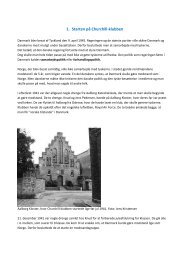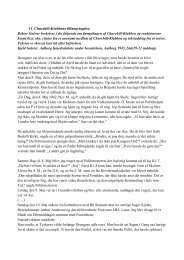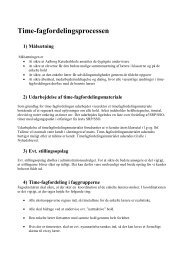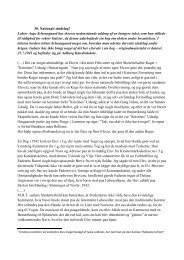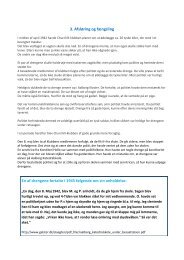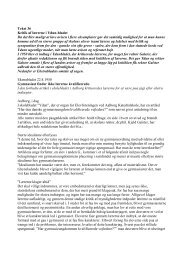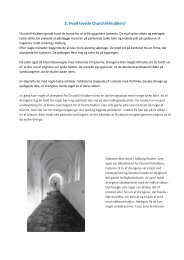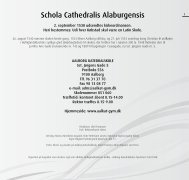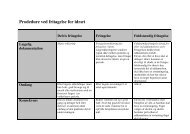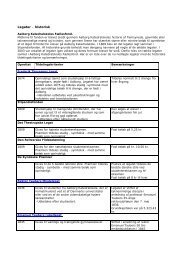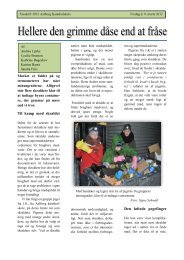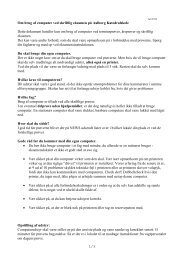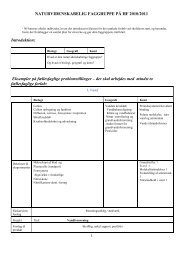Udvidet vejledning til spørgeskema i Lectio
Udvidet vejledning til spørgeskema i Lectio
Udvidet vejledning til spørgeskema i Lectio
You also want an ePaper? Increase the reach of your titles
YUMPU automatically turns print PDFs into web optimized ePapers that Google loves.
<strong>Lectio</strong><br />
Spørgeskema<br />
1. udgave<br />
august 2007<br />
OD
Indledning<br />
<strong>Lectio</strong> kan anvendes <strong>til</strong> mere end notering af fravær, studieplan, studierapport og<br />
undervisningsbeskrivelse. Det kan også bruges <strong>til</strong> at lave <strong>spørgeskema</strong>undersøgelser<br />
hvor deltagerne både kan være lærere og elever. Hvordan man laver <strong>spørgeskema</strong>er,<br />
gennemgås kort i denne lille <strong>vejledning</strong>.<br />
2
Oversigt<br />
Det er nødvendigt at logge sig personligt på, hvis man ønsker at lave en<br />
<strong>spørgeskema</strong>undersøgelse. I figur 1 ser man det skærmbillede, som dukker op<br />
umiddelbart efter, at man har logget sig personligt på.<br />
Figur 1<br />
Figur 1: Skærmbilledet dukker frem umiddelbart efter, at man har logget sig på.<br />
Skal der laves et <strong>spørgeskema</strong>, klikkes der på Spørgeskema i figur 1 jfr. pilen. Det<br />
giver skærmbilledet i figur 2.<br />
3
Figur 2<br />
Pil 1<br />
Pil 4<br />
Pil 2<br />
Pil 5<br />
Pil 6<br />
Figur 2: Overblik over de muligheder, man præsenteres for, når man skal i gang med<br />
at lave et <strong>spørgeskema</strong><br />
4<br />
Pil 3
Ud for pil nr.1 ses de aktuelle <strong>spørgeskema</strong>undersøgelser, som jeg kan besvare. I<br />
øjeblikket er der ikke nogen.<br />
Ud for pil nr. 2 ses de <strong>spørgeskema</strong>undersøgelser, som jeg selv har lavet, eller som<br />
jeg har kopieret fra andre. Bemærk, at det kun er selve spørgsmålene, jeg kan se hos<br />
andre. Jeg kan ikke se resultaterne. Med andre ord: Jeg kan blive inspireret af andres<br />
<strong>spørgeskema</strong>er, og jeg kan redigere i dem. I øvrigt er det underligt, at der står, at de er<br />
åbne for besvarelse. Det er de nemlig ikke.<br />
Jeg klikker ud for pil nr. 3, hvis jeg vil oprette et <strong>spørgeskema</strong> fra bunden af.<br />
Ud for pil 4 ses de <strong>spørgeskema</strong>er, som er blevet lavet lokalt, og som kollegaen har<br />
valgt, at andre kan se. Bemærk igen, at det kun er selve skemaet, man kan se. Det er<br />
ikke resultaterne. Hvis man for eksempel vil se det <strong>spørgeskema</strong>, som BJ har lavet i<br />
religion, klikkes på ”Opret” jfr. pil nr. 5. Ser det ud <strong>til</strong>, at der er noget, der kan bruges<br />
enten helt eller delvist, ja så klikker man nederst i <strong>spørgeskema</strong>et på Gem/<strong>til</strong>føj. På<br />
den måde kopieres det op i det skema, der er ud for pil nr. 2. Det er så muligt at gå<br />
ind og rette det <strong>til</strong>.<br />
Ud for pil nr. 6 ses alle de <strong>spørgeskema</strong>er, som er oprettet uden for skolen, og som<br />
opretteren har ønsket total offentlighed omkring, men husk: Det er kun skemaet, der<br />
kan ses; det er ikke resultaterne.<br />
For en ordens skyld skal det nævnes, at de lokale administratorer af <strong>Lectio</strong> har<br />
adgang <strong>til</strong> alle <strong>spørgeskema</strong>er og <strong>til</strong> alle besvarelser.<br />
5
At lave et <strong>spørgeskema</strong> fra bunden<br />
Klik på Opret <strong>spørgeskema</strong> i figur 2 jfr. pil nr. 3. Det giver nedenstående<br />
skærmdump.<br />
Figur 3<br />
Figur 3: Det er her, <strong>spørgeskema</strong>et laves.<br />
6
Øverst skriver man en titel på <strong>spørgeskema</strong>undersøgelsen. Det kan for eksempel være<br />
”Evaluering af efterårets undervisning i naturgeografi”.<br />
Hvis man laver skemaet i flere omgange, eller hvis man ønsker at vente med at give<br />
eleverne mulighed for at besvare <strong>spørgeskema</strong>et, ja så undlader man at sætte flueben i<br />
”Kan besvares”.<br />
Sætter man flueben i ”Kan rapporteres” kan de elever, der deltager i undersøgelsen,<br />
se resultaterne af <strong>spørgeskema</strong>undersøgelsen. Hvis man ikke sætter flueben, kan kun<br />
den, der har oprettet <strong>spørgeskema</strong>et, se resultatet.<br />
Under ”Udløbsdato” angiver man tidspunktet for, hvornår skemaet senest skal være<br />
udfyldt.<br />
Normalt sættes flueben ud for ”Anonym undersøgelse”. På den måde kan man ikke<br />
se, hvad de enkelte elever har svaret.<br />
Sætter man flueben i ”Skabelon” kan andre på skolen blive inspireret af<br />
undersøgelsens spørgsmål. De vil så dukke op i skemaet ud for pil nr. 4 i figur 2.<br />
Sættes flueben i ”Global skabelon” vil hele verden kunne blive inspireret!<br />
Da det kun er eleverne på naturgeografiholdet, der skal besvare <strong>spørgeskema</strong>et,<br />
angives der ikke nogen lærere under ”Lærer”.<br />
Under ”Hold” finder jeg frem <strong>til</strong> holdet i naturgeografi. Når det og ovenstående er<br />
angivet, får man figur 4<br />
Efter nu at have angivet <strong>spørgeskema</strong>ets stamoplysninger er turen kommet <strong>til</strong> selve<br />
spørgsmålene.<br />
7
Figur 4 Pil 1<br />
Pil 2<br />
Figur 4: I skemaet ud for pil nr. 1 ses <strong>spørgeskema</strong>ets stamoplysninger. Ud for pil nr.<br />
2 ses spørgsmålene. Bemærk, at der endnu ikke er lavet spørgsmål.<br />
8
Mit første spørgsmål <strong>til</strong> eleverne går på deres egen indsats. Overskriften – pil nr. 1 –<br />
på spørgsmålet er ”Indsats”. Det skriver jeg i det skærmbillede, som svarer <strong>til</strong> figur 3<br />
(og figur 4).<br />
Selve spørgsmålet – pil nr. 2 – lyder: ”I hvilket omfang er du <strong>til</strong>freds med din egen<br />
indsat i timerne”. Svarmulighederne har jeg skrevet ud for pil nr. 3. Under<br />
spørgsmålstype har jeg valgt ”Radioknapper” jfr. pil 4. Jeg har valgt den type, fordi<br />
eleven så kun kan markere ét valg. Havde jeg valgt ”Flueben”, havde eleven haft<br />
mulighed for at give flere svar på samme spørgsmål.<br />
Figur 5<br />
Pil 2<br />
Pil 4<br />
Pil 1<br />
Figur 5: Her står første spørgsmål i evalueringsundersøgelsen.<br />
Pil 3<br />
Klik på Gem/Tilføj. Resultatet bliver skærmbilledet i figur 6. Bemærk, at der nu er<br />
gjort plads <strong>til</strong> det næste spørgsmål.<br />
9
Figur 6<br />
Figur 6: Spørgeskema med stamoplysninger samt et færdiggjort spørgsmål og et ikkefærdiggjort<br />
spørgsmål. Det sidste dukker op, når man har klikket på ”Gem/<strong>til</strong>føj” i<br />
figur 5.<br />
10
Mit næste spørgsmål har overskriften: ”En negativ ting”. Selve spørgsmålet lyder:<br />
”Nævn en eller anden ting ved undervisningen, som er negativ”. Ved spørgsmålstype<br />
vælger jeg ”Fritekst”, fordi eleverne selv skal skrive noget. Resultatet er figur 7.<br />
Figur 7<br />
Figur 7: Nu er der to spørgsmål i <strong>spørgeskema</strong>et.<br />
11
Afslut med at klikke på Gem/<strong>til</strong>føj. I det nye skærmbillede, der svarer <strong>til</strong> figur 7 bare<br />
med yderligere et spørgsmål <strong>til</strong>føjet, kan man, hvis man ønsker at se, hvordan<br />
<strong>spørgeskema</strong>et ser ud, når det skal besvares, klikke på Vis. Det står nederst på siden.<br />
Det giver skærmbilledet i figur 8.<br />
Figur 8<br />
Figur 8: Sådan vil eleverne opleve det <strong>spørgeskema</strong>, de skal besvare. For at komme<br />
<strong>til</strong>bage <strong>til</strong> konstruktionen af <strong>spørgeskema</strong>et – det er jo ikke nok med bare to<br />
spørgsmål – klikkes ”Annuler”, der står nederst <strong>til</strong> højre.<br />
12
For at lave yderligere spørgsmål klikkes på ”Annuler”, der står nederst <strong>til</strong> højre i figur<br />
8.<br />
Når man har lavet et passende antal spørgsmål, afsluttes med at klikke på Luk i det<br />
skærmbillede, der svarer <strong>til</strong> figur 7. Det står nederst, men inden man gør det, skal<br />
man huske at klikke på Gem/<strong>til</strong>føj.<br />
Det er naturligvis ikke nødvendigt at lave skemaet færdigt i et hug. Man kan altid<br />
hente det frem igen og redigere i det. Man skal blot hente figur 2 frem. Så vil<br />
<strong>spørgeskema</strong>et være der. Klik på det, hvis det skal redigeres jfr. pilen i figur 9, som<br />
svarer <strong>til</strong> figur 2.<br />
Figur 9<br />
Figur 9: Klik på <strong>spørgeskema</strong>et jfr. pilen, hvis det skal redigeres.<br />
13
Når <strong>spørgeskema</strong>et er færdigt, og når man synes, at eleverne skal have det besvaret,<br />
klikker man på <strong>spørgeskema</strong>et jfr. figur 9. I det skærmbillede, der dukker op – det er<br />
figur 7 – vinger man ”Kan besvares” af, og der klikkes derefter på Gem/<strong>til</strong>føj.<br />
14
At besvare et <strong>spørgeskema</strong><br />
Eleverne skal logge sig personligt på, hvis de skal besvare et <strong>spørgeskema</strong>. Når de<br />
har gjort det, klikker de blot på Spørgeskema jfr. figur 1. Resten giver sig selv.<br />
15
At se resultaterne<br />
Skal man se resultaterne af <strong>spørgeskema</strong>undersøgelsen, starter man med figur 10,<br />
som svarer <strong>til</strong> figur 2.<br />
Resultaterne kan kaldes frem på to måder: Enten klikker man <strong>spørgeskema</strong>et ud for<br />
pil nr. 1. Ud for pilen er der imidlertid intet link <strong>til</strong> ”evaluering efteråret 2007”, fordi<br />
ingen elever har svaret på den <strong>spørgeskema</strong>undersøgelse, jeg netop har lavet.<br />
Eller også klikker man på Vis jfr. pil nr. 2<br />
Figur 10<br />
Pil 1<br />
Pil 2<br />
Figur 10: Der kan klikkes to steder, hvis man vil se resultatet af <strong>spørgeskema</strong>undersøgelsen<br />
jfr. de to pile.<br />
16