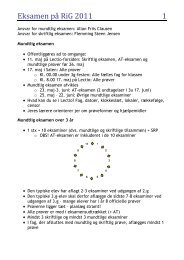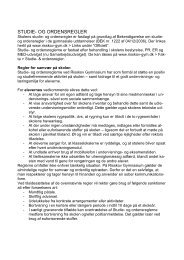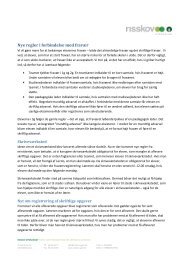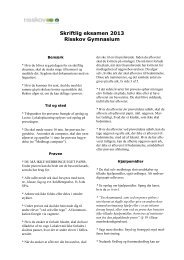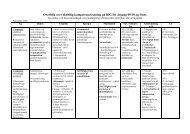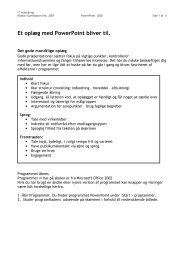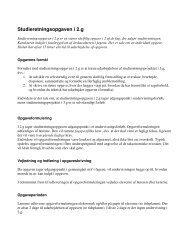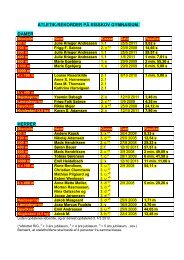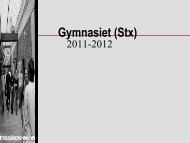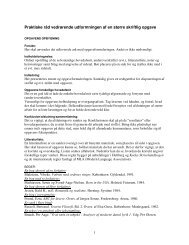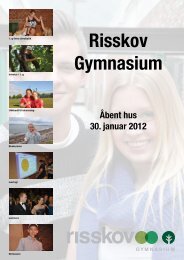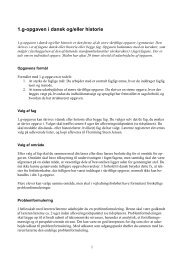Regneark- Excel - Risskov Gymnasium
Regneark- Excel - Risskov Gymnasium
Regneark- Excel - Risskov Gymnasium
You also want an ePaper? Increase the reach of your titles
YUMPU automatically turns print PDFs into web optimized ePapers that Google loves.
Introduktion<br />
<strong>Regneark</strong>- <strong>Excel</strong><br />
Side 1 af 4<br />
Et regneark kan bruges til udregninger, grafiske fremstillinger af talrækker, men også til<br />
meget andet end at regne. Man kan på en let måde gemme ens data i et regneark, f.eks<br />
et adressekartoteks oplysninger.<br />
<strong>Regneark</strong>et består af kolonner som er lodrette (angivet ved bogstaver) og rækker der er<br />
vandrette (angivet ved tal)<br />
En celle udgør den mindste redigérbare enhed . På nedenstående figur er celle B2<br />
aktiveret. Man aktiverer en celle ved at klikke med musen i cellen.<br />
En celle kan både indeholde enten tekst, tal eller en formel.<br />
Du kan orientere dig om funktionen af et ikon ved kortvarigt at holde musen på ikonet.<br />
Derved fremkommer en gul label med kort dansk beskrivelse af funktionen.<br />
Orienter dig i regnearkets opbygning og knapper vha. nedenstående figur før du på<br />
næste side selv skal arbejde med regneark.<br />
Indtastning og redigering<br />
Opgave:<br />
Aktiver celle B2 ved at klikke på den med musen. Skriv <strong>Risskov</strong> Amtsgymnasium. Bemærk<br />
at teksten kommer både i redigeringsfeltet og i cellen B2.<br />
Afslut indtastningen ved enten at trykke Enter eller klikke på det grønne flueben.<br />
(Man kan fortryde en indtastning ved at trykke Esc (knap på tastaturet) eller klikke på det<br />
røde kryds (ikon)).
Side 2 af 4<br />
Bemærk at <strong>Risskov</strong> <strong>Gymnasium</strong> venstrestilles i B2. Det betyder at regnearket opfatter det<br />
indtastede som en tekst. I modsætning hertil højrestilles tal.<br />
Opgave:<br />
Afgør om regnearket opfatter følgende som tekst eller tal:<br />
Aktiver celle D3 og skriv dit fornavn.<br />
Aktiver celle D4 og skriv din alder<br />
Aktiver celle B3 og skriv 25,4 (med komma)<br />
Aktiver celle B4 og skriv 25.4 (med punktum)<br />
Da vi indtastede <strong>Risskov</strong> <strong>Gymnasium</strong> i B2 fyldte det mere end bredden af kolonne B.<br />
Dette kan løses ved at øge bredden af kolonne B:<br />
Ændre kolonnebredde:<br />
1. Placer musemarkøren på B i kolonne B.<br />
2. Før langsomt musen mod højre. Ved skillelinien til næste kolonne<br />
fremkommer et kors bestående af en lodret streg og en vandret pil.<br />
3. Tryk venstre musetast ned og før langsomt skillelinien mod højre, så<br />
teksten <strong>Risskov</strong> <strong>Gymnasium</strong> kan være i kolonnen.<br />
Slet indhold i en celle:<br />
1. Gør cellen aktiv ved at klikke på den.<br />
2. Tryk på Delete – tasten.<br />
Ret indhold i en cellen:<br />
1. Dobbeltklik på cellen.<br />
2. Derved vises et rødt kryds og et grønt flueben til venstre for<br />
redigeringsfeltet.<br />
3. Man kan nu rette indholdet i teksten.<br />
4. Afslut ved at trykke Enter eller klikke på det grønne flueben.<br />
Et regneark er designet til talbehandling. Dertil skal bruges formler til at udføre<br />
beregninger.<br />
En formel indledes med et lighedstegn (=)<br />
Opgave: find en ledig celle og tast = og et af de nedenstående regneudtryk. Afslut med at<br />
trykke enter. Hold øje med havd der står i hhv. cellen og redigeringsfeltet mens du<br />
taster?<br />
Hvad står der tilslut i cellen efter du har tastet enter?<br />
Prøv at klik på cellen (kun ét enkelt klik). Hvad står der i indputlinien?<br />
Beregningsudtryk Indtast Beregningsudtryk Indtast<br />
12<br />
34<br />
5+7 =5+7 13–5 =13-5<br />
4·7 =4*7 3:2 =3/2<br />
5 3 =5^3 (7+4) 2 =(7+4)^2<br />
=(1+2)/(3+4)<br />
7 =KVROD(7) 7−3 =KVROD(7-3)
Bearbejdning af data<br />
Indtast nu følgende talmateriale i et nyt regneark.<br />
Sortering :<br />
1. Marker fra celle A1 og diagonalt ned til D6. Undgå at markere flere end disse<br />
celler.<br />
2. Klik: Data, Sorter...<br />
Derved fremkommer følgende vindue:<br />
3. Hvis man under Sorter efter klikker på pil ned kan man vælge at sortere efter<br />
Navn, Køn, Højde eller Vægt. Her vælger man Navn.<br />
4. Afslut med OK. Så bliver navnene sorteret alfabetisk.<br />
Opgave: Sorter efter vægt med de letteste øverst.<br />
Beregning af sum: Man kan beregne summen af højden ved i C7 at indtaste<br />
=C2+C3+C4+C5+C6<br />
Opgave: Beregn på samme måde summen af vægten.<br />
Hvis man skal summere mange tal bliver det uoverskueligt at indtaste alle celler.<br />
Heldigvis er der en række indbyggede funktioner i <strong>Excel</strong>. Et eksempel er SUM<br />
Opgave: Beregn summen af højden ved i C8 at indtaste =SUM(C2:C6)<br />
Opgave: Beregn på samme måde summen af vægten<br />
Der findes selvfølgelig et utal af indbyggede funktioner i <strong>Excel</strong>. Dem finder man ved at<br />
klikke Indsæt, Funktion... Et eksempel er funktionen MIDDEL<br />
Side 3 af 4
Beregning af gennemsnit (middelværdi):<br />
Man kan beregne gennemsnittet af højden ved at placere markøren f.eks. i C9 og<br />
indtaste formlen =MIDDEL(C2:C6).<br />
Opgave: Beregn på samme måde den gennemsnitlige vægt.<br />
Når beregningerne er færdige kan man formatere arket så det bliver pænt.<br />
Side 4 af 4<br />
Formatering af celler:<br />
Typisk ønsker man at ændre antal decimaler på et tal. Eksempelvis angives<br />
gennemsnittet af højden med 3 decimaler. Dette kan sagtens ændres:<br />
1. Aktiver den pågældende celle<br />
2. Klik Formater, Celler...<br />
3. I det efterfølgende vindue vælger man fanebladet Tal<br />
4. Undert Kategori klikkes på Tal.<br />
5. Derved fremkommer et felt hvor man kan sætte antal decimaler. Sæt det f.eks. til 2.<br />
6. Afslut med OK<br />
Bemærk: Det er kun udskriften der ændres. Internt i regnearket arbejdes stadig videre<br />
med det uforkortede tal.<br />
Indsæt kanter og baggrundsfarve:<br />
Som ovenfor, dvs. marker de pågældende celler og klik Formater, Celler...<br />
Kanter finder man på fanebladet Kant og baggrundsfarver på fanebladet Mønstre<br />
Prøv at formatere dit ark som dette, hvor hele arket er omgivet af en fed sort kant og med<br />
indre kanter. Overskrifterne har grå baggrundsfarve. Desuden er tekst og tal centreret:<br />
Bemærk: Formateringen ses tydeligst ved at klikke: Filer, Vis udskrift<br />
Udskrift:<br />
Som nævnt ovenfor, kan man se udskriften ved at klikke: Filer, Vis udskrift<br />
Ofte er det bedre at få regnearket printet liggende. Det får man ved at klikke: Filer,<br />
Sideopsætning..... Herefter vælges fanebladet Side og der sættes et hak ved Liggende.<br />
Man kan også automatisk få justeret regnearket til et bestemt antal sider, både i bredden<br />
og højden. Det får man ved at klikke: Filer, Sideopsætning..... Herefter vælges<br />
fanebladet Side og der sættes et hak ved Tilpas til og vælge antal sider i bredden og i<br />
højden.<br />
God fornøjelse<br />
Ole Andersen<br />
September 2007