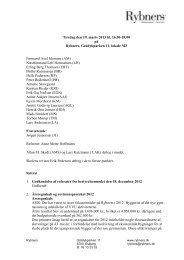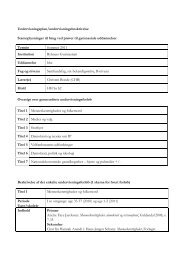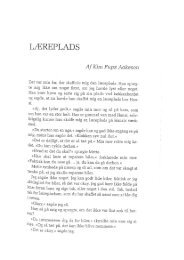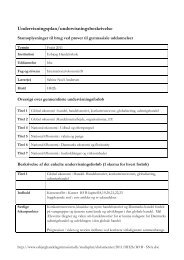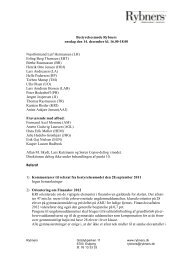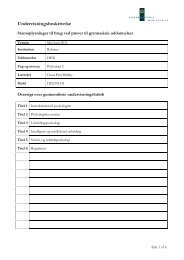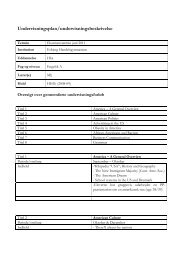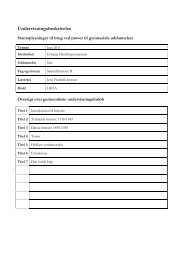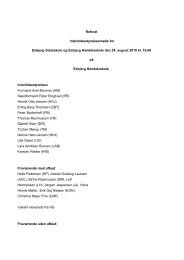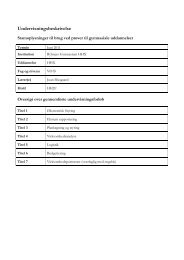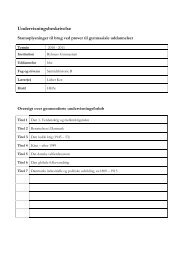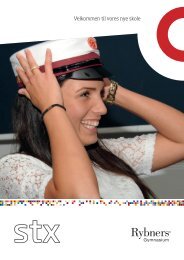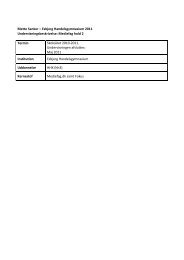Opsætning af større opgaver i MS Word - Rybners
Opsætning af større opgaver i MS Word - Rybners
Opsætning af større opgaver i MS Word - Rybners
Create successful ePaper yourself
Turn your PDF publications into a flip-book with our unique Google optimized e-Paper software.
Større skriftlige <strong>opgaver</strong> i Microsoft <strong>Word</strong> 2007<br />
Indhold<br />
Større skriftlige <strong>opgaver</strong> i Microsoft <strong>Word</strong> 2007 ............................................................................................... 1<br />
Inddeling i <strong>af</strong>snit ............................................................................................................................................ 2<br />
Sideskift ......................................................................................................................................................... 2<br />
Sidetal og Sektionsskift .................................................................................................................................. 3<br />
Indholdsfortegnelse ....................................................................................................................................... 5<br />
Overskrifter ................................................................................................................................................ 5<br />
Indsæt indholdsfortegnelse ....................................................................................................................... 5<br />
Rette indholdsfortegnelsen til ................................................................................................................... 6<br />
Underoverskrifter ...................................................................................................................................... 8<br />
Skift typogr<strong>af</strong>ier ............................................................................................................................................. 8<br />
Fodnoter ...................................................................................................................................................... 10<br />
Citater .......................................................................................................................................................... 10<br />
Litteraturliste ............................................................................................................................................... 12<br />
Ordtælling .................................................................................................................................................... 13<br />
Autofigurer .................................................................................................................................................. 13<br />
Indsæt figurer .............................................................................................................................................. 15<br />
1
Inddeling i <strong>af</strong>snit<br />
Start evt. med at skrive alle overskrifterne til de faste <strong>af</strong>snit i opgaven (Tjek med din lærer, hvilke <strong>af</strong>snit din<br />
opgave skal indeholde!) f.eks.:<br />
Forside<br />
Forord<br />
Indholdsfortegnelse<br />
Indledning<br />
Præsentation <strong>af</strong> problemområde<br />
Problemformulering<br />
Begrebs<strong>af</strong>klaring<br />
Metode<br />
Teori og analyse<br />
Konklusion<br />
Perspektivering<br />
Opgave- og procesevaluering<br />
Litteraturliste<br />
Bilagsfortegnelse<br />
Bilag<br />
Sideskift<br />
Placer nu hvert <strong>af</strong> overskrifterne øverst på hver sin side, ved at indsætte sideskift. Du indsætter side skift<br />
ved at stille dig med markøren foran den overskrift du vil have til at stå øverst på en side. Vælg fanen<br />
”Indsæt” øverst i vinduet. Vælg knappen ”Sideskift” i øverste venstre hjørne.<br />
2
Sidetal og Sektionsskift<br />
Før vi indsætter sidetal i opgaven, skal vi lige overveje, hvor side 1 skal starte. I dette tilfælde vælger vi at<br />
starte side 1 med <strong>af</strong>snittet ”Indledning”. Derfor indsætter vi et sektionsskifte på siden Indledning.<br />
Stil markøren foran I i Indledning og vælg fanen ”Sidelayout” og knappen ”Skift”. Under sektionsskifte vælg<br />
”fortløbende”.<br />
Når vi indsætter et sektionsskifte får vi mulighed for at styre f.eks. indsættelse <strong>af</strong> sidetal i opgaven, fordi vi<br />
nu har delt opgaven op i 2 sektioner. Vi vil udelukkende have sidetal på sektion 2 i dette tilfælde.<br />
For at adskille de to sektioner skal vi lige åbne funktionen sidehoved og sidefod. Det gør vi ved at pege med<br />
musen enten i sidehovedet (det øverste stykke <strong>af</strong> siden) eller sidefoden (det nederste <strong>af</strong> siden) og<br />
dobbeltklikke, eller venstre klikke og derefter vælge redigér sidehoved/sidefod. Nu åbnes sidehoved og –<br />
fod og øverst i vores værktøjslinje har vi nu fået fanen sidehoved- og sidefodsværktøjer frem. Her skal vi<br />
fjerne den orange markering fra knappen Sammenkæd med forrige.<br />
Nu får vi nemlig mulighed for at lave forskellige indstillinger for sektion 1 og 2 i vores dokument.<br />
Nu vil vi indsætte sidetal i sektion 2 startende ved <strong>af</strong>snittet Indledning. Stil dig med markøren et sted på<br />
siden med overskriften Indledning. Vælg nu fanen Indsæt og knappen Sidetal. Nu skal du vælge om du vil<br />
3
indsætte sidetallet øverst på siden eller nederst på siden. Vælg f.eks. nederst på siden, og vælg nu i listen<br />
om du vil have sidetallet stående i venstre eller højre side, eller centreret midt på siden.<br />
Nu er der sat sidetal ind, men det starter ikke med side 1. Derfor skal vi lige ind og lave en justering. Vælg<br />
igen fanen indsæt og knappen Sidetal. Vælg nu punktet Formater sidetal i listen.<br />
Nu kommer der en lille dialogboks frem. Her skal du flytte markeringen fra Fortsæt fra forrige sektion til<br />
Begynd med: 1.<br />
Nu har vi fået det rigtige sidetal sat ind i dokumentet. For at vende tilbage til at skrive i dokumentet skal vi<br />
lige lukke sidehoved og –fod visningen. Det gør vi ved at vælge fanen sidehoved- og sidefod værktøjer som<br />
4
ligger øverst i skærmbilledet. Vælg knappen Luk sidehoved og sidefod.<br />
Indholdsfortegnelse<br />
Nu vil vi gerne have programmet til at generere en indholdsfortegnelse for os.<br />
Overskrifter<br />
For at programmet kan se, hvilke overskrifter der skal tages med i indholdsfortegnelsen, skal vi anvende<br />
funktionen Typogr<strong>af</strong>ier til at formatere fores overskrifter. Vi markerer nu hver <strong>af</strong> over skrifterne og vælger<br />
Overskrift 1 i <strong>af</strong>snittet Typogr<strong>af</strong>ier på vores værktøjslinje.<br />
Indsæt indholdsfortegnelse<br />
Når vi har givet alle vores overskrifter typogr<strong>af</strong>ien Overskrift 1, går vi ind på siden Indholdsfortegnelse. Klik<br />
nu på fanen Referencer øverst i skærmbilledet og vælg knappen Indholdsfortegnelse. Du får nu en liste<br />
frem med tre muligheder. Vælg 1 eller 2 i listen. Forskellen på dem, er primært overskriften (Indhold eller<br />
Indholdsfortegnelse) som er en smagssag.<br />
5
Vælg f.eks. Automatisk tabel 2. Vi får nu indsat en indholdsfortegnelse som også medtager de <strong>af</strong>snit vi har i<br />
dokumentet før indholdsfortegnelsen. I dette tilfælde Forside, Forord og Indholdsfortegnelse.<br />
Rette indholdsfortegnelsen til<br />
Vi vil gerne have rettet vores indholdsfortegnelse til, så den f.eks. ikke medtager de overskrifter vi har på de<br />
foregående sider.<br />
6
Den letteste måde, at gøre dette, er ved ganske simpelt at markere de tre linjer med musen og trykke<br />
delete. Vi skal så bare huske, at fjerne dem igen, hvis vi senere opdaterer indholdsfortegnelsen.<br />
Som du kan se følger der en overskrift med den automatisk generede indholdsfortegnelse. Derfor skal vi<br />
lige op og slette vores egen overskrift, så der kun står en på siden.<br />
Hvis du ikke vil ind og slette Forside og Forord i indholdsfortegnelsen hver gang du opdaterer den, kan du<br />
også fjerne dem fra indholdsfortegnelsen ved at fjerne typogr<strong>af</strong>ien Overskrift 1 de pågældende sider og i<br />
stedet manuelt formatere dem til at ligne de andre overskrifter. Før vi gør dette skal vi lige ind og notere os<br />
hvilke indstillinger Typogr<strong>af</strong>i 1 har. Det ser du i <strong>af</strong>snittet Skrifttype i værktøjsvinduet.<br />
Her noterer vi os skrifttypen (Cambria), <strong>større</strong>lsen (14), at om der er<br />
valgt fed og kursiv (fed). For at se hvilken farve der er brugt skal vi lige åbne knappen skriftfarve ved at<br />
klikke på pilen ud for det store A med den røde streg under.<br />
7
Her kan vi se, hvilken farve der er anvendt, ved at<br />
kigge efter, hvor der er en lille rød firkant rundt om farven. I dette tilfælde den lyse blå øverst i rækken.<br />
Nu kan vi let gå ind og ændre overskriften på Forsiden og Forord. Vi markere overskriften som skal ændres<br />
og starter med at ændre typogr<strong>af</strong>ien fra Overskrift 1 til Normal. Nu forsvinder formateringen fra før. Stadig<br />
med overskriften markeret, går vi nu manuelt ind og giver den rigtige skrifttype (Cambria), skrift<strong>større</strong>lsen<br />
(14), fed tekst, og finder farven som svarer til den vi <strong>af</strong>læste tidligere ved at igen at klikke på pilen ud fra det<br />
store A med streg under. Her klikker vi nu på den samme lyseblå farve som vi <strong>af</strong>læste tidligere. Nu ser vores<br />
overskrift ud præcist som overskrift 1, men bliver ikke medtaget i indholdsfortegnelsen.<br />
Underoverskrifter<br />
Vi kan udover en Overskrift 1 med fordel også anvende typogr<strong>af</strong>ierne Overskrift 2 og 3, som også medtages<br />
i Indholdsfortegnelsen.<br />
Skift typogr<strong>af</strong>ier<br />
Vil man gerne have en anden skrifttype eller en anden <strong>større</strong>lse eller farve på sine overskrifter end den man<br />
får når man vælger Overskrift 1 i typogr<strong>af</strong>ier, er der flere forskellige muligheder for at ændre det. Ved at<br />
trykke på knappen Skift typogr<strong>af</strong>ier i værktøjslinjen, får du flere muligheder.<br />
Vælger du Typogr<strong>af</strong>isæt, får du mulighed for at ændre tema, dvs. at både farver og skrifttyper ændrer sig.<br />
8
Når du placerer musen over de forskellige muligheder i listen, skifter dit dokument udseende, så du kan se<br />
hvordan det kommer til at se ud. Det er en forhåndsvisning og du ændrer ikke noget, før du klikker og<br />
derved vælger et nyt typogr<strong>af</strong>isæt.<br />
Du kan også nøjes med at ændre farverne, ved at klikke på Farver i stedet for Typogr<strong>af</strong>isæt. Her får du på<br />
tilsvarende måde som før, en liste med en række farvetemaer. Hold musen over, for at se effekten. Det<br />
samme gælder Skrifttyper.<br />
Du har også mulighed for at gå ind og lave helt specifikke tilretninger i et typogr<strong>af</strong>isæt. Her skal du ikke ind<br />
i funktionen skift typogr<strong>af</strong>ier, men i stedet klikke på den lille pil i hjørnet under knappen Skift typogr<strong>af</strong>ier.<br />
Ved at klikke her åbner du Afsnittet typogr<strong>af</strong>ier og får flere muligheder.<br />
Nu får du et lille vindue frem på skærmen med listen over de forskellige typogr<strong>af</strong>ier. Du kan redigere en<br />
typogr<strong>af</strong>i ved at føre musen hen over den og klikke på den lille pil, der kommer frem efter typogr<strong>af</strong>iens<br />
titel. Herved fremkommer en boks, hvor du vælger Rediger.<br />
9
Nu får du et nyt vindue, hvor du kan se indstillingerne for formatering <strong>af</strong> den pågældende typogr<strong>af</strong>i, i dette<br />
tilfælde Overskrift 1. Nu kan vi gå ind og f.eks. ændre farve, <strong>større</strong>lse, centrere overskriften i stedet for<br />
venstrejustering osv. Når vi trykker ok, træder de ændringer vi har foretaget igennem alle de steder i<br />
dokumentet vi har anvendt en Overskrift 1. Det er en nem og hurtig måde, at foretage ændringer på.<br />
Fodnoter<br />
Du indsætter fodnoter i dit dokument ved at stille dig med markøren på det sted i teksten du vil indsætte<br />
din fodnote. Vælg fanen Referencer og klik på knappen Indsæt fodnote 1<br />
.<br />
Citater<br />
Hvis din fodnote er en reference til litteratur, dvs. du citerer noget fra en bog, kan du også med fordel<br />
anvende funktionen Referencer -> Indsæt citat<br />
Dette er et citat (Nissen, 2010). Dette er et stærkt citat (And, 1970).<br />
1 Dette er en fodnote<br />
10
Når du laver citater, skal du formatere dem med typogr<strong>af</strong>ien Citat eller Stærkt citat. For at få flere typogr<strong>af</strong>i<br />
muligheder frem klikker du på den lille pil ned efter typogr<strong>af</strong>ierne:<br />
Du får nu flere muligheder frem og kan vælge citat eller stærkt citat:<br />
Efter dit citat, skal du indsætte en reference til kilden. Det gør du ved at vælge fanen Referencer og<br />
knappen Indsæt citat. Hvis du ikke tidligere har indsat et citat fra den pågældende kilde, skal du vælge Tilføj<br />
ny kilde:<br />
Nu udfylder du felterne i dialog boksen og klikker til sidst ok. Nu bliver der indsat en parentes med<br />
henvisning til kilden. Ikke alle de felter du har udfyldt er med her, dem gemmer vi til Litteraturlisten. Skal vi<br />
senere citere noget far samme værk, behøver vi ikke længere at udfylde alle felterne, men kan nu blot<br />
klikke Indsæt citat og vælge det værk som vi allerede har oprettet:<br />
11
Litteraturliste<br />
Det virkeligt smarte ved at anvende funktionen Indsæt citat bliver tydelig, når vi kommer til litteratur listen.<br />
Her kan vi nemlig få <strong>Word</strong> til at indsætte en liste over alle de værker vi har citeret fra i opgaven. Se det er<br />
smart! For at anvende funktion, stiller vi markøren der hvor vi vil have vores litteraturliste sat ind, og<br />
vælger fanen Referencer og knappen bibliogr<strong>af</strong>i og nederste punkt: indsæt bibliogr<strong>af</strong>i.<br />
12
Nu får du noget der ser f.eks. ser sådan her ud:<br />
And, A. (1970). Held i Uheld. Andeby: Carl Backs.<br />
Nissen, H. (2010). Sådan opstiller du <strong>større</strong> skriftlige <strong>opgaver</strong> i Mikrosoft <strong>Word</strong>. Esbjerg: Esbjerg<br />
Handelsskole.<br />
Nu skal du naturligvis bare huske selv at tilføje yderligere værker, som skal med i din litteraturliste.<br />
Ordtælling<br />
Nederst i skærmbilledet, er der et felt hvor der står Ord: (og så et tal). Klikker du på dette, får du en<br />
oversigt over hvor mange ord og tegn der er i dit dokument.<br />
Her er det linjen Tegn med mellemrum, der er interessant for dig. Tallet gælder for hele dokumentet. Hvis<br />
du vælge have en tælling på en del <strong>af</strong> dokumentet skal du markere det tekst du vil tælle på, før du klikker<br />
på ordtællingsfunktionen nederst i skærmbilledet. Nu får du tallet for den markerede tekst.<br />
Autofigurer<br />
<strong>Word</strong> giver dig mulighed for at anvende en række autofigurer. Det er en rigtig god mulighed for at indsætte<br />
f.eks. organisationsdiagram m.m.<br />
Vælg fanen Indsæt. Vælg knappen SmartArt<br />
Du kan nu vælge imellem forskellige typer. Er det et organisationsdiagram du vil lave, vælger du Hierarki.<br />
13
Nu får du mulighed for at skrive i kasserne. Du kan tilføje flere kasser elelr skifte figur f.eks. fra kasse til<br />
cirkel, ved højreklikke på figuren.<br />
Øverst på værktøjslinjen har du forskellige formateringsredskaber, som bruges til at ændre udseendet på<br />
din figur, f.eks. farven. Prøv dig frem og leg med de forskellige muligheder!<br />
14
Indsæt figurer<br />
Du kan også bygge dine egne modeller op fra bunden ved selv at tegne kasser, cirkler, pile og streger m.m.<br />
Her anvender du funktionen Indsæt -> Figurer.<br />
Når du har tegnet f.eks. en kasse, kan du<br />
efterfølgende skrive i den. Det gør du ved at højre klikke på den og vælge Tilføj tekst.<br />
Hvis du i øvrigt er i tvivl eller syntes at du mangler muligheder, så er det altid en god idé, at højreklikke på<br />
tingene og se efter i listen, der kommer frem, om der er et svar.<br />
15