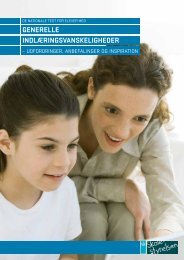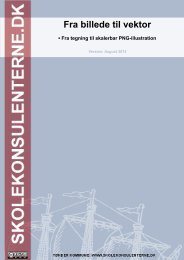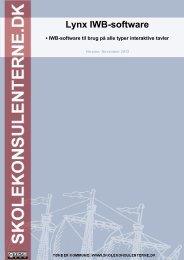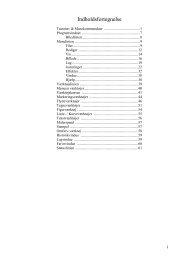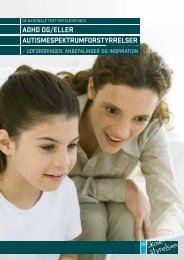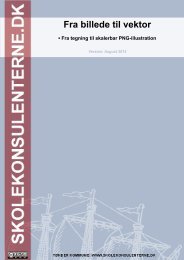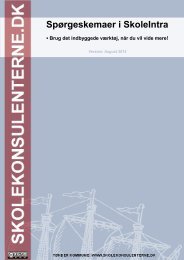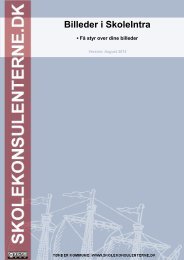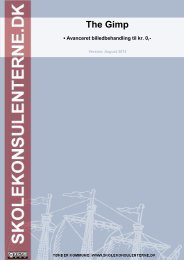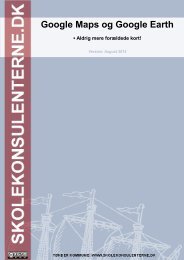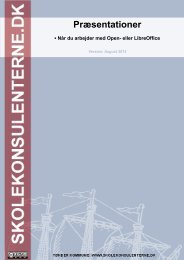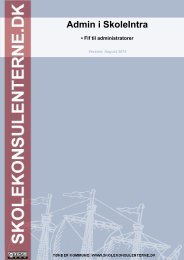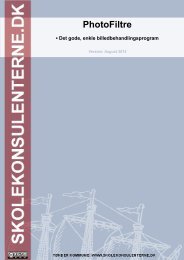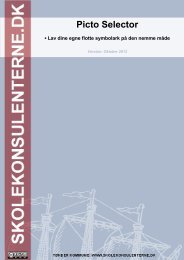Prezi
Prezi
Prezi
You also want an ePaper? Increase the reach of your titles
YUMPU automatically turns print PDFs into web optimized ePapers that Google loves.
<strong>Prezi</strong><br />
▪ Aldrig mere gammeldaws slideshows!?<br />
Version: December 2012
Indholdsfortegnelse<br />
Hvad er <strong>Prezi</strong>?..............................................................................................4<br />
Hvordan finder jeg <strong>Prezi</strong>?.............................................................................5<br />
Skoletube og <strong>Prezi</strong>...............................................................................................................5<br />
Lav din første <strong>Prezi</strong>-præsentation...............................................................5<br />
Indtast tekst..........................................................................................................................7<br />
Ændre tema..........................................................................................................................7<br />
Indsæt objekter (billeder, video m.m.)..............................................................................8<br />
Billeder ...........................................................................................................................8<br />
Shapes............................................................................................................................9<br />
Video fra Youtube..........................................................................................................9<br />
Andre filtyper?..............................................................................................................10<br />
Så langt, så godt................................................................................................................10<br />
Frame..................................................................................................................................11<br />
Zoom vha en ramme....................................................................................................12<br />
Usynlig ramme.............................................................................................................13<br />
Path – hvordan skal din præsentation vises..................................................................13<br />
Gem og exit........................................................................................................................15<br />
Vis din <strong>Prezi</strong>................................................................................................15<br />
Link til din <strong>Prezi</strong> m.m..................................................................................16<br />
Embed.................................................................................................................................17<br />
© Skolekonsulenterne.dk │Erik S. Kristensen Side [3] af [20]
Hvad er <strong>Prezi</strong>?<br />
<strong>Prezi</strong> er på mange måder en helt ny måde at tænke præsentationer på – både hvad angår<br />
selve arbejdet med at lave den og måden, hvorpå den vises.<br />
Det er flot, det er anderledes – og det er nemt og gratis!<br />
Alt foregår online, og du kan tilgå dine præsentationer overalt, blot du har netadgang.<br />
Som en lærer skriver i en <strong>Prezi</strong>:<br />
Se hele <strong>Prezi</strong>en HER<br />
Man kan visualisere <strong>Prezi</strong>s måde at arbejde på ved følgende billede:<br />
Lavet med LibreOffice-tegning, illustrationer fra clker.com<br />
Et stort, tomt ark papir, hvorpå du placerer dit indhold (tekst, video, billeder.....). Kameraet<br />
viser så dit indhold i den rækkefølge, du skitserer! Forvirret? Fortvivl ikke, 10 minutter med<br />
<strong>Prezi</strong> og du føler dig godt på vej i godt selskab!<br />
© Skolekonsulenterne.dk │Erik S. Kristensen Side [4] af [20]
Hvordan finder jeg <strong>Prezi</strong>?<br />
Her i manualen tager vi udgangspunkt i adgang via SkoleTube-abonnement .<br />
Du kan dog også tilgå prezi direkte via hjemmesiden. Du kan via hjemmesiden anvende<br />
<strong>Prezi</strong> gratis i basisudgaven.ktiv lærer eller elev/studerende! Ellers må man ”nøjes” med<br />
”Public”-adgangen!<br />
Skoletube og <strong>Prezi</strong><br />
For ansatte/elever med adgang til Skoletube er vejen enkel:<br />
1. Gå til www.skoletube.dk<br />
2. Login med Uni-Login<br />
3. Klik på ikonet for <strong>Prezi</strong><br />
Lav din første <strong>Prezi</strong>-præsentation<br />
1. Log dig på Skoletube og vælg <strong>Prezi</strong> på listen over tjenester.<br />
Du kommer nu til en oversigt over alle dine <strong>Prezi</strong>er – første gang er der naturligvis ikke så<br />
mange at vælge imellem :)<br />
2. Klik på<br />
3. Indtast sigende navn og beskrivelse<br />
© Skolekonsulenterne.dk │Erik S. Kristensen Side [5] af [20]
4. Vælg en skabelon<br />
I dette eksempel tager vi udgangspunkt i en ”Blank” <strong>Prezi</strong>!<br />
HUSK!<br />
• Alt kan altid flyttes rundt<br />
• Alt kan redigeres<br />
• Du kan bevæge dig rundt på ”arket” ved at trække og slippe i baggrunden<br />
• Du kan zoome med musens rullehjul<br />
Nu får du arbejdsfladen:<br />
Klik et hvilket som helst sted<br />
for at indtaste tekst<br />
Værktøjskassen<br />
© Skolekonsulenterne.dk │Erik S. Kristensen Side [6] af [20]
Indtast tekst<br />
Klik et sted på ”arket” (husk at forestille dig, at du arbejder på et gigantisk stykke blank<br />
papir!) - så skal der skrives tekst:<br />
Vil du redigere teksten efterfølgende? Dobbeltklik på den!<br />
Vil du ”gøre noget” med teksten? Klik 1 gang på din tekst -<br />
Træk i midten (hånden) = flyt på objektet<br />
Træk i inderste ring (lyseblå) = størrelse<br />
Træk i den yderste ring (stiplet) = rotation<br />
Ændre tema<br />
Du har altid mulighed for at ændre temaet! Klik på ”Themes” i værktøjskassen:<br />
Temaet styrer baggrundsfarver,<br />
teksttype m.m.<br />
Du kan altid vende tilbage til<br />
dit originale tema, så bare<br />
klik løs!<br />
© Skolekonsulenterne.dk │Erik S. Kristensen Side [7] af [20]
Indsæt objekter (billeder, video m.m.)<br />
Du kan indsætte forskellige typer objekter i din <strong>Prezi</strong>.<br />
Billeder<br />
Indsæt billeder m.m. via værktøjskassens ”Image”-knap<br />
Du kan nu indsætte et billede fra computeren eller simpelthen finde et via en Googlesøgning<br />
direkte fra <strong>Prezi</strong>!<br />
Her vist en Google-søgning på ”Ferrari” - du kan nu blot klikke på det billede på listen, du<br />
gerne vil anvende!<br />
© Skolekonsulenterne.dk │Erik S. Kristensen Side [8] af [20]
Shapes<br />
Shapes dækker over en række indbyggede figurer, du kan anvende i din præsentation.<br />
Video fra Youtube<br />
Har du brug for at inddrage en video? - intet problem! Du kan bruge video fra din egen<br />
computer eller (en bedre løsning!) hente fra Youtube.<br />
© Skolekonsulenterne.dk │Erik S. Kristensen Side [9] af [20]
Så: Find din video på Youtube. Kopier linkadressen. Indsæt den i <strong>Prezi</strong><br />
Andre filtyper?<br />
Med ”Media”-knappen kan du også indsætte en PDF-fil og lignende!<br />
Så langt, så godt<br />
Her et overblik over min præsentaion til nu: 1 video, 1 tekst + et par symboler og et billede<br />
© Skolekonsulenterne.dk │Erik S. Kristensen Side [10] af [20]
Frame<br />
En frame er, ja – en ramme! <strong>Prezi</strong> fungerer på den måde, at der altid zoomes ind på et<br />
objekt. I mange tilfælde er det helt fint, at objektet (en tekst, et billede, en video med<br />
mere) fylder hele skærmen. F.eks. vil en tekst derfor ofte komme til at virke lidt<br />
anmasende og fylde hele skærmen.<br />
Frames kan være med til at definere, hvordan <strong>Prezi</strong> viser dit objekt.<br />
Lyder det indviklet? – det er det heldigvis ikke!<br />
Et helt konkret eksempel, hvor teksten ikke skal fylde hele skærmen ved visning:<br />
1. Jeg skriver min tekst helt som vanligt<br />
2. Jeg bruger frame-værktøjet til at lave en ramme. Det bliver senere denne ramme,<br />
<strong>Prezi</strong> vil zoome ind på. Dermed vil teksten i eksemplet stå centreret på skærmen –<br />
uden at fylde det hele!<br />
Her vælger jeg en ”bracket frame”:<br />
© Skolekonsulenterne.dk │Erik S. Kristensen Side [11] af [20]
Nu vil helskærmsvisningen af dette objekt være begrænset af den ramme, der er tegnet:<br />
Visning med ramme Visning uden ramme<br />
Zoom vha en ramme<br />
En smart detalje er at anvende en ramme som zoom-metode. Jeg vil illustrere ved at<br />
bruge en skjult ramme til at zoome ind på et billede. Husk: <strong>Prezi</strong> zoomer altid ind på et<br />
objekt. Laver jeg derfor en ramme om en detalje på et billede, vil <strong>Prezi</strong> zoome ind på<br />
rammen og dermed virke ”forstørrende”!<br />
Her er sat en ramme ind omkring nummerpladen:<br />
© Skolekonsulenterne.dk │Erik S. Kristensen Side [12] af [20]
Ved visning kan billede af bilen f.eks. vises i helhed først – og dernæst rammen. Effekten<br />
er ret god!<br />
Helbillede Zoom vha ramme<br />
Rammen er her blålig – det kan man naturligvis selv bestemme!<br />
Usynlig ramme<br />
Det kan ofte være visuelt mest elegant, at rammen ikke er synlig. Og det kan <strong>Prezi</strong><br />
heldigvis godt håndtere. Usynlige rammer virker på helt samme måde som synlige<br />
rammer.<br />
Path – hvordan skal din præsentation vises<br />
Path er selve ”limen” i <strong>Prezi</strong> – altså det værktøj, der definerer rækkefølgen af visningen af<br />
dine forskellige elementer/objekter.<br />
Du vælger simpelthen værktøjet og klikker nu på dine elementer i den valgte rækkefølge!<br />
© Skolekonsulenterne.dk │Erik S. Kristensen Side [13] af [20]
Her et eksempel, hvor visnings-rækkefølgen er bestemt. Bemærk hvordan rækkefølgen<br />
visualiseres til venstre i skærmbilledet:<br />
Du ændrer nemt rækkefølgen ved blot at trække i din path/sti – på samme møde kan du<br />
tilføje nye objekter, lave nye stier etc.<br />
Du kan også trykke og trække i<br />
rækkefølgen via oversigten til venstre!<br />
© Skolekonsulenterne.dk │Erik S. Kristensen Side [14] af [20]
Gem og exit<br />
<strong>Prezi</strong> gemmer løbende – og når du er færdig, kan du klikke på ”Exit”.<br />
Din <strong>Prezi</strong> vil nu kunne ses under ”Your prezis”.<br />
Vis din <strong>Prezi</strong><br />
Du kan altid under redigeringen klikke på<br />
Når du siden åbner <strong>Prezi</strong>en via oversigten, vil den åbne i et vindue:<br />
© Skolekonsulenterne.dk │Erik S. Kristensen Side [15] af [20]
Link til din <strong>Prezi</strong> m.m.<br />
Klik på den <strong>Prezi</strong>, du skal linke til under ”Your prezis” - vælg ”Share”<br />
Rediger – evt. sammen<br />
med en anden!<br />
Opretter en kopi<br />
i ”Your <strong>Prezi</strong>s”<br />
Gem din <strong>Prezi</strong> lokalt -<br />
kan afvikles uden netadgang<br />
(dog Youtube-video undtaget)<br />
Se din <strong>Prezi</strong><br />
Vælg rettigheder – skal alle<br />
kunne se din <strong>Prezi</strong>?<br />
© Skolekonsulenterne.dk │Erik S. Kristensen Side [16] af [20]
Embed<br />
<strong>Prezi</strong> kan – naturligvis – embeddes i f.eks. SkoleIntra.<br />
Det betyder i praksis, at du kan ”indbygge” en <strong>Prezi</strong> i et arbejdsrum, på opslagstavlen eller<br />
i en besked til forældre m.m.<br />
Vælg ”Share” og fanebladet [Embed] – du kan nu bestemme størrelse og derefter kopiere<br />
embedkoden.<br />
Denne kode kan indsættes diverse steder i SkoleIntra. Kig efter ikonet<br />
© Skolekonsulenterne.dk │Erik S. Kristensen Side [17] af [20]
Noter
Noter