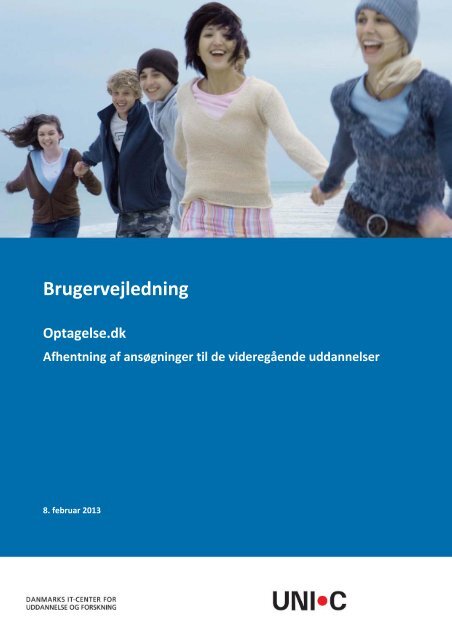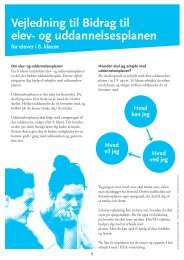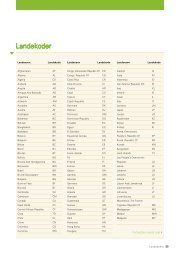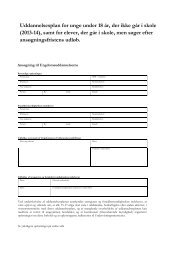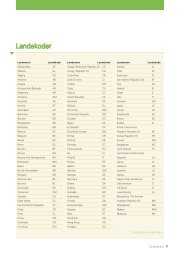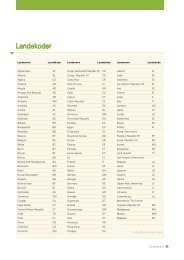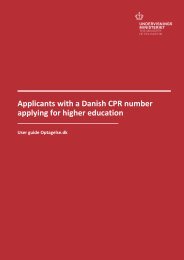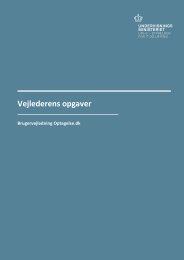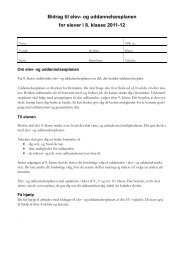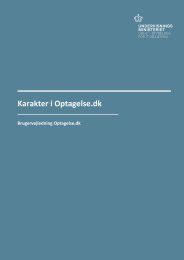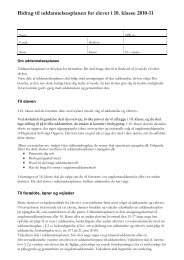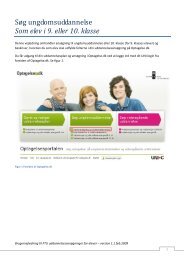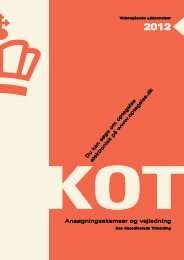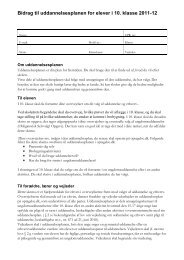Vejledning til afhentning af ansøgninger - Optagelse.dk
Vejledning til afhentning af ansøgninger - Optagelse.dk
Vejledning til afhentning af ansøgninger - Optagelse.dk
Create successful ePaper yourself
Turn your PDF publications into a flip-book with our unique Google optimized e-Paper software.
Brugervejledning<br />
<strong>Optagelse</strong>.<strong>dk</strong><br />
Afhentning <strong>af</strong> <strong>ansøgninger</strong> <strong>til</strong> de videregående uddannelser<br />
8. februar 2013
1 INDLEDNING .................................................................................................................................. 4<br />
1.1 MÅLGRUPPE ................................................................................................................................... 4<br />
1.2 VÆSENTLIGE ÆNDRINGER TIL OPTAGELSE.DK I 2013 ............................................................................... 4<br />
1.2.1 Ansøger <strong>af</strong>sender på en ny måde og kan lave ændringer efter <strong>af</strong>sendelse ............................ 4<br />
1.2.2 Ansøgning uden NemID .......................................................................................................... 4<br />
1.2.3 Bilag ........................................................................................................................................ 4<br />
1.3 BEMÆRKNINGSFELT .......................................................................................................................... 4<br />
2 AFHENTNING AF ANSØGNINGER ................................................................................................... 5<br />
2.1 RETTIGHEDER .................................................................................................................................. 5<br />
2.2 AFHENTNING AF ANSØGNINGER .......................................................................................................... 5<br />
2.3 INDLÆSNING AF ANSØGNING FRA ANSØGER UDEN NEMID ...................................................................... 12<br />
2.4 AFHENTNING AF BILAG .................................................................................................................... 17<br />
2.5 AFHENTNING AF FLERE ANSØGNINGER ................................................................................................ 18<br />
2.6 OPDATERINGER FRA ANSØGERE......................................................................................................... 21<br />
2.7 AFHENTNING FRA ADMINISTRATIVE SYSTEMER ..................................................................................... 23<br />
2.8 E-MAIL OM STATUS ........................................................................................................................ 24
1 Indledning<br />
1.1 Målgruppe<br />
Dette er en vejledning <strong>til</strong> <strong><strong>af</strong>hentning</strong> <strong>af</strong> <strong>ansøgninger</strong> om optagelse <strong>til</strong> de videregående uddannelser<br />
under den koordinerede <strong>til</strong>melding (KOT).<br />
1.1 Målgruppe<br />
<strong>Vejledning</strong>en henvender sig <strong>til</strong> medarbejdere på uddannelsesinstitutioner, der digitalt skal <strong>af</strong>hente<br />
<strong>ansøgninger</strong> om optagelse på de videregående uddannelser indsendt via <strong>Optagelse</strong>.<strong>dk</strong>.<br />
1.2 Væsentlige ændringer <strong>til</strong> <strong>Optagelse</strong>.<strong>dk</strong> i 2013<br />
1.2.1 Ansøger <strong>af</strong>sender på en ny måde og kan lave ændringer efter <strong>af</strong>sendelse<br />
Tidligere sendte ansøgerne deres ansøgning som en samlet pakke, men i år sender ansøgerne<br />
deres uddannelsesønsker et ad gangen. Derfor kan du få flere <strong>ansøgninger</strong> fra samme ansøger<br />
med forskellige underskriftsdatoer.<br />
Ansøger kan ikke rette i sit adgangsgrundlag efter det første uddannelsesønske er <strong>af</strong>sendt. Ansøger<br />
kan dog rette i prioriteringen <strong>af</strong> uddannelsesønsker samt <strong>til</strong>føje og fjerne uddannelsesønsker<br />
helt frem <strong>til</strong> fristen den 5. juli kl. 12. Det gælder, uanset om uddannelsesønskerne er<br />
underskrevet eller ej. Det betyder, at du kan modtage en ansøgning, som senere bliver annulleret.<br />
Du vil ikke modtage information om, at en ansøger har ændret sin prioriteringsrækkefølge.<br />
1.2.2 Ansøgning uden NemID<br />
De ansøgere, der ikke har mulighed for at bruge NemID eller Digital Signatur, skal lave en ansøgning<br />
uden.<br />
Denne løsning var tidligere en skrivemaskineløsning, hvor ansøgeren skulle sende hele sin ansøgning<br />
med posten <strong>til</strong> uddannelsesinstitutionen. Denne løsning er nu blevet mere digitaliseret.<br />
Det betyder, at ansøgerne kun skal indsende en følgeskrivelse <strong>til</strong> uddannelsesinstitutionen.<br />
Denne side indeholder et Ansøgnings-ID, som du skal indtaste i <strong>Optagelse</strong>.<strong>dk</strong> og derved hente<br />
ansøgningen elektronisk.<br />
Når <strong>ansøgninger</strong> uden NemID er på oversigten over elektroniske <strong>ansøgninger</strong>, kan de administrative<br />
systemer også <strong>af</strong>hente disse <strong>ansøgninger</strong>.<br />
1.2.3 Bilag<br />
I år har ansøgerne på <strong>Optagelse</strong>.<strong>dk</strong> fået mulighed for at vedhæfte bilag digitalt i hele åbningsperioden,<br />
dvs. fra 1. februar <strong>til</strong> 5. juli kl. 12. Bilagene skal være pdf-filer. Det kan være motiverede<br />
<strong>ansøgninger</strong>, udtalelser eller eksamensbeviser, der vedlægges.<br />
1.3 Bemærkningsfelt<br />
Forskellige steder i vejledningen er der indsat et bemærkningsfelt<br />
Bemærkningsfeltet orienterer om specielle forhold, du skal være opmærksom på i forbindelse<br />
med aktiviteten.<br />
4 © UNI•C, 8. februar 2013
2 Afhentning <strong>af</strong> <strong>ansøgninger</strong><br />
2.1 Rettigheder<br />
2.1 Rettigheder<br />
For at kunne hente <strong>ansøgninger</strong> på <strong>Optagelse</strong>.<strong>dk</strong>, skal du have rettigheden modtager. Den rettighed<br />
kan du få <strong>til</strong>delt <strong>af</strong> din brugeradministrator på <strong>Optagelse</strong>.<strong>dk</strong>.<br />
Er du selv brugeradministrator, kan du læse mere om rettigheder og <strong>til</strong>deling <strong>af</strong> disse i vores<br />
vejledninger om oprettelse <strong>af</strong> en medarbejder på en videregående uddannelse.<br />
2.2 Afhentning <strong>af</strong> <strong>ansøgninger</strong><br />
I dette <strong>af</strong>snit beskrives, hvordan du henter en enkelt ansøgning i pdf-format.<br />
Vær opmærksom på, at eventuelle bilag ikke kommer med ansøgningen, når den hentes på<br />
denne måde. Du kan se, hvordan du henter bilag i <strong>af</strong>snit 2.4.<br />
trin 1 Login fra http://www.optagelse.<strong>dk</strong>/medarbejderforside.<br />
trin 2 Vælg institution<br />
Er du modtager på flere institutioner, skal du først vælge den institution, du ønsker<br />
at hente <strong>ansøgninger</strong> fra. Er du modtager på en institution med underinstitutioner,<br />
som i det viste <strong>til</strong>fælde nedenfor, anbefales det, at du vælger hovedinstitutionen,<br />
når du vil se alle <strong>ansøgninger</strong>ne for hovedinstitutionen.<br />
Er du modtager på en enkelt institution, vil du kun se den ene institution.<br />
5 © UNI•C, 8. februar 2013
trin 3<br />
Bemærk<br />
2.2 Afhentning <strong>af</strong> <strong>ansøgninger</strong><br />
Ansøgningerne er sendt <strong>til</strong> den institution, der i forbindelse med udbuddet er valgt<br />
<strong>af</strong> institutionen under Ansøgningen sendes <strong>til</strong>. Det er ikke nødvendigvis den samme<br />
institution, som hvor uddannelsen foregår.<br />
Du skal trykke på knappen, hvor der står U<strong>af</strong>hentede. Her kan du også se, hvor<br />
mange u<strong>af</strong>hentede <strong>ansøgninger</strong> der er på hele institutionen. Det er nemlig det tal,<br />
der står på knappen U<strong>af</strong>hentede.<br />
trin 4 Nu er du inde på siden, hvor du henter <strong>ansøgninger</strong>. De u<strong>af</strong>hentede <strong>ansøgninger</strong> vil<br />
fremgå i tabellen nederst på det viste skærmbillede.<br />
6 © UNI•C, 8. februar 2013
2.2 Afhentning <strong>af</strong> <strong>ansøgninger</strong><br />
trin 5 Du kan i drop down-menuen nedenfor vælge, hvilken institution du vil se <strong>ansøgninger</strong><br />
for. Hvis du er i tvivl om, hvilken institution <strong>ansøgninger</strong>ne er sendt <strong>til</strong>, kan du<br />
med muligheden Vælg alle fremsøge alle <strong>ansøgninger</strong>ne <strong>til</strong> uddannelsesinstitutionen.<br />
Hvis du trykker på Søg uden at vælge institution, får du nedenstående besked.<br />
Så vælger du en institution og trykker Søg igen.<br />
trin 6 Når du har valgt institution, skal du trykke på Søg, så kommer alle <strong>ansøgninger</strong>, der<br />
er sendt <strong>til</strong> denne institution, frem.<br />
I ovenstående <strong>til</strong>fælde er valgt alle institutioner under Aarhus Universitet.<br />
7 © UNI•C, 8. februar 2013
Bemærk<br />
2.2 Afhentning <strong>af</strong> <strong>ansøgninger</strong><br />
Før du trykker på Søg, kan du sortere på de <strong>ansøgninger</strong>, du ønsker at få vist.<br />
Du kan vælge at angive et CPR-nummer på den ansøgning, du ønsker at finde.<br />
Du kan også vælge, at du vil se <strong>ansøgninger</strong> modtaget i en bestemt periode.<br />
Det gør du ved at angive en Fra- og Til-dato. Dette kan enten gøres ved at indtaste<br />
en dato i formatet dd-mm-åååå eller ved at trykke på kalenderikonet ved siden <strong>af</strong><br />
henholdsvis Fra- og Til-datoen og klikke på de pågældende datoer.<br />
Hvis du ønsker at få vist <strong>ansøgninger</strong>, der er modtaget inden en bestemt dato, angiver<br />
du en Til-dato. Hvis du ønsker at få vist <strong>ansøgninger</strong>, der er modtaget efter en<br />
bestemt dato, angiver du en Fra-dato.<br />
trin 7 Du får nu vist dine <strong>ansøgninger</strong>. Øverst i fanebladet kan du se, hvor mange <strong>ansøgninger</strong><br />
du har modtaget.<br />
Bemærk<br />
Filtrering og sortering<br />
Du har mulighed for at sortere og filtrere på flere variable.<br />
8 © UNI•C, 8. februar 2013
2.2 Afhentning <strong>af</strong> <strong>ansøgninger</strong><br />
Status<br />
Du kan filtrere på <strong>ansøgninger</strong>nes status, dvs. om <strong>ansøgninger</strong>ne sidst er <strong>af</strong>hentet<br />
<strong>af</strong> dig, en anden eller slet ikke <strong>af</strong>hentet. Det er kun den sidste handling, der er foretaget<br />
på ansøgningen, du kan filtrere på. Det betyder for eksempel at, hvis ansøgningen<br />
sidst er hentet <strong>af</strong> en anden end dig, kommer den ikke frem når du søger på<br />
Afhentet <strong>af</strong> dig.<br />
KOT-nummer<br />
Du kan også indtaste KOT-nummeret på en given uddannelse, hvorefter søgningen<br />
starter automatisk<br />
Status for ansøgning<br />
Du kan filtrere på Status for <strong>ansøgninger</strong>. Det er muligt for ansøgerne at ændre<br />
prioriteten på uddannelsesønskerne, slette uddannelsesønsker og <strong>til</strong>føje eller fjerne<br />
bilag. Dette kan ansøgeren også gøre efter, at uddannelsesønsket er underskrevet<br />
og dermed sendt <strong>til</strong> institutionen. Det kan du læse mere om i <strong>af</strong>snit 2.6.<br />
Ansøgning opdateret viser de <strong>ansøgninger</strong>, hvor det har været nødvendigt for<br />
UNI•C at opdatere ansøgningen, fx som følge <strong>af</strong> en fejlrettelse på <strong>Optagelse</strong>.<strong>dk</strong>. Der<br />
er altså tale om <strong>ansøgninger</strong>, som du skal være særligt opmærksom på.<br />
Ansøgning slettet viser de <strong>ansøgninger</strong>, hvor ansøgeren har fortrudt sit ønske og<br />
slettet sin ansøgning.<br />
Bilag opdateret viser de <strong>ansøgninger</strong>, hvor ansøgeren har uploadet et bilag efter<br />
ansøgeren har underskrevet sit ønske.<br />
Original ansøgning viser de <strong>ansøgninger</strong>, hvor der ikke er sket ændringer, siden ansøgeren<br />
underskrev sin ansøgning.<br />
9 © UNI•C, 8. februar 2013
2.2 Afhentning <strong>af</strong> <strong>ansøgninger</strong><br />
Når du har søgt uddannelserne frem og filtreret dem, så kun de <strong>ansøgninger</strong>, du<br />
ønsker, vises, kan du sortere i rækkefølgen <strong>af</strong> de viste <strong>ansøgninger</strong> ved at trykke på<br />
felterne i den sorte bjælke. Det er muligt at sortere på alle kolonner, undtagen Status,<br />
PDF og Bilag.<br />
trin 8 Når du har fundet de <strong>ansøgninger</strong>, du ønsker at hente, er der flere måder, du kan<br />
gøre det på.<br />
Du kan hente <strong>ansøgninger</strong> en ad gangen som pdf ved at trykke på printerikonet,<br />
hvilket beskrives nedenfor.<br />
Du kan også hente flere <strong>ansøgninger</strong> på en gang enten som XML eller pdf, det beskrives<br />
i <strong>af</strong>snit 2.5.<br />
Du kan også lade det administrative system hente <strong>ansøgninger</strong>ne direkte, det kan<br />
du læse om i <strong>af</strong>snit 2.7.<br />
Du trykker på printer-ikonet ud for den uddannelse, som du ønsker at hente.<br />
Hvis ansøgers eksamensbevis ikke var at finde i eksamensdatabasen, får du nedenstående<br />
besked om dette..<br />
Ansøger skal altså selv uploade eksamensbeviset som bilag <strong>til</strong> deres ansøgning på<br />
<strong>Optagelse</strong>.<strong>dk</strong>. Du trykker herefter på Ok<br />
10 © UNI•C, 8. februar 2013
Bemærk<br />
2.2 Afhentning <strong>af</strong> <strong>ansøgninger</strong><br />
Uanset om du får en eventuel besked om eksamensbevis, kommer der et lille vindue<br />
op, hvor du kan hente ansøgningen. Herefter trykker du på ansoegning.pdf,<br />
hvorefter ansøgningen åbnes som pdf, og du kan enten printe den eller gemme den<br />
på din computer. Når du er færdig, trykker du på Luk.<br />
Eventuelle bilag <strong>til</strong> <strong>ansøgninger</strong>ne kommer ikke med, når du henter <strong>ansøgninger</strong>ne<br />
på denne måde. Bilagene skal hentes <strong>til</strong> én ansøgning ad gangen på den måde, der<br />
er beskrevet i <strong>af</strong>snit 2.4. I <strong>af</strong>snit 2.4 kan du også læse, hvordan du indhenter bilag<br />
samtidig med ansøgningen.<br />
trin 9 Når <strong>ansøgninger</strong>ne er hentet, skiftes status fra Ikke <strong>af</strong>hentet <strong>til</strong> Afhentet, og du kan<br />
se, hvilken medarbejder der har hentet ansøgningen.<br />
Det betyder, at forsvinder under Status og erstattes <strong>af</strong> . Hvis ansøgningen<br />
er <strong>af</strong>hentet <strong>af</strong> en anden end dig, vil være under Status. Status vil altid <strong>af</strong>spejle,<br />
hvad der sidst er sket.<br />
Hvis du trykker på navnet under Afhentet, kan du se en historik på, hvilken medarbejder,<br />
der har hentet ansøgningen. Du vil også kunne se, om det administrative<br />
system har hentet ansøgningen. Når du er færdig, trykker du på Luk.<br />
Du kan læse mere om de andre muligheder, der er for <strong><strong>af</strong>hentning</strong> i <strong>af</strong>snit 2.5 og 2.7.<br />
11 © UNI•C, 8. februar 2013
2.3 Indlæsning <strong>af</strong> ansøgning fra ansøger uden NemID<br />
2.3 Indlæsning <strong>af</strong> ansøgning fra ansøger uden NemID<br />
Du kan i dette <strong>af</strong>snit læse om, hvordan du henter de <strong>ansøgninger</strong> ind, som ansøgerne har lavet<br />
uden NemID. For at hente dem ind skal du have en fysisk underskriftsside <strong>til</strong>sendt fra ansøgerne.<br />
Denne underskriftsside er den såkaldte Følgeskrivelse.<br />
Vær opmærksom på, at du skal modtage en Følgeskrivelse for hvert uddannelsesønske, ansøgeren<br />
har, og at du skal bruge alle disse sider, når du skal hente <strong>ansøgninger</strong>ne ind.<br />
trin 1 Du har fået en Følgeskrivelse fra ansøgeren. Denne side skal være skrevet under <strong>af</strong><br />
ansøger eller evt. <strong>af</strong> en person med fuldmagt.<br />
Øverst oppe kan du se Ansøgnings-ID. Det et er dette ID, du skal indtaste, når du vil<br />
hente ansøgningen frem.<br />
12 © UNI•C, 8. februar 2013
trin 2<br />
Bemærk<br />
2.3 Indlæsning <strong>af</strong> ansøgning fra ansøger uden NemID<br />
Ansøger har selv på forhånd indtastet alle oplysningerne i <strong>Optagelse</strong>.<strong>dk</strong>. Hvis ikke<br />
ansøger har et CPR-nr., har <strong>Optagelse</strong>.<strong>dk</strong> dannet et konstrueret CPR-nummer på<br />
formen ddmmåå samt de to første bogstaver i fornavnet, det først bogstav i efternavnet<br />
samt tallet 1, hvis det er en mand, og tallet 2, hvis det er en kvinde. Vær<br />
opmærksom på, at der kan være enkelte <strong>til</strong>fælde, hvor to ansøgere har samme<br />
konstruerede CPR. Den Koordinerede Tilmelding modtager de samme konstruerede<br />
CPR-numre og giver dig videre instrukser, hvis en ansøger skal have ændret sit konstruerede<br />
CPR-nummer.<br />
Bemærk, at både ansøgere med dansk CPR-nummer og ansøgere uden dansk CPRnummer<br />
kan søge via <strong>Optagelse</strong>.<strong>dk</strong> uden NemID. Hvis en ansøger med dansk CPRnummer<br />
har søgt uden NemID, vil det indtastede CPR-nummer være det, ansøgeren<br />
selv har indtastet, og det kan derfor indeholde fejl.<br />
Ansøger skal indsende en Følgeskrivelse for hvert uddannelsesønske, og hvis ansøger<br />
har flere prioriteter hos jer, skal du indtaste et Ansøgnings-ID for hvert uddannelsesønske.<br />
Læg endvidere mærke <strong>til</strong>, at Ansøgnings-ID er forskellig for hvert uddannelsesønske.<br />
Hvis ansøger ikke har go<strong>dk</strong>endt sit uddannelsesønske, vil der ikke være et Ansøgnings<br />
ID øverst på følgeskrivelsen. Hvis du modtager en følgeskrivelse uden IDnummer<br />
skal du derfor bede ansøgeren om at go<strong>dk</strong>ende sin ansøgning på <strong>Optagelse</strong>.<strong>dk</strong><br />
og indsende en ny følgeskrivelse med ID-nummer.<br />
På siden, hvor du henter <strong>ansøgninger</strong>ne, trykker du på Tilføj KOT ansøgning.<br />
13 © UNI•C, 8. februar 2013
2.3 Indlæsning <strong>af</strong> ansøgning fra ansøger uden NemID<br />
trin 3 Der kommer et vindue op, hvor du skal indtaste ID’et. Du skal angive den dato, du<br />
har modtaget Følgeskrivelsen. Det vil sige, at hvis du ikke henter <strong>ansøgninger</strong>ne<br />
den dag, du modtager Følgeskrivelsen, kan du angive, hvilken dag I har modtaget<br />
Følgeskrivelsen.<br />
Du kan enten indtaste datoen på den form, der står i feltet, eller udpege datoen i<br />
kalenderen.<br />
Hvis du åbner kalenderikonet, kan du udpege datoen ved at trykke på den.<br />
Når du har angivet Ansøgnings-ID og dato, skal du trykke på Tilføj.<br />
14 © UNI•C, 8. februar 2013
2.3 Indlæsning <strong>af</strong> ansøgning fra ansøger uden NemID<br />
trin 4 Når du har trykket på Tilføj på skærmen, kommer CPR-nr. på ansøger, uddannelsesønskets<br />
prioritet og uddannelse <strong>til</strong> at stå neden under feltet, og du kan <strong>til</strong>føje et<br />
nyt ID. Når du har <strong>til</strong>føjet alle de ID’er, du ønsker, trykker du på Luk.<br />
Bemærk<br />
Hvis du indtaster et ID på et uddannelsesønske, som ikke foregår på din institution<br />
får du nedenstående besked.<br />
Hvis ansøgningen allerede er hentet, får du nedenstående besked.<br />
Hvis du taster forkert og taster et ID, der ikke findes, får du nedenstående besked.<br />
15 © UNI•C, 8. februar 2013
trin 5 Nu er ansøgningen hentet ind på institutionen, og den kan <strong>af</strong>hentes på samme måde<br />
som de andre <strong>ansøgninger</strong>. Se, hvordan du henter <strong>ansøgninger</strong> i <strong>af</strong>snit 2.2, 2.5<br />
og 2.7. Disse <strong>ansøgninger</strong> kan også opdateres, se <strong>af</strong>snit 2.6.<br />
Bemærk<br />
I stedet for, at der under Dato står den dato, ansøgningen er modtaget, vises en<br />
konvolut, der markerer, at ansøgningen er modtaget via Følgeskrivelsen.<br />
Hvis du holder musen hen over konvolutten, kan du se den dato, du har angivet<br />
ved indtastningen. Du kan også se status for ansøgningen, dvs. om der er sket ændringer,<br />
eller om ønsket er blevet slettet. Se mere om dette i <strong>af</strong>snit 2.6.<br />
Her er originalversionen (det vil sige der er ikke rettet efter modtagelse) modtaget<br />
01-02-2012.<br />
16 © UNI•C, 8. februar 2013<br />
0
2.4 Afhentning <strong>af</strong> bilag<br />
2.4 Afhentning <strong>af</strong> bilag<br />
I år har ansøgerne på <strong>Optagelse</strong>.<strong>dk</strong> mulighed for at vedhæfte bilag i hele ansøgningsperioden<br />
fra 1. februar <strong>til</strong> 5. juli kl. 12. Det kan være motiverede <strong>ansøgninger</strong>, udtalelser eller eksamensbeviser,<br />
der vedlægges.<br />
trin 1 På siden, hvor du henter <strong>ansøgninger</strong>, er der et punkt, der hedder bilag. Her indikerer<br />
en blå papirclips under kolonnen Bilag, at der er bilag.<br />
trin 2<br />
For at få bilagene frem, trykker du på den blå papirclips.<br />
trin 3 Der kommer et vindue op, hvor du har to muligheder. Den ene er at hente en zip-fil<br />
med både ansøgning og bilag. Det gør du ved at trykke på ansøgningogbilag.zip<br />
17 © UNI•C, 8. februar 2013
Bemærk<br />
2.5 Afhentning <strong>af</strong> flere <strong>ansøgninger</strong><br />
Du kan også hente bilagene alene ved at trykke på de enkelte bilag.<br />
Alle bilag er pdf-filer. Når du er færdig, trykker du på Luk.<br />
Nogle administrative systemer henter automatisk bilagene sammen med<br />
<strong>ansøgninger</strong>ne. Hvis du er i tvivl om, hvorvidt dit administrative system gør det,<br />
anbefales det, at du kontakter leverandøren <strong>af</strong> det administrative system.<br />
2.5 Afhentning <strong>af</strong> flere <strong>ansøgninger</strong><br />
Det er muligt at hente flere <strong>ansøgninger</strong> på én gang enten som pdf eller XML. XML-versionen<br />
kan bruges <strong>til</strong> at indlæse i det administrative system, hvis ikke det administrative system kan<br />
hente <strong>ansøgninger</strong>ne automatisk fra <strong>Optagelse</strong>.<strong>dk</strong>. Læs mere herom i <strong>af</strong>snit 2.6.<br />
trin 1 Du skal ind på siden, hvor du henter <strong>ansøgninger</strong>.<br />
18 © UNI•C, 8. februar 2013
trin 2<br />
Bemærk<br />
2.5 Afhentning <strong>af</strong> flere <strong>ansøgninger</strong><br />
Når du har fundet de <strong>ansøgninger</strong>, du ønsker at hente, via filtreringen beskrevet i <strong>af</strong>snit<br />
2.2, trin 7, markerer du de <strong>ansøgninger</strong>, du ønsker at hente, ved at markere med<br />
flueben ude <strong>til</strong> venstre.<br />
Du kan vælge alle <strong>ansøgninger</strong>, I har modtaget, som svarer <strong>til</strong> de kriterier, du har<br />
valgt, ved at vælge firkanten øverst <strong>til</strong> venstre. Klikker du på firkanten igen, fjernes<br />
alle markeringerne.<br />
Når du har markeret de <strong>ansøgninger</strong>, du ønsker at hente, trykker du på Eksporter<br />
PDF, hvis du ønsker at hente <strong>ansøgninger</strong>ne som pdf. Du trykker på Eksporter XML,<br />
hvis du ønsker at hente <strong>ansøgninger</strong>ne som XML.<br />
Hvis ikke eksporten skal bruges <strong>til</strong> at læse ind i et administrativt system, vil anbefalingen<br />
være, at du henter <strong>ansøgninger</strong>ne i pdf-format, da XML ikke er et læsevenligt<br />
format. Du skal være opmærksom på, at når du eksporterer som pdf, sker det i en<br />
zip-fil, som skal pakkes ud på din computer, og så vil de enkelte <strong>ansøgninger</strong> ligge<br />
der som pdf-filer.<br />
19 © UNI•C, 8. februar 2013
Du skal være opmærksom på, at jo flere <strong>ansøgninger</strong>, du <strong>af</strong>henter, jo længere tid<br />
skal du vente, før <strong>ansøgninger</strong>ne kommer op. Du kan maksimalt hente 80 <strong>ansøgninger</strong><br />
ad gangen.<br />
trin 3 Når du har trykket eksporter og ventet lidt, kommer der et nyt vindue op. Der står<br />
lidt forskelligt, alt efter om du har valgt at eksportere som pdf eller XML. Har du<br />
valgt at eksportere som pdf, skal du trykke på ansoegninger.zip. Du kan derefter<br />
downloade en zip-fil med de enkelte <strong>ansøgninger</strong> i pdf-format. . Når du er færdig,<br />
trykker du på Luk.<br />
Bemærk<br />
Har du valgt at eksportere som XML, skal du trykke på ansoegninger.xml. Det er en<br />
fil i XML-format, du får ned. Når du er færdig, trykker du på Luk.<br />
Eventuelle bilag <strong>til</strong> <strong>ansøgninger</strong>ne kommer ikke med, når du henter <strong>ansøgninger</strong>ne<br />
på denne måde. Bilagene skal hentes <strong>til</strong> én ansøgning ad gangen på den måde, der<br />
er beskrevet i <strong>af</strong>snit 2.4.<br />
20 © UNI•C, 8. februar 2013<br />
0
2.6 Opdateringer fra ansøgere<br />
2.6 Opdateringer fra ansøgere<br />
Ansøger kan helt frem <strong>til</strong> 5. juli kl. 12 ændre i deres <strong>ansøgninger</strong>. Derfor kan det blive nødvendig<br />
for dig at hente en ansøgning flere gange eller hente bilag fra en ansøgning flere gange. Ansøgerne<br />
kan dog ikke ændre adgangsgrundlaget, efter de har underskrevet det første uddannelsesønske.<br />
Ansøgerne kan ændre i prioriteringsrækkefølgen <strong>af</strong> uddannelsesønskerne, slette<br />
uddannelsesønsker og <strong>til</strong>føje eller fjerne bilag. Du får kun besked om ændringer, hvis der er tale<br />
om en slettet ansøgning eller <strong>til</strong>føjelsen/fjernelsen <strong>af</strong> et bilag.<br />
trin 1 Du skal ind på siden, hvor du henter <strong>ansøgninger</strong>.<br />
trin 2 Du kan nu filtrere, så du får vist de <strong>ansøgninger</strong>, hvor der er sket ændringer. Du kan<br />
filtrere under Status, hvor du kan vælge <strong>ansøgninger</strong>, der er Ikke <strong>af</strong>hentet.<br />
Eller du kan bruge Status for ansøgning. Her er det Ansøgningen slettet eller Bilag<br />
opdateret, du skal bruge.<br />
Vær opmærksom på, at Ansøgning opdateret vil finde <strong>ansøgninger</strong>, der evt. er opdateret<br />
<strong>af</strong> UNI•C og ikke <strong>af</strong> ansøgeren<br />
21 © UNI•C, 8. februar 2013
trin 3<br />
Bemærk<br />
Bemærk<br />
2.6 Opdateringer fra ansøgere<br />
Når en ansøgning ændres, ændres status i nogle <strong>til</strong>fælde <strong>til</strong> Ikke <strong>af</strong>hentet. På billedet<br />
kan du se en ansøgning, der er <strong>af</strong>hentet.<br />
Når ansøger sletter uddannelsesønsket, <strong>til</strong>føjer eller sletter bilag, ændres status sig<br />
<strong>til</strong> Ikke <strong>af</strong>hentet. Der vil dog stadig stå, hvilken medarbejder der sidst har <strong>af</strong>hentet<br />
ansøgningen.<br />
Ansøgningen ændrer ikke status, hvis det kun er prioriteten, der ændres.<br />
Når du har filtreret dine <strong>ansøgninger</strong> og fundet de <strong>ansøgninger</strong>, der har opdateringer,<br />
kan <strong>ansøgninger</strong>ne hentes på samme måde, som de andre <strong>ansøgninger</strong> og bilag.<br />
Se, hvordan du henter <strong>ansøgninger</strong> i <strong>af</strong>snit 2.2, 2.5 og 2.7. Afhentning <strong>af</strong> bilag i <strong>af</strong>snit<br />
2.4.<br />
På oversigten kan du se status for ansøgningen.<br />
22 © UNI•C, 8. februar 2013
2.7 Afhentning fra administrative systemer<br />
Hvis der står Original ansøgning, er der ikke lavet ændringer i ansøgningen.<br />
Hvis der står Ansøgning slettet, er ansøgningen annulleret <strong>af</strong> ansøgeren. Ansøgningen<br />
vil stadig have et prioriteringsnummer, men annullerede <strong>ansøgninger</strong> vil automatisk<br />
stå som prioriteter under de <strong>ansøgninger</strong>, der ikke er slettet. Derfor kan annullerede<br />
<strong>ansøgninger</strong> have et prioriteringsnummer, der er større end 8.<br />
Hvis der står Bilag opdateret, er der enten <strong>til</strong>føjet eller fjernet bilag.<br />
Vær opmærksom på, at hvis ansøger i løbet <strong>af</strong> kort tid både <strong>til</strong>føjer og fjerner bilag,<br />
vil der stå Bilag opdateret, selvom du ikke kan se nogen ændringer.<br />
Datoen, der står på oversigten er den dato, hvor ansøgningen sidst er blevet ændret,<br />
og ikke datoen for, hvornår ansøgningen er underskrevet. På <strong>ansøgninger</strong>, der er lavet<br />
uden NemID, kan du se datoen ved at holde musen over konvolutten.<br />
2.7 Afhentning fra administrative systemer<br />
Det er muligt at lade de administrative systemer automatisk hente <strong>ansøgninger</strong>ne direkte fra<br />
<strong>Optagelse</strong>.<strong>dk</strong>. I vejledningen <strong>til</strong> systembrugeradgang kan du læse, hvad du skal gøre for at lade<br />
det administrative system hente ansøgningen, og hvilke administrative systemer, der kan hente<br />
<strong>ansøgninger</strong>. Du skal være opmærksom på, at <strong>ansøgninger</strong> uden NemID (beskrevet i <strong>af</strong>snit<br />
2.3) skal hentes ind på oversigten manuelt ved hjælp <strong>af</strong> ID-numre, før ansøgningen kan hentes<br />
<strong>af</strong> det administrative system.<br />
23 © UNI•C, 8. februar 2013
2.8 E-mail om status<br />
2.8 E-mail om status<br />
Det er muligt at få <strong>til</strong>sendt en mail en gang om dagen, hvis der er kommet nye <strong>ansøgninger</strong> eller<br />
sket andre ændringer på <strong>Optagelse</strong>.<strong>dk</strong>. Der vil også komme mail, hvis ansøgeren har slettet<br />
et uddannelsesønske eller <strong>til</strong>føjet et bilag.<br />
Der er to slags <strong>af</strong> disse orienteringsmails. Den ene sendes <strong>til</strong> institutionernes hovedmail, hvis<br />
de udbyder en uddannelse. Denne mail sendes <strong>til</strong> den e-mail, skolen har registret i institutionsregistret.<br />
Modtager I denne og mener, det er en fejl, må du kontakte supporten.<br />
Den anden type mail sender de samme oplysninger, men her kan du selv melde dig <strong>til</strong> og fra.<br />
Det er dig som bruger, der er <strong>til</strong>meldt denne mail, og du skal som bruger selv melde dig fra.<br />
Mister du dit login og derfor ikke længere kan logge på som den bruger, der er <strong>til</strong>meldt, kan du<br />
kontakte supporten.<br />
trin 1 For at <strong>til</strong>melde dig e-mail, skal du skal ind på siden, hvor du henter <strong>ansøgninger</strong>.<br />
trin 2<br />
Her trykker du på knappen Email om status.<br />
trin 3 Der kommer et vindue op, hvor du med et flueben skal angive, at du ønsker en email<br />
om status. Du kan også se adressen, som e-mailen sendes <strong>til</strong>. Hvis emailadressen<br />
er forkert, skal du over i administrationsdelen og redigere dine egne<br />
oplysninger.<br />
Når du har foretaget dine ændringer, trykker du Gem.<br />
24 © UNI•C, 8. februar 2013
Bemærk<br />
2.8 E-mail om status<br />
Hvis du ikke længere ønsker status-mails, melder du fra samme sted.<br />
Du skal være opmærksom på, at hvis du har valgt, at det administrative system skal<br />
kunne hente <strong>ansøgninger</strong>ne, kan det administrative system allerede have hentet de<br />
<strong>ansøgninger</strong>, som du modtager en mail om, er u<strong>af</strong>hentet. Det vil sige, at<br />
<strong>ansøgninger</strong>ne er markeret som <strong>af</strong>hentet, idet de er <strong>af</strong>hentet <strong>af</strong> det administrative<br />
system. Du kan altid se i statushistorik, om du har hentet ansøgningen. Du kan læse<br />
mere om statushistorik i <strong>af</strong>snit 2.2 trin 9.<br />
25 © UNI•C, 8. februar 2013