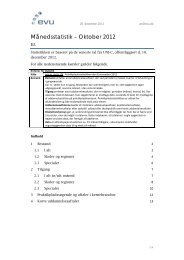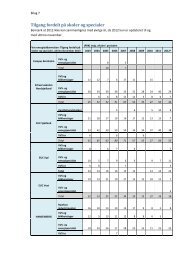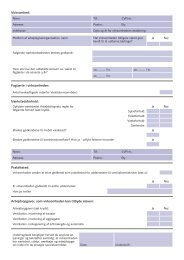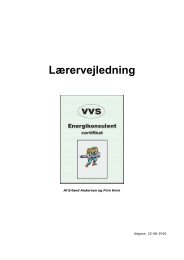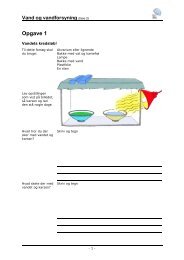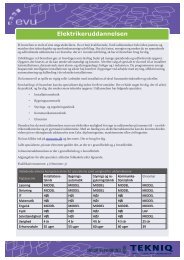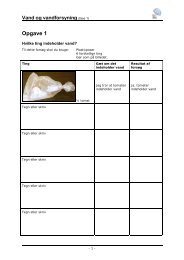Installationsvejledning til Vvstek 2012 - EVU
Installationsvejledning til Vvstek 2012 - EVU
Installationsvejledning til Vvstek 2012 - EVU
Create successful ePaper yourself
Turn your PDF publications into a flip-book with our unique Google optimized e-Paper software.
EL- O G V V S - B R A N C H E N S U D D A N N E L S E S S E K R E T A R I A T<br />
I N S TA L L AT I O N S V E J L E D N I N G<br />
Januar <strong>2012</strong>
INDLEDNING<br />
<strong>Vvstek</strong> <strong>2012</strong> er en <strong>til</strong>lægsapplikation <strong>til</strong> AutoCAD <strong>2012</strong> udviklet <strong>til</strong> brug i undervisningen inden for vvs-området.<br />
<strong>Vvstek</strong> <strong>2012</strong> indeholder en række hjælpefunktioner samt de almindeligste symboler <strong>til</strong> brug ved tegning af vvsinstallationer.<br />
<strong>Vvstek</strong> <strong>2012</strong> understøtter IBB-regler for lagstrukturer og understøtter de visuelle muligheder i<br />
nyeste version af AutoCAD.<br />
KONTROL AF HARDWARE OG SOFTWARE<br />
Følgende forudsætninger skal være <strong>til</strong> stede ved installation af <strong>Vvstek</strong> <strong>2012</strong>:<br />
Du skal have administrator rettigheder <strong>til</strong> computeren.<br />
AutoCAD <strong>2012</strong> skal være installeret lokalt på computeren.<br />
Mindst 100 MB ledig plads på den lokale harddisk.<br />
Adgang <strong>til</strong> internettet.<br />
WinZip eller et andet arkivprogram skal være installeret på computeren.<br />
Acrobat Reader skal være installeret på computeren.<br />
Følgende forudsætninger skal være <strong>til</strong> stede ved anvendelse af AutoCAD <strong>2012</strong> og <strong>Vvstek</strong> <strong>2012</strong>:<br />
Du skal mindst have superbruger rettigheder <strong>til</strong> computeren og de drev og mapper hvor AutoCAD er<br />
installeret og hvor AutoCAD læser og gemmer tegninger og brugeropsætninger.<br />
75 MB ledig plads på den lokale harddisk.<br />
INSTALLATIONSTRIN<br />
1. Download vvstek<strong>2012</strong>.zip fra internettet.<br />
2. Udpak filen vvstek<strong>2012</strong>.zip.<br />
3. Indlæs profilen vvstek<strong>2012</strong>.arg i AutoCAD <strong>2012</strong>.<br />
4. Informationer om den indlæste brugerprofil.<br />
5. Opret en genvej på skrivebordet <strong>til</strong> AutoCAD <strong>2012</strong> og <strong>Vvstek</strong> <strong>2012</strong>.<br />
NYHEDER I VVSTEK <strong>2012</strong><br />
ANDET<br />
6. Opdateret brugergrænseflade i <strong>Vvstek</strong> <strong>2012</strong><br />
7. Opdaterede Templates i <strong>Vvstek</strong> <strong>2012</strong><br />
8. Opdaterede programfunktioner i <strong>Vvstek</strong> <strong>2012</strong><br />
9. Problemer og løsninger<br />
10. Svar på ofte s<strong>til</strong>lede spørgsmål<br />
11. Øvelsesoplæg og tegninger <strong>til</strong> AutoCAD <strong>2012</strong> og <strong>Vvstek</strong> <strong>2012</strong><br />
2
1. DOWNLOAD VVSTEK <strong>2012</strong>.ZIP FRA INTERNETTET<br />
Vælg linket <strong>Vvstek</strong> <strong>2012</strong> fra hjemmesiden www.evu.dk.<br />
Gem filen vvstek<strong>2012</strong>.zip på computerens harddisk – f.eks. på skrivebordet eller i mappen ”C:\download”.<br />
Udpak/Extract alle filerne<br />
med programmet WinZip.<br />
Start stifinderen og åben<br />
mappen, hvor du gemte<br />
”vvstek<strong>2012</strong>.zip”.<br />
Åbn ”vvstek<strong>2012</strong>.zip” med<br />
WinZip.<br />
Vælg ”Extract” knappen.<br />
2. UDPAK FILEN VVSTE K<strong>2012</strong>.ZIP<br />
Bemærk at filerne skal udpakkes <strong>til</strong> roden ”C:\” og at feltet<br />
”Use folder names” skal være markeret som vist på her.<br />
Herved oprettes mapperne<br />
”C:\vvstek<strong>2012</strong>”, og<br />
”C:\vvstek<strong>2012</strong>\opgaver”<br />
”C:\vvstek<strong>2012</strong>\vejledning”<br />
og filerne placeres korrekt.<br />
3
3. INDLÆS PROFILEN VVSTEK<strong>2012</strong>. ARG I AUTOCAD <strong>2012</strong><br />
AutoCAD <strong>2012</strong> giver mulighed for, at man kan importere og oprette individuelle brugerprofiler – en unik facilitet<br />
som er uundværlig i et undervisningsmiljø, hvor flere personer og faggrupper anvender det samme<br />
computerudstyr.<br />
I det efterfølgende<br />
gennemgås indlæsningen af<br />
den medleverede brugerprofil<br />
vvstek<strong>2012</strong>.arg i AutoCAD<br />
<strong>2012</strong>.<br />
Start AutoCAD <strong>2012</strong> og skriv<br />
”options” i kommandolinien.<br />
Vælg fanen ”Profiles” og<br />
vælg knappen ”Import”.<br />
Vælg filen vvstek<strong>2012</strong>.arg i<br />
mappen C:\vvstek<strong>2012</strong>og<br />
vælg knappen ”Open”<br />
Aktiver den nye profil ved at markere<br />
profilen ”<strong>Vvstek</strong><strong>2012</strong>” og klikke på<br />
knappen ”Set Current” som vist her.<br />
4
4. OM DEN INDLÆSTE BRUGERPROFI L<br />
I det efterfølgende gennemgås de ændringer som den importerede brugerprofil har medført.<br />
Start AutoCAD <strong>2012</strong> og skriv ”options” i<br />
kommandolinien.<br />
Aktiver den nye profil ved at markere<br />
profilen ”<strong>Vvstek</strong><strong>2012</strong>” og klikke på<br />
knappen ”Set Current”.<br />
Pilene på grafikken viser de ændringer som<br />
er foretaget under fanebladet ”Files” ved<br />
valg af <strong>Vvstek</strong><strong>2012</strong> profilen<br />
5
Under fanen ”Display” og under knappen ”Colors” er baggrundsfarven ”White” valgt.<br />
Under fanen ”System” og under<br />
opsætningen ”General Options” er ”Load<br />
acad.lsp with every drawing” valgt.<br />
Du kan selvfølgelig foretage flere<br />
<strong>til</strong>pasninger af brugerprofilen<br />
”<strong>Vvstek</strong><strong>2012</strong>” så brugergrænsefladen<br />
passer <strong>til</strong> den måde, du ønsker at arbejder<br />
på.<br />
Afslut nu AutoCAD<br />
6
5. OPRET EN GENVEJ PÅ SKRIVEBORDET TIL AUTOCAD <strong>2012</strong> OG VVSTEK <strong>2012</strong><br />
I AutoCAD <strong>2012</strong> er det muligt at starte<br />
programmet med en given brugerprofil,<br />
template og Workspace. Denne facilitet<br />
kan være <strong>til</strong> stor gavn på skoler, hvor flere<br />
faggrupper anvender den samme<br />
AutoCAD installation på skift.<br />
Højreklik på et tomt område på<br />
skrivebordet og vælg ”Ny” og ”Genvej”.<br />
Følg vejledningen på skærmen og udfyld<br />
felterne, så det færdige resultat svarer <strong>til</strong><br />
billedet her.<br />
Bemærk at stien <strong>til</strong> ”acad.exe” filen skal<br />
<strong>til</strong>passes den aktuelle AutoCAD<br />
installations placering på din computer.<br />
Bemærkninger <strong>til</strong> startparametrene:<br />
/t vvste<strong>2012</strong> - valgte Template<br />
/p vvstek<strong>2012</strong> – valgte Profile<br />
/w vvstek<strong>2012</strong> – valgte Workspace<br />
Brugergrænsefladen i<br />
<strong>Vvstek</strong> <strong>2012</strong> er revideret<br />
og understøtter brugen<br />
af AutoCAD <strong>2012</strong>’s<br />
såkaldte ”Ribbon Panel”<br />
menusystem.<br />
Ved at vælge fanebladet<br />
”<strong>Vvstek</strong>” skifter panelet<br />
så der er adgang <strong>til</strong> alle<br />
programfaciliteterne i<br />
<strong>Vvstek</strong> <strong>2012</strong>.<br />
Der er ikke synlig<br />
adgang <strong>til</strong> alle<br />
hundredvis af symboler<br />
umiddelbart fra panelet.<br />
Ved at vælge paneltitlen<br />
(her er valgt<br />
Ven<strong>til</strong>er) folder panelet<br />
sig ud. Adgang <strong>til</strong> de enkelte<br />
symboler fås ved at vælge<br />
ven<strong>til</strong>type (her er valgt Kontraven<strong>til</strong>)<br />
6. OPDATERET BRUGERGRÆNSEFLADE I VVSTEK <strong>2012</strong><br />
7
Der er udviklet en<br />
række nye Templates,<br />
som gør det lettere for<br />
dig at komme i gang<br />
med <strong>Vvstek</strong> <strong>2012</strong>.<br />
En Template er et tomt<br />
tegneark med en række<br />
opsatte parametre.<br />
Vælg ”A” ikonet i<br />
toppen af skærmen, fold<br />
menupunktet ”New”<br />
ud og vælg ”Drawing”.<br />
Nu åbnes dialogboksen<br />
og du kan vælge fra<br />
listen af Templates.<br />
Alle <strong>Vvstek</strong> <strong>2012</strong><br />
Templates er udviklet<br />
ud fra princippet om, at<br />
der skal tegnes i<br />
målforhold 1:1.<br />
7. OPDATEREDE TEMPLATES I VVSTEK <strong>2012</strong><br />
Template filnavnet betyder eksempelvis for ”vvstek<strong>2012</strong>_a3_li_1-1.dwt”: Papirstørrelse A3, liggende, og print i<br />
målforhold 1:1.<br />
GENEREL OPTIMERING<br />
8. OPDATEREDE PROGRAMFUNKTIONER I VVSTEK <strong>2012</strong><br />
Alle bagvedliggende programrutiner i <strong>Vvstek</strong> <strong>2012</strong> er optimeret <strong>til</strong> AutoCAD <strong>2012</strong>. AutoLISP programmer er<br />
ændret i forhold <strong>til</strong> den nye brugergrænseflade.<br />
LAG RUTINER<br />
Når der vælges et lag i <strong>Vvstek</strong><strong>2012</strong> oprettes laget automatisk.<br />
SKALAFORHOLD<br />
I nye tegninger udført med <strong>Vvstek</strong> <strong>2012</strong> gemmes følgende ”Userdata” nu i tegningsfilen:<br />
- Linieskalafaktor<br />
- Skraveringsafstand<br />
- Symbolskalafaktor<br />
Ønsker du at tegne videre samt anvende <strong>Vvstek</strong> <strong>2012</strong> på en tegning, som er påbegyndt i en ældre udgave af<br />
AutoCAD med eller uden <strong>Vvstek</strong> og uden ”Userdata” i tegningsfilen skal du gøre følgende:<br />
8
1. Start AutoCAD <strong>2012</strong> med <strong>Vvstek</strong> <strong>2012</strong><br />
2. Åbn den eksisterende tegning (ældre udgave)<br />
3. Tildel Workspace <strong>Vvstek</strong><strong>2012</strong><br />
4. Undersøg tegningens tegnegrænser ”Limits”<br />
5. Vælg papir med samme eller større Limits fra <strong>Vvstek</strong> <strong>2012</strong> Ribbon panelet<br />
Ved anvendelse af de nye Templates er alle vigtige skalaforhold opsat således:<br />
Print/plot 1:1<br />
Print/plot 1:10<br />
Print/plot 1:20<br />
Print/plot 1:25<br />
Print/plot 1:50<br />
Print/plot 1:100<br />
A4 280,190mm<br />
A3 400,280mm<br />
A4 2800,1900mm<br />
A3 4000,2800mm<br />
A4 5600,3800mm<br />
A3 8000,5600mm<br />
A4 7000,4750mm<br />
A3 10000,7000mm<br />
A4 14000,9500mm<br />
A3 20000,14000mm<br />
A4 28000,19000mm<br />
A3 40000,28000mm<br />
Limits<br />
Tilsvarende skalaforhold er opsat i de medfølgende øvelsesfiler.<br />
Linieskalafaktor<br />
9<br />
Skraveringsafstand<br />
Symbolskalafaktor<br />
0.4 1.5 5 3 2.5 5<br />
4 15 50 30 25 50<br />
8 30 100 60 50 100<br />
10 37,5 125 75 62,5 125<br />
20 75 250 150 125 250<br />
40 150 500 300 250 500<br />
Tekstskala<br />
Snap<br />
Grid
9. PROBLEMER OG LØSNING ER<br />
<strong>Vvstek</strong> <strong>2012</strong> <strong>til</strong> AutoCAD <strong>2012</strong> har været udsat for en række test på forskellige computerinstallationer med<br />
Windows Vista og Windows 7 både med 32-bit og 64-bit styresystemer.<br />
Hvis anvendelsen af <strong>Vvstek</strong> <strong>2012</strong> sammen med AutoCAD <strong>2012</strong> giver anledning <strong>til</strong> problemer:<br />
Undersøg om du har administrator rettigheder <strong>til</strong> computeren.<br />
Undersøg om den rigtige AutoCAD udgave (version <strong>2012</strong>) er installeret.<br />
Undersøg om der er ledig plads på harddisken.<br />
Undersøg om mappen “C:\vvstek<strong>2012</strong>” indeholder datafiler.<br />
Undersøg om mappen “C:\vvstek<strong>2012</strong>\opgaver” indeholder filer.<br />
Undersøg om Workspace ”<strong>Vvstek</strong><strong>2012</strong>” er valgt<br />
Undersøg om brugerprofilen ”<strong>Vvstek</strong><strong>2012</strong>” er valgt<br />
Undersøg om brugerprofilen ”<strong>Vvstek</strong><strong>2012</strong>” er opsat som anvist i denne vejledning.<br />
Undersøg om parametrene er korrekt opsatte i genvejsikonet på skrivebordet.<br />
Når du har kontrolleret ovenstående, så genstart computeren og start AutoCAD <strong>2012</strong> med <strong>Vvstek</strong> <strong>2012</strong>.<br />
Hvis der stadigvæk er problemer med installation eller anvendelse af programmet, så ring <strong>til</strong> Niels Poulsen direkte<br />
tlf.: 21 22 15 39. I forbindelse med support anbefales det, at du har adgang <strong>til</strong> den computer hvor problemet er<br />
lokaliseret.<br />
10. SVAR PÅ OFTE STILLEDE SPØRGSMÅL OM VVSTEK <strong>2012</strong><br />
1. Ændrer <strong>Vvstek</strong> <strong>2012</strong> på min nuværende opsætning i AutoCAD <strong>2012</strong>?<br />
Nej, <strong>Vvstek</strong> <strong>2012</strong> ændrer ikke på den oprindelige AutoCAD <strong>2012</strong> installation. Alle <strong>Vvstek</strong> filerne placeres i en<br />
mappe C:\vvstek<strong>2012</strong> på den lokale harddisk. Og AutoCADs anvendelse af filerne styres via en brugerprofil og et<br />
Workspace.<br />
2. Hvorfor har AutoCAD ikke gemt den indlæste brugerprofil <strong>Vvstek</strong><strong>2012</strong>?<br />
Det er der mere end 100 svar på. Men mest sandsynlig er det, at der i Windows er opsat individuelle<br />
brugerbegrænsninger (ikke skrive<strong>til</strong>ladelse) på de drev og i de mapper hvor AutoCAD og AutoCAD<br />
konfigurationsfiler er installeret. Løsning: Fjern brugerbegrænsningerne i Windows fra de drev hvor AutoCAD er<br />
installeret, eller <strong>til</strong>del brugeren superbruger/administrator rettigheder <strong>til</strong> computeren.<br />
3. Hvordan fjernes <strong>Vvstek</strong> <strong>2012</strong> fra computeren?<br />
Start AutoCAD <strong>2012</strong> og slet brugerprofilen <strong>Vvstek</strong><strong>2012</strong> samt Workspace <strong>Vvstek</strong><strong>2012</strong>. Slet mappen<br />
C:\vvstek<strong>2012</strong> og slet genvejen på skrivebordet.<br />
10
11. ØVELSESOPLÆG OG TEGN INGER TIL AUTOCAD <strong>2012</strong> OG VVSTEK <strong>2012</strong><br />
Til brug med gennemførelse af skoleperioderne i vvs-uddannelsen er der udviklet en række tegnetekniske øvelser<br />
omhandlende:<br />
Varmeanlæg<br />
Bestykning af varmeanlæg<br />
Lukket kedelanlæg med to-strengsfordeling<br />
Direkte fjernvarmeanlæg med trykdifferensstyring<br />
Fjernvarmeanlæg med varmeveksler<br />
Fra plan- og snittegninger <strong>til</strong> isometrisk tegning<br />
Vandinstallation i jagthytte<br />
Vandinstallation i fritidshus<br />
Ved installation af <strong>Vvstek</strong> <strong>2012</strong> er øvelsesfiler og lærervejledninger placeret i mappen ”C:\vvstek<strong>2012</strong>\opgaver”<br />
11