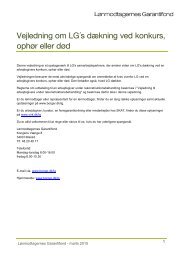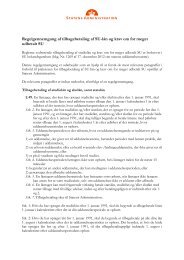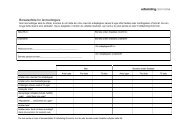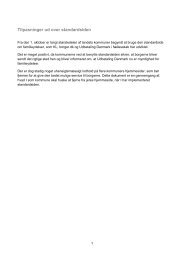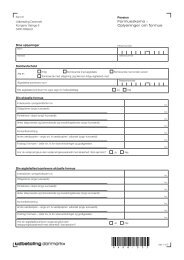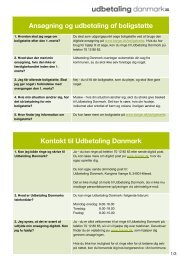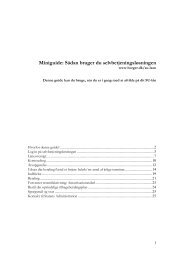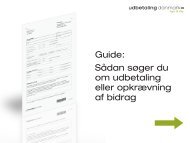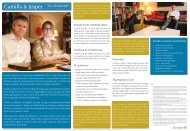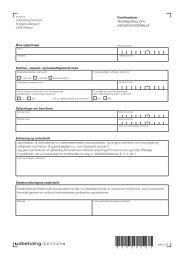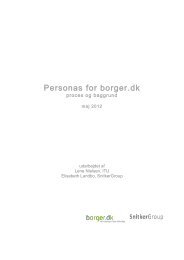You also want an ePaper? Increase the reach of your titles
YUMPU automatically turns print PDFs into web optimized ePapers that Google loves.
Indhold<br />
Qbrick’s krav til video filtyper ............................................................................................................................ 1<br />
Krav til ordningen/området .................................................................................................................. 1<br />
Qbrick’s krav til video leverandør ......................................................................................................... 1<br />
<strong>Video</strong> og billede størrelser i WCM: ....................................................................................................... 1<br />
Upload en video ................................................................................................................................................. 2<br />
Trin 1: Mediefiler .................................................................................................................................. 2<br />
Trin 2: Metadata ................................................................................................................................... 4<br />
Trin 3: Thumbnail ................................................................................................................................. 5<br />
Trin 4: Kategorier .................................................................................................................................. 7<br />
Trin 5: Embed ....................................................................................................................................... 8<br />
WCM: Embed video på Privat og erhverv ......................................................................................................... 9<br />
Indsætning af video på en ordningsforside ........................................................................................ 11<br />
WCM: Embed video på Om ATP ...................................................................................................................... 12<br />
Indsætning af video under mediesektionen ...................................................................................... 14<br />
Åben video i en lightbox under Om ATP ............................................................................................ 15<br />
Metode 1: Åben videoen i en lightbox ved at oprette en video-skabelon .............................................. 15<br />
Metode 2: Åben videoen i en lightbox ved at bruge ”Direct link” .......................................................... 24<br />
Sådan opdateres redigerings-skabelonen ....................................................................................................... 26
Qbrick’s krav til video filtyper<br />
Qbrick’s system (transcoder) er sat op til at tage filer ind med følgende fil-endelser:<br />
.MPEG 1 , .MPEG 2 , .MPEG 4<br />
.WMV<br />
.DV<br />
.3GP<br />
.ASF<br />
.MOV , .MP4<br />
.AVI<br />
Krav til ordningen/området<br />
Når vi skal uploade en video i Qbrick, så har vi brug for data fra ordningen/området. Det er vigtigt, at vi får<br />
disse data dels fordi de vil være synlige for brugeren dels fordi de skal angives, når videoen uploades. Vi har<br />
brug for:<br />
1. En overskrift(titel) til videoen - den kommer brugeren til at se, når musen holdes hen over videoen.<br />
2. Beskrivelse (descrip tion) - en kort beskrivelse af, hvad videoen handler om, som kommer til at stå<br />
under videoen.<br />
3. Tags – bruges til google søgning, her skriver man alle de tænkelige ord, en bruger kan finde på at<br />
søge på. Tag words er ikke synlige i playeren.<br />
NB!<br />
Husk at gemme videoen, du får fra leverandøren i S:\KPMA\FILM Det er ikke alle, der har adgang til<br />
mappen. Du kan bestilles adgang via Service Desk.<br />
Qbrick’s krav til video leverandør<br />
Der må ikke være følgende karakterer i filnavnet: ø, æ, å, ä, ö, mellemrum, / \ : * ? ” < >& | +<br />
F4V-filer må ikke uploades.<br />
Den rå video skal altid være i 16:9 format.<br />
Lyden skal være i 2 kanaler (stereo)<br />
<strong>Video</strong> og billede størrelser i WCM:<br />
Område <strong>Video</strong> og billede str.<br />
Om ATP- forside Flash-billeder: 1280x 550<br />
Store artikelbilleder: 290x114<br />
Små artikelbilleder: 89x89<br />
Om ATP- Generelt Spot billede: 160x114<br />
Wide video: 704x396 - Wide billede: 705x250<br />
Ekstra Wide artikelside video/ billeder : 454x255<br />
Normal video: 480x272<br />
Normalt billede: 480x250<br />
Lightbox video: 768x432<br />
Privat & Erhverv Forside billede: 961x628<br />
<strong>Video</strong>-player: 454x283<br />
Live-player: 454x255<br />
Billede/banner: 454x180<br />
Teaser: 185 x (ikke fastsat)<br />
Thumbnail billede til video skal altid være<br />
på samme str. som videoen.<br />
Fx hvis videoen er på 480x272, så skal<br />
thumbnail billedet også være 480x272.<br />
Thumbnail billede til video skal altid være<br />
på samme str. som videoen.<br />
Fx hvis videoen er på 454x283, så skal<br />
thumbnail billedet også være 454x283.<br />
1
Upload en video<br />
1. Log ind med dit brugernavn og adgangskode på http://ovp.qbrick.com. Adgangskoden kan<br />
bestilles via. Qbrick.<br />
2. Resultat: Du vil nu være logget ind og du kan uploade en ny video eller administrere portalens<br />
eksisterende videoer.<br />
3. Klik på ”<strong>Video</strong> management” i top menuen.<br />
4. Herefter skal man følge de 5 nedenstående trin(Trin 1: Mediefiler, Trin 2: Metadata, Trin 3:<br />
Thumbnail, Trin 4: Kategorier, Trin 5: Embed) for at uploade en video i Qbrick.<br />
Trin 1: Mediefiler<br />
1. Klik på [+ Tilføj mediefil]<br />
2. Klik på ”Upload fil”<br />
2
Resultat: Der åbnes ”Upload fil” vindue, hvor du skal vælge den råvideo du vil uploade.<br />
3. Klik på "Vælg profil" ’s dropdown felt og vælg ”HD 16:9 + mobile”.<br />
4. Nu skal du klikke på [Select file..]. Der åbnes et nyt vindue, hvor du har mulighed for at vælge den<br />
video, der skal uploades. <strong>Video</strong>en skal være gemt i mappen S:\KPMA\VIDEO<br />
5. Klik på knappen [Næste]<br />
Resultat: <strong>Video</strong>en er nu uploaded. Det tager ca. 5 gange længden af videoen, før den er klar til at<br />
blive afspillet. Fx en video på 2 minutter tager ca. 2x5=10 minutter til den er klar. En email sendes<br />
3
fra Qbrick til den oplyste mail adresse, når videoen er uploaded.<br />
Trin 2: Metadata<br />
Når vi skal uploade en video til Qbrick, har vi brug for data fra ordningen/området. Det er vigtigt, at vi får<br />
disse data dels fordi de vil være synlige for brugeren dels fordi de skal angives, når videoen uploades. Vi har<br />
brug for:<br />
1. En overskrift(titel) til videoen - den kommer brugeren til at se, når musen holdes hen over videoen.<br />
2. Beskrivelse (description) - en kort beskrivelse af, hvad videoen handler om, som kommer til at stå<br />
under videoen.<br />
3. Tags – her skriver man alle de tænkelige ord, en bruger kan finde på at søge på. Tag words er ikke<br />
synlige i playeren.<br />
4
Trin 3: Thumbnail<br />
En Thumbnail oprettes automatisk, når du uploader videoen. Hvis du ikke vil ændre Thumbnail’en skal du<br />
klikke på knappen [Næste] for at komme videre til næste trin.<br />
Hvis du vil ændre det, skal du følge enten trin b eller c:<br />
5
a. Under ”Aktuel” kan du se den automatisk valgte thumbnail<br />
b. Under ”Generer” kan du generer et thumbnail billede fra videoen<br />
1. Klik på [Play] knappen, og afspille videoen<br />
2. Klik på den røde cirkel knap [Click to generate] for at tage et snap-shot(billede).<br />
3. Klik på [Gem]<br />
c. Under ”Upload” kan du uploade et billede fra din computer.<br />
6
1. Klik på [Browse] og find billedet i din computer<br />
2. Klik på [Gem] hvis du vil gemme billedet, eller [fjern], hvis du fortryder valget af billedet.<br />
Trin 4: Kategorier<br />
1. Sæt et hak ved den kategori videoen hører til.<br />
2. Klik på [Gem]<br />
7
Trin 5: Embed<br />
1. Bestem størrelsen til videoen. Se video matrixen på første side i dette dokument.<br />
2. Klik på knappen [Preview] for at se videoen i den bestemte størrelse.<br />
3. Du skal bruge iframe koden til at vise videoen på atp.<strong>dk</strong><br />
De næste trin vejleder dig i, hvordan du oploader videoen under privat, erhverv og omatp.<br />
8
WCM: Embed video på Privat og erhverv<br />
For at embede fil m på Privat og Erhverv, skal der først oprettes en html komponent og derefter skal der<br />
linkes til denne fra en indholdsside.<br />
1. Bestem video størrelsen. Se video matrixen på første side i dette dokument.<br />
2. Kopier nu iframe koden:<br />
a. Marker iframe koden(ctrl +a)<br />
b. Kopier koden (ctrl + c)<br />
3. I WCM skal der oprettes en HTML komponent.<br />
a. Klik på knappen [Ny]<br />
b. Vælg ”Komponent” og derefter ”HTML”<br />
Resultat: Der åbnes nu en tom HTML komponent side, som skal udfyldes. Sørg for at give filen et navn som<br />
giver mening for andre brugere i WCM. Fx ”Film_Omatp_profil_introduktion til atp koncernen”<br />
9
4. Den kopierede iframe kode indsættes i komponenten.<br />
5. Find den pågældende indholdsside videon skal vises i og gå ind i koden.<br />
6. Indsæt denne komponent tag-kode: <br />
7. Kopier navnet på HTML komponenten og indsætte det i komponent tag- koden på indholdssiden.<br />
8. Resultat: HTML komponent navnet er nu sat ind på siden:<br />
10
9. Gem siden<br />
10. Vælg ”Vis resultat”<br />
11. Gem og go<strong>dk</strong>end siden<br />
12. Resultat: <strong>Video</strong>en er nu lagt på!<br />
Indsætning af video på en ordningsforside<br />
Når du åbner en ordningsforside, kan du vælge imellem 3 faneblade:<br />
1. Klik på fanebladet ”Indhold”<br />
2. Længere ned på siden kan du se(nedenstående billede):<br />
1. Klik på ”Vælg komponent”<br />
2. Resultat: Der åbnes dialogboksen ”Vælg komponent”<br />
3. Gå til ”Komponenter/HTML” og find den HTML komponent, du skal bruge.<br />
4. Klik på [OK].<br />
11
WCM: Embed video på Om ATP<br />
1. Bestem video størrelsen. Se video matrixen på første side i dette dokument.<br />
2. Kopier nu iframe koden<br />
a. Marker iframe koden<br />
b. Højreklik<br />
c. Kopier<br />
3. I WCM skal der oprettes en HTML komponent.<br />
a. Klik på knappen [Ny]<br />
b. Vælg ”Komponent” og derefter ”HTML”<br />
Resultat: Der åbnes nu en tom HTML komponent side, som skal udfyldes. Sørg for at give filen et navn som<br />
giver mening for andre brugere i WCM.<br />
12
4. Den kopierede iframe kode indsættes i komponenten.<br />
5. Find den pågældende indholdsside og gå ind i koden.<br />
6. Indsæt denne komponent tag-kode: <br />
7. Kopier navnet på HTML komponenten og indsætte det i komponent tag- koden på indholdssiden.<br />
Resultat: Komponent navnet er nu sat ind i tag-koden:<br />
13
8. Gem siden<br />
9. Vælg ”Vis resultat”<br />
10. Gem og go<strong>dk</strong>end siden<br />
11. Resultat: <strong>Video</strong>en er nu lagt på!<br />
Indsætning af video under mediesektionen<br />
Når du åbner en ordningsforside, kan du vælge imellem 3 faneblade:<br />
3. Klik på fanebladet ”Indhold”<br />
4. Længere ned på siden kan du se nedenstående billede:<br />
5. Klik på ”Vælg komponent”<br />
6. Resultat: Der åbnes dialogboksen ”Vælg komponent”<br />
7. Gå til ”Komponenter/HTML” og find den HTML komponent, du skal bruge.<br />
8. Klik på [OK].<br />
Resultat: Nu er komponenten sat under mediesektionen på siden.<br />
14
Åben video i en lightbox under Om ATP<br />
<strong>Video</strong> lightbox bruges kun, når vi vil vise en stor video ved at klikke på et spot-billede eller tekst link. Der<br />
findes 2 metoder til at gøre dette på:<br />
Metode 1: Ved at oprette en video-skabelon<br />
Metode 2: Ved at bruge ”Direct link”<br />
Metode 2 er nemmest at bruge, men kan ikke bruges på et spot-billede.<br />
Metode 1: Åben videoen i en lightbox ved at oprette en video-skabelon<br />
Trin 1: kopier embed koden fra Qbrick<br />
1. Her skal du huske at ændre video størrelsen til 768x432 px. Se video matrixen på første side i dette<br />
dokument.<br />
2. Kopier nu iframe koden<br />
a. Marker iframe koden (ctrl +a)<br />
b. Kopier koden (ctrl +c)<br />
Resultat: Nu har du kopieret koden, som du senere skal sætte ind i en video-indholdsside.<br />
15
Trin 2: Opret en ny video-indholdsside<br />
1. Klik på knappen [Ny]<br />
2. Vælg ”Indhold”<br />
3. Du skal nu vælge video-skabelonen ”x90 <strong>Video</strong> (Om ATP)” og klik på [OK]<br />
Resultat: Der åbnes nu en tom video-indholdsside, som skal udfyldes. Sørg for at give filen et navn som<br />
giver mening for andre brugere i WCM.<br />
16
4. Længere ned på video-indholdssiden, kan du finde indhold feltet.<br />
Her skal den kopierede iframe kode indsættes.<br />
Resultat: Nu er video-indholdssiden klare til go<strong>dk</strong>endelse. Følg derfor nedenstående trin.<br />
Trin 3: Gem og go<strong>dk</strong>end video-indholdet<br />
1. Klik på ”Gem og go<strong>dk</strong>end”<br />
2. <strong>Video</strong>-indholdsside skal gemmes under samme strukturområde som det indholdsside(web side),<br />
videoen lightboxen skal vises/åbnes i.<br />
17
Fx <strong>Video</strong>en som vi vil åbne i lightbox handler om atp og skal vises på siden ”Kort om atp”, derfor gemmer vi<br />
video-indholdssiden også under dette webstedsområde.<br />
3. Vælge placeringen ”sidste underordnede”<br />
4. Klik på [OK]<br />
Resultat: Nu er video-indholdssiden halvvejs gennem go<strong>dk</strong>endelsen, den næste knap du skal huske<br />
at klikke på er [Næste trin].<br />
18
5. Klik på [Næste trin].<br />
Resultat: Du har nu gemt din video-indholdsside. Herfra kan du vælge om du vil åbne lightboxen ved at<br />
klikke på et spot-billede(Trin 4) eller tekst link(Trin 5).<br />
19
Trin 4: Åbn video-lightbox ved klik på en spot<br />
Lightbox funktionen er integreret i omatp redigeringsskabeloner, derfor skal hver spot indeholde<br />
nedenstående felt:<br />
Hvis spottet du vil åbne lightboxen i ikke har feltet ovenover, skal du opdatere redigeringsskabelonen for<br />
den pågældende indholdsside. Se afsnit: Sådan opdateres redigerings-skabelonen<br />
Det næste du nu skal gøre, er at finde et spot-billede og sætte et play ikonen på spot-billedet. Play-ikonen<br />
sættes på billedet så brugeren ved, at der vises en video ved klik på spot-billedet.<br />
Sæt play-ikonen på spot-billedet og link til video-indholdssiden<br />
Kig i video-matrixen på første side og finde ud af hvilken størrelse billede spottet kan have.<br />
1. Find størrelsen for spot/teaserboks billedet.<br />
2. Sæt play ikonen på billedet vha. Photoshop, play knappen kan du finde her:<br />
S:\KPMA\Webgruppen\Vejledninger\WCM\Vejledninger til Digitalisering<br />
3. Gem billedet med play-ikonen i WCM’en.<br />
4. Sæt billedet ind i spottet:<br />
20
a) Klik på [Vælg komponent]<br />
b) Find dit billede med play-ikonen under komponenter/billeder<br />
c) Markér billede komponenten<br />
d) Tryk [OK].<br />
Resultat: Du kan nu dit billede komponent er sat ind på siden.<br />
5. Link til video-indholdsside:<br />
a) Tryk på [Gennemse indhold].<br />
b) Klik dig ned gennem strukturen, til du kommer til den gemte video-skabelon.<br />
c) Markér video-skabelonen.<br />
d) Tryk [OK].<br />
Resultat: Nu linker spot-billedet til video-indholdsside, dvs. videon åbnes i en lightbox, når der<br />
klikkes på spot-billedet.<br />
6. Klik på knappen [Gem] og derefter på [Vis resultat] for at resultatet.<br />
Sådan kunne spot-billedet se ud. Ved på spot-billedet åbnes videoen i en lightbox:<br />
21
Trin 5: Åbn video-lightbox ved klik på et tekstlink<br />
1. Du laver et link ved at placere markøren det sted i tekst editoren, du vil lave dit link.<br />
2. Marker teksten<br />
3. Kopier teksten<br />
4. Herefter klikker du på knappen ”Opret link til LWCM-indhold…” (markeret med rødt ovenfor).<br />
Resultat: Der åbnes dialogboksen ”Indsæt et link”<br />
5. Indsæt den kopierede tekst i felterne ”Linktekst:” og ”Linkbeskrivelse”<br />
6. Tryk på knappen [Gennemse indhold] for at vælge den video-indholdsside, som der skal linkes til.<br />
Resultat: Dialogboksen ”Vælg et element, der skal linkes til” åbnes<br />
7. Vælg nu den video-indholdsside, som du har gemt og ønsker at linke til ved at markere denne.<br />
8. Klik på [OK]<br />
Resultat: Du kommer tilbage til det første vindue, hvor du kan se, hvilken komponent du har valgt at<br />
linke til øverst til højre.<br />
9. Klik på [OK]<br />
Resultat: Nu er teksten klikbar, men videoen åbnes endnu ikke i en lightbox.<br />
22
10. Åbn kode vinduet for ”RTE indhold” og tilføj dette kode: ”class=”lightbox2” i linket.<br />
Resultat: Nu åbnes videoen i lightbox, når man klikker på linket.<br />
23
Metode 2: Åben videoen i en lightbox ved at bruge ”Direct link”<br />
Denne metode kan kun bruges til at åbne videoen i en lightbox ved klik på et tekstlink.<br />
Trin 1: Kopier embed koden fra Qbrick<br />
1. Her skal du huske at ændre video størrelsen til 768x432 px. Se video matrixen på første side i dette<br />
dokument.<br />
2. Kopier nu “Direct link”<br />
a. Marker iframe koden (ctrl +a)<br />
b. Kopier koden (ctrl +c)<br />
Resultat: Nu har du kopieret linket, som du senere skal sætte ind i en indholdsside.<br />
24
Trin 2: Opret et tekstlink<br />
1. Åben en tekst-editor<br />
2. Placer markøren det sted i tekst editoren, du vil lave dit link.<br />
3. Skift til ”Kode” vinduet og sæt nedenstående kode ind:<br />
Tekstlink<br />
Eksempel:<br />
Se pressemødet 2012<br />
Resultat: Nu kan man åbne videoen i en lightbox:<br />
25
Sådan opdateres redigerings-skabelonen<br />
1. Se efter, hvilken redigeringsskabelon er blevet brugt:<br />
a. Klik på knappen [Vis skjulte felter]<br />
b. Skift til fanen ”Indholdindstillinger”<br />
c. Fold ud ”Egenskaber for indhold”<br />
Resultat: Nu kan du se, hvilken redigeringsskabelon er blevet brugt. Fx på indholdssiden vist ovenover har<br />
vi brugt redigeringsskabelonen ”x3 Artikel Normal (OM ATP)”.<br />
2. Herefter klikker du på knappen [Anvend redigeringsskabelon] og vælger den samme<br />
redigeringsskabelon, der er blevet brugt.<br />
3. Se eksemplet nedenunder, sæt et hak kun ved de steder, som er vist:<br />
26
4. Klik på [OK]<br />
5. Klik på knappen [Gem]<br />
Resultat: Nu har du opdateret redigeringsskabelonen og felterne til lightboxen kan nu ses under<br />
hver spot.<br />
27