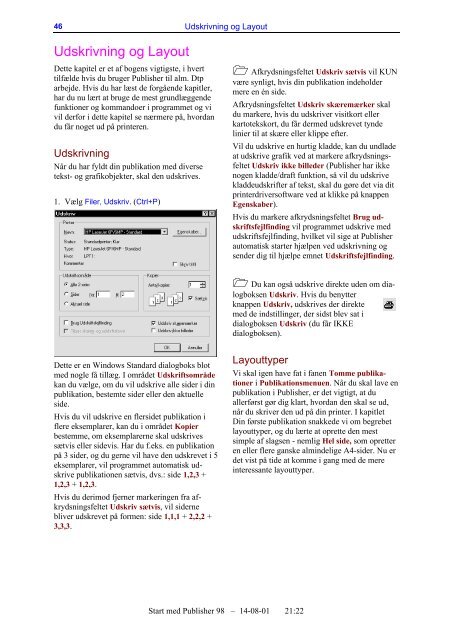Start med Publisher 98.pdf
Start med Publisher 98.pdf
Start med Publisher 98.pdf
Create successful ePaper yourself
Turn your PDF publications into a flip-book with our unique Google optimized e-Paper software.
46<br />
Udskrivning og Layout<br />
Dette kapitel er et af bogens vigtigste, i hvert<br />
tilfælde hvis du bruger <strong>Publisher</strong> til alm. Dtp<br />
arbejde. Hvis du har læst de forgående kapitler,<br />
har du nu lært at bruge de mest grundlæggende<br />
funktioner og kommandoer i programmet og vi<br />
vil derfor i dette kapitel se nærmere på, hvordan<br />
du får noget ud på printeren.<br />
Udskrivning<br />
Når du har fyldt din publikation <strong>med</strong> diverse<br />
tekst- og grafikobjekter, skal den udskrives.<br />
1. Vælg Filer, Udskriv. (Ctrl+P)<br />
Dette er en Windows Standard dialogboks blot<br />
<strong>med</strong> nogle få tillæg. I området Udskriftsområde<br />
kan du vælge, om du vil udskrive alle sider i din<br />
publikation, bestemte sider eller den aktuelle<br />
side.<br />
Hvis du vil udskrive en flersidet publikation i<br />
flere eksemplarer, kan du i området Kopier<br />
bestemme, om eksemplarerne skal udskrives<br />
sætvis eller sidevis. Har du f.eks. en publikation<br />
på 3 sider, og du gerne vil have den udskrevet i 5<br />
eksemplarer, vil programmet automatisk udskrive<br />
publikationen sætvis, dvs.: side 1,2,3 +<br />
1,2,3 + 1,2,3.<br />
Hvis du derimod fjerner markeringen fra afkrydsningsfeltet<br />
Udskriv sætvis, vil siderne<br />
bliver udskrevet på formen: side 1,1,1 + 2,2,2 +<br />
3,3,3.<br />
Udskrivning og Layout<br />
<strong>Start</strong> <strong>med</strong> <strong>Publisher</strong> 98 – 14-08-01 21:22<br />
Afkrydsningsfeltet Udskriv sætvis vil KUN<br />
være synligt, hvis din publikation indeholder<br />
mere en én side.<br />
Afkrydsningsfeltet Udskriv skæremærker skal<br />
du markere, hvis du udskriver visitkort eller<br />
kartotekskort, du får der<strong>med</strong> udskrevet tynde<br />
linier til at skære eller klippe efter.<br />
Vil du udskrive en hurtig kladde, kan du undlade<br />
at udskrive grafik ved at markere afkrydsningsfeltet<br />
Udskriv ikke billeder (<strong>Publisher</strong> har ikke<br />
nogen kladde/draft funktion, så vil du udskrive<br />
kladdeudskrifter af tekst, skal du gøre det via dit<br />
printerdriversoftware ved at klikke på knappen<br />
Egenskaber).<br />
Hvis du markere afkrydsningsfeltet Brug udskriftsfejlfinding<br />
vil programmet udskrive <strong>med</strong><br />
udskriftsfejlfinding, hvilket vil sige at <strong>Publisher</strong><br />
automatisk starter hjælpen ved udskrivning og<br />
sender dig til hjælpe emnet Udskriftsfejlfinding.<br />
Du kan også udskrive direkte uden om dialogboksen<br />
Udskriv. Hvis du benytter<br />
knappen Udskriv, udskrives der direkte<br />
<strong>med</strong> de indstillinger, der sidst blev sat i<br />
dialogboksen Udskriv (du får IKKE<br />
dialogboksen).<br />
Layouttyper<br />
Vi skal igen have fat i fanen Tomme publikationer<br />
i Publikationsmenuen. Når du skal lave en<br />
publikation i <strong>Publisher</strong>, er det vigtigt, at du<br />
allerførst gør dig klart, hvordan den skal se ud,<br />
når du skriver den ud på din printer. I kapitlet<br />
Din første publikation snakkede vi om begrebet<br />
layouttyper, og du lærte at oprette den mest<br />
simple af slagsen - nemlig Hel side, som opretter<br />
en eller flere ganske almindelige A4-sider. Nu er<br />
det vist på tide at komme i gang <strong>med</strong> de mere<br />
interessante layouttyper.