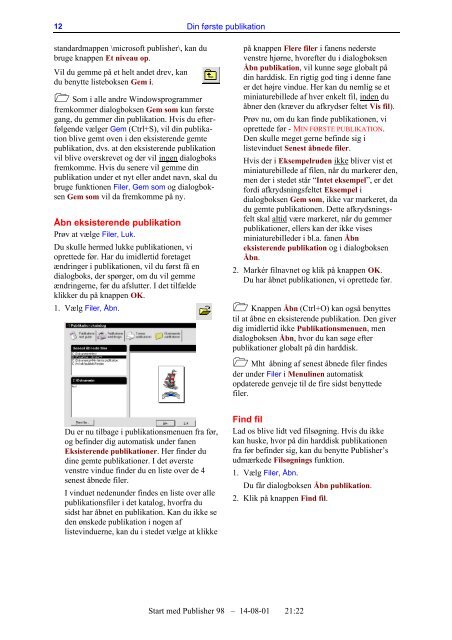Start med Publisher 98.pdf
Start med Publisher 98.pdf
Start med Publisher 98.pdf
Create successful ePaper yourself
Turn your PDF publications into a flip-book with our unique Google optimized e-Paper software.
12<br />
standardmappen \microsoft publisher\, kan du<br />
bruge knappen Et niveau op.<br />
Vil du gemme på et helt andet drev, kan<br />
du benytte listeboksen Gem i.<br />
Som i alle andre Windowsprogrammer<br />
fremkommer dialogboksen Gem som kun første<br />
gang, du gemmer din publikation. Hvis du efterfølgende<br />
vælger Gem (Ctrl+S), vil din publikation<br />
blive gemt oven i den eksisterende gemte<br />
publikation, dvs. at den eksisterende publikation<br />
vil blive overskrevet og der vil ingen dialogboks<br />
fremkomme. Hvis du senere vil gemme din<br />
publikation under et nyt eller andet navn, skal du<br />
bruge funktionen Filer, Gem som og dialogboksen<br />
Gem som vil da fremkomme på ny.<br />
Åbn eksisterende publikation<br />
Prøv at vælge Filer, Luk.<br />
Du skulle her<strong>med</strong> lukke publikationen, vi<br />
oprettede før. Har du imidlertid foretaget<br />
ændringer i publikationen, vil du først få en<br />
dialogboks, der spørger, om du vil gemme<br />
ændringerne, før du afslutter. I det tilfælde<br />
klikker du på knappen OK.<br />
1. Vælg Filer, Åbn.<br />
Du er nu tilbage i publikationsmenuen fra før,<br />
og befinder dig automatisk under fanen<br />
Eksisterende publikationer. Her finder du<br />
dine gemte publikationer. I det øverste<br />
venstre vindue finder du en liste over de 4<br />
senest åbnede filer.<br />
I vinduet nedenunder findes en liste over alle<br />
publikationsfiler i det katalog, hvorfra du<br />
sidst har åbnet en publikation. Kan du ikke se<br />
den ønskede publikation i nogen af<br />
listevinduerne, kan du i stedet vælge at klikke<br />
Din første publikation<br />
<strong>Start</strong> <strong>med</strong> <strong>Publisher</strong> 98 – 14-08-01 21:22<br />
på knappen Flere filer i fanens nederste<br />
venstre hjørne, hvorefter du i dialogboksen<br />
Åbn publikation, vil kunne søge globalt på<br />
din harddisk. En rigtig god ting i denne fane<br />
er det højre vindue. Her kan du nemlig se et<br />
miniaturebillede af hver enkelt fil, inden du<br />
åbner den (kræver du afkrydser feltet Vis fil).<br />
Prøv nu, om du kan finde publikationen, vi<br />
oprettede før - MIN FØRSTE PUBLIKATION.<br />
Den skulle meget gerne befinde sig i<br />
listevinduet Senest åbnede filer.<br />
Hvis der i Eksempelruden ikke bliver vist et<br />
miniaturebillede af filen, når du markerer den,<br />
men der i stedet står “Intet eksempel”, er det<br />
fordi afkrydsningsfeltet Eksempel i<br />
dialogboksen Gem som, ikke var markeret, da<br />
du gemte publikationen. Dette afkrydsningsfelt<br />
skal altid være markeret, når du gemmer<br />
publikationer, ellers kan der ikke vises<br />
miniaturebilleder i bl.a. fanen Åbn<br />
eksisterende publikation og i dialogboksen<br />
Åbn.<br />
2. Markér filnavnet og klik på knappen OK.<br />
Du har åbnet publikationen, vi oprettede før.<br />
Knappen Åbn (Ctrl+O) kan også benyttes<br />
til at åbne en eksisterende publikation. Den giver<br />
dig imidlertid ikke Publikationsmenuen, men<br />
dialogboksen Åbn, hvor du kan søge efter<br />
publikationer globalt på din harddisk.<br />
Mht åbning af senest åbnede filer findes<br />
der under Filer i Menulinen automatisk<br />
opdaterede genveje til de fire sidst benyttede<br />
filer.<br />
Find fil<br />
Lad os blive lidt ved filsøgning. Hvis du ikke<br />
kan huske, hvor på din harddisk publikationen<br />
fra før befinder sig, kan du benytte <strong>Publisher</strong>’s<br />
udmærkede Filsøgnings funktion.<br />
1. Vælg Filer, Åbn.<br />
Du får dialogboksen Åbn publikation.<br />
2. Klik på knappen Find fil.