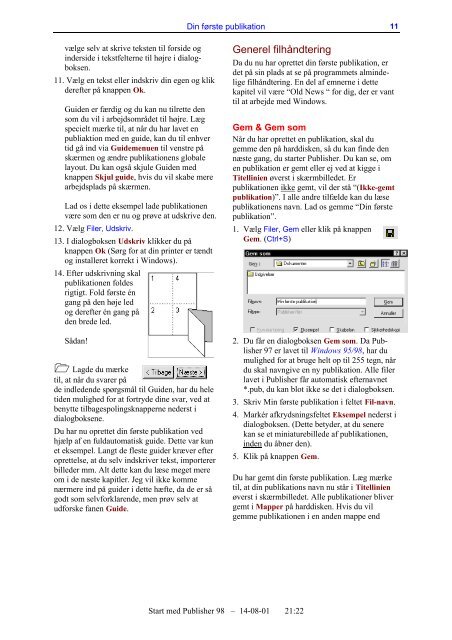Start med Publisher 98.pdf
Start med Publisher 98.pdf
Start med Publisher 98.pdf
Create successful ePaper yourself
Turn your PDF publications into a flip-book with our unique Google optimized e-Paper software.
vælge selv at skrive teksten til forside og<br />
inderside i tekstfelterne til højre i dialogboksen.<br />
11. Vælg en tekst eller indskriv din egen og klik<br />
derefter på knappen Ok.<br />
Guiden er færdig og du kan nu tilrette den<br />
som du vil i arbejdsområdet til højre. Læg<br />
specielt mærke til, at når du har lavet en<br />
publiaktion <strong>med</strong> en guide, kan du til enhver<br />
tid gå ind via Guidemenuen til venstre på<br />
skærmen og ændre publikationens globale<br />
layout. Du kan også skjule Guiden <strong>med</strong><br />
knappen Skjul guide, hvis du vil skabe mere<br />
arbejdsplads på skærmen.<br />
Lad os i dette eksempel lade publikationen<br />
være som den er nu og prøve at udskrive den.<br />
12. Vælg Filer, Udskriv.<br />
13. I dialogboksen Udskriv klikker du på<br />
knappen Ok (Sørg for at din printer er tændt<br />
og installeret korrekt i Windows).<br />
14. Efter udskrivning skal<br />
publikationen foldes<br />
rigtigt. Fold første én<br />
gang på den høje led<br />
og derefter én gang på<br />
den brede led.<br />
Sådan!<br />
Lagde du mærke<br />
til, at når du svarer på<br />
de indledende spørgsmål til Guiden, har du hele<br />
tiden mulighed for at fortryde dine svar, ved at<br />
benytte tilbagespolingsknapperne nederst i<br />
dialogboksene.<br />
Du har nu oprettet din første publikation ved<br />
hjælp af en fuldautomatisk guide. Dette var kun<br />
et eksempel. Langt de fleste guider kræver efter<br />
oprettelse, at du selv indskriver tekst, importerer<br />
billeder mm. Alt dette kan du læse meget mere<br />
om i de næste kapitler. Jeg vil ikke komme<br />
nærmere ind på guider i dette hæfte, da de er så<br />
godt som selvforklarende, men prøv selv at<br />
udforske fanen Guide.<br />
Din første publikation<br />
<strong>Start</strong> <strong>med</strong> <strong>Publisher</strong> 98 – 14-08-01 21:22<br />
Generel filhåndtering<br />
Da du nu har oprettet din første publikation, er<br />
det på sin plads at se på programmets almindelige<br />
filhåndtering. En del af emnerne i dette<br />
kapitel vil være “Old News “ for dig, der er vant<br />
til at arbejde <strong>med</strong> Windows.<br />
Gem & Gem som<br />
Når du har oprettet en publikation, skal du<br />
gemme den på harddisken, så du kan finde den<br />
næste gang, du starter <strong>Publisher</strong>. Du kan se, om<br />
en publikation er gemt eller ej ved at kigge i<br />
Titellinien øverst i skærmbilledet. Er<br />
publikationen ikke gemt, vil der stå “(Ikke-gemt<br />
publikation)”. I alle andre tilfælde kan du læse<br />
publikationens navn. Lad os gemme “Din første<br />
publikation”.<br />
1. Vælg Filer, Gem eller klik på knappen<br />
Gem. (Ctrl+S)<br />
11<br />
2. Du får en dialogboksen Gem som. Da <strong>Publisher</strong><br />
97 er lavet til Windows 95/98, har du<br />
mulighed for at bruge helt op til 255 tegn, når<br />
du skal navngive en ny publikation. Alle filer<br />
lavet i <strong>Publisher</strong> får automatisk efternavnet<br />
*.pub, du kan blot ikke se det i dialogboksen.<br />
3. Skriv Min første publikation i feltet Fil-navn.<br />
4. Markér afkrydsningsfeltet Eksempel nederst i<br />
dialogboksen. (Dette betyder, at du senere<br />
kan se et miniaturebillede af publikationen,<br />
inden du åbner den).<br />
5. Klik på knappen Gem.<br />
Du har gemt din første publikation. Læg mærke<br />
til, at din publikations navn nu står i Titellinien<br />
øverst i skærmbilledet. Alle publikationer bliver<br />
gemt i Mapper på harddisken. Hvis du vil<br />
gemme publikationen i en anden mappe end