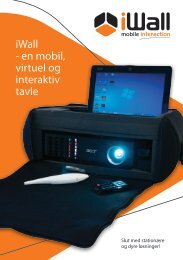Hurtigstart Guide - iWall.dk
Hurtigstart Guide - iWall.dk
Hurtigstart Guide - iWall.dk
You also want an ePaper? Increase the reach of your titles
YUMPU automatically turns print PDFs into web optimized ePapers that Google loves.
<strong>Hurtigstart</strong><br />
<strong>Guide</strong>
Indholdsfortegnelse<br />
1. Indledning..............................................................................................3<br />
2. Start.......................................................................................................4<br />
3. Opstart...................................................................................................4<br />
4. Anvendelse............................................................................................5<br />
5. Pennen..................................................................................................6<br />
6. Nedlukning.............................................................................................7<br />
7. Tips og tricks..........................................................................................8<br />
8. Introduktion til <strong>iWall</strong>board.......................................................................9<br />
9. Opstart og funktioner............................................................................10<br />
9.1. Afspilningsfunktion........................................................................10<br />
9.2. Slide-oversigt................................................................................11<br />
9.3. Tilføj slide......................................................................................11<br />
9.4. Arkiv.............................................................................................12<br />
9.5. Viskelæder...................................................................................13<br />
9.6. Markeringsværktøj........................................................................13<br />
9.7 Overstregningsværktøj..................................................................13<br />
9.8 Pen................................................................................................13<br />
9.9 Farver............................................................................................14<br />
9.10 Stregtykkelse...............................................................................14<br />
9.11 Fortryd & Gentag.........................................................................14<br />
9.12. Minimering..................................................................................14<br />
10. Fejlsøgning........................................................................................15<br />
2
1. Indledning<br />
Tillykke med din <strong>iWall</strong>. Vi håber, at din <strong>iWall</strong> vil blive til en inspiration for<br />
dig og give dig nye udfoldelsesmuligheder, når du underviser ved eller<br />
præsenterer på en tavle.<br />
<strong>iWall</strong> er et værktøj. Som med et hvilket som helst håndværktøj må du øve<br />
dig i at anvende det. Vi har designet <strong>iWall</strong> til at være let at bruge og<br />
forsøgt at gøre brugen så intuitiv som mulig, sådan at <strong>iWall</strong> kan bruges<br />
umiddelbart.<br />
Denne guide vil primært beskæftige sig med de tekniske aspekter samt<br />
lidt baggrund og forståelse af værktøjet, så du er klar til at gå i gang.<br />
Vi henviser desuden til <strong>iWall</strong>’s hjemmeside, hvor du kan finde mere<br />
information om fejlfinding, guides til anvendelse og andre vejledninger.<br />
Overvej om du skal lave slides, hvor<br />
du skriver deltagernes input på<br />
skærmen. Dette giver dig tid til at få<br />
en "pause" og til at lytte til deltagerne.<br />
Ved at skrive deltagernes egne ord på<br />
tavlen, inddrager du dem og fanger<br />
deres opmærksomhed.<br />
3
2. Start<br />
Når du åbner din <strong>iWall</strong> første gang, er den klar til at blive brugt med det<br />
samme. Vi har startet pc'en og installeret alt det nødvendige software. Vi<br />
har også lavet en række valg, som gør, at du kan komme i gang med at<br />
bruge <strong>iWall</strong> med det samme.<br />
Du er velkommen til at ændre disse valg. Bemærk, at nogle ændringer<br />
kan forlænge opstartstiden eller kan give driftsforstyrrelser.<br />
3. Opstart.<br />
1. Placer <strong>iWall</strong> på et stabilt underlag, så den peger mod den ønskede<br />
tavle/væg.<br />
2. Start med at rulle netledningen ud, og sæt den i en stikkontakt.<br />
3. Åben pc'en, og tænd den.<br />
4. Find fjernbetjeningen til projektoren, og tryk en gang på tænd knappen<br />
(den røde knap).<br />
5. Afvent at pc'en starter op (hvis du kommer fra standby, skal du muligvis<br />
logge ind).<br />
6. Ca. 45 sek. efter at Windows er klar, vil hele skærmen blive hvid, og et<br />
rødt + kommer til syne i øverste venstre hjørne. Det er dermed tid til at<br />
kalibrere enheden.<br />
7. Tag pennen og marker centrum af det røde +. Det er vigtigt, at du<br />
rammer præcist i midten. Dernæst flytter + sig til øverste højre hjørne.<br />
Igen skal der trykkes præcist i midten af +. Gentag for nederste venstre<br />
hjørne, dernæst for nederste højre hjørne.<br />
8. Den hvide baggrund forsvinder, og du er nu klar til at bruge <strong>iWall</strong>.<br />
4
4. Anvendelse<br />
Du kan frit benytte pc'ens tastatur og mus, hvis du finder det relevant.<br />
Du kan frit installere programmer, som du måtte finde relevante. Det<br />
kunne være google earth til geografi, ebogs læsere,<br />
præsentationsprogrammer og lignende.<br />
<strong>iWall</strong> kommer desuden med et program, som er velegnet til at lave noter<br />
med. Programmet kan lave noter ovenpå et hvilket som helst program. Se<br />
mere om dette i afsnit 8.<br />
Pc'en kan let fjernes fra <strong>iWall</strong> og benyttes frit. Se evt. pc'ens manual for<br />
mere information.<br />
Forberedelse.<br />
Tilføj relevante hjemmesider under<br />
”Foretrukne” - så slipper du for at skulle<br />
taste hele adressen ind.<br />
5
5. Pennen<br />
Pennen fungerer som mus, og du kan benytte pc'en, som en hvilken som<br />
helst anden pc. I spidsen af pennen sidder en infrarød lysdiode. Lysdioden<br />
kan aktiveres/ tændes på to måder.<br />
1. tryk selve lysdioden mod en fast baggrund, f.eks. en væg (den røde<br />
knap holdes væk fra baggrund, når du trykker)<br />
2. tryk på den røde knap.<br />
Den meste brugte metode er den første. Den sikrer den største præcision<br />
og virker mest ligetil for brugeren. Omvendt kræver den også en fast<br />
baggrund.<br />
Brugen af den røde kan bruges, når du præsenterer på f.eks. et lærred<br />
eller en meget ru væg. Prøv først at blive fortrolig med, hvordan pennen<br />
aktiveres.<br />
Pennen er udstyret med et batteri (AAA) som sidder bag batteridækslet.<br />
Når du bruger pennen, så tænk på den som en lommelygte. Der, hvor<br />
lysdioden rører tavlen, kommer der en lille usynlig lyskegle. Denne<br />
lyskegle skal kunne ses af kameraet i Iwall’en, som sidder ved siden af<br />
projektoren. Derfor er det vigtigt, at du ikke skygger for denne lyskegle.<br />
Det kan godt kræve lidt tilvænning, men efter kort tid vil du opleve det som<br />
helt naturligt.<br />
6
6. Nedlukning.<br />
Når du er færdig med at bruge <strong>iWall</strong>, er det vigtigt, at du starter med at<br />
slukke for projektoren. Peg fjernbetjeningen mod projektoren, og tryk 2<br />
gange på tænd/sluk knappen (den røde knap). Efter første tryk kan du evt.<br />
se på skærmen, at den siger ”tryk en gang mere” for at slukke.<br />
Projektoren går ikke helt ud, men står og køler langsomt ned. Denne<br />
proces tager ca. 2 min. Det er vigtigt, at du ikke tager stikket ud af<br />
væggen, før projektoren er helt stille. Tages stikket ud, inden projektoren<br />
er kølet ned, risikerer du at få problemer med, at projektoren brænder<br />
varm og ikke vil tænde igen.<br />
Hvis du fjerner strømmen ved et uheld, bør du sætte strømmen til igen,<br />
tænde projektoren endnu en gang for herefter at slukke den igen. Denne<br />
proces (tænd og sluk) genstarter ne<strong>dk</strong>ølingsprocessen, så projektorens<br />
levetid ikke forkortes.<br />
Sluk pc'en ved at lukke skærmen sammen (standby) eller lukke via<br />
Windows start menu.<br />
7
7. Tips og tricks<br />
Du kan lave højreklik ved at holde den røde knap på pennen<br />
inde i 1-2 sek.<br />
Hvis du ønsker at flytte med <strong>iWall</strong>'en, kan du via<br />
whiteboard softwaren (klik på ikon i værktøjslinjen, der<br />
ligner en mur) lave en ny kalibrering. Klik på ”Calibrate<br />
Location”, hvorefter den hvide baggrund fremkommer.<br />
Herefter kan du flytte på iwall og kalibrere med det<br />
samme på den nye baggrund ved at klikke på de røde<br />
+.<br />
Har du problemer med, at musen løber rundt på<br />
skærmen, kan det skyldes andre infrarøde lyskilder,<br />
f.eks. stearinlys eller direkte sollys på selve <strong>iWall</strong>'en eller tavlen. Afskærm<br />
for lyskilden, der forstyrrer <strong>iWall</strong>’en, eller kalibrer <strong>iWall</strong> på et andet sted.<br />
Luk ikke ned for wii scantray, så forsvinder den interaktive funktion.<br />
Pil ikke ved Wii-enheden. Den er plomberet og nøjagtigt indstillet til<br />
registrering af pennens bevægelse på tavlen eller væggen..<br />
Hvis <strong>iWall</strong> ikke virker som forventet, er du meget velkommen til at kontakte<br />
os på info@<strong>iWall</strong>.<strong>dk</strong> eller 88 20 21 89. Spørg efter support.<br />
Du er også meget velkommen til selv at studere vores videoer som viser,<br />
hvordan man let og ubesværet anvender <strong>iWall</strong>. www.iwall.<strong>dk</strong>/support.html<br />
For fejlsøgning, se punkt 10.<br />
8
8. Introduktion til <strong>iWall</strong>board<br />
<strong>iWall</strong>Board er udviklet med henblik på let og hurtigt at kunne lave notater<br />
på den interaktive tavle.<br />
<strong>iWall</strong> er meget fleksibel. Du kan vise videoer, du kan navigere på google<br />
earth, søge informationer og surfe på internettet eller bruge en helt tredje<br />
applikation.<br />
Hvis du præsenterer, vil det måske være relevant for dig at lave et notat.<br />
Enten en markering i programmet, en fremhævning af en tekst på en<br />
hjemmeside eller blot en liste af input fra deltagerne på en hvid baggrund.<br />
<strong>iWall</strong>board gør netop dette. Den giver dig mulighed for at lave notater,<br />
uanset hvor du er, og på en hvilken som helst baggrund. Samtidig med at<br />
du laver din præsentation, opbygger du let og enkelt en samling af dine<br />
noter, som efterfølgende kan distribueres til deltageren som et pdf<br />
dokument via eksempelvis e-mail.<br />
9
9. Opstart og funktioner<br />
Du starter iwallboard ved at klikke på iwallboard-ikonet i kvikstartsmenuen<br />
i bunden af skærmen til venstre.<br />
Når du har startet <strong>iWall</strong>board, kommer der en linje i bunden af skærmen.<br />
Når denne linje er aktiv (og skjuler Windows startlinjen), er <strong>iWall</strong>board<br />
aktiv.<br />
Når <strong>iWall</strong>board er aktiv, tegner du på tavlen. Hvis du vil navigere igen<br />
(starte et program, scrolle på en hjemmeside o.l.) skal du klikke på<br />
”minimeringsknappen”<br />
- en grøn pil der peger nedad - længst til højre.<br />
Vil du tilbage og lave nye notationer, trykker du bare på <strong>iWall</strong>boardapplikationen<br />
i programlinjen.<br />
9.1. Afspilningsfunktion<br />
Længst til venstre er der indbygget en afspilningsfunktion. Hvis du har<br />
opbygget en slide, kan du afspille selve opbygningen igen, og via<br />
justeringsknappen ved siden af play-knappen kan du justere<br />
afspilningshastigheden.<br />
10
9.2. Slide-oversigt<br />
I midten kan du se en lille oversigt over de slides, du indtil videre har lavet<br />
og navigere frem og tilbage mellem dem med de 2 pile. Det vil sige at du<br />
kan hente den tidligere slide og lave flere notater på denne.<br />
9.3. Tilføj slide<br />
På plus minus ikonet kan du slette eller tilføje en slide. Du har<br />
følgende muligheder:<br />
1. Slette en slide (den aktuelle)<br />
2. Tilføje en slide med ternet baggrund<br />
3. Tilføje en linjeret slide.<br />
4. Tilføje en slide med hvid baggrund<br />
5. Tilføje en slide med Windows baggrund - det aktuelle<br />
skærmbillede, inden du går ind i og ud af <strong>iWall</strong>board.<br />
(denne baggrund bliver automatisk valgt, hver gang du går<br />
ind i <strong>iWall</strong>board)<br />
Når du tilføjer en slide, placeres den i slide-oversigten til højre for den<br />
slide, du står i. Dvs. at står du på slide 3 ud af 5, vil en ny slide blive nr. 4<br />
ud af 6.<br />
11
9.4. Arkiv<br />
I arkiv-menuen har du en række muligheder omkring håndtering af dit<br />
slideshow.<br />
En ting, som du måske bemærker, er, at gem-ikonet er væk. Det skyldes,<br />
at sildeshowet automatisk bliver gemt løbende, og at du derfor ikke skal<br />
bekymre dig om, hvorvidt dine noter og slides er gemt eller ej.<br />
De gemte slidshows ligger i en folder under dokumenter og kan åbnes<br />
herfra med et dobbeltklik.<br />
Mulighederne i menuen er følgende:<br />
1. Afslut programmet.<br />
2. Åben et nyt slideshow (lukker automatisk det eksisterende).<br />
3. Eksporter slideshow til pdf.<br />
4. Lav et nyt slideshow (lukker automatisk det eksisterende).<br />
Når du eksporterer som PDF bliver pdf filen foreslået gemt i samme folder.<br />
Forslag til filens navn vil være en kombination af dato og antal slides.<br />
Når du åbner et nyt slideshow, har du mulighed for at åbne en Powerpointfil.<br />
Forudsat, at du har installeret Microsoft Powerpoint (som en del af<br />
Microsoft Office) på din pc.<br />
Du kan importere dit Powerpoint slideshow og bruge det som baggrund for<br />
dine notater.<br />
12
9.5. Viskelæder<br />
Med denne funktion kan du slette dine noter eller markeringer.<br />
9.6. Markeringsværktøj<br />
Med denne funktion kan du markere og flytte emner (noter, markeringer<br />
eller tekst du selv har skrevet) ved først at tegne en ubrudt streg rundt om<br />
det emne, du ønsker at flytte. Dernæst vil stregen, som du har tegnet<br />
rundt om emnet, blive grupperet, og du kan nu flytte emnet rundt på tavlen<br />
eller væggen.<br />
Du kan også ændre på størrelsen af det markerede emne ved, at du med<br />
pennen trækker i et af hjørnerne af den firkant, der forekommer rundt om.<br />
Det kunne være en del af en større tegning, som du ønsker stadig er på<br />
tavlen, men som du gerne ville gøre mindre for at få plads til noget mere<br />
på samme slide.<br />
9.7 Overstregningsværktøj<br />
Med denne funktion kan du markere tekst eller andet med en udvalgt<br />
farve.<br />
9.8 Pen<br />
Med denne funktion kan du tegne, markere og skrive på tavlen eller<br />
væggen med digitalt blæk. Pennen giver dig en almindelig skrivefunktion.<br />
13
9.9 Farver<br />
Med denne funktion kan du vælge 1 ud af 5 farver, som du<br />
ønsker at skrive eller tegne med. Du kan vælge blandt sort,<br />
rød, blå, grøn og gul.<br />
9.10 Stregtykkelse<br />
Med denne funktion kan du vælge mellem tre forskellige<br />
stregtykkelser.<br />
9.11 Fortryd & Gentag<br />
De to knapper ”Fortryd” og ”Gentag” er også ganske<br />
effektive til f.eks. hurtigt at slette det sidste, du har skrevet<br />
på tavlen, eller gentage noget, du ved en fejl kom til at<br />
slette.<br />
9.12. Minimering<br />
Med denne funktion minimerer du <strong>iWall</strong>board og kommer<br />
tilbage til Pc’en. Det ser du ved, at proceslinjen i bunden af<br />
skærmen skifter fra iwallboard til versionen fra windows. Du<br />
kan nu navigere rundt i windows på normal vis. Du kommer let ind i<br />
program igen, se punkt 9.<br />
14
10. Fejlsøgning<br />
Denne side indeholder en oversigt over problemer der kan opstå, og<br />
hvordan du løser dem.<br />
Kommer skydeskiven ikke frem?<br />
• Tjek at USB-stikket sidder ordentligt i Pc’en.<br />
• Prøv at genstarte PC<br />
Virker pennen ikke?<br />
• Tjek om du eller din hånd skygger for pennen.<br />
• Tjek at batteriet stadig virker.<br />
• Tjek at batteriet sidder rigtigt.<br />
• Tjek om du er kommet til at lukke ned for Iwall Connect. Ikonet,<br />
der ligner en mur, skal være til stede i værktøjslinjen i nederste<br />
højre hjørne. Hvis Iwall Connect er lukket, er der lukket for den<br />
interaktive funktion. Du åbner <strong>iWall</strong> connect på almindelig vis via<br />
windows startmenu. Efter åbning vil ikonet for <strong>iWall</strong>connect vise<br />
sig i værktøjslinjen, og den hvide kalibreringsskærm vil fremkomme<br />
efter kort tid.<br />
Kongsvang Alle 37<br />
DK-8000 Aarhus C<br />
Tlf: +45 88 20 21 89<br />
info@iwall.<strong>dk</strong><br />
www.iwall.<strong>dk</strong>