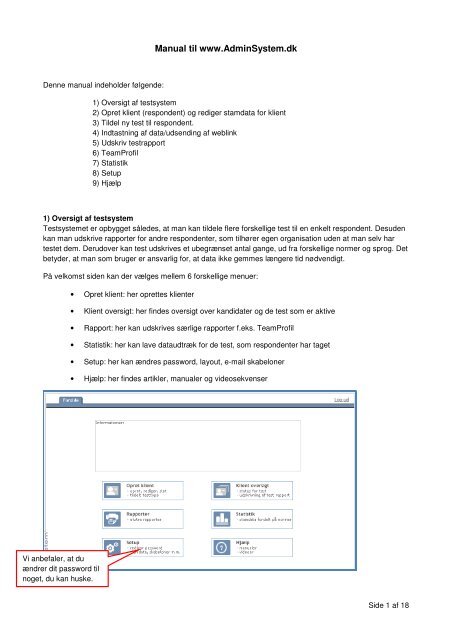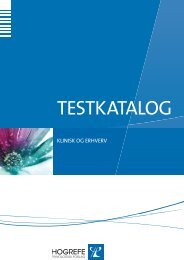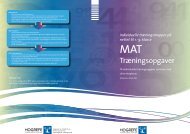Manual til www.AdminSystem.dk - Hogrefe.dk
Manual til www.AdminSystem.dk - Hogrefe.dk
Manual til www.AdminSystem.dk - Hogrefe.dk
Create successful ePaper yourself
Turn your PDF publications into a flip-book with our unique Google optimized e-Paper software.
Denne manual indeholder følgende:<br />
<strong>Manual</strong> <strong>til</strong> <strong>www</strong>.<strong>AdminSystem</strong>.<strong>dk</strong><br />
1) Oversigt af testsystem<br />
2) Opret klient (respondent) og rediger stamdata for klient<br />
3) Tildel ny test <strong>til</strong> respondent.<br />
4) Indtastning af data/udsending af weblink<br />
5) Udskriv testrapport<br />
6) TeamProfil<br />
7) Statistik<br />
8) Setup<br />
9) Hjælp<br />
1) Oversigt af testsystem<br />
Testsystemet er opbygget således, at man kan <strong>til</strong>dele flere forskellige test <strong>til</strong> en enkelt respondent. Desuden<br />
kan man udskrive rapporter for andre respondenter, som <strong>til</strong>hører egen organisation uden at man selv har<br />
testet dem. Derudover kan test udskrives et ubegrænset antal gange, ud fra forskellige normer og sprog. Det<br />
betyder, at man som bruger er ansvarlig for, at data ikke gemmes længere tid nødvendigt.<br />
På velkomst siden kan der vælges mellem 6 forskellige menuer:<br />
Vi anbefaler, at du<br />
ændrer dit password <strong>til</strong><br />
noget, du kan huske.<br />
• Opret klient: her oprettes klienter<br />
• Klient oversigt: her findes oversigt over kandidater og de test som er aktive<br />
• Rapport: her kan udskrives særlige rapporter f.eks. TeamProfil<br />
• Statistik: her kan lave dataudtræk for de test, som respondenter har taget<br />
• Setup: her kan ændres password, layout, e-mail skabeloner<br />
• Hjælp: her findes artikler, manualer og videosekvenser<br />
Side 1 af 18
2) Opret klient (respondent) og rediger stamdata for klient<br />
Ved at klikke på ”Opret klient” kommer følgende skærmbillede frem:<br />
Her er oprettet en respondent og denne er <strong>til</strong>knyttet en testgruppe. En testgruppe er en måde at gruppere<br />
sine respondenter på. Det er hensigtsmæssigt i forhold <strong>til</strong> at finde dem igen i forbindelse med f.eks. en<br />
gruppeudskrift, statistik eller 360 graders analyser. Testgrupper oprettes under fanebladet ”Setup” og<br />
respondenten kan senere flyttes <strong>til</strong> en anden testgruppe, såfremt det skulle ønskes. Det er muligt senere at<br />
ændre disse data under fanebladet ”Oversigt”.<br />
Når man klikker på knappen ”Opret ny respondent” kommer man automatisk over <strong>til</strong> faneblad ”Oversigt”.<br />
Side 2 af 18
Her fremgår det at ”Anita Andersen” er oprettet. Respondenterne listes automatisk med den sidst oprettede<br />
først. Det er muligt at ændre denne sortering ved at klikke på ”Fornavn”, for en sortering efter fornavne,<br />
”Efternavn” for sortering efter efternavne, ”Testgruppe” for sortering efter testgrupper og ”Oprettet” for<br />
sortering efter oprettelsesdato. Endelig er det muligt at søge efter en respondent ved at indtaste søgekriterier<br />
inden for fornavn, efternavn eller testgruppe.<br />
Når der klikkes på ”Testoversigt” kommer følgende skærmbillede frem.<br />
Side 3 af 18
Her kan man se de test, som er aktive (ikke slettede) og hvem de er <strong>til</strong>delt <strong>til</strong>. Her gælder de samme<br />
muligheder for sortering og søgning som for ”Respondentoversigt”.<br />
Ved at klikke på respondentens navn under ”Respondentoversigt” kommer følgende skærmbillede frem:<br />
Side 4 af 18
Dette skærmbillede fortæller, hvilke test der er <strong>til</strong>delt en respondent og hvilke test, som kan <strong>til</strong>deles. Ved fejl i<br />
indtastede data for Respondent, kan de rettes ved at klikke på knappen ”Opdater stamdata”.<br />
Side 5 af 18
3) Tildel ny test <strong>til</strong> respondent.<br />
Ved klikke på ”Vælg test” fremkommer et rullegardin med de test, man er certificeret <strong>til</strong> og hvor man har<br />
ledige test <strong>til</strong> rådighed.<br />
Når man har valgt den ønskede test med musen, opdateres siden automatisk.<br />
Side 6 af 18
Dernæst kommer en bekræftelse på valgt testtype og antal test <strong>til</strong>bage, samt eventuelle features <strong>til</strong> den<br />
valgte test type. Features kan være ekstra rapporter etc.<br />
Side 7 af 18
Ved at klikke på knappen ”Tildel ny test” fremkommer følgende skærmbillede:<br />
I venstre side af skærmen er der tre bokse. Den ene omhandler stamdata for respondenten, den midterste<br />
angiver, hvem testen er rettet imod. Ved 360 grader vil fokuspersonens navn komme frem her. Den sidste<br />
boks viser status for testen. Her er det muligt at slette testen, hvis den er fejloprettet og slette testen, når den<br />
er taget. Testen kan ikke slettes i perioden fra den er aktiveret <strong>til</strong> den er taget.<br />
I højre side af skærmen vises 3 forskellige informationer afhængig af status for testen. Først vises<br />
informationer om formål med testen i forhold <strong>til</strong> statistik og respondent, hvilken sprogversion den skal tages<br />
på og om man ønsker at få <strong>til</strong>sendt en e-mail, når testen er taget. Her angives formål med tagning af test,<br />
som vises <strong>til</strong> respondenten i dennes samtykkeerklæring. Når disse oplysninger er indtastet, opdateres siden<br />
automatisk og det bliver muligt at indtaste svar eller sende en e-mail <strong>til</strong> respondenten med oplysninger om,<br />
hvordan testen tages.<br />
Side 8 af 18
4) Indtastning af data og udsendelse af weblink<br />
Her ses skærmbillede for dataindtastning og udsendelse af weblink:<br />
Heraf fremgår det, at det er muligt at kopiere tekst <strong>til</strong> med kode <strong>til</strong> en e-mail, at indtaste data fra en<br />
papirversion eller bruge systemets indbyggede e-mailfunktionalitet.<br />
Side 9 af 18
Hvis man skal indtaste data fra en papirudgave, klikkes på knappen ”Indtast data”. Så fremkommer følgende<br />
skærmbillede:<br />
Her indtastes stamdata og efterfølgende items fra spørgeskemaet.<br />
Hvis man har glemt at udfylde noget, ser skærmbilledet således ud.<br />
Side 10 af 18
Det er vigtigt, at man forsætter, ind<strong>til</strong> der ikke er flere røde felter i indtastningen og at programmet fortæller,<br />
at alt er korrekt indtastet.<br />
Således skal skærmbilledet se ud:<br />
Side 11 af 18
Hvis man ønsker at bruge den indbyggede e-mailfunktionalitet, ser skærmbilledet således ud:<br />
Ved at klikke på ”Ny e-mail” åbner der sig en ny side, hvor man kan indtaste tekst etc. Ved at klikke på ”Se<br />
tidligere e-mail” kan man se tidligere afsendte e-mail <strong>til</strong> respondenten.<br />
OBS! Det kan ske, at respondenten bliver bedt om et password/kodeord, enten når de begynder testen, eller<br />
hvis de bliver afbrudt. Koden vil i disse <strong>til</strong>fælde være den serie bogstaver/tal, der står efter id= i linket, f.eks.:<br />
https://<strong>www</strong>.adminsystem.<strong>dk</strong>/test/?id=cUuxXc7hQmSaXURkr9h6StCmEFFKUQ<br />
Koden er i dette <strong>til</strong>fælde: cUuxXc7hQmSaXURkr9h6StCmEFFKUQ<br />
Side 12 af 18
5) Udskriv testrapport<br />
For at udskrive en testrapport skal man finde respondenten under fanebladet ”Oversigt” enten ved at klikke<br />
på klientens navn eller test.<br />
Her via en respondentoversigt:<br />
Side 13 af 18
og her via ”Testoversigt”<br />
Side 14 af 18
Når man har klikket på den valgte test, kommer følgende skærmbillede frem:<br />
Der kan udskrives et ubegrænset antal testrapporter og med forskellige normer og sprog.<br />
Klik på knappen ”Vælg” ud fra den norm, rapporten ønskes udskrevet med. Hvis der er koblet ratere <strong>til</strong><br />
respondenten, kan man vælge disse her. Vælg det sprog, rapporten skal udskrives med og download<br />
rapporten. Hvis man har Narrative rapporter <strong>til</strong> rådighed her, kan de <strong>til</strong>deles den enkelte test og sendes<br />
direkte <strong>til</strong> respondenten, eller man kan downloade dem direkte <strong>til</strong> sin egen computer.<br />
Når testen ikke skal bruges mere, kan den slettes ved at klikke på ”Slet test” under blokken ”Teststatus”. Når<br />
testen er slettet, er den slettet for altid!<br />
For at læse rapporten skal man have installeret Adobe Reader, som er et gratis program. Det kan hentes<br />
her: http://<strong>www</strong>.adobe.com. Det anbefales, at man gemmer filen først, inden man åbner den. Hvis man åbner<br />
filen direkte, skal man deaktivere ”åbning i browser” i Adobe Reader.<br />
Side 15 af 18
6) TeamProfil rapporter<br />
Det er muligt at udskrive TeamProfil rapporter, hvis man <strong>til</strong>knytter testpersonerne <strong>til</strong> den samme testgruppe.<br />
Testgrupper oprettes først under Setup (se også afsnit 2))– derefter kan man <strong>til</strong>knytte respondenterne<br />
enkeltvis.<br />
Udskriv først en rapport for hver enkelt respondent i testgruppen. Det er vigtigt, at der bliver anvendt den<br />
samme norm. Når alle rapporterne er skrevet ud, kan man udskrive en samlet Teamprofil/Gruppeanalyse<br />
under Rapport.<br />
Man kan både bruge den korte og lange udgave af NEO PI-R.<br />
7) Statistik<br />
Det er muligt at lave statistiske udtræk over sine respondenter. Det sker ved at klikke på fanebladet<br />
”Statistik”. Vælg først den aktuelle test og dernæst den ønskede norm. Klik <strong>til</strong> sidst på knappen ”Download<br />
rapport”.<br />
Side 16 af 18
8) Setup<br />
Her er det muligt at ændre password, signatur <strong>til</strong> e-mail, give adgang <strong>til</strong> sin sekretær (se nedenfor) og vælge<br />
forskelligt layout ved at klikke på den givne knap.<br />
Sekretærfunktionen gør det muligt at give rettighed <strong>til</strong> en betroet medarbejder, som kan udsende og score<br />
test for en, hvis man ikke lige selv har mulighed for det.<br />
Side 17 af 18
9) Hjælp<br />
Her findes manualer samt videoklip <strong>til</strong> websystemet:<br />
Systemet udvikles løbende og hvis du har ønsker <strong>til</strong> <strong>til</strong>tag, hører vi gerne fra dig.<br />
Med venlig hilsen<br />
<strong>Hogrefe</strong> Psykologisk Forlag A/S<br />
Side 18 af 18