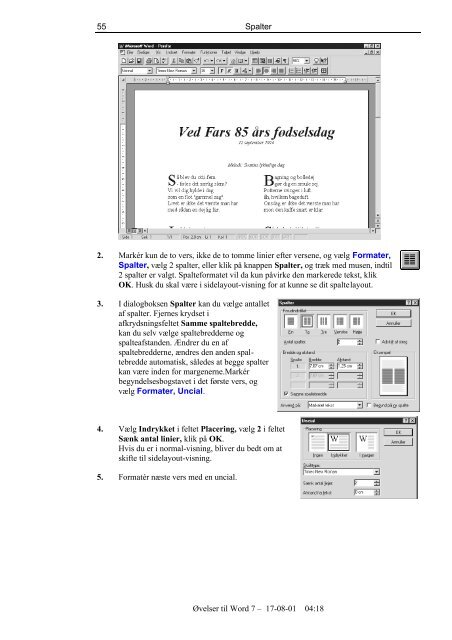Øvelser til Word 7.pdf
Øvelser til Word 7.pdf Øvelser til Word 7.pdf
Skabeloner 3. Tryk på F11 og udfyld første felt med f.eks. firmanavn, tryk på F11 og indsæt dato, fortsæt med at trykke på F11 og udfyld brevet. Gem brevet som BREV. Ændre skabelon Ønsker du at tilføje noget tekst eller ændre noget i din brevskabelon, skal du åbne BREVSKAB.DOT og fortage ændringerne heri. Du skal vide, i hvilken mappe dine skabeloner bliver gemt. Dette ses under Funktioner, Indstillinger under fanen Filplaceringer. Her ses placeringen af dine bruger- eller arbejdsgruppeskabeloner f.eks. C:\MSOFFICE\SKABELON. 1. Vælg Filer, Åbn. Dobbeltklik dig frem til din skabelonmappe i feltet Betegnelse. Vælg Dokumentskabelon (*.dot) i feltet Filtype, og du vil nu se en oversigt over dine skabeloner. Vælg skabelonen BREVSKAB, klik OK. 2. Indskriv teksten: København den foran feltkoden {} ved højre tabstop. Gem og luk skabelonen. 3. Vælg Filer Ny(t), vælg BREVSKAB, klik OK og udfyld dokumentet igen. Øvelse 21: Spalter og uncial I denne øvelse lærer du følgende: • formatere bogstaver som en uncial (dvs. store begyndelsesbogstaver) • anvende spalteopstilling Anvendelse af spalter bruges især for at lave tekstlinierne lidt kortere, så teksten er lettere at læse. F.eks. ved layout af en brochure eller en sang. En uncial er en betegnelse for et forstørret bogstav i begyndelsen af et afsnit, se eksemplet på næste side. Anvende uncial og spalter Du kan formatere hele dokumentet eller en del af det i spalter. Spalterne kan have ens eller forskellig bredde. Du kan kun se spalterne i dit dokument, hvis du er i sidelayout-visning. 1. I nedenstående skærmbillede ses det færdige resultat. Du skal først indskrive teksten, tryk ENTER 2 gange efter andet vers. Gør derefter følgende: Formatér overskriften med Times New Roman, 36 pkt., fed og kursiv. Formatér undertitlerne med 12 pkt. og kursiv. Øvelser til Word 7 – 17-08-01 04:18 54
55 Spalter 2. Markér kun de to vers, ikke de to tomme linier efter versene, og vælg Formater, Spalter, vælg 2 spalter, eller klik på knappen Spalter, og træk med musen, indtil 2 spalter er valgt. Spalteformatet vil da kun påvirke den markerede tekst, klik OK. Husk du skal være i sidelayout-visning for at kunne se dit spaltelayout. 3. I dialogboksen Spalter kan du vælge antallet af spalter. Fjernes krydset i afkrydsningsfeltet Samme spaltebredde, kan du selv vælge spaltebredderne og spalteafstanden. Ændrer du en af spaltebredderne, ændres den anden spaltebredde automatisk, således at begge spalter kan være inden for margenerne.Markér begyndelsesbogstavet i det første vers, og vælg Formater, Uncial. 4. Vælg Indrykket i feltet Placering, vælg 2 i feltet Sænk antal linier, klik på OK. Hvis du er i normal-visning, bliver du bedt om at skifte til sidelayout-visning. 5. Formatér næste vers med en uncial. Øvelser til Word 7 – 17-08-01 04:18
- Page 3 and 4: 3 Forord Forord Hvorfor øvelser ti
- Page 5 and 6: 5 Skærmbilledet Indledning: Orient
- Page 7 and 8: 7 Skærmbilledet 10. Under værktø
- Page 9 and 10: 9 Rediger dokument 5. Vælg menupun
- Page 11 and 12: 11 Rediger dokument Nedenfor vises
- Page 13 and 14: 13 Dokumentvisning Øvelse 4: Ændr
- Page 15 and 16: 15 Øvelse 5: Justering I denne øv
- Page 17 and 18: 17 Mere formatering 9. Markér dern
- Page 19 and 20: 19 Afsnitsformatering Når et dokum
- Page 21 and 22: 21 5. Gem dokumentet som OPSTIL. Fl
- Page 23 and 24: 23 Tabulatorer Flytte tabulatorer p
- Page 25 and 26: 25 Øvelse 9: Punktopstilling I den
- Page 27 and 28: 27 Udskift punkttegn Punktopstillin
- Page 29 and 30: 29 Rammer og skygge Øvelse 10: Ram
- Page 31 and 32: 31 Stavekontrol og orddeling 5. Kli
- Page 33 and 34: 33 Stavekontrol og orddeling Hvis d
- Page 35 and 36: 35 Flyt og kopier Øvelse 13: Flytn
- Page 37 and 38: 37 Øvelse 14: Søg og erstat I den
- Page 39 and 40: 39 Autotekst og autokorrektur Defin
- Page 41 and 42: 41 Arkivering 4. Vælg næste knap
- Page 43 and 44: 43 Gemme i rigtig mappe Arkivering
- Page 45 and 46: 45 Åbn dokument 5. Knappen Detalje
- Page 47 and 48: 47 Øvelse 19: Tabeller I denne øv
- Page 49 and 50: 49 Tabeller 8. Placér markøren i
- Page 51 and 52: 51 Ændre kolonnebredde Tabeller 1.
- Page 53: 53 4. Flyt tekstmarkøren uden for
- Page 57 and 58: 57 Billeder og tekstruder Forstørr
- Page 59 and 60: 59 WordArt 4. Skriv teksten Ski-kon
- Page 61 and 62: 61 Genvejstaster Genvejstaster Tegn
55<br />
Spalter<br />
2. Markér kun de to vers, ikke de to tomme linier efter versene, og vælg Formater,<br />
Spalter, vælg 2 spalter, eller klik på knappen Spalter, og træk med musen, ind<strong>til</strong><br />
2 spalter er valgt. Spalteformatet vil da kun påvirke den markerede tekst, klik<br />
OK. Husk du skal være i sidelayout-visning for at kunne se dit spaltelayout.<br />
3. I dialogboksen Spalter kan du vælge antallet<br />
af spalter. Fjernes krydset i<br />
afkrydsningsfeltet Samme spaltebredde,<br />
kan du selv vælge spaltebredderne og<br />
spalteafstanden. Ændrer du en af<br />
spaltebredderne, ændres den anden spaltebredde<br />
automatisk, således at begge spalter<br />
kan være inden for margenerne.Markér<br />
begyndelsesbogstavet i det første vers, og<br />
vælg Formater, Uncial.<br />
4. Vælg Indrykket i feltet Placering, vælg 2 i feltet<br />
Sænk antal linier, klik på OK.<br />
Hvis du er i normal-visning, bliver du bedt om at<br />
skifte <strong>til</strong> sidelayout-visning.<br />
5. Formatér næste vers med en uncial.<br />
<strong>Øvelser</strong> <strong>til</strong> <strong>Word</strong> 7 – 17-08-01 04:18