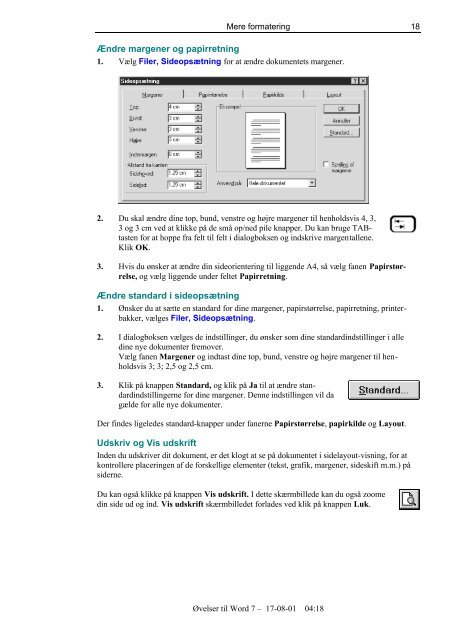Øvelser til Word 7.pdf
Øvelser til Word 7.pdf Øvelser til Word 7.pdf
Ændre margener og papirretning Mere formatering 1. Vælg Filer, Sideopsætning for at ændre dokumentets margener. 2. Du skal ændre dine top, bund, venstre og højre margener til henholdsvis 4, 3, 3 og 3 cm ved at klikke på de små op/ned pile knapper. Du kan bruge TABtasten for at hoppe fra felt til felt i dialogboksen og indskrive margentallene. Klik OK. 3. Hvis du ønsker at ændre din sideorientering til liggende A4, så vælg fanen Papirstørrelse, og vælg liggende under feltet Papirretning. Ændre standard i sideopsætning 1. Ønsker du at sætte en standard for dine margener, papirstørrelse, papirretning, printerbakker, vælges Filer, Sideopsætning. 2. I dialogboksen vælges de indstillinger, du ønsker som dine standardindstillinger i alle dine nye dokumenter fremover. Vælg fanen Margener og indtast dine top, bund, venstre og højre margener til henholdsvis 3; 3; 2,5 og 2,5 cm. 3. Klik på knappen Standard, og klik på Ja til at ændre standardindstillingerne for dine margener. Denne indstillingen vil da gælde for alle nye dokumenter. Der findes ligeledes standard-knapper under fanerne Papirstørrelse, papirkilde og Layout. Udskriv og Vis udskrift Inden du udskriver dit dokument, er det klogt at se på dokumentet i sidelayout-visning, for at kontrollere placeringen af de forskellige elementer (tekst, grafik, margener, sideskift m.m.) på siderne. Du kan også klikke på knappen Vis udskrift. I dette skærmbillede kan du også zoome din side ud og ind. Vis udskrift skærmbilledet forlades ved klik på knappen Luk. Øvelser til Word 7 – 17-08-01 04:18 18
19 Afsnitsformatering Når et dokument skal udskrives, kan det gøres på flere måder. Dertil kommer, at selve udskrivningen kan omhandle hele dokumentet, aktuel side, udvalgte sider eller markeret tekst. Se følgende dialogboks: 1. Vælg Filer, Udskriv og klik på OK, hele dokumentet sendes nu til printer. Afprøv de andre udskriftsområder i dialogboksen. 2. Du kan også klikke på knappen Udskriv på standardværktøjslinien, dialogboksen vises slet ikke, og hele dokumentet sendes direkte til printer. Øvelse 7: Afsnitsformatering I denne øvelse lærer du følgende: • indrykke afsnit og hængende indryk • flytte indrykningstrekanter og ændre linieafstand Indrykke afsnit Ved hjælp af linealens trekanter kan du indrykke et afsnit i forhold til dets margener. A B C A) Knap der viser Tabulatorer. B) De to små trekanter, som peger mod hinanden styrer venstre indrykning i et afsnit. Indrykning måles i forhold til margen. Den øverste trekant styrer indrykningen af første linie i afsnittet, mens den nedre trekant styrer indrykningen af afsnittets øvrige linier. Den nederste lille firkant svarer til at have fat i begge trekanter samtidigt. C) Denne trekant styrer højre indrykning i et afsnit. Indrykning måles i forhold til margen. 1. Stil dig i afsnittet, der begynder med I går i dokumentet SKITUR, vælg Normal dokument-visning. Ved et afsnit forstås en tekst der befinder sig mellem to afsnitstegn. Disse sættes ved hjælp af ENTER. 2. Klik på den lille indrykningstrekant til højre på linealen og træk den til 13 cm, herved indrykkes tekstafsnittet fra højre. Klik og træk i den lille firkant under de to indrykningstrekanter til venstre på linealen, og placér den på 2 cm. Herved indrykkes afsnittet fra venstre. Øvelser til Word 7 – 17-08-01 04:18
- Page 1 and 2: 2 KnowWare Øvelser til Word 7 Pia
- Page 3 and 4: 3 Forord Forord Hvorfor øvelser ti
- Page 5 and 6: 5 Skærmbilledet Indledning: Orient
- Page 7 and 8: 7 Skærmbilledet 10. Under værktø
- Page 9 and 10: 9 Rediger dokument 5. Vælg menupun
- Page 11 and 12: 11 Rediger dokument Nedenfor vises
- Page 13 and 14: 13 Dokumentvisning Øvelse 4: Ændr
- Page 15 and 16: 15 Øvelse 5: Justering I denne øv
- Page 17: 17 Mere formatering 9. Markér dern
- Page 21 and 22: 21 5. Gem dokumentet som OPSTIL. Fl
- Page 23 and 24: 23 Tabulatorer Flytte tabulatorer p
- Page 25 and 26: 25 Øvelse 9: Punktopstilling I den
- Page 27 and 28: 27 Udskift punkttegn Punktopstillin
- Page 29 and 30: 29 Rammer og skygge Øvelse 10: Ram
- Page 31 and 32: 31 Stavekontrol og orddeling 5. Kli
- Page 33 and 34: 33 Stavekontrol og orddeling Hvis d
- Page 35 and 36: 35 Flyt og kopier Øvelse 13: Flytn
- Page 37 and 38: 37 Øvelse 14: Søg og erstat I den
- Page 39 and 40: 39 Autotekst og autokorrektur Defin
- Page 41 and 42: 41 Arkivering 4. Vælg næste knap
- Page 43 and 44: 43 Gemme i rigtig mappe Arkivering
- Page 45 and 46: 45 Åbn dokument 5. Knappen Detalje
- Page 47 and 48: 47 Øvelse 19: Tabeller I denne øv
- Page 49 and 50: 49 Tabeller 8. Placér markøren i
- Page 51 and 52: 51 Ændre kolonnebredde Tabeller 1.
- Page 53 and 54: 53 4. Flyt tekstmarkøren uden for
- Page 55 and 56: 55 Spalter 2. Markér kun de to ver
- Page 57 and 58: 57 Billeder og tekstruder Forstørr
- Page 59 and 60: 59 WordArt 4. Skriv teksten Ski-kon
- Page 61 and 62: 61 Genvejstaster Genvejstaster Tegn
Ændre margener og papirretning<br />
Mere formatering<br />
1. Vælg Filer, Sideopsætning for at ændre dokumentets margener.<br />
2. Du skal ændre dine top, bund, venstre og højre margener <strong>til</strong> henholdsvis 4, 3,<br />
3 og 3 cm ved at klikke på de små op/ned pile knapper. Du kan bruge TABtasten<br />
for at hoppe fra felt <strong>til</strong> felt i dialogboksen og indskrive margentallene.<br />
Klik OK.<br />
3. Hvis du ønsker at ændre din sideorientering <strong>til</strong> liggende A4, så vælg fanen Papirstørrelse,<br />
og vælg liggende under feltet Papirretning.<br />
Ændre standard i sideopsætning<br />
1. Ønsker du at sætte en standard for dine margener, papirstørrelse, papirretning, printerbakker,<br />
vælges Filer, Sideopsætning.<br />
2. I dialogboksen vælges de inds<strong>til</strong>linger, du ønsker som dine standardinds<strong>til</strong>linger i alle<br />
dine nye dokumenter fremover.<br />
Vælg fanen Margener og indtast dine top, bund, venstre og højre margener <strong>til</strong> henholdsvis<br />
3; 3; 2,5 og 2,5 cm.<br />
3. Klik på knappen Standard, og klik på Ja <strong>til</strong> at ændre standardinds<strong>til</strong>lingerne<br />
for dine margener. Denne inds<strong>til</strong>lingen vil da<br />
gælde for alle nye dokumenter.<br />
Der findes ligeledes standard-knapper under fanerne Papirstørrelse, papirkilde og Layout.<br />
Udskriv og Vis udskrift<br />
Inden du udskriver dit dokument, er det klogt at se på dokumentet i sidelayout-visning, for at<br />
kontrollere placeringen af de forskellige elementer (tekst, grafik, margener, sideskift m.m.) på<br />
siderne.<br />
Du kan også klikke på knappen Vis udskrift. I dette skærmbillede kan du også zoome<br />
din side ud og ind. Vis udskrift skærmbilledet forlades ved klik på knappen Luk.<br />
<strong>Øvelser</strong> <strong>til</strong> <strong>Word</strong> 7 – 17-08-01 04:18<br />
18