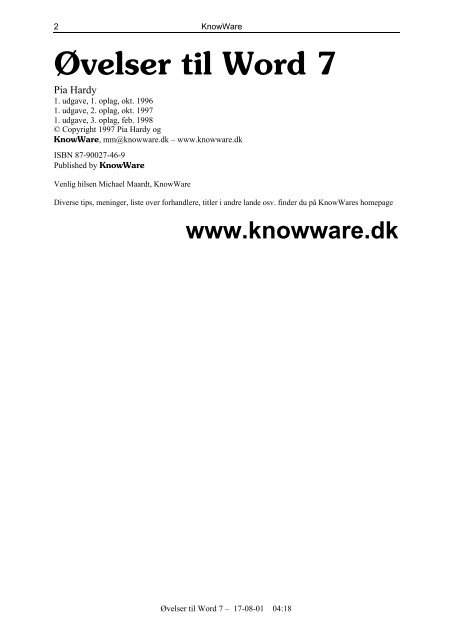Øvelser til Word 7.pdf
Øvelser til Word 7.pdf
Øvelser til Word 7.pdf
Create successful ePaper yourself
Turn your PDF publications into a flip-book with our unique Google optimized e-Paper software.
2<br />
KnowWare<br />
<strong>Øvelser</strong> <strong>til</strong> <strong>Word</strong> 7<br />
Pia Hardy<br />
1. udgave, 1. oplag, okt. 1996<br />
1. udgave, 2. oplag, okt. 1997<br />
1. udgave, 3. oplag, feb. 1998<br />
© Copyright 1997 Pia Hardy og<br />
KnowWare, mm@knowware.dk – www.knowware.dk<br />
ISBN 87-90027-46-9<br />
Published by KnowWare<br />
Venlig hilsen Michael Maardt, KnowWare<br />
Diverse tips, meninger, liste over forhandlere, titler i andre lande osv. finder du på KnowWares homepage<br />
www.knowware.dk<br />
<strong>Øvelser</strong> <strong>til</strong> <strong>Word</strong> 7 – 17-08-01 04:18
KnowWare<br />
Indledning: Orientering i skærmbilledet ........5<br />
Øvelse 1: Opret et dokument............................7<br />
Indskriv tekst............................................................7<br />
Gem dokument.........................................................8<br />
Luk, Åbn og Gem dokument....................................8<br />
Gem dokument med nyt navn ..................................9<br />
Øvelse 2: Rediger et dokument ........................9<br />
Flyt markør...............................................................9<br />
Indsæt eller slet tekst..............................................10<br />
Øvelse 3: Redigér og formatér et<br />
dokument..........................................................10<br />
Markér tekst ...........................................................10<br />
Markér og formatér tekst........................................11<br />
Slette markerede ord ..............................................11<br />
Fortryd funktionen .................................................12<br />
Indsætte, slette tomme linier ..................................12<br />
Indsætte/slette tvungent sideskift ...........................12<br />
Øvelse 4: Ændring af dokumentvisning ........13<br />
Normal dokumentvisning.......................................13<br />
Sidelayout-visning .................................................13<br />
Fuld skærm.............................................................14<br />
Vis/flyt værktøjslinier ............................................14<br />
Vis lineal ................................................................14<br />
Øvelse 5: Justering ..........................................15<br />
Justering og dags dato ............................................15<br />
Øvelse 6: Mere formatering............................15<br />
Ændre skrifttype og størrelse .................................16<br />
Ændre standard skrifttype og størrelse...................17<br />
Ændre margener og papirretning ...........................18<br />
Ændre standard i sideopsætning.............................18<br />
Udskriv og Vis udskrift..........................................18<br />
Øvelse 7: Afsnitsformatering..........................19<br />
Indrykke afsnit .......................................................19<br />
Hængende indryk ...................................................20<br />
Flyt indrykningstrekanter .......................................21<br />
Ændre linieafstand .................................................21<br />
Øvelse 8: Anvend Tabulatorer .......................22<br />
Indsætte tabulatorer................................................22<br />
Flytte tabulatorer på linealen..................................23<br />
Fjerne tabulatorer ...................................................23<br />
Centrerede tabulatorer............................................23<br />
Tabulator med fyldtegn ..........................................24<br />
Tabulator i brevhoved ............................................24<br />
Øvelse 9: Punktops<strong>til</strong>ling ................................25<br />
Ops<strong>til</strong>ling med tal...................................................25<br />
Ops<strong>til</strong>ling med bogstaver .......................................26<br />
Ops<strong>til</strong>ling med punkttegn.......................................26<br />
Udskift punkttegn...................................................27<br />
Punktops<strong>til</strong>ling i flere niveauer ..............................27<br />
Indsæt symbol ........................................................28<br />
Øvelse 10: Rammer og skygge........................29<br />
Indsætte rammer, streger og skygger .....................29<br />
Øvelse 11: Sidehoved og sidefod.....................30<br />
Sidehoved/sidefod med sidetal og ramme..............30<br />
<strong>Øvelser</strong> <strong>til</strong> <strong>Word</strong> 7 – 17-08-01 04:18<br />
Øvelse 12: Stavekontrol og orddeling ............31<br />
Dansk stavekontrol.................................................31<br />
Engelsk Stavekontrol..............................................33<br />
Orddeling................................................................34<br />
Øvelse 13: Flytning og kopiering af tekst ......35<br />
Flytte tekst..............................................................35<br />
Kopiere tekst ..........................................................36<br />
Kopiering mellem dokumenter...............................36<br />
Øvelse 14: Søg og erstat...................................37<br />
Søg..........................................................................37<br />
Erstat ......................................................................37<br />
Øvelse 15: Autotekst og autokorrektur .........38<br />
Opret autotekst .......................................................38<br />
Indsæt autotekst,.....................................................38<br />
Definér autokorrektur.............................................39<br />
Øvelse 16: Få styr på dine dokumenter .........40<br />
Gem dialogboksen..................................................40<br />
Oprette mapper.......................................................41<br />
Standardinds<strong>til</strong>linger for dokumentgemning..........42<br />
Gemme i rigtig mappe............................................43<br />
Gemme på diskette .................................................43<br />
Øvelse 17: Dialogboksen Åbn .........................44<br />
Flytte, kopiere, slette og omdøbe dokumenter .......45<br />
Øvelse 18: Find dine dokumenter ..................46<br />
Find dokumenter ....................................................46<br />
Øvelse 19: Tabeller ..........................................47<br />
Oprette tabel ...........................................................47<br />
Markering af tabel ..................................................48<br />
Markering af hele tabellen......................................48<br />
Indsætte rækker ......................................................48<br />
Test dig selv skema-øvelse.....................................49<br />
Opdele celler, ændre kolonnebredde ......................50<br />
Ændre kolonnebredde ............................................51<br />
Indryk og justering i tabel ......................................51<br />
Referat i tabel .........................................................52<br />
Øvelse 20: Skabeloner .....................................52<br />
Oprette en skabelon................................................52<br />
Anvend skabelon ....................................................53<br />
Ændre skabelon ......................................................54<br />
Øvelse 21: Spalter og uncial............................54<br />
Anvende uncial og spalter ......................................54<br />
Øvelse 22: Billeder ...........................................56<br />
Indsætte billeder .....................................................56<br />
Forstørre/formindske og beskære billede ...............57<br />
Indsætte tekstrude...................................................57<br />
Øvelse 23: <strong>Word</strong>Art.........................................58<br />
Starte <strong>Word</strong>Art .......................................................58<br />
Invitation med billede, ramme og <strong>Word</strong>Art ...........60<br />
Genvejstaster....................................................61<br />
2
3<br />
Forord<br />
Forord<br />
Hvorfor øvelser <strong>til</strong> <strong>Word</strong> for begyndere?<br />
Idéen <strong>til</strong> dette hæfte fødtes, dels af mine bekendtes talrige frustrationer over at skulle sætte sig<br />
ind i <strong>Word</strong> 7.0 på egen hånd med udsigt <strong>til</strong> at skulle tygge sig igennem store teoretiske brugermanualer,<br />
og dels af mine utallige kursister, som efter et koncentreret kursus i <strong>Word</strong> var bange<br />
for at glemme de mængder af information, der var <strong>til</strong>ført dem under kurset.<br />
For at opfylde disse behov begyndte jeg så på et øvelseshæfte, der trin for trin med enkle øvelser<br />
kunne føre den uerfarne <strong>Word</strong>-bruger ind i tekstbehandlerens eksperimenterende verden.<br />
Hvilke forudsætninger kræves?<br />
Du må gerne være en hel "novice" inden for området, men en god museføring vil lette muskelspændinger<br />
i arme og skuldre. Et lettere kendskab <strong>til</strong> Windows 95 vil bl.a. afhjælpe forståelsen<br />
for, hvordan arkiverings-strukturen er opbygget på harddisken, og hvor i mappestrukturen du<br />
gemmer dine dokumenter.<br />
Hvordan bruger du hæftet?<br />
Jeg vil anbefale, at du udfører øvelserne helt fra begyndelsen, idet der senere i hæftet vil blive<br />
bygget videre på nogle af de dokumenter, som du opretter.<br />
Du lærer først de helt grundlæggende funktioner for tekstbehandling i <strong>Word</strong> og slutter med<br />
øvelser, der dækker den layoutmæssige brug af <strong>Word</strong> <strong>til</strong> f.eks. ops<strong>til</strong>ling af sange og invitationer.<br />
De øvelser som du finder svære, kan du gentage efter behov, thi øvelse(r) gør mester.<br />
Opgaverne kan løses både ved brug af tastaturet og /eller musen. Der findes beskrivelser af genvejstaster<br />
i slutningen af hæftet.<br />
Find en uforstyrret stund og lad dig føre ind i <strong>Word</strong> 7.0's verden helt i dit eget tempo. Husk at<br />
holde små pauser mellem øvelserne, hvil øjnene og slap af i skuldre og arme, så vil processen<br />
glide ganske smertefrit.<br />
Forfatteren<br />
Jeg er 44 år og uddannet som lærer. Jeg har de sidste 5 år arbejdet freelance som underviser og<br />
konsulent i diverse PC-programmer. For øjeblikket har jeg travlt med at undervise i Microsoft<br />
Office programpakken, som bl.a. indeholder <strong>Word</strong>.<br />
Hvad synes du?<br />
Jeg vil meget gerne have dine kommentarer <strong>til</strong> hæftet om, hvordan du har oplevet øvelsesforløbet.<br />
Jeg vil så løbende justere hæftets indhold efter diverse forslag, så også andre brugere<br />
kan få glæde af dine idéer, så skriv <strong>til</strong> mig via min internet-adresse Pia_Hardy@online.pol.dk<br />
Hjertelig tak<br />
Til alle jer som har støttet mig i skriveprocessen, tak <strong>til</strong> min korrekturlæser Alice Kjær, og<br />
endnu en tak <strong>til</strong> Michael Maardt for hans støtte, visioner og inspiration.<br />
<strong>Øvelser</strong> <strong>til</strong> <strong>Word</strong> 7 – 17-08-01 04:18
Notation<br />
Forord<br />
• De steder i teksten, hvor der er forans<strong>til</strong>let et fremhævet tal, f.eks. 1. , opfordres du <strong>til</strong> at<br />
udføre det efterfølgende.<br />
• Når du skal vælge en menu eller et menupunkt, visesdet med speciel skrift f.eks. Filer, Åbn.<br />
• Tekst som du selv skal indskrive er fremhævet på følgende vis f.eks. skriv: En lille hilsen<br />
fra vores ferie i Østrig.<br />
• Der refereres <strong>til</strong> taster ved hjælp af store bogstaver f.eks. tasten DELETE eller ENTER<br />
• Nogle kalder tasten ENTER for RETUR, her kaldes den for ENTER.<br />
• Navne på filer og mapper betegnes med store bogstaver f.eks. C:\BREVE\SKITUR. Du kan<br />
dog både bruge store og små bogstaver, når du selv indskriver fil- og mappenavne.<br />
• Ved benævnelser på knapper eller felter i dialogbokse har jeg benyttet almindelig<br />
fremhævet tekst.<br />
• Henvisninger <strong>til</strong> øvelser skrives med kursiv.<br />
• Endelig skal det nævnes, hvordan du klikker med musen. Når der står “klik på knappen<br />
Gem”, skal du klikke én gang på din venstre musetast. Står der “dobbeltklik”, er der tale om<br />
to klik hurtigt efter hinanden.<br />
• Mange af <strong>Word</strong>’s funktioner kan vælges på adskillige måder. Enten ved hjælp af mus,<br />
tastatur eller en kombination af begge. Valgene kan foretages fra menuer, knapper på værktøjslinjer<br />
eller i dialogbokse. Om du hovedsageligt vil bruge mus eller tastatur-kombinationer<br />
er som regel en temperamentssag, så du kan forsøge dig på begge måder, og se hvad<br />
der passer dig bedst, og hvad som skåner arme og skuldre mest.<br />
• Brug af genvejstaster ses løbende gennem hæftets øvelser, og en oversigt over genvejstaster<br />
ses bagerst i hæftet på side 61.<br />
<strong>Øvelser</strong> <strong>til</strong> <strong>Word</strong> 7 – 17-08-01 04:18<br />
4
5<br />
Skærmbilledet<br />
Indledning: Orientering i skærmbilledet<br />
I denne øvelse lærer du følgende:<br />
• at starte <strong>Word</strong>, se på menuerne i Menulinien<br />
• at se på værktøjslinier, tips, Linealen og anvende Rullepaneler<br />
• om dokumentvisning og Statuslinie<br />
Sæt dig godt <strong>til</strong> rette foran din PC og tænd for den. Efter opstarten af PC-en befinder du dig<br />
højst sandsynligt i Windows 95 programmets Skrivebord.<br />
1. Vælg Start-knappen i Windows 95’s Proceslinje nederst i skærmbilledet,<br />
vælg menupunktet Programmer, og her vælger du Microsoft <strong>Word</strong><br />
programpunktet.<br />
2. Hvis <strong>Word</strong> er lagt ud på skrivebordet som et ikon, så dobbeltklikker du på ikonet.<br />
Herved startes programmet <strong>Word</strong> 7.0 og du ser nu <strong>Word</strong>s skærmbillede.<br />
3. Ved opstarten af <strong>Word</strong> ses dagens tip lige under værktøjslinien.<br />
4. Når du har læst tippet, kan du klikke på knappen Guiden Tip, og det forsvinder.<br />
Undervejs i dit arbejde vil der undertiden komme et nyt tip frem på skærmen, som<br />
evt. forklarer en smartere måde at udføre en handling på.<br />
Den øverste bjælke i skærmbilledet kaldes for Titellinien, her ses programmets navn Microsoft<br />
<strong>Word</strong> samt navnet på det nye tomme dokument, kaldet Dokument1, som <strong>Word</strong> er startet op<br />
med.<br />
<strong>Øvelser</strong> <strong>til</strong> <strong>Word</strong> 7 – 17-08-01 04:18
Skærmbilledet<br />
Hver gang du beder om at hente et nyt dokument, <strong>til</strong>deles det navnet Dokument samt et fortløbende<br />
tal. Næste linie i skærmbilledet kaldes for Menulinien, her ses hovedkategorierne inden<br />
for de forskellige menuer.<br />
1. Helt <strong>til</strong> højre på titellinjen er der tre knapper. Hvis du klikker på den<br />
første knap minimeres <strong>Word</strong>-vinduet og placeres i en ny knap på<br />
Windows 95’s Proceslinje. <strong>Word</strong>-vinduet kaldes frem igen<br />
ved at klikke på knappen i Proceslinjen.<br />
2. Klik på næste knap, <strong>Word</strong>-vinduet formindskes lidt. Knappen omdannes. Klik på<br />
den omdannede knap, og vinduet maksimeres <strong>til</strong> at fylde hele skærmen.<br />
3. Den tredje knap bruges <strong>til</strong> at lukke for <strong>Word</strong>, når du er færdig med at arbejde i<br />
programmet.<br />
4. Helt <strong>til</strong> højre på menulinjen findes de samme tre knapper, disse påvirker kun dokumentvinduet.<br />
Prøv selv at eksperimentere med knapperne <strong>til</strong> højre på både menu- og titellinjen.<br />
5. Klik på Menuen Filer, og følgende undermenu kommer <strong>til</strong> syne:<br />
Her kan du vælge menupunkter <strong>til</strong> f.eks. at åbne, gemme og udskrive dine<br />
dokumenter. Disse funktioner er også lagt på værktøjsknapperne på<br />
standardværktøjslinien. I <strong>Word</strong> kan samme funktion udføres på mange<br />
forskellige måder. Du vil efterhånden selv finde den metode, som passer<br />
dig bedst. Måske er du mest <strong>til</strong> at bruge mus, eller måske foretrækker du<br />
tastatur eller begge dele.<br />
6. Klik på menuen Rediger. Du ser nu, at nogle af menupunkterne<br />
f.eks. Klip og Kopier er grå, dvs. de er ikke valgbare i øjeblikket.<br />
Efter markering af en tekst vil de være valgbare.<br />
7. Klik på menuen Vis. Her ser du et lille hak ved menupunktet<br />
Lineal, dette beskriver, at linealen er vist i skærmbilledet. Klik på<br />
menupunktet, og vupti er linealen væk. Indsæt linealen igen ved at<br />
vælge menupunktet Vis, Lineal.<br />
8. Under menulinien findes to værktøjslinier, øverst standardværktøjslinien nedenunder<br />
formateringsværktøjslinien.<br />
9. Peg med musen på den første knap på standardværktøjslinien, vent et par sekunder,<br />
og du vil se en lille gul beskrivelse (tip), som meget kort forklarer dig, hvad<br />
knappen kan bruges <strong>til</strong>. Samtidigt kan du nederst i skærmbilledet på Statuslinien<br />
se en længere forklaring. Før din mus henover de andre værktøjer og se deres tip.<br />
<strong>Øvelser</strong> <strong>til</strong> <strong>Word</strong> 7 – 17-08-01 04:18<br />
6
7<br />
Skærmbilledet<br />
10. Under værktøjslinierne finder du Linealen, den beskrives indgående senere i hæftet.<br />
Det hvide område i linealen viser, hvor bred teksten er. Linealen kan bruges <strong>til</strong> at indrykke<br />
afsnit fra margen eller <strong>til</strong> at indsætte tabulatorer <strong>til</strong> kolonneops<strong>til</strong>linger.<br />
11. Til højre og neden under det tomme dokument ses et vandret og lodret Rullepanel, som<br />
kan bruges <strong>til</strong> at rulle gennem dokumentet ved at klikke på pilene i starten og i slutningen<br />
af rullepanelerne, eller rulle hurtigt ved at trække i de grå knapper på rullepanelerne.<br />
12. Til venstre for det vandrette rullepanel ses en lille værktøjslinie med<br />
3 knapper. Peg på dem og se tippene, der beskriver forskellige<br />
dokumentvisninger på skærmen.<br />
Normal dokumentvisning anvender jeg mest <strong>til</strong> almindelig tekstindskrivning, Sidelayout<br />
bruges <strong>til</strong> at se hele layoutet på siden dvs. også sidefod og sidehoved, mere herom<br />
i øvelse 11. Knappen Disposition bruges hovedsageligt <strong>til</strong> lange dokumenter og vil ikke<br />
blive omtalt i dette hæfte.<br />
13. Nederst i skærmbilledet ses Statuslinien, som orienterer om den blinkende tekstmarkørs<br />
placering i dokumentet. Set fra venstre, er følgende:<br />
1. sideplacering 4. lodret position på siden<br />
2. sektionsplacering 5. antal linier under topmargen<br />
3. side ud af antal sider 6. kolonne nr. fra venstre margen<br />
Det var så slut på "Tour de <strong>Word</strong>", herefter starter øvelsesrækken.<br />
Øvelse 1: Opret et dokument<br />
I denne øvelse lærer du følgende:<br />
• indskrive tekst<br />
• gemme, lukke og åbne et dokument<br />
• afslutte <strong>Word</strong><br />
• gemme dokument under nyt navn<br />
Indskriv tekst<br />
1. Indskriv nedenstående to afsnit. Du skal ikke trykke på ENTER tasten ved slutningen<br />
af hver linie, tekstlinien ombrydes automatisk.<br />
Tryk på ENTER 2 gange for at lave en tom linie mellem afsnittene.<br />
En lille hilsen fra vores ferie i Østrig. Vejret er fantastisk. Solen skinner fra en skyfri<br />
himmel, de stolte granitmasser står fuldt oplyst i alle nuancer mod den blå<br />
baggrund.<br />
I går var vi oppe i 3500 meters højde. Hvilken tur op med svævebanen. Da vi kom<br />
ned igen, gik vi en tur i byen. Der var mange mennesker. Det lokale vand er ikke<br />
godt, så vi drikker øl.<br />
<strong>Øvelser</strong> <strong>til</strong> <strong>Word</strong> 7 – 17-08-01 04:18
Gem dokument<br />
Luk, åbn og gem dokument<br />
1. Vælg menupunktet Filer, Gem som eller klik på knappen Gem på standardværktøjslinien.<br />
Navngiv dit dokument Ferie i Østrig i feltet Filnavn.<br />
2. Læg mærke <strong>til</strong> at <strong>Word</strong> selv<br />
foreslår de første par ord fra<br />
teksten som fornavn. Du<br />
overskriver ordene med<br />
filnavnet Ferie i Østrig.<br />
Dokumentet får automatisk<br />
efternavnet .DOC, hvis der i<br />
feltet Filtype er valgt <strong>Word</strong>dokument.<br />
Du har <strong>til</strong>ladelse<br />
<strong>til</strong> at skrive i alt 255 karakterer<br />
inklusiv mellemrum. Du kan både bruge store og små bogstaver, når du indskriver<br />
filnavnet. Du kan også vælge den mappe og det drev, hvor filen skal gemmes, mere<br />
herom i øvelse 16. Standardinds<strong>til</strong>lingen for at åbne og gemme dokumenter i <strong>Word</strong> er<br />
normalt mappen C:\DOKUMENTER. Klik knappen Gem eller tryk ENTER. Se på<br />
Titellinien og dokumentets nye navn vises her.<br />
Luk, Åbn og Gem dokument<br />
1. Vælg menupunktet Filer, Luk for at lukke dokumentet FERIE I ØSTRIG væk fra<br />
skærmen. Hvis du ikke har gemt de seneste ændringer, før dokumentet lukkes, vil du<br />
blive advaret og spurgt, om du ønsker at gemme ændringer.<br />
2. Vælg Filer, Åbn eller klik på knappen Åbn på værktøjslinien.<br />
Under feltet Filtype ses, at <strong>Word</strong> automatisk leder efter <strong>Word</strong>-dokumenter, hermed<br />
menes filer med efternavnet .DOC<br />
Klik på dokumentet FERIE I ØSTRIG i listeboksen, klik på Åbn-knappen.<br />
3. Du har nu dokumentet fremme<br />
på skærmen igen, <strong>til</strong>føj nederst<br />
i brevet efter ordet øl følgende:<br />
Vi glæder os alle meget <strong>til</strong><br />
på torsdag, da er der lovet<br />
sne.<br />
4. Vælg Filer, Gem<br />
eller klik på<br />
knappen Gem, så<br />
gemmes dit dokument<br />
igen under samme navn. Læg mærke <strong>til</strong>, at du ikke bliver bedt om at angive<br />
filnavnet igen, fordi dokumentet inklusiv ændringerne automatisk gemmes under samme<br />
filnavn.<br />
Når du gemmer dit dokument allerførste gang, og bruger Filer, Gem eller knappen Gem, så<br />
fremkommer dialogboksen Gem som automatisk, således at du kan navngive dokumentet.<br />
Hvis du senere ønsker dokumentet gemt med et andet navn, bruges menupunktet Filer, Gem<br />
som. Dokumentet med det første navn findes dog stadig gemt på harddisken.<br />
<strong>Øvelser</strong> <strong>til</strong> <strong>Word</strong> 7 – 17-08-01 04:18<br />
8
9<br />
Rediger dokument<br />
5. Vælg menupunktet Filer, Luk for at fjerne dokumentet FERIE I ØSTRIG fra skærmen.<br />
Filer, Luk lukker det aktuelle dokument. Hvis der ikke er sket ændringer med<br />
dokumentet siden sidste gem, lukkes dokumentet uden yderligere kommentarer. Hvis<br />
filen derimod er blevet ændret, bliver du spurgt, om du vil gemme filen, inden den lukkes.<br />
At lukke en fil betyder, at filen eller dokumentet ikke er <strong>til</strong>gængeligt på skærmen.<br />
6. Vælg Filer, Afslut for at afslutte <strong>Word</strong> og returnere <strong>til</strong> Windows 95 skrivebordet.<br />
Gem dokument med nyt navn<br />
1. Vælg Filer, Åbn eller klik på knappen Åbn på værktøjslinien, og vælg dokumentet<br />
FERIE I ØSTRIG i listen, klik på Åbn.<br />
2. Du skal nu lave en kopi af dokumentet med et nyt navn. Vælg Filer, Gem som.<br />
Erstat det aktuelle filnavn med SKITUR. Du har stadig dokumentet FERIE I ØSTRIG<br />
på harddisken, men du har lavet en kopi med et andet navn, nemlig SKITUR.<br />
Øvelse 2: Rediger et dokument<br />
I denne øvelse lærer du følgende:<br />
• flytte markør, indsætte og slette tekst<br />
Flyt markør<br />
Du skal nu lære at navigere rundt i dit dokument. Dette kan gøres på to måder:<br />
enten ved hjælp af tastaturet eller ved brug af musen.<br />
I din tekst findes din tekstmarkør, en blinkende lodret streg. Når du benytter navigeringstasterne<br />
←, ↑, → og ↓, så flytter tekstmarkøren sig gennem teksten, og dokumentet ruller automatisk.<br />
1. Afprøv følgende navigerings-muligheder ved hjælp af tastaturet:<br />
Hvis du vil flytte Skal du trykke på følgende tast<br />
et tegn <strong>til</strong> venstre ←<br />
et tegn <strong>til</strong> højre →<br />
en linje op ↑<br />
en linje ned ↓<br />
et ord <strong>til</strong> venstre CTRL + ← ( + symbolet betyder, at du holder CTRL<br />
nede mens du trykker på ← )<br />
et ord <strong>til</strong> højre CTRL+ →<br />
<strong>til</strong> begyndelsen af linjen HOME<br />
<strong>til</strong> slutningen af linjen END<br />
et afsnit op CTRL +↑<br />
et afsnit ned CTRL +↓<br />
et vindue op PGUP<br />
et vindue ned PGDN<br />
<strong>til</strong> start af dokument CTRL+HOME<br />
<strong>til</strong> slut af dokument CTRL+END<br />
gå <strong>til</strong> sidenr. TRYK F5, skriv sidetal og tryk ENTER<br />
<strong>Øvelser</strong> <strong>til</strong> <strong>Word</strong> 7 – 17-08-01 04:18
Rediger dokument<br />
Flytte tekstmarkøren i et dokument ved hjælp af musen<br />
Når du flytter rundt i dokumentet ved hjælp af musen, ruller du først gennem dokumentet ved<br />
hjælp af de lodrette og vandrette rullepaneler. Læg mærke <strong>til</strong>, at tekstmarkøren ikke følger med.<br />
Du skal nemlig klikke den ind i teksten for at indsætte tekstmarkøren i den ønskede position.<br />
Fremgangsmåde <strong>til</strong> flytning af markør ved hjælp af musen<br />
1. Rul ved hjælp af de lodrette og vandrette rullepaneler ind<strong>til</strong> du kan se det sted, du vil<br />
redigere, er synligt. Klik med musen, således at tekstmarkøren placeres på det nye sted.<br />
Indsæt eller slet tekst<br />
1. Placér tekstmarkøren i det andet afsnit efter ordet svævebanen og skriv følgende sætning:<br />
Jeg lider lidt af højdeskræk. Teksten indskrives ved tekstmarkøren. Den eksisterende<br />
tekst skubbes fremad, når du skriver.<br />
2. Du kan slette tekst foran tekstmarkøren ved hjælp af Slet Bagud tasten, placeret lige<br />
ovenover ENTER-tasten. Du kan slette tegn efter tekstmarkøren ved hjælp af DELETEtasten.<br />
3. Placér tekstmarkøren foran ordet lidt i din tekst og slet ordet. Hvilken slettetast skal du<br />
bruge? Indskriv ordet meget i stedet for. Prøv selv at slette andre ord og indsætte nye.<br />
4. Du også kan slette resten af et ord efter markøren ved hjælp af CTRL + DELETE, eller<br />
resten af et ord <strong>til</strong> venstre for markøren med CTRL + SLET BAGUD.<br />
5. Vælg Filer, Luk og klik på Nej, så ændringerne ikke gemmes.<br />
Øvelse 3: Redigér og formatér et dokument<br />
I denne øvelse lærer du følgende:<br />
• markere, formatere og slette tekst<br />
• fortryd funktionen og indsætte/slette sideskift<br />
Hvis du har skrevet en tekst og f.eks. ønsker at formatere, slette, flytte, eller kopiere noget af<br />
teksten, skal den først markeres, før du foretager den ønskede handling.<br />
Du kan vælge at markere dele af din tekst f.eks. enkelte tegn, ord, et eller flere afsnit, hele<br />
dokumentet m.m. Nedenfor er beskrevet, hvorledes du kan markere enten med musen eller<br />
tastaturet.<br />
Markér tekst<br />
1. Åbn dokumentet SKITUR. Tekst kan markéres med enten tastatur eller mus eller en<br />
kombination af disse.<br />
<strong>Øvelser</strong> <strong>til</strong> <strong>Word</strong> 7 – 17-08-01 04:18<br />
10
11<br />
Rediger dokument<br />
Nedenfor vises nogle af mulighederne. Eksperimentér med dem og find din egen metode.<br />
Markéring med tastatur Så skal du trykke på<br />
et tegn <strong>til</strong> højre SKIFT+HØJRE PIL<br />
et tegn <strong>til</strong> venstre SKIFT+VENSTRE PIL<br />
<strong>til</strong> slutningen af ordet CTRL+SKIFT+HØJRE PIL<br />
<strong>til</strong> begyndelsen af ordet CTRL+SKIFT+VENSTRE PIL<br />
<strong>til</strong> slutningen af linjen SKIFT+END<br />
<strong>til</strong> begyndelsen af linjen SKIFT+HOME<br />
en linje ned SKIFT+PIL NED<br />
en linje op SKIFT+PIL OP<br />
et afsnit ned CTRL+SKIFT+PIL NED<br />
et afsnit op CTRL+SKIFT+PIL OP<br />
<strong>til</strong> slutningen af dokumentet CTRL+SKIFT+END<br />
<strong>til</strong> begyndelsen af dokumentet CTRL+SKIFT+HOME<br />
et helt dokument CTRL+5 på det numeriske tastatur<br />
Markéring med musen Resultat<br />
Dobbeltklik på et ord Markérer hele ordet<br />
Enkeltklik yderst <strong>til</strong> venstre for linie Markérer hele linien<br />
Dobbeltklik yderst <strong>til</strong> venstre for linie Markérer hele afsnittet<br />
Hold musen nede, og kør <strong>til</strong> højre, venstre,<br />
op eller ned<br />
Markérer teksten som musen bevæger sig over<br />
Hold CTRL nede og klik i en sætning Markérer hele sætningen<br />
Hold CTRL nede og klik yderst <strong>til</strong> venstre<br />
for linien<br />
Markérer hele dokumentet<br />
Tre klik i et afsnit Markérer afsnittet<br />
Markér og formatér tekst<br />
1. Placér markøren "inde i" ordet Østrig.<br />
2. Klik på knappen Fed, så er ordet skrevet med fed skrift. Klik et sted i teksten og<br />
markeringen ophæves, eller brug en af navigeringstasterne f.eks. ←.<br />
3. Klik i ordet fantastisk og klik på knappen Understreg .<br />
4. Markér ordene Hvilken tur op med svævebanen og klik på knappen kursiv .<br />
En tekst kan godt være formateret med fed, kursiv og understreget samtidigt.<br />
Slette markerede ord<br />
1. Markér ordene fra en skyfri himmel i teksten, og tryk på DELETE.<br />
<strong>Øvelser</strong> <strong>til</strong> <strong>Word</strong> 7 – 17-08-01 04:18
Rediger dokument<br />
Fortryd funktionen<br />
Du har nu formateret og slettet nogle ord i teksten. Du kan imidlertid fortryde disse og andre<br />
handlinger ved hjælp af Fortryd knappen.<br />
1. Klik på Fortryd knappen, og den slettede tekst bliver synlig igen. Fortsæt med at<br />
klikke på Fortryd knappen og alle dine foregående handlinger fortrydes. Du kan<br />
højst fortryde de sidste 99 handlinger.<br />
2. Klik på knappen Annuller Fortryd, ind<strong>til</strong> alt det, du har fortrudt, er genskabt.<br />
Hvad med at opfinde sådan en knap <strong>til</strong> det virkelige liv? Disse Fortryd knapper er<br />
vældig anvendelige, hvis du har eksperimenteret lidt og gerne vil gå <strong>til</strong>bage <strong>til</strong> dit<br />
tidligere udgangspunkt i dokumentet. Du slipper så for at lukke dokumentet, sige<br />
nej <strong>til</strong> at gemme ændringerne, for derefter at åbne det igen, hvilket er lidt besværligt.<br />
3. Klik på listepilen ved siden af knappen Fortryd, du ser nu en liste over de<br />
handlinger, du har foretaget. Klik på den tredjesidste handling, og du fortryder<br />
denne samt de to sidste handlinger.<br />
4. Klik på listepilen ved siden af knappen Annuller fortryd. Klik på den sidste<br />
handling og dit formaterede dokument er genskabt.<br />
Indsætte, slette tomme linier<br />
1. Placér markøren øverst i dokumentet SKITUR og tryk på ENTER, herved indsættes en<br />
tom linie oven over den blinkende tekstmarkør. Husk at lægge mærke <strong>til</strong>, at der er forskel<br />
på din musemarkør og din tekstmarkør. Skriv: Kære mor. Placér tekstmarkøren foran<br />
ordet Kære og tryk 4 gange på ENTER.<br />
2. Klik på knappen Vis/Skjul, hermed ses ellers skjulte koder for mellemrum og nyt<br />
afsnit. Slet to af koderne for nyt afsnit ved hjælp af DELETE tasten, læg mærke<br />
<strong>til</strong>, at de tomme linier slettes.<br />
3. Klik igen på knappen Vis/Skjul, og koderne forsvinder igen. Indsæt et nyt afsnit<br />
efter ordet Mor ved hjælp af ENTER. Klik på knappen Gem, og dokumentet<br />
gemmes under samme navn.<br />
Indsætte/slette tvungent sideskift<br />
Hvis du skriver et dokument over flere sider, vil <strong>Word</strong> automatisk lave sideskift i henhold <strong>til</strong><br />
den plads, der er <strong>til</strong> rådighed mellem din top- og bundmargen. Ønsker du derimod selv at være<br />
herre over sideskiftet gøres følgende:<br />
1. Åbn dokumentet SKITUR. S<strong>til</strong> dig efter det ord (f.eks. ordet Baggrund. ), hvor du ønsker<br />
sideskiftet, tryk på CTRL + ENTER eller vælg Indsæt, Sideskift m.m... og klik OK.<br />
Alt efter din dokumentvisning, se mere herom i øvelse 4, ses sideskiftet enten som en<br />
stiplet linie (Normal dokumentvisning) eller som et rigtigt sideskift (Sidelayout-visning).<br />
2. Hvis du vil slette sideskiftet, placér tekstmarkøren på den stiplede linie og tryk DELETE,<br />
eller placér markøren før sideskiftet (sidelayout-visning) og tryk DELETE.<br />
<strong>Øvelser</strong> <strong>til</strong> <strong>Word</strong> 7 – 17-08-01 04:18<br />
12
13<br />
Dokumentvisning<br />
Øvelse 4: Ændring af dokumentvisning<br />
I denne øvelse lærer du følgende:<br />
• normal dokumentvisning<br />
• sidelayout-visning<br />
• fuld skærm visning<br />
• zoom kontrol<br />
• vise værktøjslinier<br />
• vise lineal<br />
I <strong>Word</strong> kan du se på dit dokument i forskellige “visninger”. Det er vigtigt, at du finder den visning<br />
og zoom-inds<strong>til</strong>ling, som passer bedst <strong>til</strong> dine øjne alt efter, om du indskriver, redigerer,<br />
formaterer tekst, eller om du vil se placeringen af spalter, grafik mm. på siden. Ændringen af<br />
dokumentvisningen på skærmen ændrer ikke størrelsen på udskriften.<br />
Normal dokumentvisning<br />
1. Klik på knappen Normal dokumentvisning på det vandrette rullepanel nederst på<br />
skærmen eller vælg Vis, Normal.<br />
2. Klik på listepilen ved siden af boksen Zoom-inds<strong>til</strong>linger og vælg sidebredde<br />
eller vælg Vis, Zoom og Sidebredde.<br />
3. Eksperimentér selv med forskellige zoom-inds<strong>til</strong>linger i normal dokumentvisning for at<br />
forstørre eller formindske visningen af dokumentet.<br />
Normal dokumentvisning er mest velegnet <strong>til</strong> skrivning, redigering og formatering af tekst.<br />
Her ses teksten inden for margenerne, sideskift vises som en stiplet linie.<br />
Sidelayout-visning<br />
1. Klik på knappen Sidelayout på det vandrette rullefelt nederst på skærmen eller<br />
vælg Vis, Sidelayout.<br />
2. Vælg i boksen Zoom-inds<strong>til</strong>linger, Sidebredde, eller vælg Vis, Zoom<br />
og Sidebredde.<br />
3. Eksperimenter selv med forskellige zoom-inds<strong>til</strong>linger i sidelayout f.eks. Hele siden, To<br />
sider, 200%, 10% osv.<br />
Sidelayout er nyttig, hvis du ønsker at kontrollere placeringen af de forskellige elementer<br />
(grafik, tekst, sidehoved/fod, sidetal, margener) på siden, inden dokumentet udskrives.<br />
Læg mærke <strong>til</strong>, at det lodrette rullepanel får i sidelayout to ekstra knapper, som bruges <strong>til</strong><br />
at bladre fra side <strong>til</strong> side.<br />
<strong>Øvelser</strong> <strong>til</strong> <strong>Word</strong> 7 – 17-08-01 04:18
Dokumentvisning<br />
Fuld skærm<br />
Fuld skærm-visningen kan bruges, hvis du bare skal skrive løs og ønsker så stort et skriveareal<br />
som muligt på skærmen.<br />
1. Vælg menupunktet Vis, Fuld skærm, hermed forsvinder værktøjslinier og andre<br />
skærmelementer.<br />
2. Tryk på ESC-tasten, og du vender <strong>til</strong>bage <strong>til</strong> foregående dokumentvisning.<br />
Ved indskrivning af tekst vælger jeg som regel Normal dokumentvisning med zoom-inds<strong>til</strong>lingen:<br />
Sidebredde.<br />
Ved bearbejdning af grafik-elementer samt sidehoved/fod vælger jeg Sidelayout med zoominds<strong>til</strong>lingen:<br />
Sidebredde eller Hele Siden.<br />
Vis/flyt værktøjslinier<br />
Undertiden kan en værktøjslinie på mystisk vis forsvinde helt fra skærmbilledet eller have forrykket<br />
sig og er pludselig placeret midt i dokumentet. Skræk og rædsel. Det kan der dog heldigvis<br />
rådes bod på.<br />
1. Vælg Vis, Værktøjslinier...<br />
2. Normalt er de to værktøjslinier Standard<br />
og Formatering valgt og vist<br />
på skærmen. Vælg dem fra ved at<br />
klikke på felterne med i, klik på<br />
OK.<br />
3. Vælg igen Vis, Værktøjslinier...<br />
og klik igen et ind i felterne ved<br />
de to værktøjslinier samt ved værktøjslinierne<br />
Tegning og Ramme,<br />
klik OK.<br />
Alle fire værktøjslinier ses nu i skærmbilledet.<br />
4. Prøv selv andre kombinationer.<br />
5. Nu skal du flytte standardværktøjslinien ned i dokumentet, placér musemarkøren på en<br />
tom plads mellem to knapper på standardværktøjslinien, klik og hold musetasten nede,<br />
træk med musen værktøjslinien ned i skrivearealet, slip musetasten.<br />
6. Dobbeltklik<br />
på et tomt område uden knapper på standardværktøjslinien, og vupti den er<br />
på plads igen.<br />
Vis lineal<br />
Ønsker du lidt mere plads på din skærm, kan du fravælge linealen på dit skærmbillede.<br />
1. Vælg Vis, Lineal og væk er den.<br />
2. Vælg Vis, Lineal og den er vist igen.<br />
<strong>Øvelser</strong> <strong>til</strong> <strong>Word</strong> 7 – 17-08-01 04:18<br />
14
15<br />
Øvelse 5: Justering<br />
I denne øvelse lærer du følgende:<br />
• justering af afsnit og indsætte dags dato<br />
Mere formatering<br />
En tekst kan formateres med forskellige former for justeringer. Venstrejusteret er mest læsevenlig,<br />
især hvis skivefeltet er bredt. Lige margener er god i spalte-layout. Højrejusteret <strong>til</strong><br />
datoer og centreret <strong>til</strong> overskrifter. Denne form for formatering påvirker kun det afsnit, som<br />
tekstmarkøren er placeret i, eller de afsnit som er markeret.<br />
Ved et afsnit forstås en tekst der befinder sig mellem to afsnitstegn. Disse sættes ved hjælp af<br />
ENTER.<br />
Du kan læse mere om afsnitsformatering i Øvelse 7, 8, 9 og 10.<br />
Justering og dags dato<br />
1. Åbn dit dokument SKITUR. Placér markøren øverst i dokumentet i en tom linie. Du skal<br />
nu indsætte en højrejusteret dato øverst <strong>til</strong> højre i dokumentet.<br />
2. Klik på knappen Højrejusteret i formateringsværktøjslinien og skriv ordene:<br />
Zell am See den. Det er kun det afsnit du står i, som bliver højrejusteret.<br />
3. Vælg menupunktet Indsæt, Dato og tid og vælg det datoformat, du ønsker. Klik på<br />
OK og dags dato indsættes ved tekstmarkøren.<br />
4. Markér teksten fra Kære Mor og nedefter ved at placere musemarkøren <strong>til</strong> venstre<br />
for teksten (markøren ændres <strong>til</strong> en pil ) og trække nedefter.<br />
5. Vælg knappen Lige margener, og din tekst strækkes. For store ordmellemrum<br />
klares ved orddelings-funktionen, se senere i øvelse 12.<br />
6. Prøv også justerings-knapperne: Venstrejusteret, Højrejusteret<br />
og Centreret på den markerede tekst.<br />
7. Placér markøren nederst i dokumentet og skriv: Med kærlig hilsen og dit navn.<br />
Gem dokumentet under samme navn SKITUR.<br />
Øvelse 6: Mere formatering<br />
I denne øvelse lærer du følgende:<br />
• ændre skrifttype og skriftstørrelse<br />
• ændre standardskriften<br />
• ændre margener og papirretning<br />
• udskrivning og vis udskrift<br />
I øvelse 5 lærte du at formatere på afsnitsniveau. Formateringen kan også foretages på<br />
tegnniveau dvs. valg af skrifttype, størrelse, understregning, fed samt andre effekter.<br />
<strong>Øvelser</strong> <strong>til</strong> <strong>Word</strong> 7 – 17-08-01 04:18
Ændre skrifttype og størrelse<br />
Mere formatering<br />
1. Åbn dokumentet SKITUR. Dokumentet skal nu yderligere redigeres og smukkeseres,<br />
resultatet ses herunder:<br />
Kære Mor<br />
<strong>Øvelser</strong> <strong>til</strong> <strong>Word</strong> 7 – 17-08-01 04:18<br />
16<br />
Zell am See den 13. januar 1996<br />
En lille hilsen fra vores ferie i Østrig. Vejret er fantastisk. Solen skinner fra en skyfri<br />
himmel, de stolte granitmasser står fuldt oplyst i alle nuancer mod den blå baggrund.<br />
I går var vi oppe i 3500 meters højde. Hvilken tur op med svævebanen. Jeg lider lidt af<br />
højdeskræk. Da vi kom ned igen, gik vi en tur i byen. Der var mange mennesker.<br />
Det lokale vand er ikke godt, så vi drikker øl. Vi glæder os alle meget <strong>til</strong> på torsdag. Da<br />
er der lovet sne. Jeg glæder mig <strong>til</strong> at prøve mine nye slalomski.<br />
Med kærlig hilsen<br />
Jørgen<br />
2. Markér hele dokumentet, klik på listepilen <strong>til</strong> højre for<br />
boksen Skriftstørrelse, vælg 12 i listen.<br />
3. Markér hele dokumentet igen, klik på listepilen <strong>til</strong> højre for<br />
boksen Skrifttype og vælg skrifttypen Arial.<br />
4. Markér linierne fra kære mor <strong>til</strong> ordet slalomski og vælg<br />
skrifttypen Times New Roman.<br />
5. Markér linien med dit navn (her Jørgen) og vælg skrifttypen Brush Script MT og<br />
skriftstørrelsen 20.<br />
6. Markér ordet Mor og vælg<br />
skriftstørrelse 16.<br />
7. Vælg menupunktet Formater,<br />
Skrifttype, hvis du vil se et eksempel<br />
på, hvordan skrifttypen og størrelsen<br />
ser ud, før du vælger den.<br />
8. Markér ordene 3500 meters højde,<br />
vælg Formater, Skrifttype og vælg<br />
Kun Ord i listen ved feltet<br />
Understregning i dialogboksen.
17<br />
Mere formatering<br />
9. Markér dernæst ordet slalomski, vælg Formater, Skrifttype og vælg Dobbelt i listen<br />
ved feltet Understregning i dialogboksen.<br />
10. Vælg Filer, Gem som og navngiv dokumentet SLALOM.<br />
I stedet for at bruge musen ved formateringsvalg, kan du benytte dig af følgende genvejstaster<br />
på den markerede tekst:<br />
Genvejstaster:<br />
Fed CTRL+F<br />
Kursiv CTRL+K<br />
Understregning CTRL+U<br />
Understregning af ord CTRL+ SKIFT+W<br />
Dobbelt understregning CTRL+ SKIFT+D<br />
Store bogstaver CTRL+ SKIFT+A<br />
Kapitæler CTRL+ SKIFT+I<br />
Sænket skrift CTRL+SKIFT + LIGHEDSTEGN<br />
Hævet skrift CTRL+ PLUSTEGN<br />
Hvis du vil formatere teksten, medens du skriver, skal du først vælge det ønskede skriftformat<br />
ved hjælp af mus eller tastatur, dernæst skrive teksten og dernæst vælge et andet skriftformat for<br />
at fortsætte med et nyt format.<br />
Ændre standard skrifttype og størrelse<br />
1. Vælg Formater, Skrifttype.<br />
2. I denne dialogboks skal du vælge standardinds<strong>til</strong>lingen <strong>til</strong> din skrift, dvs. skrifttype, størrelse<br />
mm.<br />
Vælg Times New Roman, Normal, 12 og klik på knappen Standard.<br />
Nedenstående dialogboks vises, og du klikker på Ja.<br />
Denne ændring vil gælde fremover for alle nye dokumenter.<br />
Når <strong>Word</strong> startes har programmet allerede åbnet et dokument som er baseret på<br />
skabelonen Normal. En skabelon er en form for basisdokument, hvori du kan lagre dine<br />
ønskede inds<strong>til</strong>linger for skrift, afsnit, sideopsætning m.m.<br />
Du kan f.eks. oprette skabeloner <strong>til</strong> telefax, breve og rapporter. Læs mere om skabeloner i<br />
Øvelse 20.<br />
Klikker du på knappen Ny i standard-værktøjslinjen, oprettes et nyt dokument baseret på<br />
skabelonen Normal.<br />
<strong>Øvelser</strong> <strong>til</strong> <strong>Word</strong> 7 – 17-08-01 04:18
Ændre margener og papirretning<br />
Mere formatering<br />
1. Vælg Filer, Sideopsætning for at ændre dokumentets margener.<br />
2. Du skal ændre dine top, bund, venstre og højre margener <strong>til</strong> henholdsvis 4, 3,<br />
3 og 3 cm ved at klikke på de små op/ned pile knapper. Du kan bruge TABtasten<br />
for at hoppe fra felt <strong>til</strong> felt i dialogboksen og indskrive margentallene.<br />
Klik OK.<br />
3. Hvis du ønsker at ændre din sideorientering <strong>til</strong> liggende A4, så vælg fanen Papirstørrelse,<br />
og vælg liggende under feltet Papirretning.<br />
Ændre standard i sideopsætning<br />
1. Ønsker du at sætte en standard for dine margener, papirstørrelse, papirretning, printerbakker,<br />
vælges Filer, Sideopsætning.<br />
2. I dialogboksen vælges de inds<strong>til</strong>linger, du ønsker som dine standardinds<strong>til</strong>linger i alle<br />
dine nye dokumenter fremover.<br />
Vælg fanen Margener og indtast dine top, bund, venstre og højre margener <strong>til</strong> henholdsvis<br />
3; 3; 2,5 og 2,5 cm.<br />
3. Klik på knappen Standard, og klik på Ja <strong>til</strong> at ændre standardinds<strong>til</strong>lingerne<br />
for dine margener. Denne inds<strong>til</strong>lingen vil da<br />
gælde for alle nye dokumenter.<br />
Der findes ligeledes standard-knapper under fanerne Papirstørrelse, papirkilde og Layout.<br />
Udskriv og Vis udskrift<br />
Inden du udskriver dit dokument, er det klogt at se på dokumentet i sidelayout-visning, for at<br />
kontrollere placeringen af de forskellige elementer (tekst, grafik, margener, sideskift m.m.) på<br />
siderne.<br />
Du kan også klikke på knappen Vis udskrift. I dette skærmbillede kan du også zoome<br />
din side ud og ind. Vis udskrift skærmbilledet forlades ved klik på knappen Luk.<br />
<strong>Øvelser</strong> <strong>til</strong> <strong>Word</strong> 7 – 17-08-01 04:18<br />
18
19<br />
Afsnitsformatering<br />
Når et dokument skal udskrives, kan det gøres på flere måder. Der<strong>til</strong> kommer, at selve udskrivningen<br />
kan omhandle hele dokumentet, aktuel side, udvalgte sider eller markeret tekst. Se<br />
følgende dialogboks:<br />
1. Vælg Filer, Udskriv og klik på OK,<br />
hele dokumentet sendes nu <strong>til</strong> printer.<br />
Afprøv de andre udskriftsområder i<br />
dialogboksen.<br />
2. Du kan også klikke<br />
på knappen<br />
Udskriv på standardværktøjslinien,<br />
dialogboksen<br />
vises slet ikke, og hele dokumentet<br />
sendes direkte <strong>til</strong> printer.<br />
Øvelse 7: Afsnitsformatering<br />
I denne øvelse lærer du følgende:<br />
• indrykke afsnit og hængende indryk<br />
• flytte indrykningstrekanter og ændre linieafstand<br />
Indrykke afsnit<br />
Ved hjælp af linealens trekanter kan du indrykke et afsnit i forhold <strong>til</strong> dets margener.<br />
A B C<br />
A) Knap der viser Tabulatorer.<br />
B) De to små trekanter, som peger mod hinanden styrer venstre indrykning i et<br />
afsnit. Indrykning måles i forhold <strong>til</strong> margen. Den øverste trekant styrer indrykningen<br />
af første linie i afsnittet, mens den nedre trekant styrer indrykningen af<br />
afsnittets øvrige linier. Den nederste lille firkant svarer <strong>til</strong> at have fat i begge<br />
trekanter samtidigt.<br />
C) Denne trekant styrer højre indrykning i et afsnit. Indrykning måles i forhold <strong>til</strong><br />
margen.<br />
1. S<strong>til</strong> dig i afsnittet, der begynder med I går i dokumentet SKITUR, vælg Normal<br />
dokument-visning. Ved et afsnit forstås en tekst der befinder sig mellem to afsnitstegn.<br />
Disse sættes ved hjælp af ENTER.<br />
2. Klik på den lille indrykningstrekant <strong>til</strong> højre på linealen og træk den <strong>til</strong> 13 cm, herved<br />
indrykkes tekstafsnittet fra højre. Klik og træk i den lille firkant under de to<br />
indrykningstrekanter <strong>til</strong> venstre på linealen, og placér den på 2 cm. Herved indrykkes<br />
afsnittet fra venstre.<br />
<strong>Øvelser</strong> <strong>til</strong> <strong>Word</strong> 7 – 17-08-01 04:18
Afsnitsformatering<br />
3. Eksperimentér med at flytte rundt med trekanterne, husk du kan altid fortryde ved hjælp<br />
af knappen Fortryd.<br />
4. Hvis du oplever at indrykningstrekanterne ikke er nemme at rykke rundt på, kan du altid<br />
nuls<strong>til</strong>le din afsnitsformatering ved at vælge Formater, Afsnit og skrive 0 ved både<br />
Højre og Venstre i feltet Indrykning, samt vælge Ingen i feltet Speciel.<br />
5. Gem dokumentet under navnet INDRYK. Luk dokumentet.<br />
Hængende indryk<br />
Du kan arbejde med hængende indryk, dvs. alle linier undtagen den første skal være indrykket.<br />
Du kan f.eks. skrive i dit hængende indryk og bruge TAB-tasten <strong>til</strong> at hoppe <strong>til</strong> nedre indrykningstrekantens<br />
position på linealen. Se eksemplet nedenfor:<br />
Vits 1 Min mand og jeg var på indkøb i butikscenteret, da jeg opdagede,<br />
at der var udsalg i en af mine yndlings-tøjforretninger. Med min<br />
mand i hælene ilede jeg sporenstregs hen <strong>til</strong> stativet med kjoler <strong>til</strong><br />
nedsat pris. Pludselig hørte jeg en ekspeditrice spørge min mand,<br />
om hun kunne hjælpe ham. Han svarede uden at tøve : "Nej, jeg<br />
følger bare efter mit checkhæfte".<br />
Vits 2 En af mine veninder havde arvet en flot minkpels og bar den stolt<br />
<strong>til</strong> kirke en søndag. På vejen derhen blev hun anråbt af en mand på<br />
gaden med disse ord : "Og hvilken ulykkelig skabning måtte så<br />
lade livet, for at du kan gå med den pels?" - Min veninde sendte<br />
ham et skarpt blik og svarede så : "Min tante".<br />
1. Opret et nyt dokument.<br />
2. Placér nedre indrykningstrekant i position 3 cm på linealen, du må kun trække i nedre<br />
indrykningstrekant, hvis du trækker i firkanten, følger begge trekanter med samtidigt.<br />
3. Skriv Vits 1, tryk på TAB-tasten<br />
og skriv teksten i første afsnit, læg<br />
mærke <strong>til</strong>, at ved automatisk<br />
linieskift, forbliver de øvrige<br />
linier indrykket.<br />
4. Tryk på ENTER, og din<br />
tekstmarkør placerer sig nu ved<br />
venstre margen; fortsæt indskrivningen<br />
af teksten, som<br />
beskrevet i punkt 3.<br />
<strong>Øvelser</strong> <strong>til</strong> <strong>Word</strong> 7 – 17-08-01 04:18<br />
20
21<br />
5. Gem dokumentet som OPSTIL.<br />
Flyt indrykningstrekanter<br />
Afsnitsformatering<br />
1. Markér din tekstops<strong>til</strong>ling og flyt nedre indrykningstrekant <strong>til</strong> position 4 cm på linealen.<br />
Hvis du ikke markerer teksten, ændres indrykningen kun i det afsnit, hvor tekstmarkøren<br />
er placeret.<br />
2. Flyt øvre indrykningstrekant <strong>til</strong> position 1 cm på linealen, prøv selv at eksperimentere lidt<br />
med at flytte rundt på trekanterne. Husk Fortryd knappen kan være nyttig her.<br />
Ændre linieafstand<br />
1. Markér ovenstående tekstops<strong>til</strong>ling.<br />
2. Vælg Formater, Afsnit og dialogboksen Afsnit vises. Læg mærke <strong>til</strong> indrykningsinds<strong>til</strong>ingerne:<br />
3. Klik på listepilen ved siden af feltet Linieafstand og vælg 1,5 linie, klik på OK.<br />
4. Vælg Formater, Afsnit igen og vælg Dobbelt i feltet Linieafstand.<br />
5. Afprøv genvejstasterne for linjeafstand:<br />
Enkelt linieafstand CTRL+1<br />
Dobbelt linieafstand CTRL+2<br />
Halvanden linieafstand CTRL+5<br />
6. Gem og luk dokumentet.<br />
I denne dialogboks kan du også vælge at få afstand før og efter et afsnit foruden afsnitsjustering<br />
og afsnit-indrykning.<br />
<strong>Øvelser</strong> <strong>til</strong> <strong>Word</strong> 7 – 17-08-01 04:18
Tabulatorer<br />
Øvelse 8: Anvend Tabulatorer<br />
I denne øvelse lærer du følgende:<br />
• indsætte tabulatorer<br />
• flytte og fjerne tabulatorer<br />
Indsætte tabulatorer<br />
1. Vælg Filer, Ny(t) og klik på OK for at hente et nyt tomt dokument, eller klik på knappen<br />
Ny(t).<br />
Du skal nu konstruere følgende ops<strong>til</strong>ling ved hjælp af tabulatorer:<br />
Navn Antal Pris pr. stk. Samlet pris<br />
Vatnisser 66 12,50 825,00 kr.<br />
Kludemænd 80 17,25 1.380,00 kr.<br />
Rigtige mænd 1 10.000,00 10.000,00 kr.<br />
1. Vælg Formater, Tabulatorer. Dialogboksen Tabulatorer ses:<br />
2. Tast 4 i feltet Position, klik på Højre i<br />
feltet Justering, klik på knappen Sæt.<br />
3. Tast 7,5 i feltet Position, klik på<br />
Højre i feltet Justering, klik på knappen<br />
Sæt.<br />
4. Tast 11 i feltet Position, klik på Højre<br />
i feltet Justering, klik på knappen<br />
Sæt. Du har nu indsat de 3 tabulatorer,<br />
klik på OK.<br />
På linealen ses de indsatte tabulatorer:<br />
5. Du skriver nu ordet Navn og hopper <strong>til</strong> første tabulator ved at trykke på TAB-tasten,<br />
skriv Antal, hop igen ved hjælp af TAB-tasten osv. Ved slutningen af linien trykker du<br />
på ENTER for at skifte <strong>til</strong> næste linie, og du gentager ovenstående fremgangsmåde.<br />
6. Når du har lavet ovenstående ops<strong>til</strong>ling, tryk på ENTER. Læg mærke <strong>til</strong> at næste afsnit<br />
også indeholder de satte tabulatorer. Disse fjernes ved at vælge Formater, Tabulatorer<br />
og knappen Nuls<strong>til</strong> i dialogboksen, klik OK. Du kan også fjerne en tabulator på linealen,<br />
ved at trække tabulatormærket på linealen ned i skrivearealet.<br />
<strong>Øvelser</strong> <strong>til</strong> <strong>Word</strong> 7 – 17-08-01 04:18<br />
22
23<br />
Tabulatorer<br />
Flytte tabulatorer på linealen<br />
Hvis du vil flytte en tabulator på linealen, skal du trække i tabulatormærket på linealen mod<br />
venstre eller mod højre. Husk endelig at markere alle linierne (afsnittene) i din tabulatorops<strong>til</strong>ling,<br />
før du flytter tabulatorerne, ellers flyttes tabulatorerne kun i det afsnit, hvor tekstmarkøren<br />
er placeret i, og din ops<strong>til</strong>ling forrykkes.<br />
1. Markér din tab-ops<strong>til</strong>ling, flyt tabulatorene på 4; 7,5; og 11cm <strong>til</strong> henholdsvis 5; 9,5 og<br />
13,25 cm ved at trække hver enkel tabulator <strong>til</strong> højre på linealen.<br />
Fjerne tabulatorer<br />
1. Placér tekstmarkøren under din ops<strong>til</strong>ling, og fjern en tabulator på linealen ved at klikke<br />
på en tabulator på linealen og trække den ned under linealen. Fjern på lignende måde de<br />
andre. Du kan også vælge Formater, Tabulatorer. Markér en tabulator under feltet<br />
Position, og klik på knappen Nuls<strong>til</strong> eller Nuls<strong>til</strong> alle for at fjerne alle tabulatorerne.<br />
Centrerede tabulatorer<br />
Du skal nu konstruere følgende ops<strong>til</strong>ling ved at indsætte centrerede tabulatorer direkte på<br />
linealen.<br />
Nærværende dokument skal underskrives af begge parter inden den 3. december<br />
1993. Opfyldes denne paragraf ikke, bortfalder indholdet af nærværende kontrakt.<br />
........................... ..........................<br />
køber sælger<br />
1. Skriv det første afsnit og tryk ENTER 3 gange.<br />
2. Klik på tabulatorknappen yderst <strong>til</strong> venstre på linealen, du kan her vælge mellem<br />
4 typer tabulatorer nemlig:<br />
Venstre<br />
Centreret<br />
Højre<br />
Decimal<br />
3. Vælg en centreret tabulator på tabulatorknappen, klik den ind på linealen i position 5 cm<br />
og i 9 cm. Du skal klikke lige under tallene på linealen.<br />
4. Hop derefter med TAB-tasten <strong>til</strong> første tabulator, lav her 25 punktummer, hop videre, lav<br />
25 <strong>til</strong>, tryk på ENTER, hop og skriv køber, og hop og skriv sælger.<br />
5. Gem dokumentet som TABSTOP.<br />
<strong>Øvelser</strong> <strong>til</strong> <strong>Word</strong> 7 – 17-08-01 04:18
Tabulatorer<br />
Tabulator med fyldtegn<br />
Du kan vælge 3 forskellige tegn, som fyldtegn - typisk for at øjet kan følge linien.<br />
Punkteret ................................................Mandag<br />
Bindestreger --------------------------------Tirsdag<br />
Understreget _____________________Onsdag<br />
Prøv nedenstående ops<strong>til</strong>ling:<br />
Indholdsfortegnelse<br />
Indledning........................................................................................................................... 2<br />
Året der gik ......................................................................................................................... 3<br />
Medarbejdere ........................................................................................................... 4<br />
Lokaler ....................................................................................................................... 6<br />
Internationalt ...................................................................................................................... 7<br />
Markedsandele......................................................................................................... 7<br />
Budgetter ................................................................................................................... 8<br />
1. Opret et nyt tomt dokument. Vælg Formater, Tabulatorer. Du kan kun indsætte<br />
tabulatorer med fyldtegn ved hjælp af dialogboksen Tabulatorer.<br />
2. Tast 1,5 i feltet Position, klik på venstre i feltet Justering, klik på knappen Sæt.<br />
3. Tast 15,5 i feltet Position, klik på Højre i feltet Justering, klik på 2.... i feltet Fyldtegn,<br />
klik på knappen Sæt.<br />
4. Fortsæt med din ops<strong>til</strong>ling, klik på knappen Vis/Skjul og se, hvordan TAB-tasten<br />
efterlader den skjulte kode .<br />
5. Gem dokumentet som TABFYLD.<br />
Tabulator i brevhoved<br />
1. For at lave et brevhoved som nedenstående, skal du sætte en højre-tabulator i 15,5 cm på<br />
linealen, prøv ad.<br />
Feriecenteret ApS Ringkøbing, den 17. august 2001<br />
Skovvej 34<br />
6950 Ringkøbing<br />
Att.: Jytte Olsen Ref.:MES-jo/90<br />
Vedr.: Tilbud om weekendophold<br />
<strong>Øvelser</strong> <strong>til</strong> <strong>Word</strong> 7 – 17-08-01 04:18<br />
24
25<br />
Øvelse 9: Punktops<strong>til</strong>ling<br />
I denne øvelse lærer du følgende:<br />
• ops<strong>til</strong>ling med tal / bogstaver<br />
• ops<strong>til</strong>ling med punkttegn<br />
• udskifte punkttegn<br />
• ops<strong>til</strong>ling i flere niveauer<br />
• indsætte symbol i tekst<br />
Punktops<strong>til</strong>ling<br />
Punktops<strong>til</strong>ling af tekst kan bruges i lister. Lister er korte eller lange afsnit med hængende indryk,<br />
dvs. tallet/punktet hænger ude <strong>til</strong> venstre for listen i begyndelsen af hvert afsnit.<br />
Ops<strong>til</strong>ling med tal<br />
Nedenfor er et eksempel på en tekst med en listeops<strong>til</strong>ling. Lav denne ops<strong>til</strong>ling ved at følge<br />
nedenstående fremgangsmåde fra punkt 1.<br />
Vi vil derfor gerne bes<strong>til</strong>le et udvalg af nedennævnte spilledåser <strong>til</strong> brug på en<br />
nært forestående marketingkonference:<br />
1. De lystige elverpiger<br />
2. Panfløjten<br />
3. Gondolierens trøst<br />
4. Gyldne harmonier<br />
5. Den svulmende Donau<br />
6. Papirsilhouetter<br />
7. Høstvisen<br />
8. Husker du Paris?<br />
9. Silver viser vej<br />
1. Start på et nyt dokument og skriv det første afsnit på to linier, tryk ENTER to gange.<br />
2. Klik på knappen Ops<strong>til</strong>ling med tal/bogstaver, og afsnittet nummereres med 1.<br />
3. Skriv: De lystige elverpiger, tryk på ENTER og det næste afsnit nummereres<br />
automatisk med 2.<br />
4. Fortsæt indskrivningen, husk efter sidste afsnit at trykke ENTER, inden du slukker for<br />
talops<strong>til</strong>lingen i det nye afsnit ved igen at klikke på knappen Ops<strong>til</strong>ling med<br />
tal/bogstaver.<br />
5. Du kan ændre på det hængende indryk ved at markere din ops<strong>til</strong>ling og trække den nedre<br />
indrykningstrekant 1/2 cm <strong>til</strong> højre på linealen.<br />
<strong>Øvelser</strong> <strong>til</strong> <strong>Word</strong> 7 – 17-08-01 04:18
Ops<strong>til</strong>ling med bogstaver<br />
1. Markér din talops<strong>til</strong>ling og vælg<br />
Formater Punktops<strong>til</strong>ling, og<br />
dialogboksen Punktops<strong>til</strong>ling vises:<br />
2. Vælg fanen Tal/bogstaver og knappen<br />
Rediger, og følgende dialogboks ses.<br />
3. Vælg a b c i feltet Tal<br />
/bogstav, klik OK, nu er<br />
listen bogstaveret.<br />
4. Markér linie 3 i din liste og<br />
tryk på DELETE, så ombogstaveres<br />
din efterfølgende<br />
ops<strong>til</strong>ling.<br />
Punktops<strong>til</strong>ling<br />
Du kunne også have valgt bogstavsops<strong>til</strong>lingen, før du skrev listen, og slukket for den<br />
ved at klikke på knappen Ops<strong>til</strong>ling med tal/bogstaver.<br />
Ops<strong>til</strong>ling med punkttegn<br />
1. Klik på knappen Ops<strong>til</strong>ling med punkttegn, eller vælg Formater, Punktops<strong>til</strong>ling<br />
og vælg fanen punktegn.<br />
2. Indskriv følgende liste.<br />
• æbler så røde<br />
• pære så søde<br />
• bananer så gule<br />
• solbær så sorte<br />
• stikkelsbær så sure<br />
• jordbær så store<br />
3. Efter sidste ord trykkes på ENTER, og du stopper for punktops<strong>til</strong>lingen ved at<br />
klikke på knappen Ops<strong>til</strong>ling med punkttegn.<br />
<strong>Øvelser</strong> <strong>til</strong> <strong>Word</strong> 7 – 17-08-01 04:18<br />
26
27<br />
Udskift punkttegn<br />
Punktops<strong>til</strong>ling<br />
1. Markér ovenstående liste. Vælg Formater, Punktops<strong>til</strong>ling, vælg fanen Punkttegn.<br />
Ønsker du flere punkttegn at vælge imellem , klikkes på knappen Rediger.<br />
2. Klik på knappen Punkttegn, du ser nu dialogboksen Symbol.<br />
3. Vælg det ønskede tegn, klik på OK for at vende <strong>til</strong>bage <strong>til</strong> dialogboksen Rediger ops<strong>til</strong>ling<br />
med punkttegn, og dobbeltklik på dit valgte punkttegn.<br />
TIP: Skriv følgende tekst: 1. Velkomst og tryk ENTER. Du ser nu, at næste afsnit automatisk<br />
nummereres med: 2. og at knappen Ops<strong>til</strong>ling med tal/bogstaver er aktiveret.<br />
Skriv nu: 28. august og tryk ENTER. Her er den automatiske nummerering ikke så hensigtsmæssig.<br />
Den slås fra ved at vælge Funktioner, Inds<strong>til</strong>linger og fanen Autoformat.<br />
Her fravælges ét af de to felter Automatisk punktops<strong>til</strong>ling med punktegn eller<br />
Automatisk punktops<strong>til</strong>ling tal/ bogstaver.<br />
Punktops<strong>til</strong>ling i flere niveauer<br />
Du skal nu indskrive nedenstående liste, som kaldes en ops<strong>til</strong>ling i flere niveauer. Lav denne<br />
ops<strong>til</strong>ling ved at følge nedenstående fremgangsmåde fra punkt 1 på næste side.<br />
1. Frugter<br />
1.1 Æbler, røde gule og grønne<br />
1.2 Pærer i alle størrelser dog ikke elektriske<br />
2. Grøntsager<br />
2.1 Agurker <strong>til</strong> syltning og salat<br />
2.2 Bøf-tomater og cherry-tomater<br />
<strong>Øvelser</strong> <strong>til</strong> <strong>Word</strong> 7 – 17-08-01 04:18
Punktops<strong>til</strong>ling<br />
2.3 Økologiske gulerødder<br />
1. Vælg Formater, Punktops<strong>til</strong>ling og klik på fanen Flere niveauer.<br />
2. Vælg dit ønskede format f.eks. 1. 1.1<br />
1.1.1 ved at klikke på feltet nederst<br />
midtfor i dialogboksen og klik på OK.<br />
3. Start med at skrive ovenstående ops<strong>til</strong>ling,<br />
skriv: Frugter og tryk ENTER, du<br />
forbliver stadig i samme niveau.<br />
4. Klik på knappen Forøg indrykning og<br />
du skifter <strong>til</strong> et lavere niveau. Når du vil<br />
skifte <strong>til</strong>bage <strong>til</strong> et højere niveau klikkes<br />
på knappen Formindsk indrykning.<br />
Når din ops<strong>til</strong>ling er færdig, tryk ENTER og klik på knappen Ops<strong>til</strong>ling med<br />
punkttegn for at stoppe punktops<strong>til</strong>lingen. Hvis du ønsker linieafstand mellem<br />
listen med frugter og grøntsager, skal du trykke på SKIFT + ENTER for at indsætte<br />
et linieskift, uden at det opfattes som et nyt afsnit, der skal nummereres.<br />
Indsæt symbol<br />
Du kan også benytte de forskellige punkttegn eller symboler inde i en skreven tekst <strong>til</strong> at billedliggøre<br />
dine ord, prøv at lave følgende rebus:<br />
Jeg kan ikke , hvorfor du ikke kan lægge dine i , således at jeg kan nå<br />
at få dem inden er udløbet. Så jeg vil på, at det ikke må forekomme oftere, for så<br />
bliver jeg meget .<br />
1. Skriv ordene: Jeg kan ikke, vælg Indsæt, Symbol og klik på listepilen ved siden af<br />
feltet Skrifttype og klik på skrifttypen Wingdings nederst i listen. Her vil du kunne finde<br />
symbolerne <strong>til</strong> rebussen.<br />
2. Klik på et symbol og hold<br />
musetasten nede, symbolet<br />
forstørres derved. Træk musen<br />
henover de andre symboler, så<br />
de også forstørres. Når du har<br />
fundet brillerne (nr. 5 i første<br />
række ), klikker du på knappen<br />
Indsæt, klik derefter<br />
tekstmarkøren ind i din tekst.<br />
Dialogboksen Symbol forbliver<br />
på skærmen, skriv videre ind<strong>til</strong><br />
næste symbol skal indsættes.<br />
3. Klik på dialogboksen Symbol, som nu er aktiv. Hvis den skygger for din tekst, kan du<br />
flytte dialogboksen ved at klikke på den øverste menubjælke med teksten Symbol og<br />
trække dialogboksen <strong>til</strong> anden position. Vælg dit symbol og klik på Indsæt, klik i teksten<br />
osv.<br />
<strong>Øvelser</strong> <strong>til</strong> <strong>Word</strong> 7 – 17-08-01 04:18<br />
28
29<br />
Rammer og skygge<br />
Øvelse 10: Rammer og skygge<br />
I denne øvelse lærer du følgende:<br />
• indsætte rammer og streger<br />
• indlægge skygge<br />
Rammer og skygger kan f.eks. bruges <strong>til</strong> at indramme og skyggelægge afsnit, hele sider, lave<br />
streger i sidehoved/fod eller indramme skemaer og tabeller.<br />
Indsætte rammer, streger og skygger<br />
1. Klik på knappen Ramme yderst <strong>til</strong> højre på formateringsværktøjslinien, så vises<br />
rammeværktøjslinien på skærmen.<br />
Stregtypografiboksen Skyggeboksen<br />
2. Indskriv først de 5 sætninger nedenfor. Husk at trykke 2 gange ENTER efter hver sætning,<br />
ellers kan du blive fanget i den ramme, du indsætter, dvs. at du forsætter med at<br />
skrive inde i rammen, og så kan du ikke flytte tekstmarkøren under rammen. Start med<br />
teksten: Her er en ramme rundt om....<br />
Her er en ramme rundt om<br />
Her er en dobbeltramme, og der er lagt skygge bagved rammen<br />
Her er en streg foroven<br />
.. og her er en streg forneden<br />
Her er kun indsat rammer <strong>til</strong> venstre og højre<br />
3. Placér markøren i tekstafsnittet Her er en ramme rundt om...., klik på listepilen<br />
<strong>til</strong> højre for stregtypografiboksen og vælg typografien dobbeltramme, dernæst<br />
knappen Ydre ramme. Klik på listepilen <strong>til</strong> højre for skyggeboksen og vælg 10 %<br />
skygge.<br />
Stregtypografi-boksen<br />
Skygge-boksen<br />
<strong>Øvelser</strong> <strong>til</strong> <strong>Word</strong> 7 – 17-08-01 04:18
Rammer og skygge<br />
4. Skal rammen gøres smallere, så træk den højre indrykningstrekant mod venstre på linealen,<br />
og rammen formindskes fra højre, husk du skal stå i afsnittet. Prøv at trække venstre<br />
indrykningstrekanter mod højre.<br />
5. Skriv teksten: Her er en<br />
dobbeltstreg og en skygge<br />
bagved rammen. Vælg Formater,<br />
Rammer og skygge.<br />
6. I dialogboksen vælges fanen<br />
Rammer, og under feltet Forudinds<strong>til</strong>let<br />
klikkes på feltet Skygge.<br />
I feltet Streger vælges en dobbeltstreg,<br />
klik OK. Fortsæt med at lave<br />
de andre eksempler på forrige side.<br />
Øvelse 11: Sidehoved og sidefod<br />
I denne øvelse lærer du følgende:<br />
• lave sidehoved med sidetal og stregramme<br />
• lave sidefod og streg<br />
Sidehoved og sidefod er også et andet navn for top og bundtekster på siden. I dette hæfte er der<br />
ingen sidefod, men et sidehoved med tekst, sidetal og stregramme.<br />
Sidehoved/sidefod med sidetal og ramme<br />
1. Opret et nyt dokument eller åbn et allerede skrevet dokument.<br />
2. Vælg Vis, Sidehoved og sidefod, herved tones din tekst i baggrunden, og nedenstående<br />
Sidehoved/fod værktøjslinie vises.<br />
3. Markøren er nu placeret i sidehoved, og du er i sidelayout-visning.<br />
Peg på knapperne i værktøjslinien og se beskrivelserne.<br />
4. Skriv: Øvelse i sidehoved, tryk på TAB-tasten to gange og klik på knappen Sidetal, og<br />
der indsættes et felt for automatisk sidenummerering i dokumentet. Feltet kan kun slettes,<br />
hvis det markeres først.<br />
<strong>Øvelser</strong> <strong>til</strong> <strong>Word</strong> 7 – 17-08-01 04:18<br />
30
31<br />
Stavekontrol og orddeling<br />
5. Klik på knappen Ramme i formateringsværktøjslinien, så rammeværktøjslinien<br />
vises. Klik på knappen Nederste Ramme, og du får en streg under dit sidehoved.<br />
6. Klik på knappen Skift mellem Sidehoved og sidefod, og markøren<br />
befinder sig nu i sidefod, klik på knappen Dato, tryk 2 gange på TAB<br />
og klik på knappen Tid.<br />
7. Klik på knappen Øverste Ramme på rammeværktøjslinien, og du får en streg over din<br />
sidefod.<br />
8. Klik på knappen Luk på sidehoved/fod værktøjslinien, og du returnerer <strong>til</strong> dokumentet.<br />
Ønsker du at se resultatet i sidehoved/fod, skal du være i sidelayout-visning.<br />
Lav nogle tvungne sideskift ved hjælp af CTRL + ENTER, og kontrollér at sidetallene<br />
skifter i dokumentets sidehoved.<br />
Hvis du kun ønsker at indsætte sidetal i sidehoved/fod, kan du bruge Indsæt, Sidetal.<br />
Øvelse 12: Stavekontrol og orddeling<br />
I denne øvelse lærer du følgende:<br />
• stavekontrol på dansk og engelsk samt orddeling (automatisk eller manuelt)<br />
Stavekontrollen bruges <strong>til</strong> at finde eventuelle stavefejl eller "gentaget-ord" - du kan også selv<br />
udbygge ordbogen ved at <strong>til</strong>føje ord <strong>til</strong> den. Selvom dokumentet er stavekontrolleret, så glem<br />
endelig ikke at korrekturlæse det, da stavekontrollen ikke kan forstå, at der skal stå hjerter i<br />
stedet for hjerner i nedenstående tekst, thi begge ord findes i ordbogen.<br />
Dansk stavekontrol<br />
1. Vælg Filer, Ny(t) og klik på OK eller klik på knappen Ny(t) på standardværktøjslinien<br />
for at hente et tomt dokument. Indskriv nedenstående tekst. Når du indskriver<br />
teksten, vil du se, at nogle af ordene markeres med en rød bølget understregning.<br />
Dette illustrerer at <strong>Word</strong>’s ordbog ikke indeholder disse ord.<br />
2. Klik med højre musetast på det rød-markerede ord storr, og en genvejsmenu fremkommer<br />
med eventuelle forslag <strong>til</strong>, hvordan ordet kan staves. Vælg her ordet stor.<br />
Kunst og kultur har en storr plas i danskernes hjerner. Det er dog igge alt i Danmark,<br />
der tåler at se dagens lhs. Nøgne damer og andre skumle ting ses alt for ofti.<br />
Det mest kente klenodie er nok H.C. Andersen fra Odense. Hvad han har betødet for<br />
alle alle børn rundt om i verden, ved ingen. Hans medst kendte eventyr, Den<br />
Grimme Kælling er oversat <strong>til</strong> mange sprog.<br />
Til at holle sammen på kunsten har Danmark en skulpturminister Hilden, som også<br />
er minister for idært, fodbold og andre legemsudskejelser.<br />
<strong>Øvelser</strong> <strong>til</strong> <strong>Word</strong> 7 – 17-08-01 04:18
Stavekontrol og orddeling<br />
3. Vælg nu Funktioner, Stavekontrol eller klik på knappen Stavekontrol, stavekontrollen<br />
starter fra markørens placering.<br />
Knappernes funktion er som følger:<br />
Ignorer ignorerer ordet og hopper videre <strong>til</strong> det næste<br />
Ignorer alle ignorerer alle identiske ord i resten af dokumentet<br />
Erstat erstatter ordet i teksten med det foreslåede eller det ord, du selv skriver<br />
i feltet Erstat med<br />
Erstat Alle erstatter alle lignende ord i teksten med det foreslåede eller det ord, du<br />
selv skriver i feltet Erstat med<br />
Tilføj <strong>til</strong>føjer ordet <strong>til</strong> en ekstra ordbog, i dette <strong>til</strong>fælde ordbogen<br />
BRUGER.DIC<br />
4. Vælg ordet plads i listen og klik på Erstat-knappen, stavekontrollen stopper ved næste<br />
ord, der ikke findes i ordbogen.<br />
5. Skriv selv ordet: ikke i feltet Erstat med og klik på Erstat-knappen, stavekontrollen<br />
hopper hastigt videre <strong>til</strong> ordet lhs.<br />
6. Find dernæst ordet lys nederst i forslags-listen og klik på Erstat-knappen. Erstat derefter<br />
ordet ofti med ofte.<br />
7. Klik erstat ved de to næste forslag.<br />
8. Klik på Slet-knappen ved dobbeltordet alle. Knappen Erstat ændres <strong>til</strong> Slet ved<br />
dobbeltord. Fortsæt stavekontrollen og klik på knappen Ignorer ved navnet Hilden.<br />
9. Fortsæt stavekontrollen ind<strong>til</strong> dialogboksen "Stavekontrollen er færdig " vises.<br />
<strong>Øvelser</strong> <strong>til</strong> <strong>Word</strong> 7 – 17-08-01 04:18<br />
32
33<br />
Stavekontrol og orddeling<br />
Hvis du vil undgå de røde bølgestreger, dvs. den automatiske stavekontrol, mens du indskriver<br />
tekst, kan den slås fra. Dette gøres ved at vælge Funktioner, Inds<strong>til</strong>linger og fanen<br />
Stavekontrol. Følgende dialogboks ses:<br />
Her fravælges feltet Automatisk stavekontrol. Ønsker du hjælp <strong>til</strong> de forskellige felter i dialogboksen,<br />
så klik på knappen øverst <strong>til</strong> højre i dialogboksen, markøren ændrer sig nu <strong>til</strong> en<br />
pil med et spørgsmålstegn, du klikker på feltet og en boks med hjælpetekst fremkommer.<br />
Engelsk Stavekontrol<br />
1. Skriv følgende sætning: I wil gou tu schul todai ang lern englis.<br />
2. Markér din sætning, og vælg Funktioner, Sprog. Vælg Engelsk (britisk) i<br />
dialogboksen og klik OK.<br />
3. Klik på knappen Stavekontrol eller vælg Funktioner, Stavekontrol og så<br />
hentes den engelske ordbog, se dialogboksen herunder og fortsæt med stavekontrollen.<br />
<strong>Øvelser</strong> <strong>til</strong> <strong>Word</strong> 7 – 17-08-01 04:18
Stavekontrol og orddeling<br />
Orddeling<br />
Orddeling gør, at venstrejusteret tekst er mindre ujævn i højrekanten, eller at tekst med lige<br />
margener ikke har for store ordmellemrum.<br />
Teksten kan orddeles automatisk dvs., at <strong>Word</strong> selv bestemmer, hvor evt. orddeling skal foretages,<br />
eller manuelt dvs. at du selv bestemmer, hvor der skal foretages orddeling.<br />
1. Åbn et dokument med en tekst på 10 linier eller mere. Sørg for at teksten er venstrejusteret.<br />
Vælg Funktioner, Orddeling. Læg mærke <strong>til</strong> at der automatisk skiftes <strong>til</strong><br />
Sidelayoutvisning.<br />
2. Markér afkrydsningsfeltet Automatisk orddeling. I boksen Delezone skal du skrive den<br />
afstand, som skal være mellem slutningen af det sidste ord på linien og højre margen.<br />
Denne afstand bruges <strong>til</strong> at afgøre, om et ord skal deles. Jo større delezone, jo færre orddelinger.<br />
3. Klik OK, og dit dokument orddeles automatisk. Justér din tekst med lige margener, og<br />
orddel teksten med en delezone på 0,25 cm. Luk dokumentet uden at gemme det. Åbn<br />
dokumentet igen, du skal nu orddele manuelt. Vælg Funktioner, Orddeling, klik på<br />
knappen Manuelt.<br />
4. Udfør orddelingen ved at benytte følgende delefunktioner.<br />
Delefunktion: Du gør følgende:<br />
Dele ordet andet sted end foreslået Klik ind hvor delestreg ønskes, klik Ja.<br />
Indsætte delestreg hvor forslået Klik Ja<br />
Ingen orddeling Klik Nej<br />
Standse orddeling Klik Annuller<br />
Under orddelingen flytter markøren sig lynhurtig videre <strong>til</strong> næste ord, der foreslås orddelt. Du<br />
kan måske slet ikke nå at se, om dit valg er udført korrekt, men bare rolig <strong>Word</strong> har udført din<br />
ordre.<br />
TIP: Vent med at orddele teksten manuelt, ind<strong>til</strong> hele teksten er færdigskrevet og færdigredigeret.<br />
Den lille lodrette grå streg i ordet ta-bu-la-tor i orddelings-boksen betyder,<br />
at ordet ikke kan deles efter den grå streg.<br />
<strong>Øvelser</strong> <strong>til</strong> <strong>Word</strong> 7 – 17-08-01 04:18<br />
34
35<br />
Flyt og kopier<br />
Øvelse 13: Flytning og kopiering af tekst<br />
I denne øvelse lærer du følgende:<br />
• flytte tekst<br />
• kopiere tekst<br />
• kopiering mellem dokumenter<br />
Flytte tekst<br />
1. Indskriv nedenstående tekst.<br />
Kære Karen<br />
I det sekund, jeg slår øjnene op om morgenen, sover resten af min krop stadig.<br />
Undtagen maven. Godmorgen, lyder det med et brøl nedefra.<br />
Når jeg går forbi køleskabet hen <strong>til</strong> køkkenhanen efter tevand, må jeg passe<br />
på, at køleskabsdøren ikke springer ud i hovedet på mig.<br />
Det var en af mit livs største prøvelser, da jeg havde en kæreste, der ikke spiste<br />
morgenmad. Han hed Jørgen.<br />
Kærlige hilsner Anne<br />
2. Gem dokumentet med navnet MAD.<br />
3. Du skal nu flytte lidt rundt på afsnittene, så markér afsnittet, der begynder .... Det var<br />
en....<br />
4. Klik på knappen Klip, så fjernes teksten fra dokumentet og lægges ud på et midlertidigt<br />
lager kaldet udklipsholderen.<br />
5. Placér tekstmarkøren på den tomme linie efter ordet Karen og klik på knappen<br />
Sæt ind, så indsættes teksten fra udklipsholderen.<br />
6. Markér ordene han hed Jørgen, klik med musen på det markérede og træk det<br />
hen efter ordet kæreste, og giv slip med musen. Du har nu flyttet tekst ved hjælp af “træk<br />
og slip metoden”.<br />
7. Prøv at flytte rundt på de andre afsnit ved hjælp af træk og slip metoden eller knapmetoden.<br />
<strong>Øvelser</strong> <strong>til</strong> <strong>Word</strong> 7 – 17-08-01 04:18
Kopiere tekst<br />
Flyt og kopier<br />
1. Skriv teksten: Jeg er så glad i dag, jeg er så glad i dag og tryk ENTER.<br />
2. Teksten er en del af en fødselsdags-sang, selvfølgelig sunget af fødselaren selv. Dette<br />
vers med melodien fra: Den gang jeg drog af sted ........<br />
3. Markér din tekst, vælg knappen Kopier, flyt markøren ned på næste linie og klik<br />
på knappen Sæt ind.<br />
4. Placér tekstmarkøren på næste linie og tryk 2 gange på knappen Sæt ind, herved<br />
indsættes sætningen 2 gange.<br />
5. Ret verset <strong>til</strong> efter nedenstående og syng det højt.<br />
Jeg er så glad i dag, jeg er så glad i dag<br />
Jeg er så glad i dag, JA jeg er så glad i dag<br />
Jeg er så glad i dag, jeg er så glad i dag<br />
Jeg er så glad i dag.<br />
Kopiering mellem dokumenter<br />
Hvis du ønsker at genbruge noget tekst fra et dokument i et andet dokument, kan du kopiere<br />
tekst fra et dokument <strong>til</strong> et andet dokument på følgende måde:<br />
1. Luk først alle åbne dokumenter.<br />
2. Åbn dokumentet MAD.<br />
3. Opret et nyt tomt dokument.<br />
4. Skriv: En madelsker går <strong>til</strong> bekendelse.<br />
5. Vælg Vindue, klik på dokumentnavnet MAD, så skifter du over <strong>til</strong> MAD-dokumentet.<br />
6. Markér de to afsnit fra ordene I det sekund...., klik på knappen Kopier.<br />
7. Vælg Vindue, klik på dokumentnavnet Dokument... , så skifter du <strong>til</strong> dit første dokument.<br />
8. Placér tekstmarkøren under dit første afsnit og klik på knappen Sæt ind, hvorefter en<br />
kopi af afsnittene fra MAD-dokumentet indsættes.<br />
<strong>Øvelser</strong> <strong>til</strong> <strong>Word</strong> 7 – 17-08-01 04:18<br />
36
37<br />
Øvelse 14: Søg og erstat<br />
I denne øvelse lærer du følgende:<br />
• søge efter tekst<br />
• søge og erstatte tekst<br />
Søg og erstat<br />
Skal du redigere et dokument på et bestemt sted, kan du bruge søg-funktionen og lede efter<br />
ordet.<br />
Skal du erstatte nogle forekomster af et ord med et andet ord, kan du benytte erstat-funktionen.<br />
Søg<br />
Indskriv følgende tekst:<br />
Anne var en pige på 6 år. Anne skulle begynde at gå rigtig i skole, og hun glædede<br />
sig <strong>til</strong> sin første skoledag. Da Anne mødte op i skolen sammen med sin mor, kom<br />
frøkenen straks hen og sagde velkommen <strong>til</strong> Anne. Frøkenen så rigtig flink ud, så<br />
Anne var slet ikke spor nervøs.<br />
1. Du kan nu søge efter ordet Anne, vælg<br />
Rediger, Søg.<br />
2. Indskriv ordet: Anne i feltet Søg efter,<br />
klik på knappen Find næste, og du<br />
finder næste forekomst af ordet Anne,<br />
fortsæt med at klikke på Find næste<br />
ind<strong>til</strong> du har søgt igennem dokumentet. Klik på knappen Annuller.<br />
3. Vælg Rediger, Søg og skriv: skoledag, klik på knappen Find næste.<br />
Erstat<br />
1. Du skal nu søge efter ordet Anne igen, og<br />
erstatte det med ordet Anne Louise med<br />
formatet fed skrift. Vælg Rediger,<br />
Erstat.<br />
2. Skriv ordet Anne i feltet Søg efter, skriv<br />
ordene Anne Louise i feltet Erstat med.<br />
3. Du skal nu vælge formatet fed på ordet<br />
Anne Louise. Dette gøres ved at vælge knappen Format og vælge Skrifttype, vælg fed<br />
under feltet Typografi, klik OK, nu vises formatet fed under feltet Erstat med. Du kan<br />
også vælge formatet fed ved blot at trykke<br />
CTRL + F, når du står i feltet Erstat med.<br />
4. Klik på knappen Find næste, klik på knappen Erstat alle, og Anne erstattes med Anne<br />
Louise i fed skrift. Klik på knappen Luk.<br />
<strong>Øvelser</strong> <strong>til</strong> <strong>Word</strong> 7 – 17-08-01 04:18
Autotekst og autokorrektur<br />
Øvelse 15: Autotekst og autokorrektur<br />
I denne øvelse lærer du følgende:<br />
• oprette og benytte autotekst<br />
• definere og benytte autokorrektur<br />
En autotekst er en tekst (evt. også grafik), lagret på en sådan måde, at det meget hurtigt kan genbruges.<br />
Tekst, grafik, logoer, billeder, tabeller mv., som bruges meget i diverse dokumenter,<br />
lagres som autotekst og kan så meget hurtigt indsættes dér, hvor du ønsker det.<br />
Opret autotekst<br />
Hvis du skriver mange breve, som typisk slutter med venlig hilsen, kan du lægge følgende<br />
eksempel i en autotekst:<br />
Med venlig hilsen<br />
Karen Sørensen<br />
Salgschef<br />
1. Indskriv ovenstående tekst, markér teksten.<br />
2. Vælg Rediger, Autotekst.<br />
Følgende dialogboks ses:<br />
3. Du skal nu navngive din markerede<br />
tekst, navnet skal helst være så kort<br />
som muligt. Indskriv navnet på<br />
autoteksten f.eks. mvh og klik på<br />
knappen Tilføj.<br />
Indsæt autotekst,<br />
1. Skriv autotekstens navn, i dette <strong>til</strong>fælde mvh og tryk på tasten F3 eller vælg Rediger,<br />
Autotekst, vælg autoteksten og klik på Indsæt knappen, herved indsættes autoteksten<br />
ved markørens position.<br />
Prøv selv at indlægge forskellige autotekster f.eks. et langt ord eller en fast vending. I<br />
dette øvehæfte er følgende sætning en autotekst: I denne øvelse lærer du følgende:<br />
2. Har du glemt navnet på din autotekst, vælg da Rediger, Autotekst, klik på de forskellige<br />
autotekstnavne i feltet Navn, og du vil se autoteksten i feltet eksempel.<br />
<strong>Øvelser</strong> <strong>til</strong> <strong>Word</strong> 7 – 17-08-01 04:18<br />
38
39<br />
Autotekst og autokorrektur<br />
Definér autokorrektur<br />
Denne funktion kan korrigere almindelige slåfejl, mens du skriver. Du <strong>til</strong>føjer selv dine slåfejlord<br />
i Autokorrektur dialogboksen. Funktionen kan også bruges <strong>til</strong> hurtigt at udvide forkortelser<br />
automatisk, når du efterfølgende trykker på MELLEMRUM.<br />
1. Vælg Funktioner, Autokorrektur. I dialogboksen ses at <strong>Word</strong> allerede har indsat rettelser<br />
<strong>til</strong> de mest almindelige stavefejl.<br />
2. Skriv din forkortelse eller dit slåfejl-ord i Erstat-feltet. Skriv det rigtige ord eller sætning<br />
i Med-feltet, og klik på knappen Tilføj og dernæst LUK.<br />
3. Læg nedenstående forkortelser og ord ind i autokorrekturen ved brug af ovenstående<br />
fremgangsmåde.<br />
4. Test resultatet bagefter ved at skrive det forkerte ord eller din forkortelse, herefter trykker<br />
du på MELLEMRUM, og vupti ordet er rettet.<br />
Skriv i feltet Erstat: Skriv i feltet Med:<br />
mm med mere<br />
osv og så videre<br />
mht med hensyn <strong>til</strong><br />
ph Per Hansen<br />
kanppen knappen<br />
p Procesbevillingsnævnet<br />
Du kan også først skrive teksten, dernæst markere den og vælge Funktioner Autokorrektur<br />
og skrive betegnelsen for teksten i feltet Erstat.<br />
5. Feltet: Første bogstav i sætninger med stort kan være fornuftig at fravælge. Indskriv<br />
teksten: 8. august 1996. Dette rettes automatisk <strong>til</strong> 8. August 1996, hvilket er<br />
uhensigtsmæssigt, idet <strong>Word</strong> opfatter august som det første ord i ny sætning. Klik på<br />
knappen Undtagelser, og her ses de undtagelser, der ikke tages hensyn <strong>til</strong>, hvis<br />
funktionen Første bogstav i sætninger med stort er valgt. Du kan selv indlægge egne<br />
undtagelser.<br />
<strong>Øvelser</strong> <strong>til</strong> <strong>Word</strong> 7 – 17-08-01 04:18
Arkivering<br />
Øvelse 16: Få styr på dine dokumenter<br />
I denne øvelse lærer du følgende:<br />
• om værktøjslinien i dialogboksen gem<br />
• oprette mapper <strong>til</strong> dine dokumenter<br />
• gemme dokumentet i den rigtige mappe<br />
• sætte dine standardinds<strong>til</strong>linger for dokumentgemning/åbning<br />
• gemme på diskette<br />
Det er fornuftigt hurtigt efter, at du er kommet i gang med <strong>Word</strong> at overveje, hvordan du på en<br />
hensigtsmæssig måde kan arkivere (gemme) dine dokumenter. Fores<strong>til</strong> dig, at PC-ens harddisk<br />
er et ganske almindeligt arkivskab, der skal organiseres på en struktureret måde.<br />
Dvs. du skal have navngivet nogle forskellige mapper, som du kan placere dine dokumenter i.<br />
Inden i hver mappe kan du placere nogle undermapper, som yderligere specificerer din ønskede<br />
gemme-struktur.<br />
I den nye version <strong>Word</strong> 7.0 er dokumenthåndteringen blevet forbedret betydeligt, idet filhåndteringen<br />
nu er indbygget og nemt <strong>til</strong>gængelig via dialogboksene Åbn og Gem. Jeg vil først gennemgå<br />
dialogboksen Gem, dernæst Åbn.<br />
Du kan nu også bruge højre musetast <strong>til</strong> at få genvejsmenuer frem, hvor du kan slette, kopiere,<br />
flytte, omdøbe filer og mapper samt vise dokumenters indhold.<br />
Gem dialogboksen<br />
1. Start på et nyt<br />
dokument, indskriv<br />
noget tekst og klik<br />
på knappen Gem,<br />
følgende dialogboks<br />
ses:<br />
Du skal nu afprøve de<br />
forskellige værktøjer i<br />
dialogboksens værktøjslinie:<br />
2. Start med at pege med musen på de<br />
forskellige værktøjer og aflæs<br />
værktøjstippene.<br />
3. Den første knap Et niveau op bringer dig op i mappesystemet, og fortsætter du<br />
med at klikke ender du i mappen Skrivebord. Hvorefter du kan dobbeltklikke dig<br />
ned gennem hierarkiet igen ved at vælge f.eks. Denne Computer, dernæst ( C: ),<br />
og dobbeltklikke dig gennem dine oprettede mapper. Du kan også få et overblik<br />
over dine mapper ved at klikke på listepilen ved siden af feltet Gem i.<br />
<strong>Øvelser</strong> <strong>til</strong> <strong>Word</strong> 7 – 17-08-01 04:18<br />
40
41<br />
Arkivering<br />
4. Vælg næste knap Søg i Foretrukne, her ligger de mapper, som du har <strong>til</strong>føjet ved<br />
hjælp af knappen Føj <strong>til</strong> Foretrukne i dialogboksen Åbn, se senere i øvelse 17.<br />
Du kan så dobbeltklikke på den ønskede mappe, og vupti er du ovre i mappen.<br />
Oprette mapper<br />
Her er følgende eksempel:<br />
Du ønsker at gemme i en mappe, der hedder BREVE. Herunder ønskes en yderligere opdeling i<br />
undermapperne PRIVAT og KUNDER<br />
Fores<strong>til</strong> dig arkivskabet har navnet C: og at det har en træstruktur med grene, skitseret således:<br />
1. Knappen Opret ny mappe giver mulighed for inde fra <strong>Word</strong> at opbygge arkivet<br />
med de mapper, som du ønsker. Du vælger den mappe eller det niveau i arkivet<br />
f.eks. ( C: ) , hvorunder du ønsker at oprette en (under)mappe, herefter klikkes på<br />
knappen Opret ny mappe, og i følgende dialogboks indskriver du mappenavnet<br />
BREVE. Du må godt ligesom i filnavne benytte både store og små bogstaver <strong>til</strong> at<br />
navngive mapper, her skrives Breve.<br />
Der er nu oprettet en mappe BREVE under niveauet ( C: ) . På lignende måde skal du<br />
under niveauet BREVE oprette, mapperne KUNDER og PRIVAT.<br />
2. Prøv knappen Oversigt i mappen DOKUMENTER, så vises en enkel liste over<br />
filnavne.<br />
3. Knappen Detaljer viser en udbygget liste over dokumenterne ved hjælp af overskrifts-felterne<br />
Betegnelse, Størrelse, Type, Sidste ændring. Hvis du klikker på<br />
en af disse overskrifter, sorteres listen efter den valgte overskriftstype. Klikkes to<br />
gange på overskriftsfeltet sorteres listen i omvendt orden.<br />
4. Klik på knappen Egenskaber, og her ses forskellige statistiske oplysninger om<br />
det enkelte dokument.<br />
<strong>Øvelser</strong> <strong>til</strong> <strong>Word</strong> 7 – 17-08-01 04:18
Arkivering<br />
5. Den sidste knap Kommandoer og Inds<strong>til</strong>linger dækker over forskellige funktioner<br />
som f.eks. sortering af liste og dokumentets egenskaber.<br />
Standardinds<strong>til</strong>linger for dokumentgemning<br />
Hvis du altid gemmer eller åbner dine dokumenter fra en bestemt mappe i arkivet, kan <strong>Word</strong><br />
standardinds<strong>til</strong>les <strong>til</strong>, at f.eks. C:\BREVE er standardmappen for åbning og gemning af dokumenter.<br />
1. Vælg Funktioner,<br />
Inds<strong>til</strong>linger og klik på fanen<br />
Filplaceringer. Under feltet<br />
Filtyper skal linien med teksten<br />
Dokumenter være markeret.<br />
Følgende dialogboks ses:<br />
2. Klik på knappen<br />
Rediger og følgende<br />
dialogboks ses:<br />
3. I feltet Mappenavn indtastes nu C:\BREVE, tegnet \ fås ved at holde tasten ALT GR<br />
nede samtidigt med, der trykkes en gang på tasten <strong>til</strong> venstre for Z, skriv BREVE og klik<br />
dernæst OK og LUK.<br />
4. Klik på Åbn knappen og check, at der i feltet Søg i: står BREVE.<br />
Sæt nu standardinds<strong>til</strong>lingen <strong>til</strong>bage <strong>til</strong> DOKUMENTER ved at følge ovenstående<br />
beskrivelse.<br />
<strong>Øvelser</strong> <strong>til</strong> <strong>Word</strong> 7 – 17-08-01 04:18<br />
42
43<br />
Gemme i rigtig mappe<br />
Arkivering<br />
1. Opret et nyt dokument og skriv lidt tekst. Dette dokument skal gemmes som TEST i<br />
PRIVAT-mappen. Klik på knappen Gem, og følgende dialogboks ses:<br />
2. Navngiv først dokumentet TEST, vælg dernæst hvilken mappe, det skal gemmes i ved at<br />
klikke på knappen Et niveau op, dernæst dobbeltklikke på den gule mappe BREVE, og<br />
efterfølgende på undermappen PRIVAT .<br />
Gemme på diskette<br />
Ønsker du at gemme dit dokument på en diskette, skal følgende gøres:<br />
1. Husk at sætte en diskette i diskettedrevet. Vælg Filer, Gem som.<br />
2. Navngiv dokumentet, klik på listepilen ved feltet Gem i: og vælg 3,5 ‘’ -diskette (A: )<br />
Herefter bliver dokumentet gemt på disketten.<br />
3. Ønskes dokumentet åbnet fra disketten senere hen, klik på knappen Åbn, og klik derefter<br />
på listepilen ved feltet Søg i og vælg 3,5 ‘’ -diskette (A: ). Dokumentet vælges under feltet<br />
Betegnelse og klik Åbn.<br />
<strong>Øvelser</strong> <strong>til</strong> <strong>Word</strong> 7 – 17-08-01 04:18
Åbn dokument<br />
Øvelse 17: Dialogboksen Åbn<br />
I denne øvelse lærer du følgende:<br />
• om værktøjslinien i dialogboksen Åbn<br />
• flytte, kopiere, slette og omdøbe dokumenter<br />
1. Vælg Filer, Åbn eller knappen Åbn og følgende dialogboks ses:<br />
Inde i dialogboksen ses en liste over navnene på de dokumenter, som er gemt i mappen<br />
DOKUMENTER. Du skal nu afprøve de forskellige værktøjer i dialogboksens<br />
værktøjslinie:<br />
2. Start med at pege med musen på de forskellige værktøjer og aflæs værktøjstippene.<br />
Knappen Et niveau op bringer dig op i mappesystemet, og fortsætter du<br />
med at klikke, ender du i mappen Skrivebord. Hvorefter du kan dobbeltklikke<br />
dig ned gennem hierarkiet igen ved at vælge f.eks. Denne Computer, dernæst<br />
( C: ), og dobbeltklikke dig ind i dine oprettede mapper. Du kan også få et overblik over<br />
dine mapper ved at klikke på listepilen ved siden af feltet Søg i.<br />
3. Knappen Føj <strong>til</strong> Foretrukne bruges <strong>til</strong> at <strong>til</strong>føje enten den mappe, du befinder dig i,<br />
eller en markeret mappe <strong>til</strong> listen over foretrukne mapper. Du kan herefter vælge<br />
knappen Søg i Foretrukne, dobbeltklikke på den ønskede mappe, og vupti har du<br />
skiftet over <strong>til</strong> mappen.<br />
4. Knappen Oversigt viser en enkel liste over filnavne.<br />
<strong>Øvelser</strong> <strong>til</strong> <strong>Word</strong> 7 – 17-08-01 04:18<br />
44
45<br />
Åbn dokument<br />
5. Knappen Detaljer viser en udbygget liste over dokumenterne f.eks. Betegnelse,<br />
Størrelse, Type, Sidste ændring. Hvis du klikker på en disse overskrifter sorteres<br />
listen efter den overskriftstype.<br />
6. Klik på knappen Egenskaber, og her ses forskellige statistiske oplysninger om<br />
det enkelte dokument.<br />
7. Klik på knappen Eksempel, og du vil nu i højre del af dialogboksen kunne se<br />
dokumentets indhold.<br />
8. Den sidste knap Kommandoer og Inds<strong>til</strong>linger dækker over forskellige funktioner:<br />
som f.eks. Åbne dokument som skrivebeskyttet, udskrivning, sortering af<br />
liste og dokumentets egenskaber.<br />
Flytte, kopiere, slette og omdøbe dokumenter<br />
1. Placér dig i mappen<br />
DOKUMENTER. Markér et filnavn<br />
og klik med højre musetast på det<br />
markerede. Følgende dialogboks ses:<br />
2. Der fremkommer nu en genvejsmenu,<br />
hvor du kan vælge at slette, omdøbe,<br />
flytte, kopiere, udskrive, vise<br />
indholdet af dine dokumenter eller<br />
overføre disse <strong>til</strong> diskette. Klik<br />
udenfor genvejsmenuen i<br />
dialogboksen og menuen forsvinder.<br />
Hvis du holder CTRL-tasten nede<br />
samtidig med, at du klikker på forskellige filnavne i listen, bliver alle disse markeret. Ved<br />
klik med højre musetast et sted i det markerede område fremkommer genvejsmenuen, og<br />
funktionerne kan nu udføres på alle de markerede dokumenter. Ønsker du at slette det<br />
markerede, kan du vælge Slet i genvejsmenuen.<br />
Kopiering eller flytning af dokument gøres på følgende måde:<br />
3. Marker nogle dokumenter i<br />
Åbn dialogboksen, højreklik<br />
på det markerede, vælg<br />
Kopier eller Klip i genvejsmenuen,<br />
skift <strong>til</strong> mappen<br />
PRIVAT ved at bevæge dig<br />
rundt i hierarkiet, højreklik<br />
med musen i et tomt område i<br />
dialogboksens liste, og en ny<br />
genvejsmenu fremkommer. Du<br />
vælger her Sæt ind, og dine<br />
dokumenter er nu kopieret<br />
eller flyttet over i den valgte<br />
mappe.<br />
<strong>Øvelser</strong> <strong>til</strong> <strong>Word</strong> 7 – 17-08-01 04:18
Find dokument<br />
Øvelse 18: Find dine dokumenter<br />
I denne øvelse lærer du følgende:<br />
• at søge dokumenter frem<br />
Denne funktion kan være yderst anvendelig, når du har produceret en del dokumenter, og en<br />
dag vil åbne et dokument, men du kan kun huske noget af den tekst, der er i dokumentet, og har<br />
glemt både dokumentets navn og placering.<br />
Find dokumenter<br />
1. Vælg Filer, Åbn og følgende dialogboks ses:<br />
Den nederste del af Åbn dialogboksen<br />
fungerer som en søgefunktion. Selv når du<br />
åbner dialogboksen, er den i gang med at<br />
søge f.eks. efter <strong>Word</strong> dokumenter, se<br />
nederst <strong>til</strong> venstre i dialogboksen, hvor der<br />
står: 6 filer fundet.<br />
2. Placér dig igen i mappen DOKU-<br />
MENTER.<br />
3. Skriv Østrig i feltet Tekst eller egenskab og vælg <strong>Word</strong> dokumenter i feltet Filtype, klik<br />
nu på knappen Søg nu.<br />
De dokumenter, som er beliggende i mappen DOKUMENTER og opfylder kriterierne, bliver nu<br />
fremfundet. Hvis knappen Eksempel er valgt på Åbn dialogboksens værktøjslinie, kan<br />
indholdet af dokumentet ses.<br />
1. Ønskes en mere<br />
avanceret søgefunktion<br />
vælges knappen Avanceret,<br />
og dialogboksen<br />
<strong>til</strong> venstre ses, denne<br />
bruges <strong>til</strong> en yderligere<br />
finjustering i søgningen.<br />
<strong>Øvelser</strong> <strong>til</strong> <strong>Word</strong> 7 – 17-08-01 04:18<br />
46
47<br />
Øvelse 19: Tabeller<br />
I denne øvelse lærer du følgende:<br />
• oprette en tabel<br />
• markere tabel/kolonner/rækker<br />
• indsætte rækker<br />
• formatere med rammer og skygger<br />
• flette og opdelle celler<br />
• ændre justering og indryk i kolonner<br />
Tabeller<br />
En tabel - andre kalder det et skema - er en smart ops<strong>til</strong>ling, når man skal have ord eller tal <strong>til</strong> at<br />
flugte lodret.<br />
mandag tirsdag onsdag torsdag fredag<br />
8.00-8.45 dansk engelsk fri religion matematik<br />
8.50-9.40 dansk tysk fysik gymnastik valgfag<br />
Den vandrette del af en tabel kaldes en række, den lodrette del kaldes en kolonne, og hver enkel<br />
lille firkant i tabellen kaldes en celle.<br />
Dette lille eksempel kunne også have været løst med tabulatorer, men fordelen ved at sætte teksten<br />
ind i en tabel er, at kolonnerne kan formateres i et hug (f.eks. højrejusteres), kolonnens<br />
bredde kan let ændres osv.<br />
Tabeller kan i virkeligheden bruges <strong>til</strong> mange forskellige ops<strong>til</strong>linger, f.eks. referater, brevhoveder,<br />
datalister (C.V.), fakturaer m.m.<br />
Oprette tabel<br />
1. Vælg menupunktet Tabel, Indsæt tabel, indtast 6 i feltet Antal kolonner og 2 i<br />
feltet Antal rækker, eller klik på knappen Indsæt tabel og træk nedad og <strong>til</strong> højre<br />
med musen, ind<strong>til</strong> du har en 2 x 6 tabel.<br />
2. Indtast teksten som vist i tabellen ovenfor, du kan bruge TAB <strong>til</strong> at hoppe fra celle <strong>til</strong><br />
celle. Når du kommer <strong>til</strong> sidste celle i tabellen, tryk på TAB, og du får automatisk en ny<br />
række.<br />
Læg mærke <strong>til</strong> de stiplede gitterlinier omkring tabellen, disse kommer ikke med på udskriften,<br />
men er kun <strong>til</strong> at orientere sig med på skærmen.<br />
3. Vælg Tabel, Gitterlinier og gitterlinierne vises ikke, slå dem <strong>til</strong> igen ved hjælp af<br />
Tabel, Gitterlinier.<br />
4. Klik på knappen Vis/Skjul, og du vil se symbolerne ¤, som viser justeringen af<br />
teksten i hver celle. Det er en god idé at have tændt for disse koder, når du arbejder<br />
med tabeller.<br />
Hver celle er at opfatte som et miniafsnit, som kan formateres på <strong>til</strong>svarende måde.<br />
Du skal nu lære at markere i en tabel.<br />
<strong>Øvelser</strong> <strong>til</strong> <strong>Word</strong> 7 – 17-08-01 04:18
Markering af tabel<br />
Tabeller<br />
Markering af hele tabellen<br />
1. ALT + dobbeltklik i tabel, eller placér markøren i tabellen og vælg Tabel, Marker<br />
tabel.<br />
Markering af række/rækker<br />
2. Klik i venstre margen uden for rækken, musemarkøren ændres <strong>til</strong> en pil<br />
nedad, og du markerer flere rækker.<br />
, træk<br />
Markering af kolonne/kolonner<br />
3. ALT + klik i kolonnen, træk <strong>til</strong> højre, og flere kolonner markeres, eller peg på den<br />
øverste vandrette gitterlinie i kolonnen, markøren ændres <strong>til</strong> en , klik med musen<br />
og træk over de kolonner, der ønskes markeret.<br />
Markering af celler<br />
4. Peg lige <strong>til</strong> venstre for ordet dansk. Markøren er en pil , klik og træk <strong>til</strong> højre<br />
over flere celler.<br />
Indsætte rækker<br />
1. Markér første række i din tabel. Vælg Tabel, Indsæt rækker, og en ny række indsættes<br />
over markørens placering.<br />
2. Lad første række være markeret, og vælg Tabel, Flet celler, og alle cellerne bliver flettet<br />
sammen <strong>til</strong> én celle.<br />
3. Skriv ordet UGEPLAN, og centrer teksten med knappen Centreret.<br />
4. Klik på knappen Ramme på formateringsværktøjslinien, og rammeværktøjslinien<br />
vises.<br />
Stregtypografiboksen Skyggeboksen<br />
Du skal formatere din tabel, som vist her:<br />
UGEPLAN<br />
mandag tirsdag onsdag torsdag fredag<br />
8.00-8.45 dansk engelsk fri religion matematik<br />
8.50-9.40 dansk tysk fysik gymnastik valgfag<br />
6. Markér hele tabellen, vælg først dobbeltramme ved at klikke på listepilen ved<br />
siden af stregtypografi-boksen, og klik dernæst på knappen Ydre ramme.<br />
7. Vælg stregtypografien enkeltramme, klik dernæst på knappen Indre ramme.<br />
<strong>Øvelser</strong> <strong>til</strong> <strong>Word</strong> 7 – 17-08-01 04:18<br />
48
49<br />
Tabeller<br />
8. Placér markøren i cellen med UGEPLAN, og klik på listepilen ved siden af<br />
Skyggeboksen og vælg 20 % .<br />
9. Klik på knappen Ramme på formateringsværktøjslinien, og rammeværktøjslinien<br />
forsvinder.<br />
Test dig selv skema-øvelse<br />
Prøv at teste dine tabelfærdigheder ved at lave nedenstående skema.<br />
JOB-FORMIDLINGSSKEMA<br />
Efternavn: Fornavn: Mellemnavn: Til internt brug: Ansøgningsdato:<br />
Ønsket type arbejde: Personnummer:<br />
Adresse: Postnr.: By:<br />
Telefon hjemme: Telefon arbejde:<br />
1. Vælg knappen Indsæt tabel eller Tabel, Indsæt tabel og vælg 5 rækker og 5<br />
kolonner.<br />
2. Markér række 1 og vælg Tabel, Flet celler, indskriv og centrer teksten JOB-<br />
FORMIDLINGSSKEMA.<br />
3. Markér de 4 første celler i række 3 og flet dem, fortsæt med at flette celler i række 4 og 5,<br />
så det svarer <strong>til</strong> skemaet.<br />
4. Indtast nu ordet Efternavn og tryk på ENTER, læg mærke <strong>til</strong>, at cellehøjden automatisk<br />
forøges. Fortsæt med at indtaste i de andre celler på <strong>til</strong>svarende måde.<br />
5. Klik på knappen Ramme på formateringsværktøjslinien, og rammeværktøjslinien vises.<br />
6. Formatér skemaet med rammer og skygge.<br />
7. Gem dokumentet som JOB.<br />
<strong>Øvelser</strong> <strong>til</strong> <strong>Word</strong> 7 – 17-08-01 04:18
Tabeller<br />
Opdele celler, ændre kolonnebredde<br />
Prøv at teste dine færdigheder på nedenstående skema:<br />
Hotel:<br />
Hotel Scandinavia<br />
Central Garden<br />
London<br />
Rejsebureau:<br />
Rejseselskabet Ry og Rejs<br />
Chartergade 1<br />
7374 Sparkøbing<br />
Ankomstdato: Kontaktperson: Anne Andersen<br />
Afrejsedato: Telefon:<br />
Betaling: Forsikring:<br />
Beskrivelse: Antal Stk/pris Total<br />
Overnatning:<br />
Morgenmad:<br />
Rejseforsikring:<br />
Billeje:<br />
Vi takker for Deres bes<strong>til</strong>ling Netto:<br />
Med venlig hilsen Moms:<br />
Rejseselskabet Ry og Rejs Ialt:<br />
1. Indsæt en tabel med 2 kolonner og 12 rækker.<br />
2. Ret din kolonnebredde på 1. kolonne ved<br />
at placere markøren på den lodrette gitterlinie<br />
mellem kolonnerne, markøren ændrer<br />
nu form <strong>til</strong> .<br />
Træk kolonnelinien <strong>til</strong> højre<br />
med musen. Eller vælg Tabel,<br />
Cellehøjde og -bredde, vælg fanen<br />
Kolonne og indtast ønsket bredde.<br />
3. Markér cellerne i kolonne 2 fra række 5 <strong>til</strong> og med sidste række. Vælg Tabel, Opdel<br />
celler, vælg 3 kolonner.<br />
4. Indtast teksten, og formatér tabellen med rammer og skygger.<br />
5. Markér hele tabellen og<br />
vælg Formater, Afsnit.<br />
6. Vælg under feltet Afstand<br />
6 pkt. i feltet Før og 6 pkt.<br />
i feltet Efter, så får du<br />
mere luft i dit skema.<br />
7. Gem skemaet som<br />
RYOGREJS.<br />
<strong>Øvelser</strong> <strong>til</strong> <strong>Word</strong> 7 – 17-08-01 04:18<br />
50
51<br />
Ændre kolonnebredde<br />
Tabeller<br />
1. Indsæt en tabel med 4 rækker og 4 kolonner.<br />
2. Du kan ændre kolonnebredderne på følgende måde, placér først markøren på gitterlinien<br />
<strong>til</strong> højre i kolonnen og:<br />
Gør således Sådan justeres den aktuelle kolonne<br />
træk med musen <strong>til</strong> venstre/højre kolonnerne <strong>til</strong> højre for fordeler ændringen<br />
af kolonnebredden imellem sig<br />
Hold SKIFT nede, mens du trækker med<br />
musen <strong>til</strong> venstre/højre<br />
Hold CTRL+SKIFT nede, mens du trækker<br />
med musen <strong>til</strong> venstre/højre<br />
de to berørte kolonner justeres i forhold <strong>til</strong><br />
hinanden<br />
kolonnebredden ændres, samtidigt med at<br />
hele tabelbredden ændres, øvrige kolonner<br />
ændres ikke<br />
Prøv selv at eksperimentere med at ændre kolonnebredderne i din tabel.<br />
Indryk og justering i tabel<br />
1. Indsæt endnu en tabel som nedenstående og indtast tekst og tal.<br />
Navn Antal Pris pr. stk Samlet pris<br />
Vatnisser 66 12,50 825,00 kr<br />
Kludemænd 80 17,25 1.380,00 kr<br />
Rigtige mænd 1 10.000,00 10.000,00 kr<br />
2. Markér de 3 sidste kolonner og klik på knappen Højrejusteret.<br />
Du kan arbejde med indrykningstrekanterne og med tabulatorer i din tabel, læg mærke <strong>til</strong> linealen,<br />
når du står i tabellen, hver kolonne har et linealstykke.<br />
3. Lad markeringen være, og træk den højre indrykningstrekant på linealen en smule <strong>til</strong> venstre,<br />
så vil alle dine markerede kolonner få et lille indryk fra højre.<br />
4. Gem som UDSALG.<br />
<strong>Øvelser</strong> <strong>til</strong> <strong>Word</strong> 7 – 17-08-01 04:18
Skabeloner<br />
Referat i tabel<br />
Lav følgende referat i en tabel med 2 kolonner. Husk gitterlinierne udskrives ikke :<br />
Foreningen IDRÆT<br />
Idrætsvej 45<br />
1111 Sportsland<br />
Type: Bestyrelsesmøde<br />
Tid: Mandag den 6. september 1997<br />
Sted: Kantinen<br />
Tilstede var dags dato<br />
de ærede medlemmer:<br />
Hanne Hansen<br />
Janne Olsen<br />
Peter Paulsen<br />
Lone Nielsen<br />
pkt. 1 Nyt medlem Else Nielsen er blevet valgt ind i bestyrelsen som<br />
sekretær i stedet for Lone Nielsen.<br />
Pkt. 2 Indkøb af PC Det besluttedes at indkøbe ny PC'er. Den skal anvendes<br />
<strong>til</strong> medlemsregister.<br />
Pkt. 3 Næste møde holdes den 10. december 1997<br />
Øvelse 20: Skabeloner<br />
I denne øvelse lærer du følgende:<br />
• oprette og anvende en skabelon<br />
• ændre en skabelon<br />
En skabelon er en grundmodel for et dokument. Du kan lave grundmodeller (skabeloner) <strong>til</strong><br />
forskellige dokumenter som f.eks. telefax, memoer, breve, rapporter, fakturaer mm.<br />
Når du henter et nyt tomt dokument, er dette baseret på skabelonen NORMAL.DOT<br />
Oprette en skabelon<br />
I denne øvelse skal du oprette en brev-skabelon brev, se billedet næste side. De steder, hvor der<br />
skal indsættes tekst i brevet, er feltsymbolet { } anvendt . Dette feltsymbol kan du hoppe <strong>til</strong> ved<br />
hjælp af F11-tasten (Hop <strong>til</strong> næste felt) og således udfylde dit brev.<br />
1. Opret et tomt dokument. Vælg Filer, Sideopsætning og sæt margenerne <strong>til</strong> henholdsvis<br />
T=3 ; B=2,5 ; V=2,5 og H=2,5 cm.<br />
2. Indsæt en højre tabulator i 15,5 cm på linealen.<br />
3. S<strong>til</strong> tekstmarkøren øverst i dokumentet og tryk på CTRL + F9 (Indsæt felt), herved<br />
fremkommer<br />
feltsymbolet {}.<br />
<strong>Øvelser</strong> <strong>til</strong> <strong>Word</strong> 7 – 17-08-01 04:18<br />
52
53<br />
4. Flyt tekstmarkøren uden<br />
for feltsymbolet {} og hop<br />
<strong>til</strong> dit tabulatormærke på<br />
linealen, indsæt igen feltet<br />
{}, husk endelig at flytte<br />
tekstmarkøren ud af feltet<br />
{}, og tryk dernæst<br />
ENTER.<br />
5. Færdiggør indskrivningen<br />
af brevet med indsatte<br />
felter. Hvis du vil slette<br />
feltsymbolet, skal dette<br />
markeres før du trykker DELETE.<br />
Skabeloner<br />
6. Dokumentet skal nu gemmes som en skabelon, vælg Filer, Gem som, skriv<br />
BREVSKAB i feltet Filnavn, klik på listepilen ved siden af feltet Filtype og vælg<br />
Dokumentskabelon, klik OK.<br />
7. Dokumentet er nu gemt med navnet BREVSKAB.DOT i din skabelonmappe. Din<br />
skabelon-mappe inds<strong>til</strong>les ved hjælp af menupunktet Funktioner, Inds<strong>til</strong>linger under<br />
fanen Filplaceringer, ved at inds<strong>til</strong>le valgene Brugerskabeloner eller Arbejdsgruppeskabeloner<br />
<strong>til</strong> de ønskede skabelonmapper. Luk skabelonen.<br />
Anvend skabelon<br />
Du skal nu hente et nyt dokument baseret på dokumentskabelonen BREVSKAB, og dernæst<br />
udfylde dokumentet med de relevante oplysninger.<br />
1. Vælg Filer, Ny(t),<br />
vælg fanen Generelt<br />
og klik på<br />
BREVSKAB i listen<br />
over skabeloner, klik<br />
OK.<br />
2. Hvis du ikke kan se<br />
dine feltsymboler, tryk<br />
på ALT + F9<br />
(feltvisning <strong>til</strong>/fra), tryk<br />
igen ALT + F9 for at<br />
skjule felterne. Det har<br />
ingen betydning, om<br />
felterne er vist eller ej,<br />
når du hopper fra felt<br />
<strong>til</strong> felt med F11-tasten.<br />
Du får nu et dokument frem, baseret på din brevskabelon, bemærk navnet på dokumentet er<br />
DOKUMENT...., dvs. du vil ikke kunne erstatte eller overskrive din skabelon med dit udfyldte<br />
brev ved gemning.<br />
<strong>Øvelser</strong> <strong>til</strong> <strong>Word</strong> 7 – 17-08-01 04:18
Skabeloner<br />
3. Tryk på F11 og udfyld første felt med f.eks. firmanavn, tryk på F11 og indsæt dato, fortsæt<br />
med at trykke på F11 og udfyld brevet. Gem brevet som BREV.<br />
Ændre skabelon<br />
Ønsker du at <strong>til</strong>føje noget tekst eller ændre noget i din brevskabelon, skal du åbne<br />
BREVSKAB.DOT og fortage ændringerne heri.<br />
Du skal vide, i hvilken mappe dine skabeloner bliver gemt. Dette ses under Funktioner,<br />
Inds<strong>til</strong>linger under fanen Filplaceringer. Her ses placeringen af dine bruger- eller arbejdsgruppeskabeloner<br />
f.eks. C:\MSOFFICE\SKABELON.<br />
1. Vælg Filer, Åbn. Dobbeltklik dig frem <strong>til</strong> din skabelonmappe i feltet Betegnelse. Vælg<br />
Dokumentskabelon (*.dot) i feltet Filtype, og du vil nu se en oversigt over dine skabeloner.<br />
Vælg skabelonen BREVSKAB, klik OK.<br />
2. Indskriv teksten: København den foran feltkoden {} ved højre tabstop. Gem og luk<br />
skabelonen.<br />
3. Vælg Filer Ny(t), vælg BREVSKAB, klik OK og udfyld dokumentet igen.<br />
Øvelse 21: Spalter og uncial<br />
I denne øvelse lærer du følgende:<br />
• formatere bogstaver som en uncial (dvs. store begyndelsesbogstaver)<br />
• anvende spalteops<strong>til</strong>ling<br />
Anvendelse af spalter bruges især for at lave tekstlinierne lidt kortere, så teksten er lettere at<br />
læse. F.eks. ved layout af en brochure eller en sang.<br />
En uncial er en betegnelse for et forstørret bogstav i begyndelsen af et afsnit, se eksemplet på<br />
næste side.<br />
Anvende uncial og spalter<br />
Du kan formatere hele dokumentet eller en del af det i spalter. Spalterne kan have ens eller forskellig<br />
bredde. Du kan kun se spalterne i dit dokument, hvis du er i sidelayout-visning.<br />
1. I nedenstående skærmbillede ses det færdige resultat. Du skal først indskrive teksten, tryk<br />
ENTER 2 gange efter andet vers. Gør derefter følgende:<br />
Formatér overskriften med Times New Roman, 36 pkt., fed og kursiv.<br />
Formatér undertitlerne med 12 pkt. og kursiv.<br />
<strong>Øvelser</strong> <strong>til</strong> <strong>Word</strong> 7 – 17-08-01 04:18<br />
54
55<br />
Spalter<br />
2. Markér kun de to vers, ikke de to tomme linier efter versene, og vælg Formater,<br />
Spalter, vælg 2 spalter, eller klik på knappen Spalter, og træk med musen, ind<strong>til</strong><br />
2 spalter er valgt. Spalteformatet vil da kun påvirke den markerede tekst, klik<br />
OK. Husk du skal være i sidelayout-visning for at kunne se dit spaltelayout.<br />
3. I dialogboksen Spalter kan du vælge antallet<br />
af spalter. Fjernes krydset i<br />
afkrydsningsfeltet Samme spaltebredde,<br />
kan du selv vælge spaltebredderne og<br />
spalteafstanden. Ændrer du en af<br />
spaltebredderne, ændres den anden spaltebredde<br />
automatisk, således at begge spalter<br />
kan være inden for margenerne.Markér<br />
begyndelsesbogstavet i det første vers, og<br />
vælg Formater, Uncial.<br />
4. Vælg Indrykket i feltet Placering, vælg 2 i feltet<br />
Sænk antal linier, klik på OK.<br />
Hvis du er i normal-visning, bliver du bedt om at<br />
skifte <strong>til</strong> sidelayout-visning.<br />
5. Formatér næste vers med en uncial.<br />
<strong>Øvelser</strong> <strong>til</strong> <strong>Word</strong> 7 – 17-08-01 04:18
Øvelse 22: Billeder<br />
I denne øvelse lærer du følgende:<br />
• indsætte billeder<br />
• forstørre/formindske billeder<br />
• beskære billeder<br />
• indsætte tekstruder<br />
• formatere tekstruder<br />
Billeder og tekstruder<br />
Med programmet <strong>Word</strong> følger en del billeder, som du kan dekorere dine dokumenter med, f.eks.<br />
i sange, invitationer og skemaer.<br />
Indsætte billeder<br />
1. Åbn dokumentet SKITUR.<br />
2. Placér markøren, hvor billedet skal indsættes.<br />
3. Vælg Indsæt, Billede.<br />
Billederne er normalt beliggende i biblioteket C:\MSOFFICE\CLIPART<br />
1. I dialogboksen ovenfor vælges billedet VINTER.WMF under feltet Betegnelse.<br />
2. Klik OK, og billedet indsættes ved tekstmarkørens placering.<br />
3. Markér billedet ved at klikke på det.<br />
Billedet omsluttes af en tynd ramme samt 8 sorte kvadratiske håndtag, et i hvert hjørne og et på<br />
hver sidelinie.<br />
4. Vælg Vis, Sidelayout og zoom dokumentet <strong>til</strong> 50% for bedre at kunne overse siden.<br />
<strong>Øvelser</strong> <strong>til</strong> <strong>Word</strong> 7 – 17-08-01 04:18<br />
56
57<br />
Billeder og tekstruder<br />
Forstørre/formindske og beskære billede<br />
1. Tag fat i et hjørnehåndtag og træk indad (billedet formindskes) og udad (billedet<br />
forstørres). Læg mærke <strong>til</strong>, at billedets proportioner bibeholdes.<br />
2. Prøv at trække i sidehåndtagene, og billedets proportioner ændres.<br />
3. Hvis du vil beskære billedet, holdes SKIFT-tasten nede, medens du trækker i et håndtag.<br />
4. Markér billedet, vælg Formater, Billede,<br />
og du ser, at alle dine billedmanipulationer<br />
med musen afspejles i dialogboksen. Herfra<br />
kan du også vælge at formatere dit billede.<br />
5. Formatér dit billede som i dialogboksen<br />
Billede.<br />
Indsætte tekstrude<br />
En tekstrude er en slags ramme, hvori du kan placere tekst, billeder og andre grafiske objekter.<br />
Du kan nemt flytte tekstruder og vælge at lade tekst flyde rundt om tekstruden. Nedenunder ses<br />
eksempel på slutplacering af billedet ved hjælp af tekstrude.<br />
1. Markér billedet og vælg Indsæt, Tekstrude. Hvis dokumentet er i normalvisning, bliver<br />
du spurgt om at skifte <strong>til</strong> sidelayout-visning, svar Ja. Billedet omkranses nu af en<br />
skraveret ramme (tekstrude).<br />
<strong>Øvelser</strong> <strong>til</strong> <strong>Word</strong> 7 – 17-08-01 04:18
Billeder og tekstruder<br />
2. Placér markøren over billedet, din markør ændres som vist, klik og træk billedet <strong>til</strong><br />
en anden position. Eksperimentér selv med billedets placering og læg mærke <strong>til</strong>, at<br />
evt. tekst flyder rundt om billedets tekstrude.<br />
3. Markér tekstruden<br />
og vælg Formater,<br />
Tekstrude.<br />
Tekstrudens placering,<br />
størrelse og<br />
tekstomløbets<br />
karakter afspejles i<br />
dialogboksen. Her<br />
kan du vælge at formatere<br />
din tekstrude<br />
mere præcist.<br />
4. Ønsker du hjælp <strong>til</strong><br />
de forskellige felter i<br />
dialogboksen, så klik<br />
på knappen øverst <strong>til</strong> højre i dialogboksen, markøren ændrer sig nu <strong>til</strong> en pil med et<br />
spørgsmålstegn, du klikker på feltet og en boks med hjælpetekst fremkommer.<br />
5. Gem dokumentet som SNEFNUG.<br />
Øvelse 23: <strong>Word</strong>Art<br />
I denne øvelse lærer du følgende:<br />
• starte <strong>Word</strong>Art<br />
• skabe teksteffekter<br />
• lave en invitation<br />
<strong>Word</strong>Art er et program, der følger med <strong>Word</strong> og som kan skabe mangfoldige teksteffekter.<br />
Disse kan du så placere i dine dokumenter f.eks.. sange, invitationer, brochurer m.m.<br />
Starte <strong>Word</strong>Art<br />
1. Åbn SKITUR, placér tekstmarkøren nederst i dokumentet og tryk 3 gange ENTER.<br />
2. Vælg Indsæt, Objekt, vælg i feltet Objekttype programmet Microsoft <strong>Word</strong>Art 2.0,<br />
klik OK. Du er nu inde i <strong>Word</strong>Art, læg mærke <strong>til</strong> den ny menu og værktøjslinie i<br />
skærmbilledet.<br />
Tekstfacon Skrifttype Skriftstørrelse<br />
3. Endvidere fremkommer en boks <strong>til</strong> indtastning af tekst, som følgende:<br />
<strong>Øvelser</strong> <strong>til</strong> <strong>Word</strong> 7 – 17-08-01 04:18<br />
58
59<br />
<strong>Word</strong>Art<br />
4. Skriv teksten Ski-kongen, og klik på knappen<br />
Opdater skærm, ordet står nu i tekstrammen.<br />
5. Klik på listepilen <strong>til</strong> højre for feltet, hvor der står Alm.<br />
tekst, vælg tekstfaconen Bølge1.<br />
6. Klik på listepilen <strong>til</strong> højre for feltet med skrifttyper og<br />
vælg Brush Script.<br />
7. Klik på listepilen <strong>til</strong> højre for feltet med skriftstørrelse<br />
vælg 40.<br />
8. Klik på knappen Tegnafstand og vælg rubrikken Bred i dialogboksen.<br />
9. Eksperimentér selv med de andre knapper i værktøjslinien. Ved nogle valgte<br />
skrifttyper kan man ikke se forskel på fed, kursiv og normal.<br />
10. Klik i dokumentet uden for din <strong>Word</strong>Art tekstboks, dermed lukkes programmet <strong>Word</strong>Art,<br />
og du returnerer <strong>til</strong> dit dokument.<br />
11. Ønsker du imidlertid at redigere i dit <strong>Word</strong>Art objekt, dobbeltklikker du på objektet, og<br />
vupti er du <strong>til</strong>bage i <strong>Word</strong>Art.<br />
12. Markér objektet i dit dokument, vælg Indsæt tekstrude og placér objektet, hvor du<br />
ønsker.<br />
<strong>Øvelser</strong> <strong>til</strong> <strong>Word</strong> 7 – 17-08-01 04:18
<strong>Word</strong>Art<br />
Invitation med billede, ramme og <strong>Word</strong>Art<br />
Prøv at lave en invitation. Her er et eksempel nedenunder:<br />
1. Opret nyt dokument.<br />
2. Tryk på knappen Centrer og<br />
tryk ENTER 2 gange.<br />
3. Vælg Indsæt, Objekt, vælg<br />
Microsoft <strong>Word</strong>Art 2.0.<br />
4. Skriv 3 linier i tekstboksen<br />
f.eks.: Morten<br />
50 år<br />
26. august<br />
5. Vælg tekstfaconen trekant i<br />
tekstfacon-listen.<br />
6. Vælg dernæst skrifttypen<br />
Arial.<br />
7. Klik på knappen for fed skrift.<br />
8. Klik i dokumentet for at returnere<br />
<strong>til</strong> din tekst.<br />
9. Indskriv teksten <strong>til</strong><br />
invitationen centreret og med<br />
skrifttypen Arial, 16 pkt. og<br />
fed.<br />
10. Vælg dernæst Indsæt, Billede, vælg billed-filen DANSERE.WMF, klik OK.<br />
11. Tryk ENTER og skriv teksten under billedet .<br />
12. Markér hele dokumentet CTRL + klik i venstre margen.<br />
13. Klik på knappen Ramme, så vises rammeværktøjslinien, vælg dobbeltramme i boksen<br />
stregtypografi, klik på knappen Ydre ramme, vælg i 20 % i Skyggeboksen.<br />
14. Gem dokumentet som INVITA.<br />
<strong>Øvelser</strong> <strong>til</strong> <strong>Word</strong> 7 – 17-08-01 04:18<br />
60
61<br />
Genvejstaster<br />
Genvejstaster<br />
Tegnformatering Flytte tekstmarkør<br />
Fed ................................ CTRL+F et tegn <strong>til</strong> venstre........... ←<br />
Kursiv............................ CTRL+K et tegn <strong>til</strong> højre.............. →<br />
Understreg..................... CTRL+U en linje op ..................... ↑<br />
Understregning af ord ... CTRL+SKIFT+W en linje ned ................... ↓<br />
Dobbelt understreg........ CTRL+SKIFT+D et ord <strong>til</strong> venstre ............ CTRL + ←<br />
Sænket skrift ................. CTRL+ = et ord <strong>til</strong> højre ............... CTRL + →<br />
Hævet skrift................... CTRL+ + <strong>til</strong> slut af linjen.............. END<br />
Store bogstaver.............. CTRL+SKIFT+ A <strong>til</strong> beg. af linjen............. HOME<br />
Kapitæler....................... CTRL+SKIFT+ I et afsnit op .................... CTRL + ↑<br />
Skrifttype....................... CTRL+D et afsnit ned................... CTRL + ↓<br />
Skriftstørrelse................ CTRL+SKIFT+P et vindue ned................. PGDN<br />
Øge skriftstørrelse......... CTRL+SKIFT+X et vindue op .................. PGUP<br />
Mindske skriftstørrelse.. CTRL+SKIFT+Y <strong>til</strong> slutningen af dok. .... CTRL+END<br />
Skjult tekst .................... CTRL+SKIFT+H <strong>til</strong> begyndelsen af dok. . CTRL+HOME<br />
Fjerne tegnformatering.. CTRL+MELLEMRUM<br />
Afsnitsformatering Markering<br />
Centreret........................ CTRL+E et tegn <strong>til</strong> højre.............. SKIFT+→<br />
Højrejusteret.................. CTRL+R et tegn <strong>til</strong> venstre........... SKIFT+←<br />
Venstrejusteret .............. CTRL+L <strong>til</strong> slutningen af ordet.... CTRL+SKIFT+→<br />
Lige margener ............... CTRL+J <strong>til</strong> begyndelsen af ordet. CTRL+SKIFT+←<br />
Forøg indrykning .......... CTRL+M <strong>til</strong> slutningen af linjen ... SKIFT+END<br />
Formindsk indrykning... CTRL+SKIFT+M <strong>til</strong> begyndelsen af linjen SKIFT+HOME<br />
Hængende indryk .......... CTRL+T en linje ned ................... SKIFT+↓<br />
Fjern hængende indryk . CTRL+SKIFT+T en linje op ..................... SKIFT+↑<br />
Enkelt linieafstand......... CTRL+1 <strong>til</strong> slutningen af dok. ..... CTRL+SKIFT+END<br />
Dobbelt linieafstand ...... CTRL+2 <strong>til</strong> begyndelsen af dok... CTRL+SKIFT+HOME<br />
Halvanden linieafstand.. CTRL+5 et helt dokument ........... CTRL+A<br />
Fjern Afsn.formatering.. CTRL+Q<br />
Andre funktioner<br />
Klip ............................... CTRL+X Nyt afsnit ...................... ENTER<br />
Kopier ........................... CTRL+C Linieskift....................... SKIFT+ENTER<br />
Sæt ind .......................... CTRL+V Tvungent sideskift ........ CTRL+ENTER<br />
Gentag........................... CTRL+Y Ny spalte/opdel spalte... CTRL+SKIFT+ENTER<br />
Fortryd........................... CTRL+Z Annuller........................ ESC<br />
<strong>Øvelser</strong> <strong>til</strong> <strong>Word</strong> 7 – 17-08-01 04:18
A<br />
Afsnitsformatering, 19<br />
Annuller Fortryd, 12<br />
arkiv, 40<br />
Autokorrektur, 39<br />
Autotekst, 38<br />
B<br />
billede<br />
beskære, 57<br />
indsætte, 56<br />
størrelse, 57<br />
Billeder, 56<br />
D<br />
dato, 15<br />
diskette, 43<br />
dokument<br />
find, 46<br />
F<br />
Fortryd, 12<br />
Fuld skærm, 14<br />
G<br />
Gem dokument, 8<br />
Genvejstaster, 17<br />
H<br />
Hængende indryk, 20<br />
I<br />
Indrykke tekst, 19<br />
indrykningstrekanter, 21<br />
Indsætte tekst, 9<br />
J<br />
Justering, 15<br />
K<br />
koder, 12<br />
L<br />
linieafstand, 21<br />
M<br />
margener, 18<br />
Menulinien, 6<br />
Stikordsregister<br />
N<br />
Normal dokumentvisning, 13<br />
O<br />
ops<strong>til</strong>ling i flere niveauer, 27<br />
Ops<strong>til</strong>ling med bogstaver, 26<br />
Ops<strong>til</strong>ling med punkttegn, 26<br />
Ops<strong>til</strong>ling med tal, 25<br />
orddeling, 34<br />
automatisk, 34<br />
manuelt, 34<br />
P<br />
Papirkilde, 18<br />
papirretning, 18<br />
Parpirstørrelse, 18<br />
programstyring, 9<br />
Punktops<strong>til</strong>ling, 25<br />
punkttegn, 27<br />
R<br />
rammer, 29<br />
S<br />
sidefod, 30<br />
sidehoved, 30<br />
Sidelayout visning, 13<br />
sideskift, 12<br />
sidetal, 30<br />
skabelon, 52<br />
anvende, 53<br />
oprette, 52<br />
ændre, 54<br />
skema, 47<br />
skriftstørrelsen, 16<br />
skrifttype, 16<br />
skygge, 29<br />
Slette, 11<br />
Spalter, 54<br />
Standard, 18<br />
Standardinds<strong>til</strong>linger, 42<br />
standard-knapper, 18<br />
Statuslinien, 6<br />
stavekontrol, 32<br />
engelsk, 33<br />
streger, 29<br />
symboler, 28<br />
søg, 37<br />
<strong>Øvelser</strong> <strong>til</strong> <strong>Word</strong> 7 – 17-08-01 04:18<br />
T<br />
tabel, 47<br />
cellehøjde, 50<br />
indryk, 51<br />
indsæt, 47<br />
kolonnebredde, 50<br />
marker, 48<br />
rækker, 48<br />
Tabulator<br />
fjern, 23<br />
flyt, 23<br />
fyldtegn, 24<br />
Tabulatorer, 22<br />
tekstmarkør, 9<br />
tekstrude<br />
formatere, 58<br />
indsætte, 57<br />
U<br />
Udskriv, 18<br />
Uncial, 54<br />
V<br />
Vis lineal, 14<br />
Vis/flyt værktøjslinier, 14<br />
Vis/Skjul, 12<br />
værktøjslinier, 14<br />
W<br />
<strong>Word</strong>Art, 58<br />
Z<br />
Zoom kontrol, 13<br />
Å<br />
Åbn, 9<br />
62