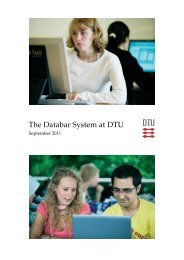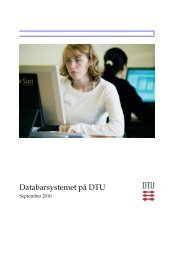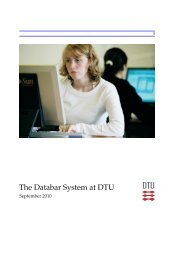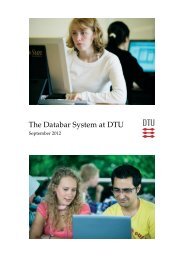G-Databar Introduktion — Øvelser - G-Bar
G-Databar Introduktion — Øvelser - G-Bar
G-Databar Introduktion — Øvelser - G-Bar
You also want an ePaper? Increase the reach of your titles
YUMPU automatically turns print PDFs into web optimized ePapers that Google loves.
G-<strong>Databar</strong> <strong>Introduktion</strong> <strong>—</strong> <strong>Øvelser</strong><br />
September 2012
G-<strong>Databar</strong> på DTU <strong>—</strong> <strong>Øvelser</strong> 2<br />
Dette hæfte indeholder en række opgaver, der skal give nye brugere i G-databaren<br />
(også kaldet G-<strong>Bar</strong>en) mulighed for at lære computersystemet at kende.<br />
Jo hurtigere man bliver fortrolig med de muligheder systemet tilbyder, jo lettere<br />
bliver det at bruge det i dagligdagen <strong>—</strong> som et værktøj, der skal gøre det<br />
nemmere at komme igennem dit studium.<br />
Nogle af opgaverne er obligatoriske, fordi der er tale om grundlæggende funktionalitet,<br />
mens andre opgaver er valgfrie. Selv om en opgave er valgfri, er det<br />
en god idé at lave den alligevel – eller måske komme tilbage til den senere i<br />
øvelsestimen.
G-<strong>Databar</strong> på DTU <strong>—</strong> <strong>Øvelser</strong> 3<br />
Indhold<br />
1 Trådløst internet og eduroam 5<br />
1.1 Hvad er eduroam? Og hvorfor skal jeg bruge det? . . . . . . . . 5<br />
1.2 Opsætning af eduroam . . . . . . . . . . . . . . . . . . . . . . . . 5<br />
1.3 eduroam på Windows 7 . . . . . . . . . . . . . . . . . . . . . . . 6<br />
1.4 eduroam på Mac OS X 10.7 . . . . . . . . . . . . . . . . . . . . . 7<br />
1.5 eduroam på andre platforme . . . . . . . . . . . . . . . . . . . . 7<br />
2 Studiemail 8<br />
2.1 Hvorfor skal jeg have en studiemail? . . . . . . . . . . . . . . . . 8<br />
2.2 Adgang til studiemail . . . . . . . . . . . . . . . . . . . . . . . . . 8<br />
2.2.1 Via webinterfacet . . . . . . . . . . . . . . . . . . . . . . . 8<br />
2.2.2 Via Thunderbird . . . . . . . . . . . . . . . . . . . . . . . 8<br />
2.3 Forward af mail til ens egen konto . . . . . . . . . . . . . . . . . 10<br />
3 Print og printere 11<br />
3.1 Generelt om printere på DTU . . . . . . . . . . . . . . . . . . . . 11<br />
3.2 Printere i G-<strong>Bar</strong>en . . . . . . . . . . . . . . . . . . . . . . . . . . . 11<br />
3.3 Hvordan printer man fra sin egen bærbare? (Win 7) . . . . . . . 11<br />
3.4 Hvordan printer man så fra terminaler/tynde klienter? . . . . . 13<br />
4 Software på DTU 14<br />
4.1 Software til download . . . . . . . . . . . . . . . . . . . . . . . . 14<br />
4.2 Hent Maple 16 . . . . . . . . . . . . . . . . . . . . . . . . . . . . . 14<br />
4.3 Software i skyen . . . . . . . . . . . . . . . . . . . . . . . . . . . . 15<br />
5 Adgang til G-<strong>Bar</strong>en via SunRay-klienterne 17<br />
5.1 Hvad er en SunRay-terminal/tynd klient? . . . . . . . . . . . . . 17<br />
5.2 Login og password . . . . . . . . . . . . . . . . . . . . . . . . . . 18<br />
5.3 Start af programmer . . . . . . . . . . . . . . . . . . . . . . . . . 18<br />
5.4 Terminal og Filmanager . . . . . . . . . . . . . . . . . . . . . . . 19<br />
5.5 Rettigheder . . . . . . . . . . . . . . . . . . . . . . . . . . . . . . . 20<br />
5.6 Specielle mapper og hjemmeside . . . . . . . . . . . . . . . . . . 21
G-<strong>Databar</strong> på DTU <strong>—</strong> <strong>Øvelser</strong> 4<br />
6 Adgang til G-baren hjemmefra via ThinLinc 22<br />
6.1 Hent og installer ThinLinc . . . . . . . . . . . . . . . . . . . . . . 22<br />
6.2 Log på ThinLinc . . . . . . . . . . . . . . . . . . . . . . . . . . . . 22<br />
7 SFTP og hjemmedrev i G-<strong>Bar</strong>en. 24<br />
7.1 Hvad er FTP og SFTP? . . . . . . . . . . . . . . . . . . . . . . . . 24<br />
7.2 Installation og opsætning . . . . . . . . . . . . . . . . . . . . . . 24<br />
7.3 Overførsel via SFTP vha. FileZilla . . . . . . . . . . . . . . . . . . 25<br />
7.4 Anvendelse i praksis . . . . . . . . . . . . . . . . . . . . . . . . . 27<br />
8 Versionsstyring og LATEX 28<br />
8.1 Hvad er versionsstyring/Subversion? . . . . . . . . . . . . . . . 28<br />
8.2 Hvad er LATEX? . . . . . . . . . . . . . . . . . . . . . . . . . . . . . 29<br />
8.3 Subversion og LATEX i skøn forening . . . . . . . . . . . . . . . . 30<br />
8.3.1 Oprettelse af Subversion-repository . . . . . . . . . . . . 30<br />
8.3.2 Commit af ændringer til repository . . . . . . . . . . . . 31<br />
8.3.3 Update og commit af anden bruger . . . . . . . . . . . . 32<br />
8.3.4 Videregående redigering . . . . . . . . . . . . . . . . . . . 33<br />
8.4 Perspektivering . . . . . . . . . . . . . . . . . . . . . . . . . . . . 34<br />
8.4.1 SVN og Eclipse . . . . . . . . . . . . . . . . . . . . . . . . 34<br />
9 G-<strong>Bar</strong>en i dagligdagen - Case 36<br />
9.1 Case 1 - Matlab . . . . . . . . . . . . . . . . . . . . . . . . . . . . 36
G-<strong>Databar</strong> på DTU <strong>—</strong> <strong>Øvelser</strong> 5<br />
1 Trådløst internet og eduroam<br />
1.1 Hvad er eduroam? Og hvorfor skal jeg bruge det?<br />
Education Roaming (eduroam) er en service, der tilbyder sikker og fleksibel<br />
adgang til internettet. På en lokal computer vil eduroam ligne ethvert andet<br />
trådløst netværk. Der er dog store forskelle.<br />
eduroam er et bredt internationalt samarbejde, som tillader gratis tilslutning<br />
til internettet alle steder, hvor servicen udbydes. Helt konkret betyder dette,<br />
at man kan bruge sit DTU-login til at komme på internettet på f.eks Københavns<br />
Universitet eller Aarhus Universitet, da de også er en del af eduroamsamarbejdet.<br />
Det hele foregår ved at samle brugeroplysningsdatabaserne i et stort netværk,<br />
hvor nationale servere bliver koblet sammen på tværs af landegrænser, så serveren<br />
på det sted, hvor man forsøger at komme på internettet, kan spørge<br />
serveren på DTU om logininformationer, og vice versa. Ud over at tilbyde fleksibel<br />
adgang til internettet så tilbyder eduroam naturligvis også et højt niveau<br />
af sikkerhed, med moderne krypteringsmetoder. Indtil videre er i alt 37 lande<br />
en del af samarbejdet, og stort set hele Vesteuropa er dækket.<br />
På DTU er der flere forskellige netværk at vælge imellem, når man tænder sin<br />
computer. B.la “DTU wireless” og lign. Ideen er dog at gå fuldstændig over til<br />
eduroam, så det er den eneste måde at komme på nettet på. Derfor kan man<br />
lige så godt starte med at bruge eduroam, selvom opsætningen umiddelbart<br />
kan virke lidt omstændelig.<br />
1.2 Opsætning af eduroam<br />
Opsætningen af eduroam er lidt forskellig, alt efter hvilken type styresystem<br />
man har. Der bliver her præsenteret vejledninger til<br />
• Windows 7<br />
• Macintosh OS X 10.7<br />
På G-<strong>Bar</strong>ens hjemmeside, http://gbar.dtu.dk/, findes der desuden vejledninger<br />
til<br />
• Linux / Ubuntu<br />
• Windows XP<br />
• Macintosh OS X 10.5/10.6x<br />
• Android / iOS (telefoner og tablets)
G-<strong>Databar</strong> på DTU <strong>—</strong> <strong>Øvelser</strong> 6<br />
1.3 eduroam på Windows 7<br />
Til Windows bruges en sikkerhedsklient ved navn SecureW2. Det er en credentials<br />
manager til Windows-platforme og den står for at holde styr på sikkerhedsinformationer<br />
og forbindelser. Det er standard at bruge SecureW2 til<br />
forbindelse til eduroam på en Windows-maskine. Det første man skal gøre er<br />
at hente klienten:<br />
• Gå ind på http://downloads.cc.dtu.dk/<br />
• Naviger ind i menuen eduroam<br />
• Download filen eduroam_client_dtu.exe<br />
• Installer klienten ved at følge instruktionerne på skærmen. Bemærk, at<br />
den skal installeres som administratorbruger, og det kan være nødvendigt<br />
at genstarte computeren.<br />
Klienten er nu installeret, og det er tid til at sætte selve forbindelsen op. 1<br />
• Åben Network and sharing Center fra kontrolpanelet.<br />
• Vælg Set up a new connection or network<br />
• Vælg Manually connect to a wireless network<br />
• Skriv eduroam i feltet Network name<br />
• Vælg WPA2-Enterprise i Security type menuen<br />
• Vælg AES i Encryption type menuen<br />
• Klik next , herefter vil man se en beskede der fortæller at eduroam netværket<br />
er blevet tilføjet.<br />
• Klik dernæst på Change connection settings<br />
• Klik på fanebladet Security<br />
• I feltet Choose a network authentication method vælg SecrueW2: SecureW2<br />
EAP-TTLS og klik på settings.<br />
• Nu ses SecureW2 interfacet, og her skal man sikre sig, at der i menuen<br />
Profile er valgt den, som hedder eduroam . Dette er den prækonfigurerede<br />
indstilling til eduroam.<br />
• Klik ok (Et par gange indtil man kommer ud på skrivebordet ingen)<br />
• Opret herefter forbindelse til eduroam netværket som til ethvert andet<br />
netværk. Man vil her blive spurgt om sine oplysninger hvor man skal<br />
indtaste :<br />
1 Guiden her bygger på en engelsk version af Windows 7.
G-<strong>Databar</strong> på DTU <strong>—</strong> <strong>Øvelser</strong> 7<br />
• Studienummer i formatet sNNNNNN@dtu.dk (bemærk at dette ikke er<br />
ens e-mailaddresse).<br />
• Adgangskodeord.<br />
Nu er eduroam sat op, og man behøver ikke at indstille noget igen. Næste gang<br />
man åbner computeren, og der er et eduroam netværk til rådighed, vil den<br />
automatisk tilslutte sig. Dette i modsætning til fx DTU Wireless, som kræver<br />
indtastning af brugernavn og password, hver gang man forbinder.<br />
1.4 eduroam på Mac OS X 10.7<br />
Til OS X 10.7xx er der en konfigurationsprofil, man kan bruge, nemlig den<br />
samme som til iOS. Dog kan OS X sommetider også forbinde uden, men det<br />
anbefales at hente profilen.<br />
• Gå ind på http://downloads.cc.dtu.dk/<br />
• Naviger ind på eduroam<br />
• Hent iOS profilen<br />
• Installer ved at følge instruktionerne på skærmen.<br />
Man kan nu vælge en forbindelse fra Air port menuen i højre hjørne.<br />
1.5 eduroam på andre platforme<br />
eduroam kan benyttes af alle typer af enheder, som understøtter den kryptering,<br />
der bliver brugt. Dvs. man også sagtens kan anvende sin Android telefon<br />
til at gå på nettet igennem eduroam. På G-<strong>Bar</strong>ens hjemmeside findes der et<br />
udvalg af guider til, hvordan man opnår forbindelse på forskellige platforme.<br />
Hvis opsætningen driller, og man virkelig mener at have gjort alt, hvad guiden<br />
beskriver, er man også meget velkommen til at komme forbi G-<strong>Bar</strong>-kontoret i<br />
bygning 308 og få hjælp til opsætningen.
G-<strong>Databar</strong> på DTU <strong>—</strong> <strong>Øvelser</strong> 8<br />
2 Studiemail<br />
E-mailen er nok den mest anvendte og bedst integrerede del af internettet. På<br />
DTU får man, sammen med sit login til CampusNet, adgang til en e-mail konto.<br />
Denne konto har det unikke navn s012345@student.dtu.dk hvor s012345<br />
er ens studienummer.<br />
2.1 Hvorfor skal jeg have en studiemail?<br />
Man kunne spørge:<br />
Hvorfor skal jeg have en studiemail?<br />
Megen vigtig information angående kurser, projekter og lign. bliver distribueret<br />
via CampusNet og studiemail. Dette betyder, at man som studerende har<br />
pligt til at tjekke sin studiemail jævnligt. Desuden er en studiemail et glimrende<br />
værktøj til over for en tredjepart at bevise, at man rent faktisk studerer på<br />
DTU.<br />
Jamen, jeg har jo allerede en Hotmail/Gmail, hvorfor kan den ikke bruges?<br />
Det er en kæmpe fordel mht. det administrative arbejde, at alle studerende har<br />
en mail, som er direkte forbundet til deres studienummer. Hvis administrationen<br />
vil i kontakt med den pågældende studerende, skal de blot kende hans<br />
eller hendes studienummer.<br />
2.2 Adgang til studiemail<br />
2.2.1 Via webinterfacet<br />
Ens studiemail kan tilgås på flere måder: CampusNet tilbyder et online webinterface.<br />
For at se sin mailkonto via dette interface skal man:<br />
• Åbne og logge på CampusNet med sit brugernavn og kodeord<br />
• Øverst i menuen finder man et punkt, der hedder <strong>Databar</strong> Webmail, klik<br />
på det.<br />
• Nu åbner et nyt vindue, hvori alle mails kan ses.<br />
Webinterfacet er ret intuitivt og kan hurtig bruges.<br />
2.2.2 Via Thunderbird<br />
Man kan dog også sætte sin egen e-mailklient op til at forbinde med sin studiemail.<br />
Dette er klart en fordel, hvis man i forvejen har et e-mailprogram, som<br />
man alligevel anvender i hverdagen.
G-<strong>Databar</strong> på DTU <strong>—</strong> <strong>Øvelser</strong> 9<br />
Opgaven er nu at sætte et stykke klientsoftware op til at kunne modtage og<br />
sende e-mail via databarens mailservere. Her i guiden bliver der taget udgangspunkt<br />
i e-mailklienten Thunderbird. Thunderbird er lavet af Mozilla,<br />
det samme firma, som udvikler Firefox og Filezilla samt en masse andre internetløsninger.<br />
Hvis man ikke har installeret Thunderbird, kan man hente det<br />
fra http://www.mozilla.org/en/thunderbird/. Installationen er meget simpel,<br />
man skal bare følge anvisningerne på skærmen.<br />
For at sætte Thunderbird op, skal man gøre følgende:<br />
• Når Thunderbird starter, vil man se et vindue med en faneblad øverst.<br />
Yderst til venstre er der en kolonne. Gå op i menuen Filer og find punktet<br />
Ny og vælg Mailkonto<br />
• Nu kommer der et vindue til syne. Indtast navn i feltet der spørger efter<br />
navn. I feltet Din E-mail adresse: indtast studiemailadressen.<br />
• I feltet Adgangskode, indtast DTU password; dvs. det kodeord, som du<br />
bruger til at logge på CampusNet med.<br />
• Nu undersøger Thunderbird selv serverkonfigurationerne. Det kan tage<br />
lidt tid.<br />
• Man får nu et valg imellem IMAP og POP3. Her er det smartest at vælge<br />
IMAP, men POP3 virker også 2<br />
• Man bliver herefter spurgt af Thunderbird, om man er indforstået med<br />
risikoen. Marker Accepter, og klik Opret konto<br />
• Nu kan man se, at kontoen bliver oprettet i venstre side af hovedvinduet.<br />
Man har en overordnet mappe ved navn Indbakke. Thunderbird tjekker<br />
selv løbende, om man får mail, dvs. man skal ikke selv klikke på Hent<br />
meddeleser hele tiden.<br />
For at teste, at det er sat op og virker, kan man sende en mail til en af sine<br />
medstuderende.<br />
• Vælg Skriv ny meddelse. Dette kan gøre med genvejen Ctrl+N<br />
• Indtast modtagers Email @student.dtu.dk<br />
• Klik Send<br />
Man kan naturligvis bruge en anden e-mailklient, f.eks. Outlook, hvis man<br />
hellere vil det.<br />
Vær dog opmærksom på, at man ikke besidder uendeligt meget plads på mailserveren,<br />
hvorfor det er tilrådeligt at holde sin indbakke ren og pæn.<br />
2 IMAP og POP3 er de to mest brugte mail protokoller. IMAP har en række fordele over<br />
POP3, da IMAP er nyere og understøtter en lang række funktioner, som ikke er tilrådighed<br />
med POP3.
G-<strong>Databar</strong> på DTU <strong>—</strong> <strong>Øvelser</strong> 10<br />
2.3 Forward af mail til ens egen konto<br />
Hvis man kun har sin egen, private e-mail-adresse og ikke anvender et program<br />
til at tjekke den med, så har man muligheden for at fremsende sin studiemail<br />
til sin private konto. Dette er en stor fordel, hvis man kun bruger f.eks.<br />
Hotmail eller Gmail til at tjekke sin mail med. For at fremsende sin korrespondance<br />
fra studiemail til en privat konto skal man gøre følgende:<br />
• Gå ind på https://www.student.dtu.dk/cgi-bin/dotqmail.cgi<br />
• Login med studienummer og CampusNet-kodeord<br />
• Man er nu logget på værktøjet, som hjælper en med opsætning af sin<br />
studiemail. For at tilføje en adresse, som systemet skal fremsende til, skal<br />
man indtaste den ønskede adresse i feltet Add forward to. Når adressen er<br />
indtastet, skal man klikke på Apply<br />
• Når det er gjort, vil en linje i boksen oven over felterne komme frem.<br />
I kolonnen Type vil der stå Forward, og i Contents skal der stå den<br />
mailadresse, man ønsker at fremsende til. Er man kommet til at indtaste<br />
en forkert e-mail, kan man altid slette linjen igen ved at klikke på Delete<br />
• Når man er færdig og har verificeret, at man fremsender til den rigtige<br />
adresse, kan man klikke på Logout, og ændringerne bliver gemt.<br />
Nu er kontoen sat op til at sende al korrespondance, som rammer studiemailen,<br />
videre til ens normale indboks.
G-<strong>Databar</strong> på DTU <strong>—</strong> <strong>Øvelser</strong> 11<br />
3 Print og printere<br />
3.1 Generelt om printere på DTU<br />
På DTU er der adskillige printere til rådighed, og som studerende kan man<br />
gratis printe i sort/hvid. Printerne er stillet op forskellige steder på campus og<br />
bliver administreret forskellige steder fra. Skal man have noget printet i farver,<br />
stort format eller andet, kan det lade sig gøre i biblioteket i 101. Desuden finder<br />
man andre tilbud i 101 som f.eks automatiske hæftemaskiner og scannere. Se<br />
mere på http://www.dtic.dtu.dk/.<br />
3.2 Printere i G-<strong>Bar</strong>en<br />
Det er igen vigtigt at understrege, at G-<strong>Bar</strong>en ikke administerer alle printere på<br />
DTU. F.eks er det i bygning 341 Winbaren, som administrerer printerne. Du<br />
kan se en liste over de printere, som G-<strong>Bar</strong>en administrerer, på:<br />
• http://gbar.dtu.dk/wiki/Hardware 3<br />
Printerne er sluttet til netværket, så man kan printe fra dem på to måder:<br />
• Fra sin egen computer<br />
• Fra en terminal<br />
I denne opgave vil der blive lagt vægt på, hvordan man printer fra sin egen<br />
computer, da det er meget let at printe fra en terminal. Det er desuden som<br />
regel meget rart at kunne bruge sit eget system uden at skulle overføre en<br />
masse filer frem og tilbage i mellem systemer.<br />
3.3 Hvordan printer man fra sin egen bærbare? (Win 7)<br />
Dette afsnit beskriver, hvordan man installerer en netværksprinter på en Windows<br />
7-klient. For instruktioner hørende til andre systemer (fx Mac OS X eller Linux) henvises<br />
til http: // www. gbar. dtu. dk/ wiki/ Printing .<br />
Og nu til selve essensen. Hvordan kan jeg få printet mine 20 siders MAT1- eller<br />
DiploMat-afleveringer ud? Der er nogle små forberedelser, man skal have<br />
på plads, inden man kan printe fra sin egen computer. Da serverne, som administrerer<br />
printerne på DTU, kører Linux, er det nødvendigt at åbne for LPR<br />
Port Monitor i Windows. Ganske kort betyder det, at en Windows klient og en<br />
Linux server kun kan snakke sammen om at printe, hvis LPR er aktiveret.<br />
3 Helt i bunden af siden.
G-<strong>Databar</strong> på DTU <strong>—</strong> <strong>Øvelser</strong> 12<br />
Man aktiverer LPR Port Monitor som følger (Windows vil muligvis undervejs<br />
præsentere dig for et sikkerhedsvindue, som beder dig om at godkende ændringerne;<br />
dette skal du selvfølgelig gøre):<br />
• Åbn Control Panel<br />
• Under Programs and Features sektionen, klik på Turn Windows features<br />
on and off<br />
• Find Print and Document services emnet, åbn det og sæt kryds i LPR Port<br />
Monitor boxen.<br />
• Klik OK og vent på, at computeren får implementeret ændringerne.<br />
Dette kan medføre, at man skal genstarte sin computer.<br />
Nu har man aktiveret LPR-funktionaliteten på sin Windows 7 computer, og<br />
man er klar til at tilføje en printer. Dette gøres såldes:<br />
• Åbn Control Panel og find Devices and Printers . Nu vil man se et vindue<br />
med alle de printere, systemet kender til, altså printere, der før har været<br />
installeret på systemet.<br />
• Højreklik og vælg Add Printer<br />
• Et vindue kommer til syne, der spørger, om man vil tilføje en lokal eller<br />
netværksprinter. Vælg Add a local Printer . Dette kan virke kontraintuitivt,<br />
men den er god nok.<br />
• I det næste vindue, der kommer frem, skal man vælge Create new port,<br />
og i rullemenuen skal man vælge LPR Port. Klik derefter OK.<br />
• Nu spørger guiden efter hhv. Name or address of server providing lpd: og<br />
Name of printer or print queue on that server . I den første rubrik skal man<br />
indtaste lpd.wireless.dtu.dk . Dette er serveren, som administrerer printerne.<br />
I den anden rubrik skal man indtaste et printernavn. Dette afhænger<br />
af, hvor man vil printe henne. Sidder man f.eks i databaren i 306 og vil<br />
printe der, kan man vælge printeren b306r030p1. 4 Klik OK.<br />
• Det næste skridt er at vælge den rigtige driver til printeren. Alle printerne<br />
i G-<strong>Bar</strong>en er af mærket HP, og de understøtter den driver, der hedder HP<br />
Universal Printing PCL 5. Klik Next.<br />
• Til sidst skal man indtaste et lokalt printernavn, og her kan man være<br />
lidt kreativ, da dette navn blot vil blive brugt til at henvise til printeren<br />
på den lokale maskine. Man kunne f.eks skrive Printeren i databar 306 .<br />
Klik til sidst Next.<br />
4 Alle printere har deres navn skrevet på sig, så hvis man er i tvivl, kan man altid kigge på<br />
selve printeren
G-<strong>Databar</strong> på DTU <strong>—</strong> <strong>Øvelser</strong> 13<br />
• Vælg Do not share this printer og klik Next.<br />
• Til sidst kan man vælge, om det skal være ens primære printer. Dette er<br />
af mindre betydning og afhænger af, om man printer tit i databaren eller<br />
et andet sted. Klik Finish.<br />
• For at tjekke, at den rent faktisk virker, kan man udskrive en testside ved<br />
at klikke Print a test page.<br />
Nu er printeren installeret på systemet, og der skulle meget gerne være printet<br />
en testside ud. Den samme procedure anvendes til alle printere i G-<strong>Bar</strong>en.<br />
3.4 Hvordan printer man så fra terminaler/tynde klienter?<br />
Man kan som sagt også bruge de opstillede Sun Ray terminaler 5 til at printe<br />
fra. Dette gøres direkte fra programmerne, man anvender. Man vælger simpelthen<br />
bare Print og vælger den rigtige printer. (Husk, at printernavnet står<br />
på printeren, hvis man er i tvivl.)<br />
5 Hvad er en terminal eller tynd klient? Fortvivl ikke! Der kommer opgaver, som belyser<br />
dette emne i afsnit 5.
G-<strong>Databar</strong> på DTU <strong>—</strong> <strong>Øvelser</strong> 14<br />
4 Software på DTU<br />
4.1 Software til download<br />
DTU tilbyder en bred vifte af forskelligt software til fri download og afbenyttelse.<br />
Listen over software til rådighed omfatter bl.a.:<br />
• Comsol<br />
• Maple<br />
• Origin<br />
• S-plus<br />
• ThinLinc<br />
• SecureW2 eduroam profil.<br />
Disse programmer ligger på DTU’s servere, og man kan med sit DTU-login tilgå<br />
dem fra hjemmesiden. Man kan, lidt groft, dele softwaren op i to kategorier.<br />
• Programmer<br />
• Klienter/Profiler<br />
Under kategorien Programmer finder man software som Maple og Comsol. Det<br />
er egentlige programmer med en kursusrelevant funktionalitet i sig selv, f.eks.<br />
databehandling. Klienter er software, der tjener en eller anden supportfunktion.<br />
F.eks Thinlinc, som giver adgang til G-<strong>Bar</strong> systemet fra et eksternt netværk.<br />
Proceduren til at hente en klient eller et program er helt den samme.<br />
4.2 Hent Maple 16<br />
I denne opgave er målet at hente den seneste version af Maple og installere<br />
den. Maple er, meget kort fortalt, et stykke matematisk software, som er algebraisk<br />
funderet. Maple er derfor i stand til at løse ligninger algebraisk/analytisk,<br />
men rummer samtidig også kraftfulde værktøjer til grafisk fremstilling af data,<br />
statistisk analyse og en masse andet. Man kommer til at stifte bekendtskab<br />
med Maple, primært igennem de indledende matematikkurser som DiploMat<br />
og MAT 1.<br />
For at hente Maple skal man gøre følgende:<br />
• Gå ind på siden http://downloads.cc.dtu.dk/. Man ser nu en oversigt<br />
over software til rådighed i venstre side af browseren.
G-<strong>Databar</strong> på DTU <strong>—</strong> <strong>Øvelser</strong> 15<br />
• Klik på Maple-‘mappen’.<br />
• Klik på den senste version. I dette tilfælde 16. Der kommer nu en liste<br />
med versioner af Maple til syne. De forskellige filer passer til forskellige<br />
styresystemer (Windows, OS X etc), så man skal vælge den fil, der passer<br />
til ens eget styresystem. 6<br />
• Højreklik på filen Maple16WindowsInstaller.exe og vælg Save target as...<br />
• Vælg et passende sted at gemme filen og klik på Save.<br />
Nu er første del overstået. Installationsfilen er hentet og gemt på den lokale<br />
computer. Nu skal selve programmet installeres. Maple kommer i en færdigpakket<br />
installationsfil, og man skal som bruger ikke gøre ret meget. Under<br />
installationen skal man på et tidspunkt indtaste en aktiveringskode. Denne<br />
kode findes i toppen af den siden, hvorfra man henter installationsfilen, markeret<br />
titlen Stand Alone:<br />
• Højreklik på installationsfilen og vælg Run as administrator.<br />
• Følge anvisningerne på skærmen.<br />
• Under punktet Activation skal man indtaste den stand alone-nøgle, som<br />
findes øverst på siden, hvor man henter Maple.<br />
Nu er Maple installeret og aktiveret. Hvis Maple klager over ikke at være blevet<br />
aktiveret, skyldes det typisk, at aktiveringsprocessen ikke er blevet kørt<br />
som administratorbruger. I så fald skal du blot i Windows’ start menu, under<br />
Maple 16, højreklikke på Activate Maple og vælge Run as administrator.<br />
Den nøgle, som er tilrådighed, aktiverer Maple i ca. et år. Dvs. at man skal<br />
forny sin installation hvert år for at have en fungerende version af Maple. Dette<br />
kan lyde lidt besværligt, men det skyldes, at den licens, DTU råder over, kun<br />
gælder for studerende og medfører, at du ikke kan anvende Maple efter endt<br />
uddannelse. Til gengæld er der typisk en ny version af Maple tilgængelig hvert<br />
år.<br />
4.3 Software i skyen<br />
Udover det software, som kan hentes ned, tilbyder G-<strong>Bar</strong>en også en hel masse<br />
andet software. Disse programmer kan dog ikke hentes ned på ens egen<br />
computer, og man bliver derfor nødt til at tilgå dem via enten de opstillede<br />
terminaler eller en ThinLinc-forbindelse.<br />
6 Hvis man bruger en 32-bit udgave af et styresystem, kan man ikke bruge et 64-bit program.<br />
Vær sikker på typen af styresystem! I denne opgave går vi ud fra, at brugeren anvender<br />
Windows 7.
G-<strong>Databar</strong> på DTU <strong>—</strong> <strong>Øvelser</strong> 16<br />
Den software, som ligger i skyen 7 er som regel programmer, som enten kræver<br />
megen maskinkraft og/eller har meget dyre licenser. Men man kan altså som<br />
studerende få adgang til en hel urskov af software bl.a. via G-<strong>Bar</strong>en.<br />
En komplet liste over tilgængelige programmer vil være for omfattende, men<br />
programmer, som er værd at nævne, er bl.a.<br />
• Matlab<br />
• Comsol<br />
• SAS<br />
• Word, Excel<br />
Man kan finde en mere fyldestgørende liste på http://downloads.cc.dtu.<br />
dk/.<br />
I afsnit 5 findes introduktionen til, hvordan man anvender terminalerne og<br />
ThinLinc til at opnå forbindelse til G-<strong>Bar</strong>en og dermed hele softwarepakken.<br />
Dette afsnit tjener som en slags motivation til de opgaver, som omhandler terminalerne<br />
og ThinLinc. Se afsnit 5.<br />
mer.<br />
7 Skyen er et udtryk, som bliver brugt om store centraliserede multi-bruger computersyste
G-<strong>Databar</strong> på DTU <strong>—</strong> <strong>Øvelser</strong> 17<br />
Figur 1: En SunRay-klient.<br />
5 Adgang til G-<strong>Bar</strong>en via SunRay-klienterne<br />
5.1 Hvad er en SunRay-terminal/tynd klient?<br />
Mange forskellige steder på campus kan man finde SunRay-terminaler, også<br />
kaldet tynde klienter, organiseret i såkaldte databarer.<br />
Man kan via klienterne få adgang til G-<strong>Bar</strong> software, internet og mange andre<br />
ting. Igennem mange år har disse klienter faktisk været den primære grænseflade<br />
imellem brugere og G-<strong>Bar</strong>en. Det har dog ændret sig, især i de sidste par<br />
år, hvor folk i større og større grad selv har egen computer og derfor bruger<br />
denne som den primære grænseflade.<br />
Ikke desto mindre er de tynde klienter stadigvæk en vigtig del af G-<strong>Bar</strong>ens virke<br />
og sørger for at alle, uanset om de har egen computer eller ej, har mulighed<br />
for at bruge G-<strong>Bar</strong>en.<br />
SunRay-klienterne kører noget, som hedder ‘Solaris’ udviklet af Sun Microsystems,<br />
som i dag ejes af Oracle. Det er sådan set bare et styresystem, ligesom<br />
Windows ellers OS X. Det skal nævnes, at Solaris-styresystemet er en del af<br />
UNIX-familien af styresystemer (ligesom i øvrigt Apple’s OS X). Dette betyder,<br />
at nogle af de kommandoer, man bruger på terminalerne, vil blive omtalt<br />
som UNIX-kommandoer. Da Linux er inspireret af UNIX, er der mange ligheder<br />
mellem eksempelvis Solaris og Linux.
G-<strong>Databar</strong> på DTU <strong>—</strong> <strong>Øvelser</strong> 18<br />
5.2 Login og password<br />
Når man kommer til en ledig SunRay-terminal i en af databarene, vil man se<br />
en loginskærm. 8 . For at kunne bruge SunRay-klienten, skal man naturligvis<br />
logge ind.<br />
• Indtast brugernavn (studienummer) og dernæst password 9 .<br />
Når man logger ind første gang, er standard brugergrænsefladen (også betegnet<br />
Window Manageren) IceWM. En anden Window Manager kan vælges<br />
under Options → Session på login-skærmen, f.eks. OpenBox.<br />
Det er vigtigt at logge ud, når man er færdig med sit arbejde 10 . Lad os som det<br />
første prøve dette:<br />
• I det nederste venstre hjørne på den så kaldte menu-bjælke findes en startknap<br />
med på skriften IceWM. Klik på denne og dernæst på Logout. Tryk<br />
OK. Man er nu logget ud af systemet.<br />
• Log ind igen.<br />
5.3 Start af programmer<br />
Som fortalt i afsnit 4 har man adgang til en hel masse programmer via SunRayklienterne,<br />
og dette afsnit beskriver, hvordan programmer startes i G-<strong>Bar</strong>en,<br />
både fra en grafisk menu og via en terminal (kommandolinje).<br />
Ved at klikke på knappen med teksten IceWM i nederste venstre hjørne kommer<br />
en oversigt over programmer frem. Programmerne er ordnet i forskellige<br />
kategorier, eksempelvis Internet og Course Software. Denne menu fremkommer<br />
også ved at højreklikke på baggrunden 11 .<br />
• Start programmet GEdit ved at vælge Text Editors → gedit i menuen.<br />
• Skriv lidt tekst i GEdit, og gem det som en fil. Dette gøres ved at vælge<br />
File → Save as. Programmet vil spørge om et filnavn, hvilket f.eks. kunne<br />
være ‘tekstfil.txt’.<br />
• Luk GEdit ved at klikke på krydset i øverste højre hjørne.<br />
8Eller pause skærm, så skal man blot røre musen for at se loginskærmen.<br />
9Når man indtaster sit password, kan man af sikkerhedshensyn ikke se, at der indtastes<br />
nogen tegn.<br />
10Hvis du anskaffer et Smart Card, kan du blot fjerne dette – husk dog at lukke aktive programmer<br />
og browsere. Smart cards kan erhverves i bygning 321. For mere information, se<br />
http://www.gbar.dtu.dk/wiki/Smartcard.<br />
11I de andre brugergrænseflader skal du enten midterklikke eller højreklikke på baggrunden<br />
for at få menuen frem.
G-<strong>Databar</strong> på DTU <strong>—</strong> <strong>Øvelser</strong> 19<br />
Fra menubjælken nederst i billedet kan man desuden starte tre programmer<br />
som bruges ofte. Knappen med en computerskærm i venstre side starter en terminal,<br />
og jordkloden ved siden af, starter en internetbrowser (standardbrowseren<br />
er som udgangspunkt Firefox). I højre side af menubjælken er et brev, og<br />
hvis man klikker på det, startes mailprogrammet (standardmailprogrammet<br />
er Thunderbird).<br />
Man kan også starte programmer fra en terminal ved at skrive navnet på programmet<br />
i terminalen.<br />
• Start en terminal ved at vælge Terminal → xterm on Linux i menuen.<br />
• Start internetbrowseren Firefox ved at skrive firefox i terminalen og<br />
trykke Enter.<br />
• Gå til http://www.gbar.dtu.dk og hent introguiden fra linket i venstre<br />
side. Denne indeholder mange gode oplysninger om databarsystemet på<br />
DTU. En anden god ressource er wiki’en samme sted.<br />
• Hvordan ændrer man sit DTU-password, og hvad kan en evt. grund være<br />
til, at ændringen tilsyneladende ikke er slået igennem? (Hint: kig i introguiden.)<br />
• Luk Firefox igen.<br />
5.4 Terminal og Filmanager<br />
Denne opgave handler om mapper og filer. Vi vil se på, hvordan mapper oprettes<br />
og slettes, samt hvordan filer flyttes, slettes og printes. Disse ting kan<br />
gøres både grafisk i programmet Xfe og med kommandoer i en terminal.<br />
• Start Xfe fra menuen Desktop Environments → Xfe.<br />
• Start en terminal fra menuen Terminal → xterm on Linux.<br />
Man har mulighed for at starte terminaler på såvel Linux- som Solaris-serverne<br />
i G-<strong>Bar</strong>en. Linux-serverne er beregnet til at køre beregninger og applikationer i<br />
almindelighed, og det anbefales derfor, at man altid starter en Linux-terminal,<br />
med mindre man har en god grund til at køre de pågældende kommandoer på<br />
Solaris-serverne.<br />
Tabel 1 beskriver, hvordan filer og mapper ændres grafisk og med kommandoer<br />
i en terminal. Første søjle angiver det, man kan gøre ved filen og mappen.<br />
Anden søjle angiver kommandoerne til at gøre disse ting i en terminal, mens<br />
tredje søjle beskriver, hvordan det gøres grafisk. Alle kommandoer til terminalen<br />
afsluttes med Enter.<br />
Afprøv nogle af kommandoerne fra tabellen.
G-<strong>Databar</strong> på DTU <strong>—</strong> <strong>Øvelser</strong> 20<br />
Terminal Xfe<br />
Se indhold af mappe ls Vises grafisk.<br />
Opret ny mappe mkdir mappenavn Højreklik på baggrunden:<br />
New folder. Alternativt brug<br />
ikonet under menulinjen.<br />
Gå ind i mappe cd mappenavn Dobbeltklik på mappens ikon.<br />
Gå ud af mappe cd .. Tryk på ikonet med pil op, angivet<br />
med ..<br />
Ændre navn på mappe mv navn1 navn2 Højreklik på mappen og vælg<br />
Rename.<br />
Slet tom mappe rmdir mappenavn Højreklik på mappen og vælg<br />
Delete.<br />
Kopier fil cp navn1 mappe/ Marker filen og træk den hen<br />
over mappen. Vælg Copy here<br />
i pop-up menuen.<br />
Flyt fil mv mappe1/filnavn mappe2/ Marker filen og træk den hen<br />
over mappen. Vælg Move here<br />
i pop-up menuen.<br />
Ændre navn på fil mv navn1 navn2 Højreklik på filen og vælg Rename.<br />
Slet fil rm filnavn Højreklik på filen og vælg De-<br />
Print gtklp filnavn<br />
xpp filname Nb1 Nb2<br />
eller<br />
lete, herefter OK.<br />
Tjek printerkø gtklpq Nb2 Ikke muligt.<br />
Dobbeltklik på filen og print<br />
fra programmet, som filen åbnes<br />
i.<br />
Tabel 1: Sammenligning af kommandolinje- og Xfe-funktioner. Tip: I forbindelse<br />
med mappenavne, kan man bruge tilde-tegnet ∼ (AltGr-5) som et alias for<br />
sin hjemmemappe.<br />
Nb 1 : Virker kun for tekst-, pdf- og ps-filer. gtklp-kommandoerne virker kun fra en Solaris-ter-<br />
minal.<br />
Nb 2 : gtklp og gtklpq kommer op med et grafisk interface, hvor man kan vælge printer. Øn-<br />
sker man at bruge rene tekst-baserede kommandoer, kan man bruge lp og lpq.<br />
• Prøv at oprette en mappe til udvalgte kurser (kald den f.eks. ‘Kurser’).<br />
• Gå ind i mappen, og opret undermapper til de enkelte kurser (navngiv<br />
f.eks. mapperne med kursusnumrene)<br />
5.5 Rettigheder<br />
Filer i et UNIX-filsystem har forskellige rettigheder, der afgør, hvem der kan<br />
læse en fil, skrive til en fil eller køre et program. Rettigheder skelner mellem<br />
filens ejer (‘user’), en brugergruppe (‘group’) og alle andre (‘others’). Læs mere<br />
om rettigheder på: http://www.gbar.dtu.dk/wiki/Permissions .<br />
Som beskrevet på websiden kan man ændre rettigheder fra kommandolinien<br />
med chmod kommandoen. Man kan også se og ændre rettighederne fra Xfe:<br />
Klik med højre museknap på en fil/mappe og vælg Properties fra menuen, og
G-<strong>Databar</strong> på DTU <strong>—</strong> <strong>Øvelser</strong> 21<br />
gå herefter til fanen Permissions.<br />
• Prøv at ændre rettighederne for mappen ’Kurser’ fra forrige opgave, sådan<br />
at andre ikke kan læse indholdet af mappen. Dette gøres ved at fjerne<br />
rettighederne til gruppen og andre (’group’ og ’others’), enten ved hjælp<br />
af kommandoen chmod go= Kurser i en terminal eller ved i Xfe at fjerne<br />
alle flueben ud for ’Group’ og ’Others’.<br />
For at checke om det virker, kan man spørge sin nabogruppe, om de kan se indholdet<br />
af mappen ’Kurser’ ved at køre kommandoen ls -l ~s012345/Kurser<br />
i en terminal (s012345 skal selvfølgelig erstattes med det relevante studienummer).<br />
Bemærk, at rettighederne til hver brugers G-<strong>Bar</strong> hjemmemappe som standard<br />
er indstillet således, at alle kan læse filerne (med undtagelse af din e-mail). Det<br />
er dog kun brugeren selv, der kan ændre indholdet af mappen. Hvis brugeren<br />
ønsker det, kan dette ændres ved brug af ovenstående kommandoer.<br />
5.6 Specielle mapper og hjemmeside<br />
I ens hjemmemappe findes der nogle specielle mapper, f.eks. ’Maildir’, der<br />
bruges af e-mail-systemet til at gemme ens e-mails. Mange af disse mapper<br />
har specielle rettigheder, f.eks. er mail-mappen beskyttet mod læsning af alle<br />
andre brugere som beskrevet ovenfor.<br />
Hvis man vil have sin egen hjemmeside, skal man oprette en mappe<br />
‘ ∼ /public_html’. Denne mappe skal kunne læses af webserveren og skal derfor<br />
have specielle rettigheder. Læs mere om hjemmesider og rettigheder på<br />
http://www.gbar.dtu.dk/wiki/Student_Homepage .
G-<strong>Databar</strong> på DTU <strong>—</strong> <strong>Øvelser</strong> 22<br />
6 Adgang til G-baren hjemmefra via ThinLinc<br />
Som sagt har G-baren en stor softwarepakke, som frit bliver stillet til rådighed<br />
for studerende <strong>—</strong> men nogle af programmerne ligger kun på DTU’s servere,<br />
og hvordan kan man så lige bruge dem, når man sidder hjemme? Til det kan<br />
man benytte programmet ThinLinc. Med ThinLinc får man et grafisk login til<br />
G-<strong>Bar</strong>en via internettet. 12 Først skal ThinLinc installeres.<br />
6.1 Hent og installer ThinLinc<br />
• Hent programmet fra http://downloads.cc.dtu.dk/.<br />
• En side med klienter til de forskellige styresystemer kommer frem. Download<br />
klienten til det styresystem, som bruges.<br />
6.2 Log på ThinLinc<br />
Man logger på G-<strong>Bar</strong>en med ThinLinc på følgende måde:<br />
• Start ThinLinc. I Windows startes ThinLinc ved at klikke på ThinLinc ikonet.<br />
I Linux køres kommandoen tlclient i en terminal.<br />
• Når programmet er startet, ses et vindue som dette:<br />
• Udfyld felterne på følgende måde:<br />
– Server: thinlinc.gbar.dtu.dk<br />
– Name: Studienummer<br />
– Password: DTU-password<br />
12 Faktisk så får man præcis den samme brugergrænsefalde, som hvis man loggede på en<br />
SunRay terminal.
G-<strong>Databar</strong> på DTU <strong>—</strong> <strong>Øvelser</strong> 23<br />
• Klik på Login for at forbinde til G-<strong>Bar</strong>en. Man er nu logget ind, hvorefter<br />
man kan vælge en brugergrænseflade.<br />
Hvis man vil se skrivebordet på ens bærbare computer, skal man trykke F8 og<br />
herefter vælge Full Screen. Dette gentages for at vende tilbage til fuld skærm i<br />
ThinLinc.
G-<strong>Databar</strong> på DTU <strong>—</strong> <strong>Øvelser</strong> 24<br />
7 SFTP og hjemmedrev i G-<strong>Bar</strong>en.<br />
7.1 Hvad er FTP og SFTP?<br />
FTP står for File Transfer Protocol. FTP er det, man kalder en protokol til overførsel<br />
af filer imellem computere, dvs. et regelsæt, så computerne er enige om,<br />
hvordan data skal forstås og behandles. Man kan bruge FTP til f.eks at tilgå et<br />
online lager via sin lokale computer.<br />
Et sådant system bygger på en server (udbyder), som stiller et lager til rådighed,<br />
og en klient, som kan tilgå dette lager via en forbindelse. Helt overordnet<br />
kan man dele en FTP-forbindelse op i to:<br />
• En kommandoforbindelse<br />
• En dataforbindelse<br />
Kommandoforbindelsen bruges til at sende kommandoer mellem server og<br />
klient samt til verificering af parternes identitet. Dataforbindelsen bruges den<br />
faktiske udveksling af filer/data.<br />
Historisk baggrund:<br />
FTP-protokollen blev skrevet tilbage i 1971 og har derfor nogle år på bagen.<br />
Der er jo som bekendt sket en hel del med den digitale verden siden, og det<br />
har afstedkommet et behov for en mere sikker måde at overføre filer på. Til<br />
det blev Secure File Transfer Protocol, eller SFTP, udviklet. Navnene er egentligt<br />
lidt misvisende, da SFTP ikke bygger direkte på FTP, men i stedet på en<br />
udvidelse af en sikkerhedsprotokol ved navn Secure Shell (SSH). Den gamle<br />
FTP-protokol havde adskillige sikkerhedsproblemer, f.eks. skulle man sende<br />
sit kodeord i klartekst, uden kryptering, til udbyderen. Dette gjorde det nemt<br />
for andre at få fat i ens kodeord og var dermed meget kompromitterende for<br />
sikkerheden. Dette er lavet om i SFTP, hvor alt <strong>—</strong> både data- og kommandoforbindelsen<br />
<strong>—</strong> er krypteret via SSH.<br />
Her på DTU får man, igennem G-<strong>Bar</strong>en, stillet et online lager på som udgangspunkt<br />
10 GB til rådighed. Dette lager kan man tilgå via en SFTP-forbindelse.<br />
Vi skal nu se på, hvordan man får adgang til dette drev.<br />
7.2 Installation og opsætning<br />
Det første, man skal gøre, er at hente en FTP-klient; i dette eksempel vil vi<br />
bruge et program ved navn FileZilla. FileZilla er udviklet af Mozilla, som også<br />
har udviklet f.eks. internetbrowseren Firefox og e-mailklienten Thunderbird.<br />
FileZilla er valgt pga. dets understøttelse af SFTP, og fordi det kan køre på<br />
alle relevante platforme. Altså kan det både køre på Windows XP, Windows<br />
7, Linux og OS X. Så uanset, om man har en Mac eller en PC, vil proceduren<br />
være den samme.
G-<strong>Databar</strong> på DTU <strong>—</strong> <strong>Øvelser</strong> 25<br />
Figur 2: FileZillas interface<br />
Hent nu programmet ved at gøre følgende:<br />
• Gå in på FileZillas hjemmeside http://FileZilla-project.org/.<br />
• Hent FileZilla-klienten. NB: Vær opmærksom på, at versionen passer<br />
med styresystemet på den lokale computer.<br />
• Følg installationsinstrukserne på skærmen.<br />
• Start FileZilla.<br />
7.3 Overførsel via SFTP vha. FileZilla<br />
FileZilla kan se en smule uoverskuelig ud, når man bare sådan kigger på det,<br />
men don’t panic!<br />
Skærmbilledet er delt op i masse små områder. Øverst er der en konsol til meddelelser,<br />
under det er det to vinduer, som begge viser et ‘hierarkisk system,’ og<br />
derunder to vinduer, som viser indholdet af de valgte mapper. Nederst er der<br />
et vindue, som viser filkøen, dvs. en liste med de filer, som venter på at bliver<br />
overført. Lige nu er hele den højre side af de to midterste vinduer blank. Dette<br />
skyldes, at den højre side viser FTP-drevets indhold, og da der endnu ikke er<br />
forbundet noget FTP-drev, er siden blank.<br />
• Hvad viser den venstre side så?
G-<strong>Databar</strong> på DTU <strong>—</strong> <strong>Øvelser</strong> 26<br />
Det er nu tid til at sætte en SFTP-fobindelse op. For at gøre dette skal vi oprette<br />
en såkaldt Site 13<br />
• Klik på Site Manager ikonet helt oppe i venstre hjørne. Den øvede bruger<br />
vil måske foretrække genvejskombinationen Ctrl+s.<br />
• Et nyt vindue ved navn Site Manager kommer til syne.<br />
• Klik på New Site og indtast et navn. Navnet DTU er oplagt, men vær bare<br />
kreativ. Til højre ses et faneblad kaldet General. Det er her, informationerne<br />
skal indskrives.<br />
• I feltet host skal der indtastes: login.gbar.dtu.dk.<br />
• I rullemenuen Protocol vælges: SFTP − SSH File Transfer Protocol .<br />
• I Logon type skal der stå: Normal.<br />
• Klik Connect.<br />
Nu vil man se en masse beskeder øverst i konsollen, som før var blank. Det<br />
er FileZilla, der fortæller, hvordan det går med at oprette en forbindelse. Hvis<br />
opsætningen er i hus, vil man se en bekræftelse af forbindelsen, og ens drev<br />
kommer til syne i den venstre side af vinduerne. Der er nu forbindelse til drevet.<br />
Man vil i feltet Remote site se en adresse i stil med:<br />
/xbar/nas1/home2/s01/s012345/<br />
Dette er bruger s012345’s drev, og kun i denne mappe kan denne bruger kan lave<br />
ændringer. Førsøger man at uploade eller på anden måde ændre indholdet<br />
i andre mapper, får man en fejlbesked, der fortæller om manglende tilladelse.<br />
I FileZilla er det meget nemt at overføre filer imellem serveren og klienten.<br />
Opgaven er nu at overføre en fil fra den lokale computer til serveren.<br />
• Naviger hen til den mappe, hvor den ønskede fil ligger på klienten, f.eks.<br />
c:\dokumenter\filer\.<br />
• Naviger hen til den mappe, hvor filen skal placeres, f.eks<br />
/xbar/nas1/home2/s01/s012345/filer/ eller lign.<br />
• Højreklik på den ønskede fil i klientvinduet og vælg: Upload.<br />
13 Alt her i guiden bygger en engelsk version af FileZilla, hvis der bruges en dansk version<br />
af programmet er ordlyden jo naturligvis en anden.
G-<strong>Databar</strong> på DTU <strong>—</strong> <strong>Øvelser</strong> 27<br />
Man vil nu kunne se kommandoforbindelsen i toppen sende de fornødne kommandoer<br />
til serveren, og nederst vil man kunne se, hvor langt overførslen er<br />
henne. Hvis filen har en fornuftig størrelse, dvs. ikke alt for stor, vil overførslen<br />
gå hurtigt, og man vil kunne se, at der øverst i konsollen står noget i retning<br />
af:<br />
File transfer successful, transferred bytes in<br />
seconds<br />
Det betyder, at overførslen har været succesfuld! Det er tilsvarende nemt at<br />
overføre i den modsatte retning:<br />
• Naviger hen til den mappe, hvor den ønskede fil ligger på serveren, f.eks.<br />
/xbar/nas1/home2/s01/s012345/filer/.<br />
• Naviger hen til den mappe, hvor filen skal placeres, f.eks<br />
c:\dokumenter\filer\.<br />
• Højreklik på filen i klientvinduet og vælg: Download.<br />
Konsollen viser de fornødne kommandoer og skriver også slutbeskeden File<br />
transfer successful... Filen er nu hentet ned på den lokale computer fra<br />
serveren.<br />
Nu skulle brugeren være i stand til at hhv. downloade fra og uploade til sit<br />
online drev. Hvis der stadigvæk er tvivl, så gå opgaverne igennem igen.<br />
7.4 Anvendelse i praksis<br />
Hvad kan man så bruge dette lager til? Generelt kan det være ret smart at have<br />
et “uafhængigt” lager, som man altid kan komme til, uanset hvor man befinder<br />
sig, så længe man har internet. Et sådant lager kan i nogle sammenhænge<br />
erstatte f.eks. en USB-nøgle. Desuden kan det bruges til at udveksle filer med<br />
ens medstuderende.<br />
G-<strong>Bar</strong>en tilbyder jo desuden en del programmer, som man ikke har, og ikke<br />
kan få, på ens egen computer. Det kan derfor være nødvendigt at overføre data<br />
imellem sin egen computer og G-<strong>Bar</strong>ens servere. Man kunne f.eks. forestille<br />
sig, at en bruger har indhentet data fra en måling på sin egen computer og gerne<br />
vil behandle det i Matlab. Dette kræver, at man får data fra den lokale computer<br />
over på G-<strong>Bar</strong>ens server for så at behandle det i Matlab og til sidst sende<br />
resultaterne tilbage igen. Her er det så oplagt at anvende SFTP-forbindelsen.
G-<strong>Databar</strong> på DTU <strong>—</strong> <strong>Øvelser</strong> 28<br />
8 Versionsstyring og LATEX<br />
Dette afsnit indeholder nogle lidt mere videregående opgaver, og det er ikke<br />
strengt nødvendigt at lave disse for at kunne bruge sin computer fornuftigt<br />
på DTU. Dog giver teknikkerne beskrevet her mulighed for langt lettere at<br />
samarbejde med andre studerende, og du vil samtidig lære at lave flotte og<br />
publikationsklare rapporter.<br />
Vi anbefaler kraftigt, at alle som minimum skimmer dette afsnit.<br />
8.1 Hvad er versionsstyring/Subversion?<br />
Når man skriver en større opgave, kan det ofte være en fordel at benytte et<br />
system til versionsstyring. Der findes flere af denne slags systemer, bl.a. CVS<br />
og Subversion. G-<strong>Bar</strong>en kører en server, der understøtter begge disse, og som<br />
kan tilgås over internettet både fra og uden for DTU. Dette afsnit omhandler<br />
brugen af Subversion (SVN), der er bredt anvendt.<br />
Subversion er et værktøj til deling og opdatering af data blandt mange brugere.<br />
Kort fortalt tilbyder SVN et lager, som i SVN-termer hedder et repository, hvor<br />
man kan have dokumenter, kode eller billeder liggende.<br />
Fordelen ved anvendelse af versionsstyring er, at mange forskellige brugere<br />
selvstændigt kan logge på og tilføje, ændre og slette filer efter behag; samtidig<br />
med dette holder serveren styr på ændringerne, så man nemt kan gå tilbage<br />
til tidligere versioner, hvis dette er nødvendigt. Denne historik er grundstenen<br />
i versionsstyring og sikrer mod, at data eller tidligere ændringer går tabt. SVN<br />
har sin klare force i situationer, hvor mange arbejder på forskellige dele af et<br />
samlet projekt.<br />
En anvendelse, man som studerende på DTU bør overveje, er f.eks. i forbindelse<br />
med programmeringsprojekter, hvor SVN kan bruges til vedligeholde og<br />
sammenstykke kode, eller i forbindelse med rapportskrivning i sproget LATEX.<br />
SVN skal dog ikke betragtes som et substitut for f.eks. et netværksdrev til lagring<br />
af mange hunderede gigabytes af film, musik og store programmer. SVN<br />
er primært egnet til tekst i råt format (altså ikke Word-dokumenter) og kode.<br />
I det følgende vil vi se, hvordan man bruger SVN til netop deling af et LATEXdokument.<br />
Vi vil kigge kort på, hvordan man sætter SVN op, hvordan man får<br />
adgang, og på nogle af de grundlæggende kommandoer, man kan udføre. Da<br />
vi har et LATEX-dokument som kerne i denne øvelse, vil der dog først komme<br />
en meget kort introduktion til LATEX.<br />
Øvelsen her er ment som en gruppeøvelse; man kan godt udføre den alene, men det<br />
er klart en fordel at være minimum to. I forbindelse med forståelse og løsning af opgaverne,<br />
er det en del af opgaven selv at tilegne sig viden, hvor det er nødvendigt (fx<br />
tidligere opgaver i dette sæt, den føromtalte introguide, G-<strong>Bar</strong>ens wiki eller, hvis alt<br />
andet går galt, Google).
G-<strong>Databar</strong> på DTU <strong>—</strong> <strong>Øvelser</strong> 29<br />
8.2 Hvad er LATEX?<br />
LATEX 14 er et værktøj til præsentation af tekst og grafik. I konventionelle tekstbehandlingsprogrammer<br />
har man en grafisk brugerflade (menuer, dialogbokse<br />
og lign.) til at hjælpe med opsætning og redigering. I LATEX anvendes derimod<br />
kommandoer som i et programmeringssprog, hvilket gør systemet meget<br />
kraftfuldt og fleksibelt; LATEX kan med stor fordel bruges til mindre afleveringer<br />
og rapporter, men det er lige så velegnet til at sætte profesionelle bøger og<br />
udgivelser. Især, når det kommer til formler og matematiske udtryk, er LATEX<br />
rigtig stærkt, og af ovennævnte grunde har det udviklet sig til en de facto standard<br />
i det akademiske og naturvidenskabelige miljø.<br />
Med denne øvelse er der inkluderet en fil med navnet ‘latex_ex.tex’, som kan<br />
downloades fra http://www.gbar.dtu.dk/opgaver. Dette er en LATEX-fil, som<br />
indeholder et kort eksempel på, hvordan LATEX ser ud. Prøv at åbne filen i en<br />
teksteditor, f.eks GEdit:<br />
• Åbn en terminal (Terminal → xterm on Linux).<br />
• Download filen og læg den i din hjemmemappe. Dette kan gøres ved at<br />
bruge en browser på sædvanlig vis, men også ved at udføre<br />
wget http://www.gbar.dtu.dk/opgaver/latex_ex.tex<br />
• Start GEdit:<br />
gedit latex_ex.tex &<br />
&-tegnet åbner GEdit i baggrunden, så du fortsat kan benytte terminalen.<br />
Ved åbning af filen ses en stump kode og noget tekst. Den skarpe læser vil<br />
bemærke, at indholdet, indtil videre, ikke just ser præsentabelt ud. Det er, fordi<br />
vi ser den rå LATEX-kode. Det skal her nævnes, at der i filen indgår adskillige<br />
besværgelser af stor og tyngende vigtighed, men det er uden for målet med<br />
denne øvelse at beskrive alle kommandoerne og deres funktioner. Lige nu er<br />
det vigtigste at få en overordnet ide om, hvad LATEX er.<br />
Du skal nu bede computeren om at generere et nydeligt opstillet dokument på<br />
baggrund af denne LATEX-fil. Dette kan gøres på følgende måde:<br />
• Indtast kommandoen pdflatex latex_ex.tex. Dette kalder programmet<br />
pdflatex, som er LATEX-compileren. Denne indlæser den nævnte fil og<br />
genererer på baggrund heraf et PDF-dokument. Hvis der er fejl (hvilket<br />
forhåbentlig ikke er tilfældet!), skrives de ud på skærmen sammen med<br />
de mange andre oplysninger, som compileren giver.<br />
14 Udtales la’tek, idet χ’et er det græske bogstav chi.
G-<strong>Databar</strong> på DTU <strong>—</strong> <strong>Øvelser</strong> 30<br />
• Indtast derefter kommandoen acroread latex_ex.pdf & for at se resultatet.<br />
Når det er lykkedes, bliver det hurtigt evident, at forfatteren bag dette stykke<br />
kode har begået en matematisk ugerning.<br />
• Assister og ret fejlen, så ligningen (1) giver mening. (Erstat 0 med et arbitrært<br />
bogstav fra latin eller græsk.)<br />
Nu passer pengene, og vi kan bevæge os videre.<br />
8.3 Subversion og LATEX i skøn forening<br />
8.3.1 Oprettelse af Subversion-repository<br />
Som nævnt i introduktionen er SVN et online lager til deling og vedligeholdelse<br />
af filer. Vi vil her i øvelsen beskæftige os med den grundlæggende funktionalitet<br />
i SVN via en Linux-terminal. Målet er at give et overblik over, hvordan<br />
SVN virker. Først skal vil nu se på, hvordan man opretter et sådant lager på<br />
G-<strong>Bar</strong>ens servere.<br />
• Gå ind på http://www.gbar.dtu.dk og klik på CVS/SVN øverst i menuen.<br />
Dette giver adgang til den side, der hedder Repository administration.<br />
• Klik nu på Repository list øverst i menuen.<br />
• Klik nu på Create repository.<br />
• Indtast et navn, der ikke indeholder mellemrum eller andre specialtegn.<br />
Alphanumerisk og underscore er tilladt. Klik på knappen Create repository<br />
i bunden.<br />
• Nu er der blevet oprettet et repository, og adressen står øverst. Altså noget<br />
i stil med svn://USERNAME@svn.gbar.dtu.dk/s012345/repository/,<br />
hvor s012345 er ens studienummer, og ’repository’ er det navn man har<br />
givet sit repository.<br />
• Tilføj en bruger ved at klikke Add new user. Udfyld med password og brugernavn.<br />
HUSK at oprette en bruger til hvert medlem i gruppen. Undlad<br />
at bruge noget seriøst password i denne opgave (i det hele taget anbefales<br />
det, at de passwords, der benyttes til SVN, ikke anvendes andre steder <strong>—</strong><br />
da de gemmes i klartekst).<br />
• Gentag ovenstående, så der minimum er to repositories, hvor begge/alle<br />
brugerne har adgang/konti.
G-<strong>Databar</strong> på DTU <strong>—</strong> <strong>Øvelser</strong> 31<br />
Herefter skal vi skal bede computeren om at tjekke det nyoprettede repository<br />
ud.<br />
• Indtast kommandoen:<br />
svn co svn://USERNAME@svn.gbar.dtu.dk/s012345/repository<br />
N.B.: I ovenstående kommando er bruger det brugernavn, der blev valgt ved<br />
dannelsel af repositoriet. s012345 er studienummeret på den studerende, som<br />
“ejer” det (altså fra hvis CampusNet-konto det blev lavet).<br />
Der kommer naturligvis en loginprocedure, hvor man skal indtaste de brugerinformationer,<br />
man brugte, da man oprettede sit repository. Dette er et såkaldt<br />
check-out af repositoriet. Hvis der havde været filer i det, ville de alle sammen<br />
være blevet downloadet til hjemmemappen. Nu oprettes blot en (næsten) tom<br />
mappe, som svarer til repositoriet på serveren. SVN husker login-oplysninger<br />
og URL, så denne lidt besværlige kommando skal kun udføres, første gang<br />
man tjekker ud.<br />
8.3.2 Commit af ændringer til repository<br />
Repositoriet ligner og behandles som enhver anden mappe på Linux-systemet<br />
(eller hvilken som helst anden OS-platform). Men når det er sagt så er det,<br />
naturligvis, dog med nogle forbehold. Som udgangspunkt skal man, når man<br />
opretter mapper, flytter filer eller lign. indlede sin kommando med teksten svn.<br />
F.eks ønkser man, på en linux platform, at flytte en fil fra et sted til et anden i<br />
sit repository skal man skrive svn mv i stedet for mv. Kommandoen svn mv er i<br />
virkeligheden en sammensætning af forskellige kommandoer, som sørger for<br />
at holde styr på, at SVN er helt med på de ændringer, der foretages. Dette kan<br />
den normale kommado mv ikke, og det kan skabe utilsigtet opførsel, hvis man<br />
ikke er konsekvent med at have SVN med på råd, når man flytter sine filer på<br />
kryds og tværs i sit lokale repository.<br />
Lige nu er lageret tomt. Det må afhjælpes, og hvad er mere oplagt end at uploade<br />
vores LATEX-fil fra før. For at uploade en fil skal man gøre følgende:<br />
• Kopier eller flyt filen til den mappe, som repositoriet udgør i din hjemmemappe,<br />
og cd til denne mappe.<br />
• Indstast kommandoen svn add latex_ex.tex. Dette fortæller SVN, at<br />
du gerne vil tilmelde filen versionsstyring <strong>—</strong> men det uploader den ikke<br />
til serveren.<br />
• Indstast kommandoen svn ci -m "Første upload". Dette laver en commit<br />
af alle ændringer til serveren. Det vil sige, at SVN ser på, hvilke forskelle<br />
der er mellem den lokale mappe og serveren <strong>—</strong> og sørger for, at<br />
disse ændringer bliver sendt til serveren, så repositoriet modsvarer den
G-<strong>Databar</strong> på DTU <strong>—</strong> <strong>Øvelser</strong> 32<br />
lokale mappe. Der sendes samtidig en beskrivelse af ændringen, som føres<br />
ind i loggen. (Dette gør, at man senere let kan se, hvilket ændringer<br />
man har foretaget.)<br />
Voila. Nu er filen tilføjet og committet. Sørg for, at begge repositories indeholder<br />
filen <strong>—</strong> gentag proceduren for det andet repository.<br />
Det vigtigt at committe, når man er færdig og klar til at dele sit arbjede, fordi<br />
det først er i dette øjeblik, at de andre brugere kan se ens ændringer.<br />
Når man efter en lang dags arbejde er klar til at gå hjem, er det altid en god ide<br />
at køre kommandoen svn status. Denne kommando fortæller, om man har<br />
noget arbejde i sit lokale repository, som man ikke har tilføjet det offentlige<br />
repository. Det er også altid en god ide at køre kommandoen med argumentet<br />
–show–updates. Dette får SVN serveren til at tjekke, om der er indhold på<br />
serveren, der konflikter med den lokale version. For at committe sine ændringer<br />
skal man være sikker på, at hele ens lokale reporsitory er ‘up to date’. Gør<br />
man ikke det, kan man risikere, at SVN bliver forvirret, og det leder til megen<br />
utilsigtet opførsel i ens repository.<br />
Læg mærke til det tal, der står efter revision. Dette betyder, groft sagt, hvor<br />
mange gange lageret er blevet opdateret. SVN holder styr på ændringer og<br />
gemmer kopier af hver revision. Dette tillader, at man kan gå tilbage til en<br />
tidligere version at sit arbejde, hvis man er kommet ned ad et galt spor, eller<br />
hvis ens medstuderende eller kollega har foretaget en ændring, som man ikke<br />
bryder sig om. En af de store fordele ved versionsstyring er netop, at man har<br />
backup af alle de forskellige versioner, som projektet har haft.<br />
8.3.3 Update og commit af anden bruger<br />
Her skal I bruge begge de repositories, der blev oprettet før. Hvis det er muligt,<br />
så brug hver jeres terminal, således at I tjekker de forskellige repositories ud i<br />
jeres egen hjemmemappe. Hvis dette af pladshensyn ikke kan lade sig gøre, så<br />
kan man godt bruge samme brugers hjemmemappe, så længe de to repositories<br />
har forskellige navne. For nemheds skyld benævnes de to brugere Bruger<br />
1 og Bruger 2.<br />
• Bruger 1 tjekker Bruger 2’s repository ud og ændrer i indholdet af filen.<br />
Han/hun kan også tilføje filer. Herefter udføres en commit.<br />
• Bruger 2 udfører herefter, i sit eget repository, kommandoen svn update<br />
for at opdatere til HEAD. HEAD betyder den seneste revision af projektet.<br />
Denne kommando kigger på, hvad der er sket på SVN-serveren, siden<br />
repositoriet sidst blev hentet ned. Eventuelle ændringer overføres til den<br />
lokale maskine (dvs. en update er det modsatte af en commit).<br />
• Bruger 2 verificerer, at filen nu er blevet tilføjet i mappen.
G-<strong>Databar</strong> på DTU <strong>—</strong> <strong>Øvelser</strong> 33<br />
For at efterprøve dette koncept følger der nu en meget simpel matematisk opgave:<br />
• Bruger 1 løser den givne andengradsligning (i LATEX-filen) og indfører resultatet<br />
i Bruger 2’s LATEX-fil. Commit og verificer, at revisionsnummeret<br />
går fra n til n + 1.<br />
• Bruger 2 fortager en update, så Bruger 1’s ændringer hentes ned.<br />
• For at begge brugere får oplevelsen af både at redigere og at opdatere,<br />
skal Bruger 2 udføre samme opgave som Bruger 1, helst simultant. Og<br />
Bruger 1 udfører selvfølgelig også Bruger 2’s opgaver.<br />
8.3.4 Videregående redigering<br />
Som nævnt behandles et repository som enhver anden mappe på Linux.<br />
• Kopier LATEX-filen og giv den et nyt navn, og tilføj den til SVN. Commit<br />
og verificer herefter, at revisionen er steget til n + 1 (og at den nye fil rent<br />
faktisk er kommet med).<br />
Igen er det oplagt, at man arbejder simultant på hinandens repositories, altså<br />
at Bruger 1 ændrer i Bruger 2’s repository og omvendt.<br />
Når den sidste opgave er tilendebragt, skulle I nu gerne have opnået en basal<br />
forståelse for:<br />
• Hvad versionsstyring og SVN, helt simpelt, går ud på<br />
• Hvad LATEX, helt simpelt, går ud på<br />
• Hvordan man åbner og compiler en simpel LATEX-fil<br />
• Hvordan man opretter et repository<br />
• Hvordan man tjekker sit eget, eller andres repositories, ud<br />
• Hvordan man tilføjer en fil og committer<br />
• Hvordan man kopierer og ændrer filnavne<br />
Hvis der er stadigvæk, imod alt forventning, skulle være tvivl, så gå opgaverne<br />
igennem igen og husk ’if all else fails, read the manual!’ (der står masser om<br />
SVN forskellige steder på nettet).
G-<strong>Databar</strong> på DTU <strong>—</strong> <strong>Øvelser</strong> 34<br />
8.4 Perspektivering<br />
SVN indeholder mange andre funktioner, som gør det meget fleksibelt. Et eksempel<br />
er merging (fletning), som gør, at to brugere kan ændre i den samme<br />
tekstfil, på samme tid, så deres ændringer flettes sammen til sidst.<br />
LATEXer næsten uundværligt i forbindelse med større opgaver, og SVN er oplagt,<br />
hvis man er en del af et større projekt (fagprojekt, temadage, bacheloropgave<br />
etc.). Den store fordel ved kombinationen af LATEX og versionsstyring<br />
er, at LATEX tillader, at man deler sit dokument op i flere underfiler (kildekoden<br />
til dette opgavehæfte er skrevet i LATEX og består af 10 filer <strong>—</strong> en til hvert<br />
afsnit, og lidt til); dermed kan flere brugere ændre i forskellige filer, uden det<br />
får indflydelse på de andre, men når man updater og compiler, får man alle<br />
de andres ændringer med. Enhver, der har arbejdet med bare halvstore Worddokumenter,<br />
hvor forskellige bidrag manuelt skal kopieres og indsættes, vil<br />
indse fordelen af dette.<br />
LATEX er nærmest de facto standard i store dele af det videnskabelige miljø, og<br />
det kan derfor ikke anbefales nok, at man tidligt kommer i gang. Indlæringskurven<br />
kan være stejl i starten, men det betaler sig i sidste ende. Der bliver<br />
afholdt introduktionskurser til LATEX, som stærkt kan anbefales, af DTU’s helt<br />
egen dedikerede LATEX supportgruppe. Se mere på http://www.student.dtu.<br />
dk/~latex/.<br />
8.4.1 SVN og Eclipse<br />
For dem, som ikke rigtig bryder sig om at arbejde fra kommandolinjen, findes<br />
der et glimrende alternativ (med grafisk interface og alt muligt!). De af jer, der<br />
skal have grundlæggende programmering, vil helt sikkert stifte bekendtskab<br />
med Eclipse som en platform til programmering i f.eks. Java.<br />
Eclipse understøtter også både LATEX og SVN. Det betyder, at man kan lave<br />
LATEX-dokumenter samt compile og committe dem til sit repository direkte fra<br />
Eclipse. Dette gør, at Eclipse faktisk er et ret kraftfuldt værktøj til både LATEX og<br />
SVN. Som en ekstra bonus fås Eclipse gratis, da det er open source, og til alle<br />
platforme (Windows, Linux, Mac etc.). Det ligger dog uden for denne øvelse<br />
indgående at forklare, hvordan man sætter Eclipse op med SVN og lign. Der<br />
henvises også her til internettet i almindelighed og G-<strong>Bar</strong>ens wiki i særdeleshed.<br />
Derudover findes der en regulær jungle af programmer, der understøtter LATEXkodning<br />
og SVN. Til LATEX findes bl.a. Notepad++ (Windows), Vim, Emacs, Te-<br />
Xmaker og LyX 15 , der alle er open-source. I Windows kan man installere TortoiseSVN,<br />
som integrerer SVN med resten af Windows, så man kan committe<br />
og opdatere fra Windows’ filfinder.<br />
15 Som fungerer nogenlunde som et WYSIWYG program, hvor man ikke skriver LATEX-kode.
G-<strong>Databar</strong> på DTU <strong>—</strong> <strong>Øvelser</strong> 35<br />
Det er op til den enkelte bruger at vurdere, hvilken løsning, der passer bedst.<br />
Hvad der er godt for din makker, er ikke nødvendigvis godt for dig.
G-<strong>Databar</strong> på DTU <strong>—</strong> <strong>Øvelser</strong> 36<br />
9 G-<strong>Bar</strong>en i dagligdagen - Case<br />
Denne opgave er ment som en overordnet introduktion til, hvad G-<strong>Bar</strong>en kan<br />
tilbyde, og hvordan man bruger den i sin hverdag. Her er det oplagt at bruge<br />
programmet Matlab som eksempel. Matlab er et meget kraftfuldt simuleringsog<br />
databehandlingsprogram, som rummer enormt mange applikationsmuligheder,<br />
og det er helt sikkert et program, man vil komme til at stifte bekendskab<br />
med i løbet af uddannelsen.<br />
Men DTU har ikke licenser til, at studerende selv kan installere Matlab på deres<br />
computere, og det anbefales derfor at tilgå Matlab via DTU’s databarer,<br />
f.eks. via G-<strong>Bar</strong>en 16 . Man kan altså ikke få en kopi til installation på sin egen<br />
computer. Der vil derfor i opgaven indgå meget simpel Matlab-kode, men det<br />
skal ikke forstås sådan, at denne opgave er en opgave i Matlab, det er en opgave<br />
om, hvordan man kan anvende G-<strong>Bar</strong>ens muligheder og tilbud i hverdagen.<br />
Opgaven er med vilje formuleret i generelle venderinger. Pointen er, at brugeren<br />
selv skal løse de problemer, der måtte opstå, vha. opgavekompendiet,<br />
G-<strong>Bar</strong>ens Wiki eller andre kilder. Om man bruger sin egen computer eller de<br />
tynde klienter er op til den enkelte bruger. Dog skal Matlab bruges til at plotte<br />
graferne med.<br />
9.1 Case 1 - Matlab<br />
Betragt de to funktioner:<br />
Opgaven er nu:<br />
y1 =x 4 − 25x 2<br />
(1)<br />
y2 =x 3 − 4x (2)<br />
• Bestem skæringen med x-aksen for de to funktioner<br />
• Plot de to grafer i Matlab<br />
• Lav en enkelt sides ‘aflevering’ med de to plots og skæringen med xaksen,<br />
og forklar hvordan du/I er kommet frem til resultatet.<br />
• Print afleveringen ud<br />
16 Andre tilbyder også Matlab på DTU, f.eks. Winbaren.
Version: 19. august 2012 18:12