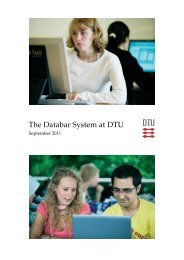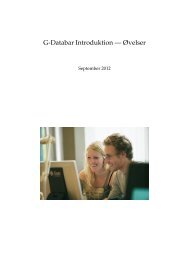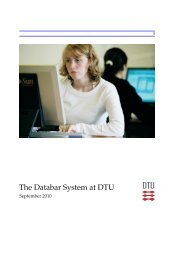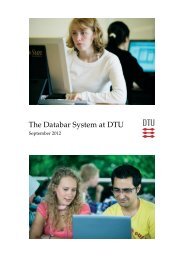Databarsystemet på DTU - G-Bar Wiki
Databarsystemet på DTU - G-Bar Wiki
Databarsystemet på DTU - G-Bar Wiki
Create successful ePaper yourself
Turn your PDF publications into a flip-book with our unique Google optimized e-Paper software.
<strong>Databarsystemet</strong> <strong>på</strong> <strong>DTU</strong><br />
September 2010<br />
1
Forfattere: Henrik Madsen, Bernd Dammann, Mark Gjøl, Povl Ole<br />
Haarlev Olsen, Jørn Villesen Christensen, Karen Markvard Martensen,<br />
Christian Theede, Christian Thode Larsen, Jakob Rosenkrantz<br />
de Lasson og Anders la Cour Bentzon.<br />
Med bidrag fra Joakim C. Allerup.<br />
Dokumentet er skrevet med LATEX.<br />
Version: 31. august 2010 23:09<br />
3
4 <strong>Databarsystemet</strong> <strong>på</strong> <strong>DTU</strong><br />
Indhold<br />
1 Introduktion 5<br />
2 <strong>Databarsystemet</strong> 5<br />
2.1 De faste databarer . . . . . . . . . . . . . . . . . . . . . . . . . . . 5<br />
2.2 Brug af bærbare computere . . . . . . . . . . . . . . . . . . . . . 5<br />
3 Portalen og CampusNet 7<br />
4 Support og Helpdesk 7<br />
5 ThinLinc – login hjemmefra 7<br />
6 G-<strong>Bar</strong>en 9<br />
6.1 Log ind og ud . . . . . . . . . . . . . . . . . . . . . . . . . . . . . 9<br />
6.2 Brugergrænseflader . . . . . . . . . . . . . . . . . . . . . . . . . . 11<br />
6.3 Browsere . . . . . . . . . . . . . . . . . . . . . . . . . . . . . . . . 12<br />
6.4 E-mail og e-mailklienter . . . . . . . . . . . . . . . . . . . . . . . 13<br />
6.5 UNIX og filsystemet . . . . . . . . . . . . . . . . . . . . . . . . . 14<br />
6.6 Software i G-<strong>Bar</strong>en . . . . . . . . . . . . . . . . . . . . . . . . . . 20<br />
6.7 Printere . . . . . . . . . . . . . . . . . . . . . . . . . . . . . . . . . 21<br />
6.8 Netværkskommandoer . . . . . . . . . . . . . . . . . . . . . . . . 21<br />
6.9 Jobafvikling . . . . . . . . . . . . . . . . . . . . . . . . . . . . . . 24<br />
7 Winbaren 26<br />
7.1 Dokumenter . . . . . . . . . . . . . . . . . . . . . . . . . . . . . . 26<br />
7.2 Installation af software i Winbaren . . . . . . . . . . . . . . . . . 26<br />
7.3 Formatering . . . . . . . . . . . . . . . . . . . . . . . . . . . . . . 27<br />
7.4 Printere . . . . . . . . . . . . . . . . . . . . . . . . . . . . . . . . . 27<br />
7.5 Scannere . . . . . . . . . . . . . . . . . . . . . . . . . . . . . . . . 27<br />
7.6 UNIX fra Winbaren . . . . . . . . . . . . . . . . . . . . . . . . . . 27<br />
8 Linux 28<br />
8.1 Programmer til Linux . . . . . . . . . . . . . . . . . . . . . . . . . 28<br />
8.2 <strong>DTU</strong>-LUG . . . . . . . . . . . . . . . . . . . . . . . . . . . . . . . 29<br />
9 Mac <strong>på</strong> <strong>DTU</strong> 29<br />
9.1 MacVærk . . . . . . . . . . . . . . . . . . . . . . . . . . . . . . . . 29
2 <strong>Databarsystemet</strong> 5<br />
1 Introduktion<br />
Formålet med dette hæfte er dels at give en introduktion til databarsystemet<br />
<strong>på</strong> <strong>DTU</strong>, og dels at give en grundlæggende indføring i brugen af G-Databaren 1<br />
og Windows databaren. Yderligere introducerer kapitel 3 Portalen samt Campusnet,<br />
som er <strong>DTU</strong>’s undervisningsinformationssystem. For at gøre noten så<br />
kort som muligt er der i høj grad brugt henvisninger til hjemmesiderne for databarerne:<br />
http://www.gbar.dtu.dk og http://www.winbar.dtu.dk. En oversigt<br />
over databarerne <strong>på</strong> <strong>DTU</strong> kan findes <strong>på</strong> http://www.databar.dtu.dk.<br />
2 <strong>Databarsystemet</strong><br />
Formålet med databarsystemet er at stille applikationer og computerkraft til<br />
rådighed for studerende og forskere i forbindelse med skemalagt undervisning,<br />
rapportskrivning og behov for at foretage beregninger i forbindelse med<br />
forskning, projekter og lignende.<br />
2.1 De faste databarer<br />
<strong>Databarsystemet</strong> <strong>på</strong> <strong>DTU</strong> består af en række databarer fordelt <strong>på</strong> <strong>DTU</strong>s område,<br />
se tabel 1 <strong>på</strong> den følgende side. Kortet <strong>på</strong> bagsiden viser, hvor hver enkelt<br />
databar er placeret. Fra databarerne kan terminaler og printere anvendes, og<br />
da alle databarer er koblet til samme filsystem, vil man altid have adgang til<br />
sine filer.<br />
Alle databarer skal overholde nogle krav til netværksprogrammel og software,<br />
som sikrer, dels at databarerne kan kobles sammen, dels at et minimum af<br />
software er tilgængelig overalt.<br />
Der er mulighed for at forbinde til en Windows Desktop i UNIX- og Linuxdatabarerne<br />
(Remote Desktop) 2 . Tilsvarende er der i Windows databarerne<br />
også adgang til en UNIX- og Linux-desktop (ThinLinc).<br />
2.2 Brug af bærbare computere<br />
Såfremt du har en bærbar computer med mulighed for at gå <strong>på</strong> et trådløst<br />
netværk, kan du anvende den i stedet for de tynde klienter (UNIX systemet). 3<br />
Efter installation af en såkaldt ThinLinc klient, som beskrevet i afsnit 5 <strong>på</strong> side<br />
7, kan du bruge din bærbare som enhver anden tynd klient.<br />
1 Ofte kaldet G-<strong>Bar</strong>en<br />
2 Se http://www.gbar.dtu.dk/wiki/Windows_FAQ<br />
3 Tynde klienter er de terminaler, der stilles til rådighed i G-<strong>Bar</strong>en og i enkelte andre data-<br />
barer <strong>på</strong> <strong>DTU</strong>. Se tabel 1.
6 <strong>Databarsystemet</strong> <strong>på</strong> <strong>DTU</strong><br />
Databar Bygning Type af databar Antal arbejdspladser<br />
B-<strong>Bar</strong> 116 Windows databar 135<br />
Diplom E- og IT-<strong>Bar</strong> 308 Winbar 45<br />
325 Winbar 84<br />
E-<strong>Bar</strong> 341 Winbar/Linux 64<br />
325 48<br />
G-<strong>Bar</strong> 302 UNIX / Linux 34<br />
(SunRay-terminaler) 303N UNIX / Linux 96<br />
303S UNIX / Linux 11<br />
305 UNIX / Linux 30<br />
306 UNIX / Linux 64<br />
308 UNIX / Linux 72<br />
K-<strong>Bar</strong> 208 Winbar 27<br />
208 UNIX 22<br />
210 Winbar 60<br />
M-<strong>Bar</strong> 402 Windows databar 24<br />
414 Windows databar 40<br />
421 Windows databar 53<br />
VR-<strong>Bar</strong> 305 Windows 25<br />
101-Databaren 101 Winbar 64<br />
Tabel 1: Bygninger med databar-arbejdspladser<br />
For at få adgang til internettet og beregningsserverne i G-<strong>Bar</strong>en gennem<br />
det trådløse net, vil vi anbefale at du benytter Eduroam. Eduroam-nettet er<br />
universiteternes gratis trådløse netværk til studerende og ansatte. Med Eduroam<br />
kan du også komme <strong>på</strong> nettet <strong>på</strong> en række andre universiteter i Danmark<br />
og i udlandet. Opsætningen til Eduroam afhænger af styresystem (Windows,<br />
Linux, MacOS), og det er muligt at du skal installere et program (SecureW2),<br />
før du kan komme <strong>på</strong> det trådløse net af denne vej. Se G-<strong>Bar</strong>ens wiki<br />
(http://www.gbar.dtu.dk/wiki/Eduroam) for yderligere information.<br />
Alternativt kan du benytte det net, der hedder “<strong>DTU</strong>”. For at logge <strong>på</strong>,<br />
skal du indtaste dit brugernavn og password, hver gang du går online, hvilket<br />
kan være besværligt. Derudover er “<strong>DTU</strong>” ikke krypteret, hvilket betyder, at<br />
folk i princippet kan aflytte din kommunikation. Af disse grunde anbefaler vi<br />
brugen af Eduroam i stedet.
5 ThinLinc – login hjemmefra 7<br />
3 Portalen og CampusNet<br />
<strong>DTU</strong>s webportal <strong>på</strong> http://portalen.dtu.dk/ giver en oversigt over informationer<br />
tilgængelige for alle studerende og medarbejdere <strong>på</strong> <strong>DTU</strong>. Her kan<br />
man se nyheder, hvilke kurser man er tilmeldt, informationsgrupper samt meget<br />
mere. Portalen virker også som en forside for CampusNet. CampusNet<br />
giver adgang til en række studierelevante data og funktioner, f.eks. er det her<br />
man tilmelder og framelder sig kurser, finder oplysninger <strong>på</strong> medstuderende<br />
og ofte er der diskussionsgrupper i tilknytning til de enkelte kurser. Der er<br />
også mulighed for at læse sin studie e-mail samt hente gratis software.<br />
Ønsker man at tilgå CampusNet direkte uden om Portalen, kan dette gøres<br />
<strong>på</strong> adressen: http://www.campusnet.dtu.dk/ eller endnu kortere:<br />
http://cn.dtu.dk/.<br />
4 Support og Helpdesk<br />
Hvis du har brug for teknisk support med IT-systemerne <strong>på</strong> <strong>DTU</strong>, kan du<br />
skrive til itsupport@student.dtu.dk. Dette er en generisk e-mailadresse, og<br />
supportmedarbejderne vil sørge for at videresende din forespørgsel til rette<br />
vedkommende – uanset om det drejer sig om Winbaren, G-<strong>Bar</strong>en, K-<strong>Bar</strong>en<br />
m.v. Vær venligst så specifik som overhovedet muligt i formuleringen af dit<br />
spørgsmål; jo flere detaljer, du giver med det samme, jo mindre vil det være<br />
nødvendigt for supportteknikerne at spørge dig efterfølgende, og jo hurtigere<br />
kan dit problem blive løst.<br />
Alternativt kan du besøge G-<strong>Bar</strong>ens supportkontor, som ligger i bygning<br />
308, lokale 119 (lokalnr. 51265). De hjælper med spørgsmål ang. G-<strong>Bar</strong>en, inkl.<br />
problemer, du måtte have med at forbinde dig til <strong>DTU</strong>-netværket fra mobile<br />
enheder eller din hjemmecomputer. De kan også hjælpe dig, hvis du har<br />
problemer med at installere kursusprogrammer <strong>på</strong> Linux- eller Windowscomputere.<br />
Åbningstiderne kan ses <strong>på</strong> http://www.gbar.dtu.dk.<br />
Hvis du har glemt dit password, bliver du nødt til at besøge studiekontoret<br />
i bygning 101 med gyldig identifikation for at få et nyt.<br />
5 ThinLinc – login hjemmefra<br />
Det er muligt at logge <strong>på</strong> G-<strong>Bar</strong>en hjemmefra eller via det trådløse net <strong>på</strong> <strong>DTU</strong>.<br />
På denne måde kan man sidde ved sin computer og benytte G-<strong>Bar</strong>ens regnekraft<br />
og store udvalg af programmer. G-<strong>Bar</strong>en anbefaler og supporterer til<br />
dette formål produktet ThinLinc fra Cendio A/B.
8 <strong>Databarsystemet</strong> <strong>på</strong> <strong>DTU</strong><br />
ThinLinc er en klient, der kombinerer teknologier som SSH og VNC til at<br />
oprette et remote grafisk login. For dem, som ikke er klar over, hvad dette betyder,<br />
kan det beskrives som et “vindue”, hvori der startes en terminal session,<br />
som hvis du sad <strong>på</strong> en af G-<strong>Bar</strong>ens terminaler.<br />
ThinLinc klienten kan gratis hentes fra http://www.gbar.dtu.dk/software<br />
til både Linux, Mac og Windows.<br />
Efter endt installation startes programmet med enten tlclient i en Linux<br />
terminal eller ved at finde ThinLinc ikonet i Windows. Programmet skulle herefter<br />
gerne vise følgende (du skal dog selv indtaste serveradresse, brugernavn<br />
og password):<br />
Figur 1: Thinlinc client login.
6 G-<strong>Bar</strong>en 9<br />
• Server: thinlinc.gbar.dtu.dk<br />
• Name: Dit studienummer<br />
• Password: Dit <strong>DTU</strong> - password<br />
Herefter er man klar til at tilslutte, hvilket gøres ved at trykke Login. Nu<br />
vælges der så brugergrænseflade <strong>på</strong> samme vis som normalt i G-<strong>Bar</strong>en, og<br />
derefter er man kørende.<br />
Som meget nyttige funktioner i ThinLinc kan nævnes support for lyd og<br />
support for den lokale printer, der er tilsluttet, hvor klienten køres fra, f.eks.<br />
din hjemmecomputer. For flere oplysinger omkring opsætning af ThinLinc klienten,<br />
se G-<strong>Bar</strong>ens hjemmeside.<br />
Det er også muligt at logge <strong>på</strong> G-<strong>Bar</strong>en via Winbars maskiner, som også<br />
tilbyder adgang via ThinLinc.<br />
6 G-<strong>Bar</strong>en<br />
G-<strong>Bar</strong>en er opbygget som et moderne UNIX (Solaris, Linux) baseret computersystem.<br />
Der findes en klynge af centrale beregningsservere i G-<strong>Bar</strong>en, som er<br />
koblet op til en række SunRay-servere (grayNN). SunRay-serverne sørger for,<br />
at man kan bruge de forskellige arbejdspladser i G-<strong>Bar</strong>en, og derfor skal man<br />
IKKE starteprogrammer <strong>på</strong> dem.<br />
I tilknytning til G-<strong>Bar</strong>en findes desuden et antal computere, som er forbeholdt<br />
brugere tilknyttet en såkaldt HPC gruppe (High Performance Computing)<br />
– Se http://www.hpc.dtu.dk/, hvortil der også henvises for oplysninger<br />
om adgang og brug.<br />
6.1 Log ind og ud<br />
6.1.1 Log ind<br />
For at logge ind i G-<strong>Bar</strong>en skal man først indtaste sit username (også kendt som<br />
login eller bruger-id). Typisk er det ens studienummer af formen s001234.<br />
Efter man har indtastet sit username og trykket enter, spørger systemet om<br />
password.<br />
Bemærk: Når du indtaster dit password, vises der intet i password-feltet,<br />
heller ikke ‘*’. Dette er en sikkerhedsfeature, så folk ikke kan se, hvor langt dit<br />
password er. Når password er indtastet, og man har klikket ok, vil man blive<br />
logget ind.<br />
Databarerne <strong>på</strong> <strong>DTU</strong> er koblet sammen, og det er derfor samme username<br />
og password, der skal anvendes i alle databarer. Med mindre andet nævnes
10 <strong>Databarsystemet</strong> <strong>på</strong> <strong>DTU</strong><br />
eksplicit, vil det altid være dette password, som der refereres til, i tilfælde hvor<br />
et sådant skal bruges.<br />
Er man i besiddelse af et smartcard, kan man logge <strong>på</strong> ved blot at indsætte<br />
kortet. Smartcards koster 40 kr. og kan købes i IMMs information i bygning<br />
321. For mere information om smartcards, se G-<strong>Bar</strong>ens hjemmeside.<br />
6.1.2 Grafisk brugergrænseflade<br />
Når man er logget ind <strong>på</strong> systemet, mødes man af den grafiske brugergrænseflade.<br />
Som standard er denne IceWM, men det kan ændres <strong>på</strong> loginskærmen<br />
ved tryk <strong>på</strong> “Options” → “Session”, hvis man foretrækker en anden grafisk<br />
brugergrænseflade. Vi anbefaler dog, at man bruger IceWM.<br />
I de grafiske brugergrænseflader kan de fleste programmer startes fra menuen<br />
(se afsnit 6.2 <strong>på</strong> modstående side).<br />
Terminaler En terminal i Unix tilbyder kommandoorienteret brug af systemet<br />
og er foretrukket af mange, fordi terminaler med lidt øvelse tillader hurtigere<br />
og mere effektiv brug af systemet. Ydermere er der kommandoer og<br />
programmer, som kun kan tilgås via en terminal. Terminaler kan tilgås fra menuen.<br />
6.1.3 Ændring af password<br />
For at ændre sit password skal man åbne en terminal og skrive passwd:<br />
hald(s001234) $ passwd<br />
Først oplyses de kriterier, det nye password skal overholde for at blive accepteret<br />
af systemet. Systemet vil derefter spørge om ens nuværende password<br />
for at sikre, at andre ikke ændrer ens password.<br />
Når man har indtastet sit password, vil systemet spørge to gange efter ens<br />
nye password.<br />
Da ændringen af ens password skal ud til mange maskiner, kan der gå op<br />
til 3 minutter, før ændringen er gældende overalt.<br />
Det anbefales <strong>på</strong> det kraftigste, at man ændrer sit password, første gang man bruger<br />
databarsystemet!<br />
6.1.4 Log ud<br />
Når man er færdig med at bruge systemet, skal man logge ud. Dette sker ved,<br />
at man trykker <strong>på</strong> Logout i menuen. Bruger man smart-card, ”logges ud” ved<br />
fjernelse af kortet.
6 G-<strong>Bar</strong>en 11<br />
Det er vigtigt, at man afslutter større programmer, f.eks. browsere, emailprogrammer,<br />
OpenOffice, Maple, Matlab og Splus, inden man logger ud. Hvis<br />
dette ikke sker, vil man optage de fælles systemressourcer og licenser unødvendigt.<br />
6.2 Brugergrænseflader<br />
Hvor den mest effektive brug af UNIX oftest opnås ved terminal brug, vil mange<br />
foretrække en grafisk repræsentation, da dette som regel er mere intuitivt.<br />
6.2.1 Menuen<br />
I alle grafiske miljøer <strong>på</strong> G-<strong>Bar</strong>en er der en fælles menu, der bliver vedligeholdt<br />
centralt. Menuen startes typisk med et midterklik eller højreklik <strong>på</strong> baggrunden.<br />
Fra denne menu kan man starte de fleste programmer, der er installeret<br />
<strong>på</strong> G-<strong>Bar</strong>en. Ved programstart fra menuen vil programmet blive afviklet <strong>på</strong><br />
den mindst belastede server.<br />
6.2.2 Filbrowser<br />
G-<strong>Bar</strong>en tilbyder en fil browser ved navn XFE. Man kan enten starte XFE ved<br />
i terminalen at skrive xfe eller igennem menuen under punktet “Desktop Environment”.<br />
For mere information, se G-<strong>Bar</strong>ens hjemmeside.<br />
6.2.3 IceWM<br />
Det grafiske miljø (eller window manager), der anbefales af G-<strong>Bar</strong>en, hedder<br />
IceWM (se figur 2 <strong>på</strong> næste side). Denne window manager minder lidt om<br />
Windows i udseende. Menuen kan findes <strong>på</strong> samme måde som i Windows<br />
ved at klikke <strong>på</strong> knappen i menubjælken nederst i venstre hjørne.<br />
Vinduer Vinduer flyttes i IceWM <strong>på</strong> samme måde, som de flyttes i Windows,<br />
ved at venstreklikke <strong>på</strong> den øverste bjælke i vinduet og trække den. Vinduets<br />
størrelse kan ændres ved at klikke <strong>på</strong> kanten af vinduet og trække det. De<br />
samme knapper, som man finder <strong>på</strong> et vindue i Windows, finder man også i<br />
IceWM.<br />
I højre side af bjælken findes tre knapper, hvor knappen længst til højre lukker<br />
vinduet, knappen i midten maksimerer det, og knappen til venstre minimerer<br />
det. I venstre side af menubjælken er der endnu en knap. Denne knap<br />
giver en liste over, hvad man kan gøre med vinduet. Samme liste får man<br />
frem, hvis man højreklikker et vilkårligt sted <strong>på</strong> bjælken. Dobbeltklikker man<br />
<strong>på</strong> knappen i venstre side, lukkes vinduet.
12 <strong>Databarsystemet</strong> <strong>på</strong> <strong>DTU</strong><br />
Figur 2: IceWM<br />
Ud over de sædvanlige operationer, som er kendt fra Windows, tilbyder<br />
IceWM nogle ekstra funktioner. Det er muligt at rulle vinduet op, så det kun<br />
er den øverste bjælke, der er synlig. Yderligere kan man justere vinduets placering<br />
i forhold til de andre vinduer <strong>på</strong> skrivebordet eller placere det <strong>på</strong> et helt<br />
andet skrivebord. Dette gøres fra vinduemenuen (venstre knap) under punktet<br />
“Move to”.<br />
Man kan få en liste over åbne vinduer ved at midterklikke <strong>på</strong> baggrunden.<br />
Disse er opdelt efter, hvilket skrivebord de er <strong>på</strong>.<br />
Skriveborde Man har som udgangspunkt fire skriveborde i IceWM. På denne<br />
måde kan man gruppere vinduer, der har indbyrdes relevans. Man kan<br />
f.eks. have en browser <strong>på</strong> et skrivebord og rapporter <strong>på</strong> et andet. Man kan let<br />
skifte skrivebord ved at klikke <strong>på</strong> et af de fire tal i menubjælken.<br />
Temaer Synes man ikke om standardtemaet i IceWM, kan man let skifte det<br />
ud med en række andre temaer. Disse findes i bunden af startmenuen under<br />
“Settings” → “Themes”. Er man inkarneret Windows-bruger kan det måske<br />
være fordelagtigt at vælge XP-temaet.<br />
6.3 Browsere<br />
Der er adskillige internetbrowsere installeret <strong>på</strong> G-<strong>Bar</strong>en. Af grafiske browsere<br />
4 tilbyder G-<strong>Bar</strong>en Mozilla Firefox og Opera. Disse startes med hhv. firefox<br />
4 G-<strong>Bar</strong>en kan tilbyde tekstbaserede browsere, der dermed kun kører i en terminal. Disse<br />
browsere indeholder intet grafik og kan derfor ikke vise billeder, men kun tekst. Blandt disse<br />
kan nævnes lynx, w3m og links, som udmærker sig <strong>på</strong> hver deres måde.
6 G-<strong>Bar</strong>en 13<br />
og opera i terminalen, eller under “Internet” → “Browsers” i menuen. Firefox<br />
er ydermere standardbrowseren og kan således startes via “Internet” →<br />
“Default Browser” i menuen.<br />
6.4 E-mail og e-mailklienter<br />
Hver medarbejder og studerende <strong>på</strong> <strong>DTU</strong> har en personlig e-mail adresse, og<br />
for studerende er e-mail adressen sXXXXXX@student.dtu.dk, hvor sXXXXXX<br />
er den studerendes studienummer. Det er vigtigt, at man jævnligt tjekker sin<br />
e-mail, da undervisere og administrationen <strong>på</strong> <strong>DTU</strong> ofte sender beskeder ud<br />
<strong>på</strong> CampusNet eller direkte til de studerendes e-mail adresser.<br />
Den studerende har forskellige muligheder for at tilgå sin e-mail. Ved at<br />
logge ind <strong>på</strong> CampusNet og vælge “Webmail” i baren foroven kan e-mailen<br />
tilgås i en internet browser. Man har hér mulighed for at læse nye e-mails,<br />
besvare eller videresende e-mails, skrive nye e-mails, arkivere modtagne emails<br />
i undermapper mm.<br />
Ved at logge ind <strong>på</strong> en terminal i G-<strong>Bar</strong>en kan den studerende ligeledes<br />
tilgå sin e-mail fra en af de installerede e-mail klienter. Pt. er Mozilla Thunderbird<br />
standard grafisk mailklient. Den er som udgangspunkt sat op til at logge<br />
<strong>på</strong> din studiemail, så for at få adgang til dine mails skal du blot indtaste dit password.<br />
Klienten kan startes enten fra terminalen, ved at skrive thunderbird,<br />
eller fra menuen, ved at gå ind under “Internet” → “Mail clients” → “Thunderbird”.<br />
Medmindre du ændrer det, kan Thunderbird også startes ved i menuen<br />
at vælge “Internet” → “Default Mail Client”.<br />
G-<strong>Bar</strong>en har flere tekstbaserede mail-programmer, hvoraf pine anbefales.<br />
Dette kan startes fra menuen ved at navigere ind under “Internet” → “Mail<br />
clients” → “Pine”, eller ved at skrive pine i en terminal:<br />
hald(s001234) $ pine<br />
Første gang pine startes, bliver du mødt af en velkomstsskærm. Tryk Enter<br />
for at komme videre til hovedmenuen. Pine navigeres kun med pile- og genvejstaster.<br />
Nederst i terminalen ses en oversigt over genveje, der kan bruges.<br />
Er der en ^ foran genvejen skal ctrl holdes nede, mens genvejen tastes.<br />
Endelig er der også mulighed for at tilgå sin e-mail fra sin egen bærbare<br />
eller stationære computer. E-mail kan hentes vha. POP eller IMAP protokollen,<br />
se http://www.gbar.dtu.dk/ for detaljer om opsætningen.<br />
6.4.1 Automatisk videresendelse af e-mail<br />
Ønsker man at få videresendt sin mail, kan dette let lade sig gøre ved at oprette<br />
filen .qmail i hjemmebiblioteket. Dette kan man f.eks gøre ved at bruge teksteditoren<br />
NEdit:
14 <strong>Databarsystemet</strong> <strong>på</strong> <strong>DTU</strong><br />
hald(s001234) $ nedit .qmail<br />
I teksteditoren skrives:<br />
&emailadresse@gmail.com<br />
./Maildir/<br />
hvor emailadresse@gmail.com er adressen, hvortil ens e-mails skal sendes. Linjen<br />
./Maildir/ betyder, at e-mails også gemmes lokalt (ellers videresendes de<br />
kun).<br />
6.5 UNIX og filsystemet<br />
6.5.1 Filsystemets opbygning<br />
Filsystemet i UNIX er opbygget som en træstruktur med mapper. 5 Samme<br />
princip kendes fra DOS og Windows.<br />
Figur 3: Filsystemets træstruktur.<br />
Enhver mappe kan indeholde en række dokumenter (filer) samt eventuelle<br />
undermapper, hvor hver undermappe igen kan indeholde dokumenter og<br />
undermapper. Strukturen kan f.eks. se ud som skitseret i figur 3, som viser<br />
hvorledes en bruger (her s001234) kan have sin hjemmemappe placeret i databarsystemets<br />
globale struktur.<br />
Umiddelbart efter login vil brugeren befinde sig i sin hjemmemappe med et<br />
navn, der svarer til brugerens bruger-id. Brugeren har skriveadgang til hjemmemappe<br />
og kan derfor oprette dokumenter og undermapper.<br />
5 En mappe kaldes undertiden også for et bibliotek, direktorie, katalog eller folder.
6 G-<strong>Bar</strong>en 15<br />
I figur 3 <strong>på</strong> forrige side er der vist et eksempel, hvor brugeren s001234 har<br />
to dokumenter (dok1 og dok2) liggende i hjemmemappen og en enkelt undermappe<br />
(bib.no.1/), der selv indeholder to dokumenter (brev og gml.brev).<br />
6.5.2 UNIX kommandoer<br />
I UNIX kan man, som tidligere nævnt, afvikle en opgave enten grafisk, eller<br />
kommandoorienteret. Den store fordel ved at afvikle opgaven kommandoorienteret<br />
er, at det for den lidt trænede bruger oftest går langt hurtigere. UNIX<br />
kommandoer tastes i et terminalvindue, se afsnit 6.1.2.<br />
UNIX kommandoer er almindeligvis opbygget efter følgende syntax:<br />
kommando 〈parametre〉 〈filnavn(e)〉<br />
hvor filnavn også kan være et mappenavn. Filnavne kan indeholde et eller flere<br />
jokertegn eller wildcard. Der er to jokertegn, man bør kende: * kan stå i stedet<br />
for ethvert tegn eller enhver tegnsekvens, og ? kan stå i stedet for et enkelt<br />
tegn (bemærk, at udtrykkene “dokument” og “fil” dækker over det samme.<br />
Sommetider benyttes dokument, sommetider fil).<br />
Et eksempel med ls-kommandoen for dokumentlistning er følgende<br />
hald(s001234) $ ls -F *tex<br />
hvilket giver en liste af alle filer i den aktuelle mappe, hvor navnet slutter med<br />
’tex’. Den angivne parameter ’-F’ betyder, at fil-typen bliver angivet i listen.<br />
Bemærk: Selv om UNIX er meget fleksibelt med hensyn til fil- og mappenavne,<br />
bør du som hovedregel undgå at bruge mellemrum, skråstreger (/) og andre<br />
specialtegn i fil- og mappenavne.<br />
De vigtigste UNIX-kommandoer Man når langt i den kommandoorienterede<br />
UNIX, såfremt man blot kan kommandoerne vist i tabel 2 <strong>på</strong> den følgende<br />
side. Disse kommandoer vil kort blive beskrevet i det følgende. For yderligere<br />
oplysninger, skriv f.eks. man 〈kommando〉.<br />
Indhold af dokumenter og mapper Et (ASCII) dokuments indhold kan<br />
eksempelvis vises i et terminalvindue ved hjælp af kommandoen less efterfulgt<br />
af dokumentets navn, som f.eks.:<br />
hald(s001234) $ less dok1
16 <strong>Databarsystemet</strong> <strong>på</strong> <strong>DTU</strong><br />
Kommando Kort beskrivelse<br />
ls lister indhold af en mappe<br />
less, more, view viser indhold af fil<br />
cd skift mappe<br />
pwd vis aktuel mappe<br />
cp kopiering af filer (dokumenter)<br />
rm fjern dokumenter<br />
mv flyt, omdøb dokumenter<br />
mkdir/rmdir opret/fjern et underbibliotek<br />
xpp, lp, lpr udskriv dokument<br />
man, info vis manual/info for en kommando<br />
gfile vis fil-type<br />
emacs avanceret (og god) editor<br />
nedit let anvendelig (grafisk) editor<br />
vi, vim den oprindelige unix-editor<br />
exit afslut terminal-sessionen<br />
Tabel 2: De vigtigste UNIX kommandoer<br />
Hvis dokumentet fylder mere end én skærmside, vil less i første omgang kun<br />
vise den første side. Man kan forlade less ved at trykke <strong>på</strong> tasten ‘q’. Der<br />
findes andre, og ofte bedre, kommandoer til at se indholdet af dokumenter, se<br />
tabel 2.<br />
En liste med indholdet af en mappe udskrives <strong>på</strong> skærmen med kommandoen<br />
ls. Hvis der ønskes flere oplysninger end blot navnene <strong>på</strong> dokumenterne<br />
og bibliotekerne, anvendes eksempelvis ls -l (parameteren -l giver en uddybende<br />
liste):<br />
hald(s001234) $ ls -l<br />
Hvis situationen er som skitseret i figur 3, vil man få noget, der ser ud som:<br />
drwxr-xr-x 3 s001234 s00 512 Aug 8 13:23 .<br />
drwxr-xr-x 3 s001234 s00 512 Aug 8 13:22 ..<br />
drwxr-xr-x 2 s001234 s00 512 Aug 8 13:22 bib.no.1<br />
-rw-r--r-- 1 s001234 s00 10 Aug 8 13:13 dok1<br />
-rw-r--r-- 1 s001234 s00 257 Aug 8 13:23 dok2<br />
Vi vil ikke forklare den fulde betydning af alle disse oplysninger. Det kan dog<br />
nævnes, at det første tegn <strong>på</strong> linien bl.a. kan være et ‘d’ (svarende til en mappe)<br />
eller et ‘-’ (svarende til en fil). Herudover giver linien oplysninger om læse- (r)<br />
og skrive- (w) rettigheder, ejer, gruppetilhørsforhold, dokumentets størrelse<br />
og tidspunkt for sidste rettelse.
6 G-<strong>Bar</strong>en 17<br />
Skift mellem mapper Skift mellem forskellige mapper sker med kommandoen<br />
cd (change directory), f.eks. vil<br />
hald(s001234) $ cd bib.no.1<br />
bringe os ned i undermappen bib.no.1. Kommandoen<br />
hald(s001234) $ cd ..<br />
bringer os tilbage igen, eller generelt et niveau op i træstrukturen. Endelig vil<br />
kommandoen<br />
hald(s001234) $ cd<br />
altid bringe os tilbage i hjemmemappen.<br />
Det er også nyttigt at kende til ∼ tegnets funktion. Hvis man benytter kommandoen<br />
hald(s001234) $ cd ~s001233<br />
vil man skifte til brugeren s001233’s hjemmemappe. Dette kan kun lade sig<br />
gøre, såfremt man har execute-rettigheder til denne mappe. Hvis man også vil<br />
se indholdet af denne mappe, skal man derudover have læserettigheder.<br />
Bemærk, at man benytter “/”, når man ønsker at angive en sti (path) ud<br />
fra root mappen (toppen af træet), og ellers angives stien med reference til<br />
den mappe, man befinder sig i. Ved hjælp af kommandoen pwd (print working<br />
directory), kan man altid se, hvilken mappe man befinder sig i.<br />
Kopiere, slette og flytte dokumenter Et dokument kopieres med kommandoen<br />
cp (copy) efterfulgt af det gamle og det nye navn, dvs. kommandoen<br />
hald(s001234) $ cp gml.brev nyt.brev<br />
vil bevirke, at der oprettes et nyt dokument med navnet nyt.brev, der er magen<br />
til det eksisterende gml.brev. Kommandoen kan også bruges til at kopiere<br />
flere dokumenter ad gangen. I så fald skal det “nye” navn være navnet <strong>på</strong> en<br />
mappe. Hvis vi står i undermappen bib.no.1, vil kommandoen<br />
hald(s001234) $ cp ../dok* .<br />
bevirke, at filerne dok1 og dok2 kopieres ned i bib.no.1. Bemærk, at ‘..’ angiver<br />
den mappe, der ligger netop et niveau over det aktuelle, og ‘.’ angiver den<br />
mappe, vi står i. Tegnet ‘*’ er en såkaldt wildcard karakter, der angiver en<br />
vilkårlig karakterstreng (dok* angiver således alle dokumenter, der begynder<br />
med dok).<br />
Et dokument slettes med kommandoen rm (remove) efterfulgt af navnet<br />
<strong>på</strong> dokumentet (forudsat at brugeren har skrivetilladelse til dokumentet og<br />
mappen). Eksempelvis vil kommandoen
18 <strong>Databarsystemet</strong> <strong>på</strong> <strong>DTU</strong><br />
hald(s001234) $ rm dok1<br />
slette dokumentet dok1.<br />
Et dokument kan flyttes med kommandoen mv (move). Samme kommando<br />
anvendes også til en ændring af navnet <strong>på</strong> et dokument. Eksempelvis vil<br />
kommandoen<br />
hald(s001234) $ mv dok2 bib.no.1/dok7<br />
bevirke, at dokumentet dok2 flyttes til mappen bib.no.1, og samtidig vil navnet<br />
blive ændret til dok7.<br />
Oprette og slette mapper En mappe oprettes med kommandoen mkdir<br />
(make directory). Eksempelvis vil<br />
hald(s001234) $ mkdir newbib<br />
oprette en ny mappe med navnet newbib. Kommandoen<br />
hald(s001234) $ rmdir newbib<br />
(remove directory) vil slette den igen. (en mappe kan med denne kommando<br />
kun slettes, hvis den er tom).<br />
Indeholder mappen filer, kan man med kommandoen<br />
hald(s001234) $ rm -r newbib<br />
(Remove Recursive) slette mappen og alle filer og undermapper deri. 6<br />
Oprettelse og ændring af dokumenter Filer (ASCII) kan ændres ved hjælp<br />
af en editor, idet man direkte kan indtaste et dokument uden skjulte formateringskarakterer<br />
(som f.eks. i Word). Dette anvendes f.eks. ved indtastning af<br />
programmer og LATEX dokumenter.<br />
En simpel editor er nedit. Ved at skrive<br />
hald(s001234) $ nedit dok1<br />
åbnes et vindue, hvor det reelle indhold af dok1 kan ses og efterfølgende ændres.<br />
Der findes et hav af editorer <strong>på</strong> systemet. Mere avancerede brugere foretrækker<br />
ofte emacs, som er en kraftfuld editor, der kender syntaksen for mange<br />
programmeringssprog og eksempelvis LATEX.<br />
6 G-<strong>Bar</strong>en er som udgangspunkt sat op til at bede om bekræftelse ved hver enkelt fil der<br />
slettes. Dette kan godt forekomme irriterende, hvis man sletter flere hundrede filer ad gangen.<br />
Det er derfor muligt at omgå denne beskyttelse ved at benytte den direkte sti til rm:<br />
hald(s001234) $ /bin/rm -r newbib<br />
Dette sletter således alle filer i newbib uden at tjekke med brugeren ved hver fil.
6 G-<strong>Bar</strong>en 19<br />
Manualer over UNIX-kommandoer Der findes mange kommandoer i UNIX,<br />
og for de enkelte kommandoer kan der ofte angives en række parametre.<br />
En nyttig kommando, der giver opslag i on-line manualer, er man kommandoen.<br />
Eksempelvis vil<br />
hald(s001234) $ man cp<br />
give et opslag i online UNIX manualer og derfra give en fuldstændig forklaring<br />
af, hvordan kommandoen cp til kopiering af dokumenter kan anvendes.<br />
Ofte ved man dog ikke, hvilken kommando man skal bruge. I dette tilfælde<br />
kan man bruge kommandoen man -k med et nøgleord som argument. Kommandoen<br />
hald(s001234) $ man -k copy<br />
vil eksempelvis give en liste over de kommandoer, der kan anvendes i forbindelse<br />
med kopiering. I denne liste findes så kommandoen cp.<br />
En anden nyttig kommando, der svarer til man-kommandoen, er den lidt<br />
mere avancerede info, der til tider indeholder flere oplysninger om programmerne<br />
end man.<br />
Yderligere oplysninger UNIX (incl. Linux) er ved at få en meget stor udbredelse,<br />
og der findes derfor en lang række muligheder for yderligere oplysninger,<br />
som kan findes vha. f.eks. Google. På G-<strong>Bar</strong>ens hjemmeside findes der<br />
også nogle gode links til yderligere oplysninger om UNIX.<br />
6.5.3 Opsætning af kommando-omgivelser<br />
UNIX-kommandoer afvikles i bestemte omgivelser, og det kan være nyttigt<br />
for den mere erfarne bruger at ændre disse omgivelser. Dette afsnit beskriver<br />
kort, hvordan disse omgivelser kontrolleres, og hvordan de kan ændres.<br />
Kommandoerne afvikles under en såkaldt shell. På <strong>DTU</strong> anvendes sædvanligvis<br />
bash-shell. Eksempler <strong>på</strong> andre shells er korn-shell og C-shell. Alle<br />
nedennævnte bemærkninger knytter sig til bash-shell (men gælder dog med<br />
få ændringer for de andre shells).<br />
Når man logger ind <strong>på</strong> systemet, bliver ens environment initialiseret. Man<br />
kan se det aktuelle environment med kommandoen env. F.eks. angiver shellvariablen<br />
PATH de biblioteker, som gennemsøges for at finde programmer.<br />
Der findes en central opsætning, men den erfarne bruger kan ændre i den<br />
personlige opsætning ved at editere filerne .profile og .bashrc, som er placeret i<br />
hjemmebiblioteket. 7<br />
7 Et dokument, hvis navn starter med et punktum, er et “skjult” dokument. Skjulte dokumenter<br />
kan listes med UNIX kommandoen ls -a
20 <strong>Databarsystemet</strong> <strong>på</strong> <strong>DTU</strong><br />
I filen .bashrc kan man for eksempel meget let tilføje personlige navne til bestemte<br />
UNIX-kommandoer eller mere komplicerede sekvenser. Eksempelvis<br />
vil en tilføjelse af følgende linie<br />
alias dir=’ls -F’<br />
bevirke, at en ny kommando dir kan anvendes til at liste dokumenterne i et<br />
bibliotek (efter at terminalen er blevet lukket og åbnet igen, og forudsat at man<br />
bruger bash-shell’en).<br />
6.6 Software i G-<strong>Bar</strong>en<br />
6.6.1 Menu og terminal<br />
G-<strong>Bar</strong>en tilbyder brugerne adgang til en lang række programmer, hvoraf de<br />
fleste er tilgængelige via menuen og resten fra kommandolinjen. En omfattende<br />
liste af programmer findes <strong>på</strong> G-<strong>Bar</strong>ens hjemmeside, http://www.gbar.<br />
dtu.dk/.<br />
Software til din egen computer kan downloades fra http://www.gbar.dtu.<br />
dk/software/.<br />
6.6.2 Microsoft Windows fra G-baren<br />
Det er muligt at starte forskellige Microsoft Windows applikationer 8 eller en<br />
fuld Microsoft Windows session fra G-<strong>Bar</strong>en. Se under ’Microsoft’ i menuen.<br />
Windows serveren vil spørge efter brugerens password, hver gang man<br />
starter en applikation direkte fra G-<strong>Bar</strong>en (SunRay session), medmindre man<br />
er logget <strong>på</strong> via en ThinLinc klient. Her kan man udnytte ThinLincs unikke<br />
’single sign-on’ funktionalitet.<br />
Dit hjemmebibliotek i databarsystemet vil under Windows være drev ‘H:’,<br />
og der må ikke lægges programmer eller data andre steder end <strong>på</strong> dette drev. 9<br />
De fleste af databarsystemets printere vil automatisk være tilgængelige.<br />
Har man blot brug for at læse eller skrive f.eks. Word- eller Excel-dokumenter,<br />
kan man med fordel anvende StarOffice/OpenOffice direkte i UNIX. G-<strong>Bar</strong><br />
Support anbefaler, at man undgår at bruge Windows programmerne og i stedet<br />
benytter sig af de programmer, der er installeret lokalt i G-<strong>Bar</strong>en, da disse<br />
generelt virker bedre.<br />
Hvis du installerer OpenOffice eller StarOffice <strong>på</strong> din egen PC, vil du have<br />
100% kompatibilitet med dokumenter skrevet i G-<strong>Bar</strong>en.<br />
8 Vi understøtter pt. Word, Excel og Powerpoint fra menuen.<br />
9 Faktisk kan du ikke se andre diske end H:-drevet under Windows.
6 G-<strong>Bar</strong>en 21<br />
6.7 Printere<br />
I G-<strong>Bar</strong>en er der adgang til en lang række PostScript-printere. Typisk vil man<br />
printe fra et program, hvor enten printerkommando indtastes, eller printer<br />
vælges fra en liste. Hvis ikke en printer kan vælges direkte i det <strong>på</strong>gældende<br />
program, anbefales det, at man benytter en af printkommandoerne xpp eller<br />
gtklp til print fra programmer. I programmet xpp kan ligeledes ses en komplet<br />
oversigt over tilgængelige printere, og programmet kan startes fra kommandolinjen:<br />
hald(s001234) $ xpp<br />
Denne oversigt og de forskellige muligheder for print i G-<strong>Bar</strong>en er også beskrevet<br />
<strong>på</strong> siden http://www.gbar.dtu.dk/index.php/Printing_from_the_G-<strong>Bar</strong>.<br />
På denne side findes endelig en vejledning i, hvordan man kan installere G-<br />
<strong>Bar</strong>ens printere <strong>på</strong> sin egen bærbare computer og herefter printe direkte derfra.<br />
6.8 Netværkskommandoer<br />
6.8.1 Tekstbaseret login <strong>på</strong> andre maskiner<br />
ssh står for Secure SHell og opfattes både som et program og en krypteret netværksprotokol.<br />
Den erstatter programmer som rsh og telnet, der er ukrypterede<br />
og derfor langt mindre sikre.<br />
ssh kan f.eks. anvendes til at logge ind <strong>på</strong> <strong>DTU</strong>’s systemer fra et hvilket<br />
som helst sted, hvilket eksempelvis kan se såldes ud:<br />
hald(s001234) $ ssh login.gbar.dtu.dk<br />
Herefter bedes der om password, hvorefter man er logget ind. ssh har en masse<br />
andre muligheder såsom portforwarding, xforwarding osv. Er du interesseret<br />
i dette, henvises der til G-<strong>Bar</strong>ens hjemmeside eller http://www.google.<br />
com/.<br />
I windows er det også muligt at anvende ssh, hvortil programmet PuTTY<br />
ofte anvendes. Det kan hentes <strong>på</strong> http://www.chiark.greenend.org.uk/ og er<br />
nemt at gå til. For at bruge klienten angives den server, man ønsker at tilslutte<br />
sig, samt hvilken protokol man ønsker at benytte. Eksempel: For at tilslutte til<br />
G-<strong>Bar</strong> serveren hald, benyttes følgende oplysninger:<br />
• Hostname – login.gbar.dtu.dk (〈servernavn〉.gbar.dtu.dk )<br />
• Protocol – SSH
22 <strong>Databarsystemet</strong> <strong>på</strong> <strong>DTU</strong><br />
Figur 4: Screenshot af gftp.<br />
6.8.2 Overførsel af filer over internettet<br />
I de fleste tilfælde har man nogle filer, man gerne vil arbejde <strong>på</strong> derhjemme og<br />
<strong>på</strong> G-<strong>Bar</strong>en. Nogle ønsker at bruge en diskette eller et USB-memorystick. Der<br />
er også mange, der simpelthen mailer filen til sig selv og så tjekker mailen <strong>på</strong><br />
<strong>DTU</strong>. Disse løsninger fungerer i de fleste tilfælde fint, men der findes meget<br />
lettere, hurtigere og mere sikre måder at gøre dette <strong>på</strong>, hvilket de følgende<br />
sektioner vil vise.<br />
gftp De fleste kender nok til filoverførselsprotokollen FTP og ønsker måske<br />
at overføre filer frem og tilbage fra <strong>DTU</strong>. I G-<strong>Bar</strong>en er der installeret en grafisk<br />
FTP-klient kaldet gftp.<br />
Klienten startes enten fra menuen eller med kommandoen gftp, hvorefter<br />
et vindue i stil med dét <strong>på</strong> figur 4 fremkommer.<br />
For de brugere, som ikke behøver en grafisk klient, kan den klassiske ftp<br />
eller det noget mere avancerede ncftp anvendes.<br />
Bemærk: FTP er en ikke-krypteret protokol. Dvs. at al data (inklusiv brugerid<br />
og password) sendes over nettet ukrypteret! Vælg derfor helst den krypterede<br />
SFTP (SSH) protokol!<br />
scp scp står for Secure CoPy og bruges, som navnet antyder, til at overføre<br />
filer <strong>på</strong> en sikker måde. Sikkerheden består i, at al trafik krypteres, hvilket
6 G-<strong>Bar</strong>en 23<br />
ofte gøres med ssh. scp anvendes stort set ligesom cp kommandoen med scp<br />
〈kilde〉 〈destination〉.<br />
Kopiér lokal fil til en fjern maskine:<br />
hald(s001234) $ scp fil bruger@server:dir/fil<br />
eller kopiér fil <strong>på</strong> fjern maskine til lokal server:<br />
hald(s001234) $ scp bruger@server:dir/fil fil<br />
Til Windows kan den grafiske klient WinSCP anbefales, og den kan hentes<br />
<strong>på</strong> http://winscp.net/eng/. Som det kan ses <strong>på</strong> figur figur 5, er vinduet i<br />
WinSCP delt i to. De lokale filer <strong>på</strong> venstre side og remote <strong>på</strong> højre. Det er nu<br />
bare at “hive” filer frem og tilbage mellem venstre og højre side for at kopiere<br />
filer frem og tilbage. Kopieringen sker så i baggrunden med scp, der som<br />
nævnt krypterer med ssh.<br />
Figur 5: Screenshot af WinSCP.
24 <strong>Databarsystemet</strong> <strong>på</strong> <strong>DTU</strong><br />
6.9 Jobafvikling<br />
Dette afsnit omhandler kommandoer, som kan anvendes i forbindelse med<br />
afvikling af programmer, f.eks. hvordan man styrer sine processer.<br />
Mht. afvikling af mange jobs og/eller parallelle programmer skal man huske<br />
ikke at overbelaste systemet. Det er tilladt at køre små testkørsler <strong>på</strong> op<br />
til 4 processorer i en kort periode (max. 10-15 minutter). Større kørsler skal afvikles<br />
under kontrol af et batch-system. Læs mere herom <strong>på</strong> http://www.gbar.<br />
dtu.dk/index.php/GridEngine. Hvis du har brug for flere ressourcer, kan du<br />
kontakte mailto:gbar-support@student.dtu.dk.<br />
6.9.1 Liste over processer – ps<br />
ps viser en liste over de processer, der kører <strong>på</strong> den aktuelle maskine. Et eksempel:<br />
hald(s001234) $ ps -fu s001234<br />
UID PID PPID C STIME TTY TIME CMD<br />
s001234 16055 15989 0 10:09:42 pts/204 0:00 /usr/dt/bin/sdt_shell -c<br />
s001234 16130 16122 0 10:09:42 pts/204 0:01 /usr/bin/gnome-session<br />
s001234 16251 1 0 10:09:48 ? 0:05 gnome-panel<br />
s001234 16253 1 0 10:09:48 ? 0:02 nautilus --no-default-window<br />
s001234 16145 1 0 10:09:43 pts/204 0:01 /usr/lib/gconfd-2 12<br />
s001234 16051 15989 0 10:09:42 ? 0:00 perl dtuinfo gray1:15 303.46.<br />
s001234 16243 1 0 10:09:48 ? 0:01 gnome-smproxy --sm-client-id<br />
s001234 16259 1 0 10:09:55 ? 0:00 /usr/lib/mixer_applet2<br />
s001234 16245 1 0 10:09:48 ? 0:03 /usr/bin/metacity<br />
s001234 15989 20421 0 10:09:40 ? 0:00 /bin/ksh /usr/dt/bin/Xsession<br />
s001234 16148 1 0 10:09:44 pts/204 0:01 xscreensaver -nosplash<br />
s001234 20417 591 0 Jul 22 ? 1:59 /usr/openwin/bin/Xsun :15<br />
s001234 16023 1 0 10:09:41 ? 0:01 /opt/SUNWut/bin/utaudio<br />
-f betyder full, -u betyder user. Ovenstående viser altså kun s001234’s processer.<br />
10<br />
6.9.2 Stop en proces – ctrl-c<br />
ctrl-c benyttes til at en stoppe en proces, der kører fra kommandolinien. Eksempel<br />
<strong>på</strong> brug:<br />
10 Bemærk at den ps, der bruges som standard i G-<strong>Bar</strong>en, er en del af Solaris og derfor opfører<br />
sig lidt anderledes end den, man er vant til fra Linux. .
6 G-<strong>Bar</strong>en 25<br />
hald(s001234) $ xcalc<br />
[ctrl-c]<br />
hald(s001234) $<br />
6.9.3 Baggrunds- og forgrundsjob<br />
& efter en kommando betyder, at kommandoen udføres i baggrunden. Dette<br />
gør f.eks., at et terminalvindue efterfølgende kan anvendes til at udføre flere<br />
kommandoer i. Eksempel:<br />
hald(s001234) $ firefox &<br />
6.9.4 Dræb en proces – kill og xkill<br />
Hvis en proces enten er låst eller er løbet løbsk, kan man ”dræbe” den givne<br />
proces. Kommandoen xkill gør, at næste gang du klikker <strong>på</strong> et grafisk vindue,<br />
vil den tilhørende proces blive ”dræbt”. Det er dog ikke altid, at man har et<br />
grafisk vindue, og man må da skrive ps for at få procesid og ”dræbe processen”<br />
med kill.<br />
Eksempel <strong>på</strong> brug:<br />
hald(s001234) $ kill 12345<br />
hald(s001234) $ kill -9 12345<br />
Normalt bliver et program blot spurgt, om det vil lukke ned. Derved kan<br />
programmet nå at gemme et evt. dokument. Ved brug af -9 foran processnummret<br />
bliver et program ”dræbt” med det samme. Dette kan være nødvendigt,<br />
hvis programmet er gået ned eller <strong>på</strong> anden måde er låst fast.<br />
Bemærk: Jobs, der har kørt mere end en CPU-time, bliver slået ned! Der må<br />
højst bruges 4 CPU’er per job. Er et job krævende, skal man bruge batchsystemet.<br />
Se http://www.gbar.dtu.dk/index.php/GridEngine for mere information.
26 <strong>Databarsystemet</strong> <strong>på</strong> <strong>DTU</strong><br />
7 Winbaren<br />
Windows databarerne er baseret <strong>på</strong> Windows XP-klienter, der er udstyret med<br />
skærme med høj opløsning og CD/DVD-brændere. Mange af dem har to skærme,<br />
hvilket er en stor hjælp ved programmering, når man læser flere dokumenter<br />
samtidig, surfer osv. Klienterne er rigtige desktopcomputere og har deres<br />
egen processor, RAM samt et forholdsvis kraftigt grafikkort. Dette gør dem<br />
meget brugbare til opgaver, der kræver megen regnekraft, så længe opgaven<br />
ikke tager mere end højst et par timer at klare.<br />
Der er en gruppe af Windows 2003/2008-servere, der bl.a. står for brugergodkendelse,<br />
opbevarer dine dokumenter og andre data samt giver adgang til<br />
printere.<br />
7.1 Dokumenter<br />
Studierelevante data kan gemmes <strong>på</strong> H-drevet (dokumenter, der gemmes i<br />
“My Documents” gemmes automatisk <strong>på</strong> H-drevet). Gemmer man sine data<br />
her, vil de kunne tilgås, når man logger <strong>på</strong> en hvilken som helst computer i<br />
Windows databarerne. Hver bruger må gemme op til 500 MB <strong>på</strong> drev H, og<br />
hvis man har mere liggende, vil man få en advarsel, når man logger <strong>på</strong>. Hvis<br />
man ikke sletter noget, således at man kommer under 500 MB, vil ens konto<br />
blive lukket. Der må kun gemmes data og programmer, der er studierelevante.<br />
Det er muligt at tilgå H-drevet <strong>på</strong> din bærbare eller hjemmefra ved at tilslutte<br />
direkte til Winbar serverne. Det vil blive til H-drevet <strong>på</strong> din Windows<br />
computer. Se mere <strong>på</strong> http://www.winbar.dtu.dk/.<br />
Drev I: er forbundet til dit “UNIX-hjemmedrev”, og her ligger de filer, du<br />
kan se <strong>på</strong> UNIX computerne <strong>på</strong> <strong>DTU</strong>. Det er muligt at tilgå dette drev hjemmefra,<br />
som beskrevet i afsnit 6.8.2 <strong>på</strong> side 22. Du må gemme op til 1 GB <strong>på</strong><br />
I-drevet. Du skal være opmærksom <strong>på</strong>, at alle kan se dine filer, hvis de ligger<br />
i roden <strong>på</strong> I-drevet, med mindre du har ændret rettighederne (for flere oplysninger<br />
om filrettigheder se http://www.gbar.dtu.dk/).<br />
7.2 Installation af software i Winbaren<br />
De programmer, der anvendes mest i den enkelte databar, er automatisk installeret.<br />
Resten af programmerne kan installeres ved at finde genvejen “Installation<br />
of programs” <strong>på</strong> skrivebordet, navigere ind til det program, som man<br />
ønsker at installere, og aktivere genvejen til programmet. Installationen af programmet<br />
foregår helt automatisk. Installationstiden afhænger af det enkelte<br />
program, men det tager sjældent mere end et minut. Der er over 180 programmer<br />
at vælge imellem.
7 Winbaren 27<br />
7.3 Formatering<br />
Hvis der skulle opstå problemer med computeren, er det muligt at formatere<br />
computeren ved at trykke <strong>på</strong> “Symantec Ghost Client”-knappen nederst til<br />
højre og vælge “Reinstall Windows...”. Det tager ca. 10 min.<br />
7.4 Printere<br />
Når du ønsker at printe, vil computeren automatisk være sat til at vælge den<br />
printer, der er nærmest dig. Det er muligt at få en liste over alle printerne i<br />
Winbaren ved at trykke: Start -> Printers and Faxes.<br />
Hvis du vil printe i Winbaren fra bærbar <strong>på</strong> Wireless, så læs guiden <strong>på</strong><br />
hjemmesiden (http://www.winbar.dtu.dk/).<br />
7.5 Scannere<br />
Der er opstillet scannere i flere lokaler i Winbaren, se en komplet liste <strong>på</strong> hjemmesiden<br />
(http://www.winbar.dtu.dk/Guides/). På selve scanneren er der en<br />
mærkat, der fortæller, hvad scannerens hjemmeside hedder. Gå ind i en Internet<br />
browser, og naviger til scannerens hjemmeside. Dernæst lægges det materiale,<br />
der skal scannes, i scanneren. På hjemmesiden kan du vælge mellem<br />
PDF, JPG eller TIFF format, og enten i sort/hvid eller farver. Når du har valgt<br />
format, trykker du “Scan”. Hvis scanneren er gået i dvale, vil der kunne gå op<br />
til et halvt minut, før du får det scannede dokument op <strong>på</strong> skærmen. Herfra<br />
kan du så vælge at gemme det, hvor du ønsker det. Scan kun fra computere i<br />
samme lokale som den <strong>på</strong>gældende scanner. Det er ikke muligt at scanne fra<br />
Wireless.<br />
7.6 UNIX fra Winbaren<br />
Vil man køre UNIX appikationer fra Windows PC’en, kan man åbne en Thin-<br />
Linc session og åbne en desktop-forbindelse med G-baren, som beskrevet i<br />
afsnit 5 <strong>på</strong> side 7.
28 <strong>Databarsystemet</strong> <strong>på</strong> <strong>DTU</strong><br />
8 Linux<br />
Linux er et styresystem oprindeligt startet af Linus Thorvalds og bygger <strong>på</strong><br />
Open Source princippet. Dvs. at kildekoden til Linux, i modsætning til Windows,<br />
er frit tilgængelig. Dette indebærer også, at der er rigtig mange mennesker,<br />
der har kigget koden igennem og kontrolleret, at der ikke er sikkerhedshuller,<br />
bagdøre og andre ubehageligheder gemt.<br />
Linux har i manges øjne været et alternativ kun egnet for nørder. Dette har<br />
ændret sig drastisk de senere år. Installation og brug af Linux kan være lige<br />
så let som Windows. Forskellen ligger blot i, at du <strong>på</strong> Linux har mange flere<br />
valgmuligheder for opsætningen af dit system – Og så er Linux, samt langt<br />
størstedelen af programmerne til Linux, gratis!<br />
Linux ligner i høj grad UNIX, hvorfor man med meget få anstrengelser kan<br />
få gjort opkoblingen fra sin egen PC til G-<strong>Bar</strong>ens system helt transparent. I<br />
G-<strong>Bar</strong> supporten kan du få hjælp til de følgende distributioner 11 :<br />
• Ubuntu Linux<br />
• Debian Linux<br />
Desuden kan du besøge os <strong>på</strong> vores kontor i bygning 308, hvis du har yderligere<br />
problemer. Vi bestræber os <strong>på</strong> altid at have installations CD’er til Ubuntu<br />
Linux-distributionen, som du gratis kan få <strong>på</strong> vores kontor. Så kig forbi, hvis<br />
du er interesseret.<br />
8.1 Programmer til Linux<br />
På <strong>DTU</strong> bliver der brugt en række programmer i forbindelse med undervisningen.<br />
Nogle af disse programmer kan erhverves af de studerende, enten gratis<br />
eller for et beskedent beløb. G-<strong>Bar</strong>en forsøger at samle det software, <strong>DTU</strong> tilbyder.<br />
Se vores software-side: http://www.gbar.dtu.dk/software/<br />
Andre sider, der er værd at nævne, er http://sourceforge.net/ og http:<br />
//freshmeat.net/. Hvis du står og mangler noget software, som ikke lige er<br />
inkluderet i din distribution, kan det være du kan finde det her. Softwaren <strong>på</strong><br />
disse sider er fortrinsvis gratis 12 og til Linux/Unix miljø. Man kan dog også<br />
finde software til både Windows og Mac. Installation fra disse sider kan dog<br />
være lidt mere besværlig, og nybegyndere kan få brug for hjælp.<br />
11Se evt. http://www.distrowatch.com/ for at se nogle af de mange forskellige distributioner<br />
der findes.<br />
12På SourceForge er det et krav, at programmerne er Open Source.
9 Mac <strong>på</strong> <strong>DTU</strong> 29<br />
8.2 <strong>DTU</strong>-LUG<br />
Folk fra Linux-verdenen er gode til at organisere sig og hjælpe hinanden. Dette<br />
gøres blandt andet i LUGs, som står for Linux User Group. En sådan eksisterer<br />
også <strong>på</strong> <strong>DTU</strong> og hedder <strong>DTU</strong>-LUG. De arrangerer blandt andet install-party<br />
i starten af semestrene. Mere information kan findes <strong>på</strong> http://dtulug.dtu.<br />
dk/.<br />
9 Mac <strong>på</strong> <strong>DTU</strong><br />
Der er gode forhold for Mac-brugere <strong>på</strong> <strong>DTU</strong>. Du kan forbinde til databarene<br />
fra din Mac, og du kan køre de programmer, der bruges i undervisningen, <strong>på</strong><br />
din Mac. Du kan også printe til databarenes printere direkte fra din Mac.<br />
9.1 MacVærk<br />
En række Mac-brugere holder faste møder hver tirsdag. Det er et godt sted at<br />
få hjælp, hvis du har nogle spørgsmål til Mac <strong>på</strong> <strong>DTU</strong>. Møderne foregår efter<br />
klokken 18 i S-huset.<br />
MacVærk arrangerer et informationsmøde kort efter studiestart. Her kan<br />
du få at vide, hvilke muligheder der er. Brugergruppen stiller en række Macs<br />
til rådighed for alle studerende <strong>på</strong> <strong>DTU</strong> i kaffestuen i S-huset, og disse bliver<br />
flittigt brugt.<br />
Desuden arrangerer MacVærk forskellige arrangementer med større eller<br />
mindre relation til Mac.<br />
Vi glæder os i MacVærk til at se dig til informationsmødet. Læs mere <strong>på</strong><br />
http://macvaerk.dtu.dk/.
Indeks<br />
bærbare computere, 5<br />
bibliotek, 15<br />
oprette, 18<br />
slette, 18<br />
brugergrænseflade, 10<br />
IceWM, 11<br />
CampusNet, 7<br />
databarer, 5<br />
<strong>på</strong> <strong>DTU</strong>, 6<br />
dokument<br />
flytte, 17<br />
kopiere, 17<br />
oprettelse, 18<br />
redigering, 18<br />
slette, 17<br />
visning, 15<br />
e-mail, 13<br />
i G-<strong>Bar</strong>en<br />
grafisk, 13<br />
tekstbaseret, 13<br />
tilgå studiemail, 13<br />
videresendelse af e-mail, 13<br />
editor, 18<br />
Eduroam, 5<br />
filbrowser<br />
ROX, 11<br />
filsystem, 14<br />
FTP, 22<br />
gftp, 22<br />
Secure CoPy (scp), 22<br />
WinSCP, 23<br />
G-<strong>Bar</strong><br />
hardware, 9<br />
menu, 11<br />
servere, 9<br />
30<br />
support, 7<br />
grafisk brugergrænseflade<br />
Menuen, 10<br />
Helpdesk, 7<br />
High Performance Computing, 9<br />
IceWM, 11<br />
skriveborde, 12<br />
temaer, 12<br />
vinduer, 11<br />
internet browser, 12<br />
Firefox, 12<br />
Opera, 12<br />
jobafvikling, 24<br />
baggrunds- og forgrundsjob, 25<br />
dræb en proces, 25<br />
liste over processer, 24<br />
større jobs, 24, 25<br />
stop en proces, 24<br />
Linux, 28<br />
brugergruppe, 29<br />
<strong>DTU</strong>-LUG, 29<br />
programmer til, 28<br />
log ind, 9<br />
log ud, 10<br />
Mac, 29<br />
brugergruppe, 29<br />
Mac OS X, 29<br />
MacVærk, 29<br />
mappe<br />
oprette, 18<br />
skift imellem, 17<br />
slette, 18<br />
Microsoft, 20<br />
Excel, 20<br />
hjemmemappe, 20
INDEKS 31<br />
Powerpoint, 20<br />
Windows, 20<br />
Word, 20<br />
opsætning<br />
kommando-omgivelser, 19<br />
password<br />
ændring, 10<br />
glemt password, 7<br />
Portalen, 7<br />
print, 21<br />
fra bærbar, 21<br />
i G-<strong>Bar</strong>en, 21<br />
i Winbaren, 27<br />
program<br />
redigering, 18<br />
start fra menu, 11<br />
remote grafisk login, 7<br />
shell, 19<br />
bash-shell, 19<br />
Smart-card, 10<br />
software, 20<br />
download, 20<br />
i G-<strong>Bar</strong>en, 20<br />
StarOffice/OpenOffice, 20<br />
ssh, 21<br />
PuTTY, 21<br />
support, 7<br />
til G-<strong>Bar</strong>, 7<br />
til Winbar, 7<br />
terminal, 10<br />
kommandoer, 15<br />
ThinLinc, 5, 7, 20, 27<br />
trådløst net, 5<br />
tynd klient, 5<br />
UNIX, 14, 19<br />
bibliotek, 15<br />
filsystem, 14<br />
hjemmemappe, 14, 26<br />
kommandoer, 15<br />
on-line hjælp, 19<br />
Winbar, 26<br />
print, 27<br />
scan, 27<br />
software, 26<br />
UNIX fra, 27<br />
Window Manager<br />
IceWM, 11<br />
XFE, 11
32 <strong>Databarsystemet</strong> <strong>på</strong> <strong>DTU</strong>
G-<strong>Bar</strong>ens hjemmeside: http://www.gbar.dtu.dk/<br />
Winbarens hjemmeside: http://www.winbar.dtu.dk/<br />
G-<strong>Bar</strong>ens software download: http://www.gbar.dtu.dk/software/<br />
Campusnet: http://www.cn.dtu.dk<br />
Trådløst netværk: Eduroam<br />
Alternativt trådløst netværk: <strong>DTU</strong><br />
LATEX<strong>på</strong> <strong>DTU</strong>: http://www.student.dtu.dk/~latex/<br />
<strong>DTU</strong>s Linux User Group: http://dtulug.dtu.dk/<br />
<strong>DTU</strong>s Mac brugergruppe: http://macvaerk.dtu.dk<br />
Almindelig IT Support: itsupport@student.dtu.dk<br />
G-<strong>Bar</strong> Support: gbar-support@student.dtu.dk<br />
Winbar Support: dbsupport@winbar.dtu.dk<br />
33