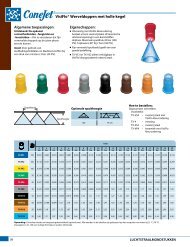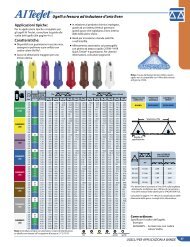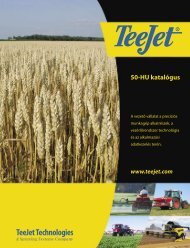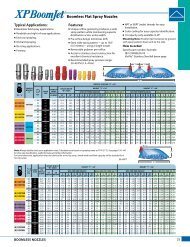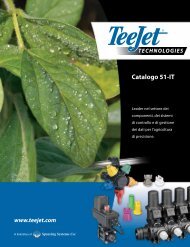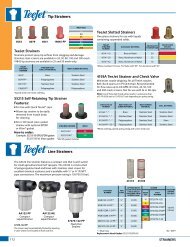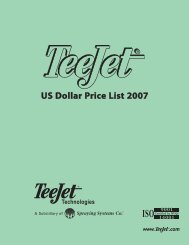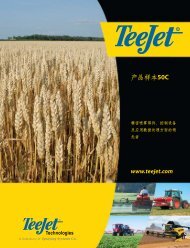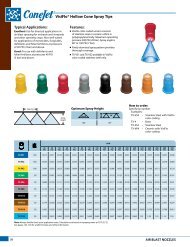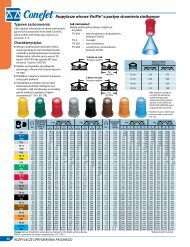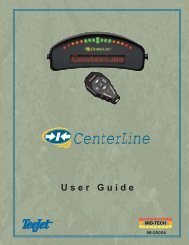Matrix User Manual Danish 98-05179 R2 - TeeJet
Matrix User Manual Danish 98-05179 R2 - TeeJet
Matrix User Manual Danish 98-05179 R2 - TeeJet
You also want an ePaper? Increase the reach of your titles
YUMPU automatically turns print PDFs into web optimized ePapers that Google loves.
VOYAGER ®<br />
570G<br />
U s E R M A N U A L<br />
B E t j E N i N G s V E j L E d N i N G
COPYRIGHTS<br />
© 2010 <strong>TeeJet</strong> Technologies. Alle rettigheder forbeholdes. Ingen dele af dette dokument eller de heri<br />
beskrevne computerprogrammer må gengives, kopieres, fotokopieres, oversættes eller reduceres i<br />
nogen form eller ved noget middel, det være sig elektronisk, optisk, magnetisk, manuelt eller på anden<br />
vis, uden forudgående skriftlig tilladelse fra <strong>TeeJet</strong> Technologies.<br />
VAREMÆRKER<br />
Medmindre andet er angivet er alle øvrige fi rma- eller produktnavne varemærker eller registrerede<br />
varemærker tilhørende deres respektive ejere.<br />
ANSVARSBEGRÆNSNING<br />
TEEJET TECHNOLOGIES LEVERER DETTE PRODUKT “SOM DET ER OG FOREFINDES” UDEN<br />
NOGEN FORM FOR GARANTI, HVERKEN UDTRYKKELIG ELLER UNDERFORSTÅET. INTET<br />
COPYRIGHT- ELLER PATENTRETLIGT ANSVAR PÅTAGES. TEEJET TECHNOLOGIES HÆFTER<br />
UNDER INGEN OMSTÆNDIGHEDER FOR DRIFTSTAB, TAB AF FORTJENESTE, TAB AF BRUG<br />
ELLER DATA, DRIFTSAFBRYDELSE, ELLER FOR INDIREKTE, SÆRLIGE, TILFÆLDIGE SKADER<br />
ELLER FØLGESKADER AF NOGEN ART, UANSET OM TEEJET TECHNOLOGIES ER BLEVET<br />
UNDERRETTET OM MULIGHED FOR SÅDAN SKADE KAN OPSTÅ SOM FØLGE AF ANVENDELSE<br />
AF TEEJET TECHNOLOGIES SOFTWARE.<br />
SIKKERHEDSINFORMATION - AUTOSTYRING<br />
Når dit <strong>Matrix</strong> system er tilsluttet FieldPilot autostyring (“assisteret styring”-modus) er det vigtigt at<br />
overholde visse sikkerhedsforanstaltninger, herunder:<br />
1. FieldPilot skal til enhver tid være deaktiveret (OFF), når der køres på offentlig vej. Skulle systemet<br />
være aktiveret (ON) kan det muligvis have forstyrrende indfl ydelse på styringen, hvilket kan medføre<br />
potentielt farlige situationer.<br />
2. Aktivering af opsætning og testfunktioner kan få køretøjets styremekanisme til at bevæge sig, selv<br />
når køretøjet holder stille, og der ingen aktive navigationslinjer er. Der skal holdes en sikker afstand<br />
til styremekanismens bevægelige maskindele, når FieldPilot systemet er aktiveret (ON).<br />
3. Aktivering af autostyring ved høje hastigheder kan få køretøjet til pludseligt at ændre retning, da det<br />
vil forsøge at fi nde navigationslinjen. Systemet bør udelukkende aktiveres, når operatøren sidder<br />
sikkert og har fuld kontrol over køretøjet.<br />
4. FieldPilot-systemet vil sørge for, at køretøjet præcist følger sit spor, hvorved operatørtræthed undgås;<br />
men det er ALDRIG en erstatning for en opmærksom operatør. Når køretøjet er i bevægelse, skal<br />
operatøren altid være siddende, vågen og opmærksom på eventuelle farer på køretøjets vej.<br />
5. Anvend ikke systemet medmindre sædekontakten og ratføleren er korrekt tilsluttet.<br />
6. Installering af FieldPilot hydraulisk styringsventil indebærer hydrauliske systemtilslutninger under<br />
højt tryk. Disse skal udføres i henhold til de forskrevne sikkerhedsprocedurer, herunder materialer,<br />
værktøj, slangeføring, systemtest og rutinemæssigt vedligehold/eftersyn.<br />
Indholdsfortegnelse<br />
KAPITEL 1– PRODUKTOVERSIGT ..............................................................1<br />
SYSTEMFUNKTIONER .......................................................................................................................................1<br />
SYSTEMENHEDER ...............................................................................................................................................1<br />
<strong>Matrix</strong> 570G konsol_____________________________________________ 1<br />
<strong>Matrix</strong> 840G konsol_____________________________________________ 2<br />
RealView-kamera ______________________________________________ 2<br />
KONFIGURATIONER ...........................................................................................................................................5<br />
Speed Out / Sense In-kabel _____________________________________ 5<br />
POWER ON/OFF ..................................................................................................................................................7<br />
Opstartssekvens _______________________________________________ 8<br />
GENEREL BETJENINGS- INFORMATION .....................................................................................................8<br />
Side-layout og navigeringsmuligheder____________________________ 10<br />
KAPITEL 2 – OPSÆTNING AF KONSOL ................................................... 11<br />
Generel information _________________________________________11<br />
Hovedmenu _____________________________________________ 11<br />
SYSTEMOPSÆTNING .................................................................................................................. 12<br />
Lyspanel ________________________________________________ 12<br />
LED-afstand ______________________________________________ 12<br />
Vis tilstand _______________________________________________ 13<br />
LED-lysstyrke ____________________________________________ 13<br />
Region _________________________________________________ 14<br />
Måleenheder _____________________________________________ 14<br />
Sprog ___________________________________________________ 14<br />
Tidszone _________________________________________________ 15<br />
GPS ____________________________________________________ 15<br />
GPS-type ________________________________________________ 15<br />
GPS-Port ________________________________________________ 16<br />
i www.teejet.com<br />
<strong>98</strong>-<strong>05179</strong> <strong>R2</strong>
● ii<br />
Minimumskrav til konfi guration af ekstern modtager _______________ 16<br />
GPS-status _______________________________________________ 16<br />
PRN ____________________________________________________ 17<br />
GGA krav ________________________________________________ 17<br />
Konsol _________________________________________________ 17<br />
Lydstyrke ________________________________________________ 17<br />
LCD-lysstyrke ____________________________________________ 18<br />
Kalibrering af Touchscreen med Softwareversion 1,00 til 1,02 ____ 18<br />
Næste Opstart ____________________________________________ 18<br />
Kalibrering af Touchscreen med Softwareversion 1,03 ___________ 19<br />
Kopier skærmbillede ______________________________________ 19<br />
Aktiver/Deaktiver __________________________________________ 19<br />
Kopier billede _____________________________________________ 20<br />
Info/Gem _________________________________________________ 20<br />
Gem information __________________________________________ 20<br />
Video __________________________________________________ 21<br />
VSM med otte udgange ________________________________________ 21<br />
VSM med 8 udgange m/kun A, B, C & D ________________________ 21<br />
VSM med 4 udgange __________________________________________ 22<br />
OPSÆTNING AF BOOMPILOT/ENKELT BOM ..................................................................... 22<br />
Opsætning af BoomPilot _______________________________________ 22<br />
Overlapning _______________________________________ 23<br />
Forsinkelse start __________________________________________ 23<br />
Forsinkelse stop __________________________________________ 24<br />
# Antal bomsektioner ________________________________________ 24<br />
Bomsektionsbredde _______________________________________ 24<br />
Opsætning af enkelt bom ______________________________________ 25<br />
Bomsektionsbredde _______________________________________ 25<br />
KØRETØJSOPSÆTNING ............................................................................................................. 25<br />
Køretøjstype _______________________________________ 26<br />
Antennehøjde ____________________________________________ 26<br />
Bom-offset retning _____________________________________ 26<br />
Bom-offset afstand ________________________________________ 27<br />
OPSÆTNING AF TILT-GYROMODUL ..................................................................................... 27<br />
Tilt-korrigering ikke tilgængeligt _______________________________ 27<br />
Tilt-korrigering aktiveret og kalibrering _______________________ 27<br />
Aktiveret/deaktiveret (On/Off) _________________________________ 27<br />
Kalibrering af Tilt-position 1 __________________________________ 28<br />
Kalibrering af Tilt-position 2 __________________________________ 28<br />
Kalibrering af Tilt-position 2 __________________________________ 28<br />
Afslut Tilt-kalibrering ________________________________________ 28<br />
Tilt-korrigering deaktiveret __________________________________ 28<br />
FIELDPILOT OPSÆTNING .......................................................................................................... 29<br />
FieldPilot er ikke tilgængelig _________________________________ 29<br />
Autostyring _____________________________________________ 29<br />
Opsætning af ventil _______________________________________ 30<br />
Ventilfrekvens ____________________________________________ 30<br />
Minimum driftscyklus ___________________________________ 30<br />
Cyklus mod venstre ________________________________________ 31<br />
Cyklus mod højre __________________________________________ 31<br />
Maksimum driftscyklus ____________________________________ 31<br />
Ventiltest _______________________________________________ 32<br />
Konfi gurering af FieldPilot _________________________________ 32<br />
Grovjustering _____________________________________________ 33<br />
Finjustering ______________________________________________ 33<br />
Deadband ________________________________________________ 34<br />
Look Ahead ______________________________________________ 34
KAPITEL 3 – NAVIGATION ....................................................................... 35<br />
NAVIGERINGSMÅDER ................................................................................................................ 35<br />
Lige A-B navigation _______________________________________ 35<br />
Kurvet A-B navigation _____________________________________ 35<br />
Cirkelnavigation _________________________________________ 35<br />
Forrige-spor navigation ___________________________________ 36<br />
NAVIGATIONSINFORMATION & STATUSBAR......................................................................................... 36<br />
Navigationsinformation ________________________________________ 36<br />
Statusbar ____________________________________________________ 36<br />
KØRETØJSVISNING ..................................................................................................................... 37<br />
Navigation på skærmen _______________________________________ 37<br />
Knap/Taste-funktion __________________________________________ 37<br />
Køretøjsvisning __________________________________________ 38<br />
Vælg navigeringsmåde ____________________________________ 38<br />
Navigation med SmartCable eller SDM _________________________ 38<br />
Lige A-B navigation ________________________________________ 38<br />
Aktiver Lige A-B navigation __________________________________ 38<br />
Etabler punkt A og B ________________________________________ 38<br />
A+ Tilpasningsfunktion ______________________________________ 38<br />
Kurvet A-B navigation ______________________________________ 39<br />
Aktiver Kurvet A-B navigation_________________________________ 39<br />
Etabler punkterne A og B ____________________________________ 39<br />
A+ Tilpasningsfunktion ______________________________________ 39<br />
Cirkelnavigation __________________________________________ 39<br />
Aktiver Cirkelnavigation _____________________________________ 39<br />
Etabler punkt A og B ________________________________________ 40<br />
Forrige-spor navigation ____________________________________ 40<br />
Aktiver Forrige-spor navigation _______________________________ 40<br />
Forrige-spor ______________________________________________ 40<br />
Marker markgrænse ________________________________________ 40<br />
Ingen navigation __________________________________________ 41<br />
Slet navigationsmåder _____________________________________ 41<br />
Hovedmenu _____________________________________________ 41<br />
Zoom ind/ud & Perspektiv _____________________________ 42<br />
BoomPilot ______________________________________________ 42<br />
Navigation med SmartCable eller SDM _________________________ 42<br />
Slukket/Manuel & Automatisk ___________________________________ 42<br />
Alle bomme aktiveret __________________________________________ 42<br />
MARKVISNING .............................................................................................................................. 43<br />
Navigation på skærmen _______________________________________ 43<br />
Knap/Taste-funktion __________________________________________ 43<br />
Markvisning ____________________________________________ 43<br />
Markgrænse ____________________________________________ 43<br />
Retur-til-Punkt ___________________________________________ 44<br />
Marker Punkt _____________________________________________ 44<br />
Afstand til markeret punkt ___________________________________ 44<br />
Navigation tilbage til markeret punkt i køretøjsvisning ______________ 44<br />
Hovedmenu _____________________________________________ 45<br />
Zoom ind/ud _______________________________________ 45<br />
World View ______________________________________________ 45<br />
Panorama _______________________________________________ 46<br />
REALVIEW NAVIGATION ............................................................................................................ 46<br />
Navigation på skærmen _______________________________________ 46<br />
RealView navigation ______________________________________ 47<br />
Fuld skærm _____________________________________________ 47<br />
iii www.teejet.com<br />
<strong>98</strong>-<strong>05179</strong> <strong>R2</strong>
● iv<br />
Videonavigering _________________________________________ 47<br />
Køreretningsindikator _____________________________________ 48<br />
Hovedmenu _____________________________________________ 48<br />
Valg af enkelt kamera _____________________________________ 49<br />
Intet VSM ____________________________________________________ 49<br />
VSM med otte udgange ________________________________________ 49<br />
VSM med fi re udgange ________________________________________ 49<br />
Opdelt skærmbillede _____________________________________ 50<br />
Intet VSM ____________________________________________________ 50<br />
VSM med otte udgange ________________________________________ 50<br />
VSM med fi re udgange ________________________________________ 51<br />
Justering af navigationslinjer ___________________________ 51<br />
KAPITEL 4 – OVERVÅGNING ................................................................... 53<br />
JOBVISNING .................................................................................................................................... 53<br />
Jobinformation __________________________________________ 53<br />
Gem information _________________________________________ 53<br />
PDF PDF-rapport ______________________________________________ 54<br />
KML KML-data ________________________________________________ 54<br />
SHP<br />
ESRI-data ________________________________________________ 55<br />
Hovedmenu _____________________________________________ 55<br />
BOMOVERVÅGNING ................................................................................................................... 55<br />
Bomovervågning _________________________________________ 55<br />
BoomPilot ikke tilgængelig ___________________________________ 56<br />
Hovedmenu _____________________________________________ 56<br />
BoomPilot ______________________________________________ 56<br />
Navigation med SmartCable eller SDM _________________________ 56<br />
Slukket/Manuel & Automatisk ___________________________________ 56<br />
Alle bomme aktiveret __________________________________________ 56<br />
KAPITEL 5 – APPENDIKS .......................................................................... 57<br />
APPENDIKS A - IKONER ................................................................................................................................. 57<br />
Menuindstillinger ________________________________________ 57<br />
Opsætning af konsol ______________________________________ 57<br />
Systemopsætning _______________________________________ 57<br />
Opsætning af BoomPilot/Enkelt bom __________________ 58<br />
Køretøjsopsætning _____________________________________ 58<br />
Tilt-Gyromodul opsætning ________________________________ 58<br />
FieldPilot opsætning ____________________________________ 58<br />
Generelle funktioner __________________________________________ 58<br />
Navigeringsskærme _____________________________ 59<br />
Statusbar-ikoner _____________________________________________ 59<br />
Køretøjsvisningsindstillinger ______________________________ 59<br />
Markvisningsindstillinger _________________________________ 59<br />
RealView Navigationsindstillinger __________________________ 60<br />
Jobvisning ______________________________________________ 60<br />
APPENDIKS B - TIDSZONER ......................................................................................................................... 60<br />
APPENDIKS C - FABRIKSINDSTILLINGER & INTERVALLER ................................................................ 61<br />
APPENDIKS D -TEKNISKE SPECIFIKATIONER ........................................................................................ 62
KAPITEL 1– PRODUKTOVERSIGT<br />
<strong>Matrix</strong>-computeren giver mulighed for på samme tid at styre fl ere tilsluttede moduler samt for<br />
GPS-kortlægning, Navigering, FieldPilot ® , BoomPilot ® og Dataindsamling - alt i én enhed ved hjælp<br />
af CAN-bus teknologi. Hermed erstattes fl ere konsoller i førekabinen af ét enkelt kompakt system.<br />
SYSTEMFUNKTIONER<br />
• RealView Videonavigering<br />
Navigeringsinformation og video vises samtidigt med op til otte tilsluttede kameraer<br />
• BoomPilot ® (automatisk bomsektionskontrol) slår automatisk sprøjte- eller spredersektioner fra,<br />
hvorved overlapning reduceres og “helligdage” undgås<br />
• FieldPilot ® (autostyring) kan anvendes både ved lige spor og andre typer spor<br />
• 3-D-grafi sk navigation i farver, der er let at bruge og præcis i alle typer terræn<br />
• Navigation ved hjælp af lyspanelet, der enten repræsenterer køretøj eller spor, plus et grafi sk<br />
billede med komplet navigationsinformation<br />
• Kortlægning af dækningsområde/data-eksport i PDF, KML eller SHP<br />
• Klar og letlæselig skærm selv i stærkt dagslys; skærmstørrelse enten 14,5 cm (5,7”)<br />
eller 21,3 cm (8,4”)<br />
• Produktopgraderinger inkluderer:<br />
- FieldPilot autostyring<br />
- BoomPilot automatisk bomsektionskontrol<br />
- Tilt-Gyromodul<br />
- Video Selection-modul til op til 8 kameraer<br />
- Ekstern GPS-modtager- eller antenneopgradering<br />
• Håndterer op til 15 bomsektioner<br />
• 3-D navigering i farver på fi re måder – Lige A-B, Kurvet A-B, Cirkelnavigation og Forrige-spor<br />
navigation<br />
• 13 sprog<br />
• Forenklet styring af produktforbrug og GPS-optegnelse<br />
• Tydelige billedikoner guider brugeren igennem menu-indstillingerne<br />
• Højkvalitets integreret GPS-modtager med en kompakt ekstern antenne<br />
• To triptællere for bearbejdet areal.<br />
SYSTEMENHEDER<br />
<strong>Matrix</strong> 570G konsol<br />
<strong>Matrix</strong> 570G computeren er designet til mangeårigt arbejde under typiske landbrugmæssige<br />
arbejdsbetingelser. Et tætsluttende kabinet kombineret med gummidæksler over alle stikforbindelser<br />
betyder, at de typisk støvede omgivelser ikke vil medføre operationelle problemer. Vandstænk<br />
vil ikke beskadige enheden, men <strong>Matrix</strong> 570G er ikke designet til eksponering for regn. Vær<br />
opmærksom på ikke at bruge <strong>Matrix</strong>’en i våde omgivelser.<br />
Figur 1-1: Konsol forside og bagside<br />
1 www.teejet.com<br />
<strong>98</strong>-<strong>05179</strong> <strong>R2</strong><br />
Højtaler<br />
Power-knap<br />
Indbygget monteringsbeslag<br />
USB-Port med gummidæksel<br />
Fordybede stik<br />
Indbygget lyspanel<br />
Power-knap<br />
USB-Port med gummidæksel<br />
Tydelig Touchscreen<br />
Standard monteringsbeslag<br />
GPS-antennestik<br />
Gummidæksler over<br />
stikkene<br />
Hastighedsignaltislutning<br />
Kameratilslutning<br />
Strømtilslutning
● 2<br />
<strong>Matrix</strong> 840G konsol<br />
<strong>Matrix</strong> 840G computeren er designet til mangeårigt arbejde under typiske landbrugmæssige arbejds-betingelser. Et tætsluttende kabinet<br />
kombineret med gummidæksler over alle stikforbindelser betyder, at de typisk støvede omgivelser ikke vil medføre operationelle problemer.<br />
Vandstænk vil ikke beskadige enheden, men <strong>Matrix</strong> 840G er ikke designet til eksponering for regn. Vær opmærksom på ikke at bruge<br />
<strong>Matrix</strong>’en i våde omgivelser.<br />
Figur 1-2: Konsol forside og bagside<br />
USB-Port med<br />
gummidæksel<br />
Tydelig Touchscreen<br />
Standard monteringsbeslag<br />
Indbygget monteringsbeslag<br />
Fordybede stik<br />
Indbygget lyspanel<br />
Power-knap<br />
Hovedmenu-knappen<br />
Zoom ind/ud-knapperne<br />
Hastighedsignaltislutning<br />
Kameratilslutning<br />
Strømtilslutning<br />
Højtaler<br />
GPS-antennestik<br />
RealView-kamera<br />
<strong>TeeJet</strong> Technologies RealView-kamera gør det muligt at vise<br />
videobilleder på <strong>Matrix</strong>-skærmen. Kameraet kan vendes fremad for<br />
at muliggøre RealView-videonavigering, eller det kan placeres så det<br />
viser andre driftsmæssige aspekter af udstyret. Kameraet er udstyret<br />
med et fl eksibelt monteringsbeslag, integreret solskærm og har<br />
infrarrød belysning, som giver klare videobilleder selv i mørke.<br />
Figur 1-3: Videokamera<br />
Solskærm<br />
Videokamera<br />
Natlys<br />
Monteringsbeslag<br />
<strong>Matrix</strong> konsoltilslutninger er kompatible med AgCam kameraer.
Video Selector Moduler<br />
Video Selector Modulet (VSM) giver mulighed for tilslutning af op til<br />
8 videokameraer til din <strong>Matrix</strong>-konsol. Dette modul er kompakt og<br />
robust og kan monteres et passende sted. Det er ikke nødvendigt at<br />
have adgang til modulet efter installation.<br />
Figur 1-4: Video Selector-Modul - 4 udgange<br />
Figur 1-5: Video Selector-Modul - 8 udgange<br />
GPS Antenner<br />
<strong>TeeJet</strong> tilbyder et stort udvalg af højkvalitets GPS-modtagere, der<br />
dækker ethvert behov indenfor præcisionslandbrugsdrift.<br />
RXA-25 eller RXA-30 GPS-antennen har en højere kvalitets GPSmodtager,<br />
der kan forbedre GPS-ydelse i områder, hvor der ikke er<br />
optimal GPS-modtagelse.<br />
Figur 1-6: GPS RXA-25 Antenne<br />
Figur 1-7: GPS RXA-30 Antenne<br />
Patch-antennen II giver høj ydelse ved standard arbejdsbetingelser.<br />
Antennens minimale størrelse gør den let at montere, og det er<br />
usandsynligt, at den bliver beskadiget.<br />
Figur 1-8: GPS-Antenne<br />
FieldPilot Steering Control Modul<br />
FieldPilot Steering Control Modulet sørger for autostyring på lige<br />
spor og andre typer spor. <strong>Matrix</strong>-systemet kan kobles sammen<br />
med FieldPilot-systemet og sørge for nøjagtig kontrol af køretøjets<br />
position. Operatøren styrer det automatiske styringssystem med<br />
<strong>Matrix</strong>’en – en fordel ved en enkelt konsol installeret i førehuset.<br />
Autostyring fører køretøjet med ekstrem, nøjagtighed hver gang,<br />
både ved lige og kurvede spor. Muligheden for med stor nøjagtighed<br />
at kunne arbejde i tåge eller støv, dag eller nat betyder et bedre<br />
afkast af investeringer i udstyr, forbedret dækning og forbedret drift<br />
generelt<br />
Figur 1-9: FieldPilot Steering Control Modul<br />
3 www.teejet.com<br />
<strong>98</strong>-<strong>05179</strong> <strong>R2</strong>
● 4<br />
BoomPilot Section Driver Modul<br />
Section Driver Modulet (SDM) kombineret med softwaren<br />
installeret i <strong>Matrix</strong>’en muliggør BoomPilot teknologien (automatisk<br />
bomsektionskontrol). Det er vigtigt at SDM’et kombineres med<br />
det rette kabel til kommunikation med dit BoomPilot-system,<br />
sprøjtecomputer og/eller sprøjte for hurtig og let installation. Section<br />
Driver Moduler og tilhørende kabler er designet til at styre lige så<br />
mange bomsektioner, som den sprøjtecomputer de er tilsluttet; op til<br />
15 bomsektioner.<br />
Figur 1-10: Section Driver Modul<br />
Fodkontakt<br />
<strong>TeeJet</strong> fodkontakten er en bekvem måde at aktivere FieldPilot på.<br />
Den er tilsluttet systemet via SCM-kabelsættet.<br />
Figur 1-11: Fodkontakt<br />
Tilt-Gyromodul<br />
Hvis GPS-antennen er monteret 4 meter over jorden, kan en (side)<br />
hældning på 10% betyde en fejl i positionsbestemmelsen på 0,6<br />
meter. Det nye <strong>TeeJet</strong> Tilt-Gyromodul retter de GPS-positionsfejl,<br />
der opstår ved kørsel i skrånende terræn. Tilt-Gyromodulet, der<br />
skal monteres på en fast del af køretøjet, vil registrere GPSsignaler<br />
fra modtageren og sende korrigeret positionsdata til<br />
navigeringsenheden.<br />
• LED-lamper viser modulets status (strømstatus, driftsstatus og<br />
GPS-dataregistreringsstatus)<br />
• Vejrbestandigt strømstik sikrer problemfri drift.<br />
• Monteringshuller indbygget i huset<br />
• Registrerer automatisk GPS-følerens baudhastighed og justerer<br />
udgangssignalet herefter.<br />
• Kompatibel med <strong>Matrix</strong>-navigationssystemer<br />
BEMÆRK: Hvis der anvendes FieldPilot, er der indbygget et TCM i<br />
systemet.<br />
Figur 1-12: Tilt-Gyromodul<br />
Kabelsæt<br />
<strong>TeeJet</strong>’s kabelsæt er designet med driftssikkerhed i barske<br />
omgivelser for øje. Afskærmning og vejrbestandige stikforbindelser<br />
sikrer, at ledningerne og stikkene er driftssikre og problemfri.<br />
Figur 1-13: Kabelsæt<br />
Forlængerkabler<br />
Forlængerkabler eller længere kabler kan fås til særlige<br />
applikationer. Kontakt din <strong>TeeJet</strong> forhandler for mere information,<br />
hvis de standardkabler, der leveres med systemet, ikke er lange nok.<br />
Udvidet garanti<br />
<strong>TeeJet</strong> tilbyder udvidet garanti på mange navigationsprodukter. Dette<br />
er ikke tilgængeligt på alle markeder. Kontakt din <strong>TeeJet</strong> forhandler<br />
for mere information.
KONFIGURATIONER<br />
De følgende diagrammer afspejler typiske <strong>Matrix</strong> konfi gurationer. På grund af de mange mulige<br />
konfi gurationer, bør disse diagrammer udelukkende bruges som referencer.<br />
Figur 1-14: <strong>Matrix</strong> m/RealView kamera<br />
<strong>Matrix</strong><br />
FieldPilot<br />
BoomPilot<br />
Ekstraudstyr<br />
Monteringsbeslag m/sugekop<br />
90-02349 (<strong>Matrix</strong> 570G)<br />
90-02700 (<strong>Matrix</strong> 840G)<br />
16-00022 RealView kamera<br />
78-50155<br />
GPS-antenne<br />
<strong>Matrix</strong> 570G<br />
75-30055<br />
75-30056 m/ClearPath<br />
78-00044: 4 Pos.<br />
78-00046: 8 Pos.<br />
Betjeningskonsol,<br />
On/Off kontakt<br />
Camera<br />
45-05617: 6 m<br />
45-05618: 18 m<br />
Kamera forlængerkabel<br />
Work On-Off<br />
78-00044 xx/xx<br />
GPS<br />
Speed<br />
5 Pos.<br />
4 Pos.<br />
8 Pos.<br />
45-05645<br />
Strømforsyningskabel, 12V<br />
<strong>Matrix</strong><br />
Power Cable<br />
Connect to<br />
+12v Only<br />
<strong>Matrix</strong> 840G<br />
75-30070<br />
75-30071 m/ClearPath<br />
POWER CABLE<br />
45-05775<br />
DC: XXXX<br />
45-05775<br />
3 m.<br />
strømkabel,<br />
Batteri<br />
Speed Out / Sense In-kabel<br />
Med Speed Out / Sense In-kablet har <strong>Matrix</strong>’en to ekstra forbindelser der:<br />
►sender et radarhastighedssignal til en ekstern enhed<br />
► giver operatøren mulighed for at anvende <strong>Matrix</strong>’ens Bearbejdet Areal-funktion sammen med enten<br />
en ekstern masterkontakt eller en eksisterende on/off-kontakt (arbejdsbredden er lig med redskabbets<br />
bredde). Den medfølgende on/off-kontakt kan anvendes på samme måde, også når der ikke er<br />
tilsluttet en ekstern redskabsføler.<br />
Tilslutning til forskellige konsoller kræver forskellige adaptere og kalibreringer<br />
• Ved tilslutning til <strong>TeeJet</strong> konsoller bruges hastighedsadapter 45-20042<br />
◄indtast kalibrering # 1000 for 8xx serien i RAD-mode,<br />
◄indtast kalibrering # 10000 for LH 70 serien, LH 85, 500 serien, 5000, 6000, IC 24 og IC 34<br />
• Ved tilslutning til Mid-Tech konsoller kræves der ingen adapter,<br />
◄indtast kalibrering # 1000<br />
• Ved tilslutning til Raven konsoller bruges hastighedsadapter 45-05508 (tilslut IKKE den røde 12v<br />
ledning fra 45-05508)<br />
◄indtast kalibrering # 730 i SP 2.<br />
I de tilfælde hvor information om lukning af bomsektionsventilerne kommer fra en eksisterende<br />
computer, skal den grønne ledning tilsluttes konsollen på ventilsiden af masterkontakten. Den røde<br />
ledning anvendes ikke.<br />
CAUTION CONN.<br />
TO +12V ONLY<br />
8 Pos.<br />
Figur 1-15: <strong>Matrix</strong> m/VSM med 8 udgange eller 4 udgange & flere RealView kameraer<br />
5 www.teejet.com<br />
<strong>98</strong>-<strong>05179</strong> <strong>R2</strong><br />
<strong>Matrix</strong><br />
FieldPilot<br />
BoomPilot<br />
16-00022<br />
RealView kamera<br />
78-50187<br />
RXA-30 GPS Antenne – kan tilvælges<br />
Monteringsbeslag m/sugekop<br />
90-02349 (<strong>Matrix</strong> 570G)<br />
90-02700 (<strong>Matrix</strong> 840G)<br />
78-08067<br />
Video Selector Modul,<br />
Video CAN m/4 udgange<br />
78-50155<br />
GPS-antenne<br />
Ekstraudstyr 45-05786: 6 m<br />
45-05787: 9 m<br />
Antennekabel<br />
65-05226<br />
Monteringsbeslag til <strong>Matrix</strong> 570G<br />
RXA antenne<br />
75-30055<br />
75-30056 m/ClearPath<br />
78-00044: 4 Pos.<br />
78-00046: 8 Pos.<br />
Betjeningskonsol,<br />
On/Off kontakt<br />
78-08068<br />
Video Selector Modul,<br />
Video CAN m/8 udgange<br />
Camera<br />
45-05617: 6 m<br />
45-05618: 18 m<br />
Kamera forlængerkabel<br />
Work On-Off<br />
78-00044 xx/xx<br />
GPS<br />
Speed<br />
5 Pos.<br />
4 Pos.<br />
8 Pos.<br />
RS-232<br />
RS-232<br />
<strong>Matrix</strong><br />
45-08101<br />
CAN terminering<br />
CAN<br />
401-0016<br />
Batterikabel<br />
Power/DATA<br />
45-05626<br />
POWER IN<br />
DC: xx/xx<br />
<strong>Matrix</strong> 840G<br />
75-30070<br />
75-30071 m/ClearPath<br />
8 Pos.<br />
45-05626<br />
Strøm/CAN/Datakabel<br />
(inkluderet i<br />
FieldPilot sæt)<br />
Power Cable<br />
401-0016<br />
WARNING CONNECT<br />
DIRECTLY TO BAT.<br />
TJ CAN<br />
(Termineret)<br />
CAUTION: CONNECT<br />
TO 12V ONLY<br />
3 Amp sikring
● 6<br />
Figur 1-16: <strong>Matrix</strong> m/VSM & flere RealView kameraer, FieldPilot og BoomPilot<br />
<strong>Matrix</strong><br />
FieldPilot<br />
BoomPilot<br />
45-05381<br />
Batterikabel<br />
3,6 m,<br />
m/15 Amp<br />
sikringer<br />
16-00022<br />
RealView kamera<br />
Connecto to<br />
(+12v)<br />
45-05381<br />
DC: xx/xx<br />
Power<br />
45-10103<br />
Kabelsæt til<br />
styreventil<br />
(A+B)<br />
45-07703<br />
SCM Strøm I/O<br />
SCM Power I/O<br />
45-07703<br />
DC: xx/xx<br />
Valve Output<br />
45-10103<br />
DC: xx/xx<br />
78-50187<br />
RXA-30 GPS Antenne – kan tilvælges<br />
Monteringsbeslag m/sugekop<br />
90-02349 (<strong>Matrix</strong> 570G)<br />
90-02700 (<strong>Matrix</strong> 840G)<br />
45-07708<br />
SCM kabelsæt<br />
GPS In<br />
COM 1<br />
SCM COM 2<br />
32-04040<br />
Ekstern kontakt<br />
til aktivering/<br />
deaktivering<br />
af FieldPilot<br />
Styreventil<br />
78-08067<br />
Video Selector Modul,<br />
Video CAN m/4 udgange<br />
Remote<br />
Engage/Disengage<br />
Engage / Disengage<br />
32-04020<br />
DC: xx/xx<br />
78-50155<br />
GPS-antenne<br />
Ekstraudstyr 45-05786: 6 m<br />
45-05787: 9 m<br />
Antennekabel<br />
65-05226<br />
Monteringsbeslag til <strong>Matrix</strong> 570G<br />
RXA antenne<br />
75-30055<br />
75-30056 m/ClearPath<br />
78-08061<br />
Steering Control Modul (SCM)<br />
Seat Sensor<br />
78-00044: 4 Pos.<br />
78-00046: 8 Pos.<br />
Betjeningskonsol,<br />
On/Off kontakt<br />
GPS<br />
Steering<br />
Wheel Sense<br />
32-04020<br />
Fodkontakt (ekstraudstyr)<br />
Camera<br />
45-05617: 6 m<br />
45-05618: 18 m<br />
Kamera forlængerkabel<br />
Sprøjtecomputer<br />
Work On-Off<br />
78-00044 xx/xx<br />
GPS<br />
Speed<br />
5 Pos.<br />
4 Pos.<br />
8 Pos.<br />
RS-232<br />
RS-232<br />
BoomPilot kabelsæt Varenr.<br />
afhængigt af sprøjtecomputer<br />
CAN<br />
78-05072<br />
BoomPilot Section Driver<br />
Modul (15 sektioner)<br />
<strong>Matrix</strong><br />
CAN<br />
Power/DATA<br />
45-05626<br />
POWER IN<br />
Kabelsæt til konsol<br />
<strong>Matrix</strong> 840G<br />
75-30070<br />
75-30071 m/ClearPath<br />
8 Pos.<br />
45-05626<br />
Strøm/CAN/Datakabel<br />
(inkluderet i<br />
FieldPilot sæt)<br />
TJ CAN<br />
(Termineret)<br />
3 Amp sikring<br />
Ekstern ABSC<br />
statuskontakt<br />
Figur 1-17: <strong>Matrix</strong> m/VSM & flere RealView kameraer og FieldPilot<br />
<strong>Matrix</strong><br />
FieldPilot<br />
BoomPilot<br />
16-00022<br />
RealView kamera<br />
Power<br />
45-10103<br />
Kabelsæt til<br />
styreventil<br />
(A+B)<br />
45-07703<br />
SCM Strøm I/O<br />
SCM Power I/O<br />
45-07703<br />
DC: xx/xx<br />
Valve Output<br />
45-10103<br />
DC: xx/xx<br />
78-50187<br />
RXA-30 GPS Antenne – kan tilvælges<br />
Monteringsbeslag m/sugekop<br />
90-02349 (<strong>Matrix</strong> 570G)<br />
90-02700 (<strong>Matrix</strong> 840G)<br />
45-07708<br />
SCM kabelsæt<br />
GPS In<br />
COM 1<br />
SCM COM 2<br />
32-04040<br />
Ekstern kontakt<br />
til aktivering/<br />
deaktivering<br />
af FieldPilot<br />
Styreventil<br />
78-08067<br />
Video Selector Modul,<br />
Video CAN m/4 udgange<br />
Remote<br />
Engage/Disengage<br />
Engage / Disengage<br />
32-04020<br />
DC: xx/xx<br />
78-50155<br />
GPS-antenne<br />
Ekstraudstyr 45-05786: 6 m<br />
45-05787: 9 m<br />
Antennekabel<br />
65-05226<br />
Monteringsbeslag til <strong>Matrix</strong> 570G<br />
RXA antenne<br />
75-30055<br />
75-30056 m/ClearPath<br />
78-08061<br />
Steering Control Modul (SCM)<br />
Seat Sensor<br />
78-00044: 4 Pos.<br />
78-00046: 8 Pos.<br />
Betjeningskonsol,<br />
On/Off kontakt<br />
GPS<br />
Steering<br />
Wheel Sense<br />
32-04020<br />
Fodkontakt (ekstraudstyr)<br />
Camera<br />
45-05617: 6 m<br />
45-05618: 18 m<br />
Kamera forlængerkabel<br />
Work On-Off<br />
78-00044 xx/xx<br />
GPS<br />
Speed<br />
5 Pos.<br />
4 Pos.<br />
8 Pos.<br />
RS-232<br />
RS-232<br />
CAN<br />
45-08101<br />
CAN terminering<br />
45-05381<br />
Batterikabel 3,6 m, m/15 Amp sikringer<br />
<strong>Matrix</strong><br />
Connecto to<br />
(+12v)<br />
CAN<br />
Power/DATA<br />
45-05626<br />
45-05381<br />
DC: xx/xx<br />
POWER IN<br />
<strong>Matrix</strong> 840G<br />
75-30070<br />
75-30071 m/ClearPath<br />
8 Pos.<br />
45-05626<br />
Strøm/CAN/Datakabel<br />
(inkluderet i<br />
FieldPilot sæt)<br />
TJ CAN<br />
(Termineret)<br />
3 Amp sikring
Figur 1-18: <strong>Matrix</strong> m/VSM, Tilt-Gyro og BoomPilot<br />
<strong>Matrix</strong><br />
FieldPilot<br />
BoomPilot<br />
16-00022<br />
RealView kamera<br />
78-50187<br />
RXA-30 GPS Antenne – kan tilvælges<br />
Monteringsbeslag m/sugekop<br />
90-02349 (<strong>Matrix</strong> 570G)<br />
90-02700 (<strong>Matrix</strong> 840G)<br />
78-08067<br />
Video Selector Modul,<br />
Video CAN m/4 udgange<br />
78-50155<br />
GPS-antenne<br />
Ekstraudstyr 45-05786: 6 m<br />
45-05787: 9 m<br />
Antennekabel<br />
65-05226<br />
Monteringsbeslag til <strong>Matrix</strong> 570G<br />
RXA antenne<br />
75-30055<br />
75-30056 m/ClearPath<br />
45-07716<br />
TGM kabelsæt<br />
78-00044: 4 Pos.<br />
78-00046: 8 Pos.<br />
Betjeningskonsol,<br />
On/Off kontakt<br />
Camera<br />
45-05617: 6 m<br />
45-05618: 18 m<br />
Kamera forlængerkabel<br />
78-08057<br />
Tilt Gyro Modul (TGM)<br />
Sprøjtecomputer<br />
Work On-Off<br />
78-00044 xx/xx<br />
GPS<br />
Speed<br />
5 Pos.<br />
4 Pos.<br />
8 Pos.<br />
RS-232<br />
RS-232<br />
BoomPilot kabelsæt Varenr.<br />
afhængigt af sprøjtecomputer<br />
CAN<br />
78-05072<br />
BoomPilot Section Driver<br />
Modul (15 sektioner)<br />
<strong>Matrix</strong><br />
CAN<br />
Power/DATA<br />
45-05626<br />
POWER IN<br />
Kabelsæt til konsol<br />
<strong>Matrix</strong> 840G<br />
75-30070<br />
75-30071 m/ClearPath<br />
8 Pos.<br />
45-05626<br />
Strøm/CAN/Datakabel<br />
(inkluderet i<br />
FieldPilot sæt)<br />
TJ CAN<br />
(Termineret)<br />
3 Amp sikring<br />
Ekstern ABSC<br />
statuskontakt<br />
POWER ON/OFF<br />
Tryk på power-knappen for at tænde konsollen. Ved opstart udfører <strong>Matrix</strong> sin opstartssekvens.<br />
Sluk konsollen ved at holde power-knappen inde (indtil skærmen bliver sort).<br />
Figur 1-19: Power-knap<br />
7 www.teejet.com<br />
<strong>98</strong>-<strong>05179</strong> <strong>R2</strong><br />
Power-knap<br />
USB-Port med gummidæksel<br />
Cover<br />
Power-knap
● 8<br />
Opstartssekvens<br />
Det tager cirka 40 sekunder at starte konsollen op. Imens vises<br />
<strong>TeeJet</strong> Technologies logoet (LED’erne tænder og slukker og<br />
lysstyrken varierer.)<br />
Figur 1-20: Opstartsskærm<br />
Når opstartssekvensen er færdig, vises følgende meddelelse:<br />
“Ønsker du at slette jobinformation og starte et nyt job?”<br />
1. Tryk<br />
►Nej – Det foregående job genoptages.<br />
►Ja – Et nyt job etableres og alle informationer fra tidligere<br />
job slettes. Herefter vises meddelelsen “Alle jobinformationer er<br />
slettet”. Vælg “OK” for at fortsætte.<br />
Startbilledet vises i cirka et minut.<br />
Startbilledet angiver modulernes nuværende softwareversion. Denne<br />
information er også tilgængelig på Info-skærmen.<br />
BEMÆRK: Når der vælges eller godkendes en indstilling er det<br />
nødvendigt at bruge et fast tryk.<br />
Figur 1-21: Slet Jobinformation Figur 1-22: Startbillede<br />
<strong>Matrix</strong><br />
v1,0<br />
GENEREL BETJENINGS- INFORMATION<br />
Det er nødvendigt at bruge et fast tryk, når der vælges et ikon på<br />
skærmen.<br />
Ved første opstart vil konsollen indlæse Køretøjs-visningsskærmen<br />
som standardindstilling. Ved alle efterfølgende opstarter indlæses<br />
den sidst viste side, før konsollen blev slukket.<br />
Ikonerne på navigeringsskærmene vises og forsvinder fra skærmen<br />
efter 6 sekunders inaktivitet. Tryk et vilkårligt sted på skærmen, for at<br />
gense disse ikoner.<br />
Figur 1-23: Med og uden ikoner på skærmen<br />
Tryk på et ikon for at få en defi nition på indholdet af dette<br />
menupunkt. For at fjerne denne information trykkes et vilkårligt sted<br />
på skærmen.
Figur 1-24: Eksempel på Informationstekstboks<br />
Tryk og hold<br />
►PLUS/MINUS-IKONERNE<br />
►PIL-OP/NED-IKONERNE<br />
►ZOOM IND/UD-IKONERNE<br />
,<br />
►ZOOM IND/UD-KNAPPER (gælder kun for <strong>Matrix</strong> 840G)<br />
nede for hurtig justering af indstillingerne.<br />
Zoom ind/ud-knapperne på <strong>Matrix</strong> 840G-konsollen kan ikke<br />
bruges til justering af Plus/Minus eller Op/Ned-indstillinger.<br />
GPS-statusændring – en pop-up-advarsel vises i cirka 2,5 sekunder.<br />
Tryk et vilkårligt sted på skærmen, for at fjerne en pop-up hurtigere.<br />
Figur 1-25: Eksempel på GPS-statusændring<br />
FieldPilot deaktiveret – en pop-up-advarsel vises i cirka 2,5<br />
sekunder. Tryk et vilkårligt sted på skærmen, for at fjerne en pop-up<br />
hurtigere.<br />
Figur 1-26: FieldPilot deaktiveret skærm<br />
Alle ændringer gemmes automatisk.<br />
<strong>Matrix</strong>’en er et “aktuelt job system”. Tidligere jobs kan ikke hentes<br />
frem igen.<br />
Konsollen skal slukkes og tændes igen, når der skiftes eller tilsluttes<br />
udstyr til <strong>Matrix</strong>-systemet.<br />
Rengøring – <strong>Matrix</strong> konsoller bør rengøres med skånsomme<br />
rengøringsmidler, som fx vinduesrens og en blød klud. Vær<br />
forsigtig og undgå at gnide støv eller andre slibende partikler på<br />
Touchscreen’ens overfl ade.<br />
• Brug en blød fnugfri klud.<br />
• Kluden kan bruges tør eller let fugtet med et skånsomt<br />
rengøringsmiddel eller Ethanol (husholdningssprit).<br />
• Vær sikker på at kluden kun er let fugtet og ikke våd. Påfør<br />
aldrig rengøringsmiddel direkte på berøringspanelets overfl ade;<br />
hvis rengøringsmiddel spildes på berøringspanelet skal det<br />
straks suges op med en absorberende klud.<br />
• Rengøringsmidler må hverken være sure eller basiske (neutral<br />
pH).<br />
• Tør overfl aden forsigtigt; hvis der er en retningsbestemt<br />
overfl adestruktur, tørres der i samme retning som denne.<br />
• Brug aldrig syreholdige eller basiske rengøringsmidler, eller<br />
organiske kemikalier som: malingsfortynder, acetone, tolulene,<br />
xylene, propyl, isopropylalkohol eller petrolium.<br />
• Velegnede rengøringsmidler er tilgængelige i handlen, pakket<br />
og klar til brug; et eksempel på et sådan produkt er Klear<br />
Screen, eller kommercielt tilgængelige detailhandlenmærker<br />
som Glass Plus® vindues- og overfl aderens produceret af<br />
Reckitt-Benckiser.<br />
• Anvendelse af forkerte rengøringsmiddler kan medføre optisk<br />
forringelse af berøringspanelet og/eller beskadigelse af<br />
funktionaliteten.<br />
9 www.teejet.com<br />
<strong>98</strong>-<strong>05179</strong> <strong>R2</strong>
Skærme for opsætning af enhed<br />
● 10<br />
Side-layout og navigeringsmuligheder<br />
<strong>Matrix</strong> er meget enkel at anvende. HOVEDMENU-KNAPPEN eller HOVEDMENU-IKONET giver adgang til enhedens<br />
3 hovedfunktioner: Opsætning, Navigation og Overvågning. Touchscreen-menuens 6 taster (Opsætning af konsol ,<br />
Køretøjsvisning , Markvisning , RealView navigation , Jobvisning og Bomovervågning ) giver let adgang til alle<br />
computerens funktioner.<br />
-2<br />
2,3<br />
Spor 0,0<br />
hektar<br />
0<br />
3,57<br />
Spor 0,0<br />
hektar<br />
RealView navigationsskærme<br />
0<br />
3,57<br />
Spor 0,0<br />
hektar<br />
Køretøjsvisningsskærme<br />
Hovedmenu<br />
12,4<br />
4,92<br />
km/h hektar<br />
3,3<br />
6,78<br />
km/h hektar<br />
10<br />
10,0<br />
Spor 1,3<br />
hektar<br />
Jobvisnings-skærme<br />
Bomovervågningsskærm<br />
Markvisningsskærme
KAPITEL 2 – OPSÆTNING AF KONSOL<br />
Opsætning af konsol bruges til at konfi gurere<br />
systemopsætning, opsætning af BoomPilot/Enkelt bom,<br />
køretøjsopsætning, opsætning af Tilt-Gyro modul og<br />
FieldPilot opsætning<br />
BEMÆRK: Alle indstillinger gemmes automatisk, når de er valgt.<br />
For adgang til Opsætning af konsol:<br />
1. Tryk på HOVEDMENU-KNAPPEN eller tryk på skærmen<br />
for at aktivere ikonerne og vælg HOVEDMENU-IKONET<br />
nederste venstre hjørne af skærmen.<br />
i<br />
2. Vælg OPSÆTNING AF KONSOL i Hovedmenu .<br />
3. Vælg mellem:<br />
► Systemopsætning – bruges til indstilling af:<br />
◄ Lyspanel – bruges til at konfi gurere indstillingerne for<br />
LED-afstand , Vis tilstand og LED-lysstyrke .<br />
◄ Region – bruges til at konfi gurere Måleenheder ,<br />
Sprog og Tidszone .<br />
◄ GPS – bruges til at konfi gurere GPS-type og<br />
GPS-Port , samt til visning af information om GPSstatus<br />
.<br />
◄ Konsol – bruges til at konfi gurere indstillingerne for<br />
Lydstyrke , LCD-lysstyrke , Kalibrering af skærm<br />
og Kopier skærmbillede , samt til visning af Info og Gem<br />
information om systemsoftware .<br />
◄ Video – bruges til opsætning af de enkelte kameraer<br />
A B C D E F G H .<br />
► Opsætning af BoomPilot/Enkelt bom – bruges til at<br />
konfi gurere indstillingerne for Overlapning , Forsinkelse<br />
start , Forsinkelse stop , Antal bomsketioner # og<br />
bomsektionsbredde .<br />
► Køretøjsopsætning – bruges til at konfi gurere<br />
indstillingerne for Køretøjstype , Antennehøjde ,<br />
Bom-offset retning og Bom-offset afstand .<br />
► Opsætning af Tilt Gyro modul – bruges til at kalibrere Tilt<br />
Gyro modulet, således det er muligt at Tilt-korrigere i kuperet<br />
terræn.<br />
► FieldPilot opsætning – bruges til indstilling af:<br />
◄ Aktivering/Deaktivering af FieldPilot .<br />
◄ Opsætning af ventil – bruges til at konfi gurere<br />
indstillingerne for Valve frequency, Minimum venstre<br />
driftscyklus, Minimum højre driftscyklus og Maksimum<br />
driftscyklus.<br />
◄ Ventiltest – tester at styringen er korrekt indstillet og<br />
bruges til at fi nindstille olietilførslen.<br />
◄ Konfi gurering af FieldPilot – bruges til at konfi gurere<br />
indstillingerne for grovjustering og fi njustering af styring,<br />
Deadband, og Look Ahead.<br />
Generel information<br />
Tryk på et ikon for at få en defi nition på indholdet af dette<br />
menupunkt. For at fjerne denne information trykkes et vilkårligt sted<br />
på skærmen.<br />
Figur 2-1: Eksempel på informationstekstboks<br />
Hovedmenu<br />
Hovedmenu-Knappen eller Hovedmenu-Ikonet ] giver<br />
adgang til enhedens 3 hovedfunktioner: Opsætning, Navigation<br />
og Overvågning. Touchscreen-menuens 6 taster (Opsætning<br />
af konsol , Køretøjsvisning , Markvisning , RealView<br />
navigation , Jobvisning og Bomovervågning ) giver let<br />
adgang til alle computerens indstillinger.<br />
For at se valgmulighederne i Hovedmenu:<br />
1. Tryk på HOVEDMENU-KNAPPEN eller vælg HOVEDMENU-<br />
IKONET i nederste venstre hjørne af skærmen.<br />
Figur 2-2: Hovedmenu<br />
11 www.teejet.com<br />
<strong>98</strong>-<strong>05179</strong> <strong>R2</strong>
● 12<br />
SYSTEMOPSÆTNING<br />
Systemopsætning bruges til at konfi gurere indstillingerne<br />
for Lyspanel, Region, GPS, Konsol og Video.<br />
1. Vælg OPSÆTNING AF KONSOL i Hovedmenu .<br />
2. Tryk på SYSTEMOPSÆTNING .<br />
3. Vælg mellem:<br />
►Lyspanel – bruges til at indstille LED-afstand, Vis tilstand<br />
og LED-lysstyrke.<br />
►Region<br />
Tidszone.<br />
– bruges til at indstille Måleenheder, Sprog og<br />
►GPS – bruges til at indstille GPS-type og GPS-Port, samt<br />
til visning af information om GPS-status.<br />
►Konsol – bruges til at indstille Lydstyrke, LCD-lysstyrke,<br />
Kalibrering af skærm og Kopier skærmbillede, samt til visning af<br />
Info og Gem information om systemsoftware.<br />
►Video – bruges til opsætning af de enkelte kameraer.<br />
Figur 2-3: Systemopsætning<br />
Lyspanel<br />
Opsætning af Lyspanel bruges til at instille LED-afstand, Vis tilstand<br />
og LED-lysstyrke.<br />
1. Tryk på SYSTEMOPSÆTNING<br />
2. Tryk på LYSPANEL-IKONET .<br />
3. Vælg mellem:<br />
►LED-afstand – anvendes til at indstille den afstand som de<br />
illuminerede LED-lamper illustrerer.<br />
►Vis tilstand – bruges til at angive om lyspanelet<br />
repræsenterer sporet eller køretøjet.<br />
►LED-lysstyrke – justerer LED-lysstyrken<br />
ELLER<br />
Tryk på BLADRER TIL HØJRE PILEN for at bladre igennem<br />
alle indstillingerne.<br />
BEMÆRK: På opsætningsskærmene vises de aktuelle indstillinger<br />
under ikonerne. Tryk på et ikon for at se de tilgængelige<br />
fabriksindstillinger og intervaller.<br />
Figur 2-4: Lyspanelindstillinger<br />
LED-afstand<br />
LED-afstand anvendes til at indstille den afstand som de illuminerede<br />
LED-lamper illustrerer. Intervallet er 0,01 - 3,0 meter.<br />
1. Tryk på LYSPANEL-IKONET .<br />
2. Tryk på LED-AFSTAND-IKONET .<br />
3. Brug tastaturet på skærmen til at angive LED-afstand.<br />
4. Tryk på<br />
►BLADRER TIL HØJRE PILEN for at fortsætte til indstilling<br />
af Vis tilstand.<br />
►SYSTEMOPSÆTNING for at vende tilbage til<br />
systemopsætningsmenuen.<br />
Figur 2-5: LED-afstand
Vis tilstand<br />
Vis tilstand bruges til at angive om lyspanelet repræsenterer sporet<br />
eller køretøjet.<br />
1. Tryk på LYSPANEL-IKONET .<br />
2. Tryk på VIS-TILSTAND-IKONET .<br />
3. Tryk på PIL OP/NED IKONERNE for at skifte mellem:<br />
4.<br />
►Spor – LED-lamperne repræsenterer navigationslinjes position<br />
og den lysende LED repræsenterer køretøjet.<br />
►Køretøj – centrum-LED’en repræsenterer køretøjets position<br />
og den lysende LED repræsenterer navigationslinjen.<br />
Tryk på<br />
►BLADRER TIL HØJRE PILEN<br />
af LED-lysstyrke.<br />
for at fortsætte til indstilling<br />
►SYSTEMOPSÆTNING<br />
systemopsætningsmenuen.<br />
Figur 2-6: Vis tilstand - Spor<br />
for at vende tilbage til<br />
Figur 2-7: Lyspanelet repræsenterer sporet<br />
Lamper tændt til venstre<br />
på lyspanelet kræver en<br />
styringsjustering til højre.<br />
Figur 2-8: Vis tilstand - Køretøj<br />
Lamper tændt til højre<br />
på lyspanelet kræver en<br />
styingsjustering til venstre.<br />
Figur 2-9: Lyspanelet repræsenterer Køretøjet<br />
Lamper tændt til venstre<br />
på lyspanelet kræver en<br />
styringsjustering til venstre.<br />
Lamper tændt til højre<br />
på lyspanelet kræver en<br />
styringsjustering til højre.<br />
LED-lysstyrke<br />
LED-lysstyrke justerer lysstyrken på lyspanelets LED’er.<br />
Intervallet er 0 - 100.<br />
1. Tryk på LYSPANEL-IKONET .<br />
2. Tryk på LED-LYSSTYRKE-IKONET .<br />
3. Tryk på PLUS/MINUS IKONERNE<br />
lysstyrken.<br />
for at justere LED-<br />
4.<br />
◄Jo højere tal, jo stærkere lyser LED’erne.<br />
◄Jo lavere tal, jo svagere lyser LED’erne.<br />
Tryk på<br />
►AFSLUT for at færdiggøre opsætning af Lyspanel .<br />
►SYSTEMOPSÆTNING<br />
systemopsætningsmenuen.<br />
for at vende tilbage til<br />
BEMÆRK: Tryk & hold PLUS/MINUS IKONERNE<br />
hurtig justering af indstillingerne.<br />
Figur 2-10: LED-lysstyrke<br />
nede for<br />
13 www.teejet.com<br />
<strong>98</strong>-<strong>05179</strong> <strong>R2</strong>
● 14<br />
Region<br />
Region bruges til indstilling af Måleenheder, Sprog og Tidszone.<br />
1. Tryk på SYSTEMOPSÆTNING<br />
2. Tryk på REGION-IKONET .<br />
3. Vælg mellem:<br />
►Måleenheder – angiver systemets måleenheder.<br />
►Sprog – angiver systemsproget.<br />
►Tidszone – angiver den aktuelle tidszone.<br />
ELLER<br />
Tryk på BLADRER TIL HØJRE PILEN for at bladre igennem<br />
alle indstillingerne.<br />
BEMÆRK: På opsætningsskærmene vises de aktuelle indstillinger<br />
under ikonerne. Tryk på et ikon for at se de tilgængelige<br />
fabriksindstillinger og intervaller.<br />
Figur 2-11: Region<br />
Måleenheder<br />
Måleenheder angiver systemets måleenheder (U.S. eller Metrisk).<br />
1. Tryk på REGION-IKONET .<br />
2. Tryk på MÅLEENHEDER-IKONET .<br />
3. Tryk på PIL OP/NED IKONERNE<br />
►U.S.<br />
►Metrisk.<br />
for at skifte mellem:<br />
4. Tryk på<br />
►BLADRER TIL HØJRE PILEN<br />
af Sprog.<br />
for at fortsætte til indstilling<br />
►SYSTEMOPSÆTNING<br />
systemopsætningsmenuen.<br />
for at vende tilbage til<br />
BEMÆRK: Denne indstilling er nødvendig for drift med FieldPilot og<br />
Tilt-sensor, samt for korrekt drift med BoomPilot.<br />
Figur 2-12: Måleenheder<br />
Sprog<br />
Sprog angiver systemsproget. Der kan vælges mellem: Dansk,<br />
Engelsk, Fransk, Hollandsk, Italiensk, Polsk, Portugisisk, Russisk,<br />
Spansk, Svensk, Tjekkisk, Tysk og Ungarsk.<br />
1. Tryk på REGION-IKONET .<br />
2. Tryk på SPROG-IKONET .<br />
3. Tryk på PIL OP/NED IKONERNE<br />
sprogene.<br />
for at skifte mellem<br />
4. Tryk på<br />
►BLADRER TIL HØJRE PILEN<br />
af Tidszone.<br />
for at fortsætte til indstilling<br />
►SYSTEMOPSÆTNING<br />
systemopsætningsmenuen.<br />
for at vende tilbage til<br />
BEMÆRK: Tryk & hold PIL OP/NED-IKONERNE<br />
nede for hurtig justering af indstillingerne.<br />
BEMÆRK: Denne indstilling er nødvendig for drift med FieldPilot og<br />
Tilt-sensor, samt for korrekt drift med BoomPilot.<br />
Figur 2-13: Sprog
Tidszone<br />
Tidszone angiver den aktuelle tidszone.<br />
1. Tryk på REGION-IKONET .<br />
2. Tryk på TIDSZONE-IKONET .<br />
3. Tryk på PIL OP/NED IKONERNE<br />
korrekte tidszone.<br />
for at vælge den<br />
4. Tryk på<br />
►AFSLUT for at færdiggøre opsætning af Region.<br />
►SYSTEMOPSÆTNING<br />
systemopsætningsmenuen.<br />
for at vende tilbage til<br />
BEMÆRK: Tryk & hold PIL OP/NED-IKONERNE<br />
nede for hurtig justering af indstillingerne.<br />
Figur 2-14: Tidszone<br />
Tidszonerne er listet alfabetisk efter verdensdel og derefter by.<br />
Der fi ndes en liste over verdensdele og byer i Appendiks B.<br />
GPS<br />
GPS bruges til at konfi gurere GPS-type og GPS-Port, samt til visning<br />
af information om GPS-status.<br />
1. Tryk på SYSTEMOPSÆTNING<br />
2. Tryk på GPS-IKONET .<br />
3. Vælg mellem:<br />
►GPS-type – vælg GPS-signaltype<br />
►GPS-Port – angiver (D)GPS COM-port<br />
►GPS-status – viser information om GGA/VTG (Data<br />
Rates), Num Sat, HDOP, PRN og Kvalitet.<br />
ELLER<br />
Tryk på BLADRER TIL HØJRE PILEN for at bladre igennem<br />
alle indstillingerne.<br />
BEMÆRK: På opsætningsskærmene vises de aktuelle indstillinger<br />
under ikonerne. Tryk på et ikon for at se de tilgængelige<br />
fabriksindstillinger og intervaller.<br />
Figur 2-15: GPS<br />
GPS-type<br />
GPS-type brugerdefi neres til at acceptere GPS- eller DGPSsignaltyper.<br />
1. Tryk på GPS-IKONET .<br />
2. Tryk på GPS-TYPE-IKONET .<br />
3. Vælg<br />
►Kun GPS – ukorrigerede signaler<br />
►Kun DGPS – differentielt korrigerede signaler<br />
►GPS/DGPS – begge signaltyper<br />
4. Tryk på<br />
►BLADRER TIL HØJRE PILEN for at fortsætte til indstilling<br />
af GPS-Port.<br />
►SYSTEMOPSÆTNING for at vende tilbage til<br />
systemopsætningmenuen.<br />
BEMÆRK: Denne indstilling er nødvendig for drift med FieldPilot og<br />
Tilt-sensor, samt for korrekt drift med BoomPilot.<br />
Figur 2-16: GPS-type<br />
15 www.teejet.com<br />
<strong>98</strong>-<strong>05179</strong> <strong>R2</strong>
● 16<br />
GPS-Port<br />
GPS-Port indstiller COM-port transmissionen til intern eller ekstern.<br />
1. Tryk på GPS-IKONET .<br />
2. Tryk på GPS-PORT-IKONET .<br />
3. Vælg<br />
►Intern – bruger den interne (D)GPS (hvis tilgængelig) og<br />
sender ud<br />
►Ekstern – modtager ekstern (D)GPS data<br />
4. Tryk på<br />
►BLADRER TIL HØJRE PILEN for at fortsætte til indstilling<br />
af GPS-status.<br />
►SYSTEMOPSÆTNING for at vende tilbage til<br />
systemopsætningsmenuen.<br />
BEMÆRK: Denne indstilling er nødvendig for drift med FieldPilot og<br />
Tilt-sensor, samt for korrekt drift med BoomPilot.<br />
Figur 2-17: GPS-Port<br />
BEMÆRK: GPS-porten skal være sat til ekstern, hvis der arbejdes<br />
med GPS-signaler som Omnistar HP/XP eller RTK.<br />
Minimumskrav til konfi guration af ekstern modtager<br />
Nedenstående minimumskrav til konfi guration skal opfyldes, før at<br />
<strong>Matrix</strong>’en kan tilsluttes og arbejde sammen med en ekstern GPSmodtager.<br />
Seriel Port indstillinger<br />
Baud rate: 19,200<br />
Data Bits: 8<br />
Paritet: Ingen<br />
Stop Bits: 1<br />
Seriel Port tilslutningskrav<br />
Serielt RS-232 kabel m 9-pin hanstik<br />
BEMÆRK: Kan kræve Nul-modem adapter<br />
afhængigt af modtagerens stikforbindelse.<br />
NMEA-strenge<br />
GGA 5 Hz<br />
VTG 5 Hz<br />
ZDA 0,2 Hz<br />
GPS-status<br />
GPS-status viser information om antal GPS-positioner/sek., antal<br />
tilgængelige satellitter og satellitkvalitet samt ID.<br />
1. Tryk på GPS-IKONET .<br />
2. Tryk på GPS-PORT-IKONET for at se information, herunder:<br />
◄GGA/VTG (Data Rates) – antal GPS-positioner per sekund.<br />
◄Num Sats – antallet af synlige satellitter (et minimum på 4 er<br />
nødvendigt for at modtage DGPS)<br />
◄HDOP – udtryk for kvaliteten af satellitgeometrien i det<br />
horisontale plan. En HDOP-værdi på under 2 foretrækkes.<br />
◄PRN – ID på den aktuelle DGPS-satellit. (se PRN-skemaet)<br />
◄GGA Kvalitet – angiver den aktuelle kvalitet af GPS-signalet<br />
(se GGA-skemaet)<br />
3. Tryk på<br />
►AFSLUT for at færdiggøre GPS-opsætning.<br />
►SYSTEMOPSÆTNING for at vende tilbage til<br />
systemopsætningsmenuen.<br />
BEMÆRK: Alle informationerne er “ugyldige”, hvis der ikke modtages<br />
et GPS-signal.<br />
Figur 2-18: GPS-status
PRN<br />
Position PRN<br />
Vestlige USA 135<br />
Østlige USA 138<br />
Centrale USA 135 eller 138<br />
Sydamerika N/A<br />
Europa 120 eller 124<br />
GGA krav<br />
Den GGA-Kvalitet, der kræves for at kunne arbejde med forskellige<br />
signaltyper, kan variere. Se nedestående tabel.<br />
Service GGA<br />
Kvalitet<br />
Nøjagtighed<br />
Omnistar HP/XP 5 10 cm<br />
RTK 4 4 cm<br />
Glide 9
● 18<br />
LCD-lysstyrke<br />
LCD-lysstyrke justerer displayets lysstyrke. Intervallet er 0 - 100.<br />
1. Tryk på KONSOL-IKONET .<br />
2. Tryk på LCD-LYSSTYRKE-IKONET .<br />
3. Tryk på PLUS/MINUS IKONERNE<br />
lysstyrke.<br />
for at justere LED-<br />
4.<br />
◄Jo højere tal, jo stærkere lyser LED’erne.<br />
◄Jo lavere tal, jo svagere lyser LED’erne.<br />
Tryk på<br />
►BLADRER TIL HØJRE PILEN<br />
af Kalibrering af Touchscreen.<br />
for at fortsætte til indstilling<br />
►SYSTEMOPSÆTNING<br />
systemopsætningsmenuen.<br />
for at vende tilbage til<br />
BEMÆRK: Tryk & hold PLUS/MINUS IKONERNE<br />
hurtig justering af indstillingerne.<br />
nede for<br />
ADVARSEL: Under varme forhold kan indstillinger over 50 medføre<br />
en advarsel om, at temperaturen er for høj. Konsollen<br />
dæmper automatisk lysstyrken for at sænke konsollens<br />
temperatur.<br />
Figur 2-21: LCD-lysstyrke<br />
Kalibrering af Touchscreen med Softwareversion<br />
1,00 til 1,02<br />
Kalibrering af Touchscreen anvendes til at aktivere tvungen<br />
kalibrering af Touchscreen’en næste gang enheden startes op.<br />
1. Tryk på KONSOL-IKONET .<br />
2. Tryk på KALIBRER-TOUCHSCREEN-IKONET .<br />
3. Tryk på HÅND-IKONET for at aktivere kalibrering af<br />
Touchscreen-processen.<br />
4. “Tvungen kalibrering af Touchscreen ved næste opstart?”<br />
Tryk på<br />
►Ja – for at vende tilbage til kalibrering af Touchscreenskærmen.<br />
Kalibrering udføres, når der sluttes strøm til konsollen.<br />
►Nej – for at vende tilbage til kalibrering af Touchscreenskærmen<br />
5. Tryk på<br />
►BLADRER TIL HØJRE PILEN for at fortsætte til indstilling<br />
af Kopier skærmbillede.<br />
►SYSTEMOPSÆTNING for at vende tilbage til<br />
systemopsætningsmenuen.<br />
Figur 2-22: Kalibrering af Touchscreen<br />
Figur 2-23: Kalibrering af Touchscreen<br />
Næste Opstart<br />
Kalibreringsskærmen vises før konsollen booter.<br />
1. “TSLIB calibration utility Touch crosshair to calibrate”<br />
Tryk på serien af krydser (5 stk.) .<br />
2. Konsollen fortsætter med at boote.<br />
Det tager cirka 30 - 45 sekunder at færdiggøre<br />
kalibreringsprocessen, efter der er trykket på det femte (5.) kryds.<br />
Figur 2-24: Kalibreringsproces<br />
TSLIB calibration utility<br />
Touch crosshair to calibrate
Kalibrering af Touchscreen med Softwareversion<br />
1,03<br />
Kalibrering af Touchscreen’en anvendes til at aktivere kalibrering af<br />
Touchscreen’en.<br />
1. Tryk på KONSOL-IKONET .<br />
2. Tryk på KALIBRER-TOUCHSCREEN-IKONET .<br />
3. Tryk på HÅND-IKONET for at aktivere kalibrering af<br />
Touchscreen-processen.<br />
4. “Påbegynd kalibrering af Touchscreen?”<br />
Tryk på<br />
►Ja – for at starte kalibrering af Touchscreen.<br />
►Nej – for at vende tilbage til kalibrering af Touchscreenskærmen.<br />
5. Tryk på serien af kryds (5 stk.) .<br />
6. Tryk OK for at afslutte kalibrering af Touchscreen.<br />
7. Tryk på<br />
►BLADRER TIL HØJRE PILEN for at fortsætte til indstilling<br />
af Kopier skærmbillede.<br />
►SYSTEMOPSÆTNING for at vende tilbage til<br />
systemopsætningsmenuen.<br />
Figur 2-25: Kalibrering af Touchscreen<br />
Figur 2-26: Kalibreringsproces Kopier skærmbillede<br />
Til hjælp ved fejlfi nding, i tilfælde af problemer i marken, kan<br />
operatøren bruge Kopier Skærmbillede til at gemme et skærmbillede<br />
på en USB-nøgle, og derefter sende det til support-afdelingen via<br />
e-mail.<br />
Når Kopier skærmbillede er aktiveret vises et KOPIER<br />
SKÆRMBILLEDE-IKON<br />
Aktiver/Deaktiver<br />
i øverste højre hjørne af skærmen.<br />
1. Tryk på KONSOL-IKONET .<br />
2. Tryk på KOPIER SKÆRMBILLEDE IKONET .<br />
3. Vælg<br />
►Aktiver<br />
►Deaktiver<br />
4. Tryk på<br />
►BLADRER TIL HØJRE PILEN<br />
af Info/Gem.<br />
for at fortsætte til indstilling<br />
►SYSTEMOPSÆTNING<br />
systemopsætningsmenuen.<br />
Figur 2-27: Kopier skærmbillede<br />
for at vende tilbage til<br />
19 www.teejet.com<br />
<strong>98</strong>-<strong>05179</strong> <strong>R2</strong>
Kopier billede<br />
● 20<br />
1. Indsæt en USB-nøgle i USB-porten.<br />
2. Tryk på KOPIER SKÆRMBILLEDE IKONET .<br />
BEMÆRK: Det er ikke muligt at kopiere live skærmbilleder fra<br />
videokameraerne.<br />
Figur 2-28: Eksempel på aktiveret kopier skærmbillede<br />
Info/Gem<br />
Info/Gem skærmen viser information om system-softwareversionen,<br />
samt softwareversioner for de moduler der er tilsluttet til CAN-bus’en.<br />
For at se systeminformation:<br />
1. Tryk på KONSOL-IKONET .<br />
2. Tryk på INFO-IKONET for at se følgende informationer:<br />
◄Konsol-modelnummer<br />
◄Softwareversion<br />
◄Tilsluttede moduler<br />
3. Tryk på<br />
►AFSLUT for at færdiggøre opsætning af Konsol.<br />
►SYSTEMOPSÆTNING for at vende tilbage til<br />
systemopsætningsmenuen.<br />
Figur 2-29: Info - <strong>Matrix</strong> 570G<br />
Figur 2-30: Info - <strong>Matrix</strong> 840G<br />
Gem information<br />
Til hjælp ved fejlfi nding, i tilfælde af problemer i marken, kan<br />
operatøren bruge Gem-funktionen til at downloade en tekstfi l, der<br />
indeholder de aktulle softwareinformationer, til en USB-nøgle og<br />
derefter sende fi len til support-afdelingen via e-mail.<br />
1. Tryk på KONSOL-IKONET .<br />
2. Tryk på INFO-IKONET .<br />
3. Indsæt en USB-nøgle i USB-porten.<br />
4. Tryk på GEM-IKONET .<br />
Meddelelsen “Versionsdata er gemt på USB-nøgle” bekræfter at<br />
informationen er gemt.<br />
5. Tryk på<br />
►AFSLUT for at færdiggøre opsætning af Konsol.<br />
►SYSTEMOPSÆTNING for at vende tilbage til<br />
systemopsætningsmenuen.<br />
BEMÆRK: Det er ikke muligt at vælge GEM IKONET (gråt ikon)<br />
før en USB-nøgle er korrekt indsat.<br />
Figur 2-31: Info bekræftelse
Video<br />
Opsætning af video bruges til opsætning af de enkelte kameraer ved<br />
hjælp af et Video Selector Modul (VSM) med otte (8) udgange eller<br />
med fi re (4) udgange. Der kan konfi gureres op til 8 kameraer, hvis<br />
der er installeret et VSM.<br />
BEMÆRK Det er ikke muligt at vælge opsætning af video (gråt<br />
ikon), hvis der ikke er installeret et VSM.<br />
Figur 2-32: Video ikke tilgængelig<br />
BEMÆRK: Opsætning af Video ændrer ikke indstillingen af et<br />
direkte tilsluttet kamera, selv ikke når der er tilsluttet et VSM.<br />
Justering af indstillingerne berører ikke et direkte tilsluttet<br />
kamera.<br />
VSM med otte udgange<br />
Når der er installeret et VSM med otte (8) udgange, kan der tilsluttes<br />
og konfi gureres op til otte (8) kameraer.<br />
1. Tryk på SYSTEMOPSÆTNING<br />
2. Tryk på VIDEO-IKONET .<br />
3. Vælg<br />
►Kamera A A<br />
►Kamera B B<br />
►Kamera C C<br />
►Kamera D D<br />
►Kamera E E<br />
►Kamera F F<br />
►Kamera G G<br />
►Kamera H H<br />
ELLER<br />
Tryk på BLADRER TIL HØJRE PILEN for at skifte mellem alle<br />
kameraerne.<br />
4. Vælg den relevante tjekboks:<br />
►Normal –<br />
►Bagudvendt –<br />
►Spejlvendt –<br />
►Bagudvendt & Spejlvendt –<br />
5. Tryk på BLADRER TIL HØJRE PILEN for at skifte mellem de<br />
øvrige kameraer.<br />
6. Tryk på<br />
►AFSLUT for at færdiggøre Videoopsætning.<br />
►SYSTEMOPSÆTNING for at vende tilbage til<br />
systemopsætningsmenuen.<br />
Figur 2-33: Video m/VSM med otte udgange<br />
Figur 2-34: Kamerakonfiguration<br />
VSM med 8 udgange m/kun A, B, C & D<br />
Hvis der kun er tilsluttet kameraer i A, B, C og D-portene, er det ikke<br />
muligt at konfi gurere kameraerne E, F, G og H.<br />
Figur 2-35: Kamerakonfiguration<br />
21 www.teejet.com<br />
<strong>98</strong>-<strong>05179</strong> <strong>R2</strong>
● 22<br />
VSM med 4 udgange<br />
Når der er installeret et VSM med fi re (4) udgange, kan der tilsluttes<br />
op til fi re (4) kameraer. Det er kun kameraerne A, B, C og D, der kan<br />
konfi gureres.<br />
1. Tryk på SYSTEMOPSÆTNING<br />
2. Tryk på VIDEO-IKONET .<br />
3. Vælg<br />
►Kamera A A<br />
►Kamera B B<br />
►Kamera C C<br />
►Kamera D D<br />
ELLER<br />
Tryk på BLADRER TIL HØJRE PILEN for at skifte mellem<br />
kameraerne.<br />
4. Vælg den relevante tjekboks:<br />
►Normal –<br />
►Bagudvendt –<br />
►Spejlvendt –<br />
►Bagudvendt & Spejlvendt –<br />
5. Tryk på BLADRER TIL HØJRE PILEN for at skifte mellem de<br />
øvrige kameraer.<br />
6. Tryk på<br />
►AFSLUT for at færdiggøre Videoopsætning.<br />
►SYSTEMOPSÆTNING for at vende tilbage til<br />
systemopsætningmenuen.<br />
Figur 2-36: Video m/VSM med fire udgange<br />
Figur 2-37: Kamerakonfiguration<br />
OPSÆTNING AF BOOMPILOT/<br />
ENKELT BOM<br />
Opsætning af BoomPilot anvendes til indstilling af Tilladt<br />
overlapning, Forsinkelse start, Forsinkelse stop, Antal bomsektioner<br />
og Bomsektionsbredde.<br />
Det er kun muligt at anvende Opsætning af Enkelt bom, når der ikke<br />
er installeret et SmartCable eller et Section Driver Modul (SDM).<br />
Indstillingerne for Overlapning, Forsinkelse start, Forsinkelse stop og<br />
Antal bomsektioner er ikke tilgængelige, og der kan kun indtastes én<br />
bombredde.<br />
Opsætning af BoomPilot<br />
Hvis der er installeret et SmartCable eller et Section Driver Modul<br />
(SDM) kan der indtastes op til 15 bomsektionsbredder.<br />
1. Vælg OPSÆTNING AF KONSOL i Hovedmenu .<br />
2. Tryk på OPSÆTNING AF BOOMPILOT/ENKELT BOM<br />
3. Vælg mellem:<br />
►Overlapning – angiver tilladt overlapning.<br />
►Forsinkelse start – angiver timingen for hvornår<br />
bomsektionsventilerne åbnes<br />
►Forsinkelse stop – angiver timingen for hvornår<br />
bomsektionsventilerne lukkes<br />
►Antal bomsektioner # – angiver antallet af bomsektioner.<br />
►Bomsektionsbredde<br />
bomsektion<br />
ELLER<br />
– angiver bredden af hver enkelt<br />
Tryk på BLADRER TIL HØJRE PILEN<br />
alle indstillingerne.<br />
for at bladre igennem<br />
BEMÆRK: På opsætningsskærmene vises de aktuelle indstillinger<br />
under ikonerne. Tryk på et ikon for at se de tilgængelige<br />
fabriksindstillinger og intervaller.<br />
BEMÆRK: BoomPilot indstillinger vil kun være synlige og<br />
nødvendige, hvis der er installeret et SmartCable eller et<br />
SDM. Se afsnittet om opsætning af Enkelt Bom, hvis ingen af<br />
dem er installeret.
Figur 2-38: Opsætning af Bomsektion (med SDM)<br />
Overlapning<br />
Overlapning angiver tilladt overlapning, når sektionerne tændes og<br />
slukkes ved hjælp af BoomPilot.<br />
1. Tryk på OVERLAPNING-IKONET .<br />
2. Tryk på PIL OP/NED IKONERNE<br />
►0%<br />
►50%<br />
►100%<br />
Tryk på<br />
for at skifte mellem:<br />
►BLADRER TIL HØJRE PILEN<br />
af Forsinkelse start.<br />
for at fortsætte til indstilling<br />
►OPSÆTNING AF BOOMPILOT/ENKELT BOM for at<br />
vende tilbage til opsætning af bomsektioner-menuen.<br />
Figur 2-39: Overlapning<br />
Figur 2-40: Eksempler på Overlapning<br />
0%<br />
50%<br />
23 www.teejet.com<br />
<strong>98</strong>-<strong>05179</strong> <strong>R2</strong><br />
100%<br />
Forsinkelse start<br />
Forsinkelse start fungerer som en “Look Ahead”-funktion for timing<br />
af bomsektionsventilerne, så de åbnes nøjagtigt, når de kommer<br />
ind i et område, som ikke er behandlet. Hvis bommen åbnes for<br />
tidligt, når der køres ind i et ubehandlet område, skal Forsinkelse<br />
Start-indstillingen sættes ned. Hvis bommen åbnes for sent, når der<br />
køres ind i et ubehandlet område, skal Forsinkelse Start-indstillingen<br />
sættes op. Intervallet er 0,0 - 10,0 sekunder.<br />
1. Tryk på FORSINKELSE START-IKONET .<br />
2. Brug tastaturet til at indtaste forsinkelsestiden.<br />
Tryk på<br />
►BLADRER TIL HØJRE PILEN for at fortsætte til indstilling<br />
af Forsinkelse stop.<br />
►OPSÆTNING AF BOOMPILOT/ENKELT BOM for at<br />
vende tilbage til opsætning af bomsektioner-menuen<br />
Figur 2-41: Forsinkelse start
● 24<br />
Forsinkelse stop<br />
Forsinkelse stop fungerer som en “Look Ahead”-funktion for timing af<br />
bomsektionsventilerne, så de lukker nøjagtig, når de kommer ind i et<br />
behandlet område. Hvis bommen lukkes for tidligt, når der køres ind i<br />
et behandlet område, skal værdien for Forsinkelse Stop-indstillingen<br />
sættes ned. Hvis bommen lukkes for sent, når der køres ind i et<br />
behandlet område, skal værdien for Forsinkelse Stop-indstillingen<br />
sættes op. Intervallet er 0,0 - 10,0 sekunder<br />
1. Tryk på FORSINKELSE STOP-IKONET .<br />
2. Brug tastaturet til at indtaste forsinkelsestiden.<br />
Tryk på<br />
►BLADRER TIL HØJRE PILEN for at fortsætte til indstilling<br />
af Antal bomsektioner.<br />
►OPSÆTNING AF BOOMPILOT/ENKELT BOM for at<br />
vende tilbage til opsætning af bomsektioner-menuen.<br />
Figur 2-42: Forsinkelse stop<br />
# Antal bomsektioner<br />
Antal bomsektioner angiver antallet af bomsektioner. Fra 1 til 15<br />
afhængigt af det installerede SmartCable eller Section Driver Modul<br />
(SDM).<br />
1. Tryk på ANTAL BOMME-IKONET # .<br />
2. Tryk på PIL OP/NED IKONERNE<br />
anvendte antal bomsektioner.<br />
Tryk på<br />
for at angive det<br />
►BLADRER TIL HØJRE PILEN<br />
af Bomsektionsbredde.<br />
for at fortsætte til indstilling<br />
►OPSÆTNING AF BOOMPILOT/ENKELT BOM for at<br />
vende tilbage til opsætning af bomsektioner-menuen.<br />
BEMÆRK: Tryk & hold PIL OP/NED-IKONERNE<br />
hurtig justering af indstillingerne.<br />
nede for<br />
BEMÆRK: Det samlede antal indtastninger, der er nødvendige for<br />
at færdiggøre opsætning af BoomPilot, ændres i forhold til<br />
antallet af bomsektioner.<br />
Figur 2-43: Antal bomsektioner<br />
Bomsektionsbredde<br />
Bomsektionsbredde angiver bredden af hver enkelt bomsektion.<br />
Intervallet er 0,0 - 50,0 meter. Når man vender fremad tælles<br />
bomsektionerne fra venstre mod højre langs bommen.<br />
1. Tryk på OPSÆTNING AF BOOMPILOT/ENKELT BOM .<br />
2. Tryk på BOMSEKTIONSBREDDE-IKONET .<br />
3. Brug tastaturet på skærmen til at indtaste bomsektionsbredde.<br />
Tryk på<br />
►BLADRER TIL HØJRE PILEN for at fortsætte til indstilling<br />
af de øvrige bomsektionsbredder.<br />
►AFSLUT for at færdiggøre opsætning af Bomsektioner.<br />
►OPSÆTNING AF BOOMPILOT/ENKELT BOM for at<br />
vende tilbage til opsætning af bomsektioner-menuen.<br />
BEMÆRK: Når bomsektionsbredden indtastes skal den samlede<br />
bredde af alle sektioner være større end 0,9 meter.<br />
BEMÆRK Individuelle bomsektioner kan indstilles med forskellig<br />
bredde.<br />
BEMÆRK: Denne indstilling er nødvendigt for drift med FieldPilot.<br />
Figur 2-44: Bomsektionsbredde
Opsætning af enkelt bom<br />
Opsætning af en enkelt bom er muligt, når der ikke er installeret<br />
et SmartCable eller et Section Driver Modul (SDM). Indstillingerne<br />
for Overlapning, Forsinkelse start, Forsinkelse stop og Antal<br />
bomsektioner er ikke tilgængelige, og der kan kun indtastes én<br />
bombredde.<br />
Bomsektionsbredde<br />
Bomsektionsbredden udgør bredden af hele sporet.<br />
Intervallet er 0,9 - 50,0 meter.<br />
1. Vælg OPSÆTNING AF KONSOL i Hovedmenu .<br />
2. Tryk på OPSÆTNING AF BOOMPILOT/ENKELT BOM .<br />
3. Tryk på<br />
►BOMSEKTIONSBREDDE-IKONET .<br />
►BLADRER TIL HØJRE PILEN .<br />
4. Brug tastaturet på skærmen til at indtaste sporbredden.<br />
Tryk på<br />
►AFSLUT for at færdiggøre opsætning af Bomsektioner.<br />
►OPSÆTNING AF BOOMPILOT/ENKELT BOM for at<br />
vende tilbage til opsætning af bomsektioner-menuen.<br />
BEMÆRK: På opsætningsskærmene vises de aktuelle indstillinger<br />
under ikonerne. Tryk på et ikon for at se tilgængelige<br />
fabriksindstillinger og intervaller.<br />
BEMÆRK: Denne indstilling er nødvendig for drift med FieldPilot og<br />
Tilt-sensor.<br />
Figur 2-45: Enkelt Bomsektionsbredde (Intet SDM)<br />
Figur 2-46: Indtastning af enkelt bomsektionsbredde<br />
KØRETØJSOPSÆTNING<br />
Køretøjsopsætning anvendes til indstilling af<br />
Køretøjstype, Antennehøjde, Bom-offset retning og Bomoffset<br />
afstand.<br />
1. Vælg OPSÆTNING AF KONSOL i Hovedmenu .<br />
2. Tryk på KØRETØJSOPSÆTNING .<br />
3. Vælg mellem:<br />
►Køretøjstype<br />
svarer bedst til dit køretøj.<br />
– angiver den type køretøj, der<br />
►Antennehøjde – angiver antennens højde fra jorden.<br />
►Bom-offset retning – angiver om bommen er placeret<br />
bagved eller foran GPS-antennen.<br />
►Bom-offset afstand<br />
til bommen.<br />
ELLER<br />
– angiver afstanden fra GPS-antennen<br />
Tryk på BLADRER TIL HØJRE PILEN<br />
alle indstillingerne.<br />
for at bladre igennem<br />
BEMÆRK: På opsætningsskærmene vises de aktuelle indstillinger<br />
under ikonerne. Tryk på et ikon for at se tilgængelige<br />
fabriksindstillinger og intervaller.<br />
Figur 2-47: Køretøjsopsætning<br />
25 www.teejet.com<br />
<strong>98</strong>-<strong>05179</strong> <strong>R2</strong>
● 26<br />
Køretøjstype<br />
Køretøjstype angiver den type køretøj, der svarer bedst til dit køretøj.<br />
1. Tryk på KØRETØJSTYPE-IKONET<br />
2. Tryk på PIL OP/NED IKONERNE for at skifte mellem:<br />
►Forhjulsstyret<br />
►Knækstyret<br />
►Bæltekøretøj<br />
(bruges også til Mejetærskere)<br />
3. Tryk på<br />
►BLADRER TIL HØJRE PILEN<br />
af Antennhøjde.<br />
for at fortsætte til indstilling<br />
►KØRETØJSOPSÆTNING<br />
køretøjsopsætningsmenuen.<br />
for at vende tilbage til<br />
BEMÆRK: Denne indstilling er nødvendig for drift med FieldPilot og<br />
Tilt-sensor, samt for korrekt drift med BoomPilot.<br />
Figur 2-48: Køretøjstype<br />
Antennehøjde<br />
Antennehøjde angiver antennens højde fra jorden.<br />
Intervallet er 0,0 - 10,0 meter.<br />
1. Tryk på ANTENNEHØJDE-IKONET .<br />
2. Brug tastaturet på skærmen til at indtaste antennehøjden.<br />
3. Tryk på<br />
►BLADRER TIL HØJRE PILEN<br />
af Bom-offset retning.<br />
for at fortsætte til indstilling<br />
►KØRETØJSOPSÆTNING<br />
køretøjsopsætningsmenuen.<br />
for at vende tilbage til<br />
BEMÆRK: Denne indstilling er nødvendig for drift med FieldPilot og<br />
Tilt-sensor, samt for korrekt drift med BoomPilot.<br />
Figur 2-49: Antennehøjde<br />
Bom-offset retning<br />
Bom-offset retning angiver om bommen er placeret bagved eller<br />
foran GPS-antennen, når køretøjet kører fremad.<br />
1. Tryk på BOM-OFFSET RETNING-IKONET<br />
2. Tryk på PIL OP/NED IKONERNE for at skifte mellem:<br />
►Bagved<br />
GPS-antennen<br />
– angiver at bommen er placeret bagved<br />
►Foran<br />
antennen<br />
– angiver at bommen er placeret foran GPS-<br />
3. Tryk på<br />
►BLADRER TIL HØJRE PILEN<br />
af Bom-offset afstand.<br />
for at fortsætte til indstilling<br />
►KØRETØJSOPSÆTNING<br />
køretøjsopsætningsmenuen<br />
for at vende tilbage til<br />
BEMÆRK: Denne indstilling er nødvendig for drift med FieldPilot og<br />
Tilt-sensor, samt for korrekt drift med BoomPilot.<br />
Figur 2-50: Bom-offset retning
Bom-offset afstand<br />
Bom-offset afstand angiver afstanden fra GPS-antennen til bommen.<br />
Intervallet er 0,0 - 50,0 meter.<br />
1. Tryk på BOM-OFFSET AFSTAND-IKONET .<br />
2. Brug tastaturet på skærmen til at indtaste afstanden.<br />
3. Tryk på<br />
►AFSLUT for at færdiggøre Køretøjs-opsætning.<br />
►KØRETØJSOPSÆTNING for at vende tilbage til<br />
køretøjsopsætningsmenuen.<br />
BEMÆRK: Denne indstilling er nødvendig for drift med FieldPilot og<br />
Tilt-sensor, samt for korrekt drift med BoomPilot.<br />
Figur 2-51: Bom-offset afstand<br />
OPSÆTNING AF TILT-GYROMODUL<br />
Tilt-Gyromodulet (TGM) bruges til kalibrering af gyroen,<br />
som muliggør Tilt-korrektion ved kørsel i kuperet terræn.<br />
1. Vælg OPSÆTNING AF KONSOL i Hovedmenu .<br />
2. Tryk på OPSÆTNING AF TILT-GYROMODUL<br />
3. Tryk på TILT-KORRIGERINGSIKONET<br />
4. Vælg<br />
►On (aktiveret) – Tilt-korrigering anvendes til at sende<br />
korrigeret positionsdata til GPS-antennen<br />
►Off (deaktiveret) – Tilt-korrigering anvendes ikke.<br />
ELLER<br />
Tryk på BLADRER TIL HØJRE PILEN<br />
alle indstillingerne.<br />
for at bladre igennem<br />
BEMÆRK: Der er indbygget et Tilt-Gyromodul i systemet, hvis der<br />
anvendes FieldPilot.<br />
BEMÆRK: Antennehøjden skal indtastes, før der foretages<br />
kalibrering af Tilt-positioner.<br />
BEMÆRK: Den aktuelle indstilling vises under ikonet.<br />
Figur 2-52: Tilt-korrigering<br />
Tilt-korrigering ikke tilgængeligt<br />
Det er ikke muligt at vælge Tilt-kalibrering, medmindre der er tilsluttet<br />
et TGM eller et SCM.<br />
Figur 2-53: Tilt-Gyromodul ikke fundet<br />
Tilt-korrigering aktiveret og kalibrering<br />
Tilt-korrigering aktiveret (On) og kalibrering anvendes til at aktivere/<br />
deaktivere Tilt-Gyromodulet (TGM) og til at kalibrere Gyro’en.<br />
Aktiveret/deaktiveret (On/Off)<br />
1. Tryk på TILT-KORRIGERING-IKONET<br />
2. Vælg “On”<br />
3. Tryk på<br />
►BLADRER TIL HØJRE PILEN for at fortsætte til Kalibrering<br />
af Tilt-position 1.<br />
►TILT-GYROMODULOPSÆTNING for at vende tilbage til<br />
opsætning af Tilt-Gyromodul-menuen.<br />
27 www.teejet.com<br />
<strong>98</strong>-<strong>05179</strong> <strong>R2</strong>
Figur 2-54: Tilt-korrigering aktiveret (On)<br />
Kalibrering af Tilt-position 1<br />
● 28<br />
4. Parkér køretøjet på en plan overfl ade.<br />
5. Tryk på<br />
►OK-IKONET for at fortsætte til Kalibrering af Tilt-position 2.<br />
►BLADRER TIL HØJRE PILEN for fortsætte til Kalibrering af<br />
Tilt-position 2.<br />
►TILT-GYROMODULOPSÆTNING for at vende tilbage til<br />
opsætning af Tilt-Gyromodul-menuen.<br />
Figur 2-55: Kalibrering af Tilt-position 1<br />
Kalibrering af Tilt-position 2<br />
6. Vend køretøjet 180 grader og parkér køretøjet det samme sted.<br />
7. Tryk på<br />
►OK-IKONET for at fortsætte til afslut Tilt-kalibrering.<br />
►BLADRER TIL HØJRE PILEN for at fortsætte til afslut Tiltkalibrering.<br />
►TILT-GYROMODULOPSÆTNING for at vende tilbage til<br />
opsætning af Tilt-Gyromodul-menuen.<br />
Kalibrering af Tilt-position 2<br />
Afslut Tilt-kalibrering<br />
8. Tryk på<br />
►OK-IKONET<br />
►AFSLUT for at færdiggøre opsætning af Tilt-Gyromodulet.<br />
►TILT-GYROMODULOPSÆTNING for at vende tilbage til<br />
opsætning af Tilt-Gyromodul-menuen.<br />
Figur 2-56: Afslutning af Tilt-kalibrering<br />
Tilt-korrigering deaktiveret<br />
Tilt-korrigering bruges til at aktivere/deaktiver Tilt-Gyromodulet<br />
(TGM).<br />
1. Tryk på TILT-KORRIGERINGSIKONET<br />
2. Vælg “Off”<br />
3. Tryk på<br />
►AFSLUT for at færdiggøre opsætning af Tilt-Gyromodulet.<br />
►TILT-GYROMODULOPSÆTNING for at vende tilbage til<br />
opsætning af Tilt-Gyromodul-menuen.<br />
Figur 2-57: Tilt-korrigering deaktiveret (Off)
FIELDPILOT OPSÆTNING<br />
FieldPilot opsætning anvendes til at aktivere/deaktivere<br />
FieldPilot og til at indstille Opsætning af ventil, Ventiltest<br />
og Konfi gurering af FieldPilot.<br />
1. Vælg OPSÆTNING AF KONSOL i Hovedmenu .<br />
2. Tryk på FIELDPILOT OPSÆTNING .<br />
3. Vælg mellem:<br />
►Autostyring<br />
deaktiveret (Off)<br />
– angiver om FieldPilot er aktiveret (On) eller<br />
►Ventil – bruges til indstiling af Valve frequency, Minimum<br />
driftscyklus mod venstre, Minimum driftscyklus mod højre og<br />
Maksimum driftscyklus<br />
►Ventiltest – tester at styringen er korrekt indstillet og<br />
bruges til fi nindstilling af olietilførslen.<br />
►Konfi guration – bruges til indstilling af Grovjustering,<br />
Finjustering, Deadband og Look Ahead<br />
Figur 2-58: FieldPilot<br />
FieldPilot er ikke tilgængelig<br />
Hvis der ikke er installeret et FieldPilot system, vil<br />
kalibreringsmulighederne ikke være tilgængelige.<br />
Figur 2-59: Autostyring ikke fundet<br />
Autostyring<br />
Autostyring angiver om FieldPilot er aktiveret (On)eller deaktiveret<br />
(Off).<br />
1. Tryk på AUTOSTYRINGSIKONET .<br />
2. Vælg<br />
►On<br />
►Off<br />
3. Tryk på FIELDPILOT OPSÆTNING<br />
opsætning af FieldPilot-menuen.<br />
for at vende tilbage til<br />
Figur 2-60: Autostyring aktiveret/deaktiveret (On/Off)<br />
Hvis der er valgt “Off” vil alle FieldPilot indstillingerne eller<br />
opsætningsfunktionerne være deaktiverede (ikonerne er grå).<br />
Figur 2-61: FieldPilot med autostyring deaktiveret<br />
29 www.teejet.com<br />
<strong>98</strong>-<strong>05179</strong> <strong>R2</strong>
● 30<br />
Opsætning af ventil<br />
Opsætning af ventil bruges til at indstille Ventilfrekvens, Minimum<br />
driftscyklus mod venstre, Minimum driftscyklus mod højre og<br />
Maksimum driftscyklus.<br />
1. Tryk på OPSÆTNING AF VENTIL-IKONET .<br />
2. Vælg mellem:<br />
►Valve frequency – bruges til at drive styreventilen<br />
►Minimum driftscyklus mod venstre – angiver hvilken<br />
minimumsdrift, der er nødvendig for at styre køretøjet mod<br />
venstre<br />
►Minimum driftscyklus mod højre – angiver hvilken<br />
minimumsdrift, der er nødvendig for at styre køretøjet mod højre<br />
►Maksimum driftscyklus – angiver den maksimle hastighed,<br />
hvormed hjulene kan styres fra venstre til højre/højre til venstre<br />
(lock to lock)<br />
ELLER<br />
Tryk på BLADRER TIL HØJRE PILEN for at bladre igennem<br />
alle indstillingerne.<br />
BEMÆRK: På opsætningsskærmene vises de aktuelle indstillinger<br />
under ikonerne. Tryk på et ikon for at se de tilgængelige<br />
fabriksindstillinger og intervaller.<br />
Figur 2-62: Opsætning af ventil<br />
Ventilfrekvens<br />
Valve frequency bruges til at drive styringsventilen. Frekvensen<br />
afgøres af, hvilken ventiltype der anvendes. Intervallet er 1 - 5000.<br />
1. Tryk på FREKVENS-IKONET .<br />
2. Brug tastaturet på skærmen til indtaste Ventilfrekvens-værdien.<br />
3. Tryk på<br />
►BLADRER TIL HØJRE PILEN for at fortsætte til indstilling<br />
af Minimum driftscyklus.<br />
►FIELDPILOT OPSÆTNING for at vende tilbage til<br />
opsætning af FieldPilot-menuen.<br />
Figur 2-63: Ventilfrekvens<br />
Følgende er almindelige frekvenser/ventiler:<br />
<strong>TeeJet</strong> Technologies<br />
Varenr. # Ventil Frekvens<br />
35-02151 FP,CC,NP 2 hz<br />
35-02152 FP,OC,HF,NP 2 hz<br />
35-02153 FP,OC,NP 2 hz<br />
35-02173 FP, PC,LS,NP 2 hz<br />
35-02172 FP, PC,LS PWM 175 hz<br />
35-02179 FP,PC,LS, PWM 175 hz<br />
35-02180 FP, CC PWM 110 hz<br />
35-02181 FP, CC, PWM, LS 110 hz<br />
35-02182 FP. CC, PWM 175 hz<br />
35-02183 FP. CC, PWM 1,1 OC 110 hz<br />
35-02184 FP. CC, PWM 7,9 OC 175 hz<br />
35-02185 FP. CC, PWM 2,1 OC 110 hz<br />
35-02186 FP. CC, PWM 4,0 CC 110 hz<br />
35-02187 FP. CC, PWM 7,9 CC 175 hz<br />
For information om ventiler produceret af andre end <strong>TeeJet</strong><br />
Technologies, henvises til producentens specifi kationer for korrekt<br />
Ventilfrekvens.<br />
Minimum driftscyklus<br />
Minimum driftscyklus angiver hvilken minimusdrift, der er nødvendig<br />
for at styre køretøjet mod venstre eller højre. Intervallet er 0,0 - 50,0.<br />
ANBEFALING – Det er vigtigt at sikre sig, at der er rigtig god plads til<br />
at udføre disse tests.<br />
BEMÆRK: Hvis Ventilfrekvens sættes til under 15 Hz (ikkeproportional),<br />
indstilles den nødvendige drift til “25,0”.<br />
Cyklustest er ikke nødvendig.<br />
ADVARSEL: BEVÆGELIGE MASKINDELE!<br />
For at forhindre alvorlig personskade og dødsfald er det<br />
ekstremt vigtig at undgå usikre arbejdsmetoder, når der<br />
manuelt arbejdes med det hydrauliske styresystem. Hold<br />
derfor altid en sikker afstand til bevægelige maskindele.
Cyklus mod venstre<br />
Cyklus mod venstre angiver hvilken minimumsdrift, der er nødvendig<br />
for at styre køretøjet mod venstre.<br />
1. Tryk på MINIMUM DRIFTSCYKLUS MOD VENSTRE-IKONET<br />
2. Mens køretøjet bevæger sig langsomt fremad i en lige linje<br />
.<br />
trykkes på GRØNT TRAFIKLYS .<br />
3. Langsomt øges driftcyklusværdin med PLUS-IKONET<br />
køretøjet begynder at dreje til venstre.<br />
indtil<br />
4. Tryk på RØDT TRAFFIKLYS<br />
venstre.<br />
for at afslutte testen mod<br />
5. Tryk på<br />
►BLADRER TIL HØJRE PILEN<br />
Minimum driftscyklus mod højre.<br />
for at fortsætte til indstilling af<br />
►FIELDPILOT OPSÆTNING<br />
opsætning af FieldPilot-menuen.<br />
for at vende tilbage til<br />
BEMÆRK: Tryk & hold PLUS/MINUS IKONERNE<br />
hurtig justering af indstillingerne.<br />
Figur 2-64: Minimum driftscyklus mod venstre<br />
nede for<br />
Cyklus mod højre<br />
Cyklus mod højre angiver hvilken minimumsdrift, der er nødvendig for<br />
at styre køretøjet mod højre.<br />
1. Tryk på MINIMUM DRIFTSCYKLUS MOD HØJRE-IKONET .<br />
2. Mens køretøjet bevæger sig langsomt fremad i en lige linje<br />
trykkes på GRØNT TRAFIKLYS .<br />
3. Langsomt øges driftcyklusværdin med PLUS-IKONET indtil<br />
køretøjet begynder at dreje til højre.<br />
4. Tryk på RØDT TRAFFIKLYS for at afslutte testen mod højre.<br />
5. Tryk på<br />
►BLADRER TIL HØJRE PILEN for at fortsætte til indstilling af<br />
Maksimum driftscyklus.<br />
►FIELDPILOT OPSÆTNING<br />
opsætning af FieldPilot-menuen.<br />
for at vende tilbage til<br />
BEMÆRK: Tryk & hold PLUS/MINUS IKONERNE<br />
hurtig justering af indstillingerne.<br />
Figur 2-65: Minimum driftscyklus mod højre<br />
nede for<br />
Maksimum driftscyklus<br />
Maksimum driftscyklus angiver den maksimale hastighed, hvormed<br />
hjulene kan styres fra venstre til højre/højre til venstre (lock to lock).<br />
Intervallet er 25 - 100.<br />
BEMÆRK: Hvis valve frequency sættes til under 15 Hz (ikkeproportional),<br />
indstilles den nødvendige drift til “25,0”. Cyklus<br />
test er ikke nødvendig.<br />
ADVARSEL: BEVÆGELIGE MASKINDELE!<br />
For at forhindre alvorlig personskade og dødsfald er det<br />
ekstremt vigtig at undgå usikre arbejdsmetoder, når der<br />
manuelt arbejdes med det hydrauliske styresystem. Hold altid<br />
en sikker afstand til bevægelige maskindele.<br />
1. Tryk på MAKSIMUM DRIFTSCYKLUS-IKONET .<br />
2. Indstil maksimum driftscyklus-værdien til cirka 60 (eller tjek<br />
FieldPilot betjeningsvejlednigen for ønskede lock to lock-tider).<br />
3. Drej hjulene til venstre yderposition (eller højre).<br />
4. Tryk på GRØN PIL (eller RØD PIL ). Dette starter en timer<br />
under TRAFIKLYSET samt drejer køretøjet mod højre (eller<br />
venstre).<br />
5. Tryk på RØDT TRAFIKLYS når hjulene er drejet til højre<br />
yderposition (eller venstre). Tiden der vises under TRAFIKLYSET<br />
er lock to lock-tiden.<br />
6. Tryk på PLUS/MINUS IKONERNE for at justere<br />
maksimum driftscyklus-værdien.<br />
7. Gentag punkt 3 til 6.<br />
8. Når tiden fra venstre til højre/højre til venstre (lock to lock)<br />
begynder at stige (det tager længere til at dreje hjulene) trykkes<br />
der på<br />
►AFSLUT for at færdiggøre opsætning af Ventil.<br />
►FIELDPILOT OPSÆTNING<br />
opsætning af FieldPilot-menuen.<br />
for at vende tilbage til<br />
BEMÆRK: Tryk & hold PLUS/MINUS IKONERNE<br />
hurtig justering af indstillingerne.<br />
Figur 2-66: Maksimum driftscyklus<br />
nede for<br />
31 www.teejet.com<br />
<strong>98</strong>-<strong>05179</strong> <strong>R2</strong>
● 32<br />
Ventiltest<br />
Ventiltesten tester at styringen er korrekt indstillet og bruges til at<br />
fi nindstille olietilførslen for nøjagtigt kalibrering af den tid det tager<br />
at styre hjulene fra venstre yderposition til højre yderposition (lock to<br />
lock) for ikke-proportionalventiler.<br />
BEMÆRK: Den tid, det tager at styre hjulene fra venstre til højre/<br />
højre til venstre (lock to lock) for ikke-proportionalventiler,<br />
findes ved mekanisk at justere olie-flowet gennem ventilen.<br />
Tjek venligst din køretøjsbetjeningsvejledning for særlig<br />
vejledning.<br />
1. Tryk på VENTILTEST-IKONET .<br />
2. Drej hjulene til venstre yderposition.<br />
3. Tryk på den GRØN PIL . Dette vil starte en timer under<br />
TRAFIKLYSET samt dreje køretøjet til højre.<br />
4. Tryk på RØDT TRAFIKLYS når hjulene er drejet til højre<br />
yderposition. Tiden der vises under TRAFIKLYSET er lock to<br />
lock-tiden.<br />
5. Drej hjulene til højre yderposition<br />
6. Tryk på RØD PIL . Dette vil starte en timer under<br />
TRAFIKLYSETET samt dreje køretøjet til venstre.<br />
7. Tryk på RØDT TRAFIKLYS når hjulene er drejet til venstre<br />
yderposition. Tiden der vises under TRAFIKLYSET er lock to<br />
lock-tiden.<br />
8. Tryk på FIELDPILOT OPSÆTNING for at vende tilbage til<br />
opsætning af FieldPilot-menuen.<br />
Figur 2-67: Ventiltest<br />
Konfi gurering af FieldPilot<br />
Konfi gurering bruges til indstilling af Grovjustering, Finjustering,<br />
Deadband og Look Ahead.<br />
1. Tryk på KONFIGURERINGSIKONET .<br />
2. Vælg mellem:<br />
►Grovjustering – justerer hvor hurtigt køretøjet nærmer sig<br />
navigeringslinjen ved Lige A-B navigation<br />
►Finjustering – justerer hvor hurtigt køretøjet nærmer sig<br />
navigeringslinjen ved Kurvet A-B navigation<br />
►Deadband – justerer hvis styringen er for ujævn/reagerer<br />
for voldsomt eller konstant forbliver uden for navigeringslinjen<br />
►Look Ahead – bruges ved Lige A-B navigation til at justere<br />
køretøjets tilkørsel til navigeringslinjen<br />
ELLER<br />
Tryk på BLADRER TIL HØJRE PILEN for at bladre igennem<br />
alle indstillingerne.<br />
BEMÆRK: På opsætningsskærmene vises de aktuelle indstillinger<br />
under ikonerne. Tryk på et ikon for at se de tilgængelige<br />
fabriksindstillinger og intervaller.<br />
Figur 2-68: Konfiguereringsskærm
Grovjustering<br />
Grovjustering af styringen justerer den følsomhed, hvormed køretøjet<br />
forøger at fi nde navigeringslinjen ved Lige A-B navigation. Intervallet<br />
er 1,0 - 100,0.<br />
1. Tryk på GROVJUSTERINGSIKONET .<br />
2. Tryk på<br />
►PLUS-IKONET hvis køretøjet bevæger sig væk fra<br />
navigationslinjen eller ikke nærmer sig den hurtigt nok.<br />
►MINUS-IKONET<br />
over navigationslinjen.<br />
hvis køretøjet svinger hurtigt eller skyder<br />
3. Tryk på<br />
►BLADRER TIL HØJRE PILEN<br />
af Finjustering.<br />
for at fortsætte til indstilling<br />
►FIELDPILOT OPSÆTNIG for at vende tilbage til<br />
opsætning af FieldPilot-menuen.<br />
BEMÆRK: Tryk & hold PLUS/MINUS IKONERNE<br />
hurtig justering af indstillingerne.<br />
Figur 2-69: Grovjustering<br />
nede for<br />
Figur 2-70: Eksempel på Grovjustering<br />
Finjustering<br />
Finjustering af styringen justerer den følsomhed, hvormed køretøjet<br />
forsøger at fi nde naivgeringslinjen ved Kurvet A-B navigation.<br />
Intervallet er 1,0 - 100,0.<br />
1. Tryk på FINJUSTERINGSIKONET .<br />
2. Tryk på<br />
►PLUS-IKONET hvis køretøjet kører uden for hjørner.<br />
►MINUS-IKONET hvis køretøjet skærer hjørner.<br />
3. Tryk på<br />
►BLADRER TIL HØJRE PILEN<br />
af Deadband.<br />
for at fortsætte til indstilling<br />
►FIELDPILOT OPSÆTNING<br />
opsætning af FieldPilot-menuen.<br />
for at vende tilbage til<br />
BEMÆRK: Tryk & hold PLUS/MINUS IKONERNE<br />
hurtig justering af indstillingerne.<br />
nede for<br />
Figur 2-71: Finjustering<br />
Figur 2-72: Eksempel på Finjustering<br />
33 www.teejet.com<br />
<strong>98</strong>-<strong>05179</strong> <strong>R2</strong>
● 34<br />
Deadband<br />
Deadband justerer hvis styringen er for ujævn/reagerer for voldsomt<br />
eller hvis køretøjet konstant forbliver uden for navigationslinjen.<br />
Intervallet er 1 - 10.<br />
Når værdien øges vil stabilitet øges, men det vil en konstant<br />
fejltilstand også. Intervallet er 1 - 10.<br />
1. Tryk på DEADBAND-IKONET .<br />
2. Tryk på<br />
►PLUS-IKONET<br />
for voldsomt<br />
hvis styringen er for ujævn eller reagerer<br />
►MINUS-IKONET<br />
navigationslinjen.<br />
hvis køretøjet konstant forbliver uden for<br />
3. Tryk på<br />
►BLADRER TIL HØJRE PILEN<br />
af Look Ahead.<br />
for at fortsætte til indstilling<br />
►FIELDPILOT OPSÆTNING<br />
af FieldPilot-menuen.<br />
for at vende tilbage opsætning<br />
BEMÆRK: Tryk & hold PLUS/MINUS IKONERNE<br />
hurtig justering af indstillingerne.<br />
Figur 2-73: Deadband<br />
nede for<br />
Figur 2-74: Eksempel på justering af Deadband<br />
Look Ahead<br />
Look Ahead bruges ved Lige A-B navigation til at justere køretøjets<br />
tilkørsel til navigeringslinjen. Finindstil Look Ahead ved at foretage<br />
fl ere tilkørsler til navigeringslinjen. Intervallet er 0,0 - 10,0 sekunder.<br />
1. Tryk på LOOK AHEAD-IKONET .<br />
2. Tryk på<br />
►PLUS-IKONET hvis køretøjet skyder over<br />
navigationslinjen, når man nærmer sig.<br />
►MINUS-IKONET<br />
navigationslinjen.<br />
hvis køretøjet er for længe om at ramme<br />
3. Tryk på<br />
►AFSLUT<br />
FieldPilot.<br />
for at færdiggøre opsætning af Konfi gurering af<br />
►FIELDPILOT OPSÆTNING<br />
opsætning af FieldPilot-menuen.<br />
for at vende tilbage til<br />
BEMÆRK: Tryk & hold PLUS/MINUS IKONERNE<br />
hurtig justering af indstillingerne.<br />
nede for<br />
Figur 2-75: Look Ahead<br />
Figur 2-76: Eksempel på justering af Look Ahead
KAPITEL 3 – NAVIGATION<br />
<strong>Matrix</strong> computeren gør det muligt at udføre behandling og at<br />
navigere køretøjet samtidigt. Når opsætning af konsollen er fuldført,<br />
er det muligt at starte navigeringen. Med fi re navigationsmåder,<br />
Lige A-B , Kurvet A-B , Cirkelnavigation , og Forrige-spor<br />
navigation samt Markgrænse-funktion , Retur-til-Punkt<br />
navigation og RealView Videonavigation , har operatøren<br />
mulighed for at tilpasse indstillingerne, så de passer til den aktuelle<br />
arbejdsopgave.<br />
Tre forskellige navigationsskærme holder operatøren informeret.<br />
• Køretøjsvisning giver et computergenereret billede af køretøjets<br />
position, vist i det område der behandles. Fra denne skærm er<br />
der adgang til de forskellige navigeringsmåder, markgrænser og<br />
BoomPilot.<br />
• Markvisning giver et computergenereret billede af køretøjets<br />
position og behandlingsområdet set fra luften. Fra denne skærm<br />
er der adgang til indstillinger for markgrænser og markeret<br />
punkt samt til World View og Panorama.<br />
• RealView navigation giver et live video-input til skærmen i<br />
stedet for et computergenereret billede. Hvis der er installeret<br />
et Video Selection Modul (VSM), er der to tilgængelige<br />
videoindstillinger tilgængelige:<br />
►Enkelt skærmbillede - der kan vælges mellem op til otte<br />
kamera-inputs og skiftes mellem disse.<br />
►Opdelt skærmbillede - der kan vælges mellem to sæt af fi re<br />
billeder (A/B/C/D eller E/F/G/H), således at skærmen er inddelt i<br />
fi re separate videobilleder.<br />
Fra denne skærm er det muligt at gå til funktionerne<br />
videonavigering og køreretningmodus.<br />
NAVIGERINGSMÅDER<br />
Navigeringsmåderne inkluderer Lige A-B ,<br />
Kurvet A-B , Cirkelnavigation , og Forrige-spor<br />
navigation .<br />
Markgrænser afgrænser behandlingsområder og defi nerer hvilke<br />
områder, der ikke skal behandles. En markgrænse kan etableres<br />
enten ved Forrige-spor navigation eller i Markvisning .<br />
Lige A-B navigation<br />
Lige A-B navigation giver en lige navigationslinje baseret på<br />
referencepunkterne A og B. De oprindelige A and B punkter bruges til<br />
at beregne alle efterfølgende parallelle navigationslinjer.<br />
Figur 3-1: Lige A-B navigation<br />
Kurvet A-B navigation<br />
Kurvet A-B navigation muliggør navigation langs kurvede<br />
linjer baseret på en oprindelig A-B referencelinje. Denne<br />
første navigationslinje bruges til at beregne alle efterfølgende<br />
navigationslinjer.<br />
Figur 3-2: Kurvet A-B navigation<br />
BEMÆRK: Ved kurvet navigation anbefales det, at kurverne på A-B<br />
navigationslinjen ikke overstiger 30°.<br />
TIP: Begynd ved den længste kurve på marken.Ved arbejde i<br />
et afgræset om-råde vil navigationen i området udenfor de<br />
etablerede A-B punkter være lige-linje navigation.<br />
Cirkelnavigation<br />
Cirkelnavigation muliggør navigation omkring et centralt punkt<br />
enten ind mod centrum eller væk fra centrum. Det anvendes ved<br />
behandling af marker, hvor den type kørsel kræves. Man guides<br />
langs en cirkulær navigationslinje, der svarer til radius på et centerpivot<br />
vandingsanlæg.<br />
Figur 3-3: Cirkelnavigation mod centrum<br />
Figur 3-4: Cirkelnavigation væk fra centrum<br />
35 www.teejet.com<br />
<strong>98</strong>-<strong>05179</strong> <strong>R2</strong>
● 36<br />
Forrige-spor navigation<br />
Forrige-spor navigation muliggør reel forrige spor navigering.<br />
Computeren lokaliserer automatisk den nærmeste behandlede<br />
navigationslinje og navigerer parallelt på basis heraf.<br />
BEMÆRK: Hvis en markgrænse er etableret, uden at der er<br />
behandlet i løbet af denne proces, påbegyndes navigering<br />
ikke.<br />
Figur 3-5: Forrige-spor navigation - indad<br />
Figur 3-6: Forrige-spor navigation - udad<br />
Figur 3-7: Forrige-spor navigation m. markgrænse<br />
NAVIGATIONSINFORMATION &<br />
STATUSBAR<br />
Navigationsinformationbaren og statusbaren giver et hurtigt overblik<br />
over den igangværende navigationsaktivitet og de forskellige<br />
indstillinger.<br />
Navigationsinformation<br />
Giver information om Hastighed, Spor Nummer (positive tal = til<br />
højre for A-B navigeringslinjen, negative tal = til venstre for A-B<br />
navigeringslinjen), Navigationsaktivitet (afvigelse (meter), aktuel<br />
aktivitet og GPS-status) samt Bearbejdet Areal.<br />
Figur 3-8: Eksempler på navigationsinformation<br />
0<br />
Ingen GPS<br />
0,00<br />
Spor hektar<br />
14,4<br />
8,9<br />
1,35<br />
km/h hektar<br />
2,5<br />
Punkt A<br />
1,20<br />
km/h hektar<br />
Hastighed<br />
eller<br />
Spor Nummer<br />
Navigationsaktivitet<br />
GPS-status<br />
Afvigelse<br />
Aktuel Aktivitet<br />
Bearbejdet Areal<br />
Statusbar<br />
Giver information om status på FieldPilot, Navigeringsmåde,<br />
BoomPilot, Afgrænset område og GPS.<br />
Figur 3-9: Statusbar<br />
FieldPilot Status<br />
GPS-status<br />
Navigeringsmåde Afgrænset område Status<br />
BoomPilot Status<br />
Figur 3-10: Statusbar ikoner<br />
Ikon Beskrivelse<br />
FieldPilot Status.<br />
Ikon = tilsluttet.<br />
Intet ikon = frakoblet.<br />
Navigeringsmåder.<br />
Lige A-B navigation. Giver en lige navigationslinje baseret<br />
på A og B referencepunkter.<br />
Kurvet A-B navigation. Giver kurvet navigation baseret på<br />
en referencelinje (A-B).<br />
Cirkelnavigation. Muliggør navigation omkring et centralt<br />
punkt enten ind mod centrum eller væk fra centrum.<br />
Forrige-spor navigation. Computeren lokaliserer det<br />
nærmeste tilstødende og behandlede spor og navigerer<br />
på basis heraf.<br />
Ingen navigation. Slukker for navigation.Intet ikon på<br />
skærmen.
Ikon Beskrivelse<br />
BoomPilot Status.<br />
Rød = Slukket/Manuel<br />
Grøn = Automatisk<br />
Gul = Alle aktiveret<br />
Intet ikon = een bomsektion (intet SmartCable eller SDM<br />
installeret).<br />
Status for afgrænset område.<br />
Uden for markgrænse = kører pt udenfor afgrænset<br />
område.<br />
Inden for markgrænse = kører pt indenfor afgrænset<br />
område.<br />
Intet ikon = Ingen markgrænse etableret.<br />
GPS-status.<br />
Rød = ingen GPS<br />
Gul = kun GPS<br />
Grøn = DGPS,WAAS/RTK<br />
Orange = Glide/ClearPath<br />
KØRETØJSVISNING<br />
Køretøjsvisning giver et computergenereret billede af<br />
køretøjets position, vist i det område der behandles. Fra<br />
denne skærm er der adgang til de forskellige navigeringsmåder,<br />
markgrænser og BoomPilot.<br />
Navigation på skærmen<br />
• Navigationslinjer<br />
►Orange linje – aktiv navigationslinje<br />
►Sorte linjer – tilstødende navigationslinje<br />
• Punkter - markører for markerede punkter<br />
►Rødt Punkt – Retur-til-Punkt<br />
►Blåt Punkt – Punkt A<br />
►Grønt Punkt – Punkt B<br />
• Kompas – den generelle retning kan vises i horisonten (når der<br />
er zoomet ind)<br />
• Dækningsområde – illustrerer bearbejdet område og<br />
overlapning:<br />
►Blå – en udbringning<br />
►Rød – to eller fl ere udbringninger<br />
Figur 3-11: Oversigt over køretøjsvisning<br />
Navigationsmåde<br />
Etabler A/B<br />
Marker Markgrænse<br />
Afslut Markgrænse<br />
Tilpasning af A/B linjen<br />
Annuller Punkt<br />
Annuller Markgrænse<br />
Hovedmenu eller tryk på<br />
Hovedmenu-knappen<br />
• Zoom ind/ud & Perspektiv – justerer køretøjets visning eller<br />
perspektiv fra køretøjsvisning til fugleperspektiv.<br />
• Bomsektioner<br />
►Hul – inaktive bomme<br />
►Hvid – aktive bomme.<br />
Knap/Taste-funktion<br />
• Zoom ind/ud & Perspektiv – justerer køretøjets visning eller<br />
perspektiv fra køretøjsvisning til fugleperspektiv.<br />
km/h hektar<br />
37 www.teejet.com<br />
<strong>98</strong>-<strong>05179</strong> <strong>R2</strong><br />
14,6<br />
Navigationsinformation<br />
5,8<br />
0,53<br />
Kompas<br />
Køretøjsvisning/Perspektiv (Zoom<br />
ind/ud) eller tryk på Zoom ind/<br />
ud-knapperne<br />
Farvet dækningsområde<br />
BoomPilot<br />
Navigationslinjer Statusbar<br />
Køretøj med RealTime afbildning af Aktive<br />
bomsektione
● 38<br />
Køretøjsvisning<br />
For adgang til køretøjsvisnings-skærmen.<br />
1. Tryk på HOVEDMENU-KNAPPEN eller tryk på skærmen<br />
for at aktivere ikonerne og vælg HOVEDMENU-IKONET<br />
nederste venstre hjørne af skærmen.<br />
i<br />
2. Vælg KØRETØJSVISNING i Hovedmenu .<br />
Figur 3-12: Hovedmenu<br />
0<br />
0,0<br />
0,0<br />
Spor hektar<br />
Vælg navigeringsmåde<br />
Navigeringsmåder inkluderer Lige A-B , Kurvet A-B<br />
Cirkelnavigation , Forrige-spor navigation , og Ingen<br />
navigation .<br />
Navigation med SmartCable eller SDM<br />
• Kontroller at sprøjtecomputerens masterkontakt er slået til (On)<br />
og at de individuelle bomkontakter er slået fra (Off).<br />
• Aktiver BoomPilot. Se BoomPilot afsnittet for mere<br />
information.<br />
• I områder, der ikke ønskes behandlet, slåes sprøjtecomputerens<br />
masterkontakt manuelt fra for at lukke for bommene. Slå<br />
masterkontakten til igen for at genoptage udbringning.<br />
BEMÆRK: Dette er kun gældende, når der er installeret et<br />
SmartCable eller et SDM i systemet.<br />
Lige A-B navigation<br />
Lige A-B navigation giver en lige navigationlinje baseret på<br />
referencepunkterne A og B. De oprindelige A and B punkter bruges til<br />
at beregne alle efterfølgende parallelle navigationslinjer.<br />
Aktiver Lige A-B navigation<br />
1. Tryk på skærmen for at aktivere ikonerne og vælg<br />
NAVIGERINGSMÅDE-IKONET .<br />
2. Vælg LIGE A-B NAVIGATION .<br />
◄Ikonet på Statusbaren ændres til .<br />
Figur 3-13: Vælg Navigeringsmåde<br />
0<br />
0,0<br />
0,0<br />
Spor hektar<br />
Etabler punkt A og B<br />
1. Kør til den ønskede position for Punkt A .<br />
2. Tryk på ETABLER PUNKT A-IKONET A . mens køretøjet fortsat<br />
er i bevægelse<br />
3. Kør til den ønskede position for Punkt B .<br />
4. Tryk på ETABLER PUNKT B-IKONET B for at etablere A-Blinjen.<br />
BEMÆRK: Det er ikke muligt at vælge ETABLER B-IKONET B (gråt<br />
ikon) før minimums afstanden er tilbagelagt (3,0 m).<br />
Brug ANNULLER PUNKT-IKONET til at annullere Punkt<br />
A-processen og vende tilbage til den tidligere A-B navigationslinje<br />
(hvis den er etableret).<br />
Figur 3-14: Etabler punkterne A og B<br />
10,5<br />
1,20<br />
Punkt A<br />
km/h hektar<br />
10,5<br />
2,60<br />
Punkt B<br />
km/h hektar<br />
Herefter begynder computeren at give navigeringsinformation.<br />
Figur 3-15: Lige A-B navigation<br />
0<br />
0,0<br />
3,57<br />
Spor hektar<br />
BEMÆRK: Ved perspektiv-visning vises et kompas (ZOOM IND-<br />
KNAPPEN eller ZOOM IND-IKONET , som bruges til<br />
at vise horisonten).<br />
A+ Tilpasningsfunktion<br />
A+ Tilpasningsfunktionen fl ytter den eksisterende navigeringslinje til<br />
køretøjets aktuelle position.<br />
1. Tryk A+ TILPASNINGSIKONET A for at fl ytte navigationslinjen<br />
til den nye position.<br />
Figur 3-16: A+ Tilpasning<br />
-2<br />
3,80<br />
Spor 5,1<br />
hektar<br />
-2<br />
3,81<br />
Spor 0,0<br />
hektar
Kurvet A-B navigation<br />
Kurvet A-B navigation muliggør navigation ved kurvede spor baseret<br />
på den første A-B referencelinje. Denne første navigationslinje<br />
bruges til at beregne alle efterfølgende navigationslinjer.<br />
Aktiver Kurvet A-B navigation<br />
1. Tryk på skærmen for at aktivere ikonerne og vælg<br />
NAVIGATIONSMÅDE-IKONET .<br />
2. Vælg KURVET A-B NAVIGATION .<br />
◄Ikonet på Statusbaren ændres til .<br />
Figur 3-17: Valg af navigationsmåde<br />
0<br />
0,0<br />
0,0<br />
Spor hektar<br />
Etabler punkterne A og B<br />
1. Kør til den ønskede position for Punkt A .<br />
2. Tryk på ETABLER PUNKT A-IKONET A . mens køretøjet fortsat<br />
er i bevægelse.<br />
3. Kør til den ønskede position for Punkt B .<br />
4. Tryk på ETABLER PUNKT B-IKONET B for at etablere A-B<br />
linjen.<br />
BEMÆRK: Det er ikke muligt at vælge ETABLER B IKONET B (gråt<br />
ikon) før minimums afstanden er tilbagelagt (3,0 m).<br />
Brug ANNULLER PUNKT IKONET til at annullere Punkt<br />
A-processen og vende tilbage til den tidligere A-B navigationslinje<br />
(hvis den er etableret).<br />
Figur 3-18: Etabler punkt A og B<br />
10,5<br />
1,20<br />
Punkt A<br />
km/h hektar<br />
10,5<br />
2,60<br />
Punkt B<br />
km/h hektar<br />
Herefter begynder computeren at give navigerings<br />
information.<br />
Figur 3-19: Kurvet A-B navigation<br />
-1<br />
3,2<br />
Spor hektar<br />
A+ Tilpasningsfunktion<br />
39 www.teejet.com<br />
<strong>98</strong>-<strong>05179</strong> <strong>R2</strong><br />
8,96<br />
A+ Tilpasningsfunktionen fl ytter den eksisterende navigeringslinje til<br />
køretøjets aktuelle position.<br />
1. Tryk på A+ TILPASNINGSIKONET A for at fl ytte<br />
navigationslinjen til den nye position.<br />
Figur 3-20: A+ Tilpasning<br />
-2<br />
3,80<br />
Spor 5,1<br />
hektar<br />
-2<br />
3,81<br />
Spor 0,0<br />
hektar<br />
Cirkelnavigation<br />
Cirkelnavigation muliggør navigation omkring et centralt punkt<br />
enten ind mod centrum eller væk fra centrum. Det anvendes ved<br />
behandling af marker, hvor den type kørsel kræves. Man guides<br />
langs en cirkulær navigationslinje, der svarer til radius på et centerpivot<br />
vandingsanlæg.<br />
Aktiver Cirkelnavigation<br />
1. Tryk på skærmen for at aktivere ikonerne og vælg<br />
NAVIGATIONSMÅDE-IKONET .<br />
2. Vælg CIRKELNAVIGATION .<br />
◄Ikonet på Statusbaren ændres til .<br />
Figur 3-21: Valg af navigationsmåde<br />
0<br />
0,0<br />
0,0<br />
Spor hektar
Etabler punkt A og B<br />
● 40<br />
1. Kør til den ønskede position for Punkt A .<br />
2. Tryk på ETABLER PUNKT A-IKONET A . mens køretøjet fortsat<br />
er i bevægelse.<br />
3. Kør langs den bue som pivot’en ville frembringe (et hjulspor er<br />
en god rettesnor) til den ønskede position for Punkt B .<br />
4. Tryk på ETABLER PUNKT B-IKONET B for at etablere A-B<br />
buen.<br />
BEMÆRK: Det er ikke muligt at vælge ETABLER B IKONET B (gråt<br />
ikon) før minimums afstanden er tilbagelagt (50,0 m) eller<br />
hvis der køres ligeud (lige linje).<br />
Brug ANNULLER PUNKT IKONET til at annullere Punkt<br />
A-processen og vende tilbage til den tidligere A-B navigationslinje<br />
(hvis den er etableret).<br />
BEMÆRK: Det er ikke nødvendigt at køre hele omkredsen for at<br />
kunne påbegynde navigering.<br />
Figur 3-22: Etabler punkt A og B<br />
10,5<br />
1,20<br />
Punkt A<br />
km/h hektar<br />
10,5<br />
2,60<br />
Punkt B<br />
km/h hektar<br />
Herefter begynder computeren at give navigerings information.<br />
Figur 3-23: Cirkelnavigation<br />
0<br />
0,0<br />
5,36<br />
Spor hektar<br />
Forrige-spor navigation<br />
Forrige-spor navigation muliggør reel forrige spor navigering.<br />
Computeren lokaliserer automatisk den nærmeste behandlede<br />
navigationslinje og navigerer parallelt på basis heraf.<br />
BEMÆRK: Hvis en markgrænse er etableret, uden at der er<br />
behandlet i løbet af denne proces, påbegyndes navigering<br />
ikke.<br />
Aktiver Forrige-spor navigation<br />
1. Tryk på skærmen for at aktivere ikonerne og vælg<br />
NAVIGATIONSMÅDE-IKONET .<br />
2. Vælg FORRIGE-SPOR NAVIGATION .<br />
◄Ikonet på Statusbaren ændres til .<br />
Figur 3-24: Valg af navigationsmåde<br />
0<br />
0,0<br />
0,0<br />
Spor hektar<br />
Forrige-spor<br />
1. Kør til den ønskede position og begynd behandling af det første<br />
spor.<br />
2. Kør derefter ved siden af det behandlede område.<br />
Computeren begynder at give navigeringsinformation.<br />
BEMÆRK: Hvis en markgrænse er etableret, uden at der er<br />
behandlet i løbet af denne proces, påbegyndes navigering<br />
ikke.<br />
Figur 3-25: Forrige-spor navigation<br />
3<br />
6,2<br />
km/h hektar<br />
Marker markgrænse<br />
Markgrænser afgrænser behandlingsområder og defi nerer hvilke<br />
områder, der ikke skal behandles.<br />
BEMÆRK: Markgrænser kan enten etableres under Forrige-spor<br />
navigation i Køretøjsvisning eller alle navigationsmåder i<br />
Markvisning.<br />
For at etablere en markgrænse:<br />
1. Kør til den ønskede startposition i kanten af marken/arealet.<br />
2. Tryk på MARKGRÆNSE-IKONET .mens køretøjet er i<br />
bevægelse.<br />
3. Kør hele vejen rundt i kanten af marken/arealet.<br />
4. Afslut markgrænse:<br />
►Kør inden for en sporvidde fra startpunktet. Markgrænsen<br />
afsluttes automatisk (den hvide navigationslinje bliver sort).<br />
►Tryk på AFSLUT MARKGRÆNSE-IKONET . En lige linje<br />
fra den aktuelle position til startpunktet afslutter markgrænsen.<br />
BEMÆRK: Hvis et spor behandles, mens markgrænsen etableres,<br />
er det yderkanten af det behandlede spor, der udgør<br />
grænselinjen.<br />
BEMÆRK: Det er ikke muligt at vælge AFSLUT MARKGRÆNSE-<br />
IKONET (gråt ikon) før minimumsafstanden er tilbagelagt<br />
(fem gange sporvidden).
Brug ANNULLER MARKGRÆNSE-IKONET for at annullere<br />
den nye markgrænse-proces og vende tilbage til den tidligere<br />
markgrænse (hvis etableret).<br />
Figur 3-26: Etablering af markgrænse<br />
3<br />
6,2<br />
km/h hektar<br />
Figur 3-27: Markgrænse etableret<br />
3<br />
6,2<br />
km/h hektar<br />
BEMÆRK: I overensstemmelse med den aktuelle position vises<br />
INDEN FOR MARKGRÆNSE-IKONET eller UDEN<br />
FOR MARKGRÆSNE-IKONET i statusbaren, når<br />
markgrænsen er etableret.<br />
Ingen navigation<br />
Ingen navigation deaktiverer Lige A-B , Kurvet A-B ,<br />
Cirkelnavigation og Forrige-spor navigation . Markerede<br />
punkter og navigeringslinjer kan aktiveres ved at vælge den<br />
relevante navigation.<br />
For at deaktivere al navigation:<br />
1. Tryk på skærmen for at aktivere ikonerne og vælg<br />
NAVIGATIONSMÅDE-IKONET .<br />
2. Vælg INGEN NAVIGATION .<br />
◄Der vil ikke være noget ikon i Statusbaren.<br />
Figur 3-28: Navigation deaktiveret<br />
0<br />
Spor hektar<br />
41 www.teejet.com<br />
<strong>98</strong>-<strong>05179</strong> <strong>R2</strong><br />
0,0<br />
BEMÆRK: Ingen navigation sletter ikke etablerede navigationslinjer<br />
og punkter.<br />
Slet navigationsmåder<br />
For at slette alle navigationspunkter, -linjer, markgrænser og<br />
triptællere:<br />
1. Tryk på HOVEDMENU-KNAPPEN eller tryk på skærmen<br />
for at aktivere ikonerne og vælg HOVEDMENU-IKONET i<br />
nederste venstre hjørne af skærmen.<br />
2. Tryk på JOBVISNING .<br />
3. Tryk på JOBINFORMATION .<br />
4. Tryk på SKRALDESPANDSIKONET for at slette den<br />
tilhørende data.<br />
Figur 3-29: Jobinformation<br />
Hovedmenu<br />
Hovedmenu-Knappen eller Hovedmenu-Ikonet ] giver<br />
adgang til enhedens 3 hovedfunktioner: Opsætning, Navigation<br />
og Overvågning. Touchscreen-menuens 6 taster (Opsætning<br />
af konsol , Køretøjsvisning , Markvisning , RealView<br />
navigation , Jobvisning og Bomovervågning ) giver let<br />
adgang til alle computerens indstillinger.<br />
For at se valgmulighederne i Hovedmenu:<br />
1. Tryk på HOVEDMENU-KNAPPEN eller tryk på skærmen<br />
for at aktivere ikonerne og vælg HOVEDMENU-IKONET<br />
nederste venstre hjørne af skærmen.<br />
Figur 3-30: Hovedmenu<br />
i<br />
0<br />
0,0<br />
0,0<br />
Spor hektar
● 42<br />
Zoom ind/ud & Perspektiv<br />
Zoom ind/ud & Perspektiv bruges til at justere<br />
køretøjets visning eller perspektiv fra køretøjsvisning til<br />
fugleperspektiv.<br />
For at justere visning eller perspektiv:<br />
1. Tryk på<br />
►ZOOM IND/UD KNAPPERNE<br />
►skærmen for at aktivere ikonerne og vælg ZOOM IND/UD<br />
IKONERNE .<br />
◄Zoom ind justerer visning til køretøjsvisning og viser et<br />
kompas i horisonten.<br />
◄Zoom ud justerer visning til fugleperspektiv<br />
BEMÆRK: Tryk & hold ZOOM IND/UD-KNAPPERNE eller<br />
ZOOM IND/UD-IKONERNE<br />
af indstillingerne.<br />
Figur 3-31: Zoom: fra helt ind til helt ud<br />
nede for hurtig justering<br />
5<br />
10,0<br />
km/h hektar<br />
5<br />
10,2<br />
km/h hektar<br />
5<br />
10,5<br />
km/h hektar<br />
23<br />
10,1<br />
Spor hektar<br />
23<br />
10,3<br />
Spor hektar<br />
23<br />
10,6<br />
Spor hektar<br />
BoomPilot<br />
BoomPilot bruges til at indstille BoomPilot til<br />
Slukket/Manuel , Automatisk eller Alle aktiveret .<br />
BEMÆRK: Når BOOMPILOT-IKONET er gråt er der ingen GPS<br />
og BoomPilot-ikonet på statusbaren er Slukket/Manuel .<br />
BEMÆRK: Hvis der ikke er installeret et SmartCable eller et<br />
Section Driver Modul (SDM) er BOOMPILOT-IKONET<br />
ikke tilgængligt. Der skal anvendes en statuskontakt for at<br />
aktivere bommen. Der vises kun én bomsektionsbredde, og<br />
der er intet ikon i Statusbaren.<br />
Navigation med SmartCable eller SDM<br />
• Kontroller at sprøjtecomputerens masterkontakt er slået til (On)<br />
og at de individuelle bomkontakter er slået fra (Off).<br />
• I områder, der ikke ønskes behandlet, slåes<br />
sprøjtecomputerens masterkontakt manuelt fra for at lukke<br />
for bommene. Slå masterkontakten til igen for at genoptage<br />
udbringning.<br />
BEMÆRK: Dette er kun gældende, når der er installeret et<br />
SmartCable eller et SDM i systemet.<br />
Slukket/Manuel & Automatisk<br />
For at skifte BoomPilot mellem Slukket/Manuel og<br />
Automatisk<br />
1. Tryk på BOOMPILOT-IKONET .<br />
◄Slukket/Manuel – Ikonet på Statusbaren ændrer farve til<br />
Rød<br />
◄Automatisk – Ikonet på Statusbaren ændrer farve til Grøn .<br />
Alle bomme aktiveret<br />
For at aktivere alle bomme<br />
1. Tryk og hold BOOMPILOT-IKONET nede .<br />
◄Alle aktiveret (On) – Ikonet på statusbaren skifter farve til<br />
Gul .<br />
Figur 3-32: Fra automatisk til alle bomme aktiveret<br />
5<br />
10,2<br />
km/h hektar<br />
5<br />
10,2<br />
km/h hektar
MARKVISNING<br />
Markvisning giver et computergenereret billede af<br />
køretøjets position og behandlingsområdet set fra luften.<br />
Fra denne skærm er der adgang til indstillingerne for markgrænser<br />
og markeret punkt samt til World View og Panorama funktionerne.<br />
Navigation på skærmen<br />
• Navigationslinjer<br />
►Orange – aktiv navigationslinje<br />
►Sort – markgrænse<br />
• Punkter - markører for markerede punkter<br />
►Rødt Punkt – Retur-til-Punkt<br />
►Blåt Punkt – Punkt A<br />
►Grønt Punkt – Punkt B<br />
• Dækningsområde – illustrerer bearbejdet areal og overlapning:<br />
►Blå – en udbringning<br />
►Rød – to eller fl ere udbringninger<br />
• Zoom ind/ud – justerer det synlige område på kortet.<br />
Knap/Taste-funktion<br />
• Zoom ind/ud & Perspektiv – justerer det synlige område på<br />
kortet..<br />
Figur 3-34: Oversigt over Markvisning<br />
Etabler Markgrænse<br />
Afslut Markgrænse<br />
Marker Punkt<br />
Retur-til-Punkt<br />
Annuller Markgrænse<br />
Annuller punkt<br />
Hovedmenu eller tryk på<br />
Hovedmenu-knappen<br />
14,6<br />
Markvisning<br />
For adgang til Markvisningsskærmen.<br />
1. Tryk på HOVEDMENU-KNAPPEN eller tryk på skærmen<br />
for at aktivere ikonerne og vælg HOVEDMENU-IKONET<br />
nederste venstre hjørne af skærmen.<br />
i<br />
2. Vælg MARKVISNING i Hovedmenu<br />
Figur 3-33: Hovedmenu - Markvisning<br />
0<br />
Navigationsinformation<br />
5,8<br />
0,0<br />
Spor hektar<br />
0,53<br />
km/h hektar<br />
Navigationslinjer<br />
Statusbar<br />
Køretøjssymbol<br />
43 www.teejet.com<br />
<strong>98</strong>-<strong>05179</strong> <strong>R2</strong><br />
0,0<br />
Dækningsområde er farvet<br />
Markvisning (Zoom ind/ud)<br />
eller anvend Zoom ind/<br />
ud-knapperne<br />
World View<br />
Panorama<br />
Markgrænse<br />
Markgrænser afgrænser behandlingsområder og defi nerer hvilke<br />
områder, der ikke skal behandles.<br />
BEMÆRK: Markgrænser kan enten etableres under Forrige-spor<br />
navigation i Køretøjsvisning eller alle navigationsmåder i<br />
Markvisning.<br />
For at etablere en markgrænse:<br />
1. Kør til den ønskede startposition i kanten af marken/arealet.<br />
2. Tryk på MARKGRÆNSE-IKONET mens køretøjet er i<br />
bevægelse.<br />
3. Kør hele vejen rundt i kanten af marken/arealet.<br />
4. Afslut markgrænse:<br />
►Kør inden for en sporvidde fra startpunktet. Markgrænsen<br />
afsluttes automatisk (den hvide navigationslinje bliver sort).<br />
►Tryk på AFSLUT MARKGRÆNSE-IKONET . En lige linje<br />
fra den aktuelle position til startpunktet afslutter markgrænsen.<br />
BEMÆRK: Hvis et spor behandles mens markgrænsen etableres,<br />
er det yderkanten af det behandlede spor, der udgør<br />
grænselinjen.<br />
BEMÆRK: Det er ikke muligt at vælge AFSLUT MARKGRÆNSE-<br />
IKONET (gråt ikon) før minimumsafstanden er tilbagelagt<br />
(fem gange sporvidden).<br />
Brug ANNULLER MARKGRÆNSE-IKONET for at annullere<br />
den nye markgrænse-proces og vende tilbage til den tidligere<br />
markgrænse (hvis etableret) .
Figur 3-35: Etablering af markgrænse<br />
12,3<br />
● 44<br />
2,75<br />
km/h hektar<br />
Figur 3-36: Markgrænse etableret<br />
12,4<br />
4,92<br />
km/h hektar<br />
BEMÆRK: I overensstemmelse med den aktuelle position vises<br />
INDEN FOR MARKGRÆNSE-IKONET eller UDEN<br />
FOR MARKGRÆNSE-IKONET i statusbaren, når<br />
markgrænsen er etableret.<br />
Retur-til-Punkt<br />
Retur-til-Punkt navigation i Markvisning giver en-”fuglefl ugts”-afstand<br />
tilbage til det markerede punkt. I køretøjsvisning vil Retur-til-Punkt<br />
navigation også give navigering tilbage til det markerede punkt.<br />
Marker Punkt<br />
1. Kør til den ønskede position for Retur-Punkt .<br />
2. Tryk på MARKER PUNKT-IKONET .<br />
Figur 3-37: Marker Punkt<br />
10<br />
0,0<br />
2,52<br />
km/h hektar<br />
Figur 3-38: Retur-Punkt markeret<br />
0<br />
0,0<br />
2,53<br />
Spor hektar<br />
Afstand til markeret punkt<br />
1. Tryk på RETUR-TIL-PUNKT-IKONET .<br />
Computeren begynder at give afstandsinformation fra køretøjet til det<br />
markerede punkt i navigationsbjælken.<br />
Brug ANNULLER RETUR-TIL-PUNKT-IKONET til at slette det<br />
markerede punkt.<br />
Figur 3-39: Retur-til-Punkt navigation<br />
10<br />
59 m<br />
2,53<br />
km/h hektar<br />
Navigation tilbage til markeret punkt i køretøjsvisning<br />
Retur-til-Punkt navigation kan ses i Køretøjsvisning.<br />
For at se navigering i Køretøjsvisning:<br />
1. Tryk på HOVEDMENU-KNAPPEN eller tryk på skærmen<br />
for at aktivere ikonerne og vælg HOVEDMENU-IKONET i<br />
nederste venstre hjørne af skærmen.<br />
2. Tryk på KØRETØJSVISNING .<br />
Computeren begynder at give navigeringsinformation. Afstanden til<br />
det markerede punkt vises i navigationsinformationsbaren.
Figur 3-40: Retur-til-Punkt i Køretøjsvisning<br />
10<br />
72 m<br />
5,62<br />
km/h hektar<br />
Vend tilbage til Markvisning, for at annullere Retur-til-Punkt<br />
navigation og slette det markerede punkt (ANNULLER RETUR-TIL-<br />
PUNKT-IKONET ).<br />
For at vende tilbage til Markvisning:<br />
1. Tryk på HOVEDMENU-KNAPPEN eller tryk på skærmen<br />
for at aktivere ikonerne og vælg HOVEDMENU-IKONET i<br />
nederste venstre hjørne af skærmen.<br />
2. Tryk på MARKVISNING .<br />
Hovedmenu<br />
Hovedmenu-Knappen eller Hovedmenu-Ikonet ] giver<br />
adgang til enhedens 3 hovedfunktioner: Opsætning, Navigation<br />
og Overvågning. Touchscreen-menuens 6 taster (Opsætning<br />
af konsol , Køretøjsvisning , Markvisning , RealView<br />
navigation , Jobvisning og Bomovervågning ) giver let<br />
adgang til alle computerens indstillinger.<br />
For at se valgmulighederne i Hovedmenu:<br />
1. Tryk på HOVEDMENU-KNAPPEN eller tryk på skærmen<br />
for at aktivere ikonerne og vælg HOVEDMENU-IKONET<br />
nederste venstre hjørne af skærmen.<br />
i<br />
Figur 3-41: Hovedmenu<br />
0<br />
0,0<br />
Spor hektar<br />
45 www.teejet.com<br />
<strong>98</strong>-<strong>05179</strong> <strong>R2</strong><br />
0,0<br />
Zoom ind/ud<br />
Zoom ind/ud bruges til at justere det synlige område på<br />
kortet.<br />
For at justere visning:<br />
1. Tryk på<br />
►ZOOM IND/UD KNAPPERNE<br />
►skærmen for at aktivere ikonerne og vælg ZOOM IND/UD<br />
IKONERNE .<br />
◄Zoom ind<br />
område<br />
vil mindske størrelsen af det synlige kortlagte<br />
◄Zoom ud<br />
område<br />
vil øge størrelsen af det synlige kortlagte<br />
BEMÆRK: Tryk & hold ZOOM IND/UD-KNAPPERNE eller<br />
ZOOM IND/UD-IKONERNE<br />
af indstillingerne.<br />
Figur 3-42: 100% Zoom ind til ud<br />
nede for hurtig justering<br />
5<br />
10,0<br />
km/h 0,0<br />
hektar<br />
32<br />
10,1<br />
Spor 0,0<br />
hektar<br />
World View<br />
World View zoomer så langt ud som muligt med ét tryk.<br />
1. Tryk på skærmen for at aktivere ikonerne og vælg WORLD<br />
VIEW-IKONET .<br />
Figur 3-43: World View<br />
5<br />
10,0<br />
km/h 0,0<br />
hektar<br />
32<br />
10,1<br />
Spor 0,0<br />
hektar<br />
For at zoome ind:<br />
1. Tryk på ZOOM IND-KNAPPEN eller ZOOM IND-IKONET .
● 46<br />
Panorama<br />
Panorama gør det muligt manuelt at fl ytte fokus som ønsket.<br />
For at få adgang til Panorama og panorerer hen over skærmen:<br />
1. Tryk på skærmen for at aktivere ikonerne og vælg PANORAMA-<br />
IKONET for manuelt at justere visningen på skærmen.<br />
2. Tryk på PILENE for at fl ytte fokus i den tilsvarende<br />
retning (ned, venstre, højre, op).<br />
BEMÆRK: Tryk & hold PILENE<br />
justering af indstillingerne.<br />
For at forlade Panorama:<br />
nede for hurtig<br />
1. Tryk på ANNULLER PANORAMA-IKONET .<br />
BEMÆRK: Tryk på WORLD VIEW-IKONET<br />
køretøjet på skærmen.<br />
Figur 3-44: Panorama<br />
for at centrere<br />
10<br />
1,3<br />
10,0<br />
Spor hektar<br />
BEMÆRK: Det er nødvendigt at forlade Panorama for at kunne<br />
vende tilbage til andre skærmvisninger.<br />
REALVIEW NAVIGATION<br />
RealView navigation sender et live video-input til<br />
skærmen i stedet for et computergenereret billede.<br />
Hvis der er et Video Selection Modul (VSM) tilsluttet systemet, er der<br />
to tilgængelige videoindstillinger:<br />
• Enkelt skærmbillede - der kan vælges mellem op til otte<br />
kamera-inputs og skiftes mellem disse.<br />
• Opdelt skærmbillede - der kan vælges mellem to sæt af fi re<br />
billeder (A/B/C/D eller E/F/G/H), således at skærmen er inddelt i<br />
fi re separate videobilleder.<br />
Fra denne skærm er det muligt at gå til funktionerne videonavigering<br />
og køreretningmodus.<br />
Figur 3-45: Oversigt over RealView Navigation<br />
Fuld Skærm<br />
Videonavigering<br />
Køreretning<br />
Hovedmenu eller tryk på<br />
Hovedmenu-knappen<br />
14,6<br />
Navigationsinformation<br />
5,8<br />
Navigation på skærmen<br />
Navigationslinjer<br />
►Orange linje – aktiv navigationslinje<br />
►Sorte linjer – tilstødende navigationslinjer<br />
0,53<br />
km/h hektar<br />
Statusbar<br />
Vælg videokamera<br />
Opdelt skærmbillede<br />
Navigationsjustering<br />
Navigationslinjer
RealView navigation<br />
For at få adgang til RealView navigationsskærmen.<br />
1. Tryk på HOVEDMENU-KNAPPEN eller tryk på skærmen<br />
for at aktivere ikonerne og vælg HOVEDMENU-IKONET<br />
nederste venstre hjørne af skærmen.<br />
i<br />
2. Vælg REALVIEW NAVIGATION i Hovedmenu .<br />
BEMÆRK RealView navigation vil kun være tilgængeligt i<br />
Hovedmenu, hvis der er installeret et VSM eller et enkelt<br />
kamera.<br />
Figur 3-46: Hovedmenu - RealView navigation<br />
0<br />
0,0<br />
0,0<br />
Spor hektar<br />
Fuld skærm<br />
Fuld skærm modus gør det muligt at vise videobilledet<br />
på hele skærmen. Navigationslinjer og køreretning vises.<br />
Navigationsinformation og statusbar vises ikke.<br />
For at aktivere Fuld skærm modus:<br />
1. Tryk på skærmen for at aktivere ikonerne og vælg FULD<br />
SKÆRM-IKONET .<br />
For at forlade Fuld skærm modus:<br />
1. Tryk et vilkårligt sted på skærmen.<br />
Figur 3-47: Fuld skærm m/navigation & køreretning<br />
Figur 3-48: Fuld opdelt skærm<br />
Videonavigering<br />
Ved Videonavigering placeres tredimensionelle navigationslinjer over<br />
videobilledet til hjælp med navigeringen.<br />
BEMÆRK: Navigering (Lige A-B, Kurvet A-B, Cirkel- eller Forrigespor<br />
navigation) indstilles i Køretøjsvisning eller Markvisning.<br />
Der vil ikke være synlige navigationslinjer, når navigation<br />
ikke er tilgængeligt.<br />
For at aktivere Videonavigation:<br />
1. Tryk på skærmen for at aktivere ikonerne og vælg<br />
VIDEONAVIGERINGSIKONET .<br />
PIL OP/NED IKONERNE bruges til at justere<br />
navigationslinjerne, således de passer med billedet fra kameraet.<br />
BEMÆRK: Tryk & hold PIL OP/NED IKONERNE nede for<br />
hurtig justering af indstillingerne.<br />
Figur 3-49: Videonavigering<br />
Spor hektar<br />
47 www.teejet.com<br />
<strong>98</strong>-<strong>05179</strong> <strong>R2</strong><br />
-2<br />
0,0<br />
2,3
-2<br />
● 48<br />
0,0<br />
2,3<br />
Spor hektar<br />
For at forlade Videonavigering:<br />
1. Tryk på skærmen for at aktivere ikonerne og vælg<br />
VIDEONAVIGERINGSIKONET .<br />
Figur 3-50: Navigation ikke muligt<br />
0<br />
Ingen GPS<br />
2,3<br />
Spor hektar<br />
Køreretningsindikator<br />
Køreretningsinikatoren viser den retning rattet skal drejes i for at<br />
korrigere.<br />
For at aktivere køreretningsindikatoren:<br />
1. Tryk på skærmen for at aktivere ikonerne og vælg<br />
KØRERETNINGSIKONET .<br />
Figur 3-51: Køreretningsindikator<br />
5,6<br />
0,0<br />
2,3<br />
km/h hektar<br />
5,6<br />
0,0<br />
2,3<br />
km/h hektar<br />
For at forlade Køreretningsindikator: :<br />
1. Tryk på skærmen for at aktivere ikonerne og vælg<br />
KØRERETNINGSIKONET .<br />
Hovedmenu<br />
Hovedmenu-Knappen eller Hovedmenu-Ikonet ] giver<br />
adgang til enhedens 3 hovedfunktioner: Opsætning, Navigation<br />
og Overvågning. Touchscreen-menuens 6 taster (Opsætning<br />
af konsol , Køretøjsvisning , Markvisning , RealView<br />
navigation , Jobvisning og Bomovervågning ) giver let<br />
adgang til alle computerens indstillinger.<br />
For at se valgmulighederne i Hovedmenu:<br />
1. Tryk på HOVEDMENU-KNAPPEN eller tryk på skærmen<br />
for at aktivere ikonerne og vælg HOVEDMENU-IKONET<br />
nederste venstre hjørne af skærmen.<br />
Figur 3-52: Hovedmenu<br />
i<br />
0<br />
0,0<br />
0,0<br />
Spor hektar
Valg af enkelt kamera<br />
En af op til otte kameravisninger kan aktiveres i RealView navigation,<br />
hvis der er installeret et Video Selection modul (VSM).<br />
Intet VSM<br />
Hvis der ikke er installeret et VSM,er VIDEO-IKONET ikke<br />
tilgængeligt og kun et (1) video-input vil være tilgængeligt.<br />
Figur 3-53: VSM ikke installeret<br />
0<br />
0,0<br />
0,0<br />
Spor hektar<br />
VSM med otte udgange<br />
Når et VSM med otte (8) udgange er installeret i systemet, kan der<br />
tilsluttes op til otte (8) kameraer.<br />
BEMÆRK: Hvis der installeres fire eller færrere kameraer, alle i<br />
portene A, B, C eller D, vil opsætningen følge instruktionerne<br />
for et VSM med fire udgange.<br />
For at skifte den aktive kameravisning:<br />
1. Tryk på skærmen for at aktivere ikonerne og vælg VIDEO-<br />
IKONET .<br />
2. Tryk på det ønskede KAMERA A , B , C , D , E , F , G eller<br />
H for at skifte kameravisning.<br />
BEMÆRK: Det er ikke muligt at vælge et kamera C (gråt ikon), når<br />
det ikke er tilgængeligt. Hvis der ingen ikoner er tilgængelige,<br />
er der installeret et VSM, men et enkelt kamera er direkte<br />
tilsluttet.<br />
BEMÆRK: Hvis der ikke er installeret et VSM, er VIDEO-IKONET<br />
ikke tilgængeligt.<br />
Figur 3-54: Valg af kamera<br />
0<br />
0,0<br />
Spor hektar<br />
0<br />
0,0<br />
km/h 0,0<br />
hektar<br />
49 www.teejet.com<br />
<strong>98</strong>-<strong>05179</strong> <strong>R2</strong><br />
0,0<br />
0<br />
0,0<br />
km/h 0,0<br />
hektar<br />
Figur 3-55: Kameraerne A/B/C/D er ikke tilgængelige<br />
0<br />
0,0<br />
km/h 0,0<br />
hektar<br />
0<br />
0,0<br />
km/h 0,0<br />
hektar<br />
0<br />
0,0<br />
km/h 0,0<br />
hektar<br />
VSM med fi re udgange<br />
Når et VSM med fi re (4) udgange er installeret i systemet, kan der<br />
tilsluttes op til fi re (4) kameraer. Det er kun kameraerne A, B, C og D,<br />
der er tilgængelige.<br />
For at skifte den aktive kameravisning:<br />
1. Tryk på skærmen for at aktivere ikonerne og vælg VIDEO-<br />
IKONET .<br />
2. Tryk på det ønskede KAMERA A , B , C eller D for at skifte<br />
kameravisning.<br />
BEMÆRK: Det er ikke muligt at vælge et kamera C (gråt ikon), når<br />
det ikke er tilgængeligt. Hvis der ingen ikoner er tilgængelige,<br />
er der installeret et VSM, men et enkelt kamera er direkte<br />
tilsluttet.<br />
BEMÆRK: Hvis der ikke er installeret et VSM, er VIDEO-IKONET<br />
ikke tilgængeligt.<br />
Figur 3-56: Vælg kamera<br />
0<br />
0,0<br />
0,0<br />
Spor hektar<br />
0<br />
0,0<br />
km/h 0,0<br />
hektar
Figur 3-57: Kun et kamera tilgængeligt<br />
0<br />
● 50<br />
0,0<br />
0,0<br />
Spor hektar<br />
0<br />
0,0<br />
km/h 0,0<br />
hektar<br />
Opdelt skærmbillede<br />
Opdelt skærmbillede gør det muligt at vælge mellem to sæt af fi re<br />
billeder (A/B/C/D eller E/F/G/H), således at skærmen er inddelt i fi re<br />
separate videobilleder. Dette er kun muligt i RealView navigation,<br />
hvis der er tilsluttet et Video Selection Modul (VSM).<br />
Hvis der ikke er tilsluttet et kamera i en VSM port, ses en blå skærm<br />
med <strong>TeeJet</strong> logo i denne ports fjerdedel af skærmen.<br />
Figur 3-58: Inaktive kameraporte<br />
0<br />
0,0<br />
0,0<br />
Spor hektar<br />
Intet VSM<br />
Hvis der ikke er installeret et VSM er OPDEL SKÆRM-IKONET<br />
ikke tilgængeligt og kun et (1) videobillede er tilgængeligt.<br />
Figur 3-59: VSM ikke installeret<br />
0<br />
0,0<br />
km/h 0,0<br />
hektar<br />
VSM med otte udgange<br />
Når et VSM med otte (8) udgange er installeret i systemet, kan der<br />
tilsluttes op til otte (8) kameraer. Der kan vælges mellem to sæt af<br />
fi re billeder (A/B/C/D eller E/F/G/H).<br />
BEMÆRK: Hvis der installeres fire eller færrere kameraer, alle i<br />
portene A, B, C eller D, vil opsætningen følge instruktionerne<br />
for et VSM med fire udgange.<br />
BEMÆRK: Hvis der ikke er installeret et VSM, er OPDEL SKÆRM-<br />
IKONET ikke tilgængeligt.<br />
For at skifte den aktive visning ved opdelt skærmbillede:<br />
1. Tryk på skærmen for at aktivere ikonerne og vælg OPDEL<br />
SKÆRM-IKONET .<br />
2. Vælg<br />
►KAMERAERNE A/B/C/D A B C D<br />
►KAMERAERNE E/F/G/H E F G H<br />
BEMÆRK: Hvis det kun er sæt A/B/C/D der er tilgængeligt, er der<br />
kun tilsluttet kameraer i portene A, B, C og D.<br />
Figur 3-60: Opdelt skærmbillede<br />
0<br />
0,0<br />
0,0<br />
Spor hektar
Figur 3-61: Vælg opdelt skærmbillede A/B/C/D<br />
0<br />
0,0<br />
0,0<br />
Spor hektar<br />
Figur 3-62: Vælg opdelt skærmbillede E/F/G/H<br />
0<br />
0,0<br />
0,0<br />
Spor hektar<br />
VSM med fi re udgange<br />
Når et VSM med fi re (4) udgange er installeret i systemet, kan<br />
der tilsluttes op til fi re (4) kameraer. Et sæt med 4 skærmbilleder<br />
(Kameraerne A/B/C/D A B C D ) kan aktiveres.<br />
BEMÆRK: Hvis der ikke er installeret et VSM, er OPDEL SKÆRM-<br />
IKONET ikke tilgængeligt.<br />
For at skifte den aktive visning til opdelt-skræm visning:<br />
1. Tryk på skærmen for at aktivere ikonerne og vælg OPDEL<br />
SKÆRM-IKONET .<br />
Figur 3-63: Opdelt skærmbillede - valg A/B/C/D<br />
0<br />
0,0<br />
Spor hektar<br />
51 www.teejet.com<br />
<strong>98</strong>-<strong>05179</strong> <strong>R2</strong><br />
0,0<br />
Justering af navigationslinjer<br />
Justering af navigationslinjer bruges til at justere navigationslinjerne,<br />
således de passer med billedet fra kameraet.<br />
For at justere navigationslinjerne:<br />
1. Tryk på skærmen for at aktivere ikonerne og vælg PIL OP/NED<br />
IKONERNE .<br />
◄Pil-op flytter horisonten op<br />
◄Pil-ned flytter horisonten ned<br />
Figur 3-64: Justering af navigationslinjer<br />
1<br />
2,3<br />
Spor 0,0<br />
hektar<br />
1<br />
2,4<br />
Spor 0,0<br />
hektar<br />
BEMÆRK: Tryk & hold PIL OP/NED IKONERNE<br />
hurtig justering af indstillingerne.<br />
nede for<br />
BEMÆRK: ZOOM IND/UD-KNAPPERNE<br />
til at justere horisonten.<br />
kan ikke anvendes
KAPITEL 4 – OVERVÅGNING<br />
Samtidigt med at man guides hen over marken, overvåger <strong>Matrix</strong>'en<br />
de aktuelle jobinformationer og bomsektionerne.<br />
Jobvisning bruges til at slette alle aktuelle jobdata eller gemme<br />
de aktuelle jobdata på en USB-nøgle<br />
Bomovervågning viser bomsektionsaktivitet, navigationsaktivitet<br />
og statusbaraktivitet. Det er ligeledes muligt at aktivere eller<br />
deaktivere BoomPilot fra denne skærm.<br />
JOBVISNING<br />
Jobvisning gør det muligt at slette alle aktuelle jobdata<br />
eller gemme aktuelle jobdata på en USB-nøgle.<br />
For adgang til Jobvisningsskærmene.<br />
1. Tryk på HOVEDMENU-KNAPPEN eller tryk på skærmen<br />
for at aktivere ikonerne og vælg HOVEDMENU-IKONET<br />
nederste venstre hjørne af skærmen.<br />
i<br />
2. Vælg JOBVISNING i Hovedmenu<br />
Figur 4-1: Hovedmenu - Jobvisning<br />
Jobinformation<br />
Jobinformation gør det muligt at slette alle aktuelle jobdata, aktuelle<br />
markgrænser samt Areal 1 eller Areal 2 triptællere:<br />
1. Vælg JOBVISNING i Hovedmenu<br />
2. Tryk på JOBINFORMATIONSIKONET .<br />
3. Tryk på SKRALDESPANDSIKONET<br />
data.<br />
4. "Accepter sletning af alle jobdata?"<br />
Tryk på<br />
for at slette de tilknyttede<br />
►Ja – “Alle jobdata slettet.” bekræftelse vises. Vælg "OK" for at<br />
vende tilbage til Jobinformationsskærmen<br />
►Nej – for at vende tilbage til Jobinformations skærmen<br />
Figur 4-2: Jobinformation<br />
BEMÆRK: Slet det aktuelle job? Sletter ikke triptællere for Areal 1<br />
eller Areal 2.<br />
Gem information<br />
For at lave back-up af jobbet og gemme information på en USBnøgle:<br />
1. Vælg JOBVISNING i Hovedmenu<br />
2. Tryk på GEM INFORMATION-IKONET .<br />
3. Vælg mellem:<br />
►ALL PDF – alle tilgængelige fi ltyper<br />
►PDF PDF – rapport til udskrivning<br />
►KML KML – Google Earth Map<br />
►SHP SHP – ESRI shape data<br />
4. Tryk<br />
►Ja – meddelelsen “Har gemt rapport/data på USB-nøgle.”<br />
vises i cirka 10 sekunder. For at fjerne en pop-up hurtigere,<br />
trykkes et vilkårligt sted på skærmen.<br />
►Nej – for at vende tilbage til Gem information-skærmen.<br />
BEMÆRK: Det er ikke muligt at vælge INFORMATIONSIKONERNE<br />
ALL PDF KML SHP<br />
(grå ikoner) før en USB-nøgle er korrekt indsat.<br />
Figur 4-3: Gem information<br />
Figur 4-4: Gem Alle<br />
53 www.teejet.com<br />
<strong>98</strong>-<strong>05179</strong> <strong>R2</strong>
● 54<br />
PDF PDF-rapport<br />
Hvis man vælger at gemme en PDF-rapport, genereres der<br />
en foruddefi neret PDF-rapport med tilhørende dækningskort.<br />
Kundeinformation, vejr-data og markinformation skal indtastes<br />
manuelt.<br />
Figur 4-5: Gem PDF<br />
Figur 4-6: Eksempel på PDF-rapport<br />
<br />
<br />
<br />
<br />
<br />
<br />
<br />
<br />
<br />
<br />
<br />
<br />
<br />
<br />
<br />
<br />
<br />
<br />
BEMÆRK: PDF-rapporten er tilgængelig på alle sprog og genereres<br />
på det aktuelt valgte sprog.<br />
KML KML-data<br />
Hvis man vælger at gemme en KML-fi l, genereres der en Google<br />
Earth-fi l. En KML-fi l kan (som en transparent) lægges hen over<br />
Google Maps for at vise de bearbejdede områder på et kort.<br />
KML,eller Keyhole Markup Language, er en XML-syntaks og et<br />
fi lformat til udformning og lagring af geografi ske kendetegn som<br />
punkter, linjer, polygoner og modeller til visning i Google Earth,<br />
Google Maps og andre programmer. KML kan bruges til at dele<br />
steder og oplysninger med andre brugere af disse programmer.<br />
En KML-fi l behandles på samme måde af Google Earth som HTMLog<br />
XML-fi ler behandles af webbrowsere. Ligesom HTML, har KML<br />
en kodebaseret struktur med navne og attributter, der bruges til<br />
specifi kke visningsformål. Google Earth fungerer således som en<br />
browser til KML-fi ler.<br />
Besøg Google.com for mere information og vejledning.<br />
Figur 4-7: Gem KML<br />
Figur 4-8: Eksempel på KML Google Data Overlejring
SHP ESRI-data<br />
Hvis man vælger at gemme en SHP-fi l, genereres der en GIS-fi l<br />
(Geografi sk InformationsSystem) eller en shape-fi l. Shape-fi len er et<br />
brugbart værktøj, idet mange kunder bruger andet GIS-software til at<br />
plotte, lagre og analysere data indsamlet af <strong>Matrix</strong>'en.<br />
"At kunne balancere et landbrugs input og output er fundamentalt<br />
for, at det kan opnå succes og rentabilitet. GIS' evne til at kunne<br />
analysere og visualisere landbrugsmæssige omgivelser og<br />
arbejdsgange har vist sig at være overordenligt fordelagtigt for<br />
landbrugsindustrien.<br />
Fra mobil GIS i marken til videnskablig analyse af produktionsdata<br />
på kontoret, spiller GIS en stigende rolle i landbrugsproduktioner<br />
verden over ved at hjælpe landmænd med at øge produktionen,<br />
reducere omkostninger og forvalte deres jorde mere effektivt."<br />
– ESRI.com<br />
En shape-fi l er et digital-vektor-lagringsformat til lagring af<br />
geometrisk position og dertilhørende informationer om egenskaber.<br />
Figur 4-9: Gem SHP<br />
Figur 4-10: Eksempel på ESRI-data<br />
Hovedmenu<br />
Hovedmenu-Knappen eller Hovedmenu-Ikonet ] giver<br />
adgang til enhedens 3 hovedfunktioner: Opsætning, Navigation<br />
og Overvågning. Touchscreen-menuens 6 taster (Opsætning<br />
af konsol , Køretøjsvisning , Markvisning , RealView<br />
navigation , Jobvisning og Bomovervågning ) giver let<br />
adgang til alle computerens indstillinger.<br />
For at se valgmulighederne i Hovedmenu:<br />
1. Tryk på HOVEDMENU-KNAPPEN eller vælg HOVEDMENU-<br />
IKONET i nederste venstre hjørne af skærmen.<br />
Figur 4-11: Hovedmenu<br />
BOMOVERVÅGNING<br />
Bomovervågning viser Bomsektionsaktivitet,<br />
Navigationsaktivitet og Statusbar-aktivitet. Det er ligeledes<br />
muligt at aktivere eller deaktivere BoomPilot fra denne skærm.<br />
Bomovervågning<br />
For at se Bomovervågningsskærmen:<br />
1. Tryk på HOVEDMENU-KNAPPEN eller tryk på skærmen<br />
for at aktivere ikonerne og vælg HOVEDMENU-IKONET<br />
nederste venstre hjørne af skærmen.<br />
i<br />
2. Vælg BOMOVERVÅGNING i Hovedmenu .<br />
Figur 4-12: Hovedmenu - Bomovervågning<br />
Spor hektar<br />
55 www.teejet.com<br />
<strong>98</strong>-<strong>05179</strong> <strong>R2</strong><br />
0<br />
Figur 4-13: Bomovervågning<br />
3,3<br />
0,0<br />
0,0<br />
km/h hektar
BoomPilot ikke tilgængelig<br />
● 56<br />
Hvis der ikke er et SmartCable eller et Section Driver Modul (SDM)<br />
tilsluttet, er det nødvendigt at bruge en statuskontakt switch. Der<br />
vises kun én sektion, BOOMPILOT-IKONET er ikke tilgængeligt<br />
og der er intet ikon i statusbaren.<br />
Figur 4-14: Bom ikke tilgængelig<br />
3,3<br />
0,0<br />
km/h hektar<br />
Hovedmenu<br />
Hovedmenu-Knappen eller Hovedmenu-Ikonet ] giver<br />
adgang til enhedens 3 hovedfunktioner: Opsætning, Navigation<br />
og Overvågning. Touchscreen-menuens 6 taster (Opsætning<br />
af konsol , Køretøjsvisning , Markvisning , RealView<br />
navigation , Jobvisning og Bomovervågning ) giver let<br />
adgang til alle computerens indstillinger.<br />
For at se valgmulighederne i Hovedmenu:<br />
1. Tryk på HOVEDMENU-KNAPPEN eller tryk på skærmen<br />
for at aktivere ikonerne og vælg HOVEDMENU-IKONET<br />
nederste venstre hjørne af skærmen.<br />
i<br />
Figur 4-15: Hovedmenu<br />
0<br />
0,0<br />
Spor hektar<br />
BoomPilot<br />
BoomPilot bruges til at indstille BoomPilot til<br />
Slukket/Manuel , Automatisk eller Alle aktiveret .<br />
BEMÆRK: Når BOOMPILOT-IKONET er gråt . er der ingen GPS og<br />
BoomPilot-ikonet på statusbaren er Slukket/Manuel .<br />
BEMÆRK: BOOMPILOT-IKONET er ikke tilgængligt, hvis der<br />
ikke er installeret et SmartCable eller et Section Driver Modul<br />
(SDM). Der skal anvendes en statuskontakt for at aktivere<br />
bommen. Der vises kun én Bomsektionsbredde, og der er<br />
intet ikon i Statusbaren.<br />
Navigation med SmartCable eller SDM<br />
• Kontroller at sprøjtecomputerens masterkontakt er slået til (On)<br />
og at de individuelle bomkontakter er slået fra (Off).<br />
• I områder, der ikke ønskes behandlet, slåes sprøjtecomputerens<br />
masterkontakt manuelt fra for at lukke for bommene. Slå<br />
masterkontakten til igen for at genoptage udbringning.<br />
BEMÆRK: Dette er kun gældende, når der er installeret et<br />
SmartCable eller et SDM i systemet.<br />
Slukket/Manuel & Automatisk<br />
For at skifte BoomPilot mellem Slukket/Manuel og Automatisk<br />
1. Tryk på BOOMPILOT-IKONET .<br />
◄Slukket/Manuel – Ikonet på statusbaren skifter farve til<br />
Rød<br />
◄Automatisk – Ikonet på statusbaren skifter farve til Grøn .<br />
Alle bomme aktiveret<br />
For at aktivere alle bomme<br />
1. Tryk og hold BOOMPILOT-IKONET nede .<br />
◄Alle aktiveret (On) – Ikonet på statusbaren skifter farve til<br />
Gul .<br />
Figur 4-16: Fra automatisk til alle bomme aktiveret<br />
5<br />
10,2<br />
km/h hektar<br />
5<br />
10,2<br />
km/h hektar
KAPITEL 5 – APPENDIKS<br />
APPENDIKS A - IKONER<br />
Menuindstillinger<br />
Ikon Beskrivelse<br />
Hovedmenu - Viser hovedmenuen, herunder opsætning af<br />
konsol, køretøjsvisning, markvising, RealView navigation,<br />
jobvisning og bomovervågning.<br />
Opsætning af konsol - bruges til at konfi gurere<br />
systemopsætning, opsætning af BoomPilot/enkelt<br />
bom, køretøjsopsætning, opsætning af Tiltkorrektion<br />
og FieldPilot opsætning.<br />
Systemopsætning. Bruges til indstilling af lyspanel, region<br />
(enheder, sprog & tidszone), GPS, konsol (lydstyrke, displayets<br />
lysstyrke, kalibrering af touchscreen, kopier skærmbillede &<br />
Info/Gem) og videokameraerne.<br />
Opsætning af BoomPilot/enkelt bom. Anvendes til indstilling af<br />
tilladt overlapning, forsinkelse start/stop, antal bomsektioner og<br />
bredde på disse bomsektioner.<br />
Køretøjsopsætning. Anvendes til indstilling af køretøjstype,<br />
antennehøjde, bom-offset retning og bom-offset afstand fra<br />
antennen.<br />
Opsætning af Tilt-Gyromodul. Indstiller on/off og kalibrerer<br />
Tilt-korrektion.<br />
FieldPilot opsætning. Anvendes til at aktivere/deaktivere<br />
autostyring, samt til opsætning af ventiler (frekvens og<br />
minimum & maksimum driftscyklusser), ventiltest og FieldPilot<br />
konfi guration (grovjustering, fi njustering, Deadband & Look<br />
Ahead).<br />
Køretøjsvisning - Giver et computergenereret billede<br />
af køretøjets position, vist i det område der behandles.<br />
Gå til indstillinger for navigeringsmåder, markgrænser<br />
og BoomPilot.<br />
Ikon Beskrivelse<br />
Markvisning - Giver et computergenereret billede af<br />
køretøjets position og behandlings-området set fra<br />
luften. Giver adgang til indstillinger for markgrænser<br />
og markeret punkt. Gå til funktionerne World View og<br />
Panorama. .<br />
RealView navigation - leverer enten et enkelt livebillede<br />
eller et sæt af fi re live-billeder til skærmen<br />
i stedet for et computergenereret billede. Gå til<br />
funktionerne videonavigering og køreretning.<br />
Jobvisning - Giver mulighed for at gemme data på en<br />
USB-nøgle eller slette al information fra enheden<br />
Bomovervågning - Giver et computergenereret billede<br />
af aktive/inaktive bomsektioner. Aktiverer/deaktiverer<br />
BoomPilot.<br />
Opsætning af konsol<br />
Systemopsætning<br />
Ikon Beskrivelse<br />
Opsætning af lyspanel – LED-afstand, Vis tilstand og<br />
LED-lysstyrke.<br />
LED-afstand. Anvendes til at indstille den afstand som de<br />
illuminerede LED-lamper illustrerer.<br />
Vis tilstand. Bruges til at angive om lyspanelet repræsenterer<br />
sporet eller køretøjet.<br />
LED-lysstyrke. Justerer lysstyrken på lyspanelets LED-lamper.<br />
Opsætning af region – Måleenheder, Sprog og<br />
Tidszone.<br />
Måleenheder. Angiver systemets måleenheder.<br />
Sprog. Angiver systemsproget.<br />
Ikon Beskrivelse<br />
Tidszone. Angiver den aktuelle tidszone.<br />
GPS-opsætning – GPS-type, GPS-Port og information<br />
om GPS-status.<br />
GPS-type. Brugerdefi neres til at acceptere GPS, DGPS, eller<br />
begge signaltyper.<br />
GPS-Port. Indstiller COM-port transmission til intern eller<br />
ekstern.<br />
GPS-status. Viser information om antal GPS-positioner/sek.,<br />
antal tilgængelige satellitter og satellitkvalitet samt ID.<br />
Konsolopsætning – Lydstyrke, LCD-lysstyrke, kalibrering<br />
af touchscreen, kopier skærmbillede og Info/Gem.<br />
Lydstyrke. Justerer højtalerens lydstyrke.<br />
LCD-lysstyrke. Justerer displayets lysstyrke.<br />
Kalibrering af touchscreen. Anvendes til at påbegynde<br />
kalibrering af touchscreen’en.<br />
Kopier skærmbillede. Gør det muligt at gemme skærmbilleder<br />
på en USB-nøgle.<br />
Info.Viser information om systemsoftwaren samt<br />
softwareversioner for moduler tilsluttet til CAN-bus’en.<br />
Gem. Gemmer konsolopsætningsdata på USB-nøgle.<br />
Videoopsætning. Bruges til at konfi gurere op til 8<br />
kameraer vha. et Video Selection Module.<br />
Grå = VSM ikke tilgængeligt.<br />
Kameraer. Konfi gurerer kameraerne til normaltilstand,<br />
bagudvendt-tilstand, spejlvendt-tilstand eller bagudvendt- og<br />
spejlvendt-tilstand.<br />
57 www.teejet.com<br />
<strong>98</strong>-<strong>05179</strong> <strong>R2</strong><br />
A B
● 58<br />
Opsætning af BoomPilot/Enkelt bom<br />
Ikon Beskrivelse<br />
#<br />
Overlapning. Afgør tilladt overlapning, når sektionerne tændes<br />
og slukkes vha. BoomPilot.<br />
0% Overlap<br />
50% Overlap<br />
100% Overlap<br />
Forsinkelse start/stop. Fungerer som en “Look Ahead”funktion<br />
for timing af bomsektionsventilerne, så de åbnes/<br />
lukkes nøjagtigt, når de kommer ind i et område som ikke er<br />
behandlet.<br />
Antal bomsektioner. Angiver antallet af bomsektioner (1 til 15<br />
afhængigt af det installerede SmartCable eller SDM).<br />
Bomsektionsbredde(r). Angiver bredden af enten hele bommen<br />
eller de enkelte bomsektioner (Afhænger af om et SmartCable<br />
eller SDM er tilgængeligt i systemet).<br />
Køretøjsopsætning<br />
Ikon Beskrivelse<br />
Køretøjstype. Vælg den type køretøj der svarer bedst til dit<br />
køretøj.<br />
Antennehøjde. Angiver antennens højde fra jorden.<br />
Bom-offset retning. Angiver om bommen er placeret bagved<br />
eller foran GPS-antennen.<br />
Bom-offset afstand. Angiver afstanden fra GPS-antennen til<br />
bommen.<br />
Tilt-Gyromodul opsætning<br />
Ikon Beskrivelse<br />
Tilt-korrigering On/Off. Tænder eller slukker for Tilt-korrigering.<br />
Kalibrering af Tilt-positioner. Kalibrerer Tilt-korrigering.<br />
FieldPilot opsætning<br />
Ikon Beskrivelse<br />
Autostyring. Angiver om FieldPilot er aktiveret/deaktiveret.<br />
Opsætning af ventil – Ventilfrekvens, minimum<br />
driftscyklus venstre/højre og maksimum driftscyklus.<br />
Ventilfrekvens. Bruges til at drive styringsventilen.<br />
Minimum driftscyklus. Angiver hvilken minimumsdrift, der er<br />
nødvendig for at styre køretøjet mod venstre/højre.<br />
Maksimum driftscyklus. Angiver den maksimale hastighed,<br />
hvormed hjulene kan styres fra venstre til højre/højre til venstre<br />
(Lock to Lock).<br />
Ventiltest venstre/højre. Tester at styringen er korrekt indstillet.<br />
Bruges til at fi nindstille olietilførslen for dermed at sikre korrekt<br />
kalibrering af hjulindstillingen.<br />
Indstilling af FieldPilot – Grovjustering, Finjustering,<br />
Deadband og Look Ahead<br />
Grovjustering. Justerer følsomheden, hvormed køretøjet forsøger<br />
at fi nde navigeringslinjen ved Lige A-B navigering.<br />
Finjustering. Justerer følsomheden, hvormed køretøjet forsøger<br />
at fi nde navigeringslinjen ved Kurvet A-B navigering.<br />
Deadband. Justerer hvis styringen er for ujævn/reagerer<br />
voldsomt eller hvis køretøjet konstant forbliver uden for sporet.<br />
Look Ahead. Bruges ved Lige A-B navigation til at justere<br />
køretøjets tilkørsel til navigeringslinjen.<br />
Generelle funktioner<br />
Ikon Beskrivelse<br />
Hovedmenu-knappen. Giver adgang til hovedmenuen,<br />
herunder opsætning af konsol, køretøjsvisning, markvising,<br />
RealView navigation, jobvisning og bomovervågning.<br />
Zoom ind/ud-knapper. Justerer zoom-indstillinger ved<br />
køretøjsvisning og markvisning.<br />
Plus & Minus ikoner. Anvendes til at øge eller mindske en<br />
indstilling.<br />
Rød = Bladrer til venstre eller begynder test mod venstre.<br />
Grøn = Bladrer til højre eller begynder test mod højre.<br />
Pil-op & pil-ned ikoner. Anvedes til at ændre en indstilling eller<br />
øge og mindske indstillingen.<br />
Trafi klys. Grønt lys = Start test, Rødt lys = Stop test,Grå = Test<br />
off.<br />
Afslut og OK. Bruges begge til at afslutte en opgave.
Statusbar-ikoner<br />
Ikon Beskrivelse<br />
Navigeringsskærme<br />
FieldPilot Status<br />
Ikon = tilsluttet<br />
Intet ikon = frakoblet<br />
Navigeringsmåder<br />
Lige A-B navigation. Giver en lige navigationslinje baseret på A<br />
og B referencepunkterne.<br />
Kurvet A-B navigation. Giver kurvet navigation baseret på en<br />
referencelinje (A-B).<br />
Cirkelnavigation. Mulliggør navigation omkring et centralt punkt<br />
enten ind mod centrum eller væk fra centrum.<br />
Forrige-spor navigation. Computeren lokaliserer det nærmeste<br />
tilstødende og behandlede spor og navigerer på basis heraf.<br />
Ingen navigation. Slukker for navigation. Intet ikon på skærmen.<br />
BoomPilot Status<br />
Rød = slukket/manuel<br />
Grøn = automatisk<br />
Gul = alle aktiveret<br />
Intet ikon = een bomsektion (intet SmartCable eller SDM<br />
installeret)<br />
Status for afgrænset område<br />
Uden for markgrænse = kører pt udenfor afgrænset område<br />
Inden for markgrænse = kører pt indenfor afgrænset område<br />
Intet ikon = ingen markgrænse etableret<br />
GPS-status<br />
Rød = ingen GPS, Gul = kun GPS<br />
Grøn = DGPS,WAAS/RTK<br />
Orange = Glide/ClearPath<br />
Køretøjsvisningsindstillinger<br />
Ikon Beskrivelse<br />
A<br />
B B<br />
A<br />
Navigeringsmåder. Tryk for at vælge navigeringsmåde: Lige<br />
A-B , Kurvet A-B , Cirkelnavigation og<br />
Forrige-spor navigation eller Ingen navigation .<br />
Etabler punkt A . Tryk for at markere startpunktet på den<br />
første navigationslinje.<br />
Etabler punkt B . Tryk for at markere slut-punktet på den<br />
første navitationslinje. Grå = minimumsafstanden er ikke<br />
tilbagelagt<br />
Annullér punkt A. Annullerer Etabler-punkt-A processen. Vender<br />
tilbage til den tidligere A-B navigationslinje (hvis den er etableret).<br />
A+ Tilpasningsfunktion. Flytter den eksisterende navigeringslinje<br />
til køretøjets aktuelle position.<br />
Markér markgrænse. Afgrænser behand-lingsområdet og<br />
defi nerer hvilke områder, der ikke skal behandles. Markgrænsen<br />
dannes som yderkanten af et behandlet spor. Grå = GPS ikke<br />
tilgængeligt.<br />
Afslut markgrænse. Afslutter markér markgrænse-processen.<br />
Markgrænser kan også afsluttes ved at køre indenfor en<br />
sporvidde fra startpunktet. Grå = minimumsafstanden er ikke<br />
tilbagelagt.<br />
Annullér markgrænse. Annullerer den nye markgrænse proces.<br />
Vender tilbage til den tidligere markgrænse (hvis etableret).<br />
Zoom ind/ud. Ikonerne eller knapperne justerer køretøjets visning<br />
eller perspektiv fra køretøjsvisning til fugleperspektiv.<br />
BoomPilot. Vælger BoomPilot modus.Grå = GPS ikke<br />
tilgængeligt.<br />
Markvisningsindstillinger<br />
Ikon Beskrivelse<br />
Etabler markgrænse. Afgrænser behandlingsområdet<br />
og defi nerer hvilke områder, der ikke skal behandles.<br />
Markgrænsen dannes som yderkanten af et behandlet spor.<br />
Grå = GPS er ikke tilgængeligt<br />
Afslut markgrænse. Afslutter markér markgrænse-processen.<br />
Markgrænser kan også afsluttes ved at køre indenfor en<br />
sporvidde fra startpunktet. Grå = minimumsafstanden er ikke<br />
tilbagelagt.<br />
Annullér markgrænse. Annullerer den nye markgrænse proces.<br />
Vender tilbage til den tidligere markgrænse (hvis etableret).<br />
Markér Punkt . Markerer et punkt for køretøjets position.<br />
Grå = GPS er ikke tilgængligt.<br />
Retur-til-Punkt. Angiver afstanden tilbage til et markeret punkt<br />
(Skift til køretøjsvisning for navigation tilbage til det markerede<br />
punkt).<br />
Annullér Punkt. Sletter det markerede punkt.<br />
Zoom ind. Ikonet eller knappen reducerer området vist på<br />
skærmen.<br />
Zoom ud. Ikonet eller knappen øger området vist på skærmen.<br />
World View. Zoomer så langt ud som muligt med et tryk.<br />
Panorama. Giver operatøren mulighed for at fokusere på<br />
specifi kke kortlagte områder uden at skulle fl ytte køretøjet.<br />
Pilene på skærmen fl ytter fokus (ned, venstre,<br />
højre, op) i den tilsvarende retning.<br />
Annullér Panorama. Annullerer panorama<br />
visning og vender tilbage til normal visning.<br />
59 www.teejet.com<br />
<strong>98</strong>-<strong>05179</strong> <strong>R2</strong>
RealView Navigationsindstillinger<br />
Ikon Beskrivelse<br />
Jobvisning<br />
● 60<br />
Fuld Skærm. Fjerner ikoner og statusbar fra skærmen.<br />
Videonavigering og køreretning vil stadig være synlige.<br />
Videonavigering. Placerer tre-dimensionelle navigationslinjer på<br />
videobilledet til hjælp med navigeringen.<br />
Køreretning. Viser den retning rattet skal drejes i for at<br />
korrigere.<br />
Vælg Videokamera. Vælger en af op til otte kameravisninger,<br />
hvis et Video Selection Modul (VSM) er tilsluttet.<br />
Opdelt skærmbillede. Vælger mellem to sæt af fi re billeder<br />
(A/B/C/D eller E/F/G/H), således skærmen er inddelt i fi re<br />
separate videobilleder.<br />
Pil-op & Pil-ned ikoner. Anvendes til at justere<br />
navigationslinjerne, således de passer med billedet fra<br />
kameraet. Zoom ind/ud-knapperne kan ikke anvendes til at<br />
justere navigationslinjerne.<br />
Ikon Beskrivelse<br />
Jobinformation. Gør det muligt at slette alle aktuelle jobdata,<br />
information om afgrænsede områder og triptællere.<br />
Tryk på skraldespanden for at slette den valgte data.<br />
Gem Information.<br />
Gemmer alle data ALL inklusiv PDF PDF , KML KML (Google<br />
Earth) og SHP SHP (ESRI) fi ler eller hver enkelt fi ltype på en<br />
USB-nøgle.<br />
APPENDIKS B - TIDSZONER<br />
Africa (Afrika)<br />
Abidjan<br />
Accra<br />
Addis Ababa<br />
Algiers<br />
Asmara<br />
Bamako<br />
Bangui<br />
Banjul<br />
Bissau<br />
Blantyre<br />
Brazzaville<br />
Bujumbura<br />
Cairo<br />
Casablanca<br />
Ceuta<br />
Conakry<br />
Dakar<br />
Dar es Salaam<br />
Djibouti<br />
Douala<br />
El Aaiun<br />
Freetown<br />
Gaborone<br />
Harare<br />
Johannesburg<br />
Kampala<br />
Khartoum<br />
Kigali<br />
Kinshasa<br />
Lagos<br />
Libreville<br />
Lome<br />
Luanda<br />
Lubumbashi<br />
Lusaka<br />
Malabo<br />
Maputo<br />
Maseru<br />
Mbabane<br />
Mogadishu<br />
Monrovia<br />
Nairobi<br />
Ndjamena<br />
Niamey<br />
Nouakchott<br />
Ouagadougou<br />
Porto-Novo<br />
Sao Tome<br />
Tripoli<br />
Tunis<br />
Windhoek<br />
America (Amerika)<br />
Adak<br />
Anchorage<br />
Anguilla<br />
Antigua<br />
Araguaina<br />
Argentina - Buenos Aires<br />
Argentina - Catamarca<br />
Argentina - Cordoba<br />
Argentina - Jujuy<br />
Argentina - La Rioja<br />
Argentina - Mendoza<br />
Argentina - Rio Gallegos<br />
Argentina - San Juan<br />
Argentina - Tucuman<br />
Argentina - Ushuaia<br />
Aruba<br />
Asuncion<br />
Atikokan<br />
Bahia<br />
Barbados<br />
Belem<br />
Belize<br />
Blanc-Sablon<br />
Boa Vista<br />
Bogota<br />
Boise<br />
Cambridge Bay<br />
Campo Grande<br />
Cancun<br />
Caracas<br />
Cayenne<br />
Cayman<br />
Chicago<br />
Chihuahua<br />
Costa Rica<br />
Cuiaba<br />
Curacao<br />
Danmarkshavn<br />
Dawson<br />
Dawson Creek<br />
Denver<br />
Detroit<br />
Dominica<br />
Edmonton<br />
Eirunepe<br />
El Salvador<br />
Fortaleza<br />
Glace Bay<br />
Godthab<br />
Goose Bay<br />
Grand Turk<br />
Grenada<br />
Guadeloupe<br />
Guatemala<br />
Guayaquil<br />
Guyana<br />
Halifax<br />
Havana<br />
Hermosillo<br />
Indiana - Indianapolis<br />
Indiana - Knox<br />
Indiana - Marengo<br />
Indiana - Petersburg<br />
Indiana - Vevay<br />
Indiana - Vincennes<br />
Indiana - Winamac<br />
Inuvik<br />
Iqaluit<br />
Jamaica<br />
Juneau<br />
Kentucky - Louisville<br />
Kentucky - Monticello<br />
La Paz<br />
Lima<br />
Los Angeles<br />
Maceio<br />
Managua<br />
Manaus<br />
Martinique<br />
Mazatlan<br />
Menominee<br />
Merida<br />
Mexico City<br />
Miquelon<br />
Moncton<br />
Monterrey<br />
Montevideo<br />
Montreal<br />
Montserrat<br />
Nassau<br />
New York<br />
Nipigon<br />
Nome<br />
Noronha<br />
North Dakota - Center<br />
North Dakota - New Salem<br />
Panama<br />
Pangnirtung<br />
Paramaribo<br />
Phoenix<br />
Port-au-Prince<br />
Port of Spain<br />
Porto Velho<br />
Puerto Rico<br />
Rainy River<br />
Rankin Inlet<br />
Recife<br />
Regina<br />
Resolute<br />
Rio Branco<br />
Santiago<br />
Santo Domingo<br />
Sao Paulo<br />
Scoresbysund<br />
Shiprock<br />
St Johns<br />
St Kitts<br />
St Lucia<br />
St Thomas<br />
St Vincent<br />
Swift Current<br />
Tegucigalpa<br />
Thule<br />
Thunder Bay<br />
Tijuana<br />
Toronto<br />
Tortola<br />
Vancouver<br />
Whitehorse<br />
Winnipeg<br />
Yakutat<br />
Yellowknife<br />
Antarctica (Antarktis)<br />
Casey<br />
Davis<br />
DumontDUrville<br />
Mawson<br />
McMurdo<br />
Palmer<br />
Rothera<br />
South Pole<br />
Syowa<br />
Vostok<br />
Arctic (Nordpolen)<br />
Longyearbyen<br />
Asia (Asien)<br />
Aden<br />
Almaty<br />
Amman<br />
Anadyr<br />
Aqtau<br />
Aqtobe<br />
Ashgabat<br />
Baghdad<br />
Bahrain<br />
Baku<br />
Bangkok<br />
Beirut<br />
Bishkek<br />
Brunei<br />
Calcutta<br />
Choibalsan<br />
Chongqing<br />
Colombo<br />
Damascus<br />
Dhaka<br />
Dili<br />
Dubai<br />
Dushanbe<br />
Gaza<br />
Harbin<br />
Hong Kong<br />
Hovd<br />
Irkutsk<br />
Jakarta<br />
Jayapura<br />
Jerusalem<br />
Kabul<br />
Kamchatka<br />
Karachi<br />
Kashgar<br />
Katmandu<br />
Krasnoyarsk<br />
Kuala Lumpur<br />
Kuching<br />
Kuwait<br />
Macau<br />
Magadan<br />
Makassar<br />
Manila<br />
Muscat<br />
Nicosia<br />
Novosibirsk<br />
Omsk<br />
Oral<br />
Phnom Penh<br />
Pontianak<br />
Pyongyang<br />
Qatar<br />
Qyzylorda<br />
Rangoon<br />
Riyadh<br />
Saigon<br />
Sakhalin<br />
Samarkand<br />
Seoul<br />
Shanghai<br />
Singapore<br />
Taipei<br />
Tashkent<br />
Tbilisi<br />
Tehran<br />
Thimphu<br />
Tokyo<br />
Ulaanbaatar<br />
Urumqi<br />
Vientiane<br />
Vladivostok<br />
Yakutsk<br />
Yekaterinburg<br />
Yerevan<br />
Atlantic (Atlanten)<br />
Azores<br />
Bermuda
Canary<br />
Cape Verde<br />
Faroe<br />
Jan Mayen<br />
Madeira<br />
Reykjavik<br />
South Georgia<br />
St Helena<br />
Stanley<br />
Australia (Australien)<br />
Adelaide<br />
Brisbane<br />
Broken Hill<br />
Currie<br />
Darwin<br />
Eucla<br />
Hobart<br />
Lindeman<br />
Lord Howe<br />
Melbourne<br />
Perth<br />
Sydney<br />
Europe (Europa)<br />
Amsterdam<br />
Andorra<br />
Athens<br />
Belgrade<br />
Berlin<br />
Bratislava<br />
Brussels<br />
Bucharest<br />
Budapest<br />
Chisinau<br />
Copenhagen<br />
Dublin<br />
Gibraltar<br />
Guernsey<br />
Helsinki<br />
Isle of Man<br />
Istanbul<br />
Jersey<br />
Kaliningrad<br />
Kiev<br />
Lisbon<br />
Ljubljana<br />
London<br />
Luxembourg<br />
Madrid<br />
Malta<br />
Mariehamn<br />
Minsk<br />
Monaco<br />
Moscow<br />
Oslo<br />
Paris<br />
Podgorica<br />
Prague<br />
Riga<br />
Rome<br />
Samara<br />
San Marino<br />
Sarajevo<br />
Simferopol<br />
Skopje<br />
Sofi a<br />
Stockholm<br />
Tallinn<br />
Tirane<br />
Uzhgorod<br />
Vaduz<br />
Vatican<br />
Vienna<br />
Vilnius<br />
Volgograd<br />
Warsaw<br />
Zagreb<br />
Zaporozhye<br />
Zurich<br />
Indian (Indiske<br />
ocean)<br />
Antananarivo<br />
Chagos<br />
Christmas<br />
Cocos<br />
Comoro<br />
Kerguelen<br />
Mahe<br />
Maldives<br />
Mauritius<br />
Mayotte<br />
Reunion<br />
Pacifi c (Stillehavet)<br />
Apia<br />
Auckland<br />
Chatham<br />
Easter<br />
Efate<br />
Enderbury<br />
Fakaofo<br />
Fiji<br />
Funafuti<br />
Galapagos<br />
Gambier<br />
Guadalcanal<br />
Guam<br />
Honolulu<br />
Johnston<br />
Kiritimati<br />
Kosrae<br />
Kwajalein<br />
Majuro<br />
Marquesas<br />
Midway<br />
Nauru<br />
Niue<br />
Norfolk<br />
Noumea<br />
Pago Pago<br />
Palau<br />
Pitcairn<br />
Ponape<br />
Port Moresby<br />
Rarotonga<br />
Saipan<br />
Tahiti<br />
Tarawa<br />
Tongatapu<br />
Truk<br />
Wake<br />
Wallis<br />
APPENDIKS C - FABRIKSINDSTILLINGER &<br />
INTERVALLER<br />
Opsætning af konsol<br />
Systemopsætning<br />
Ikon Beskrivelse Fabriks-indst. Interval<br />
A B<br />
LED-afstand 0,46 m 0,01 - 3,0 m<br />
Vis tilstand Køretøj<br />
LED-lysstyrke 50 0 - 100<br />
Måleenheder US<br />
Sprog Engelsk<br />
Tidszone Amerika - Chicago<br />
GPS-type Kun GPS<br />
GPS-Port Intern<br />
Lydstyrke 50 0 - 100<br />
LCD-lysstyrke 50 0 - 100<br />
Kopier skærmbillede Aktiveret<br />
Kameraer Normal<br />
Opsætning af BoomPilot/Enkelt Bom<br />
Ikon Beskrivelse Fabriks-indst. Interval<br />
Overlapning 100%<br />
Forsinkelse stop 1,0 s 0,0-10,0<br />
sekunder<br />
Forsinkelse start 1,0 s 0,0-10,0<br />
sekunder<br />
61 www.teejet.com<br />
<strong>98</strong>-<strong>05179</strong> <strong>R2</strong><br />
#<br />
Antal Bomsektione 1 1-15<br />
Bomsektions-bredde(r) 0,9 m 0,9 - 75,0 m<br />
Køretøjsopsætning<br />
Ikon Beskrivelse Fabriks-indst. Interval<br />
Køretøjstype Forhjulsstyret<br />
Antennehøjde 3,8 m 0,0 - 10,0 m<br />
Bom-offset retning Foran<br />
Bom-offset afstand 0,0 m 0,0 - 50,0 m<br />
Tilt-Gyro Modul opsætning<br />
Ikon Beskrivelse Fabriks-indst. Interval<br />
Tilt-korrigering On/Off On
FieldPilot opsætning<br />
● 62<br />
Ikon Beskrivelse Fabriks-indst. Interval<br />
Autostyring Aktiveret (On)<br />
Ventilfrekvens 175 1 - 5000<br />
Minimum driftscyklus til<br />
venstre<br />
Minimum driftscyklus til<br />
højre<br />
0,0 0,0 - 50,0<br />
0,0 0,0 - 50,0<br />
Maksimum driftscyklus 100 25 - 100<br />
Grovjustering Styring 25,0 1,0-100,0<br />
Finjustering Styring 25,0 1,0-100,0<br />
Deadband 1 1-10<br />
Look Ahead 4,0 0,0-10,0<br />
APPENDIKS D -TEKNISKE<br />
SPECIFIKATIONER<br />
Størrelse <strong>Matrix</strong> 570G 161,5 mm x 149,1 mm x 58,4 mm<br />
<strong>Matrix</strong> 840G 27,0 x 18,0 x 6,0 cm<br />
Vægt <strong>Matrix</strong> 570G 0,794 kg<br />
<strong>Matrix</strong> 840G 2,35 lbs.<br />
1,06 kg<br />
Tilslutning PWR/CAN 8 pin Conxall<br />
Kamera 5 pin Conxall<br />
Hastighed/Status 4 eller 8 pin Conxall<br />
Omgivelser Opbevarings<br />
temperatur<br />
-10 til +70°C<br />
Driftstemperatur 0 til +50°C<br />
Humidity 90% ikke kondenserende<br />
Skærm <strong>Matrix</strong> 570G Opløsning 320 x 240<br />
14,5 cm<br />
<strong>Matrix</strong> 840G Opløsning 800 x 600<br />
21,3 cm<br />
Input/Output USB 2,0<br />
Strømkrav < 9 watts @ 12 VDC
Mølhavevej 2<br />
DK 9440 Aabybro<br />
www.teejet.com<br />
<strong>98</strong>-<strong>05179</strong> <strong>R2</strong> <strong>Danish</strong><br />
© <strong>TeeJet</strong> Technologies 2010<br />
B E t j E N i N G s - V E j L E d N i N G<br />
<strong>Matrix</strong> Navigation: Særlige Funktioner<br />
• RealView Videonavigation<br />
– Navigering ved hjælp af live videobilleder<br />
– Udelukkende navigation<br />
– Udelukkende video<br />
• Letaflæselig skærm selv i stærkt dagslys<br />
• Enkel 3D-grafisk navigation<br />
• Kortlægning af dækningsområde/Data Export