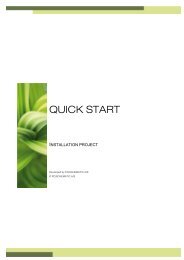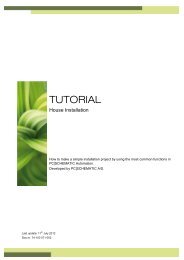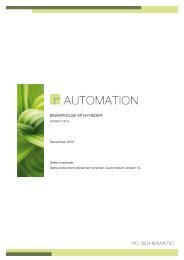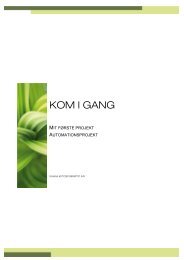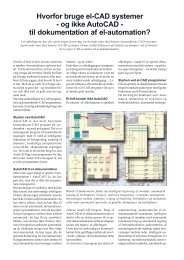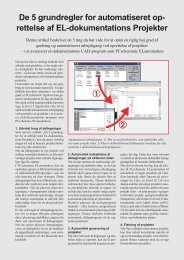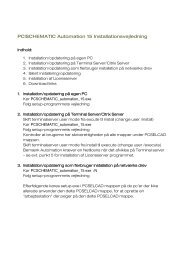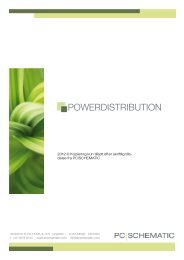Download manual - Pcschematic.com
Download manual - Pcschematic.com
Download manual - Pcschematic.com
You also want an ePaper? Increase the reach of your titles
YUMPU automatically turns print PDFs into web optimized ePapers that Google loves.
Sådan ser arbejdsområdet ud<br />
Side 8<br />
Fanebladet Projekter i Stifinder vinduet<br />
På fanebladet Projekter finder du oplysninger om alle åbne projekter. Du får et<br />
overblik over alle siderne i projekterne, samt over alle komponenter på de pågældende<br />
sider. Når du klikker på et symbol for en projekt side, bliver siden vist på<br />
skærmen.<br />
Fanebladet Deltegninger i Stifinder vinduet<br />
Fanebladet Deltegninger benyttes til håndtering af bl.a. placering-, redigering- og<br />
visning af deltegninger. Du kan således f.eks. trække hele sider eller deltegninger<br />
ind i projektet, eller oprette nye deltegninger ud fra kopierede områder fra det<br />
aktive projekt. — Se "Sådan indsættes nye sider" på side 13.<br />
7. Venstre værktøjsbjælke<br />
Venstre værktøjsbjælke indeholder forskellige side- og zoom-funktioner samt —<br />
nederst — informationer om sidens indstillinger og status.<br />
8. Tegnearealet<br />
Tegnearealet svarer til den størrelse papir, du har valgt at tegne på. Papirstørrelsen<br />
kan vælges i Indstillinger => Side indstillinger.<br />
9. Oversigtsbilledet<br />
Her vises et overblik over hele siden, hvor det zoom du står i er angivet med et sort<br />
rektangel.<br />
10. Side historie knapper<br />
Ved at klikke på Side historie knapperne, kan du hoppe til de senest anvendte<br />
sider indenfor det aktive projekt.<br />
11. Status linien<br />
Her vises bl.a. koordinater, lagtitel og hjælpetekst, samt forskellige meddelelser.<br />
Når du lader musemarkøren hvile over f.eks. en knap på skærmen eller et symbol i<br />
pickmenuen, vises der her en forklarende tekst.<br />
12. Strømvejsnumre<br />
Strømvejsnumre vises både det sted du angiver de skal placeres på siden, og<br />
nederst på skærmen. Strømvejsnumrene nederst på skærmen vises også når du<br />
zoomer ind på en del af siden. Således kan du altid se hvor du befinder dig.<br />
13. Side faner<br />
Her kan du klikke for at skifte rundt mellem siderne. — Se "Sådan vælger du sider<br />
og kapitler" på side 14.<br />
14. Rullepaneler<br />
Når du har zoomet ind på et område, kan du få det valgte område til at flytte sig ved<br />
at trække i rullepanelerne.<br />
15. Vis ledige vinduet<br />
I Vis ledige vinduet kan du se alle de komponenter i projektet, der har ledige symboler<br />
(ubrugte funktioner). Læs mere i "Vis ledige vinduet" på side 27.<br />
16. Ledige symboler for valgt symbol i Vis ledige vinduet<br />
Når du har valgt en komponent i Vis ledige vinduet, kan du her se de ledige symboler<br />
for komponenten.<br />
17. Kapitel faner<br />
Når du klikker på en kapitel fane, hopper du til den første side i det valgte kapitel.<br />
— Se "Sådan vælger du sider og kapitler" på side 14.<br />
PC|SCHEMATIC Automation