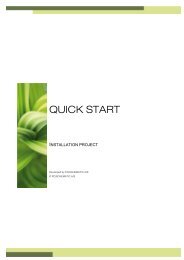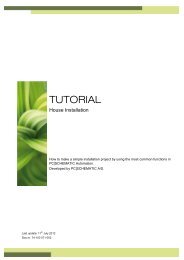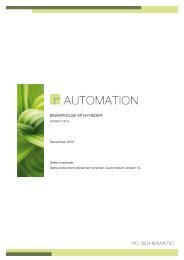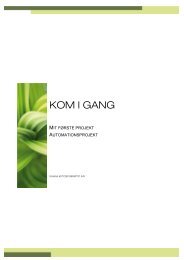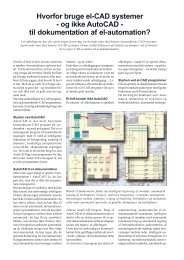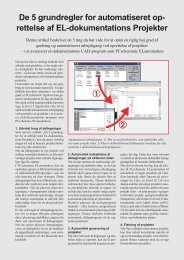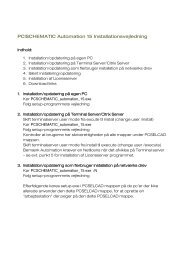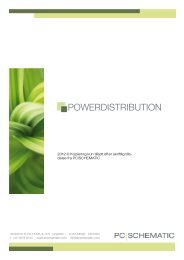Download manual - Pcschematic.com
Download manual - Pcschematic.com
Download manual - Pcschematic.com
Create successful ePaper yourself
Turn your PDF publications into a flip-book with our unique Google optimized e-Paper software.
Symboler<br />
Side 22<br />
SYMBOLER<br />
KORT OM SYMBOLER<br />
I Automation benytter du symboler, når du skal vise en bestemt elektrisk funktion<br />
på en tegning. Vil du f.eks. anbringe en lampe, finder du symbolet for en lampe og<br />
indsætter det derefter på tegningen. Komponenter med flere elektriske funktioner<br />
kan have flere symboler tilknyttet — se "Komponenter" på side 26.<br />
KORT OM PICKMENUEN<br />
Når du arbejder i Automation vises en pickmenu på skærmen. Her anbringer du<br />
de symboler — og andre tegneobjekter —som du benytter mest.<br />
Symboler/tegneobjekter der vises i alle pickmenuer<br />
Skift mellem flere menuer Klik på et symbol, og anbring<br />
det på skemaet<br />
i pickmenuen<br />
SÅDAN PLACERER DU ET SYMBOL FRA PICKMENUEN<br />
1) Klik på det ønskede symbol i pickmenuen. Programmet skifter herved automatisk<br />
til at arbejde med Symboler, og Tegn knappen aktiveres.<br />
2) Du får nu symbolet i trådkorset: Klik dér hvor du vil placere symbolet.<br />
3) Du kommer nu ind i dialogboksen Komponent data:<br />
Indtast komponent data<br />
Evt. reference<br />
betegnelse<br />
vises her<br />
Hent varedata<br />
fra database<br />
4) Indtast komponent navn, samt evt. type, varenummer og/eller funktions<br />
beskrivelse, og klik OK.<br />
PC|SCHEMATIC Automation