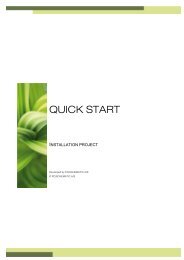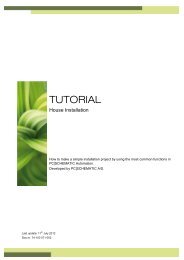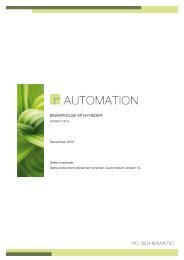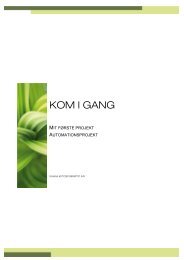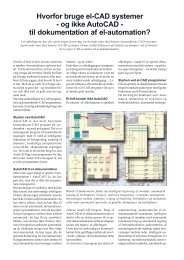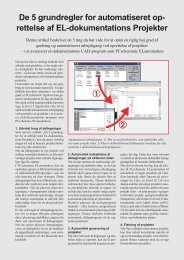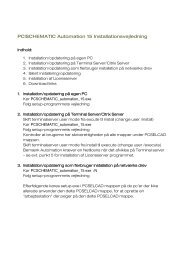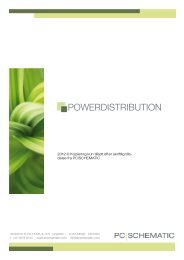Download manual - Pcschematic.com
Download manual - Pcschematic.com
Download manual - Pcschematic.com
Create successful ePaper yourself
Turn your PDF publications into a flip-book with our unique Google optimized e-Paper software.
KOM I GANG<br />
15/12-2012 © Kopiering kun tilladt efter skriftlig tilladelse<br />
fra PC|SCHEMATIC
PC|SCHEMATIC Automation<br />
FORORD<br />
Denne <strong>manual</strong> giver dig en hurtig introduktion til hvordan du arbejder med programmet<br />
Automation fra PC|SCHEMATIC. Du kan blandt andet læse om:<br />
Hvordan projekter er opbygget<br />
Hvordan du indsætter nye projekt sider<br />
Hvordan du tegner diagram sider<br />
Nyttige genveje<br />
... og meget andet. Har du brug for mere dybdegående information, må du læse<br />
om dette i programmets hoved<strong>manual</strong>.<br />
Videoer på www.pcschematic.dk<br />
På vores hjemmeside www.pcschematic.dk kan du også se videoer om hvordan du<br />
arbejder med programmet, og læse mere overordnede artikler om f.eks. el-dokumentation<br />
og standarder.<br />
PC|SCHEMATIC forum og FAQ<br />
Fra www.pcschematic.dk har du ligeledes adgang til PC|SCHEMATIC forum, hvor<br />
du kan udveksle erfaringer med andre PC|SCHEMATIC brugere.<br />
På forumet kan du også se en FAQ med de mest stillede spørgsmål til vores support<br />
service.<br />
INSTALLATION AF PROGRAMMET<br />
SE HVORDAN DU INSTALLERER PROGRAMMET I DEN VEDLAGTE INSTALLATI-<br />
ONSVEJLEDNING.<br />
Forord<br />
Side 3
Indhold<br />
Side 4<br />
INDHOLD<br />
Denne Kom i gang <strong>manual</strong> er en hurtig introduktion til Automation:<br />
ARBEJDSOMRÅDET (S. 5)<br />
Her får du et overblik over hvilke muligheder du har på skærmen, når du har startet<br />
programmet.<br />
OM PROJEKTER OG SIDER (S. 9)<br />
Her får du et overblik over hvad et projekt er i Automation, samt hvordan du indsætter,<br />
flytter, kopierer og sletter sider i projekter.<br />
TEGN DIAGRAMMER (S. 15)<br />
Her får du et overblik over hvordan du tegner diagrammer i Automation. For<br />
eksempel kan du se hvordan du tegner streger og cirkler, og hvordan du anbringer<br />
tekster og symboler. Du lærer også noget om forholdet mellem komponenter og<br />
symboler, og ser bl.a. hvordan du kan hoppe mellem de forskellige symboler for en<br />
komponent.<br />
GENVEJE (S. 29)<br />
Sidst i <strong>manual</strong>en finder du et overblik over forskellige genveje i programmet.<br />
PC|SCHEMATIC Automation
ARBEJDSOMRÅDET<br />
Her kan du se hvilke muligheder du har på skærmen,<br />
når du har startet programmet.
PC|SCHEMATIC Automation<br />
SÅDAN SER ARBEJDSOMRÅDET UD<br />
Sådan ser arbejdsområdet ud<br />
Når du har startet Automation, kan du vælge Filer => Åbn, og åbne projektet<br />
Pcsmotordemo1.pro. Projektet ligger i mappen Pcselcad/Projekt.<br />
Her kan du bladre rundt i projektet ved at klikke på sidefanerne nederst på skærmen<br />
(punkt 13 nedenfor). — Arbejdsområdet i Automation ser således ud:<br />
1 2 3<br />
5<br />
6<br />
7<br />
8<br />
9<br />
10<br />
4<br />
11<br />
12<br />
1. Menubjælken<br />
Menubjælken består af de menuer, der indeholder alle funktioner i programmet.<br />
2. Program værktøjsbjælken<br />
På program værktøjsbjælken kan du vælge de almindelige fil- og udskriftsmuligheder<br />
samt de generelle tegne- og redigeringsværktøjer.<br />
3. Kommando værktøjsbjælken<br />
Kommando værktøjsbjælken har forskelligt udseende alt efter hvilke funktioner der<br />
er aktive. — Se "Tegn diagrammer" på side 15.<br />
4. Pickmenuen<br />
Her kan du anbringe de symboler, stregtyper, teksttyper, cirkeltyper og komponenter<br />
du anvender mest, så du kan hente dem direkte ind på dine tegninger. Ved at<br />
klikke på fanerne nederst i pickmenuen, kan du skifte mellem de oprettede pickmenuer.<br />
— Læs mere om pickmenuen i "Symboler" på side 22.<br />
5. Hjælperammen<br />
Hjælperammen er ikke slået til første gang du starter programmet. Den bruges til at<br />
vise standard margin på papiret. Det er også muligt at aktivere en hjælperamme,<br />
der viser det område din printer kan skrive ud på. Hjælperammerne kan slås til og<br />
fra.<br />
6. Stifinder vinduet<br />
Øverst i Stifinder vinduet har du direkte adgang til Symbolmenuen, Komponentdatabasen<br />
og Objektlisteren.<br />
Endvidere er der to faneblade: Fanebladet Projekter og fanebladet Deltegninger.<br />
13<br />
14<br />
17<br />
16<br />
15<br />
Side 7
Sådan ser arbejdsområdet ud<br />
Side 8<br />
Fanebladet Projekter i Stifinder vinduet<br />
På fanebladet Projekter finder du oplysninger om alle åbne projekter. Du får et<br />
overblik over alle siderne i projekterne, samt over alle komponenter på de pågældende<br />
sider. Når du klikker på et symbol for en projekt side, bliver siden vist på<br />
skærmen.<br />
Fanebladet Deltegninger i Stifinder vinduet<br />
Fanebladet Deltegninger benyttes til håndtering af bl.a. placering-, redigering- og<br />
visning af deltegninger. Du kan således f.eks. trække hele sider eller deltegninger<br />
ind i projektet, eller oprette nye deltegninger ud fra kopierede områder fra det<br />
aktive projekt. — Se "Sådan indsættes nye sider" på side 13.<br />
7. Venstre værktøjsbjælke<br />
Venstre værktøjsbjælke indeholder forskellige side- og zoom-funktioner samt —<br />
nederst — informationer om sidens indstillinger og status.<br />
8. Tegnearealet<br />
Tegnearealet svarer til den størrelse papir, du har valgt at tegne på. Papirstørrelsen<br />
kan vælges i Indstillinger => Side indstillinger.<br />
9. Oversigtsbilledet<br />
Her vises et overblik over hele siden, hvor det zoom du står i er angivet med et sort<br />
rektangel.<br />
10. Side historie knapper<br />
Ved at klikke på Side historie knapperne, kan du hoppe til de senest anvendte<br />
sider indenfor det aktive projekt.<br />
11. Status linien<br />
Her vises bl.a. koordinater, lagtitel og hjælpetekst, samt forskellige meddelelser.<br />
Når du lader musemarkøren hvile over f.eks. en knap på skærmen eller et symbol i<br />
pickmenuen, vises der her en forklarende tekst.<br />
12. Strømvejsnumre<br />
Strømvejsnumre vises både det sted du angiver de skal placeres på siden, og<br />
nederst på skærmen. Strømvejsnumrene nederst på skærmen vises også når du<br />
zoomer ind på en del af siden. Således kan du altid se hvor du befinder dig.<br />
13. Side faner<br />
Her kan du klikke for at skifte rundt mellem siderne. — Se "Sådan vælger du sider<br />
og kapitler" på side 14.<br />
14. Rullepaneler<br />
Når du har zoomet ind på et område, kan du få det valgte område til at flytte sig ved<br />
at trække i rullepanelerne.<br />
15. Vis ledige vinduet<br />
I Vis ledige vinduet kan du se alle de komponenter i projektet, der har ledige symboler<br />
(ubrugte funktioner). Læs mere i "Vis ledige vinduet" på side 27.<br />
16. Ledige symboler for valgt symbol i Vis ledige vinduet<br />
Når du har valgt en komponent i Vis ledige vinduet, kan du her se de ledige symboler<br />
for komponenten.<br />
17. Kapitel faner<br />
Når du klikker på en kapitel fane, hopper du til den første side i det valgte kapitel.<br />
— Se "Sådan vælger du sider og kapitler" på side 14.<br />
PC|SCHEMATIC Automation
OM PROJEKTER OG SIDER<br />
Her kan du få et hurtigt overblik over hvordan du<br />
opretter et nyt projekt, og indsætter nye sider i<br />
projektet:<br />
- Hvad er et projekt?..............................................(s. 11)<br />
- Sådan indsættes og vælges sider................... (s. 13)<br />
- Sådan flyttes, kopieres og slettes sider .......... (s. 14)<br />
På www.pcschematic.dk/videoer kan du også<br />
se videoer, der viser dig mere om projekter og<br />
sider.
PC|SCHEMATIC Automation<br />
HVAD ER ET PROJEKT?<br />
Hvad er et projekt?<br />
HVAD VIL "PROJEKTORIENTERET" SIGE?<br />
Automation er et projektorienteret program. Det vil sige, at alle de oplysninger du<br />
har brug for i forbindelse med et projekt, er placeret i en og samme fil.<br />
Du behøver således ikke skifte program for f.eks. at oprette styklister eller detailtegninger,<br />
da disse indgår i samme projekt fil som dine tegninger.<br />
HVAD BESTÅR ET PROJEKT AF?<br />
Et projekt kan typisk bestå af en forside, indholdsfortegnelser, kapitel forsider, sider<br />
med tegninger, samt sider med forskellige former for lister. Ud over dette kan et<br />
projekt indeholde sider med mekaniske symboler for de anvendte komponenter.<br />
Alle disse dele er placeret på hver deres side/sider i projektet.<br />
Projekt tegninger<br />
Indholdsfortegnelse<br />
Forside<br />
Symbol dokumentation<br />
Grafiske forbindelsesplaner<br />
Grafiske kabelplaner<br />
Grafiske klemplaner<br />
Genereres<br />
automatisk<br />
Opdateres<br />
automatisk<br />
PLClister<br />
Kabellister<br />
Klemlister<br />
Komponentlister<br />
Styklister<br />
Kapitelinddeling<br />
EKSEMPEL PÅ ET PROJEKT<br />
DU KAN SE NOGLE PROJEKTEKSEMPLER I MAPPEN PCSELCAD/PROJEKT. I<br />
NOGLE AF PROJEKTERNE I MAPPEN FINDER DU BL.A. FORKLARINGER PÅ DE<br />
FORSKELLIGE SIDETYPER.<br />
Side 11
Hvad er et projekt?<br />
Side 12<br />
PROJEKT TEGNINGERNE ER UDGANGSPUNKTET<br />
Udgangspunktet for dit projekt er projekt tegningerne. Her tegner du dine skemaer<br />
ved at anbringe symboler, tekster og streger på en — eller flere — sider i projektet.<br />
Her knytter du også varedata til de forskellige symboler i skemaerne. Disse varedata<br />
hentes f.eks. fra programmets komponentdatabase, og kan herefter automatisk<br />
overføres til projektets lister.<br />
GRAFISKE PLANER OG SYMBOL DOKUMENTATION<br />
DU KAN AUTOMATISK FÅ OPRETTET:<br />
— GRAFISKE KLEMPLANER<br />
— GRAFISKE KABELPLANER<br />
— GRAFISKE FORBINDELSESPLANER<br />
— SYMBOL DOKUMENTATION<br />
DETTE ER BESKREVET I PC|SCHEMATIC VÆRKTØJER MANUALEN. DER<br />
KAN DU ENDVIDERE SE HVORDAN DU OVERSÆTTER TEKSTER MED PRO-<br />
GRAMMET PC|SCHEMATIC OVERSÆTTER, OG OPSÆTTER PARAMETRE<br />
FOR DWG/DXF IMPORT/EKSPORT. DISSE MANUALER KAN DOWNLOADES<br />
FRA www.pcschematic.dk/<strong>manual</strong>er.<br />
PC|SCHEMATIC Automation
PC|SCHEMATIC Automation<br />
SÅDAN INDSÆTTES NYE SIDER<br />
Der findes mange måder at indsætte nye sider på. Her vises blot én.<br />
Sådan indsættes nye sider<br />
SÅDAN TRÆKKER DU EN NY SIDE IND I PROJEKTET<br />
Du skal nu åbne et projekt og indsætte en ny diagram side et sted i projektet:<br />
1) Vælg Filer => Åbn og åbn projektet Pcsmotordemo1.pro (findes i mappen<br />
Pcselcad/Projekt).<br />
2) Klik på sidefanen for side 6 nederst på skærmen, for at vise hvor du vil<br />
anbringe den nye side i projektet:<br />
3) I Stifinder vinduet: Klik på Deltegninger<br />
fanen, og klik på<br />
mappen Skabelon. — Her kan<br />
du se alle de side skabeloner,<br />
som du kan trække ind i projektet.<br />
Skabelonerne er ordnet i<br />
mapper efter deres funktion.<br />
4) For at indsætte en diagram side:<br />
Klik på mappen Normal, og alle<br />
side skabeloner med tomme diagram<br />
sider vises.<br />
5) Klik på de forskellige sider for at<br />
se hvordan de ser ud.<br />
6) Klik f.eks. på<br />
PCSA3Hbasis.std, hold musetasten<br />
nede, træk siden over i<br />
projektet, og slip musetasten.<br />
7) Siden er nu indsat i projektet. Du<br />
kan også indsætte en side ved<br />
at holde nede, og klikke<br />
på den ønskede side.<br />
Klik her<br />
3) Klik her<br />
4) Klik her<br />
6) Klik, og<br />
træk siden<br />
ind i projektet<br />
Klik én gang<br />
på en side,<br />
og siden vises<br />
VIGTIGT AT VÆLGE DE RIGTIGE SIDETYPER<br />
LAVER DU F.EKS. EN LISTE PÅ EN DIAGRAMSIDE (FUNKTION NOR-<br />
MAL), KAN LISTEN IKKE AUTOMATISK UDFYLDES MED DATA FRA DINE<br />
TEGNINGER.<br />
Side 13
Sådan indsættes nye sider<br />
Side 14<br />
SÅDAN VÆLGER DU SIDER OG KAPITLER<br />
— Åbn projektet Pcselcad/Projekt/Pcsmotordemo1.pro, så du kan<br />
afprøve det du læser.<br />
Du kan vælge mellem projektets sider, ved at klikke på sidernes sidefaner<br />
nederst på skærmen:<br />
Klikker du på kapitel fanerne i skærmens højre side, vises første side i det<br />
valgte kapitel. Du kan også bruge [PageDown] og [PageUp] tasterne til at<br />
bladre frem og tilbage mellem projektets sider. En anden mulighed er at<br />
vælge Vis => Gå til side, og taste sidenummeret ind.<br />
SÅDAN FLYTTES, KOPIERES OG SLETTES SIDER<br />
Her vises blot én blandt mange måder at flytte, slette og kopiere sider på.<br />
Sådan flytter du sider vha. Sidefanerne<br />
1) Klik på sidefanen for den side du vil flytte, så siden vælges.<br />
2) Klik på sidefanen igen, hold musetasten nede, og træk siden derhen hvor du<br />
ønsker den skal placeres. Slip nu musetasten.<br />
3) Klik OK til at flytte siden.<br />
Har du flyttet et kapitel faneblad, bliver du spurgt om alle kapitlets sider skal flyttes<br />
med.<br />
Sådan kopierer du sider vha. Sidefanerne<br />
Sider og kapitler kopieres på samme måde som beskrevet ovenfor, blot med den<br />
forskel at du holder tasten nede imens. Når du kopierer sider/kapitler, vises<br />
et lille + i markøren.<br />
Når du kopierer sider, bliver du spurgt om — eller hvordan — du vil omnummerere<br />
symbolerne på siden, og evt. ændre reference betegnelser.<br />
Sådan sletter du en side vha. Sidefanerne<br />
1) Højreklik på sidefanen<br />
2) Vælg Slet.<br />
Klik for at vælge en side<br />
Klik for at se siderne i kapitlet<br />
PC|SCHEMATIC Automation
TEGN DIAGRAMMER<br />
Her kan du se hvordan du tegner diagrammer.<br />
Du kan læse om:<br />
- Hvad er tegneobjekter....................................... (s. 17)<br />
- Markér, flyt og slet objekter............................... (s. 18)<br />
- Tegn streger ........................................................ (s. 19)<br />
- Tegn cirkler.......................................................... (s. 20)<br />
- Anbring tekster.................................................... (s. 21)<br />
- Anbring symboler............................................... (s. 22)<br />
- Varedata på symboler....................................... (s. 23)<br />
- Slet symboler...................................................... (s. 24)<br />
- Komponenter med flere symboler ................. (s. 26)<br />
- Vis en komponents ledige symboler ...............(s. 27)<br />
- Hop mellem en komponents symboler ......... (s. 28)
PC|SCHEMATIC Automation<br />
TEGNEOBJEKTER<br />
Tegneobjekter<br />
HVAD ER ET TEGNEOBJEKT?<br />
I Automation findes fire forskellige typer tegneobjekter: Streger, Symboler, Tekster<br />
og Cirkler. Alt hvad du anbringer på en tegning, vil altid være én af disse fire<br />
typer tegneobjekter.<br />
Der findes også en Områder kommando, som gør det muligt at arbejde med alle<br />
objekttyperne samtidig — f.eks. ved kopiering, flytning og rotation.<br />
SÅDAN SKIFTER DU OBJEKT TYPE<br />
Når du vil arbejde med en bestemt type tegneobjekter, starter du med at klikke du<br />
på én af disse knapper (tastatur genvejen vises i parentes):<br />
Symboler [s] Tekster [t] Streger [l] Cirkler [c] Områder [o]<br />
NÅR DU KLIKKER PÅ ÉN AF DISSE KNAPPER, ÆNDRER PROGRAMMET TILSTAND:<br />
— PROGRAM VÆRKTØJSBJÆLKEN ÆNDRES<br />
— VALGMULIGHEDERNE I PROGRAMMETS MENUER ÆNDRES<br />
— DU FÅR KUN LOV TIL AT ARBEJDE MED OBJEKTER AF DEN VALGTE TYPE<br />
Automatisk kommandoskift<br />
Hvis du vil have Automation til at skifte objekt type for dig automatisk, klikker du<br />
på Automatisk kommandoskift knappen, der er placeret til venstre for Streger<br />
knappen. Når funktionen er slået til, skifter Automation automatisk til den objekt<br />
type, som det udpegede objekt har — f.eks. Streger. Funktionen deaktiveres ved<br />
at klikke på Automatisk kommandoskift knappen igen.<br />
SÅDAN ARBEJDER DU MED TEGNEOBJEKTER<br />
Der findes to forskellige tilstande at arbejde i. Hvilken tilstand du arbejder i bestemmes<br />
af Tegn knappen — også kaldet Blyanten. Du kan enten:<br />
a) Tegne/placere nye objekter (aktiveret Blyant), eller arbejde med<br />
b) Allerede placerede objekter (ikke aktiveret Blyant) — f.eks. når du flytter,<br />
kopierer, sletter eller redigerer objekter. Objekterne markeres ved at klikke<br />
på dem, eller ved at klikke og trække musen hen over de ønskede objekter.<br />
Side 17
Tegneobjekter<br />
Side 18<br />
SÅDAN MARKERER DU FLERE OBJEKTER<br />
— Start med at åbne projektet Pcselcad/Projekt/Pcsmotordemo1.pro, så du<br />
sideløbende kan afprøve det du læser.<br />
Når du skal arbejde med allerede placerede objekter, skal du først markere objekterne:<br />
1) Klik på den knap der svarer til den objekttype objektet har — f.eks. Tekster.<br />
2) Sørg for at Blyanten ikke er valgt — tryk <br />
3) Klik i et hjørne af det område du ønsker markeret (se figuren nedenfor)<br />
4) Hold musetasten nede, og træk musen hen over skærmen, indtil der er tegnet<br />
et rektangel rundt om de objekter du vil markere.<br />
5) Slip musetasten, og alle objekterne i området er valgt.<br />
3) Klik her<br />
4) Hold musetasten nede og træk<br />
5) Kør musen herhen og slip<br />
Ønsker du at fravælge nogle af de valgte objekter, så hold nede og klik på<br />
dem. Ønsker du endvidere at vælge objekter uden for området, så hold ligeledes<br />
nede og klik på disse.<br />
Sådan flytter, kopierer og sletter du objekter<br />
Når du har markeret objekterne, klikker du på Kopier, Flyt eller Slet knappen. Når<br />
du har anbragt de kopierede objekter, vil du blive spurgt om hvordan symbolerne<br />
skal omdøbes.<br />
Tryk for at fjerne objekterne fra trådkorset.<br />
Du kan fortryde dine handlinger ved at klikke på Fortryd, og du kan få gentegnet<br />
siden ved at klikke på Gentegn knappen.<br />
— Se også "Sådan sletter du et symbol" på side 24.<br />
SÅDAN MARKERER DU FORSKELLIGE OBJEKTTYPER SAMTIDIG<br />
Når du skal markere forskellige typer objekter samtidig, klikker du først på Områder<br />
knappen, og gør derefter som beskrevet ovenfor.<br />
PC|SCHEMATIC Automation
PC|SCHEMATIC Automation<br />
STREGER<br />
LEDENDE OG IKKE-LEDENDE STREGER<br />
Der findes to forskellige former for streger i Automation:<br />
a) Ledende (elektriske) streger<br />
b) Ikke ledende streger / frie streger<br />
Er Ledende streger knappen valgt (se billedet nedenfor), bliver stregen opfattet<br />
som en elektrisk/ledende forbindelse.<br />
Er den ikke valgt, opfattes stregen ikke som en elektrisk forbindelse.<br />
SÅDAN TEGNER DU STREGER<br />
1) Klik på Streger knappen, eller tryk på genvejs tasten [l].<br />
2) Værktøjsbjælken for streger vises:<br />
Vælg stregtype Vælg streg egenskaber Vælg ledende / ikke-ledende<br />
Lasker<br />
Monteringskorrekt<br />
Rette streger Stregtype Stregbredde Stregfarve Indsæt potentiale<br />
3) Skal du tegne streger: Klik på Blyanten, så den er valgt.<br />
4) Vælg stregtypen — f.eks. Rette streger<br />
5) Klik hvor stregen skal begynde, og klik én gang hvert sted stregen skal<br />
ændre retning. — Skal du tegne ledende streger, så se nedenfor.<br />
Når du er færdig med at tegne streger, kan du trykke på for at deaktivere<br />
Blyanten.<br />
Streger<br />
Side 19
Streger<br />
Side 20<br />
SIGNALNAVNE OG LEDENDE (ELEKTRISKE) STREGER<br />
Første gang du klikker på en blank side for at tegne Ledende streger, kommer du<br />
ind i dialogboksen Signaler.<br />
Det skyldes at ledende (elektriske) streger kun kan starte og slutte i et elektrisk<br />
punkt. — Et elektrisk punkt kan være en anden ledende streg, et tilslutningspunkt<br />
på et symbol eller et signal.<br />
Når du starter eller slutter en elektrisk streg uden elektrisk forbindelse, skal du derfor<br />
vælge et signalnavn, eller vælge at stregen skal parkeres (uden signalnavn).<br />
Når du har gjort det, får du lov til at tegne stregen.<br />
Hvad bruges signalnavne til?<br />
Signalnavnet for dette signalsymbol bruges til at angive en elektrisk forbindelse til<br />
et andet signalsymbol med samme signalnavn. Det vil sige at alle elektriske punkter<br />
med identiske signalnavne, er samme elektriske potentiale.<br />
Hvad vil det sige at Parkere en streg?<br />
Vil du vente med at beslutte hvad en ledende streg skal forbindes til, vælger du<br />
Parkering. Stregen får således ingen elektrisk forbindelse. Dette er dog kun en<br />
midlertidig løsning, da der aldrig bør være en parkering i et færdigt projekt.<br />
CIRKLER OG CIRKELBUER<br />
Når du skal tegne cirkler/cirkelbuer vælger du Cirkler og aktiverer Blyanten. Cirkler<br />
har genvejstasten [c]. I værktøjsbjælken for cirkler har du disse muligheder:<br />
Fyldte cirkler Radius Start- og slut vinkel Stregtykkelse Farve Ellipse<br />
PC|SCHEMATIC Automation
PC|SCHEMATIC Automation<br />
TEKSTER<br />
SÅDAN ANBRINGER DU EN TEKST<br />
1) Klik på Tekster knappen, eller tryk på genvejs tasten [t].<br />
2) Værktøjsbjælken for tekster vises:<br />
Vælg tekstens egenskaber Skriv teksten her Optællingsfunktioner<br />
3) Indtast teksten som vist ovenfor og tast .<br />
4) Du har nu teksten i trådkorset. Klik der hvor du vil placere den.<br />
SÅDAN RETTER DU EN TEKST<br />
Hvis du ønsker at rette en tekst i et projekt, gør du følgende:<br />
1) Klik på Tekster knappen, og slå Blyanten fra ved at trykke <br />
2) Dobbeltklik på teksten<br />
3) Ret teksten og tryk — eller klik OK<br />
DER FINDES FORSKELLIGE TEKST TYPER<br />
Der findes flere forskellige former for tekster i Automation:<br />
TEKST TYPE BESKRIVELSE<br />
FRIE TEKSTER TEKSTER, DER FRIT KAN ANBRINGES OVERALT I PROJEKTET.<br />
SYMBOL TEKSTER TEKSTER, DER ER KNYTTET TIL HVERT ENKELT SYMBOL, OG SOM<br />
INDEHOLDER OPLYSNINGER OM DEN KOMPONENT SYMBOLET<br />
REPRÆSENTERER.<br />
TILSLUTNINGSTEKSTER TEKSTER, DER ER KNYTTET TIL HVERT AF ET SYMBOLS TILSLUT-<br />
NINGSPUNKTER.<br />
DATAFELTER TEKSTFELTER DER UDFYLDES AUTOMATISK.<br />
Tekster<br />
Side 21
Symboler<br />
Side 22<br />
SYMBOLER<br />
KORT OM SYMBOLER<br />
I Automation benytter du symboler, når du skal vise en bestemt elektrisk funktion<br />
på en tegning. Vil du f.eks. anbringe en lampe, finder du symbolet for en lampe og<br />
indsætter det derefter på tegningen. Komponenter med flere elektriske funktioner<br />
kan have flere symboler tilknyttet — se "Komponenter" på side 26.<br />
KORT OM PICKMENUEN<br />
Når du arbejder i Automation vises en pickmenu på skærmen. Her anbringer du<br />
de symboler — og andre tegneobjekter —som du benytter mest.<br />
Symboler/tegneobjekter der vises i alle pickmenuer<br />
Skift mellem flere menuer Klik på et symbol, og anbring<br />
det på skemaet<br />
i pickmenuen<br />
SÅDAN PLACERER DU ET SYMBOL FRA PICKMENUEN<br />
1) Klik på det ønskede symbol i pickmenuen. Programmet skifter herved automatisk<br />
til at arbejde med Symboler, og Tegn knappen aktiveres.<br />
2) Du får nu symbolet i trådkorset: Klik dér hvor du vil placere symbolet.<br />
3) Du kommer nu ind i dialogboksen Komponent data:<br />
Indtast komponent data<br />
Evt. reference<br />
betegnelse<br />
vises her<br />
Hent varedata<br />
fra database<br />
4) Indtast komponent navn, samt evt. type, varenummer og/eller funktions<br />
beskrivelse, og klik OK.<br />
PC|SCHEMATIC Automation
PC|SCHEMATIC Automation<br />
5) Symbolet er nu placeret i diagrammet, og har fået tilknyttet varedata.<br />
Tryk på for at fjerne symbolet fra trådkorset.<br />
SYMBOLER MED VAREDATA I PICKMENUEN<br />
Symbolerne i pickmenuen kan knyttes til eksisterende komponenter i databasen.<br />
Her er det vigtigt at vide:<br />
Symboler<br />
1) Når du placerer et sådant symbol på en projekt side, får det automatisk komponentens<br />
varedata knyttet til sig på skemaet.<br />
2) Indeholder komponenten i databasen flere funktioner, får du en ny pickmenu<br />
med alle komponentens elektriske symboler, idet du klikker på symbolet i<br />
pickmenuen.<br />
3) Når du klikker på et af symbolerne, og anbringer det, forsvinder komponentens<br />
pickmenu. Når du trykker på [Ctrl+F9] får du den frem igen. Har du Vis<br />
ledige vinduet åbent, kan du se alle de ledige/ubrugte symboler for komponenten<br />
i skærmens nederste højre hjørne.<br />
SÅDAN VÆLGER DU EN KOMPONENT I DATABASEN VIA PICKMENUEN<br />
1) Hold nede idet du klikker på et symbol i pickmenuen.<br />
2) Du kommer nu ind i Database menuen: Her vises alle de komponenter, der<br />
indeholder symbolet i databasen.<br />
3) Klik på den ønskede komponent, klik OK, og placér komponentens symbol(er)<br />
i diagrammet.<br />
Side 23
Symboler<br />
Side 24<br />
SÅDAN SLETTER DU ET SYMBOL<br />
1) Klik på Symboler knappen, og tryk for at slå Blyanten fra.<br />
2) Klik på Slet knappen, og dialogboksen Slet vises:<br />
Antal symboler, der vil slettes,<br />
hvis du vælger Komponent<br />
3) Du har nu følgende muligheder:<br />
Klik på Symbol: Kun det valgte symbol slettes<br />
Klik på Komponent: Alle symboler for komponenten slettes (på figuren ovenfor<br />
kan du se at den fysiske klemme, som symbolet er valgt fra, består af to<br />
symboler).<br />
Klik på Navn: Alle symboler med dette navn slettes (klemrækken på figuren<br />
ovenfor består således af tre fysiske komponenter)<br />
Klik på Annullér: Intet slettes<br />
— Hvis du sætter hak ud for Luk streger, lukkes stregerne for alle de symboler,<br />
der slettes — såfremt dette er muligt. Sætter du ikke hak ud for Luk<br />
streger, parkeres stregerne.<br />
4) Symbolet er nu slettet.<br />
Her kan du se hvor mange<br />
komponenter, der indgår<br />
i dette navn i projektet<br />
Antal symboler, der vil slettes,<br />
hvis du vælger Symbol<br />
Med Luk streger<br />
Stregerne lukkes<br />
Uden Luk streger<br />
Stregerne parkeres<br />
PC|SCHEMATIC Automation
PC|SCHEMATIC Automation<br />
SÅDAN BRUGER DU AUTOMATISK STREGTEGNING FOR SYMBOLER<br />
Når du placerer symboler i et projekt, kan du få Automation<br />
til automatisk at tegne symbolets forbindelser.<br />
For at gøre det, skal du aktivere programmets Router ved<br />
at vælge Router => Aktiv, så der sættes hak ud for Aktiv.<br />
For at slå Routeren fra igen, vælger du Router => Aktiv<br />
igen, så hakket forsvinder.<br />
Bemærk, at Mellemrumstasten ændrer routerens retning.<br />
Se genveje under menuen Router<br />
Under menuen Router kan du se hvilke muligheder<br />
du har i Routeren, og se genvejstasterne for<br />
Router funktionen.<br />
Det er først når du bruger genvejene sammen med<br />
Router funktionen, at den bliver et virkelig stærkt<br />
værktøj. Du kan definere dine egne genvejstaster<br />
under Indstillinger => Markør/Skærm => Genveje.<br />
Routeren kan både bruges når du arbejder med<br />
Streger og med Symboler.<br />
Genveje for Routeren<br />
Symboler<br />
Side 25
Komponenter<br />
Side 26<br />
KOMPONENTER<br />
HVAD ER FORHOLDET MELLEM SYMBOLER OG KOMPONENTER?<br />
1) Et symbol viser en elektrisk funktion på et diagram<br />
2) En komponent er ét eller flere symboler, som har en angivet type og et varenummer.<br />
Når en komponent har flere elektriske funktioner, har komponenten<br />
ét symbol for hver funktion. For at angive at to symboler tilhører den samme<br />
komponent, skal symbolerne have det samme komponent navn.<br />
Symboler for -K1, placeret på forskellige projekt sider<br />
(To elektriske symboler og et mekanisk)<br />
3) Når du indtaster samme navn for forskellige elektriske symboler i et projekt,<br />
fortæller du herved programmet, at de er del af samme komponent.<br />
Når du vælger komponenter via databasen<br />
Når du vælger en komponent via databasen, får du automatisk dens elektriske<br />
symboler i en pickmenu, og kan frit placere disse i projektets skemaer.<br />
Du får alle komponentens<br />
symboler, lige til at placere<br />
PC|SCHEMATIC Automation
PC|SCHEMATIC Automation<br />
Komponenter<br />
SÅDAN VÆLGER DU LET ET LEDIGT SYMBOL I EN KOMPONENT<br />
At Automation intelligent forstår hvilke symboler, der kommer fra hvilken komponent,<br />
giver dig mange fordele i det daglige arbejde.<br />
Når du har benyttet komponenter fra databasen, kan du f.eks. let få et overblik over<br />
alle komponenter, der stadig har ubrugte symboler:<br />
1) Vælg Vis => Vis ledige vindue viser alle de komponenter i projektet, der har<br />
ledige funktioner/symboler:<br />
Dobbeltklik<br />
på komponenten<br />
2) Dobbeltklik på en komponent i vinduet, og du får en pickmenu med de ledige<br />
symboler for komponenten:<br />
3) Klik på det symbol du skal bruge, og placér det i diagrammet.<br />
Vis ledige vinduet<br />
Vis ledige vindue vises permanent på skærmen,<br />
hvis der under Indstillinger => Markør/Skærm er<br />
sat hak ud for Aktivér Vis ledige vindue automatisk.<br />
Herved har du hele tiden overblik over hvilke af de<br />
anvendte komponenter hele i projektet, der stadig<br />
har ledige symboler.<br />
Når du klikker på en komponent i listen i Vis ledige<br />
vinduet, får du adgang til dens ledige symboler<br />
nederst i vinduet.<br />
Står du på en Diagram side vises alle komponenter<br />
i projektet med ledige elektriske symboler. Står du<br />
på en Mekanisk side, vises alle komponenter med<br />
ledige mekaniske symboler.<br />
Side 27
Komponenter<br />
Side 28<br />
HOP MELLEM SYMBOLER FOR SAMME KOMPONENT<br />
Når du placerer flere symboler for samme komponent, oprettes automatisk referencer<br />
mellem disse symboler på projektsiderne. Ud for de enkelte symboler kan du<br />
derfor se henvisninger til andre symboler for komponenten.<br />
Lister kan ligeledes oprettes, så du kan hoppe direkte fra en komponent i listen til<br />
komponenten på diagram siderne.<br />
Sådan hopper du til et andet symbol for komponenten<br />
For at hoppe automatisk over til det symbol, der refereres til, gør du følgende:<br />
1) Dobbeltklik på henvisningen/referencen.<br />
Dobbeltklik på referencen, og det refererede symbol udpeges<br />
2) Programmet hopper nu automatisk over til den side i projektet, hvorpå det<br />
refererede symbol findes. Symbolet udpeges af trådkorset.<br />
Automatisk hop til henvisning fra referencekors/kontaktspejle<br />
Tilsvarende kan du dobbeltklikke på referencen i referencekors eller kontaktspejle:<br />
Dobbeltklik her for at vende<br />
tilbage til spolesymbolet<br />
Dobbeltklik på referencen i referencekorset,<br />
og det refererede symbol udpeges<br />
Dobbeltklikker du på symbolets reference til kontaktspejlet/referencekorset, vender<br />
du tilbage til symbolet med symboltypen Relæ.<br />
PC|SCHEMATIC Automation
GENVEJE<br />
Her kan du se hvilke muligheder du har for at<br />
bruge genveje i programmet.
PC|SCHEMATIC Automation<br />
GENVEJE<br />
I Automation er en del kommandoer tilgængelige via genvejstaster. Det er også<br />
muligt at definere egne genveje på samtlige menupunkter i programmet. Det gør<br />
du under Indstillinger => Markør/Skærm => Genveje.<br />
KOMMANDO GENVEJ KOMMANDO GENVEJ<br />
CIRKLER [C] POTENTIALER [P]<br />
DATABASE [D] RETTE STREGER [CTRL+R]<br />
DREJ [MELLEMRUMSTASTEN] SCROLL +PILTASTER<br />
ERSTAT [CTRL+H] SKRIV TEKST [K]<br />
FIND VARENR. [V] SKRÅ STREGER [CTRL+K]<br />
FIND TYPE [B] SLET <br />
FOREGÅENDE [F6] SNAP <br />
FORRIGE SIDE [PAGEUP] STREGER [L]<br />
FORRIGE VALGTE<br />
SIDE<br />
[F10] SYMBOLER [S]<br />
FORRIGE ZOOM SYMBOLMENU [F8]<br />
FORTRYD [CTRL+Z] SØG [CTRL+F]<br />
GEM PROJEKT [CTRL+S] SØG IGEN [F3]<br />
GENTEGN [CTRL+G] TEGN <br />
HELBILLEDE [HOME] TEKSTER [T]<br />
HØJDEKOTE [F11] SLÅS TIL/FRA UDSKIFT SYMBOL [F4]<br />
INDSÆT [CTRL+V] UDSKRIV [CTRL+P]<br />
KEYBOARD [K] VIS FULDT TEGNE-<br />
AREAL<br />
KOMPONENTGRUP-<br />
PERING<br />
[CTRL+0]<br />
("0"="NUL")<br />
[CTRL+F7] VIS LEDENDE [SHIFT+F2] TIL/FRA<br />
KOORDINATBOKS [CTRL+I] VIS LEDIGE [F9]<br />
KOPIER [CTRL+C] VIS LEDIGE IGEN [CTRL+F9]<br />
NYT PROJEKT [CTRL+N] VIS STIFINDER<br />
VINDUE<br />
[SHIFT+F12]<br />
NÆSTE [F5] VIS VAREDATA [CTRL+F2]<br />
NÆSTE SIDE [PAGEDOWN] VÆLG ALT [CTRL+A]<br />
OBJEKTLISTER [F7] ZOOM [Z]<br />
OMRÅDER [O] ZOOM IND [CTRL+HOME]<br />
ONLINE MANUAL [F1] ZOOM UD [CTRL+END]<br />
OVERSIGTSBILLEDE [F12] SLÅS TIL/FRA ÅBN [CTRL+O]<br />
GENVEJSTASTER<br />
Genveje<br />
Side 31
Genveje<br />
Side 32<br />
Der er forskel på, om du bruger store eller små bogstaver. Det vil sige, at [Shift+c]<br />
ikke aktiverer cirkelkommandoen. Det er dog underordnet, om er<br />
aktiv eller ej.<br />
BRUGERDEFINEREDE GENVEJE<br />
I Automation kan du frit definere dine egne genvejstaster. Dette gøres ved at gå<br />
ind i Indstillinger => Markør/Skærm => Genveje, hvor du let kan oprette de genveje,<br />
som passer til netop din hverdag. Genveje kan også være tryk på blot en<br />
enkelt tast — som f.eks. [s] for Symbol.<br />
Højre musetast<br />
For at få yderligere muligheder, når du arbejder med programmet, kan du højreklikke<br />
med musen på et objekt. Det kan være et på et symbol, på pickmenuen, på<br />
en hel side eller andet. Højreklik vil i mange tilfælde frembringe en menu, der indeholder<br />
funktioner og/eller data om objektet.<br />
Er du i tvivl om noget, kan du således altid prøve at se om du får noget ud af at højreklikke.<br />
PC|SCHEMATIC Automation