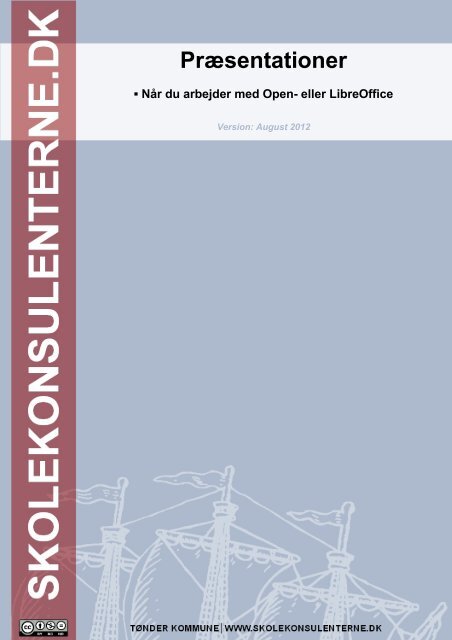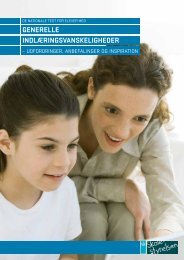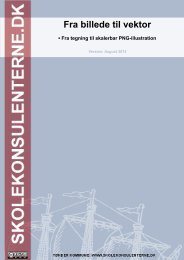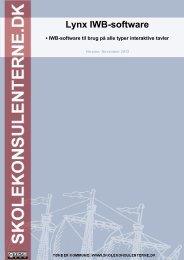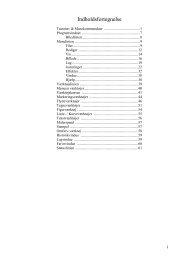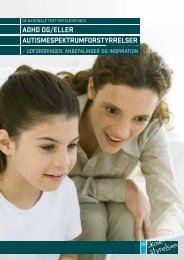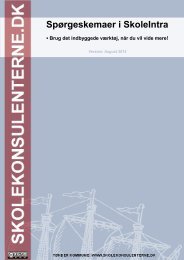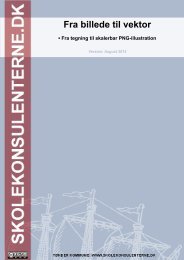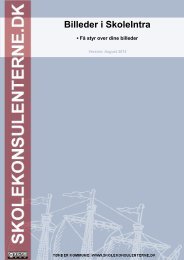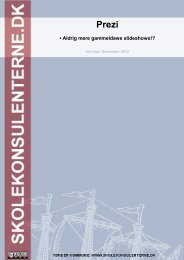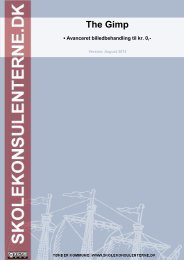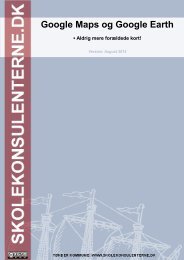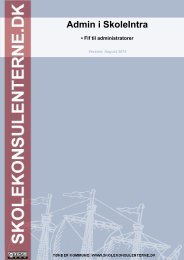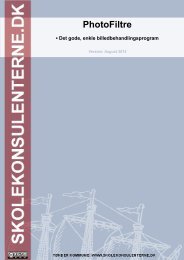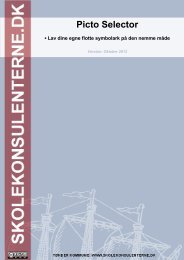Præsentationer i Open- og LibreOffice - skolekonsulenterne
Præsentationer i Open- og LibreOffice - skolekonsulenterne
Præsentationer i Open- og LibreOffice - skolekonsulenterne
Create successful ePaper yourself
Turn your PDF publications into a flip-book with our unique Google optimized e-Paper software.
<strong>Præsentationer</strong><br />
▪ Når du arbejder med <strong>Open</strong>- eller <strong>LibreOffice</strong><br />
Version: August 2012
Indholdsfortegnelse<br />
Generelt om præsentationer .......................................................................5<br />
The rules of seven...............................................................................................................5<br />
Slå formålet fast!..................................................................................................................5<br />
<strong>Præsentationer</strong> må sjældent stå alene.............................................................................5<br />
Læs ikke op..........................................................................................................................5<br />
KISS.......................................................................................................................................5<br />
Minimer antallet af slides ...................................................................................................5<br />
Overvej blanke/sorte sider.................................................................................................5<br />
Overvej farvevalget.............................................................................................................6<br />
Farvernes betydning (til print)............................................................................................7<br />
Farver i <strong>Open</strong>Office/<strong>LibreOffice</strong>.........................................................................................8<br />
Skrifttyper.............................................................................................................................9<br />
Uddelingskopier...................................................................................................................9<br />
Forbered dit oplæg..............................................................................................................9<br />
Mindmap/storyboard...........................................................................................................9<br />
Præsentationstyper – lineære <strong>og</strong> forgrenede...........................................................11<br />
Kildeangivelse....................................................................................................................12<br />
Roller i produktionen........................................................................................................12<br />
Lyd.......................................................................................................................................12<br />
Software........................................................................................................................13<br />
Anbefalinger.................................................................................................................13<br />
Billeder ...............................................................................................................................13<br />
Billeder via scanner/kopimaskine..............................................................................14<br />
Billeder via digitalkamera...........................................................................................14<br />
Fototips.........................................................................................................................14<br />
Opløsning - skærmbrug..............................................................................................15<br />
© - en væsentlig detalje...............................................................................................15<br />
Gratis lyde & billeder på nettet.................................................................15<br />
Billeder <strong>og</strong> cliparts............................................................................................................15<br />
Musik...................................................................................................................................15<br />
Lydeffekter.........................................................................................................................16<br />
Find <strong>og</strong> gem..................................................................................................................16<br />
Hvad er Impress? ......................................................................................17<br />
Denne manual....................................................................................................................17<br />
Kom i gang – start en ny præsentation ..........................................................................17<br />
Storyboard..........................................................................................................................18<br />
Præsentationen..........................................................................................18<br />
Menulinjer...........................................................................................................................19<br />
Dias 1 - ”Start”............................................................................................20<br />
Indsæt billede ....................................................................................................................20<br />
Juster dit billede .........................................................................................................21<br />
Indsæt tekst via FontWork................................................................................................22<br />
Indsæt baggrundslyd........................................................................................................23<br />
© Skolekonsulenterne.dk │Erik S. Kristensen Side [3] af [52]
Gem <strong>og</strong> test........................................................................................................................25<br />
Dias 2 - ”Dette oplæg”................................................................................26<br />
Baggrundsfarve ................................................................................................................26<br />
Tekst ...................................................................................................................................28<br />
Gem <strong>og</strong> test........................................................................................................................30<br />
Dias 3 – ”Fokus 1”......................................................................................31<br />
Brugerdefineret animation ...............................................................................................31<br />
Overgang ...........................................................................................................................34<br />
Gem <strong>og</strong> test........................................................................................................................34<br />
Dias 4 - ”Fokus 2”.......................................................................................34<br />
Tilføje en interaktion.........................................................................................................35<br />
Overgang ...........................................................................................................................36<br />
Gem <strong>og</strong> test........................................................................................................................36<br />
Dias 5 - ”Tak for i dag”...............................................................................36<br />
Musik...................................................................................................................................37<br />
Gem <strong>og</strong> test........................................................................................................................37<br />
Kom videre med præsentationer!..............................................................38<br />
Fordeling af figurer m.m...................................................................................................38<br />
Juster elementer i forhold til hinanden...........................................................................39<br />
Gennemsigtig farve (pipette-værktøjet/erstat farve).....................................................39<br />
Lag på lag...........................................................................................................................41<br />
Billeder <strong>og</strong> gennemsigtighed ..........................................................................................42<br />
Udskriv din præsentation ................................................................................................42<br />
Noter....................................................................................................................................43<br />
Ændre rækkefølgen af dias .............................................................................................44<br />
Brug af mastersider/skabelon..........................................................................................45<br />
Opret masterside ........................................................................................................45<br />
Gem masterside...........................................................................................................46<br />
Brug en skabelon/master............................................................................................47<br />
Fjernstyringsdims..............................................................................................................48<br />
© Skolekonsulenterne.dk │Erik S. Kristensen Side [4] af [52]
Generelt om præsentationer<br />
Her er en række gode råd <strong>og</strong> grundlæggende overvejelser man bør have i tankerne, når<br />
man fremstiller præsentationer.<br />
The rules of seven<br />
En amerikansk softwareproducent introducerede for en del år siden "The Rules Of Seven"<br />
til internt brug – <strong>og</strong> disse råd ligger nu på rigtig mange internetsider, der beskæftiger sig<br />
med den gode formidling via præsentationspr<strong>og</strong>rammer!<br />
• Aldrig mere end 7 punkter (inkl. underpunkter) pr. side - helst færre<br />
• Aldrig mere end 7 ord pr. punkt<br />
• Hvis muligt, højst 7 dias/slides inden for et hovedafsnit i præsentationen<br />
Enkelt, let at huske <strong>og</strong> utrolig effektivt, hvis det bruges i praksis!<br />
Slå formålet fast!<br />
Hvad skal din præsentation bruges til? Som oplæg i undervisningen? Som<br />
”baggrundsbillede” til et foredrag eller et møde? Er der tale om et selvstændigt produkt,<br />
der skal kunne stå alene? Eller......<br />
Målet dikterer på mange måder indholdet!<br />
<strong>Præsentationer</strong> må sjældent stå alene<br />
<strong>Præsentationer</strong> er først <strong>og</strong> fremmest ”underlægning” til et mundtligt oplæg – ikke mere,<br />
ikke mindre!<br />
Man kan naturligvis lave produkter med præsentationspr<strong>og</strong>rammer, der egner sig til at<br />
blive sendt til andre, der selv klikker sig rundt. Det kunne f.eks. være videnstunge<br />
områder, hvor man kan klikke sig frem til konkrete oplysninger i en præsentationer. Her er<br />
formålet igen udgangspunktet!<br />
Læs ikke op<br />
Når du anvender din præsentation er det vigtigt ikke at læse op! Brug billeder <strong>og</strong><br />
fængende overskrifter <strong>og</strong> fortæl frit i stedet! Tænk på præsentationen som en visualisering<br />
for iagttageren <strong>og</strong> som en støtte for dig selv.<br />
KISS<br />
Keep It Simple, Stupid! Tommelfingerreglen er: Jo simplere, jo bedre for iagttageren. Dit<br />
publikum kan nemt ”fare vild” i avancerede overgange, videoklip, animationer <strong>og</strong> vilde<br />
farver.<br />
Minimer antallet af slides<br />
Jo færre slides, jo bedre for iagttageren.<br />
Overvej blanke/sorte sider<br />
Skal der være plads til debat? Skal der være ”tænkepauser”? Så lav en helt blank side,<br />
der får iagttagerne til at fokusere på dig <strong>og</strong> ikke slideshowet!<br />
© Skolekonsulenterne.dk │Erik S. Kristensen Side [5] af [52]
Overvej farvevalget<br />
Tydelig skrift! Undgå for mange farver! Tydelighed, tydelighed <strong>og</strong> tydelighed!<br />
Farve Stikord<br />
Sort Sorg, ondskab, forbud, seriøsitet<br />
Hvid Hvid Jomfruelighed, fred, uskyld, renhed<br />
Rød Kærlighed, aggression, advarsel, blod<br />
Blå Kvalitet, dybde, tristhed, kølighed<br />
Brun Tryghed, gammeldags, ro<br />
Grøn Håb, harmoni, friskhed<br />
Gul Svig, falskhed, misundelse<br />
Orange Ild, sol, glæde, vildskab<br />
Når man arbejder med multimediale præsentationer (<strong>og</strong> i det hele taget med medier, der<br />
kan vise farver), er det ikke uvæsentligt at se på farvernes betydning.<br />
Farverne kan naturligvis <strong>og</strong>så bruges ”modsat”, så de virker meget overraskende eller<br />
chokerende. F.eks. kan rød både være tegn på kærlighed <strong>og</strong> aggression.<br />
Farver skal ses bredt, f.eks. som tekstfarve, farve i l<strong>og</strong>o, baggrundsfarver <strong>og</strong> farver i<br />
billeder i multimediet.<br />
I Tønder Kommune kan man i Designmanualen læse om de officielle farver, der anvendes<br />
i kommunen! http://www.toender.dk/lib/file.aspx?fileID=698<br />
Generelt kan de officielle farver beskrives som følger - de bruges senere, så fortvivl ikke<br />
over de mystiske tal, der i øvrigt er såkaldte RGB-værdier:<br />
117, 139, 163 153, 0, 39 140, 198, 63 0, 43, 84<br />
134, 33, 117 236, 137, 29<br />
© Skolekonsulenterne.dk │Erik S. Kristensen Side [6] af [52]
Farvernes betydning (til print)<br />
© Skolekonsulenterne.dk │Erik S. Kristensen Side [7] af [52]
Farver i <strong>Open</strong>Office/<strong>LibreOffice</strong><br />
Du skal tilføje de ønskede farver centralt i pr<strong>og</strong>rammet – så er de til gengæld tilgængelig<br />
alle steder!<br />
1. Klik på [Funktioner] – [Indstillinger] – vælg så [Farver]<br />
2. Udfyld de korrekte værdier <strong>og</strong> indtast et navn til den nye farve – slut med ”Tilføj”!<br />
Nu vil farven kunne bruges alle steder i pr<strong>og</strong>rammet!<br />
© Skolekonsulenterne.dk │Erik S. Kristensen Side [8] af [52]
Skrifttyper<br />
Generelt anbefales letlæselige skrifttyper. I Tønder Kommune fremgår det af<br />
designmanualen, at følgende anvendes:<br />
Uddelingskopier<br />
Her er meningerne delte – vores umiddelbare holdning er, at man bør vente til efter<br />
oplægget med at uddele kopier af slideshowet. Ingen oplægsholder nyder at se publikum<br />
bladre rundt i siderne – <strong>og</strong> at se alle pointer <strong>og</strong> vittige indslag afsløret før tid ;) !!<br />
N<strong>og</strong>le kan d<strong>og</strong> godt lide at have kopier til at skrive noter på – <strong>og</strong> det er naturligvis en<br />
overvejelse værd.<br />
Forbered dit oplæg<br />
Kend dit slideshow – <strong>og</strong> hav styr over, hvad du vil siger hvor undervejs!<br />
Sæt dig ind i tilhørerens rolle. Virker slideshowet?<br />
Mindmap/storyboard<br />
Når man siger præsentation, har man <strong>og</strong>så sagt storyboard.<br />
Alle erfaringer siger, at jo bedre forarbejde, jo bedre resultat. <strong>Præsentationer</strong> bliver hurtigt<br />
meget omfattende <strong>og</strong> uoverskuelige - selv for forfatteren.<br />
Det skal være vores anbefaling at man har hele produktet skitseret enten på papir eller<br />
vha. et mindmap-værktøj - som f.eks. gratispr<strong>og</strong>rammerne Mindman eller Freemind<br />
© Skolekonsulenterne.dk │Erik S. Kristensen Side [9] af [52]
Et eksempel på et simpelt storyboard:<br />
Storyboardet er lavet i <strong>Open</strong>Office-tegning (draw), der er rigtig god til at lave den slags<br />
”forgreninger”, pileforbindelser etc. m.m.! En skitse i hånden vil ofte være rigeligt ;)<br />
Gå aldrig i gang med en præsentation uden at have følgende på plads:<br />
• Emne<br />
• Omfang<br />
• De enkelte slides indhold<br />
• Storyboard<br />
• Materialeindsamling - så vidt muligt bør ALLE materialer ligge klar på computeren<br />
© Skolekonsulenterne.dk │Erik S. Kristensen Side [10] af [52]
Præsentationstyper – lineære <strong>og</strong> forgrenede<br />
Som udgangspunkt taler man om lineære produktioner:<br />
f.eks. start - slide2 - slide3 - slide4 - slide5 – slut<br />
eller den forgrenede produktion - se eksemplet med knallerten ovenfor. Her kan<br />
brugeren klikke sig frem <strong>og</strong> tilbage, ligesom siderne ikke nødvendigvis følger efter<br />
hinanden i en bestem rækkefølge.<br />
De 2 typer kan fint blandes - <strong>og</strong> de bli'r det! F.eks. kan man starte med en introduktion<br />
med flere sideskift, som brugeren ingen indflydelse har på. Derefter havner man på en<br />
menu-side, hvorefter brugeren overtager styringen.<br />
Lineær Forgrenet<br />
© Skolekonsulenterne.dk │Erik S. Kristensen Side [11] af [52]
Kildeangivelse<br />
Hvis du bruger citater, billeder osv. fra f.eks. nettet, så husk at lave en kildeangivelse!<br />
Roller i produktionen<br />
Der findes overordnet 3 roller, der skal udfyldes:<br />
Teknikeren Styrer pr<strong>og</strong>rammet <strong>og</strong> computeren<br />
Æstetikeren Sikrer at farverne er i orden, at budskabet kommer frem osv.<br />
Filosoffen Sikrer at der er indhold, at det hele ikke bare er en flot indpakning<br />
Det kan være end<strong>og</strong> meget svært for én person at komme rundt om alle roller - <strong>og</strong> derfor<br />
er det ofte en fordel at være flere sammen eller at få en/flere uvildige til lige at kigge<br />
slideshowet kærligt <strong>og</strong> kristisk igennem før offentliggørelse <strong>og</strong> brug!<br />
Lyd<br />
Lyd kan være med til at underbygge en stemning, være en del af selve formidlingen via<br />
tale eller simpelthen være selve omdrejningspunktet.<br />
Med lyd mener vi musik, tale <strong>og</strong> lydeffekter.<br />
På computeren kan man arbejde med forskellige typer lyd (filtyper) - her skal de 2<br />
væsentligste omtales:<br />
Mp3 Wav<br />
Mp3 kender de fleste fra (ulovlig) musik på<br />
nettet. Formatet er på mange måder ideelt<br />
til præsentationsbrug.<br />
• Mp3 fylder ca. 1/10 af en wav-fil<br />
• Mp3-formatet sikrer næsten cd-lyd<br />
• Wav-filer kan laves til mp3-filer med et<br />
snuptag<br />
• Mp3-filer kan editeres direkte i f.eks.<br />
Audacity<br />
Som udgangspunkt var al lyd wav-filer på<br />
computeren. Wav-filer (eller Wave-) sikrer<br />
god lyd i cd kvalitet - men det fylder! En<br />
wav-fil fylder ca. 10 x en mp3-fil!<br />
Man kan finde mange wav-filer på nettet -<br />
ikke mindst effekt-lyde, filmuddrag etc.<br />
• Ingen bruger reelt wav-formatet i dag<br />
Der findes et utal af lydformater - her kan nævnes aiff, wma <strong>og</strong> au. Flere typer er kommet<br />
til efterhånden som netradio er blevet udbredt.<br />
I forbindelse med præsentationer vil vi anbefale at man så vidt muligt arbejder med mp3filer;<br />
de fylder langt mindre <strong>og</strong> lydkvaliteten er mere end god nok til formålet.<br />
© Skolekonsulenterne.dk │Erik S. Kristensen Side [12] af [52]
Software<br />
Det kan ofte være en god ide at beskære sine musikstykker, så de ikke fylder mere end<br />
højst nødvendigt. Ligeledes kan det være en god ide at konvertere wav-filer til mp3formatet.<br />
Til formålet har vi fundet følgende freeware-pr<strong>og</strong>rammer:<br />
Audacity Rediger, klip, fade in/out <strong>og</strong> meget mere - både i wav- <strong>og</strong> mp3-format<br />
CDex ”Rip” musikken fra dine musikcd'er direkte til mp3-format 1<br />
Anbefalinger<br />
Når man arbejder med mp3-filer, kan man lave sine musikfiler i forskellige kvaliteter. Vi vil<br />
anbefale, at man arbejder med 128-196 kbs for at få en god lydkvalitet. Som<br />
tommelfingerregel: 3 minutters musik i 128 kbs fylder ca. 3½ megabyte.<br />
Billeder<br />
Der findes - ligesom indenfor lyd - et hav af formater.<br />
Her en kort oversigt over de filformater, du bør arbejde med i Mediator / på nettet:<br />
Gif Png (anbefales!) Jpg<br />
Gif er super til billeder med<br />
få farver / stregtegninger etc.<br />
i maksimalt 256 farver.<br />
Gif-billeder kan ligeledes<br />
dække over såkaldte<br />
animerede gif'er.<br />
Gif-billeder fylder ikke meget<br />
Png minder om gif-formatet -<br />
men kan ikke dække over<br />
animationer.<br />
Png har n<strong>og</strong>le fordele – bl.a.<br />
kan de have gennemsigtig<br />
baggrund!<br />
Jpg er et stærkt format, som<br />
gør for billeder, hvad mp3<br />
gør for musik; masser af<br />
detaljer - små filer!<br />
Finder du billederne på f.eks. www.clker.com er der tale om PNG – <strong>og</strong> dette format<br />
anbefales!<br />
Til billedarbejdet kan vi anbefale Photofiltre, Paint.net, The Gimp <strong>og</strong> IrfanView, som alle<br />
kan findes via vores hjemmeside eller på konsulent-dvd'en.<br />
1 ....overvej © inden du bruger musik fra cd'er <strong>og</strong> lignende<br />
© Skolekonsulenterne.dk │Erik S. Kristensen Side [13] af [52]
Billeder via scanner/kopimaskine<br />
Bruger du en scanner til at få billeder ind i computeren, er der et par fif, der er værd at<br />
kende:<br />
Til skærmbrug Til s/h-print Til farve-print Til farve-print i høj<br />
kvalitet<br />
Scan i 100 -200 dpi<br />
farve, gråtone eller<br />
sort/hvid alt efter<br />
originalen<br />
Farve gemmes i jpg<br />
Gråtoner <strong>og</strong> s/h i gif<br />
Printerens opløsning<br />
delt med 4 -<br />
eksempelvis en 600<br />
dpi-printer kræver<br />
scans i 150 dpi.<br />
Scan i gråtoner / gif<br />
Printerens opløsning<br />
delt med 4 -<br />
eksempelvis en 600<br />
dpi-printer kræver<br />
scans i 150 dpi.<br />
Scan i farver / jpg<br />
Scan i 300 dpi<br />
Gem som jpg (n<strong>og</strong>le<br />
vil nok anbefale tiff,<br />
men til almindeligt<br />
brug er det ikke<br />
nødvendigt)<br />
Scanning v. for højt DPI-tal gør billedet tungt at arbejde med - men gør ikke slutresultatet<br />
bedre!!<br />
Billeder via digitalkamera<br />
- <strong>og</strong> lidt om digitalkameraet generelt.....<br />
Fototips<br />
• Fot<strong>og</strong>rafer altid i højeste opløsning - du kan altid lave billedet mindre, men ikke større!<br />
• Gå tæt på - undgå zoom (hænger sammen med lys m.m.)<br />
• Tag flere billeder af samme motiv - det koster jo ikke ekstra.....<br />
• Tag hellere lidt for meget med - det kan beskæres senere<br />
• Sørg for godt lys - eller brug blitzen<br />
• Få dine billeder fremkaldt i stedet for udprintet! Det er billigere - <strong>og</strong> det holder!<br />
© Skolekonsulenterne.dk │Erik S. Kristensen Side [14] af [52]
Opløsning - skærmbrug<br />
Her afgøres den nødvendige opløsning / billedets størrelse af den skærmopløsning, du vil<br />
bruge.<br />
Arbejder du i 1024x768 på skærmen, er alt over 1024x768 spild.<br />
Generelt er det en god ide at tilpasse sine billeder i et billedbehandlingspr<strong>og</strong>ram (resize<br />
dem), så de passer præcist til den størrelse, man har brug for. Gem originalen OG den<br />
resizede kopi!!<br />
Mange henter bare billedet ind i præsentationspr<strong>og</strong>rammet, tekstbehandler etc. i fuld<br />
opløsning - <strong>og</strong> trækker så i hjørnerne for at få det til at passe i størrelsen. Dette er IKKE<br />
en god ide; computeren husker nemlig stadig billedets oprindelige størrelse!<br />
F.eks.:<br />
Et billede på 1024x765 pixels fylder omkring 1 megabyte - <strong>og</strong>så selvom man ”krymper” det<br />
i præsentationspr<strong>og</strong>rammet til f.eks. 512x380.<br />
Laver man ”krympningen” i f.eks. Photofiltre, fylder billedet kun ¼!! Det betyder meget for<br />
afviklingen af et multimedieværk, at billederne ikke fylder mere end nødvendigt.<br />
© - en væsentlig detalje<br />
Vi skal ikke gå i dybden, blot påpege, at der kan være faldgruber.<br />
Specielt når billederne skal offentliggøres (på nettet, i uddelingskopier m.m.), skal man<br />
være varsom.<br />
Opfordringen skal lyde: Brug din sunde fornuft - <strong>og</strong> er du i tvivl, så kontakt ophavsrettighedshaveren.<br />
Brug som udgangspunkt altid de sider, hvor du ved der ligger gratis<br />
materiale til download - se næste afsnit!<br />
Gratis lyde & billeder på nettet<br />
Der er en uudtømmelig kilde af billeder, lyde, videoer, tekster osv. på nettet - <strong>og</strong> endda<br />
helt lovligt <strong>og</strong> gratis!<br />
Her blot n<strong>og</strong>le få links til gode steder!<br />
Billeder <strong>og</strong> cliparts<br />
http://www.imageafter.com<br />
http://www.hasslefreeclipart.com<br />
http://www.clker.com – her henter du masser af PNG-billeder<br />
http://www.freefoto.com<br />
Musik<br />
http://www.jamendo.com<br />
http://dig.ccmixter.org/<br />
http://www.soundjay.com<br />
© Skolekonsulenterne.dk │Erik S. Kristensen Side [15] af [52]
Lydeffekter<br />
http://www.soundjay.com<br />
http:///www.findsounds.com<br />
For alle kilder gælder, at man bør læse deres ”Terms Of Use” - n<strong>og</strong>le forventer f.eks. at de<br />
krediteres i forhold til deres ”værk”.<br />
Find <strong>og</strong> gem<br />
Det anbefales, at du gemmer de funde billeder, musikstykker etc. i en mappe, du har lavet<br />
til formålet. Så kan du let finde materialet igen!<br />
© Skolekonsulenterne.dk │Erik S. Kristensen Side [16] af [52]
Hvad er Impress?<br />
PowerPoint er blevet synonym med ”en præsentation” - man holder sit PowerPoint-show,<br />
”vil du ikke sende mig dit PowerPoint-oplæg” etc. I realiteten er der tale om et<br />
præsentationspr<strong>og</strong>ram, der kan integrere lyd, tekst, billeder, video <strong>og</strong> animationer.<br />
Der findes en række af disse pr<strong>og</strong>rammer, bl.a. <strong>LibreOffice</strong>-præsentation, <strong>Open</strong>Officepræsentation,<br />
Keynote på Mac/Ipad osv.<br />
Denne manuals grundlæggende anbefalinger kan bruges uanset software!<br />
Denne manual<br />
Det følgende er bygget op omkring en konkret præsentation opbygget fra bunden. Du<br />
kommer til at arbejde med de mest gængse funktioner i pr<strong>og</strong>rammet.<br />
Ideen er at lave en eksemplarisk præsentation, der overholder de gængse ”spilleregler” -<br />
vi ser d<strong>og</strong> lidt bort fra indholdet <strong>og</strong> fokuserer mere på design, omfang, brug af<br />
illustrationer, brug af lyd etc.<br />
Kom i gang – start en ny præsentation<br />
I eksemplet vil vi anvende en tom præsentation <strong>og</strong> bygge den op fra bunden!<br />
Oversigt –<br />
her er alle dine<br />
slides<br />
Menuer<br />
Det aktuelle<br />
slides indhold<br />
Skabeloner,<br />
overgange m.m.<br />
© Skolekonsulenterne.dk │Erik S. Kristensen Side [17] af [52]
Storyboard<br />
I dette projekt bygger vi en præsentation ud fra følgende:<br />
Her kan man se, hvordan man kan bevæge sig rundt i projektet som bruger – <strong>og</strong> hvor der<br />
er anvendt baggrundsmusik! Betragt tegningen som en ”køreplan” for det videre arbejde!<br />
Præsentationen<br />
….<strong>og</strong> nu til det egentlige arbejde – der skal laves en præsentation, så du kan få<br />
pr<strong>og</strong>rammet ”ind under neglene”. Vi forsøger at lave en eksemplarisk præsentation, men<br />
kan ikke helt udelukke, at der trædes en smule ved siden af i forhold til farver, billeder <strong>og</strong><br />
effekter – blot for at vise mulighederne :) !!<br />
I dette eksempel skal vi jvnf. storyboardet lave en præsentation på 5 sider.<br />
© Skolekonsulenterne.dk │Erik S. Kristensen Side [18] af [52]
Menulinjer<br />
I mange sammenhænge er de ”normale” værktøjslinjer nok, men en enkelt ekstra kan<br />
være en god ide. Værktøjslinjen ”Tegning” ligger som standard nederst i pr<strong>og</strong>rammet<br />
Er værktøjslinjen ”Tegning” ikke vist, kan du få den frem via<br />
[Vis] – [Værktøjslinjer] - [Tegning]<br />
© Skolekonsulenterne.dk │Erik S. Kristensen Side [19] af [52]
Dias 1 - ”Start”<br />
Den første side er anslaget – her skal tilhøreren/tilskueren gerne ”fanges ind”.<br />
Du kan evt. tænke 1. slide som forsiden på en b<strong>og</strong>!<br />
Indsæt billede<br />
I eksemplet lader vi anslaget være en fængende tekst <strong>og</strong> et sigende billede.<br />
1. Klik på knappen<br />
2. Indsæt dit billede fra mappen<br />
Tilpas billedet ved at ”trække” i hjørnerne!<br />
© Skolekonsulenterne.dk │Erik S. Kristensen Side [20] af [52]
Juster dit billede<br />
Mange tror, at deres øjemål er præcist.....men det er det ikke!<br />
I Impress er der flere værktøjer, der kan hjælpe med at centrere billeder etc.<br />
1. Klik på billedet <strong>og</strong> gør som vist – så centreres det præcist<br />
(marker billede, klik på [Justering] – vælg den relevante justering)<br />
TIP Dette værktøj kan bruges på alle ”elementer”, dvs. tekst, billede, video etc.<br />
En anden mulighed er at vise et gitter, som kan bruges til at placere objekter<br />
efter<br />
© Skolekonsulenterne.dk │Erik S. Kristensen Side [21] af [52]
Indsæt tekst via FontWork<br />
De fleste gange vil det flotteste være en helt almindelig tekst – evt. skrevet med fed<br />
<strong>og</strong>/eller kursiv. Her skal d<strong>og</strong> lige vises muligheden for FontWork.<br />
1. Klik på<br />
2. Vælg ”stil”<br />
3. Skriv din tekst (dobbeltklik på den fremkomne figur, skriv teksten)<br />
© Skolekonsulenterne.dk │Erik S. Kristensen Side [22] af [52]
4. Skaler (træk i hjørnerne) <strong>og</strong> placer din tekst præcist på midten under billedet!<br />
Indsæt baggrundslyd<br />
Omkring lyden mikser vi to ting: En diasovergang + lyd<br />
1. Du skal bruge ”Opgavepanel” - er det ikke vist, klik da på [Vis] – [Opgavepanel]<br />
2. Du skal finde diasovergangene<br />
Du skal nu vælge dels diasovergangen (hvordan vises dias) <strong>og</strong> en tilhørende lyd. Dette<br />
værktøj kommer du til at bruge flere gange!<br />
TIP Brug få forskellige overgange i løbet af dit slideshow!<br />
© Skolekonsulenterne.dk │Erik S. Kristensen Side [23] af [52]
Der er en lang række overgangstyper.<br />
Her er valgt ”Ton over i sort”<br />
Hvor hurtigt skal visningen ske?<br />
Hvilken lyd skal der på?<br />
Skal dette anvendes på alle dias? (NEJ!)<br />
© Skolekonsulenterne.dk │Erik S. Kristensen Side [24] af [52]
Find din lyd:<br />
Så er første slide på plads!<br />
Gem <strong>og</strong> test<br />
Det er nu på tide at gemme <strong>og</strong> teste det foreløbige arbejde! GEM først!!<br />
Klik på tasten F5 eller knappen ”Præsentation” (se i venstre nederste hjørne!)<br />
Eller<br />
Klik på ”Esc”-tasten for at afbryde testen!<br />
© Skolekonsulenterne.dk │Erik S. Kristensen Side [25] af [52]
Dias 2 - ”Dette oplæg”<br />
Nu skal vi indsætte næste side/dias i præsentationen. Dette gøres f.eks. ved at<br />
højreklikke i oversigten over dias <strong>og</strong> vælge ”Nyt dias”<br />
Bemærk at man her i oversigten kan se indholdet af de forskellige dias – <strong>og</strong> at man nemt<br />
kan flytte rundt på rækkefølgen af dias ved simpelthen at trække <strong>og</strong> slippe!<br />
På siden ”Dette oplæg” (husk at omdøbe) skal der være en ensartet baggrund, en<br />
overskrift <strong>og</strong> et par punktopstillede tekster!<br />
Baggrundsfarve<br />
Højreklik på arbejdsfladen (ram den hvide baggrund)<br />
© Skolekonsulenterne.dk │Erik S. Kristensen Side [26] af [52]
Vælg ”Farve”<br />
Vælg nu en af de ”Tønder-farver”, du har lagt ind i pr<strong>og</strong>rammet – f.eks. den rødlige!<br />
Du vil blive spurgt, om det skal være standard for alle sider. I dette eksempel: Nej!<br />
© Skolekonsulenterne.dk │Erik S. Kristensen Side [27] af [52]
Tekst<br />
For at skrive tekst, skal man bruge værktøjet<br />
TIP Vælg værktøjet <strong>og</strong> klik en gang et sted på skærmen <strong>og</strong> skriv løs<br />
eller vælg værktøjet <strong>og</strong> ”klik <strong>og</strong> træk” en tekstramme for at arbejde med teksten på<br />
en anden<br />
måde<br />
Vi vælger at indsætte tekst fra et dokument, vi allerede har liggende (det kunne <strong>og</strong>så være<br />
fra en tekst fundet på nettet).<br />
1. Åbn dokumentet: ”Tekster” <strong>og</strong> kopier den relevante tekst<br />
2. Vælg værktøjet ”Tekst” <strong>og</strong> klik et tilfældigt sted på skærmen<br />
3. Vælg [Rediger] – [Indsæt speciel] – [Ikke-formateret tekst]<br />
TIP Det er (stort set) altid en god ide (<strong>og</strong>så i tekstbehandling!) at vælge [Indsæt speciel] –<br />
[Ikke-formateret tekst]. Dette bevirker nemlig, at kun den rå tekst kommer med, ingen<br />
formateringer eller skjulte attributter lægges ind i dokumentet. Et eksempel: Du har sikkert<br />
oplevet at hente tekst fra nettet, som indsat i f.eks. Word opfører sig underligt!<br />
Du skal nu formatere teksten, så den fremstår som følger:<br />
• Punktopstillet<br />
• Verdana skrifttype i en passende<br />
størrelse,<br />
evt. fed<br />
• Skriftfarven = hvid<br />
• Teksten justeres på siden lodret<br />
• Indsæt billedet af lyspæren<br />
• Lav en overskrift med verdana i en<br />
passende størrelse, justeret lodret<br />
© Skolekonsulenterne.dk │Erik S. Kristensen Side [28] af [52]
TIP Hvis du gerne vil bestemme lidt mere over punktopstillingen, skal du have fat i<br />
værktøjerne omkring punktopstilling.<br />
1. Marker hele teksten med punktopstilling. Højreklik <strong>og</strong> vælg [Punktopstilling]<br />
Du kan nu ved hjælp af de forskellige faneblade indstille din punktopstilling helt præcist.<br />
Her vist n<strong>og</strong>et omkring indrykning af tekst i forhold til punkttegn:<br />
Her vist n<strong>og</strong>et omkring farven på punkttegnet:<br />
© Skolekonsulenterne.dk │Erik S. Kristensen Side [29] af [52]
Du er nu næsten færdig med slide 2 – du mangler blot at bestemme diasovergangen fra<br />
dias 1 til dias 2:<br />
Jeg vælger samme overgang som tidligere i projektet<br />
Bemærk: Her slukkes lyden fra dias 1 – altså: Lyden slukkes,<br />
når der skiftes til slide nr. 2!<br />
Gem <strong>og</strong> test<br />
Det er nu på tide at gemme <strong>og</strong> teste det foreløbige arbejde! GEM først!!<br />
© Skolekonsulenterne.dk │Erik S. Kristensen Side [30] af [52]
Dias 3 – ”Fokus 1”<br />
På dette dias skal du prøve at indsætte dels billede, dels tekst <strong>og</strong> overskrift – <strong>og</strong> arrangere<br />
disse pænt på siden! Du skal <strong>og</strong>så prøve at animere et element.....mere om det senere!<br />
1. Lav et nyt dias (højreklik i oversigten.....)<br />
2. Baggrunden skal være sort<br />
3. Åbn dokumentet: ”Tekster” <strong>og</strong> kopier den relevante tekst<br />
4. Indsæt teksten med hvid på slidet<br />
Resultat<br />
Brugerdefineret animation<br />
På alle elementer/objekter, kan der bestemmes en effekt – f.eks. hvordan en tekt vises.<br />
Dette kaldes en ”Brugerdefineret animation”<br />
1. Gør teksten aktiv (klik 1 gang på den)<br />
2. Vælg funktionen ”Brugerdefineret animation”<br />
© Skolekonsulenterne.dk │Erik S. Kristensen Side [31] af [52]
3. [Tilføj effekt] – [Indgang] – Fanebladet ”Moderat” - [Farveb<strong>og</strong>stavering]<br />
4. Vælg f.eks. som vist her:<br />
TIP Du kan altid klikke på en af effekterne <strong>og</strong> se resultatet (kræver flueben i [Automatisk<br />
forhåndsvisning]<br />
5. Når du er tilfreds – klik [OK]<br />
© Skolekonsulenterne.dk │Erik S. Kristensen Side [32] af [52]
6. Nu skal effekten indstilles mht. start (automatisk eller museklik), varighed m.m.<br />
TIP Finindstillinger - du kan f.eks. få tingene til at dukke op automatisk ved at kigge på<br />
finindstillinger. ”Start med forrige” vil f.eks. kunne betyde, at teksten vises umiddelbart<br />
efter der er skiftet til dette slide!<br />
TIP Hvis du har flere elementer på siden med ”Brugerdefineret animation”, bestemmes<br />
rækkefølgen af listen over effekter. Du kan flytte rundt på rækkefølgen vha. ”Skift<br />
rækkefølge” - se eksempel her, hvor overskriften på siden <strong>og</strong>så er animeret:<br />
© Skolekonsulenterne.dk │Erik S. Kristensen Side [33] af [52]
Overgang<br />
Til slut skal du vælge den diasovergang, der skal være til dette slide!<br />
Du vælger overgangstypen!<br />
Gem <strong>og</strong> test<br />
Det er nu på tide at gemme <strong>og</strong> teste det foreløbige arbejde! GEM først!!<br />
Dias 4 - ”Fokus 2”<br />
På denne side skal du trylle lidt.....<br />
1. Opret nyt slide/dias<br />
2. Valgfri baggrundsfarve<br />
3. Valgfri tekstfarve<br />
4. Der skal indsættes tekst + illustration (se eksempel)<br />
5. Der skal indsættes et link på en illustration (der kan klikkes på den!)<br />
Først tekst + billede:<br />
Her er brugt justeringsværktøj!<br />
© Skolekonsulenterne.dk │Erik S. Kristensen Side [34] af [52]
Tilføje en interaktion<br />
Nu skal der trylles! Du kan på alle objekter/elementer (billede, tekst......) lave en handling –<br />
altså at der kan ske n<strong>og</strong>et, hvis.....<br />
Vi vil lave et link på billedet, så man kan klikke <strong>og</strong> komme ud på nettet!<br />
1. Højreklik på billedet<br />
2. Vælg [Interaktion]<br />
3. Bemærk de mange muligheder! I eksemplet vælges ”Gå til dokument”<br />
www.eb.dk – den sande kilde til evig visdom!<br />
Bemærk alle de øvrige muligheder her – de kan bruges til mange <strong>og</strong> meget, bl.a. hvis man<br />
vil arbejde med ”knapper” <strong>og</strong> hop fra f.eks. Dias1 til Dias7 til Dias2......<br />
© Skolekonsulenterne.dk │Erik S. Kristensen Side [35] af [52]
Overgang<br />
En gang til for Prins Knud:<br />
Til slut skal du vælge den diasovergang, der skal være til dette slide!<br />
Du vælger overgangstypen!<br />
Gem <strong>og</strong> test<br />
Det er nu på tide at gemme <strong>og</strong> teste det foreløbige arbejde! GEM først!!<br />
Dias 5 - ”Tak for i dag”<br />
Dette er det sidste dias i projektet. Eneste indhold er en ”farvel <strong>og</strong> tak” - men som<br />
rulletekst! Desuden lidt musik!<br />
1. Start med at skrive teksten (smal, placeret midt på siden) – her med baggrund!<br />
(rammen om teksten er blot den ”arbejdsramme” der viser tekstrammens størrelse.<br />
Den bliver ikke synlig i selve præsentationen).<br />
2. Tilføj effekt på teksten - højreklik en gang på teksten <strong>og</strong> derefter på<br />
© Skolekonsulenterne.dk │Erik S. Kristensen Side [36] af [52]
Voilá!<br />
Musik<br />
En rulletekst kræver musik – sørg for, at der på siden afspilles musik!<br />
TIP Tilføj musik via diasovergangen<br />
Gem <strong>og</strong> test<br />
Det er nu på tide at gemme <strong>og</strong> teste det foreløbige arbejde! GEM først!!<br />
© Skolekonsulenterne.dk │Erik S. Kristensen Side [37] af [52]
Kom videre med præsentationer!<br />
Nedenfor en række værktøjer, vi ikke har anvendt her – men som er gode at kende!<br />
Fordeling af figurer m.m.<br />
Du kan arrangere figurer, så de kommer til at stå pænt på siden!<br />
1. Marker alle figurerne (træk en "ramme" rundt om dem alle eller klik enkeltvis på<br />
dem mens du holder shift ned)<br />
2. Højreklik <strong>og</strong> vælg [Fordeling]<br />
Du kan nu justere, så der kommer nøjagtig samme afstand mellem elementerne (her<br />
lodret)<br />
© Skolekonsulenterne.dk │Erik S. Kristensen Side [38] af [52]
Juster elementer i forhold til hinanden<br />
Du kan altid justere elementer i forhold til hinanden, så de f.eks. er centrerede eller<br />
venstre-justeret!<br />
1. Marker de respektive elementerne<br />
2. Brug værktøjet ”Juster”<br />
TIP Justerings-funktionen kan bruges på alle objekter/elementer i en præsentation!<br />
Gennemsigtig farve (pipette-værktøjet/erstat farve)<br />
Her er virkelig tale om et stærkt værktøj! Find et billede med en ensfarvet baggrund -<br />
f.eks. som her, hvor billedets hvide baggrund ikke gør sig godt på et dias med<br />
baggrundsfarve:<br />
© Skolekonsulenterne.dk │Erik S. Kristensen Side [39] af [52]
TIPS <strong>Open</strong>Office kalder værktøjet ”pipette”, mens <strong>LibreOffice</strong> kalder værktøjet ”Erstat<br />
farve”<br />
Med værktøjet kan du f.eks. fjerne den hvide farve i dino-billedet!<br />
Klik på den lille pipette <strong>og</strong> derefter på billedet på den farve, der skal være gennemsigtig!<br />
Til slut klikkes på knappen [Erstat]. Bemærk muligheden for at indstille tolerance m.m. -<br />
det er <strong>og</strong>så muligt at ændre en farve i stedet for at gøre den transparent!<br />
© Skolekonsulenterne.dk │Erik S. Kristensen Side [40] af [52]
Lag på lag<br />
Ofte kan man bygge et dias op med flere elementer som måske overlapper hinanden. Her<br />
er det vigtigt at kunne bestemme, hvad der er øverst <strong>og</strong> nederst i ”lagene”.<br />
Her vil jeg gerne have den farvede kasse bag dinosauren!<br />
Højreklik på figuren <strong>og</strong> vælg [Arranger]<br />
© Skolekonsulenterne.dk │Erik S. Kristensen Side [41] af [52]
Billeder <strong>og</strong> gennemsigtighed<br />
En rigtig god feature, når du arbejder med f.eks. baggrundsbilleder – eller blot vil sørge<br />
for, at billedet ikke tager hele opmærksomheden!<br />
1. Klik på billedet – <strong>og</strong> den kontekstbaserede billede-menu dukker op<br />
2. Indstil gennemsigtighedsprocenten<br />
Udskriv din præsentation<br />
Det kan være nyttigt at udskrive en præsentation – f.eks. til uddeling!<br />
[Filer] – [Udskriv]<br />
Vælg, hvad der skal udskrives<br />
Bemærk muligheden for at udskrive evt. noter eller disposition!<br />
F.eks. er denne indstilling<br />
populær:<br />
© Skolekonsulenterne.dk │Erik S. Kristensen Side [42] af [52]
Noter<br />
Det er muligt at indskrive noter til hvert enkelt slide – <strong>og</strong> på den måde have et print med til<br />
sig selv med såvel slide som noter på samme side!<br />
Skriv nu de relevante noter til det pågældende dias!<br />
TIP For at komme tilbage til normalvisning vælges fanebladet [Normal]<br />
© Skolekonsulenterne.dk │Erik S. Kristensen Side [43] af [52]
Ændre rækkefølgen af dias<br />
Simpelt – du ”trækker <strong>og</strong> slipper” bare i dias-oversigten!<br />
© Skolekonsulenterne.dk │Erik S. Kristensen Side [44] af [52]
Brug af mastersider/skabelon<br />
En genial ting at kende til – selvom det kræver lidt arbejde!<br />
Kort fortalt: Mastersiden definerer alt det, der skal være på dit dias pr. automatik! Du kan<br />
f.eks. lave en særlig baggrund, indsætte diasnummer, dit l<strong>og</strong>o eller.......<br />
Opret masterside<br />
Du skal her prøve at oprette en masterside <strong>og</strong> gemme den. Den vil fremover (såfremt du<br />
arbejder på din egen maskine) være tilgængelig for dine kommende projekter!<br />
1. Åbn en helt tom præsentaion<br />
2. Klik på [Vis] – [Master] - [Diasmaster]<br />
3. Tilpas nu siden, som du gerne vil have den, tænk f.eks. på<br />
1. L<strong>og</strong>o?<br />
2. Baggrund (grafik eller farve)<br />
3. Fast(e) tekst(er)?<br />
4. Evt. felter (diasnummer, dato......)<br />
5. Når du er færdig, klikker du på [Luk mastervisning]<br />
© Skolekonsulenterne.dk │Erik S. Kristensen Side [45] af [52]
Gem masterside<br />
Du skal nu gemme din masterside, så den <strong>og</strong>så fremover er tilgængelig!<br />
1. Klik på [Filer] – [Skabeloner] – [Gem]<br />
2. Giv din skabelon et navn – <strong>og</strong> klik på [OK]!<br />
3. Du kan nu arbejde med din skabelon!<br />
4. Skulle skabelonen ikke være tilgængelig: [Formater] – [Diasdesign] – [Importer]<br />
Hent din skabelon!<br />
5. Så er du godt i gang!<br />
Nu er din masterside klar til brug <strong>og</strong> ligger ude til højre under [Opgaver] – [Mastersider]<br />
© Skolekonsulenterne.dk │Erik S. Kristensen Side [46] af [52]
Brug en skabelon/master<br />
Marker dit første slide <strong>og</strong> klik på din skabelon i opgaveruden under [Mastersider]<br />
Når du herefter opretter et nyt dias i din præsentation, vil den automatisk få samme<br />
master som udgangspunkt.<br />
Du kan altid ”plukke” en anden skabelon til dit slide – f.eks. kan du ville have hvert andet<br />
slide med en særlig master.<br />
Voilá!<br />
1. Marker de ønskede dias<br />
2. Højreklik på den ønskede masterside/skabelon<br />
3. [Anvend på valgte dias]<br />
© Skolekonsulenterne.dk │Erik S. Kristensen Side [47] af [52]
Fjernstyringsdims<br />
En dims, hvormed du kan skifte slide, lave sort skærm, pege med laserpointer m.m. på<br />
afstand giver din præsentaion et sidste pift!<br />
Pris omkring 250,- (f.eks. L<strong>og</strong>itech Wireless Presenter R400)<br />
© Skolekonsulenterne.dk │Erik S. Kristensen Side [48] af [52]
Noter
Noter
Noter