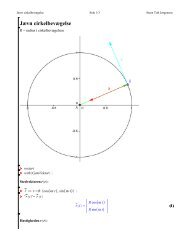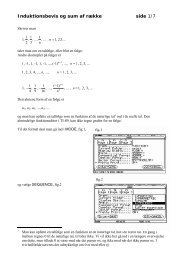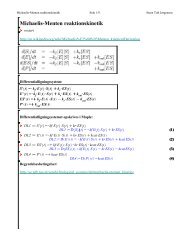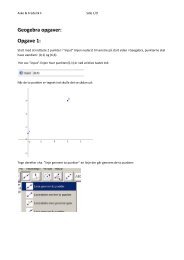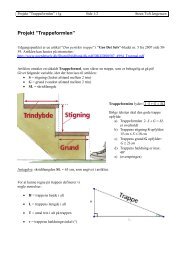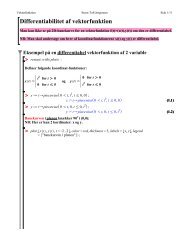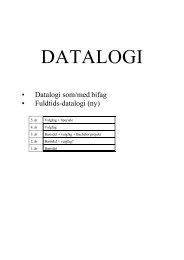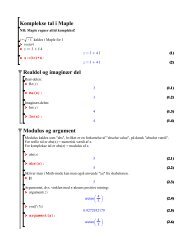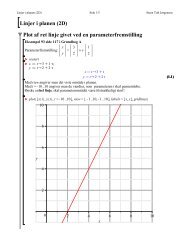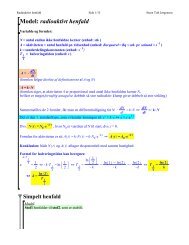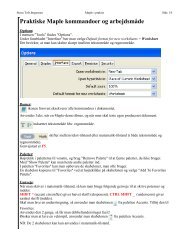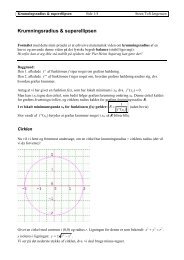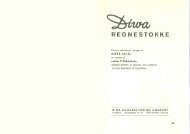Brugervejledning Graph - Steen Toft Jørgensen
Brugervejledning Graph - Steen Toft Jørgensen
Brugervejledning Graph - Steen Toft Jørgensen
Create successful ePaper yourself
Turn your PDF publications into a flip-book with our unique Google optimized e-Paper software.
<strong>Graph</strong> (brugervejledning) side 1/17 <strong>Steen</strong> <strong>Toft</strong> <strong>Jørgensen</strong><br />
<strong>Brugervejledning</strong> til <strong>Graph</strong><br />
<strong>Graph</strong> er et gratis program, som ikke fylder meget. Downloades på: www.padowan.dk/graph/ .<br />
Programmet er lavet af Ivan Johansen, som er dansker. Seneste version er 4.3 fra august 2007.<br />
Fordele<br />
Programmet er utroligt let at bruge.<br />
Programmet er gratis, så alle elever kan uden videre installere det på egen computer.<br />
Programmet har dansk sprog.<br />
Programmet passer perfekt til elevbrug.<br />
Programmet kan anvendes i ca. 1/3 af eksamensopgaverne i matematik.<br />
Graftegning i <strong>Graph</strong> er langt bedre end på lommeregner.<br />
Graftegning i <strong>Graph</strong> kan let indsættes i tekstbehandling til dokumentation.<br />
Ulemper<br />
Alle funktioner hedder f ( x ) .<br />
Man kan ikke definere en ny funktion ud fra tidligere givne, f.eks. f1( x) + f2( x)<br />
.<br />
Programmet kan kun bestemmes arealet ned til x-aksen, ikke mellem 2 funktioner.<br />
Programmets ”Areal”-funktion er kun areal, når funktionen er positiv. Svaret bliver altid det<br />
bestemte integral fra a til b.<br />
Gennemgang af mulighederne i <strong>Graph</strong><br />
3 vigtige ikoner: akser funktion punktserie<br />
Akser: Man kan ændre aksernes område, aksernes benævnelser og vælge at få tegnet gitter, samt<br />
vælge at gøre en akse logaritmisk. Der er også her, at man kan omstille mellem radianer og grader.<br />
Akser indstilles ofte, når man ønsker at lave et skærmklip til dokumentation. Ønsker man at et<br />
udklip f.eks. fra 0 til x max i x, og fra 0 til y max i y, så vælg at x indstilles til at gå fra −2⋅ xmax<br />
til<br />
x max , og y til at gå fra −2⋅ ymax<br />
til y max . Så giver det et passende lille udklip af skærmen til<br />
dokumentation i opgavebesvarelsen.<br />
Funktion: Muligt at vælge en alm. funktion af én variabel, eller en vektorfunktion eller en funktion<br />
i polære koordinater. Man kan vælge startværdi (fra) og slutværdi (til) for x, og disse punkter kan<br />
markeres med en lukket eller åben klat. Man kan også vælge linjetype, tykkelse og farve.<br />
Funktion kan anvendes i et utal af matematikopgaver!<br />
Punktserie: Som i et simpelt regneark kan man indtaste en tabel (som givet i mange matematikopgaver<br />
eller fra målinger i fysik). Gode egenskaber er, at man kan vælge at få vist koordinaterne<br />
for punkterne. I fysik kan man anvende fanebladet ”Usikkerhedssøjler”, hvor man kan vælge enten<br />
en fast absolut usikkerhed på alle punkter, eller en procentvis fast usikkerhed på alle punkter, eller<br />
en usikkerhed tilknyttet hvert enkelt punkt.<br />
Punktserie anvendes i opgaver, hvor der er givet en tabel.
<strong>Graph</strong> (brugervejledning) side 2/17 <strong>Steen</strong> <strong>Toft</strong> <strong>Jørgensen</strong><br />
Tegning af graf for en funktion<br />
Her defineres en funktion, som er et 2.<br />
2<br />
grads polynomium: f ( x) = 2x − 5x+ 1<br />
Defineret fra -1 til 3, hvor -1 ikke er med<br />
og 3 er med.<br />
Dvs. Dm( f ) = ] − 1;3]<br />
Grafen ser ud som følger:<br />
Tegning af graf for en funktion givet ved et tuborgudtryk<br />
Tegn grafen for funktionen:<br />
⎧ x− 1 for x<<br />
1<br />
⎪<br />
f( x) = ⎨ 2x+ 1 for 1≤ x≤2<br />
⎪ 2<br />
⎩x<br />
− 5x+ 1 for x><br />
2<br />
Funktionen indskrives ved at lave 3 funktioner,<br />
hver på en begrænset definitionsmængde.
<strong>Graph</strong> (brugervejledning) side 3/17 <strong>Steen</strong> <strong>Toft</strong> <strong>Jørgensen</strong><br />
Bestemmelse af en funktionsværdi<br />
Indskriv funktionen:<br />
f x x x<br />
3 2<br />
( ) = 2 − 4 + 2<br />
Med evaluer-værktøjet låst til<br />
”Funktion” kan man let f.eks. bestemme en<br />
funktionsværdi.<br />
NB: Man får samtidig oplyst, at f '(2) = 8 og<br />
at f ''(2) = 16 , så tangenthældning er let<br />
bestemt.<br />
Bestemmelse af et nulpunkt (en rod)<br />
3 2<br />
Indskriv funktionen: f( x) = 2x − 4x + 2<br />
Med evaluer-værktøjet låst til ”x-akse”<br />
kan man bestemme en rod ved at klikke i<br />
nærheden af roden.<br />
NB: Husk først at vælge funktionen.<br />
Er der som her 3 rødder, skal man klikke 3<br />
steder.<br />
Funktionsværdien i 2 er 2.<br />
Nulpunkt i x = -0.618<br />
Bestemmelse af et lokalt ekstremum (maksimum / minimum)<br />
3 2<br />
Indskriv funktionen: f( x) = 2x − 4x + 2<br />
Med evaluer-værktøjet låst til<br />
”Ekstremum” kan man bestemme et lokalt<br />
ekstremum ved at klikke i nærheden af det<br />
punkt, man vil finde.<br />
NB: Husk først at vælge funktionen.<br />
Er der som her 2 lokale ekstrema, skal man<br />
klikke 2 steder.<br />
Lokalt ekstremum i x = 1.333
<strong>Graph</strong> (brugervejledning) side 4/17 <strong>Steen</strong> <strong>Toft</strong> <strong>Jørgensen</strong><br />
Bestemmelse af skæring mellem 2 funktioner<br />
Indskriv funktionerne:<br />
3 2<br />
f( x) = 2x − 4x + 2<br />
f x x<br />
2<br />
( ) =− + 5<br />
Med evaluer-værktøjet låst til<br />
”Skæring” kan man bestemme<br />
skærings-punktet mellem de 2 grafer<br />
ved at klikke i nærheden af det punkt,<br />
man vil finde.<br />
NB: Husk først at vælge en af de to<br />
funktioner.<br />
Bestemmelse af x, når f(x) er kendt<br />
Løse f( x ) = 4.<br />
Indskriv funktionen:<br />
3 2<br />
f( x) = 2x − 4x + 2<br />
Indskriv funktionen:<br />
f( x ) = 4<br />
Med evaluer-værktøjet låst til<br />
”Skæring” kan man bestemme<br />
skærings-punktet mellem de 2<br />
grafer ved at klikke i nærheden af<br />
det punkt, man vil finde.<br />
NB: Husk først at vælge en af de<br />
to funktioner.<br />
Bestemmelse af en tangentligning<br />
3 2<br />
Indskriv funktionen: f( x) = 2x − 4x + 2<br />
Højreklik på funktionsudtryk i venstre side,<br />
og vælg ”Indsæt tangent”. Vælg x = 2.<br />
Skæringspunktet er x = 1.91082008 .<br />
Skæringspunktet er 2.20556943, dvs. løsningen til ligningen<br />
f( x ) = 4 er x = 2.20556943 .<br />
Tangentligningen i x 0 = 2 er bestemt til:
<strong>Graph</strong> (brugervejledning) side 5/17 <strong>Steen</strong> <strong>Toft</strong> <strong>Jørgensen</strong><br />
Bestemmelse af funktionen f ’<br />
Indskriv funktionen:<br />
f x x x<br />
3 2<br />
( ) = 2 − 4 + 2<br />
Højreklik på funktionsudtryk i venstre side,<br />
og vælg ”Indsæt f ’(x)”.<br />
Bestemmelse af x, hvor f ’(x) er kendt<br />
Løse ligningen f '( x ) = 2<br />
Indskriv funktionen:<br />
f x x x<br />
3 2<br />
( ) = −4 −4<br />
Højreklik på funktionsudtryk i venstre side,<br />
og vælg ”Indsæt f ’(x)”.<br />
Indskriv funktionen f( x ) = 2<br />
Bestem skæringen mellem grafen for '<br />
f og<br />
grafen for den konstante funktion 2.<br />
Den røde graf er f(x).<br />
Den blå graf er f ’(x).<br />
y = 8x− 14<br />
Kan anvendes til at differentiere en funktion, og til<br />
at undersøge monotoniforhold.<br />
Den røde graf er f(x).<br />
Den blå graf er f ’(x).<br />
Den grønne graf er konstant 2.
<strong>Graph</strong> (brugervejledning) side 6/17 <strong>Steen</strong> <strong>Toft</strong> <strong>Jørgensen</strong><br />
Løsningen x kan kopieres fra evaluer-værktøjet,<br />
og man kan bestemme tangenten for f<br />
i denne x-værdi.<br />
Tangentens hældningskoefficient skulle så<br />
gerne stemme med tallet 2.<br />
Tegning af en relation (ulighed, ligning)<br />
Ikonen anvendes til at indskrive en<br />
ligning eller ulighed.<br />
2 2<br />
Cirklen ( x− 2) + ( y−3)<br />
≤4 indskrives.<br />
2 2<br />
Området ( x− 2) + ( y−3)<br />
≤4<br />
kan<br />
begrænses til x > 1,<br />
så man kun får en del af<br />
cirklen.<br />
(se grafer på næste side)<br />
Løsning: x = -0.23013859 .
<strong>Graph</strong> (brugervejledning) side 7/17 <strong>Steen</strong> <strong>Toft</strong> <strong>Jørgensen</strong><br />
Skæring mellem 2 funktioner<br />
Indskriv funktionerne:<br />
3 2<br />
f( x) = 2x − 4x + 2<br />
og f ( x) = x+<br />
1<br />
Med evaluer-værktøjet låst til<br />
”Skæring” kan man bestemme<br />
skæringspunkt.<br />
Man vælger en af funktionerne, og<br />
klikker i nærheden skæringspunktet,<br />
så beregnes skæringspunktet.<br />
Er der som her 3 skæringspunkter,<br />
må man klikke 3 gange.<br />
Skravering af et område mellem 2 funktioner<br />
Indskriv funktionerne:<br />
3 2<br />
f( x) = 2x − 4x + 2<br />
og f ( x) = x+<br />
1<br />
Højreklik på funktionsudtryk i venstre side, og<br />
vælg ”Indsæt skravering”.<br />
Hvis man ønsker f.eks. kun et af områder, skal<br />
man først beregne skæringspunkterne, og så<br />
angive disse i skraveringen.
<strong>Graph</strong> (brugervejledning) side 8/17 <strong>Steen</strong> <strong>Toft</strong> <strong>Jørgensen</strong><br />
Beregning af areal<br />
Indskriv funktionerne:<br />
3 2<br />
f( x) = 2x − 4x + 2<br />
Brug ikonen til at bestemme arealet under<br />
funktionen.<br />
NB: Ikonen forveksles let med skraveringsikonen!<br />
NB: Man kan kun beregne areal mellem en<br />
funktion og x-aksen.<br />
Ikke mellem 2 funktioner.<br />
NB: Svaret er ikke arealet, men det bestemte<br />
integral fra a til b. Så svaret bliver negativt,<br />
når funktionen ligger under x-aksen.<br />
Enkeltlogaritmisk koordinatsystem<br />
Indskriv en række funktioner.<br />
F.eks.<br />
2x−2 2<br />
x<br />
x , , 1.5 og<br />
2<br />
x .<br />
Undersøg hvilke, der har en ret linje som graf i<br />
et enkeltlogaritmisk koordinatsystem?<br />
Det viser sig – ikke overraskende – at kun<br />
funktionen 1.5 har en ret linje som graf i et<br />
enkeltlogatitmisk koordinatsystem.<br />
x<br />
NB: Den lineære funktion 2x−2 har ikke en ret<br />
linje som graf i et enkeltlogatitmisk koordinatsystem.<br />
Arealet =<br />
1<br />
3 2<br />
(2 − 4 + 2)<br />
0<br />
∫<br />
x x dx<br />
= 1.167
<strong>Graph</strong> (brugervejledning) side 9/17 <strong>Steen</strong> <strong>Toft</strong> <strong>Jørgensen</strong><br />
Dobbeltlogaritmisk koordinatsystem<br />
Indskriv en række funktioner.<br />
F.eks.<br />
2x−2 2<br />
x<br />
x , , 1.5 og<br />
2<br />
x .<br />
Undersøg hvilke, der har en ret linje som graf i<br />
et dobbeltlogaritmisk koordinatsystem?<br />
Det viser sig – ikke overraskende – at kun<br />
funktionerne har en ret linje som graf i<br />
x<br />
et dobbeltlogatitmisk koordinatsystem.<br />
2<br />
x og 2<br />
NB: Den lineære funktion 2x−2 har ikke en ret<br />
linje som graf i et dobbeltlogatitmisk koordinatsystem.<br />
2. grads polynomium gennem 3 punkter<br />
Givet 3 punkter:<br />
(1,2) (-1,4) (0,1)<br />
Bestem det 2. grads polynomium, som går<br />
gennem de 3 punkter.<br />
De 3 punkter indtastes som en punktserie .
<strong>Graph</strong> (brugervejledning) side 10/17 <strong>Steen</strong> <strong>Toft</strong> <strong>Jørgensen</strong><br />
Højreklik på funktionsudtrykket i venstre side,<br />
og vælg ”Indsæt tendenslinje”.<br />
Vælg typen ”Polynomisk” af 2. grad (man kan<br />
naturligvis ikke vælge højere grad, da der kun<br />
kendes 3 punkter).<br />
Regression: lineær<br />
Givet nogle punkter, som antages tilnærmelsesvis<br />
at følge en lineær model: f ( x) = ax+ b<br />
Punkterne indtastes som en punktserie<br />
Højreklik på funktionsudtrykket i venstre side,<br />
og vælg ”Indsæt tendenslinje”.<br />
Vælg typen ”Lineær”:<br />
Løsningen er således:<br />
2<br />
2x− x + 1
<strong>Graph</strong> (brugervejledning) side 11/17 <strong>Steen</strong> <strong>Toft</strong> <strong>Jørgensen</strong><br />
Regression: eksponentiel<br />
Givet nogle punkter, som antages tilnærmelses-<br />
x<br />
vis at følge en eksponentiel model: f ( x) = b⋅ a<br />
Punkterne indtastes som en punktserie<br />
Højreklik på funktionsudtrykket i venstre side,<br />
og vælg ”Indsæt tendenslinje”.<br />
Vælg typen ”Eksponentiel”:<br />
Regression: potens<br />
Givet nogle punkter, som antages tilnærmelses-<br />
a<br />
vis at følge en potens model: f ( x) = b⋅ x<br />
Punkterne indtastes som en punktserie<br />
Højreklik på funktionsudtrykket i venstre side,<br />
og vælg ”Indsæt tendenslinje”.<br />
Bedste lineære funktion gennem punkterne er:<br />
f( x) = 1.67x+ 1.43<br />
Bedste eksponentielle funktion gennem<br />
punkterne er:<br />
( ) 2.31 1.36 x<br />
f x = ⋅
<strong>Graph</strong> (brugervejledning) side 12/17 <strong>Steen</strong> <strong>Toft</strong> <strong>Jørgensen</strong><br />
Vælg typen ”Potens”:<br />
Tegning af sumkurve<br />
En sumkurve ønskes tegnet ud fra<br />
givne kumulerede frekvenser.<br />
x og y indskrives som en punktserie.<br />
Hvis man placerer en kunstig værdi af x<br />
langt til venstre for, hvor sumkurven<br />
stiger op fra 0 (%), får man tegnet en<br />
nullinje til venstre.<br />
Tilsvarende kan man placere en kunstig<br />
værdi på 100 (%) langt til højre for den<br />
x-værdi, hvor sumkurven bliver 100<br />
(%). Så fortsætter sumkurven vandret til<br />
højre.<br />
Bedste potens-funktion gennem punkterne er:<br />
1.93<br />
f ( x) = 0.549⋅<br />
x<br />
Punkterne forbindes med rette linier, hvis man i<br />
opsætningen af punktserien vælger linje-type som vist<br />
nedenfor:<br />
Ønsker man at kunne aflæse fraktiler (kvartilsættet), så<br />
skal man højreklikke på punktserien, og vælge ”Indsæt<br />
tendenslinje”.<br />
Vælg typen ”Bevægeligt gennemsnit” med perioden ”1”:
<strong>Graph</strong> (brugervejledning) side 13/17 <strong>Steen</strong> <strong>Toft</strong> <strong>Jørgensen</strong><br />
Skal man f.eks. bestemme øvre kvartil, så indtegner man den konstante funktion f ( x ) = 75,<br />
her<br />
regnes i %, eller afsætter man 0.75.<br />
Med evaluer-værktøjet låst til ”Skæring”, kan man nu bestemmes x-værdien.<br />
I eksemplet nedenfor er: øvre kvartil = 33.75.<br />
Overførsel af tabeldata: lodret tabel i Word<br />
Ofte har man data fra et forsøg indskrevet i en Til testen anvendes filen ”tabel.doc”.<br />
tabel i Word, og ønsker dataene indlagt som en<br />
punktserie i <strong>Graph</strong>.<br />
Hvis dataene står i en lodret tabel i Word, kan<br />
man blot gøre følgende:<br />
Markere tabellens tal i Word<br />
Kopiere tabellens tal i Word (CTRL_C)<br />
Skifte til <strong>Graph</strong><br />
Åbne punktserie i <strong>Graph</strong><br />
Indsætte tabellens data (CTRL_V)<br />
Overførsel af tabeldata: lodret tabel i Excel<br />
Ofte har man data fra et forsøg indskrevet i en Til testen anvendes filen ”tabel.xls”.<br />
tabel i Excel, og ønsker dataene indlagt som en<br />
punktserie i <strong>Graph</strong>.<br />
Hvis dataene står i en lodret tabel i Excel, kan<br />
man blot gøre følgende:<br />
Markere tabellens tal i Excel<br />
Kopiere tabellens tal i Excel (CTRL_C)<br />
Skifte til <strong>Graph</strong><br />
Åbne punktserie i <strong>Graph</strong><br />
Indsætte tabellens data (CTRL_V)
<strong>Graph</strong> (brugervejledning) side 14/17 <strong>Steen</strong> <strong>Toft</strong> <strong>Jørgensen</strong><br />
Overførsel af tabeldata: vandret tabel i Word<br />
Ofte har man data fra et forsøg indskrevet i en Til testen anvendes filen ”tabel.doc”.<br />
tabel i Word, og ønsker dataene indlagt som en<br />
punktserie i <strong>Graph</strong>.<br />
Hvis dataene står i en vandret tabel i Word,<br />
kan man gøre følgende:<br />
Markere tabellens tal i Word<br />
Kopiere tabellens tal i Word (CTRL_C)<br />
Skifte til Excel<br />
Indsætte tabellens data (CTRL_V)<br />
Fortsæt i Excel som vist nedenfor<br />
Overførsel af tabeldata: vandret tabel i Excel<br />
Ofte har man data fra et forsøg indskrevet i en Til testen anvendes filen ”tabel.xls”.<br />
tabel i Excel, og ønsker dataene indlagt som en<br />
punktserie i <strong>Graph</strong>.<br />
Hvis dataene står i en vandret tabel i Excel, kan<br />
man gøre følgende:<br />
Markere tabellens tal i Excel<br />
Kopiere tabellens tal i Excel (CTRL_C)<br />
Flyt til et ledigt område i Excel<br />
Højreklik i en celle i det frie område<br />
Vælg menupunktet ”Indsæt speciel” (se<br />
udklip til højre)<br />
Vælg derefter ”Transponer” (se udklip<br />
næste side)<br />
Tryk OK<br />
Nu er tabellen blevet blevet lodret, og man kan<br />
gøre som beskrevet ovenfor.
<strong>Graph</strong> (brugervejledning) side 15/17 <strong>Steen</strong> <strong>Toft</strong> <strong>Jørgensen</strong><br />
Overførsel af tabeldata: tabel i en CSV-fil<br />
Ofte har man data fra et forsøg ind- Til testen anvendes filen ”tabel.csv”.<br />
skrevet i specielt program (f.eks.<br />
LoggerPro), og ønsker dataene indlagt<br />
som en punktserie i <strong>Graph</strong>.<br />
Ideen er her at eksportere dataene<br />
som en .CSV-fil. Det kan de fleste<br />
programmer gøre. File-extension<br />
”.CSV” betyder, at dataene er gemt<br />
som en ren tekstfil, hvor dataene er<br />
adskilt af komma, og linjerne af<br />
retur.<br />
CSV = comma separated variables<br />
NB: Dansk udgave af Excel eksporterer<br />
dataene med semikolon som<br />
adskillelses-tegn! <strong>Graph</strong> er ligeglad<br />
med om det er komma eller semikolon.<br />
Hvis dataene er struktureret så x og<br />
y står som en lodret tabel, kan man<br />
gøre følgende:<br />
Vælg menuen ”Filer” i<br />
<strong>Graph</strong><br />
Vælg menupunktet<br />
”Importer”<br />
Vælg herunder<br />
”Punktserier”<br />
Åben så den ønskede CSVfil
<strong>Graph</strong> (brugervejledning) side 16/17 <strong>Steen</strong> <strong>Toft</strong> <strong>Jørgensen</strong><br />
LoggerPro<br />
LoggerPro kan gemme data i en CSV-fil.<br />
Vælg menuen ”File”<br />
Vælg menupunktet ”Export As”<br />
Vælg punktet ”InspireData (CSV)”<br />
Formatet fra LoggerPro er følgende:<br />
"X","Y"<br />
1,2<br />
3,4<br />
5,8<br />
7,12<br />
Dvs. tabelnavne er med som første række.<br />
<strong>Graph</strong> er ligeglad med, at CSV-filen er<br />
kommasepareret, og at den starter med en<br />
tabelnavne-række!<br />
Tabellen kan importeres i <strong>Graph</strong>.<br />
Åbning af en CSV-fil:<br />
Hvis man dobbeltklikker på en CSV-fil, vil<br />
den normalt åbnes i Excel.<br />
Ønsker man at åbne den for at kunne se det<br />
nøjagtige indhold, så skal man højreklikke<br />
på CSV-filen, og vælge ”Åbn med”, og<br />
derefter ”Notesblok”.
<strong>Graph</strong> (brugervejledning) side 17/17 <strong>Steen</strong> <strong>Toft</strong> <strong>Jørgensen</strong><br />
Vektorfunktion<br />
Vektorfunktionen<br />
en spiral.<br />
x() t = t⋅cos() t ⎫<br />
⎬<br />
y( t) = t⋅sin( t)<br />
⎭ danner<br />
Indskrives ved at vælge funktionstypen til<br />
”Parameterfunktion”: