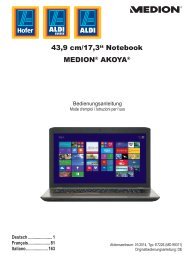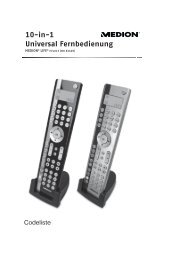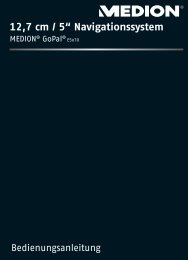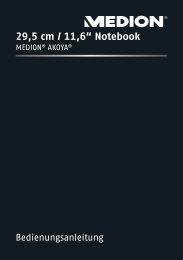You also want an ePaper? Increase the reach of your titles
YUMPU automatically turns print PDFs into web optimized ePapers that Google loves.
39,6 cm / 15,6‘‘ notebook<br />
MEDION ® AKOYA ® E6234 (MD 99090)<br />
Betjeningsvejledning
Åben PC<br />
9<br />
3<br />
8<br />
7<br />
6<br />
5<br />
Forside<br />
Venstre side<br />
15<br />
14<br />
13<br />
1 2<br />
3<br />
4<br />
12<br />
11<br />
10
Betegnelse<br />
1 - Webkamera<br />
2 - Mikrofon<br />
3 - Højttaler<br />
4 - Touchpad Taster<br />
5 - Funktionsindikatorer<br />
6 - Touchpad<br />
7 - Tastatur<br />
8 - Tænd-/slukkontakten<br />
9 - LCD-skærm<br />
10 - Multimedia kortindgang<br />
11 - USB-tilslutning 3.0<br />
12 - HDMI-tilslutning<br />
13 - VGA-porten<br />
14 - LAN-porten RJ-45<br />
15 - Netstikindgang<br />
16 - Kensingtonlås ®<br />
17 - Optisk drev<br />
18 - USB-tilslutning 2.0<br />
19 - Mikrofonindgang*<br />
20 - Audioudgang* /<br />
Digital audioaudgang (SPDIF, optisk)<br />
* Port med multitildeling, alt efter softwarekonfiguration<br />
Højre side<br />
20<br />
19<br />
18<br />
17<br />
16
Indhold<br />
1. Om denne vejledning ....................................................................................... 5<br />
1.1. Symboler og advarsler, der anvendes i denne vejledning ................................... 5<br />
1.2. Korrekt anvendelse ............................................................................................................ 6<br />
1.3. Overensstemmelseserklæring ....................................................................................... 6<br />
2. Sikkerhedsanvisninger ..................................................................................... 7<br />
2.1. Farer for børn og personer med begrænsede evner til at betjene<br />
apparater. ........................................................................................................................................ 7<br />
2.2. Driftssikkerhed ..................................................................................................................... 7<br />
2.3. Reparer aldrig selv ............................................................................................................. 8<br />
2.4. Sikkerhedskopiering af data ........................................................................................... 8<br />
2.5. Opstillingssted ..................................................................................................................... 9<br />
2.6. Omgivelsesbetingelser .....................................................................................................9<br />
2.7. Ergonomi .............................................................................................................................10<br />
2.8. Tilslutning ............................................................................................................................11<br />
2.9. Kabelføring ..........................................................................................................................11<br />
2.10. Oplysninger om touchpad’en.......................................................................................12<br />
2.11. Batteridrift ...........................................................................................................................12<br />
3. Leveringsomfang ............................................................................................ 13<br />
4. Oversigter ........................................................................................................ 14<br />
4.1. Åbnet notebook ................................................................................................................14<br />
4.2. Forside ..................................................................................................................................15<br />
4.3. Venstre side .........................................................................................................................15<br />
4.4. Højre side .............................................................................................................................15<br />
4.5. Drifts- og statusindikatorer ...........................................................................................16<br />
5. Første ibrugtagning ........................................................................................ 17<br />
6. Strømforsyning ............................................................................................... 18<br />
6.1. Tænd-/sluk-knap ...............................................................................................................18<br />
6.2. Lysnetdrift ............................................................................................................................19<br />
6.3. Batteridrift ...........................................................................................................................21<br />
6.4. Strømstyring .......................................................................................................................23<br />
7. Display ............................................................................................................. 24<br />
7.1. Sådan åbnes og lukkes displayet ................................................................................24<br />
7.2. Skærmopløsning ...............................................................................................................24<br />
7.3. Personlige indstillinger ...................................................................................................25<br />
7.4. Tilslutning af en ekstern skærm ...................................................................................26<br />
8. Dataindtastning .............................................................................................. 27<br />
8.1. Tastaturet .............................................................................................................................27<br />
9. Touchpad’en .................................................................................................... 29<br />
1 af 72
10. Harddisken ...................................................................................................... 31<br />
10.1. Vigtige kataloger ...............................................................................................................32<br />
11. Det optiske drev .............................................................................................. 33<br />
11.1. Ilægning af en disk ...........................................................................................................33<br />
11.2. Afspilning/udlæsning af diske .....................................................................................34<br />
11.3. Regionale oplysninger om dvd-afspilning ..............................................................34<br />
11.4. Om brænderen ..................................................................................................................35<br />
12. Lydsystemet ..................................................................................................... 36<br />
12.1. Eksterne audiotilslutninger ...........................................................................................36<br />
13. Netværksdrift .................................................................................................. 37<br />
13.1. Hvad er et netværk? ........................................................................................................37<br />
13.2. Wireless LAN (radio-netværk) .......................................................................................38<br />
13.3. Bluetooth .............................................................................................................................39<br />
13.4. Flytilstand ............................................................................................................................39<br />
14. Multikortlæser ................................................................................................. 40<br />
14.1. Isætning af et hukommelseskort ................................................................................40<br />
14.2. Fjern hukommelseskortet..............................................................................................40<br />
15. Webcam ........................................................................................................... 40<br />
16. Universal Serial Bus-indgang ........................................................................ 41<br />
17. Beskyttelse af din notebook .......................................................................... 41<br />
17.1. Adgangskode .....................................................................................................................41<br />
17.2. Kensington-sikkerhedslås ..............................................................................................41<br />
18. Software ........................................................................................................... 42<br />
18.1. Lær Windows ® 8 at kende ...............................................................................................42<br />
18.2. Windows-aktivering .........................................................................................................42<br />
18.3. Windows® 8 - Nyheder ....................................................................................................43<br />
18.4. Oversigt ................................................................................................................................45<br />
18.5. Log på Windows ................................................................................................................45<br />
18.6. Sammenknytning af brugerkonto med LiveID ......................................................47<br />
18.7. Windows®8 startskærmbillede ....................................................................................48<br />
18.8. Windows® 8 desktop ........................................................................................................49<br />
18.9. Brug af søgefunktionen ..................................................................................................52<br />
19. Styring .............................................................................................................. 52<br />
19.1. Tænd-/sluk-funktioner i Windows ® 8..........................................................................54<br />
19.2. Indstillinger i systemstyringen .....................................................................................54<br />
19.3. Nulstilling af din notebook til leveringstilstand ....................................................55<br />
19.4. BIOS Setup-program ........................................................................................................56<br />
19.5. Kaspersky Internet Security ..........................................................................................57<br />
19.6. Windows ® 8 - Hjælp og support ..................................................................................58<br />
20. FAQ - Ofte stillede spørgsmål ......................................................................... 59<br />
2 af 72
21. Kundeservice ................................................................................................... 60<br />
21.1. Førstehjælp ved hardwareproblemer ......................................................................60<br />
21.2. Lokalisering af årsagen ..................................................................................................60<br />
21.3. Har du brug for yderligere hjælp?...............................................................................62<br />
21.4. Driverunderstøttelse ........................................................................................................62<br />
21.5. Transport ..............................................................................................................................63<br />
21.6. Vedligeholdelse .................................................................................................................64<br />
21.7. Pleje af displayet ...............................................................................................................64<br />
22. Opgradering/ændring og reparation ............................................................ 65<br />
22.1. Anvisninger til serviceteknikeren ................................................................................65<br />
22.2. Anvisninger angående laserstråling ..........................................................................65<br />
23. Genanvendelse og bortskaffelse ................................................................... 66<br />
24. Europæisk standard EN 9241-307 klasse II ................................................... 67<br />
24.1. Energy Star® ........................................................................................................................69<br />
25. Index ................................................................................................................ 70<br />
3 af 72
Personligt<br />
Noter følgende om dit ejerskabsbevis:<br />
Serienummer ................................................<br />
Købsdato ................................................<br />
Butik ................................................<br />
Din notebooks serienummer finder du på undersiden af din notebook. Noter evt.<br />
også nummeret i dine garantidokumenter.<br />
Vores målgruppe<br />
Denne betjeningsvejledning henvender sig både til nybegyndere og erfarne brugere.<br />
Selvom denne notebook også kan anvendes til professionelle formål, er den udviklet<br />
til privat brug i hjemmet. De mange anvendelsesmuligheder står til rådighed<br />
for hele familien.<br />
Kvaliteten<br />
Ved valget af komponenter har vi lagt vægt på høj funktionalitet, nem håndtering,<br />
sikkerhed og pålidelighed. Takket være et velafstemt hard- og softwarekoncept kan<br />
vi præsentere dig for en avanceret notebook, som du vil få stor glæde af, både til dit<br />
arbejde og i fritiden. Vi takker for din tillid til vores produkter og er glade for at kunne<br />
byde dig velkommen som ny kunde.<br />
Mangfoldiggørelse af denne vejledning<br />
Dette dokument indeholder juridisk beskyttede oplysninger. Alle rettigheder forbeholdes.<br />
Mangfoldiggørelse i mekanisk, elektronisk eller enhver anden form uden<br />
skriftlig tilladelse fra producenten, er forbudt.<br />
Copyright © 2012<br />
Alle rettigheder forbeholdes. Denne vejledning er ophavsretsligt beskyttet. Ophavsretten<br />
tilhører firmaet MEDION ® .<br />
Varemærker: MS-DOS ® og Windows ® 8 er registrerede varemærker, der tilhører firmaet<br />
Microsoft ® . , Intel-logoet, Intel Core, Ultrabook, Intel Inside og Intel Atom er varemærker<br />
tilhørende Intel Corporation i USA og andre lande.<br />
® , HDMI-logoet og High-Definition Multimedia Interface er registrerede<br />
varemærker, der tilhører HDMI Licensing LLC.<br />
Andre varemærker tilhører deres respektive ejere.<br />
Der tages forbehold for tekniske og optiske ændringer samt trykfejl.<br />
4 af 72
1. Om denne vejledning<br />
Læs denne betjeningsvejledning grundigt inden første ibrugtagning, og<br />
følg altid sikkerhedsanvisningerne!<br />
Dette apparat skal altid anvendes og betjenes, som beskrevet i denne<br />
vejledning.<br />
Opbevar derfor denne betjeningsvejledning til fremtidig brug. Hvis du<br />
giver apparatet videre til en anden, skal denne betjeningsvejledning følge<br />
med.<br />
1.1. Symboler og advarsler, der anvendes i denne<br />
vejledning<br />
FARE!<br />
Advarsel om umiddelbar livsfare!<br />
Advarsel!<br />
Advarsel om mulig livsfare og/eller alvorlige, uoprettelige<br />
kvæstelser!<br />
FORSIGTIG!<br />
Følg anvisningerne for at undgå kvæstelser og materielle skader!<br />
OBS!<br />
Følg anvisningerne for at undgå materielle skader!<br />
BEMÆRK!<br />
Yderligere oplysninger om brugen af apparatet.<br />
BEMÆRK!<br />
Følg anvisningerne i denne betjeningsvejledning!<br />
ADVARSEL!<br />
Advarsel om fare på grund af elektrisk stød!<br />
• Punktliste/oplysninger om hændelser under betjeningen<br />
Handling, der skal udføres<br />
5 af 72
1.2. Korrekt anvendelse<br />
Dette apparat er beregnet til anvendelse, administration og bearbejdelse af elektroniske<br />
dokumenter og multimedieindhold, samt til digital kommunikation. Apparatet<br />
er kun beregnet til privat brug og egner sig ikke til industriel/erhvervsmæssig<br />
brug.<br />
Bemærk, at garantien bortfalder, hvis apparatet ikke anvendes korrekt:<br />
• Du må ikke modificere apparatet uden vores samtykke og ikke bruge ekstraudstyr,<br />
der ikke er godkendt eller leveret af os.<br />
• Brug kun erstatnings- og tilbehørsdele, der er godkendt eller leveret af os.<br />
• Læs alle oplysninger i denne betjeningsvejledning, især sikkerhedsanvisningerne.<br />
Enhver anden betjening anses for ukorrekt og kan medføre person- eller<br />
tingsskader.<br />
• Brug ikke apparatet under ekstreme omgivelsesbetingelser.<br />
1.3. Overensstemmelseserklæring<br />
Med dette apparat blev der leveret følgende trådløse udstyrsdele:<br />
• Wireless LAN (trådløst LAN)<br />
• Bluetooth<br />
MEDION AG erklærer hermed, at dette apparat er i overensstemmelse med de<br />
grundlæggende krav og øvrige relevante bestemmelser i R&TTE-direktivet 1999/5/<br />
EF.<br />
Dette apparat opfylder de grundlæggende krav og relevante bestemmelser i EU-direktivet<br />
for miljøvenligt design 2009/125/EF.<br />
Den fuldstændige overensstemmelseserklæring findes på www.<strong>medion</strong>.com/conformity.<br />
6 af 72
2. Sikkerhedsanvisninger<br />
2.1. Farer for børn og personer med begrænsede<br />
evner til at betjene apparater.<br />
• Dette apparat er ikke beregnet til at blive brugt af personer (herunder børn)<br />
med begrænsede fysiske, sensoriske eller mentale evner og/eller manglende viden,<br />
medmindre de er under opsyn af en anden person, der har ansvaret for deres<br />
sikkerhed, eller som giver dem anvisninger om, hvordan apparatet skal bruges.<br />
• Børn bør være under opsyn for at sikre, at de ikke leger med apparatet. Børn må<br />
ikke bruge apparatet uden opsyn.<br />
• Opbevar apparatet og tilbehøret utilgængeligt for børn.<br />
FARE!<br />
Emballagefolie skal også opbevares utilgængeligt for børn.<br />
Der er kvælningsfare!<br />
2.2. Driftssikkerhed<br />
Læs dette kapitel grundigt igennem, og følg alle anvisningerne. På den måde opnår<br />
du en pålidelig drift og at din notebook holder længe.<br />
• Kabinettet til din notebook, batteriet eller lysnetadapteren må aldrig åbnes!<br />
Dette kan medføre elektrisk kortslutning eller brand, hvilket resulterer i, at din<br />
notebook bliver beskadiget.<br />
• Optiske drev (cd/cdrw/dvd) er udstyr af laser klasse 1, såfremt disse apparater<br />
anvendes i et lukket notebook-kabinet. Fjern ikke drevenes afskærmning på<br />
grund af usynlig laserstråling.<br />
• Før ikke genstande gennem sprækker eller åbninger og ind i den indvendige del<br />
af denne notebook. Dette kan medføre elektrisk kortslutning eller brand, hvilket<br />
vil medføre, at din notebook beskadiges.<br />
• Apparatets sprækker og åbninger bruges til ventilation af din notebook. Disse<br />
åbninger må ikke dækkes til, da der ellers er fare for overophedning.<br />
• Denne notebook er ikke beregnet til brug i en virksomhed eller i sværindustrien.<br />
• Brug ikke din notebook under uvejr for at forundgå skader på grund af lynnedslag.<br />
• Læg ikke genstande på din notebook, og udsæt ikke displayet for tryk. I modsat<br />
fald er der fare for at displayet går i itu.<br />
• Der er risiko for kvæstelser, hvis displayet går itu. Hvis dette skulle ske, skal de<br />
ødelagte dele pakkes ind med beskyttelseshandsker og sendes til korrekt bortskaffelse<br />
på genbrugsstationen. Vask derefter hænderne med sæbe, fordi det<br />
ikke kan udelukkes, at der er lækket kemikalier.<br />
7 af 72
• Luk ikke displayet mere end 120° op. Hvis denne værdi overskrides, kan det<br />
medføre, at kabinettet eller din notebook bliver beskadiget. Hold altid displayet<br />
fast i midten mens du lukker det op, positionerer det og lukker det. I modsat<br />
fald, kan displayet blive beskadiget. Forsøg aldrig at åbne det med magt.<br />
• Rør ikke ved displayet med fingrene eller med skarpe genstande for at undgå<br />
skader.<br />
• Løft ikke din notebook i displayet, ellers kan hængslerne gå itu.<br />
• Sluk for din notebook med det samme, eller tænd slet ikke for den, og kontakt<br />
kundeservice, hvis ...<br />
− lysnetadapteren eller de netkabler- eller stik, der er sat i det, er afsvedet eller<br />
beskadiget. Udskift det/den defekte netkabel/netadapter med originale<br />
dele. De må under ingen omstændigheder repareres.<br />
− din notebooks kabinet er beskadiget, eller der er trængt væske ind i den. Få<br />
først din notebook kontrolleret af kundeservice. Ellers kan det ske, at din notebook<br />
ikke er sikker at bruge. Der kan være livsfare på grund af elektrisk<br />
stød eller/og opstå sundhedsskadelig laserstråling!<br />
2.3. Reparer aldrig selv<br />
8 af 72<br />
ADVARSEL!<br />
Forsøg aldrig selv at åbne eller reparere apparatet. Der er<br />
fare for elektrisk stød!<br />
• Kontakt Medion Service Center, hvis der opstår fejl, eller et andet egnet fagværksted<br />
for at undgå farlige situationer.<br />
2.4. Sikkerhedskopiering af data<br />
OBS!<br />
Sikkerhedskopier dine data på eksterne lagringsmedier, før hver opdatering.<br />
Krav om skadeserstatning for mistede data og deraf opståede følgeskader,<br />
udelukkes.
2.5. Opstillingssted<br />
• Udsæt ikke din notebook og alle tilsluttede apparater for fugt, støv, varme og direkte<br />
sollys. Hvis disse anvisninger ikke overholdes, kan det medføre forstyrrelser<br />
eller beskadigelse af din notebook.<br />
• Anvend ikke din notebook udendørs, da ydre påvirkninger som f.eks. regn, sne<br />
osv. kan beskadige den.<br />
• Placer og betjen alle komponenter på et stabilt, jævnt og vibrationsfrit underlag<br />
for at undgå, at din notebook falder ned.<br />
• Anvend ikke din notebook eller lysnetadapteren i længere tid på skødet eller andre<br />
legemsdele, da varmeafledningen på undersiden kan føre til en ubehagelig<br />
opvarmning.<br />
• Nye apparater kan i løbet af de første driftstimer afgive en typisk, uundgåelig,<br />
men helt ufarlig lugt, som aftager mere og mere med tiden. Udluft rummet regelmæssigt<br />
for at modvirke lugt.<br />
• Din notebook er ikke egnet til anvendelse på skærmarbejdspladser iht. den tyske<br />
forskrift for skærmarbejdspladser.<br />
• Dette apparat er ikke egnet til brug ved billedskærmsarbejdspladser.<br />
2.6. Omgivelsesbetingelser<br />
• Din notebook kan betjenes ved en omgivelsestemperatur på 5° C til 30° C og<br />
ved en relativ luftfugtighed på 20 % til 80 % (ikke-kondenserende).<br />
• Når din notebook er slukket, kan den opbevares ved 0° til 60° C.<br />
• Træk netstikket og antennestikket ud i uvejr. For at opnå yderligere sikkerhed<br />
anbefaler vi, at der anvendes en overspændingssikring for at beskytte din notebook<br />
mod beskadigelse som følge af spidsspændinger eller lynnedslag fra<br />
strømnettet.<br />
• Vent med at tage din notebook i brug, indtil den har nået omgivelsestemperaturen,<br />
når den har været transporteret. Ved større udsving i temperatur eller fugtighed<br />
kan der som følge af kondensering dannes fugt inde i din notebook, hvilket<br />
kan medføre elektrisk kortslutning.<br />
• Opbevar den originale emballage i tilfælde af, at apparatet skal sendes.<br />
9 af 72
2.7.<br />
10 af 72<br />
Ergonomi<br />
BEMÆRK!<br />
Undgå blændinger, spejlinger og for stærke kontraster mellem lys og mørke<br />
for at skåne dine øjne.<br />
Din notebook må aldrig stå i umiddelbar nærhed af et vindue, fordi arbejdsrummet<br />
på dette sted er kraftigst oplyst af dagslyset. Dette lys vanskeliggør øjnenes tilpasning<br />
til det mørkere display. Din notebook skal altid opstilles så synsretningen er<br />
parallel med vinduesfronten.<br />
En opstilling i en synsretning, der vender bort fra vinduet er forkert, fordi spejlinger<br />
af det lyse vindue i skærmen er uundgåelige. En opstilling med synsretning mod<br />
vinduet er lige så forkert, fordi kontrasten mellem den mørke skærm og det lyse<br />
dagslys kan medføre tilpasningsvanskeligheder for øjnene og til lidelser.<br />
Den parallelle synsretning skal også overholdes i forbindelse med kunstigt lys.<br />
Det vil sige, at de samme kriterier og grunde stort set er gældende i forbindelse<br />
med belysningen af arbejdsrummet med kunstigt lys. Såfremt rummet ikke tillader,<br />
at skærmen opstilles som beskrevet, kan man forhindre blændinger, spejlinger og<br />
for kraftige kontraster mellem lys og mørke ved at placere notebooken/skærmen<br />
rigtigt (dreje, hælde den). Der kan også opnås en forbedring med persienner eller<br />
lamelgardiner ved vinduerne, med skillevægge eller ved ændre belysningsanordningen.
2.8. Tilslutning<br />
Læs følgende anvisninger for at tilslutte din notebook korrekt:<br />
2.8.1. Strømforsyning<br />
FARE!<br />
Åbn ikke lysnetadapterens hus. Hvis huset er åbent, er der risiko<br />
for livsfarlige elektriske stød. Huset indeholder ingen<br />
dele, der kræver vedligeholdelse.<br />
Stikkontakten skal være placeret i nærheden af din notebook, og den skal være let<br />
tilgængelig.<br />
• Hvis du vil afbryde strømforsyningen til din notebook (via lysnetadapteren), skal<br />
du trække lysnetstikket ud af stikkontakten.<br />
• Tilslut kun notebook-lysnetadapteren til jordede stikkontakter med<br />
AC 100 - 240 V~, 50/60 Hz. Kontakt dit el-selskab, hvis du er i tvivl om strømforsyningen<br />
på opstillingsstedet.<br />
• Brug kun den/det vedlagte lysnetadapter- og lysnettilslutningskabel.<br />
• For at opnå yderligere sikkerhed anbefaler vi, at der anvendes en overspændingssikring<br />
for at beskytte din notebook mod beskadigelse som følge af spidsspændinger<br />
eller lynnedslag fra strømnettet.<br />
• Hvis du vil koble lysnetadapteren fra el-nettet, skal du først trække stikket ud<br />
af stikkontakten og derefter trække stikket ud af din notebook. Hvis det gøres i<br />
den omvendte rækkefølge, kan lysnetadapteren eller din notebook blive beskadiget.<br />
Hold altid i selve stikket, når du trækker det ud. Træk aldrig i ledningen.<br />
2.9. Kabelføring<br />
• Placer kablerne på en sådan måde, at man ikke kan træde på dem eller snuble<br />
over dem.<br />
• Stil ikke genstande på kablerne, da de ellers kan blive beskadiget.<br />
• Tilslut først perifert udstyr som tastatur, mus, skærm osv., når din notebook er<br />
slukket, for at undgå at beskadige din notebook eller apparaterne. Nogle apparater<br />
kan også tilsluttes mens din notebook er tændt. Det drejer sig for det meste<br />
om apparater med USB-indgang. Følg altid anvisningerne i den tilhørende<br />
betjeningsvejledning.<br />
• Hold mindst én meters afstand fra højfrekvente og magnetiske interferenskilder<br />
(fjernsyn, højttalere, mobiltelefon, DECT-telefoner osv.) for at forhindre funktionsforstyrrelser<br />
og mistede data.<br />
• Vær opmærksom på, at der til denne notebook kun må anvendes afskærmede<br />
kabler under 3 m til de eksterne grænseflader. Printerkabler skal være dobbelt<br />
afskærmede kabler.<br />
• De medleverede kabler må ikke udskiftes med andre. Anvend udelukkende de<br />
medfølgende kabler, fordi de er blevet grundigt kontrolleret i vores laboratorier.<br />
• Brug også kun de medfølgende tilslutningskabler til tilslutning af perifert udstyr.<br />
11 af 72
• Kontroller, at alle forbindelseskabler er forbundet til det tilhørende perifere udstyr<br />
for at undgå interferens. Fjern ikke de nødvendige kabler.<br />
• Der må kun tilsluttes apparater til din notebook, der opfylder standarden<br />
EN60950 „Informationsteknologiudstyr“ eller standarden EN60065 „Sikkerhedskrav<br />
- audio-, video- og lignende elektroniske apparater“.<br />
2.10. Oplysninger om touchpad’en<br />
• Touchpad’en betjenes med tommelfingeren eller en anden finger og reagerer<br />
på den energi, der afgives af huden. Brug ikke kuglepenne eller andre genstande,<br />
fordi dette med medføre en defekt på din touchpad.<br />
2.11. Batteridrift<br />
Overhold følgende anvisninger for at forlænge batteriets levetid og ydeevne og garantere<br />
en sikker drift:<br />
• Udsæt aldrig batteriet for direkte sollys eller kraftig varme i længere tid.<br />
• Kast ikke batteriet på åben ild.<br />
• Hvis disse anvisninger ignoreres, medfører dette at batteriet beskadiges og muligvis<br />
at batteriet eksploderer.<br />
• Åbn aldrig batteriet, der ikke indeholder dele, som kræver vedligeholdelse.<br />
• Undgå tilsmudsning og kontakt med elektrisk ledende materialer, samt kemiske<br />
substanser og rengøringsmidler.<br />
• Brug kun den medfølgende originale lysnetadapter til opladning af batteriet<br />
• Kontroller, (ved hjælp af en indikator på din notebook eller en signallyd), at batteriet<br />
er helt afladet, før det oplades igen.<br />
• OBS: Eksplosionsfare på grund af forkert udskiftning af batteriet.<br />
Udskift kun batteriet med et batteri af samme type, eller en tilsvarende type, der<br />
anbefales af producenten.<br />
• Oplad altid batteriet indtil batteriets opladningsindikator slukker. Læs også anvisningerne<br />
i „Opladning af batteriet“ for at vurdere dit batteris opladningsniveau.<br />
• Udskift kun batteriet, når apparatet er slukket.<br />
• Batterier er farligt affald. Aflever brugte batterier korrekt på genbrugsstationen.<br />
Kontakt din kundeservice, hvis du har spørgsmål.<br />
12 af 72
3. Leveringsomfang<br />
Kontroller, at der ikke mangler noget i pakken, og giv os besked senest 14 dage efter<br />
købet, hvis der mangler noget. Med det produkt, som du har købt, skal du have<br />
modtaget følgende:<br />
• notebook<br />
• Li-ion-batteri<br />
• Ekstern strømforsyning med tilslutningskabel<br />
(FSP Group Inc., Modell: FSP065-RHC)<br />
• Windows ® 8 Recovery dvd<br />
• MEDION ® Application og Support dvd<br />
• Dokumentation<br />
FARE!<br />
Opbevar emballagemateriale, som f.eks. folie, utilgængeligt<br />
for børn. Ved misbrug kan der være kvælningsfare.<br />
13 af 72
4. Oversigter<br />
4.1. Åbnet notebook<br />
14 af 72<br />
9<br />
3<br />
8<br />
7<br />
6<br />
5<br />
1) Webkamera<br />
2) Mikrofon<br />
3) Højttaler<br />
4) Touchpad taster<br />
5) Funktionsindikatorer<br />
6) Touchpad<br />
7) Tastatur<br />
8) Tænd-/slukkontakten r<br />
9) LCD-skærm<br />
1 2<br />
3<br />
4<br />
(Illustrationen er omtrentlig)
4.2. Forside<br />
10) Multimedia kortindgang<br />
4.3. Venstre side<br />
15<br />
14<br />
13<br />
11) USB 3.0 tilslutning<br />
12) HDMI tilslutning<br />
13) VGA-porten<br />
14) LAN-porten (RJ-45)<br />
15) Netstikindgang<br />
4.4. Højre side<br />
20<br />
19<br />
18<br />
17<br />
12<br />
10<br />
(Illustrationen er omtrentlig)<br />
11<br />
(Illustrationen er omtrentlig)<br />
(Illustrationen er omtrentlig)<br />
16) Kensingtonlås®<br />
17) Optisk drev<br />
18) USB 2.0 tilslutning<br />
19) Mikrofonindgang*<br />
20) Audioudgang* / Digital audioudgang (SPDIF, optisk)<br />
* Port med multitildeling, alt efter softwarekonfiguration<br />
16<br />
15 af 72
4.5. Drifts- og statusindikatorer<br />
Systemet viser strømforsynings- og driftstilstande via LEDer. Driftsindikatorerne lyser,<br />
alt efter din notebooks aktivitet:<br />
16 af 72<br />
Driftsindikator<br />
Denne indikator lyser blåt når systemet er tændt..<br />
Batteri opladningsindikator<br />
Lyser, når batteriet er opladet.<br />
Tilgangsindikator<br />
Når denne indikator lyser eller blinker, henter PC’en data på harddisken<br />
/ optiske drev.<br />
WLAN indikator<br />
Indikator for trådløs dataudveksling. Når indikatoren lyser konstant,<br />
er Wireless LAN-funktionen installeret.<br />
Capital Lock – Store bogstaver<br />
[Caps Lock] –tasten er nedtrykket samtidig med skifte¬tasten, når<br />
denne indikator lyser. Herefter skrives alle bogstaver på tastaturet<br />
automatisk med store bogstaver.<br />
Num Lock – Taltaster<br />
Det numeriske tastaturvalg [Num Lock] aktiveres, så enkelte bogstaver<br />
på tastaturet bliver erstattet med tal, hvilket gør det nemmere<br />
at indtaste mange tal-data.
5. Første ibrugtagning<br />
For at garantere, at din notebook er sikker at bruge, og at du har glæde af den i lang<br />
tid, skal du have læst kapitlet „Driftssikkerhed“ i begyndelsen af denne håndbog.<br />
Denne notebook er allerede fuldstændig installeret på forhånd, så du ikke skal indlæse<br />
drivere og kan starte med det samme.<br />
Læg batteriet i, før du tager din notebook i brug, ved at lade det glide ind i batterirummet<br />
så langt det kan komme. Lås altid batteriet for at forhindre, at det<br />
utilsigtet falder ud.<br />
Tilslut den medfølgende lysnetadapter til din notebook (15). Forbind netkablet<br />
med adapteren, og sæt derefter stikket i en stikkontakt. Sæt kontakten på lysnetadapteren<br />
på I for at forsyne din notebook med strøm og oplade batteriet. (Sæt<br />
denne kontakt på 0 for at afbryde strømforsyningen.<br />
Luk displayet op til den ønskede position med tommelfingeren og pegefingeren.<br />
Displayet bør ikke lukkes mere end 120° op. Hold altid displayet fast i midten<br />
mens du lukker det op, positionerer det og lukker det. I modsat fald, kan displayet<br />
blive beskadiget. Forsøg aldrig at åbne det med magt.<br />
BEMÆRK!<br />
Kontroller, at batteriet er lagt i, og at strømforsyningen er tilsluttet, før du<br />
bruger din notebook første gang. Dette er nødvendigt for at Windows® 8<br />
kan finde frem til Windows performance index korrekt.<br />
17 af 72
Tænd din notebook med tænd-/sluk-knappen (8). Din notebook starter og gennemgår<br />
derefter forskellige faser.<br />
18 af 72<br />
BEMÆRK!<br />
Der må ikke være en disk, der kan startes op med (f.eks. en Recovery-Disc) i<br />
det optiske drev, ellers indlæses styresystemet ikke fra harddisken.<br />
Styresystemet indlæses fra harddisken. Ved første ibrugtagning tager indlæsningen<br />
noget længere. Styresystemet er først konfigureret, når alle nødvendige data er indtastet.<br />
Styresystemet er fuldstændig indlæst, når Windows® 8 startskærmbilledet vises.<br />
BEMÆRK!<br />
Den første installation kan vare et par minutter. Afbryd ikke strømmen<br />
til din notebook under den første installation, og sluk den ikke. Dette kan<br />
have en negativ indvirkning på installationen. Sluk først din notebook, når<br />
installationen er afsluttet og startskærmbilledet vises.<br />
6. Strømforsyning<br />
6.1. Tænd-/sluk-knap<br />
Luk din notebook op, og hold tænd-/sluk-knappen nede i kort tid for at tænde<br />
eller slukke din notebook.<br />
Driftsindikatoren informerer dig om driftstilstanden. Din notebook slukker, hvis du<br />
holder knappen nede i mere en 4 sekunder, uafhængigt af styresystemet.<br />
OBS!<br />
Sluk ikke din notebook mens der hentes data fra harddisken eller det optiske<br />
drev. I modsat fald kan du miste data. For at beskytte harddisken bør<br />
du altid vente mindst 5 sekunder, før du tænder din notebook igen, efter du<br />
har slukket den.
6.2. Lysnetdrift<br />
Din notebook leveres med en universal-lysnetadapter til vekselstrøm, der automatisk<br />
indstiller sig til den tilbudte strømkilde. Følgende værdier understøttes:<br />
AC 100 - 240V~/ 50-60 Hz. Læs sikkerhedsanvisningerne for strømforsyningen.<br />
Adapteren tilsluttes en stikkontakt med vekselstrøm via et netkabel. Lysnetadapterens<br />
jævnstrømskabel tilsluttes i din notebooks venstre side (15).<br />
Adapteren har en tænd-/ sluk-knap. Hvis kontakten står på SLUK (0), forbruges ingen<br />
strøm, og din notebook forsynes ikke med strøm.<br />
Adapteren forsyner din notebook med strøm, når kontakten står på TÆND (I), og<br />
oplader også batteriet. Driftsindikatorerne på din notebook informerer om driftstilstanden.<br />
Dit batteri oplades også, når du arbejder med din notebook, mens lysnetadapteren<br />
er tilsluttet. Lysnetadapteren forbruger også strøm, når din notebook ikke<br />
er forbundet med lysnetadapteren. Træk derfor lysnetadapterens stik ud af stikkontakten,<br />
når den ikke er forbundet med din notebook, eller sæt kontakten på SLUK<br />
(0).<br />
OBS!<br />
Brug kun den/det vedlagte lysnetadapter- og lysnettilslutningskabel.<br />
6.2.1. Start din notebook<br />
Luk displayet op som beskrevet ovenfor, og tryk på tænd-/sluk-knappen.<br />
Følg vejledningen på skærmen. De enkelte dialogbokse forklarer de trin, du skal<br />
udføre.<br />
Velkomstproceduren fører dig gennem flere skærmbilleder og dialoger.<br />
Vælg det ønskede sprog og derefter indstillingerne for det pågældende land.<br />
19 af 72
Licensaftale<br />
Læs licensaftalen grundigt igennem. Her finder du vigtige juridiske oplysninger om<br />
brugen af dit softwareprodukt. For at læse hele teksten skal du rulle nedad med<br />
musemarkøren, indtil du har nået slutningen af dokumentet. Du accepterer aftalen<br />
ved at klikke på feltet Jeg accepterer aftalen. Først derefter er du berettiget til at<br />
bruge produktet i overensstemmelse med betingelserne.<br />
Når du har indtastet et computernavn, kan du på siden „Trådløs“ omgående<br />
forbinde din notebook med internettet, såfremt du har en korrekt konfigureret internetforbindelse.<br />
Hvis du springer dette punkt over, har du mulighed for at oprette forbindelse til internettet<br />
på Windows® 8-brugergrænsefladen på et senere tidspunkt.<br />
Hvis du allerede har oprettet en internetforbindelse, kan du nu logge på din notebook<br />
med en Microsoft-konto.<br />
Microsoft Store giver dig f.eks. mulighed for at købe nye apps, eller at opdatere allerede<br />
installerede apps.<br />
Hvis du logger på med en lokal konto, kan du altid på et senere tidspunkt logge på<br />
med en Microsoft-kont.<br />
Følgende animerede vinduer er udelukkende informationer om betjeningen af det<br />
nye Windows ® 8-styresystem.<br />
Der kan ikke indtastes data under animationen.<br />
Når du har logget på, vises Windows ® 8-brugergrænsefladen.<br />
BEMÆRK!<br />
Windows kan i de første dage efter første installation opdatere og konfigurere<br />
data (f.eks. med nye opdateringer), hvilket kan medføre, at det varer<br />
længere tid at lukke din notebook ned og starte den. Sluk derfor ikke din<br />
notebook for tidligt. Dette kan have en negativ indvirkning på installationen.<br />
20 af 72
6.3. Batteridrift<br />
BEMÆRK!<br />
Oplad og aflad det nye batteri fuldstændigt to til tre gange efter hinanden,<br />
så det opnår dets fulde ydeevne! Batterier lagrer elektrisk energi i deres celler<br />
og afgiver den igen efter behov.<br />
Dit batteris levetid og ydeevne afhænger af, om det er behandlet forsigtigt.<br />
Batteriet skal altid være fuldstændig afladet og lades fuldstændigt op igen for at<br />
optimere dets levetid og ydeevne.<br />
Læs også sikkerhedsanvisningerne i „2. Sikkerhedsanvisninger“.<br />
6.3.1. Isætning af batteriet<br />
Læg batteriet i ved at lade det glide ned i batterirummet, indtil det klikker fast.<br />
Lås altid batteriet for at forhindre, at det utilsigtet falder ud.<br />
21 af 72
6.3.2. Udtagning af batteriet<br />
For at fjerne batterienheden skal låsen til batterirummet skubbes til det åbnede<br />
lås , hvorefter batterienheden tages ud af batterirummet.<br />
22 af 72<br />
OBS!<br />
Fjern ikke batteriet mens apparatet er tændt, ellers kan du miste data.<br />
Kontroller, at kontakterne på batteriet og din notebook ikke bliver snavsede<br />
eller beskadigede, når du opbevarer batteriet og bruger din notebook. Dette<br />
kan medføre fejlfunktioner.<br />
6.3.3. Opladning af batteriet<br />
Batteriet oplades via lysnetadapteren. Når lysnetadapteren er tilsluttet og tændt,<br />
oplades batteriet automatisk, uafhængigt af, om din notebook er tændt eller ej. Det<br />
varer et par timer at oplade batteriet fuldstændigt, når din notebook er slukket. Hvis<br />
din notebook er tændt, varer opladningen betydeligt længere.<br />
BEMÆRK!<br />
Opladningen afbrydes, hvis batteriets temperatur eller spænding er for høj.<br />
6.3.4. Afladning af batteriet<br />
Brug din notebook med batteriet, indtil den slukker af sig selv på grund af lavt batteriniveau.<br />
BEMÆRK!<br />
Husk, at gemme de filer, du har åbnet, rettidigt, for at forhindre eventuelle<br />
mistede data.
6.3.5. Kontrol af batteriniveauet<br />
Flyt markøren hen over Power-symbolet i proceslinjen for at kontrollere batteriets<br />
aktuelle niveau.<br />
I batteridrift vises et batterisymbol.<br />
Du får yderligere informationer om indstillinger ved at dobbeltklikke på symbolet.<br />
BEMÆRK!<br />
Hvis du ignorerer advarselssignalerne for lavt batteriniveau, slukker din notebook.<br />
OBS!<br />
Fjern aldrig batteriet når din notebook er tændt, eller hvis din notebook<br />
endnu ikke er slukket helt, fordi dette kan medføre mistede data.<br />
6.4. Strømstyring<br />
Din notebook har automatiske og modificerbare strømspare- og strømstyringsfunktioner,<br />
der kan anvendes til at maksimere batteriets driftstid og reducere de samlede<br />
driftsomkostninger.<br />
6.4.1. Slumre<br />
Denne indstilling sikrer, at indholdet i din notebooks RAM-hukommelse bevares,<br />
mens stort set alle andre komponenter i din notebook slukkes, eller reducerer dit<br />
strømforbrug til et minimum. Hvis du f.eks. lukker din notebooks display sammen,<br />
skifter den til strømsparetilstand og startes automatisk igen, når du lukker displayet<br />
op.<br />
BEMÆRK!<br />
Slumre-indstillingerne kan til enhver tid ændres i strømstyringsfunktionerne.<br />
23 af 72
7. Display<br />
7.1. Sådan åbnes og lukkes displayet<br />
Displayet låses ved hjælp af displayhængslernes specielle konstruktion, så en ekstra<br />
låseanordning ikke er nødvendig.<br />
Luk displayet op til den ønskede position med tommelfingeren og pegefingeren.<br />
OBS!<br />
Luk ikke displayet mere end 120° op. Hold altid displayet fast i midten mens<br />
du lukker det op, positionerer det og lukker det. I modsat fald, kan displayet<br />
blive beskadiget. Forsøg aldrig at åbne det med magt.<br />
Lukning og åbning af displayet kan være tildelt forskellige funktioner<br />
via strømstyringen.<br />
7.2. Skærmopløsning<br />
Den indbyggede skærm har op til 1366 x 768 pixel. Hvis du i Windows-hjælpeprogrammet<br />
Kontrolpanel, Udseende og personlige indstillinger skifter til en visning<br />
med afvigende indstillinger, vises visningen måske ikke på hele skærmen. Ved<br />
at forstørre den forvrænges især tekst i visningen. Du kan dog arbejde med en højere<br />
opløsning, hvis du tilslutter en ekstern skærm med en højere opløsning. Med<br />
Windows-hjælpeprogrammet Kontrolpanel, Udseende og personlige indstillinger<br />
tilpasser du visningen til de understøttede tilstande.<br />
24 af 72
7.3. Personlige indstillinger<br />
Dette program giver dig mulighed for at tilpasse visningen til din skærm. Hertil hører<br />
f.eks. baggrundsbilledet, pauseskærmen, samt skærmens andre indstillinger og<br />
dit grafikkort. Programmet kan startes på følgende måde:<br />
• Højre museklik på Windows-brugergrænsefladen (desktop) og venstre museklik<br />
på Personlige indstillinger<br />
eller<br />
• Via Indstil, Personlige indstillinger, Skærm ved at dobbeltklikke med venstre<br />
musetast.<br />
Flyt musemarkøren til displayets øverste eller nederste højre hjørne, og klik på<br />
Indstil.<br />
Klik derefter på Personlige indstillinger.<br />
Vælg først Skærm i vinduet med valgmuligheder.<br />
Der er følgende indstillingsmuligheder til rådighed:<br />
− Juster opløsning<br />
− Juster lysstyrke<br />
− Kalibrer farve<br />
− Skift skærmindstillinger<br />
− Projicer til en anden skærm<br />
− Juster Clear Type-tekst<br />
25 af 72
7.4. Tilslutning af en ekstern skærm<br />
Din notebook har en VGA-indgang (13) og en HDMI-indgang (12) til en ekstern<br />
skærm.<br />
Luk din notebook ned.<br />
Tilslut den eksterne skærms signalkabel til VGA-indgangen på din notebook<br />
(13). Alternativt kan du bruge den digitale HDMI-indgang (High Definition Multimedia<br />
Interface) (12) til overførsel af billed- og lydsignaler.<br />
Forbind den eksterne skærm med det elektrisk ledningsnet, og tænd den.<br />
Tænd derefter for din notebook.<br />
Når styresystemet er indlæst, identificeres den eksterne skærm. Du har flere muligheder<br />
til rådighed. Disse muligheder henter du på følgende måde:<br />
Åbn Skrivbord App.<br />
Flyt musemarkøren til displayets øverste eller nederste højre hjørne, og klik på<br />
Indstil.<br />
Klik derefter på Personlige indstillinger.<br />
Vælg først Skærm i vinduet og derefter Projicer til en anden skærm.<br />
Tryk på tasterne + P samtidigt for at åbne denne menu hurtigere.<br />
Vælg mellem følgende funktioner under Projicer til en anden skærm:<br />
− Kun pc-skærm<br />
− Dublet<br />
− Udvid<br />
− Kun anden skærm<br />
26 af 72
7.4.1. Dublet<br />
Denne tilstand duplikerer din notebooks visning på den eksterne skærm.<br />
BEMÆRK!<br />
I denne tilstand skal samme skærmopløsning være indstillet på begge apparater.<br />
7.4.2. Udvid<br />
I denne tilstand vises en tom desktop på den anden (eksterne) skærm. Vinduer på<br />
den første skærm kan flyttes til den anden og omvendt.<br />
De enkelte displayapparaters skærmopløsning og farvekvalitet kan indstilles individuelt<br />
under Indstil, Personlige indstillinger, Skærm.<br />
7.4.3. Kun pc-skærm<br />
Desktoppen vises nu på hovedskærm 1.<br />
7.4.4. Kun anden skærm<br />
Desktoppen vises nu på den anden (eksterne) skærm.<br />
8. Dataindtastning<br />
8.1. Tastaturet<br />
Ved at tildele enkelte taster dobbelte funktioner har du samme antal funktioner til<br />
rådighed som på et almindeligt Windows-tastatur. Nogle funktioner indtastes med<br />
Fn-tasten, som er typisk for notebooks.<br />
27 af 72
8.1.1. Notebookspecifikke tastekombinationer<br />
Fn + F1<br />
Fn + F2<br />
Fn + F4<br />
Fn + F5<br />
Fn + F6<br />
Fn + F7<br />
Fn + F8<br />
Fn + F9<br />
Fn + F10<br />
Fn + F11<br />
Fn + F12<br />
Fn + Sc Lk<br />
28 af 72<br />
Beskrivelse<br />
Slumre<br />
For at tilpasse denne tast til dine egne behov skal du gå til Strømstyring<br />
via Egenskaber fra Vis.<br />
Flytilstand<br />
Åbner brugergrænsefladen for at aktivere eller deaktivere WLANog/eller<br />
Bluetooth-funktionen.<br />
Smart Power<br />
Med denne tastekombination kan du vælge mellem forskellige<br />
muligheder: supersparemodus, Strømsparemodus, udlignet og<br />
høj hastighed.<br />
Mørkere<br />
Reducerer displayets lysstyrke.<br />
Lysere<br />
Øger displayets lysstyrkes.<br />
Baggrundsbelysning<br />
Slukker det indbyggede displays baggrundsbelysning for at spare<br />
strøm.<br />
Vis<br />
Skifter skærmvisningen mellem LCD, eksternt display og samtidig<br />
visning.<br />
Touchpad<br />
Tænder eller slukker touchpad’en.<br />
Lydløs<br />
Aktiverer eller deaktiverer lydafspilnings.<br />
Lavere<br />
Reducerer lydstyrkene.<br />
Højere<br />
Øger lydstyrke.<br />
Scroll<br />
Med denne tastekombination aktiverer eller deaktiverer du funktionen<br />
„Scroll“. Bruges i de fleste anvendelsesprogrammer, til at<br />
scrolle over displayet, uden at skulle bevæge cursoren..
9. Touchpad’en<br />
I normal tilstand følger musemarkøren samme bevægelse som din finger på<br />
touchpad’en.<br />
OBS!<br />
Brug ikke kuglepenne eller andre genstande, fordi dette kan medføre en defekt<br />
på din touchpad.<br />
I nederste område på din touchpad findes venstre og højre musetast, der kan bruges<br />
som en almindelig mus.<br />
Men du kan også klikke eller dobbeltklikke direkte med din touchpad ved at trykke<br />
let på touchpad-fladen en eller to gange.<br />
I systemstyringen i Windows®8 finder du under menupunktet Mus mange forskellige<br />
nyttige indstillinger, der letter det daglige arbejde for dig.<br />
29 af 72
9.1.1. Betjening af din touchpad med to fingre<br />
Din touchpad understøtter betjening med to fingre, der giver mulighed for at udføre<br />
bestemte kommandoer i nogle programmer.<br />
Du kan udføre følgende kommandoer med din touchpad:<br />
30 af 72<br />
Illustration Kommando Funktion<br />
Saml to fingre, eller skil<br />
dem fra hinanden<br />
Placer en finger i midten<br />
og tegn en cirkel med<br />
den anden finger<br />
Strejf to fingre samtidigt<br />
fra venstre mod højre/fra<br />
højre mod venstre<br />
Strejf nedad eller opad<br />
med to fingre samtidigt<br />
Strejf oppefra og nedad i<br />
touchpad'en<br />
Strejf fra yderst til højre i<br />
touchpad'en<br />
Strejf fra yderst til venstre<br />
i touchpad'en<br />
zoomer ud fra et objekt/<br />
zoomer ind på et objekt<br />
Roterer objektet mod uret<br />
Bladrer fremad/<br />
tilbage<br />
Scroll-funktion. Anvendes i de fleste<br />
programmer til at rulle hen<br />
over skærmen uden at flytte markøren.<br />
Åbner kontekstmenuen på startskærmbilledet<br />
og fanebladene<br />
øverst og nederst i Internet Explorer<br />
Åbner menulinjen<br />
Bladrer gennem alle åbnede vinduer
10. Harddisken<br />
Harddisken er dit primære lagermedium, der forener høj lagerkapacitet og hurtig<br />
adgang til data. Med din notebook har du købt en OEM-version * af styresystemet<br />
Microsoft Windows ®8, der understøtter alle din notebooks faciliteter fuldt ud.<br />
Vi har allerede konfigureret harddisken på din notebook således, at du som regel<br />
kan arbejde optimalt med den uden selv at skulle installere noget. Styresystemet<br />
Windows®8 bruger en del af kapaciteten til administrering af harddisken, derfor er<br />
ikke hele harddiskens kapacitet til rådighed. Dette forklarer mulige forskelle mellem<br />
BIOS-visningen og styresystemets visninger. På harddisken findes styresystemet til<br />
din notebook, yderligere programmer og sikkerhedsfiler, så den fulde kapacitet allerede<br />
er reduceret.<br />
I første partition (C:\) findes styresystemet, programmerne og den konfigurerede<br />
brugers „Dokumenter“.<br />
Den anden partition (D:\) anvendes til backup og indeholder desuden drivere<br />
(D:\Drivers) og tilføjelsesprogrammer (D:\Tools) til din notebook.<br />
OBS!<br />
Desuden finder du i andre partitioner, der ikke kan overskrives, startfilerne<br />
til systemgendannelse, samt installationsfiler til Windows ® 8. Disse partitioner<br />
må ikke slettes.<br />
* Original Equipment Manufacturer / programversioner købt af producenten, der primært sælges<br />
sammen med terminaludstyr<br />
31 af 72
10.1. Vigtige kataloger<br />
Nedenfor har vi beskrevet de vigtigste kataloger og deres indhold.<br />
32 af 72<br />
OBS!<br />
Disse kataloger eller deres indhold må ikke slettes eller ændres, ellers kan du<br />
miste data eller forringe systemets funktionalitet.<br />
C:\<br />
I rodkataloget til C:-drevet findes vigtige filer, der er nødvendige til start af<br />
Windows®. I leveringstilstand vises disse filer af sikkerhedsmæssige årsager ikke.<br />
C:\Programmer<br />
Som navnet allerede lader formode, installerer Programmer filer, der hører til applikationen<br />
i dette katalog.<br />
C:\Windows<br />
Hovedkataloget i Windows. Her gemmer styresystemet sine filer.<br />
D:\Drivers<br />
I denne mappe findes de drivere, der er nødvendige til din notebook (allerede installeret).<br />
D:\Tools<br />
Her finder du tilføjelsesprogrammer til din notebook.
11. Det optiske drev<br />
11.1. Ilægning af en disk<br />
I modsætning til optiske drev i en desktop-pc, har din notebook en holder til fastlåsning<br />
af disken.<br />
Kontroller, at du trykker nøjagtigt på holderen, og at disken klikker på plads, når<br />
du lægger den i.<br />
BEMÆRK!<br />
Klæb ikke beskyttelsesfolie eller klistermærker på disken. Brug ikke deformerede<br />
eller beskadigede diske, så du undgår skader på dit drev.<br />
OBS!<br />
Brug ikke ridsede, brudte, snavsede diske eller diske af dårlig kvalitet. På<br />
grund af de høje hastigheder i drevet kan de gå itu og ødelægge dine data<br />
og dit apparat. Undersøg diskene nøje, før du lægger dem i. Hvis de har<br />
synlige skader eller er snavsede, må du ikke bruge dem. Skader på grund af<br />
defekte medier dækkes ikke af garantien og skal repareres mod betaling.<br />
Hvis disken ikke paceres korrekt i diskdrevet, kan den beskadiges, når diskdrevet<br />
lukkes.<br />
Tryk på eject-knappen på det optiske drev, når apparatet er tændt, for at åbne<br />
diskdrevet.<br />
Træk drevet forsigtigt helt ud.<br />
Tag disken ud af drevet så vidt muligt uden at røre den utrykte side.<br />
Læg disken i diskdrevet med påskriften opad, og tryk den forsigtigt ned. Disken<br />
ligger nu fladt i diskdrevet og klikker hørbart på plads.<br />
Kontroller, om disken kan drejes frit, og skub derefter skuffen forsigtigt ind i det<br />
optiske drev igen, indtil du hører et klik.<br />
I leveringstilstand er dit optiske drev tildelt drevbogstav „E“. Med<br />
Windows-Explorer (Computer) har du nem adgang til dataene på din disk. Start<br />
Windows-Explorer via symbolet på proceslinjen eller ved at trykke samtidigt på<br />
Windowstasten og tasten „E“. Når du åbner dvd-videoer (hhv. lyd- og videofiler<br />
på almindelige data-cd’er) anvendes den forudinstallerede medieafspilning<br />
automatisk.<br />
Tryk på eject-knappen for at tage en disk ud.<br />
OBS!<br />
Forsøg ikke at tage disken ud af drevet, mens din notebook henter data fra<br />
det optiske drev.<br />
33 af 72
11.1.1. Nødåbning af en blokeret disk<br />
Hvis diskdrevet ikke længere kan åbnes automatisk, kan det åbnes manuelt, såfremt<br />
dit apparat har en nødåbning.<br />
Afslut Windows, og sluk din notebook.<br />
Før en lang spids genstand (f.eks. en papirclips, der er rettet ud) ind i nødåbningen,<br />
indtil du mærker modstand.<br />
Åbn diskdrevet med et let tryk.<br />
Tag disken ud, og start din notebook igen.<br />
11.2. Afspilning/udlæsning af diske<br />
Dit optiske drev kan afspille lyd-cd’er, dvd-film eller data-cd’er/dvd’er.<br />
Når du har sat en disk i, åbner et vindue med forskellige afspilningsfunktioner. Som<br />
regel er diverse programmer til rådighed.<br />
Hvis vinduet ikke åbnes, har du altid mulighed for at åbne det optiske drev via<br />
Explorer.<br />
11.3. Regionale oplysninger om dvd-afspilning<br />
Afspilning af dvd-filmtitler omfatter dekodning af MPEG2-video, digitale AC3-lyddata<br />
og dekodning af CSS-beskyttet indhold. CSS (nogle gange også benævnt Copy<br />
Guard) er betegnelsen for et databeskyttelsesprogram, der anvendes af filmbranchen<br />
som en foranstaltning mod ulovlig kopiering.<br />
Blandt de mange regler for SCC-licenstagere er de vigtigste begrænsningerne i afspilning<br />
af landsspecifikt indhold.<br />
For at gøre geografisk begrænsede filmfrigivelser nemmere frigives dvd-titler til bestemte<br />
regioner. Copyright-lovene forlanger, at enhver dvd-film er begrænset til en<br />
bestemt region (primært den region, den sælges i).<br />
Dvd-filmversioner kan udgives i flere regioner, men CSS-reglerne forlanger, at ethvert<br />
system, der kan CSS-dekrypteres, kun må anvendes i én region.<br />
BEMÆRK!<br />
Region-indstillingen kan ændres op til fem gange via visningssoftwaren ,<br />
derefter er den sidste indstilling permanent. Hvis du derefter vil ændre regionsindstillingen<br />
igen, skal det gøres på fabrikken. Du skal selv betale omkostningerne<br />
til forsendelse og indstilling.<br />
34 af 72
11.4. Om brænderen<br />
Dette afsnit relaterer kun til apparater, der leveres med en cd-rw-, et kombineret<br />
drev (kombination af cd-/dvd-drev). eller et dvd-rw-drev. Først får du informationer<br />
om de såkaldte brændbare cd’er.<br />
11.4.1. Brændbare cd’er og dvd’er<br />
Normale cd’er presses af en Glasmaster og forsegles derefter. På brændbare cd’er<br />
brændes digitale informationer i cd’en med laseren. Derfor er de mere følsomme<br />
end almindelige diske.<br />
Undgå derfor altid følgende, især på brændbare cd’er, der endnu ikke er skrevet på:<br />
• Direkte sollys (UVA/UVB)<br />
• Ridser eller skader<br />
• Ekstreme temperaturer<br />
35 af 72
12. Lydsystemet<br />
Din notebook er udstyret med et High Definition lydsystem med 2 højttalere (Dolby®*).<br />
Via menuen Dolby i Højttaleregenskaber kan du lave personlige indstillinger.<br />
Dette sikrer en optimal understøttelse af alle almindelige programmer og spil.<br />
12.1. Eksterne audiotilslutninger<br />
Din notebook er udstyret med en indbygget stereohøjttaler, så den altid kan afspille<br />
lyd uden ekstra udstyr. Brugen af eksterne tilslutninger giver dig en god mulighed<br />
for at forbinde din notebook med eksterne apparater.<br />
Med tastekombinationen Fn + F11 og Fn + F12 har du mulighed for at regulere<br />
lydstyrken.<br />
36 af 72<br />
ADVARSEL!<br />
For høj lydstyrke ved anvendelse af øretelefoner eller hovedtelefoner<br />
genererer et kraftigt lydtryk og kan medføre tab af hørelsen.<br />
Indstil lydstyrken på laveste niveau før afspilningen.<br />
Start afspilningen, og øg lydstyrken til et niveau, der er behageligt<br />
for dig. Hvis equalizerens basisindstilling ændres, kan<br />
lydstyrken øges og dermed medføre varige høreskader. Desuden<br />
kan ændring af driveren, softwaren, equalizeren, styresystemet<br />
osv. medføre en forøgelse af lydstyrken, hvilket også<br />
kan medføre varige høreskader.<br />
Hvis et apparat anvendes med en hovedtelefon/øretelefoner<br />
ved høj lydstyrke i længere tid, kan det medføre høreskader<br />
hos lytteren.<br />
*Dolby er et registreret varemærke, der tilhører Dolby Laboratories.
Audioudgang /<br />
Digital audioudgang<br />
(SPDIF optisk)<br />
(20)<br />
Mikrofonindgang<br />
(19)<br />
13. Netværksdrift<br />
13.1. Hvad er et netværk?<br />
Til brug for lyd med et eksternt surround-system<br />
via et optiske kabel (fås i<br />
specialbutikker).<br />
For lydgengivelse via eksterne stereo<br />
apparater som f.eks. højtalere (aktive)<br />
eller hovedtelefone.<br />
Til optagelse via en ekstern mikrofon.<br />
Man taler om et netværk, når flere computere er forbundet direkte med hinanden.<br />
På denne måde kan brugerne overføre informationer og data til hinanden og dele<br />
deres ressourcer (printere og drev).<br />
Nedenfor finder du et par praktiske eksempler:<br />
• På et kontor udveksles beskeder via e-mail, og aftaler administreres centralt.<br />
• Brugerne deler en printer i netværket og gemmer deres data på en værtsdatamat<br />
(server).<br />
• To eller flere computere forbindes med hinanden for at spille netværksspil eller<br />
udveksle data.<br />
13.1.1. Netværkstilslutning (RJ45)<br />
Din notebook er udstyret med en GBit LAN-netværksforbindelse.<br />
Tilslut den ene ende med RJ45-tilslutningen (Westernstik) til din notebooks netværksgrænseflade<br />
(14) og den anden til en anden computer eller hub/switch.<br />
Du finder yderligere forklaringer til netværket i Windows ®-hjælp.<br />
37 af 72
13.2. Wireless LAN (radio-netværk)<br />
Wireless LAN er valgfrit udstyr. Denne funktion giver dig mulighed for at oprette en<br />
netværksforbindelse til en modtager via radio. Læs de nødvendige forudsætninger.<br />
Wireless LAN-funktionen aktiveres og deaktiveres via Windows ® 8 -menuen og er<br />
aktiveret fra fabrikken.<br />
Tryk på tastekombinationen Fn + F2 for at åbne menuen.<br />
38 af 72<br />
OBS!<br />
Brug ikke WLAN-funktionen på steder (f.eks.: hospital, fly osv.), hvor der findes<br />
apparater, der er følsomme over for interferens. Tænd kun apparatet,<br />
hvis det er sikkert, at det ikke påvirker andet udstyr.<br />
13.2.1. Forudsætninger<br />
Som modtager kan man bruge et såkaldt LAN Access Point. Et Access Point er et<br />
trådløst netværk, der kommunikerer med din notebook, og som styrer adgangen til<br />
det lukkede netværk.<br />
LAN Access Points findes ofte i kontorlandskaber, lufthavne, på banegårde, universiteter<br />
eller internet-caféer. De giver mulighed for at få adgang til egne tjenester og<br />
netværker eller internettet.<br />
For det meste kræves der adgangsrettigheder, der som regel skal betales for. Ofte<br />
finder man Access Points med integreret DSL-modem. Disse såkaldte routere opretter<br />
forbindelse til eksisterende DSL-internetforbindelser og Wireless LAN.<br />
Der kan også oprettes forbindelse til andet terminaludstyr med Wireless LAN-funktionalitet<br />
uden Access Point. Netværket er dog uden router begrænset til direkte<br />
forbundne apparater.<br />
Den trådløse netværksforbindelse fungerer efter standarden IEEE 802.11n * og er<br />
kompatibel med standarden IEEE 802.11b/g.<br />
Hvis der anvendes kryptering til overførslen, skal den fungere på samme måde for<br />
alle apparater. Kryptering er en procedure, der beskytter netværket mod uautoriseret<br />
adgang.<br />
Transmissionshastigheden kan variere, alt efter afstanden til modtageren og dens<br />
udnyttelse.<br />
*For at kunne udnytte den fulde ydelse kræves en WLAN-router, standard 802.11n
13.3. Bluetooth<br />
Bluetooth-teknologien bruges til at etablere trådløse forbindelser på korte afstande.<br />
Bluetooth-apparatet overfører data via radiobølger, således at computere, mobiltelefoner,<br />
printere, tastaturer, mus og andre enheder kan kommunikere med<br />
hinanden uden kabel. Den trådløse Bluetooth-teknologi kan anvendes på mange<br />
forskellige måder. De følgende eksempler er kun et udvalg:<br />
• Oprettelse af en trådløs forbindelse til internettet med en mobiltelefon.<br />
• Overførsel af filer mellem computere eller mellem en computer og et andet apparat.<br />
• Udskrivning med en Bluetooth-printer.<br />
• Brug af et/en Bluetooth-tastatur og -mus.<br />
• Forbindelse med et PAN (Personal Area Network).<br />
• Synkronisering af en personlig digital assistent (PDA) med en computer eller et<br />
andet apparat, der anvender Bluetooth.<br />
Den trådløse Bluetooth-teknologis dataoverførselshastighed kan variere, alt afhængig<br />
af apparatet eller omgivelsesfaktorer. Med et Bluetooth-apparat kan der overføres<br />
data gennem vægge, jakkelommer og attachétasker. Overførslen mellem Bluetooth-apparater<br />
foregår med en høj frekvens på 2,4 gigahertz (GHz). WLAN skal<br />
være aktiveret til Bluetooth High Speed-dataoverførsel, og modtageren skal også<br />
understøtte High Speed-tilstanden.<br />
Tryk på tastekombinationen Fn + F2 for at åbne menuen.<br />
OBS!<br />
Brug ikke Bluetooth-funktionen på steder (f.eks.: hospital, fly osv.), hvor der<br />
findes apparater, der er følsomme over for interferens. Tænd kun apparatet,<br />
hvis det er sikkert, at det ikke påvirker andet udstyr.<br />
13.4. Flytilstand<br />
Alle radioforbindelser deaktiveres med flytilstanden (f.eks. WLAN, Bluetooth). Som<br />
standard er flytilstand deaktiveret, så alle radioforbindelser er til rådighed.<br />
Flyt musemarkøren til displayets øverste eller nederste højre hjørne, og klik på<br />
Indstil.<br />
Klik derefter på Skift pc-indstillinger.<br />
Klik på Trådløs.<br />
Aktiver eller deaktiver Flytilstand. Alternativt kan du bruge tastekombinationen<br />
Fn + F2 til at åbne flytilstanden. Hvis flytilstanden er aktiv, vises et lille fly i proceslinjen<br />
i en klassisk desktop. Du kan også aktivere flytilstanden ved at klikke<br />
på dette symbol.<br />
39 af 72
14. Multikortlæser<br />
Hukommelseskort er medier, der f.eks. anvendes inden for digital fotografi, og som<br />
efterhånden erstatter disketterne. Et hukommelseskorts form og kapacitet kan variere,<br />
alt efter producent.<br />
Din notebook understøtter følgende formater:<br />
• MMC (MultiMediaCard)<br />
• SD (Secure Digital), SDHC, SDXC<br />
• Memory Stick/Memory Stick Pro<br />
Kontroller, at kontakterne vender i den rigtige retning, når du sætter hukommelseskortet<br />
i, som beskrevet nedenfor. Hvis kortet sættes forkert i, kan kortlæseren og/eller<br />
kortet blive beskadiget.<br />
Korttype Forbindelseskontakter<br />
SD (Secure Digital) vender nedad<br />
MMC (MultiMediaCard) vender nedad<br />
Memory Stick vender nedad<br />
Memory Stick Pro vender nedad<br />
14.1. Isætning af et hukommelseskort<br />
40 af 72<br />
BEMÆRK!<br />
Hukommelseskort kan kun sættes i i én retning. Læs anvisningerne i afsnittet<br />
ovenfor.<br />
Skub kortet ind, indtil det klikker på plads.<br />
14.2. Fjern hukommelseskortet<br />
For at fjerne SD/MMC-kort eller Memory sticks skal de først trykkes ind for at<br />
åbne låsen.<br />
Træk derefter kortet ud, og opbevar det et sikkert sted.<br />
15. Webcam<br />
Det indbyggede Webcam giver mulighed for at bruge diverse kommunikationstjenester.
16. Universal Serial Bus-indgang<br />
En Universal Serial Bus (USB 1.1 og USB 2.0) er standard for tilslutning af indlæseenheder,<br />
scannere og andet perifert udstyr. Ved USB-indgangene kan der tilsluttes op<br />
til 127 apparater med et enkelt kabel.<br />
USB 3.0-indgangene er fuldstændig bagudkompatible med USB 2.0 og 1.1.<br />
Din notebook er udstyret med 2 USB 3.0 -indgangen (11 ) og 2 USB 2.0 -indgange<br />
(18).<br />
BEMÆRK!<br />
Tilslut altid dine USB-apparater til den indgang, de er installeret i, hvis muligt.<br />
Ellers får apparaterne et nyt ID, og en ny installation af driveren er nødvendigt.<br />
17. Beskyttelse af din notebook<br />
Din nye notebook har software- og hardwareløsninger til uautoriseret adgang.<br />
17.1. Adgangskode<br />
Du kan beskytte din notebook med en adgangskode mod uautoriseret adgang.<br />
Når du tænder din notebook, vises en anmodning på skærmen om at indtaste adgangskoden.<br />
Koden indstilles i BIOS .<br />
OBS!<br />
Opbevar din kode et sikkert sted. Hvis du glemmer din kode, har du ikke<br />
mulighed for at slette den. Kontakt i givet fald din kundeservice.<br />
Du kan også bruge Windows-sikkerhedsfunktionen til at beskytte dine data mod<br />
uautoriseret adgang.<br />
17.2. Kensington-sikkerhedslås<br />
Du kan beskytte din notebook mod tyveri med et såkaldt Kensington-sikkerhedslås.<br />
Dette sikkerhedslås finder du med kabler som tilbehør i butikkerne.<br />
Vikl kablet omkring en stationær genstand, f.eks. et bordben, for at placere sikkerhedslåsen.<br />
Sæt låsen i Kensington-anordningen, og drej nøglen for at låse den. Opbevar<br />
nøglen et sikkert sted.<br />
41 af 72
18. Software<br />
Dette afsnit handler om software. I forbindelse med software skelner vi mellem styresystemet,<br />
softwaren (brugerprogrammerne), Windows-aktiveringen og BIOS.<br />
18.1. Lær Windows ® 8 at kende<br />
Windows ® 8, det nye styresystem fra Microsoft, indeholder en række innovative<br />
funktioner og ny teknologi, som din notebook arbejder hurtigt og pålideligt med,<br />
og som samtidig gør den nem at betjene.<br />
18.2. W indows-aktivering<br />
Microsoft har indført produktaktiveringen som en beskyttelse mod softwarepirater.<br />
Den Windows ® 8-version, der er installeret på din notebook, og som medfølger til<br />
din notebook, skal aktiveres for at kunne bruge alle funktioner i Windows ® 8.<br />
Du skal kun bruge en internetforbindelse til aktiveringen. Aktiveringen forløber<br />
fuldautomatisk, og der overføres overhovedet ingen personlige data.<br />
Vælg telefonisk aktivering, hvis du ikke har en internetforbindelse:<br />
Flyt musemarkøren til displayets øverste eller nederste højre hjørne, og klik på<br />
Indstil.<br />
Klik derefter på Skift pc-indstillinger.<br />
Vælg menupunktet Aktivér Windows.<br />
Klik derefter på Aktivér via telefon.<br />
Klik på Næste, når du har valgt dit land.<br />
Ring til en af de angivne hotlines, og indtast de viste tal, så snart du anmodes<br />
om det.<br />
Du får nu oplyst et bekræftelses-ID via telefonen. Indtast det i de tomme felter<br />
og klik på Aktivér.<br />
42 af 72<br />
BEMÆRK!<br />
Hvis du ikke har aktiveret Windows® 8, er ikke alle funktioner under pc-indstillinger<br />
tilgængelige. Desuden vises fortsat et vandmærke nederst til højre<br />
på en klassisk desktop.
18.3. Windows® 8 - Nyheder<br />
Microsoft-konto<br />
En Microsoft-konto består af en e-mail-adresse og en adgangskode til at logge på<br />
Windows med. Du kan bruge en vilkårlig e-mail-adresse. Vi anbefaler dog at bruge<br />
den adresse, du også bruger til at kommunikere med vennerne med, og at logge på<br />
dine foretrukne websites.<br />
Med Microsoft-kontoen kan du få gratis apps i Windows Store eller købe dem og installere<br />
dem på op til fem apparater.<br />
Når du logger på en Microsoft-konto på din notebook, har du desuden adgang til<br />
mange forskellige tjenester og programmer, der stilles til rådighed af Microsoft.<br />
• Dine venners kontaktoplysninger og status opdateres automatisk hos tjenester<br />
som Hotmail, Facebook, Twitter og LinkedIn, så snart du åbner disse tjenester<br />
via din Microsoft-konto.<br />
• Du har adgang til og kan frigive dine fotos, dokumenter og andre filer via<br />
SkyDrive, Facebook og Flickr.<br />
• Dine personlige indstillinger, herunder design, sprogindstillinger, internetfavoritter<br />
og apps, synkroniseres med hver pc, der har Windows ® 8 installeret, og som<br />
du logger på.<br />
• Du får apps i Windows Store. Disse apps kan du bruge på enhver pc, der har<br />
Windows ® 8 installeret, og som du logger på.<br />
Gør følgende, hvis du ønsker at oprette en Microsoft-konto på Windows ® 8:<br />
Flyt musemarkøren til skærmens øverste eller nederste højre hjørne, og klik på<br />
Indstil.<br />
Klik på Skift pc-indstillinger > Brugere > Skift til en Microsoft-konto.<br />
Proceslinje (Desktop-tilstand)<br />
Fra proceslinjen i bunden af skærmen kan du starte programmer og skifte mellem<br />
allerede startede programmer. Med Windows® 8 kan du indstille alle programmer i<br />
proceslinjen, så du altid kan åbne dem med et enkelt klik. Derudover kan du ændre<br />
symbolernes placering på proceslinjen ved at klikke på dem og trække dem til den<br />
ønskede position. Flyt musemarkøren over symbolerne, hvorefter der vises miniatureudgaver<br />
af hver fil eller hvert vindue, der er åbnet i dette program. Når du flytter<br />
musemarkøren over miniatureudgaven, vises en fuldskærmsvisning af det pågældende<br />
vindue. Hvis du flytter musemarkøren væk fra miniatureudgaven, lukkes<br />
fuldskærmsvisningen.<br />
43 af 72
Jumplister<br />
Jumplister er en praktisk mulighed til at åbne filer, du for nylig har arbejdet med.<br />
Klik med højre musetast på symbolet på proceslinjen for at få vist de filer, du for nylig<br />
har brugt. Hvis du f.eks. klikker med højre musetast på Word-symbolet, vises de<br />
Word-dokumenter, du har brugt for nylig. Derudover kan du også flytte andre filer<br />
til jumplisten, du hurtigt vil have adgang til, så de altid vises. På denne måde har du<br />
med få museklik adgang til dokumenter, du ofte bruger.<br />
Jumplisterne i nogle programmer, som Windows® Media Player, kan på forhånd udfyldes<br />
med ofte anvendte kommandoer. I jumplisten til Windows ® 8 Media Player ser<br />
du f.eks. funktioner til afspilning af alt musik eller til genåbning af den sidste afspilningsliste.<br />
I jumplisten til Internet Explorer vises de websites, du ofte besøger, eller som du<br />
sidst har besøgt. I nogle programmer har du endda hurtig adgang til kommandoer,<br />
som tidligere kun kunne åbnes fra selve programmet, som kommandoen til at skrive<br />
en ny e-mail-besked.<br />
Forbedret desktop<br />
Windows® 8 gør det nemmere at arbejde med vinduer på desktoppen. Du får mere<br />
intuitive muligheder for at åbne og lukke og til ændring af størrelsen og placeringen.<br />
Med Windows ® 8 er det endnu nemmere at udføre de daglige opgaver. Med låsefunktionen<br />
(„Snaps“) har det f.eks. aldrig været nemmere at sammenligne to åbnede<br />
vinduer. Du behøver ikke at tilpasse de åbnede vinduers størrelse manuelt for at<br />
sammenligne dem. Træk vinduet med musen til en af kanterne i siden af skærmen,<br />
hvorefter det udfylder halvdelen af skærmen.<br />
Klik på vinduets titellinje, „ryst“ den, og alle andre åbnede vinduer vises som symboler<br />
på proceslinjen. „Ryst“ vinduet igen, og de andre vinduer vises igen.<br />
Bedre enhedshåndtering<br />
Med Windows ® 8 kan du tilslutte, håndtere og bruge samtlige apparater via den<br />
centrale funktion „Devices“ (Enheder).<br />
Alle apparater vises et centralt sted.<br />
Med den nye Device Stage-teknologi tager Windows® 8 et yderligere skridt i enhedshåndteringen.<br />
Device Stage hjælper dig med at bruge alle kompatible apparater,<br />
der er tilsluttet computeren. Takket være Device Stage kan du nu få vist apparatets<br />
status i et eneste vindue og udføre ofte anvendte kommandoer. Her finder du<br />
også billeder af apparaterne, så du nemt kan se, hvilke apparater der er tilsluttet.<br />
Apparaternes producenter kan desuden tilpasse Device Stage. Hvis producenten<br />
af dit kamera f.eks. stiller en tilpasset version af Device Stage til rådighed, kan du se<br />
oplysninger, som antallet af fotos på kameraet og modtager links til nyttige informationer,<br />
når du forbinder kameraet med din notebook.<br />
44 af 72
HomeGroup<br />
Med hjemmegrupper, som er en funktion i Windows ® 8, bliver det en smal sag at<br />
forbinde hjemmecomputere. En hjemmegruppe oprettes automatisk, når du forbinder<br />
den første pc med Windows® med hjemmenetværket. Det er hurtigt at tilføje<br />
yderligere pc’er med Windows ® til hjemmegruppen. Du kan angive nøjagtigt,<br />
hvad der skal frigives på hver pc til alle andre pc’er i hjemmegruppen. Derefter er<br />
fælles brug af filer på de forskellige hjemme-pc’er - og på mange andre apparater -<br />
så nemt, som hvis alle data fandtes på en eneste harddisk. På denne måde kan du<br />
gemme digitale fotos på computeren i arbejdsværelset og derefter åbne dem på<br />
en laptop i et hvilket som helst andet rum. Samtidig får alle pc’er i huset adgang til<br />
printeren i arbejdsværelset, når den er i hjemmegruppen.<br />
18.4. Oversigt<br />
Den store nyhed i Windows ® 8 er startskærmbilledet.<br />
Dette centrale element erstatter startmenuen i Windows ® 8.<br />
Her kan du starte alle vigtige programmer og tjenester.<br />
Skærmbilledet betjenes som i de forrige versioner via indtastning af kommandoer<br />
med mus eller tastatur.<br />
Startskærmbilledet kan til enhver tid åbnes med tasten (Win). Med denne tast<br />
skifter du desuden frem og tilbage mellem startskærmbilledet og et aktiveret program.<br />
Tryk på tastekombinationen Win+Tab for at skifte til et andet program end<br />
det sidst åbnede.<br />
Det centrale element i startskærmbilledet er de ruder, der hver især står for et program<br />
eller en funktion. De vises i blokke, hvis antal og kolonner du selv kan vælge.<br />
Træk ruderne ved hjælp af Drag & Drop (Træk & slip) til den ønskede position med<br />
musen.<br />
18.5. Log på Windows<br />
For at kunne arbejde med Windows ® 8 skal du oprette en Windows ® 8-brugerkonto.<br />
Flyt musemarkøren op i øverste højre hjørne i displayet, flyt musen nedad, og<br />
klik på Indstil.<br />
Vælg Skift pc-indstillinger.<br />
Åbn kategorien Brugere.<br />
Vælg Tilføj en bruger for at oprette flere brugerkonti.<br />
Med Windows ® 8 har du mulighed for at logge på Windows på 3 forskellige måder.<br />
Windows ® 8 giver dig mulighed for at vælge mellem at logge på normalt med en<br />
Adgangskode, en Pinkode eller en Billedadgangskode. For at indstille en Pinkode<br />
eller en Billedadgangskode skal du først have indstillet en adgangskode til<br />
Windows.<br />
45 af 72
18.5.1. Vælg adgangskode til Windows<br />
Flyt musemarkøren til displayets øverste eller nederste højre hjørne, og klik på<br />
Indstil.<br />
Klik derefter på Skift pc-indstillinger.<br />
Vælg menupunktet Brugere.<br />
Klik på Skift din adgangskode, og følg anvisningerne.<br />
18.5.2. Vælg PIN til Windows<br />
Flyt musemarkøren til displayets øverste eller nederste højre hjørne, og klik på<br />
Indstil.<br />
Klik derefter på Skift pc-indstillinger.<br />
Vælg menupunktet Brugere.<br />
Klik på Opret pinkode, og følg anvisningerne.<br />
18.5.3. Vælg billedadgangskode til Windows<br />
Flyt musemarkøren til displayets øverste eller nederste højre hjørne, og klik på<br />
Indstil.<br />
Klik derefter på Skift pc-indstillinger.<br />
Vælg menupunktet Brugere.<br />
Klik på Opret en billedadgangskode, og følg anvisningerne.<br />
46 af 72<br />
BEMÆRK!<br />
Login med billedadgangskode er specielt udviklet til apparater med berøringsfølsomme<br />
skærme.<br />
Brug musen som erstatning for finger- eller håndbevægelser til apparater<br />
uden berøringsfølsomme skærme.<br />
BEMÆRK!<br />
For at kunne bruge alle Microsoft-tjenester skal du logge på med en Microsoft-konto.
18.6. Sammenknytning af brugerkonto med LiveID<br />
Du kan sammenknytte din brugerkonto med et LiveID. På denne måde kan du logge<br />
på med dit LiveID på enhver computer eller ethvert mobilt apparat med internetforbindelse.<br />
Flyt musemarkøren op i øverste højre hjørne i displayet, flyt musen nedad, og<br />
klik på Indstil.<br />
Vælg Skift pc-indstillinger.<br />
Åbn kategorien Brugere.<br />
Vælg Skift til en Microsoft-konto.<br />
Indtast derefter en Windows Live-ID e-mail-adresse.<br />
Hvis du hverken har oprettet en Windows Live-ID Account eller har gemt en<br />
e-mail-adresse til din Windows-live ID Account, kan du oprette og redigere din<br />
Windows Live-ID Account på http://www.windowslive.com.<br />
Følg anvisningerne på skærmen for at afslutte sammenknytningen.<br />
47 af 72
18.7. Windows®8 startskærmbillede<br />
Når styresystemet er startet, vises det nye Windows® 8 startskærmbillede.<br />
Følgende informationer vises eksempelvis:<br />
Windows ® 8<br />
app<br />
48 af 72<br />
(Illustrationen er omtrentlig)<br />
Windows ® 8 apps er eksekverbare programmer.<br />
Ruden „Desktop“ åbner den klassiske<br />
Windows-visning<br />
Ruden Internet Explorer åbner Internet Explorer<br />
BEMÆRK!<br />
Apps er brugerprogrammer, der vises med et miniaturebillede af programmet<br />
på desktoppen. Apps miniaturebillederne er større end de normale ruder.
18.8. Windows® 8 desktop<br />
Dette billede viser en symbolsk illustration af yderligere programmer.<br />
Følgende informationer vises eksempelvis:<br />
klassiske<br />
desktop<br />
apps<br />
(Illustrationen er omtrentlig)<br />
Desktop apps er programmer, der vises med et miniaturebillede<br />
af programmet på en desktop. Apps miniaturebillederne<br />
er større end de normale ruder.<br />
Den klassiske desktop app „Power Recover“ åbner programmet<br />
til systemgendannelse.<br />
Den klassiske desktop app „Microsoft Office“ åbner Microsoft<br />
Office-programmet.<br />
Windows ® 8 apps fra andre udbydere vises på følgende måde.<br />
Eksempel:<br />
Windows ® 8<br />
apps fra<br />
andre udbydere<br />
Disse Windows ® 8 apps er eksekverbare<br />
programmer fra andre udbydere.<br />
Denne Windows ® 8 app åbner programmet<br />
„PowerDVD“.<br />
Denne Windows ® 8 app åbner programmet<br />
„YouCam“.<br />
49 af 72
18.8.1. Arbejde med Windows ® 8 og klassiske apps<br />
50 af 72<br />
Menu Handling, der skal udføres<br />
Åbn en app<br />
Klik med venstre musetast på den ønskede<br />
app.<br />
Luk en app BEMÆRK!<br />
Ikke alle apps skal lukkes! Windows<br />
lukker automatisk apps, der ikke bruges.<br />
Vis alle apps<br />
Sammenknyt apps med<br />
startskærmbilledet<br />
Sammenknyt app med proceslinjen<br />
Installer en app<br />
Tryk på tastekombinationen Alt+F4.<br />
Klik i øverste kant på den aktive app, og træk<br />
app'en nedad til displayets kant.<br />
Klik med højre musetast på startskærmbilledet.<br />
Klik på Alle Apps i nederste højre hjørne i displayet.<br />
Klik med højre musetast på startskærmbilledet.<br />
Klik på Alle Apps i nederste højre hjørne i displayet.<br />
Klik med højre musetast på den ønskede app<br />
for at markere den.<br />
Klik på Frigør fra Start i nederste venstre<br />
hjørne i displayet.<br />
Klik med højre musetast på startskærmbilledet.<br />
Klik på Alle Apps i nederste højre hjørne i displayet.<br />
Klik med højre musetast på den ønskede app<br />
for at markere den.<br />
Klik på Fastgør til proceslinje i nederste venstre<br />
hjørne i displayet.<br />
Start Store App.<br />
Vælg den ønskede app, og klik på Installer.<br />
App'en downloades og installeres nu i baggrunden.
Afinstaller en app<br />
Kør app som administrator<br />
(Kun muligt med desktop<br />
apps)<br />
Kør app i et nyt vindue<br />
(Kun muligt med desktop<br />
apps)<br />
Søg apps<br />
Placering af apps<br />
Marker flere<br />
apps<br />
Klik med højre musetast på startskærmbilledet.<br />
Klik på Alle Apps i nederste højre hjørne i displayet.<br />
Klik med højre musetast på den ønskede app.<br />
Klik på Afinstaller nederst i displayet.<br />
BEMÆRK!<br />
Ikke alle apps kan afinstalleres. Hvis<br />
funktionen Afinstaller ikke vises, kan<br />
denne app ikke afinstalleres.<br />
Klik med højre musetast på den ønskede app.<br />
Klik nu på Kør som administrator nederst i<br />
displayet.<br />
Klik med højre musetast på den ønskede app.<br />
Klik på Åbn nyt vindue nederst i displayet.<br />
Flyt musemarkøren op i øverste højre hjørne i<br />
displayet, flyt musen nedad, og klik på Søg.<br />
Indtast app'ens navn.<br />
Klik på den ønskede app med venstre musetast,<br />
og træk den til den ønskede position.<br />
Klik med højre musetast på de ønskede apps.<br />
51 af 72
18.9. Brug af søgefunktionen<br />
Brug søgefunktionen til hurtigt at finde enkelte opgaver, indstillinger eller apps.<br />
Flyt musemarkøren til displayets øverste eller nederste hjørne, og klik på Søg.<br />
Indtast app’ens eller filens navn, og vælg den fra resultatlisten i displayets venstre<br />
side.<br />
Søgeresultaterne er organiseret efter Apps, Indstillinger og Filer. Vælg kategorien<br />
(Apps, Indstillinger eller Filer), hvor den søgte fil findes.<br />
19. Styring<br />
Ved hjælp af styringen kan du personliggøre startgrænsefladen.<br />
52 af 72<br />
BEMÆRK!<br />
Windows skal være aktiveret for at kunne lave ændringer.<br />
Flyt musemarkøren til displayets øverste eller nederste højre hjørne, og klik på<br />
Indstil.<br />
Klik derefter på Skift pc-indstillinger.<br />
Aktivér<br />
Windows<br />
Personlig<br />
tilpasning<br />
Brugere<br />
Beskeder<br />
Søg<br />
Del<br />
Generelt<br />
Menu Handling, der skal udføres<br />
Aktiver Windows via telefonen eller internettet.<br />
Her kan du indstille baggrundsbilledet til<br />
spærreskærmbilledet og startskærmbilledet.<br />
Her kan du vælge et profilbillede.<br />
Her kan du oprette og vedligeholde brugerkonti.<br />
Opret eller skift PIN- eller billedkode.<br />
Her kan du aktivere eller deaktivere programmernes forskellige<br />
oplysninger.<br />
Her kan du indstille søgefunktionen.<br />
Her kan du vælge den app, som søgefunktionen skal arbejde<br />
med.<br />
Her kan du indstille funktionen Del.<br />
Her kan du vælge de apps, der skal deles med andre.<br />
Her kan du lave generelle indstillinger for tidszone, stavekontrol,<br />
sprog og hukommelse.<br />
Geninstaller styresystemet uden at miste brugernes personlige<br />
data eller vigtige basisindstillinger.<br />
Nulstil din notebook til fabriksindstillinger.<br />
Genstart med en cd, der er lagt i.
Beskyttelse af personligeoplysninger<br />
Enheder<br />
Trådløs<br />
Øget<br />
tilgængelighed<br />
Synkroniser dine<br />
indstillinger<br />
Hjemmegruppe<br />
Windows Update<br />
Her kan du lave sikkerhedsindstillinger for Apps, Accounts<br />
og Windows® 8.<br />
Her kan du installere yderligere tilsluttede eksterne apparater,<br />
som f.eks. joystick eller USB-højttalere.<br />
Aktiver eller deaktiver <strong>Download</strong> via målte forbindelser.<br />
Denne funktion forhindrer, at drivere i nye tilføjede<br />
apparater søges og downloades via internettet.<br />
Her kan du aktivere eller deaktivere flytilstanden.<br />
Her kan du aktivere eller deaktivere den integrerede<br />
WLAN-funktion.<br />
Her kan du indstille kontrasten, musemarkøren og fanebladet<br />
efter eget ønske.<br />
Indstil synkroniseringen af din notebook med det forbundne<br />
netværk.<br />
Her kan du indstille, om online-synkroniseringen også<br />
skal udføres for netværker, der skal betales for.<br />
Her finder du hjemmegruppen og de apps og filer, der<br />
deles i gruppen.<br />
Lad Windows søge på internettet efter nyttige<br />
Windows-opdateringer.<br />
53 af 72
19.1. Tænd-/sluk-funktioner i Windows ® 8<br />
Det nye Windows ® 8 giver dig mulighed for at genstarte din notebook, sætte den i<br />
Slumre-tilstand, eller lukke den ned.<br />
Du kan til enhver tid ændre Slumre-indstillingerne i strømstyringsfunktionerne.<br />
I Slumre-tilstand bevares indholdet i din notebooks RAM-hukommelse, mens stort<br />
set alle andre komponenter i din notebook slukkes, eller dit strømforbrug reduceres<br />
til et minimum. Hvis du f.eks. lukker din notebooks display sammen, skifter den til<br />
strømsparetilstand og startes automatisk igen, når du lukker displayet op<br />
Genstart<br />
Slumre<br />
Luk computeren<br />
54 af 72<br />
Flyt musemarkøren op i øverste højre hjørne i displayet, flyt<br />
musen nedad, og klik på Indstil.<br />
Klik derefter på Tænd/sluk, og vælg Genstart. Din notebook<br />
genstarter.<br />
Flyt musemarkøren op i øverste højre hjørne i displayet, flyt<br />
musen nedad, og klik på Indstil.<br />
Klik derefter på Tænd/sluk, og vælg Slumre.<br />
Din notebook skifter nu til slumre-tilstand.<br />
Flyt musemarkøren op i øverste højre hjørne i displayet, flyt<br />
musen nedad, og klik på Indstil.<br />
Klik derefter på Tænd/sluk, og vælg Luk computeren.<br />
19.2. Indstillinger i systemstyringen<br />
Ved hjælp af systemstyringen kan du ændre indstillingerne i Windows ® 8. Disse indstillinger<br />
styrer næsten alt vedr. visning og funktionsmåden i Windows ® 8 og giver<br />
dig mulighed for at konfigurere Windows ® 8 efter dine behov.<br />
Når du åbner systemstyringen første gang, vises nogle af de elementer i systemstyringen,<br />
der oftest anvendes, grupperet efter kategorier.<br />
Hvis du har brug for yderligere oplysninger i kategorivisningen om et element i systemstyringen,<br />
skal du holde musemarkøren over det pågældende symbol eller kategorinavn<br />
og læse den tekst, der vises.<br />
For at åbne et af disse elementer skal du klikke på det tilhørende symbol eller kategorinavn.<br />
Til nogle af disse elementer åbnes en liste med eksekverbare opgaver og et udvalg<br />
af enkelte systemstyringselementer.<br />
Sådan åbner du systemstyringen:<br />
Flyt musemarkøren til displayets øverste eller nederste højre hjørne, og klik på<br />
Søg.<br />
Indtast Kontrolpanel i søgefeltet.<br />
Klik på Kontrolpanel.
19.3. Nulstilling af din notebook til<br />
leveringstilstand<br />
Hvis der opstår problemer med installationen eller andre softwareproblemer, hvor<br />
det er nødvendigt at geninstallere softwaren, giver Windows® 8 dig tre muligheder<br />
for at geninstallere Windows® 8 på din notebook.<br />
Husk først at sikkerhedskopiere alle vigtige data eller programmer.<br />
19.3.1. Start systemgendannelsen<br />
Tryk på tasten F11 efter genstart, eller start din notebook ved at holde F11-tasten<br />
nede for at starte PowerRecover.<br />
eller<br />
Klik på PowerRecover Windows ® 8 desktop app for at starte programmet fra<br />
Windows ® 8 desktoppen.<br />
Du har 3 muligheder:<br />
− At brænde drivere og værktøjer på en optisk disk<br />
At lave en Support Disc<br />
− Opdater din notebook uden at beskadige dine data<br />
Opdatering af din notebook uden sletning af dine data.<br />
− Gendan til leveringstilstand<br />
Vælg mellem to gendannelsesmuligheder:<br />
● Nulstil til HDD - brugerdataene sikkerhedskopieres ikke<br />
Alle data på din notebook slettes uigenkaldeligt.<br />
Leveringstilstanden gendannes.<br />
● Nulstil til HDD - med sikkerhedskopiering af brugerdata<br />
Leveringstilstanden oprettes, og alle brugerdata i C:\USER sikkerhedskopieres.<br />
BEMÆRK!<br />
Udfør alle typer gendannelser med tilsluttet lysnetdel.<br />
OBS!<br />
Hvis du bruger valgmuligheden med sikkerhedskopierede brugerdata, tager<br />
gendannelsen meget lang tid. Det er kun de data, der findes i C:\USER, som<br />
sikkerhedskopieres. Alle andre data slettes. Derfor bør du regelmæssigt sikkerhedskopiere<br />
dine data på eksterne lagringsmedier. Krav om skadeserstatning<br />
for mistede data og deraf opståede følgeskader udelukkes.<br />
Klik på Næste, og følg anvisningerne på skærmen for at gendanne leveringstilstanden.<br />
55 af 72
19.4. BIOS Setup-program<br />
I BIOS Setup (hardware basiskonfiguration af dit system) har du mange indstillingsmuligheder<br />
til brug af din notebook. Du kan for eksempel ændre grænsefladernes<br />
driftsmåde, sikkerhedsegenskaberne eller styringen af strømforsyningen. Din notebook<br />
er allerede indstillet på fabrikken, så en optimal drift er garanteret.<br />
56 af 72<br />
OBS!<br />
Du må kun ændre indstillingerne, hvis det absolut er nødvendigt, og du er<br />
fortrolig med konfigurationsmulighederne.<br />
19.4.1. Udførelse af BIOS Setup<br />
Du kan kun udføre konfigurationsprogrammet lige efter systemstarten. Sluk din notebook,<br />
hvis den allerede er startet, og genstart den. Tryk på funktionstasten F2 for<br />
at starte BIOS-SETUP.
19.5. Kaspersky Internet Security<br />
Kaspersky Internet Security er et omfattende værktøj til beskyttelse af dine data.<br />
Programmet yder ikke bare effektiv beskyttelse imod vira, men beskytter samtidig<br />
imod spam og netværksbaserede angreb. Yderligere komponenter i softwaren<br />
beskytter din computer imod endnu ukendte risici og phishing-angreb og giver<br />
mulighed for at fastlægge intelligente begrænsninger af internetadgangen. En omfattende<br />
beskyttelse afdækker samtlige aspekter i forbindelse med dataoverførsel<br />
og udveksling.<br />
Kaspersky Internet Security er allerede forinstalleret, så du ikke behøver at installere<br />
programmet. Hvis en installering alligevel skulle blive nødvendig (f.eks. efter en<br />
systemgendannelse), finder du softwarepakken på den vedlagte Application-/Support<br />
disk.<br />
Kaspersky Internet Security består af følgende sikkerhedskomponenter:<br />
• Fil-antivirus<br />
Fil-antivirus beskytter filsystemet på computeren imod infektioner. Komponenten<br />
igangsættes, når operativsystemet startes, og den befinder sig permanent<br />
i computerens arbejdshukommelse, hvor den undersøger alle filer, der åbnes,<br />
gemmes og startes på computeren eller tilsluttede drev. Kaspersky Internet Security<br />
opfanger alle adgangsforsøg til en fil og undersøger filen for kendte vira.<br />
En fil frigives kun til bearbejdning, hvis den er virusfri eller kunne desinficeres<br />
korrekt af programmet<br />
• Mail-antivirus<br />
Mail-antivirus undersøger ind- og udgående e-mail på din computer. En e-mail<br />
sendes kun videre til modtageren, hvis den ikke indeholder farlige objekter.<br />
• Webfilter / Børnesikring<br />
Webfilteret blokerer for besøg på farlige websteder og etablerer dermed et sikkert<br />
miljø, når der surfes på internettet.<br />
Børnesikringen giver mulighed for fleksibel og aldersafhængig begrænsning af<br />
adgangen til internetressourcer og programmer for forskellige computerbrugere.<br />
BEMÆRK!<br />
Med aktiv internetforbindelse aktiveres Kaspersky Internet Security automatisk.<br />
Manuel aktivering er ikke nødvendig. Efter testperiodens forløb<br />
slukkes automatisk for Kaspersky Internet Security. Vi anbefaler derfor, at<br />
du rettidigt sikrer dig en licens til optimal beskyttelse af din computer.<br />
57 af 72
Efter gratis registrering aktualiseres Kaspersky Internet Security pakken for testperiodens<br />
varighed med de nyeste virusinformationer. Læs informationerne på internettet<br />
under http://www.Kaspersky.com.<br />
58 af 72<br />
BEMÆRK!<br />
Ved den første forbindelse til internettet opdateres operativsystemet og antivirussoftwaren<br />
automatisk. Dette kan tage et par minutter. Under opdateringen<br />
kan computeren blive langsommere – dette er kun mærkbart ved<br />
den første ibrugtagning.<br />
19.6. Windows ® 8 - Hjælp og support<br />
Her finder du en omfattende samling af vejledninger, hjælp og forslag til problemløsning.<br />
Denne hjælp omfatter hele Windows-styresystemet.<br />
Den anbefales både til begyndere og professionelle. Informationerne, der er inddelt<br />
i emner, kan udskrives eller forsynes med bogmærker. Sådan starter du:<br />
Flyt musemarkøren op i øverste højre hjørne i displayet, flyt musen nedad, og<br />
klik på Indstil.<br />
Klik derefter på Hjælp.<br />
Vælg det emne, du er interesseret i.
20. FAQ - Ofte stillede spørgsmål<br />
Behøver jeg at installere den medfølgende disk?<br />
− Nej. Alle programmer er som regel allerede installeret. Diskene er udelukkende<br />
beregnet som en sikkerhedskopi.<br />
Hvor finder jeg de nødvendige drivere til min notebook?<br />
− Driverne findes i den 2. partition på harddisken i<br />
mapperne Drivers (Drivere) og Tools (Tilføjelsesprogrammer).<br />
Hvad er Windows-aktivering?<br />
− I denne betjeningsvejledning finder du et kapitel med detaljerede oplysninger<br />
om dette emne.<br />
Hvordan aktiverer jeg Windows?<br />
− Windows aktiveres automatisk, så snart en internetforbindelse oprettes.<br />
Hvordan aktiverer jeg Windows uden internetforbindelse?<br />
− Windows kan også aktiveres via telefonen. Følg anvisningerne i afsnittet<br />
„Windows-aktivering“ for at aktivere Windows via telefonen.<br />
Hvornår anbefales det at gendanne leveringstilstanden?<br />
− Denne metode bør kun vælges som sidste løsning. Læs i kapitlet Systemgendannelse,<br />
hvilke alternativer der findes.<br />
Hvordan sikkerhedskopierer jeg data?<br />
− Sikkerhedskopier og gendan udvalgte data på eksterne medier for at blive<br />
fortrolig med teknikken. En sikkerhedskopiering er ubrugelig, hvis du ikke<br />
kan gendanne dataene, mediet er defekt eller ikke længere er tilgængeligt.<br />
Hvorfor skal jeg geninstallere min USB-enhed, selvom jeg allerede har gjort det?<br />
− Hvis enheden ikke bruges i samme USB-indgang, som den er installeret i, får<br />
den automatisk en ny kode. Styresystemet behandler den så som en ny enhed<br />
og ønsker at geninstallere den.<br />
− Brug den installerede driver, eller tilslut enheden til den indgang, den blev<br />
installeret i.<br />
59 af 72
21. Kundeservice<br />
21.1. Førstehjælp ved hardwareproblemer<br />
Fejlfunktioner kan nogle gange have banale årsager, men kan også skyldes defekte<br />
komponenter. Du får her en rettesnor til, hvordan du kan løse problemet.<br />
Hvis de løsninger, der er anført her, ikke hjælper, hjælper vi dig gerne videre. Ring til<br />
os!<br />
21.2. Lokalisering af årsagen<br />
Start med en grundig visuel kontrol af alle kabelforbindelser. Hvis LEDerne ikke fungerer,<br />
skal du kontrollere, at din notebook og alle ydre enheder forsynes korrekt<br />
med strøm.<br />
• Ved batteridrift skal du tilslutte din notebook til lysnetadapteren og kontrollere,<br />
at batteriet er opladet.<br />
• Hvis du vil bruge din notebook med lysnetadapteren, skal du trække lysnetadapterens<br />
stik ud af stikkontakten og tilslutte f.eks. en lampe til den samme stikkontakt<br />
for at teste den. Hvis lampen heller ikke fungerer, så kontakt en elektriker.<br />
• Sluk din notebook, og kontroller alle kabelforbindelser. Når din notebook er tilsluttet<br />
ydre enheder, skal du også her kontrollere alle kablers stikforbindelser.<br />
Undgå at bytte vilkårligt om på kablerne til de forskellige enheder, heller ikke<br />
selvom de ser helt ens ud. Pinbelægningerne i kablerne kan være forskellige.<br />
Når du med sikkerhed har konstateret, at apparatet forsynes med strøm, og at<br />
alle forbindelser er intakte, skal du tænde din notebook igen.<br />
60 af 72
21.2.1. Fejl og mulige årsager<br />
Skærmen er sort.<br />
• Denne fejl kan have forskellige årsager:<br />
− Driftsindikatoren (tænd-/sluk-knappen) lyser ikke, og notebooken er i standbytilstand.<br />
Løsning:<br />
Tryk på tænd-/sluk-knappen.<br />
− Strømspare-indikatoren blinker. Din notebook er i strømsparetilstand.<br />
Løsning:<br />
Tryk på tænd-/sluk-knappen.<br />
− Baggrundsbelysningen er deaktiveret med tastekombinationen Fn+F7.<br />
Løsning:<br />
Baggrundsbelysningen aktiveres igen ved at trykke på en vilkårlig tast.<br />
Notebooken slukker under brugen.<br />
Batteriet kan være afladet. Tilslut din notebook med lysnetadapteren, og oplad<br />
batteriet.<br />
Notebooken kan ikke tændes.<br />
Hvis du bruger din notebook med batterier, skal du kontrollere, om de er sat rigtigt<br />
i, og om de er opladet.<br />
Forkert visning af klokkeslæt og dato.<br />
Klik på klokkeslætsvisningen i proceslinjen. Vælg funktionen Skift dato og klokkeslæt,<br />
og indstil derefter de korrekt værdier.<br />
Der kan ikke læses data fra det optiske drev.<br />
Kontroller, om disken er sat rigtigt i.<br />
WLAN-/Bluetooth-forbindelserne fungerer ikke.<br />
Kontroller, om flytilstand er deaktiveret. Tryk på tastekombinationen Fn + F2 for<br />
at åbne flytilstanden<br />
Touchpad’en fungerer ikke.<br />
Tryk på tastekombinationen Fn + F9 for at aktivere touchpad’en.<br />
Apps (f.eks. vejr app) kunne ikke vises som live-rude.<br />
Kontroller datoen, tidszonen og klokkeslættet.<br />
61 af 72
21.3. Har du brug for yderligere hjælp?<br />
Hvis du på trods af forslagene i afsnittet ovenfor stadig har problemer, bedes du<br />
kontakte din hotline eller gå til www.<strong>medion</strong>.de/service. Vi hjælper dig videre.<br />
Hav følgende data parat, før du kontakter dit Technologie Center:<br />
• Har du udvidet eller ændret udgangskonfigurationen?<br />
• Hvilke andre ydre enheder bruger du?<br />
• Hvilke meldinger vises, hvis der vises nogen?<br />
• Hvilken software anvendte du, da fejlen opstod?<br />
• Hvad har du allerede gjort for at prøve at løse problemet?<br />
21.4. Driverunderstøttelse<br />
Systemet med de installerede drivere er testet grundigt i vores testlaboratorier. I<br />
computerbranchen er det dog normalt, at driverne opdateres med jævne mellemrum.<br />
Dette kan f.eks. skyldes, at der har vist sig at være kompatibilitetsproblemer i<br />
forhold til andre, endnu ikke testede komponenter (programmer, enheder). Du finder<br />
aktuelle drivere på følgende internetadresser:<br />
http://www.<strong>medion</strong>.com<br />
Kontakt serviceadressen i det land, du har købt apparatet i.<br />
62 af 72
21.5. Transport<br />
Læs følgende anvisninger, hvis du vil transportere din notebook:<br />
• Sluk din notebook. For at undgå skader flyttes harddiskens hoveder automatisk<br />
til et sikkert område. Fjern isatte dvd’er/cd’er.<br />
• Efter transport af din notebook skal du vente med at tage den i brug, indtil den<br />
har nået omgivelsestemperaturen. Ved større udsving i temperatur eller fugtighed<br />
kan der som følge af kondensering dannes fugt inde i din notebook, hvilket<br />
kan medføre elektrisk kortslutning.<br />
• Luk din notebook, og kontroller, at displayet lukkes helt.<br />
• Brug altid en notebook-taske for at beskytte din notebook mod snavs, fugt, vibrationer<br />
og ridser.<br />
• Brug altid den originale emballage til forsendelse af din notebook, og få rådgivning<br />
af transportvirksomheden om forsendelsen.<br />
• Oplad altid dit batteri og eventuelle reservebatterier helt før længere rejser, og<br />
glem ikke lysnetadapteren.<br />
• Forhør dig om strøm- og kommunikationsforsyningen på destinationen før en<br />
rejse.<br />
• Køb de nødvendige adaptere til strøm eller kommunikation (LAN osv.), før du<br />
rejser, hvis nødvendigt.<br />
• Læg batteriet særskilt i emballagen, når du sender din notebook.<br />
• Når du går gennem bagagekontrollen i lufthavnen anbefales det, at du sender<br />
din notebook og alle magnetiske lagermedier (eksterne harddiske) gennem<br />
røntgenudstyret (den anordning, du stiller dine tasker på). Undgå magnetdetektoren<br />
(konstruktionen, du går igennem) eller magnetstaven (sikkerhedspersonalets<br />
håndholdte stav), fordi de måske kan ødelægge dine data.<br />
63 af 72
21.6. Vedligeholdelse<br />
64 af 72<br />
OBS!<br />
Notebookens kabinet indeholder ingen dele, der kræver vedligeholdelse eller<br />
rengøring.<br />
Du kan forlænge din notebooks levetid på følgende måde:<br />
• Inden rengøring skal lysnetstikket og alle forbindelseskabler altid trækkes ud,<br />
og batteriet fjernes.<br />
• Rengør kun din notebook med en fugtig og fnugfri klud.<br />
• Brug ikke opløsningsmidler, ætsende eller gasformige rengøringsmidler.<br />
• Brug ikke cd-rom-rensedisks eller lignende produkter, som renser laserens linse,<br />
til at rense det optiske drev.<br />
• Støv eller fedt på touchpad’en forringer dens følsomhed. Fjern støv eller fedt på<br />
touchpad’ens overflade med et stykke tape.<br />
• I løbet af tiden kan der samle sig støv inde i notebooken, som kan lukke kølelamellerne.<br />
Det fører til, at ventilatorhastigheden øges og dermed også notebookens<br />
støjniveau. Desuden kan det føre til overophedninger og fejlfunktioner. Få<br />
derfor din notebooks indvendige dele renset regelmæssigt af kundeservice eller<br />
en fagmand.<br />
21.7. Pleje af displayet<br />
• Luk din notebook, når du ikke arbejder med den. Undgå at ridse skærmoverfladen,<br />
da den let kan blive beskadiget.<br />
• Sørg for, at der ikke bliver vanddråber tilbage på skærmen. Vand kan forårsage<br />
permanente misfarvninger.<br />
• Rengør skærmen med en blød, fnugfri klud.<br />
• Udsæt ikke skærmen for kraftigt sollys eller ultraviolet stråling.<br />
• Notebooken og dens emballage kan genbruges.<br />
BEMÆRK!<br />
Der sidder en beskyttelsesfilm på overfladerne for at beskytte apparatet<br />
mod ridser under produktion og transport.<br />
Træk alle beskyttelsesfilm af, efter apparatet er blevet opstillet korrekt, og inden<br />
det tages i brug.
22. Opgradering/ændring og reparation<br />
• Opgraderinger af eller ændringer i din notebook må udelukkende udføres af<br />
kvalificerede fagfolk. Hvis du ikke har de nødvendige kvalifikationer, skal du<br />
kontakte en servicetekniker. Kontakt kundeservice, hvis du har tekniske problemer<br />
med din notebook.<br />
• Hvis det er nødvendigt med en reparation, bør du kun henvende dig til vores<br />
autoriserede servicepartnere.<br />
22.1. Anvisninger til serviceteknikeren<br />
• Det er kun forbeholdt serviceteknikere at åbne din notebooks kabinet og opgradere<br />
eller ændre din notebook.<br />
• Anvend kun originale reservedele.<br />
• Træk alle strøm- og tilslutningskabler ud, og fjern batteriet, før kabinettet åbnes.<br />
Hvis strømforsyningen til din notebook ikke afbrydes før den åbnes, er der fare<br />
for, at komponenterne bliver beskadiget.<br />
• Notebookens interne komponenter kan beskadiges som følge af elektrostatisk<br />
udladning (ESD). Udfør systemopgraderinger og -ændringer samt reparationer<br />
på en ESD-arbejdsplads. Hvis en sådan arbejdsplads ikke er til rådighed, skal du<br />
bære en antistatisk manchet eller røre ved en metalgenstand med god ledeevne.<br />
Skader, som skyldes ukorrekt håndtering, repareres af os mod betaling.<br />
22.2. Anvisninger angående laserstråling<br />
• I din notebook kan der anvendes laseranordninger i laserklasse 1 til laserklasse<br />
3b. Anordningen opfylder kravene for laserklasse 1.<br />
• Ved at åbne kabinettet til det optiske drev er der adgang til laseranordninger op<br />
til laserklasse 3b.<br />
I forbindelse med afmontering og/eller åbning af disse laseranordninger skal man<br />
være opmærksom på følgende:<br />
• De indbyggede optiske drev indeholder ingen dele, der er beregnet til at blive<br />
vedligeholdt eller repareret.<br />
• Reparation af optiske drev er udelukkende forbeholdt producenten.<br />
• Se ikke direkte ind i laserstrålen, heller ikke med optiske instrumenter.<br />
• Udsæt ikke dig selv for laserstrålen. Undgå bestråling af øjne og hud som følge<br />
af direkte eller diffus stråling.<br />
65 af 72
23. Genanvendelse og bortskaff else<br />
Hvis du har spørgsmål vedrørende bortskaffelsen, skal du kontakte din forhandler<br />
eller vores kundeservice.<br />
66 af 72<br />
Emballage<br />
Apparatet er lagt i en emballage for at beskytte den mod transportskader.<br />
Emballagen er lavet af råmaterialer og kan således genbruges og tilføres<br />
råmaterialekredsløbet igen.<br />
Apparat<br />
Når apparatet er udtjent, må det under ingen omstændigheder smides<br />
ud sammen med almindeligt husholdningsaffald. Undersøg mulighederne<br />
for en miljøvenlig og korrekt bortskaffelse.<br />
Batterier<br />
Brugte/defekte batterier må ikke smides i husholdningsaffaldet! De skal<br />
afleveres på et indsamlingssted for brugte batterier.
24. Europæisk standard EN 9241-307<br />
klasse II<br />
I aktiv-matrix LCDer (TFT) med en opløsning på 1366 x 768 pixel, som hver består<br />
af tre subpixel (rød, grøn, blå), anvendes der i alt ca. 3,1 mio. styringstransistorer. På<br />
grund af det meget høje antal transistorer og den dermed forbundne yderst komplekse<br />
produktionsproces kan det i enkelte tilfælde ske, at en pixel eller enkelte<br />
subpixel ikke virker eller styres forkert.<br />
Tidligere var der altid mange forskellige grunde til at definere antallet af tilladte<br />
pixelfejl. De var dog for det meste meget komplicerede og helt forskellige fra producent<br />
til producent. MEDION følger derfor de strenge og forståelige krav i standarden<br />
EN 9241-307, klasse II, som er opsummeret nedenfor, til alle TFT-displayprodukter<br />
under garantiafviklingen.<br />
Standarden EN 9241-307 definerer bl.a. generelle gældende forskrifter om pixelfejl.<br />
Pixelfejl kategoriseres i fire fejlklasser og tre fejltyper. Hver enkelt pixel består af tre<br />
subpixel med en grundfarve (rød, grøn, blå).<br />
Pixelopbygning<br />
5 Pixel<br />
Subpixel<br />
5 Pixel<br />
rød<br />
Linjer<br />
Pixel<br />
blå<br />
grøn<br />
67 af 72
Pixelfejl-typer:<br />
• Type 1:<br />
Konstant lysende pixel (lyst, hvidt punkt), selvom den ikke er aktiveret. En hvid<br />
pixel opstår på grund af, at alle tre subpixel lyser.<br />
• Type 2:<br />
Ikke lysende pixel (mørkt, sort punkt), selvom den er aktiveret<br />
• Type 3:<br />
Unormale eller defekte subpixel i farverne rød, grøn eller blå (f.eks. konstant lysende<br />
med halv lysstyrke, ikke lysende i en farve, blinkende eller blafrende, men<br />
ikke type 1 eller 2)<br />
Supplement: Cluster af type3 ( = Svigt af to eller flere subpixel i en blok på 5 x 5<br />
pixel. En cluster er et felt på 5 x 5 pixel (15 x 5 subpixel).<br />
EN 9241-307, fejlklasse II<br />
68 af 72<br />
Opløsning Type 1 Type 2 Type 3<br />
Cluster<br />
Type 1, type 2<br />
Cluster<br />
Type 3<br />
1024 x 768 2 2 4 0 2<br />
1280 x 800 3 3 6 0 3<br />
1280 x 854 3 3 6 0 3<br />
1280 x 1024 3 3 7 0 3<br />
1366 x 768 3 3 7 0 3<br />
1400 x 1050 3 3 8 0 3
24.1. Energy Star®<br />
ENERGY STAR® er et program, som varetages i fællesskab af U.S. Environmental<br />
Protection Agency og U.S. Department of Energy, og som<br />
har til formål at spare penge og beskytte miljøet i kraft af energieffektive<br />
produkter og praksisser.<br />
MEDION® er stolt over at kunne tilbyde vores forbrugerprodukter, der er mærket<br />
som ENERGY STAR®-kompatible.<br />
Medion® Akoya® E6234 (MD99090) er designet og testet til at stemme overens med<br />
ENERGY STAR® 5.2-programmets krav til computere.<br />
Ved at bruge ENERGY STAR-kompatible produkter og udnytte din computers strømbesparelsesfunktioner<br />
reducerer du strømforbruget. En reduktion af strømforbruget<br />
kan bidrage til økonomiske besparelser, et renere miljø og reduktion af drivhusgasudledningerne.<br />
Du kan finde flere oplysninger om ENERGY STAR på http://www.energystar.gov. Medion<br />
opfordrer dig til at gøre effektivt forbrug af energi til en del af din dagligdag.<br />
For at hjælpe dig med dette har Medion forudindstillet, at følgende strømstyringsfunktioner<br />
skal aktiveres, når din computer har været inaktiv i et bestemt stykke tid:<br />
Batteritilstand Lysnettilstand<br />
Sluk skærmen 5 minutter 10 minutter<br />
Sæt computeren i slumretilstand<br />
15 minutter 30 minutter<br />
Sluk harddiskene 10 minutter 20 minutter<br />
Sæt computeren i dvaletilstand<br />
30 minutter 90 minutter<br />
69 af 72
25. Index<br />
A<br />
Adgangskode............................................. 41<br />
Arbejde med apps .................................... 50<br />
Audioudgang ............................................. 15<br />
B<br />
Batteridrift ............................................ 12, 21<br />
Afl adning af batteriet .......................... 22<br />
Opladning af batteriet......................... 22<br />
Batteriydelse .............................................. 23<br />
Bedre enhedshåndtering ...................... 44<br />
BIOS ........................................................... 56<br />
Bluetooth ..................................................... 39<br />
Brændbare cd‘er og dvd‘er .................... 35<br />
D<br />
Dataindtastning ........................................ 27<br />
Det optiske drev<br />
Afspilning/udlæsning af diske ......... 34<br />
Ilægning af en disk ............................... 33<br />
Nødåbning af en blokeret disk ......... 34<br />
Regionale oplysninger om dvdafspilning<br />
....................................... 34<br />
Display .......................................................... 24<br />
Driftsindikator ........................................... 16<br />
Driftssikkerhed ............................................. 7<br />
Driverunderstøttelse ............................... 62<br />
E<br />
Eksterne audiotilslutninger .................. 36<br />
Ekstern skærm ........................................... 26<br />
Energy Star® ................................................ 69<br />
Ergonomi ..................................................... 10<br />
Europæisk standard ................................. 67<br />
F<br />
FAQ ........................................................... 59<br />
Flytilstand .................................................... 39<br />
Forbedret desktop ................................... 44<br />
Funktionsindikatorer ............................... 14<br />
G<br />
Genanvendelse og bortskaff else ........ 66<br />
Genstart ....................................................... 54<br />
70 af 72<br />
H<br />
HDMI ........................................................... 15<br />
Hjælp og support ..................................... 58<br />
Højttaler ....................................................... 14<br />
HomeGroup ................................................ 45<br />
J<br />
Jumplister .................................................... 44<br />
K<br />
Kabelføringer ............................................. 11<br />
Kaspersky Internet Security .................. 57<br />
Kensingtonlås® .......................................... 15<br />
Kensington-sikkerhedslås ..................... 41<br />
Kundeservice ............................................. 60<br />
L<br />
LAN-porten (RJ-45) .................................. 15<br />
Leveringstilstand ...................................... 55<br />
Nulstilling til HDD ................................. 55<br />
Licensaftale ................................................. 20<br />
Log på Windows ....................................... 45<br />
Vælg adgangskode til Windows ...... 46<br />
Vælg billedadgangskode til<br />
Windows ........................................ 46<br />
Vælg PIN til Windows ........................... 46<br />
Lydsystemet ............................................... 36<br />
Lysnetdrift ................................................... 19<br />
M<br />
Mikrofon ...................................................... 14<br />
Mikrofonindgang ..................................... 15<br />
Multikortlæser ........................................... 40<br />
Isætning af hukommelseskortet ..... 40<br />
Memory Stick .......................................... 40<br />
Memory Stick Pro .................................. 40<br />
MMC ........................................................... 40<br />
SD ........................................................... 40<br />
Udtagning af hukommelseskortet . 40<br />
N<br />
Nedlukning ................................................. 54<br />
Netværksdrift ............................................. 37<br />
Nulstilling .................................................... 55<br />
O<br />
Omgivelsesbetingelser .............................. 9<br />
Opgradering/ændring ............................ 65
Anvisninger angående<br />
laserstråling ................................... 65<br />
Anvisninger til serviceteknikeren .... 65<br />
Opstillingssted ............................................. 9<br />
Optisk drev.................................................. 15<br />
Overensstemmelseserklæring ................ 6<br />
Oversigter .................................................... 14<br />
P<br />
Pakkens indhold ....................................... 13<br />
Pleje af displayet ....................................... 64<br />
Proceslinje ................................................... 43<br />
S<br />
Sikkerhedskopiering af data .................... 8<br />
Skærmopløsning ...................................... 24<br />
Software ................................................ 41, 42<br />
Lær Windows® 8 at kende .................. 42<br />
Windows® 8 - Nyheder ........................ 43<br />
Windows-aktivering ............................. 42<br />
Start din notebook ................................... 19<br />
Strømforsyning ......................................... 11<br />
Strømsparefunktion ................................ 54<br />
Strømstyring .............................................. 23<br />
Styring .......................................................... 52<br />
Beskeder ................................................... 52<br />
NemmereBetjening .............................. 53<br />
Synkronisering af indstillinger ......... 53<br />
Windowsaktivér ..................................... 52<br />
Windows Update ................................... 53<br />
Systemstyring ............................................ 54<br />
T<br />
Tænd-/sluk-knap ....................................... 18<br />
Tænd-/slukkontakten .............................. 14<br />
Tastatur ........................................................ 14<br />
Tilgangsindikator ..................................... 16<br />
Tilslutning ................................................... 11<br />
Tilslutning af en ekstern skærm .......... 26<br />
Transport ..................................................... 63<br />
U<br />
USB ........................................................... 41<br />
V<br />
Vedligeholdelse ........................................ 64<br />
VGA ........................................................... 15<br />
W<br />
Webcam ................................................ 14, 40<br />
Webkamera ................................................ 14<br />
Windows® 8 desktop ........................ 48, 49<br />
Desktop apps .......................................... 49<br />
Windows®8 startskærmbillede ..... 47, 48<br />
Windows® 8 app .................................... 48<br />
Wireless LAN ............................................... 38<br />
Wireless LAN (trådløst LAN)<br />
Forudsætninger ..................................... 38<br />
WLAN indikator ......................................... 16<br />
71 af 72
72 af 72
01/02/13<br />
Medion Nordic A/S<br />
Naverland 29A<br />
2600 Glostrup<br />
Danmark<br />
Hotline: (+45) 70212020<br />
Fax: (+45) 70212029<br />
E-Mail: service-denmark@<strong>medion</strong>.com<br />
www.<strong>medion</strong>.dk<br />
MSN 4004 3604