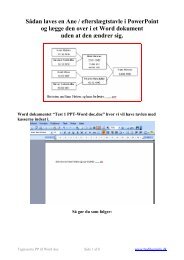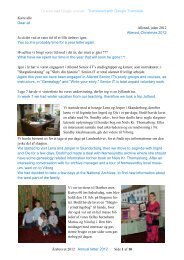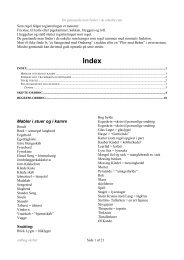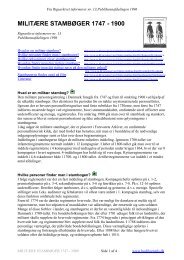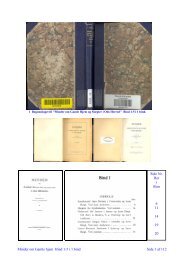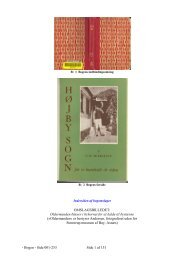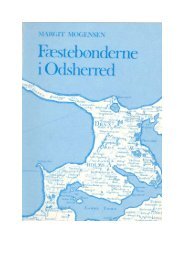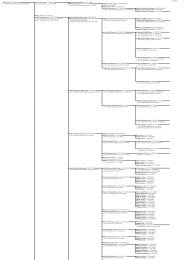Husk lige at gemme under et andet filnavn, så du ... - Bodil og Niels
Husk lige at gemme under et andet filnavn, så du ... - Bodil og Niels
Husk lige at gemme under et andet filnavn, så du ... - Bodil og Niels
Create successful ePaper yourself
Turn your PDF publications into a flip-book with our unique Google optimized e-Paper software.
Når <strong>du</strong> vil have indholdsfortegnelser med <strong>så</strong> kan <strong>du</strong> lave dem ved <strong>at</strong> sørge for<br />
<strong>at</strong> alle de tekster som skal vær en overskrift bliver form<strong>at</strong>er<strong>et</strong> til en <strong>så</strong>dan.<br />
(<strong>du</strong> skal <strong>lige</strong> trække i hjørn<strong>et</strong> af billederne <strong>så</strong> de bliver lidt større <strong>og</strong> læse<strong>lige</strong>)<br />
<strong>Husk</strong> <strong>lige</strong> <strong>at</strong> <strong>gemme</strong> <strong>under</strong> <strong>et</strong> and<strong>et</strong> <strong>filnavn</strong>,<br />
<strong>så</strong> <strong>du</strong> har en arbejdskopi <strong>at</strong> lege med. !!<br />
Billede 1 her starte <strong>du</strong><br />
Overskrinten 1<br />
Så har <strong>du</strong> en tekst ……..<br />
f.eks.:<br />
Ny overskrift <strong>og</strong><strong>så</strong> i niveau 1.<br />
Så har <strong>du</strong> en tekst ……..<br />
En <strong>under</strong> overskrift i niv. 2 .<br />
Så har <strong>du</strong> en tekst ……..<br />
Endnu en ny overskrift <strong>og</strong><strong>så</strong> i niveau 1.<br />
Så har <strong>du</strong> en tekst ……..<br />
En <strong>under</strong> overskrift i niv. 2 <strong>og</strong> i kursiv.<br />
Du kan altid skifte til den størrelse <strong>og</strong> den font <strong>du</strong> ønsker , ved <strong>at</strong> markere teksten <strong>og</strong> trykke på d<strong>et</strong><br />
<strong>du</strong> vil have feks. Centrer<strong>et</strong><br />
Side 1 af 11
En <strong>under</strong> overskrift i niv. 2 <strong>og</strong> i kursiv.<br />
Billede 2 visning af en ændring fra venstrestill<strong>et</strong> til centrer<strong>et</strong> overskrift<br />
En <strong>under</strong> overskrift i niv. 2 <strong>og</strong> i kursiv.<br />
Og <strong>så</strong> har <strong>du</strong> få<strong>et</strong> centrer<strong>et</strong> overskriften. D<strong>et</strong>te er nok n<strong>og</strong><strong>et</strong> <strong>du</strong> først opdager når <strong>du</strong> har lav<strong>et</strong> din<br />
Indholdsfortegnelse. Og ønsker <strong>at</strong> ændre n<strong>og</strong><strong>et</strong>.<br />
Ingen problem.<br />
Men husk altid <strong>at</strong> <strong>gemme</strong> før <strong>du</strong> laver en ny ændring.<br />
Så kommer d<strong>et</strong> med <strong>at</strong> indsætte indholdsfortegnelsen:<br />
Du stiller markøren på d<strong>et</strong> sted hvor indhold skal starte.<br />
Side 2 af 11
Billede 3 Overskrift i mange niveauer.<br />
Indstiller hvordan med flueben i Vis sid<strong>et</strong>al, Højrejuster<strong>et</strong> sid<strong>et</strong>al <strong>og</strong> henvisninger,<br />
Tabul<strong>at</strong>orfyldtegn, evt. form<strong>at</strong><strong>et</strong> om d<strong>et</strong> skal være den alminde<strong>lige</strong> ”Skabelon” eller om d<strong>et</strong> skal<br />
være ”Klasisk”, ”Smart” eller en helt anden.<br />
Billede 4 indhold udskrev<strong>et</strong> Skabelon som KLASISK<br />
Her er indholdsfortegnelsen lav<strong>et</strong> <strong>og</strong> d<strong>et</strong><br />
den jeg har brugt da jeg lavede billede<br />
serien.<br />
HUSK LIGE AT GEMME UNDER ET ANDET FILNAVN, SÅ DU HAR EN<br />
ARBEJDSKOPI AT LEGE MED. !! .....................................................................................1<br />
OVERSKRINTEN 1 .............................................................................................................1<br />
NY OVERSKRIFT OGSÅ I NIVEAU 1.................................................................................1<br />
Side 3 af 11
En <strong>under</strong> overskrift i niv. 2 ............................................................................................................................................. 1<br />
ENDNU EN NY OVERSKRIFT OGSÅ I NIVEAU 1. ............................................................1<br />
En <strong>under</strong> overskrift i niv. 2 <strong>og</strong> i kursiv. .......................................................................................................................... 1<br />
En <strong>under</strong> overskrift i niv. 2 <strong>og</strong> i kursiv. .......................................................................................................................... 2<br />
En <strong>under</strong> overskrift i niv. 2 <strong>og</strong> i kursiv. .......................................................................................................................... 2<br />
VED BILLEDE INDHOLD:...................................................................................................7<br />
Billede index................................................................................................................................................................. 8<br />
UNDER DEN FANE DER HEDDER INDEX...............................................................9<br />
Navneindeks ............................................................................................................................................................... 10<br />
Når <strong>du</strong> har lav<strong>et</strong> en indholdsfortegnelse <strong>og</strong> vil opd<strong>at</strong>ere<br />
den for nu har <strong>du</strong> ændr<strong>et</strong> n<strong>og</strong><strong>et</strong> i dit dokument. Så sætter<br />
<strong>du</strong> musen inde over din inholdsfortegnelse <strong>og</strong> ”højre klik”<br />
trykker på Opd<strong>at</strong>er felt.<br />
Så kan <strong>du</strong> vælge <strong>at</strong> opd<strong>at</strong>ere Alt (d<strong>et</strong> er jeg plejer, d<strong>et</strong> ændre <strong>og</strong><strong>så</strong> hvis<br />
man han ændr<strong>et</strong> form<strong>at</strong>ering)<br />
Side 4 af 11
Billede 5 efter ændring af n<strong>og</strong><strong>et</strong> tekst, <strong>og</strong> opd<strong>at</strong>er alt. (Lav<strong>et</strong> Form<strong>at</strong> skabelonen i Smart)<br />
Side 5 af 11
Billede 6 Indhold udskrev<strong>et</strong> som "Smart"<br />
Side 6 af 11
Ved billede indhold:<br />
Billede 7 start som ved opr<strong>et</strong> af alle andre index funktioner.<br />
Billede 8 vælg fanen "Figur" <strong>og</strong> <strong>så</strong> giver d<strong>et</strong> sig selv mht. b<strong>et</strong>egnelse "Billede" <strong>og</strong> resten af fluebenene.<br />
Billede 9 <strong>så</strong>dan <strong>så</strong> den ud da jeg havde opr<strong>et</strong>t<strong>et</strong> den på d<strong>et</strong>te sted. inden jeg skrev mere forklaring, samt<br />
opd<strong>at</strong>erede Indholdstortegnelsen ovenover i den første del af denne forklaring<br />
Du kan nu som forklar<strong>et</strong> i ”Indholdsfortegnelse” fortsætte med <strong>at</strong> skrive<br />
videre <strong>og</strong> sætte overskrifter <strong>og</strong> Billeder ind, <strong>og</strong> d<strong>et</strong> eneste <strong>du</strong> af <strong>og</strong> til skal<br />
gøre er <strong>at</strong> Opd<strong>at</strong>ere (Højre klik når musen står over den pågældende<br />
”Index om d<strong>et</strong> er billede eller tekster er samme måde hver gang. Og <strong>så</strong><br />
vælge ”opd<strong>at</strong>er alt”)<br />
Side 7 af 11
Billede index<br />
Billede 1 her starte <strong>du</strong> ..........................................................................................................................1<br />
Billede 2 visning af en ændring fra venstrestill<strong>et</strong> til centrer<strong>et</strong> overskrift.............................................2<br />
Billede 3 Overskrift i mange niveauer. ................................................................................................3<br />
Billede 4 indhold udskrev<strong>et</strong> Skabelon som KLASISK.......................................................................3<br />
Billede 5 efter ændring af n<strong>og</strong><strong>et</strong> tekst, <strong>og</strong> opd<strong>at</strong>er alt. (Lav<strong>et</strong> Form<strong>at</strong> skabelonen i Smart) ..............5<br />
Billede 6 Indhold udskrev<strong>et</strong> som "Smart"...........................................................................................6<br />
Billede 7 start som ved opr<strong>et</strong> af alle andre index funktioner. ..............................................................7<br />
Billede 8 vælg fanen "Figur" <strong>og</strong> <strong>så</strong> giver d<strong>et</strong> sig selv mht. b<strong>et</strong>egnelse "Billede" <strong>og</strong> resten af<br />
fluebenene. ...........................................................................................................................................7<br />
Billede 9 <strong>så</strong>dan <strong>så</strong> den ud da jeg havde opr<strong>et</strong>t<strong>et</strong> den på d<strong>et</strong>te sted. inden jeg skrev mere forklaring,<br />
samt opd<strong>at</strong>erede Indholdstortegnelsen ovenover i den første del af denne forklaring........................7<br />
Billede 10 Hvordan laves Indeks .........................................................................................................9<br />
Billede 11 Eksempel på hvor {XE " "} koden kan komme fra...........................................................9<br />
Billede 12 her har <strong>du</strong> f.eks. koderne uden <strong>at</strong> vide d<strong>et</strong>........................................................................10<br />
Billede 13 koden lidt tyde<strong>lige</strong>re, <strong>og</strong> d<strong>et</strong> er f.eks. denne <strong>at</strong> <strong>du</strong> kan bruge <strong>at</strong> kopiere videre <strong>og</strong> ændre<br />
på <strong>så</strong> den passer til d<strong>et</strong> navn der står foran. Og <strong>så</strong> er d<strong>et</strong> d<strong>et</strong> navn der <strong>og</strong><strong>så</strong> kommer med i INDEKS<br />
over navne..........................................................................................................................................10<br />
Billede 14 Fejlteksten der fremkommer hvis der ikke er {XE " "} koder i dit dokument.................11<br />
Side 8 af 11
Under den fane der hedder Index<br />
Billede 10 Hvordan laves Indeks<br />
For <strong>at</strong> der skal komme en form for <strong>et</strong> index her skal der være generer<strong>et</strong><br />
n<strong>og</strong><strong>et</strong> form<strong>at</strong>ering som kun kan ses når er slå<strong>et</strong> til. Hvor den<br />
form<strong>at</strong>ering kommer fra kan være d<strong>et</strong> ”index som man kan sige ja til i<br />
BK6 ” Dan register, 2 spalter …….”<br />
Billede 11 Eksempel på hvor {XE " "} koden kan komme fra<br />
.<br />
Der er <strong>og</strong><strong>så</strong> andre måder <strong>at</strong> lave den kode på, som jeg ikke <strong>lige</strong> på stående<br />
fod kan komme med.<br />
Jeg <strong>så</strong> <strong>at</strong> <strong>du</strong> havde n<strong>og</strong>le i din ”Orlas B<strong>og</strong>”.<br />
Side 9 af 11
Jeg ved <strong>at</strong> man selv kan kopiere denne kode til alle andre navne for d<strong>et</strong><br />
gjorde <strong>Bodil</strong> i vores sidste b<strong>og</strong>. Så der blev <strong>et</strong> navne index.<br />
Jeg har vist d<strong>et</strong> med ” Vilhelm Jakobsen” fra din tekst fra Orla B<strong>og</strong>en <strong>og</strong> <strong>så</strong> har<br />
jeg kopier<strong>et</strong> til min tekst nederst på sidste side ”klik når musen2”.<br />
Derefter har jeg lav<strong>et</strong> er ”indeks” som normalt.<br />
Vilhelm Jakobsen<br />
Billede 12 her har <strong>du</strong> f.eks. koderne uden <strong>at</strong> vide d<strong>et</strong><br />
Billede 13 koden lidt tyde<strong>lige</strong>re, <strong>og</strong> d<strong>et</strong> er f.eks. denne <strong>at</strong> <strong>du</strong> kan bruge <strong>at</strong> kopiere videre <strong>og</strong> ændre på <strong>så</strong> den<br />
passer til d<strong>et</strong> navn der står foran. Og <strong>så</strong> er d<strong>et</strong> d<strong>et</strong> navn der <strong>og</strong><strong>så</strong> kommer med i INDEKS over navne.<br />
Her er d<strong>et</strong> <strong>så</strong> <strong>at</strong> jeg har lav<strong>et</strong> index ud fra de koder ” ,{xe ” navn son står<br />
<strong>lige</strong> før { ”},” som kun er synligt med slå<strong>et</strong> til.<br />
Jakobsen<br />
Helge Kristian Vilhelm ..........................10<br />
Navneindeks<br />
Side 10 af 11<br />
klik når musen 2 ......................................11<br />
Hvis der ikke er de koder til stede når man forsøger <strong>at</strong> lave <strong>et</strong> ”Indeks” <strong>så</strong><br />
kommer denne tekst :
Billede 14 Fejlteksten der fremkommer hvis der ikke er {XE " "} koder i dit dokument.<br />
<strong>og</strong> <strong>så</strong> er d<strong>et</strong> ikke muligt <strong>at</strong> lave indeks<strong>et</strong> uden <strong>at</strong> skulle finde en<br />
<strong>og</strong> <strong>så</strong> i gang med <strong>at</strong> indkopiere <strong>og</strong> tilr<strong>et</strong>te denne kode<br />
efter hvert navn man vil have med i sit ”Navneindeks”<br />
klik når musen,{xe ” klik når musen”}, d<strong>et</strong> hjælper ikke <strong>at</strong> selv skrive {XE”<br />
..osv. Nej <strong>du</strong> skal finde en evt. i <strong>et</strong> and<strong>et</strong> dokument <strong>og</strong> kopiere over i d<strong>et</strong><br />
dokument <strong>du</strong> ønsker <strong>at</strong> lave navne indeks i hvis <strong>du</strong> ikke har hent<strong>et</strong><br />
navnene fra f.eks. Brothers Keeper.<br />
klik når musen 2<br />
Side 11 af 11