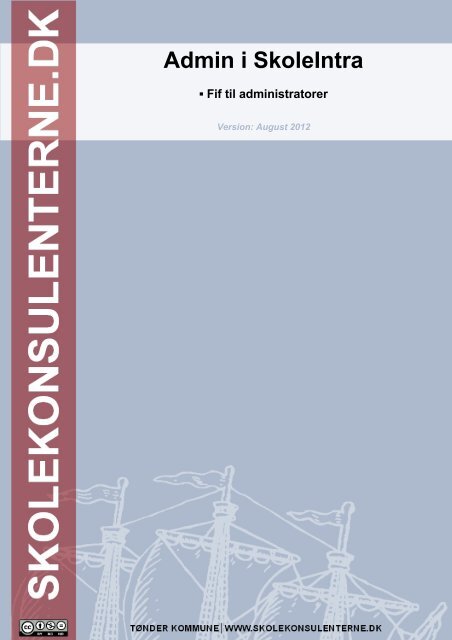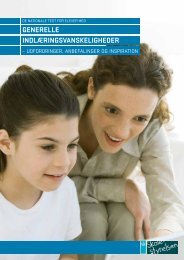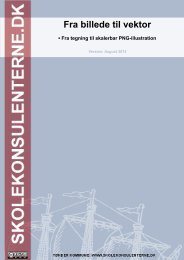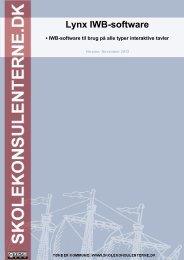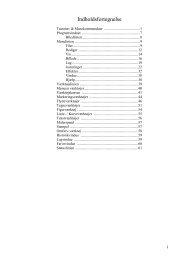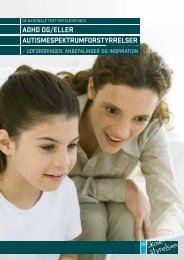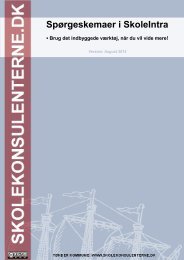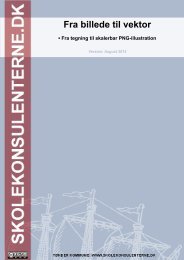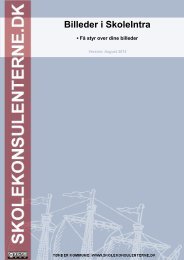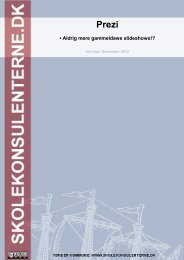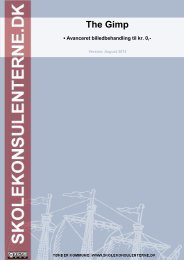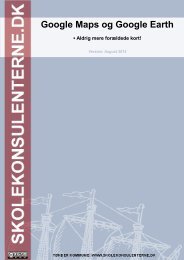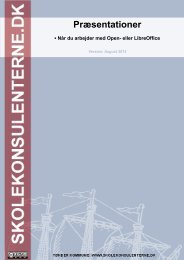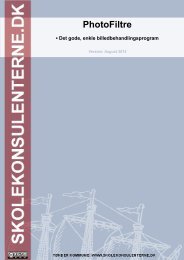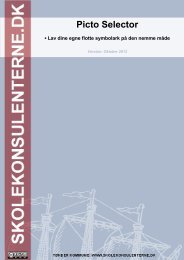Admin i SkoleIntra - skolekonsulenterne
Admin i SkoleIntra - skolekonsulenterne
Admin i SkoleIntra - skolekonsulenterne
Create successful ePaper yourself
Turn your PDF publications into a flip-book with our unique Google optimized e-Paper software.
<strong>Admin</strong> i <strong>SkoleIntra</strong><br />
▪ Fif til administratorer<br />
Version: August 2012
Indholdsfortegnelse<br />
At være administrator på <strong>SkoleIntra</strong>...........................................................4<br />
De første overvejelser..................................................................................4<br />
LærerIntra – import af data.................................................................................................4<br />
LærerIntra – hvem må hvad................................................................................................5<br />
Den enkelte bruger .......................................................................................................5<br />
Sikkerhedsgrupper........................................................................................................5<br />
LærerIntra – koder...............................................................................................................6<br />
LærerIntra – eksterne brugere / skjulte brugere..............................................................6<br />
Skjult bruger...................................................................................................................6<br />
Eksterne brugere...........................................................................................................7<br />
Lærerintra – udseende ................................................................................7<br />
LærerIntra – de tilgængelige menuer................................................................................7<br />
LærerIntra – layout .............................................................................................................8<br />
LærerIntra – flere indstillinger ....................................................................8<br />
Reserverbare emner......................................................................................................8<br />
Tilladte filer.....................................................................................................................9<br />
LærerIntra – det store overblik........................................................................................10<br />
Skoleporten................................................................................................11<br />
Skoleporten – valg af designskabelon............................................................................11<br />
Farver............................................................................................................................11<br />
SkolePorten – menupunkterne...................................................................12<br />
Flyt et menupunkt til en anden overmenu.................................................................13<br />
SkolePorten – ikoner..................................................................................13<br />
Skoleporten – logo og kontaktoplysninger................................................14<br />
SkolePorten – stamoplysninger.................................................................14<br />
SkolePorten – forsidetype..........................................................................15<br />
Den informative forside ...................................................................................................15<br />
SkolePorten – dynamiske sider..................................................................16<br />
SkolePorten – hvem må hvad?...................................................................17<br />
Afslutning...................................................................................................17<br />
Konferencen på skolekom................................................................................................17<br />
© Skolekonsulenterne.dk │Erik S. Kristensen Side [3] af [20]
At være administrator på <strong>SkoleIntra</strong><br />
Mange af de valg, man som administrator skal træffe, træffes i<br />
samarbejde med ledelsen. Det gælder f.eks. layoutet, tilgængelige<br />
menupunkter, hvem må hvad-indstillinger osv.<br />
En stor del af indstillingerne gøres én gang – så behøver man ikke tænke<br />
mere på det! (der bør dog ske en jævnlig opfølgning; lever alt stadig op til<br />
behov og forventninger etc.)<br />
I denne manual handler alt om at pille i indstillingerne – der er ingen<br />
stillingtagen til indhold m.m.<br />
Lad os så komme i gang!<br />
De første overvejelser<br />
Det kan være formålstjenstligt at tage tingene i en vis rækkefølge – f.eks. at starte med at<br />
kigge på LærerIntra-delen og de menupunkter, der evt. skal ændres på!<br />
Alt i det følgende kræver at man er logget på som administrator og tager næsten altid<br />
udgangspunkt i ”<strong>Admin</strong>”-menuen!<br />
Denne manual vil kigge på mulighederne i dels LærerIntra, dels SkolePorten!<br />
LærerIntra – import af data<br />
Den første mission er at få elevdata, lærerdata og skemaer ind i systemet. Dette gøres<br />
nemmest ved at importere dataen fra f.eks. TR2000, TEA og lignende.<br />
Da importfasciliteterne er meget specialiserede i forhold til det administrative program<br />
man bruger, vil vi tillade os blot at henvise til hjælpen i <strong>SkoleIntra</strong>!<br />
Vælg ”Hjælp” og søg efter ”Import”!<br />
© Skolekonsulenterne.dk │Erik S. Kristensen Side [4] af [20]
LærerIntra – hvem må hvad<br />
Når der er oprettet brugere, er det nødvendigt at bestemme, hvem der må hvad i<br />
systemet!<br />
Klik på ”<strong>Admin</strong>” og vælg ”Adgang”<br />
Læg mærke til de mange muligheder, denne menu giver! Nederste menupunkt er<br />
væsentligt, hvis man oplever at have behov for support – her kan gives adgang for UNI-Csupporten.<br />
Man kan nu redigere for hver enkelt bruger – eller oprette sikkerhedsgrupper, så det er<br />
hurtigere at tildele rettighederne!<br />
Den enkelte bruger<br />
Vælg nu ”Brugernes koder og rettigheder i LærerIntra”, vælg derefter redigeringsikonet<br />
ud for den bruger, du vil redigere rettighederne for:<br />
Sikkerhedsgrupper<br />
Vælg ”Sikkerhedsgrupper”<br />
Denne menu finder man under ”<strong>Admin</strong>” - ”Adgang” -<br />
”Brugerne koder og rettigheder i LærerIntra”<br />
© Skolekonsulenterne.dk │Erik S. Kristensen Side [5] af [20]
Det er nu muligt at redigere i eksisterende grupper eller oprette helt nye!<br />
LærerIntra – koder<br />
Den enkelte bruger vælger selv sin kode i systemet. Men første gang man logger sig på,<br />
skal man bruge standardbrugerkoden. <strong>Admin</strong>istratoren kan også nulstille en brugers kode,<br />
hvis den f.eks. glemmes – det er da igen standardbrugerkoden, der skal bruges, hvorefter<br />
man vil blive bedt om at lave en ny!<br />
Nulstilling af koder sker under ”<strong>Admin</strong>” - ”Adgang” - ”Brugernes koder og rettigheder i<br />
LærerIntra”.<br />
Klik på ikonet for nulstil kode ude for den pågældende bruger<br />
LærerIntra – eksterne brugere / skjulte brugere<br />
Der kan være behov for at oprette brugere med visse rettigheder, men som ikke skal være<br />
på listen over lærere / brugere af systemet.<br />
Skjult bruger<br />
En bruger kan skjules på lister m.m. - det kan i flere tilfælde være smart.<br />
Dette gøres under ”Databaser” - ”Personale” - ”Personalekartotek”. Klik redigeringsikonet<br />
ud for den pågældende ansatte.<br />
Nederst på skemaet kan følgende krydses af<br />
© Skolekonsulenterne.dk │Erik S. Kristensen Side [6] af [20]
Eksterne brugere<br />
En ekstern bruger er f.eks. musikskolen eller idrætsforeningen eller.......Disse kan gives<br />
forskellige rettigheder, men eksterne brugere er ikke med på lister osv.<br />
Eksterne bruger finder man / opretter man under ”<strong>Admin</strong>” - ”Tilpasning” - ”Eksterne<br />
brugere”. Disse kan så efterfølgende tildeles de relevante rettigheder!<br />
Lærerintra – udseende<br />
Når brugerne er på plads og har fået tildelt de rettigheder, der er relevante, er det tid at<br />
kigge på det layout man møder som bruger.<br />
LærerIntra – de tilgængelige menuer<br />
Som udgangspunkt er der rigtig mange muligheder i LærerIntra – men måske er der lige<br />
rigeligt med muligheder, når man for første gang søsætter intranettet?<br />
Sådan kan administratoren ”gemme” menupunkter (de slettes ikke, men er blot ikke<br />
tilgængelige for brugerne!):<br />
Vælg ”<strong>Admin</strong>” og derefter ”Indstillinger” og endelig ”Menusystem”<br />
Det er nu muligt at vælge den ønskede menu og derefter<br />
skjule / vise / tilføje menupunkter!<br />
Bemærk også, at man her kan lave flere over-menuer!<br />
NB! Som udgangspunkt bør man inaktivere og ikke slette menupunkter!!<br />
© Skolekonsulenterne.dk │Erik S. Kristensen Side [7] af [20]
LærerIntra – layout<br />
Under ”<strong>Admin</strong>” - ”Indstillinger” - ”Layout” kan man tilpasse udseendet af LærerIntra<br />
LærerIntra – flere indstillinger<br />
Der kan laves mange flere indstillinger – men mange af dem vedrører den enkelte bruger<br />
og kan redigeres af den enkelte bruger.<br />
Reserverbare emner<br />
Det er meget vigtigt, at der er de nødvendige reserverbare emner i menuen ”Koordination”<br />
- ”reservation”.<br />
Disse emner oprettes her:<br />
© Skolekonsulenterne.dk │Erik S. Kristensen Side [8] af [20]
Når man vælger ”ny” sker følgende<br />
Har man f.eks. flere digitalkameraer eller videomaskiner, kan det være smart at bruge et<br />
billede af selve apparatet. På den måde kan brugerne langt enklere se, om det nu også er<br />
det rigtige apparat, de er ved at reservere!<br />
Tilladte filer<br />
Det er utrolig vigtigt, at man får fortalt maskineriet, hvilke filtyper der er ok. I praksis kan<br />
man kun lægge dokumenter osv. i f.eks. en samlemappe, hvis filtypen er godkendt. Alle<br />
ønskede filtyper bør stå på listen!<br />
Der kan være enkelte filtyper, som systemet nægter at godtage – selvom de står på listen.<br />
Det drejer sig f.eks. om .exe-filer (programmer) og lignende.<br />
Gå ind på LærerIntra som administrator, vælg menuen ”<strong>Admin</strong>” - ”Indstillinger” og<br />
© Skolekonsulenterne.dk │Erik S. Kristensen Side [9] af [20]
En liste kunne se således ud:<br />
Komplet liste (kan kopieres og derefter indsættes i dit LærerIntra! Alle tegn skal med –<br />
også punktummer!):<br />
.htm.kmz.html.txt.rtf.doc.xls.ppt.pub.pdf.zip.sxw.sxc.sxi.odt.ods.odp.odm.odb.odg.ott.pps.<br />
ttf.wmv.docx.xlsx.pptx.mp3.swf.notebook.flv.<br />
Ovenstående tager højde for lange de fleste filtyper fra Word (inkl. 2010), OpenOffice,<br />
Publisher, gængse billedformater osv. Der kan være behov for at tilføje flere filtyper, f.eks.<br />
til brug på interaktive tavler m.m.<br />
LærerIntra – det store overblik<br />
Det skal være vores opfordring, at administratoren har været igennem samtlige<br />
menupunkter (om ikke andet, så blot for at kigge!), før man søsætter projekt ”LærerIntra”.<br />
Der er mange finesser og detaljer, som man bør kende!<br />
Vi vil afslutningsvis henvise til manualen omkring brugernes tilgang til <strong>SkoleIntra</strong>.<br />
© Skolekonsulenterne.dk │Erik S. Kristensen Side [10] af [20]
Skoleporten<br />
Skoleporten er skolens ansigt i forhold til omverdenen. Der kan – selvom man arbejder<br />
indenfor en skabelon – laves mange tilpasninger, der netop gør det til jeres hjemmeside!<br />
I det følgende giver vi en oversigt over de væsentligste områder af SkolePortens<br />
opsætning.<br />
De fleste ting tager sit udgangspunkt i at man er logget på LærerIntra som administrator<br />
og punktet ”Skoleporten” i menuen ”<strong>Admin</strong>”.<br />
Skoleporten – valg af designskabelon<br />
Det første man bør gøre, er at vælge sin designskabelon. Dette gøres<br />
under ”<strong>Admin</strong>” - ”SkolePorten” og derefter ”Designskabelon”<br />
Designskabelonerne er ret forskellige. En stor fordel er det, at man kan vælge en<br />
skabelon, se hvordan ens hjemmeside så ser ud – og evt. vælge en anden. Ingen data<br />
går tabt ved at prøve de forskellige skabeloner.<br />
Når man først har valgt en skabelon og tilpasset diverse menuer m.m. er der dog ingen<br />
grund til at klikke for meget rundt mellem skabelonerne!<br />
Farver<br />
© Skolekonsulenterne.dk │Erik S. Kristensen Side [11] af [20]
SkolePorten – menupunkterne<br />
Ligesom i LærerIntra kan man tilpasse de enkelte menupunkter.<br />
Her ses hvordan man vælger hovedmenu – og<br />
derefter får man oversigten over undermenuerne<br />
og kan se om de er aktive eller ej!<br />
NB! Vi skal på det kraftigste opfordre til at man<br />
ikke sletter menupunkter men blot deaktiverer<br />
dem!<br />
Den viste rullemenu her er inkl. hjemmelavede<br />
menupunkter – f.eks. ”Her bor vi”!<br />
Vælg hovedmenuen og klik på redigerikonet ud<br />
for det punkt, der skal rettes.<br />
Der kan oprettes nye undermenuer / links ved at klikke på<br />
Rækkefølgen af menupunkterne kan man bestemme med<br />
© Skolekonsulenterne.dk │Erik S. Kristensen Side [12] af [20]
Flyt et menupunkt til en anden overmenu<br />
Synes man ikke placeringen af de forskellige undermenuer er optimal, kan man flytte dem<br />
til andre overmenuer eller til en helt ny overmenu!<br />
Deaktiver punktet i den nuværende menu – slet den ikke!<br />
Vælg den hovedmenu, hvorunder punktet skal placeres<br />
Vælg at lave et nyt menupunkt<br />
Vælg ikon, evt. genvejstast, linktekst m.m.<br />
Vælg så den funktion, menupunktet skal have – er der tale om en dynamisk eller statisk<br />
side, kan den vælges på rul ned-menuen.<br />
På samme måde kan linkes til andre websteder (ekstern webside) og lignende.<br />
SkolePorten – ikoner<br />
Vil man gerne have flere ikoner at vælge imellem, kan det også lade sig gøre!<br />
Under ”<strong>Admin</strong>” - ”Vedligeholdelse” vælges ”<strong>Admin</strong>istration<br />
af billeder”.<br />
Det er muligt at lave sine egne ikoner – de skal gemmes i<br />
GIF-format og have størrelsen 32x32 pixels<br />
© Skolekonsulenterne.dk │Erik S. Kristensen Side [13] af [20]
Skoleporten – logo og kontaktoplysninger<br />
I nogle af design skabelonerne kan man få vist sit logo m.m.<br />
Logoet lægges ind her:<br />
”<strong>Admin</strong>” - ”Indstillinger” - ”Stamoplysninger”<br />
SkolePorten – stamoplysninger<br />
På SkolePorten vises en linje med de vigtigste info om skolen (institutionen), som f.eks.<br />
her i designskabelon 7:<br />
Disse data indskrives samme sted som logoet fastlægges – nemlig under ”<strong>Admin</strong>” -<br />
”Indstillinger” - ”Stamoplysninger”<br />
© Skolekonsulenterne.dk │Erik S. Kristensen Side [14] af [20]
SkolePorten – forsidetype<br />
Mange af detaljerne omkring hjemmesidens udseende indstilles under dette punkt.<br />
”<strong>Admin</strong>” - ”SkolePorten” - ”Forsidetype”<br />
Man vælger først typen af forside<br />
Vi vil eksempelvis gennemgå den informative forside og vise de mange muligheder for<br />
indstillinger!<br />
Den informative forside<br />
© Skolekonsulenterne.dk │Erik S. Kristensen Side [15] af [20]
Det er en fordel at have 2 vinduer åbne, når man ”leger” med SkolePorten – en side hvor<br />
man er ved at redigere de forskellige menuer, og en hvor man kan se resultatet på<br />
hjemmesiden! Husk at opdatere SkolePorten (F5) når du har lavet en ændring!<br />
Læg også mærke til de statiske og ikke-statiske muligheder – f.eks. hvad forsidebillede<br />
angår. Her er valgt et fast billede – men man kunne også have valgt at siden automatisk<br />
er prydet af den seneste nyhed fra nyhedsarkivet.<br />
SkolePorten – dynamiske sider<br />
Mange af siderne på SkolePorten er ”selv-genererende” - de opstår som følge af de data,<br />
der f.eks. ligger under skemaer, i kalenderen under personalekartoteket osv.<br />
Disse administreres under ”<strong>Admin</strong>” - ”SkolePorten” - ”Dynamiske sider”<br />
© Skolekonsulenterne.dk │Erik S. Kristensen Side [16] af [20]
SkolePorten – hvem må hvad?<br />
Ligesom for LærerIntra kan det indstilles meget præcist, hvilke brugere der har hvilke<br />
rettigheder på SkolePorten.<br />
Inden man klikker for meget her, vil det være en fordel at have diskuteret mulighederne –<br />
hvorfor skal man / hvorfor skal man ikke have visse muligheder.<br />
For hver bruger kan man indstille følgende:<br />
Muligheden finder man under ”<strong>Admin</strong>” - ”SkolePorten” - ”Adgangsstyring”<br />
Afslutning<br />
Der er naturligvis mange facetter, vi ikke har behandlet i denne manual – ideen har været<br />
at beskrive de områder, man bør kigge på under startfasen med intranet / hjemmeside.<br />
Husk at kigge på bilagene, hvor menuernes sammenhæng grafisk er illustreret!<br />
Konferencen på skolekom<br />
Som administrator er det et ”must” at kigge i konferencen på Skolekom. Her<br />
er der hurtig respons fra udvikler ligesom alt nyt meldes ud her. Følger man<br />
med i andres indlæg får man ligeledes gode ideer og input!<br />
Konferencen finder man på Skolekom!<br />
God fornøjelse med <strong>SkoleIntra</strong> – et stærkt system!<br />
© Skolekonsulenterne.dk │Erik S. Kristensen Side [17] af [20]
Noter
Noter