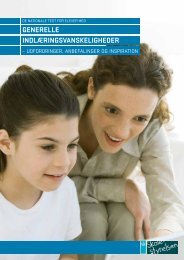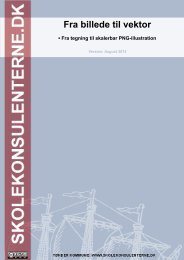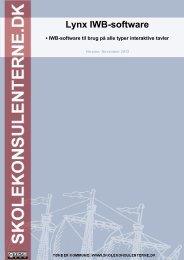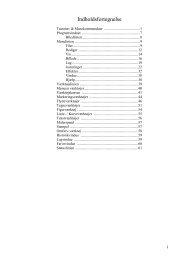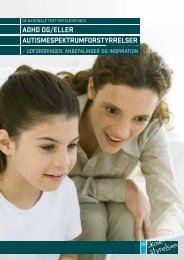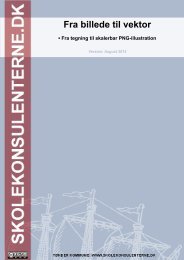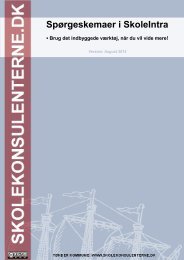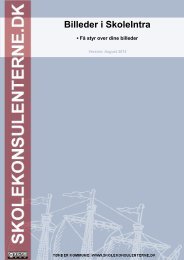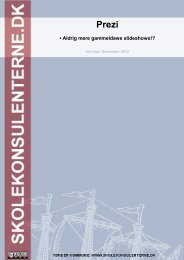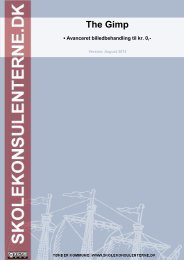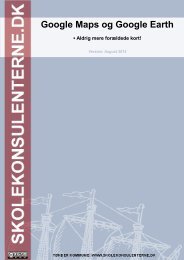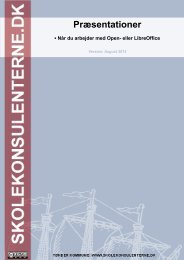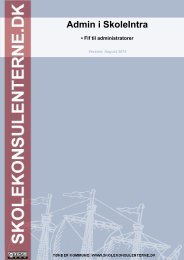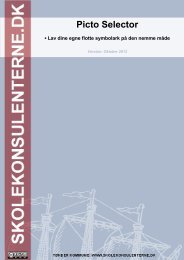PhotoFiltre - skolekonsulenterne
PhotoFiltre - skolekonsulenterne
PhotoFiltre - skolekonsulenterne
You also want an ePaper? Increase the reach of your titles
YUMPU automatically turns print PDFs into web optimized ePapers that Google loves.
<strong>PhotoFiltre</strong><br />
▪ Det gode, enkle billedbehandlingsprogram<br />
Version: August 2012
Indholdsfortegnelse<br />
Hvad er Photofiltre?.....................................................................................4<br />
Installation af Photofiltre.............................................................................4<br />
Hvis du henter/downloader programmet på www.photofiltre.com................................4<br />
Hvis du installerer fra vores cd/dv/usb.............................................................................4<br />
Opbygning af denne ”manual”.....................................................................5<br />
Turorials - gennemgang af programmet......................................................5<br />
Billeder generelt...........................................................................................6<br />
Billeder via scanner.............................................................................................................6<br />
Fremkaldelse........................................................................................................................7<br />
Billeder via digitalkamera...................................................................................................7<br />
Menuerne......................................................................................................8<br />
Indstil programmet før første brug ...........................................................12<br />
Gem dine billeder ......................................................................................13<br />
Fil-association............................................................................................14<br />
Så skal der arbejdes..................................................................................15<br />
Klip ............................................................................................................15<br />
Crop-funktionen.................................................................................................................15<br />
Klip-funktionen – avanceret.............................................................................................15<br />
Klip, sideforhold og fremkaldelse....................................................................................16<br />
Klip og opløsning..............................................................................................................17<br />
Farvekorrektion..........................................................................................17<br />
Justere lys/kontrast...........................................................................................................17<br />
Justere farvetone/mætning..............................................................................................18<br />
Skarphed....................................................................................................18<br />
Billedets størrelse......................................................................................18<br />
Gråtone / sephia (gammelt avisbillede).....................................................19<br />
Sådan laves en batchkonvertering............................................................20<br />
Røde øjne ...................................................................................................23<br />
Billedmanipulation.....................................................................................24<br />
En gås bliver til to gæs.....................................................................................................24<br />
Clone-stamp...............................................................................................27<br />
Photomasque..............................................................................................28<br />
Filter – plugin..............................................................................................29<br />
Nyt i version 6.1.5 - 6.2.6...........................................................................30<br />
Indstillinger (indstillinger – præference)........................................................................30<br />
Markering ...........................................................................................................................31<br />
Filter – plugins...................................................................................................................31<br />
Værktøj – plugins...............................................................................................................31<br />
© Skolekonsulenterne.dk │Erik S. Kristensen Side [3] af [32]
Hvad er Photofiltre?<br />
Photofiltre er et billedbehandlingsprogram og tegneprogram med mange kvaliteter:<br />
• Det er gratis - både for private og for skoler. Eleverne må altså få det med hjem!<br />
• Det er på dansk<br />
• Det er hurtigt at arbejde med - og ikke for indviklet<br />
• Det kan alt det vi til daglig har brug for - og lidt til!<br />
• Det har mange smarte features, f.eks. kan mange billeder bearbejdes i ét hug (batch<br />
processing)<br />
• ....og meget mere!<br />
Installation af Photofiltre<br />
Programmet ligger på den cd, vi har samlet - eller du kan finde links til programmet via<br />
vores hjemmeside.<br />
Programmet er ganske lille, fylder kun omkring 1½ mbyte. Det gør at det dels er hurtigt at<br />
hente, dels er hurtigt at installere og ikke mindst: Lynhurtig i opstart og brug!!<br />
Hvis du henter/downloader programmet på www.photofiltre.com<br />
Der ligge på hjemmesiden også en fil til dansk sprog. Denne fil skal kopieres ind i det<br />
bibliotek, hvor Photofiltre ligger.<br />
Altså: Download filen - Højreklik filen og vælg ”kopier”<br />
Klik dig frem til c:\program files og åben mappen ”photo filtre”.<br />
Højreklik - sæt ind.<br />
Nu kører programmet med dansk sprog - alle menuer etc. er oversat!<br />
På www.photofiltre.com kan du også finde en masse såkaldte plugins m.m.<br />
Hvis du installerer fra vores cd/dv/usb<br />
Vi har lavet det sådan, at sprog, plugins osv. er installeret med det samme. Når filen<br />
åbnes, skal man udfylde som vist her:<br />
© Skolekonsulenterne.dk │Erik S. Kristensen Side [4] af [32]
Så pakkes programmet ud – du mangler nu blot at lave en genvej til programmet.<br />
Det gøres sådan:<br />
1. Klik dig frem (f.eks. via ”Denne Computer”) til c:\programmer\photofiltre<br />
2. I mappen højreklikker du på filen Photofiltre.exe<br />
3. I menuen vælges som vist her:<br />
Så har du fået en genvej til programmet placeret på skrivebordet!<br />
Opbygning af denne ”manual”<br />
I det følgende er dels de grundlæggende funktioner og menuer beskrevet, dels et par<br />
eksempler på mere avanceret brug.<br />
Allerførst beskrives de forskellige knappers funktion i menulinierne. Der er ikke de store<br />
forklaringer til dem - nærmere forklaring følger på nogle af dem!<br />
Der tages i materialet udgangspunkt i, at man har installeret programmet med alle plugins<br />
m.m. fra enten vores cd/dvd eller via www.photofiltre.com!<br />
Turorials - gennemgang af programmet<br />
På cd'en (eller via links på hjemmesiden) ligger en række ”opskrifter” (tutorials) til<br />
programmet. Disse tutorials er lavet af ophavsmanden til programmet og er et meget fint<br />
supplement til selv at gå i krig.<br />
© Skolekonsulenterne.dk │Erik S. Kristensen Side [5] af [32]
Billeder generelt<br />
Der findes - ligesom indenfor lyd - et hav af formater.<br />
Her en kort oversigt over de filformater, du bør arbejde med i Mediator / på nettet:<br />
Gif Png Jpg<br />
Gif er super til billeder med<br />
få farver / stregtegninger etc.<br />
i maksimalt 256 farver.<br />
Gif-billeder kan ligeledes<br />
dække over såkaldte<br />
animerede gif'er.<br />
Gif-billeder fylder ikke meget<br />
Png minder om gif-formatet -<br />
men kan ikke dække over<br />
animationer.<br />
Kopierer du et billede ind i<br />
Mediator (kopi - indsæt), vil<br />
Mediator foreslå dig at<br />
gemme det som Png.<br />
Bruges til alle billeder med<br />
over 256 farver. Jpg er et<br />
stærkt format, som gør for<br />
billeder, hvad mp3 gør for<br />
musik; masser af detaljer -<br />
små filer!<br />
Billeder via scanner<br />
Bruger du en scanner til at få billederne ind i computeren, er der et par fif, der er værd at<br />
kende:<br />
Til skærmbrug Til s/h-print Til farve-print Til farve-print i høj<br />
kvalitet<br />
Scan i 100 dpi<br />
Farve, gråtone eller<br />
sort/hvid alt efter<br />
originalen<br />
Farve gemmes i jpg<br />
Gråtoner og s/h i gif<br />
Printerens opløsning<br />
delt med 4 -<br />
eksempelvis en 600<br />
dpi-printer kræver<br />
scans i 150 dpi.<br />
Scan i gråtoner / gif<br />
Printerens opløsning<br />
delt med 4 -<br />
eksempelvis en 600<br />
dpi-printer kræver<br />
scans i 150 dpi.<br />
Scan i farver / jpg<br />
Scan i 300 dpi<br />
Gem som Tiff<br />
Scanning v. for højt DPI-tal gør billedet tungt at arbejde med - men gør ikke resultatet<br />
bedre!!<br />
© Skolekonsulenterne.dk │Erik S. Kristensen Side [6] af [32]
Fremkaldelse<br />
Opløsning er her opgivet i millioner pixel, dvs. 0,3 = 300.000 pixels i billedet.<br />
I praksis bør man have mindst 1.3 mio pixels i sit billede, hvis det skal printes / fremkaldes<br />
i 10x15 cm.<br />
Billeder via digitalkamera<br />
- og lidt om digitalkameraet generelt.....<br />
Køb af digitalkamera<br />
• Lad dig ikke snyde af megapixels og store tal. Optikken er vigtigere!! Til almindeligt<br />
brug (op til 13x18-print) er 3-4 mio pixels tilstrækkeligt.<br />
• Køb et kendt mærke - f.eks. Canon, Nikon, Minolta. De ved hvordan man laver<br />
kameraer.......<br />
• Vil du arbejde seriøst med billeder - og i stor størrelse - bør du kigge efter minimum 6<br />
mio pixels<br />
• Digital zoom kan ikke bruges til noget som helst!!! Kun optisk zoom tæller!<br />
• Læs tests på nettet: www.megapixel.net - www.dpreview.com - www.stevesdigicams.com<br />
Fototips<br />
• Fotografer altid i højeste opløsning - du kan altid lave billedet mindre, men ikke større!<br />
• Gå tæt på - undgå zoom (hænger sammen med lys m.m.)<br />
• Tag flere billeder af samme motiv - det koster jo ikke ekstra.....<br />
• Tag hellere lidt for meget med - det kan beskæres senere<br />
• Sørg for godt lys - eller brug blitzen<br />
• Få dine billeder fremkaldt i stedet for udprintet! Det er billigere - og det holder!<br />
© Skolekonsulenterne.dk │Erik S. Kristensen Side [7] af [32]
Menuerne<br />
Fuldskærm<br />
Autozoom<br />
Original størrelse<br />
Zoom ind<br />
Zoom ud<br />
Zoom niveau<br />
Præferencer<br />
Automatisere / Batch processing<br />
Vis thumbnail<br />
Tekst<br />
Canvas størrelse (størrelse på ”lærredet”)<br />
Billedstørrelse (størrelse af selve billedet)<br />
Transparent farve<br />
Indekserede farver<br />
RGB farver<br />
Vis markering<br />
Gentag<br />
Fortryd<br />
Hent fra scanner / twain kompatibel enhed (scanner / digikamera .....)<br />
Print<br />
Gem<br />
Åbn<br />
Ny<br />
© Skolekonsulenterne.dk │Erik S. Kristensen Side [8] af [32]
Drej 90 grader med uret<br />
Drej 90 grader mod uret<br />
Spejl lodret<br />
Spejl vandret<br />
Photomask<br />
Gradient fyld<br />
Farvetone variation<br />
Ekstra skarp (sharpen)<br />
Skarp (sharpen)<br />
Uklar (blur)<br />
Blød (soften)<br />
Støv-reduktion<br />
Gammelt billede (sephia)<br />
Gråtone<br />
Gammajustering +<br />
Gammajustering -<br />
Farvemætning +<br />
Farvemætning -<br />
Kontrast +<br />
Kontrast -<br />
Lys +<br />
Lys -<br />
Auto kontrast<br />
Autolys<br />
© Skolekonsulenterne.dk │Erik S. Kristensen Side [9] af [32]
Flere menuer - denne gang fra menulinien! Bemærk genvejstasterne, der kan gøre<br />
arbejdet med programmet endnu mere flydende og effektivt! Ikke alle menuer beskrives!<br />
© Skolekonsulenterne.dk │Erik S. Kristensen Side [10] af [32]
Ingen beskrivelser - det skal opleves!! Man kan, med lidt snilde, redde<br />
stort set alle typer ødelagte billeder: For mørke, for lyse, manglende<br />
kontrast osv. osv. Desuden er der gode muligheder for at skifte farver<br />
ud, lave negativer m.m.<br />
Vores råd: Afprøv, afprøv og afprøv så lidt igen!<br />
Filter-menuen er typisk den, der virkelig kan sætte gang i eleverne - her<br />
kan man lave billeder om til malerier, gøre nye billeder gamle at se på,<br />
gøre uskrape billeder knivskarpe (ikke at forveksle med fokus! - billeder<br />
med forkert fokusering kan normalvis ikke reddes!)<br />
Photomasque giver mulighed for meget flotte resultater med rammer og<br />
meget mere!<br />
© Skolekonsulenterne.dk │Erik S. Kristensen Side [11] af [32]
Automatisering/batch gennemgås senere. Virkelig brugbart i<br />
et hav af situationer.<br />
Bemærk at man her kan eksportere et billede til en ikon-fil.<br />
Det er genialt hvis man arbejder med f.eks. SkoleIntra eller<br />
andre web-ting, hvor man gerne vil lave sine egne ikoner.<br />
Indstil programmet før første brug<br />
Programmet rummer en masse muligheder - og man kan godt bare gå i gang! MEN - vi<br />
anbefaler man lige kigger på følgende:<br />
Menuen ”Værktøj” - ”Præferencer”<br />
Udfyld som vist her (ikke alle punkter skal justeres):<br />
Standard-filformat v. gem er nu jpg.<br />
Brugeren spørges om ønsket kompression når der<br />
skal gemmes.<br />
© Skolekonsulenterne.dk │Erik S. Kristensen Side [12] af [32]
Her afgøres det, hvor mange handlinger man kan fortryde.<br />
Vi anbefaler en indstilling på det maksimale antal!!<br />
Gem dine billeder<br />
Photofiltre understøtter en lang række filtyper - her er, hvad ophavsmanden skriver om<br />
eksport fra programmet:<br />
Når man gemmer, vil man møde følgende:<br />
Her vælges mappe + filnavn + filtype (standard = jpg)<br />
© Skolekonsulenterne.dk │Erik S. Kristensen Side [13] af [32]
Dernæst vælges kompressions-niveau.<br />
Ved klik på ”Præ-visning” får man størrelsen<br />
(filstørrelsen) på det endelige billede at vide!!<br />
Smart hvis man arbejder med hjemmesider og<br />
lignende, hvor billeder ikke må fylde for meget.<br />
Fil-association<br />
Når man dobbeltklikker på en billed-fil, vil det være smart hvis den ”dukker op” i Photofiltre<br />
automatisk.<br />
For det første er det en udmærket billedfremviser, for det andet starter programmet LYNhurtigt.<br />
Du skal blot klikke på (gælder kun hvis du har installeret fra Guru-CD'en eller installeret<br />
det rigtige plugin fra www.photofiltre.com)<br />
Bruger man kun <strong>PhotoFiltre</strong> er ”All” det rigtige valg!<br />
© Skolekonsulenterne.dk │Erik S. Kristensen Side [14] af [32]
Så skal der arbejdes<br />
Nu er de allermest grundlæggende ting gennemgået – gem, start programmet etc.<br />
Nu er det tid at gå i gang med selve arbejdet.<br />
I det følgende kommer nogle eksempler på mere eller mindre avanceret brug af<br />
Photofiltre!<br />
Klip<br />
En af de vigtigste og mest brugte features (på dansk: muligheder), er klippefunktionen.<br />
Skal man lige trimme et billede, gøre det mere dramatisk, præcist eller lignende, er<br />
klippefunktionen det rigtige valg.<br />
Et godt billede – men lidt for meget vand og lidt for lidt gås !<br />
Crop-funktionen<br />
Crop-funktionen er rigtig god – man får hurtigt overblik over, hvordan det endelige billede<br />
kommer til at se ud!<br />
1. Træk en ramme omkring det, du vil beholde af billedet.<br />
2. Vælg funktionen ”Crop” i menuen ”Billede”<br />
Dit billede er nu tilskåret!<br />
Klip-funktionen – avanceret<br />
Hvis man f.eks. ønsker bløde kanter i sit klip eller lignende, er det klip-funktionen, man<br />
skal ha' fat i.<br />
1. Træk igen en ramme om det, du ønsker at beholde af billedet.<br />
2. Vælg funktionen ”Rediger indstilling af klipfunktion” under menuen ”Rediger”<br />
© Skolekonsulenterne.dk │Erik S. Kristensen Side [15] af [32]
Denne funktion har flere fordele. For det første kan man indstille omkring bløde kanter etc.<br />
For det andet kan man vælge, at udklippet automatisk laves til et nyt billede – på den<br />
måde bibeholder man både original + tilskåret billede.<br />
Klip, sideforhold og fremkaldelse<br />
Printer man selv sine billede, er der ingen problemer!<br />
MEN – vil man gerne fremkalde sine billeder på gammeldaws facon (og det vil vi klart<br />
anbefale, både pga. kvalitet, pris og holdbarhed!!), skal man være opmærksom på<br />
beskæring.<br />
De fleste digitalkameraer tager billedet i forholdet 1:1.33 – det vil i praksis sige, at billedet<br />
fremkaldes i størrelsen 10 x 13,3 cm.<br />
Førhen var alle billeder i forholdet 10 x 15 cm – og det er der da også enkelte<br />
digitalkameraer, der kan håndtere.<br />
Når man vælger udsnit af billedet, har man allernederst på siden en angivelse af klippets<br />
størrelse og sideforhold, f.eks.<br />
Her fremgår det, at mit udklip er i forholdet 1,04. Hvis man vil fremkalde i 10x15 skal her<br />
stå 1.5 etc.<br />
Dette problem kan løses meget mere elegant med programmet ”photo crop mechanics”,<br />
et freeware-program du finder på vores hjemmeside eller på vores Guru-Cd!<br />
© Skolekonsulenterne.dk │Erik S. Kristensen Side [16] af [32]
Klip og opløsning<br />
Jo mere man klipper væk, jo færre billedpunkter bliver der tilbage. Vi repeterer lige:<br />
Opløsning er her opgivet i millioner pixel, dvs. 0,3 = 300.000 pixels i billedet.<br />
I praksis bør man have mindst 1.3 mio pixels i sit billede, hvis det skal printes / fremkaldes<br />
i 10x15 cm.<br />
Farvekorrektion<br />
At kunne ændre farvemætning, lys, kontrast osv. er en meget væsentlig detalje ved digital<br />
billedbehandling. Man kan redde et ”umuligt” billede, man kan gøre et godt billede endnu<br />
bedre – og man kan lave sjove ting!<br />
Pas på! Din skærm viser ikke nødvendigvis de rigtige farver – du kan derfor blive meget<br />
overrasket over de billeder, du får ud af printeren/fra fremkaldelse!<br />
Justere lys/kontrast<br />
Prøv igen at arbejde med billedet af anden – pas på<br />
med ikke at lave for vilde ændringer i værdierne!<br />
Billedet ændres i takt med at du flytter ”skyderne”<br />
”Kanal” betyder, at man kan vælge kun at stille på<br />
lys/kontrast for f.eks. de blå farver.<br />
© Skolekonsulenterne.dk │Erik S. Kristensen Side [17] af [32]
Justere farvetone/mætning<br />
Giv dit billede mere dybde, eller red et billede, der er<br />
blevet lidt for blåt (f.eks. er billeder af snelandskaber ofte<br />
lidt blå).<br />
Billedet ændres i takt med at du flytter ”skyderne”<br />
Skarphed<br />
Digitale billeder er ofte lidt ”uldne”. Mange digitalkameraer er indstillet til at tage ”bløde”<br />
billeder – simpelthen fordi det tillader mere efterbehandling. Er billederne meget skarpe<br />
direkte fra kameraet, kan det være svært at bearbejde billedet.<br />
Der er stor forskel på uskarpt i forbindelse med fokusering og så den skarphed, der her<br />
tales om.<br />
I Photofiltre er der mulighed for at give et billede mere skarphed.<br />
Man kan ikke på forhånd sige, hvad der er den rigtige indstilling – men prøv dig frem!<br />
Billedets størrelse<br />
I mange sammenhænge kan det være nødvendigt at reducere et billedes størrelse.<br />
F.eks. tror mange, at et billede indsat i et tekstbehandlingsprogram bare kan ”trækkes i<br />
hjørnerne”, til det passer i størrelsen. MEN – hiver man et stort billede ind i sit<br />
tekstbehandlingsprogram, har det en vis størrelse målt i megabyte og pixels. Dette<br />
ændres der IKKE ved, selvom man gør det visuelt mindre på skærmen.<br />
På den måde får man meget tunge dokumenter at arbejde med, selvom man kun har<br />
”små” billeder i teksten.<br />
Heldigvis er det nemt at gøre noget ved.<br />
© Skolekonsulenterne.dk │Erik S. Kristensen Side [18] af [32]
1. Åbn billedet<br />
2. Vælg menuen ”billede ” og funktionen ”billedstørrelse”<br />
Her får man de aktuelle tal (bredde / højde) og en angivelse af den hukommelse, billedet<br />
optager.<br />
Man har mulighed for at ændre ud fra pixels/procent eller cm/tommer. Det nemmeste er<br />
ofte % - med mindre man ved nøjagtigt hvor mange pixels man skal bruge.<br />
Opløsning står til 72 dpi – og det er fint til skærmbrug, dog vil vi foreslå en dpi på 100 hvis<br />
man sidder ved 19”-skærme og større.<br />
Gråtone / sephia (gammelt avisbillede)<br />
Gråtonebilleder kan ofte bruges med held til portrætter og lignende. Sephia giver<br />
illusionen af et gammelt og gulnet billede.<br />
Begge dele er nemme at lave i Photofiltre – der er simpelthen taster til formålet i menulinien.<br />
© Skolekonsulenterne.dk │Erik S. Kristensen Side [19] af [32]
Sådan laves en batchkonvertering<br />
Denne funktion er nærmest uundværlig, når man arbejder med digitale billeder. Alle ved at<br />
billeder fylder meget - og derfor er tunge at arbejde med, ikke mindst i sammenhæng med<br />
internettet.<br />
Batch-funktionen i Photofiltre gør det muligt at ændre størrelse, skarphed og meget mere<br />
på en stor mængde af billeder på én gang!!<br />
1. Saml dine billeder i en mappe på computeren<br />
2. Vælg funktionen til batch-konvertering<br />
Du skal nu til at gøre dine valg - her tager vi det skridt for skridt, faneblad for faneblad!<br />
© Skolekonsulenterne.dk │Erik S. Kristensen Side [20] af [32]
Er billederne generelt lidt mørke? Lidt lyse? Dette punkt kræver, at man har leget lidt med<br />
lys/kontrast/farvemætning osv., før man kaster sig over det!!<br />
Hvilke filtre skal på banen? Er billederne lidt ”bløde” - så skal der kryds v. ”Skarp” osv.<br />
© Skolekonsulenterne.dk │Erik S. Kristensen Side [21] af [32]
Skal der roteres eller spejles?<br />
© Skolekonsulenterne.dk │Erik S. Kristensen Side [22] af [32]
Til sidst får man en oversigt over de handlinger, man har bedt om! Trykker man ”OK”, går<br />
konverteringen i gang.<br />
Man har mulighed for at gemme indstillingerne.<br />
Voilá - på få minutter har man lavet et kæmpearbejde!<br />
Røde øjne<br />
Enhver fotografs mareridt – røde øjne. Det mest effektive er at købe et kamera, hvor man<br />
kan tilslutte en ekstern blitz. Det primære problem er nemlig vinklen/afstanden mellem<br />
blitzen og linsen!<br />
Men, der er heldigvis råd at hente:<br />
1. Zoom ind (klik + ). Marker det røde i øjet med Ellipse-værktøjet. Tilpas rammen helt<br />
præcist ved at dobbeltklikke i den – og træk så i trækpunkterne.<br />
2. Klik på knappen for gråskala – nu er det røde lavet gråtonet<br />
3 Klik på Gamma justering (-)<br />
Slut med at trykke på escape-tasten (øverste venstre hjørne) – det fjerner markeringen.<br />
© Skolekonsulenterne.dk │Erik S. Kristensen Side [23] af [32]
Billedmanipulation<br />
Når først man begynder at arbejde med billeder, opstår lysten som regel hurtigt til at prøve<br />
billedmanipulering.<br />
Her et eksempel på, hvordan man kan kopiere et element fra et billede og indsætte det i<br />
et andet.<br />
Mulighederne er uendelige.....<br />
En gås bliver til to gæs<br />
Først skal vi have afmasket gåsen, dvs. fortalt computeren, hvor vi gerne vil klippe /<br />
kopiere!<br />
1. Brug værktøjet polygon til formålet. Den lader dig afsætte punkt for punkt<br />
hele vejen rundt om det, du vil klippe ud. Til slut forbinder du start- og<br />
slutpunktet.<br />
Her i udsnittet kan man se markeringen omkring gåsens hoved.<br />
© Skolekonsulenterne.dk │Erik S. Kristensen Side [24] af [32]
2. Du skal nu bruge værktøjet ”Indstilling af klipfunktion” under menuen ”rediger”<br />
Man må lege lidt med instillingerne, men vi var tilfredse med følgende:<br />
3. Klik ”ok” og dit udklip ligger nu klar til brug i udklipsholderen (i hukommelsen)<br />
4. På originalbilledet skal du klikke på Escape-tasten for at fjerne markeringen af gåsen.<br />
5. Klik på rediger – indsæt<br />
Du har nu 2 gæs på billedet!<br />
Ved at flytte på den indsatte gås, kan du placere den som ønsket og ændre dens størrelse<br />
ved at trækkei rammen (du kan også spejlvende den etc........)<br />
6. Til slut skal du højreklikke på det indsatte billede og vælge følgende<br />
© Skolekonsulenterne.dk │Erik S. Kristensen Side [25] af [32]
Her er vores slutresultat:<br />
Det er jo ret overbevisende! Tager man sig god tid, kan man komme rigtig langt!<br />
© Skolekonsulenterne.dk │Erik S. Kristensen Side [26] af [32]
Når man arbejder med indsæt, får man også en mulighed, der hedder ”Option for indsæt”<br />
Denne funktion dækker over muligheden for at gøre det<br />
indsatte billede mere eller mindre gennemsigtigt.<br />
Det kan bruges meget kreativt – også til f.eks. at sætte<br />
vandmærker i billedet.<br />
Clone-stamp<br />
Et andet sjovt (og effektivt) værktøj til retouchering, er clone stamp-værktøjet.<br />
Kort fortalt kan man med clone-stamp kopiere dele af billedet direkte mens man<br />
”maler”.<br />
Først bestemmes den radius, ens pensel skal have.<br />
Opacitet = gennemsigtighed af det, man maler.<br />
1. Vælg det sted på billedet, du vil kopiere fra<br />
2. Klik på stedet mens du holder ctrl-tasten nede<br />
Bevæg nu musen derhen, hvor du vil tegne – og tegn så!<br />
Her har vi fjernet lidt af gåsen ved at bruge det omkringliggende vand som ”maling”<br />
© Skolekonsulenterne.dk │Erik S. Kristensen Side [27] af [32]
Clone-stamp kan f.eks. bruges til at fjerne ridser fra fotos, fjerne bumser fra et portræt (!)<br />
eller give Onkel Orla et tredje øje i panden!<br />
Mulighederne er mange – og det er slet ikke svært!<br />
Photomasque<br />
Her er virkelig tale om en effekt, der kan bruges til mange ting!!<br />
Når man vælger filteret, skal man vælge hvilken ”Masque” man vil<br />
bruge – og der er nok at vælge imellem!<br />
Når man arbejder med værktøjet, er Prø-visning en god funktion, da man hele tiden kan<br />
se, hvor man er på vej hen!<br />
Her er f.eks. vist en effekt, der illuderer en side, der bladres!<br />
Dette skal virkelig afprøves!!<br />
© Skolekonsulenterne.dk │Erik S. Kristensen Side [28] af [32]
Filter – plugin<br />
I den udgave af programmet, vi har lagt på cd'en er der ”indbygget” en række plugins.<br />
Disse er at finde under menuen ”Filter”<br />
Der er et par vigtige funktioner, der bør nævnes:<br />
Image curl giver mulighed for at lave en meget flot ”side-vender” effekt<br />
Diffusion noir et blanc sort/hvide billeder med ”støj”<br />
Gravure giver effekten af et ”udhugget” billede<br />
Histogram en rigtig fin funktion. Her er nemlig mulighed for at se billedets<br />
belysning m.m. på en grafisk måde. Alle de store programmer<br />
har denne funktion – ligesom flere og flere digitalkameraer har<br />
denne visning indbygget!<br />
Lens effect lav drønflotte lys-effekter på dine billeder<br />
© Skolekonsulenterne.dk │Erik S. Kristensen Side [29] af [32]
Nyt i version 6.1.5 - 6.2.6<br />
Der er sket nogle væsentlige forbedringer i v. 6.1.5 – disse skal kort omtales her!<br />
Indstillinger (indstillinger – præference)<br />
Hvor skal værktøjerne være?<br />
Standarder for billederne<br />
Hvilke værktøjer vil man gerne have liggende som knapper i<br />
værktøjslinjen? Her drejer det sig om alle de mange plug-ins,<br />
der er i programmet!<br />
© Skolekonsulenterne.dk │Erik S. Kristensen Side [30] af [32]
Markering<br />
Sådan er programmet sat til at starte – her kan man tilpasse<br />
efter ønsker/behov.<br />
Supersmart! Digitale billeder er oftest i formatet 4:3 – og<br />
det giver ikke de normale 10x15 cm billeder, når man får<br />
dem fremkaldt hos fotohandleren. De bliver i stedet<br />
10,33x13 cm.<br />
Her kan man markere en del af billedet og derefter vælge<br />
f.eks. 3:2 (15 cm x 10 cm) – nu kan rammen ”trækkes” til<br />
det ønskede udsnit mens programmet sørger for at holde<br />
sideforholdet 3:2!<br />
Filter – plugins<br />
Der er kommet flere muligheder – vi vil her ikke omtale dem alle, blot sige: God fornøjelse!<br />
Værktøj – plugins<br />
Der er også her kommet flere muligheder<br />
© Skolekonsulenterne.dk │Erik S. Kristensen Side [31] af [32]