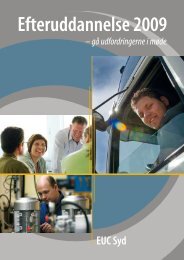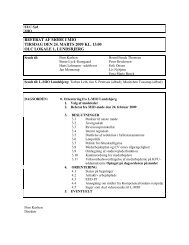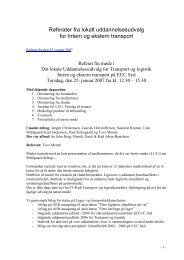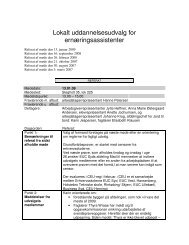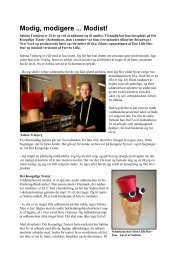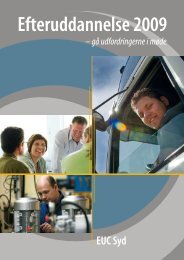En guidet tur i SurveyXact® - EUC Syd
En guidet tur i SurveyXact® - EUC Syd
En guidet tur i SurveyXact® - EUC Syd
You also want an ePaper? Increase the reach of your titles
YUMPU automatically turns print PDFs into web optimized ePapers that Google loves.
<strong>En</strong> <strong>guidet</strong> <strong>tur</strong> i SurveyXact ®<br />
Marts 2005
<strong>En</strong> <strong>guidet</strong> <strong>tur</strong> i SurveyXact ®<br />
Marts 2005
Indhold Side<br />
1. Introduktion .............................................................................................................. 1<br />
2. Struk<strong>tur</strong>en i SurveyXact............................................................................................ 2<br />
3. Oprettelse af spørgeskemaer................................................................................... 3<br />
3.1. Opret den første måling ................................................................................... 3<br />
3.2. De to designere................................................................................................ 3<br />
3.3. Oprettelse af spørgeskema i Smartdesigneren ............................................... 4<br />
3.4. Oprettelse af spørgeskema i den avancerede designer ................................ 19<br />
3.5. Interaktion mellem de to designere................................................................ 39<br />
3.6. Overførsel af spørgeskemaet til Word 2003 .................................................. 41<br />
3.7. Opret/rediger spørgeskemahoved ................................................................. 42<br />
3.8. Opret et baggrundsskema med på forhånd kendte respondentoplysninger .. 42<br />
4. Respondentmodulet ............................................................................................... 46<br />
4.1. Definition af emailtekster................................................................................ 46<br />
4.2. Oprettelse af respondenter ............................................................................ 47<br />
4.3. Brevfletning .................................................................................................... 50<br />
4.4. Automatisk distribution................................................................................... 55<br />
4.5. Respondenthåndtering og brugerdefineret distribution.................................. 57<br />
4.6. Indtastning af papirskemaer........................................................................... 60<br />
4.7. Indsamlingsstatus .......................................................................................... 62<br />
4.8. Dataindsamling på flere sprog ....................................................................... 63<br />
4.9. Gentagelse/genbrug af en måling via skabelon eller kopiering ..................... 66<br />
4.10. Import af hele besvarelser ............................................................................. 67<br />
5. Analysemodulet...................................................................................................... 68<br />
5.1. Indlæsning af data – fanebladet ”Datasæt”.................................................... 68<br />
5.2. Analyse af data – fanebladet ”Statistik” ......................................................... 70<br />
5.3. Resultatvinduet .............................................................................................. 80<br />
5.4. Analyserapporter............................................................................................ 82<br />
5.5. Analyseindstillinger – Fanebladet ”Indstillinger”............................................. 83<br />
6. Det overordnede administrationsmodul ................................................................. 90
1. Introduktion<br />
Formålet med denne vejledning er at guide brugeren rundt i de forskellige dele af<br />
<strong>SurveyXact®</strong> ved at gennemgå, hvordan man rent praktisk anvender systemet til gen-<br />
nemførelse af en typisk spørgeskemaundersøgelse.<br />
Der er ikke tale om en udtømmende brugermanual, som dækker alle aspekter af sy-<br />
stemet, men sætter man sig foran computeren og gennemgår forløbet i manualen, får<br />
man et grundlæggende indblik i, hvilke muligheder der ligger i systemet. Dermed op-<br />
når man et godt grundlag for selv at ”gå videre” på egen hånd.<br />
Til den videre udforskning af mulighederne i <strong>SurveyXact®</strong> henvises til onlinehjælpen,<br />
som findes på alle sider i systemet.<br />
Slå popup-blockeren fra<br />
<strong>En</strong> del af funktionerne i SurveyXact benytter sig af nye vinduer, der åbner sig. Dette gælder bl.a. diverse<br />
redigeringsmuligheder, test af spørgeskemaer mv. Derfor er det vigtigt, at brugere som kører en såkaldt<br />
”popup-blocker” slår denne funktionalitet fra, når der arbejdes i SurveyXact. De fleste popup-blockere kan<br />
slås fra på domæne-basis, og det er en god ide at slå denne funktionalitet fra på www.survey-xact.dk<br />
domænet.<br />
I Google Toolbar, som indeholder popup-blocker funktionalitet, slås denne funktionalitet fra ved at klikke<br />
på antallet af blokerede popups, f.eks. på ”2 popups blocked” når man er inde på www.survey-xact.dk.<br />
Denne tekst ændres derefter til ”Site popups allowed” for SurveyXact:<br />
<strong>En</strong> <strong>guidet</strong> <strong>tur</strong> i SurveyXact 1
2. Struk<strong>tur</strong>en i SurveyXact<br />
Efter at have logget ind på http://www.survey-xact.dk føres man direkte til systemet.<br />
SurveyXact er inddelt i fire overordnede områder/moduler:<br />
• Et dataindsamlingsmodul hvor man opbygger og administrerer sine målin-<br />
ger/undersøgelser. Dataindsamlingsmodulet indeholder to hoveddele, spørge-<br />
skemadesign og respondenthåndtering. I spørgeskemadesign oprettes de<br />
spørgeskemaer, man ønsker respondenterne skal besvare. I respondentmo-<br />
dulet opretter og administrerer man sine respondenter, og hvordan spørge-<br />
skemaet distribueres til disse.<br />
• Et analysemodul hvor man analyserer resultaterne fra en eller flere dataind-<br />
samlinger, laver analyserapporter i HTML, overfører grafer og tabeller til MS<br />
Excel eller MS Word. Desuden har man mulighed for at eksportere data til an-<br />
dre systemer.<br />
• Et overordnet administrationsmodul hvor man kan oprette brugere med for-<br />
skellige rettigheder til systemet, oprette ”underorganisationer” med deres helt<br />
eget område i SurveyXact samt oprette og redigere undersøgelsesskabeloner,<br />
så man kan genbruge spørgeskemaer og lignende fra tidligere dataindsamlin-<br />
ger/målinger.<br />
• Et Tips og tricks område, hvor man har mulighed for at lære mere om hvor-<br />
dan SurveyXact fungerer.<br />
Opdelingen er foretaget således, at man kan betjene ét modul uden at have kendskab<br />
til de andre. Fordelen ved denne opdeling er, at alle brugere i en organisation ikke<br />
behøver at have kendskab til brugen af alle moduler.<br />
2 <strong>En</strong> <strong>guidet</strong> <strong>tur</strong> i SurveyXact
3. Oprettelse af spørgeskemaer<br />
Vi indleder med en gennemgang af, hvordan man indsamler data i<br />
SurveyXact.<br />
Vi vil skridt for skridt vise, hvordan man (1) opretter en måling/undersøgelse, (2) op-<br />
retter et spørgeskema med et indbydende layout, arbejder med forskellige spørgs-<br />
målstyper, løbende tjekker datakvaliteteten, opretter spring/sluser mv.<br />
3.1. Opret den første måling<br />
Dataindsamling i SurveyXact foregår via oprettelse af målinger/undersøgelser. <strong>En</strong> må-<br />
ling er en dataindsamling, hvor et antal svarpersoner/respondenter besvarer det<br />
samme spørgeskema.<br />
Klik på ”Opret ny måling” og vælg at tage udgangs-<br />
punkt i en ”Tom skabelon”. Vi vælger at tage ud-<br />
gangspunkt i den tomme skabelon, da vi ønsker at<br />
opbygge en helt ny undersøgelse. I SurveyXact fin-<br />
des også en række prædefinerede skabeloner, som<br />
man kan læse mere om på side 66.<br />
Navngiv undersøgelsen ”Min undersøgelse 1” og<br />
angiv emailadressen på den målingsansvarlige.<br />
Klik herefter ”OK”.<br />
3.2. De to designere<br />
SurveyXact indeholder to forskellige spørgeskemadesignere – Smartdesigneren og<br />
den ”avancerede designer”. Smartdesigneren er et meget brugervenligt (”what you<br />
see is what you get”) værktøj, hvor man guides via wizards, spørgsmålsbiblioteker<br />
mv., så man hurtigt, sikkert og let kan oprette simple og avancerede spørgeskemaer.<br />
Langt hovedparten af alle spørgeskemaer kan oprettes ved udelukkende at anvende<br />
Smartdesigneren. Med den avancerede designer kan man imidlertid gå et skridt vide-<br />
re og styre præcist, hvordan skemaet skal se ud, indsætte og anvende avancerede<br />
<strong>En</strong> <strong>guidet</strong> <strong>tur</strong> i SurveyXact 3
formler og HTML-kode mv. De to skemadesignere ”taler samme sprog”, så det er<br />
f.eks. muligt at oprette sit skema i Smartdesigneren og derefter åbne det i den avan-<br />
cerede designer og tilføje en række avancerede fea<strong>tur</strong>es.<br />
De to spørgeskemadesignere kan vælges under menupunktet<br />
”Spørgeskemaer”.<br />
Fælles for begge designere er, at de er struk<strong>tur</strong>eret i forskellige elementer. Helt over-<br />
ordnet er et skema i SurveyXact opbygget med udgangspunkt i et antal sider. <strong>En</strong> side<br />
i designeren vil også fremstå som en adskilt side for respondenten. På hver af disse<br />
sider har man mulighed for at indsætte forskellige elementer i form af spørgsmål og<br />
tekstbokse med tekst og/eller grafik. Disse elementer kan dernæst være omfattet af<br />
aktiveringer, spring, valideringer mv., som alle beskrives senere i manualen..<br />
For at illustrere hvordan de to designere supplerer hinanden, vil det samme spørge-<br />
skema i det følgende blive oprettet i begge designere.<br />
3.3. Oprettelse af spørgeskema i Smartdesigneren<br />
Første gang man anvender Smartdesigneren, kan det være nødvendigt at installere<br />
Java Web Start. <strong>En</strong>ten foregår dette helt automatisk, eller også vil man blive mødt af<br />
følgende skærmbillede.<br />
Som det fremgår af skærmbilledet, kan man læse installationsvejledningen for Java<br />
Web Start på en webside. Når man har installeret programmet, vil man dernæst blive<br />
bedt om at godkende, at programmet opnår adgang til computeren.<br />
4 <strong>En</strong> <strong>guidet</strong> <strong>tur</strong> i SurveyXact
Her klikker man på ”Start”, og Smartdesigneren begynder nu at blive indlæst. Næste<br />
gang man indlæser Smartdesigneren på den samme computer, vil man ikke skulle<br />
igennem dette igen, da programmet kun skal installeres én gang.<br />
Smartdesigneren vil nu være åbnet i sit eget vindue. Øverst findes en række valgmu-<br />
ligheder, som benyttes ved oprettelse af spørgeskemaer. Man har blandt andet mu-<br />
lighed for at oprette sider og spørgsmål.<br />
3.3.1. Oprettelse af introduktionsside med formateret tekst, billeder mv.<br />
Vi starter med at indsætte<br />
en introduktionsside<br />
til spørgeskemaet,<br />
hvor respondenterne<br />
har mulighed for at få<br />
et grundlæggende indblik<br />
i undersøgelsens<br />
formål, opbygning mv.<br />
Vi indsætter derfor et tekst-/billedelement,<br />
som findes under ”Indsæt”menuen<br />
i Smartdesigneren.<br />
I den følgende dialogboks bestemmer vi, hvilket layout det indsatte element skal have.<br />
<strong>En</strong> <strong>guidet</strong> <strong>tur</strong> i SurveyXact 5
Under fanebladet ”Layout” vælges<br />
det overordnede layout. Vi ønsker<br />
kun at oprette en enkelt kolonne, og<br />
vælger derfor den øverste mulighed.<br />
Vælg dernæst fanebladet ”A”.<br />
Vi ønsker at indsætte en tekst, og sikrer os derfor, at netop<br />
”Tekst” er valgt som type.<br />
Vi skriver den ønskede tekst på faneblad A, og redigerer skrifttype, tekststørrelse mv.<br />
vha. menubaren i toppen:<br />
Klik derefter OK. Billedet med de fem smileys (eller et vilkårligt andet billede) skal nu<br />
indsættes. Vi vælger derfor at benytte ”Indsæt tekst/billede” igen. Under fanen ”Layout”<br />
vælges layout Type A. Husk at centrere layoutet ved at klikke på ”Centrer”-ikonet.<br />
Vælg fane ”A” og vælg ”Billede” i stedet for ”Tekst”.<br />
(Smiley-billedet kan hentes fra http://help.survey-xact.dk/smileys.htm )<br />
Klik nu på ”Vælg Billede”.<br />
Naviger frem til det ønskede billede og klik ”OK”.<br />
Efter det indsatte billede opretter vi endnu et tekstelement og indtaster de ønskede<br />
oplysninger, hvorefter skemaets forside er færdig.<br />
Vi indsætter et sideskift, og er nu klar<br />
til at begynde at oprette spørgsmål på<br />
den næste side i spørgeskemaet.<br />
6 <strong>En</strong> <strong>guidet</strong> <strong>tur</strong> i SurveyXact
Bemærk, at man i stedet for at vælge den ønskede kommando i ”Indsæt”-menuen,<br />
kan anvende de viste tasta<strong>tur</strong>genveje eller klikke på ikonerne under menuerne.<br />
Links i Smartdesigneren<br />
Ønsker man at linke til en anden web-side fra et skema oprettet i Smartdesigneren, oprettes et link under<br />
tekst-redigering. Man markerer den tekst der skal vises som linktekst, og klikker derefter på link-ikonet<br />
(jordkloden med kæden) øverst. Herefter indtastes adressen på den webside, der skal linkes til, f.eks.<br />
http://www.surveyxact.com<br />
Links kan f.eks. bruges, hvis respondenten skal kunne finde yderligere oplysninger om spørgsmålene i<br />
spørgeskemaet. Hvis man f.eks. spørger respondenten om tilfredsheden med et produkt, kan man lade<br />
respondenten springe til virksomhedens hjemmeside med beskrivelse af produktet.<br />
3.3.2. Oprettelse af single choice-spørgsmål uden/med brug af skalabibliotek<br />
Langt de fleste spørgsmål<br />
i almindelige undersøgel-<br />
ser er af typen ”Single<br />
choice”, hvor responden-<br />
ten har mulighed for at<br />
vælge én svarmulighed.<br />
Vi markerer det sideskift, vi netop har<br />
oprettet, og klikker derefter på ”Indsæt<br />
tekst/billede”. Vi opretter dernæst en<br />
overskrift, ”Baggrundsspørgsmål”,<br />
som vist i det foregående afsnit.<br />
Vi markerer det netop oprettede tekst-<br />
element, og vælger ”Indsæt spørgs-<br />
mål”, da vi ønsker at oprette det første<br />
spørgsmål på siden.<br />
<strong>En</strong> <strong>guidet</strong> <strong>tur</strong> i SurveyXact 7
Herefter har vi mulighed for at vælge hvilken spørgsmålsty-<br />
pe, vi ønsker at oprette. I højre side af dialog-boksen vises<br />
en række billeder af forskellige spørgsmåltyper, der svarer<br />
til den valgte mulighed. Vi vælger ”<strong>En</strong>kelt spørgsmål” og<br />
klikker ”Næste”.<br />
Respondenten skal kun kunne vælge en af mulighederne, så vi<br />
markerer ”Single choice” i det næste vindue.<br />
Herefter klikkes på ”Opret”.<br />
Vi har nu fastlagt hvilken struk<strong>tur</strong> vores første spørgsmål skal have. Vi skal derfor til at<br />
bestemme, hvordan indholdet skal være.<br />
I fanebladet ”Titel” indtastes det<br />
overordnede spørgsmål. I feltet<br />
analyse titel indtastes ”Leder”.<br />
Hvis man vil sætte analysetitel<br />
på, skal man klikke i checkbok-<br />
sen ”Avanceret”. Se nedenfor<br />
for beskrivelse af analysetitler.<br />
Spørgsmålsformulering og analyse titel<br />
Tekst, der skrives i boksen med overskriften ”Spørgsmålsformulering”, vises som spørgsmålstekst i<br />
spørgeskemaet til respondenten, mens teksten i ”Analyse titel” vises som overskrift i forbindelse med<br />
udskrift af tabeller og grafer i analysedelen af SurveyXact. Hvis boksen til ”Analyse titel” efterlades tom,<br />
bruges teksten fra boksen ”Spørgsmålsformulering” i såvel spørgeskemaet til respondenten som i analy-<br />
sen.<br />
Det kan være en fordel at benytte analysetitler (analyselabels) når der arbejdes med lange spørgsmål. I<br />
analysefasen bliver der mere overskueligt at arbejde med klare, præcise analysetitler (f.eks. ”Navn” i ste-<br />
det for ”Hvad er dit navn?”).<br />
8 <strong>En</strong> <strong>guidet</strong> <strong>tur</strong> i SurveyXact
Vi vælger nu fanebladet ”Svar-<br />
muligheder” og markerer første<br />
række i ”Label”. Her indtastes<br />
valgmuligheden ”Ja”.<br />
Der klikkes på <strong>En</strong>ter-tasten, og<br />
dernæst indtastes valgmulighe-<br />
den ”Nej”.<br />
Fanebladet ”Svarmuligheder”<br />
”Skift”-knappen giver mulighed for at ændre, hvilken spørgsmålstype der er valgt. Der kan skiftes mellem<br />
fem basale spørgsmålstyper.<br />
I feltet ”Kolonneoverskrift” kan man indtaste en overskrift, der vil blive vist over den oprettede skala. Det<br />
er især anvendeligt i spørgsmål med flere kolonner. For at oprette kolonneoverskrifter skal man markere<br />
feltet ”Avanceret” nederst i venstre hjørne. Oprettelse af denne type spørgsmål vil blive gennemgået på<br />
side 12.<br />
Med ”Layout” vælges, hvordan respondenten skal præsenteres for svarkategorierne. Som standard væl-<br />
ger SurveyXact ”Automatisk”, dvs. at svarkategorierne vises, som systemet finder det mest hensigts-<br />
mæssigt (som regel med svarkategorierne placeret lodret). Det er også muligt at vælge ”Vandret” eller<br />
præsentere svarmulighederne i en drop-down-menu (dog ikke ved ’multiple choice’ eller når man kombi-<br />
nerer skalaen med åbne svarmuligheder). Drop-down vil typisk være interessant, når der er mere end 10<br />
svarkategorier.<br />
”Analyselabels” fungerer på samme måde som beskrevet på forrige side for spørgsmålets overordnede<br />
formulering.<br />
Checkboksen ”Åben svarmulighed” giver mulighed for at tilknytte en åben svarmulighed til den pågæl-<br />
dende svarkategori. Dette anvendes ofte sammen med svarkategorien ”Andet”, hvor man ønsker at give<br />
respondenten mulighed for at uddybe valget af den pågældende svarkategori.<br />
På det sidste faneblad markerer vi feltet<br />
”Skal udfyldes”, da vi ønsker at tvinge<br />
respondenten til at oplyse, om han/hun<br />
er leder.<br />
<strong>En</strong> <strong>guidet</strong> <strong>tur</strong> i SurveyXact 9
”Skal udfyldes” angiver, om respondenten skal have lov til at gå videre i spørgeskemaet uden at besvare<br />
spørgsmålet. Hvis ”Skal udfyldes” markeres, indsættes en valideringsregel, der forhindrer respondenten i<br />
at gå videre i spørgeskemaet, hvis spørgsmålet ikke besvares. Læs mere senere om valideringer – se<br />
side 11.<br />
Vi har nu oprettet spørgeskemaets første spørgsmål, og klikker på<br />
”OK”.<br />
I Smartdesigneren har man også mulighed for at oprette spørgsmål ved hjælp af det<br />
såkaldte ”Skalabibliotek”. Ofte vil der være en række skalaer, man bruger igen og<br />
igen. Det er na<strong>tur</strong>ligvis hensigtsmæssigt, at man ikke skal indtaste disse, hver gang<br />
man har brug for dem. Skalabiblioteket indeholder en række prædefinerede skalaer,<br />
samt personlige skalaer, som kun er tilgængelige for brugere i ens egen organisation.<br />
I spørgeskemaets andet spørgsmål anvendes en af de prædefinerede skalaer til at<br />
oprette et spørgsmål.<br />
Vi markerer det forrige spørgsmål, og<br />
vælger ”Indsæt spørgsmål”, da vi øn-<br />
sker at oprette et nyt spørgsmål på si-<br />
den.<br />
Igen vælges ”<strong>En</strong>kelt spørgsmål”..<br />
I næste vindue vælger vi nu at anvende det ind-<br />
byggede skalabibliotek. Under mappen ”Privat –<br />
baggrund” findes en skala, der netop anvendes til<br />
at bestemme respondenters køn. Denne vælges.<br />
10 <strong>En</strong> <strong>guidet</strong> <strong>tur</strong> i SurveyXact
Under fanebladet ”Titel” indtastes nu spørgsmå-<br />
lets overordnede formulering.<br />
Vi bladrer videre til fanebladet ”Svarmuligheder”.<br />
Her ser vi, at der allerede er oprettet de to svar-<br />
kategorier, vi ønsker. Vi markerer igen, at<br />
spørgsmålet ”skal udfyldes” under ”Valideringer”,<br />
og klikker dernæst på ”OK”. Hermed har vi opret-<br />
tet spørgeskemaets andet spørgsmål.<br />
3.3.3. Spørgsmål med åben svarmulighed<br />
Vi vil nu oprette et spørgsmål,<br />
hvor respondenterne skal have<br />
mulighed for at indtaste et vilkår-<br />
ligt tal mellem to fastlagte græn-<br />
seværdier.<br />
Før vi opretter spørgsmålet med åben svarmulighed indsættes et sideskift, da vi vil<br />
oprette spørgsmålet på en ny side. Dernæst indsættes et nyt spørgsmål på samme<br />
måde som beskrevet i forrige afsnit:<br />
→ → →<br />
Vi indsætter herefter spørgsmålets for-<br />
mulering.<br />
For at oprette en overskrift over talfeltet, så respondenterne ved,<br />
hvilke enheder der skal indsættes, klikkes på ”Avanceret”. Herefter<br />
vises feltet til kolonneoverskrifter under ”Svarmuligheder”-fanen. Ind-<br />
tast en overskift, f.eks. ”Antal ansatte”.<br />
<strong>En</strong> <strong>guidet</strong> <strong>tur</strong> i SurveyXact 11
Da respondenterne ikke skal have mulighed for at indtaste vilkårligt store tal, indsæt-<br />
tes en betingelse, så respondenterne tvinges til at skrive et tal mellem 1 og 999.999:<br />
Under fanebladet ”Valideringer” ud-<br />
fyldes ”Validering af enkelte tal”, så<br />
respondenterne kun kan indtaste tal<br />
indenfor de ønskede grænser.<br />
Når man opretter valideringer i spørgsmål, er det vigtigt at oprette passende fejlmed-<br />
delelser. Hvis man vil tvinge respondenterne til at svare noget bestemt, er det na<strong>tur</strong>-<br />
ligvis væsentligt, at respondenterne ved, hvad de gør forkert, hvis de ikke kan komme<br />
videre i spørgeskemaet.<br />
3.3.4. Spørgsmålsbatteri med to kolonner<br />
Vi vil nu oprette et spørgsmålsbatteri med to kolonner, hvor respondenterne både kan<br />
oplyse deres tilfredsfredshed med et bestemt forhold, samt hvor stor betydning netop<br />
dette forhold har.<br />
Vi vælger at oprette en ny<br />
side igen, og indsætter deref-<br />
ter et spørgsmål på den nye<br />
side.<br />
Vi vælger at oprette et ”Spørgsmål i dobbeltbatteri” og<br />
klikker ”Næste”.<br />
I venstre kolonne vælger vi at benytte skalabiblioteket, da<br />
der her findes en ”Tilfredshedsskala”. Det ses, at tilfreds-<br />
hedsskalaen ikke helt modsvarer den skala, vi ønsker at<br />
oprette. Men da det er forholdsvist nemt at rette den præ-<br />
definerede skala til i henhold til det ønskede, bruges<br />
spørgsmålsbiblioteket. Klik ”Næste” for at vælge skala til<br />
den højre kolonne.<br />
12 <strong>En</strong> <strong>guidet</strong> <strong>tur</strong> i SurveyXact
Da der ikke findes en tilsvarende betydnings-skala i<br />
spørgsmålsbiblioteket, vælger vi at oprette denne manuelt<br />
i højre kolonne. Vi vælger derfor ”Single Choice”.<br />
Vi indtaster spørgsmålets overord-<br />
nede formulering:<br />
Derefter indtastes underspørgsmål:<br />
Spørgsmålets svarmuligheder i venstre kolonne ret-<br />
tes til. Ved hjælp af meget få ændringer tilpasses<br />
skalaen, så den passer med den skala, vi ønsker at<br />
benytte. Desuden oprettes en kolonneoverskrift.<br />
Dernæst oprettes svarmulighederne i<br />
spørgsmålets højre kolonne. Igen tilføjes<br />
en kolonneoverskrift.<br />
Vi har nu oprettet spørgsmålsbatteriet, og klikker på ”OK”.<br />
<strong>En</strong> <strong>guidet</strong> <strong>tur</strong> i SurveyXact 13
Bemærk, at opretter man et spørgsmålsbatteri, hvor respondenten skal udfylde alle underspørgsmål med<br />
et tal (f.eks. hvis man beder respondenten om procentmæssigt at fordele sit dagligvareforbrug på fire<br />
hovedposter), har man under valideringer mulighed for at sikre, at procenterne summer til 100, og at<br />
hvert procenttal ligger mellem 0 og 100.<br />
3.3.5. Løbende test af spørgeskemaet<br />
Vi vil nu teste, om det, vi har lavet, ser rigtigt ud og fungerer efter hensigten.<br />
Gem spørgeskemaet.<br />
Vælg ”Testindtastning” i det andet åbne browservindue.<br />
Testindtastning<br />
Man bladrer frem og tilbage mellem siderne i spørgeskemaet med piletasterne forneden. Testbesvarelser<br />
gemmes ikke i databasen og er udelukkende beregnet til at give administratoren mulighed for at teste,<br />
hvordan spørgeskemaet fungerer. Efter sidste spørgsmål lukkes testskemavinduet.<br />
3.3.6. Spring i Smartdesigneren<br />
I spørgeskemaets åbne spørgsmål bedes respondenterne oplyse, hvor mange ansat-<br />
te, der hører under deres ansvarsområder. Dette spørgsmål skal kun stilles til perso-<br />
ner, der er ledere. Derfor indsætter vi et spring, så personer der ikke er ledere, sprin-<br />
ger dette spørgsmål over. (For en uddybende forklaring af spring og aktiveringer hen-<br />
vises til afsnittet om den avancerede spørgeskemadesigner, se side 19).<br />
Vi markerer spørgsmål 1 (”Er du leder?”). Besvarel-<br />
sen af dette spørgsmål skal afgøre, om vi springer det<br />
åbne spørgsmål over. Vi vælger herefter ”Opret<br />
spring” under ”Indsæt”-menuen.<br />
Vi angiver, at respondenten skal springe<br />
til spørgsmål 4.<br />
Dernæst angiver vi, at det er spørgsmål<br />
1 der skal afgøre, om der skal springes.<br />
14 <strong>En</strong> <strong>guidet</strong> <strong>tur</strong> i SurveyXact
<strong>En</strong>deligt markerer vi at der skal springes, hvis<br />
respondenten vælger svarmuligheden ”Nej” i<br />
spørgsmål 1.<br />
Efter at have klikket ”OK” bemærker<br />
vi, at der optræder en pil i spørge-<br />
skemadesigneren. Denne pil viser<br />
hvor i skemaet springet aktiveres,<br />
samt hvortil der springes. Det er i<br />
den forbindelse væsentligt at påpe-<br />
ge, at spørgeskemaets andet<br />
spørgsmål (køn) ikke overspringes,<br />
da det optræder på samme side<br />
som det første spørgsmål.<br />
Vi bemærker ligeledes, at sidste underspørgsmål i dobbeltkolonne-spørgsmålet må-<br />
ske ikke bør stilles til personer, der er ledere. Det vil derfor være korrekt at oprette en<br />
aktivering, som indebærer, at spørgsmålet ikke stilles til ledere. <strong>En</strong> sådan aktivering<br />
kan dog kun oprettes i den avancerede designer (se side 28).<br />
Gem skemaet, og test at valideringer og spring fungerer som tiltænkt.<br />
<strong>En</strong> <strong>guidet</strong> <strong>tur</strong> i SurveyXact 15
3.3.7. Multiple Choice-spørgsmål<br />
Vi vælger at oprette et ”<strong>En</strong>kelt spørgsmål”, og vælger herefter<br />
”Multiple Choice”. Herefter oprettes spørgsmålsformulering og<br />
svarkategorier på samme måde som hidtil beskrevet.<br />
I skemaet oprettes nu et Multiple Choice-spørgsmål på en ny<br />
side (”Hvilke af følgende bonusformer er du omfattet af?”). I et<br />
multiple choice-spørgsmål kan respondenten markere flere<br />
svarmuligheder. I kategorien ”Andre, angiv venligst hvilke” skal<br />
der oprettes en åben svarmulighed.<br />
3.3.8. Indsæt kommentar/stort tekstfelt<br />
Ofte oprettes et spørgsmål til sidst i spørgeskemaet, hvor<br />
respondenter kan skrive eventuelle kommentarer.<br />
Opret et ”<strong>En</strong>kelt spørgsmål” på en ny side, og vælg<br />
16 <strong>En</strong> <strong>guidet</strong> <strong>tur</strong> i SurveyXact<br />
Marker Ӂben svar-<br />
mulighed” ud for<br />
”Andre” svarkatego-<br />
rien.<br />
Bemærk at det un-<br />
der valideringer er<br />
muligt at vælge om<br />
en eller flere af<br />
svarmulighederne<br />
ikke må kunne væl-<br />
ges samtidig med<br />
andre.
spørgsmålstypen ”Kommentarfelt”.<br />
3.3.9. Afslutningsside og kopiering af elementers placering i spørgeskema<br />
Vi vil nu oprette en afslutningsside, hvor respondenten takkes for sin besvarelse af<br />
spørgeskemaet. Vi skal i den forbindelse lave en kopi af det billedelement,<br />
der optræ-<br />
der<br />
på spørgeskemaets første side, så det også indgår på sidste side.<br />
Siden skal indeholde et<br />
bille-<br />
de<br />
samt en kort tekst.<br />
Højreklik på billedelementet øverst på spørgeskemaets første side og<br />
vælg<br />
”Kopier” på ”Rediger”-menuen:<br />
Indsæt et sideskift i bunden af skemaet, og vælg ”Sæt ind” på ”Redi-<br />
ger”-menuen:<br />
På samme måde, som vi netop har gjort det for et billedelement, er det muligt at flytte<br />
rundt<br />
på alle øvrige typer elementer i Smartdesigneren.<br />
Dobbeltklik på billedelementet nederst<br />
i spørgeskemaet, og tilpas elementets<br />
layout,<br />
så der forekommer to kolonner.<br />
Placer både billede og tekst i center i<br />
begge<br />
kolonner, billedet i A og teksten<br />
i B.<br />
Klik ”OK” og gem skemaet. Test dernæst, at skemaet fungerer.<br />
3.3.10. Oprettelse af skalaer og spørgsmål i biblioteker<br />
Tidligere prøvede vi at oprette et spørgsmål med udgangspunkt i en eksisterende ska-<br />
la. Samtidigt erfarede vi, at der ikke var oprettet en ”betydningsskala”.<br />
Vi ønsker der-<br />
for<br />
at tilføje den betydningsskala vi selv har oprettet, til et bibliotek.<br />
<strong>En</strong> <strong>guidet</strong> <strong>tur</strong> i SurveyXact 17
Marker det spørgsmålsbatteri med<br />
to kolonner, som vi tidligere har op-<br />
rettet, og vælg ”Tilføj højre kolonnes<br />
svarkategorier til bibliotek” under<br />
”Funktioner”.<br />
Et nyt vindue åbnes nu, hvor man<br />
skal give skalaen et navn. Man kan<br />
vælge at tilknytte skalaen til et eksi-<br />
sterende bibliotek, eller oprette et<br />
nyt bibliotek ved at indtaste navnet<br />
på dette.<br />
Det er nu muligt at oprette et nyt spørgsmål med ud-<br />
gangspunkt i den tilføjede skala.<br />
Det er også muligt at tilføje hele spørgsmål til et spørgsmålsbibliotek. Da vi kan fore-<br />
stille os at skulle bruge spørgsmålet vedrørende køn i andre sammenhænge, tilføjes<br />
dette til spørgsmålsbiblioteket.<br />
Markér kønsspørgsmålet og vælg ”Tilføj spørgs-<br />
mål til bibliotek” under ”Funktioner”-menuen.<br />
Det er nu også muligt at oprette spørgsmål med<br />
udgangspunkt i ”Køn” fra spørgsmålsbiblioteket.<br />
18 <strong>En</strong> <strong>guidet</strong> <strong>tur</strong> i SurveyXact
3.4. Oprettelse af spørgeskema i den avancerede designer<br />
I dette afsnit beskrives den avancerede designer, der kan oprette spørgeskemaer,<br />
som er noget mere avancerede end dem man kan oprette i Smartdesigneren.<br />
Det første vi skal gøre, er at oprette et spørgeskema til målingen/undersøgelsen. Vi<br />
vælger at tage udgangspunkt i en tom skabelon, og opretter spørgeskemaet helt fra<br />
bunden. Derfor skal vi slette det vi har lavet i Smartdesigneren først. Det gøres ved at<br />
højreklikke på alle spørgsmål i spørgeskemaet og vælge ”Slet”.<br />
Fra målingens hovedmenu vælges menupunktet ”Spørgeskemaer”<br />
Herefter vælges ”Rediger spørge-<br />
skema i avanceret designer”<br />
3.4.1. Indsættelse af sider<br />
Med ”Spørgeskema” (øverst i skemaet) markeret indsættes en ny side<br />
ved at klikke på side-ikonet.<br />
Sider foldes ud/ind ved at dobbeltklikke på sidebaren (f.eks. side 1)<br />
eller alternativt ved at vælge ”Fold siden ud/ind” i systemmenuen.<br />
3.4.2. Indsættelse og redigering af formateret tekst, billeder mv. til forsider o.l.<br />
På den første side vil vi nu lave en<br />
forside, som introducerer svarper-<br />
sonen til undersøgelsen.<br />
Vi vil lave en forside, som indehol-<br />
der såvel formateret tekst som bille-<br />
der. Man har også mulighed for at<br />
indsætte tekstelementer, der er<br />
standardformateret, men denne<br />
funktion vil ikke benytte lige nu.<br />
<strong>En</strong> <strong>guidet</strong> <strong>tur</strong> i SurveyXact 19
Mens side 1 er markeret klikkes på ”Indsæt/rediger HTML tekst”-<br />
ikonet.<br />
Fejlmeddelelse ved HTML-editor!<br />
Hvis man har installeret MS Office på sin maskine, kan man første gang, man åbner HTML-editoren, bli-<br />
ve bedt om at installere nogle yderligere Office-komponenter. Man kan undlade at installere disse kom-<br />
ponenter og stadig bruge HTML-editoren, men hver gang, editoren åbnes, vil MS Office forsøge at instal-<br />
lere disse komponenter.<br />
Man kan nu skrive sin tekst direkte i HTML-editoren og formatere teksten, indsætte<br />
billeder osv. Man kan dog ofte opnå bedre resultater ved først at oprette sin forside<br />
o.l. i et tekstbehandlingsprogram og herefter kopiere til HTML-editoren i SurveyXact.<br />
Forsiden oprettes i Word … … og kopieres til editoren i SurveyXact<br />
Sådan gør man:<br />
1. Opret den ønskede forside i MS Word o.l.<br />
2. Markér og vælg kopier (CTRL+C) i MS Word<br />
3. Indsæt teksten HTML-editoren (CTRL+V)<br />
4. VIGTIGT! Indsæt billeder direkte i HTML-<br />
editoren v.h.a. ”Indsæt billede”-ikonet , da<br />
de ikke bliver overført rigtigt fra MS Word.<br />
Man klikker på ”Gem” når man er tilfreds. Hvis man fortryder og gerne vil redigere tek-<br />
sten, skal man markere teksten (så teksten bliver grøn) og klikke på HTML-ikonet<br />
igen.<br />
3.4.3. Om spørgsmålselementer<br />
Spørgsmålselementet er struk<strong>tur</strong>eret i en boks, der indeholder et varierende antal fel-<br />
ter. Når man klikker på ”Nyt spørgsmål” vil boksen fremstå, som den gør nedenfor.<br />
Man har herefter mulighed for at manipulere indholdet på en lang række områder.<br />
20 <strong>En</strong> <strong>guidet</strong> <strong>tur</strong> i SurveyXact
I den øverste linie vil man typisk indtaste den overordnede spørgsmålsformulering.<br />
Næste linie indeholder to kasser hvor den venstre ikke kan udfyldes med noget. I kas-<br />
sen til højre kan man indtaste en overskrift til den skala man ønsker at oprette. I linie<br />
tre opretter man evt. et underspørgsmål, og i feltet til højre indsætter man en skala.<br />
Det er herudover muligt at oprette flere rækker og kolonner.<br />
3.4.4. Indsættelse af spørgsmål på forskellig ”skala” i samme spørgsmålsbat-<br />
teri<br />
På den næste side i spørgeskemaet vil vi nu<br />
indsætte to baggrundsspørgsmål med lukkede<br />
svarkategorier (skalaspørgsmål) i et spørgs-<br />
målsbatteri.<br />
Med ”sidebaren” (side 1) markeret indsættes en ny<br />
side.<br />
Klik på side 2 og indsæt et spørgsmål på siden ved at<br />
klikke på ”Nyt spørgsmål”-ikonet.<br />
Dobbeltklik på teksten ”Spørgsmålets formulering” eller<br />
klik en enkelt gang så teksten markeres (lyser grønt) og<br />
vælg ”Indsæt/rediger tekst”-ikonet (eller evt. HTML-<br />
editoren , hvis man ønsker formateret tekst).<br />
Skriv ”Baggrundsspørgsmål” i tekstboksen” og klik<br />
”Gem”.<br />
<strong>En</strong> <strong>guidet</strong> <strong>tur</strong> i SurveyXact 21
Dobbeltklik på cellen i nederste venstre hjørne.<br />
Udfyld som vist til højre og klik på ”Gem” (se øvrig in-<br />
formation i denne manual for mere information om Ana-<br />
lyse labels.)<br />
Klik på cellen til højre for spørgsmålsformuleringen så<br />
denne er markeret.<br />
Vælg ”Skala wizard” fra menuen.<br />
Markér checkboksen ”Skal udfyldes”.<br />
Indstillinger til skalaspørgsmål<br />
”Variabelnavn” er den pågældende variabels navn i datasættet. Hvis man henviser til variablen andre<br />
steder i systemet, foregår det ved anvendelse af dette navn (se senere fra side 28). Brug et logisk, men<br />
kort navn uden æ, ø, å eller andre specialtegn.<br />
Drop-down-menuen ”Type”: Se afsnit 3.3.2, side 7 og fremefter.<br />
”Multiplechoice” angiver, om respondenten skal have mulighed for at afkrydse flere af svarmulighederne<br />
på skalaen samtidig.<br />
”Skal udfyldes”: Se afsnit 3.3.2, side 7 og fremefter.<br />
Klik ”Ny choice” (eller ALT+N) for at indsætte en<br />
svarmulighed.<br />
Skriv ”Ja” i tekstboksen og klik på ”Gem”.<br />
22 <strong>En</strong> <strong>guidet</strong> <strong>tur</strong> i SurveyXact
Gentag ovenstående for den anden svarmulighed ”Nej” og klik<br />
derefter på ”Gem” for at gemme skalaen.<br />
Klik på nederste celle til venstre så hele cellen bliver markeret.<br />
Vælg ”Indsæt række efter” i menuen.<br />
Opret på samme måde som leder-spørgsmålet et køns-<br />
spørgsmål.<br />
Indstillinger til choices/svarmuligheder til skalaspørgsmål<br />
Systemet foreslår ”labelværdien” 1.0 til den første svarmulighed, 2.0 til den næste osv. Labelværdien er<br />
den værdi, som gemmes i datasættet, hvis respondenten vælger den pågældende svarmulighed. Det vil<br />
sjældent være nødvendigt at ændre systemets forslag til labelværdier (se onlinehjælpen for yderligere<br />
information - på siden http://help.survey-xact.dk/RedigerSkala.htm ).<br />
”Uoplyst/missing” giver mulighed for at informere systemet om, at den pågældende svarkategori skal<br />
udelades, når der beregnes gennemsnit og indeks i analysen. Har man f.eks. en 5-punkts tilfredsheds-<br />
skala med en 6. svarkategori, som er ”Ved ikke/ikke relevant”, ønsker man normalt ikke, at denne svar-<br />
mulighed skal påvirke en eventuel gennemsnits-/indeksberegning.<br />
Der er nu oprettet to spørgsmål i spørgeskemaet. Spørgsmålene er placeret på sam-<br />
me side, og i det samme spørgsmålselement.<br />
3.4.5. Oprettelse af spørgsmål i adskilte spørgsmålselementer<br />
Oftest vil man vælge at oprette enkeltspørgsmål i adskilte spørgsmålselementer. Her-<br />
ved ændres layoutet en smule, men selve spørgsmålsstruk<strong>tur</strong>en er den samme.<br />
Det ses, at kun spørge-<br />
skemaets layout er ænd-<br />
ret en smule, men struk-<br />
<strong>tur</strong>en er den samme.<br />
<strong>En</strong> <strong>guidet</strong> <strong>tur</strong> i SurveyXact 23
Ved oprettelse i to ad-<br />
skiltespørgsmålsele- menter placeres<br />
spørgsmålsformulerin-<br />
gen for hvert af spørgs-<br />
målene i den øverste<br />
linie.<br />
Teksten ”Baggrundsspørgsmål” er nu oprettet som et selvstændigt tekstelement, så-<br />
dan som det beskrives i afsnit 3.4.2.<br />
Undo/redo og slet<br />
Hvis man gør noget forkert, kan man altid vælge at fortryde ved at bruge ”Undo”. Med ”Undo” kan alle<br />
rettelser som er foretaget siden spørgeskemaet sidst blev gemt fortrydes.<br />
Det er selvfølgelig også muligt at slette markerede/valgte elementer ved brug af ”Slet valgte”-ikonet. ”Slet<br />
valgte” kan også vælges ved at højreklikke mens elementet er markeret.<br />
3.4.6. Indsættelse af spørgsmål med åben svarmulighed<br />
Vi vil nu oprette et spørgsmål med en åben<br />
svarmulighed, hvor respondenten skal an-<br />
give et antal.<br />
Vi vil endvidere indsætte en enhed efter<br />
input-feltet, så det er klart for respondenten,<br />
hvordan antallet ønskes opgivet.<br />
Opret en ny side, og indsæt et spørgsmål med formuleringen: ”Hvor mange ansatte<br />
hører under dit ansvarsområde?”.<br />
→<br />
Markér (klik på) cellen nederst til højre.<br />
24 <strong>En</strong> <strong>guidet</strong> <strong>tur</strong> i SurveyXact<br />
→ → →
Klik på ”Indsæt/rediger åben svarmulighed” i menuen.<br />
Markér checkboksen ”Numerisk” for at angive at respon-<br />
denten kun må skrive tal i feltet.<br />
Indstillinger til det åbne spørgsmål<br />
”Variabelnavn” er den pågældende variabels navn i datasættet. Hvis man henviser til variablen andre<br />
steder i systemet, foregår det ved anvendelse af dette navn (se senere fra side 28). Brug et logisk, men<br />
kort navn uden æ, ø, å eller andre specialtegn.<br />
”Numerisk” betyder, at respondenten ikke kan skrive andet end tal i feltet (kommatal er tilladt).<br />
”Skal udfyldes” angiver, om respondenten skal have lov til at gå videre i spørgeskemaet uden at besvare<br />
spørgsmålet. Hvis ”Skal udfyldes” markeres, indsættes en valideringsregel, der forhindrer respondenten i<br />
at gå videre i spørgeskemaet, hvis spørgsmålet ikke besvares.<br />
”Stort tekstfelt” betyder, at svarfeltet bliver større og dermed mere velegnet til spørgsmål, hvor der skal<br />
skrives meget tekst f.eks. kommentarer.<br />
”Kolonner” angiver bredden af svarfeltet. ”Rækker” (vises kun med ”Stort tekstfelt” markeret) angiver høj-<br />
den af svarfeltet.<br />
Markér hele cellen i nederste højre.<br />
Vælg ”Indsæt/rediger tekst” i menuen.<br />
Indsæt teksten ”Ansatte” og klik på ”Gem”.<br />
3.4.7. Indsættelse af et spørgsmålsbatteri med fælles skala<br />
Vi vil nu oprette et spørgsmålsbatteri med<br />
to kolonner (tilfredshed og betydning).<br />
<strong>En</strong> <strong>guidet</strong> <strong>tur</strong> i SurveyXact 25
Opret en ny side og indsæt et spørgsmål med formuleringen<br />
vist til højre<br />
Dobbeltklik på cellen nederst til venstre.<br />
Skriv teksten som er vist til højre.<br />
Indsæt to nye rækker ved at klikke to gange på ”Indsæt ræk-<br />
ke”-ikonet.<br />
Udfyld de nye rækker med teksten vist til højre.<br />
Klik på/markér cellen til højre for det første spørgsmål.<br />
Vælg ”Skala wizard”.<br />
Opret de fem svarmuligheder som er vist til højre og klik på<br />
”Gem”.<br />
Skalaen vil nu være markeret (lyse grønt). Hvis ikke klikkes<br />
på for at markere den.<br />
I redigermenuen vælges ”Kopier”.<br />
Klik på cellen hvor man vil indsætte den kopierede skala.<br />
Vælg ”Indsæt fra klippebord” i drop-down menuen ”Rediger”.<br />
26 <strong>En</strong> <strong>guidet</strong> <strong>tur</strong> i SurveyXact<br />
2 x
Klik på cellen nedenunder og vælg igen ”Indsæt fra klippe-<br />
bord”.<br />
Kopiering af skalaer/svarkategorier<br />
Hvis to spørgsmål skal have samme skala, kopierer vi ikke kun skalaen fra den ene til den anden for at<br />
spare tid, men også for at informere systemet om at det er den samme skala. Dette er blandt andet en<br />
forudsætning for, at et spørgsmålsbatteri kan vises korrekt (med vandrette svarkategorier).<br />
Bemærk endvidere at systemet selv giver de indsatte variable navne, men at man selvfølgelig kan ændre<br />
disse samt øvrige indstillinger for variablene individuelt ved at dobbeltklikke på dem.<br />
Vi vil nu give vores kolonne en overskrift. Dobbeltklik på den<br />
øverste celle i højre kolonne og skriv ”Tilfredshed”. Tryk på<br />
”Gem”.<br />
Den øverste celle i kolonnen vil nu være markeret, og vi kan<br />
vælge at indsætte yderligere en kolonne.<br />
Dobbeltklik på den øverste celle i den nye kolonne og navngiv<br />
den ”Betydning”.<br />
Klik på cellen lige under og indsæt på samme måde en skala<br />
med svarkategorierne ”Lille”, ”Nogen” og ”Stor”.<br />
Sørg for at skalaen er markeret (lyser grønt), og kopier/indsæt<br />
på samme måde som før til cellerne nedenunder.<br />
Hvis vi på nuværende tidspunkt (eller efter undersøgelsen er gået i gang) opdager, at<br />
vi har behov for svarmuligheden ”Ved ikke” i vores betydningsskala ved f.eks. to af de<br />
tre spørgsmål, kan dette meget let ændres.<br />
Markering af flere elementer på samme tid<br />
Man kan markere flere sider, spørgsmål, svarkategorier, celler, tekster osv. samtidig ved at holde CTRL-<br />
tasten nede, mens man klikker på elementerne. Dette er nyttigt i mange situationer.<br />
<strong>En</strong> <strong>guidet</strong> <strong>tur</strong> i SurveyXact 27
Hold CTRL-tasten nede og klik på de to øverste betydningsska-<br />
laer (så alle tre er markerede/lyser grønt).<br />
Klik på ”Skala wizard”-ikonet.<br />
Tilføj svarmuligheden ”Ved ikke”. Afkryds feltet ”Uop-<br />
lyst/missing” da vi ikke ønsker, at ”Ved ikke” skal indgå i gen-<br />
nemsnits- og indeksberegninger i analysen. Tryk herefter Gem<br />
for at gemme spørgeskemaet.<br />
3.4.8. Spring og aktiveringer<br />
I mange spørgeskemaer vil man opleve, at respondenter skal springe spørgsmål over.<br />
I SurveyXact er der to funktioner, hvormed man har mulighed for at håndtere denne<br />
situation. De to funktioner fungerer i princippet som hinandens modsætninger. Ved<br />
brug af ”Spring”-funktionen angiver man, hvorfra og hvortil en respondent skal springe<br />
i et skema. De mellemliggende spørgsmål og sider bliver så ikke vist for responden-<br />
ten. Med ”Aktiverings”-funktionen angiver man i stedet en aktiveringsregel for hver af<br />
de sider, respondenten skal eller ikke skal have vist. Aktiverings-funktionen giver des-<br />
uden mulighed for at oprette aktiveringer på andre elementer end sider og spørgsmål.<br />
Man har således mulighed for at oprette aktiveringer på alle typer elementer.<br />
Aktiveringsfunktionen fungerer derfor som en mere avanceret variant af ”Spring”-<br />
funktionen. Oftest vil man kunne nøjes med at oprette simple spring med netop<br />
springfunktionen, mens mere specielle situationer vil fordre brug af aktiveringer.<br />
Både spring- og aktiveringsfunktionen er sidebaseret. Man vil således ikke kunne få<br />
eksempelvis spørgsmål og/eller tekstelementer til at aktiveres/deaktiveres, hvis de<br />
befinder sig på samme side, som det spørgsmål der styrer aktiveringsbetingelsen.<br />
Spring og aktiveringer kræver derfor, at der skiftes side.<br />
Man bør være opmærksom på, at det ikke er muligt at lave aktiveringer i Smartdesig-<br />
neren. Det er kun muligt i den avancerede designer.<br />
Indsættelse af spring<br />
28 <strong>En</strong> <strong>guidet</strong> <strong>tur</strong> i SurveyXact
Det spørgsmål, vi har lavet på side 3 i spørgeskemaet (”Hvor mange ansatte hører<br />
under dit ansvarsområde?”), skal kun stilles til ”ledere”. Spørgsmålet skal derfor<br />
springes over, hvis en respondent har svaret, at han/hun ikke er leder i skemaets før-<br />
ste spørgsmål.<br />
Marker ”spørgsmålbaren” for spørgsmål 1 og klik på spring-ikonet<br />
Vi finder herefter frem til spørgsmål 1 i vinduet i venstre<br />
side af dialog-boksen. Vi markerer ”Nej”, da springbetin-<br />
gelsen netop skal gælde for respondenter, der har svaret<br />
nej til at være ledere.<br />
I vinduet til højre står der nu ”[s_1].[2]”. I den nederste del af dialog-boksen findes en<br />
drop down-menu, hvor vi har mulighed for at vælge, hvortil vi ønsker at springe i<br />
spørgeskemaet.<br />
Tryk Gem for at sikre, at spørgeskemaet er gemt.<br />
Vi vælger det fjerde spørgsmål, som na<strong>tur</strong>ligvis kan besvares af alle respondenter.<br />
Man angiver således IKKE, hvilke(t) spørgsmål man ønsker at springe over, men i<br />
stedet hvortil man ønsker at springe. I drop down-menuen har man kun mulighed for<br />
at vælge destinationer, der befinder sig på senere sider i spørgeskemaet. Det er såle-<br />
des ikke muligt at springe til spørgsmål to i skemaet (Køn), da dette spørgsmål befin-<br />
der sig på samme side som det spørgsmål, der styrer springbetingelsen. Hvis der fo-<br />
rekommer to spørgsmål på samme side i et spørgeskema, er det dog muligt at sprin-<br />
ge til det sidste af disse. Herved vises det første spørgsmål ikke for respondenten.<br />
Spring-funktionen er især meget anvendelig, hvis man ønsker at overspringe store<br />
dele af et spørgeskema. Ønsker man eksempelvis at en respondent skal springe 10<br />
sider over som følge af et bestemt svar på et spørgsmål, kræver det blot oprettelse af<br />
en enkelt springbetingelse.<br />
<strong>En</strong> <strong>guidet</strong> <strong>tur</strong> i SurveyXact 29
Ønsker man at anvende mere avancerede springbetingelser, er det dog nødvendigt at<br />
bruge aktiverings-funktionen i stedet.<br />
Indsættelse af aktiveringer<br />
Aktiveringsregler<br />
<strong>En</strong> aktiveringsregel er et udsagn, som enten er sandt eller falsk. Dvs. at aktiveringsreglen enten er op-<br />
fyldt eller ikke opfyldt. Hvis aktiveringsreglen er opfyldt, vises det element, som ønskes aktiveret.<br />
Aktiveringsregler kan placeres på alle elementer (sider, spørgsmål, rækker, kolonner, tekstelementer og<br />
svarmuligheder).<br />
Aktiveringsregler er baseret på oplysninger, som respondenten har afgivet på et tidligere tidspunkt i<br />
spørgeskemaet (foregående sider) eller på oplysninger fra baggrundsskemaet (og dermed altså oplys-<br />
ninger som kendes, før undersøgelsen igangsættes).<br />
Indledningsvist oprettes den samme betingelse, som vi allerede har oprettet ifm.<br />
springfunktionen. Vi vil således lave en aktiveringsbetingelse, som gør, at kun ledere<br />
får spørgsmålet vedrørende antal ansatte stillet.<br />
Markér spørgsmålsbaren for spørgsmål 2.<br />
Klik på ”Sæt aktiveringsregel”-ikonet.<br />
Find frem til leder-variablen. Hold evt. musen over variablen for at<br />
se spørgsmålets formulering.<br />
Klik på ud for variablen og klik på svarkategorien ”Ja”.<br />
Udtrykket i boksen angiver, at det markerede (spørgsmål 2) kun<br />
vil blive aktiveret, hvis leder-variablen (s_1) har værdien 1. Tryk<br />
på ”Gem”.<br />
Med aktiveringsbetingelser kan man sikre, at hele sider, spørgsmål, forklarende tekster og bestemte<br />
svarmuligheder kun vises, når det er relevant – ligesom man kan gøre spørgsmålsformuleringer afhæn-<br />
gige af besvarelsen af tidligere spørgsmål mv. Aktiveringsbetingelser er en meget fleksibel funktion, der<br />
ofte anvendes i mere avancerede spørgeskemaer (Læs mere om funktioner her: http://help.survey-<br />
xact.dk/udtryk.htm)<br />
30 <strong>En</strong> <strong>guidet</strong> <strong>tur</strong> i SurveyXact
Med aktiveringsfunktionen har vi også mulighed for at oprette aktiveringer, der funge-<br />
rer på andet end spørgsmåls- og sideniveau. Vi ønsker nu at indsætte en aktiverings-<br />
betingelse, så underspørgsmålet ”Feedback fra nærmeste leder” i det store spørgs-<br />
målsbatteri ikke stilles til personer, der er ledere. Vi opretter således en aktiveringsbe-<br />
tingelse på rækkeniveau.<br />
Klik på cellen nederst til venstre, ”Feedback fra nærmeste<br />
leder”, så den er markeret.<br />
Klik på ”Sæt aktiveringsregel”-ikonet.<br />
Find frem til leder-variablen. Hold evt. musen over variablen<br />
for at se spørgsmålets formulering.<br />
Klik på ud for variablen og klik på svarkategorien ”Ja”.<br />
Indsæt ”not” foran udtrykket så udtrykket angiver, at det mar-<br />
kerede (den nederste række) kun vil blive aktiveret, hvis le-<br />
dervariablen s_1 ikke har værdien 1. Klik på ”Gem”.<br />
Da leder-variablen kun har to svarmuligheder, kunne vi lige så godt have anvendt ud-<br />
trykket [s_1].[2].<br />
Anvendelse af ”not” i udtryk<br />
I en aktiveringsbetingelse opstiller man et udtryk, der skal være opfyldt/sandt for, at det pågældende<br />
element bliver aktiveret. Tilsvarende sikrer en valideringsbetingelse, at respondenten udfylder et givet<br />
spørgsmål korrekt, f.eks. at der ved procentangivelser kun tillades indtastning af tal mellem 0 og 100.<br />
Ofte er det dog meget lettere at specificere det modsatte tilfælde – dvs. hvornår et element ikke skal vi-<br />
ses, eller hvornår et spørgsmål er forkert udfyldt. I disse tilfælde sætter man blot ”not” foran udtrykket.<br />
Skal et spørgsmål for eksempel aktiveres, hvis man har valgt svarmulighed 1, 2, 3 eller 5 i s_1, er det<br />
lettere at skrive not [s_1].[4] end [s_1].[1] or [s_1].[2] or [s_1].[3] or [s_1].[5].<br />
Læs mere om funktioner her: http://help.survey-xact.dk/udtryk.htm<br />
Gem spørgeskemaet og lav evt. en testindtastning.<br />
<strong>En</strong> <strong>guidet</strong> <strong>tur</strong> i SurveyXact 31
3.4.9. Valideringsregler<br />
Valideringsregler<br />
Valideringsregler er logiske udtryk, som opbygges og placeres på elementer på samme måde som akti-<br />
veringsregler. I det elektroniske skema kan det kun lade sig gøre at gå videre i spørgeskemaet, hvis alle<br />
valideringsregler på den side man forlader er opfyldte.<br />
Valideringsregler kan bruges til at sikre, at spørgeskemaet bliver udfyldt korrekt og konsistent. Man kan<br />
dermed sikre, at procenttal summerer til 100, at bestemte spørgsmål bliver besvaret osv.<br />
Bemærk at man ved at markere et V, kan indsætte en tekst, som bliver vist til respondenten, hvis valide-<br />
ringsbetingelsen ikke er opfyldt. Denne tekst bliver i designeren vist med rødt.<br />
Læs mere om funktioner her: http://help.survey-xact.dk/udtryk.htm<br />
Vi vil nu indsætte en valideringsregel, der<br />
sikrer, at respondenten indtaster en værdi<br />
mellem 0 og 100 i feltet.<br />
Klik på medarbejder-variablen så den markeres (bliver<br />
grøn).<br />
Klik på ”Sæt valideringsregel”-ikonet.<br />
Find frem til ”antal medarbejdere”-variablen. Hold evt.<br />
musen over variablen for at se spørgsmålets formule-<br />
ring og klik på variabelnavnet.<br />
Skriv udtrykket til højre som sikrer, at respondenten<br />
kun får lov til at skrive et tal mellem 0 og 100 i feltet.<br />
Hvis man har kaldt variablen noget andet end s_3, skal<br />
man na<strong>tur</strong>ligvis skrive det i stedet. Klik på ”Gem”.<br />
Vi vil indsætte en specifik tekst, som vises, når valideringsreglen ikke er opfyldt.<br />
Hvis ikke V-ikonet er markeret, skal der klikkes på det,<br />
så det lyser grønt.<br />
32 <strong>En</strong> <strong>guidet</strong> <strong>tur</strong> i SurveyXact
Vælg ”Indsæt/rediger tekst” i menuen og skriv ”Antallet<br />
af medarbejdere skal være større end 0 og mindre end<br />
100”. Klik på ”Gem”.<br />
Valideringsreglen ovenfor sikrer, at der kun kan indtastes tal, som er større end 0 og<br />
mindre end 100. Reglen sikrer dog ikke, at spørgsmålet besvares. Vi vil nu indsætte<br />
en valideringsregel, der sikrer, at dette er tilfældet.<br />
Dobbeltklik på medarbejder-variablen.<br />
Afkryds feltet ”Skal udfyldes” og klik på ”Gem”.<br />
Der indsættes nu endnu en ”validering” på spørgsmålet.<br />
Begge betingelser skal være opfyldt, før man får lov til at gå<br />
videre i spørgeskemaet.<br />
3.4.10. Indsættelse af multiplechoice-spørgsmål med uddybende tekstkategori<br />
Vi vil nu oprette et multiplechoice-<br />
spørgsmål (respondenten kan sætte flere<br />
kryds).<br />
<strong>En</strong>dvidere vil vi oprette et uddybende tekst-<br />
svar og samtidig sikre, at man ikke kan ud-<br />
fylde tekstsvaret med mindre, man også har<br />
klikket i den tilhørende svarkategori.<br />
Opret en ny side og opret et spørgsmål med spørgsmålsformuleringen: ”Hvilke af føl-<br />
gende bonusformer er du omfattet af?”.<br />
Klik på cellen i nederste højre hjørne.<br />
<strong>En</strong> <strong>guidet</strong> <strong>tur</strong> i SurveyXact 33
Indsæt skalaen der er vist til højre. Afkryds “Multiplechoice”. Op-<br />
ret analyse labelen “Andre” til svarkategorien ”Andre, angiv hvil-<br />
ke: ”.<br />
Markér den nederste svarmulighed (så både tekst og firkant ly-<br />
ser grønt).<br />
Klik på ”Indsæt/rediger åben svarmulighed” og indsæt et almin-<br />
deligt tekstfelt (markér hverken numerisk eller stort tekstfelt).<br />
Markér den åbne variabel og klik på ”Sæt valideringsre-<br />
gel”.<br />
Vi ønsker at lave en valideringsbetingelse, der sikrer, at hvis der<br />
er sat kryds i ”Andre” i s_10, så skal der også være skrevet no-<br />
get i s_11. Hvis der omvendt ikke er kryds i [s_10].[4], så skal<br />
s_11 være tom.<br />
Til dette skal vi bruge valideringsbetingelsen, som er vist til<br />
højre.<br />
Indsæt valideringsteksten: ”Inkonsistent besvarelse”.<br />
Anvendelse af checkdepend-funktionen<br />
Checkdepend-funktionen benyttes til at sikre konsistente besvarelser af åbne variable, som er placeret i<br />
forbindelse med en skalavariabel (typisk i forbindelse med en skala der indeholder svarmuligheden ”An-<br />
det”). Funktionen sørger for, at man ikke kan sætte kryds i den tilhørende svarmulighed og samtidig und-<br />
lade at skrive i tekstfeltet, der hører til denne svarmulighed. Det er heller ikke muligt at skrive i tekstfeltet,<br />
der hører til en given svarmulighed, uden også at sætte kryds i denne svarmulighed.<br />
Er der til svarmulighed [3] i variabel [s_1] tilknyttet en åben variabel [s_2], skal funktionen skrives såle-<br />
des: Checkdepend([s_1].[3],[s_2]). Læs mere om funktioner her: http://help.survey-xact.dk/udtryk.htm<br />
3.4.11. Brug af referencer til tidligere afgivne svar<br />
Vi vil nu oprette et spørgsmål, hvor man<br />
procentvis skal fordele sin bonus på de for-<br />
skellige bonusformer.<br />
34 <strong>En</strong> <strong>guidet</strong> <strong>tur</strong> i SurveyXact
Vi vil sikre, at procenterne summerer til 100<br />
og kun aktiverer rækker med inputfelter for<br />
de bonusformer, som respondenten valgte i<br />
sidste spørgsmål.<br />
<strong>En</strong>delig vil vi vise, hvordan man indsætter værdien af et tidligere spørgsmål samt en<br />
beregnet værdi i spørgsmålsformuleringer og valideringstekster.<br />
Indsæt en ny side og tilføj et nyt spørgsmål med spørgsmålsformuleringen: ”Hvordan<br />
fordeler din bonusbetaling sig procentvis mellem følgende bonusformer?”.<br />
Opret 4 rækker som vist til højre med åbne numeriske va-<br />
riable, som skal udfyldes, og markér den nederste celle til<br />
venstre.<br />
Klik herefter på ”Indsæt reference til tidligere besvarelse”-<br />
ikonet .<br />
Klik på variablen hvor man skal kunne angive ”Andre bo-<br />
nusformer”.<br />
Med E’et markeret indsættes teksten ”Andre bonusfor-<br />
mer”.<br />
Tryk Gem for at gemme spørgeskemaet.<br />
<strong>En</strong> <strong>guidet</strong> <strong>tur</strong> i SurveyXact 35
Indsættelse af referencer<br />
<strong>En</strong> reference til en tidligere besvarelse er et udsagn, som ”re<strong>tur</strong>nerer” et tal eller en tekst. <strong>En</strong> reference<br />
kan f.eks. bare være en direkte henvisning til besvarelsen af et tidligere spørgsmål eller en avanceret<br />
beregning.<br />
Referencer bruges typisk til at lade spørgsmålsformuleringer, fejlmeddelelser mv. være afhængige af<br />
respondentens besvarelse. Man kan f.eks. sammensætte en spørgsmålsformulering på følgende måde<br />
”Hvordan fordeler de kroner, du bruger om måneden til tøj sig på følgende”. Man indsætter<br />
altså et beløb fra en tidligere besvarelse i spørgsmålsformuleringen.<br />
Referencer vises med et E i designeren. Ligesom til valideringsregler kan der til en reference knyttes en<br />
tekst (ved at markere E’et og vælge ”Indsæt/rediger tekst”). Denne tekst indsættes i spørgeskemaet, hvis<br />
udsagnet ikke ”re<strong>tur</strong>nerer” et tal eller en tekst. Denne tekst kan f.eks. blive vist, hvis ikke respondenten<br />
har besvaret et eller flere af de spørgsmål, som indgår i referencen. Denne tekst vil også blive anvendt i<br />
forbindelse med labels i analysen (hvor man jo ikke kan have en forskellig label for hver respondent).<br />
Læs mere om funktioner her: http://help.survey-xact.dk/udtryk.htm<br />
Når respondenten har skrevet noget i tekstfeltet ”Andre,<br />
angiv hvilke” på sidste side, vises den pågældende tekst.<br />
Klik på cellen med ”Individuel bonus” så hele cellen er<br />
markeret.<br />
Indsæt den aktiveringsbetingelse, som er vist til højre. Ak-<br />
tiveringsbetingelsen sikrer, at rækken kun vises, hvis man<br />
i spørgsmålet på sidste side markerede ”Individuel bonus”.<br />
Opret tilsvarende aktiveringsbetingelser som sikrer, at<br />
rækkerne med ”Gruppebonus”, ”Projektbonus” og ”Andre<br />
bonusformer” kun vises, hvis man markerede dem i<br />
spørgsmålet på sidste side. Klik på ”Spørgsmål 5”-baren.<br />
Indsæt valideringsbetingelsen der er vist til højre. Denne<br />
valideringsbetingelse sikrer, at procenterne summerer til<br />
100.<br />
Anvendelse af SUM, AVERAGE og COUNTCHECKED funktion i udtryk<br />
SUM([s_1], [s_2]) “re<strong>tur</strong>nerer” summen af variablene s_1 og s_2 for en given respondent. Brug denne<br />
funktion i stedet for at skrive [s_1]+[s_2], idet SUM-funktionen også virker efter hensigten selvom en af<br />
variablene skulle indeholde en ”tom” værdi (NULL).<br />
AVERAGE([s_1], [s_2]) “re<strong>tur</strong>nerer” gennemsnittet af variablene s_1 og s_2 for en given respondent.<br />
36 <strong>En</strong> <strong>guidet</strong> <strong>tur</strong> i SurveyXact
COUNTCHECKED ([s_3]) re<strong>tur</strong>nerer antallet af krydser, der er sat af den pågældende respondent i en<br />
enkelt skalavariabel. Kan f.eks. bruges til at beregne antallet af satte krydser i en multiplechoice variabel<br />
således, at det er muligt at sikre, at der f.eks. maksimalt vælges 3 svarmuligheder.<br />
Læs mere om funktioner her: http://help.survey-xact.dk/udtryk.htm<br />
Klik på valideringsreglen og indsæt første del af valide-<br />
ringsteksten (klik på ”Indsæt/rediger tekst”-ikonet ).<br />
Skriv teksten som er vist til højre (husk et mellemrum efter<br />
”til”).<br />
Med valideringsteksten markeret klikkes på ”Indsæt refe-<br />
rence til tidligere besvarelse”-ikonet .<br />
Skriv teksten som er vist til højre. Dette udtryk beregner<br />
summen af de fire variable.<br />
Klik på V’et så området vist til højre er markeret.<br />
Indsæt anden del af valideringsteksten.<br />
3.4.12. Indsæt kommentar/stort tekstfelt<br />
Som et afsluttende spørgsmål vil vi nu ind-<br />
sætte et kommentarfelt – dvs. et stort tekst-<br />
felt.<br />
Indsæt en ny side og tilføj et nyt spørgsmål med spørgsmålsformuleringen: ”Yderlige-<br />
re kommentarer?”.<br />
Indsæt i cellen nederst til højre en åben svarmulighed med<br />
et stort tekstfelt.<br />
<strong>En</strong> <strong>guidet</strong> <strong>tur</strong> i SurveyXact 37
3.4.13. Oprettelse af afslutningsside og link til udskrift af spørgeskemaet<br />
På samme måde som en velkomstside præsenterer respondenten for undersøgelsen,<br />
er det en god idé at oprette en afslutningsside, som markerer, at spørgeskemaet er<br />
slut.<br />
I dette tilfælde vil vi lave en afslutningsside, hvor<br />
vi giver respondenten mulighed for at udskrive sin<br />
besvarelse. <strong>En</strong>dvidere skal vi se, hvordan man<br />
kan flytte elementer op og ned på siden. Bemærk<br />
at udskriftsfunktionen ikke medtager eventuelle<br />
baggrundsspørgsmål.<br />
Indsæt en ny side, og opret teksten vist til højre i HTML-<br />
editoren. (Tryk på RETUR-tasten og skriv teksten centre-<br />
ret).<br />
Markér sidebaren og vælg ”Link til udskrift” fra<br />
indsæt-menuen.<br />
Sørg for at sidebaren er markeret og tryk på ”Indsæt/rediger<br />
HTML tekst”. Lav et mellemrum, skriv teksten til højre og lav<br />
et ”linjeskift” (RETUR-tasten). Tryk på ”Gem”.<br />
Sørg igen for at sidebaren er markeret og tryk på ”Ind-<br />
sæt/rediger HTML tekst”. Start med at lave et linieskift, og<br />
skriv teksten der er vist til højre. Afslut med RETUR-tasten<br />
og tryk på ”Gem”.<br />
Vi vil nu bytte om på rækkefølgen, så den nederste tekst<br />
kommer før teksten ovenover og det tilhørende printer-ikon.<br />
Vælg med det nederste tekst-element markeret, at flytte<br />
teksten op ved at klikke på ”Flyt element op” fra Flyt-<br />
menuen. Vælg kommandoen to gange for at flytte teksten<br />
foran printer-ikonet.<br />
38 <strong>En</strong> <strong>guidet</strong> <strong>tur</strong> i SurveyXact<br />
2 x
Link til udskrift<br />
Fra ”Indsæt”-menuen kan man et vilkårligt sted i spørgeskemaet indsætte et ”Link til udskrift”, som gør<br />
det muligt for respondenten at udskrive spørgeskemaet med respondentens besvarelse af spørgsmåle-<br />
ne.<br />
Placeres linket på introduktionssiden kan respondenten udskrive et ”tomt” papirskema, forud for den<br />
elektroniske besvarelse. Placeres linket på afslutningssiden kan respondenten udskrive sin egen besva-<br />
relse til arkivering o.l.<br />
Ændring af siderækkefølge og flytning af elementer på og mellem sider<br />
Fra menuen ”Flyt” kan elementer flyttes op og ned på en side, så man kan ændre den indbyrdes række-<br />
følge. Tilsvarende kan man flytte en side op og ned ved at markere den og anvende flyt-kommandoen.<br />
Ønsker man at flytte et eller flere elementer fra en side til en anden, markerer man disse, vælger ”Klip”<br />
fra menuen ”Rediger” og ”Indsæt fra klippebord” på den side, hvor de ønskes indsat.<br />
Dit spørgeskema er nu færdigt. Gem det og luk designeren. Test evt. at spørgeskemaet<br />
virker og ser ud, som det skal.<br />
3.5. Interaktion mellem de to designere<br />
3.5.1. Generelt<br />
Det vil typisk forholde sig sådan, at man vælger at oprette hovedparten af et spørgeskema<br />
i Smartdesigneren. Smartdesigneren er i stand til at oprette 90 pct. af alle<br />
spørgeskemaer. De mere avancerede elementer i spørgeskemaet vil man så modificere/oprette<br />
i den avancerede designer.<br />
Den avancerede designer vil altid være i stand til at forstå spørgeskemaer, der stammer<br />
fra Smartdesigneren. Smartdesigneren vil derimod ikke altid kunne indlæse<br />
spørgsmål fra den avancerede designer, hvis de indeholder elementer, der ikke kan<br />
håndteres i Smartdesigneren.<br />
3.5.2. Kompatibilitet<br />
Hvis Smartdesigneren støder på elementer (tekstbokse og spørgsmål), som den ”ikke<br />
forstår”, bliver de tydeligt markeret i Smartdesigneren. Man kan helt uden problemer<br />
arbejde videre med de elementer som ikke er markeret i Smartdesigneren og derefter<br />
gemme skemaet. Intet går tabt ved dette.<br />
<strong>En</strong> <strong>guidet</strong> <strong>tur</strong> i SurveyXact 39
Dobbeltklikker man på markerede elementer i Smartdesigneren, får man at vide, at<br />
man er nødt til at gøre elementet ”kompatibelt” før Smartdesigneren kan arbejde med<br />
det. Det svarer til, at Smartdesigneren SLETTER den information, den ikke forstår.<br />
Med andre ord vil man altid miste noget ved at gøre et element kompatibelt. I nogle<br />
tilfælde vil det blot være en skrifttype, en baggrundsfarve eller lignende, men i andre<br />
tilfælde kan det være et avanceret udtryk, man har brugt lang tid på at lave i den<br />
avancerede designer. Det er derfor vigtigt at tænke sig om, før man vælger at gøre<br />
elementer eller hele spørgeskemaer kompatible.<br />
Som et eksempel kan vi undersøge, hvad der sker med et enkelt spørgsmål, hvis det<br />
gøres kompatibelt i Smartdesigneren.<br />
I det foregående ek-<br />
sempel blev dette<br />
spørgsmål oprettet i den<br />
avancerede designer.<br />
Vi åbner skemaet i smartdesigneren, og gør elementet<br />
kompatibelt<br />
Efter at have gjort<br />
spørgsmålet kompatibelt<br />
i Smartdesigneren, er en<br />
række avancerede<br />
egenskaber fjernet:<br />
Vi ser, at spørgsmålets overordnede validering er fjernet. Desuden er al anvendelse<br />
af aktiveringer og expressions forsvundet fra alle de fire rækker. Det er således ikke<br />
uden konsekvenser at gøre elementer kompatible i Smartdesigneren.<br />
40 <strong>En</strong> <strong>guidet</strong> <strong>tur</strong> i SurveyXact
3.6. Overførsel af spørgeskemaet til Word 2003<br />
Med SurveyXact version 4.0 er det blevet muligt at overføre spørgeskemaet direkte til<br />
en pænt opsat og redigerbar Word-version. Det betyder, at der nu er meget kort vej<br />
fra det elektroniske skema til en professionel papirversion. <strong>En</strong>dvidere har man mulig-<br />
hed for at oprette sin egen ”template” i Word, så man automatisk kan udskrive papir-<br />
skemaer med netop de skrifttyper, skriftstørrelser mv., man ønsker.<br />
Hvorfor kun Word 2003?<br />
Bemærk at overførslen kræver Word 2003, idet det endnu kun er den nyeste version af Word, der under-<br />
støtter XML, og således giver mulighed for præcist at styre overførslen fra web til tekstbehandling.<br />
Under ”spørgeskemaer” vælges ”Eksporter spørgeskema til<br />
Word 2003”.<br />
Klik ”Save” og vælg, hvor skemaet skal gemmes. Vælg her-<br />
efter ”Open” for at åbne skemaet.<br />
Eventuelle kosmetiske justeringer kan nu foretages i Word.<br />
Bemærk at man under ”Format > Styles and Formatting” let<br />
kan tilrette den overordnede opsætning af spørgeskemaet.<br />
Man kan f.eks. ændre skrifttypen, størrelsen mv. på alle<br />
tekster af en bestemt type i spørgeskemaet ved at ændre et<br />
sted.<br />
Man kan på den måde eksempelvis ændre skrifttypen på<br />
alle overskrifter i spørgeskemaet på den gang. Dette gør<br />
det nemt at tilpasse spørgeskemaets layout.<br />
Prøv f.eks. at vælge en ny skrifttype til alle spørgsmålsfor-<br />
muleringer. Bemærk hvordan dette øjeblikkeligt slår igen-<br />
nem i hele dokumentet.<br />
<strong>En</strong> <strong>guidet</strong> <strong>tur</strong> i SurveyXact 41
Efter at have ændret i den originale opsætning<br />
har man mulighed for at gemme den som en ”Template”<br />
(under ”File > Save As”).<br />
Luk herefter Word og eksporter endnu engang skemaet til<br />
Word. Under ”Tools > Templates and Add-ins” vælger man<br />
nu, den tidligere gemte template. De ændringer i ”Styles<br />
and Formatting” man lavede før man gemte templaten slår<br />
nu automatisk igennem på det nye dokument.<br />
3.7. Opret/rediger spørgeskemahoved<br />
Man kan vælge at oprette sit eget spørgeskemahoved, som<br />
vises øverst på alle sider i spørgeskemaet f.eks. et firmalo-<br />
go.<br />
Oprettelse af skemahoveder foregår i HTML-editoren. Lige-<br />
som med forsider og bagsider mv. får man ofte det bedste<br />
resultat ved at designe sit sidehoved i MS Word o.l., og<br />
derefter kopiere det til HTML-editoren. (Husk: Indsæt bille-<br />
der direkte i HTML-editoren v.h.a. ”Indsæt billede”-ikonet,<br />
da de ikke bliver overført korrekt fra MS Word).<br />
3.8. Opret et baggrundsskema med på forhånd kendte respondentop-<br />
lysninger<br />
I dette afsnit gennemgås, hvordan man kan definere et baggrundsskema, der inde-<br />
holder relevante oplysninger om respondenten, som kendes inden undersøgelsen<br />
igangsættes.<br />
Der er mange grunde til, at det kan være hensigtsmæssigt på forhånd at registre-<br />
re/importere en række kendte oplysninger om respondenten.<br />
• For det første kan spørgsmål fra baggrundsskemaet og respondentens egne<br />
svar anvendes på lige vilkår i analysen, hvorfor der ikke er nogen grund til at<br />
spørge respondenten om noget, man ved på forhånd.<br />
42 <strong>En</strong> <strong>guidet</strong> <strong>tur</strong> i SurveyXact
• For det andet vil det i mange situationer være relevant at tage hensyn til på<br />
forhånd kendte oplysninger, når man udsender emails, breve og papirskemaer<br />
mv. Oplysninger fra baggrundsskemaet kan således være bestemmende for,<br />
hvordan og hvornår respondenten skal deltage i undersøgelsen.<br />
• For det tredje kan det spørgeskema, man ønsker at præsentere for en re-<br />
spondent være afhængig af på forhånd kendte karakteristika for respondenten.<br />
Det kan f.eks. være, at man ønsker at have forskellige forsider for forskellige<br />
grupper af respondenter, at antallet af svarkategorier i et spørgsmål i spørge-<br />
skemaet skal afhænge af, hvilken afdeling man arbejder i, at respondentens<br />
adresse skal flettes ind i spørgeskemaet, så respondenten evt. kan verificere,<br />
at adressen er korrekt osv.<br />
Det skal understreges, at man sagtens kan gennemføre undersøgelser uden at opret-<br />
te et baggrundsskema.<br />
3.8.1. Oprettelse af et baggrunds-/stamskema<br />
Baggrundsskemaer kan oprettes og redigeres i såvel Smartdesigneren, som den<br />
avancerede designer.<br />
Vi starter med den avancerede designer.<br />
Klik på ”Rediger baggrundsskema i avanceret designer”.<br />
Baggrundsskemaet er i princippet fuldstændig magen til det almindelige spørgeske-<br />
ma. Forskellen er, at man selv normalt vil være den, som udfylder oplysningerne i<br />
baggrundsskemaet.<br />
Som standard er der i baggrundsskemaet prædefinerede<br />
spørgsmål om sprog (hvis der er valgt flere sprog), distributi-<br />
onsform og email (for de respondenter som oprettes til distri-<br />
bution via email). Disse oplysninger er nødvendige for sy-<br />
stemet, og skal derfor være der. Forsøger man at slette dem,<br />
vil de automatisk blive dannet igen.<br />
<strong>En</strong> <strong>guidet</strong> <strong>tur</strong> i SurveyXact 43
Oprettelse af spørgsmål i baggrundsskemaet foregår på<br />
præcis samme måde som i selve spørgeskemaet. Lav en ny<br />
side og opret et spørgsmål som angiver hvilken afdeling, re-<br />
spondenten tilhører. Gem og luk baggrundsskemaet.<br />
Baggrundsskemaet kan som sagt også redigeres i Smartdesigneren ved at vælge Vis<br />
> baggrundsskema. Opret derefter afdelingsspørgsmålet på helt normal vis, og tryk<br />
Gem for at gemme spørgeskemaet.<br />
3.8.2. Indsættelse af aktiveringsregler og spring på baggrund af baggrunds-<br />
skemadata<br />
I mange sammenhænge er det ønskeligt at kunne styre, hvilke spørgsmål/tekster en<br />
given respondent får (eller hvordan de bliver vist) i spørgeskemaet, på baggrund af<br />
oplysninger som kendes før undersøgelsen igangsættes.<br />
For eksempel kan det være, at afdeling C slet ikke har en bonusordning, og at re-<br />
spondenter i denne afdeling derfor ikke skal have stillet bonusspørgsmålene.<br />
Åben selve spørgeskemaet igen i den avancerede designer.<br />
Bonusspørgsmålene findes på side 5 og 6. Markér begge<br />
sider ved at holde CTRL-tasten nede mens der klikkes.<br />
Tryk på ”Sæt aktiveringsregel”-ikonet . Klik på +’et ved<br />
”background” for at se variablene i baggrundsskemaet.<br />
Indsæt betingelsen at de to sider kun skal vises, hvis re-<br />
spondenten ikke er i afdeling C. Tryk Gem for at gemme<br />
spørgeskemaet.<br />
44 <strong>En</strong> <strong>guidet</strong> <strong>tur</strong> i SurveyXact
Det samme kan opnås ved at indsætte en springbetingelse i<br />
Smartdesigneren. Marker spørgsmålet der skal springes fra<br />
(Hvor tilfreds er du med følgende forhold, og hvor stor betyd-<br />
ning har de?). Vælg ”Opret spring” fra indsæt menuen.<br />
Spring til ”Yderligere kommentarer?” og vælg at det er afde-<br />
lingsspørgsmålet fra baggrundsskemaet, der bestemmer, om<br />
der skal springes. (Hvis der ikke er oprettet spørgsmål efter<br />
det spørgsmål der springes fra, så kan springet ikke aktive-<br />
res.)<br />
Vigtigt! Fra nu af må vi testindtaste med både baggrunds-<br />
og spørgeskemaet, da de to skemaer nu er knyttet sammen<br />
via aktiveringsbetingelser.<br />
<strong>En</strong> <strong>guidet</strong> <strong>tur</strong> i SurveyXact 45
4. Respondentmodulet<br />
I dette afsnit illustreres hvordan man indlæser svarpersoner til systemet og gør aktiv<br />
brug af den viden, man på forhånd har om disse, udsender spørgeskemaer og ind-<br />
samler besvarelser på en række forskellige måder og følger løbende med i status og<br />
svarprocenter. Yderligere beskrives, hvordan brevfletning foregår i SurveyXact.<br />
4.1. Definition af emailtekster<br />
Hvis dataindsamlingen indebærer, at der skal udsendes emails til en eller flere re-<br />
spondenter, skal man i SurveyXact definere, hvilket indhold man ønsker i disse.<br />
Brug navigationen foroven til at gå tilbage til kontrolpane-<br />
let for undersøgelsen.<br />
Vi vil nu definere de tekster, som skal anvendes i forbin-<br />
delse med udsendelsen af emails til respondenterne.<br />
Tre typer af emails i SurveyXact<br />
Distributionsemailen vil typisk være den email, som introducerer respondenten til undersøgelsen. Emai-<br />
len udsendes normalt netop én gang til hver respondent og indeholder et link til spørgeskemaet.<br />
Rykkeremailen sendes til respondenter, som på et givet tidspunkt ikke har besvaret spørgeskemaet, og<br />
indeholder ligesom distributionsemailen et link til det elektroniske spørgeskema.<br />
Informationsemailen er en email, som typisk sendes før en undersøgelse igangsættes eller evt. efter den<br />
er afsluttet (for at gøre rede for undersøgelsens resultater o.l.). Informationsemailen indeholder ikke et<br />
link til besvarelse af spørgeskemaet.<br />
Alle tre emails oprettes efter samme princip og indeholder følgende felter:<br />
”Afsender” definerer emailadressen på den, der skal stå, som afsender af emailen, og dermed også den<br />
der skal modtage eventuelle re<strong>tur</strong>-emails samt meddelelser om, at bestemte emails ikke kunne nå frem til<br />
modtageren mv.<br />
”Titel” er den overskrift (subject), som skal benyttes i den udsendte email.<br />
”Indhold før link til spørgeskema” og ”Indhold efter link til spørgeskema” definerer selve teksten i emailen.<br />
Man har (ved distributions- og rykkeremailen) mulighed for at dele teksten i to dele, så linket til spørge-<br />
skemaet kan placeres valgfrit i emailen.<br />
46 <strong>En</strong> <strong>guidet</strong> <strong>tur</strong> i SurveyXact
Vælg ”Distributionsemail”, udfyld felterne og<br />
klik på ”Gem”.<br />
Opret på samme måde en tekst til rykkeremai-<br />
len.<br />
Indsættelse af respondentspecifikke oplysninger i emailen<br />
Det er muligt at ”flette” respondentspecifikke oplysninger ind i emailteksten. Eller sagt på en anden måde:<br />
Man kan flette værdien af åbne variable fra baggrundsskemaet ind i emailen. Har vi f.eks. på forhånd<br />
kendskab til navnene på vores respondenter og har oprettet variablen ”Navn” i vores baggrundsskema,<br />
vil flette værdien af denne variabel ind i emailteksten. ”Indhold før link” kunne f.eks. være:<br />
Kære <br />
Velkommen til den årlige medarbejderundersøgelse ….. osv.<br />
4.2. Oprettelse af respondenter<br />
I dette afsnit vises, hvordan man opretter respondenter i systemet.<br />
Vores respondenter er de personer/enheder, der skal svare på spørgeskemaet. Nor-<br />
malt vil vi på forhånd vide, hvem disse er og oprette dem (sammen med relevante<br />
baggrundsdata) i systemet, inden dataindsamlingen igangsættes.<br />
Som vi skal se senere, kan vi dog godt gennemføre en dataindsamling (elektronisk<br />
eller på papir) uden først at oprette respondenter i systemet. Dette kan være relevant,<br />
hvis man ikke på forhånd kender respondenterne (f.eks. ved dataindsamling via ens<br />
webside), eller hvis respondenterne skal være anonyme over for administratoren af<br />
undersøgelsen.<br />
Brug navigationen foroven til at gå tilbage til kontrolpanelet<br />
for undersøgelsen/målingen.<br />
Tryk på ”Respondenter”.<br />
<strong>En</strong> <strong>guidet</strong> <strong>tur</strong> i SurveyXact 47
Vælg fanebladet ”Opret respondenter” og tryk ”Opret re-<br />
spondent”. Udfyld baggrundsskemaet for respondenten.<br />
Vælg distributionsformen email, og angiv din egen email-<br />
adresse.<br />
Klik på ”Importér”.<br />
Oprettelse af respondenter i SurveyXact<br />
Respondentoprettelse kan overordnet foregå på to måder – manuelt eller ved import af csv-fil.<br />
Manuel oprettelse foregår ved at klikke på ”Opret respondent” og derefter manuelt udfylde responden-<br />
tens baggrundsskema. Bemærk at en respondent kan oprettes med mere end én distributionsform.<br />
Import af respondenter foregår ved at klikke på ”Import” og (1) importere en csv-fil (kan f.eks. oprettes i<br />
MS Excel) med den angivne struk<strong>tur</strong> …<br />
”Kolonnenr” angiver kolonnenummeret i importfilen.<br />
”Navn” angiver det navn/den overskrift, kolonnen skal have i importfilen.<br />
”Type” angiver typen af det indhold, der skal være i kolonnen.<br />
”Beskrivelse” angiver hvilke værdier, der må være i kolonnen.<br />
… eller man kan (2) importere respondenter direkte fra en tidligere måling og dermed på en let måde<br />
genbruge respondenter fra måling til måling.<br />
Import af hele besvarelser fungerer på samme måde som import af respondenter, men her importeres<br />
ikke kun baggrundsdata (variablene fra baggrundsskemaet), men også selve besvarelsen af spørgeske-<br />
maet. Dette er f.eks. nyttigt, når man ønsker at benytte analysen i SurveyXact til at analysere på data,<br />
som er indsamlet i andre systemer, eller hvis dele af en dataindsamling indsamles uden for systemet.<br />
Importfejl<br />
Hvis den importerede fil ikke stemmer overens med struk<strong>tur</strong>beskrivelsen, og de aktiveringer og validerin-<br />
ger der er lavet i spørgeskemaet, vil systemet komme med en advarsel, samt en beskrivelse af, i hvilke<br />
rækker og kolonner i importfilen, der er problemer. Hvis der er tale om fejl (importfilens kolonner hedder<br />
noget forkert, kolonnerne indeholder værdier, der ikke giver mening i forhold til spørgeskemaet osv.), vil<br />
importfilen ikke kunne importeres, og man må vælge ”Tilbage”, rette filen og prøve igen. Hvis der der-<br />
imod er tale om mindre problemer (den importerede fil overholder ikke de validerings- og aktiveringsbe-<br />
tingelser, der er lavet i spørgeskemaet), kan man vælge at ignorere advarslerne – og importere alligevel.<br />
Opret en importfil som specificeret i struk<strong>tur</strong>beskrivelsen<br />
(f.eks. i MS Excel). Opret én respondent med distributions-<br />
form ”email” (igen din egen emailadresse), en anden med<br />
distributionsform ”papir” og en tredje med distributionsform<br />
”brevfletning”.<br />
48 <strong>En</strong> <strong>guidet</strong> <strong>tur</strong> i SurveyXact
Gem filen som en csv-fil (klik ok/ja, hvis der kommer ad-<br />
varsler om, at man kan risikere at miste noget pga. omfor-<br />
materingen fra MS Excel-fil).<br />
Find filen og klik derefter på ”Importer”.<br />
Der er nu oprettet 4 respondenter med forskellige distributi-<br />
onsformer.<br />
<strong>En</strong> <strong>guidet</strong> <strong>tur</strong> i SurveyXact 49
4.3. Brevfletning<br />
I forbindelse med mange undersøgelser vælger man at sende invitationer til deltager-<br />
ne med post. For at håndtere denne situation i SurveyXact skal invitationerne inde-<br />
holde link til SurveyXact’s login-hjemmeside, og et unikt identifikationsnummer.<br />
1) Først dannes et over-<br />
blik over hvilke oplys-<br />
ninger man ønsker at<br />
benytte i forbindelse<br />
med udsendelsen af in-<br />
vitationer. Disse er ty-<br />
pisk lagret i Excel-filer<br />
eller Access-databaser.<br />
2) De oplysninger man<br />
ønsker at benytte skal<br />
dernæst importeres til<br />
SurveyXact.<br />
Oplysningerne skal<br />
placeres i<br />
baggrunds-skemaet<br />
til undersøgelsen. Det<br />
er vigtigt at de<br />
variable man ønsker at oprette er oprettede i SurveyXact med de samme navne..<br />
Man kan redigere i baggrundsskemaet ved at vælge Rediger baggrundsskema i<br />
stedet for at vælge Rediger spørgeskema. I baggrundsskemaet oprettes de vari-<br />
able man ønsker at benytte i forbindelse med brevfletningen. På side 1 i bag-<br />
grundsskemaet finder man desuden altid oplysninger om, hvilke distributionsfor-<br />
mer der er mulighed for at benytte i SurveyXact.<br />
3) Der navigeres nu op i hierarkiet i SurveyXact, til man får<br />
mulighed for at vælge Respondenter.<br />
50 <strong>En</strong> <strong>guidet</strong> <strong>tur</strong> i SurveyXact
4) Under respondenter vælges fanebladet Opret respondenter, og klik på Importér.<br />
5) SurveyXact viser nu, hvordan<br />
respondentfilens struk<strong>tur</strong> skal være.<br />
Der forekommer først 4 variable,<br />
som alle har at gøre med hvilke<br />
distributionsformer der benyttes.<br />
distr_1, distr_2 og distr_5 angiver<br />
om man benytter email, papir eller<br />
brevflet som distributionsform. Disse<br />
kan antage værdierne 0 eller 1,<br />
afhængigt af om distributions-formen<br />
er valgt eller ej.<br />
6) Det er muligt at distribuere spørgeskemaet på flere måder til den samme respon-<br />
dent. For at gøre dette skal respondenten have værdien 1 i flere af distributionsva-<br />
riablene. Hvis man ønsker at distribuere via email, skal selve email adressen na-<br />
<strong>tur</strong>ligvis optræde i variablen email.<br />
7) Excelfilen fra trin 1<br />
tilpasses nu, så<br />
den er i overens-<br />
stemmelse med<br />
struk<strong>tur</strong>en fra trin<br />
5. Der oprettes fire<br />
nye kolonner (kolonne A-D), som indeholder oplysninger om hvilke distributions-<br />
former man ønsker at benytte. Alle de respondenter, der skal modtage en skriftlig<br />
invitation til undersøgelsen via brevflet får værdien 1 i variablen distr_5. Opret evt.<br />
en ekstra test-respondent, som kan benyttes til at testformål (husk at slette even-<br />
tuelle testrespondenter igen før analysen påbegyndes!).<br />
<strong>En</strong> <strong>guidet</strong> <strong>tur</strong> i SurveyXact 51
8) Den tilrettede fil gemmes som en CSV-fil. For at gemme en Excel-fil som en CSV-<br />
fil vælges Save as i Excel. Nederst i Save as-boksen vælger man CSV i Save as<br />
type.<br />
9) I SurveyXact klikkes på Browse (se figur i trin 5). Find frem til CSV-filen, og klik<br />
dernæst på Importer. SurveyXact importerer nu de respondenter, der findes i<br />
CSV-filen. Når importen er tilendebragt, er det en god idé at undersøge, at det øn-<br />
skede antal respondenter faktisk er blevet importeret.<br />
10) I visse tilfælde vil man modtage en fejlmelding, som meddeler, at CSV-filen ikke<br />
kan importeres. Af fejlmeldingen vil det specifikt fremgå, hvori problemet består.<br />
Denne information benyttes til at rette CSV-filen til, og man prøver herefter at im-<br />
portere igen.<br />
11) Klik nu på fanebladet Rediger og vælg punktet Udvælg Respondenter.<br />
12) Der fremkommer et vindue, hvor man kan<br />
udvælge de respondenter, der skal indgå i<br />
brevfletningen. Marker feltet Brevfletning<br />
og vælg OK.<br />
13) Vælg fanebladet Distribution, og klik på Eksportér Stamdata.<br />
52 <strong>En</strong> <strong>guidet</strong> <strong>tur</strong> i SurveyXact
14) Der åbnes nu et vindue, hvor man<br />
enten kan eksportere stamdata for<br />
alle respondenter, eller kun<br />
eksportere stamdata for de<br />
respondenter, der endnu ikke er<br />
blevet eksporteret. Vi har manuelt<br />
udvalgt 10 respondenter, som alle<br />
skal modtage et brev. Klik derfor på<br />
OK. SurveyXact genererer nu en ZIP-fil, som gemmes et vilkårligt sted lokalt på<br />
computeren. ZIP-filen er en komprimeret fil, som indeholder respondentoplysnin-<br />
gerne inklusiv en unik nøgle. Det er nødvendigt at komprimere respondentoplys-<br />
ningerne i en ZIP-fil, da respondent-filen kan blive meget stor.<br />
15) I ZIP-filen lagres en CSV-fil med navnet Dataset.csv. Denne fil åbnes, hvorefter<br />
man undersøger, at den indeholder de ønskede oplysninger. I filen indgår nu vari-<br />
ablen Externke, som er en unik respondentkode, der herefter kan indgå i forbin-<br />
delse med fletningen af invitationsbreve.<br />
16) Til sidst er det generelt en god idé at teste, om de tildelte nøgler fungerer efter<br />
hensigten. Gå ind på adressen www.datafabrikken.dk, og prøv at indtaste en af de<br />
genererede nøgler. Herefter vises første side af undersøgelsens spørgeskema.<br />
Det er vigtigt, at man ikke begynder at udfylde skemaet, hvis man logger på som<br />
en ”rigtig” respondent. Brug derfor kun nøglen til at aktivere første side, hvis der<br />
logges på som ”rigtig” respondent.<br />
<strong>En</strong> <strong>guidet</strong> <strong>tur</strong> i SurveyXact 53
17) Man er nu i besiddelse af en CSV-fil, der kan gemmes i eksempelvis Excel-format<br />
og benyttes i forbindelse med brevflet i Word eller andre programmer med brev-<br />
flet-muligheder. Med udgangspunkt i CSV-filen kan man begynde at skrive sit flet-<br />
tebrev, der eksempelvis kan se ud som vist nedenfor: (fletteoplysninger er marke-<br />
ret med fed skrift)<br />
Kære <br />
<br />
<br />
Vedrørende undersøgelse af kundetilfredshed<br />
Vi har registreret, at De har benyttet vores serviceværksted. Vi vil derfor bede Dem besvare<br />
et kort spørgeskema med henblik på at få indsigt i Deres oplevelse af serviceværkstedet.<br />
For at deltage i undersøgelsen skal De:<br />
1) Gå ind på hjemmesiden: www.datafabrikken.dk<br />
2) Indtaste Deres unikke identifikationsnummer: <br />
Med venlig hilsen<br />
Bjergkøbing Dukkeværksted<br />
54 <strong>En</strong> <strong>guidet</strong> <strong>tur</strong> i SurveyXact
4.4. Automatisk distribution<br />
Respondenthåndteringen i SurveyXact er meget fleksibel, og man kan vælge at distribuere<br />
spørgeskemaet på mange forskellige måder ud over den førnævnte brevfletning.<br />
For den øvede bruger kan det være en kæmpe fordel, men for den uøvede bruger<br />
kan den store fleksibilitet og de mange muligheder virke uoverskueligt. Survey-<br />
Xact arbejder derfor også med et begreb, der kaldes ”automatisk distribution”.<br />
Mens respondenthåndteringen og distributionen normalt foregår ved, at man først<br />
vælger et antal respondenter og derefter vælger, hvad man ønsker at gøre ved disse<br />
respondenter, henviser automatisk distribution til, at systemet selv foreslår, hvilke respondenter<br />
der skal have tilsendt en bestemt email, hvilke der skal have udskrevet et<br />
skema på papir osv. Dermed minimeres risikoen for at lave fejl i distributionen.<br />
Automatisk distribution og distributionsformer<br />
Når man ikke manuelt har udvalgt en eller flere respondenter, som spørgeskemaet skal distribueres til,<br />
gør systemet følgende, når man:<br />
Klikker på ”Send email”<br />
Her kan man vælge mellem (1) At sende distributionsemailen (se tidligere på side 46) til alle oprettede<br />
respondenter med distributionsformen email, som ikke tidligere har fået tilsendt distributionsemailen. (2)<br />
At sende rykkeremails til alle respondenter med distributionsformen email, som har modtaget distributionsemailen,<br />
men endnu ikke har afsluttet deres besvarelse af spørgeskemaet. (3) At sende informationsemailen<br />
til alle respondenter med en emailadresse.<br />
Klikker på ”Udskriv spørgeskemaer”<br />
Her udskriver systemet et papirskema (med en individuel respondentkode i toppen) til hver respondent,<br />
som der ikke tidligere er udskrevet papirskemaer til, og som har distributionsformen ”papir”.<br />
Klikker på ”Eksporter stamdata”<br />
Her opretter systemet csv-filer (en med data og en med labels), som indeholder stam-/baggrundsdata for<br />
respondenter med distributionsformen ”brevfletning”, hvis stamdata ikke tidligere er eksporteret. CSVfilerne<br />
eksporteres samlet i en zip-fil (åbnes med Winzip o.l. (www.winzip.com)).<br />
Se foregående afsnit (side 50) for yderligere information om brevfletning.<br />
Stamdata-filen indeholder oplysninger fra baggrundsskemaet samt en 12-cifret kode (respondentnøgle),<br />
som giver respondenten adgang til sit skema på adressen www.survey-xact.dk/collect - Hvis man fletter<br />
denne kode ind i et brev til respondenten, kan denne svare elektronisk på spørgeskemaet.<br />
<strong>En</strong> <strong>guidet</strong> <strong>tur</strong> i SurveyXact 55
Automatisk distribution og distributionsformer (fortsat)<br />
Distribution via hjemmeside/intranet<br />
Her distribuerer man ikke spørgeskemaet til respondenter, der er oprettet i SurveyXact, men lader dem i<br />
stedet oprette sig selv. Dette kan enten ske ved, at man fra en hjemmeside klikker sig vej til spørgeske-<br />
maet og udfylder det direkte, eller at man fra en hjemmeside opretter sig selv (ved at udfylde baggrunds-<br />
skemaet) og derefter får tilsendt en email indeholdende et personligt link. Respondenter der på denne<br />
måde har oprettet sig selv får distributionsstatus ”Selvoprettelse med email” eller ”Selvoprettelse uden<br />
email”.<br />
Man kan vælge mellem forskellige typer af links. Dels et ordinært link, der fører respondenten til en ny<br />
side på Internettet, dels et link som åbner et nyt browservindue og dels et link, der får spørgeskemaet til<br />
at åbne i et nyt browservindue, når respondenten forlader en given hjemmeside. Læs mere om denne<br />
distributionsform i online-hjælpen på siden http://help.survey-xact.dk/DistributionViaHjemmeside.htm<br />
.<br />
Anonyme papirskemaer<br />
<strong>En</strong> sidste mulighed for at indsamle data er at distribuere papirskemaer uden koder. Dvs. at alle respon-<br />
denter får et identisk spørgeskema. Respondenter oprettes ikke på forhånd, men efterhånden som man<br />
indtaster de ”anonyme” papirskemaer. Se senere under indtastning på side 60.<br />
Klik på fanebladet ”Distribution”.<br />
Klik på ”Send email”.<br />
Da vi ikke manuelt har udvalgt respondenter, får man valget<br />
mellem 3 standardudsendelser.<br />
Klik på den første mulighed for at sende distributionsemai-<br />
len til de to oprettede respondenter med distributionsformen<br />
email. Klik på ”Næste”.<br />
Check at emailen ser rigtig ud (bemærk at man ikke kan<br />
rette i teksten her), og at den sendes til det forventede antal<br />
respondenter. Klik på ”Udsend” og derefter ”OK” i det vin-<br />
due, der åbner sig.<br />
Bemærk at statusfeltet for de to respondenter med distribu-<br />
tionsformen email nu skifter fra ”Ingen” til ”Distribueret”.<br />
56 <strong>En</strong> <strong>guidet</strong> <strong>tur</strong> i SurveyXact
Man vil nu modtage to emails med link til spørgeskemaet.<br />
Klik på linket i den ene og lav en fuldstændig besvarelse af<br />
spørgeskemaet. Klik derefter på linket i den anden, men luk<br />
spørgeskemaet ned før hele spørgeskemaet besvares.<br />
Den samlede status for de to respondenter skifter nu fra<br />
distribueret til henholdsvis ”Afsluttet” og ”Nogle svar”.<br />
Klik på ”Send email” igen.<br />
Vælg denne gang mulighed nummer 2 (udsendelse af ryk-<br />
keremail). Følg proceduren fra før og systemet vil sende en<br />
rykkeremail til den respondent, som har modtaget emailen,<br />
men endnu ikke har afsluttet besvarelsen.<br />
Prøve evt. at sende distributionsemailen igen. Bemærk at emailen sendes til 0 re-<br />
spondenter, da alle med distributionsform ”Email” har modtaget denne email. På den-<br />
ne måde sikres, at man ikke ved en fejl kommer til at sende den samme email flere<br />
gange til samme person.<br />
Klik på ”Udskriv spørgeskemaer”.<br />
Systemet vil nu udskrive et papirskema til respondenten<br />
med distributionsformen ”papir”. Respondentens kode vil<br />
stå øverst på hver side. Dermed kan man, når papirskema-<br />
et re<strong>tur</strong>neres og indtastes, henføre besvarelsen til den rigti-<br />
ge respondent.<br />
Bemærk at respondentens status skifter til ”Distribueret”,<br />
når spørgeskemaet er udskrevet.<br />
4.5. Respondenthåndtering og brugerdefineret distribution<br />
Den automatiske distribution er fuldt ud tilstrækkelig til mere simple undersøgelser,<br />
men når man har arbejdet lidt med systemet, vil man hurtigt opleve et behov for at<br />
kunne finde og vælge en eller flere specifikke respondenter, distribuere på en bestemt<br />
<strong>En</strong> <strong>guidet</strong> <strong>tur</strong> i SurveyXact 57
måde eller et bestemt tidspunkt, slette respondenter, redigere respondenters bag-<br />
grundsdata og/eller besvarelse osv.<br />
Respondenthåndtering – Tilpasning af respondentoversigten.<br />
Under fanebladet ”Rediger” kan man under ”Vis kolonner” vælge, hvilke respondentoplysninger man øn-<br />
sker at få vist i respondentoversigten. Ud over de variable man selv har oprettet i baggrundsskemaet,<br />
kan man vælge:<br />
”Distributionsform” – som angiver den (eller de) distributionsformer man i baggrundsskemaet<br />
har knyttet til respondenten. Respondenter som opretter sig selv (se ”Distribution via hjemme-<br />
side/intranet”), eller som indtastes uden respondentkode under indtastning gives distributions-<br />
formen ”Selvoprettelse med (uden) email”.<br />
”Email” – respondentens emailadresse.<br />
“Samlet status” – ”Ingen”: Der er ikke distribueret et skema til respondenten.<br />
”Distribueret”: Spørgeskemaet er distribueret, men der er ikke svaret på<br />
nogen spørgsmål.<br />
”Nogle svar”: Nogle spørgsmål er besvaret, men ikke alle.<br />
”Afsluttet”: Respondenten er nået til den sidste side i spørgeskemaet.<br />
”Afsluttet / Importeret”: Besvarelse importeret via ”Import af hele besvarelser”.<br />
”Respondentnøgle” – som er den kode, man kan bruge til at indtaste respondentens besvarelse<br />
under indtastning, og som giver adgang til besvarelsen på www.survey-xact.dk/collect<br />
”Oprettet” – som angiver tidspunktet for respondentens oprettelse.<br />
Bemærk at der kan sorteres på alle kolonner ved at klikke på kolonneoverskriften.<br />
Klik på fanebladet ”Rediger”.<br />
Vælg ”Vis kolonner”.<br />
Markér ”Afdeling” og ”Oprettet” så disse også vises i oversig-<br />
ten. Byt evt. om på rækkefølgen af kolonnerne.<br />
Bemærk, at man kan sortere (stigende/aftagende) på alle<br />
kolonner ved at klikke på pilene i kolonneoverskriften.<br />
58 <strong>En</strong> <strong>guidet</strong> <strong>tur</strong> i SurveyXact
Respondenthåndtering – Find respondent og se/rediger specifikke respondentoplysninger<br />
Der kan sorteres på alle kolonner i respondentoversigten. <strong>En</strong>dvidere kan man anvende ”Find”-funktionen<br />
i sin browser til at søge efter bestemte bogstaver/tal på siden.<br />
I anden kolonne i respondentoversigten findes for alle respondenter et kontrolpanel-ikon. Dette kontrol-<br />
panel giver adgang til følgende muligheder:<br />
”Egenskaber” – Her kan man se og redigere respondentens baggrundsdata.<br />
”Vis besvarelse” – Her kan man se/udfylde/redigere respondentens besvarelse.<br />
”Udskriv besvarelse” – Her kan man udskrive respondentens besvarelse.<br />
”Respondentlog” – Viser hvornår respondenten er oprettet, hvornår der er rettet i baggrunds-<br />
data, hvornår en evt. besvarelse er begyndt og afsluttet osv.<br />
Klik på ikonet ud for en respondent for at se og redigere spe-<br />
cifikke respondentoplysninger.<br />
Klik på ”Egenskaber” for at se, redigere eller udfylde bag-<br />
grundsskemaet. Klik på ”Vis besvarelse” for at se, redigere<br />
eller udfylde selve spørgeskemaet. Klik på ”Udskriv besva-<br />
relse” for at udskrive respondentens besvarelse. Klik på ”Re-<br />
spondentlog” for at se oplysninger om udfyldelsestidspunkt<br />
mv.<br />
Brug navigationen foroven til at komme tilbage til respon-<br />
dentoversigten.<br />
Respondenthåndtering – Udvælg respondenter<br />
Respondenter kan markeres manuelt ved at sætte kryds ud for respondenten, eller de kan markeres ved<br />
at bruge kommandoen ”Udvælg respondenter”. Antallet af markerede respondenter kan aflæses nederst<br />
til højre.<br />
Kommandoen ”Udvælg respondenter”<br />
Til almindelig respondenthåndtering vil det normalt være respondentens status samt distributionsformen,<br />
der er interessant i forbindelse med udvælgelse.<br />
Ønsker man f.eks. at udvælge de respondenter, som skal have en rykkeremail, skal man finde respon-<br />
denter med status ”Distribueret” eller ”Nogle svar” (Dvs. respondenter der har fået et skema, men enten<br />
slet ikke eller kun delvis har svaret) – og som samtidig har distributionsformen ”Email”.<br />
<strong>En</strong> <strong>guidet</strong> <strong>tur</strong> i SurveyXact 59
Respondenthåndtering – Udvælg respondenter (fortsat)<br />
Ønsker man at takke dem, der har deltaget ved at sende en informationsemail, skal man vælge respon-<br />
denter med status ”Afsluttet” og email som ”Distributionsform”.<br />
Ofte kan det dog være interessant, at kunne udvælge respondenter på baggrund af de variable, man har<br />
oprettet i baggrundsskemaet. Ønsker man dette, skal man blot klikke på ”Flere variable”. Dette giver<br />
f.eks. mulighed for at lave en forskudt dataindsamling, hvor man distribuerer til forskellige grupper af re-<br />
spondenter på forskellige tidspunkter.<br />
Klikkes ”OK” uden at markere respondenter manuelt vælges alle respondenter.<br />
Klik på ”Udvælg respondenter”.<br />
Klik på OK uden at sætte en markering og bemærk at alle<br />
respondenter vælges.<br />
Klik på ”Fravælg alle”.<br />
Klik på ”Udvælg respondenter” igen og klik på ”Flere variable”.<br />
Markér ”Afdeling A” og ”Afdeling B” samt ”Email” og klik OK. Re-<br />
spondenter i afdeling A og B med distributionsformen email vil nu<br />
blive vist.<br />
Respondenthåndtering – Distribution til udvalgte respondenter<br />
Distribution til udvalgte respondenter foregår på samme måde som tidligere gennemgået ved automatisk<br />
distribution (side 55). Her distribueres blot direkte til de udvalgte respondenter, så man selv er ansvarlig<br />
for, at valget af respondenter og distributionsformen passer sammen.<br />
4.6. Indtastning af papirskemaer<br />
Hvis hele eller dele af dataindsamlingen foregår ved omdeling af papirskemaer, vil<br />
disse – når de modtages re<strong>tur</strong> – skulle indtastes i systemet.<br />
60 <strong>En</strong> <strong>guidet</strong> <strong>tur</strong> i SurveyXact
Hvis man har udskrevet et spørgeskema til hver respondent fra systemet (eller på an-<br />
den måde forsynet dem med den 12-cifrede respondentkode), vil indtastningen foregå<br />
ved at indtaste denne kode og derefter indtaste respondentens besvarelse. I denne<br />
situation vil besvarelsen kunne knyttes til en bestemt respondent i systemet og relate-<br />
res til et evt. oprettet/importeret baggrundsskema.<br />
Hvis man derimod har omdelt papirskemaer uden koder, vil man ikke umiddelbart<br />
kunne relatere besvarelsen til en allerede oprettet respondent. Her vil man i stedet<br />
kunne vælge at oprette en ny respondent og indtaste besvarelsen i én operation.<br />
Find i respondentoversigten (eller evt. på papirudskriften af<br />
spørgeskemaet) frem til respondentkoden for den respon-<br />
dent, der blev oprettet med distributionsformen ”papir”.<br />
Gå tilbage til målingens kontrolpanel.<br />
Vælg ”Indtastning” og indtast respondentkoden. Indtast en<br />
besvarelse for respondenten.<br />
Fravælg markeringen i ”Indtastning med nøgle”.<br />
Man kan nu indtaste skemaer, som ikke er relateret til no-<br />
gen af de oprettede respondenter. Når man klikker på ”Op-<br />
ret”, oprettes en ny respondent, og man kan her indtaste<br />
dennes besvarelse. Klik på ”Opret” og udfyld en del af<br />
spørgeskemaet.<br />
Gå tilbage til respondentoversigten og bemærk at der nu er<br />
oprettet en ny respondent.<br />
Den sidste metode med at oprette respondenter og indtaste deres besvarelse på én<br />
gang er velegnet til papirundersøgelser, hvor man ikke har noget baggrundsskema og<br />
stiller alle relevante spørgsmål i selve spørgeskemaet.<br />
<strong>En</strong> <strong>guidet</strong> <strong>tur</strong> i SurveyXact 61
4.7. Indsamlingsstatus<br />
Respondentoversigten er velegnet til at administrere udsendelsen af spørgeskemaer,<br />
men giver ikke noget samlet overblik over målingens status. Hvor mange responden-<br />
ter er der distribueret skemaer til? Hvor mange har helt eller delvist svaret på spørge-<br />
skemaet? Hvad er svarprocenten? Er der forskel på svarprocenten for forskellige<br />
grupper af respondenter, så en rykkerrunde f.eks. kun er nødvendig for respondenter<br />
af en bestemt type?<br />
Disse spørgsmål kan besvares under ”Status”, hvor man også kan lukke en dataind-<br />
samling, så respondenterne ikke længere har mulighed for at besvare spørgeskema-<br />
et.<br />
Gå tilbage til målingens kontrolpanel.<br />
Vælg ”Status” for at få en oversigt over status for distributi-<br />
onen og status for indsamlingen.<br />
Vores distributionsstatus viser, at der i alt er 5 respondenter<br />
i målingen. Vi har distribueret spørgeskemaet til alle (Ingen<br />
har status ”Ingen”). 2 har fået spørgeskemaet på email, 1<br />
på papir, for 1 har vi eksporteret stamdata med henblik på<br />
brevfletning o.l., og endelig har vi indtastet 1 direkte.<br />
Vores indsamlingsstatus viser, at vi slet ikke har modtaget<br />
svar fra 1 af de 5, mens 2 har udfyldt henholdsvis nogle og<br />
alle spørgsmål.<br />
Det er ofte interessant at opdele status på en række bag-<br />
grundsvariable fra baggrundsskemaet. Dette gøres ved at<br />
vælge en variabel under ”Opdel status på”.<br />
Opdeler man f.eks. på baggrundsvariablen afdeling, kan<br />
man i dette eksempel se, at 2/3 (af de 3) i afdeling B har<br />
lavet en fuldstændig besvarelse, mens der er 1/3 (af de 3),<br />
der kun har besvaret spørgeskemaet delvist.<br />
62 <strong>En</strong> <strong>guidet</strong> <strong>tur</strong> i SurveyXact
Øverst på statussiden kan man deaktivere respondenternes<br />
adgang til spørgeskemaet ved at fjerne markeringen og<br />
klikke på OK. Hvis en respondent forsøger at tilgå det elek-<br />
troniske spørgeskema, får vedkommende i stedet den<br />
meddelelse, der er angivet i ”deaktiveringsdokumentet”.<br />
Et specifikt ”deaktiveringsdokument” kan designes i HTML-<br />
editoren ved at klikke på ”Rediger deaktiveringsdokument”.<br />
Det vil ofte være en god idé, at deaktivere undersøgelsen,<br />
når dataindsamlingen er færdig, så respondenter ikke spil-<br />
der tid med at udfylde et spørgeskema, som alligevel ikke<br />
bliver brugt.<br />
Bemærk, at man som administrator altid har adgang til at gå ind i en respondents be-<br />
svarelse. Hvis man vil teste om deaktiveringen virker, skal man derfor lukke alle brow-<br />
servinduer (så man ikke er logget ind) og derefter klikke på et link i en email eller på<br />
anden måde tilgå en besvarelse som om, man var en respondent.<br />
4.8. Dataindsamling på flere sprog<br />
I SurveyXact kan man nemt og hurtigt oprette en spørgeskemaundersøgelse, hvor<br />
spørgeskemaer, emails osv. findes i flere sprogvarianter.<br />
Vælg ”Egenskaber” i målingens kontrolpanel.<br />
Markér at undersøgelsen skal gennemføres på flere sprog.<br />
Vælg menupunktet ”Sprog”.<br />
Vælg tilføj sprog.<br />
<strong>En</strong> <strong>guidet</strong> <strong>tur</strong> i SurveyXact 63
Tilføj f.eks. sproget engelsk og gå tilbage til målingens kon-<br />
trolpanel.<br />
I den avancerede designer vil man nu kunne vælge mellem<br />
at få vist spørgeskemaet på de to sprog.<br />
Det samme gælder i Smartdesigneren<br />
I den avancerede designer vil følgende være tilfældet:<br />
Tekster, der ikke findes på begge sprog, vil være grønne.<br />
Markér teksten og klik på ”Indsæt/rediger tekst”-ikonet<br />
(svarer til at dobbeltklikke på teksten) eller HTML-editoren<br />
for at oversætte den.<br />
I tekst-editoren vil man have mulighed for at skrive den en-<br />
gelske tekst under den danske.<br />
I HTML-editoren skiftes sprog ved drop-down menuen.<br />
Under testindtastning vil man kunne skifte mellem de forskel-<br />
lige sprog via flag nederst på siden.<br />
64 <strong>En</strong> <strong>guidet</strong> <strong>tur</strong> i SurveyXact
I baggrundsskemaet oprettes automatisk en sprog-variabel,<br />
som skal udfyldes, når man opretter/importerer respondenter.<br />
Dette sprog bestemmer standardsproget for respondenten,<br />
men respondenten kan altid selv skifte mellem de mulige<br />
sprog via flag forneden (ligesom ved testindtastning).<br />
Email-tekster skal na<strong>tur</strong>ligvis også oversættes. Responden-<br />
tens standardsprog er afgørende for, på hvilket sprog re-<br />
spondenten modtager emailen.<br />
For ikke at komplicere tingene mere end nødvendigt i denne<br />
gennemgang vælger vi kun at gennemføre undersøgelsen på<br />
dansk. Gå derfor ind og slet evt. andre oprettede sprog.<br />
Gå ind under egenskaber og sørg for at der ikke er nogen<br />
markering i ”Spørgeskemaer på flere sprog”.<br />
<strong>En</strong> <strong>guidet</strong> <strong>tur</strong> i SurveyXact 65
4.9. Gentagelse/genbrug af en måling via skabelon eller kopiering<br />
Hvis man på et tidspunkt ønsker at gennemføre en ny dataindsamling/måling, som er<br />
identisk med eller minder om en, man tidligere har lavet, er der flere muligheder for at<br />
genbruge elementer fra en måling i en anden.<br />
Oprettelse af skabeloner og kopiering af hele eller dele af målinger<br />
Skabeloner<br />
<strong>En</strong>hver måling tager udgangspunkt i en skabelon. Den letteste måde at oprette en skabelon på er at<br />
gemme en konkret måling som en skabelon. Dette gøres ved at klikke på ”Opret skabelon” foroven, når<br />
man står under målingens kontrolpanel.<br />
Baggrunds- og spørgeskema, email-tekster, deaktiveringsdokument og sprogindstillinger vil nu blive<br />
overført til skabelonen. (Se senere under ”Overordnet administration” på side 90, hvordan man kan redigere<br />
indholdet i skabelonen).<br />
Næste gang der oprettes en måling, vil den kunne baseres på denne skabelon.<br />
Kopiering af en måling<br />
Som alternativ til at oprette en skabelon, kan man vælge at lave en kopi af en måling. Dette gøres ved at<br />
klikke på ”Kopier måling” foroven, når man står under målingens kontrolpanel.<br />
Resultatet er det samme, som hvis man oprettede en skabelon og lavede en ny måling, som tog udgangspunkt<br />
i denne. Fordelen kan være, at det er hurtigere at kopiere, og at man for overskuelighedens<br />
skyld ikke bør oprette flere skabeloner end højst nødvendig.<br />
Kopiering af dele af en måling<br />
Man kan godt have to forskellige målinger åbne samtidig i forskellige browser-vinduer, og kopiere elementer<br />
fra den ene måling til den anden. Man kan f.eks. have to spørgeskemaer åbne samtidig og markere<br />
et element (side, tekst, spørgsmål osv.) i det ene og indsætte det i det andet.<br />
Denne løsning er god, hvis man blot ønsker at genbruge nogle enkelte spørgsmål fra en tidligere måling,<br />
og det dermed er hurtigere at kopiere de elementer, man skal bruge, end at kopiere målingen og slette<br />
de mange elementer, man ikke skal bruge.<br />
66 <strong>En</strong> <strong>guidet</strong> <strong>tur</strong> i SurveyXact
4.10. Import af hele besvarelser<br />
Som afslutning på dataindsamlingsdelen vil vi gennemgå, hvordan man kan importere<br />
hele besvarelser (dvs. udfyldte spørgeskemaer) i systemet.<br />
Dette kan være en nyttig funktionalitet i mange sammenhænge. Har man f.eks. tidligere<br />
gennemført en undersøgelse baseret på det samme spørgeskema, men i et andet<br />
system, er det muligt at importere disse besvarelser således, at besvarelserne kan<br />
indgå sammen med eller som sammenligningsgrundlag for de data, som indsamles<br />
direkte i SurveyXact.<br />
Import af hele besvarelser foregår efter samme princip som import af respondenter,<br />
men her skal vi ud over baggrundsdata også importere selve besvarelsen af undersøgelsens<br />
spørgsmål.<br />
Klik på ”Respondenter” i målingens kontrolpanel og vælg fanebladet ”Opret respondenter”.<br />
Vælg ”Import af hele besvarelser”.<br />
På adressen http://help.survey-xact.dk/XactImportTest.csv ligger et eksempel på,<br />
hvordan en sådan importfil kunne se ud (for det eksempel der er gennemgået i denne<br />
guide).<br />
Download filen og åben den i MS Excel. Kontrollér at filens struk<strong>tur</strong> (herunder variabelnavngivning)<br />
følger struk<strong>tur</strong>beskrivelsen i SurveyXact. I modsat fald må man tilpasse<br />
filen, så den gør, og derefter importere den på samme måde som respondentfilen.<br />
De importerede hele besvarelser vil nu ligge i respondentoversigten med status ”Afsluttet/importeret”.<br />
Da vi nu har et antal færdige besvarelser i systemet, kan vi gå videre og se på analysedelen<br />
af SurveyXact.<br />
<strong>En</strong> <strong>guidet</strong> <strong>tur</strong> i SurveyXact 67
5. Analysemodulet<br />
I det følgende gennemgås, hvordan man vha. analysemodulet:<br />
• kan indlæse data fra en eller flere målinger på samme tid,<br />
• kan beregne frekvens- og krydsfordelinger samt beregne indeks og gennem-<br />
snit,<br />
• kan vælge mellem at få data præsenteret grafisk eller i tabelform,<br />
• kan lave filtre/opdelinger, som gør det muligt at afgrænse dataanalysen til en<br />
del af datasættet eller opdele det på bestemte variable,<br />
• kan få vist statistiske usikkerheder for resultaterne,<br />
• kan gemme/udskrive tabeller og figurer eller eksportere dem til MS Excel,<br />
• kan gemme/udskrive tabeller og figurer eller eksportere dem til MS Word,<br />
• kan gemme en sekvens af tabeller og/eller figurer som en analyserapport, der<br />
kan genbruges på opdaterede data og/eller andre målinger,<br />
• kan udskrive respondenternes kommentarer fra spørgeskemaets tekst- og<br />
kommentarfelter,<br />
• kan sammenholde respondenters kommentarer med deres svar til andre<br />
spørgsmål<br />
• kan vælge hvilke af datasættets variable, der skal vises i analysen,<br />
• kan vægte data så analyse på ikke-repræsentative data korrigeres,<br />
• kan udvide datasættet med beregnede variable (f.eks. en ny variabel som er et<br />
gennemsnit af tre andre o.l.),<br />
• kan eksportere datasættet ”ud af” systemet i CSV-, SPSS- eller SAS-format.<br />
5.1. Indlæsning af data – fanebladet ”Datasæt”<br />
Der er to indgange til Analysemodulet – ved at vælge ”Analyse af data” i en konkret<br />
måling eller ved at vælge ”Analyse” i det overordnede kontrolpanel og derefter vælge<br />
fra hvilken (eller hvilke) målinger, man ønsker at indlæse data.<br />
5.1.1. Adgang til analyse gennem målingens kontrolpanel<br />
Vælg ”Analyse af data” fra målingens kontrolpanel.<br />
Klik på fanebladet ”Datasæt”.<br />
68 <strong>En</strong> <strong>guidet</strong> <strong>tur</strong> i SurveyXact
Da vi ikke tidligere har analyseret på data fra denne måling, har vi ikke adgang til ek-<br />
sisterende datasæt og må oprette et nyt.<br />
Klik på ”Opret datasæt”.<br />
Der oprettes nu et nyt datasæt. Dette datasæt er et ”snap-shot” af data, som de så ud,<br />
da datasættet blev oprettet. Dvs. at indholdet i dette datasæt ikke vil ændre sig, selv-<br />
om nye respondenter besvarer spørgeskemaet, eksisterende respondenter redigerer<br />
deres besvarelse osv.<br />
Klik på ”Opret datasæt” igen.<br />
Der oprettes nu et nyt datasæt/”snap-shot”, og det nyeste vil<br />
ligge øverst i listen og som standard være aktivt.<br />
Man kan ændre navnet på sit datasæt ved at klikke på nav-<br />
net.<br />
Man kan selv vælge, hvilket datasæt der skal være aktivt (det<br />
man analyserer på).<br />
Opret kun nye datasæt når det er nødvendigt, f.eks. når der er indsamlet flere besva-<br />
relser, redigeret i de eksisterende, slettet/tilføjet respondenter, ændret i spørgeske-<br />
maer o.l. Det er hensigtsmæssigt i større undersøgelser, da det tager tid at oprette et<br />
nyt ”snap-shot” af data.<br />
Det er en god ide at slette datasæt, som ikke anvendes, for at undgå at miste over-<br />
blikket.<br />
5.1.2. Adgang til analyse gennem det overordnede kontrolpanel<br />
Vælg ”Analyse” i det overordnede kontrolpanel.<br />
<strong>En</strong> <strong>guidet</strong> <strong>tur</strong> i SurveyXact 69
Vælg ”Opret ny analyse”.<br />
Giv analysen et navn.<br />
Klik på den netop oprettede analyse.<br />
Klik på ”Opret datasæt”.<br />
Der åbnes nu et nyt vindue. Vælg ”Min undersøgelse 1” som<br />
datakilde og klik derefter på ”Opret datasæt”.<br />
Bemærk at man her kan vælge flere målinger som datakilde – altså lave et datasæt<br />
som indeholder data fra flere målinger under hinanden. Hvis målingerne har taget ud-<br />
gangspunkt i samme skabelon, eller hvis spørgeskemaet er kopieret fra den ene må-<br />
ling til den anden, giver dette mulighed for at sammenligne en udvikling i resultaterne<br />
fra den ene måling til den anden o.l.<br />
5.1.3. Eksport af datasæt<br />
Hele datasættet kan eksporteres som en række csv-filer. Når man klikker på ”Ekspor-<br />
ter datasæt” og derefter vælger ”Eksporter data i CSV format” genereres der en zip-fil,<br />
som indeholder datasættet i csv-filer (som kan åbnes direkte i f.eks. MS Excel). Data<br />
gemmes som en rådatafil samt en fil indeholdende value-labels (svartekst) og en fil<br />
indeholdende variable-labels (spørgsmålstekst). Læs evt. mere under online-hjælpen<br />
på siden http://help.survey-xact.dk/dataset.htm .<br />
5.2. Analyse af data – fanebladet ”Statistik”<br />
Med det ønskede datasæt ”aktivt” klikkes på fanebladet ”Sta-<br />
tistik”.<br />
Under fanebladet ”Statistik” gennemfører man den faktiske analyse af datasættet. I<br />
den forbindelse er der grundlæggende fem typer af indstillinger/valg, som man skal<br />
kende og kunne anvende.<br />
70 <strong>En</strong> <strong>guidet</strong> <strong>tur</strong> i SurveyXact
1) Valg af analysetype: Hvilken grundlæggende form for analyse ønsker man at<br />
gennemføre – frekvens-, kryds-, indeks-, gennemsnits- eller ”tekst”-analyse?<br />
2) Respondentvalg: Ønsker man analysen udført på en delmængde af respon-<br />
denterne eller evt. opdelt på grupper af respondenter?<br />
3) Variabelvalg: Hvilke variable (f.eks. spørgsmål fra spørgeskemaet) skal analy-<br />
sen udføres på?<br />
4) Visningsindstillinger: Hvordan ønsker man resultaterne præsenteret – tabel-<br />
form, grafisk, m/u statistiske usikkerheder, vægtet osv.?<br />
5) Headings: hvilken information vil vi have oplyst ifm. vores analyser?<br />
5.2.1. Valg af analysetype<br />
Frekvenstabeller<br />
Frekvensoptællinger resulterer i, at respondenternes svar sammentælles for alle luk-<br />
kede skalatyper. For åbne kommentar- og talfelter vises det konkrete svar for hver<br />
respondent.<br />
Ovenfor ses, at de to øverste variable er lukkede skalavariable, mens de to nederste<br />
er åbne variable. Det fremgår af højre side af tabellen, hvilken type variabel der er tale<br />
om.<br />
<strong>En</strong> frekvenstabel/figur på et lukket spørgsmål angiver, hvor mange respondenter der<br />
har valgt hver af spørgsmålets svarmuligheder (tabellen til venstre). <strong>En</strong>dvidere angi-<br />
ves den relative svarfordeling ved at angive hvor mange procent af de respondenter,<br />
som har besvaret spørgsmålet, der har valgt hver af de mulige svarkategorier. <strong>En</strong> fre-<br />
kvenstabel på et åbent spørgsmål resulterer i nogle resultater, der er lidt vanskeligere<br />
at tolke (figuren til højre). For hver respondent, der har afgivet svar på et åbent<br />
spørgsmål, vises dennes svar eksplicit.<br />
<strong>En</strong> <strong>guidet</strong> <strong>tur</strong> i SurveyXact 71
Krydstabeller<br />
I krydstabeller illustreres sammenhængen mellem to skalaspørgsmål. Lidt firkantet<br />
kan man sige, at en krydstabel blot er flere frekvenstabeller sat ved siden af hinanden,<br />
så man kan sammenligne forskellige respondentgruppers besvarelse af et spørgsmål.<br />
I eksemplet ovenfor har vi opdelt tilfredsheden på<br />
køn. Vi kan se, at mænd og kvinder er lige util-<br />
fredse, hvis man sammenlægger de to utilfreds-<br />
hedskategorier. Der er dog flest mænd, som er<br />
meget utilfredse.<br />
Betyder det, at vi kan konkludere, at mænd og kvinder på denne arbejdsplads er lige<br />
utilfredse med omgangstonen? Hvis det samlede antal medarbejdere på arbejdsplad-<br />
sen er 65, og alle dermed har deltaget i undersøgelsen … så ja. Hvis de 65 derimod<br />
kun er en stikprøve, og alle medarbejdere på arbejdspladsen således ikke har delta-<br />
get i undersøgelsen … ja, så er svaret mindre entydigt, da procenterne jo kunne se<br />
anderledes ud, hvis vi havde spurgt nogle andre på arbejdspladsen. Vi skal senere se<br />
(fra side 77), hvordan vi ved inddragelse af begrebet statistisk usikkerhed kan vurdere<br />
ovenstående udsagn.<br />
Lad os antage at der kun er 65 medarbejdere på arbejdspladsen, og vi derfor med<br />
sikkerhed kan sige, at mænd og kvinder er lige utilfredse. Kan vi ud fra dette fastslå,<br />
at køn ikke har en betydning for tilfredsheden med omgangstonen?<br />
Det ville være farligt at konkludere dette. Eksempelvis kan man forestille sig en situa-<br />
tion, hvor en virksomhed har to afdelinger (produktion & service). Mænd ansat i pro-<br />
duktion er generelt tilfredse med den hårde tone, mens de er utilfredse med den ”blø-<br />
dere” tone i service. Omvendt er kvinderne i produktionen generelt utilfredse, mens<br />
kvinderne i service er tilfredse. Det afgørende for tilfredsheden kan således være hvil-<br />
ket køn man har, kombineret med hvilken afdeling man arbejder i. Når vi observerer,<br />
at der ikke er sammenhæng mellem tilfredshed og køn, skyldes det måske, at der er<br />
72 <strong>En</strong> <strong>guidet</strong> <strong>tur</strong> i SurveyXact
en sammenhæng mellem køn, og noget andet, der også betyder noget (hvor man ar-<br />
bejder).<br />
Ovenstående illustrerer, at det, at man observerer en sammenhæng eller mangel på<br />
samme mellem to variable, ikke automatisk betyder, at man kan konkludere, om der<br />
er en ”årsags/virknings”-sammenhæng mellem dem.<br />
Ønsker man at udtale sig om ”årsags/virknings”-sammenhænge, må man generelt<br />
kontrollere for effekten af 3. variable. På almindeligt dansk betyder det, at man inden<br />
man konkluderer, at køn ikke har en betydning for tilfredsheden, må verificere, at det-<br />
te stadig er tilfældet, når man laver en yderligere opdeling på andre variable. Det vil<br />
f.eks. sige opstille krydstabellen mellem tilfredshed og køn for hver afdeling.<br />
Vi skal senere se, hvordan vi vha. opdelingsfunktionen kan gøre dette.<br />
Indeks<br />
Det kan ofte være svært at sammenligne to eller flere tilfredshedsspørgsmål (o.l.) vha.<br />
frekvenstabeller.<br />
Er tilfredsheden med ”omgangstonen” større end tilfredsheden med ”arbejdsglæden”?<br />
Der er flere, der er tilfredse med ”omgangstonen” end med ”arbejdsglæden”, men til<br />
gengæld også flere der er utilfredse med ”omgangstonen” end med ”arbejdsglæden”<br />
… så hvordan sammenligner vi dem, og vurderer hvor tilfredsheden er størst?<br />
Det korrekte videnskabelige svar er, at det kan vi ikke. Vi kan ikke ud fra objektive kri-<br />
terier vurdere, om det ene er bedre end det andet, da vi ikke har nogen entydig måle-<br />
enhed, så vi f.eks. kan sige, at der er lige så stor forskel mellem at være ”meget util-<br />
freds” og ”utilfreds” som mellem at være ”hverken eller” og ”tilfreds”.<br />
Hvis man har gennemgået dataindsamlingsdelen af denne guide, vil man imidlertid<br />
huske, at man under oprettelsen af skalaspørgsmål havde mulighed for at tildele hver<br />
enkel svarmulighed en labelværdi. Systemet tildeler selv labelværdierne 1, 2, 3, 4 osv.<br />
Dvs. at det antages, at der er ”lige langt” mellem svarkategorierne.<br />
<strong>En</strong> <strong>guidet</strong> <strong>tur</strong> i SurveyXact 73
Under denne antagelse er det meningsfyldt at beregne et gennemsnit, dvs. tale om en<br />
gennemsnitlig tilfredshed med ”omgangstonen” og en gennemsnitlig tilfredshed med<br />
”arbejdsglæden”, som herefter direkte kan sammenlignes.<br />
Et indeks er nu blot en konvertering af et sådant gennemsnit til en skala med mini-<br />
mum 0 og maksimum 100. På vores fempunktsskala svarer 0 således til ”meget util-<br />
freds”, 25 til ”utilfreds”, 50 til ”hverken eller”, 75 til ”tilfreds” og 100 til ”meget tilfreds”.<br />
Fordelen ved at beregne og vise indeks frem for gennemsnit er, at man meningsfyldt<br />
kan sammenligne f.eks. tilfredsheden med to spørgsmål, selvom disse ikke er målt på<br />
præcis samme skala.<br />
Indeksberegningen er således ikke påvirket af, om de fem tilfredshedssvarkategorier<br />
har labelværdierne 2, 3, 4, 5 og 6 (fordi man har placeret en ”Ikke relevant/ved ikke”<br />
svarkategori først) eller har labelværdierne 1, 2, 3, 4 og 5.<br />
Husk at indekset ”ikke selv” kan finde ud af, hvad der er godt, og hvad der er skidt,<br />
hvad der er meget, og hvad der er lidt osv. Hvis labelværdierne for spørgsmålet er<br />
vendt, så labelværdien 1 svarer til ”meget tilfreds”, mens labelværdien 5 svarer til ”me-<br />
get utilfreds”, så vil en lav indeks værdi være bedre end en høj.<br />
Indeks kan også opdeles på respondent-<br />
grupper, så man som et alternativ eller<br />
supplement til at sammenligne forskellige<br />
spørgsmål/variable også kan sammenlig-<br />
ne forskellige gruppers besvarelse af det<br />
samme spørgsmål.<br />
Gennemsnit<br />
Under gennemsnit beregnes gennemsnittet af en variabel ved at summere alle værdi-<br />
er af variablen (ved åbne numeriske spørgsmål – den værdi respondenten har skre-<br />
74 <strong>En</strong> <strong>guidet</strong> <strong>tur</strong> i SurveyXact
vet, og ved skalaspørgsmål – de labelværdier de enkelte svarmuligheder er blevet<br />
tildelt) og dividere med antallet af svar på spørgsmålet.<br />
<strong>En</strong>dvidere angives ”Observeret minimum”, hvilket vil sige den mindste værdi af variab-<br />
len, som indgår i beregningen, og tilsvarende ”Observeret maksimum”. Dette vises<br />
med henblik på at afsløre evt. ”ekstreme” værdier, som påvirker gennemsnittet uhen-<br />
sigtsmæssigt.<br />
Bemærk at gennemsnit ikke kan illustreres grafisk, men at man kan lave opdelinger<br />
og filtre og dermed sammenligne gennemsnittet på tværs af grupper.<br />
Observationsanalyse<br />
Under observationsanalyse kan man udskrive og sammenholde de svar, som respon-<br />
denterne har afgivet på undersøgelsens spørgsmål.<br />
Der kan laves opdelinger og filtre så forskellige respondentgruppers svar kan sam-<br />
menlignes. Se mere under gennemgangen af visningsindstillinger.<br />
5.2.2. Respondentfiltre og opdelinger<br />
Uanset hvilken analysetype man vælger, skal man tage stilling til, hvilke respondenter<br />
den pågældende analyse skal gennemføres på. Skal det være alle respondenter i da-<br />
tasættet, kun dem som har besvaret spørgsmål i spørgeskemaet eller måske kun en<br />
delmængde af dem, som har svaret på spørgeskemaet?<br />
<strong>En</strong> <strong>guidet</strong> <strong>tur</strong> i SurveyXact 75
Med andre ord skal man afgøre, om man vil lægge ”filtre” ned over datasættet, så<br />
analysen kun gennemføres på en del af respondenterne.<br />
Brug af filtre<br />
Man lægger et filter på datasættet ved at klikke på ”Filter”.<br />
Som standard vil filteret ”Medtag kun respondenter, som har besvaret spørgsmål i<br />
spørgeskemaet” være slået til. Fjerner man markeringen, vil alle oprettede responden-<br />
ter blive medtaget i analysen. Dette kan være hensigtsmæssigt, når man ønsker at<br />
analysere på variable fra baggrundsskemaet (altså variable som har en værdi, selvom<br />
respondenten ikke har besvaret noget af spørgeskemaet). Et eksempel er det tilfælde,<br />
hvor man ønsker at lave en bortfalds-/svarprocentsanalyse, hvor man ønsker at sam-<br />
menligne svarprocenten i forskellige afdelinger mv.<br />
Ud over dette standardfilter kan man selv pålægge op til tre yderligere filtre.<br />
I eksemplet har vi oprettet et filter, så vi udelukkende analyserer på ”kvinderne”. Vi<br />
kunne vælge at tilføje endnu et filter, så vi udelukkende analyserer på kvinder i afde-<br />
ling A (AND) eller på respondenter, som enten er kvinder eller i afdeling A (OR).<br />
Det er også muligt at anvende operatorerne = og for at angive, at vi kun<br />
ønsker at analysere på respondenter med en ”variabel-værdi”, som er henholdsvis<br />
mindre end, mindre end eller lig, større end, større end eller lig eller forskellig fra det<br />
vi vælger/angiver i inputfeltet til højre. Se evt. http://help.survey-xact.dk/udtryk.htm.<br />
Der er mulighed for at slette filtre igen ved at klikke på ”Fjern filter”.<br />
Når der er pålagt et filter vil filterkommandoen være markeret. .<br />
Fast opdelingsvariabel<br />
Der vælges en opdelingsvariabel, som alle analyser opdeles på, ved<br />
at klikke på ”Opdeling”.<br />
76 <strong>En</strong> <strong>guidet</strong> <strong>tur</strong> i SurveyXact
Herefter vælges den variabel, som<br />
analyserne ønskes opsplittet på.<br />
<strong>En</strong> markering angiver, når der er en opdelingsvariabel slået til.<br />
Alle analysetyper vil nu blive gennemført med en opdeling på denne variabel. Be-<br />
mærk at man kun kan opdele på skalavariable (altså variable med et fast antal svar-<br />
muligheder). Vælger man f.eks. køn som opdelingsvariabel, vil alle analyser være op-<br />
delt på ”Mand” og ”Kvinde”.<br />
5.2.3. Valg af variable som analysen skal udføres på<br />
Når analysetypen er valgt, vises en oversigt over de variable, som det giver mening at<br />
udføre den valgte analysetype på. Her markerer man nu de variable, for hvilke man<br />
ønsker analysen udført.<br />
Man kan også anvende ”Vælg variable” til enten at vælge eller fra-<br />
vælge alle variable.<br />
5.2.4. Visningsindstillinger<br />
Det sidste vi mangler, er nu at få defineret præcist, hvordan vi øn-<br />
sker resultaterne skal præsenteres og vises i outputtet.<br />
Under ”Visningsindstillinger” har man mulighed for at tilpasse, hvilke indstillinger man<br />
ønsker at anvende for hver af de fem analyseformer.<br />
Visningsindstillinger for frekvenser, kryds, indeks og gennemsnit<br />
For frekvenser, kryds og indeks har man mulighed for at få vist usikkerhed, og at væl-<br />
ge mellem tabel- og grafvisning. Gennemsnit kan kun vises som tabel, men her har<br />
man også mulighed for at få vist usikkerhed.<br />
<strong>En</strong> <strong>guidet</strong> <strong>tur</strong> i SurveyXact 77
Er ”Usikkerhed” markeret, giver systemet mulighed for at vurdere den statistiske usik-<br />
kerhed på resultaterne.<br />
I den grafiske visning angiver stregens længde usikkerheden, jo længere en streg, jo<br />
større usikkerhed (se skærmbillede ovenfor). Som udgangspunkt kan vi med 95% sik-<br />
kerhed sige, at den sande værdi (den værdi vi havde fået, hvis alle i populatio-<br />
nen/målgruppen havde svaret på spørgsmålet) ligger i det område, som dækkes af<br />
stregen. For de nøjagtige usikkerhedsværdier kan der skiftes til tabelvisning.<br />
Dette giver mulighed for at lave en statistisk sammenligning af forskellige gruppers<br />
besvarelse, andelen af besvarelser i forskellige svarkategorier osv. Lidt firkantet kan<br />
man sige, at overlapper to ”streger” ikke hinanden, kan vi med ret stor sikkerhed sige,<br />
at der er tale om en forskel (under forudsætning af at stikprøven er repræsentativ).<br />
I ovenstående eksempel er usikkerheden betydende, da antallet af besvarelser er be-<br />
grænset. Det giver kun mening at tolke på statistiske usikkerheder, når antallet af re-<br />
spondenter er over cirka 25. Derfor viser SurveyXact også kun usikkerheder, når an-<br />
tallet af besvarelser er større end 25.<br />
Bemærk at usikkerhedsberegningerne tager udgangspunkt i antagelsen om, at stik-<br />
prøven er meget lille i forhold til populationsstørrelsen (læs mere om, hvordan man<br />
kan angive den korrekte populationsstørrelse på side 83).<br />
Såfremt vi ønsker at anvende de vægtningsinformationer vi har lagt ind under ”Ind-<br />
stillinger”, vil det også være her, vi angiver dette.<br />
Ønsker man resultaterne vist på tabel og/eller grafisk form? .<br />
Dette vælges også under ”visningsindstillinger”.<br />
78 <strong>En</strong> <strong>guidet</strong> <strong>tur</strong> i SurveyXact
Visningsindstillinger for observationsanalyse<br />
For observationsanalyse er det muligt at specificere en række avancererede visnings-<br />
indstillinger. Der er grundlæggende fem indstillingsmuligheder:<br />
”Vis svar for afkrydsningsspørgsmål” anvendes på de lukkede variable man ønsker at<br />
medtage i sin observationsanalyse. I forbindelse med oprettelsen af spørgeskemaet<br />
så vi eksempelvis, at variablen køn havde værdien 1 for mænd og 2 for kvinder. I det-<br />
te felt angives, om man ønsker at vise talkoden, teksten (mand/kvinde) eller begge<br />
dele.<br />
”Vis respondenter” i rækker eller kolonner styrer, hvordan data i resultatvinduet ven-<br />
des. Hvis respondenter vises som rækker, vil hver respondents svar på de markerede<br />
variable være placeret i en horisontal række.<br />
I ”Sorter efter” bestemmer man, hvilken variabel der skal sorteres efter i resultatvindu-<br />
et.<br />
Med ”Sorteringstype” vælges hvordan den valgte sorteringsvariabel skal sorteres.<br />
<strong>En</strong> <strong>guidet</strong> <strong>tur</strong> i SurveyXact 79
<strong>En</strong>deligt anvendes ”Vis kun respondenter, som har besvaret følgende spørgsmål” til at<br />
styre, om en bestemt variabel skal være udfyldt for at respondenten medtages i ana-<br />
lysen.<br />
5.2.5. Headings<br />
Headings angives før tabeller og figurer, og angiver navn på analysen, tidspunkt, og<br />
eventuelle filtre og vægtning på resultaterne. Dette er særligt relevant, hvis man øn-<br />
sker at gemme sit output i Analyserapporter. Ellers kan det efterfølgende være svært<br />
præcist at huske, hvilke beregninger man lavede.<br />
5.3. Resultatvinduet<br />
Når man klikker på ”Vis” åbnes et nyt vindue, hvor de valgte analyser vises.<br />
Hvis man vender tilbage til browser-vinduet med fanebladet ”Statistik” (uden at lukke<br />
resultatvinduet), vælger flere/nye analyser og klikker på ”Vis”, vil disse blive tilføjet<br />
under de første i resultatvinduet. Det er således muligt at opbygge en rapport med en<br />
sekvens af forskellige typer af analyser.<br />
<strong>En</strong> sådan sekvens af tabeller og figurer i resultatvinduet kan:<br />
1) Printes eller gemmes som HTML ved at klikke på ”Print/Gem”.<br />
2) Eksporteres til MS Excel til videre forarbejdning, anvendelse i rapporter mv.<br />
ved at klikke på ”Eksporter til Excel” og følge vejledningen på skærmen.<br />
3) Eksporteres til MS Word til videre forarbejdning, anvendelse i rapporter mv.<br />
ved at klikke på ”Eksporter til Word” og følge vejledningen på skærmen.<br />
4) Gemmes som en analyserapport (se næste afsnit på side 82).<br />
Hvis man efter man har lavet diverse analyser ombestemmer<br />
sig og gerne vil ændre i dem, er det muligt. I resultatvinduet<br />
markeres den analyse man vil ændre og der højreklikkes. Der<br />
trykkes på ”Rediger” og det er nu muligt at ændre denne ana-<br />
lyse.<br />
Når man trykker på ”Rediger”, kommer man tilbage til vinduet, hvor man skal vælge,<br />
hvilken analyse man ønsker at foretage i stedet for det markerede. Hvis man vil udvi-<br />
de analysen til at inkludere flere variable, føjes de nye variable blot til listen.<br />
80 <strong>En</strong> <strong>guidet</strong> <strong>tur</strong> i SurveyXact
Hvis man fortryder og alligevel ikke vil ændre analysen over-<br />
hovedet, klikkes der blot på ”Afbryd”.<br />
Når man har lavet sine ændringer, klikkes på ”Opdater”<br />
Ved at højreklikke på resultaterne findes der også andre funktioner. Det er muligt at<br />
indsætte en overskrift eller en forklarende tekst ved at vælge ”Tekst”. Det er også mu-<br />
ligt at bytte om på rækkefølgen af tabellerne. Dette gøres ved at vælge ”Flyt op” eller<br />
”Flyt ned”.<br />
De tabeller eller grafer man opretter i forbindelse med hver analyse, er samlet i et<br />
stort element. Det kan være uhensigtsmæssigt i visse tilfælde.<br />
Hvis man ønsker at redigere dele af sådan et ele-<br />
ment, vælges ”Opdel”. Herved splittes resultaterne<br />
op, så det er muligt at flytte rundt på tabeller lavet i<br />
den samme analyse/kørsel.<br />
Efter at have opdelt elementet, har vi nu slettet den<br />
midterste tabel, som vi alligevel ikke ønsker at inklu-<br />
dere i vores analyse.<br />
<strong>En</strong> <strong>guidet</strong> <strong>tur</strong> i SurveyXact 81
5.4. Analyserapporter<br />
Der er flere fordele ved at gemme en sekvens af tabeller og figurer som en analyse-<br />
rapport.<br />
Har man gemt en eller flere analyserapporter i sin ”Analyse”, vil<br />
punktet ”Analyserapporter” være tilgængelig under fanebladet ”Stati-<br />
stik.”<br />
Rapporten køres ved at markere rapporten og vælge ”Vis” (resulta-<br />
ter).<br />
Resultatet er præcist det samme, som da man gemte rapporten, så hvad er pointen?<br />
Kunne man ikke lige så godt have gemt resultatvinduet som et HTML-dokument?<br />
Der er to væsentlige pointer:<br />
For det første kan man oprette et nyt og opdateret datasæt med flere respondenter,<br />
gøre det til det aktive datasæt og stadig have adgang til sine rapporter. Dvs. at man<br />
kan lave sine rapporter, når halvdelen af dataindsamlingen er færdig og så blot køre<br />
dem igen, når hele dataindsamlingen er færdig.<br />
For det andet har man, når man kører sine rapporter, adgang til at anvende filtre. Dvs.<br />
at hvis man laver en analyserapport, der afrapporterer de vigtigste resultater af en<br />
medarbejderundersøgelse for hele virksomheden, kan man gemme denne rapport og<br />
derefter ”køre” den med en opdeling på afdelinger – og på denne måde få den tilsva-<br />
rende rapport for hver afdeling.<br />
82 <strong>En</strong> <strong>guidet</strong> <strong>tur</strong> i SurveyXact
5.5. Analyseindstillinger – Fanebladet ”Indstillinger”<br />
Klik på fanebladet ”Indstillinger”.<br />
Under ”Indstillinger” kan man omdøbe/navngive sin analyse, man kan bestemme, hvil-<br />
ke variable, man ønsker skal være synlige under fanebladet ”Statistik”. Yderligere kan<br />
man angive populationsstørrelse samt arbejde med vægtede data, samt lave bereg-<br />
nede variable, som kan anvendes på lige vilkår med spørgeskemavariablene i analy-<br />
sen under ”Statistik”-fanebladet.<br />
Bemærk at analyseindstillingerne er knyttet til analysen og ikke det aktive datasæt.<br />
Dette betyder blandt andet, at man ikke skal lave analyseindstillingerne om, blot fordi<br />
man opretter et opdateret datasæt (jf. fanebladet ”Datasæt”).<br />
5.5.1. Valg af synlige variable i analysen<br />
Som udgangspunkt er alle tilgængelige variable synlige i analysen, når man under<br />
fanebladet ”Statistik” gennemfører den egentlige analyse. Ofte kan det dog – for over-<br />
skuelighedens skyld – være en god ide at vælge variable fra, som man på forhånd<br />
ved, at man ikke skal bruge i analysen.<br />
Klik på ”Variable”.<br />
Fjern markeringen ved de variable, som man ikke ønsker at<br />
få vist i analysen. Klik OK nederst på siden for at gemme<br />
ændringen.<br />
5.5.2. Vægtning og angivelse af populationsstørrelse<br />
Klik på ”Vægtning”.<br />
I SurveyXact findes vægtning i to niveauer. Et niveau hvor der i usikkerhedsberegnin-<br />
ger kan tages hensyn til, at man har en betydelig del af populationen med i stikprø-<br />
ven, og et niveau, hvor man foretager en egentlig vægtning af data med henblik på at<br />
sikre, at resultaterne er repræsentative for hele populationen.<br />
<strong>En</strong> <strong>guidet</strong> <strong>tur</strong> i SurveyXact 83
Populationsstørrelse og strata<br />
”Populationsstørrelse”<br />
Gennemfører man f.eks. en repræsentativ kundeundersøgelse med henblik på at sige noget om alle or-<br />
ganisationens kunder, er det samlede kundeantal lig med populationsstørrelsen. Gennemfører man en<br />
undersøgelse af, hvad danskerne ville stemme, hvis der var folketingsvalg i morgen, er antallet af dan-<br />
skere med stemmeret populationsstørrelsen. Populationsstørrelsen er således det antal respondenter,<br />
der skulle have deltaget i undersøgelsen, hvis ”alle” havde været med.<br />
Populationsstørrelsen er interessant i forbindelse med beregning af statistiske usikkerheder på resulta-<br />
terne, da der selvfølgelig alt andet lige vil være større usikkerhed på resultaterne i en stikprøve på 500<br />
fra en meget stor population (f.eks. hele den danske befolkning), end på resultaterne i en stikprøve af<br />
samme størrelse fra en population på 600 individer.<br />
”Strata” og ”Vægtning”<br />
Antag at vi har følgende problemstilling: Vi ønsker at gennemføre en stikprøvebaseret medarbejderun-<br />
dersøgelse. Der er i alt 4.000 medarbejdere i organisationen, som er fordelt med 3.500 medarbejdere i<br />
afdeling A, 400 i afdeling B og 100 i afdeling C. Af ressourcemæssige grunde vil vi kun gennemføre må-<br />
lingen blandt 400 medarbejdere, men ønsker både at kunne udtale os repræsentativt om hele organisati-<br />
onen samt at kunne udtale os om medarbejderne i hver af de tre afdelinger.<br />
Udtager vi en simpel tilfældig stikprøve i organisationen, kan vi kun forvente at ende med 400 x<br />
(100/4000) = 10 personer fra afdeling C, hvilket gør os ude af stand til at udtale os fornuftigt om denne<br />
afdeling på baggrund af undersøgelsen … så hvad gør vi så?<br />
Vi kunne jo vedtage, at vi vil have 250 fra afdeling A, 100 fra afdeling B, og 50 fra afdeling C. Men pro-<br />
blemet er, at det betyder, at vores stikprøve ikke længere er repræsentativ for hele organisationen. Med-<br />
arbejdere fra afdeling C vil have for stor vægt i undersøgelsen i forhold til, hvad de har i organisationen.<br />
Når vi på denne måde har respondentgrupper i en undersøgelse, som er betydeligt over- eller underre-<br />
præsenteret, bliver vi nødt til at foretage en vægtning. I vores eksempel skal en medarbejder fra afdeling<br />
C vægte betydeligt mindre i tværgående beregninger end en medarbejder fra afdeling A.<br />
For at SurveyXact kan håndtere en sådan vægtning, bliver vi nødt til at oplyse populationsstørrelsen i<br />
hver af de strata, som vi ønsker at sikre repræsentativitet på. Dvs. at vi skal oplyse systemet om, at der i<br />
hele populationen er 3.500 i afdeling A, 400 i afdeling B og 100 i afdeling C, hvorefter systemet selv be-<br />
regner de korrekte vægte ud fra antallet af respondenter i hver af de tre afdelinger i stikprøven.<br />
Som udgangspunkt foretages ikke nogen form for vægtning.<br />
Drop-down boksen vil stå på ”Ingen”.<br />
Vælg ”Populationsstørrelse” og angiv populationsstørrelsen<br />
til 100.<br />
84 <strong>En</strong> <strong>guidet</strong> <strong>tur</strong> i SurveyXact
Prøv evt. at klikke på fanebladet ”Statistik” og lav nogle frekvenser o.l., hvor man an-<br />
giver, at man også ønsker at vise usikkerheder. Bemærk at usikkerheden bliver min-<br />
dre, når man angiver den endelige populationsstørrelse på 100, end når man ikke har<br />
angivet nogen endelig populationsstørrelse (valgt ”Ingen”).<br />
Gå tilbage til ”Vægtning” under fanebladet ”Indstillinger”.<br />
Vælg ”Strata” som vægtningstype og klik på ”Nyt strata-<br />
punkt”.<br />
Skriv ”Afdeling A” under beskrivelse.<br />
Angiv 3500 under ”Antal i population”.<br />
Vi har nu angivet, at der i populationen er 3500 respondenter i afdeling A. Vi mangler<br />
nu at ”fortælle” systemet, hvordan det finder respondenter fra afdeling A i stikprøven,<br />
så det kan beregne de rigtige vægte. Med andre ord skal vi angive betingelsen for, at<br />
en respondent tilhører afdeling A.<br />
Vi skal have fundet vores ”afdelingsvariabel”, som findes i baggrundsskemaet.<br />
Klik på ”Edit”, og klik dig frem til ”Afdeling A”-svarmuligheden<br />
i baggrundsskemaet.<br />
Tilføj på samme måde stratapunkterne for afdeling B og C.<br />
Vælg ”Valider stratapunkter” for at sikre at alle respondenter<br />
kan placeres i netop ét stratum (det vil sige, at der entydigt<br />
kan beregnes en vægt for hver respondent).<br />
Hvis man går tilbage under Statistik og laver nogle analyser, vil man opleve, at såvel<br />
antal, procenter og usikkerheder vil være forskellige alt efter, om vægtningen er slået<br />
til (”Strata”) eller fra (”Ingen”). Husk, at vægtning skal slås fra til under ”Visningsindstil-<br />
linger”, før det har nogen effekt i resultatvisningen.<br />
<strong>En</strong> <strong>guidet</strong> <strong>tur</strong> i SurveyXact 85
5.5.3. Beregnede variable<br />
Beregnede variable giver mulighed for at oprette nye variable, som er funktioner af de<br />
spørgsmål, man har stillet i spørgeskemaet (eller på anden måde kender i undersø-<br />
gelsen). Det kan f.eks. være, at man ikke ønsker, at ”ved ikke” kategorier skal optræ-<br />
de i frekvenstabellerne i analysen, og derfor vil omkode variablen, så ”ved ikke” ikke<br />
bliver vist. Det kan være, at man ønsker at lave en ny variabel, som er et gennemsnit<br />
af andre variable i spørgeskemaet osv.<br />
Klik på fanebladet ”Indstillinger” og vælg ”Beregnede variab-<br />
le”.<br />
Vælg ”Ny åben variabel”.<br />
Beregning af ”Åbne variable”<br />
Under Variabelnavn angives variablens navn i datasættet, mens Variabellabel angiver den tekst, der skal<br />
vises i lister og output i analysen.<br />
Under Input værdien angives den formel, der for hver respondent bestemmer variablens værdi. Man kan<br />
bruge de samme funktioner og udtryk som i den avancerede designer. Se evt. online hjælpen på adres-<br />
sen http://help.survey-xact.dk/udtryk.htm for meget mere information om, hvilke udtryk der kan an-<br />
vendes under beregning af variable.<br />
Under Input kun værdier hvis kan opstilles en ”aktiveringsbetingelse” for, hvornår beregningen skal fore-<br />
tages. Det kunne f.eks. være, at man kun ønskede, at den nye variabel havde en værdi for en respon-<br />
dent, hvis denne havde besvaret andre spørgsmål på en bestemt måde.<br />
Numerisk variabel angiver, at den beregnede variabel skal indeholde tal.<br />
Teoretisk minimum og teoretisk maksimum angiver henholdsvis den største og den mindste værdi, som<br />
den beregnede variabel kan antage. Det er ikke nødvendigt at angive disse værdier, men ønsker man, at<br />
variablen skal være tilgængelig i forbindelse med beregning af indeks, er det nødvendigt.<br />
Dette giver især mening, når man f.eks. beregner gennemsnit på lukkede skalaspørgsmål f.eks. tilfreds-<br />
hedsspørgsmål. Et gennemsnit af fem tilfredshedsspørgsmål på en fempunktsskala fra 1 til 5 vil mindst<br />
være 1 og højst 5. Angiver vi dette, kan der beregnes indeks på det samlede gennemsnit, som kan præ-<br />
senteres sammen med indeks for de enkelte områder.<br />
Vi vil nu lave en variabel, som beregner gennemsnittet af vores tre tilfredsheds-<br />
spørgsmål i spørgeskemaet.<br />
86 <strong>En</strong> <strong>guidet</strong> <strong>tur</strong> i SurveyXact
Angiv labelen ”Gennemsnitlig medarbejdertilfredshed” under<br />
”dansk”. Klik ”OK”<br />
Vi skal nu definere hvilken værdi, der skal indsættes i variab-<br />
len. Klik på ”Edit” ud for ”Input værdien”, og angiv med funk-<br />
tionen AVERAGE en formel, der beregner gennemsnittet af<br />
tilfredshedsvariablene. Man kan også skrive Average og<br />
vælge de tre variable. Husk parenteser uden om variablerne,<br />
som vist til højre.<br />
Undlad at skrive noget i ”Input kun værdier hvis” feltet, men<br />
angiv, at teoretisk minimum er 1 og maksimum 5. Klik på<br />
”OK”.<br />
Bemærk at variablen nu er tilgængelig under indeks, så man kan vælge den sammen<br />
med de øvrige tilfredshedsvariable.<br />
Beregning af ”lukkede skalavariable”<br />
Under Variabelnavn angives variablens navn i datasættet, mens Variabellabel angiver den tekst, der skal<br />
vises i lister og output i analysen.<br />
Input kun værdier hvis (se under ”Beregning af åbne variable”).<br />
Multiplechoice angiver, om vi ønsker at oprette en variabel, hvor den enkelte respondent kan have ”valgt”<br />
mere end en svarmulighed.<br />
Når man klikker på ”OK” oprettes variablen, og man kan vælge ”Rediger choices” for at oprette de lukke-<br />
de svarmuligheder til den nye variabel.<br />
Klik på ”Nyt choice” for at oprette en svarmulighed/et svarudfald.<br />
Label værdien er den værdi, som den enkelte svarmulighed gemmes med i datasættet. Denne værdi har<br />
betydning, når der beregnes gennemsnit/indeks o.l. på lukkede skala-variable.<br />
Label er den tekst, der knyttes til label værdien og vises i output og lister mv.<br />
Under Input værdien vælger man den betingelse, der skal være opfyldt (sand) for, at variablen antager<br />
den valgte label værdi for en given respondent.<br />
<strong>En</strong> <strong>guidet</strong> <strong>tur</strong> i SurveyXact 87
Under Missing kan man klikke af, om den pågældende svarmulighed skal opfattes som missing (og der-<br />
med ikke indgå) i beregning af gennemsnit og indeks på variablen.<br />
Vælg ”Ny lukket skalavariabel”.<br />
Opret en ny variabel med label ”Tilfredshed – Om-<br />
gangstone – Simpel” i feltet ”dansk” og klik OK.<br />
Klik på ”Rediger choices” ud for den nye variabel.<br />
Klik på ”Ny choice”. Opret en valgmulighed med la-<br />
belværdien 1 og label ”Meget utilfreds/utilfreds”.<br />
Betingelsen for at variablen antager labelværdien 1<br />
er, at respondenten er ”Meget utilfreds” eller ”Util-<br />
freds” med omgangstonen.<br />
Klik på ”OK” og opret på samme måde en valgmulig-<br />
hed, som samler de to svarmuligheder ”Meget tilfreds”<br />
og ”Tilfreds”. Klik på ”OK”.<br />
Vælg fanebladet ”Statistik” og lav en frekvenstabel, der sammenligner det ”originale”<br />
tilfredshedsspørgsmål med det, vi lige har oprettet.<br />
88 <strong>En</strong> <strong>guidet</strong> <strong>tur</strong> i SurveyXact
5.5.4. Sortering af variable<br />
Hvis man sidder med et spørgeskema med mange variable, kan det være en fordel at<br />
ændre i den rækkefølge, de står på listen, hvor man skal klikke dem af.<br />
Hvis man anvender nogle bestemte variable i forbindelse med en stor del af sine ana-<br />
lyser, er det na<strong>tur</strong>ligvis en fordel, at man ikke konstant skal bladre til bunden af varia-<br />
bellisten for at finde dem.<br />
Under fanebladet ”Indstillinger”<br />
vælges ”Sorter variabler”.<br />
Dernæst anvender man tal til at flytte rundt på sine variable.<br />
Hvis vi eksempelvis ønsker at flytte variablen ”Organisation”<br />
højere op på variabellisten, erstatter man 3-tallet med et 1-tal<br />
og trykker OK. Herefter flyttes variablen op i listen.<br />
<strong>En</strong> <strong>guidet</strong> <strong>tur</strong> i SurveyXact 89
6. Det overordnede administrationsmodul<br />
I det overordnede administrationsmodul administreres og redigeres organisationens<br />
skabeloner, og der oprettes brugere og underorganisationer, som skal have adgang til<br />
systemet.<br />
Klik på ”Overordnet administration” i organisationens over-<br />
ordnede kontrolpanel.<br />
Under ”Skabeloner” kan man tilgå og redigere organisatio-<br />
nens eksisterende skabeloner eller oprette helt nye.<br />
Overordnet administration af skabeloner<br />
<strong>En</strong> skabelon består grundlæggende af et baggrunds- og et spørgeskema samt emailtekster. Når man<br />
opretter en ny måling, kan man vælge at tage udgangspunkt i en af sine egne skabeloner, så man und-<br />
går at bruge tid på at lave de samme ting i flere undersøgelser.<br />
Normalt oprettes skabeloner ved at gemme en bestemt dataindsamling/måling som en skabelon. Skabe-<br />
loner kan dog også oprettes direkte. Da det er de samme elementer, der indgår i en skabelon og en må-<br />
ling, henvises til gennemgangen af dataindsamlingsmodulet for yderligere information – se fra side 3.<br />
Klik på ”Brugere” for at oprette brugere i din egen organisati-<br />
on.<br />
Klik på ”Ny bruger”. <strong>En</strong> bruger oprettes ved at angive et bru-<br />
gernavn, en ”Rolle”, ”Sprog” og brugerens ”email”.<br />
Brugerens rolle<br />
<strong>En</strong> bruger kan tildeles fire forskellige roller, som er bestemmende for, hvilke rettigheder brugeren har til<br />
systemet. Brugeren kan være ”Administrator” med adgang til alle dele af systemet, ”Målingsadministra-<br />
tor” som har adgang til dataindsamlings- og analysemodulet (men ikke det overordnede administrations-<br />
modul), ”Analysebruger” som har adgang til analysemodulet, og ”Indtaster” som kun har adgang til ind-<br />
tastningssiden, hvor papirskemaer kan indtastes.<br />
To brugere i samme organisation med samme rolle, har adgang til det samme. To forskellige målings-<br />
administratorer vil således kunne se hinandens målinger. Ønskes en skarpere opdeling, så forskellige<br />
brugere ikke kan se hinandens målinger, skal man i stedet oprette en række underorganisationer.<br />
90 <strong>En</strong> <strong>guidet</strong> <strong>tur</strong> i SurveyXact
Klik på den bruger, der lige er blevet oprettet.<br />
Bemærk at systemet af sikkerhedsmæssige grunde automa-<br />
tisk tildeler brugeren et kodeord, som ikke kan ændres.<br />
Til gengæld vil man nederst få vist et link, hvor passwordet er<br />
flettet ind. Gemmer man dette link under ”Foretrukne” i sin<br />
browser, vil man hurtigt og let få direkte adgang til systemet.<br />
Gå tilbage til ”Overordnet administration”.<br />
Vælg ”Underordnede organisationer”.<br />
Oprettelse af underordnede organisationer<br />
Underordnede organisationer er selvstændige enheder, som har deres eget ”område” i SurveyXact.<br />
Struk<strong>tur</strong>en med underorganisationer er en hierarkisk struk<strong>tur</strong>. Man vil som administrator have adgang til<br />
alle målinger og datasæt som ens underorganisationer laver, mens underorganisationer ikke vil have<br />
adgang til hinandens eller administratorens målinger og datasæt.<br />
<strong>En</strong> vigtig undtagelse er skabeloner, som ”nedarves” i systemet. Har man lavet en skabelon, vil den også<br />
være tilgængelig for ens underordnede organisationers målinger. Derved sikres at forskellige underord-<br />
nede organisationers målinger (med samme tema) kan sammenlignes og analyseres samlet.<br />
Bemærk i den forbindelse at det også er muligt at gemme de underordnede organisationers målinger<br />
som en skabelon i din organisation. Herved sikres muligheden for at gøre en underordnet organisations<br />
”målings-setup” tilgængelig for andre underordnede organisationer.<br />
Opret en underordnet organisation.<br />
Fjern markeringen i ”Tillad underorganisationer”, hvis det ikke<br />
ønskes, at organisationens administratorer skal have mulig-<br />
hed for at oprette egne underorganisationer.<br />
Man er nu inde i underorganisationens kontrolpanel.<br />
<strong>En</strong> <strong>guidet</strong> <strong>tur</strong> i SurveyXact 91
Klik på ”Overordnet administration” og opret en bruger i un-<br />
derorganisationen. Vend derefter tilbage til din egen organi-<br />
sation.<br />
Vælg ”Overordnet administration” og derefter ”Brugere”.<br />
Vælg ”Vis alle brugere”.<br />
Man vil nu ud over egne brugere også kunne se alle brugere i eventuelle underorga-<br />
nisationer.<br />
Gå tilbage til ”Overordnet administration” og vælg ”Underor-<br />
ganisationer”. Vælg ”Overblik”.<br />
Man får nu præsenteret et ”træ”, hvor der gives et overblik over de målinger og skabe-<br />
loner, der findes i såvel ens egen organisation som i alle underorganisationer.<br />
92 <strong>En</strong> <strong>guidet</strong> <strong>tur</strong> i SurveyXact
Indeks<br />
afslutningsside, 37<br />
Afslutningsside<br />
smartdesigner, 17<br />
aktiveringer, 28, 30<br />
aktiveringsbetingelse<br />
generelt, 30, 31<br />
på baggrund af baggrundsskema, 44<br />
analyse titel, 8<br />
analyselabels, 9<br />
analyserapporter, 82<br />
biblioteker<br />
skalaer, 17<br />
spørgsmål, 17<br />
datasæt, 69<br />
eksport<br />
af datasæt, 70<br />
<strong>En</strong>kelt spørgsmål<br />
Smartdesigner, 8<br />
enkeltspørgsmål<br />
avanceret designer, 23<br />
filtre, 76<br />
frekvenser<br />
visning i analyse, 77<br />
frekvenstabeller, 71<br />
gennemsnit, 74<br />
Visning i analyse, 77<br />
hjemmeside. Se distribution<br />
HTML-editoren, 20<br />
import<br />
af hele besvarelser, 67<br />
indeks, 74<br />
visning i analyse, 77<br />
Indsæt række, 23, 26<br />
indsæt spørgsmål<br />
smartdesigner, 7<br />
intranet. Se distribution<br />
introduktionsside<br />
Smartdesigner, 5<br />
Kolonneoverskrift, 9<br />
kommentar<br />
smartdesigner, 16<br />
konfidensinterval, 78<br />
kopiering af elementer<br />
smartdesigner, 17<br />
kryds<br />
visning i analyse, 77<br />
krydstabeller, 72<br />
Layout<br />
skala, 9<br />
Multiple Choice-spørgsmål<br />
smartdesigner, 16<br />
omkodninger, 86<br />
opdeling på variabel, 77<br />
referencer til tidligere afgivne svar, 34<br />
sammenhæng mellem variable, 72<br />
side<br />
afslutnings, 37<br />
i avanceret designer, 19<br />
sideskift<br />
smartdesigner, 6<br />
skabelon<br />
tom, 3, 19<br />
skal udfyldes, 10<br />
Skal udfyldes<br />
smartdesigner, 9<br />
Skala wizard, 22, 26, 28<br />
Skalabibliotek, 10<br />
Skift<br />
slet<br />
skalatype, 9<br />
avanceret designer, 24<br />
Smartdesigner, 4<br />
spring, 28<br />
Spring, 28<br />
<strong>En</strong> <strong>guidet</strong> <strong>tur</strong> i SurveyXact 93
smartdesigner, 14<br />
spørgeskemahoved, 42<br />
Spørgsmål med åben svarmulighed<br />
Smartdesigner, 11<br />
spørgsmålsbatteri, 25<br />
Spørgsmålsbatteri med to kolonner<br />
Smartdesigner, 12<br />
statistiske usikkerheder<br />
population, 84<br />
visning i analyse, 78<br />
stort tekstfelt<br />
smartdesigner, 16<br />
Svarmuligheder<br />
tekst<br />
Smartdesigner, 9<br />
stort tekstfelt, 37<br />
uddybende til svarkategori, 33<br />
tekst-/billed-element<br />
94 <strong>En</strong> <strong>guidet</strong> <strong>tur</strong> i SurveyXact<br />
Smartdesigner, 5<br />
testindtastning, 14<br />
udskrift af tekstfelter, 75<br />
underorganisationer, 91<br />
usikkerheder. Se statistiske<br />
valg af variable i analysen, 77<br />
valideringsbetingelse<br />
generelt, 32<br />
valideringsudtryk<br />
skal udfyldes, 10, 25<br />
variabelnavn, 25<br />
Variabelnavn, 22, 86, 87<br />
Visning i analyse<br />
tekster, 79<br />
Visning i analyse, 77<br />
Visningsindstillinger, 85<br />
vægtning af datasæt, 83<br />
åbent spørgsmål, 24