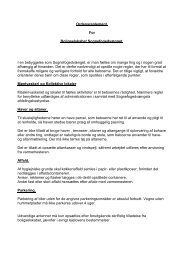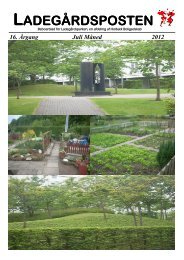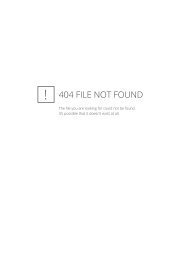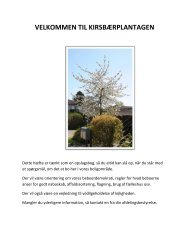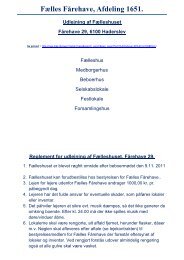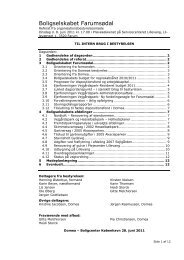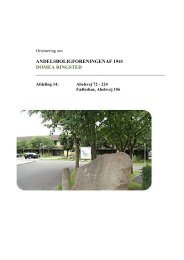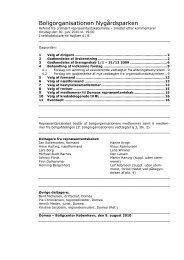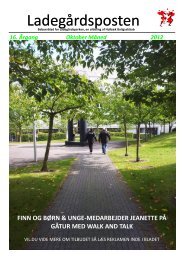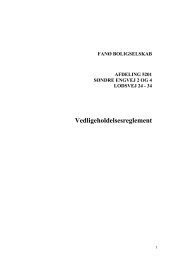Det digitale bestyrelsesrum - Domea
Det digitale bestyrelsesrum - Domea
Det digitale bestyrelsesrum - Domea
Create successful ePaper yourself
Turn your PDF publications into a flip-book with our unique Google optimized e-Paper software.
Webredaktør<br />
Vejledning<br />
Version 3.0 opdateret 4. oktober 2011
Indhold<br />
Velkommen som webredaktør .......................................................................................................... 4<br />
Generelle funktioner ....................................................................................................................... 5<br />
Om systemet .............................................................................................................................. 5<br />
Sider og websteder – hvad er forskellen? ........................................................................................ 5<br />
Rediger ......................................................................................................................................... 5<br />
Gem ............................................................................................................................................. 5<br />
Genveje ........................................................................................................................................ 6<br />
Opret et nyt websted ...................................................................................................................... 6<br />
Skift sidelayout ........................................................................................................................... 7<br />
Webstedshandlinger ....................................................................................................................... 7<br />
Indstillinger for websted ............................................................................................................... 7<br />
Navn og logo ............................................................................................................................ 7<br />
Hjemmesidens grundfarve ............................................................................................................ 8<br />
Navigation .................................................................................................................................. 9<br />
Administrer indhold og struktur ....................................................................................................... 10<br />
Lav en ny mappe til billeder ......................................................................................................... 11<br />
Billeder generelt ............................................................................................................................ 12<br />
Billedtyper ................................................................................................................................. 12<br />
Gode råd om billeder ................................................................................................................... 13<br />
Skriv til nettet .............................................................................................................................. 14<br />
Lidt om markedsføring ................................................................................................................... 15<br />
Forside ........................................................................................................................................ 16<br />
Billeder på forsiden ..................................................................................................................... 16<br />
Læg et nyt billede på forsiden .................................................................................................... 16<br />
Billedegenskaber ..................................................................................................................... 16<br />
Skjul et billede på forsiden ........................................................................................................ 18<br />
Kampagneboks .......................................................................................................................... 20<br />
Oprettelse............................................................................................................................... 20<br />
Redigering .............................................................................................................................. 20<br />
Upload et nyt billede til en kampagneboks ................................................................................... 22<br />
Beboermappen (kun afdelinger) ...................................................................................................... 24<br />
Kontakt ....................................................................................................................................... 26<br />
Om afdelingen/Om selskabet .......................................................................................................... 26<br />
Skift billedtekst ....................................................................................................................... 26<br />
Billedgalleri ................................................................................................................................ 26<br />
Opret en ny billedmappe i billedgalleriet ...................................................................................... 28<br />
Flyt et billede til mappen ........................................................................................................... 28<br />
Slet et billede i billedgalleriet ..................................................................................................... 29<br />
Tal og fakta / Fakta .................................................................................................................... 30<br />
2
Referater ................................................................................................................................... 30<br />
Lej en almen bolig ...................................................................................................................... 30<br />
Afdelinger (Kun organisationer) .................................................................................................... 30<br />
Bestyrelsen (Kun organisationer) .................................................................................................. 30<br />
Muligheder efter login (Kun afdelinger) .......................................................................................... 30<br />
Min Bolig (Kun afdelinger) .............................................................................................................. 31<br />
Aktuelt (Kun afdelinger) ................................................................................................................. 31<br />
Skift billedtekst ....................................................................................................................... 31<br />
Skift kampagneboks ................................................................................................................. 31<br />
Nyheder .................................................................................................................................... 32<br />
Opret en nyhed (ny side) .......................................................................................................... 32<br />
Vigtige detaljer ........................................................................................................................ 32<br />
Kalender ................................................................................................................................... 35<br />
Opret en nyhed (ny side) .......................................................................................................... 35<br />
3
Velkommen som webredaktør<br />
Kære webredaktør,<br />
Du er udpeget af din bestyrelse, og skal nu i gang med at bruge hjemmesiden. Som webredaktør kan du<br />
flere ting end fx bestyrelsesmedlemmer, især når det kommer til billeder. Vejledningen her er bygget op<br />
med centrale funktioner først, og derefter ud fra strukturen på en hjemmeside.<br />
For at få et overblik over de mere basale funktioner, som bestyrelsesmedlemmer også har adgang til, kan<br />
du læse vejledningen til det <strong>digitale</strong> <strong>bestyrelsesrum</strong>. Find den og andre vejledninger på bestyrelsens<br />
underside Håndbog.<br />
Har du brug for hjælp, kan du til enhver tid skrive til websupport@domea.dk.<br />
God fornøjelse!<br />
<strong>Domea</strong><br />
4
Generelle funktioner<br />
Om systemet<br />
Hjemmesiden er bygget i et system, der hedder SharePoint. Netop dette system er godt til samarbejde på<br />
tværs af grupper, tid og sted, og det er det, vi har baseret det <strong>digitale</strong> <strong>bestyrelsesrum</strong> på. <strong>Det</strong> er Microsoft,<br />
der står bag SharePoint, og det betyder, at det arbejder godt sammen med andre programmer, som fx<br />
Office: Word, Excel, Outlook, osv.<br />
Opbygningen af hjemmesiden er lavet på baggrund af en masse brugertests og workshops rundt om i<br />
landet. Vi har sørget for at alle starter med et ensartet udseende, men også at der er rige muligheder for<br />
individuel tilpasning.<br />
Sider og websteder – hvad er forskellen?<br />
S bruger udtrykkene sider og websteder, og det er vigtigt at forstå forskellen:<br />
1. Et websted er reelt set et bibliotek med forskellige undermapper.<br />
2. Der er som regel en undermappe til billeder, en til dokumenter og en til sider. Der kan ligge mange<br />
sider i en mappe på et websted, det er bl.a. sådan nyhedsfunktionen fungerer.<br />
3. Der er altid mindst én side på et websted. Den hedder en velkomstdside.<br />
Rediger<br />
Når du skal redigere på hjemmesiden, er der et par grundlæggende funktioner, som vil gå igen, nemlig<br />
redigeringstilstand og forskellige måder at gemme på.<br />
Vælg Rediger, enten i menuen Webstedshandlinger i øverste venstre hjørne af skærmbilledet…<br />
Eller klik på det lille, hvide ikon til højre for - de har samme funktion.<br />
Når du redigerer på hjemmesiden, vil du se forskellige menuer i det sorte område i toppen af skærmen.<br />
Fanebladene varierer alt efter, hvad du foretager dig. Her er et eksempel på tekstredigering:<br />
Den gule bjælke er en lille hjælper, som viser en sides tilstand. I eksemplet ovenfor viser den dig, at du er<br />
klar til at redigere, og at der ikke er tidsstyring på, når du offentliggør siden.<br />
OBS Har du tekst, som du ønsker at kopiere ind fra Word eller andet, skal du først kopiere den ind i<br />
Notesblok. Så renser du teksten for kode og kan kopiere den videre ind på hjemmesiden. Notesblok finder<br />
du i Windows Startmenuen under Alle programmer – Tilbehør.<br />
Gem<br />
Der er 4 måder at gemme en side på:<br />
5
1. Gem: Brug denne funktion, hvis du er gået i gang med at redigere noget, som ikke er færdigt, eller<br />
hvis du blot gerne vil gemme ændringer efterhånden som du arbejder uden at lukke ned.<br />
2. Tjek ind: Hvis du har lavet noget nyt eller ændret noget, som en anden skal kigge på, kan du vælge<br />
Tjek ind. Så kan andre med redigeringsrettigheder se ændringerne, og evt. arbejde videre på siden.<br />
3. Publicer: Med Publicer får du offentliggjort siden for alle.<br />
4. Tidsplan: Du har mulighed for at planlægge, hvornår siden skal offentliggøres – fx om 3 dage, og du<br />
kan vælge, at den kun er offentligt tilgængelig i en periode, fx 1 uge. Denne funktion er især<br />
interessant ved nyheder. Du skal publicere efter du har udfyldt tidsplanen.<br />
Genveje<br />
Du kan lægge genveje ind på hjemmesiden, som kun du kan se. Til det benytter du menupunktet Genveje<br />
ved siden af søgeboksen i øverste højre hjørne af skærmen.<br />
1. Klik på linket Genveje.<br />
2. Klik på Tilføj denne side for at føje den side, du står på til listen nedenfor.<br />
3. Vælg Rediger genveje for at tilføje eller slette yderligere genveje uden at navigere til andre sider.<br />
Tip! Tilføj også andre genveje, som fx hotmail, din bank eller borger.dk. <strong>Det</strong> er kun dig, der kan se dem, når<br />
du er logget ind.<br />
Opret et nyt websted<br />
1. Webstedshandlinger<br />
2. Nyt websted<br />
3. Vælg <strong>Domea</strong><br />
4. Vælg udgivelseswebsted<br />
5. Giv siden et URL-navn uden æøå og specialtegn<br />
6
Skift sidelayout<br />
1. Klik Rediger side<br />
2. Vælg knappen Sidelayout<br />
3. Vælg blandt de 4 sidetyper under <strong>Domea</strong> Artikelside. Disse er specielt designet til vores<br />
hjemmesider.<br />
4. Standardsiden er en artikelside med venstre navigation.<br />
Webstedshandlinger<br />
I øverste venstre hjørne finder du en ’drop-down’-menu med navnet Webstedshandlinger. <strong>Det</strong> er herfra, du<br />
navigerer ned i kernen af systemet.<br />
Indstillinger for websted<br />
Klik på webstedshandlinger og vælg Indstillinger for websted.<br />
Under Indstillinger for websted ligger en lang række funktioner, hvoraf de fleste er for administratoren. Du<br />
vil derfor ikke have adgang til dem.<br />
Der er dog et par væsentlige funktioner, der gemmer sig her, som du også kan have glæde af i dit arbejde<br />
som webredaktør. De gemmer sig under overskriften Brugergrænseflade.<br />
Navn og logo<br />
Du kan ændre afdelingens navn som det fremstår i øverste venstre hjørne på hjemmesiden.<br />
1. Gå til Webstedshandlinger og vælg Indstillinger for websted.<br />
7
2. Under overskriften Brugergrænseflade vælger du linket Titel, beskrivelse og ikon.<br />
3. Skriv det nye navn i feltet Titel.<br />
4. Spring Beskrivelsen over, den optræder ikke nogen steder.<br />
5. Klik OK.<br />
Her kan du også skifte logoet i øverste venstre hjørne af skærmen. Sørg for at have et komprimeret og<br />
tilpasset logo på højst 40 pixel i højden (læg det fx på skrivebordet). <strong>Det</strong> skal ligge i et billedarkiv på<br />
hjemmesiden for at virke. Se hvordan under Billeder.<br />
1. Gå til Webstedshandlinger og vælg Indstillinger for websted.<br />
2. Under overskriften Brugergrænseflade vælger du linket Titel, beskrivelse og ikon.<br />
3. Skriv link-adressen på billedets placering i feltet URL-adresse.<br />
4. Skriv evt. en tekst, som kommer frem, hvis billedet af en eller anden årsag ikke vises.<br />
5. Klik OK for at gemme.<br />
Hjemmesidens grundfarve<br />
Alle hjemmesiderne i <strong>Domea</strong>s system har automatisk fået tildelt en farve. Men måske ønsker du at skifte<br />
den, og det gør du i Indstillinger for websted.<br />
1. Gå til Webstedshandlinger og vælg Indstillinger for websted.<br />
2. Under overskriften Brugergrænseflade vælger du linket Webstedstema.<br />
3. Vælg et tema fra listen - Der er lavet 9 forudindstillede varianter, som du frit kan vælge imellem.<br />
4. Klik på knappen Eksempel for at bedømme det nye udseende.<br />
5. Gentag punkt 3-4 for at se flere varianter.<br />
6. Klik Anvend for at lægge det på.<br />
8
Forskellige farver på hjemmesiden?<br />
<strong>Det</strong> er muligt at blande farverne, men vi anbefaler, at du holder sig til en enkelt farve for ikke at skabe<br />
forvirring.<br />
Navigation<br />
Men måske ønsker du at skifte rækkefølge på links i menuen, og det gør du i Indstillinger for websted. Ordet<br />
navigation henviser til de forskellige menuer og hvordan de vises på hjemmesiden. Brug<br />
navigationsindstillingerne til at justere rækkefølgen af sider og links på jeres hjemmeside.<br />
1. Marker det websted, du vil flytte i den globale navigation<br />
2. Vælg Flyt op eller Flyt ned for rykke rundt på menupunkterne<br />
3. Brug funktionen Tilføj hyperlink for at lægge et ekstra link ind i menuen. <strong>Det</strong> kan både være links til<br />
andre sider på hjemmesiden og helt andre hjemmesider, fx borger.dk<br />
4. Klik OK, når du er færdig<br />
9
Administrer indhold og struktur<br />
Administrer indhold og struktur er bygget op som stifindersystemet i Windows, og giver et samlet overblik<br />
over alt indhold på hjemmesiden. Klik på de små plusser i venstre side for at folde undermenuen ud – eller<br />
minusser for at folde den sammen. Når du klikker på en titel i venstre side, vises alt hvad der ligger<br />
herunder i ruden til højre.<br />
I ruden til højre kan du fra bjælken i toppen udføre en række handlinger, fx oprette nye websteder, sider,<br />
dokumentbiblioteker, billedarkiver osv. Og du kan flytte og slette dem igen.<br />
Når du holder musen henover en titel, får du mulighed for at vælge en handling, fx Ny. <strong>Det</strong> er de samme<br />
funktioner, som du finder i højre side.<br />
10
Lav en ny mappe til billeder<br />
For at kunne kende forskel på, hvilke billeder, systemet er født med, og hvilke, du selv har lagt op,<br />
anbefaler vi at du laver dit eget billedbibliotek. Brug gerne kategorierne banner, kampagne, ikon, osv., så<br />
du nemt kan se, hvad billederne skal bruges til. Du kan fx benytte mappen Billeder.<br />
1. Klik på mappen Billeder.<br />
2. I vinduet til højre vælger du knappen Ny i menuen i toppen.<br />
3. Klik på Mappe.<br />
4. Giv mappen et navn.<br />
Nu kan du nemt overføre billeder:<br />
5. Vælg den nye mappe<br />
6. Klik på Ny i menuen i toppen<br />
7. Vælg Element<br />
8. Hent nu det eller de billeder, du ønsker at overføre fra computeren.<br />
9. Vælg evt. en ny mappe, hvis du har stillet dig det forkerte sted fra start<br />
10. Skal du jævnligt erstatte billeder med nye versioner, kan du skrive i versionskommentaren, hvad du<br />
har ændret ved billedet. Ellers kan du springe det punkt over.<br />
11. Vælg OK for at afslutte.<br />
11
Billeder generelt<br />
Hjemmesiden er for en stor del båret af billeder. Og der findes som standard et billedarkiv til fri afbenyttelse<br />
på hjemmesiden. Men det er også muligt at lægge egne billeder op, så afdelingen eller organisationen bliver<br />
præsenteret med lokale billeder for eventuelle boligsøgende.<br />
Arbejder du med billeder lige fra dit digitalkamera, skal du huske at komprimere dem. Ellers bliver<br />
hjemmesiden hurtigt tung at arbejde med.<br />
Billedtyper<br />
Billeder kan gemmes i flere formater. På hjemmesiden er det dog primært jpg/jpeg-, gif- og png-filer, der<br />
tager sig godt ud.<br />
Navn Størrelse i pixel Placering Kommentarer<br />
Forsidebanner 956 x 260 /Forsidebannere En mappe for sig til<br />
billedrotation på<br />
forsiden.<br />
Motivet skal sidde til<br />
venstre for de ca. 300<br />
pixel i højre side, hvor<br />
login-boksen sidder.<br />
Banner til underforside 712 x 260<br />
Kampagnebillede 232 x 79 /Billeder til gruppen af Byg selv videre på<br />
websteder/Kampagne arkivet.<br />
Ikon/Opløftningsbillede 80 x 80 /Billeder til gruppen af<br />
websteder/Ikoner<br />
Bruges til nyheder,<br />
beboermappen og<br />
bestyrelsens håndbog.<br />
Billedgalleri 448 - ?? /Om afdelingen/Billedgalleri Brug bredden på 448<br />
pixel som<br />
udgangspunkt, så<br />
bliver oversigten<br />
ensartet.<br />
Artikelbillede 350 x 300 /Ny side Bruges til nyheder,<br />
beboermappen og<br />
bestyrelsens håndbog.<br />
Logo 115 x 45 /Webstedsindstillinger/Titel,<br />
beskrivelse og ikon<br />
12
Gode råd om billeder<br />
Når du tager billeder til hjemmesiden skal du være opmærksom på, at formaterne til forsidebanner og<br />
kampagnebokse er lidt specielle. <strong>Det</strong> stiller krav til motivet.<br />
Forsidebanneret måler 952 x 260 pixel, og mister næsten 1/3 af højre side pga. login-boksen.<br />
Derfor er det vigtigt at huske, at hovedmotivet helst skal ligge i den venstre side af billedet, når det skal<br />
bruges på forsiden af hjemmesiden.<br />
Billedet i kampagneboksen måler 232 x 79 pixel, og er ligesom<br />
forsidebanneret meget lavt.<br />
Derfor er det en god idé at sørge for godt med luft omkring motivet,<br />
samt at fokus ligger i den midterste tredjedel af billedets højde. Så<br />
kan du lettere skære det til.<br />
Brænd igennem<br />
For mange motiver i motivet forvirrer billedet. Vil du vise en hund – så vis hunden, ikke dens ejer, 4 bolde,<br />
en der står og kigger, et træ, et hus og en legeplads med børn samtidig. Hold fokus på objektet.<br />
Vis billeder af det, der gør jeres afdeling til noget særligt. <strong>Det</strong> er jer, der kender afdelingen, og jer, der ved,<br />
hvordan det er at bo der. <strong>Det</strong> kan ingen gætte sig til.<br />
Vis fx fællesskabet, vandreruter, en hyggekrog, en god beliggenhed ift. landet, vandet eller noget helt<br />
andet.<br />
13
Skriv til nettet<br />
1. Skab et letlæseligt sprog:<br />
- brug hverdagssprog<br />
- skriv varieret og fl ydende<br />
- skriv aktivt<br />
- tal direkte til din modtager, brug du/I og jeg/vi.<br />
- forsøg at mindske din brug af fagudtryk<br />
2. Brug punktform:<br />
- Ved opremsninger hjælper du læseren hurtigt igennem teksten.<br />
- Lange tekststykker kan desuden ofte opsummeres i bullits.<br />
3. Brug korte afsnit:<br />
- Begræns omfanget af information.<br />
- Korte afsnit gør det nemt og hurtigt at overskue indholdet.<br />
- Max 3-5 linjer, også når det er bullits.<br />
4. Brug underoverskrifter:<br />
- Brug underoverskrifter til at guide læseren hurtigt igennem.<br />
- Gør budskabet kort og rammende.<br />
- Fortæl det vigtigste først.<br />
- Brug nøgleord, nyheden skal findes på i en søgemaskine.<br />
5. Brug billeder, der illustrerer teksten:<br />
- Et par billeder gør en webside interessant for øjet.<br />
- Hvis billederne illustrerer teksten, får modtageren hurtigt et overblik over indholdet.<br />
14
Lidt om markedsføring<br />
Jeres hjemmeside er som et panoramavindue i et hus ud til gaden. Her får hele verden mulighed for at kigge<br />
ind i det lille fællesskab, som er jeres afdeling. Og her er der mulighed for at vise afdelingen frem, så<br />
boligsøgende får lyst til at bo hos lige netop jer. Her er et par tips:<br />
Udbyg hjemmesiden<br />
Overvej at lave en særlig informationsside om aktiviteter i afdelingen. Nogen elsker at strikke, andre spiller<br />
fodbold, og andre igen har lektiecafé og fællesspisning. <strong>Det</strong> handler alt sammen om tryghed og fællesskab.<br />
Og den følelse kan være med til at en boligsøgende beslutter sig for at skrive sig op et sted frem for et<br />
andet.<br />
Hvem taler du til?<br />
Målgruppen skal altid være i centrum, som omdrejningspunkt for kommunikationen. Tal kun til en type<br />
mennesker ad gangen, og tilpas dit sprog efter dem. Du sætter selv kriterierne: unge/voksne,<br />
skøjteløbere/trompetister, osv. Gør din kommunikation skarp og præcis: hvem taler du til?<br />
Et budskab ad gangen holder opmærksomheden fangen<br />
<strong>Det</strong> er ikke mængden af ord, der sælger. Og det er svært at holde på en internetlæser i længere end 3-4<br />
sekunder. Vær derfor præcis i dine formuleringer, og gentag dem, så du får budskabet klart igennem. 3<br />
gentagelser skal være den perfekte balance for at modtageren husker budskabet uden at blive træt af at<br />
høre om det.<br />
Hvis du vil trænge igennem med flere budskaber på en side, så overvej at lave en til.<br />
Kombiner hjemmesiden med andre medier<br />
Skriv URL-adressen, når I kommunikerer i trykte medier, fx avisannoncer, brochurer, plakater.<br />
Få websupport til at hjælpe med en ekstra URL-adresse, som fører til jeres hjemmeside. Sørg for at den er<br />
nem at skrive, læse og huske, fx www.egely.dk.<br />
15
Forside<br />
Billeder på forsiden<br />
Billederne til billedkarrusellen på forsiden af hjemmesiden har deres eget bibliotek: Forsidebannere.<br />
Husk: Dit billede skal være komprimeret og beskåret i størrelsen 956 x 260 pixel, inden du lægger det op.<br />
Du kan ikke redigere billeder i systemet. Vær også opmærksom på, at ca. 1/3 af billedet går fra til loginboksen<br />
i højre side.<br />
Se evt. vejledningen til billedredigering, som du finder i bestyrelsens håndbog på hjemmesiden.<br />
Læg et nyt billede på forsiden<br />
1. Klik på Webstedshandlinger<br />
2. Vælg Administrer indhold og struktur<br />
3. Vælg mappen Forsidebannere<br />
4. Vælg Ny + Element<br />
5. Klik på gennemse for at hente filen fra computeren<br />
6. Vælg OK<br />
Billedegenskaber<br />
Når du har hentet billedet, har du mulighed for at udfylde en række data om billedet.<br />
1. Navn: Vælg et nyt navn til billedets URL-adresse (fjern mellemrum og erstat æ,ø,å med ae, oe, aa)<br />
2. Titel: Du kan skrive på billedet (valgfri).<br />
3. Du kan flytte rundt på teksten med x og y-koordinaterne.<br />
4. Du kan skifte farve på teksten. Vi anbefaler sort og hvid for læsbarheden.<br />
5. Vælg om billedet skal vises for alle besøgende på hjemmesiden, eller om det kun er for dem, der kan<br />
logge sig ind.<br />
16
Der kan gå et kvarters tid inden billedet viser sig i karrusellen, men du har mulighed for at få det vist med<br />
det samme:<br />
1. Åbn forsiden ved at vælge Åbn hyperlink i nyt vindue<br />
2. Vælg Rediger, enten i menuen Webstedshandlinger, eller på det lille, hvide ikon til højre for<br />
3. Når du er i redigeringstilstand, ser login området således ud:<br />
17
4. Holder du musen henover det hvide stykke i toppen, hvor der står Login Webpart, kommer der en<br />
lille pil i højre hjørne.<br />
5. Klik på den.<br />
6. Vælg Rediger webdel i menuen.<br />
7. I højre side har du nu fået en grå menu, der styrer webdelen.<br />
8. Klik på knappen Nulstil cache for at genopfriske biblioteket Forsidebannere.<br />
9. Klik OK for at gemme og lukke webdelen (Vigtigt!).<br />
10. Publicer siden.<br />
Skjul et billede på forsiden<br />
1. Åbn Webstedshandlinger<br />
2. Vælg Administrer indhold og struktur<br />
3. Find mappen Forsidebannere og klik på den<br />
4. Hold musen henover en billedtitel<br />
5. Klik på den lille pil<br />
6. Vælg Rediger egenskaber<br />
18
7. Find menuen Show<br />
8. Vælg Not shown<br />
9. Klik Gem<br />
Nu forsvinder billedet fra forsiden, men du har det stadig gemt i biblioteket, hvis du en dag får brug for det.<br />
Ligesom med nye billeder kan der gå op til 15 minutter inden det slår igennem.<br />
19
Kampagneboks<br />
Der er kun en forside, og det kan være svært for en besøgende på hjemmesiden at regne ud, hvad der<br />
gemmer sig længere inde. Kampagneboksene er med lidt snilde en ganske effektiv vejviser til information,<br />
der ellers kan være lidt svær at finde.<br />
Både på afdelings- og organisationshjemmesider er de to første kampagnebokse fra venstre lige til at<br />
redigere i. Vi anbefaler dog at lade de to længst mod højre stå, da de trækker data fra<br />
administrationssystemet.<br />
Oprettelse<br />
Kampagneboksen er et glimrende redskab til at få trukket forskellige sider frem i hierarkiet, og<br />
samtidig skabe den dynamik, der gør at besøgende (og Googles søgemaskine) finder den relevant.<br />
1. Stil dig på siden, hvor du ønsker at lave en kampagneboks og vælg Rediger.<br />
2. Vælg Tilføj en webdel.<br />
3. I oversigten i toppen af siden vælger du<br />
a. Kategorier: DOMEA<br />
b. Webdele: Indholdsredigering og<br />
c. Klik til sidst på knappen Tilføj<br />
Nu har du oprettet en tom kampagneboks på siden.<br />
Redigering<br />
Enten har du indsat en ny webdel, eller også sidder der en i forvejen, du gerne vil have nyt indhold på.<br />
Find den lille pil ved titlen på kampagneboksen, klik, og vælg Rediger webdel.<br />
Nu får du en menu i højre side af skærmen:<br />
20
11<br />
3<br />
1<br />
7<br />
2<br />
4<br />
5<br />
6<br />
9<br />
10<br />
8<br />
1. Vis webdel titel – vælg denne for at få vist<br />
den orange overskrift.<br />
2. Webdel højde – styrer højden på webdelen<br />
i pixel. (Den er tom fra start. Tal kan<br />
ændres, men ikke slettes)<br />
3. Link URL – hvor skal kampagneboksen<br />
linke hen? Skriv adressen her eller find en<br />
lokal URL ved at klikke Gennemse.<br />
4. Sæt flueben, hvis linket skal åbne i et nyt<br />
browservindue.<br />
5. Sæt flueben for at gøre hele<br />
kampagneboksen til et link.<br />
6. Vælg et standard baggrundsbillede:<br />
a. Klik Gennemse<br />
b. Find mappen Billeder til hele<br />
webstedet<br />
c. Vælg Kampagnebilleder<br />
d. Vælg et billede, du kan bladre i<br />
bunden.<br />
e. Klik OK<br />
7. Sæt billedhøjden til 79 pixel.<br />
8. Vælg Udseende: Med kant og skygge.<br />
9. Titel: Skriv overskriften til<br />
kampagneboksen.<br />
10. Klik Anvend for at se resultatet<br />
11. Klik OK for at gemme.<br />
12. Gå tilbage i forløbet for at ændre detaljer.<br />
13. Tjek evt. siden ind til gennemsyn eller<br />
Publicer den, når du er færdig.<br />
21
Upload et nyt billede til en kampagneboks<br />
1. Beskær et billede, så det måler 232 x 79 pixel og gem det på skrivebordet.<br />
2. Gå ind på din hjemmeside og vælg Webstedshandlinger øverst til venstre i skærmbilledet.<br />
3. Klik på Vis alt indhold på webstedet.<br />
4. Vælg biblioteket Billeder<br />
5. Vælg + Tilføj nyt element<br />
6. Vælg Gennemse for at overføre ét dokument eller klik på linket Overfør flere filer for at hente to<br />
eller flere billeder ind i biblioteket.<br />
22
7. Vælg OK<br />
8. Vælg nu den mappe, hvor du gemte det tilskårne billede (pkt.1)<br />
a. Find det eller de billeder, du ønsker at overføre<br />
b. Klik OK<br />
c. Systemet beder dig nu bekræfte, at du vil overføre fx 2 billeder (filer)<br />
Når du skal sætte billedet ind i en kampagneboks, skal du finde den rigtige billedmappe. Følg<br />
vejledningen Rediger din kampagneboks til og med punkt 5. Herefter:<br />
1. Find Afdelingens forside i venstre menuen, fx Lundager, Bred<br />
2. Vælg undermappen Billeder<br />
3. Vælg dit billede og klik OK<br />
Fortsæt nu fra punkt 7 i vejledningen Rediger din kampagneboks.<br />
23
Beboermappen (kun afdelinger)<br />
I Beboermappen finder du generel information og gode råd, der relaterer sig til det at bo til leje. Jeres<br />
boligrådgiver vil med tiden lægge opdaterede husordener og reglementer op på en side for sig, ligesom du<br />
kan oprette en informationsside på afdelingens-/selskabets vegne.<br />
1. Vælg Webstedshandlinger og klik på Ny side.<br />
2. Giv siden et navn og klik Opret.<br />
Udfyld siden med tekst, billeder og evt. en kampagneboks. Når indholdet er på plads, skal du indsætte<br />
billede og tekst til forsiden af Beboermappen.<br />
1. Gå ned i bunden af siden, hvor baggrunden er gul.<br />
2. I feltet Kommentarer skriver du med maksimalt 256 anslag, hvad der gemmer sig på siden bagved.<br />
3. Under Kommentarfeltet finder du et link: Klik her for at indsætte et billede fra SharePoint. Klik!<br />
4. Klik Gennemse i pop-up vinduet.<br />
5. Nu åbner endnu et nyt pop-up vindue, der giver adgang til alle bibliotekerne på hjemmesiden.<br />
6. Som starthjælp ligger der et bibliotek med standardbilleder, der hedder Billeder til gruppen af<br />
websteder.<br />
7. Find mappen ikoner herunder. Billederne her er skåret i størrelsen 80 x 80, der passer som<br />
opløftningsbillede.<br />
8. Vælg et af standardbillederne her. Fx Ikon 001 Aebler.<br />
9. Klik OK i begge pop-up vinduer for at indsætte billedet.<br />
24
Tip! Se i kapitlet Administrer indhold og struktur, hvordan du laver et billedbibliotek til jeres egne billeder.<br />
10. Publicer siden.<br />
Nu lægger siden sig ind i Beboermappen med et punkt nederst på siden.<br />
25
Kontakt<br />
Siden med kontaktinformation er låst for redigering. Er der noget, du ønsker at ændre, bedes du kontakte<br />
websupport@domea.dk.<br />
Om afdelingen/Om selskabet<br />
Om afdelingen og Om selskabet er målrettet boligsøgende og alle, der har lyst til at vide mere om den<br />
pågældende afdeling/organisation. Her præsenteres boligtyper, beskrivelser og der er mulighed for at lægge<br />
billeder og plantegninger i et billedgalleri. <strong>Det</strong> er også her, man kan finde de offentligt tilgængelige referater<br />
fra bestyrelsesmøder. På organisationsniveau er der desuden en liste over selskabets afdelinger med links til<br />
deres hjemmesider.<br />
Skift billedtekst<br />
Du har mulighed for at lave en ny tekst på billedet til underforsiden Om afdelingen/selskabet. Når du er i<br />
redigeringstilstand, kan du taste teksten direkte ind i feltet over billedet.<br />
Læs mere om dine muligheder for tekstredigering i kapitlet Rediger.<br />
Billedgalleri<br />
Inden du starter: Sørg for at du har dine billeder klar, fx i en mappe på skrivebordet. Skal de evt.<br />
komprimeres (gøres mindre), så se vejledningen ’Sådan redigerer du billeder’. Billederne bør ikke fylde<br />
mere end 400 Kb pr. stk. Gerne mindre. En god tommelfingerregel er at holde billedet i en bredde på<br />
448 pixel.<br />
1. Stil dig på siden Billedgalleri<br />
2. Vælg ’Webstedshandlinger’<br />
4. Vælg Dokumentbiblioteket ’Profil’<br />
5. Vælg ’+Tilføj nyt element’<br />
6. Klik på ’Gennemse’ for at finde dit billede.<br />
3. Klik på ’Vis alt indhold på webstedet’.<br />
26
7. Du kan også vælge at overføre flere billeder på én gang: I stedet for at vælge ’Gennemse’, skal<br />
du klikke på ’Overfør flere filer…’.<br />
8. Find din billedmappe og vælg dine billeder til hjemmesiden. Klik OK.<br />
9. Bekræft, at du vil sende billederne til hjemmesiden.<br />
10. Nu er billederne lagt på hjemmesiden og du kan se resultatet med det samme.<br />
27
Opret en ny billedmappe i billedgalleriet<br />
1. I båndet øverst i skærmbilledet finder du ’Biblioteksværktøjer’.<br />
2. Vælg fanebladet ’Dokumenter’.<br />
3. Vælg ’Ny mappe’.<br />
4. Navngiv mappen og klik Gem<br />
Flyt et billede til mappen<br />
1. Marker det billede, du vil flytte (Du kan kun flytte et ad gangen).<br />
2. I båndet øverst i skærmbilledet finder du ’Biblioteksværktøjer’.<br />
3. Vælg fanebladet ’Dokumenter’.<br />
4. Vælg ’Send til’ og ’Anden placering’<br />
5. Skriv URL adressen på mappen, du vil flytte billedet til, fx<br />
’http://www.domea.dk/afdelinger/frugthaven/Om-afdelingen/Billedgalleri/Profil/Havefest’<br />
6. Bekræft at du vil kopiere billedet over i en anden mappe ved at klikke ’OK’.<br />
7. Når billedet er overført, klikker du på ’Udført’.<br />
8. Nu ligger billedet i mappen ’Havefest’.<br />
9. Slet billedet fra sin originale placering.<br />
28
Slet et billede i billedgalleriet<br />
1. I båndet øverst i skærmbilledet finder du ’Biblioteksværktøjer’.<br />
2. Vælg fanebladet dokumenter.<br />
3. Markér det billede, du vil slette med et flueben.<br />
4. Vælg nu ’X Slet dokument’ (Hvis din skærm ikke er så stor, vil du blot kunne se et sort kryds).<br />
5. Bekræft sletningen.<br />
29
Tal og fakta / Fakta<br />
Under Tal og fakta / Fakta finder du en tekst, der beskriver afdelingen / boligselskabet. Teksten kan du let<br />
ændre selv.<br />
1. Vælg Rediger, enten i menuen Webstedshandlinger, eller på det lille, hvide ikon til højre for<br />
2. Ret teksten til.<br />
3. Publicer.<br />
På afdelingens hjemmeside findes desuden nogen fakta om fordelingen af lejemål. De kommer direkte fra<br />
administrationssystemet. Kontakt dit boligcenter, hvis de skal rettes.<br />
Referater<br />
Måske har du aftalt med bestyrelsen, at du skal lægge referater på hjemmesiden. Offentligt tilgængelige<br />
referater bør altid lægges ud i pdf-format, så ingen kan skrive i dem.<br />
Dagsordener og referater skal lægges på hjemmesiden. <strong>Det</strong> er den måde <strong>Domea</strong> har valgt at håndhæve<br />
bestemmelserne om dokumenternes tilgængelighed. I tilfælde af følsomme oplysninger, omfattet af<br />
tavshedspligt, vil referatet blot få anført et punkt, der hedder 'lukket dagsorden'.<br />
Når du er logget ind, skal du blot stille dig på siden Referater.<br />
1. Klik på + Tilføj dokument.<br />
(Ønsker du at lægge dokumentet i en mappe, klikker du på mappen først)<br />
2. Klik på Gennemse og find dit dokument<br />
3. Klik på OK når du har valgt dit dokument<br />
Nu ligger dokumentet og kan læses af alle der besøger hjemmesiden.<br />
Klik på den lille klokke Giv mig besked, hvis du ønsker at få tilsendt en e-mail, hver gang nogen<br />
lægger dokumenter op.<br />
Lej en almen bolig<br />
Denne side styres af <strong>Domea</strong>, dvs. det er kun <strong>Domea</strong>s webredaktør, der kan redigere siden. Ønsker du at<br />
skjule siden, kan du bruge vejledningen til navigation i kapitlet om webstedshandlinger.<br />
Afdelinger (Kun organisationer)<br />
På denne side vises de afdelinger, som hører under boligselskabet. Hver overskrift linker til den pågældende<br />
afdelings hjemmeside. Listen kan ikke redigeres, da den trækkes direkte fra administrationssystemet.<br />
Bestyrelsen (Kun organisationer)<br />
Siden, der viser bestyrelsens medlemmer kan ikke redigeres, da oplysningerne kommer direkte fra <strong>Domea</strong>s<br />
administrationssystem.<br />
Muligheder efter login (Kun afdelinger)<br />
Denne side styres af <strong>Domea</strong>, dvs. det er kun <strong>Domea</strong>s webredaktør, der kan redigere siden. Ønsker du at<br />
skjule siden, kan du bruge vejledningen til navigation i kapitlet om webstedshandlinger.<br />
30
Min Bolig (Kun afdelinger)<br />
Som juridisk lejer får du adgang til en side, der viser huslejeinformation, varslingsbreve fra <strong>Domea</strong>, samt<br />
evt. vaskeforbrug og varmeopgørelse. Ingen af disse sider kan redigeres, og det er kun lejer selv, der har<br />
adgang til oplysninger om eget lejemål.<br />
Siderne bliver løbende udbygget og opdateres direkte fra administrationssystemet.<br />
Aktuelt (Kun afdelinger)<br />
<strong>Det</strong>te område er bestyrelsens online kommunikationskanal til beboerne. Beboere med login kan læse<br />
nyheder fra <strong>Domea</strong>, ligesom de seneste referater trækkes fra arkivet under Om afdelingen.<br />
Bestyrelsen har mulighed for selv at supplere med egne nyheder, ligesom de har en kalender til rådighed,<br />
som kan bruges til fx at vise, booking af fælleshus eller vigtige datoer i afdelingen. Brugen er valgfri.<br />
Kampagneboksene viser de seneste 3-5 poster.<br />
Skift billedtekst<br />
Du har mulighed for at lave en ny tekst på billedet. Når du er i redigeringstilstand, kan du taste teksten<br />
direkte ind i feltet over billedet.<br />
Læs mere om dine muligheder for tekstredigering i kapitlet Rediger.<br />
Skift kampagneboks<br />
De fleste kampagnebokse trækker automatisk information fra forskellige arkiver, så vi anbefaler, at du lader<br />
dem sidde. Undtagelsen på denne side er kampagneboksen i venstre side, som du nemt kan skifte indhold i,<br />
fx kan du bruge den til at gøre opmærksom på en særlig begivenhed i afdelingen og link til en post i<br />
kalenderen eller en særlig nyhed.<br />
Læs hvordan du redigerer en kampagneboks i kapitlet Kampagneboks.<br />
31
Nyheder<br />
Fortæl om arrangementer der er gennemført, nye tiltag i afdelingen eller en kommende generalforsamling.<br />
Opret en nyhed (ny side)<br />
1. Klik på Webstedshandlinger<br />
2. Vælg Ny side<br />
3. Skriv sidetitel – den bliver til en del af URL-adressen<br />
De færreste browsere kan læse specialtegn (!) og æ, ø og å – det bliver i stedet oversat til %-tegn, tal<br />
og bogstaver – i eksemplet er det et æ. Skriv i stedet ae, o/oe og a/aa, så kan man bedre læse<br />
navnet.<br />
4. Indsæt tekst, billeder, links til andre sider eller dokumenter efter behov. Og brug gerne en<br />
kampagneboks i højre side til at fremhæve noget, fx kontaktinformation.<br />
Vigtige detaljer<br />
Indsæt kommentar, opløftningsbillede og dato i bunden af siden, som har en gul baggrund:<br />
32
1. Billeder finder du ved at klikke på linket Klik her for at indsætte et billede fra SharePoint<br />
2. Vælg Billeder til gruppen af websteder og mappen Ikoner (eller din egen mappe), vælg et<br />
billede og klik OK.<br />
3. Nu er siden færdig. På fanen publicér skal du vælge Tidsplan:<br />
33
4. Vælg at siden skal vises i en bestemt periode, og derefter skjules (Fx et møde). <strong>Det</strong> gør du ved<br />
at angive en start- og en slutdato.<br />
5. Publicér siden<br />
Nu lægger nyheden sig ind i nyhedsoversigten Nyt fra Bestyrelsen. Den er usynlig når den er tom, eller<br />
alle nyheder er taget ud af produktion vha. tidsstyring:<br />
34
Kalender<br />
Her kan I give beboerne overblik over forskellige begivenheder i afdelingen. Vis reservation af fælleshuset,<br />
næste generalforsamling, arbejdsdag eller grillfest.<br />
Opret en nyhed (ny side)<br />
1. Klik på Webstedshandlinger<br />
2. Vælg Ny side<br />
3. Skriv sidetitel – den bliver til en del af URL-adressen<br />
De færreste browsere kan læse specialtegn (!) og æ, ø og å – det bliver i stedet oversat til %-tegn, tal<br />
og bogstaver – i eksemplet er det et æ. Skriv i stedet ae, o/oe og a/aa, så kan man bedre læse<br />
navnet.<br />
4. Udfyld siden med minimum titel, start- og sluttidspunkt.<br />
5. Nu er siden færdig. På fanen publicér skal du vælge Tidsplan for at siden skal vises i en bestemt<br />
periode, og derefter skjules (Fx et møde). <strong>Det</strong> gør du ved at angive en start- og en slutdato.<br />
35
6. Publicér siden<br />
7. Nu lægger siden sig ind i kalenderen<br />
36