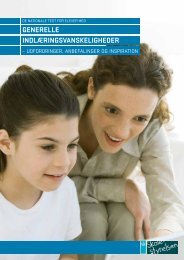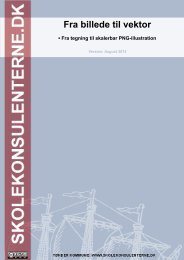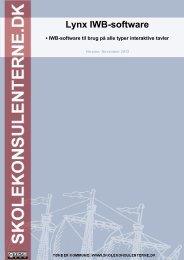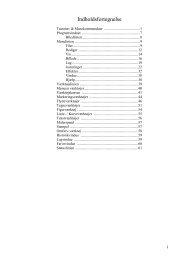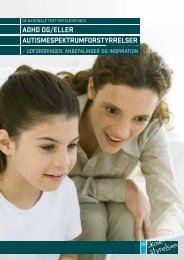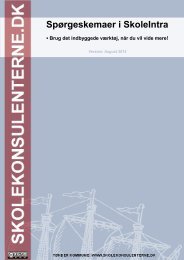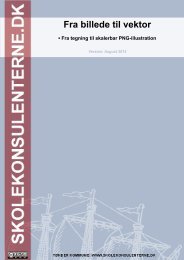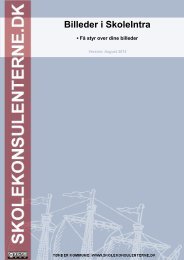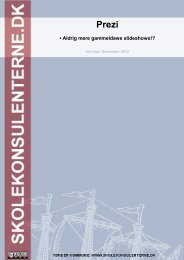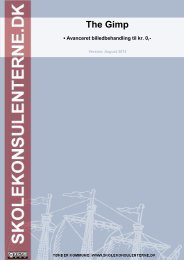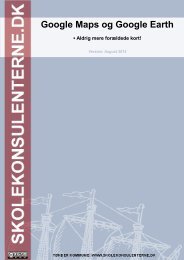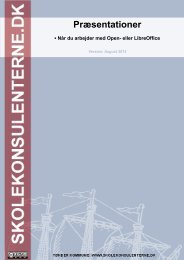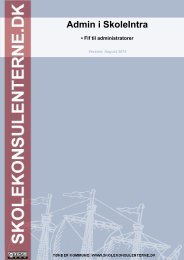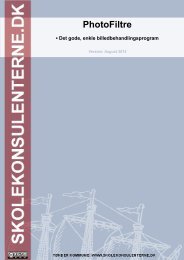Picto Selector - Skolekonsulenterne.dk
Picto Selector - Skolekonsulenterne.dk
Picto Selector - Skolekonsulenterne.dk
Create successful ePaper yourself
Turn your PDF publications into a flip-book with our unique Google optimized e-Paper software.
<strong>Picto</strong> <strong>Selector</strong><br />
▪ Lav dine egne flotte symbolark på den nemme måde<br />
Version: Oktober 2012
Indholdsfortegnelse<br />
Hvad er <strong>Picto</strong> <strong>Selector</strong>?...............................................................................4<br />
USB?.....................................................................................................................................4<br />
Hent programmet.........................................................................................4<br />
Installer programmet på din computer..............................................................................5<br />
<strong>Picto</strong> <strong>Selector</strong> på USB..................................................................................8<br />
Første gang <strong>Picto</strong> <strong>Selector</strong> køres på computeren eller usb.........................................10<br />
Vælg dansk sprog og danske symboler.........................................................................12<br />
Første gang programmet startes...............................................................13<br />
Avanceret brug .................................................................................................................13<br />
Brugerfladen og dit første symbolark.............................................................................14<br />
Vis symboler.................................................................................................................16<br />
Tomt felt........................................................................................................................16<br />
Tekstsymbol.................................................................................................................17<br />
Fotosymboler...............................................................................................................18<br />
Ursymbol.......................................................................................................................19<br />
Timersymbol.................................................................................................................20<br />
Sclera-figur...................................................................................................................21<br />
Rediger dit symbolark ...............................................................................22<br />
Rækkefølge........................................................................................................................22<br />
Ændre indhold, baggrund og farvelægning...................................................................22<br />
Før farvelægning..........................................................................................................22<br />
Farvelæg ......................................................................................................................23<br />
Vælg erstatningsfarve.................................................................................................23<br />
Højreklik..............................................................................................................................24<br />
Gem/eksporter............................................................................................25<br />
Gem.....................................................................................................................................25<br />
Gem som PDF....................................................................................................................25<br />
Gem som billedfil...............................................................................................................25<br />
Eksporter ark......................................................................................................................26<br />
Avanceret brug ..........................................................................................26<br />
Hvad betyder symbolerne?..............................................................................................28<br />
Skriv tekst i en figur.....................................................................................................28<br />
Importer flere billeder ...............................................................................29<br />
Øvrige muligheder .....................................................................................29<br />
<strong>Picto</strong>board..........................................................................................................................29<br />
Egne symboler - brugersymbol.......................................................................................31<br />
Vis kategoriliste.................................................................................................................32<br />
Standardværdier................................................................................................................32<br />
Generelt om administrator-adgangen........................................................33<br />
Sæt kodeord på administrator-adgangen.......................................................................33<br />
Lav dine egne skabeloner................................................................................................33<br />
© <strong>Skolekonsulenterne</strong>.<strong>dk</strong> │Erik S. Kristensen Side [3] af [36]
Hvad er <strong>Picto</strong> <strong>Selector</strong>?<br />
<strong>Picto</strong> <strong>Selector</strong> er et program, der - med både dine egne billeder og det meget store<br />
indbyggede billedgalleri - lader dig lave symbolark til brug i f.eks. undervisningen.<br />
Programmet er gratis og må anvendes af både institutioner, forældre, pædagoger, lærere,<br />
elever m.fl.<br />
Læs licensbetingelserne her:<br />
http://www.pictoselector.eu/index.php?<br />
option=com_content&view=article&id=112&Itemid=241&lang=en<br />
USB?<br />
<strong>Picto</strong> <strong>Selector</strong> kan afvikles direkte fra et USB-stik – det betyder altså, at man kan give<br />
elever, lærere, pædagoger m.fl. et USB-stik med programmet og at der ikke skal<br />
installeres noget på computeren!<br />
USB-løsningen kan anbefales, idet det er en meget nem løsning at administrere!<br />
Dine symbolark gemmes på usb-stikket og du har dermed altid det hele med.<br />
Nedenfor viser vi både installation lokalt – dvs. på computeren – og afvikling fra USB.<br />
Det er vigtigt at påpege, at programmet fungerer fuldstændig ens, uanset om det afvikles<br />
fra computeren eller fra USB-stik.<br />
Hent programmet<br />
<strong>Picto</strong> <strong>Selector</strong> har sin egen hjemmeside 1 .<br />
Programmet er oversat til dansk af Kommunikationscentret i Hillerød v. Michael Hjort-<br />
Pedersen. Indstilling af sprog: Se senere i denne manual!<br />
I dette materiale er brugt nyeste version fra <strong>Picto</strong> <strong>Selector</strong>s egen hjemmeside!<br />
1 http://www.pictoselector.eu/<br />
© <strong>Skolekonsulenterne</strong>.<strong>dk</strong> │Erik S. Kristensen Side [4] af [36]
Installer programmet på din computer<br />
Når du har hentet filen, startes installationen (enten af sig selv eller via et dobbeltklik på<br />
den hentede fil):<br />
© <strong>Skolekonsulenterne</strong>.<strong>dk</strong> │Erik S. Kristensen Side [5] af [36]
© <strong>Skolekonsulenterne</strong>.<strong>dk</strong> │Erik S. Kristensen Side [6] af [36]
© <strong>Skolekonsulenterne</strong>.<strong>dk</strong> │Erik S. Kristensen Side [7] af [36]
<strong>Picto</strong> <strong>Selector</strong> på USB<br />
Når du vil lave en USB-version af <strong>Picto</strong> <strong>Selector</strong>, skal du først installere programmet på<br />
din computer som beskrevet ovenfor.<br />
Derefter følges denne lille ”opskrift”:<br />
og<br />
1. Via ”Denne computer” findes mappen, hvori programmet er installeret<br />
2. Højreklik på mappen og vælg ”Kopier”<br />
3. Gå til USB-stikket via ”Denne computer”, højreklik og vælg ”Indsæt”<br />
Selve kopieringen af programfilerne kan tage et stykke tid!<br />
Ad 2<br />
Ad 3<br />
Nu ligger programmappen på dit USB-stik. For at gøre det mest enkelt, anbefaler vi at lave<br />
en genvej til programmet – det ta'r blot et par sekunder:<br />
1. Via ”Denne computer” åbnes USB-stik og programmappen<br />
2. Via ”Denne computer” åbnes endnu et vindue, der viser indholdet af USB-stikket<br />
© <strong>Skolekonsulenterne</strong>.<strong>dk</strong> │Erik S. Kristensen Side [8] af [36]
Sådan cirka ser din skærm ud:<br />
Højreklik (hold knappen nede) på programfilen og ”træk” den over i det andet vindue.<br />
Slip tasten og vælg ”Opret genvej.....”.<br />
Så er du klar! Fordelen er, at elever/forældre m.fl. ikke skal rode i selve programmappen<br />
for at finde programsymbolet! De kan blot sætte stikket i og dobbeltklikke på programikonet.<br />
© <strong>Skolekonsulenterne</strong>.<strong>dk</strong> │Erik S. Kristensen Side [9] af [36]
Første gang <strong>Picto</strong> <strong>Selector</strong> køres på computeren eller usb<br />
Den første gang <strong>Picto</strong> <strong>Selector</strong> køres, skal der laves nogle enkelte indstillinger:<br />
© <strong>Skolekonsulenterne</strong>.<strong>dk</strong> │Erik S. Kristensen Side [10] af [36]
Nu starter programmet!<br />
© <strong>Skolekonsulenterne</strong>.<strong>dk</strong> │Erik S. Kristensen Side [11] af [36]
Vælg dansk sprog og danske symboler<br />
Første gang programmet starter, skal du vælge at logge på som administrator:<br />
På usb-versionen vil du få denne meddelelse første gang:<br />
Vælg [Indstillinger] – [Sprog]<br />
Sæt sprog til dansk – og vælg dansk på listen over ”Prioritering af sprog for symboler”<br />
Brug pilene til at sikre, at ”Dansk” står øverst på listen.<br />
På denne måde sikres, at danske symboler prioriteres!<br />
© <strong>Skolekonsulenterne</strong>.<strong>dk</strong> │Erik S. Kristensen Side [12] af [36]
Første gang programmet startes<br />
Når du starter programmet (på computeren eller via USB), bliver du bedt om at indtaste<br />
initialer (eller navn). Dette bruges senere på de ark, der fremstilles. Du kan lave flere<br />
brugere og dermed have styr over de fremstillede ark – f.eks. en bruger 1kl, en bruger 2kl<br />
eller lignende.<br />
Avanceret brug<br />
Det anbefales, at du efter indlogning vælger [Avanceret brug] under [Indstillinger]. På den<br />
måde får du lidt flere muligheder i programmet.<br />
© <strong>Skolekonsulenterne</strong>.<strong>dk</strong> │Erik S. Kristensen Side [13] af [36]
Brugerfladen og dit første symbolark<br />
Når du er logget på, ser brugerfladen ud som følger:<br />
Vi afprøver først den enkleste tilgang, nemlig<br />
Klik på ”Nyt overlæg”<br />
Vis tilgængelige<br />
symboler<br />
Opret nyt<br />
Symbolark<br />
- simpelt<br />
Opret nyt<br />
Symbolark<br />
- avanceret<br />
Arbejdsvindue<br />
- her sammensættes<br />
dit symbolark<br />
Typer af<br />
symboler/<br />
felter<br />
© <strong>Skolekonsulenterne</strong>.<strong>dk</strong> │Erik S. Kristensen Side [14] af [36]
Du kan indstille dit symbolark med værktøjerne her:<br />
Du kan altid tilføje eller fjerne en kolonne.<br />
Hvis du ønsker titel på arket, husk da flueben i<br />
Indholdet kan styres ud fra følgende ”knapper”<br />
Se alle tilgængelige billeder. Disse kan<br />
”trækkes og slippes” ned på symbolarket<br />
Indsætter et tomt felt<br />
Indsætter en rude med tekst<br />
Brug egne fotos/billeder til dine symbolark<br />
Indsæt ur<br />
Indsæt timer<br />
Lav flotte figurer, hvor du bestemmer<br />
udseende og ”grimasser”. Meget nemt – og<br />
effektivt!<br />
© <strong>Skolekonsulenterne</strong>.<strong>dk</strong> │Erik S. Kristensen Side [15] af [36]
Vis symboler<br />
Når der klikkes på ”Vis symboler”, kommer en rude frem. Her kan søges m.m.<br />
Billeder overføres meget enkelt til symbolarket med ”træk og slip”<br />
Som udgangspunkt søges i alle billeder, så der er ikke grund til at ændre noget!<br />
Tomt felt<br />
Du kan indsætte et blankt felt med denne knap!<br />
© <strong>Skolekonsulenterne</strong>.<strong>dk</strong> │Erik S. Kristensen Side [16] af [36]
Tekstsymbol<br />
Indsæt et felt, hvor du bestemmer tekst-indholdet!<br />
Der er gode muligheder for at bestemme skrifttype, skriftfarve, baggrund osv.<br />
Bemærk mulighederne her – disse behandles særskilt senere i manualen:<br />
NB! ”Farvelæg” dækker også over f.eks. at sætte kryds over et felt – forbudt etc.<br />
Dette behandles igen senere i manualen!<br />
© <strong>Skolekonsulenterne</strong>.<strong>dk</strong> │Erik S. Kristensen Side [17] af [36]
Fotosymboler<br />
Her du du vælge egne billeder (fotos eller andre illustrationer) – og tilskære dem efter<br />
behov:<br />
Der kan angives titel, baggrund, vælges farvelægning osv.<br />
Et eksempel:<br />
© <strong>Skolekonsulenterne</strong>.<strong>dk</strong> │Erik S. Kristensen Side [18] af [36]
Ursymbol<br />
© <strong>Skolekonsulenterne</strong>.<strong>dk</strong> │Erik S. Kristensen Side [19] af [36]
Timersymbol<br />
Her kan du indsætte angivelse af tid.<br />
© <strong>Skolekonsulenterne</strong>.<strong>dk</strong> │Erik S. Kristensen Side [20] af [36]
Sclera-figur<br />
Her kan du lave en figur – og bestemme utroligt mange finesser!<br />
Et eksempel på en figur<br />
Du kan meget hurtigt se effekterne og skifte udseende ved at bruge de små pile til venstre<br />
og højre ved hver kategori – se pilene på illustrationen.<br />
© <strong>Skolekonsulenterne</strong>.<strong>dk</strong> │Erik S. Kristensen Side [21] af [36]
Rediger dit symbolark<br />
Du kan nemt ændre dit symbolark.<br />
Rækkefølge<br />
Du ”trækker og slipper” blot det enkelte symbol til en ny placering.<br />
Du er dermed ikke bundet af en fast rækkefølge mens du laver arket!<br />
Ændre indhold, baggrund og farvelægning<br />
Dobbeltklik på et symbol for at redigere det.<br />
Du vil få det for symbolet relevante vindue frem:<br />
Alt kan nu ændres – her vil vi bl.a. henlede opmærksomheden på ”Før farvelægning”,<br />
”Farvelæg” og ”Vælg erstatningsfarve”.<br />
Før farvelægning<br />
Vælg farvetone (negativ eller gråtone)<br />
© <strong>Skolekonsulenterne</strong>.<strong>dk</strong> │Erik S. Kristensen Side [22] af [36]
Farvelæg<br />
Oversættelsen er lidt misvisende – men kun lidt :)<br />
Under menupunktet kan man ganske rigtigt vælge en farve – men der er også mulighed<br />
for f.eks. at sætte et flueben eller en overstregning på symbolet (rigtig/forkert).<br />
Et eksempel:<br />
Vælg erstatningsfarve<br />
Med denne funktion kan du ændre en farve i billedet – f.eks. ændre baggrundsfarven fra<br />
hvid til blå eller lignende.<br />
© <strong>Skolekonsulenterne</strong>.<strong>dk</strong> │Erik S. Kristensen Side [23] af [36]
I eksemplet er valgt grøn som farve – og derefter er der blot klikket på ansigstfarven og på<br />
det hvide i ”tankeboblen”. Voilá, det hele er grønt :)<br />
Højreklik<br />
Et højreklik på et symbol giver også adgang til mulighederne:<br />
© <strong>Skolekonsulenterne</strong>.<strong>dk</strong> │Erik S. Kristensen Side [24] af [36]
Gem/eksporter<br />
Der er en del muligheder i programmet, når det handler om at gemme/eksportere.<br />
Gem<br />
Når du klikker på gem, gemmes symbolarket i den database, der er oprettet i forbindelse<br />
med installationen.<br />
Du bliver ikke spurgt om placering m.m., men dit ark vil være tilgængelig ved næste brug<br />
af programmet og hænger sammen med de initialer, du bruger ved ”login”!<br />
Gem som PDF<br />
Her genereres en PDF-fil af det producerede ark. PDF er et godt format til distribution,<br />
f.eks. via mails, i SkoleIntra og på hjemmesider.<br />
Gem som billedfil<br />
Her kan du gemme dit symbolark som f.eks. jpg eller png. Et billede kan du efterfølgende<br />
nemt bruge på nettet, i et dokument eller en præsentation.<br />
© <strong>Skolekonsulenterne</strong>.<strong>dk</strong> │Erik S. Kristensen Side [25] af [36]
Eksporter ark<br />
Her dannes en eksportfil, som andre brugere af <strong>Picto</strong> <strong>Selector</strong> kan importere.<br />
Her vist importbilledet:<br />
På den måde kan I f.eks. lave en database med symbolark i SkoleIntra eller et andet sted,<br />
hvor dine kolleger kan hente filerne!<br />
Avanceret brug<br />
Programmet giver også mulighed for en avanceret tilgang – her kan du ”pille” mere i<br />
indstillingerne.<br />
Du kan placere din billeder mere frit, du kan bruge en planche som ide-grundlag. Et hvidt<br />
(eller farvet) papir, hvor du frit placerer dine figurer.<br />
Alt kan desuden meget let skaleres blot ved at ”trække” i hjørnerne. Endelig kan du også<br />
bestemme rækkefølgen (forrest/bagerst), hvis symboler overlapper hinanden.<br />
Denne funktion kan anbefales, når du er blevet dus med programmet eller når du har brug<br />
for lidt mere frihed i opsætningen af siden.<br />
Som vist tidligere, kræves at du har valgt [Avanceret brug] under [Indstillinger]<br />
© <strong>Skolekonsulenterne</strong>.<strong>dk</strong> │Erik S. Kristensen Side [26] af [36]
I den avancerede udgave ændres brugerfladen en smule –<br />
bemærk her, at der både er ”Nyt overlæg” (som gennemgået<br />
ovenfor i standardindstilling) og ”Nyt justerbart symbolark”<br />
Når du vælger [Nyt justerbart symbolark], får du en række lidt anderledes valgmuligheder:<br />
© <strong>Skolekonsulenterne</strong>.<strong>dk</strong> │Erik S. Kristensen Side [27] af [36]
Hvad betyder symbolerne?<br />
Indsæt skalerbare figurer<br />
Ur + timer<br />
Indsæt foto, indsæt tekst, indsæt definerbar figur (Sclera)<br />
Skriv tekst i en figur<br />
For at skrive en tekst i f.eks. en cirkel, skal du bruge menuerne:<br />
Teksten skrives simpelthen ud for den røde pil vist ovenfor!<br />
© <strong>Skolekonsulenterne</strong>.<strong>dk</strong> │Erik S. Kristensen Side [28] af [36]
Importer flere billeder<br />
Du kan hente en ekstra billedpakke her:<br />
http://download.kc-hillerod.<strong>dk</strong>/pictoselector/ARASAACSymbolSetBW.pzip<br />
For at importere, skal du først hente ovenstående filpakke og gemme den på f.eks.<br />
skrivebordet.<br />
Dernæst<br />
a) Åbne <strong>Picto</strong>-selector og logge på som administrator<br />
b) Vælge [Fil] – [Importer symbolsamling]<br />
– hvis denne menu ikke er tilgængelig, skal du via [Indstillinger] sætte flueben v.<br />
[Avanceret brug] og derefter punkt b) + c) igen!<br />
c) Klik dig frem til den gemte billadsamlingsfil og filen importeres!<br />
Øvrige muligheder<br />
Her skal kort peges på øvrige muligheder og indstillinger.<br />
<strong>Picto</strong>board<br />
<strong>Picto</strong>board er en fremviser, der viser dit symbolark. Et klik på ”pilene” markerer en række<br />
af symboler. Du kan skalere selve det vindue, der viser symbolerne og dermed køre fuld<br />
skærm!<br />
© <strong>Skolekonsulenterne</strong>.<strong>dk</strong> │Erik S. Kristensen Side [29] af [36]
<strong>Picto</strong>board er også muligheden for en mere interaktiv visning via f.eks. en interaktiv tavle<br />
eller blot en projektor. Der kan arbejdes med lyde og aktive ure/nedtælling!<br />
Et screendump fra programmets hjemmeside:<br />
© <strong>Skolekonsulenterne</strong>.<strong>dk</strong> │Erik S. Kristensen Side [30] af [36]
Egne symboler - brugersymbol<br />
Du kan selv i programmet fremstille symboler.<br />
Du tegner simpelthen dit symbol, gemmer det og derefter vil det være tilgængeligt!<br />
© <strong>Skolekonsulenterne</strong>.<strong>dk</strong> │Erik S. Kristensen Side [31] af [36]
Vis kategoriliste<br />
Her er en fin måde at få overblik over de forskellige kategorier af symboler i systemet<br />
Standardværdier<br />
Her kan du indstille en række farver m.m.<br />
© <strong>Skolekonsulenterne</strong>.<strong>dk</strong> │Erik S. Kristensen Side [32] af [36]
Generelt om administrator-adgangen<br />
Som administrator kan du lave en mængde indstillinger.<br />
Sæt kodeord på administrator-adgangen<br />
Hvis du deler <strong>Picto</strong><strong>Selector</strong> med flere, kan det anbefales at sætte et kodeord på<br />
administrator-adgangen.<br />
Lav dine egne skabeloner<br />
Du kan lave dine egne skabeloner og dermed<br />
© <strong>Skolekonsulenterne</strong>.<strong>dk</strong> │Erik S. Kristensen Side [33] af [36]
Nu starter en ”wizard” - en guide, der hjælper dig med at fremstille skabelonen:<br />
Nu kører du guiden igennem og du har en ny skabelon, som efter en genstart kan bruges i<br />
forbindelse med oprettelse af symbolark:<br />
© <strong>Skolekonsulenterne</strong>.<strong>dk</strong> │Erik S. Kristensen Side [34] af [36]
NOTER