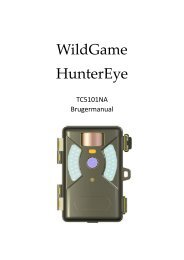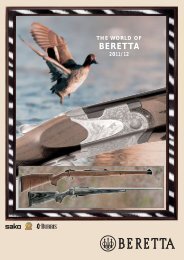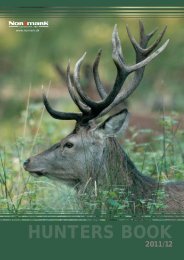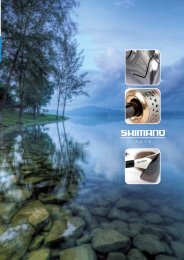Produkt Manual - Normark
Produkt Manual - Normark
Produkt Manual - Normark
Create successful ePaper yourself
Turn your PDF publications into a flip-book with our unique Google optimized e-Paper software.
NOTE: Når to eller flere waypoint lapper over hinanden eller vises tæt på hinanden på en kort-visning, vil<br />
skærmen automatisk deaktivere — waypoints- navne vil blive afkortet og waypoints-ikonerne vil ændre<br />
sig til små blå ikoner.<br />
For at se et deaktiveret waypoint i fuld størrelse skal du bruge 4-vejs-tasten for at bevæge markøren over<br />
på et deaktiveret waypoint -ikon. Når markøren kører over ikon, vil vejpunkts-navnet i fuld størrelse ikon<br />
blive vist. Du kan også trykke på ZOOM+ tasten, indtil du kan se de enkelte waypoint på skærmen. Se<br />
Navigation Menu tasten: Deaktivering af waypoint for at slukke for denne funktion.<br />
Gemme, redigere eller slette et waypoint<br />
Gemme din nuværende position som et waypoint: Ved alle visninger skal du trykke på<br />
MARK-tasten for at gemme bådens aktuelle position som et waypoint.<br />
Gemme markørens position som et waypoint: På kort eller Combo View skal du bruge 4vejs-tasten<br />
til at flytte markøren til den position, du ønsker at gemme som et waypoint. Tryk<br />
bagefter på MARK-tasten for at gemme positionen som et waypoint.<br />
Gemme en position fra sonar-billedet: På alle sonar-billeder, Side Imaging ® View, eller<br />
Down Imaging billeder skal du bruge 4-vejs-tasten til at flytte markøren til en feature i<br />
sonar-billedet. Tryk på MARK-tasten for at skabe et waypoint på den position, hvor sonarlæsning<br />
skete. Det nye waypoint vil også optage dybden på den lokation.<br />
NOTE: Når du gemmer et waypoint ved hjælp af en af disse metoder, bliver waypointet automatisk tildelt<br />
et tal som navn. Du kan senere redigere informationen og give det et andet navn og vælge et ikon, der<br />
præsenterer det (se Programmering eller redigering af waypoint s-områderne).<br />
Visning af undermenu for waypointet: I alle visninger skal du trykke på MENU-tasten to<br />
gange for at få vist hovedmenuen og bagefter trykke på HØJRE pil på 4-vejs-tasten for at<br />
vælge navigations-tasten. Vælg waypoint og tryk på HØJRE pile-tast for at vælge<br />
undermenuen for waypoint.<br />
Programmering af en specifik position som et waypoint: For at lave et waypoint, der<br />
IKKE er din aktuelle position, skal du vælge OPRET i undermenuen for waypoint og trykke på<br />
HØJRE pil på 4-vejs-tasten. Brug 4-vejs-tasten for at programmere navn på waypoint,<br />
breddegrad, længdegrad og symbol, før du vælger gem.<br />
Redigere et waypoint: I undermenuen for waypoint skal du vælge Rediger og trykke på<br />
HØJRE pil på 4-vejs-tasten for at få vist listen over gemte waypoint. Vælg det waypoint du<br />
ønsker at redigere og tryk på HØJRE pil på 4-vejs-tasten til at redigere navn på et waypoint,<br />
breddegrad, længdegrad og symbol, før du vælger ”Gem”.<br />
For at gøre det nemmere at vælge et waypoint, der skal redigeres, skal du vælge Sort By<br />
(sorter efter) og trykke på HØJRE eller VENSTRE pil på 4-vejs-tasten for at vælge<br />
sorteringsrækkefølge:<br />
• Navn på waypoint i alfabetisk rækkefølge.<br />
• Tid viser det senest lavede waypoint.<br />
• Afstand viser først det waypoint, der er tættest på.<br />
125