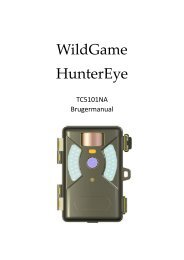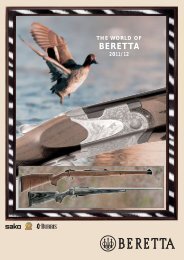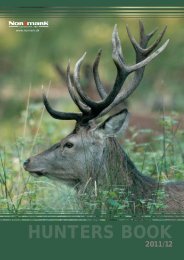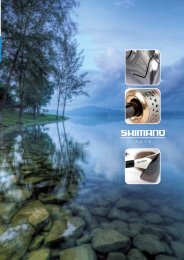Produkt Manual - Normark
Produkt Manual - Normark
Produkt Manual - Normark
Create successful ePaper yourself
Turn your PDF publications into a flip-book with our unique Google optimized e-Paper software.
<strong>Produkt</strong> <strong>Manual</strong><br />
1
Tak!<br />
Tak fordi du valgte Humminbird ® fra USA’s ledende producent af ekkolod.<br />
Humminbird har gennem tiden opbygget sit image gennem godt design og<br />
produktion af kvalitets marine udstyr med høj driftsikkerhed. Dit Humminbird®<br />
ekkolod er designet til at klare års problemfri drift, selv i det hårdeste marine miljø.<br />
Hvis dit Humminbird ® ekkolod mod forventning skal repareres, dækkes det af en<br />
omfattende garanti i garantiperioden. Efter garantiperiodens udløb er der meget<br />
fordelagtige reparationspriser. For yderlige detaljer, se de medfølgende<br />
garantibetingelser.<br />
Vi anbefaler at du nøje læser brugermanualen igennem for at få størst glæde af de<br />
finesser og funktioner som dit Humminbird ® produkt kan.<br />
Hvis et problem opstår, kontakt din forhandler eller se www.normark.dk under<br />
marine, alternativt kan www.humminbird.com besøges.<br />
ADVARSEL! Det elektroniske søkort i din Humminbird ® er et hjælpemiddel til at<br />
navigation, som er designet til at understøtte autoriserede papirsøkort og ikke til at<br />
afløse dem. Kun officielle søkort indeholder alle marine- og navigationsdetaljer som<br />
er nødvendige for sikker navigation. Det er kaptajnens ansvar at de bliver brugt<br />
forsvarligt.<br />
ADVARSEL! Sejl ikke med høj hastighed med dækslet på fishfinderen. Fjern dækslet<br />
så snart båden lægger fra kaj.<br />
ADVARSEL! Dette instrument må ikke benyttes som et navigations udstyr for at<br />
undgå kollision, grundstødning, skade på båd eller personskade. Når båden er i fart<br />
kan dybden ændre sig meget hurtig uden mulighed for at reagere. Sejl altid langsomt<br />
hvis du har mistanke om lavt vand eller andre objekter som kan ligge i vandet.<br />
ADVARSEL! Afmontering og reparation af instrumentet skal foretages af et<br />
autoriseret servicepersonel. Ethvert forsøg på at reparerer instrumentet eller ændre<br />
serienummeret af uautoriseret servicepersonel, vil medføre at garantien bortfalder.<br />
Note: Nogle af ekkoloddets features som er vist i denne manual kræver separate installeringer,<br />
mens andre features kun er mulige på internationale modeller. Vi har gjort vores bedste for at<br />
forklare hvilke features det drejer sig om. Venligst læs denne manual nøje igennem, så det er<br />
muligt at forstå, hvad netop dette ekkolod har af muligheder!<br />
XM WX ® er registreret varemærker af XM Satellite Radio and Weather to the Pover of<br />
X ® er registreret varemærker af XM Satellite Radio Inc. All Rights Reserved.<br />
ProMap TM og LakeMaster ® er varemærker af, eller registreret varemærker af<br />
Waypoint Technologies,Inc. Og Humminbird ® .<br />
2
Navionics ® Gold, HotMaps TM Premium, Navionics ® Classic Chart og Platinum TM<br />
Cartography er varemærker af, eller registreret varemærker af Navionics ® .<br />
1100 Series, Cannon ® , CannonLink TM , Contour XD TM , Down Imaging, DualBeam<br />
PLUS, Fish ID+, Humminbird PC TM , Humminbird ® , InterLink TM , QuadraBeam<br />
PLUS TM , RTS TM Window, Side Imaging ® , SwitchFire, WhiteLine, Structure ID ® ,<br />
Total Screen Update TM , UniMap TM , WeatherSense ® , WhiteLine TM , og X-Press Menu er<br />
varemærker af, eller registreret varemærker af Humminbird ® .<br />
© 2009 Humminbird ® , Eufaula AL, USA. All Rights Reserved.<br />
Indholdsfortegnelse<br />
Indholdsfortegnelse……………………………………………………………………………………………………………… ..4 - 14<br />
Introduktion til 1100 Series TM ……………………………………………………………………………………………………… 15<br />
High Definition Side Imaging ® Sonar (Kun 1198cx SI Combo)………………………………………………… .18<br />
QuadraBeam PLUS Sonar (optional-purchase QuadraBeam PLUS transducer only)………… .18<br />
DualBeam PLUS TM Sonar (1158cx og 1198cx SI Combo)...................................................19<br />
Universal Sonar 2………………………………………………………………………………………………………………………… 19<br />
Sådan virker GPS og kartografi……………………………………………………………………………………………… ....20<br />
Konfiguration af Fishfinder Systemet og Tilbehør……………………………………………………………………… .21<br />
Video-Ud og RS 232 forbindelser………………………………………………………………………………………………… 22<br />
Ethernet Forbindelse…………………………………………………………………………………………………………………… .23<br />
Tilbehørs Stik……………………………………………………………………………………………………………………………… .23<br />
Installations Overblik………………………………………………………………………………………………………………… ..24<br />
Installation af Fishfinder……………………………………………………………………………………………………………… 24<br />
Installation på Styrepult……………………………………………………………………………………………………………… .25<br />
Installation I Styrepult eller Instrumentbord… …………………………………………………………………………… 30<br />
Sæt strømkablet til bådbatteriet… ……………………………………………………………………………………………… .34<br />
Installation af Transducer…………………………………………………………………………………………………………… .35<br />
3
Indholdsfortegnelse<br />
1198c SI Installation af hækmonteret Side Imaging ® Transducer, XHS 9 HDSI 180T…………… .35<br />
Overblik Side Imaging ® Transducer, XHS 9 HDSI 180T (kun til 1198c SI)……………………………… 36<br />
Bestem placeringen af transduceren…………………………………………………………………………………………… 38<br />
Monter transducer metalbeslag…………………………………………………………………………………………………… 38<br />
Fastgør plastbeslag til transduceren…………………………………………………………………………………………… 40<br />
Monter plastbeslag med transduceren på metalbeslaget…………………………………………………………… 41<br />
Justering af transduceren…………………………………………………………………………………………………… ……… .42<br />
Træk Transducerkablet………………………………………………………………………………………………………………… 43<br />
Test og afslut transducer installation………… ……………………………………………………………………………… .44<br />
Installation af GPS modtager, Overblik……………………………………………………………………………………… .45<br />
GPS modtagerens kabel……………………………………………………………………………………………………………… .45<br />
2a. Montering på eksisterende mast 1”-14 gevind…… ……………………………………………………………… .46<br />
2b. Adgang til montering af kabel på flad overflade………………………………………………………………… ..47<br />
2c. Ingen adgang under monteringsstedet………………………………… ……………………………………………… 48<br />
Afslut installeringen af GPS modtageren…………………………………………………………………………………… .49<br />
Test System Installation……………………………………………………………………………………………………………… 50<br />
Tænd for enheden………………………………………………………………………………………………………………………… 52<br />
Fronten af 1100 Series TM ……………………………………………………………………………………………………………… 54<br />
Taste Funktioner…………………………………………………………………………………………………………………………… 55<br />
Tænd/Lys Knappen……………………………………………………………………………………………………………………… .55<br />
View Tasten (skærmbillede skift)………………………………………………………………………………………………… 55<br />
MENU Tasten………………………………………………………………………………………………………………………………… 56<br />
4-Vejs Kontrol Tasten (Højre, Venstre, op og Ned pile tast)……… ……………………………………………… 56<br />
Genvejs Taster……………………………………………………………………………………………………………………………… 57<br />
EXIT Tasten…………………………………………………………………………………………………………… …………………… ..57<br />
4
Indholdsfortegnelse<br />
INFO Tasten………………………………………………………………………………………………………………………………… .57<br />
MARK Tasten………………………………………………………………………………………………………………………………… 58<br />
GOTO Tasten………………………………………………………………………………………………………………………………… 58<br />
ZOOM (+/-) Tasterne…………………………………………………………………………………………………………………… 59<br />
SD Hukommelses kort / indgang………………………………………………………………………………………………… 59<br />
Tilføj et kort til din fishfinder……………………………………………………………………………………………………… .60<br />
Opdater Software på fishfinderen……………………………………………………………………………………………… ..60<br />
Eksporter navigationsdata til et SD-kort…………………………………………………………………………………… .61<br />
Information vist på skærmen……………………………………………………………………………………………………… 62<br />
Forklaring af det viste Ekkolodsbillede… ……………………………………………………………………………………… 64<br />
Real Time Sonar (RTS) vindue………………………………………………………………………………………………… .64<br />
SwitchFire…… …………………………………………………………………………………………………………………………… .65<br />
Frys skærm-billedet og Aktiv Markør… ……………………………………………………………………………………… ..65<br />
Øjeblikkelig Skærm Opdatering…………………………………………………………………………………………………… 66<br />
Bund Præsentation……………………………………………………………………………………………………………………… .66<br />
Hvad vises på Side Imaging ® Billedet (kun 1198c SI Combo)………………………………………………… ..68<br />
Forstå Side Imaging ® Billedet……………………………………………………………………………………………………… 70<br />
Side Imaging ® Frekvens og dækning………………………………………………………………………………………… .72<br />
For bedste ydelse af Side Imaging ® …………………………………………………………………………………………… .73<br />
Forklaring Side Imaging ® Billedet…… ………………………………………………………………………………… .75 - 77<br />
Views/Skærmbilleder…………………………………………………………………………………………………………………… 78<br />
Side Imaging ® Billedet (kun 1198c SI)……………………………………………………………………………………… .80<br />
Down Imaging Billedet (kun 1198c SI)…… ……………………………………………………………………………… .83<br />
Sonar Billede………………………………………………………………………………………………………………………………… 86<br />
Sonar Zoom Billede……………………………………………………………………………………………………………………… 87<br />
5
Indholdsfortegnelse<br />
Delt Sonar Billede………………………………………………………………………………………………………………………… 89<br />
Øjebliksbillede og Optage et skærmbillede (kræver et tomt SD-kort, medfølger ikke)… ..90 - 96<br />
Side Stråle Skærmbillede (kræver tilkøb af QuadraBeam PLUS transducer)………………………… 97<br />
Fugleperspektiv skærmbillede…………………………………………………………………………………………………… 100<br />
Kort Skærmbillede……………………………………………………………………………………………………………………… 103<br />
Kombinations skærmbilleder……………………………………………………………………………………………………… 105<br />
Side Imaging ® /Sonar skærmbillede (kun 1198c SI)………………………………………………………………… 105<br />
Kort/Fugleperspektiv kombinations skærmbillede………………………………………… ………………………… 107<br />
Kort/Kort kombinations skærmbillede……………………………………………………………………………………… .108<br />
Kort/Sonar (ekkolod) kombinations skærmbillede……… …………………………………………………………… 110<br />
Kort/Side Imaging ® kombinations skærmbillede (kun 1198c SI)…………………………………………… 111<br />
Down Imaging/Side Imaging ® kombinations skærmbillede (kun 1198c SI)……………………… .113<br />
kort/Down Imaging kombinations skærmbillede (kun 1198c SI)………………………………………… 115<br />
Down Imaging/Sonar (ekkolod) kombinations skærmbillede (kun 1198c SI)…………………… .117<br />
Down Imaging/Side Imaging®/Sonar kombinations skærmbillede (kun 1198c SI)…………… 118<br />
Kort-Position……………………………………………………………………………………………………………………………… .120<br />
Kort-Visning……………………………………………………………………………………………………………………………… ..120<br />
Introduktion til navigation…………………………………………………………………… …………………………………… .123<br />
Waypoint, ruter og spor…………………………………………………………………………………………………………… .123<br />
Gemme, rediggere eller slette et Waypoint……… ……………………………………………………………………… 125<br />
Naviger til et waypoint eller position… ……………………………………………………………………………………… 126<br />
Tilføje et waypoint som mål eller Dørgemønster net…………………………………………………………… … .126<br />
Gemme, Redigere eller slette en rute…… ………………………………………………………………………………… .130<br />
Gemme eller fjerne et aktuelt spor…… ……………………………………………………………………………………… 131<br />
Redigere, slette eller skjule gemte spor…… ……………………………………………………………………………… 131<br />
6
Indholdsfortegnelse<br />
“Mand Overbord” (MOB) Navigation………………………………………………………………………………………… .132<br />
Menu Systemet…………………………………… ……………………………………………………… .134<br />
Start-Op Menu… ………………………………………………………………………………………………………………………… .135<br />
Normal………………………………………………………………………………………………………………………………………… 135<br />
Simulator…………………………………………………………………………………………………………………………………… .136<br />
System Status/Apparatstatus…………………………………………………………………………………………………… .137<br />
Selv-afprøvning……… ………………………………………………………………………………………………………………… .137<br />
Tilbehørs test……………………………………………………………………………………………………………………………… 137<br />
GPS Fejlvisning…………………………………………………………………………………………………………………………… 138<br />
X-Press Menu………………………………………………………………………………………………………………………… ..139<br />
Hoved Menu……………………………………………………………………………………………………………………………… ..140<br />
Hurtig Tips til hoved menuen…………………………………………………………………………………………………… .141<br />
Gælder alle indstillinger i MENU………………………………………………………………………………………………… 141<br />
Brugerindstilling (Normal eller Avanceret)……………………………………………………………………………… ..142<br />
Sonar X-Press Menu…………………… ……………………………………………………………… 144<br />
Aktiv Side (kun i kombinations skærmbillede)………………………………………………………………………… .144<br />
Skærmopdeling (kun i kombinations skærmbillede)………………………………………………………………… 144<br />
Sensitivitet/Følsomhed……………………………………………………………………………………………………………… .145<br />
Øvre Dybde (kun i avanceret)…………………………………………………………………………………………………… 146<br />
Nedre Dybde (kun i avanceret)………………………………………………………………………………………………… .146<br />
Hastighed på skærmbillede……………………………………………………………………………………………………… .147<br />
Quad Layout (kun ved tilsluttet QuadraBeam PLUS Transducer, Side stråle)…………………… ..147<br />
Lås Bund (kun i Sonar Zoom skærmbillede)…………………………………………………………………………… .147<br />
Bund, Rækkeviddde (kun i Sonar Zoom skærmbillede,med lås bund aktiveret)…………………… 148<br />
Afbryd Navigation (kun når der navigeres)……………………………………………………………………………… .148<br />
7
Indholdsfortegnelse<br />
Side Imaging ® X-Press Menu (kun i Side Imaging ® skærmbillede [1198c SI])… ..149<br />
Aktiv Side (kun i kombinations skærmbilleder)……………………………………………………………………… ..150<br />
Skærmopdeling (kun i kombinations skærmbilleder)……………………………………………………………… .150<br />
SI Side………………………………………………………………………………………………………………………………………… 150<br />
SI-Følsomhed……………………………………………………………………………………………………………………………… 150<br />
SI Forstærker……………… ……………………………………………………………………………………………………………… 151<br />
SI Rækkevidde…………………………………………………………………………………………………………………………… 152<br />
SI-Skærm hastighed………………………………………………………………………………………………………………… .152<br />
SI Farver…………………………………………………………………………………………………………………………………… .152<br />
Afbryd Navigation (kun når der navigeres)……………………………………………………………………………… .152<br />
Down Imaging X-Press Menu (kun I Down Imaging skærmbillede [1198c SI])…… 153<br />
Aktiv Side (kun i kombinations skærmbilleder)……………………………………………………………………… ..153<br />
Skærmopdeling (kun i kombinations skærmbilleder)……………………………………………………………… .154<br />
Down Følsomhed………………………………………………………………………………………………………………………… 154<br />
Øvre Dybde (kun i Avanceret: Down Imaging skærmbilleder)…………………………………………… .154<br />
Nedre Dybde (kun i Avanceret: Down Imaging skærmbilleder)…………………………………………… 155<br />
DI- Skærm hastighed………………………………………………………………………………………………………………… 155<br />
DI-Farver…………………………………………………………………………………………………………………………………… .155<br />
Visning af bombredde ned (kun i Avanceret, Down Imaging skærmbillede)……………………… .156<br />
Afbryd Navigation (kun når der navigeres)……………………………………………………………………………… .156<br />
Navigation X-Press Menu…………………………………………………………………………… .157<br />
Aktiv Side (Kun I kombinations skærmbilleder)……………………………………………………………………… .158<br />
Skærmopdeling (Kun I kombinations skærmbilleder)……… ……………………………………………………… 158<br />
Waypoint [Navn] (Kun med aktiv markør på et waypoint)...............................................158<br />
Marrkør til et Rutepunkt (Kun i kort Eller Kombinationsbillede)……………………………………………… 159<br />
8
Indholdsfortegnelse<br />
Gem Sejlet Rute………………………………………………………………………………………………………………………… .159<br />
Slet Aktuel Direkte Kurs…………………………………………………………………………………………………………… .159<br />
Gem nuværende Rute (Kun ved navigering)…………………………………………………………………………… .160<br />
Spring over næste rutepunkt (Kun ved navigering) ………………………………… …………………………… .160<br />
Annuller Navigering (Kun ved navigering)…… …………………………………………………………………………… 160<br />
Annuller MOB Navigation (Kun når MOB Navigation er aktiv)………………………………………………… .160<br />
Skjul Indskydning (Kun hvis Skyd ind er aktiv)……………………………………………………………………… .160<br />
Skjul Net (kun hvis Vis Net er aktiv)………………………………………………………………………………………… 161<br />
Waypoint [Navn], Kurspunkt, Rutepunkt………………………………………………………………………………… .161<br />
Øjebliksbillede og Optage X-Press Menu……………………………………………………… .162<br />
Start Optagelse (Kun ved isat SD-kort og I Øjebliksbillede og Optage skærmbillede)………… ..163<br />
Stop Optagelse (Kun ved isat SD-kort, Tilkøb)………………………………………………………………………… 163<br />
Slet Øjebliksbillede (Kun ved isat SD-kort og I Øjebliksbillede og Optage skærmbillede)……………… .163<br />
Slet Alle Øjebliksbilleder (Kun ved isat SD-kort og I Øjebliksbillede og Optage skærmbillede)……… .163<br />
Slet en Optagelse (Kun ved isat SD-kort og I Øjebliksbillede og Optage skærmbillede)………………… .164<br />
Slet Alle Optagelser (Kun ved isat SD-kort og I Øjebliksbillede og Optage skærmbillede)………… …… 164<br />
Pings Per Sekund (Kun ved isat SD-kort og I Øjebliksbillede og Optage skærmbillede)………………… .164<br />
Aspilnings Hastighed (Kun ved isat SD-kort og I Øjebliksbillede og Optage skærmbillede)…………… .165<br />
Stop en Afspilning (Kun ved isat SD-kort, Tilkøb)……………………… …………………………………………… .166<br />
Fanebladet Alarm I Hovedmenuen……… .………………………………………………………… 167<br />
Alarm Lydstyrke………………………………………………………………………………………………………………………… .168<br />
Dybde Alarm……………………………………………………………………………………………………………………………… .168<br />
Fish ID Alarm…… ………………………………………………………………………………………………………………………… 168<br />
Lav Batteri Alarm……………………………………………………………………………………………………………………… .169<br />
Ekstra T-Føler Alarm Indstilling (Kun ved tilslutning af ekstern temp. måler/fart måler)……… 169<br />
9
Indholdsfortegnelse<br />
Temperatur Alarm……………………………………………………………………………………………………………………… 169<br />
Kurs Afvigelses Alarm…… …………………………………………………………………………………………………………… 170<br />
Ankomst Alarm…………………………………………………………………………………………………………………………… 170<br />
Drive Alarm………………………………………………………………………………………………………………………………… 171<br />
Fanebladet Sonar i Hovedmenuen………………………………………………………………… ..172<br />
Sonar Frekvensvalg…………………………………………………………………………………………………………………… 173<br />
Side Imaging ® Frekvansvlg (Kun i Side Imaging ® og Down Imaging skærmbillede)………… .173<br />
Overflade Støj… ………………………………………………………………………………………………………………………… .174<br />
SwitchFire………………………………………………………………………………………………………………………………… 174<br />
Fish ID+ TM …………………………………………………………………………………………………………………………………… 175<br />
Fish ID Følsomhed… …………………………………………………………………………………………………………………… 176<br />
Real Time Sonar (RTS) Vindue / Realtid Sonar…………………………………………………………………… ..176<br />
Sonar Farver……………………………………………………………………………………………………………………………… .177<br />
Bundvisning………………………………………………………………………………………………………………………………… 177<br />
Zoom bredde………………………………………………………………………………………………………………… …………… 177<br />
83 kHz Følsomhed (Avanceret)………………………………………………………………………………………………… .178<br />
455 kHz Følsomhed (Avanceret, kun ved tilkøb af QuadraBeam PLUS transducer)…………… 178<br />
Dybde Linjer (Avanceret)…………………………………………………………………………………………………………… 179<br />
SI Afstandslinjer (Avanceret, kun Side Imaging ® skærmbillede)…… ……………………………………… .180<br />
Støj filter (Avanceret)………………………………………………………………………………………………………………… 180<br />
Max Dybde (Avanceret)……………………………………………………………………………………………………………… 181<br />
Vand Type (Avanceret)………………………………………………………………………………………… …………………… 181<br />
Vælge Transducer……………………………………………………………………………………………………………………… .181<br />
Farvepanel………………………………………………………………………………………………………………………………… .182<br />
Temperatur Kurve……………………………………………………………………………………………………………………… 182<br />
10
Indholdsfortegnelse<br />
Visning af Bombredde ned (Avanceret)…………………………………………………………………………………… .182<br />
Down Imaging Farver………………………………………………………………………………………………………………… 183<br />
Fanebladet Navigation i Hovedmenuen…………………………………………………………… 184<br />
Direkte Kurs……………………………………………………………………………………………………………………………… ..185<br />
Rutepunkter, Kurser, Ruter……………………………………………………………………………………………………… .185<br />
Rutepunkt (Waypoint) Indstilling……………………………………………………………………………………………… 186<br />
Gemte Rutestandarder……………………………………………………………………………………………………………… .187<br />
Søkortorientering………………………………………………………………………………………………………………… …… .187<br />
Modelringe………………………………………………………………………………………………………………………………… .187<br />
Nordorientering………………………………………………………………………………………………………………………… ..188<br />
Kurspunkt nærhed flag……………………………………………………………………………………………………………… 188<br />
Rutepunkt Oprydning (Avanceret)…………………………………………………………………………………………… .188<br />
Dørgemønsterrotering……………………………………………………………………………………………………………… ..188<br />
Punktinterval……………………………………………………………………………………………………………………………… 189<br />
Rutelængde Mindst (Avanceret)………………………………………………………………………………………………… 189<br />
Sejlet rute farvet efter dybde……… …………………………………………………………………………………………… .189<br />
Søkortdata (Avanceret)……………………………………………………………………………………………………………… 190<br />
Nord op-indikator……………………………………………………………………………………………………………………… .190<br />
Kursens Projektionslinje……………………………………………………………………………………………… …………… .190<br />
3D Afbildningskontur………………………………………………………………………………………………………………… .190<br />
Eksporter Alle Navigations Date………………………………………………………………………………………………… 191<br />
Slet Alle Navigations Data (Avanceret)…………………………………………………………………………………… .191<br />
Kontinuerlig Navigering…………………… ………………………………………………………………………………………… 191<br />
Vælge GPS modtager (Avanceret)…………………………………………………………………………………………… .191<br />
Fanebladet Kort i Hovedmenuen…………………………………………………………………… ..192<br />
11
Indholdsfortegnelse<br />
Gradnet……………………………………………………………………………………………………………………………………… .193<br />
Fugleperspektiv med Navigeringshjælp…………………………………………………………………………………… .193<br />
Indstil positionssimulering (Avanceret)…………………………………………………………………………………… .193<br />
Stil kortforskydning…………………………………………………………………………………………………………………… .193<br />
Skyggelagt dybde………………………………………………………… …………………………………………………………… .194<br />
Søkortdetaljeniveau (Kun ved tilkøb af Navionics ® søkort)…………………………………………………… ..194<br />
Indstil Kortlag…………………………………………………………………………………………………………………………… .194<br />
Kortkanter…………………………………………………………………………………………………………………………………… 195<br />
Lodskud (Kun ved tilkøb af Navionics ® søkort)………………………………………………………………………… 195<br />
Automatisk Zoom……………………………………………………………………………………………………………………… .196<br />
Automatisk område…………………………………………………………………………………………………………………… .196<br />
Fiskefartøjs………………………………………………………………………………………………………………………………… .196<br />
Offsethastighed………………………………………………………………………………………………………………………… ..196<br />
Fanebladet Indstillinger i Hovedmenuen………………………………………………………… .197<br />
Lydstyrke…………………………………………………………………………………………………………………………………… .198<br />
Måleenhed – Dybde…………………………………………………………………………………………………………………… 198<br />
Måleenhed – Temperatur…………………………………………………………………………………………………………… 198<br />
Måleenhed – Afstand………………………………………………………………………………………………………………… .198<br />
Måleenhed – Fart…………………………………………………………………………………………………………… ………… ..198<br />
Måleenhed – NMEA 2K Tryk……………………………………………………………………………………………………… .199<br />
Enheder – Volumen…………………………………………………………………………………………………………………… .199<br />
Brugerfunktion…………………………………………………………………………………………………………………………… 199<br />
Sprog (Kun på international modeler)…… ……………………… ………………………………………………………… .199<br />
Triplog – nulstilling (kun ved registrering af fartmålinger)……………………………………………………… 200<br />
Gendan standarder…………………………………………………………………………………………………………………… .200<br />
12
Indholdsfortegnelse<br />
Vælge Skærmdata (Kun I Avanceret og ekkolods skærmbillede)…………………………………………… 201<br />
Vælge Navigations skærmdata (Avanceret, kun ved navigation)…………………………………………… 203<br />
Dybde kompensering (Kun i Avanceret)…………………………………………………………………………………… 205<br />
NMEA2K Data Offset (Kun I Avanceret)…………………………………………………………………………………… .205<br />
Fart Kalibrering (Kun I Avanceret og med Temp/Fart tilsluttet)……………………………………………… 205<br />
Ekstra Temperatur føler korrektions faktor (Advanced)………………………………………………………… ..205<br />
Temp. Kompensering (Kun i Avanceret)…………………………………………………………………………………… 206<br />
Fart Kalibrering (Kun I Avanceret og med Temp/Fart tilsluttet)……………………………………………… 206<br />
Lokal Tid (Avanceret)………………………………………………………………………………………………………………… 206<br />
Sommertid (Avanceret)……………………………………………………………………………………………………………… 206<br />
Positionsformat (Avanceret)……………………………………………………………………………………………………… 207<br />
Tidsudlæsning (Avanceret, kun på international modeller)……………………………………………………… 207<br />
Tal Format (Avanceret)……………………………………………………………………………………………………………… 208<br />
NMEA 0183 Ud (Avanceret)……………………………………………………………………………………………………… .208<br />
Sonar………………………………………………………………………………………………………………………………………… ..209<br />
Demonstration…………………………………………………………………………………………………………………………… .209<br />
Video Out…………………………………………………………………………………………………………………………………… .209<br />
Fanebladet Afbildninger i Hovedmenuen…… …………………………………………………… .210<br />
Fanebladet Tilbehør i Hovedmenuen……………………………………………………………… .211<br />
Øjebliksbillede af skærm (kun ved isat SD-kort, tilkøb)………………………………………………………… .211<br />
AIS (Kræver tilslutning af AIS modtager og sender)………………………………………………… ....212 - 217<br />
Fejlfinding…………………………………… ……………………………………………………………… 218<br />
Fishfinderen tænder ikke…………………………………………………………………………………………………………… 218<br />
Fishfinderen starter op i Simulator med en transducer tilsluttet…………………………………………… ..218<br />
Skærm Problemer……………………………………………………………………………………………………………………… 218<br />
13
Indholdsfortegnelse<br />
Find Grunden til Støj………………………………………………………………………………………………………………… .219<br />
Tilbehør til 1100 series TM Fishfinder………………………………………………………………………………………… .220<br />
1198cx SI Combo Specifikationer…………………………………………………………………… 221<br />
Ordliste……………………………………………………… ……………………………………… .222 - 224<br />
Ordliste GPS & Navigation…………………………………………………………………… ..225 - 227<br />
Appendix A………………………………………………………………………………………………… ..228<br />
Miljø Erklæring…………………………………………………………………………………………… ..229<br />
WEEE direktiv……………………………………………………………………………………………… .229<br />
Kunde Service Center…………………………………………………………………………………… .230<br />
Bemærk:<br />
Punkter i denne indholdsfortegnelse som er markeret (kun international) gælder kun<br />
for internationale modeller som er solgt udenfor USA og Canada.<br />
Bemærk:<br />
Punkter i denne indholdsfortegnelse som er markeret (kun med Temp./Fart sensor).<br />
Kræver at denne enhed er købt og installeret.<br />
Kontakt www.normark.dk for information eller nærmeste forhandler.<br />
14
Introduktion til 1100 Series TM<br />
Din 1100 Series TM Ultra Wide Screen Fiske system har mange forskellige konfigurations<br />
indstillinger. Se det ekstra tilbehør som kan tilsluttes og er beskrevet i denne manual, for at<br />
finde de bedste konfigurations indstillinger for den 1100 Series Tm Fishfinder.<br />
• Humminbird ® 1158cx Combo: Ultra Wide Screen Fishfinder med<br />
DualBeam PLUS TM sonar og søkortplotter. GPS modtager, transducer, div.<br />
Beslag og strømkabel medfølger i pakken.<br />
• Humminbird ® 1198cx SI Combo: Ultra Wide Screen Fishfinder med det<br />
patenterede Side Imaging ® og Down Imaging TM Sonar, DualBeam PLUS TM<br />
Sonar og søkortplotter. GPS modtager, transducer med SI og DI, div.<br />
beslag og div. Kabler medfølger i pakken. NVB modellen bliver solgt uden<br />
standard hækmonteret transducer.<br />
Sådan virker Sonar<br />
Sonar teknologi er baseret på udsendelse og modtagelse af lydbølger som reflekteres fra<br />
bunden, fisk og andre objekter i vandet. 1100 Series benytter sonar til at lokalisere og<br />
definere strukturer, bundforhold og bundens beskaffenhed, samt til at vise dybden til bunden<br />
direkte under transduceren.<br />
1100 Series sender lydbølger ud og beregner distancen ved at måle tids differencen fra<br />
signalet udsendes til det reflekterede signal modtages igen fra bunden eller andre objekter.<br />
Ekkoloddet bruger så det reflekterede signal til at beregne position, størrelse og bundforhold til<br />
objektet.<br />
Ekkoloddet er meget hurtigt. Lydsignalet som udsendes, bevæger sig fra transduceren til 70<br />
meters dybde og tilbage igen på mindre end et ¼ sekund. Det er derfor meget usandsynligt, at<br />
man kan sejle fra signalet. Ekkoloddet benytter enten enkeltstrålet eller dobbeltstrålet sonar.<br />
Find den rigtige sonar beskrivelse som passer til dit apparat.<br />
15
Bemærk: Alle ekkolod vil normalt have større rækkevidde i ferskvand frem for i saltvand.<br />
SONAR er forkortelse af SOund NAvigation og Ranging. Sonar<br />
bruger præcise lyd pulser eller “pings” som udsendes i vandet i<br />
en dråbeformet stråle.<br />
Lyd pulsen sender ”ekkoer” retur fra de objekter der er under<br />
vandet, så som fisk, bundforhold og andre nedsunkne objekter.<br />
Retur ekkoerne bliver vist på ekkoloddets skærm.<br />
Hver gang et nyt ekko modtages, bliver det gamle ekko flyttet<br />
hen over ekkolods skærmen og danner herved skærmbilledet. Så<br />
det man ser, er noget man er sejlet hen over.<br />
Når alle retur ekko bliver vist på skærmbilledet, vises et nemt<br />
læseligt billede/graf af bunden, fisk og de forskellige strukturer<br />
som befinder sig under transduceren.<br />
16
Lydbølgerne som udsendes fra transduceren kan indstilles til<br />
forskellige frekvenser alt afhængig af, hvor man bruger<br />
ekkoloddet.<br />
Meget høje frekvenser (455 kHz) bruges når der er en<br />
begrænset dybde, men man godt vil have et detaljeret billede.<br />
Høje frekvenser (200 kHz) er det mest brugte på alle ekkolod,<br />
da dette giver en god balance imellem dybde angivelsen og<br />
detaljerne som bliver vist på skærmen.<br />
Lav frekvens (83 kHz) bruges typisk, hvis der er meget dybt.<br />
Udgangseffektens styrke er den mængde af energi som<br />
genereres af ekkoloddets transducer.<br />
Den måles som regel på to måder:<br />
• Root Mean Square (RMS)<br />
Måler udgangseffekten i hele<br />
sende perioden.<br />
• Peak to Peak, Måler udgangs-effekten ved det højeste<br />
punkt.<br />
Fordelen ved stigende udgangseffekt er, at det er nemmere at<br />
spotte små objekter på stor distance, reducere støj, bedre<br />
ydeevne ved høj fart og forbedret dybde måling.<br />
17
High Definition Side Imaging ® Sonar (Kun Si Combo modeller)<br />
Din 1198c SI Combo bruger Side Imaging ® sonar til at vise et bredt dog præcist areal af<br />
vandet, indeholdende detaljeret bund topografi og strukturer som evt. kan være standpladser,<br />
som holder fisk. Side Imaging ® transduceren omdanner retur signalet til et billede, som ligner<br />
et luftfoto af bundforholdene.<br />
Side Imaging ® sonar kan afsøge et område på op<br />
til 145 meter i bredden (75 m til hver side), med<br />
en typisk dybde ydelse på ca. 45 meter, når Side<br />
Imaging ® sonar frekvensen er indstillet på 455<br />
kHz. Side Imaging ® strålen kan bruges ved 2<br />
frekvenser: 455 kHz og 800 kHz. Hvis der vælges<br />
800 kHz, laves det skarpeste billede, men<br />
afsøgningsområdet og dybde ydelsen er<br />
begrænset i forhold til 455 kHz frekvensen. Se<br />
”Hvad er der på Side Imaging ® skærmbilledet og<br />
Forstå Side Imaging ® skærmbilledet” for mere<br />
information.<br />
QuadraBeam PLUS TM Sonar (Ekstra tilbehør)<br />
Dit Fishfinder system understøtter QuadraBeam<br />
PLUS TM transducer (ekstra udstyr). QuadraBeam<br />
PLUS TM transduceren dækker et areal på 90 o .<br />
QuadraBeam PLUS TM starter med 2 kegle formet<br />
stråler på 35 o og 455 kHz. Disse stråler er rigtig gode<br />
til at vise om det er venstre eller højre side, hvor fisk,<br />
agnfisk og strukturer befinder sig, over et bundareal<br />
som altid svarer til 2 x dybdeangivelsen.<br />
18
For et detaljeret billede af bunden, bruger Quadra-Beam PLUS TM DualBeam PLUS TM teknologi,<br />
med præcise stråler på 20 o og 60 o . QuadraBeam PLUS TM finder hurtigt placeringen af fisk, så<br />
ved du om det er til højre, venstre eller under båden du skal kaste.<br />
Universal Sonar 2<br />
Dobbelt Strålet Sonar (DualBeam PLUS TM )<br />
Din Humminbird ® Fishfinder 1100 Series TM , benytter et 200 /83<br />
kHz dobbeltstrålet sonarsystem, som giver et dæknings område<br />
på ca. 60 Grader. Dobbeltstrålet sonar er optimeret til at vise de<br />
bedste bund strukturer med en 20 graders stråle i center, men<br />
kan stadigvæk indikere en fisk fundet i 60 graders strålen, når<br />
Fish ID+ er tændt.<br />
Dobbeltstrålet sonar er velegnet til mange forhold, fra lavt til<br />
meget dybt vand i både fersk – og saltvand. Registrering af maks.<br />
dybden vil afhænge af faktorer som bådens fart, bølgeforhold,<br />
bundens hårdhed, fersk – eller saltvand, samt installation af<br />
transducer.<br />
Din 1100 Series TM fiskesystem understøtter Universal Sonar 2. En transducer som er integreret<br />
i motorhovedet på udvalgte Minn Kota ® elmotorer, et state-of-the-art koncept. Med Universal<br />
Sonar 2, er alle kabler til transduceren skjult i komposit motorbenet. Features på Universal<br />
Sonar 2 inkluderer temperaturmåling og DualBeam PLUS TM teknologi.<br />
19
Sådan virker GPS og kartografi<br />
Din Fishfinder har en ekstern GPS (Global Positions System) og indbygget kortplotter.<br />
Kortplotteren bruger GPS og sonar information til at bestemme din position, som bliver vist på<br />
det indbyggede oversigtskort, samtidigt med at sonaren leverer detaljeret<br />
undervandsinformation.<br />
GPS bruger en konstellation af satellitter som konstant sender<br />
radiosignaler til jorden. Din GPS antenne på båden modtager signal<br />
fra de satellitter som er synlige for den. Baseret på tidsdifferencen<br />
på de forskellige modtagne signaler, bestemmer GPS modtageren<br />
nøjagtig afstanden mellem den og satellitterne. Når denne afstand<br />
er kendt, udregner GPS modtageren dens egen position, via et<br />
kompliceret matematisk trianguleret system. Med en opdaterings<br />
sekvens på 1 sekund, udregner GPS modtageren sin<br />
bevægelseshastighed og retning.<br />
Oprindeligt var GPS udviklet og forbeholdt militært brug, men med tiden har civile fået adgang<br />
til disse meget præcise positioneringer, typisk med en nøjagtighed på +/- 4,5 meter fra ens<br />
position. Det betyder at 95% af tiden, viser GPS modtageren en position inden for 4,5 meter<br />
fra det sted man befinder sig. GPS modtageren bruger også information fra WAAS (The Wide<br />
Area Augmentation System), EGNOS (The European Geostationary Navigation Overlay Service)<br />
og MSAS (The MTSAT Satellite Augmentation System), hvis disse satellitter er tilgængelige i dit<br />
område.<br />
Følgende GPS features er tilgængelig når den medfølgende GPS modtager er forbundet til din<br />
Humminbird Fishfinder:<br />
• Se nuværende position<br />
• Se nuværende spor (markeret med små prikker)<br />
• Se den præcise fart og retning fra din GPS modtager<br />
• Gemme waypoints, spor og ruter<br />
• Naviger fra et sted til et andet<br />
Se Kort skærmbillede og SD kort indgang: Tilføj kort til din fishfinder, for yderligere<br />
information.<br />
20
Konfiguration af Fishfinder Systemet og Tilbehør<br />
Din Humminbird ® 1100 Series TM fiskesystem har et bred sortiment af ekstra tilbehør, som kan<br />
tilsluttes, som har indflydelse på menu opsætningen og installationen. Tilbehørs stikkene som<br />
video ud, ethernet og RS 232, giver mulighed for udvidelse af hele installationssystemet.<br />
Efterhånden som ekstra tilbehør bliver tilsluttet fishfinderen, bliver tilbehørets menu<br />
muligheder tilføjet i hovedmenuen i fishfinderen.<br />
Vær venlig at læse de relevante instruktioner for din indstilling igennem, før installation af<br />
fishfinderen begynder.<br />
21
NOTE: Tilbehør forbundet til RS 232 eller Video Ud stikkene, kræver et separat strømkabel.<br />
Video-Ud og RS 232 forbindelser<br />
Din Humminbird ® Fishfinder har indbygget en video udgang og et dobbelt RS 232 forbindelses<br />
stik, som kan bruges sammen med diverse ekstra udstyr, så som AIS (Automatisk<br />
Identifikations System). Hvis der tilsluttes et TV til enheden via Video udgangen, skal enheden<br />
indstilles til det rigtige sendesignal. Dette gøres via hovedmenuen i fanebladet ”Indstillinger”,<br />
hvor der vælges ”Video Out”. Her vælges så det rigtige sendesignal.<br />
NOTE: Forbindelseskabel til AIS hedder AS HHGPS og er ekstra udstyr.<br />
NOTE: Udstyr som er tilsluttet via Video out og RS 232 stikket, kræver en separat<br />
strømtilslutning.<br />
22
Ethernet Forbindelse<br />
Din Humminbird ® Fishfinder har indbygget en Ethernet forbindelse, så der kan tilsluttes ekstra<br />
udstyr via dette netværk. Der kan f.eks. tilsluttes en ekstra Humminbird ® Fishfinder, disse vil<br />
så dele informationer fra det tilsluttede udstyr på de forskellige Humminbird ® Fishfinder.<br />
Ekstra undermenu bliver tilføjet til hovedmenuen.<br />
NOTE: Humminbird ® Ethernets kabler er ekstra udstyr.<br />
Tilbehørs Stik<br />
Brug tilbehørs stikket til at udvide din Humminbird ®<br />
Fishfinders muligheder. Tilbehør som er tilsluttet<br />
direkte ind i Humminbird ® Fishfinderen, aktiverer<br />
automatisk en undermenu i fanebladet ”Tilbehør” i<br />
hovedmenuen. Udstyr som evt. kan tilsluttes, er den<br />
avanceret WeatherSense ® og AS WX 1 Satellite Vejr<br />
modtager.<br />
Se Tilbehørsmenu eller Fiske System Tilbehør i denne<br />
manual eller brugermanualen tilhørende det tilsluttede<br />
tilbehør.<br />
NOTE: Tilbehør til at aktiver WeatherSense ® og AS WX 1 Satellite Vejr modtager, er ekstra<br />
udstyr.<br />
23
Installations Overblik<br />
Inde i båden er der som regel et rør eller en kanal til at trække elkabler i. Når du trækker<br />
kabler til din Fishfinder, skal du sikre, at de ikke ligger tæt op af kablerne til en evt. VHF radio<br />
eller omdrejningstæller, da dette med stor sandsynlighed kan give interferens. Kablerne til<br />
transduceren og GPS, må ikke klippes over. Undgå at beskadige isoleringen på kablerne.<br />
Grundlæggende installations arbejde som skal udføres, inkluderer følgende:<br />
• Installation af Fishfinderen (på metalbeslag eller indbygning i styrepult)<br />
• Installation af Transduceren (vælg installationsmetode som passer til<br />
transduceren)<br />
• Installation af GPS modtager<br />
• Test hele installationen, efterspænd monteringen af transduceren<br />
NOTE: Tilbehør kan kræve ekstra udstyr som skal købes separat.<br />
Installation af Fishfinder<br />
Der er 2 muligheder for installation af din Humminbird ® 1100 Series TM Fishfinder, på metal<br />
beslag oven på styrepulten eller som indbygning i styrepulten.<br />
24
Installation på Styrepult<br />
Hvis du vælger at montere din Humminbird ® 1100 Series TM Fishfinder, i metal beslag oven på<br />
styrepulten, kan du samle Fishfinderen på forhånd. Dette giver mulighed for at finde den<br />
optimale placering.<br />
1. Spændeskive<br />
2. Monteringsskruer<br />
3. Metalbeslag<br />
Ved installation af fishfinderen skal der bruges følgende værktøj: Boremaskine, bor, Bits,<br />
stjerneskruetrækker, fladskruetrækker, blyant, beskyttelsesbriller, støvmaske og marine<br />
silikone lim.<br />
1. Placer fishfinderen i det medfølgende metalbeslag. Vær sikker på at den lodrette side<br />
på metalbeslaget vender mod bagsiden af fishfinderen.<br />
2. Sæt de medfølgende spændeskiver på monteringsskruerne og spænd fishfinderen fast i<br />
metalbeslaget. 1 stk. i hver side.<br />
Du kan nu placere fishfinderen forskellige steder i båden, for at se hvilken placering der er<br />
optimal for dit fiskeri. Hvis fishfinderen skal monteres i en kahyt, kan metalbeslaget vendes for<br />
en evt. loft montering. Vær sikker på, at der er et godt og frit betjeningsområde rundt om<br />
fishfinderen, så den evt. kan af- og påmonteres metalbeslaget, hvis nødvendigt.<br />
NOTE: Brug evt. hullet i midten af metalbeslaget til at trække ledningerne igennem, når der<br />
er lavet et passende hul, hvis ikke det er muligt kan ledningerne trækkes efter eget ønske.<br />
NOTE: Når der skal bores i fiberglas, er det bedst at starte med et lille bor og gradvist<br />
forøge størrelsen på boret indtil den ønskede størrelse nås. Så minimerer man skader i<br />
fiberglasset i og omkring hullet. Efter fyld alle huller i fiberglasset med Marine silikonelim<br />
NOTE: Der skal være adgang til undersiden af monteringsstedet, så kablerne kan komme<br />
igennem. Vær sikker på at fladen som metalbeslaget bliver fastgjort på er tilstrækkeligt<br />
understøttet, så du ikke udsætter fishfinderen for store bølge chok og vibrationer, som kan<br />
påvirke den. Et godt udsyn til fishfinderen er essentielt.<br />
NOTE: Når tilbehør som ex. GPS modtageren skal monteres, findes først den optimale<br />
placering. Herefter trækkes kablerne til fishfinderen. Hvis kablerne er for korte, kan der<br />
25
tilkøbes forlængerkabler ved din forhandler. Klip ingen kabler over (på nær strømkablet),<br />
da dette kan få betydning for brugen og garantien på produktet.<br />
3. Når placeringen til fishfinderen er fundet, kan fishfinderen tages af metalbeslaget, så<br />
dette kan monteres.<br />
NOTE: Der er flere monteringshuller i metalbeslaget. Hvis du udskifter en anden enhed kan<br />
du formentlig bruge nogle af disse muligheder til de eksisterende huller.<br />
4. Sæt metalbeslag på den ønskede placering og mærk 4 huller af til monteringsskruerne<br />
med en sprittus. Husk også huller til kabeldæksel, hvis dette bruges.<br />
1. Monteringsskruer<br />
2. Spændeskiver<br />
3. Metalbeslag<br />
5. Flyt metalbeslaget og bor (4mm) hullerne ud til monteringsskruerne.<br />
6a. Hvis kablerne skal gå igennem centerhullet på metalbeslaget, laves dette.<br />
6b. Hvis kablerne skal monteres på en anden måde, laves dette til sidst.<br />
7. Fyld hullerne med marine silikonelim og sæt metalbeslaget på spændskruerne<br />
fast med hånden så de ikke bliver overspændt.<br />
8. Hvis centerhullet i metalbeslaget bruges til kablerne, er det en god ide at bruge<br />
kabeldækslet. Husk at kablerne skal kunne nå op til fishfinderen (og gerne lidt<br />
ekstra) inden dækslet spændes fast.<br />
26
1. Metalbeslag<br />
2. Kabeldæksel<br />
1. Metalbeslag<br />
2. Hul<br />
3. Kabeldæksel<br />
Kabler trukket gennem centerhullet på metalbeslaget<br />
Kabler trukket bagved metaldisplay<br />
9. Træk kablerne, så de kan nå fishfinderen. Find kabelsamleren.<br />
27
10. Træk kablerne igennem kabelsamlerdækslet og sæt stikkene ind i stik<br />
indsatsen i de rigtige huller. Forsøg ikke at presse stikkene ind i de forkerte<br />
huller, da hullerne er specielle til de forskellige stik. Hvis du ikke har stik til alle<br />
huller, kan du sætte de medfølgende stik i, så de beskytter fishfinderen mod vejr<br />
og vind.<br />
Sæt kabelstikkene ind i kabeldækslet<br />
1. Strømstik 4. Transducerstik<br />
2. GPS/kommunikation stik 5. Kabeldæksel<br />
3. Temp/Fart stik 6. Stik indsats<br />
11. Når stikkene er sat rigtigt i indsatsen, skubbes indsatsen ind i kabeldækslet og<br />
skruerne sættes i.<br />
1. Stikindsats<br />
2. Skruer<br />
3. Kabeldæksel<br />
Samling af kabeldæksel<br />
28
Isætning af kabelsamler i enheden<br />
NOTE: Det er en god ide, at samle alle kablerne med en plastik strips eller 2, så er det nemmere at sætte<br />
kabelsamleren i enheden.<br />
29
Installation i Styrepult / Instrumentbord<br />
Hvis du vil installere din Humminbird ® 1100 Series TM Fishfinder i styrepulten eller instrumentbordet,<br />
er det en god ide at samle alle delene (kabler og skruer) foran dig ved<br />
installationsstedet. Vær sikker på at enheden er tilstrækkelig beskyttet mod bølgechok på<br />
installationsstedet. Husk at kablerne skal kunne nå enheden på installationsstedet, forlængerkabler<br />
kan købes hos din forhandler hvis nødvendigt (kablerne må ikke klippes over).<br />
Værktøj som skal bruget ved installation i styrepulten.<br />
• Gevindskåret stang<br />
• Beskyttelses skum<br />
• Indbygnings skabelon med mål<br />
• El stiksav<br />
• Tape til at holde skabelon på plads<br />
1. Find et fladt egnet sted til indbygning af fishfinderen. Fishfinderen skal minimum have<br />
11 cm fri plads bagved enheden.<br />
2. Sæt papirskabelonen (Fig. 2.) fast på installationsstedet med tape.<br />
3. Bor et hul indenfor skabelonen (1), som stiksaven kan kommer igennem (2). Derefter<br />
bores med et 3/16” (4,76mm) bor huller i hvert hjørne (3) til montering af de<br />
gevindskåret stænger. Begynd forsigtigt at save i den stiplede linje, og følg den rundt.<br />
Når dette er gjort fjernes skabelonen.<br />
4. Sæt stængerne med gevind i hvert hul (3) på bagsiden af fishfinderen og spænd dem<br />
til, sæt beskyttelses skummet på (6, Fig. 1.). Sæt det korte beskyttelses skum i siden<br />
og de lange på i toppen og bunden. Se Fig. 1.<br />
1. Gevindskåret stang<br />
2. Spændeskive<br />
3. Vingemøtrik<br />
4. Låseskive<br />
5. Indbyningshul<br />
6. Beskytelsesskum<br />
Fig. 1.<br />
30
Fig. 2.<br />
5. Sæt fishfinderen i hullet, sæt en spændeskive, låseskive og en vingemøtrik på hver af<br />
gevind stængerne og spæd dem til så fishfinderen sidder fast.<br />
6. Træk kablerne, så de kan nå fishfinderen. Find kabelsamleren.<br />
7. Træk kablerne igennem kabelsamlerdækslet og sæt stikkene ind i stik<br />
indsatsen i de rigtige huller. Forsøg ikke at presse stikkene ind i de forkerte<br />
huller, da hullerne er specielle til de forskellige stik. Hvis du ikke har stik til alle<br />
huller, kan du sætte de medfølgende stik i, så de beskytter fishfinderen mod vejr og<br />
vind.<br />
Sæt kabelstikkene ind i kabeldækslet<br />
1. Strømstik 4. Transducerstik<br />
2. GPS/kommunikation stik 5. Kabeldæksel<br />
3. Temp/Fart stik 6. Stik indsats<br />
31
8. Når stikkene er sat rigtigt i indsatsen, skubbes indsatsen ind i kabeldækslet og skruerne<br />
sættes i.<br />
1. Stikindsats<br />
2. Skruer<br />
3. Kabeldæksel<br />
Samling af kabeldæksel<br />
9. Sæt kabeldækslet i enheden så de passer med stikkene bag på fishfinderen. Forsæt med<br />
at trykke på dækslet indtil der lyder et klik.<br />
32
Isætning af kabelsamler i enheden<br />
NOTE: Det er vigtigt at man bruger kabelsamleren når enheden bliver indbygget i styrepulten eller<br />
instrumentbordet. Det er en god ide at samle kablerne med en plastik strips, så de ikke sætter sig fast i<br />
noget inde i instrumentbordet.<br />
33
Sæt strømkablet til bådbatteriet<br />
Et 2meter langt strømkabel er inkluderet i salgskassen. Dette kan forlænges med et<br />
kobberkabel i samme tykkelse.<br />
ADVARSEL: Nogle både har 24 V. eller 36 V. som strømforsyning. Vær sikker på at fishfinderen KUN er<br />
tilsluttet en strømforsyning med 12VDC.<br />
Strømkablet til fishfinderen kan tilsluttes et elektrisk system på båden eller direkte til et 12V.<br />
marinebatteri.<br />
NOTE: Vær sikker på at strømkablet ikke er sat i fishfinderen, når kablet forbindes til strømforsyning.<br />
NOTE: Humminbird ® er ikke ansvarlig for en forkert strømtilslutning eller overstrøm. Fishfinderen skal<br />
være tilstrækkelig beskyttet med en 3 Amp sikring.<br />
1a. Hvis der er adgang til en sikringsboks, brug da nogle kabelsko som passer til denne (medfølger<br />
ikke). Forbind det sorte kabel til minus (jord), og den røde til plus 12 V. Installer en 3 Amp sikring<br />
(medfølger ikke) for at beskytte fishfinderen. Humminbird ® er ikke ansvarlig for for høj spænding<br />
eller overstrøm.<br />
Eller<br />
1b. Hvis fishfinderen forbindes direkte til et marinebatteri, skal der installeres en 3 Amp.<br />
(medfølger ikke) for at beskytte fishfinderen. Sort kabel til minus, rødt kabel til plus. Husk at<br />
sikringen skal side på det røde plus kabel. Humminbird ® er ikke ansvarlig for for høj spænding eller<br />
overstrøm.<br />
NOTE: Din fishfinder vil opdage når spændingen er for lavt eller for høj og viser det på skærmen<br />
med ”Input Voltage Low” eller ”Input Voltage High”, når grænserne nås. Hvis du indstiller ”Lav<br />
Batteri Alarm” til aktiv i hovedmenuen, vil fishfinderen bruge dine indstillinger til at ager ud fra.<br />
Hvis ikke ”Lav Batteri Alarm” er slået til, vil fishfinderen bruge disse grænser: Lav: 7,5 – 7.9 VDC<br />
og Høj: 21 – 21,2 VDC.<br />
NOTE: For at minimere chancerne for interferens med andet marineudstyr, kan det vær nødvendigt at<br />
montere et separat batteri til fishfinderen.<br />
34
Installation af Transducer<br />
I de følgende afsnit kan du se hvordan transduceren skal monteres. Der er kun beskrevet<br />
hvordan en hækmonteret transducer skal monteres, da det er den som ligger i salgspakken.<br />
Hvis der skal monteres en skroggennemført transducer er det også muligt, men det er ekstra<br />
køb. Monterings vejledning er i pakken på den skroggennemførte transducer.<br />
NOTE: Da der er flere monteringsmuligheder for de forskellige transducere. Gælder denne vejledning kun<br />
for transducer XHS 9 HDSI 180T. Læs denne monterings vejledning grundigt igennem, så du finder den<br />
rigtige placering, før installation af transducer.<br />
1198 c SI Installation af hækmonteret transducer (Side Imaging ® Transducer,<br />
XHS 9 HDSI 180T (Kun til 1198c SI Combo))<br />
Værktøj og medfølgende dele: Ud over de monteringsdele som medfølger i pakken til<br />
transduceren, skal der bruges følgende: En batteriboremaskine, forskellige bor, bits, diverse<br />
tænger og skruetrækkere, vaterpas el.lign., markerings tuds, beskyttelses briller og maske<br />
samt marine silikonelim.<br />
Side Imaging ® transduceren har nogle specielle monteringskrav, pga. de sonar stråler som<br />
bliver sendt ud til siden.<br />
• Side Imaging ® transduceren må ikke have noget som kan skygge for side strålerne<br />
eller på anden vis være i strålernes bane, da dette vil have indflydelse på signalet<br />
til fishfinderen. Dvs. ikke monteres indvendig på båden eller oven over en anden<br />
transducer.<br />
NOTE: Hvis der ikke er perfekt udsyn til siderne, kan det være at motoren skal tiltes<br />
lidt op, så den ikke skygger for sidestrålerne.<br />
• For at sidestrålerne kan blive vist korrekt på fishfinderen, skal transduceren<br />
monteres så den er vandret og kan ”kigge” lige ned ad, når båden er i vandet.<br />
35
NOTE: Når der skal bores i fiberglas, kan det være en fordel at starte med et mindre bor og forøg<br />
størrelsen på boret indtil den rigtige størrelse er fundet. Det reducerer chancen for, at der springer små<br />
flis eller at coatingen på fiberglassen springer.<br />
Overblik, (Side Imaging ® Transducer, XHS 9 HDSI 180T (Kun til 1198c SI Combo))<br />
Når du skal installere den medfølgende hækmonteret transducer, XHS 9 HDSI 180T, skal du<br />
følge disse vejledninger. Der medfølger 2 beslag til transducer montering: Et metal beslag og<br />
et plast beslag. Der er flere ting, som der skal laves før installation af transduceren. De er<br />
som følger:<br />
• Find ud af hvor transduceren skal placeres.<br />
• Afmærk placeringen med den medfølgende skitse af metalbeslaget.<br />
• Bor huller.<br />
• Monter metalbeslaget på båden. Husk at bruge marine silikonelim i de<br />
borede huller.<br />
• Monter plastbeslaget på transduceren.<br />
• Monter transduceren og plastbeslaget på metalbeslaget.<br />
• Juster transducer position så den passer bedst muligt.<br />
• Træk transducerkablet.<br />
• Til sidst, test om transducer installationen virker korrekt.<br />
36
Bestem placeringen af transduceren<br />
NOTE: Hvis det ikke er muligt at hækmontere transduceren pga. kavitations støj eller motoren, findes der<br />
en skroggennemført transducer. Installationsvejledningen til denne, medfølger transduceren.<br />
1. Bestem hvor transduceren skal placeres på hækken. Husk at tage hensyn til følgende<br />
for at finde den bedste placering:<br />
• Det er vigtigt at finde en placering hvor<br />
transduceren ikke bliver forstyrret af turbulent<br />
vand. Når en båd sejler frem ad i vandet<br />
genererer den turbulens pga. af bådens vægt<br />
og propellens rotation, enten med eller mod<br />
urets retning. Det turbulente vand er som regel<br />
begrænset til bestemte arealer agter båden,<br />
omkring propellen og fra kølen af båden.<br />
Propeller som drejer med uret skaber mere<br />
turbulens på bagbords side (venstre). Ved en<br />
påhængsmotor eller en indenbords motor, er<br />
den bedste placering mindst 380mm væk fra<br />
propellen på motoren.<br />
• Den bedste metode til at finde ud af hvor der er mindst turbulens, er at kigge ud over<br />
hækken under sejllads, ned i vandet. Denne metode bruges, hvis transduceren skal<br />
benyttes under høj fart. Hvis ikke ovenstående er muligt, vælges en placering på<br />
hækken med mest roligt vand og fri for fremspring og andre forstyrrende elementer.<br />
• Hydrodynamikken på transduceren gør, at den kan pege direkte ned, uden fribords<br />
justering. Transduceren skal være under vandoverfladen for at kunne sende signal til<br />
fishfinderen.<br />
• Hvis placeringen af transduceren er lige bagved en indenbords motor, kan andre typer<br />
af transducer være aktuelle. Evt. en skrog gennemført transducer.<br />
• Side Imaging transduceren skal have frit udsyn ud til siderne, da den ellers ikke viser<br />
det optimale billede.<br />
Monter transducer metalbeslag<br />
1. Tag skabelonen (appendiks A) til transducer metalbeslaget ud af denne manual. Se<br />
appendiks A for at montere transduceren.<br />
38
2. Sæt skabelonen fast på bådens hæk der hvor transduceren skal monteres. Flugt<br />
skabelonen lodret, så pilen i det venstre hjørne på skabelonen er ved bådens bund.<br />
Hvis din motorpropel drejer med uret, monteres transduceren på styrbords side<br />
(højre). Hvis motorpropellen drejer mod urets retning, placeres transduceren på<br />
bagbords siden (venstre), brug da højre pil på skabelonen til at ”røre” ved bådens<br />
bund.<br />
3. Marker der hvor der skal bores med en tuds eller blyant. Marker eller bor ikke andre<br />
huller på nuværende tidspunkt.<br />
4. Brug et 4mm bor og bor 3 huller på ca. 25mm. Husk at starte med et mindre bor, for<br />
at undgå ødelæggelsen af fiberglassen. Fyld hullerne med marine silikone lim, når de<br />
er boret.<br />
5. Flugt metalbeslaget med de borede huller.<br />
Center hullet skal være lidt over de andre<br />
2 huller (metalbeslaget er lavet i rustfrit<br />
stål for maksimal styrke). Sæt de<br />
medfølgende skruer i hullerne og spænd<br />
dem næsten helt ind. Beslaget skal side<br />
lidt løst for senere justering.<br />
39
Fastgør plastbeslag til transduceren<br />
Monter plastbeslaget på transduceren via de medfølgende skruer, skiver og møtrikker. Se på<br />
splittegningen herunder for montering af plastbeslag. Husk ikke at spænde skruerne helt i<br />
bund, da transduceren skal fin justeres til sidst.<br />
40
Monter plastbeslaget med transduceren på metalbeslaget<br />
1. Skub plastbeslaget med transduceren op i metalbeslaget fra bunden, flugt hullet i<br />
toppen af plastbeslaget med det store hul i toppen af metalbeslaget.<br />
2. Sæt cylinderen ind i de store huller øverst. Det kan gøres fra begge sider.<br />
3. Sæt nylonskiven på i modsatte ende af cylinderen, sæt dernæst den rustfrie<br />
spændeskive på og finger spæn så skruen.<br />
4. Skruen har et special gevind, som forhindrer den i at løsne sig, når den bliver spændt.<br />
5. Derfor, skal den først spændes til sidst, når alle justeringer og tilpasninger er på plads.<br />
NOTE: Så er hoved monteringen af transduceren færdig. Sejl en tur i båden og lav efterfølgende de sidste<br />
justeringer og fast spænd alle skruer med en skruetrækker, så de ikke bliver overspændt.<br />
41
Justering af transduceren<br />
Transducerbeslaget giver mulighed for at justere vinklen på transduceren i højden og ved<br />
at vippe det. Disse justeringer kan reducere kavitation. I første omgang, kan transduceren<br />
justeres, som beskrevet i det følgende. Yderligere justeringer kan være nødvendige efter<br />
sejllads med høj fart.<br />
1. Juster først vinklen på skrue cylinderen så transduceren er parallel med bunden af<br />
båden.<br />
2. Spænd cylinderskruerne fast med unbrako nøgler. Efter et stykke tid ,kan det være<br />
nødvendigt at efterspænde disse skruer, da plastbeslaget godt kan give sig lidt.<br />
3. Juster metalbeslaget så fronten af transduceren er 3 -<br />
6 mm under bunden af hækken og spænd derefter de tre skruer<br />
fast med en skruetrækker, så de ikke bliver overspændt.<br />
4. For at nå skruerne i metalbeslaget, skal transduceren<br />
vippes op som vist her ved siden af. Vær forsigtig med ikke at<br />
ændre transducerens vinkel i plastbeslaget, når dette vippes op.<br />
5. Hvis ikke det er muligt at spænde den øverste skrue på<br />
metalbeslaget, spænd så de nederste 2 først og skru derefter<br />
cylinderskruerne ud, så den øverste skrue kan spændes. Sæt<br />
derefter cylinderskruerne i igen.<br />
6. Tjek at vinklen på transduceren passer og at alle<br />
skruer er ordentlig spændte.<br />
Træk Transducerkablet<br />
42
Transducerkablet er et tyndt kabel som skal trækkes op til fishfinderen. Der er flere<br />
muligheder at trække kablet på, op til fishfinderen. Den mest almindelige er at trække kablet<br />
ind igennem hækken. Husk at forsegle hullet med marine silikone lim.<br />
NOTE: Det er muligt, at der eksisterer et hul i hækken, som kan bruges til at trække kablet igennem.<br />
1. Vær sikker på at kablet kan nå fra monteringsstedet til fishfinderen.<br />
ADVARSEL! Klip ikke transducerkablet over. Skad ikke isoleringen<br />
på kablet. Træk kablet så langt væk som muligt fra VHF antenne<br />
kabel og kabel til omdrejningstæller, for at reducere grunden til<br />
interferens. Hvis kablet ikke er langt nok, kan der tilkøbes et<br />
forlængerkabel, som passer til. Kablet kan forlænges op til 15<br />
meter.<br />
NOTE: Husk, hvis transduceren rammer et eller andet under sejllads, skal der være<br />
mulighed for at den kan vippe op uden at kablet bliver beskadiget. Vær sikker på at<br />
der er kabel til en sådan situation. Det er bedst at trække kablet ved siden af<br />
transduceren, så dette ikke bliver beskadiget.<br />
2a. Hvis kablet bliver trukket op over hækken, skal kablet sikres ved de<br />
medfølgende klemmer på hækken. Bor et par huller med et 3,5 mm bor<br />
(husk at fylde hullerne med marine silikone lim). Følg herefter punkt 5,<br />
”Forbind kablet til fishfinderen” og frem. Eller… ..<br />
2b. Hvis kablet skal trækkes igennem hækken. Bor et hul på 15 mm i<br />
hækken over vandlinjen. Træk kablet igennem hullet, husk at fylde hullet<br />
med marine silikone lim, efter kablet er sat fast.<br />
3. Placer det lille plast skjold over kablet og hullet, for at markere de 2<br />
huller. Fjern skjoldet og bor 2 huller på 3,5 mm og fyld begge huller med<br />
marine silikone lim. Sæt derefter plast skjoldet på igen og spænd det fast med en<br />
skruetrækker, så skruerne ikke bliver overspændt.<br />
4. Træk kablet i båden. Fastgør kablet på hækken, som i punkt 2a.<br />
5. Sæt transducerkablets stik i kabelsamleren og sæt denne fast på fishfinderen.<br />
NOTE: Hvis der er overskydende kabel som skal gemmes,<br />
eller samles på same sted (se illustration til venstre). Træk<br />
kablet fra transduceren og fra fishfinderen, så der kun<br />
hænger et enkelt loop, der hvor kablet skal opbevares. Tag<br />
det dobbelt liggende kabel og lav en spiral som vist her ved<br />
siden af. Dette vil reducere evt. elektronisk interferens.<br />
Test og afslut transducer installation<br />
43
Efter installation af Fishfinderen, transduceren og evt. ekstra udstyr. Kablerne er trukket og<br />
gemt, er det en god ide at udføre en sidste test, så du er sikker på, at det hele virker og sidder<br />
som det skal. Testen bør foregå på vandet, mens basis indstillinger kan gøres på land.<br />
1. Tryk på POWER/LIGHT tasten, for at tænde fishfinderen. Når tasten trykkes rigtigt ind,<br />
lyder der en enkelt bip tone. Hvis ikke fishfinderen tænder: Tjek om kabelsamleren på<br />
bagsiden af fishfinderen er isat korrekt og om der er strøm tilsluttet.<br />
2. Hvis alt er monteret rigtigt, vil fishfinderen starte op i Normal indstilling. Hvis ikke<br />
fishfinderen finder en transducer, vil fishfinderen starte op i Simulator indstilling og en<br />
tekst besked med: SIMULATOR, blinker øverst på skærmbilledet.<br />
NOTE: Transduceren skal være under vand før den virker korrekt og fishfinderen kan finde den.<br />
3. Hvis der bliver vist et sonarsignal på skærmbilledet og der er en dybdeangivelse, virker<br />
installationen korrekt. Vær sikker på at testen bliver udført på en vanddybde, som er<br />
højere end 0,6 meter, men ikke højere end transducer signalet kan sende (for XHS 9<br />
HDSI 180 T er det ca. 500 meter). Transduceren skal være under vand for at virke, da<br />
sonarsignalet ikke kan sendes igennem luften.<br />
4. Hvis det hele virker korrekt, øg da farten på båden gradvist, for at teste om det<br />
medfører nogle udfald på sonarsignalet. Hvis transduceren virker ved lav fart, men<br />
signalet begynder at falde ud ved høj fart, skal transduceren justeres. Det vil hjælpe at<br />
vippe det bagerst af transduceren en smule og sænke den lidt mere ned i vandet, for at<br />
få bedre signal ved høj fart. Hvis venstre side af skærmbilledet viser længere<br />
fiskeikoner/bananer end den højre side, er transducer bagenden vinklet for langt ned<br />
ad. Hvis det er omvendt, med de største fiskeikoner/bananer på højre side end den<br />
venstre. Så er transduceren vinklet for langt op og skal en smule ned ad.<br />
NOTE: Da der findes mange forskellige bådbundtyper, er det ikke altid muligt at få vist symmetriske<br />
fiskeikoner/bananer og bundaflæsninger ved høj fart på samme tid.<br />
NOTE: Det er ofte nødvendigt at lave trinvis justeringer af transduceren, før optimale aflæsninger ved høj<br />
fart er muligt. Når du har fået justeret transduceren tilstrækkeligt og der vises et godt sonarsignal ved en<br />
given høj fart, skal transduceren fast spændes helt.<br />
5. Afmærk transducerens placering på hækken med en tuds, og vip beslaget op. Spænd<br />
skruerne på metalbeslaget med en skruetrækker så de ikke bliver overspændt. Vip<br />
transduceren på plads og efter spænd de sidste skruer. Nu er installationen af<br />
transduceren færdig.<br />
Installation af GPS modtager, Overblik<br />
44
Installationen af GPS modtageren afhænger af hvilken GPS modtager der vælges og hvor den<br />
placeres. Se herunder hvilken installationsmetode du skal bruge.<br />
Hvis du har: Skal du bruge:<br />
Eksisterende mast med 1in-14 gevind til GPS<br />
modtager<br />
2a. Monter GPS modtageren på denne.<br />
Adgang til hulrum ved montering på en flad 2b. Adgang til montering af kablet fra GPS<br />
overflade<br />
modtageren til fishfinderen på flad overflade<br />
Ingen adgang til hulrum ved montering på en 2c. Træk GPS kablet hvor det er mindst i<br />
flad overflade<br />
vejen<br />
For at optimerer GPS modtagerens ydeevne, skal den monteres med fri adgang til<br />
himlen. Det effektive modtagerareal er 10 o over horisonten. Installer ikke GPS<br />
modtageren op af en VHF antenne eller i et arbejdsområde fra en radar.<br />
GPS modtagerens kabel<br />
GPS modtagerens kabel indeholder følgende ledninger og skal bruges ved monteres til en<br />
anden enhed via NMEA 0183.<br />
• Grønt kabel: GPS NMEA Ud<br />
• Sort kabel: Jord<br />
• Hvidt kabel: Fishfinder NMEA Ud<br />
2a. Montering på eksisterende mast med 1”-14 gevind<br />
Følge disse trin, ved montering af GPS modtager på eksisterende mast:<br />
45
NOTE: Hvis der eksisterer en mast til GPS modtageren, gå direkte til punkt 2 for yderligere information.<br />
1. Bestem hvor den bedste placering til GPS modtageren er på båden. Træk GPS<br />
modtagerens kabel fra placeringen til fishfinderen før der bores huller i båden. Hvis du<br />
har købt en antenne mast til monteringen, følg da vejledningen fra denne.<br />
NOTE: Hvis installationsstedet er længerer væk end 6 meter fra fishfinderen, kan et AS-EC10 10”<br />
forlængerkabel tilkøbes hos din forhandler. Max længde på kablet fra GPS modtageren til fishfinderen bør<br />
ikke overstige 16 meter.<br />
Note: Husk at tætne skru- og bore huller med marine silikone lim, så der ikke kan trænge vand ind.<br />
46<br />
2. Skru den nederste del af GPS modtageren<br />
på først. Vær sikker på at rørets<br />
ende ikke stikker op af bunddelen. Det<br />
beskytter kablet når dette trækkes i<br />
gennem røret. Der kan også monters<br />
noget tape rund i kanten på rørets ende,<br />
for en optimal beskyttelse.<br />
3. Brug isolation tape til at fastgør NMEA<br />
kablet (pigtail) til hovedkablet Fig. 1.<br />
NOTE: Fastgør kun NMEA kablet, hvis dette ikke<br />
skal bruges, da det ellers er nemmere at fjerne<br />
kablet fra fishfinderen.<br />
1. GPS Top 4. Træk GPS modtagerens kabel gennem<br />
2. GPS Bunddel røret og forsæt der hvor kablet skal<br />
3. Mast m/gevind føres, som valgt i punkt 1.<br />
5. Sæt toppen af GPS modtageren på<br />
underdelen og spænd den sammen med<br />
de vedlagte skruer.
1. NMEA fastgjort med isolations tape<br />
2. NMEA kabel ud<br />
3. Monterings skruer<br />
2b. Adgang til montering af kabel på flad overflade<br />
Følge disse trin, når GPS modtageren bliver installeret på en flad overflade og der er<br />
mulighed for at lave et hul under den.<br />
1. Find den bedste placering til GPS modtageren og træk kablet fra det valgte sted<br />
for at se om kablet kan nå.<br />
NOTE: Installationsdetaljer kan varier afhængig af enhedens konfigurationer.<br />
2. Marker monteringshullet, bor med et 19mm bor. Træk kablet igennem.<br />
3. Sæt topdelen på monteringshullet. Vær sikker på at den slutter tæt til overfladen.<br />
Marker de 2 skruehuller.<br />
4. Flyt GPS modtageren og bor med et 3,5mm bor.<br />
NOTE: Husk at forsegle alle hullerne med marine silikone lim.<br />
47
5. Sæt Toppen på igen, så den passer til hullerne og sæt monteringsskruerne i.<br />
Spænd disse skruer med en skruetrækker og ikke med boremaskine da dette kan<br />
beskadige GPS modtagerne.<br />
NOTE: Hvis monteringsfladen er meget tynd kan det være nødvendigt at montere en ekstra plade<br />
under monteringsstedet.<br />
Adgang under monteringssted Ingen adgang under monteringssted<br />
2c. Ingen adgang under monteringsstedet<br />
Følge disse trin, hvis der ikke er mulighed for at lave hul under GPS modtageren og det er<br />
nødvendigt at trække kablet ud fra siden af enheden.<br />
1. Find den bedste placering til at installationen. Test derefter om kablet er langt nok<br />
til at nå fishfinderen.<br />
NOTE: Hvis installationsstedet er længere væk end 6 meter fra fishfinderen, kan et AS-EC10 10” forlænger<br />
kabel tilkøbes hos din forhandler. Max længde på kablet fra GPS modtageren til fishfinderen bør<br />
ikke overstige 16 meter.<br />
2. Vær sikker på at kablet kan nå og fastgør det, så den ikke er til gene for nogen.<br />
Hvis der skal bores huller, vælges et bor på 19mm, da der ellers ikke er plads til<br />
kabelstikket. Husk at fastgøre NMEA kablet (pigtail) til hovedkablet med<br />
isolationstape.<br />
NOTE: Husk at forsegle alle hullerne med marine silikone lim.<br />
3. GPS modtageren har to monteringshuller til kablet. Brug det hul som er nærmest<br />
det sted kablet skal monteres.<br />
48
4. Når kablet er fastgjort, sættes GPS modtageren på monteringsstedet, marker<br />
hullerne til de medfølgende skruer med en sprittus.<br />
5. Flyt GPS modtageren og bor for med et 3,5mm bor<br />
6. Sæt GPS modtageren på plads igen og monter denne med skruerne. Husk at<br />
spænde skruerne med håndkraft, da en boremaskine kan beskadige enheden.<br />
Afslut installeringen af GPS modtageren<br />
Efter installationen af GPS modtageren, er det en god ide at tjekke om hele systemet virker<br />
rigtigt. Sæt evt. stikket fra GPS modtageren ind i kabelsamleren, så der er styr på kablerne<br />
bag på fishfinderen.<br />
1. Fastgør kablet sammen med de andre kabler til fishfinderen, brug evt. plastik strips.<br />
2. Sæt GPS modtagerens stik ind i kommunikationsindgangen på fishfinderen. Se ”Test<br />
System Installation” for at bruge Apparatstatus og/eller se skærmbilledet med GPS<br />
fejlvisning, for at sikre at installationen er ok.<br />
Indsæt stikket i kabelsamleren<br />
49
Test System Installation<br />
Efter installation af Fishfinderen og diverse tilbehør, så som GPS modtager, og alle kabler er<br />
trukket og sat i fishfinderen, skal systemet testes inden det tages i brug.<br />
1. Tryk på POWER/LIGHT tasten, for at tænde fishfinderen. Der vil lyde en tone, så du<br />
ved at fishfinderen er tændt. Derefter vil Startsfunktions billedet blive vist på<br />
skærmen. Hvis ikke fishfinderen tænder, tjek da om der er tilstrækkelig med strøm på<br />
batteriet eller om strømkablet sidder korrekt.<br />
Mens Startsfunktions billedet vises på skærmen, så tryk på MENU tasten for at få vist<br />
opstartsmenuen. Tryk op eller ned på 4-vejs-tasten for at vælge apparatstatus, tryk<br />
derefter til højre på 4-vejs-tasten for at komme ind i Apparatstatus (se Start-Up menu<br />
for yderlig information). Den indbyggede Apparatstatus Selvafprøvning vil blive vist på<br />
skærmen.<br />
NOTE: Hvis du venter for længe med at tykke på 4-vejs-tasten, vælger fishfinderen selv den indstilling<br />
som er fremhævet i menuen og fishfinderen skal genstartes for at vælge en ny.<br />
2. Selvafprøvning viser et resultat fra den interne selv test diagnostik. Denne viser bl.a.<br />
fishfinderens serienummer, printpladens serienummer, software version, antal timer i<br />
brug og spændings niveau. Se Apparatstatus for yderlig information omkring<br />
Selvafprøvning.<br />
3. Hvis der trykkes en enkelt gang på VIEW tasten, kommer man ind på<br />
Tilbehørsafprøvning. Se Apparatstatus for yderlig information omkring<br />
tilbehørafprøvning.<br />
NOTE: Når 1100 Series TM har været slukket, bliver hastighedsmåleren ikke vist på tilbehørafprøvning som<br />
tilsluttet, før hjulet har drejet rundt.<br />
50
4. Fra Skærmbilledet Apparatstatus, kan man ved at trykke på View tasten, se et<br />
skærmbillede af en fejlvisning på GPS modtageren. Dette skærmbillede viser nogle<br />
cirkler, som beskriver himlen og numerisk data fra GPS modtageren. Dette skærmbillede<br />
viser også, hvor mange satellitter der er tilgængelige og hvor de befinder sig på<br />
himlen, om de er aktive eller ej. Den lille firkant hvor i satellit nummeret står, er der<br />
også vist en sort eller grå bjælke. Den sorte viser, at satellitten er aktiv og forbundet<br />
med GPS modtageren. Den Grå indiker, at GPS modtageren har registreret satellitten,<br />
men den bliver ikke brugt endnu. Se Apparatstatus for yderlig information.<br />
5. Du er nu klar til vandet.<br />
GPS Fejlvisning<br />
51
Tænd for enheden.<br />
Følge instruktionerne nedenfor, for at tænde dit Humminbird ® ekkolod.<br />
1. Tryk på POWER/LIGHT knappen.<br />
1198c SI Combo Opstarts skærm<br />
2. Når opstarts billedet ovenfor vises, tryk på MENU knappen for at komme til opstartsmenuen.<br />
3. Brug 4-Vejstasten til at vælge “Normal” (bruges hvis der er en transducer tilsluttet), eller<br />
”Simulator” (hvis der ikke er tilsluttet en transducer).<br />
NOTE: Se Start-Up Menu for yderligere information.<br />
• Hvis en funktionsdygtig transducer er tilsluttet til ekkoloddet, vil ekkoloddet<br />
automatisk starte op i ”Normal”, og er klar til brug på vandet.<br />
• Hvis en transducer ikke er tilsluttet og man venter for længe med at vælge i opstarts<br />
menuen, vil ekkoloddet starte op i den indstilling, som er fremhævet i menuen.<br />
52
• I “simulator” tilstand kan man lære hvordan ekkoloddet fungerer og gemme<br />
indstillinger i avanceret tilstand til senere brug!<br />
53
Fronten af 1100 Series<br />
Ekkoloddene i 1100 Series har en nem og overskuelig front.<br />
Kombinationen af taster og speciel features tillader dig at indstille det du gerne vil se på<br />
skærmen. Tag et kig på den følgende illustration og kig på taste funktionerne for at se, hvad<br />
der er hvad.<br />
54
Taste Funktioner<br />
Betjeningen af Humminbird ekkoloddet fortages via et sæt betjeningsknapper, som er enkle at<br />
betjene. I samarbejde med skærmbillederne og menuen giver det en stor fleksibilitet over<br />
ekkoloddets funktioner.<br />
TÆND/LYS KNAPPEN<br />
TÆND/LYS knappen bliver brugt til at tænde og slukke for ekkoloddet.<br />
Du kan også bruge TÆND/LYS knappen til at justere baggrundslyset og<br />
kontrasten på displayet.<br />
Tænd for ekkoloddet: Tryk på TÆND/LYS knappen for at tænde enheden. Når opstarts<br />
billedet vises, tryk på MENU knappen for at komme til opstartsmenuen.<br />
Sluk for ekkoloddet: Tryk og hold TÆND/LYS knappen inde i 3 sekunder.<br />
På displayet bliver vist en besked om, hvor lang tid der går inden at ekkoloddet slukker. Det er<br />
vigtigt at slukke på TÆND/LYS knappen, da de indstillinger man har lavet i menuen ellers kan<br />
gå tabt.<br />
Justering af Lys og kontrast: Tryk på<br />
TÆND/LYS knappen for at få adgang til denne<br />
undermenu.<br />
Brug 4-Vejs markør tasten til at vælge LYS<br />
eller KONTRAST. Tryk derefter til højre eller<br />
venstre på tasten for at justere indstillingerne.<br />
Tryk på EXIT knappen for at forlade denne<br />
undermenu.<br />
NOTE: Humminbird ® 1100-serie starter op med baggrundslyset tændt, men slukker det automatisk efter<br />
kort tid for at spare strøm.<br />
VIEW TASTEN<br />
VIEW tasten bruges til at bladre igennem alle skærmbilleder som er<br />
tilgængelig på enheden. Tryk på VIEW tasten for at gå til næste<br />
skærmbillede. De forskellige skærmbilleder kan skjules for at optimere dit<br />
fiskeri (se View eller Setup menuen: Vælge Views).<br />
55
NOTE: Tryk på EXIT knappen for at se skærmbillederne i modsat rækkefølge.<br />
MENU Tasten<br />
MENU tasten bruges for at få adgang til menu systemet. Se menu system for<br />
yderlig information.<br />
• Opstarts Menu: Tryk på Menu tasten når enheden starter op<br />
for at se opstartsmenuen.<br />
• X-Press Menu: Tryk på Menu tasten 1. gang for at se X-<br />
Press Menu i det valgte skærmbillede.<br />
•Hoved Menu: Tryk på Menu tasten 2. gange for at komme ind til hoved menuen. Hoved<br />
menuen er opdelt i undergrupper, så det er let overskueligt og nemt at finde det specifikke<br />
emne man skal bruge.<br />
4-Vejs Kontrol Tasten<br />
(Venstre, Højre, Op eller Ned tasten)<br />
Brug 4-vejs kontrol tasten til at navigere i menu systemet med.<br />
• Menu Valg: Tryk op eller ned på 4-vejs Kontrol tasten for at fremhæve en undermenu. Tryk<br />
derefter til højre eller venstre for at ændre indstillingerne.<br />
Ændringer i indstillingerne vil blive aktiveret/vist på skærmbilledet og gemt med det samme.<br />
• Fastfrys skærmbilledet: På sonar/ekkolods-, Side Imaging ® -, Down Imaging TM -,<br />
skærmbilledet, tryk på en af pilene på 4-vejs-kontrol-tasten for at fastfryse skærmbilledet<br />
og lave markøren aktiv, så den kan flyttes rundt på skærmbilledet. En dialogboks vil vise<br />
dybden af markørensplacering.<br />
• Aktiv markør: Tryk på en af pilene på 4-vejs-kontrol-tasten for at få vist den aktive<br />
markør på skærmbilledet.<br />
• Kort skærmbillede: Tryk på en af pilene på 4-vejs-kontrol-tasten, for at lave markøren<br />
aktiv. Derefter kan der panoreres rundt på kortet for at lave nye waypoints eller se skjulte<br />
waypoints ikoner eller se informationerne på et waypoint.<br />
NOTE: I fastfrys skærmbilledet eller aktiv markør, kan den aktive markør også flyttes diagonalt, ved at<br />
trykke mellem 2 pile på 4-vejs-kontrol-tasten.<br />
• I Fugleperspektiv skærmbilledet: Styre 4-vejs-kontrol-tasten hvilken vinkel som ses<br />
med på kortet.<br />
• I øjebliksbillede og optage et skærmbillede: Tryk op eller ned på en af pilene på 4vejs-kontrol-tasten,<br />
for at fremhæve et ikon på en optagelse. Tryk derefter til højre på 4-<br />
56
vejs-kontrol-tasten for at se afspilningen. For justering af afspilningshastigheden, tryk til<br />
højre eller venstre på 4-vejs-kontrol-tasten.<br />
Genvejs Taster<br />
Der er 3 Genvejs Taster, hvor man kan gemme de 3 mest brugte skærmbilleder.<br />
Disse genvejs taster giver hurtig adgang til 3 favorit skærmbilleder,<br />
frem for at man skal bladre igennem alle skærmbilleder med View<br />
tasten for, at finde det skærmbillede man skal bruge. For at få vist et<br />
favorit skærmbillede, på en af genvejstasterne skal disse programmeres. Se skærmbilleder for<br />
yderligere information.<br />
EXIT Tasten<br />
EXIT tasten har mange funktioner, som afhænger af situationen:<br />
• Hvis der lyder en alarm, tryk på EXIT tasten for at slå den<br />
fra.<br />
• Hvis en menu er valgt, tryk på EXIT tasten for at forlade den<br />
valgte menu og returner til det valgte skærmbillede.<br />
• Hvis en menu er aktiv, tryk på EXIT tasten for at gå til den før valgte<br />
undermenu.<br />
• For skærm billeder, tryk på EXIT tasten for at se alle skærmbilleder i omvendt<br />
rækkefølge / baglæns.<br />
• Hvis Fastfrys et skærmbillede er aktiv: Tryk på EXIT tasten for at få et<br />
bevægeligt skærmbillede tilbage.<br />
• Hvis skærmbilledet er med aktiv markør: Tryk på EXIT tasten for at fjerne<br />
den aktive markør.<br />
INFO Tasten<br />
Info tasten har flere funktioner, afhængig af hvilket skærmbillede og<br />
situation som bliver vist på fishfinderen.<br />
Kort skærmbillede: Tryk på Info tasten mens der navigeres, for at få<br />
oplysninger om objekter som er tæt på den aktive markør. Hvis ikke markøren er aktiv, vil<br />
kort info undermenuen blive vist. Se Kort-visning for yderligere information.<br />
Optag et skærmbillede: I kort skærmbilledet, fremhæv et ikon på et skærmbillede eller en<br />
skærmbillede optagelse og tryk på INFO tasten. Vælge kort info eller se optagelse fra undermenuen.<br />
Se Øjebliksbillede og optage et skærmbillede for yderligere information.<br />
57
MARK Tasten<br />
Tryk på MARK Tasten på et tilfældigt skærmbillede for at lave et waypoint.<br />
Mark tasten virker kun hvis der er en GPS modtager forbundet til fishfinderen.<br />
• Aktiv markør: Waypointet bliver lavet der hvor markøren befinder sig.<br />
• Uden aktiv markør: Waypointet bliver lavet på bådens placering.<br />
• Hvis optag et skærmbillede er aktiv: Waypointet bliver lavet på markørens<br />
placering og et billede af skærmen bliver gemt på et isat tomt SD-kort (medfølger<br />
ikke). Navigation er ikke berørt af denne funktion. Se Øjebliksbillede og optage et<br />
skærmbillede for yderligere information.<br />
NOTE: Hvis optag et skærmbillede er aktivt, men der ikke er tilsluttet en GPS modtager, sker der følgende<br />
når mark tasten trykkes ind: Et skærmbillede bliver gemt, men en fejl melding vil blive vist på skærmen<br />
med, at der ikke kunne laves et waypoint, da der ikke er noget GPS fix og dette er nødvendigt for at lave<br />
et waypoint.<br />
NOTE: Der skal være isat et tomt SD-Kort i fishfinderen, for at featuren Øjebliksbillede og optage et<br />
skærmbillede virker. SD-Kortet medfølger ikke.<br />
GOTO Tasten<br />
GOTO tasten har flere funktioner, afhængig af hvilket skærmbillede og<br />
situation som bliver vist på fishfinderen.<br />
• Aktiv markør: Tryk på GOTO tasten for at lave et waypoint og starte navigation<br />
mod dette waypoint.<br />
• Uden aktiv markør: Tryk på GOTO tasten for at få vist den gemte waypoint liste<br />
og vælge et waypoint via 4-vejs-kontrol-tasten. Tryk til højre på 4-vejs-kontrol<br />
tasten på det valgte waypoint, for at starte navigering til dette waypoint.<br />
• Mand Overbord (MOB) funktionen: Tryk på GOTO tasten og hold den inde i<br />
min. 1,5 sekunder for at aktivere Mand overbord (MOB) funktionen. Når MOB er<br />
aktiveret, bliver en hver navigation og rute annulleret uden yderligere besked. Se<br />
Mand overbord (MOB) Navigering for yderligere information.<br />
58
ZOOM (+/-) Tasterne<br />
Zoom tasternes funktion, er forskellige afhængig af hvilket skærmbillede og<br />
situation som bliver vist på fishfinderen.<br />
• Navigations- eller Sonar Zoom skærmbilledet: Tryk på +/-<br />
Zoom tasterne for at ændre målestoksforholdene.<br />
• Side Imaging ® - eller Down Imaging skærmbillede: Brug<br />
4-vejs-kontrol-tasten, til at flytte den aktive markør rundt på skærmbilledet.<br />
Tryk på +Zoom tasten for at forstørre den valgte position. Tryk på –Zoom<br />
tasten for at reducere placeringen igen.<br />
NOTE: Markøren skal være aktiv, før at Zoom funktionen virker på Side Imaging ® - eller Down Imaging<br />
skærmbilledet.<br />
SD Hukommelses kort/indgang<br />
De 2 SD-kort indgange i fronten af din fishfinder, kan bruges med<br />
SD-hukommelseskort (medfølger ikke). 1. kort med et søkort og<br />
evt. 1. tomt SD-kort til at lave optagelser på. Begge kort er<br />
ekstra tilbehør. Fishfinderen kan opdateres via disse indgange.<br />
Navigations data fra fishfinderen kan overføres til et tomt SDkort.<br />
For at isætte et SD-Hukommelseskort(SD-Kort) gøres følgende:<br />
1. Flyt dækslet foran SD-kortlæseren.<br />
2. Vend SD-kortet så mærket peger mod venstre og<br />
sæt SD-kortet ind i SD-kortlæseren. Tryk ind på SDkortet<br />
til der høres et lille klik, så sidder det hvor det skal.<br />
3. Sæt dækslet ned på plads og spænd det fast igen. Pas på ikke at overstramme<br />
skruen, da dette har indvirkning på vandtætheden af dækslet og kan beskadige<br />
fishfinderen.<br />
4. For at fjerne SD-kortet, tryk ind til der høres et lille klik, så kommer SD-kortet<br />
ud, så det er til at tage fat i. Fjern det fra SD-kortlæseren og luk dækslet igen.<br />
NOTE: SD-hukommelseskort og søkort medfølger ikke i salgspakken. Det er ekstra køb.<br />
59
Tilføj et kort til din fishfinder<br />
Din fishfinder har inkluderet et indbygget oversigtskort af Europa (internationale modeller).<br />
Du kan også købe et SD-kort med et søkort på. Med flere navigations dataer og oversigter af<br />
bestemte områder.<br />
NOTE: 1100 Series TM understøtter Navionics ® Gold, HotMaps, HotMaps Premium, og Platinum<br />
kartografi på SD-hukommelseskort. 1100 Series understøtter ikke Navionics ® Classic kort.<br />
• Auto kort vælger: Når et SD-kort med et søkort isættes I fishfinderen, vil fishfinder<br />
selv finde kortinformation automatisk og vise det på kort skærm-billedet.<br />
• Vælg kort: Du kan også selv bestemme hvilket søkort som skal vises fra søkortet af, i<br />
vælge kort menuen. Denne menu findes i fanebladet kort i hovedmenuen. Sæt SDkortet<br />
i enten venstre eller højre SD-kortlæser for at vælge hvilket kort som skal vises.<br />
• Kort grænser: Brug 4-vejs-kontrol-tasten til at flytte den aktive markør rundt på<br />
kortet inden for de viste kortgrænser og tryk på +/-zoom tasterne for at se de<br />
forskellige kort. Se fanebladet kort i hovedmenuen og vælge kort grænser, for<br />
yderligere detaljer.<br />
• Menu muligheder: Kort menuen ændre sig afhængig af hvilket kort som er isat<br />
fishfinderen. Se fanebladet kort i hovedmenuen.<br />
Opdater Software på Fishfinderen<br />
Lav en online konto på www.humminbird.com, så du kan modtage de sidste nye nyheder og<br />
software opgraderinger som passer til din fishfinder. Du kan også downloade HumminbirdPC TM<br />
via din Humminbird-konto. Programmet giver dig mulighed for at redigere dine gemte ruter,<br />
kurser og waypoints på den egen PC’er.<br />
Nødvendigt udstyr: En PC’er/computer med internet adgang, et formateret SD-hukommelses<br />
kort og en SD-kortlæser.<br />
For at opdaterer softwaren på fishfinderen.<br />
1. Sæt et tomt SD-kort i kortlæseren på PC’eren.<br />
2. Registrer din fishfinder: log på humminbird.com, klik på ”MY Account” og lave din nye<br />
konto.<br />
3. Download: Fra ”My Account\My Profile\My Equipment”, klik på file navnet på den<br />
seneste software: fishfinderens navn og software version#: 1198cx SI#6.410<br />
• Læs instruktionerne i dialogboksen og klik download.<br />
• Følge klarmeldingen for at gemme softwaren direkte på SD-kortet.<br />
4. Så nu SD-kortet med den nye software ind i SD-kortlæseren på fishfinderen.<br />
5. Tænd for fishfinderen. Fishfinderen finder selv det nye software. Fishfinderen viser<br />
nogle tekstbeskeder på skærmen, som skal følges for at softwaren bliver korrekt<br />
installeret.<br />
60
Eksporter navigationsdata til et SD-kort<br />
Du kan overføre alle gemte waypoints, kurser og ruter fra fishfinderen til et tomt SDkort(tilkøb).<br />
For at eksporter Navigationsdata gøres følgende:<br />
1. Vær sikker på at et tomt SD-kort er isat kortlæseren på fishfinderen.<br />
2. Tryk 2 gange på menu tasten for at komme ind på hovedmenuen, tryk til højre på 4vejs-kontrol-tasten,<br />
indtil fanebladet med Navigation (Nav) bliver fremhævet.<br />
3. Tryk ned til Eksporter alle Navigationsdata og tryk til højre på 4-vejs-kontrol-tasten. En<br />
bekræftelses dialogboks kommer op på skærmen. For at bekræfte eksporteringen af<br />
navigationsdata trykkes til højre igen på 4-vejs-kontrol-tasten. For at aflyse<br />
eksportereingen trykkes til venstre på 4-vejs-kontrol-tasten.<br />
NOTE: Hvis der ikke er isat et SD-kort i fishfinderens SD-kortlæser, kommer der en fejlmelding op på<br />
skærmen. Isæt et tomt SD-kort og prøv igen.<br />
NOTE: SD-kort og SD-kortlæser er ekstra udstyr.<br />
61
Information vist på skærmen<br />
Humminbird Fishfinder kan vise en masse nyttige information om arealet under<br />
1. Vanddybde: Alarm kan indstilles, hvis<br />
dybden bliver for lav.<br />
2. Vandtemperatur: Overfladetemperatur<br />
3. Fart: Hvis en fartmåler eller GPS<br />
modtager er tilsluttet 1100 Series TM , kan<br />
fishfinderen vise farten på båden, føre<br />
triplog på sømil eller US miles sejlet.<br />
4. Kurs: Den nuværende retning båden sejler<br />
målt i grader ud fra nord.<br />
5. Spænding: Spænding på batteriet.<br />
6. Sonar farve bjælke: Farve spektrum,<br />
som indikerer lav til højt sonar intensitet<br />
retursignal. Rødt indikerer højt sonar<br />
retursignal intensitet og hvid indikerer lavt<br />
sonar retursignal intensitet.<br />
7. RTS (Real Time Sonar): Vindue<br />
8. Springlag: Forskellige vandlag med<br />
forskellige temperaturer, på forskellige<br />
dybder, på forskellige tidspunkter om året.<br />
Et springlag fremstår typisk ved et<br />
kontinuerligt ”bånd” af mange farver, som<br />
bevæger sig henover skærmbilledet i<br />
samme dybde på samme tid.<br />
9. Stime Fisk.<br />
10. Aktiv markør: Tilgængelig i fastfrys<br />
skærmbillede og kan placeres på<br />
sonarbilledet, så der kan aflæses dybde af<br />
sonar retursignal og bunddybde under<br />
markøren. Længde- og brede- graden på<br />
markøren, distance sejlet fra markøren<br />
position, og kursen til markørens position<br />
bliver vist hvis der er en GPS modtager<br />
tilsluttet fishfinderen. Markør information<br />
bliver vist foroven på skærmbilledet.<br />
11. Andet Sonar retursignal: Når sonar<br />
signalet springer i mellem bunden og vandoverfladen og retur igen, bliver Andet sonar<br />
retur signal dannet. Brug dette signal til at bestemme hårdheden af bundforholdene.<br />
62
Hård bund vil blive vist med et stærkt andet sonar retur signal, mens en blød bund,<br />
næste ikke kan ses eller slet ikke bliver vist.<br />
Information vist på skærmen<br />
og omkring båden, inklusiv følgende information:<br />
63
Forklaring af det viste Ekkolodsbillede<br />
Det er vigtigt at forstå informationen, som bliver vist på<br />
Humminbird ® ekkoloddet. Skærmen viser ikke et 3dimensionelt<br />
billede af det, der registreres nede i vandet.<br />
Hvert vertikalt databånd som modtages af ekkoloddet bliver<br />
vist på skærmen og repræsenterer det, som bliver registreret<br />
af ekkoloddet på et bestemt tidspunkt. Da både båden og<br />
fisken kan bevæge sig, vil registreringen kun vise et specifikt<br />
segment af tid, når objektet bliver opdaget, ikke nøjagtig<br />
hvor objektet befinder sig i relation til andre objekter, som er<br />
tegnet på skærmen.<br />
Real Time Sonar (RTS) vindue<br />
Et Real Time Sonar (RTS) vil blive vist i højre side på skærmen, når ekkoloddet er sat i<br />
sonarvisning. RTS vinduet vil altid blive opdateret med højeste mulige hastighed for det<br />
valgte dybdeområde og viser kun ekko fra bund, struktur og fisk som befinder sig indenfor<br />
transducerstrålen. RTS vinduet plotter dybden og intensiteten på det modtagne ekko (se<br />
Sonar menu: RTS Window).<br />
Det lille RTS vindue Det store RTS<br />
indikerer ekko intensite- vindue indikerer ekko<br />
ten ved hjælp af en grå- intensiteten ved hjælp<br />
skala. af en grafisk søjle.<br />
Gråskalaen som benyt- Længden på de plot-<br />
tes, er sammensat af tede ekkoer giver en<br />
indstillingerne i bund- identifikation på om<br />
visningens gråtoner. ekkoet er svagt eller<br />
Dvs. Spejlvend, stærkt.<br />
StructureID ® , White Dybden for de viste<br />
Line, Bottom Black. ekkoer indikeres af<br />
Dybden for det viste den vertikale place-<br />
ekko, indikeres af ring af skærmens<br />
den vertikale placering dybdeskala. Det brede<br />
af skærmens dybde- RTS vindue bruger<br />
skala. i ikke gråskala. Se<br />
sonar menu - RTS<br />
vindue.<br />
64
SwitchFire<br />
SwitchFire kontrollerer hvordan retur ekkoet bliver vist på ekkolodsbilledet.<br />
SwitchFire indstillingerne findes under sonar menuen.<br />
For at se maksimum af retur ekkoet, som er muligt i transducerstrålen, så flere fiske ”bananer”<br />
og bedre jig tracking bliver vist, vælges Max indstilling.<br />
For at se mindre overfladestøj og flere nøjagtige fiske ikoner, som bliver fortolket af<br />
transducerstrålen, vælges Sletteindstilling.<br />
Se Sonar menu: SwitchFire for mere information.<br />
Frys skærmbilledet og Aktiv Markør<br />
Frys skærmbilledet og aktiv markør – Tryk på en vilkårlig pil på 4-vejs tasten, så fryser<br />
skærmbilledet og en markør bliver vist midt på skærmen. Brug 4-vejs tasten til at flytte<br />
markøren rundt på ekkolodsbilledet på skærmen. Dybden vil blive vist i boksen nederst i<br />
venstre hjørne.<br />
RTS vinduet fortsætter med at opdatere under fastfrysningen af skærmbilledet. For at<br />
deaktiver denne funktion trykkes på Exitknappen. Frys skærmbilledet kan bruges i disse<br />
skærmbilleder: Sonar, Delt sonar billede og Sonar zoom billede.<br />
65
Øjeblikkelig Skærm Opdatering<br />
Øjeblikkelig Skærm Opdatering – Du har et stort udvalg i sonar menuen, som kan ændres<br />
(så som sensitivitet, farver og øvre grænse). Justeringer som laves, vil øjeblikkeligt blive vist<br />
på skærmbilledet.<br />
Bund Præsentation<br />
Når båden sejler frem ad, kortlægger ekkoloddet ændringerne i dybden, som vises på<br />
displayet og laver ud fra dette en profil af bundstrukturerne via en gråskala. Ud fra denne<br />
gråskala kan man se hvilken bundtype, som bliver vist på skærmen. En hård bund, f.eks.<br />
stenbund, bliver vist som en tynd linje på displayet. En blød bund f.eks. mudder eller sand,<br />
bliver vist som en tyk linje på displayet. Klippe bund har et tilfældigt kuperet retur signal.<br />
NOTE: En skrående bundkontur, vil blive vist som en tyk linje tværs over skærm-billedet. En hård bund<br />
bliver typisk vist med rødt og en blød bund bliver typisk vist med blåt.<br />
Sonar retur signalet fra bunden, strukturer og fisk, kan blive vist med Structure ID ® eller<br />
WhiteLine TM . Se Sonar menu: Bund præsentation for at indstille bund visning<br />
Structure ID ® viser svage retur signaler i blå og stærke retur signaler i rød.<br />
66
WhiteLine fremhæver de stærkeste retursignaler med hvidt, som vises som en<br />
karakteristisk kontur. Det har den fordel at bundforholdene bliver klart defineret på<br />
skærmbilledet.<br />
67
Hvad vises på Side Imaging ® Billedet (kun 1198c SI Combo)<br />
Side Imaging ® billedet viser en række nemt genkendelige features, som giver en præcis<br />
forståelse af bundkontur og strukturer. Bund sammensætningen bestemmer, hvordan Sonar<br />
retur signalet bliver vist, på Side Imaging ®<br />
billedet. F.eks. sten, træer og grus giver et flot<br />
retursignal i forhold til mudder og sand pga. af<br />
deres relative hårde densitet. Det samme<br />
gælder skrænter, som enten skråner væk eller<br />
op mod transducerstrålen. Her vil den<br />
skråning som går op af, være tydeligere en<br />
den som går ned af. Du vil nemt kunne finde<br />
flere nemt genkendelige ting på Side Imaging ®<br />
billedet, såsom højdekurve og strukturer, samt<br />
følgende informationer:<br />
1. Dybde – Vanddybde; kan indstilles med en alarm<br />
til lavt vand.<br />
2. Temperatur – Vand temperatur i overfladen.<br />
3. Hastighed – Hvis en GPS modtager eller hastig-<br />
hedsmåler er forbundet, kan 1100 Serien TM vise<br />
bådens hastighed og gemme en triplog af<br />
nautiske eller sejlet sømil.<br />
4. Kurs – Den aktuelle kurs som båden sejler, målt<br />
i grader fra nord.<br />
5. Spænding.<br />
6. Retur signal fra transduceren.<br />
7. Topografiske ændringer – Den lyse del af<br />
billedet viser, hvor transducerstrålen rammer<br />
hård bund eller en opadgående skrænt. Den del<br />
som er mørk, er blød bund (sand, mudder) eller<br />
en nedadgående skrænt.<br />
8. Vand søjle – Viser den relative dybde under<br />
båden på et givet tidspunkt. Variationen på vand<br />
søjlen, viser variationen i dybden fra bunden til<br />
båden, når denne passerer hen over.<br />
9. Skygger – Et resultat fra mange reflekterede<br />
sonarsignaler fra et bestemt område, som kan<br />
være meget værdifulde for aflæsningen af<br />
objekter i sonarsignalet. Brug skyggerne fra<br />
68
sonarsignalet til at aflæse i 3 dimensioner. Du kan få en forståelse af den aktuelle størrelse og form på et<br />
objekt, eller dybden hvor på det ligger, fra den skygge den kaster bagved. Objekter som står oprejst fra<br />
bunden, kaster en sonarskygge. Jo længere skygge, jo højere er objektet. Fisk kaster ligeledes skygger. Du<br />
kan bruge størrelsen af skyggen, til at se hvor tæt på bunden, fisken befinder sig.<br />
10. Afstand på Side Imaging ® - Motiver som vises på højre del af skærmen er på højre side af båden og<br />
ligeledes motiver på venstre side af skærmen, er på venstre side af båden. På disse billeder, er<br />
sonarrækkeviden sat på 142 fod til hver side, svarende til ca. 43 meter. Dvs. der dækkes et område på ca. 86<br />
meter totalt set i bredden.<br />
69
11. Sky aktivt område – Kan indikere en stime fisk og hvide striber kan indikere fisk.<br />
12. Båd ikon & Toppen af skærmbilledet – Informationer fra sidestrålerne bliver vist øverst på skærmen.<br />
Når ny information fra transducer sidestrålen modtages, flyttes den tidligere information ned over skærmen.<br />
Båd ikonet øverst i midten, viser hvilken vej der skal navigeres, når denne funktion bruges.<br />
Forstå Side Imaging ® Billedet<br />
Det er vigtigt at forstå hvordan Side Imaging ® teknologien danner billedet på skærmen.<br />
Billedet på skærmen er dannet via sonar teknologi. Den specielle Side Imaging ® transducer<br />
udsender 3 særskilte stråler. 1 stråle sendes ned og 2 sendes ud til siden.<br />
Nedadgående stråle, bliver sendt direkte ned under båden og giver et<br />
kegleformet dækningsareal.<br />
Side strålerne, bliver udsendt i en vinkel af 86 o og har en rækkevide på op til<br />
75meter til hver side. Strålen er meget tynd, men går fra overflade til bund.<br />
Denne tynde stråle viser en smal stribe af bunden og vandsøjlen, næsten vinkelret op til<br />
båden.<br />
For hvert ping der udsendes af transduceren, modtages data som bliver vist i toppen af Side Imaging ® billedet.<br />
70
Hver gang fishfinderen udsender et ping, modtages en stribe dataer fra de ekkoer som<br />
transduceren modtager. De bliver sat sammen til det billede, som du ser på skærmen.<br />
Datastriberne tættest på båd ikonet i toppen af skærmen, er de sidste nye modtagne<br />
sonarer data. Når ny sonar data modtages, dannes et nyt billed øverst på skærmen og de<br />
gamle dataer fortsætter ned over skærmen.<br />
Den store fordel ved Side Imaging ® sonar, er at den giver lystfiskeren et godt overblik af et<br />
stort areal af bunden og vandsøjlen. Det giver en bedre forståelse af bund topografien og hvor<br />
der er strukturer, som kan være standpladser for fisk, som så kan hjælpe til at gøre ens fiskeri<br />
meget effektivt.<br />
Saltvands fiskere kan bruge det til at finde vrag, rev, knolde, sejlrender og skrænter, såvel<br />
som store fiskestimer på åben vand. Ferskvands fiskere kan ligeledes bruge det til at finde<br />
sunkne træer, sten, skrænter og strukturer, som kan være standpladser for fisk.<br />
71
Side Imaging ® Frekvens og dækning<br />
Side Imaging ® sonar bruger 2 meget præcise stråler, som er vinklet ud fra hver side af båden.<br />
Strålerne ”kaste lys over” over bund konturer, strukturer og fisk. Resultatet bliver vist på<br />
skærmen, som et ”foto-lignende” billede.<br />
• Frekvenser: Side strålerne kan bruge på 2 forskellige frekvenser: 455 kHz og 800 kHz.<br />
Side Imaging ® transduceren har også indbygget DualBeam PLUS TM på 200/83 kHz.<br />
800 kHz laver de skarpeste billeder, mens 455 kHz giver den bedste bund<br />
præsentation.<br />
• Side Imaging ® Strålerne er ekstremt tynde og viser en ”tynd skive” af bunden via et<br />
høj resolutions billede.<br />
• Side Imaging ® rækkevide: 75 meter til hver side, med en total dækning på 150<br />
meter, med max dybde på 45 meter, afhængig af bundkonturen og når frekvensen er<br />
sat til 455 kHz.<br />
455 kHz giver en maksimum dækning på 180 o total stråle brede<br />
800 kHz giver den bedste resolution med 130 o total stråle brede.<br />
72
For bedste ydelse af Side Imaging ®<br />
Brug de følgende tips og tricks, til bedre at forstå skærmbilledet af Side Imaging ® .<br />
Side Imaging ® Tips<br />
Båd hastighed: 3 til 9 km/t<br />
Sejl i en lige linje<br />
Drej så skarpt som muligt<br />
Undgå høje bølger<br />
Båd hastighed: Side Imaging ® bliver vist bedst ved en hastighed fra 3 – 9 km/t. Hvis båden<br />
ligger stille, vil det være de samme data som bliver vist på skærmen, igen og igen. Hvis der<br />
sejles meget hurtigt, vil der komme sorte bjælker på skærmbilledet, da der vil være<br />
mellemrum mellem de tynde striber af data modtagelse. Den bedste hastighed for båden<br />
afhænger af længden på sidestrålerne som er valgt. Langsom hastighed er god til lange<br />
sidestråler, mens kortere sidestråler godt kan klare en højere hastighed.<br />
Båd navigation: Det er vigtigt at forstå, at når båden drejer, Vil de tynde side stråler i den<br />
ene side overlappe hinanden, mens der vil blive små ”huller” i den anden side, hvilket kan give<br />
nogle fordrejninger i det billed som bliver vist på skærmen. På grund af dette, bliver de bedste<br />
billeder lavet ved at navigere i en lige linje og et minimum af drejninger, samt ikke alt for høj<br />
bølge gang. Det gør sig gældende uanset om det er en påhængsmotor eller frontmonteret<br />
motor som bruges. Brug mindst mulig tid på at dreje båden og undgå så vidt mulig hård sø<br />
med høje bølger. Hvis høj sø ikke kan undgås, er det bedste at sejle lige mod bølgerne og<br />
undgå at sejle på langs med dem, da dette vil give mange rulninger.<br />
73
Strålens dækning: Når der er et område direkte under båden som ikke er dække af SI<br />
strålerne, vil DualBeam PLUS TM dække dette område med en standard ”nedad kiggende” stråle<br />
på 200/83 kHz, som kan ses på ekkolodsbilledet. Netto effekten af dette, kan ses på<br />
skærmbilledet som 2 objekter, selv om der kun er et. Se evt. ”Sunket Bro”: I nær perspektiv<br />
og ”Sunken Bro”: Andre perspektiver for yderlig information.<br />
Se www.humminbird.com eller www.sideimaging.com, her findes små video sekvenser<br />
som beskriver Side Imaging ® sonar og giver supplerende information.<br />
74
Forklaring Side Imaging ® billedet<br />
Sunken bro, oversvømmet vandløb og nye bropiller<br />
Slugt med sunket tømmer<br />
75
Sunket bro, ”Andre perspektiver”<br />
Oversvømmet træ og stime fisk<br />
76
Oversvømmet svømmebassin<br />
Sunket slæbepram med tilhørende træstammer<br />
77
Views/Skærmbilleder<br />
Sonar informationen fra din Fishfinder bliver vist som et<br />
nemt læseligt billede på skærmen.<br />
Der er mange forskellige skærmbilleder på din Fishfinder.<br />
Når du trykker på ”VIEW” knappen, vil du bladre igennem<br />
de mange forskellige skærmbilleder. Hvis du trykker på<br />
”EXIT” knappen, så er det de samme skærmbilleder som<br />
bliver vist, men i omvendt rækkefølge!<br />
Når du tænder din Humminbird enhed, vil Sonar View være det første du ser.<br />
Du kan selv redigere hvilke skærmbilleder, som du vil have vist, så de passer lige netop til dit<br />
fiskeri.<br />
NOTE: Når du ændre noget i menu indstillingerne som påvirker enheden, kan du se ændringerne<br />
øjeblikkeligt på skærmen. Du behøver ikke at forlade menuen for at gemme de nye indstillinger.<br />
• Fabriksindstillet start skærmbillede: Når du starter fishfinderen første gang, er<br />
Down Imaging TM skærmbilledet valgt som start skærmbillede på 1198cx SI Combo.<br />
• Tilgængelige skærmbilleder: De skærmbilleder som er tilgængelige på din<br />
Humminbird ® fishfinder, varierer afhængig af model og tilsluttet ekstra udstyr. Side<br />
Imaging ® og Down Imaging skærmbilleder er kun mulige på 1198cx SI Combo. Side<br />
stråle skærmbillede, er kun muligt på enheden ved tilslutning af QuadraBeam PLUS<br />
transducer. Se skærmbillede menu og de følgende sider for yderligere information.<br />
• Cyklus/kredsløb: Når du trykker på VIEW tasten gentagende gange efter hinanden,<br />
vil skærmbilledet skifte mellem de tilgængelige muligheder af skærmbilleder. Når du<br />
trykker på EXIT tasten vil skærmbillederne blive vist i omvendt række fælge.<br />
• Special indret visning af skærmbilleder: Du kan vælge at skjule eller få vist et<br />
skærmbillede på din fishfinder, så det passer til dit behov og anvendelse. Se de næste<br />
sider for yderligere information om hvert skærmbillede.<br />
Special indret visning af skærmbilleder<br />
Du kan selv vælge hvilke skærmbilleder som skal skjules og hvilke som skal vises i VIEW<br />
cyklussen.<br />
1. Tryk 2. gange på menu tasten for at komme ind på hovedmenuen, tryk derefter til<br />
højre på 4-vejs-kontrol-tasten indtil fanebladet Afbildninger er fremhævet.<br />
2. Tryk op og ned på 4-vejs-kontrol- tasten for at vælge en afbildning=skærmbillede.<br />
3. Tryk til venstre eller højre på 4-vejs-kontrol-tasten for at vælge om skærmbilledet skal<br />
vises eller være skjult.<br />
78
Programmering af genvejstasterne:<br />
En anden mulighed for at gemme sine favorit skærmbilleder på er ved at bruge de 3<br />
genvejstaster. Så er det ikke nødvendigt, at bladrer igennem alle skærmbillede for at finde det<br />
skærmbillede man skal bruge. Ved at bruge genvejstasterne kan et valgt skærmbillede komme<br />
frem ved et tryk på den valgte genvejstast.<br />
1. Tryk på VIEW tasten for at finde det skærmbillede som skal gemmes på en af<br />
genvejstasterne.<br />
2. Når skærmbilledet er fundet, trykkes på en af genvejstasterne i et par sekunder, til der<br />
lyder et par bip. Dette indikere, at det valgte skærmbillede nu er gemt på den valgte<br />
genvejstast.<br />
Ændring af Digital skærm data<br />
Hvert skærm billede viser en masse digital information, så som hastighed, temperatur,<br />
spænding osv. Disse digitale informationer varierer alt afhængig af hvor meget ekstra udstyr<br />
som er tilkoblet. De kan tilpasses, så de passer til enhver fiske situation. Se<br />
Indstillingsmenuen: Vælge skærmdata for mere info.<br />
1. Tryk på MENU tasten 2 gange for at nå Hoved Menuen, tryk på højre side af markør<br />
tasten indtil indstillingsmenuen kommer frem.<br />
2. Tryk markør tasten ned og stop ved Vælge Skærmdata, tryk her markør tasten til højre<br />
for at nå Skærmdatas undermenu.<br />
NOTE: Hvis ikke du kan se ”Vælge Skærmdata indstillingsmenuen”, skal du ændre brugerfunktion fra<br />
Normal til Avanceret.<br />
3. Tryk markør tasten op og ned for at vælge skærmdata, tryk herefter markør tasten til<br />
højre eller venstre side, for at vælge hvilke digitale data informationer som skal vises<br />
her. For at skjule Skærm dataer, vælges Nej i de forskellige indstillinger.<br />
79
Side Imaging ® billedet (kun 1198c SI Combo)<br />
Side Imaging ® billedet viser et højre- og venstre-side billede fra båden, med diverse skygger,<br />
efterhånden som båden bevæger sig over bunden. Se ”Forstå Side Imaging ® Billedet” for<br />
yderligere information om hvordan Side Imaging ® Billedet skal fortolkes.<br />
• Side Imaging ® X-Press TM Menu: Når fishfinderen er på Side Imaging® billedet,<br />
trykkes 1 gang på Menu tasten, for at få adgang til Side Imaging® X-Press TM Menu. Her<br />
har du følgende valgmuligheder: Si-side, vælge hvilken side som er aktiv; venstre,<br />
højre eller begge. Si-Følsomhed. Si-Forstærker; Følsomhed, Kontrast, Skarphed (nej,<br />
svagt, middel eller høj), Skærmhastighed og Si-Farve; Blå, Ravgul 1, Ravgul 2, Brun,<br />
Grøn, Spejlvend, Grå eller Grøn/Rød. Se ”Side Imaging ® X-Press TM Menu” og<br />
”Forstå Side Imaging ® billedet” for yderligere information.<br />
• Sonar Menu i Hovedmenuen: Tilføj afstandslinjer på Si-billedet. Slå højdekurver fra<br />
eller til, for at ændre på hvordan vandsøjlen bliver vist. Se ”Sonar Menu” for<br />
yderligere information.<br />
• Fastfrys skærmbilledet: Når der trykkes på 4-vejs-tasten med SI-billedet på<br />
skærmen, fastfryses SI-billedet og der kommer en markør op midt på skærme. Flyt<br />
rundt med markøren via 4-vejs-tasten hen over skærmbilledet. Her kan du se følgende:<br />
− Dybden på sonarretur signalet bliver vist i markørens informations boks.<br />
− Zoom+: Tryk på ZOOM+ tasten, og en firkant med det valgte område kommer<br />
op på skærmen, en anelse forstørret. Dette giver mulighed for at studere flere<br />
detaljer fra det valgte område. Zoom området vil blive forstørret (tryk +) eller<br />
formindsket (tryk -) alt afhængig af hvilken zoom tast der trykkes på. Tryk på<br />
EXIT-tasten for at komme tilbage til det opdaterede SI-skærmbillede.<br />
• Navigation: Du kan marker et waypoint på SI-billedet (tryk på MARK-tasten). Naviger<br />
til et bestemt waypoint eller naviger til der hvor markøren er på skærmbilledet. Se<br />
Introduktion til navigation: Naviger til et waypoint eller position for yderligere<br />
information.<br />
− Navigerings data bliver vist i bunden af skærmen, når navigation er slået til.<br />
− Gå til et waypoint, undermenu: Når du vælger at navigere til et bestemt<br />
waypoint, vil båd ikonet øverst, skifte farve fra blå til orange og spidsen pege i<br />
den retning båden skal sejle.<br />
80
Side Imaging ® billedet<br />
81
Side Imaging ® billedet, med aktiv markør og zoom<br />
82
Down Imaging TM billedet (kun 1198c SI Combo)<br />
Down Imaging TM billedet, viser de samlede data af de stråler som går nedad fra Side<br />
Imaging ® strålerne. Resultatet af de samlede data, bliver vist som et ”foto-lignede” billede i 2D<br />
kaldet: Down Imaging TM . Retur signalerne (data) fra transduceren bliver vist til højre på<br />
skærmbilledet og når nye data modtages, fortsætter de gamle data hen over skærmbilledet,<br />
fra højre mod venstre.<br />
• Dækning: Arealet som Down Imaging TM dækker, er altid meget tynd i længden, mens<br />
bredden kan justeres. Se Hovedmenu; Sonar, Undermenu; Visning af bombredde<br />
ned.<br />
• Down Imaging TM X-Press TM Menu: Tryk på Menu tasten 1 gang for at komme ind på<br />
Down Imaging TM X-Press TM Menu, når Down Imaging TM skærmbillede er aktiv. Her kan du<br />
indstille følgende: Sensitiviteten af sonar; for at se flere eller mindre detaljer, Hastighed<br />
på skærmbilledet og farven på billedet. Se Down Imaging TM X-Press TM Menu for<br />
yderligere information.<br />
• Fastfrys skærmbillede: Når der trykkes på 4-vejs-tasten med DI-billedet på<br />
skærmen, fastfryses DI-billedet og der kommer en markør op midt på skærme. Flyt<br />
rundt med markøren via 4-vejs-tasten hen over skærmbilledet. Her kan du se følgende:<br />
− Dybden på sonarretur signalet bliver vist i markørens informations boks.<br />
− Zoom+: Tryk på ZOOM+ tasten, og en firkant med det valgte område kommer<br />
op på skærmen, en anelse forstørret. Dette giver mulighed for at studere flere<br />
detaljer fra det valgte område. Zoom området vil blive forstørret (tryk +) eller<br />
formindsket (tryk -) alt afhængig af hvilken zoom tast der trykkes på. Tryk på<br />
EXIT-tasten for at komme tilbage til det opdaterede Down Imaging TM<br />
skærmbillede.<br />
83
Down Imaging TM Billedet<br />
84
Down Imaging TM med aktiv markør og Zoom<br />
85
Sonar Billede<br />
Sonar billede viser en historisk log over de indkomne dataer. Data med temperatur og<br />
hastighed bliver automatisk vist, hvis der er tilsluttet en temp./fart sensor (ekstra udstyr). Den<br />
sidste indkomne information bliver vist i højre side af skærmen (RTS TM vinduet), når ny<br />
information bliver registreret, bliver den gamle info flyttet mod venstre på skærmen.<br />
• En skala med øvre og nedre dybdeområder bliver vist i højre side af skærmen i RTS TM<br />
vinduet. Skalaen angiver dybden fra vandoverfladen til en dybde, som giver tilstrækkelig<br />
bund-konturer til at blive vist på skærmen.<br />
• Dybdeskalaen bliver automatisk valgt så man altid kan se dybden på skærmen, selv om<br />
dybde området også kan vælges manuelt (se Sonar X-Press menu).<br />
• Op til 5 eller 6 datavinduer (afhængig af model) kan vise information fra tillægs udstyr som<br />
er monteret. Disse datafelter kan tilpasses individuelt, så man kan se de informationer man<br />
ønsker (se Setup / indstillings menu fanen, vælge skærmdata).<br />
• Fast frys skærmbilledet: Brug 4-vejs-kontrol-tasten til at fast fryse skærmbilledet og gøre<br />
markøren aktiv, så den kan flyttes hen over skærmbilledet. Dybden på sonar retur signalet vil<br />
blive vist i den aktive markørs dialogboks.<br />
86
Note: Hvis dybde aflæsningen blinker, betyder det at, ekkoloddet har problemer med at lokaliserer<br />
bunden. Dette sker normalt, når dybden er for stor, transduceren er ude af vandet, båden har for høj fart<br />
eller pga., at ekkoloddet ikke kan modtage data korrekt.<br />
Sonar Zoom Billede<br />
Sonar Zoom Billede giver et fremragende billede af bunden og strukturerne.<br />
Sonar Zoom Billedet gør det nemmere at skelne retur ekkoerne fra hinanden, specielt hvis fisk<br />
står tæt på bunden eller ved en sunken båd, bliver det tydeligere, hvad der er hvad.<br />
• Zoom forstørrelse er vist nederst i venstre hjørne af skærmen. Tryk på Menu tasten 1<br />
gang for at komme ind i Sonar X-Press Menu. Her kan man justere Zoom<br />
indstillingerne via zoom tasterne.<br />
• Det billede der er zoomet ind på, bliver vist på venstre side af skærmen. Når dybden<br />
ændrer sig opdateres skærmen automatisk.<br />
• Billedet der vises til højre på skærmen, er alt det som er i transducer strålen og som<br />
giver et retur ekko/signal. Her er vist et preview billede af det ind-zoomede område og<br />
hvor det er i forhold til overfladen/bunden.<br />
• Øvre og nedre dybde angivelse indikerer hvilket område, der bliver vist på skærmen.<br />
Disse tal står til venstre for RTS TM vinduet.<br />
• Fast frys skærmbilledet: Brug 4-vejs-kontrol-tasten til at fast fryse skærmbilledet og<br />
gøre markøren aktiv, så den kan flyttes hen over skærmbilledet. Dybden på sonar retur<br />
signalet vil blive vist i den aktive markørs dialogboks.<br />
87
Sonar Zoom Billede<br />
Dybden er vist digitalt i øverste venstre hjørne, og kan ikke ændres. Informationer som<br />
vandtemperatur og spænding kan ikke vises i denne funktion.<br />
88
Delt Sonar billede<br />
Delt Sonar Billede – viser sonarbilledet for hver frekvens transduceren udsender på et delt<br />
skærmbillede. Man kan bruge delt sonar billede til at sammenligne de 2 frekvenser og se<br />
hvilken stråle fisk evt. befinder sig i.<br />
• DUALBEAM PLUS viser transducer retur signalet på 83 kHz (bred<br />
stråle) på venstre side af displayet. På højre side vises 200 kHz (smal<br />
stråle).<br />
• DYBDE bliver vist øverst i venstre hjørne.<br />
Informationer som vandtemperatur og spænding kan ikke vises i denne<br />
funktion.<br />
• Fast frys skærmbilledet: Brug 4-vejs-kontrol-tasten til at fast fryse<br />
skærmbilledet og gøre markøren aktiv, så den kan flyttes hen over<br />
skærmbilledet. Dybden på sonar retur signalet vil blive vist i den aktive<br />
markørs dialogboks.<br />
Delt Sonar Billede<br />
89
Øjebliksbillede og Optage et skærmbillede (kræver et tomt SD-kort, medfølger ikke)<br />
Øjebliksbillede og optage et skærmbillede viser det billede som bliver optaget og gemt på<br />
SD-kortet (medfølger ikke), når SD-kortet er sat i fishfinderens SD-kortlæser. Brug denne<br />
detalje til at nær studere et optaget skærmbillede eller de optagne datafiler fra Side Imaging ®<br />
billedet. Det er også muligt at optage Side Imaging ® billedet og justere optager indstillingerne.<br />
• Aktiver Øjebliksbillede af skærmen: Tryk 2 gange på menu tasten for at komme ind<br />
til hovedmenuen. Vælg derefter ”Tilbehør” og tryk ned på: ”Øjebliksbillede af skærm”.<br />
Her vælges ja. Sæt et tomt SD-kort (medfølger ikke) i SD-kortlæseren på fronten af<br />
fishfinderen. Vær sikker på at ”Øjebliks- og optagelsesafbildning” er aktiv i<br />
hovedmenuen under: ”Afbildninger”.<br />
• Vælge og se Øjebliksbilledet og de optagne datafiler: Brug op og ned tasten på 4vejs-tasten<br />
til at vælge hvilken fil du vil studere. Den aktive fil bliver fremhævet med<br />
røde pile. Tryk til højre på 4-vejs-tasten, for at få den valgte datafil op på skærmen.<br />
• Øjebliksbillede og Optage X-Press TM Menu: Når Øjebliksbillede og Optager<br />
skærmbilledet er vist på skærmen, trykkes 1 gang på Menu tasten, for at åbne Øjebliksbillede<br />
og Optage X-Press TM Menu. Brug X-Press TM Menu til at starte optagelser fra Side<br />
Imaging ® , slette optagelser af billede og data filer og juster indstillingerne for optagelse<br />
og afspilninger af data filer. Se Optag og Afspil eller Øjebliksbillede og Optage X-<br />
Press TM Menu.<br />
Note: Data hastigheden af optagelserne, afhænger af hvilket SD-kort der bruges. Generelt<br />
er SD-kort hurtigere end MMC-kort til at optage data fra fishfinderen.<br />
Øjebliksbillede og Optage X-Press TM Menu<br />
90
NOTE: Øjebliksbillede og optage et skærmbillede, informations boks har flere funktioner: Under optagelse af et<br />
Side Imaging skærmbillede, viser statuslinjen det tid der er tilbage på SD-kortet til optagelse. Ved afspilning af<br />
optaget SI-billede, viser statuslinjen den tid/hukommelse som er tilbage for afspilningen. Når et Miniature<br />
øjebliksbillede er fremhævet, viser statuslinjen den plads som er tilbage på SD-Kortet.<br />
Øjebliksbillede af skærmen<br />
Øjebliksbillede af skærmen er gemte billeder af det valgte skærmbillede. Optagelsen af<br />
øjebliksbilledet indeholder følgende: Menu, Dialog boks, Advarsler og beskeder som var aktive<br />
da øjebliksbilledet blev optaget. Optaget øjebliksbilleder kan ses fra ”Øjebliksbillede og<br />
Optage et skærmbillede” eller ”Kort billedet”.<br />
Øjebliksbilledets features er kun muligt når et tomt SD-kort er indsat i fishfinderens sdkortlæser<br />
og Øjebliksbillede er aktiv. Se ”Hovedmenu under Tilbehør: Øjebliksbillede” for<br />
yderligere information.<br />
Tag et Øjebliksbillede af det aktive skærmbillede:<br />
1. Aktiver Øjebliksbillede og i sæt et SD-Kort.<br />
2. Fra et tilfældigt skærmbillede som du vil<br />
gemme, tryk på MARK-tasten. Skærmbilledet<br />
er på pause, mens øjebliksbilledet<br />
bliver gemt.<br />
3. Samtidigt bliver et waypoint oprettet på<br />
bådens position eller markørens position.<br />
Øjebliksbilledet har samme fil navn som<br />
waypointet (.PNG).<br />
Slet et Øjebliksbillede:<br />
1. Fra øjebliksbillede og Optage et skærmbillede,<br />
tryk op og ned på 4-vejstasten for<br />
at fremhæve et gemt øjebliksbillede.<br />
2. Tryk 1 gang på Menu tasten for at<br />
komme ind i X-Press TM Menu og vælge Slet<br />
Billede via 4-vejs-tasten.<br />
3. Tryk til højre på 4-vejs-tasten.<br />
91
NOTE: Navigation bliver ikke påvirket af features i øjebliksbilleder. Hvis øjebliksbillede er aktiv og der<br />
trykkes på MARK-tasten, men en GPS modtager ikke er tilsluttet. Vil fishfinderen gemme billedet, men en<br />
fejlmelding vil dukke op på skærmen, som viser at en GPS position er nødvendigt for at lave og gemme et<br />
waypoint.<br />
Se et gemt øjebliksbillede fra øjebliksbillede og<br />
Optage et skærmbillede:<br />
1. På øjebliksbillede og optage et skærmbillede,<br />
tryk op og ned på 4-vejs-tasten, for at<br />
bladre i gennem de gemte filer og marker<br />
en fil.<br />
2. Tryk til højre på 4-vejs-tasten.<br />
Se et gemt øjebliksbillede på kort skærmbilledet:<br />
1. På kort skærmbilledet, flyttes den aktive<br />
markøren rundt med 4-vejs-tasten, hvor<br />
der så vælges et ikon for øjebliks-<br />
billede<br />
2. Når markøren er placeret på ikonet ovenfor,<br />
bliver et lille vindue aktiveret, hvor man kan<br />
se det øjebliksbillede som er gemt ved det<br />
pågældende waypoint.<br />
3. Tryk på INFO tasten og vælg se<br />
øjebliksbillede.<br />
4. Tryk på EXIT tasten for at komme tilbage til<br />
kortskærmbilledet.<br />
92
Note omkring øjebliksbilleder:<br />
• En rød firkant omgiver skærmbilledet, når der er et øjebliksbillede, som er vist på<br />
skærmen. Det indikerer, at det ikke er et live-skærmbillede som man kigger på, men<br />
der i mod et gemt øjebliksbillede.<br />
• Når markøren er på et øjebliksbillede ikon og du trykker på INFO tasten og filen til<br />
øjebliksbilledets ikke bliver gemt på det isatte SD-kort, vil kortinformationsboksen<br />
komme op på skærmen i stedet for øjebliksbilledet.<br />
• Brug en SD-kortlæser forbundet til din PC for at se de gemte data filer af optagelser og<br />
øjebliksbilleder. Se humminbird.com for yderligere detaljer. Du vil bemærke at .DAT<br />
og/eller .TXT filer bliver lavet for hvert .PNG øjebliksbillede eller optagelse. Disse data<br />
filer, må ikke slettes, da fishfinderen kun kan læse disse data formater.<br />
Optag og afspilning<br />
Optager funktionen, optager det aktive sonar signal. Når optagelsen afspilles, er de skærmbilleder<br />
som var aktive under optagelse, tilgængelige. Optag og afspilnings funktionen er kun<br />
mulig når et SD-kort er indsat i SD-kortlæseren på fishfinderen og øjebliksbillede er aktiv. Se<br />
hovedmenuen; Tilbehør og under øjebliksbillede. Gemte filer kan afspilles fra skærmbilledet:<br />
øjebliksbillede og optage et skærmbillede.<br />
Start optagelse:<br />
1. Fra øjebliksbillede og optage et skærmbillede,<br />
tryk 1 gang på Menu tasten for at<br />
komme ind i X-Press TM Menu.<br />
2. Tryk ned på ”Start Optagelse” via 4-vejstasten<br />
og tryk til højre. Et waypoint med<br />
bådens position bliver lavet det sted<br />
optagelsen starter. Optagelsen og<br />
waypointet har samme fil navn: .SON.<br />
Stop optagelse:<br />
1. På et tilfældigt skærmbillede, tryk 1 gang<br />
på MENU tasten, for at komme ind i øjebliksbillede<br />
og Optage X-Press TM Menu.<br />
2. Marker Stop optagelse og tryk til højre på<br />
4-vejs-tasten.<br />
93
Note omkring optager funktionen:<br />
• Mens der optages, tryk på EXIT tasten for at komme ud af øjebliksbillede og Optage<br />
X-Press TM Menu. Den startede optagelse vil forsætte, mens der skiftes skærmbillede.<br />
• Statuslinjen i bunden af øjebliksbillede og optage et skærmbillede, viser information<br />
omkring optagelsen og hvor lang tid der er tilbage på SD-kortet.<br />
• Pings pr. Sekund: Hvis maksimum ydelse på optagelse ønskes, skal Pings pr. Sekund<br />
stå på auto. Se øjebliksbillede og Optage X-Press TM Menu for yderligere detaljer.<br />
• Se et øjebliksbillede eller en optagelse af skærmbillede, er ikke muligt mens der<br />
laves en optagelse.<br />
Afspil en optagelse:<br />
1. Fra øjebliksbillede og optage et skærmbillede,<br />
tryk op eller ned på 4-vejs-tasten<br />
for at bladre igennem de gemte filer og evt.<br />
marker en gemt fil.<br />
2. Tryk på højre pil på 4-vej-tasten, for at<br />
vælge den fil som skal afspilles.<br />
Ændre afspilnings indstillinger:<br />
1. Tryk på MENU tasten 1 gang, for at åbne<br />
øjebliksbillede og Optage X-Press TM Menu.<br />
2. I X-Press TM Menu kan sonar optager indstillinger<br />
justeres, Øvre Dybde, Nedre<br />
Dybde og afspilningshastighed. Se øjebliksbillede<br />
og Optage X-Press TM Menu for yderligere<br />
detaljer.<br />
NOTE: Afspilningen på de optagne data filer kan ændres, til at<br />
afspille hurtigere eller afspille baglæns. Dette kan påvirke<br />
kvaliteten af de optagne data filer, da en hurtig afspilning ikke<br />
får alle detaljer med på afspilnigsbilledet.<br />
94
Stop Afspilning:<br />
1. Tryk på MENU tasten 1 gang, for at åbne<br />
øjebliksbillede og Optage X-Press TM Menu.<br />
2. Marker STOP Afspilning og tryk på højre<br />
pile tast på 4-vejs-tasten, for at stoppe<br />
afspilningen.<br />
Slet en optagelse:<br />
1. Fra øjebliksbillede og optage et skærmbillede,<br />
tryk op eller ned på 4-vejs-tasten<br />
for at bladre igennem de gemte filer og<br />
marker en gemt fil.<br />
2. Tryk på MENU tasten 1 gang, vælg Slet<br />
optagelse i X-PressTM Menu og tryk til<br />
højre på 4-vejs-tasten for at slette.<br />
NOTE omkring afspilning:<br />
• ”Afspilning”, vil blinke øverst på skærmen i en lille firkant, så man kan se, at det ikke<br />
er ”live” billeder, som bliver vist på skærmen.<br />
• Navigation, er ikke påvirket af sonar optagelse, men enhver aktiv navigation bliver<br />
afbrudt og ikoner forsvinder, når Afpilning begynder eller slutter.<br />
• Afspilning er på pause, afspilning bliver automatisk sat på pause, når afspilningen<br />
slutter.<br />
• Fastfrys billede: Tryk på 4-vejs-tasten for at sætte afspilning på pause og flyt den<br />
aktive markør til en ønsket position på afspilningsbilledet. Markørens informationsboks<br />
vil vise oplysninger om dybde og den aktuelle position, der er valgt. Tryk på EXIT<br />
knappen for at vende tilbage til afspilning.<br />
• Tryk på MARK tasten mens der afspilles, for at gemme et øjebliksbillede og / eller<br />
marker et waypoint på den position der er valgt til markøren.<br />
95
Optagelses information<br />
96
Side Stråle Skærmbillede (Kræver tilkøb af QuadraBeam PLUS TM Transducer)<br />
Side Stråle Billedet viser sonar data fra højre og venstre 455 kHz side stråler og 200 kHz<br />
”nedad kiggende” stråle på et skærmbillede. Dette skærmbillede er kun muligt, når en<br />
QuadraBeam PLUS TM (tilkøb) er tilsluttet og fishfinderen er indstillet til QuadraBeam. Se Sonar<br />
i Hovedmenu, vælg Transducer valg.<br />
NOTE: QuadraBeam PLUS TM transducer er ekstra tilkøb.<br />
• Dækning: Sonar informationen fra sidestrålerne afslører bundkontur, struktur og fisk<br />
ligesom den nedad gående stråle, men dækningsområdet er til højre og venstre, hvilket<br />
giver et bredere billede af bunden.<br />
• Afstand: Den afstandsdækning som venstre og højre sidestråle dækker, er kontrolleret<br />
af nedre dybde indstilling for ”nedad kiggende” stråle. Med et max på 48 meter. Se<br />
Sonar X-Press TM Menu: Nedre Dybde for yderligere information.<br />
• Opsætning: Side stråle skærmbillede kan indstilles i disse opsætninger: Fabriks<br />
indstilling, Klassisk og Skrå. Tryk på MENU tasten 1 gang og vælg Qaud opsætning fra<br />
X-Press TM Menu, for at vælge opsætning af dette skærmbillede.<br />
Fabriks indstilling: Den øverste del af skærmbilledet, viser en historisk log fra 200 kHz<br />
strålen, som bliver sendt direkte ned fra båden. Ny information bliver vist i højre side og<br />
bevæger sig mod venstre. Den nederste del af skærmbilledet, viser en historisk log af 455 kHz<br />
strålerne, som bliver sendt ud til højre og venstre side. Ny information bevæger sig fra midten<br />
og ud til siderne.<br />
97
Side Stråle Skærmbillede, Fabrik indstilling<br />
98
Skrå opsætning: Denne opsætning viser de to 455 kHz side stråler og den 200 kHz ”nedad<br />
kiggende” stråles data historik, i et skærmbillede med 3 ruder. Denne opsætning er vist med 3<br />
skrå ruder. Ny data vises øverst i højre hjørne og data historikken, forsætter ned mod venstre<br />
hjørne.<br />
Side stråler skærmbilled med skrå opsætning<br />
99
Fugleperspektiv skærmbillede<br />
Fugleperspektiv skærmbillede viser et 3D billede af bådens spor og et søkort med land<br />
strukturer fra oven, lidt bag ved båden. Når båden drejes, følger skærmbilledet med og man<br />
kan se et ”kompas”, som drejer i horisonten og viser hvilken kurs man sejler.<br />
• For at skifte synsvinkel i fugleperspektiv, så man kan se, hvad der er ud til siderne<br />
og bagved båden: Tryk til højre eller venstre på 4-vejs-tasten. Så drejer skærmbilledet<br />
i den valgte retning. Tryk op for at se længere frem og tryk ned for at se tilbage,<br />
bagved båden.<br />
• Tryk på EXIT knappen for at vende tilbage til det oprindelige skærmbillede.<br />
• Hvis det Digitale skærmbillede i bunden af skærmen ikke er slået til, vil hele<br />
fugleperspektiv skærmbilledet gå fra kant til kant på fishfinderen. Se Hovedmenu,<br />
Indstillinger og vælg: Vælg Nav. Skærmdata for yderligere information.<br />
100
Fugleperspektiv skærmbillede, standard<br />
101
Fugleperspektiv skærmbilled ved navigation<br />
102
Kort Skærmbillede<br />
Kort skærmbillede viser kartografi fra det indbyggede Contour XD TM , indbygget UniMap TM<br />
eller et isat søkort (tilkøb) fra det område og den position man befinder sig på. Kartografien<br />
bliver brugt på alle standard skærmbilleder med kort eller kombo skærmbilleder, som viser<br />
kort. Det nuværende spor (også kendt som positions historik), viser hvor båden har sejlet,<br />
sammen med gemte spor, waypoints og nuværende rute (ved navigation), bliver vist som<br />
overlay på kort skærmbilledet.<br />
NOTE: Se Hovedmenu, Kort og Navigation for yderligere information.<br />
• Skift/panorer: Brug 4-vejs-tasten til at skifte eller panorere på kortet til et andet<br />
område på kort skærmbilledet.<br />
• Zoom: Brug +/- Zoom tasterne for at zoome ind og ud på kortet.<br />
• Information: Tryk på INFO (V) tasten, for at få information om nærliggende objekter,<br />
tæt på markøren.<br />
103
Kort skærmbillede, Standard med Navionics ® kartografi (tilkøb)<br />
104
Kombinations skærmbilleder<br />
Kombinations skærmbillede viser mindst 2 forskellige skærmbilleder på samme skærmbillede<br />
på samme tid. Du kan lave personlige indstillinger på hvert billede via X-Press TM Menu, og<br />
ændre på størrelsen af de viste billeder. Om de skal fylde det samme på skærmen eller<br />
venstre eller højre side skal fylde mere eller mindre. De forskellige kombinations<br />
skærmbilleder bliver beskrevet på de følgende sider.<br />
Kombinations skærmbilleder: Funktion<br />
På kombinations skærmbillede er det muligt, at se og kontrollere 2 forskellige skærmbilleder<br />
på en gang. For at ændre indstillinger på et af skærmbillederne, ex. Højre side. Skal højre<br />
skærmbillede vælges som den aktive side (Side slået til).<br />
• Den Grønne Pil peger mod den aktive side<br />
• Side slået til: Tryk på Menu tasten 1 gang og vælg Aktiv side fra X-Press TM Menu.<br />
Vælg højre eller venstre side via 4-vejs-tasten.<br />
• X-Press TM Menu: Når ”Side slået til” er valgt, trykkes 1 gang på Menu tasten for at<br />
komme ind i X-Press TM menu. X-Press TM menu giver mulighed for at ændre i<br />
indstillingerne på det skærmbillede, som er aktivt. Ændringerne vil blive vist på det<br />
aktive skærmbillede med det samme.<br />
• Skærmopdeling: Tryk på menu tasten 1 gang og vælg ”skærmopdeling” fra X-Press TM<br />
menu. I skærmopdeling kan man justere størrelsen på den side, som er slået til.<br />
• Aktiv Markør: Tryk på en af pilene på 4-vejs-tasten for at aktivere markøren.<br />
Markøren kommer frem på det aktive skærmbillede.<br />
Side Imaging ® /Sonar skærmbillede (kun 1198c SI)<br />
Side/Sonar Kombinations skærmbillede viser sonar (ekkolod) information og Side<br />
Imaging ® sonar information på et delt skærmbillede, hvor sonarbilledet er vist på venstre side<br />
af skærmen og Side Imaging ® er vist på højre side af skærmen.<br />
Aktiver en af siderne via: ”Side slået til”. Så er det muligt at justere på følsomheden,<br />
afstanden på Side Imaging ® , Skærm hastighed og farven på skærmbilledet. For yderligere<br />
information se Sonar skærmbillede og Side Imaging ® Skærmbillede.<br />
105
106
Kort/Fugleperspektiv kombinations skærmbillede<br />
Kort/Fugleperspektiv kombinations skærmbillede viser et kombinationsbillede af kort og<br />
fugleperspektiv på samme skærmbillede. Fugleperspektiv på venstre side og kort på højre side<br />
af skærmbilledet. For yderlige information, se Kort skærmbillede og Fugleperspektiv<br />
skærmbillede.<br />
107
Kort/Kort kombinations skærmbillede<br />
Kort/Kort kombinations skærmbillede viser 2 versioner af kort skærmbillede, i hver deres<br />
side. Så kan man have et overblik med et stort grund kort, hvor man kan se bådens position i<br />
den ene side og på den anden side have et kort billede, hvor der er zoomet meget ind for at se<br />
de små detaljer på søkortet eller udføre andre funktioner. Se kort skærmbillede for yderligere<br />
information.<br />
108
109
Kort/Sonar(ekkolod) kombinations skærmbillede<br />
Kort/Sonar(ekkolod) kombinations skærmbillede viser både sonar og kort på samme<br />
skærmbillede, sonar til venstre og kort til højre. For yderligere information, se Kort<br />
skærmbillede og Sonar skærmbillede.<br />
110
Kort/Side Imaging ® skærmbillede (kun 1198c SI)<br />
Side Imaging ® /Sonar skærmbillede (kun 1198c SI) viser kort information og Side<br />
Imaging ® sonar information på samme skærmbillede. Kort på højre side og Side Imaging ® på<br />
venstre side. For yderligere information, se Kort skærmbillede og Side Imaging ®<br />
skærmbillede.<br />
111
112
Down Imaging TM /Side Imaging ® skærmbillede (Kun 1198c SI)<br />
Down Imaging TM /Side Imaging ® skærmbillede viser Down Imaging TM sonar information<br />
og Side Imaging ® sonar information på samme skærmbillede. Down Imaging TM skærmbilledet<br />
på venstre side og Side Imaging ® på højre side af skærmbilledet. For yddrligere information,<br />
se Down Imaging TM skærmbillede og Side Imaging ® skærmbillede.<br />
113
114
Kort/Down Imaging TM skærmbillede (Kun 1198c SI)<br />
Kort/Down Imaging TM skærmbillede viser kort information og Down Imaging TM sonar information<br />
på samme skærmbillede. Down Imaging TM på venstre side af skærmbilledet og kort<br />
information på højre side af skærmbilledet. For yderligere information, se Down Imaging TM<br />
skærmbillede og Kort skærmbillede.<br />
115
116
Down Imaging TM /Sonar(ekkolod) skærmbillede (Kun 1198c SI)<br />
Down Imaging TM /Sonar(ekkolod) skærmbillede viser et traditionelt ekkolods skærmbillede<br />
på venstre side af skærmbilledet og Down Imaging TM Sonar på højre side af skærmbillede.<br />
For yderligere information om dette kombinationsbillede, se Down Imaging TM<br />
Skærmbillede og Sonar(ekkolod) skærmbillede.<br />
117
Down Imaging TM /Side Imaging ® /Sonar skærmbillede (Kun 1198c SI)<br />
Down Imaging TM /Side Imaging ® /Sonar (Ekkolod) skærmbillede viser Down Imaging TM<br />
sonar, traditional sonar(ekkolod) og Side Imaging ® Sonar information på et delt skærmbillede.<br />
Down Imaging TM og Sonar på venstre side af skærmbilledet og Side Imaging ® Sonar<br />
information på højre side af skærmbilledet. Hvis der trykkes på 4-vejs-tasten, mens venstre<br />
side er slået til, vil der komme en markør frem på Down Imaging TM og Sonar billedet på<br />
samme tid. For yderligere information om dette kombinationsbillede, se Down Imaging TM<br />
Skærmbillede, Side Imaging ® skærmbillede og Sonar skærmbillede.<br />
118
119
Kort-position<br />
Du kan vælge skærm-orientering for billedet ved alle kort-visninger. Visninger panorerer<br />
automatisk i begge retninger, således at båden altid er centreret på skærmbilledet.<br />
NOTE: Kort-positionerings-indstillingen gælder ikke for fugleperspektiv skærmbillede.<br />
• Nord-Op: Stik nord er vist øverst på skærmbilledet. Objekter placeret nord for<br />
båden er tegnet over båden.<br />
• Kurs-Op: Bådens bevægelsesretning er vist øverst på skærmbilledet. Objekter<br />
foran båden er tegnet ovenover båden.<br />
Når båden ligger stille, vises det som en cirkel.<br />
Når båden er i bevægelse, vil den blive vist med et bådformet symbol pegende i<br />
retning af bevægelsen (altid op i kurs-op position).<br />
Kort-visning<br />
I kort eller Combo visningerne er der adskillelige kort-relaterede funktioner, du kan benytte<br />
ved brug af forskellige taster.<br />
Panorering: Brug 4-vejs-tasten til at flytte rundt på kortet i den retning, som pilen bliver<br />
trykket på. Når du gør det, bliver e Bullseye ikon tegnet på toppen af skærmen og forbindes til<br />
båden med en gul line, selvom båden befinder sig uden for skærmen. Et datafelt viser samtidig<br />
afstand og retning fra båden til markørens position sammen med bredde- og længdegradskoordinaterne<br />
for markørens position. Når cursoren er aktiv på skærmbilledet, kan du altid<br />
bruge 4-vejs-tasten til at flytte markøren diagonalt.<br />
120
Kort-visning med markør med mulighed for tilkøb af Navionics ® kort<br />
Zoom: Tryk på Plus (+) tasten til at zoome ind og Minus (-) tasten til at zoome ud, så kortet<br />
kan vises i forskellige forstørrelses-niveauer. Zoom-niveauet er angivet på venstre side af<br />
skærmbilledet. Hvis du zoomer ind ud over de mulige kort-data, vil skærmbilledet gå over i<br />
indstillingen Overzoom, hvorved de sidst mulige kort-data bliver forstørret for at kunne<br />
tilpasses det valgte niveau. Hvis du zoomer så meget ind, at der ikke er nogen kort-data<br />
tilgængelig, vil et bredde/længde gradnet blive tegnet i stedet.<br />
Skærmbilleder og optagelse af ikoner: Når et waypoint er lavet, mens skærmbillede og<br />
optagelse) er aktive, vil waypointet vises som et billed-ikon eller optagelses-ikon på kortvisningen.<br />
Se Visninger: Billede- og optagelsesvisning for yderligere oplysninger.<br />
121
Kort-info.: Tryk på INFO-tasten for at få detaljerede informationer om kortet. Hvis<br />
markøren er aktiv, vil du se information om kort-objekterne placeret i nærheden af<br />
markøren.<br />
Hvis markøren ikke er aktiv, vil en menu med kort-information<br />
komme frem.<br />
Brug 4-vejs-tasten til at vælge nærmeste havn, nærmeste<br />
tidevands-station eller nærmeste strømmåler-station for at få<br />
informationer om hver af disse emner.<br />
NOTE: Ved Non-NVB modeller indeholder det indbyggede UniMap, hverken informationer om havn,<br />
tidevand eller strøm. Denne information er kun mulig ved tilkøb af SD kort. Ved NVB-modellerne<br />
inkluderer din enhed også et indbygget UniMap der indeholder informationer om havn, tidevand eller<br />
strøm. NVB modeller sælges kun i USA.<br />
Nærmeste havn: Position og information om tilgængelige servicefunktioner for den nærmeste<br />
havn i forhold til nuværende position vil blive vist. Tryk på EXIT-tasten for at fjerne infoboksen,<br />
og markør-boksen vil blive centreret i positionen til havnen. Markør-informationsboksene<br />
vil angive afstanden og retningen til havnen i forhold til din nuværende position.<br />
Nærmeste tidevandsstation: Tidevands-information til den nærmeste tidevands-station i<br />
forhold til din nuværende position vil blive vist. Dette inkluderer stationens position samt<br />
tiderne for dagens høj-og lavvande. En tidevands-graf viser også høj- og lavvande for en 24<br />
timers periode omfattende datoen. Du kan ændre datoen til at se på tidevands-informationen<br />
før eller efter den viste dato ved at trykke på henholdsvis den VENSTRE eller HØJRE pil på 4vejs-tasten.<br />
Tryk på EXIT-tasten for at fjerne informations-boksen, og markør cursor-boksen<br />
vil centreres i positionen tidevandsstationen. markør -informationsfelterne angiver afstanden<br />
og retningen til tidevandsstationen i forhold til den nuværende position.<br />
Nærmeste strømmåler-station: Aktuel information om den nærmeste strømmåler-station i<br />
forhold til din nuværende position vil blive vist. Dette inkluderer stationens position og de<br />
aktuelle dags-ændringer. To øvrige grafer viser tid, retning og strømmens fart for de aktuelle<br />
ændringer i en 24 timers periode fra dags dato. Du kan ændre datoen til at se på aktuel<br />
information før eller efter den dato, der er vist ved at trykke henholdsvist på den VENSTRE<br />
eller HØJRE 4-vejs-tast. Tryk på EXIT-tasten for at fjerne informations-vinduet, og markørboksen<br />
vil blive centreret i positionen til strømmåle-stationen. Markør informations-boksene vil<br />
angive afstanden og retningen til den aktuelle station i forhold til din nuværende position.<br />
122
Introduktion til navigation<br />
Brug 1100 Series til at markere waypoint (i denne manual også beskrevet som: kurspunkter<br />
og rutepunkter) på interessante områder og til at navigere til disse waypoint via en rute, der<br />
kan gemmes (visende den kortest tilsigtede afstand mellem waypoints). Du kan også se og<br />
gemme spor, der repræsenterer bådens aktuelle vej.<br />
Waypoint, ruter og spor<br />
Waypoint er gemte positioner, der gør det muligt at markere interessante områder eller<br />
navigationspunkter. Din 1100 Series kan gemme op til 3.000 waypoint.<br />
Ruter kæder to eller flere waypoint sammen for at skabe et spor, som kan navigeres og<br />
bruges til planlægning af rute. Du kan kæde individuelle waypoints sammen ved at bruge<br />
GOTO-tasten. En rute repræsenterer din påtænkte navigation og viser den korteste vej fra det<br />
ene waypoint til det næste. Når en rute skal navigeres, er det at blive på rutelinen den mest<br />
effektive vej til at komme til din destination. Du må alligevel altid være opmærksom på de<br />
hindringer, der ikke er vist på dit kort. Din 1100 Series kan gemme op til 50 ruter, der hver<br />
især kan indeholde op til 50 waypoint.<br />
Spor består af detaljeret historisk oversigt over bådens positioner og bliver vist på skærmen<br />
som en sti af prikker bestående af disse punktintervaller. Det aktuelle spor viser positionshistorikken<br />
fra enheden blev tændt (max. 20.000 punktintervaller vises). Du kan enten fjerne<br />
det aktuelle spor, eller du kan gemme det til enhver tid. Din 1100 Series kan gemme op til<br />
50 spor, hvor hver enkelt kan indeholde 20.000 punktintervaller. Det aktuelle spor<br />
repræsenterer din aktuelle vej indtil nu.<br />
123
Waypoint, ruter og spor<br />
1) Næste waypoint Ankomst-alarm-grænse (9<br />
2) Dybde Rute (10<br />
3) XTE (Cross Track Error): Afstand som båd afviger fra rute Kurs-beskyttelses-linje (11<br />
4) Fart: Bådens hastighed Båd-ikon (12<br />
5) Kurs: bådens retning i grader fra nord Spor (13<br />
6) Retning: Retning til waypoint målt i grader fra nord waypoint (14<br />
7) Kort Deaktiverede waypoint (15<br />
8) Ude af kurs-afvigelse<br />
124
NOTE: Når to eller flere waypoint lapper over hinanden eller vises tæt på hinanden på en kort-visning, vil<br />
skærmen automatisk deaktivere — waypoints- navne vil blive afkortet og waypoints-ikonerne vil ændre<br />
sig til små blå ikoner.<br />
For at se et deaktiveret waypoint i fuld størrelse skal du bruge 4-vejs-tasten for at bevæge markøren over<br />
på et deaktiveret waypoint -ikon. Når markøren kører over ikon, vil vejpunkts-navnet i fuld størrelse ikon<br />
blive vist. Du kan også trykke på ZOOM+ tasten, indtil du kan se de enkelte waypoint på skærmen. Se<br />
Navigation Menu tasten: Deaktivering af waypoint for at slukke for denne funktion.<br />
Gemme, redigere eller slette et waypoint<br />
Gemme din nuværende position som et waypoint: Ved alle visninger skal du trykke på<br />
MARK-tasten for at gemme bådens aktuelle position som et waypoint.<br />
Gemme markørens position som et waypoint: På kort eller Combo View skal du bruge 4vejs-tasten<br />
til at flytte markøren til den position, du ønsker at gemme som et waypoint. Tryk<br />
bagefter på MARK-tasten for at gemme positionen som et waypoint.<br />
Gemme en position fra sonar-billedet: På alle sonar-billeder, Side Imaging ® View, eller<br />
Down Imaging billeder skal du bruge 4-vejs-tasten til at flytte markøren til en feature i<br />
sonar-billedet. Tryk på MARK-tasten for at skabe et waypoint på den position, hvor sonarlæsning<br />
skete. Det nye waypoint vil også optage dybden på den lokation.<br />
NOTE: Når du gemmer et waypoint ved hjælp af en af disse metoder, bliver waypointet automatisk tildelt<br />
et tal som navn. Du kan senere redigere informationen og give det et andet navn og vælge et ikon, der<br />
præsenterer det (se Programmering eller redigering af waypoint s-områderne).<br />
Visning af undermenu for waypointet: I alle visninger skal du trykke på MENU-tasten to<br />
gange for at få vist hovedmenuen og bagefter trykke på HØJRE pil på 4-vejs-tasten for at<br />
vælge navigations-tasten. Vælg waypoint og tryk på HØJRE pile-tast for at vælge<br />
undermenuen for waypoint.<br />
Programmering af en specifik position som et waypoint: For at lave et waypoint, der<br />
IKKE er din aktuelle position, skal du vælge OPRET i undermenuen for waypoint og trykke på<br />
HØJRE pil på 4-vejs-tasten. Brug 4-vejs-tasten for at programmere navn på waypoint,<br />
breddegrad, længdegrad og symbol, før du vælger gem.<br />
Redigere et waypoint: I undermenuen for waypoint skal du vælge Rediger og trykke på<br />
HØJRE pil på 4-vejs-tasten for at få vist listen over gemte waypoint. Vælg det waypoint du<br />
ønsker at redigere og tryk på HØJRE pil på 4-vejs-tasten til at redigere navn på et waypoint,<br />
breddegrad, længdegrad og symbol, før du vælger ”Gem”.<br />
For at gøre det nemmere at vælge et waypoint, der skal redigeres, skal du vælge Sort By<br />
(sorter efter) og trykke på HØJRE eller VENSTRE pil på 4-vejs-tasten for at vælge<br />
sorteringsrækkefølge:<br />
• Navn på waypoint i alfabetisk rækkefølge.<br />
• Tid viser det senest lavede waypoint.<br />
• Afstand viser først det waypoint, der er tættest på.<br />
125
Programmere eller redigere et waypoint: Brug 4-vejs-tasten til at flytte fra felt til felt, og<br />
OP og NED pilene til at ændre værdierne, når du er i et felt.<br />
I feltet for waypoint-navn, breddegrad og længdegrad skal du trykke på OP og NED pilene på<br />
4-vejs-tasten for at ændre bogstav eller tal. Alle små og store bogstaver er til rådighed såvel<br />
som tallene fra 0-9 samt forskellige tegnsætningstyper.<br />
I feltet for waypoint -ikon skal du trykke på OP og NED pilene på 4-vejs-tasten for at ændre<br />
det ikon, der bruges til Combo og kort-visninger. Du kan gå ud af disse områder med<br />
VENSTRE og HØJRE pilene på 4-vejs-tasten eller ved at trykke på EXIT-tasten.<br />
Naviger til et waypoint eller en position<br />
Navigere til markørens position: I kort-visning, Side Imaging ® View, kort Combo<br />
skærmbillede eller Side Imaging® Combo skærmbillede, skal du bruge 4-vejs-tasten til at<br />
flytte markøren til en position eller et waypoint på skærmen. Tryk på GOTO-tasten. Navigation<br />
vil starte omgående.<br />
Navigere til et specifikt waypoint: Tryk på GOTO-tasten. Tryk på NED tasten for at<br />
fremhæve et waypoint fra den gemte liste over waypoints og tryk på HØJRE pil på 4-vejstasten<br />
for at starte navigation.<br />
NOTE: Ved gentagelse af de tidligere instruktioner kan du tilføje flere vejpunkter for at lave en længere<br />
rute med mange segmenter.<br />
Hoppe til et waypoint: I Navigation X-Press menuen skal du vælge hop til Næste waypoint<br />
og trykke på HØJRE cursor-tast. Hvis der ikke er andre vejpunkter at gå til, vil navigation blive<br />
annulleret.<br />
Annullere navigation: I Navigation X-Press menuen skal du vælge Annuller Navigation og<br />
trykke på HØJRE pil på 4-vejs-tasten. Annullering af navigation fjerner ruten og alle waypoint,<br />
der er lavet, ved at bruge GOTO tasten, men det fjerner ikke ruter, der er gemt i<br />
hukommelsen. Du vil blive bedt om at gemme den aktuelle rute, når du annullerer navigation.<br />
Tilføje et waypoint som mål eller Dørgemønster net<br />
Waypoint som mål viser modelringe, der består af koncentriske cirkler i forskellige afstande<br />
centreret på det waypoint, du vælger. Dørgemønster net viser forskellig afstand i net-format<br />
fra det waypoint du vælger. Dørgemønster nettet kan bruges som en guide, når man troller<br />
omkring et waypoint.<br />
Tilføje et waypoint som mål: I undermenuen for waypoint skal du vælge ”skyd ind” og<br />
trykke på HØJRE pil på 4-vejs-tasten for at vise listen over gemte waypoint. Vælg et waypoint<br />
og tryk på HØJRE pil på 4-vejs-tasten.<br />
126
Tilføje et dørgemønster-net: I undermenuen for kurspunkt skal du vælge vis net og trykke<br />
på den HØJRE pil på 4-vejs-tasten for at få vist liste over gemte kurspunkter. Vælg et<br />
kurspunkt og tryk på HØJRE pil på 4-vejs-tasten. Nettet kan også drejes i alle retninger ved at<br />
justere på funktionen net rotation i indstillingen for navigation.<br />
Fjerne modelringe eller dørgemønster net: Tryk på MENU-tasten en gang og vælg ”Skjul<br />
indskydning” eller ”skjul net” fra navigation X-Press-menuen.<br />
NOTE: Et waypoint kan kun anvende enten en modelring eller et net ad gangen. Hvis du anvender<br />
modelringene eller dørgemønster net til et nyt kurspunkt, vil det oprindelige kurspunkt miste<br />
modelringene eller dørgemønster nettet.<br />
NOTE: Afstanden mellem ringene på modelringene og afstanden mellem linjerne på dørgemønster nettet<br />
er det samme som længden på målskala-angivelsen i venstre hjørne af skærmenbilledet.<br />
Afstanden vil ved zoomen ind eller ud henholdsvis formindskes eller forøges.<br />
127
1 2<br />
3 4<br />
1<br />
Kort-visning med modelringe<br />
1) Dybde Kurspunkts-mål (7<br />
2) Temperatur: vandoverflade-temperatur Målrettet kurspunkt (8<br />
3) Fart: Bådens fart Kurs-beskyttelses-linje (9<br />
4) Kurs: Den aktuelle retning båden sejler målt i grader fra nord Båd-ikon (10<br />
5) VLT: Volt Kort-skala (11<br />
6) Kort<br />
2)<br />
128
1 2<br />
3 4<br />
1<br />
11<br />
6<br />
11 9 7<br />
10<br />
8<br />
Kort-visning med dørgemønster net<br />
1) Dybde Kurspunkt dørgemønster net (7<br />
2) Temperatur: vandoverflade-temperatur Kurspunkts net (8<br />
3) Fart: Bådens fart Kurs-beskyttelses-linje (9<br />
4) Kurs: Den aktuelle retning båden sejler målt i grader fra nord Båd-ikon (10<br />
5) VLT: Volt Kort-skala (11<br />
6) Kort<br />
129
Gemme, redigere eller slette en rute<br />
Gemme nuværende rute: Samtidig med du navigerer, kan nuværende rute gemmes. I<br />
Navigation X-Press menuen skal du vælge ”Gem aktuel rute” og trykke på højre pil på 4-vejs<br />
kontrol tast. Navigationen vil fortsætte.<br />
Visning af rutens undermenu: Ved alle skærm-billeder skal du trykke på MENU-tasten to<br />
gange for at komme til hovedmenuen og trykke på højre pil på 4-vejs kontrol tast for at vælge<br />
navigationstast. Tryk NED på 4-vejs kontrol tasten, indtil ”Ruter” er oplyst og tryk til højre på<br />
4-vejs kontrol tast for at få vist undermenuen for ”Ruter”.<br />
Dannelse af rute: I undermenuen for ”Ruter” skal du vælge ”Opret” og trykke til højre på 4vejs<br />
kontrol tasten. En ”Rediger rute” dialogboks vil blive vist med en tom rute. Du kan<br />
navngive ruten, tilføje kurspunkter til ruten fra en liste over gemte kurspunkter samt<br />
bestemme rækkefølgen for kurspunkterne i ruten ved at bruge 4-vejs-kontrol-tasten.<br />
Redigere en gemt rute: I undermenuen for ”Ruter” skal du vælge ”Rediger” og tryk til højre<br />
på 4-vejs kontrol tasten. Et vindue for ”Redigering af rute” vil blive vist. Vælg den rute du<br />
ønsker at redigere og tryk til højre på 4-vejs kontrol tasten. Du kan omdøbe ruten eller ændre,<br />
slette eller bestemme rækkefølgen for kurspunkterne i ruten.<br />
Redigere rækkefølge for kurspunkter i en rute: I ”Rediger rute” skal du markere et<br />
kurspunkt på rute-listen og tryk til højre på 4-vejs kontrol tasten for at få adgang til<br />
undermenu for ”kurspunkter på ruten”. I denne undermenu kan du flytte kurspunkter op eller<br />
ned i rute-rækkefølge eller slette dem fra listen.<br />
Slette en gemt rute: I undermenuen til ”Ruter” skal du vælge ”Slet” og trykke til højre på 4vejs<br />
kontrol tasten. Vælg den rute du ønsker at slette og til højre på 4-vejs kontrol tasten. Du<br />
vil blive bedt om at bekræfte dit valg ved at trykke til højre på 4-vejs kontrol tasten igen, før<br />
ruten bliver slettet.<br />
Navigere en gemt rute: I undermenuen til ”Ruter” skal du vælge ”Rejs” og til højre på 4-vejs<br />
kontrol tasten. Listen over gemte ruter vil komme frem. Vælg den rute du ønsker at navigere<br />
og tryk til højre på 4-vejs kontrol tasten for at gøre denne rute til den gældende rute og start<br />
navigation. Du kan også navigere ruten i fremad eller bagud rækkefølge ved at ændre<br />
retnings-indstillingen i listen over gemte ruter.<br />
Rute-info: I undermenuen for ”Ruter” skal du vælge ”Info” og til højre på 4-vejs kontrol<br />
tasten. Liste over gemte ruter vil komme frem. Vælg en rute og tryk til højre på 4-vejs kontrol<br />
tasten. Følgende information vil blive vist for den rute, du vælger: Waypoints på ruten med<br />
afstand og retning fra hvert waypoint til det næste, såvel som afstand og retning fra den<br />
aktuelle position til det første waypoint på ruten.<br />
130
Gemme eller fjerne et aktuelt spor<br />
Gemme et aktuelt spor: I Navigation X-Press menuen skal du vælge ”Gem aktuelt spor”<br />
og tryk til højre på 4-vejs kontrol tasten. Sporet vil fortsat blive på skærmen men vil ændres<br />
fra sort til grå. For at fjerne sporet helt fra skærmen se afsnittet Rediger, slet eller skjul<br />
gemte spor.<br />
NOTE: Når du gemmer et spor, bliver der automatisk tildelt et navn. Navnet på sporet består af et dato/tid<br />
og kan omdøbes senere (se Rediger, slet eller skjul gemte spor).<br />
Fjerne det aktuelle spor: I Navigation X-Press menuen skal du vælge ”Fjern aktuelt spor”<br />
og tryk til højre på 4-vejs kontrol tasten. Sporet vil blive fjernet fra skærmen og slettet<br />
permanent.<br />
Redigere, slette eller skjule gemte spor<br />
Vise undermenu for gemte spor: I alle skærm-billeder skal du trykke på MENU-tasten to<br />
gange for at få vist hovedmenuen og tryk til højre på 4-vejs kontrol tasten for at vælge<br />
Navigations-tasten. Vælg ”Gemte spor” og tryk til højre på 4-vejs kontrol tasten for at få vist<br />
undermenu til gemte spor.<br />
Redigere et gemt spor: I undermenuen for gemte spor skal du vælge ”Rediger” og tryk til<br />
højre på 4-vejs kontrol tasten for at få vist listen over gemte spor. Vælg det spor du ønsker at<br />
redigere og tryk til højre på 4-vejs kontrol tasten.<br />
Når dialog-boksen for ”Rediger spor” kommer frem, skal du bruge 4-vejs kontrol tasten til at<br />
flytte mellem felterne. I navne-feltet skal du bruge ”OP” eller ”NED”-tasterne til at ændre<br />
bogstav eller tal. Alle store og små bogstaver er mulige såvel som alle tal fra 0-9 samt enkelte<br />
tegnsætningstyper. Du kan gå ud af navnefeltet med VENSTRE og HØJRE på 4-vejs kontrol<br />
tasten eller ved at trykke på EXIT tasten. Vælg ”Gem” og tryk til højre på 4-vejs kontrol tasten<br />
for at gemme dine ændringer.<br />
Slette et gemt spor: I undermenuen for gemte spor skal du vælge ”Slet” og tryk til højre på<br />
4-vejs kontrol tasten for at få vist listen over gemte spor. Vælg det spor du ønsker at slette og<br />
tryk til højre på 4-vejs kontrol tasten. Du vil blive bedt om at bekræfte sletning, før sporet er<br />
slettet permanent.<br />
Skjule eller vise et gemt spor: I undermenuen for gemte spor skal du vælge ”Synlighed” og<br />
tryk til højre på 4-vejs kontrol tasten for at få vist listen over gemte spor. Vælg det spor du<br />
ønsker at skjule eller få vist og tryk til HØJRE eller VENSTRE på 4-vejs kontrol tasten for at<br />
vælge ”Skjult” eller ”Synligt”. Tryk på EXIT-tasten for at komme tilbage til undermenuen for<br />
”Gemte spor”.<br />
131
”Mand overbord” (MOB) Navigation<br />
Straks du er klar over, at du har en mand overbord (MOB), skal du aktivere MOB<br />
navigation for at øge chancerne for en succesfuld redning. MOB navigation gør det muligt at<br />
skabe et MOB vejpunkt for at lokalisere det punkt, hvor personen faldt overbord samt bådens<br />
forhold til det punkt.<br />
Aktivere MOB navigation: Tryk og hold GOTO tasten nede i mere end 1.5 sekund for at<br />
aktivere ”Mand Overbord” (MOB) funktionen.<br />
Når MOB er aktiveret, skabes et MOB vejpunkt for bådens aktuelle position, uanset om kortcursor<br />
er aktiv eller ej. MOB vejpunktet har et stort, karakteristisk symbol. Når MOB er<br />
aktiveret, bliver enhver aktuel navigation annulleret, og den aktuelle rute vil blive kasseret<br />
uden melding til brugeren. MOB navigation vil starte omgående, og MOB visning vil vise<br />
følgende:<br />
• Visning vil skifte til kort-visning, og den tid, der er gået, siden MOB blev aktiveret,<br />
vil blive vist.<br />
• Der vil blive tegnet en linje fra bådens aktuelle position til MOB waypointet, og<br />
MOB waypointet vil blive målet.<br />
• Breddegrad/ længdegrads-position på MOB waypointet vil blive vist i en ekstra<br />
informationsboks.<br />
Annullere en MOB navigation: I Navigation X-Press menuen skal du vælge ”Annuller<br />
MOB” og trykke på HØJRE pil på 4-vejs-tasten. Annullering af MOB navigation fjerner ruten og<br />
alle waypoint, der er blevet lavet ved brug af “GOTO”-tasten, men det vil ikke fjerne gemte<br />
ruter fra hukommelsen.<br />
Det er ikke muligt at genaktivere MOB eller at ændre den aktuelle rute uden først at annullere<br />
MOB navigation. ”Ude af kurs”-udløseren er også deaktiveret, og ”Ude af kurs”-alarm cirklen<br />
tegnes ikke. Ethvert tryk på ”GOTO”-tasten eller valg af “GOTO”-menu-muligheden vil medføre<br />
en bip-lyd, og en kort besked vil blive vist i 2 sek. og herefter forsvinde.<br />
132
133
Menu Systemet<br />
Menu systemet er opdelt i forskellige moduler, som er let forståelige. De er opdelt således:<br />
• Start-Op Menu: Tryk på Menu tasten under opstart af enheden, for at se<br />
”Start-Op Menu”. Fra denne menu kan der vælges følgende fishfinder<br />
indstillinger: Normal, Simulator og System Status.<br />
• X-Press TM Menu: X-Press TM Menu giver adgang til de mest brugte indstillinger<br />
og indstillings mulighederne i X-Press TM Menu, svarer til det valgte skærmbillede<br />
på fishfinderen.<br />
• Hoved Menu: Hoved Menuen er en standard opstilling af menu indstillinger,<br />
som er inddelt i forskellige undermenuer/faneblade. De er opdelt således:<br />
Alarmer, Sonar, Nav.(navigation), Kort, Indstillinger, Afbildninger og Tilbehør.<br />
NOTE: Mulighederne/indstillingerne i X-Press TM Menuerne og Hoved menuen, kan forenkles eller<br />
udvides ved at gå ind i hovedmenuen, vælge fanebladet med Indstillinger, tryk ned til Brugerfunktion,<br />
vælge mellem Normal eller Avanceret. For yderligere information, se Hovedmenu:<br />
Brugerfunktion.<br />
134
Start-Op Menu<br />
Tryk på Menu tasten under opstart af enheden, for at se Start-Op menuen. Her kan du vælge<br />
en af de følgende indstillinger for enheden, som er beskrevet på de følgende sider. Se også:<br />
Tænd for enheden, for yderligere information.<br />
Normal<br />
Brug Normal indstilling, når båden er i vandet og der er en transducer forbundet til enheden.<br />
Hvis enheden registrerer en transducer, som er tilsluttet enheden, starter enheden automatisk<br />
op i Normal indstilling, og fishfinderen er så klar til brug på vandet.<br />
For at skifte fra Normal indstilling, slukkes enheden.<br />
135
Simulator<br />
Brug Simulator indstillingen til at lære funktionerne og indstillingerne på din fishfinder før den<br />
installeres i båden og tages i brug på vandet. Simulator er et godt værktøj, som viser tilfældigt<br />
opdaterede skærmbilleder, som simulerer en rigtig bådsejllads.<br />
Vi anbefaler at man læser denne manual grundigt igennem, mens man prøver diverse indstillinger,<br />
menuer og funktioner, mens fishfinderen er i simulator, da det man også ændrer er<br />
det samme man ændrer i Normal indstilling og bliver ændret på skærmbilledet med det<br />
samme. Alt der ændres i menuen, bliver gemt til senere brug.<br />
• En firkant med beskeden: Simulator, bliver vist øverst midt på skærmen. Dette<br />
indikerer at fishfinderen er i simulator indstilling.<br />
• For at forlade Simulator, skal fishfinderen slukkes.<br />
NOTE: Det er vigtigt at vælge simulator manuelt i start op funktionsmenuen for at få fishfinderen i<br />
simulatorindstillingen. Hvis ikke der er tilsluttet en transducer til fishfinderen, starter den automatisk op i<br />
simulator indstilling. Se Tænd for enheden for yderligere information.<br />
136
System Status/Apparatstatus<br />
Brug Apparatstatus til et overblik over hvilket tilbehør som er tilsluttet FishFinderen<br />
(transducer, fart, GPS osv.). Der er også mulighed for at køre en selvafprøvning af<br />
FishFinderen for at tjekke, hvilken software version som er på enheden og om den skal<br />
opdateres.<br />
Når man har valgt Apparatstatus fra opstarts menuen, skal man trykke på View tasten for at<br />
se et af følgende skærmbilleder:<br />
• Selv-afprøvning<br />
• Tilbehør-afprøvning<br />
For at forlade apparatstatus slukkes for FishFinderen.<br />
Selv-afprøvning viser et resultat af en intern diagnostisk selv afprøvning som viser: Navn på<br />
enheden, serie nummer på printpladen (PCB), software version, time i brug og spænding i volt.<br />
Tilbehørs test, viser en liste af forbundet tilbehør til fishfinderen.<br />
137
NOTE: Tilbehør som den hækmonterede fart måler, bliver kun registreret på listen, hvis hjulet har drejet<br />
en omgang.<br />
GPS Fejlvisning skærmbillede viser et ”sky” kort med numerisk data fra GPS modtageren.<br />
Dette ”sky” kort viser hvor hver synlig GPS satellit befinder sig, med dens satellit nummer og<br />
en angivelse af signal styrke. En mørkegrå indikator viser, at satellitten er i brug for at<br />
udregne fishfinderens nuværende position. En lysegrå indikator viser, at satellitten bliver fulgt<br />
af GPS modtageren, men endnu ikke er i brug.<br />
På skærmbilledet vises også nuværende position, lokal tid og dato og andre numeriske<br />
informationer. Det nuværende GPS signal kan vises som: Intet signal, 2D signal, 3D signal<br />
eller forbedret signal. Det forbedrede signal bruger et forstærket signal fra WAAS, EGNOS eller<br />
MSAS. Et 3D signal eller forbedret signal er påkrævet for at kunne navigere. HDOP (Horizontal<br />
Dilution of Precision) er et parameter i GPS systemet som er afhængig af den nuværende<br />
Satellite konfiguration. HDOP bruges til at udregne estimerede positions fejl.<br />
NOTE: Dette skærmbillede bliver kun vist, hvis en GPS modtager er tilsluttet fishfinderen.<br />
138
X-Press Menu<br />
X-Press Menu<br />
X-Press Menu er en genvej til dine mest brugte indstillinger.<br />
Indstillingerne som vises i X-Press Menu svarer til det viste<br />
skærmbillede.<br />
Ex. Hvis du er i skærmbillede ”Sonar (Ekkolod)” og trykker på<br />
MENU tasten 1. gang, vises Sonar-X-Press Menu på displayet.<br />
For at bruge X-Press Menu:<br />
1. I hvilket som helst skærmbillede, tryk på MENU tasten 1. gang.<br />
2. Tryk på Op og Ned tasten for at komme til en af X-Press Menu muligheder, tryk<br />
derefter Venstre / Højre på 4-vejs kontrol tasten for at ændre i menu indstillingerne.<br />
NOTE: X-Press Menu forsvinder midlertidigt mens skærmen opdaterer skærmbilledet, hvis det er en<br />
ændring af hovedmenuindstillingen. Det bevirker, at du kan se dine ændringer på skærmen med det<br />
samme.<br />
3. For at genaktivere X-Press Menu trykkes op og ned på 4-vejs kontrol tasten.<br />
Total skærm opdatering TM – Når du ændrer i menu indstillingerne, som påvirker det viste<br />
skærmbillede, bliver billedet opdateret med det samme (dvs. du behøver ikke at forlade menu<br />
indstillingerne for at få ændringerne til at virke).<br />
139
Hoved Menu (Brugerindstilling: Normal)<br />
Hoved Menu<br />
I Hoved Menuen finder man en standard menu med forskellige<br />
muligheder. Også de indstillinger som ikke bliver ændret ret<br />
meget. Hoved Menuen er opdelt med følgende overskrifter for<br />
hurtigt at finde frem til den ønskede menu: Alarmer, Sonar og<br />
Setup/indstillinger.<br />
NOTE: I Hoved Menu kan man selv vælge hvilke indstillinger, der skal<br />
vises. Gå ind i brugerindstillinger i indstillingsmenuen, her kan der<br />
skiftes mellem avanceret eller normal (se hoved menu: Bruger<br />
indstillinger).<br />
Anvendelse af Hoved Menuen:<br />
1. Tryk 2 gange på Menu tasten, uanset skærmbillede, for at komme ind til Hoved<br />
Menuen.<br />
2. Tryk på højre eller venstre pil på 4-vejs kontrol tasten, for at markere en af hoved<br />
menuerne.<br />
3. Tryk derefter ned eller op på 4-vejs kontrol tasten, for at vælge en specifik under<br />
menu.<br />
4. Tryk herefter højre eller venstre igen på 4-vejs kontrol tasten for at ændre i menu<br />
indstillingen.<br />
• Hvis der vises en ned pil i den valgte undermenu, er der yderligere en undermenu.<br />
Denne ekstra undermenu nås ved at trykke ned på 4-vejs kontrol tasten.<br />
• En pil til venstre eller højre i menuen betyder, at man kan ændre indstillingerne eller se<br />
yderligere information ved at trykke på højre eller venstre pil på 4-vejs kontrol tasten.<br />
• Tryk på EXIT knappen for hurtigt at komme op i toppen af menu indstillingerne.<br />
Opdatering af skærmbillede. Når man ændrer i menu indstillingerne bliver ændringerne<br />
vist på skærmbilledet med det samme (du skal ikke forlade menu indstillingerne for at se<br />
ændringerne på skærmen).<br />
140
Hurtig tips til hoved menuen.<br />
• Fra en under menu til hoved menuen, tryk på EXIT knappen for at komme direkte<br />
her til.<br />
• Fra bunden af en menu, tryk på ned på 4-vejstasten for at komme direkte til menu<br />
toppen.<br />
• I toppen af hoved menuen, tryk til venstre eller højre på 4-vejstasten for at se de<br />
forskellige hoved menu indstillinger. Forsætter man med at trykke på venstre eller<br />
højre på 4-vejstasten, så springer man fra slut til start og omvendt.<br />
• Hvis der er en pil forneden i undermenuen, forsæt da med at trykke ned på 4vejstasten<br />
for at de indstillinger som ligger der.<br />
• Hvis der er pile til venstre og højre ligger der en ekstra undermenu, tryk højre eller<br />
venstre på 4-vejstasten for at se mere info og ændre på indstillingerne her.<br />
• Hvis du trykker på MENU eller EXIT knappen for at forlade hoved menuen og vil retur<br />
til hovedmenuen på et senere tidspunkt, så vil du komme tilbage til hovedmenuen,<br />
der hvor du forlod den.<br />
Gælder alle indstillinger i MENU<br />
Alle indstillingerne i menuen bliver justeret på den samme måde. Brug 4-vejstasten til at<br />
markere en valgmulighed i Hoved menuen og vælg den indstilling som skal ændres til det<br />
ønskede eller aktiver en valgmulighed<br />
(se: Hoved menu eller X-Press Menu).<br />
Her nedenunder er beskrevet hvordan menu indstillingerne er vist i denne manual.<br />
Hver enkelt beskrivelse viser menu indstillingernes udseende, indstillings muligheder og den<br />
specifikke Hoved menus indstilling som er påkrævet (dvs. avanceret i brugerindstillinger, kun<br />
på internationale modeller, afbildninger, navigation eller tilbehør).<br />
141
Brugerindstilling (Normal eller Avanceret)<br />
Menu indstillinger i din FishFinder, der kan man ændre brugerindstillingerne ved at forenkle<br />
eller udvide dem. Ændre Bruger indstillingerne til Normal eller Avanceret.<br />
Normal indstilling: Dette er indstillingen fra start, når du tænder din Fish-Finderen. Normal<br />
indstilling er til brugere, som vil have det meget simpelt og mindre udvalg af muligheder i<br />
menuen.<br />
Avanceret indstilling: Er til bruger, som vil have mest muligt ud af deres FishFinder. Flere<br />
forskellige indstillinger er tilføjet i Hoved menuen, når man ændrer Bruger indstillingerne<br />
fra Normal til Avanceret.<br />
For at ændre i bruger indstillinger:<br />
1. Tryk på MENU-tasten 2 gange, for at kommer til Hoved menuen.<br />
2. Tryk til højre på 4-vejs kontrol tasten, indtil indstillinger nås.<br />
3. Tryk ned på 4-vejs kontrol tasten indtil Bruger indstillinger nås i undermenuen.<br />
4. Tryk enten til højre eller venstre på 4-vejs kontrol tasten for at ændre indstillingerne<br />
til Normal eller Avanceret.<br />
NOTE: Når ændringer i menuen er lavet, i Avanceret indstilling, vil de blive gemt selv om man skifter over<br />
til Normal Bruger indstilling.<br />
Ex. Når der vælges en indstilling som vises på skærmen, når man er i Avanceret Bruger indstilling, vil den<br />
indstilling forsat blive vist på skærmen, selvom man skifter Bruger indstillingen over til Normal.<br />
142
143
Sonar X-Press Menu (Kun Sonar afbildning)<br />
Sonar X-Press Menu giver dig en mulighed for at skyde<br />
genvej til dine mest brugte indstillinger. Tryk på MENU-Tasten<br />
1 gang for at komme ind i Sonar X-Press Menuen, uanset<br />
hvilket sonar skærmbillede man er på.<br />
NOTE: Menu indstillinger kan enten udvides eller forenkles på<br />
ekkoloddet ved at ændre bruger indstillingerne til Normal eller<br />
Avanceret. Se hoved menu: Bruger indstilling for yderligere info.<br />
NOTE: Qaud layout er kun muligt når en QuadraBeam PLUS TM<br />
transducer er tilsluttet fishfinderen.<br />
Aktiv Side(kun kombinations skærmbilleder)<br />
Indstillinger: Venstre eller Højre; Fabriksindstilling: Venstre.<br />
Aktiv Side giver dig mulighed for at vælge hvilken side på<br />
kombinationsskærmbilledet, som skal være aktivt. Når den aktive side er valgt, kan der<br />
ændres i menu indstillingerne tilhørende dette skærmbillede. Aktiv side menu er kun muligt,<br />
når der er valgt et kombinations skærmbillede på fishfinderen. Se Skærmbillede:<br />
Kombinations Skærmbillede for yderligere information.<br />
Skærmopdeling (kun kombinations skærmbilleder)<br />
Indstillinger: Venstre, 30, 40, 50, 60, 70 og Højre; Fabriksindstilling:<br />
Forskellig.<br />
Skærmopdeling justerer kombinationsskærmbilledet, således at det enten er delt 50/50 eller<br />
venstre side er mindre end højre side eller omvendt. Skærmopdeling menu er kun muligt, når<br />
der er valgt et kombinations skærmbillede på fishfinderen. Se Skærmbillede: Kombinations<br />
Skærmbillede for yderligere information.<br />
• En grøn pil peger på den aktive side i kombinationsskærmbillede<br />
144
• Når en Menu bliver vist på skærmen tilhørende den aktive side, vil det andet<br />
skærmbillede blive gråligt.<br />
Sensitivitet/Følsomhed<br />
Indstillinger: lav=1, Høj=20, fabriks indstilling = 10<br />
Følsomheden kontrollerer, hvor mange detaljer der vises på skærmbilledet og vil justere<br />
følsomheden, uanset hvilken sonar frekvens der bliver brugt.<br />
Når der fiskes i meget klart vand eller stor dybde, så øger<br />
man følsomheden, så man kan se de svageste retur<br />
signaler, som kunne være af interesse. Hvis man øger<br />
følsomheden for meget, kan der forekomme støj på<br />
skærmbilledet.<br />
Når der fiskes i mudret og mørkt vand, kan der forekomme<br />
støj på skærmbilledet. Dette kan fjernes ved at formindske<br />
følsomheden. Hvis følsomheden bliver indstillet for lavt, kan<br />
Lav Følsomhed retur signaler gå tabt, og det kunne have vist fisk.<br />
Medium Følsomhed<br />
NOTE: Indstillinger i Følsomheden er generelle, dvs. uanset hvilken<br />
sonar frekvens der bliver brugt, er følsomheden den samme.<br />
Høj Følsomhed<br />
145
Øvre dybde<br />
(Avanceret: Kun i sonar og skærmbillede med Store Tal). Indstilling: 0 –<br />
257M. Fabriks indstilling = 0. [Kun på internationale modeller]<br />
Øvre dybde indstiller den laveste dybde, som så bliver vist på skærmbilledet med sonar og<br />
Store tal.<br />
Øvre dybde bliver som regel brugt med nedre dybde.<br />
Ex., Hvis du fisker på 20 meter vand, men kun er interesseret i de første 10 meter (Vandoverflade<br />
ned til 10 meters dybde), Så indstiller man Nedre dybde til en grænse på 10 meter.<br />
Skærmbilledet vil vise det indstillede område fra overfladen til 10 meters dybde. Dette gør at man<br />
ser et mere detaljeret billede i stedet for et billede af hele dybde området.<br />
NOTE: En minimums distance på 3 meter vil forblive i mellem øvre og nedre dybde visning. Uanset hvilken<br />
indstilling man sætter.<br />
Nedre Dybde<br />
Indstilling: Auto, 3 – 260m. . [Kun på internationale modeller]<br />
Nedre dybde indstiller den dybeste dybde, som bliver vist på skærmbilledet med sonar og<br />
Store tal.<br />
Auto: Nedre dybde bliver automatisk indstillet på Fishfinderen til at følge bunden. Auto er<br />
indstillet fra starten på Fishfinderen.<br />
Manuelt: Man kan indstille nedre dybde til at vise en speciel dybde. Et ”M” bliver vist nederst<br />
i højre hjørne af skærmen for at indikere, at Fishfinderen nedre dybde er i manuel. Indstil<br />
Øvre og nedre dybde for at se et specielt dybde område. Det er en effektiv måde at finde fisk<br />
på og se forskellige bund strukturer.<br />
Ex. Hvis du kun er interesseret i et dybde område fra 15 – 25 meter. Indstil Øvre dybde til 15 meter<br />
og Nedre dybde til 25 meter. Skærmbilledet vil så vise de 10 meter imellem 15 og 25 meter og ikke<br />
overfladen samt bunden (forudsat at der er dybere end 25 meter). Flere detaljer vil så blive vist på<br />
skærmbilledet imellem 15 og 25 meters dybde.<br />
NOTE: En minimums distance på 3 meter vil forblive i mellem øvre og nedre dybde visning. Uanset hvilken<br />
indstilling man sætter.<br />
146
Hastighed på SI-Skærmbillede<br />
Indstilling: 1-9, Ultra; hvor 1 = Langsom, 9 = Hurtig, Ultra = Hurtigst,<br />
Fabriks indstilling = 5.<br />
Hastigheden på Skærmbilledet bestemmer farten på Side Imaging ® sonar informationerne,<br />
som vises på displayet og hvor mange detaljer, der kommer med. En høj hastighed er at<br />
fortrække, da det giver flest informationer. Det er dette som flest lystfiskere foretrækker,<br />
mens Side Imaging ® sonar informationerne bevæger sig hurtigt over skærmen og det kan<br />
være svært at følge med. En lav hastighed holder informationen på displayet i længere tid,<br />
men detaljerne bliver sammenpresset og det kan være svært at tyde, hvad der er hvad. Indstil<br />
den hastighed på skærmbilledet, som passer til dit brug.<br />
Quad Layout (Kun ved tilsluttet QuadraBeam PLUS TM transducer<br />
(ekstra køb), kun i side stråle skærmbillede)<br />
Indstillinger: Fabriksindstilling, Klassisk og Skrå; Fabriksindstilling =<br />
Fabriksindstilling.<br />
Quad Layout giver dig mulighed for at vælge, hvordan sonarinformationen skal vises på side<br />
stråle skærmbilledet. Side stråle skærmbilledet viser data information fra 455 kHz strålerne og<br />
den nedad gående 200 kHz stråle. Disse dataer kan vises på følgende måder ved at ændre på<br />
Quad Layoutet: Fabriksindstilling, Klassisk og Skrå. Se Side Stråle skærmbillede for yderligere<br />
information.<br />
NOTE: Quad Layout virker kun, når der er tilsluttet en QuadraBeam PLUS TM transducer til fishfinderen<br />
(ekstra tilkøb) og side stråle skærmbillede er aktivt. Se fanebladet Sonar i hoved menu og vælg: Vælg<br />
transducer.<br />
Lås Bund (Kun i sonar zoom skærmbillede)<br />
Indstilling: Slukket eller Tændt; Fabriksindstilling=Slukket<br />
Lås Bund, ændre billedet i det zoomede område på sonar zoom skærmbilledet. Lås bund viser<br />
en konstant graf af bund strukturerne uanset dybde. Det udglatter bund strukturerne, men er<br />
rigtig god til at finde fisk på eller nær bunden.<br />
147
Bund, Rækkevidde (Kun i sonar zoom skærmbillede<br />
med lås bund aktiveret)<br />
Indstilling: 3-20 meter eller 10-60 fod; Fabriksindstilling: 3 meter.<br />
Bund, Rækkevidde giver dig mulighed for at bestemme, hvor meget af vandsøjlen (målt fra<br />
bunden), som skal med på sonar zoom skærmbilledet. Vælge en lille rækkevide for at se lavt<br />
liggende strukturer eller fine detaljer af retur signalet fra bunden. Vælg stor rækkevidde for at<br />
se større struktur ændringer på dybt vand.<br />
NOTE: Hvis det er muligt at indstille bund, rækkeviden til at være større end dybden, kan der i dette<br />
tilfælde blive vist overflade støj, som har indvirkning på visning af dybden.<br />
Afbryd Navigation (Kun når der navigeres)<br />
Indstilling: Tryk på 4-vejs-tasten og følg skærminstruktion.<br />
Afbryd navigation, afbryder den valgte rute og forlader navigations indstillingerne. Denne<br />
menu indstilling er kun synlig, når der navigeres efter en valgt rute. Dette vil ikke slette en<br />
tidligere gemt rute.<br />
Side Imaging ® X-Press TM Menu<br />
148
(Kun i Side Imaging ® skærmbillede[1198c SI])<br />
Side Imaging ® X-Press TM Menu viser en genvej til de mest brugte indstillinger. Tryk på<br />
Menu tasten 1 gang på en af Side Imaging ® skærmbilleder for at få adgang til Side Imaging ®<br />
menu.<br />
NOTE: Menu indstillingerne kan forenkles eller udvides ved at vælge Normal eller Avanceret. Se Hoved<br />
menu, fanebladet indstillinger, under brugerfunktion for yderligere detaljer.<br />
Aktiv Side(kun kombinations skærmbilleder)<br />
Indstillinger: Venstre eller Højre; Fabriksindstilling: Venstre.<br />
Aktiv Side giver dig mulighed for at vælge hvilken side på<br />
149
kombinationsskærmbilledet, som skal være aktivt. Når den aktive side er valgt, kan der<br />
ændres i menu indstillingerne tilhørende dette skærmbillede. Aktiv side menu er kun muligt,<br />
når der er valgt et kombinations skærmbillede på fishfinderen. Se Skærmbillede:<br />
Kombinations Skærmbillede for yderligere information.<br />
Skærmopdeling (kun kombinations skærmbilleder)<br />
Indstillinger: Venstre, 30, 40, 50, 60, 70 og Højre; Fabriksindstilling:<br />
Forskellig.<br />
Skærmopdeling justerer kombinationsskærmbilledet, således at det enten er delt 50/50 eller<br />
venstre side er mindre end højre side eller omvendt. Skærmopdeling menu er kun muligt, når<br />
der er valgt et kombinations skærmbillede på fishfinderen. Se Skærmbillede: Kombinations<br />
Skærmbillede for yderligere information.<br />
• En grøn pil peger på den aktive side i kombinationsskærmbillede<br />
• Når en Menu bliver vist på skærmen tilhørende den aktive side, vil det andet<br />
skærmbillede blive gråligt.<br />
SI-Side<br />
Indstilling: Venstre, begge eller højre; Fabriks indstilling=begge.<br />
SI-Side, bestemmer hvilken stråle/stråler fra Side Imaging ® transduceren som bliver vist på<br />
skærmbilledet.<br />
Fabriksindstilling= 10<br />
SI-Følsomhed<br />
Indstilling: Auto, 1 til 20, hvor 1 er lavt og 20 er højt;<br />
SI-Følsomhed kontrollerer hvor mange detaljer som bliver vist på Side Imaging ® billedet.<br />
Forhøj SI-Følsomhed for at afsløre svage signaler, som kunne have interesse, specielt fra<br />
meget klart vand og stor dybde. En høj indstilling af SI-Følsomhed, viser flere retur signaler fra<br />
små stimefisk og sunkne vragrester i vandet. Vær opmærksom på, at en høj indstilling også<br />
kan give meget støj på det viste skærmbillede.<br />
Reducer SI-Følsomhed for at eliminere støj på skærmen fra grumset og mørkt vand. Hvis<br />
SI-Følsomhed bliver sat for lavt, kan det resultere i, at retur signaler fra fisk ikke bliver vist.<br />
Juster denne SI-Følsomhed efter behov og vandkvalitet.<br />
150
SI Forstærker<br />
Indstilling: Tryk til højre på 4-vejs tasten.<br />
SI Forstærker giver mulighed for at justere Side Imaging ® billedet i 4 kategorier: Følsomhed,<br />
Kontrast, Skarphed og Konturtilstand.<br />
Hvorvidt man bruger Side Imaging ® data, til at finde fisk eller bestemte bund konturer, er den<br />
mest effektive indstilling, den der bliver lavet på dagen, som passer til forholdene. Skærmbilledet<br />
opdaterer med det samme, når indstillingerne bliver ændret. SI forstærker kan også<br />
bruges, når der afspilles en gemt optagelse. Se Øjebliksbillede og Optage et skærmbillede<br />
for yderligere information.<br />
Si Forstærker undermenu<br />
• Følsomhed – Kontrollerer hvor mange detaljer som bliver vist på skærmen. Se SI-<br />
Følsomhed for yderligere information.<br />
NOTE: SI-Følsomheden kan justeres via SI-forstærker dialogboksen, med de andre indstillinger og ved SI-<br />
Følsomhed i Side Imaging ® X-Press TM Menu. Se SI-Følsomhed for yderligere information.<br />
• Kontrast – Betoner de lyse og mørke dele af Side Imaging ® data, for at give en bedre<br />
definition. Indstilling: 1 – 20, Fabriksindstilling = 10<br />
• Skarphed – Filtrerer billedet og gør kanterne mere skarpe fra Side Imaging ® data.<br />
Indstillinger: Lav (L), Medium (M) og Høj (H). Fabriksindstilling=Slukket<br />
• Konturtilstand – Her er det muligt at fjerne vandsøjlen fra Side Imaging ® skærmbilledet,<br />
så det kun er bund som bliver afbilledet på skærmen. Ulempen kan være, at<br />
man ikke ser en lille fordybning eller små fisk under båden. Indstilling, Tændt eller<br />
slukket; Fabriksindstilling=Slukket.<br />
SI Rækkevidde<br />
Indstilling: 2 til 120 meter; Fabriksindstilling=50 meter.<br />
151
SI Rækkevidde indstiller den dybeste dybde som er muligt, at vise på Side Imaging ® skærmbilledet.<br />
Denne rækkevidde skal indstilles manuelt.<br />
Vælg en lav rækkevidde, til at fokusere på en kort distance af vandsøjlen, for at se større<br />
detaljer på skærmbilledet. Vælg en høj rækkevidde, for at se et bredere areal af vandet og for<br />
at skabe et overblik. Ved høj rækkevidde bliver detaljerne mindre, da der skal være flere<br />
informationer på skærmbilledet.<br />
indstilling = 5.<br />
Skærm hastighed<br />
Indstilling: 1-10, Ultra; hvor 1 = Langsom, 10 = Hurtig; Fabriks<br />
Skærm hastigheden på billedet bestemmer farten på sonar informationerne, som vises på<br />
displayet og hvor mange detaljer der kommer med. En høj hastighed er at fortrække da det<br />
giver flest informationer. Det er dette som flest lystfiskere foretrækker, men ekkolods<br />
informationerne bevæger sig hurtigt over skærmen og det kan være svært at følge med. En<br />
lav hastighed holder informationen på displayet i længere tid, men detaljerne bliver<br />
sammenpresset og det kan være svært at tyde, hvad der er hvad.<br />
SI Farver<br />
Indstilling: Blå, Ravgul 1, Ravgul 2, Brun, Grøn, Spejlvend, Grå og<br />
Grøn/Rød; Fabriksindstilling=Blå.<br />
SI Farve giver dig mulighed for at vælge den farve, som passer bedst til forholdene ved brug<br />
af Side Imaging ® Sonar billedet.<br />
Afbryd Navigation (Kun når der navigeres)<br />
Indstilling: Tryk på 4-vejs-tasten og følg skærminstruktion.<br />
Afbryd navigation, afbryder den valgte rute og forlader navigations indstillingerne. Denne<br />
menu indstilling er kun synlig, når der navigeres efter en valgt rute. Dette vil ikke slette en<br />
tidligere gemt rute.<br />
152
Down Imaging TM X-Press TM Menu<br />
(Kun i Down Imaging TM skærmbillede[1198c SI])<br />
Down Imaging TM X-Press TM Menu viser en genvej til de<br />
mest brugte indstillinger. Tryk på Menu tasten 1 gang på<br />
en af Down Imaging TM skærmbilleder for at få adgang til<br />
Down Imaging TM menu.<br />
NOTE: Menu indstillingerne kan forenkles eller udvides ved at<br />
vælge Normal eller Avanceret. Se Hoved menu, fanebladet<br />
indstillinger, under brugerfunktion for yderligere detaljer.<br />
Aktiv Side (kun kombinations skærmbilleder)<br />
Indstillinger: Venstre eller Højre; Fabriksindstilling = Venstre.<br />
Aktiv Side giver dig mulighed for at vælge hvilken side på<br />
kombinationsskærmbilledet, som skal være aktivt. Når den aktive side er valgt, kan der<br />
ændres i menu indstillingerne tilhørende dette skærmbillede. Aktiv side menu er kun muligt,<br />
når der er valgt et kombinations skærmbillede på fishfinderen. Se Skærmbillede:<br />
Kombinations Skærmbillede for yderligere information.<br />
153
Skærmopdeling (kun kombinations skærmbilleder)<br />
Indstillinger: Venstre, 30, 40, 50, 60, 70 og Højre; Fabriksindstilling:<br />
Forskellig.<br />
Skærmopdeling justerer kombinationsskærmbilledet, således at det enten er delt 50/50 eller<br />
venstre side er mindre end højre side eller omvendt. Skærmopdeling menu er kun muligt, når<br />
der er valgt et kombinations skærmbillede på fishfinderen. Se Skærmbillede: Kombinations<br />
Skærmbillede for yderligere information.<br />
• En grøn pil peger på den aktive side i kombinationsskærmbillede<br />
• Når en Menu bliver vist på skærmen tilhørende den aktive side, vil det andet<br />
skærmbillede blive gråligt.<br />
Down Følsomhed<br />
Indstilling: Auto, 1 til 20, hvor 1 er lavt og 20 er højt;<br />
Fabriksindstilling= 10<br />
Down - Følsomhed kontrollerer, hvor mange detaljer, som bliver vist på Down Imaging TM<br />
billedet.<br />
Forhøj Down-Følsomhed for at afsløre svage signaler, som kunne have interesse, specielt<br />
fra meget klart vand og stor dybde. En høj indstilling af Down-Følsomhed, viser flere retur<br />
signaler fra små stimefisk og sunkne vragrester i vandet. Vær opmærksom på, at en høj<br />
indstilling også kan give meget støj på det viste skærmbillede.<br />
Reducer Down-Følsomhed for at eliminere støj på skærmen fra grumset og mørkt vand.<br />
Hvis Down-Følsomhed bliver sat for lavt, kan det resultere i, at retur signaler fra fisk ikke<br />
bliver vist. Juster denne Down-Følsomhed efter behov og vandkvalitet.<br />
Øvre dybde<br />
(Avanceret: Kun i sonar og skærmbillede med Store Tal). Indstilling: 0 –<br />
467M. Fabriks indstilling = 0. [Kun på internationale modeller]<br />
Øvre dybde indstiller den laveste dybde, som så bliver vist på skærmbilledet med sonar og<br />
Store tal.<br />
Øvre dybde bliver som regel brugt med nedre dybde.<br />
Ex., Hvis du fisker på 20 meter vand, men kun er interesseret i de første 10 meter (Vandoverflade<br />
ned til 10 meters dybde), så indstiller man Nedre dybde til en grænse på 10 meter.<br />
Skærmbilledet vil vise det indstillede område fra overfladen til 10 meters dybde. Dette gør, at man<br />
ser et mere detaljeret billede i stedet for et billede af hele dybde området.<br />
NOTE: En minimums distance på 3 meter vil forblive i mellem øvre og nedre dybde visning. Uanset hvilken<br />
indstilling man sætter.<br />
154
Nedre Dybde<br />
Indstilling: Auto, 3 – 500m. . [Kun på internationale modeller]<br />
Fabriksindstilling=0<br />
Nedre dybde indstiller den dybeste dybde, som bliver vist på skærmbilledet med sonar og<br />
Store tal.<br />
Auto: Nedre dybde bliver automatisk indstillet på Fishfinderen til at følge bunden. Auto er<br />
indstillet fra starten på Fishfinderen.<br />
Manuelt: Man kan indstille nedre dybde til at vise en speciel dybde. Et ”M” bliver vist nederst<br />
i højre hjørne af skærmen for at indikere, at Fishfinderen nedre dybde er i manuel. Indstil<br />
Øvre og nedre dybde for at se et specielt dybde område. Det er en effektiv måde at finde fisk<br />
på og se forskellige bund strukturer.<br />
Ex. Hvis du kun er interesseret i et dybde område fra 15 – 25 meter. Indstil Øvre dybde til 15 meter<br />
og Nedre dybde til 25 meter. Skærmbilledet vil så vise de 10 meter imellem 15 og 25 meter og ikke<br />
overfladen samt bunden (forudsat at der er dybere end 25 meter). Flere detaljer vil så blive vist på<br />
skærmbilledet imellem 15 og 25 meters dybde.<br />
NOTE: En minimums distance på 3 meter vil forblive i mellem øvre og nedre dybde visning. Uanset hvilken<br />
indstilling man sætter.<br />
indstilling = 5.<br />
Skærm hastighed<br />
Indstilling: 1-10, Ultra; hvor 1 = Langsom, 10 = Hurtig; Fabriks<br />
Skærm hastigheden på billedet bestemmer farten på Down Imaging TM sonar informationerne,<br />
som vises på displayet og hvor mange detaljer, der kommer med. En høj hastighed<br />
er at fortrække, da det giver flest informationer. Det er dette som flest lystfiskere foretrækker,<br />
men Down Imaging TM informationerne bevæger sig hurtigt over skærmen og det kan være<br />
svært at følge med. En lav hastighed holder informationen på displayet i længere tid, men<br />
detaljerne kan bliver sammenpresset og det kan være svært at tyde, hvad der er hvad. Indstil<br />
denne funktion, så den passer bedst til dit brug.<br />
Down Imaging Farver<br />
Indstilling: Blå, Ravgul 1, Ravgul 2, Brun, Grøn, Spejlvend, Grå og<br />
Grøn/Rød; Fabriksindstilling=Blå.<br />
DI Farve giver dig mulighed for at vælge den farve som passer bedst til forholdene ved brug<br />
af Down Imaging TM Sonar billedet.<br />
155
Visning af bombredde ned (Kun i avanceret og Down<br />
Imaging TM Skærmbillede)<br />
Indstilling: Smal, Medium og Bredt; Fabriksindstilling=Bredt.<br />
Visning af bombredde ned kontrollerer strålebredden fra side til side på Down Imaging TM<br />
skærmbillede og indstiller det antal informationer, som bliver på skærmen.<br />
For at se data direkte under båden/transduceren, vælges den smalle stråle. Medium strålen<br />
viser lidt mere data information, mens en bred stråle viser maksimum data, som er tilgængelig<br />
i Down Imaging TM stråle bredde.<br />
Afbryd Navigation (Kun når der navigeres)<br />
Indstilling: Tryk på 4-vejs-tasten og følg skærminstruktion.<br />
Afbryd navigation, afbryder den valgte rute og forlader navigations indstillingerne. Denne<br />
menu indstilling er kun synlig, når der navigeres efter en valgt rute. Dette vil ikke slette en<br />
tidligere gemt rute.<br />
156
Navigation X-Press TM Menu<br />
Navigation X-Press TM Menu viser en genvej til de mest<br />
brugte indstillinger. Tryk på Menu tasten 1 gang, mens<br />
fishfinderen viser Fugleperspektiv, kort skærmbillede eller<br />
et kombinations skærmbillede af ovenstående, for at få<br />
adgang til Navigation X-Press TM Menu.<br />
NOTE: Menu valgmuligheder kan varierer alt afhængig af system<br />
indstillinger, som ex. ved en nuværende navigering.<br />
NOTE: For at se Navigation X-Press TM Menu i kombinations<br />
skærmbillede, skal denne være aktiv. Se Aktiv side for yderligere<br />
information.<br />
157
Aktiv Side(kun kombinations skærmbilleder)<br />
Indstillinger: Venstre eller Højre; Fabriksindstilling: Venstre.<br />
Aktiv Side giver dig mulighed for at vælge hvilken side på<br />
kombinationsskærmbilledet, som skal være aktivt. Når den aktive side er valgt, kan der<br />
ændres i menu indstillingerne tilhørende dette skærmbillede. Aktiv side menu er kun muligt,<br />
når der er valgt et kombinations skærmbillede på fishfinderen. Se Skærmbillede:<br />
Kombinations Skærmbillede for yderligere information.<br />
Skærmopdeling (kun kombinations skærmbilleder)<br />
Indstillinger: Venstre, 30, 40, 50, 60, 70 og Højre; Fabriksindstilling:<br />
Forskellig.<br />
Skærmopdeling justerer kombinationsskærmbilledet, således at det enten er delt 50/50 eller<br />
venstre side er mindre end højre side eller omvendt. Skærmopdeling menu er kun muligt, når<br />
der er valgt et kombinations skærmbillede på fishfinderen. Se Skærmbillede: Kombinations<br />
Skærmbillede for yderligere information.<br />
• En grøn pil peger på den aktive side i kombinationsskærmbillede<br />
• Når en Menu bliver vist på skærmen tilhørende den aktive side, vil det andet<br />
skærmbillede blive gråligt.<br />
Waypoint [Navn](Kun med en aktiv markør på et waypoint).<br />
Indstilling: Rediger, Slet, Skyd Ind og Vis Net.<br />
Waypoint [Navn] giver mulighed for at se en undermenu tilhørende det markerede waypoint.<br />
Markøren kan flyttes over på et eksisterende waypoint, hvor der trykkes 1 gang på menu<br />
tasten. Eller brug markøren til at vælge et waypoint fra den gemte waypoint liste.<br />
NOTE: Se introduktion til navigation for yderligere information om waypoints.<br />
Undermenuen til waypoints indeholder følgende menu valgmuligheder:<br />
Rediger et waypoint, giver mulighed for at ændre navn, position (længde- og<br />
breddegrad) og ikon, som bliver vist på det viste kort skærmbillede og kombinations<br />
skærmbilleder.<br />
Slet et waypoint, giver mulighed for at slette et gemt waypoint fra waypoint listen.<br />
Skyd Ind på et waypoint, giver mulighed for at lave en ”Skyde skive” på et gemt<br />
waypoint, som bliver valgt fra waypoint listen og vist på kortskærmbilledet.<br />
158
Vis Net på kort skærmbilledet, giver mulighed for at lave et navigationsnet, som kan<br />
være til stor nytte, når der trolles. Kan indsættes på alle waypoints.<br />
Markør til Rutepunkt (Kun i Kort eller<br />
kombinationsskærmbillede)<br />
Indstilling: Tryk til højre på 4-vejs-tasten og følg instruktionen på<br />
skærmen.<br />
Markør til Rutepunkt, giver mulighed for hurtigt at flytte markøren til et waypoint for at se<br />
detaljerne, sejl til det eller rediger det. Denne X-Press TM Menu, kommer kun frem, hvis man<br />
har gemte waypoints på sin fishfinder.<br />
Gem Sejlet Rute<br />
Indstilling: Tryk til højre på 4-vejs-tasten og følg instruktionen på<br />
skærmen.<br />
Gem Sejlet Rute, giver mulighed for at gemme den rute, som er sejlet og vist på skærmbilledet.<br />
Når den sejlet rute er gemt, laver fishfinderen en ny rute. Gem sejlet rute kommer<br />
frem på Navigations X-Press TM Menu, når navigationen er stoppet.<br />
NOTE: For at gemme dybde informationerne på en sejlet rute, er det meget vigtigt at gemme<br />
den sejlede rute og evt. redigere navnet på ruten, før fishfinderen slukkes.<br />
skærmen.<br />
Slet Aktuel Direkte Kurs<br />
Indstilling: Tryk til højre på 4-vejs-tasten og følg instruktionen på<br />
Slet Aktuel Direkte Kurs, giver mulighed for at slette den aktuelle kurs og starte en ny kurs<br />
på den pågældende position.<br />
159
Gem Nuværende Rute (Kun ved navigering)<br />
Indstilling: Tryk til højre på 4-vejs-tasten og følg instruktionen på<br />
skærmen.<br />
Gem Nuværende Rute, giver mulighed for at gemme den viste rute på skærmbilledet. Denne<br />
menu indstilling bliver kun vist, når der navigeres efter en gemt rute.<br />
Spring over næste rutepunkt (Kun ved navigering)<br />
Indstilling: Tryk til højre på 4-vejs-tasten og følg instruktionen på<br />
skærmen.<br />
Spring over næste rutepunkt, fjerner næste waypoint (rutepunkt) fra den nuværende rute.<br />
Denne menu indstilling bliver kun vist, når der navigeres efter en gemt rute.<br />
skærmen.<br />
Annuller Navigering (Kun ved navigering)<br />
Indstilling: Tryk til højre på 4-vejs-tasten og følg instruktionen på<br />
Annuller Navigering, stopper den nuværende rute navigation og forlader indstillingen<br />
navigation. Denne menu indstilling bliver kun vist, når der navigeres efter en gemt rute. Denne<br />
funktion sletter ikke tidligere gemte ruter.<br />
Annuller MOB Navigation (Kun når MOB Navigation er<br />
aktiv)<br />
Indstilling: Tryk til højre på 4-vejs-tasten og følg instruktionen på<br />
skærmen.<br />
Annuller MOB Navigation, fjerner waypointet MOB (Mand Over Bord) og forlader indstillingen<br />
MOB. Denne funktion er kun mulig, når der navigeres i MOB indstillingen.<br />
Skjul Indskydning (Kun hvis Skyd ind er aktiv)<br />
Indstilling: Tryk til højre på 4-vejs-tasten og følg instruktionen på<br />
skærmen.<br />
160
Skjul Indskydning, fjerner indskydnings ringe (ligner en skydeskive) fra det valgte waypoint.<br />
Denne menu mulighed, er kun mulig, når skyd ind er aktiv på et valgt waypoint på kort<br />
skærmbilledet.<br />
NOTE: Se introduktion til Navigering: tilføj skyd ind eller vis net, på et waypoint.<br />
Skjul Net (Kun hvis Vis Net er aktiv)<br />
Indstilling: Tryk til højre på 4-vejs-tasten og følg instruktionen på<br />
skærmen.<br />
Skjul Net, fjerner indskydnings net fra det valgt waypoint. Denne menu mulighed, er kun<br />
mulig, når vis ind er aktiv på et valgt waypoint på kort skærmbilledet.<br />
NOTE: Se introduktion til Navigering: tilføj skyd ind eller net, på et waypoint.<br />
Waypoint [Navn], Kurspunkt, Rutepunkt<br />
(Sidst oprettet waypoint)<br />
Waypoint [Navn] giver mulighed for at se en undermenu tilhørende det markerede waypoint.<br />
Markøren kan flyttes over på et eksisterende waypoint, hvor der trykkes 1 gang på menu<br />
tasten. Eller brug markøren til at vælge et waypoint fra den gemte waypoint liste.<br />
NOTE: Se introduktion til navigation for yderligere information om waypoints.<br />
Undermenuen til waypoints indeholder følgende menu valgmuligheder:<br />
Rediger et waypoint, giver mulighed for at ændre navn, position (længde- og<br />
breddegrad) og ikon, som bliver vist på det viste kort skærmbillede og<br />
kombinations skærmbilleder.<br />
Slet et waypoint, giver mulighed for at slette et gemt waypoint fra<br />
waypoint listen.<br />
Skyd Ind på et waypoint, giver mulighed for at lave en ”Skyde skive” på et<br />
gemt waypoint, som bliver valgt fra waypoint listen og vist på kortskærmbilledet.<br />
Vis Net på kort skærmbilledet, giver mulighed for at lave et navigationsnet,<br />
som kan være til stor nytte, når der trolles. Kan indsættes på alle waypoints.<br />
161
Øjebliksbillede og Optage X-Press TM Menu<br />
(Kun i Øjebliksbillede og Optage skærmbillede)<br />
Når Øjebliksbillede og Optage skærmbilledet er vist på<br />
skærmen, trykkes 1 gang på Menu tasten, for at åbne<br />
Øjebliksbillede og Optage X-Press TM Menu. Brug X-Press TM<br />
Menu til at starte optagelser fra Side Imaging ® , slette<br />
optagelser af billede og data filer og juster indstillingerne<br />
for optagelse og afspilninger af data filer.<br />
NOTE: For yderligere information, se Øjebliksbillede og Optage<br />
skærmbillede.<br />
162
Start Optagelse (Kun ved isat SD-kort og i Øjebliksbillede og<br />
Optage skærmbillede)<br />
Indstilling: Tryk til højre på 4-vejs-tasten og følg instruktionen på<br />
skærmen.<br />
Start Optagelse, giver dig mulighed for at starte en sonar optagelse i Øjebliksbillede og<br />
Optage skærmbillede. Denne menu indstilling er kun mulig, når et tomt SD-kort (tilkøb) er<br />
indsat i SD-kortlæseren på fishfinderen og Øjebliksbillede og Optage skærmbillede er vist på<br />
skærmen.<br />
Stop optagelse (Kun ved isat SD-Kort, Tilkøb)<br />
Indstilling: Tryk til højre på 4-vejs-tasten og følg instruktionen på<br />
skærmen.<br />
Stop Optagelse, stopper en sonar optagelse. Denne menu indstilling er kun mulig, når et<br />
tomt SD-kort (tilkøb) er indsat i SD-kortlæseren på fishfinderen og optagelse er aktiv.<br />
Slet øjebliksbillede (Kun ved isat SD-kort og i Øjebliks-billede<br />
og Optage skærmbillede)<br />
Indstilling: Tryk til højre på 4-vejs-tasten og følg instruktionen på<br />
skærmen.<br />
Slet øjebliksbillede, sletter et enkelt øjebliksbillede fra fishfinderen/SD-kortet. Denne menu<br />
indstilling er kun mulig, når et tomt SD-kort (tilkøb) er indsat i SD-kortlæseren på fishfinderen<br />
og Øjebliksbillede og Optage skærmbillede er vist på skærmen og øjebliksbillede er aktiv i<br />
hovedmenuen.<br />
Slet alle øjebliksbilleder (Kun ved isat SD-kort og i<br />
Øjebliksbillede og Optage skærmbillede)<br />
Indstilling: Tryk til højre på 4-vejs-tasten og følg instruktionen på<br />
skærmen.<br />
Slet alle øjebliksbilleder, sletter alle de gemte øjebliksbilleder fra fishfinderen/SD-kortet.<br />
Denne menu indstilling er kun mulig, når et tomt SD-kort (tilkøb) er indsat i SD-kortlæseren<br />
på fishfinderen og Øjebliksbillede og Optage skærmbillede er vist på skærmen.<br />
163
Slet en Optagelse (Kun ved isat SD-kort og i Øjebliksbillede og<br />
Optage skærmbillede)<br />
Indstilling: Tryk til højre på 4-vejs-tasten og følg instruktionen på<br />
skærmen.<br />
Slet en Optagelse, giver mulighed for at slette en enkelt sonar optagelse fra fishfinderen/SD-<br />
Kortet. Denne menu indstilling er kun mulig, når et tomt SD-kort (tilkøb) er indsat i SD-kortlæseren<br />
på fishfinderen og Øjebliksbillede og Optage skærmbillede er vist på skærmen.<br />
Slet alle Optagelse (Kun ved isat SD-kort og i Øjebliksbillede og<br />
Optage skærmbillede)<br />
Indstilling: Tryk til højre på 4-vejs-tasten og følg instruktionen på<br />
skærmen.<br />
Slet alle optagelser, sletter alle sonar optagelser fra fishfinderen/SD-kortet. Denne menu<br />
indstilling er kun mulig, når et tomt SD-kort (tilkøb) er indsat i SD-kortlæseren på fishfinderen<br />
og Øjebliksbillede og Optage skærmbillede er vist på skærmen.<br />
Pings pr. Sekund (Kun ved isat SD-kort og i Øjebliksbillede og<br />
Optage skærmbillede)<br />
Indstilling: 1 til 10 og auto; Fabriksindstilling= Auto<br />
Pings Pr. Sekund, giver mulighed for at indstille den aktuelle ping rate på en aktiv sonar<br />
optagelse.<br />
NOTE: Pings pr. sekund er kun muligt at indstille, når et SD-kort er isat fishfinderen og denne er sat på<br />
øjebliksbillede og optage skærmbillede på skærmen, og fishfinderen er ved at lave en sonar optagelse.<br />
Denne funktion virker ikke ved afspilning af en gemt optagelse.<br />
Auto er fabriksindstillingen for pings pr. sekund og justerer ping raten, så den giver den bedst<br />
mulige optager kvalitet. Hvis dit SD-kort har begrænset plads, kan ping raten indstilles<br />
manuelt. Dette giver mindre sonar data til optagelsen. For at få den bedst mulige kvalitet på<br />
optagelsen, skal pings pr. sekund stå på auto.<br />
164
Afspilnings Hastighed (Kun ved isat SD-kort og i Øjebliks-<br />
billede og Optage skærmbillede)<br />
Indstilling: Optag, Baglæns 1, Baglæns 2, Afspil langsomt baglæns,<br />
Langsom afspilning, Normal afspilning, Hurtigt Fremad 1, Hurtigt<br />
Fremad 2 og Stop.<br />
Afspilnings Hastighed, giver dig mulighed for at bestemme afspilningshastigheden på en<br />
sonar optagelse fra Øjebliksbillede og Optage skærmbillede. Denne menu indstilling er kun<br />
mulig, når et tomt SD-kort (tilkøb) er indsat i SD-kortlæseren på fishfinderen og afspil en<br />
sonar optagelse er aktiv.<br />
NOTE: Du kan også ændre afspilningshastigheden i Øjebliksbillede og Optage skærmbillede, ved at trykke<br />
på venstre eller højre pile tast på 4-vejs-tasten. Men du kan ikke springe til start eller slutningen på en<br />
optagelse via denne tast.<br />
NOTE: Når afspilningshastigheden øges, både baglæns og fremad, kører skærmbilledet hurtigere over<br />
skærmen. Dette kan godt resultere i en dårligere kvalitetsafspilning, hvor en del detaljer mistes, da ikke<br />
alle sonar signaler kan nå at blive forarbejdet af fishfinderen.<br />
165
Stop en afspilning (Kun ved isat SD-kort)<br />
Indstilling: Tryk til højre på 4-vejs-tasten og følg instruktionen på<br />
skærmen.<br />
Stop en afspilning, Stoppe en afspilning af sonar optagelse, uanset hvilket skærmbillede som<br />
er aktivt. Denne menu indstilling er kun mulig, når et tomt SD-kort (tilkøb) er indsat i SDkortlæseren<br />
på fishfinderen og afspil en sonar optagelse er aktiv.<br />
NOTE: Under afspilning af en sonar optagelse, bliver rest tid og hukommelse vist i statusbaren. For<br />
yderligere detaljer, se skærmbillede: Øjebliksbillede og Optage skærmbillede.<br />
166
Fanebladet Alarm i Hovedmenuen<br />
Fra et tilfældigt skærmbillede, tryk 2 gange på Menu tasten<br />
for at komme ind på Hovedmenuen. Fabriksindstillingen på<br />
fishfinderen er fanebladet Alarm.<br />
NOTE: Når en alarm bliver udløst, kan du trykke på en tilfældig<br />
knap på fishfinderen, for at slukke alarmen. Alarmen er stille og<br />
bliver ikke aktiveret, før en lignende situation opstår.<br />
167
Alarm Lydstyrke<br />
Indstilling: Slukket, 1 til 10; Fabriksindstilling = 5<br />
Alarm lydstyrke, her kan lydstyrken på alle aktive alarmer indstilles.<br />
Dybde Alarm<br />
Indstilling: Slukket, 0,5 til 30 meter, Fabriks indstilling = Slukket. [Kun<br />
på internationale modeller]<br />
Dybde Alarmen starter, når den dybde alarmen er indstillet på nås, eller hvis det bliver<br />
lavere.<br />
Fish ID Alarm<br />
Indstillinger: Slukket, Alle, Stor/Medium, Stor. Fabriks indstilling =<br />
Slukket<br />
Fish ID Alarm starter, når ekkoloddet opdager nogle fisk, som svarer til alarm indstillingerne.<br />
Fish ID Alarm starter kun hvis Fish ID+ er tændt. Ex. Hvis du har indstillet Fish ID Alarmen<br />
til kun at reagere på Store fisk, så starter alarmen, når en stor fisk bliver fundet i<br />
transducerstrålen.<br />
Slukket<br />
Alt<br />
Large/Medium<br />
Large<br />
168
Lav Batteri Alarm<br />
Indstillinger: Slukket, 8.5V - 13.5V, Fabriks indstilling = Slukket<br />
Lav Batteri Alarm lyder, når spændingen på batteriet er lig eller under det indstillede. Batteri<br />
alarmen reagerer kun på de batterier, som er tilsluttet FishFinderen. Lav batteri alarm skal<br />
indstilles sådan, at den advarer, når spændingen på batteriet falder under sikkerheds margin,<br />
som du har indstillet.<br />
Fishfinderen måler selv, hvis det forbundne batteris spænding er højere eller lavere end det<br />
tilladte, vises spændings input for høj eller spændings input for lavt på skærmbilledet, hvis<br />
disse grænser nås. Hvis du indstiller Lav batteri alarm, bruger fishfinderen dine indstillinger.<br />
Hvis du ikke bruger denne funktion, bruger fishfinderen spændingsgrænserne på lav batteri fra<br />
7,5 til 7.9 VDC og 21 til 21.2 VDC for den høje spændingsgrænse.<br />
Ex. Hvis du sejler med en el bådmotor (kører på batteri), kan det være en fordel at indstille Lav<br />
Batteri Alarm inden batterispændingen falder under det der kræves for at starte benzinmotoren.<br />
Indstilling: Slukket, 0-50 [Celsius]; Fabriksindstilling=Slukket.<br />
Ekstra T-Føler Alarm Indstilling (Kun ved tilslutning af<br />
ekstern temp.måler eller temp/fart måler)<br />
Ekstra T-Føler Alarm Indstilling, starter når den eksterne temperaturmålers eller temp/fart<br />
målers indstilling af vandtemperatur nås og bliver registreret af fishfinderen. Den kan indstilles<br />
i fahrenheit, grader eller celsius.<br />
Ex. Hvis ekstra T-føler alarm indstilling er sat til 10 o og vandtemperaturen ligger på 12 o og<br />
vandtemperaturen pludselig falder til 10 o , så starter alarmen. Omvendt hvis vandtemperaturen stiger<br />
fra 8 o til 10 o , så starter alarmen også.<br />
Temperatur Alarm<br />
Indstillinger: Slukket, 0-50 Celsius, Fabriks indstilling = Slukket. [Kun på<br />
internationale modeller]<br />
Temp. Alarm starter, når vandtemperaturen kommer under det FishFinderen er indstillet på.<br />
Temp. alarmen kan indstilles i Celsius eller Fahrenheit.<br />
169
Kurs afvigelses alarm<br />
Indstilling: slukket og 10 til 1000 meter; Fabriksindstilling: 100 m.<br />
Kurs afvigelses alarm, er en alarm du kan indstille til at starte, hvis båden kommer forlangt<br />
væk fra den rute der navigeres efter.<br />
Ankomst alarm<br />
Indstilling: slukket og 10 til 1000 meter; Fabriksindstilling=50 m.<br />
Ankomst alarm, lyder når båden enten når det aktiverede waypoint eller har nået ankomst<br />
alarm cirklerne, baseret på menu indstillingen under navigation. Ankomst alarm giver dig<br />
mulighed for at indstille, hvor tæt på et aktiveret waypoint båden kan være, inden ankomst<br />
alarmen starter.<br />
170
Drive Alarm<br />
Indstilling: slukket og 10 til 1000 meter; Fabriksindstilling=slukket.<br />
Drive Alarm, giver dig mulighed for at indstille størrelsen på perimeteret rundt om bådens<br />
anker position. Hvis båden driver udenfor dette perimeter, starter drive alarmen.<br />
171
Fanebladet Sonar i Hovedmenuen<br />
Tryk 2 gange på Menu tasten for at komme ind på<br />
Hovedmenuen, tryk til højre på 4-vejs tasten indtil<br />
fanebladet med Sonar bliver fremhævet.<br />
NOTE: Menu indstillingerne kan forenkles eller udvides ved at<br />
vælge Normal eller Avanceret. Se Hoved menu, fanebladet<br />
indstillinger, under brugerfunktion for yderligere detaljer.<br />
NOTE: Sonar menu indstilling ændres afhængig af hvilken<br />
transducer der er tilsluttet fishfinderen, se Valg af transducer<br />
for yderligere information.<br />
172
Sonar frekvensvalg<br />
Indstilling: 200/83 kHz, 200 kHz og 83 kHz; Fabriksindstilling = 200kHz.<br />
Sonar Frekvensvalg indstiller den sonar frekvens som DualBeam PLUS TM transduceren skal<br />
sende med og hvad der vises på skærmbillede: Ekkolod. Hvilken frekvens som er tilgængelig<br />
er afhængig af Humminbird ® model og transducer.<br />
• Når strålen er sat til 200/83 kHz, bliver de 2 stråler blandet fra start. Det første retur<br />
signal der bliver vist er 83 kHz bred stråle, som så bliver erstattet med den smalle 200<br />
kHz stråle. De bliver vist som et overlay, hvor 83 kHz strålen bliver vist først, hvorefter<br />
200 kHz strålen bliver lagt oven på. Retur signalet fra den 200 kHz tynde stråle er<br />
mørkere og vil være tydeligere end den brede 83 kHz stråle, som giver et svagere<br />
signal på skærmen. Delt skærm billede, vil fortsat vise de 2 forskellige strålers retur<br />
signal opdelt i hver deres side af skærmen. Det blandede retur signal fra de 2 stråler<br />
bliver vist på disse skærm billeder: Sonar View, Sonar Zoom View og Skærm billede<br />
med store tal. I RTS vinduet på ekkolodsbilledet med begge stråler, er det kun 200<br />
kHz strålen, der bliver vist.<br />
• Når transduceren er indstillet til den 200 kHz tynde stråle, er det kun information fra<br />
denne, som bliver vist på følgende skærmbilleder: Sonar View, Sonar Zoom View og<br />
Skærm billede med store tal. På delt skærm billede bliver begge stråler vist, hvis<br />
enheden er indstillet til det i hovedmenuen. I RTS vinduet på ekkolodsbilledet, ved<br />
denne indstilling, er det kun den tynde 200 kHz strålen, der bliver vist.<br />
• Når transduceren er indstillet til den 83 kHz brede stråle, er det kun information fra<br />
denne, som bliver vist på følgende skærmbilleder: Sonar View, Sonar Zoom View og<br />
Skærm billede med store tal. I RTS vinduet på ekkolodsbilledet, ved denne indstilling,<br />
er det kun 83 kHz strålen, der bliver vist.<br />
Side Imaging ® frekvensvalg (Kun i Side Imaging ® og Down<br />
Imaging TM skærmbillede)<br />
Indstilling: 800 kHz eller 455 kHz; Fabriksindstilling: 455 kHz<br />
Side Imaging ® frekvensvalg, giver dig mulighed for at vælge i mellem hvilken en af de 2<br />
forskellige Side Imaging ® frekvenser(800 kHz eller 455kHz), transduceren skal sende med.<br />
173
Overflade Støj<br />
Indstillinger: Lav = 1 til Høj = 10, Fabriks indstilling = 5.<br />
Overflade Støj justerer det filter, som fjerner overflade støj, som er skabt af alger og<br />
luftbobler. Jo lavere indstilling, desto mindre overflade støj, bliver der vist på skærmbilledet.<br />
SwitchFire<br />
Indstillinger: Slette indstilling eller Maks. indstilling, fabriks indstilling =<br />
Slette indstilling<br />
SwitchFire kontrollerer hvordan retursignalet fra transduceren bliver vist på displayet.<br />
Vælg Maks. indstilling hvis du vil have det hele vist på displayet. Når Maks. indstilling er valgt,<br />
viser ekkoloddet alt, hvad der befinder sig i transducer strålen, dvs. større fiskesymboler og<br />
bedre ”jig tracking”.<br />
Vælg Slette indstilling for at se mindre forstyrrelser og få større detaljer og nøjagtighed vist på<br />
displayet. Når Slette indstillingen er valgt, bliver ”støj” sorteret fra og transducerens retur<br />
stråle bliver oversat til at vise flest mulige detaljer, uanset hvor de befinder sig i strålen.<br />
Med andre ord: En stor ”banan” på skærmen er lig en stor fisk.<br />
174
Fish ID+<br />
Indstillinger: Slukket eller tændt. Fabriks indstilling = Tændt.<br />
Fish ID+ bruger avanceret teknologi til at tyde retur signalet fra transduceren og viser Fiske<br />
Symbol på skærmen, når visse kriterier er opfyldt.<br />
Når en fisk bliver fundet, bliver der vist et fiskesymbol og dets dybde er vist ovenover dette.<br />
Der er tre forskellige størrelser af fiskesymboler, som kan vises. Jo større symbol, jo større<br />
fisk.<br />
Dobbelt Strålet (DualBeam) ekkolod viser de fisk, som bliver fundet i den 200 kHz smalle<br />
stråle, som et fiskesymbol med skygge og de fisk som bliver fundet i 83 kHz bredde stråle,<br />
som et hult fiskesymbol.<br />
200 kHz Smal Stråle 83 kHz bred stråle<br />
Orange fiske symboler Blå fiske symboler<br />
Når Fish ID+ er slået fra, viser FishFinderen kun det ”rå” signal på displayet, som kommer<br />
fra transduceren. Disse retur signaler viser et potentielt mål som buer, også kaldet ”bananer”.<br />
I den stråle transduceren udsender, bliver afstanden til fisken formindsket, jo tættere på<br />
midten af strålen fisken kommer. Når fisken forsvinder væk fra midten af strålen, bliver<br />
afstanden så tilsvarende større. Hastigheden på båden, kort hastighed og position af fisken i<br />
transducerstrålen, har i høj grad indvirkning på ”bananens” udseende.<br />
I den tynde 200 kHz kegle/stråle fra transducer vises fiske symbolerne skraveret. I den brede<br />
83 kHz kegle/stråle vises fiske symbolerne hule.<br />
Transducerstråle og fiskebananer<br />
175
Fish ID Følsomhed<br />
Indstillinger: Lav = 1, Høj = 10, Fabriks indstilling = 5<br />
Fish ID Følsomhed. Justerer tærskelværdien på Fish ID+ sporings algoritme.<br />
Hvis der vælges Høj i indstillingen, bliver svage retur signaler vist som fisk. Det er<br />
fremragende til at vise små fiskearter, såsom agnfisk eller stimefisk. Vælges Lav i indstillingen<br />
vises et mindre antal fisk på skærmen, men det kan være en fordel, hvis man søger efter store<br />
fisk.<br />
Fish ID følsomhed bliver brugt sammenhængende med Fish ID+. Fish ID+ skal være tændt<br />
før Fish ID følsomhed har indvirkning på FishFinderen’s mulighed for at identificer fisk i retur<br />
signalet.<br />
Real Time Sonar (RTS) Vindue/realtid sonar<br />
Indstilling: Bred, Tynd, Slukket, Fabriks indstilling = Tynd<br />
RTS Window indstiller RTS Vinduet til bred, tynd eller slukket i ekkolodsbilledet. RTS<br />
Vinduet bliver altid opdateret med størst mulig hastighed og viser kun det, som er i retur<br />
signal i transducer strålen. Se: Hvad er på ekkolodsbilledet for yderlig information.<br />
Note: Det brede RTS vindue, bruger ikke gråskala.<br />
RTS Vinduet (Bredt) RTS Vinduet (Smal) RTS Vinduet (Slukket)<br />
176
Sonar Farver<br />
Indstilling: Grå, Grøn, Spejlvend, Original Palette, Palette 1, Palette 2 og<br />
Palette 3; Fabriksindstilling = Original Palette<br />
Sonar Farve, giver mulighed for at vælge den optimale farve på sonar skærmbilledet, så de<br />
passer til en hver situation.<br />
• Grå: Lyse grå (svag) til sort (kraftig)<br />
• Grøn: Mørke Grøn (svag) til lyse grøn (kraftig)<br />
• Spejlvend: Sort (svag) til hvid (kraftig)<br />
• Original Palette: Cyan (svag) til rød (kraftig)<br />
• Palette 1: Marine Blå (svag), Lilla (medium), Gul (kraftig)<br />
• Palette 2: Marine Blå (svag), Grøn (medium), Gul (kraftig)<br />
• Palette 3: Marine Blå (Svag) til Rød (kraftig)<br />
indstilling = Omvendt.<br />
Bundvisning<br />
Indstillinger: Omvendt, Structure ID®, WhiteLine, Sort Bund, fabriks<br />
Bundvisning vælger den anvendte metode til at vise bund og struktur forhold på displayet.<br />
Se, hvad er vist på Ekkolods displayet: Bund forhold: for mere information.<br />
Zoom Bredde<br />
Indstilling: Tynd, Medium, Bred, Fabriks indstilling = Bred.<br />
Zoom Bredde justerer bredden af det zoomede billede på ekkolods billedets zoom, som er i<br />
venstre side af skærmbilledet. Se: Sonar zoom billede for yderlig information.<br />
177
83 kHz Følsomhed (Avanceret)<br />
Indstilling: -10 til +10, Fabriks indstilling=0<br />
83 kHZ Følsomhed ændrer følsomheden på 83 kHz strålen. Ved at øge følsomheden bliver<br />
ekstra svage signaler vist og ved at reducere følsomheden bliver færre svage signaler vist.<br />
NOTE: 83 kHz følsomhed er særdeles brugbar til at justere følsomheden på 83 kHz strålens retur signal i<br />
delt skærm billede. Følsomheden på 83 kHz strålen kan justeres uden det har indvirkning på 200 kHz<br />
strålens retur signal.<br />
455 kHz Følsomhed (Avanceret, kun ved tilkøb af<br />
QuadraBeam PLUS TM transducer)<br />
Indstilling: -10 til +10; Fabriksindstilling = 0<br />
455 kHz Følsomhed justerer følsomheden på 455 kHz strålen. Forhøj følsomheden, for at se<br />
svage retursignaler og formindsk følsomheden, for at se mindre retursignaler.<br />
NOTE: 455 kHz følsomhed er speciel brugbar til at justere følsomheden på 455 kHz sonar retursignal<br />
på side stråle billedet. Følsomheden på 455 kHz strålerne kan justeres uden det har indvirkning på<br />
følsomheden på 200 kHz strålen.<br />
En QuadraBeam PLUS TM transducer, skal være tilsluttet fishfinderen. Når 455 kHz transduceren<br />
er tilsluttet og fishfinderen registrere den, vil menuen for QuadraBeam være i indstillingsmenuen.<br />
(Se Hovedmenuen, fanebladet; Sonar og vælg: Vælg transducer). Brugerindstilling<br />
skal ligeledes sættes til avanceret. Se Hovedmenuen, fanebladet Indstillinger for yderligere<br />
information.<br />
178
Dybde linjer (Kun i Avanceret)<br />
Indstillinger: Slukket, Tændt, Fabriks indstilling = Tændt.<br />
Dybde Linjer opdeler skærmbilledet i 4 lige store dele, som er delt af 3 horisontal dybde<br />
linjer. Dybden på hver linje er vist på dybdeskalaen. Du kan slå dybdeskalaen til eller fra.<br />
179
SI Afstandslinjer (Avanceret, kun Side Imaging ® skærmbillede)<br />
Indstilling: Tændt eller slukket; Fabriksindstilling=Slukket<br />
SI Afstandslinjer, inddeler SI Imaging ® skærmbilledet ind i 4 lige store sektioner. SI<br />
afstandslinjer kan bruges til at få en ide om hvor objekter befinder sig på bunden eller i<br />
vandsøjlen. SI afstandslinjerne kan enten være tændt (synlig) eller slukket (ikke synlig).<br />
Note: Afstandslinjerne er kun en skønsmæssig tilkendegengivelse af, hvor objekter befinder sig og kan<br />
ikke bruges til nøjagtig afstandsmåling. Lav et waypoint på et objekt, for større nøjagtighed af<br />
beliggenhed.<br />
Støj Filter (Kun i Avanceret)<br />
Indstilling: Slukket, Lav, Medium, Høj1, Høj2, High3, Fabriks indstilling<br />
= Lav<br />
Støj Filter justerer sonar støj filteret til at begrænse interferens på skærmbilledet fra kilder<br />
som, din bådmotor, turbulens og andre sonarenheder.<br />
Indstillingen slukket, fjerner alt filtrering. Indstillingerne Lav, Medium, Høj1, Høj2 og Høj3<br />
bruges, når der er overdrevet motor turbulens, men i nogle dybt vands situationer kan en høj<br />
indstilling forhindre FishFinderen i at finde bunden.<br />
180
Max Dybde (Kun i Avanceret)<br />
Indstilling: Auto, 10 til 800 fod ell. 3 til 260m. (Kun internationale<br />
modeller), Fabriks indstilling = Auto<br />
Max Dybde. Kontrollerer maksimum dybden på FishFinderen.<br />
Når Max Dybden er indstillet til Auto, vil Fishfinderen vise bundområdet i transducer strålen<br />
(forudsat at max dybden på FishFinderen ikke er nået).<br />
Når Max Dybden er indstillet til dit fiskeområde, viser FishFinderen kun data fra dette område<br />
og ingen data under Max dybden. Dvs. at der bliver vist flere detaljer fra Max Dybde området<br />
på skærmen.<br />
NOTE: Hvis bunden ligger dybere end Max Dybde Indstillingen vil den afbillede dybde blinke på skærmen.<br />
Dette indikerer, at FishFinderen ikke kan lokaliserer bunden.<br />
Max dybde kontrollere kun den stråle som går ned ad. SI afstanden (Side Imaging ® afstand)<br />
kontrollere både de stråler som bliver sendt ud til siden og som går ned ad. Hvis SI afstanden bliver<br />
indstillet til en dybere afstand end max dybde, vil 1198 c SI Combo bruge indstillingerne fra SI<br />
afstanden. Ex. Hvis max dybden bliver indstillet til 15 meter og Si afstanden bliver indstillet til 45<br />
meter, vil enheden bruge 45 meter som max dybde. Se Side Imaging ® X-Press TM Menu: SI afstand.<br />
Vand Type (Kun i Avanceret)<br />
Indstilling: Ferskvand, Saltvand(lavt), Saltvand(dybt), Fabriks indstilling<br />
= Ferskvand.<br />
Vand Type. Konfigurerer FishFinderen til at fungerer optimalt i ferskvand eller saltvand. I<br />
saltvand indstillingen kan der yderligere vælges mellem lavt og dybt vand.<br />
Vand type har indflydelse på nøjagtigheden af aflæsning af dybden.<br />
I saltvand vil en fisk, som antages at være en stor fisk, være 2 til 10 gange større end det,<br />
som er en stor fisk i ferskvand (afhængig af den type fisk du søger efter).<br />
Saltvandsindstillingen giver mulighed for større justering af fiskestørrelse for at kompensere<br />
for dette.<br />
Vælge transducer<br />
Indstillinger: 1198c: HI-Def Sidescan, Kompakt Sidescan, Sidescan,<br />
Quad Beam, Dual Beam, Dual 50/200 og Universal Sonar 2;<br />
Fabriksindstilling = Hi-Def Sidescan.<br />
Vælge transducer, giver mulighed for selv at vælge hvilken transducer der skal bruges.<br />
Transducer indstillingen skal svare til den transducer som er tilsluttet til enheden.<br />
181
• 1198c SI: Hi-Def Sidescan er fabriksindstillingen, Kompakt Sidescan, Sidescan, Quad<br />
Beam og Universal Sonar 2 er ekstra tilbehør og skal købes separat.<br />
• 1158c: Dual Beam er fabriksindstilling. Quadra Beam PLUS TM , Dual 50/200 kHz og<br />
Universal Sonar 2 er ekstra tilbehør og skal købes separat. 1158 kan ikke vise Side<br />
Imaging og understøtter derfor ikke følgende transducere: HI-Def Sidescan, Kompakt<br />
Sidescan og Sidescan transducere.<br />
Farvepanel<br />
Indstilling: slukket eller tændt; Fabriksindstilling= tændt.<br />
Farvepanel, giver mulighed for at vise eller undertrykke farvepanelet som er vist på den store<br />
sonar (ekkolod) skærmbillede.<br />
Temperatur Kurve<br />
Indstilling: slukket eller tændt<br />
Temperatur Kurve, giver mulighed for at vise eller undertrykke vand temperatur kurven,<br />
som er vist på den store sonar (ekkolod) skærmbillede. Denne indstilling viser temperatur<br />
ændringer som hænger sammen med seneste sonarhistorik.<br />
Visning af bombredde ned (Avanceret)<br />
Indstilling: Tynd, Medium eller Bred; Fabriksindstilling: Bred.<br />
Visning af bombredde ned, kontroller strålebredden fra side til side på Down Imaging TM<br />
skærmbillede og indstiller det antal informationer som bliver på skærmen.<br />
For at se data direkte under båden/transduceren, vælges den smalle stråle. Medium strålen<br />
viser lidt mere data information, mens en bred stråle viser maksimum data, som er tilgængelig<br />
i Down Imaging TM stråle brede.<br />
182
Fabriksindstilling=Blå.<br />
Down Imaging Farver<br />
Indstilling: Blå, Ravgul 1, Ravgul 2, Brun, Grøn, Spejlvend, Grå og<br />
Grøn/Rød;<br />
DI Farve giver dig mulighed for at vælge den farve som passer bedst til forholdene ved brug<br />
af Down Imaging TM Sonar billedet.<br />
183
Fanebladet Navigation i Hovedmenuen<br />
Tryk 2 gange på Menu tasten for at komme ind på<br />
Hovedmenuen, tryk til højre på 4-vejs tasten indtil<br />
fanebladet med Navigation bliver fremhævet.<br />
NOTE: Menu indstillingerne kan forenkles eller udvides ved at<br />
vælge Normal eller avanceret. Se Hoved menu, fanebladet<br />
indstillinger, under brugerfunktion for yderligere detaljer.<br />
NOTE: Navigation menu indstillingerne ændres afhængig af om der<br />
navigeres, når der trykkes på men tasten.<br />
184
Direkte Kurs<br />
Indstilling: Gem, Slet og udseende.<br />
Direkte Kurs, tillader dig at se undermenuen tilhørende direkte kurs. Se introduktion til<br />
navigation: Gem eller slet en direkte kurs, for yderligere information.<br />
Undermenuen tilhørende direkte kurs, indeholde følgende:<br />
Gem, giver mulighed for at gemme den direkte kurs<br />
Slet, giver mulighed for at slette den direkte kurs<br />
Udseende, giver mulighed for at ændre stil og farve på direkte kurs. (stiplet linje<br />
m/små firkanter, Stiplet linje m/ prikker, smal linje, bred linje eller dybdefarvekodet).<br />
Hvis du vælger: dybdefarvekodet, kan du ikke bestemme farven på<br />
kursen, den bliver farvet efter dybdekurven på sonaren, Fra lysegrøn (laveste<br />
dybde) til sort (største dybde). Du kan ændre dybde målingen som associere til<br />
dens sorte farve ved at bruge Kurs farve afstand menu indstilling. Se hovedmenuen,<br />
fanebladet: Navigation, vælge: Kurs farvet afstand.<br />
NOTE: For at gemme dybde informationerne fra direkte kurs, er det meget vigtigt at gemme<br />
kursen og redigere navnet inden fishfinderen slukkes.<br />
Rutepunkter, Kurser, Ruter<br />
Indstilling: Opret, Rediger, Slet, Travel og Info<br />
Rutepunkter, Kurser og Ruter, tillader dig at se undermenuen tilhørende Rutepunkter,<br />
Kurser, Ruter. I denne undermenuen, kan man redigerer sine gemte waypoints(rutepunkter),<br />
kurser og ruter. Sorter dem efter navn, beliggehed, opretgenveje til de mest brugte waypoints<br />
osv. Se introduktion til navigation: Gem eller slet et/en Rutepunkter, Kurser, Ruter, for<br />
yderligere information.<br />
185
Rutepunkt (Waypoint) Indstillinger<br />
Indstilling: Lav, Rediger, Slet, Markør til, Gå Til, Skyd Ind og Vis<br />
Net.<br />
Rutepunkt (waypoint eller kurspunkt), tillader dig at se undermenuen tilhørende<br />
waypoint. Se introduktion til navigation, for yderligere information.<br />
Undermenuen tilhørende waypoint, indeholde følgende:<br />
Opret et waypoint, giver dig mulighed for at oprette et nyt waypoint, navn give<br />
det og rediger i det med det samme. Bådens position bruges som grundindstilling,<br />
men du kan selv indtaste koordinaterne til den ønskede position. Ikonet<br />
tilhørende waypointet kan også ændres i rediger et waypoint.<br />
Rediger et waypoint, giver mulighed for at ændre navn, position (længde- og<br />
breddegrad) og ikon, som bliver vist på det viste kort skærmbillede og<br />
kombinations skærmbilleder.<br />
Slet et waypoint, giver mulighed for at slette et gemt waypoint fra<br />
waypoint listen.<br />
Markør til et waypoint, giver dig mulighed for at flytte markøren, via 4-vejstasten<br />
til et gemt waypoint.<br />
Gå Til et waypoint, giver mulighed for at vælge et waypoint og starte navigering<br />
mod det eller sætte det valgte waypoint sidst på den valgte rute.<br />
Skyd Ind på et waypoint, giver mulighed for at lave en ”Skyde skive” på et<br />
gemt waypoint som bliver valgt fra waypoint listen og vist på kortskærmbilledet.<br />
Vis Net på kort skærmbilledet, giver mulighed for at lave et navigationsnet,<br />
som kan være til stor nytte når der trolles. Kan indsættes på alle waypoints.<br />
NOTE: Der kan kun anvendes enten ”Skyd Ind” eller ”Vis Net” på et valgt waypoint. Hvis der<br />
vælges et nyt waypoint til en af delene, bliver ”Skyd Ind” eller ”Vis Net” slettes fra det<br />
første waypoint.<br />
NOTE: Afstandsringene på ”skyd Ind” på et waypoint og nettet på ”Vis Net” på et waypoint,<br />
har samme afstand mellem linjerne, som målestoksforholdene i venstre side af skærmbilledet.<br />
Når der zoomes ud eller ind, følger linjeafstanden med.<br />
186
Gemte Rutestandarder<br />
Indstilling: rediger, slet eller fabriksindstilling.<br />
Gemte Rutestandarder, tillader dig at se undermenuen tilhørende gemte rutestandarder. Se<br />
introduktion til navigation: Gem, slet eller skjul gemte rutestandarder, for yderligere<br />
information.<br />
Undermenuen tilhørende Gemte Rutestandarder, indeholde følgende:<br />
Redigere, giver mulighed for at vælge en gemt kurs og ændre navn, sigtbarhed<br />
(synlig eller skjult), stil og farve (kun ved smal eller bred linje).<br />
Slet, givermulighed for at slette en kurs som ligger på kurslisten.<br />
Fabriksindstilling, gendanner fabriksindstillingen for gemte rutestandarder.<br />
Inklusiv sigtbarhed (synlig eller skjult), stil og farve (kun ved smal eller bred<br />
linje).<br />
Søkortorientering<br />
Indstilling: Nord op, Ret op og Kurs op<br />
Søkortorientering, giver mulighed for at vælge om delt skærmbillede med kort og ex. Sonar<br />
og korts skærmbillede, skal vises med Nord op, Ret op eller Kurs op på kort delen.<br />
Søkortorientering har ikke indflydelse på skærmbilledet med fugleperspektiv. Se kort-visning<br />
for yderligere information.<br />
Modelringe<br />
Indstilling: Slukket, 0-50 meter; Fabriksindstilling = Slukket.<br />
Modelringe, giver mulighed for at lægge ”kasteringe” rundt om et waypoint. F.eks. hvis man<br />
har et godt sted, med en grund som altid holder fisk, men som skal fiskes specielt alt efter vejr<br />
og vind. Her kan der med fordel tændes for Modelringene og indstille dem til ex. 10 meter.<br />
Dvs. at der 10 meter i mellem hver ring. Her ud fra kan man så placere båden perfekt til at<br />
fiske netop denne plads fra den rigtige afstand, så man ikke skal sejle henover grunden først<br />
og evt. skræmme stand fiskene.<br />
187
Nordorientering<br />
Indstilling: Sand eller magnetisk; Fabriksindstilling = Sand<br />
Nordorientering, giver mulighed for at vælge to måder at orienterer sig på: Sand Nord eller<br />
Magnetisk Nord.<br />
Kurspunkt nærhed flag<br />
Indstilling: Vis eller Fra; Fabriksindstilling = Fra<br />
Kurspunkt nærhed flag, er et lille flag som vises ved de omkring liggende waypoints, når der<br />
er zoomet ind på kort skærmbilledet. De viser afstanden fra bådens position over til de<br />
pågældende waypoint.<br />
Rutepunkt Oprydning (Avanceret)<br />
Indstilling: Ja eller nej; Fabriksindstilling = ja (tændt)<br />
Rutepunkt (waypoint) oprydning, giver mulighed for at tænde eller slukke for rutepunkt<br />
oprydning. Når to waypoint er markeret oven i hinanden eller ligge meget tæt på hinanden på<br />
kortet, vil skærmbilledet automatisk lave en oprydning. Dvs. at waypoint navn bliver forkortet<br />
og waypoint ikonet bliver lavet mindre, til små blå prikker. Vælge nej, for at få vist waypoints<br />
med deres oprindelige ikon.<br />
Dørgemønsterrotering<br />
Indstilling: 0 O til 89 O ; Fabriksindstilling = 0 O<br />
Dørgemønsterrotering, giver mulighed for at indstille dørgemønsterrotering i grader, hvor<br />
indstillingen 0 O viser en standard afstemning af nord, syd øst og vest. Se Introduktion til<br />
navigation: Skyd Ind eller Vis Net, for yderligere information.<br />
NOTE: Denne feature kan blive vist som dørgemønsterrotering eller mønsterrotering afhængig af hvilken<br />
fishfinder model man har.<br />
188
Punktinterval<br />
Indstilling: 1, 5, 10, 15, 30 eller 60 sekunder; Fabriksindstilling = 1 S.<br />
Punktinterval, giver mulighed for at ændre tiden imellem hvert punktinterval. Den Direkte<br />
kurs, kan kun indeholde op til 20.000 punktintervaller. Så jo længere tid der er mellem<br />
punktintervallerne, jo længere tid er en rute, men med færre detaljer.<br />
Punktinterval arbejder sammen med ”Rutelængde mindst”. Begge forhold skal være tilstede<br />
før et punktinterval bliver tilføjet til Direkte kurs. Under langsom sejllads eller hvis båden<br />
driver, kan man med fordel sætte punktinterval og rutelængde mindst til et minimum for at<br />
øge rute opløsningen.<br />
Rutelængde Mindst (Avanceret)<br />
Indstilling: 1 til 100 meter; Fabriksindstilling = 5 meter<br />
Rutelængde Mindst, giver mulighed for at indstille en minimums distance båden skal sejle<br />
før der tilføjes et punktinterval til Direkte kurs.<br />
Rutelængde mindst arbejder sammen med ”Punktinterval”. Begge forhold skal være tilstede<br />
før Rutelængde mindst bliver tilføjet til Direkte kurs. Under langsom sejllads eller hvis båden<br />
driver, kan man med fordel sætte punktinterval og rutelængde mindst til et minimum for at<br />
øge rute opløsningen.<br />
Sejlet rute farvet efter dybde<br />
Indstilling: 20 til 1000 * meter; Fabriksindstilling = 20 meter.<br />
Sejlet rute farvet efter dybde, giver mulighed for at indstille den dybeste vanddybde som<br />
bliver målt som sort, når farvet efter dybde er valgt som ”visningstype/stil” for Direkte kurs.<br />
Se Hovedmenu, fanebladet Navigation, under Direkte kurs for yderligere information.<br />
* NOTE: Hvis der skal måles ned til 1000 meter, skal der tilkøbes en ekstra 50 kHz transducer for at nå<br />
disse dybder.<br />
189
Søkortdata (Avanceret)<br />
Indstilling: Forskellige; Fabriksindstilling = WGS 84<br />
Søkortdata, giver mulighed for at ændre kort koordinaterne i systemet på fishfinderen så det<br />
kan matcher et papirsøkort.<br />
Nord op-indikator<br />
Indstilling: ja eller nej; Fabriksindstilling = Nej (Slukket).<br />
Nord op-indikator, giver mulighed for at tænde eller slukke det lille Nord op-indikator ikon<br />
nederst i højre hjørne på skærmbilledet. Dette ikon viser hvilken vej nord er og drejer rundt alt<br />
efter hvilken vej båden peger.<br />
Kursens Projektionslinje<br />
Indstilling: Skjult eller Synlig; Fabriksindstilling = Synlig.<br />
Kursens Projektionslinje, giver mulighed for at skjule eller vise en pil fra boven af båden<br />
som peger på bådens Direkte kurs. Den viser hvilken kurs båden sejler hvis den nuværende<br />
sejlrute bibeholdes.<br />
3D Afbildningskontur<br />
Indstilling: Skjult eller Synlig; Fabriksindstilling = Synlig<br />
3D Afbildningskontur, giver mulighed for at vise eller skjule afbildningen af kontur på<br />
søkortet i Fugleperspektiv skærmbillede.<br />
190
Eksporter Alle Navigations Data<br />
Indstilling: Tryk til højre på 4-vejs-tasten og følg instruktionen på<br />
skærmen.<br />
Eksporter Alle Nav. Data, giver mulighed for at overføre og gemme alle waypoint, kurser og<br />
ruter til et tomt SD-kort(medfølger ikke). Hvis der ikke er isat et tomt SD-kort, kommer der en<br />
fejlmelding op på skærmbilledet. Isæt et tomt SD-kort og prøv igen. Se SD-kort indgang for<br />
yderligere information.<br />
Slet Alle Navigations Data (Avanceret)<br />
DENNE MENU SKAL BRUGES MED FORSIGTIGHED!<br />
Indstilling: Tryk til højre på 4-vejs-tasten og følg instruktionen på<br />
skærmen.<br />
Slet Alle Nav. Data, giver mulighed for at slette alle waypoint, kurser og ruter på<br />
fishfinderen.<br />
Kontinuerlig Navigering<br />
Indstilling: Tændt eller Slukket; Fabriksindstilling = Slukket<br />
Kontinuerlig navigering, giver mulighed for at blive ved med at navigere og fiske rundt om<br />
et bestemt waypoint, også selvom waypointet passeres mange gange.<br />
Vælge GPS modtager (Avanceret)<br />
Indstilling: Intern, ekstern eller auto; Fabriksindstilling = Auto<br />
Vælge GPS modtager, giver mulighed for at vælge hvilken GPS modtager som fishfinderen<br />
skal bruge, hvis der er flere tilsluttet fishfinderen. Disse GPS modtagere kan være interne,<br />
eksterne eller forbundet via InterLink TM . Hvis du vælger auto, finder enheden selv ud af hvilken<br />
GPS modtager den skal bruge.<br />
NOTE: Hvis kun en GPS modtager er tilsluttet fishfinderen, bliver der kun vist auto i denne menu.<br />
191
Fanebladet Kort i Hovedmenuen<br />
Tryk 2 gange på Menu tasten for at komme ind på<br />
Hovedmenuen, tryk til højre på 4-vejs tasten indtil<br />
fanebladet med Kort bliver fremhævet.<br />
NOTE: Menu indstillingerne kan forenkles eller udvides ved at<br />
vælge Normal eller avanceret. Se Hoved menu, fanebladet<br />
indstillinger, under brugerfunktion for yderligere detaljer.<br />
NOTE: Når et nyt søkort (ekstra tilkøb) på et SD-kort bliver i sat<br />
fishfinderen, ændres menuen så den passer til det i satte søkort.<br />
For manuelt at vælge søkortdata, se vælge søkort. Se evt. også<br />
Tilføj søkort til fishfinderen for yderligere information.<br />
192
Gradnet<br />
Indstilling: Skjult eller Synligt; Fabriksindstilling: Skjult<br />
Gradnet, giver mulighed for at skjule eller få vist et gradnet med længdegrader og<br />
breddegrader på skærmbilledet med kort.<br />
Fugleperspektiv med navigeringshjælp<br />
Indstilling: Skjult eller Synligt; Fabriksindstilling = Synlig<br />
Fugleperspektiv med navigeringshjælp, giver mulighed for at skjule eller få vist navigations<br />
hjælpemidler, som f. eks. Bøjer og fyr på skærmbilledet fugleperspektiv.<br />
NOTE: Man vil se flere detaljer og navigations hjælpemidler på et tilkøbt søkort.<br />
Indstil positionssimulering (Avanceret)<br />
Indstilling: Tryk til højre på 4-vejs-tasten og følg instruktionen på<br />
skærmen.<br />
Indstil positionssimulering, giver mulighed for at indstille hvor på kortet båden skal være i<br />
simulator indstillingen. Tryk på 4-vejs-tasten for at flytte markøren til den ønskede position,<br />
hvor båden skal starte i simulatoren. Bekræfte positionen ved hjælp af menu indstillingerne i<br />
indstil positionssimulering.<br />
NOTE: Markøren skal være aktiv for at denne funktion virker. Hvis den ikke er aktiv, kommer der en<br />
fejlmelding op på skærmen. Forlad da menuen og start med at aktiver markøren og forsæt så derfra.<br />
Stil kortforskydning<br />
Indstilling: Tryk til højre på 4-vejs-tasten og følg instruktionen på<br />
skærmen.<br />
Stil kortforskydning, giver mulighed for at ændre kortforskydningen som din fishfinder<br />
bruger. Tryk på 4-vejs-tasten for at flytte markøren til den ønskede position hvor kortforskydningen.<br />
Bekræfte positionen ved hjælp af menu indstillingerne i stil kortforskydning.<br />
Kortforskydningen bliver indstillet på alle kort og ikke kun det viste kort på skærmbilledet. Hvis<br />
et nyt søkort isættes skal stil kortforskydning nulstilles.<br />
193
NOTE: Markøren skal være aktiv for at denne funktion virker. Hvis den ikke er aktiv, kommer der en<br />
fejlmelding op på skærmen. Forlad da menuen og start med at aktiver markøren og forsæt så derfra.<br />
Skyggelagt dybde<br />
Indstilling: Slukket eller fra 1 – 60 meter; Fabriksindstilling = 5 m.<br />
Skyggelagt dybde, giver mulighed for at ændre dybden ved skyggelægning på kort<br />
skærmbilledet.<br />
Søkortdetaljeniveau (Kun ved tilkøb af Navionics ® søkort)<br />
Indstilling: Alm. Funktion, Navigering, Under Vandet, Alle eller Egen<br />
Indstilling; Fabriksindstilling = Alle<br />
Søkortdetaljeniveau, giver mulighed for at vælge hvor mange detaljer som skal vises på<br />
søkortet når der navigeres.<br />
NOTE: Nogle søkort detaljer er kun tilgængelige, hvis der tilkøbes et Navionics ® søkort.<br />
Alm. Funktion: Viser land arealer, havne, forhindringer og begrænsede arealer.<br />
Navigation: Viser navigationshjælpemidler, landmærker, færgeruter, navigations<br />
ruter og de detaljer som vises i Alm. Funktion.<br />
Under Vandet: Viser dybdekontur, fiske arealer, vrag, tidevand, strøm og<br />
detaljer fra de to foregående indstillinger.<br />
Alle: Viser landeveje, bygninger, jernbaner og detaljer fra de 3 foregående<br />
indstillinger.<br />
Egen Indstilling: Viser ens egne indstillings detaljer på kortet.<br />
Indstil Kortlag<br />
Indstilling: Tryk til højre på 4-vejs-tasten og følg instruktionen på<br />
skærmen.<br />
Indstil Kortlag, giver mulighed for at skræddersy detaljerne på ens isatte søkort (tilkøb).<br />
Vælge bl.a. om der på kortet skal vises: Højderyg, veje, land, grænser kystlinjer broer<br />
navigationshjælpemidler osv.<br />
194
Kortkanter<br />
Indstilling: Skjult, Kun MMC/SD-kort eller Helt synlig; Fabriksindstilling:<br />
Kun MMC/SD-kort.<br />
Kortkanter, giver mulighed for at skjule eller få vist det isatte søkorts (ekstra tilkøb)<br />
dækningsareal på skærmbilledet. De stiplede firkanter viser arealer og kortkanter, som<br />
indeholder forskellige kort detaljer. Brug 4-vejs-tasten til at flytte den aktive markør rundt på<br />
et udvalgt kortareal og tryk på zoom tasten for at se forskellen på de viste kort.<br />
Kortkanter, vist på et isat Navionics Navionics ® søkort<br />
(ekstra tilkøb)<br />
Lodskud (Kun ved isat Navionics ® søkort, ekstra tilkøb)<br />
Indstilling: Skjult eller Synligt; Fabriksindstilling = Skjult.<br />
Lodskud, giver mulighed for at skjule eller få vist lodskud, som er dybdemålinger vist på kort<br />
skærmbilledet.<br />
NOTE: Denne funktion er kun mulig når der er isat et Navionics ® søkort (ekstra tilkøb).<br />
195
Automatisk Zoom<br />
Indstilling: Tændt eller Slukket; Fabriksindstilling = Slukket.<br />
Automatisk Zoom, giver mulighed for at indstille om fishfinderen selv skal zoome på kort<br />
delen når markøren flyttes rundt eller der navigeres mod et waypoint.<br />
Automatisk område<br />
Indstilling: Tændt eller Slukket; Fabriksindstilling = Slukket.<br />
Automatisk område, giver mulighed for at indstille om fishfinderen selv skal zoome på kort<br />
delen når markøren flyttes rundt eller der navigeres mod et waypoint.<br />
Fiskefartøjs<br />
Indstilling: Tændt eller Slukket; Fabriksindstilling = Slukket.<br />
Fiskefartøjs, er en feature hvor det er muligt at se mere af kortet foran båden. Ikonet af<br />
båden bliver flyttet ned på skærmbilledet.<br />
Offsethastighed<br />
Indstilling: 5 – 50 knob; Fabriksindstilling = 5 Knob<br />
Offsethastighed, når bådens hastighed når 5 knob, vil båd ikonet automatisk flytte sig fra sin<br />
midter position på kortet til en position ca. 1/3 nede på kortet. Det giver den fordel, at mere af<br />
kortet bliver synligt. Det kan være gavnligt under navigation.<br />
196
Fanebladet Indstillinger i Hovedmenuen<br />
Tryk 2 gange på Menu tasten for at komme ind på Hovedmenuen,<br />
tryk til højre på 4-vejs taste indtil fanebladet med<br />
Indstillinger bliver fremhævet.<br />
Note: Menu mulighederne kan varierer alt afhængig af hvilket ekstra<br />
udstyr som er tilsluttet fishfinderen.<br />
NOTE: Menu indstillingerne kan forenkles eller udvides ved at vælge<br />
Normal eller avanceret. Se Hoved menu, fane-bladet indstillinger, under<br />
brugerfunktion for yderligere detaljer.<br />
197
Lydstyrke<br />
Indstillinger: Lyd fra, 1 – 10; Fabriksindstilling = 5<br />
Lydstyrke, giver mulighed for at indstille lyden på fishfinderen. Lydstyrken på alarmerne<br />
bliver ikke styret af denne funktion. Den bliver styret af Alarm lydstyrke.<br />
Måleenhed – Dybde<br />
Indstilling: Meter/Fod; Fabriksindstilling=Meter<br />
Måleenhed – Dybde, viser måleenheden i enten meter eller fod, som fishfinderen viser på<br />
skærmbilledet.<br />
Måleenhed – Temperatur<br />
Indstilling: Celsius eller Fahrenheit; Fabriksindstilling = Celsius<br />
Måleenhed – Temperatur, viser temperaturen i vandoverfladen i enten fahrenheit eller<br />
celsius.<br />
Måleenhed – Afstand<br />
Indstilling: Meter/ Kilometer, Meter/Sømil, US fod/Us Mil eller Us<br />
fod/Sømil; Fabriksindstilling = Meter/Kilometer.<br />
Måleenhed – Afstand, viser afstanden på alle måleenheder på fishfinderen (dog ikke<br />
dybden). Funktionen bliver vist i menuen, hvis en Temp/fart måler er tilsluttet fishfinderen og<br />
har drejet mindst en omgang. Bliver også vist hvis der er tilsluttet en GPS modtager.<br />
Måleenhed – Fart<br />
Indstilling: km/t, mph eller knob; Fabriksindstilling = km/t.<br />
Måleenhed – Fart, viser fishfinderens fart relaterede målinger. Funktionen bliver vist i<br />
menuen, hvis en Temp/fart måler er tilsluttet fishfinderen og har drejet mindst en omgang.<br />
Bliver også vist hvis der er tilsluttet en GPS modtager.<br />
198
Måleenhed - NMEA 2K Tryk<br />
Indstilling: hPa/kPa eller inHg/PSI; Fabriksindstilling = hPa/kPa.<br />
Måleenhed – NMEA2K tryk, viser hvilken måleenhed som fishfinderen viser NMEA 2000 data<br />
informationer på. Denne funktion vises kun ved tilslutning af Humminbird’s NMEA 2000 boks<br />
(medfølger ikke, er ekstra udstyr).<br />
Enheder – Volumen<br />
Indstillinger: Liters eller U.S. Gallons; Fabriksindstilling = Liters<br />
Enheder – Volumen, Viser måleenheden på diverse tanke som er tilsluttet NMEA 2000<br />
systemet. Denne funktion vises kun ved tilslutning af Humminbird’s NMEA 2000 boks<br />
(medfølger ikke, er ekstra udstyr).<br />
Brugerfunktion<br />
Indstillinger: Normal Eller Avanceret; Fabriksindstilling = Avanceret<br />
Brugerfunktion, indstiller menu systemet til enten Normal eller Avanceret tilstand. Når<br />
indstillingen Normal er valgt, bliver basis menu indstillingerne vist. Når Avanceret<br />
(fabriksindstillet) er valgt, bliver alle tilgængelige menu indstillinger vist. Dette gælder også for<br />
ekstra udstyr som fishfinderen har registreret. Se Hovedmenu: fanebladet: Indstillinger og<br />
vælge Brugerfunktion, for yderligere information.<br />
Sprog (kun internationale modeller)<br />
Indstilling: alle Europæiske sprog; Fabriksindstilling = Engelsk<br />
Sprog, vælger det sprog som fishfinderen skal vise sin menu indstillinger på. Kun på<br />
internationale modeller, solgt uden for USA.<br />
199
Triplog – nulstilling (kun ved registrering af fartmålinger)<br />
Indstilling: Tryk til højre på 4-vejs-tasten og følg instruktionen på<br />
skærmen.<br />
Triplog- nulstilling, nulstiller triploggen til nul. Triploggen viser følgende information: Tiden<br />
som er sejlet, afstand sejlet siden sidste nulstilling og gennemsnitlig fart.<br />
Gendan standarder<br />
Brug denne menu funktion med forsigtighed!<br />
Indstilling: Tryk til højre på 4-vejs-tasten og følg instruktionen på<br />
skærmen.<br />
Gendan standarder, nulstiller alle menu indstillinger til fabriksindstilling.<br />
200
Vælge Skærmdata (Kun i Avanceret og ekkolods skærmbilledet)<br />
Vælge Skærmdata indstiller den information, som bliver vist på<br />
displayet på hvert af de 5 små datavinduer, som er vist i venstre<br />
side eller i bunden af ekkolods skærmbilledet. For at få et tomt<br />
data vindue, vælg slukket. Se Views for at ændre data<br />
vinduerne. Data vinduerne kan vise data fra ekstra udstyr som<br />
er tilsluttet som fx Temp/Fart. Hvert data vindue kan være tomt<br />
eller vise følgende information:<br />
• Kurs<br />
• Navigation<br />
• Position<br />
• Fart<br />
• Temperatur<br />
• Tid + Dato<br />
• Triplog<br />
• Spænding<br />
• Tid<br />
• Timer<br />
• Ekstern Temperatur måler<br />
Alle skærmbilleder viser de samme datavinduer og de kan<br />
indstilles til at vise navigation data eller vise ikke navigations<br />
data. Når navigation er aktiv, bliver de indstillinger man har valgt til navigations data, i de små<br />
vinduer automatisk vist. Når navigationen er færdig eller bliver annulleret, går fishfinderen<br />
automatisk retur til de foregående indstillinger.<br />
NOTE: Valgmulighederne i ”Vælge Skærmdata” information, stemmer overens med valgte skærmbillede og<br />
tilsluttet tilbehør (ekstra køb), samt om der er startet en navigation eller ej.<br />
201
Hvert skærmdata vindue kan enten være tomt eller vise en af følgende informationer:<br />
NOTE: Nogle af skærmdatavinduerne er begrænset til kun at vise information som ikke indeholder<br />
navigationsdata.<br />
202
NOTE: Når det data vindue som er lige under visningen af vanddybde søjlen i højre side af skærmbilledet,<br />
bliver slukket. Udvider fishfinderen selv skærmbilledet til at fylde hele displayet. Se illustration ovenfor.<br />
Vælg Navigations skærmdata (Avanceret, kun ved<br />
navigation)<br />
Vælg Nav skærmdata, indstiller skærmdata vinduerne til navigationsdata, når navigation<br />
starter. Det giver mulighed for selv at indstille hvad der skal vises i de små skærmdata vinduer<br />
under navigering. For at vælge et tomt vindue, vælges slukket.<br />
• Skærmdata vinduerne kan også vise information fra ekstra tilbehør, som ex. Temp/fart<br />
hjulet.<br />
• Alle skærmbilleder viser de samme datavinduer og de kan indstilles til at vise<br />
navigation data eller vise ikke navigations data. Når navigation er aktiv, bliver de<br />
indstillinger man har valgt til navigations data, i de små vinduer automatisk vist. Når<br />
navigationen er færdig eller bliver annulleret, går fishfinderen automatisk retur til de<br />
foregående indstillinger.<br />
NOTE: Valgmulighederne i ”Vælge Skærmdata” information, stemmer overens med valgte skærmbillede og<br />
tilsluttet tilbehør (ekstra køb), samt om der er startet en navigation eller ej.<br />
203
Hvert skærmdata vindue kan enten være tomt eller vise en af følgende informationer:<br />
NOTE: Valgmulighederne i ”Vælge Skærmdata” information, stemmer overens med valgte skærmbillede og<br />
tilsluttet tilbehør (ekstra køb), samt om der er startet en navigation eller ej.<br />
204
Dybde kompensering (Kun i Avanceret)<br />
Indstilling: -10,0 til +10,0 fod eller -3 til 3 m. (Kun internationale<br />
modeller); Fabriks indstilling = 0<br />
Dybde kompensering vil justere den digitale dybdemåling, som bliver målt fra vandlinjen eller<br />
bådens køl. Indstil Dybde kompenseringen til ex. + 1 m. (forskellen fra transducer montering<br />
til vandoverfladen) for at måle dybden fra vandlinjen og til bunden. Indstil Dybde<br />
kompenseringen til ex. – 1 m. (forskellen fra transducer montering til bådens køl) for at måle<br />
dybden fra bådens køl.<br />
NMEA2K Data Offset (Kun i Avanceret)<br />
Indstilling: Tryk til højre på 4-vejs-tasten og følg instruktionen på<br />
skærmen.<br />
NMEA2k Data offset, giver mulighed for at justere ekstra tilbehør som er tilsluttet<br />
fishfinderen via Humminbird’s NMEA 2000 boks. Denne funktion vises kun ved tilslutning af<br />
Humminbird’s NMEA 2000 boks (medfølger ikke, er ekstra udstyr).<br />
Fart Kalibrering (Kun i Avanceret og med Temp/Fart tilsluttet)<br />
Indstilling: -20% til +20%. Fabriks indstilling = 0%<br />
Fart Kalibrering justerer fart aflæsningen med den procent, som der er indstillet på og vil<br />
blive vist i menuen, hvis en Temp/Fart måler, er påmonteret (ekstra udstyr) og hjulet har<br />
drejet mindst 1 omgang.<br />
Ekstra Temperatur føler korrektions faktor<br />
(Avanceret)<br />
Indstilling: -10.0 grader til + 10.0 grader; Fabriksindstilling = 0<br />
Ekstra Temperatur føler korrektions faktor, juster temperatur aflæsningen fra den ekstra<br />
temperaturføler eller fra Temp/fart hjulet (ekstra udstyr, tilkøb). Funktionen bliver kun vist<br />
hvis en af disse 2 enheder er tilsluttet fishfinderen.<br />
205
Temp. Kompensering (Kun i Avanceret)<br />
Indstilling: - 10.0 grader til + 10.0 grader. Fabriks indstilling = 0.<br />
Temp. kompensering justerer temperatur aflæsningen med den sum, som den bliver<br />
indstillet på.<br />
NOTE: Informations tilgængelighed af den digitale aflæsning stemmer overens med hvilket skærmbillede<br />
som er valgt og hvilket ekstra tilbehør som er tilsluttet.<br />
Fart Kalibrering (Kun i Avanceret og med Temp/Fart tilsluttet)<br />
Indstilling: -20% til +20%. Fabriks indstilling = 0%<br />
Fart Kalibrering justerer fart aflæsningen med den procent, som der er indstillet på og vil<br />
blive vist i menuen, hvis en Temp/Fart måler, er påmonteret (ekstra udstyr) og hjulet har<br />
drejet mindst 1 omgang.<br />
Standard Time<br />
Lokal Tid (Avanceret)<br />
Indstilling: Forskellige; Fabriksindstilling = EST [UTC-5] Eastern<br />
Lokal Tid, giver mulighed for at vælge tids zone, som refererer til den tid som GPS<br />
modtageren modtager, når tid og dato er valgt i de små skærmdata vinduer. Se fanebladet<br />
indstilling i hovedmenuen og vælge skærmdata for yderligere information.<br />
Sommertid (Avanceret)<br />
Indstilling: nej eller ja; Fabriksindstilling = nej<br />
Sommertid, giver mulighed for at vælge om sommertid skal være sat til eller ej, når tid og<br />
dato er valgt i de små skærmdata vinduer. Se fanebladet indstilling i hovedmenuen og vælge<br />
skærmdata for yderligere information. Vælge den tidszone som passer til din lokation.<br />
206
Positionsformat (Avanceret)<br />
Indstilling: dd.ddddd o , dd o mm.mmm’ eller dd o mm’ss; Fabriksindstilling =<br />
dd o mm.mmm’<br />
Positionsformat, vælger formatet som længdegrad og breddegrad bliver vist i.<br />
Tidsudlæsning (Avanceret, kun på internationale modeller)<br />
Indstilling: 12 timers ur eller 24 timers ur; Fabriksindstilling = 12 timers<br />
ur<br />
Tidsudlæsning, giver mulighed for at ændre uret i fishfinderen, om det skal vise 12 eller 24<br />
timers ur. Dette kan aflæses når tid og dato er valgt i et af de små skærmdata vinduer. Se<br />
fanebladet indstilling i hovedmenuen og vælge skærmdata for yderligere information.<br />
Dato format (Avanceret, kun på internationale modeller)<br />
Indstiling: mm/dd/yy, dd.mm.yy. eller yy.mm.dd; fabriksindstilling =<br />
mm/dd/yy.<br />
Datoformat, giver mulighed for at ændre dato formatet som fishfinderen viser. Dette kan<br />
aflæses når tid og dato er valgt i et af de små skærmdata vinduer. Se fanebladet indstilling i<br />
hovedmenuen og vælge skærmdata for yderligere information.<br />
207
Tal Format (Avanceret)<br />
Indstilling: Små tiendedele, Store tiendedele, Ingen tiendedele;<br />
Fabriksindstilling= Små tiendedele<br />
Tal Format, tilføjer en tiendedel decimal placeret i de små skærmdata vinduer med dybde og<br />
temperatur visninger. Brug indstillingen til at ændre decimalerne med, som bliver vist ved<br />
dybde og temperatur. Eksempler på forskellige tal formater er vist her under.<br />
NMEA 0183 Ud (Advanced)<br />
Indstilling: Nej eller ja; Fabriksindstilling = Nej.<br />
NMEA 0183 Ud, giver mulighed for at tænde eller slukke for NMEA * 0183 data signalet. NMEA<br />
0183 datasignalet skal være tændt, hvis du forbinder NMEA kablet med en anden GPS<br />
modtager eller en autopilot.<br />
* : NMEA 0183 er en National Marine Electronics Association, som er oprette til data kommunikation.<br />
De følgende NMEA udlæsninger er tilgængelige:<br />
DPT – Dybde<br />
MTW - Vandtemperatur<br />
GLL – Længdegrad/breddegrad position<br />
GGA - GPS Fix Data<br />
RMC – Rekommanderet Minimum Specifik GNSS Data<br />
VTG - Kurs Over Grund og Fart over Grund<br />
ZDA - Time og Date<br />
Når der navigeres, bliver følgende NMEA sætninger også udsendt:<br />
APB - Autopilot Sætning B<br />
BWR – Kurs og afstand til Waypoint<br />
RMB - Rekommanderet Minimum Navigation Info<br />
208
Sonar<br />
Indstilling: Ja eller nej; Fabriksindstilling = ja<br />
Sonar, deaktiverer sonar/ekkolod skærmbilledet på fishfinderen, når der bladres igennem<br />
skærmbillederne med VIEW tasten. Hvis den skal være synlig, vælges ja, som er<br />
fabriksindstillingen.<br />
Demonstration<br />
Indstilling: Slukket eller Tændt. Fabriks indstilling = Tændt.<br />
Demonstration kontrollerer om Demonstration er tændt eller slukket. Demonstrations Mode<br />
vises på skærmen, hvis du ikke trykker på nogle taster, når advarsels info vises på<br />
FishFinderen under opstart.<br />
Menu indstillinger bliver ikke gemt i Demonstration (se Tænd for enheden og opstarts<br />
muligheder i Menu).<br />
Video Out<br />
Indstilling: Nej, NTSC, PAL eller PAL M;Fabriksindstilling = Nej<br />
Video Out, giver dig mulighed for at vælge TV-format til en ekstern TV-skærm.<br />
209
Fanebladet Afbildninger i Hovedmenuen<br />
Tryk 2 gange på Menu tasten for at komme ind på<br />
Hoved-menuen, tryk til højre på 4-vejs taste indtil<br />
fanebladet med Afbildninger bliver fremhævet.<br />
Denne menu funktion gør det muligt at vælge hvilke<br />
skærmbilleder som skal være aktive og hvilke som skal<br />
være inaktive, når man trykker på VIEW tasten.<br />
NOTE Se View/Skærmbilleder for yderligere information.<br />
Note: Menu mulighederne kan varierer alt afhængig af hvilket<br />
ekstra udstyr som er tilsluttet fishfinderen.<br />
NOTE: Menu indstillingerne kan forenkles eller udvides ved at<br />
vælge Normal eller avanceret. Se Hoved menu, fanebladet<br />
indstillinger, under brugerfunktion for yderligere detaljer.<br />
210
Fanebladet Tilbehør i Hovedmenuen<br />
Tryk 2 gange på Menu tasten for at komme ind på Hoved-menuen, tryk til højre på 4-vejs<br />
taste indtil fanebladet med Tilbehør bliver fremhævet.<br />
Øjebliksbillede af skærm bliver altid vist under Tilbehørs menuen. Hvis der tilsluttes ekstra<br />
udstyr, bliver menuen til disse vist her. For at se de forskellige menu indstillinger som passer<br />
til det tilsluttede ekstra udstyr. Se da i den medfølgende brugervejledning som følger<br />
produkter.<br />
NOTE: Tilbehøret, WeatherSense ® , AIS, og XMWX ® Weather, som er vist i menu ovenover er ekstra udstyr<br />
og medfølger ikke.<br />
Øjebliksbillede af skærm (Kun ved isat SD-kort, tilkøb)<br />
Indstilling: ja eller nej; Fabriksindstilling = Nej.<br />
Øjebliksbillede af skærm, aktiverer optagerfunktionen af skærmbilledet. Når denne funktion<br />
er aktiv og der trykkes på MARK tasten, bliver der gemt et øjebliksbillede af skærmen på det<br />
isatte SD-kort (medfølger ikke). Alle aktive menu indstillinger, dialogbokse, advarsler og<br />
beskeder bliver automatisk gemt på øjebliksbilledet. Se Øjebliksbillede og Optage<br />
skærmbillede, for yderligere information.<br />
NOTE: Der skal være isat et tomt SD-kort for at denne funktion virker. SD-kortet er ekstra køb og<br />
medfølger ikke.<br />
211
AIS (kræver tilslutning af AIS modtager og sender)<br />
Indstilling: Tryk til højre på 4-vejs-kontrol-tasten for at aktiverer.<br />
Hvad er AIS<br />
Wikipedia skriver, “Automatisk Identifikations System (AIS), velegnet til skibs- og søfarts<br />
service fortrinsvis til identifikation og lokalisering af andre skibe. AIS giver mulighed for, at<br />
skibene elektronisk kan udveksle skibsdata, inklusiv identifikation, position, kurs og hastighed,<br />
med andre omkringliggende skibe samt kontrol stationer. Disse informationer fremvises på en<br />
skærm på display eller på ECDIS display. AIS er udviklet til at assistere skibets navigatør samt<br />
tillade den maritime besætning at overvåge og observere skibets bevægelser.” Forklaringen på<br />
”Hvad er AIS” stopper ved dette punkt. Der findes utallige hjemmesider samt dokumenter<br />
udsendt af regeringen, der går mere i detaljer vedr. teknologi end dette nyhedsbrev, så<br />
venligst opsøg yderligere oplysninger, hvis ovenstående forklaring ikke er fyldestgørende.<br />
Hvordan virker denne model<br />
Når en AIS model er korrekt tilsluttet en kompatibel Humminbird enhed, vil skibskursen vises i<br />
kortplotterens display. Længden på kurslinien indikerer den sidst kendte hastighed, medens<br />
retningen på linien viser, hvilken vej skibet sejler. Humminbird’s fugleperspektiv viser kun<br />
positionen pga. den perspektive sværhedsgrad. Forskellige skibsikoner viser forskellige<br />
skibstyper (Se appendix A vedr. skibsikoner). AIS sporer skibe indenfor VHF signalets radius,<br />
ligeledes er det muligt, at indsætte alarmer, som viser, når skibe kommer indenfor et indtastet<br />
grænseområde. AIS viser, hvor mange og hvilken type skibe, der er indenfor radius, hermed<br />
får brugeren detaljerede oplysninger om disse skibe.<br />
212
Hvordan bruger jeg AIS<br />
AIS aktiveres under faneblad ”Accessories” i hovedmenuen. Se nedenstående illustration.<br />
Efter et tryk på højre piletast aktiveres AIS menuen og gør det muligt at ændre AIS<br />
funktionerne:<br />
Sporing af mål er en on/off indstilling, som fastsættes<br />
uanset om enheden skal spore et mål eller ikke. Off knappen<br />
vil slette alle målene fra skærmen.<br />
CPA – (Closest Point of Approach) Et menu vindue åbner og<br />
det er muligt at angive CPA afstand og tid.<br />
Target list – Mållisten fremviser et aktivt display som viser<br />
alle nyindkomne AIS beskeder (Se nedenstående<br />
illustration).<br />
Kursline – Mulighed for ændringer på hvert mål på<br />
vektorens<br />
kurslinie. Dette er en tidsindstilling, så længden på kurslinien<br />
vil skifte afhængig af disse indstillinger. Valgmulighed er OFF<br />
og 00:00 til 59:59 med en standardindstilling på 05:00.<br />
MMSI Lable – (Maritim Mobil Service Identifikation). Denne menu viser MMSI registrering på<br />
siden af båden.<br />
213
Målliste illustration:<br />
214
Hvordan fungerer displayet på denne model<br />
Skibe i området vises som ikoner på søkort med de respektive MMSI registreringer, hvis<br />
muligt. Skibets kurs vises som en linie mod målet. Sejlkursen er udregnet i nautiske mil.<br />
Skibet vil sejle efter den tid, som er indtastet i menu indstillingerne i sejlkursen. Punktet bliver<br />
gråt, hvis der ikke modtages informationer i løbet af 10 minutter. Punktet forsvinder fra<br />
skærmen, hvis der ikke modtages informationer i løbet af 15 minutter. Hvis skærmen er fyldt<br />
med max antal punkter og et nyt punkt genkendes, slettes det ældste punkt på skærmen. Når<br />
et skib sejler indenfor det indtastede CPA område, vises skibsikonet med rødt. Et rødt X vil<br />
fremstå for hvert skib, som ligger indenfor det indtastede CPA område. Se nedenstående<br />
illustration:<br />
Rødt mål<br />
(CPA Alarm) Skibsikon (mål)<br />
Kursline MMSI#<br />
215<br />
… .Gråt<br />
mål<br />
CPA rød X
Kan andre AIS informationer fremvises?<br />
Ja, informationer vedr. andre skibe kan fremvises på kortets skærmbillede på to forskellige<br />
måder. Første fremgangsmåde er, at trække cursor hen over skibets ikon og tryk derefter på<br />
info. tasten. Skibets informations boks vil derefter vise en liste over følgende informationer,<br />
hvis tilgængeligt:<br />
*Bådnavn *Rotation<br />
*Bådtype *Retning<br />
*Båddimention *Navigationsstatus<br />
*Hastighed *TCPA (Tid til CPA)<br />
*Kurs *Registrering<br />
*Breddegrad *International Søfarts Organisation<br />
*Længdegrad *Registrering<br />
*MMSI *Opkalds symbol<br />
*Position *Destination<br />
*Position nøjagtighed *Drivehastighed<br />
*Tidsstempl *Højde<br />
Hvis info. nøglen aktiveres uden at cursoren er aktiv, vises en info. boks med en liste over<br />
følgende informationer:<br />
Nærmeste havn<br />
Nærmeste målestation<br />
Nærmeste aktuelle station<br />
Nærmeste målefartøj<br />
216
Skibs ikoner<br />
Fragt skib<br />
Oprensningsskib<br />
Redningsbåde<br />
Passagerskibe<br />
Ukendte skibe<br />
Sejlskibe<br />
Slæbebåde<br />
Bugserbåde<br />
217
Fejlfinding<br />
Før der tages kontakt til et Humminbird ® kundecenter, så læs venligst følgende i gennem. Læs<br />
nedenstående og se om problemet er blevet løst, så undgår du at skulle have din enhed forbi<br />
et servicecenter.<br />
FishFinder tænder ikke.<br />
Hvis din Fishfinder ikke tænder, så brug installations vejledningen som medfølger for at<br />
udelukke følgende:<br />
• Strømkablet er korrekt forbundet til FishFinder´s stik.<br />
• Strømstikket er forbundet korrekt til batteriet, rødt kabel til + (plus) og sort kabel til –<br />
(minus).<br />
• At sikringen virker.<br />
• At spændingen på batteriet er mindst 10 Volt.<br />
Ret alle kendte problemer. Ex. fjerne rust fra kablerne eller batteri polerne og evt. skift<br />
batteriet hvis det er nødvendigt.<br />
FishFinder starter op i Simulator med en transducer tilsluttet<br />
Hvis en transducer er forbundet og den virker korrekt, starter FishFinderen automatisk op i<br />
Normal mode. Hvis FishFinderen automatisk starter op i Simulator, selv om en transducer er<br />
forbundet, betyder det, at enheden ikke kan finde transduceren og følgende bør foretages:<br />
• Brug installations vejledningen som medfølger. Tjek, for at være sikker, at<br />
transducerkablet er korrekt forbundet. Prøv evt. at tage stikket fra og sætte det på<br />
igen. Tænd FishFinderen igen for at se om problemet er blevet løst!<br />
• Udskift transduceren med en som virker (hvis muligt) og tænd enheden igen.<br />
• Tjek transducerkablet for brud og rust. Skift transducer ud hvis dette er tilfældet.<br />
Skærm Problemer<br />
Der er flere vigtige forhold eller årsager som kan give interferens, som kan give problemer<br />
med kvaliteten af informationer, der bliver vist på skærmen.<br />
Læs nedenstående angående mulig skærm problemer og hvordan de evt. kan løses:<br />
• Muligt problem: FishFinderen mister strøm v/høj fart.<br />
Hvis strømudtaget fra bådmotoren er ureguleret, vil FishFinderen beskytte sig selv ved<br />
den indbyggede spændingsbeskytter feature. Denne feature beskytter FishFinderen hvis<br />
spændingen overstiger 20 Volt.<br />
Vær sikke på at spændingen til FishFinderen ikke overstiger 20 volt, da det kan<br />
beskadige enheden.<br />
• Når båden sejler med høj fart, så forsvinder bunden eller<br />
pludselig bliver signalet svagt, eller skærmbilledet indeholder<br />
”huller”.<br />
218
Transducerens monterings sted skal muligvis justeres. Et mix af luft og vand som<br />
dannes rundt om transduceren ved høj fart (kavitation = dannelse af hulrum), kan<br />
forstyrre aflæsningen af sonar data.<br />
Se din installations vejledning til forslag om justering af transducer.<br />
Elektrisk støj fra bådmotoren kan forstyrre sonar modtagelse.<br />
Se ”Find årsagen til støj” for yderlig information.<br />
• Der er ingen fisk på FishFinderen, selvom du ved, at de er lige<br />
under båden eller sonar aflæsningen ser svag eller mangelfuld<br />
ud.<br />
Sonar aflæsningen kan blive berørt, hvis transduceren ikke er korrekt monteret, ex.<br />
monteret i en skæv vinkel, ikke peger direkte ned eller der er noget mekanisk<br />
interferens, fordi den er monteret indenbords og bunden i båden er for tyk til et<br />
ordentlig signal, den ikke er limet ordentlig fast eller transduceren er beskidt af alger og<br />
lign.<br />
Se i din installations vejledning hvordan du skal gen-installere din transducer og vær<br />
sikker på at den er ren.<br />
Lav batteri spænding kan have indflydelse på hvor kraftigt et signal transduceren<br />
udsender, elektrisk støj fra bådmotoren kan forstyrre sonar modtagelse.<br />
Se find grunden til støj for yderlig information.<br />
Find Grunden til Støj<br />
Elektrisk støj ses som regel på displayet som mange sorte pletter ved høj fart og ved<br />
indstillingen høj følsomhed. En eller flere af følgende kilder kan være skyld i støj eller<br />
interferens:<br />
Mulig Kilde til støjisolering<br />
Andre elektroniske enheder, GPS, kortplotter, andet ekkolod etc.<br />
Bådens motor Kavitation (kavitation = dannelse af hulrum) fra bådens propel.<br />
Sluk alle andre elektroniske enheder for at se om problemet forsvinder. Tænd så en efter en<br />
for at se om det er en af disse enheder.<br />
For at fastslå om bådmotoren er kilden til støj, så forhøj RPM, mens båden er i neutralt gear og<br />
stationær, for at se om støjen forhøjes proportionalt med dette. Hvis støjen forekommer når<br />
der gasses op, kan problemet være motorens tændrør, generator eller omdrejningstæller<br />
ledningsforbindelse.<br />
Skift tændrørene ud med støjdæmpende tændrør, installer et filter til generatoren eller træk<br />
kablerne fra FishFinderen og transduceren i modsat side af båden væk fra ledningerne til<br />
motoren.<br />
Turbulens fra propellen kan skabe støj. Vær sikker på at transduceren er monteret mindst 38<br />
cm fra propellen og at vandet flyder jævnt hen over transduceren hele tiden.<br />
219
Tilbehør til 1100 Series FishFinder<br />
Tilbehør til din Humminbird ® FishFinder giver dig mulighed for at special bygge et setup som<br />
passer til dig og din båd. Når et tilbehør bliver tilsluttet til din Humminbird ® FishFinder vil en<br />
menu på tilbehøret automatisk være at finde i hovedmenuen. Brugermanual følger med ekstra<br />
udstyret.<br />
Tilbehør som kan leveres fra Humminbird ® er følgende:<br />
QuadraBeam PLUS transducer, WeatherSense ® , GPS Forbindelses Kabel HHGPS, Universal<br />
Sonar 2, Humminbird’s CannonLink Downrigger kontrol, InterLink Network, Humminbird’s<br />
AS WX 1 weather, PC forbindelses kabel, HumminbirdPC software, 5 port ethernet boks,<br />
NMEA 2000 Boks, RADAR, 1 kW transducer til dybt vand (over 500 meter) osv.<br />
Husk at tjekke vores web side www.humminbird.com for at se nyt og spændende tilbehør<br />
som kan forøge dine muligheder med din Humminbird ® FishFinder!<br />
NOTE: Hvert tilbehør købes separat, kontakt din forhandler eller <strong>Normark</strong> Denmark<br />
for yderlig information om tilbehør til din Humminbird ® 1100 Series FishFinder<br />
220
1198cx SI Combo Specifikationer<br />
Dybde kapacitet…………………… ……………………………………………………… .500 m (800 ft)<br />
Udgangs effect………… …………………… ..500 Watts (RMS); 4000 Watts (Peak-To-Peak)<br />
Drift frekvens:<br />
DualBeam PLUS:………………………………………………… ..……… . 200 kHz og 83 kHz<br />
Side Imaging ® (kun 1198c SI Combo):……………… .……………… ..455 kHz/800 kHz<br />
Transducer dækning:<br />
DualBeam PLUS:…………… .60° @ -10 dB in 83 kHz and 20° @ -10 dB in 200 kHz<br />
Side Imaging ® (Kun 1198c SI Combo):<br />
455 kHz:………………… .(2) 86° @ -:10 db (180° Total dækning)<br />
800 kHz:… ……………… ..(2) 55° @ -10 db (130° Total dækning)<br />
Mål separation……… ……………………………………………………… ..…………… .………… .6,4 cm<br />
Strøm-krav…………… …………………………………………………………………… .…… ..12-20 VDC<br />
LCD Display………………… ……………………… ...600 V x 800 H; 10.4” Diagonal Farver TFT<br />
Strømforbrug……… ……………………………………………………………………… ..…………… 1.4 A<br />
Transducer… ………………………………………………………………………… .. XHS 9 HDSI 180 T<br />
Længde på transducerkabel…… ………………………………………………………… ..6 m. (20 ft)<br />
IPX rating……………… …………………… … ...IP67 Vandtæt/nedsunket under vand @ 1 m<br />
221<br />
30 minutter og støvtæt.<br />
NOTE: Humminbird ® verificerer maksimum anførte dybde i saltvand, men forskellige dybdemålinger kan<br />
forekomme afhængig af transducer montering, vandtype, springlag, bundforhold og skrænter.<br />
NOTE: <strong>Produkt</strong> specifikationer og features kan ændres uden yderlig information.
Ordliste<br />
Ekkolod/Sonar betingelser:<br />
Stråle/Beam (Sonar Beam): Den brede kegleformede lydbølge som bliver udsendt under<br />
vand fra transduceren. Se kegle vinkel.<br />
Bund struktur: Profil af den bundkurve som bliver vist på skærmbilledet efterhånden som<br />
dybden ændres.<br />
Bund Hårdhed: Densiteten eller sammensætning af bunden. Vekslende niveauer af hårdhed<br />
kan bestemmes ved fortolkning af ”tykkelsen” af retur signalet fra bunden. Et hårdt retursignal<br />
vises tynd og sort, mens en blød retursignal vises som tykkere og mindre sort. Vær<br />
opmærksom på at en skrånende bund kan vises som en blødbund.<br />
Kavitation: Den effekt af luftbobler som motor skruen frembringer ved rotation når båden<br />
sejler.<br />
Kegle vinkel: Den vinkel som transducer strålen bliver målt i, ved et specifikt DB, Down Point<br />
(i.e. -10 dB). Se dB Down Point.<br />
Død Zone: Det område af sonar strålen som er tættest på bunden og som returnerer med<br />
hovedstrålen. Fisk og andre objekter som er tættest på bunden, som er i den ”døde Zone”, vil<br />
formentlig ikke være synlig i sonarstrålen eller blive vist på skærmen. Præcisions sonar stråler,<br />
så som Humminbird ® 20° stråle, har en mindre “død Zone” end bredere sonar stråler.<br />
Decibel(DB): Måleenhed for lydbølger eller “intensitet” af sonar retursignal. Se dB Down<br />
Point.<br />
dB Down Point: Standard decibel niveau hvorved sonar keglen bliver målt, bliver skrevet<br />
som: “@ -10 dB” eller “@ -3 dB“. Målinger med mindre down points (større negativt tal)<br />
indikerer at et mindre intenst sonarsignal bliver brugt til målingen.<br />
Skærm, FSTN (Film Super-Twist Nematic): FSTN er en monokrom skærm teknologi,<br />
karakteriseret ved sort, høj-kontrast pixels. Alle Humminbird ® produkter som er med<br />
monokrom skærm, bruger FSTN teknologien.<br />
Frekvens: En måleenhed af antallet af lydbølger pr. sekund af en lyd impuls<br />
sendt under vand. En typisk frekvens til en FishFinder/Ekkolod er 200 kHz, som har en god<br />
virkningsgrad i mange forskellige situationer og forhold. Lavere frekvenser, så som 50 kHz,<br />
kan sende meget dybt, men med mindre resolution. Højere frekvenser, så som 455 kHz, har<br />
en god resolution, men har begrænset dybdeaflæsning.<br />
Humminbird ® bruger mange forskellige frekvenser for at optimere de forskellige<br />
fiskesituationer som kan fremkomme.<br />
Gråtoner: Brug af varierende nuancer af grå farve, som danner billedet på Fishfinderens<br />
skærm. Traditionelt bliver det kraftigste signal afbilledet sort og progressivt svagere signal<br />
bliver progressivt lysere nuancer af sort, dvs. gråtoner.<br />
Støj: Utilsigtet, eksterne lydbølger som forstyrrer signalet til FishFinderen. Støj forekommer<br />
som tilfældige ”prikker” på skærmen og kan skyldes flere kilder. De fleste Humminbird ®<br />
produkter har et indbygget støjfilter, som fjerner det meste støj på skærmbilledet, som ellers<br />
kan være svært at fjerne. Se evt. fejlfinding.<br />
Pixels: En pixel (forkortelse fra engelsk picture + element) er en af de mange prikker, punkter<br />
eller ensartet farvede felter, der tilsammen danner en todimensional matrix, som udgør et<br />
billede eller hele indholdet af en skærm. Målt i lodret og vandret retning, f.eks. 640 pixels<br />
vandret og 320 pixels lodret for en FishFinder af god kvalitet. Antallet af pixels i et billede<br />
kaldes opløsningen. Jo flere pixels der bruges i et billede, jo skarpere bliver billedet.<br />
222
Ordliste<br />
Effekt: Den mængde af lyd energi som bliver udsendt i vandet af senderen i transduceren.<br />
Effekten bliver målt i enten RMS (Root Mean Square, også kendt som den kvadratiske<br />
middelværdi) eller P-T-P (Peak to Peak) også kendt som amplitude eller svingningshøjde.<br />
Begge målemetoder accepteres, men ved sammenligning af effekt, er det meget vigtigt, at det<br />
er samme måleenhed man bruger, da P-T-P er 8 gange højere end RMS tallet. Større effekt<br />
tillader sonaren signalet at sende igennem alger, springlag, rækker dybere og giver et bedre<br />
signal ved støjrige omgivelser, så som ved høj fart på båden.<br />
Puls-Bredde (Puls-længde): Tidslængden som en sonarbølge bliver udsendt med i vandet.<br />
Kort puls bredde giver en bedre mål separation, men kan ikke nå særligt dybt. Mens en lang<br />
puls bredde har bedre dybde måling, men en ringere mål separation. Humminbird ® bruger<br />
begge puls bredder, da det optimerer både mål separationen og dybde målingen. Se evt. Mål<br />
separation.<br />
2. Retur Signal: Beskrivelse af sonar signal som kan blive vist under det primære ekkolods<br />
billede (bund kontur) på nøjagtig 2 gange den rigtige dybde.<br />
Det 2. retur signal fremkommer ved at sonar signalet først rammer bunden, returner til<br />
vandoverfladen, hvor på den bliver kastet tilbage til bunden og returnerer en gang mere og<br />
bliver opfanget af transduceren. 2. retur signal er meget almindeligt på lavt vand og på meget<br />
hård bund som f.eks. sten og klipper. Nogle gange kan et tredje retur signal også fremkomme.<br />
2. retur signal giver en meget brugbar information om bund forholdene. Det er nemmere at se<br />
om det er hård eller blød bund som sejles over. 2 retur signal kan bruges til at indstille<br />
sensitiviteten, når man sejler på lavere vand.<br />
SONAR (SOund and NAvigation Ranging) Sonar teknologien bruger præcise lydbølger til at<br />
finde og fastslå dybde, egenskaber og objekter under og i vandet. Dybden kan bestemmes<br />
meget nøjagtig, da lydbølger under vand er en konstant (1463 m/s i ferskvand og 1500 m/s i<br />
saltvand) og tiden det tager lydbølgen at nå fra transduceren, ned til bunden og retur til<br />
transduceren bliver målt. Sonar er basis teknologi bag alle rekreative og kommercielle<br />
FishFinder og dybde målere.<br />
Sonar Opdaterings Rate: Antallet af gange pr. sekund som transduceren sender og<br />
modtager sonar signalet. En meget hurtig opdaterings rate samler flere informationer og giver<br />
flere detaljer af billedet fra bunden, fisk og strukturer. Mange Humminbird ® enheder opererer<br />
med en opdaterings hastighed på enkelt strålet sonar på op til 40 gange i sekundet.<br />
Da lyd under vand har en begrænsning, begynder opdaterings raten at blive mindre, når<br />
dybden overskrider dybder på ca. 15 meter og der over. På meget lavt vand (under 3 meter)<br />
kan opdateringsraten komme helt op på 60 gange i sekundet.<br />
Hastighed: Den fart som båden har gennem vandet. Båd hastighed kan måles som hastighed<br />
over grund eller hastighed i vandet. Hastighed over grund bliver målt med GPS og er målingen<br />
af bådens fremdrift over en given afstand. Hastighed i vandet bliver målt af en<br />
hastighedsmåler monteret på båden og er målingen af bådes fart gennem vandet. Denne fart<br />
kan variere alt afhængig af<br />
nuværende fart, strøm og retning. Hastighed gennem vand er en vigtig faktor for fiskere som<br />
bruger downrigger, da det har indflydelse på hvilken dybde downrigger kuglen er på.<br />
Hastighed over grund er optimal, når man skal navigere, da en ankomsttid dermed kan<br />
angives meget nøjagtig. Humminbird ® produkter kan bruge begge målinger og kan vises på<br />
skærmen.<br />
223
Ordliste<br />
Strukturer: En general betegnelse for objekter på bunden, som viser forskellige ting der evt.<br />
tiltrækker fisk. Det inkluderer bundstruktur så som stejle skrænter, huller og knolde. Stående<br />
strukturer som træstubbe, træer, sunket både og rev.<br />
Overflade Støj: Et fænomen hvor sonar signalet bliver returneret fra et lille objekt nær vand<br />
overfladen, så som alger eller luftbobler. Typisk er der mere overflade støj i saltvand end i<br />
ferskvand, da vejr forholdene på havet er anderledes og der er mere vind, større bølger og<br />
mere iltning af vandet.<br />
Mål separation: Måling af minimumsdistancen som FishFinderen bruger til at skelne i mellem<br />
2 forskellige objekter. F. eks. 2 fisk som står meget tæt på hinanden eller en fisk som står få<br />
centimeter fra bunden. Humminbird ® FishFinders har en rigtig god mål separation på 6,35 cm.<br />
på vanddybder op til 30,5 m. Mål separation bliver mere unøjagtig når det bliver dybere, da<br />
sonar signalet så bliver med lang puls bredde. Se Puls brede / længde.<br />
Springlag: Vand lag med forskellige temperaturer som herved skaber en refleksion hvor de<br />
mødes pga. deres forskellige densiteter og temperaturer.<br />
Springlag vises typisk på skærmen som en sort streg hen over billedet i en givet afstand fra<br />
bunden. Springlaget er meget interessant for fiskere, da det tit er her bytte fisk opholder sig<br />
og dermed også rovfisk. Ydermere er temperatur- og ilt forholdene som regel optimale for<br />
fiskene omkring springlaget.<br />
Time Variable Gain (TVG): Når SONAR signalet sendes igennem vandet, bliver signalet<br />
forringet eller reduceret. Derfor har objekter på lang afstand et svagere retur signal. En 10 kg.<br />
fisk på 2 m vand, vil blive vist med stor ”banan” (sender større signal retur) end den samme<br />
størrelse fisk på 20 m, som vil blive vist som lille ”banan”.<br />
Med TVG bliver retur signalet justeret, så en 10 kg fisk har samme ”banan”, uanset om den<br />
befinder sig på 2 m eller 20 m vand.<br />
Bagsiden ved TVG er en mindre reduktion i sende styrken.<br />
Transducer: Transduceren er en del af sonarsystemet og er monteret på / i båden og er i<br />
kontakt med vandet. Den omdanner det elektriske signal fra FishFinderen til lydbølger, som<br />
bliver udsendt i vandet. Transducere består af en eller flere piezo elektriske sensorer, som<br />
udvider og trækker sig sammen for at skabe lydbølgen. Dette element virker også den anden<br />
vej og konverterer retur signalet om til et elektrisk signal, som FishFinderen så kan aflæse. Se<br />
Sonar.<br />
Zoom: En feature som forstørrer et udvalgt område af bunden og giver flere detaljer. Med en<br />
god opløsning kan fiskeren/brugeren nemt se fisk, som står tæt sammen (fiskestime) eller en<br />
fisk tæt på bunden.<br />
Zoom, Låst bund: Låst bund Zoom er en feature som fokuserer på et lille område af bunden,<br />
så man kan se flere detaljer fra dette område. I modsætning til almindelig zoom, som viser<br />
bund strukturer, så bliver bunden vist som en lige linje og det bliver nemmere at se fisk tæt på<br />
bunden. Dette fortrækkes af mange saltvandsfiskere.<br />
224
Ordliste GPS & Navigation<br />
Akkvisitions Time: Den tid GPS modtageren bruger på at bestemme sin position ud fra<br />
mindst 3 satellitter. Humminbird ® GPS modtager har en meget hurtig akkvisitions tid (under 1<br />
minut). Det gør det muligt at komme hurtigere på vandet.<br />
Altitude/Højde: Den højde som bliver målt fra vandoverfladen. Højden er en måling som<br />
bliver målt via GPS modtageren.<br />
Kurs (BRG): Retningen mod et bestemt waypoint malt I grader fra nord (i.e. 321°,hvor<br />
000° er nord, 090° er øst, 180°er syd og 270° er vest).<br />
Kortplotter: En elektronisk navigationsenhed, som viser ens position på et kort, sammen med<br />
kurser, ruter og waypoints. Alle kortplotter betraktes også som en trackplotter.<br />
Kold Start: Er en procedure som GPS modtageren udføre, når den ikke har nogle historiske<br />
data informationer fra dens nuværende position. Dette kan tage flere minutter og første gang<br />
man ser det, kan være første gang GPS modtageren tilsluttes et system eller den er blevet<br />
flyttet mange kilometer uden tilslutning.<br />
Kurs Over Jord (KOJ): Den nuværende retning, båden sejler malt ud fra nord (i.e. 321°,hvor<br />
000° er nord, 090° er øst, 180°er syd og 270° er vest). Når Kurs Over Jord er lig med Kursen,<br />
giver det den mest effective rejse retning. Man kan sige at båden er på rette kurs og<br />
ankommer til den valgte destination hurtigst muligt. KOJ bliver ofte forvekslet med Retning. Se<br />
Retning.<br />
Kursafvigelse (XTE): Den distance båden er fra det oprindelige spor, målt i en lige linje. XTE<br />
måler hvorlangt væk båden er fra kursen og udløser også kursafvigelses alarmen. Se Spor.<br />
Differential GPS (DGPS): Et system som bruges til positions nøjagtighed af ” the<br />
Department of Defense GPS” ved hjælp af sekundær “korrektions signal” udsendt fra radio<br />
antenner, placeret rundt omkring på den amerikanske kyst og ved nogle ferskvandssøer i USA.<br />
Disse korrektions signaler, bliver udsendt af USCG og modtages af en Hjælpe Differentiel<br />
Radiofyr modtager (DBR) som har forbindelse til GPS modtageren. Indførslen af WAAS har i<br />
store træk ophævet nødvendigheden af yderligere omkostninger af DBR i USA.<br />
Afstand mellem to Punkter: Afstanden fra nuværende position til næste waypoint<br />
(rutepunkt). DTG og SOG (Fart over jord), bruges til at udregne ”Time to go” eller rejsetiden.<br />
Se Time to go og Fart over jord.<br />
Estimeret Positions Fejl (EPE): En udregning som indikerer den potentielle unøjagtighed på<br />
ens position, som brugeren kan opleve på GPS signalet. De forskellige faktorer som har<br />
indvirkning på dette er: Satellitters position på himlen, signal styrke mm.<br />
Fix Type: Indikerer om GPS modtageren levere et 2D fix eller et 3D fix. Ved et 2D fix,<br />
behøves der kun 3 forbundne satellitter, som kun viser længdegrad og breddegrad, mens et<br />
3D fix skal bruge mindst 4 og gerne flere satellitter for at vise længdegrad, breddegrad og<br />
højde. Et 3d Fix er det mest præcise.<br />
GPS (Global Positioning System): GPS levere nøjagtig positions (længdegrad, breddegrad<br />
og højde) information, næsten alle steder i verden gennem satellite teknologi og personlige<br />
GPS modtagere på jorden. Se introduktion til GPS.<br />
Retning: Den retning som båden peger og er udmålt i grader (i.e. 321°,hvor<br />
000° er nord, 090° er øst, 180°er syd og 270° er vest). Pga. Vind, strøm og bølger, sejler<br />
båden ofte en smule afvigende i forhold til den oprindelige retning. Derfor er retning ofte<br />
forvekslet med Kurs over Jord. Se Kurs Over Jord.<br />
225
Ordliste GPS & Navigation<br />
Kortformat: referer til en bestemt opmåling af jordens overflade, som er brugt til at lave et<br />
kort (i.e.WGS84). Det er vigtigt at vælge det rigtige kortformat på din fishfinder, da det eller kan give<br />
unøjagtige GPS positioner i forhold til et matchende papirkort over samme område. Stor set alle søkort i<br />
dag bruger kortformatet WGS84 og det er derfor ikke nødvendigt at ændre fabriksindstillingen på din<br />
fishfinder.<br />
MMC (Multi Media Card): Er et lille hukommelseskort på størrelse med et frimærke, hvor på<br />
der kan gemmes elektronisk data, så som waypoints, ruter optagelser og andre informationer.<br />
MMC er meget hårdfør mod slid og egner sig godt til marinebrug, men det er dog ikke<br />
vandtæt. MMC bruges også i flere digitale medier som kameraer osv. Se SD-kort.<br />
Nord, Magnetisk: Det principielle reference punkt af kompasset (i.e. Nord is 000°). Den<br />
magnetiske nord, beror på jordens magnetiske felt, til generelt at afstemme en metalnål mod<br />
Sand nord. Men pga. lokale variationer i jordens magnetfelt rundt om jorden, kan forskellen<br />
mellem Sand nord og Magnetisk nord være større end 10 O . Se nord, Sand.<br />
Nord, Sand: Det principielle reference punkt af kompasset (i.e. Nord is 000°). Sand nord<br />
bruger aksen af jordens rotation, som reference punkt til nord og er konstant for alle punkter<br />
på jorden. De fleste GPS modtager har Sand nord som fabriksindstilling. GPS retning kan godt<br />
variere fra bådens kompas, da bådens kompas bruger magnetisk nord som retnings udmåling.<br />
Se nord, magnetisk.<br />
Nuværende Position: Den nuværende lokation, længdegrad og breddegrad, som er målt<br />
med GPS. Den nuværende position bliver vist på skærmbilledet med et bådikon af båden, hvis<br />
denne er i bevægelse eller med et rundt ikon hvis båden ligger stille.<br />
Rute: En serie waypoints som bliver sat sammen i en specifik sekvens for at definerer en<br />
navigations sti mellem 2 punkter og gemt i fishfinderens hukommelse. Ruter bliver oftest brugt<br />
når der sejles mellem 2 eller flere lokationer, fordi det er hurtigere og er en mere præcis<br />
metode, end at sejle fra waypoint til waypoint, når man sejler i samme område. Ruter<br />
indeholder et start waypoint, et slut waypoint og en masse waypoint i mellem disse. Man kan<br />
starte sin navigation ved det første waypoint eller det sidste waypoint (spejlvend ruten) eller et<br />
tilfældigt waypoint på ruten. Se waypoint/rutepunkt/kurspunkt.<br />
SD (Secure Digital): Et SD-hukommelseskort er næsten identisk med et MMC<br />
hukommelseskort; Men, hastigheden som data informationen bliver lageret med er generelt<br />
hurtigere, SD-kort har større hukommelse og kortet har sikkerhedsforanstaltninger som kan<br />
bruges til at forhindre data i at forsvinde. SD-kort bruges også i flere digitale medier som<br />
kameraer osv. Se MMC.<br />
Selektiv Tilgængelighed (SA): En feature til GPS systemet, som kan implementeres af U.S.<br />
Department of Defense (DoD), for at degradere nøjagtigheden af GPS positionen. Med SA<br />
aktiv, er nøjagtigheden på en GPS position ca. 100 meter 95% af tiden. Med SA inaktiv, er<br />
nøjagtigheden på en GPS position inden for 45 meter 95% af tiden. I øjeblikket er SA inaktiv<br />
og vi forbruger kan nyde godt af en større præcision på vores GPS modtageres målinger, men<br />
DOD forbeholder sig ret til at aktivere SA til en hver tid, uden nogen varsel. Humminbrid’s GPS<br />
modtagere har en nøjagtighed inden for 2,5 meter.<br />
Fart Over Gund (SOG): Er målingen af bådens fremdrift over en givet distance og den fart<br />
som bliver målt, leveret af GPS modtageren. Et alternativ, er fart gennem vand, som bliver<br />
leveret af Humminbird’s fartmåler, hvis den er tilsluttet fishfinderen. Dette er farten målt, på<br />
det vand som løber forbi båden, som kan variere afhængig af strøm og bådens fart.<br />
226
Ordliste GPS & Navigation<br />
Fart over Grund er optimal til navigation, fordi der kan udledes en nøjagtig destinations tid fra<br />
disse målinger. Humminbird ® produkter giver mulighed for at begge målinger kan registreres<br />
og blive vist på skærmbilledet.<br />
Time To Go (TTG): Den estimerede tid det tager at nå destinations waypointet. TTG bliver<br />
udregnet vedhjælp af SOG og DTG. Se SOG og DTG.<br />
Spor: En række af gemte punkter som definer den sidste sti af båden. Disse spor punkter<br />
bliver gemt ved et bestemt tidsinterval. Spor er en hurtig og brugbar metode til at se hvor<br />
båden har sejlet og til at vende tilbage til ens udgangspunkt. Generelt, har alle GPS modtagere<br />
et begrænset antal sporpunkter som kan gemmes før hukommelsen er fuld og enheden<br />
begynder at slette de første sporpunkter som blev gemt. Pga. dette, kan brugeren indstille<br />
tidsintervallet på målingerne mellem sporpunkterne. Dette kan så forlænge den distance som<br />
sport kan blive før enheden begynder at slette sporpunkter. Spor kan også blive gemt<br />
permanent, så de ikke er synlige på skærmbilledet og genkaldt hvis nødvendigt.<br />
Spor linje (TRK): Den planlagte rejse linje mellem 2 waypoint. Den repræsenterer den mest<br />
effektive vej mellem de 2 punkter, fordi det er en lige linje. TRK er målt i grader (i.e.<br />
321°,hvor 000° er nord, 090° er øst, 180°er syd og 270° er vest). Se kursafvigelse (XTE) og<br />
Kurs over jord (KOJ).<br />
Trackplotter: Et navigations instrument som viser nuværende position, sammen med spor,<br />
waypoint og ruter. Enheden viser ikke kort i baggrunden på skærmbilledet. Se kortplotter.<br />
Dørgemønster Net: En feature fra Humminbird ® , som viser et præcist reference net=<br />
Dørgemønster net rundt om et waypoint. Dette dørgemønster net er beregnet til at trolle efter,<br />
rundt om på et specielt areal. Det giver et bedre overblik over hvor på ”nette” man har været<br />
og hvad der mangler.<br />
UTC (Universal Time Constant): UTC er den standard tid som bruges ved navigation og er<br />
den locale tid I Greenwich I England. UTC er lig med Greenwich Mean Time GMT.<br />
WAAS (Wide Area Augmentation System): WAAS er en supplerende teknologi til GPS, som<br />
levere forbedret nøjagtighed gennem korrektions signaler udsendt fra Federal Aviation<br />
Administration WAAS satelliter, placeret rundt omkring i USA. Disse sekundære signaler bliver<br />
automatisk modtaget af Humminbird ® GPS Modtager. Med WAAS signaler, er GPS<br />
modtagerens nøjagtighed på 2.5 meter 95% af tiden. Udenfor USA, har de forskellige<br />
regeringer i ex. Europa lavet et lignede system, som hedder EGNOS og har samme<br />
nøjagtighed.<br />
Waypoint: Er i denne manual nævnt som waypoint, kurspunkt eller rutepunkt. Det er en<br />
gemte lokation, længdegrad og breddegrad på et punkt, som der er stor interesse i at gemme<br />
via GPS modtagerens hukommelse. Det kan være en bøje, en havn, vrag eller fiskeplads eller<br />
noget andet som kan være af interesse at vende tilbage til. Humminbird ® produkter har<br />
indbygget et program, Waypoint management, som giver brugeren adgang til, at redigere<br />
symboler, ikoner, navn mm. Dybde, dato og tid på dagen bliver gemt sammen med<br />
waypointet.<br />
Waypoint Target: Er Humminbird ® feature som viser en præcis “Bull’s eye” (rund ring)<br />
omkring et valgt waypoint. Det giver mulighed for ovevåge bådens position i forhold til<br />
waypointet og kan være brugbart under fiskeri over vrag. Se evt. modelringe og Kurspunkt<br />
nærhed flag, som er en effektiv forbedring til fiskeri rundt om et waypoint. *Yder mere giver<br />
det mulighed for at se om båden driver væk fra waypointet.<br />
227
Appendix A<br />
Transducer monterings skabelon til: XHS 9 HDSI 180 T<br />
228<br />
Contact Hu<br />
NOTE: Det er en god ide at sætte metal beslaget på skabelonen, for at tjekke at målestoksforholdene<br />
passer.
MILJØ ERKLÆRING: Det er vores intention, at Humminbird® er en ansvarsfuld,<br />
miljørigtig virksomhed, som overholder både nationale og internationale<br />
miljøbestemmelser, og er en ansvars bevidst nabo, der hvor vi producerer og sælger<br />
vores produkter.<br />
WEEE DIREKTIV: EU Direktiv 2002/96/EC “Bortskaffelse af elektrisk og<br />
elektronisk udstyrs Direktiv (WEEE)” berører de fleste distributører, forhandlere og<br />
producenter af forbrugs elektronik i EU. WEEE Direktivet påbyder producenter af<br />
forbrugs elektronik, at deres produkter bliver behandlet forsvarligt ved bortskaffelse<br />
efter endt brug.<br />
Bortskaffelse af elektrisk og elektronisk udstyr<br />
(Gælder i EU samt andre europæiske lande med separate<br />
indsamlingssystemer). Dette udstyr indeholder elektrisk og/eller<br />
elektroniske dele og må derfor ikke bortskaffes sammen med<br />
almindeligt husholdningsaffald. I stedet skal det afleveres på<br />
genbrugsstationen eller i de kommunale indsamlingsordninger for<br />
miljøaffald. Dette er gratis. Hvis udstyret indeholder udskiftelige<br />
(genopladelige) batterier, skal disse fjernes før bortskaffelse, og hvis<br />
nødvendigt bortskaffes i henhold til de gældende regler (se også de<br />
respektive kommentarer i enhedens anvisninger). Yderligere informationer om dette<br />
emne kan fås ved henvendelse til din kommune, ved den lokale genbrugsstation eller<br />
i den forretning, hvor du købte din enhed.<br />
BEMÆRK, TIL INTERNATIONALE FORBRUGERE:<br />
<strong>Produkt</strong>er solgt i USA er ikke til brug på det internationale marked. Humminbird ® ’s internationale<br />
enheder er udstyret med internationale features og er designet til at overholde regulationer og love,<br />
(WEEE Direktivet) i de forskellige lande og regioner der importerer dem.<br />
Sprog, kort, tidszoner, måleenheder og garantibestemmelser er eksempler på features, som er<br />
specielt indbygget i Humminbird ® ’s internationale enheder, som forhandles af vores internationale<br />
forhandlere.<br />
En international forhandlerliste findes på vores hjemmeside:<br />
www.humminbird.com eller kontakt service center på (334) 687-6613 (USA).<br />
Dansk importør: <strong>Normark</strong> Denmark A/S, Endelavevej 1, 8940 Randers SV,<br />
Tlf: 87 11 41 70, Fax: 86 44 71 83,<br />
E-mail: info@normark.dk, Hjemmeside: www.normark.dk<br />
229
Contact the Humminbird® Customer Resource Center<br />
in any of the following ways: By Telephone (Monday - Friday 8:00 a.m. to 4:30 p.m.<br />
Central Standard Time): 1-800-633-1468<br />
By e-mail (typically we respond to your e-mail within three business days):<br />
service@humminbird.com<br />
For direct shipping, our address is:<br />
Humminbird® Service Department<br />
678 Humminbird Lane<br />
Eufaula, AL 36027 USA<br />
Kontakt Humminbird ® Kunde Service Center eller <strong>Normark</strong> Denmark A/S<br />
På en af nedenstående måder:<br />
Humminbird ® Kunde Center:<br />
(Monday - Friday 8:00 a.m. to 4:30 p.m. Central Standard Time):<br />
1-800-633-1468<br />
På e-mail: (typically we respond to your e-mail within three business days):<br />
cservice@johnsonoutdoors.com<br />
230
231