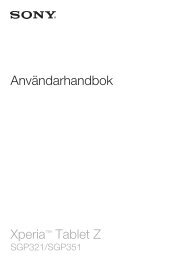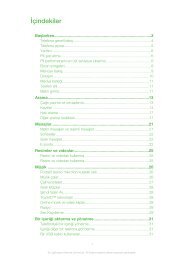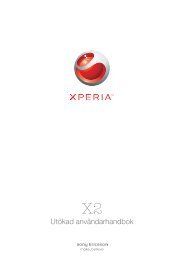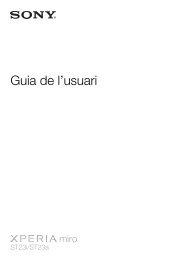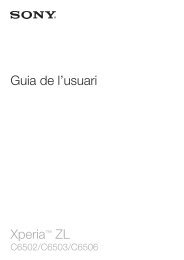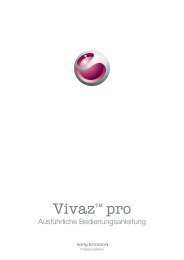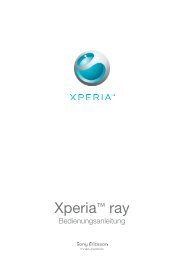Xperia™ Z Brugervejledning - Sony
Xperia™ Z Brugervejledning - Sony
Xperia™ Z Brugervejledning - Sony
You also want an ePaper? Increase the reach of your titles
YUMPU automatically turns print PDFs into web optimized ePapers that Google loves.
<strong>Brugervejledning</strong><br />
Xperia Z<br />
C6603/C6602
Indholdsfortegnelse<br />
Xperia Z <strong>Brugervejledning</strong>..........................................................6<br />
Introduktion....................................................................................7<br />
Hvad er Android?............................................................................7<br />
Enhedsoversigt...................................................................................7<br />
Samling...............................................................................................8<br />
Sådan tænder og slukkes enheden ..................................................10<br />
Skærmlås..........................................................................................11<br />
Opsætningsvejledning.......................................................................11<br />
Konti og tjenester..............................................................................11<br />
Introduktion til enheden...............................................................12<br />
Sådan anvendes tasterne..................................................................12<br />
Batteri...............................................................................................12<br />
Sådan anvendes berøringsskærm.....................................................15<br />
Sådan anvendes låst skærm.............................................................17<br />
Startskærm.......................................................................................18<br />
Sådan åbnes og anvendes programmer............................................20<br />
Status og beskeder...........................................................................23<br />
Menuen Indstillinger..........................................................................24<br />
Skrive tekst.......................................................................................25<br />
Sådan tilpasses enheden..................................................................29<br />
Sådan forbedres lydudgangen..........................................................32<br />
Hukommelse.....................................................................................32<br />
Sådan anvendes et headset .............................................................33<br />
Indstillinger for internet og meddelelser..............................................33<br />
Sådan tjekkes dataforbrug................................................................34<br />
Mobilnetværksindstillinger.................................................................35<br />
Google Play..............................................................................37<br />
Kom i gang med Google Play........................................................37<br />
Hentning fra Google Play...............................................................37<br />
Sådan sletter du alle programdata.....................................................37<br />
Tilladelser..........................................................................................38<br />
Installation af ikke-Google Play-programmer .................................38<br />
Opkald..........................................................................................39<br />
Nødopkald........................................................................................39<br />
Håndtering af opkald.........................................................................39<br />
Talemeddelelse.................................................................................41<br />
Flere opkald......................................................................................41<br />
Konferenceopkald.............................................................................41<br />
Opkaldsindstillinger...........................................................................42<br />
2<br />
Dette er en internetudgave af denne publikation. © Udskriv kun til privat brug.
Kontakter .....................................................................................44<br />
Om Kontakter...................................................................................44<br />
Sådan overføres kontakter til den nye enhed.....................................44<br />
Kontakter oversigt over skærmbillede................................................46<br />
Håndtering af kontakter.....................................................................46<br />
Kommunikerer med dine kontakter...................................................48<br />
Sådan deler du dine kontakter..........................................................48<br />
Backup af kontakter..........................................................................49<br />
Meddelelser..................................................................................50<br />
Sådan anvender du SMS og MMS....................................................50<br />
Indstillinger for SMS og MMS............................................................51<br />
Google Talk ..................................................................................52<br />
E-mail...........................................................................................53<br />
Sådan kommer du i gang med e-mail................................................53<br />
Brug af e-mail...................................................................................54<br />
"WALKMAN"-program ................................................................57<br />
Om "WALKMAN"-programnet...........................................................57<br />
Sådan overføres mediefiler til enheden .............................................57<br />
Sådan anvendes "WALKMAN"-programmet ....................................58<br />
Visualiser ..........................................................................................59<br />
Sådan kan du få flere oplysninger om nummeret eller kunstneren.....59<br />
Sådan anvendes Musik til at organisere dine numre .........................59<br />
Sådan håndteres afspilningslister......................................................61<br />
"WALKMAN"-widgetprogram ...........................................................62<br />
Sådan beskytter du din hørelse.........................................................62<br />
Musik-tjenester.............................................................................63<br />
TrackID-teknologi..............................................................................63<br />
Music Unlimited.............................................................................64<br />
Om PlayNow-tjenesten..................................................................64<br />
FM-radio.......................................................................................66<br />
Om FM-radio....................................................................................66<br />
Sådan anvendes favoritradiokanaler..................................................67<br />
Lydindstillinger..................................................................................67<br />
Sådan identificeres numre fra radioen med TrackID.......................68<br />
Kamera.........................................................................................69<br />
Om kameraet....................................................................................69<br />
Brug af stillkameraet..........................................................................69<br />
Søg ansigt.........................................................................................70<br />
Anvend Smile Shutter til at tage smilende ansigter.........................70<br />
Tilføjelse af den geografiske position til dine fotos..............................71<br />
Sådan anvendes indstillinger for stillkamera.......................................71<br />
Brug af videokameraet......................................................................75<br />
3<br />
Dette er en internetudgave af denne publikation. © Udskriv kun til privat brug.
Album...........................................................................................79<br />
Om Album.........................................................................................79<br />
Mobile BRAVIA® Engine...................................................................79<br />
ådan får du vist fotos og videoer på Billeder-fanen ...........................79<br />
Visning af fotos og videoer på fanen M. albummer ...........................80<br />
Visning af fotos på et kort..................................................................84<br />
Sådan får du vist onlinealbums..........................................................85<br />
Film...............................................................................................87<br />
Om Film............................................................................................87<br />
Sådan anvendes Film........................................................................87<br />
Video Unlimited........................................................................89<br />
Om Video Unlimited.......................................................................89<br />
Leje eller køb af en video...................................................................89<br />
Visning af en video fra Video Unlimited...........................................90<br />
Webbrowser.................................................................................91<br />
Om webbrowseren...........................................................................91<br />
Forbindelse...................................................................................92<br />
Sådan opretter du forbindelse til trådløse net....................................92<br />
Sådan deles indhold med DLNA Certified-enheder........................95<br />
NFC..................................................................................................97<br />
Trådløs Bluetooth-teknologi.........................................................100<br />
Sådan opretter enheden forbindelse til en computer.......................102<br />
Sådan oprettes forbindelse for enheden til et tv...............................104<br />
Skærmspejling................................................................................105<br />
Sådan scannes stregkode med NeoReader-programmet............105<br />
Smart Connect................................................................................106<br />
Synkronisering af telefonens data..............................................107<br />
Om at synkronisere data på telefonen.............................................107<br />
Sådan synkroniserer du med Google...........................................107<br />
Synkroniserer virksomhedens e-mail, kalender og kontakter...........108<br />
Sådan synkroniseres med Facebook...........................................108<br />
Kort og placeringer.....................................................................110<br />
Om placeringstjenester...................................................................110<br />
Sådan anvender du GPS.................................................................110<br />
Google Maps...............................................................................111<br />
Sådan anvendes Google Maps til at finde vej...............................111<br />
Kalender og vækkeur.................................................................112<br />
Kalender.........................................................................................112<br />
Vækkeur.........................................................................................112<br />
Support og vedligeholdelse.......................................................115<br />
Sådan opdateres enheden..............................................................115<br />
4<br />
Dette er en internetudgave af denne publikation. © Udskriv kun til privat brug.
Backup og gendan-program...........................................................116<br />
Sådan låses og sikres enheden.......................................................118<br />
Supportprogram.............................................................................121<br />
Sådan genbruges telefonen............................................................121<br />
Reference...................................................................................122<br />
Oversigt over indstillinger.................................................................122<br />
Status og beskedikoner oversigt.....................................................123<br />
Programoversigt..............................................................................124<br />
Vigtige oplysninger.....................................................................126<br />
Vigtig oplysningsfolder.....................................................................126<br />
Begræsninger for tjenester og funktioner.........................................126<br />
Vandbestandigheden......................................................................126<br />
Juridisk meddelelse.........................................................................127<br />
Stikordsregister..........................................................................129<br />
5<br />
Dette er en internetudgave af denne publikation. © Udskriv kun til privat brug.
Xperia Z <strong>Brugervejledning</strong><br />
6<br />
Dette er en internetudgave af denne publikation. © Udskriv kun til privat brug.
Introduktion<br />
Hvad er Android?<br />
Din Xperia smartphone fra <strong>Sony</strong> kører på Android-platformen. En Android-telefon kan<br />
udføre mange af de samme funktioner som en computer, og du kan tilpasse dem til dine<br />
egne behov. Du kan f.eks. tilføje og slette programmer eller forbedre bestående<br />
programmet for at forbedre funktionalitet. På Google Play kan du hente en række<br />
programmer og spil fra en konstant voksende samling. Du kan også integrere<br />
programmer på Android-telefonen med andre programmer og med onlinetjenester,<br />
som du anvender. Du kan f.eks. tage backup af telefonkontakter, åbne forskellige e-mailkonti<br />
og kalendere fra et sted, holde styr på aftaler og deltage i sociale<br />
netværkstjenester.<br />
Android-telefoner udvikler sig konstant. Når en ny softwareversion er tilgængelig og din<br />
telefon understøtter denne nye software, du kan opdatere telefonen til at få nye<br />
funktioner og seneste forbedringer.<br />
Android-telefonen har forudindlæst Google-tjenester. For at få det bedste ud af alle<br />
Google-tjenesterne bør du have en Google-konto og logge ind, når du starter telefonen.<br />
Du skal også have internetadgang for at anvende mange af funktionerne i Android.<br />
Nye softwareudgivelser er muligvis ikke kompatible med alle telefoner.<br />
Enhedsoversigt<br />
1 Objektiv på forsidens kamera<br />
2 Højttaler<br />
3 Føler for omgivelsesbelysning<br />
4 Beskedindikator<br />
5 Hovedmikrofon<br />
6 Opladningsdockens stik<br />
7 Åbning til hukommelseskort<br />
8 Port til oplader/USB-kabel<br />
7<br />
Dette er en internetudgave af denne publikation. © Udskriv kun til privat brug.
9 Headset-stik<br />
10 Kameraets objektiv<br />
11 Anden mikrofon<br />
12 Kameralys<br />
13 NFC-registreringsområde<br />
14 Hul til strop<br />
15 Højttaler<br />
16 Volumen-/Zoomtast<br />
17 Tænd/sluk-tast<br />
18 Micro SIM-åbning<br />
Samling<br />
For at isætte micro SIM-kortet<br />
8<br />
Dette er en internetudgave af denne publikation. © Udskriv kun til privat brug.
1 Isæt en fingernegl i mellemrummet mellem dækslet til micro SIM-kortets åbning og<br />
enhedens side, tag derefter dækslet af.<br />
2 Træk vha. en fingernegl micro SIM-kortholderen ud.<br />
3 Anbring micro SIM card-kortet på holderen, med de guldfarvede kontakter på<br />
micro SIM-kortet vendt nedad.<br />
4 Isæt micro SIM-kortholderen tilbage i enheden.<br />
5 Sæt dækslet til micro SIM-kortets åbning på igen.<br />
Det kan beskade SIM-kortet eller telefonen at indsætte micro SIM-kort uden SIM-kortholderen,<br />
og <strong>Sony</strong> garanterer ikke og vil ikke være ansvarlig for eventuelle skader forårsaget af en sådan<br />
handling.<br />
For at isætte et hukommelseskort<br />
Isæt ikke et micro SIM-kort i åbningen til hukommelseskort.<br />
1 For at fjerne dækslet til hukommelseskortets åbning, isæt en fingernegl i mellem<br />
dækslets bundkant og telefonen, træk derefter dækslet ud.<br />
2 Isæt hukommelseskortet i hukommelseskortets åbning med de guldfarvede<br />
kontakter nedad.<br />
3 Skub vha. en fingernegl hukommelseskortet længere ind i åbningen indtil du hører<br />
en låselyd.<br />
4 Skub dækslet til hukommelseskortets åbning på plads så det sidder helt fast.<br />
Hukommelseskort er måske ikke med i købet på alle markeder.<br />
For at fjerne micro SIM-kortet<br />
1 Fjern dækslet på micro SIM-kortets åbning.<br />
2 Træk micro SIM-kortholderen ud.<br />
3 Fjern micro SIM-kortet.<br />
4 Isæt micro SIM-kortholderen tilbage i åbningen.<br />
5 Sæt dækslet til micro SIM-kortets åbning på igen.<br />
9<br />
Dette er en internetudgave af denne publikation. © Udskriv kun til privat brug.
For at fjerne hukommelseskortet<br />
1 Sluk telefonen eller afbryd hukommelseskortet fra Indstillinger > Lagerplads ><br />
Demonter SD-kort.<br />
2 Fjern dækslet til hukommelseskortets åbning, tryk derefter mod<br />
hukommelseskortets kant og frigør det.<br />
3 Træk kortet udad for at fjerne det helt.<br />
Sådan tænder og slukkes enheden<br />
For at tænde enheden<br />
Sørg for, at batteriet er opladet i mindst 30 minutter, inden du tænder enheden første gang.<br />
1 Tryk tænd/sluk-tasten ned og hold den nede, til enheden vibrerer.<br />
2 Tryk, hvis skærmen bliver mørk, kortvarigt på tænd/sluk-tasten for at aktivere<br />
skærmen.<br />
3 Træk op eller træk ned for at låse skærmen op.<br />
4 Indtast SIM-kortets PIN-kode, når du bliver bedt om det, vælg derefter OK.<br />
5 Vent et øjeblik, inden enheden starter.<br />
Du fik oprindeligt PIN-koden til SIM-kortet fra netoperatøren, men du kan senere ændre den<br />
fra Indstillinger-menuen. Tap for at rette eventuelle fejl under indtastningen af PIN-koden til<br />
SIM-kortet, på .<br />
For at slukke enheden<br />
1 Tryk på -knappen, og hold den nede, indtil menuen med indstillinger vises.<br />
2 Tap på Sluk i menuen med indstillinger.<br />
3 Tap på OK.<br />
Det kan tage noget tid, før enheden slukker.<br />
10<br />
Dette er en internetudgave af denne publikation. © Udskriv kun til privat brug.
Skærmlås<br />
Når enheden er tændt og ikke anvendes i en foruddefineret tidsperiode, slukkes<br />
skærmen for at spare batteristrøm og skærmen låser automatisk. Denne lås forhindrer<br />
uønskede handlinger på berøringsskærmen, når du ikke anvender den. På låseskærmen<br />
kan du stadigt tage tage fotos og afspill lydnumre.<br />
Sådan aktiverer du skærmen<br />
• Tryk kortvarigt på tænd/sluk-tasten .<br />
Sådan låser du skærmen op<br />
• Træk op eller træk ned.<br />
Sådan låser du skærmen manuelt<br />
• Tryk, når skærmen er aktiv, kortvarigt på tænd/sluk-tasten .<br />
Opsætningsvejledning<br />
Første gang, du starter enheden, åbnes der en opsætningsvejledning, der forklarer<br />
grundlæggende funktioner og hjælper dig med at indtaste de vigtigste indstillinger. Det er<br />
et godt tidspunkt at konfigurere enheden til dine specifikke behov. Du kan også få<br />
adgang til installationsvejledningen fra skærmen Program.<br />
For at få manuel adgang til opsætningsvejledningen<br />
1 På Skærmbilledet Start skal du tappe på .<br />
2 Tap på Indstillinger > Opsætningsvejledning.<br />
Konti og tjenester<br />
Log på dine konti for onlinetjenester fra enheden for at få nem adgang, når du er på<br />
farten. Integrer f.eks. kontakter fra din Google-konto i din telefonbog, så du har alt på<br />
et sted. Du kan logge på nye onlinetjenester både fra enheden og fra en computer.<br />
Google-konto<br />
En Google-konto er nøglen til at kunne anvende en række programmer og tjenester på<br />
Android-enheden. Du skal bruge en Google-konto .f.eks. for at anvende enhedens<br />
Gmail -program, for at chatte med venner vha. Google Talk og for at synkroniusere<br />
enhedens kalenderprogarm med din Google Calendar. Du skal også anvende en<br />
Google-konto til at hente programmer og spil, musik, film og bøger fra Google Play.<br />
Microsoft ® Exchange ActiveSync ® -konto<br />
Synkroniserer enheden med din virksomheds Microsoft ® Exchange ActiveSync ® -konto.<br />
På den måde kan du altid have dine arbejds-e-mail, kontakter og kalenderhændelse med<br />
dig.<br />
Facebook-konto<br />
Facebook er en social netværkstjeneste, der forbinder dig med venner, familie og<br />
kolleger rundt om i verden. Konfigurer Facebook til enheden, så du kan holde kontakt fra<br />
hvor som helst.<br />
11<br />
Dette er en internetudgave af denne publikation. © Udskriv kun til privat brug.
Introduktion til enheden<br />
Sådan anvendes tasterne<br />
Batteri<br />
Tilbage<br />
• Gå tilbage til det forrige skærmbillede<br />
• Luk skærmtastaturet, en dialogboks, en menu med indstillinger eller beskedpanelet<br />
Start<br />
• Gå til Skærmbilledet Start<br />
Opgave<br />
• Tap for at åbne et vindue, der viser de seneste anvendte programmer og en små apps-linje<br />
Enheden har et indbygget batteri.<br />
Sådan oplades batteriet<br />
Batteriet er delvist opladet, når du køber enheden. Det kan tage et par minutter, før<br />
batteriikonet vises på skærmen, når du slutter opladerkablet til en strømkilde, som<br />
f.eks. en USB-port eller en oplader. Du kan stadig anvende enheden, mens den oplader.<br />
Opladning af enheden over en længere periode, f.eks. natten over, beskadiger ikke<br />
batteriet eller enheden.<br />
Batteriet vil begynde at aflade en smule, når det er fuldt opladet og oplader derefter igen efter<br />
en vis tid, når opladeren tilsluttes. Dette er for at forlænge batteriets levetid og kan medføre, at<br />
batteriets opladningsstatus vises som under 100 %.<br />
12<br />
Dette er en internetudgave af denne publikation. © Udskriv kun til privat brug.
For at opdatere enheden<br />
1 Sæt opladeren i en stikkontakt.<br />
2 Sæt den ene ende af USB-kablet i laderen (eller i USB-porten på en computer).<br />
3 Sæt den anden ende af kablet i mikro-USB-porten på enheden med USBsymbolet<br />
opad. Batteristatusindikatoren lyser, når opladningen begynder.<br />
4 Når batteriindikatoren er grøn, er enheden fuldt opladet. Frakobl USB-kablet fra<br />
enhed ved at trække det lige ud. Sørg for ikke at bøje stikket, når du fjerner kablet<br />
fra enheden.<br />
Brug opladeren og USB-kablet, der fulgte med enheden, for at sikre hurtigere opladning.<br />
Hvis batteriet er helt afladet, kan det tage nogle få minutter, inden indikatoren lyser, efter at du<br />
du tilslutter opladerkablet til en strømkilde.<br />
Batteristatusindikator<br />
Grøn Batteriet er fuldt opladet.<br />
Rødt blink Batteriniveauet er lavt<br />
Orange Batteriet er ved at blive opladet. Batteriniveauet ligger imellem lavt og fuldt<br />
Sådan kontrolleres batteriniveauet<br />
1 Tap på på Skærmbilledet Start.<br />
2 Find og tap på Indstillinger > Om telefonen > Status > Batteriniveau.<br />
Forbedring af batteriets ydeevne<br />
Følgende tip kan medvirke til at forbedre batteriets ydeevne:<br />
• Oplad enhden ofte. Dette vil ikke påvirke batteriets levetid.<br />
• Det er strømkrævende at hente data fra internettet. Du kan spare strøm, når du ikke<br />
anvender internettet, ved at deaktivere alle dataforbindelser over mobile netværk. Denne<br />
indstilling forhindrer ikke enheden i at overføre data over andre trådløse netværk.<br />
• Slå Bluetooth og Wi-Fi® fra, når du ikke har behov for disse funktioner. Du kan<br />
nemmere slå dem til og fra ved at tilføje widget Quick settings (Hurtige indstillinger) til<br />
Skærmbilledet Start.<br />
• Anvend STAMINA-tilstand- og Lav batteritilstand-funktionerne til at reducere<br />
batteriforbruget. Du kan vælge den strømbesparende funktion, der bedst passer til den<br />
måde, du bruger enheden på. Du kan også tilpasse indstillingerne for hver<br />
strømbesparende tilstand.<br />
• Indstil synkroniseringsprogrammerne (anvendes til at synkronisere dine e-mails, kalender<br />
og kontakter) til at synkronisere manuelt. Du kan også synkronisere automatisk, men<br />
forøge synkroniseringsintervallerne.<br />
• Se menuen batteriforbrug på enheden for at se hvilke programmer, der bruger mest<br />
strøm. Batteriet bruger mere strøm, når du anvender programmer til video- og<br />
musikstreaming, som f.eks. YouTube. Nogle programmer hentet fra Google Play<br />
bruger også mere strøm.<br />
• Luk og afslut programmer, du ikke bruger.<br />
• Sænk niveauet for displayets lysstyrke.<br />
13<br />
Dette er en internetudgave af denne publikation. © Udskriv kun til privat brug.
• Slå enheden fra eller aktivér Flytilstand-indstillingen, hvis du er i et område uden<br />
netdækning. Ellers søger enheden konstant efter tilgængelige netværk, og dette bruger<br />
strøm.<br />
• Anvend en original, håndfri enhed fra <strong>Sony</strong> til at lytte til musik. Håndfri enheder kræver<br />
mindre strøm end enhedens højtalere.<br />
• Hold enheden i standbytilstand, når som helst dette er muligt. Standbytid henviser til den<br />
tid, hvor enheden har forbindelse til netværket og ikke bruges.<br />
• Deaktiver ethvert levende baggrundsbillede.<br />
Få adgang til menuen batteriforbrug<br />
1 Tap på på Skærmbilledet Start.<br />
2 Find, og tap på Indstillinger > Strømstyring > Batteri for at se, hvilke installerede<br />
applikationer der bruger mest batteristrøm.<br />
Sådan tilføjes widgetten Data traffic (Datatrafik) til skærmen Start<br />
1 Tap på et tomt område af din Skærmbilledet Start.<br />
2 Tap på .<br />
3 Tap på Værktøjer > Mobile data.<br />
Sådan tilføjes widgetten Quick settings til Startskærmen<br />
1 Tap på et tomt område af din Skærmbilledet Start.<br />
2 Tap på > Værktøjer.<br />
3 Vælg widgetten Hurtige indstillinger.<br />
Sådan anvendes STAMINA-tilstand<br />
Aktiver STAMINA-tilstand-funktionen til at sætte Wi-Fi® -forbindelsen, datatrafik flere<br />
strømforbrugende programmer på pause, når skærmen er aktiv. Når STAMINA-tilstand<br />
er aktiv, kan du stadigt modtage telefonopkald og SMS'er og MMS'er. Du kan også<br />
oprette en liste med programmer for at tillade nogle programmer til bliver ved med at kør,<br />
når skærmen er inaktiv. Når skærmen igen bliver aktiv, genoptages alle funktionerne, der<br />
er sat på pause.<br />
Sådan aktiveres STAMINA-tilstand<br />
1 Tap, fra Skærmbilledet Start, på .<br />
2 Find og tap på Indstillinger > Strømstyring.<br />
3 Tap på ved siden af STAMINA-tilstand, tap derefter på Aktiver.<br />
For at aktivere STAMINA-tilstand<br />
1 Tap, fra Skærmbilledet Start, på .<br />
2 Find og tap på Indstillinger > Strømstyring.<br />
3 Tap på ved siden af STAMINA-tilstand.<br />
For at ændre indstillinger for STAMINA-tilstand<br />
1 Tap på på Skærmbilledet Start.<br />
2 Find og tap på Indstillinger > Strømstyring.<br />
3 Tap for at åbne indstillingsmenuen, på STAMINA-tilstand.<br />
4 Tilføj eller fjern programmer efter behov.<br />
5 Tap, når du er færdig, på Udført.<br />
Estimering af standbytiden for din enhed<br />
Standbytiden henviser til den tid, batteriet kan vare, når din enhed er tilsluttet til nettet,<br />
men ikke anvendes aktivt, f.eks. at modtage eller foretage et telefonopkald. Når<br />
STAMINA-tilstanden er aktiveret, estimerer den den resterende standbytid, som kan<br />
variere afhængigt af, hvordan du anvender din enhed. STAMINA-tilstanden forlænger<br />
standbytiden mere effektivt, hvis du holder enhedens skærm låst. Hvis du kun låser<br />
skærmen sjældent, kan du muligvis ikke se nogen særlig forbedring i batteriets ydeevne.<br />
Når du anvender din enhed første gang, kan den estimerede standbytid muligvis være<br />
unøjagtig, da der ikke er nogen tidligere anvendelseshistorik at estimere fra.<br />
14<br />
Dette er en internetudgave af denne publikation. © Udskriv kun til privat brug.
For at få vist den estimerede standbytid<br />
1 Fra din Skærmbilledet Start skal du tappe på .<br />
2 Find, og tap på Indstillinger > Strømstyring.<br />
Sådan anvendes Tilstanden Lav batteri<br />
Du kan aktivere Lav batteritilstand-funktionen når batteriniveauet er lavt. Denne funktion<br />
hjælper dig med at justere indstillingerne for skærmens lysstyrke, datatrafik og<br />
vibrationsfunktionen, så du kan reducere batteriforbruget.<br />
For at aktivere lav batteritilstand<br />
1 Tap, fra Skærmbilledet Start, på .<br />
2 Find og tap på Indstillinger > Strømstyring.<br />
3 Tap på ved siden af Lav batteritilstand, tap derefter på Aktiver.<br />
For at deaktivere lav batteritilstand<br />
1 Tap, fra Skærmbilledet Start, på .<br />
2 Find og tap på Indstillinger > Strømstyring.<br />
3 Tap på ved siden af Lav batteritilstand.<br />
For at ændre indstillinger for Lav batteritilstand<br />
1 Tap på på Skærmbilledet Start.<br />
2 Find og tap på Indstillinger > Strømstyring.<br />
3 Tap for at åbne indstillingsmenuen, på Lav batteritilstand.<br />
4 Juster indstillingerne som ønsket.<br />
5 Tap, når du er færdig, på .<br />
Sådan anvendes berøringsskærm<br />
Når du køber din enheden, sidder der allerede et beskyttende plastikstykke på skærmen.<br />
Du bør skrælle lag af, inden du anvender berøringsskærmen. Ellers fungerer<br />
berøringsskærmen muligvis ikke korrekt.<br />
Når enheden er tændt og ikke anvendes i en foruddefineret tidsperiode, slukkes<br />
skærmen for at spare batteristrøm og skærmen låser automatisk. Denne lås forhindrer<br />
uønskede handlinger på berøringsskærmen, når du ikke anvender den. Du kan også<br />
indstille personlige låse til at beskytte dit abonnement og sikre at kun du kan åbne<br />
indhold på enheden.<br />
Enhedens skærm er af glas. Berør ikke skærmen, hvis glasset er revnet eller knust. Undlad<br />
forsøg på selv at reparere en beskadiget skærm. Glasskærme er følsomme over for at blive<br />
tabt og mekaniske stød. Tilfælde med mangelfuld behandling dækkes ikke af <strong>Sony</strong>s service<br />
under garantien.<br />
Sådan åbner eller fremhæver du et element<br />
• Tryk på elementet.<br />
Markeringsindstillinger<br />
Markeret afkrydsningsfelt<br />
Ikke-markeret afkrydsningsfelt<br />
Markeret listeindstilling<br />
Ikke-markeret listeindstilling<br />
Sådan markerer og fravælger du indstillinger<br />
• Tap på det relevante afkrydsningsfelt eller rulleliste.<br />
Brug af zoom<br />
Zoomindstillingerne afhænger af det anvendte program.<br />
15<br />
Dette er en internetudgave af denne publikation. © Udskriv kun til privat brug.
For at zoome<br />
• Anbring to fingre på skærmen på samme tid, og knib dem sammen (for at zoome<br />
ud) eller spred dem (for at zoome ind).<br />
Når du anvender to fingre på skærmen til at zoome, er det kun muligt at zoome, hvis begge<br />
fingre er i det område. der kan zoomes i. Hvis du f.eks. vil zoome ind på et foto, skal du sørge<br />
for at begge fingre er indenfor fotorammens område.<br />
Rulning<br />
Der rulles ved at flytte fingeren op og ned på skærmen. På nogle websider kan du også<br />
rulle til siderne.<br />
Det er ikke muligt at aktivere elementer på skærmen ved at trække eller svirpe.<br />
Rulning<br />
• Træk eller svip fingeren i den retning, du vil rulle skærmen.<br />
Hvis du vil rulle hurtigere, skal du svippe fingeren i den retning, du vil bevæge dig på<br />
skærmen.<br />
16<br />
Dette er en internetudgave af denne publikation. © Udskriv kun til privat brug.
Sådan svipper du<br />
• Svip for at rulle hurtigere fingeren i den retning du vil bevæge dig på skærmen. Du<br />
kan vente på, at rulningen stopper af sig selv, eller du kan stoppe den manuelt ved<br />
at tappe på skærmen.<br />
Følere<br />
Enheden har sensorer, der detekterer både lys og afstand. Lyssensoren detekterer det<br />
omgivende lysniveau og justerer skærmens lysstyrke tilsvarende. Nærhedssensoren<br />
slukker berøringsskærmen under taleopkald, når øret er tæt ved skærmen. Dette er med<br />
til at forhindre utilsigtet aktivering af enhedens andre funktioner under et igangværende<br />
opkald.<br />
Sådan anvendes låst skærm<br />
På låseskærmen kan du afspille lydspor, tage fotos og optage videoer uden at låse<br />
skærmen op.<br />
For at tage et foto fra låseskærmen<br />
1 For at aktivere skærmen skal du trykke kortvarigt på tænd/sluk-tasten .<br />
2 Træk, for at aktivere musikafspillerens kontrolelementer til venstre hen over<br />
skærmen.<br />
3 Tap på .<br />
For at afspille et lydspor fra den låste skærm<br />
1 For at aktivere skærmen skal du trykke kortvarigt på tænd/sluk-tasten .<br />
2 Træk, for at få vist musikafspillerens kontrolelementer til højre hen over<br />
skærmen.<br />
3 Tap på .<br />
Sådan holder du pause i et lydnummer på den låste skærm<br />
1 For at aktivere skærmen skal du trykke kortvarigt på tænd/sluk-tasten .<br />
2 Når kontrolelementerne i musikafspilleren vises, skal du tappe på .<br />
17<br />
Dette er en internetudgave af denne publikation. © Udskriv kun til privat brug.
Sådan ændrer du det lydspor, der aktuelt afspilles, fra den låste skærm<br />
1 For at aktivere skærmen skal du trykke kortvarigt på tænd/sluk-tasten .<br />
2 Når kontrolelementerne i musikafspilleren vises, skal du tappe på eller .<br />
Startskærm<br />
Startskærmen er din indgang til hovedfunktionerne på din enhed. Du kan tilpasse din<br />
Skærmbilledet Start med widgets, genveje, mapper, temaer baggrundsbilleder og<br />
andre elementer.<br />
Skærmbilledet Start fylder mere end bare den almindelige skærm, så du skal svippe til<br />
venstre eller højre for at få vist indhold på alle startskærmens ruder. viser, hvilken del<br />
af Skærmbilledet Start du befinder dig i. Du kan angive en rude som den primære rude<br />
for startskærmen og tilføje eller slette ruder.<br />
Elementerne i linjen i skærmens bund er altid tilgængelig for hurtig adgang.<br />
Sådan går du til Startskærmen<br />
• Tap på .<br />
Sådan gennemses Startskærmen<br />
• Svip til højre eller venstre.<br />
For at anvende en rude som hoved Startskærm-rude<br />
1 Berør og hold nede et tomt område på din Skærmbilledet Start indtil enheden<br />
vibrerer.<br />
2 Bladr til venstre eller til højre for at gennemse ruderne som du vil indstille som<br />
hoved Startskærm-rude, tap derefter på .<br />
18<br />
Dette er en internetudgave af denne publikation. © Udskriv kun til privat brug.
For at tilføje en rude på Startskærmen<br />
1 Berør og hold nede et tomt område på din Skærmbilledet Start indtil enheden<br />
vibrerer.<br />
2 Bladr til venstre eller til højre for at gennemse ruderne, tap derefter på .<br />
For at slette en rude fra Startskærmen<br />
1 Berør og hold nede et tomt område på din Skærmbilledet Start indtil enheden<br />
vibrerer.<br />
2 Bladr til venstre eller til højre for at gennemse ruderne som du vil slette, tap<br />
derefter på .<br />
Widgets<br />
Widgets er små programmer, du kan anvende direkte fra Skærmbilledet Start. F.eks.<br />
kan du med Musikafspiller-widgetten starte afspilning af musik direkte.<br />
Nogle widgetter kan tilpasse størrelsen, så du kan udvide dem for at få vist mere indhold<br />
eller formindske dem for at spare plads på din Skærmbilledet Start.<br />
Sådan tilføjer du en genvej på Startskærmen<br />
1 Berør og hold nede et tom område på din Skærmbilledet Start indtil enheden<br />
vibrerer, tap derefter på Widgets.<br />
2 Søg og tap på den widget, som du vil tilføje.<br />
For at ændre størrelsen på en widget<br />
1 Berør og hold en widget indtil den forstørres og enheden vibrerer, frigør derefter<br />
widgetten. Hvis widget-størrelsen kan ændres, f.eks. Calendar-widgetten, så vises<br />
en fremhævet ramme og prikker til ændring af størrelsen.<br />
2 Træk prikkerne indad elller udad for at formindske eller udvide widgetten.<br />
3 Tap, for at bekræfte widgettens nye størrelse, på et vilkårligt sted på<br />
Skærmbilledet Start.<br />
Sådan arrangeres Startskærmen<br />
Tilpas udseendet på startskærmen, og byt rundt på de funktioner, som du kan få adgang<br />
til. Rediger skærmens baggrund, flyt rundt på elementer, opret mapper, og føj genveje til<br />
widgets.<br />
Tilpasningsindstillinger<br />
Når du berører og holder et tomt område af startskærmen nede, vises følgende<br />
tilpasningsindstillinger:<br />
Tilføj widgets til startskærmen.<br />
Tilføj programmer og genveje.<br />
Anvend et baggrundsbillede til Startskærmen.<br />
Anvend et baggrundstema.<br />
For at få vist indstillinger til at tilpasse fra Startskærmen<br />
• Berør og hold et tomt område på Skærmbilledet Start nede indtil enheden<br />
vibrerer og indstillinger til tilpasning vises nederst på skærmen.<br />
For at tilføje en genvej på Startskærmen<br />
1 Berør og hold nede et tomt område på din Skærmbilledet Start indtil enheden<br />
vibrerer.<br />
2 Tap på Apps > Genveje.<br />
3 Vælg en genvej.<br />
Du kan tilføje en programgenvej direkte fra skærmen Program ved at berøre og holde<br />
programmet.<br />
19<br />
Dette er en internetudgave af denne publikation. © Udskriv kun til privat brug.
Flytning af et element på Startskærmen<br />
• Berør og hold elementet, indtil det forstørres, og enheden vibrerer, træk derefter<br />
elementet til den nye olacering.<br />
Sådan sletter du et element fra Startskærmen<br />
• Berør og hold et element indtil det forstørres og enheden vibrerer, træk derefter<br />
elementet til .<br />
For at oprette en mappe på skærmbilledet Start<br />
1 Rør ved et programikon, og hold det nede eller en genvej indtil den forstørres og<br />
enheden vibrerer, træk og slip det derefter oven på et andet program-ikon eller<br />
genvej.<br />
2 Indtast et navn for mappen og tap på Udført.<br />
For at tilføjer elementer til en mappe på Startskærmen<br />
• Berør og hold et element indtil det forstørres og enheden vibrerer, træk derefter<br />
elementet til mappen.<br />
Omdøbning af en mappe<br />
1 Tap på en mappe for at åbne den.<br />
2 Berør mappens titellinje for at få vist Mappenavn-feltet.<br />
3 Indtast et nyt mappenavn, og tap på Udført.<br />
Ændring af startskærmens baggrundsbillede<br />
Tilpas Skærmbilledet Start til din egen stil ved hjælp af baggrundsbilleder og forskellige<br />
temaer.<br />
Ændring af startskærmens baggrundsbillede<br />
1 Rør ved et tomt område på din Skærmbilledet Start, og hold ned, indtil enheden<br />
vibrerer.<br />
2 Tap på Baggr.bill., og vælg en indstilling.<br />
For at anvende et tema til Startskærmen<br />
1 Berør og hold nede et tomt område på din Skærmbilledet Start indtil enheden<br />
vibrerer.<br />
2 Tap på Temaer, vælg derefter et tema.<br />
Når du ændrer et tema, ændres baggrunden også i visse applikationer.<br />
Sådan åbnes og anvendes programmer<br />
Åbn programmer fra genveje på Skærmbilledet Start eller fra programskærmen.<br />
Skærmen Programmer<br />
Skærmen Program, som du åbner fra Skærmbilledet Start, indeholder programmer, der<br />
på forhånd er installeret på enheden og programmer du henter.<br />
Skærmen Program fortsætter ud over den regulære skærmbredde, så du skal svippe til<br />
venstre og højre for at få vist al indhold.<br />
Sådan åbner du skærmen Program<br />
• Tap, fra Skærmbilledet Start, på .<br />
20<br />
Dette er en internetudgave af denne publikation. © Udskriv kun til privat brug.
For at gennemses skærmen Program<br />
• Svip til højre eller venstre i programskærmen.<br />
For at oprette en genvej til et program på Startskærmen<br />
1 Tap på på Skærmbilledet Start.<br />
2 Rør ved et programikon, og hold det indtil skærmen vibrerer, træk derefter ikonet<br />
til øverst på skærm. Skærmbilledet Start åbner.<br />
3 Træk ikonet til det sted på Skærmbilledet Start, slip derefter med fingeren.<br />
For at dele en applikation fra skærmen Programmer<br />
1 Fra Skærmbilledet Start, tap på .<br />
2 Tap på , tap derefter på Del. Alle programmer, der kan deles er vist med .<br />
3 Tap på programmet du vil dele, vælg derefter en indstilling og bekræft, hvis det er<br />
påkræver. Et link til at hente programmet sendes til de personer du har valgt.<br />
Sådan åbnes og lukkes programmer<br />
Sådan åbner du et program<br />
• Tap fra Skærmbilledet Start eller skærmen Program på programmet.<br />
Sådan lukkes et program<br />
• Tryk på .<br />
Nogle programmer stoppes midlertidigt når du trykker på for at afslutte, mens andre<br />
programmer kan køre i baggrunden. I det første tilfælde kan næste gang du åbner<br />
programmer fortsætte fra hvor du slap. Husk, at nogle programmer kan medføre datagebyrer,<br />
når de kører i baggrunden, f.eks. sociale netværkstjenester.<br />
Vindue med seneste anvendte programmer<br />
Fra dette vindue kan du få skifte mellem dine seneste anvendte programmer. Du kan<br />
åbne små apps.<br />
Sådan åbner du vinduet med seneste anvendte programmer<br />
• Tryk på . Vnduet med seneste anvendte programmer vises til højre på<br />
skærmen.<br />
Sådan anvendes små apps<br />
Fra vinduet seneste anvendte programmer, kan du til enhver tid få hurtig adgang til flere<br />
små apps vha. små apps-linjen. En lille app optager kun et lille område på skærmen. Så<br />
du kan arbejde med et lille app og et andet program på samme tid på den samme<br />
skærm.<br />
For at åbne små apps-linjen<br />
• Tryk på . Linjen for små apps vises nederst på skærmen.<br />
For at åbne en lille app<br />
1 Tryk, for at få vist linjen små apps, på .<br />
2 Tryk på den den lille app, der skal åbnes. En lille app-vindue vises.<br />
For at lukke en lille app<br />
• Tap på på små app-vinduet.<br />
21<br />
Dette er en internetudgave af denne publikation. © Udskriv kun til privat brug.
For at flytte en lille app<br />
• Når den lille app er åben, skal du berøre og holde øverste venstre hjørne af den<br />
lille app, flyt den derefter til den ønskede placering.<br />
For at minimere en lille app<br />
• Når den lille app er åben, skal du berøre og holde øverste venstre hjørne af den<br />
lille app, derefter trække den til skærmens højre kant eller bundkant.<br />
For at omarrangere dine små apps<br />
1 Tryk, for at få vist linjen små apps, på .<br />
2 Berør og hold nede en lille app og træk det til den ønskede position på linjen små<br />
apps.<br />
For at fjerne en lille app fra linjen små apps<br />
1 Tryk, for at få vist linjen små apps, på .<br />
2 Berør og hold nede et lille app-ikon og træk det væk fra små apps-linjen.<br />
For at gendanne en lille app, der tidligere er fjernet<br />
1 Tryk, for at få vist linjen små apps, på .<br />
2 Tap på > Installerede små apps.<br />
3 Vælg den lille app, du vil gendanne.<br />
For at hente en lille app<br />
1 Tryk, for at få vist linjen små apps, på .<br />
2 Tap på > .<br />
3 Find en lille app, som du vil hente, følg derefter vejledningen for at fuldføre<br />
installationen.<br />
Programmenu<br />
Du kan til enhver tid åbne en menu, når du anvender et program. Menuens udseende<br />
afhænger af det program, du bruger.<br />
Sådan åbner du en menu i et program<br />
• Tryk på , mens du bruger programmet.<br />
Ikke alle menuer er tilgængelige i alle programmer.<br />
Sådan arrangeres skærmen Program<br />
Flyt programmer rundt på skærmen Program i henhold til dine ønsker.<br />
For at arrangere programmer på skærmen Program<br />
1 Tap, fra Skærmbilledet Start, på for at gå til skærmen Program.<br />
2 Tap på rullelisten øvest på skærmens venstre hjørne og vælg en indstilling.<br />
Sådan flyttes et program på skærmen Program<br />
1 Åbn Programskærmen.<br />
2 Berør og hold et element, indtil det forstørres, og enheden vibrerer, træk derefter<br />
elementet til den nye position.<br />
Du kan kun flytte programmerne når Egen rækkefølge er valgt.<br />
For at fjerne et program fra programskærmen<br />
1 Tap, fra Skærmbilledet Start, på .<br />
2 Tap på , tap derefter på Afinstaller. Alle programmer, der ikke kan afinstalleres,<br />
er vist med et .<br />
3 Tap på det program, som du vil afinstallere, og tap derefter på Afinstaller.<br />
22<br />
Dette er en internetudgave af denne publikation. © Udskriv kun til privat brug.
Status og beskeder<br />
Statuslinjen i skærmens top viser, hvad der foregår på enheden. Til venstre får du<br />
beskeder, hvis der sker noget nyt eller i gang. F.eks. vises nye meddelelser og<br />
kalenderbeskeder her. Højre side viser signalstyrke, batteristatus og andre oplysninger.<br />
Med statuslinjen kan du justere enhedens grundlæggende indstillinger, f.eks., Wi-Fi®,<br />
Bluetooth, datatrafik og lyd. Du kan også åbne indstillingsmenuen fra beskedpanelet<br />
for at ændre andre indstillinger.<br />
En beskedindikator viser også oplysninger om batterier og nogle beskeder. F.eks.<br />
betyder et blinkende blåt lys, at der er en ny meddelelse eller et mistet opkald.<br />
Beskedindikatoren virker måske ikke, når batteriniveauet er lavt.<br />
Sådan tjekker du beskeder og igangværende aktiviteter<br />
Du kan trække statuslinje ned for at åbne beskedpanelet og få flere oplysninger. Du kan<br />
f.eks. anvende panelet til at åbne en ny meddelelse eller vise en kalenderhændelse. Du<br />
kan også åbne nogle programmer, der kører i baggrunden, som f.eks. musikafspilleren.<br />
Sådan åbner du beskedpanelet<br />
• Træk statuslinjen nedad.<br />
23<br />
Dette er en internetudgave af denne publikation. © Udskriv kun til privat brug.
Sådan lukker du beskedpanelet<br />
• Træk fanen nederst i beskedpanelet opad.<br />
Sådan åbner du et program, der kører, fra beskedpanelet<br />
• Tap på ikonet for det program, der kører, for at åbne det.<br />
Sådan fjerner du en besked fra beskedpanelet<br />
• Anbring din finger på en besked, og svip til venstre eller højre.<br />
Sådan sletter du meddelelsespanelet<br />
• Tryk på Ryd på meddelelsespanelet.<br />
Sådan indstilles enheden fra beskedpanelet<br />
Du kan åbne indstillingsmenuen fra beskedpanelet for at justere grundlæggende<br />
enhedens indstillinger. Du kan f.eks. slå Wi-Fi® til.<br />
For at åbne enhedens indstillingsmenu fra beskedpanelet<br />
1 Træk statuslinjen nedad.<br />
2 Tap på .<br />
For at justere lydindstillinger fra beskedpanelet<br />
1 Træk statuslinjen nedad.<br />
2 Tap på .<br />
For at betjene Bluetooth-funktionen fra beskedpanelet<br />
1 Træk statuslinjen nedad.<br />
2 Tap på .<br />
For at betjene Wi-Fi®-funktionen fra beskedpanelet<br />
1 Træk statuslinjen nedad.<br />
2 Tap på .<br />
For at aktivere eller deaktivere datatrafik fra beskedpanelet<br />
1 Træk statuslinjen nedad.<br />
2 Tap på .<br />
Menuen Indstillinger<br />
Få vist og ændr enheden indstillinger fra menuen Indstillinger.<br />
24<br />
Dette er en internetudgave af denne publikation. © Udskriv kun til privat brug.
For at få adgang til enhedens indstillingerne<br />
1 Tap på på Skærmbilledet Start.<br />
2 Tap på Indstillinger.<br />
Du kan trække statuslinjen nedad på startskærmen og tappe på for at få adgang til<br />
enhedens indstillinger.<br />
Skrive tekst<br />
Du kan vælge fra en række tastaturer og inputmetoder til at skrive tekst, der indeholder<br />
bogstaver, tal og andre tegn.<br />
Tastatur på skærmen<br />
Tap på tasterne på QWERTY-tastaturet på skærmen for at indtaste tekst på en let måde.<br />
Nogle programmer åbner automatisk tastaturet på skærmen. Du kan også åbne dette<br />
tastatur ved at trykke på et tekstfelt.<br />
Brug af tastaturet på skærmen<br />
1 Skift mellem store og små bogstaver og slå Caps lock til. Tasten anvendes i nogle sprog til at skrive ekstra<br />
tegn i sproget.<br />
2 Luk visningen af skærmtastaturet. Bemærk at ikonet ikke vises i portrættilstand.<br />
3 Vis tal og symboler.<br />
4 Tilpas tastaturet. Denne tast forsvinder når tastaturet er tilpasset.<br />
5 Indtast et mellemrum.<br />
6 Indtast et linjeskift, eller bekræft en tekstindtastning.<br />
7 Slet et tegn før markøren.<br />
Alle illustrationer er udelukkende medtaget som eksempler og er muligvis ikke en nøjagtig<br />
gengivelse af den faktiske enhed.<br />
Visning af tastaturet på skærmen for at indtaste tekst<br />
• Tap på et tekstindtastningsfelt.<br />
Skjulning af tastaturet på skærmen<br />
• Når skærmtastaturet er åbent, skal du tappe på .<br />
For at tilpasse skærmtastaturet<br />
1 Åbn skærmtastaturet, tap derefter på .<br />
2 Følg vejledningenn for at tilpasse skærmtastaturet, markér f.eks. Smiley-tastafkrydsningsfeltet.<br />
Hvis du ikke markerer Smiley-tast-afkrydsningsfeltet, når du tilpasser skærmtastaturet, vises<br />
Smiley-ikonet ikke.<br />
25<br />
Dette er en internetudgave af denne publikation. © Udskriv kun til privat brug.
Brug af tastaturet på skærmen i liggende retning<br />
• Drej enheden sidelæns, når du indtaster tekst.<br />
Liggende tilstand skal understøttes af det program, du bruger, og indstillingerne for<br />
skærmretning skal indstilles til automatisk, for at tastaturet understøtter denne funktion.<br />
Indtastning af tekst ved hjælp af tastaturet på skærmen<br />
• Tap på tegnet, hvis du vil indtaste et tegn, der vises på tastaturet.<br />
• Hvis du vil indtaste et tegn, der ikke findes på tastaturet, skal du berøre og holde<br />
et almindeligt tegn på tastaturet nede for at få vist en oversigt over tilgængelige<br />
indstillinger, hvorefter du kan vælge fra listen. Hvis du f.eks. vil indtaste "é", skal du<br />
berøre og holde "e", indtil andre indstillinger vises. Træk derefter, mens fingeren<br />
trykker på tastaturet, og vælg "é".<br />
Sådan skifter du mellem store og små bogstaver<br />
• Tap, inden du skriver et bogstav, på for at skifte til store bogstaver , eller<br />
omvendt.<br />
Sådan slår du Caps lock til<br />
• Tap på eller indtil vises.<br />
Indtastning af tal eller symboler<br />
• Når du indtaster tekst, skal du tappe på . Der vises et tastatur med tal og<br />
symboler. Tap på for at få vist flere indstillinger.<br />
For at indtaste almindelige tegnsætningstegn<br />
1 Tap, når du er færdig med at indtaste et ord, på mellemrumstasten.<br />
2 Vælg et tegnsætningstegn fra linjen med kandidatord. Det valgte tegn indsættes<br />
før mellemrummet.<br />
Tap, for hurtigt at indtaste et punktum, på mellemrumstasten to gange, når du er færdig med<br />
at indtaste et ord.<br />
Sådan slettes tegn<br />
• Tap for at anbringe markøren efter tegnet du vil slette, tap derefter på .<br />
Sådan indtaster du et linjeskift<br />
• Tap, når du indtaster tekst, på for at skrive et linjeskift.<br />
Sådan vælger du tekst<br />
1 Indtast noget tekst, tap derefter to gange på teksten. Det ord, du tapper på, bliver<br />
fremhævet med faner på begge sider.<br />
2 Træk mærkerne til venstre eller til højre for at vælge mere tekst.<br />
For at redigere tekst i liggende retning<br />
1 Indtast noget tekst, tap derefter to gange på den indtastede tekst.<br />
2 Vælg den tekst, du vil arbejde med, tap derefter på Rediger..., og vælg en<br />
indstilling.<br />
Sådan redigerer du tekst i stående retning<br />
1 Indtast noget tekst, tap derefter to gange på den indtastede tekst for at få vist<br />
programlinjen.<br />
2 Vælg teksten, du vil redigere, anvend derefter programlinjen til at udføre de<br />
ønskede ændringer.<br />
26<br />
Dette er en internetudgave af denne publikation. © Udskriv kun til privat brug.
Programlinje<br />
1 Luk programlinjen<br />
2 Vælg al tekst<br />
3 Klip tekst<br />
4 Kopiér tekst<br />
5 Sæt tekst ind<br />
vises kun, når du har gemt tekst i udklipsholderen.<br />
Sådan anvendes Bevægelsesinput-funktionen til at skrive ord<br />
Du kan indtaste tekst ved at lade fingeren glide fra bogstav til bogstav på<br />
skærmtastaturet.<br />
Bevægelsesinput er kun tilgængelig når du anvender skærmtastaturet.<br />
For at indtaste tekst vha. Bevægelsesinput-funktionen<br />
1 Skub, når du indtaster tekst vha. skærmtastaturet, fingeren fra bogstav til bogstav<br />
for at skitsere ordet du vil skrive.<br />
2 Løft fingeren op når du er færdig med at skrive et ord. Et ord bliver foreslået<br />
baseret på de sporede bogstaver. Vælg, hvis det er nødvendigt, det korrekte ord i<br />
linjen med kandidatord.<br />
3 Rul, for at få vist flere indstillinger, til højre eller venstre på linjen med kandidatord.<br />
Tap , hvis du ikke kan finde det ønskede ord, en gang for at slette hele ordet.<br />
Prøv igen at skitsere ordet vha. funktionen Bevægelsesinput, eller tap på hvert<br />
bogstav for at indtaste ordet.<br />
4 Skitsér, hvis Interval mellem gestus-indstillingen er aktiveret, det næste ord du vil<br />
skrive. Hvis ikke, så tap mellemrumstasten og skitsér derefter det næste ord du vil<br />
skrive.<br />
For at indtaste sammenføjede sammensatte ord, når Interval mellem gestus-indstillinger er<br />
valgt, skal du trække for at indtaste ordets første del, ved at tappe tappe på hvert bogstav for<br />
at skrive resten af ordet.<br />
For at ændre Bevægelsesinput-indstillingerne<br />
1 Når du indtaster tekst ved hjælp af tastaturet på skærmen, skal du tappe på .<br />
2 Tap på , og tap derefter på Indstillinger for tastatur.<br />
3 Tap på Indstillinger for tekstindstilling.<br />
4 Markér eller fjern markering fra Bevægelsesinput-afkrydsningsfeltet.<br />
5 Markér, for automatisk at tilføje et mellemrum mellem bevægelser uden at skulle<br />
tappe på mellemrumstasten hver gang, Interval mellem gestusafkrydsningsfeltet.<br />
Phonepad<br />
Phonepad'en er magen til et standardtelefontastatur med 12 taster. Det giver dig<br />
indstillinger for tekstforslag og multitap. Du kan aktivere tekstinputmetoden Phonepad via<br />
tastaturindstillingerne. Phonepad'en er kun tilgængelig i stående retning.<br />
27<br />
Dette er en internetudgave af denne publikation. © Udskriv kun til privat brug.
Brug af Phonepad'en<br />
1 Vælg en indstilling for tekstindtastning<br />
2 Skift mellem store og små bogstaver og slå Caps lock til<br />
3 Vis tal<br />
4 Vis symboler og smileys<br />
5 Indtast et mellemrum<br />
6 Indtast et linjeskift eller bekræft et tekstinput<br />
7 Slet et tegn før markøren<br />
Alle illustrationer er udelukkende medtaget som eksempler og er muligvis ikke en nøjagtig<br />
gengivelse af den faktiske enhed.<br />
Åbning af Phonepad'en første gang<br />
1 Tap på et tekstindtastningsfelt, tap derefter på .<br />
2 Tap på , og tap derefter på Indstillinger for tastatur.<br />
3 Tap på Tastaturudseende > Tastaturlayout.<br />
4 Vælg telefontastaturet.<br />
Telefontastaturet kan kun anvendes i portrættilstand.<br />
Indtastning af tekst ved hjælp af Phonepad<br />
• Når vises i Phonepad'en, skal du kun tappe på hver bogstavstast én gang, selv<br />
hvis det bogstav, du skal bruge, ikke er det første bogstav på tasten. Tap på det<br />
ord, der vises, eller tap på for at få vist flere ordforslag og vælge et ord fra listen.<br />
• Når vises i Phonepad'en, skal du tappe på tasten på skærmen for det tegn, du<br />
vil indtaste. Bliv ved med at trykke på denne tast, indtil det ønskede tegn er valgt.<br />
Gør derefter det samme for det næste tegn, du vil indtaste osv.<br />
Indtastning af numre ved hjælp af Phonepad<br />
• Når Phonepad'en er åben, skal du tappe på . Der vises et Phonepad.<br />
Indsættelse af symboler og smileys med Phonepad'en<br />
1 Når Phonepad'en er åben, skal du tappe på . Der vises et gitter med symboler<br />
og smileys.<br />
2 Rul op eller ned for at få vist flere indstillinger. Tap på et symbol eller en smiley for<br />
at vælge den.<br />
Tastatur- og Phonepad-indstillinger<br />
Du kan vælge indstillinger for tastaturet på skærmen og Phonepad'en, som f.eks.<br />
skrivesprog og automatiske rettelser.<br />
28<br />
Dette er en internetudgave af denne publikation. © Udskriv kun til privat brug.
For at få adgang til indstillingerne for skærmtastaturet og Phonepad<br />
1 Tap, når du indtaster tekst vha. skærrmtastaturet eller telefontastaturet, på eller<br />
.<br />
2 Tap på , og tap derefter på Indstillinger for tastatur.<br />
For at tilføje et skrivesprog til tekstindtastning<br />
1 Tap, når du indtaster tekst vha. skærrmtastaturet eller telefontastaturet, på eller<br />
.<br />
2 Tap på , og tap derefter på Indstillinger for tastatur.<br />
3 Tap på Sprog > Skriftsprog og markér de relevante afkrydsningsfelter. Tap på<br />
OK for at bekræfte.<br />
Tap, for at skifte mellem sprog, på tasten for indtastningssprog, f.eks. .<br />
Indstillinger for tekstindtastning<br />
Når du indtaster en tekst vha. skærmtastaturet eller Phonepad'en, kan du åbne en menu<br />
med indstillinger for tekstindtastning, der hjælper med at indstille indstillingen for<br />
tekstfuldførelse. Du kan f.eks. bestemme hvordan telefonen skal vise alternative ord og<br />
rette ord mens du skriver eller aktivere tekstindtastningsprogrammet til at huske ord du<br />
skriver.<br />
Ændring af indstillingerne for tekstindtastning<br />
1 Tap, når du indtaster tekst vha. skærrmtastaturet eller telefontastatur, på eller<br />
.<br />
2 Tap på , tap derefter på Indstillinger for tastatur > Indstillinger for<br />
tekstindstilling og vælg de relevante indstillinger.<br />
Indtastning af tekst med stemmeinput<br />
Når du indtaster tekst, kan du anvende stemmeinputfunktionerne i stedet for at skrive<br />
ordene. Du skal blot sige de ord, du vil indtaste. Stemmeinput er en forsøgsteknologi fra<br />
Google, og den findes til en række sprog og områder.<br />
Du skal have en dataforbindelse på et mobilt netværk eller et Wi-Fi®-netværk for at anvende<br />
denne tjeneste. Der kan påløbe ekstra gebyrer.<br />
For at aktivere stemmeinput<br />
1 Tap, når du indtaster tekst vha. skærrmtastaturet eller telefontastatur, på eller<br />
.<br />
2 Tap på , og tap derefter på Indstillinger for tastatur.<br />
3 Marker afkrydsningsfeltet Tast til indt. i Google voice.<br />
4 Tryk på for at gemme dine indstillinger. Et mikrofon-ikon vises på<br />
skærmtastaturet eller telefontastaturet.<br />
Sådan indtastes tekst med stemmeinput<br />
1 Når du indtaster tekst, skal du sørge for, at stemmeinputfunktionen er aktiveret, og<br />
at du har en fungerende dataforbindelse.<br />
2 Når vises på dit skærmtastatur eller på din Phonepad, skal du trykke på det/<br />
den. Berør og hold nede når tasten for indtastningssprog, , vises.<br />
3 Tal, når vises for at indtaste tekst. Når du er færdig, skal du igen tappe på .<br />
Den foreslåede tekst vises.<br />
4 Rediger teksten manuelt, hvis det er nødvendigt<br />
Sådan tilpasses enheden<br />
Du kan justere adskillige af enhedens indstillinger til at passe til dine behov. Du kan f.eks.<br />
skifte sprog, tilføje en personlig ringetone, ændre skærmens lysstyrke.<br />
29<br />
Dette er en internetudgave af denne publikation. © Udskriv kun til privat brug.
Justering af lydstyrken<br />
Du kan justere lydstyrken for ringetonen ved indgående opkald og beskeder samt i<br />
forbindelse med afspilning af musik og video.<br />
Sådan justerer du lydstyrken for ringetoner med volumentasten<br />
• Tryk volumentasten op eller ned.<br />
Sådan justerer du lydstyrken for afspilning af medier med volumentasten<br />
• Tryk volumentasten op eller ned, når du afspiller musik eller videoklip.<br />
Sådan justeres lydindstillingerne<br />
Du kan justere adskillige lydindstillinger. Du kan f.eks.anvende enheden til lydløs funktion<br />
så den ikke ringer når du er i et møde.<br />
For at indstille enheden til vibrationstilstand<br />
• Tryk volumentasten ned indtil vises i statuslinjen.<br />
Du kan også trykke på og holde tænd/sluk-tasten nede og derefter tappe på i menuen,<br />
der åbnes for at anvende enheden vibrationstilstand.<br />
Sådan konfigurerer du enheden til lydløs tilstand<br />
1 Tryk volumentasten ned, indtil enheden vibrerer, og vises på statuslinjen.<br />
2 Tryk volumentasten ned igen. vises på statuslinjen.<br />
Du kan også trykke på tænd/sluk-tasten og holde den nede og derefter tappe på i den<br />
menu, som åbner, for at konfigurere enheden til lydløs tilstand.<br />
Fo at indstille enheden til vibrations- og ringetilstand<br />
1 Tap på på Skærmbilledet Start.<br />
2 Find og tap på Indstillinger > Lyd.<br />
3 Markér afkrydsningsfeltet Vibrer ved opringning.<br />
Klokkeslæt og dato<br />
Du kan ændre klokkeslæt og dato på enheden.<br />
Sådan indstiller du datoen manuelt<br />
1 Fra Skærmbilledet Start, tap på .<br />
2 Find og tap på Indstillinger > Dato og tid.<br />
3 Fjern en eventuel markering i afkrydsningsfeltet Automatisk dato og tid.<br />
4 Tap på Angiv dato.<br />
5 Juster datoen ved at rulle op og ned.<br />
6 Tap på Udført.<br />
For at indstille klokkeslættet manuelt<br />
1 Tap, fra Skærmbilledet Start, på .<br />
2 Find og tap på Indstillinger > Dato og tid.<br />
3 Fjern en eventuel markering i afkrydsningsfeltet Automatisk dato og tid.<br />
4 Tap på Angiv tid.<br />
5 Rul op eller ned for at justere time og minut.<br />
6 Rul, hvis relevant,op for at skifte am til pm eller omvendt.<br />
7 Tap på Udført.<br />
Sådan indstiller du tidszonen<br />
1 Tap på på Skærmbilledet Start.<br />
2 Find og tap på Indstillinger > Dato og tid.<br />
3 Fjern en eventuel markering i afkrydsningsfeltet Automatisk tidszone.<br />
4 Tap på Vælg tidszone.<br />
5 Vælg en funktion.<br />
30<br />
Dette er en internetudgave af denne publikation. © Udskriv kun til privat brug.
Ringetoneindstillinger<br />
For at indstille et ringesignal<br />
1 Tap på på Skærmbilledet Start.<br />
2 Find og tap på Indstillinger > Lyd > Ringetone for telefon.<br />
3 Vælg en ringetone.<br />
4 Tap på Udført.<br />
Sådan aktiverer du berøringstoner<br />
1 Tap på på Skærmbilledet Start.<br />
2 Find og tap på Indstillinger > Lyd.<br />
3 Markér afkrydsningsfelterne Tastaturtoner og Lyd ved berøring.<br />
For at vælge beskedlyden<br />
1 Tap på på Skærmbilledet Start.<br />
2 Find og tap på Indstillinger > Lyd > Standardmeddelelse.<br />
3 Vælg lyden, der skal afspilles når der kommer beskeder.<br />
4 Tap på Udført.<br />
Skærmindstillinger<br />
For at justere skærmens lysstyrke<br />
1 Tap på på Skærmbilledet Start.<br />
2 Find og tap på Indstillinger > Skærm > Lysstyrke.<br />
3 Træk skyderen for at justere lydstyrken.<br />
4 Tap på OK.<br />
Lysstyrkeniveauet påvirker batteriets ydelse. Du kan finde tip til at forbedre batteriydelsen på<br />
Forbedring af batteriets ydeevne.<br />
Sådan indstiller du skærm til at vibrere<br />
1 Tap på på Skærmbilledet Start.<br />
2 Find og tap på Indstillinger > Lyd.<br />
3 Markér afkrydsningsfeltet Vibrer ved berøring. Skærmen vil nu vibrere når du<br />
tapper på softkeys og visse programmer.<br />
Sådan justerer du, hvor længe der skal gå, før skærmen slukkes<br />
1 Tap på på Skærmbilledet Start.<br />
2 Find og tap på Indstillinger > Skærm > Dvale.<br />
3 Vælg en funktion.<br />
Du kan slukke skærmen hurtigt ved at trykke kort på tænd/sluk-tasten .<br />
Sådan holder du skærmen aktiv, mens enheden oplades<br />
1 På Skærmbilledet Start skal du tappe på .<br />
2 Find og tap på Indstillinger > Indstillinger for udviklere.<br />
3 Markér afkrydsningsfeltet Undgå dvale.<br />
Sprogindstillinger<br />
Du kan vælge et standardsprog for enheden og ændre det igen på et senere tidspunkt.<br />
Sådan ændres sproget<br />
1 På Skærmbilledet Start skal du tappe på .<br />
2 Find og tap på Indstillinger > Sprog og input > Sprog.<br />
3 Vælg en indstilling.<br />
4 Tap på OK.<br />
Hvis du vælger det forkerte sprog og ikke kan læse menuteksterne, kan du finde og tappe på<br />
. Vælg derefter teksten ved siden af , og vælg den første post i menuen, der åbnes. Du<br />
kan derefter vælge sprog.<br />
31<br />
Dette er en internetudgave af denne publikation. © Udskriv kun til privat brug.
Flytilstand<br />
I flytilstand er net- og radiomodtagerne slukket for at undgå at forstyrre følsomt udstyr.<br />
Men du kan stadigt spille spil, lytte til musik, se videoer og andet indhold, så længe<br />
indholdet er glemt på hukommelseskortet eller det interne lager. Du kan også få besked<br />
om alarmer, hvis alarmer er aktiveret.<br />
Batteriforbruget reduceres når Flytilstand er slås til.<br />
For at slå flytilstand til<br />
1 Tap, fra Skærmbilledet Start, på .<br />
2 Find og tap på Indstillinger > Mere....<br />
3 Markér afkrydsningsfeltet Flytilstand.<br />
Du trykke og holde på tænd/sluk-tasten nede og derefter vælge Flytilstand menuen der<br />
åbnes.<br />
Sådan forbedres lydudgangen<br />
Du kan forbedre lydudgangen som kommer fra enhedens højttalere vha. funktioner<br />
såsom Clear Phase- og xLOUD-teknologi.<br />
Sådan anvendes Clear Phase-teknologi<br />
Anvend Clear Phase-teknologi fra <strong>Sony</strong> til automatisk at justere lydkvaliteten fra<br />
enhedens indbyggede højttalere og få en renere mere naturlig lyd.<br />
For at forbedre højttalerens lydkvalitet vha. Clear Phase<br />
1 Fra Skærmbilledet Start, tap på .<br />
2 Find og tap på Indstillinger > Lyd.<br />
3 Markér afkrydsningsfeltet Clear Phase.<br />
Aktivering af Clear Phase-funktionen har ingen effekt på programmer til talekommunikation.<br />
Der er f.eks. ingen ændring i lydkvaliteten ved taleopkald.<br />
Sådan anvendes xLOUD-teknologi<br />
Anvend xLOUD-lydfilter-teknologi fra <strong>Sony</strong> til at forbedre højttalerens lydstyrke uden at<br />
miste kvalitet. Få en mere dynamisk lyd når du lytter til dine favoritsange.<br />
For at forbedre højttalerens lydstyrke vha. xLOUD<br />
1 Fra Skærmbilledet Start, tap på .<br />
2 Find og tap på Indstillinger > Lyd.<br />
3 Markér afkrydsningsfeltet xLOUD.<br />
Aktivering af xLOUD-funktionen har ingen effekt på programmer til talekommunikation. Der<br />
er f.eks. ingen ændring i lydkvaliteten ved taleopkald.<br />
Hukommelse<br />
Du kan gemme indhold i enhedens interne lager og på et hukommelseskort<br />
Hukommelseskort<br />
Enheden understøtter microSD-hukommelseskort, som bruges til at lagre indhold.<br />
Denne type kort kan også bruges som flytbart hukommelseskort i andre kompatible<br />
enheder.<br />
Du skal anskaffe et hukommelseskort separat.<br />
Sikker fjernelse af hukommelseskortet<br />
Det er sikkert at fjerne hukommelseskortet fra telefonen, når telefonen er slukket. Hvis du<br />
vil fjerne hukommelseskortet, når telefonen er tændt, skal du først afbryde<br />
32<br />
Dette er en internetudgave af denne publikation. © Udskriv kun til privat brug.
hukommelseskortet, inden du kan fjerne det fysisk fra telefonen. Dette kan forhindre, at<br />
hukommelseskortet bliver beskadiget, eller at data, der er gemt på hukommelseskortet,<br />
går tabt.<br />
Fjernelse af hukommelseskortet<br />
1 Tap på på Skærmbilledet Start.<br />
2 Find og tap på Indstillinger > Lagerplads > Demonter SD-kort.<br />
Formatering af hukommelseskortet<br />
Du kan formatere enhedens hukommelseskort f.eks. for at frigøre hukommelse. Det vil<br />
slette alle data på kortet.<br />
Al indhold på hukommelseskortet slettes når det formateres. Sørg for at tage backup af alt, du<br />
vil gemme, før du formaterer hukommelseskortet. Hvis du vil tage backup af indholdet, kan du<br />
kopiere det til computeren. Du kan finde flere oplysninger i kapitel Sådan opretter enheden<br />
forbindelse til en computer på side 102.<br />
Sådan anvendes et headset<br />
Anvend enhedens medfølgende tilbehør eller andet kompatiblet tilbehør til at få optimal ydelse.<br />
For at anvende et headset<br />
1 Tilslut headsettet til enheden.<br />
2 Hvis du vil besvare et opkald, skal du trykke på tasten til opkaldshåndtering.<br />
3 Hvis du vil afslutte opkaldet, skal du trykke på tasten til opkaldshåndtering.<br />
Hvis der ikke følger et headset med enheden, kan du købe et separat.<br />
Hvis du lytter til musik, stopper musikken stopper, når du besvarer et opkald, og genoptages,<br />
når du afslutter opkaldet.<br />
Indstillinger for internet og meddelelser<br />
Hvis du vil sende SMS'er og MMS'er samt have adgang til internettet, skal du have en<br />
mobildataforbindelse og de korrekte indstillinger. Der er forskellige måder at få disse<br />
indstillinger på:<br />
• Enheden leveres med indstillinger til de fleste mobilnet og -operatører, internet og<br />
onlinemeddelelser installeret på forhånd. Du kan bruge internettet og sende meddelelser<br />
med det samme.<br />
• I visse tilfælde får du mulighed for at hente indstillinger for internet og onlinemeddelelser,<br />
første gang du tænder enheden. Du kan også hente disse indstillinger senere via menuen<br />
Indstillinger.<br />
• Desuden kan du når som helst tilføje og ændre internet- og netindstillingerne på enheden<br />
manuelt. Kontakt netoperatøren, hvis du har brug for flere oplysninger om indstillinger til<br />
internet og onlinemeddelelser.<br />
33<br />
Dette er en internetudgave af denne publikation. © Udskriv kun til privat brug.
Sådan henter du indstillinger for internet og meddelelser<br />
1 Tap på på Skærmbilledet Start.<br />
2 Find og tap på Indstillinger > Xperia > Internetindstillinger.<br />
3 Tap på Acceptér.<br />
Sådan nulstiller du standardinternetindstillingerne<br />
1 Tap på fra Skærmbilledet Start.<br />
2 Tap på Indstillinger > Mere... > Mobilnetværk > Navne på adgangspunkt.<br />
3 Tryk på .<br />
4 Tap på Nulstil til standard.<br />
Navne på adgangspunkter (Access Point Names – APNs)<br />
Et APN anvendes til at etablere dataforbindelser mellem enheden og internettet. APN<br />
definerer, hvilken type IP-adresse, der skal bruges, hvilke sikkerhedsmetoder, der skal<br />
udløses og hvilke fastforbindelser der skal bruges. Det er nyttigt at kontrollere APN'en<br />
når du ikke har adgang til internettet, ikke har dataforbindelse eller ikke kan sende eller<br />
modtage MMS.<br />
For få vist det nuvæende APN<br />
1 Tap på på Skærmbilledet Start.<br />
2 Find og tap på Indstillinger > Mere... > Mobilnetværk.<br />
3 Tap på Navne på adgangspkt..<br />
Hvis der findes flere tilgængelige forbindelser, er den aktive forbindelse angivet med en<br />
markeret knap.<br />
For manuelt at tilføje internetindstillinger<br />
1 Fra Skærmbilledet Start, tap på .<br />
2 Find og tap på Indstillinger > Mere... > Mobilnetværk > Navne på<br />
adgangspkt..<br />
3 Tap på .<br />
4 Tap på Ny APN.<br />
5 Tap på Navn, og indtast navnet på netprofilen, som du vil oprette.<br />
6 Tap på APN, og indtast navnet på adgangspunktet.<br />
7 Indtast alle andre eventuelle oplysninger, som netoperatøren kræver.<br />
8 Tap på , tap derefter på Gem.<br />
Oplysninger om brug<br />
Til kvalitetssikring indsamler <strong>Sony</strong> anonymt fejlrapporter og statistikker om din<br />
anvendelse af enheden. Ingen af de indsamlede oplysninger indeholder personlige data.<br />
For at tillade at der sendes brugeroplysninger<br />
1 Tap på på Skærmbilledet Start.<br />
2 Find og tap på Indstillinger > Xperia > Indstillinger for brugsinformation.<br />
3 Markér afkrydsningsfeltet Send brugsinformation, hvis den ikke allerede er<br />
markeret.<br />
4 Tap på Acceptér for at tillade at der sendes brugeroplysninger.<br />
Sådan tjekkes dataforbrug<br />
Hold styr på og tjek mængden af data, der overføres til og fra enheden i en given<br />
periode. Du kan f.eks. anvende dataforbrugsadvarsler og -begrænsninger for enheden til<br />
at undgå ekstra takster. Du kan også begrænse datamængden, der bruges af de enkelte<br />
programmer.<br />
Justering af indstillinger for dataforbrug kan hjælpe dig med bedre at styre dataforbruget, men<br />
kan ikke garantere at ekstra takster forebygges.<br />
34<br />
Dette er en internetudgave af denne publikation. © Udskriv kun til privat brug.
For at få adgang til indstillinger for dataforbrug<br />
1 Tap på på Skærmbilledet Start.<br />
2 Find og tap på Indstillinger > Databrug.<br />
Sådan slås datatrafik til eller fra<br />
1 Tap på på Skærmbilledet Start.<br />
2 Find og tap på Indstillinger > Databrug.<br />
3 Tap, for at slå datatrafik til eller fra, på on-off-kontakten ved siden af<br />
Mobildatatrafik henholdsvist.<br />
Du kan også slå datatrafik til eller fra ved at markere eller fjerne markeringen fra<br />
afkrydsningsfeltet Mobil datatrafik under Indstillinger > Mere... > Mobilnetværk.<br />
For at anvende dataforbrugsadvarsel<br />
1 Sørg for at du har slået datatrafik til.<br />
2 Tap på på Skærmbilledet Start.<br />
3 Find og tap på Indstillinger > Databrug.<br />
4 Træk, for at anvende advarselsniveauet, linjerne til de ønskede værdier. Du<br />
modtager en advarselsbesked når datatrafikmængden nærmer sig niveauet du<br />
anvender.<br />
For at anvende dataforbrugsgrænse<br />
1 Sørg for at du har slået datatrafik til.<br />
2 Tap på på Skærmbilledet Start.<br />
3 Find og tap på Indstillinger > Databrug.<br />
4 Markér afkrydsningsfeltet Angiv mobildatagrænse hvis det ikke allerede er<br />
markeret, tap derefter på OK.<br />
5 Træk, for at anvende dataforbrugsgrænsen, linjerne til de ønskede værdier.<br />
Når dit dataforbrug når den anvendte grænse, slås enhedens datatrafik automatisk fra.<br />
For at styre individuelle programmers dataforbrug<br />
1 Tap på på Skærmbilledet Start.<br />
2 Find og tap på Indstillinger > Databrug.<br />
3 Søg og tap på det ønskede program.<br />
4 Foretag de nødvendige justeringer for at ændre dataforbrugsgrænsen, begrænse<br />
baggrundsdata eller begrænse al datatrafik for programmet.<br />
5 Tap, for at få adgang til mere specifikke programindstillinger, på Vis indstillinger<br />
for app foretag de ønskede ændringer.<br />
Specifikke indstillinger for et program er ikke altid tilgængelige.<br />
Individuelle programmers ydelse kan blive påvirket, hvis du ændrer relaterede indstillinger for<br />
dataforbrug.<br />
Mobilnetværksindstillinger<br />
Enheden skifter automatisk mellem mobilnet afhængigt af, hvilket mobilnet der er<br />
tilgængelige i forskellige områder. Du kan også manuelt anvende enheden til at anvende<br />
til en bestemt mobilnettilstand, f.eks. WCDMA eller GSM.<br />
Valg af en nettilstand<br />
1 Tap på på Skærmbilledet Start.<br />
2 Find og tap på Indstillinger > Mere... > Mobilnetværk.<br />
3 Tap på Netværkstilstand.<br />
4 Vælg en nettilstand.<br />
35<br />
Dette er en internetudgave af denne publikation. © Udskriv kun til privat brug.
For at vælge et andet net manuelt<br />
1 På Skærmbilledet Start skal du tappe på .<br />
2 Find og tap på Indstillinger > Mere... > Mobilnetværk > Netværksudbydere.<br />
3 Tap på Søgetilstand > Manuelt.<br />
4 Vælg et net.<br />
Hvis du vælger et net manuelt, søger enheden ikke efter andre net, heller ikke selvom du er<br />
uden for det dækningsområdet for det net, du har valgt manuelt.<br />
Sådan aktiveres automatisk valg af net<br />
1 Tap på fra Skærmbilledet Start.<br />
2 Find og tap på Indstillinger > Mere... > Mobilnetværk > Netværksudbydere.<br />
3 Tap på Søgetilstand.<br />
4 Tap på Automatisk.<br />
Deaktivering af datatrafik<br />
Du kan deaktivere alle dataforbindelser over mobilnet, så du undgår uønskede<br />
dataoverførsler og -synkroniseringer. Kontakt netoperatøren, hvis du har brug for flere<br />
oplysninger om dit abonnement og takster på datatrafik.<br />
Når datatrafik er slukket, kan du stadigt anvende Wi-Fi®- og Bluetooth-forbindelser. Du kan<br />
også sende og modtage MMS.<br />
Sådan slår du al datatrafik fra<br />
1 Tap på på Skærmbilledet Start.<br />
2 Find og tap på Indstillinger > Mere... > Mobilnetværk.<br />
3 Fjern markeringen i afkrydsningsfeltet Mobil datatrafik.<br />
Dataroaming<br />
Nogle netoperatører tillader mobildataforbindelser via mobilnetværk når du er uden for dit<br />
eget net (roaming). Bemærk, at roaming kan være forbundet med ekstra<br />
dataoverførselsgebyrer. Kontakt din netoperatør for at få flere oplysninger.<br />
Programmer bruger muligvis ind imellem internetforbindelse på dit eget net, uden at du får<br />
besked om det, f.eks. i forbindelse med fremsendelse af søge- og<br />
synkroniseringsanmodninger. Der skal muligvis betales ekstra takst når der etableres sådanne<br />
internetforbindelser mens du roamer. Du kan få flere oplysninger hos netoperatøren.<br />
Sådan aktiveres dataroaming<br />
1 Fra Skærmbilledet Start, tap på .<br />
2 Find og tap på Indstillinger > Mere... > Mobilnetværk.<br />
3 Markér afkrydsningsfeltet Dataroaming.<br />
Du kan ikke aktivere dataroaming, når dataforbindelser er deaktiveret.<br />
36<br />
Dette er en internetudgave af denne publikation. © Udskriv kun til privat brug.
Google Play<br />
Kom i gang med Google Play<br />
Åbn Google Play, og få adgang til en verden af programmer og spil. Du kan gennemse<br />
disse programmer og spil ud fra forskellige kategorier. Du kan også bedømme et<br />
program eller spil og sende feedback om det.<br />
Du skal have en Google-konto for at kunne anvende Google Play. Se Sådan<br />
opsætter du en Google-konto på enheden på side 54.<br />
Google Play er muligvis ikke tilgængeligt i alle lande og områder<br />
Sådan åbnes Google Play<br />
1 Tap på fra Skærmbilledet Start.<br />
2 Find og tap på Play Butik.<br />
Hentning fra Google Play<br />
Du kan hente alle slags programmer fra Google Play også gratis programmer.<br />
Inden du henter programmer<br />
Inden du begynder at hente fra Google Play, skal du sørge for, at du har en<br />
fungerende internetforbindelse.<br />
Husk også, at der kan påløbe datatrafikgebyrer, når du henter indhold til enheden.<br />
Kontakt operatøren for at få flere oplysninger.<br />
Hentning af et gratis program<br />
1 Find i Google Play et element, du vil hente, ved at gennemse kategorierne eller<br />
vha. søgefunktionen.<br />
2 Tap på elementet for at få vist nærmere oplysninger, og følg anvisningerne for at<br />
fuldføre installationen.<br />
For at hente et program, der skal betales for<br />
1 Find i Google Play et element, du vil hente, ved at gennemse kategorierne eller<br />
vha. søgefunktionen.<br />
2 Tap på elementet for at få vist nærmere oplysninger, og følg anvisningerne for at<br />
fuldføre købet.<br />
Åbning af et hentet program<br />
1 I Google Play skal du trykke på og derefter tappe på Mine apps.<br />
2 Tap på det hentede program.<br />
Du kan også få adgang til hentede programmer fra programskærmbilledet.<br />
Sådan sletter du alle programdata<br />
Det kan være nødvendigt at slette et programs data. F.eks. hvis programhukommelsen<br />
er fyldt, eller du ønsker at slette resultaterne af et spil. Det kan også være indgående email,<br />
SMS'er og MMS'er i forbindelse med visse programmer, som du ønsker at slette.<br />
Sådan rydder du hele cachen for en applikation<br />
1 Tap på på Skærmbilledet Start.<br />
2 Find og tap på Indstillinger.<br />
3 Tap på Apps.<br />
4 Tap på den applikation, som du vil rydde hele cachen for.<br />
5 Tap på Ryd cache.<br />
For nogle programmer er det ikke muligt at rydde cachen.<br />
37<br />
Dette er en internetudgave af denne publikation. © Udskriv kun til privat brug.
Sådan sletter du et installeret program<br />
1 Tap på på Skærmbilledet Start.<br />
2 Find og tap på Indstillinger.<br />
3 Tap på Apps.<br />
4 Vælg det program, du vil slette.<br />
5 Tap på Afinstaller.<br />
Visse forudinstallerede programmer kan ikke slettes.<br />
Tilladelser<br />
Nogle programmer skal have adgang til data, indstillinger og forskellige funktioner på<br />
enheden for at fungere korrekt. Hvis det er sådant skal de have de relevante tilladelser fra<br />
dig. Et navigationsprogram skal f.eks. have tilladelse til at sende og modtage data samt<br />
adgang til din position. Visse programmer misbruger disse tilladelser og stjæler eller<br />
sletter data, eller ved at videregive din position. Sørg for kun at installere og give<br />
tilladelser til programmer, du har tillid til.<br />
Sådan får du vist tilladelserne for et program<br />
1 Tap på på Skærmbilledet Start.<br />
2 Find og tap på Indstillinger.<br />
3 Tap på Apps.<br />
4 Tap på det ønskede program.<br />
5 Rul ned for at vise de relevante detaljer under Tilladelser.<br />
Installation af ikke-Google Play-programmer<br />
At installere programmer af ukendt eller upålidelig oprindelse kan beskadige enheden.<br />
Enheden er som standard indstillet til at blokere sådanne installationer. Du kan imidlertid<br />
ændre denne indstilling og tillade installationer fra ukendte kilder.<br />
<strong>Sony</strong> garanterer eller indestår ikke for ydeevnen ved tredjepartsprogrammer eller indhold, der<br />
overføres via download eller anden grænseflade til enheden. <strong>Sony</strong> er tilsvarende ikke ansvarlig<br />
for beskadigelse af eller reduceret ydeevne på enheden, der skyldes overførslen af<br />
tredjepartsindhold. Anven kun indhold fra pålidelige kilder. Kontakt indholdsudbyderen, hvis du<br />
har spørgsmål eller anliggender.<br />
For at tillade installation af programmer, der ikke er fra Google Play<br />
1 Tap på på Skærmbilledet Start.<br />
2 Find og tap på Indstillinger > Sikkerhed.<br />
3 Marker afkrydsningsfeltet Ukendte kilder.<br />
38<br />
Dette er en internetudgave af denne publikation. © Udskriv kun til privat brug.
Opkald<br />
Nødopkald<br />
Enheden understøtter de internationale nødopkaldsnumre, f.eks. 112 eller 911. Du kan<br />
normalt bruge disse numre til nødopkald i alle lande, med eller uden at SIM-kortet er isat,<br />
hvis du er inden for et nets rækkevidde.<br />
Sådan foretager du et nødopkald<br />
1 Tap på på Skærmbilledet Start.<br />
2 Find og tap på Telefon.<br />
3 Indtast nødopkaldsnummeret, og tap på Ring op. Tap på for at slette et<br />
nummer.<br />
Du kan foretage nødopkald, når der ikke er isat et SIM-kort, eller når udgående opkald er<br />
spærret.<br />
Sådan foretager du et nødopkald, når SIM-kortet er låst<br />
1 Tap på Nødopkald.<br />
2 Indtast nødopkaldsnummeret, og tap på Ring op. Tap på for at slette et<br />
nummer.<br />
Håndtering af opkald<br />
Du kan foretage et opkald ved at ringe op til et telefonnummer manuelt, ved at tappe på<br />
et nummer, der er gemt i din kontaktliste eller ved at tappe på telefonnummeret i<br />
opkaldslogvisningen. Du kan også bruge funktionen Smart Dial til hurtigt at finde numre<br />
fra kontaktlisten og opkaldslister.<br />
Når du foretager et opkald, arbejder enhedens hovedmikrofon sammen med en anden<br />
mikrofon med henblik på at udelukke støj og baggrundslyd.<br />
Tildæk ikke den anden mikrofon, mens du foretager et opkald.<br />
Foretagelse af et opkald ved at ringe op<br />
1 Tap på på Skærmbilledet Start.<br />
2 Find og tap på Telefon.<br />
3 Indtast nummeret til modtageren, og tap på Ring op. Tap på for at slette et<br />
nummer.<br />
Sådan foretager du et opkald vha. smart dial<br />
1 Tap på på Skærmbilledet Start.<br />
2 Find og tap på Telefon.<br />
3 Anvend det numeriske tastatur til at bogstave eller tal, der svarer til kontakt du vil<br />
ringe op. Mens du indtaster hvert bogstav eller tal, vises en liste over mulige<br />
resultater.<br />
4 Tap på kontakten, du vil ringe til.<br />
Sådan afslutter du et opkald<br />
• Tap på .<br />
Foretagelse af et internationalt opkald<br />
1 Tap på på Skærmbilledet Start.<br />
2 Find og tap på Telefon.<br />
3 Berør 0, og hold den nede, indtil et "+"-tegn vises.<br />
4 Indtast landekoden, områdenummeret (uden 0 foran) og telefonnummeret, og tap<br />
derefter på Ring op.<br />
39<br />
Dette er en internetudgave af denne publikation. © Udskriv kun til privat brug.
Sådan besvarer du et opkald<br />
• Træk til højre hen over skærmen.<br />
Hvis du bruger almindelige hovedtelefoner uden mikrofon, skal du tage hovedtelefonerne ud af<br />
stikket på telefonen, før du kan besvare opkaldet.<br />
Sådan afviser du et opkald<br />
• Træk til venstre henover skærmen.<br />
Sådan afviser du et opkald nummer to<br />
• Tap på Optaget, når du hører gentagne bip efter hinanden under et opkald.<br />
Sådan ændrer du højttalerens lydstyrke under et opkald<br />
• Tryk volumentasten op eller ned.<br />
Sådan aktiverer du højttaleren under et opkald<br />
• Tap på .<br />
Sådan dæmper du mikrofonen under et opkald<br />
• Tap på .<br />
Sådan slår du skærmen til under et opkald<br />
• Tryk på .<br />
Sådan indtaster du numre under et opkald<br />
1 Tap på under opkaldet. Der vises et tastatur.<br />
2 Indtaste numre.<br />
Sådan slår du ringetonen fra for indgående opkald<br />
• Tryk på volumentasten, når du modtager et opkald.<br />
Seneste opkald<br />
I opkaldsloggen kan du få vist opkald, som du har mistet , besvaret og foretaget .<br />
Sådan får du vist dine ubesvarede opkald<br />
1 vises på statuslinjen, når du har et ubesvaret opkald. Træk statuslinjen nedad.<br />
2 Tap på Ubesvarede opkald.<br />
For at få vist opkaldsloggen<br />
1 Tap på på Skærmbilledet Start.<br />
2 Find og tap på > .<br />
3 Tap på Vis opkaldslog.<br />
Opkald til et nummer fra din opkaldslog<br />
1 Tap på på Skærmbilledet Start.<br />
2 Find og tap på Telefon. Opkaldsloggen vises i skærmens øverste del.<br />
3 Hvis du vil ringe direkte op til et nummer, skal du tappe nummeret. Hvis du vil<br />
redigere et nummer, inden du ringer til det, skal du berøre og holde nummeret<br />
nede og derefter tappe på Rediger nummer før opkald.<br />
Du kan også kalde op til et nummer ved at tappe på > Ring tilbage.<br />
40<br />
Dette er en internetudgave af denne publikation. © Udskriv kun til privat brug.
Sådan føjer du et nummer fra opkaldsloggen til dine kontakter<br />
1 Tap på på Skærmbilledet Start.<br />
2 Find og tap på Telefon. Opkaldsloggen vises i skærmens øverste del.<br />
3 Berør og hold nummeret, tap derefter på Føj til kontakter.<br />
4 Tap på den ønskede kontakt, eller tap på Opret ny kontakt.<br />
5 Rediger kontaktoplysningerne, og tap på Færdig.<br />
Talemeddelelse<br />
Hvis dit abonnement omfatter talemeddelelsestjeneste, kan den, der ringer op, lægge en<br />
besked til dig på telefonen, når du ikke besvarer opkaldet. Dit talemeddelelsesnummer er<br />
normalt gemt på SIM-kortet. Hvis ikke, kan du få nummeret hos din tjenesteudbyder og<br />
indtaste det manuelt.<br />
Sådan indtaster du nummeret til din talemeddelelsestjeneste<br />
1 Tap på fra Skærmbilledet Start.<br />
2 Find og tap på Indstillinger > Indstillinger for opkald > Indstillinger for<br />
voicemail > Voicemailnummer.<br />
3 Indtast nummeret til talemeddelelsestjenesten.<br />
4 Tap på OK.<br />
Sådan ringer du op til talemeddelelsestjenesten<br />
1 Tap på på Skærmbilledet Start.<br />
2 Find og tap på Telefon.<br />
3 Berør 1, og hold den inde.<br />
Flere opkald<br />
Hvis du har aktiveret ventende opkald, kan du håndtere flere opkald samtidig. Når<br />
funktionen er aktiveret, høres der et bip, hvis du modtager et andet opkald.<br />
Sådan aktiveres eller deaktiveres ventende opkald<br />
1 Tap på på Skærmbilledet Start.<br />
2 Find og tap på Indstillinger > Indstillinger for opkald > Yderligere indstillinger.<br />
3 Hvis du vil aktivere eller deaktivere ventende opkald, skal du tappe på Ventende<br />
opkald.<br />
Sådan besvarer du et nyt opkald og parkerer et igangværende opkald<br />
• Tap på Besvar, når du hører gentagne bip efter hinanden under et opkald.<br />
Sådan foretager du et opkald nummer to<br />
1 Tap under en udgående opkald, på .<br />
2 Indtast nummeret til modtageren, og tap på .<br />
3 Hvis modtageren svarer, parkeres det første opkald.<br />
Det samme gælder for efterfølgende opkald.<br />
Sådan skifter du mellem flere opkald<br />
• Hvis du vil skifte til et andet opkald og parkere det nuværende opkald, skal du<br />
tappe på det ønskede nummer eller den ønskede kontaktperson.<br />
Sådan afslutter du et igangværende opkald og vender tilbage til det næste<br />
parkerede opkald<br />
• Tap på .<br />
Konferenceopkald<br />
Med et konferenceopkald eller et opkald med flere deltagere kan du føre en samtale med<br />
to eller flere personer samtidigt.<br />
41<br />
Dette er en internetudgave af denne publikation. © Udskriv kun til privat brug.
Sådan foretager du et konferenceopkald<br />
1 Tap under en udgående opkald, på .<br />
2 Indtast nummeret til den anden deltager, og tap på .<br />
3 Hvis den anden deltager svarer, parkeres det første opkald.<br />
4 Tap på .<br />
Hvis du vil tilføje flere deltagere, skal du gentage trin 1-4.<br />
Privat tale med en deltager i et konferenceopkald<br />
1 Tap på den knap, der viser antallet af deltagere under et igangværende<br />
konferenceopkald. Tap f.eks. på 3 deltagere, hvis der er tre deltagere i opkaldet.<br />
2 Tap på navnet på den deltager, du vil tale privat med.<br />
3 Tap på for at afslutte den private samtale og vende tilbage til<br />
konferenceopkaldet.<br />
Afbrydelse af en deltager fra et konferenceopkald<br />
1 Tap på den knap, der viser antallet af deltagere under et igangværende<br />
konferenceopkald. Tap f.eks. på 3 deltagere, hvis der er tre deltagere.<br />
2 Tap på ud for den deltager, du vil afbryde.<br />
Sådan afslutter du et konferenceopkald<br />
• Tap på under opkaldet.<br />
Opkaldsindstillinger<br />
Spærring af opkald<br />
Du kan spærre alle eller visse kategorier af ind- og udgående opkald. Når du bruger<br />
opkaldsspærring første gang. bliver du bedst om at indtaste din PUK-kode (Personal<br />
Unblocking Key) og herefter indtaste en ny adgangskode for at aktivere funktionen<br />
opkaldsspærring.<br />
Sådan spærres ind- og udgående opkald<br />
1 Tap på på Skærmbilledet Start.<br />
2 Find og tap på Indstillinger > Indstillinger for opkald > Opkaldsspærring.<br />
3 Vælg en indstilling.<br />
4 Angiv adgangskoden, og tap på Aktiver.<br />
Sådan afvises et opkald med en meddelelse<br />
Du kan afvise et opkald med en forudindstillet meddelelse. Når du afviser et opkald med<br />
sådan en meddelelse, bliver meddelelsen automatisk sendt til den, der ringer og gemt på<br />
enheden.<br />
Seks meddelelser er forudindstillet på enheden. Du kan vælge fra disse forudindstillede<br />
meddelelser, der også kan redigeres hvis det er nødvendigt.<br />
For at afvise et opkald med en forudindstillet meddelelse.<br />
• Træk Afvis med meddelelse opad, vælg derefter en meddelelse.<br />
For at afvise opkald nummer to med en forudindstillet meddelelse.<br />
• Når du hører gentagne bip under et opkald, træk Afvis med meddelelse opad,<br />
vælg derefter en meddelelse.<br />
For at redigere meddelelsen, der blev anvendt til at afvise et opkald<br />
1 Tap på på Skærmbilledet Start.<br />
2 Find og tap på Indstillinger > Indstillinger for opkald > Afvis opkald med<br />
meddelelse.<br />
3 Tap på meddelelsen du vil redigere, fortage derefter de nødvendige ændringer.<br />
4 Når du er færdig, skal du tappe på OK.<br />
42<br />
Dette er en internetudgave af denne publikation. © Udskriv kun til privat brug.
Viderestilling af opkald<br />
Du kan viderestille opkald, f.eks. til et andet telefonnummer eller til en<br />
telefonsvarertjeneste.<br />
Sådan viderestiller du opkald<br />
1 Tap på på Skærmbilledet Start.<br />
2 Find og tap på Indstillinger > Indstillinger for opkald > Viderestilling af opkald.<br />
3 Vælg en indstilling.<br />
4 Indtast det nummer, som opkaldene skal viderestilles til, og tap derefter på<br />
Aktiver.<br />
Sådan slår du viderestilling af opkald fra<br />
1 Tap på på Skærmbilledet Start.<br />
2 Find og tap på Indstillinger > Indstillinger for opkald > Viderestilling af opkald.<br />
3 Vælg en indstilling og tap derefter på Deaktiver<br />
Visning af telefonnummer<br />
Du kan vælge at vise eller skjule dit telefonnummer på modtagerens enhed, når du ringer<br />
op til modtageren.<br />
Sådan viser eller skjuler du dit telefonnummer<br />
1 Tap på på Skærmbilledet Start.<br />
2 Find og tap på Indstillinger > Indstillinger for opkald > Yderligere indstillinger<br />
> Vis nummer.<br />
Faste numre<br />
Hvis du har modtaget en PIN2-kode fra din tjenesteudbyder, kan du begrænse<br />
udgående opkald ved hjælp af en liste med faste numre (FDN).<br />
Sådan aktiverer eller deaktiverer du faste numre<br />
1 Tap på på Skærmbilledet Start.<br />
2 Find og tap på Indstillinger > Indstillinger for opkald > Faste opkaldsnumre.<br />
3 Tap på Aktiver faste opkald eller Deaktiver faste opkald.<br />
4 Indtast PIN2-koden, og tap på OK.<br />
Sådan får du adgang til listen med modtagere, du accepterer opkald fra<br />
1 Tap på på Skærmbilledet Start.<br />
2 Find og tap på Indstillinger > Indstillinger for opkald > Faste opkaldsnumre ><br />
Faste opkaldsnumre.<br />
43<br />
Dette er en internetudgave af denne publikation. © Udskriv kun til privat brug.
Kontakter<br />
Om Kontakter<br />
Anvend programmet Kontakter til at gemme og administrere alle dine numre, e-mailadresser<br />
og andre kontaktoplysninger. Bl;ot tap på en kontakt for at se alle<br />
kommunikationer med kontakten i et nemt overblik.<br />
Du kan tilføje nye kontakter til telefonen og synkronisere dem med kontakter gemt på din<br />
Google-konto, Microsoft ® Exchange ActiveSync ® -konto eller andre konti, der<br />
understøtter synkronisering. Programmet kontakter opretter automatisk nye poster og<br />
hjælper også med at matche data f.eks. e-mail-adresser med bestående poster.<br />
Sådan overføres kontakter til den nye enhed<br />
Der er flere måder at overføre kontakter til den nye enhed. Vælg en overførselsmetode,<br />
der bedst passer til situationen.<br />
Sådan overføres kontakter vha. en pc<br />
Du kan anvende en pc til at overføre kontakter fra adskillige mærker af enheder,<br />
herunder iPhone, Samsung, HTC og Nokia.<br />
Du skal bruge:<br />
• En internettilsluttet pc der kører Windows ®<br />
• Et USB-kabel til den gamle enhed<br />
• Et USB-kabel til den nye Android-enhed<br />
• Din gamle enhed<br />
• Den nye Android-enhed<br />
Sådan bruger du programmet PC Companion til at overføre<br />
kontaktpersoner<br />
Hvis du overfører kontakrpersoner med en pc, skal du bruge programmet PC<br />
Companion. Det er gratis, og installationsfilerne findes allerede på den nye enhed. PC<br />
Companion indeholder også en række funktioner, herunder hjælp til opdatering af<br />
enhedens software.<br />
Sådan installerer du PC Companion<br />
1 Ny enhed: Tænd din nye Android-enhed og tilslut den til en pc vha. et USBkabel.<br />
2 Ny enhed: Tap på Installér for at installere PC Companion på pc'en.<br />
3 Computer: Vælg, hvis et popup-vindue vises for at give dig besked om<br />
tilgængelig pc-software, Kør Startme.exe.<br />
4 Computer: Klik på Installer for at starte installationen og følg derefter vejledningen<br />
for at gennemføre installationen.<br />
44<br />
Dette er en internetudgave af denne publikation. © Udskriv kun til privat brug.
For at overføre kontakter til den nye enhed vha. PC Companion<br />
1 Sørg for at PC Companion er installeret på pc'en.<br />
2 Åbn programmet PC Companion på pc'en, klik derefter på Contacts Setup og<br />
følg vejledningen for at overføre kontakterne.<br />
Sådan overføres kontakter vha. en Apple® Mac®-computer<br />
Du kan finde detaljerede vejledninger om at anvende en Apple Mac-computer til at<br />
overføre kontakter fra din gamle enheden på Transfer your contacts.<br />
Sådan overføres kontakter vha. en synkroniseringskonto<br />
Enheden fungerer med populære online synkroniseringskonti f.eks. Google Sync,<br />
Microsoft ® Exchange ActiveSync ® eller Facebook. Hvis du har synkroniseret kontakter i<br />
din gamle enhed eller computeren med en onlinekonto, kan du overføre kontakterne til<br />
den nye enhed vha. kontoen. Du kan finde flere oplysninger om at synkronisere i<br />
Synkroniserer virksomhedens e-mail, kalender og kontakter på side 108.<br />
For at synkronisere enhedens kontakter med en synkroniseringskonto<br />
1 Tap, fra Skærmbilledet Start, på , tap derefter på .<br />
2 Tap på , tap derefter påIndstillinger > Konti og synkronisering.<br />
3 Tap, hvis du allerede har konfigureret en synkroniseringskonto og du vil<br />
synkronisere med kontoen, på kontoen, tap derefter på og tap på Synkroniser<br />
nu.<br />
Sådan overføres kontakter fra et SIM-kort<br />
For at importere kontakter fra SIM-kortet<br />
1 Tap, fra Skærmbilledet Start, på , tap derefter på .<br />
2 Tryk på , tap derefter påImportér kontakter > SIM-kort.<br />
3 Hvis du har konfigureret en synkroniseringskonto, kan du tilføje de importerede<br />
kontakter fra SIM-kortet til den konto. Eller du kan vælge kun at anvende disse<br />
kontakter i enheden. Vælg den ønskede indstilling.<br />
4 Find og tap, for at importere en individuel kontakt, på kontakten. Tap, for at<br />
importere alle kontakter, på Importer alle.<br />
Sådan overføres kontakter fra et hukommelseskort<br />
For at importere kontakter fra hukommelseskortet<br />
1 Tap fra Skærmbilledet Start, på , tap derefter på .<br />
2 Tryk på , og tap derefter på Importér kontakter > SD-kort.<br />
3 Hvis du har konfigureret en synkroniseringskonto, kan du tilføje de importerede<br />
kontakter fra hukommelseskortet til den konto. Eller du kan vælge kun at anvende<br />
importerede kontakter i enheden. Vælg den ønskede indstilling.<br />
4 Hvis du har mere end en vCard-fil på SD-kortet, vises en liste med forskellige<br />
samlinger af kontakter gemt på enheden, med dato for oprettelse. Markér den<br />
batch, som du vil importere.<br />
Sådan modtages kontakter fra andre enheder<br />
For at modtage kontaktdata sendt vha. Bluetooth-teknologi<br />
1 Kontrollér at Bluetooth-funktionen er slået til og enheden indstillet til synlig. Hvis<br />
ikke, kan du ikke motage data fra andre enheder.<br />
2 Tap, når du bliver bedt om at bekræfte om du vil modtage filen, på Accepter.<br />
3 Træk beskedpanelet ned og tap på filen du har modtaget for at importere<br />
kontaktdata.<br />
45<br />
Dette er en internetudgave af denne publikation. © Udskriv kun til privat brug.
For at modtage kontakter sendt vha. meddelelsestjeneste<br />
1 Når du modtager en ny SMS, MMS eller e-mail-meddelelse, åbn meddelelsen.<br />
2 Den modtagne kontaktdata vises som en vCard vedhæftet fil. Tap på eller berør<br />
og hold, vCard-filen til at åbne en menu så du kan gemme kontaktdata.<br />
Kontakter oversigt over skærmbillede<br />
1 Fanen genveje<br />
2 Tap på en kontakt for at få vist dens detaljer<br />
3 Alfabetisk indeks til søgning efter kontakter<br />
4 Tap på en kontakts miniature for at åbne menuen Hurtig kontakt<br />
5 Søg efter kontakt<br />
6 Opret en kontakt<br />
7 Åbn flere indstillinger<br />
Håndtering af kontakter<br />
Du kan oprette, redigere og synkronisere kontakter med nogle få enkle trin. Du kan<br />
vælge kontakter gemt på forskellige konti og administrere hvordan du have dem vist i<br />
enheden.<br />
Hvis du synkroniserer kontakterne med mere en konto, kan du sammenføje to kontakter i<br />
enheden for at undgå dubletter.<br />
Nogle synkroniseringstjenester, f.eks. sociale netværkstjenester, tillader ikke redigering af<br />
kontaktoplysninger.<br />
Sådan får du vist dine kontaktpersoner<br />
• Tap, fraSkærmbilledet Start, på , tap derefter på . Dine kontakter vises her.<br />
Valg af kontakter, der skal vises i programmet Kontakter<br />
1 Tap på på Skærmbilledet Start, tap derefter på .<br />
2 Tryk på , og tap derefter på Filter.<br />
3 Markér eller fjern markeringen, i listen der vises, den ønskede indstilling. Hvis du<br />
har synkroniseret kontakterne med en synkroniseringskonto, vises den i listen. Du<br />
kan tappe på kontoen for at udvide listen med indstillinger yderligere. Når du er<br />
færdig, skal du tappe på OK.<br />
46<br />
Dette er en internetudgave af denne publikation. © Udskriv kun til privat brug.
For at tilføje en kontakt<br />
1 Tap fra Skærmbilledet Start, på , tap derefter på .<br />
2 Tap på .<br />
3 Hvis du har synkroniseret dine kontakter med en eller flere konti, så vælg kontoen<br />
du vil tilføje kontakten til eller tap på Kontakt på telefon, hvis du kun vil anvende<br />
den på enheden.<br />
4 Indtast eller vælg relevante oplysninger for kontakten.<br />
5 Tryk, når du er færdig, på Færdig.<br />
Hvis du tilføjer et plustegn og landekoden, inden nummeret på en kontakt, skal du ikke<br />
redigere nummeret igen når du foretager et opkald fra andre lande.<br />
Sådan redigerer du en kontaktperson<br />
1 Fra Skærmbilledet Start, tap på , tap derefter på .<br />
2 Tap på kontakten du vil redigere, tap derefter på .<br />
3 Rediger de ønskede oplysninger. Tap på Færdig, når du er færdig.<br />
Sådan tilknyttes et billede med en kontakt<br />
1 Tap på på Skærmbilledet Start, tap derefter på .<br />
2 Tap på kontakten du vil redigere, tap derefter på .<br />
3 Tap på , og vælg metoden du vil benytte til at tilføje kontaktbillede.<br />
4 Tap på Færdig, når du har tilføjet et billede.<br />
Du kan også føje et billede til en kontakt direkte fra Album-programmet.<br />
Sådan får du vist kommunikationen med en kontakt<br />
1 Fra Skærmbilledet Start, tap på , tap derefter på .<br />
2 Tap på kontakten, du vil have vist.<br />
3 Tap, for at få vist kommunikationen med kontakten for forskellige medier eller svip<br />
gennem filterelementerne nederst på skærmen.<br />
Sådan sletter du kontaktpersoner<br />
1 Tap på på Skærmbilledet Start, tap derefter på .<br />
2 Berør og hold på kontakten, du vil slette. For at slette alle kontakter tryk på , tap<br />
derefter på Marker flere.<br />
3 Tap den pil nedad for at åbne rullemenuen, vælg derefter Marker alle.<br />
4 Tap på , og tap derefter på OK.<br />
Sådan redigerer du kontaktoplysninger om dig selv<br />
1 Tap på på Skærmbilledet Start, tap derefter på .<br />
2 Tap på Mig selv, og tap derefter på .<br />
3 Indtast de nye oplysninger, eller foretag de relevante ændringer.<br />
4 Når du er færdig, skal du tappe på Færdig.<br />
Sådan undgås dublerede poster i programmet Kontakter<br />
Hvis du synkroniserer dine kontakter med en ny konto eller importerer kontaktoplysninger<br />
på andre måder, kan du komme til at duplikere poster i programmet Kontakter. Hvis<br />
dette sker kan du forbinde sådanne dubletter for at oprette en enkelt post. Og hvis du<br />
ved en fejl forbinder poster, kan du senere adskille dem igen.<br />
For at sammenkæde kontakter<br />
1 Tap på på Skærmbilledet Start, tap derefter på .<br />
2 Tap på kontakten du vil linke med en anden kontakt, tap derefter på.<br />
3 Tryk på , og tap derefter på Tilknyt kontaktperson.<br />
4 Tap på kontakten, hvis oplysninger du vil sammenføje med den første kontakt, tap<br />
derefter på OK for at bekræfte. Oplysninger fra den første kontakt sammenføjes<br />
med den anden kontakt og den første kontakt vises ikke længere i listen med<br />
Kontakter.<br />
47<br />
Dette er en internetudgave af denne publikation. © Udskriv kun til privat brug.
For at sdskille sammenkædede kontakter<br />
1 Tap på på Skærmbilledet Start, tap derefter på .<br />
2 Tap på den linkede kontakt du vil redigere, tap derefter på .<br />
3 Tap på Fjern tilknytning.<br />
4 Tap på OK.<br />
Favoritter<br />
Du kan markere kontakter som favoritter, så du har hurtig adgang til dem fra<br />
programmet Kontakter.<br />
Sådan markerer og fravælger du en kontaktperson som favorit<br />
1 Fra Skærmbilledet Start, tap på , tap derefter på .<br />
2 Tap på den kontaktperson, du vil tilføje eller fjerne fra dine favoritter.<br />
3 Tap på .<br />
Sådan får du vist dine kontaktpersoner<br />
1 Tap på på Skærmbilledet Start, tap derefter på .<br />
2 Tap på .<br />
Grupper<br />
Du kan tildele kontakter til grupper for at få hurtigere adgang til dem inde fra programmet<br />
Kontakter.<br />
For at tildele kontakter til en gruppe<br />
1 Tap i programmet Kontakter, på kontakten, som du vil tildele til en gruppe.<br />
2 Tap på , tap derfter på linjen direkte under Tildel til gruppe.<br />
3 Markér afkrydsningsfelterne for grupperne du vil tilføje kontakten til, tap derefter på<br />
Udfør.<br />
4 Tap på Udfør.<br />
Kommunikerer med dine kontakter<br />
Sådan søger du efter en kontaktperson<br />
1 Tap på på Skærmbilledet Start, tap derefter på .<br />
2 Tap på og indtast de første bogstaver i kontaktpersonens navn i Søg i<br />
kontakter-feltet. Alle kontaktpersoner, der begynder med disse bogstaver, vises.<br />
Menuen hurtig kontakt<br />
Tryk på en kontakts miniature for få vist muligheder for hurtigt at kommunikere med en<br />
bestemt kontakt. Mulighederne omfatter at ringe kontakten op, sende en SMS eller MMS<br />
og starte en chat vha. programmet Google Talk.<br />
For at et program vises som en indstilling i menuen hurtig kontakt, kan det være, at du skal<br />
oprette programmet i telefonen og være logget på programmet. F.eks. skal du starte Gmail -<br />
applikationen og indtaste dine logon-oplysninger, inden du kan anvende Gmail fra menuen<br />
hurtig kontakt.<br />
Sådan deler du dine kontakter<br />
Sådan sender du dit eget visitkort<br />
1 Tap på på Skærmbilledet Start, tap derefter på .<br />
2 Tap på Mig selv.<br />
3 Tryk på , og tap derefter på Send kontakt > OK.<br />
4 Vælg en af de tilgængelige overførselsmetoder og følg anvisningerne på skærmen.<br />
48<br />
Dette er en internetudgave af denne publikation. © Udskriv kun til privat brug.
Sådan sender du en kontakt<br />
1 Tap på på Skærmbilledet Start, tap derefter på .<br />
2 Tap på den kontakt, hvis oplysninger du vil sende.<br />
3 Tryk på , og tap derefter på Send kontakt > OK.<br />
4 Vælg en af de tilgængelige overførselsmetoder og følg anvisningerne på skærmen.<br />
Sådan sendes flere kontakter på samme gang<br />
1 Tap på på Skærmbilledet Start, tap derefter på .<br />
2 Tryk på , og tap derefter på Marker flere.<br />
3 Markér kontakterne du vil sende, eller vælg alle hvis du vil sende alle kontakter.<br />
4 Tap på , vælg derefter en af de tilgængelige overførselsmetoder og følg<br />
anvisningerne på skærmen.<br />
Backup af kontakter<br />
Du kan bruge et hukommelseskort, et SIM-kort eller et online-synkroniseringsværktøj,<br />
såsom Microsoft ® Exchange ActiveSync ® til at tage backup af kontakter.<br />
Sådan eksporterer du alle kontakter til et hukommelseskort<br />
1 Tap på på Skærmbilledet Start, tap derefter på .<br />
2 Tryk på , og tap derefter på Sikkerhedskopier kontakter > SD-kort.<br />
3 Tap på OK.<br />
Sådan eksporterer du kontakter til et SIM-kort<br />
1 Tap, fraSkærmbilledet Start, på , tap derefter på .<br />
2 Tryk på , og tap derefter på Sikkerhedskopier kontakter > SIM-kort.<br />
3 Markér de kontakter, du vil ekportere, eller tap på Marker alle, hvis du vil<br />
eksportere alle kontakter.<br />
4 Tap på Sikkerhedskopi.<br />
5 Vælg Tilføj kontaktpersoner hvis du vil tilføje kontakter til bestående kontakter på<br />
SIM-kortet eller vælg Erstat alle kontaktpersoner hvis du vil erstatte bestående<br />
kontakter på SIM-kortet.<br />
Når du eksporterer kontakter til SIM-kortet, kan det ske at ikke alle oplysninger bliver<br />
eksporteret. Det skyldes at der er begrænset plads på SIM-kort.<br />
49<br />
Dette er en internetudgave af denne publikation. © Udskriv kun til privat brug.
Meddelelser<br />
Sådan anvender du SMS og MMS<br />
Emheden kan sende og modtage SMS. Hvis du har et abonnement, som også omfatter<br />
MMS (Multimedia Messaging Service), kan du også sende og modtage meddelelser, der<br />
indeholder mediefiler, f.eks. billeder og videoklip. Antallet af tegn, du kan sende i en<br />
enkelt SMS-besked varierer afhængigt af operatøren og det anvendte sprog. Hvis der er<br />
mere end grænsen for antal tegn, vil alle dine enkelte meddelelser blive kædet sammen<br />
og sendt som en meddelelse. Du skal betale for hver enkelt SMS-besked, du sender.<br />
Når du får vist meddelelser, vises de som samtaler, det vil sige at alle meddelelser, til eller<br />
fra en bestemt person er grupperet sammen.<br />
Hvis du vil sende MMS'er, skal du have de korrekte MMS-indstillinger på enheden. Se<br />
Indstillinger for internet og meddelelser.<br />
Sådan opretter og sender du en meddelelse<br />
1 Tap fra Skærmbilledet Start, på , find og tap derefter på .<br />
2 Tap på .<br />
3 Tap på , vælg derefter ønskede modtagere fra Kontaktlisten. Hvis modtageren<br />
ikke er på listen med kontakter, skal du indtaste kontaktens nummer manuelt og<br />
tappe på .<br />
4 Tap, når du er færdig med at tilføje modtagere, på Udført.<br />
5 Tap på Skriv besked, og indtast meddelelsens tekst.<br />
6 Tap, hvis du vil tilføje en mediefil, på og vælge en indstilling.<br />
7 Tap, for at sende meddelelsen, Send.<br />
Hvis du afslutter en meddelelse, før du sender den, gemmes den som en kladde. Samtalen<br />
bliver tagget med ordet Kladde:.<br />
Sådan læser du en modtaget meddelelse<br />
1 Tap fra Skærmbilledet Start, på , find og tap derefter på .<br />
2 Tap på den ønskede samtale.<br />
3 Tap, hvis meddelelsen ikke er hentet endnu og hold meddelelsen, tap derefter på<br />
Overfør besked.<br />
Du kan også åbne meddelelser fra statuslinjen, når vises. Træk blot linjen ned og tryk på<br />
meddelelsen.<br />
Sådan besvarer du en meddelelse<br />
1 Tap fra Skærmbilledet Start, på , find og tap derefter på .<br />
2 Tap på samtalen med meddelelsen.<br />
3 Indtast dit svar og tap på Send.<br />
Sådan videresender du en meddelelse<br />
1 Tap fra Skærmbilledet Start, på , find og tap derefter på .<br />
2 Tap på samtalen, der indeholder meddelelsen du vil videresende.<br />
3 Berør og hold på meddelelsen, du vil videresende, og tap derefter på Videresend<br />
besked.<br />
4 Tap på , vælg derefter en modtager fra Kontaktlisten. Hvis modtageren ikke er<br />
på listen med kontakter, skal du indtaste kontaktens nummer manuelt og tappe<br />
på .<br />
5 Tap, når du er færdig med at tilføje modtagere, på Udført.<br />
6 Rediger meddelelsen, hvis det er nødvendigt og tap på Send.<br />
I trin 4, kan du også tappe på Til og indtaste modtagerens telefonnummer manuelt.<br />
Sådan sletter du en meddelelse<br />
1 Tap fra Skærmbilledet Start, på , find og tap derefter på .<br />
2 Tap på samtalen, der indeholder meddelelsen du vil slette.<br />
3 Berør og hold på meddelelsen, du vil slette, og tap derefter påSlet besked > Slet.<br />
50<br />
Dette er en internetudgave af denne publikation. © Udskriv kun til privat brug.
Sådan sletter du samtaler<br />
1 Tap, fra din Skærmbilledet Start, på , søg derefter og tap på .<br />
2 Tryk på , tap derefter på Slet samtaler.<br />
3 Markér afkrydsningsfelterne for de samtaler, som du vil slette, og tap derefter på<br />
> Slet.<br />
For at gemme en afsenders nummer<br />
1 Tap fra Skærmbilledet Start, på , find og tap derefter på .<br />
2 Tap på > Gem.<br />
3 Vælg en bestående kontakt eller tap på Opret ny kontakt.<br />
4 Rediger kontaktoplysningerne, og tap på Færdig.<br />
Opkald til en person, der har sendt dig en meddelelse<br />
1 Tap fra Skærmbilledet Start, på , find og tap derefter på .<br />
2 Tap på en samtale.<br />
3 Tap på modtagerens navn eller nummer øverst på skærmen, vælg derefter<br />
modtagerens navn eller nummer fra listen, der vises.<br />
4 Hvis modtageren er gemt i dine kontakter, skal du tappe på det telefonnummer,<br />
som du vil ringe op til. Hvis du ikke har gemt modtageren i dine kontakter, skal du<br />
tappe på .<br />
Sådan gemmer du en fil indholdt i en modtaget meddelelse<br />
1 Tap fra Skærmbilledet Start, på , find og tap derefter på .<br />
2 Tap på samtalen, du vil åbne.<br />
3 Tap, hvis meddelelsen endnu ikke er blevet hentet, på og hold meddelelsen, tap<br />
derefter på Overfør besked.<br />
4 Berør og hold meddelelsen du vil gemme, vælg derefter den ønskede indstilling.<br />
For at give stjerner til en meddelelse<br />
1 Tap fra Skærmbilledet Start, på , find og tap derefter på .<br />
2 Tap på samtalen, du vil åbne.<br />
3 Tap i meddelelsen, du vil give stjerner, på .<br />
4 Tap, for at fjerne stjerner fra en meddelelse, på .<br />
For at få vist meddelelser med stjerner<br />
1 Tap fra Skærmbilledet Start, på , find og tap derefter på .<br />
2 Tryk på , og tap derefter på Meddel. mark. med stjerne.<br />
3 Alle meddelelser med stjerner vises på en liste.<br />
For at søge efter meddelelser<br />
1 Tap fra Skærmbilledet Start, på , find og tap derefter på .<br />
2 Tryk på , og tap derefter på Søg.<br />
3 Indtast søgenøgleorderne, tap derefter på bekræftelsestasten.<br />
Indstillinger for SMS og MMS<br />
For at ændre indstillinger for meddelelsesbeskeder<br />
1 Tap fra Skærmbilledet Start, på , find og tap derefter på .<br />
2 Tryk på , og tap derefter på Indstillinger.<br />
3 Tap, for at anvende en lyd for beskeder, på Signal ved besked og vælg en<br />
indstilling.<br />
4 Markér eller fjern markeringen fra relevante afkrydsningsfelter for andre<br />
beskedindstillinger.<br />
Sådan ændrer du leveringsrapportens indstillinger for udgående meddelelser<br />
1 Tap fra Skærmbilledet Start, på , find og tap derefter på .<br />
2 Tryk på , og tap derefter på Indstillinger.<br />
3 Tap på Leveringsrapport for at aktivere eller deaktivere leveringsrapporter.<br />
51<br />
Dette er en internetudgave af denne publikation. © Udskriv kun til privat brug.
Sådan får du vist meddelelser, der er gemt på SIM-kortet<br />
1 Tap fra Skærmbilledet Start, på , find og tap derefter på .<br />
2 Tryk på , og tap derefter på Indstillinger > SIM-beskeder.<br />
Google Talk<br />
Du kan anvende enhedens Google Talk-onlinemeddelelsesprogram til at chatte med<br />
venner, som også anvender dette program.<br />
Sådan starter du Google Talk<br />
1 Tap, fra Skærmbilledet Start, på .<br />
2 Find og tap på Talk.<br />
For at besvare en onlinemeddelelse via Google Talk<br />
1 Når nogen kontakter dig på Google Talk, vises på statuslinjen.<br />
2 Træk statuslinjen nedad, tryk på meddelelsen, og du er klar til at chatte.<br />
52<br />
Dette er en internetudgave af denne publikation. © Udskriv kun til privat brug.
E-mail<br />
Sådan kommer du i gang med e-mail<br />
Du kan håndtere flere e-mail-konti på samme tid vhja. e-mail-programmet, herunder<br />
virksomhedens Microsoft Exchange Active Sync-konti. E-mails du modtager på din<br />
Gmail-konto kan tilgås på enheden fra både e-mail og Gmail-programmerne.<br />
Sådan anvendes e-mail-konti<br />
For at konfigurere en e-mail-konto på enheden<br />
1 Tap på på Skærmbilledet Start.<br />
2 Find og tap på Email.<br />
3 Følg vejledningerne, der vises på skærmen for at fuldføre konfigurationen.<br />
For nogle e-mail-tjenester, skal du muligvis kontakte e-mail-tjenesteudbyderen for at få<br />
oplysninger om e-mail-kontoens detaljerede indstillinger.<br />
Sådan indstilles en e-mail-konto til standardkonto<br />
1 Tap på på Skærmbilledet Start.<br />
2 Find og tap på Email.<br />
3 Tryk på , og tap derefter på Indstillinger.<br />
4 Vælg kontoen, du vil anvende som standardkonto til at oprette og sende e-mail.<br />
5 Marker afkrydsningsfeltet Standardkonto. Standardkontoens indbakke vises<br />
hvergang du åbner e-mail-programmet.<br />
Hvis du kun har en e-mail-konto, så vælges denne automatisk som standardkonto.<br />
For at tilføje en ekstra e-mail-konto på enhed<br />
1 Tap på på Skærmbilledet Start.<br />
2 Find og tap på Email.<br />
3 Tap på øverst på skærmen, tap derefter på Tilføj konto.<br />
4 Indtast e-mail-adressen og adgangskoden, tap derefter på Næste. Fuldfør, hvis email-kontoens<br />
indstillinger ikke kan hentes automatisk, opsætningen manuelt.<br />
5 Skriv, når du bliver bedt om det, et navn for e-mail-kontoen, så den nemt kan<br />
identificeres. Det samme navn vises i e-mail du sender fra kontoen.<br />
6 Tryk, når du er færdig, på Næste.<br />
For at fjerne en e-mail-konto fra enheden<br />
1 Tap på på Skærmbilledet Start.<br />
2 Find og tap på Email.<br />
3 Tryk på , og tap derefter på Indstillinger.<br />
4 Vælg kontoen, du vil fjerne.<br />
5 Tap på Slet konto > OK.<br />
Gmail og andre Google-tjenester<br />
Hvis du har en Google-konto, kan du bruge telefonens Gmail-program, til at læse,<br />
skrive og organisere e-mails. Når du har konfigureret Google-kontoen på enheden, kan<br />
du også chatte med venner vha. programmet Google Talk, synkronisere dit<br />
kalenderprogram med din Google Calendar og hente programmer og spil fra Google<br />
Play.<br />
De tjenester og funktioner, der er beskrevet i dette kapitel, understøttes muligvis ikke i alle<br />
lande eller områder eller på alle net og/eller af alle netoperatører i alle områder.<br />
53<br />
Dette er en internetudgave af denne publikation. © Udskriv kun til privat brug.
Sådan opsætter du en Google-konto på enheden<br />
1 Tap på på Skærmbilledet Start.<br />
2 Find og tap på Indstillinger > Tilføj konto > Google.<br />
3 Følg anvisningerne i registreringsguiden for at oprette en Google-konto, eller log<br />
på, hvis du allerede har en konto.<br />
Du kan også logge på eller oprette en Google-konto fra installationsvejledningen, første<br />
gang du starter enheden. Eller du kan gå online for at oprette en konto på<br />
www.google.com/accounts.<br />
Sådan åbner du Gmail -program<br />
1 På Skærmbilledet Start skal du tappe på .<br />
2 Find og tap på Gmail .<br />
Brug af e-mail<br />
Sådan opretter og sender du en e-mail<br />
1 Tap fra Skærmbilledet Start, på , find og tap derefter på Email.<br />
2 Tap, hvis du anvender flere e-mail-konti, på øverst på skærmen og vælg<br />
kontoen du vil sende meddelelsen fra, tap derefter på .<br />
3 Tap på Til, og start indtastning af modtagerens adresse. Resultater vises i en<br />
dynamisk liste. Tap på det relevante resultat eller fortsæt med at skrive den<br />
fuldstændige e-mail-adresse. Skriv, for at tilføje flere modtagere, enten et komma<br />
(,) eller en semikolon (;) og skriv et andet navn. For at slette en modtager, tap på<br />
.<br />
4 Tap, for at vælge en e-mail-adresse, der er gemt i dine kontakter, på , find<br />
derefter og markér afkrydsningsfeltet ud for et modtagerfelt. Markér, for at tilføje<br />
mere end en modtager, afkrydsningsfelterne for de ønskede modtagere. Tap på<br />
Udført, når du er færdig.<br />
5 Tap på Emne, og indtaste emnet for e-mailen.<br />
6 Tap, for at vedhæfte en fil, på . Vælg filtypen, der skal vedhæftes, tap derefter på<br />
filen, der skal vedhæftes, fra den viste liste.<br />
7 Indtast i meddelelsesområdet meddelelsesteksten.<br />
8 Tryk, for at anvende et prioritetsniveau, på , tap derefter på Indstil prioritet og<br />
vælg en indstilling.<br />
9 Tryk, for at tilføje Cc-/Bcc-felter, på , tap derefter på Vis Cc/Bcc.<br />
10 Tap, for at sende e-mail, på .<br />
For at modtage e-mail<br />
1 Tap på på Skærmbilledet Start.<br />
2 Find og tap på Email.<br />
3 Tap, hvis du anvender flere e-mail-konti, på øverst på skærmen og vælg<br />
kontoen du vil tjekke. Tap, hvis du vil tjekke alle dine e-mail-konti på samme tid,<br />
på Kombineret visning.<br />
4 Tap på for at overføre nye meddelelser.<br />
Hvis du har konfigureret en e-mail-konto for virksomheden, kan du anvende hvor ofte der<br />
tjekkes for e-mail til at Automatisk (Push).<br />
Sådan læser du e-mail<br />
1 Tap på på Skærmbilledet Start.<br />
2 Find og tap på Email.<br />
3 Tap, hvis du anvender flere e-mail-konti, på øverst på skærmen og vælg<br />
kontoen du vil tjekke. Tap, hvis du vil tjekke alle dine e-mail-konti på samme tid,<br />
på Kombineret visning.<br />
4 Rul i e-mail-indbakken op eller ned og tap på e-mailen du vil læse.<br />
54<br />
Dette er en internetudgave af denne publikation. © Udskriv kun til privat brug.
For at anvende ruden til få vist eksempel af e-mail<br />
1 Tap fra Skærmbilledet Start, på , find og tap derefter på Email.<br />
2 Tap, hvis du anvender flere e-mail-konti, på og vælg kontoen do vil tjekke. Tap,<br />
hvis du vil tjekke alle dine e-mail-konti på samme tid, på Kombineret visning.<br />
3 Hold enheden vandret. Ruden til eksempelvisning af e-mail vises.<br />
4 Rul op eller ned i e-mail-indbakken, og tap på den e-mail, du vil læse. E-mailen<br />
åbnes i indholdsruden. For at få vist flere oplysninger om e-mailen, skal du tappe<br />
på den nedadgående pil ud for afsenderens navn. Knib, i brødteksten i feltet, to<br />
fingre sammen, eller spred dem fra hinanden, for at zoome ud eller ind.<br />
5 Tap, for at få vist e-mail i fuldskærmsformat, på delelinjen (findes mellem e-maillisten<br />
og e-mail-brødteksten) i henhold til dette. Anvend i fuldskærmsformat til<br />
venstre og til højre-pilene til at læse næste eller forrige meddelelse.<br />
6 Tap på delelinjen tilsvarende for at vende tilbage til indbakkevisningen.<br />
Inden du anvender ruden til visning af eksempler, skal du aktivere det i indstillingerne til ruden<br />
til visning af eksempler.<br />
For at skjule ruden til eksempelvisning, skal du holde enheden lodret eller ændre<br />
indstillingerne for ruden til eksempelvisning.<br />
For at ændre indstillinger for ruden til at få vist eksempler af e-mail<br />
1 Tap fra Skærmbilledet Start, på , find og tap derefter på Email.<br />
2 Tryk på , og tap derefter på Indstillinger.<br />
3 Tap på Generelt > Eksempelrude, vælg derefter en indstilling.<br />
Sådan får du vist en fil vedhæftet en e-mail<br />
1 Tap på på Skærmbilledet Start.<br />
2 Find og tap på Email.<br />
3 Søg og tap på e-mailen indeholdende den vedhæftede filen, som du vil have vist.<br />
E-mails med vedhæftede filer er vist ved .<br />
4 Tap, efter at e-mail åbnes, på , tap derefter på Vis.<br />
For at gemme en afsenders e-mail-adresse i dine kontakter<br />
1 Tap på på Skærmbilledet Start.<br />
2 Find og tap på Email.<br />
3 Find og tap på en meddelelse i e-mail-indbakken.<br />
4 Tap på afsenderens navn, tap derefter på OK.<br />
5 Vælg en bestående kontakt eller tap på Opret ny kontakt.<br />
6 Rediger eventuelt kontaktoplysningerne, og tap derefter på Færdig.<br />
Sådan besvarer du en e-mail<br />
1 Tap på på Skærmbilledet Start.<br />
2 Find og tap på Email.<br />
3 Find og tap i e-mail-indbakken på meddelelsen du vil besvare, og tap derefter på<br />
.<br />
4 Tap på Svar eller Svar alle.<br />
5 Indtast dit svar, tap derefter på .<br />
Sådan videresender du en e-mail<br />
1 Tap på på Skærmbilledet Start.<br />
2 Find og tap på Email.<br />
3 Find og tap i e-mail-indbakken på meddelelsen du vil videresende, og tap på .<br />
4 Tap på Videresend.<br />
5 Tap på Til og indtast modtagerens e-mail-adresse manuelt eller tap på for at<br />
vælge en modtager fra kontakter.<br />
6 Indtast din medelelse, og tap derefter på .<br />
Sletning af en e-mail<br />
1 Tap på på Skærmbilledet Start.<br />
2 Find og tap på Email.<br />
3 Find og tap i e-mail-indbakken på meddelelsen du vil slette, og tap derefter på .<br />
4 Tap på Ja.<br />
55<br />
Dette er en internetudgave af denne publikation. © Udskriv kun til privat brug.
For at sortere dine e-mails<br />
1 Tap på på Skærmbilledet Start.<br />
2 Find og tap på Email.<br />
3 Tap, hvis du anvender flere e-mail-konti, på øverst på skærmen og vælg<br />
kontoen du vil tjekke. Tap, hvis du vil tjekke alle dine e-mail-konti på samme tid,<br />
på Kombineret visning.<br />
4 Tryk på , og tap derefter på Sortér.<br />
5 Vælg en sorteringsindstilling.<br />
For at søge efter e-mails<br />
1 Tap fra Skærmbilledet Start, på , find og tap derefter på Email.<br />
2 Tap på øverst på skærmen og vælg kontoen du vil søge.<br />
3 Tap på .<br />
4 Indtast søgeteksten, tap derefter på Gå på tastaturet.<br />
5 Søgeresultatet vises i en liste sorteret efter dato. Tap på e-mailen, som du vil<br />
åbne.<br />
Tap, for at ændre søgeindstillinger, på og vælg en anden indstilling.<br />
For at få vist alle mapper for en e-mail-konto<br />
1 Tap på på Skærmbilledet Start. Derefter søg og tap på Email.<br />
2 Tap på øverst på skærmen og vælg kontoen du vil tjekke, tap derefter igen på<br />
og vælg Vis alle mapper for at få vist alle kontoens mapper.<br />
For at ændre hvor ofte indbakken tjekkes<br />
1 Tap på på Skærmbilledet Start.<br />
2 Find og tap på Email.<br />
3 Tryk på , og tap derefter på Indstillinger.<br />
4 Vælg kontoen du vil ændre hvor ofte indbakken tjekkes.<br />
5 Tap på Kontrolfrekvens for indbakke, og vælg en indstilling.<br />
For at anvende en Ikke til stede-autosvar i en Exchange Active Sync-konto<br />
1 Tap fra Skærmbilledet Start, på , find og tap derefter på Email.<br />
2 Tryk på , og tap derefter på Indstillinger.<br />
3 Vælg EAS (Exchange Active Sync)-kontoen du vil anvende en Ikke til stede<br />
autosvar.<br />
4 Tap på Feriesvar.<br />
5 Tap på ved siden af Feriesvar så at skifter til .<br />
6 Markér, hvis det er nødvendigt, afkrydsningsfeltet Indstil tidsinterval og anvend<br />
tidsintervallet for autosvar.<br />
7 Indtast din Ikke på kontoret-meddelelse i feltets brødtekst.<br />
8 Tap på OK for at bekræfte.<br />
56<br />
Dette er en internetudgave af denne publikation. © Udskriv kun til privat brug.
"WALKMAN"-program<br />
Om "WALKMAN"-programnet<br />
Få mest muligt ud af "WALKMAN"-programmet. Lyt til, og organiser musik og lydbøger,<br />
som du har overført til telefonen fra en computer, eller købt og hentet fra onlinebutikker.<br />
For nemt at gøre indhold tilgængeligt for "WALKMAN"-programmet, kan du anvende<br />
Media Go-programmet. Media Go hjælper ved overførsel af musikindhold mellem en<br />
computer og en telefon. Der er flere oplysninger under Sådan opretter enheden<br />
forbindelse til en computer på side 102.<br />
"WALKMAN"-programoversigt<br />
1 Gennemse musik<br />
2 Søg alle numre, gemt på enheden<br />
3 Tap på knappen uendelig for at finde relaterede oplysninger online og plug-ins fra Google Play<br />
4 Albumcover (hvis findes)<br />
5 Gå til næste nummer i den aktuelle afspilningskø, eller spol frem<br />
6 Nummerets samlede tid<br />
7 Medgået tid af nuværende nummer<br />
8 Statusindikator – træk indikatoren eller tap langs linjen for at spole hurtigt frem eller tilbage<br />
9 Knappen Afspil/pause<br />
10 Gå til forrige nummer i den aktuelle afspilningskø, eller spol tilbage<br />
Sådan overføres mediefiler til enheden<br />
Det er en god ide, inden du anvender "WALKMAN"-programmet at overføre alt dit favorit<br />
medieindhold fra en computer til enheden og derefter afspille eller få vist dette indhold på<br />
enheden. Medieindhold kan omfatte musik, fotos og videoer. Den nemmeste måde at<br />
overføre filer er med et USB-kabel. Når du har oprettet forbindelse med enheden og<br />
computeren med et USB-kabel, kan du anvende computerens filhåndteringsprogram<br />
eller Media Go-programmet til at overføre filerne.<br />
57<br />
Dette er en internetudgave af denne publikation. © Udskriv kun til privat brug.
Sådan anvendes "WALKMAN"-programmet<br />
Afspilning af lydindhold<br />
1 Tap fra Skærmbilledet Start, på , find og tap derefter på .<br />
2 Vælg i Musik en musikkategori og gennemse til nummeret du vil åbne.<br />
3 Tryk på et nummer for at afspille det.<br />
Det kan være at du ikke kan afspille ophavsretligt beskyttede elementer. Verificer at du har de<br />
nødvendige rettigheder til materialet du vil dele.<br />
Sådan skifter du numre<br />
• Tryk på eller , mens nummeret afspilles.<br />
• Svirp, når et nummer afspilles, albumcoveret til venstre eller højre.<br />
Sådan stopper du et nummer midlertidigt<br />
• Tap på .<br />
Sådan spoler du musik hurtigt frem og tilbage<br />
• Tryk og hold på eller .<br />
Du kan også trække skyderen på statuslinjen til højre eller venstre.<br />
Sådan justerer du lydstyrken<br />
• Tryk på volumentasten.<br />
For at forbedre lydkvaliteten vha. equalizeren<br />
1 Tap, når "WALKMAN"-programmet er åben, på .<br />
2 Tap på Indstillinger > Lydforbedringer.<br />
3 Træk for at justere lyden manuelt frekvensbåndsknapperne op eller ned. Tap, for<br />
at justere lyden automatisk, på og vælg en stil.<br />
For at slå surroundsound-funktionen til<br />
1 Tap, når "WALKMAN"-programmet er åben, på .<br />
2 Tap på Indstillinger > Lydforbedringer > Indstillinger > Surround sound (VPT).<br />
3 Vælg en indstilling, tap derefter på OK for at bekræfte<br />
Sådan får du den aktuelle afspilningskø vist<br />
1 Tap, mens et nummer afspilles i "WALKMAN"-programmet, på .<br />
2 Tap på Afspil kø.<br />
For at minimere "WALKMAN"-programmet<br />
• Tap, når "WALKMAN"-programmet spiller, på for at gå til forrige skærm eller<br />
tap på for at gå til Skærmbilledet Start. "WALKMAN"-programmet fortsætter<br />
med at spille i baggrunden.<br />
For at åbne "WALKMAN"-programmet, når den afspilles i baggrunden<br />
1 Træk, mens et nummer afspilles i baggrunden, statuslinjen nedad for at åbne<br />
Beskedpanelet.<br />
2 Tryk på titlen på nummeret for at åbne "WALKMAN"-programmet.<br />
Alternativt kan du trykke på og derefter and vælge "WALKMAN"-programmet.<br />
Sådan sletter du et nummer<br />
1 Gennemse i Musik til nummeret du vil slette.<br />
2 Berør og hold nummerets titel, tap derefter på Slet.<br />
Du kan også slette album på denne måde.<br />
58<br />
Dette er en internetudgave af denne publikation. © Udskriv kun til privat brug.
For at sende et nummer<br />
1 Berør og hold nede i Musik, nár du gennemser nummerene, en nummers titel.<br />
2 Tap på Send.<br />
3 Vælg et program fra listen og følg instruktionerne på skærmen.<br />
Du kan også sende album og afspilningsliste på samme måde.<br />
For at "Synes godt om" et nummer på Facebook<br />
1 Tap, mens nummeret afspilles i "WALKMAN"-programmet, på albumcoveret.<br />
2 Tap på for at vise at du "Synes godt om" nummeret på Facebook. Hvis det<br />
ønskes, kan der tilføjes en kommentar i kommentarfeltet.<br />
3 Tap på Del for at sende nummeret til Facebook. Hvis nummeret bliver<br />
modtaget, får du en bekræftelsesmeddelelse fra Facebook.<br />
Visualiser<br />
Visualiseren tilføjer visuelle effekter til musiknumre mens du afspiller dem. Effekterne for<br />
hvert nummer er baseret på musikkens egenskaber. De skifter f.eks. som reaktion på<br />
ændringer i musikkens højde, rytme og frekvensniveau. Du kan også ændre<br />
baggrundstemaet.<br />
For at slå Visualiseren til<br />
1 Tap i "WALKMAN"-programmet på .<br />
2 Tap på Visualisering.<br />
Tap på for at skifte til visning på fuld skærm.<br />
For at ændre baggrundstemaet<br />
1 Tap i "WALKMAN"-programmet på .<br />
2 Tap på Visualisering.<br />
3 Tap på > Tema, og vælg et tema.<br />
Sådan kan du få flere oplysninger om nummeret eller kunstneren<br />
I "WALKMAN"-programmet kan du få flere oplysninger om kunstneren du lytter til ved at<br />
tappe på knappen med uendelighedssymbolet .<br />
Du kan tappe på knappen med uendelighedssymbolet i "WALKMAN"-programmet<br />
for at få flere oplysninger om nummerets kunstener og relateret indhold. Sådanne<br />
oplysninger omfatter:<br />
• Musikvideoer på YouTube<br />
• Oplysninger om kunstner på Wikipedia<br />
• Sangtekster på Google<br />
• Karaokevideoer på YouTube<br />
• Udvidelsessøgninger på internettet<br />
• Indhold fra Playnow-tjenesten<br />
Søgeresultaters nøjagtighed kan variere.<br />
For at hente flere oplysninger om en kunstner eller nummer<br />
• Tap, når et nummer afspilles i "WALKMAN"-programmet, på .<br />
Sådan anvendes Musik til at organisere dine numre<br />
Tap på fanen Musik i "WALKMAN"-programmet for at få et overblik over alle de numre,<br />
der er tilgængelige fra enheden. I Musik kan du administrere dine album og<br />
afspilningslister, oprette genveje og arrangere musikken efter humør og tempo.<br />
59<br />
Dette er en internetudgave af denne publikation. © Udskriv kun til privat brug.
Oversigt over Musik<br />
1 Gå tilbage til aktuelt nummer<br />
2 Billede af den aktuelt spillende kunstner (hvis muligt)<br />
3 Gennemse din musik efter kunstner<br />
4 Opdel din musik i kategorier med SensMe-kanaler<br />
5 Administrer og rediger musikken vha. Music Unlimited<br />
6 Gennemse dine favoritafspilningslister<br />
7 Indsaml links til musik og relateret indhold, som du og venner har delt vha. onlinetjenester<br />
8 Gennemse alle afspilningslister<br />
9 Gennemse lyd efter nummer<br />
10 Gennemse efter album<br />
For at tilføje en genvej til et nummer<br />
1 Tap i Musik på , , eller , gennemse derefter til nummeret du vil oprette en<br />
genvej til.<br />
2 Berør og hold nummerets titel.<br />
3 Tap på Tilføj som genvej. Genvejen vises nu i hovedvisningen Musik.<br />
For at omarrangere genveje<br />
• Berør og hold i Musik, en genvej indtil det forstørres og enheden vibrerer, træk<br />
derefter elementet til en ny placering.<br />
For at slette en genvej<br />
• Berør og hold i Musik, en genvej indtil det forstørres og enheden vibrerer, træk<br />
derefter elementet til .<br />
Du kan ikke flette følgende faner: Numre, Albums, Kunstnere, Afspilningslister, Music<br />
Unlimited, Venners musik og SensMe channels.<br />
For at opdatere din musik med de nyeste informationer<br />
1 Tap i Musik, på .<br />
2 Tap på Hent musikoplysninger > Start. Enheden søger online og henter det<br />
senest tilgængelige albumcover og oplysninger til musikken.<br />
Programmet SensMe-kanaler er aktiveret når du henter musikoplysninger.<br />
60<br />
Dette er en internetudgave af denne publikation. © Udskriv kun til privat brug.
Sådan kategoriseres musik vha. SensMe-kanaler<br />
Programmet SensMe-kanaler hjælper dig med at arrangere din musik efter humør og<br />
tempo. SensMe grupperer alle dine numre i flere kategorier eller kanaler, så du kan<br />
vælge musik, der svarer til dit humør eller passer til tidspunktet på dagen.<br />
For at aktivere programmet SensMe-kanaler<br />
• Tap i Musik, på , tap derefter Hent musikoplysninger.<br />
Dette program kræver en mobil-eller Wi-Fi®-netværksforbindelse.<br />
Sådan anvendes musikfunktionen Friends til at dele musik<br />
Musikfunktionen Friends indsamler links til musik og musikrelateret indhold som du og<br />
dine venner har delt vha. Facebook.<br />
For at håndtere musik fra dine venner<br />
1 Tap i Musik, på Venners musik > Seneste.<br />
2 Tap på et element for at åbne det, arbejd derefter med det som du vil.<br />
3 Tap på for at vise at du "Synes godt om" nummeret på Facebook. Hvis det<br />
ønskes, kan der tilføjes en kommentar i kommentarfeltet.<br />
For at få vist din delte musik<br />
1 Tap i Musik, på Venners musik > Mine delinger.<br />
2 Rul frem til elementet, du vil åbne, tap derefter på det. Alle kommentarer om<br />
elementet, hvis der er nogen, vises.<br />
Afspilning af musik i tilfældig rækkefølge<br />
Du kan afspille numre på afspilningslister i tilfældig rækkefølge. En afspilningsliste kan<br />
f.eks. være en afspilningsliste, som du har oprettet, eller et album.<br />
For at afspille numre i tilfældig rækkefølge<br />
1 Tap i Musik på , og naviger til et album, eller på , og gennemse en<br />
afspilningsliste.<br />
2 Tap på albumcoveret, tap derefter på for at slå Tilstanden Bland til.<br />
Slå blandetilstand fra<br />
• Tap, når numre afspilles i tilfældig rækkefølge, på albumcoveret > .<br />
Sådan håndteres afspilningslister<br />
I Musik kan du oprette dine egne afspilningslister fra musik, der er gemt på enheden.<br />
Derudover kan du installere programmet Media Go på en computer og anvende det til<br />
at kopiere afspilningslister fra computeren til enheden.<br />
Sådan opretter du din egen afspilningsliste<br />
1 Berør og hold i Musik, for at tilføje en kunstner eller nummer til en afspilningsliste,<br />
kunstnerens navn eller albumtitel eller nummer.<br />
2 Tap i menuen, der åbnes, på Tilføj til afspilningsliste > Opret ny<br />
afspilningsliste.<br />
3 Indtast et navn for afspilningslisten og tap på OK.<br />
Sådan føjer du numre til en afspilningsliste<br />
1 Berør og hold i Musik, når du gennemser musikafspillerens bibliotek,<br />
kunstnernavn eller titel for det album eller nummer du vil tilføje.<br />
2 Tap på Tilføj til afspilningsliste.<br />
3 Tap på navnet på afspilningslisten, du vil tilføje kunstner, album eller nummer til.<br />
Kunstneren, albummet eller nummeret er føjet til afspilningslisten.<br />
61<br />
Dette er en internetudgave af denne publikation. © Udskriv kun til privat brug.
Sådan afspiller du dine egne afspilningslister<br />
1 Tap i Musik, på .<br />
2 Tap på en afspilningsliste under Afspilningslister.<br />
3 Tryk på et nummer for at afspille det.<br />
Sådan fjernes et nummer fra en afspilningsliste<br />
1 Berør og hold i en afspilningsliste titlen på nummeret du vil slette.<br />
2 Tap på Slet fra afspilningsliste fra listen, der vises.<br />
Sletning af en afspilningsliste<br />
1 I Musik, vælg derefter Afspilningslister.<br />
2 Berør og hold afspilningslisten, du vil slette.<br />
3 Tap på Slet.<br />
4 Tap igen på Slet for at bekræfte.<br />
Du kan ikke slette standard afspilningslister.<br />
"WALKMAN"-widgetprogram<br />
Dette widgetprogram til "WALKMAN" er et miniprogram, der giver dig direkte adgang til<br />
"WALKMAN"-programmet fra din Skærmbilledet Start. Du skal tilføje denne widget til<br />
din Skærmbilledet Start, før du kan bruge den.<br />
For at tilføje widgetprogrammet "WALKMAN" til skærmbilledet Start<br />
1 Tap på et tomt område på din Skærmbilledet Start, tap derefter på Widgets.<br />
2 Find og tap på WALKMAN.<br />
Sådan beskytter du din hørelse<br />
Det kan skade din hørelse at lytte til "WALKMAN"-programmet eller andre medieafspillere<br />
ved høj lydstyrke eller i en længere periode, selv når lydstyrken er på et moderat niveau.<br />
For at gøre dig opmærksom på disse risici, vises en lydniveauadvarsel, når lydstyrken er<br />
for høj, og når "WALKMAN"-programmet er i brug i over 20 timer.<br />
For at slå lydniveauadvarsel fra<br />
• Tap, når vises, på OK for at afvise advarslen.<br />
Hver gang du genstarter enheden, er medielydstyrken automatisk indstillet til et moderat<br />
niveau.<br />
62<br />
Dette er en internetudgave af denne publikation. © Udskriv kun til privat brug.
Musik-tjenester<br />
TrackID-teknologi<br />
Sådan identificerer du musik med TrackID-teknologi<br />
Anvend TrackID-musikgenkendelsestjenesten til at identificere et musiknummer, som<br />
du hører et sted i dine omgivelser. Hvis du bare optager en kort prøve af sangen, får du<br />
oplysninger om kunstneren, titlen og albummet i løbet af få sekunder. Du kan købe<br />
numre identificeret af TrackID og du kan få vist TrackID-hitlister for at se, hvad TrackID<br />
brugere i hele verden søger efter. Du opnår det bedste resultat, hvis du anvender<br />
TrackID-teknologi på et stille sted.<br />
TrackID-programmet og TrackID-tjenesten understøttes ikke i alle lande/regioner eller af<br />
alle net og/eller af alle tjenesteudbydere i alle områder.<br />
For at åbne programmet TrackID<br />
1 Tap, fra din Skærmbilledet Start, på .<br />
2 Find og tap på TrackID.<br />
Du kan også anvende TrackID-widgetten til at åbne TrackID-programmet.<br />
For at søge efter oplysninger om nummeret vha. TrackID<br />
1 Hold enheden hen mod musikkilden, når programmet TrackID er åbent.<br />
2 Tap på . Hvis nummeret genkendes af TrackID-tjenesten, vises resultatet på<br />
skærmen.<br />
Tryk på for at gå tilbage til startskærmen for TrackID.<br />
For at få vist TrackID charts<br />
1 Når programmet TrackID er åbent, skal du tappe på Hitlister. Den første gang<br />
du får vist en hitliste er den indstillet til dit område.<br />
2 Tap, for at se en hitliste med de mest populære søgninger i andre områder, på ><br />
Regioner.<br />
3 Vælg et land eller område.<br />
Brug af resultater fra TrackID-teknologi<br />
Nummeroplysninger vises, når programmet TrackID genkender et nummer. Du kan<br />
vælge at købe nummeret eller dele det ved hjælp af e-mail eller SMS. Du kan også få<br />
flere oplysninger om nummerets kunstner.<br />
For at købe et nummer ved hjælp af TrackID-teknologi<br />
1 Tap, når programmet TrackID er åben på titlen på et nummer.<br />
2 Tap på skærmen nummeroplysninger på Hent.<br />
3 Følg instruktionerne på enheden for at fuldføre købet.<br />
Funktionen til køb af numre understøttes muligvis ikke i alle lande/områder eller af alle net og/<br />
eller tjenesteudbydere alle steder.<br />
For at dele et nummer med e-mail eller sms<br />
1 Tap, når programmet TrackID er åben på titlen på et nummer.<br />
2 Tap på Del, vælg derefter en delingsmetode.<br />
3 Følg instruktionerne på telefonen for at fuldføre proceduren.<br />
Sådan viser du kunstneroplysninger for et nummer<br />
1 Tap, når programmet TrackID er åben på titlen på et nummer.<br />
2 Tap på Kunstnerinfo..<br />
63<br />
Dette er en internetudgave af denne publikation. © Udskriv kun til privat brug.
For at anbefale et nummer på Facebook<br />
1 Tap, når programmet TrackID er åben på titlen på et nummer.<br />
2 Vent, på skærmen med oplysninger om nummeret, på at -fanen vises, og tryk<br />
derefter på fanen.<br />
3 Log på Facebook og anbefal nummeret.<br />
Funktionen understøttes muligvis ikke i alle lande/områder eller af alle net og/eller<br />
tjenesteudbydere alle steder.<br />
Sådan sletter du et nummer fra oversigten med numre<br />
1 Når programmet TrackID er åbent, skal du tappe på Historik.<br />
2 Tap på titlen for nummeret, tap herefter på Slet.<br />
3 Tap på Ja.<br />
Music Unlimited<br />
Sådan anvendes Music Unlimited<br />
Music Unlimited er en abonnementbaseret tjeneste, der giver adgang til millioner af<br />
sange via en 3G- eller Wi-Fi ® -forbindelse. Du kan håndtere og redigere dit personlige<br />
musikbibliotek i en sky fra en række forskellige enheder, synkronisere din musik og dine<br />
afspilningslister vha. en pc, der kører Windows ® -operativsystemet. Besøg<br />
www.sonyentertainmentnetwork.com for yderligere oplysninger.<br />
Music Unlimited er muligvis ikke tilgængeligt i alle lande eller regioner.<br />
Sådan åbnes Music Unlimited<br />
1 Tap på på Skærmbilledet Start.<br />
2 Find og tap på .<br />
Om PlayNow-tjenesten<br />
Du kan bruge PlayNow-tjenesten til at hente programmer, musik, spil, ringetoner og<br />
baggrundsbilleder. PlayNow-tjenesten har både gratis og ikke-gratis overførsler.<br />
Bemærk at indstillingen for betaling for betalingsprogrammer kan afhænge af landet.<br />
PlayNow-tjenesten er ikke tilgængelig i alle lande.<br />
Inden du henter indhold<br />
Inden overførsel, skal du kontrollere, at du har forbindelse til internettet. Det kan også<br />
være at du skal have et hukommelseskort sat ienheden for at hente indhold.<br />
Når du overfører indhold til enheden, skal du muligvis betale for de data, der overføres.<br />
Kontakt operatøren for at få flere oplysninger om priserne på dataoverførsel i dit land.<br />
For at starte PlayNow<br />
1 På Skærmbilledet Start skal du tappe på .<br />
2 Find og tap på .<br />
Sådan overføres der fra tjenesten PlayNow<br />
Hent forskelligt indhold fra tjenesten PlayNow direkte til enheden. Vælg mellem en<br />
række forskellige programmer, spil, musik, ringetoner og andet indhold. Bemærk at<br />
indstillingen for betaling for betalingsprogrammer kan afhænge af landet.<br />
64<br />
Dette er en internetudgave af denne publikation. © Udskriv kun til privat brug.
For at hente et PlayNow-element til enheden<br />
1 Tap på på Skærmbilledet Start.<br />
2 Find og tap på PlayNow.<br />
3 Find et element, du vil hente, ved at gennemse kategorierne eller vha.<br />
søgefunktionen.<br />
4 Tap på elementet for at få vist oplysninger om det.<br />
5 Klik på "Buy now!" for at starte købsprocessen. Når dit køb er blevet valideret, kan<br />
du begynde at hente indholdet.<br />
65<br />
Dette er en internetudgave af denne publikation. © Udskriv kun til privat brug.
FM-radio<br />
Om FM-radio<br />
Telefonens FM-radio fungerer som alle andre FM-radioer. Du kan søge f.eks. efter og<br />
lytte til FM-radiostationer og gemme dem som favoritter. Du skal tilslutte et headset med<br />
ledning eller hovedtelefoner med ledning til telefonen, før du kan anvende radioen. Det er<br />
fordi, headsettet eller hovedtelefonerne fungerer som antenne. Når en af disse enheder<br />
er tilsluttet, kan du derefter, hvis du ønsker det, skifte radiolyden til telefonens højttaler.<br />
Når du åbner FM-radioen, vises de tilgængelige kanaler automatisk. Hvis en kanal har RDSinformationer,<br />
vises de et par sekunder, efter at du begynder at lytte til kanalen.<br />
Sådan starter du FM-radioen<br />
1 Slut et headset eller et sæt hovedtelefoner til enheden.<br />
2 Tap, fra Skærmbilledet Start, på .<br />
3 Find og tap på FM-radio . De tilgængelige kanaler vises, når du ruller gennem<br />
frekvensbåndet.<br />
Når du starter FM-radioen, vises de tilgængelige kanaler automatisk. Hvis en kanal har RDSinformationer,<br />
vises de et par sekunder, efter at du begynder at lytte til kanalen.<br />
Sådan skifter du mellem radiokanaler<br />
• Bladr fingeren til venstre eller højre langs frekvensbåndet.<br />
• Træk frekvensindstilleren til højre eller venstre.<br />
For at vælge radioregionen<br />
1 Når radioen er åben, skal du trykke på .<br />
2 Tap på Indstil radioregion.<br />
3 Vælg en indstilling.<br />
For at tilpasse visualiseren<br />
1 Når radioen er åben, skal du tappe på .<br />
2 Tap på Visualisering.<br />
3 Vælg en indstilling.<br />
Oversigt over FM-radio<br />
1 Favoritliste<br />
2 Tænd/sluk-knap til radio<br />
3 Få vist menuindstillinger<br />
4 Flyt opad i frekvensbåndet for at søge efter en kanal<br />
66<br />
Dette er en internetudgave af denne publikation. © Udskriv kun til privat brug.
5 En gemt favoritkanal<br />
6 Flyt nedad i frekvensbåndet for at søge efter en kanal<br />
7 Indstillingshjul<br />
8 Gem eller fjern en kanal som favorit<br />
9 Indstillet frekvens<br />
Sådan anvendes favoritradiokanaler<br />
Du kan gemme de radiokanaler, du oftest lytter til, som favoritter. Ved at bruge favoritter<br />
kan du hurtigt gå tilbage til en radiokanal.<br />
For at gemme en kanal som favorit<br />
1 Når radioen er åben, skal du navigere til den kanal, du vil gemme som favorit.<br />
2 Tap på .<br />
3 Indtast et navn og vælg en farve for kanalen, tryk derefter på Gem.<br />
For at fjerne en kanal som favorit<br />
1 Når radioen er åben, skal du navigere til kanalen, du vil fjerne.<br />
2 Tap på , og tap derefter på Slet.<br />
Ny søgning efter radiokanaler<br />
Hvis du befinder dig et nyt sted, eller hvis modtagelsen er forbedret på det nuværende<br />
sted, kan du starte en ny søgning efter radiokanaler.<br />
De eventuelle favoritter, du har gemt, påvirkes ikke af en ny søgning.<br />
Sådan starter du en ny søgning efter radiokanaler<br />
1 Når radioen er åben, skal du trykke på .<br />
2 Tap på Søg efter kanaler. Radioen scanner hele frekvensbåndet, og alle<br />
tilgængelige kanaler vises.<br />
Lydindstillinger<br />
Sådan skiftes radiolyden mellem enheder<br />
Du kan lytte til radioen med et headset med kabel eller med hovedtelefoner med kabel.<br />
Når en af enhederne er tilsluttet, kan du om ønsket skifte lyden til højtaleren.<br />
For at skifte radiolyden til højttaleren<br />
1 Når radioen er åben, skal du trykke på .<br />
2 Tap på Afspil i højttaler.<br />
For at skifte lyden tilbage til headsettet med kabel eller hovedtelefonerne med kabel skal du<br />
trykke på og tappe på Afspil i høretelefoner.<br />
Sådan skiftes mellem mono- og stereolydtilstand<br />
Du kan lytte til FM-radion i enten mono- eller stereotilstand. I nogle situationer kan skifte<br />
til monotilstand reducere støj og forbedre lydkvaliteten.<br />
For at skifte mellem mono- og stereolydtilstand<br />
1 Når radioen er åben, skal du trykke på .<br />
2 Tap på Aktivér stereolyd.<br />
3 Tryk, for at lytte til radioen i monolydtilstand igen, på og tap på Gennemtving<br />
monolyd.<br />
67<br />
Dette er en internetudgave af denne publikation. © Udskriv kun til privat brug.
Sådan identificeres numre fra radioen med TrackID<br />
Anvend TrackID-teknologi til at identificere musiknumre, mens de afspilles på<br />
enhedens FM-radio.<br />
For at identificere en sang p・FM-radioen vha. TrackID<br />
1 Tap, når en sang afspilles i enhedens FM-radio, på TrackID.<br />
2 En statusindikator vises mens programmet TrackID sampler sangen. Hvis det<br />
lykkedes vil du få vist et resultat med et nummer eller en liste med mulige numre.<br />
3 Tryk på for at gå tilbage til FM-radioen.<br />
TrackID-programmet og TrackID-tjenesten understøttes ikke i alle lande/regioner eller af<br />
alle net og/eller af alle tjenesteudbydere i alle områder.<br />
68<br />
Dette er en internetudgave af denne publikation. © Udskriv kun til privat brug.
Kamera<br />
Om kameraet<br />
Telefonens kamera er udstyret med en meget følsom Exmor R-sensor, der hjælper dig<br />
med at tage skarpe fotos og videoer selv under dårlige lysforhold. Fra kameraet kan du<br />
f.eks. sende dine fotos og videoklip til venner som meddelelser eller overføre dem til en<br />
webtjeneste. Din telefon har også et kamera på forsiden, som er praktisk til<br />
selvportrætter.<br />
Kameraindstillinger oversigt<br />
1 Zoom ind eller ud.<br />
2 Hovedkameraskærm<br />
3 Få vist fotos og videoklip.<br />
4 Tag foto eller optag videoklip<br />
5 Gå et trin tilbage, eller afslut kameraet.<br />
6 Skift mellem front- og hovedkamera<br />
7 Ikoner for kameraindstillinger<br />
8 Frontkamera<br />
Sådan åbner du kameraet<br />
• Tap på fra startskærmen, og find og tap derefter på .<br />
Sådan lukker du kameraet<br />
• Tryk på fra hovedkameraskærmen.<br />
Brug af stillkameraet<br />
Du kan tage billeder med stillkameraet på to måder. Du kan tappe på en kameraknap på<br />
skærmen eller berøre et punkt på skærmen.<br />
For at tage et foto ved at berøre skærmen<br />
1 Aktivér kameraet.<br />
2 Tap på for at få vist alle indstillinger.<br />
3 Tap på Trykoptagelse, og vælg Tændt, hvis det ikke allerede er valgt.<br />
4 Ret kameraet mod emnet.<br />
5 Berør og hold, for at aktivere autofokus, en plet på skærmen. Løft, når<br />
fokusrammen bliver blå, fingeren for at tage fotoet.<br />
69<br />
Dette er en internetudgave af denne publikation. © Udskriv kun til privat brug.
For at tage et foto ved at tappe på skærmens kameraknap<br />
1 Aktivér kameraet.<br />
2 Ret kameraet mod emnet.<br />
3 Tap på skærmens kameraknap . Fotoet tages, så snart du fjerner fingeren.<br />
For at tage et selvportræt vha. kameraet<br />
1 Aktivér kameraet.<br />
2 Tap på ikonet øverst til venstre på skærmen, og find derefter og vælg<br />
Frontkamera.<br />
3 For at tage fotoet ved at tappe på skærmens kameraknap . Fotoet tages, så<br />
snart du fjerner fingeren.<br />
Brug af zoomfunktionen<br />
• Når kameraet er åbent, skal du trykke volumentasten op eller ned for at zoome ind<br />
eller ud.<br />
Sådan bruger du kameraets blitz<br />
1 Tap, når kameraet er åbent, på .<br />
2 Tap på Blitz, og vælg den ønskede blitzindstilling.<br />
3 Tag fotoet.<br />
For at få vist fotos og videoer<br />
1 Åbn kameraet, og tap derefter på en miniature øverst til højre af skærmen for at<br />
åbne et foto eller video.<br />
2 Bladr til venstre eller højre for at få vist fotos og videoer. Video er angivet med .<br />
For at slette et foto<br />
1 Åbn fotoet, som du vil slette.<br />
2 Tap på et tomt område af skærmen for at få vist.<br />
3 Tap på .<br />
4 Tap på OK for at bekræfte.<br />
Søg ansigt<br />
Du kan anvende søg ansigt til at få ansigter, der ikke er i centrum i focus. Kameraet<br />
søger automatisk efter op til fem ansigter, som angives med hvide rammer. En gul<br />
ramme viser, hvilket ansigt der er i fokus. Der fokuseres på det ansigt, der er nærmest<br />
kameraet. Du kan også selv vælge, hvilket ansigt der skal være i fokus, ved at tappe på<br />
en af rammerne.<br />
For at slå ansigtsregistrering til<br />
1 Aktivér kameraet.<br />
2 Tap på ikonet øverst til venstre på skærmen, og vælg derefter Normal.<br />
3 Tap på for at få vist alle indstillinger.<br />
4 Tap på Fokuserings-tilstand > Søg ansigt.<br />
For at tage et foto vha. ansigtsregistrering<br />
1 Når kameraet er åbent, og Søg ansigt er aktiveret, skal du rette kameraet mod dit<br />
motiv. Op til fem ansigter kan registreres, og hvert registreret ansigt får en ramme.<br />
2 Tap på den ramme, du ønsker at vælge til fokus. Tap ikke, hvis du ønsker, at<br />
kameraet skal vælge fokus automatisk.<br />
3 Der vises en gul ramme om det ansigt, der er i fokus. Tap på skærmen for at tage<br />
billedet.<br />
Anvend Smile Shutter til at tage smilende ansigter<br />
Anvend Smile Shutter-teknologi til at fotografere et ansigt lige netop når det smiler.<br />
Kameraet registrerer op til fem ansigter, og vælger ét ansigt til smile detection og<br />
autofokus. Når det valgte ansigt smiler, tager kameraet automatisk et foto.<br />
70<br />
Dette er en internetudgave af denne publikation. © Udskriv kun til privat brug.
For at slå Smile Shutter til<br />
1 Aktivér kameraet.<br />
2 Tap på for at få vist alle indstillinger.<br />
3 Tap på Smiludløser og vælg et smile level.<br />
Sådan tager du et foto med funktionen Smile Shutter<br />
1 Når kameraet er åbent, og Smile Shutter er aktiveret, skal du rette kameraet mod<br />
motivet. Kameraet vælger, hvilket ansigt der skal være i fokus.<br />
2 Det valgte ansigt vises i en grøn ramme og fotoet tages automatisk.<br />
3 Hvis der ikke registreres noget smil, skal du tappe på skærmen for at tage fotoet<br />
manuelt.<br />
Tilføjelse af den geografiske position til dine fotos<br />
Aktiver geotagging for at føje den omtrentlige geografiske position (et geotag) til fotos,<br />
når du tager dem. Den geografiske placering beregnes enten vha. trådløse net (mobilnet<br />
eller Wi-Fi®-netværk) eller GPS-teknologi.<br />
Når vises på kameraskærmen, er geotagging aktiveret, men den geografiske position<br />
er ikke blevet fundet. Når vises, er geotagging aktiveret, og den geografiske position er<br />
tilgængelig, så dit foto kan blive geotagget. Når ingen af disse to symboler vises, er<br />
geotagging ikke aktiveret.<br />
For at aktivere geotagging<br />
1 Aktivér kameraet.<br />
2 Tap på , tap derefter på Geotag > Tændt.<br />
3 Tap på OK for at acceptere at aktivere GPS og/eller trådløse net.<br />
4 Markér indstillingerne, som du vil vælge, under Placeringstjenester.<br />
5 Når du har bekræftet indstillingerne, skal du trykke på for at vende tilbage til<br />
kameraskærmen.<br />
6 Hvis vises på kameraskærmen, er den geografiske position tilgængelig, så<br />
fotoet kan geotagges. Hvis ikke, så kontrollér GPS og/eller den trådløse<br />
netværksforbindelse.<br />
Sådan anvendes indstillinger for stillkamera<br />
For at justere stillkameraindstillingerne<br />
1 Aktiver kameraet.<br />
2 Tap på for at få vist alle indstillinger.<br />
3 Vælg den indstilling, du vil justere, og rediger derefter efter ønske.<br />
Tilpasning af indstillingspanelet for stillkameraet<br />
1 Tap, når kameraet er åbent, på for at få vist alle indstillingerne.<br />
2 Berør og hold indstillingen du vil flytte og træk det til den ønskede position.<br />
Hvis du trækker indstillingen uden for indstillingspanelet, annulleres ændringen.<br />
Oversigt over indstillinger for stillkamera<br />
Bedste auto<br />
Optimer dine indstilling til ethvert motiv.<br />
Normal<br />
Frontkamera<br />
Vælg frontkameraet, hvis du vil tage selvportrætter.<br />
Billedeffekt<br />
Anvend effekter til fotos.<br />
Valg af motiv<br />
71<br />
Dette er en internetudgave af denne publikation. © Udskriv kun til privat brug.
Panorering<br />
Anvend denne indstilling til at tage vidvinkel og panorama fotos. Du skal blot tappe på skærmen og<br />
flytte kameraet roligt fra den ene side til den anden.<br />
Sekvenshastighed<br />
Anvend Sekvenshastighedsoptagetilstand til at tage flere fotos i hurtig rækkefølge ved at<br />
holde fingeren trykket ned på udløserknappen. Du kan vælge mellem tre<br />
sekvenshastigheder, der har forskellige opløsningsniveauer, dvs. forskellige<br />
billedstørrelser.<br />
Høj 1280×720(16:9)<br />
Høj billedhastighed per sekund med 1280×720 pixel opløsning og et højde-bredde-forhold på 16:9.<br />
Indstillingen er velegnet til at gemme billeder i den interne hukommelse eller til et højhastigheds-SD-kort.<br />
Mellem 3920×2204(16:9)<br />
Mellem billedhastighed per sekund med 3920×2204 pixel opløsning og et højde-bredde-forhold på 16:9.<br />
Indstillingen er velegnet til at gemme billeder i den interne hukommelse eller til et højhastigheds-SD-kort.<br />
Lav 1920×1080(16:9)<br />
Lav billedhastighed per sekund med 1920×1080 pixel opløsning og et højde-bredde-forhold på 16:9.<br />
Denne indstilling er egnet til SD-hukommelseskort af enhver hastighedstype.<br />
Eksponeringsværdi<br />
Fastsæt den lysmængde i fotoet, som du vil optage. En højere værdi indikerer en øget lysmængde.<br />
Denne indstilling er kun tilgængelig i Normal-optagelsestilstand.<br />
HDR<br />
Anvend indstillingen HDR (High-Dynamic Range) til at tage et foto mod stærk<br />
baggrundslys eller under forhold med skarp kontrast. HDR kompenserer for tab af<br />
detaljer og danner et billede, der er repræsentativt for både mørke og lyse områder.<br />
Denne indstilling er kun tilgængelig i Normal-optagelsestilstand.<br />
Billedstabilisator<br />
Det kan være vanskeligt at holde enheden stille, når du skal tage et foto. Stabilisatoren<br />
medvirker til at kompensere for håndens små bevægelser.<br />
Måling<br />
Funktionen beregner automatisk den optimale eksponeringstid ved at måle den<br />
lysmængde, der rammer det billede, du vil tage.<br />
Centreret<br />
Justerer eksponeringen til midten af billedet.<br />
Gennemsnit<br />
Beregner eksponeringen på baggrund af lysmængden, der rammer hele billedet.<br />
Spot<br />
Juster eksponeringen på en meget lille del af det billede, du vil tage.<br />
Denne indstilling er kun tilgængelig i Normal-optagelsestilstand.<br />
Hvidbalance<br />
Indstillingen for hvidbalance justerer farvebalancen efter lysforholdene.<br />
Automatisk<br />
Justerer automatisk farvebalancen i forhold til lysforholdene.<br />
Hvidglødende<br />
Justerer farvebalancen under forhold med varmt lys f.eks. glødepærer.<br />
72<br />
Dette er en internetudgave af denne publikation. © Udskriv kun til privat brug.
Fluorescerende<br />
Justerer farvebalancen til fluorescerende belysning.<br />
Dagslys<br />
Justerer farvebalancen til udendørs brug i solskin.<br />
Skyet<br />
Justerer farvebalancen til en overskyet himmel.<br />
Denne indstilling er kun tilgængelig i Normal-optagelsestilstand.<br />
ISO<br />
Du kan reducere billedets sløring forårsaget af mørke forhold eller motiver i bevægelse<br />
ved at øge ISO-følsomheden.<br />
Automatisk<br />
Anvender automatisk ISO-følsomhed.<br />
100<br />
Anvender ISO-følsomheden til 100.<br />
200<br />
Anvender ISO-følsomheden til 200.<br />
400<br />
Anvender ISO-følsomheden til 400.<br />
800<br />
Anvender ISO-følsomheden til 800.<br />
1600<br />
Anvender ISO-følsomheden til 1600.<br />
Denne indstilling er kun tilgængelig i Normal-optagelsestilstand.<br />
Blitz<br />
Anvend blitzen til fotooptagelser under dårlige lysforhold eller på steder, hvor der<br />
forekommer baggrundslys.<br />
Automatisk<br />
Kameraet bestemmer automatisk, om lysforholdene kræver blitz.<br />
Fill-flash<br />
Anvend denne indstilling, når baggrunden er lysere end motivet. Dette fjerner uønskede mørke skygger.<br />
Slukket<br />
Blitzen er slået fra. Fotoets kvalitet kan blive bedre uden blitz, selvom lysforholdene er dårlige. Det<br />
kræver en rolig hånd at tage et godt foto uden blitz. Anvend selvudløseren for at undgå slørede fotos.<br />
Reduktion af røde øjne<br />
Mindsker røde øjne, når der tages fotos.<br />
Opløsning<br />
Vælg mellem forskellige billedstørrelser og højde-bredde-forhold, før du tager et foto. Et<br />
foto med høj opløsning kræver mere hukommelse.<br />
13 MP 4:3<br />
Et billede med en størrelse på 13 megapixel i højde-bredde-forholdet 4:3. Velegnet til fotos, der ikke skal<br />
vises på skærme i bredformat eller udskrives med høj opløsning. 13MP er tilgængelig over følgende<br />
forhold: vælg normal optagelsestilstand og HDR er slået fra; vælg motivtilstand undtagen i Korrektion af<br />
modlys HDR-tilstand.<br />
12 MP 4:3<br />
Et billede med en størrelse på 12 megapixel i højde-bredde-forholdet 4:3. Velegnet til fotos, der ikke skal<br />
vises på skærme i bredformat eller udskrives med høj opløsning. 12MP er maksimalt opløst i Superior<br />
Auto-tilstand.<br />
9 MP 16:9<br />
73<br />
Dette er en internetudgave af denne publikation. © Udskriv kun til privat brug.
Et billede med en størrelse på 9 megapixel i højde-bredde-forholdet 16:9. Et billede i bredformat med høj<br />
opløsning. Har en højere opløsning end fuld HD. Velegnet til fotos, der skal vises på skærme i<br />
bredformat.<br />
5MP 4:3<br />
Et billede med en størrelse på 5 megapixel i højde-bredde-forholdet 4:3. Velegnet til fotos, der ikke skal<br />
vises på skærme i bredformat eller udskrives med høj opløsning.<br />
2MP 16:9<br />
Et billede med en størrelse på 2 megapixel i højde-bredde-forholdet 16:9. Velegnet til fotos, der skal<br />
vises på skærme i bredformat.<br />
VGA<br />
VGA-format i højde-bredde-forholdet 4:3. 640 x 480 pixel.<br />
12 MP er maksimal opløsning tilgængelig når fotos tages vha. Bedste auto-tilstand; når HDR<br />
er slået til i Normal-tilstand eller når Motiver (HDR-modlyskorrektion-tilstand)-tilstand er valgt.<br />
13 MP-opløsning er kun tilgængelig når Normal-optagelsestilstand er valgt og HDR er slået fra<br />
og når Motiver-tilstand er valgt (undtagen i HDR-modlyskorrektion-tilstand).<br />
Selvudløser.<br />
Med selvudløseren kan du tage et foto uden at skulle holde enheden. Anvend denne<br />
funktion til selvportrætter eller gruppefotos, så alle kan være med på billedet. Du kan<br />
også bruge selvudløseren for at undgå at ryste kameraet, når fotoet tages.<br />
Om (10 s.)<br />
Indstil en forsinkelse på 10 sekunder fra der tappes på kameraskærmen, til fotoet tages.<br />
Om (2 s.)<br />
Indstil en forsinkelse på 2 sekunder fra der tappes på kameraskærmen, til fotoet tages.<br />
Slukket<br />
Fotoet tages, så snart du tapper på kameraskærmen.<br />
Smile Shutter<br />
Anvend funktionen smile shuttter til at bestemme, hvilken slags smil kameraet reagerer<br />
på, inden et foto tages.<br />
Geotagging<br />
Tag fotos med oplysninger om, hvor de er taget.<br />
Tændt<br />
Når geotagging er slået til, føjes der oplysninger om den omtrentlige geografiske placering til de fotos, du<br />
tager. Du skal aktivere positionsfunktionerne i menuen Indstillinger, før du kan anvende geotagning.<br />
Hvis du vil føje geotags til et foto, skal stedet bestemmes, inden du tager fotoet. Din placering<br />
fastsættes, når vises på kameraskærmen. Når enheden søger efter din position, vises .<br />
Slukket<br />
Når geotagging er slået fra, kan du ikke få vist positionen, hvor fotoet er taget.<br />
Hurtig start<br />
Anvend hurtig start-indstillingerne til at starte kameraet fra låseskærmen.<br />
Start og optag<br />
Efter at du tapper på skærmen, startes stillkameraet fra slumretilstand og et foto tages.<br />
Start kun (stillkamera)<br />
Efter at du tapper på skærmen startes stillkameraet fra slumretilstand.<br />
Start og optag film<br />
Efter at du tapper på skærmen startes videokameraet fra slumretilstand og en starter at optage.<br />
Start kun (filmkamera)<br />
Efter at du tapper på skærmen startes videokameraet fra slumretilstand.<br />
Slukket<br />
74<br />
Dette er en internetudgave af denne publikation. © Udskriv kun til privat brug.
Touch capture<br />
Identificer et bestemt fokusområde ved at berøre kameraskærmen med fingeren. Fotoet<br />
tages, så snart du fjerner fingeren. Disse indstillinger er kun tilgængelige, når<br />
fokustilstanden er indstillet til berøringsfokus.<br />
Lukkerlyd<br />
Tændt<br />
Slukket<br />
Vælg at tænde eller slukke for lukkerlyden, når du optager en video.<br />
Automatisk overførsel<br />
Overfør automatisk opdateringer til fotos til en forvalgt social netværkstjeneste (Social<br />
Networking Service – SNS).<br />
Datalagring<br />
Du kan vælge at gemme dine data på enten et flytbart SD-kort eller på enhedens interne<br />
lager.<br />
Internt lager<br />
Ffotos eller videoer gemmes på enhedens hukommelse.<br />
SD-kort<br />
Ffotos eller videoer gemmes på SD-kortet.<br />
Brug af videokameraet<br />
Optagelse af et videoklip ved at trykke på skærmen<br />
1 Aktiver kameraet.<br />
2 Ret kameraet mod emnet.<br />
3 Tap på for at starte optagelse.<br />
4 Tap på for at stoppe optagelse.<br />
Tag dine videoer i landskabsformat for at få de bedste resultater.<br />
For at afspille optagede videoer<br />
1 Aktivér kameraet.<br />
2 Tap på miniaturerne øverst til højre på skærmen.<br />
3 Bladr til venstre eller højre for at gennemse alle foto- og videofiler. Video er angivet<br />
med .<br />
4 Tap på for at afspille et videoklip.<br />
5 Tap, for at stoppe afspilningen af videoen, på eller .<br />
For at slette en optaget video<br />
1 Find det videoklip, du vil slette.<br />
2 Tap på et tomt område af skærmen for at få vist.<br />
3 Tap på .<br />
4 Tryk på OK for at bekræfte.<br />
Sådan anvendes indstillinger for videokamera<br />
For at justere indstillingerne for videokamera<br />
1 Aktiver kameraet.<br />
2 Tap på en af indstillingsikonerne på skærmen.<br />
3 Tap på for at få vist alle indstillinger.<br />
4 Vælg indstillingen, som du vil justere og foretag de ønskede ændringer.<br />
75<br />
Dette er en internetudgave af denne publikation. © Udskriv kun til privat brug.
Tilpasning af indstillingspanelet for videokameraet<br />
1 Tap, når videokameraet er åbent, på for at få vist alle indstillingerne.<br />
2 Berør og hold indstillingen, som du vil flytte, og træk det derefter til den ønskede<br />
position.<br />
Hvis du trækker indstillingen uden for indstillingspanelet, annulleres ændringen.<br />
Oversigt over indstillinger for videokamera<br />
Videoopløsning<br />
Justér videoopløsningen til forskellige formater.<br />
Fotolys<br />
1920×1080(16:9)<br />
Full HD (Full High Definition)-format med et højde-bredde-forhold på 16:9. 1920×1080 pixel.<br />
1280×720(16:9)<br />
HD (High Definition)-format med et højde-bredde-forhold på 16:9. 1280×720 pixel.<br />
640×480(4:3)<br />
VGA-format i højde-bredde-forholdet 4:3. 640 x 480 pixel.<br />
176×144(11:9)<br />
Optag videoklip, som er velegnede til at sende som MMS'er. Optagelsestiden for dette videoformat er<br />
begrænset, så det passer til MMS'er.<br />
Anvend lyset til videooptagelser under dårlige lysforhold eller på steder, hvor der<br />
forekommer baggrundslys.<br />
Tændt<br />
Slukket<br />
Kvaliteten af videooptagelsen bliver nogle gange bedre, selv under dårlige lysforhold.<br />
Fokuseringstilstand<br />
Fokus-indstillinger styrer, hvilken del af videoen der skal stilles skarpt på. Når kontinuerlig<br />
autofokus er slået til, vedbliver kameraet med at justere fokus således, at området inden<br />
for den hvide ramme forbliver skarp.<br />
Autofok. på en person<br />
Kameraet fokuserer automatisk på det valgte emne. Kontinuerlig autofokus er slået til.<br />
Søg ansigt<br />
Kameraet registrerer automatisk op til fem ansigter på personer, som angives med rammer på<br />
skærmen. Kameraet fokuserer automatisk på det nærmeste ansigt. Du kan også vælge hvilket ansigt,<br />
der skal fokuseres på ved at tappe på det på skærmen. Når du tapper på kameraskærmen, viser en gul<br />
ramme det ansigt, der er valgt og er i fokus. Ansigtssøgning kan ikke bruges til alle typer motiv.<br />
Kontinuerlig autofokus er slået til.<br />
Objektsporing<br />
Når du markerer et objekt ved at berøre det i søgeren, følger kameraet det for dig.<br />
Selvudløser<br />
Med selvudløseren kan du optage et videoklip uden at holde ved enheden. Brug denne<br />
indstilling til gruppeoptagelser, så alle kan være med på videoklippet. Med selvudløseren<br />
kan du undgå kamerarystelser i forbindelse med videooptagelser.<br />
Om (10 s.)<br />
Indstil en forsinkelse på 10 sekunder fra der tappes på kameraskærmen, til videoen begynder at optage.<br />
Om (2 s.)<br />
Indstil en forsinkelse på 2 sekunder fra der tappes på kameraskærmen, til videoen begynder at optage.<br />
Slukket<br />
Videoen begynder, så snart du tapper på kameraskærmen.<br />
76<br />
Dette er en internetudgave af denne publikation. © Udskriv kun til privat brug.
Eksponeringsværdi<br />
Med denne indstilling kan du bestemme lysmængden i det billede, du tager. En højere værdi indikerer en<br />
øget lysmængde.<br />
Måling<br />
Funktionen beregner automatisk den optimale eksponeringstid ved at måle den<br />
lysmængde, der rammer det billede, som du vil tage.<br />
Centreret<br />
Justerer eksponeringen til midten af billedet.<br />
Gennemsnit<br />
Beregner eksponeringen på baggrund af lysmængden, der rammer hele billedet.<br />
Spot<br />
Juster eksponeringen på en meget lille del af billedet, som du vil tage.<br />
Hvidbalance<br />
Indstillingen for hvidbalance justerer farvebalancen efter lysforholdene.<br />
Automatisk<br />
Justerer farvebalancen automatisk efter lysforholdene.<br />
Hvidglødende<br />
Justerer farvebalancen under forhold med varmt lys f.eks. glødepærer.<br />
Fluorescerende<br />
Justerer farvebalancen til fluorescerende lys.<br />
Dagslys<br />
Justerer farvebalancen til udendørs brug i solskin.<br />
Skyet<br />
Justerer farvebalancen til en overskyet himmel.<br />
Billedstabilisator<br />
Det kan være vanskeligt at holde enheden stille, når du skal optage en video.<br />
Stabilisatoren medvirker til at kompensere for håndens små bevægelser.<br />
Mikrofon<br />
Vælg, om den omgivende lyd skal kunne høres på videooptagelsen.<br />
Lukkerlyd<br />
Vælg at tænde eller slukke for lukkerlyden, når du optager en video.<br />
Video HDR<br />
Anvend indstillingen HDR (High-Dynamic Range) til at optage en video mod stærk<br />
baggrundslys eller under forhold med skarp kontrast. Video HDR kompenserer for tab af<br />
detaljer og danner et billede, der er repræsentativt for både mørke og lyse områder.<br />
Hurtig start<br />
Anvend hurtig start-indstillingerne til at starte kameraet fra låseskærmen.<br />
Start og optag<br />
Efter at du tapper på skærmen, startes stillkameraet fra slumretilstand og et foto tages.<br />
Start kun (stillkamera)<br />
Efter at du tapper på skærmen startes stillkameraet fra slumretilstand.<br />
Start og optag film<br />
Efter at du tapper på skærmen startes videokameraet fra slumretilstand og en starter at optage.<br />
77<br />
Dette er en internetudgave af denne publikation. © Udskriv kun til privat brug.
Start kun (filmkamera)<br />
Efter at du tapper på skærmen startes videokameraet fra slumretilstand.<br />
Slukket<br />
Touch capture<br />
Identificer et bestemt fokusområde ved at berøre kameraskærmen med fingeren. Fotoet<br />
tages, så snart du fjerner fingeren. Disse indstillinger er kun tilgængelige, når<br />
fokustilstanden er indstillet til berøringsfokus.<br />
Datalagring<br />
Tændt<br />
Slukket<br />
Du kan vælge at gemme dine data på enten et flytbart SD-kort eller på enhedens interne<br />
lager.<br />
Internt lager<br />
Ffotos eller videoer gemmes på enhedens hukommelse.<br />
SD-kort<br />
Ffotos eller videoer gemmes på SD-kortet.<br />
78<br />
Dette er en internetudgave af denne publikation. © Udskriv kun til privat brug.
Album<br />
Om Album<br />
Anvend Album til at få vist fotos og at afspille videoer, du har taget med kameraet eller at<br />
få vist tilsvarende indhold, du har gemt på enheden. Du kan tilføje geotags til dine fotos<br />
og videoer og derefter få dem vist på et verdenskort. I Alum kan du også få vist fotos og<br />
videoer du har overført til en onlinetjeneste f.eks. et Picasa-webalbum eller til eller til<br />
Facebook.<br />
Fra Album, kan du dele dine favoritfotos og -videoer med venner via trådløs Bluetoothteknologi,<br />
e-mail, meddelelser og forskellige onlinetjenester. Du kan også udføre<br />
grundlæggende redigeringsopgaver på fotos og indstille dem som baggrundsbillede eller<br />
kontaktbilleder. Du kan finde flere oplysninger i Sådan opretter enheden forbindelse til<br />
en computer på side 102.<br />
Album faneoversigt<br />
Følgende faner er tlgængelige i album:<br />
• Billeder – få vist alle fotos og videoer gemt på enheden.<br />
• M. albummer – få vist dine onlinealbums og dine geotaggede fotos og videoklip på et<br />
verdenskort kort.<br />
For at åbne Album<br />
1 Fra Skærmbilledet Start, tap på .<br />
2 Find og tap på Album.<br />
Hvis skærmretningen ikke ændres automatisk, når du drejer enheden til siderne, skal du<br />
markere afkrydsningsfeltet Rotér skærm automatisk under Indstillinger > Skærm.<br />
Mobile BRAVIA® Engine<br />
<strong>Sony</strong>s Mobile BRAVIA® Engine-teknologi forbedrer visningskvaliteten for fotos og<br />
videoer, når du har optaget dem, og giver dig tydeligere, skarpere og mere naturlige<br />
billeder. Mobile BRAVIA Engine er aktiveret som standard, men du kan deaktivere<br />
funktionen for at reducere batteriforbruget.<br />
For at slå Mobile BRAVIA® Engine til<br />
1 Tap på på Skærmbilledet Start.<br />
2 Find og tap på Indstillinger > Skærm.<br />
3 Markér afkrydsningsfeltet Mobile BRAVIA Engine 2, hvis det ikke er markeret.<br />
ådan får du vist fotos og videoer på Billeder-fanen<br />
I fanen Billeder i Album, kan du få vist dine fotos og videoer i en miniaturer i en<br />
gittervisning.<br />
79<br />
Dette er en internetudgave af denne publikation. © Udskriv kun til privat brug.
Oversigt over Billeder fane<br />
1 Gittervisning af fotos og videoer.<br />
2 Få vist menuindstillinger.<br />
3 Rul op eller ned for at få vist indhold.<br />
4 Tap på et foto eller et videoklip for at få dem vist.<br />
5 Dato og antal elementer i gruppen nedenfor.<br />
Visning af fotos og videoklip i gittervisning<br />
1 Fra Skærmbilledet Start, tap på .<br />
2 Find og tap på Album. Alle fotos og videoklip vises i et kronologisk ordnet gitter.<br />
Video angives med .<br />
3 Tap på et foto eller et videoklip for at få dem vist.<br />
4 Bladr til venstre for at få vist næste foto eller video. Svip til højre for at få vist forrige<br />
foto eller videoklip.<br />
Hvis skærmretningen ikke ændres automatisk, når du drejer enheden til siderne, skal du<br />
markere afkrydsningsfeltet Rotér skærm automatisk under Indstillinger > Skærm.<br />
For at ændre miniaturestørrelse i Album<br />
• Spred, når du får vist et miniature af fotos og videoer i Album, to fingre fra<br />
hinanden for at zoome ind, eller knib to fingre sammen for at zoome ud.<br />
For at arbejde med samlinger af fotos eller videoer i Album<br />
1 Tap, når du får vist et miniature af fotos og videoer i Album, på , tap derefter på<br />
Vælg elementer.<br />
2 Tap elementerne du vil arbejde med. Valgte elementer er vist vha. en blå ramme.<br />
3 Anvend værktøjerne øverst på skærmen til at arbejde med de valgte elementer.<br />
For at aktivere markeringstilstand, kan du også berøre og holde et element nede indtil dets<br />
ramme bliver blå. Derefter kan du tappe på andre elementer for at vælge dem.<br />
Visning af fotos og videoer på fanen M. albummer<br />
Følgende brikker er tilgængelige i Mine album:<br />
• Kameraalbum – få vist alle de fotos og videoer, der er taget med enhedens kamera.<br />
• Intern hukommelse – få vist alle de fotos og videoer, der er gemt på enhedens interne<br />
lager.<br />
80<br />
Dette er en internetudgave af denne publikation. © Udskriv kun til privat brug.
• Mit SD-kort – få vist alle de fotos og videoer, der er gemt på et flytbart hukommelseskort<br />
på enheden.<br />
Oversigt over M. albummer fane<br />
1 Få vist foto og videoer vha. PlayMemories Online-tjenesten.<br />
2 Få vist fotos og videoer på Facebook.<br />
3 Få vist fotos og videoer i Picasa.<br />
4 Få vist fotos på et kort.<br />
5 Få vist alle fotos og videoer gemt på enhedens interne lager.<br />
6 Få vist alle fotos og videoer gemt på det flytbare hukommelseskort.<br />
7 Få vist dine fotos i globe-tilstand.<br />
8 Få vist alle fotos og videoer gemt under fanen kameraalbums.<br />
Sådan får du vist indhold i listevisning på brikken Kameraalbum<br />
1 Tap på på din Skærmbilledet Start.<br />
2 Find og tap på Album > M. albummer > Kameraalbum.<br />
3 Tap på den mappe, du vil åbne. Mappens indhold vises i et gitter i kronologisk<br />
rækkefølge. Videoklip angives med .<br />
4 Tap på et foto eller en video for at få dem vist.<br />
5 Bladr til venstre for at få vist næste foto eller video. Bladr til højre for at få vist<br />
forrige foto eller videoklip.<br />
Hvis skærmretningen ikke ændres automatisk, når du drejer enheden til siderne, skal du<br />
markere afkrydsningsfeltet Rotér skærm automatisk under Indstillinger > Skærm.<br />
Sådan får du vist indhold i listevisning på brikken Intern hukommelse<br />
1 Tap på på din Skærmbilledet Start.<br />
2 Find og tap på Album > M. albummer > Intern hukommelse.<br />
3 Tap på den mappe, du vil åbne. Mappens indhold vises i et gitter i kronologisk<br />
rækkefølge. Videoklip angives med .<br />
4 Tap på et foto eller en video for at få dem vist.<br />
5 Bladr til venstre for at få vist næste foto eller video. Bladr til højre for at få vist<br />
forrige foto eller videoklip.<br />
Hvis skærmretningen ikke ændres automatisk, når du drejer enheden til siderne, skal du<br />
markere afkrydsningsfeltet Rotér skærm automatisk under Indstillinger > Skærm.<br />
81<br />
Dette er en internetudgave af denne publikation. © Udskriv kun til privat brug.
Sådan får du vist indhold i listevisning på brikken Mit SD-kort<br />
1 Tap på på din Skærmbilledet Start.<br />
2 Find og tap på Album > M. albummer > Mit SD-kort.<br />
3 Tap på den mappe, du vil åbne. Mappens indhold vises i et gitter i kronologisk<br />
rækkefølge. Videoklip angives med .<br />
4 Tap på et foto eller en video for at få dem vist.<br />
5 Bladr til venstre for at få vist næste foto eller video. Bladr til højre for at få vist<br />
forrige foto eller videoklip.<br />
Hvis skærmretningen ikke ændres automatisk, når du drejer enheden til siderne, skal du<br />
markere afkrydsningsfeltet Rotér skærm automatisk under Indstillinger > Skærm.<br />
Sådan arbejder du med fotos i Album<br />
Du kan redigere foto i Album. Du kan f.eks. beskære fotos, tilknytte dem med<br />
kontaktpersoner og anvende dem som baggrundbilleder.<br />
Sådan zoomer du et foto ind eller ud<br />
• Tap to gange, når du får vist et foto, på skærmen for at zoome ind. Tap igen to gange for<br />
at zoome ud.<br />
• Spred, når du får vist et foto, to fingre fra hinanden for at zoome ind, eller knib to fingre<br />
sammen for at zoome ud.<br />
Sådan kan du se et diasshow af dine fotos<br />
1 Tap, når du får vist et foto, på skærmen for at få vist værktøjslinjerne, tap derefter<br />
på > Diasshow for at starte afspilning af alle fotos i et album.<br />
2 Tap på et foto for at afslutte diasshowet.<br />
For at få vist et diasshow af dine fotos med musik<br />
1 Tap, når du får vist et foto, på skærmen for at få vist værktøjslinjerne, tap derefter<br />
på > SensMe slideshow.<br />
2 Vælg musikken og temaet som du vil anvende til diasshowet, tap derefter på .<br />
Album-programmet analyserer din fotos og anvender SensMe-musikdata til at<br />
afspille et diasshow.<br />
3 Tap, for at sætte på pause, på skærmen for at få vist kontrolelementerne, tap<br />
derefter på .<br />
Sådan roterer du et foto<br />
1 Tap, når du får vist et foto, på skærmen for at få vist værktøjslinjerne, tap derefter<br />
på .<br />
2 Vælg Roter til venstre eller Roter til højre. Fotoet gemmes i den nye retning.<br />
For at beskære et foto<br />
1 Tap, når du får vist et foto, på skærmen for at få vist værktøjslinjerne, tap derefter<br />
på > Rediger foto > Beskær.<br />
2 Du kan justere beskæringsrammen ved at røre ved kanten af beskæringsrammen<br />
og holde den nede. Træk, når firkanterne ved kanterne forsvinder, indad eller udad<br />
for at ændre rammens størrelse.<br />
3 Berør og hold nede, for at tilpasse størrelsen af alle beskæringsrammens sider på<br />
samme tid, et af de fire hjørner for at få firkanterne ved kanterne til at forsvinde og<br />
træk derefter hjørnen i henhold dertil.<br />
4 Hvis du vil flytte rammen til et andet område af fotoet, skal du røre ved indersiden<br />
af rammen og holde den nede og derefter trække rammen til den ønskede<br />
position.<br />
5 Tap, for at gemme en kopi af fotoet, som du har beskåret det, på Save. Den<br />
oprindelige ubeskårne version forbliver på enheden.<br />
For at anvende et foto<br />
1 Tap, når du får vist et foto, på skærmen for at få vist værktøjslinjerne, tap derefter<br />
på > Brug som.<br />
2 Vælg en indstilling fra listen der vises.<br />
3 Følg de relevant trin for at anvende fotoet.<br />
82<br />
Dette er en internetudgave af denne publikation. © Udskriv kun til privat brug.
For at redigere et foto<br />
• Tap, når du får vist et foto, på skærmen for at få vist værktøjslinjerne, tap derefter<br />
på > Rediger foto.<br />
Sådan deler du et foto<br />
1 Tap, når du får vist et foto, på skærmen for at få vist værktøjslinjerne, tap derefter<br />
på .<br />
2 Tap, i menuen der åbnes, på programmet, du vil anvende til at dele, på fotoet, følg<br />
derefter trinene for at sende den.<br />
For at tilføje en geotag til et foto<br />
1 Tap, når du får vist et foto, på skærmen for at få vist værktøjslinjen, tap derefter på<br />
for at åbne kortskærmen.<br />
2 Søg og tap på den ønskede placering for at lægge fotoet pá kortet.<br />
3 Tap, for at justere placeringen af foto, på placeringen på kortet, hvor du ønsker at<br />
flytte billedet.<br />
4 Tap, når du er færdig, på OK for at gemme geotagget og gå tilbage til<br />
fotofremviseren.<br />
Når fotoet er geotagget, vises sammen med stedoplysninger. Du kan også tappe på dette<br />
ikon for at få vist fotoet på et kort.<br />
Sådan sletter du et foto<br />
1 Tap, når du får vist et foto, på skærmen for at få vist værktøjslinjerne, tap derefter<br />
på .<br />
2 Tap på OK.<br />
Sådan arbejder du med videoer i Album<br />
Anvend Album til at se videoklip, du har optaget med kameraet, hentet eller kopieret til<br />
enheden. Du kan også dele dine videoer med venner, f.eks. ved at overføre dem til<br />
onlinetjenester.<br />
For at afspille en video<br />
1 Åbn fanen Billeder eller fanen M. albummer i Album.<br />
2 Sådan anvendes gitter- eller listevisning til at finde videoen du vil åbne.<br />
3 Tap på videoen for at afspille den.<br />
4 Tap, hvis afspilningskontrolelementer ikke vises, på skærmen for at få dem vist.<br />
Tap, for at skjule dem, igen på skærmen.<br />
Sådan stopper du et videoklip midlertidigt<br />
1 Når et videoklip afspilles, skal du tappe på skærmen for at få vist<br />
kontrolelementerne.<br />
2 Tap på .<br />
Sådan spoler du hurtigt frem og tilbage i et videoklip<br />
1 Når et videoklip afspilles, skal du tappe på skærmen for at få vist<br />
kontrolelementerne.<br />
2 Træk skyderen på statuslinjen til venstre for at spole tilbage eller til højre for at<br />
spole hurtigt frem.<br />
Sådan justerer du lydstyrken for et videoklip<br />
• Tryk på volumentasten.<br />
83<br />
Dette er en internetudgave af denne publikation. © Udskriv kun til privat brug.
Sådan deler du et videoklip<br />
1 Tap, når en video afspilles, på skærmen for at få vist værktøjslinjerne, tap derefter<br />
på > Del.<br />
2 Tap, i menuen der åbnes, på programmet, du vil anvende til at dele, på den<br />
valgte, følg derefter de relevante trin for at sende den.<br />
Det er ikke tilladt at kopiere, sende eller overføre ophavsretligt beskyttet indhold. Desuden kan<br />
nogle elementer ikke sendes, hvis filen er for stor.<br />
Sådan sletter du et videoklip<br />
1 Find i Album videoen, du vil slette.<br />
2 Berør og hold videoen nede for at aktivere markeringstilstand. Videominiaturens<br />
ramme bliver blå når det er valgt.<br />
3 Tap på , og tap derefter på OK.<br />
Visning af fotos på et kort<br />
Hvis du har aktiverer registrering af position, når du tager billeder, kan du bruge de<br />
indsamlede oplysninger på et senere tidspunkt. Du kan f.eks. se dine fotos på et kort og<br />
vise venner og familie, hvor du var, da du tog billedet. Det at tilføje oplysninger om<br />
position kaldes også geotagning. Når du har aktiveret registrering af din position, kan du<br />
enten vælge at anvende GPS-satellit eller trådløse netværk, eller begge, til at finde din<br />
position.<br />
Der er flere oplysninger under Om placeringstjenester på side 110.<br />
Oversigt over brikken Kort<br />
1 Søg efter en placering på kortet.<br />
2 Få vist menuindstillinger.<br />
3 En gruppe fotos og/eller videoer, der er geotagget med den samme position.<br />
4 Dobbelttap for at zoome ind. Knib for at zoome ud. Træk for at få vist andre dele af kortet.<br />
5 Miniaturer for de valgte foto- og/eller videogrupper. Tap på et element for at få vist det i fuld skærm.<br />
For at aktivere registrering af position<br />
1 Tap på på Skærmbilledet Start.<br />
2 Find og tap på Indstillinger > Placeringstjenester.<br />
3 Markér afkrydsningsfelterne GPS-satellitter og/eller Googles<br />
placeringstjeneste.<br />
84<br />
Dette er en internetudgave af denne publikation. © Udskriv kun til privat brug.
For at få vist geotaggede fotos på et kort i Album<br />
1 Fra Skærmbilledet Start, tap på .<br />
2 Find og tap på Album > M. albummer > Kort.<br />
3 Tap på et foto for at få vist den i fuld skærm<br />
4 Hvis der blev taget flere fotos på samme sted, vises kun et af dem på kortet. Det<br />
samlede antal fotos visesi øverste højre hjørne, f.eks., . Tap, for at få vist disse<br />
fotos, på omslagsfotoet, tap derefter på et af miniaturerne i bunden af skærmen.<br />
Når du får vist er geotagget foto i fotofremviseren, kan du berøre skærmem for at få vist<br />
værktøjslinjerne, tap derefter på for at få vist fotoet på et kort.<br />
For at få vist geotaggede fotos på en globus i Album<br />
1 Fra Skærmbilledet Start, tap på .<br />
2 Find og tap på Album > M. albummer > Globus.<br />
3 Tap på et foto for at få vist den i fuld skærm<br />
4 Hvis der blev taget flere fotos på samme sted, vises kun et af dem på kortet. Det<br />
samlede antal fotos visesi øverste højre hjørne, f.eks., . Tap, for at få vist disse<br />
fotos, på omslagsfotoet, tap derefter på et af miniaturerne i bunden af skærmen.<br />
Når du får vist er geotagget foto fra kameraprogrammet, kan du berøre skærmem for at få vist<br />
værktøjslinjerne, tap derefter på for at få vist fotoet på et kort.<br />
For at tilføje et geotag når du får vist kortet i Album<br />
1 Tap, når du får vist kortet i Album, på , tap derefter på Tilføj geotag.<br />
2 Søg tap på fotoet, som du vil tilføje geotagget til.<br />
3 Tap på den ønskede placering på kortet for at anvende geotagget, tap derefter på<br />
OK.<br />
For at redigere et fotos geotag i Album<br />
1 Berør og hold, når du får vist et foto på kortet i Album, fotoet nede indtil dets<br />
ramme bliver blå.<br />
2 Træk fotoet til den nye placering.<br />
Du kan også i stedet for at trække, tappe på det ønskede sted på kortet.<br />
For at ændre kortvisning i Album<br />
• Tap, når du får vist kortet i Album, på , vælg derefter Klassisk visning eller<br />
Satellitvisning.<br />
Sådan får du vist onlinealbums<br />
I Album kan du få vist de fotos og videoer, du og dine venner har overført til en<br />
onlinetjeneste, f.eks. Picasa og Facebook. Du kan få vist kommentarer fra dine<br />
venner og tilføj også dine egne kommentarer.<br />
85<br />
Dette er en internetudgave af denne publikation. © Udskriv kun til privat brug.
Oversigt over onlinetjenester<br />
1 Aktiv onlinetjenester.<br />
2 Onlinealbums navn.<br />
3 Antal elementer i onlinealbummet.<br />
4 Opdater.<br />
5 Få vist menuindstillinger.<br />
For at få vist foto fra onlinetjenester i Album<br />
1 Sørg for at du er logget på den onlinetjeneste, som du vil anvende, f.eks.<br />
Facebook.<br />
2 Fra Skærmbilledet Start, tap på .<br />
3 Find og tap på Album > M. albummer.<br />
4 Tap på den ønskende onlinetjeneste<br />
5 Tap på Opret forbindelse. Alle tilgængelige onlinealbum, som du har overført til<br />
tjenesten, vises.<br />
6 Tap på et album for at få vist dets indhold, tap derefter på foto i albummet.<br />
7 Bladr til venstre for at få vist næste foto eller video. Svip til højre for at få vist forrige<br />
foto eller videoklip.<br />
For at få vist og at tilføje kommentarer til online albums indhold<br />
1 Tap, for at få vist et foto fra et online album, på skærmen for at få vist<br />
værktøjslinjerne, tap derefter på for at få vist kommentarerne.<br />
2 Rul skærmen ned for at få vist flere kommentarer.<br />
3 Indtast, for at tilføje din egen kommentarer, dine kommentarer nederst på<br />
skærmen, tap derefter på Del.<br />
For at "Synes godt om" et foto eller video på Facebook<br />
• Tap, mens du får vist et foto eller en video fra et af dine album på Facebook, på<br />
skærmen for at få vist værktøjslinjerne, tap derefter på for at vise at du "Synes<br />
godt om" elementet på Facebook.<br />
86<br />
Dette er en internetudgave af denne publikation. © Udskriv kun til privat brug.
Film<br />
Om Film<br />
Anvend programmet Movies til at afspille film og andet videoindhold, som du har gemt<br />
på telefonen. Programmet Movies hjælper dig også med at få plakatkunst, plot<br />
resumeer, genreoplysninger og instruktøroplysninger for hver film. Du kan også afspille<br />
dine film på andre enheder, der har oprettet forbindelse til det samme netværk.<br />
Videoer optaget med telefonens kamera vises i Album, ikke i Movies. .<br />
Filmoversigt<br />
1 Alle videokategorier tilgængelig på enheden.<br />
2 Gennemse alle film.<br />
3 Gennemse indhold på andre tilsluttede DLNA Certified-enheder.<br />
4 Gennemse alle tv-programmer.<br />
5 Håndter videoindhold fra Video Unlimited.<br />
6 Få vist menuindstillinger.<br />
Video Unlimited er muligvis ikke tilgængeligt i alle lande og områder.<br />
Sådan anvendes Film<br />
For at afspille en video i Movies<br />
1 Tap fra Skærmbilledet Start, på , find og tap derefter på Film.<br />
2 Vælg en videokategori og gennemse til videoen, du vil afspille.<br />
3 Tap på videoen du vil vælgee, tap derefter på for at afspille den.<br />
4 Tap, for at vise eller skjule dem, på skærmen.<br />
5 Tap, for at sætte afspilningen på pause, på .<br />
6 Træk, for at spole tilbage, skyderen på statuslinjen til venstre. Træk, for at spole<br />
fem, skyderen på statuslinjen til højre.<br />
87<br />
Dette er en internetudgave af denne publikation. © Udskriv kun til privat brug.
For at afspille en video på hele skærmen<br />
1 Når et videoklip afspilles, skal du tappe på skærmen for at få vist<br />
kontrolelementerne.<br />
2 Tap på .<br />
Tap, for at afspille en video i sin oprindelige størrelse, på .<br />
Sådan deler du et videoklip<br />
1 Tap, mens en video afspilles, på , tap derefter på Del.<br />
2 Tap, i menuen der åbnes, på programmet, du vil anvende til at dele, på den<br />
valgte, følg derefter de relevante trin for at sende den.<br />
For at få filmoplysninger manuelt<br />
1 Sørg for at enheden har en aktiv dataforbindelse.<br />
2 Tap fra Skærmbilledet Start, på , find og tap derefter på Film.<br />
3 Tap på , sørg derefter for at Online-tilstand-afkrydsningsfeltet er markeret.<br />
4 Åbn fanen Movies eller Tv-programmer og gennemse til miniaturen for filen du vil<br />
have oplysninger om.<br />
5 Berør og hold miniaturen for videoen, tap derefter på Søg efter oplysninger.<br />
6 Indtast i søgefeltet nøgleord for videoen, tap derefter på bekræftelsestasten på<br />
tastaturet. Alle resultater vises i en liste.<br />
7 Vælg et søgeresultat, tap derefter på Udført. Overførslen af oplysningerne starter.<br />
Du kan også automatisk hente oplysninger om nye tilføjede videoer, når Movies-programmet<br />
er åbnet og Online-tilstand-afkrydsningsfeltet er markeret. Der skal muligvis betales gebyrer<br />
for dataoverførsel.<br />
Tap, hvis hentede oplysninger ikke er korrekte, på og søg igen vha. andre nøgleord.<br />
For at rydde oplysninger om en video<br />
1 Tap fra Skærmbilledet Start, på , find og tap derefter på Film.<br />
2 Vælg en videokategori og gennemse til videoen, du vil redigere.<br />
3 Berør og hold videominiaturen, tap derefter på Slet oplysninger.<br />
For at afspille en video på en ekstern enhed<br />
1 Sørg for at enheden som du vil dele filer med har oprettet forbindelse til samme<br />
Wi-Fi® -netværk som enheden.<br />
2 Tap fra Skærmbilledet Start, på , find og tap derefter på Film > .<br />
3 Tap på Throw, vælg derefter en enhed fra listen.<br />
4 Vælg videoen, du vil afspille.<br />
For at ændre lydindstillingerne mens en video afspilles<br />
1 Mens et videoklip afspilles, skal du tappe på skærmen for at få vist<br />
kontrolelementerne.<br />
2 Tap på , og tap derefter på Lydindstillinger.<br />
3 Markér afkrydsningsfelterne for lydindstillingerne du vil aktivere.<br />
4 Når du er færdig, skal du tappe på OK.<br />
Sådan sletter du et videoklip<br />
1 Tap på fra startskærmen, og find og tap derefter på Film.<br />
2 Vælg en videokategori og gennemse til videoen, du vil slette.<br />
3 Berør og hold nede videominiaturen, tap derefter på Slet fra den viste liste.<br />
4 Tap igen på Slet for at bekræfte.<br />
88<br />
Dette er en internetudgave af denne publikation. © Udskriv kun til privat brug.
Video Unlimited<br />
Om Video Unlimited<br />
Brug Video Unlimited-tjenesten til at leje og købe videoer, som du kan få vist ikke kun<br />
på telefonen, men også på din pc, PlayStation ® Portable (PSP ® ) og PlayStation ® 3. Vælg<br />
selv fra de nyeste Hollywood-udgivelser, actionfilm, komedier, klassikere og en række<br />
andre kategorier.<br />
Video Unlimited er muligvis ikke tilgængelig i alle lande eller regioner.<br />
Sådan åbnes Video Unlimited<br />
1 Tap på på Skærmbilledet Start.<br />
2 Find og tap på .<br />
Video Unlimited menuoversigt<br />
Få vist dine kontooplysninger<br />
Søg efter en video<br />
Få vist status for overførsel for alle dine elementer<br />
Få vist og rediger indstillinger for din konto, køb og overførsler<br />
Føj den aktuelle video til en ønskeliste<br />
Slet alle elementer på din ønskeliste<br />
Slet den video, du får vist i øjeblikket, fra ønskelisten<br />
Del oplysninger om den aktuelle video via et socialt netværk, e-mail, Bluetooth eller anden metode<br />
Få vist juridiske oplysninger<br />
Video Unlimited-menuen er dynamisk, hvilket betyder, at alle indstillinger ikke altid er<br />
tilgængelige. F.eks. er indstillingen for at slette alle elementer på din ønskeliste kun tilgængelig,<br />
når du får vist listen.<br />
Sådan åbnes Video Unlimited-menuen<br />
• Åbn Video Unlimited, og tryk derefter på .<br />
Oprettelse af en Video Unlimited-konto<br />
Du skal oprette en Video Unlimited-konto, hvis du vil købe eller leje film gennem Video<br />
Unlimited-tjenesten. Hvis du allerede har en PlayStation ® -netværkskonto, kan du<br />
bruge denne konto i stedet.<br />
Visning af Video Unlimited-udvalget<br />
Gennemse videoer efter kategori, eller indtast tekst for at søge efter et bestemt element.<br />
Du kan også vælge at få vist et eksempel på de videoer, du er interesseret i.<br />
Leje eller køb af en video<br />
Når du lejer en video, skal den ses inden for et bestemt tidsrum. Tidsperioden varierer fra<br />
marked til marked. Du kan også vælge at hente en købt video til de fleste <strong>Sony</strong>enheder,<br />
der er knyttet til din Video Unlimited-konto.<br />
Video Unlimited beskedoversigt<br />
Når du køber eller lejer videoer, vises følgende beskeder muligvis:<br />
89<br />
Dette er en internetudgave af denne publikation. © Udskriv kun til privat brug.
Overførslen af videoen er fuldført<br />
Overførslen mislykkedes. Du skal kontrollere, at enheden f.eks. har oprettet<br />
forbindelse til et Wi-Fi ® -netværk, og at du har tilstrækkelig ledig plads på<br />
hukommelseskortet.<br />
Overførslen af videoen er i gang<br />
Overførslen er standset midlertidigt<br />
Købet blev bekræftet<br />
Nedtællingsperioden for lejen er startet<br />
Visning af en video fra Video Unlimited<br />
Du kan se din lejede eller købte videoer på de fleste <strong>Sony</strong>-enheder, der er tilknyttet til<br />
din Video Unlimited-konto.<br />
Videomenuoversigt<br />
Når du ser en video fra Video Unlimited, kan du åbne en menu for at få følgende<br />
indstillinger:<br />
Slet den aktuelle video<br />
Få vist oplysninger om den aktuelle video<br />
Skift sprog for lyden<br />
Skift sprog for undertekster, eller fjern undertekster<br />
90<br />
Dette er en internetudgave af denne publikation. © Udskriv kun til privat brug.
Webbrowser<br />
Om webbrowseren<br />
På mange markeder er en version af Google Chrome-webbrowseren til Androidenheder<br />
på forhånd installeret. Du kan finde oplysninger om Google Chrome i<br />
http://support.google.com/chrome.<br />
Google Chrome er ikke tilgængelig på alle markeder.<br />
Sådan åbner du webbrowseren<br />
1 Tap på på Skærmbilledet Start.<br />
2 Find og tap på .<br />
91<br />
Dette er en internetudgave af denne publikation. © Udskriv kun til privat brug.
Forbindelse<br />
Sådan opretter du forbindelse til trådløse net<br />
Du kan få trådløs adgang til internettet fra enheden vha. Wi-Fi® -teknologi. På den måde<br />
kan du genenmse internettet og dele mediefiler over samme Wi-Fi® -net med andre<br />
DLNA Certified-enheder f.eks. tv'er og computere.<br />
Hvis virksomheden eller organisationen har et VPN (Virtual Private Network), kan du<br />
oprette forbindelse til dette net vha. enheden. Du kan anvende en VPN til at få adgang til<br />
intranet og andre af virksomhedens interne tjenester.<br />
Inden du anvender Wi-Fi®<br />
For at gennemse internettet vha. en Wi-Fi® -forbindelse skal du søge efter og oprette<br />
forbindelse til et tilgængelig Wi-Fi® -net og derefter åbne internetbrowseren. Wi-Fi® -<br />
netets signalstyrke varierer muligvis, afhængigt af telefonens placering. Flyt tættere på<br />
Wi-Fi® -adgangspunktet, for at forbedre signalstyrken.<br />
For at slå Wi-Fi® til<br />
1 Tap på på Skærmbilledet Start.<br />
2 Find og tap på Indstillinger.<br />
3 Træk skyderen ved siden af Wi-Fi® til højre for at slå Wi-Fi® -funktionen til.<br />
Der går muligvis nogle sekunder, før Wi-Fi® -forbindelsen er aktiveret.<br />
For at oprette forbindelse til et Wi-Fi® -net<br />
1 På Skærmbilledet Start skal du tappe på .<br />
2 Find og tap på Indstillinger.<br />
3 Sørg for at Wi-Fi® -funktionen er slået til. Tap på Wi-Fi .<br />
4 Tilgængelige Wi-Fi® -net vises. De tilgængelige net er enten åbne eller<br />
beskyttede. Åbne net er angivet med , og sikre net har et ved siden af<br />
navnet på Wi-Fi® -nettet.<br />
5 Tap et Wi-Fi® -net for at oprette forbindelse til det. Hvis du forsøger at oprette<br />
forbindelse til et sikkert net, bliver du bedt om at indtaste en adgangskode.<br />
vises i statuslinjen, når du har oprettet forbindelse.<br />
Enheden husker Wi-Fi® -net, du opretter forbindelse til. Næste gang du kommer i nærheden af<br />
et Wi-Fi® -net, som du tidligere har oprettet forbindelse til, opretter enhedens automatisk<br />
forbindelse til det.<br />
Visse steder vil åbne Wi-Fi® -net undertiden kræve, at du logger på en webtjeneste, før du<br />
kan få adgang til nettet. Kontakt administratoren af det relevante Wi-Fi® -net for at få mere at<br />
vide.<br />
Sådan opretter du forbindelse til et andet Wi-Fi®-netværk<br />
1 Tap på på Skærmbilledet Start.<br />
2 Find og tap på Indstillinger > Wi-Fi. Detekterede Wi-Fi®-net vises.<br />
3 Tryk på et andet Wi-Fi®-net for at oprette forbindelse til det.<br />
Sådan søger du manuelt efter Wi-Fi® -netværk<br />
1 Fra din Skærmbilledet Start: Tap på .<br />
2 Find, og tap på Indstillinger > Wi-Fi.<br />
3 Tryk på , og tap derefter på Scan.<br />
4 For at oprette forbindelse til et Wi-Fi® -netværk: Tap på netværksnavnet.<br />
92<br />
Dette er en internetudgave af denne publikation. © Udskriv kun til privat brug.
For manuelt at tilføje et Wi-Fi®-netværk<br />
1 Sørg for at Wi-Fi® er slået til.<br />
2 På Skærmbilledet Start skal du tappe på .<br />
3 Find og tap på Indstillinger > Wi-Fi .<br />
4 Tap på .<br />
5 Indtast nettets Netværk-SSID.<br />
6 Tap på feltet Sikkerhed for at vælge en sikkerhedstype.<br />
7 Indtast eventuelt en adgangskode.<br />
8 Tap på Gem.<br />
Wi-Fi® -netværksnavnet vises som SSID, ESSID, Adgangspunkt,osv. Kontakt din Wi-Fi® -<br />
netadministrator for at få netværkets SSID- navn og adgangskode.<br />
Avancerede Wi-Fi®-indstillinger<br />
Status for Wi-Fi®-net<br />
Når du har forbindelse til et Wi-Fi® -net, eller hvis der findes tilgængelige Wi-Fi® -net<br />
der, hvor du befinder dig, kan du få vist status på disse Wi-Fi® -net. Du kan også<br />
aktivere enheden til at give dig besked, så snart den registrerer et åbent Wi-Fi® -net.<br />
Sådan aktiverer du beskeder om Wi-Fi®-net<br />
1 Aktiver Wi-Fi®, hvis det ikke allerede er tændt.<br />
2 Tap på på Skærmbilledet Start.<br />
3 Find og tap på Indstillinger > Wi-Fi.<br />
4 Tryk på .<br />
5 Tap på Avanceret.<br />
6 Markér afkrydsningsfeltet Netværksmeddelelse.<br />
Sådan får du vist detaljerede oplysninger om et Wi-Fi®-netværk, der er oprettet<br />
forbindelse til<br />
1 Tap på fra Skærmbilledet Start.<br />
2 Find og tap på Indstillinger > Wi-Fi.<br />
3 Tap på det aktuelle Wi-Fi®-netværk, der er oprettet forbindelse til. Detaljerede<br />
netværksoplysninger vises.<br />
Politik for deaktivering af Wi-Fi®<br />
Ved at tilføje en politik for deaktivering af Wi-Fi® kan du angive, hvornår du skal skifte fra<br />
Wi-Fi® til mobildata.<br />
Hvis du ikke har forbindelse til et Wi-Fi® -netværk, bruger enheden en mobildataforbindelse til<br />
at få adgang til internettet (hvis du har konfigureret og aktiveret en mobildataforbindelse for<br />
enheden).<br />
Sådan tilføjer du en slumrepolitik for Wi-Fi®<br />
1 Tap på fra Skærmbilledet Start.<br />
2 Find og tap på Indstillinger > Wi-Fi.<br />
3 Tryk på .<br />
4 Tap på Avanceret.<br />
5 Tap på Lad Wi-Fi forblive akt. i dvalet..<br />
6 Vælg en funktion.<br />
Sådan deles din mobildataforbindelse<br />
Du kan dele enhedens mobildataforbindelse med en enkelt computer vha. et USB-kabel.<br />
Denne proces kaldes USB-internetdeling. Du kan også dele enhedens dataforbindelse<br />
med op til otte andre enheder på samme tid, ved at gøre enheden til et bærbar Wi-Fi® -<br />
hotspot.<br />
Når enheder deler sin dataforbindelse, kan de følgende ikoner blive vist på statuslinjen<br />
eller beskedpanelet:<br />
93<br />
Dette er en internetudgave af denne publikation. © Udskriv kun til privat brug.
USB-internetdeling er aktiv<br />
Bærbart Wi-Fi® -hotspot er aktivt<br />
For at dele dataforbindelse vha. et USB-kabel<br />
1 Deaktivér alle USB-kabelforbindelser til enheden.<br />
2 Anvend USB-kablet, der fulgte med enheden, til at oprette forbindelse for enheden<br />
til en computer.<br />
3 Tap på på Skærmbilledet Start.<br />
4 Find og tap på Indstillinger > Mere... > Internetdeling og bærbart hotspot.<br />
5 Markér afkrydsningsfeltet USB-tethering.<br />
6 Fjern, for at stoppe med at dele dataforbindelsen, markeringen fra USBtethering-afkrydsningsfeltet<br />
eller frakobl USB-kablet.<br />
Du kan ikke dele enhedens dataforbindelse og SD-kort over et USB-kabel på samme tid.<br />
Du skal måske forberede computeren til at etablere en netværksforbindelse via USB-kabel.<br />
Gå til www.android.com/tether for at få de seneste oplysninger.<br />
For at anvende enhed som et bærbart Wi-Fi®-hotspot<br />
1 På Skærmbilledet Start skal du tappe på .<br />
2 Find og tap på Indstillinger > Mere... > Internetdeling og bærbart hotspot.<br />
3 Tap på Indstill. for bærbart Wi-Fi-hotspot > Konfigurer Wi-Fi-hotspot.<br />
4 Indtast nettets Netværk-SSID. Tap på feltet Sikkerhed for at vælge en<br />
sikkerhedstype.<br />
5 Indtast eventuelt en adgangskode.<br />
6 Tap på Gem.<br />
7 Markér afkrydsningsfeltet Bærbart Wi-Fi-hotspot. Enheden starter at udsende sit<br />
Wi-Fi-netværksnavn (SSID). Op til otte computere eller enheder kan oprette<br />
forbindelse til dette net.<br />
8 Fjern markeringen fra Bærbart Wi-Fi-hotspot-afkrydsningsfeltet, når du vil stoppe<br />
med at dele dataforbindelsen via Wi-Fi®.<br />
For at omdøbe eller sikre dit bærebare hotspot<br />
1 På Skærmbilledet Start skal du tappe på .<br />
2 Find og tap på Indstillinger > Mere... > Internetdeling og bærbart hotspot.<br />
3 Tap på Indstill. for bærbart Wi-Fi-hotspot > Konfigurer Wi-Fi-hotspot.<br />
4 Indtast nettets Netværk-SSID.<br />
5 Tap på feltet Sikkerhed for at vælge en sikkerhedstype.<br />
6 Indtast eventuelt en adgangskode.<br />
7 Tap på Gem.<br />
VPN'er (Virtual Private Networks)<br />
Anvend enheden til at oprette forbindelse til VPN'er, som giver dig ekstern adgang til<br />
ressourcer på et beskyttet lokalt netværk. VPN-forbindelser anvendes f.eks. ofte af<br />
virksomheder og uddannelsesinstitutioner til brugere med behov for at få adgang til<br />
intranet og andre interne tjenester, når de befinder sig uden for det interne netværk,<br />
f.eks. når de er på rejse.<br />
VPN-forbindelser kan oprettes på mange måder afhængigt af netværket. Visse netværk<br />
kræver, at du overfører og installerer et sikkerhedscertifikat på enheden. Kontakt<br />
virksomhedens eller organisationens netværksadministrator for at få detaljerede<br />
oplysninger om at oprette forbindelse til VNP'et.<br />
Sådan tilføjer du et virtuelt privat netværk<br />
1 Tap på på Skærmbilledet Start.<br />
2 Find og tap på Indstillinger > Mere... > VPN.<br />
3 Tap på Tilføj VPN-netværk.<br />
4 Vælg typen af VPN, der skal tilføjes.<br />
5 Angiv dine VPN-indstillinger.<br />
6 Tap på Gem.<br />
94<br />
Dette er en internetudgave af denne publikation. © Udskriv kun til privat brug.
Sådan tilslutter du til et virtuelt privat netværk<br />
1 Tap på på Skærmbilledet Start.<br />
2 Find og tap på Indstillinger > Mere... > VPN.<br />
3 På listen over tilgængelige netværk skal du tappe på det VPN, som du vil oprette<br />
forbindelse til.<br />
4 Angiv de krævede oplysninger.<br />
5 Tap på Tilslut.<br />
Sådan afbryder du forbindelse fra et VPN<br />
1 Træk statuslinjen nedad.<br />
2 Tap på beskeden om VPN-forbindelsen for at deaktivere den.<br />
Sådan deles indhold med DLNA Certified-enheder<br />
Du kan få vist eller afspille medieindhold gemt på enheden på andre enheder, f.eks. et tv<br />
eller en computer. Sådanne enheder skal være DLNA Certified af Digital Living<br />
Network Alliance og alle enheder skal have oprettet forbindelse med det samme Wi-Fi®<br />
-net for at telefonens indhold kan deles. Du kan også få vist eller afspille indhold fra andre<br />
DLNA Certified-enheder på enheden.<br />
Når du har konfigureret deling af indhold mellem enheder, kan du f.eks. lytte til musikfiler<br />
gemt på hjemmecomputeren fra enheden, eller få vist fotos taget med telefonkameraet<br />
på et tv med stor skærm.<br />
Sådan afspilles filer fra andre DLNA Certified-enheder på enheden<br />
Når du afspiller filer fra andre DLNA Certified-enheder på enheden, fungerer denne<br />
anden enhed som en server. Med andre ord, den deler indhold over et net.<br />
Serverenheden skal have indholdsdelingsfunktionen aktiveret og give adgangstilladelse til<br />
enheden. Den skal også have oprettet forbindelse til samme Wi-Fi® net som enheden.<br />
For at afspille en delt nummer på enheden<br />
1 Sørg for at enheden som du vil dele filer med har oprettet forbindelse til samme<br />
Wi-Fi® -netværk som enheden.<br />
2 Tap fra Skærmbilledet Start, på , find og tap derefter på WALKMAN.<br />
3 Tap på Musik for at åbne musikbiblioteket.<br />
4 Vælg en enhed fra listen med enheder, der har oprettet forbindelse.<br />
5 Gennemse mapperne med enheder, der har oprettet forbindelse, og vælg<br />
nummeret du vil afspille. Afspilning af nummeret starter automatisk.<br />
For at afspille en delt video på enheden<br />
1 Sørg for at enheden som du vil dele filer med har oprettet forbindelse til samme<br />
Wi-Fi® -netværk som enheden.<br />
2 Tap fra Skærmbilledet Start, på , find og tap derefter på Film > Enheder.<br />
3 Vælg en enhed fra listen med enheder, der har oprettet forbindelse.<br />
4 Gennemse mapperne med enheder, der har oprettet forbindelse, og vælg videoen<br />
du vil afspille.<br />
For at få vist et delt foto på enhed<br />
1 Sørg for at enheden som du vil dele filer med har oprettet forbindelse til samme<br />
Wi-Fi® -netværk som enheden.<br />
2 Fra Skærmbilledet Start, tap på .<br />
3 Find og tap på Album > M. albummer. Alle dine tilgængelige online album og<br />
tilsluttede enheder vises.<br />
4 Vælg en enhed fra listen med enheder, der har oprettet forbindelse.<br />
5 Gennemse tilsluttede enheders mapper og vælg et foto at få vist.<br />
Sådan forbereder afspilning af indhold fra enheden på DLNA<br />
Certified-enheder<br />
Før du kan få vist eller afspille mediefiler fra enheden på andre DLNA Certifiedenheder,<br />
skal du oprette fildeling på enheden. Enhederne som du deler indhold med<br />
95<br />
Dette er en internetudgave af denne publikation. © Udskriv kun til privat brug.
kaldes klientenheder. F.eks. kan et tv, computer eller tavle-pc fungere som<br />
klientenheder. Enheden fungerer som en medieserver, når det gør indhold tilgængelig for<br />
klientenheder. Når du anvender fildeling på enheden, skal du også give adgangstilladelse<br />
til klientenheder. Når du har gjort det, vises sådanne enheder som registrerede enheder.<br />
Enheder, der afventer adgangstilladelse er opført som ventende enheder.<br />
For at konfigurere fildeling med andre DLNA Certified-enheder<br />
1 Opret forbindelse for enheden til et Wi-Fi® -netværk.<br />
2 Tap fra Skærmbilledet Start, på , find og tap derefter på .<br />
3 Tap på Musik for at åbne musikbiblioteket.<br />
4 Tryk på , og tap derefter på Medieserver.<br />
5 Træk, for at slå Del indhold-funktionen til, skyderen. vise istatuslinjen. Enheden<br />
kan nu fungere som en medieserver.<br />
6 Opret forbindelse for computeren eller andre enheder til samme Wi-Fi® -net som<br />
enheden.<br />
7 En besked vises i enhedens statuslinje. Åbn beskeden og anvend de nødvendige<br />
adgangstilladelser til andre enheder.<br />
Instruktionerne beskrevet ovenfor kan afvige afhængigt af de anvendte klientenheder. Se flere<br />
oplysninger i klientenhedens brugervejledning. Kontrollér, hvis enheden ikke kan oprette<br />
forbindelse, at Wi-Fi® -netværket fungerer.<br />
Hvis du lukker Medieserver-visning, fortsætter funktionen med at køre i baggrunden.<br />
For at stoppe fildeling med andre DLNA Certified-enheder<br />
1 Tap fra Skærmbilledet Start, på , find og tap derefter på .<br />
2 Tap på Musik for at åbne musikbiblioteket.<br />
3 Tryk på , og tap derefter på Medieserver.<br />
4 Træk skyderen for at slå Del indhold-funktionen fra.<br />
For at anvende adgangstilladelser for en afventende enhed<br />
1 Tap fra Skærmbilledet Start, på , find og tap derefter på .<br />
2 Tap på Musik for at åbne musikbiblioteket.<br />
3 Tryk på , og tap derefter på Medieserver.<br />
4 Vælg en enhed fra Ventende enheder-listen.<br />
5 Vælg et adgangstilladelsesniveau.<br />
For at ændre navnet på en registreret tjeneste<br />
1 Tap fra Skærmbilledet Start, på , find og tap derefter på .<br />
2 Tap på Musik for at åbne musikbiblioteket.<br />
3 Tryk på , og tap derefter på Medieserver.<br />
4 Vælg en enhed fra listen Registrerede enheder, vælg derefter Skift navn.<br />
5 Indtast et nyt navn til enheden.<br />
For at ændre adgangsnivieau for en registreret tjeneste<br />
1 Tap fra Skærmbilledet Start, på , find og tap derefter på .<br />
2 Tap på Musik for at åbne musikbiblioteket.<br />
3 Tryk på , og tap derefter på Medieserver.<br />
4 Vælg en enhed fra Registrerede enheder-listen.<br />
5 Tap på Skift adgangsniveau, og vælg en indstilling.<br />
For at få hjælp til at dele indhold med andre DLNA Certified-enheder<br />
1 Tap fra Skærmbilledet Start, på , find og tap derefter på .<br />
2 Tap på Musik for at åbne musikbiblioteket.<br />
3 Tryk på , og tap derefter på Medieserver.<br />
4 Tap på .<br />
Sådan afspilles filer på en Digital Media Renderer-enhed<br />
Vha. DLNA-teknologi, kan du skubbe medieindhold gemt på enheden til en anden<br />
enhed tilsluttet samme Wi-Fi® -net. Den anden enhed skal kunne fungere som en Digital<br />
Media Renderer (DMR)-enhed, hvilket betyder at den kan gengive eller afspille indhold<br />
96<br />
Dette er en internetudgave af denne publikation. © Udskriv kun til privat brug.
modtaget fra enheden. En DMR-enhed kan f.eks. være et tv med DLNA-funktion eller en<br />
pc med Windows® 7 eller højere.<br />
Indstillingerne til at aktivere Digital Media Renderer kan variere afhængigt af den anvendte<br />
enhed. Du kan finde flere oplysninger i de respektivere enheders brugervejledninger.<br />
For at få vist fotos og videoer fra enheden på en DMR-enhed<br />
1 Sørg for at du har konfigureret DMR-enheden korrekt og at den har oprettet<br />
forbindelse til samme Wi-Fi® -netværk som enheden.<br />
2 Fra Skærmbilledet Start, tap på .<br />
3 Find og tap på Album.<br />
4 Gennemse til og åben filen du vil have vist.<br />
5 Tap på skærmen for at få vist værktøjslinjerne, tap derefter på og vælg en DMRenhed<br />
til at dele indhold med. Afspilningen af de valgte filer i kronologisk<br />
rækkefølge på enheden, du vælger, starter.<br />
6 For at afbryde forbindelsen fra DMR-enheden, tap på og vælg Min telefon.<br />
Filen stopper med at afspilles på DMR-enheden men fortsætter med at afspille på<br />
enheden.<br />
Du kan også del en video fra programmet Movies på enheden ved at tappe på videoen og<br />
derefter tappe på .<br />
For at afspille et musiknummer fra enheden på en DMR-enhed<br />
1 Sørg for at du har konfigureret DMR-enheden korrekt og at den har oprettet<br />
forbindelse til samme Wi-Fi® -netværk som enheden.<br />
2 Tap fra Skærmbilledet Start, på , find og tap derefter på WALKMAN.<br />
3 Tap på Musik for at åbne musikbiblioteket.<br />
4 Vælg en musikkategori og gennemse til nummeret, du vil dele, tap derefter på<br />
nummeret.<br />
5 Tap på og vælg en DMR-enhed at dele indholdet med. Nummeret afspilles<br />
automatisk på den enhed, du vælger.<br />
6 For at afbryde forbindelsen fra DMR-enheden, tap på og vælg Min telefon.<br />
Nummeret stopper med at afspilles på DMR-enheden men fortsætter med at<br />
afspille på enheden.<br />
NFC<br />
Anvend NFC (Near Field Communications) til at dele data med andre enheder, f.eks. en<br />
video, et foto, en websideadresse, en musikfil eller kontakt. Du kan også anvende NFC til<br />
at scanne tags med flere oplysninger om et produkt eller en tjeneste samt tags, der<br />
aktiverer bestemte funktioner på enheden.<br />
NFC er en trådløs teknologi med en maksimal rækkevidde på en centimeter, så<br />
enhederne,der deler data, skal holdes tæt ved hinanden. Inden du kan anvende NFC,<br />
skal du først slå NFC-funktionen til og telefonens skærm skal være aktiv.<br />
NFC er muligvis ikke tilgængeligt i alle lande og/eller områder.<br />
For at slå NFC-funktionen til<br />
1 Tap på på Skærmbilledet Start.<br />
2 Find og tap på Indstillinger > Mere....<br />
3 Marker afkrydsningsfeltet NFC.<br />
97<br />
Dette er en internetudgave af denne publikation. © Udskriv kun til privat brug.
NFC-detektionsområde<br />
Placeringen af NFC-registreringsområde er ikke den samme på alle enheden. Når data deles<br />
med en anden enhed vha. NFC, henvises til den anden enheds brugervejledning for flere<br />
oplysninger.<br />
For at dele en kontakt med en anden enhed vha. NFC<br />
1 Sørg for, at begge enheden har NFC-funktionen slået til og at begge skærme er<br />
aktive.<br />
2 Gå, for at få vist kontakter, til Skærmbilledet Start, tap på , tap derefter på .<br />
3 Tryk på kontakten, du vil dele.<br />
4 Hold bagsiden af enheden og bagsiden af den modtagende enhed mod hinanden,<br />
så NFC-detektionsområdet på hver enhed rører ved hinanden. Når rnheden<br />
opretter forbindelse, vibrerer de og afspiller en kort lyd. Der vises et miniature af<br />
kontakten.<br />
5 Tap på miniaturen for at starte overførslen.<br />
6 Når overførslen er færdig, vises kontaktoplysningerne på skærmen af den<br />
modtagende enhed og er også gemt på den modtagende enhed.<br />
For at dele en musikfil med en anden enhed vha. NFC<br />
1 Sørg for, at både enheden og den modtagende enhed har NFC-funktionen<br />
aktiveret, og at begge skærme er aktive.<br />
2 Tap, for at åbne Walkman-afspilleren, på , find derefter og tap på .<br />
3 Tap på Musik for at åbne musikbiblioteket.<br />
4 Vælg en musikkategori og gennemse til nummeret, du vil dele.<br />
5 Tap på nummeret for at afspille det. Du kan derefter tappe på for at sætte<br />
nummeret på pause. Overførslen fungerer, uanset om nummeret afspilles eller ej.<br />
6 Hold bagsiden af enheden og bagsiden af den modtagende enhed mod hinanden,<br />
så NFC-detektionsområdet på hver enhed rører ved hinanden. Når rnheden<br />
opretter forbindelse, vibrerer de og afspiller en kort lyd. Der vises et miniature af<br />
nummeret.<br />
7 Tap på miniaturen for at starte overførslen.<br />
8 Når overførslen er udført, starter musikafspilleren straks på den modtagende<br />
enheden. Samtidigt gemmes filen på den modtagende enheden.<br />
Det er ikke tilladt at kopiere, sende eller overføre ophavsretligt beskyttet indhold.<br />
98<br />
Dette er en internetudgave af denne publikation. © Udskriv kun til privat brug.
For at dele et foto eller en video med en anden enhed vha. NFC<br />
1 Sørg for, at begge enheden har NFC-funktionen slået til og at begge skærme er<br />
aktive.<br />
2 Gå, for at få vist enhedens fotos og videoer til Skærmbilledet Start, tap på ,<br />
søg derefter og tap på Album.<br />
3 Tap fotoet eller videoen du vil dele.<br />
4 Hold bagsiden af enheden og bagsiden af den modtagende enhed mod hinanden,<br />
så NFC-detektionsområdet på rører ved hinanden. Når rnheden opretter<br />
forbindelse, vibrerer de og afspiller en kort lyd. En miniaturer af fotoet eller videoen<br />
vises.<br />
5 Tap på miniaturen for at starte overførslen.<br />
6 Når overførslen er udført, vises dit foto eller videoklip på skærmen på den<br />
modtagende enhed. Samtidigt gemmes elementet på den modtagende enheden.<br />
Du kan også anvende NFC til at dele en video fra Movies-programmet.<br />
For at dele en webadresse med en anden enhed vha. NFC<br />
1 Sørg for, at begge enheden har NFC-funktionen slået til og at begge skærme er<br />
aktive.<br />
2 Tap, fra Skærmbilledet Start, på .<br />
3 For at åbne webbrowser, søg og tap på .<br />
4 Indlæse websiden du vil dele.<br />
5 Hold bagsiden af enheden og bagsiden af den modtagende enhed mod hinanden,<br />
så NFC-detektionsområdet på rører ved hinanden. Når rnheden opretter<br />
forbindelse, vibrerer de og afspiller en kort lyd. Der vises et miniature af websiden.<br />
6 Tap på miniaturen for at starte overførslen.<br />
7 Når overførslen er færdig, vises websiden på skærmen på den modtagende<br />
enhed.<br />
Sådan scannes NFC-tags<br />
Enheden kan scanne forskellige slags NFC-tags. Den kan f.eks. scanne indlejrede tags<br />
på en plakat, på en skiltereklame, eller ved siden af et produkt i en detailbutik. Du kan få<br />
yderligere oplysninger, f.eks. en webadresse eller et telefonnummer.<br />
For at scanne et NFC-tag<br />
1 Sørg for, at enheden har NFC-funktionen slået til og at skærmen er aktiv.<br />
2 Anbring enheden over tagget, så NFC-registreringsområde berører det. Enheden<br />
scanner tagget og viser det indsamlede indhold. Tap på taggets indhold for at<br />
åbne det.<br />
3 Tap, for at åbne det, på tagget.<br />
Sådan betaler du elementer med enheden<br />
Du kan anvende Google Wallet-programmet eller Operatør-wallet-programmet på<br />
telefonen til at betale for elementer i butikker, der understøtter NFC-betalingsmetoder.<br />
Bare tap enheden på særligt aktiverede elektroniske betalingsfelter for at betale for dine<br />
indkøb. Betalingerne er støttet af en kredit-eller betalingskort, eller ved taletidskort eller<br />
værdikuponer. Dine betalingsoplysninger gemmes i betalingsprogrammet, så du ikke<br />
skal indtaste dem hver gang.<br />
For at anvende Operatør-wallet, skal SIM-kortet have et sikkert element indlejret. Kontakt<br />
netoperatøren for at få yderligere oplysninger.<br />
Google Wallet<br />
Anvend Google Wallet-programmet til at betale for vare ved kassen. Hvis kassen har<br />
en NFC-understøttet terminal, kan du blot tappe enheden på terminalen for at betale.<br />
Google Wallet gemmer oplysninger om dit kredit- og betalingskort, samt oplysninger<br />
om kuponer og andre specialtilbud. De fleste store kreditkorttyper understøttes.<br />
Sikkerhedsfunktioner omfatter en PIN-kode, krypteretlager og evnen til at via fjernadgang<br />
at deaktivere en tabt wallet.<br />
99<br />
Dette er en internetudgave af denne publikation. © Udskriv kun til privat brug.
Operatør-wallet<br />
Med programmet Operatør-wallet får du adgang til en række tjenester fra din<br />
netoperatør, f.eks. indstillingen til at betale for elementer i undergrundstog og butikker.<br />
Kontakt din netoperatør for at få flere oplysninger om sådanne tjenester.<br />
For at vælge en wallet til at anvende på enheden<br />
1 Sørg for at NFC-funktionen er slået til.<br />
2 Fra din Skærmbilledet Start: Tap på .<br />
3 Find og tap på Indstillinger > Mere....<br />
4 Tap på Tegnebog, og vælg en indstilling.<br />
Sådan oprettes forbindelse til en NFC-kompatibel enhed<br />
Du kan oprette forbindelse for enheden til andre NFC-kompatible enheder produceret af<br />
<strong>Sony</strong>, f.eks. en højtaler eller en hovedtelefon. Når du etablerer denne slags forbindelse,<br />
kan du finde flere oplysninger i den kompatible enheds brugervejledning.<br />
Wi-Fi® eller Bluetooth skal eventuelt være aktiveret på begge enheder for at forbindelsen<br />
virker.<br />
Trådløs Bluetooth-teknologi<br />
Anvend funktionen Bluetooth til at sende filer til andre Bluetooth-kompatible enheder<br />
eller opret forbindelse til håndfrit tilbehør. Aktivér enhedens Bluetooth-funktion, og<br />
opret trådløs forbindelse til andre Bluetooth-kompatible enheder, såsom computere,<br />
håndfrit tilbehør og telefoner. Bluetooth-forbindelser fungerer bedst inden for 10 meter<br />
(33 feet) uden faste genstande imellem. I visse tilfælde skal du parre enheden manuelt<br />
med andre Bluetooth-enheder.<br />
Interoperabilitet og kompatibilitet mellem Bluetooth-enheder varierer.<br />
For at slå Bluetooth-funktionen til og gøre telefonen synlig<br />
1 Fra Skærmbilledet Start, tap på .<br />
2 Find og tap på Indstillinger.<br />
3 Tap på tænd/sluk-kontakten ved siden af Bluetooth for at slå Bluetoothfunktionen<br />
til.<br />
4 Tap på Bluetooth. Enheden og en liste med tilgængelige Bluetooth-enheder<br />
vises.<br />
5 Tap på enheden navn for at gøre enheden synlig for andre Bluetooth-enheder.<br />
For at justere enhedens synlighedstid for andre Bluetooth-enheder<br />
1 Fra Skærmbilledet Start, tap på .<br />
2 Find og tap på Indstillinger > Bluetooth.<br />
3 Tryk på , og vælg Timeout for synlighed.<br />
4 Vælg en indstilling.<br />
Sådan navngives enheden<br />
Du kan give enheden et navn. Dette navn vises til andre enheder, når du har slået<br />
Bluetooth-funktionen til, og enheden er indstillet til at være synlig.<br />
For at give telefonen et navn<br />
1 Kontrollér, at Bluetooth-funktionen er slået til.<br />
2 Fra Skærmbilledet Start, tap på .<br />
3 Find og tap på Indstillinger > Bluetooth.<br />
4 Tryk på , og vælg Omdøb telefon.<br />
5 Angiv et navn for enheden.<br />
6 Tap på Omdøb.<br />
100<br />
Dette er en internetudgave af denne publikation. © Udskriv kun til privat brug.
Parring med en anden Bluetooth-enhed<br />
Du kan parre enheden med en anden enhed, f.eks. et Bluetooth-headset eller et<br />
Bluetooth-sæt til bilen, og anvende disse andre enheder til at foretage og modtage<br />
opkald.<br />
Når du har parret enheden med en Bluetooth-enhed, husker enheden parringen. Når<br />
du parrer enhden med en Bluetooth-enhed, bliver du muligvis bedt om at angive en<br />
passcode. Enheden prøver automatisk den generiske passcode 0000. Hvis den ikke<br />
virker, kan du finde oplysninger om at få enhedens passcode i Bluetooth-enhedens<br />
brugervejledning. Det er ikke nødvendigt at indtaste denne passcode igen, næste gang<br />
du opretter forbindelse til en parret Bluetooth-enhed.<br />
Visse Bluetooth-enheder, f.eks. de fleste Bluetooth-headsets, kræver, at du både<br />
parrer med og opretter forbindelse med en anden enhed.<br />
Du kan parre enheden med flere Bluetooth-enheder, men du kan kun oprette<br />
forbindelse til én Bluetooth-profil ad gangen.<br />
For at parre enheden med en anden Bluetooth-enhed<br />
1 Kontrollér, at Bluetooth-funktionen på den enhed, du vil parre enheden med, er<br />
aktiveret og synlig for andre Bluetooth-enheder.<br />
2 På Skærmbilledet Start skal du tappe på .<br />
3 Find og tap på Indstillinger > Bluetooth. Alle tilgængelige Bluetooth-enheder<br />
vises på en liste.<br />
4 Vælg den Bluetooth-enhed, som du vil parre med enheden.<br />
5 Indtast om nødvendigt en passcode eller bekræft den samme passcode på begge<br />
enheder. Enheden og Bluetooth-enheden er nu parret.<br />
For at oprette forbindelse for enheden til en anden Bluetooth-enhed<br />
1 Hvis du tilslutter en Bluetooth-enhed, der kræver, at du parrer enheden inden<br />
tilslutning, skal du følge de relevante trin for at parre enheden med denne enhed.<br />
2 Fra Skærmbilledet Start, tap på .<br />
3 Find og tap på Indstillinger > Bluetooth.<br />
4 Tap på den Bluetooth-enhed, du vil slutte til enhed.<br />
Sådan ophæver du parringen med en Bluetooth-enhed<br />
1 På Skærmbilledet Start skal du tappe på .<br />
2 Find og tap på Indstillinger > Bluetooth.<br />
3 Under Forbundne enheder skal du tappe på ved siden af navnet på den<br />
enhed, du vil ophæve parringen med.<br />
4 Tap på Ophæv parring.<br />
Sådan sendes og modtages elementer vha. Bluetooth-teknologi<br />
Del elementer med andre Bluetooth-kompatible enheder, f.eks. telefoner eller<br />
computerer. Du kan sende og modtage mange slags elementer vha. Bluetoothfunktionen,<br />
f.eks.:<br />
• Fotos og videoer<br />
• Musik og andre lydfil<br />
• Kontaktpersoner<br />
• Websider<br />
101<br />
Dette er en internetudgave af denne publikation. © Udskriv kun til privat brug.
For at sende elementer vha. Bluetooth<br />
1 Modtagerenhed: Sørg for at Bluetooth-funktionen er slået til og at enheden er<br />
synlig for andre Bluetooth-enheder.<br />
2 Sendeenheden: Åbn programet, der indeholder elementet, som du vil sende og<br />
rul til elementet.<br />
3 Afhængigt af programmet og det element, du vil sende, skal du måske – som<br />
eksempel – berøre og holde på elementet, åbne elementet eller trykke på . Der<br />
kan være andre måder at sende et element.<br />
4 Vælg Del eller Send.<br />
5 Vælg Bluetooth.<br />
6 Slå Bluetooth til, hvis du bliver bedt om det.<br />
7 Tap på navnet på den modtagende enhed.<br />
8 Modtagerenhed: Acceptér, hvis du bliver spurgt, forbindelsen.<br />
9 Sendeenheden: Bekræft, hvis du blive bedt om det, overførslen til den<br />
modtagende enhed.<br />
10 Modtagerenhed: Acceptér indgående element.<br />
For at modtage elementer vha. Bluetooth<br />
1 Sørg for at Bluetooth-funktionen er slået til og er synlig for andre Bluetoothenheder.<br />
2 Sendeenheden begynder nu at sende data til enheden.<br />
3 Indtast samme adgangskode på begge enheder eller bekræft den foreslåede<br />
adgangskode, hvis du bliver spurgt om det.<br />
4 Når du får en besked om en indgående fil til enheden, så træk statuslinjen nedad<br />
og tap på beskeden for at acceptere filoverførslen.<br />
5 Tap på Accepter for at starte filoverførslen.<br />
6 For at få vist status for overførslen, ved at trække statuslinjen nedad.<br />
7 For at åbne et modtaget element, træk statuslinjen nedad og tap og den relevante<br />
besked.<br />
Sådan viser du filer, du har modtaget med Bluetooth<br />
1 Tap på på Skærmbilledet Start.<br />
2 Find og tap på Indstillinger > Bluetooth.<br />
3 Tryk på , og vælg derefter Vis modtagne filer.<br />
Sådan opretter enheden forbindelse til en computer<br />
Opret forbindelse mellem enheden og en computer, og begynd at overføre billeder,<br />
musik og andre filtyper. Den nemmeste måde at oprette forbindelse er at anvende et<br />
USB-kabel eller trådløs Bluetooth-teknologi.<br />
Når du opretter forbindelse for enheden til computeren vha. et USB-kabel, bliver du bedt<br />
om at installere programmet PC Companion på computeren. Med programmet PC<br />
Companion kan du få adgang til flere computer programmer, der kan overføre og<br />
organisere mediefiler, opdatere enheden, synkronisere enhedens indhold m.v.<br />
Du kan muligvis ikke overføre visse copyright-beskyttede materialer fra enheden til en<br />
computer.<br />
Sådan overfører og håndterer du indhold ved hjælp af et USB-kabel<br />
Anvend et USB-kabel til at oprette forbindelse mellem computer og enheden for nemt at<br />
overføre og håndtere dine filer. Når der er oprettet forbindelse mellem de to enheder, kan<br />
du trække og slippe indhold mellem enheden og computeren eller mellem enhedens<br />
interne lager og SD-kort, vha. computerens filhåndtering.<br />
Hvis du overfører musik, video, billeder eller andre mediefiler til enheden, er det bedst at<br />
anvende programmet Media Go på computeren. Media Go konverterer mediefiler,<br />
så de kan anvendes på enheden.<br />
102<br />
Dette er en internetudgave af denne publikation. © Udskriv kun til privat brug.
For at overføre indhold mellem enheden og computer vha. et USB-kabel<br />
1 Sådan anvendes et USB-kabel til at oprette forbindelse for enheden til en<br />
computer. Internt lager tilsluttet vises i statuslinjen.<br />
2 Computer: Åbn Microsoft® Windows® Stifinder fra skrivebordet og vent, indtil<br />
enhedens interne lager vises som en ekstern disk i Microsoft® Windows®<br />
Stifinder.<br />
3 Computer: Træk og slip de ønskede filer mellem enheden og computeren.<br />
For at overføre indholdmellem internt lager og et SD-kort via USB<br />
1 Sådan anvendes et USB-kabel til at tilslutte telefonen til en computer. Internt<br />
lager og SD-kort tilsluttet vises i statuslinjen på telefonens skærm.<br />
2 Computer: Åbn Microsoft® Windows® Stifinder fra skrivebordet og vent, indtil<br />
telefonens interne lager og SD-kortet vises som eksterne diske i Microsoft®<br />
Windows® Stifinder.<br />
3 Computer: Træk og slip de ønskede filer mellem telefonens interne lager og SDkortet.<br />
For at overføre filer direkte fra internt lager til et SD-kort i enheden<br />
1 Fra Skærmbilledet Start, tap på .<br />
2 Find og tap på Indstillinger > Lagerplads > Overfør data til SD-kort.<br />
3 Markér filtyperne du vil overføre til SD-kortet.<br />
4 Tap på Overfør.<br />
Den direkte overførselsmetode betyder at det ikke er nødvendigt med en USB kabelforbindelse.<br />
Overførsel af filer vha. medieoverførselstilstand over et Wi-Fi ® -<br />
netværk<br />
Du kan overføre filer mellem enheden og andre MTP-kompatible enheder, som f.eks. en<br />
computer, vha. en Wi-Fi ® -forbindelse. Før du opretter forbindelse, skal du først parre de<br />
to enheder. Hvis du overfører musik, video, billeder eller andre mediefiler mellem<br />
enheden og en computer, er det bedst at anvende programmet Media Go på<br />
computeren. Media Go konverterer mediefiler, så de kan anvendes på enheden.<br />
For at bruge denne funktion skal bruge en Wi-Fi ® -understøttet enhed, der understøtter<br />
medieoverførsel, som f.eks. en computer, der kører med Microsoft ® Windows Vista ® eller<br />
Windows ® 7.<br />
Trådløs parring af enheden med en computer ved hjælp af<br />
medieoverførselstilstand<br />
1 Sørg for, at medieoverførselstilstand er aktiveret på enheden. Den er normalt som<br />
standard aktiveret.<br />
2 Slut enheden til computeren ved hjælp af et USB-kabel.<br />
3 Computer: Når navnet på enheden vises på skærmen, skal du klikke på<br />
Netværkskonfiguration og følge anvisningerne for at parre computeren.<br />
4 Når du har fuldført parringen, skal USB-kablet tages fra begge enheder.<br />
Ovenstående anvisninger fungerer kun, hvis Windows ® 7 er installeret på din computeren, og<br />
computeren har forbindelse til et Wi-Fi ® -adgangspunkt via et netværkskabel.<br />
Trådløs tilslutning af parrede enheder i medieoverførselstilstand<br />
1 Sørg for, at medieoverførselstilstand er aktiveret på enheden. Den er normalt som<br />
standard aktiveret.<br />
2 Fra Skærmbilledet Start, tap på .<br />
3 Find og tap på Indstillinger > Xperia > USB-forbindelse.<br />
4 Tap på den parrede enhed, som du vil oprette forbindelse til, under Enheder, der<br />
er tillid til.<br />
5 Tap på Tilslut.<br />
Kontroller, at Wi-Fi ® -funktionen er slået til.<br />
103<br />
Dette er en internetudgave af denne publikation. © Udskriv kun til privat brug.
Afbrydelse af forbindelsen til en trådløst parret enhed i medieoverførselstilstand<br />
1 Fra Skærmbilledet Start, tap på .<br />
2 Find og tap på Indstillinger > Xperia > USB-forbindelse.<br />
3 Tap på den parrede enhed, som du vil afbryde forbindelsen til, under Enheder,<br />
der er tillid til.<br />
4 Tap på Afbryd forbindelsen.<br />
For at fjerne en parring med en anden enhed<br />
1 Fra Skærmbilledet Start, tap på .<br />
2 Find og tap på Indstillinger > Xperia > USB-forbindelse.<br />
3 Tap på den parrede enhed, som du vil fjerne.<br />
4 Tap på Glem.<br />
PC Companion<br />
PC Companion er et computerprogram, der giver dig adgang til flere funktioner og<br />
tjenester, der hjælper dig med at overføre musik, videoklip og billeder til og fra enheden.<br />
Du kan også bruge PC Companion til at opdatere enheden og få den nyeste tilgængelige<br />
software. Installationsfilerne til PC Companion er gemt på enheden, og installationen<br />
startes fra enheden, når du tilslutter den til en pc med et USB-kabel.<br />
Du skal bruge en computer med internetforbindelse, og som kører med et af følgende<br />
operativsystemer for at bruge PC Companion:<br />
• Microsoft® Windows® 7<br />
• Microsoft® Windows Vista®<br />
• Microsoft® Windows® XP (Service Pack 3 eller nyere)<br />
Sådan startes PC Companion<br />
1 Sørg for, at PC Companion er installeret på din pc.<br />
2 Åbn programmet PC Companion på pc'en, og klik derefter på Start for at åbne de<br />
funktioner, du vil bruge.<br />
Sådan oprettes forbindelse for enheden til et tv<br />
Opret forbindelse med enheden til et tv og begynde at få vist indhold, der er gemt i<br />
enheden, på en større skærm. Når du du opretter forbindelse for enheden til tv'et, åbnes<br />
programmet TV Launcher. Dette program hjælper dig med at afspille mediefiler fra<br />
enheden på tv'et og andre enheder.<br />
Du skal muligvis købe et MHL-kabel særskilt.<br />
For at få vist indhold fra enheden på et tv, der understøtter MHL-input<br />
1 Opret forbindelse med enheden til tv'et med et MHL-kabel. vises i enhedens<br />
statuslinje når der er oprettet en forbindelse.<br />
2 TV launcher-programmet starter automatisk. Følg vejledningen for at få vist dine<br />
mediefiler på tv'et.<br />
For at få vist indhold fra enheden på et tv, der understøtter HDMI-input<br />
1 Tilslut enheden til en MHL-HDMI adaptor, og tilslut adaptoren til en USBstrømforsyning.<br />
2 Tilslut adaptoren til et tv med et HDMI-kabel. vises i enhedens statuslinje når<br />
der er oprettet en forbindelse.<br />
3 TV launcher-programmet starter automatisk. Følg vejledningen for at få vist dine<br />
mediefiler på tv'et.<br />
For at få vist hjælp om at avende tv'ets fjernbetjening<br />
1 Træk, mens enheden har forbindelse til tv'et, statuslinjen nedad for at åbne<br />
Beskedpanelet.<br />
2 Tap på MHL forbundet.<br />
Du kan også trykke på den gule knap på tv'ets fjernbetjening for at åbne beskedpanelet.<br />
104<br />
Dette er en internetudgave af denne publikation. © Udskriv kun til privat brug.
For at frakoble enheden fra tv'et<br />
• Frakobl MHL-kablet eller MHL-HDMI-adaptoren fra enheden.<br />
Skærmspejling<br />
Anvend Skærmspejling til at vise enhedens skærm på et tv eller en større skærm uden at<br />
anvende en kabelforbindelse. Wi-Fi Direct-teknologi opretter en trådløs forbindelse<br />
mellem to enheder, så du kan læne dig tilbage og nyde dine favorit fotos fra sofaen. Du<br />
kan også anvende funktionen til at lytte til musik fra telefonen via tv'ets højttalere.<br />
Tv'et skal understøtte skærmspejling baseret på Wi-Fi CERTIFIED Miracast for at<br />
funktionaliteten beskrevet ovenfor virker. Hvis tv'et ikke understøtter skærmspejling, skal du<br />
købe en separat trådløs skærmadapter.<br />
Når der anvendes skærmspejling, kan billedkvaliteten nogen gange blive negativt påvirket af<br />
andre interferens fra andre Wi-Fi® -net.<br />
For at spejle enhedens skærm på en tv-skærm<br />
1 Følg instruktionerne i tv'ets brugervejledning for at slå skærmspejlingsfunktionen<br />
til.<br />
2 Fra Skærmbilledet Start, tap på .<br />
3 Find og tap på Indstillinger > Xperia > Skærmspejling.<br />
4 Tap på Aktiver Skærmspejling og vælg en enhed.<br />
Undlad, når du anvender skærmspejling, at tildække enhedens Wi-Fi-antenneområde.<br />
Sådan scannes stregkode med NeoReader-programmet<br />
Om at scanne med NeoReader-programmet<br />
Brug din telefon som en stregkodescanner for at finde ud af mere om de elementer, du<br />
scanner. Hvis du f.eks. ser en jakke i et blad og gerne vil finde nærmeste forhandler for at<br />
købe den. Hvis annoncen indeholder en stregkode, bruger NeoReader-programmet<br />
koden til at få adgang til mobilt webindhold, f.eks. med flere produktoplysninger eller et<br />
kort til den nærmeste forhandler. NeoReader-understøtter de fleste standardtyper af<br />
stregkoder.<br />
Sådan starter du NeoReaderprogrammet<br />
1 Tap på på Skærmbilledet Start.<br />
2 Find og tap på NeoReader.<br />
For at scanne en stregkode<br />
1 Når programmet NeoReader er åbent, skal du holde enheden over stregkoden,<br />
indtil hele stregkoden er synlig i søgeren.<br />
2 Enheden scanner automatisk stregkoden og vibrerer, når stregkoden er genkendt.<br />
Sådan indtaster du en stregkode manuelt<br />
1 Når programmet NeoReader er åbent, skal du tappe på .<br />
2 Indtast stregkodens tali tekstfeltet, tap derefter på GO!.<br />
Menuoversigt for programmet NeoReader<br />
Disse menuindstillinger er tilgængelige i programmet NeoReader:<br />
Tap at åbne flere indstillinger<br />
Indtast stregkodens tal manuelt. Denne indstilling kan anvendes, hvis kameraet har problemer med at<br />
læse stregkoden<br />
Få vist en liste med tidligere scannede stregkoder<br />
105<br />
Dette er en internetudgave af denne publikation. © Udskriv kun til privat brug.
Få vist oplysninger om programmet NeoReader. Læs mere om forskelige stregkodetyper og om,<br />
hvordan du kan anvende NeoReader<br />
Vælg dine personlige indstillinger f.eks. sprog eller land. Disse oplysninger anvendes til at tilpasse<br />
stregkodeindhold. Du kan også vælge præferencer for, hvordan du vil anvende programmet<br />
NeoReader<br />
Send en SMS for at invitere en ven til at hente programmet NeoReader<br />
Smart Connect<br />
Om Smart Connect<br />
Anvend Smart Connect-programmet til at indstille hvad der sker i enheden når du<br />
tilslutter eller frakobler et tilbehør. Du kan også bruge den til at anvende en specifik<br />
handling eller en gruppe af handlinger til at starte enheden på bestemte tidspunkter af<br />
dagen.<br />
Du kan f.eks. når du oprette forbindelse for dit headset eller hovedtelefonen, anvende en<br />
hændelse så at de følgende handlinger startes på enheden:<br />
• Mellem 7:00 og 9:00, når du pendler til arbejde, starter WALKMAN-afspilleren og<br />
webbrowseren åbner morgenavisen. Ringetonens lydstyrke anvendes til at vibrere.<br />
• I kontortiden åbner en app til konferenceopkald på enheden.<br />
• På vej tilbage fra arbejde, starter FM-radioen og en note-app med din indkøbsliste<br />
åbnes.<br />
For at starte Smart Connect-programmet<br />
1 Tap på på Skærmbilledet Start.<br />
2 Find og tap på Smart Connect.<br />
For at oprette en Smart Connect-hændelse<br />
1 Start Smart Connect-programmet. Tap, hvis du åbner Smart Connect for første<br />
gang, på OK for at lukke introduktionsskærmen.<br />
2 Tap på Hændelser-fanen, på .<br />
3 Giv hændelsen et navn, tap derefter på Opret.<br />
4 Tilføj under Hvornår, enten et tilbehør eller et tidsinterval eller begge.<br />
5 Tilføj under Foretag dig dette, hvad du vil have til at ske i enheden.<br />
6 Tilføj under Ved afslutning hvad du vil have til at ske, når du frakobler tilbehøret<br />
eller når tidsintervallet udløber. Hvis begge disse betingelser er anvendt, starter<br />
handlingerne enten, når du frakobler tilbehøret, eller når tidsintervallet udløber.<br />
7 Tryk for at gemme hændeslen på .<br />
For at tilføje et Bluetooth-tilbehør, skal du først parre det med enheden.<br />
For at redigere en Smart Connect-hændelse<br />
1 Start Smart Connect-programmet.<br />
2 Tap på Hændelser-fanen, på en hændelse<br />
3 Tap, hvis hændelsen er slukket, på .<br />
4 Juster indstillingerne som ønsket.<br />
5 Tryk for at gemme hændeslen på .<br />
Berør og hold for at slette en forkert indtastning på indtastning og tap derefter på Slet.<br />
106<br />
Dette er en internetudgave af denne publikation. © Udskriv kun til privat brug.
Synkronisering af telefonens data<br />
Om at synkronisere data på telefonen<br />
Du kan synkronisere kontakter, e-mail, kalenderhændelser og andre oplysninger med din<br />
telefon fra flere e-mail-konti, synkroniseringstjenester og andre typer konti, afhængigt af<br />
de programmer der er installeret på din telefon. Synkronisering af telefonen med andre<br />
oplysningskilder er en nem og praktisk måde at være opdateret.<br />
Du kan:<br />
• få adgang til dine Gmail -, Google Calendar-, Google-kontakter, Google<br />
Chrome-bogmærker og andre Google-tjenester, du bruger.<br />
• få adgang til virksomhedens e-mail-, kontakt- og kalenderprogrammer.<br />
• få adgang til de Facebook-kontakter, kalender, albums og andre tjenester, du<br />
anvender.<br />
Sådan synkroniserer du med Google<br />
Synkroniser telefonen med forskellige Google-tjenester for at holde oplysninger<br />
opdateret, uanset hvilken enheden du anvender Google-kontoen fra. Du kan f.eks.<br />
synkronisere data for dine kontakter, Gmail, kalender og webbrowser.<br />
Sådan konfigureres en Google-konto til synkronisering<br />
1 Tap på fra din Skærmbilledet Start.<br />
2 Tap på Indstillinger > Tilføj konto > Google.<br />
3 Følg anvisningerne i registreringsguiden for at oprette en Google-konto, eller log<br />
ind, hvis du allerede har en konto.<br />
4 Marker afkrydsningsfeltet Sikkerhedskop. og gendan., hvis du vil<br />
sikkerhedskopiere data til din Google-konto, og tap derefter på Næste.<br />
5 Tap på den Google-konto, du netop har oprettet, og tap derefter på de<br />
elementer, der skal synkroniseres.<br />
Sådan synkroniserer du manuelt med din Google-konto<br />
1 Fra Skærmbilledet Start: Tap på .<br />
2 Tap på Indstillinger > Google.<br />
3 Tap på den Google-konto, du vil synkronisere.<br />
4 Tryk på , og tap på Synkroniser nu.<br />
Sådan synkroniseres et program med en Google-konto<br />
1 Tap på fra din Skærmbilledet Start.<br />
2 Tap på Indstillinger > Google.<br />
3 Tap på Google-kontoen, som du vil synkronisere med. Der vises en liste med<br />
programmer, som kan synkroniseres med Google-kontoen.<br />
4 Tap på programmet, som du vil synkronisere med den valgte Google-konto.<br />
For at synkronisere webbrowserdata med Google Chrome<br />
1 Tap på på Skærmbilledet Start.<br />
2 Tap på Indstillinger > Konti og synkronisering.<br />
3 Tap på Google-kontoen, som du vil synkronisere med, tap derefter på<br />
Synkroniser browser.<br />
Sådan fjernes en Google-konto<br />
1 Tap på fra din Skærmbilledet Start.<br />
2 Tap på Indstillinger > Google.<br />
3 Tap på Google-kontoen, som du vil fjerne fra listen med konti.<br />
4 Tryk på , og tap derefter på Fjern konto.<br />
5 Tap igen på Fjern konto for at bekræfte.<br />
107<br />
Dette er en internetudgave af denne publikation. © Udskriv kun til privat brug.
Synkroniserer virksomhedens e-mail, kalender og kontakter<br />
Åbn virksomhedens e-mail, kalenderaftaler og kontakter direkte fra enheden. Få vist og<br />
håndter dem lige så nemt som fra en computer. Efter installation kan du finde<br />
oplysninger om Email, Kalender og Kontakter programmer.<br />
For at få adgang til funktionaliteten beskrevet ovenfor, skal virksomhedens oplysninger være<br />
gemt på en Microsoft® Exchange-server.<br />
For at konfigurere virksomhedens e-mail, kalender og kontakter<br />
1 Tap på på Skærmbilledet Start.<br />
2 Tap på Indstillinger > Tilføj konto > Virksomhed.<br />
3 Indtast din virksomheds e-mail-adresse og adgangskode.<br />
4 Tap på Næste. Enheden begynder at hente dine kontoinformationer. Kontakt, hvis<br />
det mislykkedes virksomhedens netadministrator for flere oplysninger.<br />
5 Tap på OK for at tillade, at virksomhedens server styrer enheden.<br />
6 Vælg, hvilke data du vil synkronisere med enheden, som f.eks. kontakter og<br />
kalenderregistreringer.<br />
7 Om ønsket kan du aktivere enhedsadministratoren for at tillade<br />
virksomhedsserveren at styre visse sikkerhedsfunktioner på enheden. Du kan<br />
f.eks. tillade, at virksomhedsserveren indstiller adgangskoderegler og indstiller<br />
lagerkryptering.<br />
8 Indtast, når opsætningen er færdig, et navn for virksomhedens konto.<br />
For at redigere virksomhedens e-mail, kalender og kontakter<br />
1 Tap på på Skærmbilledet Start.<br />
2 Tap på Email, og tap derefter på .<br />
3 Tap på Indstillinger og vælg en datakonto.<br />
4 Tilpas de ønskede indstillinger.<br />
Indstilling af et synkroniseringsinterval for en virksomhedskonto<br />
1 Tap på på Skærmbilledet Start.<br />
2 Tap på Email, og tap derefter på .<br />
3 Tap på Indstillinger og vælg en datakonto.<br />
4 Tap på Kontrolfrekvens for indbakke, og vælg et interval.<br />
For at fjerne en konto<br />
1 Tap på på Skærmbilledet Start.<br />
2 Tap på Indstillinger > Virksomhed, vælg derefter på virksomhedskontoen.<br />
3 Tap på , og tap derefter på Fjern konto.<br />
4 Tap igen på Fjern konto for at bekræfte.<br />
Sådan synkroniseres med Facebook<br />
Der er to måder at anvende Facebook på enheden. Du kan anvende standard<br />
Facebook-programmer til at få adgang til din online Facebook-konto, eller du kan<br />
synkronisere Facebook-kontoen med enheden og dele indhold mellem Facebook og<br />
en række andre programmer. Du kan f.eks. dele musik i "WALKMAN"-programmet på<br />
enheden via Facebook. For at synkronisere enheden med Facebook, skal du først<br />
oprette en F"Xperia with Facebook"-konto – en løsning udviklet af <strong>Sony</strong> for at aktivere<br />
nem integration.<br />
For at konfigurere en "Xperia med Facebook"-konto på enheden<br />
1 Tap på på Skærmbilledet Start.<br />
2 Tap på Indstillinger > Tilføj konto > Xperia med Facebook.<br />
3 Følg vejledningen på skærmen for at logge på din Facebook-konto eller at<br />
oprette en ny konto.<br />
108<br />
Dette er en internetudgave af denne publikation. © Udskriv kun til privat brug.
Sådan synkroniseres manuelt med en Facebook-integrationskonto<br />
1 Tap på fra din Skærmbilledet Start.<br />
2 Tap på Indstillinger > Xperia med Facebook.<br />
3 Vælg den konto, du vil synkronisere.<br />
4 Tryk på , og tap derefter på Synkroniser nu.<br />
For at fjerne en "Xperia med Facebook"-konto<br />
Når du fjerner en "Xperia med Facebook"-konto fra enheden, slettes den tilhørende<br />
Facebook-onlinekonto ikke, og du kan stadig få adgang til den fra en computer.<br />
1 Tap på på Skærmbilledet Start.<br />
2 Tap på Indstillinger > Xperia med Facebook.<br />
3 Vælg kontoen, som du vil fjerne.<br />
4 Tryk på , og tap derefter på Fjern konto.<br />
5 Tap igen på Fjern konto for at bekræfte.<br />
109<br />
Dette er en internetudgave af denne publikation. © Udskriv kun til privat brug.
Kort og placeringer<br />
Om placeringstjenester<br />
Anvend telefonen til at finde ud af hvor du er. Der er to metoder: GPS og trådløse<br />
netværk. Aktivér indstillingen for trådløs netværk, hvis du kun har brug for den<br />
omtrentlige position og vil have den hurtigt. Aktivér, hvis du vil have en mere nøjagtig<br />
position og har frit udsyn til himlen, GPS-indstillingen. I situationer hvor forbindelsen til<br />
trådløst netværk er svag, bør du aktiverere begge indstillinger for at sikre at din placering<br />
er fundet.<br />
<strong>Sony</strong> garanterer ikke for nøjagtigheden af placeringstjenester, herunder, men ikke begrænset<br />
til navigeringstjenester.<br />
Sådan anvender du GPS<br />
Enheden har en GPS (global positioning system) -modtager, der beregner din position<br />
ved hjælp af satellitsignaler.<br />
Når du anvender funktioner, som beregner din placering ved hjælp af GPS-modtageren, skal<br />
du kontrollere, at du har frit udsyn til himlen.<br />
For at aktivere GPS<br />
1 Tap fra Startskærmen på .<br />
2 Tap på Indstillinger > Placeringstjenester.<br />
3 Markér GPS-satellitter-afkrydsningsfeltet.<br />
Sådan får du den bedste ydelse<br />
Første gang du anvenderr GPS'en, kan det tage 5 til 10 minutter, inden din position<br />
bliver fundet. For at hjælpe søgningen, skal du have frit udsyn til himlen. Stå stille og<br />
undlad at dække GPS-antennen (det markerede område på billedet). GPS-signaler kan<br />
passere gennem skyer og plastik, men ikke gennem de fleste faste genstande f.eks.<br />
bygninger og bjerge. Flyt til en anden position, hvis din position ikke er fundet efter et par<br />
minutter.<br />
110<br />
Dette er en internetudgave af denne publikation. © Udskriv kun til privat brug.
Google Maps<br />
Følg din nuværende position, se trafiksituation i realtid og få vist vej i detaljer. Du kan for<br />
at undgå høje omkostninger til roaming, hente og gemme kort til hukommelseskortet<br />
inden du tager afsted.<br />
Programmet Google Maps kræver brug af en internetforbindelse. Du kan blive opkrævet<br />
datagebyrer, når du opretter forbindelse til internettet fra enheden. Kontakt din netoperatør for<br />
at få flere oplysninger. Programmet Google Maps er muligvis ikke tilgængeligt på alle<br />
markeder, i alle lande og i alle områder.<br />
For at anvende Google Maps<br />
1 Tap på på Skærmbilledet Start.<br />
2 Find og tap på Kort.<br />
Hvis du vil bruge Google Maps, skal du aktivere en af de placeringsmetoder, der er<br />
tilgængelige under Indstillinger > Placeringstjenester.<br />
Sådan får du mere at vide om Google Maps<br />
• Når du bruger Google Maps: Tryk på , og tap derefter på Hjælp.<br />
Visning af venners position med with Google Latitude<br />
Tilmeld dig Google Latitude for at få vist på kort, hvor venner er, og del, hvor du er og<br />
andre oplysninger med dem.<br />
Sådan anvendes Google Maps til at finde vej<br />
Anvend Google Maps-programmet til at få vist vej når du rejser til fods, med offentlig<br />
transport eller i bil. Du kan tilføje en genvej til en destination på startskærmen for at vist<br />
hurtig vej fra hvor du end er.<br />
Opret, når du får vist et kort, forbindelse til internettet og data overføres til enheden. Så<br />
det er en god ide at hente og gemme kort på enheden du tager ud på en tur. På den<br />
måde kan du undgå høje omkostninger til roaming.<br />
<strong>Sony</strong> garanterer ikke for nøjagtigheden af kørselsvejledningstjenester.<br />
Sådan anvendes Navigationsprogrammet<br />
Brug Navigationsprogrammet i enheden til at få "turn-by-turn"-instruktioner om, hvordan<br />
du får fat i steder. Retningsangivelser bliver både talt og vist på skærmen.<br />
Navigationsprogrammet er muligvis ikke tilgængeligt på alle markeder.<br />
Sådan starter du med at navigere<br />
1 Tap fra Startskærmen på .<br />
2 Find og tap på Navigation.<br />
111<br />
Dette er en internetudgave af denne publikation. © Udskriv kun til privat brug.
Kalender og vækkeur<br />
Kalender<br />
Enheden har et kalenderprogram, som du kan bruge til at holde styr på dine aftaler. Hvis<br />
du har en Google-konto, kan du også synkronisere enhedens kalenderprogram med<br />
internetkalenderen.<br />
Indstilling af kalendervisningen<br />
1 Tap fra Skærmbilledet Start, på , find og tap derefter på Kalender.<br />
2 Tap på Måned, Uge eller Dag for at vælge en indstilling.<br />
Visning af flere kalendere<br />
1 Tap fra Skærmbilledet Start, på , find og tap derefter på Kalender.<br />
2 Tryk på , og tap derefter på Mine kalendere.<br />
3 Vælg de kalendere, du vil have vist.<br />
For at oprette en kalenderhændelse<br />
1 Tap fra Skærmbilledet Start, på , tap derefter på Kalender.<br />
2 Tap på .<br />
3 Indtast navn, klokkeslæt og sted samt en beskrivelse af hændelsen.<br />
4 Tap på Flere indstillinger og vælg en påmindelse for hændelsen. Du kan tilføje en<br />
ny påmindelse for hændelsen ved at trykke på .<br />
5 Vælg evt. en anden indstilling under Gentagelse.<br />
6 Tap på Udfør.<br />
Når aftaletidspunktet nærmer sig, viser enheden en kort besked som påmindelse. Desuden<br />
vises på statuslinjen.<br />
Visning af en hændelse i kalenderen<br />
1 Tap på på Skærmbilledet Start, tap derefter på Kalender.<br />
2 Tap på den hændelse, du vil have vist.<br />
Sådan ændrer du kalenderindstillingerne<br />
1 Tap på på Skærmbilledet Start, tap derefter på Kalender.<br />
2 Tryk på , og tap derefter på Indstillinger.<br />
3 Tap på indstillingen, du vil ændre og rediger det ønskede.<br />
Vækkeur<br />
Anvend enheden som et vækkeur, og vælg enhver lyd du har gemt på enheden som<br />
alarmsignal. Alarmen lyder ikke, hvis enheden er slukket. Men den lyder, når enheden er i<br />
lydløs.<br />
Sådan åbner du vækkeuret<br />
1 Tap på på Skærmbilledet Start.<br />
2 Find og tap på Alarm og ur.<br />
For at indstil en ny alarm<br />
1 Tap fra Startskærmen på .<br />
2 Find og tap på Alarm og ur.<br />
3 Tap på Tilføj alarm.<br />
4 Tap på Tid og juster tiden ved at rulle op og ned.<br />
5 Tap på Udfør.<br />
6 Rediger eventuelt andre alarmindstillinger.<br />
7 Tap på Udfør.<br />
112<br />
Dette er en internetudgave af denne publikation. © Udskriv kun til privat brug.
For at redigere en eksisterende alarm<br />
1 Tap på på Skærmbilledet Start.<br />
2 Find og tap på Alarm og ur.<br />
3 Tap på den alarm, der skal redigeres.<br />
4 Tap på Tid og juster tiden ved at rulle op og ned.<br />
5 Tap på Udfør.<br />
6 Rediger eventuelt andre alarmindstillinger.<br />
7 Tap på Udfør.<br />
Det klokkeslætsformat for alarmen, der vises, er det samme som det format, du vælger for de<br />
generelle klokkeslætsindstillinger, som f.eks. 12 timer eller 24 timer.<br />
Sådan deaktiverer du en alarm<br />
1 Tap på på Skærmbilledet Start.<br />
2 Find og tap på Alarm og ur.<br />
3 Tap på ved siden af alarmen, du vil deaktivere.<br />
Sådan aktiveres en eksisterende alarm<br />
1 Tap på på Skærmbilledet Start.<br />
2 Find og tap på Alarm og ur.<br />
3 Tap på ved siden af alarmen, du vil aktivere.<br />
Sletning af en alarm<br />
1 Tap på på Skærmbilledet Start.<br />
2 Find og tap på Alarm og ur.<br />
3 Berør og hold alarmen, du vil slette.<br />
4 Tap på Slet alarm, og tap derefter på Ja.<br />
Sådan angiver du en ringetone for en alarm<br />
1 Tap på på Skærmbilledet Start.<br />
2 Find og tap på Alarm og ur.<br />
3 Tap på den alarm, der skal redigeres.<br />
4 Tap på Avancerede indst. for alarm og fjern markeringen fra<br />
Formatindstillinger-afkrydsningsfeltet.<br />
5 Tap på Alarmlyd, og vælg en indstilling.<br />
6 Tap på Udfør, og tap derefter på Udfør.<br />
Sådan indstiller du en tilbagevendende alarm<br />
1 Tap på på Skærmbilledet Start.<br />
2 Find og tap på Alarm og ur.<br />
3 Tap på den alarm, der skal redigeres.<br />
4 Tap på Gentag.<br />
5 Marker afkrydsningsfelterne for de ønskede dage, og tap derefter på OK.<br />
6 Tap på Udfør.<br />
Sådan angiver du en titel for en alarm<br />
1 Tap på på Skærmbilledet Start.<br />
2 Find og tap på Alarm og ur.<br />
3 Tap på den alarm, der skal redigeres.<br />
4 Tap på Avancerede indst. for alarm, tap derefter på Alarmtekst-felet og indtast<br />
et navn på alarmen.<br />
5 Tap på Udfør.<br />
Aktivering af funktionen vibration ved alarm<br />
1 Tap på på Skærmbilledet Start.<br />
2 Find og tap på Alarm og ur.<br />
3 Tap på den alarm, der skal redigeres.<br />
4 Tap på Avancerede indst. for alarm, markér derefter Vibrationafkrydsningsfeltet.<br />
5 Tap på Udfør.<br />
113<br />
Dette er en internetudgave af denne publikation. © Udskriv kun til privat brug.
For at indstille alarmer til at aktiveres, når telefonen er i lydløs<br />
1 Tap, fra Skærmbilledet Start, på .<br />
2 Søg og tap på Alarm og ur, tap derefter for at vælge en alarm.<br />
3 Tap på Avancerede indst. for alarm, markér derefter Alarm i lydløs tilstandafkrydsningsfeltet.<br />
4 Tap på Udfør.<br />
Udskydelse af en alarm, når den lyder<br />
• Tap på Slumre - min..<br />
Deaktivering af en alarm fra, når den lyder<br />
• Træk til højre.<br />
114<br />
Dette er en internetudgave af denne publikation. © Udskriv kun til privat brug.
Support og vedligeholdelse<br />
Sådan opdateres enheden<br />
Opdater enheden med den seneste softwareversion for at få den optimale ydeevne og<br />
de seneste forbedringer.<br />
Du kan anvende programmet Update center på enheden til at udføre en trådløs<br />
opdatering, eller du kan anvende programmet PC Companion på en computer til at<br />
udføre en opdatering med en USB-kabeltilslutning. Hvis du opdaterer trådløst, kan du<br />
anvende et mobilnetværk eller en Wi-Fi ® -netforbindelse. Du skal blot huske at<br />
sikkerhedskopiere og lagre alle data, der er gemt på enheden, inden du starter<br />
opdateringen.<br />
Når du udfører en opdatering med programmet Update center, etableres en dataforbindelse,<br />
og der kan påløbe gebyrer. Endvidere afhænger muligheden for opdatering via et mobilnet af<br />
din operatør. Kontakt din netoperatør for at få flere oplysninger.<br />
Sådan opdateres enheden trådløst<br />
Anvend Update Center til at opdatere enheden trådløst. Du kan hente<br />
softwareopdateringer manuelt, eller du kan tillade at Update service automatisk<br />
opdaterer enheden, når overførsler bliver tilgængelige. Når funktionen til automatisk<br />
opdatering er aktiveret, vises en meddelelse på statuslinjen, hver gang en opdatering<br />
bliver tilgængelig.<br />
For at hente softwareopdateringer manuelt fra Update center<br />
1 Tap fra Startskærmen på .<br />
2 Find og tap på Opdateringscenter.<br />
3 Vælg den ønskede program- eller systemopdatering og tap på Overfør, eller tap<br />
på Opd. alle for at hente alle programopdateringer.<br />
Programopdateringer starter automatisk når de er hentet. Ved systemopdateringer skal du<br />
vente på, at enheden genstarter, og derefter installere opdateringen manuelt. Det kan medføre<br />
datagebyrer, når du henter opdateringer via 3G-/mobilnet.<br />
For at aktivere automatiske softwareopdateringer fra Update center-programmet<br />
1 Tap fra Startskærmen på .<br />
2 Find og tap på Opdateringscenter.<br />
3 Tryk på , tap derefter på Indstillinger.<br />
4 Markér afkrydsningsfeltet Tillad automatiske overførsler, tap derefter på<br />
Acceptér. Opdateringer hentes nu automatisk, så snart de bliver tilgængelige.<br />
Du kan blive opkrævet datagebyrer, når du henter opdateringer via 3G-/mobilnet.<br />
For at installere systemopdateringer<br />
1 Tap fra Startskærmen på .<br />
2 Find og tap på Opdateringscenter.<br />
3 Vælg en systemopdatering du vil installere, tap derefter på Installér.<br />
Sådan opdateres enheden vha. USB-kabelforbindelse<br />
Nogle opdateringer er ikke tilgængelige til trådløs overførsel. Der bliver vist meddelelser i<br />
statuslinjen for at informere dig om sådanne opdateringer. For at hente og køre<br />
opdateringerne, skal du have et USB-kabel og en computer, der kører programmet PC<br />
Companion. Du kan installere PC Companion på computeren vha. installationsfilerne<br />
gemt på enheden, eller du kan hente programmet direkte fra PC Companion.<br />
115<br />
Dette er en internetudgave af denne publikation. © Udskriv kun til privat brug.
For at hente programmet PC Companion fra enheden<br />
1 Tilslut enhed til en computer vha. et USB-kabel.<br />
2 Når du bliver spurgt, skal du følge instruktionerne i enheden til at starte installation<br />
af PC Companion på computeren.<br />
PC Companion kan også hentes fra PC Companion.<br />
Sådan henter du softwareopdateringer via et USB-kabelforbindelse<br />
1 Installer programmet PC Companion på den computer, du bruger, hvis det ikke<br />
allerede er installeret.<br />
2 Slut enheden til computeren ved hjælp af et USB-kabel.<br />
3 Computer: Start programmet PC Companion. Efter et par øjeblikke, registrerer<br />
PC Companion enheden og søger efter ny software til den.<br />
4 Enhed: Når der vises meddelelser i statuslinjen, skal du følge anvisningerne på<br />
skærmen for at foretage de relevante softwareopdateringer.<br />
For at opdatere enheden vha. Apple® Mac®-computer<br />
1 Installer programmet <strong>Sony</strong> Bridge for Mac på den Apple ® Mac ® -computer, du<br />
bruger, hvis det ikke allerede er installeret.<br />
2 Tilslut enhedens til Apple ® Mac ® -computeren vha. et USB-kabel.<br />
3 Computer: Start programmet <strong>Sony</strong> Bridge for Mac. Efter et øjeblik detekterer<br />
<strong>Sony</strong> Bridge for Mac-programmet enheden og søger efter ny telefonsoftware til<br />
den.<br />
4 Computer: Hvis der detekteres ny nsoftware, vises et popup-vindue. Følg<br />
instruktionerne på skærmen for at udføre de relevante softwareopdateringer.<br />
Programmet <strong>Sony</strong> Bridge for Mac kan overføres fra Bridge for mac.<br />
Backup og gendan-program<br />
Anvend programmet Backup og gendan til at tage backup af indhold til et<br />
hukommelseskort eller USB-lagerehed. Disse backupfiler kan bruges til at gendanne<br />
indholdet og visse indstillinger i tilfælde af, at du mister eller sletter data.<br />
Typer af indhold, du kan tage backup af<br />
Anvend programmet Backup and restore (Backup og gendannelse) til at tage backup af<br />
de følgende datatyper:<br />
• Bogmærker<br />
• Opkaldslog<br />
• Kontakter<br />
• Programmer hentet fra Google Play<br />
• MMS<br />
• Systemindstillinger f.eks. alarmer, lydstyrken for ringetoner og sprogindstillinger<br />
• SMS'er<br />
Du behøver ikke tage back up af musikfiler og fotos eller videoer taget med kameraet. Der<br />
tages automatisk back up af dem til enhedens hukommelseskort.<br />
Der skal muligvis betale takst for dataoverførsel, når du gendanner programmer fra Google<br />
Play.<br />
Sådan forberedes anvendelse af Backup og gendan-programmet<br />
Inden du tager backup af dit indhold, kan du vælge backupdestinationen og de<br />
datatyper du vil tage backup af.<br />
116<br />
Dette er en internetudgave af denne publikation. © Udskriv kun til privat brug.
For at vælge destinationen for backup<br />
1 Tap, fra Skærmbilledet Start, på .<br />
2 Find og tap på Backup og gendan.<br />
3 Tap på Tag backup.<br />
4 Tap på linjen under Lagringsdestination.<br />
5 Vælg destinationen til hvilken du vil tage backup af enhedens indhold til.<br />
For at vælge datatyper, der skal tages backup af<br />
1 Tap, fra Skærmbilledet Start, på .<br />
2 Find og tap på Backup og gendan.<br />
3 Tap på Tag backup.<br />
4 Vælg de datatyper, du vil tage backup af.<br />
For at tage backup af indhold<br />
1 Tap, fra Skærmbilledet Start, på .<br />
2 Find og tap på Backup og gendan.<br />
3 Tap på Tag backup, og tap derefter på Udfør backup nu.<br />
Sådan gendannes indhold, der er taget backup af vha. Backup og<br />
gendan-programmet<br />
Når du gendanner indhold, der er taget backup af, skal du vælge en Backup-registrering<br />
at gendanne fra. Hvis du har taget backup af indhold flere gange, kan du have flere<br />
backup-registreringer. Når du har valgt en backup-registrering, kan du derefter vælge<br />
hvilke datatyper, du vil gendanne.<br />
For at gendanne indhold fra en backup-registrering<br />
1 Tap på på Skærmbilledet Start.<br />
2 Find og tap på Backup og gendan.<br />
3 Tap på Gendan.<br />
4 Vælg den registrering, du vil gendanne fra, tap derefter på Gendan nu.<br />
Husk at enhver ændring, du foretager i dine data og indstillinger efter at du har foretaget<br />
backup, vil blive slettet under gendannelsesproceduren.<br />
Sådan håndteres backup-registreringer<br />
Du kan slette eller omdøbe registre over de backups du foretager vha. funktionen<br />
Backup & gendannelse.<br />
For at omdøbe en backup-registrering<br />
1 Tap på på Skærmbilledet Start.<br />
2 Find og tap på Backup og gendan.<br />
3 Tryk på , og tap derefter på Håndter backupposter.<br />
4 Vælg backup-registreringen, du vil omdøbe.<br />
5 Tap på .<br />
6 Indtast et nyt navn, og tap på Omdøb.<br />
For at slette backup-registreringer<br />
1 Tap på på Skærmbilledet Start.<br />
2 Find og tap på Backup og gendan.<br />
3 Tryk på , og tap derefter på Håndter backupposter.<br />
4 Vælg backup-registreringen du vil slette eller tap på hvis du vil slette alle<br />
registreringer.<br />
5 Tap på > Slet.<br />
117<br />
Dette er en internetudgave af denne publikation. © Udskriv kun til privat brug.
Sådan låses og sikres enheden<br />
IMEI-nummer<br />
Hver enkelt telefon har dens eget IMEI-nummer (International Mobile Equipment Identity).<br />
Du bør opbevare en kopi af dette nummer. Hvis din telefon bliver stjålet, kan din<br />
nettjenesteyder bruge dit IMEI-nummer til at spærre for telefonens adgang til<br />
telefonnettet i det pågældende land.<br />
For at få vist IMEI-nummeret<br />
Du kan også åbne telefon dialeren på enheden og indtaste *#06#* for at få vist IMEI-nummeret<br />
til enheden.<br />
Sådan får du vist dit IMEI-nummer på telefonen<br />
1 Tap på på Skærmbilledet Start.<br />
2 Find og tap på Indstillinger > Om telefonen > Status.<br />
3 Rul til IMEI for at få vist IMEI-nummeret.<br />
Beskyttelse af SIM-kort<br />
SIM-kortlåsen beskytter udelukkende dit abonnement. Enehden fungerer stadig med et<br />
nyt SIM-kort. Hvis SIM-kortlåsen er aktiveret, skal der indtastes en PIN-kode (Personal<br />
Identity Number). Hvis du indtaster en forkert PIN-kode et bestemt antal gange efter<br />
hinanden, blokeres SIM-kortet. I dette tilfælde skal du indtaste PUK-koden (Personal<br />
Unblocking Key) og derefter en ny PIN-kode. PIN-, PIN2- og PUK-koden leveres af<br />
netoperatøren.<br />
Sådan aktiverer du PIN-koden til SIM-kortet<br />
1 Tap på på Skærmbilledet Start.<br />
2 Find og tap på Indstillinger > Sikkerhed > Konfig. låsning af SIM-kort > Lås<br />
SIM-kort.<br />
3 Indtast PIN-koden til SIM-kortet, og tap på OK.<br />
Sådan ændrer du PIN-koden til SIM-kortet<br />
1 Tap på på Skærmbilledet Start.<br />
2 Find og tap på Indstillinger > Sikkerhed > Konfig. låsning af SIM-kort > Skift<br />
SIM-PIN-kode.<br />
3 Indtast den gamle PIN-kode til SIM-kortet, og tap på OK.<br />
4 Indtast den nye PIN-kode til SIM-kortet, og tap på OK.<br />
5 Indtast igen den nye PIN-kode til SIM-kortet og tap OK.<br />
118<br />
Dette er en internetudgave af denne publikation. © Udskriv kun til privat brug.
Sådan ændrer du PIN2-koden for SIM-kortet<br />
1 Tap på på Skærmbilledet Start.<br />
2 Find og tap på Indstillinger > Indstillinger for opkald > Faste opkaldsnumre ><br />
Skift PIN2-kode.<br />
3 Indtast den gamle PIN2-kode til SIM-kortet, og tap på OK.<br />
4 Indtast den nye PIN2-kode til SIM-kortet, og tap på OK.<br />
5 Bekræft den nye PIN2-kode og tap OK.<br />
For at låse et låst SIM-kort op<br />
1 Indtast PUK-koden, når Angiv PUK- og ny PIN-kode vises.<br />
2 Indtast en ny PIN-kode, og tap på OK.<br />
3 Indtast den nye PIN-kode, og tap på OK.<br />
Hvis du indtaster en forkert PUK-kode for mange gange, låses SIM-kortet. Hvis dette sker skal<br />
du kontakte tjenesteudbyderen for at få et nyt SIM-kort.<br />
Sådan angives en skærmlås<br />
Du kan låse enhedens skærm på flere måder. Du kan f.eks. bruge funktionen Lås op<br />
med ansigt, hvor der anvendes et billede af dit ansigt til at låse skærmen op. Du kan<br />
også angive et oplåsningsmønster på skærmen, en nummerbaseret pinkodelås eller en<br />
tekstbaseret adgangskode.<br />
Sådan indstilles en skærmlås<br />
1 Tap fra Skærmbilledet Start, på > Indstillinger > Sikkerhed > Skærmlås.<br />
2 Vælg en indstilling.<br />
Det er meget vigtigt, at du kan huske mønsteret til skærmoplåsning, PIN-kode eller<br />
adgangskode. Hvis du glemmer disse oplysninger, kan du muligvis ikke gendanne vigtige<br />
data, f.eks. kontakter og meddelelser. Du kan få flere oplysninger fra <strong>Sony</strong>-kundesupport<br />
Sådan konfigurerer du funktionen Lås op med ansigt<br />
1 På din Skærmbilledet Start skal du tappe på > Indstillinger > Sikkerhed ><br />
Skærmlås.<br />
2 Tap på Lås op med ansigt, og følg derefter instruktionerne på enheden for at<br />
tage et billede af dit ansigt.<br />
3 Når du har taget et billede af dit ansigt, skal du tappe på Fortsæt.<br />
4 Vælg en låsemetode som backup, og følg instruktionerne på enheden for at<br />
fuldføre opsætningen.<br />
Funktionen Lås op med ansigt er mindre sikker end et oplåsningsmønster på skærmen, en<br />
pinkode eller en adgangskode. En person, der ligner dig, kan låse telefonen op.<br />
Du tager de bedste ansigtsbilleder i et indendørsområde, der er godt oplyst, uden at være alt<br />
for lyst og ved at holde enheden i øjenhøjde.<br />
Sådan låser du skærmen op ved hjælp af funktionen Lås op med ansigt<br />
1 Aktivér skærmen.<br />
2 Kig på enheden fra den samme vinkel, som du brugte til at tage dit foto til<br />
funktionen Lås op med ansigt.<br />
Hvis funktionen Lås op med ansigt ikke genkender dit ansigt, skal du tegne backupmønsteret<br />
eller indtaste pinkoden for at låse skærmen op.<br />
For at deaktivere Face Unlock-beskyttelse<br />
1 Tap fra Skærmbilledet Start, på > Indstillinger > Sikkerhed > Skærmlås.<br />
2 Tegn backup-skærmens oplåsningsmønstern eller indtast PIN-koden.<br />
3 Tap på Træk fingeren hen over.<br />
119<br />
Dette er en internetudgave af denne publikation. © Udskriv kun til privat brug.
For at oprette et mønster til skærmoplåsning<br />
1 På Skærmbilledet Start skal du tappe på .<br />
2 Find og tap på Indstillinger > Sikkerhed > Skærmlås > Mønster.<br />
3 Følg anvisningerne på enheden. Du bliver bedt om at vælge et<br />
sikkerhedsspørgsmål, som skal bruges til at låse enheden op, hvis du glemmer dit<br />
mønster til oplåsning af skærmen.<br />
Sådan låser du skærmen op ved hjælp af et mønster til skærmoplåsning<br />
1 Aktiver skærmen.<br />
2 Tegn mønsteret til at låse skærmen op.<br />
Hvis det oplåsningsmønster, du tegner på skærmen, afvises fem gange i træk, kan du enten<br />
vælge at vente i 30 sekunder og derefter prøve igen eller besvare det sikkerhedsspørgsmål, du<br />
har valgt.<br />
For at ændre mønsteret til oplåsning af skærmen<br />
1 Tap på på Skærmbilledet Start.<br />
2 Find og tap på Indstillinger > Sikkerhed > Skærmlås.<br />
3 Tegn mønsteret til at låse skærmen op.<br />
4 Tap på Mønster.<br />
5 Følg anvisningerne på enheden.<br />
Sådan deaktiverer du mønsteret til oplåsning af skærmen<br />
1 Tap fra Startskærmen på > Indstillinger > Sikkerhed > Skærmlås.<br />
2 Tegn mønsteret til oplåsning af skærmen.<br />
3 Tap på Træk fingeren hen over.<br />
Sådan opretter du en PIN-kode til skærmoplåsning<br />
1 Tap fra Startskærmen på > Indstillinger > Sikkerhed > Skærmlås > PINkode.<br />
2 Indtast en numerisk PIN-kode.<br />
3 Tap om nødvendigt på for at minimere tastaturet.<br />
4 Tap på Fortsæt.<br />
5 Genindtast og bekræft din PIN-kode.<br />
6 Tap om nødvendigt på for at minimere tastaturet.<br />
7 Tap på OK.<br />
Sådan deaktiverer du PIN-kode til oplåsning af skærmen<br />
1 Tap fra Skærmbilledet Start, på > Indstillinger > Sikkerhed > Skærmlås.<br />
2 Indtast din PIN-kode, og tap derefter på Næste.<br />
3 Tap på Træk fingeren hen over.<br />
For at oprette en adgangskode til skærmlås<br />
1 Tap fra Skærmbilledet Start, på > Indstillinger > Sikkerhed > Skærmlås ><br />
Adgangskode.<br />
2 Indtast en adgangskode.<br />
3 Tap om nødvendigt på for at minimere tastaturet.<br />
4 Tap på Fortsæt.<br />
5 Genindtast og bekræft din adgangskode.<br />
6 Tap om nødvendigt på for at minimere tastaturet.<br />
7 Tap på OK.<br />
Sådan deaktiverer du adgangskoden til oplåsning af skærmen<br />
1 Tap fra Skærmbilledet Start, på > Indstillinger > Sikkerhed > Skærmlås.<br />
2 Indtast din adgangskode, og tap på Fortsæt.<br />
3 Tap på Træk fingeren hen over.<br />
120<br />
Dette er en internetudgave af denne publikation. © Udskriv kun til privat brug.
Supportprogram<br />
Åbning af supportprogrammet<br />
1 Find og tap på på programskærmen.<br />
2 Find og tap på det ønskede supportelement.<br />
Sådan genbruges telefonen<br />
Har en gammel telefon i huset? Hvorfor ikke genbruge den? Det vil hjælpe os med at<br />
genbruge dens materialer og komponenter, og du beskytter også miljøet! Du kan finde<br />
flere oplysninger om mulighederne for genbrug i dit område på blogs.sonymobile.com/<br />
about-us/sustainability/commitment/overview/.<br />
121<br />
Dette er en internetudgave af denne publikation. © Udskriv kun til privat brug.
Reference<br />
Oversigt over indstillinger<br />
Lær enhedens indstillinger at kende, så du kan tilpasse dem til dine behov.<br />
Wi-Fi Slå Wi-Fi® til eller fra, scan for tilgængelig Wi-Fi® net eller<br />
tilføj Wi-Fi® nettet.<br />
Bluetooth Slå Bluetooth til eller fra, søg efter tilgængelige<br />
Bluetooth-enheder og gør enheden synlig eller usynlig<br />
for andre Bluetooth-enhed.<br />
Databrug Slå mobil datatrafik til eller fra og hold styr på oplysninger<br />
om dataforbruget over en specifik tidsperiode.<br />
Mere... Slå flytilstand til eller fra, konfigurer indstillinger for VPN og<br />
mobilnet og aktiver enheden til at dele sin mobile<br />
dataforbindelse som en bærbar Wi-Fi®-hotspot, eller<br />
gennem USB-internetdeling eller Bluetoothinternetdeling.<br />
Indstillinger for opkald Håndter og konfigurer indstillinger faste numre,<br />
talemeddelelser og internetopkald.<br />
Lyd Konfigurér, hvordan enheden ringer, vibrerer og alarmerer<br />
dig, når du modtager kommunikationer. Du kan også<br />
anvende disse indstillinger til at indstille lydstyrken for<br />
musik, video, spil eller andre medier med lyd, og at<br />
foretage relaterede justeringer.<br />
Skærm Aktivér skærmen til at skifte retning, når du drejer<br />
enheden. Du kan også indstille lysstyrken, skriftstørrelse,<br />
baggrundsbillede og skærmtimeout.<br />
Lagerplads Tjek den tilgængelige plads på det interne lager og på SDkortet.<br />
Du kan også slette SD-kortet eller afbryde det til<br />
sikker fjernelse.<br />
Strømstyring Få vist batteristatus og se hvordan forskellige programmer<br />
forbruger batteristrøm.<br />
Apps Håndter programmer, der kører, hentede programmer og<br />
programmer på SD-kortet.<br />
Xperia Konfigurer USB-forbindelsestilstanden og<br />
internetindstillinger.<br />
Placeringstjenester Aktivér eller deaktiver Googles lokationstjeneste og GPSsatellitter.<br />
Sikkerhed Beskyt enheden ved at konfigurere forskellige låse og<br />
adgangskoder. Du kan også tillade installation af<br />
programmer, der ikke er fra Google Play.<br />
Sprog og input Vælg enhedens sprog, juster indstillinger for tekstinput,<br />
tilføj ord til den personlige ordbog og konfigurer<br />
taleindstillingerne.<br />
Sikkerhedskop. og<br />
nulstilling<br />
Tag back up af dine data og nulstil enheden.<br />
Opsætningsvejledning Få hjælp til at konfigurere enheden.<br />
Tilføj konto Tilfø en e-mail-konto til enheden.<br />
122<br />
Dette er en internetudgave af denne publikation. © Udskriv kun til privat brug.
Dato og tid Indstil dato og klokkeslet eller vælg værdier fra nettet.<br />
Vælg det foretrukne format for dato og timer.<br />
Tilgængelighed Aktivér installerede tilgængelighedstjenester og juster<br />
relaterede indstillinger.<br />
Indstillinger for udviklere Anvend indstillinger til udvikling af programmer. Du kan<br />
f.eks. få vist CPU-forbrug på startskærmen eller indstille<br />
enheden for at gå til fejlsøgningstilstand, når USBforbindelser<br />
er aktive.<br />
Om telefonen Få vist oplysninger om enheden, f.eks. modelnummer,<br />
firmwareversion og signal. Du kan også opdatere<br />
softwaren til den nyeste tilgængelige version.<br />
Status og beskedikoner oversigt<br />
Statusikoner<br />
Følgende statusikoner vises muligvis på skærmen:<br />
Signalstyrke<br />
Intet signal<br />
Roaming<br />
GPRS er tilgængelig<br />
EDGE er tilgængelig<br />
LTE er tilgængelig<br />
NFC er aktiveret<br />
3G er tilgængelig<br />
Sender og henter GPRS-data<br />
Sender og henter EDGE-data<br />
Sender og henter 3G-data<br />
Net er tilgængeligt<br />
Sender og henter data<br />
Batteriets status<br />
Batteriet er ved at blive opladet<br />
GPS er aktiveret<br />
Flytilstand er aktiveret<br />
Bluetooth-funktionen er aktiveret<br />
SIM-kortet er ikke sat i<br />
Mikrofonen er slået fra<br />
Den eksterne højttaler er tændt<br />
Lydløs tilstand<br />
Vibrationstilstand<br />
Der er indstillet en alarm<br />
123<br />
Dette er en internetudgave af denne publikation. © Udskriv kun til privat brug.
Synkronisering er i gang<br />
Problem med at logge ind eller at synkronisere<br />
En Wi-Fi®-forbindelse er aktiveret, og der er tilgængelige trådløse net<br />
Afhængigt af din tjenesteudbyder, dit net og/eller dit område er funktionerne eller tjenesterne,<br />
der er angivet ved nogle ikoner på denne liste, muligvis ikke tilgængelige.<br />
Ikoner for beskeder<br />
Følgende ikoner for beskeder vises muligvis på skærmen:<br />
Ny e-mail<br />
Ny SMS/MMS<br />
Ny talemeddelelse<br />
En kommende kalenderhændelse<br />
En sang afspilles<br />
Enheden har oprettet forbindelse til en computer via et USB-kabel<br />
Advarselsmeddelelse<br />
Fejlmeddelelse<br />
Mistet opkald<br />
Aktuelt opkald<br />
Opkald parkeret<br />
Viderestilling af opkald aktiveret<br />
Tilgængelige softwareopdateringer<br />
Igangværende datahentning<br />
Igangværende dataoverførsel<br />
Flere (ikke viste) beskeder<br />
Programoversigt<br />
Anvend Alarm og ur-programmet til at anvende forskellige former for alarmer.<br />
Anvend webbrowseren til at navigere og se websider, håndtere bogmærker og<br />
håndtere tekst og billeder.<br />
Anvend regnemaskineprogrammet til at udføre grundlæggende beregninger.<br />
Anvend kalenderprogrammet til at holde styr på hændelser og håndtere dine<br />
aftaler.<br />
Anvend kameraet for at tage fotos og optage videoklip.<br />
Anvend programmet Kontakter til at administrere telefonnumre, e-mail-adresser<br />
og andre oplysninger om dine kontakter.<br />
Få adgang til hentede programmer.<br />
Anvend e-mail-programmet til at sende og modtage e-mail via både dine private<br />
og din virksomhedskonti.<br />
124<br />
Dette er en internetudgave af denne publikation. © Udskriv kun til privat brug.
Anvend Facebook-progarmmer til at indgå i sociale netværk med venner,<br />
familiemedlemmer og kolleger i hele verden.<br />
Gennemse og lyt til FM-radio-stationer.<br />
Anvend galleriprogrammet til at få vist og at arbejde med dine fotos og videoer.<br />
Anvend Gmail-programmet til at læse, skrive og organisere e-mails.<br />
Søg oplysninger på enheden og på internettet.<br />
Få vist din aktuelle placering og søg efter andre placeringer og beregn ruter vha.<br />
Google Maps.<br />
Gå til Google Play for at hente gratis eller købte programmer til enheden.<br />
Anvend meddelelsesprogrammet til at sende og modtage SMS'er og MMS'er.<br />
Anvend Movies-programmet til afspille videoer på enhden og at dele videoer<br />
med venner eller på andre enheder vha. DLNA.<br />
Anvend "WALKMAN"-programmet til at organisere og afspille musik, lydbøger og<br />
podcasts.<br />
Naviger som du vil vha. stemmebaserede instruktioner<br />
Få vist nyheder og vejrudsigter.<br />
Foretag telefonopkald ved at indtaste nummeret manuelt eller vha. smart dialfunktionen.<br />
Søg efter steder f.eks. restauranter og caféer.<br />
Anvend Video Unlimited-programmet til at leje og købe videoer.<br />
Anvend det abonnementbaserede Music Unlimited-program til at få adgang til<br />
millionser af sange over en mobildataforbindelse eller Wi-Fi®-forbindelse.<br />
Optimer indstillinger til at passe til dine krav.<br />
Anvend Google Talk-programmet til at chatte med venner online.<br />
Identificer musiknumre, der afspilles i dine omgivelser, og få oplysninger om<br />
kunstner, album og andet.<br />
Anvend Hjælp-programmet til at få adgang til brugersupport direkte i enheden.<br />
Du kan f.eks. få adgang til en brugervejledning, oplysninger om fejlfinding samt<br />
tip og tricks.<br />
Anvend YouTube til at dele og få vist videoer fra hele verden.<br />
Hent og installer nye programmer og opdateringer.<br />
Visse programmer understøttes ikke af alle net og/eller tjenesteudbyder i alle områder.<br />
125<br />
Dette er en internetudgave af denne publikation. © Udskriv kun til privat brug.
Vigtige oplysninger<br />
Vigtig oplysningsfolder<br />
Læs før du anvender enheden, Vigtig oplysningsfolder i Opsætningsvejledningen i<br />
enheden eller i æsken.<br />
For at få manuel adgang til opsætningsvejledningen<br />
1 På Skærmbilledet Start skal du tappe på .<br />
2 Tap på Indstillinger > Opsætningsvejledning.<br />
Begræsninger for tjenester og funktioner<br />
Visse tjenester og funktioner, der er beskrevet i denne brugervejledning, understøttes ikke i alle<br />
lande eller områder eller på alle net og/eller af alle tjenesteudbydere i alle områder. Dette<br />
gælder uden begrænsning det internationale GSM-nødopkaldsnummer 112. Kontakt din<br />
netoperatør eller tjenesteudbyder for at få flere oplysninger om tilgængeligheden af en specifik<br />
tjeneste eller funktion, herunder om eventuelle gebyrer, der er forbundet med at få adgang til<br />
eller bruge den pågældende tjeneste eller funktion.<br />
Brug af visse funktioner og programmer, der er beskrevet i denne vejledning, kan kræve<br />
adgang til internettet. Du kan blive opkrævet datagebyrer, når du opretter forbindelse til<br />
internettet fra din telefon. Kontakt din trådløse serviceudbyder for at få flere oplysninger.<br />
Vandbestandigheden<br />
For at enhden kan være vandbestandig, skal dækslet til Micro USB-porten, micro SDkortet,<br />
micro SIM-kortet og stikket til headset være helt lukket.<br />
Undgå at udsætte enheden for miljøer med meget støv eller fugt. Almindelig slitage kan<br />
sammen med skader på enheden mindske dens modstandsdygtighed mod støv og<br />
fugtighed. Anvend ikke enheden under følgende forhold:<br />
Havvand Svømmebassin Dykning<br />
Varmt vand Sand/mudder Andre væsker<br />
kemikalier<br />
Nedsænk aldrig enheden, micro USB-porten, micro SD-kortet, micro SIM-kortet eller<br />
stikket til headset i vand, udsæt aldrig enheden for nogen flydende kemikalier eller udsæt<br />
aldrig enheden for fugtige miljøer med meget høje eller lave temperaturer. Hvis der<br />
kommer vand eller væske på micro USB-porten, micro SIM-kortet og headsetstikket,<br />
skal du aftørre det med en tør klud. Micro USB-portens, micro SD-kortets, micro SIMkortets<br />
og headsetstikkets vandbestandighed er ikke garanteret i alle miljøer eller under<br />
alle forhold.<br />
Tør, hvis der kommer vand på højtaleren, højtaleren i cirka tre timer, før du anvender den<br />
igen.<br />
Al kompatibelt tilbehør, herunder batterier, opladere, håndfrie enheder, micro USBkabler,<br />
micro SIM-kort og microSD-kort er hver især ikke støv- eller vandbestandige.<br />
126<br />
Dette er en internetudgave af denne publikation. © Udskriv kun til privat brug.
Garantien dækker ikke skader eller fejl forårsaget af misbrug eller forkert brug af<br />
enheden. Hvis du har yderligere spørgsmål om at anvende produkterne, henvises du tll<br />
at få hjælp fra vores kundesupport.<br />
IP (Ingress Protection)-klassifikation<br />
Enheden har en IP-klassifikation, hvilket betyder, at det har gennemgået certificerede<br />
tests til at måle dens modstandsdygtighed mode både støv og vand. Det første ciffer i<br />
den to-cifrede IP-klassfikation angiver beskyttelsesniveauet mod faste objekter, herunder<br />
støv. Det andet ciffer indikerer hvor modstandsdygtig enheden er mod vand. Jo højere<br />
tallet er, jo højere er den respektive beskyttelse.<br />
Enhedens IP-klassifikationer er IPX5, IPX7 og IP5X. Dette betyder at enheden er<br />
beskyttet mod støv og er beskyttet mod virkningerne af nedsænkning og<br />
lavtryksvandstråle. Så du kan anvende enheden under ekstreme vejrforhold, f.eks., når<br />
det sner eller regner, eller når luftfugtigheden er høj. Du kan også bruge enheden i støveller<br />
sandfyldte miljøer, og når fingrene er våde. Du kan finde flere oplysninger i tabellen.<br />
Modstandsdygtighed mod fast objekter og<br />
støv<br />
Modstandsdygtighed mod vand<br />
IP0X. Ingen særlig beskyttelse IPX0. Ingen særlig beskyttelse<br />
IP1X. Beskyttet mod faste genstande > 50 mm i<br />
diameter<br />
IP2X. Beskyttet mod faste genstande > 12,5 mm i<br />
diameter<br />
IP3X. Beskyttet mod faste genstande > 2,5 mm i<br />
diameter<br />
IPX1. Beskyttet mod vanddryp<br />
IPX2. Beskyttet mod vanddryp når vippet i op til 15<br />
grader fra normal position<br />
IPX3. Beskyttet mod vandsprøjt<br />
IP4X. Beskyttet mod faste genstande > 1 mm i diameter IPX4. Beskyttet mod vandstænk<br />
IP5X. Beskyttet mod støv, begrænset indtrængen (ingen<br />
skadelig aflejring)<br />
IPX5. Beskyttet mod vandstråler<br />
IP6X. Støvtæt IPX6. Beskyttet mod kraftige vandstråler<br />
Juridisk meddelelse<br />
<strong>Sony</strong> C6603/C6602<br />
IPX7. Beskyttet mod virkninger fra nedsænkning<br />
IPX8. Beskyttet mod nedsænkning<br />
Denne brugervejledning er udgivet af <strong>Sony</strong> Mobile Communications AB eller et af dets datterselskaber uden garanti.<br />
<strong>Sony</strong> Mobile Communications AB forbeholder sig ret til uden forudgående varsel at foretage forbedringer og<br />
ændringer i denne brugervejledning som følge af typografiske fejl, unøjagtigheder i de aktuelle informationer eller<br />
forbedringer af programmer og/eller udstyr. Eventuelle ændringer vil dog blive medtaget i nye udgaver af denne<br />
brugervejledning.<br />
©<strong>Sony</strong> Mobile Communications AB, 2012.<br />
Alle rettigheder forbeholdes.<br />
Udgivelsesnummer: 1273-1773.2<br />
Med enheden kan du hente, gemme og videresende flere former for indhold, f.eks. ringetoner. Brugen af et sådant<br />
indhold kan være begrænset eller forbudt i henhold til rettigheder tilhørende tredjepart, herunder ophavsretsligt<br />
beskyttede rettigheder. Du, og ikke <strong>Sony</strong>, har det fulde ansvar for eventuelt ekstra indhold, som du overfører til eller<br />
videresender fra mobilenheden. Inden du anvender dette ekstra indhold, skal du verificere, at de formål, du har<br />
tænkt dig at anvende det til, er licenseret eller på anden måde godkendt. <strong>Sony</strong> garanterer ikke for nøjagtigheden,<br />
troværdigheden eller kvaliteten af et sådant ekstra indhold eller af andet tredjepartsindhold. <strong>Sony</strong> kan under ingen<br />
omstændigheder holdes ansvarlig for et eventuelt misbrug af sådant ekstra indhold eller andet indhold tilhørende<br />
tredjepart.<br />
Denne brugervejledning kan henvise til tjenester eller programmer fra tredjepart. Anvendelse af sådanne<br />
programmer eller tjenester kan kræve separat registrering hos tredjepartsudbyderen og kan være underlagt<br />
yderligere vilkår for anvendelse. Hvis du benytter programmer, som du får adgang til på eller via en tredjeparts<br />
websted, skal du gennemgå sådanne websteders vilkår for anvendelse og gældende politik om beskyttelse af<br />
personlige oplysninger på forhånd. <strong>Sony</strong> garanterer ikke tilgængeligheden af eller ydelsen for tredjeparters<br />
websteder eller udbudte tjenester.<br />
Alle produkt- og virksomhedsnavne, der er nævnt heri, kan være varemærker eller registrerede varemærker, der er<br />
ejet af de respektive ejere. Alle rettigheder, der ikke udtrykkeligt er angivet heri, forbeholdes. Alle andre varemærker<br />
tilhører deres respektive ejere.<br />
Du kan finde flere oplysninger på www.sonymobile.com.<br />
Alle illustrationer er udelukkende medtaget som eksempler og er muligvis ikke en nøjagtig gengivelse af den faktiske<br />
enhed.<br />
Dette produkt er omfattet af visse intellektuelle rettigheder tilhørende Microsoft. Anvendelse af eller distribution af en<br />
sådan teknologi uden for dette produkt er ikke tilladt uden en særlig licens fra Microsoft.<br />
127<br />
Dette er en internetudgave af denne publikation. © Udskriv kun til privat brug.
Indholdsejere anvender Windows Media-teknologien til styring af rettigheder til digitalt indhold (WMDRM – Windows<br />
Media Digital Rights Management) til at beskytte deres immaterielle ejendom, herunder ophavsrettigheder. Enheden<br />
anvender WMDRM-software til at åbne WMDRM-beskyttet indhold. Hvis WMDRM-softwaren ikke beskytter<br />
indholdet, kan indholdsejerne bede Microsoft om at tilbagekalde softwarens faciliteter til anvende af WMDRM til<br />
afspilning eller kopiering af beskyttet indhold. Tilbagekaldelsen påvirker ikke indhold, der ikke er omfattet af<br />
beskyttelsen. Når du henter licenser til beskyttet indhold, erklærer du dig indforstået med, at Microsoft kan sende<br />
en tilbagekaldelsesliste med licenserne. Indholdsejere kan forlange, at du opgraderer WMDRM for få adgang til<br />
deres indhold. Hvis du afslår at opgradere, kan du ikke få adgang til indhold, der forudsætter opgraderingen.<br />
Dette produkt er givet i licens iht. MPEG-4 Visual- og AVC-patentporteføljen af licenser til en ikke-kommerciel<br />
brugers personlige brug til (i) kodning af video i overensstemmelse med MPEG-4 Visual-standarden ("MPEG-4<br />
Video") eller AVC-standarden ("AVC Video") og/eller (ii) afkodning af MPEG-4- eller AVC-video kodet af en forbruger<br />
som en personlig og ikke-kommerciel aktivitet og/eller modtaget fra en videoudbyder, der har fået licens af MPEG<br />
LA til at levere MPEG-4- og/eller AVC-video. Der er ikke givet licens, hverken direkte eller indirekte, til nogen anden<br />
brug. Der kan rekvireres yderligere oplysninger med relation til reklamebrug samt intern og kommerciel brug og<br />
licens hertil fra MPEG LA, L.L.C. Se http://www.mpegla.com. Teknologien til afkodning af MPEG Layer-3-lyd er<br />
givet i licens af Fraunhofer IIS and Thomson.<br />
128<br />
Dette er en internetudgave af denne publikation. © Udskriv kun til privat brug.
Stikordsregister<br />
A<br />
afspille<br />
musik ...............................................................58<br />
afspilningslister ........................................................61<br />
afspille dine egne ............................................62<br />
fjerne numre ....................................................62<br />
oprette .............................................................61<br />
sádan tilføjes et nummer .................................61<br />
slette ................................................................62<br />
alarmer ..................................................................112<br />
Album ................................................................79, 80<br />
billeder .............................................................80<br />
kort ..................................................................84<br />
miniaturestørrelse ............................................80<br />
My albums .......................................................81<br />
onlinealbum .....................................................86<br />
SensMe-diasshow .......................................82<br />
sådan får du vist ..................................80, 81, 86<br />
sådan får du vist lokalt indhold .......................79<br />
sådan får du vist online fotos ..........................86<br />
sådan åbnes ....................................................79<br />
vise ..................................................................84<br />
Android ..................................................................7<br />
animeret baggrundsbillede ......................................20<br />
ansigtsregistrering ...................................................70<br />
B<br />
backup<br />
indhold ...........................................................116<br />
kontakter .......................................................116<br />
baggrundsbillede .....................................................20<br />
batteri ......................................................................12<br />
besked ...................................................................124<br />
indstilling .........................................................24<br />
lys ....................................................................23<br />
panel ..........................................................23, 24<br />
ringetone .........................................................31<br />
beskyttende plastikstykke .......................................15<br />
beskæring<br />
fotos ................................................................82<br />
bevægelsesinput .....................................................27<br />
blande musik ...........................................................61<br />
blitz<br />
bruge til at tage fotos ......................................70<br />
BRAVIA® Engine .....................................................79<br />
C<br />
caps lock .................................................................25<br />
chat ..........................................................................52<br />
D<br />
datatrafik .................................................................34<br />
dato<br />
format ..............................................................30<br />
dele<br />
fotos ................................................................83<br />
musik ...............................................................63<br />
diasshow .................................................................82<br />
E<br />
e-mail .......................................................................53<br />
mere end én konto ..........................................53<br />
enhed<br />
batteri ..............................................................13<br />
opdatering .....................................................115<br />
ydeevne ...........................................................13<br />
equalizer ..................................................................58<br />
129<br />
F<br />
Facebook<br />
synkronisering ...............................................108<br />
Xperia med Facebook ................................108<br />
faste numre .............................................................43<br />
favoritter<br />
gemme radiokanaler som ................................67<br />
sådan fjernes radiokanaler som ......................67<br />
Film ..........................................................................87<br />
film ...........................................................................87<br />
sådan ryddes videooplysninger ......................88<br />
Flytilstand ................................................................32<br />
Flytilstand – se Flytilstand .......................................32<br />
FM-radio<br />
favoritter ..........................................................67<br />
sådan vælges en kanal. ...................................66<br />
forbindelse ...............................................................92<br />
forsidens kamera .....................................................69<br />
forudindstillinger<br />
gemme radiokanaler som ................................67<br />
sådan fjernes radiokanaler som ......................67<br />
fotoalbum<br />
sådan får du vist ..............................................79<br />
fotooptagelser<br />
brug af smile detection ....................................71<br />
sådan anvendes smile shutter .........................71<br />
fotos ........................................................................83<br />
anvendes som .................................................82<br />
beskæring ........................................................82<br />
dele ..................................................................83<br />
diasshow .........................................................82<br />
fotofremviser ...................................................80<br />
rotering ............................................................82<br />
SensMe-diasshow .......................................82<br />
slette ................................................................83<br />
sådan får du vist ..................................70, 79, 80<br />
sådan får du vist dem på et kort .....................84<br />
sådan får du vist samme position ...................71<br />
sådan oprettes en tilknytning til en kontakt ....47<br />
sådan overføres til/fra en computer ................57<br />
sådan redigeres ...............................................83<br />
sådan tages ...............................................69, 70<br />
sådan tilføjes et geotag ...................................83<br />
sådan vælges ..................................................80<br />
tage .................................................................71<br />
tilføje den geografiske position .......................71<br />
vise ............................................................79, 80<br />
zoome ..............................................................82<br />
Friends musik ..........................................................61<br />
G<br />
geotagging<br />
af fotos ............................................................71<br />
Gmail ....................................................................53<br />
Google Latitude .................................................111<br />
Google Maps .....................................................111<br />
Google Play .........................................................37<br />
Google Talk ..........................................................52<br />
Google-synkronisering .......................................107<br />
GPS .......................................................................110<br />
H<br />
headset ....................................................................33<br />
sådan anvendes ..............................................33<br />
hent<br />
Internetindstillinger ..........................................33<br />
hændelser<br />
kalender .........................................................112<br />
Dette er en internetudgave af denne publikation. © Udskriv kun til privat brug.
I<br />
ikoner .............................................................123, 124<br />
i kameraet ........................................................76<br />
indstillinger<br />
dataforbrug ......................................................34<br />
hurtige indstillinger ..........................................23<br />
Internet ............................................................33<br />
kamera .......................................................71, 75<br />
meddelelser .....................................................33<br />
MMS ................................................................33<br />
opkald ..............................................................42<br />
stillkamera .......................................................71<br />
videokamera ....................................................75<br />
Internet<br />
indstillinger ......................................................33<br />
webbrowser .....................................................91<br />
J<br />
justering af lydstyrke ...............................................58<br />
K<br />
kalender .................................................................112<br />
oprette en hændelse .....................................112<br />
kamera ...................................................69, 71, 75, 76<br />
. .......................................................................69<br />
ansigtsregistrering ...........................................70<br />
fotooptagelser .................................................71<br />
geotagging ......................................................71<br />
ikoner ...............................................................76<br />
indstillinger ..........................................71, 75, 76<br />
lukning .............................................................69<br />
oversigt ............................................................69<br />
selvportrætter ..................................................70<br />
skærm .............................................................69<br />
smile detection ................................................71<br />
smile shutter ....................................................71<br />
søg ansigt ........................................................70<br />
sådan anvendes blitzen ...................................70<br />
sådan optages video .......................................75<br />
sådan tages et fotos ..................................69, 70<br />
video ................................................................75<br />
vise fotos .........................................................70<br />
vise videoklip ...................................................75<br />
zoom ................................................................70<br />
klokkeslæt ...............................................................30<br />
knap med uendelighedssymbolet ...........................59<br />
konferenceopkald ....................................................41<br />
Konfigurer Google-konto .....................................54<br />
kontakter .................................................................44<br />
billede ..............................................................47<br />
grupper ............................................................48<br />
kopiere .............................................................49<br />
sikkerhedskopierer ..........................................49<br />
sådan forbindes kontaktoplysninger ...............47<br />
sådan importeres fra SIM-kort ........................45<br />
sådan overføres ...............................................45<br />
kontaktpersoner<br />
dele ..................................................................48<br />
favorit ..............................................................48<br />
sende ...............................................................48<br />
konti .........................................................................11<br />
Exchange Active Sync® ..................................11<br />
Facebook .....................................................11<br />
Google .........................................................11<br />
Kort ........................................................................111<br />
kort ........................................................................110<br />
kørselsvejledninger ................................................111<br />
L<br />
Latitude .................................................................111<br />
live-baggrundsbillede ..............................................20<br />
lyd ............................................................................61<br />
130<br />
afspille .............................................................58<br />
afspille numre i tilfældig rækkefølge ................61<br />
justering af lydstyrke .......................................58<br />
lydindhold<br />
relateret indhold ..............................................59<br />
lydløs .......................................................................30<br />
lydstyrke<br />
justering af videoklip .......................................83<br />
lysstyrke ..................................................................31<br />
låse<br />
aktivere skærmen ............................................11<br />
låse skærmen ..................................................11<br />
skærmlås .........................................................11<br />
M<br />
markeringsindstillinger ............................................15<br />
meddelelser<br />
indstillinger ......................................................33<br />
MHL(Mobile High-Definition Link) .........................104<br />
Microsoft® Exchange-synkronisering ...................108<br />
MMS'er<br />
indstillinger ......................................................33<br />
Mobile BRAVIA® Engine .........................................79<br />
Music Unlimited ...................................................64<br />
Musik .......................................................................60<br />
musik ...........................................................33, 57, 62<br />
afspille .............................................................58<br />
Afspilningslister ...............................................62<br />
beskyttelse af hørelsen ...................................62<br />
dele ..................................................................63<br />
for at hente musikoplysninger .........................60<br />
genveje ............................................................60<br />
justering af lydstyrke .......................................58<br />
sende ...............................................................59<br />
skifte numre .....................................................58<br />
slette ................................................................64<br />
stoppe et nummer midlertidigt ........................58<br />
sådan anbefales ..............................................64<br />
sådan anvendes et headset ............................33<br />
sådan købes ....................................................63<br />
sådan overføres til enheden ............................57<br />
sådan overføres til/fra en computer ................57<br />
sådan søger du vha. TrackID .......................63<br />
visning af kunstneroplysninger ........................63<br />
Visualiser .........................................................59<br />
musik-tjenester ........................................................63<br />
N<br />
Navigationsprogram ..............................................111<br />
nødopkaldsnumre ...................................................39<br />
O<br />
onlinemeddelelser ...................................................52<br />
opkald ................................................................39, 43<br />
afvis .................................................................42<br />
flere ..................................................................41<br />
indstillinger ......................................................42<br />
log ....................................................................40<br />
mistede ............................................................40<br />
nødopkald .......................................................39<br />
spærring ..........................................................42<br />
venter ..............................................................41<br />
viderestille .................................................42, 43<br />
viderestilling ....................................................43<br />
oplysninger om brug ...............................................34<br />
opsætningsvejledning .............................................11<br />
optage videoklip ......................................................69<br />
oversigt ....................................................................60<br />
P<br />
personlige oplysninger ............................................44<br />
Phonepad ..........................................................25, 27<br />
Dette er en internetudgave af denne publikation. © Udskriv kun til privat brug.
PIN-kode ...............................................................118<br />
placering ..................................................................71<br />
placeringer .............................................................110<br />
position ..................................................................110<br />
programmer<br />
arrangere .........................................................22<br />
oversigt ..........................................................124<br />
skærm .............................................................20<br />
sådan sorteres .................................................22<br />
PUK-kode ..............................................................118<br />
R<br />
radio ........................................................................66<br />
favoritter ..........................................................67<br />
lytte til via højttaleren ......................................67<br />
monolyd ...........................................................67<br />
radioregion ......................................................66<br />
skifte mellem kanaler .......................................66<br />
stereolyd ..........................................................67<br />
søge efter kanaler ............................................67<br />
sådan vælges en kanal. ...................................66<br />
sådan åbnes ....................................................66<br />
viualiser ...........................................................66<br />
radiolyd ....................................................................67<br />
ringetone ...............................................................112<br />
rotering<br />
fotos ................................................................82<br />
S<br />
scanning af stregkoder ..........................................105<br />
selvportræt ..............................................................69<br />
sende<br />
kontaktpersoner ..............................................48<br />
musik ...............................................................59<br />
sådan sendes elementer vha. Bluetooth ...101<br />
visitkort ............................................................48<br />
SensMe-kanaler ...................................................61<br />
sikkerhedskopierer<br />
kontakter .........................................................49<br />
SIM-kort ................................................................118<br />
eksporterer kontakter til ..................................49<br />
sådan importeres kontakter fra .......................45<br />
skærm .....................................................................31<br />
garanti .............................................................15<br />
glas ..................................................................15<br />
mønster til skærmoplåsning ..........................118<br />
revnet ..............................................................15<br />
Skærmbilledet Start<br />
tilpasse ............................................................19<br />
skærmspejling .......................................................105<br />
slette ........................................................................58<br />
fotos ................................................................83<br />
musik ...............................................................64<br />
numre ..............................................................58<br />
videoklip ..........................................................84<br />
sletter<br />
en alarm .........................................................112<br />
slukke ......................................................................10<br />
Smart Connect ......................................................106<br />
smile detection ........................................................71<br />
smile shutter ............................................................71<br />
SOS – Se nødopkaldsnumre ...................................39<br />
sprog .......................................................................31<br />
skrive ...............................................................28<br />
STAMINA-tilstand<br />
sådan ændres indstillinger ..............................14<br />
standbytid<br />
estimering ........................................................14<br />
Startskærm ..............................................................18<br />
status .....................................................................123<br />
linje ..................................................................23<br />
131<br />
stemmegenkendelse ...............................................29<br />
stemmeinput ............................................................29<br />
stillkamera .........................................................69, 71<br />
indstillinger ......................................................71<br />
stoppe et nummer midlertidigt ................................58<br />
Styring af LCD-baggrundslys ..................................31<br />
support ..................................................................115<br />
Supportprogram ....................................................121<br />
surroundsound-funktionen ......................................58<br />
symboler ..................................................................25<br />
"Synes godt om" en video på Facebook .............86<br />
"Synes godt om" et foto på Facebook ................86<br />
"Synes godt om" et nummer på Facebook .........59<br />
søg ansigt ................................................................70<br />
søge<br />
oplysninger om numre .....................................63<br />
søgning<br />
musik med TrackID ......................................63<br />
sådan anbefales fotos og videoer ...........................86<br />
sådan anbefales musik ......................................59, 64<br />
sådan anvendes equalizeren ...................................58<br />
sådan anvendes film ...............................................87<br />
sådan forbedres fotos med Mobile BRAVIA®<br />
Engine ......................................................................79<br />
sådan får du vist<br />
film ...................................................................87<br />
fotos ................................................................70<br />
video optaget med kameraet ..........................75<br />
sådan genbruges telefonen ...................................121<br />
sådan importeres SIM-kontakter .............................45<br />
sådan købes<br />
musik ...............................................................63<br />
sådan modtages elementer vha. Bluetooth .......101<br />
sådan opdateres enhed ........................................115<br />
sådan oplades .........................................................12<br />
sådan oprettes forbindelse ......................................92<br />
sådan optages videoer ............................................69<br />
sådan overføres<br />
kontakter .........................................................45<br />
sådan redigeres<br />
fotos ................................................................83<br />
sådan slukkes ..........................................................10<br />
sådan synkroniseres ..............................................107<br />
Facebook-kontakter, -kalender, -fotos ......108<br />
Google-kontakter, -kalender, -e-mail ........107<br />
med Microsoft® Exchange ...........................108<br />
sådan tager du fotos ...............................................69<br />
sådan tages et fotos<br />
selvportrætter ..................................................70<br />
sådan anvendes ansigtsregistrering ...............70<br />
ved at tappe ....................................................70<br />
sådan tændes ..........................................................10<br />
T<br />
tage fotos ................................................................69<br />
talemeddelelse ........................................................41<br />
tastatur ....................................................................25<br />
indstillinger ......................................................28<br />
tastatur på skærmen ...............................................25<br />
taster .......................................................................12<br />
tekstinputmetode ....................................................25<br />
telefonbog ...............................................................44<br />
telefoni – Se opkald .................................................39<br />
telefonsvarertjeneste ...............................................41<br />
telefonvedligeholdelse ...........................................115<br />
temaer .....................................................................20<br />
tidsplanlægning .....................................................112<br />
tilpasning af størrelsen<br />
fotos ................................................................82<br />
tjenester ...................................................................11<br />
TrackID-teknologi ................................................63<br />
Dette er en internetudgave af denne publikation. © Udskriv kun til privat brug.
anvend resultater .............................................63<br />
brug med FM-radioen .....................................68<br />
sletning af et nummer ......................................64<br />
søgning efter oplysninger om et nummer .......63<br />
sådan anbefales et nummer ............................64<br />
sådan deles et nummer ...................................63<br />
sådan får du vist hitlister .................................63<br />
sådan købes et nummer ..................................63<br />
visning af kunstneroplysninger ........................63<br />
åbne ................................................................63<br />
Trådløs Bluetooth-teknologi ..............................100<br />
trådløse netværk ...................................................110<br />
tænde ......................................................................10<br />
U<br />
udvidelser ................................................................18<br />
USB-forbindelse ....................................................102<br />
V<br />
vedligeholdelse ......................................................115<br />
vibration ...........................................................31, 112<br />
Video Unlimited ....................................................89<br />
beskeder ..........................................................89<br />
menuoversigt .............................................89, 90<br />
oprette en konto ..............................................89<br />
se en video ......................................................90<br />
sådan købes videoer .......................................89<br />
sådan lejes videoer ..........................................89<br />
videoalbum<br />
sådan får du vist ..............................................79<br />
videoer .....................................................................83<br />
sådan afspilles .................................................83<br />
sådan får du vist ..................................75, 79, 80<br />
sådan optages .................................................75<br />
sådan overføres til/fra en computer ................57<br />
videokamera ................................................69, 75, 76<br />
indstillinger ................................................75, 76<br />
sådan optages video .......................................75<br />
videoklip<br />
dele ..................................................................84<br />
sende ...............................................................84<br />
slette ................................................................84<br />
stoppe midlertidigt ..........................................83<br />
sådan justeres lydstyrken ................................83<br />
sådan spoler du hurtigt frem og tilbage ..........83<br />
sådan vælges ..................................................80<br />
vise ............................................................79, 80<br />
vindue med seneste anvendte programmer ...........21<br />
virksomhedens email, kalender og kontakter ........108<br />
vise<br />
film ...................................................................87<br />
visitkort<br />
sende ...............................................................48<br />
volume<br />
tast ..................................................................30<br />
W<br />
"WALKMAN"-program<br />
afspille numre i tilfældig rækkefølge ................61<br />
afspilningslister ................................................61<br />
minimere ..........................................................58<br />
oprettelse af afspilningslister ...........................61<br />
oversigt ............................................................57<br />
sletning af numre .............................................58<br />
sådan anvendes ..............................................58<br />
sådan anvendes equalizeren ...........................58<br />
sådan tilføjes numre til afspilningslister ..........61<br />
"WALKMAN"-widgetprogram ..................................62<br />
webbrowser .............................................................91<br />
widgets ....................................................................19<br />
tilpasning af størrelsen ....................................19<br />
132<br />
Z<br />
zoom ........................................................................70<br />
zoome<br />
fotos ................................................................82<br />
Dette er en internetudgave af denne publikation. © Udskriv kun til privat brug.