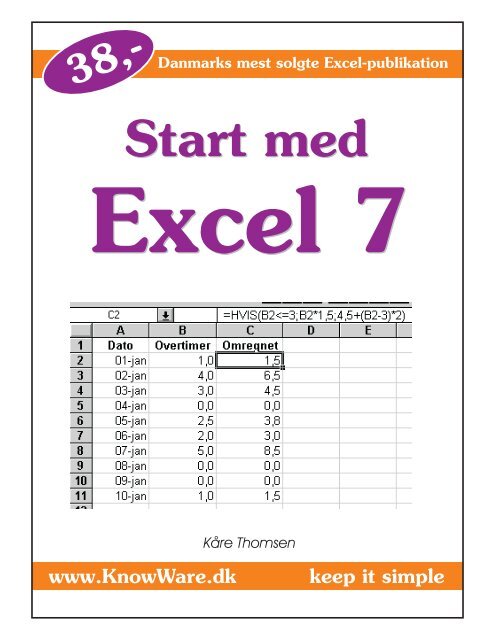med Excel 7.pdf
med Excel 7.pdf
med Excel 7.pdf
Create successful ePaper yourself
Turn your PDF publications into a flip-book with our unique Google optimized e-Paper software.
38,-<br />
Danmarks mest solgte <strong>Excel</strong>-publikation<br />
Start <strong>med</strong><br />
<strong>Excel</strong> 7<br />
Kåre Thomsen<br />
www.KnowWare.dk keep it simple
2<br />
Start <strong>med</strong> <strong>Excel</strong> 7<br />
Kåre Thomsen<br />
1 udgave, 1 oplag, nov. 1996<br />
1 udgave, 2 oplag, maj 1997<br />
© Copyright 1996, 1997<br />
All rights reserved, Kåre Thomsen og<br />
:]^fPaT, Søvænget 1, DK-3100 Hornbæk<br />
mm@knowware.dk<br />
ISBN 87-90027-48-5<br />
KnowWare
Forord<br />
I mit job underviser jeg blandt andet i <strong>Excel</strong>. En<br />
særpræget levevej for en person, der ikke var specielt<br />
interesseret i regning og matematik i skolen.<br />
Og sjovt nok har min fascination af <strong>Excel</strong> især at<br />
gøre <strong>med</strong> regning. Jeg elsker at se mit regnskab blive<br />
til så legende let, at det ligner troldom. <strong>Excel</strong> er et<br />
fantastisk program.<br />
Jeg bruger <strong>Excel</strong> til alt muligt. Småregning <strong>med</strong><br />
lidt sammenlægning, budgetter, fakturaer, regnskaber<br />
af enhver art. Opstillinger, der “bare” skal se flotte ud.<br />
<strong>Excel</strong> er som skabt til alt skema-agtigt, eventuelt <strong>med</strong><br />
illustrationer og diagrammer.<br />
Desuden er <strong>Excel</strong> et udmærket værktøj til små-kartoteker,<br />
hvilket mange ikke er klar over. Denne brug af<br />
programmet kaldes populært for "database", hvilket er<br />
en overdrivelse. Databaser (relationsdatabaser) har<br />
normalt den egenskab, at de kan få forskellige registre<br />
til at hænge sammen, f.eks. et kunderegister og et<br />
fakturaregister. Det kan <strong>Excel</strong> ikke. Men har du brug<br />
for en "database" <strong>med</strong> ét register - fx. et kundekartotek<br />
eller et register til registrering af overarbejde - så er<br />
<strong>Excel</strong> nok den hurtigste, billigste og bedste løsning.<br />
Hvis du gerne vil videre <strong>med</strong> “rigtige” databaser vil<br />
jeg varmt anbefale Microsoft Access og KnowWare<br />
hæftet Start <strong>med</strong> Access. Men det er en helt anden<br />
historie.<br />
Hvem er du?<br />
Måske skal du til at bruge <strong>Excel</strong> for aller første gang i<br />
dit liv. Og måske har regning og matematik aldrig<br />
været din stærke side. Måske har du allerede erfaring<br />
<strong>med</strong> programmet. Måske hører du oven i købet til<br />
dem, der altid sad <strong>med</strong> spidsede blyanter og en opvakt<br />
adfærd i regnetimerne. Kort sagt, her er både noget for<br />
nybegyndere og viderekomne.<br />
Windows 95<br />
Før du starter på at lære <strong>Excel</strong>, skal du kende til den<br />
grundlæggende brug af Windows 95. Du skal kende til<br />
at åbne programmer og lukke dem igen. Du skal kunne<br />
minimere, maksimere og lukke vinduer. Du er nødt til<br />
at kende begreberne fil og mappe, og du må meget<br />
gerne have arbejdet lidt <strong>med</strong> arkivprogrammet Stifinder<br />
(Explorer). Du lærer dette ved enten at gå på kursus,<br />
lege <strong>med</strong> din pc selv, læse dig til det eller blot få<br />
nogen til at vise dig det nødvendigste.<br />
Du behøver ikke beherske disse ting fra starten.<br />
Men du kommer ikke uden om dem!<br />
Hvad er version 7?<br />
<strong>Excel</strong> version 5 har længe været god latin. Den hører<br />
til den populære programpakke Microsoft Office, og<br />
den hører til i samme miljø som Windows 3.1 (3.11).<br />
Forord 3<br />
<strong>Excel</strong> version 7 er den sidste nye. Den er en del af<br />
programpakken Office 95. Groft sagt knytter Windows/Office<br />
95-generationen sig til en verden, hvor<br />
Pentium-processor, CD-ROM og multi<strong>med</strong>ia er standard.<br />
Dette hæfte omhandler <strong>Excel</strong> 7 i den danske version.<br />
Det meste af hæftet kan bruges til <strong>Excel</strong> 5, da der<br />
næsten ikke er forskel på de to versioner.<br />
Der findes i handlen en anden udgave af hæftet,<br />
som både omhandler <strong>Excel</strong> 5 og 7 i dansk version. En<br />
anden udgave omhandler <strong>Excel</strong> 7 i engelsk version.<br />
Hvem er Kåre Thomsen?<br />
Jeg er 38 år og arbejder free-lance som instruktør.<br />
Gennem de edb-firmaer og kursusudbydere, jeg<br />
arbejder for, kommer jeg rundt på mange danske<br />
arbejdspladser. Mine erfaringer herfra skulle gerne<br />
komme dig til gode i dette hæfte.<br />
Ud over undervisning arbejder jeg som konsulent<br />
<strong>med</strong> design og udvikling af databaser. Jeg er oprindelig<br />
uddannet gymnasielærer i fransk, og har siden<br />
uddannet mig til programmør på Niels Brock -<br />
suppleret <strong>med</strong> studier andre steder.<br />
Notation<br />
• Der refereres til taster <strong>med</strong> kursiv, fx tasten Delete.<br />
• Nogle gange skal du holde en tast nede, mens du<br />
trykker på en anden. Det vil fx blive beskrevet<br />
således: Tryk på Ctrl+Delete.<br />
• Når du skal give en kommando står det også <strong>med</strong><br />
speciel skrift, fx kommandoen Filer, Åbn.<br />
• Samme skrifttype bruges til at referere til navne og<br />
felter, du ser på skærmen, fx feltet Filnavn.<br />
• Henvisninger til kapitler her i hæftet, samt titler på<br />
anden litteratur står <strong>med</strong> kursiv, fx. kapitlet Mit<br />
første regnskab.<br />
• Endelig skal det nævnes, hvordan du klikker <strong>med</strong><br />
musen. Når der står “Klik på kommandoen Filer”,<br />
skal du klikke én gang <strong>med</strong> venstre musetast. Står<br />
der “Dobbeltklik på filnavnet” er der tale om to<br />
klik hurtigt efter hinanden, stadig <strong>med</strong> venstre<br />
musetast. Står der “Højreklik”, klikker du én gang<br />
<strong>med</strong> højre musetast.<br />
Rigtig god fornøjelse <strong>med</strong> dit videre arbejde. Du vil<br />
sikkert opdage, at <strong>Excel</strong> kan være en rigtig dejlig<br />
tidsrøver, som får dig til at tilbringe nytteløse timer<br />
<strong>med</strong> herlig legen omkring og underholdende perfektionisme.<br />
.nUH 7KRPVHQ<br />
November 1996
4<br />
Lad os komme i gang!<br />
Lad os komme i gang<br />
Dette kapitel er for dig, der ikke har brugt <strong>Excel</strong> før, men som allerede har Windows 95<br />
og <strong>Excel</strong> (Office 95) installeret. Hvis du har brugt <strong>Excel</strong> før, går du videre til de følgende<br />
kapitler.<br />
Start<br />
Måske har du en shortcut til <strong>Excel</strong> direkte på skrivebordet. Hvis du har, dobbeltklikker<br />
du på den. Hvis ikke: Klik på knappen Start i skærmens nederste<br />
venstre hjørne. Vælg Programmer, Microsoft Office, Microsoft <strong>Excel</strong>. Hvis<br />
du ikke kan finde disse kommandoer, er <strong>Excel</strong> sandsynligvis<br />
ikke installeret.<br />
Når du er inde i <strong>Excel</strong><br />
Når du er inde i <strong>Excel</strong>, er du klar til at arbejde <strong>med</strong> regneark. Lad os først se lidt på,<br />
hvordan dit skærmbillede ser ud.<br />
Øverst har du kommando-menuen. Kommandoerne Filer, Rediger osv. bruger du til alle<br />
former for bearbejdelse: Gemme, åbne og redigere regneark. Det vil blive gennemgået<br />
lidt efter lidt.<br />
Nedenunder kommandoerne har du de to værktøjslinier. De består af knapper til at<br />
“trykke” på - dvs. til at klikke på <strong>med</strong> musen. De aktiveres hver især <strong>med</strong> et enkelt klik -<br />
altså ikke dobbeltklik, som du brugte for at komme ind i programmet. Alt hvad du kan<br />
gøre <strong>med</strong> værktøjsknapperne, kan du også gøre <strong>med</strong> kommandoerne øverst. Knapperne er<br />
lavet for at du kan spare tid <strong>med</strong> alle de kommandoer, der bruges mest. Det er f.eks. hurtigere<br />
at klikke på printersymbolet end at klikke på Filer, Udskriv, OK.
Lad os komme i gang 5<br />
Under værktøjslinierne har du formellinien. Her kan du altid checke det egentlige indhold<br />
af en celle. Til venstre i formellinien ser du en angivelse af markørens position. På illustrationen<br />
står der A1, fordi markøren står i kolonne A, række 1, også kaldet celle A1.<br />
Nedenunder igen har du arbejdsområdet. Det består af kolonner navngivet <strong>med</strong> bogstaver<br />
og rækker navngivet <strong>med</strong> tal. Her i det hvide område skal dine tal, tekster og formler ind.<br />
Nederst har du faneblade, som du også kan klikke på. Som du ser, er Ark1 fremhævet,<br />
fordi Ark1 ligger øverst. Hver gang du starter et nyt regnskab - dvs. opretter en ny fil,<br />
“fødes” den nemlig standard <strong>med</strong> 16 tomme, hvide regneark lagt oven på hinanden i en<br />
projektmappe. Tanken er, at når man arbejder <strong>med</strong> budgetter og lignende, er der meget<br />
ofte tale om komplekse sager, hvor mange regnskaber og delregnskaber spiller sammen,<br />
men det er op til dig selv, om du vil bruge ét eller mange regneark ad gangen. Det kan<br />
nemt lade sig gøre at slette de 15, du ikke vil bruge og kun bevare Ark1. Du kan til gengælde<br />
også udvide, så mappen får endnu flere ark, og du kan omdøbe arkene efter behag.<br />
Mere om dette i kapitlet Projektmapper.<br />
Nederst på skærmen har du statuslinien. Her kan du se, om fx OVR (overskriv) er slået til<br />
eller ej. Prøv at trykke på tasten Insert - og se, om der sker noget til højre i statuslinien.<br />
Nederst til højre er der et særligt felt <strong>med</strong> teksten Sum=0. Det viser<br />
summen af alle tal i det markerede område. Det kan vha. højre musetast<br />
omstilles til at vise fx antal eller gennemsnit.<br />
Til højre har du et rullefelt. Det ligner en elevatorskakt <strong>med</strong> en lille, firkantet elevator.<br />
Den kan du trække op og ned <strong>med</strong> musen for at bevæge dig i et regnskab, der er større<br />
end at det hele kan være på skærmen på én gang. Du kan også klikke på pilene i hver ende<br />
af elevatoren for at køre lidt langsommere. Forneden er der en tilsvarende “vandret<br />
elevator”, et rullende fortov, som fungerer på samme måde.<br />
Du kan se på elevatorens størrelse, hvor langt der er til top og bund. Jo større elevatoren<br />
er, desto kortere er der fra top til bund.
6<br />
Lad os komme i gang<br />
Hjælp<br />
Når du kører fast, trykker du på tasten F1. Hvis du er “inde i noget” får du hjælp til det,<br />
du er i gang <strong>med</strong>. Ellers får du et skærmbillede, hvor du kan søge hjælp om et hav af emner.<br />
Jeg plejer at bruge fanebladet Indeks -<br />
det er det nemmeste.<br />
De andre muligheder er: Indhold. Her<br />
slår du op på en slags “kapitler” i en<br />
“håndbog”. Den kan være god lige i<br />
starten. Søg: Lidt langsommelig søgning.<br />
Giver dig mulighed for at fritekstsøge<br />
i hjælpeteksterne i stedet for at søge<br />
på overordnet emne. Smart søgning:<br />
Giver dig mulighed for at formulere<br />
et spørgsmål, som en hjælpetroldmand<br />
så svarer mere eller mindre<br />
“intelligent” på.<br />
Eksempel: Sådan søger du hjælp til at oprette et diagram!<br />
1. Tryk på tasten F1 eller giv kommandoen Hjælp, Microsoft <strong>Excel</strong> Hjælp.<br />
2. Vælg fanebladet Indeks.<br />
3. Indtast et søgeord, fx diagram.<br />
4. Dobbeltklik på et underemne i listen.<br />
Læg mærke til de fremhævede (som regel grønne) ord og sætninger i hjælpeteksten. De er<br />
indgangen til uddybende forklaringer. Det kaldes hypertekst. Når du stiller markøren på<br />
en hypertekst, ændrer den sig til en pegende hånd. Klik, og du får mere at vide om emnet.<br />
Mange hjælpetekster indeholder også symboler, der fungerer ligesom hypertekst.<br />
Hjælp-værktøjet<br />
Du kan bruge hjælp-værktøjet til at få hjælp til fx. en kommando. Når du klikker på<br />
knappen, ændres markøren til et spørgsmålstegn. Klik på den kommando, du vil vide noget<br />
om, fx. Filer, Gem som.<br />
Hjælpen optræder som en gul etiket <strong>med</strong> en kort, præcis forklaring.
Dit første regnskab<br />
Dit første regnskab 7<br />
Hvordan virker et regneark?<br />
<strong>Excel</strong> er et regneark. Et regneark bruger du til at regne i. Derfor ligner det ternet papir.<br />
Men for at lette overblikket har hver “tern” på regnearket et navn - f.eks. A1. Altid et<br />
bogstav og et tal, som angiver henholdsvis kolonne og række. Systemet minder om et<br />
skakbræt.<br />
I denne model er der skrevet tekst i kolonne A -<br />
men det kunne lige så godt have været tal. I kolonne<br />
B har du tallene. Du har en markør, som<br />
kan bevæges rundt. Lige nu står den i kolonne B,<br />
række 4 - også kaldet celle B4. Markøren bevæges<br />
rundt i regnearket <strong>med</strong> piltasterne, eller du<br />
klikker på den celle, hvor du vil lave noget.<br />
I hver celle kan du principielt indsætte én af tre typer information:<br />
A B<br />
1 Søm 1200<br />
2 Skruer 1580<br />
3<br />
4 I alt 2780<br />
5<br />
• et tal , fx. 1200<br />
• tekst, fx. I alt<br />
• en formel eller udregning, fx. =1200+1580 eller =B1+B2 som her i celle B4 (resultatet<br />
vises så i cellen)<br />
Informationerne får du ind ganske enkelt ved at placere markøren, hvor du ønsker at skrive<br />
- og så indtaste, hvad du vil.<br />
Der kan være meget andet i dit regneark end tørre tal, formler og tekster. Du kan fx<br />
indsætte tegninger og diagrammer. Du kan endda indtale lyd, hvis du har lydkort. Forestil<br />
dig, at du dobbeltklikker på en celle, og cellen så “siger” højt og tydeligt: “Tallet er nedrundet<br />
til fire decimaler”. Det lærer du ikke i dette hæfte, men nu ved du, at det er muligt.<br />
For at vende tilbage til tal, tekst og formler: De er hjørnestenene i de opstillinger, du<br />
laver. Tal og tekst kræver ikke særlig forklaring. Det smarte ved regnearket er, at du bruger<br />
formler. Formlen i den viste model (celle B4) ser således ud:<br />
=B1+B2<br />
Det kan læses som “tallet i celle B1 plus tallet i B2”. Hvorfor er det smart? Jo, fordi når<br />
du så senere ændrer på tallene i enten B1 eller B2, ja så vil formlen omgående foretage en<br />
ny udregning, og du har straks det ny resultat klar.<br />
I skolens matematik har du måske prøvet at regne <strong>med</strong> x, y og z - ofte uden rigtig at<br />
kunne se anden grund til det, end at det skulle man. Her har du et eksempel på kreativ<br />
brug af variable: I stedet for x, y og z bruger du i regnearket celleadresser, fx B1.<br />
Her<strong>med</strong> bliver dit budget fleksibelt og egnet til at eksperimentere <strong>med</strong> og genbruge.<br />
Du ændrer f.eks. en beløbsstørelse, en procentsats eller en dato, og straks har du et nyt<br />
resultat på bundlinien. Alle mellemregninger er automatisk på plads.<br />
Inden vi prøver at opstille et regnskab, skal du lære lidt om de basale redigeringsfunktioner.
8<br />
Dit første regnskab<br />
Musemarkøren<br />
Musemarkøren bruges blandt andet til at flytte markeringen fra ét sted i regnearket til et<br />
andet. Når du klikker på en celle i arket, markeres den. Musemarkøren kan imidlertid have<br />
forskelige skikkelser.<br />
Når musemarkøren befinder sig i selve regnearkets arbejdsområde, har den form af et<br />
hvidt kors. Den celle, du klikker på, markeres.<br />
Når du kører markøren hen over værktøjslinjerne, ændres den til en hvid pil. Du aktiverer<br />
et værktøj ved at klikke på det.<br />
Rykker du markøren ned i formellinjen, ændres den til et i-mærke. Hvis du klikker,<br />
kommer der en indsætningsmarkør, og du kan skrive i den markerede celle.<br />
I særlige tilfælde ændres musemarkøren til et sort plus. Det sker fx når du skal tegne et<br />
diagram. Se kapitlet Diagrammer.<br />
Elementær redigering<br />
Stil markøren i en vilkårlig celle. Indtast:<br />
Søm↵<br />
Lad os nu sige, at du ønsker at ændre det du skrev i cellen. I så fald dobbeltklikker du på<br />
cellen. Der kommer nu en indsætningsmarkør til syne. Tasten Backspace (bred tast i højre<br />
side af tastaturet, normalt markeret <strong>med</strong> en venstrepil) sletter mod venstre, og tasten Delete<br />
“spiser” det, der står til højre for indsætningsmarkøren.<br />
Du kan markere <strong>med</strong> musen ved at<br />
1) placere musemarkørens I-mærke i starten eller slutningen af det, der skal markeres<br />
2) holde muse-knappen nede mens du trækker markøren hen over det der skal markeres<br />
3) slippe muse-knappen når teksten er markeret, som du vil have den<br />
Når (noget af) teksten i en celle er markeret, kan du fx slette den ved at trykke på tasten<br />
Delete. Du kan også overskrive den - så snart du skriver blot ét tegn, overskrives ALT det<br />
markerede. Pas derfor på, når noget er markeret. Kommer du til at slette noget ved en<br />
fejltagelse, klikker du straks på kommandoen Rediger oppe i kommando-menuen. Der<br />
kommer nu et “rullegardin” ned, hvor du kan klikke på kommandoen Fortryd. Teksten<br />
vil igen være som før.<br />
Hvis du vil slette hele indholdet i en celle, (enkelt)klikker du først på cellen, eller du<br />
flytter markøren til cellen <strong>med</strong> piltaster. Tryk derefter på tasten Delete.<br />
Hvis du vil slette indholdet i mange celler, markerer du først området. Træk markøren<br />
henover de celler, der skal markeres <strong>med</strong> museknappen trykket ned. Når området er markeret,<br />
slettes det <strong>med</strong> Delete.<br />
Prøv at opstille det viste regnskab på din egen skærm. I celle B4 skriver du følgende:<br />
=B1+B2↵<br />
Prøv også at ændre på tallene i cellerne B1 og B2. Resultatet på bundlinien skulle gerne<br />
følge <strong>med</strong>.
Dit første regnskab 9<br />
Formler<br />
=B1+B2 giver os summen af de 2 cellers indhold. I princippet er alle dine formler bygget<br />
op på denne måde. Til de 4 regnearter bruges tegnene:<br />
+ plus<br />
- minus<br />
* gange<br />
/ dividere<br />
^ potens (2^3 er 2 i 3. potens)<br />
Du bruger desuden parenteser til prioritering af udtryk efter helt normale regler, dvs. hvis<br />
plus og minus skal udføres inden gange og dividere.<br />
Lad os prøve at opstille en regning:<br />
Nu vil vi gerne have en udregning i celle B9 som giver os<br />
momsen af den opstillede regning. Momsen fås ved at gange<br />
<strong>med</strong> 0,25, men inden det sker, skal beløbene for de 3 varer<br />
lægges sammen, og rabatten skal trækkes fra. Udregningen<br />
kommer til at se sådan ud:<br />
=(B3+B4+B5-B7)*0,25<br />
TIP! Når du bygger en formel op som i det foregående, kan det godt blive lidt uoverskueligt<br />
at finde celleadresserne. For at gøre det lettere kan du bruge musen til opbygning af<br />
formlen. Vi prøver lige <strong>med</strong> den samme formel én gang til.<br />
Start <strong>med</strong> lighedstegnet. Nu “forstår” <strong>Excel</strong>, at du er ved at skrive en formel. Skriv<br />
dernæst parentesen, og herefter skal celleadressen B3 ind. Det ordner du ved enten at<br />
klikke på cellen, eller ved at sende markøren derop <strong>med</strong> en piltast. Prøv at se i formellinien.<br />
Celleadressen bliver ved at ændre sig, hver gang du klikker på noget nyt. Først når du<br />
taster regnetegnet (plus), er celleadressen endeligt inde. Du kan nu klikke på en ny celle,<br />
og derefter taste regnetegnet. Bliv ved på denne måde, indtil hele formlen er bygget op.
10<br />
Filhåndtering<br />
Filhåndtering<br />
Det følgende har du formodentlig kun brug for, hvis du aldrig har arbejdet <strong>med</strong> Windows<br />
95 før. Metoderne hér svarer fuldstændig til, hvordan du fx arbejder i Word 7.<br />
Dit regneark er altid en del af en projektmappe, hvori der er mindst ét ark. I det følgende<br />
bruges ordene fil og projektmappe i flæng. Læs mere om projektmapper på side 43.<br />
Gemme filen/projektmappen<br />
Når du har opstillet dit regnskab på skærmen, skal du gemme det. Ellers vil det være tabt,<br />
når du slukker for din PC. Giv kommandoen Filer, Gem eller klik på værktøjet Gem.<br />
Du får nu en dialogboks<br />
frem, hvor du i feltet<br />
Filnavn indtaster navnet<br />
på din projektmappe.<br />
Du må du bruge op<br />
til 255 tegn, og der må<br />
gerne være mellemrum.<br />
Slut <strong>med</strong> at klikke på<br />
Gem. Din projektmappe<br />
gemmes nu.<br />
Alle dokumenter<br />
gemmes i en mappe.<br />
Hvis du vil gemme i<br />
en anden mappe end<br />
den foreslåede, dobbeltklikker<br />
du på mappens<br />
navn i feltet <strong>med</strong><br />
mapperne. Du kan gå<br />
et niveau op i mappehierarkiet<br />
ved at klikke<br />
på værktøjet Et niveau<br />
op.<br />
Hvis du forlader <strong>Excel</strong> - fx ved at give kommandoen Filer, Afslut - eller du vil lukke<br />
projektmappen <strong>med</strong> kommandoen Filer, Luk - vil du blive advaret, hvis filen er ændret<br />
siden den sidst blev gemt.<br />
Gemme under et nyt navn<br />
Hvis du ønsker at gemme en 2. udgave af din projektmappe under et nyt navn - således at<br />
du har 2 originaler <strong>med</strong> hver sit navn - bruger du kommandoen Filer, Gem som og angiver<br />
nyt navn. Ellers er fremgangsmåden den samme, som når du gemmer en projektmappe<br />
for første gang.<br />
Åbne en projektmappe
Filhåndtering 11<br />
Klik på værktøjet Åbn og klik dig frem gennem mapper på samme måde som beskrevet i<br />
det foregående under Gemme filen/projektmappen. Dobbeltklik på ønsket filnavn, eller<br />
klik på filnavnet og på Åbn.<br />
Oprette ny projektmappe<br />
Klik på værktøjet Ny projektmappe.<br />
Flere projektmapper<br />
Du kan godt åbne en projektmappe eller oprette en ny, selvom du<br />
har noget på skærmen i forvejen. Projektmapperne ligger så bare<br />
“oven på” hinanden. Skift fra den ene til den anden <strong>med</strong> kommandoen<br />
Vindue. Nederst i menuen klikker du på navnet på den ønskede<br />
projektmappe.<br />
Hvis du ønsker at se alle åbne projektmapper på skærmen samtidigt,<br />
giver du kommandoen Vindue, Arranger.<br />
Lukke en projektmappe<br />
Giv kommandoen Filer, Luk eller klik på det næstøverste kryds<br />
oppe i højre hjørne. Du bliver opfordret til at gemme alle de projektmapper,<br />
hvor der er foretaget ændringer siden de blev gemt sidst (eller som aldrig har<br />
været gemt).<br />
Afslutte <strong>Excel</strong><br />
Giv kommandoen Filer, Afslut eller klik på krydset aller øverst i højre hjørne. Du kan<br />
også afslutte <strong>Excel</strong> ved at taste Alt+F4.<br />
Autogem<br />
Du gemmer selvfølgelig din projektmappe ofte. Hvis der sker ét eller andet - hvis fx<br />
strømmen ryger, eller du selv begår én eller anden brøler, så mister du ikke flere timers<br />
arbejde.<br />
Du kan imidlertid også vælge at lade <strong>Excel</strong> gemme automatisk <strong>med</strong> et af dig defineret<br />
tidsinterval. Det gøres <strong>med</strong> kommandoen Funktioner, Autogem. Allerede når du klikker<br />
på Funktioner, kan du se om Autogem er slået til. Kommandoen vil stå <strong>med</strong> et √-mærke.<br />
Hvis kommandoen ikke er der, vælger du ind Funktioner, Tilføjelser. Afkryds Autogem.<br />
Dette kan gøres, hvis du har foretaget en normal installation.<br />
Når kommandoen Autogem er tilgængelig, og du har klikket på den, kommer du ind i en<br />
dialogboks, hvor du kan beslutte hvor ofte, <strong>Excel</strong> automatisk skal gemme dit arbejde.<br />
Du kan også vælge, om det kun er den aktuelle projektmappe, den skal gemme, eller<br />
om det er alle åbne projektmapper. Endelig kan du afkrydse, om <strong>Excel</strong> skal spørge før der<br />
gemmes. Slut <strong>med</strong> at klikke på OK.<br />
PAS PÅ! For lige at vende tilbage til starten af dette afsnit: Hvad hvis du laver en kæmpe<br />
brøler selv? Forestil dig, at du ikke har gemt dit dokument for meget nylig, og du kommer<br />
til at ødelægge en hel masse formler eller lignende. Og lige efter kommer autogem og<br />
gemmer dit møg! Det er mildest talt en irriterende situation! Du skal altså overveje, på<br />
hvilken led du vil prioritere sikkerheden. Der er fordele og ulemper ved alting.
12<br />
Flyt, slet, kopier<br />
Flyt, slet, kopier<br />
Markere<br />
Inden du flytter, kopierer, sletter eller formaterer (formatere betyder give et nyt udseende)<br />
et område, der er større end én celle, skal området markeres. Du trækker markøren hen<br />
over det ønskede område <strong>med</strong> musens knap trykket ned. Du vil se, at de celler, du trækker<br />
henover, bliver sorte. Du slipper musens knap, når du er tilfreds <strong>med</strong> din markering.<br />
Hvis du f.eks. vil markere området for det regnskab, du opstillede før, stiller du først<br />
markøren i det ene hjørne af den firkant, du ønsker at markere. Det kunne være celle A1.<br />
Du trækker nu nedad mod højre, indtil hele regnskabet er markeret - og så slipper du museknappen.<br />
Fx i celle B4. Markeringen ser nu således ud:<br />
Du kan også markere et område blot <strong>med</strong> piltasterne. Du<br />
holder Skift (bruges når du vil skrive et stort bogstav) nede,<br />
mens du bevæger markøren.<br />
Du kan markere flere områder på én gang. Det kræver blot,<br />
at du holder tasten Ctrl nede, når du markerer det næste område.<br />
Hvis du ikke holder Ctrl nede, vil den første markering<br />
blive ophævet, når du begynder på den næste.<br />
En markering, du alligevel ikke ønsker, ophæves ved at<br />
klikke på en vilkårlig celle eller trykke på en piltast. Hvis du ønsker at fylde et område af<br />
sammenhængende celler ud <strong>med</strong> tal, kan du markere området først. Hver gang du trykker<br />
på ↵ vil markøren hoppe til en ny celle i det markerede område. På den måde fyldes fx en<br />
række eller en kolonne hurtigt <strong>med</strong> tal.<br />
Flytte<br />
Den traditionelle metode, når man skal flytte noget i et Windows-program er:<br />
1. Markér det der skal flyttes (eller placér markøren der, hvis det kun er én celle).<br />
2. Giv kommandoen Rediger, Klip (eller tast Ctrl+x).<br />
3. Stil markøren dér hvor det ønskes flyttet hen.<br />
4. Giv kommandoen Rediger, Sæt ind (eller tast Ctrl+v).<br />
Denne metode kan du altid bruge. Den vil aldrig være forkert, men <strong>Excel</strong> giver dig også<br />
et smartere alternativ. F.eks. kan du:<br />
1) Markere området.<br />
2) Stille markøren i kanten af det markerede. Den vil nu tage form af en hvid pil. Først<br />
når du ser den hvide pil, er du klar til at flytte.<br />
3) Du holder nu musens knap nede, mens du trækker det markerede område hen over<br />
skærmen. Der hvor du slipper, sættes indholdet af det markerede område ind.<br />
Endelig kan du bruge værktøjsliniens knapper:<br />
I stedet for kommandoen Rediger, Klip kan du klikke på<br />
I stedet for kommandoen Rediger, Sæt ind kan du klikke på
Flyt, slet, kopier 13<br />
Kopiere<br />
Den traditionelle metode, når man skal kopiere en tekstblok i et Windows-program er:<br />
1) Markér det der skal kopieres (eller placér markøren der, hvis det kun er én celle).<br />
2) Giv kommandoen Rediger, Kopier (eller tast Ctrl+C). Det markerede vil nu være<br />
omkranset af en “levende” stiplet linie.<br />
3) Stil markøren dér, hvortil det ønskes kopieret.<br />
4) Giv kommandoen Rediger, Sæt ind (eller tast Ctrl+V).<br />
Hvis du vil have den “levende” stiplede linie til at forsvinde, trykker du på tasten Esc<br />
(kan hedde Escape). Så længe den stiplede linie er der, kan du kopiere det, den omkranser,<br />
ved at stille markøren på stadig nye steder - og taste Ctrl+v.<br />
Denne metode kan du altid bruge. Den vil aldrig være forkert, men lige som når du<br />
flytter indholdet af et markeret område, giver <strong>Excel</strong> dig også her et smart alternativ.<br />
1) Marker området.<br />
2) Stille markøren i kanten af det markerede. Den vil nu tage form af en hvid pil. Først<br />
når du ser den hvide pil, er du klar til at kopiere.<br />
3) Du holder nu tasten Ctrl og musens venstre knap nede, mens du ganske enkelt trækker<br />
det markerede område hen over skærmen. Der hvor du slipper, sættes kopien ind.<br />
Endelig kan du vælge at foretage din kopiering ved hjælp af værktøjsliniens knapper:<br />
I stedet for kommandoen Rediger, Kopier kan du klikke på<br />
I stedet for kommandoen Rediger, Sæt ind kan du klikke på<br />
Nem kopiering<br />
Læg mærke til, at markøren i regnearket har et “håndtag”.<br />
Du kan nemt og hurtigt kopiere cellens indhold nedad<br />
eller mod højre ved at<br />
1) “røre” ved håndtaget <strong>med</strong> musemarkøren (uden<br />
at trykke på knappen) - den får nu form af et +<br />
2) trykke museknappen ned og holde den nede,<br />
mens du trækker enten nedad eller mod højre<br />
Resultatet kommer til at se sådan ud:<br />
Smart ikke? Men det bliver bedre endnu! For nu forestiller<br />
vi os, at du vil lave dit regnskab for årets 6 første måneder.<br />
Så du flytter lige hele molevitten en række nedad (se afsnittet<br />
om at flytte), og sletter de overflødige ialt. Over tallene<br />
i kolonne B skriver du: jan (eller Jan eller Januar eller<br />
Måned 1).
14<br />
Og nu kommer det morsomme:<br />
Flyt, slet, kopier<br />
Prøv at “kopiere” jan ind i de 5 celler mod højre<br />
ved hjælp af håndtaget!<br />
Så sker der følgende:<br />
Når <strong>Excel</strong> kan se, at der er tale om serier, som giver mening, fylder den selv ud <strong>med</strong> stigende<br />
værdier. Lige meget om udgangspunktet er 1-1-1995 eller Januar eller Mandag<br />
eller Periode 1. Prøv selv de forskellige muligheder.<br />
Hvis du i to celler har følgende stående:<br />
og begge celler er markeret - så véd systemet, at intervallet er kvartaler og vil overholde<br />
intervallet, når du fylder ud mod højre. Der vil altså komme til at stå: jan apr jul okt.<br />
TIP! Prøv at skrive John i en celle. Og prøv så at skrive j i cellen nedenunder. Så skriver<br />
<strong>Excel</strong> automatisk John i den nye celle!<br />
TIP! TIP! Du kan selv oprette nye serier. F.eks. kunne det tænkes, at du også ønsker de<br />
danske ugedage eller måneder som serie. Det klarer du sådan:<br />
1. Opstil først listen i en række eller kolonne.<br />
2. Markér listen.<br />
3. Giv kommandoen Funktioner, Indstillinger.<br />
4. Klik på fanebladet Lister.<br />
5. Klik på knappen Importer.<br />
6. Klik på OK.
Flyt, slet, kopier 15<br />
Din nye liste er nu klar til brug. Prøv et andet sted i regnearket at skrive Mandag. Placér<br />
markøren på cellen, og træk nedad eller mod venstre i fyld-håndtaget. Så skal du se!<br />
På samme måde kan du oprette lister <strong>med</strong> danske måneder, og du kan vælge forkortede<br />
lister <strong>med</strong> man, tir, ons osv. - og <strong>med</strong> jan, feb, mar osv.<br />
Kopiere formler<br />
Prøv at stille markøren i celle B5 - altså der hvor summen for januar skal ind. Summen<br />
skal angives <strong>med</strong> celleadresser, ikke <strong>med</strong> tal. Indtast nu formlen: =B2+B3↵<br />
I cellen vil du se resultatet af<br />
udregningen, og når din markør<br />
står i cellen, kan du samtidig se<br />
formlen i formellinien. (Hvis<br />
du dobbelklikker på cellen <strong>med</strong><br />
udregningen, kommer formlen<br />
også til syne her, så du kan rette<br />
i den).<br />
Nu forestiller vi os, at du har<br />
lagt nogle tal ind for de øvrige 5 måneder:
16<br />
Flyt, slet, kopier<br />
Det eneste du nu mangler, for at gøre regnskabet komplet, er at få summen for de enkelte<br />
måneder regnet ud. Det kan du enten gøre usmart ved at taste formlen ind i hver kolonne.<br />
Eller du gør det smart ved at kopiere formlen. Tag fat i håndtaget, og kopiér formlen:<br />
Læg mærke til, at selvom formlen godt nok er kopieret, så er den ikke blot en gentagelse<br />
af den første formel. Resultaterne er jo forskellige! Formlen ændrer sig ved kopieringen,<br />
således at den summerer de tal, der står ovenover den.<br />
Når formlen =B2+B3 kopieres én celle mod højre, ser kopien sådan ud: =C2+C3.<br />
Dette kaldes relativ kopiering, og du har selvfølgelig også en anden mulighed, nemlig absolut<br />
henvisning, som beskrives i næste afsnit. Standard er altså, at formler ændrer sig<br />
relativt ved kopiering. I stedet for at trække i håndtaget kunne du:<br />
• Kopiere <strong>med</strong> Rediger, Kopier og Rediger, Sæt ind. Når sidstnævnte kommando gives,<br />
skal alle celler, hvortil formlen ønskes kopieret, være markeret.<br />
• Markere cellen <strong>med</strong> formlen og samtlige tilstødende celler hvortil formlen ønskes kopieret<br />
- og give kommandoen: Rediger, Fyld, Til højre (eller Nedad).<br />
Absolut henvisning<br />
Vi prøver lige <strong>med</strong> et andet eksempel. Du har 3<br />
forskellige lån <strong>med</strong> en månedlig rente på 2%. Du<br />
vil gerne se den månedlige rente for hvert af lånene.<br />
Det kunne du lave sådan:<br />
Formlen vil give et korrekt resultat for det første<br />
lån. Men hvad vil der ske, når du kopierer<br />
formlen? Jo, den vil simpelt hen komme ud af trit<br />
<strong>med</strong> procentsatsen, som alle formler jo skulle<br />
hente ét og samme sted. Prøv selv! Løsningen hedder absolut henvisning - dvs. at celleadressen<br />
ikke forandres ved kopiering. Det gøres ved at indsætte $-tegn foran kolonne- og<br />
rækkebetegnelse (hvis de begge skal låses).<br />
I praksis kan du gøre det ved at stille markøren på den celleadresse,<br />
der skal låses, og trykke på tasten F4. Men du kan<br />
naturligvis også blot indsætte dollartegn. Her i eksemplet<br />
skal kun celle B1 have absolut reference. Når du kopierer<br />
formlen, skal den jo netop bruge samme procentsats på nye<br />
lånebeløb.<br />
Formlen er nu klar til at blive kopieret!<br />
Fortryd<br />
Indtastning, sletning, flytning og kopiering, samt andre handlinger, kan fortrydes og gøres<br />
ugjorte <strong>med</strong> funktionen fortryd. Klik på værktøjet Fortryd.<br />
Hvis du alligevel ikke vil fortryde, klikker du en gang mere på samme værktøj: Annuller<br />
Fortryd!
Formatering<br />
Formatering 17<br />
Hvad kan man?<br />
Spørgsmålet er snarere: Hvad kan man ikke? Du kan få alle slags skrifttyper, i normal,<br />
fed, understreget, kursiv og alle størrelser. Du kan få dine tal til at præsentere sig <strong>med</strong> det<br />
antal cifre, du ønsker, og <strong>med</strong> angivelse af kr. eller udtryk i procent eller...<br />
Hovedprincippet ved formatering er, at du markerer det område, du ønsker at give et<br />
nyt og bedre udseende - og foretager ændringen derefter. Du kan enten markere et område<br />
på normal vis, eller du kan markere en hel række (eller flere rækker) ved at klikke på<br />
tallet til venstre for rækken:<br />
I eksemplet her er der klikket på 5-tallet til venstre. På samme måde kan du markere en<br />
kolonne (eller flere sammenhængende).<br />
TIP! Du kan markere hele arket ved at klikke i firkanten mellem A og 1!<br />
Når du har markeret det, der skal ændres, er du klar til at foretage ændringen. I de fleste<br />
tilfælde kan du nøjes <strong>med</strong> de muligheder, der ligger i værktøjslinien.<br />
Værktøjslinien til formatering<br />
Skrift<br />
Værktøjslinien til formatering indeholder disse symboler:<br />
Den første (<strong>med</strong> teksten Arial) er en listeboks, og den aktiveres ved et klik på pilen til<br />
højre i feltet. Her har du mulighed for at vælge skrifttype. Hvilke og hvor mange du får<br />
frem, afhænger af din installation. I listeboksen ved siden af kan du vælge skriftstørrelse.<br />
De næste symboler er<br />
som bruges til Fed, Kursiv og Understreg.<br />
Disse tre symboler bruger du til justering af tekst eller numeriske værdier.<br />
Venstrejusteret, centreret, højrejusteret.
18<br />
Det sidste symbol betyder centrering i<br />
markeret felt. Det kan fx være smart at<br />
bruge i overskrifter. Lad os prøve den på<br />
overskriften i fakturaen. Start <strong>med</strong> at<br />
markere det område, hvor teksten skal<br />
centreres.<br />
Klik på Overskriften er centreret.<br />
De næste knapper bruges til at formatere tal.<br />
Formatering<br />
formaterer et tal til valuta. Stil markøren på den celle, der skal formateres (eller<br />
marker område) og klik på knappen. 200 bliver da til kr. 200,00<br />
bruges til at få tallet til at fremstå som procent. Tallet 1 vil blive formateret til<br />
100%, tallet 0,2 til 20% osv.<br />
viser dit tal som decimaltal. 200 bliver til 200,00.<br />
Prøv at markere alle celler <strong>med</strong> tal i fakturaen, og klik på komma-knappen. Nu ser regnskabet<br />
lidt bedre ud end før:<br />
Hov! Hvad skete der? Tallet i celle B8 er blevet til en grim<br />
række havelåger! Det skyldes, at der ikke længere er plads<br />
til hele tallet i cellen. <strong>Excel</strong> vælger at vise det på denne<br />
demonstrative måde, frem for at give dig et forkert og misvisende<br />
tal, hvor der er skåret noget af.<br />
Inden vi går videre <strong>med</strong> knapperne, må vi lige have gjort<br />
kolonne B noget bredere.<br />
1. Stil musemarkøren lige på den lodrette streg<br />
mellem kolonnenavnene B og C (i det grå<br />
område). Markøren får herved form af en<br />
dobbelthovedet pil <strong>med</strong> en lodret streg igennem.<br />
2. Tryk venstre museknap ned - og hold den nede.<br />
3. Træk mod højre.<br />
4. Slip museknappen, når kolonnen har den ønskede<br />
bredde.<br />
TIP! I stedet for at trække, kan du dobbeltklikke på den lodrette streg mellem B og C.<br />
Kolonnen tilpasses da den celle i kolonne B, der har det bredeste indhold.<br />
Rækkernes højde kan justeres på samme måde: ved at trække i den vandrette streg mellem<br />
to rækketitler (fx. 2 og 3).
Og vi går videre <strong>med</strong> knapperne:<br />
Klik dernæst på pilen<br />
ved rammekombinations-boksen,<br />
og vælg symbolet<br />
for streg foroven<br />
og en dobbelt<br />
streg forneden.<br />
Formatering 19<br />
bruges til henholdsvis at vise én decimal mere eller én decimal mindre. For<br />
hvert klik får tallet én decimal mere/mindre.<br />
er dit ramme- og stregværktøj. Lad os se lidt på isenkramregnskabet igen. Det<br />
ville se pænt ud <strong>med</strong> en streg over totalerne og dobbelt understregning. Markér<br />
først området, der skal have en streg over:<br />
Du kan i dette galleri<br />
vælge, hvad du har lyst.<br />
Bare gå i gang <strong>med</strong> at<br />
eksperimentere.<br />
er farveladeknapperne. Gør din farveskærm og dit farveprint mere<br />
overskuelige og måske mere festlige. Den første bruges til at vælge<br />
baggrundsfarve i et markeret område, og den anden til at vælge<br />
skriftfarve.<br />
Lad os prøve at gøre fakturaen lidt kønnere. Først ordet faktura. Det skal for det første<br />
være <strong>med</strong> skrifttypen Times New Roman, og det skal være størrelse 15 punkt.<br />
1. Stil markøren i celle A1 (selvom overskriften er centreret, hører den alligevel til den<br />
celle, hvor den blev indtastet).<br />
2. Klik på listepilen til højre i feltet (<strong>med</strong> teksten Arial).<br />
3. Kør <strong>med</strong> elevatoren til du finder Times New Roman, som du så klikker på.<br />
4. Vælg størrelse 15 punkt i boksen ved siden af.<br />
TIP! Det er såmænd herligt at sidde og lege<br />
<strong>med</strong> de mange muligheder for formatering.<br />
Men nogle gange har du bare ikke tid, og alligevel<br />
ønsker du et layout der er lidt mere<br />
end bare normal skrift og sort-på-hvidt. Til<br />
de situationer kan du bruge kommandoen<br />
Autoformat.
20<br />
Formatering<br />
1. Markér det der skal formateres automatisk.<br />
2. Giv kommandoen Formater, Autoformat.<br />
3. Klik på de forskellige muligheder og se i boksen til højre,<br />
hvordan formatet ser ud. Vælg f.eks. Klassisk 2.<br />
Din faktura kommer nu til at se sådan ud (og det er kun én af<br />
mange muligheder):<br />
TIP! Værktøjslinealen kan slås til og fra <strong>med</strong> kommandoen Vis, Værktøjslinjer. I dialogboksen<br />
kan du også <strong>med</strong> afkrydsning slå Vis værktøjstip til og fra. Værktøjstip er de<br />
små forklarende tekster, der automatisk kommer frem, når du nærmer musemarkøren til<br />
en værktøjsknap uden at klikke på den.<br />
Kopiering af format<br />
Vi forestiller os nu fakturaen <strong>med</strong> endnu et nyt<br />
format, som du møjsommeligt har siddet og<br />
fremstillet.<br />
Overskriften Faktura er <strong>med</strong> stor og fed<br />
Times New Roman. Helt foroven endnu en<br />
overskrift: PC-shoppen. Det skal stå <strong>med</strong> nøjagtigt<br />
samme format som Faktura. Altså kopierer<br />
du blot formatet.<br />
1. Stil markøren i cellen, hvis format du vil<br />
kopiere.<br />
2. Klik på værktøjet Formatpensel.<br />
3. Klik på den celle, formatet skal kopieres til (eller træk musemarkøren henover, hvis<br />
det er flere celler).<br />
Sletning af format<br />
Du kan vælge at sætte en celle tilbage til neutralt format ved at<br />
1. stille markøren i cellen (eller markere cellerne)<br />
2. give kommandoen Rediger, Ryd, Formater.<br />
TIP! Hvis du har ændret formatet i en celle eller et område, kan du fortryde<br />
handlingen ved at klikke på fortryd-værktøjet
Formatering 21<br />
Dit eget talformat<br />
De fleste vil nok kunne få tallene til at se nogenlunde ud som ønsket ved hjælp af knapperne<br />
i værktøjslinjen, men selvfølgelig kan der opstå en situation, hvor du ønsker at definere<br />
dit talformat selv.<br />
Lad os sige, at du regner <strong>med</strong> norske kroner, som skal stå i regnearket <strong>med</strong> NOK foran<br />
og to decimaler. Du indtaster tallet 5 i en celle, markøren står i cellen, og derefter vil du<br />
formatere det som NOK 5,00.<br />
Giv kommandoen Formater, Celler. Kig lidt på dialogboksen. Du er kommet ind under<br />
fanebladet Tal - men som du ser, kan du også her formatere justering, skrifttype, ramme,<br />
mønstre og beskyttelse.<br />
Du kan <strong>med</strong> andre ord bruge denne kommando i de situationer, hvor du ønsker en så<br />
speciel formatering af celler, at knapperne på værktøjslinjen ikke er nok. Her er det et tal,<br />
vi skal formatere, så vi bliver her under fanen Tal. Til venstre i dialogboksen har du feltet<br />
Kategori. Her vælger du, hvilken type tal, du vil formatere.<br />
Klik på kategorien Tilpas, som står nederst. Derefter klikker du i feltet Type.<br />
Formaterne er opbygget omkring et semikolon. Før semikolon står formatet for positive<br />
tal. Efter semikolon står formatet for negative tal.<br />
# symboliserer, at cifferet vises, hvis det bærer en værdi. 0 symboliserer, at cifferet altid<br />
vises. Punktum er tusindgruppeadskillelse og komma er decimaltegn. Farve angives i<br />
kantede parenteser, fx. [Rød] ved de negative tal. Hvis tallet skal ledsages af en tekst, fx.<br />
kr, skrives teksten simpelthen dér, hvor du ønsker den.<br />
I feltet Type indskriver du dit eget format. Når du er færdig <strong>med</strong> at definere koden,<br />
klikker du på OK.<br />
Sådan bruger du talformatet<br />
Dit format kan bruges overalt i projektmappen.<br />
1. Stil markøren på det tal, der skal formateres som norske kroner.<br />
2. Giv kommandoen Formater, Celler. Du skal ind under fanebladet Tal.<br />
3. Klik på den kategori, det ønskede format tilhører. Hvis du har fulgt eksemplet, klikker<br />
du på kategorien Tilpas.<br />
4. Rul ned til - og klik på - den ønskede formateringskode i højre side - og på OK.<br />
Husk også, at du kan bruge formatpenslen til at gentage et format (se side 20).
22<br />
Formatering<br />
Datoformater<br />
Et emne for sig er datoformater.<br />
Hvis du i en<br />
tilfældig celle indskriver<br />
værdien 1-1, vil du se, at<br />
det automatisk formateres<br />
som en dato: 1-jan (i<br />
år). Prøv at vende tilbage<br />
til den samme celle<br />
og indtaste tallet 850. Så<br />
snart du trykker på ↵ får<br />
du datoen 29-apr. Hvad<br />
er nu det? Prøv igen at<br />
stille markøren på cellen<br />
- og giv kommandoen<br />
Formater, Celler. Du ser, at der er valgt et datoformat (under Tilpas) - og du kan naturligvis<br />
vælge et andet format, hvis du ønsker det. Prøv fx at klikke på kategorien Dato.<br />
Vælg et format, der viser året. Du vil i så fald se, at der er tale om 29. april 1902. En hilsen<br />
fra fortiden!<br />
Hvis du gik ind og valgte ét eller andet “normalt” talformat, ville du igen få værdien<br />
850. Det vil altså sige, at tallet 850 svarer til datoen 29. april 1902. Forklaringen er, at<br />
<strong>Excel</strong> har serienumre indlagt for datoer, startende <strong>med</strong> 1, som svarer til den 1. januar<br />
1900. Herfra tælles der op. I skrivende stund har vi den 30. marts 1996, som svarer til serienummeret<br />
35154. Når du skal bruge en dato, indtastes den som vist <strong>med</strong> bindestreger,<br />
og derefter formateres den, som du ønsker.<br />
Husk at du kan oprette din egen kalender ved at kopiere <strong>med</strong> fyld-håndtaget, se<br />
Nem kopiering s. 13.<br />
Mere om formater<br />
Se Typografier s. 45, hvordan du kan gemme dine formater som typografier, og blandt<br />
andet der<strong>med</strong> få muligheden for at rette formater <strong>med</strong> tilbagevirkende kraft!<br />
Tegninger og pynt<br />
Sidst jeg havde Matisse på besøg, tegnede han lidt i min <strong>Excel</strong><br />
- bare for at vise, at det kan lade sig gøre. Resultatet ser<br />
du her.<br />
Verdens eneste næsten originale Matisse udført i <strong>Excel</strong>. Inden<br />
han tegnede, gik han ind og hentede værktøjslinjen til<br />
tegning: Han klikkede på værktøjet tegning. (Alternativ: Giv<br />
kommandoen Vis, Værktøjslinjer, afkryds Tegning og klik<br />
på OK).<br />
TIP! Det gælder helt generelt for værktøjslinjer, at du selv kan bestemme, om de skal<br />
hænge og svæve som selvstændige “vinduer” nede i arbejdsområdet, eller om de skal stå<br />
pænt og nydeligt sammen <strong>med</strong> de andre værktøjslinjer oppe i toppen. Hvis du vil udskille<br />
en værktøjslinje oppe fra værktøjsområdet som selvstændigt “vindue”, stiller du musemarkøren<br />
i værktøjslinjen. Den må ikke røre ved noget værktøj, den skal stå et sted over<br />
eller under knapperne.
Formatering 23<br />
Tryk venstre museknap ned, og hold den nede, mens du trækker værktøjslinjen nedad. Du<br />
kan tydeligt se en markering af værktøjslinjen på skærmen. Når du slipper museknappen<br />
et sted i arbejdsområdet, vil din værktøjslinje stå, hvor markeringen viste.<br />
Når du ikke vil se på værktøjslinjen mere, lukker du den af på samme måde som ethvert<br />
andet vindue (hvis den står som et vindue) - eller du giver kommandoen Vis, Værktøjslinjer<br />
og fjerner afkrydsningen for Tegning - og klikker OK.<br />
Du kan ligeledes trække en værktøjslinje, der ligger og flyder i arbejdsområdet, op til<br />
toppen af skærmen. Stil markøren på værktøjslinjens titelbjælke. Tryk venstre museknap<br />
ned, og hold den nede, mens du trækker markøren opad. Slip, når markøren har nået nogenlunde<br />
det sted, hvor værktøjslinjen nu skal være. Du bestemmer selv, om den skal være<br />
over eller under de andre værktøjslinjer. Det er simpelt hen et spørgsmål om, på hvilket<br />
sted, du slipper museknappen.<br />
Sådan tegner du<br />
De første 5 værktøjer (fra venstre) bruges til: streg, rektangel,<br />
elipse, bue og kombinationstegning. Det kan du forresten<br />
selv finde ud af ved at stille markøren på de enkelte værktøjer<br />
uden at klikke. Så kommer værktøjstippet frem i form af en lille tekstramme, der siger<br />
værktøjets navn.<br />
Knapperne fungerer på den måde, at du klikker på udvalgt symbol, og derefter kan du<br />
tegne figuren i arbejdsrådet ved at trykke venstre museknap ned der hvor tegningen skal<br />
begynde, trække markøren til der hvor tegningen skal ende, og slippe museknappen. Når<br />
tegningen er markeret, dvs. du kan se håndtagene rundt om den, kan du trække i håndtagene<br />
for at ændre størrelsen på tegningen. Hvis du holder tasten Skift nede, mens du trækker<br />
i håndtagene, beholder stregen sin retning. Tilsvarende beholder kassen/cirklen sine<br />
proportioner, hvis det er hjørnerne, du trækker i.<br />
Du markerer tegningen ved at klikke på den, når din musemarkør er en hvid pil.<br />
Værktøjet kombinationstegning fungerer på den måde, at du tegner en streg, og klikker<br />
én gang for at ændre retning. På den måde kan du tegne ret frit. Når du dobbeltklikker,<br />
er stregen afsluttet.<br />
Værktøjet tekstboks bruges til at påklistre rammer <strong>med</strong><br />
tekst i regnearket. Du kan formatere teksten som det passer<br />
dig, og flytte/ændre rammen ved at klikke på den <strong>med</strong><br />
musemarkøren (skal have form af hvid pil) og trække i håndtagene.<br />
Skyggeeffekten på den viste tekstboks er lavet <strong>med</strong> værktøjet<br />
skygge ude til højre i værktøjslinjen.<br />
Matisse-originalen, som du så i starten i kapitlet, er lavet <strong>med</strong> værktøjet frihåndstegning.<br />
Tja, der er nok at gå i gang <strong>med</strong>! Prøv dig frem <strong>med</strong> de forskellige knapper. Disse muligheder<br />
kan få betydning for dig i mange sammenhænge - fx. ved udformning af trykte<br />
formularer, hvor du lægger vægt på et godt layout. Se kapitlet Udskrift s. 40 for videre<br />
inspiration.
24<br />
Formler og funktioner<br />
Formler og funktioner<br />
Reference<br />
Cellereferencer kan være relative eller absolutte. Absolut henvisning markeres <strong>med</strong> et<br />
$-tegn. Se slutningen af kapitlet Redigering af blokke.<br />
Navngivne celler<br />
Sammensætning af formler kan blive en uoverskuelig affære i et stort regnskab. Ofte skal<br />
du sidde og finde/klikke på den ene intetsigende celleadresse efter den anden, og så ender<br />
det måske <strong>med</strong>, at der er fejl i formlen!<br />
Forestil dig følgende regnskab:<br />
Dette er endda kun en simpel opstilling.<br />
Fomlen er OK, men den ville være nemmere<br />
at tyde, hvis der stod:<br />
=Lånebeløb*Rentesats/Årlige_terminer<br />
Et Navn oprettes nemmest på denne måde:<br />
1. Marker de celler, der skal navngives, her A1:B4. Hvis der til venstre eller over celler<br />
står brugbare navne, <strong>med</strong>tages disse i markeringen.<br />
2. Giv kommandoen Indsæt, Navn, Opret.<br />
Da du allerede har markeret ledetekster og tal, "ved"<br />
<strong>Excel</strong>, at cellerne <strong>med</strong> tal (til højre i det markerede)<br />
skal opkaldes efter cellerne <strong>med</strong> tekst (til venstre i<br />
det markerede). Derfor er der hak i feltet Venstre<br />
kolonne. Du accepterer dette ved at klikke på OK.<br />
Prøv en gang nu at klikke på celle B1. Oppe til<br />
venstre, hvor du normalt ser benævnelsen for celleadressen,<br />
har du nu i stedet cellens ny navn: “Lånebeløb”.<br />
Prøv at klikke på tallene ét for ét - de<br />
har alle fået navn efter ledeteksten til<br />
venstre for dem. Også resultatcellen!<br />
Prøv nu at slette formlen i celle B6.<br />
Vi vil indskrive den på ny:<br />
=Lånebeløb*Rentesats/Årlige_terminer<br />
Denne formel er meget nemmere at forstå, hvis du vender tilbage til et regneark, du ikke<br />
har kigget på i lang tid!
Formler og funktioner 25<br />
Funktioner<br />
Ud over at du selv kan opbygge formler <strong>med</strong> de kendte regnearter, kan du benytte dig af<br />
funktioner, der på forhånd er programmeret ind i regnearket. Disse funktioner giver dig<br />
mulighed for udregninger, som enten ville tage lang tid selv at konstruere, eller som du<br />
normalt slet ikke kan opstille. F.eks. ydelse på et annuitetslån, hvor du ud fra oplysning<br />
om lånstørrelse, løbetid, antal årlige terminer og rentesats kan udregne den faste ydelse<br />
pr. termin.<br />
De indbyggede funktioner er mangfoldige og er delt op i matematiske, statistiske, finansielle<br />
osv. Mht. opbygning er de dog bygget op over samme læst, og en praktisk trylleknap<br />
hjælper dig til den korrekte opbygning.<br />
Den nemmeste funktion er sum-funktionen, så den starter vi <strong>med</strong>.<br />
1. Opstil nogle tal under hinanden.<br />
2. Klik på cellen under din lille talkolonne.<br />
3. Klik på sumværktøjet, og straks har du summen under tallene. Formlen er ikke<br />
=B1+B2+B3. Den har et helt andet udseende: =SUM(B1:B3)<br />
TIP! Når du har klikket på SUM-værktøjet, omgives de celler, <strong>Excel</strong> tror, du vil lægge<br />
sammen, af en “levende” stiplet linie. Hvis du er uenig <strong>med</strong> <strong>Excel</strong>, markerer du <strong>med</strong> musen<br />
den blok af celler, du vil summere.<br />
Fælles for funktionerne er:<br />
• de starter <strong>med</strong> lighedstegn<br />
• dernæst kommer funktionens navn (fx SUM)<br />
• funktionens variable og parametre står i en parentes, adskilt af enten kommaer (som<br />
betyder “og” eller adskiller variable) eller kolon, (som betyder “fra-til”).<br />
Guiden Funktion<br />
Når du skal indsætte en formel, betaler det sig at bruge Guiden Funktion.<br />
Klik på knappen.<br />
Du bliver nu ført gennem en række valg, hvor du svarer på de spørgsmål, programmet<br />
stiller. Hver gang du kommer i tvivl, kan du hente yderligere vejledning ved at trykke på<br />
tasten F1 for hjælp.<br />
Læg mærke til, at du i venstre<br />
side kan vælge de funktioner, der<br />
er til rådighed i højre side.<br />
Øverst kan du klikke på Senest<br />
anvendt og der<strong>med</strong> kun se de<br />
funktioner, du sidst har brugt. Du<br />
kan også klikke på Alle, hvilket<br />
vil gøre listen i højre side meget<br />
lang, men ellers har du det i dialogboksen<br />
viste udvalg.<br />
Hvilke smarte ting kan du så<br />
lave <strong>med</strong> disse funktioner? I det<br />
følgende får du nogle eksempler.
26<br />
Formler og funktioner<br />
Finansielle funktioner<br />
Her skal du få et eksempel, som du kan bruge til udregning af et annuitetslån - som almindelige<br />
mennesker normalt ikke kender nogen metode til at udregne. Det kan være<br />
praktisk at kunne regne på, hvad man præcis kommer til at sidde for i en ny bolig eller<br />
andet, som er baseret på et lån <strong>med</strong> fast rente og fast ydelse, kort sagt et annuitetslån.<br />
Formlen ser således ud:<br />
=YDELSE(Rente;Antal terminer;Lånebeløb)<br />
Der er yderligere to parametre, nemlig fv (fremtidsværdi) og type. De bruges hvis man<br />
ikke vil betale helt ned til nul, eller hvis man betaler i starten af en termin i stedet for<br />
slutningen. Disse to sidste parametre udelades normalt.<br />
Lad os tage lånet fra før:<br />
Denne gang har vi sat teksten Ydelse på for neden.<br />
I celle B6 vil vi have en funktion ind, der udregner<br />
annuitetsydelsen på lånet.<br />
1. Markøren står i den celle, hvor resultatet ønskes<br />
2. Klik på Guiden Funktion.<br />
3. Vælg Finansielle i boksen til venstre, og kør ned <strong>med</strong> elevatoren til funktionsnavnet<br />
YDELSE i boksen til højre.<br />
4. Klik på Næste.<br />
Du får nu denne dialogboks:<br />
Husk: Indsæt ikke tal - brug celleadresser!<br />
Du kan flytte vinduet rundt, hvis<br />
det skygger for de celler du vil have fat<br />
på. Træk i den mørke bjælke foroven<br />
(hvor der står Guiden Funktion) <strong>med</strong><br />
musen.<br />
Den første variabel er rentesatsen.<br />
Klik i boksen rente, og klik dernæst på<br />
den celle i regnearket, hvor rentesatsen<br />
er skrevet. I det viste eksempel er det<br />
celle B2. MEN: Der bedes om renten<br />
pr. periode. Cellen indeholder en rentesats pro anno. Af opstillingen fremgår det, at der er<br />
2 terminer om året. Rentesatsen skal derfor divideres <strong>med</strong> antal terminer om året for at få<br />
det, guiden beder om: rente pr. termin. Altså skal der i første felt, hvor du har fået celleadressen<br />
B2 “klikket ind” yderligere stå et divisionstegn, efterfulgt af den celleadresse,<br />
hvor antal årlige terminer står (B4):
Måske virker det lidt overdrevet <strong>med</strong><br />
disse celleadresser...men forestil dig, at<br />
forudsætningerne for lånet siden ændres.<br />
Så skriver du bare de nye tal ind<br />
foroven i regnskabet, og formlen vil<br />
straks udregne den nye ydelse.<br />
Nå, vi må videre: Klik i feltet nper<br />
(antal perioder). Der er i vort lån her 2<br />
terminer på et år. Altså skal antallet af<br />
år ganges <strong>med</strong> antallet af terminer pr.<br />
år:<br />
Formler og funktioner 27<br />
Endelig skal du klikke i feltet nv (now value, nu-værdi), som er selve lånebeløbet. Det<br />
står i celle B1.<br />
Nu er du klar til at indsætte funktionen.<br />
Klik på Udfør.<br />
Optager du et annuitetslån på 7000 kr. til en rente på 14,5% over 4 år og <strong>med</strong> 2 årlige<br />
terminer, er den halvårlige ydelse 1.183,66 kr. Denne ydelse angives som et negativt tal,<br />
men fortegnet kan vendes til plus - det ser du et eksempel på om lidt.<br />
Nu har du faktisk en meget sjov lille model, som kan bruges til alle annuitetslån. Gem<br />
den som en slags maske, og brug den når som helst, det er relevant. Du kan til enhver tid<br />
overskrive lånebeløb, rentesats, løbetid og antal terminer. Den korrekte ydelse vil omgående<br />
blive udregnet af funktionen!
28<br />
Formler og funktioner<br />
Matematiske funktioner<br />
Når du skal indsætte en matematisk funktion, bruger du Guiden Funktion.<br />
Klik til venstre i dialogboksen på Mat og trig. Du får nu en liste frem i højre<br />
side <strong>med</strong> udelukkende matematiske og trigonometriske funktioner. De fleste har<br />
du normalt ikke brug for til almindelige budget- og regneopgaver, men de kan være nyttige,<br />
hvis du arbejder <strong>med</strong> matematik. I så fald henviser jeg indtil videre til programmets<br />
udmærkede hjælpefunktion (se side 6).<br />
Vi andre bruger stort set disse:<br />
ABS ...........................giver den absolutte værdi af et tal. Den absolutte værdi af 2 er 2.<br />
Den absolutte værdi af -2 er også 2.<br />
AFKORT ...................afkorter et tal til et heltal. Skærer altså decimalerne af. Når du regner<br />
videre <strong>med</strong> tallet er decimalerne ikke længere <strong>med</strong>!<br />
AFRUND...................afrunder et tal til et angivet antal decimaler. Modsat AFKORT rundes<br />
der op eller ned. Bruger du tallet videre, regnes der <strong>med</strong> den afrundede<br />
værdi!<br />
POTENS ....................giver resultatet af et tal opløftet til en potens<br />
PRODUKT ................ganger argumenterne<br />
REST .........................giver restværdien fra division<br />
SUM...........................lægger argumenterne sammen. Denne bruges, når du<br />
betjener dig af sum-værktøjet.<br />
TÆL.HVIS.................Tæller antallet af værdier, der opfylder et bestemt kriterium.<br />
I det følgende gives et eksempel på brugen af de matematiske funktioner.<br />
Absolut værdi<br />
Formlen =ABS(tal) skal nævnes her, fordi den kan være nyttig som eksempel i forbindelse<br />
<strong>med</strong> den ydelse, du regnede ud i det foregående. Ydelsen havner i dit regnskab som et<br />
negativt tal. Måske vil du have ydelsen uden minus foran.<br />
1. Dobbeltklik i cellen <strong>med</strong> ydelsen.<br />
2. Rediger formlen så den nu kommer til at se sådan ud:<br />
3. =ABS(YDELSE(B2/B4;B3*B4;B1))<br />
4. Resultatet i cellen vil nu blive positivt. Læg mærke til, at parenteserne for funktionen<br />
ABS helt omslutter den anden formel.<br />
Resultatet er, at du nu får ydelsen ud som et positivt tal.<br />
Statistiske funktioner<br />
Igen gælder det, at der findes et hav af funktioner, som ingen almindelige mennesker nogen<br />
sinde vil bruge. De mest almindelige er:<br />
MAKS........................Returnerer den maksimale værdi fra en liste <strong>med</strong> argumenter.<br />
MIDDEL....................Returnerer middelværdien (gennemsnittet) af argumenterne.<br />
MIN ...........................Returnerer den mindste værdi fra en liste <strong>med</strong> argumenter.<br />
TÆL...........................Tæller antallet af tal på en liste <strong>med</strong> argumenter.
Formler og funktioner 29<br />
Maksimum, minimum, gennemsnit<br />
Her ser du en opgørelse over antallet af mål for forskellige sportsklubber i en periode:<br />
Vi ønsker nu at indføre lidt statistik til højre. Her kan funktionerne MAKS, MIN og<br />
MIDDEL bruges. I funktionens parentes angiver du det område, funktionen skal gælde<br />
for, men det giver sig selv, når du bruger Guiden Funktion.<br />
Vi starter <strong>med</strong> at finde det højeste antal mål, der har være scoret i perioden. Værdien<br />
skal stå i E2.<br />
Placér markøren i celle E2 og klik på Guiden Funktion.<br />
Kør <strong>med</strong> “elevatoren” nedad i den<br />
højre rude, indtil du kommer til<br />
MAKS.<br />
TIP! Du er hurtigt nede ved<br />
dem der begynder <strong>med</strong> M, hvis du<br />
starter <strong>med</strong> at taste et M. Dernæst<br />
klikker du på MAKS. Klik på<br />
Næste.<br />
Læg mærke til, at du i dialogboksen<br />
kan indsætte værdier i to<br />
felter: tal1 og tal2. tal1er fremhævet<br />
fordi den skal udfyldes -<br />
tal2 er frivillig.<br />
Udfyld feltet tal1 ved at klikke i det. Markér området <strong>med</strong> målene <strong>med</strong> musen (du kan<br />
også skrive celleadresserne, hvis du har lyst til at taste lidt). Klik nu på Udfør - og formlen<br />
bliver indsat.<br />
Prøv på samme måde at indsætte formler for MIN og MIDDEL:
30<br />
Formler og funktioner<br />
TÆL og TÆL.HVIS<br />
TÆL og TÆL.HVIS kan være ganske smarte. TÆL bruges til at optælle antallet af celler<br />
i det angivne område, der indeholder værdier:<br />
TÆL.HVIS bruges til at optælle, i hvor mange af cellerne en bestemt værdi findes. Lad os<br />
sige, at vi ønsker at vide, hvor mange af klubberne, der har scoret mere end 20 mål i den<br />
angivne periode.<br />
Denne funktion kan som alle andre indbyggede funktioner vælges vha. Guiden Funktion.<br />
Den findes i kategorien Mat og trig. Men du kan også prøve at indsætte den uden at<br />
bruge guiden. Indtast blot direkte i cellen (husk lighedstegnet):<br />
Husk: Kriteriet skal i anførselstegn.<br />
=TÆL.HVIS(område;”kriterium”)<br />
Lad os prøve <strong>med</strong> eksemplet: Hvor mange af klubberne har scoret mere end 20 mål?<br />
Se formlen foroven. Enkelt og effektivt!
Formler og funktioner 31<br />
Logiske funktioner<br />
Et udsagn har en sandhedsværdi - enten er det sandt eller falsk. Matematiske udsagn er<br />
opbygget <strong>med</strong>såkaldte operatorer, dvs.<br />
= lig <strong>med</strong><br />
> større end<br />
< mindre end<br />
>= større end eller lig <strong>med</strong><br />
32<br />
Placér markøren i celle E2 og klik på<br />
knappen Guiden Funktion.<br />
Vælg Logisk og HVIS.<br />
Klik på Næste.<br />
Udfyld boksen logisk_test<br />
Til vores opgave skal vi teste, om der i<br />
kolonnen Tilbage står et negativt tal.<br />
Det gør du <strong>med</strong> udsagnet D2
Resultatet er, at funktionen udskriver<br />
teksten OK. Det skal den også - tallet i<br />
D2 er ikke mindre end nul.<br />
Prøv nu at kopiere funktionen til de øvrige<br />
celler i kolonne E (ved at “trække i<br />
håndtaget” som beskrevet s. 13).<br />
Du ser nu, at i celle E4 udskriver<br />
funktionen en anden tekst - fordi beløbet<br />
i D4 er mindre end nul.<br />
Formler og funktioner 33<br />
Dette er et grundlæggende eksempel, men overvej f.eks., at du i stedet for blot at få funktionen<br />
til at udskrive en tekst, også kan få det til at foretage en udregning, og så bliver det<br />
først rigtig sjovt!<br />
Forestil dig, at du skal afspadsere dit overarbejde. Din arbejdsplads giver dig halvanden<br />
times afspadsering for hver time du overarbejder. MEN: hvis du overarbejder mere end 3<br />
timer på en dag, får du 2 timers afspadsering for hver times overarbejde fra og <strong>med</strong> 4.<br />
overarbejdstime. Altså: første 3 timer ganges <strong>med</strong> 1,5 og øvrige timer <strong>med</strong> 2.<br />
Gå ud fra følgende opstilling:<br />
TIP! Datoerne indsættes således: Tast simpelt<br />
hen 1-1 (husk: det er 1-taller, ikke L) i celle A2.<br />
Dette formateres automatisk som dato. Hvis du<br />
er utilfreds <strong>med</strong> formatet, vælger du et passende<br />
datoformat efter at have klikket på Format,<br />
Cells. Se også s. 22<br />
Formlen, der omregner overtimerne til afspadsering, skal først “smage på” overtimerne:<br />
Er der mere end 3? Nogle gange ja, andre gange nej, og det er to forskellige udregninger,<br />
der skal foretages.<br />
Hvis der er mindre end eller netop 3 timer, skal overtimerne ganges <strong>med</strong> 1,5.<br />
Hvis der er mere end 3 timer, skal der afspadseres 4,5 timer for de første 3 timer, og de<br />
øvrige timer skal ganges <strong>med</strong> 2.
34<br />
Formlen ser således ud:<br />
Formler og funktioner<br />
=HVIS(B2
Lister og kartoteker<br />
Lister og kartoteker 35<br />
<strong>Excel</strong> har en række funktioner, som gør at du kan bruge dit regneark som en lille database.<br />
F.eks. til kartotek, fakturasystem eller oversigt over din CD-samling.<br />
Traditionelt kalder man denne anvendelse for “database”, men det er klart, at det ikke<br />
har ret meget <strong>med</strong> en professionel database at gøre. Den største forskel er umiddelbart, at<br />
man ikke i <strong>Excel</strong> kan få flere tabeller til at spille sammen (således at fx et kundenummer<br />
“henter” kundens navn og adresse).<br />
Dette eksempel er et kartotek over naturfredningsforeningen i Gåserød og Sandholt. Her<br />
kan vi holde styr på <strong>med</strong>lemmernes navn, adresse, telefonnummer, samt om det enkelte<br />
<strong>med</strong>lem er aktivt eller passivt.<br />
Kartoteket kan blandt andet bruges til brevfletning i Word (eller eventuelt andre tekstbehandlingsprogrammer),<br />
og i forbindelse <strong>med</strong> brevfletningen kan vi endda foretage udvalg/filtreringer<br />
direkte i Word.<br />
Du kan selvfølgelig også filtrere listen i <strong>Excel</strong> - fx kan du vælge, at du kun vil se de passive<br />
<strong>med</strong>lemmer på skærmen.<br />
Med i listefunktionen er nem sortering og mulighed<br />
for anvendelse af en brugervenlig<br />
skærmformular, der viser dig ét <strong>med</strong>lem på<br />
skærmen ad gangen <strong>med</strong> samtlige oplysninger<br />
om <strong>med</strong>lemmet. Her kan du så også søge efter<br />
et bestemt <strong>med</strong>lem, og du kan indtaste, redigere<br />
og slette <strong>med</strong>lemmer. Alt i alt en ikke ueffen<br />
samling funktioner, der kan laves til et<br />
smart lille “system”, hvis man forstår at bruge<br />
det.<br />
Grundlæggende regler<br />
Mine råd er:<br />
• Læg kartoteket i projektmappens første (øverste) ark .<br />
• Start <strong>med</strong> kartoteket i celle A1.<br />
• Undgå tomme kolonner/rækker.<br />
• Skriv kolonnetitler <strong>med</strong> fed skrift, alt andet <strong>med</strong> normal. Det gavner overskueligheden.<br />
Oprettelse af kartoteket<br />
I Ark1 i en nyoprettet projektmappe indskriver du først titlerne på listens kolonner:<br />
Din liste er nu grundlagt og klar til indtastning af <strong>med</strong>lemmer! Det kan du gøre enten ved<br />
at skrive oplysningerne i kolonnerne, eller du kan <strong>med</strong> det samme anvende skærmformularen.<br />
Da det er noget nyt og spændende, vil vi selvfølgelig straks prøve det!
36<br />
Lister og kartoteker<br />
Stil markøren i celle A2 som vist på illustrationen (eller et hvilket som helst sted i området<br />
A1:F2). Klik på kommandoen Data og vælg Formular. <strong>Excel</strong> spørger nu:<br />
<strong>Excel</strong> vil gerne vide, om de<br />
tekster, der står i række 1, skal<br />
betragtes som titler. Det kan du<br />
roligt svare OK til.<br />
TIP! Hvis du allerede har indtastet mindst ét <strong>med</strong>lem OG der i mindst én kolonne, hvor<br />
datatypen ikke er tekst, findes tal, slipper du for dette spørgsmål. I dette tilfælde kan <strong>Excel</strong><br />
nemlig selv se, at teksterne for oven må være titler. Det kunne være en kolonne <strong>med</strong><br />
fx Alder. I sådan en kolonne ville teksten Alder stå i øverste række, og i alle andre celler<br />
derunder ville der stå et tal. Men OK, alt i alt må det konkluderes, at det er svært at gøre<br />
det forkert.<br />
Du er nu klar til at indtaste det<br />
første <strong>med</strong>lem. Markøren står og<br />
blinker i første felt: Fornavn.<br />
Indtast et fornavn. Og gå videre til<br />
næste felt <strong>med</strong> TAB-tasten, ikke<br />
Retur.<br />
Du går baglæns, altså til foregående<br />
felt, <strong>med</strong> tastkombinationen<br />
Skift+TAB.<br />
Når du er færdig <strong>med</strong> at indtaste<br />
<strong>med</strong>lemmet, klikker du på Ny<br />
og er klar til næste <strong>med</strong>lem.<br />
Når du ikke vil taste flere ind,<br />
klikker du på Luk.<br />
Nu tænker vi os altså, at du har været rigtig flittig og lagt alle <strong>med</strong>lemmerne af Gåserød-<br />
Sandholt Naturfredningsforening ind:<br />
Her ligger de så hulter til bulter, men du kan sortere og filtrere dem, som du har lyst til.
Sortering<br />
Du har 2 værktøjer til sortering:<br />
til stigende sortering.<br />
til faldende sortering.<br />
Lister og kartoteker 37<br />
Placér markøren i den kolonne, du vil sortere efter, og klik på den ønskede sortering.<br />
Prøv skiftevis at stille<br />
markøren i forskellige<br />
kolonner og sortere<br />
stigende og faldende.<br />
Når kartoteket er som<br />
du ønsker det, husker<br />
du selvfølgelig at<br />
gemme projektmappen<br />
<strong>med</strong> kommando<br />
Filer, Gem.<br />
Søgning<br />
Du kan bruge formularen til at søge efter et bestemt<br />
<strong>med</strong>lem. Giv kommandoen Data, Formular. I formularen<br />
klikker du på Kriterium.<br />
Du søger efter et <strong>med</strong>lem, som hedder Thorsen<br />
til efternavn. Navnet skriver du i feltet Efternavn.<br />
Klik på Find forrige og Find næste indtil du har<br />
<strong>med</strong>lemmet på skærmen.<br />
Klik på Formular for at vende tilbage til normal<br />
formularvisning.<br />
TIP! Du kan bruge matematiske operatorer, fx < og<br />
> til dine søgninger.<br />
Hvis du vil søge efter et <strong>med</strong>lem, hvis navn begynder <strong>med</strong> “Th”, angiver du blot dette<br />
som kriterium.<br />
Du kan også søge efter alle <strong>med</strong>lemmer, hvis navn ender <strong>med</strong> “sen”. Hertil bruges en<br />
stjerne - du angiver kriteriet: *sen<br />
Autofilter<br />
Lad os vende tilbage til den nøgne liste uden formular. Den har du mulighed for at se<br />
gennem forskellige filtre, således at du kun ser et udvalg af <strong>med</strong>lemmerne.<br />
Giv kommandoen Data, Filter, Autofilter (husk markøren skal befinde sig i listen).<br />
Straks fremkommer der kombinations-pile i dine kolonnetitler:
38<br />
Lister og kartoteker<br />
Nu vil vi kun se <strong>med</strong>lemmerne fra Sandholt! Klik på pilen ved Postdistrikt.<br />
Du kan nu vælge mellem:<br />
(Alle)..........................Alle <strong>med</strong>lemmer.<br />
(De 10 øverste) .......De øverste/nederste elementer eller procent i listen. Kun tal.<br />
(Bruger...) .................Udvalg nærmere defineret af dig selv.<br />
9000 Gåserød..........Alle <strong>med</strong>lemmer <strong>med</strong> postnummer 9000 Gåserød.<br />
9200 Sandholt .........Alle <strong>med</strong>lemmer <strong>med</strong> postnummer 9200 Sandholt.<br />
(Tomme)...................Alle <strong>med</strong>lemmer, hvor der ikke er indtastet noget postnummer.<br />
(Ikke tomme)............Alle <strong>med</strong>lemmer, hvor der er indtastet et postnummer.<br />
Klik i første omgang på 9200 Sandholt. Alle andre <strong>med</strong>lemmer <strong>med</strong> andet postnummer<br />
sorteres nu fra!<br />
Når du igen vil se alle dine poster, klikker du igen på listepilen, og dernæst på (Alle).<br />
Brugerdefineret autofilter<br />
Vi vil nu gerne se alle <strong>med</strong>lemmer, hvis efternavn begynder <strong>med</strong> J og ender <strong>med</strong> -sen.<br />
Klik nu på listepilen ved<br />
Efternavn. Klik derefter på<br />
(Bruger...) Du får nu en<br />
dialogboks frem, hvor du til<br />
venstre kan angive lighedseller<br />
ulighedstegn, og til højre<br />
hvad feltet skal være<br />
lig/ulig <strong>med</strong>. I dialogboksen<br />
kan du også læse, hvordan<br />
du bruger tegnene * og ?.<br />
“Alle efternavne der begynder<br />
<strong>med</strong> J og slutter <strong>med</strong><br />
-sen” angives således:<br />
Klik på OK, og dit kartotek er filtreret til kun at vise de ønskede <strong>med</strong>lemmer. Når du igen<br />
vil se alle <strong>med</strong>lemmer, klikker du på listepilen, og derefter på (Alle).
Lister og kartoteker 39<br />
Brevfletning i Word<br />
Et navnekartotek i <strong>Excel</strong> er velegnet til brevfletning i Word. Brevfletning vil sige udskrift<br />
af et enslydende brev til mange forskellige, hvor den enkeltes navn, adresse mv. indsættes<br />
i brevet. I Word opretter du et standardbrev <strong>med</strong> kommandoen Funktioner, Brevfletning.<br />
Først opretter du hoveddokumentet. Når du skal udpege den navneliste, som skal<br />
levere data, klikker du på Vælg Data og Åbn datakilde.<br />
Nederst i dialogboksen, i feltet Filtype, skal du angive, at du ønsker MS <strong>Excel</strong>-regneark<br />
(*.xls). Gå ind i listen over muligheder ved at klikke på listepilen.<br />
Og så klikker du dig simpelt hen frem til dit regneark - og klikker OK.<br />
Hvis du har fulgt de råd, jeg gav på s. 35, vælger du Hele regnearket.<br />
Du kan nu indsætte fletfelter i dit hoveddokument.<br />
Yderligere oplysning om brevfletning findes i hæftet Word7 på x og tværs.<br />
Liste <strong>med</strong> beregnede felter<br />
I din database kan du naturligvis også have felter, der foretager en beregning. Hvis du opstiller<br />
en liste, der kan håndtere fakturaer, kan du få den til at udregne moms mv.<br />
Her er der indsat formler i kolonne G og H.<br />
Formlerne kopierer du nedefter i arket så<br />
langt det behøves - fx hundrede rækker, og<br />
de kan altid kopieres videre. Disse felter er<br />
naturligvis ikke tilgængelige, hvis du går<br />
ind i formularen.<br />
Når du indtaster en ny post (kartotekskort),<br />
ser du ikke straks resultatet af de udregnede<br />
felter. Det indtastede indsættes<br />
først, du trykker på ↵-tasten eller når du fx<br />
bladrer en gang væk fra posten og tilbage<br />
igen.
40<br />
Udskrift<br />
Udskrift<br />
Det er jo nemt nok at udskrive. Du klikker blot på værktøjet udskriv, og straks kommer<br />
det aktive ark i din projektmappe sprøjtende ud af printeren. Med kommandoen Filer,<br />
Udskriv kan du desuden specificere, om du evt. vil udskrive flere ark i projektmappen på<br />
én gang.<br />
Du kan også vælge først at se udskriften på skærmen. Klik på værktøjet Vis udskrift. Ved<br />
at klikke kan du zoome ud og ind.<br />
Din udskrift kommer til at ligne dette. Regnskabet vil stå<br />
mere eller mindre oppe i øverste, venstre hjørne af papiret.<br />
Umiddelbart kommer gitterlinierne <strong>med</strong> på printet. På illustrationen<br />
ser du ikke, at der automatisk udskrives sidehoved<br />
og sidefod <strong>med</strong> hhv. filnavn og sidetal.<br />
Lad os se, hvad vi kan gøre for at forbedre det.<br />
Mit eksempel i det følgende er en faktura. Hvis du eventuelt kombinerer dette eksempel<br />
<strong>med</strong> en database (s. 35), en skabelon (s. 45) og et par makroer, kan du lave et helt<br />
automatisk system til håndtering af fakturaer, men pas på: lav det ikke alt for finurligt! Så<br />
betaler det sig bedre at bruge en Access database. Se hæftet Start <strong>med</strong> Access.<br />
Alt hvad der skal udskrives<br />
<strong>med</strong> fakturaen, stilles<br />
først op. Anvend formler,<br />
rammer, skygger og alt<br />
hvad du ellers kan. Se<br />
eventuel kapitlet om formatering<br />
side 17.<br />
Umiddelbart bliver en udskrift af dette som det ovenfor viste,<br />
men nu ændrer vi det lidt ad gangen for at nå frem til en<br />
præsentabel faktura. Sidehovedet er “Faktura” og sidefoden<br />
indeholder navn og adresse på dit firma.<br />
Der udskrives ikke gitterlinier, og fakturaens indhold er<br />
centreret pænt på papiret.<br />
Ofte vil du være fristet til at gøre den slags <strong>med</strong> tekstbehandling,<br />
men vær opmærksom på, at <strong>Excel</strong> ofte er mere<br />
egnet til tekstdokumenter af den “lodrette type” - dvs. skemaer,<br />
kolonneopstillinger, mv. foruden selvfølgelig dokumenter<br />
<strong>med</strong> meget talmateriale.
Indstillinger<br />
Udskrift 41<br />
Når du bruger Vis udskrift (se<br />
starten af kapitlet) kan du vælge<br />
at gå ind i Indstil.<br />
Her klikker du på fanebladene for at ændre forskellige indstillinger.<br />
Side<br />
Her indstiller du primært sideorientering,<br />
dvs stående eller liggende ark.<br />
Vær opmærksom på knappen Indstillinger<br />
i denne dialogboks.<br />
Ændringer af disse indstillinger er<br />
generelle for din printerindstilling i<br />
Windows.<br />
Margener<br />
giver sig selv. Eksperimentér på egen hånd.<br />
Header/Footer<br />
Klikker du på listepilen ved Sidehoved<br />
eller Sidefod kan du indsætte færdigstrikkede<br />
modeller. Ellers går du ind i Tilpas...-knapperne<br />
og ændrer tekst, skrifttype,<br />
skriftstørrelse osv. Igen - eksperimentér<br />
selv. Én ting er sikker: du kan få<br />
det som du vil have det.<br />
Til fakturaen skal du have sidehovedet<br />
Faktura <strong>med</strong> fed skrift, og navn og adresse<br />
på dit firma som sidefod.<br />
Ark<br />
Her vil jeg især nævne punktet Gitterlinjer<br />
- som du bruger til at bestemme, om<br />
gitterlinierne skal printes. Hvis fakturaen<br />
skal printes uden gitterlinier, må der ikke<br />
være hak i feltet. Læg også mærke til muligheden<br />
nederst i dialogboksen: Siderækkefølge.<br />
Ved at klikke her, kan du<br />
bestemme, i hvilken rækkefølge siderne<br />
skal komme, når du udskriver meget store<br />
regneark. Dette er ikke relevant for vores<br />
faktura.
42<br />
Margener<br />
Udskrift<br />
I Vis udskrift kan du også vælge at klikke på knappen Margener for oven. Du ser nu<br />
margenerne som stiplede linier, som du kan flytte <strong>med</strong> musen.<br />
Udskrift af begrænset område<br />
Hvis du ønsker at udprinte en begrænset del af arket, gør du følgende:<br />
1. Markér det område, du ønsker at udskrive.<br />
2. Giv kommandoen Filer, Udskriftsområde, Angiv udskriftsområde. Nu er udskriftsområdet<br />
begrænset til den markerede del af arket.<br />
3. Udskriv ved at klikke på værktøjet Udskriv.<br />
Du ophæver printområdet igen ved at give kommandoen Filer, Udskriftsområde, Ryd<br />
udskriftsområde.
Projektmapper<br />
Projektmapper 43<br />
Alle <strong>Excel</strong>-dokumenter “fødes” som projektmapper <strong>med</strong> standard 16 ark, og det er så op<br />
til dig at ændre på indholdet af hver projektmappe, så den indeholder netop det antal ark,<br />
du skal bruge (mindst 1, højst 255). Arkene navngiver du selv - de oprettes fra naturens<br />
hånd <strong>med</strong> de opfindsomme navne Ark1, Ark2 osv.<br />
TIP! Du bestemmer selv, hvor mange tomme ark, nye projektmapper oprettes <strong>med</strong> som<br />
standard. Vælg Funktioner, Indstillinger, Standard.<br />
Tanken er jo selvfølgelig, at hver projektmappe svarer til en “sag”. Med fx. en database,<br />
et budget, delregnskaber, diagrammer mv.<br />
Nederst i dit skærmbillede har du fanebladene i “ringbindet”. Du klikker simpelt hen på<br />
det ark, du vil ind i. Med pilene ude til venstre går du til første/sidste samt et ark<br />
frem/tilbage.<br />
Du bytter om på arkenes rækkefølge ved at klikke på det ark, du vil flytte, holde museknappen<br />
nede, og trække arket til ønsket position. Du kan tydeligt se en lille sort pilespids,<br />
der viser, hvor arket vil blive indsat.<br />
Du kan markere flere ark ved at klikke på dem, samtidig <strong>med</strong> at du holder Ctrl nede.<br />
På den måde kan du fx flytte flere ark i én bevægelse.<br />
TIP! Du kan hoppe fra det ene ark til det andet i projektmappen <strong>med</strong> tastkombinationen<br />
Ctrl+PageUp og Ctrl+PageDown.<br />
Højre museknap<br />
Ellers bruger du højre museknap til ændringer i dine ark<br />
- det er langt det nemmeste. Klik på det faneblad, du vil<br />
ændre, og klik dernæst <strong>med</strong> højre museknap.<br />
Du kan nu fx. indsætte nye, tomme ark, slette det/de<br />
markerede ark eller omdøbe det markerede ark.<br />
Klikker du <strong>med</strong> højre museknap over pilene helt ude til venstre, får<br />
du en liste frem over alle ark i din projektmappe. Klik på det ark,<br />
du vil ind i.
44<br />
Projektmapper<br />
Når arbejdet vokser<br />
Måske har du allerede oprettet ark, hvor data breder sig så meget, at du ikke rigtig kan<br />
overskue det hele på én gang, hvilket kan gøre dit arbejde tungere. Det er derfor en god<br />
idé at overveje om du vil A) fordele dit regnskab over flere ark eller B) se forskellige områder<br />
af arket i hver sit vindue - på én gang.<br />
Kæder<br />
Regnskabet kan enten være fordelt over flere ark i samme projektmappe, eller i forskellige<br />
mapper. Normalt vil det være langt det mest praktiske, hvis du holder sammenhængende<br />
regnskaber sammen i én projektmappe.<br />
For at få data til at hænge sammen, opretter du kæder: tal, som kopieres fra ét ark til et<br />
andet, og som stadig hænger sammen. Det vil sige, at hvis tallet ændres i det ark, du kopierede<br />
fra vil det også helt automatisk følge <strong>med</strong> i det ark, du kopierede til.<br />
Kopieringen foregår således:<br />
• Markér den celle eller de celler, der skal kopieres.<br />
• Klik på Kopier-værktøjet (eller tryk Ctrl+C eller klik Rediger, Kopier).<br />
• Gå ind i det ark, du ønsker at kopiere til.<br />
• Giv kommandoen Rediger, Indsæt speciel, Indsæt kæde.<br />
Kopierne vil nu hænge sammen <strong>med</strong> de originale tal.<br />
TIP! Du kan <strong>med</strong> samme metode oprette kæder mellem data i fx. et Word-dokument og<br />
et regneark (begge veje).<br />
Samme ark set i flere vinduer<br />
Hvis du ønsker, at hele dit enormt store og brede regnskab absolut skal befinde sig i ét<br />
ark, kan du alligevel se de centrale dele af det på én gang - uanset hvor langt de befinder<br />
sig fra hinanden i de omkring 4 millioner celler, du har til rådighed i hvert ark.<br />
For hver gang, du vil oprette et nyt vindue, giver du kommandoen Vindue, Nyt vindue.<br />
Tilsyneladende sker der ikke noget, men prøv så at give kommandoen Vindue, Arranger,<br />
Side om side. Nu har du samme regneark i fx fire forskellige vinduer, og kan i<br />
hvert enkelt vindue rulle hen til det område, du ønsker.
Skabeloner og typografier<br />
Skabeloner og typografier 45<br />
Skabeloner<br />
Hvis du ofte opretter en ny projektmappe <strong>med</strong> et ganske bestemt udseende og/eller et<br />
ganske bestemt indhold, kan det betale sig at bruge en skabelon. Det kan fx være en projektmappe,<br />
der allerede har visse formler indlagt, og nogle på forhånd formaterede ark.<br />
Opret skabelon<br />
1. Opret en ny projektmappe.<br />
2. Redigér den, som du ønsker din skabelon skal være.<br />
3. Giv kommandoen Filer, Gem som.<br />
4. Angiv filtypen Skabelon (*.xlt) i feltet Filtype .<br />
5. Du kommer nu automatisk ind i mappen Templates eller Skabeloner. Vælg evt. ønsket<br />
undermappe.<br />
6. Giv filen navn, fx Speciel, og klik på Gem.<br />
Brug af skabelon<br />
1. Giv kommandoen Filer, Ny<br />
2. Dobbeltklik på ønsket skabelon. Læg mærke til, at du<br />
fra starten har en standardskabelon, der hedder Projektmappe.<br />
Der oprettes en ny projektmappe magen til skabelonen.
46<br />
Skabeloner og typografier<br />
Typografier<br />
Hvis du ofte bruger en bestemt formatering, fx fed skrift på gul baggrund og NOK (norske<br />
kroner) <strong>med</strong> 2 decimaler, kan du oprette en typografi, der automatisk formaterer markerede<br />
celler på denne måde. Fordelen er, at du i ét hug kan tilføje disse formateringer til<br />
allerede indtastede data. Hvis du ændrer din typografi, ændres samtlige celler, hvor den<br />
pågældende typografi er brugt. Hvis du er Word-bruger, kender du måske noget lignende<br />
fra Word.<br />
<strong>Excel</strong> leveres <strong>med</strong> en række indbyggede typografier. Tallet 58761,585 vil se således ud i<br />
de forskellige formater:<br />
58.761,59 1000-sep (2 dec)<br />
58.762 1000-sep (heltal)<br />
kr 58.762 Afrundet valuta<br />
58761,585 Normal<br />
5876159% Procent<br />
kr 58.761,59 Valuta<br />
Alle celler benytter som udgangspunkt Normal. Du kan omdefinere enhver typografi,<br />
uanset om den er indbygget, eller du selv har oprettet den.<br />
De typografier, som du definerer, kan benyttes i samtlige ark i en projektmappe. Du<br />
kan kopiere typografier fra én projektmappe til en anden.<br />
Arbejde <strong>med</strong> typografier<br />
Den letteste måde at oprette<br />
en typografi:<br />
1. Formatér en celle, nøjagtigt<br />
sådan som du vil<br />
have din typografi.<br />
2. Giv kommandoen<br />
Formater, Typografi.<br />
3. Indtast et navn til din<br />
style. Du ser nu i dialogboksen,<br />
hvad din<br />
style omfatter.<br />
4. Klik på Tilføj og OK.<br />
Du kan nu fremover bruge den oprettede typografi ved at markere de celler, der skal formateres,<br />
klikke Formater, Typografi, vælge en typografi i kombinationsboksen - og<br />
klikke OK.
Skabeloner og typografier 47<br />
Vil du i stedet ændre den eksisterende typografi ud fra én eller flere celler, der har det ønskede<br />
format, gør du følgende:<br />
1. Markér celle(r) <strong>med</strong><br />
det ønskede format.<br />
2. Giv kommandoen<br />
Formater, Typografi.<br />
3. Indskriv det eksisterende<br />
navn på ny.<br />
4. Klik på OK.<br />
5. <strong>Excel</strong> spørger nu, om<br />
du vil omdefinere din typografi på basis af det markerede. Det svarer du Ja til.<br />
Men pas på, der er en uhensigtsmæssighed (fejl). Svarer du Nej til at ændre typografien,<br />
ændres den alligevel!!!<br />
Det er lidt irriterende, at <strong>Excel</strong> og Word mht. typografier ikke svarer overens. Det<br />
havde været rart, hvis fremgangsmåden var helt den samme. I Word kan du markere noget<br />
tekst, og derefter klikke på typografinavnet i den dertil indrettede kombinationsboks.<br />
Du bliver så i alle tilfælde spurgt, om du vil a) ændre typografien på baggrund af den<br />
markerede tekst eller b) vil ændre den markerede tekst ud fra typografien. I <strong>Excel</strong> er du<br />
nødt til, som forklaret ovenfor, at overskrive typografinavnet for at få denne mulighed.<br />
Dine typografier gælder alle projektmappens ark. Du kan også kopiere<br />
dem til andre projektmapper. Det kræver, at den projektmappe, du<br />
vil kopiere typografier fra, er åben.<br />
1. Gå ind i den projektmappe, du vil kopiere typografierne til.<br />
2. Formater, Typografi.<br />
3. Vælg knappen Flet.<br />
4. Klik på ønsket projektmappenavn.<br />
Hvis du har typografier, der hedder det samme, men er forskellige<br />
i de to mapper, bliver du spurgt:<br />
Svarer du Ja, ændres typografierne i<br />
det modtagende dokument. Svarer<br />
du Nej, ændres de ikke.<br />
Til slut i dette kapitel vil jeg henvise til kapitlet om formatering på side 17. Dér finder du<br />
forhåbentlig alt, hvad du skal bruge til at oprette formater, der kan blive til arbejdsbesparende<br />
typografier.
48<br />
Diagrammer<br />
Skabeloner og typografier<br />
På mine <strong>Excel</strong>-kurser glæder kursisterne sig altid til, at vi når til diagrammer. Jeg tror, der<br />
er to grunde til det: Dels ved de, at nu er det slut <strong>med</strong> den frygtelige regne-hjernegymnastik,<br />
dels har de på forhånd en forventning om, at det er hamrende sjovt at lege<br />
<strong>med</strong> grafik i <strong>Excel</strong>! Det er virkelig mad for legebørn.<br />
På edb-messer og lignende bliver man pudsigt nok ofte overfaldet <strong>med</strong> diagrammer,<br />
hvilket sikkert skyldes, at det er grafisk og der<strong>med</strong> mere tillokkende end computerskærme<br />
<strong>med</strong> tørre, digitale tal, men ude i samfundet er der (stadig) nok flere tørre tal på computerskærmene<br />
end diagrammer - trods alt!<br />
Diagrammer kan være utroligt nyttige som kommunikationsmiddel - hvis man bruger<br />
dem rigtigt. Diagrammer har efter min mening deres berettigelse i de situationer, hvor de<br />
udtrykker noget markant, noget overraskende. Dér virker det stærkt, hvis “det markante”<br />
springer i øjnene <strong>med</strong> det samme. Budskabet opfattes da intuitivt og på en eller anden<br />
måde dybere og mere følelsesmæssigt hos modtageren, end tal ville have gjort.<br />
Det kan så tilføjes, at man jo kan gøre tal markante ved hjælp af et diagram, hvis man<br />
har lyst til at manipulere <strong>med</strong> sine <strong>med</strong>mennesker (sådan noget kunne jeg aldrig finde på,<br />
jeg siger bare, at det kan man). Altså man kan fx lave et søjlediagram, hvor en stigning på<br />
50 kr. ser ud som om, at Empire State Building pludselig stod på Amager.<br />
Cirkeldiagrammer er gode, når forholdet mellem tallene i en enkel talrække skal illustreres,<br />
fx. hvor mange procent af den danske eksporthvede, der sælges i forskellige verdensdele.<br />
Når du opretter et diagram, kan du vælge mellem to typer: enten et diagram, som fylder<br />
et helt ark for sig selv (et såkaldt diagramark)<br />
eller et diagram, som er indlejret i dit regneark<br />
side om side <strong>med</strong> talopstillingerne. Det<br />
sidstnævnte ligger som en selvstændig firkant,<br />
som du kan flytte rundt eller ændre størrelse på.<br />
For begge diagramtyper gælder, at de umiddelbart<br />
er dynamisk kædet til de data, som de<br />
illustrerer. Det vil sige, at hvis du ændrer på<br />
tallene, ændres diagrammet automatisk.<br />
Opret diagram<br />
Diagrammet er en grafisk fremstilling af nogle<br />
tal. Derfor skal du først opstille de tal, som du<br />
ønsker at bygge diagrammet over. Lad os sige,<br />
at du ønsker at vise salgstallene for søm, skruer<br />
og bolte i januar, februar og marts. Talopstillingen <strong>med</strong> ledetekster markeres som vist på<br />
illustrationen.<br />
Brug kommandoen Indsæt, Diagram. Du får da valget mellem at oprette et nyt ark i<br />
projektmappen eller indsætte diagrammet i selve regnearket. Hvis du vil have et diagram,<br />
som er indbygget i regnearket, og altså ikke oprettet i et selvstændig diagramark, er det<br />
nemmest at bruge knappen Guiden Diagram. Når du klikker på den, svarer det til kommandoen<br />
Indsæt, Diagram, På dette ark.
Skabeloner og typografier 49<br />
Markøren har nu form som et +. Tegn vha. musen den firkant, der skal indeholde diagrammet.<br />
Det gøres således: Du placerer først markøren dér, hvor du ønsker diagrammets<br />
ene diagonale hjørne, trykker musens venstre knap ned (og holder den nede) - og trækker<br />
til det sted, hvor du ønsker det modsatte diagonale hjørne, hvor du så slipper museknappen.<br />
Den videres fremgangsmåde er ens for alle diagrammer. Nu kommer fem dialogbokse,<br />
hvor du designer diagrammet. Først skal du godkende, at det markerede område indeholder<br />
de tal, diagrammet skal vise. Hvis tallene på forhånd er markerede som vist i det<br />
foregående, klikkker du blot på Næste. Ellers skal du først markere de tal, diagrammet<br />
skal vise.<br />
I den følgende dialogboks skal du vælge diagramtype. Der er 15 typer at vælge imellem:<br />
Område, Liggende søjle, Søjle osv. Læg mærke til, at nogle af typerne har 3Deffekt,<br />
hvilket ofte gør sig godt. Klik fx på 3-D søjle og gå videre ved at klikke på Næste.<br />
I den følgende dialogboks specificerer du et format. Prøv fx format nr. 4 - og klik på<br />
Næste. Du kommer til en dialogboks, hvor du har mulighed for at vælge, hvad de enkelte<br />
søjler skal illustrere: måneder eller produkter. Accepter <strong>Excel</strong>s forslag ved at klikke<br />
på Næste. I den sidste dialogboks kan du indtaste en titel til diagrammet i feltet Diagramtitel.<br />
Du har også mulighed for at sætte titler på de enkelte akser. Øverst i dialogboksen<br />
kan du afgøre, om forklaringsboksen i diagrammets højre side skal være der eller<br />
ej. Når du er tilfreds, klikker du på Udfør. Diagrammet tegnes nu.<br />
To måder at markere indlejrede diagrammer<br />
Et indlejret diagram, dvs. ét du har tegnet i selve regnearket, evt ved brug af Guiden Diagram,<br />
kan aktiveres ved at klikke på det. Diagrammets ramme får derved håndtag, som du<br />
kan bruge til at ændre størrelsen. Stil markøren på ét af håndtagene, tryk venstre museknap<br />
ned og hold den nede - og træk til ønsket størrelse er nået. Dette kan gøres i både<br />
hjørner og sider.<br />
Når objektet er markeret kan det også slettes,<br />
flyttes og kopieres. Se afsnittet om denne<br />
form for redigering side 12.<br />
TIP! Du kan kopiere dit diagram ind i et<br />
Word-dokument:<br />
1. Markér objektet ved at klikke én gang på<br />
det.<br />
2. Giv kommandoen Rediger, Kopier.<br />
3. Gå ind i Word.<br />
4. Giv kommandoen Rediger, Sæt ind.<br />
Du kan også markere diagrammet ved at dobbeltklikke på det. Så ser markeringen lidt<br />
anderledes ud. Denne form for markering bruges, når du fx vil ændre titler og lignende.<br />
Læg mærke til at menuerne ændres, når diagrammet er markeret på denne måde. Klikker<br />
du en enkelt gang uden for diagrammet, ændres markeringen tilbage til almindelig objektmarkering<br />
som beskrevet ovenfor.
50<br />
Skabeloner og typografier<br />
Værktøjslinien Diagram<br />
Når dit diagram-objekt er markeret, dvs. når<br />
du har klikket på det, og det har “håndtag” i<br />
kanterne, har du værktøjslinien Diagram til<br />
rådighed. Hvis ikke, kan du give kommandoen<br />
Vis, Værktøjslinjer. Afkryds Diagram ved at<br />
klikke på firkanten, og klik på OK.<br />
bruges til at ændre diagramtypen. Klik på Ð og vælg ønsket diagramtype.<br />
er en slags nul-stilling. Uanset hvordan dit diagram tidligere så ud, ændres det<br />
til et standarddiagram. Dvs. et 2-dimensionelt søjlediagram <strong>med</strong> forklaring og<br />
gitterlinier.<br />
TIP! Det såkaldte standarddiagram er et indbygget format. Du kan selv oprette et andet<br />
standardiagram-format:<br />
1. Opret et diagram-objekt, der ser ud som du ønsker din standard.<br />
2. Dobbeltklik på objektet, så diagrammet er markeret.<br />
3. Giv kommandoen Funktioner, Indstillinger.<br />
4. Klik på fanen Diagram.<br />
5. Klik på knappen Brug<br />
aktuelt diagram.<br />
6. Angiv et formatnavn i<br />
den fremkomne dialogboks.<br />
7. Klik på OK.<br />
8. Klik endnu en gang på OK i dialogboksen Indstillinger.<br />
TIP! Du kan altid vende tilbage til det indbyggede standardformat:<br />
1. Giv kommandoen Funktioner,Indstillinger.<br />
2. Klik på fanebladet Diagram.<br />
3. Klik på Ð under Standardformat.<br />
4. Klik på (Indbygget).<br />
er Guiden Diagram - fuldstændig magen til den, du har oppe øverst på skærmen.<br />
bruges til at sætte/fjerne gitterlinier i det markerede diagram.<br />
bruges til at indsætte/fjerne forklaring i diagrammet.
Skabeloner og typografier 51<br />
På hvilken led<br />
skal tallene illustreres?<br />
Lad os sige, at du er i<br />
færd <strong>med</strong> at oprette et<br />
indlejret diagram, der<br />
skal illustrere de tal,<br />
der er vist ovenfor. Du<br />
vil oprette et 3-dimensionelt<br />
søjlediagram.<br />
På et tidspunkt når du<br />
til den dialogboks,<br />
hvor du kan vælge, om<br />
diagrammet skal “vende” den ene eller den anden vej. Prøv selv at oprette diagrammet<br />
<strong>med</strong> dataserie i hhv. rækker og kolonner - så ser du forskellen.<br />
Her et eksempel <strong>med</strong> de samme tal illustreret <strong>med</strong> dataserie i hhv. rækker og kolonner:<br />
TIP! Når diagrammet er tegnet, kan du også “vende” det jfr. ovenstående. Klik på diagrammet,<br />
så det er markeret (eller gå ind i diagramarket, hvis du har oprettet diagrammet<br />
som selvstændigt ark), og klik derefter på diagram-værktøjet. Klik på Næste og du er nu<br />
inde i den dialogboks, hvor du angiver, hvor dataserien skal være.<br />
Dataetiketter<br />
Ønsker du fx. at der for hver<br />
søjle i diagrammet skal indsættes<br />
en værdi?<br />
1. Dobbeltklik på diagramobjektet<br />
(eller gå ind i diagramarket,<br />
hvis det ikke er et<br />
integreret diagram).
52<br />
2. Vælg Indsæt, Dataetiketter.<br />
3. Udfyld dialogboksen <strong>med</strong> afmærkning<br />
for Vis værdi.<br />
4. Klik på OK.<br />
Tilføjelse af data<br />
Selv når diagrammet er tegnet, kan<br />
du udvide det <strong>med</strong> flere data. Vi har<br />
fx. et diagram, der illustrerer salget i<br />
januar, februar og marts.<br />
Nu udvider vi tabellen<br />
øverst til også at omfatte<br />
april, maj og juni.<br />
Skabeloner og typografier<br />
De nye tal kommer <strong>med</strong> i diagrammet således:<br />
1. Markér de nye data som<br />
vist ovenfor.<br />
2. Sæt markøren i kanten at<br />
det markerede område, så<br />
den får form som en hvid<br />
pil.<br />
3. Tryk venstre museknap<br />
ned og hold den nede.<br />
4. Træk ned på diagrammet -<br />
og slip museknappen, når<br />
markøren er midt i diagrammet.<br />
Hokus pokus - diagrammet viser nu alle seks måneder!
Makro<br />
Hvis du arbejder meget <strong>med</strong> <strong>Excel</strong>, vil det hurtigt<br />
vise sig, at der er visse ting du gør igen og igen -<br />
på nøjagtigt samme måde. Fx. åbne den bestemte<br />
projektmappe, som du bruger hver eneste dag.<br />
Hvis du indspiller handlingen i en makro, kan den<br />
afspilles <strong>med</strong> ét tastetryk eller ved hjælp af en<br />
særlig kommando, som du selv opretter og navngiver<br />
i menuen Funktioner.<br />
Normalt opretter du makroen ved at slå en “båndoptager”<br />
til, og dernæst manuelt gøre alt det makroen skal<br />
kunne afspille. Det er den nemme måde at gøre det på, og<br />
det er den måde, vi snakker om her i hæftet.<br />
Makro 53<br />
Nederst i menuen Funktioner<br />
kan du indsætte din egen kommando,<br />
som kan køre din makro.<br />
Den “svære” måde er at programmere makroen i Visual Basic - det mere eller mindre<br />
fælles programsprog for alle Office-programmerne. Det bruges især til redigering af allerede<br />
indspillede makroer. Det kan du læse om i hæftet Videre <strong>med</strong> <strong>Excel</strong>.<br />
Hvis du aldrig har arbejdet <strong>med</strong> makroer, vil jeg anbefale dig først at gennemgå Eksempler<br />
at lære makroer efter (sidst i dette kapitel) og dernæst læse kapitlet forfra.<br />
Hvor gemmes makroen?<br />
Makroer opbevares som programkode i særlige modul-ark. Dette ark er gemt ét af følgende<br />
steder:<br />
• Enten i din såkaldt personlige projektmappe - som åbnes automatisk ved start af <strong>Excel</strong>,<br />
og det betyder, at makroen kan køres når som helst, uanset hvilken projektmappe, du<br />
har gang i. Normalt er denne projektmappe åben og skjult, men du kan få den at se ved<br />
at give kommandoen Vindue, Vis. Mappen skjules igen <strong>med</strong> kommandoen Vindue,<br />
Skjul. Din personlige projektmappe hedder PERSON.XLS og den skal være gemt i<br />
mappen XLStart, der normalt er undermappe til mappen <strong>Excel</strong>.<br />
• eller i en “normal” projektmappe. Makroen kan kun køres, når projektmappen er åben.<br />
Det kan enten være den projektmappe, du er inde i, når du starter indspilningen af<br />
makroen, eller du kan vælge at oprette en helt ny projektmappe under oprettelsen af<br />
din makro.<br />
Hvilken projektmappe, makroen skal gemmes<br />
i, afgør du i skærmbilledet Indstillinger, som<br />
du kommer ind i, når du har givet kommandoen<br />
Funktioner, Indspil, Indspil ny makro<br />
(hvis du starter på at indspille makroen uden at<br />
have en projektmappe åben, hedder kommandoen Filer, Indspil ny makro).<br />
Når du indspiller en makro, skrives programkoden af en usynlig fe. I <strong>Excel</strong> Version 4<br />
brugtes et andet makrosprog. <strong>Excel</strong> 7 kan sagtens anvende disse makroer, og du kan også<br />
i <strong>Excel</strong> 7 oprette version-4-makroer.
54<br />
Indspilning af en makro<br />
I princippet gør man “bare” sådan:<br />
1. Giv kommandoen Funktioner, Indspil,<br />
Indspil ny makro.<br />
2. Navngiv din nye makro i dialogboksen -<br />
og indtast eventuelt en beskrivelse.<br />
Klik OK.<br />
3. Gør det, makroen skal gøre. Den husker<br />
hvert klik/tastetryk bogstaveligt!<br />
4. Klik på stop-knappen.<br />
Makro<br />
Absolut eller relativ reference?<br />
Når du giver kommandoen Funktioner, Indspil, har du muligheden for at vælge, om din<br />
makro skal benytte absolutte eller relative referencer. Forskellen kan illustreres <strong>med</strong> følgende<br />
eksempel: Under indspilningen flytter du markøren fra celle A3 til celle A4. Det<br />
kan fortolkes på én af to måder:<br />
Absolut reference: ............... Flyt markør fra celle A3 til celle A4.<br />
Relativ reference: ................ Flyt markør én celle nedad.<br />
Den relative reference vil altid flytte markøren én celle ned, den absolutte vil flytte den til<br />
celle A4. I 5’eren er det sådan, at hvis du netop er har startet <strong>Excel</strong> og vil indspille en<br />
makro, så er kommandoen Anvend relative referencer ikke umiddelbart aktiv (den står<br />
<strong>med</strong> gråt). Med andre ord: Du starter først indspilningen. Og så giver du kommandoen<br />
Funktioner, Indspil, Anvend relative referencer. Og derefter fortsætter du <strong>med</strong> at indspille<br />
alle de handlinger, makroen skal “huske”.<br />
Når der står et √ ved kommandoen betyder<br />
det, at der anvendes relative referencer i den makro,<br />
du skal til (er i gang <strong>med</strong>) at indspille. Ellers<br />
anvendes absolutte referencer.<br />
Relative referencer kan slås til og fra undervejs<br />
i indspilningen efter behov.<br />
Anvendelse (afspilning) af en makro<br />
Endnu en gang metoden helt overordnet:<br />
1. Giv kommandoen Funktioner, Makro.<br />
2. Klik på makroens navn og dernæst på OK.<br />
Alternativ: Brug den tastkombination, du selv har udnævnt som genvejsttast. Se eksemplet<br />
i det følgende afsnit.<br />
Andet alternativ: Hvis du har oprettet en kommando i menuen Funktioner, kan du også<br />
bruge den. Også det kan du se i det følgende eksempel.
Eksempler at lære makroer efter<br />
Makro 55<br />
Makro åbner et regneark<br />
Vi indspiller nu en makro, der kan åbne regnearket BudgetNovember.xls. Eksemplet er<br />
selvfølgelig tænkt - men du overfører det blot på din yndlingsprojektmappe. Formålet<br />
<strong>med</strong> dette er, at du kan åbne et regneark, du bruger ofte, <strong>med</strong> tastkombinationen Ctrl+m<br />
(eller en anden tastkombination). Ydermere indsættes der en kommando i menuen Funktioner,<br />
som vi kunne kalde BudgetNovember - den vil også kunne bruges til at køre<br />
makroen <strong>med</strong>.<br />
Vi går ud fra, at du har en projektmappe, der hedder som nævnt ovenfor. Når du følger<br />
eksemplet, kan du naturligvis blot bruge en anden fil, som findes på din harddisk.<br />
1. Giv kommandoen Funktioner, Indspil,<br />
Indspil ny makro (eller Filer,<br />
Indspil ny makro hvis der ikke er en<br />
projektmappe åben).<br />
2. Navngiv makroen, fx. BudgetNovember.<br />
3. Klik på Indstillinger for at se, om der<br />
er noget, du vil ændre.<br />
4. Og det er der: Klik i det aflange felt<br />
Menupunkt i menuen Funktioner.<br />
Her skrives den kommando, som skal<br />
tilføjes til menuen Funktioner. Denne<br />
kommando vil så kunne køre<br />
makroen.<br />
5. Klik på afkrydsningsfeltet Genvejstast<br />
og angiv bogstav m (eller acceptér<br />
<strong>Excel</strong>s forslag). Det betyder, at<br />
makroen kan aktiveres ved at taste<br />
Ctrl+m.<br />
6. Klik også i radio-knappen ved Personlig projektmappe. Når makroen gemmes i din<br />
personlige projektmappe, kan den anvendes når som helst i <strong>Excel</strong>. Markerer du i stedet<br />
Denne projektmappe, vil makroen kun fungere, når den aktuelle projektmappe er<br />
åben (altså den du er i, mens du påbegynder indspilningen). Endelig kan du markere<br />
Ny projektmappe. Bruger du denne mulighed, gemmes makroen sjovt nok i en ny<br />
projektmappe, som så altid først skal åbnes, inden makroen kan køres.<br />
7. Så er vi klar til at køre: Klik på OK.<br />
Nu skal du i gang <strong>med</strong> at indspille. Udfør stille og roligt alle de handlinger, makroen<br />
skal kunne afspille. I dette tilfælde:<br />
• Filer, Åbn.<br />
• Vælg det ønskede filnavn.<br />
• Klik OK.<br />
9. Dette var, hvad makroen skulle indholde, så du afslutter indspilningen<br />
ved at klikke på værktøjet Stop. Din makro er nu færdig og klar til brug.
56<br />
Makro<br />
Prøv nu at lukke den fil, du åbnede under indspilningen. Du vil nu kunne åbne den så ofte<br />
du vil ved at køre din makro. Det gøres på én af 3 måder:<br />
• Enten ved at taste Ctrl+m<br />
• eller ved at give kommandoen Funktioner, BudgetNovember<br />
• eller ved at give kommandoen Funktioner, Makro, klikke på makronavnet som er<br />
BudgetNovember og Afspil.<br />
Når du siden går ud af programmet, vil <strong>Excel</strong> spørge dig, om du vil gemme din personlige<br />
projektmappe, hvor makroen jo ligger gemt (for at den kan være tilgængelig, når som<br />
helst, du bruger <strong>Excel</strong>). Ønsker du at bevare din makro, svarer du Ja.<br />
Makro <strong>med</strong> relativ reference<br />
Dette eksempel er lige så simpelt som det foregående. For simpelt, men det er jo også kun<br />
et eksempel. Prøv det - og så skal idéerne til mere interessante makroer nok komme.<br />
Makroen skal i al sin enkelhed blot trække ét tal fra et andet. Du stiller<br />
markøren under de to tal, og når du aktiverer makroen, bliver der i den<br />
markerede celle indsat en formel, som trækker det nederste af de to tal fra<br />
det øverste.<br />
Denne makro skal bruge relative referencer, for den skal<br />
altid virke på de to celler over den, og ikke på de samme<br />
to celler hver gang. Så du må give kommandoen Funktioner,<br />
Record Macro og checke af, om der er √ ved<br />
Anvend relative referencer. Hvis ikke, klikker du på<br />
kommandoen.<br />
Inden vi indspiller makroen, skriver vi nogle tal, vi kan bruge makroen på. Stil markøren<br />
som vist på illustrationen.
Nu er vi klar til at indspille.<br />
Giv kommandoen Funktioner,<br />
Indspil, Indspil ny makro.<br />
Indtast makronavnet Difference,<br />
og klik på Indstillinger. Udfyld<br />
dialogboksen som vist her. Vælg<br />
fx. genvejstasten Ctrl+t. Bemærk at<br />
vi denne gang gemmer makroen i<br />
Denne projektmappe - men det er<br />
op til dig. Se side 53.<br />
Klik på OK.<br />
Makro 57<br />
Du er nu tilbage i regnearket og skal udføre de handlinger, som ønskes “husket” af<br />
makroen.<br />
• Tast et lighedstegn.<br />
• Klik på det øverste tal.<br />
• Tast et minus (bindestreg).<br />
• Klik på det nederste tal.<br />
• Tryk på Retur. Du har nu indsat en formel, der trækker det nederste tal fra det øverste.<br />
• Afslut indspilningen ved at klikke på værktøjet Stop eller ved at give kommandoen<br />
Funktioner, Indspil, Stop indspilning.<br />
Du kan nu fremover (når denne projektmappe er åben) sætte din markør under to vilkårlige<br />
tal og afspille din makro. I den aktive celle vil en formel da trække det nederste tal<br />
fra det øverste. Den hurtigste måde at afspille makroen er at bruge genvejstasten, her<br />
Ctrl+t.<br />
Når du gemmer projektmappen, gemmes makroen automatisk <strong>med</strong>. Den ligger<br />
nu i et særligt ark i projektmappen. Det ligger helt sidst og hedder Modul1.<br />
Du kan hoppe derhen ved at klikke på bladesymbolet nederst til venstre<br />
på skærmen. Se illustrationen.<br />
Klik dernæst på fanebladet for Modul1 - så kommer du ind og ser, hvordan programkoden<br />
til din makro ser ud. Bare for sjov, altså. Se mere om ark og projektmapper på side<br />
43.
58<br />
Makro<br />
En knap til din makro<br />
Hvis makroen bruges i en bestemt projektmappe<br />
eller skabelon, er det måske<br />
en idé at tegne en knap, som du kan<br />
klikke på for at køre makroen.<br />
For eksempel kunne du have en<br />
knap, som gemmer din fil (måske under flere forskellige navne) og afslutter. Eller find<br />
selv på én, der passer til dig.<br />
Først skal du have din værktøjslinje til tegning frem. Klik på værktøjet tegning eller giv<br />
kommandoen Vis, Værktøjslinjer. Afkryds Tegning og klik OK. På den fremkomne<br />
værktøjslinje har du et værktøj, der hedder Knap. Klik en gang på dette værktøj. Markøren<br />
forvandler sig nu til et kors. Placér markøren dér hvor du ønsker øverste, venstre<br />
hjørne af knappen. Tryk venstre museknap ned og hold den nede, mens du trækker til det<br />
sted, hvor knappens diagonalt modsatte hjørne skal være. Slip museknappen. I dialogboksen<br />
kan du udvælge et makronavn og derefter klikke på OK. Du kan også klikke på knappen<br />
Indspil og dernæst indspille en makro.<br />
Når du har valgt et makronavn eller indspillet en ny makro, kommer du tilbage til din<br />
knap i regnearket. Klik evt. inde i den for at slette navnet og indskrive et nyt navn til den.<br />
Makro1 og Makro2 siger jo ikke så meget! Hvis du senere vil ændre størrelsen på knappen<br />
eller selve teksten i den, klikker du på knappen <strong>med</strong> højre museknap.<br />
Du ser da, at knappens kant ændrer sig, og du trække i håndtagene for at gøre den større<br />
eller mindre. Du flytter knappen ved at stille markøren på knappens kant, men ikke på<br />
et håndtag. Din markør skal have form af en hvid pil. Tryk venstre museknap ned, og<br />
hold den nede mens du trækker til ønsket position. Klikker du i regnearket uden for knappen,<br />
får den igen sit “normale” udseende tilbage.<br />
Læg mærke til, at når knappen har fået tildelt en makro, bliver musemarkøren til en<br />
lille hånd, der peger, når du nærmer den til knappen. Fingeren “trykker på knappen” ved<br />
at du klikker.<br />
TIP! Hvis du har en knap, som ikke har fået tildelt en makro, eller som du vil tildele en<br />
ny makro, højreklikker du på knappen. Vælg Tildel makro. Vælg et makronavn.
Efterord<br />
Efterord 59<br />
Jeg håber, du fik noget ud af at arbejde <strong>med</strong> dette hæfte. Hæftet er noget ændret siden<br />
sidste udgave. Skulle du finde en indholdsmæssig fejl, er der 20 gratis hæfter efter eget<br />
valg at hente hos forlaget. Hvis altså ikke en anden har fundet fejlen før dig!<br />
Under alle omstændigheder vil jeg gerne høre fra dig, hvis du har ros eller ris til hæftet.<br />
Men please: Jeg har ikke muligheder for at svare på alle de breve, jeg får. Jeg har<br />
heller ikke mulighed for at hjælpe dig privat <strong>med</strong> <strong>Excel</strong>. Jeg ville gerne, men jeg ville blive<br />
meget stresset, hvis jeg bare tænkte på at forsøge.<br />
Efterfølgeren Videre <strong>med</strong> <strong>Excel</strong> beskriver blandt andet:<br />
• Bedre overblik over regnearket.<br />
• Beskyttelse af regnearket.<br />
• Mere om lister.<br />
• Mere om indbyggede funktioner.<br />
• Revision, fejlfinding.<br />
• Konsolidering, fx månedsbudgetter sammenlagt til totalbudget.<br />
• Krydstabulering af data i pivottabeller.<br />
• Opslag i store tabeller.<br />
• Matrixer.<br />
• Målsøgning og problemløsning. Du kender resultatet, men vil vide, hvordan du når<br />
det.<br />
• Simulering - hvad er konsekvenserne af fx ændrede rentesatser? Metoderne hedder tabel<br />
og scenario.<br />
• Makro. Mere om makrooptagelse. Introduktion til Visual Basic.
60<br />
Engelsk - Dansk<br />
Alignment................Justering<br />
Alternatives.............Indstillinger<br />
Bold ........................Fed<br />
Border.....................Ramme<br />
Chart.......................Diagram<br />
Clear .......................Ryd<br />
Close ......................Luk<br />
Delete .....................Slet<br />
Edit .........................Rediger<br />
Exit..........................Afslut<br />
Font ........................Skrifttype<br />
Tools.......................Funktioner<br />
Italic ........................Kursiv<br />
New ........................Ny<br />
Open.......................Åbn<br />
Options ...................Alternativer<br />
Page Setup.............Sideopsætning<br />
Paste ......................Indsæt<br />
Paste Special..........Indsæt speciel<br />
Patterns ..................Mønstre<br />
Print Preview ..........Vis udskrift<br />
Record Macro .........Indspil<br />
Rename ..................Omdøb<br />
Save .......................Gem<br />
Save as...................Gem som<br />
Size.........................Skriftstørrelse<br />
Spell check .............Stavekontrol<br />
Strikeout .................Gennemstregning<br />
Style........................Typografi<br />
Underline ................Understregning<br />
View........................Vis<br />
Workbook ...............Projektmappe<br />
Engelsk - dansk - engelsk<br />
Dansk - Engelsk<br />
Afslut ...................... Exit<br />
Alternativer............. Options<br />
Diagram ................. Chart<br />
Fed......................... Bold<br />
Funktioner.............. Tools<br />
Gem ....................... Save<br />
Gem som ............... Save as<br />
Gennemstregning .. Strikeout<br />
Indspil..................... Record Macro<br />
Indstillinger............. Alternatives<br />
Indsæt .................... Paste<br />
Indsæt speciel........ Paste Special<br />
Justering ................ Alignment<br />
Kursiv ..................... Italic<br />
Luk ......................... Close<br />
Mønstre.................. Patterns<br />
Ny........................... New<br />
Omdøb................... Rename<br />
Projektmappe......... Workbook<br />
Ramme .................. Border<br />
Rediger .................. Edit<br />
Ryd......................... Clear<br />
Sideopsætning ....... Page Setup<br />
Skriftstørrelse......... Size<br />
Skrifttype ................ Font<br />
Slet......................... Delete<br />
Stavekontrol ........... Spell check<br />
Typografi ................ Style<br />
Understregning ...... Underline<br />
Vis .......................... View<br />
Vis udskrift ............. Print Preview<br />
Åbn......................... Open
abs, 28<br />
absolut henvisning i formler, 15<br />
absolut reference, 24<br />
absolut værdi, 28<br />
afslutte <strong>Excel</strong>, 11<br />
aritmetiske operatorer, 9<br />
autofilter, 37<br />
autosave, 11<br />
AVERAGE, 28<br />
beregnede felter i lister, 39<br />
bibliotek, valg af, 10<br />
brevfletning, 39<br />
brugerdefineret autofilter, 38<br />
brugerdefineret talformat, 21<br />
celle, 7<br />
celleadresser, 7<br />
celleformatering, 21<br />
centrere, 17<br />
centrere i markeret område, 18<br />
centrering i markeret felt, 18<br />
COUNT, 28<br />
COUNT.IF, 28<br />
dato, 22<br />
Delete-tasten, 8<br />
elementær redigering, 8<br />
escape-tasten, 13<br />
<strong>Excel</strong>, hvad er det?, 7<br />
farver, 19<br />
fed skrift, 17<br />
filter, 37<br />
flere projektmapper ad gangen, 10<br />
flytte, 12<br />
formatere tal, 21<br />
formatering, 17<br />
formatering af celler, 21<br />
formatering af tal, 18<br />
formateringskode, 21<br />
formatpensel, 20<br />
formel, 7<br />
formler, 7; 9<br />
formler og funktioner, 24<br />
formular til listebehandling, 35<br />
fortryd, 16<br />
Function Wizard, 25<br />
funktionen autosave, 11<br />
funktioner, 25<br />
gem, 10<br />
gem under nyt navn, 10<br />
hjælp, 25<br />
højre museknap, 43<br />
højrejustere, 17<br />
IF, 31<br />
justere, 17<br />
kolonne, 7<br />
kopiere, 13<br />
kopiering af format, 20<br />
Stikord 61<br />
kopiering af formler, 15<br />
kopiering på en nem måde, 13<br />
kursiv, 17<br />
kæder<br />
link, 44<br />
linier, 19<br />
logiske funktioner, 31<br />
lukke projektmappe, 11<br />
markere, 12<br />
markere en celles indhold, 8<br />
markering af flere områder, 12<br />
markør, 7<br />
matematiske funktioner, 28<br />
matematiske operatorer, 31<br />
matematiske udsagn, 31<br />
MAX, 28<br />
MIN, 28<br />
mus, brug af til formler, 9<br />
navngivne celler, 24<br />
områder, markering af, 12<br />
operatorer, 9<br />
oprette projektmappe, 10<br />
oprette serier, 14<br />
ordliste engelsk-dansk, 63<br />
parentes, 9<br />
potens, 28<br />
prioritering <strong>med</strong> parentes, 9<br />
produkt, 28<br />
projektmappe, 10<br />
pynt, 22<br />
rammer, 19<br />
redigering af funktioner, 34<br />
reference, 24<br />
regneark, generelt, 7<br />
regnearter, 9<br />
regnetegn, 9<br />
relativ henvisning i formler, 15<br />
rest, 28<br />
round, 28<br />
samme ark i flere vinduer, 44<br />
serier, 14<br />
skabeloner, 46<br />
skrift, 17<br />
skrifttype, 17<br />
skærmbilledet, 4<br />
sletning af format, 20<br />
slette, 8<br />
sortering, 37<br />
starte <strong>Excel</strong>, 4<br />
statistiske funktioner, 28<br />
store regneark, 44<br />
streger, 19<br />
sum, 28<br />
søgning i lister, 37<br />
talformat, 18; 21<br />
tal-konstant, 7<br />
tegne i <strong>Excel</strong>, 22<br />
tilføjelser, 11<br />
trunc, 28<br />
typografier, 47<br />
udregninger, 9<br />
understreget, 17<br />
valutaformat, 18<br />
venstrejustere, 17<br />
værktøjet tegning, 22<br />
værktøjslinien til formatering, 17<br />
værktøjslinjer, 22<br />
ydelse, 26<br />
åbne projektmappe, 10
Start <strong>med</strong> <strong>Excel</strong> 7<br />
Forord..................................... 3<br />
Lad os komme i gang! .............. 4<br />
Start ........................................ 4<br />
Når du er inde i <strong>Excel</strong>............. 4<br />
Hjælp...................................... 6<br />
Hjælp-værktøjet ................... 6<br />
Dit første regnskab ................... 7<br />
Hvordan virker et regneark?... 7<br />
Musemarkøren........................ 8<br />
Elementær redigering ............. 8<br />
Formler................................... 9<br />
Filhåndtering .......................... 10<br />
Gemme<br />
filen/projektmappen ........... 10<br />
Gemme under et nyt navn .. 10<br />
Åbne en projektmappe ....... 10<br />
Oprette ny projektmappe.... 11<br />
Flere projektmapper........... 11<br />
Lukke en projektmappe...... 11<br />
Afslutte <strong>Excel</strong>..................... 11<br />
Autogem............................. 11<br />
Flyt, slet, kopier...................... 12<br />
Markere ................................ 12<br />
Flytte .................................... 12<br />
Kopiere................................. 13<br />
Nem kopiering ................... 13<br />
Kopiere formler.................... 15<br />
Absolut henvisning............... 16<br />
Fortryd.................................. 16<br />
Formatering ............................ 17<br />
Hvad kan man?..................... 17<br />
Værktøjslinien til<br />
formatering........................... 17<br />
Skrift .................................. 17<br />
Kopiering af format.............. 20<br />
Sletning af format................. 20<br />
Dit eget talformat ................. 21<br />
Sådan bruger du<br />
talformatet.......................... 21<br />
Datoformater...................... 22<br />
Mere om formater .............. 22<br />
Tegninger og pynt ................ 22<br />
Sådan tegner du.................. 23<br />
Formler og funktioner............. 24<br />
Reference.............................. 24<br />
Navngivne celler .................. 24<br />
- kan også bruges til version 5<br />
Funktioner.............................25<br />
Guiden Funktion ...................25<br />
Finansielle funktioner ...........26<br />
Matematiske funktioner ........28<br />
Absolut værdi .....................28<br />
Statistiske funktioner..........28<br />
Maksimum, minimum,<br />
gennemsnit..........................29<br />
TÆL og TÆL.HVIS...........30<br />
Logiske funktioner................31<br />
HVIS...................................31<br />
Mere om funktioner ..............34<br />
Redigering af funktioner ....34<br />
Senest anvendt....................34<br />
Lister og kartoteker.................35<br />
Grundlæggende regler ........35<br />
Oprettelse af kartoteket.........35<br />
Sortering ...............................37<br />
Søgning.................................37<br />
Autofilter...............................37<br />
Brugerdefineret autofilter ...38<br />
Brevfletning i Word..............39<br />
Liste <strong>med</strong> beregnede felter....39<br />
Udskrift ...................................40<br />
Indstillinger...........................41<br />
Side.....................................41<br />
Header/Footer.....................41<br />
Ark......................................41<br />
Margener ............................42<br />
Udskrift af begrænset<br />
område ................................42<br />
Projektmapper .........................43<br />
Højre museknap....................43<br />
Når arbejdet vokser...............44<br />
Kæder .................................44<br />
Samme ark set i flere<br />
vinduer................................44<br />
Skabeloner og typografier.......45<br />
Skabeloner ............................45<br />
Opret skabelon....................45<br />
Brug af skabelon.................45<br />
Typografier ...........................46<br />
Arbejde <strong>med</strong> typografier.......46<br />
Diagrammer ............................48<br />
Opret diagram.....................48<br />
To måder at markere<br />
indlejrede diagrammer ....... 49<br />
Værktøjslinien Diagram ....... 50<br />
På hvilken led skal tallene<br />
illustreres? ............................ 51<br />
Dataetiketter ......................... 51<br />
Tilføjelse af data................... 52<br />
Makro ..................................... 53<br />
Hvor gemmes makroen?....... 53<br />
Indspilning af en makro........ 54<br />
Absolut eller relativ<br />
reference?........................... 54<br />
Anvendelse (afspilning) af<br />
en makro............................... 54<br />
Eksempler at lære makroer<br />
efter ...................................... 55<br />
Makro åbner et regneark .... 55<br />
Makro <strong>med</strong> relativ<br />
reference............................. 56<br />
En knap til din makro........... 58<br />
Efterord................................... 59<br />
ISBN 87-90027-48-5