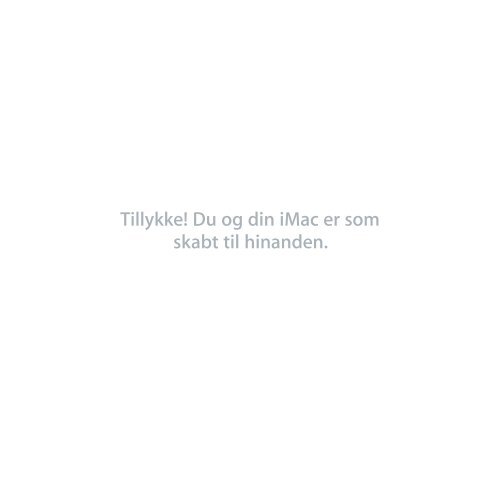Manual til iMac (Mid 2011) - Support - Apple
Manual til iMac (Mid 2011) - Support - Apple Manual til iMac (Mid 2011) - Support - Apple
Tillykke! Du og din iMac er som skabt til hinanden.
- Page 2 and 3: Velkommen til iMac. www.apple.com/d
- Page 5 and 6: Indholdsfortegnelse Kapitel 1: Klar
- Page 7 and 8: Klar, parat, start www.apple.com/dk
- Page 9 and 10: Kassens indhold iMac leveres med et
- Page 11 and 12: Trin 2: For at få adgang til inter
- Page 13 and 14: Trin 4: Tryk på afbryderknappen (
- Page 15 and 16: Â Du foretager en standardindstill
- Page 17: Du kan afbryde vågeblus på iMac p
- Page 20 and 21: Grundlæggende funktioner i iMac 20
- Page 22 and 23: Porte på iMac G Ethernet-port (10/
- Page 24 and 25: Andre komponenter i iMac 24 Kapitel
- Page 26 and 27: Funktioner i Apple Wireless Keyboar
- Page 28 and 29: Bruge Apple Wireless Keyboard Apple
- Page 30 and 31: Bruge Apple Magic Mouse Apple Magic
- Page 32 and 33: Bruge Apple Remote Hvis der fulgte
- Page 34 and 35: Udskifte batteriet Du indsætter ba
- Page 36 and 37: Hvis du vil læse om Henvises til O
- Page 38 and 39: iMac leveres med mindst 4 GB DDR3 (
- Page 40 and 41: 4 Løft foden, og brug en stjernesk
- Page 42 and 43: 8 Sæt de nye hukommelsesenheder i
- Page 44 and 45: Kontrollere, om iMac registrerer de
- Page 46 and 47: Du kan i sjældne tilfælde opleve
- Page 48 and 49: Hvis problemet ofte opstår ved bru
- Page 50 and 51: Â Åbn et Findervindue, og klik p
Tillykke! Du og din <strong>iMac</strong> er som<br />
skabt <strong>til</strong> hinanden.
Velkommen <strong>til</strong> <strong>iMac</strong>.<br />
www.apple.com/dk/imac<br />
Indbygget FaceTime<br />
HD-kamera<br />
Foretag videoopkald<br />
<strong>til</strong> den nyeste iPad,<br />
iPhone, iPod touch<br />
elller Mac.<br />
Hjælpcenter<br />
facetime<br />
Magic Mouse-bevægelser<br />
Brug disse bevægelser<br />
<strong>til</strong> at betjene din Mac.<br />
Hjælpcenter<br />
bevægelser<br />
Klik med<br />
en knap<br />
Klik med<br />
to knapper<br />
Rul Skub med<br />
to fingre<br />
Hurtig<br />
Thunderbolt I/O<br />
Tilslut enheder<br />
og skærme med<br />
stor ydeevne.<br />
Hjælpcenter<br />
thunderbolt<br />
Skærmzoom
OS X Lion<br />
www.apple.com/dk/macosx<br />
Mission Control<br />
Se alt, hvad der er i<br />
gang på din Mac, i<br />
fugleperspektiv.<br />
Hjælpcenter<br />
mission control<br />
HELLO FROM<br />
CUPERTINO, CA<br />
Mail<br />
Grupper beskeder<br />
i samtaler.<br />
Hjælpcenter<br />
mail<br />
Launchpad<br />
Hurtig adgang <strong>til</strong> alle<br />
dine programmer på<br />
et sted.<br />
Hjælpcenter<br />
launchpad<br />
iPhoto<br />
Organiser, rediger<br />
og del fotografier.<br />
iPhoto-hjælp<br />
fotografier<br />
Fuld skærm<br />
Brug programmer<br />
på fuld skærm med<br />
et klik.<br />
Hjælpcenter<br />
fuld skærm<br />
iMovie<br />
Gør hjemmevideoer<br />
<strong>til</strong><br />
hjemmesucceser.<br />
iMovie-hjælp<br />
film<br />
Mac App Store<br />
Den bedste måde at<br />
opdage og hente<br />
Mac-programmer på.<br />
Hjælpcenter<br />
mac app store<br />
GarageBand<br />
Komponer nemt<br />
sange, der lyder<br />
fantastisk.<br />
Hjælp <strong>til</strong> GarageBand<br />
optag
Indholdsfortegnelse<br />
Kapitel 1: Klar, parat, start<br />
9 Kassens indhold<br />
10 Ops<strong>til</strong>le <strong>iMac</strong><br />
16 Sætte <strong>iMac</strong> på vågeblus eller lukke den ned<br />
Kapitel 2: Livet med <strong>iMac</strong><br />
20 Grundlæggende funktioner i <strong>iMac</strong><br />
22 Porte på <strong>iMac</strong><br />
24 Andre komponenter i <strong>iMac</strong><br />
26 Funktioner i <strong>Apple</strong> Wireless Keyboard og Magic Mouse<br />
28 Bruge <strong>Apple</strong> Wireless Keyboard<br />
30 Bruge <strong>Apple</strong> Magic Mouse<br />
32 Bruge <strong>Apple</strong> Remote<br />
34 Finde svar<br />
Kapitel 3: Udvid hukommelsen<br />
39 Installere hukommelse<br />
44 Kontrollere, om <strong>iMac</strong> registrerer den nye hukommelse<br />
Indholdsfortegnelse<br />
5
Kapitel 4: Problem? Find en løsning<br />
47 En smule forebyggelse<br />
47 Problemer, der forhindrer dig i at bruge <strong>iMac</strong><br />
50 Reparere, gendanne eller geninstallere Mac OS X-software<br />
55 Kontrollere, om der er et hardwareproblem<br />
56 Udskifte batterierne<br />
59 Problemer med internetforbindelsen<br />
61 Problemer med trådløs kommunikation<br />
62 Holde software ajour<br />
63 Yderligere oplysninger, service og support<br />
65 Computerens serienummer<br />
Kapitel 5: Sidst, men ikke mindst<br />
68 Vigtige oplysninger om sikkerhed<br />
72 Vigtige oplysninger om håndtering<br />
73 Rengøre <strong>iMac</strong><br />
74 Om ergonomi<br />
76 <strong>Apple</strong> og miljøet<br />
6 Indholdsfortegnelse
Klar, parat, start<br />
www.apple.com/dk/imac<br />
Hjælpcenter Overførselsassistent<br />
1
<strong>iMac</strong> er designet, så den er let at ops<strong>til</strong>le og gøre klar <strong>til</strong> brug. Hvis du aldrig har brugt<br />
en <strong>iMac</strong> eller først for nylig har stiftet bekendtskab med Mac-computere, kan du læse<br />
dette kapitel om, hvordan du kommer i gang.<br />
Vigtigt: Læs hele ops<strong>til</strong>lingsvejledningen i dette kapitel og alle sikkerhedsoplysningerne<br />
fra side 68 , før du slutter <strong>iMac</strong> <strong>til</strong> en stikkontakt.<br />
Hvis du er erfaren bruger, er du måske allerede klar <strong>til</strong> at gå i gang. Husk at læse<br />
oplysningerne i Kapitel 2,“Livet med <strong>iMac</strong>”, på side 19 for at lære om de nye funktioner i <strong>iMac</strong>.<br />
Du kan få svar på mange spørgsmål om <strong>iMac</strong> i Hjælpcenter. Du kan få oplysninger om<br />
Hjælpcenter i “Finde svar” på side 34.<br />
Fjern evt. plastfilm på <strong>iMac</strong>, før du ops<strong>til</strong>ler den.<br />
8 Kapitel 1 Klar, parat, start
Kassens indhold<br />
<strong>iMac</strong> leveres med et <strong>Apple</strong> Wireless Keyboard, en trådløs <strong>Apple</strong> Magic Mouse og en<br />
netledning. Hvis du har bes<strong>til</strong>t en <strong>Apple</strong> Remote, ligger den også i kassen.<br />
<strong>Apple</strong> Wireless Keyboard<br />
Netledning<br />
<strong>Apple</strong> Magic Mouse<br />
Kapitel 1 Klar, parat, start<br />
9
Ops<strong>til</strong>le <strong>iMac</strong><br />
Følg disse trin ved ops<strong>til</strong>ling af <strong>iMac</strong>. Vent <strong>til</strong> trin 4, før du tænder <strong>iMac</strong>.<br />
Trin 1: Før netledningen gennem hullet i foden, slut den <strong>til</strong> netstikket på bagsiden<br />
af <strong>iMac</strong>, og slut derefter ledningen <strong>til</strong> en stikkontakt.<br />
10 Kapitel 1 Klar, parat, start
Trin 2: For at få adgang <strong>til</strong> internettet eller et netværk skal du slutte den ene<br />
ende af et Ethernet-kabel <strong>til</strong> Ethernet-porten på <strong>iMac</strong>. Slut den anden ende <strong>til</strong> et<br />
kabelmodem, et DSL-modem eller et netværk.<br />
<strong>iMac</strong> leveres med 802.11n Wi-Fi-teknologi <strong>til</strong> trådløst netværk. Du kan få flere<br />
oplysninger om, hvordan du inds<strong>til</strong>ler en trådløs forbindelse, hvis du vælger Hjælp på<br />
menulinjen og søger efter “wi-fi”.<br />
Du skal have et eksternt USB-modem for at bruge en opkaldsforbindelse. Slut<br />
modemmet <strong>til</strong> en USB-port på <strong>iMac</strong>, og brug en telefonledning <strong>til</strong> at slutte modemmet<br />
<strong>til</strong> et telefonstik.<br />
Kapitel 1 Klar, parat, start<br />
11
Trin 3: Tænd det trådløse tastatur og den trådløse mus.<br />
Tryk på afbryderknappen på siden af <strong>Apple</strong> Wireless Keyboard, og skub kontakten i<br />
bunden af <strong>Apple</strong> Magic Mouse for at tænde dem.<br />
Det trådløse tastatur og den trådløse mus leveres med to AA-batterier installeret og er<br />
parret med din <strong>iMac</strong>. Når de er parret, kan de kommunikere trådløst med <strong>iMac</strong>.<br />
12 Kapitel 1 Klar, parat, start<br />
Afbryderknap Indikatorlampe<br />
Indikatorlampe Afbryderknap<br />
Første gang du tænder for tastaturet eller musen, lyser indikatorlampen i omkring 5<br />
sekunder, hvilket betyder, at batterierne er i orden. Hvis tastaturet eller musen ikke<br />
tændes, skal du kontrollere, om batterierne er installeret korrekt (se side “Udskifte<br />
batterierne” på side 56).<br />
Indikatorlampen blinker, ind<strong>til</strong> du tænder for <strong>iMac</strong>, og der er oprettet forbindelse.<br />
Bemærk: Hvis du har købt et USB-tastatur eller en USB-mus, skal du slutte kablet <strong>til</strong> en<br />
USB-port (d) på bagsiden af <strong>iMac</strong>.
Trin 4: Tryk på afbryderknappen (®) på bagsiden af <strong>iMac</strong> for at tænde den.<br />
Du hører en tone, når du tænder <strong>iMac</strong>. Klik med musen for at oprette forbindelse <strong>til</strong> <strong>iMac</strong>.<br />
®<br />
®<br />
Vigtigt: Hvis tastaturet og musen ikke er parret med <strong>iMac</strong>, skal du følge vejledningen på<br />
skærmen for at parre dem. Det kan være nødvendigt at klikke en gang med musen, for<br />
der kan etableres en forbindelse. Du kan få flere oplysninger om parring på side “Parre<br />
<strong>Apple</strong> Wireless Keyboard med <strong>iMac</strong>” på side 29.<br />
®<br />
Kapitel 1 Klar, parat, start<br />
13
Trin 5: Konfigurer <strong>iMac</strong>.<br />
Første gang du tænder <strong>iMac</strong>, starter Inds<strong>til</strong>lingsassistent. Inds<strong>til</strong>lingsassistent hjælper<br />
dig med at vælge Wi-Fi-netværket, inds<strong>til</strong>le en brugerkonto og overføre oplysninger<br />
fra en anden Mac eller pc. Du kan også overføre oplysninger fra en Time Machinesikkerhedskopi<br />
eller en anden disk.<br />
Hvis du overfører fra en anden Mac, skal du evt. opdatere software, hvis der ikke er<br />
installeret Mac OS X version 10.5.3 eller en nyere version på den anden Mac. Hvis du vil<br />
overføre fra en pc, skal du hente Overførselsassistent fra www.apple.com/dk/migrateto-mac<br />
og installere det på den pc, du vil overføre oplysninger fra.<br />
Når du har startet Inds<strong>til</strong>lingsassistent på <strong>iMac</strong>, kan du forlade den midt i processen<br />
uden at slutte den, flytte <strong>til</strong> den anden computer, hvis du har brug for at opdatere<br />
softwaren, og derefter vende <strong>til</strong>bage <strong>til</strong> <strong>iMac</strong> og færdiggøre inds<strong>til</strong>lingen.<br />
Bemærk: Hvis du ikke bruger Inds<strong>til</strong>lingsassistent <strong>til</strong> at overføre oplysninger,<br />
første gang du starter <strong>iMac</strong>, kan du gøre det senere med Overførselsassistent.<br />
Åbn Overførselsassistent i mappen Hjælpeprogrammer i Launchpad. Du kan<br />
få hjælp <strong>til</strong> brug af Overførselsassistent ved at åbne Hjælpcenter og søge efter<br />
“Overførselsassistent”.<br />
Du inds<strong>til</strong>ler <strong>iMac</strong> på følgende måde:<br />
1 I Inds<strong>til</strong>lingsassistent skal du følge instruktionerne på skærmen, ind<strong>til</strong> skærmen “Overfør<br />
oplysninger <strong>til</strong> denne Mac” vises.<br />
2 Foretag en standardinds<strong>til</strong>ling eller en inds<strong>til</strong>ling med overførsel, eller overfør<br />
oplysninger fra en Time Machine-sikkerhedskopi eller en anden disk:<br />
14 Kapitel 1 Klar, parat, start
 Du foretager en standardinds<strong>til</strong>ling ved at vælge “Overfør ikke nu” og klikke på Fortsæt.<br />
Følg resten af instruktionerne for at vælge kabelnetværket eller det trådløse netværk,<br />
inds<strong>til</strong>lle en konto og slutte Inds<strong>til</strong>lingsassistent.<br />
 Du foretager en inds<strong>til</strong>ling med overførsel ved at vælge “Fra en anden Mac eller pc” og<br />
klikke på Fortsæt. Følg instruktionerne på skærmen for at vælge den Mac eller pc, du<br />
vil overføre oplysninger fra. Din Mac eller pc skal være <strong>til</strong>sluttet det samme netværk<br />
med kabler eller trådløst. Følg instruktionerne <strong>til</strong> overførsel på skærmen.<br />
 Hvis du vil overføre oplysninger fra en Time Machine-sikkerhedskopi eller en anden disk,<br />
skal du vælge “Fra en Time Machine-sikkerhedskopi eller en anden disk” og klikke<br />
på Fortsæt. Vælg den sikkerhedskopi eller den anden disk, som du vil overføre<br />
oplysninger fra. Følg instruktionerne på skærmen.<br />
Hvis du ikke vil beholde eller bruge den anden computer, er det bedst at fjerne<br />
godkendelsen af den gamle computer, så den ikke længere kan afspille musik, videoer<br />
eller lydbøger, som du har købt fra iTunes Store. Hvis du fjerner godkendelsen af en<br />
computer, kan sange, videoer og lydbøger, som du har købt, ikke afspilles af andre, og<br />
du frigør en godkendelse <strong>til</strong> anden brug. Du kan få oplysninger om, hvordan du fjerner<br />
godkendelsen, ved at vælge iTunes-hjælp på Hjælpemenuen i iTunes.<br />
Trin 6: Tilpas skrivebordet, og vælg personlige inds<strong>til</strong>linger.<br />
Du kan nemt give skrivebordet det ønskede udseende vha. Systeminds<strong>til</strong>linger,<br />
som er kommandocentralen <strong>til</strong> de fleste inds<strong>til</strong>linger på <strong>iMac</strong>. Vælg <strong>Apple</strong> (apple) ><br />
Systeminds<strong>til</strong>linger på menulinjen, eller klik på symbolet for Systeminds<strong>til</strong>linger i Dock.<br />
Kapitel 1 Klar, parat, start<br />
15
Vigtigt: Du kan i Brugere & grupper vælge en inds<strong>til</strong>ling, så det er muligt at nuls<strong>til</strong>le<br />
log ind-adgangskoden, hvis du glemmer den. Du kan få hjælp <strong>til</strong> systeminds<strong>til</strong>linger,<br />
hvis du åbner Hjælpcenter og søger efter “systeminds<strong>til</strong>linger” eller efter navnet på det<br />
vindue, du vil have hjælp <strong>til</strong>.<br />
Sætte <strong>iMac</strong> på vågeblus eller lukke den ned<br />
Når du er færdig med at arbejde med <strong>iMac</strong>, kan du sætte den på vågeblus eller lukke<br />
den ned.<br />
Sætte <strong>iMac</strong> på vågeblus<br />
Hvis du skal være væk fra <strong>iMac</strong> mindre end et par dage, kan du sætte den på vågeblus.<br />
Når <strong>iMac</strong> er på vågeblus, er skærmen mørk. Du kan hurtigt starte <strong>iMac</strong>, fordi den ikke<br />
skal gennemføre hele startprocessen.<br />
Du kan sætte <strong>iMac</strong> på vågeblus på en af følgende måder:<br />
 Vælg <strong>Apple</strong> (apple) > Vågeblus på menulinjen.<br />
 Tryk på afbryderknappen (®) på bagsiden af <strong>iMac</strong>.<br />
 Vælg <strong>Apple</strong> (apple) > Systeminds<strong>til</strong>linger, klik på Energibesparelse, og vælg et interval<br />
for vågeblus.<br />
 Hold knappen Afspil/pause (’) på <strong>Apple</strong> Remote (ekstraudstyr) nede i omkring 3<br />
sekunder.<br />
16 Kapitel 1 Klar, parat, start
Du kan afbryde vågeblus på <strong>iMac</strong> på en af følgende måder:<br />
 Tryk på en <strong>til</strong>fældig tast på tastaturet.<br />
 Klik med musen.<br />
 Tryk på afbryderknappen (®) på bagsiden af <strong>iMac</strong>.<br />
 Tryk på en <strong>til</strong>fældig knap på <strong>Apple</strong> Remote (ekstraudstyr).<br />
Når du afbryder vågeblus på <strong>iMac</strong>, er alle inds<strong>til</strong>linger i programmer, dokumenter og<br />
Systeminds<strong>til</strong>linger de samme, som før du satte den på vågeblus.<br />
Lukke <strong>iMac</strong> ned<br />
Hvis du ikke skal bruge <strong>iMac</strong> i nogle dage, skal du lukke den ned. Vælg <strong>Apple</strong> (apple) > Luk<br />
ned. Du tænder <strong>iMac</strong> igen ved at trykke på afbryderknappen (®).<br />
BEMÆRK: Luk <strong>iMac</strong> ned, før du flytter den. Hvis du flytter <strong>iMac</strong>, mens harddisken<br />
roterer, kan det beskadige harddisken, så du mister data, og så computeren ikke kan<br />
starte.<br />
Kapitel 1 Klar, parat, start<br />
17
Livet med <strong>iMac</strong><br />
www.apple.com/dk/macosx<br />
Hjælpcenter Mac OS X<br />
2
Grundlæggende funktioner i <strong>iMac</strong><br />
20 Kapitel 2 Livet med <strong>iMac</strong><br />
Indbygget mikrofon<br />
Kontrollampe<br />
<strong>til</strong> kamera<br />
FaceTime HD-kamera<br />
Indbygget føler<br />
<strong>til</strong> omgivende lys<br />
SuperDrive<br />
(slot-loading)<br />
SD-kortplads<br />
Indbyggede<br />
stereohøjttalere<br />
Indbygget infrarød<br />
modtager
Indbygget mikrofon<br />
Optag lyde på <strong>iMac</strong>, eller tal direkte med dine venner via internettet vha. det<br />
medfølgende program iChat.<br />
Indbygget FaceTime HD-kamera og kontrollampe <strong>til</strong> kamera<br />
Brug programmet FaceTime <strong>til</strong> at foretage videoopkald <strong>til</strong> andre FaceTime-brugere (på<br />
en iPhone 4, iPad 2, ny iPod touch eller Mac med FaceTime), tag billeder med Photo<br />
Booth, eller optag video med iMovie. Indikatorlampen lyser, når FaceTime HD-kameraet<br />
er i brug.<br />
Indbygget føler <strong>til</strong> omgivende lys<br />
Justerer automatisk skærmens lysstyrke i forhold <strong>til</strong> det omgivende lys.<br />
SuperDrive (slot-loading)<br />
SuperDrive (slot-loading) læser og skriver <strong>til</strong> cd'er og dvd'er i standardstørrelse.<br />
Plads <strong>til</strong> SD-kort<br />
Overfør nemt fotografier, videoer og data <strong>til</strong> og fra <strong>iMac</strong> vha. et SD-kort.<br />
Indbyggede stereohøjttalere<br />
Lyt <strong>til</strong> musik, film, spil og andre multimediearkiver.<br />
Indbygget IR-modtager<br />
Brug en <strong>Apple</strong> Remote (sælges separat) med IR-modtageren <strong>til</strong> at betjene Keynote på<br />
<strong>iMac</strong> fra en afstand på op <strong>til</strong> 9,1 meter.<br />
Kapitel 2 Livet med <strong>iMac</strong><br />
21
Porte på <strong>iMac</strong><br />
G Ethernet-port<br />
(10/100/1000<br />
Base-T)<br />
d<br />
, Lyd ind/optisk<br />
digital lydindgang<br />
f<br />
Thunderbolt-port<br />
(1 eller 2)<br />
USB 2.0-porte (4)<br />
Port <strong>til</strong> hovedtelefoner/optisk<br />
digital lydudgang<br />
H<br />
FireWire 800-port<br />
22 Kapitel 2 Livet med <strong>iMac</strong><br />
®
G Ethernet-port (10/100/1000Base-T)<br />
Opret forbindelse <strong>til</strong> et hurtigt 10/100/1000Base-T Ethernet-netværk, <strong>til</strong>slut et DSL- eller<br />
kabelmodem eller opret forbindelse <strong>til</strong> en anden computer, og overfør arkiver. Ethernetporten<br />
finder automatisk andre Ethernet-enheder.<br />
En eller to Thunderbolt-porte (hurtig data-, video- og lydoverførsel)<br />
Tilslut Thunderbolt-kompatible enheder <strong>til</strong> hurtig dataoverførsel, eller <strong>til</strong>slut en ekstern<br />
skærm, der bruger Mini DisplayPort. Du kan købe mellemstik <strong>til</strong> <strong>til</strong>slutning af skærme, der<br />
bruger DVI, HDMI eller VGA. 21,5" <strong>iMac</strong> har en Thunderbolt-port, og 27" <strong>iMac</strong> har to.<br />
d Fire hurtige USB (Universal Serial Bus) 2.0-porte<br />
Tilslut en iPod, en iPhone, en iPad, en mus, et tastatur, en printer, et diskdrev, et digitalt<br />
kamera, en joystick, et eksternt USB-modem m.m. Du kan også <strong>til</strong>slutte USB 1.1-enheder.<br />
, Lydindgang/optisk digital lydindgang<br />
Tilslut en ekstern forstærket mikrofon eller digitalt lydudstyr. Denne port er også et<br />
S/PDIF 3,5 stereominijackstik.<br />
f Port <strong>til</strong> hovedtelefoner/optisk digital lydudgang<br />
Tilslut hovedtelefoner, eksterne forstærkede højttalere og digitalt lydudstyr. Denne port<br />
er også et S/PDIF 3,5 stereominijackstik.<br />
H En FireWire 800-port<br />
Tilslut eksterne enheder, f.eks. digitale videokameraer og lagringsenheder. Porten leverer<br />
en effekt på op <strong>til</strong> 7 watt.<br />
Kapitel 2 Livet med <strong>iMac</strong><br />
23
Andre komponenter i <strong>iMac</strong><br />
24 Kapitel 2 Livet med <strong>iMac</strong><br />
®<br />
Netstik<br />
Plads <strong>til</strong><br />
sikkerhedslås<br />
® Afbryderknap<br />
Hukommelsesdæksel<br />
(underneden)
Netstik<br />
Slut netledningen <strong>til</strong> <strong>iMac</strong>.<br />
Plads <strong>til</strong> sikkerhedslås<br />
Monter en lås og et sikkerhedskabel (sælges separat) for at hindre tyveri.<br />
® Afbryderknap<br />
Tryk på den for at tænde for <strong>iMac</strong> eller sætte den på vågeblus. Hold knappen nede for at<br />
genstarte <strong>iMac</strong> i forbindelse med fejlfinding.<br />
Adgang <strong>til</strong> hukommelse<br />
Installer ekstra hukommelse <strong>iMac</strong> leveres med mindst 4 GB hukommelse installeret som<br />
to hukommelsesenheder på hver 2 GB.<br />
Z 802.11n Wi-Fi (indeni)<br />
Opret forbindelse <strong>til</strong> et trådløst netværk vha. den indbyggede Wi-Fi-teknologi.<br />
◊ Trådløs Bluetooth®-teknologi (indeni)<br />
Tilslut trådløse enheder som <strong>Apple</strong> Wireless Keyboard og <strong>Apple</strong> Magic Mouse, Bluetoothmobiltelefoner,<br />
pda'er og printere.<br />
Kapitel 2 Livet med <strong>iMac</strong><br />
25
Funktioner i <strong>Apple</strong> Wireless Keyboard og Magic Mouse<br />
- Til justering<br />
af lydstyrke<br />
Medietaster<br />
Til justering<br />
af lysstyrke<br />
26 Kapitel 2 Livet med <strong>iMac</strong><br />
Mission Control-tast Launchpad-tast C<br />
Tasten Skub ud<br />
<strong>Apple</strong><br />
Wireless<br />
Keyboard<br />
<strong>Apple</strong> Magic<br />
Mouse
C<br />
<strong>Apple</strong> Magic Mouse<br />
Indeholder en lasersporingsenhed, trådløs Bluetooth-teknologi og en glat overside, der<br />
bruger Multi-Touch-teknologi <strong>til</strong> at understøtte flere knapper, 360° rulning, zoom og<br />
skub <strong>til</strong> kontrol af <strong>iMac</strong>. Brug vinduet Mus <strong>til</strong> at justere bevægelser, hastighed på klik og<br />
rulning eller <strong>til</strong> at <strong>til</strong>føje understøttelse af sekundær knap (se side 31).<br />
<strong>Apple</strong> Wireless Keyboard<br />
Kombinerer trådløs frihed med integrerede funktionstaster, som arbejder med<br />
dine programmer.<br />
Knappen Skub ud<br />
Hold denne knap nede for at skubbe en disk ud. Du kan også skubbe en disk ud ved at<br />
trække dens symbol på skrivebordet <strong>til</strong> papirkurven.<br />
Taster <strong>til</strong> justering af lysstyrke (F1, F2)<br />
Skru op ( ) eller ned ( ) for lysstyrken på skærmen.<br />
Mission Control-tast (F3)<br />
Åbn Mission Control for at få et omfattende billede af, hvad der er i gang på <strong>iMac</strong>,<br />
inklusive Dashboard, alle dine områder og alle åbne vinduer.<br />
Launchpad-tast (F4)<br />
Åbn Launchpad for straks at se alle programmerne på <strong>iMac</strong>. Klik på et program for at<br />
åbne det.<br />
’ Medietaster (F7, F8, F9)<br />
Spol <strong>til</strong>bage ( ), sæt på pause eller afspil (’), eller spol frem ( ) i en sang, en film eller<br />
et lysbilledshow.<br />
- Taster <strong>til</strong> justering af lydstyrke (F10, F11, F12)<br />
Lydløs (—), skru ned (–) eller skru op (-) for styrken på den lyd, der kommer fra<br />
højttaleren eller stikket <strong>til</strong> hovedtelefoner på din <strong>iMac</strong>.<br />
Kapitel 2 Livet med <strong>iMac</strong><br />
27
Bruge <strong>Apple</strong> Wireless Keyboard<br />
<strong>Apple</strong> Wireless Keyboard, som leveres med to AA-batterier installeret, er allerede<br />
parret med <strong>iMac</strong>. Parring betyder, at tastaturet og <strong>iMac</strong> er forbundet trådløst og kan<br />
kommunikere med hinanden.<br />
Om indikatorlampen<br />
Lysdioden på <strong>Apple</strong> Wireless Keyboard fungerer som en batteriindikator og en<br />
statuslampe. Første gang du tænder for tastaturet, lyser lampen i omkring 5 sekunder,<br />
hvilket betyder, at batterierne er i orden, og derefter slukkes den. Hvis du trykker på<br />
afbryderknappen (®) på det trådløse tastatur, og indikatorlampen ikke lyser, skal du<br />
måske udskifte batterierne. Se ”Udskifte batterierne” på side 56.<br />
Indikatorlampe<br />
28 Kapitel 2 Livet med <strong>iMac</strong><br />
Afbryderknap
Parre <strong>Apple</strong> Wireless Keyboard med <strong>iMac</strong><br />
Hvis <strong>Apple</strong> Wireless Keyboard ikke er parret med <strong>iMac</strong>, begynder indikatorlampen at<br />
blinke, hvilket betyder, at tastaturet er synligt og parat <strong>til</strong> at blive parret med <strong>iMac</strong>.<br />
Du parrer det trådløse tastatur på følgende måde:<br />
1 Tryk kortvarigt på afbryderknappen (®) for at tænde det trådløse tastatur.<br />
2 Vælg <strong>Apple</strong> (apple) > Systeminds<strong>til</strong>linger, og klik derefter på Tastatur.<br />
3 Klik på “Inds<strong>til</strong> Bluetooth-tastatur…” i nederste venstre hjørne.<br />
4 Vælg dit trådløse tastatur, og følg derefter instruktionerne på skærmen.<br />
Hvis du ikke parrer tastaturet med <strong>iMac</strong> inden for 3 minutter, slukkes indikatorlampen<br />
og tastaturet for at spare på batteriet. Tryk på afbryderknappen (®) for at tænde<br />
tastaturet igen, så du kan parre det med <strong>iMac</strong>. Når tastaturet er parret med <strong>iMac</strong>, lyser<br />
indikatorlampen i 3 sekunder, hvorefter den slukkes.<br />
Bruge <strong>Apple</strong> Wireless Keyboard<br />
Tilpas <strong>Apple</strong> Wireless Keyboard vha. vinduet Tastatur. Du kan ændre kombitasterne,<br />
<strong>til</strong>dele menukommandoer tastaturgenveje i Mac OS X-programmer eller i Finder m.m.<br />
Du <strong>til</strong>passer tastaturet på følgende måde:<br />
1 Vælg <strong>Apple</strong> (apple) > Systeminds<strong>til</strong>linger.<br />
2 Klik på Tastatur, og klik derefter på Tastatur eller Tastaturgenveje.<br />
Kapitel 2 Livet med <strong>iMac</strong><br />
29
Bruge <strong>Apple</strong> Magic Mouse<br />
<strong>Apple</strong> Magic Mouse, som leveres med to AA-batterier installeret, er allerede parret med<br />
<strong>iMac</strong>. Parring betyder, at <strong>Apple</strong> Magic Mouse og <strong>iMac</strong> er forbundet trådløst og kan<br />
kommunikere med hinanden.<br />
Om indikatorlampen<br />
Første gang du tænder for <strong>Apple</strong> Magic Mouse, lyser lampen i omkring 5 sekunder,<br />
hvilket betyder, at batterierne er i orden, og derefter slukkes den. Hvis du tænder for<br />
musen, og indikatorlampen ikke lyser, skal du muligvis udskifte batterierne. Se ”Udskifte<br />
batterierne” på side 56.<br />
Indikatorlampe<br />
Afbryderknap<br />
30 Kapitel 2 Livet med <strong>iMac</strong>
Parre <strong>Apple</strong> Magic Mouse med <strong>iMac</strong><br />
Hvis din <strong>Apple</strong> Magic Mouse ikke er parret med <strong>iMac</strong>, begynder indikatorlampen at<br />
blinke, hvilket betyder, at musen er synlig og parat <strong>til</strong> at blive parret med <strong>iMac</strong>.<br />
Du parrer musen på følgende måde:<br />
1 Skub afbryderknappen i bunden af musen for at tænde den.<br />
2 Vælg <strong>Apple</strong> (apple) > Systeminds<strong>til</strong>linger, og klik derefter på Mus.<br />
3 Klik på “Inds<strong>til</strong> Bluetooth-mus…” i nederste højre hjørne.<br />
4 Vælg din trådløse mus, og følg derefter instruktionerne på skærmen.<br />
Hvis du ikke parrer musen med <strong>iMac</strong> inden for 3 minutter, slukkes indikatorlampen og<br />
musen for at spare på batteriet. Skub afbryderknappen for at tænde musen igen, så du<br />
kan parre den med din <strong>iMac</strong>. Når musen er parret med <strong>iMac</strong>, lyser indikatorlampen.<br />
Bruge <strong>Apple</strong> Magic Mouse<br />
Brug vinduet Mus <strong>til</strong> at lære om de Multi-Touch-bevægelser, du kan bruge med<br />
<strong>Apple</strong> Magic Mouse, eller <strong>til</strong> at ændre den måde, musen virker på. Vælg <strong>Apple</strong> (apple) ><br />
Systeminds<strong>til</strong>linger, og klik derefter på Mus.<br />
Kapitel 2 Livet med <strong>iMac</strong><br />
31
Bruge <strong>Apple</strong> Remote<br />
Hvis der fulgte en <strong>Apple</strong> Remote med din <strong>iMac</strong>, kan du bruge den med <strong>Apple</strong>produkter,<br />
der har en indbygget infrarød (IR) modtager. Kontroller og afspil dvd-film og<br />
musik fra iTunes-biblioteket, se lysbilledshow og forfilm m.m.<br />
Op<br />
Ned<br />
Menu<br />
32 Kapitel 2 Livet med <strong>iMac</strong><br />
Vælg<br />
Venstre Højre<br />
Afspil/<br />
pause<br />
Du bruger fjernbetjeningen på følgende måde:<br />
1 Tryk på Afspil/pause for at spille eller afbryde en sang, et lysbilledshow eller en film.<br />
2 Tryk på knappen Højre eller Venstre for at hoppe <strong>til</strong> den næste eller forrige sang i<br />
iTunes-biblioteket eller <strong>til</strong> det næste eller forrige kapitel på en dvd.<br />
3 Hold Højre eller Venstre nede for at spole hurtigt frem eller <strong>til</strong>bage i en sang eller film.<br />
4 Tryk på Op eller Ned for at justere lydstyrken.
Danne par med <strong>Apple</strong> Remote<br />
Par din <strong>Apple</strong> Remote med <strong>iMac</strong> eller et andet <strong>Apple</strong>-produkt. Når du har parret<br />
<strong>iMac</strong> eller et andet <strong>Apple</strong>-produkt med fjernbetjeningen, kan du kun bruge den<br />
fjernbetjening.<br />
Du parrer fjernbetjeningen på følgende måde:<br />
1 Gå tæt på <strong>iMac</strong> eller <strong>Apple</strong>-produktet (8 <strong>til</strong> 10 cm).<br />
2 Peg med fjernbetjeningen på den infrarøde modtager foran på <strong>iMac</strong> eller <strong>Apple</strong>produktet.<br />
3 Hold Højre og Menu nede i 5 sekunder.<br />
Når du har parret fjernbetjeningen, vises der et kædesymbol på skærmen.<br />
Du ophæver pardannelsen med fjernbetjeningen på <strong>iMac</strong> på følgende måde:<br />
1 Vælg <strong>Apple</strong> (apple) > Systeminds<strong>til</strong>linger på menulinjen.<br />
2 Klik på Sikkerhed, og klik derefter på Slet pardannelse.<br />
Med <strong>Apple</strong> TV eller andre <strong>Apple</strong>-produkter skal du holde Menu og Venstre nede for at<br />
ophæve pardannelsen.<br />
Kapitel 2 Livet med <strong>iMac</strong><br />
33
Udskifte batteriet<br />
Du indsætter batteriet igen på følgende måde:<br />
1 Brug en mønt <strong>til</strong> at fjerne batteridækslet.<br />
Batterirum<br />
2 Indsæt et nyt CR2032-batteri med den positive pol (+) opad.<br />
3 Sæt dækslet på plads igen, og brug en mønt <strong>til</strong> at stramme det.<br />
Finde svar<br />
Der findes mange flere oplysninger om brugen af <strong>iMac</strong> i Hjælpcenter og på internettet<br />
på adressen www.apple.com/dk/support/imac.<br />
Du får hjælp fra Hjælpcenter på følgende måde:<br />
1 Klik på symbolet for Finder i Dock (linjen med symboler langs kanten på skærmen).<br />
2 Klik på Hjælpemenuen på menulinjen, og gør et af følgende:<br />
 Skriv et spørgsmål eller søgeord i søgefeltet, og vælg derefter et emne på listen med<br />
resultater, eller vælg Vis alle hjælpeemner for at se alle emner.<br />
 Vælg Hjælpcenter for at åbne vinduet Hjælpcenter, hvor du kan udforske eller søge<br />
efter hjælpeemner.<br />
Flere oplysninger<br />
Der findes flere oplysninger om brugen af <strong>iMac</strong> på følgende steder:<br />
34 Kapitel 2 Livet med <strong>iMac</strong>
Hvis du vil læse om Henvises <strong>til</strong><br />
Hvordan man installerer ”Udvid hukommelsen” på side 37.<br />
hukommelse<br />
Fejlfinding på <strong>iMac</strong>, hvis der ”Problem? Find en løsning” på side 45.<br />
opstår et problem<br />
Service og support <strong>til</strong> <strong>iMac</strong> ”Yderligere oplysninger, service og support” på side 63. Eller se<br />
<strong>Apple</strong>s websted om support på www.apple.com/dk/support.<br />
Brug af Mac OS X Webstedet om Mac OS X på www.apple.com/dk/macosx. Eller<br />
søg efter “Mac OS X” i Hjælpcenter.<br />
Skift fra pc <strong>til</strong> Mac “Hvorfor du vil elske en Mac” på www.apple.com/dk/getamac/<br />
whymac.<br />
Brug af iLife-programmer Webstedet om iLife på www.apple.com/dk/ilife. Du kan også<br />
åbne et iLife-program, åbne hjælpen <strong>til</strong> programmet og skrive et<br />
spørgsmål i søgefeltet.<br />
Ændring af Systeminds<strong>til</strong>linger Systeminds<strong>til</strong>linger; vælg <strong>Apple</strong> (K) > Systeminds<strong>til</strong>linger. Eller<br />
søg efter “systeminds<strong>til</strong>linger” i Hjælpcenter.<br />
Brug af FaceTime HD-kameraet Hjælpcenter; søg efter “FaceTime”.<br />
Brug af tastaturet og musen Systeminds<strong>til</strong>linger; vælg Tastatur eller Mus. Eller åbn<br />
Hjælpcenter, og søg efter “tastatur” eller “mus”.<br />
Brug af Wi-Fi-teknologi Siden om support <strong>til</strong> AirPort på www.apple.com/dk/support/<br />
airport. Eller åbn Hjælpcenter, og søg efter “wi-fi”.<br />
Brug af trådløs Bluetooth- Hjælpcenter; søg efter “Bluetooth”. Eller se webstedet om support<br />
teknologi<br />
<strong>til</strong> Bluetooth på www.apple.com/dk/support/bluetooth.<br />
Tilslutning af en printer Hjælpcenter; søg efter “udskrive”.<br />
FireWire- og USB-forbindelser Hjælpcenter; søg efter “FireWire” eller “USB”.<br />
Kapitel 2 Livet med <strong>iMac</strong><br />
35
Hvis du vil læse om Henvises <strong>til</strong><br />
Oprettelse af forbindelse <strong>til</strong><br />
internettet<br />
Hjælpcenter; søg efter “internet”.<br />
Eksterne skærme Hjælpcenter; søg efter “skærmport”.<br />
Brug af en Thunderbolt-port Hjælpcenter; søg efter “Thunderbolt”.<br />
<strong>Apple</strong> Remote Hjælpcenter; søg efter “remote”.<br />
Brug af SuperDrive Hjælpcenter; søg efter “optisk drev”.<br />
Specifikationer Siden med specifikationer på support.apple.com/da_DK/specs<br />
indeholder de tekniske specifikationer. Eller åbn Systemprofil<br />
ved at vælge <strong>Apple</strong> (K) > Om denne Mac på menulinjen og<br />
derefter klikke på Flere oplysninger.<br />
Overførsel af Mac-<br />
Softwareopdateringer; vælg <strong>Apple</strong> (K) > Softwareopdatering.<br />
softwareopdateringer<br />
Søgning efter og overførsel af<br />
Mac-programmer<br />
Instruktioner, teknisk support<br />
og håndbøger <strong>til</strong> <strong>Apple</strong>produkter<br />
36 Kapitel 2 Livet med <strong>iMac</strong><br />
Mac App Store; vælg <strong>Apple</strong> (K) > App Store. Eller klik på<br />
symbolet i Dock.<br />
<strong>Apple</strong>s websted om support på www.apple.com/dk/support.
Udvid hukommelsen<br />
www.apple.com/dk/store<br />
Hjælpcenter RAM<br />
3
<strong>iMac</strong> leveres med mindst 4 GB DDR3 (Double Data Rate 3) DRAM (Dynamic Random<br />
Access Memory) installeret som to hukommelsesenheder på hver 2 GB. Du kan udskifte<br />
eller installere yderligere 2 GB eller 4 GB hukommelsesenheder op <strong>til</strong> maksimalt 16 GB.<br />
Hukommelsesenheder skal opfylde følgende specifikationer:<br />
 SO-DIMM-format (Small Outline Dual Inline Memory Module)<br />
 1333 MHz, PC3-10600, kompatibel med DDR3 (også kaldet DDR3 1333).<br />
 Uden buffer og ikke registreret.<br />
ADVARSEL: <strong>Apple</strong> anbefaler, at du lader en <strong>Apple</strong>-tekniker installere hukommelse.<br />
I ”<strong>Apple</strong>Care-service og -support” på side 64 findes oplysninger om, hvordan du<br />
kontakter <strong>Apple</strong>, hvis computeren har behov for service. Hvis du selv forsøger<br />
at installere hukommelse og beskadiger udstyret, dækkes skaderne ikke af den<br />
begrænsede garanti på <strong>iMac</strong>.<br />
38 Kapitel 3 Udvid hukommelsen
Installere hukommelse<br />
<strong>iMac</strong> har fire hukommelsespladser. I to af dem sidder der mindst en<br />
hukommelsesenhed på 2 GB. Du kan installere ekstra hukommelse i de ledige<br />
pladser eller udskifte hukommelsen i de fyldte pladser med 2 GB eller 4 GB<br />
hukommelsesenheder, så den får op <strong>til</strong> 16 GB hukommelse.<br />
Du kan købe ekstra <strong>Apple</strong>-hukommelse hos en autoriseret <strong>Apple</strong>-forhandler og i <strong>Apple</strong><br />
Online Store på www.apple.com/dk/store.<br />
ADVARSEL: Luk altid <strong>iMac</strong> ned, og afmonter netledningen, før du installerer<br />
hukommelse. Installer aldrig hukommelse, mens netledningen er sluttet <strong>til</strong> <strong>iMac</strong>.<br />
Du installerer hukommelse på følgende måde:<br />
1 Sluk <strong>iMac</strong> ved at vælge <strong>Apple</strong> (apple) > Luk ned.<br />
2 Afmonter alle kabler og strømforsyningen fra <strong>iMac</strong>.<br />
3 Læg et blødt og rent håndklæde eller en klud på arbejdsbordet. Hold fast i siderne på<br />
<strong>iMac</strong>, og læg den langsomt ned, således at skærmen hviler mod overfladen, og bunden<br />
vender op imod dig.<br />
Kapitel 3 Udvid hukommelsen<br />
39
4 Løft foden, og brug en stjerneskruetrækker (nr. 2) <strong>til</strong> at løsne de tre skruer i<br />
hukommelsesdækslet. Drej skruerne mod uret.<br />
Løft foden<br />
Dæksel<br />
ud for<br />
hukommelsesplads<br />
Stjerneskruetrækker<br />
5 Fjern dækslet, og læg det <strong>til</strong> side.<br />
40 Kapitel 3 Udvid hukommelsen<br />
®
6 Klap tapperne i hukommelsesrummet ud.<br />
7 Du udskifter hukommelsesenheder ved at trække i tappen for at skubbe den<br />
installerede hukommelsesenhed ud. Fjern de hukommelsesenheder, du vil udskifte.<br />
Klap tapperne ud<br />
®<br />
Træk i tappen<br />
Kapitel 3 Udvid hukommelsen<br />
41
8 Sæt de nye hukommelsesenheder i pladserne med hakkene vendt mod højre som vist<br />
på illustrationen.<br />
 Hvis du installerer ekstra hukommelsesenheder, skal de indsættes i de tomme pladser.<br />
 Hvis du udskifter de eksisterende hukommelsesenheder, skal du sætte en ny<br />
hukommelsesenhed i hver af de pladser, der er tættest på skærmen.<br />
9 Tryk hver hukommelsesenhed på plads i pladsen. Du hører et svagt klik, når<br />
hukommelsesenheden bliver trykket rigtigt på plads.<br />
10 Sæt tapperne på plads i hukommelsesrummet.<br />
Hukommelsesenheder Sæt tap på plads<br />
42 Kapitel 3 Udvid hukommelsen<br />
®
11 Sæt dækslet på plads igen, og spænd de tre skruer med en stjerneskruetrækker (nr. 2).<br />
ADVARSEL: Husk at montere dækslet igen, når du har installeret hukommelse. <strong>iMac</strong><br />
virker ikke korrekt, hvis dækslet ikke er monteret.<br />
Løft foden<br />
Dæksel<br />
ud for<br />
hukommelsesplads<br />
Stjerneskruetrækker<br />
12 Hold i siderne af <strong>iMac</strong>, og vend den om <strong>til</strong> stående position igen. Tilslut derefter<br />
kablerne og netledningen igen.<br />
13 Tryk på afbryderknappen (®) på bagsiden af <strong>iMac</strong> for at tænde den.<br />
®<br />
Kapitel 3 Udvid hukommelsen<br />
43
Kontrollere, om <strong>iMac</strong> registrerer den nye hukommelse<br />
Når du har installeret hukommelse, skal du sikre dig, at din <strong>iMac</strong> har registreret den<br />
nye hukommelse.<br />
Du kontrollerer den hukommelse, der er installeret i <strong>iMac</strong>, på følgende måde:<br />
1 Start <strong>iMac</strong>.<br />
2 Når Mac OS X-skrivebordet vises, skal du vælge <strong>Apple</strong> (apple) > Om denne Mac.<br />
Den samlede mængde hukommelse i <strong>iMac</strong> vises. Hvis du åbner Oplysninger om system<br />
ved at klikke på Flere oplysninger, kan du få mere nøjagtige oplysninger om den<br />
installerede mængde hukommelse.<br />
Hvis den hukommelse, du har installeret, ikke opfylder specifikationerne (se side 38),<br />
lyder der tre toner fra <strong>iMac</strong> hvert femte sekund. I så fald skal du lukke <strong>iMac</strong> ned og og<br />
læse installeringsinstruktionerne igen for at sikre dig, at hukommelsen er kompatibel<br />
med <strong>iMac</strong>, og at den er installeret korrekt. Hvis du stadig har problemer, skal du fjerne<br />
hukommelsen og se i det supportmateriale, der fulgte med computeren, eller kontakte<br />
den forhandler, hvor du købte hukommelsen.<br />
44 Kapitel 3 Udvid hukommelsen
Problem? Find en løsning<br />
www.apple.com/dk/support<br />
www.apple.com/dk/macosx<br />
Hjælpcenter hjælp<br />
4
Du kan i sjældne <strong>til</strong>fælde opleve problemer med <strong>iMac</strong>. Læs videre, hvis du vil have<br />
gode råd <strong>til</strong> fejlfinding og forslag <strong>til</strong> løsning af evt. problemer. Du kan også finde flere<br />
oplysninger om fejlfinding i Hjælpcenter og på webstedet om support <strong>til</strong> <strong>iMac</strong> på<br />
www.apple.com/dk/support/imac.<br />
Hvis der opstår et problem med <strong>iMac</strong>, er der som regel en nem og hurtig løsning. Hvis<br />
der opstår et problem, skal du skrive ned, hvad du gjorde, før problemet viste sig. Det<br />
kan hjælpe dig med at indsnævre de mulige årsager <strong>til</strong> problemet og med at finde de<br />
svar, du har brug for. Du bør notere:<br />
 Hvilke programmer du brugte, da problemet opstod. Hvis et problem kun opstår,<br />
når du bruger et bestemt program, er det pågældende program sandsynligvis ikke<br />
kompatibelt med den version af Mac OS X, som er installeret på <strong>iMac</strong>.<br />
 Evt. software, som du har installeret for nylig.<br />
 Evt. ny hardware (f.eks. ekstra hukommelse eller ydre enheder), som du har <strong>til</strong>sluttet<br />
eller installeret.<br />
ADVARSEL: Forsøg ikke at åbne <strong>iMac</strong>, medmindre du vil installere hukommelse. Hvis<br />
<strong>iMac</strong> har brug for service, skal du læse ”Yderligere oplysninger, service og support”<br />
på side 63 for at få vejledning i, hvordan du kontakter en <strong>Apple</strong> Authorized Service<br />
Provider eller <strong>Apple</strong> for at få service. <strong>iMac</strong> har ingen dele, der kan udskiftes eller<br />
repareres af brugeren, undtagen hukommelsen.<br />
46 Kapitel 4 Problem? Find en løsning
En smule forebyggelse<br />
Hvis der opstår et problem med computeren eller softwaren, mister du ikke dine data,<br />
hvis du har opdaterede Time Machine-sikkerhedskopier. Hvis du regelmæssigt opretter<br />
Time Machine-sikkerhedskopier, kan du gendanne softwaren og alle dine data, som de<br />
var ved sikkerhedskopieringen. Selv alvorlige problemer er mindre bekymrende, når du<br />
beskytter dine oplysninger med Time Machine.<br />
Problemer, der forhindrer dig i at bruge <strong>iMac</strong><br />
Hvis <strong>iMac</strong> ikke reagerer, eller markøren ikke flytter sig<br />
 Sørg for, at <strong>Apple</strong> Wireless Keyboard eller <strong>Apple</strong> Magic Mouse er tændt, og at<br />
batterierne er opladt. (Se ”Udskifte batterierne” på side 56.)<br />
Hvis du bruger et USB-tastatur eller en USB-mus, skal du sikre dig, at de er <strong>til</strong>sluttet.<br />
Tag stikkene ud, og sæt dem i igen. Sørg for, at stikkene sidder korrekt.<br />
 Prøv at afbryde de programmer, der giver problemer. Hold tasterne Alternativ og<br />
Kommando (x) nede, og tryk på esc-tasten. Hvis der vises en dialog, skal du vælge<br />
programmet og klikke på Afbryd. Arkiver derefter dit arbejde i alle åbne programmer,<br />
og start <strong>iMac</strong> igen for at sikre dig, at problemet er løst.<br />
 Hvis du ikke kan afbryde programmet, skal du holde afbryderknappen (®) på<br />
bagsiden af <strong>iMac</strong> nede i fem sekunder for at lukke computeren ned. Tag netledningen<br />
ud af <strong>iMac</strong>. Monter derpå netledningen på ny, og tryk på afbryderknappen (®) på<br />
<strong>iMac</strong> for at starte den.<br />
Kapitel 4 Problem? Find en løsning<br />
47
Hvis problemet ofte opstår ved brug af et bestemt program, skal du spørge<br />
forhandleren, om programmet kan bruges med <strong>iMac</strong>.<br />
Du kan finde oplysninger om den software, der fulgte med <strong>iMac</strong>, på<br />
www.apple.com/dk/downloads.<br />
Hvis problemet opstår ofte, kan du prøve at reparere disken, gendanne software fra en<br />
sikkerhedskopi eller geninstallere systemsoftwaren vha. Mac OS X-hjælpeprogrammer<br />
(se ”Reparere, gendanne eller geninstallere Mac OS X-software” på side 50).<br />
Hvis <strong>iMac</strong> fryser fast under start, eller der vises et symbol med et blinkende<br />
spørgsmålstegn<br />
 Vent nogle sekunder. Hvis <strong>iMac</strong> ikke starter efter en lille forsinkelse, skal du lukke<br />
<strong>iMac</strong> ned ved at trykke på afbryderknappen (®) og holde den nede i omkring 5<br />
sekunder, ind<strong>til</strong> computeren lukker ned. Derpå skal du holde Alternativtasten nede<br />
og atter trykke på afbryderknappen (®) for at starte <strong>iMac</strong> igen. Bliv ved med at holde<br />
Alternativtasten (z) nede, ind<strong>til</strong> <strong>iMac</strong> starter, og klik derefter på pilen under symbolet<br />
for den harddisk, du vil bruge som startdisk.<br />
Når <strong>iMac</strong> er startet, skal du åbne Systeminds<strong>til</strong>linger og klikke på Startdisk. Vælg en<br />
lokal Mac OS X-systemmappe.<br />
 Hvis problemet opstår ofte, kan det være nødvendigt at geninstallere systemsoftwaren<br />
(se ”Reparere, gendanne eller geninstallere Mac OS X-software”på side 50).<br />
48 Kapitel 4 Problem? Find en løsning
Hvis <strong>iMac</strong> ikke starter<br />
 Sørg for, at netledningen er sluttet <strong>til</strong> <strong>iMac</strong> og <strong>til</strong> en stikkontakt, der virker.<br />
 Start computeren igen, og hold Kommandotasten (x) og R nede, ind<strong>til</strong> den er startet<br />
igen. Når Mac OS X-hjælpeprogrammer vises, skal du vælge, om du vil reparere disken,<br />
gendanne softwaren eller geninstallere Mac OS X og <strong>Apple</strong>-programmer. Du kan finde<br />
flere oplysninger i ”Reparere, gendanne eller geninstallere Mac OS X-software”på side 50.<br />
 Tryk på afbryderknappen (®), og hold med det samme Kommandotasten (x),<br />
Alternativtasten, P og R nede samtidig, ind<strong>til</strong> du hører startlyden anden gang. På den<br />
måde nuls<strong>til</strong>ler du parameterhukommelsen (PRAM).<br />
 Hvis du for nylig har installeret hukommelse, og <strong>iMac</strong> afspiller nogle toner hvert<br />
femte sekund, skal du sikre dig, at hukommelsen er installeret korrekt, og at den er<br />
kompatibel med <strong>iMac</strong>. Prøv at fjerne den hukommelsesenhed, du har installeret, og<br />
se, om <strong>iMac</strong> derefter kan starte (se side 38).<br />
 Afmonter netledningen, og vent mindst 30 sekunder. Monter netledningen påny, og<br />
tryk på afbryderknappen (®) igen for at starte <strong>iMac</strong>.<br />
 Hvis du stadig ikke kan starte <strong>iMac</strong>, kan du i ”Yderligere oplysninger, service og support”<br />
på side 63 læse, hvordan du kontakter <strong>Apple</strong>, hvis du har behov for service.<br />
Hvis du har problemer med at indsætte en disk<br />
 Skub disken ind i drevet med en jævn bevægelse, ind<strong>til</strong> fingrene rører kanten af <strong>iMac</strong>.<br />
 Brug kun diske i standardstørrelse.<br />
Hvis du har problemer med at skubbe en disk ud<br />
 Slut alle programmer, der evt. bruger disken, og tryk derefter på tasten Skub ud (C)<br />
på tastaturet.<br />
Kapitel 4 Problem? Find en løsning<br />
49
 Åbn et Findervindue, og klik på symbolet for Skub ud ved siden af disksymbolet i<br />
indholdsoversigten, eller træk disksymbolet fra skrivebordet <strong>til</strong> papirkurven.<br />
 Log ud fra din brugerkonto ved at vælge <strong>Apple</strong> (apple) > Log “bruger” ud (dit kontonavn<br />
vises på menuen) og derefter trykke på tasten Skub ud (C) på tastaturet.<br />
 Start <strong>iMac</strong> igen, mens du holder knappen på musen nede.<br />
Hvis du ikke kan rulle med musen<br />
 Hvis du har en mus med en rullekugle, og den ikke ruller jævnt, eller hvis<br />
rulleknappen ikke kan rulle opad, nedad eller fra side <strong>til</strong> side, skal du vende musen<br />
om og rulle kraftigt med knappen, mens du renser den.<br />
 Du kan finde flere oplysninger i ”Rengøre musen” på side 74.<br />
Hvis inds<strong>til</strong>linger for dato og tid gentagne gange går tabt<br />
 Du skal måske få udskiftet computerens interne sikkerhedsbatteri. Se ”Yderligere<br />
oplysninger, service og support” på side 63, hvis du vil vide, hvordan du kontakter<br />
<strong>Apple</strong> med henblik på service.<br />
Reparere, gendanne eller geninstallere Mac OS X-software<br />
Hvis der opstår et problem med din Mac-software eller -hardware, indeholder<br />
Mac OS X funktioner <strong>til</strong> reparation og gendannelse, som kan løse problemerne og<br />
endda gendanne softwarens originale fabriksinds<strong>til</strong>linger. Du har adgang <strong>til</strong> disse<br />
funktioner fra Mac OS X-hjælpeprogrammer, selvom computeren ikke kan starte<br />
korrekt.<br />
50 Kapitel 4 Problem? Find en løsning
Brug Mac OS X-hjælpeprogrammer <strong>til</strong> at:<br />
 Gendanne software og data fra en Time Machine-sikkerhedskopi.<br />
 Geninstaller Mac OS X og <strong>Apple</strong>-programmer.<br />
 Gendan computerens fabriksinds<strong>til</strong>linger ved at slette disken og geninstallere<br />
Mac OS X og <strong>Apple</strong>-programmerne.<br />
 Reparere computerens disk vha. Diskværktøj.<br />
Hvis computeren registrerer et problem, åbner den automatisk Mac OS X-hjælpeprogrammer.<br />
Du kan også åbne programmet manuelt ved at starte computeren igen.<br />
Kapitel 4 Problem? Find en løsning<br />
51
Du åbner Mac OS X-hjælpeprogrammer på følgende måde:<br />
m Start computeren igen, og hold Kommandotasten (x) og R nede.<br />
Nogle funktioner i Mac OS X-hjælpeprogrammer kræver adgang <strong>til</strong> internettet og<br />
Mac App Store. Du skal evt. kontrollere, at computeren er forbundet med internettet via<br />
dit Ethernet- eller Wi-Fi-netværk.<br />
Du opretter forbindelse <strong>til</strong> et Wi-Fi-netværk på følgende måde:<br />
1 Vælg et netværk på Wi-Fi-statusmenuen øverst <strong>til</strong> højre på skærmen.<br />
2 Skriv om nødvendigt adgangskoden <strong>til</strong> netværket.<br />
Du opretter forbindelse <strong>til</strong> et lukket netværk ved at vælge Andet netværk. Skriv<br />
netværkets navn og adgangskoden.<br />
Reparere en disk vha. Diskværktøj<br />
Hvis du har et problem med computeren, eller hvis vinduet Mac OS<br />
X-hjælpeprogrammer vises, når du starter computeren, skal du evt. reparere<br />
computerens disk.<br />
1 Vælg Diskværktøj i vinduet Mac OS X-hjælpeprogrammer, og klik på Fortsæt.<br />
2 Vælg disken eller partitionen på listen <strong>til</strong> venstre, og klik derefter på fanen Førstehjælp.<br />
3 Klik på Reparer disk.<br />
Hvis Diskværktøj ikke kan reparere disken, skal du sikkerhedskopiere så mange af dine<br />
oplysninger som muligt og derefter følge instruktionerne i ”Geninstallere Mac OS X og<br />
<strong>Apple</strong>-programmer” på side 53.<br />
52 Kapitel 4 Problem? Find en løsning
Du kan få oplysninger om Diskværktøj og dets muligheder i Hjælpcenter eller ved at<br />
åbne Diskværktøj (i mappen Hjælpeprogrammer i Launchpad) og vælge Hjælp > Hjælp<br />
<strong>til</strong> Diskværktøj.<br />
Gendanne oplysninger fra en Time Machine-sikkerhedskopi<br />
Hvis du har en Time Machine-sikkerhedskopi, kan du bruge funktionen Gendan <strong>til</strong> at<br />
gendanne den tidligere version af alt på computeren.<br />
Brug kun din Time Machine-sikkerhedskopi <strong>til</strong> at gendanne oplysningerne på den<br />
computer, som sikkerhedskopien stammer fra. Hvis du vil overføre oplysninger <strong>til</strong><br />
en ny computer, skal du bruge Overførselsassistent (i mappen Hjælpeprogrammer i<br />
Launchpad).<br />
1 Hvis sikkerhedskopien findes på en Time Capsule, skal du kontrollere, at der er oprettet<br />
forbindelse <strong>til</strong> et Ethernet- eller Wi-Fi-netværk. (Følg instruktionerne på side 52 for at<br />
oprette forbindelse <strong>til</strong> et Wi-Fi-netværk.)<br />
2 I vinduet Mac OS X-hjælpeprogrammer skal du vælge Gendan fra Time Machinesikkerhedskopi<br />
og klikke på Fortsæt.<br />
3 Vælg den disk, der indeholder Time Machine-sikkerhedskopien, og følg derefter<br />
instruktionerne på skærmen.<br />
Geninstallere Mac OS X og <strong>Apple</strong>-programmer<br />
I nogle <strong>til</strong>fælde skal du måske geninstallere Mac OS X og <strong>Apple</strong>-programmer. Du kan<br />
geninstallere og bevare dine arkiver og brugerinds<strong>til</strong>linger.<br />
1 Kontroller, at computeren er forbundet med internettet via et Ethernet- eller Wi-Finetværk.<br />
(Følg instruktionerne på side 52 for at oprette forbindelse <strong>til</strong> et Wi-Fi-netværk.)<br />
2 I vinduet Mac OS X-hjælpeprogrammer skal du vælge Geninstaller Mac OS X og klikke<br />
på Fortsæt.<br />
Kapitel 4 Problem? Find en løsning<br />
53
3 I det vindue, hvor du bliver bedt om at vælge en disk, skal du vælge din aktuelle<br />
Mac OS X-disk (i de fleste <strong>til</strong>fælde er det den eneste <strong>til</strong>gængelige disk).<br />
4 Du vælger og fravælger valgfri software ved at klikke på Speciel.<br />
5 Klik på Installer.<br />
Du kan installere Mac OS X uden at slette disken, så du beholder dine eksisterende<br />
arkiver og inds<strong>til</strong>linger, eller du kan slette disken først, så alle dine data slettes, og<br />
computeren gøres klar <strong>til</strong>, at du geninstallerer Mac OS X og <strong>Apple</strong>-programmer.<br />
Når du har geninstalleret Mac OS X, kan du igen hente de programmer, der fulgte<br />
med <strong>iMac</strong>, og andre programmer, som du har købt i Mac App Store. Du kan gendanne<br />
andre data og programmer fra en Time Machine-sikkerhedskopi eller en anden<br />
sikkerhedskopi.<br />
Vigtigt: <strong>Apple</strong> anbefaler, at du sikkerhedskopierer data på disken, før du gendanner<br />
software. <strong>Apple</strong> er ikke ansvarlig for evt. tab af data.<br />
Gendanne computerens fabriksinds<strong>til</strong>linger<br />
Når du gendanner computerens fabriksinds<strong>til</strong>linger, slettes alt på computeren<br />
(brugerkonti, netværksinds<strong>til</strong>linger og alle arkiver og mapper). Før du gendanner, skal<br />
du sikkerhedskopiere de arkiver, du vil beholde, ved at kopiere dem <strong>til</strong> en anden disk.<br />
Skriv netværksinds<strong>til</strong>lingerne ned fra vinduet Netværk, så det er nemmere at oprette<br />
forbindelse igen, når du har geninstalleret Mac OS X.<br />
1 Kontroller, at computeren er forbundet med internettet via et Ethernet- eller Wi-Finetværk.<br />
(Følg instruktionerne på side 52 for at oprette forbindelse <strong>til</strong> et Wi-Fi-netværk.)<br />
2 Vælg Diskværktøj i vinduet Mac OS X-hjælpeprogrammer, og klik på Fortsæt.<br />
3 Vælg disken på listen <strong>til</strong> venstre, og klik derefter på fanen Slet.<br />
54 Kapitel 4 Problem? Find en løsning
4 Vælg Mac OS – udvidet (Journaled) på lokalmenuen Format, skriv et navn <strong>til</strong> disken, og<br />
klik derefter på Slet.<br />
5 Når disken er slettet, skal du vælge Diskværktøj > Slut Diskværktøj.<br />
6 I vinduet Mac OS X-hjælpeprogrammer skal du vælge Geninstaller Mac OS X og klikke<br />
på Fortsæt.<br />
7 Hvis du vil geninstallere Mac OS X og dine programmer, skal du følge instruktionerne i<br />
installeringsprogrammet <strong>til</strong> Mac OS X.<br />
Når du har geninstalleret Mac OS X, kan du igen hente de programmer, der fulgte<br />
med <strong>iMac</strong>, og andre programmer, som du har købt i Mac App Store. Du kan gendanne<br />
andre data og programmer fra en Time Machine-sikkerhedskopi eller en anden<br />
sikkerhedskopi.<br />
Kontrollere, om der er et hardwareproblem<br />
Hvis du har mistanke om, at der er et hardwareproblem, kan du bruge programmet <strong>Apple</strong><br />
Hardware Test <strong>til</strong> at finde ud af, om der er et problem med en af <strong>iMac</strong>s komponenter.<br />
Du bruger <strong>Apple</strong> Hardware Test på følgende måde:<br />
1 Afmonter alle eksterne enheder fra <strong>iMac</strong>, undtagen tastaturet og musen. Hvis der et<br />
<strong>til</strong>sluttet et Ethernet-kabel, skal du afmontere det.<br />
2 Start <strong>iMac</strong> igen, mens du holder tasten D nede.<br />
3 Når vinduet med sprogvalg <strong>til</strong> <strong>Apple</strong> Hardware Test vises, skal du vælge det sprog, du<br />
vil bruge.<br />
4 Tryk på Retur, eller klik på højrepilen.<br />
Kapitel 4 Problem? Find en løsning<br />
55
5 Når hovedmenuen i <strong>Apple</strong> Hardware Test vises (efter ca. 45 sekunder), skal du følge<br />
instruktionerne på skærmen.<br />
6 Hvis <strong>Apple</strong> Hardware Test finder en fejl, vises der en fejlkode. Skriv fejlkoden ned, før<br />
du søger hjælp. Hvis <strong>Apple</strong> Hardware Test ikke finder en hardwarefejl, kan problemet<br />
skyldes en softwarefejl.<br />
Vigtigt: Hvis vinduet <strong>Apple</strong> Hardware Test ikke vises efter genstart, skal du holde<br />
Kommando (x), Alternativ og D nede og starte computeren igen for at få adgang <strong>til</strong><br />
<strong>Apple</strong> Hardware Test fra internettet. Computeren skal være <strong>til</strong>sluttet et netværk, der har<br />
forbindelse <strong>til</strong> internettet.<br />
Udskifte batterierne<br />
<strong>Apple</strong> Wireless Keyboard og <strong>Apple</strong> Magic Mouse leveres med to AA-batterier installeret.<br />
Du kan udskifte dem med alkalinebatterier, litiumbatterier eller genopladelige batterier<br />
(type AA).<br />
Hold dækslet <strong>til</strong> batterirummet og batterier uden for små børns rækkevidde.<br />
ADVARSEL: Når du udskifter batterierne, skal du udskifte dem alle på samme tid. Bland<br />
ikke gamle batterier med nye, og bland ikke batterityper (bland f.eks. ikke alkaline- og<br />
litiumbatterier). Åbn eller punkter ikke batterierne, installer dem ikke den forkerte vej,<br />
og udsæt dem ikke for ild, høje temperaturer eller vand. Opbevar batterier uden for<br />
børns rækkevidde.<br />
56 Kapitel 4 Problem? Find en løsning
Du udskifter batterierne i <strong>Apple</strong> Wireless Keyboard på følgende måde:<br />
1 Tryk kortvarigt på afbryderknappen (®) for at slukke tastaturet.<br />
2 Brug en mønt <strong>til</strong> at fjerne dækslet foran batterirummet.<br />
Dæksel ud for batterirum<br />
3 Skub to AA-batterier ind i batterirummet som vist nedenfor.<br />
Indsæt batterier<br />
4 Sæt dækslet på plads foran batterirummet.<br />
Du kontrollerer batteristatus ved at trykke på afbryderknappen (®). Hvis<br />
indikatorlampen ikke lyser, skal du muligvis skifte batterierne. Du kan kontrollere<br />
batteriernes spændingsniveau i vinduet Tastatur. Vælg <strong>Apple</strong> (apple) > Systeminds<strong>til</strong>linger,<br />
og klik på Tastatur. Batteriernes spændingsniveau vises i nederste venstre hjørne.<br />
Kapitel 4 Problem? Find en løsning<br />
57
Du udskifter batterierne i <strong>Apple</strong> Magic Mouse på følgende måde:<br />
1 Skub afbryderknappen i bunden af musen for at slukke den.<br />
2 Skub låsen ned, og fjern batteridækslet.<br />
58 Kapitel 4 Problem? Find en løsning<br />
Lås Batterier<br />
3 Indsæt batteriene med den positive pol opad som vist ovenfor.<br />
4 Sæt dækslet på plads, og tænd musen.<br />
Du skal muligvis klikke en gang med <strong>Apple</strong> <strong>Apple</strong> Magic Mouse for at forbinde den<br />
med din <strong>iMac</strong> igen.<br />
Du kontrollerer batteriets status ved at skubbe afbryderknappen for at tænde musen.<br />
Hvis indikatorlampen ikke lyser, skal du muligvis skifte batterierne. Du kan kontrollere<br />
batteriernes spændingsniveau i vinduet Mus. Vælg <strong>Apple</strong> (apple) > Systeminds<strong>til</strong>linger, og<br />
klik på Mus. Batteriernes spændingsniveau vises i nederste venstre hjørne.
Problemer med internetforbindelsen<br />
Programmet Netværk-inds<strong>til</strong>lingsassistent på <strong>iMac</strong> hjælpe dig med at inds<strong>til</strong>le en<br />
internetforbindelse. Åbn Systeminds<strong>til</strong>linger, og klik på Netværk. Klik på knappen<br />
“Hjælp mig” for at åbne Netværk-inds<strong>til</strong>lingsassistent.<br />
Hvis der er problemer med internetforbindelsen, kan du prøve at løse dem ved at<br />
følge de trin, der beskrives <strong>til</strong> din forbindelsestype i dette afsnit, eller ved at bruge<br />
Netværksdiagnostik.<br />
Du bruger Netværksdiagnostik på følgende måde:<br />
1 Vælg <strong>Apple</strong> (apple) > Systeminds<strong>til</strong>linger.<br />
2 Klik på Netværk, og klik på “Hjælp mig”.<br />
3 Klik på Diagnosticering for at åbne Netværksdiagnostik.<br />
4 Følg instruktionerne på skærmen.<br />
Hvis Netværksdiagnostik ikke kan løse problemet, kan der være et problem med den<br />
internetudbyder, du prøver at oprette forbindelse <strong>til</strong>, med en ekstern enhed, du bruger<br />
<strong>til</strong> at kontakte internetudbyderen med, eller med den server, du prøver at få adgang <strong>til</strong>.<br />
Du kan prøve at følge de trin, der beskrives i de følgende afsnit.<br />
Internetforbindelser med kabelmodem, DSL-modem eller lokalnetværk<br />
Sørg for, at alle modemmets kabler er <strong>til</strong>sluttet korrekt, inklusive netledningen, kablet<br />
fra modemmet <strong>til</strong> <strong>iMac</strong> og kablet fra modemmet <strong>til</strong> telefonstikket. Kontroller også<br />
kabler og strømforsyninger <strong>til</strong> dine Ethernet-samlingspunkter og -routere.<br />
Kapitel 4 Problem? Find en løsning<br />
59
Sluk for DSL- eller kabelmodemmet i et par minutter, og tænd det derefter igen. Nogle<br />
internetudbydere anbefaler, at du afmonterer modemmets netledning. Hvis der er<br />
en nuls<strong>til</strong>lingsknap på modemmet, kan du trykke på den, før eller efter du slukker og<br />
tænder for modemmet.<br />
Vigtigt: Instruktioner <strong>til</strong> modemmer gælder ikke <strong>til</strong> forbindelser via lokalnetværk. På<br />
lokalnetværk er der evt. samlingspunkter,“switches”, routere og forbindelsespunkter,<br />
som du ikke har, hvis du bruger et kabel- eller DSL-modem. Hvis du bruger et<br />
lokalnetværk <strong>til</strong> forbindelsen, skal du kontakte netværksadministratoren i stedet for<br />
internetudbyderen.<br />
PPPoE-forbindelser<br />
Hvis du ikke kan oprette forbindelse <strong>til</strong> din internetudbyder med PPPoE (Point to Point<br />
Protocol over Ethernet), skal du kontrollere, at du har skrevet de korrekte oplysninger i<br />
vinduet Netværk.<br />
Du indtaster PPPoE-inds<strong>til</strong>linger på følgende måde:<br />
1 Vælg <strong>Apple</strong> (apple) > Systeminds<strong>til</strong>linger.<br />
2 Klik på Netværk.<br />
3 Klik på Tilføj (+) nederst på listen med netværksforbindelser, og vælg PPPoE på<br />
lokalmenuen Grænseflade.<br />
4 Vælg en grænseflade <strong>til</strong> PPPoE-tjenesten på lokalmenuen Ethernet. Vælg Ethernet,<br />
hvis du opretter forbindelse <strong>til</strong> et netværk med kabler, eller Wi-Fi, hvis du opretter<br />
forbindelse <strong>til</strong> et trådløst netværk.<br />
5 Klik på Opret.<br />
6 Skriv de oplysninger, du modtog fra din tjenesteudbyder, f.eks. kontonavn,<br />
adgangskode og navnet på PPPoE-tjenesten (hvis tjenesteudbyderen kræver det).<br />
60 Kapitel 4 Problem? Find en løsning
7 Klik på Anvend for at gøre inds<strong>til</strong>lingerne aktive.<br />
Netværksforbindelser<br />
Sørg for, at Ethernet-kablet er sluttet <strong>til</strong> <strong>iMac</strong> og netværket. Kontroller kabler og<br />
strømforsyninger <strong>til</strong> dine Ethernet-samlingspunkter og -routere.<br />
Hvis to eller flere computere skal dele en internetforbindelse, skal du sørge for, at<br />
netværket er inds<strong>til</strong>let korrekt. Du skal vide, om du får en eller flere IP-adresser <strong>til</strong> hver<br />
computer af internetudbyderen.<br />
Hvis du kun får en IP-adresse, skal du have en router, som sikrer, at computerne kan<br />
dele forbindelsen vha. NAT (Network Address Translation) eller “IP masquerading”.<br />
Dokumentationen <strong>til</strong> routeren indeholder oplysninger om, hvordan du inds<strong>til</strong>ler den.<br />
Du kan også spørge den administrator, som har inds<strong>til</strong>let netværket.<br />
En AirPort-base kan bruges <strong>til</strong> at dele en IP-adresse mellem flere computere. Du kan<br />
få oplysninger om brug af en AirPort-base i Hjælpcenter (klik på Hjælp på menulinjen,<br />
og søg efter “airport”) eller på webstedet om AirPort på www.apple.com/dk/support/<br />
airport.<br />
Hvis du ikke kan løse problemet som beskrevet i disse trin, skal du kontakte<br />
internetudbyderen eller netværksadministratoren.<br />
Problemer med trådløs kommunikation<br />
Hvis der opstår problemer med trådløs kommunikation:<br />
 Sørg for, at den computer eller det netværk, du vil oprette forbindelse <strong>til</strong>, fungerer og<br />
er udstyret med en enhed, der giver adgang via trådløs kommunikation.<br />
Kapitel 4 Problem? Find en løsning<br />
61
 Sørg for, at softwaren er konfigureret i henhold <strong>til</strong> de instruktioner, der fulgte med<br />
basen eller adgangspunktet.<br />
 Sørg for, at <strong>iMac</strong> eller adgangsmodulet <strong>til</strong> netværket er inden for antennens<br />
rækkevidde. Elektronisk udstyr og metalgenstande kan forstyrre den<br />
trådløse kommunikation, så rækkevidden nedsættes. Du kan måske forbedre<br />
modtagekvaliteten ved at dreje eller flytte <strong>iMac</strong>.<br />
 Kontroller Wi-Fi-statusmenuen (Z) på menulinjen. Signalstyrken vises med op <strong>til</strong> fire<br />
streger. Hvis signalstyrken er svag, kan du prøve at flytte computeren.<br />
 Se Hjælpcenter (klik på Hjælp på menulinjen, og søg efter “wi-fi”). Du kan også finde<br />
flere oplysninger i den dokumentation, der fulgte med den trådløse enhed.<br />
Holde software ajour<br />
Når du har oprettet forbindelse <strong>til</strong> internettet, søger Softwareopdatering regelmæssigt<br />
efter opdateringer <strong>til</strong> computeren. Du kan hente og installere disse gratis<br />
softwareversioner, drivere og andre forbedringer fra <strong>Apple</strong>.<br />
Du kan vælge, hvor ofte <strong>iMac</strong> skal søge efter opdateringer, i inds<strong>til</strong>linger <strong>til</strong><br />
Softwareopdatering. Hvis du vil søge manuelt, skal du vælge <strong>Apple</strong> (apple) ><br />
Softwareopdatering. Du kan få flere oplysninger om Softwareopdatering i Hjælpcenter<br />
(klik på Hjælp på menulinjen, og søg efter “Softwareopdatering”.<br />
Du kan få de nyeste oplysninger om Mac OS X på www.apple.com/dk/macosx. Hvis der<br />
er et problem med et program fra en anden producent end <strong>Apple</strong>, skal du kontakte<br />
producenten. Softwareproducenter frigiver ofte softwareopdateringer på deres<br />
websteder.<br />
62 Kapitel 4 Problem? Find en løsning
Yderligere oplysninger, service og support<br />
<strong>iMac</strong> har ingen dele, der kan udskiftes eller repareres af brugeren, undtagen tastaturet,<br />
musen og hukommelsen. Hvis <strong>iMac</strong> skal <strong>til</strong> service, skal du indlevere den hos en <strong>Apple</strong><br />
Authorized Service Provider. Du kan finde flere oplysninger om <strong>iMac</strong> på internettet, i<br />
hjælpen på skærmen, Oplysninger om system eller i <strong>Apple</strong> Hardware Test.<br />
Kilder på internettet<br />
Du kan få oplysninger om service og support på internettet på www.apple.com/dk/<br />
support. Du kan søge i <strong>Apple</strong>Care Knowledge Base, søge efter softwareopdateringer<br />
eller få hjælp i <strong>Apple</strong>s diskussionsfora.<br />
Kapitel 4 Problem? Find en løsning<br />
63
Hjælp på skærmen<br />
Du kan ofte finde svar på dine spørgsmål og instruktioner og oplysninger om<br />
fejlfinding i Hjælpcenter. Vælg Hjælp > Hjælpcenter.<br />
Oplysninger om system<br />
Brug Oplysninger om system <strong>til</strong> at få oplysninger om <strong>iMac</strong>. Her kan du se,<br />
hvilken hardware og software der er installeret, serienummeret og versionen<br />
på operativsystemet, hvor megen hukommelse der er installeret osv. Du åbner<br />
Oplysninger om system ved at vælge <strong>Apple</strong> (apple) > Om denne Mac på menulinjen og<br />
klikke på Flere oplysninger.<br />
<strong>Apple</strong>Care-service og -support<br />
<strong>iMac</strong> leveres med 90 dages teknisk support og et års hardwaregaranti hos en <strong>Apple</strong><br />
Retail Store eller et autoriseret <strong>Apple</strong>-reparationscenter som f.eks. en <strong>Apple</strong> Authorized<br />
Service Provider. Du kan udvide dækningen ved at købe <strong>Apple</strong>Care Protection Plan. Du<br />
kan få flere oplysninger på www.apple.com/dk/support/products eller besøge dit lands<br />
websted som vist nedenfor.<br />
Hvis du har brug for yderligere hjælp, kan du via <strong>Apple</strong>Care-telefonsupport få<br />
hjælp <strong>til</strong> at installere og åbne programmer samt grundlæggende fejlfinding. Ring<br />
<strong>til</strong> det nærmeste supportcenter (de første 90 dage er gratis). Hav købsdatoen og<br />
serienummeret på <strong>iMac</strong> ved hånden, når du ringer op.<br />
Bemærk: Dine 90 dages gratis telefonsupport starter på købsdatoen (evt. mod<br />
telefonafgifter).<br />
64 Kapitel 4 Problem? Find en løsning
Land Telefon Websted<br />
Danmark +45 70 10 20 07 www.apple.com/dk/support<br />
Finland +358 0800 96162 www.apple.com/fi/support<br />
Holland +31 0900 7777 703 www.apple.com/nl/support<br />
Norge +47 815 00 158 www.apple.com/no/support<br />
Sverige +46 0771 199 519 www.apple.com/se/support<br />
Storbritannien (44) 0844 209 0611 www.apple.com/uk/support<br />
Telefonnumre kan ændres, og lokale og nationale telefontakster gælder. Der findes en<br />
komplet liste på internettet:<br />
www.apple.com/support/contact/phone_contacts.html<br />
Computerens serienummer<br />
Brug en af disse metoder <strong>til</strong> at finde serienummeret på <strong>iMac</strong>:<br />
 Vælg <strong>Apple</strong> (apple) > Om denne Mac. Klik på versionsnummeret under ordene<br />
“Mac OS X” for at se Mac OS X-versionsnummeret, build-versionen og serienummeret.<br />
 Vælg <strong>Apple</strong> (apple) > Om denne Mac, og klik på Flere oplysninger.<br />
 Se i bunden af foden på <strong>iMac</strong>.<br />
Kapitel 4 Problem? Find en løsning<br />
65
Sidst, men ikke mindst<br />
www.apple.com/dk/environment<br />
Hjælpcenter ergonomi<br />
5
Af hensyn <strong>til</strong> din egen sikkerhed og af hensyn <strong>til</strong> udstyret bør du følge disse retningslinjer<br />
for rengøring og håndtering af <strong>iMac</strong>. Følg også retningslinjerne <strong>til</strong> sikring af en<br />
ergonomisk korrekt arbejdss<strong>til</strong>ling. Opbevar denne vejledning inden for rækkevidde.<br />
BEMÆRK: Forkert opbevaring eller brug af computeren kan medføre, at fabrikantens<br />
garanti ikke dækker.<br />
Vigtige oplysninger om sikkerhed<br />
ADVARSEL: Hvis du ikke overholder disse instruktioner om sikkerhed, kan der opstå<br />
fare for brand, elektrisk stød eller andre personskader eller skader.<br />
Korrekt håndtering Anbring <strong>iMac</strong> på en stabil overflade. Skub aldrig nogen genstande<br />
ind i ven<strong>til</strong>ationshullerne.<br />
Vand og våde steder Hold <strong>iMac</strong> væk fra væsker, f.eks. drikkevarer, håndvaske, badekar,<br />
brusere osv. Beskyt <strong>iMac</strong> mod fugt og våde omgivelser, f.eks. regn, sne og tåge.<br />
Strøm Du kan kun afbryde strømmen helt ved at trække netledningen ud. Sørg for, at<br />
du trækker i stikket, ikke i ledningen. Afmonter altid netledningen, før du åbner <strong>iMac</strong><br />
for at installere hukommelse.<br />
Afbryd strømmen og træk stikket ud (ved at trække i stikket, ikke i ledningen).<br />
Afmonter Ethernet-kablet eller telefonledningen i følgende <strong>til</strong>fælde:<br />
 Hvis du vil <strong>til</strong>føje hukommelse.<br />
 Hvis netledningen eller stikket bliver flosset eller beskadiget på anden vis.<br />
 Hvis der spildes noget på kabinettet.<br />
68 Kapitel 5 Sidst, men ikke mindst
 Hvis <strong>iMac</strong> udsættes for regn eller fugt.<br />
 Hvis <strong>iMac</strong> tabes, eller kabinettet bliver beskadiget.<br />
 Hvis <strong>iMac</strong> skal <strong>til</strong> service eller reparation.<br />
 Hvis du vil rengøre kabinettet (følg den fremgangsmåde, der er beskrevet senere<br />
på side 73).<br />
Vigtigt: Du kan kun slå strømmen helt fra ved at trække netledningen ud. Sørg for,<br />
at den ene ende af netledningen er inden for rækkevidde, så du nemt kan afbryde<br />
strømmen <strong>til</strong> <strong>iMac</strong>, når det er nødvendigt.<br />
ADVARSEL: Netledningen har et jordet stik (med tre ben). Stikket kan kun sættes i en<br />
stikkontakt med jordforbindelse. Hvis du ikke kan sætte stikket i en stikkontakt, fordi<br />
den ikke har jordforbindelse, skal du kontakte en elektriker for at få installeret en<br />
stikkontakt med jordforbindelse. Ignorer ikke formålet med jordforbindelsen.<br />
Strømspecifikationer:<br />
 Spænding: 100 <strong>til</strong> 240 V<br />
 Strøm: Maks. 4 A<br />
 Frekvens: 50 <strong>til</strong> 60 Hz<br />
Kapitel 5 Sidst, men ikke mindst<br />
69
Høreskader Der er fare for permanente høreskader, hvis øre- eller hovedtelefoner<br />
bruges med høj lydstyrke. Inds<strong>til</strong> lydstyrken <strong>til</strong> et sikkert niveau. Selvom du vænner dig<br />
<strong>til</strong> en høj lydstyrke, så den virker helt normal, kan du få høreskader. Hvis du oplever<br />
ringen for ørerne eller har svært ved at skelne ordene, når folk taler, skal du holde op<br />
med at bruge høretelefonerne og få din hørelse undersøgt. Jo højere lydstyrken er,<br />
jo kortere tid går der, før din hørelse kan risikere at blive påvirket. Eksperter anbefaler<br />
følgende for at undgå høreskader:<br />
 Begræns den tid, du bruger hoved- eller øretelefoner med høj lydstyrke.<br />
 Undgå at skrue op for lyden for at overdøve støj fra omgivelserne.<br />
 Skru ned for lyden, hvis du ikke kan høre personer i nærheden, som taler <strong>til</strong> dig.<br />
Højrisikoområder Computeren er ikke beregnet <strong>til</strong> at blive brugt i atomanlæg, i<br />
systemer <strong>til</strong> luftfartsnavigering og -kommunikation, i flyveledersystemer eller <strong>til</strong><br />
andre formål, hvor computersvigt kan føre <strong>til</strong> dødsfald, personskader eller alvorlige<br />
miljømæssige skader.<br />
Laseroplysninger om mus (Class 1)<br />
<strong>Apple</strong> Magic Mouse er et Class 1-laserprodukt i overensstemmelse med IEC60825-1 A1<br />
A2 og 21 CFR 1040.10 og 1040.11, bortset fra afvigelser iht. Laser Notice No. 50, dateret<br />
den 26. juli 2001<br />
Forsigtig: Ændringer i denne enhed kan medføre risiko for farlig stråling. Af hensyn <strong>til</strong><br />
sikkerheden bør dette udstyr kun serviceres af en <strong>Apple</strong> Authorized Service Provider.<br />
En Class 1-laser er sikker under relativt overskuelige forhold i henhold <strong>til</strong> kravene i IEC<br />
60825-1 og 21 CFR 1040. Men det anbefales, at du ikke retter laserstrålen mod en anden<br />
persons øjne.<br />
70 Kapitel 5 Sidst, men ikke mindst
Laseroplysninger om optiske drev<br />
ADVARSEL: Hvis du udfører andre justeringer eller procedurer end dem, der er beskrevet<br />
i dokumentationen <strong>til</strong> computeren, risikerer du at blive udsat for farlig stråling.<br />
Det optiske drev i <strong>iMac</strong> indeholder laserteknologi, som er sikker ved normal brug, men<br />
som kan skade øjnene, hvis enheden skilles ad. Af hensyn <strong>til</strong> sikkerheden bør dette<br />
udstyr kun serviceres af en <strong>Apple</strong> Authorized Service Provider.<br />
Vigtigt: Elektrisk udstyr kan være farligt, hvis det benyttes forkert. Børn må kun benytte<br />
dette eller lignende produkter sammen med voksne. Lad ikke børn få adgang <strong>til</strong> det<br />
indre af elektriske produkter eller <strong>til</strong> kabler.<br />
ADVARSEL: Skub aldrig nogen objekter ind gennem ven<strong>til</strong>ationsåbningerne i<br />
kabinettet. Det kan være farligt, og du risikerer at beskadige computeren.<br />
Reparer ikke udstyret selv<br />
<strong>iMac</strong> har ingen dele, der kan udskiftes eller repareres af brugeren, undtagen tastaturet,<br />
musen og hukommelsen (se ”Installere hukommelse” på side 39). Forsøg ikke at åbne<br />
<strong>iMac</strong>. Hvis <strong>iMac</strong> har brug for service, skal du kontakte en <strong>Apple</strong> Authorized Service<br />
Provider eller <strong>Apple</strong> for at få service. Se ”Yderligere oplysninger, service og support”<br />
på side 63.<br />
Hvis du åbner <strong>iMac</strong> eller installerer andre komponenter end hukommelse, riskikerer du<br />
at beskadige udstyret. Disse skader er ikke dækket af den begrænsede garanti på <strong>iMac</strong>.<br />
Kapitel 5 Sidst, men ikke mindst<br />
71
Vigtige oplysninger om håndtering<br />
BEMÆRK: Hvis du ikke følger disse instruktioner, risikerer du at beskadige <strong>iMac</strong> eller<br />
andre genstande.<br />
Driftsomgivelser Brug af <strong>iMac</strong> uden for dette temperaturudsnit kan påvirke ydeevnen:<br />
 Driftstemperatur: 10° <strong>til</strong> 35° C<br />
 Opbevaringstemperatur: -20° <strong>til</strong> 47° C<br />
 Relativ luftfugtighed: 5% <strong>til</strong> 95% (ikke kondenserende)<br />
 Maks. driftshøjde: 3048 m<br />
Brug ikke <strong>iMac</strong> i områder, hvor der er store mængder støv i luften pga. cigaretrøg,<br />
cigarrøg, askebægre, brændeovne eller pejse eller i nærheden af ultrasoniske<br />
luftfugtere, der bruger ufiltreret vand fra hanen. Meget små luftbårne partikler, der<br />
stammer fra rygning, madlavning, afbrænding eller brug af en ultrasonisk luftfugter<br />
med ufiltreret vand kan i sjældne <strong>til</strong>fælde komme ind i ven<strong>til</strong>ationshullerne på <strong>iMac</strong> og<br />
under særlige omstændigheder danne et mat lag på indersiden af den glasplade, der<br />
dækker <strong>iMac</strong>-skærmen.<br />
Tænde <strong>iMac</strong> Tænd aldrig <strong>iMac</strong>, hvis alle de interne og eksterne dele ikke er på plads.<br />
Det kan være farligt, og du risikerer at beskadige computeren, hvis du bruger den,<br />
selvom der mangler nogle dele.<br />
Transportere <strong>iMac</strong> Før du løfter eller flytter <strong>iMac</strong>, skal du lukke den ned og afmontere<br />
alle de kabler og ledninger, der er sluttet <strong>til</strong> den. Hvis du vil løfte eller flytte <strong>iMac</strong>, skal<br />
du holde i siderne af den.<br />
72 Kapitel 5 Sidst, men ikke mindst
Bruge stik og porte Tving aldrig et stik ind i en port. Når du <strong>til</strong>slutter en enhed, skal du<br />
sikre dig, at der ikke er snavs i porten, at stikket passer <strong>til</strong> porten, og at du holder stikket<br />
korrekt i forhold <strong>til</strong> porten.<br />
Bruge det optiske drev SuperDrive i <strong>iMac</strong> understøtter 12 cm standarddiske. Diske, der<br />
ikke er runde eller er mindre end 12 cm, understøttes ikke.<br />
Opbevare <strong>iMac</strong> Hvis du skal opbevare <strong>iMac</strong> i længere tid, skal du anbringe den et koldt<br />
sted (ideelt ved 22° C).<br />
Rengøre <strong>iMac</strong><br />
Følg disse retningslinjer for rengøring af <strong>iMac</strong> og <strong>til</strong>hørende komponenter:<br />
 Luk <strong>iMac</strong> ned, og afmonter alle kabler og ledninger.<br />
 Brug en fugtig, blød, fnugfri klud <strong>til</strong> at rengøre kabinettet på <strong>iMac</strong>. Undgå, at der<br />
kommer væske ind i eventuelle åbninger. Undgå at sprøjte væske direkte på<br />
skærmen på <strong>iMac</strong>.<br />
 Brug ikke aerosolspraydåser, opløsnings- eller slibemidler.<br />
Rengøre skærmen på <strong>iMac</strong><br />
Brug en ren, blød og fnugfri klud <strong>til</strong> at rengøre skærmen.<br />
Du rengør skærmen på <strong>iMac</strong> på følgende måde:<br />
 Luk <strong>iMac</strong> ned, og afmonter alle kabler og ledninger.<br />
 Tør skærmen af med en ren, blød og fnugfri klud, der er fugtet med vand Undgå at<br />
sprøjte væske direkte på skærmen.<br />
Kapitel 5 Sidst, men ikke mindst<br />
73
Rengøre musen<br />
Du skal måske rengøre musen jævnligt for at fjerne snavs og støv, der har samlet sig.<br />
Brug en fnugfri klud, der er fugtet lidt med vand. Sørg for, at der ikke kommer væske<br />
ind i åbninger, og brug ikke aerosolsprøjter, opløsningsmidler eller slibemidler.<br />
Hvis du bruger en <strong>Apple</strong>-mus med kabel med <strong>iMac</strong>, skal du vende bunden i vejret på<br />
musen og rulle kraftigt på rulleknappen med en ren, blød og fnugfri klud, så støv og<br />
snavs rystes løs.<br />
Om ergonomi<br />
Her er nogle gode råd om, hvordan du indretter en ergonomisk korrekt arbejdsplads.<br />
Tastatur<br />
Når du bruger tastaturet, skal du sørge for, at du ikke spænder i skuldre og hals. Vinklen<br />
mellem over- og underarm skal være ret. Hænder og håndled skal være strakte.<br />
Skift ofte s<strong>til</strong>ling med hænderne for at undgå unødig belastning af håndleddene. Hvis<br />
du arbejder længe uden at holde pauser, kan du få smerter i hænder, håndled og arme.<br />
Hvis du begynder at få kroniske smerter i hænder, håndled og arme, bør du straks<br />
henvende dig <strong>til</strong> din praktiserende læge.<br />
Mus<br />
Anbring musen på samme niveau som tastaturet og inden for en komfortabel rækkevidde.<br />
Skærm<br />
Anbring skærmen, så dens overkant er lige i eller en anelse under øjenhøjde, når du<br />
sidder ved tastaturet. Du bestemmer selv, hvor langt fra skærmen du vil sidde, men 45<br />
<strong>til</strong> 70 cm er normalt.<br />
74 Kapitel 5 Sidst, men ikke mindst
Anbring skærmen, således at synsvinklen er optimal, og lys reflekteres mindst muligt.<br />
Dermed kan skærmens fod inds<strong>til</strong>les, så synsvinklen er optimal, og lyset fra faste<br />
lyskilder reflekteres mindst muligt.<br />
Afslappede<br />
skuldre<br />
Underarme<br />
og hænder i<br />
en ret linje<br />
Underarme lige<br />
eller en<br />
anelse bøjet<br />
Støtte i lænden<br />
Lårene en<br />
anelse skråt<br />
45–70 cm<br />
Toppen af skærmen<br />
i eller lige under<br />
øjenhøjde<br />
Skærmen anbringes, så<br />
den ikke reflekterer lys<br />
Plads under<br />
arbejdsbordet<br />
Fødderne fladt mod<br />
gulvet, eller brug en<br />
fodskammel<br />
Stol<br />
Brug en stol, som kan justeres og giver en stabil og behagelig støtte. Juster stolen, så<br />
lårene er vandrette, og fødderne hviler fladt på gulvet. Stolens ryglæn skal støtte den<br />
nederste del af ryggen (lænden). Følg vejledningen fra producenten, når du skal justere<br />
stolens ryglæn, så det passer <strong>til</strong> dig.<br />
Kapitel 5 Sidst, men ikke mindst<br />
75
Det kan være nødvendigt at hæve stolen, således at vinklen mellem underarmene og<br />
hænderne bliver korrekt i forhold <strong>til</strong> tastaturet. Hvis det medfører, at fødderne ikke<br />
kan hvile fladt mod gulvet, kan du bruge en fodskammel, der kan justeres i højden og<br />
vippes. Du kan også sænke skrivebordet. En anden mulighed er at bruge et skrivebord<br />
med en forsænket plade <strong>til</strong> tastaturet.<br />
Der findes flere oplysninger om ergonomi på internettet:<br />
www.apple.com/dk/about/ergonomics<br />
<strong>Apple</strong> og miljøet<br />
<strong>Apple</strong> Inc. erkender sit ansvar for at medvirke <strong>til</strong> at mindske produkternes indvirkning<br />
på miljøet.<br />
Der findes flere oplysninger på internettet:<br />
www.apple.com/dk/environment<br />
76 Kapitel 5 Sidst, men ikke mindst
78<br />
Canadian Compliance Statement<br />
This device complies with Industry Canada license-exempt RSS<br />
standard(s). Operation is subject to the following two conditions:<br />
(1) This device may not cause harmful interference, and (2)<br />
this device must accept any interference received, including<br />
interference that may cause undesired operation.<br />
Cet appareil est conforme aux normes CNR exemptes de licence<br />
d’Industrie Canada. Le fonctionnement est soumis aux deux<br />
conditions suivantes : (1) cet appareil ne doit pas provoquer<br />
d’interférences et (2) cet appareil doit accepter toute interférence,<br />
y compris celles susceptibles de provoquer un fonctionnement<br />
non souhaité de l’appareil.<br />
Bluetooth Industry Canada Statement<br />
This Class B device meets all requirements of the Canadian<br />
interference-causing equipment regulations.<br />
Cet appareil numérique de la Class B respecte toutes les exigences<br />
du Règlement sur le matériel brouilleur du Canada.<br />
Industry Canada Statement<br />
Complies with the Canadian ICES-003 Class B specifications.<br />
Cet appareil numérique de la classe B est conforme à la norme<br />
NMB-003 du Canada. This device complies with RSS 210 of Industry<br />
Canada.<br />
Bluetooth Europe—EU Declaration of Conformity<br />
This wireless device complies with the R&TTE Directive.<br />
Europe—EU Declaration of Conformity<br />
See www.apple.com/euro/compliance.<br />
Български <strong>Apple</strong> Inc. декларира, че това <strong>iMac</strong> е в<br />
съответствие със съществените изисквания и другите<br />
приложими правила на Директива 1999/5/ЕС.<br />
Česky Společnost <strong>Apple</strong> Inc. tímto prohlašuje, že tento <strong>iMac</strong><br />
je ve shodě se základními požadavky a dalšími příslušnými<br />
ustanoveními směrnice 1999/5/ES.<br />
Dansk <strong>Apple</strong> Inc. erklærer herved, at <strong>iMac</strong> overholder de<br />
væsentlige krav og øvrige relevante krav i direktiv 1999/5/EF.<br />
Deutsch Hiermit erklärt <strong>Apple</strong> Inc., dass sich das <strong>iMac</strong> in<br />
Übereinstimmung mit den grundlegenden Anforderungen und<br />
den übrigen einschlägigen Bestimmungen der Richtlinie<br />
1999/5/EG befinden.<br />
Eesti Käesolevaga kinnitab <strong>Apple</strong> Inc., et see <strong>iMac</strong> vastab<br />
direktiivi 1999/5/EÜ põhinõuetele ja nimetatud direktiivist<br />
tulenevatele teistele asjakohastele sätetele.<br />
English Hereby, <strong>Apple</strong> Inc. declares that this <strong>iMac</strong> is in<br />
compliance with the essential requirements and other relevant<br />
provisions of Directive 1999/5/EC.<br />
Español Por medio de la presente <strong>Apple</strong> Inc. declara que este<br />
<strong>iMac</strong> cumple con los requisitos esenciales y cualesquiera otras<br />
disposiciones aplicables o exigibles de la Directiva 1999/5/CE.<br />
Ελληνικά Mε την παρούσα, η <strong>Apple</strong> Inc. δηλώνει ότι αυτή η<br />
συσκευή <strong>iMac</strong> συμμορφώνεται προς τις βασικές απαιτήσεις και<br />
τις λοιπές σχετικές διατάξεις της Οδηγίας 1999/5/ΕΚ.<br />
Français Par la présente <strong>Apple</strong> Inc. déclare que l’appareil <strong>iMac</strong> est<br />
conforme aux exigences essentielles et aux autres dispositions<br />
pertinentes de la directive 1999/5/CE.<br />
Islenska <strong>Apple</strong> Inc. lýsir því hér með yfir að þetta tæki <strong>iMac</strong><br />
fullnægir lágmarkskröfum og öðrum viðeigandi ákvæðum<br />
Evrópu<strong>til</strong>skipunar 1999/5/EC.<br />
Italiano Con la presente <strong>Apple</strong> Inc. dichiara che questo<br />
dispositivo <strong>iMac</strong> è conforme ai requisiti essenziali ed alle altre<br />
disposizioni pertinenti stabilite dalla direttiva 1999/5/CE.<br />
Latviski Ar šo <strong>Apple</strong> Inc. deklarē, ka <strong>iMac</strong> ierīce atbilst Direktīvas<br />
1999/5/EK būtiskajām prasībām un citiem ar to saistītajiem<br />
noteikumiem.<br />
Lietuvių Šiuo „<strong>Apple</strong> Inc.“ deklaruoja, kad šis <strong>iMac</strong> atitinka<br />
esminius reikalavimus ir kitas 1999/5/EB Direktyvos nuostatas.<br />
Magyar Alulírott, <strong>Apple</strong> Inc. nyilatkozom, hogy a <strong>iMac</strong> megfelel a<br />
vonatkozó alapvetõ követelményeknek és az 1999/5/EC irányelv<br />
egyéb elõírásainak.<br />
Malti Hawnhekk, <strong>Apple</strong> Inc., jiddikjara li dan <strong>iMac</strong> jikkonforma<br />
mal-ħtiġijiet essenzjali u ma provvedimenti oħrajn relevanti li<br />
hemm fid-Dirrettiva 1999/5/EC.
Nederlands Hierbij verklaart <strong>Apple</strong> Inc. dat het toestel <strong>iMac</strong><br />
in overeenstemming is met de essentiële eisen en de andere<br />
bepalingen van richtlijn 1999/5/EG.<br />
Norsk <strong>Apple</strong> Inc. erklærer herved at dette <strong>iMac</strong>-apparatet er i<br />
samsvar med de grunnleggende kravene og øvrige relevante<br />
krav i EU-direktivet 1999/5/EF.<br />
Polski Niniejszym <strong>Apple</strong> Inc. oświadcza, że ten <strong>iMac</strong> są zgodne<br />
z zasadniczymi wymogami oraz pozostałymi stosownymi<br />
postanowieniami Dyrektywy 1999/5/EC.<br />
Português <strong>Apple</strong> Inc. declara que este dispositivo <strong>iMac</strong> está em<br />
conformidade com os requisitos essenciais e outras disposições<br />
da Directiva 1999/5/CE.<br />
Română Prin prezenta, <strong>Apple</strong> Inc. declară că acest aparat <strong>iMac</strong><br />
este în conformitate cu cerinţele esenţiale şi cu celelalte prevederi<br />
relevante ale Directivei 1999/5/CE.<br />
Slovensko <strong>Apple</strong> Inc. izjavlja, da je ta <strong>iMac</strong> skladne z bistvenimi<br />
zahtevami in ostalimi ustreznimi določili direktive 1999/5/ES.<br />
Slovensky <strong>Apple</strong> Inc. týmto vyhlasuje, že toto <strong>iMac</strong> spĺňa<br />
základné požiadavky a všetky príslušné ustanovenia Smernice<br />
1999/5/ES.<br />
Suomi <strong>Apple</strong> Inc. vakuuttaa täten, että tämä <strong>iMac</strong> tyyppinen laite<br />
on direktiivin 1999/5/EY oleellisten vaatimusten ja sitä koskevien<br />
direktiivin muiden ehtojen mukainen.<br />
Svenska Härmed intygar <strong>Apple</strong> Inc. att denna <strong>iMac</strong> står i<br />
överensstämmelse med de väsentliga egenskapskrav och övriga<br />
relevanta bestämmelser som framgår av direktiv 1999/5/EG.<br />
Du kan finde en kopi af EU Declaration of Conformity på:<br />
www.apple.com/euro/compliance<br />
Dette udstyr kan bruges i følgende lande:<br />
Korea Warning Statements<br />
<br />
<br />
<br />
<br />
B()<br />
(B) <br />
, <br />
.<br />
Singapore Wireless Certification<br />
Taiwan Wireless Statements<br />
Taiwan Class B Statement<br />
79
80<br />
Japan VCCI Class B Statement<br />
Rusland<br />
Oplysninger om eksternt USB-modem<br />
Hvis du slutter <strong>iMac</strong> <strong>til</strong> en telefonlinje vha. et eksternt USBmodem,<br />
henvises <strong>til</strong> oplysningerne om telekommunikation i<br />
dokumentationen <strong>til</strong> modemmet.<br />
ENERGY STAR ® Compliance<br />
As an ENERGY STAR ® partner, <strong>Apple</strong> has determined that standard<br />
configurations of this product meet the ENERGY STAR ® guidelines<br />
for energy efficiency. The ENERGY STAR ® program is a partnership<br />
with electronic equipment manufacturers to promote energyefficient<br />
products. Reducing energy consumption of products<br />
saves money and helps conserve valuable resources.<br />
This computer is shipped with power management enabled with<br />
the computer set to sleep after 10 minutes of user inactivity. To<br />
wake your computer, click the mouse or press any key on the<br />
keyboard.<br />
For more information about ENERGY STAR ® , visit:<br />
www.energystar.gov<br />
Oplysninger om bortskaffelse og genbrug<br />
Dette symbol betyder, at produktet skal bortskaffes i henhold<br />
<strong>til</strong> gældende love og regler. Når produktet er udtjent, skal du<br />
kontakte <strong>Apple</strong> eller de lokale myndigheder for at få at vide,<br />
hvordan produktet kan genbruges.<br />
Der findes oplysninger om <strong>Apple</strong>s genbrugsprogram på<br />
www.apple.com/dk/recycling.<br />
Den europæiske Union: Oplysninger om bortskaffelse<br />
Symbolet ovenfor betyder, at dit produkt bør bortskaffes adskilt<br />
fra husholdningsaffald i henhold <strong>til</strong> nationale love og regulativer.<br />
Når dette produkts livscyklus er forbi, skal du aflevere det på en<br />
genbrugsplads, som er godkendt af de lokale myndigheder. På<br />
nogle genbrugspladser er det gratis at aflevere produkter. Den<br />
indsamling og genbrug af dit produkt, som sker i forbindelse med<br />
bortskaffelsen, hjælper med at bevare naturens ressourcer, og<br />
sikrer, at produktet genbruges på en måde, som beskytter vores<br />
sundhed og miljø.<br />
Türkiye<br />
EEE yönetmeliğine (Elektrikli ve Elektronik Eşyalarda Bazı Zararlı<br />
Maddelerin Kullanımının Sınırlandırılmasına Dair Yönetmelik)<br />
uygundur.<br />
Brasil: Informações sobre eliminação e reciclagem<br />
O símbolo acima indica que este produto e/ou sua bateria<br />
não devem ser descartadas no lixo doméstico. Quando decidir<br />
descartar este produto e/ou sua bateria, faça-o de acordo com<br />
as leis e diretrizes ambientais locais. Para informações sobre o<br />
programa de reciclagem da <strong>Apple</strong>, pontos de coleta e telefone de<br />
informações, visite www.apple.com/br/environment.
Oplysninger om bortskaffelse af batterier<br />
Brugte batterier skal genbruges eller destrueres i henhold <strong>til</strong><br />
gældende regler.<br />
Deutschland: Dieses Gerät enthält Batterien. Bitte nicht in den<br />
Hausmüll werfen. Entsorgen Sie dieses Gerät am Ende seines<br />
Lebenszyklus entsprechend der maßgeblichen gesetzlichen<br />
Regelungen.<br />
Nederland: gebruikte batterijen kunnen worden ingeleverd bij de<br />
chemokar of in een speciale batterijcontainer voor klein chemisch<br />
afval (kca) worden gedeponeerd.<br />
California: The coin cell battery in the optional <strong>Apple</strong> Remote<br />
contains perchlorates. Special handling and disposal may apply.<br />
Refer to: www.dtsc.ca.gov/hazardouswaste/perchlorate<br />
Taiwan Battery Statement<br />
Chinese Battery Statement<br />
81
KK<strong>Apple</strong> Inc.<br />
© <strong>2011</strong> <strong>Apple</strong> Inc. Alle rettigheder forbeholdes.<br />
I henhold <strong>til</strong> loven om ophavsret må dele af eller hele dette<br />
materiale ikke kopieres uden skriftlig <strong>til</strong>ladelse fra <strong>Apple</strong>.<br />
Alle oplysningerne i denne håndbog var korrekte på<br />
udgivelsestidspunktet. <strong>Apple</strong> påtager sig intet ansvar for evt.<br />
oversættelses- eller trykfejl.<br />
<strong>Apple</strong><br />
1 Infinite Loop<br />
Cupertino, CA 95014<br />
408-996-1010<br />
www.apple.com<br />
<strong>Apple</strong>-logoet er et varemærke <strong>til</strong>hørende <strong>Apple</strong> Inc. og registreret<br />
i USA og andre lande. Brugen af <strong>Apple</strong>-logoet på tastaturet<br />
<strong>til</strong> kommercielle formål uden skriftlig <strong>til</strong>ladelse fra <strong>Apple</strong><br />
Computer kan krænke varemærkerettighederne samt være<br />
konkurrenceforvridende og i strid med dansk lovgivning.<br />
<strong>Apple</strong>, <strong>Apple</strong>-logoet, <strong>Apple</strong> TV, AirPort, FaceTime, Finder, FireWire,<br />
GarageBand, iChat, iLife, <strong>iMac</strong>, iMovie, iPhone, iPhoto, iPod, iPod<br />
touch, iTunes, Keynote, Mac, Mac OS, Photo Booth, QuickTime,<br />
Safari, SuperDrive, Time Capsule og Time Machine er varemærker<br />
<strong>til</strong>hørende <strong>Apple</strong> Inc. og registreret i USA og andre lande.<br />
FireWire-logoet, iPad og Multi-Touch er varemærker <strong>til</strong>hørende<br />
<strong>Apple</strong> Inc.<br />
<strong>Apple</strong>, <strong>Apple</strong>Care, <strong>Apple</strong> Store og iTunes Store er servicemærker<br />
<strong>til</strong>hørende <strong>Apple</strong> Inc. og registreret i USA og andre lande.<br />
App Store er et servicemærke <strong>til</strong>hørende <strong>Apple</strong> Inc.<br />
ENERGY STAR ® er et amerikansk registreret varemærke.<br />
Bluetooth ® -mærket og -logoer er registrerede varemærker<br />
<strong>til</strong>hørende Bluetooth SIG, Inc., og <strong>Apple</strong> benytter disse mærker i<br />
henhold <strong>til</strong> en licensaftale.<br />
Thunderbolt og Thunderbolt-logoet er varemærker <strong>til</strong>hørende Intel<br />
Corp. i USA og andre lande.<br />
Andre firma- og produktnavne kan være varemærker <strong>til</strong>hørende<br />
deres respektive ejere. Omtale af tredjeparters produkter<br />
har kun oplysende karakter og skal ikke opfattes som en<br />
anbefaling. <strong>Apple</strong> påtager sig ikke noget ansvar for produkternes<br />
funktionsdygtighed.<br />
Frems<strong>til</strong>let i henhold <strong>til</strong> en licensaftale med Dolby Laboratories.<br />
“Dolby”,“Pro Logic” og det dobbelte D-symbol er varemærker<br />
<strong>til</strong>hørende Dolby Laboratories. Fortroligt, ikke offentliggjort<br />
materiale, © 1992–1997 Dolby Laboratories, Inc. Alle rettigheder<br />
forbeholdes.<br />
Udgivet samtidig i USA og Canada.