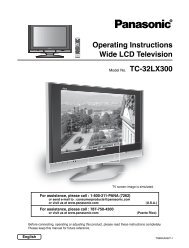1 - ManualShark
1 - ManualShark
1 - ManualShark
You also want an ePaper? Increase the reach of your titles
YUMPU automatically turns print PDFs into web optimized ePapers that Google loves.
Brother-laserprinter<br />
HL-6050<br />
HL-6050D<br />
HL-6050DN<br />
Brugsanvisning<br />
Svagtseende brugere<br />
Du kan læse denne brugsanvisning med Skærmlæser<br />
‘tekst-til-tale’-software.<br />
Før du kan bruge printeren, skal du sætte hardwaren op og installere driveren.<br />
Brug Hurtig installationsanvisning til at sætte printeren op. Du kan finde et trykt eksemplar i kassen eller<br />
få vist den på den medfølgende cd-rom.<br />
Læs denne brugsanvisning omhyggeligt før brug af printeren. Opbevar cd-rom'en på et let tilgængeligt<br />
sted, så du hurtigt kan finde den, hvis du får brug for den.<br />
Besøg vores websted på http://solutions.brother.com, hvor du kan få svar på ofte stillede spørgsmål<br />
(FAQ) og tekniske spørgsmål, produktsupport, opdaterede drivere og hjælpeprogrammer.<br />
Version 1
Definitioner af advarsler, forholdsregler og bemærkninger<br />
Vi bruger følgende termer gennem hele brugsanvisningen:<br />
Du skal følge disse advarsler for at forhindre eventuelle personskader.<br />
Du skal følge disse instruktioner for at sikre, at du bruger printeren korrekt, og at du ikke beskadiger<br />
den.<br />
Husk disse nyttige tips, når du bruger printeren.<br />
i
Sikker brug af printeren<br />
ii<br />
Når du lige har brugt printeren, bliver visse dele inden i printeren meget varme. Rør aldrig ved de<br />
dele, som er skraveret på nedenstående illustrationer, når printerens forreste eller bagerste<br />
kabinetlåg åbnes.<br />
Varmestationsenheden er mærket med et advarselsmærkat. Tag IKKE mærkatet af, og ødelæg<br />
det ikke.<br />
Der er højspændingselektroder inden i printeren. Før rengøring af printeren, afhjælpning af<br />
papirstop eller udskiftning af dele skal du sørge for, at der er slukket for strømmen, og at<br />
strømkablet er taget ud af stikkontakten.<br />
Rør ikke ved stikket med våde hænder – det kan give elektrisk stød.<br />
Forsigtig<br />
■ Brug neutrale rengøringsmidler. Rengøring med fortyndere eller benzen beskadiger printerens<br />
overflade.<br />
■ Anvend ikke rengøringsmaterialer, der indeholder ammoniak. De beskadiger printeren og<br />
tonerpatronen.
Varemærker<br />
Brother-logoet er et registreret varemærke tilhørende Brother Industries Ltd.<br />
Apple, Apple-logoet og Macintosh er varemærker, der er registrerede i USA og andre lande, og<br />
TrueType er et varemærke tilhørende Apple Computer, Inc.<br />
Epson er et registreret varemærke, og FX-80 og FX-850 er varemærker tilhørende Seiko Epson<br />
Corporation.<br />
Hewlett Packard er et registreret varemærke, og HP LaserJet 6P, 6L, 5P, 5L, 4, 4L 4P, III, IIIP, II og IIP<br />
er varemærker tilhørende Hewlett-Packard Company.<br />
IBM, IBM PC og Proprinter er registrerede varemærker tilhørende International Business Machines<br />
Corporation.<br />
Microsoft, MS-DOS, Windows og Windows NT er registrerede varemærker tilhørende Microsoft<br />
Corporation i USA og andre lande.<br />
PostScript er et registreret varemærke tilhørende Adobe Systems Incorporated.<br />
ENERGY STAR er et registreret mærke i USA.<br />
SuSE er et registreret varemærke tilhørende SuSE Linux AG.<br />
Linux er et registreret varemærke tilhørende Linus Torvalds.<br />
RED HAT er et registreret varemærke tilhørende Red Hat. Inc.<br />
Mandrake er et registreret varemærke tilhørende Mandrake Soft SA.<br />
Alle andre betegnelser og mærke- og produktnavne, der er nævnt i denne brugsanvisning, er<br />
registrerede varemærker tilhørende de respektive virksomheder.<br />
Kompilerings- og publikationsbekendtgørelse<br />
Denne manual er kompileret og udgivet under tilsyn af Brother Industries Ltd. Den indeholder de nyeste<br />
produktbeskrivelser og specifikationer.<br />
Indholdet af denne vejledning og produktets specifikationer kan ændres uden varsel.<br />
Brother forbeholder sig ret til uden varsel at foretage ændringer af specifikationerne og materialet heri<br />
og kan ikke holdes ansvarlig for eventuelle skader (herunder følgeskader), der er forårsaget af tillid til de<br />
præsenterede materialer, herunder (men ikke begrænset til) typografiske fejl og andre fejl i<br />
publikationen.<br />
©2003 Brother Industries, Ltd.<br />
Forsendelse af printeren<br />
Hvis du er nødt til at sende printeren, skal den pakkes omhyggeligt ind for at undgå beskadigelse<br />
under forsendelsen. Det anbefales, at du gemmer og bruger den originale emballage. Printeren skal<br />
desuden være tilstrækkeligt forsikret i fragtmandens varetægt.<br />
iii
Indholdsfortegnelse<br />
iv<br />
Definitioner af advarsler, forholdsregler og bemærkninger ...............................................................i<br />
Sikker brug af printeren ....................................................................................................................ii<br />
Varemærker ..................................................................................................................................... iii<br />
Kompilerings- og publikationsbekendtgørelse ................................................................................. iii<br />
Indholdsfortegnelse .........................................................................................................................iv<br />
1 Om printeren ........................................................................................................................................... 1-1<br />
Hvad er der i kassen? ................................................................................................................... 1-1<br />
Interfacekabel ..................................................................................................................... 1-1<br />
Set forfra ................................................................................................................................. 1-2<br />
Set bagfra ............................................................................................................................... 1-3<br />
Placering af printeren ................................................................................................................... 1-4<br />
Strømforsyning ....................................................................................................................... 1-4<br />
Omgivelser ............................................................................................................................. 1-4<br />
Hvilken slags papir kan jeg bruge? ............................................................................................... 1-5<br />
Papirtype og -størrelse ........................................................................................................... 1-5<br />
Anbefalet papir ....................................................................................................................... 1-7<br />
Printbart område ..................................................................................................................... 1-8<br />
Udskrivningsmetoder .................................................................................................................. 1-10<br />
Udskrivning på almindeligt papir ........................................................................................... 1-10<br />
Udskrivning på almindeligt papir fra papirbakken ............................................................. 1-10<br />
Udskrivning på almindeligt papir fra universalbakken (MP-bakken) ................................. 1-13<br />
Udskrivning på tykt papir, labels og kort. .............................................................................. 1-16<br />
Udskrivning på konvolutter ................................................................................................... 1-21<br />
Konvoluttyper, der bør undgås ......................................................................................... 1-21<br />
Udskrivning på konvolutter fra MP-bakken ...................................................................... 1-23<br />
Udskrivning på transparenter ............................................................................................... 1-28<br />
Udskrivning på transparenter fra papirbakken ................................................................. 1-28<br />
Udskrivning på transparenter fra MP-bakken ................................................................... 1-31<br />
Udskrivning på begge sider af papiret .................................................................................. 1-35<br />
Manuel dupleksudskrivning fra papirbakken (PCL-printerdriver) ..................................... 1-35<br />
Manuel dupleksudskrivning fra universalbakken .............................................................. 1-36<br />
Automatisk dupleksudskrivning (kun HL-6050D og HL-6050DN) .................................... 1-37<br />
Udskrivning af brochurer (PCL-printerdriver) (kun HL-6050D og HL-6050DN) ................ 1-39<br />
Retningslinjer for udskrivning på begge sider af papiret .................................................. 1-40<br />
Kopiudskrivning .................................................................................................................... 1-42<br />
2 Driver og software .................................................................................................................................. 2-1<br />
Printerdriver .................................................................................................................................. 2-1<br />
Windows ® ............................................................................................................................... 2-2<br />
Funktioner i PCL-printerdriveren ........................................................................................ 2-2<br />
Funktioner i BR-Script-printerdriveren (PS-printerdriver) ................................................. 2-10<br />
Macintosh ® ............................................................................................................................ 2-16<br />
Software (Windows ® -brugere) .................................................................................................... 2-19<br />
Software til netværk .............................................................................................................. 2-19<br />
BRAdmin Professional ..................................................................................................... 2-19<br />
Driverdistributionsguide .................................................................................................... 2-19<br />
Web BRAdmin .................................................................................................................. 2-19<br />
Automatisk emuleringsvalg ................................................................................................... 2-20<br />
Automatisk interfacevalg ...................................................................................................... 2-20<br />
Printerindstillinger ....................................................................................................................... 2-21<br />
Fabriksindstillinger ................................................................................................................ 2-21
3 Kontrolpanel ............................................................................................................................................ 3-1<br />
Kontrolpanel ................................................................................................................................. 3-1<br />
Taster ........................................................................................................................................... 3-2<br />
Tasten Go ............................................................................................................................... 3-2<br />
Tasten Job Cancel .................................................................................................................. 3-2<br />
Tasten Reprint ........................................................................................................................ 3-3<br />
Genudskrivning fra RAM .................................................................................................... 3-3<br />
Genudskrivning af det sidste job ........................................................................................ 3-3<br />
Udskrivning af korrekturdata .............................................................................................. 3-4<br />
Udskrivning af offentlige data ............................................................................................. 3-5<br />
Udskrivning af sikre data .................................................................................................... 3-5<br />
Tasterne + eller - ................................................................................................................... 3-7<br />
Bladring gennem menuer i LCD-displayet. ......................................................................... 3-7<br />
Indtastning af tal ................................................................................................................. 3-7<br />
Tasten Back ............................................................................................................................ 3-7<br />
Tasten Set .............................................................................................................................. 3-7<br />
Lysdiode (LED) ............................................................................................................................. 3-8<br />
Data - orange lysdiode ....................................................................................................... 3-8<br />
Flydende krystaldisplay (LCD) ...................................................................................................... 3-9<br />
Baggrundslys .......................................................................................................................... 3-9<br />
LCD-meddelelse ................................................................................................................... 3-10<br />
Printerstatusmeddelelser .................................................................................................. 3-10<br />
Anvendelse af kontrolpanelet ............................................................................................... 3-11<br />
Kontrolpanelets LCD-menu .................................................................................................. 3-13<br />
INFORMATION ................................................................................................................ 3-14<br />
PAPIR ............................................................................................................................... 3-15<br />
KVALITET ........................................................................................................................ 3-15<br />
SETUP ............................................................................................................................. 3-16<br />
PRINT MENU ................................................................................................................... 3-17<br />
NETWORK (kun på et netværk) ....................................................................................... 3-20<br />
INTERFACE ..................................................................................................................... 3-21<br />
RESET MENU .................................................................................................................. 3-21<br />
Indstilling af IP-adresse .................................................................................................... 3-22<br />
Om emuleringsindstillinger ................................................................................................... 3-23<br />
HP LaserJet-indstillingen .................................................................................................. 3-23<br />
BR-Script 3-indstilling ....................................................................................................... 3-23<br />
EPSON FX-850- og IBM Proprinter XL-indstilling. ........................................................... 3-23<br />
Liste over fabriksindstillinger ................................................................................................3-24<br />
Fabriksindstilling for netværk ............................................................................................ 3-24<br />
Svagtseende brugere ................................................................................................................. 3-28<br />
Buzzersignaler ...................................................................................................................... 3-28<br />
Punktskriftsymboler .............................................................................................................. 3-29<br />
4 Ekstraudstyr ............................................................................................................................................ 4-1<br />
Ekstraudstyr og forbrugsstoffer .................................................................................................... 4-1<br />
Nedre papirbakke (LT-6000) .................................................................................................. 4-2<br />
Netværkskort (NC-6100h) (Til HL-6050 og HL-6050D) .......................................................... 4-3<br />
Installation af netværkskortet ............................................................................................. 4-3<br />
Trådløst printernetkort (NC-7100w) ........................................................................................ 4-6<br />
Installation af netværkskortet ............................................................................................. 4-6<br />
CompactFlash ® -kort ............................................................................................................... 4-9<br />
Isætning af CompactFlash ® -kortet. .................................................................................. 4-10<br />
DIMM .................................................................................................................................... 4-11<br />
Installation af ekstra hukommelse .................................................................................... 4-12<br />
Pakke med ekstra skrifttyper ................................................................................................ 4-15<br />
Valg af de ekstra skrifttyper .............................................................................................. 4-15<br />
v
vi<br />
5 Rutinemæssig vedligeholdelse ............................................................................................................. 5-1<br />
Udskiftning af forbrugsstofferne .................................................................................................... 5-1<br />
Tonerpatron ............................................................................................................................ 5-2<br />
Meddelelsen TONER LAV .................................................................................................. 5-2<br />
Meddelelsen SKIFT TONER .............................................................................................. 5-2<br />
Udskiftning af tonerpatronen .............................................................................................. 5-3<br />
Tromleenhed .......................................................................................................................... 5-8<br />
Meddelelsen NÆR SKIFT TROMLE .................................................................................. 5-8<br />
Udskiftning af tromleenheden ............................................................................................. 5-8<br />
Udskiftning af vedligeholdelsesdele ........................................................................................... 5-13<br />
Vedligeholdelsesmeddelelser ........................................................................................... 5-13<br />
Rengøring ................................................................................................................................... 5-14<br />
Rengøring af printerens ydre ................................................................................................ 5-14<br />
Rengøring af printerens indre ............................................................................................... 5-15<br />
Rengøring af koronatråden ................................................................................................... 5-17<br />
6 Fejlfinding ................................................................................................................................................ 6-1<br />
LCD-meddelelser .......................................................................................................................... 6-1<br />
Fejlmeddelelser ...................................................................................................................... 6-1<br />
Vedligeholdelses-meddelelser ................................................................................................ 6-3<br />
Servicekaldmeddelelser .........................................................................................................6-3<br />
Fejlfinding i papirhåndteringen ..................................................................................................... 6-4<br />
Papirstop og hvordan de afhjælpes ..............................................................................................6-5<br />
FEJL MP-BAKKE (papirstop i universalbakken) ..................................................................... 6-6<br />
FEJL BAKKE 1/BAKKE 2 (Papirstop inden i papirbakken) .................................................... 6-7<br />
FEJL INDVENDG (papirstop inden i printeren) ...................................................................... 6-9<br />
FEJL BAGSIDE (papirstop bag den bageste bakke) ............................................................ 6-12<br />
FEJL DUPLEX (papirstop i dupleksenheden) ...................................................................... 6-15<br />
Forbedring af udskriftskvaliteten ................................................................................................. 6-17<br />
Løsning af udskrivningsproblemer .............................................................................................. 6-22<br />
Andre problemer ......................................................................................................................... 6-23<br />
Udskrivning fra DOS ............................................................................................................. 6-23<br />
BR-Script 3 ........................................................................................................................... 6-23<br />
7 Appendiks (Specifikationer, skrifttyper og stregkode) .......................................................................A-1<br />
Printerspecifikationer ....................................................................................................................A-1<br />
Motor ......................................................................................................................................A-1<br />
Styreenhed .............................................................................................................................A-2<br />
Software .................................................................................................................................A-2<br />
Kontrolpanel ...........................................................................................................................A-3<br />
Papirhåndtering ......................................................................................................................A-3<br />
Mediespecifikationer ...............................................................................................................A-3<br />
Forbrugsstoffer .......................................................................................................................A-4<br />
Mål/vægt .................................................................................................................................A-4<br />
Generelt ..................................................................................................................................A-4<br />
Systemkrav .............................................................................................................................A-5<br />
Vigtig information om valg af papir ...............................................................................................A-6<br />
Kommandooversigt til stregkoder .................................................................................................A-8<br />
Udskrivning af stregkoder eller brede tegn .............................................................................A-8<br />
8 Appendiks (For Europa og andre lande) ..............................................................................................B-1<br />
Brother-numre ..............................................................................................................................B-1<br />
Vigtig information: Bestemmelser .................................................................................................B-2<br />
Radiostøj (gælder kun for 220 til 240 volt-modellen) ..............................................................B-2<br />
International ENERGY STAR ® -overensstemmelseserklæring ...............................................B-2<br />
IEC 60825-specifikation (gælder kun for 220 til 240 volt-modellen) .......................................B-3
Intern laserstråling ..................................................................................................................B-3<br />
VIGTIGT – for din sikkerheds skyld ..............................................................................................B-4<br />
Afbryder ..............................................................................................................................B-4<br />
Forsigtighedsregler for lokalnetstik (gælder kun for model HL-6050DN) ...........................B-4<br />
IT-strømsystem (kun for Norge) .........................................................................................B-4<br />
Geräuschemission/Lydniveau (kun for Tyskland) ..............................................................B-4<br />
Wiring information (kun for Storbritannien) .........................................................................B-4<br />
9 Appendiks (For USA og Canada) ..........................................................................................................C-1<br />
Brother Numbers ..........................................................................................................................C-1<br />
Important information: Regulations ...............................................................................................C-3<br />
Federal Communications Commission (FCC) Declaration of Conformity (For USA) .............C-3<br />
Industry Canada Compliance Statement (For Canada) .........................................................C-4<br />
International ENERGY STAR ® Compliance Statement ..........................................................C-4<br />
Laser Notice .................................................................................................................................C-5<br />
Laser Safety (100 to 120 volt model only) ..............................................................................C-5<br />
FDA Regulations (100 to 120 volt model only) .......................................................................C-5<br />
Internal laser radiation ............................................................................................................C-5<br />
IMPORTANT - For Your Safety ....................................................................................................C-6<br />
Disconnect device ..............................................................................................................C-6<br />
Caution for LAN connection (For model HL-6050DN only) ................................................C-6<br />
10 Indeks ....................................................................................................................................................... I-1<br />
vii
1<br />
Hvad er der i kassen?<br />
Kontroller, om du har alle følgende dele efter udpakning.<br />
Interfacekabel<br />
1 - 1 OM PRINTEREN<br />
Om printeren<br />
5<br />
4<br />
Figur 1-1<br />
1 Printer<br />
2 Tromleenhed<br />
(inklusive tonerpatron)<br />
3 Hurtig installationsanvisning<br />
4 Cd-rom<br />
5 Strømkabel<br />
Komponenter kan variere fra land til<br />
land.<br />
Strømkablet kan se en smule anderledes ud end vist i ovenstående Figur 1-1 afhængig af, hvilket<br />
land printeren er købt i.<br />
■ Et interfacekabel er ikke standardtilbehør.<br />
■ Nogle computere har både en USB-port og en parallel port. Køb venligst det relevante kabel til den<br />
interface, du har tænkt dig at bruge.<br />
■ De fleste parallelle kabler understøtter tovejskommunikation, men nogle kan have en inkompatibel<br />
fordeling af tilslutningsben, eller de er måske ikke IEEE 1284-kompatible.<br />
■ Det anbefales at anvende et parallelt interfacekabel eller et USB-interfacekabel, som ikke er længere<br />
end 2 meter.<br />
■ Når du anvender et USB-kabel, skal du sørge for at slutte det til pc’ens USB-stik.<br />
■ Sørg for at anvende et højhastigheds USB 2.0-certificeret kabel, hvis computeren har et<br />
højhastigheds USB 2.0-interface.<br />
■ Slut ikke USB-kablet til en USB-hub uden strømforsyning eller et Macintosh ® -tastatur.<br />
1<br />
3<br />
2
Set forfra<br />
Set forfra<br />
1 8<br />
2<br />
3<br />
4<br />
Figur 1-2<br />
1 Udskriftsside ned-bakkens støtteflap (støtteflap)<br />
2 Kontrolpanel<br />
3 Universalbakke (MP-bakke)<br />
4 MP-bakkens støtteflap<br />
5 Papirbakke<br />
6 Kabinetlågets udløserknap<br />
7 Kabinetlåg<br />
8 Udskriftsside ned-bakke (øvre bakke)<br />
7<br />
6<br />
5<br />
OM PRINTEREN 1 - 2
Set bagfra<br />
Set bagfra*<br />
1<br />
2<br />
3<br />
1 - 3 OM PRINTEREN<br />
Figur 1-3<br />
1 Udskriftsside op-bakke (bageste bakke)<br />
2 Udskriftsside op-bakke støtteflap<br />
3 Stik til strømkabel<br />
4 Strømafbryder<br />
5 Parallelt interfacestik<br />
6 USB-interfacestik<br />
7 Kabinetsidelåg<br />
8 (HL-6050DN) 10/100BASE-TX-port<br />
9 (HL-6050DN) netværks-LED (lysdiode)<br />
10 (HL-6050DN) netværkstesttast<br />
11 CompactFlash ® -kortslot<br />
* Printerillustrationen er baseret på HL-6050DN-printeren.<br />
11<br />
10<br />
9<br />
8<br />
7<br />
6<br />
5<br />
4
Placering af printeren<br />
Læs venligst følgende, før printeren tages i brug.<br />
Strømforsyning<br />
Anvend printeren inden for det anbefalede effektområde.<br />
Strømkilde: USA og Canada: AC 100 til 120 V, 50/60 Hz<br />
Europa og Australien: AC 220 til 240 V, 50/60 Hz<br />
Strømkablet, inklusive forlængerkablet, bør ikke være længere end 5 meter.<br />
Undgå at dele samme hovedstrømkreds med andet strømkrævende udstyr som f.eks. aircondition,<br />
kopimaskine, makulator og lign. Hvis du ikke kan undgå at anvende printeren sammen med disse<br />
apparater, anbefaler vi, at du bruger en spændingstransformer eller et højfrekvensstøjfilter.<br />
Brug en spændingsregulator, hvis strømforsyningskilden ikke er stabil.<br />
Omgivelser<br />
■ Sørg for, at stikkontakten er placeret i nærheden af printeren, og at den er let tilgængelig, således at<br />
det er nemt at afbryde strømmen, hvis der skulle opstå en nødsituation.<br />
■ Brug kun printeren ved følgende temperaturer og luftfugtighed:<br />
Temperatur: 10° C til 32,5° C<br />
Luftfugtighed: 20 % til 80 % (uden kondensering)<br />
■ Printeren bør bruges i et rum med god udluftning.<br />
■ Placer printeren på en plan, vandret overflade.<br />
■ Hold printeren ren. Placer ikke printeren i støvede omgivelser.<br />
■ Placer ikke printeren på et sted, hvor ventilationsåbningen blokeres. Sørg for, at der er en afstand på<br />
ca. 100 mm mellem ventilationsåbningen og væggen.<br />
■ Placer ikke printeren i direkte sollys. Hvis du er nødt til at placere printeren tæt på et vindue, skal du<br />
bruge en persienne eller et tykt gardin til at beskytte printeren mod direkte sollys.<br />
■ Placer ikke printeren nær magneter eller apparater, der genererer et magnetisk felt.<br />
■ Undgå at udsætte printeren for kraftige stød eller vibrationer.<br />
■ Udsæt heller ikke printeren for ild eller saltholdige eller ætsende gasser.<br />
■ Placer ikke noget oven på printeren.<br />
■ Undgå placering tæt på aircondition.<br />
■ Hold printeren vandret, når du transporterer den.<br />
OM PRINTEREN 1 - 4
Hvilken slags papir kan jeg bruge?<br />
Papirtype og -størrelse<br />
Printeren indfører papir fra den monterede papirbakke, bakken til manuel fødning (universalbakken)<br />
eller den nedre papirbakke (ekstraudstyr).<br />
Navnene på papirbakkerne i printerdriveren og denne vejledning er som følger:<br />
Papirbakke Bakke 1<br />
Universalbakke MP-bakke<br />
Nedre papirbakke (ekstraudstyr) Bakke 2<br />
Når du læser denne side på cd-rom'en, kan du springe direkte til siden for hver udskrivningsmetode ved<br />
at klikke på i tabellen.<br />
Medietype<br />
Papirvægt<br />
Almindeligt<br />
papir<br />
75 g/m 2 til 105 g/m 2<br />
1 - 5 OM PRINTEREN<br />
Bakke 1 MP-bakke Bakke 2 Automatisk<br />
dupleksudskrivning<br />
Vælg medietypen i<br />
printerdriveren<br />
Almindeligt papir<br />
Genbrugspapir Genbrugspapir<br />
Kontraktpapir <br />
<br />
<br />
Kontraktpapir<br />
Groft papir - 60 g/m 2 til<br />
161 g/m 2<br />
Tykt papir<br />
105 g/m 2 til 161 g/m 2<br />
60 g/m 2 til 105<br />
g/m 2<br />
Transparent <br />
Op til 10 ark<br />
A4 eller Letter<br />
60 g/m 2 til 161<br />
g/m 2<br />
60 g/m 2 til 105<br />
g/m 2<br />
Tykt papir eller ekstra tykt papir<br />
<br />
Op til 10 ark<br />
A4 eller Letter<br />
Labels <br />
A4 eller Letter<br />
<br />
Op til 10 ark<br />
A4 eller Letter<br />
Transparenter<br />
Ekstra tykt papir<br />
Konvolutter Konvolutter<br />
Konvolutter - tynde<br />
Kort Tykt papir eller ekstra tykt papir<br />
Tyndt papir<br />
Tyndt papir<br />
60 g/m 2 til 75 g/m 2<br />
Når du udskriver på tykt papir, labels eller kort, anbefaler vi, at du vælger de medietypeindstillinger,<br />
der er angivet i printerdriveren i henhold til papirets vægt.
Bakke 1 MP-bakke Bakke 2 Automatisk<br />
dupleksudskrivning<br />
Papirstørrelse A4/Letter/Legal,<br />
B5 (ISO), A5,<br />
B6 (ISO), A6,<br />
Executive, Folio<br />
Antal ark 500 ark<br />
(80 g/m 2 )<br />
Bredde:<br />
69,9 til 215,9 mm<br />
Længde:<br />
116 til 406,4 mm<br />
100 ark<br />
(80 g/m 2 )<br />
A4/Letter/Legal,<br />
B5 (ISO), A5,<br />
B6 (ISO), A6,<br />
Executive, Folio<br />
500 ark<br />
(80 g/m 2 )<br />
A4, Letter, Legal<br />
Du skal bruge udskriftsside op-bakken (bageste bakke) til visse udskriftsmedier.<br />
Når du læser denne side på cd-rom'en, kan du springe direkte til siden for hver udskrivningsmetode ved<br />
at klikke på i tabellen.<br />
Medietype Udskriftsside nedad Udskriftsside op<br />
Almindeligt papir <br />
Genbrugspapir <br />
Kontraktpapir <br />
Tykt papir <br />
Ekstra tykt papir <br />
Transparent <br />
Labels <br />
Konvolut <br />
Kort <br />
Tyndt papir <br />
Du kan bruge kontrolpanelets Menu-knapper til at vælge papirkildeprioritet i menuen PAPIR. Se PAPIR<br />
på side 3-15.<br />
Vi anbefaler, at du anvender udskriftsside op-udskrivning, når du udskriver på transparenter.<br />
OM PRINTEREN 1 - 6
Anbefalet papir<br />
Europa USA<br />
Almindeligt papir Xerox Premier 80 g/m2 Xerox 4200DP 20 lb<br />
Genbrugspapir Xerox Recycled Supreme 80 g/m2 Transparent 3M CG3300 3M CG 3300<br />
Labels Avery laser label L7163 Avery laser label #5160<br />
■ Før du køber en masse papir, bør du teste en side for at kontrollere, om papiret er egnet til formålet.<br />
■ Brug papir, der er beregnet til kopiering.<br />
■ Brug papir, der er 75 til 90 g/m22 .<br />
■ Brug papir med neutral PH-værdi. Brug ikke papir med syreindhold eller basisk papir.<br />
■ Brug papir i lang bane.<br />
■ Brug papir med et fugtindhold på cirka 5 %.<br />
■ Denne printer kan anvende genbrugspapir, der overholder DIN 19309-standarden.<br />
Forsigtig<br />
Brug ikke inkjetpapir, da det kan medføre papirstop og beskadige printeren.<br />
Se Vigtig information om valg af papir på side A-6 hvis du ønsker hjælp til at vælge, hvilket papir du skal<br />
bruge i printeren.<br />
Når du udskriver på mindre papir i kort bane (A5, A6 og Executive), skal du gøre følgende:<br />
Gå til fanen Grundlæggende i printerdriveren. Vælg Konvolutter i Medietype. Åbn derefter den<br />
bageste bakke bag på printeren, og tryk de to blå tapper på venstre og højre side ned (som vist i<br />
Figur 1-4). Når du er færdig med at udskrive, skal du lukke den bageste bakke for at placere de to<br />
blå tapper i deres udgangsposition.<br />
1 - 7 OM PRINTEREN<br />
Figur 1-4
Printbart område<br />
Ved brug af PCL-emulering (standarddriver) vises de kanter af papiret, der ikke kan udskrives på,<br />
herunder.<br />
Stående<br />
1<br />
2<br />
3<br />
4<br />
2<br />
1<br />
3<br />
Figur 1-5<br />
A4 Letter Legal B5 (ISO) Executive A5 A6 B6 (ISO)<br />
4,2 mm 4,2 mm 4,2 mm 4,2 mm 4,2 mm 4,2 mm 4,2 mm 4,2 mm<br />
(0,17 tommer) (0,17 tommer) (0,17 tommer) (0,17 tommer) (0,17 tommer) (0,17 tommer) (0,17 tommer) (0,17 tommer)<br />
6,01 mm 6,35 mm 6,35 mm 6,01 mm 6,35 mm 6,01 mm 6,01 mm 6,01 mm<br />
(0,24 tommer) (0,25 tommer) (0,25 tommer) (0,24 tommer) (0,25 tommer) (0,24 tommer) (0,24 tommer) (0,24 tommer)<br />
4,2 mm 4,2 mm 4,2 mm 4,2 mm 4,2 mm 4,2 mm 4,2 mm 4,2 mm<br />
(0,17 tommer) (0,17 tommer) (0,17 tommer) (0,17 tommer) (0,17 tommer) (0,17 tommer) (0,17 tommer) (0,17 tommer)<br />
6,01 mm 6,35 mm 6,35 mm 6,01 mm 6,35 mm 6,01 mm 6,01 mm 6,01 mm<br />
(0,24 tommer) (0,25 tommer) (0,25 tommer) (0,24 tommer) (0,25 tommer) (0,24 tommer) (0,24 tommer) (0,24 tommer)<br />
Ved brug af BR-Script-emulering er de kanter af papiret, der ikke kan udskrives på 4,32 mm.<br />
4<br />
OM PRINTEREN 1 - 8
Liggende<br />
1<br />
2<br />
3<br />
4<br />
1 - 9 OM PRINTEREN<br />
2<br />
1<br />
3<br />
Figur 1-6<br />
A4 Letter Legal B5 (ISO) Executive A5 A6 B6 (ISO)<br />
4,2 mm 4,2 mm 4,2 mm 4,2 mm 4,2 mm 4,2 mm 4,2 mm 4,2 mm<br />
(0,17 tommer) (0,17 tommer) (0,17 tommer) (0,17 tommer) (0,17 tommer) (0,17 tommer) (0,17 tommer) (0,17 tommer)<br />
5,0 mm 5,08 mm 5,08 mm 5,0 mm 5,08 mm 5,0 mm 5,0 mm 5,0 mm<br />
(0,19 tommer) (0,2 tommer) (0,2 tommer) (0,19 tommer) (0,2 tommer) (0,19 tommer) (0,19 tommer) (0,19 tommer)<br />
4,2 mm 4,2 mm 4,2 mm 4,2 mm 4,2 mm 4,2 mm 4,2 mm 4,2 mm<br />
(0,17 tommer) (0,17 tommer) (0,17 tommer) (0,17 tommer) (0,17 tommer) (0,17 tommer) (0,17 tommer) (0,17 tommer)<br />
5,0 mm 5,08 mm 5,08 mm 5,0 mm 5,08 mm 5,0 mm 5,0 mm 5,0 mm<br />
(0,19 tommer) (0,2 tommer) (0,2 tommer) (0,19 tommer) (0,2 tommer) (0,19 tommer) (0,19 tommer) (0,19 tommer)<br />
Ved brug af BR-Script-emulering er de kanter af papiret, der ikke kan udskrives på 4,32 mm.<br />
4
Udskrivningsmetoder<br />
Udskrivning på almindeligt papir<br />
Du kan udskrive på almindeligt papir fra papirbakken eller universalbakken. Se Hvilken slags papir kan<br />
jeg bruge? på side 1-5 for at få information om det papir, du vil bruge.<br />
Udskrivning på almindeligt papir fra papirbakken<br />
1 Vælg Papirstørrelse, Medietype, Papirkilde og andre indstillinger i printerdriveren.<br />
Medietype: Almindeligt papir<br />
Papirkilde: Bakke 1 (eller Bakke 2)<br />
PCL-printerdriver (standard)<br />
BR-Script-printerdriver<br />
OM PRINTEREN 1 - 10
2 Træk papirbakken helt ud af printeren.<br />
1 - 11 OM PRINTEREN<br />
Figur 1-7<br />
3 Juster papirstyrene, så de passer til papirstørrelsen, mens du trykker på papirstyrets blå<br />
udløserhåndtag. Kontroller, at styrene sidder fast i hullerne.<br />
Figur 1-8<br />
4 For at undgå papirstop og fejlindføring skal du lægge små papirstakke, som du har luftet godt, i<br />
papirbakken. Læg papiret i, så siden, der først skal udskrives på (blank side), vender nedad, og så<br />
toppen af papiret ligger mod bakkens forreste del. Sørg for, at papiret ligger plant i papirbakken i<br />
alle fire hjørner.<br />
Figur 1-9
Læg ikke mere end 500 stykker papir (80 g/m 2 ) i papirbakken ad gangen, da det kan medføre<br />
papirstop. Kontroller, at papiret ikke overskrider papirstyret for maksimal papirhøjde (▼).<br />
5 Sæt papirbakken ordentligt tilbage i printeren. Kontroller, at den sættes helt ind i printeren.<br />
6 Start udskrivning.<br />
Figur 1-10<br />
Figur 1-11<br />
Figur 1-12<br />
OM PRINTEREN 1 - 12
Udskrivning på almindeligt papir fra universalbakken (MP-bakken)<br />
Printeren skifter automatisk til MP-bakken, når du lægger papir i universalbakken.<br />
1 Vælg Papirstørrelse, Medietype, Papirkilde og andre indstillinger i printerdriveren.<br />
Medietype: Almindeligt papir<br />
Papirkilde: MP-bakke<br />
PCL-printerdriver (standard)<br />
BR-Script-printerdriver<br />
1 - 13 OM PRINTEREN
2 Åbn MP-bakken, og sænk den forsigtigt.<br />
3 Træk MP-bakkens støtteflap ud.<br />
Figur 1-13<br />
Figur 1-14<br />
4 Læg papir i MP-bakken. Læg papiret i, så siden, der skal udskrives på først, vender opad, og så<br />
toppen af papiret indføres først. Sørg for, at papiret rører ved bakkens bageste del og ikke<br />
overskrider papirstyrene for maksimal papirhøjde i begge sider af bakken. Læg ikke mere end 100<br />
stykker papir (80 g/m 2 ) i papirbakken ad gangen, da det kan medføre papirstop.<br />
Figur 1-15<br />
OM PRINTEREN 1 - 14
Sørg for, at papiret ligger lige og er placeret i den korrekte position i MP-bakken. Hvis dette ikke er<br />
tilfældet, kan det medføre, at papiret ikke indføres korrekt, hvilket kan medføre skæve udskrifter<br />
eller papirstop.<br />
5 Juster papirstyrene, så de passer til papirstørrelsen, mens du trykker på papirstyrets<br />
udløserhåndtag.<br />
6 Start udskrivning.<br />
1 - 15 OM PRINTEREN<br />
Figur 1-16<br />
Når du lægger papir i MP-bakken, skal du huske følgende:<br />
■ Den side, der skal udskrives på, skal vende opad.<br />
■ Under udskrivning hæves den indvendige bakke, og der indføres papir i printeren.<br />
■ Læg papiret i bakken med forenden først, og skub det forsigtigt på plads i bakken.<br />
■ Toppen af papirstakken må højst nå op til papirstyrene for maksimal papirhøjde i begge sider af<br />
bakken.<br />
Figur 1-17
Udskrivning på tykt papir, labels og kort.<br />
■ Brug ikke papir, der er beskadiget, bøjet, krøllet eller har en usædvanlig form.<br />
■ Brug ikke labels uden ramme.<br />
■ Vi anbefaler, at du bruger papir, som er fremstillet specielt til laserprintere.<br />
■ Brug papir, som kan modstå stærk varme. Printerens indre bliver meget varm, når der udskrives.<br />
Figur 1-18<br />
■ Hvis du udskriver på papir med huller, f.eks. kalenderpapir, skal du lufte papirstakken godt før<br />
brug for at undgå papirstop og forkert indføring.<br />
Figur 1-19<br />
■ Placer ikke hullerne i kalenderarkene ved aktivatoren (papirføleren).<br />
■ Brug ikke kalenderark, der er limet sammen. Limen på dem kan forårsage skader på printeren.<br />
■ Læg ikke forskellige typer papir i papirbakken samtidigt, da det kan medføre papirstop eller<br />
fejlindføring.<br />
■ Udskriv ikke på tykt papir, labels og kort med funktionen til dupleksudskrivning.<br />
■ For at opnå korrekt udskrivning skal du vælge den samme papirstørrelse i softwaren som i<br />
papirbakken.<br />
■ Se Hvilken slags papir kan jeg bruge? på side 1-5.<br />
OM PRINTEREN 1 - 16
Udskrivning på tykt papir, labels og kort fra universalbakken (MP-bakken)<br />
Når den bageste bakke er trukket ned, har printeren en lige papirgennemgang fra MP-bakken til<br />
printerens bagside. Brug denne papirfødnings- og udgangsmetode, når du vil udskrive på tykt papir,<br />
labels eller kort.<br />
Printeren skifter automatisk til MP-bakke, når du lægger papir i MP-bakken.<br />
Se Hvilken slags papir kan jeg bruge? på side 1-5 for at få information om det papir, du vil bruge.<br />
1 Vælg Papirstørrelse, Medietype, Papirkilde og andre indstillinger i printerdriveren.<br />
Medietype: Tykt papir eller ekstra tykt papir<br />
Papirkilde: MP-bakke<br />
PCL-printerdriver (standard)<br />
BR-Script-printerdriver<br />
1 - 17 OM PRINTEREN
2 Åbn den bageste bakke, og træk derefter om nødvendigt udskriftsside op-bakkens støtteflap ud.<br />
3 Åbn MP-bakken, og sænk den forsigtigt.<br />
4 Træk MP-bakkens støtteflap ud.<br />
Figur 1-20<br />
Figur 1-21<br />
Figur 1-22<br />
OM PRINTEREN 1 - 18
5 Læg papir i MP-bakken. Læg papiret i, så siden, der skal udskrives på først, vender opad, og så<br />
toppen af papiret indføres først. Sørg for, at papiret rører ved bakkens bageste del og ikke<br />
overskrider papirstyrene for maksimal papirhøjde i begge sider af bakken.<br />
1 - 19 OM PRINTEREN<br />
Figur 1-23<br />
Sørg for, at papiret ligger lige og er placeret i den korrekte position i MP-bakken. Hvis dette ikke er<br />
tilfældet, kan det medføre, at papiret ikke indføres korrekt, hvilket kan medføre skæve udskrifter<br />
eller papirstop.<br />
6 Juster papirstyrene, så de passer til papirstørrelsen, mens du trykker på papirstyrets<br />
udløserhåndtag.<br />
Figur 1-24<br />
Når du lægger papir i MP-bakken, skal du huske følgende:<br />
■ Under udskrivning hæves den indvendige bakke, og der indføres papir i printeren.<br />
■ Den side, der skal udskrives på, skal vende opad.<br />
■ Læg papiret i bakken med forenden først, og skub det forsigtigt på plads i bakken.<br />
■ Toppen af papirstakken må højst nå op til papirstyrene for maksimal papirhøjde i begge sider af<br />
bakken.<br />
7 Start udskrivning.<br />
8 Når du er færdig med udskrivningsjobbet, skal du lukke den bageste bakke.
Forsigtig<br />
Fjern hvert ark straks efter udskrift. Hvis arkene stables, kan det medføre papirstop eller få papiret<br />
til at krølle.<br />
Figur 1-25<br />
OM PRINTEREN 1 - 20
Udskrivning på konvolutter<br />
Konvoluttyper, der bør undgås<br />
Brug ikke konvolutter, som:<br />
■ er beskadigede, bøjede, krøllede eller har en usædvanlig form<br />
■ er ekstremt blanke eller stærkt profilerede<br />
■ har lukkehager, snaplukninger eller snore<br />
■ har selvklæbende dele<br />
■ er poseformede<br />
■ ikke er skarpt foldede<br />
■ er prægede (med hævet skrift)<br />
■ tidligere er blevet skrevet på af en laserprinter<br />
■ har tryk på indersiden<br />
■ ikke kan stakkes pænt<br />
■ er fremstillet af papir, der vejer mere end printerens papirvægtspecifikationer<br />
■ er dårligt fremstillet med kanter, der ikke er lige eller firkantede<br />
■ har gennemsigtige ruder, huller, udstansninger eller perforeringer<br />
1 - 21 OM PRINTEREN<br />
Figur 1-26<br />
HVIS DU BRUGER DE KONVOLUTTYPER, DER ER NÆVNT OVENFOR, KAN DE BESKADIGE<br />
PRINTEREN. SÅDANNE SKADER DÆKKES IKKE AF GARANTIER ELLER SERVICEAFTALER.<br />
■ Før der udskrives på konvolutter, skal du lufte stakken af konvolutter grundigt for at undgå<br />
papirstop og fejlindføring.<br />
Figur 1-27<br />
■ Læg ikke forskellige typer konvolutter i papirbakken samtidigt, da det kan medføre papirstop<br />
eller fejlindføring.<br />
■ Udskriv ikke konvolutter med funktionen til dupleksudskriving.<br />
■ For at opnå korrekt udskrivning skal du vælge den samme konvoluttype i softwaren som i<br />
papirbakken.<br />
■ Se Hvilken slags papir kan jeg bruge? på side 1-5.
De fleste konvolutter er egnet til printeren. Nogle konvolutter kan dog have problemer i forbindelse med<br />
indførslen eller udskriftskvaliteten pga. deres design. En egnet konvolut skal have lige, skarpe folder og<br />
bør ikke være tykkere end to stykker papir langs kanten. Konvolutten skal ligge fladt og ikke være<br />
poseformet eller for tynd. Køb kun kvalitetskonvolutter fra en leverandør, der ved, at konvolutterne skal<br />
bruges i en laserprinter. Før du udskriver mange konvolutter, skal du teste en for at sikre, at resultatet<br />
lever op til forventningerne.<br />
Brother anbefaler ikke en bestemt konvoluttype, fordi konvolutfabrikanter kan ændre konvolutternes<br />
specifikationer. Du er selv ansvarlig for kvaliteten og ydeevnen af de konvolutter, du bruger.<br />
OM PRINTEREN 1 - 22
Udskrivning på konvolutter fra MP-bakken<br />
Når den bageste bakke er trukket ned, har printeren en lige papirgennemgang fra MP-bakken til<br />
printerens bagside. Brug denne papirfødnings- og udlægningsmetode, når du vil udskrive på<br />
konvolutter.<br />
Printeren skifter automatisk til MP-bakke, når du lægger konvolutter i MP-bakken.<br />
1 Vælg Papirstørrelse, Medietype, Papirkilde og andre indstillinger i printerdriveren.<br />
Medietype: Konvolutter<br />
Papirkilde: MP-bakke<br />
PCL-printerdriver (standard)<br />
BR-Script-printerdriver<br />
1 - 23 OM PRINTEREN
2 Åbn den bageste bakke, og træk derefter om nødvendigt udskriftsside op-bakkens støtteflap ud.<br />
3 Åbn MP-bakken, og sænk den forsigtigt.<br />
4 Træk MP-bakkens støtteflap ud.<br />
Figur 1-28<br />
Figur 1-29<br />
Figur 1-30<br />
OM PRINTEREN 1 - 24
Konvolutter, der er blevet krøllede efter udskrivning<br />
Åbn den bageste bakke bag på printeren, og tryk de to blå tapper på venstre og højre side ned (som<br />
vist i Figur 1-31). Når du er færdig med at udskrive konvolutter, skal du lukke den bageste bakke for<br />
at placere de to blå tapper i deres udgangsposition.<br />
5 Læg konvolutter i MP-bakken, så de rører ved bakkens bageste del og ikke når op over papirstyrene<br />
for maksimal papirhøjde i begge sider af bakken. Læg papiret i, så siden, der skal udskrives på først,<br />
vender opad, og så toppen af konvolutten indføres først. Læg ikke mere end 3 konvolutter i<br />
MP-bakken samtidig, da det kan medføre papirstop.<br />
1 - 25 OM PRINTEREN<br />
Figur 1-31<br />
Figur 1-32<br />
Sørg for, at konvolutterne ligger i en lige stak og er placeret i den korrekte position i MP-bakken.<br />
Hvis dette ikke er tilfældet, kan det medføre, at konvolutterne ikke indføres korrekt, hvilket kan<br />
medføre skæve udskrifter eller papirstop.
6 Juster papirstyret, så det passer til konvolutstørrelsen.<br />
7 Start udskrivning.<br />
Figur 1-33<br />
DL-konvolutter med dobbelt flig<br />
■ Hvis en DL-konvolut med dobbelt flig krøller efter udskrivning, skal du gå til fanen<br />
Grundlæggende, vælge Papirstørrelse og derefter DL lang kant. Læg en ny DL-konvolut med<br />
dobbelt flig i MP-bakken, så konvoluttens længste kant går ind i printeren først, og udskriv<br />
herefter igen.<br />
Når du lægger konvolutter i MP-bakken, skal du huske følgende:<br />
■ Under udskrivning hæves den indvendige bakke, og der indføres konvolutter i printeren.<br />
■ Den side, der skal udskrives på, skal vende opad.<br />
■ Læg konvolutten i bakken med forenden først, og skub den forsigtigt på plads i bakken.<br />
■ Toppen af konvolutstakken må højst nå op til papirstyrene for maksimal papirhøjde i begge sider<br />
af bakken.<br />
8 Når du er færdig med udskrivningsjobbet, skal du lukke den bageste bakke.<br />
OM PRINTEREN 1 - 26
■ Hvis konvolutterne bliver snavsede under udskrivningen, skal du vælge MP-bakke som<br />
Papirkilde for at opnå lige papirgennemgang. Vælg derefter Tykt papir eller Ekstra tykt papir<br />
som Medietype for at øge fikseringstemperaturen. Se KVALITET på side 3-15 for at få<br />
oplysninger om justering af udskriftsdensiteten.<br />
■ Konvolutsamlinger, der er limet sammen af producenten, burde være sikre.<br />
■ Alle siderne skal være foldet korrekt uden rynker eller folder.<br />
1 - 27 OM PRINTEREN
Udskrivning på transparenter<br />
Du kan udskrive på transparenter fra papirbakken eller MP-bakken.<br />
ARør ikke ved transparenter, der lige er blevet udskrevet, da de er meget varme.<br />
Udskrivning på transparenter fra papirbakken<br />
Læg ikke mere end 10 transparenter i papirbakken.<br />
1 Vælg Papirstørrelse, Medietype, Papirkilde og andre indstillinger i printerdriveren.<br />
Medietype: Transparenter<br />
Papirkilde: Bakke 1 (eller Bakke 2)<br />
PCL-printerdriver (standard)<br />
BR-Script-printerdriver<br />
OM PRINTEREN 1 - 28
2 Træk papirbakken helt ud af printeren.<br />
1 - 29 OM PRINTEREN<br />
Figur 1-34<br />
3 Juster papirstyrene, så de passer til transparentstørrelsen, mens du trykker på papirstyrets blå<br />
udløserhåndtag. Kontroller, at styrene sidder fast i hullerne.<br />
Figur 1-35<br />
4 Læg transparenter i bakken. Læg den side, der skal udskrives på, nedad, så toppen af papiret ligger<br />
mod bakkens forreste del. Sørg for, at transparenterne ligger plant i bakken i alle fire hjørner.<br />
Figur 1-36
Læg ikke mere end 10 transparenter i bakken samtidig, da det kan medføre papirstop. Kontroller,<br />
at transparenterne ikke overskrider papirmærket (▼).<br />
5 Sæt papirbakken ordentligt tilbage i printeren. Kontroller, at den sættes helt ind i printeren.<br />
6 Start udskrivning.<br />
Forsigtig<br />
Figur 1-37<br />
Figur 1-38<br />
Figur 1-39<br />
Fjern hver transparent før den næste side kommer ud i den øvre bakke for at undgå, at<br />
transparenterne klistrer sammen.<br />
OM PRINTEREN 1 - 30
Udskrivning på transparenter fra MP-bakken<br />
Når den bageste bakke er trukket ned, har printeren en lige papirgennemgang fra MP-bakken til<br />
printerens bagside.<br />
Printeren skifter automatisk til MP-bakke, når du lægger transparenter i MP-bakken.<br />
1 Vælg Papirstørrelse, Medietype, Papirkilde og andre indstillinger i printerdriveren.<br />
Medietype: Transparenter<br />
Papirkilde: MP-bakke<br />
PCL-printerdriver (standard)<br />
BR-Script-printerdriver<br />
1 - 31 OM PRINTEREN
2 Åbn den bageste bakke, og træk derefter om nødvendigt udskriftsside op-bakkens støtteflap ud.<br />
3 Åbn MP-bakken, og sænk den forsigtigt.<br />
4 Træk MP-bakkens støtteflap ud.<br />
Figur 1-40<br />
Figur 1-41<br />
Figur 1-42<br />
OM PRINTEREN 1 - 32
5 Læg transparenter i MP-bakken. Læg transparenten i, så siden, der skal udskrives på først, vender<br />
opad, og så toppen af transparenten indføres først. Sørg for, at transparenterne rører ved bakkens<br />
bageste del og ikke overskrider papirstyrene for maksimal papirhøjde i begge sider af bakken. Læg<br />
ikke mere end 10 transparenter i MP-bakken samtidig, da det kan medføre papirstop.<br />
1 - 33 OM PRINTEREN<br />
Figur 1-43<br />
Sørg for, at transparenterne ligger lige og er placeret i den korrekte position i MP-bakken. Hvis dette<br />
ikke er tilfældet, kan det medføre, at transparenterne ikke indføres korrekt, hvilket kan medføre<br />
skæve udskrifter eller papirstop.<br />
6 Juster papirstyrene, så de passer til transparentstørrelsen, mens du trykker på papirstyrets<br />
udløserhåndtag.<br />
Figur 1-44<br />
Når du lægger transparenter i MP-bakken, skal du huske følgende:<br />
■ Den side, der skal udskrives på, skal vende opad.<br />
■ Læg transparenterne i bakken med forenden først, og skub dem forsigtigt på plads i bakken.<br />
■ Toppen af transparentstakken må højst nå op til papirstyrene for maksimal papirhøjde i begge<br />
sider af bakken.
7 Start udskrivning.<br />
8 Når du er færdig med at udskrive, skal du lukke den bageste bakke.<br />
Forsigtig<br />
Fjern hver transparent straks efter udskrivningen. Hvis de udskrevne transparenter stables, kan det<br />
medføre papirstop eller få transparenterne til at krølle.<br />
OM PRINTEREN 1 - 34
Udskrivning på begge sider af papiret<br />
De medfølgende printerdrivere til Windows ® 95/98/Me, Windows NT ® 4.0, Windows ® 2000/XP, Mac OS ®<br />
8.6 til 9.2 og Mac OS ® X 10.1/10.2 giver alle mulighed for dupleksudskrivning. Se Hjælp-teksten i<br />
printerdriveren for at få yderligere oplysninger.<br />
BR-Script 3-printerdriveren (PostScript ® 3-emulering) understøtter ikke manuel<br />
dupleksudskrivning.<br />
Manuel dupleksudskrivning fra papirbakken (PCL-printerdriver)<br />
1 Vælg udskrivningsfunktionen Manual dupleks under fanen Avanceret, og sæt Papirkilde til<br />
Bakke 1 i fanen Grundlæggende.<br />
2 Printeren udskriver automatisk alle lige paginerede sider på den ene side af arkene.<br />
3 Tag stakken med de udskrevne sider med lige sidetal fra bakken, og læg dem tilbage i papirbakken,<br />
så den blanke side vender nedad. Følg instruktionerne på skærmen.<br />
1 - 35 OM PRINTEREN<br />
Figur 1-45<br />
Hvis du vælger Papirkilden som Vælg automatisk i trin 1, skal du lægge de sider med lige sidetal,<br />
der skal udskrives, i MP-bakken.<br />
4 Printeren udskriver nu automatisk alle sider med ulige sidetal på den anden side af arkene.
Manuel dupleksudskrivning fra universalbakken<br />
Forsigtig<br />
■ Glat arkene ud, før du lægger dem tilbage i MP-bakken, da der ellers kan opstå papirstop.<br />
■ Undgå at bruge meget tyndt eller meget tykt papir.<br />
■ Når du bruger manuel dupleks, risikerer du papirstop eller forringet udskriftskvalitet. Se<br />
Papirstop og hvordan de afhjælpes på side 6-5, hvis der opstår papirstop.<br />
1 Åbn fanen Egenskaber i printerdriveren. Vælg fanen Generelt, og klik på Udskriftsindstillinger.<br />
Vælg udskrivningsfunktionen Manual dupleks under fanen Avanceret, og sæt Papirkilde til<br />
MP-bakke i fanen Grundlæggende.<br />
2 Læg arket i MP-bakken, så den side, der skal udskrives på først, vender opad. Følg instruktionerne<br />
på skærmen. Gentag dette, indtil du har udskrevet alle siderne med lige sidetal.<br />
Figur 1-46<br />
3 Fjern de udskrevne sider med lige sidetal fra bakken, og læg dem tilbage i samme rækkefølge i<br />
MP-bakken. Læg papiret i, så den side, der skal udskrives på (den blanke side), vender opad. Følg<br />
instruktionerne på skærmen.<br />
Figur 1-47<br />
4 Gentag trin 3, indtil du har udskrevet alle siderne med ulige sidetal på den anden side af papiret.<br />
OM PRINTEREN 1 - 36
Automatisk dupleksudskrivning (kun HL-6050D og HL-6050DN)<br />
Skærmbillederne i dette afsnit stammer fra Windows ® XP. Skærmbillederne på pc'en varierer<br />
afhængigt af dit operativsystem.<br />
Forsigtig<br />
Brug papir af størrelsen A4, Letter eller Legal, når du anvender funktionen til automatisk<br />
dupleksudskrivning.<br />
■ Sørg for, at den bageste bakke er lukket.<br />
■ Sørg for, at dupleksbakken sidder ordentligt i printeren.<br />
1 Læg papir i papirbakken eller MP-bakken.<br />
2 Indstil papirjusteringsstyret til dupleksudskrivning bag på printeren, så det passer til papirstørrelsen.<br />
Letter eller Legal<br />
1 - 37 OM PRINTEREN<br />
A4<br />
Figur 1-48<br />
Figur 1-49<br />
Hvis papirjusteringsstyret til dupleksudskrivning ikke er indstillet korrekt til papirstørrelsen, kan der<br />
opstå papirstop, og udskrivningen vil blive skæv på siden.
3 PCL-printerdriver (standard)<br />
Åbn fanen Egenskaber i printerdriveren. Vælg fanen Generelt, og klik på Udskriftsindstillinger.<br />
Vælg Dupleks i fanen Avanceret. Sørg for at Brug dupleksenhed er markeret, og klik på knappen<br />
OK. Printeren udskriver automatisk på begge sider at papiret.<br />
BR-Script-printerdriver<br />
Åbn fanen Egenskaber i printerdriveren. Vælg fanen Generelt, og klik på Udskriftsindstillinger.<br />
Vælg Papirretning, Udskriv på begge sider (Dupleks) og Siderækkefølge i fanen Layout, og<br />
klik derefter på knappen OK. Printeren udskriver automatisk på begge sider at papiret.<br />
OM PRINTEREN 1 - 38
Udskrivning af brochurer (PCL-printerdriver)<br />
(kun HL-6050D og HL-6050DN)<br />
1 Læg papir i papirbakken eller MP-bakken.<br />
2 Når du bruger papir af størrelsen A4 eller Letter, skal papirjusteringsstyret til dupleksudskrivning<br />
indstilles til den relevante papirstørrelse.<br />
Letter eller Legal<br />
1 - 39 OM PRINTEREN<br />
A4<br />
Figur 1-50<br />
Hvis papirjusteringsstyret til dupleksudskrivning ikke er indstillet korrekt til papirstørrelsen, kan der<br />
opstå papirstop, og udskrivningen vil blive skæv på siden.<br />
3 Åbn fanen Egenskaber i printerdriveren. Vælg fanen Generelt, og klik på Udskriftsindstillinger.<br />
Når du har klikket på dupleksikonet i fanen Avanceret, skal du markere indstillingen Udskrivning<br />
af brochurer. Vælg funktionen Dupleks. Printeren udskriver automatisk en brochure.
Retningslinjer for udskrivning på begge sider af papiret<br />
■ Hvis papiret er tyndt, kan det krølle.<br />
■ Hvis papiret er bøjet, skal det glattes ud og derefter lægges tilbage i papirbakken.<br />
■ Brug almindeligt papir. Brug ikke kontraktpapir.<br />
■ Hvis papiret ikke fødes ordentligt, kan det være bøjet. Fjern papiret, og glat det ud.<br />
■ (Manuel dupleksudskrivning) Når du lægger papir i papirbakken, skal du først tømme bakken for<br />
alt andet papir og derefter lægge den udskrevne side i den tomme bakke med udskriftssiden opad.<br />
(Læg ikke udskrevne sider oven på stakken med ubeskrevet papir).<br />
(Manuel dupleksudskrivning)<br />
Ved anvendelse af tykt papir, der er blevet bøjet efter udskrivning på den første side, kan du ikke<br />
indføre papiret anden gang fra MP-bakken for at skrive på den anden side af papiret:<br />
Åbn den bageste bakke bag på printeren, og tryk de to blå tapper på venstre og højre side ned (som<br />
vist i Figur 1-51). Når du er færdig med at udskrive, skal du lukke den bageste bakke for at placere<br />
de to blå tapper i deres udgangsposition.<br />
Figur 1-51<br />
OM PRINTEREN 1 - 40
Papirretning for udskrivning på begge sider af papiret (automatisk dupleksudskrivning)<br />
Printeren udskriver side 2 først.<br />
Hvis du udskriver 10 sider på 5 ark papir, udskrives side 2 først og derefter side 1 på det første ark papir.<br />
Herefter udskrives side 4 og derefter side 3 på det andet ark papir.<br />
Herefter udskrives side 6 og derefter side 5 på det tredje ark papir osv.<br />
Ved automatisk dupleksudskrivning skal papiret lægges i papirbakken på følgende måde:<br />
■ Papirbakken:<br />
■ Læg papiret i, så siden, der skal udskrives på først, vender nedad, og så toppen af papiret ligger<br />
mod bakkens forreste del.<br />
■ Når du udskriver den anden side, skal du lægge papiret i, så det vender opad, og toppen af<br />
papiret ligger mod bakkens forreste del.<br />
■ Hvis der anvendes brevpapir, lægges det i papirbakken med den fortrykte side opad og toppen<br />
mod bakkens forreste del.<br />
■ Når du udskriver den anden side, lægges den fortrykte side nedad og toppen mod bakkens<br />
forreste del.<br />
■ MP-bakken:<br />
■ Læg papiret i, så siden, der skal udskrives på først, vender opad, og så toppen af papiret<br />
indføres først.<br />
■ Når du udskriver den anden side, skal du lægge papiret i, så det vender nedad, og toppen af<br />
papiret indføres først.<br />
■ Hvis der anvendes brevpapir, lægges det med den fortrykte side nedad, så toppen af papiret<br />
indføres først.<br />
■ Når du udskriver den anden side, lægges den fortrykte side opad, så toppen af papiret indføres<br />
først.<br />
1 - 41 OM PRINTEREN
Kopiudskrivning<br />
Kopiudskrivning giver dig mulighed for automatisk at udskrive data fra en side på forskellige typer papir<br />
ved at ændre papirkilden. Du kan lave kopier som om, du udskrev på karbonpapir med en matrix-printer<br />
Du kan for eksempel udskrive "Data A" på "ark 1", som er blåt papir og derefter på "ark 2", der er gult,<br />
og hvor der allerede står noget tekst på. Hvis du lægger papir til "ark 1" i Bakke 1 og papir til "ark 2" i<br />
MP-bakken, vil printeren automatisk indføre papir til "ark 1" fra Bakke 1 og "ark 2" fra MP-bakken.<br />
Besøg http://solutions.brother.com/carboncopy, hvis du ønsker yderligere oplysninger.<br />
OM PRINTEREN 1 - 42
2<br />
Printerdriver<br />
En printerdriver er et program, der oversætter alle data fra det format, en computer bruger, til det format,<br />
som en specifik printer bruger. Dette format er typisk et printerkommandosprog eller et<br />
sidebeskrivelsessprog.<br />
Printerdriverne til følgende versioner af Windows ® og Macintosh ® findes på den medfølgende cd-rom.<br />
Du kan også hente den nyeste printerdriver til alle de følgende operativsystemer hos Brother Solutions<br />
Center på adressen http://solutions.brother.com<br />
Du kan finde beskrivelser af funktioner og yderligere oplysninger i afsnittet Installér software, som du<br />
finder på den medfølgende cd-rom.<br />
For Windows ®<br />
■ PCL-kompatibel printerdriver (Hewlett-Packard LaserJet-laserprinter) (standard printerdriver)<br />
■ BR-Script-printerdriver (PostScript ® 3TM-sprogemulering) (PS-printerdriver)<br />
Macintosh ®<br />
Driver og software<br />
■ BR-Script-printerdriver (PostScript ® 3 TM -sprogemulering) (PS-printerdriver)<br />
Der findes yderligere oplysninger i brugsanvisningen til netværk på cd-rom'en.<br />
For Linux<br />
■ GDI-printerdriver<br />
■ BR-Script-printerdriver (PostScript ® 3TM-sprogemulering) (PS-printerdriver)<br />
Operativsystem<br />
Windows<br />
PCL-driver GDI-driver BR-Script-driver<br />
(PS-driver)<br />
® 95/98/Me<br />
Windows ® 2000/XP<br />
Windows NT ® 4.0<br />
<br />
Mac OS ® 8.6 til 9.2<br />
Mac OS ® X 10.1/10.2<br />
Linux (Mandrake 9.1, Red Hat 9.0,<br />
SuSE Linux 8.2)<br />
2 - 1 DRIVER OG SOFTWARE
Windows ®<br />
Funktioner i PCL-printerdriveren<br />
Du kan hente den nyeste printerdriver og finde yderligere produktoplysninger hos Brother Solutions<br />
Center på adressen http://solutions.brother.com<br />
Du kan også ændre indstillingerne ved at klikke på illustrationen på venstre side af fanen<br />
Grundlæggende i dialogboksen Egenskaber.<br />
Skærmbillederne i dette afsnit stammer fra HL-6050D med Windows ® XP. Skærmbillederne på<br />
pc'en varierer afhængigt af printermodellen og dit operativsystem.<br />
Fanen Grundlæggende<br />
Hvis du bruger Windows NT ® 4.0, Windows ® 2000 eller XP, kan du finde fanen Grundlæggende<br />
ved at klikke på Udskriftsindstillinger... i fanen Generelt på skærmen Brother HL-6050D/DN<br />
series Egenskaber.<br />
1 Vælg Papirstørrelse, Flere sider, Papirretning og andre indstillinger.<br />
2 Vælg Papirkilde og andre indstillinger.<br />
1<br />
2<br />
DRIVER OG SOFTWARE 2 - 2
Fanen Avanceret<br />
Hvis du bruger Windows NT ® 4.0, Windows ® 2000 eller XP, kan du finde fanen Avanceret ved at<br />
klikke på Udskriftsindstillinger... i fanen Generelt på skærmen Brother HL-6050D/DN series<br />
Egenskaber.<br />
Skift faneindstillinger ved at klikke på følgende ikoner:<br />
1 Udskriftskvalitet<br />
2 Dupleks<br />
3 Vandmærke<br />
4 Sideindstilling<br />
5 Enhedens funktioner<br />
2 - 3 DRIVER OG SOFTWARE<br />
1 2 3 4 5
Udskriftskvalitet<br />
Vælg opløsning, tonerbesparelse og udskriftsindstilling eller indstilling for udskrivning i gråtoner.<br />
Opløsning<br />
Du kan ændre opløsningen som vist herunder:<br />
■ 300 dpi<br />
■ 600 dpi<br />
■ 1200 dpi<br />
Tonerbesparelse<br />
Du kan spare på driftsomkostningerne ved at aktivere funktionen Tonerbesparelse, som mindsker<br />
udskriftsdensiteten.<br />
Udskriftsindstilling<br />
Du kan ændre lysstyrken, kontrasten og andre indstillinger manuelt.<br />
■ Forbedring af udskrivning i gråtoner (kun Windows NT ® 4.0- og Windows ®<br />
2000/XP-brugere)<br />
Du kan forbedre billedkvaliteten i skraverede områder ved at markere afkrydsningsfeltet<br />
Forbedring af udskrivning i gråtoner.<br />
Dupleks<br />
Hvis du klikker på dupleks-ikonet, vises dialogboksen med dupleksindstillinger. Der er 6 tilgængelige<br />
typer dupleksindbindingsretninger for hver papirretning.<br />
Vandmærke<br />
Du kan placere et logo eller tekst som vandmærke på dine dokumenter.<br />
Når du bruger en bitmap-fil som vandmærke, kan du ændre størrelsen og placere det, lige hvor du vil på<br />
siden.<br />
Når du bruger tekst som vandmærke, kan du ændre skrifttypen, lysheden og vinklerne.<br />
Sideindstilling<br />
Du kan ændre billedsideskalering og vælge funktionerne Spejlvendt udskrift/Udskrift på bagside.<br />
DRIVER OG SOFTWARE 2 - 4
Enhedens funktioner<br />
Du kan vælge følgende indstillinger for Printerfunktion under denne fane:<br />
(Du kan springe direkte til siden for hver Printerfunktion ved at klikke på funktionsnavnet på<br />
nedenstående liste).<br />
■ Jobspooling<br />
■ Kvik Print Setup<br />
■ Dvale<br />
■ Statusmonitor<br />
■ Makro<br />
■ Sidebeskyttelse<br />
■ Udskriv dato og tidspunkt<br />
■ Lysstyrkejustering<br />
■ HRC (Højopløsningskontrol)*<br />
■ TrueType-indstilling*<br />
Listen Printerfunktion kan se anderledes ud, afhængigt af hvilken model du bruger.<br />
* Hvis du bruger Windows ® 95, 98 eller Me, kan du ændre indstillinger for HRC og<br />
TrueType-indstilling i Udskriftsindstilling i indstillingen Udskriftskvalitet under fanen<br />
Avanceret.<br />
2 - 5 DRIVER OG SOFTWARE
Jobspooling<br />
Printeren gemmer de data, som du vil udskrive igen.<br />
Du kan udskrive en dokument igen uden at sende dataene fra pc'en igen (undtagen i forbindelse med<br />
funktionen til sikker udskrivning).<br />
■ Kopi af sidste job: Genudskriv sidste udskriftsjob<br />
■ Sikker udskrift: Udskriv dataene med en adgangskode<br />
■ Offentlig: Gem dataene uden en adgangskode<br />
■ Korrekturudskrift: Gem dataene og udskriv dem<br />
Se Tasten Reprint på side 3-3 for at få flere oplysninger om genudskrivningsfunktionen<br />
Hvis du vil forhindre, at andre personer udskriver dine data vha. genudskrivningsfunktionen, skal du<br />
slette markeringen ud for Brug Reprint i jobspoolingsindstillingerne.<br />
Kvik Print Setup<br />
Du kan slå funktionen Kvik Print Setup TIL eller FRA. Der vises et lille vindue på computeren. Her kan<br />
du foretage ændringer i indstillingerne for følgende funktioner:<br />
■ Flere sider<br />
■ Manuel dupleks (HL-6050)<br />
■ Dupleks (HL-6050D og HL-6050DN)<br />
■ Tonerbesparelse<br />
■ Papirkilde<br />
■ Medietype<br />
Dvale<br />
Hvis printeren ikke modtager data i en bestemt periode (timeout), går den i dvale. Når printeren går i<br />
dvale, svarer det til, at printeren er slukket. Printerens standard-timeout er 5 minutter. Når der vælges<br />
Intelligent dvale, tilpasses den automatisk den mest passende timeout-indstilling afhængigt af<br />
frekvensen for printerens anvendelse. Når printeren er i dvale, slukkes lyset i displayet, men printeren<br />
kan stadig modtage data fra computeren. Når der sendes data, vil printeren vågne og påbegynde<br />
udskrift. Hvis der trykkes på en af disse knapper, aktiveres printeren også.<br />
Dvaleindstillingen kan slås fra. Du slår dvaleindstillingen fra ved at gå til fanen Avanceret, vælge<br />
Enhedens funktioner og derefter vælge Dvale. Dobbeltklik på ordet Dvaletid på skærmen Dvaletid,<br />
så funktionen Dvaletid fra vises, og klik derefter på Dvaletid fra for at forhindre printeren i at gå i dvale.<br />
Funktionen Dvaletid fra kan skjules ved at dobbeltklikke på ordet Dvaletid på skærmen Dvaletid igen.<br />
Vi anbefaler, at du lader dvaleindstillingen være slået til for at spare på strømmen.<br />
Statusmonitor<br />
Her rapporteres printerstatussen under udskrivning (fejl, der kan opstå i printeren). Som standard er<br />
statusmonitor slået fra. Hvis du vil slå Statusmonitor til, skal du gå til fanen Avanceret, vælge Enhedens<br />
funktioner og derefter vælge Statusmonitor.<br />
Makro<br />
Du kan gemme en side i et dokument som en makro i printerens hukommelse. Du kan desuden afspille<br />
den gemte makro – du kan med andre ord bruge den gemte makro som en overlejring på andre<br />
dokumenter. Dette sparer tid og øger udskrivningshastigheden for information, der ofte anvendes, som<br />
f.eks. formularer, virksomhedslogoer, brevhoveder eller fakturaer.<br />
DRIVER OG SOFTWARE 2 - 6
Sidebeskyttelse<br />
"Sidebeskyttelse" henviser til en indstilling, der reserverer ekstra hukommelse til oprettelse af<br />
helsidesbilleder.<br />
Du kan vælge mellem AUTO, FRA, LTR (papirstørrelsen Letter), A4 eller LGL (papirstørrelsen Legal).<br />
Sidebeskyttelsesfunktionen gør det muligt for printeren at oprette det fulde billede i hukommelsen, før<br />
papiret føres gennem printeren. Når billedet er meget komplekst, og printeren er nødt til at behandle<br />
billedet før udskrivningen, kan denne funktion anvendes.<br />
Udskriv dato og tidspunkt<br />
Dato: Angiver datoens format.<br />
Klokkeslæt: Angiver klokkeslættets format.<br />
HRC<br />
Med denne funktion kan du ændre højopløsningsindstillingen på din Brother HL-6050-printer.<br />
Højopløsningskontrol er en særlig funktion, der giver forbedret udskriftskvalitet af tegn og grafik, som<br />
almindelige laserprintere ikke kan præstere med en opløsning på 300 eller 600 dpi.<br />
■ Printerstandard: Indstillingen svarer til printerens.<br />
■ Lys<br />
■ Medium<br />
■ Mørk<br />
■ Fra: Slå højopløsningsfunktionen fra<br />
TrueType-indstilling<br />
TrueType-skrifttyper kan sendes til printeren på en af følgende måder:<br />
■ Hent som TrueType<br />
■ Hent som bitmap<br />
■ Udskriv som grafik<br />
2 - 7 DRIVER OG SOFTWARE
Fanen Tilbehør<br />
Når du installerer den nedre papirbakke (ekstraudstyr) og andet ekstraudstyr, kan du tilføje den og vælge<br />
indstillinger for den i fanen Tilbehør som beskrevet nedenfor.<br />
4<br />
1 Du kan manuelt tilføje og fjerne indstillinger for ekstraudstyr, der er monteret på printeren.<br />
Bakkeindstillingerne vil svare til det monterede ekstraudstyr.<br />
2 RAMDISK<br />
Du kan se RAMDISKENS kapacitet, som er blevet indstillet ved hjælp af kontrolpanelet. Hvis du vil<br />
se RAMDISKs kapacitet, skal du klikke på afkrydsningsfeltet RAMDISK, og derefter klikke på<br />
Autogenkend. Se Genudskrivning fra RAM på side 3-3 for at få flere oplysninger.<br />
3 Papirkildeindstilling<br />
Denne funktion genkender størrelsen på papiret i papirbakkerne.<br />
4 Automatisk søgning efter ekstraudstyr monteret på printeren<br />
Autogenkend-funktionen finder det ekstraudstyr, der er monteret på printeren og viser de<br />
tilgængelige indstillinger i printerdriveren. Når du klikker på knappen Autogenkend, vises der en<br />
liste over det ekstraudstyr, der er installeret på printeren. Du kan tilføje eller fjerne ekstraudstyr<br />
manuelt.<br />
Funktionen Autogenkend er ikke tilgængelig under visse printerforhold.<br />
1<br />
2<br />
3<br />
DRIVER OG SOFTWARE 2 - 8
Fanen Support<br />
Hvis du bruger Windows NT ® 4.0, Windows ® 2000 eller XP, kan du finde fanen Support ved at<br />
klikke på Udskriftsindstillinger... i fanen Generelt på skærmen Brother HL-6050D/DN series<br />
Egenskaber.<br />
1<br />
2 5<br />
1 Viser printerdriverversionen.<br />
2 Web-opdatering<br />
Du kan finde opdaterede drivere på Brothers websted og downloade dem automatisk til<br />
computeren.<br />
3 Brother Solutions Center<br />
Du kan hente den nyeste printerdriver og finde yderligere produktoplysninger på Brothers<br />
hjemmeside på adressen http://solutions.brother.com<br />
4 Udskriv indstillinger<br />
Du kan udskrive siden med printerindstillinger og listen over interne skrifttyper.<br />
5 Udskriv skrifttyper<br />
Du kan udskrive printerens skrifttypeliste.<br />
6 Kontrollér indstilling<br />
Du kan kontrollere de aktuelle driverindstillinger.<br />
2 - 9 DRIVER OG SOFTWARE<br />
3<br />
4<br />
6
Funktioner i BR-Script-printerdriveren (PS-printerdriver)<br />
Du kan hente den nyeste printerdriver fra Brother Solutions Center på adressen<br />
http://solutions.brother.com<br />
Se Hjælp-teksten i printerdriveren for at få mere information.<br />
Skærmbillederne i dette afsnit stammer fra HL-6050D med Windows ® XP.<br />
Skærmbillederne på pc'en kan variere afhængigt af printermodellen og dit operativsystem.<br />
Fanen Porte<br />
Vælg den port, printeren er sluttet til, eller stien til netværksprinteren, du bruger.<br />
DRIVER OG SOFTWARE 2 - 10
Fanen Enhedsindstillinger<br />
Vælg det ekstraudstyr, du monterede.<br />
2 - 11 DRIVER OG SOFTWARE
Fanen Layout<br />
Hvis du bruger Windows NT ® 4.0, Windows ® 2000 eller XP, kan du finde fanen Layout ved at klikke<br />
på Udskriftsindstillinger... i fanen Generelt på skærmen Brother HL-6050D/DN BR-Script3<br />
Egenskaber.<br />
Du kan ændre layout-indstillingen ved at vælge indstillingen i Papirretning, Udskriv på begge sider<br />
(Dupleks), Siderækkefølge og Sider pr. ark.<br />
DRIVER OG SOFTWARE 2 - 12
Fanen Papir/Kvalitet<br />
Vælg Papirkilde.<br />
2 - 13 DRIVER OG SOFTWARE
Avancerede indstillinger<br />
Hvis du bruger Windows NT ® 4.0, Windows ® 2000 eller XP, kan du åbne fanen Avancerede<br />
indstillinger for Brother HL-6050D/DN BR-Script3 ved at klikke på knappen Avanceret... i fanen<br />
Layout eller Papir/Kvalitet.<br />
1 Vælg Papirstørrelse og Antal kopier.<br />
2 Vælg indstillinger for Udskriftskvalitet, Skalering og TrueType-skrifttype.<br />
3 Du kan ændre indstillingerne ved at vælge indstillingen på listen Printerfunktioner:<br />
■ Medietype<br />
■ HRC<br />
■ Tonerbesparelse<br />
■ Dvale<br />
■ BR-Script-niveau<br />
HRC<br />
Med denne funktion kan du ændre højopløsningsindstillingen på din Brother HL-6050-printer.<br />
Højopløsningskontrol er en særlig funktion, der giver forbedret udskriftskvalitet af tegn og grafik, som<br />
almindelige laserprintere ikke kan præstere med en opløsning på 300 eller 600 dpi.<br />
■ Printerstandard: Indstillingen svarer til printerens.<br />
■ Lys<br />
■ Medium<br />
■ Mørk<br />
■ Fra: Slå højopløsningsfunktionen fra<br />
1<br />
2<br />
3<br />
DRIVER OG SOFTWARE 2 - 14
Tonerbesparelse<br />
Du kan spare på driftsomkostningerne ved at aktivere funktionen Tonerbesparelse, som mindsker<br />
udskriftsdensiteten.<br />
Dvale<br />
Hvis printeren ikke modtager data i en bestemt periode (timeout), går den i dvale. Når printeren går i<br />
dvale, svarer det til, at printeren er slukket. Printerens standard-timeout er 5 minutter. Når der vælges<br />
Intelligent dvale, tilpasses den automatisk den mest passende timeout-indstilling afhængigt af<br />
frekvensen for printerens anvendelse. Når printeren er i dvale, slukkes lyset i displayet, men printeren<br />
kan stadig modtage data fra computeren. Når der sendes data, vil printeren vågne og påbegynde<br />
udskrivningen. Hvis der trykkes på en af tasterne, aktiveres printeren også.<br />
Dvaleindstillingen kan slås fra. Du slår dvaleindstillingen fra ved at gå til fanen Avanceret, vælge<br />
Enhedens funktioner og derefter vælge Dvale. Dobbeltklik på ordet Dvaletid på skærmen Dvaletid,<br />
så funktionen Dvaletid fra vises, og klik derefter på Dvaletid fra for at forhindre printeren i at gå i dvale.<br />
Funktionen Dvaletid fra kan skjules ved at dobbeltklikke på ordet Dvaletid på skærmen Dvaletid igen.<br />
Vi anbefaler, at du lader dvaleindstillingen være slået til for at spare på strømmen.<br />
2 - 15 DRIVER OG SOFTWARE
Macintosh ®<br />
Denne printer understøtter Mac OS ® -versionerne 8.6 til 9.2 og Mac OS ® X 10.1, 10.2 eller nyere.<br />
Du kan hente den nyeste printerdriver fra Brother Solutions Center på adressen<br />
http://solutions.brother.com<br />
Skærmbillederne i dette afsnit stammer fra Mac OS ® X 10.1<br />
Skærmbillederne på din Macintosh ® varierer afhængigt af dit operativsystem.<br />
Sideopsætning<br />
Du kan vælge Papirstørrelse, Retning og Skalering.<br />
Layout<br />
Indstil Layout, Sider pr. ark og andre indstillinger.<br />
DRIVER OG SOFTWARE 2 - 16
Specifikke indstillinger<br />
Du kan ændre indstillingerne ved at vælge indstillingen på listen Printerfunktioner:<br />
■ Medietype<br />
■ Opløsning<br />
■ HRC<br />
■ Tonerbesparelse<br />
■ Dvale<br />
Opløsning<br />
Du kan ændre opløsningen som vist herunder:<br />
■ 300 dpi<br />
■ 600 dpi<br />
■ 1200 dpi<br />
HRC<br />
Med denne funktion kan du ændre højopløsningsindstillingen på din Brother HL-6050-printer.<br />
Højopløsningskontrol er en særlig funktion, der giver forbedret udskriftskvalitet af tegn og grafik, som<br />
almindelige laserprintere ikke kan præstere med en opløsning på 300 eller 600 dpi.<br />
■ Printerstandard: Indstillingen svarer til printerens.<br />
■ Lys<br />
■ Medium<br />
■ Mørk<br />
■ Fra: Slå højopløsningsfunktionen fra<br />
Tonerbesparelse<br />
Du kan spare på driftsomkostningerne ved at aktivere funktionen Tonerbesparelse, som mindsker<br />
udskriftsdensiteten.<br />
2 - 17 DRIVER OG SOFTWARE
Dvale<br />
Hvis printeren ikke modtager data i en bestemt periode (timeout), går den i dvale. Når printeren går i<br />
dvale, svarer det til, at printeren er slukket. Printerens standard-timeout er 5 minutter. Når der vælges<br />
Intelligent dvale, tilpasses den automatisk den mest passende timeout-indstilling afhængigt af<br />
frekvensen for printerens anvendelse. Når printeren er i dvale, slukkes lyset i displayet, men printeren<br />
kan stadig modtage data fra computeren. Når der sendes data, vil printeren vågne og påbegynde<br />
udskrift. Hvis der trykkes på en af disse knapper, aktiveres printeren også.<br />
Dvaleindstillingen kan slås fra. Du slår dvaleindstillingen fra ved at gå til fanen Avanceret, vælge<br />
Enhedens funktioner og derefter vælge Dvale. Dobbeltklik på ordet Dvaletid på skærmen Dvaletid,<br />
så funktionen Dvaletid fra vises, og klik derefter på Dvaletid fra for at forhindre printeren i at gå i dvale.<br />
Funktionen Dvaletid fra kan skjules ved at dobbeltklikke på ordet Dvaletid på skærmen Dvaletid igen.<br />
Vi anbefaler, at du lader dvaleindstillingen være slået til for at spare på strømmen.<br />
DRIVER OG SOFTWARE 2 - 18
Software (Windows ® -brugere)<br />
Software til netværk<br />
Dette afsnit gælder for HL-6050DN.<br />
BRAdmin Professional<br />
BRAdmin Professional hjælper dig med at styre dine Brother-netværksprintere, der kører på Windows ®<br />
95/98/Me, Windows NT ® 4.0 og Windows ® 2000/XP.<br />
Med denne software kan du let konfigurere og kontrollere statusen for netværksprinteren.<br />
Driverdistributionsguide<br />
Dette installationsprogram indeholder både Windows ® PCL-printerdriveren (standardprinterdriver) og<br />
Brother-netværksportdriveren (LPR og NetBIOS). Administratoren bør indstille IP-adresse, Gateway<br />
Undernetmaske med BRAdmin Professional, før dette program anvendes.<br />
Hvis administratoren installerer printerdriveren og portdriveren vha. dette program, kan han/hun gemme<br />
filen på filserveren eller sende filen i e-mails til brugerne. Derefter kan hver bruger klikke på den<br />
pågældende fil for automatisk at få printerdriveren, portdriveren, IP-adressen og så videre kopieret over<br />
på sin egen pc.<br />
Web BRAdmin<br />
Web BRAdmin er beregnet til, at du kan styre alle de LAN/WAN-enheder, der er sluttet til<br />
Brother-netværket. Ved at installere Web BRAdmin på en computer med Microsoft IIS (Internet<br />
Information Server 4.0/5.0) kan administratorer vha. en Web-browser logge på Web BRAdmin-serveren,<br />
som derefter kommunikerer med selve enheden. I modsætning til hjælpeprogrammet BRAdmin<br />
Professional – som kun er beregnet til Windows ® -systemer – kan Web BRAdmin-serverprogrammet<br />
også betjenes fra en klientcomputer vha. en Web-browser, som understøtter Java.<br />
Du kan downloade Web BRAdmin fra vores websted på adressen<br />
http://solutions.brother.com/webbradmin<br />
Web BRAdmin og Internet Information Server 4.0 understøttes af følgende operativsystemer:<br />
■ Windows NT ® 4.0 Server<br />
Web BRAdmin og Internet Information Server 5.0 understøttes af følgende operativsystemer:<br />
■ Windows ® 2000 Professional<br />
■ Windows ® 2000 Server<br />
■ Windows ® 2000 Advanced Server<br />
■ Windows ® XP Professional<br />
2 - 19 DRIVER OG SOFTWARE
Automatisk emuleringsvalg<br />
Denne printer har en funktion til automatisk emulering. Når printeren modtager data fra computeren,<br />
vælger den automatisk emuleringsindstillingen. Standardindstillingen er FRA.<br />
Printeren kan vælge mellem følgende kombinationer:<br />
EPSON (standard) IBM<br />
HP LaserJet HP LaserJet<br />
BR-Script 3 BR-Script 3<br />
EPSON FX-850 IBM ProPrinter XL<br />
Automatisk interfacevalg<br />
Denne printer har en funktion til automatisk valg af interface. Når printeren modtager data fra<br />
computeren, vælger den automatisk interfacen EEE 1284 Parallel eller USB.<br />
Når du bruger den parallelle interface, kan du slå højhastighedskommunikationen og den bi-direktionale<br />
kommunikation til eller fra i PARALLEL i menuen INTERFACE ved hjælp af knapperne på<br />
kontrolpanelet. Se INTERFACE på side 3-21. Da den automatiske interfacevalgsfunktion som standard<br />
er slået til, skal du blot slutte interfacekablet til printeren. (Bemærk: Du skal altid slukke for både<br />
computeren og printeren, når du tager kablet ud og ind).<br />
Når du anvender den automatiske funktion til interfacevalg, skal du bemærke følgende:<br />
■ Det tager nogle få sekunder, før denne funktion virker. Hvis du ønsker at øge<br />
udskrivningshastigheden, skal du vælge den ønskede interface manuelt i VÆLG i menuen<br />
INTERFACE vha. kontrolpanelet.<br />
Hvis du som regel kun anvender én interface, anbefaler vi, at du vælger den interface i menuen<br />
INTERFACE. Printeren sender alt i inputbufferen til den interface, hvis der kun er valgt én interface.<br />
DRIVER OG SOFTWARE 2 - 20
Printerindstillinger<br />
Fabriksindstillinger<br />
Printerens indstillinger er indstillet på fabrikken før afsendelse. De benævnes fabriksindstillinger. Selv<br />
om du kan betjene printeren uden at ændre disse fabriksindstillinger, kan du også tilpasse printeren<br />
individuelt ved at lave brugerindstillinger. Se Liste over fabriksindstillinger på side 3-24.<br />
Fabriksindstillingerne påvirkes ikke af, at brugerindstillingerne ændres. Du kan ikke ændre de<br />
nuværende fabriksindstillinger.<br />
De ændrede brugerindstillinger kan gendannes, så fabriksindstillingerne atter anvendes i menuen<br />
RESET MENU. Se RESET MENU på side 3-21.<br />
2 - 21 DRIVER OG SOFTWARE
3<br />
Kontrolpanel<br />
Kontrolpanel<br />
Denne printer har et flydende krystaldisplay (LCD), syv taster og en lysdiode (LED) på kontrolpanelet.<br />
Displayet kan vise forskellige meddelelser med op til 16 tegn på en linje. Lysdioderne lyser for at angive<br />
printerens aktuelle status.<br />
■ I nogle lande fås et kontrolpanel med punktskriftsymboler som ekstraudstyr. Hvis du vil købe et<br />
ekstra kontrolpanel med punktskriftsymboler, skal du kontakte den forhandler, hvor du har købt<br />
printeren<br />
■ se Punktskriftsymboler på side 3-29 for at få flere oplysninger og punktskriftsymboler<br />
Figur 3-1<br />
KONTROLPANEL 3 - 1
Taster<br />
Du kan styre de grundlæggende printerfunktioner og ændre forskellige printerindstillinger vha. syv taster<br />
(Go, Job Cancel, Reprint, +, -, Back, Set).<br />
Tast Betjening<br />
Go Afslut kontrolpanelmenuen, genudskriftindstillingerne og fejlmeddelelserne.<br />
afbryd midlertidigt og fortsæt udskrivning.<br />
Job Cancel Stop og annuller det aktuelle udskriftsjob.<br />
Reprint Vælg antallet af ekstra kopier (1-999).<br />
+ Rul fremad gennem menuerne.<br />
Rul fremad gennem de tilgængelige funktioner.<br />
- Rul tilbage gennem menuerne.<br />
Rul tilbage gennem de tilgængelige funktioner.<br />
Back Gå ét niveau tilbage i menuen.<br />
Set Vælg kontrolpanelmenuen.<br />
Gem de valgte menuer og indstillinger.<br />
Tasten Go<br />
Du kan ændre panel-indikationerne i den aktuelle status (indstillingerne i Menu, Fejl og Reprint) ved at<br />
trykke på tasten Go én gang. For FEJL-meddelelsernes vedkommende ændres panelet først, når fejlen<br />
afhjælpes.<br />
Du kan afbryde udskrivningen midlertidigt vha. tasten Go. Når der trykkes på Go igen, genstartes<br />
udskriftsjobbet, og pausetilstanden ophæves. Printeren er offline under en pause.<br />
Hvis du ikke ønsker at udskrive de resterende data, når printeren er i pause-tilstand, kan du<br />
annullere udskriftsjobbet ved at trykke på tasten Job Cancel. Når jobbet er annulleret, vender<br />
printeren tilbage til tilstanden KLAR.<br />
Tasten Job Cancel<br />
Du kan annullere behandlingen eller udskrivningen af data vha. tasten Job Cancel. Displayet viser<br />
ANNULLERER JOB, indtil annulleringen er gennemført. Når jobbet er annulleret, vender printeren tilbage<br />
til tilstanden KLAR.<br />
Når printeren ikke modtager data eller udskriver, viser displayet meddelelsen Ingen Data !!!, og du<br />
kan ikke annullere jobbet.<br />
3 - 2 KONTROLPANEL
Tasten Reprint<br />
Hvis du ønsker at udskrive et dokument igen, der lige er blevet udskrevet, kan du genudskrive det ved<br />
at trykke på tasten Reprint. Hvis du desuden har oprettet et dokument, som du ønsker at dele med dine<br />
kolleger, kan du spoole det til et ikke-sikkert område i printeren. Dette dokument kan derefter udskrives<br />
igen af alle på netværket eller ved printerens kontrolpanel.<br />
Du kan bruge tasten Reprint, når printeren er i tilstanden KLAR eller PAUSE.<br />
Når du vil udskrive korrekturudskrift, offentlige eller sikre data, anbefaler vi, at du installerer et<br />
CompactFlash ® -kort, der fås som ekstraudstyr.<br />
Genudskrivning fra RAM<br />
Hvis du ikke installerer et CompactFlash ® -kort (se CompactFlash ® -kort på side 4-9) kan du genudskrive<br />
fra printerens RAM. Genudskrivningsdataene i RAM'en vil blive slettet, når printeren slukkes.<br />
Gør følgende, når du anvender RAM til genudskrivning:<br />
1 Tryk på tasten Set på kontrolpanelet for at afslutte KLAR-statussen og vælge RAMDISK STR. i<br />
menuen SETUP.<br />
2 Den aktuelle RAM-disk er 0 MB. Tryk på tasten + for at øge RAM-størrelsen til genudskrivning i trin<br />
af 1 MB.<br />
■ Når du øger RAM-størrelsen for at foretage sikker udskrivning, mindskes printerens<br />
arbejdsområde, og printerens ydeevne mindskes. Sørg for, at Ramdisk-størrelsen nulstilles til 0<br />
MB, når du er færdig med at foretage en sikker udskrivning.<br />
■ Når du lagrer data i printerens RAM, slettes dataene, når printeren slukkes.<br />
Vi anbefaler, at du føjer mere RAM til, hvis du vil kunne udskrive store mængder sikre data. (Se DIMM<br />
på side 4-11).<br />
Genudskrivning af det sidste job<br />
Du kan genudskrive det sidst udskrevne udskriftsjob uden at sende det fra computeren igen.<br />
■ Hvis GENPRINT er slået FRA på kontrolpanelet, og du trykker på tasten Reprint, viser displayet<br />
kortvarigt meddelelsen INGEN DATA GEMT.<br />
■ Hvis du ønsker at annullere genudskrivningen, skal du trykke på tasten Job Cancel.<br />
■ Hvis printeren ikke har nok hukommelse til at spoole udskriftsjobbet, udskriver den kun den<br />
sidste side.<br />
■ Ved at trykke på tasterne – eller + , mindskes eller øges antallet af genudskrivningseksemplarer.<br />
Du kan vælge mellem 1 og 999 KOPIER.<br />
■ se Enhedens funktioner på side 2-5 for at få flere oplysninger om printerdriverens indstillinger.<br />
KONTROLPANEL 3 - 3
Genudskrivning af det sidste job tre gange<br />
1 Sørg for, at indstillingen GENPRINT er slået TIL ved gå ind i menuen SETUP ved hjælp af tasterne<br />
på kontrolpanelet.<br />
Hvis du udskriver med den driver, der leveres sammen med printeren, har indstillingerne for<br />
Jobspooling i printerdriveren prioritet over de indstillinger, der er foretaget på kontrolpanelet. se<br />
Enhedens funktioner på side 2-5 for at få flere oplysninger.<br />
2 Tryk på tasten Reprint.<br />
KOPIER= 1<br />
KOPIER= 3<br />
PRINTER<br />
KOPIER= 1<br />
Udskrivning af korrekturdata<br />
Du kan bruge denne indstilling til at genudskrive korrekturdata, der lige er blevet udskrevet, og ingen<br />
sikkerhedsindstillinger har. Dokumenter, der placeres under korrekturområdet, er tilgængelige for alle.<br />
Du kan bruge denne indstilling til et dokument, der flyttes til en offentlig mappe på et senere tidspunkt.<br />
Når området til spooldata er fyldt, slettes de ældste data automatisk først. Sletningsrækkefølgen af data<br />
er ikke forbundet med genudskrivningsrækkefølgen.<br />
se Udskrivning af sikre data på side 3-6, når du vil genudskrive korrekturdata..<br />
3 - 4 KONTROLPANEL<br />
Hvis du venter for længe med at fortsætte indtastningen i kontrolpanelet,<br />
afsluttes indstillingen for GENPRINT automatisk.<br />
Tryk på tasten + to gange.<br />
Tryk på Set eller Reprint.<br />
■ Hvis du trykker på tasten Go to gange, afbryder printeren indstillingen for GENPRINT.<br />
■ Hvis du vil genudskrive dataene, og du har trykket på tasten Go, viser displayet meddelelsen<br />
TRYK SET FOR PRINT. Tryk på tasten Set eller Reprint for at starte genudskrivningen, eller<br />
tryk på Go igen for at annullere genudskrivningsjobbet.<br />
■ Hvis du ikke har installeret et CompactFlash ® -kort (ekstraudstyr), vil genudskrivningsdataene<br />
blive slettet, når printeren slukkes.<br />
■ se Enhedens funktioner på side 2-5 for at få flere oplysninger om printerdriverens indstillinger.
Udskrivning af offentlige data<br />
Du kan bruge denne indstilling til at genudskrive dokumenter, der er gemt i et offentligt område af<br />
printerens hukommelse. Dokumenterne i dette område er ikke beskyttet af en adgangskode, og alle har<br />
adgang til dem via frontpanelet eller en Web-browser. Printeren udskriver ikke et offentligt dokument,<br />
når du sender det til printeren. Du skal bruge printerens kontrolpanel eller oprette forbindelse til printeren<br />
via en Web-browser.<br />
Offentlige data kan slettes vha. printerens kontrolpanel eller fra det web-baserede styringssoftware.<br />
se Udskrivning af sikre data på side 3-6, når du vil genudskrive offentlige data.<br />
se Jobspooling på side 2-6 for at få flere oplysninger om printerdriverens indstillinger.<br />
Udskrivning af sikre data<br />
Sikre dokumenter er beskyttede med adgangskoder, og kun de personer, der kender adgangskoden,<br />
kan udskrive dokumentet. Printeren udskriver ikke dokumentet, når du sender det til udskrivning. Du skal<br />
bruge printerens kontrolpanel (med adgangskode) eller slutte printeren til en Web-browser for at<br />
udskrive dokumentet.<br />
Når du ønsker at slette de data, der er sat i kø, kan du gøre dette vha. kontrolpanelet eller det<br />
web-baserede styringssoftware.<br />
se Enhedens funktioner på side 2-5 for at få flere oplysninger om printerdriverens indstillinger.<br />
KONTROLPANEL 3 - 5
Udskrivning af sikre data<br />
Tryk på tasten Reprint. Hvis der ingen data er.<br />
SIDSTE JOB<br />
Ingen genudskrivningsdata i hukommelsen<br />
Hvis printeren ikke har nogen genudskrivningsdata i hukommelsen, og du trykker på tasten Reprint,<br />
viser LCD-panelet meddelelsen INGEN DATA GEMT.<br />
Annullering af genudskrivningsjobbet<br />
Du kan annullere det aktuelle genudskrivningsjob ved at trykke på tasten Job Cancel. Du kan også<br />
annullere et genudskrivningsjob, der er midlertidigt afbrudt, ved at trykke på tasten Job Cancel.<br />
3 - 6 KONTROLPANEL<br />
Tryk på + eller -.<br />
eller eller<br />
Tryk på tasten Set<br />
Tryk på knapperne + eller – for at vælge brugernavn.<br />
Tryk på tasten Set for at vælge brugernavnet.<br />
Tryk på knapperne + eller – for at vælge job.<br />
Tryk på tasten Set for at vælge jobbet.<br />
INGEN DATA GEMT<br />
SIKKER FIL PUBLIC FILER PROOF FILER<br />
BRUGER XXXXXX<br />
JOB XXXXXX<br />
PASS NO.=0000<br />
KOPIER= 1<br />
PRINTER<br />
Indtast adgangskoden. Spring dette trin over, hvis du udskriver en<br />
offentlig fil.<br />
Tryk på tasten Set for at vælge adgangskoden.<br />
Printeren afslutter denne menu efter en timeout-periode.<br />
Tryk på tasten Set eller tasten Reprint.<br />
Hvis du trykker på tasten Go, viser displayet meddelelsen TRYK SET FOR<br />
PRINT.
Tasterne + eller -<br />
Hvis du trykker på tasterne + eller – , når printeren er online (KLAR), går den offline, og LCD-displayet<br />
viser menuen.<br />
Bladring gennem menuer i LCD-displayet.<br />
Hvis du trykker på tasterne + eller – , når printeren er online (KLAR), går den offline, og LCD-displayet<br />
viser den aktuelle tilstand.<br />
Du kan skifte til andre menuer ved at trykke på tasten + eller -. Ved at trykke på + eller – , kan du rulle<br />
frem eller tilbage gennem menuerne og indstillingerne i displayet. Tryk på, eller hold tasten nede, indtil<br />
du får vist den indstilling, du ønsker.<br />
Indtastning af tal<br />
Du kan indtaste tal på to måder. Du kan trykke på tasten + eller - for at gå et tal op eller ned ad gangen,<br />
eller du kan holde tasten + eller - nede for at bladre gennem tallene hurtigere. Når du ser det ønskede<br />
tal, skal du trykke på tasten Set.<br />
Tasten Back<br />
Hvis du trykker på tasten Back, når printeren er online (KLAR), går den offline, og LCD-displayet viser<br />
menuen.<br />
Ved at trykke på tasten Back, kan du vende tilbage til det forrige niveau i den aktuelle menu.<br />
Tasten Back gør det også muligt at vælge det forrige ciffer, mens du indtaster tal.<br />
Når du vælger en indstilling, og den ikke er markeret med en stjerne (der blev ikke trykket på tasten Set),<br />
kan du vha. tasten Back vende tilbage til det forrige menuniveau, og den oprindelige indstilling forbliver<br />
uforandret.<br />
Når du trykker på tasten Set for at vælge en indstilling, vises der kortvarigt en stjerne sidst i<br />
displayet. Da stjernen angiver, hvad du har valgt, kan du let se de aktuelle indstillinger, når du går<br />
gennem displayets visninger.<br />
Tasten Set<br />
Hvis du trykker på tasten Set, når printeren er online (KLAR), går den offline, og LCD-displayet viser<br />
menuen.<br />
Du kan vælge den viste menu eller indstilling ved at trykke på tasten Set. Når en indstilling er blevet<br />
ændret, vises der kortvarigt en stjerne (*) i displayets højre side.<br />
KONTROLPANEL 3 - 7
Lysdiode (LED)<br />
Lysdioden er en lampe, der angiver printerens status.<br />
Data - orange lysdiode<br />
Lysdiodeindikation Betydning<br />
Til Der er data i printerens hukommelse.<br />
Blinker Modtager eller behandler data.<br />
Fra Der er ingen data tilbage i hukommelsen.<br />
3 - 8 KONTROLPANEL
Flydende krystaldisplay (LCD)<br />
Displayet viser den aktuelle printerstatus. Når du bruger tasterne på kontrolpanelet, ændres displayet.<br />
Hvis der er problemer, viser displayet den tilsvarende fejlmeddelelse, vedligeholdelsesmeddelelse eller<br />
servicekaldmeddelelse, så du ved, at du er nødt til at gøre noget. se LCD-meddelelser på side 6-1 for at<br />
få flere oplysninger om disse meddelelser.<br />
Baggrundslys<br />
Lys Betydning<br />
Fra Printeren er slukket eller i dvale.<br />
Grøn<br />
Klar til at udskrive<br />
(Generelt)<br />
Udskriver<br />
Varmer op<br />
Annullerer job<br />
Rød<br />
Der er et problem med printeren.<br />
(Fejl)<br />
Orange<br />
Printeren er offline.<br />
(Indstilling)<br />
Vælger en menu<br />
Vælger genudskrivningstidspunkter<br />
Pause<br />
KONTROLPANEL 3 - 9
LCD-meddelelse<br />
Printerstatusmeddelelser<br />
Følgende tabel viser de printerstatusmeddelelser, der vises ved normal anvendelse af printeren:<br />
Printerstatusmeddelelse Betydning<br />
IGNORE DATA Printeren ignorerer data, der behandles med en PS-driver<br />
ANNULLERER JOB Annullerer udskriftsjobbet.<br />
INITIALISERER Printeren klargøres.<br />
PAUSE Printeren har afbrudt funktionen. Tryk på tasten Go for at starte printeren<br />
igen.<br />
TRYK SET FOR PRINT Tryk på tasten Set for at påbegynde udskrivningen.<br />
PRINTER Udskriver.<br />
PROCES I GANG Behandler data.<br />
PROGRAMING-WAIT Adgang til CompactFlash ® -kort.<br />
RAM STR.=XX MB Denne printer har XX MB hukommelse.<br />
KLAR Klar til at udskrive<br />
NULSTIL FABRIKS INDSTILL Printeren vender tilbage til fabriksindstillingen.<br />
NULSTIL BRUGER INDSTILL Printeren vender tilbage til brugerindstillingen.<br />
TILPAS OPLØSNING Udskriver med formindsket opløsning.<br />
SELVTEST Udfører selvdiagnosticering.<br />
DVALE I dvale<br />
VARMER OP Printeren varmer op.<br />
3 - 10 KONTROLPANEL
Anvendelse af kontrolpanelet<br />
Når du anvender Menu-tasterne (+, -, Set or Back), skal du huske følgende grundlæggende trin:<br />
■ Hvis kontrolpanelet ikke anvendes i 30 sekunder, vender LCD-displayet automatisk tilbage til<br />
indstillingen KLAR.<br />
■ Når du trykker på tasten Set for at vælge en indstilling, vises der kortvarigt en stjerne sidst i displayet.<br />
Derefter vender displayet tilbage til det forrige menuniveau.<br />
■ Hvis du trykker på tasten Back, før du trykker på Set, efter at en status eller en indstilling er blevet<br />
ændret, vender displayet tilbage til det forrige menuniveau, uden at de oprindelige indstillinger<br />
ændres.<br />
■ Der er to måder at indtaste tal på. Du kan trykke på tasten + eller - for at gå et tal op eller ned ad<br />
gangen, eller du kan holde tasten + eller - nede for at bladre gennem tallene hurtigere. Det blinkende<br />
tal kan ændres.<br />
KONTROLPANEL 3 - 11
For eksempel: Hvis du indfører papir som prioritet fra MP-bakken, skal du ændre indstillingen MP<br />
FØRST til TIL, på følgende måde.<br />
Standardindstillingen er FRA. Slå denne indstilling TIL, hvis du ønsker det.<br />
KLAR<br />
INFORMATION<br />
PAPIR<br />
KILDE<br />
MP FØRST<br />
=FRA *<br />
=TIL<br />
=TIL *<br />
3 - 12 KONTROLPANEL<br />
Tryk på en af Menu-tasterne (+, -, Set eller Back) for at ændre printerens<br />
tilstand til offline.<br />
Tryk på + eller – for at rulle frem eller tilbage gennem menuerne, indtil PAPIR<br />
vises.<br />
Tryk på tasten Set for at gå videre til næste menuniveau.<br />
Tryk på tasten + eller -.<br />
Tryk på tasten Set<br />
Tryk på tasten +.<br />
Tryk på tasten Set.<br />
Der vises kortvarigt en stjerne * sidst i displayet.<br />
Standardindstillingen angives med en *
Kontrolpanelets LCD-menu<br />
Beskrivelserne i LCD-panelet for papirbakkerne er følgende:<br />
■ Standardpapirbakke: BAKKE 1<br />
■ Universalbakke: MP-BAKKE<br />
■ Nedre papirbakke, ekstraudstyr: BAKKE 2<br />
Der er otte menuer. Yderligere oplysninger om valgmulighederne i hver indstilling findes på de herunder<br />
angivne sider.<br />
■ INFORMATION<br />
Se INFORMATION på side 3-14.<br />
■ PAPIR<br />
Se PAPIR på side 3-15.<br />
■ KVALITET<br />
se KVALITET på side 3-15.<br />
■ SETUP<br />
Se SETUP på side 3-16.<br />
■ PRINT MENU<br />
Se PRINT MENU på side 3-17.<br />
■ NETWORK<br />
Se NETWORK (kun på et netværk) på side 3-20.<br />
■ INTERFACE<br />
Se INTERFACE på side 3-21.<br />
■ RESET MENU<br />
Se RESET MENU på side 3-21.<br />
KONTROLPANEL 3 - 13
INFORMATION<br />
Display viser Beskrivelse<br />
PRINT INDSTILL. Udskriver printerens indstillinger.<br />
PRINT TEST Udskriver testsiden.<br />
PRINT DEMO Udskriver demonstrationen.<br />
PRINT FIL LISTE Udskriver den liste med data, der er lagret i CompactFlash ® -kortet eller i den<br />
indbyggede hukommelse, hvis du ikke har installeret et CompactFlash ® -kort.<br />
PRINT FONTE Udskriver skrifttypelisten og eksempler.<br />
VERSION Underindstilling Beskrivelse<br />
SER.NR=######### Viser printerens serienummer.<br />
ROM VER=#### Viser ROM-version.<br />
ROM DATO ##/##/## Viser ROM-dato.<br />
NET VER=#### Viser netværksfirmware-version (kun for<br />
netværksbrugere)<br />
RAM STR. =### MB Viser denne printers hukommelsesmængde.<br />
VEDLIGEHOLD SIDE TÆLLER =###### Viser det aktuelle samlede<br />
antal udskrevne sider.<br />
TROMLETÆLLER =###### Viser det antal sider, der er<br />
udskrevet med tromleenheden.<br />
TILBAGE TROMLE =###### Viser de sider, der mangler at<br />
blive udskrevet med<br />
tromleenheden.<br />
TILBAGE PF KITMP =###### Viser de sider, der mangler at<br />
blive udskrevet med PF kit MP.<br />
TILBAGE PF KIT1 =###### Viser de sider, der mangler at<br />
blive udskrevet med PF kit 1.<br />
TILBAGE PF KIT2 =###### Viser de sider, der mangler at<br />
blive udskrevet med PF kit 2.<br />
TILBAGE FUSER =###### Viser de sider, der mangler at<br />
blive udskrevet med<br />
varmestationsenheden.<br />
TILBAGE LASER =###### Viser de sider, der mangler at<br />
blive udskrevet med<br />
laserenheden.<br />
3 - 14 KONTROLPANEL
PAPIR<br />
Display viser Beskrivelse<br />
KILDE =AUTO/MP/BAKKE1/BAKKE2<br />
Vælg hvilken papirbakke, papiret skal indføres fra.<br />
PRIORITET =MP>B1>B2<br />
B1>B2>MP<br />
B1>B2<br />
MP FØRST =TIL/FRA<br />
Vælg, om papiret som prioritet skal indføres fra MP-bakken.<br />
MP STØR. =VILKÅRLIG/LETTER/LEGAL/A4...<br />
Vælg den papirstørrelse, som du anvender i MP-bakken, for eksempel<br />
A4/Letter/Legal/...<br />
MAN.PAPIRFØD. =FRA/TIL<br />
Vælg, om du vil indføre papiret manuelt.<br />
BAKKE1 STR. =LETTER/LEGAL/A4...<br />
Vælg den papirstørrelse, som du anvender i den øvre standardpapirbakke, for<br />
eksempel A4/Letter/Legal/...<br />
BAKKE2 STR. =LETTER/LEGAL/A4...<br />
Vælg den papirstørrelse, som du anvender i den nedre papirbakke(ekstraudstyr),<br />
for eksempel A4/Letter/Legal/...<br />
DUPLEX =FRA/ON(LANG BINDING)/ON(KORT BINDING)<br />
Vælg, om du automatisk vil udskrive på begge sider af papiret.<br />
KVALITET<br />
Display viser Beskrivelse<br />
OPLØSNING =300/600/1200<br />
Du kan vælge en opløsning på 300, 600 eller 1200 dpi (prikker pr. tomme).<br />
HRC =MEDIUM/MØRK/FRA/LYS<br />
HRC: Højopløsningskontrol (HRC) giver forbedret udskriftskvalitet af tegn og grafik,<br />
som almindelige laserprintere ikke kan præstere med en opløsning på 300 eller 600<br />
dpi.<br />
TONER SAVE =FRA/TIL<br />
DENSITET =-6, -5, -4, -3, -2, -1, 0, 1, 2, 3, 4, 5, 6<br />
Forøg eller formindsk udskriftsdensiteten.<br />
KONTROLPANEL 3 - 15
SETUP<br />
Display viser Beskrivelse<br />
SPROG = ENGLISH /FRANÇAIS /…<br />
PANELKONTROL Underindstilling Beskrivelse<br />
LCD-DENSITET =0/1/2<br />
AUTO ONLINE =TIL/FRA<br />
TASTGENTAGELSE Indstil tiden i displaymeddelelsen til at ændres, når tasten<br />
+ eller - holdes nede i intervaller på: 0,1, 0,2, 0,3, 0,4, 0,5,<br />
1,0, 1,5 eller 2,0 sekunder. Fabriksindstillingen er 0,1.<br />
MEDDELELSE RUL Indstil tiden i sekunder, som en LCD-meddelelse ruller<br />
over i displayet. Fra Niveau 1=0,2 til Niveau 10=2,0.<br />
Fabriksindstillingen er Niveau 1.<br />
FEJLBUZZER FRA<br />
NORMAL Når der opstår en fejl, lyder buzzeren fem gange i træk.<br />
SPECIEL Buzzeren lyder fem gange i træk, indtil fejlen er afhjulpet.<br />
PANELBUZZER FRA Slå buzzerfunktionen fra, når du trykker på knappen.<br />
TIL Slå buzzerfunktionen til, når du trykker på knappen.<br />
BUZZERVOLUMEN LAV Dæmper buzzerlyden.<br />
HØJ Øger buzzerlyden.<br />
STRØMSPARE TID =1, 2, 3, 4, 5 ... 240 MIN.<br />
AUTO CONTINUE =FRA/TIL<br />
LÅS PANEL =FRA/TIL<br />
GENPRINT<br />
Slå panelets låsefunktion TIL eller FRA.<br />
PASS NO.=###<br />
=TIL/FRA<br />
PAGE PROTECTION BESKYT = AUTO AUTO, FRA, LETTER, A4, LEGAL<br />
EMULATION =AUTO(EPSON)/AUTO(IBM)/HP LASERJET/….<br />
HOLD PCL =FRA/TIL<br />
RAMDISK STR. =0, 1, 2 ... MB GENSTART PRINTER?<br />
SLET LAGER Sletter dataene på CompactFlash ® -kortet.<br />
Underindstilling Beskrivelse<br />
SIKKER FIL Vælg brugernavn, jobnavn og adgangskode.<br />
PUBLIC-FILER Vælg brugernavn og jobnavn.<br />
PROOF FILER Vælg brugernavn og jobnavn.<br />
DATA-ID (CF) =####<br />
MACRO-ID (CF) =####<br />
FONT-ID (CF) =####<br />
FORMAT (CF) OK?<br />
DATA-ID (ROM) =####<br />
MACRO-ID (ROM) =####<br />
FONT-ID (ROM) =####<br />
FORMAT (ROM) OK?<br />
3 - 16 KONTROLPANEL
PRINT MENU<br />
Display viser Beskrivelse<br />
MEDIA TYPE =ALM. PAPIR,TRANSPARENTER, TYKT PAPIR, TYKKERE PAPIR, TYNDT<br />
PAPIR, KONTRAKTPAPIR, KUVERTER, TYND KUVERT, GENBRUGSPAPIR<br />
PAPIR Indstil papirstørrelsen til LETTER, A4, LEGAL, FOLIO, EXECUTIVE, COM-10,<br />
MONARCH, C5, DL, DLL, B5, A5, A6, B6, JIS B5, A4 LONG, POSTKORT,<br />
KALENDERARK J, KALENDERARK K, KALENDERARK L, KALENDERARK M<br />
KOPIER Du kan kontrollere det samlede antal udskrevne sider.<br />
Viser antallet af udskrevne sider (1 til 999).<br />
ORIENTATION Denne printer kan udskrive stående eller liggende sider.<br />
PORTRÆT eller LANDSKAB<br />
PRINT POSITION Denne printer kan justeres til det korrekte papirformat.<br />
Underindstilling Beskrivelse<br />
X OFFSET=0 =-500, -499 ... + 499, +500<br />
Flyt udskriftens startposition (i øverste venstre hjørne af<br />
siderne) vandret til –500 (venstre) og til +500 (højre)<br />
prikker på 300 dpi.<br />
Y OFFSET=0 =-500, -499 ... + 499, +500<br />
Flyt udskriftens startposition (i øverste venstre hjørne af<br />
siderne) lodret til –500 (opad) og til +500 (nedad) prikker<br />
på 300 dpi.<br />
AUTO FF TIME =FRA/1, 2, 3 ... 99 (sek)<br />
Gør det muligt at udskrive de resterende data uden at trykke på tasten Go.<br />
FF OVERSKRIV =FRA/TIL<br />
Slår funktionen til deaktivering af papirindføring (PAUSE) TIL eller FRA.<br />
HP LASERJET Underindstilling Beskrivelse<br />
FONT NO. =I000... ####<br />
FONT PITCH/POINT =##.##<br />
TEGNSÆT PC-8/…<br />
Vælg symbol- eller tegnsæt.<br />
TABLE PRINT Udskriv kodetabel.<br />
AUTO LF =FRA/TIL<br />
TIL: CR→CR+LF,<br />
FRA: CR→CR<br />
AUTO CR =FRA/TIL<br />
TIL: LF LF+CR, FF+CR eller VT→VT+CR<br />
FRA: LF→LF, FF→FF eller VT→VT<br />
AUTO WRAP =FRA/TIL<br />
Vælg, om der skal være linjeskift og vognretur, når<br />
printeren når til højre margin.<br />
AUTO SKIP =TIL/FRA<br />
Vælg, om der skal være linjeskift og vognretur, når<br />
printeren når til nederste margin.<br />
VENSTRE MARGIN =##<br />
Indstil den venstre margin ved kolonne 0 til kolonne 70<br />
på 10 cpi.<br />
KONTROLPANEL 3 - 17
PRINT MENU (Fortsat)<br />
Display viser Beskrivelse<br />
HP LASERJET<br />
Underindstilling Beskrivelse<br />
(fortsat)<br />
HØJRE MARGIN =##<br />
Indstil den højre margin ved kolonne 10 til kolonne 80 på<br />
10 cpi.<br />
TOP MARGIN =#.##<br />
Indstil topmargenen et stykke fra sidens top: 0, 0,33, 0,5,<br />
1,0, 1,5 eller 2,0. Fabriksindstillingen er 0,5.<br />
BUND MARGIN =#.##<br />
Indstil bundmargenen et stykke fra sidens bund - 0, 0,33,<br />
0,5, 1,0, 1,5 eller 2,0. Fabriksindstillingen er 0,33 (ikke<br />
HP), 0,5 (HP)<br />
LINIER =###<br />
Vælg antallet af linjer pr. side fra 5 til 128 linjer.<br />
EPSON FX-850 FONT NO. =I000... ####<br />
FONT PITCH/POINT =##.##<br />
TEGNSÆT PC-8/…<br />
Vælg symbol- eller tegnsæt.<br />
TABLE PRINT Udskriv kodetabel.<br />
AUTO LF =FRA/TIL<br />
TIL: CR→CR+LF<br />
FRA: CR→CR<br />
AUTO MASK =FRA/TIL<br />
VENSTRE MARGIN Indstil den venstre margin ved kolonne 0 til kolonne 70<br />
på 10 cpi.<br />
HØJRE MARGIN Indstil den højre margin ved kolonne 10 til kolonne 80 på<br />
10 cpi.<br />
TOP MARGIN Indstil bundmargenen et stykke fra sidens bund - 0, 0,33,<br />
0,5, 1,0, 1,5 eller 2,0. Fabriksindstillingen er 0,33.<br />
BUND MARGIN Indstil bundmargenen et stykke fra sidens bund - 0, 0,33,<br />
0,5, 1,0, 1,5 eller 2,0. Fabriksindstillingen er 0,33.<br />
LINIER Vælg antallet af linjer pr. side fra 5 til 128 linjer.<br />
3 - 18 KONTROLPANEL
PRINT MENU (Fortsat)<br />
Display viser Beskrivelse<br />
IBM PROPRINTER Underindstilling Beskrivelse<br />
FONT NO. =I000... ####<br />
FONT PITCH =##.##<br />
TEGNSÆT PC-8/…<br />
Vælg symbol- eller tegnsæt.<br />
TABLE PRINT Udskriv kodetabel.<br />
AUTO LF =FRA/TIL<br />
TIL: CR→CR+LF,<br />
FRA: CR→CR<br />
AUTO CR =FRA/TIL<br />
AUTO MASK =FRA/TIL<br />
VENSTRE MARGIN Indstil den venstre margin ved kolonne 0 til kolonne 70<br />
på 10 cpi.<br />
HØJRE MARGIN Indstil den højre margin ved kolonne 10 til kolonne 80 på<br />
10 cpi.<br />
TOP MARGIN Indstil bundmargenen et stykke fra sidens bund - 0, 0,33,<br />
0,5, 1,0, 1,5 eller 2,0. Fabriksindstillingen er 0,33.<br />
BUND MARGIN Indstil bundmargenen et stykke fra sidens bund - 0, 0,33,<br />
0,5, 1,0, 1,5 eller 2,0. Fabriksindstillingen er 0,33.<br />
LINIER Vælg antallet af linjer pr. side fra 5 til 128 linjer.<br />
BR-SCRIPT3 ERROR PRINT =FRA/TIL<br />
KOPIMENU KOPI TIL/FRA/AUTO/PARALLEL<br />
KOPIER =1 til 8<br />
KOPI 1 BAKKE =AUTO/RESTERENDE, MP-BAKKE, BAKKE1,<br />
BAKKE2<br />
KOPI 1 MAKRO =(ID-nummer)<br />
KOPI 2 BAKKE =AUTO/RESTERENDE, MP, BAKKE1, BAKKE2<br />
.<br />
KOPI 8 BAKKE<br />
Vises ved udskrivning af 2 sider eller flere.<br />
KOPI 2 MAKRO<br />
.<br />
KOPI 8 MAKRO<br />
=(ID-nummer)<br />
Vises ved udskrivning af 2 sider eller flere.<br />
KONTROLPANEL 3 - 19
NETWORK (kun på et netværk)<br />
Display viser Beskrivelse<br />
TCP/IP Underindstilling Beskrivelse<br />
TCP/IP ENABLE =TIL/FRA<br />
IP ADRESSE= ###.###.###.###<br />
SUBNET MASK= ###.###.###.###<br />
GATEWAY= ###.###.###.###<br />
IP BOOT-FORSØG =#<br />
IP METODE =AUTO,STATIC,RARP,BOOTP,DHCP<br />
APIPA =TIL/FRA<br />
NETWARE NETWARE ENABLE =TIL/FRA<br />
NET FRAME =AUTO, 8023, ENET, 8022, SNAP<br />
APPLETALK =TIL/FRA<br />
NETBEUI =TIL/FRA<br />
DLC/LLC =TIL/FRA<br />
NETBIOS/IP =TIL/FRA<br />
ENET =AUTO, 100B-FD, 100B-HD, 10B-FD, 10B-HD<br />
3 - 20 KONTROLPANEL
INTERFACE<br />
Display viser Beskrivelse<br />
VÆLG =AUTO/PARALLEL/USB/NETVÆRK<br />
AUTO IF TIME = 1, 2, 3 ... 99 (sek)<br />
Du skal indstille timeout-perioden for det automatiske interfacevalg.<br />
INPUT BUFFER = Niveau 1, 2, 3 ... 15<br />
Forøg eller formindsk<br />
inputbuffererens kapacitet.<br />
GENSTART PRINTER?<br />
PARALLEL Når du bruger den parallelle interface<br />
Underindstillingsmenu Beskrivelse<br />
HIGH SPEED =TIL/FRA<br />
Slår parallel højhastighedskommunikation til eller<br />
fra.<br />
BI-DIR =TIL/FRA<br />
Slår tovejs parallelkommunikation til eller fra.<br />
INPUT PRIME =TIL/FRA<br />
Slår hovedsignal TIL eller FRA.<br />
USB 2.0 HIGH SPEED =TIL/FRA<br />
Slår High-Speed USB 2.0-kommunikation TIL<br />
eller FRA.<br />
RESET MENU<br />
Display viser Beskrivelse<br />
NULSTIL PRINTER Nulstiller printeren og genopretter alle printerindstillinger (inklusive<br />
kommandoindstillinger) til de indstillinger, du tidligere har valgt vha. tasterne på<br />
kontrolpanelet.<br />
FABRIKS INST. Nulstiller printeren og alle printerindstillinger (inklusive kommandoindstillingerne) til<br />
fabriksindstillingerne. Se Liste over fabriksindstillinger på side 3-24.<br />
KONTROLPANEL 3 - 21
Indstilling af IP-adresse<br />
INFORMATION<br />
NETWORK<br />
TCP/IP<br />
TCP/IP ENABLE<br />
IP ADRESSE=<br />
192.0.0.192*<br />
123.0.0.192*<br />
123.45.67.89<br />
123.45.67.89*<br />
3 - 22 KONTROLPANEL<br />
Tryk på tasten + eller -, indtil NETWORK vises (og for at få vist hver indstilling<br />
som vist herunder).<br />
Tryk på tasten Set<br />
Tryk på tasten Set<br />
Tryk på tasten +.<br />
Tryk på tasten Set<br />
Det sidste ciffer i første del af nummeret blinker.<br />
Tryk på + eller – for at øge eller mindske tallet.<br />
Tryk på tasten Set for at gå videre til det næste tal.<br />
Gentag dette, indtil du har indstillet din IP-adresse.<br />
Tryk på Set for at færdiggøre IP-adressen.<br />
Der vises kortvarigt en stjerne sidst i displayet.
Om emuleringsindstillinger<br />
Printeren har følgende emuleringsindstillinger:<br />
HP LaserJet-indstillingen<br />
HP LaserJet-indstillingen (eller HP-indstillingen) er den emuleringsindstilling, hvori printeren<br />
understøtter PCL6-sproget for Hewlett-Packard LaserJet-laserprinteren. Mange programmer<br />
understøtter denne type laserprinter. Hvis denne indstilling anvendes, vil printeren yde sit bedste med<br />
de pågældende programmer.<br />
BR-Script 3-indstilling<br />
BR-Script er et originalt Brother-sidebeskrivelsessprog og en PostScript ® -sprogemuleringsfortolker.<br />
Denne printer understøtter niveau 3. BR-Script-fortolkeren giver fuld og tilfredsstillende kontrol over tekst<br />
og grafik på siderne.<br />
Der findes teknisk information om PostScript ® -kommandoerne i følgende manualer:<br />
■ Adobe Systems Incorporated. PostScript ® Language Reference, third Edition. Addison-Wesley<br />
Publishing Company, Inc., 1999. ISBN: 0-201-37922-8<br />
■ Adobe Systems Incorporated. PostScript ® Language Program Design. Addison-Wesley Publishing<br />
Company, Inc., 1988. ISBN: 0-201-14396-8<br />
■ Adobe Systems Incorporated. PostScript ® Language Tutorial and Cookbook. Addison-Wesley<br />
Publishing Company, Inc., 1985. ISBN: 0-201-10179-3<br />
EPSON FX-850- og IBM Proprinter XL-indstilling.<br />
Indstillingerne EPSON FX-850 og IBM Proprinter XL er de emuleringsindstillinger, denne printer<br />
understøtter for at opfylde industristandarden for matrixprintere. Visse programmer understøtter disse<br />
matrix-printeremuleringer. Brug disse emuleringsindstillinger, så din printer fungerer, når du udskriver fra<br />
den type programmer.<br />
KONTROLPANEL 3 - 23
Liste over fabriksindstillinger<br />
I tabel 3-1 vises fabriksindstillingerne.<br />
■ Emuleringsindstillingen påvirker indstillingen. De effektive indstillinger er angivet i parentes i<br />
nedenstående tabel.<br />
■ Følgende indstillinger kan ikke ændres til fabriksindstillingerne vha. FABRIKS INST. i menuen<br />
RESET MENU: INTERFACE-menu, HRC, PAGE PROTECTION, SKALÉRBAR FONT, LÅS<br />
PANEL, sidetælleren og lokalsprog til displaymeddelelser.<br />
■ Indstillingen KOPIER nulstilles altid til fabriksindstillingen, når der slukkes og tændes for<br />
printeren.<br />
Fabriksindstilling for netværk<br />
Hvis du ønsker at nulstille udskriftsserveren til dens fabriksindstillinger (hvilket også nulstiller alle<br />
oplysninger som f.eks. adgangskode og IP-adresse), skal du trykke på og holde netværkstesttasten på<br />
netværkskortet (NC-6100h) nede i mere end 5 sekunder.<br />
3 - 24 KONTROLPANEL
Tabel 3 - 1: Liste over fabriksindstillinger<br />
Display viser Undermenu Fabriksindstilling<br />
PAPIR KILDE =AUTO<br />
PRIORITET =MP>B1>B2<br />
MP FØRST =FRA<br />
MP STØR. =VILKÅRLIG<br />
MAN.PAPIRFØD. =FRA<br />
BAKKE1 STR. =FIND SENSOR<br />
BAKKE2 STR. =FIND SENSOR<br />
DUPLEX =FRA<br />
KVALITET OPLØSNING =600<br />
HRC =MEDIUM<br />
TONER SAVE =FRA<br />
DENSITET 0<br />
SETUP SPROG =ENGLISH<br />
PANELKONTROL Underindstilling Fabriksindstilling<br />
LCD-DENSITET =0<br />
AUTO ONLINE =TIL<br />
TASTGENTAGELSE =0,1 SEK<br />
MEDDELELSE RUL NIVEAU 1<br />
FEJLBUZZER =FRA<br />
PANELBUZZER =FRA<br />
BUZZERVOLUMEN =LAV<br />
STRØMSPARE TID =30 MIN.<br />
AUTO CONTINUE =FRA<br />
LÅS PANEL =FRA<br />
GENPRINT =TIL<br />
PAGE PROTECTION =AUTO<br />
EMULATION =AUTO(EPSON)<br />
HOLD PCL =FRA<br />
RAMDISK STR. =0 MB<br />
PRINT MENU MEDIA TYPE =ALM. PAPIR<br />
PAPIR =A4/LETTER<br />
KOPIER =1<br />
ORIENTATION =PORTRÆT<br />
PRINT POSITION Underindstilling Fabriksindstilling<br />
X OFFSET =0<br />
Y OFFSET =0<br />
AUTO FF TIME =0<br />
FF OVERSKRIV =FRA<br />
KONTROLPANEL 3 - 25
Tabel 3 - 1: Liste over fabriksindstillinger (Fortsat)<br />
Display viser Undermenu Fabriksindstilling<br />
PRINT MENU (fortsat) HP LASERJET Underindstilling Fabriksindstilling<br />
FONT NO. =59<br />
FONT PITCH =10.00/12.00<br />
TEGNSÆT =PC-8<br />
AUTO LF =FRA<br />
AUTO CR =FRA<br />
AUTO WRAP =FRA<br />
AUTO SKIP =TIL<br />
VENSTRE MARGIN =####<br />
HØJRE MARGIN =####<br />
TOP MARGIN =####<br />
BUND MARGIN =####<br />
LINIER =####<br />
EPSON FX-850 FONT NO. =59<br />
FONT PITCH =10.00/12.00<br />
TEGNSÆT =US ASCII<br />
AUTO LF =FRA<br />
AUTO MASK =FRA<br />
VENSTRE MARGIN =####<br />
HØJRE MARGIN =####<br />
TOP MARGIN =####<br />
BUND MARGIN =####<br />
LINIER =####<br />
IBM PROPRINTER FONT NO. =59<br />
FONT PITCH =10.00/12.00<br />
TEGNSÆT =PC-8<br />
AUTO LF =FRA<br />
AUTO CR =FRA<br />
VENSTRE MARGIN =####<br />
HØJRE MARGIN =####<br />
TOP MARGIN =####<br />
BUND MARGIN= ####<br />
LINIER =####<br />
BR-SCRIPT ERROR PRINT =FRA<br />
KOPIMENU KOPI =FRA<br />
3 - 26 KONTROLPANEL
Tabel 3 - 1: Liste over fabriksindstillinger (Fortsat)<br />
Display viser Undermenu Fabriksindstilling<br />
NETWORK TCP/IP Underindstilling Fabriksindstilling<br />
TCP/IP ENABLE =TIL<br />
IP ADRESSE =169.254.###.### * 1<br />
SUBNET MASK =255.255.0.0 * 1<br />
GATEWAY =0.0.0.0<br />
IP BOOT-FORSØG =3<br />
IP METODE =AUTO<br />
APIPA =TIL<br />
NETWARE NETWARE ENABLE =TIL<br />
NET FRAME =AUTO<br />
APPLETALK =TIL<br />
NETBEUI =TIL<br />
DLC/LLC =TIL<br />
NETBIOS/IP =TIL<br />
ENET =AUTO<br />
INTERFACE VÆLG =AUTO<br />
AUTO IF TIME =5<br />
INPUT BUFFER =NIVEAU 3<br />
PARALLEL Underindstilling Fabriksindstilling<br />
HIGH SPEED =TIL<br />
BI-DIR =TIL<br />
INPUT PRIME =FRA<br />
USB 2.0 HIGH SPEED =TIL<br />
* 1 APIPA-protokollen (Automatic Private IP Addressing) konfigurerer automatisk en IP-adresse og undernetmaske.<br />
Der findes yderligere oplysninger i brugsanvisningen til netværk på cd-rom'en.<br />
KONTROLPANEL 3 - 27
Svagtseende brugere<br />
Buzzersignaler<br />
Kontrolpanelet er udstyret med en buzzer. Buzzeren lyder, når du trykker på en af tasterne på<br />
kontrolpanelet, eller hvis printerens status ændres. I tabellen er der en beskrivelse af buzzerens signaler.<br />
Tabel 3 - 2: Buzzersignaler<br />
Buzzersignal Situation<br />
En kort buzzerlyd ■ Når du indtaster information ved hjælp af tasten.<br />
To korte buzzerlyde ■ Når du kommer tilbage til det øverste menupunkt, efter at du er gået<br />
frem eller tilbage gennem menuerne.<br />
■ Når du går til et andet menuniveau.<br />
Fem korte buzzerlyde ■ Når der opstår en fejl.<br />
En lang buzzerlyd ■ Når du vælger en menuindstilling.<br />
To lange buzzerlyde ■ Når printeren går online.<br />
■ Når printeren er KLAR efter opvarmning.<br />
En kort og en lang buzzerlyd ■ Når du indtaster forkert information.<br />
Du kan ændre buzzerindstillingerne med tasterne på kontrolpanelet.<br />
Hvis du vil ændre buzzerindstillingerne, skal du trykke på tasten + (plus), indtil SETUP vises, og derefter<br />
skal du trykke på tasten Set. Tryk på tasten + (plus), indtil FEJLBUZZER, PANELBUZZER eller<br />
BUZZERVOLUMEN vises, og tryk derefter på Set.<br />
Se SETUP på side 3-16 for at få en beskrivelse af buzzerindstillingerne.<br />
3 - 28 KONTROLPANEL
Punktskriftsymboler<br />
I nogle lande fås et kontrolpanel med punktskriftsymboler som ekstraudstyr. Hvis du vil købe et<br />
ekstra kontrolpanel med punktskriftsymboler, skal du kontakte den forhandler, hvor du har købt<br />
printeren<br />
Knapperne på kontrolpanelet er markeret med punktskrifttegn til svagtseende brugere som vist i tabellen<br />
nedenfor.<br />
Tabel 3 - 3: Punktskriftsymboler<br />
Tast Forkortelser Punktskrift*<br />
Go Go<br />
Job Cancel Can<br />
Reprint Rep<br />
*Punktskriften er de første 2 eller 3 bogstaver på knappens engelske navn. For eksempel vises Job<br />
Cancel som "can" med punktskrift.<br />
KONTROLPANEL 3 - 29
4<br />
Ekstraudstyr og forbrugsstoffer<br />
Denne printer har følgende ekstraudstyr. Du kan øge printerens funktionsduelighed med disse enheder.<br />
Ekstraudstyr<br />
Ekstraudstyr<br />
Nedre papirbakke Netværkskort<br />
(Til HL-6050/6050D)<br />
Trådløst printernetkort CompactFlash ® -kort<br />
LT-6000 NC-6100h NC-7100w<br />
Se 4-2 Se 4-3 Se 4-6 Se 4-9<br />
DIMM-hukommelse Pakke med ekstra<br />
skrifttyper<br />
4 - 1 EKSTRAUDSTYR<br />
Pakke med ekstra<br />
Barcode-skrifttyper<br />
BS-3000 BT-1000<br />
Se 4-11 Se 4-15 Se 4-15
Nedre papirbakke (LT-6000)<br />
Den nedre papirbakke (Bakke 2) er ekstraudstyr, der maksimalt kan indeholde op til 500 ark papir (80<br />
g/m 2 ). Når alle tre bakker er monteret, kan printeren indeholde op til 1100 ark almindeligt papir. Hvis du<br />
vil købe en ekstra nedre papirbakke, skal du kontakte den forhandler, hvor du har købt printeren.<br />
Kan udvides til at indeholde op til 1100 ark<br />
Figur 4-1<br />
Se brugsanvisningen, som leveres sammen med den nedre papirbakke, for at få nærmere oplysninger<br />
om montering.<br />
EKSTRAUDSTYR 4 - 2
Netværkskort (NC-6100h)<br />
(Til HL-6050 og HL-6050D)<br />
Ved at installere Brother-netværkskortet (NC-6100h), kan du slutte printeren til et netværk, der kører<br />
protokollerne TCP/IP, IPX/SPX, AppleTalk, DLC/LLC og NetBEUI. Der findes også mange nyttige<br />
værktøjer som f.eks. BRAdmin Professional til administratoren og Brothers<br />
netværksudskrivningssoftware på den cd-rom, der leveres sammen med printeren.<br />
Se brugsanvisningen til netværk for at få oplysninger om opsætningen.<br />
Installation af netværkskortet<br />
1 Afbryd strømmen til printeren, og tag strømkablet ud.<br />
2 Skyd kabinetsidelåget til side, og fjern det.<br />
3 Åbn adgangslåget til interface.<br />
4 - 3 EKSTRAUDSTYR<br />
Figur 4-2<br />
Figur 4-3
4 Løsn de to skruer, og fjern derefter netværkskortpladen.<br />
Figur 4-4<br />
5 Sæt netværkskortets stik ind i hoved-controllerkortet, sørg for at de to skruer sidder ud for printerens<br />
indhak, og fastgør det derefter med de to skruer.<br />
6 Luk adgangslåget til interface.<br />
Figur 4-5<br />
Figur 4-6<br />
EKSTRAUDSTYR 4 - 4
7 Sæt kabinetsidelåget på igen.<br />
4 - 5 EKSTRAUDSTYR<br />
Figur 4-7<br />
8 Slut en af Ethernetkablets ender til printerens netværksport.<br />
9 Slut strømkablet til stikkontakten igen, og tænd på afbryderen.<br />
10 Der findes yderligere oplysninger om brug af netværkskortet i brugsanvisningen til netværk på den<br />
medfølgende cd-rom.
Trådløst printernetkort (NC-7100w)<br />
Brothers NC-7100w trådløse printernetkort understøtter standarderne IEEE 802.11b og 802.11g for<br />
trådløse netværk og kan fungere i Infrastruktur- eller Ad hoc-mode ved hjælp af almindelige<br />
godkendelses- og sikkerhedsmetoder til trådløse netværk.<br />
Der findes yderligere oplysninger om brug af NC-7100w i brugsanvisningen til netværk på den<br />
medfølgende cd-rom og den medfølgende Hurtig installationsanvisning.<br />
Installation af netværkskortet<br />
1 Afbryd strømmen til printeren, og tag strømkablet ud. Afmonter printerens interfacekabel.<br />
2 Skyd kabinetsidelåget til side, og fjern det.<br />
3 Åbn adgangslåget til interface.<br />
Figur 4-8<br />
Figur 4-9<br />
EKSTRAUDSTYR 4 - 6
4 Løsn de to skruer, og fjern derefter netværkskortpladen.<br />
4 - 7 EKSTRAUDSTYR<br />
Figur 4-10<br />
5 Sæt NC-7100w-printernetkortets stik ind i hoved-controllerkortet. Sørg for at de to skruer sidder ud<br />
for printerens indhak, og fastgør det derefter med de to skruer.<br />
6 Luk adgangslåget til interface.<br />
7 Sæt kabinetsidelåget på igen.<br />
Figur 4-11<br />
8 Slut strømkablet til stikkontakten igen, og tænd på afbryderen.
9 Sørg for, at printernetkortets STRØMLYSDIODE er aktiveret.<br />
STRØMLYSDIODE<br />
Figur 4-12<br />
10 Se brugsanvisningen til netværk på den medfølgende cd-rom for at få oplysninger om, hvordan du<br />
bruger det trådløse printernetkort NC-7100w.<br />
EKSTRAUDSTYR 4 - 8
CompactFlash ® -kort<br />
Denne printer har et slot til et CompactFlash ® -kort (ekstraudstyr), som er et hukommelseskort.<br />
Hvis du installerer et CompactFlash ® -kort, kan du gemme makroer, udskriftslogfiler og skrifttyper på det.<br />
Du kan også vælge et gemt udskriftsjob og genudskrive det via netværket.<br />
Du kan installere følgende typer CompactFlash ® -kort.<br />
SanDisk (eller SanDisk OEM-produkter)<br />
Type I<br />
■ 32 MB SDCFB-32-801<br />
■ 64 MB SDCFB-64-801<br />
■ 128 MB SDCFB-128-801<br />
■ 256 MB SDCFB-256-801<br />
■ 512 MB SDCFB-512-801<br />
■ 1 GB SDCFB-1000-801<br />
■ Sørg for, at strømmen til printeren er slået FRA, før du indsætter eller fjerner et kort, så du ikke<br />
beskadiger det eller mister data.<br />
■ IBM MicrodriveTM er ikke kompatibel.<br />
■ Du kan få yderligere oplysninger om CompactFlash ® -kortet, ved at kontakte den forhandler, du<br />
købte printeren hos, eller Brother kundeservice.<br />
■ Hvis du ønsker den nyeste information, kan du besøge: http://solutions.brother.com<br />
4 - 9 EKSTRAUDSTYR
Isætning af CompactFlash ® -kortet.<br />
Følg disse trin for at isætte eller fjerne et kort:<br />
1 Afbryd strømmen til printeren, og tag strømkablet ud.<br />
2 Isæt CompactFlash ® -kortet i printerens slot således, at mærkatet vender mod venstre, og at kortet<br />
sidder ordentligt i.<br />
Forsigtig<br />
Isæt ikke kortet i slottet, således at mærkatet vender den forkerte vej, da det kan beskadige<br />
stikbenene.<br />
Figur 4-13<br />
Før du fjerner kortet, skal du slukke for strømmen og derefter tage printerens stik ud af<br />
stikkontakten. Kortet fjernes ved at trække det ud af printeren.<br />
EKSTRAUDSTYR 4 - 10
DIMM<br />
Printermodellerne HL-6050, HL-6050D og HL-6050DN indeholder som standard 32 MB hukommelse og<br />
har ét slot til ekstra hukommelse. Du kan tilføje op til 160 MB ekstra hukommelse ved at installere<br />
dobbelte inline-hukommelsesmoduler (DIMM).<br />
Du kan installere følgende DIMM-moduler:<br />
■ 16 MB TechWorks 12456-0001<br />
■ 32 MB TechWorks 12457-0001<br />
■ 64 MB TechWorks 12458-0001<br />
■ 128 MB TechWorks 12459-0001<br />
Du kan få yderligere oplysninger ved at besøge TechWoks' websted på adressen<br />
http://www.techworks.com<br />
Generelt skal printerens DIMM have følgende specifikationer:<br />
Type: 100 pin og 32 bit udgang<br />
CAS-latenstid: 2 eller 3<br />
Urfrekvens: 66 MHz eller højere<br />
Kapacitet: 16, 32, 64 eller 128 MB<br />
Højde: 35 mm eller mindre<br />
Paritet: INGEN<br />
Dram-type:<br />
Der kan anvendes SDRAM.<br />
SDRAM 4 Bank<br />
■ Nogle DIMM-moduler vil muligvis ikke fungere sammen med printeren.<br />
■ Du kan få yderligere oplysninger ved at kontakte den forhandler, du købte printeren hos, eller<br />
Brother kundeservice.<br />
■ Hvis du ønsker de seneste oplysninger og drivere, skal du besøge Brother Solutions Center på<br />
adressen http://solutions.brother.com<br />
4 - 11 EKSTRAUDSTYR
Installation af ekstra hukommelse<br />
Når du installerer ekstra hukommelse, skal du følge disse trin:<br />
1 Afbryd strømmen til printeren, og tag strømkablet ud. Afmonter printerens interfacekabel.<br />
Sørg for at slukke for strømmen til printeren før du installerer eller fjerner DIMM-modulet.<br />
2 Skyd kabinetsidelåget til side, og fjern det.<br />
3 Åbn adgangslåget til interface.<br />
4 Pak DIMM-modulet ud, og hold det i kanterne.<br />
Figur 4-14<br />
Figur 4-15<br />
EKSTRAUDSTYR 4 - 12
5 Hold DIMM-modulet i sidekanterne. Tilpas hullerne på DIMM-modulet til DIMM-slot'en. (Kontroller,<br />
at låsene på begge sider af DIMM-slot'en er åbne eller vender udad.).<br />
4 - 13 EKSTRAUDSTYR<br />
Figur 4-16<br />
6 Tryk DIMM-modulet lige ind i åbningen (med et fast tryk). Sørg for, at låsene på hver side af<br />
DIMM-modulet klikker på plads. (Du skal løsne låsene for at afmontere DIMM-modulet).<br />
7 Luk adgangslåget til interface.<br />
Figur 4-17<br />
Figur 4-18
8 Sæt kabinetsidelåget på igen.<br />
Figur 4-19<br />
9 Slut interfacekablet til printeren igen. Slut printerens strømkabel til stikkontakten igen, og tænd på<br />
afbryderen.<br />
Du kan kontrollere, om DIMM-modulet er monteret korrekt ved at udskrive siden med<br />
printerindstillinger, der viser den aktuelle hukommelse. Hvis du ønsker at udskrive en side med<br />
printerindstillinger, skal du Se Fanen Support på side 2-9 eller INFORMATION på side 3-14<br />
EKSTRAUDSTYR 4 - 14
Pakke med ekstra skrifttyper<br />
Pakke med ekstra skrifttyper (BS-3000)<br />
Pakken med ekstra skrifttyper (BS-3000) findes på cd-rom’en og består af 136 PostScript ® 3 Agfa- og<br />
TrueType-skrifttyper.<br />
Pakke med ekstra Barcode-skrifttyper<br />
(BT-1000)<br />
Du skal bruge cd-rom'en med ekstra Barcode-skrifttyper (BT-1000) til at installere Barcode-skrifttyperne.<br />
Valg af de ekstra skrifttyper<br />
Når du har installeret de ekstra skrifttyper, kan du vælge dem på en af følgende måder:<br />
1 Via programsoftwaren<br />
2 Med en kommando til valg af skrifttype<br />
3 Med menuindstillingerne på kontrolpanelet.<br />
Når du vælger skrifttyper via programsoftwaren, skal du følge instruktionerne, der gælder for din<br />
software. Se din softwaremanual, hvis du har brug for hjælp. Hvis du vælger skrifttyper med en<br />
kommando til valg af skrifttyper, skal du integrere kommandoen i dit program. Se den tekniske<br />
referencevejledning. Ring til en autoriseret Brother-servicerepræsentant eller Brother kundeservice for<br />
at få henvisninger til den tekniske referencevejledning.<br />
Når du vælger skrifttyper via softwaren eller med en kommando, skal du være opmærksom på<br />
følgende:<br />
■ Du behøver ikke at bekymre dig om skrifftypeindstillingen på kontrolpanelet. Softwaren og<br />
kommandoen tilsidesætter printerindstillingen.<br />
■ Sørg for at installere den skrifttypepakke, der indeholder de skrifttyper, du ønsker. Printeren<br />
vælger automatisk den skrifttype, der har præcis de samme eller tilsvarende egenskaber, som<br />
dem du har indstillet via softwaren eller med en kommando. Hvis den installerede<br />
skrifttypepakke ikke har en skrifttype med tilsvarende egenskaber, udskriver printeren med en<br />
uventet skrifttype.<br />
Følg følgende grundlæggende trin for at vælge skrifttyper med kontrolpanelets indstillingsmenu:<br />
1 Tryk på en af Menu-tasterne (+, -, Set eller Back) for at ændre printerens tilstand til offline.<br />
2 Tryk på + eller -, indtil INFORMATION vises i LCD-displayet.<br />
3 Tryk på Set for at fortsætte til næste menuniveau, og tryk derefter på + eller -, indtil PRINT FONTE<br />
vises.<br />
4 Tryk på Set for at udskrive listen med skrifttyper.<br />
5 Find skrifttypens nummer på listen.<br />
6 Tryk på + eller - på kontrolpanelet for at vælge PRINT MENU.<br />
7 Tryk på Set for at fortsætte til næste menuniveau, og tryk derefter på + eller -, HP LASERJET,<br />
EPSON FX-850 eller IBM PROPRINTER.<br />
8 Tryk på Set for at vælge emuleringen for de skrifttyper, du vil vælge HP LASERJET, EPSON<br />
FX-850, eller IBM PROPRINTER.<br />
9 Tryk på tasten + eller - for at vælge FONT NO, og vælg derefter det skrifttypenummer du ønsker.<br />
4 - 15 EKSTRAUDSTYR
5<br />
Udskiftning af forbrugsstofferne<br />
Forbrugsstofferne skal udskiftes med jævne mellemrum. Når det er tid til at udskifte forbrugsstofferne,<br />
vises følgende meddelelser med intervaller i LCD-panelet.<br />
TONER LAV<br />
Se Meddelelsen TONER LAV på side 5-2.<br />
SKIFT TONER<br />
Se Meddelelsen SKIFT TONER på side 5-2.<br />
Se Meddelelsen NÆR SKIFT TROMLE på side 5-8.<br />
Tilbehør<br />
Rutinemæssig vedligeholdelse<br />
NÆR SKIFT TROMLE<br />
(Vises med jævne mellemrum)<br />
Tonerpatron Tromleenhed<br />
Se Tonerpatron på side 5-2. Se Tromleenhed på side 5-8.<br />
RUTINEMÆSSIG VEDLIGEHOLDELSE 5 - 1
Tonerpatron<br />
En ny tonerpatron indeholder nok toner til at udskrive op til 7.500 enkeltsider i formatet A4 eller Letter<br />
ved cirka 5 % dækning.<br />
■ Tonerforbruget varierer afhængigt af sidens dækningsgrad og den valgte udskriftsdensitet.<br />
■ Jo større dækningsgraden er, jo større er tonerforbruget.<br />
■ Hvis du skifter udskriftsdensiteten til lysere eller mørkere udskrivning, ændres forbruget af toner<br />
også tilsvarende.<br />
■ Pak først tonerpatronen ud umiddelbart før brug.<br />
Meddelelsen TONER LAV<br />
(Vises med jævne mellemrum)<br />
TONER LAV<br />
Hvis meddelelsen TONER LAV vises i LCD-displayet, er tonerpatronen næsten løbet tør for toner. Køb<br />
en ny toner, og hav den ved hånden, før du får vist meddelelsen SKIFT TONER. Se Udskiftning af<br />
tonerpatronen på side 5-3 for at få oplysninger om udskiftning af tonerpatronen.<br />
Meddelelsen SKIFT TONER<br />
SKIFT TONER<br />
Kontroller rutinemæssigt de udskrevne sider, sidetælleren og LCD-meddelelserne. Hvis meddelelsen<br />
SKIFT TONER vises i LCD-displayet, er printeren løbet tør for toner, eller toneren er ikke jævnt fordelt i<br />
patronen.<br />
I begge tilfælde, holder printeren op med at udskrive, indtil der er sat en ny tonerpatron i printeren.<br />
Meddelelsen SKIFT TONER forsvinder først, når der sættes en ny tonerpatron i tromleenheden.<br />
5 - 2 RUTINEMÆSSIG VEDLIGEHOLDELSE
Udskiftning af tonerpatronen<br />
Du opnår den bedst mulige udskriftskvalitet ved kun at bruge originale Brother-tonerpatroner. Hvis<br />
du vil købe tonerpatroner, skal du kontakte forhandleren, som du købte printeren hos, eller Brother<br />
kundeservice.<br />
Vi anbefaler, at du rengør printeren, når du udskifter tonerpatronen. Se Rengøring på side 5-14.<br />
1 Tryk på kabinetlågets udløserknap, og åbn derefter printerens kabinetlåg.<br />
Figur 5-1<br />
2 Tag tromleenheden ud (tromleenhed med tonerpatron).<br />
Figur 5-2<br />
RUTINEMÆSSIG VEDLIGEHOLDELSE 5 - 3
Forsigtig<br />
■ Vi anbefaler, at tromleenheden lægges på et stykke papir eller en klud i tilfælde af, at du ved et<br />
uheld kommer til at spilde toner.<br />
■ For at beskytte printeren mod skader som følge af statisk elektricitet bør du ikke røre ved<br />
elektroderne, der er vist i Figur 5-3.<br />
5 - 4 RUTINEMÆSSIG VEDLIGEHOLDELSE<br />
Figur 5-3<br />
3 Tryk den blå låseklap ned, og tag tonerpatronen ud af tromleenheden.<br />
Forsigtig<br />
Figur 5-4<br />
Håndter tonerpatronen forsigtigt. Hvis du spilder toner på dine hænder eller tøj, bør det straks tørres<br />
af eller skylles af med koldt vand.<br />
■ Sørg for at forsegle tonerpatronen stramt, således at tonerpulveret ikke løber ud af patronen.<br />
■ Bortskaf den brugte tonerpatron i henhold til de lokale bestemmelser. Bortskaf den ikke sammen<br />
med husholdningsaffaldet. Hvis du har spørgsmål, skal du kontakte dit lokale<br />
renovationsselskab.
4 Pak den nye tonerpatron ud. Hold patronen vandret med begge hænder, og vip den forsigtigt fra<br />
side til side 5-6 gange for at fordele toneren jævnt i patronen.<br />
Forsigtig<br />
Figur 5-5<br />
■ Pak først tonerpatronen ud umiddelbart før brug. Hvis tonerpatroner ligger udpakket i lang tid,<br />
kan tonerens holdbarhedstid forkortes.<br />
■ Hvis en udpakket tromleenhed bliver udsat for direkte sollys eller rumbelysning, kan den blive<br />
beskadiget.<br />
■ Brother fraråder kraftigt, at du efterfylder den tonerpatron, der følger med printeren. Vi anbefaler<br />
desuden, at du bliver ved med kun at bruge originale Brother-tonerpatroner ved udskiftning. Hvis<br />
du bruger eller forsøger at bruge toner og/eller tonerpatroner, der kan være inkompatible,<br />
risikerer du, at selve printeren beskadiges, og/eller at udskriften bliver af ringe kvalitet.<br />
Garantien omfatter ikke problemer forårsaget af anvendelse af toner og tonerpatroner fra<br />
uautoriserede tredjeparter. For at beskytte din investering og sikre en god udskriftskvalitet skal<br />
du altid udskifte opbrugte tonerpatroner med originale Brother-tonerpatroner.<br />
■ Udskrivning med toner eller tonerpatroner fra tredjepartleverandører kan ikke blot reducere<br />
udskriftskvaliteten men også selve printerens levetid. Det kan også skade tromleenhedens<br />
ydeevne og holdbarhedstid alvorligt. Sker dette, vil en sådan ødelæggelse ikke være omfattet<br />
af garanti mod fabrikationsfejl.<br />
5 Fjern beskyttelsesfolien.<br />
Figur 5-6<br />
RUTINEMÆSSIG VEDLIGEHOLDELSE 5 - 5
Forsigtig<br />
Sæt tonerpatronen i tromleenheden umiddelbart efter fjernelsen af beskyttelsesfolien. Berør ikke de<br />
skraverede områder, som er vist i Figur 5-7, da dette kan medføre en forringelse af<br />
udskriftskvaliteten.<br />
5 - 6 RUTINEMÆSSIG VEDLIGEHOLDELSE<br />
Figur 5-7<br />
6 Sæt den nye tonerpatron i tromleenheden. Den går på plads med et klik. Hvis du sætter patronen<br />
korrekt i, løftes låseklappen automatisk.<br />
Forsigtig<br />
Figur 5-8<br />
Sørg for at sætte tonerpatronen rigtigt i, da den ellers kan rive sig løs fra tromleenheden.<br />
7 Aftør forsigtigt scannervinduet med en tør, blød klud.<br />
Figur 5-9
8 Rengør den primære koronatråd inden i tromleenheden ved forsigtigt at skyde den blå tap fra højre<br />
til venstre og venstre til højre flere gange. Skub tappen tilbage til udgangspositionen (▲), før du<br />
sætter tromleenheden tilbage i printeren. Hvis du ikke gør dette, kan de udskrevne sider få en lodret<br />
stribe.<br />
Figur 5-10<br />
9 Sæt tromleenheden tilbage i printeren. Luk printerens kabinetlåg.<br />
Figur 5-11<br />
RUTINEMÆSSIG VEDLIGEHOLDELSE 5 - 7
Tromleenhed<br />
Denne printer kan udskrive op til 30.000 sider * med én tromleenhed.<br />
* Ved 5 % dækflade (papirstørrelse A4/Letter). Det egentlige antal udskrevne sider kan variere afhængigt<br />
af, hvilke typer udskriftsjob du foretager, og hvilken papirtype du anvender.<br />
■ Der er mange faktorer, som afgør tromleenhedens egentlige levetid, f.eks. temperatur,<br />
luftfugtighed, papirtype, den anvendte tonertype, antal sider pr. udskriftsjob osv. Under ideelle<br />
forhold vurderes den gennemsnitlige tromles holdbarhed til udskrivning af op til 30.000 sider.<br />
Det antal sider, som din tromle kan udskrive, kan være betydeligt færre end dette skøn. Da vi<br />
ikke har kontrol over de mange faktorer, der er afgørende for tromleenhedens levetid, kan vi ikke<br />
garantere et minimum antal sider, tromleenheden kan udskrive.<br />
■ Den bedste ydelse opnås udelukkende ved anvendelse af original Brother-toner. Printeren bør<br />
kun anvendes i rene, støvfri omgivelser med tilstrækkelig ventilation.<br />
■ Udskrivning med en tromleenhed fra tredjepartleverandører kan ikke blot reducere<br />
udskriftskvaliteten, men også selve printerens levetid. Garantien omfatter ikke problemer<br />
forårsaget af anvendelse af tromleenheder fra tredjeparter.<br />
Meddelelsen NÆR SKIFT TROMLE<br />
NÆR SKIFT TROMLE<br />
Printeren anvender en tromleenhed til at danne udskriftsbillederne på papiret. Hvis displayet viser<br />
meddelelsen NÆR SKIFT TROMLE, er tromleenheden næsten brugt op. Vi anbefaler, at du udskifter<br />
tromleenheden med en ny, før udskriftskvaliteten forringes mærkbart.<br />
Udskiftning af tromleenheden<br />
Forsigtig<br />
Vær forsigtig, når du håndterer tromleenheden, da den indeholder toner.<br />
Vi anbefaler, at du rengør printeren, når du udskifter tromleenheden. Se Rengøring på side 5-14.<br />
Følg disse trin for at udskifte tromleenheden. Du kan også se metoden på videoen på den medfølgende<br />
cd-rom.<br />
5 - 8 RUTINEMÆSSIG VEDLIGEHOLDELSE
1 Tryk på kabinetlågets udløserknap, og åbn derefter printerens kabinetlåg.<br />
Figur 5-12<br />
2 Tag tromleenheden ud (tromleenhed med tonerpatron).<br />
Forsigtig<br />
Figur 5-13<br />
■ Vi anbefaler, at tromleenheden lægges på et stykke papir eller en klud i tilfælde af, at du ved et<br />
uheld kommer til at spilde toner.<br />
■ For at beskytte printeren mod skader som følge af statisk elektricitet bør du ikke røre ved<br />
elektroderne, der er vist i Figur 5-13.<br />
Figur 5-14<br />
RUTINEMÆSSIG VEDLIGEHOLDELSE 5 - 9
3 Tryk den blå låseklap ned, og tag tonerpatronen ud af tromleenheden.<br />
Forsigtig<br />
5 - 10 RUTINEMÆSSIG VEDLIGEHOLDELSE<br />
Figur 5-15<br />
Rør ikke ved de områder, som er vist med gråt i Figur 5-16 og Figur 5-17, da dette kan medføre en<br />
forringelse af udskriftskvaliteten.<br />
Forsigtig<br />
Håndter tonerpatronen forsigtigt. Hvis du spilder toner på dine hænder eller tøj, bør det straks tørres<br />
af eller skylles af med koldt vand.<br />
■ Bortskaf den brugte tromleenhed i henhold til de lokale bestemmelser. Bortskaf den ikke<br />
sammen med husholdningsaffaldet. Hvis du har spørgsmål, skal du kontakte dit lokale<br />
renovationsselskab.<br />
■ Sørg for at forsegle tromleenheden stramt, således at tonerpulveret ikke løber ud af patronen.<br />
4 Pak den nye tromleenhed ud.<br />
Figur 5-16 Figur 5-17<br />
Forsigtig<br />
Pak først tromleenheden ud umiddelbart før, du installerer den i printeren. Tromleenheden kan blive<br />
beskadiget, hvis den udsættes for direkte sollys eller indendørs belysning.
5 Sæt tonerpatronen i den nye tromleenhed. Den går på plads med et klik. Hvis du sætter<br />
tonerpatronen korrekt i, løftes den blå låseklap automatisk.<br />
Forsigtig<br />
Figur 5-18<br />
Sørg for, at tonerpatronen installeres korrekt, da den ellers kan rive sig løs fra tromleenheden, når<br />
du løfter tromleenheden.<br />
6 Aftør forsigtigt scannervinduet med en tør, blød klud.<br />
Figur 5-19<br />
7 Sæt tromleenheden i printeren. Kontroller, at printeren er tændt, og kabinetlåget er åbent.<br />
Figur 5-20<br />
8 Nulstil sidetælleren. Se vejledningen, der leveres sammen med den nye tromleenhed.<br />
RUTINEMÆSSIG VEDLIGEHOLDELSE 5 - 11
Forsigtig<br />
Nulstil ikke sidetælleren, hvis du kun udskifter tonerpatronen.<br />
9 Luk printerens kabinetlåg.<br />
5 - 12 RUTINEMÆSSIG VEDLIGEHOLDELSE
Udskiftning af vedligeholdelsesdele<br />
Det er nødvendigt at udskifte vedligeholdelsesdelene jævnligt for at opretholde udskriftskvaliteten. Når<br />
det er tid til at udskifte dele, vises følgende meddelelser i LCD-panelet.<br />
UDSKIFT PF KITMP<br />
UDSKIFT PF KIT 1<br />
UDSKIFT PF KIT 2<br />
REPLACE FUSER<br />
UDSKIFT LASER<br />
Se Vedligeholdelsesmeddelelser nedenfor.<br />
Vedligeholdelsesmeddelelser<br />
LCD-meddelelse Enhed Anslået holdbarhed Køb af ny enhed<br />
UDSKIFT PF KITMP Papifødningssæt til<br />
MP-bakke * 1<br />
100.000 sider * 3 Ring til Brother kundeservice<br />
UDSKIFT PF KIT 1 Papifødningssæt til<br />
Bakke 1 * 2<br />
100.000 sider * 3 Ring til Brother kundeservice<br />
UDSKIFT PF KIT 2 Papifødningssæt til<br />
Bakke 2 * 2<br />
100.000 sider * 3 Ring til Brother kundeservice<br />
REPLACE FUSER Varmestationsenhed 150.000 sider * 3 Ring til Brother kundeservice<br />
UDSKIFT LASER Scannerenhed 200.000 sider Ring til Brother kundeservice<br />
* 1 Papirfødningssæt til MP-bakke består af papiropsamlingsrullen og adskillelsesskiven.<br />
* 2 Papirfødningssæt til Bakke 1 og 2 består af føderullen, adskillelsesrullen, adskillelsesskiven og<br />
fjederen til adskillelsesskiven.<br />
* 3 Ved 5 % dækflade (papirstørrelse A4/Letter). Det faktiske antal udskrevne sider kan variere afhængigt<br />
af udskriftsjobbene og det papir, der anvendes.<br />
RUTINEMÆSSIG VEDLIGEHOLDELSE 5 - 13
Rengøring<br />
Rengør printerens ydre og indre med en tør, blød klud. Hver gang, du udskifter tromleenheden, skal<br />
printerens indre rengøres. Hvis der kommer toner på de udskrevne sider, skal du rengøre printerens<br />
indre med en tør, blød klud.<br />
■ Brug neutrale rengøringsmidler. Rengøring med fortyndere eller rensebenzin beskadiger<br />
printerens overflade.<br />
■ Anvend ikke rengøringsmaterialer, der indeholder ammoniak. De kan beskadige printeren - især<br />
tonerpatronen.<br />
Rengøring af printerens ydre<br />
Printerens ydre rengøres på følgende måde:<br />
1 Afbryd strømmen til printeren, og tag strømkablet ud.<br />
2 Tag papirbakken helt ud af printeren.<br />
3 Åbn universalbakken.<br />
4 Aftør printerens yderside med en blød klud for at fjerne støv.<br />
5 Fjern fastklemt materiale fra papirbakken.<br />
5 - 14 RUTINEMÆSSIG VEDLIGEHOLDELSE<br />
Figur 5-21<br />
Figur 5-22<br />
6 Sæt papirbakken tilbage i printeren, og luk derefter universalbakken.<br />
7 Tilslut printerens strømkabel, og tænd for printeren igen.
Rengøring af printerens indre<br />
Når du rengør printerens indre, skal du lægge mærke til følgende:<br />
■ Hvis du får toner på tøjet, skal du tørre det af med en tør klud og vaske tøjet i koldt vand med det<br />
samme for at undgå pletter.<br />
■ Indånd ikke toneren.<br />
■ Når du lige har brugt printeren, er visse dele inden i printeren meget varme. Når du åbner<br />
printerens kabinetlåg, må du aldrig røre ved varmestationen og fikseringsrullen.<br />
Figur 5-23<br />
Printerens indre rengøres på følgende måde:<br />
1 Afbryd strømmen til printeren, og tag strømkablet ud.<br />
2 Tryk på kabinetlågets udløserknap, og åbn derefter printerens kabinetlåg.<br />
Figur 5-24<br />
3 Tag tromleenheden ud (tromleenhed med tonerpatron).<br />
Figur 5-25<br />
RUTINEMÆSSIG VEDLIGEHOLDELSE 5 - 15
4 Aftør forsigtigt scannervinduet med en tør, blød klud.<br />
5 - 16 RUTINEMÆSSIG VEDLIGEHOLDELSE<br />
Figur 5-26<br />
5 Sæt tromleenheden i printeren.<br />
6 Luk kabinetlåget.<br />
7 Tilslut printerens strømkablel igen, og tænd for printeren igen.
Rengøring af koronatråden<br />
Hvis du har problemer med udskriftskvaliteten, skal du rengøre koronatråden på følgende måde:<br />
1 Afbryd strømmen til printeren, og tag strømkablet ud.<br />
2 Tryk på kabinetlågets udløserknap, og åbn derefter printerens kabinetlåg.<br />
3 Tag tromleenheden ud (tromleenhed med tonerpatron).<br />
Forsigtig<br />
■ Vi anbefaler, at tromleenheden lægges på et stykke papir eller en klud i tilfælde af, at du ved et<br />
uheld kommer til at spilde toner.<br />
■ For at beskytte printeren mod skader som følge af statisk elektricitet, bør du ikke røre ved<br />
elektroderne, der vises i Figur 5-27.<br />
Figur 5-27<br />
4 Rengør den primære koronatråd inden i tromleenheden ved forsigtigt at skyde den blå tap til højre<br />
og venstre flere gange.<br />
Forsigtig<br />
Figur 5-28<br />
Sørg for at flytte tappen tilbage til udgangspositionen. Hvis du ikke gør dette, kan de udskrevne<br />
sider få lodrette, sorte striber.<br />
5 Sæt tromleenheden tilbage i printeren.<br />
6 Luk kabinetlåget.<br />
7 Tilslut printerens strømkablel igen, og tænd for printeren igen.<br />
Udgangsposition<br />
(▲)<br />
RUTINEMÆSSIG VEDLIGEHOLDELSE 5 - 17
6<br />
LCD-meddelelser<br />
Hvis der opstår problemer, holder printeren automatisk op med at udskrive, finder årsagen til problemet<br />
og viser den heraf følgende meddelelse i LCD-displayet, for at gøre dig opmærksom på problemet. Følg<br />
instruktionerne i følgende tabel for at løse problemet. Hvis du ikke kan løse problemet kan du få<br />
yderligere oplysninger ved at kontakte den forhandler, du købte printeren hos, eller Brother<br />
kundeservice.<br />
6 - 1 FEJLFINDING<br />
Fejlfinding<br />
Hvis du ikke følger printerens brugsanvisning, kan du holdes ansvarlig for alle reparationer.<br />
Beskrivelserne i LCD-panelet for papirbakkerne er følgende:<br />
Øvre papirbakke BAKKE 1<br />
Universalbakke MP-BAKKE<br />
Nedre papirbakke, ekstraudstyr BAKKE 2<br />
Fejlmeddelelser<br />
Fejlmeddelelse Handling<br />
BAGBAKKE LUKKET Åbn den bageste bakke. Tryk de to blå håndtag ned, og tryk på Go.<br />
BAGBAKKE ÅBEN Luk den bageste bakke på bagsiden af printeren.<br />
BUFFER FEJL Kontroller interface-indstillingerne.<br />
KORT FEJL Kontroller følgende punkter:<br />
At CompactFlash ® -kortet er monteret korrekt.<br />
At det installerede CompactFlash ® -kort er formateret korrekt.<br />
Sluk for printeren. Vent nogle få sekunder, og tænd den derefter igen. Hvis denne<br />
fejlmeddelelse vises igen, skal CompactFlash ® -kortet udskiftes med et nyt.<br />
FEJL VED PATRON Tag tonerpatronen ud, og sæt den tilbage i printeren igen. Se Udskiftning af<br />
tonerpatronen på side 5-3.<br />
TJEK NETKORT Det installerede netværkskort er ikke kompatibelt. Installer det anbefalede<br />
netværkskort.<br />
TJEK NETVER. Det installerede netværkskorts firmwareversion er ikke up to date. Opdater firmwaren<br />
fra Brother Solutions Center på adressen http://solutions.brother.com<br />
RENGØR TROMLE Åbn kabinetlåget. Træk tromleenheden ud. Skyd tromleenhedens blå tap frem og<br />
tilbage adskillige gange.<br />
DIMM FEJL Genmonter DIMM-modulet korrekt.<br />
Sluk for printeren. Vent nogle få sekunder, og tænd den derefter igen. Hvis denne<br />
fejlmeddelelse vises igen, skal DIMM-modulet udskiftes med et nyt.<br />
DOWNLOAD FULL Tilføj ekstra hukommelse. Se Installation af ekstra hukommelse på side 4-12.<br />
DX LØFTER FEJL Flyt styret bag på printeren til den korrekte papirstørrelsesposition A4, Letter eller Legal.<br />
FEJL - VARMEST. Afbryd strømmen, vent nogle få sekunder, og tænd den derefter igen.<br />
Lad printeren stå tændt i 15 minutter.
Fejlmeddelelser (Fortsat)<br />
Fejlmeddelelse Handling<br />
FONT FULL Tilføj ekstra hukommelse. Se Installation af ekstra hukommelse på side 4-12.<br />
KABINETLÅG ÅBENT Luk printerens kabinetlåg.<br />
FUSERLÅG ÅBENT Luk papirstoplåget bag den bageste bakke på bagsiden af printeren.<br />
IGNORE DATA Sørg for, at du bruger den korrekte driver, eller tilføj mere hukommelse. Se Installation<br />
af ekstra hukommelse på side 4-12.<br />
FEJL XXX Træk forsigtigt det fastklemte papir ud fra det angivne område som vist i Papirstop og<br />
hvordan de afhjælpes på side 6-5.<br />
MAN.PAPIRFØD. Læg samme størrelse papir i universalbakken som vist i LCD-displayet. Hvis printeren<br />
er i pausetilstand, skal du trykke på tasten Go.<br />
MEDIE TYPE FEJL Angiv den korrekte medietype.<br />
HUKOMM. FYLDT Tilføj ekstra hukommelse. Se Installation af ekstra hukommelse på side 4-12.<br />
INGEN DX BAKKE Sæt dupleksbakken korrekt på printeren. Se side 1-37.<br />
INGEN PAPIR XXX Læg papir i den tomme papirbakke.<br />
INGEN BAKKE XXX Sæt papirbakken i printeren.<br />
PRINT OVERRUN Formindsk opløsningen, eller tilføj ekstra hukommelse. Se Installation af ekstra<br />
hukommelse på side 4-12.<br />
Indstil Sidebeskyttelse til den rigtige størrelse. Se Enhedens funktioner på side 2-5 og<br />
SETUP på side 3-16.<br />
STR. FEJL DX Du kan kun bruge papirstørrelserne A4, Letter og Legal til dupleksudskrivning.<br />
Kontroller indstillingen i printerdriveren, og læg den samme papirstørrelse i papirbakken<br />
eller universalbakken, som vælges i printerdriveren. Se Hvilken slags papir kan jeg<br />
bruge? på side 1-5.<br />
STR. FEJL B1/B2 Læg den samme papirstørrelse i papirbakken eller universalbakken, som vælges i<br />
printerdriveren. Se Hvilken slags papir kan jeg bruge? på side 1-5.<br />
FORKERT STR. Læg den samme papirstørrelse i papirbakken eller universalbakken, som vælges i<br />
printerdriveren, og tryk derefter på tasten Go.<br />
LAGER FYLDT Slet unødvendige makroer eller skrifttyper, eller udskift CompactFlash ® -kortet.<br />
BAKKE 1-FEJL Tag bakke 1 ud af printeren, og skub den ordentligt tilbage igen.<br />
BAKKE 2-FEJL Tag bakke 2 ud af printeren, og skub den ordentligt tilbage igen.<br />
SKIFT TONER Udskift tonerpatronen med en ny.<br />
Se Udskiftning af tonerpatronen på side 5-3.<br />
FEJLFINDING 6 - 2
Vedligeholdelses-meddelelser<br />
Vedligeholdelsesmeddelelse Handling<br />
NÆR SKIFT TROMLE Tromleenheden er næsten slidt op. Gør en ny tromleenhed klar. Se<br />
Meddelelsen NÆR SKIFT TROMLE på side 5-8.<br />
TONER LAV Køb en ny toner, og hav den ved hånden, før du får vist meddelelsen SKIFT<br />
TONER. Se Udskiftning af tonerpatronen på side 5-3 for at få oplysninger om<br />
udskiftning af tonerpatronen.<br />
SKIFT TONER Udskift den nye tonerpatron. Se Udskiftning af tonerpatronen på side 5-3.<br />
UDSKIFT PF KITMP Ring til din forhandler eller Brother kundeservice for at få et nyt<br />
papirfødningssæt (papiropsamlingsrulle og adskillelsesskive) til MP-bakken.<br />
UDSKIFT PF KIT 1 Kontakt din forhandler eller Brother kundeservice for at få et nyt<br />
papirfødningssæt (føderulle, adskillelsesrulle, adskillelsesskive og fjeder til<br />
adskillelsesskive) til Bakke 1.<br />
UDSKIFT PF KIT 2 Kontakt din forhandler eller Brother kundeservice for at få et nyt<br />
papirfødningssæt (føderulle, adskillelsesrulle, adskillelsesskive og fjeder til<br />
adskillelsesskive) til Bakke 2.<br />
REPLACE FUSER Kontakt din forhandler eller Brother kundeservice for at få en ny<br />
varmestationsenhed.<br />
UDSKIFT LASER Kontakt din forhandler eller Brother kundeservice for at få en ny laserenhed.<br />
Servicekaldmeddelelser<br />
Servicekaldmeddelelse Handling<br />
FEJL ### Sluk for printeren. Vent nogle få sekunder, og tænd den derefter igen. Hvis dette ikke<br />
afhjælper problemet, skal du kontakte din forhandler eller Brother kundeservice.<br />
6 - 3 FEJLFINDING
Fejlfinding i papirhåndteringen<br />
Undersøg først, om du bruger papir, der lever op til Brothers anbefalede papirspecifikationer. Se Hvilken<br />
slags papir kan jeg bruge? på side 1-5.<br />
Problem Anbefaling<br />
Printeren indfører ikke<br />
papir.<br />
Printeren indfører ikke<br />
papir fra<br />
universalbakken.<br />
Printeren indfører ikke<br />
konvolutter.<br />
Konvolutten er blevet<br />
krøllet under<br />
udskrivningen.<br />
Der er opstået<br />
papirstop.<br />
Printeren indfører flere<br />
sider.<br />
Printeren udskriver<br />
ikke til udskriftsside<br />
ned-bakken.<br />
Det udskrevne papir er<br />
bøjet, og udskriftsside<br />
ned-bakken har ikke<br />
plads til den maksimale<br />
mænge papir.<br />
Printeren udskriver<br />
ikke.<br />
Ved udskrivning på<br />
normalt papir krøller<br />
det.<br />
Ved udskrivning på<br />
papir af størrelsen<br />
Legal eller papir, der<br />
er længere, glider<br />
papiret af den øvre<br />
bakke.<br />
■ Hvis der er papir i papirbakken, skal du sørge for, at det ligger lige. Hvis papiret er<br />
bøjet, skal du glatte det ud, før du udskriver. Nogle gange kan det være nyttigt at<br />
fjerne papiret, vende stakken og lægge den tilbage i papirbakken.<br />
■ Fjern noget af papiret fra papirbakken, og prøv igen.<br />
■ Kontroller, at du ikke har valgt manuel fødning i printerdriveren.<br />
■ Hvis der er papirstøv på adskillelsesrullen, skal du tørre det af med en fugtig blød<br />
klud.<br />
■ Opsamlingsrullen eller adskillelsesskiven skal udskiftes. Kontakt din forhandler eller<br />
Brother kundeservice for at få en ny.<br />
■ Luft papiret, og læg det i papirbakken igen.<br />
■ Sørg for, at du har valgt den manuelle fødningsindstilling i printerdriveren.<br />
■ Printeren kan fødes med konvolutter fra universalbakken. Du skal indstille<br />
programmet til at udskrive på den konvolutstørrelse, du bruger. Dette gøres<br />
sædvanligvis i softwarens sideopsætning eller dokumentopsætning. Se<br />
softwaremanualen for at få yderligere oplysninger.<br />
■ Åbn den bageste bakke, og skub de blå tapper ned på venstre og højre side af<br />
printerens bagside.<br />
■ Fjern det fastklemte papir (Se Papirstop og hvordan de afhjælpes på side 6-5).<br />
■ Hvis der er papirstøv på adskillelsesrullen, skal du tørre det af med en fugtig blød<br />
klud.<br />
■ Opsamlingsrullen eller adskillelsesskiven skal udskiftes. Kontakt din forhandler eller<br />
Brother kundeservice for at få en ny.<br />
■ Opsamlingsrullen eller adskillelsesskiven skal udskiftes. Kontakt din forhandler eller<br />
Brother kundeservice for at få en ny.<br />
■ Luk den bageste bakke.<br />
■ Vend papiret i papirbakken om.<br />
■ Skift printerdriverindstillingen under medietype til en tykkere indstilling.<br />
■ Sørg for, at kablet er sluttet til printeren.<br />
■ Kontroller, at du har valgt den korrekte printerdriver.<br />
■ Skift printerdriverindstillingen under Medietype til den tynde indstilling.<br />
■ Træk bakkens støtteflap op.<br />
FEJLFINDING 6 - 4
Papirstop og hvordan de afhjælpes<br />
Hvis der er papirstop inden i printeren, stopper den. En af følgende LCD-meddelelser vises og fortæller<br />
dig, hvor det fastklemte papir befinder sig.<br />
FEJL MP-BAKKE<br />
FEJL BAKKE1<br />
FEJL BAKKE2<br />
FEJL INDVENDG<br />
FEJL BAGSIDE<br />
FEJL DUPLEX<br />
6 - 5 FEJLFINDING<br />
FEJL MP-BAKKE<br />
FEJL INDVENDG<br />
FEJL BAKKE1<br />
FEJL BAKKE2<br />
Figur 6-1<br />
Papirstop i universalbakken<br />
Der kan opstå papirstop i papirbakken inden i printeren, i den bageste bakke eller ved papirudgangen.<br />
Find papirstoppet, og følg instruktionerne på de næste par sider, når du fjerner det fastklemte papir.<br />
Hvis fejlmeddelelsen stadig vises i LCD-displayet, når det fastklemte papir er blevet fjernet, kan der<br />
sidde papir fast et andet sted. Kontroller printeren grundigt.<br />
Når du har fjernet alt det fastklemte papir, skal du åbne kabinetlåget og lukke det igen for at påbegynde<br />
udskrivningen.<br />
Brug ikke følgende papir:<br />
■ Bøjet/krøllet papir<br />
■ Fugtigt papir<br />
■ Papir, der ikke lever op til specifikationerne<br />
Papirstop i den øvre papirbakke (BAKKE1)<br />
Papirstop i den nedre papirbakke (BAKKE 2)<br />
Papirstop inden i printeren<br />
Papirstop på det sted, hvor papiret kommer ud af printeren.<br />
Papirstop i den bageste bakke<br />
Papirstop i dupleksenheden<br />
FEJL BAGSIDE<br />
FEJL DUPLEX
FEJL MP-BAKKE (papirstop i universalbakken)<br />
FEJL MP-BAKKE<br />
Hvis der opstår papirstop i universalbakken, skal du følge disse trin:<br />
1 Tryk på kabinetlågets udløserknap, og åbn derefter printerens kabinetlåg.<br />
Figur 6-2<br />
2 Tag tromleenheden ud (tromleenhed med tonerpatron).<br />
Figur 6-3<br />
3 Fjern det fastklemte papir fra universalbakken.<br />
4 Luft papiret, og læg det tilbage i universalbakken.<br />
Figur 6-4<br />
5 Når der lægges papir i universalbakken, skal du sikre, at det rører ved bakkens bageste del og ikke<br />
overskrider papirmærket (▼).<br />
6 Åbn printerens kabinetlåg, og luk det igen, eller tryk på tasten Go for at starte udskrivningen.<br />
FEJLFINDING 6 - 6
FEJL BAKKE 1/BAKKE 2<br />
(Papirstop inden i papirbakken)<br />
Beskrivelserne i LCD-panelet for papirbakkerne er følgende:<br />
Bakketype Bakkenavn<br />
Øvre papirbakke BAKKE 1<br />
Nedre papirbakke, ekstraudstyr BAKKE 2<br />
Hvis der opstår papirstop inden i papirbakken, skal du følge disse trin:<br />
1 Træk papirbakken helt ud af printeren.<br />
6 - 7 FEJLFINDING<br />
FEJL BAKKE1<br />
FEJL BAKKE2<br />
Figur 6-5
2 Brug begge hænder til langsomt at hive det fastklemte papir ud.<br />
Figur 6-6<br />
■ Hvis du ikke kan trække et lille stykke fastklemt papir ud, kan du fjerne det ved at dreje hjulet<br />
som vist herunder.<br />
3 Læg papir i, så det ikke overskrider papirmærket (▼). Juster papirstyrene, så de passer til<br />
papirstørrelsen, mens du trykker på papirstyrets [blå] udløserhåndtag. Kontroller, at styrene sidder<br />
fast i hullerne.<br />
4 Sæt papirbakken ordentligt tilbage i printeren.<br />
5 Åbn printerens kabinetlåg, og luk det igen for at starte udskrivningen igen.<br />
Forsigtig<br />
Figur 6-7<br />
Tag ikke den øvre papirbakke ud, mens der fødes papir fra den nedre papirbakke, da det kan<br />
medføre papirstop.<br />
FEJLFINDING 6 - 8
FEJL INDVENDG (papirstop inden i printeren)<br />
Hvis der opstår papirstop inden i printeren, skal du følge disse trin:<br />
1 Tryk på kabinetlågets udløserknap, og åbn derefter printerens kabinetlåg.<br />
6 - 9 FEJLFINDING<br />
FEJL INDVENDG<br />
Når du lige har brugt printeren, er visse dele inden i printeren meget varme. Når du åbner printerens<br />
kabinetlåg, må du aldrig røre ved varmestationen eller fikseringsrullen.<br />
Figur 6-8<br />
Figur 6-9<br />
2 Tag tromleenheden ud (tromleenhed med tonerpatron).<br />
Figur 6-10
Forsigtig<br />
■ Når du har fjernet det fastklemte papir, skal du udskrive nogle få testsider. Dette skal gøres, før<br />
du genoptager udskrivningsjobbet, for at kontrollere, at de udskrevne sider ikke har tonerpletter.<br />
■ Fjern det fastklemte papir forsigtigt, så du ikke spreder toneren.<br />
■ Pas på ikke at få tonerpletter på dine hænder eller dit tøj. Vask straks tonerpletter af med koldt<br />
vand.<br />
Forsigtig<br />
■ Vi anbefaler, at tromleenheden lægges på et stykke papir eller en klud i tilfælde af, at du ved et<br />
uheld kommer til at spilde toner.<br />
■ For at beskytte printeren mod skader som følge af statisk elektricitet, bør du ikke røre ved<br />
elektroderne, der vises i Figur 6-9.<br />
Figur 6-11<br />
3 Brug begge hænder til langsomt at hive det fastklemte papir ud.<br />
Figur 6-12<br />
4 Tryk tromleenhedens blå låsehåndtag ned, og tag tonerpatronen ud af tromleenheden. Fjern<br />
eventuelt fastklemt papir fra tromleenheden.<br />
Figur 6-13<br />
FEJLFINDING 6 - 10
Forsigtig<br />
■ Håndter tonerpatronen forsigtigt. Hvis du spilder tonerpulver på dine hænder eller tøj, bør det<br />
straks tørres af eller skylles af med koldt vand.<br />
■ Rør ikke ved de områder, som er vist med gråt i Figur 6-12 og Figur 6-13, da dette kan medføre<br />
en forringelse af udskriftskvaliteten.<br />
5 Sæt tromleenheden tilbage i printeren (tryk til).<br />
6 Luk printerens kabinetlåg.<br />
6 - 11 FEJLFINDING<br />
Figur 6-14 Figur 6-15
FEJL BAGSIDE (papirstop bag den bageste bakke)<br />
FEJL BAGSIDE<br />
Når du lige har brugt printeren, er visse dele inden i printeren meget varme. Når du åbner printerens<br />
kabinetlåg, må du aldrig røre ved varmestationen eller fikseringsrullen.<br />
Figur 6-16<br />
Når der opstår papirstop bag ved udskriftsside op-bakken, skal det fastklemte papir fjernes på følgende<br />
måde:<br />
1 Tryk på kabinetlågets udløserknap, og åbn derefter printerens kabinetlåg.<br />
Figur 6-17<br />
2 Tag tromleenheden ud (tromleenhed med tonerpatron).<br />
Figur 6-18<br />
FEJLFINDING 6 - 12
Forsigtig<br />
■ Vi anbefaler, at tromleenheden lægges på et stykke papir eller en klud i tilfælde af, at du ved et<br />
uheld kommer til at spilde toner.<br />
■ For at beskytte printeren mod skader som følge af statisk elektricitet bør du ikke røre ved<br />
elektroderne, der er vist i Figur 6-17.<br />
6 - 13 FEJLFINDING<br />
Figur 6-19<br />
3 Brug begge hænder til langsomt at hive det fastklemte papir ud.<br />
4 Åbn den bageste bakke.<br />
Figur 6-20<br />
Figur 6-21
5 Tryk de blå tapper på venstre og højre side ned.<br />
Figur 6-22<br />
6 Åbn papirstoplåget ved at trykke styrene indad på højre og venstre side. Træk det fastklemte papir<br />
ud af varmestationsenheden.<br />
Papirstoplåg<br />
Figur 6-23<br />
7 Luk papirstoplåget.<br />
8 Luk den bageste bakke.<br />
9 Sæt tromleenheden tilbage i printeren (tryk til).<br />
10 Luk printerens kabinetlåg.<br />
FEJLFINDING 6 - 14
FEJL DUPLEX (papirstop i dupleksenheden)<br />
Følg instruktionerne herunder for at afhjælpe papirstoppet.<br />
1 Åbn den bageste bakke.<br />
6 - 15 FEJLFINDING<br />
FEJL DUPLEX<br />
Figur 6-24<br />
2 Brug begge hænder til langsomt at hive det fastklemte papir ud af varmestationsenheden.<br />
Figur 6-25<br />
3 Luk den bageste bakke.<br />
Hvis papirstoppet ikke kan afhjælpes, skal du gå videre til næste trin.
4 Træk dupleksbakken og papirbakken helt ud af printeren.<br />
5 Træk det fastklemte papir ud af printeren.<br />
Figur 6-26<br />
Figur 6-27<br />
6 Sæt dupleksbakken og papirbakken tilbage i printeren.<br />
Figur 6-28<br />
■ Meddelelsen FEJL DUPLEX vises, hvis du fjerner et stykke papir fra udskriftsside ned-bakken,<br />
når der kun er udskrevet én side.<br />
■ De papirformater, du kan bruge til dupleksudskrivning, er A4, Letter og Legal.<br />
■ Hvis papirjusteringsstyret til dupleksudskrivning ikke er indstillet korrekt til papirstørrelsen, kan<br />
der opstå papirstop, og udskrivningen vil blive skæv på siden.<br />
FEJLFINDING 6 - 16
Forbedring af udskriftskvaliteten<br />
Dette afsnit indeholder oplysninger om de følgende emner.<br />
Hvis samme problem opstår igen, skal du kontakte din forhandler eller Brother kundeservice.<br />
Eksempler på dårlig<br />
udskriftskvalitet<br />
ABCDEFGH CDEF<br />
abcdefghijk defg<br />
ABCD BC<br />
abcde b c d<br />
01234 2 3<br />
Svagt tryk<br />
ABCDEFGH<br />
abcdefghijk<br />
ABCD<br />
abcde<br />
01234<br />
Grå baggrund<br />
Skyggebillede<br />
ABCDEFGH<br />
abcdefghijk<br />
ABCD<br />
abcde<br />
01234<br />
Tonerpletter<br />
6 - 17 FEJLFINDING<br />
Anbefaling<br />
■ Kontroller printerens omgivelser. Forhold såsom fugt, høje temperaturer<br />
osv. kan forårsage fejl i udskrivningen. Se Placering af printeren på side 1-4.<br />
■ Hvis hele siden er for lys, kan funktionen Tonerbesparelse være aktiveret.<br />
Slå funktionen Tonerbesparelse fra under printerdriverens fane<br />
Egenskaber.<br />
■ Sæt en ny tonerpatron i. Se Udskiftning af tonerpatronen på side 5-3.<br />
■ Sæt en ny tromleenhed i. Se Udskiftning af tromleenheden på side 5-8.<br />
■ Øg udskrivningsdensiteten ved at bruge menuen KVALITET på printerens<br />
kontrolpanel. Se KVALITET på side 3-15.<br />
■ Du kan muligvis afhjælpe problemet ved at aftørre scannervinduet med en<br />
blød klud. Se Rengøring af printerens indre på side 5-15 eller videoen om<br />
vedligeholdelse på den cd-rom, der følger med printeren.<br />
■ Sørg for, at du anvender papir, der lever op til de anbefalede specifikationer.<br />
Se Hvilken slags papir kan jeg bruge? på side 1-5.<br />
■ Kontroller printerens omgivelser – en høj temperatur og fugtige forhold kan<br />
øge mængden af baggrundsfarve. Se Placering af printeren på side 1-4.<br />
■ Brug en ny tonerpatron. Se Udskiftning af tonerpatronen på side 5-3.<br />
■ Brug en ny tromleenhed. Se Udskiftning af tromleenheden på side 5-8.<br />
■ Sørg for, at du anvender papir, der overholder de anbefalede specifikationer.<br />
Papir med en grov overflade, papir, der har opsuget fugt eller tykke medier<br />
kan forårsage dette problem. Se Hvilken slags papir kan jeg bruge? på side<br />
1-5.<br />
■ Sørg for, at du vælger den rigtige medietype i printerdriveren. Se Hvilken<br />
slags papir kan jeg bruge? på side 1-5.<br />
■ Sæt en ny tonerpatron i. Se Udskiftning af tonerpatronen på side 5-3.<br />
■ Sæt en ny tromleenhed i. Se Udskiftning af tromleenheden på side 5-8.<br />
■ Varmestationsenheden kan være blevet snavset. Ring til Customer Service.<br />
■ Sørg for, at du anvender papir, der overholder specifikationerne. Papir med<br />
en grov overflade kan forårsage problemet. Se Hvilken slags papir kan jeg<br />
bruge? på side 1-5.<br />
■ Tonerpatronen kan være blevet beskadiget. Sæt en ny tonerpatron i. Se<br />
Udskiftning af tonerpatronen på side 5-3.<br />
■ Tromleenheden kan være blevet beskadiget. Sæt en ny tromleenhed i. Se<br />
Udskiftning af tromleenheden på side 5-8.<br />
■ Varmestationsenheden kan være blevet snavset til. Ring til Customer<br />
Service.
Eksempler på dårlig<br />
udskriftskvalitet<br />
Uudfyldt udskrift<br />
ABCDEFGH<br />
abcdefghijk<br />
ABCD<br />
abcde<br />
01234<br />
Siden er skæv<br />
Krøllet eller bøjet papir<br />
B DEFGH<br />
abc efghijk<br />
A CD<br />
bcde<br />
1 34<br />
Furer eller folder<br />
ABCDEFGH<br />
abcdefghijk<br />
ABCD<br />
abcde<br />
01234<br />
Dårlig fiksering<br />
Anbefaling<br />
■ Sørg for, at du anvender papir, der overholder specifikationerne. Se Hvilken<br />
slags papir kan jeg bruge? på side 1-5.<br />
■ Vælg indstillingen Tykt papir i printerdriveren, eller skift til tyndere papir, end<br />
du p.t. bruger.<br />
■ Kontroller printerens omgivelser, da forhold som f.eks. høj fugtighed kan<br />
forårsage dette problem. Se Placering af printeren på side 1-4.<br />
■ Sørg for, at papiret eller andre medier er placeret korrekt i papirbakken, og<br />
at papirstyrene ikke sidder for stramt eller løst ved papirstakken.<br />
■ Indstil papirstyrene korrekt. Sørg for, at papirstyrenes spidser sidder korrekt<br />
i hullerne.<br />
■ Se Udskrivning på almindeligt papir fra universalbakken (MP-bakken) på<br />
side 1-13, hvis du bruger universalbakken.<br />
■ Papirbakken kan være for fuld. Se Udskrivning på almindeligt papir fra<br />
papirbakken på side 1-10.<br />
■ Kontroller papirtypen og kvaliteten. Se Hvilken slags papir kan jeg bruge? på<br />
side 1-5.<br />
■ Kontroller papirtypen og kvaliteten. Både høje temperaturer og fugt kan bøje<br />
papiret. Se Hvilken slags papir kan jeg bruge? på side 1-5.<br />
■ Hvis du ikke bruger printeren ret tit, kan papiret have ligget for længe i<br />
papirbakken. Vend stakken om på den anden side i papirbakken. Prøv også<br />
at lufte papirstakken, og drej derefter papiret 180° i papirbakken.<br />
■ Udskriv ved hjælp af lige papirgennemgang. Se Udskrivning på almindeligt<br />
papir fra universalbakken (MP-bakken) på side 1-13.<br />
■ Sørg for, at papiret er lagt korrekt i printeren. Se Udskrivning på almindeligt<br />
papir fra papirbakken på side 1-10.<br />
■ Kontroller papirtypen og kvaliteten. Se Hvilken slags papir kan jeg bruge? på<br />
side 1-5.<br />
■ Vend papirstakken i papirbakken, eller prøv at dreje den 180°.<br />
■ Udskriv ved hjælp af lige papirgennemgang. Se Udskrivning på almindeligt<br />
papir fra universalbakken (MP-bakken) på side 1-13.<br />
■ Sørg for, at de blå tapper på det bageste kabinetlåg er flyttet tilbage til deres<br />
udgangsposition ved enten at lukke låget eller skubbe de blå tapper tilbage<br />
til deres udgangsposition. Se Udskrivning på konvolutter fra MP-bakken på<br />
side 1-23.<br />
FEJLFINDING 6 - 18
Eksempler på dårlig<br />
udskriftskvalitet<br />
ABCDEFGH<br />
abcdefghijk<br />
ABCD<br />
abcde<br />
01234<br />
Sorte linjer på langs<br />
Udskrevne sider har<br />
tonerstriber på langs.<br />
Sorte pletter<br />
Sorte pletter i intervaller á 108<br />
mm.<br />
Helt sort<br />
ABCDEFGH<br />
abcdefghijk<br />
ABCD<br />
abcde<br />
01234<br />
Linjer på tværs af siden<br />
ABCDEFGH<br />
abcdefghijk<br />
ABCD<br />
abcde<br />
01234<br />
Hvide linjer på langs<br />
6 - 19 FEJLFINDING<br />
Anbefaling<br />
■ Du kan afhjælpe problemet ved at rengøre den primære koronatråd inden i<br />
tromleenheden ved at skubbe den blå tap frem og tilbage. Sørg for at flytte<br />
tappen tilbage til udgangspositionen (▼). Se Rengøring af koronatråden på<br />
side 5-17.<br />
■ Tonerpatronen kan være blevet beskadiget. Sæt en ny tonerpatron i. Se<br />
Udskiftning af tonerpatronen på side 5-3.<br />
■ Tromleenheden kan være blevet beskadiget. Sæt en ny tromleenhed i. Se<br />
Udskiftning af tromleenheden på side 5-8.<br />
■ Varmestationsenheden kan være blevet snavset til. Ring til Brother<br />
kundeservice.<br />
■ Du kan eventuelt løse problemet ved at udskrive en blank side.<br />
■ Du kan afhjælpe problemet ved at rengøre den primære koronatråd inden i<br />
tromleenheden ved at skubbe den blå tap frem og tilbage. Sørg for at flytte<br />
tappen tilbage til udgangspositionen (▼). Se Rengøring af koronatråden på<br />
side 5-17.<br />
■ Tromleenheden kan være blevet beskadiget. Sæt en ny tromleenhed i. Se<br />
Udskiftning af tromleenheden på side 5-8.<br />
■ Varmestationsenheden kan være blevet snavset til. Ring til Brother<br />
kundeservice.<br />
■ Rengør printerens indre og tromleenhedens primære koronatråd. Se<br />
Rengøring på side 5-14.<br />
■ Tromleenheden kan være blevet beskadiget. Sæt en ny tromleenhed i. Se<br />
Udskiftning af tromleenheden på side 5-8.<br />
■ Du kan muligvis afhjælpe problemet ved at aftørre scannervinduet med en<br />
blød klud. Se Rengøring af printerens indre på side 5-15 eller videoen om<br />
vedligeholdelse på den cd-rom, der følger med printeren.<br />
■ Tonerpatronen kan være blevet beskadiget. Sæt en ny tonerpatron i. Se<br />
Udskiftning af tonerpatronen på side 5-3.
Eksempler på dårlig<br />
udskriftskvalitet<br />
ABCDEFGH<br />
abcdefghijk<br />
ABCD<br />
abcde<br />
01234<br />
Sorte tonermærker<br />
på tværs af siden<br />
ABCDEFGH<br />
abcdefghijk<br />
ABCD<br />
abcde<br />
01234<br />
Hvide linjer på tværs af siden<br />
Anbefaling<br />
■ Tromleenheden kan være blevet beskadiget. Sæt en ny tromleenhed i. Se<br />
Udskiftning af tromleenheden på side 5-8.<br />
■ Sørg for, at du anvender papir, der overholder specifikationerne. Se Hvilken<br />
slags papir kan jeg bruge? på side 1-5.<br />
■ Hvis du anvender labelark til laserprintere, kan limen fra arkene nogle<br />
gange klæbe sig fast til OPC-tromlens overflade. Rengør tromleenheden.<br />
Se Rengøring af printerens indre på side 5-15.<br />
■ Anvend ikke papir med clips eller hæfteklammer, da de kan ridse<br />
tromlens overflade.<br />
■ Hvis en udpakket tromleenhed bliver udsat for direkte sollys eller<br />
rumbelysning, kan enheden blive beskadiget.<br />
■ Problemet kan gå væk af sig selv. Udskriv flere sider for at løse problemet.<br />
Problemet kan skyldes, at printeren ikke er blevet anvendt i lang tid.<br />
■ Tromleenheden kan være blevet beskadiget. Sæt en ny tromleenhed i. Se<br />
Udskiftning af tromleenheden på side 5-8.<br />
FEJLFINDING 6 - 20
Eksempler på dårlig<br />
udskriftskvalitet<br />
Hvide pletter på sort tekst og<br />
grafik med<br />
intervaller på 94 mm<br />
Sorte pletter med<br />
intervaller på 94 mm<br />
6 - 21 FEJLFINDING<br />
94 mm<br />
94 mm<br />
94 mm<br />
94 mm<br />
Anbefaling<br />
■ Hvis problemet ikke er løst efter udskrivning af nogle få sider, kan tromlen<br />
have fået lim på sig fra labels på OPC-tromlens overflade.<br />
Rengør tromleenheden som beskrevet herunder:<br />
1 Placer udskriften foran tromleenheden, og find ud af præcist, hvor<br />
udskriften er ringe.<br />
2 Drej tromleenhedens gear manuelt, mens du holder øje med<br />
OPC-tromlens overflade.<br />
3 Når du har fundet mærket på tromlen, der svarer til udskriften, skal du<br />
aftørre OPC-tromlens overflade med en vatpind, indtil støvet eller<br />
papirpulveret på overfladen er væk.<br />
Forsigtig<br />
Du må ikke rengøre overfladen på den lysfølsomme tromle med skarpe<br />
genstande som f.eks. kuglepenne eller lignende.<br />
■ Tromleenheden kan være blevet beskadiget. Sæt en ny tromleenhed i. Se<br />
Udskiftning af tromleenheden på side 5-8.
Løsning af udskrivningsproblemer<br />
Problem Anbefaling<br />
Printeren udskriver uventet, eller<br />
det udskrevne giver ingen<br />
mening.<br />
Printeren kan ikke udskrive hele<br />
sider af et dokument.<br />
Printeren kan ikke udskrive hele<br />
sider af et dokument.<br />
Fejlmeddelelsen HUKOMM.<br />
FYLDT vises.<br />
Sidehovederne eller<br />
sidefødderne vises, når jeg ser<br />
på dokumentet på skærmen, men<br />
når jeg udskriver, findes de ikke<br />
på papiret.<br />
■ Sørg for, at interfacekablet ikke er for langt. Vi anbefaler, at du anvender<br />
et interfacekabel eller et USB-interfacekabel, som ikke er længere end 2,0<br />
meter.<br />
■ Kontroller, at printerkablet ikke er beskadiget eller defekt.<br />
■ Hvis du bruger en interfaceswitch-enhed, skal den fjernes. Slut<br />
computeren direkte til printeren, og prøv igen.<br />
■ Kontroller, at du har valgt den korrekte printerdriver som standard.<br />
■ Kontroller, at printeren ikke er tilsluttet en port, der også er tilsluttet andet<br />
udstyr som f.eks. en lagringsenhed eller en scanner. Fjern alle andre<br />
enheder, og slut kun porten til printeren.<br />
■ Slå funktionen til statusmonitoren fra i fanen Enhedens funktioner i<br />
Windows ® -printerdriveren. Se Enhedens funktioner på side 2-5.<br />
■ Tryk på tasten Go for at udskrive de resterende data i printeren.<br />
■ Hvis fejlen ikke afhjælpes vha. tasten Go, skal enten dokumentets<br />
kompleksitet mindskes eller opløsningen reduceres.<br />
■ Ændr valgene under TrueType-indstilling i fanen Enhedens funktioner<br />
i Windows ® -printerdriveren. Se Enhedens funktioner på side 2-5.<br />
■ Tryk på tasten Go for at udskrive de resterende data i printeren.<br />
■ Reducer udskriftsopløsningen eller mindsk dokumentets kompleksitet.<br />
■ Printerens hukommelse kan udvides ved at tilføje et DIMM-modul. Se<br />
DIMM på side 4-11<br />
■ De fleste laserprintere har et område, der ikke kan udskrives på. Der kan<br />
sædvanligvis ikke udskrives på de første to linjer og de sidste to linjer på<br />
en side (dette giver 62 resterende linjer, der kan udskrives på). Juster den<br />
øverste og den nederste margin i dokumentet for at tage højde for dette.<br />
FEJLFINDING 6 - 22
Andre problemer<br />
Problem Anbefaling<br />
Printeren kan slet ikke udskrive.<br />
Pc'en viser følgende<br />
fejlmeddelelse:<br />
"Der opstod en fejl ved<br />
skrivning til LPT1: (eller<br />
BRUSB) til printeren."<br />
Udskrivning fra DOS<br />
BR-Script 3<br />
Forsigtig<br />
Hvis du ikke følger printerens brugsanvisning, kan du holdes ansvarlig for alle reparationer.<br />
6 - 23 FEJLFINDING<br />
■ Kontroller, at printerkablet ikke er beskadiget eller defekt.<br />
■ Sørg for, at den korrekte printer er valgt, hvis du har en<br />
interfaceswitch-enhed.<br />
Problem Anbefaling<br />
Kan ikke udskrive fra et program. ■ Kontroller, at DOS-programsoftwarens interface-indstillinger svarer til<br />
printerens indstillinger. Hvis du f.eks. anvender et parallelt printerkabel, vil<br />
du sandsynligvis indstille printerporten i dit DOS-software til LPT1.<br />
■ Kontroller, om printeren har printeralarmer.<br />
■ Kontroller, at du har valgt den korrekte printerdriver i softwaren.<br />
Problem Anbefaling<br />
Printeren kan ikke udskrive. Hvis meddelelsen IGNORE DATA vises i LCD-displayet, skal du gøre<br />
følgende:<br />
1. Nulstil printeren. Tryk på tasten - to gange. Tryk på Set to gange, og tryk<br />
derefter på Go.<br />
2. Slå ERROR PRINT fra i BR-Script3-tilstand: Tryk på knappen + fem<br />
gange. Tryk på Set og derefter to gange på knappen -. Tryk nu på Set to<br />
gange, vælg ERROR PRINT = FRA, tryk på Set, og tryk derefter på Go.<br />
3. Hvis printeren udskriver fejlmeddelelsessiden med beskeden "ERROR<br />
NAME; limitcheck", skal der tilføjes mere hukommelse. Se Installation af<br />
ekstra hukommelse på side 4-12.<br />
Udskriftshastigheden sænkes. Tilføj ekstra hukommelse. Se Installation af ekstra hukommelse på side 4-12.<br />
Printeren kan ikke udskrive Du skal bruge følgende indstillinger for at udskrive EPS-data.<br />
EPS-data.<br />
1. Vælg den printer, du vil bruge i printermappen.<br />
2. Klik på knappen Avanceret under fanen PostScript ® .<br />
3. Vælg "Tagged binær kommunikationsprotokol" under Dataformat.
A<br />
Appendiks<br />
(Specifikationer, skrifttyper og stregkode)<br />
Printerspecifikationer<br />
Motor<br />
Udskrivningsmetode Elektrofotografisk scanning med halvlederlaserstråle<br />
Laser Bølgelængde: 780 nm<br />
Impulslængde: 20 ns<br />
Output: 10 mW maks.<br />
Opløsning Windows ® 95/98/Me,<br />
Windows NT ® 4.0 /Windows ®<br />
2000 og Windows ® XP<br />
1200 x 1200 dpi, 600 dpi, 300 dpi<br />
DOS 600 dpi<br />
Mac OS ® 1200 x 1200 dpi, 600 dpi, 300 dpi<br />
Linux 1200 x 1200 dpi, 600 dpi, 300 dpi<br />
Udskrivningshastighed Op til 24 sider pr. minut ved udskrivning på papir i formatet A4 (1200, 600 eller 300 dpi)<br />
Op til 25 sider pr. minut ved udskrivning på papir i formatet Letter (1200, 600 eller 300 dpi)<br />
Op til 11 sider pr. minut ved udskrivning med dupleksenhed (1200, 600 eller 300 dpi)* 1<br />
Første udskrifts 11 sekunder eller derunder<br />
varighed<br />
(A4 eller Letter ved udskrivning med udskriftssiden nedad fra bakken)<br />
Opvarmning 20 sekunder ved 23° C<br />
* 1 For HL-6050D og HL-6050DN<br />
APPENDIKS (SPECIFIKATIONER, SKRIFTTYPER OG STREGKODE) A - 1
Styreenhed<br />
Processor SPARClite 200 MHz<br />
Hukommelse Standard 32 MB<br />
Ekstraudstyr 1 DIMM-slot; kan udvides op til 160 MB<br />
Interface IEEE 1284 parallel, højhastigheds USB 2.0<br />
10/100BASE-TX Ethernet (HL-6050DN)<br />
Netværkstilslutning Interface NC-6100h Standard 10/100BASE-TX Ethernet (HL-6050DN)<br />
Valgfri 10/100BASE-TX Ethernet (HL-6050 og<br />
HL-6050D)<br />
NC-7100w Valgfri IEEE802.11b/g trådløs<br />
Protokol TCP/IP (ARP, RARP, BOOTP, DHCP, APIPA [Auto IP],<br />
WINS/NetBIOS, DNS, LPR/LPD, Raw Port/Port9100, POP3/SMTP,<br />
SMB Print, IPP, FTP, mDNS, SSDP, TELNET, SNMP, HTTP, TFTP),<br />
NetWare IPX/SPX, AppleTalk (NC-6100h og NC-7100w)<br />
DLC/LLC, NetBEUI (NC-6100h)<br />
Administrationsværktøj<br />
BRAdmin Professional, Web BRAdmin, web-baseret styring<br />
Lagringsenhed CompactFlash ® -kort<br />
(Microdrive er ikke kompatibel.)<br />
Emulering Automatisk emuleringsvalg<br />
PCL 6, BR-Script 3 (PostScript ® 3 ), EPSON FX-850, IBM Proprinter XL<br />
Permanente PCL 66 skalérbare skrifttyper, 12 bitmapskrifttyper, 11 stregkoder<br />
printerskrifttyper<br />
BR-Script 3 66 skrifttyper<br />
Ekstraudstyr 10 Agfa-stregkodeskrifttyper (BT-1000)<br />
136 Agfa-skrifttyper (PostScript ® 3 ) (BS-3000)<br />
Software<br />
Printerdriver Windows ® PCL-printerdriver til Windows ® 95/98/Me, Windows NT ® 4.0,<br />
Windows ® 2000 og Windows ® XP<br />
BR-Script 3 (PPD-fil) til Windows ® 95/98/Me, Windows NT ® 4.0,<br />
Windows ® 2000 og Windows ® XP<br />
Macintosh ® BR-Script 3 (PPD-fil) til Mac OS ® 8.6 til 9.2 og Mac OS ® X 10.1, 10.2 eller<br />
nyere<br />
Linux GDI-printerdriver til Linux<br />
BR-Script 3 (PPD-fil) til Linux<br />
Hjælpeværktøjer Interaktiv hjælp* 2<br />
Driverdistributionsguide* 3<br />
* 2 Instruktionsillustrationer til problemløsning<br />
* 3 Driverdistributionsguiden installerer automatisk en printer i et Peer to Peer-netværk.<br />
A - 2 APPENDIKS (SPECIFIKATIONER, SKRIFTTYPER OG STREGKODE)
Kontrolpanel<br />
Display LCD: 1 linje, 16 cifre, 3 farver<br />
1 lysdiode<br />
Taster 7 knapper: Go, Job Cancel, Reprint, Menu, Back og to rulletaster<br />
Papirhåndtering<br />
Papirfødning * Universalbakke 100 ark<br />
Papirbakke<br />
(standard)<br />
500 ark<br />
Nedre bakke<br />
(ekstraudstyr)<br />
500 ark<br />
Papirudgang * Udskriftsside ned 250 ark<br />
Udskriftsside op 50 ark<br />
Dupleks Manuel dupleks<br />
Automatisk dupleks til HL-6050D og HL-6050DN<br />
* Beregnet med papir på 80 g/m 2<br />
Mediespecifikationer<br />
Medietyper Universalbakke Almindeligt papir, kontraktpapir, genbrugspapir,<br />
konvolutter, labels og transparenter *5<br />
Papirbakke (standard) Almindeligt papir, kontraktpapir, genbrugspapir og<br />
transparenter **<br />
Nedre papirbakke (ekstraudstyr)<br />
(LT-6000)<br />
Almindeligt papir, kontraktpapir, genbrugspapir og<br />
transparenter **<br />
Automatisk dupleksudskrivning Almindeligt papir, genbrugspapir<br />
Medievægt Universalbakke 60 til 161 g/m2 ** Op til 10 ark<br />
Papirbakke (standard) 60 til 105 g/m 2<br />
Nedre papirbakke (ekstraudstyr)<br />
(LT-6000)<br />
60 til 105 g/m 2<br />
Automatisk dupleksudskrivning 60 til 105 g/m 2<br />
Mediestørrelser Universalbakke Bredde: 69,9 til 215,9 mm (2,75 til 8,5 tommer)<br />
Længde: 116 til 406,4 mm (4,57 til 16 tommer)<br />
Papirbakke (standard) A4, Letter, Legal, A5, A6, B5 (ISO), B6 (ISO),<br />
Executive og Folio<br />
Nedre papirbakke (ekstraudstyr)<br />
(LT-6000)<br />
Automatisk dupleksudskrivning A4, Letter, Legal<br />
A4, Letter, Legal, A5, A6, B5 (ISO), B6 (ISO),<br />
Executive og Folio<br />
APPENDIKS (SPECIFIKATIONER, SKRIFTTYPER OG STREGKODE) A - 3
Forbrugsstoffer<br />
Toner 7.500 A4/Letter-sider ved 5 % dækning<br />
Tromle 30.000 A4/Letter-sider (1 side/job)<br />
Mål/vægt<br />
Dimensioner<br />
(B x D x H)<br />
392 x 425 x 310 mm<br />
Vægt 20,3 kg<br />
Generelt<br />
Strømkilde USA og Canada: AC 100 til 120 V, 50/60 Hz<br />
Europa og Australien: AC 220 til 240 V, 50/60 Hz<br />
Strømforbrug Udskrivning Mindre end 600 W ved 25° C<br />
Standby Mindre end 90 W ved 25° C<br />
Dvale Mindre end 10 W (For HL-6050DN)<br />
Mindre end 8 W (For HL-6050 og HL-6050D)<br />
Slukket Mindre end 2 W<br />
(Den eneste måde at opnå strømforbrug på 0 W på er at trække<br />
strømkablet ud af stikkontakten.)<br />
Lydeffekt Udskrivning LWAd = 6.6 B (A) eller mindre<br />
(Det kan være en god ide at placere printere med et lydeffektniveau<br />
på mere end LWad 6.3 B(A) i et separat rum eller indelukke.)<br />
Standby LWAd = 4.3 B (A) eller mindre<br />
Lydtryk Udskrivning 52 dB (A) eller mindre<br />
Standby 30 dB (A) eller mindre<br />
Miljøvenlighed Strømbesparelse Ja<br />
Tonerbesparelse Ja<br />
Temperatur Drift: 10 til 32,5° C<br />
Luftfugtighed<br />
Opbevaring: 0 til 35° C<br />
Drift: 20 til 80 % (uden kondensering)<br />
Opbevaring: 10 til 85 % (uden kondensering)<br />
A - 4 APPENDIKS (SPECIFIKATIONER, SKRIFTTYPER OG STREGKODE)
Systemkrav<br />
CComputerplatform og version af<br />
operativsystemet<br />
Processorhastighed Minimum<br />
RAM<br />
* USB understøttes ikke under Windows ® 95 eller Windows NT ® 4.0.<br />
** Power Macintosh ® med en original for-installeret USB-port fra Apple ® .<br />
Anbefalet RAM Tilgængelig<br />
plads på<br />
harddisken<br />
Windows ® 95 * , 98, 98SE 486/66 MHz 8 MB 16 MB 40 MB<br />
NT ® Workstation 4.0 * Pentium 75 MHz 16 MB 32 MB 50 MB<br />
2000 Professional Pentium 133 MHz 64 MB 128 MB 50 MB<br />
Me Pentium 150 MHz 32 MB 64 MB 50 MB<br />
XP Pentium 300 MHz 128 MB 128 MB 50 MB<br />
Apple ®<br />
Macintosh ®**<br />
OS ® 8.6 - 9.2 All base models 32 MB 64 MB 50 MB<br />
OS<br />
meet minimum<br />
requirements<br />
® X 10.1-10.2.1<br />
eller nyere<br />
128 MB 160 MB<br />
APPENDIKS (SPECIFIKATIONER, SKRIFTTYPER OG STREGKODE) A - 5
Vigtig information om valg af papir<br />
Dette afsnit indeholder information, der kan hjælpe dig med at vælge det papir, du vil bruge i printeren.<br />
Før du køber store mængder papir<br />
Sørg for, at papiret er egnet til printeren.<br />
Papir til almindelig kopiering<br />
Papir kategoriseres efter anvendelsesformål som f.eks. papir til udskrivning og papir til kopiering.<br />
Anvendelsesformålet er sædvanligvis angivet på papirets emballage. Undersøg pakken for at finde ud<br />
af, om papiret er egnet til laserprintere. Brug papir, der er egnet til laserprintere.<br />
Basisvægt<br />
Basisvægten på det mest almindeligt anvendte papir varierer afhængigt af land. Vi anbefaler, at du<br />
anvender papir med tykkelsen 75 g/m2 til 90 g/m2 , selv om printeren godt kan anvende papir, der er<br />
tyndere eller tykkere end dette.<br />
Enhed Europa USA<br />
g/m2 80 til 90 75 til 90<br />
lb 20 til 24<br />
Lang bane og kort bane<br />
Pulpfibrene i papiret ensrettes under fremstillingen af papiret. Papir i såkaldt lang bane er papir, hvor<br />
fibrene følger papirretningen.<br />
Papir kan opdeles i 2 typer: Lang bane og kort bane. Fibrene i papir i lang bane følger papirretningen i<br />
printeren. Fibrene i papir i kort bane ligger på tværs af printerens papirretning. Selv om det meste<br />
almindelige papir til kopiering er i lang bane, findes der også visse typer i kort bane. Vi anbefaler, at du<br />
anvender papir i lang bane til denne printer. Papir i kort bane er for skrøbeligt til printerens papirindføring.<br />
Papir med syreindhold og neutraliseret papir<br />
Papir kan kategoriseres som enten papir med syreindhold eller neutraliseret papir.<br />
Selv om de moderne fremstillingsmetoder til papir begyndte med papir med syreindhold, er dette for nylig<br />
blevet ændret således, at neutraliseret papir nu anvendes i stedet for papir med syreindhold pga. miljøog<br />
bevarelseshensyn.<br />
Mange former for papir med syreindhold findes dog stadig i genbrugspapir. Vi anbefaler, at du anvender<br />
neutraliseret papir til denne printer.<br />
Du kan bruge en kontrolpen til papir med syreindhold til at skelne mellem papir med syreindhold og<br />
neutraliseret papir.<br />
Udskriftsoverflade<br />
Der kan være en smule forskel på forsiden og bagsiden af et ark papir.<br />
Sædvanligvis er åbningssiden af papirpakken udskriftssiden. Se efter, om der er en angivelse af<br />
udskriftssiden på papirpakken. Udskriftssiden er som oftest angivet med en pil.<br />
A - 6 APPENDIKS (SPECIFIKATIONER, SKRIFTTYPER OG STREGKODE)
Fugtighedsindhold<br />
Fugtighedsindholdet er den mængde vand, der er tilbage i papiret efter fremstillingen. Det er én af<br />
papirets vigtigste egenskaber. Det kan variere meget afhængigt af opbevaringsmiljøet, men papir<br />
indeholder sædvanligvis cirka 5 % vand i forhold til vægten. Da papir ofte absorberer vand, kan<br />
mængden af vand til tider udgøre cirka 10 % i omgivelser med høj luftfugtighed. Når mængden af vand<br />
øges, ændres papirets egenskaber betydeligt. Tonerens fiksering kan forringes. I forbindelse med<br />
opbevaring af papiret og under anvendelse anbefaler vi, at omgivelsernes luftfugtighed ligger mellem<br />
50 % og 60 %.<br />
Beregnet basisvægt<br />
Papirstørrelse<br />
g/m2 lb<br />
Kontrakt Indeks<br />
60 16<br />
64 17<br />
75 20<br />
90 24<br />
105 28<br />
120 32<br />
135 36<br />
161 43 90<br />
Letter 8,5 × 11 tommer<br />
Legal 8,5 × 14 tommer<br />
Executive 7,25 × 10,5 tommer<br />
A4 210 × 297 mm<br />
A5 148 × 210 mm<br />
A6 105 × 148 mm<br />
Konvolut Monarch 3,875 × 7,5 tommer<br />
Konvolut #9 3,875 × 8,9 tommer<br />
Konvolut #10 4,12 × 9,5 tommer<br />
Konvolut #11 4,5 × 10,375 tommer<br />
Konvolut DL 110 × 220 mm<br />
Konvolut C5 162 × 229 mm<br />
Konvolut C6 114 × 162 mm<br />
Konvolut B5 (ISO) 176 × 250 mm<br />
Konvolut B6 176 × 125 mm<br />
Folio 8,5 × 13 tommer<br />
APPENDIKS (SPECIFIKATIONER, SKRIFTTYPER OG STREGKODE) A - 7
Kommandooversigt til stregkoder<br />
Printeren kan udskrive stregkoder i emuleringsindstillingerne HP LaserJet, EPSON<br />
FX-850 og IBM Proprinter XL.<br />
Udskrivning af stregkoder eller brede tegn<br />
Code ESC i<br />
Dec 27 105<br />
Hex 1B 69<br />
Format: ESC i n ... n \<br />
Opretter stregkoder eller brede tegn i henhold til parametersegmentet "n ... n". Der findes yderligere<br />
oplysninger om parametre i afsnittet Definition af parametre. Denne kommando skal ende med koden<br />
' \ ' (5CH).<br />
Definition af parametre<br />
Denne stregkodekommando kan have følgende parameter i parametersegmentet (n … n). Da parametre<br />
anvender den enkle kommandosyntaks ESC i n … n \, aktiveres de ikke i stregkodekommandoerne. Hvis<br />
visse parametre ikke specificeres, anvender de standardindstillingerne. Det sidste parameter skal være<br />
begyndelsen af stregkodedataene ('b' eller 'B'), eller begyndelsen på dataene for brede tegn ('l' eller 'L').<br />
Øvrige parametre kan angives i en valgfri rækkefølge. Hvert parameter kan starte med et lille eller stort<br />
bogstav, for eksempel 't0' eller 'T0', 's3' eller 'S3' og så videre.<br />
Stregkodeindstilling<br />
n = 't0' eller 'T0’ CODE 39 (standard)<br />
n = 't1' eller 'T1’ Interleaved 2 af 5<br />
n = 't3' eller 'T3' FIM (US-Post Net)<br />
n = 't4' eller 'T4' Post Net (US-Post Net)<br />
n = 't5' eller 'T5’ EAN 8, EAN 13 eller UPC A<br />
n = 't6' eller 'T6’ UPC E<br />
n = 't9' eller 'T9’ Codabar<br />
n = 't12' eller 'T12’ Code 128 opsætning A<br />
n = 't13' eller 'T13’ Code 128 opsætning B<br />
n = 't14' eller 'T14’ Code 128 opsætning C<br />
n = ' t130' eller 'T130’ ISBN (EAN)<br />
n = 't131' eller 'T131’ ISBN (UPC-E)<br />
n = 't132' eller 'T132’ EAN 128 opsætning A<br />
n = 't133' eller 'T133’ EAN 128 opsætning B<br />
n = 't134' eller 'T134’ EAN 128 opsætning C<br />
Dette parameter vælger stregkodeindstillingen som angivet ovenfor. Hvis n er 't5' eller 'T5', varierer<br />
stregkodeindstillingen (EAN 8, EAN 13 eller UPC A) afhængigt af antallet at tegn i dataene.<br />
A - 8 APPENDIKS (SPECIFIKATIONER, SKRIFTTYPER OG STREGKODE)
Stregkode, bredt tegn, linjebloktegning og bokstegning<br />
n = 's0' eller 'S0’ 3: 1 (standard)<br />
n = 's1' eller 'S1’ 2: 1<br />
n = 's3' eller 'S3’ 2,5: 1<br />
Dette parameter vælger stregkodestil som angivet herover. Når stregkodeindstillingerne EAN 8, EAN 13,<br />
UPC-A, Kode 128 eller EAN 128 vælges, ignoreres dette stregkodestilparameter.<br />
Bredt tegn<br />
'S'<br />
0 = Hvid<br />
1 = Sort<br />
2 = Lodrette striber<br />
3 = Vandrette striber<br />
4 = Nummertegn<br />
For eksempel 'S' n1 n2<br />
n1 = Baggrundsfyldmønster<br />
n2 = Forgrundsfyldmønster<br />
Hvis 'S' kun efterfølges af ét parameter, er parameteret et forgrundsfyldmønster.<br />
Linjebloktegning og bokstegning<br />
''S''<br />
1 = Sort<br />
2 = Lodrette striber<br />
3 = Vandrette striber<br />
4 = Nummertegn<br />
Stregkode<br />
n = 'mnnn' eller 'Mnnn' (nnn = 0 ~ 32767)<br />
Dette parameter angiver stregkodens bredde. Enheden for 'nnn' er en procentdel.<br />
APPENDIKS (SPECIFIKATIONER, SKRIFTTYPER OG STREGKODE) A - 9
Stregkode, læselig linje TIL eller FRA<br />
n = 'r0' eller 'R0’Læselig linje FRA<br />
n = 'r0' eller 'R1’Læselig linje TIL<br />
Forudindstillet: Læselig linje TIL<br />
(1) = 'T5' eller 't5'<br />
(2) = 'T6' eller 't6'<br />
(3) = 'T130' eller 't130'<br />
(4) = 'T131' eller 't131'<br />
Forudindstillet: Læselig linje FRA<br />
Alle andre<br />
Dette parameter angiver hvorvidt printeren udskriver den læselige linje under stregkoden. Læselige tegn<br />
udskrives altid med skrifttypen OCR-B med punktstørrelse 10, og alle de aktuelle tegnstilforøgelser er<br />
maskerede. Fabriksindstillingen afgøres af stregkodeindstillingen, som vælges med 't' eller 'T'.<br />
Stillezone<br />
n = 'onnn' eller 'Onnn' (nnn = 0 ~ 32767)<br />
Stillezonen er afstanden på begge sider af stregkoderne. Bredden kan angives vha. de enheder, der<br />
vælges med 'u' i parametret 'U'. (Der findes beskrivelser af parametrene 'u' og 'U' i næste afsnit.)<br />
Standardindstillingen for stillezonens bredde er 1 tomme.<br />
Stregkode, bredt tegn, linjebloktegning og bokstegning<br />
n = 'u0' eller 'U0’ mm (forudindstillet)<br />
n = 'u1' eller 'U1’ 1/10<br />
n = 'u2' eller 'U2’ 1/100<br />
n = 'u3' eller 'U3’ 1/12<br />
n = 'u4' eller 'U4’ 1/120<br />
n = 'u5' eller 'U5’ 1/10 mm<br />
n = 'u6' eller 'U6’ 1/300<br />
n = 'u7' eller 'U7’ 1/720<br />
Dette parameter specificerer måleenhederne for X-aksens offset, Y-aksens offset og stregkodens højde.<br />
Stregkode, bredt tegn, linjebloktegning og bokstegnings-offset på X-aksen<br />
n = 'xnnn' eller 'Xnnn'<br />
Dette parameter angiver offset fra venstre margin i en 'u'- eller 'U'-specificeret enhed.<br />
Stregkode og bredt tegn-offset på Y-aksen<br />
n = 'ynnn' eller 'Ynnn'<br />
Dette parameter angiver offset i lodret retning fra den aktuelle udskrivningsposition i en 'u'- eller<br />
'U'-specificeret enhed.<br />
A - 10 APPENDIKS (SPECIFIKATIONER, SKRIFTTYPER OG STREGKODE)
Stregkode, bredt tegn, linjebloktegning og bokstegningshøjde<br />
n = 'hnnn', 'Hnnn', 'dnnn' eller 'Dnnn'<br />
(1)EAN13, EAN8, UPC-A, ISBN (EAN13, EAN8, UPC-A),<br />
ISBN (UPC-E): 22 mm<br />
(2) UPC-E: 18 mm<br />
(3) Andre: 12 mm<br />
Brede tegn → 2,2 mm (forudindstillet)<br />
Linjebloktegning og bokstegning →1 punkt<br />
Dette parameter specificerer stregkodernes højde eller udvidede tegn som beskrevet ovenfor. Det kan<br />
begynde med 'h', 'H', 'd' eller 'D'. Stregkodernes højde angives i den 'u'- eller 'U'-specificerede enhed.<br />
Bemærk, at standardindstillingen for stregkodens højde (12 mm, 18 mm eller 22 mm) er afhængig af<br />
stregkodeindstillingen, der vælges af 't' eller 'T'.<br />
Bredde for bredt tegn, linjebloktegning og bokstegning<br />
n = 'wnnn' eller 'Wnnn'<br />
Bredt tegn → 1,2 mm<br />
Linjebloktegning og bokstegning → 1 punkt<br />
Dette parameter angiver bredden på brede tegn som beskrevet ovenfor.<br />
Brede tegn, rotation<br />
n = 'a0' eller 'A1’ 'Opretstående (forudindstillet)<br />
n = 'a1' eller 'A1’ 'Drejet 90 grader<br />
n = 'a2' eller 'A2’ 'På hovedet, drejet 180 grader<br />
n = 'a3' eller 'A3’ 'Drejet 270 grader<br />
Stregkode for datastart<br />
n = "b" eller "B"<br />
Data efter 'b' eller 'B' indlæses som stregkodedata. Stregkodedata skal slutte med koden ' \ ' (5CH), som<br />
også afslutter kommandoen. Acceptable stregkodedata styres af den stregkodeindstilling, der vælges af<br />
't' eller 'T'.<br />
■ Når KODE 39 vælges med parametret 't0' eller 'T0'<br />
43 tegn '0' til '9', 'A' til 'Z', '-', ' . ', ' (mellemrum)', '$', ' / ', '+' og '%' kan accepteres som stregkodedata.<br />
Andre tegn medfører datafejl. Antallet af tegn til stregkoder er ikke begrænset. Stregkodedataene starter<br />
og slutter automatisk med en stjerne ' * ' (starttegn og sluttegn). Hvis de modtagne data har en stjerne '<br />
* ' i begyndelsen eller slutningen, anses stjernen som et starttegn eller sluttegn.<br />
APPENDIKS (SPECIFIKATIONER, SKRIFTTYPER OG STREGKODE) A - 11
■ Når Interleaved 2 af 5 vælges med parametret 't1' eller 'T1':<br />
Ti numeriske tegn '0' til '9' kan accepteres som stregkodedata. Andre tegn medfører datafejl. Antallet af<br />
tegn til stregkoder er ikke begrænset. Da denne stregkodeindstilling kræver lige tal, føjes nultegnet '0'<br />
automatisk til slutningen af stregkodedataene, hvis stregkoden indeholder ulige tegn.<br />
■ Når FIM (US-Post Net) vælges med parametret 't3' eller 'T3'<br />
Tegnene 'A' til 'D' er gyldige, og 1 dataciffer kan udskrives. Store og små alfabettegn kan accepteres.<br />
■ Når Post Net (US-Post Net) vælges med parametret 't4' eller 'T4'<br />
Tegnene '0' til '9' kan være data, og de skal afsluttes med et kontrolciffer. '?' kan anvendes i stedet for<br />
kontrolcifferet.<br />
■ Når EAN 8, EAN 13 eller UPC A vælges med parametret 't5' eller 'T5'<br />
Ti numeriske tegn '0' til '9' kan accepteres som stregkodedata. Antallet af tegn til stregkoder er<br />
begrænset som beskrevet herunder:<br />
EAN 8: 8 cifre i alt (7 cifre + 1 kontrolciffer)<br />
EAN 13: 13 cifre i alt (12 cifre + 1 kontrolciffer)<br />
UPC A: 12 cifre i alt (11 cifre + 1 kontrolciffer)<br />
Et andet antal tegn end angivet ovenfor medfører datafejl, og stregkodedataene udskrives som normale<br />
udskriftsdata. Hvis kontrolcifferet er ukorrekt, udregner printeren automatisk det korrekte kontrolciffer,<br />
således at de korrekte stregkodedata udskrives. Når EAN13 vælges, kan der oprettes en tillægskode<br />
ved at tilføje “+” og et to- eller femcifret tal efter dataene.<br />
■ Når UPC-E vælges med parametret “t6” eller "T6":<br />
De numeriske tegn '0' til '9' kan accepteres som stregkodedata.<br />
1 Otte cifre (standardformat) Det første tegn skal være '0', og dataene skal slutte med et kontrolciffer.<br />
Otte cifre i alt = '0' plus 6 cifre plus 1 kontrolciffer.<br />
2 Seks cifre Det første tegn og det sidste tegn fjernes fra dataene med otte cifre.<br />
1: For otte cifre kan '?' bruges i stedet for et kontrolciffer.<br />
2: Ved at tilføje '+' og et tocifret eller femcifret tal efter dataene oprettes der en tillægskode for alle seksog<br />
ottecifrede formater.<br />
A - 12 APPENDIKS (SPECIFIKATIONER, SKRIFTTYPER OG STREGKODE)
■ Når Codabar vælges med parametret 't9' eller 'T9'<br />
Tegnene '0' til '9', '-', ' . ', '$', '/', '+', ' : ' kan udskrives. Tegnene 'A' til 'D' kan udskrives som en<br />
start-stop-kode, som kan være med store eller små bogstaver. Hvis der ingen start-stop-kode er, opstår<br />
der fejl. Der kan ikke tilføjes et kontrolciffer, og anvendelse af tegnet “?” medfører fejl.<br />
■ Når Code 128 Opsætning A, Opsætning B eller Opsætning C er valgt sammen med henholdsvis<br />
parametret 't12' eller 'T12', 't13' eller 'T13', eller 't14' eller 'T14':<br />
Code 128 opsætning A, B og C kan vælges individuelt. Opsætning A omfatter tegnene Hex 00 til 5F.<br />
Opsætning B omfatter tegnene Hex 20 til 7F. Opsætning C omfatter de numeriske par 00 til 99. Det er<br />
tilladt at skifte mellem kodeopsætningerne ved at sende %A, %B eller %C. FNC 1, 2, 3 og 4 produceres<br />
med %1, %2, %3 og %4. Koden SHIFT %S tillader midlertidige skift (kun for 1 tegn) fra opsætning A til<br />
opsætning B og vice versa. Tegnet '%' kan kodes ved at sende det to gange.<br />
■ Når ISBN (EAN) vælges med parametret 't130' eller 'T130'<br />
Samme regler gælder som for 't5' eller 'T5'<br />
■ Når ISBN (UPC-E) vælges med parametret 't131' eller 'T131':<br />
Samme regler gælder som for 't6' eller 'T6'.<br />
■ Når EAN 128 opsætning A, opsætning B eller opsætning C er valgt sammen med henholdsvis<br />
parametret 't132' eller 'T132', 't133' eller 'T133', eller 't134' eller 'T134'<br />
De samme regler gælder som for 't12' eller 'T12', 't13' eller 'T13', eller 't14' eller 'T14'.<br />
Bokstegning<br />
ESC i ... E (eller e)<br />
'E' eller 'e' er en terminator (afslutter).<br />
Linjebloktegning<br />
ESC i ... V (eller v)<br />
'V' eller 'v' er en terminator (afslutter).<br />
APPENDIKS (SPECIFIKATIONER, SKRIFTTYPER OG STREGKODE) A - 13
Bredt tegn, datastart<br />
n = 'l' eller 'L'<br />
Data efter 'l' eller 'L' læses som brede tegn (eller labeldata). Brede tegns data skal slutte med koden ' \ '<br />
(5CH), som også afslutter kommandoen.<br />
Eksempel på programliste<br />
WIDTH "LPT1:",255<br />
'CODE 39<br />
LPRINT CHR$(27);"it0r1s0o0x00y00bCODE39?\";<br />
'Interleaved 2 of 5<br />
LPRINT CHR$(27);"it1r1s0o0x00y20b123456?\";<br />
'FIM<br />
LPRINT CHR$(27);"it3r1s0o0x040bA\";<br />
'Post Net<br />
LPRINT CHR$(27);"it4r1o0x00y60b1234567890?\";<br />
'EAN-8<br />
LPRINT CHR$(27);"it5r1o0x00y70b1234567?\";<br />
'UPC-A<br />
LPRINT CHR$(27);"it5r1o0x50y70b12345678901?\";<br />
'EAN-13<br />
LPRINT CHR$(27);"it5r1o0x100y70b123456789012?\";<br />
'UPC-E<br />
LPRINT CHR$(27);"it6r1o0x150y70b0123456?\";<br />
'Codabar<br />
LPRINT CHR$(27);"it9r1s0o0x00y100bA123456A\";<br />
'Code 128 set A<br />
LPRINT CHR$(27);"it12r1o0x00y120bCODE128A12345?\";<br />
'Code 128 set B<br />
LPRINT CHR$(27);"it13r1o0x00y140bCODE128B12345?\";<br />
'Code 128 set C<br />
LPRINT CHR$(27);"it14r1o0x00y160b";CHR$(1);CHR$(2);"?\";<br />
'ISBN(EAN)<br />
LPRINTCHR$(27);"it130r1o0x00y180b123456789012?+12345\";<br />
'EAN 128 set A<br />
LPRINT CHR$(27);"it132r1o0x00y210b1234567890?\";<br />
LPRINT CHR$(12)<br />
END<br />
A - 14 APPENDIKS (SPECIFIKATIONER, SKRIFTTYPER OG STREGKODE)
B<br />
Appendiks (For Europa og andre lande)<br />
Brother-numre<br />
VIGTIGT: Hvis du får brug for teknisk hjælp, skal du ringe til Brother i det land, hvor printeren er<br />
købt. Opkaldet skal foretages fra det pågældende land.<br />
Registrer produktet<br />
Når du registrerer dit Brother-produkt, bliver du registreret som produktets oprindelige ejer.<br />
Din registrering hos Brother:<br />
■ kan tjene som en bekræftelse på produktets købsdato, hvis du mister din kvittering,<br />
■ kan bruges til forsikringskrav, som rejses af dig, i tilfælde af produkttab, der dækkes af forsikringen;<br />
og<br />
■ kan hjælpe os med at holde dig underrettet om forbedringer af produktet og særtilbud.<br />
Registrer dit nye produkt ved at udfylde Brother-garantiregistreringen, eller udfør registreringsprocessen<br />
nemmere og mere effektivt ved at foretage den online på<br />
http://www.brother.com/registration/<br />
Ofte stillede spørgsmål (FAQ)<br />
Brother Solutions Center er stedet, hvor du kan finde alle de ressourcer, du måtte have brug for til din<br />
printer. Du kan downloade de nyeste drivere og hjælpeprogrammer og den seneste software, læse ofte<br />
stillede spørgsmål og tips til problemløsning samt gå til afsnittet med løsninger for at finde ud af, hvordan<br />
du får mest muligt ud af dit Brother-produkt.<br />
http://solutions.brother.com<br />
Du kan kigge efter opdateringer til Brother-driverne her.<br />
Customer Service<br />
Besøg http://www.brother.com, eller find kontaktinformation om dit lokale Brother-kontor.<br />
Servicecentre<br />
Kontakt dit lokale Brother-kontor for at få information om servicecentre i Europa. Du kan finde adresser<br />
og telefonnumre for europæiske kontorer på adressen http://www.brother.com ved at vælge dit land.<br />
Internetadresser<br />
Brothers globale websted: http://www.brother.com<br />
Ofte stillede spørgsmål (FAQ), produktsupport, tekniske spørgsmål samt opdaterede drivere og<br />
hjælpeprogrammer findes på følgende adresse: http://solutions.brother.com<br />
APPENDIKS (FOR EUROPA OG ANDRE LANDE) B - 1
Vigtig information: Bestemmelser<br />
Radiostøj (gælder kun for 220 til 240 volt-modellen)<br />
Denne printer følger EN55022 (CISPR Publication 22)/Class B.<br />
Før dette produkt anvendes, skal det sikres, at følgende interfacekabel anvendes.<br />
1 Et afskærmet parallelt interfacekabel med parsnoede ledere, der er mærket som værende i<br />
overensstemmelse med IIEEE1284.<br />
2 Et USB-kabel.<br />
Kablet må ikke være mere end 2 meter langt.<br />
International ENERGY STAR ® -overensstemmelseserklæring<br />
Formålet med det internationale ENERGY STAR ® -program er at fremme udvikling og udbredelse af<br />
energibesparende kontorudstyr.<br />
Brother Industries, Ltd. har som ENERGY STAR ® -partner sørget for, at dette produkt lever op til ENERGY<br />
STAR ® -retningslinjerne for energieffektivitet.<br />
B - 2 APPENDIKS (FOR EUROPA OG ANDRE LANDE)
IEC 60825-specifikation (gælder kun for 220 til 240 volt-modellen)<br />
Denne printer er et Klasse 1-laserprodukt som defineret i specifikationerne IEC 60825. Mærkatet<br />
herunder klæbes på produktet i de lande, hvor det er påkrævet.<br />
Denne printer indeholder en klasse 3B-laserdiode, som udsender usynlig laserstråling i<br />
scannerenheden. Du bør under ingen omstændigheder åbne scannerenheden.<br />
Forsigtig: Anvendelse af andre styreenheder eller justeringer eller udførelse af procedurer, som ikke er<br />
specificeret i denne brugsanvisning, kan medføre farlig stråling.<br />
Kun for Finland og Sverige<br />
LUOKAN 1 LASERLAITE<br />
KLASS 1 LASER APPARAT<br />
Varoitus! Laitteen käyttäminen muulla kuin tässä käyttöohjeessa mainitulla tavalla saattaa altistaa käyttäjän<br />
turvallisuusluokan 1 ylittävälle näkymättömälle lasersäteilylle.<br />
Varning Om apparaten används på annat sätt än i denna Bruksanvisning specificerats, kan användaren<br />
utsättas för osynlig laserstrålning, som överskrider gränsen för laserklass 1.<br />
Intern laserstråling<br />
CLASS 1 LASER PRODUCT<br />
APPAREIL À LASER DE CLASSE 1<br />
LASER KLASSE 1 PRODUKT<br />
Maks. strålingshårdhed: 15 mW<br />
Bølgelængde: 760 - 810 nm<br />
Laserklasse: Klasse 3B (i overensstemmelse med IEC 60825)<br />
APPENDIKS (FOR EUROPA OG ANDRE LANDE) B - 3
VIGTIGT – for din sikkerheds skyld<br />
For at opnå sikker betjening må det medfølgende trebenede stik kun sættes i en standardstikkontakt,<br />
som er jordet gennem de normale elektriske installationer.<br />
Forlængerledninger, der anvendes sammen med printeren, skal have stik med tre ben og være korrekt<br />
tilsluttet for at sikre korrekt jording. Forlængerledninger, der er tilsluttet forkert, kan forårsage<br />
personskader og beskadige apparatet.<br />
At apparatet fungerer tilfredsstillende betyder ikke nødvendigvis, at strømmen er jordet, og at<br />
installationen er sikker. For din egen sikkerheds skyld skal du kontakte en kvalificeret elektriker, hvis du<br />
er i tvivl om, hvorvidt strømmen er jordet.<br />
Afbryder<br />
Denne printer bør placeres tæt på en stikkontakt, der er let at komme til. I nødstilfælde skal du tage<br />
ledningen ud af stikkontakten for at afbryde strømmen helt.<br />
Forsigtighedsregler for lokalnetstik (gælder kun for model HL-6050DN)<br />
Slut dette produkt til et lokalnetstik, som ikke udsættes for overspænding.<br />
IT-strømsystem (kun for Norge)<br />
Dette produkt er også designet til IT-strømsystemer med fase-fase-spænding på 230 V.<br />
Geräuschemission/Lydniveau (kun for Tyskland)<br />
Lpa < 70 dB (A) DIN 45635-19-01-KL2<br />
Wiring information (kun for Storbritannien)<br />
Important<br />
If you need to replace the plug fuse, fit a fuse that is approved by ASTA to BS1362 with the same rating<br />
as the original fuse.<br />
Always replace the fuse cover. Never use a plug that does not have a cover.<br />
Warning - This printer must be earthed.<br />
The wires in the mains lead are coloured in line with the following code :<br />
Green and Yellow: Earth<br />
Blue: Neutral<br />
Brown: Live<br />
If in any doubt, call a qualified electrician.<br />
B - 4 APPENDIKS (FOR EUROPA OG ANDRE LANDE)
Producent<br />
Brother Industries Ltd.,<br />
15-1, Naeshiro-cho, Mizuho-ku,<br />
Nagoya 467-8561, Japan<br />
Fabrik:<br />
Brother Corporation (Asia) Ltd.<br />
Brother Buji Nan Ling Factory,<br />
Gold Garden Ind., Nan Ling Village,<br />
Buji, Rong Gang, Shenzhen, Kina<br />
Erklærer hermed, at:<br />
EU-overensstemmelseserklæring<br />
Produktbeskrivelse: Laserprinter<br />
Produktnavn: HL-6050, HL-6050D, HL-6050DN<br />
Modelnummer: HL-60<br />
er i overensstemmelse med bestemmelserne i følgende direktiver: EU-direktiv 73/23/EØF (som ændret<br />
ved 93/68/EØF) om lavspænding og EU-direktiv 89/336/EØF (som ændret ved 91/263/EØF, 92/31/EØF<br />
og 93/68/EØF) om elektromagnetisk kompatibilitet.<br />
Anvendte standarder:<br />
Harmoniseret: Sikkerhed: EN60950:2000<br />
År for første påsætning af CE-mærke: 2003<br />
EMC: EN55022:1998 Class B<br />
EN55024:1998<br />
EN61000-3-2: 1995 + A14:2000<br />
EN61000-3-3: 1995<br />
Udgivet af: Brother Industries, Ltd.<br />
Dato: 6. august 2003<br />
Sted: Nagoya, Japan<br />
Underskrift:<br />
Takashi Maeda<br />
Leder<br />
Kvalitetskontrolgruppen<br />
Kvalitetsstyringsafdelingen<br />
Information & Document Company<br />
APPENDIKS (FOR EUROPA OG ANDRE LANDE) B - 5
C<br />
Appendiks (For USA og Canada)<br />
Brother Numbers<br />
IMPORTANT: For technical and operational help, you must call the country where you bought the<br />
printer. Calls must be made from within that country.<br />
Register your product<br />
By registering your product with Brother International Corporation, you will be recorded as the original<br />
owner of the product.<br />
Your registration with Brother:<br />
■ may serve as a confirmation of the purchase date of your product should you lose your receipt;<br />
■ may support an insurance claim by you in the event of product loss covered by insurance; and,<br />
■ will help us notify you of enhancements to your product and special offers.<br />
Please complete the Brother Warranty Registration or, for your convenience and most efficient way to<br />
register your new product, register on-line at<br />
C - 1 APPENDIKS (FOR USA OG CANADA)<br />
http://www.brother.com/registration/<br />
Frequently asked questions (FAQs)<br />
The Brother Solutions Center is our one-stop resource for all your Printer needs. You can download the<br />
latest software and utilities, read FAQs and troubleshooting tips, and go to the ‘Solutions’ section to learn<br />
how to get the most from your Brother product.<br />
You can check here for the Brother driver updates.<br />
Customer Service<br />
In USA: 1-800-276-7746<br />
In Canada: 1-877-BROTHER<br />
http://solutions.brother.com<br />
If you have comments or suggestions, please write us at:<br />
In USA: Printer Customer Support<br />
Brother International Corporation<br />
15 Musick<br />
Irvine, CA 92618<br />
In Canada: Brother International Corporation (Canada), Ltd.<br />
- Marketing Dept.<br />
1, rue Hotel de Ville<br />
Dollard-des-Ormeaux, PQ, Canada H9B 3H6<br />
Service center locator (USA only)<br />
For the location of a Brother authorized service center, call 1-800-284-4357.<br />
Service center locations (Canada only)<br />
For the location of a Brother authorized service center, call 1-877-BROTHER
Brother fax back system (USA only)<br />
Brother has installed an easy to use fax back system so you can get instant answers to common<br />
technical questions and product information. This is available 24 hours a day, 7 days a week. You can<br />
use the system to send the information to any fax machine.<br />
Call the number below and follow the recorded instructions to receive a fax about how to use the system<br />
and an index of fax back subjects.<br />
In USA only:1-800-521-2846<br />
Internet Addresses<br />
Brother Global Web Site: http://www.brother.com<br />
For Frequently Asked Questions (FAQs), Product Support and Technical Questions, and Driver<br />
Updates and Utilities: http://solutions.brother.com<br />
(In USA Only) For Brother Accessories & Supplies: http://www.brothermall.com<br />
APPENDIKS (FOR USA OG CANADA) C - 2
Important information: Regulations<br />
Federal Communications Commission (FCC) Declaration of<br />
Conformity (For USA)<br />
Responsible Party: Brother International Corporation<br />
100 Somerset Corporate Boulevard<br />
P.O. Box 6911<br />
Bridgewater, NJ 08807-0911<br />
USA<br />
Telephone: (908) 704-1700<br />
declares, that the products<br />
Product name: Laser Printer HL-6050D and HL-6050DN<br />
Model number: HL-60<br />
Product options: Lower Tray Unit LT-6000, Network Board NC-6100h<br />
complies with Part 15 of the FCC Rules. Operation is subject to the following two conditions: (1) This device may<br />
not cause harmful interference, and (2) this device must accept any interference received, including interference<br />
that may cause undesired operation.<br />
This equipment has been tested and found to comply with the limits for a Class B digital device, pursuant to Part<br />
15 of the FCC Rules. These limits are designed to provide reasonable protection against harmful interference in a<br />
residential installation. This equipment generates, uses, and can radiate radio frequency energy and, if not installed<br />
and used in accordance with the instructions, may cause harmful interference to radio communications. However,<br />
there is no guarantee that interference will not occur in a particular installation. If this equipment does cause<br />
harmful interference to radio or television reception, which can be determined by turning the equipment off and on,<br />
the user is encouraged to try to correct the interference by one or more of the following measures:<br />
■ Reorient or relocate the receiving antenna.<br />
■ Increase the separation between the equipment and receiver.<br />
■ Connect the equipment into an outlet on a circuit different from that to which the receiver is connected.<br />
■ Call the dealer, Brother Customer Service or an experienced radio/TV technician for help.<br />
Important<br />
A shielded interface cable should be used to ensure compliance with the limits for a Class B digital<br />
device.<br />
Changes or modifications not expressly approved by Brother Industries, Ltd. could void the user’s<br />
authority to operate the equipment.<br />
C - 3 APPENDIKS (FOR USA OG CANADA)
Industry Canada Compliance Statement (For Canada)<br />
This Class B digital apparatus complies with Canadian ICES-003.<br />
Cet appareil numérique de la classe B est conforme à la norme NMB-003 du Canada.<br />
International ENERGY STAR ® Compliance Statement<br />
The purpose of the International ENERGY STAR ® Program is to promote the development and<br />
popularization of energy-efficient office equipment.<br />
As an ENERGY STAR ® Partner, Brother Industries, Ltd. has determined that this product meets the ENERGY<br />
STAR ® guidelines for energy efficiency.<br />
APPENDIKS (FOR USA OG CANADA) C - 4
Laser Notice<br />
Laser Safety (100 to 120 volt model only)<br />
This printer is certified as a Class I laser product under the U.S. Department of Health and Human<br />
Services (DHHS) Radiation Performance Standard according to the Radiation Control for Health and<br />
Safety Act of 1968. This means that the printer does not produce hazardous laser radiation.<br />
Since radiation emitted inside the printer is completely confined within protective housings and external<br />
covers, the laser beam cannot escape from the machine during any phase of user operation.<br />
FDA Regulations (100 to 120 volt model only)<br />
U.S. Food and Drug Administration (FDA) has implemented regulations for laser products manufactured<br />
on and after August 2, 1976. Compliance is mandatory for products marketed in the United States. One<br />
of the following labels on the back of the printer indicates compliance with the FDA regulations and must<br />
be attached to laser products marketed in the United States.<br />
MANUFACTURED:<br />
Brother Industries, Ltd.,<br />
15-1 Naeshiro-cho Mizuho-ku Nagoya, 467-8561 Japan<br />
This product complies with FDA radiation performance standards, 21 CFR subchapter J.<br />
MANUFACTURED:<br />
Brother Corporation (Asia) Ltd. Brother Buji Nan Ling Factory<br />
Gold Garden Ind., Nan Ling Village, Buji, Rong Gang, Shenzhen, CHINA<br />
This product complies with FDA radiation performance standards, 21 CFR Subchapter J<br />
Caution: Use of controls, adjustments or performance of procedures other than those specified in this User’s<br />
Guide may result in hazardous radiation exposure.<br />
Internal laser radiation<br />
Maximum radiation power: 15 mW<br />
Wave length: 760 - 810 nm<br />
Laser class: Class IIIb (Accordance with 21 CFR Part 1040.10)<br />
C - 5 APPENDIKS (FOR USA OG CANADA)
IMPORTANT - For Your Safety<br />
To ensure safe operation the supplied three-pin plug must be inserted only into a standard three-pin<br />
power outlet that is properly grounded through the standard electrical wiring.<br />
Extension cords used with this printer must be three-pin plug type and correctly wired to provide proper<br />
grounding. Incorrectly wired extension cords may cause personal injury and equipment damage.<br />
The fact that the equipment operates satisfactorily does not imply that the power is grounded and that<br />
the installation is completely safe. For your safety, if in any doubt about the effective grounding of the<br />
power, call a qualified electrician.<br />
Disconnect device<br />
You must install this printer near a power outlet that is easily accessible. In case of an emergency, you<br />
must disconnect the power cord from the power outlet to shut off the power completely.<br />
Caution for LAN connection (For model HL-6050DN only)<br />
Connect this product to a LAN connection that is not subjected to overvoltages.<br />
APPENDIKS (FOR USA OG CANADA) C - 6
Indeks<br />
A<br />
Accessories and supplies ............................ C-2<br />
Ad hoc-mode .................................................4-6<br />
Almindeligt papir ...........................................1-7<br />
Anbefalet papir ..............................................1-7<br />
Automatisk emuleringsvalg .........................2-20<br />
Automatisk interfacevalg .............................2-20<br />
B<br />
Baggrundslys ................................................3-9<br />
Bakke til manuel fødning ...............................1-2<br />
Barcode-pakke (ekstraudstyr) .....................4-15<br />
BRAdmin Professional ................................2-19<br />
Brother Solutions Center ...............................2-1<br />
BR-Script .......................................................2-1<br />
BR-Script 3, menu .......................................3-19<br />
BR-Script 3-indstilling ..................................3-23<br />
BR-Script-printerdriver ................................2-10<br />
C<br />
CompactFlash-kort (ekstraudstyr) .................4-9<br />
D<br />
Datalampe .....................................................3-8<br />
DIMM-hukommelse (ekstraudstyr) ..............4-11<br />
DOS ............................................................6-23<br />
Dupleksudskrivning ..............................1-35, 2-4<br />
E<br />
Ekstraudstyr ..................................................4-1<br />
Enhedens funktioner .....................................2-5<br />
EPSON FX-850-indstilling ...........................3-23<br />
F<br />
Fabriksindstillinger ......................................3-24<br />
Fanen Tilbehør ..............................................2-8<br />
Fejlmeddelelser .............................................6-1<br />
H<br />
HP LaserJet, indstilling ...............................3-23<br />
Hukommelse ...............................................4-11<br />
I<br />
IEEE 802.11b ................................................4-6<br />
IEEE 802.11g ................................................4-6<br />
Indstillinger ..................................................3-23<br />
INFORMATION, menu ................................3-14<br />
Infrastrukturtilstand .......................................4-6<br />
I - 1<br />
INTERFACE, menu ............................3-21, 3-27<br />
K<br />
Kasseindhold ................................................1-1<br />
Kontrolpanel ..................................................3-1<br />
Konvolutter .........................................1-21, 1-23<br />
Kopiudskrivning ...........................................1-42<br />
Koronatråd ....................................................5-7<br />
Korrekturdata ................................................3-4<br />
KVALITET, menu ...............................3-15, 3-25<br />
L<br />
LCD (flydende krystaldisplay) .......................3-9<br />
LCD-menu ...................................................3-13<br />
LED (lysdiode) ..............................................3-8<br />
M<br />
Macintosh® ..........................................2-1, 2-16<br />
MIO-interface ..............................................2-20<br />
N<br />
Nedre papirbakke (ekstraudstyr) ...................4-2<br />
Netværkssoftware .......................................2-19<br />
NETWORK, menu ..............................3-20, 3-27<br />
O<br />
Offentlige data ...............................................3-5<br />
P<br />
Pakke med skrifttyper (ekstraudstyr) ..........4-15<br />
Papir ...................................................... 1-5, A-6<br />
PAPIR, menu .....................................3-15, 3-25<br />
Papirstop .......................................................6-5<br />
Papirstop i dupleksenheden ........................6-15<br />
Papirstop i MP-bakke ....................................6-6<br />
Papirstop inden i printeren ............................6-9<br />
Papirstop ved papirudgangen .....................6-12<br />
Parallel interface .........................................2-20<br />
Parallelt kabel ...............................................1-1<br />
PCL-printerdriver ...........................................2-2<br />
PRINT MENU, menu ................ 3-17, 3-25, 3-26<br />
Printbart område ...........................................1-8<br />
Printerdele ..............................................1-2, 1-3<br />
Printerdriver .........................................2-1, 2-10<br />
Printernetkort (NC-6100h) .............................4-3<br />
Problemer med BR-Script 3 ........................6-23<br />
Proprinter XL-indstilling ...............................3-23<br />
PS-printerdriver ....................................2-1, 2-10<br />
R<br />
RAM ............................................................4-11
Register your printer .................................... C-1<br />
Registrer printeren ....................................... B-1<br />
RESET MENU, menu .................................3-21<br />
S<br />
Servicekaldmeddelelser ................................6-3<br />
SETUP, menu ....................................3-16, 3-25<br />
Sikre data ......................................................3-5<br />
Slet lager .....................................................3-16<br />
Software ......................................................2-19<br />
Statusmonitor ................................................2-6<br />
Stregkodekontrol .......................................... A-8<br />
Strømforsyning ..............................................1-4<br />
T<br />
Tasten Back ..................................................3-7<br />
Tasten Go .....................................................3-2<br />
Tasten Job Cancel ........................................3-2<br />
Tasten Reprint .......................................3-2, 3-3<br />
Taster ............................................................3-2<br />
Tasterne + eller - ...........................................3-7<br />
TCP/IP ........................................................3-20<br />
Tonerpatron ..................................................5-1<br />
Trådløst printernetkort (NC-7100w) ..............4-6<br />
Tromleenhed ..........................................5-1, 5-4<br />
Tykt papir ....................................................1-17<br />
U<br />
Udskriftskvalitet ....................................2-4, 6-17<br />
Udskriftsmedier .............................................1-5<br />
Universalbakke (MP-bakke) 1-2, 1-13, 1-17, 1-36<br />
V<br />
Vandmærke ..................................................2-4<br />
Vedligeholdelsesmeddelelser .......................6-3<br />
I - 2