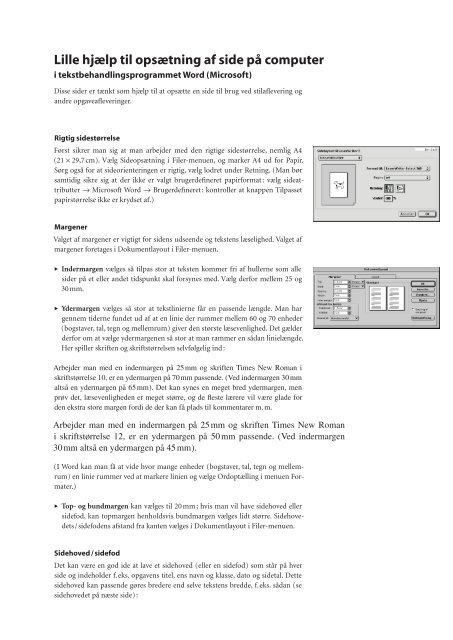Lille hjælp til sideopsætning i Microsoft Word.pdf - Finn Jos ...
Lille hjælp til sideopsætning i Microsoft Word.pdf - Finn Jos ...
Lille hjælp til sideopsætning i Microsoft Word.pdf - Finn Jos ...
Create successful ePaper yourself
Turn your PDF publications into a flip-book with our unique Google optimized e-Paper software.
<strong>Lille</strong> <strong>hjælp</strong> <strong>til</strong> opsætning af side på computer<br />
i tekstbehandlingsprogrammet <strong>Word</strong> ( <strong>Microsoft</strong> )<br />
Disse sider er tænkt som <strong>hjælp</strong> <strong>til</strong> at opsætte en side <strong>til</strong> brug ved s<strong>til</strong>afl evering og<br />
andre opgaveafl everinger.<br />
Rigtig sidestørrelse<br />
Først sikrer man sig at man arbejder med den rigtige sidestørrelse, nemlig A4<br />
( 21 × 29,7 cm ). Vælg Sideopsætning i Filer-menuen, og marker A4 ud for Papir.<br />
Sørg også for at sideorienteringen er rigtig, vælg lodret under Retning. ( Man bør<br />
samtidig sikre sig at der ikke er valgt brugerdefi neret papirformat : vælg sideattributter<br />
→ <strong>Microsoft</strong> <strong>Word</strong> → Brugerdefi neret : kontroller at knappen Tilpasset<br />
papirstørrelse ikke er krydset af. )<br />
Margener<br />
Valget af margener er vigtigt for sidens udseende og tekstens læselighed. Valget af<br />
margener foretages i Dokumentlayout i Filer-menuen.<br />
Indermargen vælges så <strong>til</strong>pas stor at teksten kommer fri af hullerne som alle<br />
sider på et eller andet tidspunkt skal forsynes med. Vælg derfor mellem 25 og<br />
30 mm.<br />
Ydermargen vælges så stor at tekstlinierne får en passende længde. Man har<br />
gennem tiderne fundet ud af at en linie der rummer mellem 60 og 70 enheder<br />
( bogstaver, tal, tegn og mellemrum ) giver den største læsevenlighed. Det gælder<br />
derfor om at vælge ydermargenen så stor at man rammer en sådan linielængde.<br />
Her spiller skriften og skriftstørrelsen selvfølgelig ind :<br />
Arbejder man med en indermargen på 25 mm og skriften Times New Roman i<br />
skriftstørrelse 10, er en ydermargen på 70 mm passende. ( Ved indermargen 30 mm<br />
altså en ydermargen på 65 mm ). Det kan synes en meget bred ydermargen, men<br />
prøv det, læsevenligheden er meget større, og de fl este lærere vil være glade for<br />
den ekstra store margen fordi de der kan få plads <strong>til</strong> kommentarer m. m.<br />
Arbejder man med en indermargen på 25 mm og skriften Times New Roman<br />
i skriftstørrelse 12, er en ydermargen på 50 mm passende. ( Ved indermargen<br />
30 mm altså en ydermargen på 45 mm ).<br />
( I <strong>Word</strong> kan man få at vide hvor mange enheder ( bogstaver, tal, tegn og mellemrum<br />
) en linie rummer ved at markere linien og vælge Ordoptælling i menuen Formater.<br />
)<br />
Top- og bundmargen kan vælges <strong>til</strong> 20 mm ; hvis man vil have sidehoved eller<br />
sidefod, kan topmargen henholdsvis bundmargen vælges lidt større. Sidehovedets<br />
/ sidefodens afstand fra kanten vælges i Dokumentlayout i Filer-menuen.<br />
Sidehoved / sidefod<br />
Det kan være en god ide at lave et sidehoved ( eller en sidefod ) som står på hver<br />
side og indeholder f. eks. opgavens titel, ens navn og klasse, dato og sidetal. Dette<br />
sidehoved kan passende gøres bredere end selve tekstens bredde, f. eks. sådan ( se<br />
sidehovedet på næste side ) :
Homo Faber Dansk s<strong>til</strong> Niels Hansen 2 b 16. 4. 2002 Side 2 af 12<br />
Sidehovedets elevnavn og dato er anbragt med centertabulatorer, sidetallet er<br />
anbragt med højretabulator ; sidetallet er indsat med #-knappen i sidehoved /<br />
sidefod-værktøjslinien der fremkommer når man vælger Sidehoved og sidefod i<br />
Vis-menuen ( eller dobbeltklikker i feltet hvor sidehoved / sidefod befi nder sig ).<br />
Skrifter<br />
Det er vigtigt at vide lidt ( meget lidt ) om forskellige skrifttyper. Der fi ndes i tusindvis<br />
af forskellige skrifter. De mest almindelige – dem vi bruger <strong>til</strong> at lave almindelige<br />
tekster med – falder i nogle grupper. To af de vigtigste er :<br />
Antikva-skrifterne ( Roman ), også kaldt serif-skrifter, har seriffer, de små afslutningsstreger<br />
på bogstaverne :<br />
Homo faber<br />
serif serif<br />
Antikva-skrifterne er meget velegnede <strong>til</strong> brødtekst, den løbende tekst, men kan<br />
også sagtens bruges <strong>til</strong> overskrifter som kapiteloverskrift ( hovedrubrik ), hovedafsnit<br />
( mellemrubrik ) og underafsnit ( underrubrik ).<br />
Grotesk-skrifterne ( Gothic ), også kaldt sans serif-skrifterne, har ingen seriffer :<br />
Homo faber<br />
Grotesk-skrifterne er meget velegnede <strong>til</strong> overskrifter af alle slags, men er ikke egnede<br />
<strong>til</strong> brødtekst i større mængde hvor de kan virke monotone.<br />
De fl este skrifter fi ndes desuden i en række forskellige skriftsnit, f. eks. :<br />
• ordinær / regular / roman / plain<br />
• kursiv / italic<br />
• fed / bold<br />
• fed kursiv / bold italic<br />
Kursiv giver en god fremhævelse, den skiller sig godt ud fra den løbende tekst og<br />
bringer ikke for stor uro i spalten.<br />
Fed ( egl. halvfed ) giver en kraftig fremhævelse ; den kan genere læsningen, men<br />
den springer afgjort i øjnene.<br />
Understregning er et levn fra skrivemaskinens dage. Den bruges ikke i computertypografi<br />
. Understregning er også grim fordi den gennemskærer skriftens underlængder<br />
( går her gennem g’ernes underlængde ). Brug i stedet kursiv eller fed når<br />
noget skal fremhæves.<br />
Eksempler på skriftnavne<br />
Mac Pc ( <strong>Microsoft</strong> ) Pc ( Corel )<br />
Antikva Times Times New Roman Times New Roman<br />
Grotesk Helvetica Arial Swiss 721
<strong>Lille</strong> <strong>hjælp</strong> <strong>til</strong> <strong>sideopsætning</strong> på computer Falkonergårdens gymnasium og HF Jo Side 3 af 12<br />
Brødtekst<br />
Til brødteksten – den løbende, eller almindelige tekst – vælges en antikva-skrift,<br />
f. eks. Times i størrelsen 10, 11 eller 12. Efter hvert afsnit indsættes et linieskift ( ).<br />
Dette vises normalt ikke i teksten, men man kan se afsnitstegnene hvis man klikker<br />
på -knappen i værktøjslinien ( disse tegn printes ikke ud ).<br />
Første afsnit efter overskrift ( se ovenfor ) har ingen indrykning, men <strong>til</strong> markering<br />
af følgende afsnit rykker man første linie lidt ind, således at teksten bliver opdelt i<br />
synlige afsnit. Indrykningen, der altså ikke forekommer efter overskrift og heller<br />
ikke efter blank ( tom ) linie, plejer man normalt at sætte <strong>til</strong> 1 geviert, svarende <strong>til</strong><br />
tekstens størrelse : i Afsnit i Format-menuen skriver man under Speciel → Første linie<br />
i feltet 10 pkt ( ved en 10-punkt skrift ) eller 12 pkt ( ved en 12-punkt skrift ), dermed<br />
rykkes teksten ind så det svarer <strong>til</strong> det som bogstavet »m« fylder ( 1 geviert ).<br />
Selvfølgelig kan man også gøre det med tabulatoren : Vælg Tabulator i Formatmenuen<br />
og indsæt en venstretabulator 0,35 cm inde ( ved en 10-punkt skrift ), eller<br />
0,42 cm inde ( ved en 12-punkt skrift ). I stedet for at skrive tallene 0,35 / 0,42 kan<br />
man også her bare skrive 10 pkt eller 12 pkt. <strong>Word</strong> omregner selv.<br />
Anvendelse af mellemrumstasten ved indryk <strong>til</strong> markering af nyt afsnit skal undgås,<br />
da ordmellemrummet i en typografi sk skrift ikke er en fast størrelse.<br />
Man kan også markere hvert nyt afsnit ved at lægge en tom eller blank linie ( mellemslag<br />
) ind som herover. I så fald indrykkes afsnitsbegyndelsen ikke. Denne<br />
metode bruges ofte i kortere tekster, f. eks. vejledninger o. lign. Man får herved en<br />
kraftigere markering af opholdene, læseren får nemmere ved at holde pauser og at<br />
overskue stoffet. Men det giver oftest teksten et mere uroligt præg. Er der tale om<br />
egentlig læsetekst, er indrykninger afgjort at fortrække.<br />
Justering<br />
Om man skal lade teksten være venstre-justeret ( løs bagkant ), eller om man skal<br />
sætte justeringen <strong>til</strong> lige margener ( fast bagkant ), afhænger af tekstspaltens bredde.<br />
Hvis den er forholdsvis bred, kan man godt sætte den <strong>til</strong> lige margener ( som her ),<br />
men så bør man også sætte den automatiske orddeling <strong>til</strong>, og det kræver at man<br />
har installeret og aktiveret ordbøger. Ved smallere tekstspalte ( 5 cm og derunder og<br />
lige margener bliver ordmellemrummene ofte for store, her er det bedre at vælge<br />
venstre-justeret.<br />
Ordbøger, stavekontrol og orddeling<br />
Hvis man har installeret ordbøger i <strong>Word</strong> – normalt følger dansk og engelsk ordbog<br />
med, men andre kan fås <strong>til</strong> de fl este sprog – , sørger man for at skabe forbindelse<br />
mellem teksten og den passende ordbog : man markerer teksten og vælger i Funktioner-menuen<br />
under Sprog det ønskede sprog. Man kan nu vælge stavekontrol i<br />
Funktioner-menuen og få teksten kontrolleret for skrivefejl.<br />
Man kan når teksten er forbundet <strong>til</strong> den rette ordbog også vælge Orddeling i<br />
Funktioner-menuen, hvorefter <strong>Word</strong> automatisk foretager en orddeling. Man bør<br />
dog i orddelingsdialogen under Orddeling i Funktioner-menuen sætte Delezone <strong>til</strong><br />
0,6 cm og Største antal gentagne bindestreger <strong>til</strong> 3.<br />
Linieafstand<br />
Linieafstanden ( skydningen ) er normalt ved Enkelt linieafstand sat <strong>til</strong> 120 % af<br />
brødtekstens punktstørrelse : ved en 10-punkt skrift er linieafstanden således 12<br />
punkter, ved en 12-punkt skrift 14 ( egl. 14,4 ) punkter. I typografi sprog taler man<br />
om 10 / 12 ( siges 10 på 12 ) eller 12 / 14,4 ( 12 på 14,4 ) når man beskriver forholdet<br />
mellem brødtekststørrelsen og linieafstanden.<br />
Venstre-justeret<br />
Lige margener
<strong>Lille</strong> <strong>hjælp</strong> <strong>til</strong> <strong>sideopsætning</strong> på computer Falkonergårdens gymnasium og HF Jo Side 4 af 12<br />
Imidlertid er <strong>Word</strong> her lidt anderledes : Enkelt linieafstand ved en 10-punkts<br />
skrift er kun ca. 11 punkter og ved en 12-punkt skrift knap 13,5 punkter, og det<br />
er – især ved lidt længere linier – afgjort for lidt. Sæt derfor hellere linieafstanden<br />
<strong>til</strong> et bestemt antal punkter, og gå normalt ikke under 120 % af skriftstørrelsen,<br />
altså ved en 10-punkt skrift en linieafstand på 12 punkter eller mere og ved en 12punkt<br />
skrift en linieafstand på 14,5 punkter eller mere. Henrik Birkvig anbefaler<br />
i sin bog : Typografi og desktop publishing ; Forlaget Grafi sk Litteratur, 2000 : »I<br />
brødtekster bør linieafstanden være mindst 3p større end skriftens størrelse ( f. eks.<br />
10 / 13, 11 / 14 )«. Den tekst du læser her er netop Brødtekst 10 / 13.<br />
Man sætter linieafstanden i Afsnitsdialogen ( Format-menuen ). Man indsætter<br />
simpelthen det hele antal punkter man ønsker, ud for bjælken Præcis under Linieafstand.<br />
Stor opgave ( 3. g og 2. HF ) kræver desværre 1,5 linies linieafstand. 1<br />
I Dansk s<strong>til</strong> og lign. ( f. eks. Historieopgaven ) kan man med fordel vælge 11 / 14 <strong>til</strong><br />
brødteksten hvis man bruger Times New Roman.<br />
I Sprogs<strong>til</strong>e bliver man populær hos sin sproglærer, hvis man vælger en meget<br />
større linieafstand. Vælg 36 eller 42 punkters linieafstand eller mere ( 48 ) så læreren<br />
kan få plads <strong>til</strong> kommentarer over teksten uden at det bliver ulæseligt. Prøv<br />
det !<br />
Fodnoter<br />
I større opgaver, danskopgaven, historieopgaven og den store opgave i 3. g og 2. HF<br />
har man tit brug for et fodnotesystem. En fodnote bør normalt stå på samme side<br />
som teksten den hører <strong>til</strong>, og ikke sidst i teksten. Om man vælger fortløbende nummerering<br />
eller man vil lade nummereringen begynde forfra på hver side, er en<br />
smagssag. Disse valg foretager man i Indsæt-menuen → fodnote ( → Inds<strong>til</strong>linger<br />
).<br />
Overskrifter<br />
Ved længere tekster har man brug for overskrifter <strong>til</strong> at markere indholdet af teksten,<br />
<strong>til</strong> at markere dens opbygning og <strong>til</strong> at vise hierarkiet i opbygningen, således<br />
at det hele bliver overskueligt. Hierarkiet viser man ved at gøre overskrifterne typografi<br />
sk forskellige. Hvor mange niveauer man har brug for, afhænger selvfølgelig<br />
af teksten ; men i vores skoleverden har man nok sjældent brug for mere end to,<br />
måske tre niveauer, f. eks. :<br />
titeloverskrift ( hovedrubrik )<br />
hovedafsnit ( mellemrubrik )<br />
underafsnit ( underrubrik )<br />
Det er vigtigt, at disse overskrifter klart skiller sig ud fra brødteksten, man vælger<br />
derfor en anden størrelse, et andet skriftsnit eller en anden typografi eller en kom-<br />
1 Når der i »Generel vejledning om større skriftlig opgave« kræves et maksimalt omfang på 15 maskinskrevne<br />
A4-sider med 1,5 linies linieafstand, så er det selvfølgelig en højst uklar størrelse, for der<br />
siges ikke noget om hvilken skriftstørrelse eller hvilken spaltebredde man har i tankerne. Man burde<br />
i stedet have angivet hvor mange bogstaver / tegn / tal ( med eller uden mellemrum ) man ønsker. ( 15<br />
maskinskrevne A4-sider, med en margen på 2 cm, sat med Courier 12 / 1,5 linie svarer <strong>til</strong> ca. 29.500<br />
trykenheder uden mellemrum og <strong>til</strong> ca. 34.500 trykenheder med mellemrum ). – Men bestemmelsen<br />
om at teksten skal sættes med 1,5 linies linieafstand uden angivelse af spaltebredde er forældet, den<br />
stammer fra skrivemaskinens dage og bør snarest revideres fordi den s<strong>til</strong>ler sig i vejen for et hensigtsmæssigt<br />
layout af en skriftlig opgave.
<strong>Lille</strong> <strong>hjælp</strong> <strong>til</strong> <strong>sideopsætning</strong> på computer Falkonergårdens gymnasium og HF Jo Side 5 af 12<br />
bination af disse. ( Hvordan de professionelle gør det, kan man få inspiration <strong>til</strong> at<br />
lære ved at slå op i en almindelig bog fra et af de kendte forlag, eller ved at slå op i<br />
en avis, f. eks. Politiken ).<br />
Det kunne f. eks. se sådan ud :<br />
( Læg mærke <strong>til</strong> at der ikke sættes punktum, kolon el. lign. i overskrifter ! )
<strong>Lille</strong> <strong>hjælp</strong> <strong>til</strong> <strong>sideopsætning</strong> på computer Falkonergårdens gymnasium og HF Jo Side 6 af 12<br />
Opgavetitel<br />
Indledning<br />
Udgangspunktet for denne opgave er Georg Büchners skuespil »Woyzeck« fra 1836.<br />
Det er vel nok hans mest kendte værk, og det er den dag i dag, mere end 150 år efter,<br />
stadigvæk en klassiker inden for litteraturen …<br />
Skuespillets hovedtræk<br />
Forud for analysen vil jeg ganske kort ridse handlingens hovedtræk op og nævne<br />
de vigtigste personer …<br />
1. scene<br />
I 1. scene optræder der kun to personer, hovedpersonen, soldaten Woyzeck, og<br />
hans overordnede, Kaptajnen. Woyzeck er kaptajnens oppasser, altså hans underordnede<br />
…<br />
I denne ops<strong>til</strong>ling er der <strong>til</strong> overskrifterne anvendt samme skrift ( en antikva-skrift )<br />
som <strong>til</strong> brødteksten ( 10 punkter ), bare i andre skriftsnit og størrelser :<br />
Opgavetitlen ( hovedrubrik ) : 20 punkter, fed, med god afstand efter<br />
Indledning og Skuespillets hovedtræk ( mellemrubrik ) : 12 punkter, fed<br />
1. scene ( underrubrik ) : 10 punkter, fed og kursiv<br />
Det kan selvfølgelig gøres på mange andre måder. Det vigtige er at overskrifterne<br />
skiller sig klart ud fra teksten, dog uden at virke overdrevne og larmende.<br />
Man kunne også <strong>til</strong> overskrifterne vælge en anden skrift, f. eks. en grotesk-skrift,<br />
som her :<br />
Opgavetitel<br />
Indledning<br />
Udgangspunktet for denne opgave er Georg Büchners skuespil »Woyzeck« fra 1836.<br />
Det er vel nok hans mest kendte værk, og det er den dag i dag, mere end 150 år efter,<br />
stadigvæk en klassiker inden for litteraturen …<br />
Skuespillets hovedtræk<br />
Forud for analysen vil jeg ganske kort ridse handlingens hovedtræk op og nævne<br />
de vigtigste personer …<br />
1. scene<br />
I 1. scene optræder der kun to personer, hovedpersonen, soldaten Woyzeck, og<br />
hans overordnede, Kaptajnen. Woyzeck er kaptajnens oppasser, altså hans underordnede<br />
…
<strong>Lille</strong> <strong>hjælp</strong> <strong>til</strong> <strong>sideopsætning</strong> på computer Falkonergårdens gymnasium og HF Jo Side 7 af 12<br />
Typografi er<br />
I <strong>Word</strong> betyder »Typografi « en samling formateringsordrer der er samlet under et<br />
bestemt navn. Når man har skrevet et stykke tekst og ønsker at det skal fremtræde<br />
på en særlig måde, kan man <strong>til</strong>dele det en bestemt »typografi «, enten en af de<br />
standardtypografi er som <strong>Word</strong> er forsynet med, eller en som man selv laver. Disse<br />
typografi er vælger man enten i typografi -vinduet i menulinien eller i Formatermenuen<br />
→ Typografi er.<br />
F. eks. arbejder jeg her i typografi en Brødtekst 10 / 13, som jeg selv har lavet. Jeg<br />
skriver min tekst, og når jeg er færdig med afsnittet ( eller senere ), markerer jeg<br />
teksten ( ved at klikke med musen tre gange i det ) og går derefter op i typografi vinduet<br />
og vælger Brødtekst 10 / 13. Dermed overfører jeg <strong>til</strong> den markerede tekst på<br />
én gang en række formateringsordrer som jeg har samlet under dette navn :<br />
• skrift ( font )<br />
• skriftsnit ( ordinær / regular / roman / plain eller kursiv / italic eller fed / bold<br />
eller fed kursiv / bold italic )<br />
• skriftstørrelse<br />
• eventuelt indryk<br />
• linieafstand<br />
• justering<br />
• afstand <strong>til</strong> foregående og efterfølgende afsnit<br />
• eventuelle tabulatorindryk<br />
• sprog ( <strong>til</strong> brug ved stavekontrol / orddeling ) m. m.<br />
Lav typografi en Brødtekst 10 / 13<br />
Gå ind i Formater-menuen, vælg Typografi . Klik på Ny. I det vindue der nu kommer<br />
frem, skriver du under Navn : Brødtekst 10 / 13. Klik så på knappen : Format og<br />
vælg : Skrifttype. Der kommer et nyt vindue frem. Her vælger du under Skrifttype :<br />
Times New Roman, under Typografi : Normal, under Størrelse : 10. Klik så på OK.<br />
Du er nu <strong>til</strong>bage i vinduet Ny typografi . Klik igen på Format, vælg denne gang<br />
Afsnit. I Afsnit-vinduet der nu dukker op, vælger du i bjælken under Linieafstand :<br />
Præcis og skriver i feltet 13 pkt. I bjælken under Justering vælger du : Lige margener<br />
( eller hvad du nu ønsker ). Klik OK.<br />
Du er igen <strong>til</strong>bage i vinduet Ny typografi . Klik igen på Format, vælg Sprog :<br />
Dansk. Klik igen på OK. I vinduet Ny typografi klik på OK. I vinduet Typografi<br />
klik på Luk.<br />
Du er nu færdig med at lave typografi en Brødtekst 10 / 13. Gå op i Typografi -<br />
vinduet i menulinien, klik på trekanten og se at din nylavede Brødtekst 10 / 13 ligger<br />
der. Den ligger der.<br />
Lav typografi en Brødtekst 10 / 13 indryk<br />
Gå ind i Formater-menuen, vælg Typografi . Klik på Ny. I det vindue der nu kommer<br />
frem, skriver du under Navn : Brødtekst 10 / 13 indryk. I bjælken under Baseret<br />
på : vælger du Brødtekst 10 / 13, som du lige har lavet. Dermed overfører du alle de<br />
ordrer du lige har <strong>til</strong>delt Brødtekst 10 / 13 <strong>til</strong> den ny Brødtekst 10 / 13 indryk.<br />
Nu skal du bare have <strong>til</strong>føjet et indryk på en geviert i første linie. Klik på bjælken :<br />
Format og vælg : Afsnit. I Afsnit-vinduet vælger du i bjælken under Speciel : Første<br />
linie og skriver i feltet 10 pkt. Klik OK. I vinduet Ny typografi klik på OK. I vinduet<br />
Typografi klik på Luk.<br />
Gå igen ind i Typografi i Formater-menuen : I feltet <strong>til</strong> venstre markerer du<br />
Brødtekst 10 / 13. Klik på knappen Rediger : I bjælken under Typografi i næste
<strong>Lille</strong> <strong>hjælp</strong> <strong>til</strong> <strong>sideopsætning</strong> på computer Falkonergårdens gymnasium og HF Jo Side 8 af 12<br />
afsnit vælger du Brødtekst 10 / 13 indryk. Klik OK. I vinduet Ny typografi klik på<br />
Luk. I vinduet Typografi klik på Luk.<br />
Gå igen ind i Typografi i Formater-menuen : I feltet <strong>til</strong> venstre markerer du<br />
Brødtekst 10 / 13 indryk. Klik på knappen Rediger : I bjælken under Typografi i<br />
næste afsnit vælger du Brødtekst 10 / 13 indryk ( hvis den ikke allerede er valgt ).<br />
Klik OK. I vinduet Ny typografi klik på Luk. I vinduet Typografi klik på Luk.<br />
Du har nu lavet typografi en Brødtekst 10 / 13 indryk der er helt magen <strong>til</strong> Brødtekst<br />
10 / 13, bortset fra at første linie i hvert afsnit rykkes 10 punkter ind.<br />
Samtidig har du sørget for at der, når du skriver i typografi en Brødtekst 10 / 13<br />
og indsætter et linieskift, automatisk skiftes <strong>til</strong> Brødtekst 10 / 13 indryk i det følgende<br />
afsnit. Skriver du derimod i typografi en Brødtekst 10 / 13 indryk og indsætter<br />
et linieskift, fortsættes der i samme typografi .<br />
De typografi er du nu har lavet og som du nu kan hente fra typografi vinduet i menulinien,<br />
er kun <strong>til</strong>føjet <strong>til</strong> det dokument du netop arbejder med. Hvis du vil have<br />
at de er <strong>til</strong>gængelige i alle de ny dokumenter du laver, skal du sørge for at de <strong>til</strong>føjes<br />
i skabelonen NORMAL.DOT ( Windows ) eller i skabelonen Normal ( Macintosh ).<br />
Gå igen ind i Typografi i Formater-menuen : I feltet <strong>til</strong> venstre markerer du Brødtekst<br />
10 / 13. Klik på knappen Rediger : Klik i feltet : Føj <strong>til</strong> skabelon. Gentag det<br />
samme med typografi en Brødtekst 10 / 13 indryk.<br />
Ved at bruge typografi er <strong>til</strong> at formatere teksten med sikrer man sig at teksten får<br />
et ensartet præg. Desuden er det meget hurtigt at arbejde med når man først har<br />
fået sine typografi er lavet, ikke mindst hvis man <strong>til</strong>deler hver af de typografi er man<br />
bruger mest en tastaturgenvej, således at man ved at trykke på en eller to taster kan<br />
formatere et helt afsnit.<br />
Det kan derfor stærkt anbefales at man forsøger at sætte sig ind i hvordan man<br />
laver og bruger typografi er – eller får en, der kan det, <strong>til</strong> at vise det.
<strong>Lille</strong> <strong>hjælp</strong> <strong>til</strong> <strong>sideopsætning</strong> på computer Falkonergårdens gymnasium og HF Jo Side 9 af 12<br />
Lær at bruge de rigtige specialtegn<br />
Der fi ndes en række specialtegn som de fl este synes det er vanskeligt at fi nde på<br />
computeren, f. eks. anførselstegn, tankestreg, apostrof, udeladelsestegn m. m. På<br />
Mac-computeren er det ikke så svært, på Windows-PC’ere er det lidt mere besværligt,<br />
men de er der !<br />
Anførselstegn<br />
På dansk og tysk bruges følgende former : „ … “ og » … «<br />
På engelsk bruges : “ … ”<br />
På fransk bruges : « … » ( mellemrum efter « og mellemrum før » )<br />
På spansk bruges : « … »<br />
De stive former som man ser så ofte, kan ikke bruges, for de betyder noget andet :<br />
' betyder fod, " betyder tomme, f. eks. : 7' 3" ( syv fod og tre tommer ).<br />
De rigtige anførselstegn skrives sådan ( … markerer blot teksten ) :<br />
Windows-PC 2 Mac<br />
tast tast<br />
„… alt + 0132 alt + skift + , ( komma )<br />
…“ alt + 0147 alt + 2<br />
“… alt + 0147 alt + 2<br />
…” alt + 0148 alt + skift + 2<br />
»… alt + 0187 alt + skift + h<br />
…« alt + 0171 alt + h<br />
‚… alt + 0130 alt + , ( komma )<br />
…‘ alt + 0145 alt + å<br />
‘… alt + 0145 alt + å<br />
…’ alt + 0146 alt + skift + å<br />
›… alt + 0155 alt + skift + j<br />
…‹ alt + 0139 alt + j<br />
Apostrof<br />
Den rigtige apostrof ser sådan ud : ’ Lad være med at bruge tegnet for fod : '<br />
Windows-PC Mac<br />
tast tast<br />
apostrof ’ alt + 0146 alt + skift + å<br />
Udeladelsestegn<br />
Windows-PC Mac<br />
tast tast<br />
udeladelsestegn … alt + 0133 alt + x<br />
( husk at der sættes mellemrum før og efter hvis det er et eller fl ere hele ord der er udeladt,<br />
men intet mellemrum før hvis det er en del af et ord der er udeladt : for fan… )<br />
2 Tallet ( under Windows-PC ) tastes ind på det numeriske tastatur ( det <strong>til</strong> højre ) samtidig med at<br />
man holder alt-tasten nede.<br />
Dobbelte anførselstegn<br />
„Dansk“ »Dansk«<br />
„Tysk“ »Tysk«<br />
“Engelsk” « Fransk »<br />
«Spansk»<br />
”Svensk” »Svensk»<br />
„Norsk“ «Norsk»<br />
Enkelte anførselstegn<br />
‘Dansk’ ‚Dansk‘<br />
‘Engelsk’ ‚Tysk‘<br />
’Svensk’ ›Ny form‹
<strong>Lille</strong> <strong>hjælp</strong> <strong>til</strong> <strong>sideopsætning</strong> på computer Falkonergårdens gymnasium og HF Jo Side 10 af 12<br />
Tankestreg<br />
Der er forskel på tankestreg og bindestreg : bindestregen er helt kort, tankestregen<br />
er længere ( den franske, den spanske og den amerikanske tankestreg er endnu<br />
længere ).<br />
Windows-PC Mac<br />
tast tast<br />
bindestreg - - -<br />
tankestreg – alt + 0150 alt + - ( bindestreg )<br />
engelsk / amerikansk<br />
tankestreg — alt + 0151 alt + skift + - ( bindestreg )<br />
( intet mellemrum før og efter )<br />
fransk tankestreg — alt + 0151 alt + skift + - ( bindestreg )<br />
( mellemrum før og efter )<br />
spansk tankestreg — alt + 0151 alt + skift + - ( bindestreg )<br />
( sættes : …m—…—m… : mellemrum uden om indskuddet, ikke indeni )<br />
Tyske bogstaver<br />
Windows-PC Mac<br />
tast tast<br />
ä alt + 0228 alt + æ<br />
Ä alt + 0196 alt + skift + æ<br />
ö alt + 0246 alt + ø<br />
Ö alt + 0214 alt + skift + ø<br />
ü alt + 0252 alt + u<br />
Ü alt + 0220 alt + skift + u<br />
ß alt + 0223 alt + s<br />
Franske bogstaver<br />
Windows-PC Mac<br />
tast tast<br />
Accent aigu ´ ´ derefter bogstavet ´ derefter bogstavet<br />
Accent grave ` ` derefter bogstavet ` derefter bogstavet<br />
Accent circonfl exe ^ ^ derefter bogstavet ^ derefter bogstavet<br />
Trema ¨ ¨ derefter bogstavet ¨ derefter bogstavet<br />
Cédille ç alt + 0231 alt + c<br />
Spanske bogstaver og tegn<br />
Windows-PC Mac<br />
tast tast<br />
á ´ derefter a ´ derefter a<br />
é ´ derefter e ´ derefter e<br />
í ´ derefter i ´ derefter i<br />
ó ´ derefter o ´ derefter o<br />
ú ´ derefter u ´ derefter u<br />
ü ¨ derefter u ¨ derefter u<br />
ñ alt + 0241 alt + n<br />
¿ alt + 0191 alt + skift + + ( plus )<br />
¡ alt + 0161 alt + 1 ( tallet 1 )
<strong>Lille</strong> <strong>hjælp</strong> <strong>til</strong> <strong>sideopsætning</strong> på computer Falkonergårdens gymnasium og HF Jo Side 11 af 12<br />
Lav dine egne tastaturgenveje i <strong>Word</strong> <strong>til</strong> PC<br />
Ovenfor er som tastaturgenveje i <strong>Word</strong> <strong>til</strong> PC valgt ASCII ID-genvejene der vist<br />
gælder i de fl este programmer. De er mildt sagt ikke særlig brugervenlige. <strong>Word</strong> <strong>til</strong><br />
PC har i mange <strong>til</strong>fælde også sine egne tastaturgenveje som man kan fi nde under<br />
menuen : Indsæt → Symbol. Flere af disse tastaturgenveje er imidlertid så snurrige<br />
og vanskelige at huske at det kan være en fordel at lave sine egne <strong>til</strong> de mest brugte<br />
tegn. F. eks. kunne man – som jeg har gjort – vælge følgende :<br />
– (tankestreg) alt + 1<br />
„ (begyndende anførselstegn) alt + 2<br />
“ (afsluttende anførselstegn) alt + 3<br />
‚ (begyndende enkelt anførselstegn) alt + 4<br />
‘ (afsluttende enkelt anførselstegn) alt + 5<br />
’ (apostrof) alt + 6<br />
… (udeladelsestegn) alt + 7<br />
Men hvordan gør man så det ? Eksempel Tankestreg : Vælg i menuen Indsæt →<br />
Symbol. I Symbolvinduet vælger du under kategori : Almindelig tegnesætning.<br />
Find i vinduet den korte tankestreg, marker den og tryk på tasten Genvejstast …<br />
I det nye vindue Genvejstast sætter du indsætningsmærket i feltet : Tryk på ny genvejstast<br />
og vælger på tastaturet : Alt + 1. Hvis du vil have <strong>Word</strong> <strong>til</strong> at gemme den nye<br />
tastaturgenvej i alle nye dokumenter vælger du : Gem ændringer i Normal. Hvis du<br />
kun vil have, at <strong>Word</strong> skal gemme ændringerne i det dokument du arbejder i, så<br />
vælger du den inds<strong>til</strong>ling i : Gem ændringer i : (dokumentets navn). Tryk derefter<br />
på tasten Tildel.<br />
Du har nu lavet din egen tastaturgenvej for tegnet Tankestreg. Hvis du vil lave<br />
de øvrige genveje, fortsætter du på samme måde med de andre tegn – eller dem du<br />
nu synes du har brug for. Når du er færdig, lav så et lille ark med dine egne tastaturgenveje<br />
som du kan printe ud og have liggende foran dig ved computeren, ind<strong>til</strong><br />
du har lært dem udenad.
<strong>Lille</strong> <strong>hjælp</strong> <strong>til</strong> <strong>sideopsætning</strong> på computer Falkonergårdens gymnasium og HF Jo Side 12 af 12<br />
Litteratur om emnet typografi<br />
Henrik Birkvig : Typografi og desktop publishing ; Forlaget Grafi sk Litteratur,<br />
2000.<br />
Eli Reimer : Længe leve typografi en ; Forlaget Grafi sk Litteratur, 1993.<br />
Jerry Pokorny : DTP og Layout ; IDG bøger 1994.<br />
Eric Mourier : Typografi og layout på skærmen ; Teknisk Forlag 1989.<br />
Christer Hellmark : Typografi sk handbok. Utgiven av : Ordfront & Ytterlids.<br />
Stockholm ; Falkenberg 1991.<br />
Hans Peter Willberg, Friedrich Forssman : Erste Hilfe in Typografi e ;<br />
Verlag Hermann Schmidt Mainz, 2001.<br />
Hans Peter Willberg : Wegweiser Schrift ; Verlag Hermann Schmidt Mainz, 2001.<br />
Rudolf Paulus Gorbach : Typografi e professionell ; Galileo Press, 2001.<br />
Günter Schuler : Der Typo Atlas, SmartBooks Publishing, 2000.<br />
Hans Peter Willberg, Friedrich Forssman : Lesetypographie ;<br />
Verlag Hermann Schmidt Mainz, 1997.<br />
Friedrich Forssman, Ralf de Jong : Detailtypografi e ;<br />
Verlag Hermann Schmidt Mainz, 2002.<br />
Hjemmeside<br />
Denne tekst kan hentes på <strong>Finn</strong> Johannessens hjemmeside :<br />
http://www.finnjo.dk<br />
hvor der også ligger en række layoutforslag <strong>til</strong> f. eks. Stor opgave / Historieopgave /<br />
Danskopgave, samt <strong>til</strong> Sprogs<strong>til</strong>e. Disse layoutforslag ( i <strong>Word</strong> ) ligger både i PCformat<br />
og i Mac-format.<br />
»<strong>Lille</strong> <strong>hjælp</strong> <strong>til</strong> opsætning af side på computer« er lavet i <strong>Word</strong> 2001 / InDesign 4.0.2 og Acrobat 7 på en<br />
Macintosh-computer. 6. udgave Maj 2006 <strong>Finn</strong> Johannessen Falkonergårdens gymnasium og HF.