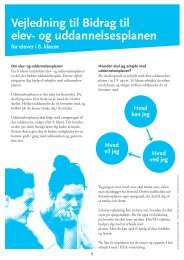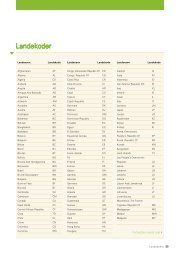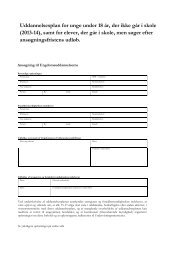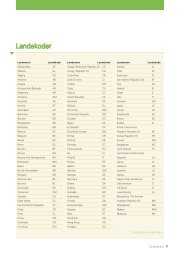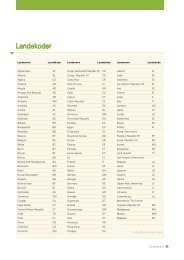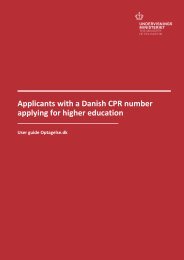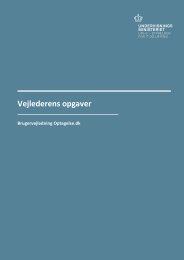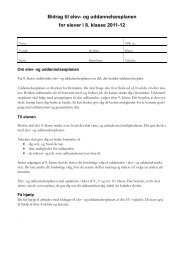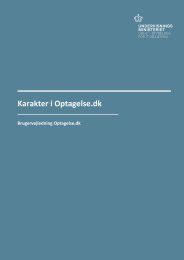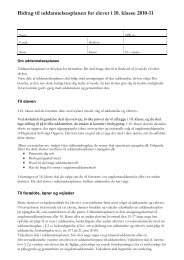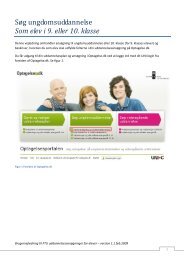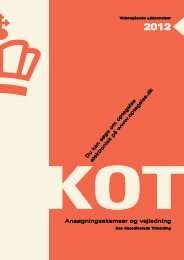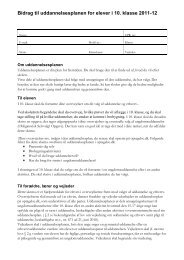vejledningen til ansøger uden dansk CPR-nummer - Optagelse.dk
vejledningen til ansøger uden dansk CPR-nummer - Optagelse.dk
vejledningen til ansøger uden dansk CPR-nummer - Optagelse.dk
Create successful ePaper yourself
Turn your PDF publications into a flip-book with our unique Google optimized e-Paper software.
Brugervejledning<br />
<strong>Optagelse</strong>.<strong>dk</strong><br />
Ansøger <strong>til</strong> videregående uddannelse <strong>uden</strong> <strong>dansk</strong> <strong>CPR</strong>-<strong>nummer</strong><br />
31. januar 2013
1 INDLEDNING .................................................................................................................................. 4<br />
1.1 MÅLGRUPPE ................................................................................................................................... 4<br />
1.2 VEDR. OPTAGELSE.DK ....................................................................................................................... 4<br />
1.2.1 Go<strong>dk</strong>endelse af uddannelsesønsker........................................................................................ 4<br />
1.2.1 Ændringer i prioriteringsrækkefølgen ..................................................................................... 5<br />
1.2.2 Bilag ........................................................................................................................................ 5<br />
1.2.1 Felter <strong>til</strong>passet ansøgning ....................................................................................................... 5<br />
1.3 BEMÆRKNINGSFELT .......................................................................................................................... 5<br />
2 VIGTIGE OPLYSNINGER OG INDLOGNING ...................................................................................... 6<br />
2.1 SÅDAN STARTER DU .......................................................................................................................... 6<br />
3 OPLYSNINGER OM DIG ................................................................................................................ 12<br />
4 ADGANGSGRUNDLAG .................................................................................................................. 17<br />
5 UDDANNELSESVALG .................................................................................................................... 22<br />
5.1 SØGNING AF UDDANNELSESØNSKE ..................................................................................................... 22<br />
5.2 TILFØJELSE AF UDDANNELSESØNSKER TIL KVOTE 2 ................................................................................. 28<br />
5.3 TILFØJELSE AF UDDANNELSESØNSKER TIL KVOTE 1 ................................................................................. 38<br />
5.4 ÆNDRE I PRIORITERINGSRÆKKEFØLGEN AF UDDANNELSESØNSKERNE ........................................................ 45<br />
5.5 GODKENDE UDDANNELSESØNSKER OG FØLGESKRIVELSEN ....................................................................... 47<br />
5.6 UDSKRIVNING AF ANSØGNINGEN ....................................................................................................... 51<br />
6 DIGITALE BILAG ........................................................................................................................... 52
1 Indledning<br />
1.1 Målgruppe<br />
Denne vejledning handler om ansøgning <strong>til</strong> videregående uddannelser, der er <strong>til</strong>knyttet Den<br />
Koordinerede Tilmelding – KOT. Vejledningen beskriver, hvordan du <strong>ansøger</strong>, hvis du ikke har<br />
et <strong>dansk</strong> <strong>CPR</strong>-<strong>nummer</strong>.<br />
Hvis du er i tvivl om, hvilken uddannelse du vil søge optagelse på, kan du, inden du logger på<br />
<strong>Optagelse</strong>.<strong>dk</strong>, opsøge vejledning:<br />
eVejledning – kan du kontakte på e-mail, sms, chat eller telefon<br />
Studievalg – hvis du vil have en personlig samtale med en vejleder på et studievalgscenter<br />
UddannelsesGuiden – her kan du søge information om de videregående uddannelser.<br />
1.1 Målgruppe<br />
Vejledningen er rettet mod <strong>ansøger</strong>e <strong>uden</strong> <strong>dansk</strong> <strong>CPR</strong>-<strong>nummer</strong>.<br />
Har du et <strong>dansk</strong> <strong>CPR</strong>-<strong>nummer</strong>, skal du søge med NemID eller Digital signatur. Det kan du læse<br />
mere om i <strong>vejledningen</strong> <strong>til</strong> <strong>ansøger</strong> med <strong>dansk</strong> <strong>CPR</strong>-<strong>nummer</strong>.<br />
Når du søger <strong>uden</strong> <strong>dansk</strong> <strong>CPR</strong>-<strong>nummer</strong>, skal du go<strong>dk</strong>ende dine uddannelsesønsker, printe en<br />
underskriftsside (følgeskrivelse), underskrive siden og sende den <strong>til</strong> uddannelsesstedet. Du skal<br />
være opmærksom på, at følgeskrivelsen skal være modtaget hos uddannelsesstedet inden ansøgningsfristernes<br />
udløb, som er 15. marts kl. 12 for kvote 2 og 5. juli kl. 12 for kvote 1. Vær<br />
særlig opmærksom på, at ansøgningsfristen for nogle <strong>ansøger</strong>e altid er 15. marts kl. 12. Det er<br />
dit eget ansvar at undersøge og overholde ansøgningsfristerne. Hvis du er i tvivl om, hvornår<br />
der er ansøgningsfrist for dig, kan du kontakte det uddannelsessted, hvor du vil søge optagelse.<br />
Det er tidspunktet for, hvornår uddannelsesstedet modtager din følgeskrivelse, der er afgørende<br />
for, at din ansøgning kan betragtes som modtaget rettidigt. Du skal kun indsende selve<br />
følgeskrivelsen. Uddannelsesstedet henter din ansøgning digitalt på <strong>Optagelse</strong>.<strong>dk</strong>. Uddannelsesstedet<br />
kan dog først afhente din ansøgning på <strong>Optagelse</strong>.<strong>dk</strong>, når de har modtaget følgeskrivelsen.<br />
1.2 Vedr. <strong>Optagelse</strong>.<strong>dk</strong><br />
1.2.1 Go<strong>dk</strong>endelse af uddannelsesønsker<br />
Du skal go<strong>dk</strong>ende hvert uddannelsesønske for sig, ligesom du skal sende en følgeskrivelse for<br />
hvert af de enkelte uddannelsesønsker. Når du har go<strong>dk</strong>endt det første uddannelsesønske, kan<br />
du ikke længere ændre i Oplysninger om dig og Adgangsgrundlag, da disse oplysninger deles af<br />
alle uddannelsesønskerne. Du kan heller ikke redigere de oplysninger og valg, der er på det enkelte<br />
uddannelsesønske, når du har go<strong>dk</strong>endt uddannelsesønsket.<br />
4 © UNI•C, 31. januar 2013
1.2.1 Ændringer i prioriteringsrækkefølgen<br />
Du kan frem <strong>til</strong> 5. juli kl. 12 ændre i prioriteringsrækkefølgen af dine uddannelsesønsker, selv<br />
om du har go<strong>dk</strong>endt dine uddannelsesønsker.<br />
Det er dit ansvar, at alle ansøgninger er go<strong>dk</strong>endt, og følgeskrivelsen er modtaget af uddannelsesstedet,<br />
så ansøgningen er <strong>til</strong>gængelig for uddannelsesstederne inden ansøgningsfristens<br />
udløb.<br />
Det er ikke muligt at ændre i dine uddannelsesønsker og prioriteringsrækkefølgen efter den 5.<br />
juli kl. 12, hvor <strong>Optagelse</strong>.<strong>dk</strong> lukker for ansøgninger.<br />
1.2.2 Bilag<br />
Hvis du skal vedlægge dokumentation <strong>til</strong> din ansøgning, skal du <strong>til</strong>føje digitale bilag <strong>til</strong> dine uddannelsesønsker.<br />
Du må ikke vedhæfte følgeskrivelsen som et digitalt bilag <strong>til</strong> din ansøgning.<br />
Den skal indsendes <strong>til</strong> uddannelsesstedet, fx med almindelig post, eller du kan aflevere den<br />
personligt. Uddannelsesstedet kan ikke afhente din ansøgning fra <strong>Optagelse</strong>.<strong>dk</strong>, før de har<br />
modtaget følgeskrivelsen. Du skal kontrollere fristen for upload af bilag på uddannelsesstedets<br />
hjemmeside. Bemærk, at der kan være forskel mellem de enkelte uddannelsessteders frister.<br />
Det er dit ansvar, at alle bilag er uploadet og <strong>til</strong>knyttet <strong>til</strong> din ansøgning indenfor fristerne. Du<br />
kan uploade bilag og knytte dem <strong>til</strong> din ansøgning under fanen Bilag.<br />
Du kan kun uploade bilag i PDF-format. I Word kan du gemme filer som PDF, ellers kan du bruge<br />
en PDF-printer, der printer et dokument som en PDF-fil. Her kan du hente en gratis PDFprinter.<br />
1.2.1 Felter <strong>til</strong>passet ansøgning<br />
På <strong>Optagelse</strong>.<strong>dk</strong> kan du kun udfylde de felter, der er relevante under uddannelsesønskerne.<br />
Det vil sige, at du efter 15. marts kl. 12 ikke kan udfylde de felter, der kun er relevante i forbindelse<br />
med en kvote 2-ansøgning. Indholdet i felterne vil ikke blive sendt med <strong>til</strong> de ønsker, som<br />
du go<strong>dk</strong>ender og sender efter 15. marts kl. 12.<br />
1.3 Bemærkningsfelt<br />
Forskellige steder i <strong>vejledningen</strong> er der indsat et bemærkningsfelt.<br />
Bemærkningsfeltet orienterer om specielle forhold, du skal være opmærksom på i forbindelse<br />
med aktiviteten.<br />
5 © UNI•C, 31. januar 2013
2 Vigtige oplysninger og indlogning<br />
2.1 Sådan starter du<br />
Når du ikke har et <strong>dansk</strong> <strong>CPR</strong>-<strong>nummer</strong>, og dermed ikke kan bruge NemID eller Digital Signatur,<br />
skal du go<strong>dk</strong>ende dine uddannelsesønsker, printe en følgeskrivelse, underskrive den og sende<br />
den <strong>til</strong> uddannelsesstederne. Følgeskrivelsen må ikke vedhæftes som et elektronisk bilag, idet<br />
uddannelsesstedet ikke kan se din ansøgning og bilag, før de har modtaget din følgeskrivelse.<br />
Du kan vælge at afbryde udfyldelsen af din ansøgning og genoptage den senere. Du skal dog<br />
huske at go<strong>dk</strong>ende dine uddannelsesønsker og sørge for, at uddannelsesstedet har modtaget<br />
følgeskrivelsen inden ansøgningsfristerne, som er 15. marts kl. 12 for kvote 2 og 5. juli kl. 12<br />
for kvote 1. Vær særlig opmærksom på, at ansøgningsfristen for nogle <strong>ansøger</strong>e altid er 15.<br />
marts kl. 12. Det er dit eget ansvar at undersøge og overholde ansøgningsfristerne. Hvis du er i<br />
tvivl om, hvornår der er ansøgningsfrist for dig, kan du kontakte det uddannelsessted, hvor du<br />
søger optagelse. Du får svar på din ansøgning den 30. juli. Uanset antallet af uddannelser du<br />
har søgt, får du kun ét svar, enten fra den uddannelse, du er optaget på eller besked om, at du<br />
ikke er optaget på nogle af de uddannelser, du har søgt.<br />
Det er muligt at <strong>til</strong>føje nye uddannelsesønsker, efter du har go<strong>dk</strong>endt en ansøgning, hvis du<br />
gør det inden for ansøgningsfristerne. Du kan ændre din prioriteringsrækkefølge eller annullere<br />
en søgt uddannelse senest d. 5. juli kl. 12. Du skal kun sende følgeskrivelsen ind én gang for<br />
hvert uddannelsesønske.<br />
2.1 Sådan starter du<br />
trin 1 Gå ind på <strong>Optagelse</strong>.<strong>dk</strong><br />
Her vælger du Søg videregående uddannelse (den pink knap):<br />
6 © UNI•C, 31. januar 2013
2.1 Sådan starter du<br />
trin 2 Nu kommer du ind på en forside rettet mod <strong>ansøger</strong>e <strong>til</strong> videregående uddannelser.<br />
Bemærk<br />
Du skal klikke på knappen Søg videregående uddannelse for at logge på.<br />
Nederst på denne side er der en bjælke, hvor vigtige aktuelle oplysninger står. Lige<br />
oven over finder du links <strong>til</strong> vejledninger, hjælp <strong>til</strong> studievalg og andre nyttige oplysninger.<br />
trin 3 Når du klikker på knappen ”Søg videregående uddannelse”, åbner der et vindue. Her<br />
bliver du spurgt, om du har et <strong>dansk</strong> <strong>CPR</strong>-<strong>nummer</strong>.<br />
Bemærk<br />
Her vælger du Nej og klikker derefter på Næste.<br />
Denne vejledning er rettet mod <strong>ansøger</strong>e <strong>uden</strong> <strong>dansk</strong> <strong>CPR</strong>-<strong>nummer</strong>. Hvis du har et<br />
<strong>dansk</strong> <strong>CPR</strong>-<strong>nummer</strong> og derved kan få et NemID eller Digital Signatur, skal du klikke Ja<br />
<strong>til</strong> <strong>dansk</strong> <strong>CPR</strong>-<strong>nummer</strong> og læse videre i <strong>vejledningen</strong> <strong>til</strong> <strong>ansøger</strong> med <strong>dansk</strong> <strong>CPR</strong><strong>nummer</strong><br />
i stedet.<br />
7 © UNI•C, 31. januar 2013
2.1 Sådan starter du<br />
Hvis du har et <strong>dansk</strong> <strong>CPR</strong>-<strong>nummer</strong>, men ikke har et NemID og ikke kan nå at anskaffe<br />
et NemId inden ansøgningsfristens udløb, kan du benytte <strong>Optagelse</strong>.<strong>dk</strong> <strong>uden</strong> login.<br />
Du skal være opmærksom på, at hvis du benytter denne ansøgningsmetode, skal du<br />
selv levere alle oplysninger. <strong>Optagelse</strong>.<strong>dk</strong> kan ikke trække dine adresseoplysninger<br />
ud fra dit <strong>CPR</strong>-<strong>nummer</strong>. <strong>Optagelse</strong>.<strong>dk</strong> kan heller ikke afhente oplysninger fra Eksamensdatabasen,<br />
hvis du har en <strong>dansk</strong> gymnasial eksamen, og/eller hvis du har suppleret<br />
gymnasiale fag.<br />
Du skal selv uploade al dokumentation i PDF-format. Du skal derudover være særligt<br />
opmærksom på, at en ansøgning <strong>uden</strong> login med NemID skal afsluttes ved at printe<br />
en følgeskrivelse, som skal underskrives og fremsendes med posten eller afleveres<br />
på det søgte uddannelsessted inden ansøgningsfristens udløb. Du skal underskrive<br />
og fremsende en følgeskrivelse for hver af de søgte uddannelser. Hvis du har et<br />
<strong>dansk</strong> <strong>CPR</strong>-<strong>nummer</strong>, men vil benytte dig af <strong>Optagelse</strong>.<strong>dk</strong> <strong>uden</strong> login, skal du bruge<br />
denne side. I forbindelse med oprettelsen (trin 4) skal du selv angive din emailadresse<br />
og dit <strong>CPR</strong>-<strong>nummer</strong>, ellers er fremgangsmåden som i denne vejledning.<br />
trin 4 Det næste vindue, der åbner, er et vindue, hvor du skal indtaste din e-mailadresse.<br />
Når du har indtastet din e-mail, skal du klikke på Ok.<br />
Du får besked om, at du er oprettet på <strong>Optagelse</strong>.<strong>dk</strong>, og at der er sendt et link <strong>til</strong> din<br />
e-mail. Du kan kun oprette en ansøgning via linket i denne e-mail.<br />
8 © UNI•C, 31. januar 2013
2.1 Sådan starter du<br />
Bemærk Hvis du tidligere har oprettet dig med samme e-mail, får du gensendt linket <strong>til</strong> din<br />
ansøgning, når du indtaster din e-mailadresse. Derved sikres at du kun har en profil<br />
på <strong>Optagelse</strong>.<strong>dk</strong>, hvor alle dine uddannelsesønsker er samlet.<br />
Har du lavet en ansøgning med NemID eller Digital Signatur, hvor du har angivet<br />
samme e-mail, så skal du færdiggøre din ansøgning med NemID eller Digital Signatur.<br />
Klik dig ind i <strong>Optagelse</strong>.<strong>dk</strong> ved hjælp af <strong>dansk</strong> <strong>CPR</strong>-<strong>nummer</strong> og NemID.<br />
trin 5 Du skal nu over i din indbakke og finde mailen fra <strong>Optagelse</strong>.<strong>dk</strong>. Her klikker du på<br />
linket (eller kopierer det <strong>til</strong> din browser). Du skal bruge dette link, hver gang du skal<br />
ind på din ansøgning.<br />
Der kan gå noget tid (op <strong>til</strong> 30 minutter), før du modtager mailen med linket. Hvis du<br />
ikke kan finde mailen, kan du prøve at kontrollere i dit spamfilter eller mappen med<br />
uønsket post i dit mailprogram.<br />
9 © UNI•C, 31. januar 2013
2.1 Sådan starter du<br />
trin 6 Første gang du klikker på linket, kommer der et vindue, hvor du skal angive dit navn,<br />
fødselsdato og køn. Når du har angivet disse oplysninger, klikker du på Ok.<br />
Bemærk<br />
Det er kun første gang, du klikker på linket, du skal udfylde disse informationer. Herefter<br />
kommer du direkte <strong>til</strong> din ansøgning.<br />
trin 7 Du er nu logget på <strong>Optagelse</strong>.<strong>dk</strong> og er klar <strong>til</strong> at udfylde din ansøgning.<br />
Bemærk<br />
Første gang du logger på, starter du på fanen Oplysninger om dig. Det vil du gøre,<br />
ind<strong>til</strong> du har <strong>til</strong>føjet det første uddannelsesønske. Når du har <strong>til</strong>føjet uddannelsesønsker,<br />
vil du, når du klikker dig ind via linket i din e-mail, starte på fanen Uddannelsesvalg,<br />
hvor du kan se, hvilke uddannelsesønsker, du har valgt. Her har du muligheden<br />
for at <strong>til</strong>føje nye uddannelsesønsker, annullere ønsker eller ændre i prioriteringsrækkefølgen<br />
af de uddannelsesønsker, du har valgt.<br />
10 © UNI•C, 31. januar 2013
2.1 Sådan starter du<br />
Alle uddannelsesønskerne på fanen skal go<strong>dk</strong>endes, og du skal printe en følgeskrivelse,<br />
som du skal underskrive og indsende <strong>til</strong> uddannelsesstedet. Uddannelsesstedet<br />
kan ikke se din ansøgning på <strong>Optagelse</strong>.<strong>dk</strong>, før de har modtaget din følgeskrivelse.<br />
Du skal go<strong>dk</strong>ende og indsende en følgeskrivelse for hver af de uddannelser, du<br />
har go<strong>dk</strong>endt. Du må ikke uploade følgeskrivelsen som et digitalt bilag på <strong>Optagelse</strong>.<strong>dk</strong>.<br />
11 © UNI•C, 31. januar 2013
3 Oplysninger om dig<br />
2.1 Sådan starter du<br />
På fanebladet Oplysninger om dig skal du angive dine personoplysninger. Disse oplysninger kan<br />
ikke rettes, når du har go<strong>dk</strong>endt det første uddannelsesønske.<br />
trin 1 Hvis ikke du er på fanebladet Personoplysninger, skal du ind på det, hvis du vil rette i<br />
dine personoplysninger.<br />
Fanebladet ser således ud.<br />
trin 2 <strong>CPR</strong>-<strong>nummer</strong> og navn<br />
De oplysninger du skrev i vinduet i trin 6, afsnit 2, er blevet brugt <strong>til</strong> at lave et konstrueret<br />
<strong>CPR</strong>-<strong>nummer</strong>, som alle <strong>ansøger</strong>e <strong>uden</strong> <strong>dansk</strong> <strong>CPR</strong>-<strong>nummer</strong> får, når de søger<br />
optagelse på videregående uddannelser i Danmark. Du har ikke mulighed for at redigere<br />
i <strong>CPR</strong>-<strong>nummer</strong>et, der er dit identifikations<strong>nummer</strong>. Dit navn er også sat ind,<br />
men det kan du rette i, hvis du kan se, at der er en fejl.<br />
12 © UNI•C, 31. januar 2013
2.1 Sådan starter du<br />
trin 3 Adresse<br />
Din adresse skal du selv skrive ind ved at udfylde Vej og Post<strong>nummer</strong>.<br />
Bemærk<br />
Når du skriver post<strong>nummer</strong>et, finder <strong>Optagelse</strong>.<strong>dk</strong> selv byen, såfremt du bor i Danmark.<br />
Du kan ændre det, <strong>Optagelse</strong>.<strong>dk</strong> finder, hvis du ønsker. Hvis du ikke har en<br />
<strong>dansk</strong> adresse, skal du selv skrive både post<strong>nummer</strong> og by.<br />
Hvis du ønsker at ændre din adresse, efter du har go<strong>dk</strong>endt uddannelsesønskerne,<br />
kan det kun ske ved at kontakte de uddannelsessteder, hvor du har søgt optagelse.<br />
Nogle af uddannelsesstederne sender dig et brugernavn og password <strong>til</strong> et selvbetjeningssystem,<br />
hvor du kan informere om adresseændring.<br />
trin 4 E-mail og telefonoplysninger<br />
Din e-mail er udfyldt med den adresse, du angav, da du oprettede dig på <strong>Optagelse</strong>.<strong>dk</strong>.<br />
Du kan ikke rette i din e-mail.<br />
Du skal nu indtaste dit telefon<strong>nummer</strong>, da uddannelsesstederne eller Den Koordinerede<br />
Tilmelding kan have behov for at kontakte dig telefonisk.<br />
trin 5 Statsborgerskab<br />
Du skal angive det land, du er statsborger i. Som udgangspunkt er der valgt Danmark,<br />
så hvis du er <strong>dansk</strong> statsborger, behøver du ikke foretage dig noget.<br />
13 © UNI•C, 31. januar 2013
2.1 Sådan starter du<br />
Er du statsborger i et andet land end Danmark, skal du vælge det pågældende land<br />
på listen, som du får frem ved at klikke på pilen <strong>til</strong> højre.<br />
trin 6 Eventuel tidligere optagelse på videregående uddannelser<br />
Du skal angive, om du tidligere har været optaget på en videregående uddannelse.<br />
Hvis du ikke tidligere har været optaget på en videregående uddannelse og dermed<br />
siger nej, skal du ikke udfylde yderligere her.<br />
Har du tidligere været optaget på en videregående uddannelse, skal du angive, om<br />
du har færdiggjort en kandidatuddannelse.<br />
Hvis du siger ja <strong>til</strong>, at du tidligere har været optaget på en videregående uddannelse<br />
og har bestået dele af eller en hel uddannelse, skal det noteres i feltet.<br />
Du skriver i feltet ved at klikke på blyanten.<br />
14 © UNI•C, 31. januar 2013
Nu får du mulighed for at udfylde felterne.<br />
2.1 Sådan starter du<br />
Når du har udfyldt informationerne, klikker du på fluebenet for at <strong>til</strong>føje oplysningerne.<br />
Så er informationerne <strong>til</strong>føjet. Ønsker du at redigere i informationerne, skal du klikke<br />
på blyanten. Hvis du vil slette informationen, skal du klikke på skraldespanden. Ønsker<br />
du at <strong>til</strong>føje en ny linje, skal du klikke på plus.<br />
Hvis du klikker på plus, får du en ny linje, som du kan skrive informationer i.<br />
Disse ting gentages, ind<strong>til</strong> du har <strong>til</strong>føjet alle relevante oplysninger.<br />
Du skal dokumentere de oplysninger, du skriver i felterne. Nederst kan du på Tilføj<br />
bilag uploade dokumentation. Du skal under fanen Bilag tage s<strong>til</strong>ling <strong>til</strong>, hvilke bilag,<br />
der skal sendes med <strong>til</strong> dine uddannelsesønsker. Det er dit ansvar, at du får <strong>til</strong>knyttet<br />
de relevante bilag <strong>til</strong> de uddannelsesønsker, du har søgt. Du kan læse mere om<br />
<strong>til</strong>føjelse af digitale bilag i afsnit 6.<br />
15 © UNI•C, 31. januar 2013
2.1 Sådan starter du<br />
Bemærk Hvis du har en kandidatuddannelse, kan du kun optages på en ny videregående uddannelse,<br />
hvis der er ledige pladser (den såkaldte kandidatregel).<br />
trin 7 Til sidst klikker du på Gem øverst på siden for at gemme dine oplysninger.<br />
16 © UNI•C, 31. januar 2013
4 Adgangsgrundlag<br />
2.1 Sådan starter du<br />
På denne del af <strong>Optagelse</strong>.<strong>dk</strong> angiver du din baggrund (adgangsgrundlag) for at søge videregående<br />
uddannelse. Dit adgangsgrundlag kan ikke redigeres, når du har go<strong>dk</strong>endt det første uddannelsesønske.<br />
Du skal være opmærksom på, at der ikke sker en direkte overførsel af dit eksamensbevis fra<br />
den skole, hvor du har bestået din gymnasiale eksamen <strong>til</strong> de videregående uddannelsessteder.<br />
Selvom du skulle have taget din gymnasiale uddannelse i Danmark, sker der ikke en direkte<br />
overførsel af beviser. Derfor er det vigtigt, at du selv uploader dit eksamensbevis <strong>til</strong> din ansøgning<br />
under fanen Bilag. Du skal under fanen Bilag derudover tage s<strong>til</strong>ling <strong>til</strong>, hvilke bilag der<br />
skal sendes med <strong>til</strong> dine uddannelsesønsker. Det er dit ansvar, at du får <strong>til</strong>knyttet de relevante<br />
bilag <strong>til</strong> de uddannelsesønsker, du har søgt. Du kan læse mere i afsnit 6 om upload af bilag.<br />
trin 1 Du skal først skifte <strong>til</strong> fanebladet Adgangsgrundlag.<br />
trin 2 Dernæst kommer du ind på siden, hvor du skal angive dit Adgangsgrundlag.<br />
trin 3 Først skal du angive, hvilken type eksamen der er dit grundlag for at søge en videregående<br />
uddannelse.<br />
17 © UNI•C, 31. januar 2013
Bemærk<br />
2.1 Sådan starter du<br />
I det her <strong>til</strong>fælde vælger vi Gymnasial eksamen. Hvis din eksamen ikke er fra Danmark,<br />
skal du vælge Udenlandsk eksamen.<br />
Antallet af felter, der skal udfyldes, kan variere. Det afhænger af, hvilken type adgangsgrundlag<br />
du vælger. Nedenunder er beskrevet de forskellige typer af adgangsgrundlag.<br />
Dansk gymnasial eksamen<br />
Hvis du har en <strong>dansk</strong> gymnasial eksamen, skal du også ud for Adgangsgrundlag angive,<br />
hvilken slags eksamen du har. Du skal også angive Eksamensår og Eksamensresultat<br />
og karakterskalaen.<br />
Hvis du har taget et adgangskursus <strong>til</strong> ingeniøruddannelserne, skal du være opmærksom<br />
på, at ansøgningsfristen altid er 15. marts kl. 12.<br />
Du skal uploade en kopi af dit eksamensbevis under fanen Bilag inden for fristerne.<br />
International Baccalaureate (IB)<br />
Hvis du har IB, skal du angive din eksamen her. Her skal du angive Eksamensår og<br />
Total Points. Ansøgningsfristen er altid 15. marts kl. 12. Husk at uploade en kopi af<br />
dit eksamensbevis under fanen Bilag inden for fristerne.<br />
Udenlandsk eksamen<br />
Du skal anføre Adgangsgrundlag. Når du vælger Anden som adgangsgrundlag, så<br />
skal du skrive, hvilken eksamen du har. Du skal ligeledes angive Eksamensår. Ansøgningsfristen<br />
er altid 15. marts kl. 12.<br />
Kopi af eksamensbeviset skal uploades under fanen Bilag inden for fristerne.<br />
Erhvervsuddannelse (EUD)<br />
Du skal angive dit Eksamensår. Ansøgningsfristen er altid 15. marts kl. 12. Husk at<br />
uploade en kopi af dit uddannelsesbevis under fanen Bilag inden for fristerne.<br />
Andet adgangsgrundlag<br />
Et andet adgangsgrundlag kan eksempelvis være en kombination af bestemte hf-fag<br />
(de såkaldte fagpakker). Ansøgningsfristen er altid 15. marts kl. 12. Husk at uploade<br />
dokumentation under fanen Bilag inden for fristerne.<br />
Ingen adgangsgivende eksamen<br />
Du søger om særlig <strong>til</strong>ladelse <strong>til</strong> at søge optagelse på et andet grundlag i relation <strong>til</strong><br />
din konkrete ansøgning. Dette gælder dog ikke <strong>til</strong> de uddannelser, hvor adgangs-<br />
18 © UNI•C, 31. januar 2013
2.1 Sådan starter du<br />
grundlaget alene er en bestået optagelsesprøve (som for eksempel på journalistuddannelsen<br />
på Danmarks Medie- og Journalisthøjskole). Ansøgning om optagelse med<br />
særlig <strong>til</strong>ladelse skal uploades <strong>til</strong> din digitale ansøgning inden 15. marts kl. 12. Læs<br />
mere om krav <strong>til</strong> en dispensationsansøgning på det enkelte uddannelsessteds<br />
hjemmeside. Du kan også læse mere på siden om dispensation <strong>til</strong> de videregående<br />
uddannelser.<br />
trin 4 Nu skal du vælge dit konkrete adgangsgrundlag. Her vælger vi St<strong>uden</strong>tereksamen<br />
(stx):<br />
Bemærk<br />
Her skal du angive Eksamensår, Eksamensresultat samt karakterskala. Hvis dit Eksamensresultat<br />
er fra 13-skalaen bliver det automatisk omsat <strong>til</strong> 7-trinsskalaen.<br />
Hvis du bliver st<strong>uden</strong>t i år (2013) og ønsker at søge kvote 2, skal du lade feltet med<br />
eksamensresultat stå blankt.<br />
19 © UNI•C, 31. januar 2013
2.1 Sådan starter du<br />
trin 5 Bonus ved tidlig studiestart<br />
Hvis du har en gymnasial adgangsgivende eksamen og den er højst 2 år gammel, dvs.<br />
fra 2011, 2012 eller 2013, vil du få justeret dit eksamensgennemsnit. Justeringen af<br />
eksamensgennemsnittet foretages ved at gange det opnåede eksamensgennemsnit<br />
efter den <strong>dansk</strong>e 7-trinsskalaen med 1,08. Gennemsnittet beregnes med 1 decimal.<br />
Du skal ikke selv foretage justeringen. Justeringen vil blive foretaget af det uddannelsessted,<br />
hvor du søger optagelse.<br />
Bemærk<br />
Det er i visse <strong>til</strong>fælde muligt at få dispensation fra toårsreglen. Hvis du søger dispensation,<br />
skal du markere det i feltet. Du skal uploade dokumentation for baggrunden<br />
for din dispensationsansøgning under fanen Bilag. Læs mere om dispensationsmulighederne.<br />
Ved bonus for tidlig studiestart skal du ikke selv gange dit eksamensgennemsnit med<br />
1,08. Justeringen sker hos det uddannelsessted, hvor du søger optagelse.<br />
trin 6 Suppleringskurser<br />
Hvis du har brug for at supplere dit adgangsgrundlag for at have de rette niveauer i<br />
de krævede fag og endnu ikke har afsluttet disse fag, skal du angive det her.<br />
Du skal angive, om du afslutter fagene før eller efter den 5. juli. Hvis du allerede er<br />
færdig med din supplering, skal du ikke skrive noget her, men notere de beståede<br />
fag senere i ansøgningsforløbet. Hvis uddannelsesstedet forventer adgangsbegrænsning,<br />
kan de beslutte ikke at acceptere supplering, der afsluttes efter 5. juli.<br />
Du skal derfor selv undersøge på uddannelsesstedet, om de accepterer<br />
sommersupplering.<br />
20 © UNI•C, 31. januar 2013
Bemærk Søger du kvote 1, skal du uploade dokumentation for de kurser, du angiver her, inden<br />
5. juli kl. 12. Søger du kvote 2, skal det ske inden den frist, der er angivet på uddannelsesstedets<br />
hjemmeside.<br />
Starter du på kurset efter 5. juli, kan dokumentation være en erklæring fra uddannelsesstedet,<br />
hvor der står, at du er optaget på kurset. Du kan undersøge hos uddannelsesstedet,<br />
hvilken dokumentation de kræver. Du skal under fanen Bilag tage<br />
s<strong>til</strong>ling <strong>til</strong>, hvilke bilag, der skal sendes med <strong>til</strong> dine uddannelsesønsker. Det er dit<br />
ansvar, at du får <strong>til</strong>knyttet de relevante bilag <strong>til</strong> de uddannelsesønsker, du har. Du<br />
kan læse mere om upload af bilag i afsnit 6.<br />
trin 7 Du afslutter fanen Adgangsgrundlag ved at klikke på Gem øverst på siden og dermed<br />
gemme de indtastede informationer.<br />
21 © UNI•C, 31. januar 2013<br />
0
5 Uddannelsesvalg<br />
5.1 Søgning af uddannelsesønske<br />
I det følgende afsnit beskrives, hvordan du <strong>til</strong>føjer uddannelsesønsker <strong>til</strong> din ansøgning. Du<br />
go<strong>dk</strong>ender ønskerne ét ad gangen, og du skal underskrive og indsende en følgeskrivelse for<br />
hver af de uddannelser, du har go<strong>dk</strong>endt. Uddannelsesstedet kan ikke se din ansøgning på <strong>Optagelse</strong>.<strong>dk</strong>,<br />
før de har modtaget din underskrevne følgeskrivelse. Du må ikke uploade følgeskrivelsen<br />
som et digitalt bilag på <strong>Optagelse</strong>.<strong>dk</strong>. Uddannelsesstedet skal have modtaget din følgeskrivelse<br />
inden ansøgningsfristens udløb.<br />
Du kan finde informationer om vurderingskriterier i kvote 2 og oplysninger om fristen for indsendelse<br />
af bilag på uddannelsesstedernes hjemmesider.<br />
5.1 Søgning af uddannelsesønske<br />
trin 1 Først skal du skifte <strong>til</strong> fanebladet Uddannelsesvalg.<br />
trin 2 Nu kommer du ind på en side, hvor du kan <strong>til</strong>føje dine uddannelsesønsker. Start med<br />
at læse teksten i det blå felt. Hvis du ikke har <strong>til</strong>føjet nogen uddannelser, er siden<br />
tom, og du har kun mulighed for at klikke på knappen Tilføj uddannelse. Vær opmærksom<br />
på, at dine uddannelsesønsker <strong>til</strong>føjes i prioriteret rækkefølge. Du kan dog<br />
efterfølgende ændre i prioriteringsrækkefølgen.<br />
22 © UNI•C, 31. januar 2013
5.1 Søgning af uddannelsesønske<br />
Hvis du allerede har <strong>til</strong>føjet uddannelsesønsker <strong>til</strong> din ansøgning, kan du se uddannelsesønskerne<br />
på skærmbilledet, og du kan <strong>til</strong>føje en ny uddannelse ved at klikke<br />
på knappen Tilføj uddannelse. Vær opmærksom på, at dine uddannelsesønsker <strong>til</strong>føjes<br />
i prioriteret rækkefølge. Du kan dog efterfølgende ændre i prioriteringsrækkefølgen.<br />
Prioriteringsrækkefølgen kan ændres frem <strong>til</strong> d. 5. juli kl. 12.<br />
trin 3 Du kommer nu ind på siden, hvor du kan søge dine uddannelsesønsker frem.<br />
Som udgangspunkt får du vist alle videregående uddannelser fordelt med 50 uddannelser<br />
pr. side.<br />
23 © UNI•C, 31. januar 2013
5.1 Søgning af uddannelsesønske<br />
trin 4 Region og sprog<br />
Du kan vælge at begrænse din søgning på uddannelser efter region og/eller undervisningssprog.<br />
Du kan vælge at begrænse din søgning <strong>til</strong> en region ved at udpege regionen. Når du<br />
har valgt regionen, bliver listen over de uddannelser, du ser, opdateret <strong>til</strong> at passe <strong>til</strong><br />
din søgning.<br />
Du kan vælge, om du kun ønsker uddannelser, hvor undervisningssproget er <strong>dansk</strong><br />
eller engelsk eller begge dele. Når du har valgt sprog, bliver listen over de uddannelser,<br />
du ser, opdateret <strong>til</strong> at passe <strong>til</strong> din søgning.<br />
trin 5 Uddannelsesnavn, by og studiestart<br />
Du kan også begrænse, hvilke uddannelser du får vist ud fra uddannelsesnavn, by og<br />
studiestart i den grå bjælke.<br />
Hvis du vil søge på uddannelsesnavn eller by, starter du med at skrive det, du leder<br />
efter. Du kan skrive hele uddannelsesnavnet eller bynavnet eller bare dele af ordet.<br />
Når du holder pause i indtastningen, søger den på det, du har skrevet, og listen med<br />
uddannelser bliver opdateret i forhold <strong>til</strong> det, du har skrevet.<br />
Du kan vælge, om du kun vil se uddannelser, der starter om sommeren, vinteren eller<br />
både sommer og vinter. Når du har valgt studiestart bliver listen over de uddannelser,<br />
du ser, opdateret <strong>til</strong> at passe <strong>til</strong> din søgning.<br />
24 © UNI•C, 31. januar 2013
5.1 Søgning af uddannelsesønske<br />
Bemærk <strong>Optagelse</strong>.<strong>dk</strong> understøtter kun ansøgning om optagelse under Den Koordinerede<br />
Tilmelding i perioden 1. februar <strong>til</strong> 5. juli.<br />
trin 6 Uddannelsestype, uddannelsesområde og søg efter<br />
Hvis du klikker på teksten Vis flere muligheder, så får du flere søgemuligheder.<br />
Flere søgemuligheder:<br />
Hvis du ikke ønsker at se disse søgemuligheder mere, kan du fjerne dem ved at klikke<br />
på Vis færre muligheder.<br />
Du skal først vælge den uddannelsestype, som du ønsker at søge, før du kan vælge<br />
området. Når du har valgt uddannelsestype, bliver listen over de uddannelser, du<br />
ser, opdateret <strong>til</strong> at passe <strong>til</strong> din søgning.<br />
25 © UNI•C, 31. januar 2013
5.1 Søgning af uddannelsesønske<br />
Her vælges professionsbacheloruddannelse.<br />
Dernæst kan du vælge uddannelsesområde. Når du har valgt uddannelsesområde,<br />
bliver listen over de uddannelser, du ser, opdateret <strong>til</strong> at passe <strong>til</strong> din søgning.<br />
Endelig kan du bruge det sidste felt, som er et felt, hvor du kan skrive søgeord, hele<br />
uddannelsesnavnet eller dele af uddannelsesnavnet. Når du er færdig med at skrive<br />
dit søgeord, skal du trykke Enter/Retur på dit tastatur, før der søges på det, du har<br />
skrevet. Når du søger, opdateres listen efter de ord, du har søgt på.<br />
Bemærk Kan du ikke finde den uddannelse, du ønsker at søge, kan det skyldes, at den ikke<br />
findes inden for de søgekriterier, du har angivet. Prøv at vælge færre søgekriterier.<br />
Har du angivet en region, kan det for eksempel hjælpe at fjerne denne, så du leder i<br />
alle regioner.<br />
Hvis du er i tvivl om, hvilken uddannelse du skal vælge, kan du få vejledning hos<br />
eVejledningen eller Studievalg, eller du kan finde information på Uddannelses-<br />
Guiden.<br />
trin 7 I oversigten over de uddannelser, du finder, kan du se uddannelsesnavn, byen hvor<br />
undervisningen foregår, studiestartstidspunktet og en kommentar.<br />
26 © UNI•C, 31. januar 2013
Bemærk<br />
’<br />
Det er kun en del af kommentaren, du kan se. Resten kan du se, hvis du klikker på<br />
pilen ud for uddannelsen.<br />
I venstre kolonne står der informationer om uddannelsen generelt, det vil sige undervisningssted,<br />
undervisningssprog og uddannelseskommentarer. I højre side kan<br />
du læse om adgangskrav/adgangsveje <strong>til</strong> uddannelsen.<br />
I den venstre kolonne kan du se et link <strong>til</strong> kvote 2-kriterierne på uddannelsen.<br />
Læg mærke <strong>til</strong> ikonerne under studiestart.<br />
betyder sommerstart<br />
betyder vinterstart<br />
betyder, at der både er sommer og vinterstart, og at du kan ønske det ene eller<br />
det andet, men uddannelsesstedet bestemmer, hvornår du skal starte.<br />
På <strong>Optagelse</strong>.<strong>dk</strong> kan du søge uddannelser, der har studiestart både sommer og vinter.<br />
Nogle uddannelsessteder optager også på et senere tidspunkt studerende <strong>til</strong><br />
vinterstart. Kontakt uddannelsesstederne eller se på UddannelsesGuiden for flere<br />
oplysninger om dette.<br />
27 © UNI•C, 31. januar 2013<br />
0
5.2 Tilføjelse af uddannelsesønsker <strong>til</strong> kvote 2<br />
5.2 Tilføjelse af uddannelsesønsker <strong>til</strong> kvote 2<br />
Når du har søgt dit uddannelsesønske frem, skal du <strong>til</strong>føje det <strong>til</strong> dine uddannelsesvalg. I det<br />
nedenstående gennemgås, hvad du skal tage s<strong>til</strong>ling <strong>til</strong> for at <strong>til</strong>føje uddannelsesønsket <strong>til</strong> en<br />
kvote 2-ansøgning. Dette er kun muligt frem <strong>til</strong> 15. marts kl. 12.<br />
Hvis du go<strong>dk</strong>ender uddannelsesønsket og fremsender følgeskrivelsen før 15. marts kl. 12, bliver<br />
ansøgningen automatisk vurderet både som en kvote 1- og en kvote 2-ansøgning, hvis du<br />
har en gymnasial adgangsgivende eksamen. Du skal altså ikke søge den samme uddannelse to<br />
gange for at få den vurderet både i kvote 1 og kvote 2.<br />
Du skal kun udfylde de felter, du ønsker at blive vurderet på i kvote 2. Hvis du ikke ønsker at<br />
blive vurderet på andet end karaktergennemsnit fra din gymnasiale eksamen (plus eventuelt<br />
supplerede niveauer), skal du kun udfylde det, der svarer <strong>til</strong> en kvote 1-ansøgning, som du kan<br />
læse om i næste afsnit.<br />
trin 1 Først skal du søge uddannelsen frem som beskrevet i afsnit 5.1. Når du har fundet<br />
uddannelsen, skal du klikke på pilen.<br />
Du kommer nu frem <strong>til</strong> informationerne om uddannelsen. Hvis det er den uddannelse,<br />
du ønsker, klikker du nederst på knappen Vælg.<br />
28 © UNI•C, 31. januar 2013
5.2 Tilføjelse af uddannelsesønsker <strong>til</strong> kvote 2<br />
trin 2 Du får nu vist uddannelsen med en række felter. Valgmuligheder markeret med * er<br />
ting, du skal tage s<strong>til</strong>ling <strong>til</strong>. Resten kan du udfylde, hvis de er relevante for din ansøgning.<br />
29 © UNI•C, 31. januar 2013
5.2 Tilføjelse af uddannelsesønsker <strong>til</strong> kvote 2<br />
trin 3 Studieretning<br />
På nogle uddannelser er der mulighed for at vælge en studieretning:<br />
Det kan som i dette <strong>til</strong>fælde være en retning inden for en ingeniøruddannelse, du<br />
skal vælge.<br />
Er der studieretninger på uddannelsen, skal du vælge en, og du kan kun vælge en på<br />
den pågældende uddannelse. Det er ikke alle uddannelser, der har studieretninger.<br />
Står der ikke noget om studieretninger, er det, fordi uddannelsen ikke har studieretninger.<br />
trin 4 Standby<br />
Her skal du angive, om du ønsker at søge om en standby-plads. Se forklaringen om<br />
standby-pladser i bemærkningsfeltet eller ved at holde musen hen over .<br />
Bemærk Standby er et ventelistesystem. Ansøgere, der opfylder adgangskravene, men som<br />
ikke umiddelbart kan <strong>til</strong>bydes en studieplads, kan i stedet <strong>til</strong>bydes en standby-plads.<br />
Hvis du får <strong>til</strong>budt en standby-plads, står du på venteliste <strong>til</strong> en studieplads. Hvis uddannelsesstedet<br />
får plads på uddannelsen, vil de <strong>til</strong>byde dig en studieplads allerede i<br />
år. Hvis uddannelsesstedet ikke får en plads på uddannelsen i år, vil de <strong>til</strong>byde dig et<br />
<strong>til</strong>sagn om en studieplads næste år.<br />
30 © UNI•C, 31. januar 2013
5.2 Tilføjelse af uddannelsesønsker <strong>til</strong> kvote 2<br />
Du kan søge standby på alle de uddannelser, du søger. Hvis du får <strong>til</strong>budt en standby-plads,<br />
bliver du ikke samtidig <strong>til</strong>budt plads på en eventuelt lavere prioriteret uddannelse.<br />
Ansøgning om standby kan kun søges samtidig med, at du søger optagelse.<br />
Du kan altså ikke selv søge en studieplads et år forud for studiestart. Standbypladser<br />
<strong>til</strong>bydes kun <strong>til</strong> <strong>ansøger</strong>e, der selv har søgt om standby.<br />
Hvis du ønsker mere information om standby-pladser, kan du læse om det i beskrivelsen<br />
om standby på Uddannelsesguiden.<br />
trin 5 Vinterstudiestart<br />
Hvis uddannelsen har dette ikon på oversigten, skal du tage s<strong>til</strong>ling <strong>til</strong>, om du ønsker<br />
vinterstart.<br />
I dette felt kan du angive med et Ja, at du foretrækker vinterstart frem for sommerstart.<br />
Hvis du siger Nej, betyder det, at du foretrækker sommerstart. Uddannelsesstedet<br />
kan fordele <strong>ansøger</strong>ne efter egne fordelingskriterier. Du kan altså ikke være<br />
sikker på at få dit ønske om studiestart opfyldt, selvom du bliver optaget på uddannelsen.<br />
trin 6 Tilsagn<br />
Her skal du angive, om du har <strong>til</strong>sagn fra sidste år.<br />
Hvis du svarer ja, skal du uploade dokumentation. Dokumentationen er den <strong>til</strong>sagnsskrivelse,<br />
du har fået <strong>til</strong>sendt fra uddannelsesstedet. Når du markerer for ja, kommer<br />
der en knap op <strong>til</strong> at uploade dokumentation. Du kan læse mere om upload af<br />
bilag i afsnit 6.<br />
31 © UNI•C, 31. januar 2013
5.2 Tilføjelse af uddannelsesønsker <strong>til</strong> kvote 2<br />
Bemærk Du skal være opmærksom på, at du stadig skal opfylde de specifikke adgangskrav <strong>til</strong><br />
uddannelsen, selv om du fik et <strong>til</strong>sagn om optagelse i 2013 sidste år. Selvom du har<br />
<strong>til</strong>sagn <strong>til</strong> en uddannelse, kan du frit vælge at søge optagelse på andre uddannelser<br />
som højere prioriteter. Hvis du søger højere prioriterede uddannelser, bliver dit <strong>til</strong>sagn<br />
kun aktuelt, hvis du ikke optages på en højere prioritet, end der hvor du har dit<br />
<strong>til</strong>sagn.<br />
trin 7 Adgangsgivende eksamen<br />
Her skal du angive, om du har eller forventer at have en adgangsgivende eksamen<br />
senest den 5. juli.<br />
Hvis du svarer nej, skal du svare på, om du søger optagelse med særlig <strong>til</strong>ladelse, eller<br />
om du tidligere har fået særlig <strong>til</strong>ladelse <strong>til</strong> denne uddannelse.<br />
Hvis du tidligere har fået særlig <strong>til</strong>ladelse, skal du angive journal<strong>nummer</strong> og dato. Du<br />
kan udpege datoen på kalenderen ved at klikke på ikonet. Herefter klikker du på datoen<br />
og den bliver sat ind. Hvis du tidligere har fået særlig <strong>til</strong>ladelse, men ikke har<br />
fået et journal<strong>nummer</strong>, kan du i stedet angive dit <strong>CPR</strong>-<strong>nummer</strong> og dato for ansøgning.<br />
32 © UNI•C, 31. januar 2013
Bemærk<br />
5.2 Tilføjelse af uddannelsesønsker <strong>til</strong> kvote 2<br />
Har du ikke en adgangsgivende eksamen, kan du søge om særlig <strong>til</strong>ladelse <strong>til</strong> at søge<br />
optagelse. Du kan læse mere om dispensation <strong>til</strong> de videregående uddannelser.<br />
trin 8 Generelt om <strong>til</strong>føjelse af aktiviteter i de næste felter<br />
Der gælder generelt de samme ting for at <strong>til</strong>føje aktiviteter i de næste felter. For at<br />
kunne skrive i en linje med aktiviteter, skal du klikke på blyanten.<br />
Når du har klikket på blyanten, bliver det muligt at skrive i felterne.<br />
Når du er færdig, klikker du på fluebenet.<br />
Så er informationerne <strong>til</strong>føjet. Ønsker du at redigere i informationerne, skal du klikke<br />
på blyanten. Hvis du vil slette informationen, skal du klikke på skraldespanden. Hvis<br />
du ønsker at <strong>til</strong>føje en ny linje, skal du klikke på plus.<br />
Hvis du klikker på plus, får du en ny linje, som du kan skrive informationer i.<br />
Hvis du udfylder flere uddannelsesønsker, vil felterne allerede være udfyldt med de<br />
informationer, du havde på det uddannelsesønske, der er din foregående prioritet<br />
på din prioriteringsliste. De kopierede informationer kan du enten slette, redigere<br />
eller beholde, alt efter hvad der er relevant for dit ønske. Du kan også <strong>til</strong>føje nye linjer.<br />
Du kan maksimalt <strong>til</strong>føje 20 linjer i forbindelse med hvert felt.<br />
33 © UNI•C, 31. januar 2013
5.2 Tilføjelse af uddannelsesønsker <strong>til</strong> kvote 2<br />
trin 9 Beståede og forventede beståede prøver, ud over den adgangsgivende eksamen<br />
I dette felt skal du angive de supplerende kurser, du eventuelt har taget for at opfylde<br />
kravene <strong>til</strong> dette uddannelsesønske.<br />
Feltet skal ligeledes bruges, hvis du har bestået andre relevante kurser, du vil have<br />
vurderet <strong>til</strong> en kvote 2-ansøgning.<br />
Du kan i trin 8 læse, hvordan du <strong>til</strong>føjer nye linjer. Du kan maksimalt <strong>til</strong>føje 20 linjer.<br />
Bemærk<br />
Du skal huske at dokumentere dine suppleringskurser ved at uploade dokumentation.<br />
Søger du kvote 2, skal du selv tjekke uddannelsesstedets frist for modtagelse af<br />
bilag.<br />
Husk, at du skal dokumentere alt ved hjælp af bilag. Du skal under fanen Bilag tage<br />
s<strong>til</strong>ling <strong>til</strong>, hvilke bilag der skal sendes med <strong>til</strong> dine uddannelsesønsker. Det er dit ansvar,<br />
at du får <strong>til</strong>knyttet de relevante bilag <strong>til</strong> de uddannelsesønsker, du har. Du kan<br />
læse mere om upload af bilag i afsnit 6.<br />
De følgende felter kommer kun med på uddannelsesønsker, der er go<strong>dk</strong>endt, og underskriftssiden<br />
er uddannelsesstedet i hænde inden den 15. marts kl. 12. Du skal kun<br />
udfylde felterne med de oplysninger, som du ønsker, skal indgå i en vurdering i forbindelse<br />
med en kvote 2-ansøgning.<br />
Du kan ved at klikke på linket om kvote 2-kriterier se, hvilke kriterier der lægges<br />
vægt på <strong>til</strong> netop den uddannelse, du søger.<br />
Du skal dokumentere de oplysninger, du angiver i felterne ved at uploade dokumentationen<br />
som bilag. Du kan se, hvilke aktiviteter uddannelsesstedet lægger vægt på<br />
og kræver dokumentation for, samt fristen for indsendelse af bilag på det enkelte<br />
uddannelsessteds hjemmeside. Du skal under fanen Bilag tage s<strong>til</strong>ling <strong>til</strong>, hvilke bilag<br />
der skal sendes med <strong>til</strong> dine uddannelsesønsker. Det er dit ansvar, at du får <strong>til</strong>knyttet<br />
de relevante bilag <strong>til</strong> de uddannelsesønsker, du har. Du kan læse mere om<br />
upload af bilag i afsnit 6.<br />
34 © UNI•C, 31. januar 2013
5.2 Tilføjelse af uddannelsesønsker <strong>til</strong> kvote 2<br />
trin 10 Erhvervserfaring, -praktik og militærtjenester (barsel kan anføres her) i kronologisk<br />
rækkefølge<br />
Her skal du angive erhvervserfaring, praktikophold, militærtjeneste eller eventuel<br />
barsel. Du skal kun angive de oplysninger, du ønsker med i vurderingen <strong>til</strong> kvote 2ansøgningen.<br />
Du kan i trin 8 læse, hvordan du <strong>til</strong>føjer nye linjer. Du kan maksimalt<br />
<strong>til</strong>føje 20 linjer.<br />
Du skal angive, hvor du har arbejdet, og hvad du har lavet. Du skal angive, hvornår<br />
du startede, og hvornår du sluttede, samt hvor mange måneder aktiviteten varede,<br />
og hvor mange timer du brugte på aktiviteten om ugen.<br />
Husk, at du skal dokumentere alt ved hjælp af bilag. Du skal under fanen Bilag tage<br />
s<strong>til</strong>ling <strong>til</strong>, hvilke bilag, der skal sendes med <strong>til</strong> dine uddannelsesønsker. Det er dit<br />
ansvar, at du får <strong>til</strong>knyttet de relevante bilag <strong>til</strong> de uddannelsesønsker, du har. Du<br />
kan læse mere om upload af bilag i afsnit 6.<br />
trin 11 Andre aktiviteter efter det fyldte 15. år, herunder fritidsledervirksomhed<br />
Her skal du skrive, hvilke andre aktiviteter du har haft. Det kan fx være, at du har<br />
været spejderleder, træner i en fodbol<strong>dk</strong>lub, haft bestyrelsesarbejde, været frivillig i<br />
en lektiecafé eller andre typer af frivillige erfaringer. Du skal kun angive de oplysninger,<br />
du ønsker med i vurderingen <strong>til</strong> kvote 2-ansøgningen. Du kan i trin 8 læse, hvordan<br />
du <strong>til</strong>føjer nye linjer. Du kan maksimalt <strong>til</strong>føje 20 linjer.<br />
Du skal angive for hvilken organisation, forening eller klub, du har arbejdet. Du skal<br />
beskrive, hvad du har lavet, samt start- og slutdato, en cirka ugentlig arbejdstid, og<br />
hvor mange måneder, du har udført arbejdet.<br />
Husk, at du skal dokumentere alt ved hjælp af bilag. Bilag kan være en udtalelse fra<br />
gruppelederen hos spejderne, lederen i fodbol<strong>dk</strong>lubben eller i lektiecaféen. Du skal<br />
under fanen Bilag tage s<strong>til</strong>ling <strong>til</strong>, hvilke bilag, der skal sendes med <strong>til</strong> dine uddannelsesønsker.<br />
Det er dit ansvar, at du får <strong>til</strong>knyttet de relevante bilag <strong>til</strong> de uddannelsesønsker,<br />
du har. Du kan læse mere om upload af bilag i afsnit 6.<br />
35 © UNI•C, 31. januar 2013
5.2 Tilføjelse af uddannelsesønsker <strong>til</strong> kvote 2<br />
trin 12 Højskoleophold, daghøjskole- og husholdningsskolekurser<br />
Her skal du taste ind, hvis du har været på et højskoleophold, gået på en daghøjskole<br />
eller gået på en husholdningsskole. Du skal kun angive de oplysninger, du ønsker<br />
med i vurderingen <strong>til</strong> kvote 2-ansøgningen. Du kan i trin 8 læse, hvordan du <strong>til</strong>føjer<br />
nye linjer. Du kan maksimalt <strong>til</strong>føje 20 linjer.<br />
Du skal skrive navnet på skolen og start- og slutdato, samt antal måneder du gik der.<br />
Husk, at du skal dokumentere forløbet ved hjælp af bilag. Du skal under fanen Bilag<br />
tage s<strong>til</strong>ling <strong>til</strong>, hvilke bilag, der skal sendes med <strong>til</strong> dine uddannelsesønsker. Det er<br />
dit ansvar, at du får <strong>til</strong>knyttet de relevante bilag <strong>til</strong> de uddannelsesønsker, du har. Du<br />
kan læse mere om upload af bilag i afsnit 6.<br />
trin 13 Udlandsophold<br />
Her skal du angive, om du har været i udlandet. Det kan for eksempel være et ophold<br />
som frivillig på et børnehjem i Guatemala, arbejdet på hotel i Schweiz, studieophold<br />
i England eller lignende. Du skal kun angive de oplysninger, du ønsker med i<br />
vurderingen <strong>til</strong> kvote 2. Du kan i trin 8 læse, hvordan du <strong>til</strong>føjer nye linjer. Du kan<br />
maksimalt <strong>til</strong>føje 20 linjer.<br />
Anfør hvilket land du opholdt dig i, og hvad du foretog dig. Du skal angive i hvilken<br />
periode, du var der og i hvor mange måneder.<br />
Husk, at du skal dokumentere opholdet ved hjælp af bilag. Det kan være en udtalelse<br />
fra børnehjemmets leder, udtalelse fra din chef, eksamensbeviser og lignende. Du<br />
skal under fanen Bilag tage s<strong>til</strong>ling <strong>til</strong>, hvilke bilag, der skal sendes med <strong>til</strong> dine uddannelsesønsker.<br />
Det er dit ansvar, at du får <strong>til</strong>knyttet de relevante bilag <strong>til</strong> de uddannelsesønsker,<br />
du har. Du kan læse mere om upload af bilag i afsnit 6.<br />
36 © UNI•C, 31. januar 2013
5.2 Tilføjelse af uddannelsesønsker <strong>til</strong> kvote 2<br />
trin 14 Nederst på siden kan du <strong>til</strong>føje bilag. Du skal under fanen Bilag tage s<strong>til</strong>ling <strong>til</strong>, hvilke bilag<br />
der skal sendes med <strong>til</strong> dine uddannelsesønsker. Det er dit ansvar, at du får <strong>til</strong>knyttet de relevante<br />
bilag <strong>til</strong> de uddannelsesønsker, du har. Du kan læse mere om upload af bilag i afsnit<br />
6.<br />
trin 15 Til sidst skal du klikke på Tilføj nederst på siden. Du har først valgt uddannelsesønsket,<br />
når du har klikket på knappen.<br />
Så er uddannelsesønsket <strong>til</strong>føjet din egen prioriteringsliste over ønskede uddannelser.<br />
Ansøgningen kan først ses af uddannelsesstedet, når du har go<strong>dk</strong>endt uddannelsesønsket<br />
samt underskrevet og indsendt følgeskrivelsen <strong>til</strong> uddannelsesstedet.<br />
Du må ikke uploade følgeskrivelsen som et digitalt bilag.<br />
Du kan nu <strong>til</strong>føje flere uddannelsesønsker (læs mere i afsnit 5.1) eller go<strong>dk</strong>ende dit<br />
uddannelsesønske (læs mere i afsnit 5.5).<br />
Bemærk Hvis du klikker på knappen Annuller eller går <strong>til</strong>bage <strong>til</strong> din liste over prioriteter <strong>uden</strong><br />
først at have <strong>til</strong>føjet den uddannelse, du har fundet, skal du starte forfra og søge uddannelsen<br />
frem igen.<br />
37 © UNI•C, 31. januar 2013
5.3 Tilføjelse af uddannelsesønsker <strong>til</strong> kvote 1<br />
trin 16 Du kan redigere i de informationer, du har angivet, ind<strong>til</strong> du har go<strong>dk</strong>endt uddannelsesønsket.<br />
Det gør du ved at klikke på uddannelsens navn. Så får du mulighed for at<br />
redigere i oplysningerne. Husk at gemme, når du har redigeret oplysningerne.<br />
5.3 Tilføjelse af uddannelsesønsker <strong>til</strong> kvote 1<br />
Når du har søgt dit uddannelsesønske frem, skal du <strong>til</strong>føje det <strong>til</strong> dine uddannelsesvalg. I det<br />
nedenstående gennemgås, hvad du skal tage s<strong>til</strong>ling <strong>til</strong> for at <strong>til</strong>føje uddannelsesønsket <strong>til</strong> en<br />
kvote 1-ansøgning. Hvis du har en <strong>dansk</strong> gymnasial eksamen, kan du <strong>til</strong>føje ønsker <strong>til</strong> kvote 1<br />
frem <strong>til</strong> 5. juli kl. 12. Vær særlig opmærksom på, at ansøgningsfristen for nogle <strong>ansøger</strong>e altid<br />
er 15. marts kl. 12. Hvis du er i tvivl om, hvornår der er ansøgningsfrist for dig, kan du kontakte<br />
det uddannelsessted, hvor du søger optagelse.<br />
trin 1 Først skal du søge uddannelsen frem som beskrevet i afsnit 5.1. Når du har fundet<br />
uddannelsen, skal du klikke på pilen.<br />
Du kommer nu frem <strong>til</strong> informationer om uddannelsen. Hvis det er den uddannelse,<br />
du ønsker, klikker du nederst på knappen Vælg.<br />
38 © UNI•C, 31. januar 2013
5.3 Tilføjelse af uddannelsesønsker <strong>til</strong> kvote 1<br />
trin 2 Du får nu vist uddannelsen med en række felter. Valgmuligheder markeret med * er<br />
ting, du skal tage s<strong>til</strong>ling <strong>til</strong>. Resten kan du udfylde, hvis de er relevante for din ansøgning.<br />
trin 3 Studieretning<br />
På nogle uddannelser er der mulighed for at vælge en studieretning:<br />
39 © UNI•C, 31. januar 2013
5.3 Tilføjelse af uddannelsesønsker <strong>til</strong> kvote 1<br />
Det kan som i dette <strong>til</strong>fælde være en retning inden for en ingeniøruddannelse, du<br />
skal vælge.<br />
Er der studieretninger på uddannelsen, skal du vælge en, og du kan kun vælge en på<br />
den pågældende uddannelse. Det er ikke alle uddannelser, der har studieretninger.<br />
Står der ikke noget om studieretninger, er det, fordi uddannelsen ikke har studieretninger.<br />
trin 4 Standby<br />
Her skal du angive, om du ønsker at ansøge om en standby-plads. Se forklaringen<br />
om standby-pladser i bemærkningsfeltet eller ved at holde musen hen over .<br />
Bemærk Standby er et ventelistesystem. Ansøgere, der opfylder adgangskravene, men som<br />
ikke umiddelbart kan <strong>til</strong>bydes en studieplads, kan i stedet <strong>til</strong>bydes en standby-plads.<br />
Hvis du får <strong>til</strong>budt en standby-plads, står du på venteliste <strong>til</strong> en studieplads. Hvis uddannelsesstedet<br />
får plads på uddannelsen, vil de <strong>til</strong>byde dig en studieplads allerede i<br />
år. Hvis uddannelsesstedet ikke får en plads på uddannelsen i år, vil de <strong>til</strong>byde dig et<br />
<strong>til</strong>sagn om en studieplads næste år.<br />
Du kan søge standby på alle de uddannelser, du søger. Hvis du får <strong>til</strong>budt en standby-plads,<br />
bliver du ikke samtidig <strong>til</strong>budt plads på en eventuelt lavere prioriteret uddannelse.<br />
Ansøgning om standby kan kun søges samtidig med, at du søger optagelse.<br />
Du kan altså ikke selv søge en studieplads et år forud for studiestart. Standbypladser<br />
<strong>til</strong>bydes kun <strong>til</strong> <strong>ansøger</strong>e, der selv har søgt om standby.<br />
Hvis du ønsker mere information om standby-pladser, kan du læse det i beskrivelsen<br />
om standby i Uddannelsesguiden.<br />
40 © UNI•C, 31. januar 2013
trin 5 Vinterstudiestart<br />
5.3 Tilføjelse af uddannelsesønsker <strong>til</strong> kvote 1<br />
Hvis uddannelsen har dette ikon på oversigten, skal du tage s<strong>til</strong>ling <strong>til</strong>, om du ønsker<br />
vinterstart.<br />
I dette felt kan du angive med et Ja, at du foretrækker vinterstart frem for sommerstart.<br />
Hvis du siger Nej, betyder det, at du foretrækker sommerstart. Uddannelsesstedet<br />
kan fordele <strong>ansøger</strong>ne efter egne fordelingskriterier. Du kan altså ikke være<br />
sikker på at få dit ønske om studiestart opfyldt, selvom du bliver optaget på uddannelsen.<br />
trin 6 Tilsagn<br />
Her skal du angive, om du har <strong>til</strong>sagn fra sidste år.<br />
Hvis du svarer ja, skal du uploade dokumentation. Dokumentationen er den <strong>til</strong>sagnsskrivelse,<br />
du har fået <strong>til</strong>sendt fra uddannelsesstedet. Når du markerer for ja, kommer<br />
der en knap op <strong>til</strong> at uploade dokumentation. Du kan læse mere om upload af<br />
bilag i afsnit 6.<br />
Bemærk Du skal være opmærksom på, at du stadig skal opfylde de specifikke adgangskrav <strong>til</strong><br />
uddannelsen, selv om du fik et <strong>til</strong>sagn om optagelse i 2013 sidste år. Selvom du har<br />
<strong>til</strong>sagn <strong>til</strong> en uddannelse, kan du frit vælge at søge optagelse på andre uddannelser<br />
som højere prioriteter. Hvis du søger højere prioriterede uddannelser, bliver dit <strong>til</strong>sagn<br />
kun aktuelt, hvis du ikke optages på en højere prioritet end der, hvor du har dit<br />
<strong>til</strong>sagn.<br />
41 © UNI•C, 31. januar 2013
5.3 Tilføjelse af uddannelsesønsker <strong>til</strong> kvote 1<br />
trin 7 Adgangsgivende eksamen<br />
Her skal du angive, om du har eller forventer at have en adgangsgivende eksamen<br />
senest den 5. juli.<br />
Hvis du svarer nej, kan du ikke søge optagelse i kvote 1. Læs i stedet trin 7 i afsnit<br />
5.2.<br />
trin 8 Beståede og forventede beståede prøver, ud over den adgangsgivende eksamen<br />
I dette felt skal du angive de supplerende kurser, du eventuelt har taget for at opfylde<br />
kravene <strong>til</strong> dette uddannelsesønske.<br />
For at kunne skrive i en linje med aktiviteter skal du klikke på blyanten.<br />
Når du har klikket på blyanten, bliver det muligt at skrive i felterne.<br />
Når du er færdig, klikker du på fluebenet.<br />
Informationerne er <strong>til</strong>føjet. Ønsker du at redigere i informationerne, skal du klikke<br />
på blyanten. Hvis du vil slette informationen, skal du klikke på skraldespanden. Hvis<br />
du ønsker at <strong>til</strong>føje en ny linje, skal du klikke på plus.<br />
42 © UNI•C, 31. januar 2013
5.3 Tilføjelse af uddannelsesønsker <strong>til</strong> kvote 1<br />
Hvis du klikker på plus, får du en ny linje, som du kan skrive i.<br />
Hvis du udfylder flere uddannelsesønsker, vil felterne allerede være udfyldt med de<br />
informationer, du havde på det uddannelsesønske, der er din foregående prioritet<br />
på din prioriteringsliste. De kopierede informationer kan du enten slette, redigere<br />
eller beholde alt efter, hvad der er relevant på dit ønske. Du kan også <strong>til</strong>føje nye linjer.<br />
Du skal huske at dokumentere dine suppleringskurser ved at uploade dine beviser.<br />
Du kan maksimalt <strong>til</strong>føje 20 linjer.<br />
trin 9 Nederst på siden kan du <strong>til</strong>føje bilag. Du kan læse mere om at uploade bilag i afsnit 6.<br />
trin 10 Til sidst skal du klikke på Tilføj nederst på siden. Du har først valgt uddannelsesønsket,<br />
når du har klikket på knappen.<br />
43 © UNI•C, 31. januar 2013
Uddannelsesønsket er nu <strong>til</strong>føjet din egen prioriteringsliste over ønskede uddannelser.<br />
Ansøgningen kan først ses af uddannelsesstedet, når du har go<strong>dk</strong>endt uddannelsesønsket<br />
samt underskrevet og indsendt følgeskrivelsen <strong>til</strong> uddannelsesstedet.<br />
Du må ikke uploade følgeskrivelsen som et digitalt bilag.<br />
Du kan nu <strong>til</strong>føje flere uddannelsesønsker (læs mere i afsnit 5.1) eller go<strong>dk</strong>ende dit<br />
uddannelsesønske (læs mere i afsnit 5.5).<br />
Bemærk Hvis du går <strong>til</strong>bage <strong>til</strong> din liste over prioriteter <strong>uden</strong> at have <strong>til</strong>føjet den uddannelse,<br />
du havde fundet, skal du starte forfra med at søge uddannelsen frem igen.<br />
trin 11 Du kan redigere i de informationer, du har angivet, ind<strong>til</strong> du har go<strong>dk</strong>endt uddannelsesønsket.<br />
Det gør du ved at klikke på uddannelsens navn. Husk at gemme, når du<br />
har redigeret oplysningerne.<br />
44 © UNI•C, 31. januar 2013<br />
0
5.4 Ændre i prioriteringsrækkefølgen af uddannelsesønskerne<br />
5.4 Ændre i prioriteringsrækkefølgen af uddannelsesønskerne<br />
Du kan ændre i prioriteringsrækkefølgen af dine uddannelsesønsker, når du har <strong>til</strong>føjet flere<br />
uddannelsesønsker. Du kan også annullere dine ønsker.<br />
Du kan ændre i rækkefølgen og annullere ønsker frem <strong>til</strong> den 5. juli kl. 12. Du kan også ændre<br />
og annullere allerede go<strong>dk</strong>endte uddannelsesønsker. Husk, at det kun er uddannelsesønsker<br />
der er go<strong>dk</strong>endt, og hvor uddannelsesstedet har følgeskrivelsen i hænde før ansøgningsfristen,<br />
der kommer i betragtning. Det er dit eget ansvar at overholde ansøgningsfristerne.<br />
trin 1 På fanebladet Uddannelsesvalg kan du se dine uddannelsesønsker.<br />
Du kan ændre i prioriteringsrækkefølgen af ønskerne eller annullere ønsker.<br />
trin 2 Ændre i prioriteringsrækkefølgen af uddannelsesønskerne<br />
Pilene ved tallene i venstre side bruger du <strong>til</strong> at ændre prioriteringen af dine uddannelsesønsker.<br />
Hvis du klikker på , rykker du ønsket ned. Hvis du klikker på , rykker du<br />
ønsket op.<br />
45 © UNI•C, 31. januar 2013
5.4 Ændre i prioriteringsrækkefølgen af uddannelsesønskerne<br />
trin 3 Annullering af uddannelsesønsker<br />
Hvis du klikker på skraldespanden ude <strong>til</strong> højre, annullerer du ønsket fra oversigten.<br />
Hvis du har annulleret et go<strong>dk</strong>endt uddannelsesønske, får uddannelsesstedet besked<br />
om annulleringen, og teksten Annullerede ansøgninger kommer frem oppe i<br />
højre hjørne.<br />
Hvis du klikker på det, kan du se alle dine annullerede ansøgninger.<br />
Bemærk Hvis du ændrer i dine uddannelsesønsker, før du har go<strong>dk</strong>endt et af dine uddannelsesønsker,<br />
bliver du ikke advaret om ændringerne, heller ikke hvis du annullerer et<br />
uddannelsesønske.<br />
Når du annullerer et uddannelsesønske, der er go<strong>dk</strong>endt, bliver du advaret med<br />
denne besked. Hvis du siger Ok, sletter du uddannelsesønsket, hvis du klikker Annuller,<br />
sletter du ikke ønsket.<br />
46 © UNI•C, 31. januar 2013
5.5 Go<strong>dk</strong>ende uddannelsesønsker og følgeskrivelsen<br />
Hvis du ændrer i din prioriteringsrækkefølge af go<strong>dk</strong>endte uddannelsesønsker, bliver<br />
du også advaret. Hvis du siger Ja, kan du fortsætte ændringerne i din prioritering.<br />
Hvis du ikke ønsker at ændre prioriteringen, skal du klikke på Nej.<br />
5.5 Go<strong>dk</strong>ende uddannelsesønsker og følgeskrivelsen<br />
Når du har <strong>til</strong>føjet dine uddannelsesønsker, skal de go<strong>dk</strong>endes, og følgeskrivelsen med din underskrift<br />
skal sendes <strong>til</strong> uddannelsesstedet. Vær opmærksom på, at du skal go<strong>dk</strong>ende det enkelte<br />
uddannelsesønske og sende en følgeskrivelse pr. uddannelsesønske. Kun uddannelsesønsker,<br />
der er go<strong>dk</strong>endt, og hvor uddannelsesstedet har modtaget følgeskrivelsen inden for ansøgningsfristen,<br />
kommer i betragtning <strong>til</strong> videre behandling.<br />
trin 1 På fanen Uddannelsesvalg kan du se dine uddannelsesønsker.<br />
Det er også her, at du skal go<strong>dk</strong>ende dine uddannelsesønsker, og hvor du udskriver<br />
følgeskrivelsen, som du skal sende <strong>til</strong> uddannelsesstedet. Uddannelsesstedet kan ikke<br />
se din ansøgning på <strong>Optagelse</strong>.<strong>dk</strong>, før de har modtaget følgeskrivelsen. Du må ikke<br />
uploade følgeskrivelsen som et digitalt bilag.<br />
47 © UNI•C, 31. januar 2013
5.5 Go<strong>dk</strong>ende uddannelsesønsker og følgeskrivelsen<br />
trin 2 Vælg det uddannelsesønske, du ønsker at go<strong>dk</strong>ende og printe følgeskrivelsen for.<br />
Følgeskrivelsen skal underskrives og sendes <strong>til</strong> uddannelsesstedet, før ansøgningen<br />
kan hentes fra <strong>Optagelse</strong>.<strong>dk</strong> af uddannelsesstedet.<br />
Klik på knappen Go<strong>dk</strong>end.<br />
Bemærk<br />
Hvis du ikke har go<strong>dk</strong>endt uddannelsesønsker tidligere, bliver du advaret om, at når<br />
du har go<strong>dk</strong>endt, kan du ikke længere redigere Oplysninger om dig og Adgangsgrundlag.<br />
Er du færdig med dine personlige oplysninger og adgangsgrundlag, klikker du på Ja.<br />
Mangler du at <strong>til</strong>føje eller redigere noget under personlige oplysninger og adgangsgrundlag,<br />
klikker du på Nej.<br />
Vær opmærksom på, at du skal go<strong>dk</strong>ende og sende en følgeskrivelse for hvert af de<br />
uddannelsesønsker, du ønsker at søge. En ansøgning er først rettidigt modtaget, når<br />
uddannelsesstedet har modtaget den underskrevne følgeskrivelse inden ansøgningsfristen.<br />
trin 3 Når du har klikket på knappen Go<strong>dk</strong>end, kommer der en besked med et link <strong>til</strong> følgeskrivelsen<br />
som PDF.<br />
Du skal klikke på linket.<br />
48 © UNI•C, 31. januar 2013
5.5 Go<strong>dk</strong>ende uddannelsesønsker og følgeskrivelsen<br />
Følgeskrivelsen kommer frem, og du skal printe den og underskrive nederst, inden<br />
du indsender den <strong>til</strong> uddannelsesstedet.<br />
Adressen, du skal sende siden <strong>til</strong>, står øverst på siden.<br />
De bilag, du skal uploade, vil også stå på underskriftssiden. Husk at kontrollere uddannelsesstedernes<br />
hjemmeside for fristen <strong>til</strong> modtagelse af bilag. Hvis du ikke allerede<br />
har uploadet dine bilag, skal du gøre det under fanen Bilag. Du skal des<strong>uden</strong><br />
under fanen Bilag tage s<strong>til</strong>ling <strong>til</strong>, hvilke bilag der skal sendes med <strong>til</strong> dine uddannelsesønsker.<br />
Det er dit ansvar, at du får <strong>til</strong>knyttet de relevante bilag <strong>til</strong> de uddannelsesønsker,<br />
du har. Du kan læse mere om upload af bilag i afsnit 6. Husk at det er dit<br />
eget ansvar at overholde fristen for upload af bilag.<br />
49 © UNI•C, 31. januar 2013
Bemærk<br />
5.5 Go<strong>dk</strong>ende uddannelsesønsker og følgeskrivelsen<br />
Du kan altid finde følgeskrivelsen igen ved at klikke på printerikonet (læs mere i afsnit<br />
5.6). Den vil være en del af den ansøgning, som du får mulighed for at printe.<br />
Papiransøgningen der printes ud sammen med følgeskrivelsen er kun en kopi <strong>til</strong> personligt<br />
brug og kan ikke bruges som en ansøgning, du kan indsende <strong>til</strong> uddannelsesstedet.<br />
Du skal være opmærksom på, at sletter du et go<strong>dk</strong>endt uddannelsesønske, men fortryder<br />
og <strong>til</strong>føjer det igen, skal du sende en ny følgeskrivelse <strong>til</strong> uddannelsesstedet.<br />
Den nye følgeskrivelse har et nyt AnsøgningsID, og det er det ID, uddannelsesstedet<br />
skal bruge for at se din nye ansøgning. Hvis uddannelsesstedet kun har den gamle<br />
følgeskrivelse, kan uddannelsesstedet kun se, at ansøgningen er annulleret. Hvis du<br />
sletter et go<strong>dk</strong>endt ønske, men senere vælger at søge det igen, skal du være opmærksom<br />
på, at din nye ansøgning skal overholde ansøgningsfristen.<br />
trin 4 Nu er uddannelsesønsket go<strong>dk</strong>endt og markeret med en lukket kuvert ude <strong>til</strong> højre<br />
for at angive, at uddannelsesønskets følgeskrivelse skal sendes med posten <strong>til</strong> uddannelsesstedet.<br />
Bemærk<br />
Når uddannelsesstedet har modtaget din følgeskrivelse og hentet din ansøgning,<br />
ændres den lukkede kuvert <strong>til</strong> en åben kuvert.<br />
Husk du stadig kan ændre i prioriteringsrækkefølgen af dine uddannelsesønsker, selv<br />
om du har go<strong>dk</strong>endt et ønske. Du kan også stadig <strong>til</strong>føje nye ønsker, annullere et ønske<br />
eller <strong>til</strong>føje bilag. Nye ønsker kan kun <strong>til</strong>føjes inden for ansøgningsfristen. Annulleringer<br />
eller ændringer i prioriteringsrækkefølgen skal foretages inden den 5. juli kl.<br />
12. Bilag skal være uploadet og <strong>til</strong>knyttet uddannelsesønsket inden for den tidsfrist,<br />
som det enkelte uddannelsessted angiver.<br />
50 © UNI•C, 31. januar 2013
5.6 Udskrivning af ansøgningen<br />
5.6 Udskrivning af ansøgningen<br />
Hvis du ønsker at have en kopi af din ansøgning på papir, kan du udskrive den. Det gør du ved<br />
at klikke på printerikonet i højre hjørne.<br />
Alt afhængig af hvilken browser du har åbnet <strong>Optagelse</strong>.<strong>dk</strong> i, bliver du enten spurgt, om du vil<br />
åbne dokumentet, eller dokumentet kommer <strong>til</strong> at ligge som en downloadet fil. Du kan udskrive<br />
eller gemme dette PDF-dokument. Papiransøgningen er kun en kopi <strong>til</strong> personligt brug og<br />
kan ikke bruges som en ansøgning, du kan indsende <strong>til</strong> uddannelsesstedet.<br />
51 © UNI•C, 31. januar 2013
6 Digitale bilag<br />
5.6 Udskrivning af ansøgningen<br />
Du kan både flere steder undervejs i ansøgningen og under fanen Bilag uploade bilag, men<br />
som udgangspunkt er proceduren den samme, uanset hvor du gør det fra. Her vises, hvordan<br />
du uploader bilag fra fanen Bilag.<br />
Husk at bilag skal være uploadet inden de angivne tidsfrister, som du kan finde på uddannelsesstedernes<br />
hjemmesider.<br />
trin 1 Skift <strong>til</strong> fanebladet Bilag.<br />
trin 2 Her klikker du på Tilføj bilag.<br />
Bemærk<br />
Læg mærke <strong>til</strong> at du ovre <strong>til</strong> højre kan se dine uddannelsesønsker og deres prioriterings<strong>nummer</strong>.<br />
Du kan også se status på dine ansøgninger her, samt go<strong>dk</strong>ende de uddannelsesønsker<br />
der endnu ikke er go<strong>dk</strong>endt.<br />
52 © UNI•C, 31. januar 2013
5.6 Udskrivning af ansøgningen<br />
trin 3 Når du klikker på Tilføj bilag kommer en dialogboks frem. Klik på knappen Tilføj.<br />
Hvis du alligevel ikke ønsker at uploade et bilag, så klik på Luk.<br />
trin 4 Udpeg nu hvor bilaget ligger på din computer.<br />
Dobbeltklik på filen, der skal uploades.<br />
trin 5 Giv bilaget et sigende navn, så du kan genkende det. Det kan for eksempel være<br />
”kemi_c_eksamensbevis”. Du kan se filens navn øverst i vinduet<br />
Klik på knappen Ok.<br />
53 © UNI•C, 31. januar 2013
5.6 Udskrivning af ansøgningen<br />
trin 6 Der kommer en besked op, når dokumentet er uploadet med succes.<br />
Bemærk<br />
Hvis du uploader bilag fra fanen Oplysninger om dig, skal du gemme ændringerne,<br />
før bilaget bliver oploadet.<br />
Hvis du uploader bilag fra siden med uddannelsesønsker, skal du <strong>til</strong>føje uddannelsesønsket,<br />
før bilaget bliver uploadet. (Eller gemme hvis du redigerer i et uddannelsesønske,<br />
der allerede er <strong>til</strong>føjet.)<br />
Du kan kun uploade bilag i PDF-format. I Word kan man gemme filer som PDF, ellers<br />
kan du bruge en PDF-printer, der printer et dokument som en PDF-fil. Her kan du<br />
hente en gratis PDF-printer.<br />
54 © UNI•C, 31. januar 2013
5.6 Udskrivning af ansøgningen<br />
trin 7 Nu er bilaget uploadet <strong>til</strong> <strong>Optagelse</strong>.<strong>dk</strong>, men endnu ikke <strong>til</strong>knyttet en ansøgning, hvis<br />
du har oploadet det på fanen Bilag.<br />
Du skal nu angive, hvilke uddannelsesønsker bilaget er relevant for. Du skal sætte<br />
flueben ud for de uddannelser, som bilaget skal sendes med <strong>til</strong>. Du kan se, hvilke<br />
prioriteringsnumre de enkelte uddannelser har ovre <strong>til</strong> højre. I det viste eksempel<br />
bliver bilaget ”kemi_c_eksamensbevis” sendt som bilag <strong>til</strong> ansøgningen med prioritet<br />
3: Diplomingeniør.<br />
Hvis du <strong>til</strong>knytter bilaget fra fanen Oplysninger om dig, bliver det automatisk <strong>til</strong>knyttet<br />
alle uddannelsesønsker. Du kan vælge at fjerne fluebenet, hvis dokumentationen<br />
ikke skal sendes med <strong>til</strong> alle uddannelsessteder.<br />
Hvis du <strong>til</strong>knytter bilaget direkte fra et uddannelsesønske, bliver det automatisk <strong>til</strong>knyttet<br />
netop dette ønske. Du kan så selv <strong>til</strong>knytte det <strong>til</strong> de andre uddannelsesønsker,<br />
hvis det er relevant.<br />
55 © UNI•C, 31. januar 2013
trin 8 Du kan <strong>til</strong>føje alle de bilag, du ønsker, og du kan knytte forskellige bilag <strong>til</strong> forskellige<br />
ønsker.<br />
Bemærk<br />
Du kan også slette bilagene fra oversigten, hvis du klikker på det røde kryds. Du fjerner<br />
et bilag fra et enkelt uddannelsesønske ved at fjerne fluebenet ud for dette uddannelsesønske.<br />
Bilaget kan dog være hentet af uddannelsesstedet, så hvis du ønsker,<br />
at de ikke skal tage bilaget i betragtning, skal du kontakte uddannelsesstedet<br />
og sige <strong>til</strong> dem, at du ved en fejl har sendt det forkerte bilag.<br />
Bilagene bliver kun sendt med på de udannelsesønsker, der er markeret. Det vil sige,<br />
at bilag ikke kan ses af de uddannelsessteder, hvor der ikke er markeret, at bilagene<br />
hører <strong>til</strong>. Det er dit ansvar, at du får <strong>til</strong>knyttet de relevante bilag <strong>til</strong> de uddannelsesønsker,<br />
du har.<br />
Bilagene er knyttet <strong>til</strong> uddannelsesønsket, og ændrer du i prioriteringen, flytter bilagene<br />
med.<br />
Vær også opmærksom på, at når du <strong>til</strong>føjer et bilag skifter status fra åben <strong>til</strong> lukket<br />
kuvert. Det skyldes, at de nyeste informationer (bilag) endnu ikke er afhentet af uddannelsesstedet.<br />
Når uddannelsesstedet har hentet bilaget, er kuverten igen åben.<br />
56 © UNI•C, 31. januar 2013