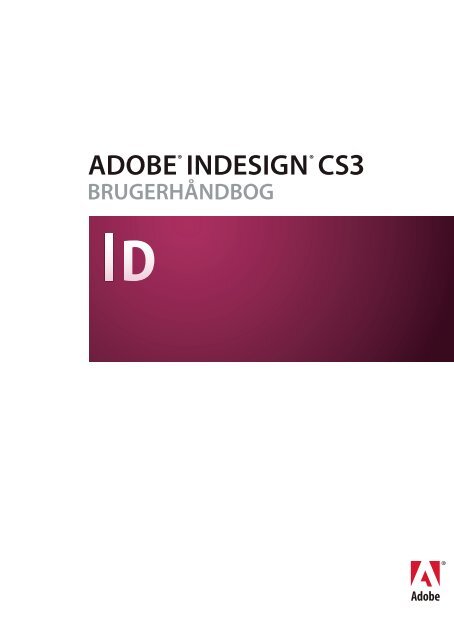InDesign CS3 - Adobe
InDesign CS3 - Adobe
InDesign CS3 - Adobe
You also want an ePaper? Increase the reach of your titles
YUMPU automatically turns print PDFs into web optimized ePapers that Google loves.
ADOBE<br />
BRUGERHÅNDBOG<br />
®<br />
INDESIGN ®<br />
<strong>CS3</strong>
Copyright<br />
© 2007 <strong>Adobe</strong> Systems Incorporated. Alle rettigheder forbeholdes.<br />
<strong>Adobe</strong>® <strong>InDesign</strong>® <strong>CS3</strong> Brugerhåndbog til Windows® og Mac OS<br />
Hvis denne håndbog leveres sammen med software, der er omfattet af en slutbrugeraftale, er benyttelsen af både håndbogen og den pågældende software underlagt en licensaftale,<br />
og begge må kun bruges og kopieres i overensstemmelse med betingelserne i denne licensaftale. Elektronisk, mekanisk eller anden gengivelse af indholdetidennehåndbogeller<br />
dele heraf er forbudt til enhver brug uden udtrykkelig, skriftlig tilladelse fra <strong>Adobe</strong> Systems Incorporated, eller hvis andet fremgår af en licensaftale. Bemærk, at indholdet i denne<br />
håndbog også er beskyttet af lov om ophavsret, selvom den ikke leveres sammen med software, der er omfattet af en slutbrugerlicensaftale.<br />
Indholdet af denne håndbog er udelukkende af oplysende karakter, kan ændres uden varsel og medfører ingen forpligtelser for <strong>Adobe</strong> Systems Incorporated. <strong>Adobe</strong> Systems<br />
Incorporated påtager sig hverken erstatningspligt eller ansvar for eventuelle fejl eller unøjagtigheder i det informationsmæssige indhold af denne håndbog.<br />
Bemærk venligst, at de billeder og tegninger, som du vil bruge i dit arbejde, kan være beskyttet af loven om ophavsret. Uautoriseret anvendelse af sådant materiale i nyt arbejde<br />
kan være en overtrædelse af ophavsretsindehaverens rettigheder. Sørg derfor altid for at have de nødvendige tilladelser fra indehaveren af ophavsretten, inden du bruger<br />
materialet.<br />
Alle virksomhedsnavne i skabeloneksemplerne er kun til demonstration og henviser ikke til virkelige virksomheder.<br />
<strong>Adobe</strong>, <strong>Adobe</strong>-logoet, Acrobat, <strong>Adobe</strong> Bridge, <strong>Adobe</strong> Caslon, After Effects, Creative Suite, Dreamweaver, Flash, GoLive, Illustrator, InCopy, <strong>InDesign</strong>, OpenType-logoet,<br />
PageMaker, Photoshop, PostScript, PostScript 3, Reader og Version Cue er enten registrerede varemærker eller varemærker, der tilhører <strong>Adobe</strong> Systems Incorporated i USA<br />
og/eller andre lande.<br />
Mac OS og QuickTime er varemærker tilhørende Apple, Inc., der er registreret i USA og andre lande. OpenType, Vista og Windows er varemærker, der tilhører Microsoft<br />
Corporation, som er registreret i USA og/eller andre lande. Java er et varemærke eller registreret varemærke, der tilhører Sun Microsystems, Inc., i USA og andre lande. Pantone,<br />
Inc. er ophavsretsindehaver af farvedata og/eller software, som <strong>Adobe</strong> Systems Incorporated har fået licens til kun at distribuere sammen med <strong>Adobe</strong> <strong>InDesign</strong>. PANTONEfarvedata<br />
og/eller -software må kun kopieres over på en anden disk eller til hukommelsen, såfremt det sker som en del af arbejdet med <strong>Adobe</strong> <strong>InDesign</strong>. Alle andre varemærker<br />
tilhører deres respektive ejere.<br />
Visse dele af stavekontrollen i dette produkt er baseret på Proximity Linguistic Technology. ©Copyright 1990 Merriam-Webster Inc. ©Copyright 1990 Alle rettigheder<br />
forbeholdes. Proximity Technology A Division of Franklin Electronic Publishers, Inc. Burlington, New Jersey USA. ©Copyright 2003 Franklin Electronic Publishers<br />
Inc.©Copyright 2003 Alle rettigheder forbeholdes. Proximity Technology A Division of Franklin Electronic Publishers, Inc. Burlington, New Jersey USA. Legal Supplement<br />
©Copyright 1990/1994 Merriam-Webster Inc./Franklin Electronic Publishers Inc. ©Copyright 1994 Alle rettigheder forbeholdes. Proximity Technology A Division of Franklin<br />
Electronic Publishers, Inc. Burlington, New Jersey USA. ©Copyright 1990/1994 Merriam-Webster Inc./Franklin Electronic Publishers Inc. ©Copyright 1997 Alle rettigheder<br />
forbeholdes. Proximity Technology A Division of Franklin Electronic Publishers, Inc. Burlington, New Jersey USA ©Copyright 1990 Merriam-Webster Inc. ©Copyright 1993<br />
Alle rettigheder forbeholdes. Proximity Technology A Division of Franklin Electronic Publishers, Inc. Burlington, New Jersey USA. ©Copyright 2004 Franklin Electronic<br />
Publishers Inc. ©Copyright 2004 Alle rettigheder forbeholdes. Proximity Technology A Division of Franklin Electronic Publishers, Inc. Burlington, New Jersey USA. ©Copyright<br />
1991 Dr. Lluis de Yzaguirre I Maura ©Copyright 1991 Alle rettigheder forbeholdes Proximity Technology A Division of Franklin Electronic Publishers, Inc. Burlington, New<br />
Jersey USA. ©Copyright 1990 Munksgaard International Publishers Ltd. ©Copyright 1990 Alle rettigheder forbeholdes. Proximity Technology A Division of Franklin Electronic<br />
Publishers, Inc. Burlington, New Jersey USA. ©Copyright 1990 Van Dale Lexicografie bv ©Copyright 1990 Alle rettigheder forbeholdes. Proximity Technology A Division of<br />
Franklin Electronic Publishers, Inc. Burlington, New Jersey USA. ©Copyright 1995 Van Dale Lexicografie bv ©Copyright 1996 Alle rettigheder forbeholdes. Proximity<br />
Technology A Division of Franklin Electronic Publishers, Inc. Burlington, New Jersey USA. ©Copyright 1990 IDE a.s. ©Copyright 1990 Alle rettigheder forbeholdes. Proximity<br />
Technology A Division of Franklin Electronic Publishers, Inc. Burlington, New Jersey USA. ©Copyright 1992 Hachette/Franklin Electronic Publishers Inc. ©Copyright 2004 Alle<br />
rettigheder forbeholdes. Proximity Technology A Division of Franklin Electronic Publishers, Inc. Burlington, New Jersey USA. ©Copyright 1991 Text & Satz Datentechnik<br />
©Copyright 1991 Alle rettigheder forbeholdes. Proximity Technology A Division of Franklin Electronic Publishers, Inc. Burlington, New Jersey USA. ©Copyright 2004<br />
Bertelsmann Lexikon Verlag ©Copyright 2004 Alle rettigheder forbeholdes. Proximity Technology A Division of Franklin Electronic Publishers, Inc. Burlington, New Jersey<br />
USA. ©Copyright 2004 MorphoLogic Inc. ©Copyright 2004 Alle rettigheder forbeholdes. Proximity Technology A Division of Franklin Electronic Publishers, Inc. Burlington,<br />
New Jersey USA. ©Copyright 1990 William Collins Sons & Co. Ltd. ©Copyright 1990 Alle rettigheder forbeholdes. Proximity Technology A Division of Franklin Electronic<br />
Publishers, Inc. Burlington, New Jersey USA. ©Copyright 1993-95 Russicon Company Ltd. ©Copyright 1995 Alle rettigheder forbeholdes. Proximity Technology A Division of<br />
Franklin Electronic Publishers, Inc. Burlington, New Jersey USA. ©Copyright 2004 IDE a.s. ©Copyright 2004 Alle rettigheder forbeholdes. Proximity Technology A Division of<br />
Franklin Electronic Publishers, Inc. Burlington, New Jersey USA. Orddelingsfunktionerne i dette produkt er baseret på Proximity Linguistic Technology. ©Copyright 2003<br />
Franklin Electronic Publishers Inc.©Copyright 2003 Alle rettigheder forbeholdes. Proximity Technology A Division of Franklin Electronic Publishers, Inc. Burlington, New<br />
Jersey USA. ©Copyright 1984 William Collins Sons & Co. Ltd. ©Copyright 1988 Alle rettigheder forbeholdes. Proximity Technology A Division of Franklin Electronic Publishers,<br />
Inc. Burlington, New Jersey USA. ©Copyright 1990 Munksgaard International Publishers Ltd. ©Copyright 1990 Alle rettigheder forbeholdes. Proximity Technology A Division<br />
of Franklin Electronic Publishers, Inc. Burlington, New Jersey USA. ©Copyright 1997 Van Dale Lexicografie bv ©Copyright 1997 Alle rettigheder forbeholdes. Proximity<br />
Technology A Division of Franklin Electronic Publishers, Inc. Burlington, New Jersey USA. ©Copyright 1984 Editions Fernand Nathan ©Copyright 1989 Alle rettigheder<br />
forbeholdes. Proximity Technology A Division of Franklin Electronic Publishers, Inc. Burlington, New Jersey USA. ©Copyright 1983 S Fischer Verlag ©Copyright 1997 Alle<br />
rettigheder forbeholdes. Proximity Technology A Division of Franklin Electronic Publishers, Inc. Burlington, New Jersey USA. ©Copyright 1989 Zanichelli ©Copyright 1989<br />
Alle rettigheder forbeholdes. Proximity Technology A Division of Franklin Electronic Publishers, Inc. Burlington, New Jersey USA. ©Copyright 1989 IDE a.s. ©Copyright 1989<br />
Alle rettigheder forbeholdes. Proximity Technology A Division of Franklin Electronic Publishers, Inc. Burlington, New Jersey USA. ©Copyright 1990 Espasa-Calpe ©Copyright<br />
1990 Alle rettigheder forbeholdes. Proximity Technology A Division of Franklin Electronic Publishers, Inc. Burlington, New Jersey USA. ©Copyright 1989 C.A. Stromberg AB.<br />
©Copyright 1989 Alle rettigheder forbeholdes. Proximity Technology A Division of Franklin Electronic Publishers, Inc. Burlington, New Jersey USA.<br />
Stavekontrollen i dette produkt er baseret på Proximity Linguistic Technology. Farvedatabase er afledt af Sample Books © Dainippon Ink og Chemicals, Inc., givet i licens til<br />
<strong>Adobe</strong> Systems Incorporated. Portions © The Focoltone Colour Systems og anvendes under licens.<br />
Dette produkt indeholder software udviklet af Apache Software Foundation (www.apache.org).<br />
Portions © 1984-1998 Faircom Corporation. Alle rettigheder forbeholdes. Portions er taget i ophavsret af Trumatch, Inc. og anvendes under licens.<br />
PANTONE®-farver, som vises i programmet eller i brugervejledningen, matcher muligvis ikke PANTONE-standarderne. Jævnfør aktuelle PANTONE Color Publications for at<br />
få nøjagtige farver. PANTONE® og andre Pantone, Inc.-varemærker tilhører Pantone, Inc. © Pantone, Inc., 2006<br />
Dette produkt omfatter BISAFE- og/eller TIPEM-software produceret af RSA Data Security, Inc. Copyright (c) 1994 Hewlett-Packard Company. Tilladelse til brug, kopiering,<br />
ændring, distribution og salg af denne software og den tilhørende dokumentation gives hermed uden gebyr, forudsat at den ovenfor anførte meddelelse om ophavsret forefindes<br />
i alle kopier, og at både meddelelsen om ophavsret og denne meddelelse om tilladelser forefindes i tilhørende dokumentation. Hewlett-Packard Company garanterer ikke for<br />
denne softwares egnethed til bestemte formål. Den leveres "som den er og forefindes", uden nogen udtrykt eller stiltiende garanti.<br />
Copyright (c) 1996, 1997 Silicon Graphics Computer Systems, Inc. Tilladelse til brug, kopiering, ændring, distribution og salg af denne software og den tilhørende dokumentation<br />
til ethvert formål gives hermed uden gebyr, forudsat at den ovenfor anførte meddelelse om ophavsret forefindes i alle kopier, og at både meddelelsen om ophavsret og denne<br />
meddelelse om tilladelser forefindes i tilhørende dokumentation. Silicon Graphics garanterer ikke for denne softwares egnethed til bestemte formål. Den leveres "som den er og<br />
forefindes", uden nogen udtrykt eller stiltiende garanti.<br />
Notice to U.S. Government End Users: The Software and Documentation are “Commercial Items,” as that term is defined at 48 C.F.R. §2,101, consisting of “Commercial Computer<br />
Software” and “Commercial Computer Software Documentation,” as such terms are used in 48 C.F.R. §12,212 or 48 C.F.R. §227,7202, as applicable. Consistent with 48 C.F.R.<br />
§12,212 or 48 C.F.R. §§227,7202-1 through 227,7202-4, as applicable, the Commercial Computer Software and Commercial Computer Software Documentation are being<br />
licensed to U.S. Government end users (a) only as Commercial Items and (b) with only those rights as are granted to all other end users pursuant to the terms and conditions<br />
herein. Ikke-publicerede rettigheder forbeholdes i henhold til love om ophavsret i USA. <strong>Adobe</strong> efterlever alle gældende lovgivninger om ligestilling, herunder bestemmelserne i<br />
Executive Order 11246, afsnit 402 i Vietnam Era Veterans Readjustment Assistance Act af 1974 (38 USC 4212) afsnit 503 i Rehabilitation Act af 1973 samt regulativerne i 41 CFR<br />
Parts 60-1 til 60-60, 60-250 og 60-741. Reglen om positiv særbehandling og bestemmelserne i foregående afsnit skal ved henvisning dertil udgøre en del af disse vilkår og<br />
betingelser.<br />
<strong>Adobe</strong> Systems Incorporated, 345 Park Avenue, San Jose, Californien 95110, USA.
Indhold<br />
Kapitel 1: Sådan kommer du i gang<br />
Installation . . . . . . . . . . . . . . . . . . . . . . . . . . . . . . . . . . . . . . . . . . . . . . . . . . . . . . . . . . . . . . . . . . . . . . . . . . . . . . . . 1<br />
<strong>Adobe</strong> Hjælp . . . . . . . . . . . . . . . . . . . . . . . . . . . . . . . . . . . . . . . . . . . . . . . . . . . . . . . . . . . . . . . . . . . . . . . . . . . . . . 2<br />
Ressourcer . . . . . . . . . . . . . . . . . . . . . . . . . . . . . . . . . . . . . . . . . . . . . . . . . . . . . . . . . . . . . . . . . . . . . . . . . . . . . . . . 4<br />
Nyheder . . . . . . . . . . . . . . . . . . . . . . . . . . . . . . . . . . . . . . . . . . . . . . . . . . . . . . . . . . . . . . . . . . . . . . . . . . . . . . . . . 10<br />
Kapitel 2: Arbejdsrum<br />
Generelt om arbejdsrum . . . . . . . . . . . . . . . . . . . . . . . . . . . . . . . . . . . . . . . . . . . . . . . . . . . . . . . . . . . . . . . . . 13<br />
Tilpasse menuer og tastaturgenveje . . . . . . . . . . . . . . . . . . . . . . . . . . . . . . . . . . . . . . . . . . . . . . . . . . . . . . 21<br />
Værktøjspanel . . . . . . . . . . . . . . . . . . . . . . . . . . . . . . . . . . . . . . . . . . . . . . . . . . . . . . . . . . . . . . . . . . . . . . . . . . . . 23<br />
Vise arbejdsrummet . . . . . . . . . . . . . . . . . . . . . . . . . . . . . . . . . . . . . . . . . . . . . . . . . . . . . . . . . . . . . . . . . . . . . . 28<br />
Angive indstillinger . . . . . . . . . . . . . . . . . . . . . . . . . . . . . . . . . . . . . . . . . . . . . . . . . . . . . . . . . . . . . . . . . . . . . . 32<br />
Gendanne og fortryde . . . . . . . . . . . . . . . . . . . . . . . . . . . . . . . . . . . . . . . . . . . . . . . . . . . . . . . . . . . . . . . . . . . . 34<br />
Kapitel 3: Layout<br />
Oprette dokumenter . . . . . . . . . . . . . . . . . . . . . . . . . . . . . . . . . . . . . . . . . . . . . . . . . . . . . . . . . . . . . . . . . . . . . 36<br />
Oprette brugerdefinerede sidestørrelser . . . . . . . . . . . . . . . . . . . . . . . . . . . . . . . . . . . . . . . . . . . . . . . . . . 40<br />
Linealer og måleenheder . . . . . . . . . . . . . . . . . . . . . . . . . . . . . . . . . . . . . . . . . . . . . . . . . . . . . . . . . . . . . . . . . 40<br />
Linjenet . . . . . . . . . . . . . . . . . . . . . . . . . . . . . . . . . . . . . . . . . . . . . . . . . . . . . . . . . . . . . . . . . . . . . . . . . . . . . . . . . . 45<br />
Linealhjælpelinjer . . . . . . . . . . . . . . . . . . . . . . . . . . . . . . . . . . . . . . . . . . . . . . . . . . . . . . . . . . . . . . . . . . . . . . . . 47<br />
Sider og opslag . . . . . . . . . . . . . . . . . . . . . . . . . . . . . . . . . . . . . . . . . . . . . . . . . . . . . . . . . . . . . . . . . . . . . . . . . . 51<br />
Mastere . . . . . . . . . . . . . . . . . . . . . . . . . . . . . . . . . . . . . . . . . . . . . . . . . . . . . . . . . . . . . . . . . . . . . . . . . . . . . . . . . . 56<br />
Lag . . . . . . . . . . . . . . . . . . . . . . . . . . . . . . . . . . . . . . . . . . . . . . . . . . . . . . . . . . . . . . . . . . . . . . . . . . . . . . . . . . . . . . 62<br />
Oprette layout for rammer og sider . . . . . . . . . . . . . . . . . . . . . . . . . . . . . . . . . . . . . . . . . . . . . . . . . . . . . . . 68<br />
Nummerere sider, kapitler og sektioner . . . . . . . . . . . . . . . . . . . . . . . . . . . . . . . . . . . . . . . . . . . . . . . . . . . 71<br />
Tekstvariabler . . . . . . . . . . . . . . . . . . . . . . . . . . . . . . . . . . . . . . . . . . . . . . . . . . . . . . . . . . . . . . . . . . . . . . . . . . . . 76<br />
Kapitel 4: Arbejde med dokumenter<br />
Arbejde med filer og skabeloner . . . . . . . . . . . . . . . . . . . . . . . . . . . . . . . . . . . . . . . . . . . . . . . . . . . . . . . . . . 81<br />
Arkivere dokumenter . . . . . . . . . . . . . . . . . . . . . . . . . . . . . . . . . . . . . . . . . . . . . . . . . . . . . . . . . . . . . . . . . . . . . 86<br />
Konvertere QuarkXPress- og PageMaker-dokumenter . . . . . . . . . . . . . . . . . . . . . . . . . . . . . . . . . . . . . 88<br />
Eksportere . . . . . . . . . . . . . . . . . . . . . . . . . . . . . . . . . . . . . . . . . . . . . . . . . . . . . . . . . . . . . . . . . . . . . . . . . . . . . . . 92<br />
Kapitel 5: Tekst<br />
Oprette tekst og tekstrammer . . . . . . . . . . . . . . . . . . . . . . . . . . . . . . . . . . . . . . . . . . . . . . . . . . . . . . . . . . .100<br />
Tilføje tekst i rammer . . . . . . . . . . . . . . . . . . . . . . . . . . . . . . . . . . . . . . . . . . . . . . . . . . . . . . . . . . . . . . . . . . . .103<br />
Importere tekst . . . . . . . . . . . . . . . . . . . . . . . . . . . . . . . . . . . . . . . . . . . . . . . . . . . . . . . . . . . . . . . . . . . . . . . . .105<br />
Sammenkæde tekst . . . . . . . . . . . . . . . . . . . . . . . . . . . . . . . . . . . . . . . . . . . . . . . . . . . . . . . . . . . . . . . . . . . . .110<br />
Egenskaber for tekstramme . . . . . . . . . . . . . . . . . . . . . . . . . . . . . . . . . . . . . . . . . . . . . . . . . . . . . . . . . . . . . .113<br />
Redigere tekst . . . . . . . . . . . . . . . . . . . . . . . . . . . . . . . . . . . . . . . . . . . . . . . . . . . . . . . . . . . . . . . . . . . . . . . . . .116<br />
Find/Erstat . . . . . . . . . . . . . . . . . . . . . . . . . . . . . . . . . . . . . . . . . . . . . . . . . . . . . . . . . . . . . . . . . . . . . . . . . . . . . .119<br />
Glyffer og specialtegn . . . . . . . . . . . . . . . . . . . . . . . . . . . . . . . . . . . . . . . . . . . . . . . . . . . . . . . . . . . . . . . . . . .132<br />
Stavekontrol og sprogordbøger . . . . . . . . . . . . . . . . . . . . . . . . . . . . . . . . . . . . . . . . . . . . . . . . . . . . . . . . .137<br />
Fodnoter . . . . . . . . . . . . . . . . . . . . . . . . . . . . . . . . . . . . . . . . . . . . . . . . . . . . . . . . . . . . . . . . . . . . . . . . . . . . . . . .144<br />
iii
Kapitel 6: Formater<br />
Afsnits- og tegnformater . . . . . . . . . . . . . . . . . . . . . . . . . . . . . . . . . . . . . . . . . . . . . . . . . . . . . . . . . . . . . . . .148<br />
Uncialer og indrykkede formater . . . . . . . . . . . . . . . . . . . . . . . . . . . . . . . . . . . . . . . . . . . . . . . . . . . . . . . . .155<br />
Objektformater . . . . . . . . . . . . . . . . . . . . . . . . . . . . . . . . . . . . . . . . . . . . . . . . . . . . . . . . . . . . . . . . . . . . . . . . .159<br />
Arbejde med formater . . . . . . . . . . . . . . . . . . . . . . . . . . . . . . . . . . . . . . . . . . . . . . . . . . . . . . . . . . . . . . . . . . .164<br />
Kapitel 7: Kombinere tekst og objekter<br />
Forankrede objekter . . . . . . . . . . . . . . . . . . . . . . . . . . . . . . . . . . . . . . . . . . . . . . . . . . . . . . . . . . . . . . . . . . . . .167<br />
Ombryde tekst omkring objekter . . . . . . . . . . . . . . . . . . . . . . . . . . . . . . . . . . . . . . . . . . . . . . . . . . . . . . . .175<br />
Oprette tekst på en kurve . . . . . . . . . . . . . . . . . . . . . . . . . . . . . . . . . . . . . . . . . . . . . . . . . . . . . . . . . . . . . . . .179<br />
Kapitel 8: Typografi<br />
Formatere tekst . . . . . . . . . . . . . . . . . . . . . . . . . . . . . . . . . . . . . . . . . . . . . . . . . . . . . . . . . . . . . . . . . . . . . . . . .183<br />
Anvende skrifter . . . . . . . . . . . . . . . . . . . . . . . . . . . . . . . . . . . . . . . . . . . . . . . . . . . . . . . . . . . . . . . . . . . . . . . .185<br />
Linjeafstand . . . . . . . . . . . . . . . . . . . . . . . . . . . . . . . . . . . . . . . . . . . . . . . . . . . . . . . . . . . . . . . . . . . . . . . . . . . . .189<br />
Regulering og generel regulering . . . . . . . . . . . . . . . . . . . . . . . . . . . . . . . . . . . . . . . . . . . . . . . . . . . . . . . .190<br />
Formatere tegn . . . . . . . . . . . . . . . . . . . . . . . . . . . . . . . . . . . . . . . . . . . . . . . . . . . . . . . . . . . . . . . . . . . . . . . . .193<br />
Formatere afsnit . . . . . . . . . . . . . . . . . . . . . . . . . . . . . . . . . . . . . . . . . . . . . . . . . . . . . . . . . . . . . . . . . . . . . . . . .199<br />
Justere tekst . . . . . . . . . . . . . . . . . . . . . . . . . . . . . . . . . . . . . . . . . . . . . . . . . . . . . . . . . . . . . . . . . . . . . . . . . . . .203<br />
Indrykninger . . . . . . . . . . . . . . . . . . . . . . . . . . . . . . . . . . . . . . . . . . . . . . . . . . . . . . . . . . . . . . . . . . . . . . . . . . . .206<br />
Tabulatorer . . . . . . . . . . . . . . . . . . . . . . . . . . . . . . . . . . . . . . . . . . . . . . . . . . . . . . . . . . . . . . . . . . . . . . . . . . . . .209<br />
Punktopstilling . . . . . . . . . . . . . . . . . . . . . . . . . . . . . . . . . . . . . . . . . . . . . . . . . . . . . . . . . . . . . . . . . . . . . . . . . .212<br />
Tekstombrydning . . . . . . . . . . . . . . . . . . . . . . . . . . . . . . . . . . . . . . . . . . . . . . . . . . . . . . . . . . . . . . . . . . . . . . .221<br />
Kapitel 9: Tabeller<br />
Oprette tabeller . . . . . . . . . . . . . . . . . . . . . . . . . . . . . . . . . . . . . . . . . . . . . . . . . . . . . . . . . . . . . . . . . . . . . . . . .226<br />
Markere og redigere tabeller . . . . . . . . . . . . . . . . . . . . . . . . . . . . . . . . . . . . . . . . . . . . . . . . . . . . . . . . . . . . .231<br />
Formatere tabeller . . . . . . . . . . . . . . . . . . . . . . . . . . . . . . . . . . . . . . . . . . . . . . . . . . . . . . . . . . . . . . . . . . . . . .234<br />
Tabelstreger og -fyld . . . . . . . . . . . . . . . . . . . . . . . . . . . . . . . . . . . . . . . . . . . . . . . . . . . . . . . . . . . . . . . . . . . .238<br />
Tabel- og celleformater . . . . . . . . . . . . . . . . . . . . . . . . . . . . . . . . . . . . . . . . . . . . . . . . . . . . . . . . . . . . . . . . . .241<br />
Kapitel 10: Funktioner til lange dokumenter<br />
Oprette bogfiler . . . . . . . . . . . . . . . . . . . . . . . . . . . . . . . . . . . . . . . . . . . . . . . . . . . . . . . . . . . . . . . . . . . . . . . . .246<br />
Oprette en indholdsfortegnelse . . . . . . . . . . . . . . . . . . . . . . . . . . . . . . . . . . . . . . . . . . . . . . . . . . . . . . . . . .251<br />
Oprette et indeks . . . . . . . . . . . . . . . . . . . . . . . . . . . . . . . . . . . . . . . . . . . . . . . . . . . . . . . . . . . . . . . . . . . . . . . .256<br />
Arbejde med mærker . . . . . . . . . . . . . . . . . . . . . . . . . . . . . . . . . . . . . . . . . . . . . . . . . . . . . . . . . . . . . . . . . . . .266<br />
Kapitel 11: Tegne<br />
Forstå kurver og former . . . . . . . . . . . . . . . . . . . . . . . . . . . . . . . . . . . . . . . . . . . . . . . . . . . . . . . . . . . . . . . . .268<br />
Tegne med streg- eller formværktøjerne . . . . . . . . . . . . . . . . . . . . . . . . . . . . . . . . . . . . . . . . . . . . . . . . .270<br />
Tegning med blyantværktøjet . . . . . . . . . . . . . . . . . . . . . . . . . . . . . . . . . . . . . . . . . . . . . . . . . . . . . . . . . . .272<br />
Tegning med penværktøjet . . . . . . . . . . . . . . . . . . . . . . . . . . . . . . . . . . . . . . . . . . . . . . . . . . . . . . . . . . . . . .274<br />
Redigere kurver . . . . . . . . . . . . . . . . . . . . . . . . . . . . . . . . . . . . . . . . . . . . . . . . . . . . . . . . . . . . . . . . . . . . . . . . .278<br />
Anvende stregindstillinger . . . . . . . . . . . . . . . . . . . . . . . . . . . . . . . . . . . . . . . . . . . . . . . . . . . . . . . . . . . . . . .285<br />
Sammensatte kurver og former . . . . . . . . . . . . . . . . . . . . . . . . . . . . . . . . . . . . . . . . . . . . . . . . . . . . . . . . . .289<br />
Kapitel 12: Grafik<br />
Forstå grafikformater . . . . . . . . . . . . . . . . . . . . . . . . . . . . . . . . . . . . . . . . . . . . . . . . . . . . . . . . . . . . . . . . . . . .295<br />
Importere filer fra <strong>Adobe</strong>-programmer . . . . . . . . . . . . . . . . . . . . . . . . . . . . . . . . . . . . . . . . . . . . . . . . . . .297<br />
Importere andre grafikformater . . . . . . . . . . . . . . . . . . . . . . . . . . . . . . . . . . . . . . . . . . . . . . . . . . . . . . . . . .301<br />
Indsætte grafik . . . . . . . . . . . . . . . . . . . . . . . . . . . . . . . . . . . . . . . . . . . . . . . . . . . . . . . . . . . . . . . . . . . . . . . . . .304<br />
iv
Styre grafiklænker . . . . . . . . . . . . . . . . . . . . . . . . . . . . . . . . . . . . . . . . . . . . . . . . . . . . . . . . . . . . . . . . . . . . . . .314<br />
Objektbiblioteker . . . . . . . . . . . . . . . . . . . . . . . . . . . . . . . . . . . . . . . . . . . . . . . . . . . . . . . . . . . . . . . . . . . . . . .318<br />
Kapitel 13: Rammer og objekter<br />
Markere objekter . . . . . . . . . . . . . . . . . . . . . . . . . . . . . . . . . . . . . . . . . . . . . . . . . . . . . . . . . . . . . . . . . . . . . . . .323<br />
Omdanne objekter . . . . . . . . . . . . . . . . . . . . . . . . . . . . . . . . . . . . . . . . . . . . . . . . . . . . . . . . . . . . . . . . . . . . . .328<br />
Justere og fordele objekter . . . . . . . . . . . . . . . . . . . . . . . . . . . . . . . . . . . . . . . . . . . . . . . . . . . . . . . . . . . . . .341<br />
Gruppere, låse og dublere objekter . . . . . . . . . . . . . . . . . . . . . . . . . . . . . . . . . . . . . . . . . . . . . . . . . . . . . .343<br />
Arbejde med rammer og objekter . . . . . . . . . . . . . . . . . . . . . . . . . . . . . . . . . . . . . . . . . . . . . . . . . . . . . . . .345<br />
Fritlægningskurver . . . . . . . . . . . . . . . . . . . . . . . . . . . . . . . . . . . . . . . . . . . . . . . . . . . . . . . . . . . . . . . . . . . . . .350<br />
Kapitel 14: Gennemsigtigheds effekter<br />
Tilføje gennemsigtighedseffekter . . . . . . . . . . . . . . . . . . . . . . . . . . . . . . . . . . . . . . . . . . . . . . . . . . . . . . . .354<br />
Blande farver . . . . . . . . . . . . . . . . . . . . . . . . . . . . . . . . . . . . . . . . . . . . . . . . . . . . . . . . . . . . . . . . . . . . . . . . . . . .362<br />
Samkopiering af gennemsigtig grafik . . . . . . . . . . . . . . . . . . . . . . . . . . . . . . . . . . . . . . . . . . . . . . . . . . . .365<br />
Kapitel 15: Farve<br />
Forstå special- og procesfarver . . . . . . . . . . . . . . . . . . . . . . . . . . . . . . . . . . . . . . . . . . . . . . . . . . . . . . . . . . .374<br />
Anvende farver . . . . . . . . . . . . . . . . . . . . . . . . . . . . . . . . . . . . . . . . . . . . . . . . . . . . . . . . . . . . . . . . . . . . . . . . . .376<br />
Arbejde med farveprøver . . . . . . . . . . . . . . . . . . . . . . . . . . . . . . . . . . . . . . . . . . . . . . . . . . . . . . . . . . . . . . . .380<br />
Importere farveprøver . . . . . . . . . . . . . . . . . . . . . . . . . . . . . . . . . . . . . . . . . . . . . . . . . . . . . . . . . . . . . . . . . . .384<br />
Nuancer . . . . . . . . . . . . . . . . . . . . . . . . . . . . . . . . . . . . . . . . . . . . . . . . . . . . . . . . . . . . . . . . . . . . . . . . . . . . . . . .386<br />
Forløb . . . . . . . . . . . . . . . . . . . . . . . . . . . . . . . . . . . . . . . . . . . . . . . . . . . . . . . . . . . . . . . . . . . . . . . . . . . . . . . . . .388<br />
Blande trykfarver . . . . . . . . . . . . . . . . . . . . . . . . . . . . . . . . . . . . . . . . . . . . . . . . . . . . . . . . . . . . . . . . . . . . . . . .392<br />
Bruge farver i importeret grafik . . . . . . . . . . . . . . . . . . . . . . . . . . . . . . . . . . . . . . . . . . . . . . . . . . . . . . . . . .394<br />
Kapitel 16: Farvestyring<br />
Om farvestyring . . . . . . . . . . . . . . . . . . . . . . . . . . . . . . . . . . . . . . . . . . . . . . . . . . . . . . . . . . . . . . . . . . . . . . . . .396<br />
Holde farver ensartede . . . . . . . . . . . . . . . . . . . . . . . . . . . . . . . . . . . . . . . . . . . . . . . . . . . . . . . . . . . . . . . . . .398<br />
Farvestyre importerede billeder . . . . . . . . . . . . . . . . . . . . . . . . . . . . . . . . . . . . . . . . . . . . . . . . . . . . . . . . . .401<br />
Farvestyre dokumenter til onlinevisning . . . . . . . . . . . . . . . . . . . . . . . . . . . . . . . . . . . . . . . . . . . . . . . . .402<br />
Korrektur af farver . . . . . . . . . . . . . . . . . . . . . . . . . . . . . . . . . . . . . . . . . . . . . . . . . . . . . . . . . . . . . . . . . . . . . . .403<br />
Farvestyre dokumenter ved udskrivning . . . . . . . . . . . . . . . . . . . . . . . . . . . . . . . . . . . . . . . . . . . . . . . . .405<br />
Arbejde med farveprofiler . . . . . . . . . . . . . . . . . . . . . . . . . . . . . . . . . . . . . . . . . . . . . . . . . . . . . . . . . . . . . . .407<br />
Farveindstillinger . . . . . . . . . . . . . . . . . . . . . . . . . . . . . . . . . . . . . . . . . . . . . . . . . . . . . . . . . . . . . . . . . . . . . . . .411<br />
Kapitel 17: Diffusere farve<br />
Diffusere dokumenter og bøger . . . . . . . . . . . . . . . . . . . . . . . . . . . . . . . . . . . . . . . . . . . . . . . . . . . . . . . . .416<br />
Diffuseringsformater . . . . . . . . . . . . . . . . . . . . . . . . . . . . . . . . . . . . . . . . . . . . . . . . . . . . . . . . . . . . . . . . . . . .420<br />
Justere trykfarveindstillinger for diffusering . . . . . . . . . . . . . . . . . . . . . . . . . . . . . . . . . . . . . . . . . . . . . .425<br />
Kapitel 18: Oprette <strong>Adobe</strong> PDF-filer<br />
Eksportere til <strong>Adobe</strong> PDF . . . . . . . . . . . . . . . . . . . . . . . . . . . . . . . . . . . . . . . . . . . . . . . . . . . . . . . . . . . . . . . .428<br />
Indstillinger for <strong>Adobe</strong> PDF . . . . . . . . . . . . . . . . . . . . . . . . . . . . . . . . . . . . . . . . . . . . . . . . . . . . . . . . . . . . . .433<br />
Klargøre PDF'er til prepress-bureauer . . . . . . . . . . . . . . . . . . . . . . . . . . . . . . . . . . . . . . . . . . . . . . . . . . . .441<br />
Strukturere PDF'er . . . . . . . . . . . . . . . . . . . . . . . . . . . . . . . . . . . . . . . . . . . . . . . . . . . . . . . . . . . . . . . . . . . . . . .443<br />
Tilføje hyperlinks til PDF'er . . . . . . . . . . . . . . . . . . . . . . . . . . . . . . . . . . . . . . . . . . . . . . . . . . . . . . . . . . . . . . .448<br />
Medtage bogmærker i PDF'er . . . . . . . . . . . . . . . . . . . . . . . . . . . . . . . . . . . . . . . . . . . . . . . . . . . . . . . . . . . .451<br />
Bruge film og lyde i PDF'er . . . . . . . . . . . . . . . . . . . . . . . . . . . . . . . . . . . . . . . . . . . . . . . . . . . . . . . . . . . . . . .453<br />
Oprette knapper til PDF'er . . . . . . . . . . . . . . . . . . . . . . . . . . . . . . . . . . . . . . . . . . . . . . . . . . . . . . . . . . . . . . .456<br />
v
Kapitel 19: XML<br />
Arbejde med XML . . . . . . . . . . . . . . . . . . . . . . . . . . . . . . . . . . . . . . . . . . . . . . . . . . . . . . . . . . . . . . . . . . . . . . .462<br />
Importere XML . . . . . . . . . . . . . . . . . . . . . . . . . . . . . . . . . . . . . . . . . . . . . . . . . . . . . . . . . . . . . . . . . . . . . . . . . .464<br />
Mærke indhold til XML . . . . . . . . . . . . . . . . . . . . . . . . . . . . . . . . . . . . . . . . . . . . . . . . . . . . . . . . . . . . . . . . . .474<br />
Strukturering af dokumenter til XML . . . . . . . . . . . . . . . . . . . . . . . . . . . . . . . . . . . . . . . . . . . . . . . . . . . . .480<br />
Eksportere XML . . . . . . . . . . . . . . . . . . . . . . . . . . . . . . . . . . . . . . . . . . . . . . . . . . . . . . . . . . . . . . . . . . . . . . . . .487<br />
Kapitel 20: Udskrivning<br />
Udskrive dokumenter . . . . . . . . . . . . . . . . . . . . . . . . . . . . . . . . . . . . . . . . . . . . . . . . . . . . . . . . . . . . . . . . . . .490<br />
Opsætte en printer . . . . . . . . . . . . . . . . . . . . . . . . . . . . . . . . . . . . . . . . . . . . . . . . . . . . . . . . . . . . . . . . . . . . . .497<br />
Kontrolmærker og beskæringer . . . . . . . . . . . . . . . . . . . . . . . . . . . . . . . . . . . . . . . . . . . . . . . . . . . . . . . . . .499<br />
Udskrive miniaturebilleder og store dokumenter . . . . . . . . . . . . . . . . . . . . . . . . . . . . . . . . . . . . . . . . .501<br />
Udskrive i farver . . . . . . . . . . . . . . . . . . . . . . . . . . . . . . . . . . . . . . . . . . . . . . . . . . . . . . . . . . . . . . . . . . . . . . . . .502<br />
Udskrive grafik og skrifter . . . . . . . . . . . . . . . . . . . . . . . . . . . . . . . . . . . . . . . . . . . . . . . . . . . . . . . . . . . . . . .503<br />
Farvestyring . . . . . . . . . . . . . . . . . . . . . . . . . . . . . . . . . . . . . . . . . . . . . . . . . . . . . . . . . . . . . . . . . . . . . . . . . . . . .505<br />
Udskrive forløb og farveblandinger . . . . . . . . . . . . . . . . . . . . . . . . . . . . . . . . . . . . . . . . . . . . . . . . . . . . . .506<br />
Udskrive forudindstillinger . . . . . . . . . . . . . . . . . . . . . . . . . . . . . . . . . . . . . . . . . . . . . . . . . . . . . . . . . . . . . .507<br />
Aflevere filer . . . . . . . . . . . . . . . . . . . . . . . . . . . . . . . . . . . . . . . . . . . . . . . . . . . . . . . . . . . . . . . . . . . . . . . . . . . .509<br />
Oprette PostScript- og EPS-filer . . . . . . . . . . . . . . . . . . . . . . . . . . . . . . . . . . . . . . . . . . . . . . . . . . . . . . . . . .511<br />
Udskrive booklets . . . . . . . . . . . . . . . . . . . . . . . . . . . . . . . . . . . . . . . . . . . . . . . . . . . . . . . . . . . . . . . . . . . . . . .516<br />
Kapitel 21: Farveseparationer<br />
Forberede udskrivning af separationer . . . . . . . . . . . . . . . . . . . . . . . . . . . . . . . . . . . . . . . . . . . . . . . . . . .520<br />
Overprint . . . . . . . . . . . . . . . . . . . . . . . . . . . . . . . . . . . . . . . . . . . . . . . . . . . . . . . . . . . . . . . . . . . . . . . . . . . . . . .523<br />
Få vist farveseparationer . . . . . . . . . . . . . . . . . . . . . . . . . . . . . . . . . . . . . . . . . . . . . . . . . . . . . . . . . . . . . . . . .526<br />
Trykfarver, separationer og rasterfrekvens . . . . . . . . . . . . . . . . . . . . . . . . . . . . . . . . . . . . . . . . . . . . . . . .528<br />
Kapitel 22: Automatisering<br />
Scripting . . . . . . . . . . . . . . . . . . . . . . . . . . . . . . . . . . . . . . . . . . . . . . . . . . . . . . . . . . . . . . . . . . . . . . . . . . . . . . . .534<br />
Ekstramoduler . . . . . . . . . . . . . . . . . . . . . . . . . . . . . . . . . . . . . . . . . . . . . . . . . . . . . . . . . . . . . . . . . . . . . . . . . .535<br />
Datafletning . . . . . . . . . . . . . . . . . . . . . . . . . . . . . . . . . . . . . . . . . . . . . . . . . . . . . . . . . . . . . . . . . . . . . . . . . . . .536<br />
Flette poster . . . . . . . . . . . . . . . . . . . . . . . . . . . . . . . . . . . . . . . . . . . . . . . . . . . . . . . . . . . . . . . . . . . . . . . . . . . .542<br />
Kapitel 23: Dele indhold mellem InCopy og <strong>InDesign</strong><br />
Sådan fungerer et grundworkflow med styrede filer . . . . . . . . . . . . . . . . . . . . . . . . . . . . . . . . . . . . . .545<br />
Dele indhold . . . . . . . . . . . . . . . . . . . . . . . . . . . . . . . . . . . . . . . . . . . . . . . . . . . . . . . . . . . . . . . . . . . . . . . . . . . .551<br />
Opgavepakker . . . . . . . . . . . . . . . . . . . . . . . . . . . . . . . . . . . . . . . . . . . . . . . . . . . . . . . . . . . . . . . . . . . . . . . . . .556<br />
Arbejde med styrede filer . . . . . . . . . . . . . . . . . . . . . . . . . . . . . . . . . . . . . . . . . . . . . . . . . . . . . . . . . . . . . . . .559<br />
Justere dit workflow . . . . . . . . . . . . . . . . . . . . . . . . . . . . . . . . . . . . . . . . . . . . . . . . . . . . . . . . . . . . . . . . . . . . .564<br />
Kapitel 24: Sammenligning af menuer i PageMaker og <strong>InDesign</strong><br />
PageMaker-menukommandoer . . . . . . . . . . . . . . . . . . . . . . . . . . . . . . . . . . . . . . . . . . . . . . . . . . . . . . . . . .567<br />
Kapitel 25: Tastaturgenveje<br />
Standardtastaturgenveje . . . . . . . . . . . . . . . . . . . . . . . . . . . . . . . . . . . . . . . . . . . . . . . . . . . . . . . . . . . . . . . .573<br />
Indeks . . . . . . . . . . . . . . . . . . . . . . . . . . . . . . . . . . . . . . . . . . . . . . . . . . . . . . . . . . . . . . . . . . . . . . . . . . . . . . . . . .587<br />
vi
Kapitel 1: Sådan kommer du i gang<br />
Hvis du ikke allerede har installeret den nye software, skal du starte med at læse nogle oplysninger om installation og andet<br />
indledende arbejde. Før du begynder at arbejde med softwaren, bør du bruge et øjeblik på at læse et overblik over <strong>Adobe</strong><br />
Hjælp og de mange ressourcer, du har adgang til. Du har adgang til instruktionsvideoer, ekstramoduler, skabeloner,<br />
brugermiljøer, seminarer, selvstudier, RSS-kilder og meget mere.<br />
Installation<br />
Krav<br />
❖ Du kan se alle systemkrav og anbefalinger i forbindelse med din <strong>Adobe</strong>®-software i filen Vigtigt på installationsdisken.<br />
Installer softwaren<br />
1 Luk alle andre <strong>Adobe</strong>-programmer, der er åbne på din computer.<br />
2 Sæt installationsdisken i drevet, og følg anvisningerne på skærmen.<br />
Bemærk! Du kan finde flere oplysninger i filen Vigtigt på installationsdisken.<br />
Aktivere softwaren<br />
Hvis du har en enkeltbrugerlicens, bliver du bedt om at aktivere softwaren. Dette er en enkel, anonym proces, som du skal<br />
udføre inden for 30 dage efter ibrugtagning af softwaren.<br />
Du kan finde flere oplysninger i filen Vigtigt på installationsdisken eller ved at besøge <strong>Adobe</strong>s websted på<br />
www.adobe.com/go/activation_dk.<br />
1 Hvis dialogboksen Aktivering ikke allerede er åben, skal du vælge Hjælp > Aktiver.<br />
2 Følg vejledningen på skærmen.<br />
Bemærk! Hvis du vil installere softwaren på en anden computer, skal du først deaktivere den på din computer: Vælg Hjælp ><br />
Deaktiver.<br />
Registrer<br />
Registrer dit produkt, og modtag gratis support til installation, meddelelser om opdateringer og andre tjenester.<br />
❖ Hvis du vil registrere produktet, skal du følge den vejledning, der vises i dialogboksen Registrering, som åbnes, når du<br />
har installeret og aktiveret softwaren.<br />
Hvis du vil vente med at registrere, kan du altid gøre det senere ved at vælge Hjælp > Registrering.<br />
Vigtigt<br />
Installationsdisken indeholder Vigtigt-filen til softwaren (denne fil kopieres også til programmets mappe, når produktet<br />
installeres). Åbn filen for at læse vigtige oplysninger om følgende emner:<br />
• Systemkrav<br />
• Installation (herunder afinstallation af softwaren)<br />
• Aktivering og registrering<br />
• Skrifttypeinstallation<br />
• Fejlfinding<br />
1
• Kundesupport<br />
• Juridiske meddelelser<br />
<strong>Adobe</strong> Hjælp<br />
<strong>Adobe</strong> Hjælp-ressourcer<br />
Dokumentationen til din <strong>Adobe</strong>-software findes i flere forskellige formater.<br />
Hjælp i produktet og i LiveDocs<br />
Hjælp i produktet giver adgang til hele indholdet af dokumentationen og de vejledninger, der var tilgængelige ved<br />
lanceringen af softwaren. Denne Hjælp kan findes via menuen Hjælp i <strong>Adobe</strong>-softwaren.<br />
Hjælp i LiveDocs omfatter hele indholdet af Hjælp i produktet plus opdateringer og links til yderligere materiale, der er<br />
tilgængeligt på internettet. I forbindelse med visse produkter kan du også tilføje kommentarer til emnerne i LiveDocs-<br />
Hjælp. Du kan finde LiveDocs-Hjælp til dit produkt i <strong>Adobe</strong>s ressourcecenter for Hjælp på<br />
www.adobe.com/go/documentation_dk.<br />
I de fleste udgaver af produktets Hjælp og LiveDocs Hjælp kan du søge i indholdet af Hjælp til flere forskellige produkter.<br />
Emnerne kan også indeholde links til relevant indhold på internettet eller til emner i Hjælp til et andet produkt.<br />
INDESIGN <strong>CS3</strong><br />
Brugerhåndbog<br />
Du kan opfatte Hjælp – både i produktet og på internettet – som et sted, hvor du kan få adgang til yderligere indhold og<br />
fællesskaber bestående af andre brugere. Den mest omfattende og opdaterede version af Hjælp vil altid være den, der findes<br />
på internettet.<br />
Dokumentation til <strong>Adobe</strong> PDF<br />
Indholdet af Hjælp i produktet er også tilgængeligt som en pdf-fil, der er optimeret til udskrivning. Andre dokumenter, som<br />
f.eks. installationsvejledninger og hvidbøger, kan også leveres i PDF-format.<br />
Hele pdf-dokumentationen kan findes i <strong>Adobe</strong>s ressourcecenter for Hjælp på www.adobe.com/go/documentation_dk.<br />
Hvis du vil se den PDF-dokumentation, der følger med softwaren, skal du kigge i mappen Dokumenter på installationseller<br />
indholds-dvd'en.<br />
2
Trykt dokumentation<br />
Trykte udgaver af den samlede Hjælp i produktet kan købes i <strong>Adobe</strong> Store på www.adobe.com/go/store_dk. Her kan du<br />
også finde bøger, der er udgivet af <strong>Adobe</strong>s partnere.<br />
<strong>Adobe</strong> Creative Suite® 3 leveres med en trykt vejledning til arbejdsforløb, og de enkelte <strong>Adobe</strong>-produkter kan indeholde en<br />
trykt introduktion.<br />
INDESIGN <strong>CS3</strong><br />
Brugerhåndbog<br />
Brug af Hjælp i produktet<br />
Hjælp i produktet er tilgængelig via menuen Hjælp. Når du har startet <strong>Adobe</strong> Help Viewer, skal du klikke på Gennemse for<br />
at få vist Hjælp til andre <strong>Adobe</strong>-produkter, der er installeret på din computer.<br />
Disse funktioner i Hjælp gør det nemmere at lære på tværs af programmerne:<br />
• Emnerne kan indeholde links til emner i Hjælp til andre <strong>Adobe</strong>-produkter eller til yderligere indhold på internettet.<br />
• Nogle emner er fælles for to eller flere produkter. Hvis du f.eks. ser et Hjælp-emne med et <strong>Adobe</strong> Photoshop® <strong>CS3</strong>-ikon<br />
og et <strong>Adobe</strong> After Effects® <strong>CS3</strong>-ikon, betyder det, at emnet enten beskriver en funktionalitet, der stort set er den samme<br />
i de to produkter, eller dokumenterer arbejdsgange, som involverer begge produkter.<br />
• Du kan søge på tværs af Hjælp til flere programmer.<br />
Hvis du søger efter en frase som f.eks. "oprette lag", skal du sætte anførselstegn før og efter, hvis du kun vil have vist de<br />
emner, der indeholder alle ordene i frasen.<br />
A<br />
B<br />
<strong>Adobe</strong> Hjælp<br />
A. Knapperne Tilbage/Frem (tidligere besøgte links) B. Underemner, der kan udvides C. Ikoner, der angiver et delt emne D. Knapperne<br />
Forrige/Næste (emner i rækkefølge)<br />
Hjælp til handicappede<br />
Indholdet af <strong>Adobe</strong> Hjælp kan bruges af personer med forskellige handicap, f.eks. lammelser, blindhed og dårligt syn.<br />
<strong>Adobe</strong> Hjælp understøtter følgende standardfunktioner til hjælp til handicappede:<br />
• Brugeren kan ændre tekststørrelsen ved hjælp af standardiserede genvejsmenukommandoer.<br />
• Understregning af links gør dem nemmere at få øje på.<br />
• Hvis hyperlinkteksten ikke svarer til titlen på destinationen, refereres titlen i attributten Titel i ankerkoden.<br />
Hyperlinkene Forrige og Næste indeholder f.eks. titlerne på de forrige og næste emner.<br />
• Indholdet understøtter høj kontrast.<br />
C<br />
D<br />
3
• Grafik uden billedforklaring indeholder alternativ tekst.<br />
• Hver ramme har en titel, der beskriver dens formål.<br />
• Standardiserede HTML-koder definerer indholdsstrukturen. Benyttes til skærmlæsnings- og tekst-til-tale-værktøjer.<br />
• Typografiark styrer formatering, så der er ingen integrerede skrifttyper.<br />
Tastaturgenveje til værktøjslinjen i Hjælp (Windows)<br />
Knappen Tilbage Alt+Venstre pil<br />
Knappen Frem Alt+Højre pil<br />
Udskriv Ctrl+P<br />
Knappen Om Ctrl+I<br />
Menuen Gennemse Alt+pil ned eller Alt+pil op for at få vist Hjælp til et andet program<br />
Søgefelt Ctrl+S for at placere indsætningspunktet i boksen Søg<br />
Tastaturgenveje til navigation i Hjælp (Windows)<br />
• Skift mellem ruder ved at trykke på Ctrl+Tab (frem) og Skift+Ctrl+Tab (tilbage).<br />
• Flyt mellem links i en rude, og marker dem ved at trykke på Tab (frem) og Skift+Tab (tilbage).<br />
• Hvis du vil aktivere et markeret hyperlink, skal du trykke på Enter.<br />
• Gør tekst større ved at trykke på Ctrl+lighedstegn.<br />
• Gør tekst mindre ved at trykke på Ctrl+bindestreg.<br />
Ressourcer<br />
INDESIGN <strong>CS3</strong><br />
Brugerhåndbog<br />
<strong>Adobe</strong> Video Workshop<br />
<strong>Adobe</strong>CreativeSuite3VideoWorkshopindeholdermereend200 uddannelsesvideoer, som beskriver en lang række emner<br />
i forbindelse med udskrivning, internet og video.<br />
4
Du kan bruge <strong>Adobe</strong> Video Workshop til at få mere at vide om de Creative Suite 3-produkter, du er interesseret i. Mange af<br />
videoerne viser, hvordan du kan bruge <strong>Adobe</strong>-programmerne sammen.<br />
Når du starter <strong>Adobe</strong> Video Workshop, skal du vælge, hvilke produkter og emner du vil vide mere om. Du kan få vist<br />
oplysninger om hver video, så du nemmere kan vælge dem, der er relevante for dig.<br />
INDESIGN <strong>CS3</strong><br />
Brugerhåndbog<br />
Fællesskab med oplægsholdere<br />
I denne udgave har <strong>Adobe</strong> Systems inviteret brugerne til at dele ud af deres viden og indsigt. <strong>Adobe</strong> og lynda.com<br />
præsentererselvstudier,tipsogtrickfraførendedesignereogudviklere,somf.eks.JosephLowery,KatrinEismannogChris<br />
Georgenes. Du kan se og høre <strong>Adobe</strong>-eksperter som Lynn Grillo, Greg Rewis og Russell Brown. I alt er der mere end 30<br />
produkteksperter, der giver gode råd.<br />
5
INDESIGN <strong>CS3</strong><br />
Brugerhåndbog<br />
Selvstudier og kildefiler<br />
Video <strong>Adobe</strong> Workshop indeholder undervisning til både nybegyndere og erfarne brugere. Du kan også finde videoer om<br />
nye funktioner og vigtige teknikker. Hver video dækker et enkelt emne og varer normalt cirka 3-5 minutter. De fleste<br />
videoer har både illustrerede selvstudier og kildefiler, så du kan udskrive detaljerede trin og selv prøve at følge selvstudiet.<br />
Brug af <strong>Adobe</strong> Video Workshop<br />
Du kan få adgang til <strong>Adobe</strong> Video Workshop ved hjælp af den dvd, der fulgte med dit Creative Suite 3-produkt. <strong>Adobe</strong><br />
Video Workshop findes også online på www.adobe.com/go/learn_videotutorials_dk. <strong>Adobe</strong> Video Workshop får jævnligt<br />
tilføjet nye onlinevideoer, så kig ind for at se, om der er kommet noget nyt siden sidst.<br />
<strong>InDesign</strong> <strong>CS3</strong>-videoer<br />
<strong>Adobe</strong> Video Workshop beskriver en lang række emner i forbindelse med <strong>Adobe</strong> <strong>InDesign</strong>® <strong>CS3</strong>, herunder:<br />
• Oprettelse af et dokument<br />
• Brug af Kontrolpanel<br />
• Import af indhold til <strong>InDesign</strong><br />
• Arbejde med tekst<br />
• Oprettelse og formatering af tabeller<br />
Du kan også lære at bruge <strong>InDesign</strong> <strong>CS3</strong> sammen med andre <strong>Adobe</strong>-produkter ved at se videoer om emner som:<br />
• Lær at bruge funktioner, der er fælles for Photoshop®, Illustrator®, <strong>InDesign</strong> og Flash®<br />
• Brug af Smart Objects og dynamisk farve<br />
• Design af et websted med <strong>InDesign</strong> og Dreamweaver®<br />
• Oprette interaktive PDF-filer<br />
Du kan få adgang til <strong>Adobe</strong> Creative Suite 3-videoselvstudier ved at besøge <strong>Adobe</strong> Video Workshop på<br />
www.adobe.com/go/learn_videotutorials_dk.<br />
Ekstraelementer<br />
Du har adgang til en lang række ressourcer, der hjælper dig med at få størst muligt udbytte af <strong>Adobe</strong>-softwaren. Nogle af<br />
disse ressourcer bliver automatisk installeret på din computer, men du kan finde yderligere nyttige eksempler og<br />
dokumenter på installations- eller indholdsdisken. Desuden er der ekstraelementer, som tilbydes online af eksperter fra<br />
<strong>Adobe</strong> Exchange på www.adobe.com/go/exchange_dk.<br />
Installerede ressourcer<br />
Når du installerer softwaren, bliver der placeret en række ressourcer i din programmappe. Hvis du vil se indholdet af disse<br />
filer, skal du åbne programmappen på computeren.<br />
• Windows®: [startdrev]\Programfiler\<strong>Adobe</strong>\ <strong>Adobe</strong>-program]<br />
• Mac OS®: [startdrev]/Programmer/ [<strong>Adobe</strong>-program]<br />
Programmappen kan indeholde følgende:<br />
Ekstramoduler Ekstramoduler er små programmer, der udvider eller tilføjer funktionaliteten af softwaren. Når du har<br />
installeret ekstramodulerne, vises de som indstillinger i menuen Importer eller Eksporter, som filformater i dialogboksene<br />
Åbn, Gem som (Windows) eller Arkiver som (Mac OS) og Eksporter original eller som filtre i undermenuerne til menuen<br />
Filter. For eksempel installeres der automatisk en række ekstramoduler med særlige effekter i mappen Ekstramoduler, der<br />
er placeret i mappen Photoshop <strong>CS3</strong>.<br />
Forudindstillinger Forudindstillinger omfatter en lang række nyttige værktøjer, indstillinger, effekter og billeder.<br />
Eksemplerpåforudindstillingererpensler,farveprøver,farvegrupper,symboler,tilpassedeformer,grafik-oglagformater,<br />
mønstre, teksturer, handlinger, arbejdsrum og meget mere. Forudindstillet indhold findes flere steder i<br />
brugergrænsefladen. Visse forudindstillinger (f.eks. biblioteker med Photoshop-pensler) bliver først tilgængelige, når du<br />
6
INDESIGN <strong>CS3</strong><br />
Brugerhåndbog<br />
harvalgtdettilsvarendeværktøj. Hvisduikkeønskeratopretteeneffektelleretbilledefrabunden,kandufindeinspiration<br />
i bibliotekerne med forudindstillinger.<br />
Skabeloner Skabelonfiler kan åbnes og vises med <strong>Adobe</strong> Bridge <strong>CS3</strong>, åbnes fra velkomstskærmbilledet eller åbnes direkte<br />
i menuen Filer. Afhængigt af produktet kan skabelonfiler indeholde alt fra brevhoveder, nyhedsbreve og websteder til dvdmenuer<br />
og videoknapper. Hver skabelonfil er professionelt opbygget og repræsenterer et eksempel på, hvordan produktets<br />
egenskaber udnyttes bedst. Skabeloner kan være værdifulde ressourcer, når man hurtigt skal have startet et projekt.<br />
ET COSETETUR SADIPSCING<br />
ET VERO EOS ET ACCUSAM ET JUSTO<br />
DUO DOLORES ET EA REBUM. STET CLITA KASD.<br />
Eksempler Eksempelfilerne indeholder mere komplicerede designtyper og er en god måde at få de nye funktioner<br />
demonstreret på. Disse filer viser, hvilke kreative muligheder der findes.<br />
Skrifttyper Der leveres adskillige OpenType®-skriftyper og -skrifttypefamilier sammen med dit Creative Suite-produkt.<br />
Skrifttyperne kopieres over på din computer, når programmet installeres:<br />
• Windows: [startdrev]\Windows\Skrifttyper<br />
Your Investment Guide<br />
Are you leaving money on the table?<br />
CORE INVESTMENT SPECTRUM<br />
Vel illum dolore eu feugiat nulla facilisis at vero eros et accumsan<br />
et iusto odio dignissim qui.<br />
RETIREMENT SAVING PLAN<br />
Vel illum dolore eu feugiat nulla facilisis at vero eros et accumsan<br />
et iusto odio dignissim qui.<br />
01 PelletirInc.<br />
• Mac OS X: [startdrev]/Bibliotek/Skrifter<br />
Du kan finde flere oplysninger om installation af skrifttyper i filen Vigtigt på installations-dvd'en.<br />
01<br />
Typi Typi non non habent habent claritatem claritatem insitam; insitam; est est usus usus legentis legentis in in iis iis qui qui facit facit eorum eorum<br />
claritatem. claritatem. Investigationes Investigationes demonstraverunt demonstraverunt lectores lectores legere legere me me lius lius quod quod ii ii<br />
legunt legunt saepius. saepius. Claritas Claritas est est etiam etiam processus.<br />
processus.<br />
Travel Earth<br />
Best 100 places to see on the planet<br />
in your lifetime<br />
DVD-indhold<br />
Installations- eller indholds-dvd'en, der fulgte med dit produkt, indeholder yderligere ressourcer, der kan bruges sammen<br />
med softwaren. Mappen Godbidder indeholder produktspecifikke filer som f.eks. skabeloner, billeder, forudindstillinger,<br />
handlinger, ekstramoduler og effekter samt undermapper med skrifttyper og lagerbilleder. Mappen Dokumentation<br />
indeholder en PDF-udgave af programmets Hjælp, tekniske oplysninger og andre dokumenter som f.eks. eksempelark,<br />
referencevejledninger og oplysninger om specielle funktioner.<br />
<strong>Adobe</strong> Exchange<br />
Du kan finde mere gratis indhold på www.adobe.com/go/exchange_dk, som er et onlineforum, hvor brugerne kan hente<br />
og dele tusindvis af gratis funktioner, ekstramoduler og andet indhold til <strong>Adobe</strong>-produkter.<br />
Bridge Home<br />
Bridge Home er nyt element i <strong>Adobe</strong> Bridge <strong>CS3</strong>, hvor du kan finde de sidste nye oplysninger om alle dine <strong>Adobe</strong> Creative<br />
Suite 3-programmer samlet på ét sted. Start <strong>Adobe</strong> Bridge, og klik på ikonet Bridge Home øverst i panelet Foretrukne for<br />
at få adgang til de nyeste tips, nyheder og ressourcer til dine Creative Suite-værktøjer.<br />
vero dio eum<br />
nulche<br />
agiamet ad lorperit<br />
sum a<br />
$45<br />
agiamet ad atin utet<br />
vero dio eum<br />
nulche suma<br />
agaimet ad eum<br />
nullam<br />
$25<br />
lorperit sum a<br />
agiamet ad lorperit<br />
vero dio<br />
eum nullam<br />
$35<br />
SUCCIVEROS<br />
sucicvero dio<br />
vero dio eum<br />
nulche suma<br />
NULCHE<br />
CCasiopia<br />
SpA<br />
SURVICE MENU<br />
sucicvero dio<br />
vero dio eum<br />
nulche suma<br />
$15<br />
eum nullam<br />
vero dio eum<br />
nulche suma<br />
agaimet ad eum<br />
nullam<br />
$35<br />
$15<br />
eum nullam<br />
vero dio eum<br />
nulche suma<br />
agaimet ad eum<br />
nullam<br />
$35<br />
eum nullam<br />
$35<br />
N<br />
SUCCIVEROS<br />
Vel: Ad : Vulputate:<br />
volute<br />
ipsummy<br />
, commy<br />
re eugiarud<br />
tem<br />
eraesexer<br />
n ullutet<br />
7
Bemærk! Bridge Home findes muligvis ikke på alle sprog.<br />
<strong>Adobe</strong> Design Center<br />
På <strong>Adobe</strong> Design Center kan du finde artikler, inspiration og undervisningsmateriale fra branchens bedste eksperter,<br />
professionelle designere og <strong>Adobe</strong>s partnere. Der tilføjes nyt indhold hver måned.<br />
Du kan finde hundredvis af selvstudier til designprodukter og bruge videoer, html-selvstudier eksempler på<br />
kapitelopbygning til at få tips og lære nye teknikker.<br />
INDESIGN <strong>CS3</strong><br />
Brugerhåndbog<br />
I Think Tank, Dialog Box og Gallery er der fokus op nye ideer:<br />
• Artiklerne i Think Tank handler om, hvordan nutidens designere forholder sig til teknologien, og hvad deres erfaringer<br />
betyder for design, designværktøjer og samfundet som sådan.<br />
• I Dialog Box viser eksperterne deres nye ideer med animeret grafik og digitalt design.<br />
• I Gallery kan du se, hvordan eksperterne kommunikerer med design og bevægelse.<br />
8
Besøg <strong>Adobe</strong> Design Center på www.adobe.com/designcenter.<br />
<strong>Adobe</strong> Developer Center<br />
<strong>Adobe</strong> Developer Center indeholder eksempler, selvstudier, artikler og ekspertressourcer til udviklere af avancerede<br />
internetprogrammer, websteder, mobilt indhold og andre projekter, der gør brug af <strong>Adobe</strong>-produkter. Developer Center<br />
indeholder også ressourcer til udviklere af ekstramoduler til <strong>Adobe</strong>-produkter.<br />
Ud over eksempelkode og selvstudier vil du også kunne finde RSS-kilder, onlineseminarer, SDK'er, scriptvejledninger og<br />
andre tekniske ressourcer.<br />
Besøg <strong>Adobe</strong> Developer Center på www.adobe.com/go/developer_dk.<br />
Kundesupport<br />
Besøg <strong>Adobe</strong>s supportwebsted på www.adobe.com/dk/support for at få oplysninger fejlfinding af dit produkt og om<br />
mulighederne for gratis og betalt teknisk support. Klik på hyperlinket Training for at få adgang til <strong>Adobe</strong> Press-bøger,<br />
forskellige undervisningsressourcer, <strong>Adobe</strong>-softwarecertificeringsprogrammer og meget mere.<br />
Overførsler<br />
Besøg www.adobe.com/go/downloads_dk for at få gratis opdateringer, prøveversioner og andre nyttige programmer.<br />
Derudover giver <strong>Adobe</strong> Store (på www.adobe.com/go/store_dk) adgang til tusindvis af ekstramoduler fra<br />
tredjepartsudviklere, som gør det nemmere at automatisere opgaver, brugerdefinere arbejdsgange, oprette specielle<br />
professionelle effekter og meget mere.<br />
<strong>Adobe</strong> Labs<br />
<strong>Adobe</strong> Labs giver dig mulighed for at opdage og vurdere nye og kommende teknologier og produkter fra <strong>Adobe</strong>.<br />
<strong>Adobe</strong> Labs giver dig adgang til ressourcer som:<br />
• Betaversioner af software og teknologier<br />
• Kodeeksempler og bedste fremgangsmåder, der gør det nemmere at lære at bruge produkter<br />
• Tidlige versioner produktdokumentation og teknisk dokumentation<br />
• Fora, wiki-baseret indhold og andre samarbejdsressourcer, der gør det nemmere at kommunikere med ligesindede<br />
udviklere<br />
INDESIGN <strong>CS3</strong><br />
Brugerhåndbog<br />
9
<strong>Adobe</strong> Labs er hjemsted for en softwareudviklingsproces, der bygger på samarbejde. I dette miljø kan kunderne hurtigere<br />
lære at udnytte nye produkter og teknologier. <strong>Adobe</strong> Labs er også et forum, hvor <strong>Adobe</strong> kan få feedback tidligt i<br />
udviklingsprocessen. <strong>Adobe</strong>s udviklingsteam bruger det til at udvikle software, der opfylder brugernes behov og<br />
forventninger.<br />
Besøg <strong>Adobe</strong> Labs på www.adobe.com/go/labs_dk.<br />
Brugermiljøer<br />
Brugermiljøerne omfatter fora, blogge og andre måder, hvorpå brugerne kan dele teknologier, værktøjer og oplysninger.<br />
Brugerne kan stille spørgsmål og finde ud, hvordan andre brugere får størst muligt udbytte af deres software. Bruger-tilbruger-foraene<br />
er tilgængelige på engelsk, fransk, tysk og japansk; blogs findes på en lang række sprog.<br />
Hvis du vil deltage i en blog eller et forum, skal du besøge www.adobe.com/dk/communities.<br />
Nyheder<br />
Kreativitetsforbedringer<br />
INDESIGN <strong>CS3</strong><br />
Brugerhåndbog<br />
Kreative effekter<br />
Du kan eksperimentere med design på sidelayoutet med <strong>Adobe</strong> Photoshop®-lignende effekter. Du kan eksperimentere med<br />
blandingstilstande, opacitet og andre effekter uden at ændre objekterne permanent. Og du kan arkivere effekter som en del<br />
af et objektformat, så de nemt kan genbruges og deles.<br />
Udnyt fordelene ved disse nye kreative effekter:<br />
Effekten Forløbsudtynding Udton et objekt til baggrunden ved hjælp af et justerbart lineært eller radialt forløb.<br />
Effekten Retningsudtynding Opnå bedre udtynding ved at tilpasse udtyndingsvinklen og mængden af udtynding på hver side.<br />
Effekten Facet og prægning Tilføj fremhævelser og skygger, som giver en reliefvirkning.<br />
Effekten Satin Tilføj indvendinge skygger, som giver en satinagtig effekt.<br />
Effekten Indvendig skygge Tilføj en skygge, der falder lige inden for kanterne af objektets indhold og giver objektet et<br />
forsænket udseende.<br />
Effekterne Indvendig glød og Udvendig glød Tilføj en glød, som udgår fra de indvendige eller udvendige kanter af et<br />
objekt.<br />
Se "Gennemsigtigheds effekter" på side 357.<br />
Finere styring af gennemsigtighed<br />
Opret komplekse visuelle effekter ved at anvende flere indstillinger for gennemsigtighed på et objekt. Du kan uafhængigt<br />
anvende indstillinger for gennemsigtighed på et objekts fyld, streg og indhold. Se "Oversigt over panelet Effekter" på<br />
side 354.<br />
Forbedret figursats<br />
Du kan nemt ombryde tekst omkring objekter. Ombryd til siden eller efter en fritlægningskurve eller alfakanal. Se "Ændre<br />
figursatsens form" på side 177.<br />
Brugervenligt glyfpanel<br />
Brug glyfpanelet til at finde de sidst brugte glyffer, filtrere og sortere glyffer og arkivere glyfsæt til deling og genbrug. Se<br />
"Oversigt over glyfpanelet" på side 132.<br />
VælgVindue>Arbejdsrum>Nytogforbedreti<strong>CS3</strong>foratfremhævemenukommandoerfornyeogforbedredefunktioner.<br />
10
Produktivitetsforbedringer<br />
INDESIGN <strong>CS3</strong><br />
Brugerhåndbog<br />
Indsættelse af flere filer<br />
Importer flere forskellige filer med én handling. Du kan få vist skærmversioner af de forskellige filer og skifte mellem dem,<br />
indtil du finder den, som du vil indsætte. Se "Indsætte flere grafikelementer" på side 305.<br />
Indsatte <strong>InDesign</strong>-dokumenter<br />
Forkort layoutprocessen og samarbejd mere effektivt ved at genbruge <strong>InDesign</strong>® <strong>CS3</strong>-dokumenter. Når <strong>InDesign</strong>-filer er<br />
indsat i dokumentet, viser panelet Lænker beskeder om opdateringer og gør det overflødigt at arkivere og styre midlertidige<br />
filer. Se "Importere <strong>InDesign</strong>-sider (.indd)" på side 300.<br />
Udvidet Anvend hurtigt<br />
Indtast nogle få bogstaver i panelet Anvend hurtigt og få på denne måde adgang til kommandoer, tekstvariabler, scripts og<br />
formater uden at skulle skifte rundt mellem forskellige paneler. Du kan også tilpasse Anvend hurtigt-søgninger. Se "Bruge<br />
Anvend hurtigt" på side 164.<br />
Hurtig tilpasning af rammer<br />
Angiv standardfunktionsmåden for tilpasning af rammer, og tildel tilpasningsindstillinger til objektformater, så en ramme<br />
med det samme bliver tilpasset præcist til grafikelementer eller andet indhold, som du indsætter i den. Se "Angive<br />
indstillinger for rammetilpasning" på side 347.<br />
Visuelt sidepanel<br />
Du kan hurtigt navigere i et dokument og arrangere dets sider ved hjælp af miniatureskærmversioner i panelet Sider. Se<br />
"Tilføje nye sider til et dokument" på side 53.<br />
Gentagelse af indrykkede formater<br />
Du kan automatisk anvende en sekvens af tegnformater i et afsnit ved hjælp af et enkelt klik i stedet for at skulle foretage<br />
hver enkelt formatændring manuelt. Ved at bruge gentagelse af indrykkede formater kan du gentage en sekvens af<br />
indrykkede formater indtil afsnittets slutning. Se "Definere afsnits- og tegnformater" på side 149.<br />
Tabel- og celleformater<br />
Ud over at anvende formater på tegn og afsnit kan du anvende dem på en tabel eller på celler i en tabel. Når du bruger<br />
tabelformater og celleformater, behøver du ikke længere at formatere tabeller eller individuelle tabelceller manuelt. Se "Om<br />
tabel- og celleformater" på side 241.<br />
E-mail-baserede opgaver til InCopy-workflow<br />
Brug nye e-mail-baserede opgaver for at sende tekstafsnit og grafik som en samlet opgave til alle brugere i din lille<br />
arbejdsgruppe via e-mail. E-mail-pakken indeholder alle de oplysninger, der er nødvendige for at kunne opdatere layoutet<br />
med det tilføjede eller redigerede indhold, så det er nemt at tildele opgaver og integrere bidrag uden brug af en delt server.<br />
Se "Opgavepakker" på side 556.<br />
Eksportere til XHTML<br />
Tilpas hurtigt <strong>InDesign</strong>-indhold til brug på internettet ved at eksportere til XHTML. Formater kan tilknyttes en ekstern<br />
CSS, så dit indhold med det samme bliver formateret. Se "Eksportere dokumentindhold til XHTML/Dreamweaver" på<br />
side 95.<br />
Automatisk genererede layout fra XML<br />
Automatiser oprettelse og formatering af dokumenter ved at integrere <strong>InDesign</strong>-indhold i XML-workflows ved hjælp af<br />
XML-regler. De betingede regler tilpasser automatisk formatering og layout til indholdet. Se "XML-regelsæt" på side 464.<br />
Understøttelse af XSLT- og CALS-tabeller ved hjælp af XML<br />
For at gøre det nemmere at ombryde XML på <strong>InDesign</strong>-sider kan du anvende XSLT-stylesheets, når du importerer eller<br />
eksporterer XML-indhold. Se "Importere og flette XML" på side 473.<br />
11
Agat-måleenheder<br />
Udnyt fordelene ved agat-måleenheder til udgivelse af aviser. Se "Ændre måleenheder og linealer" på side 41.<br />
Understøttelse af lange dokumenter<br />
Tekstvariabler<br />
Automatiserer brugen af gentagne elementer, f.eks. sidehoveder, sidefødder, produktnavne og datostempler. Fortløbende<br />
sidehoveder og sidefødder kan genereres ud fra teksten og opdateres dynamisk, efterhånden som tekst ombrydes fra side<br />
til side. Se "Tekstvariabler" på side 76.<br />
INDESIGN <strong>CS3</strong><br />
Brugerhåndbog<br />
Avancerede punktopstillede og nummererede lister<br />
Opret avancerede lister med hierarkisk nummerering i flere niveauer. Angiv formater, tilstande, justering, indrykninger og<br />
andre avancerede indstillinger til forskellige niveauer i punktopstillede og nummererede lister. Du kan afbryde lister og<br />
fordele dem på forskellige sider og tekstenheder. Se "Punktopstilling" på side 212.<br />
Stærkere Find/Erstat-funktioner<br />
Søge og erstat mere effektivt ved hjælp af nye find/erstat-funktioner. Du kan arkivere søgninger, søge på tværs af mange<br />
dokumenter, udvide omfanget for en søgning og bruge GREP-udtryk i søgninger. Se "Oversigt over Find/Erstat" på<br />
side 119.<br />
Redigerbar brugergrænseflade<br />
Tilpassede arbejdsrum<br />
Arkiver dine panel- og menuændringer som et arbejdsrum, og vær i stand til når som helst at hente dine tilpassede<br />
arbejdsrum frem. Du kan oprette forskellige arbejdsrum til forskellige projekter og opgaver. Se "Arkivere arbejdsrum" på<br />
side 18.<br />
Tilpassede menuer<br />
Få direkte adgang til ofte brugte kommandoer, eller gør oplæring nemmere i forbindelse med nye workflows ved at bruge<br />
farvekodning eller skjule individuelle menupunkter. Arkiver tilpassede menuer som en del af et arbejdsrum. Se "Tilpasse<br />
menuer" på side 21.<br />
Forbedret kontrolpanel<br />
Brug det kontekstafhængige kontrolpanel til at få vist de mest velegnede indstillinger baseret på de objekter, du har<br />
markeret og typen af arbejde, du laver. Du kan også tilpasse kontrolpanelet, så det kun viser de indstillinger, du oftest bruger.<br />
Se "Oversigt over kontrolpanelet" på side 19.<br />
Fleksible kompakte paneler<br />
Få bedre plads til visning af dit dokument, samtidig med at den direkte adgang til dine foretrukne funktioner bevares. Få<br />
vist forankrede paneler som ikoner for at bevare adgangen til dem og gøre dem lette at genkende. Se "Generelt om<br />
arbejdsrum" på side 13.<br />
12
Kapitel 2: Arbejdsrum<br />
Arbejdsrummet i <strong>Adobe</strong> <strong>InDesign</strong> er struktureret med henblik på at gøre det nemmere at designe og producere sider<br />
effektivt. Når du starter <strong>InDesign</strong> første gang, vises standardarbejdsrummet, som du kan tilpasse til dine egne behov.<br />
Generelt om arbejdsrum<br />
Oversigt over arbejdsrum<br />
Du kan oprette og manipulere dine dokumenter og filer ved hjælp af en række elementer som f.eks. paneler, linjer og<br />
vinduer. Ethvert arrangement af disse elementer kaldes et arbejdsområde. Første gang du starter en <strong>Adobe</strong> Creative Suitekomponent,<br />
ser du standardarbejdsrummet, som du kan tilpasse til de opgaver, du udfører der. Du kan f.eks. oprette ét<br />
arbejdsrum til redigering og et andet til visning, gemme dem og skifte mellem dem, når du arbejder.<br />
Du kan når som helst gendanne standardarbejdsrummet ved at vælge standardindstillingen i menuen Vindue ><br />
Arbejdsrum.<br />
Selvom standardarbejdsrum varierer på tværs af Flash, Illustrator, InCopy, <strong>InDesign</strong> og Photoshop, manipulerer du<br />
elementerne på næsten samme måde i dem alle. Standardarbejdsrummet i Photoshop indeholder typisk følgende:<br />
• Menulinjen foroven organiserer kommandoer under menuer.<br />
• Værktøjspanelet (som kaldes værktøjspaletten i Photoshop) indeholder værktøjer til oprettelse og redigering af billeder,<br />
illustrationer, sideelementer osv. Indbyrdes relaterede værktøjer er grupperet sammen.<br />
• Kontrolpanelet (som kaldes indstillingslinjen i Photoshop) indeholder indstillinger for det aktuelt valgte værktøj. (Flash<br />
har ikke noget kontrolpanel).<br />
• Dokumentvinduet (som kaldes Stage i Flash) viser den fil, du arbejder på.<br />
• Paneler (som kaldes paletter i Photoshop) gør det lettere for dig at overvåge og redigere dit arbejde. Som eksempler kan<br />
nævnestidslinjeniFlashoglagpaletteniPhotoshop.Vissepanelervisessomstandard,mendukantilføjedepaneler,du<br />
ønsker, ved at vælge dem i menuen Vindue. Mange paneler har menuer med panelspecifikke indstillinger. Paneler kan<br />
grupperes, stables eller forankres.<br />
13
D<br />
E<br />
A B C<br />
F H<br />
INDESIGN <strong>CS3</strong><br />
Brugerhåndbog<br />
Standardarbejdsrummet i Photoshop<br />
A. Dokumentvindue B. Forankring af paneler, som er skjult som ikoner C. Paneltitellinje D. Menulinje E. Indstillingslinje F. Værktøjspalet<br />
G. Knappen Skjul som ikon H. Tre paletgrupper (panelgrupper), som er forankret lodret<br />
Du kan se en video om arbejdsrummet på www.adobe.com/go/vid0187_dk.<br />
Skjule eller vise alle paneler<br />
• (Illustrator, InCopy, <strong>InDesign</strong>, Photoshop) Når du vil skjule eller vise alle paneler, herunder værktøjspanelet og<br />
indstillingslinjen eller kontrolpanelet, skal du trykke på Tab.<br />
• (Illustrator, InCopy, <strong>InDesign</strong>, Photoshop) Når du vil skjule eller vise alle paneler, undtagen værktøjspanelet og<br />
indstillingslinjen eller kontrolpanelet, skal du trykke på Skift+Tab.<br />
Du kan midlertidigt få vist paneler, som er skjult med disse metoder, ved at bevæge markøren til kanten af programvinduet<br />
(Windows) eller til kanten af skærmen (Mac OS) og lade den hvile på den stribe, der vises.<br />
• (Flash) Du kan vise eller skjule alle paneler ved at trykke på F4.<br />
Vise panelmenuindstillinger<br />
❖ Placer markøren på panelmenuikonet i øverste højre hjørne af panelet, og tryk på museknappen.<br />
(Illustrator) Justere panelets lysstyrke<br />
❖ Flyt skydekontrollen Lysstyrke i Indstillinger for brugergrænseflade. Dette kontrolelement påvirker alle paneler,<br />
herunder kontrolpanelet.<br />
Omkonfigurere værktøjspanelet<br />
Du kan få vist værktøjerne i værktøjspanelet i en enkelt kolonne eller side om side i to kolonner.<br />
G<br />
14
I <strong>InDesign</strong> kan du også skifte fra enkeltkolonne- til dobbeltkolonnevisning ved at ved hjælp af en af indstillingerne for<br />
grænsefladen.<br />
❖ Klik på dobbeltpilen øverst i værktøjspanelet.<br />
INDESIGN <strong>CS3</strong><br />
Brugerhåndbog<br />
Tilpasse arbejdsrummet<br />
Når du vil oprette et brugerdefineret arbejdsrum, skal du flytte og manipulere paneler (som kaldes paletter iPhotoshopog<br />
i <strong>Adobe</strong> Creative Suite 2-komponenter).<br />
A<br />
B<br />
C<br />
En smal blå dropzone angiver, at farvepanelet forankres for sig selv over panelgruppen Lag.<br />
A. Titellinje B. Fane C. Dropzone<br />
Du kan gemme brugerdefinerede arbejdsrum og skifte mellem dem.<br />
I Photoshop kan du ændre tekstens skriftstørrelse på indstillingslinjen, på paletterne og i værktøjstip. Vælg en størrelse i<br />
menuen Brugergrænseflade og skriftstørrelse i Generelle indstillinger.<br />
Bemærk! Dukanseenvideoom,hvordanmantilpasserarbejdsrummetiIllustrator,påwww.adobe.com/go/vid0032_dk.Du<br />
kan se en video om, hvordan man tilpasser arbejdsrummet i <strong>InDesign</strong>, på www.adobe.com/go/vid0065_dk.<br />
Forankre og fjerne forankring af paneler<br />
En forankring er en samling af paneler eller panelgrupper, der vises sammen, oftest lodret. Du forankrer og fjerner<br />
forankringen af paneler ved at flytte dem til og fra en forankring.<br />
Bemærk! Forankring er ikke det samme som stabling. En stabling er en samling af fritflydende paneler eller panelgrupper, som<br />
er sammenføjede fra top til bund.<br />
• Hvis du vil forankre et panel, skal du trække det ved hjælp af dets fane til forankringspladsen foroven, forneden eller<br />
mellem andre paneler.<br />
• Hvis du vil forankre en panelgruppe, skal du trække den ved hjælp af dens titellinje (den tomme linje over fanerne) til<br />
forankringspladsen.<br />
• Hvis du vil fjerne et panel eller en panelgruppe, skal du trække det ud af forankringen ved hjælp af dets fane eller titellinje.<br />
Du kan trække det til en anden forankringsplads eller gøre det fritflydende.<br />
Panelet Navigator trækkes til en ny forankring, hvilket fremgår af den brede, lodrette fremhævning<br />
15
Panelet Navigator er nu forankret<br />
INDESIGN <strong>CS3</strong><br />
Brugerhåndbog<br />
Du kan forhindre, at paneler optager al plads på en forankringsplads, ved at trække den nederste kant af forankringen opad,<br />
så den ikke længere støder op til kanten af arbejdsrummet.<br />
Flytte paneler<br />
Når du flytter paneler, vises blå fremhævede dropzoner, dvs. områder, som du kan flytte panelet til. Du kan f.eks. flytte et<br />
panel op eller ned i en forankring ved at trække det til den smalle blå dropzone over eller under et andet panel. Hvis du<br />
trækker til et område, som ikke er en dropzone, flyder panelet frit i arbejdsrummet.<br />
• Du flytter et panel ved at trække det ved hjælp af dets fane.<br />
• Du flytter en panelgruppe eller en stabel af fritflydende paneler ved at trække titellinjen.<br />
Tryk på Ctrl (Windows) eller Kontrol (Mac OS), mens du flytter et panel, hvis du vil forhindre, at det forankres.<br />
Tilføje og fjerne forankringer og paneler<br />
Hvis du fjerner alle paneler fra en forankring, fjernes forankringen. Du kan oprette nye forankringer ved at flytte paneler<br />
til dropzoner ud for eksisterende forankringer eller ved arbejdsrummets kanter.<br />
• Hvis du vil fjerne et panel, skal du klikke på lukkeikonet (X'et i det øverste højre hjørne af fanen) eller fravælge det i<br />
menuen Vindue.<br />
• Hvis du vil tilføje et panel, skal du vælge det i menuen Vindue og forankre det på det ønskede sted.<br />
Manipulere panelgrupper<br />
• Du flytter et panel til en gruppe ved at trække panelets fane til den fremhævede dropzone øverst i gruppen.<br />
Tilføjelse af et panel i en panelgruppe<br />
• Hvis du vil ændre panelernes rækkefølge i en gruppe, skal du trække et panels fane til en ny placering i gruppen.<br />
• Hvisduvilfjerneetpanelfraengruppe,sådetflyderfrit,skaldutrækkepaneletvedhjælpafdetsfaneudenforgruppen.<br />
• Hvis du vil vise et panel foran sin gruppe, skal du klikke på dets fane.<br />
• Hvis du vil flytte grupperede paneler sammen, skal du trække deres titellinje (over fanerne).<br />
16
INDESIGN <strong>CS3</strong><br />
Brugerhåndbog<br />
Stable fritflydende paneler<br />
Når du trækker et panel ud fra dets forankring, men ikke ind i en dropzone, flyder panelet frit, så du kan placere det, hvor<br />
du ønsker i arbejdsrummet. Paneler kan også flyde i arbejdsrummet, når de indledningsvis vælges i menuen Vindue. Du<br />
kan stable fritflydende paneler eller panelgrupper sammen, så de flyttes som en enhed, når du trækker den øverste titellinje.<br />
(Paneler, som er en del af en forankring, kan ikke stables eller flyttes som en enhed på denne måde).<br />
Fritflydende stablede paneler<br />
• Hvis du vil stable fritflydende paneler, skal du trække et panel ved hjælp af dets fane til dropzonen nederst i et andet<br />
panel.<br />
• Hvis du vil ændre stablingsrækkefølgen, skal du trække et panel opad eller nedad ved hjælp af dets fane.<br />
Bemærk! Sørg for at slippe fanen over den smalle dropzone mellem paneler og ikke over den brede dropzone på en titellinje.<br />
• Hvis du vil fjerne et panel eller en panelgruppe fra stablen, så den flyder af sig selv, skal du trække panelet eller gruppen<br />
ud ved hjælp af fanen eller titellinjen.<br />
Tilpasse størrelsen på eller minimere paneler<br />
• Når du vil tilpasse størrelsen på et panel, skal du trække en af panelets sider eller trække størrelsesboksen i panelets<br />
nederste højre hjørne. Ikke alle panelers størrelse kan ændres ved at trække. Det gælder f.eks. farvepanelet i Photoshop.<br />
• Hvis du vil ændre bredden på alle paneler i en forankring, skal du trække håndtaget øverst til venstre i forankringen.<br />
• Når du vil minimere et panel, en panelgruppe eller en stabel af paneler, skal du klikke på minimeringsknappen på<br />
titellinjen for panelet, gruppen eller stablen.<br />
Du kan godt åbne en panelmenu, selvom panelet er minimeret.<br />
Minimeringsknap<br />
Manipulere paneler, som er skjult som ikoner<br />
Skjul paneler som ikoner for at gøre arbejdsrummet mere overskueligt (i nogle tilfælde skjules paneler som ikoner i<br />
standardarbejdsrummet). Klik på et panelikon for at udvide panelet. Du kan kun udvide ét panel eller én panelgruppe ad<br />
gangen.<br />
17
Paneler, som er skjult som ikoner<br />
Paneler, som er udvidet fra ikoner<br />
• Hvis du vil skjule eller udvide alle paneler i en forankring, skal du klikke på dobbeltpilen øverst i forankringen.<br />
INDESIGN <strong>CS3</strong><br />
Brugerhåndbog<br />
• Hvis du vil ændre størrelsen på panelikoner, så kun ikonerne (og ikke deres etiketter) vises, skal du trække håndtaget<br />
øverst i forankringen mod ikonerne, indtil teksten forsvinder (du kan få vist ikonteksten igen ved at trække håndtaget<br />
væk fra panelerne).<br />
• Hvis du vil udvide et enkelt panelikon, skal du klikke på det.<br />
• Hvis du vil skjule et udvidet panel til et ikon igen, skal du klikke på dets fane, dets ikon eller dobbeltpilen på panelets<br />
titellinje.<br />
Hvis du vælger Skjul ikonpaneler automatisk i Indstillinger for brugergrænseflade eller Grænsefladeindstillinger, skjules et<br />
udvidet panelikon automatisk, når du klikker uden for det.<br />
• Du kan føje et panel eller en panelgruppe til en ikonforankring ved at trække fanen eller titellinjen for panelet eller<br />
gruppen (paneler skjules automatisk til ikoner, når de føjes til en ikonforankring).<br />
• Du kan flytte et panelikon (eller panelikongruppe) ved at trække linjen, der vises over ikonet. Du kan trække panelikoner<br />
op og ned i forankringen, til andre forankringer (hvor de vises med den relevante paneltype) eller uden for forankringen<br />
(hvor de vises som fritflydende, udvidede paneler).<br />
Arkivere arbejdsrum<br />
Du kan arkivere den aktuelle størrelse og placering på paneler og alle menuændringer som et brugerdefineret arbejdsrum.<br />
Navnene på arbejdsrummene vises i en Arbejdsrum-undermenu i menuen Vindue. Du kan redigere listen over navne ved<br />
at tilføje eller slette et arbejdsrum.<br />
❖ Benyt en af følgende fremgangsmåder:<br />
• Hvis du vil gemme det aktuelle arbejdsrum, skal du vælge Vindue > Arbejdsrum > Arkiver arbejdsrum. Skriv et navn til<br />
det nye arbejdsrum, angiv, om du vil medtage panelplaceringer og tilpassede menuer som en del af det arkiverede<br />
arbejdsrum, og klik på OK.<br />
• Hvis du vil have vist et brugerdefineret arbejdsrum, skal du vælge det i menuen Vindue > undermenuen Arbejdsrum.<br />
• Hvis du vil slette et brugerdefineret arbejdsrum, skal du vælge Vindue > Arbejdsrum > Slet arbejdsrum. Vælg det<br />
arbejdsrum, der skal slettes, og klik på Slet.<br />
18
Du kan se en video om tilpasning af arbejdsrummet på www.adobe.com/go/vid0065_dk.<br />
Se også<br />
"Tilpasse menuer" på side 21<br />
Om visningstilstande<br />
INDESIGN <strong>CS3</strong><br />
Brugerhåndbog<br />
Du kan ændre visningen af dokumentvinduet ved at bruge tilstandsknapperne nederst i værktøjspanelet eller ved at vælge<br />
kommandoerimenuenVis>Skærmtilstand.Nårværktøjspaneletvisesienenkeltkolonne,kanduvælgevisningstilstande<br />
ved at klikke på den aktuelle tilstandsknap og vælge en anden tilstand i den menu, der åbnes.<br />
Normal tilstand Viser grafik i et standardvindue, hvor alle synlige linjenet og hjælpelinjer vises, objekter, der ikke skal<br />
udskrives, vises og med et hvidt montagebord.<br />
Skærmversionstilstand Viser grafik, som om det var output, med alle elementer, der ikke skal udskrives (linjenet,<br />
hjælpelinjer og andre objekter, der ikke udskrives), skjult og montagebordet indstillet til den baggrundsfarve, som er<br />
angivet under Indstillinger.<br />
Beskæringstilstand Viser grafik, som om det var output med alle elementer, der ikke skal udskrives (linjenet,<br />
hjælpelinjer og andre objekter, der ikke udskrives), skjult og montagebordet indstillet til den baggrundsfarve, som er<br />
angivet under Indstillinger, og med alle elementer indenfor dokumentets beskæringsområde, der skal udskrives, (som<br />
defineret under Dokumentopsætning), vist.<br />
Satslinjetilstand Viser grafik, som om det var output med alle elementer, der ikke skal udskrives (linjenet, hjælpelinjer<br />
og andre objekter, der ikke udskrives), skjult og montagebordet indstillet til den baggrundsfarve, som er angivet under<br />
Indstillinger, og med alle elementer indenfor dokumentets satsområde, der skal udskrives, (som defineret under<br />
Dokumentopsætning), vist.<br />
Bruge statuslinjen<br />
Statuslinjen (nederst til venstre i et dokumentvindue) viser oplysninger om en fil og giver dig mulighed for at ændre<br />
dokumentets zoomprocent eller skifte til en anden side. Klik på statuslinjemenuen for at gøre følgende:<br />
• Få adgang til Version Cue-kommandoer.<br />
• Få vist den aktuelle fil i filsystemet ved at vælge Vis i Explorer (Windows) eller Vis i Finder (Mac OS).<br />
• Få vist den aktuelle fil i <strong>Adobe</strong> Bridge ved at vælge Vis i Bridge.<br />
Se også<br />
"Om <strong>Adobe</strong> Bridge" på side 84<br />
"<strong>Adobe</strong> Version Cue" på side 84<br />
Oversigt over kontrolpanelet<br />
Kontrolpanelet (Vindue > Kontrol) giver hurtig adgang til indstillinger, kommandoer og andre paneler, der er tilknyttet det<br />
aktuelle sideelement eller objekter, du markerer. Kontrolpanelet er som standard forankret øverst i dokumentvinduet, men<br />
du kan forankre det nederst i vinduet, konvertere det til et flydende panel eller helt skjule det.<br />
Hvilke indstillinger der vises i kontrolpanelet, varierer, afhængigt af, hvilken type objekt du markerer:<br />
• Når du markerer en ramme, viser kontrolpanelet indstillinger for størrelsesændring, omplacering, skråstilling og<br />
rotering af rammen eller for anvendelse af objektformat.<br />
• Når du markerer tekst inden i en ramme, vises der enten tegn- eller afsnitsindstillinger i kontrolpanelet. Klik på ikonerne<br />
i venstre side af kontrolpanelet for at bestemme, om tegn- eller afsnitsindstillinger skal vises. Hvis den anvendte skærm<br />
og opløsning tillader det, vises der yderligere oplysninger via kontrolpanelet. Hvis du f.eks. vælger<br />
Tegnformateringsindstillinger, vises alle tegnindstillingerne, og visse afsnitsindstillinger vises til højre i kontrolpanelet.<br />
Hvis du klikker på Afsnitsformateringsindstillinger, vises alle afsnitsindstillinger, og visse tegnindstillinger vises til højre.<br />
19
INDESIGN <strong>CS3</strong><br />
Brugerhåndbog<br />
• Når du markerer en tabelcelle, viser kontrolpanelet indstillinger for justering af række- og kolonnestørrelser, fletning af<br />
celler, justering af tekst og tilføjelse af streger.<br />
Når indstillingerne i kontrolpanelet ændres, kan du få flere oplysninger om hver indstilling ved hjælp af pop-upbeskrivelserne<br />
med værktøjstip, der vises, når du lader markøren hvile over et ikon eller en indstilling.<br />
Kontrolpanel med vist værktøjstip<br />
Kontrolpanel, menu<br />
Hvis du vil åbne dialogbokse, der er tilknyttet kontrolpanelikoner, skal du holde Alt (Windows) eller Alternativ (Mac OS)<br />
nede, når du klikker på et kontrolpanelikon. Når en ramme f.eks. er markeret, skal du holde Alt eller Alternativ nede og<br />
klikke på rotationsvinkelikonet for at åbne dialogboksen Roter.<br />
Du kan se en video om brug af kontrolpanelet på www.adobe.com/go/vid0064_dk.<br />
Se også<br />
"Taster til kontrolpanelet" på side 582<br />
Vise panelmenuen<br />
❖ Klik på ikonet til højre for kontrolpanelet.<br />
Forankre kontrolpanelet eller gøre det flydende<br />
❖ Gør et af følgende:<br />
• Træk i den lodrette bjælke på venstre side af kontrolpanelet, indtil værktøjslinjen er forankret øverst eller nederst i<br />
programvinduet (Windows) eller skærmen (Mac OS).<br />
• Vælg Forankring øverst, Forankring nederst eller Flydende i kontrolpanelmenuen.<br />
Bruge kommandolinjen<br />
Kommandolinjen (tidligere kaldet PageMaker-værktøjslinjen) giver hurtig adgang til et sæt hyppigt anvendte funktioner.<br />
Du kan vise og skjule værktøjslinjen, og du kan forankre den øverst, nederst eller i siden af dokumentvinduet.<br />
Bemærk! I <strong>InDesign</strong> deaktiveres kommandolinjeknapper, hvis en funktion ikke er tilgængelig. Hvis et dokument f.eks. kun har<br />
én side, nedtones knappen Fjern sider.<br />
20
A<br />
B<br />
Kommandolinje<br />
A. Forankret værktøjslinje B. Flydende værktøjslinje<br />
❖ Gør et af følgende:<br />
• Hvis du vil vise eller skjule kommandolinjen, skal du vælge Vindue > Objekt og layout > Kommandolinje.<br />
INDESIGN <strong>CS3</strong><br />
Brugerhåndbog<br />
• Hvis du vil forankre kommandolinjen, skal du trække den lodrette bjælke til venstre for kontrolpanelet, indtil bjælken er<br />
forankret under kontrolpanelet, eller til bunden af dokumentvinduet.<br />
• Hvis du vil fjerne forankringen af kommandolinjen (og gøre den flydende), skal du trække den lodrette bjælke til venstre<br />
for kommandolinjen væk fra det område, hvor den er forankret.<br />
Bruge genvejsmenuer<br />
Til forskel fra menuerne øverst på skærmen indeholder de kontekstafhængige menuer kommandoer, der er relevante for<br />
det aktive værktøj eller den aktive markering. Du kan bruge genvejsmenuer som en hurtig genvej til de mest almindelige<br />
kommandoer.<br />
1 Placer markøren over dokumentet, objektet eller panelet.<br />
2 Klik med højre museknap.<br />
Bemærk! (Mac OS) Hvis du ikke har en mus med to knapper, kan du åbne en genvejsmenu ved at holde Controltasten nede og<br />
klikke med musen.<br />
Tilpasse menuer og tastaturgenveje<br />
Tilpasse menuer<br />
Du kan fjerne menuoverlapning og fremhæve menuer, du ofte bruger, ved at skjule og farvelægge menukommandoer.<br />
Bemærk, at når du skjuler en kommando, fjernes menuen blot fra visningen, og ingen funktioner deaktiveres. Du kan altid<br />
få vist skjulte kommandoer ved at vælge kommandoen Vis alle menuelementer nederst i en menu. Du kan medtage<br />
tilpassede menuer i arbejdsrum, der aktiveres.<br />
Du kan tilpasse hovedmenuen, genvejsmenuer og panelmenuer. Genvejsmenuer vises, når du højreklikker (Windows) eller<br />
holder Control nede og klikker (Mac OS) på et område. Panelmenuer vises, når du klikker på trekantikonet øverst til højre<br />
på et panel.<br />
Se også<br />
"Arkivere arbejdsrum" på side 18<br />
Oprette et brugerdefineret menusæt<br />
1 Vælg Rediger > Menuer.<br />
Du kan ikke redigere standardmenusættet.<br />
2 Klik på Arkiver som, skriv navnet på menusættet, og klik på OK.<br />
3 Vælg Programmenuer eller Genvejs- og panelmenuer i kategorimenuen for at afgøre, hvilke menuer er tilpasset.<br />
21
INDESIGN <strong>CS3</strong><br />
Brugerhåndbog<br />
4 Klik på pilene til venstre for menukategorierne for at få vist underkategorier eller menukommandoer. For hver<br />
kommando, du vil tilpasse, skal du klikke på øjeikonet under Synlighed for at få vist eller skjule kommandoen. Klik på Ingen<br />
under Farve for at vælge en farve i menuen.<br />
5 Klik på Arkiver, og klik derefter på OK.<br />
Vælge et brugerdefineret menusæt<br />
1 Vælg Rediger > Menuer.<br />
2 Vælg menusættet i menuen Sæt, og klik derefter på OK.<br />
Redigere eller slette et brugerdefineret menusæt<br />
1 Vælg Rediger > Menuer.<br />
2 Vælg menusættet i menuen Sæt, og gør derefter et af følgende:<br />
• Hvis du vil redigere et menusæt, skal du ændre menukommandoers synlighed eller farve, klikke på Arkiver og derefter<br />
klikke på OK.<br />
• Hvis du vil slette et menusæt, skal du klikke på Slet, klikke på Ja og derefter klikke på OK.<br />
Vise skjulte menuelementer<br />
❖ Vælg Vis alle menuelementer nederst i den menu, der omfatter skjulte kommandoer.<br />
Hvis du holder Ctrl (Windows) eller Kommando (Mac OS) nede og klikker på et menunavn, vises de menukommandoer,<br />
du har skjult ved at tilpasse menuer, midlertidigt.<br />
Bruge tastaturgenvejssæt<br />
Værktøjstippene giver en hurtig reference til genvejene. <strong>InDesign</strong> har også en genvejseditor, hvor du kan få vist og oprette<br />
en liste over alle genveje og redigere eller oprette dine egne genveje. Genvejseditoren indeholder alle de kommandoer, der<br />
accepterer genveje, men nogle af kommandoerne er ikke defineret i standardgenvejssættet.<br />
Du kan også knytte tastaturgenveje til afsnits- eller tegnformater ("Definere afsnits- og tegnformater" på side 149) eller<br />
scripts (se "Scripting i <strong>InDesign</strong>" på side 534).<br />
Du kan se en video om brug af tastaturgenveje på www.adobe.com/go/vid0066_dk.<br />
Se også<br />
"Standardtastaturgenveje" på side 573<br />
Ændre det aktive genvejssæt<br />
1 Vælg Rediger > Tastaturgenveje.<br />
2 Vælg et genvejssæt i menuen Sæt. Du kan f.eks. vælge genveje til QuarkXPress 4.0.<br />
3 Klik på OK.<br />
Vise genveje<br />
1 Vælg Rediger > Tastaturgenveje.<br />
2 Vælg et genvejssæt under Sæt.<br />
3 Vælg det område, der indeholder de ønskede kommandoer, under Produktområde.<br />
4 Vælg en kommando under Kommandoer. Genvejen vises under Aktuelle genveje.<br />
Generer en liste over genveje til udskrivning<br />
1 Vælg Rediger > Tastaturgenveje.<br />
2 Vælg et genvejssæt under Sæt.<br />
3 Klik på Vis sæt.<br />
22
Der åbnes en tekstfil med alle aktuelle og udefinerede genveje for sættet.<br />
Oprette et nyt genvejssæt<br />
1 Vælg Rediger > Tastaturgenveje.<br />
2 Klik på Nyt sæt.<br />
3 Angiv et navn til det nye sæt, vælg et genvejssæt i menuen Baseret på sæt, og klik på OK.<br />
Oprette eller omdefinere en genvej<br />
1 Vælg Rediger > Tastaturgenveje.<br />
2 Vælg et genvejssæt under Sæt, eller opret et nyt sæt ved at klikke på Nyt sæt.<br />
Bemærk! Du må ikke redigere genvejssættene Default og QuarkXPress. Opret i stedet et nyt sæt, der er baseret på et af de to<br />
sæt, og rediger derefter det nye sæt.<br />
INDESIGN <strong>CS3</strong><br />
Brugerhåndbog<br />
3 Vælg området med den kommando, du vil definere eller omdefinere, under Produktområde.<br />
4 Vælg den kommando, du vil definere eller omdefinere, på listen Kommandoer.<br />
5 Tryk på tasterne til den nye tastaturgenvej i feltet Ny genvej. Hvis tastsekvensen bruges af en anden kommando, vises<br />
denne kommando i <strong>InDesign</strong> under Aktuelle genveje. Du kan vælge også at ændre den oprindelige genvej eller prøve en<br />
anden.<br />
Bemærk! Knyt ikke genveje med én tast til menukommandoer, da sådanne genveje kan betyde, at du ikke har adgang til at<br />
skrive tekst. Hvis et indsættelsespunkt er aktivt, når du indtaster en genvej med én tast, aktiverer <strong>InDesign</strong> tastaturgenvejen i<br />
stedet for at indsætte tegnet i teksten.<br />
6 Vælg den kontekst, tastaturgenvejen skal fungere i, på listen Kontekst. Konteksten sikrer, at genvejen fungerer efter<br />
hensigten. Du kan f.eks. definere Ctrl+G til at flette tabelceller (konteksten Tabeller) og Ctrl+G til at indsætte specialtegn<br />
(konteksten Tekst).<br />
Bemærk! Du kan definere genveje, der skal fungere uafhængigt af dokumentets aktuelle status, i konteksten Standard. De<br />
genveje, du definerer i andre kontekster, f.eks. Tabel eller Tekst, tilsidesætter de genveje, der defineres i konteksten Standard.<br />
7 Vælg en af følgende fremgangsmåder:<br />
• Klik på Tildel for at oprette en ny genvej, hvor der ikke er nogen i forvejen.<br />
• Klik på Tildel, hvis du vil tilføje endnu en genvej til en kommando. Menukommandoer kan have flere tastaturgenveje.<br />
8 Klik på OK for at lukke dialogboksen, eller klik på Arkiver for at holde dialogboksen åben, mens du indtaster flere<br />
genveje.<br />
Værktøjspanel<br />
Oversigt over værktøjspanelet<br />
Nogle af værktøjerne i værktøjspanelet markerer, redigerer og opretter sideelementer. Andre værktøjer markerer tekst,<br />
former, linjer og forløb. Du kan ændre værktøjspanelets overordnede layout, så det passer til dit foretrukne vindues- og<br />
panellayout. Som standard vises værktøjspanelet som to lodrette kolonner af værktøjer. Du kan også konfigurere den som<br />
en enkelt lodret kolonne eller en vandret række. Du kan imidlertid ikke ændre de enkelte værktøjers placering i<br />
værktøjspanelet. Træk i værktøjspanelets titellinje for at flytte den.<br />
Vælg et værktøj i standardværktøjspanelet ved at klikke på det. Værktøjspanelet indeholder også flere skjulte værktøjer, der<br />
er relateret til de synlige værktøjer. Skjulte værktøjer er angivet med pile til højre for værktøjsikonerne. Vælg et skjult<br />
værktøj ved at klikke på det aktuelle værktøj i værktøjspanelet, holde det nede og derefter vælge det ønskede værktøj.<br />
23
Værktøjets navn og dets tastaturgenvej vises, når du placerer markøren over værktøjet - denne tekst kaldes værktøjstip.Du<br />
kan deaktivere værktøjstip ved at vælge Ingen i menuen Værktøjstip under panelpunktet Generelt under Indstillinger.<br />
Se også<br />
"Oversigt over markeringsværktøjer" på side 25<br />
"Oversigt over tegne- og tekstværktøjer" på side 26<br />
"Oversigt over omdannelsesværktøjer" på side 27<br />
"Oversigt over ændrings- og navigationsværktøjer" på side 28<br />
Vise værktøjspanelet<br />
❖ Vælg Vindue > Værktøjer.<br />
A<br />
B<br />
C<br />
D<br />
A<br />
B<br />
Vise indstillinger for værktøj<br />
❖ Dobbeltklik på et værktøj i værktøjspanelet.<br />
Dette fungerer kun for nogle værktøjer som f.eks. pipette-, blyant- og polygonværktøjerne.<br />
C<br />
D<br />
INDESIGN <strong>CS3</strong><br />
Brugerhåndbog<br />
24
Vise og vælge skjulte værktøjer<br />
1 Placer markøren på et værktøj i værktøjspanelet, der har skjulte værktøjer under sig, og hold museknappen nede.<br />
2 Vælg et værktøj, når de skjulte værktøjer vises.<br />
Menu med skjulte værktøjer<br />
Ændre værktøjspanelets layout<br />
1 Vælg Rediger > Indstillinger > Generelt (Windows) eller <strong>InDesign</strong> > Indstillinger > Generelt (Mac OS).<br />
2 Vælg en layoutindstilling i menuen Flydende værktøjspanel, og klik på OK.<br />
Oversigt over værktøjer<br />
Tekstværktøjer Opretter og formaterer tekst i standardiserede eller brugerdefinerede blokke eller kurver. (Se "Om<br />
tekstrammer" på side 100).<br />
Tegne- og farveværktøjer Tegner og formaterer simple og komplekse objekter, herunder rektangler, ellipser, polygoner og<br />
frihåndsformer. (Se "Tegne grundlæggende streger og former" på side 270, "Tegne med blyantværktøjet" på side 272 og<br />
"Tegning med penværktøjet" på side 274).<br />
Markeringsværktøjer Markerer (aktiverer) objekter, punkter eller linjer. (Se "Markere objekter" på side 323).<br />
Omdannelsesværktøjer Omformer, drejer og ændrer størrelse på objekter. (Se "Omdanne objekter" på side 332).<br />
Værktøjer til navigation, zoom og måling Flytter rundt i, kontrollerer visningen af og måler afstandene i et dokument. (Se<br />
"Zoome ind og ud" på side 28 og "Linealer og måleenheder" på side 40).<br />
Sakseværktøjet Skiller kurver og rammer ad. (Se "Opdele en kurve ved hjælp af sakseværktøjet" på side 282).<br />
Knapværktøjet Opretter knapper, der fungerer som udløsere for forskellige handlinger i interaktive dokumenter. (Se<br />
"Oprette knapper" på side 456).<br />
Oversigt over markeringsværktøjer<br />
Med markeringsværktøjet kan du<br />
markere hele objekter.<br />
Med værktøjet Direkte markering<br />
kan du markere punkter på en kurve<br />
eller indhold i en ramme.<br />
Med positionsværktøjet kan du<br />
beskære og flytte billeder i en<br />
ramme.<br />
INDESIGN <strong>CS3</strong><br />
Brugerhåndbog<br />
25
Se også<br />
"Oversigt over værktøjspanelet" på side 23<br />
"Markere objekter" på side 323<br />
"Oversigt over markeringsmetoder" på side 323<br />
Oversigt over tegne- og tekstværktøjer<br />
Med penneværktøjet kan<br />
du tegne lige og buede<br />
kurver.<br />
Med tekstværktøjet kan<br />
du oprette tekstrammer og<br />
markere tekst.<br />
Med sletningsværktøjet<br />
kan du slette punkter på<br />
en kurve.<br />
Med værktøjet Tilføj<br />
ankerpunkt kan du tilføje<br />
ankerpunkter til en kurve.<br />
Med værktøjet Tekst på en<br />
kurve kan du oprette og<br />
redigere tekst på kurver.<br />
Med stregværktøjet kan<br />
du tegne et linjesegment.<br />
Med værktøjet Fjern<br />
ankerpunkt kan du fjerne<br />
ankerpunkter fra en<br />
kurve.<br />
Med blyantværktøjet kan<br />
du tegne kurver med fri<br />
hånd.<br />
Med<br />
rektangelrammeværktøjet<br />
kan du oprette en<br />
kvadratisk eller<br />
rektangulær pladsholder.<br />
Med værktøjet Konverter<br />
retningspunkt kan du<br />
konvertere hjørnepunkter<br />
og udjævningspunkter.<br />
Med udjævningsværktøjet<br />
kan du fjerne uønskede<br />
vinkler fra en kurve.<br />
Med<br />
ellipserammeværktøjet<br />
kan du oprette en rund<br />
eller oval pladsholder.<br />
INDESIGN <strong>CS3</strong><br />
Brugerhåndbog<br />
26
Med<br />
polygonrammeværktøjet<br />
kan du oprette en flersidet<br />
pladsholder.<br />
Se også<br />
"Oversigt over værktøjspanelet" på side 23<br />
"Kurve- og formtyper" på side 268<br />
Oversigt over omdannelsesværktøjer<br />
Med roteringsværktøjet<br />
kan du rotere objekter<br />
omkring et fast punkt.<br />
Se også<br />
"Oversigt over værktøjspanelet" på side 23<br />
"Omdanne objekter" på side 332<br />
Med rektangelværktøjet<br />
kan du oprette et kvadrat<br />
eller rektangel.<br />
Med skaleringsværktøjet<br />
kan du ændre størrelsen<br />
på objekter omkring et fast<br />
punkt.<br />
Med ellipseværktøjet kan<br />
du oprette en cirkel eller<br />
en oval.<br />
Med vridningsværktøjet<br />
kan du dreje objekter<br />
omkring et fast punkt.<br />
Med polygonværktøjet<br />
kan du oprette<br />
mangekantede former.<br />
Med værktøjet Fri<br />
omdannelse kan du rotere,<br />
skalere eller vride et<br />
objekt.<br />
INDESIGN <strong>CS3</strong><br />
Brugerhåndbog<br />
27
Oversigt over ændrings- og navigationsværktøjer<br />
Med pipetteværktøjet kan<br />
du tage farve- eller<br />
tekstattributter fra<br />
objekter og anvende dem<br />
på andre objekter.<br />
Sakseværktøjet opdeler<br />
kurver ved bestemte<br />
punkter.<br />
Se også<br />
"Oversigt over værktøjspanelet" på side 23<br />
Vise arbejdsrummet<br />
Zoome ind og ud<br />
Brug zoomværktøjet eller zoomkommandoerne til at forstørre dokumenters størrelse.<br />
Se også<br />
"Taster til værktøjer" på side 573<br />
Med måleværktøjet kan<br />
du måle afstanden mellem<br />
to punkter.<br />
Med håndværktøjet flyttes<br />
sidevisningen inden for<br />
dokumentvinduet.<br />
Med forløbsværktøjet kan<br />
du justere start- og<br />
slutpunkterne samt<br />
vinklen på forløb i<br />
objekter.<br />
Med zoomværktøjet øges<br />
og mindskes forstørrelsen i<br />
dokumentvinduet.<br />
Med<br />
forløbsudtyndingsværktøj<br />
etkanduudtoneetobjekt<br />
til baggrunden.<br />
order<br />
Med knapværktøjet kan<br />
du oprette en knap, der<br />
udfører en handling, når<br />
dokumentet eksporteres til<br />
<strong>Adobe</strong> PDF.<br />
INDESIGN <strong>CS3</strong><br />
Brugerhåndbog<br />
Zoome ind eller ud<br />
• Vælg zoomværktøjet , og klik på det område, du vil forstørre. Hvert klik forstørrer visningen til den næste faste<br />
procent, og visningen centreres omkring det punkt, du klikker på. Ved maksimal forstørrelse er zoomværktøjet tomt.<br />
Hvis du vil zoome ud, skal du holde Alt (Windows) eller Alternativ (Mac OS) nede og klikke på det område, der skal<br />
mindskes. Hvert klik formindsker visningen.<br />
• Hvis du vil forstørre til den næste forudindstillede procent, skal du aktivere det vindue, du vil have vist, og vælge Vis ><br />
Zoom ind. Vælg Vis > Zoom ud for at formindske visningen til den foregående forudindstillede procent.<br />
28
• Hvis du vil indstille et specifikt forstørrelsesniveau, skal du angive eller vælge et niveau i tekstfeltet Zoom i nederste<br />
venstre hjørne af dokumentvinduet.<br />
• Hvis du vil zoome ind eller ud, skal du trykke på Alt (Windows) eller Alternativ (Mac OS), mens du bruger musens<br />
rullehjul eller sensor.<br />
• Hvis du vil forstørre, mens du trækker, skal du vælge zoomværktøjet og trække rundt om det område, du vil forstørre.<br />
Zoome til 100%<br />
• Dobbeltklik på zoomværktøjet.<br />
• Vælg Vis > Naturlig størrelse.<br />
• Indtast eller vælg et forstørrelsesniveau på 100 i tekstfeltet Zoom i dokumentvinduets nederste venstre hjørne.<br />
Tilpasse siden, opslaget eller montagebordet i det aktive vindue<br />
• Vælg Vis > Tilpas side i vindue.<br />
• Vælg Vis > Tilpas side i vindue.<br />
• Vælg Vis > Hele montagebordet.<br />
Se også<br />
"Taster til visning af dokumenter og arbejdsrum for dokumenter" på side 579<br />
INDESIGN <strong>CS3</strong><br />
Brugerhåndbog<br />
Bruge navigatorpanelet<br />
Navigatorpanelet (Vindue > Objekt og layout > Navigator) indeholder et miniaturebillede af det valgte opslag, så du hurtigt<br />
kan ændre visningen af et dokument.<br />
A<br />
B<br />
C<br />
D<br />
Navigatorpanel<br />
E F G<br />
A. Miniaturebillede B. Visningsfelt C. Opslagsnummer D. Zoomredigeringsfelt E. Knappen Zoom ud F. Zoomskyder G. KnappenZoomind<br />
Skifte mellem visning af et eller alle åbne opslag<br />
❖ Vælg Vis aktivt opslag/Vis alle opslag i navigatorpanelets menu. Brug rullepanelet til at få vist opslag før eller efter det<br />
aktuelle opslag.<br />
Hvis du vil se alle opslag, kan det være nemmere, hvis du gør navigatorpanelet høj og smal.<br />
Forstørre eller formindske visningen ved hjælp af navigatorpanelet<br />
❖ Gør et af følgende:<br />
• Klik på Zoom ind- eller Zoom ud-knappen nederst på navigatorpanelet.<br />
• Træk i zoomskyderen nederst på panelet.<br />
• Indtast forstørrelses- eller formindskelsesprocenten i tekstfeltet Zoom, og tryk på Enter (Windows) eller Retur<br />
(Mac OS).<br />
29
Ændre farven på navigatorpanelets visningsfelt<br />
1 Vælg Panelindstillinger i navigatorpanelmenuen.<br />
2 Vælg en farve:<br />
• Hvis du vil bruge en foruddefineret farve, skal du vælge en i pop-up-menuen.<br />
• Hvis du vil angive en anden farve, skal du vælge Brugerdefineret i pop-up-menuen og angive en farve i farvevælgeren.<br />
Rulle visningen<br />
Du kan nemt justere, hvordan sider eller objekter centreres i dokumentvinduet. Disse teknikker er også nyttige til<br />
navigering mellem sider.<br />
INDESIGN <strong>CS3</strong><br />
Brugerhåndbog<br />
❖ Gør et af følgende:<br />
• Vælg håndværktøjet i værktøjspanelet, og klik og træk derefter i dokumentvinduet. Hvis du holder Alt (Windows)<br />
eller Alternativ (Mac OS) nede, mens du trykker på mellemrumstasten, aktiveres håndværktøjet midlertidigt.<br />
• Klik på miniaturebilledet på navigatorpanelet, eller træk i det visningsfelt, der repræsenterer det synlige område på det<br />
aktuelle opslag.<br />
• Klik på det vandrette eller lodrette rullepanel, eller træk rulleboksen.<br />
• Tryk på Side op eller Side ned.<br />
• Brug musens rullehjul eller sensor til at rulle op og ned. Hvis du vil panorere til venstre eller højre, skal du trykke på Ctrl<br />
(Windows) eller Kommando (Mac OS), mens du bruger musens rullehjul eller sensor.<br />
Se også<br />
"Taster til visning af dokumenter og arbejdsrum for dokumenter" på side 579<br />
Blade i sider<br />
I <strong>InDesign</strong> er det nemt at springe fra side til side i et dokument. <strong>InDesign</strong> holder som de fleste Web-browsere, der har en<br />
Tilbage- og en Frem-knap til at navigere igennem de besøgte sider, styr på den rækkefølge, du ser på siderne i et dokument.<br />
❖ Gør et af følgende:<br />
• Du kan blade igennem siderne i den rækkefølge, som du har set dem i under den aktuelle session, ved at vælge Layout ><br />
Gå tilbage eller Gå frem.<br />
• Du kan gå til den næste eller den forrige side ved at klikke på knappen Næste side<br />
dokumentvinduet eller ved at vælge Layout > Næste side eller Forrige side.<br />
eller Forrige side nederst i<br />
• DukangåtildenførsteellerdensidstesidevedatklikkepåknappenFørsteside<br />
hjørne i dokumentvinduet eller ved at vælge Layout > Første side eller Sidste side.<br />
ellerSidstesideinederstevenstre • DukangåtilenbestemtsidevedatvælgeLayout>Gåtilside,angivesidetalletogklikkepåOK.Dukanogsåklikkepå<br />
ned-pilen til højre for sidefeltet og derefter vælge en side.<br />
Vælg en side i sidefeltet for at gå til en bestemt side<br />
30
INDESIGN <strong>CS3</strong><br />
Brugerhåndbog<br />
• Klik i sideboksen nederst til venstre i dokumentvinduet for at gå til en masterside. Indtast de første bogstaver i<br />
mastersidens navn, og tryk på Enter (Windows) eller Retur (Mac OS). Du kan også dobbeltklikke på et mastersideikon<br />
på sidepanelet eller dobbeltklikke på sidetallene under ikonerne.<br />
Arbejde med yderligere vinduer<br />
Du kan åbne flere vinduer til det samme dokument eller til andre <strong>InDesign</strong>-dokumenter. Når du arbejder med flere vinduer,<br />
kan du sammenligne flere opslag samtidigt, særligt opslag, der ikke er placeret ved siden af hinanden. Du kan også få vist<br />
forskellige forstørrelser af den samme side, så du kan arbejde mere med detaljerne, mens du ser, hvordan ændringerne<br />
påvirker det overordnede layout. Du kan også få vist en masterside i et vindue og de sider, der er baseret på den, i andre<br />
vinduer for at se, hvordan redigering af mastersiden påvirker forskellige dele af dokumentet.<br />
Når du genåbner dokumentet, åbnes kun det sidst anvendte vindue.<br />
• Hvis du vil oprette et nyt vindue til det samme dokument, skal du vælge Vindue > Arranger > Nyt vindue.<br />
• Vælg Vindue > Arranger > Overlappet for at arrangere alle vinduer i en stak en anelse forskudt for hinanden og<br />
overlappet. Vælg Vindue > Arranger > Fliseinddel vandret eller Fliseinddel lodret for at få vist alle vinduer i samme<br />
størrelse uden overlapning.<br />
• Klik på vinduets titellinje for at aktivere et vindue. Eller vælg visningens navn i menuen Vindue. Flere vinduer til et<br />
dokument nummereres i den rækkefølge, de oprettes.<br />
• Tryk på Skift+Ctrl+W (Windows) eller Skift+Kommando+W (Mac OS) for at lukke alle vinduer til det aktive dokument<br />
• Tryk på Skift+Ctrl+Alt+W (Windows) eller Skift+Kommando+Alternativ+W (Mac OS) for at lukke alle vinduer til alle<br />
åbne dokumenter.<br />
Bruge kantudjævning til udjævning af kanter<br />
Kantudjævning udjævner teksts og bitmapbilleders ujævne kanter ved at gøre farveovergangen mellem kant- og<br />
baggrundspixel blødere. Da kun kantpixel ændres, går ingen detaljer tabt.<br />
1 Vælg Rediger > Indstillinger > Skærmvisning (Windows) eller <strong>InDesign</strong> > Indstillinger > Skærmvisning (Mac OS).<br />
2 Vælg i menuen Juster visningsindstillinger den visningsindstilling, du vil slå kantudjævning til for.<br />
Du kan aktivere eller deaktivere kantudjævning for hver enkelt visningsindstilling. Du kan f.eks. aktivere kantudjævning<br />
for Højkvalitetsvisning og aktivere kantudjævning for Hurtigvisning.<br />
3 Vælg Aktiver kantudjævning.<br />
Mumletekst<br />
Når det ikke er muligt at vise tekst i lille størrelse, vises teksten som grå bjælker. Dette kaldes mumletekst. Tekst med eller<br />
under den angivne størrelse erstattes på skærmen med former, der fungerer som pladsholdere.<br />
1 Vælg Rediger > Indstillinger > Skærmvisning (Windows) eller <strong>InDesign</strong> > Indstillinger > Skærmvisning (Mac OS).<br />
2 Vælg i menuen Juster visningsindstillinger den visningsindstilling, du vil ændre mumletekstindstillingen for.<br />
Du kan angive forskellige mumletypeværdier for hver enkelt visningsindstilling.<br />
3 Indtast en værdi for Brug mumletekst under.<br />
4 Træk skyderen til håndværktøjet til det ønskede niveau for hastighed kontra kvalitet, og klik derefter på OK.<br />
Beregne værdier i paneler og dialogbokse<br />
Du kan udføre simple beregninger i numeriske redigeringsfelter. Hvis du f.eks. vil flytte et markeret objekt tre enheder til<br />
højre med den aktuelle måleenhed, behøver du ikke at beregne den nye vandrette placering, men skal blot skrive +3 efter<br />
den aktuelle værdi på omdannelsespanelet.<br />
31
Paneler bruger det målesystem, som er valgt i dialogboksen Indstillinger. Du kan imidlertid angive værdier i andre<br />
måleenheder i stedet for.<br />
1 Gør et af følgende i et tekstfelt, hvor du kan indtaste talværdier:<br />
• Hvis du vil erstatte hele den aktuelle værdi med et matematisk udtryk, skal du markere hele den aktuelle værdi.<br />
• Hvis den aktuelle værdi skal indgå i et matematisk udtryk, skal du klikke før eller efter den aktuelle værdi.<br />
2 Indtast et enkelt matematisk udtryk med en enkelt matematisk operator som + (plus), - (minus), x (multiplikation),<br />
/ (division) eller % (procent).<br />
F.eks. 0p0 + 3 eller 5 mm + 4.<br />
3 Tryk på Enter eller Retur for at anvende beregningen.<br />
I kontrolpanelet og omdannelsespanelet kan du dublere det markerede objekt og anvende beregningen på dubleringen (i<br />
stedet for originalen). Angiv beregningen, og tryk på Alt+Enter (Windows) eller Alternativ+Retur (Mac OS).<br />
Angive værdier i paneler og dialogbokse<br />
Paneler og dialogbokse bruger de måleenheder og intervaller, der er defineret i dialogboksen Rediger > Indstillinger ><br />
Enheder og intervaller (Windows) eller <strong>InDesign</strong> > Indstillinger > Enheder og intervaller (Mac OS). Du kan imidlertid<br />
angive værdier i en hvilken som helst understøttet måleenhed ved midlertidigt at tilsidesætte de aktuelle indstillinger.<br />
❖ Gør et af følgende:<br />
• Indtast en værdi i boksen, og tryk på Enter eller Retur.<br />
• Træk i skyderen.<br />
• Træk i knappen.<br />
• Klik på pileknapperne på panelet for at ændre værdien.<br />
• Klik i boksen, og brug derefter pil op/ned på tastaturet for at ændre værdien.<br />
INDESIGN <strong>CS3</strong><br />
Brugerhåndbog<br />
• Vælg en værdi i menuen til tekstboksen.<br />
Bemærk! Når du foretager en ændring vha. pileknapper, piletaster eller pop-up-menuer, anvender <strong>InDesign</strong> straks ændringen.<br />
Se også<br />
"Linealer og måleenheder" på side 40<br />
Angive indstillinger<br />
Om indstillinger og standarder<br />
Indstillingerne gælder f.eks. panelplacering, mål og visning af grafik og typografi. Når du ændrer indstillingerne, angiver<br />
du, hvordan <strong>InDesign</strong>-dokumenter og -objekter behandles, når programmet startes.<br />
Standardindstillinger bruges til alle nye dokumenter eller objekter, du opretter. Du kan f.eks. angive standardskriften og<br />
andre tekstspecifikationer for alle nye dokumenter eller tekstrammer.<br />
Flere program- og standardindstillinger ligger i <strong>Adobe</strong> <strong>InDesign</strong>s indstillingsfiler, kaldet <strong>InDesign</strong> Defaults og <strong>InDesign</strong><br />
SavedData. Begge disse standardfiler arkiveres, hver gang du afslutter <strong>InDesign</strong>.<br />
Bemærk! <strong>InDesign</strong>-indstillinger er fuldt scriptbart. Hvis du vil dele et sammenhængende sæt indstillinger på tværs af<br />
brugergrupper,skalduudvikleetscripttilatdefinereindstillingerneogderefterfåallebrugereigruppentilatkørescriptetpå<br />
deres computere. Kopier og indsæt ikke en brugers indstillingsfiler på en anden computer, da dette kan forårsage ustabilitet i<br />
programmet. Se InCopy Scripting Guide på <strong>InDesign</strong> <strong>CS3</strong>-dvd'en for at få yderligere oplysninger om scripting.<br />
32
Angive generelle indstillinger<br />
INDESIGN <strong>CS3</strong><br />
Brugerhåndbog<br />
1 Vælg Rediger > Indstillinger > Generelt (Windows) eller <strong>InDesign</strong> > Indstillinger > Generelt (Mac OS), og vælg derefter<br />
den type indstillinger, du vil angive.<br />
2 Vælg i sektionen Sidenummerering en sidenummereringsmetode i menuen Vis.<br />
3 I sektionen Skriftoverførsel og -integrering skal du angive en grænse til skriftdelsæt ud fra antallet af glyffer, en skrift<br />
indeholder. Denne indstilling påvirker skriftoverførselsindstillingerne i dialogboksene Udskriv og Eksporter.<br />
4 Vælg i sektionen Scripting Aktiver vedhæftede scripts for at gøre det muligt at knytte JavaScript-handlinger til funktioner<br />
i <strong>InDesign</strong>. Du kan slå denne indstilling fra, hvis du åbner et <strong>InDesign</strong>-dokument fra en ukendt kilde.<br />
5 Klik på Nulstil alle advarselsdialogbokse, også dem, du allerede har markeret til ikke at blive vist. (Når en advarsel vises,<br />
kan du markere et afkrydsningsfelt for at forhindre, at advarslen vises igen).<br />
Se også<br />
"Skalere tekst" på side 197<br />
Angive standarder<br />
Hvis du skifter indstillinger, når der ikke er nogen dokumenter åbne, bliver ændringerne standardindstillingerne for nye<br />
dokumenter. Hvis et dokument er åbent, når du skifter indstillinger, påvirker ændringerne kun det aktuelle dokument.<br />
Hvis du skifter indstillinger, når der ikke er markeret nogen ændringer, bliver ændringerne standardindstillingerne for nye<br />
objekter.<br />
Angive standardindstillinger for nye dokumenter<br />
1 Luk alle <strong>InDesign</strong>-dokumenter.<br />
2 Skift indstillinger for menupunkter, paneler eller dialogbokse.<br />
Hvis du bruger samme sidestørrelse og sprog til de fleste af dine dokumenter, kan du ændre disse standarder, når der ikke<br />
er nogen dokumenter åbne. Hvis du f.eks. vil ændre standardsidestørrelsen, skal du lukke alle dokumenter, vælge Filer ><br />
Dokumentopsætning og vælge en ønsket sidestørrelse. Hvis du vil definere en standardordbog, skal du lukke alle dokumenter,<br />
vælge Rediger > Indstillinger > Ordbog (Windows) eller <strong>InDesign</strong> > Indstillinger > Ordbog (Mac OS) og vælge en indstilling i<br />
menuen Sprog.<br />
Angive standardindstillinger for nye objekter i et dokument<br />
1 Vælg Rediger> Fjern markering af alt, mens et <strong>InDesign</strong>-dokument er åbent.<br />
2 Skift indstillinger for menupunkter, paneler eller dialogbokse.<br />
Gendanne alle indstillinger og standardindstillinger<br />
❖ Gør et af følgende:<br />
• (Windows) Start <strong>InDesign</strong>, og tryk derefter på Shift+Ctrl+Alt. Klik på Ja, når du bliver spurgt, om du vil slette dine<br />
indstillingsfiler.<br />
• (Mac OS) Start <strong>InDesign</strong>, mens du trykker på Shift+Alternativ+Kommando+Ctrl. Klik på Ja, når du bliver spurgt, om<br />
du vil slette dine indstillingsfiler.<br />
Om <strong>InDesign</strong>-formater<br />
Du kan gemme indstillinger til efterfølgende genbrug, herunder indstillinger for følgende elementer:<br />
• Oprettelse af afsnits- og tegnformater. (Se "Definere afsnits- og tegnformater" på side 149).<br />
• Oprettelse af objektformater. (Se "Definere objektformater" på side 160).<br />
• Oprettelse af tabel- og celleformater. (Se "Definere tabel- og celleformater" på side 242).<br />
• Oprettelse af PDF-eksportformat. (Se "Tilpasse <strong>Adobe</strong> PDF-forudindstillinger" på side 431).<br />
33
INDESIGN <strong>CS3</strong><br />
Brugerhåndbog<br />
• Oprettelse af udskriftsformater. Alle attributter i dialogboksen Udskriv medtages i formatet. (Se"Udskrive et dokument<br />
eller en bog" på side 491).<br />
• Oprettelse af diffuseringsformater. (Se "Oprette eller redigere et diffuseringsformat" på side 420).<br />
• Oprettelse af Samkopieringsformater. (Se "Samkopiering af gennemsigtig grafik" på side 365).<br />
• Oprettelse af indholdsfortegnelsesformater. (Se "Oprette eller importere indholdsfortegnelsesformater" på side 253).<br />
• Arkivering af arbejdsområdekonfiguration.<br />
• Oprettelse af dokumentformater. (Se "Definere dokumentformater" på side 40).<br />
• Oprettelse af stregformater. (Se "Definere brugerdefinerede stregformater" på side 287).<br />
Generelt skal du ændre funktionsindstillingerne i dialogboksen og derefter arkivere indstillingerne. Formaterne arkiveres<br />
i de dokumenter, de oprettes i. Du kan bruge indstillingerne fra et andet dokument ved at importere eller indlæse<br />
formaterne fra dokumentet. Derudover kan de fleste formater eksporteres eller arkiveres i en separat fil og distribueres til<br />
andre dokumenter.<br />
Du kan også dele formater på tværs af alle dokumenter i en bogfil. Se "Synkronisere bogdokumenter" på side 247 for at få<br />
yderligere oplysninger.<br />
Gendanne og fortryde<br />
Gendanne dokumenter<br />
<strong>InDesign</strong> beskytter dine data mod uventede strømafbrydelser eller systemsvigt med en automatisk gendannelsesfunktion.<br />
Automatisk gendannede data ligger i en midlertidig fil, som er adskilt fra den oprindelige dokumentfil på disken. Under<br />
normale omstændigheder behøver du ikke at tænke på automatisk gendannede data, fordi dokumentopdateringerne i den<br />
automatiske gendannelsesfil automatisk føjes til den oprindelige dokumentfil, når du vælger Arkiver eller Arkiver som eller<br />
afslutter <strong>InDesign</strong> normalt. Automatisk gendannede data er kun vigtige, hvis du ikke har kunnet arkivere normalt før en<br />
uventet strømafbrydelse eller et systemsvigt.<br />
Du bør dog arkivere dine filer ofte og oprette backupfiler i tilfælde af strømafbrydelse eller systemsvigt.<br />
Se også<br />
"<strong>Adobe</strong> Version Cue" på side 84<br />
Finde gendannede dokumenter<br />
1 Genstart computeren.<br />
2 Start <strong>InDesign</strong>.<br />
Hvis der er automatisk gendannede data, viser <strong>InDesign</strong> automatisk det gendannede dokument. Ordet [gendannet] vises<br />
efter filnavnet i titellinjen i dokumentvinduet for at angive, at dokumentet indeholder ikke-arkiverede ændringer, der er<br />
automatisk gendannet.<br />
Bemærk! Hvis <strong>InDesign</strong> ikke kan åbne et dokument med automatisk gendannede ændringer, kan de automatisk gendannede<br />
data være beskadiget.<br />
3 Gør et af følgende:<br />
• Hvis du vil arkivere gendannede data, skal du vælge Filer > Arkiver som, angive en placering og et nyt filnavn og klikke<br />
på Arkiver. Kommandoen Arkiver som bevarer den gendannede version, der indeholder automatisk gendannede data.<br />
Ordet [gendannet] forsvinder fra titellinjen.<br />
• Hvis du vil ignorere automatisk gendannede ændringer og bruge den seneste version af dokumentet, der er arkiveret<br />
normalt på disken før strømafbrydelsen eller systemsvigtet, skal du lukke filen uden at arkivere og åbne filen på disken<br />
eller vælge Filer > Genindlæs.<br />
34
Ændre placeringen af gendannede dokumenter<br />
1 Vælg Rediger > Indstillinger > Filhåndtering (Windows) eller <strong>InDesign</strong> > Indstillinger > Arkivhåndtering (Mac OS).<br />
2 Klik på Gennemse (Windows) eller Vælg (Mac OS) under Dokumentgendannelsesdata.<br />
3 Angiv en ny placering til det gendannede dokument, klik på OK, og klik på OK igen.<br />
Fortryde fejl<br />
INDESIGN <strong>CS3</strong><br />
Brugerhåndbog<br />
Hvis der er behov for det, kan du annullere en lang handling, før den er færdig, fortryde de seneste ændringer eller vende<br />
tilbage til en tidligere arkiveret version. Du kan fortryde eller gendanne op til flere hundrede af de seneste handlinger (det<br />
nøjagtige antal kan være begrænset af mængden af RAM og den type handlinger, du har udført). Handlingsserien<br />
annulleres, når du vælger kommandoen Arkiver som, lukker et dokument, eller når du afslutter programmet.<br />
Hvis du har adgang til et Version Cue-arbejdsrum, kan du oprette og arbejde med filversioner, der anvender Version Cuefunktioner,<br />
i <strong>InDesign</strong> eller InCopy. Version Cue-arbejdsrummet er kun tilgængeligt som en del af <strong>Adobe</strong> Creative Suite.<br />
❖ Gør et af følgende:<br />
• Hvis du vil annullere den seneste ændring, skal du vælge Rediger > Fortryd [handling]. (Visse handlinger, f.eks. rulning,<br />
kan ikke fortrydes).<br />
• Hvis du vil gentage en handling, skal du vælge Rediger > Gentag [handling].<br />
• Hvis du vil fortryde alle ændringer, der er foretaget, siden du sidst arkiverede projektet, skal du vælge Filer > Genindlæs.<br />
• Hvis du vil lukke en dialogboks uden at anvende ændringerne, skal du klikke på Annuller.<br />
Se også<br />
"<strong>Adobe</strong> Version Cue" på side 84<br />
35
Kapitel 3: Layout<br />
De beslutninger, du tager, når du starter opsætningen af et dokument, bestemmer, hvor effektivt du kan designe og<br />
producere sider. God planlægning sparer tid og penge for dig og dine leverandører.<br />
Oprette dokumenter<br />
Oprette nye dokumenter<br />
Sidedesign starter med det grundlæggende: oprettelse af et nyt dokument, opsætning af sider og placering af margener og<br />
kolonner eller ændring af indstillinger for linjenet.<br />
Du kan også oprette indholdsfortegnelser og indekser ved at styre et dokument i en bogfil ved hjælp af <strong>InDesign</strong>.<br />
Du kan se en video om opsætning af nye dokumenter på www.adobe.com/go/vid0068_dk.<br />
Se også<br />
"Anbefalet workflow for <strong>InDesign</strong>-dokumenter" på side 81<br />
"Bruge dokumentskabeloner" på side 85<br />
"Føje dokumenter til en bogfil" på side 246<br />
"Definere dokumentformater" på side 40<br />
Oprette et nyt dokument<br />
1 Vælg Filer > Nyt > Dokument.<br />
Dialogboksen Nyt dokument kombinerer dialogboksene Dokumentopsætning og Margener og spalter, så du kan angive<br />
sidestørrelse, margener og spalter samme sted. Du kan ændre disse indstillinger når som helst.<br />
2 Vælg en sidestørrelse, eller angiv en brugerdefineret bredde og højde for dokumentet.<br />
3 Klik på retningen for siden, enten Højformat (stående) eller Tværformat (liggende).<br />
4 Angiv om nødvendigt indstillinger for margener og spalter.<br />
5 Klik på Flere indstillinger for at angive dimensionerne for beskærings- og satslinjeområderne. Beskærings- og<br />
satslinjeområderne strækker sig udad fra kanterne af den definerede sidestørrelse. Klik på ikonet Gør alle indstillingerne<br />
ens for at få beskærings- eller satslinjeområderne til at nå lige langt ud på alle sider<br />
på side 36).<br />
6 Klik på OK for at åbne et nyt dokument med de angivne indstillinger.<br />
. (se "Indstillinger for Nyt dokument"<br />
Du angiver standardindstillinger for layout for alle nye dokumenter ved at vælge Filer > Dokumentopsætning eller<br />
Layout > Margener og spalter og vælge indstillingerne, mens der ikke er nogen dokumenter åbne.<br />
Indstillinger for Nyt dokument<br />
Modstående sider Marker denne indstilling for at stille venstre og højre side over for hinanden i et dobbeltsidet opslag.<br />
Fravælg denne indstilling for at lade siderne stå alene, f.eks. når du vil udskrive på begge sider af et ark papir eller vil give<br />
objekter beskæring i indbindingen.<br />
Nårduharoprettetetdokument,kanduvedhjælpafpaneletSideropretteopslagmedmereendtosiderellertvingedeto<br />
første sider til at åbne som et opslag.<br />
36
INDESIGN <strong>CS3</strong><br />
Brugerhåndbog<br />
Mastertekstramme Marker denne indstilling for at oprette en ny tekstramme med samme størrelse som området inden for<br />
margenhjælpelinjerne svarende til de valgte spalteindstillinger. Mastertekstrammen tilføjes til A-masteren (Se "Bruge<br />
tekstrammer på mastersider" på side 102).<br />
Indstillingen Mastertekstramme er kun tilgængelig, når du har valgt Filer > Nyt > Dokument.<br />
Sidestørrelse Vælg en sidestørrelse i menuen, eller indtast værdier for Bredde og Højde. Sidestørrelsen er den endelige<br />
størrelse, efter at beskæringer og andre mærker uden for siden er beskåret.<br />
Retning Klik på Højformat (stående) eller Tværformat (liggende). Disse ikoner arbejder dynamisk sammen med<br />
de dimensioner, du indtaster under Sidestørrelse. Når Højde er den højeste værdi, er højformatikonet valgt. Når Bredde er<br />
den højeste værdi, er tværformatikonet valgt. Du skifter mellem Højde og Bredde ved at klikke på det deaktiverede ikon.<br />
Klik på Flere indstillinger i dialogboksen Nyt dokument for at angive dimensionerne for beskærings- og satslinjeområderne.<br />
Klik på ikonet Gør alle indstillingerne ens for at få beskærings- eller satslinjeområderne til at nå lige langt ud på alle<br />
sider .<br />
Beskæring Beskæringsområdet gør det muligt at udskrive objekter, der er placeret ved yderkanten af den definerede<br />
sidestørrelse. Hvis et objekt er placeret i kanten af en side med de påkrævede dimensioner, kan der forekomme et blankt<br />
område i kanten af det udskrevne område. Dette skyldes en mindre fejljustering under udskrivningen. Du bør derfor<br />
placere et objekt, som skal anbringes i kanten af en side med de påkrævede dimensioner, et lille stykke ud over kanten og<br />
beskære efter udskrivning. Beskæringsområdet er markeret med en rød linje i dokumentet. Du kan angive<br />
beskæringsindstillinger under Beskæring i dialogboksen Udskriv.<br />
Satslinje Satslinjeområdet fjernes, når dokumentet skæres til den endelige sidestørrelse. Satslinjeområdet indeholder<br />
oplysninger om udskrivning og brugerdefinerede farvekontrolfelter eller viser andre instruktioner og beskrivelser om<br />
dokumentet. Objekter (herunder tekstrammer), som er placeret i satslinjeområdet, udskrives, men forsvinder, når<br />
dokumentet beskæres til den endelige sidestørrelse.<br />
Objekter uden for beskærings- eller satslinjeområdet (afhængig af det område, der er størst) udskrives ikke.<br />
Bemærk! Du kan også klikke på Arkiver format for at gemme dokumentindstillinger til fremtidig brug.<br />
Oversigt over dokumentvinduet<br />
Hver side eller hvert opslag i et dokument har sit eget montagebord og hjælpelinjer, der er synlige ved Normal<br />
visningstilstand (Vælg Vis > Skærmtilstand > Normal for at skifte til normal visning). Montagebordet erstattes af en grå<br />
baggrund, når dokumentet vises i en af skærmversiontilstandene. Du kan ændre farven på denne visningsbaggrund og<br />
hjælpelinjerne under Indstillinger for hjælpelinjer og montagebord.<br />
B<br />
C<br />
Dokument og hjælpelinjer i Normal visning<br />
A. Opslag (sorte linjer) B. Side (sorte linjer) C. Margenhjælpelinjer (magentarøde linjer) D. Spaltehjælpelinjer (violette linjer)<br />
E. Beskæringsområde (røde linjer) F. Satslinjeområde (blå linjer)<br />
Noter til dokumentvinduet:<br />
A<br />
D<br />
E<br />
F<br />
• Streger i andre farver er linealhjælpelinjer, som, når de er til stede, vises med lagfarven, når de markeres.<br />
• Spaltehjælpelinjer vises foran margenhjælpelinjer. Når en spaltehjælpelinje er placeret lige foran en margenhjælpelinje,<br />
skjuler den margenhjælpelinjen.<br />
37
Se også<br />
"Vise skærmversion af dokumenter" på side 496<br />
"Tildele en lagfarve" på side 64<br />
INDESIGN <strong>CS3</strong><br />
Brugerhåndbog<br />
Tilpasse montagebordet og hjælpelinjerne<br />
Du kan angive de farver, der bruges til at vise hjælpelinjer for sidemargener og -spalter samt de hjælpelinjer, der anvendes<br />
til at markere beskærings- og satslinjeområder på montagebordet. Du kan ændre visningbaggrundens farve, så du<br />
nemmere kan skelne tilstandene Normal og Skærmversion fra hinanden.<br />
I <strong>InDesign</strong> kan du desuden angive, hvor tæt på et objekt skal være, før det kan fastgøres til en hjælpelinje, om hjælpelinjer<br />
skal vises foran eller bagved objekter samt montagebordets størrelse.<br />
1 Vælg Rediger > Indstillinger > Hjælpelinjer og montagebord (Windows) eller <strong>InDesign</strong> > Indstillinger > Hjælpelinjer og<br />
montagebord (Mac OS).<br />
2 Vælg de ønskede farver fra hver af de følgende menuer under Farve, eller vælg Brugerdefineret for at angive en<br />
brugerdefineret farve med farvevælgeren.<br />
Margener Indstiller sidemargenernes farve.<br />
Spalter Indstiller farven på sidens spaltehjælpelinjer.<br />
Beskæring Indstiller farven på beskæringsområdet (som indstilles i dialogboksen Dokumentopsætning).<br />
Satslinje Indstiller farven på satslinjeområdet (som indstilles i dialogboksen Dokumentopsætning).<br />
Vis baggrund Indstiller farven på montagebordet i skærmversiontilstand.<br />
3 Angiv en værdi i pixels for Fastgør til zone for at indstille, hvor tæt på et objekt skal være for at kunne fastgøres til en<br />
hjælpelinje eller linjenet.<br />
4 Marker Hjælpelinjer bagest for at få vist hjælpelinjer bag objekter.<br />
5 Indtast en værdi under Minimum lodret forskydning for at angive, hvor meget montagebordet skal nå ud over siden eller<br />
opslaget (eller eventuelt beskærings- eller satslinjeområdet).<br />
6 Klik på OK for at lukke dialogboksen Indstillinger.<br />
Du kan ændre papirets farve på skærmen. Sørg for, at der ikke er markeret tekst eller objekter, og dobbeltklik på farven for<br />
Papir i panelet Farveprøver (vælg Vindue > Farveprøver). Papirfarven vises kun på skærmen og har ingen indflydelse på<br />
udskriften. Den skal kun simulere design på andre papirfarver end hvid.<br />
Ændre dokumentopsætning<br />
Når du ændrer indstillingerne i dialogboksen Dokumentopsætning, påvirkes alle sider i dokumentet. Hvis du ændrer<br />
sidestørrelsen eller retningen, efter at du har tilføjet objekter på siderne, kan du bruge funktionen Layoutjustering til at<br />
minimere den tid, du skal bruge til at arrangere eksisterende objekter.<br />
1 Vælg Filer > Dokumentopsætning.<br />
2 Angiv dokumentindstillingerne, og klik på OK. (se "Indstillinger for Nyt dokument" på side 36).<br />
Se også<br />
"Om automatisk layoutjustering" på side 70<br />
Ændre sidemargen- og spalteindstillinger<br />
Du kan ændre spalte- og margenindstillinger for sider og opslag. Når du ændrer spalte- og margenindstillinger på en<br />
masterside, påvirker ændringen alle sider, som masteren anvendes på. Hvis du ændrer spalter og margener på almindelige<br />
sider, påvirkes kun de sider, der er markeret i panelet Sider.<br />
38
Bemærk! Dialogboksen Margener og spalter ændrer ikke spalter i tekstrammer. Tekstrammespalter findes kun inden for de<br />
enkelte tekstrammer og ikke på selve siden. Du kan også opsætte spalter i særskilte tekstrammer i dialogboksen<br />
Tekstrammeindstillinger. Spalter i tekstrammer kan også påvirkes ved hjælp af funktionen Layoutjustering.<br />
1 Gør et af følgende:<br />
INDESIGN <strong>CS3</strong><br />
Brugerhåndbog<br />
• Hvis du vil ændre margen- og spalteindstillingerne for et opslag eller en side, skal du gå til det ønskede opslag eller<br />
markere et opslag eller en side i panelet Sider.<br />
• Hvis du vil ændre margen- og spalteindstillinger for flere sider, skal du markere siderne i panelet Sider eller markere en<br />
master, der styrer de sider, du vil ændre.<br />
2 Vælg Layout > Margener og spalter, angiv følgende indstillinger, og klik på OK.<br />
Margener Indtast værdier for at angive afstanden mellem margenhjælpelinjerne og sidens kanter. Hvis Modstående sider<br />
er markeret i dialogboksen Nyt dokument eller Dokumentopsætning, ændres Venstre og Højre til Indvendig og Udvendig,<br />
så du kan angive ekstra plads til indermargen til indbindingen.<br />
Spalter Indtast det antal spalter, der skal oprettes inden for margenhjælpelinjerne, ud for Antal. Indtast en værdi for<br />
afstanden mellem spalterne ud for Spaltemellemrum.<br />
Se også<br />
"Om automatisk layoutjustering" på side 70<br />
"Ændre indstillinger for tekstramme" på side 113<br />
Oprette uens spaltebredder<br />
Når du har flere spalter på en side, vises spaltehjælpelinjerne i midten parvis. Når du trækker i en spaltehjælpelinje, flyttes<br />
parret. Afstanden mellem spaltehjælpelinjerne er den angivne spaltemellemrumsværdi, og parret flytter sammen for at<br />
bevare denne værdi.<br />
Bemærk! Du kan ikke oprette uens spaltebredder for spalter i en tekstramme. I stedet skal du oprette sammenkædede<br />
tekstrammer side om side med forskellige spaltebredder.<br />
1 Gå til den master eller det opslag, du vil ændre.<br />
2 Hvis spaltehjælpelinjerne er låst, skal du vælge Vis > Net og hjælpelinjer > Lås spaltehjælpelinjer for at fjerne<br />
markeringen.<br />
3 Træk i en spaltehjælpelinje med markeringsværktøjet . Du kan ikke trække den forbi en tilstødende spaltehjælpelinje<br />
eller ud over sidens kant.<br />
Træk i en spaltehjælpelinje for at oprette forskellige spaltebredder<br />
Hvis du vil oprette spalter med forskellige spaltemellemrum, skal du oprette jævnt fordelte linealhjælpelinjer og derefter<br />
trække de enkelte hjælpelinjer til den ønskede placering (Se "Opret linealhjælpelinjer" på side 47).<br />
39
Oprette brugerdefinerede sidestørrelser<br />
Oprette brugerdefinerede sidestørrelser<br />
INDESIGN <strong>CS3</strong><br />
Brugerhåndbog<br />
Hvis du ofte angiver en bestemt brugerdefineret sidestørrelse, kan du tilføje den til menuen Sidestørrelse i dialogboksen<br />
Nyt dokument. Du kan tilføje brugerdefinerede sidestørrelser til menuen Sidestørrelse ved at redigere tekstfilen New Doc<br />
Sizes.txt i mappen Presets (i <strong>InDesign</strong>-programmappen). Tekstfilen indeholder sin egen dokumentation. Hvis du vil angive<br />
brugerdefinerede sidestørrelser, skal du åbne filen i teksteditor og følge anvisningerne i selve filen.<br />
Sidestørrelser, der defineres i filen New Doc Sizes.txt vises i dialogboksen Nyt dokument og dialogboksen<br />
Dokumentformater.<br />
Bemærk! Du kan også angive en brugerdefineret sidestørrelse i dialogboksen Nyt dokument eller dialogboksen<br />
Dokumentformater. Brugerdefinerede sidestørrelser, der angives i disse dialogbokse, er dog ikke tilgængelige for andre<br />
dokumenter, du opretter.<br />
Se også<br />
"Ændre dokumentopsætning" på side 38<br />
Definere dokumentformater<br />
Du kan arkivere dokumentindstillinger for sidestørrelse, spalter, margener samt beskærings- og satslinjeområder i et<br />
format, så du sparer tid og sikrer konsekvens, når du opretter ensartede dokumenter.<br />
1 Vælg Filer > Dokumentformat > Definer.<br />
2 Klik på Nyt i den viste dialogboks.<br />
3 Angiv et navn til formatet, og vælg grundlæggende layoutindstillinger i dialogboksen Nyt dokumentformat (se<br />
"Indstillinger for Nyt dokument" på side 36 for at få beskrevet hver indstilling).<br />
4 Klik to gange på OK.<br />
Du kan arkivere et dokumentformat i en separat fil og distribuere det til andre brugere. Hvis du vil arkivere og indlæse<br />
dokumentformatfiler, skal du bruge knapperne Arkiver og Indlæs i dialogboksen Dokumentformater.<br />
Oprette et dokument ved hjælp af et format<br />
1 Vælg en af følgende fremgangsmåder:<br />
• Vælg Filer > Dokumentformat > [navn på format].<br />
• Vælg Filer > Nyt > Dokument, og vælg derefter et format i menuen Dokumentformat i dialogboksen Nyt dokument.<br />
Dialogboksen Nyt dokument viser de forudindstillede layoutindstillinger.<br />
2 Foretag eventuelt ændringer i indstillingerne, og klik på OK.<br />
Hvis du vil springe dialogboksen Nyt dokument over, skal du holde Shift-tasten nede, når du vælger et format på menuen<br />
Dokumentformat.<br />
Linealer og måleenheder<br />
Vise eller skjule linealer<br />
❖ Vælg Vis > Vis linealer eller Skjul linealer i normal visningstilstand (Vis > Skærmtilstand > Normal).<br />
Se også<br />
"Udskrive et dokument eller en bog" på side 491<br />
40
Om linealer og måleenheder<br />
INDESIGN <strong>CS3</strong><br />
Brugerhåndbog<br />
Du kan ændre måleenhederne for linealer på skærmen og til brug i paneler og dialogbokse. Du kan også når som helst<br />
ændre disse indstillinger og midlertidigt tilsidesætte de aktuelle måleenheder, når du indtaster en værdi. Som standard<br />
begynder linealer målingen fra øverste venstre hjørne på siden eller opslaget. Du kan ændre dette ved at flytte nulpunktet.<br />
Når du ændrer måleenhederne, flyttes hjælpelinjer, linjenet og objekter ikke, så når linealmærkerne ændres, flugter de<br />
måske ikke med objekter, der er justeret med de gamle mærker.<br />
A<br />
B<br />
C<br />
Linealer i et dokumentvindue<br />
A. Mærker med etiket B. Overordnede mærker C. Underordnede mærker<br />
Du kan indstille forskellige måleenhedssystemer for vandrette og lodrette linealer. Den enhed, du vælger for den vandrette<br />
lineal, gælder for tabulatorer, margener, indrykninger og andre mål. Hvert opslag har sin egen lodrette lineal, men alle<br />
lodrette linealer bruger de samme indstillinger, som du angiver i dialogboksen med indstillinger for Enheder og intervaller.<br />
Standardmåleenheden til linealerne er pica (en pica er lig med 12 punkter). Men du kan ændre brugerdefinerede<br />
linealenheder og styre, hvor de overordnede mærker vises på en lineal. Hvis du f.eks. ændrer den brugerdefinerede<br />
linealenhed for den lodrette lineal til 12 punkter, vises der et overordnet interval for hver 12 punkter (hvis det er muligt med<br />
den aktuelle forstørrelse). Mærkeetiketterne omfatter de brugerdefinerede overordnede mærker, så når linealen viser 3 i det<br />
samme eksempel, markeres den tredje forekomst af 12-punkts intervallet eller 36 punkter.<br />
Lodret lineal med tommer (til venstre) og brugerdefinerede 12-punkts intervaller (til højre)<br />
Det er nyttigt at definere brugerdefinerede linealintervaller på den lodrette lineal til justering af en lineals overordnede<br />
mærker med et grundlinjenet.<br />
Se også<br />
"Om linjenet" på side 45<br />
"Ændre nulpunktet" på side 43<br />
Ændre måleenheder og linealer<br />
1 Vælg Rediger > Indstillinger > Enheder og intervaller (Windows) eller <strong>InDesign</strong> > Indstillinger > Enheder og intervaller<br />
(Mac OS).<br />
2 For at ændre nulpunktets udgangspunkt skal du i menulisten Begyndelse under Måleenheder for lineal gøre et af<br />
følgende:<br />
• For at placere linealnulpunktet i hvert opslags øverste venstre hjørne skal du vælge Opslag. Den vandrette lineal måler<br />
hen over hele opslaget.<br />
41
INDESIGN <strong>CS3</strong><br />
Brugerhåndbog<br />
• For at placere linealudgangspunktet i hvert opslags øverste venstre hjørne skal du vælge Side. Den vandrette lineal starter<br />
ved nul for hver side i et opslag.<br />
• For at placere linealens begyndelse i øverste venstre hjørne på siden længst til venstre for flersidede opslag samt i toppen<br />
af indbindingsryggen skal du vælge Ryg. Den vandrette lineal måler fra siden længst til venstre til indbindingskanten og<br />
fra indbindingsryggen til siden længst til højre.<br />
3 Hvis du vil ændre målesystemet for linealer, dialogbokse og paneler, skal du vælge det ønskede system ved Vandret og<br />
Lodret eller vælge Brugerdefineret og indtaste de antal punkter, linealen skal vise overordnede mærker ved.<br />
4 Hvis du vil ændre den værdi, der skal bruges til at beregne punkterne, skal du angive den ønskede skriftstørrelse pr.<br />
tomme under Punkter/tomme.<br />
5 Indstil følgende tastaturintervaller:<br />
Markørtast Bestemmer intervallet for piletasterne, når man skubber objekter.<br />
Størrelse/linjeafstand Bestemmer intervallet for forøgelse eller formindskelse af punktstørrelse eller linjeafstand ved hjælp<br />
af tastaturgenveje.<br />
Grundlinjeforskydning Bestemmer intervallet for forskydning af grundlinjen ved hjælp af tastaturgenveje.<br />
Regulering Bestemmer intervallet for regulering ved hjælp af tastaturgenveje.<br />
6 Klik på OK.<br />
Du kan også ændre linealenhederne ved at højreklikke (Windows) eller trykke på Ctrl og klikke (Mac OS) på en lineal og<br />
vælge enhederne i genvejsmenuen. Ved at højreklikke eller trykke på Ctrl og klikke i skæringspunktet for de vandrette og<br />
lodrette linealer, kan du ændre linealenhederne for begge linealer på samme tid.<br />
Se også<br />
"Taster til at arbejde med skrifter" på side 577<br />
"Taster til markering og flytning af objekter" på side 574<br />
Tilsidesætte standardmåleenheder<br />
Du kan angive en måleenhed, der er forskellig fra standardindstillingen.<br />
❖ Fremhæv den eksisterende værdi i et panel eller i en dialogboks, og indtast en ny værdi med notationen i nedenstående<br />
tabel:<br />
Angiv: Indtast disse<br />
bogstaver efter<br />
værdien:<br />
Tommer i<br />
in<br />
inch<br />
"<br />
Eksempler Handling<br />
5.25i<br />
5.25in<br />
5.25inch<br />
5.25”<br />
5 1/4 tomme<br />
Millimeter mm 48 mm 48 millimeter<br />
Pica p 3p 3 pica<br />
Punkter pt<br />
Pica og<br />
punkter<br />
p (før værdi)<br />
p (mellem<br />
værdier)<br />
6pt<br />
p6<br />
6 punkter<br />
3p6 3 pica, 6<br />
punkter<br />
Cicero c 5c 5 cicero<br />
Agates ag 5ag agates<br />
42
Ændre nulpunktet<br />
INDESIGN <strong>CS3</strong><br />
Brugerhåndbog<br />
Den position, hvor nulpunktet på den vandrette og lodrette lineal skærer hinanden, hedder Nulpunktet. Nulpunktet ligger<br />
som standard i det øverste venstre hjørne på hvert opslags første side. Det betyder, at nulpunktets standardplacering altid<br />
er den samme i forhold til opslaget, men kan se ud til at være forskellig i forhold til montagebordet.<br />
X- og Y-koordinaterne i kontrolpanelet, infopanelet og omdannelsespanelet vises i forhold til nulpunktet. Du kan flytte<br />
nulpunktet for at måle afstande, oprette et nyt referencepunkt for mål eller placere store sider side om side. Hvert opslag har<br />
som standard et nulpunkt i første sides øverste venstre hjørne, men du kan også placere det ved indbindingsryggen eller<br />
angive, at siderne i et opslag har hver deres nulpunkt.<br />
Justere nulpunktet<br />
Når du flytter nulpunktet, flytter det til den samme relative placering på alle opslag. Hvis du f.eks. flytter nulpunktet til<br />
øverste venstre hjørne på side 2 i et sideopslag, placeres det på dette sted på side 2 på alle andre opslag i dokumentet.<br />
❖ Gør et af følgende:<br />
• For at flytte nulpunktet, skal du trække fra skæringspunktet mellem den vandrette og lodrette lineal til det sted i layoutet,<br />
hvor nulpunktet skal være.<br />
Etablere et nyt nulpunkt<br />
• For at nulstille nulpunktet skal du dobbeltklikke på skæringspunktet mellem den vandrette og lodrette lineal .<br />
• For at låse nulpunktet eller låse det op skal du højreklikke (Windows) eller holde Ctrl nede og klikke (Mac OS) på<br />
linealernes nulpunkt og markere eller fjerne markeringen af Lås nulpunkt i genvejsmenuen.<br />
Ændre standardnulpunktet<br />
Ved hjælp af indstillingen Begyndelse i dialogboksen Indstillinger, kan du angive standardnulpunktet for linealer og den<br />
vandrette lineals rækkevidde. Rækkevidden bestemmer, om linealen måler på tværs af siden, af hele opslaget, eller i tilfælde<br />
af opslag med flere sider fra siden længst til venstre til ryggen og fra ryggen og ud.<br />
Hvis du indstiller linealnulpunktet ved hvert opslags indbindingsryg, låses det ved ryggen. Du kan ikke ændre<br />
linealnulpunktets placering ved at trække det fra linealernes skæringspunkt, medmindre du vælger en anden<br />
nulpunktsindstilling.<br />
1 Vælg Rediger > Indstillinger > Enheder og intervaller (Windows) eller <strong>InDesign</strong> > Indstillinger > Enheder og intervaller<br />
(Mac OS).<br />
2 Under Måleenheder for lineal skal du i menuen Begyndelse gøre et af følgende:<br />
• For at placere linealnulpunktet i hvert opslags øverste venstre hjørne skal du vælge Opslag. Den vandrette lineal måler<br />
hen over hele opslaget.<br />
• For at placere linealudgangspunktet i hvert opslags øverste venstre hjørne skal du vælge Side. Den vandrette lineal starter<br />
ved nul for hver side i et opslag.<br />
• For at sætte linealens begyndelse i øverste venstre hjørne på siden længst til venstre for flersidede opslag samt i toppen<br />
af indbindingsryggen skal du vælge Ryg. Den vandrette lineal måler fra siden længst til venstre til indbindingskanten og<br />
fra indbindingsryggen til siden længst til højre.<br />
Du kan også ændre indstillingerne for det vandrette linealnulpunkt via genvejsmenuen, der vises, når du højreklikker<br />
(Windows) eller trykker på Ctrl og klikker (Mac OS) på den vandrette lineal.<br />
43
Måle objekter<br />
INDESIGN <strong>CS3</strong><br />
Brugerhåndbog<br />
Måleværktøjetberegnerafstandenmellemtopunkteridokumentvinduet.Nårdumålerfraetpunkttiletandet,visesden<br />
målte afstand i infopanelet. Alle målinger med undtagelse af vinklen beregnes i de måleenheder, der aktuelt er indstillet for<br />
dokumentet.<br />
Når du har brugt måleværktøjet til at måle et element, bliver linjen eller linjerne ved med at være synlige, indtil du foretager<br />
en anden måling eller vælger et andet værktøj.<br />
Mål afstanden mellem to punkter<br />
1 Sørg for, at infopanelet er synligt (Vindue > Info).<br />
2 Vælg måleværktøjet . (Klik på, og hold pipetteværktøjet nede for at få vist måleværktøjet).<br />
3 Klik på det første punkt, og træk til det andet punkt. Hold Shift nede, mens du trækker, for at begrænse værktøjets<br />
bevægelse til vinkelintervaller på 45˚. Du kan ikke trække ud over et montagebord og dets opslag.<br />
Bredde- og højdemålingerne vises i infopanelet.<br />
Måle vinkler<br />
1 Sørg for, at infopanelet er synligt (Vindue > Info).<br />
2 Vælg måleværktøjet . (Klik på, og hold pipetteværktøjet nede for at få vist måleværktøjet).<br />
3 Gør et af følgende:<br />
• Træk værktøjet for at måle en vinkel fra dens x-akse.<br />
• Hvis du vil måle en brugerdefineret vinkel, skal du trække for at tegne vinklens første streg. Placer værktøjet over et af<br />
endepunkterne på målelinjen. For at oprette den anden linje i vinklen skal du dobbeltklikke og trække, eller holde Alt<br />
(Windows) eller Alternativ (Mac OS) nede og trække.<br />
Når du måler en brugerdefineret vinkel, viser infopanelet længden på den første streg som D1 og længden på den anden<br />
streg som D2.<br />
Oversigt over infopanelet<br />
Infopanelet indeholder oplysninger om markerede objekter, det aktuelle dokument eller området under det aktuelle<br />
værktøj, herunder værdier for placering, størrelse og rotation. Når du flytter et objekt, viser infopanelet også dets placering<br />
i forhold til startpunktet.<br />
I modsætning til andre <strong>InDesign</strong>-paneler er infopanelet kun beregnet til visning. Du kan ikke indtaste eller redigere de viste<br />
værdier. Du kan få oplysninger om et markeret objekt ved at vælge Vis indstillinger i panelmenuen.<br />
A<br />
B<br />
C<br />
Infopanel<br />
A. Vandret (X) placering af markøren B. Lodret (Y) placering af markøren C. Den afstand, et objekt eller værktøj er flyttet i forhold til<br />
startpositionen. D. Bredde i aktuelle enheder E. Højde i aktuelle enheder F. Rotationsgrad<br />
Vise infopanelet<br />
❖ Vælg Vindue > Info.<br />
Klik på den lille trekant ud for plusikonet for at ændre den aktuelle måleenhed.<br />
Vise flere infopanelindstillinger<br />
❖ Vælg Vis indstillinger i menuen i infopanelet.<br />
Afhængig af det valgte objekt eller værktøj vises følgende:<br />
D<br />
E<br />
F<br />
• Værdier for fyld- og stregfarver på det markerede objekt samt oplysninger om forløb .<br />
44
INDESIGN <strong>CS3</strong><br />
Brugerhåndbog<br />
• Navnene på eventuelle farveprøver. Du kan få vist farverumsværdier i stedet ved at klikke på den lille trekant ud for fyldeller<br />
stregikonet.<br />
• Oplysninger om det aktuelle dokument som f.eks. placering, dato for seneste ændring, forfatter og filstørrelse, når der<br />
ikke er markeret noget i dokumentet.<br />
• Antal tegn, ord, linjer og afsnit, når du opretter et tekstindsættelsespunkt eller markerer tekst med et af tekstværktøjerne<br />
(hvis der er tekstoverskud, vises et “+”-tegn efterfulgt af et tal, der repræsenterer overskudstegnene, -ordene eller -<br />
linjerne).<br />
• Filtype, opløsning og farverum, når der er markeret en grafikfil. Opløsning vises som både aktuelle pixel pr. tomme<br />
(opløsningen i den originale grafikfil) og effektive pixel pr. tomme (opløsningen i grafikfilen, efter at størrelsen er<br />
tilpasset i <strong>InDesign</strong>). Hvis farvestyringen er aktiveret, vises ICC-farveprofilen også.<br />
• Vridningsvinklen eller den vandrette og lodrette skalering i vridningsværktøjet, skaleringsværktøjet eller værktøjet til fri<br />
omdannelse er valgt.<br />
Linjenet<br />
Om linjenet<br />
Der findes to typer linjenet, som ikke udskrives, nemlig et grundlinjenet til justering af tekstspalter og et dokumentlinjenet<br />
til justering af objekter. På skærmen ligner et grundlinjenet linjeret papir, og et dokumentlinjenet ligner kvadreret papir. Du<br />
kan tilpasse begge linjenettyper.<br />
Grundlinjenet (til venstre) og dokumentlinjenet (til højre)<br />
Når et linjenet er synligt, kan du observere følgende:<br />
• Grundlinjenettet dækker hele opslag, mens dokumentlinjenettet dækker hele montagebordet.<br />
• Grundlinjenet og dokumentlinjenet vises på hvert opslag og kan ikke anvendes på en master.<br />
• Dokumentlinjenettet kan vises foran eller bag alle hjælpelinjer, lag og objekter, men kan ikke knyttes til et lag.<br />
Dokumentgrundlinjenettets retning følger den retning, der er indstillet i dialogboksen Margener og spalter.<br />
Oprette et grundlinjenet<br />
Brug indstillingerne under Grundlinjenet til at definere et grundlinjenet til hele dokumentet.<br />
Du kan definere et grundlinjenet til en ramme ved hjælp af Tekstrammeindstillinger (Se "Angive grundlinjenet for en<br />
tekstramme" på side 115).<br />
1 Vælg Rediger > Indstillinger > Linjenet (Windows) eller <strong>InDesign</strong> > Indstillinger > Linjenet (Mac OS).<br />
2 Angiv en farve til grundlinjenettet ved at vælge en farve i menuen Farve. Du kan også vælge Brugerdefineret i menuen<br />
Farve.<br />
3 Først skal du indtaste en værdi, der forskyder linjenettet fra sidens top eller fra sidens topmargen, afhængigt af den<br />
indstilling du vælger i menuen Relativ i forhold til. Hvis du har problemer med at justere den lodrette lineal til dette net,<br />
kan du prøve at starte med værdien nul.<br />
45
4 Indtast en værdi for afstanden mellem linjerne i nettet ved Interval hver. I de fleste tilfælde skal du indtaste en værdi, der<br />
er lig med brødtekstens linjeafstand, så tekstlinjerne justeres perfekt med linjenettet.<br />
A B<br />
Grundlinjenet i dokumentvindue<br />
A. Første linje i linjenet B. Interval mellem linjerne<br />
5 Indtast en værdi, der angiver den forstørrelse, hvorunder linjenettet ikke vises, i Visningstærskel, og klik på OK. Øg<br />
visningstærsklen for at forhindre, at der bliver for mange linjer ved lille forstørrelse.<br />
Grundlinjenet ved en forstørrelse under visningstærskel (til venstre) og over visningstærskel (til højre)<br />
6 Klik på OK.<br />
Bemærk! Kommandoen Fastgør til hjælpelinjer styrer både fastgørelse til hjælpelinjer og til grundlinjenet.<br />
Oprette et dokumentlinjenet<br />
INDESIGN <strong>CS3</strong><br />
Brugerhåndbog<br />
1 Vælg Rediger > Indstillinger > Linjenet (Windows) eller <strong>InDesign</strong> > Indstillinger > Linjenet (Mac OS).<br />
2 Angiv en farve til dokumentlinjenettet ved at vælge en farve i menuen Farve. Du kan også vælge Brugerdefineret i<br />
menuen Farve.<br />
3 Angiv en værdi, der definerer den vandrette afstand i nettet, i feltet Linje hver under Vandret under Dokumentlinjenet,<br />
og angiv underinddelingen mellem linjerne i feltet Underinddelinger.<br />
4 Angiv en værdi, der definerer den lodrette afstand i nettet, i feltet Linje hver under Lodret under Dokumentlinjenet, og<br />
angiv underinddelingen mellem linjerne i feltet Underinddelinger.<br />
5 Gør et af følgende, og klik på OK:<br />
• Sørg for, at Linjenet bagest er markeret, hvis dokument- og grundlinjenettet skal placeres bag alle andre objekter.<br />
• Sørg for, at Linjenet bagest ikke er markeret, hvis dokument- og grundlinjenettet skal placeres foran alle andre objekter.<br />
For at placere hjælpelinjer bag alle andre objekter kan du også markere Hjælpelinjer bagest i den kontekstmenu, der vises,<br />
når du højreklikker (Windows) eller trykker på Ctrl og klikker (Mac OS) i et tomt område i dokumentvinduet.<br />
Vise eller skjule linjenet<br />
• Vælg Vis > Net og hjælpelinjer > Vis/Skjul grundlinjenet for at vise eller skjule grundlinjenettet.<br />
• Vælg Vis > Net og hjælpelinjer > Vis/Skjul dokumentlinjenet for at vise eller skjule dokumentlinjenettet.<br />
46
Fastgøre objekter til dokumentlinjenettet<br />
INDESIGN <strong>CS3</strong><br />
Brugerhåndbog<br />
1 Vælg Vis > Net og hjælpelinjer, og kontroller, at Fastgør til dokumentlinjenet er markeret (med flueben). Hvis den ikke<br />
er markeret, skal du klikke på den.<br />
Bemærk! Kommandoen Fastgør til hjælpelinjer styrer både fastgørelse til hjælpelinjer og til grundlinjenet.<br />
2 For at angive zonen for fastgørelse skal du vælge Rediger > Indstillinger > Hjælpelinjer og montagebord (Windows) eller<br />
<strong>InDesign</strong> > Indstillinger > Hjælpelinjer og montagebord (Mac OS), indtaste en værdi for Fastgør til zone og klikke på OK.<br />
Værdien Fastgør til zone er altid i pixel.<br />
For at fastgøre et objekt til et linjenet skal du trække et objekt mod et linjenet, indtil et eller flere af objektets kanter befinder<br />
sig inden for linjenettets fastgøringszone.<br />
Linealhjælpelinjer<br />
Opret linealhjælpelinjer<br />
Linealhjælpelinjer adskiller sig fra linjenet ved, at de kan placeres frit på en side eller et montagebord. Du kan oprette to<br />
typer linealhjælpelinjer: sidehjælpelinjer, som kun vises på den side, hvor du opretter dem, eller opslagshjælpelinjer, som<br />
strækker over alle sider og montagebordet i et opslag med flere sider. Du kan trække en hvilken som helst linealhjælpelinje<br />
ud på montagebordet. En linealhjælpelinje vises eller skjules sammen med det lag, den er oprettet på.<br />
Nye linealhjælpelinjer vises altid på målopslaget. Hvis du f.eks. kan se flere opslag i dokumentvinduet, og du trækker en ny<br />
hjælpelinje ind i vinduet, vises den nye hjælpelinje kun på målopslaget.<br />
Hjælpelinjer i dokumentvinduet<br />
A. Opslagshjælpelinje B. Sidehjælpelinje<br />
Se også<br />
"Om lag" på side 62<br />
A B<br />
Oprette en linealhjælpelinje:<br />
1 Sørg for, at både linealer og hjælpelinjer er synlige, kontroller at det korrekte opslag er angivet, og vis dokumentet i<br />
normal visningstilstand (ikke i skærmversionstilstand).<br />
2 Hvis dokumentvinduet har flere lag, skal du klikke på et lagnavn i panelet Lag for at gøre det til mållag.<br />
3 Gør et af følgende:<br />
• Hvis du vil oprette en sidehjælpelinje, skal du placere markøren i en vandret eller lodret lineal og trække til den ønskede<br />
placering på målopslaget. Hvis du slipper hjælpelinjen på montagebordet, går den hen over montagebordet og opslaget,<br />
og den fungerer som sidehjælpelinje, hvis du senere trækker den ud på siden.<br />
• Hvis du vil oprette en opslagshjælpelinje, skal du trække fra den vandrette eller lodrette lineal, idet markøren er på<br />
montagebordet, mens hjælpelinjen placeres det ønskede sted på målopslaget.<br />
• Hvis du vil oprette en opslagshjælpelinje, når montagebordet ikke er synligt (f.eks. når du har zoomet ind), skal du trykke<br />
på Ctrl (Windows) eller Kommando (Mac OS), mens du trækker fra den vandrette eller lodrette lineal til målopslaget.<br />
47
INDESIGN <strong>CS3</strong><br />
Brugerhåndbog<br />
• Hvis du vil oprette en opslagshjælpelinje uden at trække, skal du dobbeltklikke på et bestemt sted på den vandrette eller<br />
lodrette lineal. Hvis du vil fastgøre hjælpelinjen til det nærmeste mærke, skal du holde Shift nede, når du dobbeltklikker<br />
på linealen.<br />
• Hvis du vil oprette lodrette og vandrette hjælpelinjer på samme tid, skal du trykke på Ctrl (Windows) eller Kommando<br />
(Mac OS), mens du trækker fra målopslagets linealskæringspunkt til den ønskede placering.<br />
En vandret og lodret hjælpelinje oprettet samtidig<br />
Hvis du vil flytte en linealhjælpelinje numerisk, skal du markere hjælpelinjen og indtaste værdier for X og Y i<br />
kontrolpanelet.<br />
Oprette et sæt jævnt fordelte sidehjælpelinjer<br />
1 Hvis dokumentvinduet har flere lag, skal du klikke på et lagnavn i panelet Lag for at gøre det til mållag.<br />
2 Vælg Layout > Opret hjælpelinjer.<br />
3 Indtast en værdi, der angiver det antal rækker eller spalter, du vil oprette, under Antal.<br />
4 Indtast en værdi, der angiver afstanden mellem rækker eller spalter, under Spaltemellemrum. Start med en lav værdi,<br />
f.eks. 1 pica; et stort mellemrum giver ikke megen plads til spalterne.<br />
Spalter, der oprettes med kommandoen Opret hjælpelinjer, er ikke de samme som dem, der oprettes med kommandoen<br />
Layout > Margener og spalter. Spalter, der er oprettet med Opret hjælpelinjer kan f.eks. ikke styre tekstombrydningen, når<br />
en tekstfil indsættes. Brug kommandoen Margener og spalter til at oprette større spalteopdelinger til automatisk<br />
ombrydning af tekst, og brug kommandoen Opret hjælpelinjer til at oprette spaltelinjenet og andre layouthjælpemidler.<br />
5 Klik på Margener under Tilpas hjælpelinjer til for at oprette hjælpelinjerne inden for sidemargenerne, eller klik på Side<br />
for at oprette hjælpelinjerne inden for sidens kanter.<br />
Jævnt fordelte linealhjælpelinjer inden for sidemargenerne (til venstre) og sidens kanter (til højre)<br />
6 Hvis du vil slette eksisterende hjælpelinjer (herunder hjælpelinjer på låste eller skjulte lag), skal du vælge Fjern<br />
eksisterende linealhjælpelinjer.<br />
7 Du kan vælge Skærmversion for at se virkningen af indstillingerne på siden og derefter klikke på OK.<br />
Bemærk! Kommandoen Opret hjælpelinjer kan kun oprette sidehjælpelinjer, ikke opslagshjælpelinjer.<br />
Hvis du vil placere eksisterende hjælpelinjer med samme afstand fra hinanden, skal du markere hjælpelinjerne (ved at<br />
trække eller holde Shift nede, mens du klikker med musen). Vælg derefter Brug afstand i kontrolpanelet, indtast<br />
afstandsværdienitekstfeltetogtrykpåEnterellerReturforatbekræfte.KlikpåFordellodret,centreret ellerFordelvandret,<br />
centreret til venstre for indstillingen Brug afstand.<br />
48
INDESIGN <strong>CS3</strong><br />
Brugerhåndbog<br />
Vis eller skjul hjælpelinjer<br />
• For at få vist eller skjule alle margen-, spalte- og linealhjælpelinjer skal du vælge Vis > Net og hjælpelinjer > Vis/Skjul<br />
hjælpelinjer.<br />
• For at få vist eller skjule linealhjælpelinjer på kun et enkelt lag uden at ændre synligheden af objekterne på laget, skal du<br />
dobbeltklikke på lagets navn i lagpanelet, markere eller fjerne markeringen af Vis hjælpelinjer og trykke på OK.<br />
• For at få vist eller skjule hjælpelinjer og alle andre elementer, der ikke udskrives, skal du klikke på ikonet<br />
Skærmversion nederst i værktøjspanelet.<br />
Markere linealhjælpelinjer<br />
Linealhjælpelinjer, der ikke er markeret, vises med lyseblåt. Markerede linealhjælpelinjer fremhæves med deres lagfarve.<br />
Når en hjælpelinje er markeret, ændres ikonet Referencepunkt i kontrolpanelet til<br />
markerede hjælpelinje.<br />
eller , hvilket repræsenterer den<br />
• Hvis du vil markere en enkelt linealhjælpelinje, skal du bruge markeringsværktøjet eller værktøjet til direkte<br />
markering og klikke på hjælpelinjen for at fremhæve dens lagfarve.<br />
Hvis du ikke kan markere en linealhjælpelinje, og kommandoen Vis > Net og hjælpelinjer > Lås hjælpelinjer allerede er<br />
deaktiveret, kan hjælpelinjen være på sidens master eller på et lag, hvor hjælpelinjerne er låst.<br />
• Hold Shift nede, mens du klikker med markeringsværktøjet eller værktøjet Direkte markering for at markere flere<br />
linealhjælpelinjer. Du kan også trække hen over flere hjælpelinjer, så længe markeringsrammen ikke berører eller<br />
omgiver andre objekter.<br />
• For at markere alle linealhjælpelinjer på målopslaget skal du trykke på Ctrl+Alt+G (Windows) eller<br />
Kommando+Alternativ+G (Mac OS).<br />
Flytte, redigere eller slette linealhjælpelinjer<br />
Du kan ændre attributterne for enkelte linealhjælpelinjer og flytte, klippe, kopiere, indsætte eller slette flere<br />
linealhjælpelinjer på samme tid. Klippede eller kopierede linealhjælpelinjer kan indsættes på andre sider eller i andre<br />
dokumenter, men ikke i andre programmer. Hvis du vil ændre bestemte hjælpelinjers attributter, skal du markere de<br />
hjælpelinjer, du vil ændre. Når der ikke er markeret nogen hjælpelinjer, definerer kommandoen Linealhjælpelinjer kun<br />
standardindstillingerne for nye hjælpelinjer.<br />
Se også<br />
"Indsætte objekter på forskellige lag" på side 65<br />
Flytte linealhjælpelinjer<br />
❖ Du kan gøre et af følgende med markeringsværktøjet<br />
• Træk i linealhjælpelinjen for at flytte den.<br />
eller værktøjet til direkte markering :<br />
• Du kan flytte flere linealhjælpelinjer ved at holde Shift nede og markere de hjælpelinjer, du vil flytte, og træk derefter i dem.<br />
Flyt markerede hjælpelinjer som ethvert andet markeret objekt, f.eks. som når du skubber med piletasterne og ved hjælp af<br />
kontrolpanelet eller panelet Omdan.<br />
• Hvis du vil fastgøre en linealhjælpelinje til et linealmærke, skal du trykke på Shift, mens du trækker den. Du kan også<br />
markere hjælpelinjen, holde Shift nede og klikke med musen.<br />
• Vil du flytte en opslagshjælpelinje, skal du trække den del af hjælpelinjen, der ligger på montagebordet, eller trykke på<br />
Ctrl (Windows) eller Kommando (Mac OS), mens du trækker hjælpelinjen fra siden.<br />
• Hvis du vil flytte hjælpelinjerne til en anden side eller til et andet dokument, skal du markere en eller flere hjælpelinjer,<br />
vælge Rediger > Kopier eller Rediger > Klip, gå til en anden side og derefter vælge Rediger > Sæt ind. Hvis du indsætter<br />
på en side med samme størrelse og retning som hjælpelinjernes oprindelige side, får hjælpelinjerne samme placering.<br />
Bemærk! Indstillingen Bevar lag ved indsættelse påvirker det lag, de indsatte hjælpelinjer vises på.<br />
49
Slette linealhjælpelinjer<br />
• Hvis du vil slette enkelte hjælpelinjer, skal du markere en eller flere hjælpelinjer og derefter trykke på Delete. (du kan<br />
også trække i linealhjælpelinjer og slippe dem på en lineal for at slette dem).<br />
• Hvis du vil slette alle linealhjælpelinjer på et målopslag, skal du først trykke Ctrl+Alt+G (Windows) eller<br />
Kommando+Alternativ+G (Mac OS) for at markere hjælpelinjerne og derefter trykke på Delete.<br />
Tilpasse linealhjælpelinjer<br />
1 Gør et af følgende:<br />
• Hvis du vil ændre indstillinger for en eller flere eksisterende linealhjælpelinjer, skal du markere dem.<br />
INDESIGN <strong>CS3</strong><br />
Brugerhåndbog<br />
• Hvis du vil definere standardindstillinger for nye linealhjælpelinjer, skal du fjerne markeringen af alle hjælpelinjer ved<br />
at klikke i et tomt område.<br />
2 Vælg Layout > Linealhjælpelinjer.<br />
3 Angiv den mindste forstørrelse, linealhjælpelinjerne vises ved, under Visningstærskel. Dette forhindrer, at<br />
linealhjælpelinjerne vises for tæt sammen ved lille forstørrelse.<br />
4 Du kan enten vælge en farve eller vælge Brugerdefineret for at angive en brugerdefineret farve i systemfarvevælgeren.<br />
Klik derefter på OK.<br />
Du kan indstille den aktuelle forstørrelse som visningstærskel for nye linealhjælpelinjer ved at trykke på Alt (Windows) eller<br />
Alternativ (Mac OS), når du trækker de markerede linealhjælpelinjer.<br />
Låse linealhjælpelinjer eller låse dem op<br />
• Hvis du vil låse alle linealhjælpelinjer eller låse dem op, skal du vælge Vis > Lås hjælpelinjer for at markere eller fjerne<br />
markeringen af kommandoen.<br />
• For at låse eller låse linealhjælpelinjer på kun et enkelt lag op og ikke ændre synligheden af objekterne på laget, skal du<br />
dobbeltklikke på lagets navn i lagpanelet, markere eller fjerne markeringen af Lås hjælpelinjer og trykke på OK.<br />
Ændre linealhjælpelinjers stakrækkefølge<br />
Linealhjælpelinjer vises som standard foran alle andre hjælpelinjer og objekter. Nogle linealhjælpelinjer kan dog blokere for<br />
objekter såsom streger med lille stregbredde. Du kan ændre indstillingen Hjælpelinjer bagest for at få vist<br />
linealhjælpelinjerne foran eller bag alle andre objekter. Men uanset indstillingen Hjælpelinjer bagest ligger objekter og<br />
linealhjælpelinjer altid foran margen- og spaltehjælpelinjer. Du kan også strukturere hjælpelinjer på forskellige lag, men det<br />
påvirker ikke den synlige rækkefølge - indstillingen Hjælpelinjer bagest stabler alle linealhjælpelinjer som ét sæt i forhold<br />
til alle sideobjekter.<br />
A<br />
B<br />
C<br />
D<br />
Standardstakrækkefølge<br />
A. Linealhjælpelinjer B. Sideobjekter C. Margen- og spaltehjælpelinjer D. Side<br />
1 Vælg Rediger > Indstillinger > Hjælpelinjer og montagebord (Windows) eller <strong>InDesign</strong> > Indstillinger > Hjælpelinjer og<br />
montagebord (Mac OS).<br />
2 Marker Hjælpelinjer bagest, og klik på OK.<br />
50
Fastgøre objekter til hjælpelinjer og linjenet<br />
Du kan justere objekter præcist på hjælpelinjerne ved hjælp af kommandoerne Fastgør til hjælpelinjer og Fastgør til<br />
dokumentlinjenet. Objektkanter fastgøres til (trækkes frem mod) det nærmeste skæringspunkt på linjenettet eller den<br />
nærmeste hjælpelinje, når du trækker, flytter eller ændrer størrelse på objekter.<br />
Det nøjagtige område, inden for hvilket objekter fastgøres til hjælpelinjer, kaldes fastgøringszonen, og den kan du justere.<br />
Når du vælger både Fastgør til hjælpelinjer og Fastgør til dokumentlinjenet, har linjenettet forrang.<br />
Vær opmærksom på følgende, når du justerer objekter på hjælpelinjer og linjenet:<br />
• For at fastgøre et objekt til en hjælpelinje skal du trække et objekt mod en hjælpelinje, indtil et eller flere af objektets<br />
kanter befinder sig inden for hjælpelinjens fastgøringszone.<br />
• Hjælpelinjer skal være synlige, for at objekterne kan fastgøres til dem. Objekter kan dog fastgøres til dokument- og<br />
grundlinjenet, uanset om de er synlige eller ej.<br />
INDESIGN <strong>CS3</strong><br />
Brugerhåndbog<br />
• Objekter i et lag fastgøres til linealhjælpelinjer, der er synligepåethvilketsomhelstandetlag.Hvisobjekterneikkeskal<br />
fastgøres til hjælpelinjerne på et bestemt lag, skal du skjule lagets hjælpelinjer.<br />
• Hvis tekstgrundlinjer skal fastgøres til grundlinjenettet, skal du trykke på knappen Juster efter grundlinjenet for de<br />
enkelte afsnit eller afsnitsformater.<br />
1 Vælg Vis > Net og hjælpelinjer, og kontroller, at Fastgør til hjælpelinjer er markeret (med flueben). Hvis det ikke er<br />
markeret, skal du klikke på det.<br />
Bemærk! Kommandoen Fastgør til hjælpelinjer styrer både fastgørelse til hjælpelinjer og til grundlinjenet.<br />
2 For at angive zonen for fastgørelse skal du vælge Rediger > Indstillinger > Hjælpelinjer og montagebord (Windows) eller<br />
<strong>InDesign</strong> > Indstillinger > Hjælpelinjer og montagebord (Mac OS), indtaste en værdi for Fastgør til zone og klikke på OK.<br />
Værdien Fastgør til zone er altid i pixel.<br />
Sider og opslag<br />
Om sider og opslag<br />
Når du vælger Modstående sider i dialogboksen Filer > Dokumentopsætning, arrangeres dokumentsiderne i opslag. Et<br />
opslag er et sæt sider, der vises sammen, f.eks. de to sider, der er synlige, når du åbner en bog eller et blad. Alle <strong>InDesign</strong>opslag<br />
har deres eget montagebord, som er et område uden for en side, hvor du kan opbevare objekter, der endnu ikke er<br />
placeret på en side. Hvert opslags montagebord har plads til objekter, der beskæres eller går ud over en sides kant.<br />
A<br />
Panelet Sider<br />
A. Sideikoner B. Side med master "A" anvendt C. Markeret opslag<br />
B<br />
C<br />
I et langt dokument kan du hurtigt gå til en side ved at vælge Layout > Gå til side.<br />
51
Ændre side- og opslagsvisningen<br />
INDESIGN <strong>CS3</strong><br />
Brugerhåndbog<br />
Sidepanelet giver oplysninger om og kontrol over sider, opslag og mastere (sider eller opslag, der automatisk formaterer<br />
andre sider eller opslag). Som standard indeholder sidepanelet miniaturerepræsentationer af indholdet af hver enkelt side.<br />
1 Hvis sidepanelet ikke er synligt, skal du vælge Vindue > Sider.<br />
2 Vælg Panelindstillinger i menuen i panelet Sider.<br />
3 I sektionerne Sider og Mastere:<br />
• Vælg en ikonstørrelse for sider og mastere.<br />
• Marker Vis lodret for at få vist opslag i en enkelt lodret spalte. Fjern markeringen af denne indstilling for at gøre det<br />
muligt at vise opslag side om side.<br />
• Vælg Vis miniaturebilleder for at få vist miniaturerepræsentationer af indholdet af hver side eller master. (Denne<br />
indstilling er ikke tilgængelig, hvis visse indstillinger er valgt for ikonstørrelse).<br />
4 I sektionen Panellayout skal du markere Sider øverst for at få vist sideikonsektionen over masterikonsektionen eller<br />
Mastere øverst for at få vist masterikonsektionen over sideikonsektionen.<br />
5 Vælg en indstilling i menuen Tilpas størrelse for at styre, hvordan sektionerne bliver vist, når du tilpasser størrelsen på<br />
panelet:<br />
• Vælg Proportionelt for at ændre både side- og mastersektionens størrelse i panelet.<br />
• Vælg Faste sider for at bevare sidesektionens størrelse og kun tilpasse størrelsen på mastersektionen.<br />
• Vælg Faste mastere for at bevare mastersektionens størrelse og tilpasse størrelsen på sidesektionen.<br />
Markere en side eller et opslag eller gøre en side eller et opslag til mål<br />
Du markerer ellergørsiderelleropslagtilmål alt afhængigt af den opgave, du er i gang med. Nogle kommandoer påvirker<br />
den aktuelt markerede side eller opslag, mens andre påvirker målsiden eller -opslaget. Du kan f.eks. trække<br />
linealhjælpelinjer til kun målsiden eller opslaget, men siderelaterede kommandoer, som f.eks. Dubler opslag eller Slet side,<br />
gælder for den side eller det opslag, der er markeret i sidepanelet. Sider eller opslag, der gøres til mål, aktiveres, hvilket er<br />
nyttigt, når der f.eks. er flere opslag synlige i dokumentvinduet, og du ønsker at indsætte et objekt på et bestemt opslag.<br />
❖ I panelet Sider:<br />
• For både at markere og gøre en side eller et opslag til mål skal du dobbeltklikke på dets ikon eller sidenumrene under<br />
ikonet. Hvis siden eller opslaget ikke er synlig(t) i dokumentvinduet, bliver den/t det.<br />
Du kan også både markere og gøre en side eller et opslag til mål ved at klikke på en side, et objekt på siden eller det<br />
tilhørende montagebord i dokumentvinduet.<br />
Den lodrette lineal er nedtonet undtagen ved målsiden eller -opslaget.<br />
• Hvis du vil markere en side, skal du klikke på dens ikon. Dobbeltklik kun, hvis du også vil gøre den til målside og gøre<br />
den synlig.<br />
• Hvis du vil markere et opslag, skal du klikke på sidenumrene under opslagsikonet.<br />
Bemærk! Visse opslagsindstillinger som dem i menuen i panelet Sider er kun tilgængelige, når hele opslaget er markeret.<br />
A A A A<br />
1 2–3 4–5<br />
6–7<br />
8<br />
A A A A<br />
Side 1 er defineret som mål, og side 5 er markeret (til venstre). Side 1 er defineret som mål, og hele opslaget er markeret (til højre).<br />
Starte et dokument med et opslag med to sider<br />
1<br />
6–7<br />
2–3 4–5<br />
8<br />
Istedetforatstartedokumentetmedensidemodhøjre(rectosiden)kanduslettedenførstesideogbegyndedokumentet<br />
med en side mod venstre (versosiden), der er del af et opslag.<br />
52
Vigtigt! På grund af de indstillinger, som er nødvendige i forhold til at have en side mod venstre som startside, kan det være<br />
svært at indsætte opslag i et dokument, når man benytter sig af denne metode. For at undgå dette problem er det bedre at<br />
arbejde i et dokument med en startside mod højre (som skal være tom). Når du har indsat alle de nødvendige sider i<br />
dokumentet, skal du slette den første side på følgende måde:<br />
INDESIGN <strong>CS3</strong><br />
Brugerhåndbog<br />
1 Kontroller, at side 1 i dokumentet er tomt.<br />
2 Vælg Filer > Dokumentopsætning. Kontroller, at dokumentet indeholder mindst tre sider, og at Modstående sider er<br />
markeret. Klik på OK.<br />
3 Markerallesiderundtagenside1isidepanelet.(Dennemmestemådeatgøredetpåervedatmarkereside2ogderefter<br />
holde Shift nede, mens du klikker på den sidste side i dokumentet).<br />
4 Fjern markeringen af Gør det muligt at flytte markeret opslag i menuen i panelet Sider.<br />
5 Marker side 1. Vælg Slet opslag i menuen i panelet Sider.<br />
Hvis du vil tilføje et opslag til et dokument, der starter på en side til venstre, skal du først kontrollere, at markeringen af Gør<br />
detmuligtatflyttemarkeretopslagerfjernet,ogatGørdetmuligtatflyttedokumentsiderervalgt.Indsætdereftertresider,<br />
og slet den ekstra side.<br />
Tilføje nye sider til et dokument<br />
❖ Gør et af følgende:<br />
• Hvis du vil tilføje en side efter den aktive side eller det aktive opslag, skal du klikke på knappen Ny side i panelet Sider<br />
eller vælge Layout > Sider > Tilføj side. Den nye side anvender samme master som den eksisterende aktive side.<br />
• Hvis du vil tilføje flere sider i slutningen af dokumentet, skal du vælge Filer > Dokumentopsætning. I dialogboksen<br />
Dokumentopsætning skal du angive det samlede antal sider i dokumentet. <strong>InDesign</strong> tilføjer sider efter den sidste side<br />
eller det sidste opslag.<br />
• Hvis du vil tilføje sider og angive en dokumentmaster, skal du vælge Indsæt sider i menuen i panelet Sider eller vælge<br />
Layout > Sider > Indsæt sider. Vælg, hvor siderne skal tilføjes, og vælg den master, der skal anvendes.<br />
Arrangere, dublere og fjerne sider og opslag<br />
Med sidepanelet kan du frit arrangere, dublere og ændre kombinationen af sider og opslag. Vær opmærksom på følgende,<br />
når du tilføjer, strukturerer, dublerer og fjerner sider:<br />
• <strong>InDesign</strong> bevarer kæderne mellem tekstrammer.<br />
• <strong>InDesign</strong> omfordeler sider i forhold til hvordan kommandoen Gør det muligt af flytte dokumentsider er angivet.<br />
• Objekter, der strækker sig over flere sider, bliver på den side, de dækker det meste af.<br />
Se også<br />
"Styre paginering af opslag" på side 54<br />
"Flytte eller kopiere sider mellem dokumenter" på side 55<br />
Flytte sider med kommandoen Flyt sider<br />
1 Vælg Layout > Sider > Flyt sider, eller vælg Flyt sider i menuen i panelet Sider.<br />
2 Marker den eller de sider, som du vil flytte.<br />
3 Vælg derefter under Destination, hvor siderne skal flyttes hen, og angiv om nødvendigt en side. Klik på OK.<br />
Flytte sider ved at trække<br />
❖ Når du trækker, angiver den lodrette bjælke, hvor siden placeres, når du slipper den. Hvis en sort firkant eller bjælke<br />
berører et opslag, når Gør det muligt at flytte dokumentsider er aktiveret, går den side, du trækker, hen over dette opslag,<br />
og ellers omfordeles dokumentsiderne, så de svarer til indstillingen for Modstående sider i dialogboksen Filer ><br />
Dokumentopsætning.<br />
53
I panelet Sider kan du trække et sideikon til en ny placering i dokumentet.<br />
Flytte en side ved hjælp af panelet Sider<br />
INDESIGN <strong>CS3</strong><br />
Brugerhåndbog<br />
Dublere en side eller et opslag<br />
❖ Gør et af følgende i panelet Sider:<br />
• Træk sideudsnitstallene under et opslag til knappen Opret ny side. Det nye opslag placeres i slutningen af dokumentet.<br />
• Marker en side eller et opslag, og vælg Dubler side eller Dubler opslag i menuen i panelet Sider. Den nye side eller det<br />
nye opslag placeres i slutningen af dokumentet.<br />
• Tryk på Alt (Windows) eller Alternativ (Mac OS), mens du trækker sideikonet eller sideudsnitstallene under et opslag<br />
til en ny placering.<br />
Bemærk! Når du dublerer en side eller et opslag, dubleres alle objekterne på siden eller opslaget også. Tekstkæder fra det<br />
dublerede opslag til andre opslag brydes, men alle tekstkæder på det dublerede og det oprindelige opslag bevares.<br />
Fjerne du en side fra et opslag og samtidig bevare den i dokumentet<br />
1 Marker opslaget, og fjern markeringen af Gør det muligt at flytte markeret opslag i menuen i panelet Sider.<br />
2 Træk en side ud af opslaget i panelet Sider, indtil den lodrette bjælke ikke længere berører andre sider.<br />
Slette en side eller et opslag i dokumentet<br />
❖ Gør et af følgende:<br />
• Træk et eller flere sideikoner eller sideudsnitstal i sidepanelet til ikonet Slet.<br />
• Marker et eller flere sideikoner i panelet Sider, og klik på ikonet Slet.<br />
• Marker et eller flere sideikoner i sidepanelet, og vælg Slet side(r) eller Slet opslag i menuen i panelet Sider.<br />
Styre paginering af opslag<br />
De fleste dokumenter bruger kun opslag på to sider. Når du tilføjer eller fjerner sider før et opslag, flyttes siderne som<br />
standard. Du vil imidlertid muligvis gerne holde visse sider i et opslag samlet. Du kan for eksempel oprette portfals eller<br />
harmonikafals ved at oprette et opslag med flere sider (kaldes også et ø-opslag) og tilføje sider til det. Ved ikke at gøre det<br />
muligt at flytte rundt på sider kan du sikre, at de bevares i det samme opslag.<br />
Panelet Sider<br />
A. Opslag med en side B. Opslag med fire sider med kantede parenteser omkring sidetallene C. Markeret opslag med to sider<br />
Se også<br />
A A A A<br />
1<br />
6–7<br />
2–3<br />
8<br />
B<br />
[4–5]<br />
A A A A<br />
B B B<br />
A<br />
B<br />
C<br />
"Starte et dokument med et opslag med to sider" på side 52<br />
1<br />
6–7<br />
2–3 4–5<br />
8<br />
54
Oprette et opslag med flere sider<br />
1 Gør et af følgende:<br />
INDESIGN <strong>CS3</strong><br />
Brugerhåndbog<br />
• Du kan holde et enkelt opslag samlet ved at markere et opslag i panelet Sider og derefter fjerne markeringen af Gør det<br />
muligt at flytte markeret opslag i menuen i panelet Sider. Du kan identificere et ø-opslag i panelet Sider via de kantede<br />
parenteser omkring sidetallene.<br />
• Hvis du vil tillade, at der oprettes opslag med mere end to sider og bevare disse opslag, når du tilføjer, fjerner eller<br />
arrangerer foregående sider, skal du fjerne markeringen ud for Gør det muligt at flytte dokumentsider i menuen i panelet<br />
Sider. <strong>InDesign</strong> bevarer opslag på mere end to sider, mens tosiders opslag ompagineres normalt.<br />
2 Du kan tilføje sider til det valgte opslag ved enten at bruge Indsæt sider for at indsætte en ny side midt i et opslag eller<br />
ved at trække en eksisterende side til opslaget i panelet Sider. Hvis du vil trække et helt opslag, skal du trække i sidetallene.<br />
A A A<br />
1<br />
6–7 8–9 7–8 9<br />
Tilføje en side til et opslag ved hjælp af panelet Sider<br />
Bemærk! Du kan indsætte op til ti sider i et opslag. Når du har nået grænsen, vises den lodrette sorte bjælke ikke.<br />
Omfordele sider<br />
Du kan omfordele siderne i et opslag, så de svarer til indstillingen for Modstående sider i dialogboksen Filer ><br />
Dokumentopsætning.<br />
❖ Vælg en af følgende fremgangsmåder:<br />
• Hvisdetergjortmuligtatflytteetenkeltopslag,skaldumarkereopslagetogmarkereGørdetmuligtatflyttemarkeret<br />
opslag i menuen i panelet Sider for at vælge det.<br />
• Hvis det er gjort muligt at flytte dokumentsider og du har tilføjet sider til et opslag, skal du markere Gør det muligt at<br />
flytte dokumentsider i menuen i panelet Sider for at markere det. Klik på Nej for at omfordele sider. Hvis du klikker på<br />
Ja for at bevare opslagene med flere sider, vises numrene i klammer på de pågældende opslag i panelet Sider, for at angive<br />
at det ikke er muligt at flytte rundt på opslagene.<br />
Flytte eller kopiere sider mellem dokumenter<br />
Nårdukopiererensideelleretopslagfraetdokumenttiletandet,kopieresalleelementerpåsidenelleropslaget,inklusive<br />
grafik, lænker og tekst, til det nye dokument. Sammenkædede tekstrammer inkluderes også, men tekst, der er<br />
sammenkædet med sider uden for opslaget, overføres ikke. Hvis den side eller det opslag, du kopierer, indeholder formater,<br />
lag eller mastere med samme navn som deres modstykker i destinationsdokumentet, anvendes destinationsdokumentets<br />
indstillinger på siden eller opslaget.<br />
Hvis du kopierer en side fra et dokument, der har en anden størrelse end dokumentet, du kopierer til, tilpasses størrelsen<br />
på siden til dimensionerne på destinationen.<br />
Hvisduvilflytteellerkopiereetopslagmedfleresider,skaldufjernemarkeringenafGørdetmuligtatflyttedokumentsider<br />
i destinationsdokumentet for at holde opslaget samlet.<br />
Se også<br />
"Kopiere mastere" på side 58<br />
A A A<br />
A<br />
[2–3] 4–5 1 [2–4]<br />
5–6<br />
Flytte eller kopiere sider mellem dokumenter<br />
1 Hvis du vil flytte dokumenter fra et dokument til et andet, skal du åbne begge dokumenter.<br />
2 Vælg Layout > Sider > Flyt sider, eller vælg Flyt sider i menuen i panelet Sider.<br />
3 Angiv den eller de sider, som du vil flytte.<br />
55
INDESIGN <strong>CS3</strong><br />
Brugerhåndbog<br />
4 Vælg navnet på destinationsdokumentet i menuen Flyt til.<br />
5 Hvis du vil fjerne siderne fra det oprindelige dokument, skal du vælge Slet sider efter flytning.<br />
6 Vælg derefter under Destination, hvor siderne skal flyttes hen, og angiv om nødvendigt en side.<br />
Bemærk! Når du kopierer sider mellem dokumenter, kopieres deres tilknyttede mastere automatisk. Hvis det nye dokument<br />
indeholder en master med samme navn som den master, der anvendes på den kopierede side, anvendes masteren for det nye<br />
dokument imidlertid på den kopierede side.<br />
Flytte eller kopiere sider mellem dokumenter ved at trække<br />
1 Hvis du vil flytte sider fra et dokument til et andet, skal du kontrollere, at begge dokumenterne er åbne og synlige.<br />
Du kan vælge Vindue > Arranger > Fliseinddel vandret eller Fliseinddel lodret for at få vist dokumenter side om side.<br />
2 Træk det oprindelige dokuments sideikon til det nye dokument.<br />
3 I dialogboksen Indsæt sider skal du angive, hvor siderne skal tilføjes.<br />
4 Hvis du vil fjerne siderne fra det oprindelige dokument, skal du markere Slet sider efter indsættelse.<br />
Mastere<br />
Om mastere, stakrækkefølge og lag<br />
En master fungerersomenbaggrund,duhurtigtkananvendepåmangesider.Objekterpåenmastervisespåalledesider,<br />
der anvender den pågældende master. Masterelementer, der vises på dokumentsider, er omgivet af en stiplet ramme.<br />
Ændringer, du foretager på en master, anvendes automatisk på tilknyttede sider. Mastere indeholder typisk gentagne logoer,<br />
sidetal, sidehoveder og sidefødder. De kan også indeholde tomtekstellergrafikrammer,derfungerersompladsholderepå<br />
dokumentsider. Et masterelement kan ikke vælges på en dokumentside, medmindre masterelementet tilsidesættes.<br />
Mastere kan ligesom sider indeholde flere lag i dokumentet. Objekter på et enkelt lag har deres egen stakrækkefølge i laget.<br />
Objekter på et mastersidelag vises bag objekter, der er tildelt samme lag på dokumentsiden.<br />
Hvis du vil have et masterelement vist foran objekter på dokumentsiden, skal du tildele et højere lag til objektet på masteren.<br />
Et masterelement på et højere lag vises foran alle objekter på de lavere lag. Hvis du fletter alle lag, flyttes masterelementer<br />
om bag dokumentsideobjekter.<br />
A • Section<br />
A • Section<br />
8 • Hibiscus<br />
Masterelementer (øverst til venstre) vises bag sideobjekter på samme lag (nederst til venstre). Når du flytter et masterelement til et højere lag<br />
(øverst til højre), flyttes det hen foran alle objekter på de lavere lag (nederst til højre).<br />
Tip og retningslinjer for mastere<br />
• Du kan sammenligne designalternativer ved at oprette forskellige mastere og anvende dem enkeltvist for at afprøve dem<br />
på sider med typisk indhold.<br />
• Hvis du hurtigt vil oprette layout for nye dokumenter, kan du arkivere et sæt mastere i en dokumentskabelon sammen<br />
med afsnits- og tegnformater, farvebiblioteker samt andre formater.<br />
56
• Hvis du ændrer spalte- eller margenindstillinger på en master eller vælger en ny master med andre spalte- og<br />
margenindstillinger, kan du tvinge objekter på siden til at anvende det nye layout automatisk. (Se "Om automatisk<br />
layoutjustering" på side 70).<br />
• Du kan sammenkæde tekstrammer i en master, men kun over et enkelt opslag. Hvis du vil ombryde tekst automatisk<br />
over flere opslag, skal du sammenkæde tekstrammer på dokumentsiderne i stedet.<br />
• Mastere kan ikke indeholde sektioner, som skal sidenummereres. Automatiske sidetal indsat på en master viser det<br />
korrekte sidetal for hver af de sektioner i dokumentet, som masteren er blevet anvendt på.<br />
Se også<br />
"Tilsidesætte eller frigøre masterelementer" på side 60<br />
INDESIGN <strong>CS3</strong><br />
Brugerhåndbog<br />
Oprette mastere<br />
Du kan oprette en ny master fra bunden eller ud fra eksisterende mastersider eller -opslag. Når du anvender mastersider på<br />
andre sider, overføres alle ændringer, der foretages i kildemasteren, til mastere og dokumentsider, der er baseret på den.<br />
Med nøje planlægning er dette en nem metode til at foretage layoutændringer på flere sider i hele dokumentet.<br />
Du kan se en video om arbejde med mastersider på www.adobe.com/go/vid0069_dk.<br />
Se også<br />
"Anvende mastersider" på side 59<br />
"Basere en master på en eksisterende master" på side 57<br />
Oprette en ny master fra bunden<br />
1 Vælg Ny master i menuen i panelet Sider.<br />
2 Angiv følgende indstillinger, og klik på OK:<br />
• Indtast et præfiks, der identificerer den anvendte master for hver side, i panelet Sider. Du kan indtaste maks. fire tegn.<br />
• Indtast et navn til masteropslaget under Navn.<br />
• Vælg et eksisterende masteropslag som du vil basere det nye masteropslag på (se "Basere en master på en eksisterende<br />
master" på side 57), eller vælg Ingen.<br />
• Indtast en værdi for det antal sider, der skal være i masteropslaget (maks. 10), under Antal sider.<br />
Oprette en ny master ud fra en eksisterende side eller et eksisterende opslag<br />
• Træk et helt opslag fra sidesektionen i panelet Sider til mastersektionen.<br />
• Marker et opslag i panelet Sider, og vælg Arkiver som master i menuen i panelet Sider.<br />
Objekterne på den oprindelige side eller det oprindelige opslag bliver en del af den nye master. Hvis den oprindelige side<br />
anvendte en master, er den nye master baseret på den oprindelige sides master.<br />
Ingen A-Master<br />
4–5 6–7 8–9<br />
Ingen<br />
A-Master B-Master<br />
4–5 6–7 8–9<br />
Opret et nyt masteropslag ud fra en anden side eller et andet opslag<br />
Basere en master på en eksisterende master<br />
Du kan oprette en mastervariant, der er baseret på og opdateres sammen med en anden master (der kaldes den overordnede<br />
master) i samme dokument. De masteropslag, der er baseret på den overordnede master, kaldes underordnede mastere.Hvis<br />
dit dokument f.eks. har 10 kapitler, der bruger masteropslag med meget få variationer, kan du basere dem alle på et<br />
57
INDESIGN <strong>CS3</strong><br />
Brugerhåndbog<br />
masteropslag, der indeholder layout og objekter, som er fælles for alle 10. På denne måde skal du i forbindelse med en<br />
ændring af det grundlæggende design kun redigere den overordnede master og behøver ikke at redigere dem alle ti separat.<br />
Variere formatering af dine underordnede mastere. Du kan tilsidesætte overordnede masterelementer på en underordnet<br />
master for at oprette varianter af en master, ligesom du kan tilsidesætte masterelementer på dokumentsider. Det er en nem<br />
måde at holde et konsekvent, men varieret design helt opdateret.<br />
Oprindelige overliggende og underliggende mastere (til venstre). Når den overliggende master ændres, opdateres de underliggende mastere<br />
automatisk (til højre)<br />
❖ Hvis du vil basere en master på en eksisterende master, skal du gøre et af følgende i sektionen Mastere i panelet Sider:<br />
• Markeretmasteropslag,ogvælgMasterindstillingerfor[masteropslagets navn] imenuenipaneletSider.Vælgenanden<br />
master under Baseret på master, og klik på OK.<br />
• Marker navnet på det masteropslag, du vil bruge som basis, og træk det over på navnet på en anden master for at<br />
anvende det.<br />
[Ingen] A-Master B-Master<br />
10–11 12–13 14–15<br />
B-Master baseret på A-Master<br />
Kopiere mastere<br />
Du kan kopiere en master inden for et dokument eller fra et dokument til et andet og bruge den som udgangspunkt for en<br />
ny master. Du kan også kopiere mastere til andre dokumenter, når du synkroniserer dokumenter i en bog eller importerer<br />
mastersider fra et andet dokument.<br />
Se også<br />
"Synkronisere bogdokumenter" på side 247<br />
A A<br />
[Ingen] A-Master B-Master<br />
10–11 12–13 14–15<br />
"Importere en master fra et andet dokument" på side 62<br />
Kopiere en master inden for et dokument<br />
❖ Gør et af følgende i panelet Sider:<br />
• Træk et masteropslags sidenavn til knappen Ny side nederst i panelet.<br />
• Marker et masteropslags sidenavn, og vælg Dubler masteropslag [opslagsnavn] i menuen i panelet.<br />
Når du kopierer en master, ændres præfikset for den kopierede master til det efterfølgende bogstav i alfabetet.<br />
Kopiere eller flytte en master til et andet dokument<br />
1 Åbn det dokument, du vil tilføje masteren til. Åbn derefter dokumentet med den master, du vil kopiere.<br />
2 Gør et af følgende i panelet Sider i kildedokumentet:<br />
• Klik på, og træk masteropslaget til vinduet for destinationsdokumentet, for at kopiere det.<br />
58
• Marker den master, som du vil kopiere. Vælg Layout > Sider > Flyt master, og vælg navnet på destinationsdokumentet i<br />
menuen Flyt til. Hvis du vil fjerne siden eller siderne fra kildedokumentet, skal du markere Slet sider efter flytning og<br />
derefter klikke på OK.<br />
Anvende mastersider<br />
Hvis dokumentet indeholder brugerdefinerede opslag (f.eks. et 3- eller 4-siders foldeudopslag i et magasin), skal alle<br />
mastere, du anvender, indeholde samme antal sider.<br />
INDESIGN <strong>CS3</strong><br />
Brugerhåndbog<br />
Bemærk! Masterelementer på en dokumentside vises med stiplet ramme. Hvis du ikke kan se masterelementer på en<br />
dokumentside, er masteren muligvis skjult på et lavere lag, eller masterelementerne kan være skjult. Vælg Vis masterelementer<br />
i menuen i panelet Sider.<br />
Anvende en master på en dokumentside eller et opslag<br />
• Hvis du vil anvende masteren på én side, skal du trække mastersideikonet til et sideikon i panelet Sider. Når et sort<br />
rektangel omgiver den ønskede side, skal du slippe museknappen.<br />
• Hvis du vil anvende masteren på et opslag, skal du trække mastersideikonet til et hjørne af opslaget i panelet Sider. Når<br />
et sort rektangel omgiver alle siderne i det ønskede opslag, skal du slippe museknappen.<br />
Ingen<br />
A-Master B-Master<br />
10–11 12–13<br />
Anvend en master på en side (til venstre), og anvend en master på et opslag (til højre)<br />
Anvende en master på flere sider<br />
❖ Vælg en af følgende fremgangsmåder:<br />
• Marker de sider, du vil anvende en ny master på, i panelet Sider. Tryk derefter på Alt (Windows) eller Alternativ<br />
(Mac OS), og klik på en master.<br />
• Vælg Anvend master på sider i menuen i panelet Sider, vælg en master under Anvend master, kontroller, at<br />
sideudsnitteneunderPåsideerkorrekte,ogklikpåOK.Dukananvendeenmasterpåfleresidersamtidig.Dukanf.eks.<br />
indtaste 5, 7-9, 13-16 for at anvende den samme master på side 5, 7-9 og 13-16 (Se "Vise absolut nummerering eller<br />
sektionsnummerering i panelet Sider" på side 75).<br />
A A A A<br />
1<br />
6–7<br />
2–3 4–5<br />
8<br />
14–15<br />
Ingen<br />
A-Master B-Master<br />
10–11 12–13 14–15<br />
B A B A<br />
Anvende en master på et ikke-sammenhængende sideudsnit<br />
1<br />
6–7<br />
B<br />
2–3 4–5<br />
8<br />
B<br />
Fjerne tildeling af mastere fra dokumentsider<br />
❖ Anvende masteren Ingen fra mastersektionen i panelet Sider.<br />
Når du fjerner tildelingen af en master fra en side, anvendes dens layout og elementer ikke længere på siden. Hvis en master<br />
indeholder de fleste af de elementer, du ønsker, men du har brug for at tilpasse udseendet på nogle få sider, kan du<br />
tilsidesætte masterobjekter og redigere eller ændre dem på de pågældende dokumentsider i stedet for at fjerne tildelingen<br />
af masteren.<br />
Redigere layoutet i en master<br />
Du kan redigere layoutet i mastersider når som helst. Ændringer, du foretager, afspejles på alle sider, der anvender den<br />
pågældende master.<br />
59
Bemærk! Når du tilsidesætter eller frigør et mastersideobjekt på en bestemt side, opdateres objektet muligvis ikke i<br />
overensstemmelse med ændringer, der foretages på mastersiden.<br />
INDESIGN <strong>CS3</strong><br />
Brugerhåndbog<br />
1 Dobbeltklik på ikonet for den master, du vil redigere, i panelet Sider, eller marker mastersiden på tekstfeltlisten nederst<br />
i dokumentvinduet. Masteropslaget vises i dokumentvinduet.<br />
2 Rediger masteren.<br />
<strong>InDesign</strong> opdaterer automatisk de sider, der anvender masteren.<br />
Brug flere visninger til at se resultatet af masterredigeringen. Vælg Vindue > Arranger > Nyt vindue, og vælg derefter<br />
Vindue > Arranger > Fliseinddel vandret eller Fliseinddel lodret. Indstil den ene visning til en side og den anden til den<br />
master, der er anvendt på siden. Rediger derefter masteren, og se siden blive opdateret.<br />
Redigere en eksisterende mastersides indstillinger<br />
Du kan redigere mastersideindstillinger for at ændre masterens navn eller præfiks, basere masteren på en anden master eller<br />
ændre antallet af sider i masteropslaget.<br />
1 Klik på masteropslagets navn i panelet Sider for at markere masteropslaget.<br />
2 Vælg Masterindstillinger for [masternavn] i menuen i panelet Sider.<br />
Slette en master fra et dokument<br />
1 Marker et eller flere mastersideikoner i panelet Sider.<br />
Hvis du vil markere alle ubrugte mastersider, skal du vælge Vælg ubrugte mastere i menuen i panelet Sider.<br />
2 Gør et af følgende:<br />
• Træk et markeret masterside- eller opslagsikon til ikonet Slet nederst i panelet.<br />
• Klik på ikonet Slet nederst i panelet.<br />
• Vælg Slet masteropslag [opslagets navn] i panelmenuen.<br />
Tilsidesætte eller frigøre masterelementer<br />
Når du anvender en masterside på en dokumentside, vises alle objekter i masteren, såkaldte masterelementer, på<br />
dokumentsiden. Af og til skal en bestemt side kun være en anelse anderledes end en master. I givet fald behøver du ikke at<br />
genskabe masterlayoutet på siden eller oprette en ny master. Du kan tilsidesætte eller frigøre masterelementet. Andre<br />
masterelementer på dokumentsiden bliver fortsat opdateret sammen med masteren.<br />
Bemærk forskellen mellem at tilsidesætte og frigøre masterelementer på en dokumentside:<br />
Tilsidesætte masterelementattributter Ved tilsidesættelse af et masterelement indsættes en kopi af det på dokumentsiden,<br />
uden at dets tilknytning til mastersiden fjernes. Hvis selve elementet tilsidesættes, kan du selektivt tilsidesætte et eller flere<br />
attributter for elementet for at tilpasse det. Du kan for eksempel ændre fyldfarve for den lokale kopi. Herefter opdateres den<br />
lokale kopi ikke, hvis fyldfarven ændres på mastersiden. Andre attributter, f.eks. størrelse, vil dog fortsat blive opdateret, da<br />
de ikke er tilsidesat i den lokale kopi. Tilsidesættelser kan fjernes senere, så objektet kommer til at passe med masteren.<br />
Attributter, der kan tilsidesættes for en masterside, omfatter streger, fyld, indhold i en ramme og eventuelle omdannelser<br />
(f.eks. rotation, skalering, skråstilling og tilpasning af størrelse), hjørneeffekter, tekstrammeindstillinger, låsetilstand,<br />
gennemsigtighed og objekteffekter.<br />
Frigøre objekter fra deres master Du kan frigøre (fjerne tilknytning af) et masterelement fra dets master på en<br />
dokumentside. Før du kan frigøre elementet, skal det tilsidesættes på dokumentsiden, hvorved der oprettes en lokal kopi.<br />
Et frigjort element opdateres ikke sammen med masteren, da dets tilknytning til mastersiden er brudt.<br />
Se også<br />
"Anvende figursats på mastersideelementer" på side 178<br />
60
INDESIGN <strong>CS3</strong><br />
Brugerhåndbog<br />
Tilsidesætte et masterelement<br />
1 Kontroller, at masterelementet kan tilsidesættes.<br />
Du kan kun tilsidesætte et masterelement, hvis Tillad tilsidesættelse af masterelement er valgt i menuen i panelet Sider for<br />
det pågældende element.<br />
2 Vælg en af følgende fremgangsmåder:<br />
• Hvis du vil tilsidesætte bestemte masterelementer på en dokumentside, skal du trykke på Ctrl+Shift (Windows) eller<br />
Kommando+Shift (Mac OS) og derefter klikke på elementet (eller trække til flere elementer). Du kan ændre de<br />
markerede masterelementer efter behov. Elementet kan nu markeres som et hvilket som helst andet sideelement men<br />
bevarer tilknytningen til mastersiden.<br />
• For at tilsidesætte alle mastersideelementer på et dokumentopslag skal du vælge opslaget som mål og derefter vælge<br />
Tilsidesæt alle mastersideelementer i menuen i panelet Sider. Nu kan nu markere og ændre samtlige masterelementer<br />
efter ønske.<br />
Når du tilsidesætter et masterelement, ændres dets stiplede afgrænsningsramme til at være en massiv linje for at vise, at der<br />
er oprettet en lokal kopi.<br />
Bemærk! Når du tilsidesætter en sammenkædet tekstramme, tilsidesættes alle synlige rammer i den pågældende kæde, også<br />
selvom de er placeret på en anden side i et opslag.<br />
Frigøre et masterelement<br />
• For at frigøre et enkelt masterelement fra dets master skal du først tilsidesætte det ved at trykke på Ctrl+Shift (Windows)<br />
eller Kommando+Shift (Mac OS) og derefter klikke på elementet på en dokumentside. Vælg derefter funktionen for<br />
frigørelse af det markerede fra masteren i menuen i panelet Sider.<br />
• Hvis du vil frigøre alle tilsidesatte masterelementer i et opslag, skal du tilsidesætte de mastersideelementer, som du vil<br />
tilsidesætte, og gøre det pågældende opslag til mål i dokumentet. (Gå ikke til den oprindelige masterside). Vælg Frigør<br />
alle objekter fra mastersiden i menuen i panelet Sider. Hvis kommandoen ikke er tilgængelig, er der ikke nogen<br />
tilsidesatte objekter i det pågældende opslag.<br />
Forhindre et masterelement i at blive tilsidesat<br />
Ivissetilfældevildutilsidesætteallemasterelementermedundtagelse af nogle få. Det kan f.eks. være, at du vil tilsidesætte<br />
masterelementer, f.eks. baggrundsbilleder, på en dokumentside, og vil undgå at et sidehoved til sidenummerering bliver<br />
tilsidesat. Ved at forhindre at sidehovedet bliver tilsidesat kan du tilsidesætte alle masterelementer med undtagelse af<br />
sidehovedet ved at markere indstillingen Tilsidesæt alle masterelementer.<br />
1 Marker elementet på mastersiden.<br />
2 Fjern markeringen af Tillad tilsidesættelse af masterelement i menuen i panelet Sider.<br />
Masterelementer, der ikke tillader tilsidesættelse, har ingen rammekant, når de vises på dokumentsiden. Hvis du forhindrer<br />
en sammenkædet tekstramme i at blive tilsidesat, bliver den samme indstilling anvendt på alle tekstrammer i den<br />
pågældende kæde.<br />
Genanvende masterelementer<br />
Hvis du har tilsidesat masterelementer, kan du gendanne dem, så de passer til mastersiden. Når du gør det, vender objektets<br />
attributter tilbage til tilstanden på den tilsvarende master, og de opdateres igen, når du redigerer masteren. Den lokale kopi<br />
af objektet fjernes, og masterelementet kan ikke vælges, som angivet med dens punkterede ramme. Du kan fjerne<br />
tilsidesættelser for markerede objekter eller alle objekter på et opslag, men ikke i et helt dokument på samme tid.<br />
❖ Gør et af følgende:<br />
• For at fjerne mastertilsidesættelsen af et eller flere objekter skal du markere objekter, som oprindeligt var<br />
masterelementer. Gør et opslag på sidepanelet til målopslag, og vælg Fjern de markerede lokale tilsidesættelser i menuen<br />
i panelet Sider.<br />
• Foratfjerneallemastertilsidesættelserfraetopslagskalduvælge det opslag (eller masteropslag) i panelet Sider, som vil<br />
fjerne alle mastertilsidesættelser fra. Vælg Rediger > Fjern markering af alt for at sikre dig, at der ikke er markeret nogen<br />
objekter. Vælg Fjern alle lokale tilsidesættelser i menuen i panelet Sider.<br />
61
Hvis du har frigjort mastersideobjekter, kan du ikke gendanne dem på mastersiden, men du kan godt slette frigjorte<br />
objekter og genanvende dem på sidens master.<br />
Hvis du genanvender en master på en side, der indeholder tilsidesatte mastersideobjekter, frigøres objekterne med<br />
tilsidesættelser, og alle mastersideobjekter genanvendes. Dette kan medføre to eksemplarer af visse objekter på siden. Du<br />
bliver nødt til at slette de frigjorte objekter for at efterligne masterens udseende præcist.<br />
Importere en master fra et andet dokument<br />
Du kan importere mastere fra andre <strong>InDesign</strong>-dokumenter (alle versioner) til det aktive dokument. Hvis dit<br />
destinationsdokument indeholder mastersider med andre navne end nogen masterside i kildedokumentet, forbliver de<br />
pågældende sider og deres tilsidesættelser for dokumentsider uændrede.<br />
1 Vælg Indlæs mastersider i menuen i panelet Sider.<br />
2 Find og dobbeltklik på det <strong>InDesign</strong>-dokument, der indeholder de mastersider, som du vil importere.<br />
3 Beslut, hvad der skal ske hvis en indlæst master har samme navn som en master i det aktuelle dokument.<br />
INDESIGN <strong>CS3</strong><br />
Brugerhåndbog<br />
• Vælg Erstat mastersider, hvis masterne fra kilden skal tilsidesætte destinationsdokumentets mastere, der har de samme<br />
navne. Hvis dit destinationsdokument ikke indeholder nogen tilsidesatte elementer, er det sikkert at erstatter mastersider<br />
ved import.<br />
• Vælg Omdøb mastersider, hvis sidepræfikserne skal ændres til det næste ledige bogstav i alfabetet.<br />
Når du har importeret mastere fra et kildedokument, opsættes en lænke mellem kildedokumentet og<br />
destinationsdokumentet. Ved efterfølgende indlæsning af mastere fra det samme kildedokument bevares tilknytningen<br />
mellem tilsidesatte elementer og deres overordnede elementer på genindlæste mastersider. Denne tilknytning gør det muligt<br />
for dig at bevare ensartetheden mellem mastersider i forskellige dokumenter uden at indsætte dokumenterne i en bog.<br />
Hvis du vil bruge denne metode til at bevare ensartetheden mellem mastersider, skal du indlæse mastersiderne fra<br />
kildedokumentet, inden du tilsidesætter objekter på masteren. Hvis dokumentet indeholder tilsidesatte elementer og du<br />
aldrig har importeret mastere fra nogen kilde, brydes tilknytningen af de tilsidesatte elementer første gang du indlæser fra<br />
et kildedokument og erstatter mastersider, der har samme navn som den overordnede master for de tilsidesatte elementer.<br />
Ved efterfølgende import af mastere fra et andet kildedokument, kan tilknytningen til de tilsidesatte elementer imidlertid<br />
blive brudt, hvis du erstatter mastersider. Mastere i det nye kildedokument, der har samme navne, vil blive anvendt på<br />
dokumentsiden, der indeholder tilsidesatte objekter, hvorved der oprettes to sæt objekter.<br />
Lag<br />
Om lag<br />
Alle dokumenter har mindst ét navngivet lag. Ved at bruge flere lag kan du oprette og redigere bestemte områder eller<br />
indholdstyper i dokumentet uden at påvirke andre områder eller indholdstyper. Hvis dokumentet f.eks. udskrives<br />
langsomt, fordi det indeholder mange store grafikbilleder, kan du bruge et lag til teksten i dokumentet, og når du skal<br />
korrekturlæse teksten, kan du skjule alle andre lag og hurtigt udskrive tekstlaget alene. Du kan også bruge lag til at få vist<br />
alternative designideer til samme layout eller forskellige annonceversioner til forskellige regioner.<br />
Forestil dig lagene som gennemsigtige ark, der er stablet oven på hinanden. Hvis der ikke er nogen objekter på et lag, kan<br />
du se igennem det til objekter på lagene bag det.<br />
Yderligere oplysninger om lag:<br />
• Objekter på mastere vises nederst på hvert lag. Masterelementer kan vises foran dokumentsideobjekter, hvis<br />
mastersideobjekterne er på et højere lag. (Se "Om mastere, stakrækkefølge og lag" på side 56).<br />
• Lag involverer alle siderne i et dokument, herunder mastere. Hvis du f.eks. skjuler Lag 1, mens du redigerer side 1 i<br />
dokumentet, skjules laget på alle sider, indtil du beslutter at vise det igen.<br />
• Se de relevante tekniske supportdokumenter på <strong>Adobe</strong>s Websted for at få oplysninger om konvertering af lag fra<br />
<strong>Adobe</strong> PageMaker eller QuarkXPress.<br />
62
Panelet Lag viser lagene med det forreste lag øverst på panelet.<br />
Du kan se en video om brug af lag på www.adobe.com/go/vid0074_dk.<br />
Oprette lag<br />
DukanaltidtilføjelagmedkommandoenNytlagimenuenipaneletLagellermedknappenNytlagnederstipaneletLag.<br />
Antallet af lag i et dokument er kun begrænset af den mængde RAM, der er tilgængelig for <strong>InDesign</strong>.<br />
1 Vælg Vindue > Lag.<br />
2 For at oprette et nyt lag med standardindstillingerne skal du gøre følgende:<br />
• Hvis du vil oprette et nyt lag øverst på listen i panelet Lag, skal du klikke på knappen Nyt lag.<br />
INDESIGN <strong>CS3</strong><br />
Brugerhåndbog<br />
• Hvis du vil oprette et nyt lag over det markerede lag, skal du holde Ctrl (Windows) eller Kommando (Mac OS) nede, når<br />
du klikker på knappen Nyt lag.<br />
Angive lagindstillinger<br />
1 Vælg Nyt lag i menuen i panelet Lag, eller dobbeltklik på et eksisterende lag.<br />
2 Angiv lagindstillingerne, og klik på OK.<br />
Lagindstillinger<br />
Farve Tildel en farve for at identificere objekterne på det pågældende lag.<br />
Vis lag Vælg denne indstilling før at gøre laget synligt. Denne indstilling har samme virkning som når du gør øjeikonet<br />
synligt i panelet Lag.<br />
Vis hjælpelinjer Vælg denne indstilling for at gøre hjælpelinjerne på laget synlige. Hvis denne indstilling ikke er valgt for et<br />
lag, kan hjælpelinjerne ikke gøres synlige, heller ikke selvom du vælger Vis > Vis hjælpelinjer for dokumentet.<br />
Lås lag Vælg denne indstilling for at forhindre ændringer af objekter på laget. Denne indstilling har samme virkning, som<br />
når den gennemstregede blyant gøres synlig i panelet Lag.<br />
Lås hjælpelinjer Marker denne indstilling for at forhindre ændringer af alle linealhjælpelinjer på laget.<br />
Udskriv lag Vælg denne indstilling, hvis du vil gøre det muligt at forhindre laget i at blive udskrevet. Ved udskrivning eller<br />
eksport til PDF kan du beslutte, om skjulte lag og lag, der ikke udskrives, skal udskrives.<br />
Udelad figursats, når laget er skjult Vælg denne indstilling, når tekst på andre lag skal ombrydes normalt, når laget er<br />
skjult, og det indeholder objekter med figursats.<br />
63
Tildele en lagfarve<br />
INDESIGN <strong>CS3</strong><br />
Brugerhåndbog<br />
Når du giver et lag en farve, bliver det nemmere at skelne forskellige markerede objekters lag. For hvert lag med et markeret<br />
objekt viser panelet Lag en prik i lagets farve. På siden viser hvert objekt lagets farve ved markeringshåndtag,<br />
afgrænsningsramme, tekstporte, figursatsramme (hvis den anvendes), rammekanter (herunder det X, der vises ved en tom<br />
grafikramme) og skjulte tegn. Lagfarven vises ikke for en umarkeret ramme, hvis dens kanter er skjulte.<br />
1 Dobbeltklik på et lag i panelet Lag, eller marker et lag, og vælg Lagindstillinger for [lagnavn].<br />
2 Du kan enten vælge en farve eller vælge Brugerdefineret for at angive en farve i systemfarvevælgeren.<br />
Se også<br />
"Vise eller skjule rammekanter" på side 68<br />
Tilføjelse af objekter til lag<br />
Allenyeobjekterplacerespåmållaget,somerdetlag,hvorpenneikonetvisesipaneletLag.Nårduvælgeretlagtilmållag,<br />
markeres det også. Er flere lag markeret, ændres markeringen ikke, hvis du gør et af dem til mållag, men hvis du gør et lag<br />
uden for markeringen til mållag, forsvinder markeringen af de andre lag.<br />
Du kan tilføje objekter til mållaget på en af følgende måder:<br />
• Opret nye objekter med tekstværktøjet eller tegneværktøjerne.<br />
• Importere, placere eller indsætte tekst eller grafik.<br />
• Marker objekter på andre lag, og flyt dem derefter til det nye lag.<br />
Du kan ikke tegne eller placere et nyt objekt på et skjult eller låst lag. Når du vælger et tegneværktøj eller tekstværktøjet eller<br />
indsætter en fil med skjult eller låst mållag, ændres markøren til et overstreget blyantikon, når den placeres over<br />
dokumentvinduet. Vis eller lås mållaget op, eller gør et synligt, ulåst lag til mållag. Hvis du vælger Rediger > Sæt ind, når<br />
mållaget er skjult eller låst, giver en advarsel dig mulighed for at få vist mållaget eller låst det op.<br />
Når du klikker på et lag i panelet Lag for at gøre det til mållag, vises penneikonet på laget, du har klikket på, og laget<br />
fremhæves for at angive, at det er gjort til mållag.<br />
Wild flowers<br />
for your gard<br />
from all over<br />
Ændring af mållaget til det næste nye objekt<br />
Wild flowers<br />
for your gard<br />
from all over<br />
Markere, flytte og kopiere objekter på lag<br />
Somstandardkandumarkereethvilketsomhelstobjektpåethvilketsomhelstlag.IpaneletLagmarkererprikkerdelag,<br />
der indeholder markerede objekter. Lagets markeringsfarve hjælper dig med at identificere et objekts lag. Lås laget, hvis du<br />
vil forhindre, at objekterne på et bestemt lag markeres.<br />
❖ Gør et af følgende:<br />
• For at markere alle objekter på et betemt lag skal du hold Alt (Windows) eller Alternativ (Mac OS) nede og klikke på et<br />
lag i panelet Lag.<br />
• Foratflytteellerkopiereobjektertiletandetlagskaldumarkereetellerflereobjekterpåendokumentsideellerenmaster<br />
med markeringsværktøjet. I panelet Lag skal du trække det farvede punkt i højre side af laglisten for at flytte de<br />
markerede objekter til det andet lag.<br />
64
Flytte et objekt til et nyt lag<br />
INDESIGN <strong>CS3</strong><br />
Brugerhåndbog<br />
Hvis du vil flytte markerede objekter til et skjult eller låst lag, skal du holde Ctrl (Windows) eller Kommando (Mac OS)<br />
nede, mens du trækker den farvede prik. Hvis du vil kopiere markerede objekter til et andet lag, skal du holde Alt<br />
(Windows) eller Alternativ (Mac OS) nede, mens du trækker den farvede prik til højre på laglisten til det andet lag. Hvis du vil<br />
kopiere markerede objekter til et skjult eller låst lag, skal du holde Ctrl+Alt (Windows) eller Kommando+Alternativ (Mac OS)<br />
nede, mens du trækker den farvede prik.<br />
Indsætte objekter på forskellige lag<br />
Kommandoen Bevar lag ved indsættelse påvirker den måde, objekter, der indsættes fra andre steder, fungerer sammen med<br />
eksisterende lag på:<br />
• Hvis kommandoen Bevar lag ved indsættelse er valgt, bevarer objekter, der er klippet eller kopieret fra andre lag, deres<br />
lagtildelinger, når de indsættes på den nye side eller placering. Hvis du indsætter objekter i et dokument, der ikke har de<br />
samme lag som det dokument, de kopieres fra, tilføjer <strong>InDesign</strong> objekternes lagnavne i panelet Lag i det andet dokument<br />
og indsætter objekterne på deres respektive lag.<br />
• Hvis kommandoen Bevar lag ved indsættelse ikke er valgt, indsættes objekter, der er klippet eller kopieret fra forskellige<br />
lag, sammen på mållaget.<br />
1 Kontroller, at Bevar lag ved indsættelse ikke er valgt i menuen i panelet Lag.<br />
2 Marker objekter, og vælg Rediger > Kopier eller Rediger > Klip.<br />
3 Klik på det andet lag i panelet Lag for at gøre det til mållag.<br />
4 Vælg Rediger > Sæt ind.<br />
Dublere et lag<br />
Wild flowers<br />
for your gard<br />
from all over<br />
Når du dublerer et lag, kopierer du dets indhold og indstillinger. Dubletlaget vises derefter over det oprindelige lag i panelet<br />
Lag. Dublerede rammer, der var kædet til andre rammer på laget, forbliver kædede. Dublerede rammer, hvis originaler var<br />
kædet til rammer på andre lag, er ikke længere kædet til disse rammer.<br />
❖ Gør et af følgende i panelet Lag:<br />
• Marker et lagnavn, og vælg Dubler [lagnavn] i menuen i panelet Lag.<br />
• Træk et lagnavn, og slip det på knappen Nyt lag.<br />
Ændre lagenes rækkefølge<br />
Wild flowers<br />
for your gard<br />
from all over<br />
Du kan ændre lagenes stakrækkefølge i dokumentet ved at omarrangere lagene i panelet Lag. Når du gør det, ændres lagenes<br />
rækkefølge på alle sider, ikke kun på målopslaget.<br />
❖ Træk et lag op eller ned på listen i panelet Lag. Du kan også trække flere markerede lag.<br />
65
Omorganisere lag<br />
Vise eller skjule lag<br />
INDESIGN <strong>CS3</strong><br />
Brugerhåndbog<br />
Dukantilenhvertidfåvistellerskjuleallelag.Skjultelagkanikkeredigeres,ogdevisesikkepåskærmenelleriudskriften.<br />
Det kan være nyttigt at skjule lag, når du vil gøre et af følgende:<br />
• Skjule dele af et dokument, der ikke skal forekomme i det endelige dokument.<br />
• Skjule andre udgaver af dokumentet.<br />
• Forenkle visningen af et dokument for lettere at kunne redigere andre dele af dokumentet.<br />
• Forhindre et lag i at blive udskrevet.<br />
• Gøre skærmopdateringen hurtigere, når et lag indeholder højopløsningsgrafik.<br />
Tekst ombrydes som standard fortsat omkring objekter på skjulte lag. Hvis du vil ignorere indstillingerne for figursats for<br />
skjulte objekter, skal du vælge Lagindstillinger i menuen i panelet Lag og derefter markere Udelad figursats, når laget er<br />
skjult.<br />
❖ Gør et af følgende:<br />
• Hvis du vil skjule eller vise et lag ad gangen, skal du klikke på firkanten længst til venstre for et lags navn i panelet Lag<br />
for at skjule eller få vist øjeikonet for det pågældende lag.<br />
• Hvis du vil skjule alle andre lag end det markerede, skal du vælge Skjul andre i menuen i panelet Lag.<br />
• Hvis du vil vise alle lag, skal du vælge Vis alle lag i menuen i panelet Lag.<br />
Angive, at et lag ikke skal udskrives<br />
1 Marker laget i panelet Lag.<br />
2 Vælg Lagindstillinger i menuen i panelet Lag.<br />
3 For at forhindre laget i at blive udskrevet, skal du fjerne markeringen af Udskriv lag og derefter klikke på OK.<br />
Bemærk! NårduudskriverellereksporterertilPDF,hardustadigmulighedforatudskriveskjultelagoglag,derikkeudskrives.<br />
Se også<br />
Wild flowers<br />
for your gard<br />
from all over<br />
"Udskrive et dokument eller en bog" på side 491<br />
"Eksportere til PDF" på side 428<br />
Wild flowers<br />
for your gard<br />
from all over<br />
66
Låse lag eller låse lag op<br />
Låsning er nyttig til at forhindre fejlagtige ændringer af et lag. Et låst lag har et overstreget blyantikon i panelet Lag.<br />
Objekterne på låste lag kan ikke markeres eller redigeres direkte, men hvis objekterne på låste lag har attributter, der kan<br />
redigeres indirekte, ændres de. Hvis du f.eks. redigerer en nuanceprøve, afspejles ændringen i objekter med denne<br />
nuanceprøve på låste lag. Ligeledes kan du ikke forhindre, at teksten på låste lag ændres ved at placere en serie kædede<br />
rammer på både låste og ulåste lag.<br />
❖ Gør et af følgende:<br />
• Hvis du vil låse eller låse lag op ét ad gangen, skal du i panelet Lag klikke på firkanten i den anden kolonne fra venstre<br />
for at få vist (låse) eller skjule (låse op) ikonet med en overstreget blyant for det pågældende lag.<br />
• Hvis du vil låse alle andre lag end det mållaget, skal du vælge Skjul andre i menuen i panelet Lag.<br />
• Hvis du vil låse alle lag op, skal du vælge Lås alle lag op i menuen i panelet Lag.<br />
INDESIGN <strong>CS3</strong><br />
Brugerhåndbog<br />
Slette lag<br />
Husk,atdeenkeltelagforekommerpåallesideridokumentet.Førdusletteretlag,børduovervejeatskjulealleandrelag<br />
først og derefter gå igennem alle sider i dokumentet for at kontrollere, at det er sikkert at slette de resterende objekter.<br />
❖ Gør et af følgende:<br />
• Hvis du vil slette et lag, skal du trække et lag fra panelet Lag til sletteikonet eller vælge Slet lag [lagnavn] i menuen i<br />
panelet Lag.<br />
• Hvis du vil slette flere lag, skal du holde Ctrl (Windows) eller Kommando (Mac OS) nede, mens du klikker på de lag, der<br />
skal slettes. Træk lagene fra panelet Lag til sletteikonet, eller vælg Slet lag i menuen i panelet Lag.<br />
• Hvis du vil slette alle tomme lag, skal du vælge Slet ubrugte lag i menuen i panelet Lag.<br />
Flette lag i et dokument<br />
Du kan reducere antallet af lag i et dokument uden at slette objekter ved at flette lag. Når du fletter lag, flyttes objekter fra<br />
alle markerede lag til mållaget. På de lag, du fletter, forbliver kun mållaget i dokumentet, mens de andre markerede lag<br />
slettes. Du kan også samkopiere et dokument ved at flette alle lag.<br />
Bemærk! Hvis du fletter lag med en blanding af sideobjekter og masterelementer, flytter masterelementerne om bagest på det<br />
flettede lag.<br />
1 Marker nogle lag i panelet Lag. Sørg for at medtage det lag, du vil gøre til det flettede mållag. Hvis du samkopierer<br />
dokumentet, skal du markere alle lag i panelet.<br />
2 Klik på et markeret lag for at gøre det til mållaget, som angives med pennen.<br />
3 Vælg Sammenflet lag i menuen i panelet Lag.<br />
Du kan også sammenflette lag med identiske navne ved eksport til PDF.<br />
Se også<br />
"Om mastere, stakrækkefølge og lag" på side 56<br />
"Eksportere til PDF" på side 428<br />
67
Oprette layout for rammer og sider<br />
Om kurver og rammer<br />
Dukantegneobjekterietdokumentogbrugedemsomkurverellerrammer.Kurver er vektorgrafik som den, du opretter<br />
i tegneprogrammer som <strong>Adobe</strong> Illustrator®. Rammer er det samme som kurver med den ene forskel, at de kan være<br />
beholdere for tekst eller andre objekter. En ramme kan også fungere som en pladsholder, dvs. en beholder uden indhold.<br />
Som beholdere og pladsholdere er rammer grundstenen i et dokuments layout.<br />
Kurver og rammer<br />
A. Kurve B. Ramme som grafikbeholder C. Ramme med indsat grafik<br />
Du kan tegne både kurver og rammer med værktøjer i værktøjspanelet. Du kan også oprette rammer ved at indsætte<br />
(importere) eller sætte indhold ind i en kurve.<br />
INDESIGN <strong>CS3</strong><br />
Brugerhåndbog<br />
Da en ramme blot er en beholderudgave af en kurve, kan du gøre det samme med en ramme som med en kurve, f.eks. tilføje<br />
en farve eller et forløb til fyldet eller stregen eller redigere selve rammens form med penneværktøjet. Du kan også altid<br />
bruge en ramme som en kurve og omvendt. Denne fleksibilitet gør det nemt at ændre designet og giver en lang række<br />
designmuligheder.<br />
Rammer kan indeholde tekst eller grafik. En tekstramme bestemmer det område, der skal udfyldes med tekst, og hvordan<br />
teksten ombrydes gennem layoutet. Du kan genkende tekstrammer via tekstportene i øverste venstre og nederste højre<br />
hjørne.<br />
En grafikramme kan fungere som ramme og baggrund og kan beskære eller afmaske grafik. Når en grafikramme fungerer<br />
som en tom pladsholder, vises der et kryds.<br />
Tekstramme (til venstre) og tom grafikramme (til højre)<br />
Hvis krydset ikke vises i en tom grafikramme, kan visningen af rammekanterne være slået fra.<br />
Du kan se en video om arbejde med objekter på www.adobe.com/go/vid0071_dk.<br />
Se også<br />
A B C<br />
"Forstå kurver og former" på side 268<br />
Vise eller skjule rammekanter<br />
Til forskel fra kurver kan du som standard se rammestreger, der ikke udskrives (konturer), også når rammerne ikke er<br />
markeret. Hvis dokumentvinduet er ved at blive overfyldt, kan du bruge kommandoen Vis/Skjul rammekanter til at<br />
forenkle skærmvisningen ved at skjule rammekanterne. Når du gør det, skjules krydset i en grafikpladsholderramme også.<br />
Visningsindstillingen for rammekanter påvirker ikke visningen af tekstporte på tekstrammer.<br />
68
Bemærk! Rammekanten defineres som en rammes streg, ikke stregstyrkens ydre kant.<br />
❖ Gør et af følgende:<br />
• For at få vist eller skjule rammekanter skal du vælge Vis > Vis/Skjul rammekanter.<br />
• For at skjule rammekanter skal du klikke på Skærmversion nederst i værktøjspanelet.<br />
Bruge pladsholdere til at designe sider<br />
Når den endelige tekst og grafik er klar, kan du føje den til dokumentet. <strong>InDesign</strong> opretter automatisk rammer, når du<br />
importerer dem (medmindre du importerer tekst eller grafik direkte til eksisterende rammer). Har du imidlertid ikke<br />
indholdet, eller vil du spærre for designet, før du tilføjer tekst og grafik, kan du bruge rammer som pladsholdere.<br />
Pladsholdertyper<br />
A. Grafikrammepladsholder B. Tekstrammepladsholder<br />
Du kan f.eks. bruge en af følgende strategier:<br />
INDESIGN <strong>CS3</strong><br />
Brugerhåndbog<br />
• Tegn tekstrammer med tekstværktøjet og grafikrammer med tegneværktøjerne. Kæd tomme tekstrammer sammen, så<br />
den endelige tekstimport kan ske i ét trin.<br />
• Tegn tomme pladsholderformer med tegneværktøjer. Når du er klar til at udpege områder til tekst og grafik, skal du<br />
omdefinere pladsholderne til at være enten tekst- eller grafikrammer.<br />
• Angiv indstillinger for rammetilpasning til en pladsholder, så et billede, du placerer i rammen, beskæres og tilpasses i<br />
overensstemmelse hermed.<br />
Se også<br />
"Bruge dokumentskabeloner" på side 85<br />
"Tegne en pladsholderform" på side 271<br />
"Angive indstillinger for rammetilpasning" på side 347<br />
A<br />
B<br />
Omdefinere kurver og rammer<br />
• Hvis du vil bruge en kurve eller tekstramme som grafikpladsholderramme, skal du markere en kurve eller en tom<br />
tekstramme og vælge > Objekt > Indhold > Grafik.<br />
• Hvis du vil bruge en kurve eller grafikramme som tekstpladsholderramme, skal du markere en kurve eller tom<br />
grafikramme og vælge Objekt > Indhold > Tekst.<br />
• Hvis du kun vil bruge en tekst- eller grafikramme som en kurve, skal du markere en tom ramme og vælge Objekt ><br />
Indhold > Ikke tildelt.<br />
Bemærk! Når en ramme indeholder tekst eller grafik, kan du ikke omdefinere den med menuen Objekt > Indhold. Rammen<br />
omdefinerer imidlertid sig selv automatisk, hvis du markerer den og udskifter dens indhold.<br />
69
Om automatisk layoutjustering<br />
INDESIGN <strong>CS3</strong><br />
Brugerhåndbog<br />
Hvis du bruger kommandoerne Dokumentopsætning eller Margener og spalter til at ændre et eksisterende layout, f.eks.<br />
ændring af spaltebredde eller sideretning, kan du bruge meget tid på at arrangere objekterne, så de passer til det nye layout.<br />
Funktionen Layoutjustering kan gøre meget af det automatisk. Du kan f.eks. hurtigt omformatere et bredt firespaltet<br />
dokument, der er designet til en A4-side, til et højt, tospaltet format i USA. Med Layoutjustering flyttes og ændres størrelsen<br />
på tekst- og grafikrammer efter behov ud fra de nye relative placeringer af spaltehjælpelinjer, sidemargener og sidekanter.<br />
Bemærk! Når du trækker spaltehjælpelinjer, aktiveres layoutjustering ikke.<br />
Funktionen Layoutjustering giver mere forudsigelige resultater, når et layout er stramt baseret på en ramme af margener,<br />
sidespalter og linealhjælpelinjer, og hvor objekterne er fastgjort til hjælpelinjerne. Resultatet er mindre forudsigeligt, når<br />
objekterne ikke fastgøres til margener, spalter og hjælpelinjer, eller når irrelevante lineal- og spaltehjælpelinjer fylder op på<br />
en side. Layoutjustering påvirkes ikke af dokument- eller grundlinjenettet.<br />
Side designet lodret til udskrivning (til venstre), sideretning ændret til skærmvisning med layout, der er justeret automatisk med funktionen<br />
Layoutjustering (til højre)<br />
Du kan ændre reglerne i dialogboksen Layoutjustering. Funktionen Layoutjustering forsøger at nærme sig det gamle<br />
layouts proportioner i det nye layout ved at gøre følgende:<br />
• Omplacere margenhjælpelinjer, men bevare margenbredder, hvis sidestørrelsen ændres ved flytning af spalte- og<br />
linealhjælpelinjer for at bevare proportionale afstande fra sidekanter, margener eller spaltehjælpelinjer.<br />
• Tilføje eller fjerne spaltehjælpelinjer, hvis det nye layout angiver et andet antal spalter.<br />
• Flytte objekter, der allerede er justeret med en margen-, spalte- eller linealhjælpelinje eller med to hjælpelinjer, der er<br />
placeret vinkelret på hinanden, så objekterne bliver ved disse hjælpelinjer, hvis hjælpelinjerne flyttes under<br />
layoutjustering.<br />
• Proportionalt ændre størrelsen på objekter, der allerede er justeret med to parallelle margen-, spalte- eller<br />
linealhjælpelinjer eller med hjælpelinjer på tre sider, så objekterne bliver ved disse hjælpelinjer, hvis hjælpelinjerne flyttes<br />
under layoutjustering.<br />
• Bevare den relative placering af objekter, som er forankrede til teksten, sådan som det er angivet i dialogboksen<br />
Indstillinger for forankret objekt.<br />
• Flytte objekter for at holde dem på samme relative placering på siden, hvis sidestørrelsen ændres.<br />
Bemærk! Layoutjustering påvirker spalter i en tekstramme på en anden måde end sidespalter. Hvis selve rammens størrelse<br />
ændres med Layoutjustering, og Fast spaltebredde ikke er valgt i dialogboksen Objekt > Tekstrammeindstillinger, ændres<br />
størrelsen på tekstrammens spalter proportionalt. Hvis Fast spaltebredde er valgt, tilføjes eller fjernes spalter efter behov.<br />
Angive indstillinger for layoutjustering<br />
Det er vigtigt at huske, at en ændring af indstillingerne i dialogboksen Layoutjustering ikke umiddelbart ændrer noget.<br />
Layoutjusteringer træder først i kraft ved ændringer i sidestørrelse, sideretning, margener eller spalteindstillinger, eller når<br />
en ny master anvendes. Når du vil gendanne et layouts forrige tilstand, skal du fortryde den handling, der har aktiveret<br />
layoutjusteringen.<br />
1 Vælg Layout > Layoutjustering<br />
2 Marker Aktiver layoutjustering.<br />
3 Angiv indstillingerne for layoutjustering, og klik på OK.<br />
70
Indstillinger for layoutjustering<br />
Aktiver layoutjustering Vælg denne indstilling, så der foretages layoutjustering, når du ændrer sidestørrelsen,<br />
sideretningen, margenerne eller spalterne.<br />
Fastgøringszone Indtast en værdi for at angive, hvor tæt et objekt skal være på den nærmeste margen- eller<br />
spaltehjælpelinje eller sidekant for at blive fastgjort til elementet under layoutjustering.<br />
Størrelsen af grafik og grupper må ændres Vælg denne indstilling for at lade Layoutjustering skalere grafik, rammer og<br />
grupper. Når den ikke er valgt, kan grafik og grupper flyttes med Layoutjustering, men størrelsen kan ikke ændres.<br />
Linealhjælpelinjer må flyttes Vælg denne indstilling, når linealhjælpelinjer skal flyttes med Layoutjustering.<br />
Ignorer justering efter linealhjælpelinjer Vælg denne indstilling, når linealhjælpelinjerne ikke er godt placeret til<br />
layoutjustering Objekterne justeres stadig efter spalte- og margenhjælpelinjer samt sidekanter.<br />
Ignorer låste objekter og lag Vælg denne indstilling, når Layoutjustering skal ændre placeringen af individuelt låste<br />
objekter eller objekter, der er låst, fordi de er placeret på et låst lag.<br />
Nummerere sider, kapitler og sektioner<br />
Tilføje side-, sektions- og kapitelnummerering<br />
INDESIGN <strong>CS3</strong><br />
Brugerhåndbog<br />
Beslut, hvilken type nummerering du vil bruge til dit dokument eller din bog. Til lange dokumenter kan du tildele<br />
kapitelnumre. Der kan kun tildeles et kapitelnummer til hvert dokument. Hvis du vil bruge forskellig nummerering inden<br />
for et dokument, kan du definere udsnit af sider som sektioner, og disse sektioner kan nummereres forskelligt. De første ti<br />
sider i en bog (præliminærsiderne) kan f.eks. være nummereret med romertal, mens resten af dokumentet kan være<br />
nummereret med arabertal startende med side 11, der nummereres som side 1 i dette eksempel.<br />
Du kan se en video om nummerering af sider på www.adobe.com/go/vid0217_dk.<br />
Se også<br />
"Nummerere sider, kapitler og afsnit i en bog" på side 249<br />
"Oprette bogfiler" på side 246<br />
tilføjer et automatisk opdateret sidetal<br />
Du kan tilføje et sidetalsmærke til dine sider for at angive, hvor et sidetal skal placeres på en side, og hvordan det skal se ud.<br />
Sidetalsmærket opdateres automatisk, og derfor er sidetallet altid korrekt, uanset om du tilføjer, fjerner eller flytter sider i<br />
dokumentet. Sidetalsmærket kan formateres som tekst.<br />
year, be sure you<br />
ur mailing list so<br />
be kept abreast<br />
iting excursions<br />
Sidetal på master A (til venstre) og side 5 baseret på samme master (til højre)<br />
Et enkelt <strong>InDesign</strong>-dokument kan indeholde op til 9.999 sider, men sidetallene kan gå helt op til 99.999. (Du kan f.eks.<br />
nummerere et 100-siders dokument, der starter på side 9949, korrekt). Første side er som standard en rectoside (højreside)<br />
med sidetallet 1. Ulige sider placeres altid til højre. Hvis du bruger kommandoen for sektionsindstillinger til at ændre det<br />
første sidetal til et lige tal, bliver første side en versoside (venstreside).<br />
71
INDESIGN <strong>CS3</strong><br />
Brugerhåndbog<br />
Hvis den automatiske sidenummerering befinder sig på en masterside, har den masterens sidepræfiks. På en dokumentside<br />
viser den automatiske sidenummerering sidetallet. På montagebordet viser den PB (pasteboard/montagebord).<br />
1 Hvis det er nødvendigt, kan du oprette en ny tekstramme, der er stor nok til at indeholde den længste forekomst af<br />
sidetallet og evt. tekst ved siden af sidetallet, f.eks. sektionsmærket eller dokumentnavnet. Anbring tekstrammen på det<br />
sted, hvor sidetallet skal vises.<br />
Hvis der skal vises sidetal på alle sider, der er baseret på en master, skal du oprette sidetalstekstrammen på en masterside.<br />
Ud over sidetallet kan du tilføje andre sidehoved- og sidefodvariabler, f.eks. oprettelsesdatoen og filnavnet.<br />
2 I sidetalstekstrammen skal du tilføje eventuel tekst eller variabler, der skal stå før eller efter sidetallet.<br />
3 Anbring indsættelsespunktet på det sted, hvor sidetallet skal vises, og vælg derefter Tekst > Indsæt specialtegn ><br />
Mærker > Automatisk sidenummerering.<br />
Mærket for automatisk sidenummerering er også tilgængeligt i en genvejsmenu. For at få vist genvejsmenuen skal du<br />
anbringe tekstindsættelsespunktet i sidetalstekstrammen, højreklikke (Windows) eller trykke på Ctrl og klikke (Mac OS) og<br />
vælge Indsæt specialtegn > Mærker > Automatisk sidenummerering.<br />
Sider nummereres som standard med arabertal (1, 2, 3...), men du kan nummerere sider med latinsk (i, ii, iii ...) eller<br />
alfanumerisk (a, b, c ...) nummerering med store eller små tegn.<br />
Tilføje et automatisk opdateret kapitelnummer<br />
Du kan tilføje en kapitelnummervariabel til dit dokument. Ligesom sidetal opdateres kapitelnumre automatisk og<br />
formateres som tekst. En kapitelnummervariabel bruges normalt i dokumenter, der indgår i en bog. Der kan kun være<br />
tilknyttet et kapitelnummer til et dokument. Hvis du vil inddele et dokument i kapitler, kan du i stedet for oprette sektioner.<br />
1 Hvis det er nødvendigt, kan du oprette en tekstramme på det sted, hvor du vil have kapitelnummeret til at blive vist. Hvis<br />
du vil have kapitelnummeret til at blive vist på flere sider, skal du oprette tekstrammen på en masterside og anvende<br />
mastersiden på dokumentsiderne.<br />
2 I kapitelnummertekstrammen skal du tilføje eventuel tekst eller variabler, der skal stå før eller efter kapitelnummeret.<br />
3 Anbring indsættelsespunktet på det sted, hvor kapitelnummeret skal vises, og vælg derefter Tekst > Tekstvariabler ><br />
Indsæt tekstvariabel > Kapitelnummer.<br />
Du kan opdatere startnummer og format for kapitelnummerering ved at vælge Layout > Nummererings- og<br />
sektionsindstillinger.<br />
Tilføje et automatisk opdateret sektionsmærke<br />
1 Definere sektioner i dokumentet. (Se "Definere sektionsnummerering" på side 73).<br />
2 På en side eller master, du bruger i en sektion, skal du trække tekstværktøjet for at oprette en tekstramme, der er stor nok<br />
til sektionsmærketeksten, eller klikke i en eksisterende ramme.<br />
3 Vælg Tekst > Indsæt specialtegn > Mærker > Sektionsmærke.<br />
På masterside A, sektionsmærke (til venstre) og sektionsmærke med indsat sidetalsmærke (til højre)<br />
Ændre format for side- og kapitelnummerering<br />
1 Vælg Layout > Nummererings- og sektionsindstillinger.<br />
2 Under Sidenummerering eller Kapitelnummerering skal du vælge et nyt nummereringsformat for Format.<br />
3 Klik på OK.<br />
72
Definere sektionsnummerering<br />
Som standard er sidenummereringen i en bog fortløbende. Ved hjælp af Nummererings- og sektionsindstillinger kan du<br />
genstarte nummerering med sidetal eller kapitelnumre på en bestemt side, ændre nummereringsformat for både<br />
kapitelnumre og sidetal og tilføje præfikser og sektionsmærketekst til numrene.<br />
Du kan definere et sektionsmærke til automatisk markering af sektionssider. Hvis du f.eks. angiver A- som sektionspræfiks<br />
på side 16 i dokumentet og medtager sektionspræfikset, vises siden i indholdsfortegnelsen eller indekset som A-16. Den<br />
tekst, du indtaster som sektionsmærke, vises, når du vælger Indsæt specialtegn > Mærker > Sektionsmærke.<br />
A<br />
B<br />
C<br />
Panelet Sider<br />
A. Sektionsindikatorikon viser starten på en sektion B. Sidetal ændres til ny sektion C. Statuslinje viser dokumentets længde<br />
INDESIGN <strong>CS3</strong><br />
Brugerhåndbog<br />
Definere sektioner i et dokument<br />
1 Marker den første side i den sektion, du vil definere, i panelet Sider.<br />
2 Vælg Layout > Nummererings- og sektionsindstillinger, eller vælg Nummerering og sektionsindstillinger i panelet Sider.<br />
3 Hvis du ændrer nummereringsindstillingerne for en side (dog ikke første side) i et dokument, skal du sikre dig, at<br />
Startsektion er valgt. Denne indstilling markerer den markerede side som starten på en ny sektion.<br />
4 Angiv nummererings- og sektionsindstillinger efter behov og klik derefter på OK.<br />
Der vises et sektionsindikatorikon over sideikonet i panelet Sider for at angive starten på en ny sektion.<br />
5 Du afslutter sektionen ved at gentage sektionsnummereringstrinene på første side efter sektionen.<br />
Redigere eller fjerne sektionsnummerering<br />
1 I panelet Sider skal du dobbeltklikke på sektionsindikatorikonet , der vises over sideikonet i panelet Sider. Alternativt<br />
kan du markere en side, der anvender et sektionsmærke og vælge Nummererings- og sektionsindstillinger i menuen i<br />
panelet Sider.<br />
2 Gør et af følgende, og klik på OK:<br />
• For at ændre format eller startnummer skal du ændre sektions- og nummereringsindstillinger.<br />
• For at fjerne en sektion skal du afmarkere feltet ud for Startsektion.<br />
Hvis du hurtigt vil finde en sektion i sidepanelet, kan du placere markøren nøjagtigt over et sektionsindikatorikon . Der<br />
vises et værktøjstip med det første sidetal eller sektionspræfikset.<br />
Oprette sidehoveder og sidefødder<br />
Sidehoveder og sidefødder placeres i toppen og bunden af siderne i dokumentet og indeholder vigtige<br />
baggrundsoplysninger. De kan indeholde elementer som sidetal, kapitel- eller sektionsnumre, titel eller overskrift,<br />
forfatterens navn og dokumentets filnavn og oprettelses- eller ændringsdato.<br />
Mange af disse elementer kan tilføjes ved hjælp af tekstvariabler. <strong>InDesign</strong> indeholder flere foruddefinerede variabler, f.eks.<br />
Oprettelsesdato og Filnavn. Du kan ændre disse variabler, og du kan oprette dine egne. Du kan for eksempel oprette en<br />
variabel, der viser den første anvendelse af et afsnitsformat til overskrifter i sidehovedet eller sidefoden. Når du har oprettet<br />
eller redigeret de variabler, du har brug for, skal du samle dem på mastersiden for at oprette sidehovedet eller sidefoden.<br />
73
A<br />
Bruge sidetal og variabler til oprettelse af en sidefod<br />
A. Sidefodvariabel indsat på masterside B. Variabeltekst på dokumentside, der henter tekst fra den første overskrift på siden<br />
Du kan se en video om at oprette sidehoveder og sidefødder på www.adobe.com/go/vid0078_dk.<br />
1 Hvis det er nødvendigt, kan du oprette eller redigere de variabler, der skal bruges i sidehovedet eller sidefoden. (Se<br />
"Oprette variabler til fortløbende sidehoveder og sidefødder" på side 79).<br />
2 Gå til den masterside, som du vil oprette sidehovedet eller sidefoden på.<br />
Sidehovedet eller sidefoden vises på alle dokumentsider, som mastersiden anvendes på.<br />
INDESIGN <strong>CS3</strong><br />
Brugerhåndbog<br />
3 Opret en tekstramme, der er stor nok til at kunne rumme alle sidehoved- og sidefodoplysningerne. Placer tekstrammen<br />
over eller under det sted, hvor dokumentsidernes indhold vil blive vist.<br />
4 Tilføj tekst, automatiske sidetal og variabler efter behov.<br />
5 Anvend mastersiden på dokumentsider, hvor sidehovedet eller sidefoden skal vises.<br />
6 Hvis det er nødvendigt, kan du oprette sidehoveder og sidefødder til yderligere mastersider.<br />
Se også<br />
226<br />
1991-2007 * Playing to Strengths<br />
* <br />
A<br />
"Oprette mastere" på side 57<br />
Playing to Strengths<br />
"Oprette og redigere tekstvariabler" på side 76<br />
Nummereringsindstillinger for dokument<br />
B<br />
Du kan ændre indstillingerne for dokumentnummerering, når du vælger Layout > Nummererings- og sektionsindstillinger<br />
eller når du vælger Nummereringsindstillinger for dokument i menuen i bogpanelet.<br />
Automatisk sidenummerering Marker denne indstilling, hvis du ønsker at sidenumrene i den aktuelle sektion skal følge<br />
nummereringen i den foregående sektion. Med denne indstilling bliver sidetal i dokumentet eller sektionen automatisk<br />
opdateret, hvis du tilføjer sider foran den.<br />
Start sidenummerering ved Indtast startsidetallet for dokumentet eller for den første side i den aktuelle sektion. For at<br />
genstarte nummereringen for en sektion skal du f.eks. indtaste 1 . De resterende sider i sektionen nummereres i<br />
overensstemmelse hermed.<br />
Bemærk! Selvom du har valgt en anden sidenummerering end arabertal (f.eks. romertal), skal du alligevel indtaste arabertal i<br />
dette felt.<br />
Sektionspræfiks Indtast et navn til sektionen. Medtag mellemrum og tegnsætning, der skal vises mellem præfikset og<br />
sidetallet (f.eks. A-16 eller A 16). Præfikset kan højst bestå af otte tegn. Det må ikke være tomt, og du kan ikke angive et<br />
blanktegn ved at trykke på mellemrumstasten. I stedet skal du kopiere og indsætte et mellemrum fra dokumentvinduet.<br />
Vær opmærksom på, at plustegn (+) eller komma (,) ikke kan benyttes i sektionspræfikser. (Se "Indsætte blanktegn" på<br />
side 137).<br />
74
INDESIGN <strong>CS3</strong><br />
Brugerhåndbog<br />
Format (sidenummerering) Vælg et sidenummereringsformat i menuen. Dette format gælder kun for siderne i denne alene.<br />
Sektionsmærke Indtast et mærke, som <strong>InDesign</strong> indsætter på siden, hvor der er et sektionsmærke, som bliver vist når du<br />
vælger Tekst > Indsæt specialtegn > Mærker > Sektionsmærke.<br />
Medtag præfiks ved sidenummerering Marker denne indstilling, hvis du vil have sektionspræfikset vist, når du genererer<br />
en indholdsfortegnelse eller et indeks, eller når du udskriver sider, der indeholder automatiske sidetal. Afmarker denne<br />
indstilling for at få vist sektionspræfikset i <strong>InDesign</strong>, men skjule præfikset i det udskrevne dokument, indekset og<br />
indholdsfortegnelsen.<br />
A B<br />
Sektionspræfiks i dokumentvindue<br />
A. Sektionsmærke og -præfiks på selve siden B. Sektionspræfiks i sideboksen nederst i dokumentvinduet<br />
Format (kapitelnummerering) Vælg et sidenummereringsformat i menuen. Dette kapitelformat bruges i hele dokumentet.<br />
Kapitelnummer Hvis du ikke vil have kapitlerne nummereret fortløbende i bogen, skal du angive kapitelnummeret.<br />
Fortsæt fra forrige dokument i bogen Marker denne indstilling, hvis du vil nummerere kapitlerne i en bog fortløbende.<br />
Samme som forrige dokument i bogen Vælg denne indstilling, hvis det aktuelle dokument indgår i samme kapitel som det<br />
forrige dokument i en bog.<br />
Vise absolut nummerering eller sektionsnummerering i panelet Sider<br />
Panelet Sider kan viseabsolut nummerering (alle sider har nummereres fortløbende, startende med første side i<br />
dokumentet) eller sektionsnummerering (siderne nummereres sektionsvist, som angivet i dialogboksen med<br />
sektionsindstillinger). Hvis du ændrer nummereringsvisningen, påvirkes den måde, siderne angives på i <strong>InDesign</strong>dokumentet,<br />
i panelet Sider og i sidefeltet nederst i dokumentvinduet. Det påvirker dog ikke sidetallenes udseende på<br />
dokumentsiderne.<br />
1 Vælg Rediger > Indstillinger > Generelt (Windows) eller <strong>InDesign</strong> > Indstillinger > Generelt (Mac OS).<br />
2 Vælg en nummereringsmetode i menuen Vis under Sidenummerering.<br />
A A A<br />
B<br />
A A A<br />
1 2–3 4–5 i ii–iii<br />
iv–1<br />
B B<br />
B B<br />
6–7 8<br />
2–3 4<br />
Panelet Sider med absolut nummerering (til venstre) og sektionsnummerering (til højre)<br />
Tilføje automatiske sidetal til henvisningslinjer for tekstenheder<br />
B<br />
Du kan sagtens bevare de henvisningslinjer, der findes i tekstenheder, som fortsætter på andre sider, som f.eks. en linje der<br />
lyder "Fortsættes på side 42". Brug et henvisningslinjesidetal for automatisk at opdatere sidetallet for den side, som<br />
indeholder tekstenhedens foregående eller efterfølgende sammenkædede tekstramme, når du flytter eller ombryder<br />
tekstenhedens sammenkædede tekstrammer.<br />
Normalt skal henvisningslinjens sidetal være i en anden tekstramme end den tekstenhed, den sporer. På den måde bevarer<br />
henvisningslinjens sidetal sin placering, selvom tekstenhedens tekst nyombrydes.<br />
75
Hvis du indsætter et tegn til automatisk sidenummerering i dialogboksen Find/Erstat, kan du også finde<br />
henvisningslinjesidetal.<br />
INDESIGN <strong>CS3</strong><br />
Brugerhåndbog<br />
1 Brug tekstværktøjet til at oprette en ny tekstramme der, hvor du vil have vist henvisningslinjen.<br />
2 Placer den nye tekstramme vha. markeringsværktøjet , så den overlapper rammen med den tekstenhed, du vil spore.<br />
Sørg for, at tekstrammen berører eller overlapper den tekstenhed, du ønsker, den skal spore.<br />
3 Marker tekstværktøjet og placer et indsættelsespunkt i den nye tekstramme. Skriv den tekst, som skal vises foran<br />
sidetallet, f.eks. "Fortsættes på" eller "Fortsat fra".<br />
4 Vælg derefter Tekst > Indsæt specialtegn samt en af følgende valgmuligheder:<br />
Næste sidetal Indsætter sidetallet på den side, der indeholder tekstenhedens næste ramme. Brug dette specialtegn, når du<br />
opretter en "Fortsættes på"-henvisningslinje.<br />
Forrige sidetal Indsætter sidetallet på den side, der indeholder tekstenhedens foregående ramme. Brug dette specialtegn,<br />
når du opretter en "Fortsat fra"-henvisningslinje.<br />
Sidetallet opdateres automatisk for at afspejle den aktuelle placering af tekstenhedens næste eller forrige ramme.<br />
5 For at undgå at tekstenheden flyttes uden den tilhørende henvisningslinje, skal du holde Shift nede, mens du markerer<br />
rammerne med markeringsværktøjet, og derefter vælge Objekt > Grupper.<br />
6 Gentag om nødvendigt denne procedure for at tilføje flere henvisningslinjer.<br />
Bemærk! Hvis der forekommer et uønsket tegn i begyndelsen af sidetallet (så en henvisningslinje f.eks. har ordlyden "Fortsættes<br />
på side A16" i stedet for "Fortsættes på side 16"), har du muligvis medtaget et sektionspræfiks i dialogboksen Nummereringsog<br />
sektionsindstillinger. Deaktiver indstillingen eller rediger præfikset.<br />
Tekstvariabler<br />
continued on page 42<br />
Oprette og redigere tekstvariabler<br />
En tekstvariabel er et element, som du indsætter i dokumentet, og som varierer i forhold til konteksten. Variablen Sidste<br />
sidenummer viser f.eks. sidetallet for den sidste side i dokumentet. Hvis du tilføjer eller fjerner sider, opdateres variablen<br />
tilsvarende.<br />
<strong>InDesign</strong> indeholder flere foruddefinerede tekstvariabler, som du kan indsætte i dokumentet. Du kan redigere formatet for<br />
disse variabler, eller du kan oprette dine egne. Nogle variabler, f.eks. Fortløbende sidehoved og Kapitelnummer, er særligt<br />
nyttige at tilføje til mastersider for at sikre konsekvent formatering og nummerering. Andre variabler, f.eks. Oprettelsesdato<br />
og Filnavn, er nyttige at tilføje til satslinjeområdet i forbindelse med udskrivning.<br />
Bemærk! Hvis du tilføjer for meget tekst til en variabel, kan der forekomme overskudstekst eller komprimeret tekst.<br />
Variabeltekst opdeles ikke på flere linjer.<br />
Se også<br />
"Oprette sidehoveder og sidefødder" på side 73<br />
76
INDESIGN <strong>CS3</strong><br />
Brugerhåndbog<br />
Oprette eller redigere tekstvariabler<br />
De indstillinger, der er tilgængelige til oprettelse af en variabel, afhænger af typen af variabel, du angiver. Hvis du f.eks.<br />
vælger typen Kapitelnummer, kan du angive tekst, der kan vises både før og efter nummeret, og du kan angive<br />
nummereringsformatet. Du kan oprette flere forskellige variabler, der er baseret på den samme variabeltype. Du kan f.eks.<br />
oprette en variabel, der vises som "Kapitel 1" og en anden, der vises som "Kap. 1".<br />
På samme måde kan du, hvis du vælger typen Fortløbende sidehoved, angive det format, der skal bruges som basis for<br />
sidehovedet, og du kan vælge indstillinger for sletning, tegnsætning og skift mellem små og store bogstaver.<br />
1 Hvis du vil oprette tekstvariabler, der skal bruges i alle nye dokumenter, du opretter, skal du lukke alle dokumenter. Ellers<br />
vises de tekstvariabler, som du angiver, kun i det aktuelle dokument.<br />
2 Vælg Tekst > Tekstvariabler > Definer.<br />
3 Klik på Ny, eller marker en eksisterende variabel og tryk på Rediger.<br />
4 Indtast et navn til variablen, f.eks. "Samlet kapitel" eller "Fortløbende titel".<br />
5 Vælg en variabeltype i menuen Tekst, angiv indstillingerne for den pågældende type og klik derefter på OK.<br />
De tilgængelige indstillinger afhænger af den variabeltype, du vælger.<br />
Tekst før / Tekst efter Til alle variabeltyper (undtagen Brugerdefineret tekst) kan du angive tekst, der tilføjes før eller efter<br />
variablen. Du kan for eksempel tilføje ordet "af " før variablen Sidste sidenummer og tekststrengen "sider i alt" efter<br />
variablen for at skabe en "af 12 sider i alt"-effekt. Du kan også indsætte tekst i disse bokse, men specialtegn, f.eks. tabulatorer<br />
og automatiske sidetal udelades. Hvis du vil indsætte specialtegn, skal du klikke på trekanten til højre for tekstboksen.<br />
Format Til alle nummererede variabeltyper kan du angive nummereringsformatet. Hvis [Aktuelt nummerformat] vælges,<br />
bruger variablen det nummereringsformat, som er valgt i dialogboksen Nummererings- og sektionsindstillinger for<br />
dokumentet.<br />
Variabeltyper<br />
Kapitelnummer<br />
En variabel, der oprettes med typen Kapitelnummer, indsætter kapitelnummeret. Du kan indsætte tekst før eller efter<br />
kapitelnummeret, og du kan angive et nummereringsformat.<br />
Hvis dokumentets kapitelnummer er indstillet, så det fortsætter fra det forrige dokument i bogen, skal du muligvis opdatere<br />
bogens nummerering, før det rigtige kapitelnummer vises.<br />
Oprettelsesdato, Ændringsdato og Outputdato<br />
Oprettelsesdato indsætter datoen eller klokkeslættet for den første arkivering af dokumentet. Ændringsdato indsætter<br />
datoen eller klokkeslættet for den seneste arkivering på disken. Outputdato indsætter datoen eller klokkeslættet, hvor<br />
dokumentet starter et udskriftsjob eller en eksport til PDF, eller hvor dokumentet pakkes. Du kan indsætte tekst før og efter<br />
datoen, og du kan ændre datoformatet for alle datovariabler.<br />
Datoformat Du kan indtaste datoformater direkte i boksen Datoformat, eller du kan vælge formateringsindstillinger ved at<br />
klikke på trekanten til højre for boksen. Datoformatet "MM/dd/yy" vises for eksempel som 22-12-07. Hvis formatet ændres<br />
til "MMM. d, yyyy", vises datoen som Dec. 22, 2007.<br />
Datovariabler bruger det anvendte sprog til tekst. For eksempel kan oprettelsesdatoen i spansk tekst vises som "01 diciembre<br />
2007", mens den i tysk tekst bliver vist som "01 Dezember 2007".<br />
Forkortelse Beskrivelse Eksempel<br />
M Månedsnummer, uden<br />
foranstillet nul<br />
MM Månedsnummer, med<br />
foranstillet nul<br />
8<br />
08<br />
MMM Forkortet månedsnavn Aug<br />
MMMM Fuldt månedsnavn August<br />
77
Forkortelse Beskrivelse Eksempel<br />
d Dagnummer, uden<br />
foranstillet nul<br />
dd Dagnummer, med<br />
foranstillet nul<br />
Filnavn<br />
Denne variabel indsætter navnet på den aktuelle fil i dokumentet. Den indsættes normalt i satslinjeområdet i forbindelse<br />
med udskrivning eller bruges i sidehoveder eller sidefødder. Ud over Tekst før og Tekst efter kan du vælge følgende<br />
indstillinger.<br />
Medtag hele mappestien Vælg denne indstilling, hvis du vil medtage hele mappestien sammen med filnavnet.<br />
Standardstikonventionerne til Windows eller Mac OS anvendes.<br />
Medtag filtype Vælg denne indstilling, hvis du vil medtage filtypenavnet.<br />
5<br />
05<br />
E Navn på ugedag, forkortet Fre<br />
EEEE Fuldt navn på ugedag Fredag<br />
yy eller YY Årstal, sidste to cifre 07<br />
y eller YYYY Fuldt årstal 2007<br />
G eller<br />
GGGG<br />
Tidsalder, forkortet eller<br />
udvidet<br />
h Time, uden foranstillet nul 4<br />
hh Time, med foranstillet nul 04<br />
H Time, uden foranstillet nul,<br />
24-timers-format<br />
HH Time, med foranstillet nul,<br />
24-timers-format<br />
m Minut, uden foranstillet nul 7<br />
Efter vor tidsregning<br />
16<br />
16<br />
mm Minut, med foranstillet nul 07<br />
s sekund, uden foranstillet<br />
nul<br />
ss sekund, med foranstillet<br />
nul<br />
7<br />
07<br />
a AM eller PM, to tegn PM<br />
z eller zzzz Tidszone, forkortet eller<br />
udvidet<br />
PST eller Pacific<br />
Standard Time<br />
INDESIGN <strong>CS3</strong><br />
Brugerhåndbog<br />
VariablenFilnavnopdateres,hvergangduarkivererfilenunderetnytnavnellerpåennyplacering.Stienellerfiltypenvises<br />
ikke i dokumentet, før det arkiveres.<br />
Sidste sidenummer<br />
Typen Sidste sidenummer kan bruges, når det samlede antal sider i et dokument skal tilføjes til sidehoveder og sidefødder<br />
med det almindelige format "Side 3 af 12". I dette tilfælde genereres nummeret 12 som nummeret på den sidste side, og det<br />
opdatereshvergangdertilføjesellerfjernessider.Dukanindsættetekstførellerefternummeretpådensidsteside,ogdu<br />
kan angive et nummereringsformat. I menuen Virkefelt skal du vælge en indstilling, der bestemmer om sidste sidenummer<br />
i sektionen eller sidste sidenummer i dokumentet skal bruges.<br />
Bemærk, at variablen Sidste sidenummer ikke tæller siderne i dokumentet.<br />
78
Fortløbende sidehoved (afsnits- eller tegnformat)<br />
Fortløbende sidehoved-variabler indsætter som standard første eller sidste forekomst (på siden) af den tekst, som det<br />
angivne format anvendes på. Se "Oprette variabler til fortløbende sidehoveder og sidefødder" på side 79 for at få vist en<br />
beskrivelse af indstillingerne for Fortløbende sidehoved-variablen.<br />
INDESIGN <strong>CS3</strong><br />
Brugerhåndbog<br />
Brugerdefineret tekst<br />
Denne variabel bruges normalt til indsættelse af pladsholdertekst eller en tekststreng, som muligvis skal ændres hurtigt.<br />
Hvis du f.eks. arbejder på et projekt, hvor der bruges et kodenavn for et firma, kan du oprette en variabel af typen<br />
Brugerdefineret tekst til kodenavnet. Når du senere kan bruge firmaets rigtige navn, behøver du bare at ændre variablen for<br />
at opdatere alle forekomsterne.<br />
Hvis du vil indsætte specialtegn i en tekstvariabel, skal du klikke på trekanten til højre for tekstboksen.<br />
Oprette variabler til fortløbende sidehoveder og sidefødder<br />
Fortløbende sidehoved-variablerne indsætter som standard første forekomst (på siden) af den tekst, som det angivne<br />
format anvendes på.<br />
1 Hvis indholdet ikke allerede er formateret, kan du oprette og anvende afsnits- eller tegnformatet til den tekst, der skal<br />
vises i sidehovedet (f.eks. i form af titel- eller sidehovedformat).<br />
2 Vælg Tekst > Tekstvariabler > Definer.<br />
3 Klik på Ny, og indtast derefter et navn til variablen.<br />
4 Vælg Fortløbende sidehoved (afsnitsformat) eller Fortløbende sidehoved (tegnformat) i menuen Tekst.<br />
5 Angiv følgende indstillinger:<br />
Format Vælg det format, der skal vises i sidehovedet eller sidefoden.<br />
Anvendelse Beslut, om du vil bruge den første eller sidste forekomst af formatet, der anvendes på siden. Først på side<br />
defineres som det første afsnit (eller tegn), der begynder på en side. Ikke som det, der begynder på den forrige side og slutter<br />
pådenaktuelleside.Hvisderikkeernogenforekomsterafformatetpåsiden,brugesdensenesteforekomstafdetanvendte<br />
format. Hvis der ikke er nogen tidligere forekomst i dokumentet, er variablen tom.<br />
Slet tegnsætning i slutningen Hvis denne mulighed vælges, viser variablen teksten uden eventuel tegnsætning i slutningen<br />
(punktummer, kolonner, udråbs- og spørgsmålstegn).<br />
Skift til store/små bogstaver Vælg denne mulighed for at skifte mellem store og små bogstaver i den tekst, der vises i<br />
sidehovedet eller sidefoden. Det kan f.eks. være, at du vil anvende første bogstav i sætningen med majuskel i sidefoden,<br />
selvom sidehovedet på siden vises med stort begyndelsesbogstav for hvert ord.<br />
6 Klik på OK, og klik derefter på Udført i dialogboksen Tekstvariabler.<br />
Nu kan du indsætte variablen i det sidehoved og den sidefod, som du opretter på mastersiden.<br />
Se også<br />
"Oprette sidehoveder og sidefødder" på side 73<br />
Indsætte tekstvariabler<br />
1 Placer indsættelsespunktet på det sted, hvor fodnotens referencenummer skal vises.<br />
2 Vælg Tekst > Tekstvariabler > Indsæt variabel, og marker derefter den variabel, som du vil indsætte.<br />
Variablen vises på siden, på samme måde som hvis du havde indtastet den i dokumentet. Oprettelsesdato kan f.eks. blive<br />
vist som 22. december 2007. Hvis du vælger Tekst > Vis skjulte tegn, omgives variabelinstansen af en tekstboks med den<br />
aktuelle lagfarve.<br />
Slette, konvertere og importere tekstvariabler<br />
Brug dialogboksen Tekstvariabler for at slette, konvertere og importere tekstvariabler.<br />
79
INDESIGN <strong>CS3</strong><br />
Brugerhåndbog<br />
Slette tekstvariabler<br />
Hvis du vil slette en forekomst af en tekstvariabel, der er indsat i et dokument, skal du blot markere variablen og trykke på<br />
Backspace eller Delete. Du kan også slette selve variablen. Når du gør dette, kan du bestemme, hvordan de variabler, der er<br />
indsat i dokumentet, skal erstattes.<br />
1 Vælg Tekst > Tekstvariabler > Definer.<br />
2 Marker variablen, og klik derefter på Slet.<br />
3 Angiv, hvordan variablen skal erstattes ved at angive en anden variabel, konvertere variabelinstanserne til tekst eller slette<br />
alle variabelinstanserne fuldstændigt.<br />
Konvertere tekstvariabler til tekst<br />
• Hvis du vil konvertere en enkelt forekomst, skal du markere tekstvariablen i dokumentvinduet og derefter vælge Tekst ><br />
Tekstvariabler > Konverter variabel til tekst.<br />
• Hvis du vil konvertere alle forekomster af tekstvariablen i dokumentet, skal du vælge Tekst > Tekstvariabler > Definer,<br />
markere variablen og derefter klikke på Konverter til tekst.<br />
Importere tekstvariabler fra et andet dokument<br />
1 Vælg Tekst > Tekstvariabler > Definer.<br />
2 Klik på Indlæs, og dobbeltklik derefter på dokumentet, der indeholder de variabler, som du vil importere.<br />
3 Kontroller, at der vises et flueben ved siden af de variabler, du vil importere, i dialogboksen Indlæs tekstvariabler. Vælg<br />
en af følgende indstillinger under Konflikt med eksisterende tekstvariabel, hvis en eksisterende variabel har samme navn<br />
som en af de variabler, som skal importeres, og klik derefter på OK.<br />
Brug indgående definition Overskriver den eksisterende variabel med den indlæste variabel og tilføjer dens attributter til<br />
al tekst i det aktuelle dokument, som benyttede den gamle variabel. Definitionen af de indgående og eksisterende variabler<br />
vises nederst i dialogboksen Indlæs formater, så du kan se en sammenligning.<br />
Omdøb automatisk Omdøber den indlæste variabel.<br />
4 Vælg Udført, og klik derefter på OK.<br />
Du kan også kopiere variabler til andre dokumenter, når du synkroniserer en bogfil.<br />
80
Kapitel 4: Arbejde med dokumenter<br />
Du kan åbne, arkivere og eksportere <strong>InDesign</strong>-indhold ved hjælp af forskellige formater. Hvis du skifter til <strong>InDesign</strong> fra<br />
QuarkXPress eller <strong>Adobe</strong> PageMaker, kan du lære den bedste måde at konvertere dine filer på.<br />
Arbejde med filer og skabeloner<br />
Anbefalet workflow for <strong>InDesign</strong>-dokumenter<br />
Du kan forbedre ydelsen og forhindre mange problemer i at opstå ved at etablere et godt workflow, når du bruger <strong>Adobe</strong><br />
<strong>InDesign</strong>.<br />
Hold orden i computersystemet.<br />
Med tiden sker der ændringer af software og hardware, der kan medføre dårligere ydelse og problemer med systemet. Ved<br />
at defragmentere harddisken, fjerne ældre versioner af software, opdatere enhedsdrivere, optimere hukommelsen, bruge<br />
hjælpeprogrammer til beskyttelse mod virus og udføre andre vedligeholdelsesopgaver kan du undgå beskadigelse af<br />
programmer og filer. Hvis disse opgaver udføres jævnligt, er det med til at sikre, at <strong>InDesign</strong> åbner, viser og udskriver<br />
dokumenter som forventet.<br />
Opret en projektmappe<br />
Inden du starter et projekt skal du beslutte hvilke filer, du får brug for, og hvordan du vil arkivere dem. Opret en mappe til<br />
arkivering af dit dokument og dets lænkede filer. <strong>InDesign</strong> bevarer lænker til filer, som du indsætter i et dokument. Men<br />
hvis en lænke bliver brudt, søger <strong>InDesign</strong> efter filen i dokumentets mappe. Hvis du opbevarer et dokument og dets<br />
lænkede filer i den samme mappe, er det nemt at flytte dem fra computer til computer. Ved at opbevare filerne i en mappe<br />
sikrer du også, at <strong>InDesign</strong> kan finde den oprindelige grafik ved udskrivning af et dokument. Hvis <strong>InDesign</strong> ikke kan finde<br />
et lænket grafikelement, vil ændringer, som du har foretaget i det oprindelige grafikelement, ikke blive vist, og<br />
grafikelementet udskrives muligvis i dårlig kvalitet eller slet ikke.<br />
Hvis projektet består af flere dokumenter (f.eks. kapitler i en bog), er det muligvis en fordel for dig at oprette en<br />
projektmappe, der indeholder en mappe til hvert dokument og dets lænkede filer.<br />
Overvej at bruge en skabelon<br />
Brug en skabelon, hvis du ofte opretter projekter, der ligner hinanden. Skabeloner gør det hurtigere for dig at oprette<br />
ensartede dokumenter og beskytter samtidig den oprindelige fil. Hvis du f.eks. opretter et månedligt nyhedsbrev,<br />
indeholder din skabelon muligvis linealhjælpelinjer, sidenumre, nyhedsbrevets mastersidehoved og formater, som du vil<br />
bruge i alle numre. (Se "Bruge dokumentskabeloner" på side 85).<br />
Åbn dokumenter lokalt<br />
Inden du åbner et dokument, som er arkiveret på et netværksdrev eller flytbart medie, skal du kopiere dokumentet og evt.<br />
lænkede grafikelementer til den lokale harddisk. Den langsommere adgangstid og dataoverførselshastighed ved et<br />
netværksdrev eller flytbart medie kan forårsage tab eller ødelæggelse af data og muligvis beskadige dokumentet.<br />
Løs problemer inden konvertering af en fil<br />
Beskadigede <strong>Adobe</strong> PageMaker- eller QuarkXPress®-filer er normalt også beskadigede, når de åbnes i <strong>InDesign</strong>. Hvis der<br />
opstår en fejl eller uventet funktionsmåde for en konverteret fil, skal du åbne den oprindelige fil i kildeprogrammet og<br />
undersøge filen for fejl.<br />
81
INDESIGN <strong>CS3</strong><br />
Brugerhåndbog<br />
Arkiver dokumenter<br />
Arkiver dokumenter hyppigt, og opret sikkerhedskopier af vigtige filer. Du kan fjerne unødvendige oplysninger fra et<br />
dokument ved at bruge kommandoen Arkiver som. Når du bruger kommandoen Arkiver, tilføjer <strong>InDesign</strong> nye oplysninger<br />
til dokumentet men fjerner ikke forældede data, f.eks. oplysninger om et slettet grafikelement. Når du bruger kommandoen<br />
Arkiver som, omskriver <strong>InDesign</strong> imidlertid hele dokumentet og medtager kun oplysninger om objekter og sider, der<br />
aktuelt findes i dokumentet. Et dokument, der kun indeholder nødvendige data, optager mindre plads på harddisken og er<br />
hurtigere at opdatere og udskrive.<br />
Indarbejd gode vaner for design<br />
• Opret formater i et dokument. Hvis du opretter formater, mens ingen dokumenter er åbne, bliver der muligvis vist<br />
dublerede formater, når du opretter et nyt dokument. Hvis du vil dele formater i dokumenter, skal du arkivere formaterne<br />
og indlæse dem.<br />
• Brug relevante skrifter. I forbindelse med valg af skrifter til et dokument skal du overveje, hvordan teksten skal<br />
formateres og udskrives. <strong>InDesign</strong> fungerer bedst sammen med Microsoft® OpenType®-, Type 1- (kaldes også PostScript-<br />
) og TrueType-skrifter. Beskadigede eller dårligt opbyggede skrifter kan beskadige et <strong>InDesign</strong>-dokument eller føre til<br />
uventede resultater ved udskrivning af det. Brug derfor pålidelige skrifter, der er udviklet af velrenommerede<br />
skriftleverandører. Hvis du arbejder for et servicebureau, skal du undersøge deres krav til skrifter.<br />
• Undgå at bruge for mange tekstrammer. Brug færrest mulige tekstrammer for at reducere størrelsen på dokumentfilen<br />
og gøre det nemmere at ændre layoutet.<br />
Brug grafik med omtanke<br />
• Brug det relevante grafikfilformat. Når du opretter grafik til et projekt, skal du overveje, hvordan dokumentet skal<br />
udskrives. Du får det bedste resultat ved at bruge ægte Photoshop- og Illustrator-filer i stedet for at konvertere dem til<br />
EPS eller TIFF. Hvis du planlægger at få dokumentet trykt hos et servicebureau, skal du spørge servicebureauet om,<br />
hvilke grafikformater, der fungerer bedst sammen med de outputenheder, bureauet bruger. Servicebureauet kan også<br />
give oplysninger om den optimale opløsning for billeder.<br />
• Arkiver grafik eksternt. Når du importerer en grafikfil, opretter <strong>InDesign</strong> som standard en lænke til grafikfilen.<br />
Lænkning er med til at reducere filstørrelsen for dokumentet og forbedrer ydelsen for <strong>InDesign</strong>. Når dokumentet<br />
udskrives, skal den oprindelige grafikfil være tilgængelig og lænket. Hvis <strong>InDesign</strong> ikke kan finde den oprindelige fil,<br />
udskrives grafikken muligvis som skærmversion i lav opløsning eller som en grå boks.<br />
• I visse tilfælde er det bedre at omdanne (f.eks. skråstille eller rotere) grafik, før du indsætter den i <strong>InDesign</strong>. Når du<br />
udskriver et grafikelement, der er omdannet i <strong>InDesign</strong>, sender <strong>InDesign</strong> grafikelementet til printeren i sin ikkeomdannede<br />
form og tilføjer derefter omdannelsesinstruktionerne til det. Denne proces medfører muligvis længere<br />
udskrivningstider og kræver mere printerhukommelse i forbindelse med omdannelsen.<br />
Kontroller lænker og skrifttyper inden du udskriver<br />
Du sikrer korrekt udskrivning af et dokument ved at kontrollere, at alle lænker er intakte, og at alle skrifttyper er<br />
tilgængelige. En lænke bliver brudt, hvis du sletter, flytter eller omdøber den oprindelige grafik. Brug funktionerne<br />
Forhåndskontrol og Pak, inden du afleverer filerne til et servicebureau.<br />
Du kan se en video om oprettelse af dokumenter på www.adobe.com/go/vid0068_dk.<br />
Åbne <strong>InDesign</strong>-dokumenter<br />
Generelt åbner du dokument- og skabelonfiler på samme måde som i andre programmer. Når du åbner en <strong>InDesign</strong>skabelon,<br />
åbner den som standard et nyt unavngivet dokument. I Windows har dokumentfiler filtypenavnet .indd,<br />
skabelonfiler har filtypenavnet .indt, biblioteksfiler har filtypenavnet .indl og bogfiler har filtypenavnet .indb.<br />
Du kan også bruge kommandoen Filer > Åbn til at åbne filer fra <strong>InDesign</strong> 1.x og nyere (inkl. asiatiske sprogversioner),<br />
<strong>InDesign</strong> Interchange-filer (.inx), <strong>Adobe</strong> PageMaker 6.0 og nyere, QuarkXPress 3.3 og 4.1 og QuarkXPress Passport 4.1.<br />
Derudover fremstiller andre softwareudbydere muligvis ekstramoduler, som gør det muligt at åbne andre filformater.<br />
82
For at se yderligere oplysninger om et <strong>InDesign</strong>-dokument skal du holde Ctrl+Shift nede og vælge Hjælp > Om <strong>InDesign</strong><br />
(Windows) eller holde Kommando+Shift nede (Mac OS) og vælge <strong>InDesign</strong> > Om <strong>InDesign</strong>.<br />
1 Vælg Filer > Åbn, og vælg et eller flere dokumenter.<br />
2 Gør et af følgende, og klik derefter på Åbn:<br />
• Vælg Normal (Windows) eller Åbn normalt (Mac OS) for at åbne originaldokumentet eller en kopi af en skabelon.<br />
• Vælg Original (Windows) eller Åbn original (Mac OS) for at åbne et originaldokument eller en skabelon.<br />
• Vælg Kopi (Windows) eller Åbn kopi (Mac OS) for at åbne en kopi af et dokument eller en skabelon.<br />
3 Hvis der vises en advarselsmeddelelse om, at farveindstillingerne i dokumentet adskiller sig fra farveindstillingerne i<br />
programmet, skal du klikke på OK i dialogboksen Uoverensstemmelse mellem integrerede profiler. Når dialogboksen<br />
Uoverensstemmelse mellem integrerede profiler eller politik vises, skal du vælge en indstilling og klikke på OK. Se "Om<br />
manglende og uoverensstemmende farveprofiler" på side 413 for at få yderligere oplysninger.<br />
Bemærk! Advarselsbeskeder er som standard deaktiverede, men du kan få vist advarsler, hvis du ændrer<br />
standardindstillingerne i dialogboksen Farveindstillinger (Rediger > Farveindstillinger).<br />
4 Hvis der vises en advarsel om, at dokumentet indeholder manglende skrifter, skal du gøre et af følgende:<br />
• Klik på OK. <strong>InDesign</strong> formaterer automatisk teksten med en anden skrift.<br />
• Brug kommandoen Find skrift til at søge efter og oprette en liste med de skrifter, der er anvendt i dokumentet.<br />
Se "Finde og ændre skrifter" på side 130 for at få yderligere oplysninger om at finde manglende skrifter.<br />
5 Hvis der vises en advarsel om, at dokumentet indeholder manglende eller ændrede lænker, skal du gøre et af følgende:<br />
• Klik på Reparer lænker automatisk for at lade <strong>InDesign</strong> finde de manglende filer eller lade dig finde dem.<br />
• Klik på Reparer ikke for at udsætte reparationen til senere. Du kan derefter selv reparere lænkerne, når du ønsker det,<br />
ved hjælp af panelet Lænker.<br />
Hvis du arbejder med en styret fil fra et <strong>Adobe</strong> Version Cue®-projekt, indeholder dokumentets titellinje yderligere<br />
oplysninger om filens status.<br />
Se også<br />
"Arkivere i udvekslingsformat til tidligere <strong>InDesign</strong>-versioner" på side 86<br />
"Føje dokumenter til en bogfil" på side 246<br />
"Indstillinger for farvestyringspolitik" på side 413<br />
INDESIGN <strong>CS3</strong><br />
Brugerhåndbog<br />
Vælge ordlister ved åbning af dokumenter<br />
Når du åbner et dokument, vises der muligvis en advarsel, som spørger, om du vil bruge ordlisten i dokumentet eller en<br />
undtagelesesordliste i brugerordbogen. En undtagelsesordliste indeholder ord, der er blevet føjet til brugerordbogen under<br />
arbejdet med dokumentet. Hvis du ved, hvilken undtagelsesordliste du bruger, skal du klikke på den tilhørende knap. Hvis<br />
du ikke er sikker, skal du klikke på en af knapperne og vælge Rediger > Stavekontrol > Ordbog for at se på ordlisten. Vælg<br />
derefter om nødvendigt Rediger > Indstillinger > Ordbog (Windows) eller <strong>InDesign</strong> > Indstillinger > Ordbog (Mac OS) for<br />
at nulstille den ordliste, der bruges til tekstombrydning.<br />
Se også<br />
"Orddeling og ordbøger med stavekontrol" på side 140<br />
Konvertere tidligere versioner af <strong>InDesign</strong>-dokumenter<br />
❖ For at konvertere tidligere versioner af <strong>InDesign</strong>-dokumenter til den aktuelle version skal du vælge Filer > Åbn og<br />
derefter åbne filen.<br />
83
Husk følgende:<br />
INDESIGN <strong>CS3</strong><br />
Brugerhåndbog<br />
• Hvis du har brugt tredjepartsekstramoduler til at oprette en tidligere version af et dokument, skal du spørge producenten<br />
for at sikre, at de er korrekt installerede til og kompatible med <strong>InDesign</strong> <strong>CS3</strong>, inden du konverterer dokumentet. (Se<br />
"Konfigurere ekstramoduler" på side 535).<br />
• Når du konverterer et dokument, vises der muligvis en advarsel, som spørger, om du vil bruge undtagelsesordlisten i<br />
brugerordbogen eller i dokumentet. Se "Vælge ordlister ved åbning af dokumenter" på side 83 for oplysninger om denne<br />
advarselsbesked.<br />
• Biblioteksfiler, der er oprettet i tidligere versioner af <strong>InDesign</strong>, kan åbnes og konverteres i <strong>InDesign</strong> <strong>CS3</strong>, selv hvis<br />
biblioteket er låst. Du skal angive et navn og en placering til de konverterede biblioteksfiler. Standardnavnekonventionen<br />
er filnavn-X.indl.<br />
• <strong>InDesign</strong> CS2 kan ikke åbne <strong>InDesign</strong> <strong>CS3</strong>-dokumenter direkte. Du skal opdatere <strong>InDesign</strong> CS2 med særlige<br />
ekstramoduler og vælge Filer > Eksporter i <strong>InDesign</strong> <strong>CS3</strong> for at arkivere dokumenter i INX-format inden du åbner dem<br />
i tidligere versioner. (Se "Arkivere i udvekslingsformat til tidligere <strong>InDesign</strong>-versioner" på side 86).<br />
Om <strong>Adobe</strong> Bridge<br />
<strong>Adobe</strong> Bridge er et program til flere platforme, der følger med <strong>Adobe</strong> Creative Suite 3-komponenter, og som du kan<br />
anvende til at finde, organisere og gennemse de aktiver, du skal bruge til at oprette udskrivnings-, web-, video- og<br />
lydindhold. Du kan starte Bridge fra alle Creative Suite-komponenter (undtagen Acrobat® 8) og bruge programmet til at få<br />
adgang til aktiver fra såvel <strong>Adobe</strong> som andre producenter.<br />
Fra <strong>Adobe</strong> Bridge kan du:<br />
• Administrere billed-, optagelses- og lydfiler: Få vist, søge efter, sortere og behandle filer i Bridge uden at åbne særskilte<br />
programmer. Du kan også redigere metadata til filer og bruge Bridge til at indsætte filer i dokumenter, projekter eller<br />
kompositioner.<br />
• Trække aktiver fra Bridge til <strong>InDesign</strong>-dokumentvinduet eller trække aktiver fra dokumentvinduet til Bridge for at<br />
oprette snippets.<br />
• Arbejde med aktiver, som administreres fra <strong>Adobe</strong> Version Cue®.<br />
• Udføre automatiserede opgaver, f.eks. batchkommandoer.<br />
• Synkronisere farveindstillinger på tværs af farvestyrede Creative Suite-komponenter.<br />
• Starte et webmøde i realtid for at dele dit skrivebord og læse korrektur på dokumenter.<br />
Du kan se en video om brug af Bridge på www.adobe.com/go/vid0090_dk.<br />
Se også<br />
"Oprette snippets" på side 312<br />
<strong>Adobe</strong> Version Cue<br />
<strong>Adobe</strong>® Version Cue® er et værktøj til håndtering af filversioner, der leveres med <strong>Adobe</strong> Creative Suite 3 Design, Web og<br />
Master Collection, og det består af to dele: Version Cue-server og Version Cue-tilslutning. Version Cue-serveren benyttes<br />
som vært for Version Cue-projekter og PDF-korrekturer og kan installeres lokalt eller på en central computer. Version Cuetilslutning<br />
giver dig mulighed for at oprette forbindelse til Version Cue-servere og følger med alle Version Cue-aktiverede<br />
Creative Suite-komponenter (<strong>Adobe</strong> Acrobat®, <strong>Adobe</strong> Flash®, <strong>Adobe</strong> Illustrator®, <strong>Adobe</strong> <strong>InDesign</strong>®, <strong>Adobe</strong> InCopy®, <strong>Adobe</strong><br />
Photoshop® og <strong>Adobe</strong> Bridge).<br />
Brug Version Cue til at spore ændringer af en fil, efterhånden som du arbejder på den, og til at muliggøre samarbejde i<br />
arbejdsgrupper ved f.eks. fildeling, versionsstyring og onlinekorrektur. Du kan bruge Version Cue i en enkelt Version Cueaktiveret<br />
Creative Suite-komponent, f.eks. Photoshop, eller på tværs af flere komponenter, f.eks. Photoshop, Flash og<br />
Illustrator.<br />
84
INDESIGN <strong>CS3</strong><br />
Brugerhåndbog<br />
Du får adgang til Version Cue-funktioner fra <strong>Adobe</strong>-dialogboksen eller via <strong>Adobe</strong> Bridge, afhængigt af om du bruger<br />
Version Cue-aktiveret software, og om du har installeret et Creative Suite-softwaresæt (f.eks. <strong>Adobe</strong> Creative Suite 3 Design<br />
Premium).<br />
Version Cue håndterer følgende opgaver:<br />
• Oprette versioner af filer<br />
• Muliggøre samarbejde i arbejdsgrupper (fildeling, versionskontrol, muligheden for at tjekke filer ind og ud)<br />
• Organisere filer i private eller delte projekter<br />
• Oprette miniaturer, så du kan gennemse og få vist filer<br />
• Organisere data, så du kan få vist og søge efter filoplysninger, versionskommentarer og filstatus<br />
• Oprette og styre brugeradgang, projekter og PDF-korrekturer med Administration af Version Cue-server<br />
Bruge dokumentskabeloner<br />
Skabeloner er nyttige udgangspunkter for standarddokumenter, fordi du kan foruddefinere dem med layout, grafik og tekst.<br />
Hvis du f.eks. fremstiller et månedsblad, kan du oprette en skabelon, der indeholder et typisk nummers layout, herunder<br />
linealhjælpelinjer, linjenet, mastersider, pladsholderrammer, lag samt standardgrafik og -tekst. På den måde kan du åbne<br />
skabelonen hver måned og importere nyt indhold.<br />
Du opretter en skabelon på samme måde som et almindeligt dokument. Den eneste forskel er, når du arkiverer dokumentet.<br />
Når du opretter en skabelon, som skal bruges af andre, vil du muligvis tilføje et lag med vejledning til skabelonen. Laget skal<br />
skjules eller slettes inden udskrivning af dokumentet.<br />
Se også<br />
"Oprette lag" på side 63<br />
Arkivere et dokument som en skabelon<br />
1 Vælg Filer > Arkiver som, og angiv en placering og et filnavn.<br />
2 Vælg <strong>InDesign</strong> <strong>CS3</strong>-skabelon for Filtype (Windows) eller Format (Mac OS), og klik derefter på Arkiver.<br />
Starte et nyt dokument fra en skabelon<br />
1 Vælg Filer > Åbn.<br />
2 Find og vælg en skabelon.<br />
3 Vælg Normal (Windows) eller Åbn normalt (Mac OS), og klik derefter på Åbn.<br />
4 Arkiver det nye dokument under dets eget navn.<br />
Åbne en foruddefineret skabelon<br />
1 Vælg Filer > Nyt > Dokument fra skabelon.<br />
2 I <strong>Adobe</strong> Bridge skal du dobbeltklikke på den mappe (f.eks. Løbesedler eller Kataloger), der indeholder den type<br />
skabelon, som du vil åbne.<br />
3 Dobbeltklik på skabelonfilen.<br />
Redigere en eksisterende skabelon<br />
1 Vælg Filer > Åbn.<br />
2 Find og vælg en skabelon.<br />
3 Vælg Original (Windows) eller Åbn original (Mac OS), og klik derefter på Åbn.<br />
85
Arkivere dokumenter<br />
Arkivere dokumenter<br />
Når du arkiverer et dokument, arkiverer du det aktuelle layout, referencer til kildefiler, den aktuelt viste side og<br />
zoomniveauet. Beskyt dit arbejde ved at arkivere ofte. Du kan arkivere en fil som:<br />
INDESIGN <strong>CS3</strong><br />
Brugerhåndbog<br />
• Et almindeligt dokument.<br />
• En kopi af dokumentet, som opretter en dublet af dokumentet under et andet navn, mens det oprindelige dokument<br />
forbliver aktivt.<br />
• En skabelon, som normalt åbner et unavngivet dokument. En skabelon kan indeholde indstillinger, tekst og grafik, du<br />
forudindstiller som udgangspunkt for andre dokumenter.<br />
Når du gemmer et dokument, opdateres de metadata (eller de filoplysninger), der er en del af <strong>InDesign</strong>-dokumentet. Disse<br />
metadata indeholder en miniatureskærmversion, skrifterne, der bliver brugt i dokumentet, farveprøver og alle metadata i<br />
dialogboksen Filinfo, som alle gør det muligt at foretage effektive søgninger. Du kan f.eks. ønske at søge efter dokumenter,<br />
der benytter en bestemt farve.<br />
Du kan få vist denne metadata i Bridge og i området Avanceret i dialogboksen Filinfo. Du kan bestemme, om du vil<br />
opdatere skærmversionen, når du gemmer, ved at aktivere den tilsvarende indstilling. De øvrige metadata (skrifter, farver<br />
og lænker) opdateres, hver gang du gemmer et dokument.<br />
Kommandoerne Arkiver, Arkiver som og Arkiver en kopi arkiverer dokumenter i <strong>InDesign</strong>s filformat. Se indekset for at få<br />
oplysninger om arkivering af dokumenter i andre filformater.<br />
Hvis du arkiverer et dokument, så du kan sende det til endeligt output hos et prepress-bureau, kan <strong>InDesign</strong> automatisk<br />
samle alle de nødvendige filer, f.eks. sammenkædet grafik og skrifter, i en mappe. (Se "Pakke filer" på side 510).<br />
❖ Vælg en af følgende fremgangsmåder:<br />
• Hvis du vil arkivere et dokument under et nyt navn, skal du vælge Filer > Arkiver som, angive en placering og et filnavn<br />
og klikke på Arkiver. Den nynavngivne fil bliver det aktive dokument. Filen kan blive mindre, når du bruger<br />
kommandoen Arkiver som.<br />
• Hvis du vil arkivere et eksisterende dokument under det samme navn, skal du vælge Filer > Arkiver.<br />
• Hvis du vil arkivere alle åbne dokumenter, hvor de ligger, og med de samme filnavne, skal du trykke på Ctrl+Alt+Shift+S<br />
(Windows) eller Kommando+Alternativ+Shift+S (Mac OS).<br />
• Hvis du vil arkivere en kopi af et dokument under et nyt navn, skal du vælge Filer > Arkiver en kopi, angive en placering<br />
og et filnavn og klikke på Arkiver. Den arkiverede kopi bliver ikke det aktive dokument.<br />
Vigtigt! For at undgå problemer skal du undlade at bruge reserverede tegn, der har særlige betydninger i visse operativsystemer.<br />
Du skal for eksempel undgå filnavne, der indeholder mellemrum eller tabulatorer, eller som har punktummer i starten.Undgå<br />
desuden at bruge filnavne med disse tegn: / \ : ; * ? < > , $ %. Du skal også undgå at bruge tegn med accenter (f.eks. ü, ñ eller<br />
é), selv hvis du bruger en ikke-engelsk version af <strong>InDesign</strong>. Der kan muligvis opstå problemer, hvis filen åbnes på en anden<br />
platform.<br />
Se også<br />
"Bruge dokumentskabeloner" på side 85<br />
"Gendanne dokumenter" på side 34<br />
"Inkludere skærmversioner i arkiverede dokumenter" på side 87<br />
"Arkivere i udvekslingsformat til tidligere <strong>InDesign</strong>-versioner" på side 86<br />
Arkivere i udvekslingsformat til tidligere <strong>InDesign</strong>-versioner<br />
For at åbne et <strong>InDesign</strong> <strong>CS3</strong>-dokument i <strong>InDesign</strong> CS2 skal du installere de relevante ekstramoduler i den tidligere version<br />
af <strong>InDesign</strong> og eksportere <strong>InDesign</strong> <strong>CS3</strong>-dokumentet i <strong>InDesign</strong> Interchange-format (INX).<br />
86
INDESIGN <strong>CS3</strong><br />
Brugerhåndbog<br />
Du kan hente kompatibilitets-ekstramodulerne til <strong>InDesign</strong> CS2 ved at vælge Hjælp > Opdateringer og følge anvisningerne.<br />
Du kan også hente dem på <strong>Adobe</strong>s websted: Vælg Support > Opdateringer, og gå til siden <strong>InDesign</strong> Downloads.<br />
Vær opmærksom på, at indhold, som er oprettet med funktioner, der er særlige for <strong>InDesign</strong> <strong>CS3</strong>, muligvis er ændret eller<br />
udelades, når du åbner filen i <strong>InDesign</strong> CS2.<br />
1 Vælg Filer > Eksporter.<br />
2 Vælg <strong>InDesign</strong>-udveksling i menuen Filtype (Windows) eller Format (Mac OS).<br />
3 Klik på Gem (Windows) eller Arkiver (Mac OS).<br />
Du kan åbne .inx-filen i <strong>InDesign</strong> CS2 for at konvertere den til et unavngivet <strong>InDesign</strong>-dokument.<br />
Inkludere skærmversioner i arkiverede dokumenter<br />
Miniatureskærmversioner af dokumenter og skabeloner gør det nemt at identificere disse filer i <strong>Adobe</strong> Bridge og i Version<br />
Cue fildialogbokse. Når du gemmer et dokument eller en skabelon, oprettes der en skærmversion. En<br />
dokumentskærmversion indeholder kun et JPEG-billede af det første opslag. En skabelonskærmversion indeholder et<br />
JPEG-billede af hver side i skabelonen. Du kan indstille størrelsen på skæmversionen efter behov. Ekstra stor 1024x1024<br />
gør det f.eks. muligt hurtigt at scanne indholdet af en side i høj opløsning, før du åbner filen.<br />
Du kan aktivere denne indstilling under Indstillinger eller i dialogboksen Arkiver som. Fordi skærmversioner øger både<br />
filstørrelse og den tid, det tager at gemme dokumentet, vil du muligvis foretrække at aktivere denne indstilling, når du bliver<br />
spurgt om det i dialogboksen Arkiver som.<br />
Bemærk! (Mac OS) Der oprettes også en PICT-skærmversion i lav opløsning til visning i Finder.<br />
1 Vælg en af følgende fremgangsmåder:<br />
• For at inkludere en skærmversion hver gang du arkiverer et dokument skal du vælge Rediger > Indstillinger ><br />
Filhåndtering (Windows) eller <strong>InDesign</strong> > Indstillinger > Filhåndtering (Mac OS).<br />
• For at inkludere en skærmversion af et bestemt dokument skal du vælge Filer > Arkiver som.<br />
2 Marker Arkiver altid skærmversionsbilleder med dokumenter.<br />
3 Hvis du indstiller skærmversionen ved brug af dialogboksen Indstillinger, skal du vælge en indstilling i rullelisten<br />
Størrelse på skærmversion.<br />
Bemærk! Hvis du vælger skærmversionsfunktionen i dialogboksen Arkiver som, markeres indstillingen i dialogboksen<br />
Indstillinger også, og standardstørrelsen for skærmversion benyttes.<br />
Se også<br />
"Arkivere dokumenter" på side 86<br />
"Udskrive miniaturebilleder" på side 501<br />
Om metadata<br />
Metadata er et sæt af standardiserede oplysninger om en fil, f.eks. forfatternavn, opløsning, farverum, copyright og<br />
nøgleord, som er anvendt i den. De fleste digitale kameraer indsætter f.eks. nogle grundlæggende oplysninger i en billedfil,<br />
f.eks. højde, bredde, filformat og klokkeslættet, da billedet blev taget. Du kan bruge metadata til at strømline din<br />
arbejdsgang og organisere filer.<br />
Om XMP-standarden<br />
Metadataoplysninger gemmes ved hjælp af XMP-standarden (Extensible Metadata Platform), som <strong>Adobe</strong> Bridge, <strong>Adobe</strong><br />
Illustrator, <strong>Adobe</strong> <strong>InDesign</strong> og <strong>Adobe</strong> Photoshop bygger på. Justeringer, som udføres på billeder med Photoshop® Camera<br />
Raw, gemmes som XMP-metadata. XMP bygger på XML, og i de fleste tilfælde gemmes metadataene i filen. Hvis det ikke<br />
er muligt at gemme oplysninger i filen, gemmes metadata i en separat fil, der kaldes en sidecar-fil. XMP gør det nemmere<br />
at udveksle metadata mellem <strong>Adobe</strong>-programmer og i udgivelsesarbejdsforløb. Du kan f.eks. gemme metadata fra én fil<br />
som en skabelon og derefter importere metadataene til andre filer.<br />
87
Metadata, der er gemt i andre formater, f.eks. Exif, IPTC (IIM), GPS og TIFF, synkroniseres og beskrives med XMP, så de<br />
lettere kan ses og administreres. Andre programmer og funktioner (f.eks. <strong>Adobe</strong> Version Cue) bruger også XMP til at<br />
kommunikere og lagre oplysninger, f.eks. versionskommentarer, som du kan søge i fra Bridge.<br />
I de fleste tilfælde forbliver metadataene sammen med filen, selv når filformatet ændres, f.eks. fra PSD til JPG. Metadata<br />
bevares også, når disse filer placeres i et <strong>Adobe</strong>-dokument eller -projekt.<br />
INDESIGN <strong>CS3</strong><br />
Brugerhåndbog<br />
Du kan bruge XMP Software Development Kit til at tilpasse oprettelsen, behandlingen og udvekslingen af metadata. Du<br />
kan f.eks. bruge XMP SDK til at føje felter til dialogboksen Filoplysninger (Windows) eller Arkivinfo (Mac OS). Yderligere<br />
oplysninger om XMP og XMP SDK får du ved at besøge <strong>Adobe</strong>s websted.<br />
Arbejde med metadata i Bridge- og <strong>Adobe</strong> Creative Suite-komponenter<br />
Mange af de effektive Bridge-funktioner, der gør det muligt at organisere, søge og holde styr på dine filer og versioner,<br />
afhænger af XMP-metadata i dine filer. I Bridge kan du arbejde med metadata på to måder: gennem panelet Metadata og<br />
gennem dialogboksen Filoplysninger.<br />
I nogle tilfælde findes der flere visninger for den samme metadataegenskab. En egenskab kan f.eks. hedde Forfatter i én<br />
visning og Oprettet af i en anden, men de refererer begge til den samme underliggende egenskab. Selv hvis du tilpasser disse<br />
visninger til bestemte arbejdsgange, forbliver de standardiserede gennem XMP.<br />
Arkivere metadata som en skabelon eller XMP-fil<br />
Du kan arkivere metadata i en skabelon, der kan bruges som udgangspunkt for udfyldning af <strong>InDesign</strong>-dokumenter og<br />
andre dokumenter, der er oprettet i programmer med XMP-kapacitet. De skabeloner, du opretter, arkiveres på en delt<br />
placering, som alle programmer med XMP-kapacitet har adgang til.<br />
Du kan også arkivere metadata i en XMP-fil med henblik på deling med andre brugere. I modsætning til metadataskabeloner<br />
vises XMP-filer ikke i menuen Filinformation.<br />
1 Vælg Filer > Filinfo (<strong>InDesign</strong>) eller Filer > Indholdsfilinfo (<strong>Adobe</strong> InCopy).<br />
2 Vælg en af følgende fremgangsmåder:<br />
• Klik på trekanten øverst i dialogboksen, og vælg Arkiver metadataskabelon for at arkivere metadata som en skabelon.<br />
Skriv et navn til skabelonen, og klik på Arkiver.<br />
• Klik på Arkiver i afsnittet Avanceret i dialogboksen for at gemme metadata til en XMP-fil. Indtast et filnavn, vælg en<br />
placering til filen og klik på Arkiver.<br />
Hvis du vil se metadataskabeloner i Stifinder (Windows) eller Finder (Mac OS), skal du vælge Vis skabeloner i menuen<br />
Filinformation.<br />
Konvertere QuarkXPress- og PageMaker-dokumenter<br />
Åbne QuarkXPress-filer i <strong>InDesign</strong><br />
<strong>InDesign</strong> kan konvertere dokument- og skabelonfiler fra QuarkXPress 3.3 eller 4.1x. <strong>InDesign</strong> kan også konvertere<br />
dokument- og skabelonfiler fra flersprogede QuarkXPress Passport 4.1x-filer, så det er ikke længere nødvendigt først at<br />
gemme disse filer som enkeltsprogede filer. (Hvis du vil konvertere dokumenter, der er oprettet i QuarkXPress 5.0 eller<br />
nyere, skal du åbne dokumenterne i QuarkXPress igen og arkivere dem i 4.0-format).<br />
Du kan se yderligere oplysninger i QuarkXPress Conversion Guide (PDF) på www.adobe.com/go/learn_quarkconv_dk.<br />
Åbne et QuarkXPress-dokument eller en QuarkXPress-skabelon<br />
1 Sørg for, at den oprindelige fil er lukket.<br />
2 Sørg for, at alle lænker bevares, ved at kopiere alle sammenlænkede filer til den samme QuarkXPress-dokumentmappe.<br />
3 Vælg Filer > Åbn i <strong>InDesign</strong>.<br />
4 Vælg QuarkXPress (3.3-4.1x) eller QuarkXPress Passport (4.1x) i menuen Filtype.<br />
88
INDESIGN <strong>CS3</strong><br />
Brugerhåndbog<br />
5 Vælg en fil, og klik på Åbn.<br />
Bemærk! Hvis<strong>InDesign</strong>ikkekankonvertereenfilellerenbestemtdelafenfil,visesenadvarsel,derbeskriverårsagentildet<br />
og resultatet af konverteringen.<br />
6 Hvis der vises en advarsel, skal du gøre et af følgende:<br />
• Klik på Arkiver for at arkivere en kopi af advarslerne som en tekstfil, og åbn derefter filen i <strong>InDesign</strong>.<br />
• Klik på Luk for at lukke dialogboksen, og åbn filen i <strong>InDesign</strong>.<br />
7 Hvis du vil konvertere figursatser, der er anvendt i QuarkXPress, skal du gøre følgende i <strong>InDesign</strong>:<br />
• Vælg Figursats påvirker kun tekst nedenunder under Tekstombrydning i dialogboksen Indstillinger.<br />
• Tildel <strong>Adobe</strong> enkeltlinjeombryder i afsnitspanelmenuen til et eller flere afsnit.<br />
Arkivere en QuarkXPress-skabelon som en <strong>InDesign</strong>-skabelon<br />
1 Åbn skabelonen i <strong>InDesign</strong>.<br />
2 Vælg Filer > Arkiver som, og angiv en placering og et filnavn.<br />
3 Vælg <strong>InDesign</strong> <strong>CS3</strong>-skabelon for Filtype (Windows) eller Format (Mac OS), og klik derefter på Arkiver.<br />
Hvad bliver konverteret fra QuarkXPress<br />
Når du åbner en QuarkXPress-fil, konverterer <strong>InDesign</strong> de oprindelige filoplysninger til ægte <strong>InDesign</strong>-oplysninger.<br />
• Tekstbokse konverteres til <strong>InDesign</strong> tekstrammer.<br />
Hvis du vil konvertere figursatser, der er anvendt i QuarkXPress, skal du vælge Figursats påvirker kun tekst nedenunder<br />
under Tekstombrydning i dialogboksen Indstillinger.<br />
• Formater konverteres til <strong>InDesign</strong>-formater.<br />
• QuarkXPress bruger andre farveprofiler, og de ignoreres derfor i <strong>InDesign</strong>.<br />
• Tekst- og grafiklænker bevares og vises i panelet Lænker.<br />
Bemærk! Integreret grafik, som er tilføjet i det oprindelige dokument med kommandoen Sæt ind, konverteres ikke. Se "Om<br />
lænker og integreret grafik" på side 314 for yderligere oplysninger om integreret grafik.<br />
<strong>InDesign</strong> understøtter ikke OLE eller Quark XTensions. Når du åbner filer, der indeholder OLE- eller Quark XTensions-grafik,<br />
vises grafikken derfor ikke i <strong>InDesign</strong>-dokumentet. Hvis QuarkXPress-dokumentet ikke konverteres, skal du kontrollere<br />
originalen og fjerne eventuelle objekter, der er oprettet med en XTension. Arkiver dokumentet, og prøv at konvertere igen.<br />
• Alle mastersider og lag konverteres til <strong>InDesign</strong>-mastere og -lag.<br />
• Alle mastersideobjekter og QuarkXPress-hjælpelinjer placeres på de tilsvarende <strong>InDesign</strong>-mastersider.<br />
• Grupperede objekter forbliver grupperet, medmindre der er elementer, som ikke udskrives, i gruppen.<br />
• Alle streger og linjer (herunder også afsnitsstreger) konverteres til de stregformater, de ligner mest. Brugerdefinerede<br />
streger og tankestreger konverteres til brugerdefinerede streger og tankestreger i <strong>InDesign</strong>.<br />
Farver konverteres nøjagtigt til <strong>InDesign</strong>-farver undtagen i følgende tilfælde:<br />
• Flertrykfarver fra QuarkXPress oversættes til blandede trykfarver i <strong>InDesign</strong>, medmindre flertrykfarven ikke indeholder<br />
mindst én specialfarve. Hvis det er tilfældet, konverteres flertrykfarven i stedet til en procesfarve.<br />
• QuarkXPress 4.1-farver fra farvebiblioteket konverteres ud fra deres CMYK-værdier.<br />
• QuarkXPress 3.3 HSB-farver konverteres til RGB, og farver fra farvebiblioteket konverteres ud fra deres CMYK-værdier.<br />
• QuarkXPress 4.1 HSB- og LAB-farver konverteres til RGB, og farver fra farvebiblioteket konverteres ud fra deres<br />
RGB/CMYK-værdier.<br />
Se supportdokumenterne på <strong>Adobe</strong>s websted www.adobe.com for at få flere oplysninger om konvertering.<br />
89
Konvertere PageMaker-dokumenter<br />
<strong>InDesign</strong> kan konvertere dokument- og skabelonfiler fra <strong>Adobe</strong> PageMaker 6.0 og nyere. Når du åbner en PageMaker-fil,<br />
konverterer <strong>InDesign</strong> de oprindelige filoplysninger til ægte <strong>InDesign</strong>-oplysninger. <strong>InDesign</strong>-filer arkiveres med<br />
filtypenavnet .indd.<br />
Du kan se yderligere oplysninger i PageMaker Conversion Guide (PDF) på www.adobe.com/go/learn_pmconv_dk.<br />
Før du åbner dokumentet i <strong>InDesign</strong>, kan du eventuelt gøre følgende:<br />
INDESIGN <strong>CS3</strong><br />
Brugerhåndbog<br />
• Hvis PageMaker-filen eller dens sammenlænkede grafik ligger på en netværksserver, en diskette eller et mobilt drev,<br />
åbnes den muligvis ikke som forventet, hvis der opstår en afbrydelse af dataoverførslen. Du kan forhindre<br />
dataoverførselsproblemer ved at kopiere dokumenter og tilhørende lænker til harddisken, helst til mappen, hvor<br />
PageMaker-publikationen er arkiveret, inden du åbner dem i <strong>InDesign</strong>.<br />
• Du kan bruge Arkiver som i PageMaker til at slette overflødige skjulte data.<br />
• Hvis du vil sikre, at alle lænker bevares, skal du kopiere alle sammenlænkede filer til den mappe, hvor PageMakerpublikationen<br />
ligger.<br />
• Kontrollere, at alle nødvendige skrifter er tilgængelige i <strong>InDesign</strong>.<br />
• Reparere brudte grafiklænker i PageMaker-publikationen.<br />
• Hvis du har et problem med at konvertere et stort PageMaker-dokument, kan du konvertere dele af PageMaker-filen<br />
separat for at isolere problemet.<br />
Hvis du ikke kan åbne et beskadiget PageMaker-dokument i PageMaker, kan du prøve at åbne det i <strong>InDesign</strong>. <strong>InDesign</strong> kan<br />
gendanne de fleste dokumenter, som PageMaker ikke kan åbne.<br />
Åbne et PageMaker-dokument eller en PageMaker-skabelon<br />
1 Sørg for, at den oprindelige fil er lukket.<br />
2 Vælg Filer > Åbn i <strong>InDesign</strong>.<br />
3 Vælg PageMaker (6.0-7.0) i menuen Filtype i Windows.<br />
4 Vælg en fil, og klik på Åbn.<br />
Bemærk! Hvis<strong>InDesign</strong>ikkekankonvertereenfilellerenbestemtdelafenfil,visesenadvarsel,derbeskriverårsagentildet<br />
og resultatet af konverteringsforsøget.<br />
5 Hvis der vises en advarsel, skal du gøre et af følgende:<br />
• Klik på Arkiver for at arkivere en kopi af advarslerne som en tekstfil, og åbn derefter filen i <strong>InDesign</strong>.<br />
• Klik på Luk for at åbne filen i <strong>InDesign</strong> uden at arkivere tekstfilen.<br />
Arkivere en PageMaker-skabelon som en <strong>InDesign</strong>-skabelon<br />
1 Åbn skabelonen i <strong>InDesign</strong>.<br />
2 Vælg Filer > Arkiver som, og angiv en placering og et filnavn.<br />
3 Vælg <strong>InDesign</strong> <strong>CS3</strong>-skabelon for Filtype (Windows) eller Format (Mac OS), og klik derefter på Arkiver.<br />
Generelt om PageMaker-konvertering<br />
Bemærk følgende:<br />
• Alle mastersider og lag konverteres til <strong>InDesign</strong>-mastere og -lag. Mastersider i PageMaker konverteres til mastersider i<br />
<strong>InDesign</strong> og bevarer alle objekter, herunder sidenummerering og hjælpelinjer. For at bevare rækkefølgen i overlappende<br />
elementer opretter <strong>InDesign</strong> to lag ved konvertering af en PageMaker-publikation: En standard og en masterstandard.<br />
Masterstandarden indeholder mastersideelementerne.<br />
• PageMaker-dokumenthjælpelinjer placeres på standardlaget i <strong>InDesign</strong>.<br />
• Alle elementer på PageMaker-montagebordet vises på montagebordet for det første opslag i <strong>InDesign</strong>-dokumentet.<br />
90
INDESIGN <strong>CS3</strong><br />
Brugerhåndbog<br />
• Alle objekter, der er angivet i PageMaker til ikke at udskrives, konverteres med samme funktion valgt i panelet Attributter<br />
i <strong>InDesign</strong>.<br />
• Grupperede objekter forbliver grupperet, medmindre der er elementer, som ikke udskrives, i gruppen.<br />
Konvertering af tekst og tabeller<br />
Bemærk følgende:<br />
• Tekst konverteres til <strong>InDesign</strong>-tekstrammer.<br />
• Tabeller i PageMaker-filer konverteres til <strong>InDesign</strong>-tabeller.<br />
• Formater konverteres til <strong>InDesign</strong>-formater. [Ingen typografi] i PageMaker svarer til [Intet afsnitsformat] i <strong>InDesign</strong>.<br />
[Intet afsnitsformat] registrerer dog attributterne for et navngivet format, hvis formatet blev valgt i PageMaker, før du<br />
begyndte at skrive.<br />
• <strong>InDesign</strong> anvender <strong>Adobe</strong>-afsnitsombryder til alle afsnit, hvilket betyder, at noget tekst bliver ombrudt. Du kan tildele<br />
<strong>Adobe</strong>-enkeltlinjetekstombryderen til et eller flere afsnit, sådan at linjeskift bliver mere lig PageMakers<br />
tekstombrydning. Teksten ombrydes dog muligvis fortsat.<br />
• <strong>InDesign</strong> anvender kun grundlinjeafstand. Proportionel linjeafstand og versaltopafstand i PageMaker konverteres til<br />
grundlinjeafstand i <strong>InDesign</strong>, hvilket muligvis resulterer i, at teksten forskubbes.<br />
• Den første grundlinje i konverteret tekst vises muligvis anderledes end tekst, der er oprettet i <strong>InDesign</strong>. Den første<br />
grundlinje i konverteret tekst er indstillet til Linjeafstand, men den første grundlinje i tekst, der er oprettet i <strong>InDesign</strong>,<br />
indstilles som standard til Opstreg.<br />
• <strong>InDesign</strong> anvender en anden orddelingsmetode end PageMaker, så linjeskiftene bliver muligvis anderledes.<br />
• Tekst med skyggeeffekt konverteres som almindelig tekst. Konturtekst konverteres som tekst med en streg på 6,35<br />
millimeter og med fyldet Papir.<br />
Konvertering i forbindelse med bøger, indekser og indholdsfortegnelser<br />
Bemærk følgende:<br />
• <strong>InDesign</strong> ignorerer boglister, når du åbner PageMaker-publikationer. Hvis du vil åbne alle publikationer på en bogliste<br />
sammen, skal du køre ekstra-modulet Opret hæfte i PageMaker og vælge layoutet Ingen, så bogpublikationer sættes<br />
sammen i én. Bemærk, at tekstblokke og rammer ikke længere er sammenkædede.<br />
• Indeksindgange fra en PageMaker-publikation vises i panelet Indeks i <strong>InDesign</strong>. Tekst med krydshenvisninger, der<br />
anvender indstillingen Se herunder eller Se også herunder, oversættes til Se eller Se også.<br />
• Tekst i indholdsfortegnelser konverteres som Indholdsfortegnelse med PageMaker-IHF-format tilgængelig i rullelisten<br />
Format i dialogboksen Indholdsfortegnelse i <strong>InDesign</strong>.<br />
Konvertering af sammenlænkede og integrerede elementer<br />
Bemærk følgende:<br />
• Tekst- og grafiklænker bevares og vises i panelet Lænker.<br />
• Hvis <strong>InDesign</strong> ikke kan finde den originale lænke til et grafikelement, vises en meddelelse, der spørger dig, om du vil<br />
reparere lænken i PageMaker.<br />
• <strong>InDesign</strong> understøtter ikke OLE (Object Linking and Embedding). Når du åbner filer, der indeholder OLE-grafik, vises<br />
grafikken derfor ikke i <strong>InDesign</strong>-dokumentet.<br />
Konvertering af farver og diffusering<br />
Bemærk følgende:<br />
• Farver konverteres præcist til <strong>InDesign</strong>-farver. PageMaker HLS-farver konverteres til RGB-farver, og farver fra andre<br />
farvebiblioteker konverteres ud fra deres CMYK-værdier.<br />
• Nuancer konverteres som procentdele af den overordnede farve. Hvis den overordnede farve ikke findes i<br />
farveprøvepanelet, tilføjes den under konverteringen. Når der markeres et objekt med en nuance, markeres den<br />
overordnede farve i panelet Farveprøver, og nuanceværdien vises i pop-up-menuen.<br />
91
INDESIGN <strong>CS3</strong><br />
Brugerhåndbog<br />
• Farveprofiler til PageMaker-filer konverteres direkte. Alle hexakrome farver konverteres til RGB-værdier. Profiler, som<br />
ikke er ICC-kompatible, udskiftes ved hjælp af de standard CMS-indstillinger og -profiler, som du har specificeret for<br />
<strong>InDesign</strong>.<br />
• Alle streger og linjer (herunder også afsnitsstreger) konverteres til de standardstregformater, de ligner mest.<br />
Brugerdefinerede streger konverteres til brugerdefinerede streger i <strong>InDesign</strong>.<br />
• <strong>InDesign</strong> understøtter ikke rastermønstre eller -vinkler, som er anvendt på TIFF-billeder i Billedstyring. Programmet<br />
udelader disse fra importerede TIFF-filer.<br />
• Når Automatisk overskrivning af sorte streger eller fyld (eller begge) vælges i dialogboksen Diffuseringsindstillinger i<br />
PageMaker, overføres indstillingen til <strong>InDesign</strong>, men markeringen af Overprint streg eller Overprint fyld fjernes i<br />
panelet Attributter.<br />
Se supportdokumenterne på <strong>Adobe</strong>s websted for at få flere oplysninger om PageMaker-konvertering.<br />
Eksportere<br />
Eksportere tekst<br />
Du kan arkivere hele eller en del af en <strong>InDesign</strong>-tekstenhed i filformater, som du senere kan åbne i andre programmer. Hver<br />
tekstenhed i dokumentet eksporteres til et separat dokument.<br />
<strong>InDesign</strong> kan eksportere tekst i flere filformater, som er vist i dialogboksen Eksporter. Formaterne på listen bruges af andre<br />
programmer, og de kan bevare mange af de tekstspecifikationer, indrykninger og tabuleringer, der er defineret i<br />
dokumentet.<br />
Du kan gemme afsnit i tekst, som du ofte benytter, samt sidelayoutelementer som snippets.<br />
1 Brug tekstværktøjet , og klik i den tekstenhed, som du vil eksportere.<br />
2 Vælg Filer > Eksporter.<br />
3 Angiv et navn og en placering til den eksporterede tekstenhed, og vælg et tekstfilformat under Filtype (Windows) eller<br />
Format (Mac OS).<br />
Hvis du ikke kan se dit tekstbehandlingsprogram på listen, kan det være nødvendigt at arkivere dokumentet i et format,<br />
som programmet kan importere, f.eks. RTF. Hvis tekstbehandlingsprogrammet ikke understøtter andre <strong>InDesign</strong>eksportformater,<br />
kan du bruge et rent tekstformat. Bemærk dog, at alle tegnattributter fjernes fra teksten, hvis du<br />
eksporterer i rent tekstformat.<br />
Hvis du vil bevare al formatering, skal du bruge eksportfilteret til <strong>Adobe</strong> <strong>InDesign</strong>-mærket tekst. Se PDF-dokumentet med<br />
oplysninger om mærket tekst på <strong>InDesign</strong> <strong>CS3</strong>-dvd'en for at få yderligere oplysninger.<br />
4 Klik på Arkiver for at eksportere tekstenheden i det valgte format.<br />
Se også<br />
"Eksportere til PDF" på side 428<br />
"Oprette snippets" på side 312<br />
Eksportere til SVG-format<br />
Formatet Scalable Vector Graphics (SVG) er et vektorgrafikformat med åben standard, der gør det muligt at designe<br />
websider med højopløsningsgrafik, der omfatter realtidsdata. Du kan eksportere en side, et opslag eller en markering fra et<br />
<strong>InDesign</strong>-dokument ved hjælp af enten SVG- eller SVGZ-format. (SVGZ-format er en komprimeret version af SVGformat).<br />
1 Marker eventuelt et objekt, som skal eksporteres (du behøver ikke markere noget for at eksportere en side eller et opslag).<br />
2 Vælg Filer > Eksporter.<br />
92
3 Angiv en placering og et filnavn.<br />
4 Vælg SVG eller SVG-komprimeret under Filtype (Windows) eller Format (Mac OS), og klik på Arkiver.<br />
Dialogboksen SVG-indstillinger vises.<br />
5 Under Sider skal du gøre et af følgende:<br />
INDESIGN <strong>CS3</strong><br />
Brugerhåndbog<br />
• Marker Alle for at eksportere alle sider i dokumentet. Hver side (eller opslag, hvis der vælges Opslag) eksporteres til en<br />
separat SVG-fil.<br />
• Marker Udsnit, og indtast sidetallet/tallene på den eller de sider, du vil eksportere. Adskil sidetallene i et udsnit med<br />
bindestreg og flere sider eller udsnit af sider med komma eller mellemrum.<br />
• Marker Eksporter markering for at eksportere det aktuelt valgte objekt i dokumentet.<br />
• Vælg Opslag for at eksportere modstående sider i et opslag som en enkelt SVG-fil. Deaktiver denne indstilling for at<br />
eksportere hver side i et opslag som en separat SVG-fil.<br />
6 Under Delsæt skal du vælge en af følgende indstillinger:<br />
• Kun anvendte glyffer eksporterer kun de skrifttegn, der bruges i dokumentet.<br />
• Almindelige engelske og Almindelige latinske opretter et delsæt bestående af alle engelske eller latinske skrifter, der<br />
bruges i dokumentet.<br />
• Almindelige engelske og anvendte glyffer eller Almindelige latinske og anvendte glyffer kombinerer de ovenfor<br />
beskrevne indstillinger.<br />
• Alle glyffer opretter et delsæt bestående af alle skrifttegn, der bruges i dokumentet (deriblandt ikke-latinske skrifter som<br />
f.eks. asiatiske skrifttegn).<br />
7 Under Billeder skal du vælge en af følgende indstillinger for Placering:<br />
• Integrer arkiverer fuldstændige GIF- eller JPEG-billeder i eksportfilen (hvilket øger filstørrelsen, men sikrer, at billedet<br />
altid er inkluderet i filen).<br />
• Lænke medtager en lænke til den originale grafikfil i stedet for et integreret billede.<br />
8 Klik på Flere indstillinger for at få vist følgende indstillinger:<br />
Samkopiering af gennemsigtighed Vælg et forudindstillet samkopieringsformat i menuen Format for at angive, hvordan<br />
gennemsigtige objekter skal vises i den eksporterede fil. Denne indstilling er den samme, som indstillingen for<br />
Samkopiering af gennemsigtighed, der vises under panelpunktet Avanceret i dialogboksen Udskriv. Marker Ignorer<br />
tilsidesættelser af opslag for at ignorere samkopieringsformatet på et individuelt opslag.<br />
CSS-egenskaber Giver mulighed for at vælge mellem fire metoder til arkivering af formatattributter i SVG-kode:<br />
• Præsentationsattributter Anvender det højeste niveau af egenskaber, hvilket giver større fleksibilitet ved redigering og<br />
omdannelser.<br />
• Formatattributter Anvendes, hvis SVG-koden bruges ved omdannelser, der f.eks. anvender Extensible Stylesheet<br />
Language Transformation (XSLT), men øger filstørrelsen en smule.<br />
• Formatattributter (enhedsreferencer) Medfører hurtigere gengivelse og en mindre SVG-filstørrelse.<br />
• Formatelementer Bruges, når filer deles med HTML-editorer. Når du vælger Formatelementer, kan du ændre SVG-filen<br />
for at flytte et formatelement til en ekstern formatfil, som HTML-filen også henviser til. Indstillingen Formatelementer<br />
giver dog også lavere gengivelseshastighed.<br />
Decimalpladser Giver dig mulighed for at angive præcision for vektorerne i den eksporterede grafik. Du kan angive en<br />
værdi på mellem 1 og 7 decimalpladser. En høj værdi giver en større fil og øget billedkvalitet.<br />
Kodning Giver dig mulighed for at vælge mellem ISO 8859-1 (ASCII)-tegn eller tegn, der er kodet med Unicode<br />
Transformation Format (UTF). UTF-8 er et 8-bit-format; UTF-16 er et 16-bit-format.<br />
9 Klik på Eksporter.<br />
93
Se også<br />
"Om forudindstillinger til samkopiering af gennemsigtighed" på side 365<br />
"Indstillinger for samkopiering af gennemsigtighed" på side 368<br />
Eksportere til JPEG-format<br />
JPEG bruger en standardiseret mekanisme til billedkomprimering til at komprimere farve- eller gråtonebilleder til<br />
skærmvisning. Brug kommandoen Eksporter til at eksportere en side, et opslag eller et markeret objekt i JPEG-format.<br />
INDESIGN <strong>CS3</strong><br />
Brugerhåndbog<br />
1 Marker eventuelt et objekt, som skal eksporteres (du behøver ikke markere noget for at eksportere en side eller et opslag).<br />
2 Vælg Filer > Eksporter.<br />
3 Angiv en placering og et filnavn.<br />
4 Vælg JPEG under Filtype (Windows) eller Format (Mac OS), og klik på Arkiver. Dialogboksen Eksporter JPEG vises.<br />
5 Under Eksporter skal du gøre et af følgende:<br />
• Marker Markering for at eksportere det aktuelt markerede objekt.<br />
• Marker Udsnit, og indtast sidetallet/tallene på den eller de sider, du vil eksportere. Adskil sidetallene i et udsnit med<br />
bindestreg og flere sider eller udsnit af sider med komma eller mellemrum.<br />
• Marker Alle for at eksportere alle sider i dokumenterne.<br />
• Marker Opslag for at eksportere modstående sider i et opslag til en enkelt JPEG-fil. Deaktiver denne indstilling for at<br />
eksportere hver side i et opslag som en separat SVG-fil.<br />
6 Under Billedkvalitet kan du vælge mellem en række indstillinger, der bestemmer forholdet mellem filkomprimering<br />
(mindre filstørrelse) og billedkvalitet:<br />
• Maksimum medtager alle tilgængelige billeddata med høj opløsning i den eksporterede fil. Kræver mest diskplads. Vælg<br />
denne indstilling, hvis filen skal udskrives på en outputenhed med høj opløsning.<br />
• Lav medtager kun skærmopløsningsversioner (72 dpi) af indsatte bitmapbilleder i den eksporterede fil. Vælg denne<br />
indstilling, hvis filen kun skal vises på skærmen.<br />
• Middel og Høj medtager flere billeddata end Lav, men bruger forskellige niveauer af komprimering for at reducere<br />
filstørrelsen.<br />
7 Under Formateringsmetode skal du vælge en af følgende indstillinger:<br />
• Progressive viser et JPEG-billede med et stigende antal detaljer, efterhånden som billedet downloades til en webbrowser.<br />
• Baseline viser et JPEG-billede, efter at billedet er blevet downloadet helt.<br />
8 Vælg eller indtast opløsningen for det eksporterede JPEG-billede, og klik derefter på Eksporter.<br />
Se også<br />
"JPEG-filer (.jpg)" på side 302<br />
Eksportere indhold til internettet<br />
Du har flere muligheder for at tilpasse <strong>InDesign</strong>-indhold til brug på internettet:<br />
Eksporter til XHTML Eksporter en markering eller hele dokumentet til et grundlæggende, uformateret HTML-dokument.<br />
Dukanoprettelænkertilbillederpåenserverelleropretteenseparatmappetilbilleder.Dukanbrugeenhvilkensomhelst<br />
HTML-editor, f.eks. <strong>Adobe</strong> Dreamweaver eller <strong>Adobe</strong> GoLive, til at formatere indhold til internettet.<br />
Kopier og indsæt Kopier tekst eller billeder fra <strong>InDesign</strong>-dokumentet, og indsæt det i din HTML-editor. Denne metode er<br />
særligt velegnet til brug sammen med <strong>Adobe</strong> GoLive, der bevarer <strong>InDesign</strong>-formatering i indhold, der indsættes.<br />
XML I forbindelse med avancerede workflow til tilpasning skal indholdet eksporteres fra <strong>InDesign</strong> i XML-format, som<br />
derefter kan importeres i en HTML-editor, f.eks. Dreamweaver.<br />
94
Se også<br />
"XML-værktøjer" på side 463<br />
Eksportere dokumentindhold til XHTML/Dreamweaver<br />
Eksport som XHTML er en nem måde at gøre dit <strong>InDesign</strong>-indhold klar til internettet. Når du eksporterer indhold til<br />
XHTML, kan du kontrollere, hvordan billeder eksporteres, men tekstformateringen bevares ikke. <strong>InDesign</strong> bevarer dog<br />
navne på de afsnits-, tegn-, objekt-, tabel- og celleformater, der er anvendt på det eksporterede indhold, ved at markere<br />
XHTML-indholdet med CSS-formatklasser med samme navn. Ved at bruge en HTML-editor, der kan vise CSS, f.eks.<br />
<strong>Adobe</strong> Dreamweaver eller <strong>Adobe</strong> GoLive, kan du hurtigt anvende formatering og layout på indholdet.<br />
INDESIGN <strong>CS3</strong><br />
Brugerhåndbog<br />
Det bliver eksporteret <strong>InDesign</strong> eksporterer alle tekstenheder, lænker og integreret grafik, SWF-filmfiler, fodnoter,<br />
tekstvariabler (som tekst), punktopstillede og nummererede lister og hyperlinks, der springer til tekst. Tabeller eksporteres<br />
også, men visse typer formatering, f.eks. tabel- og cellestreger, eksporteres ikke.<br />
Det bliver ikke eksporteret <strong>InDesign</strong> eksporterer ikke objekter, som du tegner (f.eks. rektangler, ovaler og polygoner),<br />
filmfiler (undtagen SWF), hyperlinks (undtagen de, der springer til tekst), indsatte objekter (herunder indsatte Illustratorbilleder),<br />
tekst, som er konverteret til konturer, XML-mærker, bøger, bogmærker, SING-glyphlets, indeksmærker, objekter<br />
på montagebordet, der ikke er markerede og som ikke berører siden samt mastersideelementer (medmindre de er tilsidesat<br />
eller markeret inden eksporten).<br />
Læserækkefølge <strong>InDesign</strong> bestemmer rækkefølgen for læsning af objekterne på siden ved at scanne fra venstre mod højre<br />
og fra top til bund. I visse tilfælde, særligt i komplicerede dokumenter med flere kolonner, vises designelementerne muligvis<br />
ikke i den ønskede rækkefølge for læsning. Brug Dreamweaver (eller en anden HTML-editor) til at flytte rundt på og<br />
formatere indholdet.<br />
Inden du eksporterer, vil du muligvis gerne påvirke rækkefølgen for læsning ved at gruppere relaterede objekter. Objekter,<br />
der er grupperet i <strong>InDesign</strong>, grupperes også i XHTML.<br />
1 Hvis du ikke eksporterer hele dokumentet, skal du markere de tekstrammer, det tekstudsnit, de tabelceller eller den<br />
grafik, som du vil eksportere.<br />
2 Vælg Filer > Eksport af crossmedia > XHTML / Dreamweaver.<br />
3 Angiv navn og placering for HTML-dokumentet, og klik derefter på Arkiver.<br />
4 I dialogboksen XHTML-eksportindstillinger skal du angive de ønskede indstillinger under Generelt, Billeder og<br />
Avanceret og derefter klikke på OK.<br />
Der oprettes et dokument med det angivne navn og filtypenavnet .html (f.eks. "nyhedsbrev.html"), hvis det er angivet, og<br />
en undermappe med billeder til internettet (f.eks. "internetbilleder til nyhedsbrev") arkiveres på den samme placering.<br />
XHTML-eksportindstillinger<br />
I dialogboksen XHTML (Filer > Eksport af crossmedia > XHTML/Dreamweaver) skal du angive følgende indstillinger.<br />
Generelle indstillinger<br />
Området Generelt indeholder følgende indstillinger.<br />
Eksporter Beslut, om det kun er markerede elementer eller hele dokumentet, der eksporteres. Hvis en tekstramme er<br />
markeret, eksporteres hele tekstenheden inklusive overskudstekst.<br />
Hvis Dokument er valgt, eksporteres alle sideelementer fra alle opslag med undtagelse af mastersideelementer, som ikke er<br />
tilsidesat, og sideelementer i usynlige lag. XML-mærker og genererede indekser og indholdsfortegnelser ignoreres også.<br />
Punkttegn Vælg Knyt til usorteret liste for at konvertere afsnit med punkttegn til listeelementer, der formateres i HTML<br />
ved hjælp af -mærket. Vælg Konverter til tekst for at formatere ved hjælp af -mærket med punkttegn som tekst.<br />
Tal Beslut, hvordan tal skal konverteres i HTML-filen.<br />
• Knyt til sorteret liste Konverter nummererede lister til listeelementer, der formateres i HTML ved hjælp af -mærket.<br />
• Knyt til statisk sorteret liste Konverter nummererede lister til listeelementer, og tildel en -attribut ud fra<br />
afsnittets aktuelle nummer i <strong>InDesign</strong>.<br />
95
• Konverter til tekst Konverter nummererede lister til afsnit, der starter med afsnittets aktuelle nummer som tekst.<br />
Indstillinger for billeder<br />
I menuen Kopier billeder skal du beslutte, hvordan billeder eksporteres til HTML.<br />
Original Eksporterer det oprindelige billede til undermappen med billeder til internettet. Når denne indstilling er valgt,<br />
nedtones alle andre indstillinger.<br />
Optimeret Giver dig mulighed for at ændre indstillinger for at bestemme, hvordan billedet eksporteres.<br />
• Formateret Bevarer <strong>InDesign</strong>-formatering, f.eks. rotering og skalering, i så vid udstrækning som muligt for billeder til<br />
internettet.<br />
• Billedkonvertering Giver dig mulighed for at vælge, om de optimerede billeder i dokumentet skal konverteres til GIF<br />
eller JPEG. Vælg Automatisk for at lade <strong>InDesign</strong> beslutte, hvilket format der skal bruges i hvert enkelt tilfælde.<br />
• GIF-indstillinger (palet) Giver mulighed for at styre hvordan <strong>InDesign</strong> håndterer farver, når GIF-filer optimeres. GIFformatet<br />
bruger en begrænset farvepalet, som ikke kan indeholde mere end 256 farver.<br />
Vælg Adaptiv for at oprette en palet med et repræsentativt udvalg af farver i grafikken uden rastersimulering (blanding af<br />
små farveprikker for at simulere flere farver). Vælg Web for at oprette en palet med websikre farver, der er et undersæt af<br />
Windows- og Mac OS-systemfarver. Vælg System (Win) eller System (Mac) for at oprette en palet ved hjælp af de<br />
indbyggede systemfarvepalet. Dette kan resultere i uventede resultater.<br />
• JPEG-indstillinger (billedkvalitet) Bestemmer forholdet mellem komprimering (resulterer i mindre filstørrelser) og<br />
billedkvalitet for hvert JPEG-billede, der oprettes. Lav resulterer i den mindste filstørrelse og den laveste billedkvalitet.<br />
INDESIGN <strong>CS3</strong><br />
Brugerhåndbog<br />
• JPEG-indstillinger (formateringsmetode) Giver mulighed for at bestemme hvor hurtigt JPEG-grafik vises, når den fil,<br />
der indeholder billedet, åbnes på internettet. Vælg Proces for at få vist JPEG-billederne gradvist og med flere detaljer,<br />
efterhånden som de downloades. (Filer, der oprettes med denne indstilling, er lidt større og kræver mere RAM ved visning).<br />
Vælg Grundlinje, hvis hver JPEG-fil først skal vises når den er downloadet helt. En pladsholder vises ved filens placering,<br />
indtil filen vises.<br />
Lænk til serversti I stedet for at eksportere billeder til en undermappe kan du med denne indstilling angive en lokal URL<br />
(f.eks. "billeder/"), der vises foran billedfilen. I HTML-koden viser lænkeattributten den sti og det filtypenavn, som du<br />
angiver. Denne indstilling er særligt effektiv, når du selv konverterer billeder til webkompatible billeder.<br />
Bemærk! <strong>InDesign</strong> kontrollerer ikke den sti, du angiver til Java script, eksterne CSS-formater eller billedmapper, så du skal<br />
bruge din HTML-editor til kontrol af stier.<br />
Avancerede indstillinger<br />
Brug området Avanceret til angivelse af indstillinger for CSS og JavaScript.<br />
CSS-indstillinger Cascading Style Sheets (CSS) er en samling af formateringsregler, der styrer hvordan indhold vises på en<br />
webside. Når du bruger CSS til formatering af en side, adskilles indhold fra præsentation. Sidens indhold – HTML-koden<br />
– findes i selve HTML-filen, mens CSS-reglerne, der definerer hvordan koden præsenteres, findes i en anden fil (et eksternt<br />
stylesheet) eller i HTML-dokumentet (som regel i Head-sektionen). Du kan f.eks. angive forskellige skriftstørrelser til<br />
markeret tekst, og du kan ved hjælp af CSS styre format og placering af elementer, der befinder sig på blokniveau på en<br />
webside.<br />
Ved eksport til XHTML kan du oprette en liste over CSS-formater, der vises i Head-afsnittet i HTML-filen med tomme<br />
erklæringer (attributter). Du kan senere redigere disse erklæringer i en HTML-editor, f.eks. Dreamweaver. Du kan vælge<br />
Ingen CSS for at udelade CSS-afsnittet, eller du kan angive en ekstern CSS. Hvis du vælger Eksternt CSS, skal du angive<br />
URL'en for det eksisterende CSS-stylesheet, der normalt er en relativ URL, f.eks. "/styles/style.css". <strong>InDesign</strong> kontrollerer<br />
ikke, om CSS'et eksisterer eller er gyldigt, så du skal bruge din HTML-editor til at bekræfte din eksterne CSS-opsætning.<br />
JavaScript-indstillinger Vælg Lænke til eksternt JavaScript for at køre et JavaScript, når HTML-siden åbnes. Angiv URL'en<br />
til JavaScript'et. Dette er normalt en relativ URL. <strong>InDesign</strong> kontrollerer ikke, om JavaScript'et findes eller er gyldigt.<br />
96
Eksportere indhold til XHTML/Digital Editions<br />
Du kan eksportere et dokument eller en bog som en ombrydelig XHTML-baseret e-bog, som er kompatibel med<br />
læsningssoftwaren til <strong>Adobe</strong> Digital Editions.<br />
1 Benyt én af følgende fremgangsmåder:<br />
INDESIGN <strong>CS3</strong><br />
Brugerhåndbog<br />
• Hvis du vil eksportere et dokument, skal du åbne dokumentet og vælge Filer > Eksport til crossmedia > XHTML/Digital<br />
Editions.<br />
• Hvis du vil eksportere en hel bog, skal du åbne bogen og vælge Eksporter bog til XHTML/Digital Editions fra<br />
bogpanelets menu.<br />
2 I dialogboksen XHTML-eksportindstillinger skal du angive de ønskede indstillinger under Generelt, Billeder og<br />
XHTML og derefter klikke på OK.<br />
Bemærk følgende:<br />
• <strong>InDesign</strong> opretter en enkelt .epub-fil, som indeholder det XHTML-baserede indhold. Den eksporterede fil indeholder<br />
et JPEG-miniaturebillede fra den første side i det angivne dokument (eller formatkildedokumentet, hvis der er valgt en<br />
bog). Denne miniature bruges til at finde bogen i biblioteksoversigten Digital Editions Reader.<br />
Filen .epub er en .zip-fil. Hvis du vil have vist indholdet af .epub-filen, skal du ændre filtypen fra .epub til .zip og derefter<br />
udtrække indholdet. Hvis du vil tilpasse layoutet, kan du redigere page-template.xpgt-filen i mappen OEBPS.<br />
• Indholdsfortegnelser, der er oprettet i <strong>InDesign</strong>, medtages ikke. Hvis du eksporterer en bog, genereres en ny<br />
indholdsfortegnelse automatisk. Indholdsfortegnelsen indeholder lænker til alle dokumenterne i bogen.<br />
• Skrifter integreres ikke.<br />
Eksportindstillinger til Digital Editions<br />
Afsnittet Generelt i dialogboksen XHTML/Eksportindstillinger til Digital Editions indeholder følgende indstillinger.<br />
Medtag metadata Metadata fra dokumentet (eller formatkildedokumentet, hvis en bog er valgt) medtages med den<br />
eksporterede fil.<br />
Eksporter kun formatnavne Hvis denne indstilling er valg, eksporteres tekstatributter for formater til stylesheets. Hvis<br />
denne indstilling ikke vælges, indeholder stylesheet tomme formater.<br />
CSS-formater indeholder skriftnavnet og -størrelsen, linjehøjden, afsnitsjustering, mellemrum før og efter afsnit,<br />
indrykning af første linje og mellemrum mellem ord og linjer. Lokal tekstformatering, f.eks. kursiverede ord, er ikke<br />
indeholdt i formatet.<br />
Punkttegn Vælg Knyt til usorteret liste for at konvertere afsnit med punkttegn til listeelementer, der formateres i HTML<br />
ved hjælp af -mærket. Vælg Konverter til tekst for at formatere ved hjælp af -mærket med punkttegn som tekst.<br />
Tal Beslut, hvordan tal skal konverteres i HTML-filen.<br />
• Knyt til sorteret liste Konverter nummererede lister til listeelementer, der formateres i HTML ved hjælp af -mærket.<br />
• Knyt til statisk sorteret liste Konverter nummererede lister til listeelementer, og tildel en -attribut ud fra<br />
afsnittets aktuelle nummer i <strong>InDesign</strong>.<br />
• Konverter til tekst Konverter nummererede lister til afsnit, der starter med afsnittets aktuelle nummer som tekst.<br />
Vis eBook efter eksport Starter <strong>Adobe</strong> Digital Editions Reader, hvis den findes. Der vises en advarsel, hvis dit system ikke<br />
har et læseprogram, der kan vise .epub-dokumenter.<br />
Indstillinger for billeder<br />
Afsnittet Billeder i dialogboksen XHTML/Eksportindstillinger til Digital Editions indeholder følgende indstillinger. I<br />
menuen Kopier billeder skal du beslutte, hvordan billeder eksporteres til HTML.<br />
Original Eksporterer det originale billede til eBook. Når denne indstilling er valgt, nedtones alle andre indstillinger.<br />
97
Optimeret Giver dig mulighed for at ændre indstillinger for at bestemme, hvordan billedet eksporteres.<br />
• Formateret Bevarer <strong>InDesign</strong>-formatering, f.eks. rotering og skalering, i så vid udstrækning som muligt for billeder til<br />
internettet.<br />
• Billedkonvertering Giver dig mulighed for at vælge, om de optimerede billeder i dokumentet skal konverteres til GIF<br />
eller JPEG. Vælg Automatisk for at lade <strong>InDesign</strong> beslutte, hvilket format der skal bruges i hvert enkelt tilfælde.<br />
• GIF-indstillinger (palet) Giver mulighed for at styre hvordan <strong>InDesign</strong> håndterer farver, når GIF-filer optimeres. GIFformatet<br />
bruger en begrænset farvepalet, som ikke kan indeholde mere end 256 farver.<br />
Vælg Adaptiv for at oprette en palet med et repræsentativt udvalg af farver i grafikken uden rastersimulering (blanding af<br />
små farveprikker for at simulere flere farver). Vælg Web for at oprette en palet med websikre farver, der er et undersæt af<br />
Windows- og Mac OS-systemfarver. Vælg System (Win) eller System (Mac) for at oprette en palet ved hjælp af den<br />
indbyggede systemfarvepalet. Dette kan resultere i uventede resultater.<br />
• JPEG-indstillinger (billedkvalitet) Bestemmer forholdet mellem komprimering (resulterer i mindre filstørrelser) og<br />
billedkvalitet for hvert JPEG-billede, der oprettes. Lav resulterer i den mindste filstørrelse og den laveste billedkvalitet.<br />
INDESIGN <strong>CS3</strong><br />
Brugerhåndbog<br />
• JPEG-indstillinger (formateringsmetode) Giver mulighed for at bestemme hvor hurtigt JPEG-grafik vises, når den fil,<br />
der indeholder billedet, åbnes på internettet. Vælg Proces for at få vist JPEG-billederne gradvist og med flere detaljer,<br />
efterhånden som de downloades. (Filer, der oprettes med denne indstilling, er lidt større og kræver mere RAM ved visning).<br />
Vælg Grundlinje, hvis hver JPEG-fil først skal vises når den er downloadet helt. En pladsholder vises ved filens placering,<br />
indtil filen vises.<br />
Kopiere og indsætte indhold i GoLive<br />
Kopiering af indhold fra <strong>InDesign</strong> er en hurtig måde at indsætte formateret tekst, tabeller og grafik i GoLive. Formatering<br />
bevares så vidt muligt. Hvis du vil tilpasse indhold til GoLive på en mere systematisk måde, skal du eksportere til XHTML<br />
eller bruge et XML-workflow.<br />
Når du har kopieret indhold i <strong>InDesign</strong>, understøtter GoLive tre særlige muligheder for at indsætte: Almindelig tekst,<br />
Tomme CSS-regler (formatnavne tilknyttes, men der inkluderes ingen attributter) og Billeder (alt synligt <strong>InDesign</strong>indhold,<br />
f.eks. et WebSave-billede).<br />
Bemærk følgende, når du kopierer og indsætter:<br />
Afsnits- og tegnformater Afsnits- og tegnformater konverteres så vidt muligt i GoLive. Konverterede skrifter er begrænset<br />
til grundlæggende skrifter, der er tilgængelige i Windows og Mac OS. Attributter, der ikke bevares i GoLive, er<br />
grundlinjeforskydning, ligaturer, generel regulering, regulering, afsnitsstreger, lige margener, orddeling, indstillinger for<br />
ikke-tilladt deling, tekstsammenholdningsindstillinger og tabulatorpositioner.<br />
Grafik Når du bruger Indsæt speciel i GoLive for at indsætte kopieret <strong>InDesign</strong>-grafik, arkiveres grafikfilen i et websikkert<br />
format. Simple omdannelser (f.eks. skalering eller rotation), som du har anvendt på importeret grafik i <strong>InDesign</strong>, bevares<br />
også, så du ikke behøver at genskabe disse effekter i GoLive.<br />
Tabeller Tabeller eksporteres i grundlæggende format med minimal formatering. Sidehoved- og sidefodrækker<br />
eksporteres som almindelige rækker. Tabelformater knyttes ikke til bestemt formatering, og flettede celler genkendes ikke.<br />
Du kan også bruge importifunktionen Filer > Indsæt i GoLive for at tilføje indhold. Du kan finde yderligere oplysninger<br />
om brug af <strong>InDesign</strong>-indhold i GoLive i dokumentationen til <strong>Adobe</strong> GoLive.<br />
Bruge webfarveprøvebiblioteket<br />
<strong>InDesign</strong> har et farveprøvebibliotek, der hedder web, som består af de farver, de fleste webbrowsere bruger til at vise tekst<br />
og grafik på websider. De 216 farver i biblioteket, som ofte kaldes websikre farver, er ensartede uanset platformen, fordi de<br />
er et delsæt af de farver, browsere bruger i både Windows og på Mac OS. De websikre farver i <strong>InDesign</strong> er de samme som<br />
i den websikre farvepalet i <strong>Adobe</strong> Photoshop og den browsersikre farvepalet i <strong>Adobe</strong> Illustrator.<br />
98
Farverne i biblioteket er navngivet efter deres RGB-værdier. Farvernes hexadecimalkode, som HTML bruger til at definere<br />
farven, er arkiveret sammen med farveprøven.<br />
1 Vælg Ny farveprøve i menuen i panelet Farveprøver.<br />
2 Vælg Web under Farvetilstand.<br />
3 Vælg den websikre farve, og klik på OK.<br />
INDESIGN <strong>CS3</strong><br />
Brugerhåndbog<br />
99
Kapitel 5: Tekst<br />
<strong>Adobe</strong> <strong>InDesign</strong> har alle de værktøjer, du behøver for at kunne tilføje tekst til sider fleksibelt og præcist.<br />
Oprette tekst og tekstrammer<br />
Om tekstrammer<br />
Al tekst i <strong>Adobe</strong> <strong>InDesign</strong> er placeret i beholdere, der kaldes tekstrammer. Tekstrammer minder svarer til tekstbokse i<br />
QuarkXPress og tekstblokke i <strong>Adobe</strong> PageMaker.<br />
Ligesom grafikrammer kan tekstrammer flyttes, gøres større eller mindre og ændres. Det værktøj, der bruges til markering<br />
af en tekstramme, er afgørende for, hvilke ændringer du har adgang til at foretage:<br />
• Du kan indtaste eller redigere tekst i en ramme ved hjælp af tekstværktøjet .<br />
• Du kan udføre generelle layoutopgaver som placering af en ramme og ændring af dens størrelse ved hjælp af<br />
markeringsværktøjet .<br />
• Du kan ændre en rammes form ved hjælp af værktøjet Direkte markering .<br />
Tekstrammer kan også forbindes med andre tekstrammer, så teksten i en ramme kan løbe over i en anden ramme. Rammer,<br />
dererforbundetpådennemåde,ersammenkædede. Tekst, der løber igennem en eller flere sammenkædede rammer, kaldes<br />
en tekstenhed. Når du indsætter (importerer) en tekstbehandlingsfil, kommer den ind i dokumentet som én tekstenhed,<br />
uanset hvor mange rammer den fylder.<br />
Tekstrammer kan have flere spalter. Tekstrammer kan baseres på og alligevel være uafhængige af sidespalter. En ramme<br />
med to spalter kan med andre ord være placeret på en side med fire spalter. Tekstrammer kan også indsættes på mastersider<br />
og stadig modtage tekst på dokumentsider.<br />
Hvis du ofte bruger den samme type tekstramme, kan du oprette et objektformat, der omfatter tekstrammeformatering,<br />
f.eks. streg- og fyldfarver, tekstrammeindstillinger samt figursats og gennemsigtighedseffekter.<br />
Se også<br />
"Oprette tekstrammer" på side 100<br />
"Sammenkæde tekstrammer" på side 110<br />
"Definere objektformater" på side 160<br />
Oprette tekstrammer<br />
Det er ikke nødvendig at oprette en tekstramme, når du indsætter tekst, idet der automatisk tilføjes rammer i <strong>InDesign</strong><br />
baseret på sidens spalteindstillinger.<br />
❖ Benyt én af følgende fremgangsmåder:<br />
• Vælg tekstværktøjet , og træk derefter for at definere bredden og højden på den nye tekstramme. Hold Shift nede,<br />
mens du trækker, hvis rammen skal oprettes som et kvadrat. Når du slipper museknappen, vises et<br />
tekstindsættelsespunkt i rammen.<br />
100
Træk for at oprette en ny tekstramme<br />
INDESIGN <strong>CS3</strong><br />
Brugerhåndbog<br />
• Vælg markeringsværktøjet, og klik på en anden tekstrammes indport eller udport. Klik eller træk derefter for at oprette<br />
en anden ramme.<br />
• Indsæt en tekstfil ved hjælp af kommandoen Indsæt.<br />
• Vælg tekstværktøjet , og klik i en vilkårlig tom ramme. Hvis indstillingen Tekstværktøj konverterer rammer til<br />
tekstrammer er markeret under tekstindstillinger, konverteres den tomme ramme til en tekstramme.<br />
Se også<br />
"Sammenkæde tekstrammer" på side 110<br />
"Indsætte (importere) tekst" på side 106<br />
"Om tekstrammer" på side 100<br />
Flytte og ændre størrelsen på tekstrammer.<br />
Du kan flytte eller ændre størrelsen på tekstrammer ved hjælp af markeringsværktøjet.<br />
Dukanflytteellerændrestørrelsenpåentekstrammeudenatskiftefratekstværktøjet tiletmarkeringsværktøjvedat<br />
holde Ctrl (Windows) eller Kommando (Mac OS) nede, mens du trækker i rammen.<br />
Se også<br />
"Om tekstrammer" på side 100<br />
Flytte en tekstramme<br />
• Træk rammen ved hjælp af markeringsværktøjet.<br />
• Vælg tekstværktøjet, og hold Ctrl (Windows) eller Kommando (Mac OS) nede, og træk i rammen. Når du slipper tasten,<br />
er tekstværktøjet stadig markeret.<br />
Tilpasse størrelsen på en tekstramme<br />
❖ Benyt én af følgende fremgangsmåder:<br />
• Du kan ændre størrelsen ved at vælge tekstværktøjet og holde Ctrl (Windows) eller Kommando (Mac OS) nede,<br />
mens du trækker i ét af rammehåndtagene. Hvis du holder museknappen nede et sekund, før du begynder at trække,<br />
genombrydes teksten, mens rammens størrelse tilpasses.<br />
Bemærk! Hvis du klikker på tekstrammen i stedet for at trække i den, forsvinder den markerede tekst eller indsættelsespunktet.<br />
• Du kan ændre størrelsen ved at vælge tekstværktøjet og trække i ét af rammehåndtagene på rammens kant. Skaler<br />
teksten i rammen ved at holde Ctrl (Windows) eller Kommando (Mac OS) nede. Se "Skalere tekst" på side 197.<br />
• Du kan hurtigt tilpasse rammen til indholdet ved at markere tekstrammen med markeringsværktøjet og derefter<br />
dobbeltklikke på ét af håndtagene. Hvis du f.eks. dobbeltklikker på det centrerede håndtag i bunden, fastgøres bunden<br />
på rammen til bunden af teksten. Hvis du dobbeltklikker på det centrerede håndtag til højre, bevares højden, mens<br />
bredden tilpasses, så rammen udfyldes.<br />
101
INDESIGN <strong>CS3</strong><br />
Brugerhåndbog<br />
Du kan også udvide højden eller bredden på en tekstramme med overskudstekst, så den tilpasses til al teksten i rammen,<br />
ved at dobbeltklikke på ét af håndtagene på rammen. Hvis tekstrammen indeholder mere overskudstekst, end der er plads<br />
til på siden, tilpasses tekstrammen ikke.<br />
Tilpas størrelsen på tekstrammen ved at dobbeltklikke på håndtaget.<br />
• Du kan tilpasse tekstrammen til indholdet ved at markere rammen med markeringsværktøjet og vælge Objekt ><br />
Tilpasning > Tilpas ramme til indhold. Bunden på tekstrammen tilpasses til tekstindholdet. Hvis tekstrammen<br />
indeholder mere overskudstekst, end der er plads til på siden, tilpasses tekstrammen ikke.<br />
• Du kan ændre størrelsen på rammen ved at vælge skaleringsværktøjet og trække i rammen. Se "Skalere tekst" på<br />
side 197.<br />
Bruge tekstrammer på mastersider<br />
Når du starter et nyt dokument, kan du vælge indstillingen Mastertekstramme, så der indsættes en tom tekstramme på<br />
dokumentets standardmasterside. Denne ramme har de spalte- og margenattributter, der er defineret i dialogboksen Nyt<br />
dokument.<br />
Følg disse retningslinjer i forbindelse med brug af tekstrammer på mastersider:<br />
• Definer mastertekstrammer, når alle sider i dokumentet skal indeholde en tekstramme med sidestørrelse, hvor du kan<br />
ombryde eller indtaste tekst. Hvis dokumentet kræver mere variation, f.eks. sider med forskelligt antal rammer eller<br />
rammer af forskellig længde, skal Mastertekstramme være fravalgt.<br />
• Uanset om du vælger Mastertekstramme eller ej, kan du tilføje tekstrammer på en masterside, der skal fungere som<br />
pladsholdere. Du kan kæde disse tomme pladsholderrammer sammen for at etablere et flow.<br />
• Teksten i mastertekstrammer ombrydes på samme måde som rammer, der er oprettet på dokumentsider.<br />
• Du kan indtaste tekst i en mastertekstramme på en dokumentside ved at holde Ctrl+Shift (Windows) eller<br />
Kommando+Shift (Mac OS) nede, mens du klikker på tekstrammen på dokumentsiden. Klik derefter i rammen med<br />
tekstværktøjet, og begynd at skrive.<br />
• Hvis du ændrer sidemargenerne, justeres tekstrammerne kun efter de nye margener, hvis Aktiver layoutjustering er valgt.<br />
• Hvis du vælger Mastertekstramme, har denne indstilling ingen indflydelse på, om der tilføjes nye sider, når du<br />
autoombryder tekst.<br />
• Når du indsætter tekst i en ramme på en dokumentside, der er baseret på en eller flere kædede rammer på en masterside,<br />
løber teksten kun ind i den ramme, du klikker på. Det skyldes, at kun den ramme, hvis ikon du klikker på, tilsidesættes.<br />
Hvis du holder Shift nede, mens du klikker på en ramme, der er baseret på en masterside, så teksten autoombrydes,<br />
tilsidesætter <strong>InDesign</strong> alle de sammenkædede tekstrammer, så teksten ombrydes i alle rammerne, samtidig med at der<br />
eventuelt oprettes nye sider.<br />
• Når der sættes tekst ind i en mastertekstramme på en masterside, afspejles ændringerne ikke på dokumentsiden, selvom<br />
teksten i rammen redigeres på siden. Ændringer i fyld, streg og stregstyrke i mastertekstrammen afspejles på<br />
dokumentsiden (hvis attributterne ikke tilsidesættes på dokumentsiden).<br />
102
Se også<br />
"Tilsidesætte eller frigøre masterelementer" på side 60<br />
"Mastere" på side 56<br />
INDESIGN <strong>CS3</strong><br />
Brugerhåndbog<br />
Bestemme antallet af ord og tegn<br />
1 Placer indsættelsespunktet i en tekstramme for at få vist det samlede antal sammenkædede rammer (tekstenheden), eller<br />
marker tekst for kun at få vist antallet for den markerede tekst.<br />
2 Vælg Vindue > Info for at åbne infopanelet.<br />
I panelet Info vises antallet af tegn, ord, linjer og afsnit i en given tekstramme. Indsættelsespunktets placering i tekstrammen<br />
vises også.<br />
Se også<br />
"Oversigt over infopanelet" på side 44<br />
Tilføje tekst i rammer<br />
Tilføje tekst i et dokument<br />
Tilføj tekst i et dokument ved at indtaste eller indsætte tekst fra et tekstbehandlingsprogram. Hvis<br />
tekstbehandlingsprogrammet understøtter træk og slip, kan du også trække tekst ind i <strong>InDesign</strong>-rammer. Kommandoen<br />
Indsæt er en god og alsidig metode til at indsætte store tekstblokke i dokumentet. <strong>InDesign</strong> understøtter en række<br />
forskellige tekstbehandlings-, regnearks- og tekstfilformater.<br />
Når du indsætter tekst, er det ikke nødvendigt at oprette en tekstramme først. Der oprettes automatisk en tekstramme i<br />
<strong>InDesign</strong>.<br />
Når du indsætter tekst, kan du kontrollere, om den importerede tekst bevarer sine formater og formatering ved at vælge Vis<br />
importindstillinger. Før du indsætter tekst, kan du angive, om den indsatte tekst skal indeholde yderligere oplysninger, f.eks.<br />
farveprøver og formater, ved at vælge Alle oplysninger eller Kun tekst under indstillingerne for Håndtering af<br />
udklipsholder.<br />
Hvis den tekst, der importeres i dokumentet, er fremhævet med pink, grøn eller en anden farve, har du sandsynligvis<br />
aktiveret en eller flere tekstombrydningsindstillinger. Åbn sektionen Tekstombrydning i dialogboksen Indstillinger, og se, om<br />
indstillingerne er aktiveret under Fremhæv. Hvis den indsatte tekst f.eks. er formateret med ikke-tilgængelige skrifter,<br />
fremhæves teksten med lyserød.<br />
Se også<br />
"Om importfiltre" på side 105<br />
"Arbejde med manglende skrifter" på side 188<br />
Skrive tekst i et dokument<br />
1 Placer indsættelsespunktet i tekstrammen ved at benytte én af følgende fremgangsmåder:<br />
• Vælg tekstværktøjet , og træk for at oprette en ny tekstramme, eller klik i en eksisterende tekstramme.<br />
• Vælg et markeringsværktøj, og dobbeltklik i en eksisterende tekstramme. Tekstværktøjet vælges automatisk.<br />
2 Begynd at taste.<br />
Hvis du har oprettet en tekstramme på en masterside, skal du holde Ctrl+Shift (Windows) eller Kommando+Shift<br />
(Mac OS) nede, mens du klikker i en ramme på dokumentsiden. Derefter oprettes en kopi af mastersiderammen på<br />
dokumentsiden. Du kan derefter tilføje tekst i den markerede ramme ved hjælp af tekstværktøjet.<br />
103
Skrive asiatisk tekst ved hjælp af metoden til input på linjen<br />
1 Vælg Rediger > Indstillinger > Avanceret tekst (Windows) eller <strong>InDesign</strong> > Indstillinger > Avanceret tekst (Mac OS).<br />
2 Marker Brug input på linjen til ikke-latinsk tekst, og klik derefter OK.<br />
Du kan tilføje 2-byte- og 4-byte-tegn ved hjælp af en eventuel systeminputmetode. Denne metode er især nyttig ved<br />
indtastning af asiatiske tegn.<br />
Indsætte pladsholdertekst<br />
I <strong>InDesign</strong> er det muligt at tilføje pladsholdertekst, som efterfølgende nemt kan udskiftes med rigtig tekst. Ved at tilføje<br />
pladsholdertekst kan du få et bedre indtryk af dokumentets design.<br />
INDESIGN <strong>CS3</strong><br />
Brugerhåndbog<br />
1 Vælg markeringsværktøjet, og vælg en eller flere tekstrammer, eller vælg tekstværktøjet for at klikke i en tekstramme.<br />
2 Vælg Tekst > Fyld med pladsholdertekst.<br />
Hvis du tilføjer pladsholdertekst i en ramme, der er kædet til andre rammer, tilføjes pladsholderteksten fra starten af den<br />
første tekstramme (hvis alle rammer er tomme) eller fra slutningen af den eksisterende tekst (hvis der allerede er tekst i de<br />
kædede rammer), helt til slutningen af den sidste ramme i kæden.<br />
Du kan fjerne eller erstatte pladsholdertekst ved at dobbeltklikke i en vilkårlig ramme i de sammenkædede rammer, vælge<br />
Rediger > Marker alle og derefter slette teksten.<br />
Du kan ændre den tekst, der bruges som pladsholdertekst, ved at oprette en tekstfil med den tekst, der skal bruges. Giv filen<br />
navnet Placeholder.txt, og gem den i programmappen.<br />
Indsætte tekst<br />
Hvis indsættelsespunktet ikke er placeret i en tekstramme, når teksten indsættes i <strong>InDesign</strong>, oprettes der en ny ren<br />
tekstramme. Hvis indsættelsespunktet er placeret i en tekstramme, indsættes teksten i den pågældende ramme. Hvis der er<br />
tekst markeret, når teksten indsættes, overskrives den markerede tekst med den indsatte tekst.<br />
Se også<br />
"Trække og slippe tekst" på side 105<br />
Indsætte tekst fra et andet program<br />
1 Du kan bevare formatering og oplysninger, f.eks. formater og indeksmærker, ved at åbne afsnittet Håndtering af<br />
udklipsholder i dialogboksen Indstillinger og derefter vælge Alle oplysninger under Sæt ind. Du kan fjerne disse elementer<br />
og anden formatering, når teksten sættes ind, ved at vælge Kun tekst.<br />
2 Klippe eller kopiere tekst i et andet program eller et <strong>InDesign</strong>-dokument.<br />
3 Du kan evt. markere tekst eller klikke i en tekstramme. Ellers indsættes teksten i sin egen nye ramme.<br />
4 Benyt én af følgende fremgangsmåder:<br />
• Vælg Rediger > Sæt ind. Den indsatte tekst indeholder ikke al formatering. Det kan være nødvendigt at ændre<br />
indstillingerne i dialogboksen Importindstillinger til RTF-dokumenter.<br />
• Rediger > Indsæt uden formatering Indsæt uden formatering er nedtonet, hvis du indsætter tekst fra et andet program,<br />
og Kun tekst er valgt under indstillingerne for Håndtering af udklipsholder.<br />
Dukanogsåtrækketekstfraetandetprogramogslippedetpået<strong>InDesign</strong>-dokument,ellerdukanindsætteentekst-eller<br />
tekstbehandlingsfil i et <strong>InDesign</strong>-dokument direkte fra Windows Stifinder eller Mac OS Finder. Teksten indsættes i en ny<br />
ramme. Hvis du holder Shift nede, mens du trækker, fjernes formateringen. De indstillinger, der vælges i afsnittet Håndtering<br />
af udklipsholder i dialogboksen Indstillinger, angiver, om oplysninger, f.eks. indeksmærker og farveprøver, skal bevares.<br />
104
Justere mellemrum automatisk, når der indsættes tekst<br />
Når du indsætter tekst er det muligt at tilføje eller fjerne mellemrum automatisk, afhængig af konteksten. Hvis du f.eks.<br />
klipper et ord og derefter indsætter det mellem to ord, tilføjes der automatisk et mellemrum før og efter ordet. Hvis du<br />
indsætter ordet til sidst i en sætning, inden punktummet, tilføjes der ikke noget mellemrum.<br />
1 Vælg Rediger > Indstillinger > Tekst (Windows) eller <strong>InDesign</strong> > Indstillinger > Tekst.<br />
2 Vælg Juster afstanden automatisk, når der klippes og indsættes ord, og klik derefter på OK.<br />
Trække og slippe tekst<br />
Du kan trække og slippe tekst i Teksteditor eller i Layoutvisning ved hjælp af musen. Du kan endda trække tekst fra<br />
Teksteditor til layoutvinduet (eller omvendt) eller til visse dialogbokse, f.eks. Find/Erstat. Hvis du trækker teksten fra en<br />
tekstenhed, som er låst, eller som allerede er checket ind, kopieres teksten i stedet for at blive flyttet. Du kan også kopiere<br />
tekst eller oprette en ny ramme, når du trækker og slipper tekst.<br />
INDESIGN <strong>CS3</strong><br />
Brugerhåndbog<br />
1 Du kan aktivere træk og slip ved at vælge Rediger > Indstillinger > Tekst (Windows) eller <strong>InDesign</strong> > Indstillinger ><br />
Tekst (Mac OS), vælge Aktiver i Layoutvisning, Aktiver i Teksteditor (<strong>InDesign</strong>) eller Aktiver i<br />
Spaltevisning/Tekstenhedsvisning (InCopy) og derefter klikke på OK.<br />
2 Marker den tekst, der skal kopieres.<br />
3 Hold markøren over den markerede tekst, indtil ikonet for træk og slip vises, og træk derefter teksten.<br />
Mens du trækker, bliver den markerede tekst på sin oprindelige position, men der vises en lodret streg der, hvor teksten vil<br />
blive vist, når du slipper museknappen. Den lodrette streg vises i alle tekstrammer, du trækker musen hen over.<br />
4 Benyt én af følgende fremgangsmåder:<br />
• Du kan slippe teksten på en ny placering ved at placere den lodrette streg der, hvor teksten skal indsættes, og derefter<br />
slippe museknappen.<br />
• Du kan slippe teksten i en ny ramme ved at holde Ctrl (Windows) eller Kommando (Mac OS) nede, efter du er begyndt<br />
at trække, og derefter slippe museknappen, inden du slipper tasten.<br />
• Du kan slippe teksten uden formatering ved at holde Shift nede, efter du er begyndt at trække, og derefter slippe<br />
museknappen, før du slipper tasten.<br />
• Du kan kopiere tekst ved at holde Alt (Windows) eller Indstilling (Mac OS) nede, efter at du begynder trække, og derefter<br />
slippe museknappen, før du slipper tasten.<br />
Du kan også bruge en kombination af disse redigeringstaster. Du kan f.eks. kopiere uformateret tekst til en ny ramme ved<br />
at holde Alt+Shift+Ctrl (Windows) eller Alternativ+Shift+Kommando (Mac OS) nede, efter du er begyndt at trække.<br />
Hvis teksten, du indsætter, ikke har den rigtige brug af mellemrum, skal du vælge indstillingen Juster afstanden automatisk<br />
under Tekstindstillinger.<br />
Se også<br />
"Indsætte tekst" på side 104<br />
Importere tekst<br />
Om importfiltre<br />
I <strong>InDesign</strong> importeres de fleste tegn- og afsnitsformateringsattributter fra tekstfiler, mens de fleste sidelayoutoplysninger,<br />
f.eks. margen- og spalteindstillinger (som du kan angive i <strong>InDesign</strong>), ignoreres. Bemærk følgende:<br />
• <strong>InDesign</strong> importerer generelt alle formateringsoplysninger, der er angivet i tekstbehandlingsprogrammet, undtagen<br />
oplysninger om tekstbehandlingsfunktioner, der ikke findes i <strong>InDesign</strong>. Se PDF-filen Vigtigt om filtre i <strong>InDesign</strong>programmappen.<br />
105
INDESIGN <strong>CS3</strong><br />
Brugerhåndbog<br />
• <strong>InDesign</strong> kan tilføje importerede formater på en formatliste for dokumentet. Der vises et diskikon ud for de<br />
importerede formater. Se "Konvertere Word-typografier til <strong>InDesign</strong>-formater" på side 151.<br />
• Importindstillingerne vises, når du markerer Vis importindstillinger i dialogboksen Indsæt, eller når du importerer en<br />
Excel-fil. Hvis Vis importindstillinger er fravalgt, bruger <strong>InDesign</strong> de senest anvendte importindstillinger fra en lignende<br />
dokumenttype. De angivne indstillinger gælder, indtil du ændrer dem.<br />
• Hvis <strong>InDesign</strong> ikke kan finde et filter, der genkender en fil på filtypen eller filtypenavnet, vises der en advarsel. Du opnår<br />
det bedste resultat i Windows, hvis du bruger standardfiltypenavnet (f.eks. .doc, .txt, .rtf eller .xls) til den importerede<br />
filtype. Det kan være nødvendigt at åbne filen i det oprindelige program og arkivere den i et andet format, f.eks. RTF eller<br />
som ren tekst.<br />
Se også<br />
"Åbne QuarkXPress-filer i <strong>InDesign</strong>" på side 88<br />
Indsætte (importere) tekst<br />
Når du indsætter en tekstfil eller en fil med et regneark, kan du angive, hvordan den importerede tekst skal formateres, ved<br />
hjælp af indstillinger.<br />
Du kan se en video om import af indhold i <strong>InDesign</strong> på www.adobe.com/go/vid0067_dk.<br />
1 Du kan oprette eventuelle lænker i indsatte filer ved at klikke på Tekst i dialogboksen Indstillinger og derefter vælge<br />
Opret lænke ved indsætning af tekst- og regnearksfiler.<br />
Hvis denne indstilling markeres, oprettes der en lænke til den indsatte fil. Du kan opdatere, oprette nye lænker eller fjerne<br />
lænker til tekstfiler ved hjælp af panelet Lænker. Hvis du formaterer lænket tekst i <strong>InDesign</strong>, bevares formateringen dog<br />
muligvis ikke, når lænken opdateres. Hvis indstillingen ikke er markeret, integreres importerede tekst- og regnearksfiler<br />
(der oprettes ikke lænker til dem).<br />
2 Benyt én af følgende fremgangsmåder:<br />
• Hvisduvilopretteennyrammetildenindsattetekst,skaldukontrollere,atderikkeernogetindsættelsespunkt,ogder<br />
ikke er markeret hverken tekst eller rammer.<br />
• Du kan føje tekst til en ramme ved at vælge tekstværktøjet og derefter markere tekst eller placere indsættelsespunktet.<br />
• Du kan erstatte indholdet i en eksisterende ramme, ved at markere rammen med et markeringsværktøj. Hvis der er tale<br />
om en sammenkædet ramme, vises en markør for indlæst tekst.<br />
Hvis du utilsigtet kommer til at erstatte en tekstfil eller grafik ved hjælp af denne metode, kan du vælge Rediger > Fortryd<br />
Erstat og derefter oprette en tekstramme ved at klikke eller trække.<br />
3 Vælg Filer > Indsæt.<br />
4 Vælg Erstat markeret element, hvis den importerede fil skal erstatte indholdet af en markeret ramme, eller hvis den skal<br />
erstatte markeret tekst eller føjes til tekstrammen ved indsættelsespunktet. Deaktiver denne indstilling, hvis den<br />
importerede fil skal placeres i en ny ramme.<br />
5 Vælg Vis importindstillinger, og dobbeltklik på den fil, der skal importeres.<br />
6 Angiv importindstillingerne, og klik derefter på OK.<br />
Hvis du ikke allerede har valgt en eksisterende ramme til at modtage tekst, omdannes markøren til et ikon for indlæst tekst,<br />
der er klar til at lade teksten løbe derhen, hvor du klikker eller trækker.<br />
Hvis der vises en advarsel om, at det anmodede filter ikke blev fundet, kan det skyldes, at du forsøger at indsætte en fil fra<br />
et andet tekstbehandlingsprogram eller fra en tidligere version af Word, f.eks. Word 6. Åbn filen i det oprindelige program,<br />
og gem den i RTF-format, som bevarer det meste af formateringen.<br />
Hvis der i det importerede Excel-dokument vises røde punkter i celler, skal cellestørrelsen eller tekstattributterne justeres,<br />
så overskydende indhold bliver synligt. Det er også muligt at indsætte filen som uformateret tekst adskilt med tabulatorer<br />
og derefter konvertere teksten til en tabel.<br />
106
Se også<br />
"Ombryde tekst manuelt eller automatisk" på side 112<br />
"Lænke eller integrere importerede tekstfiler" på side 109<br />
"Konvertere Word-typografier til <strong>InDesign</strong>-formater" på side 151<br />
"Arbejde med manglende skrifter" på side 188<br />
Importindstillinger for Microsoft Word- og RTF<br />
Hvis du vælger Vis importindstillinger, når du indsætter en Word-fil eller en RTF-fil, kan du vælge mellem<br />
følgende indstillinger:<br />
Tekst til indholdsfortegnelse Importerer indholdsfortegnelsen som en del af teksten i tekstenheden. Disse indgange<br />
importeres som ren tekst.<br />
Indekstekst Importerer indekset som en del af teksten i tekstenheden. Disse indgange importeres som ren tekst.<br />
Fodnoter Importerer Word-fodnoter. Fodnoter og referencer bevares, men sidenummereringen ændres med<br />
udgangspunkt i indstillingerne for fodnoter i dokumentet.<br />
Slutnoter Importerer slutnoter som en del af teksten sidst i tekstenheden.<br />
INDESIGN <strong>CS3</strong><br />
Brugerhåndbog<br />
Anvend typografiske anførselstegn Sikrer,atimporterettekstindeholdervenstreoghøjreanførselstegn(“”)ogapostroffer<br />
(’) i stedet for lige anførselstegn (" ") og apostroffer (').<br />
Fjern formater og formatering fra tekst og tabeller Fjernerformatering,f.eks.skrifttype,tekstfarveogtekstformat,fraden<br />
importerede tekst, herunder tekst i tabeller. Afsnitsformater og indlejret grafik importeres ikke, når denne indstilling er<br />
valgt.<br />
Bevar lokale tilsidesættelser Når du vælger at fjerne formater og formatering fra tekst og tabeller, kan du bevare den<br />
tegnformatering, f.eks. fed skrift og kursiv, der er anvendt på dele af et afsnit, ved at markere Bevar lokale tilsidesættelser.<br />
Fjern markeringen af denne indstilling, hvis du vil fjerne al formatering.<br />
Konverter tabeller til Når du vælger at fjerne formater og formatering fra tekst og tabeller, kan du vælge at konvertere<br />
tabeller til grundlæggende, uformaterede tabeller eller uformateret tabulatorsepareret tekst.<br />
Hvis du vil importere uformateret tekst og uformaterede tabeller, skal du importere teksten uden formatering og derefter<br />
indsætte tabeller fra Word i <strong>InDesign</strong>.<br />
Bevar formater og formatering i tekst og tabeller Bevarer Word-dokumentets formatering i <strong>InDesign</strong>- eller InCopydokumentet.<br />
Du kan angive, hvordan formater og formatering skal bevares, ved hjælp af indstillingerne under afsnittet<br />
Formatering.<br />
Manuelle sideskift Bestemmer, hvordan sideskift fra Word-filen formateres i <strong>InDesign</strong> eller InCopy. Vælg Bevar sideskift<br />
for at bruge samme sideskift som i Word, eller vælg Konverter til spalteskift eller Ingen skift.<br />
Importere indlejret grafik Bevarer indlejret grafik fra Word-dokumentet i <strong>InDesign</strong>.<br />
Importer ubenyttede formater Importerer alle formater fra Word-dokumentet, også selvom formaterne ikke anvendes på<br />
tekst.<br />
Konverter punkttegn og nummerering til tekst Importerer punkttegn og nummerering som faktiske tegn, så afsnittets<br />
udseende bevares. Tallene i nummereringen opdateres dog ikke automatisk, når listeelementerne ændres.<br />
Registrer ændringer Hvis denne indstilling vælges, vises redigering af den importeres tekst i InCopy med markering og<br />
udstregning, når Registrer ændringer er aktiveret. Hvis indstillingen ikke er valgt, markeres den importerede tekst som én<br />
enkelt tilføjelse. Det er muligt at få vist Registrer ændringer i InCopy, men ikke i <strong>InDesign</strong>.<br />
Importer formater automatisk Importerer formater fra Word-dokumentet i <strong>InDesign</strong>-dokumentet. Hvis der vises en gul<br />
advarselstrekant ved siden af Konflikter i formatnavne, har ét eller flere afsnits- eller tegnformater i Word-dokumentet<br />
samme navn som et format i <strong>InDesign</strong>.<br />
Du kan angive, hvordan disse konflikter i formatnavne skal løses, ved at vælge en indstilling i menuerne Konflikt i<br />
afsnitsformater og Konflikt i tegnformat. Hvis du vælger Brug <strong>InDesign</strong>-formatdefinition, formateres den importerede,<br />
107
INDESIGN <strong>CS3</strong><br />
Brugerhåndbog<br />
formaterede tekst på baggrund af <strong>InDesign</strong>-formatet. Hvis du vælger Omdefiner <strong>InDesign</strong>-format, formateres den<br />
importerede, formaterede tekst på baggrund af Word-formatet, og eksisterende <strong>InDesign</strong>-tekst, som er formateret med det<br />
pågældende format, ændres. Hvis du vælger Omdøb automatisk, omdøbes de importerede Word-formater. Hvis formatet<br />
Underoverskrift f.eks. findes i <strong>InDesign</strong> og Word, omdøbes det importerede Word-format til Underoverskrift_wrd_1, hvis<br />
Omdøb automatisk er valgt.<br />
Bemærk! <strong>InDesign</strong> konverterer afsnits- og tegnformater, men ikke formater med punktopstillede og nummererede lister.<br />
Tilpas import af formater Giver dig mulighed for at markere, hvilket <strong>InDesign</strong>-format der skal anvendes til hvert Wordformat<br />
i det importerede dokument, ved hjælp af dialogboksen Tilknytning af format.<br />
Gem forudindstilling Gemmer de nuværende indstillinger for import af Word til senere brug. Angiv indstillingerne for<br />
import, klik på Arkiver format, indtast navnet på formatet, og klik på OK. Næste gang du importerer et Word-format, kan<br />
du vælge det format, som du har oprettet i menuen Format. Klik på Anvend som standard, hvis det markerede format skal<br />
anvendes som standard for import af Word-dokumenter fremover.<br />
Importindstillinger for tekstfiler<br />
Hvis du vælger Vis importindstillinger, når du indsætter en tekstfil, kan du vælge følgende indstillinger:<br />
Tegnsæt Angiver det computertegnsæt, f.eks. ANSI, Unicode eller Windows CE, der er brugt til at oprette tekstfilen.<br />
Standardindstillingen er det tegnsæt, der svarer til standardsproget i <strong>InDesign</strong> eller InCopy.<br />
Platform Angiver, om filen er oprettet i Windows eller Mac OS.<br />
Sæt ordbog til Angiver den ordbog, der skal bruges af den importerede tekst.<br />
Ekstra vognretur Angiver, hvordan eksterne afsnitsskift importeres. Vælg Fjern ved slutningen af hver linje eller Fjern<br />
mellem afsnit.<br />
Erstat Erstatter det angivne antal mellemrum med en tabulering.<br />
Anvend typografiske anførselstegn Sikrer,atimporterettekstindeholdervenstreoghøjreanførselstegn(“”)ogapostroffer<br />
(’) i stedet for lige anførselstegn (" ") og apostroffer (').<br />
Importindstillinger for Microsoft Excel<br />
Når du importerer en Microsoft Excel-fil, kan du vælge mellem følgende indstillinger:<br />
Ark Angiver det regneark, du vil importere.<br />
Vis Angiver, om arkiverede brugerdefinerede eller personlige visninger skal importeres eller ignoreres.<br />
Celleudsnit Angiver celleudsnittet med et kolon (:) (f.eks. A1:G15). Hvis der er navngivne udsnit i regnearket, vises disse<br />
navne i menuen Celleudsnit.<br />
Importer skjulte celler, der ikke er arkiveret i visningen Omfatter celler, der er formateret som skjulte celler i Excelregnearket.<br />
Tabel Angiver, hvordan regnearksoplysningerne vises i dokumentet.<br />
• Formateret tabel <strong>InDesign</strong> forsøger at bevarer den samme formatering, som der bruges i Excel, selvom det muligvis ikke<br />
er muligt at bevare tekstformateringen i de enkelte celler. Hvis der er tale om et lænket regneark og ikke et indlejret<br />
regneark, tilsidesættes enhver formatering, der er foretaget i tabellen i <strong>InDesign</strong>, når kæden opdateres.<br />
• Uformateret tabel Tabellen importeres uden formatering fra regnearket, og der bruges <strong>InDesign</strong>-formatering, når en<br />
lænket tabel opdateres. Når denne indstilling er valgt, er det muligt at anvende et tabelformat på den importerede tabel.<br />
• Uformateret tekst med tabulatorer Tabellen importeres som tabulatorsepareret tekst, der kan konverteres til en tabel i<br />
<strong>InDesign</strong> eller InCopy.<br />
• Kun formateret en gang <strong>InDesign</strong> bevarer den samme formatering som den, der er brugt i Excel i forbindelse med den<br />
første import. Når kæden til tabellen opdateres, ignoreres eventuelle formateringsændringer, der er foretaget i regnearket,<br />
i den lænkede tabel. Denne indstilling er ikke tilgængelig i InCopy.<br />
Tabelformat Anvender det tabelformat, der angives, på det importerede dokument. Denne indstilling er kun tilgængelig,<br />
hvis Uformateret tabel er valgt.<br />
108
Cellejustering Angiver cellejusteringen for det importerede dokument.<br />
Medtag integreret grafik Bevarer indlejret grafik fra Excel-dokumentet i <strong>InDesign</strong>.<br />
Antal decimalpladser, der skal medtages Angiver antallet af decimalpladser i tal i regnearket.<br />
INDESIGN <strong>CS3</strong><br />
Brugerhåndbog<br />
Anvend typografiske anførselstegn Sikrer,atimporterettekstindeholdervenstreoghøjreanførselstegn(“”)ogapostroffer<br />
(’) i stedet for lige anførselstegn (" ") og apostroffer (').<br />
Importindstillinger for mærket tekst<br />
Du kan importere (eller eksportere) en tekstfil, der kan udnytte <strong>InDesign</strong>s formateringsfunktioner, ved at bruge mærket<br />
tekstformat. Mærkede tekstfiler er tekstfiler med oplysninger, der beskriver den formatering, <strong>InDesign</strong> skal anvende.<br />
Korrekt mærket tekst kan beskrive næsten alt, hvad der kan vises i en <strong>InDesign</strong>-tekstenhed, herunder alle afsnitsattributter,<br />
tegnattributter og specialtegn.<br />
Se PDF-dokumentet med oplysninger om mærket tekst på <strong>InDesign</strong> <strong>CS3</strong> -dvd'en for at få oplysninger om angivelse af<br />
mærker.<br />
Følgende indstillinger er tilgængelige, når du importerer en mærket tekstfil og vælger Vis importindstillinger i<br />
dialogboksen Indsæt.<br />
Anvend typografiske anførselstegn Sikrer,atimporterettekstindeholdervenstreoghøjreanførselstegn(“”)ogapostroffer<br />
(’) i stedet for lige anførselstegn (" ") og apostroffer (').<br />
Fjern tekstformatering Fjerner formatering, f.eks. skrifttype, tekstfarve og tekstformat, fra den importerede tekst.<br />
Løs tekstformatkonflikter ved hjælp af Angiver, hvilket tegn- eller afsnitsformat der skal anvendes, når der er en konflikt<br />
mellem formatet i den mærkede tekstfil og formatet i <strong>InDesign</strong>-dokumentet. Vælg Publikationsdefinition for at anvende<br />
den definition, der allerede findes for formatet i <strong>InDesign</strong>-dokumentet. Vælg Definition for mærket for at bruge formatet<br />
som defineret i den mærkede tekst. Med denne indstilling oprettes et andet formatnavn med ordet "kopi" som sidste del af<br />
navnet i panelet Format.<br />
Vis liste over problemmærker før indsætning Viser en liste over mærker, der ikke kan genkendes. Hvis der vises en liste,<br />
kan du vælge at annullere eller fortsætte importen. Hvis du fortsætter, ser filen måske ikke ud som forventet.<br />
Gemme Word- eller RTF-importindstillinger som formater<br />
1 Når du indsætter en Word- eller RTF-fil, skal du starte med at kontrollere, at Vis importindstillinger er markeret og<br />
derefter vælge Åbn.<br />
2 Angiv de ønskede indstillinger i dialogboksen Importindstillinger.<br />
3 Klik på Arkiver format, skriv et navn på formatet, og klik på OK.<br />
4 Klik eventuelt på Anvend som standard for at bruge formatet, hver gang der importeres en fil med den pågældende<br />
filtype.<br />
Du kan angive brugerdefinerede formater i menuen Formater, hver gang du åbner en Word- eller RTF-fil.<br />
Lænke eller integrere importerede tekstfiler<br />
Som standard bliver tekst, du indsætter i <strong>InDesign</strong>, ikke lænket til den originale tekstfil. Hvis du imidlertid markerer<br />
indstillingen Opret lænke ved indsætning af tekst- og regnearksfil, inden du indsætter en fil, vises navnet på tekstfilen i<br />
panelet Lænker. Du kan opdatere og styre filer ved hjælp af panelet Lænker. Når du opdaterer en lænket tekstfil, går de<br />
redigerings- og formateringsændringer, der er foretaget i <strong>InDesign</strong>, tabt. På grund af denne risiko opdateres lænkede<br />
tekstfiler ikke automatisk, når den oprindelige fil redigeres. Du kan imidlertid nemt opdatere den lænkede fil ved hjælp af<br />
panelet Lænker.<br />
1 Benyt én af følgende fremgangsmåder:<br />
• Hvis du vil anvende ændringen på et dokument, skal du åbne dokumentet.<br />
• Hvis du vil anvende ændringen på alle nye dokumenter, du opretter, skal du lukke alle dokumenter.<br />
2 Rediger > Indstillinger > Tekst (Windows) eller <strong>InDesign</strong> > Indstillinger > Tekst (Mac OS)<br />
109
3 Hvis du vil oprette lænker i indsatte filer, skal du markere Opret lænke ved indsætning af tekst- og regnearksfil. Hvis<br />
indstillingen er aktiveret, skal du opdatere eller fjerne lænker eller sammenlænke dem igen ved hjælp af panelet Lænker.<br />
Hvis indstillingen er deaktiveret, integreres tekstfiler (de lænkes ikke).<br />
Se også<br />
"Om lænker og integreret grafik" på side 314<br />
"Konvertere Word-typografier til <strong>InDesign</strong>-formater" på side 151<br />
Sammenkæde tekst<br />
INDESIGN <strong>CS3</strong><br />
Brugerhåndbog<br />
Sammenkæde tekstrammer<br />
Teksten i en ramme kan være uafhængig af andre rammer, eller den kan løbe mellem forbundne rammer. Hvis du vil<br />
ombryde tekst mellem forbundne rammer, skal du først forbinde rammerne. Forbundne rammer kan være på samme side<br />
eller opslag eller på en anden side i dokumentet. At forbinde tekst i forskellige rammer kaldes at sammenkæde tekst.<br />
Hver tekstramme indeholder en indport og en udport,sombrugestilatetablereforbindelsertilandretekstrammer.Entom<br />
ind- eller udport angiver henholdsvis starten eller slutningen på en tekstenhed. En pil i en port angiver, at rammen er lænket<br />
til en anden ramme. Et rødt plus (+) i en udport angiver, at der er mere tekst i tekstenheden, som skal indsættes, men at der<br />
ikke er flere tekstenheder at indsætte den i. Den resterende, usynlige tekst kaldes overskudstekst.<br />
A<br />
C<br />
Sammenkædede rammer<br />
A. Indportibegyndelsenaftekstenhed B. Udport,derangiverkædetilnæsteramme C. Tekstkæde D. Indport angiver kæde fra forrige ramme<br />
E. Udport angiver overskudstekst<br />
Vælg Vis > Vis tekstkæder for at få vist visuelle repræsentationer af kædede rammer. Du kan kæde tekstrammer, uanset om<br />
de indeholder tekst eller ej.<br />
Se også<br />
"Tilføje tekst i et dokument" på side 103<br />
"Flytte og ændre størrelsen på tekstrammer." på side 101<br />
D<br />
B E<br />
Tilføje en ny ramme i kæden<br />
1 Vælg markeringsværktøjet , vælg en tekstramme, og klik derefter på ind- eller udporten for at indlæse et tekstikon.<br />
Når du klikker på indporten, kan du tilføje en ramme før den markerede ramme, og når du klikker på udporten, kan du<br />
tilføje en ramme efter den markerede ramme.<br />
2 Placer ikonet for indlæst tekst der, hvor den næste tekstramme skal placeres, og klik eller træk for at oprette en ny<br />
tekstramme.<br />
Når ikonet for indlæst tekst er aktivt, kan du udføre mange handlinger, herunder bladre i sider, oprette nye sider og zoome<br />
ind og ud. Hvis du begynder at sammenkæde to rammer og skifter mening, kan du annullere kæden ved at klikke på et<br />
værktøj i værktøjspanelet. Ingen tekst går tabt.<br />
110
INDESIGN <strong>CS3</strong><br />
Brugerhåndbog<br />
Tilføje en eksisterende ramme i en kæde<br />
1 Vælg markeringsværktøjet, og marker en tekstramme, og klik derefter på ind- eller udporten for at indlæse et tekstikon.<br />
2 Placer ikonet for indlæst tekst over den ramme, du vil oprette forbindelse til. Ikonet for indlæst tekst skifter til<br />
kædeikonet.<br />
Føje en eksisterende ramme til en kæde<br />
3 Klik i den anden ramme for at kæde den til den første.<br />
Du kan tilføje automatiske henvisningslinjer ("fortsættes på" eller "fortsat fra"), der henviser til kædede tekstenheder, når<br />
de springer fra ramme til ramme. Se "Tilføje automatiske sidetal til henvisningslinjer for tekstenheder" på side 75.<br />
Tilføje en ramme i en sekvens af kædede rammer<br />
1 Klik med markeringsværktøjet på udporten på det sted i tekstenheden, hvor du vil tilføje en ramme. Når du slipper<br />
museknappen, vises et ikon for indlæst tekst.<br />
2 Træk for at oprette en ny ramme, eller marker en anden tekstramme. <strong>InDesign</strong> kæder rammen til en serie med lænkede<br />
rammer, der indeholder tekstenheden.<br />
Tilføj ramme i kæde (øverst) og resultat (nederst)<br />
Fjerne sammenkædning af tekstrammer<br />
Når du fjerner en kæde fra en tekstramme, bryder du forbindelsen mellem rammen og alle efterfølgende rammer i kæden.<br />
Tekst, der tidligere blev vist i rammer, bliver overskudstekst (ingen tekst slettes). Alle efterfølgende rammer er tomme.<br />
❖ Vælg markeringsværktøjet, og benyt én af følgende fremgangsmåder:<br />
• Dobbeltklik på en ind- eller udport for at afbryde forbindelsen mellem rammer.<br />
• Klik på en ind- eller udport, der repræsenterer en kæde til en anden ramme. I en kæde med to rammer kan du f.eks.<br />
klikke på ind- eller udporten i den første ramme eller på indporten i den anden ramme. Placer ikonet for indlæst tekst<br />
over den forrige eller næste ramme for at få vist fjern kæde-symbolet . Klik i den ramme, du vil fjerne fra kæden.<br />
111
Open the case for the rst time and take in the<br />
sights and smells of your hand-made instrument.<br />
See the way the light re ects o the handrubbed<br />
satin nish. Breath in the perfume of the nest<br />
exotic tone-woods. en, nally, take it in your<br />
hands and begin to play. e experience will leave<br />
you swept away, and your life and your music will<br />
never be the same again. For the select few thou<br />
Fjerne en ramme fra en kæde<br />
For the select few thousand individuals across the<br />
di erent from the multitude of other instruments<br />
available to the discerning musician and collector.<br />
To this day, each and every guitar, mandolin,<br />
banjo, and dulcimer produced at Anton is a orded<br />
the exact same care and attention to detail as those<br />
that he created one-by-one in the rst few years.<br />
Du kan opdele en tekstenhed i to tekstenheder ved at klippe den tekst, der skal medtages i den anden tekstenhed, bryde<br />
forbindelsen mellem rammerne og derefter indsætte teksten i den første ramme i den anden tekstenhed.<br />
Klippe eller slette sammenkædede tekstrammer<br />
Når du klipper eller sletter tekstrammer, slettes teksten ikke, men bliver ved med at være en del af kæden.<br />
Se også<br />
"Sammenkæde tekstrammer" på side 110<br />
Klippe en ramme ud af en kæde<br />
Du kan klippe en ramme ud af en kæde og indsætte rammen et andet sted. Rammen fjernes med en kopi af teksten, men<br />
der fjernes ingen tekst fra den oprindelige tekstenhed. Når du klipper eller indsætter en række sammenkædede<br />
tekstrammer på én gang, bevarer de indsatte rammer deres forbindelse med hinanden, men mister forbindelsen til andre<br />
rammer i den oprindelige tekstenhed.<br />
INDESIGN <strong>CS3</strong><br />
Brugerhåndbog<br />
1 Marker en eller flere rammer med markeringsværktøjet (du kan markere flere objekter ved at holde Shift nede, mens du<br />
klikker).<br />
2 Vælg Rediger > Klip. Rammen forsvinder, og teksten i den løber til den næste ramme i tekstenheden. Når du klipper den<br />
sidste tekstramme i en tekstenhed, gemmes teksten som overskudstekst i den forrige ramme.<br />
3 Du kan bruge den udtagne ramme et andet sted i dokumentet ved at gå til den side, hvor den udtagne tekst skal placeres,<br />
og vælge Rediger > Sæt ind.<br />
Slette en ramme i en kæde<br />
Når du sletter en tekstramme, der er en del af en kæde, slettes teksten ikke. Den medtages som overskud eller løber ind i<br />
næste ramme i rækken. Hvis tekstrammen ikke er forbundet med en anden ramme, slettes rammen og teksten.<br />
1 Marker tekstrammen ved at benytte én af følgende fremgangsmåder:<br />
• Klik på rammen med et markeringsværktøj.<br />
• Vælg tekstværktøjet, hold Ctrl (Windows) eller Kommando (Mac OS) nede, og klik derefter på rammen.<br />
2 Tryk på Tilbage eller Delete.<br />
Ombryde tekst manuelt eller automatisk<br />
Markøren ændres til et ikon for indlæst tekst , når du indsætter tekst eller klikker på en ind- eller udport. Du kan<br />
ombryde teksten på siderne ved hjælp af ikonet for indlæst tekst. Du kan angive, hvordan teksten skal ombrydes ved at<br />
holde en redigeringstast nede. Ikonet for indlæst tekst skifter udseende, afhængigt af hvor det placeres.<br />
Nårduplacererikonetforindlæsttekstoverentekstramme,indsættesderparenteseromkringikonet .Nårduplacerer<br />
ikonet for indlæst tekst ud for en hjælpelinje eller et fastgørelsespunkt til linjenet, bliver den sorte markør hvid .<br />
Du kan ombryde tekst ved hjælp af fire forskellige metoder:<br />
112
Metode Hvad den gør<br />
Manuel tekstombrydning Tilføjer tekst med én ramme ad gangen. Duskal genindlæse tekstikonet<br />
for at fortsætte tekstombrydningen.<br />
Halvautomatisk ombrydning ved at holde Alt (Windows) eller<br />
Alternativ (Mac OS) nede, mens du klikker.<br />
Ombryde tekst manuelt<br />
1 Marker en fil ved hjælp af kommandoen Indsæt, eller klik på udporten i en markeret tekstramme.<br />
2 Benyt én af følgende fremgangsmåder:<br />
INDESIGN <strong>CS3</strong><br />
Brugerhåndbog<br />
• Placer ikonet for indlæst tekst et sted i en eksisterende ramme eller kurve, og klik. Teksten løber ind i rammen og de<br />
rammer, der er lænket til den. Bemærk, at teksten altid begynder at udfylde rammen øverst i den venstre spalte, også når<br />
du klikker i en anden spalte.<br />
• Placer ikonet for indlæst tekst i en spalte for at oprette en tekstramme med spaltens bredde. Rammens top placeres der,<br />
hvor du klikker.<br />
• Træk ikonet for indlæst tekst til en tekstramme med samme bredde og højde som det område, du definerer.<br />
3 Hvis der skal indsættes mere tekst, skal du klikke på udporten og gentage trin 1 og 2, indtil al teksten er indsat.<br />
Bemærk! Når du indsætter tekst i en ramme, der er kædet til andre rammer, ombrydes teksten automatisk gennem de kædede<br />
rammer, uanset hvilken metode du vælger.<br />
Ombryder tekst halvautomatisk<br />
❖ Hold Alt (Windows) eller Alternativ (Mac OS) nede, mens du klikker på en side eller ramme med et ikon for indlæst<br />
tekst.<br />
Teksten ombrydes som ved manuel ombrydning i en spalte ad gangen, men ikonet for indlæst tekst genindlæses automatisk,<br />
når hver spalte indsættes.<br />
Ombryde tekst automatisk<br />
❖ Aktiver ikonet for indlæst tekst, og hold Shift nede, mens du benytter én af følgende fremgangsmåder:<br />
• Klik på ikonet for indlæst tekst i en spalte for at oprette en tekstramme med spaltens bredde. <strong>InDesign</strong> opretter nye<br />
tekstrammer og nye dokumentsider, indtil al teksten er tilføjet i dokumentet.<br />
• Klik i en tekstramme, der er baseret på en mastertekstramme. Teksten ombrydes automatisk i dokumentsiderammen og<br />
genererer nye sider efter behov ved hjælp af masterrammens attributter. Se "Om mastere, stakrækkefølge og lag" på<br />
side 56.<br />
Ombryde tekst automatisk uden at tilføje sider<br />
❖ Hold Alt (Windows) eller Alternativ (Mac OS) nede, mens du klikker med et ikon for indlæst tekst.<br />
Egenskaber for tekstramme<br />
Fungerer som manuel tekstombrydning, dog bliver markøren til et ikon<br />
for indlæst tekst, hver gang du når til slutningen på en ramme, indtil al<br />
teksten i dokumentet er ombrudt.<br />
Automatisk ombrydning ved at holde Shift nede, mens du klikker. Tilføjer sider og rammer, indtil al teksten i dokumentet er ombrudt.<br />
Automatisk ombrydning med faste sider ved at holde Shift+Alt<br />
(Windows) eller Shift+Alternativ (Mac OS) nede, mens du klikker.<br />
Ombryder al tekst i dokumentet uden at tilføje rammer eller sider.<br />
Resterende tekst er overskudstekst.<br />
Ændre indstillinger for tekstramme<br />
Du kan skifte indstillinger, f.eks. antal spalter i rammen, tekstens lodrette justering i rammen eller justeringsafstanden,som<br />
er afstanden mellem teksten og rammen, ved hjælp af Tekstrammeindstillinger.<br />
113
Før (til venstre) og efter (til højre) angivelse af justeringsafstand og oprettelse af to spalter i en tekstramme.<br />
Hvis du skal bruge de samme tekstrammeegenskaber til mange tekstrammer, kan du oprette et objektformat, der kan<br />
anvendes på tekstrammerne.<br />
INDESIGN <strong>CS3</strong><br />
Brugerhåndbog<br />
1 Vælg markeringsværktøjet , og marker en ramme, eller vælg tekstværktøjet , og klik i tekstrammen, eller marker<br />
tekst.<br />
2 Vælg Objekt > Tekstrammeindstillinger, eller hold Alt (Windows) eller Alternativ (Mac OS) nede, og dobbeltklik<br />
derefter på tekstrammen med markeringsværktøjet.<br />
3 Skift tekstrammeindstillingerne, og klik derefter på OK.<br />
Disse tekstrammeindstillinger er tilgængelige, når du definerer et objektformat til tekstbokse.<br />
Se også<br />
"Definere objektformater" på side 160<br />
Tilføje spalter i en tekstramme<br />
Du kan oprette spalter i en tekstramme ved hjælp af dialogboksen Tekstrammeindstillinger.<br />
Du kan oprette spalter med forskellig bredde eller højde ved at tilføje sammenkædede tekstrammer ved siden af hinanden<br />
på enten en layoutside eller en masterside.<br />
1 Vælg markeringsværktøjet, og marker en ramme, eller vælg tekstværktøjet, og klik i tekstrammen, eller marker tekst.<br />
2 Vælg Objekt > Tekstrammeindstillinger.<br />
3 Angiv antallet at spalter, bredden af hver spalte og afstanden mellem de enkelte spalter (spaltemellemrum) for<br />
tekstrammen.<br />
4 Marker eventuelt Fast spaltebredde for at bevare spaltebredden, når du ændrer rammens størrelse. Når denne indstilling<br />
er valgt, kan antallet af spalter, men ikke spaltebredden, blive ændret, når rammens størrelse ændres.<br />
A<br />
B<br />
C<br />
Fast spaltebredde<br />
A. Oprindelig tekstramme med 2-spalter B. Størrelse ændret med Fast spaltebredde fravalgt (stadig to spalter) C. Størrelse ændret med Fast<br />
spaltebredde valgt (fire spalter)<br />
114
Se også<br />
"Ændre sidemargen- og spalteindstillinger" på side 38<br />
"Bruge tekstrammer på mastersider" på side 102<br />
"Oprette uens spaltebredder" på side 39<br />
INDESIGN <strong>CS3</strong><br />
Brugerhåndbog<br />
Ændre justering i tekstrammer (margener)<br />
1 Vælg markeringsværktøjet, og marker en ramme, eller vælg tekstværktøjet, og klik i tekstrammen, eller marker tekst.<br />
2 Vælg Objekt > Tekstrammeindstillinger.<br />
3 IndtastforskydningsværdierforTop,Venstre,BundogHøjreiafsnittetJusteringsafstandunderfanenGenerelt.Klikpå<br />
ikonet Gør alle indstillinger ens for at bruge den samme afstand på alle sider.<br />
Hvis den markerede ramme ikke er rektangulær, er Top, Venstre, Bund og Højre nedtonet, og Justering er tilgængelig i<br />
stedet.<br />
Indstillinger for forskydning af første grundlinje<br />
Du kan ændre indstillinger for forskydning af første grundlinje i en markeret tekstramme ved at vælge Objekt ><br />
Tekstrammeindstillinger og derefter klikke på fanen Indstillinger for grundlinje. Følgende indstillinger vises i menuen<br />
Forskydning under Første grundlinje:<br />
Stigning Højden af tegnet "d" i skriften holdes under tekstrammens topjustering.<br />
Majuskelhøjde Versalernes top berører tekstrammens øverste justering.<br />
Linjeafstand Tekstens linjeafstandsværdi bruges som afstanden mellem første tekstlinjes grundlinje og rammens øverste<br />
justering.<br />
X-højde Højden af tegnet "x" i skriften holdes under rammens topjustering.<br />
Fast Angiv afstanden mellem første tekstgrundlinje og rammens øverste justering.<br />
Min Vælg en mindsteværdi for forskydning af grundlinjen. Hvis Linjeafstand f.eks. er valgt, og du angiver en mindsteværdi<br />
på 1p, bruger <strong>InDesign</strong> kun linjeafstandsværdien, når den er større end 1 pica.<br />
Hvis du vil fastgøre toppen af tekstrammen til et linjenet, skal du enten vælge Linjeafstand eller Fast, så du kan styre<br />
placeringen af den første grundlinje af tekst i tekstrammerne.<br />
Angive grundlinjenet for en tekstramme<br />
I visse tilfælde er det muligvis nødvendigt at bruge et grundlinjenet til en ramme i stedet for til hele dokumentet. Du kan<br />
anvende et grundlinjenet på en tekstramme ved hjælp af dialogboksen Tekstrammeindstillinger. Bemærk følgende, inden<br />
du opretter et tekstlinjenet til en tekstramme:<br />
• Dokumentets grundlinjenet vises ikke bag eller foran tekstrammer, der bruger deres egne grundlinjenet.<br />
• Hvis Linjenet bagest er markeret under indstillingerne for linjenet, bruges følgende rækkefølge til tegning af grundlinjen:<br />
rammebaserede grundlinjenet, rammelinjenet, dokumentbaserede grundlinjenet og layoutlinjenet. Hvis Linjenet bagest<br />
ikke er markeret under indstillingerne for linjenet, bruges følgende rækkefølge til tegning af grundlinjen:<br />
dokumentbaserede grundlinjenet, layoutlinjenet, rammebaserede og rammelinjenet.<br />
1 Du kan anvende grundlinjenettet på alle rammer i en kæde (også selvom én eller flere rammer i kæden ikke indeholder<br />
tekst) ved at placere indsættelsespunktet i teksten og vælge Rediger > Marker alt og derefter aktivere indstillingerne for<br />
grundlinjenettet i dialogboksen Tekstrammeindstillinger.<br />
2 Vælg Vis > Net og hjælpelinjer > Vis grundlinjenet for at få vist alle grundlinjenet, herunder de grundlinjenet, der<br />
optræder i en tekstramme.<br />
3 Marker tekstrammen, eller placer indsættelsespunktet i tekstrammen, og vælg derefter Objekt ><br />
Tekstrammeindstillinger.<br />
4 Klik på fanen Indstillinger for grundlinje.<br />
115
5 Vælg Brug brugerdefineret grundlinjenet under Grundlinjenet, og benyt én af følgende fremgangsmåder:<br />
Begyndelse Indtast en værdi, der forskyder linjenettet i forhold til sidens top, sidens topmargen, rammens top eller<br />
rammens øverste justering, afhængigt af hvad du vælger i "i forhold til"-menuen.<br />
Interval hver Angiv en værdi for afstanden mellem linjerne. I de fleste tilfælde skal du indtaste en værdi, der er lig med<br />
brødtekstens linjeafstand, så tekstlinjerne justeres perfekt med linjenettet.<br />
Farve Vælg en farve til gitterlinjerne, eller vælg (Lagfarve) for at bruge samme farve som det lag, tekstrammen vises på.<br />
Hvis grundlinjenettet ikke vises i en tekstramme, skal du kontroller, at grundlinjenet ikke er markeret som skjulte under<br />
Vis > Net og hjælpelinjer > Vis grundlinjenet. Hvis grundlinjenettet fortsat ikke vises, skal du kontrollere tærsklen for<br />
visning af grundlinjenet i afsnittet Grundlinjenet i dialogboksen Indstillinger. Du skal muligvis zoome ind på rammen eller<br />
sænke tærskelniveauet for at få vist linjenettet.<br />
Se også<br />
"Oprette et grundlinjenet" på side 45<br />
Redigere tekst<br />
INDESIGN <strong>CS3</strong><br />
Brugerhåndbog<br />
Markere tekst.<br />
❖ Vælg tekstværktøjet, og benyt én af følgende fremgangsmåder:<br />
• Træk I-streg-markøren over et tegn, et ord eller en hel tekstblok for at markere elementet.<br />
• Dobbeltklik på et ord for at markere det. Mellemrum i forbindelse med ordet markeres ikke.<br />
• Klik tre gange på en linje for at markere den. Hvis Klik tre gange for at markere en linje er fravalgt, markeres hele afsnittet,<br />
hvis der klikkes tre gange.<br />
• Hvis Klik tre gange for at markere en linje er valgt, skal du klikke fire gange i et afsnit for at vælge hele afsnittet.<br />
• Klik fem gange for at markere hele tekstenheden, eller klik et sted i en Tekstenhed, og vælg Rediger > Vælg alle.<br />
Hvis det ikke er muligt at markere tekst i en ramme, kan det skyldes, at tekstrammen er på et andet lag eller på en<br />
masterside. Vælg et andet lag, eller gå til mastersiden.<br />
Se også<br />
"Taster til navigering i og markering af tekst" på side 578<br />
Omdefinere, hvad der sker ved tredobbelt klik<br />
1 Vælg Rediger > Indstillinger > Tekst (Windows) eller <strong>InDesign</strong> > Indstillinger > Tekst (Mac OS).<br />
2 Vælg Klik tre gange for at markere en linje for at gøre det muligt at markere en linje ved at klikke tre gange (dette er<br />
standardindstillingen). Fravælg denne indstilling, hvis du vil markere et afsnit, når du klikker tre gange.<br />
Markere tekst i en ramme, der er dækket<br />
1 Vælg markeringsværktøjet , og hold Ctrl (Windows) eller Kommando (Mac OS) nede, og klik for at markere<br />
tekstrammen.<br />
2 Vælg tekstværktøjet, og klik i tekstrammen, eller marker tekst.<br />
Vise skjulte tegn (tegn, der ikke udskrives)<br />
❖ Vælg Tekst > Vis skjulte tegn.<br />
Tegn, der ikke udskrives, f.eks. tegn for mellemrum, tabulatorer, afsnitsafslutninger, indeksmærker og<br />
tekstenhedsafslutninger, vises. Disse specialtegn er kun synlige i et dokumentvindue og et teksteditorvindue og udskrives<br />
ikke i formater som PDF og XML. De skjulte tegn vises i samme farve som lagfarven.<br />
116
Tegn, der ikke udskrives, usynlige (øverst) og synlige (nederst)<br />
Tilføje spalte-, ramme- og sideskift<br />
Styr spalte-, ramme- og sideskift ved at indsætte specialtegn i teksten.<br />
INDESIGN <strong>CS3</strong><br />
Brugerhåndbog<br />
1 Vælg tekstværktøjet, og klik for at placere indsættelsespunktet på det sted, hvor skiftet skal være.<br />
2 Vælg Tekst > Indsæt skifttegn, og vælg et skifttegn i undermenuen.<br />
Du kan også oprette skift med Enter-tasten på taltastaturet. Tryk på Enter for at oprette et spalteskift, på Shift+Enter for at<br />
oprette et rammeskift og på Ctrl+Enter (Windows) eller Kommando+Retur (Mac OS) for at oprette et sideskift.<br />
Du kan fjerne et linjeskifttegn ved at vælge Tekst > Vis skjulte tegn, således at du kan se tegn, der ikke udskrives, og derefter<br />
vælge og slette linjeskifttegnet.<br />
Bemærk! Hvis du opretter et skift ved at skifte afsnitsindstillinger (som i dialogboksen Hold tekst sammen), placeres skiftet<br />
foran afsnittet med indstillingen. Hvis du opretter et skift med et specialtegn, placeres skiftet umiddelbart efter specialtegnet.<br />
Se også<br />
"Styre afsnitsskift" på side 201<br />
Skiftindstillinger<br />
Følgende indstillinger vises i menuen Tekst > Indsæt linjeskifttegn:<br />
Spalteskift Skubbertekstentilnæstespalteidenaktuelletekstramme.Hvisrammenkunharénspalte,gårtekstentilden<br />
næste sammenkædede ramme.<br />
Rammeskift Skubber teksten til den næste sammenkædede ramme uden hensyntagen til den aktuelle tekstrammes<br />
spalteopsætning.<br />
Sideskift Skubber teksten til den næste side med en tekstramme, der er kædet sammen med den aktuelle tekstramme.<br />
Skift ved side med ulige sidetal Skubber teksten til den næste ulige side med en tekstramme, der er kædet sammen med<br />
den aktuelle tekstramme.<br />
Skift ved side med lige sidetal Skubber teksten til den næste lige side med en tekstramme, der er kædet sammen med den<br />
aktuelle tekstramme.<br />
De ovennævnte skifttegn kan ikke bruges i tabeller.<br />
Tvunget linjeskift Fremtvinger linjeskift det sted, tegnet indsættes.<br />
Afsnitsskift Indsætter et afsnitsskift (svarer til at trykke på Enter eller Retur).<br />
Der er yderligere skiftindstillinger tilgængelige i dialogboksen Indstillinger for hold sammen og dialogboksen Indstillinger<br />
for afsnitsformat.<br />
117
Brug af teksteditor<br />
INDESIGN <strong>CS3</strong><br />
Brugerhåndbog<br />
Du kan redigere tekst i <strong>InDesign</strong> enten på layoutsiden eller i teksteditorvinduet. Under skrivning og redigering i et<br />
teksteditorvindue kan hele tekstenheden vises i den skrifttype, størrelse og med de mellemrum, du angiver i Indstillinger,<br />
uden forvirrende layout eller formatering.<br />
Hver tekstenhed vises i et nyt teksteditorvindue. Al tekst i tekstenheden vises i teksteditoren, herunder overskudstekst. Du<br />
kan åbne flere teksteditorvinduer samtidig, herunder flere kopier af samme tekstenhed. En lineal for lodret dybde angiver,<br />
hvor meget tekst der er i rammen, og en linje angiver, hvor der er overskudstekst.<br />
Når du redigerer en tekstenhed, afspejles ændringerne i layoutvinduet. Der vises en liste over åbne tekstenheder i menuen<br />
Vindue. Du kan ikke oprette en ny tekstenhed i et teksteditorvindue.<br />
A<br />
B<br />
C<br />
D<br />
Vinduet Teksteditor<br />
A. Afsnitsformater B. Juster spaltebredden C ved at trække i skillelinjen. C. Lineal for lodret dybde D. Indikator for overskudstekst<br />
Åbne Teksteditor<br />
1 Marker tekstrammen, klik på et indsættelsespunkt i tekstrammen, eller marker flere rammer fra forskellige tekstenheder.<br />
2 Vælg Rediger > Rediger i teksteditor.<br />
Du kan åbne en anden version af det samme teksteditorvindue ved at aktivere teksteditoren og vælge Vindue > Arranger ><br />
Nyt vindue.<br />
Gå tilbage til layoutvinduet<br />
❖ Start Teksteditor, og benyt én af følgende fremgangsmåder:<br />
• Vælg Rediger > Rediger i layout. Når du vælger denne metode, vises samme tekstmarkering eller indsættelsespunkt i<br />
layoutet, som sidst blev vist i teksteditoren, og tekstvinduet forbliver åbent, men flyttes om bag layoutvinduet.<br />
• Klik i layoutvinduet. Tekstenhedsvinduet forbliver åbent, men flyttes om bag layoutvinduet.<br />
• Luk teksteditorvinduet.<br />
• Vælg dokumentnavnet nederst i menuen Vindue.<br />
Vise eller skjule elementer i Teksteditor<br />
Du kan vise eller skjule formatnavnkolonnen og linealen for lodret dybde, og du kan udvide eller skjule fodnoter. Sådanne<br />
indstillinger påvirker alle åbne teksteditorvinduer samt alle vinduer, der åbnes efterfølgende.<br />
• Åbn teksteditoren, og vælg Vis > Teksteditor >Vis formatnavnkolonne eller Skjul formatnavnkolonne. Du kan også<br />
justere formatnavnkolonnens bredde ved at trække i den lodrette bjælke. Efterfølgende teksteditorvinduer har samme<br />
spaltebredde.<br />
• Aktiver Teksteditor, og vælg Vis > Teksteditor > Vis dybdelineal eller Skjul dybdelineal.<br />
• Aktiver Teksteditor, og vælg Vis > Teksteditor > Udvid alle fodnoter eller Skjul alle fodnoter.<br />
118
INDESIGN <strong>CS3</strong><br />
Brugerhåndbog<br />
Indstillinger for Teksteditor<br />
Du kan ændre visningen af Teksteditor under indstillingerne for Teksteditorvisning. Selvom Teksteditor kun medtager de<br />
mest grundlæggende tekstformatattributter, er visse objekter og attributter repræsenteret, herunder følgende:<br />
Tekstvisningsindstillinger Vælg en visningsskrift, størrelse, linjeafstand, tekstfarve og baggrund. Det er også muligt at<br />
angive et andet tema, f.eks. vælge Klassisk system for at få vist gul tekst på en sort baggrund. Disse indstillinger påvirker<br />
tekstvisningen i teksteditorvinduet og ikke måden, tekst vises på, i Layoutvisning.<br />
Aktiver kantudjævning Udjævn tekstens ujævne kanter, og vælg tekst for kantudjævningen: LCD-optimeret, Blød eller<br />
indstillingen Standard, som udjævner teksten ved hjælp af gråtoner. LCD-optimeret udjævner teksten ved hjælp af farver<br />
frem for gråtoner og fungerer bedst på lyse baggrunde med sort tekst. Blød bruger gråtoner, men giver et lysere og mere<br />
uskarpt udseende end Standard.<br />
Markørindstillinger Skift tekstmarkørens udseende. Du kan f.eks. vælge Blink, hvis markøren skal blinke.<br />
Tekst fra indlejrede rammer vises ikke i det overordnede teksteditorvindue, men kan vises i et separat teksteditorvindue.<br />
Tabeltekst vises ikke i teksteditorvinduer.<br />
Find/Erstat<br />
Oversigt over Find/Erstat<br />
Dialogboksen Find/Erstat indeholder faner, som kan bruges til at angive, hvad der skal findes og ændres.<br />
A<br />
B<br />
C<br />
B<br />
Attribut Ikon<br />
Tabel<br />
Indbyggede objekter<br />
XML-mærker<br />
Variabler<br />
Hyperlinkkilder<br />
Hyperlinkankre<br />
Fodnoter<br />
Indeksmærker<br />
B<br />
Dialogboksen Find/Erstat<br />
A Faner under Find/Erstat B. Find et tabulatortegn C. Erstat med en lang tankestreg D. Søgeindstillinger E. Menuen Metategn<br />
Tekst Dukansøgeefterogændrebestemteforekomsteraftegn,ord,ordgrupperellertekst,dererformateretpåenbestemt<br />
måde. Du kan også søge efter og erstatte specialtegn, f.eks. symboler, mærker og blanktegn. Du kan udvide søgningen ved<br />
hjælp af jokertegn.<br />
119
GREP Du kan søge efter og erstatte tekst og formatering ved hjælp af avancerede, mønsterbaserede søgeteknikker.<br />
Glyf Du kan søge efter og erstatte glyffer ved hjælp af Unicode eller GID/CID-værdier. Særligt nyttigt ved søgning efter og<br />
erstatning af glyffer i asiatiske sprog.<br />
Objekt Du kan søge efter og erstatte formateringseffekter og -attributter i objekter og rammer. Du kan f.eks. søge efter<br />
objekter med en 4-punkts streg og erstatte den af en streg med skyggeeffekt.<br />
Du kan se en video om at finde og erstatte tekst, objekter og udtryk på www.adobe.com/go/vid0080_dk.<br />
Finde og ændre tekst<br />
Du kan få vist en liste over, finde og erstatte skrifter i dokumentet ved hjælp af kommandoen Find skrift i stedet for<br />
kommandoen Find/Erstat.<br />
Se også<br />
"Finde og ændre skrifter" på side 130<br />
INDESIGN <strong>CS3</strong><br />
Brugerhåndbog<br />
Finde og ændre tekst<br />
1 Hvis du vil søge i et tekstudsnit eller en tekstenhed, skal du markere teksten eller placere indsættelsespunktet i<br />
tekstenheden. Hvis du vil søge i mere end ét dokument, skal du åbne dokumenterne.<br />
2 Vælg Rediger > Find/Erstat, og klik på fanen Tekst.<br />
3 Angiv afgrænsningen for søgningen i menuen Søg, og klik på de relevante ikoner for at medtage låste lag, mastersider,<br />
fodnoter og andre elementer i søgningen. Se "Søgeindstillinger til at finde og erstatte tekst" på side 122.<br />
4 I feltet Søg efter skal du beskrive, hvad du vil søge efter:<br />
• Skriv eller indsæt den tekst, du vil finde.<br />
• Hvis du vil søge efter og erstatte tabulatorer, mellemrum eller andre specialtegn, skal du vælge et repræsentationstegn<br />
(metategn) i pop-up-menuen til højre for feltet Søg efter. Du kan også vælge jokertegn-indstillinger, f.eks. Vilkårligt ciffer<br />
eller Vilkårligt tegn.<br />
Brug metategn til at søge efter specialtegn, f.eks. en tabulator.<br />
• Brug en foruddefineret forespørgsel til at finde og erstatte tekst. (Se "Finde/erstatte ved hjælp af forespørgsler" på<br />
side 131).<br />
5 Skriv eller indsæt den tekst, der skal erstattes med, i feltet Erstat med. Du kan også vælge et repræsentationstegn i<br />
pop-up-menuen til højre for feltet Erstat med.<br />
6 Klik på Find.<br />
7 For at fortsætte søgningen skal du klikke på Find næste, Erstat (for at erstatte den nuværende forekomst), Erstat alle (en<br />
meddelelse viser det samlede antal erstatninger) eller Erstat/Find (for at erstatte den nuværende forekomst og søge efter den<br />
næste).<br />
120
INDESIGN <strong>CS3</strong><br />
Brugerhåndbog<br />
8 Klik på Færdig.<br />
Hvis du ikke får de forventede søgeresultater, skal du sørge for at fjerne evt. formatering fra en tidligere søgning. Du er<br />
muligvis også nødt til at udvide søgningen. Det kan f.eks. være, at du kun søger i en sektion eller i en tekstenhed og ikke i<br />
hele dokumentet. Eller måske søger du efter tekst, der findes i et element, f.eks. et låst lag eller en fodnote, der p.t. er<br />
udelukket fra søgningen.<br />
Hvis du fortryder en teksterstatning, kan du vælge Rediger > Fortryd Erstat tekst (eller Fortryd Erstat al tekst).<br />
Hvis du vil finde den næste forekomst af et udtryk, du tidligere har søgt efter, uden at skulle åbne dialogboksen Find/Erstat,<br />
skal du vælge Rediger > Find næste. Tidligere søgestrenge arkiveres desuden i dialogboksen Find/Erstat. Du kan vælge en<br />
søgestreng på menuen til højre for indstillingen.<br />
Finde og ændre formateret tekst<br />
1 Vælg Rediger > Find/Erstat.<br />
2 Klik på Flere indstillinger, hvis indstillingerne Find format og Erstat Format ikke vises.<br />
3 Klik på feltet Find format, eller klik på ikonet Angiv attributter, der skal søges efter til højre for afsnittet Indstillinger<br />
for find format.<br />
4 Vælg en formattype til venstre i dialogboksen Indstillinger for find format, angiv formatattributterne, og klik på OK.<br />
Nogle OpenType-formateringsindstillinger findes både i sektionen OpenType-funktioner og Grundlæggende tegnformater<br />
(menuen Placering). Du kan få flere oplysninger om OpenType og andre formateringsattributter ved at søge efter de<br />
relaterede emner i <strong>InDesign</strong> Hjælp.<br />
Bemærk! Lad felterne Søg efter og Erstat med være tomme, hvis du kun vil søge efter (eller erstatte med) formatering.<br />
5 Du kan formatere den fundne tekst ved at klikke på feltet Erstat format eller klikke på ikonet Angiv attributter, der skal<br />
erstattes med under Indstillinger for erstat format. Vælg derefter en formattype, angiv formatattributterne, og klik<br />
på OK.<br />
6 Formater teksten ved hjælp af find- og erstatknapperne.<br />
Hvis du angiver formatering i søgekriterierne, vises der informationsikoner over felterne Søg efter eller Erstat med.<br />
Ikonerne viser, at der er angivet formateringsattributter, og at søgningen og erstatningen begrænses tilsvarende.<br />
Du kan hurtigt fjerne alle formateringsattributter i sektionerne Find formatindstillinger eller Rediger formatindstillinger<br />
ved at klikke på knappen Fjern.<br />
Almindelige teknikker til Find/Erstat<br />
Søgninger med jokertegn Du kan udvide søgningen ved at angive jokertegn, f.eks. Vilkårligt ciffer eller Vilkårligt<br />
blanktegn. Hvis du f.eks. skriver ”s^?ng” i feltet Søg efter, søges der efter ord, som starter med ”s” og slutter med ”ng”, f.eks.<br />
”syng”, ”sang” og ”seng”. Du kan enten indtaste jokertegn eller vælge en indstilling i undermenuen Jokertegn i pop-upmenuen<br />
ved siden af tekstfeltet Søg efter.<br />
Udklipsholder til søgninger med metategn I forbindelse med søgninger efter metategn, f.eks. lange tankestreger og<br />
punkttegn, kan det være en fordel at markere teksten først og derefter indsætte den i feltet Søg efter for at undgå besværet<br />
med at indtaste metategn.<br />
Erstatte med indhold i udklipsholder Du kan erstatte søgeelementer med formateret eller uformateret indhold, som er<br />
kopieret til udklipsholderen. Du kan endda erstatte tekst med et grafikelement, som du har kopieret. Du skal bare kopiere<br />
elementet og derefter i dialogboksen Find/Erstat vælge en indstilling i undermenuen Andet i pop-up-menuen til højre for<br />
feltet Erstat med.<br />
Finde og fjerne uønsket tekst Hvis du vil fjerne uønsket tekst, skal du i feltet Søg efter definere teksten, som du vil fjerne,<br />
og lade feltet Erstat med være tomt (kontroller, at der ikke er angivet formatering i feltet).<br />
XML-mærkning Du kan anvende XML-mærker på tekst, som du søger efter.<br />
121
Søgeindstillinger til at finde og erstatte tekst<br />
Menuen Søg Indeholder indstillinger, som angiver afgrænsningen af søgningen.<br />
• Dokumenter Søg i hele dokumentet eller i Alle dokumenter, når der søges i alle åbne dokumenter.<br />
INDESIGN <strong>CS3</strong><br />
Brugerhåndbog<br />
• Tekstenhed Søg i al tekst i den ramme, der er markeret, herunder tekst i andre sammenkædede tekstrammer og<br />
overskudstekst.DukansøgeeftertekstenhederiallemarkerederammervedatvælgeTekstenheder.Denneindstillingvises<br />
kun, hvis der er markeret en tekstramme, eller hvis der indsættes et indsættelsespunkt.<br />
• Til slutningen af tekstenheden Søg fra indsættelsespunktet. Denne indstilling vises kun, hvis der indsættes et<br />
indsættelsespunkt.<br />
• Markering Søg kun i markeret tekst. Denne indstilling vises kun, hvis tekst er markeret.<br />
Medtag låste lag Søger efter tekst i lag, der er blevet låst ved hjælp af dialogboksen Lagindstillinger. Det er ikke muligt<br />
at erstatte tekst i låste lag.<br />
Medtag låste tekstenheder Søger efter tekst i tekstenheder, der er blevet checket ud i Version Cue eller som en del af et<br />
InCopy-workflow. Det er ikke muligt at erstatte tekst i låste tekstenheder.<br />
Medtag skjulte lag Søger efter tekst i lag, der er blevet skjult ved hjælp af dialogboksen Lagindstillinger. Når der findes<br />
tekst i et skjult lag, kan du se en markering der, hvor teksten vises, men du kan ikke se selve teksten. Det er muligt at erstatte<br />
tekst i skjulte lag.<br />
Medtag mastersider Søger efter tekst på mastersider.<br />
Medtag fodnoter Søger i fodnotetekst.<br />
Forskel på store og små bogstaver Søger kun efter det/de ord, der svarer nøjagtigt til de store/små bogstaver i teksten<br />
i feltet Søg efter. Hvis du f.eks. søger efter "PrePress", får du ikke vist resultater som "Prepress", "prepress" eller "PREPRESS".<br />
Hele ordet Ignorerer søgetegn, når de er en del af et andet ord. Hvis du f.eks. søger efter "tang" som et helt ord, ignoreres<br />
resultater som "stang" i <strong>InDesign</strong>.<br />
Søge ved hjælp af GREP-udtryk<br />
Under fanen GREP i dialogboksen Find/Erstat kan du oprette GREP-udtryk, der kan bruges til at søge efter alfanumeriske<br />
strenge og mønstre i lange dokumenter eller mange åbne dokumenter. Du kan indtaste GREP-metategnene manuelt eller<br />
vælge dem på listen Specialtegn til søgning. GREP-søgninger skelner som standard mellem store og små bogstaver.<br />
1 Vælg Rediger > Find/Erstat, og klik på fanen GREP.<br />
2 Angiv afgrænsningen for søgningen i menuen Søg i bunden af dialogboksen, og klik på de relevante ikoner for at<br />
medtage låste lag, mastersider, fodnoter og andre elementer i søgningen. Se "Søgeindstillinger til at finde og erstatte tekst"<br />
på side 122.<br />
3 Opret et GREP-udtryk ved at benytte én af følgende fremgangsmåder i feltet Søg efter.<br />
• Indtast søgeudtrykket manuelt. (Se "Metategn til søgning" på side 125.)<br />
• Klik på ikonet for Specialtegn til søgning til højre for indstillingen Søg efter, og opret søgeudtrykket ved at vælge<br />
indstillinger i undermenuerne Placeringer, Gentag, Forekomst, Modifikatorer og Posix.<br />
4 Skriv eller indsæt den tekst, der skal erstattes med, i feltet Erstat med.<br />
5 Klik på Find.<br />
6 Du kan fortsætte søgningen ved at klikke på Find næste, Erstat (for at erstatte den aktuelle forekomst), Erstat alle (en<br />
meddelelse viser det samlede antal erstatninger) eller Find/Erstat (for at erstatte den aktuelle forekomst og søge efter den<br />
næste).<br />
Tip til oprettelse af GREP-søgninger<br />
Her er nogle tip til oprettelse af GREP-udtryk.<br />
• Mange søgninger under fanen GREP svarer til dem under fanen Tekst, men du skal være opmærksom på, at du skal<br />
indsætte forskellige koder, afhængigt af hvilken fane du bruger. Generelt starter metategnene på fanen Tekst med et ^<br />
(f.eks. ^t for en tabulering), og metategn på fanen GREP starter med et \ (f.eks. \t for en tabulering). Det er dog ikke alle<br />
122
INDESIGN <strong>CS3</strong><br />
Brugerhåndbog<br />
metategn, der følger denne regel. Et afsnitsskift er f.eks. ^p på fanen Teks og \r på fanen GREP. Du kan få vist en liste over<br />
de metategn, der bruges på fanerne Tekst og GREP, i "Metategn til søgning" på side 125.<br />
• Du kan søge efter et tegn med symbolsk betydning i GREP ved at indsætte en backslash (\) før tegnet for at vise, at det<br />
efterfølgende tegn skal forstås bogstaveligt. Hvis du f.eks. skriver et punktum (.), søges der efter alle tegn i en GREPsøgning.<br />
Du kan søge efter et egentligt punktum ved at skrive "\."<br />
• Hvis du har brug for at gentage GREP-søgningen med jævne mellemrum eller gerne vil dele den med andre, kan du<br />
gemme søgningen som en forespørgsel. (Se "Finde/erstatte ved hjælp af forespørgsler" på side 131).<br />
• Brug parenteser til at indele din søgning i underudtryk. Hvis du f.eks. vil søge efter "cat" eller "cot", kan du bruge strengen<br />
c(a|o)t. Parenteser er særlig nyttige til at identificere grupperinger. Søgningen "the (cat) and the (dog)", giver resultaterne<br />
"cat" som funden tekst 1 og "dog" som funden tekst 2. Du kan bruge funden tekst-udtrykkene (f.eks. $1 for funden tekst<br />
1) til kun at ændre en del af den fundne tekst.<br />
Eksempler på GREP-søgninger<br />
Brug disse eksempler for at lære, hvordan du kan udnytte GREP-udtrykkene.<br />
Eksempel 1: Finde tekst i citationstegn<br />
Du vil søge efter ord i citationstegn (f.eks. "Spanien"), og du vil fjerne citationstegnene og anvende et format på ordet (så<br />
det bliver Spanien i stedet for "Spanien"). Udtrykket (")(\W+)(") indeholder tre grupperinger, som angivet med parenteser<br />
( ). Den første og tredje gruppering søger efter citationstegn, og den anden gruppe søger efter et eller flere ordtegn.<br />
Du kan bruge disse funden tekst-udtryk til at henvise til disse grupperinger. $0 henviser f.eks. til al funden tekst, og $2<br />
henviser kun til den anden gruppering. Ved at indsætte $2 i feltet Erstat med og angive et tegnformat i feltet Erstat format,<br />
kan du søge efter et ord i citationstegn, og derefter udskifte ordet med et tegnformat. Da kun $2 er angivet, fjernes<br />
grupperingerne $1 og $3. (Hvis du angiver $0 eller $1$2$3 i feltet Erstat med, anvendes tegnformatet på citationstegnene<br />
også.)<br />
A<br />
B<br />
C<br />
GREP-eksempel<br />
A. Finder alle ordtegn i citationstegn B. Ændringen gælder kun den anden gruppering C. Anvendt tegnformat<br />
Dette eksempel søger kun efter enkelte ord i parenteser. Hvis du vil søge efter udtryk i parenteser, skal du tilføje jokertegn,<br />
f.eks. (\s*.*\w*\d*), som søger efter mellemrum, tegn, ordtegn og tal.<br />
Eksempel 2: Telefonnumre<br />
<strong>InDesign</strong> indeholder et antal søgeformularer, som du kan vælge på menuen Forespørgsler. Du kan f.eks. vælge<br />
forespørgslen Konvertering af telefonnummer, der ser sådan ud:<br />
123
\(?(\d\d\d)\)?[-. ]?(\d\d\d)[-. ]?(\d\d\d\d)<br />
INDESIGN <strong>CS3</strong><br />
Brugerhåndbog<br />
Telefonnumre i USA har mange forskellige formater, f.eks. 206-555-3982, (206) 555-3982, 206.555.3982 og 206 555 3982.<br />
Denne streng søger efter alle disse variationer. De tre første tal (\d\d\d) i telefonnummeret kan muligvis være inkluderet i<br />
parenteser, så der står et spørgsmålstegn efter parenteserne: \(? og \)?. Bemærk, at den omvendte skråstreg \ angiver, at der<br />
søges efter en parentes, og at den ikke er en del af et underudtryk. De kantede parenteser [ ] finder alle tegn, der står i dem,<br />
så i dette tilfælde finder [-. ] en bindestreg, et punktum eller et mellemrum. Spørgsmålstegnet efter de kantede parenteser<br />
angiver, at elementerne i dem er valgfrie i søgningen. Tallene i parenteserne angiver grupperinger, der kan henvises til i feltet<br />
Erstat med.<br />
Du kan redigere gruppereferencerne i feltet Erstat med efter behov. Du kan f.eks. bruge disse udtryk:<br />
206.555.3982 = $1.$2.$3<br />
206-555-3982 = $1-$2-$3<br />
(206) 555-3982 = ($1) $2-$3<br />
206 555 3982 = $1 $2 $3<br />
Andre GREP-eksempler<br />
Eksperimenter med disse eksempler for at læse mere om GREP-søgninger.<br />
Udtryk Søgestreng Eksempeltekst Forekomster (med fed skrift)<br />
Tegnklasse<br />
[ ]<br />
Starten af et afsnit<br />
^<br />
Negativ<br />
lookahead<br />
(?!mønster)<br />
Positiv lookahead<br />
(?=mønster)<br />
Grupperinger<br />
( )<br />
Ikke-markerede<br />
parenteser<br />
(?:udtryk)<br />
Skelnen mellem<br />
store og små<br />
bogstaver til<br />
(?i)<br />
[abc] eller [abc]<br />
Finder bogstaverne a, b eller c.<br />
^~_.+<br />
Der søges i starten af et afsnit (^) efter en lang<br />
tankestreg (~_) efterfulgt af et tegn ( . ) en eller<br />
flere gange (+).<br />
<strong>InDesign</strong> (?!CS.*?)<br />
Den negative lookahead matcher kun<br />
søgestrengen, hvis den ikke efterfølges af det<br />
angivne mønster.<br />
<strong>InDesign</strong> (?=CS.*?)<br />
Den positive lookahead matcher kun<br />
søgestrengen, hvis den efterfølges af det<br />
angivne mønster.<br />
Brug lignende mønstre til negative<br />
lookbehinds (?
Udtryk Søgestreng Eksempeltekst Forekomster (med fed skrift)<br />
Skelnen mellem<br />
store og små<br />
bogstaver fra<br />
(?-i)<br />
Multilinje til<br />
(?m)<br />
Multilinje fra<br />
(?-m)<br />
Enkelt linje til<br />
(?s)<br />
Metategn til søgning<br />
(?-i)apple Apple apple APPLE Apple apple APPLE<br />
(?m)^\w+<br />
I dette eksempel søger udtrykket efter et eller<br />
flere (+) ordtegn (\w) i starten af en linje (^).<br />
Udtrykket (?m) behandler alle linjer i den<br />
fundne tekst som separate linjer.<br />
One Two Three Four Five Six Seven<br />
Eight<br />
(?-m)^\w+ One Two Three Four Five Six Seven<br />
Eight<br />
(?s)c.a<br />
Der søges efter ethvert tegn ( . ) mellem<br />
bogstaverne c og a. Udtrykket (?s) matcher<br />
ethvert tegn, også selv om det står på den<br />
næste linje.<br />
abc abc abc abc abc abcabc abc<br />
Enkelt linje fra (?-s)c.a abc abc abc abc abc abc abc abc<br />
Ignorer<br />
mellemrum til<br />
(?x)<br />
Ignorer<br />
mellemrum fra<br />
(?-x)<br />
Gentag antal<br />
gange<br />
{ }<br />
(?s)\w \w\w<br />
Her søges efter ethvert ordtegn (\w) efterfulgt<br />
af et mellemrum, efterfulgt af to ordtegn<br />
(\w\w) mere. Udtrykket (?s) ignorerer alle<br />
mellemrum, så der søges efter tre tegn i<br />
rækkefølge(\w\w\w).<br />
One Two ThreeFour Five SixSeven<br />
Eight<br />
One Two Three Four Five Six Seven<br />
Eight<br />
The quick brown fox Thequick brown fox<br />
(?-s)\w \w\w The quick brown fox The quick brown fox<br />
b{3} matcher nøjagtig 3 gange<br />
b(3,} matcher mindst 3 gange<br />
b{3,}? matches mindst 3 gange (korteste<br />
match)<br />
b{2,3} matcher mindst 2 gange og ikke mere<br />
end 3<br />
b{2,3}? matcher mindst 2 gange og ikke mere<br />
end 3 (korteste match)<br />
abbc abbbc abbbbc abbbbbc abbc abbbc abbbbc abbbbbc<br />
abbc abbbc abbbbc abbbbbc<br />
abbc abbbc abbbbc abbbbbc<br />
abbc abbbc abbbbc abbbbbc<br />
abbc abbbc abbbbc abbbbbc<br />
INDESIGN <strong>CS3</strong><br />
Brugerhåndbog<br />
Metategn repræsenterer et tegn eller et symbol i <strong>InDesign</strong>. Metategn i afsnittet Tekst i dialogboksen Find/Erstat starter med<br />
en cirkumfleks (^). Metategn i afsnittet GREP starter med en tilde (~) eller en backslash (\). Du kan indtaste metategn<br />
under fanen Tekst eller fanen GREP i dialogboksen Find/Erstat.<br />
Du kan reducere den tid, der bruges på at rette tegnsætningsfejl, ved at gemme søgestrenge som forespørgsler.<br />
Tegn: Metategn under fanen Tekst Metategn under fanen GREP<br />
Tabulatortegn ^t T:<br />
Slut på afsnit ^p \r<br />
Tvunget linjeskift ^n \n<br />
Alle sidenumre ^# ~#<br />
Aktuelt sidenummer ^N ~N<br />
125
Tegn: Metategn under fanen Tekst Metategn under fanen GREP<br />
Næste sidetal ^X ~X<br />
Forrige sidetal ^V ~V<br />
* Alle variabler ^v ~v<br />
Sektionsmærke ^x ~x<br />
* Markør til forankrede objekter ^a ~a<br />
* Markør til fodnotehenvisning ^F ~F<br />
* Indeksmærke ^I ~I<br />
Punkttegn ^8 ~8<br />
Cirkumfleks ^^ \^<br />
Backslash \ \\<br />
Copyrightsymbol ^2 ~2<br />
Ellipse ^e ~e<br />
Tilde ~ \~<br />
Afsnitstegn ^7 ~7<br />
Symbol for registreret varemærke ^r ~r<br />
Paragraftegn ^6 ~6<br />
Varemærkesymbol ^d ~d<br />
Startparentes ( \(<br />
Slutparentes ) \)<br />
Startklammeparentes { \{<br />
Slutklammeparentes } \}<br />
Firkantet startparentes [ \[<br />
Firkantet slutparentes ] \]<br />
Lang tankestreg ^_ ~_<br />
Kort tankestreg ^= ~=<br />
Diskret bindestreg ^- ~-<br />
Hård bindestreg ^~ ~~<br />
Langt mellemrum ^m ~m<br />
Kort mellemrum ^> ~><br />
Third Space ^3 ~3<br />
Quarter Space ^4 ~4<br />
Sixth Space ^% ~%<br />
Justeret mellemrum ^f ~f<br />
Hårfint mellemrum ^| ~|<br />
Hårdt mellemrum ^s ~s<br />
Hårdt mellemrum (fast bredde) ^S ~S<br />
Lille mellemrum ^< ~<<br />
INDESIGN <strong>CS3</strong><br />
Brugerhåndbog<br />
126
Tegn: Metategn under fanen Tekst Metategn under fanen GREP<br />
Cifferbredde ^/ ~/<br />
Punktumsbredde ^. ~.<br />
Indhold i udklipsholder, formateret ^c ~c<br />
Indhold i udklipsholder, uformateret ^C ~C<br />
Alle dobbelte anførselstegn " "<br />
Alle enkelte anførselstegn ' '<br />
Lige dobbelte anførselstegn ^" ~"<br />
Venstre dobbelt anførselstegn ^{ ~{<br />
Højre dobbelt anførselstegn ^} ~}<br />
Lige enkelt anførselstegn ^' ~'<br />
Venstre enkelt anførselstegn ^[ ~[<br />
Højre enkelt anførselstegn ^] ~]<br />
Standardvognretur ^b ~b<br />
Spalteskift ^M ~M<br />
Rammeskift ^R ~R<br />
Sideskift ^P ~P<br />
Skift ved side med ulige sidetal ^L ~L<br />
Skift ved side med lige sidetal ^E ~E<br />
Diskret linjeskift ^j ~a<br />
Tabulator for højre indrykning ^y ~y<br />
Indryk hertil ^i ~i<br />
Afslutning af indrykket format her ^h ~h<br />
Nonjoiner ^k ~k<br />
Fortløbende sidehoved (afsnitsformat) ^Y ~Y<br />
Fortløbende sidehoved (tegnformat) ^Z ~Z<br />
Brugerdefineret tekst ^u ~u<br />
Sidste sidenummer ^T ~T<br />
Kapitelnummer ^H ~H<br />
Oprettelsesdato ^S ~S<br />
Ændringsdato ^o ~o<br />
Outputdato ^D ~D<br />
Filnavn ^l (lille L) ~l (lille L)<br />
*Vilkårligt ciffer ^9 \d<br />
*Alle tegn, som ikke er et tal \D<br />
*Vilkårligt bogstav ^$ [\l\u]<br />
*Vilkårligt tegn ^? . (indsætter punktum i Erstat med)<br />
* Blanktegn (alle mellemrum og tabulatorer) ^w \s (indsætter mellemrum i Erstat med)<br />
INDESIGN <strong>CS3</strong><br />
Brugerhåndbog<br />
127
Tegn: Metategn under fanen Tekst Metategn under fanen GREP<br />
* Alle tegn, som ikke er et mellemrum \S<br />
* Alle ordtegn \w<br />
* Alle tegn, som ikke er et ordtegn \W<br />
* Alle store bogstaver \u<br />
* Alle tegn, der ikke er et stort bogstav \U<br />
* Alle små bogstaver \l<br />
* Alle tegn, der ikke er et lille bogstav \L<br />
Al funden tekst $0<br />
Funden tekst 1 - 9 $1 (angiver antallet af fundne<br />
grupperinger, f.eks. $3 for den tredje<br />
gruppering; grupperinger står i<br />
parenteser)<br />
* Kanji ^K \K<br />
Start af et ord \<<br />
Slutning af et ord \><br />
Ordgrænse \b<br />
Modsat ordgrænse \B<br />
Starten af et afsnit ^<br />
Slutning af et afsnit [placering] $<br />
Nul eller én gang ?<br />
Nul eller flere gange *<br />
En eller flere gange +<br />
Nul eller én gang (korteste match) ??<br />
Nul eller flere gange (korteste match) *?<br />
En eller flere gange (korteste match) +?<br />
Angiver underudtryk ( )<br />
Angiver ikke underudtryk (?: )<br />
Tegnsæt [ ]<br />
Eller |<br />
Positiv lookbehind (?
Tegn: Metategn under fanen Tekst Metategn under fanen GREP<br />
Ignorer mellemrum til (?x)<br />
Ignorer mellemrum fra (?-x)<br />
* Ethvert alfanumerisk tegn [[:alnum:]]<br />
* Ethvert bogstav [[:alpha:]]<br />
* Ethvert tomt tegn, enten mellemrum eller tabulering [[:blank:]]<br />
* Ethvert kontroltegn [[:control:]]<br />
* Ethvert grafiktegn [[:graph:]]<br />
* Ethvert tegn, der kan udskrives [[:print:]]<br />
* Ethvert punkttegn [[:punct:]]<br />
*Ethvert tegn, hvis kode er større end 255 (gælder kun klasser for<br />
brede tegntræk)<br />
* Kan kun indtastes i feltet Søg efter, ikke i Erstat med.<br />
Finde og ændre objekter<br />
Du kan finde og erstatte attributter og effekter, der er anvendt på objekter, grafikrammer og tekstrammer, ved hjælp af<br />
kommandoen Find/Erstat. Hvis du f.eks. vil føje en ensartet farve, gennemsigtighed og forskydningsværdier til<br />
skyggeeffekter, kan du søge efter skyggeeffekter i et helt dokument ved hjælp af kommandoen Find/Erstat.<br />
INDESIGN <strong>CS3</strong><br />
Brugerhåndbog<br />
1 Vælg Rediger > Find/Erstat.<br />
2 Klik på fanen Objekt.<br />
3 Klik på feltet Find objektformat, eller klik på ikonet Angiv attributter, der skal søges efter .<br />
4 Vælg en formattype til venstre i dialogboksen Indstillinger for find format, angiv formatattributterne, og klik derefter<br />
på OK.<br />
Kontroller, at de kategorier, der skal søges efter, er i den relevante tilstand. Følgende tre tilstande er tilgængelige for hver<br />
kategori af effekter: aktiveret, deaktiveret eller udelades. Hvis f.eks. indstillingen Skyggeeffekt angives til aktiveret, medtages<br />
skyggeeffektformatering i søgningen. Hvis indstillingen Skyggeeffekt angives til deaktiveret søges der efter objekter med<br />
deaktiveret skyggeeffektformatering. Hvis indstillingen Skyggeeffekt angives til udelades, medtages skyggeeffekter ikke i<br />
søgningen.<br />
5 Du kan formatere det fundne objekt ved at klikke på feltet Erstat objektformat eller klikke på ikonet Angiv attributter,<br />
derskalerstattesmediafsnittetIndstillingerforerstatformat.Vælgderefterenformattype,angivformatattributterne, og klik på OK.<br />
6 Formater teksten ved hjælp af find- og erstatknapperne.<br />
Finde og erstatte glyffer<br />
[[:unicode:]]<br />
* Ethvert hexadecimalt tegn 0-9, a-f og A-F [[:xdigit:]]<br />
*Ethvert tegn af et bestemt glyfsæt, f.eks. a,à,á,â,ã,ä,å,A,À,Á,<br />
Â, Ã, Ä og Å<br />
Sektionen Glyffer i dialogboksen Find/Erstat er særligt anvendeligt til erstatning af glyffer, der deler Unicode-værdier med<br />
andre lignende glyffer, f.eks. alternative glyffer.<br />
1 Vælg Rediger > Find/Erstat.<br />
2 Angiv afgrænsningen for søgningen i menuen Søg i bunden af dialogboksen, og klik på de relevante ikoner for at<br />
medtage låste lag, mastersider, fodnoter og andre elementer i søgningen. Se "Søgeindstillinger til at finde og erstatte tekst"<br />
på side 122.<br />
3 Marker den skriftfamilie og det skriftformat, glyffen tilhører, under Find glyf.<br />
[[=a=]]<br />
129
INDESIGN <strong>CS3</strong><br />
Brugerhåndbog<br />
I menuen Skriftfamilie vises kun de skrifter, der anvendes på tekst i det aktuelle dokument. Skrifter i ikke-anvendte formater<br />
vises ikke.<br />
4 Indtast den glyf, der skal søges efter, i feltet Glyf ved at benytte én af følgende fremgangsmåder:<br />
• Klik på knappen ud for feltet Glyf, og dobbeltklik derefter på en glyf i panelet. Dette panel har samme funktionsmåde<br />
som glyfpanelet.<br />
• Vælg Unicode eller GID/CID, og indtast koden for glyffen.<br />
Du kan angive den glyf, der skal søges efter, i feltet Glyf ved hjælp af andre metoder. Vælg en glyf i dokumentvinduet, og<br />
vælg Indlæs den valgte glyf under Find, eller vælg en glyf i glyfpanelet, og vælg derefter Indlæs den valgte glyf under Find i<br />
genvejsmenuen.<br />
5 Angiv erstatningsglyffen under Erstat glyf ved hjælp af de samme teknikker som dem, du har brugt til at angive den glyf,<br />
der skal søges efter.<br />
6 Klik på Find.<br />
7 Du kan fortsætte søgningen ved at klikke på Find næste, Erstat (for at erstatte den senest fundne glyf), Erstat alle (en<br />
meddelelse viser det samlede antal erstatninger) eller Find/Erstat (for at erstatte den aktuelle forekomst og søge efter den<br />
næste).<br />
8 Klik på Færdig.<br />
Finde og ændre skrifter<br />
Du kan søge efter og få vist en liste over skrifterne i hele dokumentet ved hjælp af kommandoen Find skrift. Du kan derefter<br />
erstatte skrifterne (medmindre de er i importeret grafik) med andre skrifter, der findes i systemet. Det er også muligt at<br />
erstatte en skrift, som er en del af et tekstformat. Bemærk følgende:<br />
• Et skriftnavn vises én gang for brug i layoutet og alle gange for brug i importeret grafik. Hvis du f.eks. bruger den samme<br />
skrift tre gange i layoutet og tre gange i importeret grafik, vises den fire gange i dialogboksen Find skrift, dvs. én gang for<br />
alle layoutforekomster og tre gange for de importerede grafikforekomster. Hvis skrifter ikke er fuldstændigt integreret i<br />
grafik, vises skriftnavnet muligvis ikke i dialogboksen Find skrift.<br />
• Find skrift er ikke tilgængelig i tekstenhedsvinduet.<br />
• Dialogboksen Find skrift indeholder ikoner, der angiver skrifttype eller -forhold, f.eks. Type 1-skrifter , importerede<br />
billeder , TrueType-skrifter , OpenType-skrifter og manglende skrifter .<br />
• Du kan sikre konsekvent output ved at analysere skriftbrugen på siderne og i importeret grafik ved hjælp af<br />
kommandoen Tekst > Find skrift. Du kan finde og erstatte bestemte tekstattributter, tegn eller formater ved i stedet at<br />
bruge kommandoen Rediger > Find/Erstat.<br />
1 Vælg Tekst > Find skrift.<br />
2 Marker ét eller flere skriftnavne på listen Skrifter i dokument.<br />
3 Benyt én af følgende fremgangsmåder:<br />
• Klik på Find første for at finde den første forekomst af den font, som er markeret på listen, i layoutet. Teksten, hvor<br />
skrifterne er benyttet, vises. Knappen Find første er ikke tilgængelig, hvis den markerede skrift er brugt i importeret<br />
grafik, eller hvis du har markeret flere skrifter på listen.<br />
• Du kan markere importeret grafik, hvor der er anvendt en skrift, der er markeret med et ikon for importeret grafik ,<br />
ved at klikke på Find grafik. Grafikken vises nu også. Knappen Find grafik er ikke tilgængelig, hvis den markerede skrift<br />
kun bruges i layoutet, eller hvis du har markeret flere skrifter på listen Skrifter i dokument.<br />
4 Klik på Flere informationer for at få vist oplysninger om en markeret skrift. Klik på Færre informationer for at skjule<br />
oplysningerne. Området Info er tomt, hvis du har markeret flere skrifter på listen.<br />
En skrift kan være markeret som ukendt, hvis filen med den markerede grafik ikke indeholder oplysninger om den. Skrifter<br />
i bitmapgrafik (f.eks. TIFF-billeder) forekommer slet ikke på listen, fordi de ikke er rigtige tegn.<br />
130
INDESIGN <strong>CS3</strong><br />
Brugerhåndbog<br />
5 Hvis du vil erstatte en skrift, skal du markere den nye skrift, du vil bruge, på listen Erstat med og derefter benytte én af<br />
følgende fremgangsmåder:<br />
• Hvis du kun vil erstatte én forekomst af den markerede skrift, skal du klikke på Erstat. Denne indstilling er ikke<br />
tilgængelig, hvis der er markeret flere skrifter.<br />
• Klik på Erstat/Find for at ændre den aktuelle forekomst af skriften og finde den næste forekomst. Denne indstilling er<br />
ikke tilgængelig, hvis der er markeret flere skrifter.<br />
• Du kan ændre alle forekomster af den skrift, der er markeret på listen, ved at klikke på Erstat alle. Du kan omdefinere<br />
eventuelle afsnits- eller tegnformater, der indeholder den skrift, der søges efter, ved at vælge Omdefiner format ved Erstat<br />
alle.<br />
Når der ikke er flere forekomster af en skrift i filen, fjernes dens navn fra listen Skrifter i dokument.<br />
Bemærk! Hvis du vil ændre skrifter i importeret grafik, skal du åbne det program, grafikken oprindeligt blev eksporteret fra,<br />
og derefter erstatte grafikken eller opdatere lænken ved hjælp af panelet Lænker.<br />
6 Klik på Find næste for at finde den næste forekomst af skrifterne, hvis du har klikket på Erstat.<br />
7 Klik på Færdig.<br />
Du kan åbne dialogboksen Find skrifttype, mens du forhåndskontrollerer et dokument. Gå til fanen Skrifter i dialogboksen<br />
Forhåndskontrol, og klik på Find skrift.<br />
Du kan få vist den systemmappe, som en skrift vises i, ved at vælge skriften i dialogboksen Find skrift og vælge Vis i Stifinder<br />
(Windows) eller Vis i Finder (Mac OS).<br />
Finde/erstatte ved hjælp af forespørgsler<br />
Du kan finde og erstatte tekst, objekter og glyffer ved at bruge eller oprette en forespørgsel. En forespørgsel er en defineret<br />
find og erstat-handling. <strong>InDesign</strong> indeholder flere foruddefinerede forespørgsler til ændring af tegnsætningsformater og<br />
andre nyttige handlinger, f.eks. ændring af telefonnummerformater. Når du arkiverer den forespørgsel, du har oprettet, har<br />
du mulighed for at køre den igen og dele den med andre.<br />
Søge ved hjælp af forespørgsler<br />
1 Vælg Rediger > Find/Erstat.<br />
2 Vælg en forespørgsel på listen over forespørgsler.<br />
Forespørgslerne er grupperet efter type<br />
3 Angiv en afgrænsning for søgningen i menuen Søg.<br />
Søgeafgrænsningen arkiveres ikke sammen med forespørgslen.<br />
4 Klik på Find.<br />
5 Du kan fortsætte søgningen ved at klikke på Find næste, Erstat (for at erstatte den senest fundne tekst eller det senest<br />
fundne tegnsætningstegn), Erstat alle (en meddelelse viser det samlede antal erstatninger) eller Find/Erstat (for at erstatte<br />
tekst eller tegnsætningstegn og søge efter den næste).<br />
Når du har valgt en søgeforespørgsel kan du foretage en finere afgræsning af søgningen ved hjælp af indstillinger.<br />
Gemme forespørgsler<br />
Hvis du arkiverer en forespørgsel i dialogboksen Find/Erstat, kan du køre den igen eller dele den med andre. Navnene på<br />
de forespørgsler, der arkiveres, vises på listen over forespørgsler i dialogboksen Find/Erstat.<br />
1 Vælg Rediger > Find/Erstat.<br />
2 Vælg Tekst, GREP eller en anden fane for at udføre den relevante søgning.<br />
3 Klik på de relevante ikoner under menuen Søg for at medtage låste lag, mastersider, fodnoter og andre elementer i<br />
søgningen. Se "Søgeindstillinger til at finde og erstatte tekst" på side 122.<br />
Disse elementer medtages i den arkiverede forespørgsel. Søgeafgrænsningen gemmes dog ikke sammen med forespørgslen.<br />
131
INDESIGN <strong>CS3</strong><br />
Brugerhåndbog<br />
4 Definer felterne Søg efter og Erstat med. Se "Metategn til søgning" på side 125 og "Søge ved hjælp af GREP-udtryk" på<br />
side 122.<br />
5 Klik på knappen Arkiver i dialogboksen Find/Erstat, og angiv et navn på forespørgslen.<br />
Hvis du bruger navnet på en eksisterende forespørgsel, bliver du spurgt, om du vil erstatte den. Klik på Ja for at opdatere<br />
den eksisterende forespørgsel.<br />
Slette forespørgsler<br />
❖ Marker forespørgslen på listen over forespørgsler, og klik på knappen Slet forespørgsel.<br />
Indlæse forespørgsler<br />
Brugerdefinerede forespørgsler gemmes som XML-filer. Navnene på brugerdefinerede forespørgsler vises på listen over<br />
forespørgsler i dialogboksen Find/Erstat.<br />
❖ Du kan indlæse en forespørgsel, du har modtaget, så den vises på listen over forespørgsler, ved at kopiere filen med<br />
forespørgslen til den relevante mappe:<br />
Mac OS Users\[brugernavn]\Bibliotek\Preferences\<strong>Adobe</strong> <strong>InDesign</strong>\[Version]\Find-Change Queries\[forespørgselstype]<br />
Windows XP Documents and Settings\[brugernavn]\Application Data\<strong>Adobe</strong>\<strong>InDesign</strong>\[Version]\Find-Change<br />
Queries\[forespørgselstype]<br />
Windows Vista Users\[brugernavn]\AppData\Roaming\<strong>Adobe</strong>\<strong>InDesign</strong>\[Version]\Find-Change<br />
Queries\[forespørgselstype]<br />
Glyffer og specialtegn<br />
Oversigt over glyfpanelet<br />
Indtast glyffer ved hjælp af glyfpanelet. Panelet viser som udgangspunkt glyffer i den skrift, hvor markøren er placeret, men<br />
det er muligt at få vist en anden skrift, at få vist et tekstformat i skriften (f.eks. Lys, Normal eller Fed), og få vist et undersæt<br />
af glyffer i fonten i panelet (f.eks. matematiske symboler eller tegnsætningssymboler).<br />
A<br />
B<br />
C D<br />
Glyfpanel<br />
A. Vis undersæt af glyffer B. Værktøjstip C. Liste over skrifter D. Typografi<br />
Hvis du bevæger markøren over en glyf, vises glyffens CID/GID-værdi, Unicode-værdi og navn i et værktøjstip.<br />
Åbne glyfpanelet<br />
❖ Vælg Tekst > Glyffer eller Vindue > Tekst og tabeller > Glyffer.<br />
132
INDESIGN <strong>CS3</strong><br />
Brugerhåndbog<br />
Ændre visningen af glyfpanelet<br />
• Du kan ændre visningen af glyfpanelet ved at klikke på cyklusknappen, som er placeret til venstre for ordet Glyffer i<br />
glyfpanelet. Når du klikker på knappen, vises disse visninger i rækkefølge: det minimerede panel, hele panelet og panelet<br />
uden senest anvendte glyffer.<br />
• Klik på knapperne Zoom ind eller Zoom ud i nederste højre hjørne af glyfpanelet.<br />
• Tilpas størrelsen på glyfpanelet ved at trække i nederste højre hjørne.<br />
Anvende et filter på de glyffer, der vises<br />
❖ Du kan angive, hvilke glyffer der skal vises i glyfpanelet, ved at benytte én af følgende fremgangsmåder under Vis liste:<br />
• Vælg Hel skrift for at få vist alle tilgængelige glyffer i skriften.<br />
• Vælg en indstilling under Hel skrift for at begrænse listen til et undersæt af glyffer. Hvis du f.eks. vælger tegnsætning,<br />
vises der kun tegnsætningsglyffer, og hvis du vælger matematiske symboler, vises der kun matematiske symboler.<br />
Sortere glyffer i glyfpanelet<br />
❖ Vælg Efter CID / GID eller Efter Unicode for at bestemme, hvordan glyffer sorteres i glyfpanelet.<br />
Indsætte glyffer og specialtegn<br />
En glyf er en bestemt tegnform. I visse skrifter har bogstavet A f.eks. flere former, f.eks. som et dekorativt bogstav eller en<br />
kapitæl. Du kan finde glyffer i en skrift ved hjælp af glyfpanelet.<br />
OpenType-skrifter, f.eks. <strong>Adobe</strong> Caslon Pro, har flere glyffer for mange standardtegn. Du kan indsætte glyffer i<br />
dokumentet ved hjælp af glyfpanelet. Du kan også få vist og indsætte OpenType-attributter som ornamenter, dekorative<br />
bogstaver, brøker og ligaturer ved hjælp af glyfpanelet.<br />
Se også<br />
"OpenType-skrifttyper" på side 186<br />
"Oversigt over glyfpanelet" på side 132<br />
Indsætte en glyf fra en bestemt skrifttype<br />
1 Vælg tekstværktøjet, og klik for at placere indsættelsespunktet på det sted, hvor du vil indtaste et tegn.<br />
2 Vælg Skrift > Glyffer for at vise glyfpanelet.<br />
3 Du kan få vist et andet tegnsæt i glyfpanelet ved at benytte én af følgende fremgangsmåder:<br />
• Vælg en anden skrift og et andet tekstformat, hvis denne/dette er tilgængeligt. Vælg Hel skrift i menuen Vis. Hvis du har<br />
valgt en OpenType-skrift, skal du vælge mellem en række OpenType-kategorier.<br />
• Vælg et brugerdefineret glyfsæt i menuen Vis. Se "Oprette og redigere brugerdefinerede glyfsæt" på side 135.<br />
4 Rul gennem de viste tegn, indtil du ser den glyf, du vil indsætte. Hvis du vælger en OpenType-skrift, kan du få vist en<br />
pop-up-menu med alternative glyffer ved at klikke på glyffeltet og holde det nede.<br />
5 Dobbeltklik på det tegn, du vil indsætte. Tegnet vises ved tekstens indsættelsespunkt.<br />
Indsætte en sidst brugt glyf<br />
<strong>InDesign</strong> registrerer de seneste 35 separate glyffer, du har indsat, og gør dem tilgængelige under Sidst brugte i første række<br />
af glyfpanelet (du skal udvide panelet for at få vist alle 35 glyffer i den første række).<br />
❖ Benyt én af følgende fremgangsmåder:<br />
• Dobbeltklik på en glyf under Sidst brugte.<br />
• Vælg Sidst brugte glyffer under Vis liste for at få vist alle de senest brugte glyffer i hovedafsnittet af glyfpanelet, og<br />
dobbeltklik derefter på en glyf.<br />
133
INDESIGN <strong>CS3</strong><br />
Brugerhåndbog<br />
Fjerne sidst brugte glyffer<br />
• Hvis du vil fjerne en markeret glyf fra sektionen Sidst brugte, skal du højreklikke (Windows) eller holde Control nede og<br />
klikke (Mac OS) på en glyf i sektionen Sidst brugte og derefter vælge Slet glyf fra sidst brugte.<br />
• Hvis du vil fjerne alle Sidst brugte glyffer, skal du vælge Ryd alle sidst brugte.<br />
Erstatte et tegn med en alternativ glyf<br />
Hvis et tegn indeholder alternative glyffer, vises det i glyfpanelet sammen med et trekantikon i det nederste højre hjørne.<br />
Du kan klikke på tegnet i glyfpanelet og holde det nede for at få vist en pop-up-menu med alternative glyffer, eller du kan<br />
se de alternative glyffer i glyfpanelet.<br />
Valg af forskellige glyffer i OpenType-skrift<br />
1 Vælg Tekst > Glyffer for at vise glyfpanelet.<br />
2 Vælg Alternativer til valgte på listen Vis.<br />
3 Marker et tegn i dokumentet ved hjælp af tekstværktøjet.<br />
4 Gør et af følgende for at erstatte det markerede tegn i dokumentet:<br />
• Dobbeltklik på en glyf i glyfpanelet.<br />
• Vælg en glyf i menuen.<br />
Vise OpenType-glyfattributter i glyfpanelet<br />
I glyfpanelet har du adgang til at kun at få vist tegn for de markerede OpenType-attributter, så det bliver nemmere at udføre<br />
markeringer. Du kan vælge forskellige indstillinger i menuen Vis i glyfpanelet.<br />
Vise menuindstillinger i glyfpanelet<br />
1 Vælg en OpenType-skrift på listen over skrifter i glyfpanelet.<br />
2 Vælg en indstilling i menuen Vis.<br />
De indstillinger, der vises, afhænger af den valgte skrift. Du kan få oplysninger om OpenType-skriftattributter under<br />
"Anvende OpenType-skriftattributter" på side 187. Yderligere oplysninger om OpenType-skrifter finder du på<br />
www.adobe.com/go/opentype_dk.<br />
134
Fremhæve alternative glyffer i teksten<br />
1 Vælg Rediger > Indstillinger > Tekstombrydning (Windows) eller <strong>InDesign</strong> > Indstillinger > Tekstombrydning<br />
(Mac OS).<br />
2 Vælg Erstattede glyffer, og klik derefter på OK. Erstattede glyffer i teksten fremhæves med en gul farve, der ikke<br />
udskrives.<br />
INDESIGN <strong>CS3</strong><br />
Brugerhåndbog<br />
Oprette og redigere brugerdefinerede glyfsæt<br />
Et glyfsæt er en navngivet samling af glyffer fra en eller flere skrifter. Ved at arkivere ofte brugte glyffer i et glyfsæt undgår<br />
du at skulle lede efter dem, hver gang du skal bruge dem. Glyfsæt er ikke tilknyttet et bestemt dokument. De arkiveres<br />
sammen med andre <strong>InDesign</strong>-indstillinger i en separat fil, der kan deles.<br />
Du kan bestemme, om den tilføjede glyf skal registreres sammen med skriften. Registrering er nyttig, hvis du f.eks. arbejder<br />
med dingbat-tegn, der muligvis ikke forekommer i andre skrifter. Hvis skriften for en glyf er registreret men skriften<br />
mangler, vises skriftens firkant med lyserødt i glyfpanelet og dialogboksen Rediger glyfsæt. Hvis en tilføjet glyf ikke er<br />
registreret sammen med en skrift, vises et "u" ved siden af glyffen for at angive, at skriftens unicode-værdi bestemmer,<br />
hvordan glyffen vises.<br />
Oprette et brugerdefineret glyfsæt<br />
1 Vælg Tekst > Glyffer.<br />
2 Vælg en af følgende fremgangsmåder:<br />
• Vælg Nyt glyfsæt i panelmenuen Glyffer.<br />
• Åbn genvejsmenuen i glyfpanelet, og vælg Nyt glyfsæt.<br />
3 Skriv navnet på glyfsættet.<br />
4 Angiv den indsættelsesrækkefølge, der skal gælde for tilføjelse af glyffer til glyfsættet, og klik på OK:<br />
Indsætte foran Hver ny glyf angives i starten af sættet.<br />
Tilføj til slutning Hver ny glyf angives i slutningen af sættet.<br />
Unicode-rækkefølge Alle glyffer angives i rækkefølge efter deres tilhørende Unicode-værdier.<br />
5 Du kan føje glyffer til det brugerdefinerede sæt ved at markere den skrift, der indeholder glyffen, nederst i glyfpanelet,<br />
klikke på glyffen for at markere den, og derefter vælge navnet på det brugerdefinerede glyfsæt i menuen Føj til glyfsæt i<br />
panelmenuen Glyffer.<br />
Vise et brugerdefineret glyfsæt<br />
❖ Benyt én af følgende fremgangsmåder fra glyfpanelet:<br />
• Vælg glyfsættet på listen Vis.<br />
• Vælg Vis glyfsæt i panelmenuen Glyffer og derefter navnet på glyfsættet.<br />
Redigere brugerdefinerede glyfsæt<br />
1 Vælg Rediger glyfsæt i panelmenuen Glyffer og derefter det brugerdefinerede glyfsæt.<br />
2 Vælg den glyf, der skal redigeres, og benyt derefter én af følgende fremgangsmåder efterfulgt at klik på OK:<br />
• Marker Husk skrift med glyf for at binde glyffen til dens skrift. En glyf, der husker sin skrift, ignorerer den skrift, som<br />
anvendes på markeret tekst i et dokument, når glyffen indsættes i teksten. Den ignorerer også den skrift, som angives i<br />
selve glyfpanelet. Hvis du fravælger indstillingen, anvendes Unicode-værdien for den aktuelle skrift.<br />
• Vælg en anden skrift eller et andet format for at få vist flere glyffer. Hvis glyffen ikke er defineret med en skrift, kan du<br />
ikke vælge en anden skrift.<br />
• Du kan fjerne en glyf fra det brugerdefinerede glyfsæt ved at vælge Slet fra sæt.<br />
• Du kan ændre rækkefølgen for tilføjelse af glyffer til sættet ved at vælge en indstilling under Indsættelsesrækkefølge.<br />
Unicode-rækkefølge er ikke tilgængelig, hvis Indsæt foran eller Tilføj til slutning var valgt, da glyfsættet blev oprettet.<br />
135
Slette glyffer fra brugerdefinerede glyfsæt<br />
1 Vælg det brugerdefinerede glyfsæt i menuen Vis i glyfpanelet.<br />
2 Højreklik (Windows) eller hold Control nede (Mac OS), og klik på en glyf, og vælg derefter Slet glyf fra sæt.<br />
Slette brugerdefinerede glyfsæt<br />
1 Vælg en af følgende fremgangsmåder:<br />
• Vælg Slet glyfsæt i menuen i panelet Glyffer.<br />
• Vælg Slet glyfsæt i genvejsmenuen.<br />
2 Klik på navnet på det brugerdefinerede glyfsæt.<br />
3 Bekræft sletningen ved at klikke på OK.<br />
Arkivere og indlæse glyfsæt<br />
Brugerdefinerede glyfsæt gemmes i filer i mappen Glyph Sets (Glyfsæt), som er en undermappe til mappen Presets<br />
(Forudindstillinger). Det er muligt at kopiere glyfsætfiler til andre computere og dermed gøre brugerdefinerede glyfsæt<br />
tilgængelige for andre. Du kan dele glyfsætfiler med andre ved at kopiere dem til og fra disse mapper:<br />
Mac OS Users\[brugernavn]\Library\Preferences\<strong>Adobe</strong> <strong>InDesign</strong>\[Version]\Presets\Glyph Sets<br />
Windows XP Documents and Settings\[brugernavn]\Application Data\<strong>Adobe</strong>\<strong>InDesign</strong>\[Version]\Glyph Sets<br />
Windows Vista Users\[brugernavn]\AppData\Roaming\<strong>Adobe</strong>\<strong>InDesign</strong>\[Version]\Glyph Sets<br />
Indsætte specialtegn<br />
Du kan indsætte almindelige tegn som korte og lange tankestreger, symbolet for registreret varemærke og ellipser.<br />
1 Vælg tekstværktøjet, og placer indsættelsespunktet på det sted, hvor tegnet skal indsættes.<br />
2 Vælg Tekst > Indsæt specialtegn, og vælg derefter en indstilling i en af kategorierne i menuen.<br />
Hvis specialtegn, du anvender ofte, ikke vises på listen over specialtegn, kan du føje dem til et glyfsæt, du opretter.<br />
Se også<br />
"Oprette og redigere brugerdefinerede glyfsæt" på side 135<br />
Brug af anførselstegn<br />
Du kan angive forskellige anførselstegn til forskellige sprog. Disse anførselstegn vises automatisk, mens der skrives, hvis<br />
Anvend typografiske anførselstegn er valgt i sektionen Tekst i dialogboksen Indstillinger.<br />
Angive, hvilke anførselstegn der skal benyttes<br />
1 Vælg Rediger > Indstillinger > Ordbog (Windows) eller <strong>InDesign</strong> > Indstillinger > Ordbog (Mac OS).<br />
2 Vælg et sprog i menuen Sprog.<br />
3 Benyt én af følgende fremgangsmåder, og klik derefter på OK:<br />
• Hvis du vil bruge dobbelte anførselstegn, skal du vælge et sæt anførselstegn eller indtaste det sæt tegn, du vil bruge.<br />
• Hvis du vil bruge enkelte anførselstegn, skal du vælge et sæt anførselstegn eller indtaste det sæt tegn, du vil bruge.<br />
INDESIGN <strong>CS3</strong><br />
Brugerhåndbog<br />
Indsætte lige anførselstegn<br />
❖ Benyt én af følgende fremgangsmåder:<br />
• Vælg Tekst > Indsæt specialtegn > Anførselstegn > Lige dobbelte anførselstegn eller Lige enkelt anførselstegn (apostrof).<br />
• Fjern markeringen ud for indstillingen Anvend typografiske anførselstegn i afsnittet Tekst i dialogboksen Indstillinger,<br />
og indtast derefter anførselstegnet eller apostroffen.<br />
136
• Tryk på Shift+Ctrl+Alt+' (Windows) eller Shift+Kommando+Alternativ+' (Mac OS) for at slå indstillingen Benyt<br />
typografiske anførselstegn til og fra.<br />
INDESIGN <strong>CS3</strong><br />
Brugerhåndbog<br />
Indsætte blanktegn<br />
Et blanktegn er et mellemrum, som indsættes mellem tegn. Blanktegn kan anvendes til mange forskellige formål, f.eks. hvis<br />
du vil forhindre, at to ord opdeles i slutningen af en linje.<br />
1 Vælg tekstværktøjet, og placer indsættelsespunktet på det sted, hvor du vil indsætte et bestemt mellemrum.<br />
2 Vælg Tekst > Indsæt blanktegn, og vælg derefter én af indstillingerne (f.eks. Langt mellemrum) i genvejsmenuen.<br />
Der vises repræsentative symboler for blanktegn, når du vælger Tekst > Vis skjulte tegn.<br />
Indstillinger for blanktegn<br />
Følgende indstillinger vises i menuen Tekst > Indsæt blanktegn:<br />
Langt mellemrum Har samme bredde som tekststørrelsen. I 12-punkts tekst er et langt mellemrum 12 punkter bredt.<br />
Kort mellemrum Er halvt så bredt som et langt mellemrum.<br />
Hårdt mellemrum Sammebredde,somhvisdutrykkerpåmellemrumstasten,menforhindrerlinjeniatblivedeltved<br />
mellemrumstegnet.<br />
Hårdt mellemrum (fast bredde) Et mellemrum med fast bredde forhindrer linjen i at blive delt ved mellemrumstegnet,<br />
men udvides eller komprimeres ikke i justeret tekst. Et mellemrum med fast bredde svarer til det hårde mellemrumstegn,<br />
det var muligt at indsætte i <strong>InDesign</strong> CS2.<br />
En tredjedel mellemrum Er en tredjedel så bredt som et langt mellemrum.<br />
En fjerdedel mellemrum Er en fjerdedel så bredt som et langt mellemrum.<br />
En sjettedel mellemrum Er en sjettedel så bredt som et langt mellemrum.<br />
Justeret mellemrum Indsætter et variabelt mellemrum i den sidste linje i tekst med lige margener. Er særligt anvendeligt<br />
til justering af tekst i den sidste linje. Se "Brug af et justeret mellemrum med justeret tekst" på side 225.<br />
Hårfint mellemrum Er en fireogtyvendedel så bredt som et langt mellemrum.<br />
Lille mellemrum Er en ottendedel så bredt som et langt mellemrum. Det kan være en god ide at bruge et lille mellemrum<br />
ved siden af en lang tankestreg eller en kort tankestreg.<br />
Cifferbredde Samme bredde som et tal i skrifttypen. Brug en cifferbredde som hjælp til at justere tal i tabeller med<br />
talopstillinger, f.eks. regnskaber.<br />
Punktumsbredde Samme bredde som et udråbstegn, punktum eller kolon i skrifttypen.<br />
Stavekontrol og sprogordbøger<br />
Stavekontrol<br />
Dukankørestavekontrolimarkerettekst,ialtekstientekstenhed,ialletekstenhederietdokumentellerialletekstenheder<br />
i alle åbne dokumenter. Ord, der er stavet forkert, ukendte ord, ord, der forekommer to gange i træk (f.eks. ”han han”), og<br />
ord med mulig forkert brug af store/små bogstaver fremhæves i teksten. Ud over at køre en stavekontrol manuelt kan du<br />
også aktivere dynamisk stavekontrol, således at ord, der muligvis indeholder stavefejl, understreges, mens du skriver.<br />
Den stavekontrol, der foretages, sker på baggrund af ordbogen for de sprog, du har knyttet til teksten. Du kan hurtigt føje<br />
ord til ordbogen.<br />
137
Se også<br />
"Knytte et sprog til tekst" på side 196<br />
"Orddeling og ordbøger med stavekontrol" på side 140<br />
Angive stavekontrolindstillinger<br />
1 Vælg Rediger > Indstillinger > Stavekontrol (Windows) eller <strong>InDesign</strong> > Indstillinger > Stavekontrol (Mac OS).<br />
2 Benyt én af følgende fremgangsmåder:<br />
• Marker Ord med stavefejl for at finde ord, der ikke vises i ordbogen.<br />
• Marker Gentagne ord for at finde ord, der gentages, f.eks. "den den".<br />
INDESIGN <strong>CS3</strong><br />
Brugerhåndbog<br />
• Marker Ord med små bogstaver for at finde ord (f.eks. "tyskland"), der kun vises i ordbogen med stort<br />
begyndelsesbogstav ("Tyskland").<br />
• Marker Sætninger med små bogstaver for at finde ord med små bogstaver efter punktummer, udråbstegn og<br />
spørgsmålstegn.<br />
3 Marker Aktiver dynamisk stavekontrol, hvis du vil have understreget ord med mulige stavefejl, mens du skriver.<br />
4 Angiv understregningsfarven for ord med stavefejl (ord, der ikke blev fundet i brugerordbøgerne), gentagne ord (f.eks.<br />
"den den"), ord med små bogstaver (f.eks. "nigeria" frem for "Nigeria") og sætninger med små bogstaver (sætninger, som<br />
ikke begynder med stort bogstav).<br />
Stavekontrol<br />
1 Hvis dokumentet indeholder tekst, der er skrevet på et andet sprog, skal du markere tekstdelen og angive sproget for<br />
teksten i menuen Sprog i panelet Tegn.<br />
2 Vælg Rediger > Stavekontrol > Stavekontrol<br />
Stavekontrollen startes.<br />
3 Du kan kontrollere afgrænsningerne af stavekontrollen ved at benytte én af følgende fremgangsmåder og derefter starte<br />
stavekontrollen ved at klikke på Start:<br />
• Marker Dokument for at udføre stavekontrol på hele dokumentet. Marker Alle dokumenter for at udføre stavekontrol på<br />
alle åben dokumenter.<br />
• Marker Tekstblok for at udføre stavekontrol på al tekst i den ramme, der er markeret, herunder tekst i andre<br />
sammenkædede tekstrammer og overskudstekst. Marker Tekst for at udføre stavekontrol på tekst i alle markerede<br />
rammer.<br />
• Marker Til slutningen af tekstenheden for at udføre stavekontrol fra indsættelsespunktet.<br />
• Marker Markering for kun at udføre stavekontrol på markeret tekst. Denne indstilling er kun tilgængelig, hvis tekst er<br />
blevet markeret.<br />
4 Når stavekontrollen støder på ukendte ord eller ord, der er stavet forkert, eller andre mulige fejl, skal du benytte én af<br />
følgende fremgangsmåder:<br />
• Klik på Ignorer for at fortsætte stavekontrollen uden at ændre det fremhævede ord. Klik på Ignorer alle for at ignorere<br />
alle forekomster af det fremhævede ord, indtil <strong>InDesign</strong> genstartes.<br />
• Vælg et ord på listen Forslag til rettelser, eller indtast det korrekte ord i feltet Erstat med, og klik på Erstat for kun at ændre<br />
den aktuelle forekomst af det forkert stavede ord. Du kan også klikke på Erstat alle for at ændre alle forekomster af det<br />
forkert stavede ord i dokumentet.<br />
• Hvis du vil føje et ord til en ordbog, skal du markere ordbogen i menuen Føj til, og klikke på Tilføj.<br />
• Klik på Ordbog for at få vist dialogboksen for Ordbog, hvor du kan angive målordbogen- og sproget samt orddeling i<br />
tilføjede ord.<br />
138
Rette stavefejl under indskrivning<br />
INDESIGN <strong>CS3</strong><br />
Brugerhåndbog<br />
Ved at aktivere Autokorrektur kan du give tilladelse til, at fejl i store/små bogstaver samt de mest almindelige stavefejl rettes,<br />
mens du skriver. Inden du kan aktivere Autokorrektur, skal du oprette en liste over de mest almindelige stavefejl, og angive,<br />
hvordan disse skal staves.<br />
1 Vælg Rediger > Indstillinger > Autokorrektur (Windows) eller <strong>InDesign</strong> > Indstillinger > Autokorrektur (Mac OS).<br />
2 Vælg Aktiver autokorrektur. Du kan også slå funktionen hurtigt til eller fra ved at vælge Rediger > Stavning ><br />
Autokorrektur.<br />
3 I menuen Sprog skal du vælge, hvilket sprog autokorrektionerne gælder for.<br />
4 Marker Brug autokorrektur til fejl i brug af store/små bogstaver, hvis du vil bruge autokorrektur til fejl i brug af store/små<br />
bogstaver (f.eks. "tyskland" frem for "Tyskland"). Du behøver ikke at føje ord med store bogstaver til listen over<br />
autokorrektioner.<br />
5 Du kan tilføje et ord, du ofte staver forkert, ved at klikke på "Tilføj", indtaste ordet med stavefejl (f.eks. "dne"), indtaste<br />
den rigtige stavemåde (f.eks. "den") og derefter klikke på OK.<br />
6 Fortsæt med at tilføje ord, du ofte staver forkert, og klik derefter på OK.<br />
Når du indtaster et ord med stavefejl, som du har føjet til listen, erstattes ordet automatisk af ordet med den rigtige<br />
stavemåde, som du har indtastet.<br />
Se også<br />
"Bruge dynamisk stavekontrol" på side 139<br />
Bruge dynamisk stavekontrol<br />
Hvis dynamisk stavekontrol er aktiveret, kan du rette stavefejl ved hjælp af genvejsmenuen. Ord med mulige stavefejl<br />
understreges (baseret på den ordbog, der anvendes til sproget for teksten). Hvis du indtaster ord på andre sprog, markerer<br />
du teksten og tildeler det relevante sprog.<br />
1 Du kan aktivere dynamisk stavning ved at vælge Rediger > Stavning > Dynamisk stavning.<br />
Mulige stavefejl understreges i dokumentet.<br />
2 Højreklik (Windows), eller hold Control nede (Mac OS), og klik på det understregede ord, og benyt én af følgende<br />
fremgangsmåder:<br />
• Marker et staveforslag. Hvis et ord gentages eller skal staves med stort, kan du vælge Slet gentaget ord [ord] eller Stort<br />
forbogstav [ord].<br />
• Vælg Tilføj ord til brugerordbog. På denne måde føjes ordet automatisk til den aktuelle ordbog, uden at dialogboksen for<br />
Ordbog åbnes. Der vil ikke blive foretaget ændringer i ordet i teksten.<br />
• Marker Ordbog. Herved åbnes dialogboksen Ordbog, hvor du kan angive målordbog- og sprog, ændre orddeling, og<br />
derefter klikke på Tilføj. Ordet føjes til den markerede ordbog, og der vil ikke blive foretaget ændringer i ordet i teksten.<br />
• Marker Ignorer alle for at ignorere forekomster af dette ord i alle dokumenter. Når <strong>InDesign</strong> genstartes, vil ordet endnu<br />
en gang være markeret som en stavefejl.<br />
Bemærk! Hvis du markerer Ignorer alle, og derefter beslutter, at du alligevel ikke vil ignorere et ord, skal du vælge Ignorerede<br />
ord i menuen Ordbogsliste i dialogboksen Ordbog og fjerne ordet fra listen.<br />
Se også<br />
"Knytte et sprog til tekst" på side 196<br />
"Rette stavefejl under indskrivning" på side 139<br />
"Stavekontrol" på side 137<br />
139
Orddeling og ordbøger med stavekontrol<br />
INDESIGN <strong>CS3</strong><br />
Brugerhåndbog<br />
<strong>InDesign</strong> foretager stavekontrol og orddeling på de fleste sprog på baggrund af ordbøger fra Proximity. Det er muligt at<br />
tilpasse de enkelte ordbøger ved at føje ord til dem. Du kan knytte forskellige sprog til tekst, hvorefter <strong>InDesign</strong> håndterer<br />
stavekontrol og orddeling på baggrund af den relevante ordbog. Du kan oprette yderligere brugerordbøger og importere<br />
eller eksportere ordlister, der er gemt i en ren tekstfil.<br />
Når du tilpasser ord i en ordbog, opretter du faktisk lister over tilføjede ord (ord, der ikke allerede findes i ordbogen) og<br />
slettede ord (ord, som findes i ordbogen, og som skal markeres som mulige stavefejl). Dialogboksen Ordbog giver dig<br />
mulighed for at få vist og redigere ord, der er blevet tilføjet og fjernet samt ignorerede ord (ord, som ignoreres under den<br />
aktuelle stavekontrol, fordi du har valgt Ignorer alle).<br />
Du kan bruge sprogordbøger fra en tidligere version af <strong>InDesign</strong> eller InCopy ved at lokalisere brugerordbogsfilerne (.idc)<br />
ved hjælp af systemkommandoen Find og derefter tilføje dem til listen over ordbøger under Indstillinger for ordbog.<br />
Placering af gemte ord i ordbogen<br />
Som standard ligger orddelings- og staveundtagelserne i brugerordbogsfiler uden for dokumentet på den computer,<br />
<strong>InDesign</strong> er installeret på (navnene på ordbogsfilerne ender på .udc eller .not). Du kan også arkivere undtagelseslister i alle<br />
<strong>InDesign</strong>-dokumenter. Derudover kan du gemme ordlister i en ekstern brugerordbog, i dokumentet eller i begge.<br />
Placeringen af eksisterende ordbøger vises under ordbogsindstillingerne.<br />
Når du arkiverer orddelings- og stavningsundtagelser i et dokument, er det nemmere at behandle teksten konsekvent, når<br />
du flytter dokumentet over på andre computere. Du kan derfor flette brugerordbogen ind i dokumentet under Indstillinger<br />
for ordbog. Du kan også styre placeringen af undtagelseslister via dialogboksen Opret pakkemappe (se "Pakke filer" på<br />
side 510). Hvis du derimod arkiverer en undtagelsesliste uden for dokumentet, bliver det nemmere at bruge den samme<br />
undtagelsesliste til flere dokumenter.<br />
Bemærk! Hvis brugerordbogen flettes med undtagelseslisten, føjes hele brugerordbogen til dokumentet, også selvom ordene ikke<br />
bruges, hvilket betyder, at størrelsen på filen forøges.<br />
Anvende sprog på tekst<br />
Du kan vælge et sprog til markeret tekst via menuen Sprog i kontrolpanelet eller panelet Tegn. Du kan også angive et<br />
standardsprog for hele dokumentet eller for alle nye dokumenter. Se "Knytte et sprog til tekst" på side 196.<br />
Undtagelsesordlister<br />
Du kan vælge at ignorere ord. Hvis du f.eks. ønsker at bruge en alternativ stavemåde til almindelige ord som "cykel", fordi<br />
du har brug for at stave det anderledes i dit firmanavn eller i et bestemt dokument, kan du føje ordet til listen over<br />
ignorerede ord, så stavekontrollen ikke stopper ved det. <strong>InDesign</strong> kan vedligeholde et separat sæt tilføjede eller slettede ord<br />
for hvert installeret sprog.<br />
Oprette eller tilføje brugerordbøger<br />
Du kan oprette en brugerordbog, eller du kan tilføje brugerordbøger fra tidligere <strong>InDesign</strong>- eller InCopy-versioner, ud fra<br />
filer, som andre har sendt til dig, eller fra en server, hvor din arbejdsgruppes brugerordbog er gemt. Den ordbog, som du<br />
tilføjer, anvendes til alle dine <strong>InDesign</strong>-dokumenter.<br />
Bemærk! Du kan ikke knytte brugerordbøger til sprog, der ikke bruger ordbøger fra Proximity. Disse sprog omfatter tjekkisk,<br />
græsk, ungarsk, polsk, russisk og slovakisk.<br />
1 Vælg Rediger > Indstillinger > Ordbog (Windows) eller <strong>InDesign</strong> > Indstillinger > Ordbog (Mac OS).<br />
2 I menuen Sprog skal du vælge det sprog, som ordbogen skal anvendes til.<br />
3 Benyt én af følgende fremgangsmåder:<br />
• Du kan oprette en ny ordbog ved at klikke på ikonet Ny brugerordbog i menuen Sprog. Angiv navnet på og<br />
placeringen af brugerordbogen (som indeholder filtypebetegnelsen .udc), og klik derefter på Gem.<br />
• Du kan tilføje en eksisterende ordbog ved at klikke på ikonet Tilføj brugerordbog , vælge brugerordbogsfilen, som har<br />
filtypebetegnelsen .udc eller .not, og derefter klikke på Åbn.<br />
140
INDESIGN <strong>CS3</strong><br />
Brugerhåndbog<br />
Bemærk! Hvis du ikke kan finde ordbogsfilen, kan du søge efter .udc-filerne (prøv med *.udc) ved hjælp af systemkommandoen<br />
Find. Noter placeringen, og prøv derefter igen.<br />
Ordbogen føjes til listen i menuen Sprog. Du kan føje ord til ordbogen ved hjælp af dialogboksen Ordbog.<br />
Se også<br />
"Brug af ordbøger i en arbejdsgruppe" på side 144<br />
Angive standardsprogordbogen<br />
Du kan ændre standardsprogordbog for et dokument eller for alle nye dokumenter, der oprettes. Hvis du ændrer<br />
standardordbog i et eksisterende dokument, har dette ingen indflydelse på den tekst, der allerede er blevet opretter, eller på<br />
tekst, du skriver ind i en eksisterende tekstramme.<br />
Du kan angive en bestemt ordbog for et bestemt format ved hjælp af panelet Tegnformat eller panelet Afsnitsformat.<br />
Menuen Sprog vises i afsnittet Avancerede tegnformater.<br />
Angive standardsprogordbogen for det aktuelle dokument<br />
1 Åbn dokumentet.<br />
2 Vælg markeringsværktøjet på værktøjslinjen, og kontroller, at der ikke er markeret nogen elementer i dokumentet.<br />
3 Vælg Tekst > Tegn.<br />
4 Vælg ordbogen i pop-up-menuen Sprog i panelet Tegn. Hvis sprogindstillingen ikke er vist i panelet Tegn, skal du vælge<br />
Vis indstillinger og derefter vælge sproget på listen.<br />
Angive standardsprogordbogen for alle nye dokumenter<br />
1 Start <strong>InDesign</strong>, men undlad at åbne et dokument.<br />
2 Vælg Tekst > Tegn.<br />
3 Vælg ordbogen i pop-up-menuen Sprog i panelet Tegn. Hvis sprogindstillingen ikke er vist i panelet Tegn, skal du vælge<br />
Vis indstillinger og derefter vælge sproget på listen.<br />
Fjerne og sammenlænke brugerordbøger igen og ændre rækkefølgen for brugerordbøger<br />
1 Vælg Rediger > Indstillinger > Ordbog (Windows) eller <strong>InDesign</strong> > Indstillinger > Ordbog (Mac OS).<br />
2 Vælg det sprog, ordbogen hører til, i menuen Sprog.<br />
3 Benyt én af følgende fremgangsmåder:<br />
• Du kan fjerne en ordbog fra listen ved at markere ordbogen og klikke på ikonet Fjern brugerordbog . Der skal<br />
minimum være én ordbog pr. sprog.<br />
• Hvis der i ordbogen er et ikon med et spørgsmålstegn, skal du markere ordbogen, klikke på ikonet Sammenlænk<br />
brugerordbog igen og derefter finde og åbne brugerordbogen.<br />
• Du kan ændre rækkefølgen for brugerordbøgerne ved at trække dem og slippe. Ordbøgernes rækkefølge på listen er den<br />
rækkefølge, som ordbøgerne konsulteres i.<br />
Føje ord til ordbøger<br />
Hvis <strong>InDesign</strong> viser et ukendt ord i dialogboksen Stavekontrol, når der køres stavekontrol, skal du markere ordbogen i<br />
menuen Føj til og derefter klikke på Tilføj. Du kan også få større styring med, hvordan ord føjes til en undtagelsesliste, ved<br />
hjælp af dialogboksen Ordbog.<br />
1 Vælg Rediger > Stavekontrol > Ordbog.<br />
2 Vælg et sprog i menuen Sprog. Der findes mindst én ordbog for hvert sprog.<br />
3 Vælg den ordbog, du vil arkivere ordet i, i menuen Mål. I menuen Mål kan du arkivere ændringerne i den eksterne<br />
brugerordbog eller i et åbent dokument.<br />
141
4 Vælg Tilføjede ord i menuen Ordbogsliste.<br />
5 Klik på Orddeling for at se ordets standardorddeling. Mulige orddelinger angives med tilder (~).<br />
6 Indtast eller rediger det ord, der skal føjes til ordlisten, i feltet Ord.<br />
7 Hvis du ikke er tilfreds med orddelingspunkterne, kan du angive din foretrukne deling af ordet ved at benytte denne<br />
fremgangsmåde:<br />
• Indtast en tilde (~) for at angive det bedste eller det eneste acceptable orddelingspunkt i ordet.<br />
• Indtast to tilder (~~) for at angive dit sekundære valg.<br />
• Indtast tre tilder (~~~) for at angive en dårlig, men acceptabel orddeling.<br />
• Hvis ordet aldrig må deles, skal du indtaste en tilde før det første bogstav.<br />
Hvis du skal have en rigtig tilde i ordet, skal du indtaste en omvendt skråstreg foran tilden (\~).<br />
INDESIGN <strong>CS3</strong><br />
Brugerhåndbog<br />
8 Klik på Tilføj og derefter på Udfør. Ordet føjes til den markerede ordbogsliste.<br />
Bemærk! Husk, at orddelingspunkterne arbejder sammen med orddelingsindstillingerne i dokumenterne. Ordet deles derfor<br />
muligvis ikke på det sted, hvor du forventer, at det deles. Kontroller disse indstillinger ved at vælge Orddeling i panelmenuen<br />
Afsnit. Se "Dele ord i tekst" på side 222.<br />
Fjerne eller redigere ord i ordbøger<br />
1 Vælg Rediger > Stavekontrol > Ordbog.<br />
2 Vælg et sprog i menuen Sprog.<br />
3 Vælg den ordbog, ordet skal slettes fra, i menuen Mål. I menuen Mål kan du vælge en ekstern brugerordbog samt alle<br />
åbne dokumenter.<br />
4 Benyt én af følgende fremgangsmåder i menuen Ordbogsliste:<br />
• Vælg Tilføjede ord for at redigere listen over tilføjelser til den valgte Mål-ordliste.<br />
• Hvis du vil ændre listen over ord, der fremhæves som ord med stavefejl, skal du vælge Slettede ord.<br />
• Hvis du vil ændre listen over ord, der ignoreres i den aktuelle <strong>InDesign</strong>-session, skal du vælge Ignorerede ord. Denne<br />
liste indeholder alle de ord, som du har valgt Ignorer alle for.<br />
5 I ordlisten skal du redigere eller markere ordet og klikke på Fjern.<br />
6 Klik på Færdig.<br />
Importere og eksportere ordlister<br />
Du kan importere ordlister som en tekstfil (.txt) og derefter importere tekstfilen i brugerordbogen i <strong>InDesign</strong>. Ordene i<br />
tekstfilen skal være adskilt med mellemrum, tabulator eller afsnitsskift. Det er muligt at eksportere tilføjede ord og slettede<br />
ord, men det er ikke muligt at eksportere ignorerede ord, som kun bruges i den aktuelle session.<br />
Eksportere en ordliste<br />
1 Vælg Rediger > Stavekontrol > Ordbog.<br />
2 Vælg sprog i menuen Sprog, og vælg derefter den ordbog, som indeholder den ordliste, der skal eksporteres, i menuen Mål.<br />
3 Klik på Eksport, angiv filens navn og placering, og klik derefter på Arkiver.<br />
Ordlisten gemmes i en tekstfil. Du kan redigere denne ordliste i ethvert tekstredigeringsprogram og derefter importere<br />
ordlisten. Du kan også sende ordlisten til andre, som kan importere den i deres brugerordbøger.<br />
Importere en ordliste<br />
1 Vælg Rediger > Stavekontrol > Ordbog.<br />
2 Vælg sprog i menuen Sprog og ordbog i menuen Mål.<br />
3 Klik på Import, find den tekstfil, som indeholder listen med staveundtagelser, og klik derefter på Åbn.<br />
142
Ændre ordbogsindstillinger<br />
INDESIGN <strong>CS3</strong><br />
Brugerhåndbog<br />
Med ordbogsindstillingerne kan du angive, hvordan <strong>InDesign</strong> skal håndtere orddeling og ordbøger i forbindelse med<br />
stavekontrol. I de fleste af de sprog, der bruges i <strong>InDesign</strong>, foretages stavekontrol og orddeling på baggrund af Proximityordbøger.<br />
Hvis du har installeret orddelings- eller stavekontrolkomponenter fra en anden leverandør, kan du vælge en<br />
anden leverandør for hvert installeret sprog.<br />
Bemærk! Det er ikke muligt at angive den sprogordbog, der skal bruges til stavekontrol og orddeling, i dialogboksen<br />
Ordbogsindstillinger. I dialogboksen er det muligt at angive, hvilke ekstramoduler til stavekontrol og orddeling <strong>InDesign</strong>, der<br />
skal bruges for det sprog, der er angivet i feltet Sprog. Hvis du kun vil bruge standardmodulet til stavekontrol og orddeling, er<br />
det ikke nødvendigt at ændre indstillingerne i dialogboksen Ordbogsindstillinger. Hvis du installerer et ekstramodul til<br />
stavekontrol og orddeling fra en tredjepartsleverandør, vises det pågældende ekstramodul som en indstilling i menuerne<br />
Leverandør af orddelingsmodul og Leverandør af stavekontrolmodul i dialogboksen. På denne måde er det muligt at angive<br />
orddelings- og stavekontrolmoduler fra en bestemt leverandør til nogle sprog, og orddelings- og stavekontrolkomponenter fra en<br />
anden leverandør til andre sprog.<br />
1 Vælg Rediger > Indstillinger > Ordbog (Windows) eller <strong>InDesign</strong> > Indstillinger > Ordbog (Mac OS).<br />
2 Vælg det sprog, indstillingerne skal ændres for, eller hvor der skal foretages ændringer i leverandøren af orddelings- og<br />
stavekontrolkomponenterne, under Sprog.<br />
3 Opret, tilføj eller fjern brugerordbøger. Se "Oprette eller tilføje brugerordbøger" på side 140.<br />
4 Hvis du har installeret en orddelingskomponent fra en anden leverandør end <strong>Adobe</strong>, skal du vælge den i menuen<br />
Orddeling.<br />
5 Hvis du har installeret en stavekontrolkomponent fra en anden leverandør end <strong>Adobe</strong>, skal du vælge den i menuen<br />
Stavekontrol.<br />
6 Benyt én af følgende fremgangsmåder i menuen Ombryd ved hjælp af i menuen Orddelingsundtagelser:<br />
• Vælg Brugerordbog for at ombryde tekst ved hjælp af orddelingsundtagelseslisten i den eksterne brugerordbog.<br />
• Vælg Brugerordbog for at ombryde tekst ved hjælp af orddelingsundtagelseslisten i dokumentet.<br />
• Vælg Brugerordbog og dokument for at ombryde tekst ved hjælp af begge lister. Dette er standardindstillingen.<br />
7 Du kan føje undtagelseslisten i den eksterne brugerordbog til undtagelseslisten i dokumentet ved at vælge Flet<br />
brugerordbog ind i dokument.<br />
Bemærk! Hvis du arbejder sammen med mange forskellige partnere eller klienter, kan det være en god idé at fjerne<br />
markeringen af indstillingen Flet brugerordbog ind i dokument. Hvis du for eksempel er serviceudbyder, ønsker du sikkert ikke,<br />
at din brugerordbog skal flettes sammen med alle kundefiler.<br />
8 Du kan vælge, at alle tekstenheder skal genombrydes, når visse indstillinger ændres, ved at vælge Genombryd alle<br />
tekstenheder efter redigering. Når du vælger denne indstilling, genombrydes tekstenhederne, når du ændrer indstillingerne<br />
for Ombryd ved hjælp af (se trin 6), eller når du tilføjer eller fjerner ord ved hjælp af kommandoen Ordbog. Det kan tage<br />
et stykke tid at ombryde alle tekstenheder, afhængig af mængden af tekst i dokumentet.<br />
9 Klik på OK.<br />
Ændre standardsprog<br />
Du kan anvende sprog på den markerede tekst ved hjælp af rullelisten Sprog i panelet Tegn. Derudover kan du angive<br />
standardsprog for et helt dokument eller for nyoprettede dokumenter. Eksisterende tekstrammer eller dokumenter berøres<br />
ikke af ændringer i standardsproget. Når standardsproget ændres, ændres sorteringsrækkefølgen i indholdsfortegnelsen også.<br />
1 Benyt én af følgende fremgangsmåder:<br />
• Hvis du vil angive et standardsprog for separate dokumenter, skal du sikre dig, at markeringsværktøjet er aktiveret, og at<br />
der ikke er markeret nogen objekter i dokumentet.<br />
• Hvis du vil angive et standardsprog for nye dokumenter, skal du først lukke alle dokumenter.<br />
2 Vælg Tekst > Tegn for at få vist panelet Tegn.<br />
3 Marker sproget på rullelisten Sprog. Hvis menuen Sprog ikke er vist, skal du markere Vis indstillinger i panelmenuen<br />
Tegn.<br />
143
Brug af ordbøger i en arbejdsgruppe<br />
INDESIGN <strong>CS3</strong><br />
Brugerhåndbog<br />
Kontroller, at alle arbejdsstationer i arbejdsgruppen har den samme brugerdefinerede brugerordbog installeret og aktiveret,<br />
så et dokument anvender samme stave- og orddelingsregler, uanset hvem der arbejder på det. Du kan enten sikre dig, at alle<br />
føjer de samme ordbøger til deres computer, eller du kan dele en brugerordbog via netværksserveren.<br />
Et låseikon angiver, at en ordbog er låst og kan benyttes, men ikke redigeres. Når der er gemt en brugerordbog på en server,<br />
vil den første bruger, der indlæser ordbogen, låse filen, og alle senere brugere kan se, at ordbogen er låst. Filer kan også låses<br />
gennem operativsystemet, hvis filen er skrivebeskyttet. Hvis du deler en brugerordbog via netværksserveren, vil du måske<br />
gerne låse filen, så den er skrivebeskyttet for alle brugere, og det kun er administratoren, der har lov til at tilføje ord.<br />
Kontroller, at alle i arbejdsgruppen bruger den brugerdefinerede ordbog, der er installeret på arbejdsstationen, og ikke den<br />
ordbog, der er gemt sammen med et dokument. Før du sender et dokument til en serviceudbyder, kan det imidlertid være<br />
en god idé at flette brugerordbogen ind i dokumentet. Se "Ændre ordbogsindstillinger" på side 143.<br />
Hvis du ikke deler en brugerdefineret ordbog på arbejdsstationer via et fælles netværk, kan du søge efter brugerordbogsfiler<br />
og kopiere dem fra en arbejdsstation til en anden ved hjælp af kommandoen Find. Søgningen skal muligvis også omfatte<br />
systemmapper. Hvis du bruger de Proximity-ordbøger, der er installeret i <strong>InDesign</strong>, kan du genkende brugerordbogsfilen<br />
til hvert sprog på filtypebetegnelsen .UDC (f.eks. dan.udc).<br />
Når du har opdateret brugerordbogen på en fælles arbejdsstation, vises ændringerne først på de individuelle<br />
arbejdsstationer, når brugeren genstarter <strong>InDesign</strong> eller trykker på Ctrl+Alt+/ (Windows) eller Kommando+ Alternativ+/<br />
(Mac OS) for at genombryde al teksten.<br />
Fodnoter<br />
Oprette fodnoter<br />
En fodnote består af to sammenkædede dele: Fodnotens referencenummer, som vises i teksten, og fodnotens tekst, som vises<br />
nederst i spalten. Du kan oprette fodnoter eller importere dem fra Word- eller RTF-dokumenter. Fodnoter nummereres<br />
automatisk, efterhånden som de indsættes i dokumentet. Nummereringen starter forfra i hver tekstenhed. Du kan styre<br />
nummerformatet, udseendet og layoutet for fodnoter. Du kan ikke indsætte fodnoter i tabeller eller fodnotetekst.<br />
Du kan se en video om oprettelse af fodnoter på www.adobe.com/go/vid0218_dk.<br />
1 Placer indsættelsespunktet på det sted, hvor fodnotens referencenummer skal vises.<br />
2 Vælg Tekst > Indsæt fodnote.<br />
3 Indtast fodnoteteksten.<br />
A<br />
B<br />
Fodnote indsat i dokument<br />
A. Referencenummer B. Fodnotetekst<br />
Efterhånden som du skriver, udvides området for fodnoten, mens tekstrammens størrelse forbliver uændret. Området for<br />
fodnoten fortsætter med at udvide sig i opadgående retning, indtil det når linjen med fodnotehenvisningen. På dette punkt<br />
opdeles fodnoten om muligt til den næste tekstrammekolonne eller kædede ramme. Hvis fodnoten ikke kan opdeles, og<br />
hvis der tilføjes mere tekst end der er plads til i området for fodnoten, flyttes linjen med fodnotehenvisningen til næste<br />
kolonne, eller der vises et overskudsikon. I så fald bør du tilpasse rammen eller ændre tekstformateringen.<br />
144
Når indsættelsespunktet er i en fodnote, kan du vende tilbage til der, hvor du var ved at skrive, ved at vælge Tekst > Gå til<br />
fodnotehenvisning. Hvis du ofte benytter denne indstilling, bør du overveje at oprette en tastaturgenvej.<br />
Se også<br />
"Arbejde med fodnotetekst" på side 146<br />
"Indsætte (importere) tekst" på side 106<br />
Ændre fodnotenummerering og -layout<br />
De ændringer, du foretager i fodnotenummerering- og layout, påvirker eksisterende samt alle nye fodnoter.<br />
1 Vælg Tekst > Indstillinger for fodnoter i dokument.<br />
2 Marker de indstillinger, som skal benyttes til at angive nummerering og format for referencenummeret og<br />
fodnoteteksten, under fanen Nummerering og formatering.<br />
3 Klik på fanen Layout, og marker de indstillinger, der skal anvendes til at bestemme udseendet af sidens fodnoteafsnit.<br />
4 Klik på OK.<br />
Se også<br />
"Overprinte streger oven over fodnoter" på side 525<br />
Fodnotenummerering og formateringsindstillinger<br />
Følgende indstillinger vises under Nummerering og formatering i dialogboksen Fodnoteindstillinger:<br />
Nummereringsformat Vælg nummereringsformat for fodnotens referencenumre.<br />
INDESIGN <strong>CS3</strong><br />
Brugerhåndbog<br />
Start ved Angiv det nummer, som skal anvendes til den første fodnote i tekstenheden. Hver tekstenhed i et dokument<br />
starter med det samme Start ved-nummer. Hvis du har en bog med løbende sidenummerering, som består af flere<br />
dokumenter, foretrækker du muligvis at fodnotenummereringen i hvert kapitel fortsætter der, hvor det sidste kapitel slap.<br />
Genstart nummerering for hver Hvis du gerne vil have, at nummereringen starter forfra i dokumentet, skal du markere<br />
denne indstilling og vælge Side, Opslag eller Sektion for at angive, hvornår fodnotenummereringen skal starte forfra. Visse<br />
nummereringsformater, f.eks. asterisker (*), virker bedst, når de nulstilles for hver side.<br />
Vis præfiks/suffiks i Marker denne indstilling for at få vist præfikser eller suffikser i fodnotereferencen, fodnoteteksten eller<br />
i begge. Præfikser vises før tallet (f.eks. [1), og suffikser vises efter tallet (f.eks. 1]). Indstillingen er særlig anvendelig til<br />
placering af fodnoter i tegn, f.eks. [1]. Indtast ét eller flere tegn, eller marker en indstilling for Præfiks, Suffiks eller for begge.<br />
Du kan vælge specialtegn ved at klikke på ikonerne ud for kontrolelementerne Præfiks og Suffiks for at få vist en menu.<br />
Hvis fodnotens referencenummer er placeret for tæt på den foranstående tekst, kan du tilføje et blanktegn som præfiks. Du<br />
kan også anvende et tegnformat på referencenummeret.<br />
Placering Denne indstilling angiver udseendet for fodnotens referencenummer, der som standard er hævet skrift. Hvis du<br />
foretrækker at formatere nummeret ved hjælp af tegnformatet (f.eks. et tegnformat, som indeholder indstillinger for hævet<br />
OpenType-skrift), skal du vælge Anvend normal og angive tegnformatet.<br />
Tegnformat Du kan formatere fodnotens referencenummer ved hjælp af et tegnformat. Du kan f.eks. vælge at bruge et<br />
tegnformat med normal placering med en hævet grundlinje i stedet for at bruge hævet skrift. I menuen vises de<br />
tegnformater, der er tilgængelige i panelet Tegn.<br />
Afsnitsformat Du kan vælge et afsnitsformat, som formaterer fodnoteteksten i alle dokumentets fodnoter. I menuen vises<br />
de afsnitsformater, der er tilgængelige i panelet Afsnitsformater. Formatet [Grundlæggende afsnit] anvendes som standard.<br />
Bemærk, at formatet [Grundlæggende afsnit] muligvis ikke har samme udseende som standardskriftindstillingerne i<br />
dokumentet.<br />
Separator Separatoren bestemmer blanktegnet mellem fodnotens nummer og starten af fodnoteteksten. Hvis du vil ændre<br />
separatoren, skal du først markere og slette den nuværende separator og derefter vælge en ny. Du kan medtage flere tegn.<br />
Hvis du vil indsætte blanktegn, skal du bruge det relevante metategn, f.eks. ^m for langt mellemrum.<br />
145
Layoutindstillinger for fodnote<br />
Følgende indstillinger vises i afsnittet Layout i dialogboksen Indstillinger for fodnoter:<br />
INDESIGN <strong>CS3</strong><br />
Brugerhåndbog<br />
Minimumafstand før første fodnote Denneindstillingangiver,hvorstorafstanddersomminimumskalværemellemden<br />
nederste del af kolonnen og den første fodnotelinje. Du kan ikke anvende en negativ værdi. Alle Afstand før-indstillinger i<br />
fodnoteafsnittet ignoreres.<br />
Afstand mellem fodnoter Denne indstilling angiver afstanden mellem det sidste afsnit i en fodnote og det første afsnit i den<br />
næste fodnote i en kolonne. Du kan ikke anvende en negativ værdi. Værdierne Afstand før/Afstand efter i et fodnoteafsnit<br />
gælder kun, hvis fodnoten indeholder flere afsnit.<br />
Forskydning af første grundlinje Denne indstilling angiver afstanden mellem starten af området for fodnoten (der, hvor<br />
fodnotedeleren vises som standard) og den første linje i fodnoteteksten.<br />
Du kan få flere oplysninger om indstillingerne for forskydning af første grundlinje under "Indstillinger for forskydning af<br />
første grundlinje" på side 115.<br />
Placer fodnoter til slutningen af en tekstblok nederst i teksten Markerdenneindstilling,hvisduvilhavevistfodnoternei<br />
den sidste kolonne lige under teksten i den sidste ramme i tekstenheden. Hvis du ikke markerer denne indstilling, vises alle<br />
fodnoter i tekstenhedens sidste ramme nederst i kolonnen.<br />
Fodnoter må opdeles Marker denne indstilling, hvis du gerne vil have, at fodnoterne opdeles midt i en kolonne, når<br />
fodnoten overskrider den afstand, der er til den i den pågældende kolonne. Hvis det ikke er tilladt at opdele, flytter den linje,<br />
der indeholder fodnotens referencenummer, til næste kolonne, da teksten ellers bliver til overskudstekst.<br />
Opdeling af fodnote i kolonner.<br />
HvisFodnotermåopdeleseraktiveret,hardustadigmulighedforatforhindre,atenenkeltfodnotedelesop,vedatbenytte<br />
denne fremgangsmåde: Placer indsættelsespunktet i fodnoteteksten, vælg Hold tekst sammen i panelmenuen Afsnit, og<br />
marker indstillingerne Hold linjer sammen og Alle linjer i afsnittet. Hvis fodnoten indeholder flere afsnit, skal du bruge<br />
indstillingen Hold sammen med næste X linjer i det første afsnit i fodnoteteksten. Du kan styre, hvor fodnoten opdeles, ved at<br />
vælge Tekst > Indsæt skifttegn > Spalteskift.<br />
Streg over Angiv placeringen og udseendet af den opdelingslinje for fodnoten, som vises over fodnoteteksten, samt den<br />
opdelingslinje, som vises over al fodnotetekst, som fortsætter i en separat ramme. De indstillinger, du vælger, gælder for<br />
enten Første fodnote i en spalte eller Fortløbende fodnoter, afhængigt af, hvad du har valgt i menuen. Disse indstillinger<br />
minderomindstillingerneforangivelseafenafsnitsstreg.Hvisduikkevilhavevistenstreg,skaldufjernemarkeringenaf<br />
Vis streg.<br />
Slette fodnoter<br />
❖ Du kan slette en fodnote ved at markere fodnotens referencenummer i teksten og derefter trykke på Backspace eller<br />
Delete. Hvis du kun sletter fodnoteteksten, vil fodnotens referencenummer og fodnotestrukturen stadig være der.<br />
Arbejde med fodnotetekst<br />
Vær opmærksom på følgende, når du redigerer fodnotetekst:<br />
• Hvis indsættelsespunktet er i fodnotetekst, når du vælger Rediger > Vælg alle, vælges al tekst i den pågældende fodnote,<br />
men ikke andre fodnoter eller tekst.<br />
• Brug piletasterne til at navigere gennem fodnoterne.<br />
146
• Du kan udvide eller skjule fodnoter ved at klikke på fodnote-ikonet i Teksteditor. Du kan udvide eller minimere alle<br />
fodnoter ved at vælge Vis > Teksteditor > Udvid alle fodnoter eller Minimer alle fodnoter.<br />
• Du kan markere og anvende tegn- og afsnitsformatering på fodnotetekst. Du kan også markere og ændre udseendet på<br />
fodnotens referencenummer, men det anbefales at du til det formål bruger dialogboksen Indstillinger for fodnote.<br />
• Når du klipper eller kopierer tekst, som indeholder fodnotens referencenummer, føjes fodnoteteksten også til<br />
udklipsholderen. Hvis du kopierer teksten over i et andet dokument, vil fodnoterne i den pågældende tekst bruge de<br />
karakteristika, der er brugt i det nye dokuments nummerering og layout.<br />
• Hvis du ved et uheld kommer til at slette fodnotenummeret i starten af fodnoteteksten, kan du få det frem igen ved at<br />
placere indsættelsespunktet i starten af fodnoteteksten, højreklikke (Windows) eller holde Control nede (Mac OS) og<br />
klikke på Indsæt specialtegn > Mærker > Fodnotenummer.<br />
• Figursats påvirker ikke fodnotetekst.<br />
• Hvis du fjerner tilsidesættelser og tegnformater i et afsnit, som indeholder en markør for fodnotereference, vil<br />
referencenumrene miste de attributter, du har valgt i dialogboksen Indstillinger for fodnote.<br />
INDESIGN <strong>CS3</strong><br />
Brugerhåndbog<br />
147
Kapitel 6: Formater<br />
Et format er en samling af formatering, som kan anvendes på objekter overalt i et dokument. Du kan oprette formater til<br />
afsnit, tegn, objekter, tabeller og celler i en tabel.<br />
Afsnits- og tegnformater<br />
Om tegn- og afsnitsformater<br />
Et tegnformat er en samling tegnformateringsattributter, der kan anvendes på tekst i ét samlet trin. Et afsnitsformat<br />
indeholder både tegn- og afsnitsformateringsattributter og kan anvendes på ét eller flere afsnit. Afsnitsformater og<br />
tegnformater er placeret i separate paneler.<br />
Når du ændrer et format, opdateres al den tekst, hvor formatet er anvendt, med det nye format.<br />
Formatet [Grundlæggende afsnit]<br />
Et nyt dokument indeholder som standard formatet [Grundlæggende afsnit], som anvendes på den tekst, der indtastes. Det<br />
er muligt at redigere dette format, men det er ikke muligt at omdøbe eller slette det. Du har kun adgang til at omdøbe og<br />
slette de formater, du selv har oprettet. Du kan også markere et andet standardformat, som skal anvendes på teksten.<br />
Tegnformatattributter<br />
I modsætning til afsnitsformater indeholder tegnformater ikke alle formateringsattributter i den markerede tekst. Når du<br />
opretter et tegnformat, opretter <strong>InDesign</strong> kun de attributter, der adskiller sig fra formateringen i den markerede tekstdel i<br />
formatet. Det betyder, at du har adgang til at oprette et tegnformat, som kun ændrer visse attributter, f.eks. skriftfamilie og<br />
-størrelse, mens alle andre tegnattributter udelades, når tegnformatet anvendes på en tekst. Du kan udvide formatet med<br />
andre attributter ved at tilføje attributterne, når du redigerer formatet.<br />
Næste format<br />
Du kan anvende formater automatisk, når du indtaster tekst. Hvis designet på dokumentet f.eks. kræver, at formatet<br />
"brødtekst" anvendes efter et overskriftsformat, der hedder "overskrift 1," kan du angive indstillingen Næste format for<br />
"overskrift 1" til "brødtekst". Når du har indtastet et afsnit med formatet "overskrift 1", startes et nyt afsnit med formatet<br />
"brødtekst", når du trykker på Enter eller Retur.<br />
Hvis du bruger genvejsmenuen til at anvende et format på to eller flere afsnit, kan du risikere, at det overordnede format<br />
anvendes på første afsnit, og at Næste format anvendes på øvrige afsnit. (Se "Anvende formater" på side 151).<br />
Du får adgang til at bruge funktionen Næste format ved at vælge et format i menuen Næste format, når du opretter eller<br />
redigerer et format.<br />
Du kan se en video om brug af tekstformater på www.adobe.com/go/vid0076_dk.<br />
Oversigt over formatpaneler<br />
Med panelet Tegnformater kan du oprette, navngive og anvende tegnformater på tekst i et afsnit. Med panelet<br />
Afsnitsformater kan du oprette, navngive og anvende afsnitsformater på hele afsnit. Formater arkiveres sammen med<br />
dokumentet og vises i panelet, hver gang det pågældende dokument åbnes.<br />
Når du markerer tekst eller placerer indsættelsespunktet i en tekst, fremhæves eventuelle formater, der er anvendt på den<br />
pågældende tekst, i et af formatpanelerne, medmindre formatet tilhører en minimeret formatgruppe. Hvis du markerer et<br />
tekstudsnit, der indeholder flere formater, fremhæves der ingen formater i formatpanelet. Hvis du markerer et tekstudsnit,<br />
hvor der er anvendt flere afsnitsformater, vises "(Blandet)" i panelet Afsnitsformater.<br />
148
INDESIGN <strong>CS3</strong><br />
Brugerhåndbog<br />
Åbne panelet Afsnitsformater<br />
❖ Vælg Tekst > Afsnitsformater, eller klik på fanen Afsnitsformater, der som standard vises i højre side af programvinduet.<br />
Åbne panelet Tegnformater<br />
❖ Vælg Tekst > Tegnformater, eller klik på fanen Tegnformater i højre side af programvinduet.<br />
Definere afsnits- og tegnformater<br />
1 Du kan oprette et nyt format, der er baseret på formateringen i eksisterende tekst, ved at markere teksten eller placere<br />
indsættelsespunktet i teksten.<br />
Hvis der er markeret en gruppe i formatpanelet, føjes det nye format til den pågældende gruppe.<br />
2 Vælg Nyt afsnitsformat i menuen i panelet Afsnitsformater, eller vælg Nyt tegnformat i menuen i panelet Tegnformater.<br />
3 Indtast et navn til det nye format under Formatnavn.<br />
4 Angiv, hvilket format det aktuelle format er baseret på i Baseret på.<br />
Bemærk! Indstillingen Baseret på giver dig mulighed for at sammenkæde formater med hinanden, således at eventuelle<br />
ændringer i ét format også slår igennem i de formater, der er baseret på det. Nye formater baseres som standard på [Intet<br />
afsnitsformat] eller [Ingen] eller på formatet i eventuel markeret tekst.<br />
5 Angiv, hvilket format der skal anvendes efter det aktuelle format, når du trykker på Enter eller Retur, under Næste format<br />
(gælder kun for panelet Afsnitsformater).<br />
6 Du kan tilføje en genvej ved at placere indsættelsespunktet i feltet Genvej. Kontroller, at Num Lock er aktiveret. Hold<br />
derefter en kombination af Shift, Alt og Ctrl (Windows) eller Shift, Alternativ og Kommando (Mac OS) nede, og tryk på et<br />
talpådetnumerisketastatur.Deterikkemuligtatdefineretastaturgenvejetilformatervedhjælpafbogstaverellertaluden<br />
for det numeriske tastatur.<br />
7 Du kan anvende det nye format på den markerede tekst ved at vælge Anvend format på markering.<br />
8 Du kan angive formateringsattributterne ved at klikke på en kategori (f.eks. Grundlæggende tegnformater) til venstre og<br />
angive de attributter, du vil føje til formatet.<br />
Når du angiver en tegnfarve i dialogboksen Indstillinger for format, kan du oprette en ny farve ved at dobbeltklikke på fyldeller<br />
stregfeltet.<br />
9 I forbindelse med afsnitsformater udelades attributter, der ikke angives, og teksten bevarer afsnitsformateringen for den<br />
pågældende attribut, når formatet anvendes. Sådan fjernes en attributindstilling fra et afsnitsformat:<br />
• Vælg (Ignorer) i menuen for en indstilling.<br />
• Slet teksten for indstillingen i et tekstfelt.<br />
• Klik i et afkrydsningsfelt, indtil der vises en lille kasse (Windows) eller en bindestreg (-) (Mac OS).<br />
• Du kan angive en tegnfarve ved at holde Ctrl (Windows) eller Kommando (Mac OS) nede og klikke på farveprøven.<br />
10 Klik på OK, når du er færdig med at angive formateringsattributterne.<br />
De formater, der oprettes, vises kun i det aktuelle dokument. Hvis der ikke er noget dokument åbent, vises de formater, der<br />
oprettes, i alle nye dokumenter.<br />
Se også<br />
"Gruppere formater" på side 165<br />
"Oprette indrykkede formater" på side 156<br />
Basere et afsnits- eller tegnformat på et andet<br />
Mange dokumentdesign har formathierarkier med visse fælles attributter. Overskrifter og underoverskrifter bruger f.eks.<br />
ofte den samme skrift. Du kan nemt oprette lænker mellem formater, der ligner hinanden, ved at oprette et basisformat eller<br />
overordnet format. Når det overordnede format redigeres, ændres de underordnede formater også. Det er derefter muligt at<br />
redigere de underordnede formater, så de adskiller sig fra det overordnede format.<br />
149
INDESIGN <strong>CS3</strong><br />
Brugerhåndbog<br />
Du kan oprette et format, som er næsten identisk med et andet format, men uden det tilhørende forhold imellem det<br />
overordnede og det underordnede format, ved at vælge kommandoen Dubler format og derefter redigere kopien af formatet.<br />
1 Opret et nyt format.<br />
2 Vælg det overordnede format i menuen Baseret på i dialogboksen Nyt afsnitsformat eller Nyt tegnformat. Det nye format<br />
bliver det underordnede format.<br />
Nye formater baseres som standard på [Intet afsnitsformat] eller [Ingen] eller på formatet i eventuel markeret tekst.<br />
3 Angiv formateringen i det nye format, så det er muligt at skelne det fra det format, det er baseret på. Du kan f.eks. gøre<br />
den skrift, der anvendes i en underoverskrift, lidt mindre end den skrift, der anvendes i overskriftsformatet (det<br />
overordnede format).<br />
Du kan fortryde formateringen af et underordnet format og starte forfra ved at klikke på Nulstil til basis. Derved gendannes<br />
formateringen for det underordnede format, så det er identisk med det format, det er baseret på. Det er derefter muligt at<br />
definere den nye formatering. Det samme gør sig gældende, hvis du ændrer formatet Baseret på i det underordnede format, idet<br />
indstillingerne for det underordnede format opdateres, så de er i overensstemmelse med det nye overordnede format.<br />
Se også<br />
"Anvende formater" på side 151<br />
"Dublere formater eller formatgrupper" på side 164<br />
Importere formater fra andre dokumenter<br />
Du kan importere afsnits- og tegnformater fra andre <strong>InDesign</strong>-dokumenter (alle versioner) til det aktive dokument. Under<br />
importen kan du angive, hvilke formater der skal indlæses, og hvad der skal ske, hvis et indlæst format har samme navn<br />
som et format i det aktuelle dokument. Det er også muligt at importere formater fra et InCopy-dokument.<br />
1 Benyt én af følgende fremgangsmåder i panelet Tegnformater eller Afsnitsformater:<br />
• Vælg Indlæs tegnformater eller Indlæs afsnitsformater i formatpanelets menu.<br />
• Vælg Indlæs alle formater i formatpanelets menu for at indlæse både tegn- og afsnitsformater.<br />
2 Dobbeltklik på det <strong>InDesign</strong>-dokument, der indeholder de formater, der skal importeres.<br />
3 Kontroller, at afkrydsningsfeltet ud for det format, du vil importere, er markeret i dialogboksen Indlæs formater. Vælg<br />
én af følgende indstillinger under Konflikt med eksisterende format, hvis et eksisterende format har samme navn som et af<br />
de indgående formater, og klik derefter på OK.<br />
Brug definition fra indgående format Overskriver de eksisterende formater med det indlæste format og føjer dets<br />
attributter til al tekst i det aktuelle dokument, som benyttede det gamle format. Definitionerne på de indgående og<br />
eksisterende formater vises nederst i dialogboksen Indlæs formater, så du kan se en sammenligning.<br />
Omdøb automatisk Omdøber det indlæste format. Hvis der for eksempel findes et underoverskriftsformat i begge<br />
dokumenter, omdøbes det indlæste format til "Underoverskriftskopi" i det aktuelle dokument.<br />
Du kan også bruge bogfunktionen til at dele formater. (Se "Synkronisere bogdokumenter" på side 247).<br />
Se også<br />
"<strong>Adobe</strong> Version Cue" på side 84<br />
150
Konvertere Word-typografier til <strong>InDesign</strong>-formater<br />
INDESIGN <strong>CS3</strong><br />
Brugerhåndbog<br />
Når du importerer et Microsoft Word-dokument i <strong>InDesign</strong> eller InCopy, kan du knytte hver typografi, der bruges i Worddokumentet,<br />
til et tilsvarende format i <strong>InDesign</strong> eller InCopy. På den måde kan du angive, hvilke formater der skal bruges<br />
til formatering af den importerede tekst. Der vises et diskikon ud for hver enkelt importeret Word-typografi, indtil<br />
typografien redigeres i <strong>InDesign</strong> eller InCopy.<br />
1 Benyt én af følgende fremgangsmåder:<br />
• Du kan føje Word-dokumentet til eksisterende tekst i <strong>InDesign</strong> eller InCopy ved at vælge Filer > Indsæt. Marker Vis<br />
importindstillinger, og dobbeltklik derefter på Word-dokumentet.<br />
• Du kan åbne Word-dokumentet i et enkeltstående InCopy-dokument ved at starte InCopy, vælge Filer > Åbn og derefter<br />
dobbeltklikke på Word-filen.<br />
2 Marker Bevar formater og formatering i tekst og tabeller.<br />
3 Marker Tilpas import af formater, og klik derefter på Tilknytning af format.<br />
4 Marker Word-typografien i dialogboksen Tilknytning af format, og vælg derefter en indstilling i menuen under<br />
<strong>InDesign</strong>-format. Du kan vælge følgende indstillinger:<br />
• Vælg Nyt afsnitsformat, Nyt tegnformat eller vælg et eksisterende <strong>InDesign</strong>-format, hvis der ikke er konflikt mellem<br />
formatnavnene.<br />
• Vælg Omdefiner <strong>InDesign</strong>-format for at formatere teksten i den importerede typografi med Word-typografien, hvis der<br />
er konflikt mellem navnene. Vælg et eksisterende <strong>InDesign</strong>-format for at formatere teksten i den importerede typografi<br />
med <strong>InDesign</strong>-formatet. Vælg Omdøb automatisk for at omdøbe Word-typografien.<br />
5 Klik på OK for at lukke dialogboksen Tilknytning af format, og klik derefter på OK for at importere dokumentet.<br />
Se også<br />
"Indsætte (importere) tekst" på side 106<br />
"Indsætte tekst" på side 104<br />
Anvende formater<br />
Somstandardvilanvendelseafetafsnitsformatikkefjerneeksisterendetegnformateringellertegnformater,dereranvendt<br />
på en del af et afsnit, selvom du har mulighed for at fjerne eksisterende formatering, når du anvender et format. Der vises<br />
et plus (+) ved det aktuelle afsnitsformat i formatpanelet, hvis den markerede tekst indeholder et tegn- eller afsnitsformat<br />
samt ekstra formatering, der ikke indgår i det anvendte format. Denne form for ekstra formatering kaldes en tilsidesættelse.<br />
Tegnformater fjerner eller nulstiller tegnattributter for eksisterende tekst, hvis attributterne defineres af formatet.<br />
Se også<br />
"Bruge Anvend hurtigt" på side 164<br />
"Tilsidesætte tegn- og afsnitsformater" på side 153<br />
Anvende et tegnformat<br />
1 Vælg de tegn, formatet skal anvendes på.<br />
2 Benyt én af følgende fremgangsmåder:<br />
• Klik på tegnformatnavnet i panelet Tegnformater.<br />
• Vælg tegnformatnavnet på rullelisten i kontrolpanelet.<br />
• Tryk på den tastaturgenvej, formatet er blevet tildelt. Kontroller, at Num Lock er aktiveret.<br />
Anvende et afsnitsformat<br />
1 Klik i et afsnit, eller marker alle eller en del af de afsnit, formatet skal anvendes på.<br />
151
2 Benyt én af følgende fremgangsmåder:<br />
• Klik på afsnitsformatnavnet i panelet Afsnitsformater.<br />
• Vælg afsnitsformatnavnet i menuen i kontrolpanelet.<br />
• Tryk på den tastaturgenvej, formatet er blevet tildelt. Kontroller, at Num Lock er aktiveret.<br />
3 Du kan fjerne eventuelt uønsket formatering i teksten ved at vælge Slet tilsidesættelser i panelet Afsnitsformater.<br />
INDESIGN <strong>CS3</strong><br />
Brugerhåndbog<br />
Anvende fortløbende formater på flere afsnit<br />
Indstillingen Næste format angiver, hvilket format der automatisk skal anvendes, når du trykker på Enter eller Retur efter<br />
at have anvendt et bestemt format. Den angiver også, hvilke formater der anvendes, når du markerer flere afsnit og anvender<br />
et format ved hjælp af genvejsmenuen. Hvis du markerer flere afsnit og anvender et format med indstillingen Næste format,<br />
vil det format, der er angivet som næste format, blive anvendt på det andet afsnit. Hvis dette format har indstillingen Næste<br />
format, vil det næste format blive anvendt på det tredje afsnit osv.<br />
Lad os f.eks. forestille os, at du har tre formater til formatering af en avisspalte: Titel, Forfatter og Tekst. Titel anvender<br />
Forfatter til Næste format, Forfatter anvender Tekst til Næste format og Tekst anvender [Samme format] til Næste format.<br />
Hvis du markerer en hel artikel, herunder titel, forfatter og artiklens afsnit, og derefter anvender titelformatet ved hjælp af<br />
genvejsmenuen, vil det første afsnit i artiklen blive formateret med titelformatet, det andet afsnit med forfatterformatet,<br />
mens alle øvrige afsnit vil blive formateret med tekstformatet.<br />
Før og efter anvendelse af et format med Næste format.<br />
1 Marker de afsnit, formaterne skal anvendes på.<br />
2 Højreklik (Windows), eller hold Control nede, og klik (Mac OS) på det overordnede format i panelet Afsnitsformater,<br />
og vælg derefter Anvend [formatnavn] og Næste format.<br />
Hvis teksten indeholder tilsidesættelser af formatering eller tegnformater, kan du også slette tilsidesættelser, tegnformater<br />
eller begge dele i genvejsmenuen.<br />
Redigere tegn- og afsnitsformater<br />
En af fordelene ved at anvende formater er, at du, når du ændrer indstillingerne for et format, samtidig ændrer al den tekst,<br />
der er formateret med det pågældende format, så teksten afspejler de nye indstillinger for formatet.<br />
Bemærk! Hvis du redigerer formater i InCopy-indhold, der er lænket til et <strong>InDesign</strong>-dokument, tilsidesættes ændringerne, når<br />
det lænkede indhold opdateres.<br />
1 Benyt én af følgende fremgangsmåder:<br />
• Du kan undlade at anvende formatet på markeret tekst ved at højreklikke (Windows) eller holde Control nede og klikke<br />
(Mac OS) på formatnavnet i formatpanelet og vælge Rediger [formatnavn].<br />
• Dobbeltklik på formatnavnet i panelet Objektformater, eller marker formatet, og vælg Formatindstillinger i menuen i<br />
panelet Formater. Bemærk, at formatet herved anvendes på al markeret tekst eller på alle markerede tekstrammer. Hvis<br />
der ikke er markeret nogen tekst eller tekstramme, anvendes formatet som standardformat for tekst, der indtastes i nye<br />
rammer.<br />
152
2 Juster indstillingerne i dialogboksen, og klik derefter på OK.<br />
Omdefinere et format, så det afspejler den markerede tekst.<br />
INDESIGN <strong>CS3</strong><br />
Brugerhåndbog<br />
Når du har anvendt et format, kan du tilsidesætte alle dets indstillinger. Du kan beholde de ændringer, du har foretaget, ved<br />
at omdefinere formatet, så det afspejler formateringen af den ændrede tekst.<br />
Bemærk! Hvis du omdefinerer formater i InCopy-indhold, der er lænket til et <strong>InDesign</strong>-dokument, tilsidesættes ændringerne,<br />
når det lænkede indhold opdateres.<br />
1 Marker den tekst, der er formateret med det format, der skal omdefineres, ved hjælp af tekstværktøjet .<br />
2 Foretag eventuelle ændringer i afsnits- eller tegnattributterne.<br />
3 Vælg Omdefiner format i formatpanelets menu.<br />
Se også<br />
"Tilsidesætte tegn- og afsnitsformater" på side 153<br />
Slette tegn- eller afsnitsformater<br />
Når du sletter et format, kan du vælge et andet format, der skal erstatte det slettede format, og du kan vælge, om<br />
formateringen skal bevares. Når du sletter en formatgruppe, slettes alle formater i gruppen. Du bliver for hvert enkelt format<br />
bedt om at erstatte det med et andet format.<br />
1 Marker formatnavnet i formatpanelet.<br />
2 Benyt én af følgende fremgangsmåder:<br />
• Vælg Slet format i panelmenuen, eller klik på ikonet Slet i bunden af panelet.<br />
• Højreklik (Windows), eller hold Control nede, og klik (Mac OS) på formatet, og vælg derefter Slet format. Denne metode<br />
er særligt anvendelig til sletning af et format uden at anvende det på tekst.<br />
3 Marker formatet i dialogboksen Slet afsnitsformat for at erstatte det.<br />
Hvis du markerer [Intet afsnitsformat] som erstatning for et afsnitsformat eller [Ingen] som erstatning for et tegnformat,<br />
skal du markere Bevar formatering for at bevare formateringen af den tekst, som formatet er anvendt på. Teksten bevarer<br />
sin formatering, men er ikke længere knyttet til et format.<br />
4 Klik på OK.<br />
DukanslettealleubenyttedeformatervedatvælgefunktionenVælgalleubrugteiformatpanelmenuenogderefterklikke<br />
på ikonet Slet. Når du sletter et ubenyttet format, bliver du bedt om at erstatte det slettede format med et andet format.<br />
Se også<br />
"Gruppere formater" på side 165<br />
Tilsidesætte tegn- og afsnitsformater<br />
Nårduanvenderetafsnitsformat,påvirkestegnformaterogandentidligereformateringikkeafafsnitsformatet.Nårduhar<br />
anvendt et format, kan du tilsidesætte eventuelle indstillinger ved at anvende formatering, der ikke indgår i formatet. Når<br />
formatering, som ikke indgår i et format, anvendes på tekst med det pågældende format, kaldes det en tilsidesættelse. Når<br />
du markerer tekst med en tilsidesættelse, vises et plus (+) ud for formatnavnet. I tegnformater vises en tilsidesættelse kun,<br />
hvis den tilføjede attribut er en del af formatet. Hvis et tegnformat f.eks. kun ændrer tekstfarven, vises anvendelse af en<br />
anden skriftstørrelse på teksten ikke som en tilsidesættelse.<br />
Du kan slette alle tilsidesættelser af tegnformater og formatering, når du anvender et format. Du kan også slette<br />
tilsidesættelser fra et afsnit, der er anvendt et format på.<br />
Hvisderervistetplustegn(+)udforetformat,kandufåvistenbeskrivelseafattributternefortilsidesættelsevedatholde<br />
musemarkøren hen over formatet.<br />
153
Se også<br />
"Omdefinere et format, så det afspejler den markerede tekst." på side 153<br />
INDESIGN <strong>CS3</strong><br />
Brugerhåndbog<br />
Bevare eller slette tilsidesættelser ved anvendelse af afsnitsformater<br />
• Du kan anvende et afsnitsformat og bevare tegnformater, men slette tilsidesættelser, ved at holde Alt (Windows) eller<br />
Alternativ (Mac OS) nede, mens du klikker på formatnavnet i panelet Afsnitsformater.<br />
• Du kan anvende et afsnitsformat og slette både tegnformater og tilsidesættelser ved at holde Alt+Shift (Windows) eller<br />
Alternativ+Shift (Mac OS) nede, mens du klikker på formatnavnet i panelet Afsnitsformater.<br />
Højreklik (Windows), eller hold Control nede, og klik (Mac OS) på formatet i panelet Afsnitsformater, og vælg derefter en<br />
indstilling i genvejsmenuen. Du kan derefter slette tilsidesættelser, tegnformater eller begge dele, samtidig med at formatet<br />
anvendes.<br />
Slette tilsidesættelser af afsnitsformater<br />
1 Marker den tekst, der indeholder tilsidesættelserne. Det er muligt at markere flere afsnit med forskellige formater.<br />
2 Benyt én af følgende fremgangsmåder i panelet Afsnitsformater:<br />
• Klik på ikonet Slet tilsidesættelser , eller vælg Slet tilsidesættelser i panelet Afsnitsformater for at fjerne afsnits- og<br />
tegnformatering.<br />
• Hold Ctrl (Windows) eller Kommando (Mac OS) nede, samtidig med at du klikker på ikonet Slet tilsidesættelse, for at<br />
slette tilsidesættelser af tegn, men bevare tilsidesættelser af afsnitsformatering.<br />
• Hold Shift+Ctrl (Windows) eller Shift+Kommando (Mac OS) nede, samtidig med at du klikker på ikonet Slet<br />
tilsidesættelser i panelet Afsnitsformater, for at fjerne tilsidesættelser på afsnitsniveau, men bevare tilsidesættelser på<br />
tegnniveau.<br />
Bemærk! I forbindelse med sletning af tilsidesættelser slettes tilsidesættelser på afsnitsniveau fra hele afsnittet, også selvom det<br />
kun er en del af afsnittet, der er markeret. Tilsidesættelser på tegnniveau slettes kun fra det markerede.<br />
Formatering af tegnformater slettes ikke i forbindelse med sletning af tilsidesættelser. Du kan slette formatering af<br />
tegnformater ved at markere den tekst, der indeholder tegnformatet, og derefter klikke på [Ingen] i panelet Tegnformater.<br />
Bryde kæden mellem tekst og tekstens format<br />
Når du bryder kæden mellem tekst og format, bevarer teksten sin aktuelle formatering. Fremtidige ændringer i det<br />
pågældende format afspejles imidlertid ikke i den tekst, der ikke længere er knyttet til formatet.<br />
1 Marker den tekst, som er markeret med det format, du vil frigøre den fra.<br />
2 Vælg Bryd kæde til format i formatpanelmenuen.<br />
Hvis der ikke er markeret tekst, når du vælger Bryd kæde til format, vil al ny tekst, du indtaster, anvende samme formatering<br />
som det markerede format, men der knyttes ikke noget format til den pågældende tekst.<br />
Se også<br />
"Tilsidesætte tegn- og afsnitsformater" på side 153<br />
Konvertere punkttegns- og nummereringsformater til tekst<br />
Når du opretter et format, som føjer punkttegn eller nummerering til afsnit, går punkttegnene eller nummereringen tabt,<br />
hvis teksten kopieres eller eksporteres til et andet program. Det er muligt at omgå problemet ved at konvertere punkttegnsog<br />
nummereringsformater til tekst.<br />
Bemærk! Hvis du konverterer punkttegnsformater i en InCopy-tekstenhed, der er lænket til et <strong>InDesign</strong>-layout, tilsidesættes<br />
ændringen muligvis, når indholdet opdateres i <strong>InDesign</strong>.<br />
1 Vælg det format, der indeholder punkttegn og nummerering, i panelet Afsnitsformater.<br />
2 Vælg Konverter "[format]" Punkttegn og nummerering til tekst i panelet Afsnitsformater.<br />
154
Hvis du konverterer punkttegn og nummerering til tekst i et format, som et andet format er baseret på (et overordnet<br />
format), konverteres punktegn og nummerering i det underordnede format også til tekst.<br />
Når du har konverteret nummerering til tekst, er du muligvis nødt til at opdatere numrene manuelt, hvis du redigerer i<br />
teksten.<br />
Se også<br />
"Oprette et afsnitsformat til fortløbende lister" på side 218<br />
INDESIGN <strong>CS3</strong><br />
Brugerhåndbog<br />
Finde og erstatte tegn- og afsnitsformater<br />
Du kan søge efter alle forekomster af et bestemt format og erstatte det med et andet ved hjælp af dialogboksen Find/Erstat.<br />
1 Vælg Rediger > Find/Erstat.<br />
2 Vælg Dokument under Søg, hvis du vil ændre formatet i hele dokumentet.<br />
3 Lad indstillingerne Søg efter og Erstat med være tomme. Klik på Flere indstillinger, hvis felterne Find format og Erstat<br />
format ikke vises nederst i dialogboksen.<br />
4 Klik på feltet Find format for at få vist dialogboksen Indstillinger for Find format. Vælg det tegn- eller afsnitsformat, der<br />
skal søges efter, under Formatindstillinger, og klik derefter på OK.<br />
5 Klik på feltet Erstat format for at få vist dialogboksen Indstillinger for Erstat format. Vælg erstatningstegn- eller<br />
afsnitsformatet under Formatindstillinger, og klik derefter på OK.<br />
6 Klik på Find, og erstat formatet ved hjælp af knapperne Erstat, Erstat/Find eller Erstat alle.<br />
Se også<br />
"Finde og ændre tekst" på side 120<br />
"Finde og ændre skrifter" på side 130<br />
Uncialer og indrykkede formater<br />
Funktionen uncialer og indrykkede formater kan bruges på følgende to overordnede måder: Ved at anvende et tegnformat<br />
på en uncial eller ved at anvende et indrykket format på tekst i starten af et afsnit.<br />
Anvende et tegnformat på en uncial<br />
Du kan anvende et tegnformat på uncialtegnet eller på tegn i et afsnit. Du kan for eksempel give et uncialtegn en anden<br />
farve og skrift end resten af afsnittet ved at definere et tegnformat, som indeholder disse attributter. Du kan derefter<br />
anvende tegnformatet direkte på et afsnit eller indrykke tegnformatet i et afsnitsformat.<br />
hat you don’t feel,<br />
you will not grasp by art,<br />
Unless it wells out of your soul<br />
And with sheer pleasure takes control,<br />
Compelling every listener’s heart.<br />
But sit – and sit, and patch and knead,<br />
Uncial formateret automatisk af indrykket tegnformat<br />
1 Opret et tegnformat, der har den formatering, der skal bruges til uncialtegnet.<br />
2 Benyt én af følgende fremgangsmåder:<br />
• Du kan anvende uncialen på et enkelt afsnit ved at vælge Uncialer og indrykkede formater i menuen i afsnitspanelet.<br />
155
• Du kan indrykke tegnformatet i et afsnitsformat ved at dobbeltklikke på afsnitsformatet og derefter klikke på Uncialer<br />
og indrykkede formater.<br />
3 Angiv antallet af unciallinjer og -tegn, og vælg derefter tegnformatet.<br />
4 Vælg Juster venstre kant, hvis uncialen er justeret for langt fra den venstre kant.<br />
Med denne indstilling bruges det oprindelige venstre sidemellemrum for uncialtegnet i stedet for den højeste værdi.<br />
Indstillingen er særligt anvendelig i forbindelse med uncialer, der er formateret med sans serif-skrifter.<br />
5 Vælg Skaler for nedstreger, hvis uncialtegnet overlapper teksten under tegnet.<br />
6 Klik på OK.<br />
Du kan anvende et andet indrykket format på et tegn efter uncialen ved hjælp af funktionen Nyt indrykket format. (Se<br />
"Oprette indrykkede formater" på side 156).<br />
Se også<br />
"Brug af uncialer" på side 199<br />
Oprette indrykkede formater<br />
Du kan angive formatering på tegnniveau for et eller flere tekstudsnit i et afsnit. Du kan også indstille to eller flere<br />
indrykkede formater til at arbejde sammen, så det ene tager over, hvor det sidste slutter. I forbindelse med afsnit, som<br />
indeholder gentaget og forudsigelig formatering, kan du desuden gentage det første format i sekvensen.<br />
Indrykkede formater er særligt anvendelige i forbindelse med kompakte overskrifter. Du kan for eksempel anvende ét<br />
tegnformat på det første bogstav i et afsnit og et andet tegnformat, der træder i kraft efter det første kolon (:). For hvert<br />
indrykket format kan du definere et tegn, der afslutter formatet, f.eks. et tabulatortegn eller slutningen af et ord.<br />
Taltegnformatet formaterer det første ord, og det kompakte tegnformat formaterer tekst til og med det første kolon.<br />
Oprette ét eller flere indrykkede formater<br />
1 Opret et eller flere tegnformater til formatering af tekst.<br />
INDESIGN <strong>CS3</strong><br />
Brugerhåndbog<br />
156
2 Benyt én af følgende fremgangsmåder:<br />
INDESIGN <strong>CS3</strong><br />
Brugerhåndbog<br />
• Du kan føje indrykkede formater til et afsnitsformat ved at dobbeltklikke på afsnitsformatet og derefter klikke på<br />
Uncialer og indrykkede formater.<br />
• Du kan føje indrykkede formater til et enkelt afsnit ved at vælge Uncialer og indrykkede formater i afsnitspanelets menu.<br />
Bemærk! Du opnår det bedste resultat ved at anvende indrykkede formater som en del af afsnitsformater. Hvis du anvender<br />
indrykkede formater som lokale tilsidesættelser i et afsnit, kan efterfølgende redigeringer eller formateringsændringer i det<br />
indrykkede format forårsage uventet tegnformatering i teksten med det tilknyttede format.<br />
3 Klik én eller flere gange på Nyt indrykket format.<br />
4 Benyt én af følgende fremgangsmåder for hvert format, og klik derefter på OK:<br />
• Klik på tegnformatområdet, og marker dernæst et tegnformat for at angive udseendet for den del af afsnittet.<br />
• Angiv det element, som afslutter formateringen af tegnformatet. Du kan også skrive tegnet, f.eks. et kolon (:), eller et<br />
bestemt bogstav eller tal. Du kan ikke skrive et ord.<br />
• Angiv, hvor mange gange det markerede element (f.eks. tegn, ord eller sætninger) skal forekomme.<br />
• Vælg Gennem eller Op til. Hvis du vælger Gennem, medtages det tegn, der afslutter det indrykkede format, mens Op til<br />
kun formaterer tegn, der går forud for dette tegn.<br />
• Vælg et format, og klik på pil op eller ned for at ændre rækkefølgen for formaterne på listen. Rækkefølgen af<br />
formaterne afgør den rækkefølge, som formaterne anvendes i. Den formatering, der er defineret i det andet format,<br />
begynder der, hvor formateringen af det første format slutter. Hvis du anvender et tegnformat på uncialen, vil<br />
uncialtegnformatet fungere som det første indrykkede format.<br />
Gentage indrykkede formater<br />
Det er muligt at gentage to eller flere indrykkede formater i et helt afsnit. Et eksempel på dette kan være at skifte mellem<br />
røde og grønne ord i et afsnit. Mønstret for gentagelsen påvirkes ikke, selvom du tilføjer eller fjerner ord i afsnittet.<br />
1 Opret de afsnitsformater, der skal bruges.<br />
2 Rediger eller opret et afsnitsformat, eller placer indsættelsespunktet i det afsnit, der skal formateres.<br />
3 Klik på Nyt indrykket format i afsnittet eller dialogboksen Uncialer og indrykkede afsnit, og vælg indstillinger for hvert<br />
af formaterne.<br />
4 Klik på Nyt indrykket format igen, og vælg [Gentag] i tegnformatområdet, og angiv, hvor mange indrykkede formater<br />
der skal gentages.<br />
I visse tilfælde skal det eller de første formater muligvis springes over. Et afsnit i en begivenhedskalender indeholder<br />
muligvis "Denne uges begivenheder" efterfulgt af ugedagene og de tilhørende begivenheder. I dette tilfælde er det muligvis<br />
en god ide at oprette fem indrykkede formater: et til "Denne uges begivenheder", et til henholdsvis ugedagen, begivenheden<br />
og tidspunktet og et afsluttende format med en [Gentag]-værdi på 3, hvorved det første indrykkede format udelades fra<br />
gentagelsen.<br />
157
Gentagelse af indrykkede formater<br />
5 Klik på OK.<br />
Tegnformateringsindstillinger for indrykket format<br />
Du kan angive, hvordan et indrykket tegnformat skal afsluttes, ved at benytte én af følgende fremgangsmåder:<br />
Hvis tegnet ikke skal medtages i det indrykkede format, skal du vælge Op til i stedet for Gennem, når du definerer det<br />
indrykkede format.<br />
Sætninger Punktummer, spørgsmålstegn og udråbstegn angiver slutningen på en sætning. Hvis et anførselstegn følger<br />
efter tegnsætningen, medtages det som en del af sætningen.<br />
Ord Alle mellemrum eller blanktegn angiver slutningen af et ord.<br />
Tegn Alle tegn ud over nulbreddemærker (til ankre, indeksmærker, XML-mærker osv). medtages.<br />
INDESIGN <strong>CS3</strong><br />
Brugerhåndbog<br />
Bemærk! Hvis du vælger Tegn, kan du også indtaste et tegn, f.eks. et kolon eller punktum, som skal afslutte det indrykkede<br />
format. Hvis du indtaster flere tegn, vil alle tegnene afslutte formatet. Hvis f.eks. kompakte overskrifter afsluttes med en<br />
bindestreg, et kolon eller et spørgsmålstegn, kan du skrive -:? foratangive,atdetindrykkedeformatslutterder,hvoretafdisse<br />
tegn vises.<br />
Bogstaver Alle tegn, der ikke er tegnsætning, blanktegn, decimaltal og symboler.<br />
Decimaltal Arabertallene 0-9 er omfattet.<br />
Tegn til afslutning af indrykket format Udvider det indrykkede format op til eller til og med visningen af det tegn til<br />
afslutning af indrykket format, du indsætter. Du kan indsætte tegnet ved at vælge Tekst > Indsæt specialtegn > Andet ><br />
Afslutning af indrykket format her.<br />
158
Tabulatortegn Udvider det indrykkede format op til eller til og med tabulatortegnet (ikke tabulatorindstillingen).<br />
Tvunget linjeskift Udvider det indrykkede format op til eller til og med et tvunget linjeskift. (Vælg Tekst > Indsæt<br />
skifttegn > Tvunget linjeskift).<br />
Tegn for Indryk hertil Udvider det indrykkede format op til eller til og med Indryk hertil-tegnet. (Vælg Tekst > Indsæt<br />
specialtegn > Andet > Indryk hertil).<br />
Lange mellemrum, Korte mellemrum eller Mellemrum uden deling Udvider det indrykkede format op til eller til og med<br />
mellemrummet. (Vælg Tekst > Indsæt blanktegn > [mellemrumstegn]).<br />
Markør for indlejret grafik Udvider det indrykkede format op til eller til og med en markør for indlejret grafik, der vises,<br />
hvor et indlejret grafikelement indsættes.<br />
INDESIGN <strong>CS3</strong><br />
Brugerhåndbog<br />
Automatisk sidetal / Sektionsmærke Udvider det indrykkede format op til eller til og med sidetallet eller sektionsmærket.<br />
Afslutte et indrykket format<br />
Som regel afsluttes et indrykket format, når betingelsen for det definerede format er opfyldt, f.eks. efter tre ord eller ved et<br />
punktum. Du kan imidlertid også afslutte et indrykket format, før betingelsen er opfyldt, ved hjælp af Afslutning af<br />
indrykket format her.<br />
1 Placer indsættelsespunktet det sted, hvor det indrykkede format skal afsluttes.<br />
2 Vælg Tekst > Indsæt specialtegn > Andet > Afslutning af indrykket format her.<br />
Dette tegn afslutter det indrykkede format på det pågældende sted, uafhængigt af definitionen på det indrykkede format.<br />
Slette formateringen af et indrykket format<br />
• Marker det indrykkede format, og klik på Slet i dialogboksen Uncialer og indrykkede formater eller under Uncialer og<br />
indrykkede formater i dialogboksen Afsnitsformatindstillinger.<br />
• Anvend et andet afsnitsformat.<br />
Objektformater<br />
Om objektformater<br />
På samme måde som det er muligt hurtigt at formatere tekst ved hjælp af afsnits- og tegnformater, er det også muligt at<br />
formatere grafik og rammer hurtigt ved hjælp af objektformater. Objektformater omfatter indstillinger for streg, farve,<br />
gennemsigtighed, skyggeeffekter, afsnitsformater, figursats mm. Det er muligt at anvende forskellige<br />
gennemsigtighedseffekter for objekt, fyld, streg og tekst.<br />
Du kan anvende objektformater på objekter, grupper og rammer (herunder tekstrammer). Et format kan enten slette og<br />
erstatte alle objektindstillinger, eller det kan erstatte bestemte indstillinger, mens andre indstillinger forbliver uændrede. Du<br />
kan kontrollere, hvilke indstillinger formatet har indflydelse på, ved at medtage eller udelade en indstillingskategori i<br />
definitionen.<br />
Når du opretter formater, vil du muligvis opdage, at flere formater deler de samme karakteristika. Du kan undlade at skulle<br />
indstille disse karakteristika, hver gang du definerer et nyt format,vedatbasereétobjektformatpåetandet.Nårduændrer<br />
basisformatet, vil alle delte attributter, der optræder i det overordnede format, også blive ændret i det underordnede format.<br />
Du kan se en video om brug af objektformater på www.adobe.com/go/vid0072_dk.<br />
Oversigt over panelet Objektformater<br />
Med panelet Objektformater kan du oprette, redigere og anvende objektformater. For hvert nyt dokument vises et<br />
standardsæt af objektformater i panelet til at begynde med. Objektformater arkiveres sammen med et dokument og vises i<br />
panelet, hver gang det pågældende dokument åbnes. Ikonet for tekstramme angiver standardformatet for tekstrammer,<br />
og ikonet for grafikramme angiver standardformatet for grafikrammer og tegnede former.<br />
159
Se også<br />
"Bruge standardobjektformater" på side 161<br />
Åbne panelet Objektformater<br />
❖ Vælg Vindue > Objektformater.<br />
Ændre, hvordan objektformater vises i panelet<br />
• Du kan få vist en mere kompakt udgave af objektformaterne ved at vælge Små panelrækker i panelmenuen.<br />
• Træk objektformatet til en anden placering. Slip museknappen, når en sort linje vises på den ønskede placering.<br />
• Vælg Sorter efter navn i panelmenuen for at få vist objektformaterne i alfabetisk rækkefølge.<br />
Definere objektformater<br />
INDESIGN <strong>CS3</strong><br />
Brugerhåndbog<br />
Du kan definere et format, der er baseret på de indstillinger, du allerede har anvendt på et objekt, eller du kan oprette et nyt<br />
format fra bunden eller baseret på et andet format.<br />
1 Vælg det objekt eller den tekstramme, der anvender de indstillinger, der skal medtages i objektformatet.<br />
2 Vælg Nyt Objektformat i menuen i panelet Objektformater, eller Alt-klik (Windows) eller Alternativ-klik (Mac OS) på<br />
knappen Opret nyt format.<br />
3 Indtast et navn for formatet i dialogboksen Nyt Objektformat.<br />
4 Du kan basere formatet på et andet format ved at vælge et format under Baseret på.<br />
Bemærk! Indstillingen Baseret på giver dig mulighed for at sammenkæde formater med hinanden, således at ændringer, der<br />
foretages i ét format, slår igennem i de formater, der er baseret på det pågældende format. Du kan fortryde ændringer til<br />
formateringen af et underordnet format og starte forfra ved at klikke på Nulstil til basis. Derved gendannes formateringen for<br />
det underordnede format, så den er identisk med det format, den er baseret på.<br />
5 Du kan tilføje en genvej ved at placere indsættelsespunktet i feltet Genvej. Kontroller, at Num Lock er aktiveret. Hold<br />
derefter en kombination af Shift, Alt og Ctrl (Windows) eller Shift, Alternativ og Kommando (Mac OS) nede, og tryk på et<br />
talpådetnumerisketastatur.Deterikkemuligtatdefineretastaturgenvejetilformatervedhjælpafbogstaverellertaluden<br />
for det numeriske tastatur.<br />
6 Vælg eventuelle yderligere kategorier, der indeholder indstillinger, der skal defineres, under Grundlæggende attributter,<br />
og angiv indstillingerne. Angiv, om kategorierne skal medtages eller udelades i formatet, ved at markere eller fjerne<br />
markeringen i afkrydsningsfeltet ud for de enkelte kategorier.<br />
7 Hvis du vil anvende effekter, skal du vælge en indstilling under Effekter for (objekt, streg, fyld eller tekst) og derefter<br />
vælge de relevante effektkategorier og angive de tilhørende indstillinger. Det er muligt at angive forskellige effekter for hver<br />
kategori. Angiv, hvilke effektkategorier der skal aktiveres, deaktiveres eller udelades i formatet. (Se "Kategorier af<br />
objektformater" på side 160).<br />
8 Klik på OK.<br />
Kategorier af objektformater<br />
Hvis formatet kun skal anvende visse attributter, mens andre indstillinger forbliver uberørte, skal du kontrollere, at de<br />
kategorier, formatet skal gælde for, er markeret korrekt. Der kan anvendes følgende tre tilstande for hver kategori: aktiveret,<br />
deaktiveret eller udelades. Hvis f.eks. feltet Skyggeeffekt markeres, medtages skyggeeffektformatering i objektformatet. Hvis<br />
markeringen i feltet Skyggeeffekt fjernes, deaktiveres skyggeeffekt som en del af formatet. Enhver skyggeeffekt, der<br />
anvendes på et objekt, vises som en tilsidesættelse. Hvis indstillingen for Skyggeeffekt angives til "udelades" (angivet med<br />
en lille kasse i Windows en bindestreg i Mac OS), udelades skyggeeffekt i formatet, og eventuelle skyggeeffekter, der<br />
anvendes på formatet, vises ikke som en tilsidesættelse.<br />
160
A<br />
B<br />
C<br />
Kategorier af objektformater<br />
A. Aktiveret B. Udelades C. Deaktiveret<br />
Bemærk! De kategorier, hvor indstillingerne kan aktiveres eller deaktiveres individuelt, f.eks. fyld, streg og gennemsigtighed,<br />
har kun to tilstande. De kan enten deaktiveres eller udelades.<br />
Kategorien Afsnitsformater ignoreres som standard, også selv om der oprettes en tekstramme. Denne kategori tilføjes kun,<br />
hvis objektet er en tekstramme uden kæder.<br />
Se også<br />
"Rydde tilsidesættelser af objektformater" på side 162<br />
INDESIGN <strong>CS3</strong><br />
Brugerhåndbog<br />
Anvende objektformater<br />
1 Marker et objekt, ramme eller gruppe.<br />
2 Anvend et format ved at klikke på et objektformat i kontrolpanelet eller i panelet Objektformater.<br />
Hvis du vælger Tilsidesættelser ved anvendelse af formater i panelet Objektformater, ryddes tilsidesættelser som standard,<br />
når der klikkes på et objektformat. Hvis indstillingen ikke er markeret, kan du rydde tilsidesættelser ved anvendelse af<br />
formater ved at holde Alt (Windows) eller Alternativ (Mac OS) nede og klikke på objektformatet.<br />
Du kan også anvende et objektformat på et objekt uden først at markere objektet ved at trække objektformatet hen på<br />
objektet.<br />
Hvis der er markeret en gruppe, når et objektformat anvendes, anvendes formatet på alle objekter i gruppen.<br />
Når du først har anvendt et format, er det muligt at føje andre indstillinger til objektet efter behov. Selv om du tilsidesætter<br />
en indstilling, der er defineret i formatet, mister du ikke forbindelsen til formatet.<br />
Se også<br />
"Bruge Anvend hurtigt" på side 164<br />
"Rydde tilsidesættelser af objektformater" på side 162<br />
Bruge standardobjektformater<br />
ForhvertnytdokumentvisesetstandardsætafobjektformateripaneletObjektformater.Hvergangderoprettesetobjekt,<br />
anvendes der et objektformat på objektet. Som standard anvendes objektformatet [Grundlæggende tekstramme], hvis du<br />
opretter en tekstramme. Hvis du tegner en kurve eller en form, anvendes objektformatet [Grundlæggende grafikramme].<br />
Hvis du indsætter et billede eller tegner en pladsholderform med et X, anvendes objektformatet [Ingen]. Du kan vælge et<br />
andet objektformat, der skal bruges som standard for hver af disse objekttyper.<br />
• Du kan ændre standardformatet for en tekstramme ved at vælge Standardformat for tekstramme i menuen i panelet<br />
Objektformater og derefter vælge objektformatet.<br />
• Du kan ændre standardformatet for en grafikramme ved at vælge Standardformat for grafikramme i menuen i panelet<br />
Objektformater og derefter vælge objektformatet.<br />
161
• Du kan ændre standardformatet for alle typer objekter ved at trække ikonet, der markerer standardobjekttypen, fra et<br />
objektformat til et andet.<br />
Bemærk! Hvis du vælger et objektformat, uden at du har markeret en ramme, bruges det pågældende objektformat som det<br />
nye standardobjektformat for tekst eller grafik, afhængigt af, hvilket værktøj der er valgt i værktøjspanelet.<br />
Du kan redigere [Grundlæggende] formater, men du kan ikke slette dem.<br />
INDESIGN <strong>CS3</strong><br />
Brugerhåndbog<br />
Rydde tilsidesættelser af objektformater<br />
Når den formatering, der anvendes til et objekt, er i modstrid med objektets formatdefinition, kaldes det en tilsidesættelse.<br />
Når du markerer et objekt med en tilsidesættelse, vises et plus (+) ud for formatnavnet.<br />
Du kan tilsidesætte eventuel formatering, der er enten aktiveret eller deaktiveret i objektformatet, ved hjælp af<br />
kommandoen Slet tilsidesættelser, og du kan rydde udeladte attributter ved hjælp af Ryd attributter, der ikke er defineret af<br />
format.<br />
Se også<br />
"Kategorier af objektformater" på side 160<br />
Rydde tilsidesættelser af objektformater<br />
1 Marker det objekt eller den gruppe, du vil ændre.<br />
2 Klik på knappen Slet tilsidesættelser i bunden af panelet Objektformater.<br />
En tilsidesættelse vises kun, hvis den tilføjede attribut er en del af formatet.<br />
Rydde attributter, der udelades i et objektformat<br />
Det kan muligvis være nødvendigt at fjerne attributter fra et objekt, også selv om attributterne udelades i formatet. Hvis<br />
kategorien Fyld f.eks. udelades i et objektformat, og der anvendes en rød fyldfarve i en ramme, som objektformatet er<br />
anvendt på, fjernes den røde fyldfarve, når der klikkes på Ryd attributter, der ikke er defineret af format.<br />
Bemærk! Hvis en objektformatkategori deaktiveres (markeringen i feltet ud for kategorien fjernes) i stedet for udelades, er det<br />
muligt at tilsidesætte formatet ved hjælp af kommandoen Slet tilsidesættelser.<br />
1 Marker det objekt eller den gruppe, der skal ændres.<br />
2 Klik på knappen Ryd attributter, der ikke er defineret at format, i bunden af panelet Objektformater.<br />
Omdøbe et objektformat<br />
1 Kontroller, at der ikke er markeret nogen objekter, så der ikke fejlagtigt anvendes et format.<br />
2 Dobbeltklik på det objektformat, der skal omdøbes, i panelet Objektformater.<br />
3 Skriv et nyt navn til formatet i dialogboksen Indstillinger for Objektformater, og klik på OK.<br />
Det er også muligt at redigere et objektformat direkte i panelet. Klik på formatet, vent lidt, og klik derefter igen for at<br />
redigere navnet på formatet.<br />
Redigere objektformater<br />
1 Benyt én af følgende fremgangsmåder:<br />
• Hvis formatet ikke skal anvendes på den markerede ramme eller angives som standard, skal du højreklikke (Windows)<br />
eller holde Control nede og klikke (Mac OS) på formatnavnet i panelet Objektformater og vælge Rediger [formatnavn].<br />
• Dobbeltklik på formatnavnet i panelet Objektformater, eller marker formatet, og vælg Formatindstillinger i<br />
formatpanelmenuen. Bemærk, at dette betyder, at formatet anvendes på alle markerede objekter eller angives som<br />
standardobjekttype.<br />
2 Vælg den kategori, som indeholder de indstillinger, der skal ændres, i dialogboksen Indstillinger for Objektformater, og<br />
foretag ændringerne i indstillingerne.<br />
162
3 Angiv, om objektformatkategorier skal aktiveres, deaktiveres eller udelades. (Se "Kategorier af objektformater" på<br />
side 160).<br />
4 Klik på OK.<br />
Slette et objektformat<br />
INDESIGN <strong>CS3</strong><br />
Brugerhåndbog<br />
1 Marker et objektformat i panelet Objektformater.<br />
2 Vælg Slet objektformat i panelmenuen, eller træk formatet hen til ikonet Slet i bunden af panelet.<br />
3 Hvis du sletter et format, som anvendes på objekter, eller som andre formater er baseret på, vil du blive bedt om at angive<br />
et erstatningsformat. Benyt én af følgende fremgangsmåder:<br />
• Du kan angive et nyt format for objekter, som benytter det slettede format, ved at markere det format, der skal anvendes<br />
på objekterne, og klikke på OK.<br />
• Hvis objekterne ikke skal ændres, skal du vælge [Ingen], kontrollere at feltet Bevar formatering er markeret, og klikke<br />
på OK. Eventuelle objekter, som anvender det slettede format, beholder de samme attributter, men er ikke længere<br />
knyttet til formatet.<br />
• Du kan fjerne alle anvendte attributindstillinger ved at vælge [Ingen], fjerne markeringen i feltet Bevar formatering og<br />
klikke på OK.<br />
Bemærk! Du kan slette alle de formater, der ikke anvendes på objekter, ved at vælge Vælg alle ubrugte i menuen i panelet<br />
Objektformater og derefter klikke på ikonet Slet.<br />
Bryde kæden til et objektformat<br />
Du kan bryde kæden mellem et objekt og dets format. Objektet beholder de samme attributter, men ændres ikke længere,<br />
hvis formatet ændres.<br />
1 Marker det objekt, som formatet er anvendt på.<br />
2 Vælg Bryd kæde til format i menuen i panelet Objektformater.<br />
Du kan beholde formateringen af objektformatet ved at vælge [Ingen] i panelet Objektformater.<br />
Omdefinere et objektformat<br />
Når du har anvendt et objektformat, kan du tilsidesætte alle dets indstillinger. Du kan gemme eventuelle ændringer, du har<br />
foretaget på et bestemt objekt, i et format, så formatet afspejler den pågældende formatering af objektet. Bemærk, at<br />
kommandoen Omdefiner objektformat kun omdefinerer kategorier, der er enten aktiveret eller deaktiveret, men ikke<br />
kategorier, der udelades. Hvis objektet indeholder ekstra indstillinger, skal disse indstillinger føjes separat til formatet, eller<br />
der skal oprettes et nyt objektformat.<br />
1 Marker et objekt, der anvender det format, der skal ændres.<br />
2 Juster de relevante attributter.<br />
3 Vælg Omdefiner objektformat i menuen i panelet Objektformater.<br />
Indstillingerne for objektformatet ændres, så de passer med de indstillinger for tilsidesættelser, du har tilføjet. Alle<br />
forekomster af objektformatet i dokumentet opdateres, så de anvender de nye indstillinger.<br />
Bemærk! De attributter du angiver, er ikke en del af indstillingerne for objektformatet, hvis indstillingen Omdefiner<br />
objektformat ikke er tilgængelig. Du kan ændre definitionen af formatet direkte ved i stedet at vælge Indstillinger for<br />
objektformat eller oprette et nyt format ud fra objektet.<br />
Se også<br />
"Kategorier af objektformater" på side 160<br />
163
Importere objektformater<br />
Du kan importere formater fra andre dokumenter. Udover objektformater kan <strong>InDesign</strong> importere alle farveprøver,<br />
brugerdefinerede streger, tegnformater eller afsnitsformater, der bruges i formaterne. Hvis de farveprøver, streger eller<br />
afsnitsformater, der importeres, har samme navn som, men andre værdier end eksisterende farveprøver eller formater,<br />
omdøber <strong>InDesign</strong> dem (f.eks. Netorange til Netorange 2).<br />
INDESIGN <strong>CS3</strong><br />
Brugerhåndbog<br />
1 Vælg Indlæs objektformater i menuen i panelet Objektformater.<br />
2 Marker den fil, der skal importeres objektformater fra, og klik på Åbn.<br />
3 Kontroller, at afkrydsningsfeltet ud for det format, der skal importeres, er markeret i dialogboksen Indlæs formater. Vælg<br />
én af følgende indstillinger under Konflikt med eksisterende format, hvis der en navnekonflikt mellem formaterne, og klik<br />
på OK.<br />
Brug definition fra indgående format Overskriver det eksisterende format med det indlæste format og føjer de nye<br />
attributter til al tekst i det aktuelle dokument, som benyttede det gamle format. Definitionerne på de indgående og<br />
eksisterende formater vises nederst i dialogboksen Indlæs formater, så du kan se en sammenligning.<br />
Omdøb automatisk Omdøber det indlæste format.<br />
Objektformaterne vises i panelet Objektformater.<br />
Arbejde med formater<br />
Dublere formater eller formatgrupper<br />
❖ Højreklik (Windows), eller hold Control nede, og klik (Mac OS) på et format eller en formatgruppe i panelet Formater,<br />
og vælg derefter Dubler format.<br />
Et nyt format eller en ny formatgruppe med det samme navn efterfulgt af betegnelsen "kopi" vises i panelet Formater. Hvis<br />
du dublerer en gruppe formater, ændres de individuelle formatnavne i gruppen ikke.<br />
Det er også muligt at dublere formater ved at kopiere dem til en anden gruppe.<br />
Bruge Anvend hurtigt<br />
I dokumenter, der indeholder mange formater, kan det være svært at finde det format, der skal bruges, uden at skulle rulle<br />
ned gennem en lang liste. Med Anvend hurtigt er det muligt hurtigt at finde et format ved at indtaste af en del af formatets<br />
navn. Med Anvend hurtigt kan du søge efter og anvende menukommandoer, scripts, variabler og de fleste af de<br />
kommandoer, der findes i dialogboksen Tastaturgenveje.<br />
1 Marker den tekst eller ramme, som formatet, menukommandoen, scriptet eller variablen skal anvendes på.<br />
2 Vælg Rediger > Anvend hurtigt, eller tryk på Ctrl+Enter (Windows) eller Kommando +Retur (Mac OS).<br />
3 Skriv en del af navnet på det element, der skal anvendes.<br />
Det navn, du indtaster, behøver ikke at være et nøjagtigt match. Hvis du f.eks. skriver ov, søges der efter formater som<br />
Overskrift 1, Overskrift 2 og Underoverskrift og eventuelle kommandoer i menuen Hjælp, som indeholder bogstaverne<br />
"ov".<br />
Med Anvend hurtigt kan du finde formater, menukommandoer, scripts og variabler.<br />
164
Determuligtatafgrænsesøgningentilkunatomfatteénenkeltkategorivedatskrivedetrelevantepræfiksibegyndelsen<br />
af søgningen, f.eks. m: for menu eller a: for afsnitsformater. Du kan få vist en liste over præfikser ved at klikke på pil ned<br />
til venstre for tekstfeltet Anvend hurtigt. Det er muligt at fravælge de kategorier, der ikke skal vises, på listen.<br />
4 Vælg det element, der skal anvendes, og benyt derefter én af følgende fremgangsmåder:<br />
• Tryk på Enter eller Retur for at anvende et format, en menukommando eller en variabel.<br />
INDESIGN <strong>CS3</strong><br />
Brugerhåndbog<br />
• Tryk på Alt+Enter (Windows) eller Alternativ+Retur (Mac OS) for at anvende et afsnitsformat og slette tilsidesættelser.<br />
• Tryk på Alt+Shift+Enter (Windows) eller Alternativ+Shift+Retur (Mac OS) for at anvende et afsnitsformat og slette<br />
tilsidesættelser og tegnformater.<br />
• Tryk på Shift+Enter (Windows) eller Shift+Retur (Mac OS) for at anvende et element uden at lukke listen Anvend<br />
hurtigt.<br />
• Hvis du vil lukke Anvend hurtigt-listen uden at anvende et element, skal du trykke på Esc eller klikke et andet sted i<br />
dokumentvinduet.<br />
• Hvis du vil redigere et format, skal du trykke på Ctrl+Enter (Windows) eller Kommando+Enter (Mac OS).<br />
NårlistenAnvendhurtigtvisespåskærmen,erdetmuligtatrulleiredigeringsfeltetvedhjælpafvenstreoghøjrepiletast.<br />
Du kan rulle i listen over formater ved at trykke på pil op og pil ned.<br />
Gruppere formater<br />
Det er muligt at organisere formater ved at gruppere dem i separate mapper i panelerne Tegnformater, Afsnitsformater,<br />
Objektformater, Tabelformater og Celleformater. Det er også muligt at indrykke grupper i andre grupper. Formater behøver<br />
ikke at være organiseret i grupper. Du kan enten føje formater til en gruppe eller direkte til rodniveauet i panelet.<br />
Oprette en formatgruppe<br />
1 I et formatpanel:<br />
• Du kan oprette en gruppe på rodniveau ved at fjerne markeringen af alle formater.<br />
• Du kan oprette en gruppe i en gruppe ved at markere og åbne en gruppe.<br />
• Du kan føje eksisterende formater til gruppen ved at markere de formater, der skal tilføjes.<br />
2 Du kan flytte de markerede formater til den nye gruppe ved at vælge Ny formatgruppe i formatpanelmenuen eller ved<br />
at vælge Ny gruppe fra formater.<br />
3 Skriv navnet på gruppen, og klik på OK.<br />
4 Du kan flytte et format over i gruppen ved at trække formatet over i formatgruppen. Slip museknappen igen, når<br />
formatgruppen er fremhævet.<br />
Kopiere formater til en gruppe<br />
Når du kopierer et format til en anden gruppe, lænkes de to formater ikke til hinanden. Selvom formaterne har samme<br />
navn, ændres attributterne i det ene format ikke automatisk, når det andet format redigeres.<br />
1 Marker det format eller den formatgruppe, der skal kopieres.<br />
2 Vælg Kopier til gruppe i formatpanelmenuen.<br />
3 Vælg den gruppe (eller det [Rod]-niveau), som formaterne eller gruppen skal kopieres til, og klik derefter på OK.<br />
Hvis gruppen allerede indeholder formatnavne, der svarer til de formater, der kopieres til gruppen, omdøbes de indgående<br />
formater.<br />
Udvide eller minimere formatgrupper<br />
• Du kan udvide eller minimere en enkelt gruppe ved at klikke på trekantikonet ud for gruppen.<br />
• Du kan udvide eller minimere gruppen og alle dens tilhørende undergrupper ved at holde Ctrl nede (Windows) eller<br />
holde Kommando nede (Mac OS), samtidig med at du klikker på trekantikonet.<br />
165
Slette formatgrupper<br />
Når du sletter en formatgruppe, slettes gruppen og alt i den, herunder formater og andre grupper.<br />
1 Marker den gruppe, der skal slettes.<br />
2 Vælg Slet formatgruppe i panelmenuen Formater, og klik på Ja.<br />
3 Angiv et erstatningsformat, eller vælg [Ingen], for hvert format i gruppen, og klik derefter på OK.<br />
Du kan bruge det samme erstatningsformat for alle formater ved at vælge Anvend på alt.<br />
Hvis du annullerer erstatningen af ét af formaterne, slettes gruppen ikke. Du kan gendanne slettede formater ved at vælge<br />
Rediger > Annuller sletning af formater.<br />
Flytte og ændre rækkefølgen for formater<br />
De formater, du opretter, vises som standard i bunden af formatgruppen eller panelet.<br />
INDESIGN <strong>CS3</strong><br />
Brugerhåndbog<br />
• Du kan sortere alle grupper og formater i grupper i alfabetisk rækkefølge ved at vælge Sorter efter navn i<br />
formatpanelmenuen.<br />
• Du kan flytte et format ved at trække det til en ny placering. En sort linje angiver, hvor formatet flyttes til. En fremhævet<br />
gruppemappe angiver, at formatet føjes til den pågældende gruppe.<br />
166
Kapitel 7: Kombinere tekst og objekter<br />
Hvis du vil forbedre designet, kan du prøve at blande grafik og tekst ved at bruge forankrede objekter, figursats eller tekst<br />
på en kurve.<br />
Forankrede objekter<br />
Om forankrede objekter<br />
Forankrede objekter er elementer, f.eks. billeder eller tekstbokse, som er tilknyttet eller forankret til bestemte tekstdele. Det<br />
forankrede objekt flytter sig med den tekst, som indeholder ankeret, når teksten brydes om. Forankrede objekter bruges til<br />
de objekter, som du vil knytte til en bestemt linje eller tekstblok, f.eks. baggrundsartikler og billedforklaringer, figurer og<br />
ikoner, der således knyttes til et bestemt ord.<br />
Du kan oprette et forankret objekt ved at indsætte eller placere et objekt (eller en ramme) i teksten ved hjælp af<br />
tekstværktøjet eller ved at bruge kommandoen Indsæt forankret objekt. Når du placerer objektet, tilføjer <strong>InDesign</strong> et mærke<br />
til forankring på indsættelsespunktet. Forankrede objekter bruger samme rotations- og skråstillingsattributter som den<br />
tekstramme, de forankres til - også selvom objektet anbringes uden for tekstrammen. Du kan markere objektet og ændre<br />
dets attributter.<br />
Du kan oprette forankrede objekter med følgende placeringer:<br />
Indlejret Justerer det forankrede objekt med grundlinjen for indsættelsespunktet. Du kan justere forskydningen Y, så<br />
objektet placeres over eller under grundlinjen. Dette er standardtypen for et forankret objekt. I tidligere versioner af<br />
<strong>InDesign</strong> blev disse objekter kaldt indlejret grafik.<br />
Over linje Placerer det forankrede objekt over linjen og med følgende muligheder for justering: Venstre, Centreret, Højre,<br />
Mod ryg, Væk fra ryg og (Tekstjustering). Tekstjustering er den justering, der bruges i det afsnit, hvor mærket for forankring<br />
anbringes.<br />
Brugerdefineret Placerer det forankrede objekt på den placering, du angiver i dialogboksen Indstillinger for forankret<br />
objekt. Du kan anbringe objektet alle steder inden i eller uden for tekstrammen.<br />
Bemærk! Du kan anvende objekter, der er indlejret eller på linje, sammen med tekst på en kurve. (Se "Tilføje forankrede<br />
objekter til tekst på en kurve" på side 182).<br />
A<br />
B<br />
C<br />
Eksempel på dokument med forankrede objekter<br />
A. Indlejret position B. Position over linje (venstrejusteret) C. Brugerdefineret position (justeret i forhold til tekstrammen)<br />
Du kan se en video om arbejde med forankrede rammer på www.adobe.com/go/vid0073_dk.<br />
167
Oprette et forankret objekt<br />
Hvis det ikke er muligt at sætte objektet ind i dokumentet (f.eks. baggrundsartikler der ikke er skrevet endnu), kan du<br />
oprette en tom forankret ramme som pladsholder for eventuelt indhold, du kan tilføje senere. Du kan til enhver tid<br />
automatisk tilpasse den forankrede ramme og placeringen for rammeopdateringen.<br />
1 Gør et af følgende:<br />
INDESIGN <strong>CS3</strong><br />
Brugerhåndbog<br />
• For at tilføje et forankret objekt skal du bruge tekstværktøjet til at anbringe et indsættelsespunkt der, hvor mærket for<br />
forankring skal vises, og derefter sætte objektet ind.<br />
Hvis objektrammen er højere end den tekstlinje, den vises i, overlapper teksten muligvis det importerede billede, eller der<br />
ses muligvis et øget mellemrum over linjen. Overvej at vælge en anden placering til det forankrede objekt, indsætte et blødt<br />
eller hårdt linjeskift, ændre størrelsen på det indlejrede objekt eller angive en anden værdi for linjeafstand for de omgivende<br />
linjer.<br />
• For at forankre et eksisterede objekt skal du markere det og vælge Rediger > Klip. Anbring derefter ved hjælp af<br />
tekstværktøjet indsættelsespunktet der, hvor objektet skal vises, og vælg Rediger >Sæt ind. Som standard anbringes det<br />
forankrede objekt indlejret.<br />
• For at tilføje en pladsholderramme til et objekt, der ikke er tilgængeligt (f.eks. tekst du stadig mangler at skrive til en<br />
baggrundsartikel), skal du ved hjælp af tekstværktøjet anbringe indsættelsespunktet der, hvor objektets anker skal vises.<br />
Vælg derefter Objekt > Forankret objekt > Indsæt.<br />
Du kan forankre teksttegn ved at oprette konturer af teksten. Når du opretter konturer, konverteres hvert teksttegn<br />
automatisk til et indlejret forankret objekt.<br />
2 For at placere objektet skal du markere det med markeringsværktøjet og vælge Objekt > Forankret objekt > Indstillinger.<br />
Angiv de ønskede indstillinger.<br />
For at gå uden om dialogboksen Forankret objekt kan du bruge tastaturgenvejen for at indsætte forankret objekt/at gå til<br />
mærke for forankring. Du skal tildele taster til denne genvej under Tastaturgenveje. Når du trykker to gange på<br />
genvejstasten, fjernes markeringen af objektet og anbringer markøren i hovedteksten. (Se "Bruge tastaturgenvejssæt" på<br />
side 22).<br />
Indstillinger for indsatte forankrede objekter<br />
Når du indsætter en pladsholder til et forankret objekt, kan du angive følgende indstillinger for pladsholderens indhold:<br />
Indhold Angiver den type objekt, pladsholderrammen kommer til at indeholde.<br />
Bemærk! Hvis du vælger Tekst, vises der et indsættelsespunkt i tekstrammen; hvis du vælger Grafik eller Ikke tildelt, vælger<br />
<strong>InDesign</strong> objektrammen.<br />
Objektformat Angiver det format, du ønsker til at formatere objektet. Hvis du har defineret og arkiveret nogle<br />
objektformater, bliver de vist i menuen.<br />
Afsnitsformat Angiver det afsnitsformat, du ønsker til at formatere objektet. Hvis du har defineret og arkiveret nogle<br />
afsnitsformater, bliver de vist i menuen.<br />
Bemærk! Hvis der er aktiveret et afsnitsformat til objektformatet, og du vælger et andet format i menuen Afsnitsformat, eller<br />
hvis du ændrer et formats indstillinger for placeringen af forankringen, vises der et plustegn (+) i menuen Objektformat, der<br />
angiver, at der er foretaget nogle tilsidesættende ændringer.<br />
Højde og bredde Angiver størrelsen på pladsholderrammen.<br />
Indstillinger for indlejret position og position over linje<br />
Når du vælger På linje eller over linje i menuen Position i dialogboksen Indstillinger for forankret objekt, er følgende<br />
muligheder tilgængelige for positionen af det forankrede objekt. (Du kan også få adgang til disse valgmuligheder i<br />
dialogboksen Indsæt forankret objekt).<br />
Indlejret Justerer det nederste af et forankret objekt til grundlinjen. Indlejrede objekter er genstand for visse<br />
begrænsninger, når de flyttes langs y-aksen: det øverste af objektet kan ikke flyttes under den nederste satslinje, og det<br />
nederste af objektet kan ikke flyttes over satslinjen.<br />
168
Y-forskydning Justerer positionen på grundlinjen. Du kan også bruge musen til at trække objektet lodret over siden.<br />
INDESIGN <strong>CS3</strong><br />
Brugerhåndbog<br />
Over linje Justerer objektet over den tekstlinje, der indeholder mærket for forankring, og under tekstlinjen over mærket for<br />
forankring.<br />
Justering Vælg mellem følgende indstillinger:<br />
• Venstre, Højre og Centreret Justerer objektet inden for tekstkolonnen. Disse indstillinger tager ikke højde for de<br />
indrykningsindstillinger, der anvendes i afsnittet, og justerer objektet inden for hele kolonnen.<br />
• Mod ryg og Væk fra ryg Justerer objektet til venstre eller højre afhængigt af hvilken side i opslaget, objektet findes på.<br />
Disse indstillinger tager ikke højde for de indrykningsindstillinger, der anvendes i afsnittet, og justerer objektet inden for<br />
hele kolonnen.<br />
• (Tekstjustering) Justerer objektet i forhold til den justering, der er defineret af afsnittet. Denne indstilling bruger<br />
afsnittets indrykningsværdier, når objektet justeres.<br />
Afstand før Angiver positionen for objektet i forhold til det nederste af satslinjen i den foregående tekstlinje. Positive<br />
værdier flytter både objektet og teksten ned under den. Negative værdier flytter teksten under objektet op imod objektet.<br />
Den højeste negative værdi er højden på objektet.<br />
Afstand efter Angiver positionen på objektet i forhold til højden på det første tegn i linjen under objektet. En værdi på 0<br />
justerer det nederste af objektet i forhold til tegnhøjden. Positive værdier flytter teksten under objektet nedad (væk fra det<br />
nederste af objektet). Negative værdier flytter teksten under objektet op (imod objektet).<br />
A<br />
B<br />
Indstillingerne for Afstand før og Afstand efter<br />
A. En værdi for Afstand før på 0,10 flytter objektet og dets tilknyttede tekst længere væk fra tekstlinjen over objektet. B. En værdi for Afstand<br />
efter på 0,10 flytter objektet og tekstlinjen over det længere væk fra dets tilknyttede tekstlinje (neden under).<br />
Bemærk! Forankrede objekter, der er indstillet til Over linje, vil altid blive sammen med den linje, der indeholder ankeret.<br />
Teksten vil ikke ombrydes således, at objektet er på én side og linjen med mærket for forankring er i starten af næste side.<br />
Brugerdefinerede indstillinger for position<br />
Du kan anvende følgende indstillinger, når du placerer et forankret objekt ved hjælp af brugerdefinerede indstillinger. Du<br />
kan angive indstillingerne i dialogboksen Indsæt forankret objekt eller dialogboksen Indstillinger for forankret objekt. Du<br />
kan få trinvise instruktioner i brugen af disse indstillinger ved at se "Placere et forankret objekt ved hjælp af<br />
brugerdefinerede indstillinger" på side 172.<br />
Relativt i forhold til ryg Angiver om objektet justeres i forhold til ryggen på dokumentet. Når du vælger denne indstilling,<br />
vises en proxy af det forankrede objekts referencepunkt som et opslag på to sider. De to sider genspejler hinanden. Når dette<br />
er valgt, bliver objekterne, der er placeret på én side af et opslag, f.eks. den udvendige margin, på den udvendige margin,<br />
selv når teksten ombrydes til en modstående side.<br />
169
A<br />
B<br />
INDESIGN <strong>CS3</strong><br />
Brugerhåndbog<br />
Indstillingen relativt i forhold til ryg<br />
A. Relativt til ryg ikke markeret: objektet bliver i venstre side af tekstrammen, når teksten ombrydes på den højre side af opslaget. B. Relativt<br />
til ryg markeret: objektet bliver på den udvendige kant af siden, når teksten ombrydes på den højre side af opslaget.<br />
Bemærk! Hvis du justerer værdien X-forskydning efter du har markeret Relativt til ryg, vil den retning, som objektet bevæger<br />
sig i, muligvis ændre sig. Denne ændring forekommer, fordi bevægelsens retning delvist afhænger af den side af opslaget, som<br />
objektet befinder sig på.<br />
Referencepunkt for forankret objekt Angiver det punkt på objektet, som du vil justere i forhold til placeringen på siden<br />
(som det angives af referencepunktet for den forankrede position). Hvis du f.eks. vil justere højre side af objektet i forhold<br />
til et element på siden, f.eks. en tekstramme, skal du klikke på et punkt længst til højre i proxyen. Se "Placere et forankret<br />
objekt ved hjælp af brugerdefinerede indstillinger" på side 172 for at få yderligere oplysninger om brug af dette<br />
referencepunkt.<br />
Referencepunktet for den forankrede position Angiver den placering på siden (som defineret af indstillingerne X og<br />
Y i forhold til), som objektet skal justeres i forhold til. Hvis du f.eks. vælger Tekstramme for X i forhold til og Linje<br />
(grundlinje) for Y i forhold til, repræsenterer denne proxy det vandrette område af tekstrammen og det lodrette område af<br />
tekstlinjen, som indeholder objektets mærke for forankring. Hvis du klikker på punktet længst til venstre i proxyen, bliver<br />
objektets referencepunkt justeret i forhold til venstre side af tekstrammen og tekstens grundlinje.<br />
Objektets højre side justeret i forhold til venstre side af tekstrammen<br />
Bemærk! Afhængigt af dine valg for X i forhold til og Y i forhold til viser referencepunktet for den forankrede position enten tre<br />
eller ni positioner. Indstillinger af linje, f.eks. Linje (grundlinje) giver kun tre valgmuligheder - midten til venstre, centreret og<br />
midten til højre - eftersom de lodrette positioner etableres af mærket for forankring i teksten.<br />
170
X i forhold til Angiver hvad du ønsker som grundlag for den vandrette justering. Tekstramme giver dig f.eks. mulighed for<br />
at justere objektet til venstre, centreret eller til højre for tekstrammen. Den nøjagtige vandrette justering afhænger af det<br />
referencepunkt, du har angivet og den forskydning, du bestemmer for X-forskydning.<br />
Hvis du f.eks. ønsker, at objektet skal vises i sidemargin med dets højre side justeret i forhold til sidemargin, skal du vælge<br />
Sidemargen under X i forhold til. Derefter skal du angive punktet længst til højre i proxyen for referencepunktet for det<br />
forankrede objekt og punktet længst til venstre i proxyen for referencepunktet for den forankrede position.<br />
A<br />
B<br />
INDESIGN <strong>CS3</strong><br />
Brugerhåndbog<br />
Indstillingen X i forhold til<br />
A. Objektets højre side justeret i forhold til venstre side af tekstrammen B. Objektets højre side justeret i forhold til venstre side af sidemargen<br />
X-forskydning Flytter objektet til venstre eller højre. Det afhænger af referencepunktet, om objektet flyttes til venstre eller<br />
højre. Hvis objektet justeres i forhold til midten af sideelementet, flytter positive værdier det til højre. Retningen afhænger<br />
også af, om du har markeret Relativt i forhold til ryg.<br />
Y i forhold til Angiver, hvad objektet justeres i forhold til lodret. Sidekant giver dig f.eks. mulighed for at bruge sidekanten<br />
som udgangspunkt for at justere objektet i forhold til det øverste, midten eller det nederste af siden. Referencepunktet for<br />
den forankrede position angiver, om objektet justeres i forhold til det øverste, midten eller det nederste af dette sideelement.<br />
Hvis du vælger en linje-indstilling, f.eks. Linje (grundlinje), viser referencepunktet for den forankrede position kun den<br />
midterste vandrette række punkter.<br />
A B<br />
Indstillingen Y i forhold til<br />
A. Justering af det øverste af objektet i forhold til den øverste sidekant B. Justering af det nederste af objektet i forhold til den nederste sidekant<br />
Y-forskydning Flytter objektet op eller ned. Positive værdier flytter objektet nedad.<br />
Hold inden for øverste/nederste spaltegrænser Holder objektet inden for tekstspalten, hvor det ellers ville blive flyttet uden<br />
forkanternevedombrydning.Idissetilfældebliverdetnedersteaf objektet justeret i forhold til bundjusteringen, eller det<br />
øverste af et objekt bliver justeret i forhold til topjusteringen. F.eks. ser det fint ud med et forankret objekt ved siden af en<br />
tekstlinje og i midten af en spalte. Men hvis denne valgmulighed ikke er markeret, og det forankrede mærke ombrydes til<br />
nederst i spalten, falder objektet muligvis ned under spaltekanten eller delvist ud over siden. Når denne mulighed er<br />
markeret, kan du ikke trække objektet over eller under spaltekanterne. Hvis du ændrer størrelsen på objektet, vil det om<br />
nødvendigt bevæge sig tilbage i forhold til justeringen til de øverste eller nederste kanter af spalten. Denne valgmulighed er<br />
kun tilgængelig, hvis du vælger en linje-indstilling, f.eks. Linje (grundlinje) under Y i forhold til.<br />
Bemærk! Når <strong>InDesign</strong> tilsidesætter objektets position, så det ligger inden for spaltekanterne, vises den værdi, du har angivet<br />
som Y-forskydning, med et plustegn (+) i dialogboksen.<br />
171
Undgå manuel placering Sikrer, at du ikke kan flytte det forankrede objekt ved at trække eller skubbe det på siden.<br />
Skærmversion Viser justeringerne for positionen på siden, efterhånden som du foretager dem.<br />
Placere et forankret objekt ved hjælp af brugerdefinerede indstillinger<br />
Bemærk følgende, når du anvender dialogboksen Indstillinger for forankret objekt til at placere objekter, der forankres ved<br />
hjælp af brugerdefinerede indstillinger.<br />
INDESIGN <strong>CS3</strong><br />
Brugerhåndbog<br />
• De brugerdefinerede indstillinger for positionen indeholder fire overordnede indstillinger: De to proxyer for<br />
referencepunkter og menuerne X og Y i forhold til. Indstillingerne tilsammen bestemmer objektets placering. F.eks.<br />
bestemmer dine indstillinger under X i forhold til og Y i forhold til, hvad referencepunktet for den forankrede position<br />
henviser til - det kan være en tekstramme, en tekstlinje i en spalte eller en hel side. Følgende illustration viser, hvordan<br />
du kan ændre på objektets placering ved at vælge et andet referencepunkt, mens du bibeholder indstillingerne for X og<br />
Y i forhold til.<br />
A<br />
B<br />
C<br />
Ændring af placeringen af det forankrede objekt (X i forhold til sat på Tekstramme - Y i forhold til sat til Linje (grundlinje))<br />
A. Det nederste højre punkt er valgt i proxyen for det forankrede objekt, og det midterste venstre punkt er valgt i proxyen for den forankrede<br />
position. B. Punktetiproxyenfordetforankredeobjekterrykkettiløverstevenstrehjørne,ogpunktetiproxyenfordenforankredepositioner<br />
fortsat i midten til venstre C. Punktet i proxyen for det forankrede objekt er fortsat øverst til venstre, og punktet i proxyen for den forankrede<br />
position er i midten til højre<br />
• For at oprette et forankret objekt, der fastholder sin position på siden (f.eks. øverste venstre hjørne), når teksten<br />
ombrydes, og således kun flytter sig, når teksten ombrydes til en anden side, skal du forankre objektet til sidemarginerne<br />
eller -kanterne. Du kan f.eks. sætte både X i forhold til og Y i forhold til på Sidemargen og klikke på referencepunktet<br />
øverste til venstre for objektet og på referencepunktet øverst til venstre for sideelementet . Når teksten ombrydes,<br />
er objektet fortsat i øverste venstre hjørne inden for sidemarginerne. Objektet flytter sig kun, når den tekstlinje, der<br />
indeholder forankringen, bliver ombrudt til en anden side - det flytter sig til øverste venstre hjørne på næste side.<br />
172
A<br />
B<br />
4 5<br />
4 5<br />
Placering af forankrede objekter et bestemt sted på siden<br />
A. Placering af objektet når du har valgt Sidemargen eller Sidekant under X og Y i forhold til B. Når teksten ombrydes, følger objektet først<br />
teksten i det øjeblik, teksten flyttes til en anden side.<br />
INDESIGN <strong>CS3</strong><br />
Brugerhåndbog<br />
• For at fastholde et objekts justering i forhold til en bestemt tekstlinje, sådan at objektet følger teksten, når denne<br />
ombrydes, skal du vælge en linjeindstilling i rullemenuen Y i forhold til.<br />
• For at holde et objekt inden for tekstrammen, men ikke til en bestemt tekstlinje, når teksten ombrydes, skal du vælge<br />
Tekstramme i menuen X i forhold til.<br />
• For at justere objektet i forhold til margin (f.eks. for at oprette en baggrundsartikel, der fortsat befinder sig i den yderste<br />
margin, når teksten løber over flere sider) skal du markere Relativt i forhold til ryg.<br />
1 Marker objektet og vælg Objekt > Forankret objekt > Indstillinger.<br />
2 Vælg Brugerdefineret i rullemenuen Position.<br />
For at få vist objektet når det bevæger sig på siden i forhold til de indstillinger, du angiver, skal du markere Skærmversion<br />
nederst i dialogboksen.<br />
3 ForatholdeobjektetisammesideafsidenogrelativtiforholdtilryggenafdokumentetskaldumarkereRelativtiforhold<br />
til ryg. Det kan du f.eks. markere, hvis du ønsker, at objektet altid skal vises i den udvendige margen, uafhængigt af hvilken<br />
side af opslaget, det befinder sig i.<br />
4 Klik på punktet i proxyen for referencepunktet for det forankrede objekt , som viser det punkt på objektet, du vil<br />
justere i forhold til siden.<br />
5 Vælg det sideelement, som du vil benytte som vandret udgangspunkt for justeringen af objektet, i rullemenuen X i<br />
forhold til. Vælg f.eks. Tekstramme for at justere objektet i forhold til venstre side, højre side eller midten af tekstrammen.<br />
6 Vælg det sideelement, som du vil benytte som lodret udgangspunkt for justeringen af objektet, i rullemenuen Y i forhold<br />
til. Hvis du f.eks. ønsker, at objektet skal justeres i forhold til grundlinjen af den tekst, den er forankret til, skal du vælge<br />
Linje (grundlinje).<br />
7 I proxyen for den forankrede position skal du klikke på det referencepunkt , som viser i forhold til hvad, du vil justere<br />
objektet, blandt de sideelementer, der er valgt i rullemenuerne X og Y i forhold til.<br />
8 Angiv en X-forskydning eller Y-forskydning for at skubbe eller flytte objektet væk fra justeringspunktet.<br />
9 Marker Hold inden for øverste/nederste spaltegrænser for at sikre, at objektet ikke placeres under eller over en<br />
spaltekant, når teksten ombrydes. Denne valgmulighed er kun tilgængelig, hvis du vælger en linje-indstilling, f.eks. Linje<br />
(grundlinje) i rullemenuen X i forhold til.<br />
10 Klik på OK.<br />
173
Markere og kopiere forankrede objekter<br />
Du kan kun markere ét forankret objekt ad gangen ved hjælp af markeringsværktøjet. Med tekstværktøjet kan du vælge et<br />
udsnit af tekst med flere mærker for forankring. Hvis du vælger flere mærker for forankring med tekstværktøjet, kan du<br />
ændre indstillingerne for placeringen af alle de forankrede objekter samtidigt.<br />
Bemærk! Hvisderermereendétforankretobjektpåsammeposition,f.eks.hvisdensammelinjeindeholdermærkerneforto<br />
forankrede objekter med samme forankringsattributter, overlapper objekterne hinanden.<br />
Når du kopierer tekst, der indeholder et mærke for et forankret objekt, kopierer du også det forankrede objekt. Hvis du<br />
kopierer et forankret objekt og indsætter det uden for teksten, bliver det forankrede objekt til et selvstændigt billede, der<br />
ikke er lænket til teksten.<br />
INDESIGN <strong>CS3</strong><br />
Brugerhåndbog<br />
Vise mærker for forankrede objekter på siden<br />
Du kan få vist objektmærkerne for at komme til at se forankringerne og deres sammenhæng med teksten på siden. Anvend<br />
en af følgende fremgangsmåder:<br />
• Du kan få vist mærkerne for forankring i teksten ved at vælge Tekst > Vis skjulte tegn.<br />
• For at få vist en stiplet linje fra et mærke for forankring til dets tilknyttede objekt, der er placeret ved hjælp af de<br />
brugerdefinerede indstillinger, skal du markere objektet og vælge Vis > Vis tekstkæder. Kæden går fra mærket for<br />
forankring til det gældende proxy-punkt for det forankrede objekt.<br />
• For at få vist ankersymboler på forankrede objekter skal du vælge Vis > Vis rammekanter. Det er nyttigt at få vist<br />
ankersymbolerne, når du skal finde ud af, hvilke objekter der er forankret.<br />
Flytte et objekt på siden manuelt<br />
Når du flytter en ramme, bliver dens forankrede objekter flyttet med, medmindre objektet er placeret relativt i forhold til<br />
marginer eller sider.<br />
Bemærk! Inden du flytter et forankret objekt, skal du sørge for, at indstillingen Undgå manuel placering for objektet ikke er<br />
markeret i dialogboksen Forankret objekt eller vælge Objekt > Lås position op.<br />
❖ Gør et af følgende:<br />
• For at flytte indlejrede forankrede objekter skal du bruge markeringsværktøjet eller værktøjet Direkte markering<br />
til at vælge objektet og derefter trække lodret i det. Du kan kun flyttede indlejrede objekter lodret - ikke vandret.<br />
Hvis du vil flytte et indlejret objekt eller et objekt over linjen uden for tekstrammen, skal du konvertere det til et<br />
brugerdefineret objekt og derefter flytte det som ønsket.<br />
• For at flytte et indlejret forankret objekt parallelt i forhold til grundlinjen skal du placere indsættelsespunktet før eller<br />
efter objektet og angive en ny værdi for Regulering.<br />
Hvis du vil flytte et indlejret objekt eller et objekt over linjen uden for tekstrammen, skal du konvertere det til et<br />
brugerdefineret objekt og derefter flytte det som ønsket.<br />
• For at flytte forankrede objekter, der er placeret ud fra de brugerdefinerede indstillinger, skal du bruge<br />
markeringsværktøjet<br />
vandret i det.<br />
eller værktøjet Direkte markering til at markere objektet og derefter trække lodret eller<br />
Du kan også rotere og omdanne et forankret objekt. (Se "Omdanne objekter" på side 332 og "Rotere objekter" på side 333).<br />
Tilpasse et forankret objekt<br />
Inden du tilpasser et forankret objekt skal du sørge for, at feltet Undgå manuel placering i dialogboksen Forankret objekt<br />
ikke er markeret.<br />
❖ Brug markeringsværktøjet eller værktøjet Direkte markering til at markere objektet, og træk derefter i håndtaget<br />
på siden eller i hjørnet.<br />
174
INDESIGN <strong>CS3</strong><br />
Brugerhåndbog<br />
Bemærk! Hvis du tilpasser mærkerne for forankring lodret eller over linjen medfører det muligvis overskud i objektet. Hvis der<br />
er overskud i mærker for forankring, er der også overskud i objektet.<br />
Når du tilpasser et forankret objekt, flytter du muligvis samtidig objektet. Hvis du f.eks. har justeret højre side af et objekt i<br />
forhold til venstre side af tekstrammen, og du derefter trækker i objektets side 1 pica til venstre (væk fra tekstrammens<br />
grænse), bliver objektet tilpasset og derefter flyttet 1 pica til højre.<br />
Frigøre et forankret objekt<br />
Hvis du ikke længere ønsker, at et objekt skal flyttes relativt i forhold til dets tilknyttede tekst, kan du frigøre det, så dets<br />
anker fjernes.<br />
❖ Marker det forankrede objekt med et markeringsværktøj, og vælg Objekt > Forankret objekt > Frigør.<br />
Objektets placering på siden flytter sig ikke.<br />
Ombryde tekst omkring objekter<br />
Ombryde tekst omkring objekter<br />
Du kan ombryde tekst omkring objekter, herunder tekstrammer, importerede billeder og objekter, du tegner i <strong>InDesign</strong>.<br />
Når du anvender en figursats på et objekt, opretter <strong>InDesign</strong> en afgrænsningsramme, der afviser tekst, omkring objektet.<br />
Det objekt, teksten ombrydes omkring, kaldes ombrydningsobjektet. Husk på, at indstillinger for figursats anvendes på<br />
objektet, som teksten brydes omkring, og ikke på selve teksten. Eventuelle ændringer af figursatsrammen bevares, hvis du<br />
flytter ombrydningsobjektet tæt på en anden tekstramme.<br />
Du kan se en video om brug af figursats på www.adobe.com/go/vid0079_dk.<br />
Se også<br />
"Oprette en sammensat kurve" på side 290<br />
Ombryde tekst omkring enkle objekter<br />
1 Vælg Vindue > Figursats for at få vist panelet Figursats.<br />
2 Marker objektet, som teksten skal brydes omkring, ved hjælp af markeringsværktøjet eller værktøjet Direkte<br />
markering .<br />
3 Klik på den ønskede figursatsform i panelet Figursats:<br />
Ombryd omkring afgrænsningsramme Opretter en rektangulær figursats, hvis bredde og højde bestemmes af det<br />
markerede objekts afgrænsningsramme.<br />
Ombryd omkring objektform Kaldes også konturombrydning. Opretter en figursatsramme med samme form som den<br />
markerede ramme (plus/minus angivne forskydninger).<br />
Indstillingen Ombryd omkring afgrænsningsramme (til venstre) sammenlignet med indstillingen Ombryd omkring objektform (til højre)<br />
Spring over objekt Forhindrer, at teksten vises på ledig plads til højre eller til venstre for rammen.<br />
Spring til næste spalte tvinger det omgivende afsnit hen til toppen af den næste spalte eller tekstramme.<br />
175
INDESIGN <strong>CS3</strong><br />
Brugerhåndbog<br />
4 I menuen Figursats til skal du angive, om figursatsen anvendes på en bestemt side (f.eks. højre side eller det største<br />
område) eller mod/væk fra ryggen. (Hvis menuen Figursats ikke bliver vist, skal du vælge Vis indstillinger i panelmenuen<br />
Figursats).<br />
Denne indstilling er kun tilgængelig, hvis du har valgt Ombryd omkring afgrænsningsramme eller Ombryd omkring<br />
objektform.<br />
A B<br />
C<br />
Indstillinger for Figursats til<br />
A. Både højre og venstre side B. Mod ryg C. Væk fra ryg<br />
5 Angiv forskydningsværdier. Positive værdier flytter figursatsen væk fra rammen. Negative værdier flytter figursatsen<br />
inden for rammen.<br />
Hvis du ikke kan få tekst til at ombrydes omkring et billede, skal du kontrollere, at Ignorer figursats ikke er markeret for<br />
den pågældende tekstramme. Hvis indstillingen Figursats påvirker kun tekst nedenunder er markeret under<br />
tekstombrydningsindstillinger, skal du desuden sørge for, at tekstrammen befinder sig under ombrydningsobjektet.<br />
Tekstrammer i en gruppe påvirkes ikke af figursats, du anvender på gruppen.<br />
Hvis du vil angive standardindstillinger for figursats for alle nye objekter,skal du fjerne markeringen af alle objekter og<br />
derefter angive figursatsindstillingerne.<br />
Ombryde tekst omkring importerede billeder<br />
Hvis du vil ombryde tekst omkring et importeret billede, skal du arkivere fritlægningskurven i det program, du har oprettet<br />
billedet i, hvis det er muligt. Når du indsætter billedet i <strong>InDesign</strong>, skal du vælge indstillingen Anvend Photoshopfritlægningskurve<br />
i dialogboksen Billedimportindstillinger.<br />
1 Vælg Vindue > Figursats for at få vist panelet Figursats.<br />
2 Marker et importeret billede, og klik på Ombryd omkring objektform i panelet Figursats.<br />
3 Angiv forskydningsværdier. Positive værdier flytter figursatsen væk fra rammen. Negative værdier flytter figursatsen<br />
inden for rammen.<br />
4 Vælg Vis indstillinger i panelmenuen Figursats for at få vist yderligere indstillinger.<br />
5 Vælg en konturindstilling i menuen Tekst.<br />
Afgrænsningsramme Ombryder tekst efter det rektangel, der bestemmes af billedets højde og bredde.<br />
Find kanter Genererer rammen ved hjælp af automatisk kantfinding. Hvis du vil justere kantregistreringen, skal du<br />
markere objektet og vælge Objekt > Fritlægningskurve >Indstillinger.<br />
Alfakanal Genererer rammen ved hjælp af en alfakanal, som er arkiveret sammen med billedet. Hvis denne indstilling ikke<br />
er tilgængelig, er der ikke arkiveret nogen alfakanaler sammen med billedet. <strong>InDesign</strong> genkender Photoshops<br />
176
standardgennemsigtighed (skakbrætmønstret) som en alfakanal. I modsat fald skal du bruge Photoshop til at slette<br />
baggrunden eller oprette og arkivere en eller flere alfakanaler sammen med billedet.<br />
Photoshop-kurve Genererer rammen ved hjælp af en kurve, som er arkiveret sammen med billedet. Vælg Photoshopkurve,<br />
og vælg derefter en kurve i menuen Kurve. Hvis Photoshop-kurve ikke er tilgængelig, er der ikke arkiveret nogen<br />
navngivne kurver sammen med billedet.<br />
Grafikramme Genererer rammen ved hjælp af figursatsrammen.<br />
Samme som fritlægning Genererer rammen ved hjælp af fritlægningskurven for det importerede billede.<br />
6 Marker Medtag inderkanter for at placere teksten i "huller" i et billede, f.eks. i et billede af et dæk.<br />
Medtag inderkanter slået til (til venstre) slået fra (til højre)<br />
INDESIGN <strong>CS3</strong><br />
Brugerhåndbog<br />
Oprette en inverteret figursats<br />
1 Brug markeringsværktøjet<br />
der tillader indvendig figursats.<br />
eller værktøjet Direkte markering til at markere et objekt, f.eks. en sammensat kurve,<br />
2 Vælg Vindue > Figursats for at få vist panelet Figursats.<br />
3 Anvende figursats på et objekt og vælge indstillingen Inverter. Inverter bruges normalt sammen med Ombryd omkring<br />
objektform.<br />
Ombryd omkring objektform (til venstre) og Inverter valgt (til højre)<br />
Ændre figursatsens form<br />
1 Brug værktøjet Direkte markering til at markere et objekt med figursats. Hvis figursatsrammen har samme form som<br />
objektet, ligger afgrænsningsrammen oven på objektet.<br />
2 Gør et af følgende:<br />
• Hvis du vil foretage en ensartet ændring af afstanden mellem teksten og ombrydningsobjektet, skal du angive<br />
forskydningsværdier i panelet Figursats.<br />
• Hvis du vil redigere figursatsrammen, skal du bruge penneværktøjet og værktøjet Direkte markering<br />
Redigere figursatsramme<br />
177
Hvis du ændrer formen på en figursatskurve, markeres Brugerredigeret kurve i menuen Tekst og vises nedtonet i menuen.<br />
Dette angiver, at kurven for formen er ændret.<br />
Hvis du vil bruge den originale fritlægningskurve i stedet for den redigerede figursatsramme, skal du vælge Samme som<br />
fritlægning i menuen Tekst i panelet Figursats.<br />
INDESIGN <strong>CS3</strong><br />
Brugerhåndbog<br />
Anvende figursats på mastersideelementer<br />
Hvis indstillingen Anvend kun på masterside er markeret, skal du tilsidesætte et mastersideelement på en dokumentside,<br />
hvis du vil ombryde tekst omkring det. Hvis markeringen af denne indstilling fjernes, kan tekst på både master- og<br />
dokumentsiderne ombrydes omkring mastersideelementerne, uden at mastersideelementerne tilsidesættes.<br />
1 Marker objektet på mastersiden<br />
2 Vælg Anvend kun på masterside i menuen i panelet Figursats.<br />
Denne indstilling er kun tilgængelig, når et objekt med figursats er markeret på en masterside.<br />
Se også<br />
"Mastere" på side 56<br />
Ombryde tekst omkring forankrede objekter<br />
Hvis du anvender figursats på et forankret objekt, påvirker figursatsen kun de tekstlinjer i tekstblokken, der indeholder<br />
mærker for forankring og de Iinjer, der følger efter mærket. Det afsnit, der indeholder objektet, indstilles til<br />
Enkeltlinjeombryder.<br />
Du kan også anvende figursats på indlejrede forankrede objekter. Figursatsen anvendes dog ikke på tekstlinjer før objektet.<br />
(Indlejrede forankrede objekter i tabelceller understøtter ikke figursats). Når du indsætter et objekt som et indlejret objekt,<br />
bevares dets figursatsrammer.<br />
Udelade figursats på skjulte lag<br />
Når du skjuler et lag, der indeholder et ombrydningsobjekt, ombrydes tekstrammerne på andre lag omkring objektet,<br />
medmindre du markerer indstillingen Udelad figursats, når laget er skjult i dialogboksen Lagindstillinger. Hvis denne<br />
indstilling er markeret, kan det medføre, at tekst på andre lag genombrydes, når du skjuler et lag.<br />
1 Dobbeltklik på laget med ombrydningsobjektet i panelet Lag.<br />
2 Vælg Udelad figursats, når laget er skjult.<br />
Justere tekst ved siden af ombrydningsobjekter<br />
Når du angiver, hvordan tekst skal justeres ved siden af ombrydningsobjekter, anvendes ændringen på hele dokumentet.<br />
1 Vælg Rediger > Indstillinger > Tekstombrydning (Windows) eller <strong>InDesign</strong> > Indstillinger > Tekstombrydning<br />
(Mac OS).<br />
2 Angiv en eller flere af følgende indstillinger, og klik på OK:<br />
Juster tekst ved siden af et objekt Justerer tekst ved siden af ombrydningsobjekter, der deler en tekstspalte.<br />
Ignorer ved linjeafstand Flytter ombrudt tekst til næste mulige linjeafstandsinterval under et ombrydningsobjekt. Hvis<br />
denne indstilling ikke markeres, risikerer du, at tekstlinjer hopper ned under et objekt, så teksten ikke justeres i forhold til<br />
tekst i tilstødende spalter eller tekstrammer.<br />
Marker Figursats påvirker kun tekst nedenunder Tekst, der er placeret over ombrydningsobjektet, påvirkes ikke af<br />
figursatsen. Stakrækkefølgen bestemmes af lagets placering i panelet Lag og af stakrækkefølgen for objekterne på et lag.<br />
178
Ignorere figursats i en tekstramme<br />
I nogle tilfælde får du brug for at slå figursats fra i en tekstramme. Det kan f.eks. være, at du vil ombryde én tekstramme<br />
omkring et billede og vise en anden tekstramme i selve billedet.<br />
1 Marker tekstrammen, og vælg Objekt > Tekstrammeindstillinger.<br />
2 Vælg Ignorer figursats, og klik på OK.<br />
Oprette tekst på en kurve<br />
Sådan oprette tekst på en kurve<br />
INDESIGN <strong>CS3</strong><br />
Brugerhåndbog<br />
Du kan formatere tekst, så den løber langs kanten af en åben eller lukket kurve med vilkårlig form. Anvend indstillinger og<br />
effekter på tekst på en kurve: Skub teksten langs kurven, spejlvend den over på den anden side af kurven, eller brug kurvens<br />
form til at vride tegnene. Tekst på en kurve har som alle andre tekstrammer en ind- og udport, så du kan kæde tekst til og<br />
fra den.<br />
Du kan kun have én tekstlinje på en kurve, så den tekst, der ikke er plads til, bliver til overskudstekst (skjult), medmindre<br />
du har kædet den til en anden kurve eller tekstramme. Forankrede objekter, der er indlejrede eller som befinder sig over<br />
linjen, kan tilføjes til tekst på en kurve. Du kan ikke oprette tekst på en kurve vha. sammensatte kurver, f.eks. kurver, der er<br />
oprettet med kommandoen Opret konturer.<br />
A<br />
B<br />
C<br />
E<br />
Tekst på en kurve<br />
A. Begyndelsespunkt B. Indport C. Midtpunkt D. Slutpunkt E. Udport angiver kædet tekst<br />
1 Vælg værktøjet Tekst på en kurve<br />
værktøjet Tekst på en kurve).<br />
. (Klik på, og hold tekstværktøjet nede for at få vist en menu, der indeholder<br />
2 Placer markøren på kurven, indtil der vises et lille plus ved markøren , og gør følgende:<br />
• Klik på kurven, hvis du vil skrive med standardindstillingerne. Der vises som standard et indsættelsespunkt ved starten<br />
af kurven. Hvis de aktuelle standardindstillinger for afsnit angiver en indrykning eller en anden justering end venstre,<br />
kan indsættelsespunktet blive vist et andet sted end ved kurvens start.<br />
• For at begrænse teksten til at være på en bestemt del af kurven skal du klikke der på kurven, hvor teksten skal begynde<br />
og trække langs kurven indtil det sted, hvor teksten skal stoppe, og derefter slippe musen. (Se "Justere teksten ved en<br />
kurveposition" på side 180 for at få oplysninger om ændring af begyndelses- og slutplacering for tekst).<br />
Ændre placering af tekst på kurve<br />
D<br />
Bemærk! Hvis det umiddelbart ikke virker hverken at klikke eller trække, skal du kontrollere, at det lille plus vises ved siden af<br />
værktøjet Tekst på en kurve.<br />
179
INDESIGN <strong>CS3</strong><br />
Brugerhåndbog<br />
3 Skriv den ønskede tekst. Hvis du har klikket for at placere indsættelsespunktet på kurven, vises teksten i hele kurvens<br />
længde. Hvis du har trukket, vises teksten kun på det stykke, du har trukket.<br />
Bemærk! Hvis kurven oprindeligt var synlig, forbliver den synlig, når du har tilføjet teksten. Hvis du vil skjule kurven, skal du<br />
markere den med markeringsværktøjet eller værktøjet Direkte markering og anvende fyldet og stregen Ingen.<br />
Redigere eller slette tekst på en kurve<br />
Du kan anvende tegn- og afsnitsindstillinger på tekst på en kurve. Afsnitsstreger og indstillinger for afsnitsafstand har dog<br />
ingen indvirkning på tekst på en kurve. Justeringsindstillingen i panelet Afsnit bestemmer justeringen af tekst på en kurve.<br />
Redigere og formatere kurveteksttegn<br />
1 Gør et af følgende med værktøjet Tekst på en kurve:<br />
• Klik mellem to tegn i teksten på en kurve for at tilføje et indsættelsespunkt.<br />
• Træk hen over teksten på en kurve for at markere tegn.<br />
2 Redigere og formatere tekst efter behov.<br />
Slette tekst fra en kurve<br />
1 Marker et eller flere tekstobjekter på en kurve med markeringsværktøjet<br />
2 Vælg Tekst > Tekst på en kurve > Slet tekst fra kurve.<br />
eller værktøjet Direkte markering .<br />
Hvis kurveteksten er kædet, flytter teksten til den næste kædede tekstramme eller det næste objekt med tekst på en kurve.<br />
Hvis kurveteksten ikke er kædet, slettes teksten. Kurven slettes ikke, men mister attributterne for tekst på en kurve, dvs. alle<br />
punkter, ind- og udporte og kædeegenskaber fjernes.<br />
Bemærk! Hvis kurvens fyld og streg indstilles til Ingen, bliver kurven usynlig, når du sletter teksten. Hvis du vil gøre kurven<br />
synlig, skal du trykke på D, umiddelbart efter at du har valgt Tekst > Tekst på en kurve > Slet tekst fra kurve. Dermed anvendes<br />
standardfyldet og -stregen på den markerede kurve.<br />
Reducere tegnafstanden ved skarpe hjørner og spidse vinkler<br />
1 Brug markerings- eller tekstværktøjet, og marker teksten på en kurve.<br />
2 Vælg Tekst > Tekst på en kurve > Indstillinger, eller dobbeltklik på værktøjet Tekst på en kurve.<br />
3 Indtast en værdi i punkter under Mellemrum. Højere værdier fjerner den ekstra afstand mellem tegn ved skarpe kurver<br />
eller vinkler.<br />
Tekst på en kurve før (til venstre) og efter (til højre) afstandsjustering<br />
Bemærk! Værdien under Mellemrum kompenserer for den måde, tegnene breder sig ud omkring en kurve eller skarp vinkel på.<br />
Denharingenindvirkningpåtegn,dererplaceretpåligesegmenter.Hvisduvilændretegnafstandenetstedlangskurven,skal<br />
du markere dem og anvende regulering eller generel regulering.<br />
Justere teksten ved en kurveposition<br />
Du kan ændre begyndelses- eller slutplaceringen for tekst på en kurve, skubbe tekst og ændre kurvepositionen på andre<br />
måder.<br />
180
INDESIGN <strong>CS3</strong><br />
Brugerhåndbog<br />
Ændre du begyndelses- eller slutplaceringen for tekst på en kurve<br />
1 Brug markeringsværktøjet til at markere teksten på en kurve.<br />
2 Placer markøren over kurvetekstens start- eller slutpunkt, indtil der vises et lille ikon ved siden af markøren . Du må<br />
ikke placere den over punktets ind- eller udport.<br />
Zoom ind på kurven for at gøre det nemmere at markere punktet.<br />
3 Træk begyndelses- eller slutpunktet langs kurven.<br />
Placer markøren på begyndelses- eller slutpunktet, og træk derefter for at ændre afgrænsningsrammen for tekst på en kurve.<br />
Bemærk! Hvis du anvender en værdi for afsnitsindrykning, måles den fra begyndelses- og slutpunktet.<br />
Skubbe tekst langs en kurve<br />
1 Brug markeringsværktøjet til at markere teksten på en kurve.<br />
2 Placer markøren over kurvetekstens midtpunkt, indtil der vises et midtpunktsikon ved siden af markøren .<br />
Zoom ind på kurven for at gøre det nemmere at markere punktet.<br />
3 Træk midtpunktet langs kurven.<br />
Bemærk! Teksten flytter ikke, hvis både begyndelses- og slutpunktet befinder sig ved kurvens slutning. Hvis du vil skabe plads<br />
til at trække teksten, skal du trække start- eller slutpunktet væk fra kurvens ender.<br />
Spejlvende tekst på en kurve<br />
1 Klik på markeringsværktøjet .<br />
2 Placer markøren over tekstens midtpunkt, indtil der vises et midtpunktsikon ved siden af markøren .<br />
3 Træk midtpunktet hen over kurven.<br />
Placer markøren på midtpunktet, og træk hen over kurven for at spejlvende teksten.<br />
Du kan også spejlvende tekst på en kurve ved hjælp af en dialogboks. Brug markerings- eller tekstværktøjet, og marker<br />
teksten på en kurve. Vælg Tekst > Tekst på en kurve > Indstillinger. Vælg Spejlvend, og klik på OK.<br />
181
Anvende en effekt på tekst på en kurve<br />
1 Brug markerings- eller tekstværktøjet, og marker teksten på en kurve.<br />
2 Vælg Tekst > Tekst på en kurve > Indstillinger, eller dobbeltklik på værktøjet Tekst på en kurve.<br />
3 Vælg et af følgende i menuen Effekt, og klik på OK:<br />
INDESIGN <strong>CS3</strong><br />
Brugerhåndbog<br />
• Vælg Regnbue for at holde hvert tegns grundlinjecentrum parallelt med kurvens tangent. Dette er standardindstillingen.<br />
A<br />
B<br />
C<br />
D<br />
E<br />
Effekter for tekst på en kurve<br />
A. Regnbueeffekt B. Skråstillingseffekt C. 3D-båndeffekt D. Trappetrinseffekt E. Tyngdekrafteffekt<br />
• Vælg Skråstil for at holde tegnenes lodrette kanter helt lodrette uanset kurvens form, mens tegnenes vandrette kanter<br />
følger kurven. Den vandrette vridning er nyttig til tekst, der ser ud, som om den følger bølger eller går rundt om en<br />
cylinder som på en dåseetiket.<br />
• Vælg 3D-bånd for at holde tegnenes vandrette kanter helt vandrette uanset kurvens form, mens de enkelte tegns lodrette<br />
kant er vinkelret på kurven.<br />
• Vælg Trappetrin for at holde tegngrundlinjernes venstre kant på kurven uden at rotere nogen tegn.<br />
• Vælg Tyngdekraft for at holde tegngrundlinjernes midtpunkt på kurven, mens de lodrette kanter justeres med kurvens<br />
midtpunkt. Du kan styre denne indstillings perspektiveffekt ved at justere tekstkurvens bue.<br />
Tilføje forankrede objekter til tekst på en kurve<br />
1 Indsæt ved hjælp af tekstværktøjet eller værktøjet Tekst på en kurve et indsættelsespunkt ved at klikke i teksten, der hvor<br />
objektets anker skal være.<br />
2 Tilføj det forankrede objekt. Du kan tilføje forankrede objekter eller rammer til kurven, der er indlejrede eller over linjen.<br />
(Se "Forankrede objekter" på side 167).<br />
Bemærk! De tilgængelige indstillinger for forankrede objekter over linjen på en tekstkurve afviger en smule fra indstillingerne<br />
forforankredeobjekterienalmindeligtekstramme:indstillingenJusteringeriforholdtilmærketfordetforankredeobjekt,og<br />
indstillingen Afstand før er ikke tilgængelig.<br />
182
Kapitel 8: Typografi<br />
Typografi giver sproget visuel form. <strong>Adobe</strong> <strong>InDesign</strong> <strong>CS3</strong> giver dig de værktøjer, du skal bruge for at tilpasse teksten til<br />
indholdet. De skrifter, du vælger, og de indstillinger, du vælger for linjeafstand og regulering, er eksempler på beslutninger,<br />
du tager vedrørende tekstens udseende i dokumentet.<br />
Formatere tekst<br />
Formater tekst<br />
Du kan ændre tekstens udseende ved hjælp af kontrolpanelet. Når der er markeret tekst, eller når indsættelsespunktet er<br />
placeret i tekst, vises kontrolelementer til tegn- eller afsnitsformatering eller begge dele i kontrolpanelet, afhængig af<br />
skærmopløsningen. Tilsvarende kontrolelementer til tekstformatering vises i panelet Tegn og panelet Afsnit.<br />
Bemærk følgende metoder for tekstformatering:<br />
• Du kan formatere tegn ved at markere tegn med tekstværktøjet , eller ved at klikke for at placere indsætningspunktet,<br />
vælge en formateringsindstilling og derefter gå i gang med at skrive.<br />
• Du behøver ikke at markere et helt afsnit for at formatere afsnit. Du kan nøjes med at markere et ord eller et tegn eller<br />
placere et indsættelsespunkt i afsnittet. Du kan også markere tekst i flere forskellige afsnit.<br />
• Hvis du vil angive formateringen for alle tekstrammer, som du senere opretter i det aktuelle dokument, skal du sørge for,<br />
at indsættelsespunktet ikke er aktivt, og at der ikke er nogle markeringer, og derefter angive indstillingerne for<br />
tekstformatering.<br />
• Marker en ramme for at anvende formatering på al tekst i den. Rammen kan ikke være del af en kæde.<br />
• Anvend afsnitstypografi og tegntypografi for hurtig og nøjagtigt tekstformatering.<br />
Du kan se en video om arbejde med tekst på www.adobe.com/go/vid0075_dk.<br />
1 Vælg tekstværktøjet .<br />
2 Klik for at placere indsættelsespunktet, eller marker den tekst, du vil formatere.<br />
3 Klik på ikonet for tegnformateringsindstillinger<br />
kontrolpanelet.<br />
eller på ikonet for afsnitsformateringsindstillinger i<br />
A<br />
B<br />
Kontrolpanel<br />
A. Tegnformateringsindstillinger B. Afsnitsformateringsindstillinger<br />
4 Angiv formateringsindstillinger.<br />
Se også<br />
"Oversigt over kontrolpanelet" på side 19<br />
Kopiere tekstattributter (pipetteværktøj)<br />
Du kan kopiere tegn-, afsnits-, fyld- og stregindstillinger ved hjælp af pipetteværktøjet og derefter bruge disse attributter i<br />
en anden tekst. Pipetteværktøjet kopierer som standard alle tekstattributter. Du kan brugerdefinere de attributter, du vil<br />
kopiere med pipetteværktøjet, via dialogboksen Pipetteindstillinger.<br />
183
INDESIGN <strong>CS3</strong><br />
Brugerhåndbog<br />
Kopiere tekstattributter til umarkeret tekst<br />
1 Vælg pipetteværktøjet , og klik på den tekst, som er formateret med de attributter, der skal kopieres. Teksten kan være<br />
i et andet åbent <strong>InDesign</strong>-dokument. Pipetteværktøjet ændrer retning og fyldes , hvilket angiver, at det indeholder de<br />
kopierede attributter. Når du placerer pipettemarkøren på teksten, vises der en I-tekstbjælke ved siden af den fyldte<br />
pipette .<br />
2 Marker den tekst, du vil ændre, med pipetteværktøjet.<br />
Den markerede tekst vises nu med de tekstattributter, der er gemt i pipetten. Du kan fortsætte med at formatere tekst, så<br />
længe pipetteværktøjet er markeret.<br />
3 Klik på et andet værktøj for at fjerne markeringen af pipetteværktøjet.<br />
Du kan fjerne de formateringsattributter, der er registreret i pipetteværktøjet, ved at trykke på Alt (Windows) eller<br />
Alternativ (Mac OS), mens pipetteværktøjet er valgt. Pipetteværktøjet ændrer retning og virker tomt , hvilket angiver,<br />
at det er klart til registrering af nye attributter. Klik på et objekt, der indeholder de attributter, du vil kopiere, og træk de nye<br />
attributter til et andet objekt.<br />
EDMUND : Some<br />
good guard,<br />
Until their greater p<br />
That are to censure<br />
CORDELIA: We a<br />
Who, with best mea<br />
worst.<br />
EDMUND : Some o<br />
good guard,<br />
Until their greater p<br />
That are to censure<br />
CORDELIA: We a<br />
Who, with best mea<br />
worst.<br />
For at kopiere formateringen klikkes med pipetteværktøjet på formateret tekst (til venstre), og det trækkes derefter hen over uformateret tekst<br />
(i midten), så den valgte formatering anvendes (til højre).<br />
Hvis du bruger pipetteværktøjet til at kopiere et afsnitsformat fra tekst i ét dokument til tekst i et andet, og afsnitsformatet<br />
har samme navn, men et andet sæt attributter, fremstår forskelle i formaterne som lokale tilsidesættelser af<br />
destinationsformatet.<br />
Kopiere tekstattributter til markeret tekst<br />
1 Marker den tekst, der skal kopieres attributter til, med tekstværktøjet eller værktøjet Tekst på kurve .<br />
2 Vælg pipetteværktøjet , og klik på den tekst, der skal kopieres attributter fra. (Den tekst, som du vil kopiere attributter<br />
fra, skal befinde sig i samme <strong>InDesign</strong>-dokument som den tekst, du vil ændre). Pipetteværktøjet ændrer retning og<br />
fyldes<br />
markeret.<br />
, hvilket angiver, at det indeholder de kopierede attributter. Attributterne anvendes på den tekst, du tidligere har<br />
EDMUND : Some office<br />
away: good guard, Until<br />
pleasures first be known<br />
censure them.<br />
CORDELIA: We are no<br />
Who, with best meaning, h<br />
the worst.<br />
Tekstattributter, der er kopieret til markeret tekst<br />
EDMUND : Som<br />
away: good guard,<br />
Until their greater p<br />
That are to censure<br />
CORDELIA: We a<br />
Who, with best mea<br />
worst.<br />
EDMUND : Some office<br />
away: good guard, Until<br />
pleasures first be known<br />
censure them.<br />
CORDELIA: We are not<br />
Who, with best meaning, h<br />
the worst.<br />
Ændre, hvilke tekstattributter pipetteværktøjet kopierer<br />
1 Dobbeltklik på pipetteværktøjet i værktøjspanelet.<br />
2 Vælg Tegnindstillinger eller Afsnitsindstillinger i dialogboksen Pipetteindstillinger.<br />
3 Vælg de attributter, der skal kopieres med pipetteværktøjet, og klik på OK.<br />
Hvis du kun vil kopiere eller anvende afsnitsattributter uden at ændre indstillingerne i dialogboksen Pipetteindstillinger,<br />
skal du holde Shift nede, mens du klikker på teksten med pipetteværktøjet.<br />
184
Anvende skrifter<br />
Om skrifttyper<br />
Skrifttyper er et komplet sæt tegn, dvs. bogstaver, tal og symboler, der har fælles stregstyrke, bredde og format, f.eks. 10punkts<br />
<strong>Adobe</strong> Garamond Bold.<br />
Skrifttyper (kaldes ofte også skrifttypefamilier eller skriftfamilier) er samlinger af skrifttyper, der har det samme generelle<br />
udseende og er designet til at blive brugt sammen, som f.eks. <strong>Adobe</strong> Garamond.<br />
INDESIGN <strong>CS3</strong><br />
Brugerhåndbog<br />
Et format er en variant af en skrift i en skriftfamilie. Typisk er Latin eller Almindelig (navnene varierer fra familie til familie)<br />
i en skriftfamilie grundskrifttyperne, som kan indeholde skriftformater som normal, fed, halvfed, kursiv og fed kursiv.<br />
Ud over de skrifttyper, der er installeret på computeren, kan du også bruge de skrifttyper, der er installeret i disse mapper:<br />
Windows Programmer/Fælles filer/<strong>Adobe</strong>/Fonts<br />
Mac OS Bibliotek/Application Support/<strong>Adobe</strong>/Fonts<br />
Hvis du installerer en Type 1-, TrueType-, OpenType- eller CID-skrifttype i den lokale skrifttypemappe, vises skrifttypen<br />
kun i <strong>Adobe</strong>-programmer.<br />
Installation af skrifter<br />
Du kan gøre skrifter tilgængelige i <strong>InDesign</strong> ved at kopiere skriftfilerne til mappen Fonts under mappen <strong>Adobe</strong>® <strong>InDesign</strong>®<br />
<strong>CS3</strong> på harddisken. Skrifterne i mappen Fonts er dog kun tilgængelige i <strong>InDesign</strong>.<br />
Se i systemdokumentationen eller dokumentationen om skrifthåndtering for at få oplysninger om installation og aktivering<br />
af skrifter, der skal anvendes i alle programmer.<br />
Hvis to eller flere skrifter er aktive i <strong>InDesign</strong> og anvender samme familienavn, men har forskellige <strong>Adobe</strong> PostScriptnavne,<br />
er skrifterne tilgængelige i <strong>InDesign</strong>. Dublerede skrifter er anført i menuerne med deres skriftteknologier forkortet<br />
i parentes. Skriften Helvetica TrueType vises f.eks. som "Helvetica (TT)", skriften Helvetica PostScript Type 1 vises som<br />
"Helvetica (T1)", og skriften Helvetica OpenType vises som "Helvetica (OTF)". Hvis to skrifter har det samme PostScriptnavn,<br />
og én af dem har betegnelsen .dfont i navnet, bruges den anden skrift.<br />
Anvende en skrift på en tekst<br />
Når du angiver en skrift, kan du vælge skriftfamilie og skriftformat uafhængigt af hinanden. Når du skifter fra én<br />
skriftfamilie til en anden, forsøger <strong>InDesign</strong> at finde det aktuelle format i den nye skriftfamilie. For eksempel skifter Arial<br />
Bold til Times Bold, når du skifter fra Arial til Times.<br />
Når du anvender formatet fed eller kursiv i teksten, anvender <strong>InDesign</strong> det skriftsnit, der er angivet for skriften. I de fleste<br />
tilfælde anvendes den relevante version af fed eller kursiv, når dette forventes at være aktuelt. Nogle skrifter anvender<br />
imidlertid en version af fed eller kursiv, der ikke er beskrevet som henholdsvis fed eller kursiv. Nogle skriftdesignere<br />
bestemmer f.eks., at når du anvender fed i en skrift, anvendes en halvfed variant.<br />
1 Marker den tekst, du vil ændre.<br />
2 Benyt én af følgende fremgangsmåder:<br />
• Vælg en skrift i menuen Skriftfamilie eller et format i menuen Tekstformat i panelet Tegn eller i kontrolpanelet. I Mac OS<br />
kan du vælge tekstformater i undermenuerne Skriftfamilie.<br />
• Klik foran navnet på skriftfamilien eller skriftformatet (eller dobbeltklik på det første ord i navnet) i panelet Tegn eller i<br />
kontrolpanelet, og indtast de første tegn i navnet. Mens du taster, vises navne på skriftfamilier eller skriftformater, der<br />
svarer til de indtastede tegn, i <strong>InDesign</strong>.<br />
• Vælg en skrift i menuen Tekst > Skrift. Bemærk, at du både vælger en skriftfamilie og et skriftformat, når du bruger<br />
denne menu.<br />
185
Angive en skriftsnitstørrelse<br />
Som standard måles skriftsnitstørrelse i punkter (et punkt er lig med 1/72 af en tomme). Du kan angive skriftsnitstørrelser<br />
fra 0,1 til 1296 punkter i intervaller på 0,001 punkt.<br />
INDESIGN <strong>CS3</strong><br />
Brugerhåndbog<br />
1 Marker de tegn eller tekstobjekter, du vil ændre. Hvis du ikke markerer nogen tekst, anvendes skriftsnitstørrelsen på ny<br />
tekst, du opretter.<br />
2 Benyt en af følgende fremgangsmåder:<br />
• Vælg en værdi til indstillingen Skriftstørrelse i tegnpanelet eller på kontrollinjen.<br />
• Vælg en skrift i menuen Tekst > Størrelse. Hvis du vælger Andre, kan du angive en ny størrelse på tegnpanelet.<br />
Du kan ændre måleenheden for tekst under Enheder og linealer i dialogboksen Indstillinger.<br />
Vise eksempler på skrifttyper<br />
Du kan få vist eksempler på en skrifttype i menuerne for skrifttypefamilie og typografi på tegnpaletten og andre områder i<br />
programmet, hvor du kan vælge disse skrifttyper. Følgende ikoner bruges til at angive forskellige former for skrifttyper:<br />
• OpenType<br />
• Type 1<br />
• TrueType<br />
• Multiple Master<br />
• Sammensat<br />
Du kan slå eksempelfunktionen fra eller ændre punktstørrelsen for skrifttypenavnene eller skrifttypeeksemplerne under<br />
Tekstindstillinger.<br />
OpenType-skrifttyper<br />
OpenType-skrifttyper bruger en enkelt skrifttypefil til både Windows®- og Macintosh®-computere, så du kan flytte filer fra<br />
én platform til en anden uden at tænke på skrifttypeerstatning og andre problemer, der får tekst til at løbe om. Skrifterne<br />
kan indeholde en række funktioner, f.eks. dekorative bogstaver og diskrete ligaturer, som ikke er tilgængelige i de<br />
nuværende PostScript- og TrueType-skrifter.<br />
OpenType-skrifttyper viser ikonet .<br />
Når du arbejder med en OpenType-skrifttype, kan du automatisk erstatte alternative glyffer, f.eks. ligaturer, kapitæler,<br />
brøker og proportionale minuskeltal, i teksten.<br />
A<br />
B<br />
C<br />
Skrifttyperne Normal (til venstre) og OpenType (til højre)<br />
A. Ordenstal B. Vilkårlige ligaturer C. Dekorative bogstaver<br />
OpenType-skrifttyper kan indeholde et udvidet tegnsæt og layoutfunktioner, der giver større sproglig understøttelse og<br />
avanceret typografisk kontrol. OpenType-skrifttyper fra <strong>Adobe</strong>, som har indbygget understøttelse af centraleuropæiske<br />
sprog, indeholder ordet "Pro" som en del af skrifttypenavnet i skrifttypemenuer til programmer. OpenType-skrifttyper, som<br />
ikke indeholder centraleuropæisk sprogunderstøttelse, bærer betegnelsen "Standard" og har suffikset "Std". Alle OpenTypeskrifttyper<br />
kan også installeres og bruges sammen med PostScript Type 1- og TrueType-skrifttyper.<br />
186
Yderligere oplysninger om OpenType-skrifttyper finder du på www.adobe.com/go/opentype_dk.<br />
Installere OpenType-skrifter<br />
<strong>InDesign</strong> omfatter skrifter fra forskellige OpenType-familier, herunder <strong>Adobe</strong> Garamond Pro, <strong>Adobe</strong> Caslon Pro, Trajan<br />
Pro, Caflisch Script Pro, Myriad Pro, Lithos og <strong>Adobe</strong> Jenson Pro.<br />
INDESIGN <strong>CS3</strong><br />
Brugerhåndbog<br />
OpenType-skrifter installeres automatisk, når du installerer <strong>InDesign</strong> eller Creative Suite. Der findes flere OpenTypeskrifter<br />
i mappen <strong>Adobe</strong> Fonts i mappen Goodies på dvd'en med programmet. Du kan få flere oplysninger om installation<br />
og brug af OpenType-skrifter ved at søge på dvd'en med programmet eller på <strong>Adobe</strong>s websted.<br />
Anvende OpenType-skriftattributter<br />
Ved hjælp af panelet Tegn eller kontrolpanelet kan du anvende OpenType-skriftattributter, f.eks. brøker og dekorative<br />
bogstaver, på tekst.<br />
Se også<br />
"Indsætte glyffer og specialtegn" på side 133<br />
"OpenType-skrifttyper" på side 186<br />
Anvende OpenType-skriftattributter<br />
1 Marker tekst.<br />
2 Kontroller, at der er markeret en OpenType-skrift i panelet Tegn eller i kontrolpanelet.<br />
3 Vælg OpenType i menuen i panelet Tegn, og vælg derefter en OpenType-attribut, f.eks. Diskrete ligaturer eller Brøker.<br />
Funktioner, der ikke understøttes af den nuværende skrift, vises i firkantede klammer, f.eks. [Dekorative bogstaver].<br />
Du kan også vælge OpenType-skriftattributter, når du definerer et afsnits- eller et tegnformat. Brug OpenTypefunktionssektionen<br />
i dialogboksen Formatindstillinger.<br />
OpenType-skriftattributter<br />
Når du anvender en OpenType-skrift, kan du vælge særlige OpenType-funktioner i kontrolpanelet eller i menuen i panelet<br />
Tegn, når du formaterer tekst, eller når du definerer formater.<br />
Bemærk! OpenType-skrifter er meget forskellige med hensyn til antallet af skriftformater og funktioner. Hvis en OpenTypefunktion<br />
ikke er tilgængelig, er den angivet i klammer, f.eks. [Dekorative bogstaver], i kontrolpanelmenuen.<br />
Diskrete ligaturer Skriftdesignere kan medtage valgfrie ligaturer, der ikke bør aktiveres i alle tilfælde. Hvis du vælger denne<br />
funktion, kan du bruge disse ekstra valgfrie ligaturer, hvis de er til stede. Du kan få flere oplysninger om ligaturer under<br />
"Anvende ligaturer på bogstavpar" på side 194.<br />
Brøker Tal adskilt med skråstreg, f.eks. 1/2, konverteres til et brøktegn, når brøker er tilgængelige.<br />
Ordenstal Ordenstal, f.eks.1ste og 2den formateres med hævet skrift (1 ste og 2 den ), når ordenstal er tilgængelige. Bogstaver<br />
som f.eks. hævet a og o i de spanske ord segunda (2 a ) og segundo (2 o ), formateres også korrekt.<br />
Dekorativt bogstav Når almindelige alternativer og kontekstalternativer, f.eks. alternative kapitæler og<br />
ordafslutningsalternativer, er tilgængelige, bruges de.<br />
Overskriftsalternativer Tegn, der bruges til overskrifter med majuskler, aktiveres, når de er tilgængelige. I nogle skrifter kan<br />
man få en uønsket virkning, hvis man vælger denne funktion i tekst, der er formateret med både majuskler og minuskler.<br />
Kontekstalternativer Når kontekstligaturer og forbindelsesalternativer er tilgængelige, aktiveres de. Alternative tegn findes<br />
i nogle script-skriftsnit for at give bedre sammenføjning. Bogstavparret "bl", f.eks. i ordet "blomst", kan føjes sammen, så de<br />
minder om håndskrift. Denne indstilling er valgt som standard.<br />
Kapitæler I skrifter med ægte kapitæler ændres alle tegn til kapitæler, når denne funktion vælges. Du kan få flere<br />
oplysninger under"Ændre teksten med hensyn til store/små bogstaver" på side 196.<br />
187
Ø Når denne indstilling vælges, vises tallet 0 med en diagonal streg over. I nogle skrifter (særligt i smalle skrifter) kan det<br />
være svært at skelne mellem tallet 0 og det store bogstav O.<br />
INDESIGN <strong>CS3</strong><br />
Brugerhåndbog<br />
Stilistiske sæt Visse OpenType-skrifter indeholder et sæt alternative glyffer, som er designet med henblik på at give en<br />
æstetisk effekt. Et stilistisk sæt erengruppealternativeglyffer,somkananvendesénadgangenellerpåettekstområde.Hvis<br />
du vælger et andet stilistisk sæt, anvendes de glyffer, der er blevet defineret i sættet, i stedet for standardglyfferne for<br />
skriften. Hvis en glyf i et stilistisk sæt anvendes sammen med en anden OpenType-indstilling, tilsidesættes glyffen i<br />
tegnsættet af glyffen fra de individuelle indstillinger. Du kan få vist glyfferne for de forskellige sæt ved hjælp af panelet<br />
Glyffer.<br />
Placeringsmæssige former I visse kursive skrifter og på visse sprog, f.eks. arabisk, afhænger et tegns udseende af dets<br />
placering i et ord. Tegnet ændrer form, afhængigt af om det vises i starten (initial position), midten (medial position) eller<br />
slutningen (final position) af et ord, ligesom det kan ændre form, når det vises alene (isoleret position). Marker et tegn, og<br />
vælg indstilling under Placeringsmæssige former for at formatere det korrekt. Indstillingen Generel form indsætter det<br />
almindelige tegn, indstillingen Automatisk form indsætter en form af tegnet afhængig af, hvor tegnet er placeret i ordet, og<br />
om det vises isoleret.<br />
Hævet skrift & Sænket skrift Nogle OpenType-skrifter har hævede eller sænkede glyffer, hvis størrelse reguleres korrekt i<br />
forhold til de omgivende tegn. Hvis en OpenType-skrift ikke omfatter disse glyffer for brøker, der ikke er standard, kan du<br />
overveje at anvende tæller- og nævnerattributter.<br />
Tæller & Nævner Nogle OpenType-skrifter konverterer kun grundlæggende brøker (f.eks. 1/2 eller 1/4) til brøkglyffer og<br />
ikke brøker, der ikke er standard (f.eks. 4/13 eller 99/100). Anvend i de tilfælde tæller- og nævnerattributter på disse brøker,<br />
der ikke er standard.<br />
Monospatierede majuskeltal Samme bredde er tilgængelig for tal med fuld højde. Denne funktion er velegnet i tilfælde,<br />
hvor tallene skal justeres under hinanden, ligesom i tabeller.<br />
Proportionale minuskeltal Tal med variabel højde og bredde. Denne funktion anbefales til et klassisk sofistikeret udseende<br />
i tekst uden kapitæler.<br />
Proportionale majuskeltal Tal med fuld højde og variabel bredde. Denne funktion anbefales til tekst med kapitæler.<br />
Monospatierede minuskeltal Tal med variabel højde og fast ensartet bredde. Denne funktion anbefales, når minuskeltal<br />
skal have et klassisk udseende, men skal justeres i spalter, f.eks. i et årsregnskab.<br />
Standardcifferformat Talglyffer bruger den aktuelle skrifts standardcifferformat.<br />
Arbejde med manglende skrifter<br />
Når du åbner eller indsætter dokumenter med skrifter, der ikke er installeret på systemet, vises en advarsel, som angiver,<br />
hvilkeskrifterdermangler.Hvisdumarkerertekstmedenmanglendeskrift,angivesdet,atskriftenmangler,vedatskriften<br />
vises i parentes i pop-up-menuen for formater i panelet Tegn eller i kontrolpanelet.<br />
<strong>InDesign</strong> erstatter manglende skrifter med en tilgængelig skrift. Når det sker, kan du markere teksten og anvende alle<br />
tilgængelige skrifter. Manglende skrifter, som er blevet erstattet af andre, vises øverst i menuen Tekst > Skrift i afsnittet<br />
"Manglende skrifter." Tekst, der er formateret med manglende skrifter, fremhæves som standard med pink.<br />
Hvis der er installeret en TrueType-skrift, og dokumentet indeholder en Type 1-version (T1) af skriften, vises skriften som<br />
manglende.<br />
Du kan søge efter og ændre manglede skrifter ved at vælge Tekst > Find skrift. Hvis den manglende skrift er en del af et<br />
format, kan du opdatere skriften i det pågældende format ved at ændre definitionen af formatet.<br />
Se også<br />
"Finde og ændre skrifter" på side 130<br />
"Installation af skrifter" på side 185<br />
188
INDESIGN <strong>CS3</strong><br />
Brugerhåndbog<br />
Gøre manglede skrifter tilgængelige<br />
❖ Benyt én af følgende fremgangsmåder:<br />
• Installer de manglende skrifter på systemet.<br />
• Placer de manglende skrifter i mappen Fonts, som er placeret i programmappen <strong>InDesign</strong>. Skrifterne i denne mappe er<br />
kun tilgængelige i <strong>InDesign</strong>. I Mac OS kan skrifter installeres i mappen HD > Bibliotek > ApplicationSupport > <strong>Adobe</strong> ><br />
Fonts. Skrifter, der er installeret her, kan kun bruges af <strong>Adobe</strong>-produkter.<br />
• Aktiver de manglede skrifter ved hjælp af et skrifthåndteringsprogram.<br />
Hvis du ikke har adgang til de manglende skrifter, skal du bruge kommandoen Find skrift til at søge efter og erstatte<br />
manglende skrifter.<br />
Fremhæve erstattede skrifter i dokumentet<br />
Hvis du har markeret indstillingen Vælg erstattede skrifter, fremhæves tekst, som er formateret med manglende skrifter,<br />
med pink, så du hurtigt kan identificere tekst, som er formateret med en manglende skrift.<br />
1 Vælg Rediger > Indstillinger > Tekstombrydning (Windows) eller <strong>InDesign</strong> > Indstillinger > Tekstombrydning<br />
(Mac OS).<br />
2 Vælg Erstattede skrifter, og klik derefter på OK.<br />
Flermasterskrifter<br />
Multiplemaster-skrifter er redigerbare Type 1-skrifter, hvis skriftegenskaber er beskrevet med hensyn til variable<br />
designakser som f.eks. tykkelse, bredde, typografi og optisk størrelse.<br />
Nogle flermasterskrifter har en optisk størrelsesakse, som giver dig mulighed for at bruge en skrift, der er specifikt designet<br />
til optimal læsbarhed i en bestemt størrelse. Generelt er den optiske størrelse for en mindre skrift, f.eks. 10-punkt, designet<br />
med stærkere seriffer og grundstreger, bredere tegn, mindre kontrast mellem brede og smalle streger, større x-højde og<br />
løsere afstand mellem bogstaver end den optiske størrelse for en større skrift, f.eks. 72-punkt.<br />
1 Vælg Rediger > Indstillinger > Tekst (Windows) eller <strong>InDesign</strong> > Indstillinger > Tekst (Mac OS).<br />
2 Vælg Brug korrekt optisk størrelse automatisk, og klik på OK.<br />
Linjeafstand<br />
Om linjeafstand<br />
Den lodrette afstand mellem tekstlinjerne kaldes for linjeafstanden. Linjeafstanden måles fra en tekstlinjes grundlinje til<br />
grundlinjen på linjen ovenover. Grundlinjen er den usynlige streg, som de fleste bogstaver, dvs. bogstaver uden nedstreger,<br />
står på.<br />
Standardindstillingen for automatisk linjeafstand er 120 % af tekststørrelsen (f.eks. 12-punkts linjeafstand til 10-punkts<br />
tekst). Når automatisk linjeafstand anvendes, vises linjeafstandsværdien i parentes i menuen Linjeafstand i panelet Tegn i<br />
<strong>InDesign</strong>.<br />
A<br />
B<br />
C<br />
officers take them away: good<br />
guard,Until their greater<br />
pleasures first be known That<br />
are to censure them.<br />
CORDELIA: We are not the<br />
first Who, with best meaning,<br />
have incurr'd the worst.<br />
Linjeafstand<br />
A. Linjeafstand B. Teksthøjde C. Hvis et ord har større tekststørrelse, øges linjeafstanden for denne ene linje.<br />
189
Ændre linjeafstand<br />
INDESIGN <strong>CS3</strong><br />
Brugerhåndbog<br />
Som standard er linjeafstand en tegnattribut, hvilket betyder, at du kan anvende flere værdier for linjeafstand i samme afsnit.<br />
Den største linjeafstandsværdi i en tekstlinje bestemmer linjeafstanden for linjen. Du kan også vælge en indstilling, der gør,<br />
at linjeafstanden gælder for hele afsnittet i stedet for på noget af teksten i et afsnit. Denne indstilling påvirker ikke<br />
linjeafstanden i eksisterende rammer.<br />
Ændre linjeafstand for markeret tekst<br />
1 Marker den tekst, du vil ændre.<br />
2 Benyt én af følgende fremgangsmåder:<br />
• Vælg linjeafstanden i menuen Linjeafstand i panelet Tegn eller i kontrolpanelet.<br />
• Marker den eksisterende linjeafstandsværdi, og skriv en ny værdi.<br />
• Skift linjeafstand ved hjælp af panelpunktet Grundlæggende tegnformater, mens du opretter et afsnitsformat.<br />
Du kan også justere den lodrette placering ved at justere teksten i forhold til grundlinjenettet. Når grundlinjenettet er<br />
angivet, har indstillingen for grundlinjenet forrang frem for værdien for linjeafstand.<br />
Ændre standardprocenten for linjeafstand<br />
1 Marker de afsnit, du vil ændre.<br />
2 Vælg Justering i menuen i afsnitspanelet eller i kontrolpanelmenuen.<br />
3 Angiv en ny standardprocent for Automatisk linjeafstand. Den mindste værdi er 0%, og den største værdi er 500%.<br />
Anvende linjeafstand i hele afsnit<br />
1 Vælg Rediger > Indstillinger > Tekst (Windows) eller <strong>InDesign</strong> > Indstillinger > Tekst (Mac OS).<br />
2 Vælg Anvend linjeafstand på hele afsnit, og klik derefter på OK.<br />
Bemærk! Når du anvender et tegnformat til at angive linjeafstand i en tekst, påvirker linjeafstanden kun den tekst, som<br />
formatet er anvendt i - ikke hele afsnittet, uanset om indstillingen Anvend linjeafstand på hele afsnit er valgt eller ej.<br />
Regulering og generel regulering<br />
Om regulering og generel regulering<br />
Regulering er en proces, hvor man tilføjer eller fratrækker afstand mellem specifikke tegnpar. Generel regulering er en<br />
proces, hvor man løsner eller strammer en tekstblok.<br />
Reguleringstyper<br />
Du kan regulere tekst automatisk vha. metrisk eller optisk regulering. Metrisk regulering bruger reguleringspar, som findes<br />
i de fleste skrifter. Reguleringspar indeholder oplysninger om afstanden mellem specifikke bogstavpar. Nogle af disse er LA,<br />
P., To, Tr, Ta, Tu, Te, Ty, Wa, WA, We, Wo, Ya og Yo.<br />
<strong>InDesign</strong> bruger som standard metrisk regulering, så specifikke par automatisk reguleres, når der importeres eller indtastes<br />
tekst. Du kan deaktivere metrisk regulering ved at vælge "0".<br />
Optisk regulering justerer afstanden mellem tilstødende tegn ud fra deres form. Nogle skrifter indeholder solide<br />
specifikationer for reguleringspar. Men når en skrift kun indeholder minimal indbygget regulering eller slet ingen, eller hvis<br />
du bruger to forskellige skrifttyper eller -størrelser i et eller flere ord på en linje, kan det være en god ide at anvende optisk<br />
regulering.<br />
190
Før du anvender optisk regulering på tegnparret ”W”og ”a” (øverst) og efter (nederst)<br />
Du kan også bruge manuel regulering, som er ideel til justering af afstanden mellem to bogstaver. Generel regulering og<br />
manuel regulering er kumulative, så du kan først justere individuelle bogstavpar og derefter stramme eller løsne en<br />
tekstblok, uden at det påvirker den relative regulering af bogstavparrene.<br />
Ordregulering svarer ikke til indstillingen Ordmellemrum i dialogboksen Justering. Ordregulering ændrer kun<br />
reguleringen mellem et bestemt ords første tegn og mellemrummet før dette tegn.<br />
Regulering og generel regulering<br />
A. Original B. Regulering anvendt mellem "W" og "a" C. Generel regulering anvendt<br />
INDESIGN <strong>CS3</strong><br />
Brugerhåndbog<br />
Sådan måles regulering og generel regulering<br />
Du kan anvende regulering, generel regulering eller begge dele i markeret tekst. Generel regulering og regulering måles<br />
begge i 1/1000 geviert, som er en måleenhed, der måler i forhold til den aktuelle skriftstørrelse. I en 6-punkts skrifttype er<br />
1 geviert lig med 6 punkter, mens 1 geviert er lig med 10 punkter i en 10-punkts skrifttype. Regulering og generel regulering<br />
er strengt proportional med den aktuelle skriftstørrelse.<br />
Generel regulering og manuel regulering er kumulative, så du kan først justere individuelle bogstavpar og derefter stramme<br />
eller løsne en tekstblok, uden at det påvirker den relative regulering af bogstavparrene.<br />
Når du klikker for at placere indsætningspunktet mellem to bogstaver, vises reguleringsværdierne i panelet Tegn og i<br />
kontrolpanelet i <strong>InDesign</strong>. Metriske og optiske reguleringsværdier (eller definerede reguleringspar) vises i parentes. Hvis<br />
du markerer et ord eller sammenhængende tekst, vises reguleringsværdierne i panelet Tegn og i kontrolpanelet i <strong>InDesign</strong>.<br />
Anvende regulering på tekst<br />
Du kan anvende følge to typer automatisk regulering: metrisk eller optisk regulering, eller du kan justere mellemrummet<br />
mellem bogstaver manuelt.<br />
Se også<br />
"Taster til at arbejde med skrifter" på side 577<br />
A<br />
B<br />
C<br />
Brug af metrisk regulering<br />
1 Placer indsættelsespunktet mellem de tegn, som du vil regulere parvis, eller marker tekst.<br />
2 Vælg Metrisk i menuen Regulering i panelet Tegn eller i kontrolpanelet.<br />
191
Vælg "0" i menuen Regulering , hvis du ikke vil bruge de indbyggede reguleringsoplysninger for en skrift på den<br />
markerede tekst.<br />
Bruge optisk regulering<br />
1 Placer tekstindsættelsespunktet mellem de tegn, som du vil regulere parvis, eller marker den tekst, du vil regulere.<br />
2 Vælg Optisk i menuen Regulering i panelet Tegn eller i kontrolpanelet.<br />
Justere regulering manuelt<br />
1 Vælg tekstværktøjet , og klik for at placere indsætningspunktet mellem to tegn.<br />
Bemærk! Hvis et tekstområde er markeret, kan du ikke regulere teksten manuelt (du kan kun vælge Metrisk, Optisk eller 0).<br />
Brug i stedet generel regulering.<br />
2 Benyt én af følgende fremgangsmåder:<br />
• Skriv eller vælg en talværdi i menuen Regulering i panelet Tegn eller i kontrolpanelet.<br />
INDESIGN <strong>CS3</strong><br />
Brugerhåndbog<br />
• Tryk på Alt+venstre/højre pil (Windows) eller Alternativ+venstre/højre pil (Mac OS) for at mindske eller øge<br />
reguleringen mellem to tegn.<br />
Reguleringens omfang svarer til værdien Regulering i dialogboksen Indstillinger for enheder og intervaller. Når du trykker<br />
på genvejen og holder Ctrl eller Kommando nede, svarer reguleringen til indstillingen under Regulering ganget med 5.<br />
Ændre standardintervalværdien for regulering<br />
❖ Angiv en ny værdi for indstillingen Regulering i afsnittet Enheder og intervaller i dialogboksen Indstillinger, og klik<br />
på OK.<br />
Deaktivere regulering af markeret tekst<br />
1 Marker tekst.<br />
2 Skriv eller vælg 0 menuen Regulering i panelet Tegn eller i kontrolpanelet.<br />
Du kan også nulstille reguleringen og den generelle regulering ved at trykke på Alt+Ctrl+Q (Windows) eller<br />
Alternativ+Kommando+Q (Mac OS). Når du gør det, sættes reguleringen til Metrisk, uanset hvilken reguleringsindstilling<br />
der tidligere har været anvendt.<br />
Fremhæve tekst, der indeholder brugerdefineret regulering og generel regulering<br />
I nogle tilfælde skal du være opmærksom på tekst, hvor der er anvendt brugerdefineret generel regulering og regulering<br />
Hvis du vælger indstillingen Brugerdefineret spatering/regulering, fremhæves tekst med brugerdefineret generel regulering<br />
eller regulering med grøn.<br />
1 Vælg Rediger > Indstillinger > Tekstombrydning (Windows) eller <strong>InDesign</strong> > Indstillinger > Tekstombrydning<br />
(Mac OS).<br />
2 Vælg Brugerdefineret generel regulering/Regulering, og klik derefter på OK.<br />
Justere reguleringen mellem ord<br />
❖ Vælg tekstværktøjet , marker et tekstudsnit, og benyt én af følgende fremgangsmåder:<br />
• Tilføj et mellemrum mellem markerede ord ved at trykke på Alt+Ctrl+\ (Windows) eller Alternativ+Kommando+\<br />
(Mac OS).<br />
• Fjern et mellemrum mellem markerede ord ved at trykke på Alt+Ctrl+Backspace (Windows) eller<br />
Alternativ+Kommando+Delete (Mac OS).<br />
• Hvis du vil gange reguleringsjusteringen med 5, skal du holde Shift nede, når du bruger tastaturgenvejen.<br />
Justere generel regulering<br />
1 Marker en række tegn.<br />
192
2 Skriv eller vælg en talværdi for Generel regulering i panelet Tegn eller i kontrolpanelet.<br />
Formatere tegn<br />
Anvende grundlinjeforskydning<br />
Brug Grundlinjeforskydning til at flytte et markeret tegn op eller ned i forhold til den omgivende teksts grundlinje. Denne<br />
indstilling er især nyttig, når du indstiller brøker manuelt eller justerer placeringen af indbygget grafik.<br />
10th 1/2 10 th 1/2<br />
Grundlinjeforskydningværdier anvendt på tekst<br />
INDESIGN <strong>CS3</strong><br />
Brugerhåndbog<br />
1 Marker tekst.<br />
2 Indtast eller vælg en talværdi for Grundlinjeforskydning i panelet Tegn eller i kontrolpanelet. Positive værdier flytter<br />
tegnets grundlinje op over resten af linjens grundlinje, mens negative værdier flytter den ned under grundlinjen.<br />
Hvis du vil øge eller mindske værdien, skal du klikke i feltet Grundlinjeforskydning og trykke på pil op eller pil ned. Hold<br />
Shift nede, mens du trykker på pil op/ned for at ændre værdien med større intervaller.<br />
Du kan ændre standardintervallet for grundlinjeforskydning ved at angive en værdi for Grundlinjeforskydning i afsnittet<br />
Enheder og intervaller i dialogboksen Indstillinger.<br />
Hæve eller sænke skriften i en ikke-OpenType skrift<br />
1 Marker tekst.<br />
2 Vælg Hævet skrift eller Sænket skrift i panelet Tegn eller i kontrolpanelet.<br />
Når du vælger Hævet skrift eller Sænket skrift, anvendes en foruddefineret værdi for grundlinjeforskydning og en<br />
foruddefineret skriftgrad på den markerede tekst.<br />
De anvendte værdier er procenter af den aktuelle skriftstørrelse og linjeafstand, og er baseret på indstillingerne i<br />
dialogboksen Tekstindstillinger. Disse værdier vises ikke i felterne Grundlinjeforskydning eller Skriftgrad i panelet Tegn,<br />
når du markerer teksten.<br />
Bemærk! Du kan ændre standardgrad og -position for hævet og sænket skrift ved hjælp af indstillingerne for Avanceret tekst.<br />
Se også<br />
"Anvende OpenType-skriftattributter" på side 187<br />
Anvende understregning eller gennemstregning<br />
1 Marker tekst.<br />
2 Vælg Understregning eller Gennemstregning i panelet Tegn eller i kontrolpanelet.<br />
Standardstyrken for en understregning og gennemstregning afhænger af tekstens størrelse.<br />
Ændre indstillinger for understregning eller gennemstregning<br />
Det er særligt nyttigt at oprette en brugerdefineret understregning, når du vil oprette en lige understregning under tegn af<br />
forskellig størrelse eller til at lave specialeffekter, f.eks. baggrundsfremhævelse.<br />
193
Før og efter justering af understregning<br />
1 Vælg Understregningsindstillinger eller Gennemstregningsindstillinger i panelet Tegn eller i kontrolpanelet.<br />
2 Benyt én af følgende fremgangsmåder, og klik på OK:<br />
INDESIGN <strong>CS3</strong><br />
Brugerhåndbog<br />
• Marker Understregning til eller Gennemstregning til for at aktivere understregning eller gennemstregning for den<br />
aktuelle tekst.<br />
• Vælg en styrke eller indtast en værdi under Styrke for at bestemme understregningens eller gennemstregningens bredde.<br />
• Vælg en af indstillingerne for understregning eller gennemstregning under Tekst.<br />
• Definer stregens lodrette placering under Forskydning. Forskydningen måles fra grundlinjen. En negativ værdi flytter<br />
understregningen over grundlinjen og gennemstregningen under grundlinjen.<br />
• Vælg Overprint streg, når du vil sikre dig, at stregen ikke dækker underliggende trykfarver på trykpressen.<br />
• Vælg en farve og nuance. Hvis du har angivet en anden linjetype end massiv, skal du vælge en mellemrumsfarve eller<br />
mellemrumsnuance for at ændre udseendet på området mellem streger, prikker eller linjer.<br />
• Marker Overprint streg eller Overprint mellemrum, hvis understregningen eller gennemstregningen skal trykkes oven<br />
på en anden farve, og du vil undgå fejl under trykningen.<br />
Foratændreindstillingerneforunderstregningellergennemstregningietafsnitellertegnformatskalduanvendesektionen<br />
Understregningsindstillinger eller Gennemstregningsindstillinger i dialogboksen, der vises, når du opretter eller redigerer<br />
formatet.<br />
Anvende ligaturer på bogstavpar<br />
<strong>InDesign</strong> kan automatisk indsætte ligaturer, som er typografiske erstatningstegn for visse bogstavpar, f.eks. "fi" and "fl", når<br />
de er tilgængelige i en given skrift. De tegn, <strong>InDesign</strong> bruger, når Ligaturer er valgt, vises og udskrives som ligaturer, men<br />
kan redigeres fuldt ud og får ikke stavekontrollen til at markere ordet som forkert stavet, selvom det er korrekt.<br />
Individuelle tegn (øverst) og ligaturkombinationer (nederst)<br />
Hvis du bruger OpenType-skrifter og vælger Ligaturer i menuen i panelet Tegn eller i kontrolpanelmenuen, genererer<br />
<strong>InDesign</strong> de standardligaturer, som designeren har defineret i skrifttypen. Nogle skrifter har dog mere dekorative valgfrie<br />
ligaturer, som kan genereres, når du vælger kommandoen Diskrete ligaturer.<br />
1 Marker tekst.<br />
2 Vælg ligaturer i menuen i panelet Tegn eller i kontrolpanelmenuen.<br />
194
Se også<br />
"OpenType-skrifttyper" på side 186<br />
Ændre farven og forløbet på en tekst<br />
Du kan anvende farver og forløb på tegnenes streger og fyld og fortsætte redigeringen af teksten.<br />
A B C<br />
Farveprøver<br />
A. Farveprøve påvirker fyld eller streg B. Farveprøve påvirker objektbeholder eller tekst C. Nuanceprocent<br />
1 Benyt én af følgende fremgangsmåder:<br />
• Du kan anvende farveændringer på tekst i en ramme ved at markere teksten med tekstværktøjet .<br />
INDESIGN <strong>CS3</strong><br />
Brugerhåndbog<br />
• For at anvende farveændringer i hele teksten inden for en ramme, skal du bruge markeringsværktøjet til at markere<br />
rammen. Når du anvender farven på teksten i stedet for på objektbeholderen, skal du kontrollere, at ikonet Formatering<br />
påvirker tekst er markeret i panelet Værktøj eller i panelet Farveprøver.<br />
2 Angiv, om du vil anvende farveændringen på fyldet eller stregen i panelet Værktøj eller Farveprøver. Hvis du vælger<br />
Streg, påvirker farveændringen kun tegnenes kontur.<br />
3 Klik på en farve eller forløbsfarveprøve i panelet Farveprøver.<br />
Du kan også anvende et forløb på tekst ved at trække over den markerede tekst med enten værktøjet Forløbsfarveprøve<br />
eller værktøjet Forløbsudtynding , som du kan vælge ved at klikke på og holde værktøjet Forløbsfarveprøve nede.<br />
Hvis du vil invertere tekst, kan du ændre tekstens fyldfarve til hvid eller [Papir] og rammens fyldfarve til en mørk farve.<br />
Du kan også oprette inverteret tekst ved hjælp af en afsnitsstreg bag teksten. Hvis stregen er sort, skal teksten dog ændres til<br />
hvid.<br />
Se også<br />
"Anvende farve" på side 376<br />
"Tilføje streger (linjer) over eller under afsnit" på side 200<br />
"Tilføje forløb i tekst" på side 391<br />
Føje gennemsigtighedseffekter til tekst<br />
1 Marker tekstrammen med markeringsværktøjet .<br />
2 Vælg Objekt > Effekter > [effekt].<br />
3 Vælg tekst i menuen Indstillinger for.<br />
Vælg Objekt, hvis de effekter, du vælger, skal gælde for både tekstrammens streg og fyld samt teksten i rammen.<br />
4 Angiv effektattributterne og klik på OK.<br />
Hvis du vil ændre tekstens blandingstilstand eller opacitetsindstillinger, skal du foretage ændringerne i panelet Effekter.<br />
195
Se også<br />
"Gennemsigtigheds effekter" på side 357<br />
Knytte et sprog til tekst<br />
INDESIGN <strong>CS3</strong><br />
Brugerhåndbog<br />
Ved at knytte et sprog til tekst kan du bestemme, hvilke stave- og orddelingsordbøger, der bruges. Teksten ændres ikke ved,<br />
at du tilknytter et sprog.<br />
1 Benyt én af følgende fremgangsmåder:<br />
• Hvis du vil anvende sproget udelukkende på udvalgt tekst, skal du markere den pågældende tekst.<br />
• Hvis du vil ændre standardordbogen i <strong>InDesign</strong>, skal du vælge sproget, mens der ikke er nogen dokumenter åbne.<br />
• Hvis du vil skifte standardordbog i et bestemt dokument, skal du vælge Rediger > Fjern markering af alt og derefter vælge<br />
sproget.<br />
2 Vælg den relevante ordbog i menuen Sprog i panelet Tegn eller i kontrolpanelet.<br />
<strong>InDesign</strong> bruger ordbøger fra firmaet Proximity til stavekontrol og orddeling. Med disse ordbøger kan du angive et andet<br />
sprog for helt ned til et enkelt teksttegn. Hver ordbog indeholder flere hundredetusinde ord med standardorddelinger. Det<br />
påvirker ikke eksisterende tekstrammer eller dokumenter at skifte standardsprog.<br />
Du kan tilpasse ordbøger for at sikre, at det ordforråd, du bruger, genkendes og behandles korrekt.<br />
A<br />
B<br />
C<br />
Sådan påvirker ordbøger orddeling<br />
A. "Glockenspiel" på engelsk B. "Glockenspiel" på traditionelt tysk C. "Glockenspiel" på reformeret tysk<br />
Se også<br />
"Orddeling og ordbøger med stavekontrol" på side 140<br />
Ændre teksten med hensyn til store/små bogstaver<br />
Kommandoerne Majuskler og Kapitæler ændrer tekstens udseende, men ikke selve teksten. Kommandoen Skift til<br />
store/små bogstaver ændrer derimod indstillingerne for den markerede tekst. Denne skelnen er vigtig, når der søges eller<br />
foretages stavekontrol i teksten. Eksempel: Du indtaster ordet "spader" i dokumentet og derefter anvender Majuskler på<br />
ordet. En søgning med Find/Erstat efter "SPADER" (hvor du har markeret Forskel majuskler/minuskler) finder ikke<br />
forekomsten "spader", hvor der er anvendt majuskler. Du kan opnå forbedrede søgeresultater og en mere effektiv<br />
stavekontrol ved at bruge kommandoen Skift majuskler/minuskler i stedet for Majuskler.<br />
Ændre tekst til Majuskler eller Minuskler<br />
<strong>InDesign</strong> kan automatisk ændre store og små bogstaver i markeret tekst. Når du formaterer tekst med kapitæler, anvender<br />
<strong>InDesign</strong> automatisk de kapitæler, der er designet som en del af skrifterne, hvis de findes. Ellers syntetiserer <strong>InDesign</strong><br />
kapitælerne vha. nedskalerede versioner af almindelige majuskler. Størrelsen på syntetiserede kapitæler angives i<br />
dialogboksen Tekstindstillinger.<br />
196
Før (øverst) og efter (nederst) formatering af BC og AD med kapitæler for at komplementere minuskeltallene og den omgivende tekst<br />
Hvis du vælger Majuskler eller Kapitæler i en OpenType-skrift, opretter <strong>InDesign</strong> mere elegant tekst. Hvis du bruger en<br />
OpenType-skrift, kan du også vælge Kapitæler i panelet Tegn eller i kontrolpanelet. (Se "Anvende OpenTypeskriftattributter"<br />
på side 187).<br />
INDESIGN <strong>CS3</strong><br />
Brugerhåndbog<br />
1 Marker tekst.<br />
2 Vælg Majuskler eller Kapitæler i panelet Tegn eller i kontrolpanelet. Hvis teksten oprindeligt er indtastet med kapitæler,<br />
ændres teksten ikke, når du vælger Kapitæler.<br />
Angive størrelsen på kapitæler<br />
1 Vælg Rediger > Indstillinger > Avanceret tekst (Windows) eller <strong>InDesign</strong> > Indstillinger > Avanceret tekst (Mac OS).<br />
2 Indtast en procent af den oprindelige skriftgrad under Kapitæler for tekst, der skal formateres med kapitæler. Klik<br />
derefter på OK.<br />
Ændre til store/små bogstaver<br />
1 Marker tekst.<br />
2 Benyt én af følgende fremgangsmåder i undermenuen Tekst > Skift til store/små bogstaver:<br />
• Hvis du vil ændre alle tegn til små bogstaver, skal du vælge Små bogstaver.<br />
• Vælg Ord startende med majuskel, hvis det første bogstav i hvert ord skal være et stort bogstav.<br />
• Hvis du vil ændre alle tegn til store bogstaver, skal du vælge Store bogstaver.<br />
• Hvis det første bogstav i hver sætning skal være med stort, skal du vælge Første bogstav med majuskel.<br />
Bemærk! Kommandoen Første bogstav med majuskel antager, at punktum (.), udråbstegn (!) og spørgsmålstegn (?) markerer<br />
slutningen af en sætning. Når du anvender Første bogstav med majuskel, kan der opstå uforudsete ændringer i store og små<br />
bogstaver, når disse tegn bruges på andre måder, f.eks. i forkortelser, filnavne eller URL-adresser. Derudover kan egennavne<br />
blive skrevet med minuskler, selvom de skal skrives med majuskler.<br />
Skalere tekst<br />
Du kan angive forholdet mellem tekstens højde og bredde i forhold til tegnenes oprindelige bredde og højde. Uskalerede<br />
tegn har en værdi på 100%. Nogle skriftfamilier har en ægte bred skrift, som er designet med en større vandret spredning<br />
end den almindelige skrift. Skalering forvrider teksten, så det er generelt at foretrække at bruge en skrift, der er designet<br />
som smal eller bred, hvis en sådan skrift er tilgængelig.<br />
197
A<br />
B<br />
C<br />
Vandret skalering af skrift<br />
A. Ikke-skaleret tekst B. Ikke-skaleret tekst i smal skrift C. Skaleret tekst i smal skrift<br />
Justere lodret og vandret skalering<br />
1 Marker den tekst, du vil skalere.<br />
2 Skift procenten for Lodret skalering<br />
kontrolpanelet.<br />
eller Vandret skalering ved at indtaste en talværdi i panelet Tegn eller i<br />
Skalere tekst ved at ændre størrelsen på tekstrammen i <strong>InDesign</strong><br />
❖ Benyt én af følgende fremgangsmåder:<br />
• Hold Ctrl (Windows) eller Kommando (Mac OS) nede, og brug markeringsværktøjet til at trække i et hjørne af<br />
tekstrammen for at ændre størrelsen på den.<br />
• Vælg skaleringsværktøjet , og foretag ændringer af størrelsen på rammen.<br />
(Se "Skalere objekter" på side 337).<br />
Angive udseendet for værdier for skaleret tekst<br />
Når du ændrer skaleringen af en ramme, skaleres teksten i rammen også. Hvis du f.eks. fordobler størrelsen på<br />
tekstrammen, fordobles størrelsen på teksten også. Tekst, der er skrevet i 20 punkt, fordobles eksempelvis til 40 punkt.<br />
INDESIGN <strong>CS3</strong><br />
Brugerhåndbog<br />
Du kan ændre en indstilling for at angive, hvordan skaleret tekst skal vises i paneler:<br />
• Når Anvend på indhold er valgt, viser feltet Skriftstørrelse i kontrolpanelet og i panelet Tegn som standard den nye<br />
tekststørrelse, f.eks. 40 punkt. Hvis du markerer indstillingen Juster skaleringsprocenten, vises både den oprindelige og<br />
den skalerede størrelse på teksten i felterne Skriftstørrelse, f.eks. "20 pkt (40)".<br />
• Skaleringsværdierne i panelet Omdan angiver den lodrette og vandrette skaleringsprocent for rammen. Når Anvend på<br />
indhold er valgt, vises skaleringsværdierne som 100 %, når teksten er blevet skaleret. Hvis du markerer indstillingen<br />
Juster skaleringsprocenten, afspejler skaleringsværdierne den skalerede ramme, så en fordobling af skaleringen af<br />
rammen vises som 200 %.<br />
Registrering af skaleringsændringer på rammer kan være nyttig, hvis du f.eks. skal gendanne en ramme og den tilhørende<br />
tekst til den oprindelige størrelse. Registreringen kan også være nyttig, hvis du skal finde ud af, hvor meget størrelsen på en<br />
ramme er blevet ændret. Sådan registrerer du skaleringsændringer i rammer og den tilhørende tekst i rammerne:<br />
1 Vælg Rediger > Indstillinger > Generelt (Windows) eller <strong>InDesign</strong> > Indstillinger > Generelt (Mac OS).<br />
2 Vælg Juster skaleringsprocenten, og klik derefter på OK.<br />
Bemærk følgende:<br />
• Indstillingen Juster skaleringsprocenten gælder for rammer, der skaleres, efter indstillingen er blevet aktiveret. Den<br />
gælder ikke for eksisterende rammer.<br />
198
INDESIGN <strong>CS3</strong><br />
Brugerhåndbog<br />
• Indstillingen Juster skaleringsprocenten følger teksten. Den skalerede punktstørrelse vises fortsat i parentes, også selvom<br />
du deaktiverer indstillingen Juster skaleringsprocenten og skalerer rammen igen.<br />
• Du kan fjerne den skalerede punktstørrelse fra panelet Omdan ved at vælge Omdefiner skalering som 100 % i panelet<br />
Omdan. Aktivering af denne indstilling ændrer ikke udseendet for den skalerede ramme.<br />
• Hvis du redigerer tekst eller ændrer størrelsen på en ramme i en række af sammenkædede rammer, når indstillingen<br />
Juster skaleringsprocenten er aktiveret, skaleres teksten, også selvom den flyttes til en anden ramme. Hvis Anvend på<br />
indhold er valgt, skaleres tekst, der ombrydes til en anden ramme pga. redigeringen, imidlertid ikke længere.<br />
Skråstille tekst<br />
1 Marker tekst.<br />
2 Indtast en numerisk værdi for Skråstilling i tegnpanelet. Positive værdier får teksten til at hælde mod højre, og<br />
negative værdier får den til at hælde mod venstre.<br />
Bemærk, at skråstilling af tekst ikke er ægte kursiv.<br />
Formatere afsnit<br />
Justere afsnitsafstand<br />
Du kan bestemme afstanden mellem afsnittene. Hvis et afsnit starter øverst i en spalte eller ramme, indsættes der ikke ekstra<br />
afstand før afsnittet i <strong>InDesign</strong>. I dette tilfælde kan du øge linjeafstanden i første linje i afsnittet eller øge den øverste<br />
justering af tekstrammen i <strong>InDesign</strong>.<br />
1 Marker tekst.<br />
2 Juster de relevante værdier for Afstand før og Afstand efter i panelet Afsnit eller kontrolpanelet.<br />
Hvis du vil sikre konsekvent formatering, skal du ændre afsnitsafstanden for de afsnitsformater, som du definerer.<br />
Se også<br />
"Definere afsnits- og tegnformater" på side 149<br />
Brug af uncialer<br />
Du kan oprette uncialer i et eller flere afsnit på samme tid. Uncialens grundlinje hviler på en eller flere linjer under afsnittets<br />
første grundlinje.<br />
Du kan også oprette et tegnformat, der kan anvendes på uncialtegn. Du kan for eksempel oprette en høj afslutning (også<br />
kaldet en hævet afslutning) ved at angive en uncial på én linje og ét tegn og anvende et tegnformat, der øger størrelsen på<br />
det første bogstav.<br />
A<br />
fter breakfast I wan<br />
man and guess out<br />
but Jim didn’t want<br />
bad luck; and besides, he<br />
ha’nt us; he said a man th<br />
likely to go a-ha'nting a<br />
planted and comfortab<br />
reasonable, so I didn’t sa<br />
After breakfast<br />
guess out<br />
want to. He said it would fe<br />
come and ha'nt us; he said<br />
to go a-ha'nting around th<br />
That sounded pretty reaso<br />
keep from studying over i<br />
and what they done it for.<br />
Uncial med ét tegn over tre linjer (til venstre) og uncial med fem tegn over to linjer (til højre)<br />
199
Se også<br />
"Uncialer og indrykkede formater" på side 155<br />
"Anvende et tegnformat på en uncial" på side 155<br />
INDESIGN <strong>CS3</strong><br />
Brugerhåndbog<br />
Oprette en uncial<br />
1 Vælg tekstværktøjet , og klik i det afsnit, hvor uncialen skal vises.<br />
2 Angiv, hvor mange linjer uncialen skal gå over, ved at indtaste et tal for Antal linjer i uncial i panelet Afsnit eller i<br />
kontrolpanelet.<br />
3 Indtast det ønskede antal uncialtegn i Et eller flere tegn i uncial .<br />
4 Du kan anvende et tegnformat på uncialtegnet ved at vælge Uncialer og indrykkede formater i menuen i afsnitspanelet<br />
eller i kontrolpanelmenuen og derefter vælge det tegnformat, du har oprettet.<br />
Du kan også justere uncialen til tekstkanten, så afstanden til venstre for uncialen reduceres, samt justere for uncialer med<br />
nedstreger, f.eks. "g" og "y", ved hjælp af dialogboksen Uncialer og indrykkede formater. Du kan ændre størrelsen på<br />
uncialtegnet eller skråstille eller ændre skrifttypesnittet for uncialen for at opnå en bestemt virkning ved at markere bogstavet<br />
eller bogstaverne og foretage formateringsændringerne.<br />
Fjerne en uncial<br />
1 Marker tekstværktøjet , og klik i det afsnit, hvor uncialen vises.<br />
2 Skriv 0 for Antal linjer i uncial eller Antal tegn i uncial i panelet Afsnit eller i kontrolpanelet.<br />
Tilføje streger (linjer) over eller under afsnit<br />
Streger er afsnitsattributter, der flytter og ændrer størrelse sammen med afsnittet på siden. Hvis du bruger en streg i<br />
forbindelse med overskrifter i dokumentet, kan du gøre stregen til en del af afsnitsformatdefinitionen. Stregens bredde<br />
afgøres af spaltebredden.<br />
Forskydningen for en streg over et afsnit måles fra den øverste tekstlinjes grundlinje til stregens bund. Forskydningen for<br />
en streg under et afsnit måles fra den sidste tekstlinjes grundlinje til stregens top.<br />
Indsættelse af streger<br />
A. Streg over afsnit B. Streg under afsnit<br />
A<br />
B<br />
Tilføje en streg over eller under et afsnit<br />
1 Marker tekst.<br />
2 Vælg Afsnitsstreger i menuen i panelet Afsnit eller i kontrolpanelmenuen.<br />
3 Vælg Streg over eller Streg under øverst i dialogboksen Afsnitsstreger.<br />
4 Marker Vis streg.<br />
Bemærk! Hvis du både vil have en streg over og under afsnittet, skal du kontrollere, at Vis streg er markeret for både Streg over<br />
og Streg under.<br />
200
INDESIGN <strong>CS3</strong><br />
Brugerhåndbog<br />
5 Marker Skærmversion for at se, hvordan stregen kommer til at se ud.<br />
6 Vælg en styrke eller indtast en værdi under Styrke for at bestemme stregens bredde. Når du øger værdien for styrke under<br />
Streg over, udvides stregen opad. Når du øger værdien for styrke under Streg over, udvides stregen nedad.<br />
7 Vælg Overprint streg, når du vil sikre dig, at stregen ikke udskærer underliggende trykfarver på trykpressen.<br />
8 Benyt en eller flere af følgende fremgangsmåder:<br />
• Vælg en farve. De tilgængelige farver er de farver, der er vist i panelet Farveprøver. Vælg Tekstfarve for at give stregen<br />
samme farve som det første tegn i afsnittet for streger over afsnit og det sidste tegn for streger under afsnit.<br />
• Vælg en nuance, eller angiv en nuanceværdi. Nuancen er baseret på den angivne farve. Bemærk, at du ikke kan oprette<br />
nuancer af de indbyggede farver Ingen, Papir, Registrering og Tekstfarve.<br />
• Hvis du har angivet en anden linjetype end massiv, skal du vælge en mellemrumsfarve eller mellemrumsnuance for at<br />
ændre udseendet på området mellem streger, prikker eller linjer.<br />
9 Vælg stregens bredde. Du kan enten vælge Tekst (fra tekstens venstre kant til linjeslut) eller Spalte (fra spaltens venstre<br />
kant til spaltens højre kant). Hvis rammens venstre kant har en spaltejustering, starter stregen ved justeringen.<br />
10 Indtast en værdi for Forskydning for at definere stregens lodrette placering.<br />
11 Du kan kontrollere, at stregen over teksten tegnes inden for tekstrammen, ved at vælge Bevar inden for ramme. Hvis<br />
denne indstilling ikke er valgt, vises stregen muligvis uden for tekstrammen.<br />
12 Definer venstre eller højre indrykning for stregen (ikke for tekst) ved at indtaste værdier for Venstre indrykning og<br />
Højre indrykning.<br />
13 Vælg Overprint streg, hvis afsnitsstregen skal trykkes oven på en anden farve, og du vil undgå fejl under trykningen.<br />
Klik derefter på OK.<br />
Fjerne en afsnitsstreg<br />
1 Vælg tekstværktøjet , og klik i afsnittet med afsnitsstregen<br />
2 Vælg Afsnitsstreger i menuen i panelet Afsnit eller i kontrolpanelmenuen.<br />
3 Fjern markeringen ud for indstillingen Vis streg, og klik på OK.<br />
Styre afsnitsskift<br />
Du kan eliminere franske horeunger og horeunger, dvs. ord eller enkeltlinjer, der bliver adskilt fra de øvrige linjer i et afsnit.<br />
Franske horeunger falder nederst i en spalte eller på en side, og horeunger falder øverst i en spalte eller på en side. Et andet<br />
typografisk problem, der skal undgås, er overskrifter, der står alene på en side, mens det efterfølgende afsnit vises på den<br />
næste side. Problemer med horeunger, franske horeunger, korte afslutningslinjer og andre problemer med ombrydning af<br />
afsnit kan løses på flere forskellige måder:<br />
Diskrete bindestreger En diskret bindestreg (Tekst > Indsæt specialtegn > Bindestreger og tankestreger > Diskret<br />
bindestreg) vises kun, hvis ordet deles. Med denne indstilling forebygges almindelige typografiske problemer med<br />
orddelinger, f.eks. at ord som "bil-forhandler" vises midt i en linje, når teksten ombrydes. Tilsvarende kan du tilføje et<br />
diskret linjeskifttegn.<br />
Ingen orddeling Vælg indstillingen Ingen orddeling i menuen i panelet Tegn for at forebygge, at markeret tekst brydes over<br />
en linje.<br />
Hårdt mellemrum Indsæt et hårdt mellemrum (Tekst > Indsæt blanktegn > [hårdt mellemrum]) mellem ord, der skal<br />
holdes sammen.<br />
Indstillinger for hold sammen Vælg Indstillinger for hold sammen i menuen i panelet Afsnit for at angive, hvor mange<br />
linjer i det efterfølgende afsnit der skal holdes sammen med det aktuelle afsnit.<br />
Afsnitsstart Vælg Afsnitsstart i dialogboksen Indstillinger for hold sammen for at tvinge et afsnit (ofte en titel eller en<br />
overskrift) til at blive vist i toppen af en side, spalte eller sektion. Indstillingen er særlig anvendelig, hvis den bruges sammen<br />
med et afsnitsformat for overskrifter.<br />
Orddelingsindstillinger Du kan ændre orddelingsindstillinger ved at vælge Orddeling i menuen i panelet Afsnit.<br />
201
Rediger tekst Rediger tekst er ikke altid tilgængelig, men afhænger af, hvilken type dokument der arbejdes med. Hvis du<br />
har tilladelse til at omskrive, kan du ofte opnå en bedre linjeombrydning ved at foretage mindre omskrivninger.<br />
INDESIGN <strong>CS3</strong><br />
Brugerhåndbog<br />
Anvende en anden type ombrydning <strong>Adobe</strong>-afsnitsombryder bruges generelt til at overlade det til <strong>InDesign</strong> at foretage<br />
automatisk ombrydning af et afsnit. Hvis afsnittet ikke ombrydes, som det skal, kan du justere markerede linjer individuelt<br />
ved at vælge <strong>Adobe</strong>-linjeombryder i afsnitspanelmenuen eller i kontrolpanelet.<br />
Styre afsnitsskift ved hjælp af Indstillinger for hold sammen.<br />
Derudover kan du angive, hvor mange linjer i det efterfølgende afsnit der skal holdes sammen med det aktuelle afsnit, når<br />
det flytter mellem rammer. Dette er en nem metode til at sikre, at overskrifter ikke adskilles fra den brødtekst, de<br />
præsenterer. <strong>InDesign</strong> kan fremhæve de afsnit, der af og til opdeles i modstrid med dine indstillinger.<br />
Hvis spalterne i dokumentet ikke skal dele den samme sidste grundlinje, skal du muligvis ikke bruge Indstillinger for hold<br />
sammen.<br />
Du kan markere afsnit, der er i konflikt med Indstillinger for hold sammen, ved at vælge Rediger > Indstillinger ><br />
Tekstombrydning (Windows) eller <strong>InDesign</strong> > Indstillinger > Tekstombrydning (Mac OS), vælge Fejl i sammenholdning af<br />
tekst og klikke på OK.<br />
1 Marker det eller de afsnit, indstillingerne skal gælde for.<br />
2 Vælg Indstillinger for hold sammen i menuen i panelet Afsnit eller i kontrolpanelmenuen. (Du kan også ændre<br />
indstillinger for Hold tekst sammen, når du opretter eller redigerer et afsnitsformat).<br />
3 Vælg én af følgende indstillinger, og klik derefter på OK:<br />
• Angiv det antal linjer (maks. fem) i det efterfølgende afsnit, der skal holdes sammen med sidste linje i det aktuelle afsnit,<br />
under Hold sammen med næste:linjer. Denne indstilling er især nyttig, når du vil sikre dig, at overskriften holdes<br />
sammen med de næste linjer i det tilhørende afsnit.<br />
• Vælg Hold linjer sammen og Alle linjer i afsnittet for at forhindre, at afsnittet deles.<br />
• Vælg Hold linjer sammen og vælg I begyndelsen/slutningen af afsnittet, og angiv det antal linjer, der skal vises sammen<br />
ved starten eller slutningen af afsnittet for at undgå franske horeunger og horeunger.<br />
• Vælg en indstilling under Afsnitsstart for at tvinge <strong>InDesign</strong> til at skubbe afsnittet til den næste spalte, ramme eller side.<br />
Hvis du har valgt Hvor som helst, bestemmes startplaceringen af indstillingen Hold linjer sammen. For andre<br />
indstillinger vil de være nødt til at starte fra disse placeringer.<br />
Når du opretter et afsnitsformat til overskrifter, skal du bruge funktionen Hold tekst sammen for at sørge for, at dine<br />
overskrifter bliver sammen med afsnittet, der følger efter.<br />
Se også<br />
"Tilføje spalte-, ramme- og sideskift" på side 117<br />
Oprette hængende tegnsætning<br />
Tegnsætningstegn og bogstaver, f.eks. "W", kan få venstre eller højre kant på en spalte til at virke ujævn. Optisk<br />
margenjustering styrer, om tegnsætningstegn, f.eks. punktum, komma, anførselstegn og tankestreg, og bogstavkanter, f.eks.<br />
W og A, hænger uden for tekstmargenerne, så teksten ser justeret ud.<br />
202
Før (til venstre) og efter (til højre) anvendelse af optisk margenjustering<br />
1 Marker en tekstramme, eller klik et sted i tekstenheden.<br />
2 Vælg Tekst > Tekstenhed.<br />
3 Marker Optisk margenjustering.<br />
4 Vælg en skriftgrad for at definere et passende overhæng for skriftstørrelsen i tekstenheden. Du får det bedste resultat,<br />
hvis du bruger samme størrelse som teksten.<br />
Du kan deaktivere optisk margenjustering for individuelle afsnit ved at vælge Ignorer optisk margen i menuen i panelet<br />
Afsnit eller i kontrolpanelmenuen.<br />
Justere tekst<br />
INDESIGN <strong>CS3</strong><br />
Brugerhåndbog<br />
Justere tekst<br />
Tekst kan justeres (flugte) med en eller begge kanter (eller justeringer) i en tekstramme. Når teksten flugter med begge<br />
kanter, siges det, at den er justeret. Du kan vælge at justere al tekst i et afsnit undtagen den sidste linje (Venstrejusteret eller<br />
Højrejusteret), eller du kan justere teksten i et afsnit inkl. den sidste linje (Juster alle linjer). Hvis der kun er nogle få tegn<br />
på den sidste linje, kan det være en god ide at benytte et særligt sluttegn for tekstenheden og oprette et justeret mellemrum.<br />
Venstrejusteret (til venstre) og Juster alle linjer (til højre)<br />
Bemærk! Når du justerer alle tekstlinjer og bruger <strong>Adobe</strong>-afsnitsombryderen, flytter <strong>InDesign</strong> teksten for at sikre, at afsnittet<br />
har en ensartet teksttæthed og ser pæn ud. Du kan finjustere mellemrum i justeret tekst.<br />
1 Marker tekst.<br />
2 Klik på én af knapperne for Justering (Venstrejusteret, Centreret, Højrejusteret, Sidste linje venstrejusteret, Sidste linje<br />
centreret, Sidste linje højrejusteret og Juster alle linjer) i panelet Afsnit eller i kontrolpanelet.<br />
3 Klik eventuelt på Juster mod ryg eller Juster væk fra ryg.<br />
Når du anvender Juster mod ryg i et afsnit, højrejusteres tekst på en venstre side, men når samme tekst bevæger sig over på<br />
(eller hvis rammen flyttes over til) en højre side, venstrejusteres den. Det samme gælder, når du anvender Juster væk fra ryg<br />
i et afsnit, hvor tekst på en venstre side venstrejusteres, mens tekst på en højre side højrejusteres.<br />
Hvis den venstre side af en tekstlinje skal venstrejusteres og den højre skal højrejusteres, skal du placere indsættelsespunktet<br />
på det sted, hvor du vil højrejustere teksten, trykke på Tab og højrejustere resten af linjen.<br />
203
Se også<br />
"Justere tekst lodret i en tekstramme" på side 205<br />
"Brug af et justeret mellemrum med justeret tekst" på side 225<br />
"Justere mellemrum mellem ord og bogstaver i tekst med lige margener" på side 224<br />
Justere afsnit efter et grundlinjenet<br />
Grundlinjenettet repræsenterer brødtekstens linjeafstand i et dokument. Du kan bruge flere af disse linjeafstandsværdier<br />
for alle elementer på siden for at sikre, at teksten altid flugter fra spalte til spalte og fra side til side. Hvis brødteksten i<br />
dokumentet f.eks. har en linjeafstand på 12 punkter, kan du angive en linjeafstand for overskriften på 18 punkter og<br />
indsætte 6 punkters afstand før de afsnit, som kommer efter overskrifterne.<br />
INDESIGN <strong>CS3</strong><br />
Brugerhåndbog<br />
Når du bruger et grundlinjenet, sikrer du, at tekstelementerne placeres ensartet på en side. Du kan justere linjeafstanden for<br />
afsnittet for at sikre, at grundlinjen flugter med sidens underliggende net. Det er nyttigt, hvis tekstgrundlinjerne i flere<br />
spalter eller tilstødende rammer skal flugte. Rediger indstillingerne for grundlinjenettet under panelpunktet Linjenet i<br />
dialogboksen Indstillinger.<br />
Du kan også nøjes med at justere kun den første linje i et afsnit i forhold til grundlinjenettet, hvilket gør det muligt for resten<br />
af linjerne at følge de angivne værdier.<br />
Du kan få vist grundlinjenettet ved at vælge Vis > Gitre og hjælpelinier > Vis grundlinjenet.<br />
Bemærk! Grundlinjenettet er kun synligt, hvis dokumentets zoomniveau er større end indstillingen for visningstærskel under<br />
indstillingerne for linjenet. Du skal måske zoome ind for at se grundlinjenettet.<br />
Se også<br />
"Oprette et grundlinjenet" på side 45<br />
"Angive grundlinjenet for en tekstramme" på side 115<br />
Justere afsnit efter grundlinjenettet<br />
1 Marker tekst.<br />
2 Klik på Juster efter grundlinjenet i panelet Afsnit eller i kontrolpanelet.<br />
Hvis du vil sikre, at tekstens linjeafstand ikke ændres, skal du sætte grundlinjenettets linjeafstand til den samme værdi som<br />
tekstens eller til en værdi, der er lig med tekstens linjeafstand gange x.<br />
Justere kun den første linje efter grundlinjenettet<br />
1 Marker de afsnit, du vil justere.<br />
2 Vælg Juster kun første linje til net i menuen Afsnit eller i kontrolpanelmenuen.<br />
3 Klik på Juster efter grundlinjenet i panelet Afsnit eller i kontrolpanelet.<br />
Balancere overskrifter<br />
Du kan tilpasse ujævnt justeret tekst over flere linjer. Denne funktion er særligt nyttigt til overskrifter med flere linjer,<br />
margincitater og centrerede afsnit.<br />
204
Før og efter anvendelse af Balancer ujævne linjer på overskriften<br />
1 Klik i det afsnit, du vil balancere.<br />
2 Vælg Balancer ujævne linjer i menuen i panelet Afsnit eller i kontrolpanelet.<br />
Denne funktion træder kun i kraft, hvis <strong>Adobe</strong>-afsnitsombryder er valgt.<br />
Justere tekst lodret i en tekstramme<br />
Du kan justere eller fordele tekstlinjer i en ramme langs dens lodrette akse for at give teksten en ensartet lodret fordeling<br />
mellem rammer og spalter.<br />
Du kan justere tekst i forhold til rammens top, midte eller bund ved at indstille afsnittets linjeafstand og afsnitsafstand. Du<br />
kan også justere teksten lodret, så linjeafstanden ensrettes uanset indstillingerne for linjeafstand og afsnitsafstand.<br />
You don’t know about<br />
me, without you have<br />
read a book by the name<br />
of “The Adventures of<br />
Tom Sawyer,” but that<br />
ain’t no matter.<br />
That book was made by<br />
Mr. Mark Twain, and he<br />
told the truth, mainly.<br />
You don’t know about<br />
me, without you have<br />
read a book by the name<br />
of “The Adventures of<br />
Tom Sawyer,” but that<br />
ain’t no matter.<br />
That book was made by<br />
Mr. Mark Twain, and he<br />
told the truth, mainly.<br />
Lodret justering til bund (til venstre) og lodret justering (til højre)<br />
Lodret tekstjustering fastsættes ud fra grundlinjens placering for hver tekstlinje i rammen. Husk følgende, når du udfører<br />
lodret justering:<br />
INDESIGN <strong>CS3</strong><br />
Brugerhåndbog<br />
• Grundlinjen for den første linje i topjusteret tekst er defineret som rammens top. Indstillingen Forskydning af første<br />
grundlinje i dialogboksen Tekstrammeindstillinger påvirker denne værdi.<br />
• Grundlinjen for den første linje i bundjusteret tekst er defineret som rammens bund. Fodnotetekst justeres ikke.<br />
• Når indstillingen Juster efter grundlinjenet anvendes på afsnit med justeringen Top, Centreret eller Bund, justeres alle<br />
linjer efter grundlinjenettet. Med indstillingen Justeret justeres kun første og sidste linje efter grundlinjenettet.<br />
• Hvis du justerer en tekstrammes justeringsværdier for Top og Bund i dialogboksen Tekstrammeindstillinger, kan du<br />
ændre placeringen af henholdsvis den første og sidste grundlinje.<br />
• Lodret justering anvendes ikke på tekst med en form, der ikke er rektangulær, på grund af påvirkninger fra f.eks.<br />
tekstrammens form, figursatsen og hjørneeffekter. I så fald anvendes topjustering. Når du anvender hjørneeffekter, kan<br />
du bruge lodret justering, hvis du gør tekstområdet rektangulært ved at øge værdien for Justering i dialogboksen<br />
Tekstrammeindstillinger i forhold til indstillingen for Størrelse i dialogboksen Hjørneindstillinger.<br />
1 Benyt én af følgende fremgangsmåder:<br />
• Marker en tekstramme med markeringsværktøjet.<br />
• Vælg tekstværktøjet , og klik i en tekstramme.<br />
205
INDESIGN <strong>CS3</strong><br />
Brugerhåndbog<br />
2 Vælg Objekt > Tekstrammeindstillinger.<br />
3 Vælg en af følgende indstillinger i rullemenuen Justering i sektionen Lodret justering i dialogboksen<br />
Tekstrammeindstillinger:<br />
• Hvis du vil justere teksten lodret fra rammens top og nedefter, skal du vælge Top. (Dette er standardindstillingen).<br />
• Hvis du vil centrere tekstlinjerne i rammen, skal du vælge Centreret.<br />
• Hvis du vil justere tekstlinjerne lodret fra rammens bund og opefter, skal du vælge Bund.<br />
• Hvis du vil fordele tekstlinjerne ensartet i lodret retning mellem rammens top og bund, skal du vælge Justeret.<br />
4 Hvis du vælger Justeret og vil forhindre, at linjeafstanden bliver uforholdsmæssig stor i forhold til afsnitsafstanden, skal<br />
du angive en værdi under Grænse for afsnitsafstand. Afstanden mellem afsnittene øges til den angivne værdi. Hvis teksten<br />
stadig ikke udfylder rammen, justeres linjeafstanden, indtil den er udfyldt. Grænseværdien for afsnitsafstanden anvendes<br />
sammen med indstillingerne Afstand før eller Afstand efter i panelet Afstand.<br />
EDMUND : Some<br />
officers take th m away:<br />
good guard,Until their<br />
greater pleasures first<br />
be known That are to<br />
censure them.<br />
CORDELIA: We are<br />
not the first Who, with<br />
best meaning, have<br />
incurr’d the worst.<br />
Grænse for afsnitsafstand indstillet til nul (til venstre) og til 1 pica (til højre)<br />
Bemærk! Vær særlig opmærksom i forbindelse med lodret justering af tekstrammer med flere spalter. Hvis den sidste spalte kun<br />
indeholder få linjer, kan der forekomme for mange blanktegn mellem linjerne.<br />
5 Klik på OK.<br />
HvisduviltilpasseGrænseforafsnitsafstandpåennemmåde,skalduvælgeSkærmversionogderefterklikkepåpilopeller<br />
pil ned ved siden af værdien Grænse for afsnitsafstand, indtil afsnitsafstanden er tilpasset linjeafstanden.<br />
Indrykninger<br />
EDMUND : Some<br />
officers take th m away:<br />
good guard,Until their<br />
greater pleasures first<br />
be known That are to<br />
censure them.<br />
CORDELIA:We are<br />
not the first Who, with<br />
best meaning, have<br />
incurr’d the worst.<br />
Definere indrykninger<br />
Indrykninger rykker teksten indad i forhold til rammens højre og venstre kant. Brug generelt indrykning af første linje i<br />
stedet for mellemrum eller tabuleringer, når første linje i et afsnit skal indrykkes.<br />
En førstelinjeindrykning placeres i forhold til venstre margens indrykning. Hvis et afsnits venstre kant f.eks. er indrykket<br />
en pica, og indrykningen af første linje indstilles til en pica, indrykkes afsnittets første linje to pica i forhold til rammens<br />
eller justeringens venstre kant.<br />
Du kan indsætte indrykninger ved hjælp af dialogboksen Tabulatorer, panelet Afsnit eller kontrolpanelet. Du kan også lave<br />
indrykninger, når du opretter opstillinger med punkter eller opstillinger med tal eller bogstaver.<br />
Indsætte en indrykning ved hjælp af dialogboksen Tabulatorer<br />
1 Vælg tekstværktøjet , og klik i det afsnit, der skal indrykkes.<br />
2 Vælg Tekst > Tabulatorer for at få vist dialogboksen Tabulatorer.<br />
3 Benyt én af følgende fremgangsmåder sammen med indrykningsmærkerne i dialogboksen Tabulatorer:<br />
• Træk det øverste mærke for at indrykke den første linje. Træk det nederste mærke for at flytte begge mærker og indrykke<br />
hele afsnittet.<br />
206
Indrykning af første linje (til venstre) og ingen indrykning (til højre)<br />
INDESIGN <strong>CS3</strong><br />
Brugerhåndbog<br />
• Marker det øverste mærke, og indtast en værdi ved X for at indrykke den første tekstlinje. Marker det nederste mærke,<br />
og indtast en værdi ved X for at flytte begge mærker og indrykke hele afsnittet.<br />
Du kan få flere oplysninger om brugen af tabulatorer under "Om tabulatorer" på side 209.<br />
Indsætte indrykninger ved hjælp af panelet Afsnit eller kontrolpanelet<br />
1 Vælg tekstværktøjet , og klik i det afsnit, der skal indrykkes.<br />
2 Juster de relevante indrykningsværdier i panelet Afsnit eller i kontrolpanelet. Benyt f.eks. en af følgende<br />
fremgangsmåder:<br />
• Indryk hele afsnittet én pica ved at indtaste en værdi (f.eks. 1p) i feltet Venstre indrykning .<br />
• Indryk den første linje i et afsnit én pica ved at indtaste en værdi (f.eks. 1p) i feltet Venstre indrykning af første linje .<br />
• Opret en hængende indrykning på én pica ved at indtaste en positiv værdi (f.eks. 1p) i feltet Venstre indrykning og en<br />
negativ værdi (f.eks. -1p) i feltet Venstre indrykning af første linje. (Se "Oprette en hængende indrykning" på side 207).<br />
Nulstille indrykninger<br />
1 Klik i det afsnit, hvor indrykningerne skal nulstilles.<br />
2 Vælg Nulstil indrykninger i menuen i dialogboksen Tabulatorer.<br />
Oprette en hængende indrykning<br />
I en hængende indrykning indrykkes alle linjerne i et afsnit bortset fra den første linje. Hængende indrykninger er særligt<br />
anvendelige, når der skal indsættes indlejret grafik i starten af et afsnit.<br />
Ingen indrykning (til venstre) og hængende indrykning (til højre)<br />
1 Vælg tekstværktøjet , og klik i det afsnit, der skal indrykkes.<br />
2 Angiv en værdi for venstre indrykning, der er større end nul, i dialogboksen Tabulatorer eller i kontrolpanelet.<br />
3 Hvis du vil angive en negativ værdi for venstre indrykning af første linje, skal du gøre et af følgende:<br />
• Indtast en negativ værdi for venstre indrykning af første linje i kontrolpanelet .<br />
• Træk det øverste mærke til venstre, eller marker mærket, og indtast en negativ værdi for X i dialogboksen Tabulatorer.<br />
I de fleste tilfælde angiver du en negativ værdi, der svarer til værdien i trin 2. Hvis du f.eks. har angivet en venstre<br />
indrykning på 2 pica, er venstre indrykning af første linje typisk -2 pica.<br />
207
Se også<br />
"Oprette opstillinger med punkttegn eller tal/bogstaver" på side 212<br />
Foretage en højre-indrykning af den sidste linje i et afsnit<br />
Du kan bruge indstillingen Højre indrykning af sidste linje til at tilføje en hængende indrykning i højre side af den sidste<br />
linje i et afsnit. Denne indstilling er særlig nyttig til højrejustering af priser i et salgskatalog.<br />
Højre indrykning af sidste linje<br />
INDESIGN <strong>CS3</strong><br />
Brugerhåndbog<br />
1 Indtast dine afsnit. Placer indsættelsespunktet før den tekst, der skal indrykkes, i den sidste linje i hvert afsnit, og vælg<br />
Tekst > Indsæt specialtegn > Andet > Tabulator for højre indrykning.<br />
2 Marker afsnittene.<br />
3 Opret en højre indrykning i afsnit ved at angive en værdi (f.eks. 2p) i feltet Højre indrykning i panelet Afsnit eller i<br />
kontrolpanelet.<br />
4 Udlign værdien for højre indrykning i den tekst, som kommer efter tabulatoren, ved at indtaste en negativ værdi (f.eks.<br />
-2p) i feltet Højre indrykning af sidste linje i panelet Afsnit eller i kontrolpanelet.<br />
Brug af Indryk hertil<br />
Du kan bruge specialtegnet Indryk hertil til at indrykke linjer i et afsnit uafhængigt af værdien for afsnittets venstre<br />
indrykning. Specialtegnet Indryk hertil adskiller sig fra afsnittets venstre indrykning på følgende måder:<br />
• Indryk hertil er en del af tekstforløbet, som om det var et synligt tegn. Hvis teksten ombrydes, flyttes indrykningen med.<br />
• Når du vælger Tekst > Vis skjulte tegn, er specialtegnet Indryk hertil synligt.<br />
• Indryk hertil påvirker alle linjer efter den linje, hvor du har indsat specialtegnet, så du kan nøjes med at indrykke nogle<br />
af linjerne i et afsnit.<br />
• Når du vælger Tekst > Vis skjulte tegn, er specialtegnet Indryk hertil synligt.<br />
208
Indryk hertil, specialtegn<br />
1 Vælg tekstværktøjet , og klik for at placere indsætningspunktet der, hvor indrykket skal være.<br />
2 Vælg Tekst > Indsæt specialtegn > Andet > Indryk hertil.<br />
Se også<br />
"Foretage en højre-indrykning af den sidste linje i et afsnit" på side 208<br />
Tabulatorer<br />
Om tabulatorer<br />
INDESIGN <strong>CS3</strong><br />
Brugerhåndbog<br />
Tabulatorer placerer teksten på et bestemt vandret sted i en ramme. Standardtabulatorindstillingerne afhænger af, hvad der<br />
er valgt under indstillingerne for den vandrette lineal i dialogboksen Enheder og intervaller.<br />
Tabulatorer gælder i et helt afsnit. Den første tabulator, du indsætter, sletter alle standardtabulatorer til venstre for den.<br />
Efterfølgende tabulatorer sletter alle standardtabulatorer mellem de tabulatorer, du indsætter. Du kan definere venstre-,<br />
centrerede, højre- eller specialtegnstabulatorer.<br />
Dialogboksen Tabulatorer, oversigt<br />
Du kan angive tabulatorer ved hjælp af dialogboksen Tabulatorer.<br />
A B<br />
C D<br />
E F<br />
Dialogboksen Tabulatorer<br />
A. Knapper til justering af tabulatorer B. Tabulatorposition C. Feltet Tabulatorfyldtegn D. Feltet Juster ved E. Tabulatorlineal F. Placer over<br />
ramme<br />
Åbne dialogboksen Tabulatorer<br />
1 Klik i tekstrammen med tekstværktøjet.<br />
2 Vælg Tekst > Tabulatorer.<br />
Hvis toppen af rammen er synlig, fastgøres dialogboksen Tabulatorer til den aktuelle tekstramme og bredden afstemmes<br />
efter den aktuelle spalte.<br />
Justere linealen i dialogboksen Tabulatorer med teksten<br />
1 Rul gennem dokumentet for at vise toppen af tekstrammen.<br />
2 Klik på magnetikonet i dialogboksen Tabulatorer. Dialogboksen Tabulatorer fastgøres til toppen af den spalte, hvor<br />
markeringen eller indsættelsespunktet er placeret.<br />
209
Definere tabulatorer<br />
Du kan definere venstre-, centrerede, højre- eller specialtegnstabulatorer. Når du bruger specialtegnstabulatoren, kan du få<br />
tabulatoren til at flugte med et tegn, du vælger, f.eks. et kolon eller et dollartegn.<br />
1 Vælg tekstværktøjet , og klik for at placere indsætningspunktet i afsnittet.<br />
2 Tryk på tabulatortasten. Tilføj tabulatorer i de afsnit, hvor du vil indsætte afstand i vandret retning. (Du kan også<br />
indsætte tabulatorer, efter at du har oprettet tabulatorindstillingerne).<br />
Act 1 Scene 1: King Lear’s palace.<br />
Scene 2: The Earl of Gloucester’s castle.<br />
Scene 3: The Duke of Albany’s palace.<br />
Scene 4: A hall in the same.<br />
Scene 5: Court before the same.<br />
Act 2 Scene 1: Gloucester’s castle<br />
Scene 2: Before Gloucester’s castle.<br />
Scene 3: A wood.<br />
Brug af tabulatorer til at justere tekst<br />
3 Hvis du vil angive, hvilke afsnit der skal påvirkes, skal du markere et afsnit eller en gruppe afsnit.<br />
4 Klik på en tabulatorjusteringsknap (venstre, højre, centreret eller decimal) i dialogboksen Tabulatorer for at angive,<br />
hvordan teksten ved den første tabulator skal justeres efter tabuleringens placering.<br />
5 Benyt én af følgende fremgangsmåder:<br />
• Klik et sted på tabulatorlinealen for at placere en ny tabulator.<br />
Tilføj en ny tabulatorindstilling<br />
INDESIGN <strong>CS3</strong><br />
Brugerhåndbog<br />
• Indtast en placering i feltet X, og tryk på Enter eller Retur. Hvis X-værdien er markeret, kan du trykke på pil op eller ned<br />
for henholdsvis at øge eller mindske værdien med 1 punkt.<br />
6 Gentag trin 3 og 4 for efterfølgende tabulatorer med forskellige justeringer.<br />
Den første tabulatorindstilling er højrejusteret, og den anden er venstrejusteret.<br />
Du kan indsætte et tabulatortegn i en tabel ved at vælge Tekst > Indsæt specialtegn > Andet > Tabulator.<br />
210
Gentage tabuleringer<br />
Kommandoen Gentag tabulering opretter flere tabulatorer på basis af afstanden mellem tabulatorstoppet og venstre<br />
indrykning eller det forudgående tabulatorstop.<br />
1 Klik for at placere et indsætningspunkt i afsnittet.<br />
2 Vælg et tabulatorstop på tabulatorpanelets lineal.<br />
3 Vælg Gentag tabulering i panelmenuen.<br />
A<br />
B<br />
Gentagne tabuleringer<br />
A. Tabulorjusteringsknapper B. Tabulatorstop på linealen C. Panelmenu<br />
Flytte, slette og redigere tabulatorindstillinger<br />
Du kan flytte, slette og redigere tabulatorindstillinger ved hjælp af dialogboksen Tabulatorer.<br />
Flytte en tabulatorindstilling<br />
1 Vælg tekstværktøjet , og klik for at placere indsætningspunktet i afsnittet.<br />
2 Marker en tabulator på linealen i dialogboksen Tabulatorer.<br />
3 Benyt én af følgende fremgangsmåder:<br />
• Indtast en ny placering for X, og tryk på Enter eller Retur.<br />
• Træk tabulatoren til den ønskede position.<br />
Slette en tabulatorindstilling<br />
1 Klik for at placere et indsættelsespunkt i afsnittet.<br />
2 Benyt én af følgende fremgangsmåder:<br />
• Træk tabulatorstoppet væk fra linealen.<br />
• Vælg tabulatoren, og vælg Slet tabulator i panelmenuen.<br />
• Du kan gendanne standardtabulatorstoppene ved at vælge Fjern alle i panelmenuen.<br />
INDESIGN <strong>CS3</strong><br />
Brugerhåndbog<br />
Ændre en tabulators justering<br />
1 Vælg en tabulator på linealen i dialogboksen Tabulatorer.<br />
2 Klik på en tabulatorjusteringsknap.<br />
Du kan også bladre igennem de fire justeringsindstillinger ved at holde Alt (Windows) eller Alternativ (Mac OS) nede, mens<br />
du klikker på tabulatorstopmærket.<br />
Angive tegn for decimaltabulatorer<br />
Du bruger decimaltabulatorer til at justere tekst efter et tegn, du angiver, f.eks. et komma.<br />
C<br />
1 Brug tabulatorpanelet til at oprette eller vælge en decimaltabulator på tabulatorlinealen.<br />
2 Indtastdettegn,duviljustere,ifeltetJusterved.Dukanindtasteellerindsætteethvilketsomhelsttegn.Sørgfor,atde<br />
afsnit du justerer, indeholder det pågældende tegn.<br />
211
Tekst justeret ved hjælp af en decimaltabulator<br />
Tilføje tabulatorfyldtegn<br />
Et tabulatorfyldtegn er et gentaget mønster af tegn, f.eks. en række prikker eller streger, mellem et tabulatorstop og den<br />
efterfølgende tekst.<br />
INDESIGN <strong>CS3</strong><br />
Brugerhåndbog<br />
1 Vælg et tabulatorstop på tabulatorpanelets lineal.<br />
2 Indtast et mønster med op til otte tegn i feltet Fyldtegn, og tryk på Enter eller Retur. De indtastede tegn gentages over<br />
hele tabulatoren.<br />
3 Hvis du vil ændre skrifttypen eller anden formatering af fyldtegnet, skal du markere tabulatortegnet i tekstrammen og<br />
bruge tegnpanelet eller menuen Tekst til at anvende formatering.<br />
Indsætte tabulatorer for højre indrykning<br />
Med én handling kan du tilføje en højrejusteret tabulator ved den højre indrykning. På denne måde bliver det lettere at<br />
formatere tabuleret tekst, der strækker sig over en hel spalte. Tabulatorer for højre indrykning fungerer en smule anderledes<br />
end almindelige tabulatorer. En tabulator for højre indrykning:<br />
• Justerer al efterfølgende tekst efter højre kant på tekstrammen. Hvis det samme afsnit indeholder andre tabulatorer efter<br />
tabulatoren for højre indrykning, skubbes de og den tilhørende tekst til næste linje.<br />
• Er et specialtegn i teksten og angives ikke i dialogboksen Tabulatorer. Du kan tilføje en tabulator for højre indrykning<br />
fra en genvejsmenu, ikke fra dialogboksen Tabulatorer. Af den grund kan en tabulator for højre indrykning ikke indgå i<br />
et afsnitsformat.<br />
• Adskiller sig fra værdien for Højre indrykning i panelet Afsnit. Værdien for Højre indrykning bevirker, at hele afsnittets<br />
højre kant holdes fri af tekstrammens højre kant.<br />
• Kan bruges sammen med et tabulatorfyldtegn. Tabulatorer for højre indrykning bruger tabulatorfyldtegnet for det første<br />
tabulatorstop efter højre margen, eller hvis dette ikke findes, det sidste tabulatorstop før højre margen.<br />
1 Vælg tekstværktøjet , og klik på en linje, hvor du vil tilføje en tabulator for højre indrykning.<br />
2 Vælg Tekst > Indsæt specialtegn > Andet > Tabulator for højre indrykning.<br />
Punktopstilling<br />
Oprette opstillinger med punkttegn eller tal/bogstaver<br />
I opstillinger med punkttegn begynder hvert afsnit med et punkttegn. I nummererede lister starter hvert afsnit med et<br />
udtryk, som indeholder et tal eller et bogstav og en separator, f.eks. et punktum eller en parentes. Tallene i en nummereret<br />
liste opdateres automatisk, hvis der tilføjes eller fjernes afsnit i opstillingen. Det er muligt at ændre punkttegnstypen eller<br />
tal-/bogstavformatet, separatoren, skriftattributterne og tegnformaterne samt indrykningsafstanden.<br />
Du kan ikke bruge tekstværktøjet til at markere punkttegnene eller tallene i en liste. Du skal i stedet redigere deres<br />
formatering og indrykningsafstand ved hjælp af dialogboksen Punkttegn og nummerering, panelet Afsnit eller afsnittet<br />
Punkttegn og nummerering i dialogboksen Afsnitsformater (hvis punkttegnene eller tallene er en del af et format).<br />
212
Filling Ingredients<br />
• 4 cups pitted red cherries<br />
• 2/3 cup sugar<br />
• 2 tablespoons corn starch<br />
• 2 tablespoons orange juice<br />
Punktopstillede og nummererede lister<br />
Cooking Instructions<br />
1. Mix the cherries, sugar,<br />
corn starch and orange in<br />
a large saucepan.<br />
2. Cook on medium heat<br />
until the mixure comes<br />
to a full boil, then let it<br />
stand for about 10 minutes<br />
to thicken, stirring a couple<br />
of times during the cooling.<br />
3. Transfer to a shallow baking<br />
dish.<br />
Du kan hurtigt oprette en opstilling med punkttegn eller tal ved at indtaste listen, markere den, og derefter klikke på<br />
knapperne Punktopstilling eller Nummereret liste i kontrolpanelet. Disse knapper gør det muligt for dig at slå<br />
listeopstillingen til eller fra og skifte mellem at bruge punkttegn og tal. Du kan også gøre punkttegn og tal til en del af et<br />
afsnitsformat og oprette lister ved at knytte formater til afsnit.<br />
INDESIGN <strong>CS3</strong><br />
Brugerhåndbog<br />
Bemærk! Automatisk genererede punkttegn og tal indsættes ikke rigtigt i teksten. De kan derfor ikke findes ved en tekstsøgning<br />
eller markeres med tekstværktøjet, medmindre du konverterer dem til tekst. Punkttegn og tal vises heller ikke i vinduet<br />
Teksteditor (undtagen i kolonnen med afsnitsformat).<br />
Du kan se en video om at oprette punktopstillede og nummererede lister på www.adobe.com/go/vid0077_dk.<br />
1 Marker de afsnit, der skal indgå i opstillingen, eller klik for at placere indsættelsespunktet på det sted, hvor opstillingen<br />
skal starte.<br />
2 Benyt én af følgende fremgangsmåder:<br />
• Klik på knappen Punktopstilling eller knappen Opstilling med tal i kontrolpanelet (i afsnitstilstand). Hold Alt<br />
(Windows) eller Alternativ (Mac OS) nede, mens du klikker på en knap for at få vist dialogboksen Punkttegn og<br />
nummerering.<br />
• Vælg Punkttegn og nummerering i panelet Afsnit eller i kontrolpanelet. Vælg enten Punkttegn eller Tal under<br />
Opstillingstype. Angiv de ønskede indstillinger, og klik derefter på OK.<br />
• Anvend et afsnitsformat, der indeholder punkttegn eller nummerering.<br />
3 Hvis du vil fortsætte opstillingen i næste afsnit, skal du flytte indsættelsespunktet til slutningen af opstillingen og trykke<br />
på Enter eller Retur.<br />
4 Hvis du vil afslutte opstillingen (eller opstillingssegmentet, hvis opstillingen skal fortsættes senere i tekstenheden), skal<br />
du igen klikke på knappen Punktopstilling eller Opstilling med nummerering i kontrolpanelet eller vælge Punkttegn og<br />
nummerering i menuen i panelet Afsnit.<br />
Se også<br />
"Oprette et afsnitsformat til fortløbende lister" på side 218<br />
"Oprette opstillinger med flere niveauer" på side 218<br />
Formatere en punktopstillet eller nummereret liste<br />
1 Vælg tekstværktøjet , og marker de afsnit med punkttegn eller tal, der skal formateres.<br />
2 Åbn dialogboksen Punkttegn og nummerering ved at benytte én af følgende fremgangsmåder:<br />
• Vælg Punkttegn og nummerering i kontrolpanelmenuen (i afsnitstilstand) i menuen i afsnitspanelet.<br />
• Hold Alt (Windows) eller Alternativ (Mac OS) nede, og klik på knappen Opstilling med punkttegn eller Opstilling<br />
med nummerering .<br />
213
3 Gør et af følgende i dialogboksen Punkttegn og nummerering:<br />
• Skift punkttegnet.<br />
• Skift indstillingerne for nummererede lister.<br />
• Vælg et format for punkttegnene eller tallene i listen Tegnformat.<br />
4 Angiv et af følgende for at ændre placeringen af punkttegnet eller tallet:<br />
Justering Venstrejusterer, centrerer eller højrejusterer punkttegnene eller tallene i det vandrette område, der er reserveret<br />
til nummereringen. Hvis dette område er begrænset, er der ikke nogen nævneværdig forskel på de tre indstillinger.<br />
Indrykning fra venstre Angiver, hvor stor indrykningen skal være for de linjer der kommer efter den første linje.<br />
Indryk første linie Styrer indrykningen af punkttegnet eller tallet.<br />
Tabulatorposition Aktiverer tabulatorpositionen, så der oprettes et mellemrum mellem punkttegnet eller tallet og starten<br />
af listeelementet.<br />
Cooking Instructions<br />
1. Mix the cherries, sugar,<br />
corn starch and orange in<br />
a large saucepan.<br />
2. Cook on medium heat<br />
until the mixure comes<br />
to a full boil, then let it<br />
stand for about 10 minutes<br />
to thicken, stirring a couple<br />
of times during the cooling.<br />
Cooking Instructions<br />
1. Mix the cherries, sugar,<br />
corn starch and orange in<br />
a large saucepan.<br />
2. Cook on medium heat<br />
until the mixure comes<br />
to a full boil, then let it<br />
stand for about 10 minutes<br />
to thicken, stirring a couple<br />
of times during the cooling.<br />
A<br />
B<br />
Indstillinger for placering<br />
A. Hængende indrykning B. Venstrejusteret opstilling<br />
Bemærk! Indstillingerne Venstreindrykning, Indrykning af første linje og Tabulatorposition i dialogboksen Punkttegn og<br />
nummerering er afsnitsattributter. Det betyder, at hvis indstillingerne ændres i panelet Afsnit, ændres formaterne for<br />
punktopstilling og nummerering også.<br />
INDESIGN <strong>CS3</strong><br />
Brugerhåndbog<br />
Punkttegn og tal/bogstaver i opstillinger arver som standard en del af deres tekstformatering fra det første tegn i det afsnit,<br />
de er tilknyttet. Hvis første tegn i et afsnit er anderledes end det første tegn i andre afsnit, bliver punkttegnet muligvis ikke<br />
magen til de andre opstillingselementer. Du kan ændre formateringen ved at oprette et tegnformat for punkttegn eller tal og<br />
anvende det på listen ved hjælp af dialogboksen Punkttegn og nummerering.<br />
Cooking Instructions<br />
1. Mix the cherries, sugar, corn starch<br />
and orange in a large saucepan.<br />
2. Cook on medium heat until<br />
the mixure comes to a full boil,<br />
then let it stand for about 10<br />
minutes to thicken, stirring a<br />
couple of times during the cooling.<br />
3. Transfer to a shallow baking dish.<br />
Hvis du kursiverer det første ord i trin 3, kursiveres tallet/bogstavet også, medmindre du opretter et tegnformat for nummerering og anvender<br />
formatet på opstillingen.<br />
214
Ændre punkttegn<br />
INDESIGN <strong>CS3</strong><br />
Brugerhåndbog<br />
Hvis du ikke vil bruge et af de eksisterende punkttegn, kan du føje nye punkttegn til punkttegnsnettet. Et punkttegn, der er<br />
tilgængeligt i én skrift er muligvis ikke tilgængeligt i en anden skrift. Angiv, om skriften skal huskes for alle punkttegn, der<br />
tilføjes.<br />
Hvis du vil bruge et punkttegn fra en bestemt skrift (f.eks. den pegende hånd fra Dingbats), skal du sørge for at indstille<br />
punkttegnet, så skriften huskes. Hvis du bruger et grundlæggende punkttegn, er det sandsynligvis bedst ikke at huske<br />
skriften, eftersom de fleste skrifter har deres egen version af punkttegnet. Afhængigt af om du vælger indstillingen Husk<br />
skrift med punkttegn, kan et punkttegn, du tilføjer, henvise til enten en Unicode-værdi og en bestemt skriftfamilie og -<br />
format eller blot til en Unicode-værdi.<br />
Bemærk! Punkttegn, der kun refererer til Unicode-værdien (uden en husket skrift), vises med en rød "u"-indikator.<br />
A B<br />
Dialogboksen Punkttegn og nummerering<br />
A. Punkttegn uden husket skrift B. Punkttegn med husket skrift<br />
Ændre punkttegnet<br />
1 Vælg Punkttegn og nummerering i kontrolpanelmenuen eller menuen afsnitspanelet.<br />
2 Vælg Punkttegn i menuen Opstillingstype i dialogboksen Punkttegn og nummerering.<br />
3 Vælg et andet punkttegn, og klik derefter på OK<br />
Tilføje et punkttegn<br />
1 Vælg Punkttegn i menuen Opstillingstype i dialogboksen Punkttegn og nummerering, og klik derefter på Tilføj.<br />
2 Vælg den glyf, du vil bruge som punkttegn. Forskellige skriftfamilier og skriftformater indeholder forskellige glyffer.<br />
3 Hvis det nye punkttegn skal huske den skrift og det format, der er valgt i øjeblikket, skal du markere Husk skrift med<br />
punkttegn.<br />
4 Klik på Tilføj.<br />
Bemærk! Listen over punkttegn arkiveres i dokumentet på samme måde som afsnits- og tegnformater. Når du indsætter eller<br />
indlæser afsnitsformater fra et andet dokument, vises eventuelle punkttegn, der anvendes i disse formater, i dialogboksen<br />
Punkttegn og nummerering sammen med andre punkttegn, der er defineret for det aktuelle dokument.<br />
Fjerne et punkttegn<br />
1 Vælg Punkttegn i menuen Opstillingstype i dialogboksen Punkttegn og nummerering.<br />
2 Marker det punkttegn, der skal fjernes, og klik på Slet. (Det første forudindstillede punkttegn kan ikke slettes).<br />
Ændre indstillinger for opstillinger med tal/bogstaver<br />
Tallene i en nummereret liste opdateres automatisk, når du tilføjer eller fjerner afsnit på listen. Afsnit, der tilhører den<br />
samme liste, nummereres fortløbende. Afsnittene behøver ikke at følge lige efter hinanden. Du skal blot definere en<br />
opstilling for de pågældende afsnit..<br />
Du kan også oprette en liste med flere niveauer, hvor elementerne i opstillingen nummereres og indrykkes forskellige<br />
grader.<br />
1 Åbn dialogboksen Punkttegn og nummerering.<br />
215
INDESIGN <strong>CS3</strong><br />
Brugerhåndbog<br />
2 Vælg det nummereringsformat, der skal bruges, under Nummereringsformat i menuen Format.<br />
3 I feltet Tal skal du bruge standardudtrykkene punktum (.) og tabulatormellemrum (^t) eller oprette dit eget<br />
nummerudtryk. Du kan angive et nummerudtryk ved at slette punktummet efter nummermetategnet (^#) og derefter<br />
benytte én af følgende fremgangsmåder:<br />
• Indtast et tegn (f.eks. en slutparentes) eller eventuelt flere tegn i stedet for punktummet.<br />
• Vælg et element (f.eks. en lang tankestreg eller ellipser) i menuen Indsæt specialtegn.<br />
• Indtast et ord eller tegn før nummermetategnet. Du kan f.eks. nummerere spørgsmål i en opstilling ved at indtaste ordet<br />
Spørgsmål.<br />
4 Vælg et tegnformat til udtrykket. Det format, der vælges, gælder for hele nummerudtrykket og ikke blot tallet.<br />
5 Vælg én af følgende indstillinger under Tilstand:<br />
Fortsæt fra forrige nummer Nummererer lister fortløbende.<br />
Start ved Starter nummereringen ved det tal eller anden værdi, der indtastes i tekstfeltet. Indtast et tal, ikke et bogstav, også<br />
selvom der bruges bogstaver eller romertal til nummereringen i opstillingen.<br />
6 Angiv andre indstillinger efter behov, og klik derefter på OK.<br />
Definere lister<br />
En defineret opstilling kan afbrydes af andre afsnit eller lister og kan strække sig over forskellige tekstenheder og<br />
dokumenterienbog.Dukanf.eks.brugedefineredelistertilatopretteenoversigtmedflereniveauerellertilatopretteen<br />
fortløbende opstilling med nummererede tabelnavne i dokumentet. Du kan også definere lister, der blander separate<br />
listeelementer med tal eller punkttegn. I forbindelse med spørgsmål og svar kan du f.eks. oprette en opstilling til<br />
nummerering af spørgsmålene og en anden opstilling til nummerering af svarene.<br />
Definerede lister bruges til registrering af afsnit med henblik på nummerering. Når du opretter et afsnitsformat til<br />
nummerering, kan du knytte formatet til en defineret opstilling, så afsnit nummereres med det pågældende format med<br />
udgangspunkt i deres placering i den definerede opstilling. Det første afsnit, der vises, får f.eks. tallet 1 ("Tabel 1"), og det<br />
næste afsnit får tallet 2 ("Tabel 2"), selvom det først vises flere sider længere fremme i dokumentet eller bogen. Eftersom<br />
beggeafsnittilhørerdensammedefineredeopstilling,kandenummereresfortløbende,uansethvorlangtdeerplaceretfra<br />
hinanden i dokumentet eller bogen.<br />
Definer en ny liste for hver type element, der skal nummereres, f.eks. trinvise instruktioner, tabeller og figurer. Ved at<br />
definere flere lister kan du afbryde én liste med en anden og samtidig bevare den fortløbende nummerering i begge<br />
opstillinger.<br />
216
Med definerede lister har du adgang til at afbryde en opstilling med en anden.<br />
Du kan se en video om at oprette punktopstillede og nummererede lister på www.adobe.com/go/vid0077_dk.<br />
Definere en liste<br />
1 Vælg Tekst > Punktopstillede og nummererede lister > Definer lister.<br />
2 Klik på Ny i dialogboksen Definer lister.<br />
3 Indtast et navn til listen, og angiv, om den fortløbende nummerering skal fortsætte på tværs af tekstenheder, og om<br />
nummereringen skal videreføres fra tidligere dokumenter i bogen.<br />
4 Klik to gange på OK.<br />
Når du har defineret en liste, kan du bruge den i et afsnitsformat, f.eks. et format til tabeller, figurer eller andre lister, der<br />
skal nummereres i en bestemt rækkefølge. Du kan anvende listen via kontrolpanelet og panelet Afsnit.<br />
Bemærk! Nogle lister defineres automatisk. Hvis du f.eks. importerer en nummereret liste fra et Word-dokument, defineres der<br />
automatisk en liste for dokumentet i <strong>InDesign</strong>.<br />
Redigere en defineret liste<br />
1 Vælg Tekst > Punktopstillede og nummererede lister > Definer lister.<br />
2 Marker en liste, og klik på Rediger.<br />
3 Indtast et nyt navn til opstillingen, eller skift indstilling under Fortsæt nummerering.<br />
Afsnitsformater, der er knyttet til listen, knyttes også til listen med det nye navn.<br />
Slette en defineret liste<br />
1 Vælg Tekst > Punktopstillede og nummererede lister > Definer lister.<br />
2 Vælg en liste.<br />
INDESIGN <strong>CS3</strong><br />
Brugerhåndbog<br />
217
3 Klik på Slet, og vælg en anden liste eller listen [Standard]. Din liste bliver erstattet med den opstilling, du vælger.<br />
Oprette et afsnitsformat til fortløbende lister<br />
INDESIGN <strong>CS3</strong><br />
Brugerhåndbog<br />
Du kan oprette en fortløbende liste, som er en opstilling, der afbrydes af andre afsnit, eller som strækker sig over flere<br />
tekstenheder eller dokumenter, ved at oprette et afsnitsformat og anvende formatet på de afsnit, der skal medtages i listen.<br />
Hvis du vil oprette en fortløbende opstilling med tabellerne i dit dokument, kan du f.eks. oprette et afsnitsformat med<br />
navnet Tabeller, gøre en defineret liste til en del af formatet og derefter anvende afsnitsformatet Tabeller på alle de afsnit,<br />
som skal medtages i tabelopstillingen.<br />
1 Vælg Nyt afsnitsformat i menuen i panelet Afsnitsformater.<br />
2 Indtast et navn til formatet.<br />
3 Klik på Punkttegn og nummerering i venstre side af dialogboksen Nyt afsnitsformat.<br />
4 Vælg Punkttegn eller Tal ud for Opstillingstype.<br />
5 Du kan oprette et format til nummererede lister ved at vælge en defineret opstilling i menuen Liste eller vælge Ny liste<br />
og definere opstillingen.<br />
6 Angiv punkttegns- eller nummereringsegenskaber.<br />
7 Du kan ændre indrykningsafstanden via afsnittet for placering af punkttegn eller tal i dialogboksen Nyt afsnitsformat.<br />
Du kan f.eks.l oprette en hængende indrykning ved at skrive 2p ud for Venstre indrykning og -2p ud for Indrykning af<br />
første linje.<br />
8 Angiv de øvrige afsnitsformatattributter for formatet, og klik derefter på OK.<br />
Se også<br />
"Definere afsnits- og tegnformater" på side 149<br />
Oprette opstillinger med flere niveauer<br />
En liste med flere niveauer er en opstilling, som beskriver hierarkiske relationer mellem afsnittene i opstillingen. Listerne<br />
kaldes også konturopstillinger, fordi de minder om konturer. Nummereringsmetoden og indrykningerne i opstillingen<br />
angiver en bestemt rækkefølge og viser, hvordan nogle elementer er underordnet andre elementer. Du kan se, hvor hvert<br />
afsnit passer ind i opstillingen i forhold til de afsnit, der kommer før og efter det pågældende afsnit. Du kan medtage op til<br />
ni niveauer i en opstilling med flere niveauer.<br />
Opstillinger med tal og bogstaver med flere niveauer, som angiver hierarkiske niveauer<br />
218
INDESIGN <strong>CS3</strong><br />
Brugerhåndbog<br />
Du kan oprette en opstilling med flere niveauer ved at definere opstillingen og derefter oprette et afsnitsformat for de<br />
enkelte niveauer, der skal indgå i opstillingen. Til en opstilling med fire niveauer skal der f.eks. oprettes fire afsnitsformater,<br />
der hver især skal tilknyttes den samme definerede opstilling. Nummereringsformatet og afsnitsformateringen for de<br />
enkelte formater angives, efterhånden som de oprettes.<br />
Du kan få yderligere oplysninger om at oprette oversigter og opstillinger med flere niveauer ved at besøge<br />
www.adobe.com/go/learn_id_numbered_lists_dk.<br />
1 Vælg Nyt afsnitsformat i menuen i panelet Afsnitsformater.<br />
2 Indtast et navn til formatet.<br />
3 Hvis du allerede har oprettet et format til opstillingen med flere niveauer, skal du vælge det format, der skal knyttes til<br />
niveauer over dette niveau, i menuen Baseret på. Alternativt skal du vælge Intet afsnitsformat eller Grundlæggende afsnit.<br />
4 Klik på Punkttegn og nummerering i venstre side af dialogboksen Nyt afsnitsformat.<br />
5 Vælg Nummerering i menuen Opstillingstype.<br />
6 Vælg en defineret opstilling i menuen Liste. Hvis du endnu ikke har defineret nogen opstilling, kan du definere<br />
opstillingen på nuværende tidspunkt ved at vælge Ny liste i menuen.<br />
7 Indtast et tal, som angiver, hvilket niveau i opstillingen formatet oprettes til.<br />
8 Vælg den type nummerering, der skal bruges, i menuen Format.<br />
9 Angiv, hvilket nummereringsformat der skal bruges til elementer på dette niveau, ved at indtaste metategn eller vælge<br />
metategn i menuerne i feltet Nummer.<br />
• Du kan medtage nummereringspræfikser fra højere niveauer, indtaste tekst eller klikke i starten af feltet Nummer og<br />
vælge Indsæt nummereringspladsholder og derefter vælge en indstilling for Niveau (f.eks. Niveau 1) eller skrive ^<br />
efterfulgt af niveauet i opstillingen (du kan f.eks. skrive ^1). I en opstilling, hvor elementerne på første niveau<br />
nummereres 1, 2, 3 osv., og elementer på andet niveau nummereres a, b, c osv., vil medtagelse af præfikset fra det første<br />
niveau i det andet niveau give en nummerering, som hedder 1a, 1b, 1c; 2a, 2b, 2c; 3a, 3b, 3c.<br />
• Du kan oprette et nummereringsudtryk ved at indtaste et punktum eller et metategn eller vælge indstillinger på listen<br />
Indsæt specialtegn.<br />
10 Marker indstillingen Genstart nummerering på dette niveau efter for at genstarte nummereringen fra 1, når et afsnit<br />
på dette niveau vises efter et afsnit på et højere niveau. Fjern markeringen ud for indstillingen for at nummerere afsnit på<br />
dette niveau fortløbende i opstillingen uafhængigt af, hvor afsnittet vises i opstillingshierarkiet.<br />
Hvis du vil have nummereringen til at starte forfra efter et bestemt niveau eller niveauinterval, skal du indtaste<br />
niveaunummeret eller niveauintervallet (f.eks. 2-4) i feltet Genstart nummerering på dette niveau efter.<br />
11 Vælg indryknings- og tabulatorpositioner i området med positioner for punkttegn eller nummerering for at rykke<br />
opstillingselementer på dette niveau længere ind i forhold til opstillingselementer på højere niveauer. Med indrykning er<br />
det muligt at fremhæve, hvilke elementer der er underordnet andre elementer.<br />
12 Klik på OK.<br />
Oprette fortløbende billedtekster til figurer og tabeller<br />
Fortløbende billedtekster bruges til fortløbende nummerering af figurer, tabeller og andre elementer i et dokument.<br />
Billedteksten til den første figur starter f.eks. med "Figur 1", den næste figur hedder "Figur 2" osv. Hvis du vil være sikker<br />
på, at figurer, tabeller eller tilsvarende elementer nummereres fortløbende, skal du definere en opstilling til det pågældende<br />
element og derefter oprette et afsnitsformat, der indeholder opstillingsdefinitionen. Du kan også tilføje beskrivende ord,<br />
f.eks. "Figur" eller "Tabel", til afsnitsformatets nummereringsmetode.<br />
1 Opret et nyt afsnitsformat, og vælg Tal i menuen Opstillingstype under Punkttegn og nummerering i dialogboksen<br />
Afsnitsformatindstillinger.<br />
2 Vælg en defineret opstilling i menuen Liste, eller definer en opstilling ved at vælge Ny liste.<br />
3 Vælg det nummereringsformat, der skal bruges, under Nummereringsformat i menuen Format.<br />
Hvis du vil oprette en opstilling med "Figur A", "Figur B" etc., skal du f.eks. vælge indstillingen A, B, C, D...".<br />
219
INDESIGN <strong>CS3</strong><br />
Brugerhåndbog<br />
4 Indtast et beskrivende ord samt eventuelle ønskede mellemrum eller tegnsætning og metategn for nummereringen i<br />
feltet Nummer.<br />
Hvis du vil oprette en "Figur A"-effekt, skal du f.eks. indtaste ordet "Figur" og et mellemrum før metategnene for<br />
nummereringen, f.eks. Figur ^#.^t). Dette bevirker, at ordet "Figur" tilføjes, efterfulgt af et fortløbende nummer, (^#), et<br />
punktum og en tabulator (^t).<br />
Bemærk! Du kan medtage kapitelnumre i fortløbende billedtekster ved at vælge Indsæt pladsholder fra kapitelnummer, eller<br />
skrive ^h der, hvor kapitelnummeret skal vises i nummereringen.<br />
5 Færdiggør oprettelsen af formatet, og klik på OK.<br />
Når du har oprettet formatet, kan du anvende det på figuroverskrifter i form af tekst eller på tabeloverskrifter.<br />
Du kan oprette en oversigt over tabeller og figurer ved hjælp af funktionen Indholdsfortegnelse.<br />
Se også<br />
"Om indholdsfortegnelser" på side 251<br />
Genstarte eller fortsætte nummereringen i en opstilling<br />
<strong>InDesign</strong> indeholder kommandoer til genstart og fortsættelse af opstillinger:<br />
Genstarte en nummereret liste Placer indsættelsespunktet i afsnittet, og vælg Genstart nummerering i genvejsmenuen,<br />
eller vælg Tekst > Punktopstillede og nummererede lister > Genstart nummerering. I almindelige opstillinger betyder<br />
denne kommando, at tallet 1 eller bogstavet A føjes til et afsnit, som så bliver det første afsnit i opstillingen. I opstillinger<br />
med flere niveauer betyder kommandoen, at det første tal på et lavere niveau knyttes til et indrykket afsnit.<br />
Fortsætte en opstilling med tal/bogstaver Vælg Fortsæt nummerering i genvejsmenuen, eller vælg Tekst > Punktopstillede og<br />
nummererede lister > Fortsæt nummerering. Kommandoen bruges også til at genoptage nummereringen i en opstilling, som er<br />
blevet afbrudt af en kommentar, et grafikelement eller et integreret element i opstillingen. <strong>InDesign</strong> indeholder også<br />
kommandoer til nummerering af opstillinger, som starter i én tekstenhed eller bog og fortsætter i en anden tekstenhed eller bog.<br />
Nummerere en opstilling fra en tidligere eller den aktuelle tekstenhed<br />
Det er definitionen af opstillingen, der er afgørende for, om nummereringen i en opstilling fortsættes fra den forrige<br />
tekstenhed, eller om den startes forfra i den aktuelle tekstenhed.<br />
1 Vælg Tekst > Punktopstillede og nummererede lister > Definer lister.<br />
2 Vælg en opstilling, og klik på knappen Rediger.<br />
Undlad at vælge standardopstillingen, da denne indstilling ikke kan anvendes på tværs af tekstenheder.<br />
3 Marker indstillingen Fortsæt nummerering på tværs af tekstenheder for at fortsætte nummereringen fra den forrige<br />
tekstenhed, eller fjern markeringen ud for indstillingen for at starte opstillingen i den aktuelle tekstenhed ved 1 eller A.<br />
4 Klik to gange på OK.<br />
Nummerere en opstilling fra det forrige eller det aktuelle dokument i en bog<br />
Det er definitionen af opstillingen, der er afgørende for, om nummereringen i en opstilling fortsættes fra det forrige<br />
dokument i en bog, eller om den startes forfra i den aktuelle tekstenhed.<br />
1 Vælg Tekst > Punktopstillede og nummererede lister > Definer lister.<br />
2 Vælg en opstilling, og klik på knappen Rediger.<br />
3 Marker indstillingen Fortsæt nummerering fra forrige dokument i bogen for at fortsætte nummereringen fra det forrige<br />
dokument (Fortsæt nummerering på tværs af tekstenheder skal være valgt, før denne indstilling kan aktiveres), eller fjern<br />
markeringen ud for indstillingen for at starte opstillingen i det aktuelle dokument ved 1 eller A.<br />
4 Klik to gange på OK.<br />
220
Konvertere punkttegn eller nummerering til tekst<br />
1 Marker de afsnit, som indeholder den punktopstillede eller nummererede liste.<br />
2 Benyt én af følgende fremgangsmåder:<br />
• Vælg Konverter nummerering til tekst eller Konverter punkttegn til tekst i panelet Afsnit.<br />
INDESIGN <strong>CS3</strong><br />
Brugerhåndbog<br />
• Højreklik (Windows), eller hold Ctrl nede (Mac OS), og klik på afsnittet. Vælg derefter Konverter nummerering til tekst<br />
eller Konverter punkttegn til tekst.<br />
Bemærk! Du kan fjerne nummereringen eller punkttegnene fra opstillingerne ved at klikke på knappen Opstilling med<br />
nummerering eller Opstilling med punkttegn for at fjerne opstillingsformateringen fra den markerede tekst.<br />
Se også<br />
"Konvertere punkttegns- og nummereringsformater til tekst" på side 154<br />
Tekstombrydning<br />
Om tekstombrydning<br />
Tekstens udseende på siden afhænger af en kompleks samling processer kaldet tekstombrydning. I <strong>InDesign</strong> ombrydes<br />
teksten på den måde, der bedst afspejler de indstillinger, der er valgt for ordafstand, bogstavafstand, glyfskalering og<br />
orddeling.<br />
<strong>InDesign</strong> indeholder to tekstombrydningsmetoder: <strong>Adobe</strong>-afsnitsombryder, der bruges som standard, og <strong>Adobe</strong>linjeombryder.<br />
Begge metoder er tilgængelige i kontrolpanelmenuen. Du kan angive, hvilken ombrydningsmetode der skal<br />
bruges, i menuen i panelet Afsnit, dialogboksen Justering eller i kontrolpanelmenuen.<br />
Du kan se en video om arbejde med tekst på www.adobe.com/go/vid0075_dk.<br />
Tekstombrydningsmetoder<br />
<strong>InDesign</strong> indeholder to tekstombrydningsmetoder: <strong>Adobe</strong>-afsnitsombryder, der bruges som standard, og <strong>Adobe</strong>linjeombryder.<br />
Begge metoder evaluerer mulige opdelinger og vælger dem, der bedst afspejler de orddelings- og<br />
justeringsindstillinger, du har angivet for et givet afsnit.<br />
<strong>Adobe</strong>-afsnitsombryder<br />
Evaluerer et netværk af opdelinger for et helt afsnit og kan dermed optimere tidligere linjer i afsnittet for at eliminere særligt<br />
grimme efterfølgende opdelinger. Afsnitsombrydningen giver en jævnere fordeling med færre bindestreger.<br />
Afsnitsombryderen identificerer mulige opdelingssteder, evaluerer dem og giver dem en vægt efter principper som<br />
bogstavafstand, ordafstand og orddeling.<br />
DukanbrugedialogboksenOrddelingtilatbestemmeforholdetmellemenbedrefordelingogfærrebindestreger.(Se"Dele<br />
ord i tekst" på side 222).<br />
<strong>Adobe</strong>-linjeombryder<br />
Har en mere traditionel tilgang til ombrydning af tekst en linje ad gangen. Denne indstilling er nyttig, hvis du vil begrænse<br />
ombrydningsændringer fra sene redigeringer.<br />
Vælge en tekstombrydningsmetode til et afsnit<br />
❖ Benyt én af følgende fremgangsmåder:<br />
• Vælg <strong>Adobe</strong>-afsnitsombryder (standardindstillingen) eller <strong>Adobe</strong>-linjeombryder i afsnitspanelmenuen.<br />
221
INDESIGN <strong>CS3</strong><br />
Brugerhåndbog<br />
• Vælg Justering i afsnitspanelmenuen eller i kontrolpanelmenuen, og vælg derefter en indstilling i menuen<br />
Tekstombryder.<br />
Bemærk! Du vil muligvis kunne få andre tekstombrydningsmoduler fra andre udbydere samt brugergrænseflader, som gør det<br />
muligt at justere computerens parametre.<br />
Angive tekstombrydningsindstillinger<br />
1 Vælg Rediger > Indstillinger > Tekstombrydning (Windows) eller <strong>InDesign</strong> > Indstillinger > Tekstombrydning<br />
(Mac OS).<br />
2 Du kan få problemer, der er knyttet til tekstombrydning, fremhævet på skærmen ved at vælge Fejl i sammenholdning af<br />
tekst og Orddelings- og justeringsfejl.<br />
3 Hvis du vil justere tekst, der ombrydes omkring et objekt, skal du vælge Juster tekst ved siden af et objekt.<br />
4 Klik på OK.<br />
Se også<br />
"Fremhæve linjer, som er for løse eller for stramme." på side 225<br />
"Justere tekst ved siden af ombrydningsobjekter" på side 178<br />
Dele ord i tekst<br />
De indstillinger, du vælger for orddeling og justering, påvirker linjernes vandrette afstand samt den æstetiske effekt af<br />
teksten på siderne. Orddelingsindstillingerne bestemmer, om ord kan deles, og hvis de kan, hvilke delinger der er tilladt.<br />
Justering styres af de valgte justeringsindstillinger, den angivne ord- og tegnafstand, og om du har brugt glyfskalering. Du<br />
kan også justere enkeltord i smalle spalter, hvor teksten er formateret med lige margener.<br />
Se også<br />
"Justere mellemrum mellem ord og bogstaver i tekst med lige margener" på side 224<br />
"Orddeling og ordbøger med stavekontrol" på side 140<br />
Justere orddeling manuelt<br />
Du kan dele ord manuelt eller automatisk, eller du kan kombinere de to metoder. Den sikreste måde at foretage manuel<br />
orddeling på er at indsætte en diskret bindestreg, som ikke er synlig, medmindre ordet skal deles i slutningen af en linje.<br />
Indsættelse af en diskret bindestreg i begyndelsen af et ord forhindrer det i at blive delt.<br />
1 Vælg tekstværktøjet , og klik der, hvor bindestregen skal indsættes.<br />
2 Benyt én af følgende fremgangsmåder:<br />
• Vælg Tekst > Indsæt specialtegn > Bindestreger og tankestreger > Diskret bindestreg.<br />
• Indsæt en diskret bindestreg ved at trykke på Ctrl+Shift+- (Windows) eller Kommando+Shift+- (Mac OS).<br />
Bemærk! Selvom du indsætter en diskret bindestreg i et ord, er det ingen garanti for, at ordet deles. Om ordet deles eller ej,<br />
afhænger af andre indstillinger for orddeling og tekstombrydning. Men indsættelse af en diskret bindestreg i et ord garanterer<br />
dog, at ordet kun kan deles, hvor den diskrete bindestreg er indsat.<br />
Justere orddeling automatisk<br />
Orddelingen baseres på ordlister, der kan arkiveres i en separat brugerordbogsfil på computeren eller i selve dokumentet.<br />
Hvis du vil sikre konsekvent orddeling, kan det være en idé at angive, hvilken ordliste der skal bruges, især hvis du vil sende<br />
dokumentet ud til et prepress-bureau, eller hvis du arbejder i en arbejdsgruppe.<br />
❖ Du kan aktivere og deaktivere automatisk orddeling i et afsnit ved at markere eller fjerne markeringen ud for<br />
indstillingen Orddeling i panelet Afsnit eller i kontrolpanelet. (Du kan også medtage denne indstilling i et afsnitsformat).<br />
222
Når du angiver indstillinger for automatisk orddeling, kan du bestemme forholdet mellem bogstavafstand og færre<br />
bindestreger. Du kan også undgå, at ord staves med stort begyndelsesbogstav samt orddeling af det sidste ord i et afsnit.<br />
Angive indstillinger for automatisk orddeling for et afsnit<br />
1 Klik i et afsnit, eller marker det afsnitsudsnit, indstillingen skal gælde for.<br />
2 Vælg Orddeling i panelet Afsnit.<br />
3 Marker indstillingen Orddeling.<br />
4 Foretag eventuelle ændringer i følgende indstillinger, og klik derefter på OK:<br />
Ord med mindst _ bogstaver Angiver det mindste antal tegn, der skal være i ord, der deles.<br />
Efter første _ bogstaver og Før sidste _ bogstaver Angiver det mindste antal tegn, der skal være i starten eller slutningen af<br />
et ord, der kan deles af en bindestreg. Hvis du f.eks. angiver værdien 3, deles ordet aromatisk som aro- matisk frem for<br />
ar- omatisk eller aromat- isk.<br />
Orddelingsgrænse Angiver det maksimale antal bindestreger, der kan forekomme på fortløbende linjer. Nul betyder et<br />
ubegrænset antal bindestreger.<br />
Orddelingszone Angiv det antal tomme plads, der må være i slutningen af en linje i ikke-justeret tekst, før orddelingen<br />
starter. Denne indstilling gælder kun, når du bruger Enketlinjetekstombryderen sammen med ikke-justeret tekst.<br />
Bedre fordeling/færre bindestreger Du kan ændre balancen mellem disse indstillinger ved at justere skyderen i bunden af<br />
dialogboksen.<br />
Foretag orddeling af ord med store bogstaver Fjern markeringen ud for indstillingen, hvis du ønsker, at ord med stort<br />
begyndelsesbogstav deles.<br />
INDESIGN <strong>CS3</strong><br />
Brugerhåndbog<br />
Dele det sidste ord Fjern markeringen ud for indstillingen Orddeling af sidste ord, hvis du ikke ønsker, at det sidste ord i et<br />
afsnit deles.<br />
Dele ord på tværs af spalter Fjern markeringen ud for denne indstilling, hvis du ikke ønsker, at ord skal deles på tværs af<br />
en spalte, ramme eller side.<br />
Forhindre uønskede orddelinger<br />
Hvis du bruger hårde bindestreger, kan du forhindre, at visse ord overhovedet deles, f.eks. egennavne eller ord, der bliver<br />
uheldige fragmenter, hvis de deles. Ved at bruge hårde mellemrum kan du også forhindre deling mellem flere ord, f.eks. ved<br />
initialer efterfulgt af et efternavn (J. P. Jacobsen). Hvis du anvender attributten Ingen deling af tekst, der er længere end én<br />
linje, komprimerer <strong>InDesign</strong> teksten, så den kan være på én linje.<br />
Forebygge ombrydning af tekst<br />
1 Marker den tekst, du vil holde på samme linje.<br />
2 Vælg Ingen orddeling i menuen i panelet Tegn eller i kontrolpanelmenuen.<br />
Du kan også forhindre, at et ord deles, ved at indsætte en diskret bindestreg i begyndelsen af ordet. Indsæt en diskret<br />
bindestreg ved at trykke på Ctrl+Shift+- (Windows) eller Kommando+Shift+- (Mac OS).<br />
Indsætte en hård bindestreg<br />
1 Vælg tekstværktøjet , og klik der, hvor bindestregen skal indsættes.<br />
2 Vælg Tekst > Indsæt specialtegn > Bindestreger og tankestreger > Hård bindestreg.<br />
Oprette et hårdt mellemrum<br />
1 Vælg tekstværktøjet , og klik der, hvor mellemrummet skal indsættes.<br />
2 Vælg Tekst > Indsæt blanktegn > Hårdt mellemrum (eller et andet blanktegn).<br />
Hårdt mellemrum varierer i bredden, afhængig af punktstørrelse, justeringsindstillinger og indstillinger for<br />
ordmellemrum, mens Hårdt mellemrum (fast bredde) bevarer den samme bredde uafhængigt af konteksten.<br />
223
Justere mellemrum mellem ord og bogstaver i tekst med lige margener<br />
INDESIGN <strong>CS3</strong><br />
Brugerhåndbog<br />
Du kan styre nøjagtigt, hvordan mellemrum mellem bogstaver og ord og skaleringer af tegn justeres i <strong>Adobe</strong>-programmer.<br />
Justering af mellemrum er især nyttigt, når du arbejder med tekst med lige margener, men du kan også indstille mellemrum<br />
i tekst, der ikke er justeret.<br />
1 Indsæt markøren i det afsnit, du vil ændre, eller marker et tekstobjekt eller en ramme for at ændre alle afsnit i objektet<br />
eller rammen.<br />
2 Vælg Justering i afsnitspanelets menu.<br />
3 Angiv værdier for Ordmellemrum, Bogstavspatiering og Glyfmellemrum. Værdierne Minimum og Maksimum<br />
definerer et acceptabelt mellemrum for justerede afsnit. Værdien Ønsket definerer den ønskede spatiering for såvel<br />
justerede som ikke-justerede afsnit:<br />
Ordmellemrum Det mellemrum mellem ord, der fremkommer, når du trykker på mellemrumstasten. Værdierne for<br />
Ordmellemrum kan ligge på mellem 0% og 1000%. Ved 100% indsættes der ikke ekstra mellemrum mellem ord.<br />
Bogstavmellemrum Afstanden mellem bogstaver, herunder knibnings- eller spatieringsværdier. Værdierne for<br />
bogstavmellemrum kan ligge på mellem -100% og 500%: ved 0% tilføjes der ikke mellemrum mellem bogstaver; ved 100%<br />
tilføjes et helt mellemrum mellem bogstaver.<br />
Glyfmellemrum Tegns bredde (en glyf er et hvilket som helst tegn i en skrifttype). Værdierne for Glyfmellemrum kan ligge<br />
på mellem 50 og 200%. Ved 100% skaleres tegnhøjden ikke.<br />
Mellemrumsindstillingerne gælder altid for et helt afsnit. Hvis du vil justere mellemrummet mellem nogle få tegn, men ikke<br />
i et helt afsnit, skal du bruge indstillingen Ordmellemrum.<br />
4 Vælg en indstilling for Justering af enkelt ord for at angive, hvordan afsnit bestående af enkeltord, skal justeres.<br />
I smalle spalter forekommer et enkelt ord af og til alene på en linje. Hvis afsnittet er indstillet til at have lige margener, kan<br />
et enkelt ord på en linje blive strakt ud. I stedet for at lade sådan et ord være justeret, kan du centrere det eller justere det<br />
ved venstre eller højre margen.<br />
Angive glyfskalering<br />
1 Klik for at placere et indsættelsespunkt i et afsnit, eller marker de afsnit, indstillingen skal gælde for.<br />
2 Vælg Justering i menuen i panelet Afsnit.<br />
3 Indtast værdier under Glyfafstand, under Minimum, Foretrukket og Maksimum. Klik derefter på OK.<br />
Før (øverst) og efter (nederst) glyfskalering i tekst med lige margener<br />
Glyfskalering kan bidrage til at opnå en jævn justering, men værdier, der ligger mere end 3% fra standardværdien på 100%,<br />
kan give forvredne bogstaver. Medmindre du ønsker at opnå en specialeffekt, anbefales det, at du bruger små værdier til<br />
angivelse af glyfskalering, f.eks. 97–100–103.<br />
224
Brug af et justeret mellemrum med justeret tekst<br />
INDESIGN <strong>CS3</strong><br />
Brugerhåndbog<br />
Når du bruger et justeret mellemrum, føjes der et variabelt mellemrum til den sidste linje i tekst med lige margener, dvs.<br />
mellem det sidste ord og sluttegnet for tekstenheden fra en dekorativ skrift. Det justerede mellemrum ser ud som et normalt<br />
ordmellemrum, når det bruges i tekst, der ikke har lige margener. I tekst med lige margener udvides det, så det optager al<br />
den ekstra plads på den sidste linje. Det kan gøre en stor forskel i den måde hele afsnittet formateres på af <strong>Adobe</strong>afsnitsombryderen,<br />
hvis du bruger et justeret mellemrum.<br />
Før og efter indsættelse af justeret mellemrum<br />
1 Vælg tekstværktøjet , og klik lige foran sluttegnet for tekstenheden.<br />
2 Vælg Tekst > Indsæt blanktegn > Justeret mellemrum.<br />
Bemærk! Effekten af et justeret mellemrum er ikke synlig, før indstillingen Juster alle linjer anvendes i afsnittet.<br />
Fremhæve linjer, som er for løse eller for stramme.<br />
Der indgår mange elementer ud over ord- og bogstavmellemrum i ombrydning af en tekstlinje (f.eks.<br />
orddelingsindstillinger), og det er derfor ikke altid muligt at respektere dine indstillinger for ord- og bogstavmellemrum i<br />
<strong>InDesign</strong>. Men ombrydningsproblemerne i tekstlinjerne kan fremhæves med gult, hvor den mørkeste af de tre nuancer<br />
angiver de alvorligste problemer.<br />
1 Vælg Rediger > Indstillinger > Tekstombrydning (Windows) eller <strong>InDesign</strong> > Indstillinger > Tekstombrydning<br />
(Mac OS).<br />
2 Vælg Fejl i orddeling og justering, og klik på OK.<br />
225
Kapitel 9: Tabeller<br />
Entabelbestårafrækkerogkolonnerafceller.Encelleersomentekstramme,hvortildukanføjetekst,forankrederammer<br />
eller andre tabeller. Du kan oprette tabeller i <strong>Adobe</strong> <strong>InDesign</strong> <strong>CS3</strong> eller eksportere dem fra andre programmer.<br />
Oprette tabeller<br />
Om tabeller<br />
En tabel består af rækker og kolonner af celler. En celle er som en tekstramme, hvortil du kan føje tekst, indlejret grafik eller<br />
andre tabeller.<br />
Når du opretter en tabel, fylder den nye tabel hele tekstrammens bredde. En tabel indsættes på den samme linje, når<br />
indsættelsespunktet befinder sig ved starten af linjen, og på næste linje, når indsættelsespunktet befinder sig midt på linjen.<br />
Tabeller ombrydes med den omgivende tekst, akkurat som indlejret grafik. En tabel bevæger sig f.eks. gennem<br />
sammenkædede rammer, når teksten over den ændrer punktstørrelse, eller når der tilføjes eller slettes tekst. En tabel kan<br />
dog ikke befinde sig i en ramme med tekst på en kurve.<br />
Oprette tabeller<br />
Du kan oprette tabeller fra bunden eller konvertere dem fra eksisterende tekst. Det er også muligt at integrere en tabel i en<br />
anden tabel.<br />
Du kan se en video om oprettelse og formatering af tabeller på www.adobe.com/go/vid0081_dk.<br />
Se også<br />
"Importere tabeller fra andre programmer" på side 227<br />
"Formatere tabeller" på side 234<br />
Oprette en tabel fra bunden<br />
Den tabel, der oprettes, udfylder bredden på tekstrammen.<br />
1 Vælg tekstværktøjet , og placer indsættelsespunktet der, hvor tabellen skal vises.<br />
2 Vælg Tabel > Indsæt tabel.<br />
3 Angiv antallet af rækker og kolonner.<br />
4 Hvis tabelindholdet strækker sig over mere end én kolonne eller ramme, skal du angive antallet af sidehoved- eller<br />
sidefodrækker, hvor oplysningerne skal gentages.<br />
5 Angiv eventuelt et tabelformat.<br />
6 Klik på OK.<br />
Rækkehøjden i tabellen bestemmes af det angivne tabelformat. Et tabelformat kan f.eks. formatere forskellige dele af<br />
tabellen ved hjælp af celleformater. Hvis ét eller flere af disse celleformater indeholder afsnitsformater, er det værdien for<br />
linjeafstand i afsnitsformatet, der bestemmer rækkehøjden for det pågældende område. Hvis der ikke bruges noget<br />
afsnitsformat, er det dokumentets standardsatslinje, der bestemmer rækkehøjden. Satslinjen er baseret på<br />
linjeafstandsværdien. I denne sammenhæng er en satslinje den omtrentlige højde på markeringen i markeret tekst.<br />
226
Oprette en tabel ud fra eksisterende tekst<br />
Før du konverterer tekst til en tabel, skal du kontrollere, at teksten er sat korrekt op.<br />
INDESIGN <strong>CS3</strong><br />
Brugerhåndbog<br />
1 Du kan forberede en tekst til konvertering ved at indsætte tabulatorer, kommaer, afsnitstegn eller andre tegn til<br />
adskillelse af kolonnerne. Adskil rækkerne ved at indsætte tabulatorer, kommaer, afsnitstegn eller andre tegn. (Tekst kan i<br />
mange tilfælde konverteres til en tabel uden at skulle redigeres).<br />
2 Vælg tekstværktøjet , og marker den tekst, der skal konverteres til en tabel.<br />
3 Vælg Tabel > Konverter tekst til tabel.<br />
4 For både Kolonneseparator og Rækkeseparator skal du angive, hvor nye rækker og kolonner skal begynde. Vælg<br />
Tabulator, Komma eller Afsnit, eller skriv et tegn, f.eks. et semikolon (;), i felterne Kolonneseparator og Rækkeseparator.<br />
Alle de tegn, du skriver, vises i menuen, næste gang du opretter en tabel fra tekst.<br />
5 Hvis du angiver den samme separator til kolonner og rækker, skal du angive det antal kolonner, tabellen skal indeholde.<br />
6 Angiv eventuelt et tabelformat, der skal bruges til formatering af tabellen.<br />
7 Klik på OK.<br />
Hvis der er nogen rækker med færre elementer end antallet af kolonner i en tabel, udfyldes rækken af tomme celler.<br />
Integrere en tabel i en anden tabel<br />
1 Benyt én af følgende fremgangsmåder:<br />
• Marker de celler eller den tabel, der skal integreres, og vælg derefter Rediger > Klip eller Kopier. Placer<br />
indsættelsespunktet i den celle, hvor tabellen skal vises, og vælg derefter Rediger > Sæt ind.<br />
• Klik i tabellen, og vælg Tabel > Indsæt tabel. Angiv antallet af rækker og kolonner, og klik derefter på OK.<br />
2 Foretag eventuelle cellejusteringer. (Se "Ændre afstanden for cellejustering" på side 235).<br />
Hvis du opretter en tabel inden i en celle, kan du ikke markere de dele af tabellen, der overskrider cellens kanter, ved hjælp<br />
afmusen.Istedetskalduudviderækkenellerkolonnenellerplacereindsættelsespunktetiførstedelaftabellenogderefter<br />
flytte indsættelsespunktet og markere tekst ved hjælp af tastaturgenveje.<br />
Importere tabeller fra andre programmer<br />
Når du importerer et Microsoft Word-dokument, der indeholder tabeller, eller et Microsoft Excel-regneark ved hjælp af<br />
kommandoen Indsæt, importeres data som en tabel, der kan redigeres. Du kan styre formateringen ved hjælp af<br />
dialogboksen Importindstillinger.<br />
Det er også muligt at indsætte data fra et Excel-regneark eller en Word-tabel i et <strong>InDesign</strong>- eller InCopy-dokument.<br />
Indstillingerne for håndtering af udklipsholder angiver, hvordan tekst, der indsættes fra et andet program, skal formateres.<br />
Hvis Kun tekst er valgt, vises oplysningerne som uformateret tekst adskilt med tabulatorer, som kan konverteres til en tabel.<br />
Hvis Alle oplysninger er valgt, vises den indsatte tekst som en formateret tabel.<br />
Hvis du indsætter tekst fra et andet program i en eksisterende tabel, skal du indsætte et antal rækker og kolonner, der passer<br />
til den tekst, der indsættes, vælge indstillingen Kun tekst under indstillingerne Håndtering af udklipsholder og kontrollere,<br />
at der er markeret mindst én celle, medmindre du ønsker at integrere den indsatte tabel i en celle.<br />
Hvis du vil have mere kontrol over formateringen af den importerede tabel eller vil opretholde en lænke til formateringen<br />
i regnearket, skal du bruge kommandoen Indsæt, når du importerer tabellen.<br />
Se også<br />
"Indsætte (importere) tekst" på side 106<br />
227
Føje tekst til en tabel<br />
INDESIGN <strong>CS3</strong><br />
Brugerhåndbog<br />
Du kan tilføje tekst, forankrede objekter, XML-mærker og andre tabeller til tabelceller. En tabelrækkes højde udvider sig,<br />
så der er plads til ekstra tekstlinjer, medmindre du angiver en fast rækkehøjde. Det er ikke muligt at føje fodnoter til tabeller.<br />
❖ Vælg tekstværktøjet , og benyt derefter én af følgende fremgangsmåder:<br />
• Placer indsættelsespunktet i en celle, og indtast tekst. Tryk på Enter eller Retur for at oprette et nyt afsnit i den samme<br />
celle. Tryk på Tab for at bevæge dig fremad gennem celler (hvis du trykker på Tab i den sidste celle, indsættes en ny<br />
række). Tryk på Shift+Tab for at bevæge dig baglæns gennem celler.<br />
• Kopier tekst, placer indsættelsespunktet i tabellen, og vælg derefter Rediger > Sæt ind.<br />
• Placer indsættelsespunktet på det sted, hvor der skal tilføjes tekst, vælg Filer > Indsæt, og dobbeltklik derefter på en<br />
tekstfil.<br />
Se også<br />
"Tilpasse størrelsen på kolonner, rækker og tabeller" på side 234<br />
"Arbejde med celler med overskud" på side 237<br />
"Mærke elementer" på side 475<br />
Føje grafik til en tabel<br />
❖ Benyt én af følgende fremgangsmåder:<br />
• Placer indsættelsespunktet på det sted, hvor grafikelementet skal tilføjes, vælg Filer > Indsæt, og dobbeltklik derefter på<br />
grafikfilens filnavn.<br />
• Placer indsættelsespunktet på det sted, hvor grafikelementet skal tilføjes, vælg Objekt > Forankret objekt > Indsæt, og<br />
angiv derefter indstillingerne. Du kan senere tilføje et grafikelement til det forankrede objekt.<br />
• Kopier et grafikelement eller en ramme, placer indsættelsespunktet, og vælg derefter Rediger > Sæt ind.<br />
Når du tilføjer et grafikelement, der er større end cellen, udvides cellehøjden, så der er plads til grafikelementet, men cellens<br />
bredde ændres ikke. Grafikken vil derfor muligvis gå ud over cellens højre side. Hvis du indstiller en fast højde for den<br />
række, hvor grafikelementet er indsat, og grafikelementet er højere end rækkehøjden, medfører det overskud i cellen.<br />
Du kan undgå overskud i en celle ved at placere billedet uden for tabellen, ændre størrelsen på billedet og derefter indsætte<br />
det i tabelcellen.<br />
Se også<br />
"Arbejde med celler med overskud" på side 237<br />
"Forankrede objekter" på side 167<br />
Ændre en tabels justering i en ramme<br />
En tabel antager bredden på det afsnit eller den tabelcelle, hvor den oprettes. Du kan dog ændre størrelsen på tekstrammen<br />
eller tabellen, så tabellen bliver bredere eller smallere end rammen. I et sådant tilfælde kan du bestemme, hvordan tabellen<br />
inden i rammen skal justeres.<br />
1 Placer indsættelsespunktet til højre eller venstre for tabellen. Kontroller, at tekstens indsættelsespunkt er placeret i<br />
tabelafsnittet og ikke inde i selve tabellen. Indsættelsespunktet bliver lige så højt som tabellen i rammen.<br />
2 Klik på en justeringsknap, f.eks. Centreret, i panelet Afsnit eller i kontrolpanelet.<br />
Se også<br />
"Tilpasse størrelsen på kolonner, rækker og tabeller" på side 234<br />
228
Konvertere tabeller til tekst<br />
1 Vælg tekstværktøjet , og placer indsættelsespunktet i tabellen, eller marker tekst i tabellen.<br />
2 Vælg Tabel > Konverter tabel til tekst.<br />
3 Angiv den separator, der skal anvendes som hhv. Kolonneseparator og Rækkeseparator.<br />
Du opnår det bedste resultat ved at bruge forskellige separatorer til kolonner og rækker, f.eks. tabulatorer til kolonner og<br />
afsnit til rækker.<br />
INDESIGN <strong>CS3</strong><br />
Brugerhåndbog<br />
4 Klik på OK.<br />
Når du konverterer en tabel til tekst, fjernes tabellens linjer, og den separator, du har angivet, indsættes i slutningen af hver<br />
række og kolonne.<br />
Kombinere tabeller<br />
Du kan flette to eller flere tabeller sammen i én tabel ved hjælp af kommandoen Sæt ind.<br />
1 Indsæt et antal tomme rækker, der mindst svarer til det antal rækker, der skal indsættes fra andre tabeller, i måltabellen.<br />
Hvis der indsættes færre rækker end det antal, der kopieres, er det ikke muligt at indsætte rækkerne.<br />
2 Marker de celler, der skal kopieres, i kildetabellen. Hvis du kopierer flere kolonneceller end det antal, der er tilgængelige<br />
i måltabellen, er det ikke muligt at indsætte cellerne.<br />
3 Marker mindst én celle, hvor de indgående rækker skal indsættes, og vælg derefter Rediger > Sæt ind.<br />
Hvis der i de indsatte rækker er brugt en anden formatering end i resten af tabellen, skal du definere ét eller flere<br />
tabelformater og derefter anvende disse formater på de indsatte celler. Hold Alt (Windows) eller Alternativ (Mac OS) nede,<br />
mens du klikker på det celleformat, der skal overskrive den eksisterende formatering.<br />
Se også<br />
"Klippe, kopiere og indsætte tabelindhold" på side 233<br />
"Definere tabel- og celleformater" på side 242<br />
Flytte i en tabel<br />
Du kan flytte i en tabel ved hjælp af Tab eller piletasterne. Du kan også springe til en bestemt række, hvilket kan være særligt<br />
anvendeligt i lange tabeller.<br />
Se også<br />
"Taster til tabeller" på side 576<br />
Flytte i en tabel ved hjælp af Tab<br />
• Tryk på Tab for at gå til næste celle. Hvis du trykker på Tab, når du befinder dig i den sidste celle i tabellen, oprettes der<br />
en ny række. Du kan finde oplysninger om, hvordan du indsætter tabulatorer og indrykninger i en tabel, under<br />
"Formatere tekst i en tabel" på side 236.<br />
• Tryk på Shift+Tab for at gå til forrige celle. Hvis du trykker på Shift+Tab, når du befinder dig i den første celle i tabellen,<br />
flyttes indsættelsespunktet til sidste celle i tabellen.<br />
Flytte i en tabel ved hjælp af piletasterne<br />
• Du kan flytte rundt i og mellem tabellens celler ved hjælp af piletasterne. Hvis du trykker på højre piletast, når<br />
indsættelsespunktet befinder sig i slutningen af den sidste celle i en række, flyttes indsættelsespunktet til begyndelsen af<br />
første celle i samme række. Hvis du trykker på pil ned-tasten, når indsættelsespunktet befinder sig i slutningen af sidste<br />
celle i en kolonne, flyttes indsættelsespunktet til begyndelsen af første celle i samme kolonne.<br />
Springe til en bestemt række i en tabel<br />
1 Vælg Tabel > Gå til række.<br />
229
2 Benyt én af følgende fremgangsmåder:<br />
• Angiv nummeret på den række, du vil springe til, og klik derefter på OK.<br />
• Hvis en sidehoved- eller sidefodrække er defineret i den aktuelle tabel, skal du vælge Sidehoved eller Sidefod i menuen<br />
og derefter klikke på OK.<br />
Tilføje tabelsidehoveder og -fødder<br />
Når du opretter en lang tabel, strækker tabellen sig måske over mere end én kolonne, ramme eller side. Du kan gentage<br />
oplysningerne i starten eller i bunden af hver opdelte del af tabellen ved hjælp af sidehoveder og sidefødder.<br />
Du kan tilføje sidehoved- og sidefodrækker, når du opretter tabellen. Du kan også tilføje sidehoved- og sidefodrækker og<br />
ændre deres visning i tabellen ved hjælp af dialogboksen Tabelindstillinger. Du kan konvertere brødtekstrækker til<br />
sidehoved- eller sidefodrækker.<br />
Sidehovedrækker gentaget én gang pr. ramme<br />
Hvis du vil nummerere tabeller fortløbende, f.eks. Tabel 1A, Tabel 1B osv., skal du tilføje en variabel i tabellens sidehoved<br />
eller sidefod. (Se "Oprette fortløbende billedtekster til figurer og tabeller" på side 219).<br />
Du kan se en video om oprettelse af sidehoveder og sidefødder til tabeller på www.adobe.com/go/vid0082_dk.<br />
Se også<br />
"Oprette tabeller" på side 226<br />
"Opdele tabeller på tværs af rammer" på side 235<br />
"Oprette variabler til fortløbende sidehoveder og sidefødder" på side 79<br />
INDESIGN <strong>CS3</strong><br />
Brugerhåndbog<br />
Konvertere eksisterende rækker til sidehoved- eller sidefodrækker<br />
1 Marker rækkerne øverst i tabellen for at oprette sidehovedrækker, eller i bunden af tabellen for at oprette sidefodrækker.<br />
2 Vælg Tabel > Konverter rækker > Til sidehoved eller Til sidefod.<br />
Ændre indstillingerne for sidehoved- eller sidefodrække<br />
1 Placer indsættelsespunktet i tabellen, og vælg derefter Tabel > Tabelindstillinger > Sidehoveder og sidefødder.<br />
2 Angiv antallet af sidehoved- eller sidefodrækker. Tomme rækker kan tilføjes i toppen eller bunden af tabellen.<br />
3 Angiv, hvorvidt oplysningerne i sidehovedet eller sidefoden skal vises i hver tekstkolonne (ved tekstrammer med mere<br />
end én kolonne), én gang pr. ramme eller kun én gang pr. side.<br />
4 MarkerSpringoverførste,hvisduikkevilhavesidehovedoplysningernevistitabellensførsterække.MarkerSpringover<br />
sidste, hvis du ikke vil have sidefodoplysningerne vist i tabellens sidste række.<br />
5 Klik på OK.<br />
Fjerne sidehoved- eller sidefodrækker<br />
❖ Benyt én af følgende fremgangsmåder:<br />
• Placer indsættelsespunktet i sidehoved- eller sidefodrækken, og vælg derefter Tabel > Konverter rækker > Til tabelkrop.<br />
• Vælg Tabel > Tabelindstillinger > Sidehoveder og sidefødder, og angiv derefter et nyt antal sidehoved- eller<br />
sidefodrækker.<br />
230
Markere og redigere tabeller<br />
Markere tabelceller, -rækker og -kolonner<br />
Når du markerer en del af eller hele teksten i en celle, har det markerede samme udseende som tekst, der er markeret uden<br />
for en tabel. Men hvis det markerede strækker sig over mere end én celle, markeres både cellerne og deres indhold.<br />
INDESIGN <strong>CS3</strong><br />
Brugerhåndbog<br />
Hvis en tabel strækker sig over mere end én ramme, vises et låseikon som tegn på, at du ikke kan markere tekst eller celler<br />
i den række, hvis du holder musemarkøren over en sidehoved- eller sidefodrække, som ikke er den første sidehoved- eller<br />
sidefodrække. Hvis du vil markere celler i en sidehoved- eller sidefodrække, skal du gå til begyndelsen af tabellen.<br />
Se også<br />
"Taster til tabeller" på side 576<br />
Markere celler<br />
❖ Vælg tekstværktøjet , og benyt derefter én af følgende fremgangsmåder:<br />
• Du kan markere en enkelt celle ved at klikke inde i tabellen eller markere noget tekst og derefter vælge Tabel > Marker ><br />
Celle.<br />
• Du kan markere flere celler ved at trække hen over en celleramme. Sørg for ikke at trække i kolonne- eller rækkelinjerne,<br />
så du ikke ændrer tabellens størrelse.<br />
Tryk på Esc for at skifte imellem at markere al teksten i en celle og markere cellen.<br />
Markere hele kolonner eller rækker<br />
❖ Vælg tekstværktøjet , og benyt derefter én af følgende fremgangsmåder:<br />
• Klik inde i en tabel, eller marker noget tekst, og vælg derefter Tabel > Marker > Kolonne eller Række.<br />
• Flyt markøren hen oven over en kolonne eller hen til venstre for en række, så den ændres til en pil (<br />
klik derefter for at markere hele den pågældende kolonne eller række.<br />
eller ), og<br />
Før og efter markering af en række<br />
Markere alle sidehoved-, tabelkrop- eller sidefodrækker<br />
1 Klik inde i en tabel, eller marker noget tekst.<br />
2 Vælg Tabel > Marker > Sidefodrækker, Tabelkroprækker eller Sidefodrækker.<br />
Markere hele tabellen<br />
❖ Vælg tekstværktøjet , og benyt derefter én af følgende fremgangsmåder:<br />
• Klik inde i en tabel, eller marker noget tekst, og vælg derefter Tabel > Marker > Tabel.<br />
• Flyt markøren hen oven over tabellens øverste venstre hjørne, så den ændres til en pil , og klik derefter for at markere<br />
hele tabellen.<br />
231
Før og efter markering af en tabel<br />
• Træk tekstværktøjet hen over hele tabellen.<br />
Du kan også markere en tabel på samme måde, som du markerer et forankret grafikelement. Placer indsættelsespunktet<br />
umiddelbart før eller efter en tabel, og hold derefter Shift nede, mens du trykker på højrepilen eller venstrepilen for at<br />
markere tabellen.<br />
Indsætte rækker og kolonner<br />
Du kan indsætte rækker og kolonner på flere forskellige måder.<br />
Indsætte en række<br />
1 Placer indsættelsespunktet i rækken under eller over det sted, hvor den nye række skal indsættes.<br />
2 Vælg Tabel > Indsæt > Række.<br />
3 Angiv det ønskede antal rækker.<br />
4 Angiv, om den eller de nye rækker skal indsættes før eller efter den aktuelle række, og klik derefter på OK.<br />
De nye celler har den samme formatering som teksten i den række, hvor indsættelsespunktet var placeret.<br />
Du kan også oprette en ny række ved at trykke på tabulatortasten, når indsættelsespunktet befinder sig i den sidste celle.<br />
Indsætte en kolonne<br />
1 Placer indsættelsespunktet i en kolonne ved siden af det sted, hvor den nye kolonne skal være.<br />
2 Vælg Tabel > Indsæt > Kolonne.<br />
3 Angiv det ønskede antal kolonner.<br />
4 Angiv, om den eller de nye kolonner skal indsættes før eller efter den aktuelle kolonne, og klik derefter på OK.<br />
De nye celler har den samme formatering som teksten i den kolonne, hvor indsættelsespunktet var placeret.<br />
Indsætte flere rækker og kolonner<br />
1 Når indsættelsespunktet befinder sig i tabellen, skal du vælge Tabel > Tabelindstillinger > Tabelopsætning.<br />
2 Angiv et nyt antal rækker og kolonner, og klik derefter på OK.<br />
Nye rækker føjes til bunden af tabellen, og nye kolonner føjes til tabellens højre side.<br />
Du kan også ændre antallet af rækker og kolonner ved hjælp af panelet Tabel. Du kan få vist panelet Tabel ved at vælge<br />
Vindue > Tekst og tabeller > Tabel.<br />
INDESIGN <strong>CS3</strong><br />
Brugerhåndbog<br />
Indsætte en række eller kolonne ved at trække i dem<br />
Hvis du trækker en kolonne mere end halvanden gang dens bredde, tilføjes der nye kolonner med samme bredde som den<br />
oprindelige kolonne. Hvis du kun vil indsætte én kolonne ved at trække i en eksisterende, kan den nye kolonne være<br />
smallere eller bredere end den kolonne, du trak i. Det samme gælder for rækker, medmindre rækkehøjden for den række,<br />
der trækkes i, er indstillet til Mindst. Hvis det er tilfældet, udvider <strong>InDesign</strong> eventuelt den nye række, hvis du kun vil<br />
indsætte én række, så den bliver høj nok til at indeholde tekst.<br />
1 Anbring tekstværktøjet oven over rammen på en kolonne eller række, så dobbeltpilen ( eller ) vises.<br />
232
INDESIGN <strong>CS3</strong><br />
Brugerhåndbog<br />
2 Hold museknappen nede, og hold derefter Alt (Windows) eller Alternativ (Mac OS) nede, mens du trækker ned for at<br />
oprette en ny række eller til højre for at oprette en ny kolonne. Hvis du trykker på Alt eller Alternativ, før du holder<br />
museknappen nede, vises håndværktøjet, så sørg for at begynde at trække, inden du trykker på Alt eller Alternativ.<br />
Bemærk! Du kan ikke indsætte rækker eller kolonner øverst eller til venstre i tabellen ved at trække i den. Disse felter anvendes<br />
til at markere rækker og kolonner.<br />
Slette rækker, kolonner eller tabeller<br />
• Du kan slette en række, kolonne eller tabel ved at anbringe indsættelsespunktet inde i tabellen og derefter vælge Tabel ><br />
Slet > Række, Kolonne eller Tabel.<br />
• Du kan slette rækker og kolonner ved hjælp af dialogboksen Tabelindstillinger ved at vælge Tabel > Tabelindstillinger ><br />
Tabelopsætning. Angiv et nyt antal rækker og kolonner, og klik derefter på OK. Rækker slettes fra bunden af tabellen, og<br />
kolonner slettes fra højre side af tabellen.<br />
• Du kan slette en række eller en kolonne med musen ved at anbringe markøren over rammen i bunden eller i højre side<br />
af tabellen, så der vises et dobbeltpil-ikon ( eller ). Hold museknappen nede, og hold derefter Alt (Windows) eller<br />
Alternativ (Mac OS) nede, mens du trækker opad for at slette rækker eller mod venstre for at slette kolonner.<br />
Bemærk! HvisdutrykkerpåAltellerAlternativ,indenduholdermuseknappennede,viseshåndværktøjet.Sørgderforforikke<br />
at trykke på Alt eller Alternativ, før du begynder at trække.<br />
• Du kan slette celleindhold uden at slette cellerne ved at markere de celler, som indeholder tekst, der skal slettes, eller ved<br />
at markere teksten i cellerne ved hjælp af tekstværktøjet . Tryk på Backspace eller Delete, eller vælg Rediger > Fjern.<br />
Klippe, kopiere og indsætte tabelindhold<br />
Når der er markeret tekst i en celle, kan teksten klippes, kopieres og sættes ind på samme måde som uden for en tabel. Du<br />
kan også klippe, kopiere og indsætte celler med indhold. Hvis indsættelsespunktet befinder sig i en tabel, når du sætter tekst<br />
ind, vises flere indsatte celler som en tabel inde i tabellen. Du kan også flytte eller kopiere hele tabellen.<br />
1 Marker de celler, der skal klippes eller kopieres, og vælg derefter Rediger > Klip eller Kopier.<br />
2 Benyt én af følgende fremgangsmåder:<br />
• Du kan integrere en tabel i en anden tabel ved at placere indsættelsespunktet i den celle, hvor tabellen skal indsættes.<br />
Vælg derefter Rediger > Sæt ind.<br />
• Du kan erstatte eksisterende celler ved at markere en eller flere celler i tabellen. Sørg for, at der er tilstrækkeligt med celler<br />
under og til højre for den markerede celle. Vælg derefter Rediger > Sæt ind.<br />
Se også<br />
"Markere tabelceller, -rækker og -kolonner" på side 231<br />
Flytte og kopiere en tabel<br />
1 Du kan markere hele tabellen ved at placere indsættelsespunktet i tabellen og vælge Tabel > Marker > Tabel.<br />
2 Vælg Rediger > Klip eller Kopier, og flyt indsættelsespunktet til det sted, hvor tabellen skal vises. Vælg derefter Rediger ><br />
Sæt ind.<br />
233
Formatere tabeller<br />
Formatere tabeller<br />
INDESIGN <strong>CS3</strong><br />
Brugerhåndbog<br />
Du kan formatere tekst i en tabel ved hjælp af kontrolpanelet eller panelet Tegn, på samme måde som du formaterer tekst<br />
uden for en tabel. Derudover kan du formatere selve tabellen ved hjælp af de to dialogbokse Tabelindstillinger og<br />
Celleindstillinger. Ved hjælp af disse dialogbokse kan du ændre antallet af rækker og kolonner samt udseendet på tabellens<br />
ramme og fyld. Du kan også bestemme afstanden over og under tabellen, redigere sidehoved- og sidefodrækker og tilføje<br />
andre typer tabelformatering.<br />
Du kan formatere tabelstrukturen ved hjælp af panelet Tabel, kontrolpanelet eller genvejsmenuen. Marker én eller flere<br />
celler, og højreklik (Windows), eller hold Control nede, og klik (Mac OS), for at få vist en genvejsmenu med<br />
tabelindstillinger.<br />
Du kan se en video om oprettelse og formatering af tabeller på www.adobe.com/go/vid0081_dk.<br />
Se også<br />
"Om tabelstreger og -fyld" på side 238<br />
Tilpasse størrelsen på kolonner, rækker og tabeller<br />
Du kan tilpasse størrelsen på kolonner, rækker og tabeller på flere forskellige måder.<br />
Se også<br />
"Ændre en tabels justering i en ramme" på side 228<br />
Ændre størrelsen på kolonner og rækker<br />
1 Marker celler i de kolonner og rækker, hvor størrelsen skal ændres.<br />
2 Benyt én af følgende fremgangsmåder:<br />
• Angiv indstillinger for kolonnebredde og rækkehøjde i panelet Tabel.<br />
• Vælg Tabel > Celleindstillinger > Rækker og kolonner, angiv indstillinger for rækkehøjde og kolonnebredde, og klik<br />
derefter på OK.<br />
Bemærk! Hvis du markerer Mindst for at angive et minimum for rækkehøjden, øges højden på rækkerne, efterhånden som du<br />
tilføjer tekst eller gør skriften større. Hvis du markerer Præcis for at angive en fast rækkehøjde, ændres rækkehøjden ikke, når<br />
du tilføjer eller fjerner tekst. En fast rækkehøjde resulterer ofte i overskud i cellen. (Se "Arbejde med celler med overskud" på<br />
side 237).<br />
• Anbringmarkørenoverkantenpåenkolonneellerrække,sådervisesendobbeltpil( eller ),ogtrækdereftermod<br />
venstre eller højre for at øge eller mindske kolonnebredden, eller træk opad eller nedad for at øge eller mindske<br />
rækkehøjden.<br />
Name<br />
Før og efter at du har trukket i rækken for at ændre rækkehøjden<br />
Som standard angives rækkehøjden ud fra den aktuelle skrifts satslinjehøjde. Det vil sige, at rækkehøjden ændres, hvis du<br />
ændrer skriftens punktstørrelse for hele tekstrækker, eller hvis du ændrer indstillingen for rækkehøjde.<br />
234
INDESIGN <strong>CS3</strong><br />
Brugerhåndbog<br />
Ændre størrelse på rækker og kolonner uden at ændre tabellens bredde<br />
• Hold Shift nede, mens du trækker i en indvendig række- eller kolonneramme (ikke tabelrammen). En række eller<br />
kolonne bliver større, mens den anden bliver mindre.<br />
• Du kan ændre størrelsen på rækkerne eller kolonnerne proportionalt ved at holde Shift nede, mens du trækker i den<br />
højre eller den nederste kant af tabellen.<br />
Når du holder Shift nede, mens du trækker i tabellens højre kant, ændres størrelsen på alle kolonnerne proportionelt.<br />
Ligeledes ændres størrelsen på alle rækker proportionelt, hvis du holder Shift nede, mens du trækker i tabellens underkant.<br />
Ændre hele tabellens størrelse<br />
❖ Vælg tekstværktøjet , og placer markøren over tabellens nederste højre hjørne, så den bliver til en pil . Træk<br />
derefter for at øge eller mindske tabellens størrelse. Hold Shift nede for at bevare tabellens højde- og breddeproportioner.<br />
Bemærk! Hvis tabellen strækker sig over mere end én ramme i en tekstenhed, kan du ændre størrelsen på hele tabellen ved hjælp<br />
af markøren.<br />
Fordele kolonner og rækker jævnt<br />
1 Marker celler i de kolonner eller rækker, der skal have samme bredde eller højde.<br />
2 Vælg Tabel > Fordel rækker jævnt eller Fordel kolonner jævnt.<br />
Ændre afstanden før eller efter en tabel<br />
1 Placer indsættelsespunktet befinder i tabellen, og vælg Tabel > Tabelindstillinger > Tabelopsætning.<br />
2 Angiv nye værdier for Afstand før og Afstand efter under Tabelafstand, og klik derefter på OK.<br />
Bemærk, at en ændring af afstanden før tabellen ikke påvirker afstanden for en tabelrække øverst i en ramme.<br />
Opdele tabeller på tværs af rammer<br />
Angiv, hvor mange rækker der skal holdes sammen, eller hvor en række skal opdeles, f.eks. øverst i en kolonne eller ramme,<br />
ved hjælp af indstillingerne for Hold sammen.<br />
Når du opretter en tabel, der er højere end den ramme, den befinder sig i, er der overskud i rammen. Hvis du kæder rammen<br />
sammen med en anden ramme, fortsætter tabellen i den pågældende ramme. Rækker flyttes én efter én ind i<br />
sammenkædede rammer. Det er ikke muligt at opdele en enkelt række på tværs af flere rammer. Angiv sidehoved- eller<br />
sidefodrækker, hvor oplysningerne skal gentages i den nye ramme.<br />
1 Placer indsættelsespunktet i den relevante række, eller marker et celleområde i de rækker, der skal holdes sammen.<br />
2 Vælg Tabel > Celleindstillinger > Rækker og kolonner.<br />
3 Hold de markerede rækker sammen ved at markere Hold sammen med næste række.<br />
4 Hvis du vil have rækken til at brydes et bestemt sted, skal du vælge en indstilling (f.eks. I næste ramme) i menuen Start<br />
række og derefter klikke på OK.<br />
Hvis du opretter en tabel, der strækker sig over begge sider i et opslag, er det muligvis nødvendigt at tilføje en tom kolonne<br />
midt i tabellen til justering af margener.<br />
Se også<br />
"Tilføje tabelsidehoveder og -fødder" på side 230<br />
Ændre afstanden for cellejustering<br />
1 Vælg tekstværktøjet , og placer indsættelsespunktet i eller marker den eller de celler, ændringen skal gælde for.<br />
2 Vælg Tabel > Celleindstillinger > Tekst, eller åbn panelet Tabel.<br />
3 Angiv værdier for Top, Bund, Venstre og Højre under Cellejusteringer, og klik på OK.<br />
235
I mange tilfælde øges rækkehøjden, når afstanden for cellejustering øges. Hvis rækkehøjden er indstillet til en fast værdi,<br />
skal du sørge for, at der er plads nok til justeringsværdierne, så du undgår overskudstekst.<br />
INDESIGN <strong>CS3</strong><br />
Brugerhåndbog<br />
Tilføje tekst før en tabel<br />
En tabel er forankret til afsnittene umiddelbart før og efter. Hvis du indsætter en tabel i starten af tekstrammen, kan du ikke<br />
klikke oven over tabellen for at placere et indsættelsespunkt. Brug i stedet piletasterne til at flytte indsættelsespunktet oven<br />
over tabellen.<br />
❖ Placer indsættelsespunktet i starten af afsnittet i den første celle, tryk på venstre piletast, og skriv.<br />
Formatere tekst i en tabel<br />
Generelt kan du formatere tekst i en tabel på samme måde, som du formaterer tekst, der ikke er placeret i en tabel.<br />
Se også<br />
"Arbejde med celler med overskud" på side 237<br />
"Angive tegn for decimaltabulatorer" på side 211<br />
Indsætte tabulatorer i en tabelcelle<br />
Når indsættelsespunktet er placeret i en tabel, flyttes det til næste celle, når der trykkes på tabulatortasten. Det er dog muligt<br />
at indsætte et tabulatorstop i en tabelcelle. Du kan definere tabulatorindstillinger i tabellen ved hjælp af panelet Tabulatorer.<br />
Tabulatorindstillinger påvirker det afsnit, hvor indsættelsespunktet er placeret.<br />
1 Vælg tekstværktøjet , og placer indsættelsespunktet det sted, hvor du vil have et tabulatorstop.<br />
2 Vælg Tekst > Indsæt specialtegn > Andet > Tabulator.<br />
Du kan ændre tabulatorindstillingerne ved at markere de kolonner eller celler, ændringerne skal gælde for, vælge Tekst ><br />
Tabulatorer for at få vist panelet Tabulatorer og derefter justere tabulatorindstillingerne.<br />
Bemærk! Når du bruger tabulatorlinealen til at tilføje en decimaltabulator til en celle eller en gruppe af celler, er det som regel<br />
ikke nødvendigt at trykke på Tab i starten af hvert afsnit for at justere teksten i cellerne i forhold til decimalerne. Afsnit justeres<br />
automatisk efter decimaltegnet, medmindre afsnittet indeholder yderligere formatering, f.eks. centreret justering, der<br />
tilsidesætter decimaltabulatoren.<br />
Ændre tekstjustering i en tabelcelle<br />
1 Vælg tekstværktøjet , og marker den eller de celler, indstillingerne skal gælde for.<br />
2 Vælg Tabel > Celleindstillinger > Tekst.<br />
3 Under Lodret justering skal du vælge én af følgende justeringer: Top, Centreret, Bund eller Justeret.<br />
Hvis du vælger Justeret, skal du angive Grænse for afsnitsafstand. Dette angiver den maksimale afstand, der må tilføjes<br />
mellem afsnit. (Se "Justere tekst lodret i en tekstramme" på side 205).<br />
4 I feltet Første grundlinje skal du vælge en indstilling for at angive, hvordan teksten skal forskydes fra toppen af cellen.<br />
Indstillingerne er de samme som de tilsvarende indstillinger i dialogboksen Tekstrammeindstillinger. (Se "Indstillinger for<br />
forskydning af første grundlinje" på side 115).<br />
5 Klik på OK.<br />
Bemærk! Du kan ændre den vandrette justering af tekst i en celle ved hjælp af justeringsfunktionen i panelet Afsnit. Du kan<br />
justere teksten i en celle i forhold til en decimaltabulator ved at tilføje en decimaltabulatorindstilling ved hjælp af panelet<br />
Tabulatorer.<br />
Rotere tekst i en celle<br />
1 Placer indsættelsespunktet i den celle, der skal roteres, eller marker den eller de celler, rotationen skal gælde for.<br />
2 Vælg Tabel > Celleindstillinger > Tekst, eller åbn panelet Tabel.<br />
236
3 Vælg en værdi for Rotation, og klik på OK.<br />
Flette og opdele celler<br />
Du kan flette (kombinere) eller opdele (inddele) celler i en tabel.<br />
INDESIGN <strong>CS3</strong><br />
Brugerhåndbog<br />
Flette celler<br />
Du kan kombinere to eller flere celler i samme række eller kolonne i én enkelt celle. Du kan f.eks. flette cellerne i tabellens<br />
øverste række sammen til én celle, der kan bruges som tabellens overskrift.<br />
1 Vælg tekstværktøjet , og marker de celler, der skal flettes.<br />
2 Vælg Tabel > Flet celler.<br />
Fjerne cellefletning<br />
❖ Du kan fjerne cellefletningen ved at placere indsættelsespunktet i den flettede celle og vælge Tabel > Fjern cellefletning.<br />
Opdele celler<br />
Du kan opdele celler vandret og lodret, hvilket er særligt anvendeligt i forbindelse med oprettelse af formulartabeller. Du<br />
kan markere flere celler og opdele dem lodret eller vandret.<br />
1 Placer indsættelsespunktet i den celle, der skal opdeles, eller marker en række, kolonne eller celleblok.<br />
2 Vælg Tabel > Opdel celle lodret eller Opdel celle vandret.<br />
Arbejde med celler med overskud<br />
I de fleste tilfælde udvides en tabelcelle lodret for at give plads til ny tekst og grafik, der indsættes. Men hvis du angiver en<br />
fast rækkehøjde og derefter tilføjer tekst og grafik, der er for stort til cellen, vises der en lille, rød prik i cellens nederste højre<br />
hjørne. Den angiver, at der er overskud i cellen.<br />
Du kan ikke ombryde overskudstekst til en anden celle. I stedet skal du redigere eller ændre størrelse på indholdet eller<br />
udvide den celle eller tekstramme, hvori tabellen befinder sig.<br />
Hvis der anvendes indlejret grafik eller tekst med fast linjeafstand, kan celleindholdet overskride cellekanterne. Du kan<br />
vælge indstillingen Fritlæg indhold til celle, så eventuel tekst eller indlejret grafik, der ellers går ud over en cellekant,<br />
fritlægges til cellekanten. Dette gælder dog ikke, når integreret grafik overskrider cellens nederste kanter (vandret).<br />
Vise indholdet i en celle med overskud<br />
❖ Benyt én af følgende fremgangsmåder:<br />
• Øg cellens størrelse.<br />
• Rediger tekstformateringen. Du kan markere cellens indhold ved at klikke i cellen med overskud, trykke på Esc og<br />
derefter formatere teksten ved hjælp af kontrolpanelet.<br />
Fritlægge et billede i en celle<br />
Hvis et billede er for stort til en celle, overskrider det cellekanterne. Du kan fritlægge de dele af billedet, der går ud over<br />
cellekanterne.<br />
1 Placer indsættelsespunktet i den celle, der skal fritlægges, eller marker den eller de celler, indstillingerne skal gælde for.<br />
2 Vælg Tabel > Celleindstillinger > Tekst.<br />
3 Vælg Fritlæg indhold til celle, og klik derefter på OK.<br />
237
Tabelstreger og -fyld<br />
Om tabelstreger og -fyld<br />
INDESIGN <strong>CS3</strong><br />
Brugerhåndbog<br />
Dukanføjestregerogfyldtiltabellerpåflereforskelligemåder.Dukanændrestregenfortabellensrammeogføjeskiftende<br />
streger og fyld til kolonner og rækker ved hjælp af dialogboksen Tabelindstillinger. Du kan ændre streg og fyld for enkelte<br />
celler ved hjælp af dialogboksen Celleindstillinger eller panelerne Farveprøver, Streg og Farve.<br />
Som standard tilsidesætter den formatering, der vælges i dialogboksen Tabelindstillinger, al tilsvarende formatering, der<br />
tidligere er anvendt på tabelceller. Vælger du imidlertid indstillingen Bevar lokal formatering i dialogboksen<br />
Tabelindstillinger, tilsidesættes streger og fyld i enkelte celler ikke.<br />
Hvis du bruger den samme formatering gentagne gange i tabeller eller celler, skal du oprette og anvende tabelformater og<br />
celleformater.<br />
Se også<br />
"Om tabel- og celleformater" på side 241<br />
Ændre tabelrammen<br />
1 Når indsættelsespunktet befinder sig i tabellen, skal du vælge Tabel > Tabelindstillinger > Tabelopsætning.<br />
2 Angiv den ønskede styrke, type, farve, nuance og mellemrumsfarve under Tabelramme. (Se "Indstillinger for tabelstreger<br />
og fyld" på side 240).<br />
3 Vælg tegnerækkefølgen under Stregtegnerækkefølge. Du kan vælge mellem følgende indstillinger:<br />
Bedst mulige sammenføjninger Hvis denne indstilling vælges, vises rækkestreger forrest de steder, hvor streger af forskellig<br />
farve krydser hinanden. Derudover samles stregerne, og krydspunkterne forbindes, når streger, f.eks. dobbeltlinjer, krydser<br />
hinanden.<br />
Rækkestreger forrest Hvis denne indstilling vælges, vises rækkestreger foran.<br />
Kolonnestreger forrest Hvis denne indstilling vælges, vises kolonnestreger foran.<br />
Kompatibilitet med <strong>InDesign</strong> 2.0 Hvis denne indstilling vælges, vises rækkestreger foran. Derudover samles stregerne kun,<br />
og krydspunkterne forbindes kun, når streger, f.eks. dobbeltlinjer, krydser i en T-form.<br />
4 Hvis du ikke ønsker, at stregformateringen i enkelte celler tilsidesættes, skal du markere Bevar lokal formatering.<br />
5 Klik på OK.<br />
Hvis du fjerner streg og fyld fra en tabel, skal du vælge Vis > Vis rammekanter for at få vist tabellens cellekanter.<br />
Føje streg og fyld til celler<br />
Du kan føje streg og fyld til celler ved hjælp af dialogboksen Celleindstillinger eller panelerne Streg eller Farveprøver.<br />
Tilføje streg og fyld ved hjælp af Celleindstillinger<br />
Du kan afgøre, hvilke cellelinjer der skal formateres med en streg eller fyld, ved at markere eller fjerne markeringen af linjer<br />
i skærmversion-proxyen. Hvis du vil ændre udseendet på alle rækker eller kolonner i tabellen, skal du bruge et skiftende<br />
streg- eller fyldmønster, hvor det andet mønster er indstillet til 0.<br />
1 Vælg tekstværktøjet , og placer indsættelsespunktet i eller markere den eller de celler, hvor der skal tilføjes streg eller<br />
fyld. Du kan føje en streg eller fyld til sidehoved-/sidefodrækker ved at markere sidehoved-/sidefodcellerne i starten af<br />
tabellen.<br />
2 Vælg Tabel > Celleindstillinger > Streger og fyld.<br />
3 I skærmversion-proxyen skal du angive, hvilke linjer stregændringerne skal gælde for. Hvis du f.eks. ønsker at føje en<br />
kraftig streg til de markerede cellers udvendige linjer, men ikke til de indvendige, skal du fravælge den indvendige linje ved<br />
at klikke på den. Markerede linjer er blå, og fravalgte linjer er grå.<br />
238
Vælg de linjer, indstillingerne skal gælde for, i skærmversion-proxyen.<br />
Du kan markere hele det udvendige rektangel ved at dobbeltklikke på en udvendig linje i skærmversion-proxyen. Du kan<br />
markere de indvendige linjer ved at dobbeltklikke på en indvendig linje. Klik tre gange et vilkårligt sted i<br />
skærmversionsområdet for at markere eller fravælge alle linjer.<br />
4 Angiv de ønskede indstillinger for styrke, type, farve, nuance og mellemrumsfarve under Cellestreg. (Se "Indstillinger<br />
for tabelstreger og fyld" på side 240).<br />
5 Angiv de ønskede indstillinger for farve og nuance under Cellefyld.<br />
6 Marker eventuelt Overprint streg og Overprint fyld, og klik derefter på OK.<br />
INDESIGN <strong>CS3</strong><br />
Brugerhåndbog<br />
Føje en streg til celler vha. panelet Streg<br />
1 Marker den eller de celler, indstillingerne skal gælde for. Du kan anvende en streg i et sidehoved eller en sidefod ved at<br />
markere sidehoved- eller sidefodrækken.<br />
2 Vælg Vindue > Streg for at få vist panelet Streg.<br />
3 Angiv, hvilke linjer stregændringerne skaI gælde for, i skærmversion-proxyen.<br />
4 Kontroller, at knappen Objekt er valgt i Værktøjspanelet. Hvis knappen Tekst er valgt, gælder stregændringerne<br />
for teksten og ikke for cellerne.<br />
5 Angiv styrkeværdi og stregtype.<br />
Føje fyld til celler<br />
1 Marker den eller de celler, indstillingerne skal gælde for. Du kan anvende en fyldfarve i et sidehoved eller en sidefod ved<br />
at markere sidehoved- eller sidefodrækken.<br />
2 Vælg Vindue > Farveprøver for at åbne panelet Farveprøver.<br />
3 Kontroller, at knappen Objekt<br />
for cellerne.<br />
4 Vælg en farveprøve.<br />
er valgt. Hvis knappen Tekst er valgt, gælder farveændringerne for teksten og ikke<br />
Føje et forløb til celler<br />
1 Marker de celler, ændringen skal gælde for. Du kan anvende et forløb på et sidehoved eller en sidefod ved at markere<br />
sidehoved- eller sidefodrækken.<br />
2 Vælg Vindue > Forløb for at åbne panelet Forløb.<br />
3 Føj et forløb til de markerede celler ved at klikke i forløbsrampen. Foretag eventuelle justeringer i indstillingerne for<br />
forløb.<br />
Føje diagonallinjer til en celle<br />
1 Vælg tekstværktøjet , og placer indsættelsespunktet i eller marker den eller de celler, hvor der skal tilføjes<br />
diagonallinjer.<br />
2 Vælg Tabel > Celleindstillinger > Diagonallinjer.<br />
3 Klik på knappen for den type diagonallinje streg, der skal tilføjes.<br />
4 Under Linjestreg skal du angive de ønskede indstillinger for styrke, type, farve og mellemrum. Angiv også en procentdel<br />
for Nuance og indstillinger for Overprint.<br />
239
5 ImenuenTegnskalduvælgeDiagonalforrestforatanbringediagonallinjen foran celleindholdet. Vælg Indhold forrest<br />
for at anbringe diagonallinjen bag celleindholdet. Klik derefter på OK.<br />
Indstillinger for tabelstreger og fyld<br />
Du kan vælge mellem følgende indstillinger, når du vælger streger og fyld til tabellen:<br />
Styrke Angiver stregtykkelsen på tabel- eller cellerammen.<br />
Type Angiver stregformatet, f.eks. Tyk-Tynd og Massiv.<br />
Farve Angiver farven på tabel- eller cellerammen. De viste indstillinger er de indstillinger, der er tilgængelige i panelet<br />
Farveprøver.<br />
Nuance Angiver blækprocenten for den farve, der skal anvendes på stregen eller fyldet.<br />
Mellemrumsfarve Tilføjer en farve på området mellem streger, prikker og linjer. Denne indstilling er ikke tilgængelig, hvis<br />
der er valgt Massiv under Type.<br />
Mellemrumsnuance Tilføjer en nuance på området mellem streger, prikker og linjer. Denne indstilling er ikke tilgængelig,<br />
hvis der er valgt Massiv under Type.<br />
INDESIGN <strong>CS3</strong><br />
Brugerhåndbog<br />
Overprint Når denne indstilling er valgt, anvendes den trykfarve, der er angivet på rullelisten Farve, oven på underliggende<br />
farver frem for at udskære de pågældende trykfarver.<br />
Skifte mellem streger og fyld i en tabel<br />
Du kan skifte mellem streger og fyld for at få tabellen til at se pænere ud eller gøre den nemmere at læse. Tilføjelsen af<br />
skiftende streger og fyld i tabelrækker påvirker ikke udseendet på tabellens sidehoved- og sidefodrækker. Tilføjelsen af<br />
skiftende streger og fyld i kolonner påvirker dog sidehoved- og sidefodrækker.<br />
Indstillingerne for skiftende streger og fyld tilsidesætter formateringen af cellestreg, medmindre du vælger Bevar lokal<br />
formatering i dialogboksen Tabelindstillinger.<br />
Hvis du vil føje fyld eller streg til hver tabelkropcelle i tabellen og ikke blot have skiftende mønstre, kan du fortsat oprette<br />
mønstre, der ikke er skiftende, ved hjælp af indstillingerne for skiftende streg og fyld. Du kan skabe effekten ved at angive 0<br />
under Næste i det andet mønster.<br />
Før (til venstre) og efter (til højre) skiftende fyld i en tabel<br />
Føje skiftende streger til en tabel<br />
1 Placer indsættelsespunktet i tabellen, og vælg Tabel > Tabelindstillinger > Skiftende rækkestreger eller Skiftende<br />
kolonnestreger.<br />
2 Vælg den type mønster, der skal bruges, under Skiftende mønster. Vælg Brugerdefineret, hvis du vil angive et mønster,<br />
f.eks. en kolonne med en tyk, sort streg fulgt af tre kolonner med tynde, gule streger.<br />
3 Angiv streg- eller fyldindstillinger for både det første og det efterfølgende mønster under Skiftende. Du kan f.eks. føje en<br />
massiv streg til første kolonne og en Tyk - Tynd streg til næste kolonne, så de anvendes skiftevis. Angiv 0 i Næste, hvis du<br />
vil have stregerne til at påvirke alle rækker og kolonner.<br />
Bemærk! I tabeller, der strækker sig over flere rammer, starter skiftende streger og fyld for rækker ikke forfra i starten af<br />
efterfølgende rammer i tekstenheden. (Se "Opdele tabeller på tværs af rammer" på side 235).<br />
4 Vælg Bevar lokal formatering, hvis du vil bevare formaterede streger, der tidligere er anvendt på tabellen.<br />
5 Angiv antallet af rækker og kolonner i starten og slutningen af tabellen, som ikke skal have stregattributter, under Ignorer<br />
første og Ignorer sidste. Klik derefter på OK.<br />
240
INDESIGN <strong>CS3</strong><br />
Brugerhåndbog<br />
Føje skiftende fyld til en tabel<br />
1 Når indsættelsespunktet befinder sig i tabellen, skal du vælge Tabel > Tabelindstillinger > Skiftende fyld.<br />
2 Vælg den type mønster, der skal bruges, under Skiftende mønster. Vælg Brugerdefineret, hvis du vil angive et mønster,<br />
f.eks. en gråtonet række fulgt af tre gule rækker.<br />
3 Angiv streg- eller fyldindstillinger for både det første og det efterfølgende mønster under Skiftende. Hvis du f.eks. har<br />
valgt To kolonner ad gangen under indstillingen Skiftende mønster, kan du skravere de første to kolonner med gråt og lade<br />
de næste to kolonner være tomme. Angiv 0 i Næste, hvis fyldfarven skal gælde for alle rækker.<br />
4 Marker Bevar lokal formatering, hvis du vil bevare formateret fyld, der tidligere er anvendt på tabellen.<br />
5 Angivantalletafrækkerogkolonneristartenogslutningenaftabellen,somikkeskalhavefyldattributter,underIgnorer<br />
første og Ignorer sidste. Klik derefter på OK.<br />
Deaktivere skiftende streger og fyld i en tabel<br />
1 Placer indsættelsespunktet i tabellen.<br />
2 Vælg Tabel > Tabelindstillinger > Skiftende rækkestreger, Skiftende kolonnestreger eller Skiftende fyld.<br />
3 Vælg Ingen under Skiftende mønster, og klik derefter på OK.<br />
Tabel- og celleformater<br />
Om tabel- og celleformater<br />
På samme måde som du formaterer tekst ved hjælp af afsnits- og tegnformater, kan du formatere tabeller ved hjælp af<br />
tabelformaterogcelleformater.Ettabelformat er en samling tabelformateringsattributter, f.eks. tabelrammer og -rækker og<br />
kolonnestreger, der kan anvendes i ét samlet trin. Et celleformat indeholder formatering, f.eks. cellejusteringer,<br />
afsnitsformater, streger og fyld. Når du redigerer et format, opdateres de tabeller eller celler, som formatet anvendes på,<br />
automatisk.<br />
Formaterne [Grundlæggende tabel] og [Ingen]<br />
Alle nye dokumenter indeholder som standard formatet [Grundlæggende tabel], som kan anvendes på de tabeller, der<br />
oprettes, og formatet [Ingen], som kan bruges til at fjerne eventuelle celleformater, der anvendes på celler. Det er muligt at<br />
redigere formatet [Grundlæggende tabel], men det er ikke muligt at omdøbe eller slette hverken formatet [Grundlæggende<br />
tabel] eller formatet [Ingen].<br />
Brug af celleformater i tabelformater<br />
Når du opretter et tabelformat, kan du angive, hvilke celleformater der skal anvendes på forskellige områder af tabellen,<br />
f.eks. på sidehoved- og sidefodrækker, venstre og højre kolonner og tabelkroprækker. Du kan f.eks. knytte et celleformat,<br />
der anvender et afsnitsformat, til rækken med sidehovedet og et andet celleformat, der anvender skraveret baggrund, til<br />
cellerne i venstre og højre kolonne.<br />
A<br />
B C D<br />
Celleformater anvendt på forskellige områder i et tabelformat<br />
A. Sidehovedrække formateret med et celleformat, som indeholder et afsnitsformat B. Venstre kolonne C. Tabelkropceller D. Højre kolonne<br />
241
INDESIGN <strong>CS3</strong><br />
Brugerhåndbog<br />
Celleformatattributter<br />
Celleformater indeholder ikke nødvendigvis alle formateringsattributterne i en markeret celle. Når du opretter et<br />
celleformat, kan du bestemme, hvilke attributter, der skal medtages. På denne måde er det kun de ønskede attributter, der<br />
bliver ændret, når du anvender celleformatet. Alle andre celleattributter ignoreres.<br />
Prioriteringsrækkefølge for formatering i formater<br />
I tilfælde af konflikt i den formatering, der anvendes i en tabelcelle, bestemmes den formatering, der skal anvendes, ud fra<br />
følgende prioriteringsrækkefølge:<br />
Celleformatet har forrang 1. Sidehoved/sidefod 2. Venstre kolonne/højre kolonne 3. Tabelkroprækker. Hvis f.eks. en celle<br />
vises i både sidehovedet og venstre kolonne, er det formateringen fra celleformatet i sidehovedet, der anvendes.<br />
Tabelformatet har forrang 1. Celletilsidesættelser 2. Celleformat 3. Celleformater, der anvendes fra et tabelformat 4.<br />
Tabeltilsidesættelser 5. Tabelformater. Hvis du f.eks. anvender ét fyld ved hjælp af dialogboksen Celleindstillinger og et<br />
andet fyld ved hjælp af celleformatet, er det fyldet fra dialogboksen Celleindstillinger, der anvendes.<br />
Du kan se en video om brug af tabelformater på www.adobe.com/go/vid0084_dk.<br />
Oversigt over panelerne Tabelformater/Celleformater<br />
MedpaneletTabelformaterkanduopretteognavngivetabelformateroganvendeformaternepåeksisterendetabellereller<br />
tabeller, du importerer eller opretter. Med panelet Celleformater kan du oprette og navngive celleformater og anvende<br />
formaterne på tabelceller. Formater arkiveres sammen med dokumentet og vises i panelet, hver gang det pågældende<br />
dokument åbnes. Det er muligt at arkivere tabel- og celleformater i grupper, så de er nemmere at administrere.<br />
Når indsættelsespunktet placeres i en celle eller tabel, fremhæves eventuelle anvendte formater i de respektive paneler.<br />
Navnet på et eventuelt celleformat, der anvendes via et tabelformat, vises i nederste venstre hjørne af området<br />
Celleformater. Hvis du markerer et udsnit af celler, som indeholder flere formater, fremhæves der ikke noget format, og<br />
"(Blandet)" vises i panelet Celleformater.<br />
Åbne panelet Tabelformater eller Celleformater<br />
❖ Vælg Vindue > Tekst og tabeller, og vælg Tabelformater eller Celleformater.<br />
Ændre, hvordan formater vises i panelet<br />
• Du kan få vist en kompakt udgave af formaterne ved at vælge Små panelrækker.<br />
• Træk formatet til en anden placering. Du kan også trække formater til grupper, du har oprettet.<br />
• Du kan få vist formaterne i alfabetisk rækkefølge ved at vælge Sorter efter navn i panelmenuen.<br />
Definere tabel- og celleformater<br />
Du kan se en video om brug af tabelformater på www.adobe.com/go/vid0084_dk.<br />
1 Du kan basere et nyt format på formateringen i en eksisterende tabel eller celle ved at placere indsættelsespunktet i en<br />
celle.<br />
2 Angiv eventuelt et afsnitsformat for celleformatet.<br />
3 Vælg Nyt tabelformat i menuen i panelet Tabelformater, eller vælg Nyt celleformat i menuen i panelet Celleformater.<br />
4 Skriv et navn under Formatnavn.<br />
5 Angiv, hvilket format det aktuelle format er baseret på under Baseret på.<br />
6 Definer en tastaturgenvej for formatet ved at placere indsættelsespunktet i feltet Genvej. Kontroller, at Num Lock er<br />
aktiveret. Hold derefter en kombination af Shift, Alt eller Ctrl (Windows) eller Shift, Alternativ og Kommando (Mac OS)<br />
nede, og tryk på et tal på det numeriske tastatur. Det er ikke muligt at definere tastaturgenveje for formater ved hjælp af<br />
bogstaver eller tal uden for det numeriske tastatur.<br />
7 Dukanangiveformateringsattributtervedatklikkepåenkategoritilvenstreogangivederelevanteattributter.Dukan<br />
f.eks. knytte et afsnitsformat til et celleformat ved at klikke på kategorien Generelt og derefter vælge afsnitsformatet i<br />
menuen Afsnitsformat.<br />
242
INDESIGN <strong>CS3</strong><br />
Brugerhåndbog<br />
I forbindelse med celleformater udelades ikke-markerede indstillinger i formatet. Du kan udelade en indstilling i et format<br />
ved at vælge (Ignorer) i menuen for indstillingen, slette indholdet i feltet, eller klikke på et afkrydsningsfelt, indtil der vises<br />
en lille kasse (Windows) eller en bindestreg (-) (Mac OS).<br />
8 Du kan få et nyt format, du har oprettet, vist i en formatgruppe ved at trække formatet til mappen med formatgruppen.<br />
Se også<br />
"Gruppere formater" på side 165<br />
Indlæse (importerede) tabelformater fra andre dokumenter<br />
Det er muligt at importere tabel- og celleformater fra et andet <strong>InDesign</strong>-dokument i det aktive dokument. Under importen<br />
kanduangive,hvilkeformaterderskalindlæses,oghvadderskalske,hvisetindlæstformatharsammenavnsometformat<br />
i det aktuelle dokument. Det er også muligt at importere formater fra et InCopy-dokument.<br />
1 Vælg Indlæs celleformater, Indlæs tabelformater eller Indlæs tabel- og celleformater i menuen i panelet Celleformater<br />
eller Tabelformater.<br />
2 Dobbeltklik på det <strong>InDesign</strong>-dokument, der indeholder de formater, der skal importeres.<br />
3 Kontroller, at afkrydsningsfelterne ud for de formater, der skal importeres, er markeret i dialogboksen Indlæs formater.<br />
Vælg én af følgende indstillinger under Konflikt med eksisterende format, hvis et eksisterende format har samme navn som<br />
et af de indgående formater, og klik derefter på OK:<br />
Brug definition fra indgående format Overskriver det eksisterende format med det indlæste format og anvender de nye<br />
attributter på alle de celler i det aktuelle dokument, som benyttede det gamle format. Definitionen på de indgående og<br />
eksisterende formater vises i bunden af dialogboksen Indlæs formater, hvor du har mulighed for at sammenligne dem.<br />
Omdøb automatisk Omdøber det indlæste format. Hvis begge dokumenter f.eks. indeholder et format, der hedder<br />
"Tabelformat 1", omdøbes det indlæste format til "Tabelformat 1 kopi" i det aktuelle dokument.<br />
Anvende tabel- og celleformater<br />
I modsætning til afsnits- og tegnformater deler tabel- og celleformater ikke attributter, så anvendelse af et tabelformat<br />
medfører ikke tilsidesættelse af celleformatering, og anvendelse af et celleformat medfører ikke tilsidesættelse af<br />
tabelformatering. Når et celleformat anvendes, fjernes formateringen fra et eventuelt tidligere celleformat som standard,<br />
men lokal celleformatering forbliver uændret. Tilsvarende når der anvendes et tabelformat, fjernes formateringen fra et<br />
eventuelt tidligere tabelformat som standard, men tilsidesættelser, der er oprettet via dialogboksen Tabelindstillinger,<br />
fjernes ikke.<br />
I formatpanelet vises et plustegn (+) ud for det aktuelle celle- eller tabelformat, hvis den markerede celle eller tabel<br />
indeholder yderligere formatering, som ikke indgår i det anvendte format. Denne form for yderligere formatering kaldes<br />
en tilsidesættelse.<br />
1 Placer indsættelsespunktet i en tabel, eller marker de celler, hvorpå formatet skal anvendes.<br />
2 Benyt én af følgende fremgangsmåder:<br />
• Klik på tabel- eller celleformatet i panelet Tabelformater eller Celleformater. Hvis formatet er en del af en gruppe, kan du<br />
finde formatet ved at udvide gruppen.<br />
• Tryk den tastaturgenvej, du har defineret for formatet. Kontroller, at Num Lock er aktiveret.<br />
Se også<br />
"Bruge Anvend hurtigt" på side 164<br />
"Tilsidesætte tabel- og celleformater" på side 245<br />
"Gruppere formater" på side 165<br />
243
Basere et tabel- eller celleformat på et andet<br />
Du kan nemt oprette lænker mellem formater, der ligner hinanden, ved at oprette et basisformat eller et overordnet format.<br />
Når det overordnede format redigeres, ændres eventuelle ændrede attributter, der vises i de underordnede formater, også.<br />
Tabelformater er som standard baseret på [Intet tabelformat], og celleformater er som standard baseret på [Ingen].<br />
INDESIGN <strong>CS3</strong><br />
Brugerhåndbog<br />
1 Opret et nyt format.<br />
2 Vælg det overordnede format i menuen Baseret på i dialogboksen Nyt tabelformat eller Nyt celleformat. Det nye format<br />
bliver det underordnede format.<br />
3 Angiv formatering for det nye format, så det er muligt at skelne det fra det overordnede format.<br />
Se også<br />
"Dublere formater eller formatgrupper" på side 164<br />
Redigere tabel- og celleformater<br />
En af fordelene ved at anvende formater er, at du, når du ændrer indstillingerne for et format, samtidig ændrer alle de<br />
tabeller eller celler, der er formateret med det pågældende format, så de afspejler de nye indstillinger for formatet.<br />
1 Benyt én af følgende fremgangsmåder:<br />
• Du kan undlade at anvende formatet på en markeret tabel eller celle ved at højreklikke (Windows) eller holde Control<br />
nede og klikke (Mac OS) på formatet i panelet Formater og vælge Rediger [formatnavn].<br />
• Dobbeltklik på formatet i formatpanelet, eller marker formatet, og vælg Formatindstillinger i formatpanelmenuen.<br />
Bemærk, at med denne metode anvendes celleformatet på alle markerede celler, eller tabelformatet anvendes på alle<br />
markerede tabeller. Hvis der ikke er markeret nogen tabel, kan du angive et tabelformat, der skal bruges som<br />
standardformat for de tabeller, der oprettes, ved at dobbeltklikke på tabelformatet.<br />
2 Juster indstillingerne i dialogboksen, og klik på OK.<br />
Slette tabel- og celleformater<br />
Når du sletter et format, kan du vælge et andet format, som skal erstatte det slettede format, og du kan vælge, om du vil<br />
bevare formateringen.<br />
1 Vælg formatet i formatpanelet.<br />
2 Benyt én af følgende fremgangsmåder:<br />
• Vælg Slet format i panelmenuen.<br />
• Klik på ikonet Slet i bunden af panelet, eller træk formatet hen på ikonet Slet.<br />
• Højreklik (Windows), eller hold Control nede, og klik (Mac OS) på formatet, og vælg derefter Slet format. Denne metode<br />
er særligt anvendelig til sletning af et format uden at anvende det på den markerede celle eller tabel.<br />
3 Marker det format, der skal erstatte det slettede format.<br />
Hvis du vælger [Intet tabelformat] som erstatning for et tabelformat eller [Ingen] som erstatning for et celleformat, kan du<br />
bevare formateringen i den tabel eller celle, hvor formatet anvendes, ved at vælge Bevar formatering. Tabellen eller cellen<br />
bevarer sin formatering, men er ikke længere knyttet til et format.<br />
4 Klik på OK.<br />
Omdefinere tabel- og celleformater baseret på aktuel formatering<br />
Når du har anvendt et format, kan du tilsidesætte alle dets indstillinger. Du kan beholde de ændringer, du har foretaget, ved<br />
at omdefinere formatet, så det afspejler den nye formatering.<br />
1 Placer indsættelsespunktet i den tabel eller celle, der er formateret med det format, der skal omdefineres.<br />
2 Foretag eventuelle ændringer i tabellen eller cellen.<br />
3 Vælg Omdefiner format i formatpanelmenuen.<br />
244
INDESIGN <strong>CS3</strong><br />
Brugerhåndbog<br />
Bemærk! I forbindelse med celleformater aktiveres kommandoen Omdefiner format kun, når der foretages ændringer i de<br />
attributter, der indgår i celleformatet. Hvis celleformatet f.eks. indeholder en rød fyldfarve, og du tilsidesætter denne fyldfarve<br />
i en celle, så der i stedet bruges en blå fyldfarve, er det muligt at omdefinere formatet baseret på den pågældende celle. Hvis du<br />
derimod ændrer en attribut, som udelades i celleformatet, har du ikke adgang til at omdefinere celleformatet med<br />
udgangspunkt i den pågældende attribut.<br />
Tilsidesætte tabel- og celleformater<br />
Når du har anvendt et tabel- eller celleformat, kan du tilsidesætte alle dets indstillinger. Du kan tilsidesætte et tabelformat<br />
ved at ændre indstillinger i dialogboksen Tabelindstillinger. Du kan tilsidesætte en celle ved at ændre indstillinger i<br />
dialogboksen Celleindstillinger eller ved at ændre streg eller fyld ved hjælp af andre paneler. Hvis du markerer en tabel eller<br />
celle, som indeholder en tilsidesættelse, vises et plustegn (+) ud for formatet i formatpanelet.<br />
Du kan slette tabel- og celletilsidesættelser, når du anvender et format. Du kan også slette tilsidesættelser i en tabel eller<br />
celle, hvor der allerede er anvendt et format.<br />
Hvis der er vist et plustegn (+) ud for et format, kan du få vist en beskrivelse af tilsidesættelsesattributterne ved at holde<br />
musemarkøren hen over formatet.<br />
Bevare eller fjerne tilsidesættelser ved anvendelse af et tabelformat<br />
• Du kan anvende et tabelformat og bevare celleformater, men fjerne tilsidesættelser, ved at holde Alt (Windows) eller<br />
Alternativ (Mac OS) nede, mens du klikker på formatet i panelet Tabelformater.<br />
• Du kan anvende et tabelformat og fjerne både celleformater og tilsidesættelser ved at holde Alt (Windows) eller<br />
Alternativ (Mac OS) nede, mens du klikker på formatet i panelet Tabelformater.<br />
Højreklik (Windows), eller hold Control nede, og klik (Mac OS) på formatet i panelet Tabelformater, og anvend derefter et<br />
format og slet celleformater ved at vælge Anvend [tabelformat], Slet celleformater.<br />
Fjerne tilsidesættelser ved anvendelse af et celleformat<br />
❖ Du kan anvende et celleformat og fjerne tilsidesættelser ved at holde Alt (Windows) eller Alternativ (Mac OS) nede,<br />
mens du klikker på navnet på formatet i panelet Celleformater.<br />
Bemærk! Kun de attributter, der indgår i celleformatet, betragtes som tilsidesættelser. Hvis f.eks. celleformatet indeholder en<br />
rød fyldfarve, og alle andre attributter udelades, betragtes ændring af en anden celleindstilling ikke som en tilsidesættelse.<br />
Rydde attributter, der ikke er defineret af et celleformat<br />
❖ Vælg Ryd attributter, der ikke er defineret af format i menuen i panelet Celleformater.<br />
Slette tabel- og celletilsidesættelser<br />
1 Vælg den tabel eller de celler, som indeholder tilsidesættelserne.<br />
2 Klik på ikonet Slet tilsidesættelser i det markerede i formatpanelet, eller vælg Slet tilsidesættelser i<br />
formatpanelmenuen.<br />
Bryde kæden til tabel- eller celleformater<br />
Når du bryder kæden mellem tabeller og celler og det format, der anvendes på dem, bevarer tabellerne eller cellerne deres<br />
aktuelle formatering. Fremtidige ændringer i formatet afspejles dog ikke i de pågældende tabeller eller celler.<br />
1 Marker de celler, som formatet er anvendt på.<br />
2 Vælg Bryd kæde til format i formatpanelmenuen.<br />
245
Kapitel 10: Funktioner til lange<br />
dokumenter<br />
Du kan samle lange dokumenter ved hjælp af bøger, indholdsfortegnelser og indekser. Du kan gruppere relaterede<br />
dokumenterienbogfil,sådukannummereresiderneogkapitlernefortløbende,deleformater,farveprøverogmastersider<br />
samt udskrive eller eksportere gruppen af dokumenter.<br />
Oprette bogfiler<br />
Oprette en bogfil<br />
En bogfil er en samling af dokumenter, der kan dele formater, farveprøver, mastersider og andre elementer. Du kan<br />
nummerere siderne i bogens dokumenter fortløbende, udskrive udvalgte dokumenter i en bog eller eksportere dem til PDF.<br />
Et dokument kan høre til flere forskellige bogfiler.<br />
Et af dokumenterne i en bogfil er formatkilden. Som standard er formatkilden det første dokument i en bog, men du kan til<br />
enhver tid vælge en ny formatkilde. Når du synkroniserer dokumenterienbog,erstatterdeangivneformaterogfarveprøver<br />
fra formatkilden formater og farveprøver i andre dokumenter i bogen.<br />
1 Vælg Filer > Nyt > Bog.<br />
2 Indtast et navn på bogen, angiv en placering, og klik på Arkiver.<br />
Bogpanelet kommer frem. Bogfilen arkiveres med filtypenavnet .indb.<br />
3 Føje dokumenter til bogfilen.<br />
Føje dokumenter til en bogfil<br />
Nårduopretterenbogfil,åbnerdenibogpanelet.Bogpaneleterarbejdsområdet for en bogfil, hvor du tilføjer, fjerner eller<br />
omorganiserer dokumenter.<br />
1 Vælg Tilføj dokument i bogpanelets menu, eller klik på plusknappen nederst på bogpanelet.<br />
2 Vælg det <strong>InDesign</strong>-dokument eller dokumenter, du vil tilføje, og klik på Åbn.<br />
Du kan trække filer over på bogpanelet fra Stifinder (Windows) eller Finder (Mac OS). Du kan også trække et dokument<br />
fra en bog til en anden. Hold Alt (Windows) eller Alternativ (Mac OS) nede for at kopiere dokumentet.<br />
3 Hvis du har medtaget dokumenter, der er oprettet i tidligere versioner af <strong>InDesign</strong>, konverteres de til <strong>InDesign</strong> CS2format,<br />
når de bliver tilføjet til bogen. I dialogboksen Arkiver som skal du angive et nyt navn til det konverterede dokument<br />
(eller lade navnet blive) og klikke på Arkiver.<br />
Bemærk! Du skal konvertere PageMaker- eller QuarkXPress-dokumenter, før du tilføjer dem til bogfilen.<br />
4 Du kan om nødvendigt ændre rækkefølgen på dokumenterne i panelet ved at trække dem op eller ned til den ønskede<br />
plads i listen.<br />
5 For at angive et dokument som formatkilde skal du klikke på feltet ved siden af dokumentnavnet i panelet.<br />
For at åbne et dokument i en bogfil skal du dobbeltklikke på dokumentnavnet i bogpanelet.<br />
Styre bogfiler<br />
Hver åben bogfil kommer frem på sin egen fane i bogpanelet. Hvis flere bøger er åbne på samme tid, skal du klikke på en<br />
fane for at bringe den pågældende bog frem og få adgang til dens panelmenu.<br />
246
INDESIGN <strong>CS3</strong><br />
Brugerhåndbog<br />
Ikoner i bogpanelet indikerer et dokuments aktuelle status, såsom åben , mangler (dokumentet er flyttet, omdøbt<br />
eller slettet), ændret (dokumentet er blevet redigeret eller antallet af sider eller afsnit er ændret mens bogen var lukket)<br />
eller i brug (hvis andre har dokumentet åbent). Der er ikke noget ikon ved siden af lukkede dokumenter.<br />
Foratfåviststinavnettiletdokumentienbogskalduholdemusemarkørenoverdokumentetsnavn,indtilderkommeret<br />
værkstøjstip frem. Eller du kan vælge Dokumentoplysninger i bogpanelets menu.<br />
Arkivere en bogfil<br />
Bogfiler er ikke det samme som dokumentfiler. Når du f.eks. vælger kommandoen Arkiver bog, gemmer <strong>InDesign</strong><br />
ændringerne i bogen, ikke dokumenterne i bogen.<br />
❖ Gør et af følgende:<br />
• Hvis du vil arkivere en bog under et nyt navn, skal du vælge Arkiver bog som i bogpanelets menu, angive en placering<br />
og et filnavn og klikke på Arkiver.<br />
• Hvis du vil arkivere en eksisterende bog under det samme navn, skal du vælge Arkiver bog i bogpanelets menu eller<br />
klikke på knappen Arkiver nederst på bogpanelet.<br />
Bemærk! Hvis du deler bogfiler med andre på en server, skal du sørge for, at der findes et filstyringssystem, så I ikke kommer<br />
til at arkivere hen over hinandens ændringer.<br />
Lukke en bogfil<br />
• For at lukke en enkelt bog skal du vælge Luk bog i bogpanelets menu.<br />
• Klik på lukkeknappen i bogpanelets titellinje for at lukke alle åbne bøger, der er forankret i samme panel.<br />
Fjerne bogdokumenter<br />
1 Vælg dokumentet i bogpanelet.<br />
2 Vælg Fjern dokument i bogpanelets menu.<br />
Når du fjerner et dokument fra bogfilen, sletter du ikke filen på drevet – dokumentet fjernes kun fra bogfilen.<br />
Erstatte bogdokumenter<br />
1 Vælg dokumentet i bogpanelet.<br />
2 Vælg Erstat dokument i bogpanelets menu, find det dokument, du vil have i stedet for, og klik på Åbn.<br />
Synkronisere bogdokumenter<br />
Når du synkroniserer dokumenter i en bog, vil elementerne du angiver – formater, variabler, mastersider,<br />
diffuseringsformater, nummerering af lister og farveprøver – blive kopieret fra formatkilden til de angivne dokumenter i<br />
bogen og erstatte evt. elementer med samme navn.<br />
Hvis elementer i formatkilden ikke findes i de dokumenter, der synkroniseres, tilføjes de. Elementer, der ikke findes i<br />
formatkilden forbliver som de er i dokumentet, der synkroniseres.<br />
Du kan se en video om synkronisering af bogdokumenter på www.adobe.com/go/vid0216_dk.<br />
Vælg elementer, der skal synkroniseres<br />
1 Vælg Synkroniseringsindstillinger i bogpanelets menu.<br />
2 Vælg de elementer, du vil kopiere fra formatkilden til andre bogdokumenter, og klik derefter på OK.<br />
Sørg for at markere alle de formater, der findes i definitionerne for andre formater. Et objektformat kan f.eks. indeholde<br />
afsnits- og tegnformater, der indeholder farveprøver.<br />
247
Synkronisere dokumenter i en bogfil<br />
Du kan synkronisere bogen, mens bogens dokumenter er lukkede. <strong>InDesign</strong> åbner de lukkede dokumenter, foretager de<br />
nødvendige ændringer og arkiverer og lukker dokumenterne igen. De dokumenter, der er åbne, mens du synkroniserer,<br />
bliver ændret men ikke gemt.<br />
1 På bogpanelet skal du klikke i det tomme felt ved siden af det dokument, der skal være formatkilden.<br />
Formatkildeikonet angiver, hvilket dokument der er formatkilden.<br />
Valgt formatkilde<br />
INDESIGN <strong>CS3</strong><br />
Brugerhåndbog<br />
2 Sørg for, at de elementer, du vil have kopieret fra formatkilden, er valgt i dialogboksen Synkroniseringsindstillinger.<br />
3 Marker på bogpanelet de dokumenter, der skal synkroniseres med formatkildedokumentet. Hvis der ikke er valgt noget<br />
dokument, synkroniseres hele bogen.<br />
Klik på det tomme, grå område under bogdokumenterne for at kontrollere, at der ikke er markeret nogen dokumenter. Det<br />
kan være nødvendigt at scrolle eller gøre bogpanelet større. Du kan også holde Ctrl (Windows) eller Kommando (Mac OS)<br />
nede og klikke på et markeret dokument for at fravælge det.<br />
4 Vælg Synkroniser markerede dokumenter eller Synkroniser bog i bogpanelets menu, eller klik på<br />
synkroniseringsknappen nederst på bogpanelet.<br />
Bemærk! Hvis du vælger Rediger > Fortryd, fortrydes kun ændringer i de dokumenter, der var åbne under synkroniseringen.<br />
Sådan synkroniseres mastersider<br />
Mastersider synkroniseres på samme måde som andre elementer – mastersider med samme navn (såsom A-Master) som<br />
dem i formatkilden udskiftes. Synkronisering af mastere er nyttigt til dokumenter, der bruger samme designelementer,<br />
f.eks. fortløbende sidehoveder og sidefødder. Hvis du vil beholde sideelementer på en masterside i dokumenter udover<br />
formatkilden, skal du enten undlade at synkronisere mastersider eller oprette mastersider med forskellige navne.<br />
Mastersideelementer, der tilsidesættes på dokumentsider, før du synkroniserer mastere for første gang, vil blive frigjort fra<br />
masteren. Hvis du har tænkt dig at synkronisere mastersider i din bog, er det derfor en god idé at synkronisere alle<br />
dokumenter i din bog i starten af designprocessen. På denne måde vil tilsidesatte mastersideelementer beholde deres<br />
forbindelse til mastersiden og vil fortsat blive opdateret fra ændrede mastersideelementer i formatkilden.<br />
Det er også en god ide kun at bruge en formatkilde til synkronisering af mastersider. Hvis du synkroniserer fra en anden<br />
formatkilde,kantilsidesattemastersideelementerblivefrigjortframastersiden.Hvisduharbehovforatsynkronisereved<br />
hjælp af en anden formatkilde, skal du fravælge indstillingen Mastersider i dialogboksen Synkroniseringsindstillinger<br />
inden synkronisering.<br />
Konvertere bogfiler fra tidligere <strong>InDesign</strong>-versioner<br />
Du kan konvertere en bogfil, der er oprettet i en tidligere version af <strong>InDesign</strong>, ved at åbne og gemme den i <strong>InDesign</strong> <strong>CS3</strong>.<br />
Når du synkroniserer, opdaterer nummerering, udskriver, pakker eller eksporterer en konverteret bog, konverteres de<br />
indeholdte dokumenter også til <strong>InDesign</strong> <strong>CS3</strong>-format. Du kan afgøre, om du vil overskrive eller beholde de originale<br />
dokumenter.<br />
Konvertere en bogfil til brug i <strong>InDesign</strong> <strong>CS3</strong><br />
1 I <strong>InDesign</strong> <strong>CS3</strong> skal du vælge Filer > Åbn.<br />
2 Vælg den bogfil, der blev oprettet i en tidligere version af <strong>InDesign</strong>, og klik på OK. Der vises en advarsel, hvis bogfilen<br />
indeholder dokumenter, der arkiveret i et tidligere <strong>InDesign</strong>-format.<br />
3 Vælg Arkiver bog som i bogpanelets menu. Angiv et nyt navn til den konverterede bogfil, og klik på Arkiver.<br />
248
Konvertere dokumenter i en bogfil<br />
1 Åbn bogfilen i <strong>InDesign</strong> <strong>CS3</strong>.<br />
2 I bogpanelmenuen:<br />
INDESIGN <strong>CS3</strong><br />
Brugerhåndbog<br />
• Hvis du vil have at de originale dokumenter overskrives under konverteringen, skal du vælge Automatisk<br />
dokumentkonvertering.<br />
• Hvis du vil beholde de originale dokumenter og gemme de konverterede dokumenter med nye navne, skal du fravælge<br />
Automatisk dokumentkonvertering. (Boglisten vil blive opdateret til at inkludere de konverterede filer og ikke<br />
originalerne).<br />
3 Vælg en af følgende fremgangsmåder for at konvertere dokumenterne:<br />
• Vælg Synkroniser bog fra bogpanelets menu. (Se "Synkronisere bogdokumenter" på side 247).<br />
• Vælg Opdater nummerering > Opdater alle numre fra bogpanelets menu.<br />
4 Hvis der ikke er valgt Automatisk dokumentkonvertering, beder <strong>InDesign</strong> dig om at arkivere hvert konverteret<br />
dokument under et nyt navn.<br />
Bemærk! Dokumenter konverteres også, når du udskriver eller pakker bogen eller eksporterer den til <strong>Adobe</strong> PDF.<br />
Nummerere sider, kapitler og afsnit i en bog<br />
Du kan fastsætte, hvordan sider, kapitler og afsnit skal nummereres i en bog. I en bogfil, fastsættes<br />
nummereringsformaterne og sider og kapitlers startnumre ud fra hvert dokuments indstillinger i dialogboksen<br />
Nummererings- og sektionsindstillinger. Ved nummererede afsnit (såsom lister over figurer), er dette fastsat af<br />
formatdefinitionen for nummereret liste i afsnitsformatet.<br />
Udsnittet af sider vises ved siden af hvert dokumentnavn på bogpanelet. Som standard opdaterer <strong>InDesign</strong> side- og<br />
sektionsnummerering i bogpanelet, når du tilføjer eller fjerner sider i bogdokumenter, eller hvis du foretager ændringer i<br />
bogfilen, såsom omorganisering, tilføjelse eller fjernelse af dokumenter. Du kan deaktivere indstillingen for automatisk<br />
opdatering af side- og sektionsnumre og opdatere nummerering i en bog manuelt.<br />
Hvis et dokument mangler eller ikke kan åbnes, vises sideudsnittet som "?" på stedet, hvor det manglende dokument skulle<br />
være til slutningen af bogen, hvilket indikerer, at det rette sideudsnit er ukendt. Fjern eller erstat det manglende dokument,<br />
før du opdaterer nummereringen. Hvis ikonet I brug vises, er dokumentet åbent på en anden computer. Dokumentet skal<br />
lukkes, før du kan opdatere nummereringen.<br />
Du kan se en video om nummerering af sider i en bog på www.adobe.com/go/vid0217_dk.<br />
Se også<br />
"Oprette et afsnitsformat til fortløbende lister" på side 218<br />
"Tilføje side-, sektions- og kapitelnummerering" på side 71<br />
Skift side- og kapitelnummerering for hvert dokument<br />
1 Vælg dokumentet i bogpanelet.<br />
2 Vælg Nummereringsindstillinger for dokument i bogpanelets menu, eller dobbeltklik på dokumentets sidenumre i<br />
bogpanelet.<br />
3 Angiv nummereringsindstillingerne for side, afsnit og kapitel. (Se "Nummereringsindstillinger for dokument" på<br />
side 74).<br />
4 Klik på OK.<br />
Bemærk! Hvis du angiver et startsidetal i et bogdokument i stedet for at vælge Automatisk sidenummerering, begynder<br />
bogdokumentet på den angivne side. Efterfølgende dokumenter i bogen omnummereres i henhold hertil.<br />
249
Starte nummerering på en ulige eller lige side<br />
Du kan starte dokumentnummereringen på lige eller ulige sider i bogdokumenter.<br />
INDESIGN <strong>CS3</strong><br />
Brugerhåndbog<br />
1 Vælg Indstillinger for bogsidenummerering i bogpanelets menu.<br />
2 Vælg Fortsæt på næste ulige side eller Fortsæt på næste lige side.<br />
3 Vælg Indsæt tom side for at føje en tom side til slutningen af et dokument, hvor det følgende dokument skal starte på en<br />
lige eller ulige side, og klik på OK.<br />
Deaktivere automatisk sidenummerering i en bog<br />
1 Vælg Indstillinger for bogsidenummerering i bogpanelets menu.<br />
2 Fravælg Opdater side- og sektionsnumre automatisk og klik derefter på OK.<br />
3 For at opdatere sidenummerering manuelt skal du vælge Opdater nummerering > Opdater alle numre i bogpanelets<br />
menu.<br />
Du kan også nøjes med at opdatere side- og sektionsnumre eller kapitel- og afsnitsnumre.<br />
Anvende fortløbende nummerering af afsnit i bøger<br />
For at bruge fortløbende nummerering af afsnit til lister over figurer, tabeller eller andre elementer skal du først definere en<br />
nummereret liste, der bruges i et afsnitsformat. Den nummererede liste, du definerer, bestemmer om<br />
afsnitsnummereringen bibeholder fortløbende nummerering på tværs af dokumenter i en bog.<br />
1 Åbn det dokument, der er brugt som formatkilde til bogen.<br />
2 Vælg Tekst > Punktopstillede og nummererede lister > Definer lister.<br />
3 Klik på Ny for at definere en liste, eller vælg en eksisterende liste og vælg Rediger.<br />
4 Marker både Fortsæt nummerering på tværs af tekstenheder og Fortsæt nummerering fra forrige dokument i bogen.<br />
5 Klik på OK.<br />
6 Definer et afsnitsformat der bruger den nummererede liste, og anvend det i teksten i hvert dokument, der indeholder<br />
listen. (Se "Oprette et afsnitsformat til fortløbende lister" på side 218).<br />
For at sikre, at den samme indstilling for nummererede lister bruges på tværs af alle dokumenter i bogen, skal du vælge<br />
indstillingerne Afsnitsformater og Nummererede lister i dialogboksen Synkroniseringsindstillinger, og derefter synkronisere<br />
bogen.<br />
Udskrive en bogfil<br />
En af fordelene ved at bruge en bogfil er, at du kan nøjes med en enkelt kommando til output – udskrivning,<br />
forhåndskontrol,pakningellereksporteringtilPDF,ogdetgælder udvalgte bogdokumenter eller hele bogen. Du kan finde<br />
yderligere oplysninger om udskrivning og output af <strong>InDesign</strong>-filer i <strong>InDesign</strong> Hjælp.<br />
1 Gør et af følgende i bogpanelet:<br />
• Marker de ønskede dokumenter for at udskrive bestemte dokumenter.<br />
• Hvis du vil udskrive hele bogen, skal du sørge for, at der ikke er markeret nogen dokumenter.<br />
2 Vælg en udskrivningskommando (f.eks. Udskriv bog eller Udskriv markerede dokumenter) i bogpanelets menu.<br />
Se også<br />
"Udskrive et dokument eller en bog" på side 491<br />
"Eksportere til PDF" på side 428<br />
250
Oprette en indholdsfortegnelse<br />
Om indholdsfortegnelser<br />
INDESIGN <strong>CS3</strong><br />
Brugerhåndbog<br />
En indholdsfortegnelse kan vise indholdet af en bog, et blad eller andre publikationer, vise en liste over illustrationer,<br />
annoncører eller fotografnavne eller medtage andre oplysninger til at hjælpe læseren med at finde oplysninger i et<br />
dokument eller en bogfil. Et dokument kan indeholde flere indholdsfortegnelser - f.eks. en liste over kapitler og en liste over<br />
illustrationer.<br />
Hver indholdsfortegnelse er en separat tekstenhed, der består af en overskrift og en liste over indgange sorteret efter sidetal<br />
eller alfabetisk. Indgange, inklusive sidetal, tages direkte fra indholdet i dit dokument og kan til enhver tid opdateres - selv<br />
på tværs af flere dokumenter i en bogfil.<br />
Processen til oprettelse af en indholdsfortegnelse kræver tre hovedtrin. For det første skal du oprette og anvende<br />
afsnitsformaterne, du vil bruge som grundlag for indholdsfortegnelsen. For det andet skal du angive, hvilke formater der<br />
anvendes i indholdsfortegnelsen, og hvordan indholdsfortegnelsen er formateret. For det tredje skal du indarbejde<br />
indholdsfortegnelsen ind i dit dokument.<br />
Indgange i indholdsfortegnelsen kan føjes automatisk til bogmærkepanelet til brug i dokumenter eksporteret som<br />
<strong>Adobe</strong> PDF.<br />
Tip til planlægning af en indholdsfortegnelse<br />
Overvej følgende, når du strukturerer en indholdsfortegnelse:<br />
• Nogle indholdsfortegnelser er bygget på indhold, der ikke vises i det udgivne dokument, f.eks. en liste over annoncører<br />
i et blad. Hvis du vil gøre sådan i <strong>InDesign</strong>, skal du indtaste indhold på et skjult lag og medtage det, når du genererer en<br />
indholdsfortegnelse.<br />
• Du kan indlæse indholdsfortegnelsesformater fra andre dokumenter eller bøger for at generere nye indholdsfortegnelser<br />
med samme indstillinger og formatering. (Du kan få brug for at redigere et importeret indholdsfortegnelsesformat, hvis<br />
navnene på afsnitsformaterne i dokumentet ikke passer til de tilsvarende i kildedokumentet).<br />
• Du kan oprette afsnitsformater for indholdsfortegnelsens titel og indgange, herunder tabulatorstop og -fyldtegn, hvis du<br />
vil. Du kan derefter anvende disse afsnitsformater, når du genererer indholdsfortegnelsen.<br />
• Du kan oprette tegnformater for at formatere sidetallene og de tegn, der adskiller dem fra indgangene. Hvis du f.eks. vil<br />
have sidetallene til at stå med fed skrift, skal du oprette et tegnformat, der indeholder attributten for fed skrift, og derefter<br />
vælge dette tegnformat, når du opretter indholdsfortegnelsen.<br />
Du kan se en video om oprettelse af en indholdsfortegnelse på www.adobe.com/go/vid0219_dk.<br />
Oprette indholdsfortegnelser i bøger<br />
For at opnå det bedste resultat skal du sørge for at gøre følgende, før du opretter en indholdsfortegnelse til en bog:<br />
• Inden du opretter indholdsfortegnelsen, skal du sikre dig, at boglisten er komplet, at alle dokumenter står i den korrekte<br />
rækkefølge, og at alle overskrifter er formateret med de korrekte afsnitsformater.<br />
• Sørg for at anvende afsnitsformater konsekvent i hele bogen. Undgå at oprette dokumenter med formater, der har de<br />
samme navne, men forskellige definitioner. Hvis der er flere formater med samme navn, men forskellige<br />
formatdefinitioner, bruger <strong>InDesign</strong> formatdefinitionen i det aktuelle dokument (hvis den findes her), eller den første<br />
forekomst af formatet i bogen.<br />
• Hvis de påkrævede formater ikke vises i rullemenuerne i dialogboksen Indholdsfortegnelse, kan det være nødvendigt at<br />
synkronisere bogen, så formaterne kopieres til dokumentet med indholdsfortegnelsen.<br />
Se også<br />
"Synkronisere bogdokumenter" på side 247<br />
251
Generere en indholdsfortegnelse<br />
Før du genererer en indholdsfortegnelse, skal du beslutte, hvilke afsnit, der skal med (f.eks. kapiteltitler og<br />
afsnitsoverskrifter), og derefter definere afsnitsformater for hvert af disse. Sørg for, at disse formater anvendes på alle<br />
relevante afsnit i dokumentet eller bogdokumenterne.<br />
Når du genererer indholdsfortegnelsen, kan du også bruge afsnits- og tegnformater til at formatere indholdsfortegnelsen.<br />
Indholdsfortegnelser uden afsnitsformater (til venstre) og med afsnitsformater, der anvendes på indgange (til højre)<br />
1 Gør et af følgende:<br />
INDESIGN <strong>CS3</strong><br />
Brugerhåndbog<br />
• Hvis du opretter en indholdsfortegnelse for et enkelt dokument, vil du muligvis gerne tilføje en ny side i starten af<br />
dokumentet.<br />
• Hvis du opretter en indholdsfortegnelse for flere dokumenter i en bog, skal du oprette eller åbne det dokument, der skal<br />
bruges til indholdsfortegnelsen, og sørge for, at det er inkluderet i bogen. Åbn derefter bogfilen.<br />
2 Vælg Layout > Indholdsfortegnelse.<br />
Hvis du har defineret et format til indholdsfortegnelsen, der har den rette indstilling til din indholdsfortegnelse, kan du<br />
vælge den i menuen Indholdsfortegnelsesformat.<br />
3 I feltet titel skal du angive en titel på din indholdsfortegnelse (f.eks. Indhold eller Liste over figurer). Titlen vil komme til<br />
at stå øverst i indholdsfortegnelsen. Vælg et format i menuen Format for at formatere titlen.<br />
4 Marker Medtag bogdokumenter for at oprette en enkelt indholdsfortegnelse for alle dokumenter på boglisten og for at<br />
omnummerere bogens sider. Fjern markeringen af denne indstilling, hvis du kun vil generere en indholdsfortegnelse for<br />
det aktuelle dokument. (Denne indstilling er nedtonet, hvis det aktuelle dokument ikke er del af en bogfil).<br />
5 Bestem, hvilket indhold der skal medtages i indholdsfortegnelsen ved at dobbeltklikke på afsnitsformaterne på listen<br />
Andre formater for at tilføje dem til listen Medtag afsnitsformater.<br />
6 Marker Erstat eksisterende indholdsfortegnelse for at erstatte alle indholdsfortegnelsestekstenheder i dokumentet. Fjern<br />
markeringen af denne indstilling, hvis du vil generere en ny indholdsfortegnelse, f.eks. en liste over figurer.<br />
7 Angiv indstillinger for at bestemme, hvordan hvert enkelt afsnitsformat i indholdsfortegnelsen skal formateres. (Se<br />
"Formateringsindstillinger til indholdsfortegnelse" på side 253).<br />
Det er en god idé at definere et indholdsfortegnelsesformat, der indeholder formatering og andre indstillinger for<br />
indholdsfortegnelsen. For at gøre det skal du klikke på Arkiver format. Du kan også oprette indholdsfortegnelsesformater<br />
ved at vælge Layout > Indholdsfortegnelsesformater.<br />
8 Klik på OK.<br />
Dervisesenmarkørforindlæsttekst .Førduklikker,kandugåtilenandensideelleropretteennysideudenatmiste<br />
den indlæste tekst.<br />
9 Klik på eller træk markøren til indlæst tekst til en side for at placere den nye indholdsfortegnelsestekstenhed.<br />
Bemærk! Undgå at sammenkæde indholdsfortegnelsens ramme med andre tekstrammer i dokumentet. Hvis du erstatter den<br />
eksisterende indholdsfortegnelse, vil hele tekstenheden blive erstattet af den opdaterede indholdsfortegnelse.<br />
Se også<br />
"Om tegn- og afsnitsformater" på side 148<br />
252
Oprette eller importere indholdsfortegnelsesformater<br />
INDESIGN <strong>CS3</strong><br />
Brugerhåndbog<br />
Hvis du har brug for at oprette forskellige indholdsfortegnelser i dit dokument eller din bog, eller hvis du vil bruge den<br />
samme indholdsfortegnelsesformattering i et andet dokument, skal du oprette et indholdsfortegnelsesformat for hver type<br />
indholdsfortegnelse. Du kan f.eks. bruge et indholdsfortegnelsesformat til en liste over indholdet og et andet til en liste over<br />
annoncører, illustrationer eller fotografnavne.<br />
Bemærk! Du må ikke forveksle indholdsfortegnelsesformater med afsnitsformater med et "indholdsfortegnelses"-præfiks.<br />
Afsnitsformater med indholdsfortegnelsespræfiks (f.eks. "indholdsfortegnelsesoverskrift") anvendes til at formatere selve<br />
indgangene i indholdsfortegnelsen. Et indholdsfortegnelsesformat er derimod en samling indstillinger, som anvendes til<br />
automatisk at oprette en indholdsfortegnelse.<br />
Oprette et indholdsfortegnelsesformat<br />
1 Vælg Layout > Indholdsfortegnelsesformater.<br />
2 Klik på Nyt.<br />
3 Indtast et navn til det indholdsfortegnelsesformat du opretter.<br />
4 I feltet titel skal du angive en titel på din indholdsfortegnelse (f.eks. Indhold eller Liste over figurer). Titlen vil komme til<br />
at stå øverst i indholdsfortegnelsen. Vælg et format i menuen Format for at angive et titelformat.<br />
5 Vælg de afsnitsformater, der repræsenterer indhold, du gerne vil inkludere i indholdsfortegnelsen i listen Andre<br />
formater. Klik dernæst på Tilføj for at tilføje dem til listen Medtag afsnitsformater.<br />
6 Angiv indstillinger for at bestemme, hvordan hvert afsnit formateres. (Se "Formateringsindstillinger til<br />
indholdsfortegnelse" på side 253).<br />
Importere indholdsfortegnelsesformater fra et andet dokument<br />
1 Vælg Layout > Indholdsfortegnelsesformater.<br />
2 Klik på Indlæs, marker <strong>InDesign</strong>-filen med de indholdsfortegnelsesformater, du vil kopiere, og klik derefter på Åbn.<br />
3 Klik på OK.<br />
Bemærk! Hvis afsnitsformaterne i dit dokument ikke passer til afsnitsformaterne i det indholdsfortegnelsesformat, du<br />
importerer, skal du redigere indholdsfortegnelsesformatet, før du genererer en indholdsfortegnelse.<br />
Formateringsindstillinger til indholdsfortegnelse<br />
Når du genererer eller redigerer en indholdsfortegnelse, skal du bruge disse indstillinger for at bestemme udseendet af<br />
teksten til den indholdsfortegnelse, som bliver genereret. Nogle af disse indstillinger er kun tilgængelige, når du klikker på<br />
Flere indstillinger i dialogboksen.<br />
Bemærk! Indstillingerne i sektionen Format kan kun bruges til formatet, der aktuelt er valgt under Medtag afsnitsformater. Du<br />
kan angive forskellige formateringsindstillinger for hvert format.<br />
Indgangsformat For hvert format i Medtag afsnitsformater, skal du vælge et afsnit, der skal anvendes til de tilhørende<br />
indholdsfortegnelsesindgange.<br />
Sidetal Du vil muligvis gerne oprette et tegnformat, der formaterer sidetallet. Du kan derefter vælge dette format i<br />
rullemenuen Format til højre for Sidetal. (Se "Definere afsnits- og tegnformater" på side 149).<br />
Hvis du vil have indholdsfortegnelsens sidenumre til at indeholde præfikser, eller hvis du vil bruge en anden<br />
nummereringsmetode, se "Definere sektionsnummerering" på side 73.<br />
Mellem indgang og tal Angiv, hvilke tegn der skal være mellem indholdsfortegnelsesindgangen og dens sidetal.<br />
Standardtegnet er ^t, som giver <strong>InDesign</strong> besked om at indsætte en tabulator. Du kan vælge andre specialtegn i<br />
rullemenuen, f.eks. Tabulator for højre indrykning eller Langt mellemrum. For en komplet liste over specialtegn og hvordan<br />
man arbejder med dem, se "Indsætte glyffer og specialtegn" på side 133.<br />
Vælg den eksisterende tekst i boksen, før du vælger et andet specialtegn for at sikre, at du ikke medtager begge tegn.<br />
253
INDESIGN <strong>CS3</strong><br />
Brugerhåndbog<br />
Du vil muligvis gerne oprette et tegnformat, der formaterer mellemrummet mellem indgangen og sidetallet. Du kan i det<br />
tilfælde vælge dette format i rullemenuen Format til højre for Mellem indgang og tal. (Se "Definere afsnits- og tegnformater"<br />
på side 149).<br />
Hvis indgangens afsnitsformat omfatter en indstilling for tabulatorfyldtegn, og hvis tabulatortegnet (^t) er valgt, vises der<br />
et tabulatorfyldtegn i den genererede indholdsfortegnelse. For yderligere oplysninger se "Oprette<br />
indholdsfortegnelsesindgange med tabulatorfyldtegn" på side 254.<br />
Du kan angive et tegn, der adskiller en indgang og et sidetal, og du kan angive et format til et tegn.<br />
Sorter indgange i alfabetisk orden Marker denne indstilling for at sortere indgange til indholdsfortegnelse i det markerede<br />
format alfabetisk. Denne indstilling er praktisk ved oprettelse af enkle lister, f.eks. lister over annoncører. Indrykkede<br />
indgange (niveau 2 eller 3) sorteres alfabetisk i deres gruppe (henholdsvis niveau 1 eller 2).<br />
Bemærk! Sorteringsrækkefølgen i en indholdsfortegnelse fastsættes af dokumentets standardsprogindstillinger. For at ændre<br />
standardsprogindstillingen skal du sørge for at intet er valgt og derefter vælge et sprog i menuen Sprog i panelet Tegn.<br />
Niveau Hvert element, der føjes til boksen Medtag afsnitsformater, indsættes som standard et niveau under det element,<br />
der befinder sig umiddelbart ovenover. Du kan ændre dette hierarki ved at angive et nyt niveaunummer for det valgte<br />
afsnitsformat.<br />
Opret PDF-bogmærker Vælg denne indstilling, hvis du vil vise indholdsfortegnelsens indgange i panelet Bogmærker i<br />
<strong>Adobe</strong> Acrobat 8 eller <strong>Adobe</strong> Reader®, når dokumentet eksporteres til PDF.<br />
Kompakt Vælg denne indstilling, hvis du vil have alle indholdsfortegnelsesindgange kombineret i ét afsnit. Et semikolon<br />
fulgt af et mellemrum (; ) adskiller indgangene.<br />
Medtag tekst på skjulte lag Marker kun denne indstilling, hvis du vil medtage afsnittene på skjulte lag i din<br />
indholdsfortegnelse. Dette er nyttigt, når man opretter en liste over annoncører eller illustrationer, der måske ikke fremstår<br />
som synlig tekst i selve dokumentet. Fjern markeringen af denne indstilling, hvis du har brugt lag til at opbevare forskellige<br />
versioner eller oversættelser af den samme tekst.<br />
Nummererede afsnit Hvis din indholdsfortegnelse omfatter et afsnitsformat, der bruger nummerering, skal du angive om<br />
indholdsfortegnelsesindgangen omfatter hele afsnittet (både nummer og tekst), kun numrene eller kun afsnittet.<br />
Oprette indholdsfortegnelsesindgange med tabulatorfyldtegn<br />
Indhold<br />
Introduktion 1<br />
Kapitel 1 3<br />
Pattedyr 3<br />
Bjørne 3<br />
Katte 8<br />
Hunde 10<br />
Kapitel 2 26<br />
Fugle 27<br />
Papegøjer 29<br />
Kapitel 3 31<br />
Reptiler 32<br />
Firben 33<br />
Indgange i en indholdsfortegnelse er ofte formateret med prikker eller tabulatorfyldtegn, der adskiller indgangen fra det<br />
tilknyttede sidetal.<br />
254
Indholdsfortegnelse med prikfyldtegn<br />
INDESIGN <strong>CS3</strong><br />
Brugerhåndbog<br />
1 Oprette et afsnitsformat med et tabulatorfyldtegn. (Se "Oprette et afsnitsformat med et tabulatorfyldtegn" på side 255).<br />
2 For at opdatere indholdsfortegnelsen skal du gøre et af følgende:<br />
• Vælg Layout > Indholdsfortegnelsesformat. Marker et indholdsfortegnelsesformat, og klik på Rediger.<br />
• Vælg Layout > Indholdsfortegnelse (hvis du ikke bruger et indholdsfortegnelsesformat).<br />
3 Marker det element, der skal vises med et tabulatorfyldtegn i indholdsfortegnelsen under Medtag afsnitsformater.<br />
4 Marker det afsnitsformat, der indeholder tabulatorfyldtegnet, under Indgangsformat.<br />
5 Klik på Flere indstillinger.<br />
6 Kontroller, at Mellem indgang og tal er indstillet til ^t (repræsenterer en tabulator). Klik på OK eller Arkiver for at<br />
afslutte.<br />
7 Opdater om nødvendigt indholdsfortegnelsen ved at vælge Layout > Opdater indholdsfortegnelse. Du kan også vælge at<br />
indsætte den ny indholdsfortegnelsestekstenhed.<br />
Oprette et afsnitsformat med et tabulatorfyldtegn<br />
1 Vælg Vindue > Tekst og tabeller > Afsnitsformater for at få vist panelet Afsnitsformater.<br />
2 Gør et af følgende på afsnitsformatpanelet:<br />
• Dobbeltklik på navnet på det afsnitsformat, der skal anvendes på indgangene i indholdsfortegnelsen.<br />
• Vælg Nyt afsnitsformat i panelmenuen.<br />
3 Skriv om nødvendigt et navn på afsnitsformatet.<br />
4 Klik på Tabulatorer.<br />
5 Marker det højrejusterede tabulatorikon , og klik derefter på linealen for at indsætte tabulatorstoppet.<br />
6 Ved Fyldtegn skal du skrive et punktum (.).<br />
7 Marker andre formatindstillinger efter behov, og klik på OK.<br />
Opdatere en indholdsfortegnelse<br />
Indholdsfortegnelsen er en oversigt over indholdet i dit dokument. Hvis sidetallene i dokumentet ændres, eller hvis du<br />
redigerer overskrifter eller andre elementer, der er knyttet til indholdsfortegnelsens indgange, skal du generere<br />
indholdsfortegnelsen igen for at opdatere den.<br />
1 Åbn dokumentet med indholdsfortegnelsen.<br />
2 Gør et af følgende:<br />
• Hvis du vil ændre i indholdsfortegnelsens indgange, skal du redigere dokumentet eller bogdokumenterne og ikke i selve<br />
indholdsfortegnelsestekstenheden.<br />
• Hvis du vil ændre formateringen, der anvendes på indholdsfortegnelsens overskrift, indgange eller sidetal, skal du<br />
redigere de afsnits- eller tegnformater, der er knyttet til disse elementer.<br />
• Hvis du vil ændre på sidenummereringen (f.eks. 1, 2, 3 eller i, ii, iii), skal du ændre sektionsnummereringen i dokumentet<br />
eller bogen. (Se "Nummerere sider, kapitler og afsnit i en bog" på side 249).<br />
255
• Hvis du vil angive en ny overskrift, medtage andre afsnitsformater i indholdsfortegnelsen eller formatere<br />
indholdsfortegnelsens indgange yderligere, skal du redigere indholdsfortegnelsesformatet.<br />
3 Vælg Layout > Opdater indholdsfortegnelse.<br />
Se også<br />
"Redigere tegn- og afsnitsformater" på side 152<br />
Redigere en indholdsfortegnelse<br />
INDESIGN <strong>CS3</strong><br />
Brugerhåndbog<br />
Hvis indholdsfortegnelsen kræver redigering, skal du redigere de faktiske afsnit i dokumentet – ikke<br />
indholdsfortegnelsestekstenheden – og derefter generere en ny indholdsfortegnelse. Hvis du redigerer<br />
indholdsfortegnelsestekstenheden, går ændringerne tabt, når du genererer en ny indholdsfortegnelse. Af samme grund bør<br />
du redigere de formater, der er brugt til formatering af indholdsfortegnelsesindgangene, frem for at formatere<br />
indholdsfortegnelsen direkte.<br />
Oprette et indeks<br />
Om indeksering<br />
Du kan oprette et enkelt nøgleordsindeks eller en omfattende, detaljeret guide til oplysningerne i din bog. Når du opretter<br />
et indeks, skal du først placere indeksmærker i teksten. Du kan knytte hvert enkelt indeksmærke til det ord, kaldet et emne,<br />
som du ønsker skal optræde i indekset.<br />
Når du genererer indekset, føjes hvert emne til en liste sammen med siden, det blev fundet på. Emnerne sorteres alfabetisk,<br />
typisk under sektionsoverskrifter (A, B, C osv.). En indeksindgang består af et emne (ordet, som læseren slår op) med enten<br />
en sidehenvisning (sidetal eller -udsnit) eller en krydshenvisning. En krydshenvisning, med "Se" eller "Se også" foran,<br />
dirigerer læseren til andre indgange i indekset i stedet for til et sidetal.<br />
A<br />
B<br />
C<br />
D<br />
E<br />
Dele af et indeks<br />
F G<br />
A. Titel B. Sektionsoverskrift C. Indeksindgang D. Underindgang E. Emne F. Sidehenvisning G. Krydshenvisning<br />
Tip til oprettelse af et indeks<br />
Et godt planlagt og fuldstændigt indeks kan hjælpe med at gøre oplysningerne i dit dokument lettere tilgængelige for<br />
læserne. Her er nogle retningslinjer:<br />
• Overvej, hvordan indekset skal se ud. Hvor mange emneniveauer skal der være? Skal det henvise læseren til andre,<br />
relaterede emner? Er et enkelt nøgleordsindeks nok, eller har du brug for et mere avanceret indeks med<br />
krydshenvisninger til relaterede emne og en gennemarbejdet liste over tilsvarende ord?<br />
• Prøv at forestille dig de forskellige måder, læserne vil slå oplysninger op på. F.eks. vil én læser måske lede efter<br />
oplysninger om dyr under dyreliv, mens en anden ville kigge under natur eller fauna.<br />
• Tilføj indeksindgange, når indholdet i dit dokument er forholdsvist stabilt. Hvis du sletter store dele tekst senere, kan en<br />
del af dit indeksarbejde gå tabt.<br />
• Et godt planlagt indeks viser emner konsekvent. Almindelige indekseringsproblemer omfatter bl.a. inkonsekvent brug af<br />
storebogstaver (katte og Katte) og entals- og flertalsformer (kat og katte). Brug en emneliste for at sikre konsekvent<br />
ordbrug.<br />
256
• Gennemse indekset flere gange, før du genererer det endelige indeks. Kig efter dubletter, svage emneområder, stavefejl<br />
og uoverensstemmelser mht. ordbrug og brug af store/små bogstaver. F.eks. behandler <strong>InDesign</strong> Leopard, leopard og<br />
leoparder som separate indgange.<br />
Workflow til oprettelse af et indeks<br />
For at oprette et indeks skal du følge disse grundlæggende trin:<br />
1. Opret en emneliste (valgfrit) En emneliste hjælper dig til at opretholde ensartethed i dine indeksindgange. (Se "Oprette<br />
en emneliste til et indeks" på side 257).<br />
2. Tilføj indeksmærker. Tilføj indeksmærker på de sider i dit dokument, som du ønsker, indeksindgangene skal henvise til.<br />
(Se "Tilføje indeksindgange" på side 259).<br />
3. Generer indekset. Ved at generere indekset oprettes der et sæt af indgange for mærker og deres tilhørende sidetal. (Se<br />
"Generere et indeks" på side 263).<br />
4. Ombryd indekstekstenheden. Anvend markøren for indlæst tekst til at ombryde indekset i en tekstramme. I de fleste<br />
tilfælde vil du foretrække, at indekset starter på en ny side. Når du har ombrudt indekset, kan du formatere siderne og<br />
indekset.<br />
Disse trin vil sandsynligvis blive gentaget adskillige gange, efterhånden som du finpudser dit indeks før udgivelse.<br />
Du kan se en video om oprettelse af et indeks på www.adobe.com/go/vid0220_dk.<br />
Oversigt over Indekspanel<br />
INDESIGN <strong>CS3</strong><br />
Brugerhåndbog<br />
Du opretter, redigerer og får vist eksempler af indekset ved hjælp af Indekspanelet (Vindue > Tekst og tabeller > Indeks).<br />
Panelet indeholder to tilstande: Henvisning og Emne. I henvisningstilstanden viser skærmversionsområdet hele<br />
indeksindgange for det aktuelle dokument eller den aktuelle bog. I emnetilstanden viser skærmversionsområdet kun<br />
emner, ikke sidetal og krydshenvisninger. Emnetilstand anvendes primært til at oprette indeksstrukturen, mens du tilføjer<br />
dine indeksindgange i henvisningstilstand.<br />
I henvisningstilstanden alfabetiseres og opdeles indeksindgange i sektioner efter bogstav. Trekanter ved siden af indgange<br />
gør det muligt at udvide eller minimere indgangen for at se underindgange, sidetal og krydshenvisninger.<br />
De følgende koder vises i stedet for et sidetal for at angive indeksindgange, der måske ikke medtages i det genererede indeks:<br />
PB (Pasteboard/Montagebord) Angiver indeksindgange på montagebordet. Disse indgange medtages ikke i det genererede<br />
indeks.<br />
HL (Hidden layer/Skjult lag) Angiver indeksindgange på et skjult lag. Når du genererer indekset, har du mulighed for at<br />
medtage disse indeksindgange.<br />
PN Angiver indeksindgange i overskudstekst. Når du medtager disse indgange i det genererede indeks, vises de uden<br />
sidetal.<br />
Master Angiver indeksindgange på en masterside. Disse indgange medtages ikke i det genererede indeks.<br />
Klik på en trekant for at udvide eller minimere en individuel indgang. Hold Ctrl (Windows) eller Kommando (Mac OS)<br />
nede, og klik på en trekant for at udvide eller minimere alle underindgange for den pågældende indgang.<br />
Vælg Opdater skærmversion i indekspanelet menu for at opdatere skærmversionsområdet. Denne funktion er nyttig, hvis<br />
du har lavet omfattende ændringer i dit dokument eller flyttet indeksmærker i dokumentvinduet.<br />
Oprette en emneliste til et indeks<br />
Dukanopretteellerimportereenlisteoveremnertilatbrugesomudgangspunkt,nårduopretterindeksindgange.Nårdu<br />
senere tilføjer indgange til indekset, kan du markere emner fra emnelisten (i stedet for at skrive dem hver gang) for at sikre,<br />
at oplysningerne indekseres konsekvent i hele dokumentet eller bogen.<br />
Du kan oprette eller redigere en emneliste vha. indekspanelet i emnetilstand. Bemærk, at emnetilstand kun viser emner. For<br />
at se indeksindgange med dertil knyttede sidetal og krydshenvisninger skal du i stedet bruge henvisningstilstanden.<br />
257
Indekspanel i henvisningstilstand (til venstre) og emnetilstand (til højre)<br />
Emner i emnelisten vises også i dialogboksen Indeksindgang. For at oprette en indeksindgang skal du ganske enkelt<br />
markere et emne og så tilknytte en side- eller krydshenvisning. Ubrugte emner (uden side- eller krydshenvisninger)<br />
udelades, når du genererer et indeks.<br />
Det er valgfrit, om du vil oprette en emneliste, før du tilføjer indeksindgange. Hver gang du opretter en indeksindgang,<br />
tilføjes dets emne automatisk til emnelisten til fremtidig brug.<br />
Føj emner til emnelisten<br />
1 Vælg Vindue > Tekst og tabeller > Indeks for at vise indekspanelet.<br />
2 Vælg Emne.<br />
3 Vælg Nyt emne i indekspanelets menu, eller klik på ikonet Opret en ny indeksindgang nederst på panelet.<br />
4 Gør et af følgende:<br />
INDESIGN <strong>CS3</strong><br />
Brugerhåndbog<br />
• Indtast emnenavnet (f.eks. dyr) i det første felt under Emneniveauer. Opret et underemne ved at indtaste et navn (katte)<br />
i det næste felt. I dette eksempel står ”katte” indrykket under ”dyr”. Indtast et navn (siamesere)idettredjefeltforatoprette<br />
et underemne under et underemne osv.<br />
• Vælg et eksisterende emne. Angiv underemner i anden, tredje og fjerde felt.<br />
5 Klik på Tilføj for at tilføje emnet, som nu vil blive vist i både dialogboksen Nyt emne og på indekspanelet.<br />
6 Klik på Udført, når du er færdig med at tilføje emner.<br />
For at slette et emne, som du lige har tilføjet, skal du klikke på Udført, vælge emnet i indekspanelet og derefter klikke på<br />
knappen Slet markeret indgang.<br />
Importere emner fra andre <strong>InDesign</strong>-dokumenter<br />
1 Vælg Importer emner i indekspanelets menu.<br />
2 Marker det dokument, der indeholder de indeksemner, du vil importere, og klik derefter på Åbn.<br />
Redigere et indeksemne<br />
Brug indekspanelet til at redigere indgange, før eller efter du genererer et indeks. Hvis du foretager ændringer i selve<br />
indekstekstenheden, går disse ændringer tabt, når du genererer indekset igen.<br />
1 Åbn et dokument, der indeholder indeksemnerne.<br />
2 Vælg Emne på indekspanelet.<br />
3 Dobbeltklik på et emne, der skal redigeres, i skærmversionsområdet.<br />
4 Rediger emnet efter behov, og klik på OK.<br />
258
Tilføje indeksindgange<br />
Du kan oprette indeksindgange vha. indekspanelet i henvisningstilstand. En indeksindgang består af to dele: et emne og en<br />
henvisning. Emner kan defineres på forhånd ved hjælp af en emneliste. Henvisninger kan være sidetal eller<br />
krydshenvisninger til andre emner.<br />
A<br />
B<br />
C<br />
D<br />
Indekspanelet i henvisningstilstand<br />
A. Indgang B. Underindgang C. Sidehenvisning D. Krydshenvisning<br />
Et indeksmærke indsættes ved starten af ordet, hvori teksten er markeret eller indsættelsespunktet vises. Du kan se<br />
indeksmærker ved at vælge Tekst > Vis skjulte tegn.<br />
Se også<br />
"Om mærker" på side 266<br />
INDESIGN <strong>CS3</strong><br />
Brugerhåndbog<br />
Tilføje en indeksindgang.<br />
1 Ved hjælp af tekstværktøjet kan du placere indsættelsespunktet det sted, hvor indeksmærket skal være, eller markere<br />
tekst, der skal bruges som grundlag for en indekshenvisning.<br />
Når den markerede tekst indeholder indlejret grafik eller specialtegn, udelades visse tegn (som f.eks. indeksmærker og<br />
indbygget grafik) i feltet Emneniveauer. Andre tegn, som f.eks. lange tankestreger og copyright-symboler, konverteres til<br />
metategn (f.eks. ^_ eller ^2).<br />
2 Vælg Vindue > Tekst og tabeller > Indeks for at vise indekspanelet.<br />
3 Vælg Henvisning.<br />
4 Marker Bog for at se indeksindgange fra alle åbne dokumenter i en bogfil.<br />
5 Vælg Ny sidehenvisning i indekspanelets menu. (Hvis denne kommando ikke vises, skal du kontrollere, at Henvisning<br />
er valgt, og at der er et indsættelsespunkt eller en tekstmarkering i dokumentet).<br />
6 Gør et af følgende for at føje tekst til feltet Emneniveauer:<br />
• Hvis du vil oprette en simpel indeksindgang (som katte), skal du indtaste indgangen i det første emneniveaufelt. (Hvis<br />
der var markeret noget tekst, vises dette i emneniveaufeltet).<br />
• Hvis du vil oprette indgange og underindgange, skal du indtaste det overordnede navn (i dette eksempel dyr)idetførste<br />
emneniveaufelt og underindgangene (katte og siamesere) i de følgende felter. Klik om nødvendigt på op- og ned-pilene<br />
for at bytte plads med elementet oven over eller neden under det markerede element.<br />
259
Indeksindgang i emneniveaufeltet (til venstre) og det efterfølgende resultat i indekset (til højre)<br />
INDESIGN <strong>CS3</strong><br />
Brugerhåndbog<br />
• Dobbeltklik på et emne på listen nederst i dialogboksen.<br />
7 Brug felterne Sorter efter til at ændre måden, indgange sorteres på i det endelige indeks. Hvis du f.eks. vil sortere emnet<br />
de la Vega under V (i stedet for D), skal du skrive Vega i feltet Sorter efter og de la Vega i emneniveaufeltet.<br />
Du kan også vælge sorteringsrækkefølgen for tal, symboler og sprog. (Se "Ændre sorteringsrækkefølge for indekser" på<br />
side 265).<br />
8 Angiv typen af indeksindgang:<br />
• For at oprette indeksindgange, der har et sidetal eller sideudsnit (f.eks. katte 82–87), skal du vælge en indstilling, der<br />
beskriver indgangens udstrækning i rullemenuen Type. (Se "Indstillinger for sideudsnit i indekser" på side 262).<br />
• Hvis du vil oprette en indeksindgang uden et sidetal, skal du vælge Udelad sideudsnit i menuen Type. Selvom der ikke<br />
vil blive vist noget sidetal i det genererede indeks, vises sidetallet i parentes på indekspanelet.<br />
• For at oprette en indeksindgang, der refererer til en anden indgang, skal du vælge en af indstillingerne for<br />
krydshenvisninger (f.eks.Se eller Se også) i rullemenuen Type. Dernæst skal du indsætte indgangsnavnet i tekstfeltet<br />
HenvisttilellertrækkedeneksisterendeindgangfradennederstelistetilfeltetHenvisttil.DukanogsåtilpasseSeogSe<br />
også, som vises i krydshenvisningsindgangene, ved at vælge Brugerdefineret krydshenvisning i rullemenuen Type. Se<br />
"Tilføje en krydshenvisning i et indeks" på side 262).<br />
9 Hvis du vil lægge vægt på en bestemt indeksindgang, skal du markere Tilsidesæt talformat og derefter angive et<br />
tegnformat.<br />
10 Hvis du vil tilføje en indgang til indekset, skal du gøre et af følgende:<br />
• Klik på Tilføj for at tilføje en aktuel indgang og efterlade dialogboksen åben, så der kan tilføjes yderligere indgange.<br />
• Klik på Tilføj alle for at finde alle forekomster af den markerede tekst i dokumentvinduet og oprette et indeksmærke for<br />
hver enkelt af dem. Tilføj alle er kun tilgængelig, hvis der er markeret tekst i dokumentet.<br />
• Klik på OK for at tilføje indeksindgangen og lukke dialogboksen.<br />
Bemærk! Hvis du klikker på Annuller, når du har klikket på Tilføj, bliver de indgange, du lige har tilføjet, ikke fjernet. Vælg<br />
Rediger > Fortryd ny sidehenvisning for at fjerne disse indgange.<br />
11 Hvis du vil lukke dialogboksen, skal du klikke på OK eller Udført.<br />
Indeksere et ord, en sætning eller en liste hurtigt<br />
Ved hjælp af en genvej til indeksering kan du hurtigt indeksere enkelte ord, en sætning eller en hel liste af ord eller<br />
sætninger. I <strong>Adobe</strong> <strong>InDesign</strong> er der to indekseringsgenveje: en til standard indeksindgange og en til egennavne. Genvejen<br />
til egennavne opretter indeksindgange ved at vende om på rækkefølgen, sådan at egennavne bliver alfabetiserede efter<br />
efternavnet. På den måde kan du have en liste af navne med fornavnet først, mens den samme liste bliver sorteret efter<br />
efternavn i indekset. F.eks. vil navnet Steen Steensen Blicher optræde i indekset under Blicher, Steen Steensen.<br />
For at forberede en liste til indeksering skal du separere hvert enkelt emne, du vil have indekseret, med et af følgende<br />
elementer: et linjeskift, et blødt linjeskift (Shift + Enter), en tabulator, en tabulator for højre indrykning (Shift + Tab), et<br />
semikolon eller et komma. Indekseringsgenvejen tilføjer et mærke foran alle indgange og placerer alle emner i indekset.<br />
1 Vælg det eller de ord, du ønsker at indeksere i dokumentvinduet.<br />
A<br />
Dyr<br />
Bjørne 9<br />
Katte<br />
Siamesere 19<br />
Bjørne<br />
Sort 10<br />
260
2 Gør et af følgende:<br />
• For standardord eller -sætninger skal du trykke på Shift+Alt+Ctrl+[ (Windows) eller Shift+Alternativ+Kommando+[<br />
(Mac OS).<br />
• For egennavne du vil have indekseret efter deres efternavn tryk Shift+Alt+Ctrl+] (Windows) eller<br />
Shift+Alternativ+Kommando+] (Mac OS).<br />
Et indeksmærke med standardindstillinger tilføjes ved starten af markeringen eller ved starten af hvert enkelt markeret<br />
element.<br />
INDESIGN <strong>CS3</strong><br />
Brugerhåndbog<br />
For at indeksere sammensatte efternavne eller navne med en titel skal du inkludere et eller flere hårde mellemrum mellem<br />
ordene. Hvis du f.eks. vil indeksere "Steen Steensen Blicher." under "Steensen" i stedet for "Blicher", skal du placere et hårdt<br />
mellemrum mellem "Steensen" og "Blicher". (Du indsætter et hårdt mellemrum ved at vælge Tekst > Indsæt blanktegn > Hårdt<br />
mellemrum).<br />
Oprette en ny indgang fra en eksisterende indgang<br />
Ofte vil et emne, du er ved at indeksere, blive vist flere steder i et dokument eller en bog. Når det sker, kan du for at sikre<br />
konsekvens oprette flere indeksindgange baseret på andre indgange, der allerede er i indekset.<br />
1 Klik for at indsætte et indsættelsespunkt i dokumentvinduet, eller marker noget tekst på det sted, hvor indeksmærket<br />
skal være.<br />
2 På indekspanelet skal du vælge Henvisning og rulle hen til den indgang i skærmversionsområdet, som du vil kopiere.<br />
3 Gør et af følgende:<br />
• Træk en indgang til knappen Ny indgang for at indsætte et indeksmærke ved indsættelsespunktet eller i begyndelsen<br />
af det markerede.<br />
• Marker en indgang i panelets skærmvisningsområde, og hold Alt (Windows) eller Alternativ (Mac OS) nede, og klik på<br />
knappen Ny indgang. Dialogboksen Ny sidehenvisning vises med oplysninger om den markerede indgang. Foretag<br />
eventuelle ændringer, og klik på Tilføj eller OK.<br />
Du kan også oprette en emneliste og derefter markere emner i listen, mens du opretter indeksindgange.<br />
Indeksere hver forekomst af et ord automatisk<br />
Funktionen Tilføj alle er en effektiv metode til indeksering af alle forekomster af en angiven term i et dokument eller en<br />
bog. Når du klikker på Tilføj alle, opretter <strong>InDesign</strong> indeksmærker ved alle forekomster af de ord, der er markeret i<br />
dokumentet – ikke den tekst, der er angivet i dialogboksen. (Du kan senere slette indgange, der henviser til mindre vigtige<br />
oplysninger).<br />
Når programmet leder efter forekomster af den markerede tekst, ser det kun på hele ord. Der skelnes mellem store og små<br />
bogstaver. F.eks. vil leoparder og Leopard ikke blive indekseret, hvis leopard er markeret.<br />
1 Marker den tekst, du vil søge efter, i dokumentvinduet.<br />
2 Vælg Reference på indekspanelet.<br />
3 Hvis du vil oprette indeksindgange for åbne dokumenter i bogen, skal du vælge Bog.<br />
4 Vælg Ny sidehenvisning i indekspanelets menu.<br />
5 Vælg Tilføj alle. <strong>InDesign</strong> tilføjer indeksmærker til al tekst, der stemmer overens med den markerede tekst, uanset om<br />
teksten er blevet indekseret, så du ender måske med flere indgange for samme ord eller sætning.<br />
Redigere en indeksindgang<br />
For at ændre et emne (f.eks. omdøbe det eller tildele en ny sorteringsrækkefølge) og automatisk opdatere alle indgange, der<br />
anvender emnet, skal du bruge indekspanelet i emnetilstand. Hvis du vil ændre én indgang ad gangen, skal du bruge<br />
henvisningstilstanden. I henvisningstilstanden kan du også tilføje krydshenvisninger eller finde indeksmærker, der er<br />
knyttet til en sidehenvisning.<br />
1 Åbn dokumentet med indeksindgangene.<br />
261
2 Gør et af følgende i indekspanelet:<br />
• Vælg emne for at redigere et emne og automatisk opdatere alle indgange, der benytter det emne.<br />
• Vælg Henvisning for at redigere en enkelt indgang.<br />
3 Marker en indgang eller en sidehenvisning i skærmversionsområdet. Du markerer en sidehenvisning ved at klikke på<br />
sideikonet under indgangen.<br />
4 Dobbeltklik på en indgang eller sidehenvisning, der skal redigeres.<br />
5 Rediger indgangen, og klik på OK.<br />
Indstillinger for sideudsnit i indekser<br />
Du kan oprette indeksindgange med et sideudsnit (f.eks. katte 82-87) i stedet for et enkelt sidetal. Pop-up-menuen Type i<br />
dialogboksen Ny sidehenvisning indeholder følgende indstillinger for sideudsnit:<br />
Aktuel side Udsnittet af sider breder sig ikke ud over den aktuelle side.<br />
Til næste formatændring Udsnittet af sider går fra indeksmærket til næste afsnitsformatændring.<br />
INDESIGN <strong>CS3</strong><br />
Brugerhåndbog<br />
Til næste brug af format Udsnittet af sider går fra indeksmærket til siden med den næste forekomst af det afsnitsformat, der<br />
er angivet i den tilstødende rullemenu for afsnitsformat.<br />
Til slutningen af tekstenheden Udsnittetafsidergårfraindeksmærkettilslutningenafdenaktuellekædeaftekstrammer,<br />
der indeholder tekst.<br />
Til slutningen af dokumentet Udsnittet af sider går fra indeksmærket til dokumentets slutning.<br />
Til slutningen af sektionen Udsnittet af sider går fra indeksmærket til slutningen af den aktuelle sektion som defineret på<br />
sidepanelet. (Se "Nummereringsindstillinger for dokument" på side 74).<br />
De næste x afsnit Udsnittet af sider går fra indeksmærket til slutningen af det antal afsnit, der er angivet i det tilstødende<br />
felt, eller til slutningen af det eksisterende antal afsnit.<br />
De næste x sider Sideudsnittet går fra indeksmærket til slutningen af det antal sider, der er angivet i det tilstødende felt,<br />
eller til slutningen af det eksisterende antal sider.<br />
Udelad sideudsnit Slår sideudsnit fra.<br />
Tilføje en krydshenvisning i et indeks<br />
Krydshenvisninger er indeksindgange, der henviser til relaterede indgange i stedet for til et sidetal. Du kan oprette<br />
krydshenvisninger vha. indekspanelet. Krydshenvisninger kan tjene flere formål i et indeks:<br />
• Krydshenvisninger knytter ens ord med de tilsvarende ord, der er brugt i dokumentet eller bogen. Eksempel: Fauna. Se<br />
Dyr. Indgange med den slags krydshenvisninger indeholder ikke sidehenvisninger. De henviser blot til tilsvarende ord,<br />
der er indekseret mere omfattende.<br />
• Krydshenvisninger henviser til andre indgange, der er relateret til et emne, men ikke svarer til det. Eksempel: Katte. Se<br />
også Vildkatte. I dette tilfælde indeholder indeksindgangen med krydshenvisningen også sidetal og/eller underindgange,<br />
der er direkte relateret til indgangens emne.<br />
A<br />
B<br />
To typer krydshenvisninger<br />
A. Krydshenvisning til relaterede oplysninger (Se også) B. Krydshenvisning til et tilsvarende ord (Se)<br />
262
INDESIGN <strong>CS3</strong><br />
Brugerhåndbog<br />
Når du opretter en krydshenvisning i <strong>InDesign</strong>, kan du også markere et krydshenvisningspræfiks. "Se" og "Se også" er statisk<br />
tekst. Når du vælger "Se [også]", tildeler <strong>InDesign</strong> automatisk det korrekte præfiks til krydshenvisningen, hver gang<br />
indekset genereres:<br />
• Indgange med sidetal, underindgange eller begge får tilføjet "Se også".<br />
• Indgange uden sidetal eller underindgange får tilføjet "Se".<br />
Hvis du anvender indstillingen "Se [også]", slipper du for manuelt at opdatere krydshenvisningerne, når indholdet i<br />
indeksindgangene ændres.<br />
1 Vælg Vindue > Tekst og tabeller > Indeks.<br />
2 Vælg Henvisning.<br />
3 (Valgfrit) Marker Bog for at se indeksindgange fra åbne dokumenter i en bogfil.<br />
4 Vælg Ny sidehenvisning i indekspanelets menu.<br />
5 Indtast et emne eller emner i emneniveaufelterne.<br />
6 Vælg et krydshenvisningspræfiks (f.eks. Se også) nederst i menuen Type.<br />
7 Indtast et emne i feltet Henvist til, eller træk et eksisterende emne fra emnelisten i bunden.<br />
8 Klik på Tilføj for at føje krydshenvisningen til indekset.<br />
Krydshenvisninger vises i indekspanelet og det genererede indeks, men er ikke knyttet til indeksmærker i selve dokumentet.<br />
Krydshenvisninger med "Se [også]" vises som "Se [også]" i indekspanelet. Det korrekte præfiks vises dog i den genererede<br />
indekstekstenhed.<br />
Se også<br />
"Tilføje indeksindgange" på side 259<br />
"Oversigt over Indekspanel" på side 257<br />
Generere et indeks<br />
Når du har tilføjet indeksindgange og set dem i indekspanelet, er du klar til at generere en indekstekstenhed, som skal<br />
indsættes i dit dokument til udgivelse.<br />
En indekstekstenhed kan optræde som et separat dokument eller som en del af et eksisterende dokument. Når du genererer<br />
en indekstekstenhed, samler <strong>InDesign</strong> indeksindgange og opdaterer sidetal i hele dokumentet eller bogen. Hvis du tilføjer eller<br />
sletter indeksindgange eller opdaterer dokumentets nummerering, skal du dog generere indekset igen for at opdatere det.<br />
Hvis et indeksmærke optræder i overskudstekst, når du genererer indekset, vil du blive spurgt, om du vil medtage disse<br />
mærker i indekset. Hvis du klikker på Ja, vises indgangen i indekset uden sidetal.<br />
1 Gør et af følgende:<br />
• Hvis du opretter et indeks til et enkelt dokument, vil du muligvis gerne tilføje en ny side i slutningen af dokumentet.<br />
• Hvis du opretter et indeks til flere dokumenter i en bog, skal du oprette eller åbne det dokument, der skal bruges til<br />
indekset, og sørge for, at det er medtaget i bogen.<br />
2 Vælg Generer indeks i indekspanelets menu. Angiv følgende indstillinger:<br />
• Indtast den tekst, der skal stå øverst i indekset, under Titel. Du kan bestemme, hvordan titlen skal formateres, ved at<br />
vælge et format i pop-up-menuen Titelformat.<br />
• Marker Erstat eksisterende indeks for at opdatere et eksisterende indeks. Denne indstilling er nedtonet, hvis du ikke har<br />
genereret et indeks.<br />
• Marker Medtag bogdokumenter for at oprette et enkelt indeks til alle dokumenter på boglisten og omnummerere bogens<br />
sider. Fjern markeringen af denne indstilling, hvis du kun vil generere et indeks til det aktuelle dokument.<br />
• Marker Medtag indgange på skjulte lag, hvis der skal medtages indeksmærker på skjulte lag i indekset.<br />
• Du kan se flere indeksindstillinger, hvis du klikker på Flere indstillinger.<br />
263
INDESIGN <strong>CS3</strong><br />
Brugerhåndbog<br />
3 KlikpåOK.HvisErstateksisterendeindeksikkeermarkeret,visesetikon for indlæst tekst. Indsæt indekstekstenheden<br />
som enhver anden tekst.<br />
Hvis du redigerer indgange i indekstekstenheden, tilsidesættes disse ændringer, når du genererer indekset igen. For at opnå<br />
det bedste resultat skal du redigere indekset i indekspanelet og derefter generere indekset igen.<br />
Indstillinger for indeksformatering<br />
Når du klikker på Flere indstillinger i dialogboksen Generer indeks, vises der formateringsindstillinger, som du kan bruge<br />
til at bestemme formatet og udseendet for det genererede indeks. <strong>InDesign</strong> indeholder en række indbyggede afsnits- og<br />
tegnformater til formatering af det genererede indeks. Du kan også oprette og vælge dine egne formater. Når du har<br />
genereret indekset, kan du redigere disse formater på afsnitsformat- og tegnformatpanelerne.<br />
A<br />
B<br />
C<br />
D<br />
E F<br />
Indeks med indrykkede indgange<br />
A. Titel B. Sektionsoverskrift C. Indgang på niveau 1 D. Underindgang på niveau 2 E. Emne F. Krydshenvisning<br />
For at erstatte indgangsseparatorerne (som f.eks. værdierne for Efter emne eller Mellem indgange), skal du markere den<br />
eksisterende separator og indtaste eller vælge et erstatningstegn.<br />
Indrykket eller kompakt Vælg Indrykket, hvis du vil have indekset formateret med standardformatet med underindgange<br />
indrykket under en indgang som separate indrykkede afsnit. Vælg Kompakt, hvis du vil have, at alle niveauer i en indgang<br />
skal vises i et enkelt afsnit. Indstillingen Mellem indgange bestemmer, hvilke tegn der adskiller indgangene.<br />
Medtag indekssektionsoverskrifter Marker denne indstilling for at generere sektionsoverskrifter bestående af bogstaver,<br />
der repræsenterer den følgende sektion.<br />
Medtag tomme indekssektioner Vælg denne indstilling for at generere sektionsoverskrifter for alle bogstaver i alfabetet,<br />
også selv om der ikke optræder indgange på første niveau, der begynder med et bestemt bogstav.<br />
Niveautypografi Vælg et afsnitsformat for hvert indeksniveau. Du kan redigere disse formater på panelet Afsnitsformater,<br />
når du har genereret indekset.<br />
Sektionsoverskrift Vælg det afsnitsformat, der skal bestemme udseendet af sektionsoverskrifterne (A, B, C osv.) i det<br />
genererede indeks.<br />
Sidetal Vælg det tegnformat, der skal bestemme sidetallenes udseende i det genererede indeks. Denne indstilling påvirker<br />
ikke de indeksindgange, du har formateret ved hjælp af indstillingen Tilsidesæt talformat.<br />
Bemærk! Hvis du ønsker, at sidetallene i indekset skal have præfikser f.eks. B-1 eller II-1, kan du se under"Definere<br />
sektionsnummerering" på side 73.<br />
Krydshenvisning Vælg det tegnformat, der skal bestemme udseendet af krydshenvisningspræfikser (f.eks. Se og Se også)i<br />
det genererede indeks.<br />
Emne, der krydshenvises til Vælg det tegnformat, der skal bestemme udseendet af det emne, der henvises til (f.eks. dyr i Se<br />
også dyr) i det genererede indeks.<br />
Efter emne Indtast eller vælg det specialtegn, der skal adskille indgangen fra sidetallet (f.eks.Dyr 38).<br />
Standardindstillingen er to mellemrum. Bestem formatet for dette tegn ved at redigere det tilsvarende niveauformat eller<br />
vælge et andet.<br />
Mellem sidetal Indtast eller vælg det specialtegn, der skal adskille ét sidetal eller sideudsnit fra et andet.<br />
Standardindstillingen er et komma efterfulgt af et kort mellemrum.<br />
264
INDESIGN <strong>CS3</strong><br />
Brugerhåndbog<br />
Mellem indgange Hvis der er valgt Kompakt, skal du indtaste eller vælge et specialtegn for at bestemme, hvordan indgange<br />
og underindgange skal adskilles. Hvis der er valgt Indrykket, bestemmer denne indstilling, hvordan to krydshenvisninger<br />
under én indgang skal adskilles.<br />
Før krydshenvisning Indtast eller vælg det specialtegn, der skal vises mellem en henvisning og en krydshenvisning, f.eks.<br />
Dyr. Se også fauna. Standardindstillingen er et punktum efterfulgt af et mellemrum. Bestem formatet for dette tegn ved at<br />
udskifte eller redigere det tilsvarende niveauformat.<br />
Sideudsnit Indtast eller vælg det specialtegn, der skal adskille første og sidste tal i et sideudsnit (f.eks.Dyr 38-43).<br />
Standardindstillingen er en kort tankestreg. Bestem formateringen for dette tegn ved at udskifte eller redigere det<br />
tilsvarende sidetalsformat.<br />
Indgangsafslutning Indtast eller vælg det specialtegn, der skal stå i slutningen af indgangene. Hvis der er valgt Kompakt,<br />
står det angivne tegn efter den sidste krydshenvisning. Standardindstillingen er intet tegn.<br />
Ændre sorteringsrækkefølge for indekser<br />
Du kan ændre sorteringsrækkefølgen på sprog og symboler. Dette er særligt nyttigt til græsk, kyrillisk og asiatiske sprog.<br />
Hvis du ændrer sorteringsrækkefølgen, påvirkes sorteringsrækkefølgen i panelet Indeks og i de indekstekstenheder, der<br />
genereres efterfølgende. Du kan f.eks. generere et indeks på tysk, ændre sorteringsrækkefølgen og derefter generere et<br />
separat indeks på svensk – du skal blot sørge for, at Erstat eksisterende indeks ikke er valgt, når du genererer indekset.<br />
1 Vælg Sorteringsindstillinger i menuen i panelet Indeks.<br />
2 Sørg for, at de elementer, du vil have sorteret, er markeret.<br />
3 Foratændrerækkefølgenpåetsprogellersymbolskalduvælgedetilistenogklikkepåpilopellernednedersttilhøjre<br />
i listen.<br />
Elementer, der står højere på listen, sorteres før elementer, der står lavere. Tegn i sprog, der ikke er med i dialogboksen<br />
Sorteringsindstillinger sorteres under symboler. Hvis du f.eks. har græsk tekst i dit dokument men ikke medtager græsk<br />
under Sorteringsindstillinger, vil indekseret græsk tekst komme frem under Symboler.<br />
Give indeksindgange stort begyndelsesbogstav<br />
Dialogboksen Store bogstaver giver en global løsning på redigering af indeksindgangenes begyndelsesbogstav, så du ikke<br />
behøver redigere dem én for én. Hvis du f.eks. har indekseret nogle af indgangene med lille begyndelsesbogstav (katte)og<br />
andremedstort(Katte), betragtes de som separate emner. Dette problem kan løses ved at ændre udvalgte indgange til stort<br />
begyndelsesbogstav.<br />
1 Marker en indgang i indekspanelets skærmversionsområde.<br />
2 Vælg Store bogstaver i indekspanelets menu.<br />
3 Vælg, om ændringen til stort bogstav kun skal gælde for det markerede emne, for det markerede emne og alle<br />
underemner, for alle niveau 1-emner eller for alle emner, og klik på OK.<br />
Håndtere et indeks<br />
Når du har oprettet dit indeks og tilføjet indeksmærker i dit dokument, kan du håndtere dit indeks på forskellige måder. Du<br />
kan få vist alle indeksemner i en bog, fjerne emner fra emnelisten, der ikke bliver brugt i henvisningslisten, finde indgange<br />
enten i henvisningslisten eller i emnelisten og fjerne indeksmærker fra dokumentet.<br />
Se også<br />
"Om mærker" på side 266<br />
Vise alle emner i en bog<br />
Når bogindstillingen er valgt, viser indekspanelet indgange fra hele bogen og ikke bare det aktuelle dokument.<br />
1 Åbn bogfilen og alle de dokumenter, den indeholder.<br />
265
INDESIGN <strong>CS3</strong><br />
Brugerhåndbog<br />
2 Vælg Bog øverst på indekspanelet.<br />
Hvis andre skal have adgang til dokumenterne i bogen, mens indekset oprettes, kan du oprette en masterliste med emner i<br />
et særskilt dokument og derefter importere emner fra masterlisten til hvert dokument i bogen. Bemærk, at hvis masterlisten<br />
ændres, skal du importere emnerne til hvert dokument igen.<br />
Fjerne ubrugte emner fra emnelisten<br />
Når du først har oprettet dit indeks, kan du slette emner, der ikke var inkluderet i indekset.<br />
1 Vælg Vindue > Tekst og tabeller > Indeks for at vise indekspanelet.<br />
2 Vælg Fjern ubrugte emner i indekspanelets menu. Alle emner, der ikke har sidetal tilknyttet, slettes.<br />
Slet indeksmærker<br />
❖ Vælg en af følgende fremgangsmåder:<br />
• Vælg den indgang eller det emne, du ønsker at slette, i indekspanelet. Klik på knappen Slet markeret indgang .<br />
Bemærk! Hvis den markerede indgang er overskrift for flere underoverskrifter, slettes alle underoverskrifter også.<br />
• Marker indeksmærket i dokumentvinduet, og tryk på Backspace eller Delete.<br />
Bemærk! For at få vist indeksmærker i dokumentvinduet skal du vælge Tekst > Vis skjulte tegn.<br />
Søge en indeksindgang i indekspanelet<br />
1 Vælg Vis søgefelt i indekspanelets menu.<br />
2 Indtast navnet på den indgang, du gerne vil finde, i Søgefeltet og klik på pil op eller pil ned.<br />
Finde du indeksmærker i et dokument<br />
1 Vælg Tekst > Vis skjulte tegn for at se indeksmærker i dokumentvinduet.<br />
2 Klik på Henvisning i indekspanelet, og marker den indgang, du gerne vil finde.<br />
3 Vælg Gå til det valgte mærke i indekspanelets menu. Indsættelsespunktet vises til højre for indeksmærket. Du kan<br />
derefter trykke på Shift+venstre pil for at markere mærket og derefter klikke, kopiere eller slette det.<br />
Arbejde med mærker<br />
Om mærker<br />
<strong>InDesign</strong> indsætter et mærke i tekst til elementer som indeksindgange, XML-mærker samt hyperlinktekst og ankre. Disse<br />
mærker har ingen bredde og påvirker ikke tekstombrydningen. Du kan dog markere mærkerne og klippe, kopiere eller<br />
slette dem. <strong>InDesign</strong> bruger mærkeplaceringer til at producere korrekte bogmærker eller sidehenvisninger i<br />
indholdsfortegnelser, indekser og eksporterede PDF-filer.<br />
Du kan se alle mærker på én gang eller kun se mærker for hyperlinktekst eller mærket tekst. Du kan også se mærker i<br />
Teksteditor, hvor de er større og nemmere at identificere.<br />
Bemærk! Når du markerer et ord, markeres alle dets mærker også. Det skal du huske, når du klipper, kopierer eller sletter tekst.<br />
266
Mærketyper<br />
A. Mærket tekst B. Indeksmærke C. Hyperlink<br />
Vis mærker<br />
• For at få vist mærker skal du vælge Tekst > Vis skjulte tegn.<br />
• For kun at få vist hyperlinkmærker skal du vælge Vis > Vis hyperlinks.<br />
• For kun at få vist mærket tekst skal du vælge Vis > Struktur > Vis mærker.<br />
Markere mærker<br />
A<br />
B<br />
C<br />
INDESIGN <strong>CS3</strong><br />
Brugerhåndbog<br />
1 Vælg Tekst > Vis skjulte tegn.<br />
2 Placer indsættelsespunktet ved siden af mærket.<br />
3 Tryk på venstre eller højre pil, mens du holder Shift nede, for at markere et mærke.<br />
Du kan også bruge andre metoder til at finde mærker. Du kan f.eks. finde et indeksmærke ved at vælge indstillingen Gå til<br />
det valgte mærke i indekspanelets menu.<br />
267
Kapitel 11: Tegne<br />
Tegneværktøjerne giver dig fuld kontrol over et objekts form, streg (kontur) og fyld. Alle grafikindstillinger i<br />
værktøjspanelet er tilgængelige for alle tegnede objekter, uanset om det er en kurve til et uafhængigt grafikelement eller en<br />
ramme til tekst eller grafik. Brug enten Illustrator eller <strong>InDesign</strong> til at tegne kurver, som du frit kan kopiere og indsætte på<br />
tværs af programmerne.<br />
Forstå kurver og former<br />
Kurve- og formtyper<br />
Du kan oprette kurver og kombinere dem på mange forskellige måder i <strong>InDesign</strong>. <strong>InDesign</strong> opretter følgende typer kurver<br />
og former:<br />
Enkle kurver Enkle kurver er grundstenen i sammensatte kurver og former. De består af en åben eller lukket kurve, som<br />
kan gennemskære sig selv.<br />
Sammensatte kurver Sammensatte kurver består af to eller flere enkle kurver, der arbejder sammen med eller<br />
gennemskærer hinanden. De er mere grundlæggende end sammensatte former og genkendes af alle PostScript-kompatible<br />
programmer. Kurver, der er kombineret i en sammensat kurve, fungerer som et objekt og deler attributter (f.eks. farver og<br />
stregformater).<br />
Sammensatte former Sammensatte former består af to eller flere kurver, sammensatte kurver, grupper, blandinger,<br />
tekstkonturer, tekstrammer eller andre former, der arbejder sammen med og gennemskærer hinanden og opretter nye,<br />
redigerbare former. Nogle sammensatte former vises som sammensatte kurver, men deres komponentkurver kan redigeres<br />
kurve for kurve og behøver ikke at dele attributter.<br />
Kurve- og formtyper<br />
A. Tre enkle kurver B. Sammensat kurve C. Sammensat form<br />
Du kan se en video om at arbejde med objekter på www.adobe.com/go/vid0071_dk.<br />
Om kurver<br />
A B C<br />
Når du tegner, kan du oprette en linje, der kaldes en kurve. En kurve består af et eller flere lige eller buede segmenter.<br />
Begyndelsen og slutningen på hvert segment er markeret med ankerpunkter, der holder segmenterne på plads. En kurve<br />
kan være lukket (f.eks. en cirkel) eller åben med tydelige slutpunkter (f.eks. en bølgelinje).<br />
Du kan ændre en kurves form ved at trække i dens ankerpunkter, i retningspunkterne i slutningen af retningslinjerne, der<br />
vises ved ankerpunkter, eller i selve kurvesegmentet.<br />
268
A<br />
B<br />
D<br />
En kurves komponenter<br />
A. Markeret (udfyldt) endepunkt B. Markeret ankerpunkt C. Umarkeret ankerpunkt D. Buet kurvesegment E. Retningslinje<br />
F. Retningspunkt<br />
Kurver kan have to slags ankerpunkter: hjørnepunkter og udjævnede punkter. Ved et hjørnepunkt ændrer en kurve brat<br />
retning. Ved et udjævnet punkt forbindes kurvesegmenter som en fortløbende kurve. Du kan tegne en kurve med en<br />
vilkårlig kombination af hjørnepunkter og udjævnede punkter. Hvis du tegner et forkert punkt, kan du altid ændre det.<br />
A B C<br />
Punkter på en kurve<br />
A. Fire hjørnepunkter B. Fire udjævnede punkter C. Kombination af hjørnepunkter og udjævnede punkter<br />
INDESIGN <strong>CS3</strong><br />
Brugerhåndbog<br />
Ethjørnepunktkanforbindetoligeellerbuedesegmenter,hvorimodetudjævnetpunktaltidforbindertobuedesegmenter.<br />
Et hjørnepunkt kan forbinde både lige segmenter og buede segmenter.<br />
C<br />
E<br />
Bemærk! Hjørnepunkter og udjævnede punkter må ikke forveksles med lige og buede segmenter.<br />
F<br />
En kurves kontur kaldes en streg. En farve eller et forløb, der er anvendt på en åben eller lukket kurves indvendige område,<br />
kaldes fyld. En streg kan have tykkelse, farve samt en stipling (Illustrator og <strong>InDesign</strong>) eller et stiliseret stregmønster<br />
(<strong>InDesign</strong>). Når du har oprettet en kurve eller form, kan du ændre egenskaberne for dens streg og fyld.<br />
I <strong>InDesign</strong> viser hver kurve også et midtpunkt, der markerer formens midte, men som ikke er en del af selve kurven. Du<br />
kan bruge dette punkt til at trække kurven, til at justere den i forhold til andre elementer eller til at markere alle<br />
ankerpunkter på kurven. Midterpunktet er altid synligt og kan ikke skjules eller slettes.<br />
Om retningslinjer og retningspunkter<br />
Hvis du markerer et ankerpunkt, der forbinder buede segmenter (eller du markerer selve segmentet), viser de forbindende<br />
segmenters ankerpunkter retningshåndtag, som består af retningslinjer, der slutter i retningspunkter. Retningslinjernes<br />
vinkeloglængdebestemmerdebuedesegmentersformogstørrelse.Nårduflytterretningspunkterne,omformeskurverne.<br />
Retningslinjer vises ikke i det endelige output.<br />
269
Når du har markeret et ankerpunkt (til venstre), vises retningslinjer på alle buede segmenter, der er forbundet af ankerpunktet (til højre).<br />
Et udjævnet punkt har altid to retningslinjer, der bevæger sig sammen som en enkelt, lige enhed. Hvis du flytter en<br />
retningslinje på et udjævnet punkt, justeres de buede segmenter på begge sider af punktet samtidigt, hvilket bevarer en<br />
fortløbende kurve ved det pågældende ankerpunkt.<br />
INDESIGN <strong>CS3</strong><br />
Brugerhåndbog<br />
Til sammenligning kan et hjørnepunkt have to, en eller ingen retningslinjer, afhængigt af om det sammenføjer henholdsvis<br />
to, et eller ingen buede segmenter. Retningslinjer for hjørnepunkter bevarer hjørnet ved at bruge forskellige vinkler. Hvis<br />
du flytter en retningslinje på et hjørnepunkt, justeres kun kurven på samme side af punktet som retningslinjen.<br />
Justering af retningslinjer på et udjævnet punkt (til venstre) og et hjørnepunkt (til højre)<br />
Retningslinjer tangerer altid kurven ved ankerpunkterne (vinkelret på kurvens radius). Vinklen på hver retningslinje<br />
bestemmer kurvens hældning, og længden på hver retningslinje bestemmer kurvens højde eller dybde.<br />
Flytning af retningslinjer og ændring af deres størrelse ændrer kurvers hældning.<br />
Bemærk! I Illustrator kan du få vist eller skjule ankerpunkter, retningslinjer og retningspunkter ved at vælge Vis > Vis kanter<br />
eller Vis > Skjul kanter.<br />
Tegne med streg- eller formværktøjerne<br />
Tegne grundlæggende streger og former<br />
1 Vælg et af følgende værktøjer i værktøjspanelet:<br />
• Hvis du vil tegne en streg eller form, skal du vælge enten stregværktøjet , ellipseværktøjet , rektangelværktøjet<br />
eller polygonværktøjet<br />
polygonværktøjet).<br />
. (Klik på, og hold rektangelværktøjet nede for at vælge enten ellipseværktøjet eller<br />
• Hvis du vil tegne en (tom) grafikrammepladsholder, skal du vælge ellipserammeværktøjet ,<br />
rektangelrammeværktøjet eller polygonrammeværktøjet .<br />
270
INDESIGN <strong>CS3</strong><br />
Brugerhåndbog<br />
2 Træk i dokumentvinduet for at oprette kurven eller rammen. Hvis du vil tegne fra centrum og udefter, skal du holde Alt<br />
(Windows) eller Alternativ (Mac OS) nede.<br />
Hvis du vil begrænse en linje til vinkler på 45˚ eller begrænse bredden og højden på en kurve eller ramme til de samme<br />
proportioner, skal du holde Shift nede, mens du trækker.<br />
Oprettelse af en grundlæggende cirkel ved at trække<br />
Bemærk! Resultatet ovenfor viser en afgrænsningsramme omkring kurven. Hvis markeringsværktøjet har været aktivt for<br />
nylig, ser du denne afgrænsningsramme. Hvis værktøjet Direkte markering har været aktivt sidst, vises kurven med<br />
ankerpunkter i stedet.<br />
Se også<br />
"Markere objekter" på side 323<br />
"Oversigt over tegne- og tekstværktøjer" på side 26<br />
Tegne en pladsholderform<br />
En pladsholderform er en ellipse, et rektangel eller en polygon, der vises i dokumentvinduet med et X, der angiver, at den<br />
senere skal erstattes med tekst eller et billede.<br />
1 Vælg ellipserammeværktøjet , rektangelrammeværktøjet eller polygonrammeværktøjet i værktøjspanelet.<br />
2 Træk i dokumentvinduet for at oprette kurven eller rammen. Hold Shift nede for at begrænse bredden og højden på<br />
rammen.<br />
Du kan ændre beskæringsværdien, referencepunktet og andre tilpasningsindstillinger for en pladsholderramme ved at<br />
vælge Objekt > Tilpasning > Indstillinger for rammetilpasning.<br />
Angive polygonindstillinger<br />
❖ Dobbeltklik på polygonværktøjet , angiv følgende indstillinger, og klik på OK:<br />
• Ved Antal sider skal du indtaste det antal sider, der skal være i polygonen.<br />
• Ved Stjernejustering skal du indtaste en procentværdi for at angive længden på en stjernes takker. Takkernes spidser<br />
rører ved den ydre kant af polygonens afgrænsningsramme, og procentværdien bestemmer fordybningen mellem hver<br />
tak. Høje procentværdier giver lange, tynde takker.<br />
Bemærk! Polygonindstillinger påvirker kun den næste polygon, du tegner. Du kan ikke anvende dem på polygoner, du allerede<br />
har oprettet.<br />
Ændre en kurves form automatisk<br />
Du kan konvertere kurver til foruddefinerede former. Du kan f.eks. konvertere et rektangel til en trekant. Den nye kurve<br />
har de samme stregindstillinger som originalkurven. Hvis den nye kurve er en polygon, er dens form baseret på<br />
indstillingerne i dialogboksen Polygonindstillinger. Hvis den nye kurve har en hjørneeffekt, er størrelsen på dens radius<br />
baseret på indstillingen af størrelse i dialogboksen Hjørneeffekter.<br />
1 Marker kurven.<br />
271
2 Gør et af følgende:<br />
• Vælg Objekt > Konverter form > [ny form].<br />
• Klik på en formknap i området Konverter form i panelet Kurvefinder (Vindue > Objekt og Layout > Kurvefinder).<br />
Tegning med blyantværktøjet<br />
Tegne med blyantværktøjet<br />
INDESIGN <strong>CS3</strong><br />
Brugerhåndbog<br />
Blyantværktøjet fungerer hovedsageligt på samme måde i <strong>Adobe</strong> Illustrator og <strong>InDesign</strong>. Med blyantværktøjet kan du tegne<br />
åbne og lukkede kurver, som om du tegnede med en blyant på papir. Det er velegnet til hurtige skitser eller illustrationer,<br />
der skal se håndtegnede ud. Når du har tegnet en kurve, kan du straks ændre den, hvis det er nødvendigt.<br />
Ankerpunkter indsættes, mens du tegner med blyantværktøjet, så du bestemmer ikke deres placering. Du kan dog justere<br />
dem, når kurven er færdig. Antallet af indsatte ankerpunkter bestemmes af kurvens længde og kompleksitet samt af<br />
toleranceindstillinger i dialogboksen Indstillinger for blyantværktøj. Disse indstillinger kontrollerer, hvor følsomt<br />
blyantværktøjet er over for bevægelser med musen eller pennen på tegnepladen.<br />
Du kan se en video om, hvordan man tegner med blyantværktøjet i Illustrator, på www.adobe.com/go/vid0039_dk.<br />
Tegne frihåndskurver med blyantværktøjet<br />
1 Vælg blyantværktøjet .<br />
2 Placer værktøjet på det sted, hvor kurven skal begynde, og træk for at tegne en kurve. Blyantværktøjet viser et lille x,<br />
der angiver en fritegningskurve.<br />
Når du trækker, vises en stiplet linje efter markøren. Ankerpunkter vises i begge ender af kurven og på flere punkter langs<br />
med den. Kurven får de aktuelle streg- og fyldattributter, og den forbliver som standard markeret.<br />
Tegne lukkede kurver med blyantværktøjet<br />
1 Vælg blyantværktøjet.<br />
2 Placer værktøjet på det sted, hvor kurven skal starte, og begynd at trække for at tegne en kurve.<br />
3 Nårduerbegyndtattrække,skalduholdeAlt(Windows)ellerAlternativ(MacOS)nede.Blyantværktøjetviserenlille<br />
cirkel (i <strong>InDesign</strong> et udfyldt viskelæder) for at angive, at du opretter en lukket kurve.<br />
4 Når kurven har den ønskede størrelse og form, skal du slippe museknappen (men ikke Alt- eller Alternativ-tasten). Slip<br />
Alt- eller Alternativ-tasten, når kurven er lukket.<br />
Dubehøverikkeplaceremarkørenoverkurvensstartpunktforatopretteenlukketkurve.Hvisduslippermuseknappenet<br />
andet sted, lukker blyantværktøjet formen ved at oprette den kortest mulige linje tilbage til det oprindelige punkt.<br />
Redigere kurver med blyantværktøjet<br />
Du kan redigere en kurve med blyantværktøjet og føje fritegningsstreger og -former til en form.<br />
Føje til en kurve med blyantværktøjet<br />
1 Marker den eksisterende kurve.<br />
2 Vælg blyantværktøjet.<br />
3 Placer blyantspidsen på et endepunkt på kurven.<br />
Du er tilstrækkeligt tæt på endepunktet, når det lille x ved siden af blyantspidsen forsvinder.<br />
4 Træk for at fortsætte kurven.<br />
Forbinde to kurver med blyantværktøjet<br />
1 Marker begge kurver (hold Skift nede, og klik på eller træk rundt om dem med markeringsværktøjet).<br />
272
INDESIGN <strong>CS3</strong><br />
Brugerhåndbog<br />
2 Vælg blyantværktøjet.<br />
3 Placer markøren på det sted på den ene kurve, hvor du vil begynde, og begynd at trække mod den anden kurve.<br />
4 Nårdubegynderattrække,skalduholdeCtrl(Windows)ellerKommando(MacOS)nede. Blyantværktøjetviseretlille<br />
flettesymbol for at angive, at du føjer til den eksisterende kurve.<br />
5 Træk hen på den anden kurves endepunkt, slip museknappen, og slip derefter Ctrl- eller Kommando-tasten.<br />
Bemærk! Du opnår de bedste resultater ved at trække fra én kurve til den anden, som om du blot fortsatte kurverne i den<br />
retning, de blev oprettet.<br />
Omforme kurver med blyantværktøjet<br />
1 Vælg den kurve, du vil ændre.<br />
2 Placer blyantværktøjet på eller tæt på den kurve, der skal gentegnes.<br />
Du er tilstrækkeligt tæt på kurven, når det lille x forsvinder fra værktøjet.<br />
3 Træk værktøjet, indtil kurven har den ønskede form.<br />
Brug blyantværktøjet til at redigere en lukket form<br />
Bemærk! Afhængigt af hvor du starter med at redigere kurven, og i hvilken retning du trækker, kan du opnå uventede resultater.<br />
Du kan f.eks. komme til at ændre en lukket kurve til en åben, ændre en åben kurve til en lukket eller miste en del af en form.<br />
Indstillinger med blyantværktøjet<br />
Dobbeltklik på blyantværktøjet for at angive følgende indstillinger:<br />
Naturtro kontrollerer, hvor langt du skal flytte musen eller pennen væk, inden et nyt ankerpunkt føjes til kurven. Jo højere<br />
værdien er, desto mere udjævnet og mindre kompleks bliver kurven. Jo lavere værdien er, desto større overensstemmelse<br />
vil der være mellem kurverne og markørens bevægelse, hvilket giver skarpere vinkler. Naturtro ligger mellem 0,5 og 20<br />
pixel.<br />
Udjævning kontrollerer den mængde udjævning, der anvendes, når du bruger værktøjet. Udjævning ligger mellem 0% og<br />
100%. Jo højere værdien er, desto mere udjævnet bliver kurven. Jo lavere værdien er, desto flere ankerpunkter oprettes, og<br />
desto større bevaring af stregens uregelmæssigheder.<br />
Fyld med nye blyantstreger (kun Illustrator) anvender fyld på blyantstreger, du tegner, når du har valgt denne indstilling,<br />
men ikke på eksisterende blyantstreger. Husk at vælge fyld, inden du tegner blyantstregerne.<br />
Bevar markeret bestemmer, om kurven forbliver markeret, når du har tegnet den. Denne indstilling er valgt som standard.<br />
Rediger markerede kurver bestemmer, hvorvidt du kan ændre eller flette en eksisterende kurve, når du befinder dig på en<br />
vis afstand af den (angivet med den næste indstilling).<br />
Inden for: _ pixel bestemmer, hvor tæt musen eller pennen skal være på en eksisterende kurve for at kunne redigere den<br />
med blyantværktøjet. Denne indstilling er kun tilgængelig, når indstillingen Rediger markerede kurver er valgt.<br />
273
Tegning med penværktøjet<br />
Tegne lige stregsegmenter med penværktøjet<br />
INDESIGN <strong>CS3</strong><br />
Brugerhåndbog<br />
Den mest enkle kurve, du kan tegne med penværktøjet, er en lige streg, der laves ved at klikke på penværktøjet for at oprette<br />
to ankerpunkter. Hvis du fortsætter med at klikke, opretter du en kurve, der består af lige stregsegmenter, der er forbundet<br />
via hjørnepunkter.<br />
Du opretter lige segmenter ved at klikke på penværktøjet.<br />
1 Vælg penværktøjet.<br />
2 Placer penværktøjet på det sted, hvor det lige segment skal begynde, og klik for at definere det første ankerpunkt (træk<br />
ikke).<br />
Bemærk! Det første segment, du tegner, er ikke synligt, før du klikker på et andet ankerpunkt (vælg indstillingen Elastik i<br />
Photoshop for at få vist kurvesegmenter). Hvis der vises retningslinjer, er du kommet til at trække penværktøjet. Vælg Rediger ><br />
Fortryd, og klik igen.<br />
3 Klik igen på det sted, hvor segmentet skal slutte (hold Skift nede, og klik for at begrænse segmentets vinkel til et<br />
multiplum af 45˚).<br />
4 Fortsæt med at klikke for at indsætte ankerpunkter for flere lige segmenter.<br />
Det sidste ankerpunkt, du tilføjer, vises altid som et udfyldt kvadrat, hvilket angiver, at det er markeret. Tidligere definerede<br />
ankerpunkter bliver hule og fravælges, når du tilføjer flere ankerpunkter.<br />
5 Afslut kurven ved at gøre et af følgende:<br />
• Hvis du vil lukke kurven, skal du placere penværktøjet over det første (hule) ankerpunkt. Der vises en lille cirkel ved<br />
siden af penværktøjets markør , når denne er placeret korrekt. Klik eller træk for at lukke kurven.<br />
Bemærk! Hvis du vil lukke en kurve i <strong>InDesign</strong>, kan du også markere objektet og vælge Objekt > Kurver > Luk kurve.<br />
• Hvis du vil lade kurven være åben, skal du holde Ctrl (Windows) eller Kommando (Mac OS) nede og klikke et sted uden<br />
for objekterne.<br />
Hvis du vil lade kurven være åben, kan du også vælge et andet værktøj eller vælge Marker > Fravælg i Illustrator eller<br />
Rediger > Fravælg alle i <strong>InDesign</strong>.<br />
Tegne kurver med penværktøjet<br />
Du kan oprette en kurve ved at tilføje et ankerpunkt, der hvor kurven skifter retning, og trække i de retningslinjer, der<br />
former kurven. Retningslinjernes længde og hældning bestemmer kurvens form.<br />
Kurver er nemmere at redigere, og dit system kan vise og udskrive dem hurtigere, hvis du tegner dem med så få<br />
ankerpunkter som muligt. For mange punkter kan også give uønskede ujævnheder på en kurve. Tegn i stedet ankerpunkter<br />
med stor afstand imellem, og øv dig i at forme kurver ved at justere retningslinjernes længde og vinkler.<br />
1 Vælg penværktøjet.<br />
2 Placer penværktøjet på det sted, hvor kurven skal begynde, og hold museknappen nede.<br />
Det første ankerpunkt vises, og penværktøjets markør ændres til et pilehoved (i Photoshop ændres markøren først, når du<br />
er begyndt at trække).<br />
274
3 Træk for at angive hældningen af det kurvesegment, du opretter, og slip derefter museknappen.<br />
Generelt skal du forlænge retningslinjen med ca. en tredjedel af afstanden til det næste ankerpunkt, du vil tegne (du kan<br />
justere den ene side eller begge sider af retningslinjen senere).<br />
Hold Skift nede for at begrænse værktøjet til multipla af 45˚.<br />
A B C<br />
Tegning af det første punkt på en kurve<br />
A. Placer penværktøj B. Begynd at trække (med museknappen trykket ned) C. Træk for at forlænge retningslinjer<br />
4 Placer penværktøjet, hvor det buede segment skal ende, og gør et af følgende:<br />
• Hvis du vil oprette en C-formet kurve, skal du trække i en modsat retning af den forrige retningslinje. Slip derefter<br />
museknappen.<br />
A B C<br />
Tegning af det andet punkt på en kurve<br />
A. Begynd at trække det andet udjævnede punkt B. Træk væk fra forrige retningslinje, så der oprettes en C-kurve C. Resultat, når<br />
museknappen er sluppet<br />
• Hvis du vil oprette en S-formet kurve, skal du trække i samme retning som den forrige retningslinje. Slip derefter<br />
museknappen.<br />
A B C<br />
INDESIGN <strong>CS3</strong><br />
Brugerhåndbog<br />
Tegning af en S-kurve<br />
A. Begynd at trække det nye udjævnede punkt B. Trækisammeretningsomdenforrigeretningslinje,såderoprettesenS-kurve C. Resultat,<br />
når museknappen er sluppet<br />
(Kun Photoshop) Hvis du vil ændre kurvens retning skarpt, skal du slippe museknappen og derefter holde Alt (Windows)<br />
eller Alternativ (Mac OS) nede og trække retningspunktet i retning af kurven. Slip Alt (Windows) eller Alternativ (Mac OS)<br />
og museknappen, placer igen markøren på det sted, hvor segmentet skal afsluttes, og træk i den modsatte retning for at afslutte<br />
kurvesegmentet.<br />
5 Fortsæt med at trække penværktøjet fra forskellige steder for at oprette flere udjævnede kurver. Bemærk, at du placerer<br />
ankerpunkter ved hver kurves begyndelse og slutning, ikke på kurvens spids.<br />
Du kan bryde et ankerpunkts retningslinjer ved at holde Alt (Windows) eller Alternativ (Mac OS) nede og trække<br />
retningslinjerne.<br />
275
6 Afslut kurven ved at gøre et af følgende:<br />
• Hvis du vil lukke kurven, skal du placere penværktøjet over det første (hule) ankerpunkt. Der vises en lille cirkel ved<br />
siden af penværktøjets markør , når denne er placeret korrekt. Klik eller træk for at lukke kurven.<br />
Bemærk! Hvis du vil lukke en kurve i <strong>InDesign</strong>, kan du også markere objektet og vælge Objekt > Kurver > Luk kurve.<br />
INDESIGN <strong>CS3</strong><br />
Brugerhåndbog<br />
• Hvis du vil lade kurven være åben, skal du holde Ctrl (Windows) eller Kommando (Mac OS) nede og klikke et sted uden<br />
for objekterne.<br />
Hvis du vil lade kurven være åben, kan du også vælge et andet værktøj eller vælge Marker > Fravælg i Illustrator eller<br />
Rediger > Fravælg alle i <strong>InDesign</strong>.<br />
Du kan se en video om, hvordan man bruger penværktøjet i Illustrator, på www.adobe.com/go/vid0037_dk.<br />
Flytte ankerpunkter mens du tegner<br />
❖ Når du har klikket for at oprette et ankerpunkt, skal du lade museknappen være trykket ned, holde mellemrumstasten<br />
nede og trække for at flytte ankerpunktet.<br />
Afslutte tegning af kurve<br />
❖ Afslut en kurve på en af følgende måder:<br />
• Hvis du vil lukke en kurve, skal du placere penværktøjet over det første (hule) ankerpunkt. Der vises en lille cirkel ved<br />
siden af penværktøjets markør , når denne er placeret korrekt. Klik eller træk for at lukke kurven.<br />
Bemærk! Hvis du vil lukke en kurve i <strong>InDesign</strong>, kan du også markere objektet og vælge Objekt > Kurver > Luk kurve.<br />
• Hvis du vil lade en kurve være åben, skal du holde Ctrl (Windows) eller Kommando (Mac OS) nede og klikke et sted<br />
uden for objekterne.<br />
Hvis du vil lade kurven være åben, kan du også vælge et andet værktøj eller vælge Marker > Fravælg i Illustrator eller<br />
Rediger > Fravælg alle i <strong>InDesign</strong>.<br />
Tegne lige streger efterfulgt af kurver<br />
1 Vælg penværktøjet, og klik på hjørnepunkter to forskellige steder for at oprette et lige segment.<br />
2 Placer penværktøjet over det markerede endepunkt. I Illustrator og <strong>InDesign</strong> vises ikonet for konvertering af punkt ved<br />
siden af penværktøjet, når dette er placeret korrekt (i Photoshop vises en lille diagonal linje eller en skråstreg ved siden af<br />
penværktøjet). Du kan angive hældningen af det næste buede segment, du vil oprette, ved at klikke på et ankerpunkt og<br />
trække i den retningslinje, der vises.<br />
A B C<br />
Tegning af et lige segment efterfulgt af et buet segment (del 1)<br />
A. Lige segment afsluttet B. Placer penværktøjet over endepunktet (ikonet for konvertering af punkt vises kun i Illustrator og <strong>InDesign</strong>)<br />
C. Træk retningspunkt<br />
3 Placer pennen der, hvor næste ankerpunkt skal være. Klik derefter på (og træk evt.) det nye ankerpunkt for at afslutte<br />
kurven.<br />
276
A B C<br />
Tegning af et lige segment efterfulgt af et buet segment (del 2)<br />
A. Placer penværktøj B. Træk retningslinje C. Nyt buet segment afsluttet<br />
Tegne kurver efterfulgt af lige streger<br />
INDESIGN <strong>CS3</strong><br />
Brugerhåndbog<br />
1 Vælg penværktøjet, træk for at oprette det første udjævnede punkt i det buede segment, og slip derefter museknappen.<br />
2 Flyt penværktøjet til det sted, hvor det buede segment skal slutte, træk for at afslutte kurven, og slip derefter<br />
museknappen.<br />
Tegning af et buet segment efterfulgt af et lige segment (del 1)<br />
A. Første udjævnede punkt på buet segment afsluttet, og penværktøjet placeret over endepunkt B. Træk for at afslutte kurven<br />
3 Placer penværktøjet over det markerede endepunkt. Ikonet for konvertering af punkt vises ved siden af penværktøjet,<br />
når dette er placeret korrekt. Klik på ankerpunktet for at konvertere det udjævnede punkt til et hjørnepunkt.<br />
4 Flyt penværktøjet til det sted, hvor det lige segment skal slutte, og klik for at afslutte det lige segment.<br />
C<br />
A B<br />
D E<br />
Tegning af et buet segment efterfulgt af et lige segment (del 2)<br />
C. Placer penværktøjet over eksisterende endepunkt D. Klik på endepunkt E. Klik på næste hjørnepunkt<br />
Tegne to buede segmenter, der er forbundet af et hjørne<br />
1 Træk med penværktøjet for at oprette det første udjævnede punkt på et buet segment.<br />
2 Flyt penværktøjet, og træk for at oprette en kurve med et andet udjævnet punkt. Hold derefter Alt (Windows) eller<br />
Alternativ (Mac OS) nede, og træk retningslinjen mod sin modsatte ende for at angive den næste kurves hældning. Slip<br />
tasten og museknappen.<br />
Denne proces konverterer det udjævnede punkt til et hjørnepunkt ved at dele retningslinjerne.<br />
3 Placer penværktøjet, hvor det andet buede segment skal slutte, og træk et nyt udjævnet punkt for at afslutte det andet<br />
buede segment.<br />
277
A B C<br />
INDESIGN <strong>CS3</strong><br />
Brugerhåndbog<br />
Tegning af to kurver<br />
A. Træk et nyt udjævnet punkt B. Tryk på Alt/Alternativ for at opdele retningslinjer, mens du trækker, og drej retningslinjen op C. Resultat,<br />
når du har flyttet og trukket en tredje gang<br />
Redigere kurver<br />
Markere kurver, segmenter og ankerpunkter<br />
Inden du kan omforme eller redigere en kurve, skal du markere kurvens ankerpunkter, segmenter eller en kombination af<br />
disse.<br />
Markere ankerpunkter<br />
• Hvis du kan se punkterne, kan du klikke på dem med værktøjet til direkte markering for at markere dem. Hold Skift<br />
nede, og klik for at markere flere punkter.<br />
• Vælg værktøjet til direkte markering, og træk en grænse rundt om ankerpunkterne. Hold Skift nede, og træk rundt om<br />
flere ankerpunkter for at markere dem.<br />
• Kontroller, at kurven, som indeholder ankerpunktet, ikke er valgt. Flyt værktøjet til direkte markering hen over<br />
ankerpunktet, indtil markøren viser et hult kvadrat, og klik derefter på ankerpunktet. Hold Skift nede, og klik på flere<br />
ankerpunkter for at markere dem.<br />
• (Kun Illustrator) Vælg lassoværktøjet, og træk rundt om ankerpunkterne. Hold Skift nede, og træk rundt om flere<br />
ankerpunkter for at markere dem.<br />
Markere kurvesegmenter<br />
Vælg en af følgende fremgangsmåder:<br />
• Vælg værktøjet til direkte markering , og klik derefter inden for 2 pixel fra segmentet, eller træk en markeringsramme<br />
over en del af segmentet. Hold Skift nede, og klik på eller træk rundt om flere kurvesegmenter for at markere dem.<br />
• (Kun Illustrator) Vælg lassoværktøjet , og træk rundt om en del af kurvesegmentet. Hold Skift nede, og træk rundt<br />
om flere kurvesegmenter for at markere dem.<br />
Markere alle ankerpunkter og segmenter i en kurve<br />
1 Vælg værktøjet til direkte markering eller, i Illustrator, lassoværktøjet.<br />
2 Træk rundt om hele kurven.<br />
Hvis kurven er udfyldt, kan du også klikke inde i kurven med værktøjet til direkte markering for at markere alle<br />
ankerpunkter.<br />
Kopiere en kurve<br />
❖ Marker en kurve eller et segment med markeringsværktøjet eller værktøjet til direkte markering, og gør et af følgende:<br />
• Brug funktionerne i standardmenuen til at kopiere kurver mellem programmer og indsætte dem i disse.<br />
• Hold Alt (Windows) eller Alternativ (Mac OS) nede, og træk kurven til den ønskede placering. Slip derefter<br />
museknappen og Alt/Alternativ-tasten.<br />
278
Justere kurvesegmenter<br />
Du kan når som helst redigere et kurvesegment, men redigering af eksisterende segmenter er en smule anderledes end at<br />
tegne dem. Vær opmærksom på følgende tip, når du redigerer segmenter:<br />
INDESIGN <strong>CS3</strong><br />
Brugerhåndbog<br />
• Hvis et ankerpunkt forbinder to segmenter, ændres begge segmenter altid, hvis det pågældende ankerpunkt flyttes.<br />
• Når du tegner med penværktøjet, kan du midlertidigt aktivere værktøjet til direkte markering (<strong>InDesign</strong> og Photoshop)<br />
ved at trykke på Ctrl (Windows) eller Kommando (Mac OS), mens du tegner. På den måde kan du justere segmenter, du<br />
alleredehartegnet.HvisdutrykkerpåCtrlellerKommando,mensdutegneriIllustrator,aktiveresdetsenestanvendte<br />
markeringsværktøj.<br />
• Når du til at begynde med tegner et udjævnet punkt med penværktøjet, og du trækker i retningspunktet, ændres<br />
retningslinjens længde på begge sider af punktet. Men når du redigerer et eksisterende udjævnet punkt med værktøjet<br />
til direkte markering, ændres retningslinjens længde kun på den side, du trækker i.<br />
Flytte lige segmenter<br />
1 Marker det segment, du vil justere, med værktøjet til direkte markering .<br />
2 Træk segmentet til den nye placering.<br />
Justere lige segmenters længde eller vinkel<br />
1 Vælg værktøjet til direkte markering , og marker et ankerpunkt på det segment, du vil justere.<br />
2 Træk ankerpunktet til den ønskede placering. Hold Skift nede, og træk for at begrænse justeringen til multipla af 45˚.<br />
Hvis du blot prøver at gøre et rektangel bredere eller smallere, i Illustrator eller <strong>InDesign</strong>, er det nemmere at markere det<br />
med markeringsværktøjet og ændre dets størrelse ved at bruge et af håndtagene i siderne af afgrænsningsområdet.<br />
Justere buede segmenters placering eller form<br />
1 Med værktøjet til direkte markering skal du markere et buet segment eller et ankerpunkt på en af enderne af det buede<br />
segment. Hvis der findes retningslinjer, vises de (visse buede segmenter bruger kun én retningslinje).<br />
2 Vælg en af følgende fremgangsmåder:<br />
• Træk segmentet for at justere dets placering. Hold Skift nede, og træk for at begrænse justeringen til multipla af 45˚.<br />
Klik for at markere kurvesegmentet. Træk derefter for at justere.<br />
• Hvis du vil justere segmentets form på den ene eller anden side af et markeret ankerpunkt, skal du trække ankerpunktet<br />
eller retningspunktet. Hold Skift nede, og træk for at begrænse bevægelse til multipla af 45˚.<br />
Træk ankerpunktet, eller træk retningspunktet.<br />
Bemærk! Du kan også anvende en transformering, f.eks. skalering eller rotation, på et segment eller et ankerpunkt.<br />
279
INDESIGN <strong>CS3</strong><br />
Brugerhåndbog<br />
Slette et segment<br />
1 Vælg værktøjet til direkte markering , og marker det segment, du vil slette.<br />
2 Tryk på Tilbage (Windows) eller Slettetasten (Mac OS) for at slette det markerede segment. Hvis du trykker på Tilbage<br />
eller Slet igen, slettes resten af kurven.<br />
Udvide en åben kurve<br />
1 Brug penværktøjet til at placere markøren over endepunktet på den åbne kurve, du vil udvide. Markøren ændres, når<br />
den er placeret præcist over endepunktet.<br />
2 Klik på endepunktet.<br />
3 Benyt en af følgende fremgangsmåder:<br />
• Hvis du vil oprette et hjørnepunkt, skal du placere penværktøjet, hvor du vil afslutte det nye segment, og derefter klikke.<br />
Hvis du udvider en kurve, der ender ved et udjævnet punkt, bliver det nye segment buet af den eksisterende retningslinje.<br />
Bemærk! Hvis du udvider en kurve, i Illustrator, der ender i et udjævnet punkt, bliver det nye segment lige.<br />
• Hvis du vil oprette et udjævnet punkt, skal du placere penværktøjet, hvor du vil afslutte det nye buede segment, og<br />
trække.<br />
Forbinde to åbne kurver<br />
1 Brug penværktøjet til at placere markøren over endepunktet på den åbne kurve, du vil forbinde med en anden kurve.<br />
Markøren ændres, når den er placeret præcist over endepunktet.<br />
2 Klik på endepunktet.<br />
3 Benyt en af følgende fremgangsmåder:<br />
• Hvis du vil forbinde kurven med en anden åben kurve, skal du klikke på et endepunkt på denne anden kurve. Når du<br />
placerer penværktøjet præcist over den anden kurves slutpunkt, vises et lille flettesymbol ved siden af markøren.<br />
• Hvis du vil forbinde en nye kurve med en eksisterende kurve, skal du trække den nye kurve hen i nærheden af den<br />
eksisterende kurve og derefter flytte penværktøjet til den eksisterende kurves (umarkerede) endepunkt. Klik på det<br />
pågældende slutpunkt, når det lille flettesymbol vises ved siden af markøren.<br />
Flytte eller skubbe ankerpunkter eller segmenter ved hjælp af tastaturet<br />
1 Marker ankerpunktet eller kurvesegmentet.<br />
Bemærk! I Photoshop kan du kun flytte ankerpunkter på denne måde.<br />
2 Klik på en af piletasterne på tastaturet, eller hold tasten nede, for at flytte 1 pixel ad gangen i pilens retning.<br />
Hold Skift nede samtidig med piletasten for at flytte 10 pixel ad gangen.<br />
Bemærk! I Illustrator og <strong>InDesign</strong> kan du ændre afstanden på et skub ved at ændre indstillingen for Tastaturintervaller. Hvis<br />
du ændrer standardintervallet og holder Skift nede, skubbes der 10 gange den angivne afstand.<br />
Tilføje eller slette ankerpunkter<br />
Du kan få mere kontrol over en kurve eller udvide en åben kurve ved at tilføje ankerpunkter. Det er dog bedst kun at tilføje<br />
depunkter,derernødvendige.Enkurvemedfåpunktererlettereatredigere,viseogudskrive.Dukanreducereenkurves<br />
kompleksitet ved at slette unødvendige punkter.<br />
Værktøjskassen indeholder tre værktøjer til tilføjelse eller sletning af punkter: penværktøjet , værktøjet Tilføj<br />
ankerpunkt eller værktøjet Slet ankerpunkt .<br />
Penværktøjet ændres som standard til værktøjet Tilføj ankerpunkt, når du placerer det over en markeret kurve, eller til<br />
værktøjet Slet ankerpunkt, når du placerer det over et ankerpunkt. (I Photoshop skal du vælge Tilføj/slet automatisk på<br />
indstillingslinjen for at aktivere penværktøjet til automatisk ændring til værktøjet Tilføj ankerpunkt eller Slet ankerpunkt)<br />
Du kan markere og redigere flere kurver samtidigt i Photoshop og <strong>InDesign</strong>, men du kan kun tilføje eller slette punkter på<br />
en kurve ad gangen i Illustrator. I Photoshop og <strong>InDesign</strong> kan du omforme en kurve, mens du tilføjer ankerpunkter, ved at<br />
klikke og trække, mens du tilføjer.<br />
280
Bemærk! Brug ikke tasterne Slet, Tilbage og Ryd eller kommandoerne Rediger > Klip eller Rediger > Ryd til at slette<br />
ankerpunkter: Disse taster og kommandoer sletter punktet og de stregsegmenter, der forbindes med dette punkt.<br />
INDESIGN <strong>CS3</strong><br />
Brugerhåndbog<br />
Tilføje eller slette ankerpunkter<br />
1 Marker den kurve, du vil ændre.<br />
2 Vælg penværktøjet, værktøjet Tilføj ankerpunkt eller værktøjet Slet ankerpunkt.<br />
3 Hvis du vil tilføje et ankerpunkt, skal du placere markøren over et kurvesegment og klikke. Hvis du vil slette et<br />
ankerpunkt, skal du placere markøren over et ankerpunkt og klikke.<br />
I Illustrator kan du føje ankerpunkter til en kurve ved at markere objektet og vælge Objekt > Kurve > Tilføj ankerpunkter.<br />
Deaktivere eller midlertidigt tilsidesætte automatisk udskiftning af penværktøj<br />
DukantilsidesætteautomatiskskiftfrapenværktøjettilværktøjetTilføjankerpunktellerværktøjetSletankerpunkt.Dette<br />
er nyttigt, hvis du vil begynde en ny kurve oven på en eksisterende.<br />
• Fravælg Tilføj/slet automatisk på indstillingslinjen i Photoshop.<br />
• Hold Skift nede, mens du placerer penværktøjet over den markerede kurve eller et ankerpunkt i Illustrator eller<br />
<strong>InDesign</strong>. (For at undgå at Skift begrænser penværktøjet, skal du slippe tasten, før du slipper museknappen)<br />
• I Illustrator skal du vælge Rediger > Indstillinger > Generelt (Windows) eller Illustrator > Indstillinger > Generelt (Mac<br />
OS) og markere Deaktiver Tilføj/slet automatisk.<br />
Konvertere mellem bløde punkter og hjørnepunkter<br />
Kurver kan have to slags ankerpunkter: hjørnepunkter og udjævningspunkter. Ved et hjørnepunkt ændrer en kurve brat<br />
retning. Ved et udjævningspunkt forbindes kurvesegmenter som en ubrudt bue. Du kan bruge værktøjet Konverter<br />
retningspunkt til at ændre et hjørnepunkt til et udjævningspunkt eller omvendt.<br />
1 Brug værktøjet Direkte markering til at markere den kurve, du vil ændre.<br />
2 Skift til værktøjet Konverter retningspunkt (du kan, hvis det er nødvendigt, placere markøren over penneværktøjet og<br />
trække for at vælge værktøjet Konverter retningspunkt).<br />
3 Placer værktøjet Konverter retningspunkt over det ankerpunkt, du vil konvertere, og gør et af følgende:<br />
• Hvis du vil konvertere et hjørnepunkt til et udjævningspunkt, skal du trække retningslinjer ud fra hjørnepunktet.<br />
Træk retningslinjer ud fra et hjørnepunkt for at oprette et udjævningspunkt<br />
• Hvis du vil konvertere et udjævningspunkt til et hjørnepunkt uden at bruge retningslinjer, skal du klikke på et<br />
udjævningspunkt.<br />
Klik på et udjævningspunkt for at oprette et hjørnepunkt<br />
281
INDESIGN <strong>CS3</strong><br />
Brugerhåndbog<br />
• Hvis du vil konvertere et hjørnepunkt til et hjørnepunkt med uafhængige retningslinjer uden at bruge retningslinjer, skal<br />
du først trække retningslinjer ud fra et hjørnepunkt (og dermed gøre det til et udjævningspunkt). Slip museknappen, og<br />
træk i en af retningslinjerne.<br />
• Hvis du vil konvertere et udjævningspunkt til et hjørnepunkt med uafhængige retningslinjer, skal du trække i en af<br />
retningslinjerne.<br />
Konvertere udjævningspunkt til hjørnepunkt<br />
Hvis du midlertidigt vil skifte fra værktøjet Konverter retningspunkt til værktøjet Direkte markering, skal du trykke på Ctrl<br />
(Windows) eller Kommando (Mac OS).<br />
Se også<br />
"Om kurver" på side 268<br />
"Om retningslinjer og retningspunkter" på side 269<br />
"Justere kurvesegmenter" på side 279<br />
Opdele en kurve ved hjælp af sakseværktøjet<br />
Du kan opdele en kurve, grafikramme eller tom tekstramme ved et ankerpunkt eller langs et segment. Husk følgende, når<br />
du opdeler en kurve:<br />
• Hvis du vil opdele en lukket kurve i to åbne kurver, skal du klippe to steder langs kurven. Hvis du kun klipper en lukket<br />
kurve én gang, får du en enkelt kurve med et mellemrum i.<br />
• Kurver, der er opstået som resultat af en opdeling, har den originale kurves indstillinger, f.eks. stregstyrke og fyldfarve.<br />
Du er muligvis nødt til at nulstille stregens justering fra indersiden til ydersiden.<br />
1 (Valgfrit) Marker kurven for at få vist dens aktuelle ankerpunkter.<br />
2 Vælg sakseværktøjet, og klik på det sted på kurven, hvor du vil opdele den. Når du opdeler kurven midt i et segment,<br />
vises de to nye endepunkter oven på hinanden, og det ene endepunkt markeres.<br />
3 Brug værktøjet Direkte markering til at justere det nye styrepunkt eller kurvesegment.<br />
Udjævne kurver<br />
Brug udjævningsværktøjet til at fjerne overflødige vinkler fra en eksisterende kurve eller fra en del af denne.<br />
Udjævningsværktøjet bevarer så vidt muligt kurvens oprindelige form. Udjævnede kurver indeholder generelt færre<br />
punkter, hvilket kan gøre dem lettere at redigere, vise og udskrive.<br />
282
Kurve før og efter brug af udjævningsværktøjet<br />
INDESIGN <strong>CS3</strong><br />
Brugerhåndbog<br />
1 Marker kurven.<br />
2 Vælg udjævningsværktøjet.<br />
Bemærk! Hvisblyantværktøjetervalgt,skalduholdeAlt(Windows)ellerAlternativ(MacOS)nedeformidlertidigtatændre<br />
blyantværktøjet til udjævningsværktøjet.<br />
3 Træk værktøjet langs den del af kurvesegmentet, som du vil udjævne.<br />
4 Fortsæt udjævningen, indtil stregen eller kurven er udjævnet som ønsket.<br />
5 For at ændre mængden af udjævning skal du dobbeltklikke på udjævningsværktøjet og angive følgende indstillinger:<br />
Naturtro Kontrollerer, hvor meget kurven kan afvige, inden du skal ændre den. Lave præcisionsværdier betyder, at<br />
kurverne svarer nøje til markørens bevægelse, hvilket giver skarpere vinkler. Høje præcisionsværdier betyder, at kurven<br />
ignorerer små markørbevægelser, hvilket giver jævnere kurver. Pixelværdien ligger mellem 0,5 og 20 pixel.<br />
Udjævning kontrollerer den mængde udjævning, der anvendes, når du bruger værktøjet. Udjævningsgraden ligger mellem<br />
0% og 100%. Jo højere værdien er, desto jævnere bliver kurven.<br />
Bevare markeret (Kun <strong>InDesign</strong>) Bestemmer, om kurven forbliver markeret, når du har udjævnet den.<br />
Omforme lukkede kurver og objekter<br />
1 Du kan gøre følgende med værktøjet Direkte markering :<br />
• Træk rundt om de ankerpunkter, du vil markere.<br />
• Hold Shift nede, mens du klikker på de ankerpunkter, du vil markere.<br />
2 Placer markøren over det ankerpunkt eller kurvesegment, du vil have som brændpunkt (dvs. et punkt, der trækker de<br />
markerede kurvesegmenter), og klik på det pågældende punkt eller segment.<br />
3 Træk i de markerede ankerpunkter for at justere kurven. Mængden af et givet kurvesegments bevægelse står i forhold til<br />
dets afstand fra et markeret punkt:<br />
• Markerede punkter, der fungerer som brændpunkter, flyttes sammen med markeringsværktøjet, når du trækker.<br />
• Markerede punkter, der ikke er brændpunkt, flyttes i takt med, at brændpunktet trækkes.<br />
• Umarkerede ankerpunkter påvirkes ikke af omformningen.<br />
Beskære indhold ved hjælp af positionsværktøjet<br />
Positionsværktøjet i <strong>InDesign</strong> fungerer på nogenlunde samme måde som beskæringsværktøjet i PageMaker.<br />
Positionsværktøjet arbejder sammen med markeringsværktøjet , så placeringen af indholdet i en ramme samt tilpasning<br />
af rammens størrelse styres.<br />
Positionsværktøjet er dynamisk, så det ændres automatisk og afspejler forskellige tilstande. Når værktøjet placeres lige over<br />
et grafikelement, ændres det til håndværktøjet for at vise, at du kan trække indholdet inden i en ramme. Over en<br />
tekstramme ændres positionsværktøjet til en I-tekstbjælke, for at angive et tekstindsættelsespunkt.<br />
Du kan også bruge positionsværktøjet til at justere indlejrede billeder og andet indhold end billeder, f.eks. tekstrammer og<br />
knapper.<br />
1 Placer markøren over værktøjet Direkte markering i værktøjspanelet, og hold museknappen nede. Vælg<br />
positionsværktøjet , når det vises.<br />
283
Vælg positionsværktøjet i værktøjspanelet<br />
2 Marker rammen omkring den grafik, du vil beskære.<br />
Vigtigt! Sørg for kun at markere rammen og ikke selve grafikelementet.<br />
3 Hvis du vil tilpasse størrelsen på grafikrammen, skal du placere positionsværktøjet over et håndtag på rammen og<br />
trække, indtil den del af grafikken, der skal være i dokumentet, er tilbage. Hvis du vil have vist mere af grafikken, skal du<br />
trække væk fra grafikelementets midte.<br />
A<br />
B<br />
Sådan ændrer du rammens størrelse<br />
A. Rammen forstørres B. Rammen formindskes<br />
4 Hvis du vil flytte grafikken inden i rammen, skal du placere positionsværktøjet over grafikrammens indhold og trække<br />
i indholdet. Positionsværktøjet ændres automatisk til håndværktøjet , når det placeres over rammens indhold.<br />
Sådan flytter du et billede inden for rammen<br />
Angive indstillinger for positionsværktøjet<br />
Når du bruger positionsværktøjet til at flytte et grafikelement, kan du holde museknappen nede i nogle sekunder, så<br />
der vises en dynamisk grafikvisning (et fremhævet billede) af de dele af billedet, der er uden for rammen. Du kan styre<br />
visningen og forsinkelsen af skærmversionen.<br />
INDESIGN <strong>CS3</strong><br />
Brugerhåndbog<br />
1 Dobbeltklik på positionsværktøjet i værktøjspanelet.<br />
2 I rullemenuen Vis afmasket del af billede skal du vælge, hvor hurtigt hele billedet skal vises, når du trækker, eller vælge<br />
at deaktivere funktionen.<br />
284
Anvende stregindstillinger<br />
Indstille streger<br />
Du kan anvende streg- eller linjeindstillinger på kurver, former, tekstrammer og tekstkonturer. Med panelet Streg kan du<br />
styre stregers styrke og udseende, hvordan segmenter sammenføjes, form ved stregers ende og begyndelse samt hvordan<br />
hjørnerne skal se ud. Du kan også vælge stregindstillinger i kontrolpanelet, når der er markeret en kurve eller ramme.<br />
A B C<br />
Anvende streger<br />
A. Streg anvendt på tekstramme B. Streg anvendt på tekstkontur C. Streg anvendt på cirkel<br />
INDESIGN <strong>CS3</strong><br />
Brugerhåndbog<br />
Hvis du ofte bruger de samme stregindstillinger, kan du arkivere disse i et objektformat, så de hurtigt kan anvendes på andre<br />
objekter. Du kan se flere oplysninger under "Om objektformater" på side 159.<br />
1 Marker den kurve, hvis streg du vil redigere.<br />
Bemærk! Hvis du markerer en kurve med markeringsværktøjet , aktiverer du en afgrænsningsramme, der omgiver hele<br />
objektet. Hvis du ønsker at se selve kurven, skal du markere den med værktøjet Direkte markering .<br />
2 Vælg Vindue > Streg for at åbne stregpanelet.<br />
3 Ved Styrke skal du vælge en stregstyrke i menuen eller indtaste en værdi og trykke på Enter eller Retur.<br />
Bemærk! Streger under 0,25 pkt. kan være for tynde til at kunne ses, når de udskrives på outputenheder med høj opløsning som<br />
f.eks. en fotosætter. Du kan fjerne stregen ved at indtaste en værdi på 0 (nul).<br />
4 Hvis de øvrige indstillinger ikke vises, skal du vælge Vis indstillinger i panelmenuen for at få vist de forskellige<br />
stregattributter.<br />
5 Du kan ændre attributterne efter ønske.<br />
Bemærk! Hvis du vil ændre stregens farve, skal du anvende værktøjspanelet og panelet Farveprøver. Se "Anvende farve" på<br />
side 376.<br />
Se også<br />
"Indstillinger i panelet Streg" på side 285<br />
"Anvende hjørneeffekter" på side 288<br />
Indstillinger i panelet Streg<br />
Spidsvinkel Angiver, hvor lang en vinkel kan være i forhold til stregstyrken, før en spidssammenføjning bliver til en<br />
facetsammenføjning. En værdi på 9 kræver f.eks., at vinklen er 9 gange stregstyrken, før vinklen bliver en facet. Indtast en<br />
værdi (mellem 1 og 500), og tryk på Enter eller Retur. Spidsvinklen kan ikke anvendes på en rund afslutning.<br />
Afslutning Vælg en afslutningstype for at angive, hvordan enderne på en åben kurve skal se ud:<br />
• Anstødsafslutning Giver kantede ender som slutter ved endepunkterne.<br />
• Rund afslutning Giver halvrundede ender, der går ud over endepunkterne med halvdelen af stregbredden.<br />
• Fremspringende afslutning Giver firkantede ender, der går ud over endepunkterne med halvdelen af stregbredden.<br />
Denne indstilling får stregstyrken til at strække sig jævnt i alle retninger omkring kurven.<br />
285
INDESIGN <strong>CS3</strong><br />
Brugerhåndbog<br />
Bemærk! Du kan angive en afslutningsindstilling for en lukket kurve, men afslutningen er ikke synlig, medmindre kurven åbnes<br />
(hvis du f.eks. klipper den med sakseværktøjet). Afslutningstyper er desuden nemmere at se med en tykkere stregstyrke.<br />
Sammenføjning Angiv udseendet på stregen i hjørnepunkterne:<br />
• Spidssammenføjning Giver spidse hjørner, der går ud over endepunktet, når spidsens længde er inden for<br />
spidsvinklen.<br />
• Rund sammenføjning Giver rundede hjørner, der går ud over endepunkterne med halvdelen af stregbredden.<br />
• Facetsammenføjning Giver kantede hjørner, der slutter ved endepunkterne.<br />
Bemærk! Du kan angive spidsindstillinger for en kurve, der ikke har nogen hjørnepunkter, men spidsindstillingerne træder ikke<br />
ikraft,førduopretterhjørnepunktervedattilføjedemellervedatkonvertereudjævningspunkter.Spidsererdesudennemmere<br />
at se med en tykkere stregstyrke.<br />
Juster streg Klik på et ikon for at angive stregens placering i forhold til kurven.<br />
Type Vælg en stregtype i menuen. Hvis du vælger stiplet, vises et nyt sæt indstillinger.<br />
Begyndelse Vælg kurvens begyndelse.<br />
Ende Vælg kurvens ende.<br />
Mellemrumsfarve Angiv en farve, der skal vises i mellemrummene mellem streger, prikker eller flere linjer i en mønstret<br />
streg.<br />
Mellemrumsnuance Angiv en nuance (når mellemrumsfarven er angivet).<br />
Selvom du kan definere stiplede streger i panelet Streg, er det nemmere at oprette en stiplet streg ved hjælp af egne<br />
stregformater. Du kan se yderligere oplysninger under "Definere brugerdefinerede stregformater" på side 287.<br />
Tilføje begyndelses- og endeformer<br />
Vær opmærksom på følgende, når du arbejder med begyndelses- og endeformer:<br />
• Du kan ikke redigere de tilgængelige begyndelses- og endeformer, men hvis du har et ekstramodul, der giver dig flere<br />
muligheder, kan menuerne Begyndelse og Ende i stregpanelet indeholde ekstra former.<br />
• Begyndelses- og endeformernes størrelse er proportionale med stregstyrken. Det ændrer dog ikke kurvens længde at<br />
tilføje en begyndelses- eller endeform.<br />
• Begyndelses- og endeformerne roterer automatisk for at passe til vinklen på et endepunkts retningslinje.<br />
• Begyndelses- og endeformer vises kun ved endepunkter på åbne kurver. De vises ikke på individuelle streger i en stiplet<br />
streg.<br />
• Hvis du anvender begyndelses- og endeformer på en sammensat kurve, der indeholder åbne underkurver, anvender alle<br />
underkurverne de samme begyndelses- og endeformer.<br />
• Du kan anvende begyndelses- og endeformer på en lukket kurve, men de er ikke synlige, medmindre du åbner kurven.<br />
Eksempler på begyndelses- og endeformer<br />
Tilføje begyndelses- og endeformer<br />
Brug menuerne Begyndelse og Afslutning i panelet Streg til at føje en pil eller en anden form til slutningen af en åben kurve.<br />
1 Marker en åben kurve med et af markeringsværktøjerne.<br />
286
INDESIGN <strong>CS3</strong><br />
Brugerhåndbog<br />
2 I panelet Streg skal du vælge et format i menuerne Begyndelse og Ende. Menuen Begyndelse tilføjer en form til det første<br />
endepunkt på en kurve (bestemt af den rækkefølge, kurvens punkter blev tegnet i), og menuen Ende tilføjer en form til det<br />
sidste endepunkt.<br />
Skifte mellem en kurves begyndelses- og endeformer<br />
1 Marker et ankerpunkt ved hjælp af værktøjet Direkte markering .<br />
2 Vælg Objekt > Kurver > Omvend kurve.<br />
Definere brugerdefinerede stregformater<br />
Du kan oprette et brugerdefineret stregformat ved hjælp af panelet Streg. Brugerdefinerede stregformater kan være stiplede,<br />
prikkede eller stribede, og du kan definere stregens mønster-, afslutnings- og hjørneattributter. Du kan angive andre<br />
stregattributter, f.eks. styrke, mellemrumsfarve og begyndelses- og endeformer, efter at dit eget stregformat er blevet<br />
anvendt på et objekt.<br />
A<br />
B<br />
C<br />
Brugerdefinerede stregformater<br />
A. Stiplet B. Prikket C. Stribe<br />
Brugerdefinerede stregformater kan arkiveres og indlæses i andre <strong>InDesign</strong>-dokumenter.<br />
1 Vælg Vindue > Streg for at åbne panelet Streg.<br />
2 Vælg Stregformater i stregpanelets menu.<br />
3 Klik på Nyt.<br />
4 Indtast et navn på stregformatet.<br />
5 Vælg en af følgende under Type:<br />
• Stiplet for at definere et stiplet format med regelmæssige eller varierende afstand mellem stregerne.<br />
• Stribet for at definere et format med en eller flere parallelle linjer.<br />
• Punkteret for at definere et format med prikker med regelmæssige eller varierende afstand mellem prikkerne.<br />
Indstillingerne i dialogboksen ændres, så de passer til dine valg.<br />
6 Ved Mønsterlængde skal du angive længden på det gentagne mønster (kun stiplede eller prikkede formater). Linealen<br />
opdateres, så den passer til den angivne længde.<br />
7 Hvis du vil definere et stregmønster, skal du gøre et af følgende:<br />
• Klik på linealen for at tilføje en ny streg, prik eller stribe.<br />
• Træk i en streg, prik eller stribe for at flytte den.<br />
• Hvis du vil tilpasse bredden på en streg, skal du flytte dens linealmærker . Du kan også markere punktet og indtaste<br />
værdier under Begyndelse (hvor den stiplede linje begynder på linealen) og Længde.<br />
• Hvis du vil tilpasse placeringen af en prik, skal du flytte dens linealmærker . Du kan også markere prikken og indtaste<br />
en værdi ved Centreret (hvor prikkens centrum er placeret).<br />
• Hvis du vil tilpasse tykkelsen på en stribe, skal du flytte dens linealmærker . Du kan også markere striben og indtaste<br />
værdier ved Begyndelse og Bredde, der begge vises som procenter af stregens styrke.<br />
• Hvis du vil slette et punkt, en prik eller en stribe, skal du trække det ud af linealvinduet (egne stregformater skal dog<br />
indeholde mindst én streg, prik eller stribe).<br />
287
A<br />
B<br />
C<br />
INDESIGN <strong>CS3</strong><br />
Brugerhåndbog<br />
Oprette en stiplet linje i dialogboksen Nyt stregformat<br />
A. Klik for at tilføje en streg til mønstret B. Trækietmærkeforatgørestregenbredere C. Træk i stregen for at tilpasse mellemrummet mellem<br />
stregerne<br />
8 Hvis du vil se stregen med forskellig linjestyrke, kan du angive en linjestyrke ved hjælp af indstillingen<br />
Skærmversionsstyrke.<br />
9 Til stiplede eller prikkede mønstre skal du bruge indstillingen Hjørner for at se, hvordan streger eller prikker placeres for<br />
at gøre mønstret jævnt omkring et hjørne.<br />
10 Til stiplede formater skal du vælge et format ved Afslutning for at se formen på stregerne. Denne indstilling<br />
tilsidesætter indstillingen for Afslutning i panelet Streg.<br />
11 Gør et af følgende:<br />
• Klik på Tilføj for at arkivere stregformatet og definere et nyt. Klik på Udført for at lukke dialogboksen.<br />
• Klik på OK for at arkivere stregformatet og lukke dialogboksen.<br />
Arkivere brugerdefinerede stregformater<br />
Du kan arkivere brugerdefinerede stregformater til brug i andre <strong>InDesign</strong>-dokumenter.<br />
Arkivere et brugerdefineret stregformat<br />
1 Vælg Stregformater i stregpanelets menu.<br />
2 Marker et brugerdefineret stregformat, og klik på Arkiver.<br />
Bemærk! Du kan ikke arkivere eller redigere standardstregformaterne (omgivet af kantede parenteser).<br />
3 Angiv navn og placering for stregformatfilen (.inst), og klik på OK.<br />
Sådan indlæser du et brugerdefineret stregformat<br />
1 Vælg Stregformater i stregpanelets menu.<br />
2 Klik på Indlæs.<br />
3 Marker den stregformatfil (.inst), der indeholder det brugerdefinerede stregformat, du vil importere, og klik på OK.<br />
Sådan anvender du et brugerdefineret stregformat<br />
❖ Vælg et brugerdefineret stregformat fra menuen Type i panelet Streg, mens en kurve eller ramme er markeret.<br />
Anvende hjørneeffekter<br />
Du kan bruge kommandoen Hjørneeffekter til hurtigt at føje hjørneformater til en kurve. De tilgængelige hjørneeffekter<br />
strækker sig fra enkle, rundede hjørner til avanceret udsmykning.<br />
288
A B C<br />
Forskellige linjestyrkers effekt på hjørneformer<br />
A. Smart hjørneeffekt uden streg B. Samme effekt med en 1-punkts streg C. Samme effekt med en 4-punkts streg<br />
INDESIGN <strong>CS3</strong><br />
Brugerhåndbog<br />
Anvende hjørneeffekter<br />
1 Marker en kurve med et af markeringsværktøjerne.<br />
2 Vælg Objekt > Hjørneeffekter.<br />
3 Vælg en hjørneeffekt i menuen Effekt.<br />
4 Under Størrelse skal du indtaste en værdi for at angive den radius, hvormed hjørneeffekten når ud fra hvert hjørnepunkt.<br />
5 Marker Skærmversion, hvis du vil se resultatet af effekten, før du anvender den. Klik derefter på OK.<br />
Tip til brug af hjørneeffekter<br />
Bemærk følgende:<br />
• Hvis du har et ekstramodul, der indeholder flere effekter, kan kommandoen Hjørneeffekter i stregpanelet inkludere<br />
yderligere former.<br />
• Hjørneeffekter kan ses på alle kurvens hjørnepunkter, men aldrig på udjævningspunkter. Effekterne skifter automatisk<br />
vinkel, når du flytter en kurves hjørnepunkter.<br />
• Hvis en hjørneeffekt ændrer kurven betydeligt ved f.eks. at få den til at bule indad eller udad, kan den muligvis påvirke,<br />
hvordan en ramme fungerer sammen med indholdet eller andre dele af layoutet. Hvis størrelsen på en hjørneeffekt øges,<br />
kan en eksisterende figursats eller rammejustering blive skubbet længere væk fra rammen.<br />
• Du kan ikke redigere en hjørneeffekt, men du kan ændre dens udseende ved at ændre hjørneradiussen eller ved at ændre<br />
stregen.<br />
• Hvis du har anvendt hjørneeffekter, men ikke kan se dem, skal du kontrollere, at kurven bruger hjørnepunkter, og at der<br />
er anvendt en stregfarve eller et forløb. Øg derefter indstillingen for Størrelse i dialogboksen Hjørneeffekter, eller øg<br />
stregstyrken i stregpanelet.<br />
Sammensatte kurver og former<br />
Om sammensatte kurver<br />
Du kan kombinere flere kurver til et enkelt objekt, en såkaldt sammensat kurve. Opret en sammensat kurve, hvis du vil gøre<br />
et af følgende:<br />
• Tilføje gennemsigtige huller til en kurve.<br />
• Bevaredegennemsigtigehullerivisseteksttegn,såsomo og e, når du konverterer tegn til redigerbare bogstavformer ved<br />
hjælp af kommandoen Opret konturer. Brug af kommandoen Opret konturer betyder altid, at der oprettes sammensatte<br />
kurver.<br />
• Anvende et forløb eller tilføje indhold, der strækker sig over flere kurver. Selv om du også kan anvende et forløb på tværs<br />
af flere objekter ved hjælp af forløbsværktøjet, er det ofte bedre at anvende et forløb på en sammensat kurve, da du så<br />
senere kan redigere hele forløbet ved at markere en af underkurverne. Hvis du har brugt forløbsværktøjet, skal du<br />
markere alle de oprindeligt markerede kurver, hvis du senere vil redigere forløbet.<br />
289
Bedste fremgangsmåder til redigering af sammensatte kurver<br />
Vær opmærksom på følgende, når du redigerer sammensatte kurver:<br />
INDESIGN <strong>CS3</strong><br />
Brugerhåndbog<br />
• Ændringer i kurveattributter (f.eks. streg og fyld) påvirker altid alle underkurver i en sammensat kurve. Det betyder ikke<br />
noget, hvilket markeringsværktøj du bruger, eller hvor mange underkurver, du markerer. Hvis du vil bevare de<br />
individuelle streg- og fyldattributter for de kurver, du vil kombinere, skal du gruppere dem i stedet for.<br />
• Iensammensatkurveeralleeffekter,dererplaceretiforholdtilenkurvesafgrænsningsramme–f.eks.etforløbelleret<br />
indsat billede – i virkeligheden placeret i forhold til hele den sammensatte kurves afgrænsningsramme (dvs. den kurve,<br />
der omkranser alle underkurverne).<br />
• Hvis du opretter en sammensat kurve og derefter ændrer dens egenskaber og frigør den ved hjælp af kommandoen<br />
Frigør, arver de frigjorte kurver den sammensatte kurves egenskaber. De genvinder ikke deres oprindelige egenskaber.<br />
• Hvis dit dokument indeholder sammensatte kurver med mange udjævningspunkter, kan der være problemer med at<br />
udskrive det på visse outputenheder. Er det tilfældet, kan du forenkle eller eliminere de sammensatte kurver eller<br />
konvertere dem til bitmap-billeder ved hjælp af f.eks. <strong>Adobe</strong> Photoshop.<br />
• Hvis du anvender et fyld på en sammensat kurve, vises hullerne nogle gange ikke der, hvor du forventer det. I en enkel<br />
kurve som et rektangel er det nemt at se det indvendige område, der kan fyldes – det er området inden for den<br />
omkransende kurve. I en sammensat kurve skal <strong>InDesign</strong> derimod afgøre, om de skæringer, der er oprettet af en<br />
sammensat kurves underkurver, er indvendige (fyldte områder) eller udvendige (huller). Retningen for hver underkurve<br />
– den rækkefølge, hvori dens punkter blev oprettet – afgør, hvorvidt det definerede område er indvendigt eller udvendigt.<br />
Hvis en underkurve er fyldt, når det skal være et hul eller omvendt, kan du vende retningen for den pågældende<br />
underkurve.<br />
Sammensat kurve, med to underkurver med samme kurveretning (til venstre) og med modsatte kurveretninger (til højre)<br />
Oprette en sammensat kurve<br />
Du kan oprette en sammensat kurve fra to eller flere åbne eller lukkede kurver. Når du opretter en sammensat kurve, bliver<br />
alle de oprindeligt valgte kurver til underkurver af den nye, sammensatte kurve. De markerede kurver arver streg- og<br />
fyldindstillingerne for det objekt, der er længst tilbage i stakrækkefølgen.<br />
Bemærk! Hvis et eller flere af de valgte objekter har indhold, f.eks. tekst eller importerede billeder, bestemmes en sammensat<br />
kurves attributter og indhold af det objekt, der ligger længst tilbage. Markerede objekter, der ligger længere tilbage, men ikke<br />
har noget indhold, påvirker ikke den sammensatte kurve.<br />
Du kan ændre formen på alle dele af en sammensat kurve ved at bruge værktøjet Direkte markering til at markere et<br />
ankerpunkt på en underkurve.<br />
1 Brug markeringsværktøjet til at markere alle de kurver, du vil medtage i den sammensatte kurve.<br />
2 Vælg Objekt > Kurver > Opret sammensat kurve. Der opstår et hul, hvor markerede kurver overlapper hinanden.<br />
Du kan udfylde et hul, der er skabt af en underkurve, eller ændre en underkurve til et hul. Brug værktøjet Direkte<br />
markering til at markere et punkt på den underkurve, du vil ændre. Vælg derefter Objekt > Kurver > Omvend kurve.<br />
Ændre huller til fyld i en sammensat kurve<br />
Retningen for hver underkurve – den rækkefølge, hvori dens punkter blev oprettet – afgør, hvorvidt det definerede område<br />
er indvendigt (fyldte områder) eller udvendigt (tomt). Hvis hullerne i den sammensatte kurve nogle gange ikke bliver vist<br />
der, hvor du forventer det, kan du vende retningen for den pågældende underkurve.<br />
290
To separate lukkede kurver (til venstre) og to underkurver af samme sammensatte kurve (til højre). Den sammensatte kurve bruger<br />
midtercirklen som et hul<br />
INDESIGN <strong>CS3</strong><br />
Brugerhåndbog<br />
1 I Illustrator skal du sørge for, at den sammensatte kurve bruger en regel for snoet udfyldning, der ikke er nul.<br />
2 Ved hjælp af værktøjet Direkte markering skal du markere den del af den sammensatte kurve, der skal omvendes (eller<br />
et punkt i den pågældende del). Du skal ikke markere hele den sammensatte kurve.<br />
3 Gør et af følgende:<br />
• I Illustrator skal du klikke på knappen Omvend kurveretning slået fra eller Omvend kurveretning slået til i panelet<br />
Attributter.<br />
• I <strong>InDesign</strong> skal du vælge Objekt > Kurver > Omvend kurve.<br />
Bryde en sammensat kurve op<br />
Du kan bryde en sammensat kurve op ved at frigøre den, så hver af underkurverne bliver en uafhængig kurve.<br />
1 Marker en sammensat kurve med markeringsværktøjet .<br />
2 Vælg Objekt > Sammensatte kurver > Frigør.<br />
Bemærk! Kommandoen Frigør er ikke tilgængelig, når den markerede sammensatte kurve er indeholdt i en ramme, eller når<br />
den indeholder tekst.<br />
Ændre hullerne i en sammensat kurve<br />
Du kan eliminere et hul, der er skabt af en underkurve, eller udfylde en underkurve der har skabt et hul, ved at omvende<br />
kurven.<br />
1 Brug værktøjet Direkte markering til at markere et punkt på den underkurve, du vil vende om. Du skal ikke markere<br />
hele den sammensatte kurve.<br />
2 Vælg Objekt > Kurver > Omvend kurve.<br />
Oprette sammensatte former<br />
Du kan oprette sammensatte former ved hjælp af panelet Kurvefinder (Vindue > Objekt og layout > Kurvefinder).<br />
Sammensatte former kan bestå af enkle eller sammensatte kurver, tekstrammer, tekstkonturer eller andre former.<br />
Udseendet på den sammensatte form afhænger af, hvilken kurvefinderknap du vælger.<br />
291
B C D E F<br />
A B C<br />
D E F<br />
Panelet Kurvefinder<br />
A. Originale objekter B. Tilføj C. Træk ud D. Gennemskær E. Udelad overlap F. Minus bageste<br />
Tilføj Tegner omridset på alle objekter for at oprette en enkel form.<br />
Træk ud De forreste objekter "prikker hul" i de bageste objekter.<br />
Gennemskær Opretter en form fra overlappende områder.<br />
Udelad overlap Opretter en form fra områder, der ikke overlapper.<br />
Minus bageste De bagerste objekter "prikker hul" i de forreste objekter.<br />
I de fleste tilfælde anvendes det forreste objekts attributter (fyld, streg, gennemsigtighed, lag osv.) på den nye form. Når du<br />
trækker former ud, slettes de forreste objekter derimod. Den endelige form anvender attributter fra det bagerste objekt i<br />
stedet.<br />
Når du medtager en tekstramme i en sammensat form, ændres formen på tekstrammen, men selve teksten forbliver den<br />
samme. Hvis du vil ændre selve teksten, skal du oprette en sammensat kurve ved hjælp af tekstkonturer.<br />
Sammensat form brugt som tekstramme (til venstre) sammenlignet med én, der er oprettet fra en tekstkontur (til højre)<br />
Se også<br />
"Oprette kurver fra tekstkonturer" på side 293<br />
"Om sammensatte kurver" på side 289<br />
"Markere objekter" på side 323<br />
INDESIGN <strong>CS3</strong><br />
Brugerhåndbog<br />
Oprette en sammensat form<br />
Dukanarbejdemedensammensatformsomenenkeltenhedellerfrigøredenskomponentkurverforatarbejdemeddem<br />
separat. Du kan f.eks. anvende et forløbsfyld til en del af den sammensatte form, men lade resten af formen være uudfyldt.<br />
292
Forløb anvendt på en sammensat form (til venstre) sammenlignet med forløb anvendt på en del af den sammensatte form (til højre)<br />
1 Vælg Vindue > Objekt og layout > Kurvefinder for at åbne panelet.<br />
2 Marker de objekter, du vil kombinere i en sammensat form.<br />
3 Klik på en knap i panelet Kurvefinder.<br />
Du kan også vælge en kommando i undermenuen Objekt > Kurvefinder.<br />
INDESIGN <strong>CS3</strong><br />
Brugerhåndbog<br />
Frigøre du kurver i en sammensat form<br />
❖ Marker den sammensatte form. Vælg Sammensatte kurver > Frigør i menuen Objekt. Den sammensatte form opdeles i<br />
komponentkurver.<br />
Hvis du vil omgruppere komponentkurver uden at miste ændringer, du har anvendt på individuelle kurver, skal du vælge<br />
Grupper i menuen Objekt i stedet for Sammensatte kurver > Opret.<br />
Oprette kurver fra tekstkonturer<br />
Brug kommandoen Opret konturer til at konvertere markerede teksttegn til et sæt sammensatte kurver, du kan redigere og<br />
lave om som alle andre kurver. Kommandoen Opret konturer er nyttig ved oprettelse af effekter med stor displaytekst, men<br />
den er sjældent nyttig i forbindelse med brødtekst eller andre mindre teksttyper.<br />
Hvis du blot vil anvende en stregfarve eller et forløbsfyld eller -streg på teksttegn, behøver du ikke konvertere teksten til<br />
konturer. Du kan bruge værktøjspanelet og panelet Farveprøver, Farve eller Forløb til at tilføje farver og forløb direkte til de<br />
markerede tegns streger eller fyld.<br />
Kommandoen Opret konturer får sine oplysninger om skriftkonturer fra filerne Type 1, TrueType eller OpenType. Når du<br />
opretter konturer, konverteres tegn på deres aktuelle placering, og al grafisk formatering, som f.eks. streg og fyld, bevares.<br />
Bemærk! Visse skriftproducenter blokerer de oplysninger, der skal bruges til at oprette konturer. Hvis du vælger en sådan<br />
beskyttet skrift og derefter vælger Tekst > Opret konturer, vises der en meddelelse om, at skriften ikke kan konverteres.<br />
Nårdukonvertererteksttilkonturer,mistertekstensinetip, dvs. instruktioner der er indbygget i konturskrifter til justering<br />
afderesform,såledesatditsystemkanviseellerudskrivedemioptimalkvalitetselvismåstørrelser.Derforvisestekst,der<br />
er konverteret til konturer, muligvis ikke så godt, når det gengives småt eller ved lav opløsning.<br />
Når du har konverteret tekst til konturer, kan du gøre et af følgende:<br />
• Ændre bogstavformerne ved at trække i individuelle ankerpunkter med værktøjet Direkte markering .<br />
• Bruge kommandoen Rediger > Sæt ind i for at afmaske et billede ved at sætte det ind i de konverterede konturer.<br />
• Bruge de konverterede konturer som tekstrammer, så du kan skrive eller indsætte tekst i dem.<br />
• Redigere stregattributter på bogstavformer.<br />
• Bruge tekstkonturer til at oprette sammensatte former.<br />
293
Arbejde med tekstkonturer<br />
A. Teksttegn før konvertering til tekstkontur B. Tekstkontur med indsat billede C. Tekstkontur anvendt som tekstramme<br />
Da konverterede tekstkonturer bliver en del af sammensatte kurver, kan du redigere enkelte underkurver af konverterede<br />
konturer ved hjælp af værktøjet Direkte markering. Du kan også bryde tegnkonturerne op i uafhængige kurver ved at<br />
frigøre dem fra den sammensatte kurve.<br />
Se også<br />
"Om sammensatte kurver" på side 289<br />
&&&&&&&&<br />
& & & & & & & &<br />
& & & & & & & &<br />
& & & & & & & &<br />
& & & & & & & &<br />
& & & & & & & &<br />
& & & & & & & &<br />
& & & & & & & &<br />
&&&&&&&&<br />
Konvertere tekstkonturer til kurver<br />
Som standard fjernes den originale tekst, når du opretter konturer fra tekst. Hvis du ønsker det, kan du imidlertid få vist<br />
konturerne over en kopi af den originale tekst, så den ikke går tabt.<br />
INDESIGN <strong>CS3</strong><br />
Brugerhåndbog<br />
Når du markerer teksttegn i en tekstramme og konverterer dem til konturer, bliver disse konturer til forankrede (indlejrede)<br />
objekter, der ombrydes med teksten. Da den konverterede tekst ikke længere er rigtig tekst, kan du ikke markere og redigere<br />
tegnene med tekstværktøjet. Desuden gælder de typografiske kontrolelementer ikke længere. Sørg for, at du er tilfreds med<br />
de typografiske indstillinger for den tekst, du vil konvertere til kontur, og sørg også for at lave en kopi af den originale tekst.<br />
1 Brug markeringsværktøjet til at markere en tekstramme, eller brug tekstværktøjet til at markere et eller flere tegn.<br />
2 Vælg Tekst > Opret konturer.<br />
Konvertere en kopi af tekstkonturer til kurver<br />
1 Brug markeringsværktøjet til at markere en tekstramme, eller brug tekstværktøjet til at markere et eller flere tegn.<br />
2 Hold Alt (Windows) eller Alternativ (Mac OS) nede, mens du vælger Tekst > Opret konturer. Kopien oprettes nøjagtigt<br />
oven på originalen. Du kan trække den væk med markeringsværktøjet.<br />
294
Kapitel 12: Grafik<br />
<strong>InDesign</strong>s alsidige importmuligheder gør programmet til et stærkt værktøj til integrering af grafik fra mange andre<br />
programmer og filformater, herunder billeder fra Photoshop og tegninger fra Illustrator. Det er endda muligt at indsætte<br />
sider fra PDF-filer og andre <strong>InDesign</strong>-filer i et <strong>InDesign</strong>-dokument.<br />
Forstå grafikformater<br />
Vælge det rigtige grafikformat<br />
<strong>InDesign</strong> kan importere en bred vifte af grafikfilformater. Tal med det prepress-bureau, der skal producere dokumentet, for<br />
at få klarlagt, hvilke formater du skal bruge. Du kan derefter planlægge dokumentet ud fra de formater og indstillinger, der<br />
passer bedst til projektet.<br />
Tabellen nedenfor giver en oversigt over, hvilke grafikformater der fungerer bedst til den slags dokument, du designer.<br />
Endeligt output Grafiktype Format<br />
Høj opløsning (>1000 dpi) Vektortegninger Illustrator, EPS, PDF<br />
Om vektorgrafik<br />
Vektorgrafik (også kaldet vektorformer eller vektorobjekter) består af linjer og kurver, der er defineret af matematiske<br />
objekter, som kaldes vektorer, og som beskriver et billede i henhold til dets geometriske egenskaber.<br />
Eksempel på et vektorbillede med forskellige forstørrelsesniveauer<br />
Bitmapbilleder Photoshop, TIFF, EPS, PDF<br />
Procesfarveseparationer Vektortegninger Illustrator, EPS, PDF<br />
Udskrivning ved lav opløsning eller<br />
PDF til onlinevisning<br />
Farvebitmapbilleder Photoshop, CMYK TIFF, DCS, EPS, PDF<br />
Farvestyret grafik Illustrator, Photoshop, RGB TIFF, RGB EPS, PDF<br />
Alle Alle (kun BMP-billeder)<br />
Web Alle Alle (<strong>InDesign</strong> konverterer grafik til JPEG- og GIF-formater, når<br />
du eksporterer til HTML)<br />
3:1<br />
24:1<br />
Du kan frit flytte eller redigere vektorgrafik uden tab af detaljer eller klarhed, da den er uafhængig af opløsningen. Den<br />
bevarer skarpe kanter, når størrelsen ændres, når den udskrives til en PostScript-printer, gemmes i en PDF-fil eller<br />
importeres i et vektorbaseret grafikprogram. Vektorgrafik er derfor det bedste valg til illustrationer, f.eks. logoer, der skal<br />
bruges i forskellige størrelser og forskellige outputmedier.<br />
De vektorobjekter, du opretter med tegne- eller formværktøjet i <strong>Adobe</strong> Creative Suite, er eksempler på vektorgrafik. Du kan<br />
bruge kommandoerne Kopier og Indsæt til at dublere vektorgrafik mellem Creative Suite-komponenter.<br />
295
Se også<br />
"Om bitmapbilleder" på side 296<br />
Om bitmapbilleder<br />
INDESIGN <strong>CS3</strong><br />
Brugerhåndbog<br />
Bitmapbilleder - med den tekniske betegnelse rasterbilleder - bruger et rektangulært gitter af billedelementer (pixel) til at<br />
gengive billeder. Hver enkelt pixel er knyttet til en bestemt placering og farveværdi. Når du arbejder med bitmapbilleder,<br />
redigerer du pixel, ikke objekter eller former. Bitmapbilleder er det mest almindelige elektroniske medie til halvtonebilleder,<br />
f.eks. fotografier eller digitale malerier, fordi de kan gengive meget fine nuancer mere effektivt.<br />
Bitmapbilledererafhængigeafopløsningen,dvs.deindeholderetfastantalpixel.Dekanderformistedetaljerogsekantede<br />
ud, hvis de skaleres til en høj forstørrelse på skærmen, eller hvis de udskrives ved en lavere opløsning, end de er oprettet til.<br />
24:1<br />
Eksempel på et bitmapbillede med forskellige forstørrelsesniveauer<br />
Bitmapbilleder kræver sommetider store mængder lagringsplads og skal ofte komprimeres for at holde filstørrelsen nede,<br />
når de bruges i visse Creative Suite-komponenter. Du skal f.eks. komprimere en billedfil i dens oprindelige program, inden<br />
du importerer den til et layout.<br />
Bemærk! I <strong>Adobe</strong> Illustrator kan du oprette bitmapeffekter i en illustration ved hjælp af filtre, effekter og grafikformater.<br />
Se også<br />
"Om vektorgrafik" på side 295<br />
Retningslinjer for billedopløsning for endeligt output<br />
3:1<br />
Bitmapbilleder indeholder et fast antal pixel, der normalt måles i ppi (pixel pr. tomme). Et billede med høj opløsning<br />
indeholder flere, og derfor mindre, pixel end et billede med lav opløsning, der har samme udskriftsdimensioner. Et billede<br />
på 1 x 1 tomme med en opløsning på 72 ppi indeholder f.eks. 5184 pixel i alt (72 pixel i bredden x 72 pixel i højden = 5184).<br />
Det samme billede på 1 x 1 tomme med en opløsning på 300 ppi indeholder i alt 90.000 pixel.<br />
Billedopløsningen for importerede bitmapbilleder bestemmes af kildefilen. Du kan angive en brugerdefineret opløsning for<br />
bitmapeffekter. Overvej billedets endelige distributionsmedie, når du skal bestemme, hvilken billedopløsning der skal<br />
benyttes. Følgende retningslinjer kan hjælpe med at afgøre, hvilke krav du har til billedopløsning:<br />
Professionel trykning Professionel trykning kræver billeder med 150 til 300 ppi (eller mere), afhængigt af den anvendte<br />
tryk- (dpi) og rasterfrekvens (lpi). Spørg altid din prepress-leverandør, før du tager beslutninger vedr. produktionen. Da<br />
professioneltrykningkræverstorebilledermedhøjopløsning,dertagerlængeretidatvise,nårduarbejdermeddem,kan<br />
det være en god ide at bruge versioner med lav opløsning til layout og derefter erstatte dem med versioner med høj<br />
opløsning, når de skal trykkes.<br />
I Illustrator og <strong>InDesign</strong> kan du arbejde med versioner med lav opløsning ved hjælp af panelet Kæder. I <strong>InDesign</strong> kan du<br />
vælge enten Typisk visning eller Hurtig visning i menuen Vis > Skærmydelse, mens du i Illustrator kan vælge Vis > Kontur<br />
eller ændre indstillinger i indstillingerne for Skærmydelse. Hvis din prepress-leverandør understøtter OPI (Open Prepress<br />
Interface), kan du muligvis få leveret billeder med lav opløsning.<br />
Udskrivning fra skrivebordet Udskrivning fra skrivebordet kræver normalt billeder mellem 72 ppi (for fotos der er<br />
udskrevet på en 300 ppi-printer) og 150 ppi (for fotos der er udskrevet på enheder med op til 1000 ppi). Ved streggrafik (1bit-billeder)<br />
skal du sørge for, at grafikkens opløsning svarer til printerens opløsning.<br />
296
INDESIGN <strong>CS3</strong><br />
Brugerhåndbog<br />
Webudgivelse Da online-udgivelse generelt kræver billeder med pixeldimensioner, der passer til den ønskede skærm, er<br />
billederne normalt mindre end 500 pixel brede og 400 pixel høje, så der er plads til kontrolelementer i browservinduet eller<br />
layoutelementer som f.eks. billedtekster. Når du opretter et originalt billede med skærmopløsning – 96 ppi for Windowsbaserede<br />
billeder og 72 ppi for Mac OS-baserede billeder – kan du se billedet, som det kommer til at se ud i en typisk<br />
webbrowser. Ved online-udgivelser får du sandsynligvis kun brug for højere opløsninger, hvis brugerne skal kunne zoome<br />
ind i et PDF-dokument, eller brugerne skal kunne udskrive dokumentet efter behov.<br />
Importere filer fra <strong>Adobe</strong>-programmer<br />
Importere <strong>Adobe</strong> Illustrator-grafik<br />
Måden, du importerer Illustrator-grafik på, afhænger af hvor meget grafikken skal redigeres, efter den er importeret. Du<br />
kan importere Illustrator-grafik i <strong>InDesign</strong> ved hjælp af det oprindelige format (.ai).<br />
Hvis du vil justere lagsynlighed i <strong>InDesign</strong>...<br />
Importer grafikken ved hjælp af kommandoen Indsæt. Når du vil redigere den, skal du vælge Rediger > Rediger original<br />
for at åbne grafikken i Illustrator. Til en flersproget publikation kan du f.eks. oprette én enkelt illustration, der indeholder<br />
et tekstlag for hvert sprog. Du kan omdanne illustrationen som et enkelt objekt i <strong>InDesign</strong>, men du kan ikke redigere<br />
kurverne, objekterne eller teksten inde i illustrationen.<br />
Lagdelt fil med spanske og engelske lag<br />
Hvis du vil redigere objekter og kurver i <strong>InDesign</strong>...<br />
Kopier grafikken fra Illustrator, og sæt den ind i <strong>InDesign</strong>-dokumentet. Det kan for eksempel være, at du gerne vil benytte<br />
det samme designelement til hvert nummer af et magasin, men ændre farven hver måned. Ved at indsætte et grafikelement<br />
i <strong>InDesign</strong> kan du ændre objektets farve, kurve og gennemsigtighed ved hjælp af de værktøjer i <strong>InDesign</strong>, som er designet<br />
til dette formål.<br />
Se også<br />
"Styre skærmvisning for grafik" på side 313<br />
"Styre lagsynlighed i importerede billeder." på side 310<br />
Oprette en lagdelt PDF i <strong>Adobe</strong> Illustrator<br />
Du kan arkivere et Illustrator-grafikelement som en lagdelt PDF og kontrollere synligheden af lag i <strong>InDesign</strong>. Når du<br />
justerer lagsynligheden i <strong>InDesign</strong> kan du variere en illustration i forhold til konteksten. I stedet for at oprette flere versioner<br />
af den samme illustration (f.eks. en publikation på flere forskellige sprog) kan du indsætte den samme illustration der, hvor<br />
du har brug for den og justere lagsynligheden efter ønske.<br />
Du kan omdanne en PDF-fil som et enkelt objekt (du kan f.eks. rotere eller ændre dets størrelse), men du kan ikke redigere<br />
kurverne, objekterne, eller teksten inde i illustrationen.<br />
Bemærk! Undlad at indsætte lag i sæt med indlejrede lag, hvis du vil justere lag i <strong>InDesign</strong>.<br />
1 Vælg Filer > Arkiver som i Illustrator.<br />
2 Angiv et filnavn, og vælg en placering til filen i dialogboksen Arkiver som.<br />
3 Under format skal du vælge <strong>Adobe</strong> PDF (.pdf) og klikke på Arkiver.<br />
297
4 Vælg Acrobat 6 (1.5) eller nyere af hensyn til kompatibilitet i dialogboksen Indstillinger for <strong>Adobe</strong> PDF.<br />
5 Vælg Opret Acrobat-lag fra øverste niveauer, og klik på Arkiver PDF.<br />
Se også<br />
"Eksportere til PDF" på side 428<br />
"Styre lagsynlighed i importerede billeder." på side 310<br />
INDESIGN <strong>CS3</strong><br />
Brugerhåndbog<br />
Indsætte Illustrator-grafik i <strong>InDesign</strong><br />
Når du indsætter et grafikelement fra Illustrator 8.0 eller nyere og sætter det ind i et <strong>InDesign</strong>-dokument, vises det i<br />
<strong>InDesign</strong> som en grupperet samling af redigerbare objekter. Hvis du f.eks. indsætter en Illustrator-tegning af en fodbold<br />
med individuelt oprettede felter i <strong>InDesign</strong>, indsættes alle felterne i <strong>InDesign</strong> som en gruppe, der kan deles, så felterne kan<br />
redigeres ved hjælp af <strong>InDesign</strong>s værktøjer. Du kan ikke ændre lagsynligheden inde i illustrationen.<br />
Illustration af fodbold i Illustrator (til venstre) og samme illustration indsat i <strong>InDesign</strong> (til højre)<br />
Vigtigt! Før du kopierer og indsætter grafik, skal du kontrollere, at Illustrator er konfigureret til at kopiere som AICB (se<br />
Illustrator Hjælp). I <strong>InDesign</strong> skal du kontrollere, at Foretræk PDF ved indsættelse ikke er markeret under indstillingerne for<br />
Håndtering af udklipsholder. Hvis disse indstillinger ikke er angivet korrekt, kan Illustrator-grafik ikke redigeres i <strong>InDesign</strong>.<br />
Problemer, der kan opstå når du indsætter grafik fra Illustrator i <strong>InDesign</strong> eller trækker grafik fra Illustrator til<br />
<strong>InDesign</strong><br />
Farve Illustrator understøtter farvemodellerne Gråtone, RGB, HSB, CMYK og websikker RGB. <strong>InDesign</strong> understøtter<br />
LAB, CMYK og RGB. Når du indsætter eller trækker grafik fra Illustrator i <strong>InDesign</strong>, konverteres RGB- og CMYK-farver<br />
med den forventede farvemodel. Gråtonefarve konverteres til den relevante K-værdi i en CMYK-farve i <strong>InDesign</strong>. HSB- og<br />
websikre RGB-objekter konverteres til RGB-farve i <strong>InDesign</strong>. Farver i bløde nuancer og forløb kan redigeres i <strong>InDesign</strong>.<br />
Forløb lineære eller radiale forløb oprettet i Illustrator kan ændres ved hjælp af <strong>InDesign</strong>s forløbsværktøj eller panelet<br />
Forløb. Forløb med flere specialfarver eller komplekse mønstre kan vises som elementer, der ikke kan redigeres i <strong>InDesign</strong>.<br />
Hvis din illustration indeholder komplekse forløb, skal den importeres ved hjælp af kommandoen Indsæt i stedet.<br />
Gennemsigtighed Gennemsigtighed samkopieres, når Illustrator-grafik indsættes eller trækkes ind i <strong>InDesign</strong>.<br />
Grafikformater Illustrator-grafikformater bliver ikke ændret til <strong>InDesign</strong>-objektformater, når grafik indsættes eller trækkes<br />
ind i <strong>InDesign</strong>.<br />
Mønstre Illustrator-objekter med mønstre i form af fyld eller streger ændres til indlejrede EPS-billeder, når de indsættes<br />
eller trækkes ind i <strong>InDesign</strong>.<br />
Tekst Hvis du trækker tekst fra Illustrator ind i <strong>InDesign</strong>, konverteres den til konturer og kan ikke redigeres ved hjælp af<br />
tekstværktøjet. Hvis du markerer tekst ved hjælp af tekstværktøjet i Illustrator og derefter kopierer teksten ind i en<br />
tekstramme i <strong>InDesign</strong>, mister teksten sin formatering men kan godt redigeres. Hvis du trækker teksten ind i <strong>InDesign</strong><br />
uden at markere en ramme, mister teksten al formatering og kan ikke redigeres.<br />
Når du indsætter tekst fra Illustrator, importeres teksten som et eller flere objekter, der kan omdannes og farvelægges i<br />
<strong>InDesign</strong>, men ikke redigeres. Hvis du f.eks. opretter tekst på en kurve i Illustrator og indsætter den i <strong>InDesign</strong>, kan teksten<br />
farvelægges, roteres og skaleres, men den kan ikke redigeres ved hjælp af tekstværktøjet. Hvis du vil redigere teksten, skal<br />
du bruge tekstværktøjet og sætte teksten ind i en tekstramme.<br />
298
Grafik Grafik, der kopieres fra Illustrator og indsættes i <strong>InDesign</strong>, indlejres i <strong>InDesign</strong>-dokumentet. Der oprettes ikke et<br />
link til den oprindelige Illustrator-fil.<br />
Se også<br />
"Om indstillinger og standarder" på side 32<br />
"Indsætte eller trække grafik" på side 311<br />
Importere <strong>Adobe</strong> Photoshop-filer (.PSD)<br />
Grafik, der er oprettet i <strong>Adobe</strong> Photoshop 4.0 eller nyere, kan indsættes direkte i et <strong>InDesign</strong>-layout.<br />
Lag og lagsammensætning Du kan justere synligheden for de øverste lag i <strong>InDesign</strong> og få vist forskellige<br />
lagsammensætninger. Ændringer af lagsynlighed eller lagsammensætninger i <strong>InDesign</strong> ændrer ikke på den originale<br />
Photoshop-fil.<br />
Kurver, masker eller alfakanaler Hvis du arkiverer kurver, masker eller alfakanaler i en Photoshop-fil, kan <strong>InDesign</strong> bruge<br />
dem til at fjerne baggrunde eller ombryde tekst omkring grafik. Grafik, der indeholder kurver, masker eller alfakanaler<br />
fungerer som gennemsigtige objekter ved import.<br />
INDESIGN <strong>CS3</strong><br />
Brugerhåndbog<br />
ICC-farvestyringsprofil Hvis du indsætter et Photoshop-billede med en integreret ICC-farvestyringsprofil, læser <strong>InDesign</strong><br />
den integrerede profil, forudsat at farvestyring er aktiveret. Du kan tilsidesætte den integrerede profil for billedet ved hjælp<br />
af dialogboksen Importindstillinger eller tildele grafikken i <strong>InDesign</strong> en anden farveprofil. Tilsidesættelse af farveprofilen<br />
i <strong>InDesign</strong> vil ikke fjerne eller ændre den profil, der er integreret i Photoshop-billedet.<br />
Specialfarvekanaler Specialfarvekanaler i PSD- eller TIFF-filer i <strong>Adobe</strong> Photoshop vises i <strong>InDesign</strong> som specialfarver i<br />
panelet Farveprøver. Hvis billedet bruger en specialfarve, som <strong>InDesign</strong> ikke genkender, vises specialfarven som grå i<br />
<strong>InDesign</strong>-dokumentet og udskrives forkert som sammensat (billedet udskrives dog korrekt i farveseparationer). For at<br />
simulere grafikken som sammensat kan du oprette en specialfarve med de rette farveværdier og dernæst oprette et alias for<br />
PSD-farven for denne nye specialfarve. Grafikken udskrives derefter korrekt som sammensat og vises korrekt på skærmen,<br />
når Skærmversion af overprint er aktiveret (vælg Vis >Skærmversion af overprint). Sørg for at fjerne aliasset, før<br />
separationer udskrives, så billedet udskrives på den forventede plade.<br />
Se også<br />
"Importindstillinger for grafik" på side 306<br />
"Indsætte (importere) grafik" på side 304<br />
"Om farvestyring i <strong>Adobe</strong>-programmer" på side 398<br />
"Opret et trykfarvealias for en specialfarve" på side 529<br />
Importere PDF-sider<br />
Ved hjælp af kommandoen Indsæt kan du angive, hvilke sider du vil importere fra en flersidet PDF: Du kan indsætte en<br />
enkelt side, et udsnit af sider eller alle sider. Med flersidede PDF-filer kan du som designer kombinere illustrationer til en<br />
publikation i en enkelt fil.<br />
Indstillingerne for sideudsnit vises, når du vælger Vis importindstillinger i dialogboksen Indsæt. Dialogboksen indeholder<br />
en skærmversion, så du kan få vist miniaturer af billederne, før du indsætter dem. Når du indsætter hver enkelt side,<br />
genindlæser <strong>InDesign</strong> grafikikonet med den næste side, så du kan indsætte siderne efter hinanden. <strong>InDesign</strong> importerer<br />
ikke film, lyd, lænker eller knapper, når du indsætter en PDF-fil.<br />
299
INDESIGN <strong>CS3</strong><br />
Brugerhåndbog<br />
Sammenligne skærm- og enhedsopløsning i indsatte PDF-sider<br />
En indsat PDF-side vises med den bedst mulige opløsning for den givne skalering og skærmopløsning. Når en indsat PDFsideudskrivespåenPostScript-enhed,udskrivesdenaltidmedenhedensopløsning.NårenindsatPDF-sideudskrivespå<br />
en printer, der ikke er en PostScript printer, udskrives den med samme opløsning som de andre <strong>InDesign</strong>-objekter i<br />
dokumentet. F.eks. vil (tegnede) vektorobjekter blive udskrevet med samme opløsning som andre vektorobjekter i<br />
dokumentet. Bitmapbilleder udskrives med den bedste opløsning, der er tilgængelig i den indsatte PDF.<br />
Lænke til indsatte PDF'er<br />
En indsat PDF-side vises i <strong>InDesign</strong>-dokumentet som en skærmvisning, der er sammenlænket til en specifik side i den<br />
originale PDF. Når du har indsat en PDF-side, kan du bryde lænker ved at gøre et af følgende:<br />
• Hvis du føjer en adgangskode til den originale PDF, som er indsat i et <strong>InDesign</strong>-dokument, og du opdaterer lænken, vil<br />
du blive bedt om at ændre adgangskoden.<br />
• Hvis du sletter sider i den originale PDF, ændres den indsatte PDF-side til den side, der nu befinder sig ved det<br />
oprindeligt indsatte sidetal.<br />
• Hvis du ændrer rækkefølgen af sider i den originale PDF-fil og opdaterer lænken, kan den indsatte PDF-side være<br />
anderledes end forventet. Skulle det ske, skal du indsætte siden igen.<br />
Farve i indsatte PDF-sider<br />
<strong>InDesign</strong>bevarerfarver,dererintegreretiPDF-sider,selvhvisfarvenkommerfraetfarvebibliotek,derikkeerinstalleret<br />
med <strong>InDesign</strong> (f.eks. PANTONE Hexachrome®-biblioteket). Desuden bevares eventuelle farvediffuseringer i en indsat<br />
PDF-side.<br />
Når farvestyring er aktiveret, viser <strong>InDesign</strong> den indsatte PDF ved hjælp af dens integrerede ICC- eller<br />
outputgengivelsesprofil (kun PDF/X). Når farvestyring er deaktiveret, eller når du indsætter en PDF, der ikke indeholder<br />
en ICC- eller outputgengivelsesprofil, kalibreres farverne i den indsatte PDF ved hjælp af farveprofilen i <strong>InDesign</strong>dokumentet.<br />
Når du eksporterer eller udskriver dokumentet, kan du bevare ICC-profilen, som er integreret i den indsatte PDF, eller<br />
erstatte den med dokumentprofilen i stedet. outputgengivelsesprofiler anvendes til visning og medtages, når du eksporterer<br />
som PDF/X. De anvendes ikke, når du udskriver dokumentet, og de medtages ikke, når du eksporterer til et andet format.<br />
Sikkerhedsindstillinger i indsatte PDF-sider<br />
Da den indsatte PDF-side er lænket til den originale PDF, har den indsatte side også den originale fils<br />
sikkerhedsindstillinger. Hvis sikkerhedsindstillingerne i den oprindelige fil ændres på et senere tidspunkt, opdateres<br />
indstillingerne i den indsatte PDF-side, når du opdaterer lænkerne.<br />
Hvis du indtaster en påkrævet masteradgangskode korrekt, når du indsætter en PDF-side, tilsidesætter du begrænsninger<br />
i PDF-siden og gør det muligt at eksportere den indsatte PDF-side som forventet.<br />
Se også<br />
"Om <strong>Adobe</strong> PDF" på side 428<br />
"Styre lagsynlighed i importerede billeder." på side 310<br />
"Importindstillinger for grafik" på side 306<br />
Importere <strong>InDesign</strong>-sider (.indd)<br />
Ved hjælp af kommandoen Indsæt kan du importere sider fra et <strong>InDesign</strong>-dokument til et andet. Du kan importere en side,<br />
et udsnit af sider eller alle sider i dokumentet. Siderne importeres som objekter (på nogenlunde samme måde, som PDF'er<br />
importeres).<br />
300
INDESIGN <strong>CS3</strong><br />
Brugerhåndbog<br />
Tilføj sider i dokumentet, der skal indeholde de sider, som du vil importere. Når du har valgt Filer > Indsæt og valgt en<br />
INDD-fil, kan du vælge Vis importindstillinger og derefter vælge, hvilke sider der skal importeres, hvilke lag der skal gøres<br />
synlige og hvordan de importerede sider skal beskæres. Du kan rulle i skærmversionsvinduet og undersøge<br />
miniaturesiderne grundigt. Siden eller siderne, du vælger, indlæses i grafikikonet. Efterhånden som du klikker for at<br />
importere hver enkelt side, indlæser <strong>InDesign</strong> den efterfølgende side i grafikikonet, så du kan importere siderne en efter en.<br />
Bemærk! Panelet Lænker indeholder navnene på hver af de filer, du har importeret. Hvis en side, som du har importeret,<br />
indeholder et grafikelement eller et andet element, som var importeret på siden, vises dette element også i panelet Lænker.<br />
Navnene på disse sekundære importerede elementer vises indrykket i panelet Lænker, så der skelnes mellem dem og importerede<br />
sider.<br />
Se også<br />
"Indsætte (importere) grafik" på side 304<br />
"Styre lagsynlighed i importerede billeder." på side 310<br />
Importere andre grafikformater<br />
Om andre grafikformater<br />
<strong>InDesign</strong> understøtter en række grafikformater, herunder bitmapformater som f.eks. TIFF, GIF, JPEG og BMP og<br />
vektorformater som f.eks. EPS. Andre understøttede formater omfatter DCS, PICT, WMF, EMF, PCX, PNG og Scitex CT<br />
(.sct). Du kan importere en SWF-fil som en filmfil.<br />
Se også<br />
"Tilføje film og lydfiler til dokumenter" på side 453<br />
Bruge <strong>Adobe</strong> Stock Photos i <strong>InDesign</strong><br />
I Sektionen <strong>Adobe</strong> Stock Photos i <strong>Adobe</strong> Bridge kan du søge i <strong>Adobe</strong> Stock Photo-biblioteker og hente billeder direkte ind<br />
i dit <strong>InDesign</strong>-dokument. (Hvis du vil åbne Bridge fra <strong>InDesign</strong>, skal du klikke på ikonet Gå til Bridge i kontrolpanelet).<br />
Når du har hentet et billede og placeret det i et <strong>InDesign</strong>-dokument, vises det i panelet Lænker med ikonet for sammensatte<br />
<strong>Adobe</strong> Stock Photos . Fra panelmenuen Lænker kan du vælge Køb dette billede for at opnå direkte forbindelse til<br />
købesektionen i Bridge. <strong>Adobe</strong> Stock Photos, som ikke er blevet købt, vises i dialogboksen Forhåndskontrol som lænker,<br />
der er problemer med. Du skal købe filerne, før du kan udskrive eller pakke dem.<br />
Se også<br />
"Om <strong>Adobe</strong> Bridge" på side 84<br />
"Oversigt over panelet Lænker" på side 315<br />
"Foretage forhåndskontrol" på side 509<br />
TIFF- (.tif) filer<br />
TIFF er et fleksibelt bitmapbilledformat, som understøttes af næsten alle tegne-, billedredigerings- og<br />
sidelayoutprogrammer. Desuden kan stort set alle scannere producere TIFF-billeder.<br />
TIFF-formatet understøtter CMYK-, RGB-, gråtone-, Lab- og indekserede farvefiler samt bitmapfiler med alfa- og<br />
specialfarvekanaler. Du kan markere en alfakanal, når du indsætter en TIFF-fil. Specialfarvekanaler vises i <strong>InDesign</strong> som<br />
specialfarver i panelet Farveprøver.<br />
301
INDESIGN <strong>CS3</strong><br />
Brugerhåndbog<br />
Du kan bruge et billedredigeringsprogram som f.eks. Photoshop til at oprette en fritlægningskurve for at oprette en<br />
gennemsigtig baggrund i et TIFF-billede. <strong>InDesign</strong> understøtter fritlægningskurver i TIFF-billeder og genkender kodede<br />
OPI-kommentarer.<br />
Se også<br />
"Importindstillinger for grafik" på side 306<br />
Graphics Interchange Format (.gif) filer<br />
Graphics Interchange Format (GIF) er en standard for visning af grafik på WWW og andre online-tjenester. Da billeddata<br />
komprimeres, uden at der går detaljer tabt, kaldes denne komprimeringsmetode tabsfri. En sådan komprimering fungerer<br />
godt ved grafik, der benytter et begrænset antal massive farver som f.eks. logoer og diagrammer. GIF kan dog ikke vise mere<br />
end 256 farver. Metoden er derfor mindre effektiv til visning af fotos online (brug i stedet JPEG), og den anbefales ikke til<br />
kommerciel trykning. Hvis en importeret GIF-fil indeholder gennemsigtighed, reagerer grafikken kun, hvor baggrunden<br />
er gennemsigtig.<br />
JPEG-filer (.jpg)<br />
Formatet JPEG (Joint Photographic Experts Group) er almindeligt udbredt til visning af fotos og andre halvtonebilleder i<br />
HTML-filer på internettet og andre online-medier. JPEG-formatet understøtter farvetilstandene CMYK, RGB og gråtoner.<br />
I modsætning til GIF bevarer JPEG alle farveoplysningerne i et RGB-billede.<br />
JPEG anvender en justerbar, tabsgivende komprimeringsmetode, der effektivt reducerer filstørrelsen ved at identificere og<br />
kassere data, der ikke er nødvendige for visning af billedet. Et højere komprimeringsniveau giver lavere billedkvalitet, mens<br />
et lavere komprimeringsniveau giver bedre billedkvalitet, men en større fil. Komprimering af et billede med<br />
kvalitetsindstillingen Maksimum giver i de fleste tilfælde et resultat, der ikke kan skelnes fra originalen. Et JPEG-billede<br />
dekomprimeres automatisk, når det åbnes.<br />
Bemærk! JPEG-kodning, der kan udføres på en EPS- eller DCS-fil i et billedredigeringsprogram, f.eks. Photoshop, opretter ikke<br />
en JPEG-fil. I stedet komprimeres filen ved hjælp af den ovenfor nævnte JPEG-komprimeringsmetode.<br />
JPEG fungerer godt i forbindelse med fotos, men JPEG-billeder med massiv farve (billeder, der indeholder store flader med<br />
én farve) har en tendens til at miste skarphed. <strong>InDesign</strong> genkender og understøtter fritlægningskurver i JPEG-filer, der er<br />
oprettet i Photoshop. JPEG kan bruges til såvel online som kommercielt trykte dokumenter. Tal med dit prepress-bureau<br />
om bevaring af JPEG-kvalitet ved trykning.<br />
Se også<br />
"Eksportere til JPEG-format" på side 94<br />
Bitmap- (.bmp) filer<br />
BMP er standardformatet for Windows-bitmapbilleder i DOS og Windows-kompatible computere. BMP understøtter dog<br />
ikke CMYK, og formatets farveunderstøttelse er begrænset til 1, 4, 8 eller 24 bit. Det er ikke ideelt til kommercielt trykte<br />
dokumenter eller online-dokumenter, og det understøttes ikke af alle web-browsere. Kvaliteten af BMP-grafik kan være<br />
tilstrækkelig, når billederne udskrives på printere, der ikke er PostScript-printere, eller på printere med lav opløsning.<br />
Se også<br />
"Importindstillinger for grafik" på side 306<br />
Encapsulated PostScript (.eps)-filer<br />
Filformatet Encapsulated PostScript (EPS) bruges til at overføre grafik i PostScript-sprog mellem programmer, og det<br />
understøttes af de fleste illustrations- og sidelayoutprogrammer. EPS-filer repræsenterer typisk individuelle illustrationer<br />
eller tabeller, der indsættes i layoutet, men en EPS-fil kan også repræsentere en hel side.<br />
302
INDESIGN <strong>CS3</strong><br />
Brugerhåndbog<br />
Da EPS-filer er baseret på PostScript-sprog, kan de indeholde både vektor- og bitmapgrafik. PostScript kan normalt ikke<br />
vises på skærmen, så <strong>InDesign</strong> opretter en bitmapversion af en EPS-fil til skærmvisning. Hvis du udskriver en side med en<br />
EPS-fil på en printer, der ikke er en PostScript-printer, er det kun denne skærmopløsningsvisning, der udskrives. <strong>InDesign</strong><br />
genkender fritlægningskurver i EPS-filer, der er oprettet i Photoshop.<br />
Når du importerer en EPS-fil, tilføjes de specialfarver, den indeholder, til panelet Farveprøver i <strong>InDesign</strong>. EPS giver<br />
mulighed for opløsning, præcision og farve af prepress-kvalitet. Dette format omfatter alle de farve- og billeddata, der<br />
kræves for at farveseparere DCS-billeder, som er integreret i EPS-grafikken. EPS er ikke ideelt til online-udgivelse i HTML,<br />
men det fungerer fint til online-udgivelse i PDF.<br />
EPS-filer kan indeholde OPI-kommentarer (Open Prepress Interface), som gør det muligt at bruge hurtige versioner med<br />
lav opløsning (proxyer) af billeder til indsættelse på en side. I det endelige output kan enten <strong>InDesign</strong> eller dit prepressbureau<br />
automatisk erstatte proxyerne med versioner med høj opløsning.<br />
Se også<br />
"Importere farveprøver" på side 384<br />
"Importindstillinger for grafik" på side 306<br />
Desktop Color Separations (.dcs)-filer<br />
Desktop Color Separations (DCS), der er udviklet af Quark, er en version af standard-EPS-formatet. DCS 2.0-formatet<br />
understøtter multikanal-CMYK-filer med flere specialfarvekanaler. (Disse specialfarvekanaler vises som specialfarver i<br />
panelet Farveprøver i <strong>InDesign</strong>). DCS 1.0-formatet understøtter CMYK-filer uden specialfarvekanaler. <strong>InDesign</strong><br />
genkender fritlægningskurver i DCS 1.0- og DCS 2.0-filer, der er oprettet i Photoshop.<br />
DCS-filer er beregnet til brug i et præsepareret, værtsbaseret workflow. I de fleste tilfælde udelukkes farveseparationsfiler<br />
knyttet til et DCS-billede, når du eksporterer eller udskriver et sammensat job til en PDF-, EPS- eller PostScript-fil. (Den<br />
eneste undtagelse er 8-bit DCS-filer, der er oprettet i Photoshop og som ikke indeholder vektorgrafik).<br />
<strong>InDesign</strong> kan genopbygge et sammensat billede fra DCS 2.0- eller 1.0-separationsfiler, hvis filerne er oprettet i <strong>Adobe</strong><br />
Photoshop. Du opnår de bedste resultater ved ikke at medtage DCS 1.0-filer eller DCS 2.0-filer, som er oprettet i andre<br />
programmer end Photoshop, når du opretter sammensatte farvekorrekturer med høj opløsning eller separerer et dokument<br />
i RIP eller fra en sammensat fil.<br />
Macintosh PICT (.pict)-filer<br />
Formatet Macintosh PICT (eller Picture) er udbredt til Mac OS-grafik og sidelayoutprogrammer, og det bruges også til<br />
overførsel af filer mellem programmer. PICT-formatet er særligt effektivt ved komprimering af billeder, der indeholder<br />
store områder med massiv farve. <strong>InDesign</strong> til både Windows og Mac OS importerer PICT-filer oprettet fra Mac OSscreenshots<br />
og en række andre applikationer, herunder clipart-samlinger.<br />
<strong>InDesign</strong> understøtter RGB PICT-billeder med forskellig opløsning og integrerede QuickTime-billeder. PICT-grafik<br />
understøtter ikke farveseparationer. De er enhedsafhængige og anbefales ikke til kommerciel trykning med høj opløsning.<br />
PICT-formatet er kun af acceptabel kvalitet, når det udskrives på printere med lav opløsning eller printere, der ikke er<br />
PostScript-printere.<br />
Windows Metafile Format (.wmf)- og Enhanced Metafile Format (.emf)-filer<br />
WMF (Windows Metafile Format) og EMF (Windows Enhanced Metafile Format) er Windows-specifikke formater, der<br />
primært bruges til vektorgrafik, f.eks. clipart, som deles mellem Windows-programmer. Metafiler kan indeholde<br />
rasterbilledoplysninger. <strong>InDesign</strong> genkender vektoroplysningerne og yder begrænset understøttelse af rasterhandlinger.<br />
Farveunderstøttelse er begrænset til 16-bit RGB, og ingen af formaterne understøtter farveseparationer. Metafilformater er<br />
ikke det ideelle valg til kommercielt trykte eller online-dokumenter. De er kun af acceptabel kvalitet, når de udskrives på<br />
printere med lav opløsning eller printere, der ikke er PostScript printere, fra et Windows-skrivebord.<br />
303
PCX (.pcx)-filer<br />
PCX-formatet er almindeligt anvendt i Windows-systemer. Det meste Windows-software understøtter version 5 af PCXformatet.<br />
INDESIGN <strong>CS3</strong><br />
Brugerhåndbog<br />
PCX-formatet understøtter RGB, indekseret farve, gråtone- og bitmapfarvetilstande samt den databevarende RLEkomprimeringsmetode.<br />
Det understøtter ikke alfakanaler. Billeder kan have en bitdybde på 1, 4, 8 eller 24 bit. PCX er dog<br />
ikke ideelt til kommercielt trykte eller online-dokumenter. PCX-grafik er kun af acceptabel kvalitet, når det udskrives på<br />
printere med lav opløsning eller printere, der ikke er PostScript-printere.<br />
Portable Network Graphics (.png)-filer<br />
Formatet Portable Network Graphics (PNG) benytter justerbar, tabsfri komprimering til visning af 24-bit fotos eller billeder<br />
med massiv farve på WWW og andre online-medier. PNG blev udviklet som et patentfrit alternativ til GIF-filformatet. Det<br />
understøtter gennemsigtighed i en alfakanal eller en udpeget farve. PNG er mest anvendeligt til online-dokumenter, selv<br />
om formatets farveunderstøttelse gør det mere velegnet til trykte dokumenter end GIF. PNG-grafikelementer i farve, der<br />
indsættes i et <strong>InDesign</strong>-dokument, er dog RGB-bitmapbilleder, så de udskrives kun som sammensatte farver, ikke på<br />
farveseparationer.<br />
Se også<br />
"Importindstillinger for grafik" på side 306<br />
Scitex CT (.sct)-filer<br />
Formatet Scitex Continuous Tone (CT) anvendes til avanceret billedbehandling på Scitex-computere. Scitex CT-filer<br />
kommer ofte fra Scitex-scannere, som leverer scanninger af høj kvalitet til kommerciel trykning. Scitex CT-formatet<br />
understøtter CMYK-, RGB- og gråtonefiler, men ikke alfakanaler. Kontakt Scitex for at få værktøjer til overførsel af filer,<br />
der er arkiveret i Scitex CT-format, til et Scitex-system.<br />
Indsætte grafik<br />
Indsætte (importere) grafik<br />
Kommandoen Indsæt er den primære metode, der bruges til import af grafik i <strong>InDesign</strong>, da den giver det højeste niveau<br />
af understøttelse af opløsning, filformater, flersidede PDF'er og farve. Hvis du opretter et dokument, hvor disse<br />
karakteristika ikke er afgørende, kan du importere grafik i <strong>InDesign</strong> ved at kopiere og indsætte. Når du indsætter, indlejres<br />
et grafikelement imidlertid i et dokument, lænken til det originale grafikelement brydes og du kan ikke opdatere<br />
grafikelementet via den originale fil.<br />
De tilgængelige indstillinger i forbindelse med indsættelse af en grafikfil afhænger af typen af grafik. Importindstillingerne<br />
vises, når du vælger Vis importindstillinger i dialogboksen Indsæt. Hvis du ikke vælger Vis importindstillinger, anvender<br />
<strong>InDesign</strong> standardindstillingerne eller de indstillinger, der sidste gang blev anvendt ved indsættelse af en grafikfil af den<br />
pågældende type.<br />
Navnene på grafikelementer, som du har indsat (importeret), vises i panelet Lænker.<br />
Bemærk! Hvis du indsætter eller trækker et grafikelement fra et flytbart medie, f.eks. en cd-rom, brydes lænken, når du fjerner<br />
det pågældende medie fra systemet.<br />
Du kan se en video om import af indhold i <strong>InDesign</strong> på www.adobe.com/go/vid0067_dk.<br />
1 Gør et af følgende:<br />
• Hvisduvilimportereetgrafikelementudenførstatopretteenramme,skaldusørgefor,atderikkeermarkeretnogeti<br />
dokumentet.<br />
• Hvis du vil importere et grafikelement til en eksisterende ramme, skal du markere rammen. Hvis det nye billede er større<br />
end rammen, kan du senere ændre på rammens størrelse ved at vælge Objekt > Tilpasning > [tilpasningskommando].<br />
304
• Hvis du vil erstatte et eksisterende billede, skal du markere dets grafikramme.<br />
2 Vælg Filer > Indsæt, og marker en eller flere grafikfiler i et af de tilgængelige formater.<br />
Hvis du markerer flere filer, kan du klikke eller trække dokumentet ind for at indsætte de valgte filer en ad gangen. (Se<br />
"Indsætte flere grafikelementer" på side 305).<br />
Klik på Brug <strong>Adobe</strong> Dialog for at få vist indstillinger for <strong>Adobe</strong> Version Cue.<br />
3 Hvis du vil erstatte et objekt, som du har markeret, skal du vælge Erstat markeret element.<br />
4 Hvis du vil angive formatspecifikke importindstillinger, skal du gøre et af følgende:<br />
• Vælg Vis importindstillinger, og klik derefter på Åbn.<br />
• Hold Shift nede, mens du klikker på Åbn, eller tryk på Shift og dobbeltklik på et filnavn.<br />
Bemærk! Når du indsætter et grafikelement fra Illustrator 9.0 eller en nyere version ved hjælp af dialogboksen Vis<br />
importindstillinger, er indstillingerne de samme som for PDF'er. Når du indsætter et Illustrator 5.5-8.x-grafikelement, er<br />
indstillingerne de samme som for EPS-filer.<br />
5 Hvis dialogboksen Indsæt vises (fordi du har valgt at angive formatspecifikke importindstillinger), skal du vælge<br />
importindstillingerne og klikke på OK. (Se "Importindstillinger for grafik" på side 306).<br />
6 Gør et af følgende:<br />
INDESIGN <strong>CS3</strong><br />
Brugerhåndbog<br />
• Hvis du vil importere til en ny ramme, skal du klikke med ikonet for indlæst grafik i layoutet på det sted, hvor<br />
grafikelementets øverste venstre hjørne skal placeres.<br />
• Hvis du vil importere til en eksisterende, umarkeret ramme, skal du klikke med ikonet for indlæst grafik et vilkårligt sted<br />
i rammen.<br />
• Hvis du vil importere til en eksisterende, markeret ramme, behøver du ikke gøre noget. Billedet vises automatisk i<br />
rammen.<br />
• Hvis du vil udskifte en eksisterende grafik, skal du holde Alt-tasten (Windows) eller Alternativ-tasten (Mac OS) nede og<br />
klikke med ikonet for den indlæste grafik på den grafik, du vil erstatte.<br />
• Hold Alt (Windows) eller Alternativ (Mac OS) nede, og klik med ikonet for indlæst grafik, hvor siderne skal vises, for at<br />
indsætte alle de angivne sider af en flersidet PDF på én gang, hvor den ene side overlapper den anden.<br />
Kommer du ved en fejl til at erstatte et eksisterende grafikelement med et billede, du indsætter, skal du trykke på Ctrl+Z<br />
(Windows) eller Kommando+Z (Mac OS) for at genindsætte det oprindelige billede i rammen og få vist ikonet for indlæst<br />
grafik.<br />
7 ForatindsættedennæstesideafenflersidetPDF,skalduklikkemedikonetforindlæstgrafikilayoutet,derhvorsiden<br />
skal placeres. Om nødvendigt kan du rulle til en anden placering eller ændre sider uden at miste ikonet for indlæst grafik.<br />
Se også<br />
"Om lænker og integreret grafik" på side 314<br />
"Vælge det rigtige grafikformat" på side 295<br />
Indsætte flere grafikelementer<br />
Kommandoen Indsæt gør det muligt at importere mere end et element ad gangen.<br />
1 Opret rammer til grafikelementerne, hvis du vil indsætte et eller flere af dem i rammer.<br />
2 Vælg Filer > Indsæt, og vælg filer.<br />
Du kan vælge grafikfiler, tekstfiler, <strong>InDesign</strong>-filer og andre filer, som du kan tilføje til <strong>InDesign</strong>-dokumenter.<br />
3 Du har mulighed for at vælge Vis importindstillinger, klikke på Åbn og angive importindstillingerne for hver enkelt fil.<br />
(Se "Importindstillinger for grafik" på side 306).<br />
305
INDESIGN <strong>CS3</strong><br />
Brugerhåndbog<br />
Ud for ikonet for indlæst grafik vises et miniaturebillede af det første grafikelement, du har valgt. Et nummer ud for ikonet<br />
for indlæst grafik viser antallet af grafikelementer, som er klar til at blive importeret. Navnene på grafikelementerne vises i<br />
panelet Lænker sammen med bogstaverne LP (står for "loaded in place cursor/indlæst på markørens position") ud for det<br />
forreste grafikelement.<br />
Indsætte fire filer i pladsholderrammer<br />
Tryk på en piletast for at bladre gennem grafikelementerne. Tryk på Esc for at fjerne det forreste grafikelement fra ikonet<br />
for indlæst grafik uden at indsætte elementet i <strong>InDesign</strong>.<br />
Bemærk! Hvis visning af billederne gør din computer langsom, kan du forhindre miniaturebilleder i at blive vist i ikonet for<br />
indlæst grafik. Fjern markeringen af Vis miniaturebilleder ved indsættelse i dialogboksen Indstillinger.<br />
4 Gør et af følgende:<br />
• Hvis du vil importere til en ny ramme, skal du klikke med ikonet for indlæst grafik på det sted, hvor du vil placere<br />
grafikelementets øverste venstre hjørne.<br />
• Hvis du vil oprette en ramme med en bestemt størrelse og importere grafikelementet i rammen, skal du trække og klikke<br />
for at definere rammen.<br />
• Hvis du vil importere i en eksisterende ramme, skal du klikke med ikonet for indlæst grafik et sted i rammen.<br />
• Hvis du vil importere alle grafikelementer overlappet, skal du trykke på Ctrl+Shift (Windows) eller Kommando+Shift<br />
(Mac OS) og klikke.<br />
Bemærk! Du kan indlæse flere grafikelementer ved at vælge Filer > Indsæt, mens grafikikonet bliver vist.<br />
Importindstillinger for grafik<br />
Indstillingerne for import af grafik varierer med typen af billede, der importeres.<br />
Encapsulated PostScript (.eps) importindstillinger<br />
Når du indsætter en EPS-grafik (eller en fil arkiveret med <strong>Adobe</strong> Illustrator 8.0 eller tidligere versioner) og markerer Vis<br />
importindstillinger i dialogboksen Indsæt, vises en dialogboks med disse indstillinger:<br />
Læs integrerede OPI-billedlænker Denne indstilling giver <strong>InDesign</strong> besked om at læse lænker fra OPI-kommentarer for<br />
billeder, der er inkluderet (eller indlejret) i grafikken.<br />
Deaktiver denne indstilling, hvis du bruger et proxy-baseret workflow og planlægger at få prepress-bureauet til at udføre<br />
billederstatningen med deres OPI-software. Når indstillingen er deaktiveret, bevarer <strong>InDesign</strong> OPI-lænkerne, men læser<br />
dem ikke. Når du udskriver eller eksporterer, medtages proxyen og lænkerne til outputfilen.<br />
Aktiver denne indstilling, hvis du bruger et proxy-baseret workflow og vil have <strong>InDesign</strong>, ikke prepress-bureauet, til at<br />
udføre billederstatning, når du udskriver den endelige fil. Når du vælger denne indstilling, vises OPI-lænkerne i panelet<br />
Lænker.<br />
Du skal også vælge denne indstilling, når du importerer EPS-filer med OPI-kommentarer, der ikke er en del af et proxybaseret<br />
workflow. Hvis du f.eks. importerer en EPS-fil med OPI-kommentarer for et udeladt TIFF- eller bitmapbillede, bør<br />
du vælge denne indstilling, så <strong>InDesign</strong> kan læse TIFF-oplysningerne, når du udskriver filen.<br />
306
INDESIGN <strong>CS3</strong><br />
Brugerhåndbog<br />
Anvend Photoshop-fritlægningskurve Marker denne indstilling for at anvende en fritlægningskurve fra en Photoshop<br />
EPS-fil. Det er ikke alle de kurver, som du har oprettet i Photoshop, der vises når du indsætter EPS-filer. Der vises kun en<br />
fritlægningskurve, så du skal sørge for at konvertere den ønskede kurve til en fritlægningskurve i Photoshop, inden du<br />
arkiverer som EPS. (Hvis du vil bevare redigerbare fritlægningskurver, skal du i stedet arkivere filen som en PSD).<br />
Proxy-generering Opretter en bitmaprepræsentation med lav opløsning af et billede, når filen tegnes til skærmen. Følgende<br />
indstillinger styrer, hvordan proxyen genereres:<br />
• Brug TIFF- eller PICT-skærmversion Nogle EPS-billeder indeholder en integreret skærmversion. Vælg Brug TIFF- eller<br />
PICT-skærmversion for at generere proxybilledet af den eksisterende skærmversion. Hvis der ikke findes nogen<br />
skærmversion, genereres proxyen ved at rasterere EPS-billedet til et eksternt bitmapbillede.<br />
• Rasterer PostScript Vælg denne indstilling for at ignorere den integrerede skærmversion. Denne indstilling er typisk<br />
langsommere, men giver den bedste kvalitet.<br />
Bemærk! Når du importerer mere end en enkelt fil i det samme dokument, deler alle forekomster proxyindstillingen for den<br />
første forekomst af den importerede fil.<br />
Importindstillinger for bitmap<br />
Du kan anvende indstillinger for farvestyring på individuelt importeret grafik, når du anvender farvestyringsværktøjer i et<br />
dokument. Du kan også importere en fritlægningskurve eller en alfakanal arkiveret med et billede, der er oprettet i<br />
Photoshop. Hvis du gør dette, kan du markere et billede direkte og ændre dets kurve uden at ændre grafikrammen.<br />
Når du indsætter en PSD-, TIFF-, GIF-, JPEG- eller BMP-fil og markerer Vis importindstillinger i dialogboksen Indsæt,<br />
vises en dialogboks med disse indstillinger:<br />
Anvend Photoshop-fritlægningskurve Hvis denne indstilling ikke er tilgængelig, er billedet ikke arkiveret med en<br />
fritlægningskurve, eller filformatet understøtter ikke fritlægningskurver. Hvis bitmapbilledet ikke har en<br />
fritlægningskurve, kan du oprette en i <strong>InDesign</strong>.<br />
Alfakanal Marker en alfakanal for at importere området af det billede, der er arkiveret som en alfakanal i Photoshop.<br />
<strong>InDesign</strong> bruger alfakanalen til at oprette en gennemsigtig maske på billedet. Indstillingen er kun tilgængelig for billeder,<br />
der indeholder mindst en alfakanal.<br />
Billede importeret uden fritlægningskurve (til venstre) og med fritlægningskurve (til højre)<br />
Klik på fanen Farve for at se følgende indstillinger:<br />
Profil Hvis Brug dokumentstandard er valgt, skal du ikke ændre på denne indstilling. Ellers skal du vælge en<br />
farvekildeprofil, der passer til skalaen på den enhed eller software, der er blevet brugt til at oprette grafikelementet. Denne<br />
profil sætter <strong>InDesign</strong> i stand til at oversætte farven korrekt til outputenhedens skala.<br />
Gengivelse Vælg en metode til skalering af grafikelementets farveudsnit til outputenhedens farveudsnit. Du vil typisk<br />
vælge Som de opfattes (billeder), fordi denne indstilling repræsenterer farver nøjagtigt i fotos. Indstillingerne Mætning<br />
(grafik), Relativ farvemetrik og Absolut farvemetrik er bedre til områder med massiv farve, og de gengiver ikke fotos så<br />
godt. Indstillinger for gengivelse er ikke tilgængelige for billeder i farvetilstandene bitmap, gråtone og indekseret farve.<br />
307
Portable Network Graphics (.png) importindstillinger<br />
Når du indsætter et PNG-billede og markerer Vis importindstillinger i dialogboksen Indsæt, vises en dialogboks med tre<br />
sektioner med importindstillinger. De to af sektionerne indeholder de samme indstillinger, som er tilgængelige for andre<br />
bitmapbilledformater. Den sidste sektion, PNG-indstillinger, indeholder følgende indstillinger:<br />
INDESIGN <strong>CS3</strong><br />
Brugerhåndbog<br />
Brug informationer om gennemsigtighed Denne indstilling aktiveres som standard, når et PNG-grafikelement indeholder<br />
gennemsigtighed. Hvis en importeret PNG-fil indeholder gennemsigtighed, reagerer grafikken kun på steder, hvor<br />
baggrunden er gennemsigtig.<br />
Hvid baggrund Hvis et PNG-grafikelement ikke indeholder en fildefineret baggrundsfarve, vælges denne indstilling som<br />
standard. Den aktiveres dog kun, hvis Brug informationer om gennemsigtighed er valgt. Hvis denne indstilling er valgt,<br />
bruges hvid som baggrundsfarve, når der anvendes oplysninger om gennemsigtighed.<br />
Fildefineret baggrundsfarve Hvis et PNG-grafikelement er arkiveret med en anden baggrundsfarve end hvid, og Brug<br />
informationer om gennemsigtighed er valgt, vælges denne indstilling som standard. Hvis du ikke vil bruge<br />
standardbaggrundsfarven, skal du klikke på Hvid baggrund for at importere grafikelementet med hvid baggrund, eller<br />
fravælge Brug informationer om gennemsigtighed for at importere grafikelementet uden gennemsigtighed (og få vist<br />
gennemsigtige områder i elementet). Visse billedredigeringsprogrammer kan ikke angive en anden baggrundsfarve end<br />
hvid for PNG-grafikelementer.<br />
Anvend gammakorrigering Vælg denne indstilling for at justere gammaværdierne (mellemtoner) i et PNG-grafikelement,<br />
når du indsætter det. Med denne indstilling kan du afpasse billedets gammaværdier til gammaværdierne på den enhed, du<br />
vil udskrive eller få vist elementet på (f.eks. en printer med lav opløsning, en ikke-PostScript-printer eller computerskærm).<br />
Deaktiver denne indstilling, hvis du vil indsætte billedet uden at anvende gammakorrigering. Som standard er denne<br />
indstilling valgt, hvis PNG-grafikelementet er arkiveret med en gammaværdi.<br />
Gammaværdi Denne indstilling, der kun er tilgængelig, hvis Anvend gammakorrigering er valgt, viser den gammaværdi,<br />
der blev arkiveret sammen med grafikelementet. Du kan ændre værdien ved at indtaste et positivt tal mellem 0,01 og 3,0.<br />
Når PNG-filer importeres, er indstillingerne i dialogboksen Importindstillinger altid baseret på den valgte fil, ikke på<br />
standardindstillingerne eller de sidst anvendte indstillinger.<br />
Acrobat (.pdf) importindstillinger<br />
Layoutet, grafikken og typografien bevares i en indsat PDF. Som det også er tilfældet med andre indsatte grafikelementer,<br />
kan du ikke redigere en PDF-side i <strong>InDesign</strong>. Du kan styre lagsynligheden i en lagdelt PDF. Du kan også indsætte mere end<br />
én side af en flersidet PDF.<br />
Når du indsætter en PDF, der blev arkiveret med adgangskoder, bedes du om at indtaste de påkrævede adgangskoder. Hvis<br />
PDF-filen blev arkiveret med begrænsninger (f.eks. ingen redigering eller udskrivning), men ingen adgangskode, kan du<br />
indsætte filen.<br />
Når du indsætter en PDF (eller en fil arkiveret med Illustrator 9.0 eller senere) og markerer Vis importindstillinger i<br />
dialogboksen Indsæt, vises en dialogboks med følgende indstillinger:<br />
Vis skærmversion Få vist en side i PDF'en, før du indsætter den. Hvis du indsætter en side fra en PDF-fil, der indeholder<br />
flere sider, skal du klikke på pilene eller indtaste et sidetal under skærmversionsbilledet for at angive en bestemt side.<br />
Sider Angiv de sider, du vil indsætte: Siden, der vises i skærmversionen, alle sider eller et bestemt udsnit af sider.<br />
Beskær til Angiv, hvor meget af PDF-siden du vil indsætte:<br />
• Afgrænsningsramme Indsætter PDF-sidens afgrænsningsramme eller det minimumsområde, som omgiver objekterne<br />
på siden, inkl. sidemærker.<br />
• Illustration Indsætter kun PDF'en i det område, der er defineret af et rektangel, som forfatteren har oprettet som en<br />
flytbar illustration (f.eks. clipart).<br />
• Beskær Indsætter kun PDF'en i det område, der vises eller udskrives af <strong>Adobe</strong> Acrobat.<br />
• Skæremærker Angiver det sted, hvor den endelige side vil blive fysisk beskåret i produktionsprocessen, hvis der findes<br />
skæremærker.<br />
308
INDESIGN <strong>CS3</strong><br />
Brugerhåndbog<br />
• Forløb Indsætter kun det område, der repræsenterer det sted, hvor alt sideindhold skal klippes, hvis der findes et<br />
beskæringsområde. Disse oplysninger er nyttige, hvis siden trykkes i et produktionsmiljø. Bemærk, at den udskrevne side<br />
kan indeholde sidemærker, der falder uden for beskæringsområdet.<br />
• Medie Indsætter det område, der repræsenterer det originale PDF-dokuments fysiske sidestørrelse (f.eks. et A4-ark),<br />
inkl. sidemærker.<br />
A B<br />
C D<br />
E F<br />
Indstillinger for beskæring af indsatte PDF'er<br />
A. Medie B. Indhold C. Forløb D. Skæremærker E. Beskær F. Illustration<br />
Gennemsigtig baggrund Marker denne indstilling for at se tekst eller grafik, der er uden for PDF-siden i <strong>InDesign</strong>layoutet.<br />
Fjern markering af denne indstilling for at indsætte PDF-siden med en uigennemsigtig, hvid baggrund.<br />
Hvis du laver baggrunden gennemsigtig i en ramme, der indeholder PDF-grafik, kan du lave den uigennemsigtig senere ved<br />
at føje et fyld til rammen.<br />
Importindstillinger for <strong>InDesign</strong> (.indd)<br />
<strong>InDesign</strong> bevarer layoutet, grafikken og typografien i en indsat INDD-fil. Filen behandles imidlertid som et objekt, og du<br />
kan ikke redigere det, selvom du kan styre lagsynligheden og vælge, hvilke sider i en flersidet INDD-fil, du vil importere.<br />
Når du indsætter en <strong>InDesign</strong>-fil og markerer Vis importindstillinger i dialogboksen Indsæt, vises en dialogboks med<br />
følgende indstilinger:<br />
Vis skærmversion Få vist en side, før du indsætter den. Du kan indtaste et sidetal eller klikke på pilene for at få vist en side<br />
i et flersidet dokument.<br />
Sider Angiv de sider, du vil indsætte: Siden, der vises i skærmversionen, alle sider eller et bestemt udsnit af sider.<br />
Beskær til Angiv, hvor meget af siden eller siderne, der skal indsættes. Selve siden, eller beskærings- eller<br />
satslinjeområderne på montagebordet.<br />
309
Styre lagsynlighed i importerede billeder.<br />
INDESIGN <strong>CS3</strong><br />
Brugerhåndbog<br />
Når du importerer Photoshop PSD-filer, lagdelte PDF'er og INDD-filer, kan du styre synligheden for lagene på de øverste<br />
niveauer. Når du justerer lagsynligheden i <strong>InDesign</strong> kan du variere en illustration i forhold til konteksten. F.eks. kan du i en<br />
flersproget publikation oprette én enkelt illustration, der indeholder et tekstlag for hvert sprog.<br />
Du kan justere lagsynlighed, enten når du indsætter en fil eller ved at bruge dialogboksen Indstillinger for objektlag. Hvis<br />
Photoshop-filen indeholder lagsammensætninger, kan du også få vist den ønskede komposition.<br />
Se også<br />
"Importere <strong>Adobe</strong> Illustrator-grafik" på side 297<br />
"Oprette en lagdelt PDF i <strong>Adobe</strong> Illustrator" på side 297<br />
"Importere <strong>Adobe</strong> Photoshop-filer (.PSD)" på side 299<br />
Indstille lagsynlighed<br />
1 Gør et af følgende:<br />
• Hvisduvilimportereetgrafikelementudenførstatopretteenramme,skaldusørgefor,atderikkeermarkeretnogeti<br />
dokumentet.<br />
• Hvis du vil importere et grafikelement til en eksisterende ramme, skal du markere rammen.<br />
• Hvis du vil erstatte et eksisterende billede, skal du markere grafikrammen.<br />
2 Vælg Filer > Indsæt, og vælg en grafikfil.<br />
Klik på Brug <strong>Adobe</strong> Dialogboks for at få vist indstillinger for Version Cue.<br />
3 Vælg Erstat markeret element, hvis du vil erstatte et markeret objekt.<br />
4 Vælg Vis importindstillinger, og klik derefter på Åbn.<br />
5 Klik på fanen Lag i dialogboksen Billedimportindstillinger eller Indsæt.<br />
6 Klik på Vis skærmversion for at se en skærmversion af billedet.<br />
7 (Gælder kun PDF'er) Hvis du indsætter en side fra en flersidet PDF, skal du klikke på pilene eller indtaste et sidetal under<br />
skærmversionsbilledet for at få vist en bestemt side.<br />
8 (Gælder kun Photoshop PSD-filer) Hvis billedet indeholder lagsammensætninger, skal du vælge den<br />
lagsammensætning, du ønsker at få vist, i pop-up-menuen Lagsammensætning.<br />
9 Gør et af følgende:<br />
• Klik på trekanten til venstre for mappeikonet for at åbne eller lukke et lagsæt.<br />
• Klik på øjeikonet ved siden af laget eller lagsættet for at skjule et lag eller lagsæt.<br />
• Klik på den tomme øjekolonne ved siden af laget eller lagsættet for at få vist laget eller lagsættet<br />
• Tryk på Alt (Windows) eller Alternativ (Mac OS), og klik på det tilhørende øjeikon for kun at få vist indholdet af a<br />
bestemt lag eller lagsæt. Tryk på Alt (Windows) eller Alternativ (Mac OS) nede, og klik på øjeikonet igen for at gendanne<br />
de originale indstillinger for synlighed for de øvrige lag.<br />
• Træk gennem øjekolonnen for at ændre synligheden af flere elementer.<br />
10 Indstil Ved opdatering af lænke som ønsket:<br />
Brug Photoshop/PDF lagsynlighed Tilpasser indstillingen for lagsynlighed til den, der passer på den lænkede fil, når du<br />
opdaterer lænken.<br />
Bevar tilsidesættelser af lagsynlighed Bibeholder indstillingen for lagsynlighed som angivet i <strong>InDesign</strong>-dokumentet.<br />
11 Klik på OK, og gør et af følgende:<br />
• Hvis du vil importere til en ny ramme, skal du klikke med ikonet for indlæst grafik i layoutet på det sted, hvor<br />
grafikelementets øverste venstre hjørne skal placeres.<br />
310
INDESIGN <strong>CS3</strong><br />
Brugerhåndbog<br />
• Hvis du vil importere til en eksisterende, umarkeret ramme, skal du klikke med ikonet for indlæst grafik et vilkårligt sted<br />
i rammen.<br />
• Hvis du vil importere til en eksisterende, markeret ramme, behøver du ikke gøre noget. Billedet vises automatisk i<br />
rammen.<br />
Kommer du ved en fejl til at erstatte et eksisterende grafikelement med et billede, du indsætter, skal du trykke på Ctrl+Z<br />
(Windows) eller Kommando+Z (Mac OS) for at genindsætte det oprindelige billede i rammen og få vist ikonet for indlæst<br />
grafik.<br />
Indstille lagsynlighed for indsatte AI-, PSD-, PDF- og INDD-filer<br />
Når du har indsat en Photoshop PSD- eller lagdelt PDF, en Illustrator AI- eller en <strong>InDesign</strong> INDD-fil, kan du styre dens<br />
lagsynlighed ved hjælp af dialogboksen Indstillinger for objektlag. Hvis Photoshop PSD-filen indeholder<br />
lagsammensætninger, kan du vælge hvilke sammensætninger du ønsker at få vist. Du kan også vælge, om du vil bibeholde<br />
indstillingerne for synlighed eller tilpasse til originalfilens indstillinger, hver gang, du opdaterer lænken.<br />
1 Marker filen i <strong>InDesign</strong>-dokumentet.<br />
2 Vælg objekt > Indstillinger for objektlag.<br />
3 Vælg Skærmversion for at se en skærmversion af billedet.<br />
4 (Gælder kun Photoshop PSD-filer) Hvis billedet indeholder lagsammensætninger, skal du vælge den<br />
lagsammensætning, du ønsker at få vist, i pop-up-menuen Lagsammensætning.<br />
5 Gør et af følgende:<br />
• Klik på trekanten til venstre for mappeikonet for at åbne eller lukke et lagsæt.<br />
• Klik på øjeikonet ved siden af laget eller lagsættet for at skjule et lag eller lagsæt.<br />
• Klik på den tomme øjekolonne ved siden af laget eller lagsættet for at få vist laget eller lagsættet<br />
• Tryk på Alt (Windows) eller Alternativ (Mac OS), og klik på det tilhørende øjeikon for kun at få vist indholdet af a<br />
bestemt lag eller lagsæt. Tryk på Alt (Windows) eller Alternativ (Mac OS) nede, og klik på øjeikonet igen for at gendanne<br />
de originale indstillinger for synlighed for de øvrige lag.<br />
• Træk gennem øjekolonnen for at ændre synligheden af flere elementer.<br />
6 Angiv Indstillinger for opdatering af lænke som ønsket:<br />
Brug lagsynlighed Tilpasser indstillingen for lagsynlighed til den, der passer på den lænkede fil, når du opdaterer lænken.<br />
Bevar tilsidesættelser af lagsynlighed Bibeholder indstillingen for lagsynlighed som angivet i <strong>InDesign</strong>-dokumentet.<br />
7 Klik på OK.<br />
Indsætte eller trække grafik<br />
Afhængigt af operativsystemets begrænsninger, de datatyper, det andet program stiller til rådighed for overførsel samt<br />
indstillingerne for <strong>InDesign</strong>s udklipsholder, kan nogle af egenskaberne i det originale objekt gå tabt, når du kopierer og<br />
indsætter eller trækker et grafikelement til et <strong>InDesign</strong>-dokument. Ved at indsætte eller trækkes Illustrator-grafik, kan du<br />
markere og redigere kurver i grafikken.<br />
Når der kopieres og indsættes eller trækkes og slippes mellem <strong>InDesign</strong>-dokumenter eller i et enkelt dokument, bevares dog<br />
alle de importerede eller anvendte grafikattributter. Hvis du f.eks. kopierer et grafikelement fra et <strong>InDesign</strong>-dokument og<br />
indsætter det i et andet, bliver det nye element en nøjagtig kopi af originalen og indeholder endda originalens<br />
lænkeoplysninger, så du kan opdatere grafikelementet, når filen på disken ændres.<br />
Se også<br />
"Om lænker og integreret grafik" på side 314<br />
"Indsætte Illustrator-grafik i <strong>InDesign</strong>" på side 298<br />
311
INDESIGN <strong>CS3</strong><br />
Brugerhåndbog<br />
Kopiere og indsætte grafik<br />
Når du kopierer og indsætter et grafikelement fra et andet dokument i et <strong>InDesign</strong>-dokument, opretter <strong>InDesign</strong> ikke nogen<br />
lænke til elementet i panelet Lænker. Grafikelementet kan blive konverteret af Udklipsholder under overførslen, så både<br />
billed- og udskriftskvaliteten kan være ringere i <strong>InDesign</strong> end i grafikkens originalprogram.<br />
1 Marker det originale grafikelement i <strong>InDesign</strong> eller et andet program, og vælg Rediger > Kopier.<br />
2 Skift til et <strong>InDesign</strong>-dokumentvindue, og vælg Rediger > Sæt ind.<br />
Trække og slippe grafik<br />
Træk-og-slip-metoden virker som kommandoen Indsæt, hvor billeder vises i panelet Lænker, når de er blevet importeret.<br />
Du kan ikke angive importindstillinger for de filer, du trækker og slipper. Du kan imidlertid trække og slippe flere filer ad<br />
gangen (filerne indlæses i ikonet for indlæste filer, når du trækker og slipper mere end en fil).<br />
Vælg et grafikelement fra <strong>Adobe</strong> Illustrator, <strong>Adobe</strong> Bridge, Stifinder (Windows), Finder (Mac OS) eller skrivebordet, og<br />
træk det ind i <strong>InDesign</strong>. Billedet skal være i et format, som <strong>InDesign</strong> kan importere.<br />
Når du har trukket og sluppet en fil fra en anden placering end Illustrator, vises den i panelet Lænker i <strong>InDesign</strong>. Med<br />
panelet Lænker kan du styre versioner og opdatere efter behov.<br />
1 Marker det originale grafikelement.<br />
2 Træk elementet ind i et åbent <strong>InDesign</strong>-dokumentvindue.<br />
Bemærk! Hvis du i Windows forsøger at trække et element fra et program, der ikke understøtter træk-og-slip, vises markøren<br />
som forbudsikonet.<br />
Du skal slippe elementet på titellinjen i et af panelerne eller på dokumentets titellinje for at annullere trækning af et<br />
grafikelement.<br />
Oprette snippets<br />
En snippet er en fil, der indeholder objekter, og som beskriver deres placering i forhold til hinanden på en side eller et<br />
sideopslag. Brug snippets som en bekvem måde at genbruge og placere sideobjekter på. Du kan oprette snippets ved at<br />
arkivere objekter i en snippet-fil, som har filtypen .INDS. Når du indsætter snippet-filen i <strong>InDesign</strong>, kan du beslutte, om<br />
objekterne skal indsættes ved deres oprindelige placeringer eller der, hvor du klikker. Du kan arkivere snippets i<br />
objektbiblioteket og <strong>Adobe</strong> Bridge og på harddisken.<br />
Indholdet i en snippet bevarer lagtilknytningen, når du indsætter det. Når en snippet indeholder ressourcedefinitioner og<br />
de pågældende definitioner også findes i dokumentet, som den kopieres til, anvender den ressourcedefinitionerne i<br />
dokumentet.<br />
❖ Gør et af følgende:<br />
• Marker et eller flere objekter med et af markeringsværktøjerne, og vælg derefter Filer > Eksporter. Vælg <strong>InDesign</strong>snippet<br />
i menuen Filtype (Windows) eller Format (Mac OS). Indtast et navn til filen, og klik på Arkiver.<br />
• Marker et eller flere objekter med et af markeringsværktøjerne, og træk derefter det markerede ind på dit skrivebord. Der<br />
oprettes en snippet-fil. Omdøb filen.<br />
• Træk et element ind fra Strukturvisning ind på dit skrivebord.<br />
Se også<br />
"Om XML" på side 462<br />
"Tilføje et objekt eller en side til et bibliotek" på side 320<br />
Tilføje snippets til et dokument<br />
1 Vælg Filer > Indsæt.<br />
2 Marker en eller flere snippet-filer (*.INDS).<br />
3 Klik med markøren for indlæst snippet på det sted, hvor du vil placere snippet-filens øverste venstre hjørne.<br />
312
INDESIGN <strong>CS3</strong><br />
Brugerhåndbog<br />
Alle objekter forbliver markerede efter indsættelse af en snippet. Du kan justere placeringen af alle objekter ved at trække.<br />
4 Hvis du har indlæst mere end en snippet, kan du rulle og klikke med markøren for indlæst snippet for at indsætte de<br />
øvrige.<br />
Du kan trække en snippet-fil fra dit skrivebord til <strong>InDesign</strong>-dokumentet og klikke på det sted, hvor du vil placere dens<br />
øverste venstre hjørne.<br />
Vælge, hvordan snippets skal indsættes<br />
I stedet for at indsætte snippets i forhold til, hvor du klikker på en side, kan du indsætte dem på deres oprindelige<br />
placeringer. En tekstramme, som blev vist midt på en side, da den blev gjort til en del af en snippet kan f.eks. vises det samme<br />
sted, når du indsætter den som en snippet.<br />
• Under Indstillinger for filhåndtering skal du vælge Placer på original position for at bevare oprindelige placeringer for<br />
objekter i snippets. Vælg Placer ved markørens position for at indsætte snippets i forhold til, hvor du klikker på en side.<br />
Ved at trykke på Alt (Windows) eller Alternativ (Mac) kan du tilsidesætte den indstilling af Position, du har angivet til<br />
håndtering af snippets. Hvis du har valgt Placer ved markørens position, man du vil indsætte snippet-objekter på deres<br />
oprindelige positioner, skal du f.eks. holde tasten Alt/Alternativ nede, når du klikker med markøren for indlæst snippet på siden.<br />
Styre skærmvisning for grafik<br />
Du kan styre opløsningen for grafik, der er indsat i dokumentet. Du kan ændre visningsindstillingerne for hele dokumentet<br />
eller for individuelle grafikelementer. Du kan også ændre en indstilling, der enten tillader eller tilsidesætter<br />
visningsindstillingerne for individuelle dokumenter.<br />
Ændre et dokuments skærmvisning<br />
Et dokument åbnes altid med standardindstillingerne for skærmvisning. Du kan ændre skærmvisningen for et dokument<br />
mens det er åbent, men indstillingen gemmes ikke med dokumentet.<br />
Hvis du har indstillet skærmvisningen for andre billeder separat, kan du tilsidesætte indstillingerne, så alle objekter benytter<br />
den samme indstilling.<br />
1 Vælg Vis > Skærmvisning, og vælg en indstilling i undermenuen.<br />
2 For at tvinge objekter, du har indstillet individuelt, til at blive vist med dokumentindstillingen, skal du vælge Vis ><br />
Skærmvisning > Tillad indstillinger for visning på objektniveau. (Et flueben indikerer, at indstillingen er valgt.)<br />
Ændre skærmvisning for et objekt<br />
1 Hvis du vil bevare skærmvisningen for individuelle objekter, når objekterne lukkes og åbnes igen, skal du kontrollere, at<br />
, Bevar visningsindstillinger på objektniveau er markeret under indstillinger for Skærmvisning.<br />
2 Vælg Vis > Skærmvisning, og kontroller, at Bevar visningsindstillinger på objektniveau er markeret.<br />
3 Marker et importeret grafikelement med markeringsværktøjet eller værktøjet Direkte markering .<br />
4 Gør et af følgende:<br />
• Vælg Objekt > Skærmvisning, og vælg en visningsindstilling.<br />
• Højreklik (Windows) eller tryk på Ctrl og klik (Mac OS) på billedet, og vælg en visningsindstilling i undermenuen<br />
Skærmvisning.<br />
Hvis du vil fjerne et objekts lokale visningsindstillinger, skal du vælge Brug visningsindstilling i undermenuen under<br />
Skærmvisning. Du kan fjerne lokale visningsindstillinger til al grafik i dokumentet ved at vælge Ryd indstillinger for visning<br />
på objektniveau i undermenuen under Vis > Skærmvisning.<br />
Skærmvisningsindstillinger<br />
Disse funktioner kontrollerer, hvordan grafikken vises på skærmen, men de påvirker ikke udskrivnings- eller<br />
outputkvaliteten.<br />
313
Du kan bruge indstillingerne for Skærmvisning til at angive standardindstillingen, der bruges ved åbning af alle<br />
dokumenter, og tilpasse indstillingerne, der definerer de pågældende indstillinger. Hver visningsindstilling har separate<br />
indstillinger for visning af rasterbilleder, vektorgrafik og gennemsigtigheder.<br />
INDESIGN <strong>CS3</strong><br />
Brugerhåndbog<br />
Hurtig Tegner et rasterbillede eller vektorgrafikelement som en grå boks (standard). Brug denne indstilling, hvis du hurtigt<br />
vil bladre gennem opslag med mange billeder eller gennemsigtighedseffekter.<br />
Typisk Tegner et proxybillede (standard) med lav opløsning, der er velegnet til identificering og placering af et billede eller<br />
et vektorgrafikelement. Typisk er standardindstillingen og den hurtigste måde at vise et genkendeligt billede på.<br />
Høj kvalitet Tegner et rasterbillede eller vektorgrafikelement med høj opløsning (standard). Denne indstilling giver den<br />
højst mulige kvalitet, men den langsomste visning. Brug denne indstilling til at finjustere et billede.<br />
Bemærk! Billedvisningsindstillinger påvirker ikke outputtets opløsning, når du eksporterer eller udskriver billeder inden for et<br />
dokument. Ved udskrivning til en PostScript-enhed, eksport til XHTML eller eksport til EPS eller PDF afhænger den endelige<br />
billedopløsning af de outputindstillinger, du vælger når du udskriver eller eksporterer filen.<br />
Indstille standardskærmvisning<br />
Med indstillingerne for Skærmvisning kan du indstille standardvisningsindstillingen, som <strong>InDesign</strong> bruger til alle<br />
dokumenter. Du kan ændre skærmvisningen for et dokument ved hjælp af menuen Vis, eller ændre indstillingen for<br />
individuelle objekter ved hjælp af menuen Objekt. Hvis du f.eks. arbejder på projekter, der indeholder adskillige fotos med<br />
høj opløsning (som f.eks. et katalog), vil du måske foretrække at kunne åbne alle dine dokumenter hurtigt. Du kan indstille<br />
standardvisningsindstillingen til Hurtig. Hvis du vil have vist billederne med flere detaljer, kan du ændre<br />
dokumentvisningen til Typisk eller Høj kvalitet (og bevare standardindstillingen som Hurtig).<br />
Du kan også vælge at få vist eller tilsidesætte de visningsindstillinger, du har defineret for individuelle objekter. Hvis Bevar<br />
visningsindstillinger på objektniveau er valgt, gemmes alle indstillinger, der er angivet for objekterne, med dokumentet.<br />
1 Vælg Rediger > Indstillinger > Skærmvisning (Windows) eller <strong>InDesign</strong> > Indstillinger > Skærmvisning (Mac OS).<br />
2 Vælg Typisk, Hurtig eller Høj kvalitet som standardvisning. Den visningsindstilling, du vælger, gælder for alle<br />
dokumenter, du åbner eller opretter.<br />
3 Benyt en af følgende fremgangsmåder, og klik på OK:<br />
• Foratarkiverevisningsindstillinger,somanvendespåindividuelle objekter, skal du vælge Bevar visningsindstillinger på<br />
objektniveau.<br />
• For at få vist al grafik, der anvender standardvisningsindstillingen, skal du deaktivere Bevar visningsindstillinger på<br />
objektniveau.<br />
4 Under Juster visningsindstillinger kan du vælge den visningsindstilling, du vil tilpasse, og derefter flytte skyderen til<br />
rasterbilleder eller vektorgrafik til den ønskede indstilling.<br />
Hver visningsindstilling har separate indstillinger for rasterbilleder (bitmap), vektorgrafik og gennemsigtighedseffekter.<br />
Styre grafiklænker<br />
Om lænker og integreret grafik<br />
Når du indsætter et grafikelement, vises en skærmopløsningsversion af filen i layoutet, så du kan få vist og placere<br />
elementet, men selve grafikfilen kan enten være lænket eller integreret.<br />
• Lænket grafik er tilknyttet til men forbliver uafhængigt af dokumentet, og det resulterer i et mindre dokument. Du kan<br />
ændre lænket grafik ved hjælp af omdannelsesværktøjer og effekter, men du kan ikke markere og redigere individuelle<br />
komponenter i grafikken. Du kan bruge den lænkede grafik mange gange uden at det øger dokumentets størrelse<br />
væsentligt. Du kan også opdatere alle lænker på en gang. Når du eksporterer eller udskriver, hentes det originale<br />
grafikelement, og det endelige output genereres ved hjælp af originalernes fulde opløsning.<br />
• Indlejret grafik kopieres ind i dokumentet i fuld opløsning, og dette resulterer i et større dokument. Du kan når som helst<br />
styre versioner og opdatere filen. Så længe grafikken er indlejret, kan dokumentet bruges alene.<br />
314
Hvis du vil finde ud af, om grafik er lænket eller integreret, skal du ændre dens status fra det ene til det andet i panelet<br />
Lænker.<br />
INDESIGN <strong>CS3</strong><br />
Brugerhåndbog<br />
Hvis det indsatte bitmapbillede er 48K eller mindre, integrerer <strong>InDesign</strong> automatisk billedet med fuld opløsning i stedet for<br />
skærmopløsningsversionen i dit layout. <strong>InDesign</strong> viser disse billeder i panelet Lænker, så du når som helst kan kontrollere<br />
versioner og opdatere filen. Lænken er dog ikke nødvendig for optimalt output.<br />
Bemærk! Hvis du flytter et dokument til en anden mappe eller disk (hvis du f.eks. giver det til et prepress-bureau), skal du sørge<br />
for også at flytte de lænkede grafikfiler, da disse ikke lagres i dokumentet. Du kan kopiere alle relaterede filer automatisk med<br />
funktionerne Forhåndkontroller og Pak.<br />
Se også<br />
"Foretage forhåndskontrol" på side 509<br />
"Pakke filer" på side 510<br />
Oversigt over panelet Lænker<br />
Alle filer, der indsættes i et dokument, vises i panelet Lænker. Dette omfatter både lokale filer (på disk) og elementer, der<br />
styres på en server. Filer, der er sat ind fra et websted i Internet Explorer, vises dog ikke i dette panel.<br />
Bemærk! Hvis du arbejder med filer fra et <strong>Adobe</strong> Version Cue-projekt, indeholder panelet Lænker yderligere filoplysninger.<br />
I J K L<br />
Panelet Lænker<br />
A. Filnavnpålænketgrafik B. Side, der indeholder lænket grafik C. Ikon for integreret lænke D. Ikon for ændret lænke E. Billede fra lænket<br />
.indd-fil F. Ikon for manglende lænke G. Ikon for Tilsidesættelse af lagsynlighed H. Ikon for <strong>Adobe</strong> Stock Photo-sammensætning I. Knappen<br />
Sammenlænk igen J. Knappen Gå til lænke K. Knappen Opdater lænke L. Knappen Rediger original<br />
En sammenlænket fil kan vises i panelet Lænker på en af følgende måder:<br />
Ajourført En ajourført fil vises kun med filens navn og sideplacering i dokumentet.<br />
Ændret Dette ikon betyder, at der er en nyere version af filen på disken end versionen i dit dokument. Det vises f.eks., hvis<br />
du importerer et grafikelement fra Photoshop til <strong>InDesign</strong>, hvorefter en anden person redigerer og arkiverer det originale<br />
element i Photoshop.<br />
Mangler Grafikelementet findes ikke længere det sted, hvorfra det blev importeret, men det kan evt. findes et andet sted.<br />
Dette kan forekomme, hvis den originale fil flyttes til en anden mappe eller server, efter den er blevet importeret til et<br />
<strong>InDesign</strong>-dokument. Du kan ikke vide, om en manglende fil er ajourført, før du finder originalen. Hvis du udskriver eller<br />
eksporterer et dokument, når dette ikon vises, er der risiko for, at filen ikke udskrives eller eksporteres med fuld opløsning.<br />
Integreret Nårensammenlænketfilsindholdintegreres,blokeresderforstyringafdenpågældendelænke.Hvisdenvalgte<br />
lænke er ved at blive redigeret, aktiveres indstillingen ikke. Fjernes filens integrering, er der igen mulighed for at styre<br />
lænken.<br />
Se også<br />
"<strong>Adobe</strong> Version Cue" på side 84<br />
"Bruge <strong>Adobe</strong> Stock Photos i <strong>InDesign</strong>" på side 301<br />
A<br />
B<br />
C<br />
D<br />
E<br />
F<br />
G<br />
H<br />
315
INDESIGN <strong>CS3</strong><br />
Brugerhåndbog<br />
Bruge panelet Lænker<br />
• Vælg Vindue > Lænker for at få vist panelet Lænker. Alle sammenlænkede filer og automatisk integrerede filer<br />
identificeres med navn.<br />
• For at markere og få vist et lænket grafikelement, skal du markere en lænke i panelet Lænker og derefter klikke på<br />
knappen eller vælge Gå til lænke i panelmenuen Lænker. <strong>InDesign</strong> centrerer visningen omkring den markerede<br />
grafik.<br />
• ForatsorterelænkeripaneletskalduvælgeSorterefterstatus,Sorterefternavn,SortereftersideellerSortereftertype<br />
i panelmenuen Lænker i genvejsmenuen.<br />
• For at købe et lænket <strong>Adobe</strong> Stock Photo, skal du markere billedet og derefter vælge Køb dette billede i panelmenuen<br />
Lænker. Følg derefter anvisningerne i <strong>Adobe</strong> Bridge.<br />
Vise lænkeinformation<br />
Dialogboksen Lænkeinformation indeholder oplysninger om den markerede lænkede fil. Sektionerne Dato, Klokkeslæt og<br />
Størrelse indeholder oplysninger om den lænkede fil på det tidspunkt, den sidst blev indsat eller opdateret.<br />
Sektionen Nødvendig lænke angiver, om der er behov for en lænke til en version af filen med fuld opløsning. Filer, der<br />
automatisk integreres ved import (filer under 48K og tekstfiler) kræver ikke lænker.<br />
Bemærk! Hvis du arbejder med filer fra et <strong>Adobe</strong> Version Cue-projekt, indeholder panelet Lænker yderligere filoplysninger.<br />
1 Dobbeltklik på en lænke, eller marker en lænke og vælg Lænkeinformation i panelmenuen Lænker.<br />
2 Gør et af følgende:<br />
• Klik på Gå til lænke for at få vist den lænkede fil i dokumentet.<br />
• Du kan erstatte eller opdatere den aktuelle fil (under indstillingen Navn) ved at klikke på Sammenlænk igen, finde og<br />
vælge en fil og derefter klikke på OK.<br />
• Klik på Næste eller Forrige for at se oplysninger om de andre lænker i panelet Lænker.<br />
3 Klik på Færdig.<br />
Se også<br />
"<strong>Adobe</strong> Version Cue" på side 84<br />
Se og gemme metadata via panelet Kæder<br />
Hvis en sammenkædet eller integreret fil indeholder metadata, kan du få vist metadataene ved hjælp af panelet Kæder. Du<br />
kan ikke redigere eller erstatte metadata, der er knyttet til en sammenkædet fil. Du kan dog gemme en kopi af metadataene<br />
i en skabelon og anvende den på andre filer.<br />
1 Marker en fil på panelet Kæder, og vælg Sammenkæd filoplysninger i panelmenuen.<br />
2 Hvis du vil gemme metadataene som en skabelon, skal du vælge Gem metadataskabelon i pop op-menuen øverst i<br />
dialogboksen med metadataene.<br />
I <strong>InDesign</strong> kan du også få vist metadata på panelet Oplysninger. Marker det objekt, hvis metadata du vil have vist, og vælg<br />
Filoplysninger i menuen på panelet Oplysninger.<br />
Integrere et billede i dokumentet<br />
I stedet for at lænke til en fil, som du har indsat i et dokument, kan du integrere (eller gemme) filen i dokumentet. Når du<br />
integrerer en fil, bryder du lænken til originalen. Uden lænken advarer panelet Lænker dig ikke, når originalen er blevet<br />
ændret, og du kan ikke opdatere filen automatisk.<br />
Når en fil integreres, øges dokumentets filstørrelse.<br />
1 Marker en fil i panelet Lænker.<br />
316
INDESIGN <strong>CS3</strong><br />
Brugerhåndbog<br />
2 Vælg Integrer fil i panelmenuen Lænker. Filen forbliver i panelet Lænker og markeres med ikonet for integreret<br />
lænke .<br />
Bemærk! Vælg Fjern lænkning i panelmenuen Lænker for en tekstfil, der vises i panelet Lænker. Når du integrerer en tekstfil,<br />
fjernes dens navn fra panelet Lænker.<br />
Fjerne integrering af en lænket fil<br />
1 Marker en eller flere integrerede filer i panelet Lænker.<br />
2 Gør et af følgende:<br />
• Vælg Fjern integrering i panelmenuen Lænker.<br />
• Klik på knappen Sammenlænk igen , eller vælg Sammenlænk igen i panelmenuen Lænker.<br />
3 Vælg at sammenlænke filen til den originale fil eller til en mappe, som <strong>InDesign</strong> opretter fra de integrerede data, der er<br />
lagret i dokumentet.<br />
Opdatere, gendanne og erstatte lænker<br />
Brug panelet Lænker for at kontrollere en lænkes status eller erstatte filer med opdaterede eller alternative filer.<br />
Når du opdaterer eller genetablerer (sammenlænker igen) en lænke til en fil, bevares eventuelle omdannelser udført i<br />
<strong>InDesign</strong> (hvis du har valgt Sammenlænk igen bevarer dimensioner under indstillinger for filhåndtering). Hvis du<br />
for eksempel importerer et kvadratisk grafikelement, roterer det 30˚ og derefter sammenlænker det igen med et<br />
grafikelement, der ikke er roteret, roterer <strong>InDesign</strong> det 30˚, så det svarer til layoutet for det grafikelement, som det erstatter.<br />
Bemærk! Indsatte EPS-filer kan indeholde OPI-lænker, der vil blive vist i panelet Lænker. Undgå at sammenlænke OPI-lænker<br />
til andre filer end dem, som det oprindelig var tiltænkt, da EPS-filen blev oprettet. I givet fald kan der opstå problemer med at<br />
downloade skrifter og farveseparationer.<br />
Vælge skalering for grafikelementer, der sammenlænkes igen<br />
Nårdusammenlænkerigenforaterstatteetgrafikelementmedenandenkildefil,kandubeholdebilleddimensionernefor<br />
filen, der bliver erstattet, eller du kan vise den indgående fil med dens faktiske dimensioner.<br />
1 Vælg <strong>InDesign</strong> > Indstillinger > Filhåndtering (Mac OS) eller Rediger > Indstillinger > Filhåndtering (Windows).<br />
2 Marker Sammenlænk igen bevarer dimensioner, hvis du vil have billeder til at blive vist i den samme størrelse som de<br />
billeder, de erstatter. Fjern markeringen af denne indstilling, hvis billederne skal vises i deres faktiske størrelse.<br />
Opdatere ændrede lænker<br />
1 Gør et af følgende i panelet Lænker:<br />
• For at opdatere bestemte lænker skal du markere en eller flere lænker, der er markeret med ikonet for ændret lænke .<br />
• For at opdatere alle ændrede lænker skal du fjerne markeringen af alle lænker ved at klikke nederst i panelet Lænker.<br />
2 Klik på knappen Opdater lænke , eller vælg Opdater lænke i lænkepanelets menu.<br />
Erstatte en lænke med en anden kildefil<br />
1 Marker en lænke i panelet Lænker, og klik på knappen Sammenlænk igen , eller vælg Sammenlænk igen i<br />
lænkepanelets menu.<br />
2 I dialogboksen, der vises, skal du vælge Sammenlænk alle forekomster igen, hvis der findes mere end en forekomst af<br />
den samme fil i dokumentet og du vil sammenlænke hver forekomst med den samme nye kildefil.<br />
3 Vælg Vis importindstillinger, hvis du kun har valgt et link og du vil styre, hvordan den nye kildefil bliver importeret.<br />
4 Find og dobbeltklik på den nye kildefil.<br />
5 Vælg Importindstillinger, hvis du har markeret afkrydsningsfeltet Vis importindstillinger.(Se "Importindstillinger for<br />
grafik" på side 306).<br />
Bemærk! Hvis alle de manglende filer befinder sig i samme mappe, kan du gendanne dem alle på en gang. Marker først alle<br />
manglende lænker (eller ingenting), og gendan en lænke. De resterende manglende lænker gendannes automatisk.<br />
317
Gendanne en enkelt manglende lænke<br />
1 Hvis du vil gendanne en manglende lænke, skal du markere en lænke, der er markeret med ikonet for manglende<br />
lænke i panelet Lænker, og derefter klikke på knappen Sammenlænk igen .<br />
2 Find og dobbeltklik på en fil i dialogboksen, som bliver vist.<br />
Bemærk! Hvis alle de manglende filer befinder sig i samme mappe, kan du gendanne dem alle på en gang. Marker først alle<br />
manglende lænker (eller ingenting), og gendan en lænke. Alle de resterende manglende lænker gendannes automatisk.<br />
Gendanne alle manglende lænker<br />
1 Gør et af følgende:<br />
• Fjern markeringen af alle lænker ved at klikke nederst i panelet Lænker.<br />
• Marker alle manglende lænker.<br />
2 Klik på knappen Sammenlænk igen, eller vælg Sammenlænk igen i panelmenuen Lænker.<br />
3 I dialogboksen, der vises, skal du finde filen og derefter klikke på Åbn.<br />
4 Gentag trin 3 for hver af de filer, du vil gendanne.<br />
Erstatte en importeret fil ved hjælp af kommandoen Indsæt<br />
1 Gør et af følgende:<br />
• Hvis du vil erstatte indholdet i en grafikramme, f.eks. et importeret grafikelement, skal du bruge markeringsværktøjet<br />
for at markere rammen.<br />
• Hvis du vil erstatte indholdet i en tekstramme, skal klikke på et indsættelsespunkt i en tekstramme ved hjælp af<br />
tekstværktøjet og derefter vælge Rediger > Marker alt.<br />
2 Vælg Filer > Indsæt.<br />
3 Find og marker den nye fil.<br />
4 Sørg for, at Erstat markeret element er markeret, og klik på Åbn.<br />
Redigere oprindelig illustration<br />
Med kommandoen Rediger original kan du åbne det meste grafik i det program, du oprettede det i, så du kan redigere det<br />
efter behov. Når du har gemt den oprindelige fil, opdateres det dokument, hvori du sammenkædede den, med den nye<br />
version.<br />
Bemærk! Hvis du i <strong>InDesign</strong> tjekker et styret grafikbillede ud (et, der er eksporteret til InCopy) og markerer dette i stedet for<br />
selve grafikken, åbnes grafikken i InCopy.<br />
1 Vælg en af følgende fremgangsmåder:<br />
• Marker sammenkædningen på panelet Kæder, og klik på knappen Rediger original . Du kan også vælge Rediger<br />
original i panelmenuen.<br />
• Marker den sammenkædede illustration på siden, og vælg Rediger > Rediger original.<br />
• Marker den sammenkædede illustration på siden i Illustrator, og klik på knappen Rediger original på kontrolpanelet.<br />
2 Gem filen, når du har lavet ændringer i det oprindelige program.<br />
Objektbiblioteker<br />
INDESIGN <strong>CS3</strong><br />
Brugerhåndbog<br />
Om objektbiblioteker<br />
Objektbiblioteker hjælper dig med at organisere grafik, tekst og sider, du bruger ofte. Du kan også tilføje linealhjælpelinjer,<br />
linjenet, tegnede figurer og grupperede billeder til et bibliotek. Du kan oprette så mange biblioteker, som du har brug for –<br />
f.eks. et for hvert projekt eller hver kunde.<br />
318
Når du arbejder, kan du åbne så mange biblioteker, som systemets hukommelse tillader. Objektbiblioteker kan deles på<br />
tværs af servere og platforme, men kun en person ad gangen kan have biblioteket åbent. Hvis et objektbibliotek omfatter<br />
tekstfiler, skal du sørge for, at filens skrifter er tilgængelige og aktive på alle systemer, der bruger biblioteket.<br />
INDESIGN <strong>CS3</strong><br />
Brugerhåndbog<br />
Når du tilføjer et sideelement, f.eks. et grafikelement, til et objektbibliotek, bevarer <strong>InDesign</strong> alle importerede eller anvendte<br />
attributter. Hvis du f.eks. tilføjer et grafikelement fra et <strong>InDesign</strong>-dokument til et bibliotek, kopieres originalen, herunder<br />
lænkeinformationer, så du kan opdatere grafikelementet, når filen ændres på disken.<br />
Hvis du sletter objektet fra <strong>InDesign</strong>-dokumentet, vises miniaturebilledet af objektet stadig på i panelet Bibliotek, og alle<br />
lænkeoplysningerneforbliverintakte.Hvisduflytterellersletterdetoriginaleobjekt,visesderetikonformanglendelænke<br />
ved siden af objektets navn i panelet Lænker næste gang du indsætter det i dit dokument fra panelet Bibliotek.<br />
I hvert objektbibliotek kan man identificere og søge efter et element på dets titel, på den dato, det blev føjet til biblioteket<br />
eller på nøgleord. Du kan også forenkle visningen af et objektbibliotek ved at sortere bibliotekselementerne og få vist deres<br />
delsæt. F.eks. kan du skjule alle elementer undtagen EPS-filer.<br />
A<br />
B C D E<br />
Objektbibliotek i panelet Bibliotek<br />
A. Objektets miniaturebillede og navn B. Knappen Informationer om bibliotekselement C. Knappen Vis biblioteksdelsæt D. Knappen Nyt<br />
bibliotekselement E. Knappen Slet bibliotekselement<br />
Når du tilføjer et element til et objektbibliotek, arkiverer <strong>InDesign</strong> automatisk alle side-, tekst og billedattributter og bevarer<br />
forholdene mellem biblioteksobjekter og andre sideelementer på følgende måder:<br />
• Elementer, der er grupperet i et <strong>InDesign</strong>-dokument, når de trækkes til panelet Bibliotek, forbliver grupperede, når de<br />
trækkes ud af panelet Bibliotek.<br />
• Tekst bevarer sin formatering.<br />
• Afsnits-, objekt- og tegnformater, der har samme navn som formaterne i destinationsdokumentet, konverteres til<br />
destinationsdokumentets formater. Formater med andre navne føjes til dokumentet.<br />
• De originale lag i et objekt bevares, når indstillingen Bevar lag ved indsættelse er valgt i panelmenuen Lag.<br />
Oprette et objektbibliotek<br />
Et objektbibliotek eksisterer som en navngivet fil på disken. Når du opretter et objektbibliotek, angiver du, hvor det skal<br />
lagres. Når du åbner et bibliotek, vises det som et panel, som du kan gruppere sammen med andre paneler.<br />
Objektbibliotekets filnavn vises under dets panelfane. Når du lukker et objektbibliotek fjernes det fra den aktuelle session,<br />
men filen slettes ikke.<br />
Du kan tilføje eller fjerne objekter, markerede sideelementer eller en hel side med elementer til eller fra et objektbibliotek.<br />
Du kan også tilføje eller flytte biblioteksobjekter fra et bibliotek til et andet.<br />
1 Vælg Filer > Nyt > Bibliotek.<br />
2 Angiv en placering og et navn for biblioteket, og klik på Arkiver. Husk, at det navn, du angiver, bliver navnet på<br />
bibliotekets panelfane.<br />
Åbne et eksisterende bibliotek<br />
❖ Gør et af følgende:<br />
• Hvis du allerede har åbnet et bibliotek i den aktuelle session (og ikke har lukket det), skal du vælge biblioteksfilen i<br />
menuen Vindue.<br />
319
INDESIGN <strong>CS3</strong><br />
Brugerhåndbog<br />
• Hvis du ikke har åbnet et bibliotek, skal du vælge Filer > Åbn og derefter markere et eller flere biblioteker. I Windows har<br />
biblioteksfilerne filtypenavnet .INDL. <strong>InDesign</strong> konverterer biblioteker, som er blevet åbnet for nylig, fra tidligere<br />
versioner af programmet til det nye biblioteksformat. Du bliver bedt om at arkivere disse biblioteker under et nyt navn.<br />
Lukke et bibliotek<br />
1 Klik på fanen for det bibliotek, du vil lukke.<br />
2 Gør et af følgende:<br />
• Vælg Luk bibliotek i panelmenuen Objektbibliotek.<br />
• Marker navnet på biblioteksfilen i menuen Vindue.<br />
Slette et bibliotek<br />
❖ Træk en biblioteksfil til papirkurven fra Stifinder (Windows) eller Finder (Mac OS). I Windows har biblioteksfilerne<br />
filtypenavnet .INDL.<br />
Tilføje et objekt eller en side til et bibliotek<br />
❖ Gør et af følgende:<br />
• Træk et eller flere objekter fra et dokumentvindue til et aktivt objektbibliotekspanel.<br />
• Marker et eller flere objekter i et dokumentvindue, og klik på knappen Nyt bibliotekselement i panelet Objektbibliotek.<br />
• Marker et eller flere objekter i et dokumentvindue, og vælg Tilføj element i panelmenuen Objektbibliotek.<br />
• Vælg Tilføj elementer på side [nummer] som separate objekter i menuen i panelet Objektbibliotek for at tilføje alle<br />
objekterne som separate biblioteksobjekter.<br />
• Vælg Tilføj elementer på side [nummer] i menuen i panelet Objektbibliotek for at tilføje alle objekterne som ét<br />
biblioteksobjekt.<br />
• Træk et element fra strukturruden til et aktivt objektbibliotekspanel.<br />
Hvis du holder Alt (Windows) eller Alternativ (Mac OS) nede, mens du udfører en af ovenstående kommandoer, vises<br />
dialogboksen Elementinformation, når elementet tilføjes til biblioteket.<br />
Tilføje et objekt fra et bibliotek til et dokument<br />
❖ Gør et af følgende:<br />
• Træk et objekt fra panelet Objektbibliotek til et dokumentvindue.<br />
• Marker et objekt i panelet Objektbibliotek, og vælg Indsæt element(er) i panelmenuen Objektbibliotek. Denne metode<br />
indsætter objektet ved dets oprindelige X,Y-koordinater.<br />
• Træk et XML-element til et overordnet element i strukturruden eller til siden.<br />
Styre biblioteksobjekter<br />
Brug panelet Objektbibliotek til at styre objekter.<br />
Opdatere et biblioteksobjekt med et nyt element<br />
1 Marker det element, som du vil tilføje til panelet Bibliotek, i dokumentvinduet.<br />
2 Marker det objekt, du vil erstatte i panelet Bibliotek, og vælg derefter Opdater bibliotekselement i panelmenuen<br />
Objektbibliotek.<br />
Kopiere eller flytte et objekt fra et bibliotek til et andet<br />
1 Træk et biblioteks panelfane ud af objektbibliotekspanelets gruppe for at adskille dem, så du kan se begge biblioteker<br />
samtidig.<br />
2 Gør et af følgende:<br />
• Hvis du vil kopiere et objekt fra et bibliotek til et andet, skal du trække objektet fra en bibliotekspanelfane til en anden.<br />
320
INDESIGN <strong>CS3</strong><br />
Brugerhåndbog<br />
• Hvis du vil flytte et objekt ud af et bibliotek og ind i et andet, skal du holde Alt (Windows) eller Alternativ (Mac OS) nede<br />
og trække et element fra en bibliotekspanelfane til en anden.<br />
Slette et objekt fra et objektbibliotek<br />
❖ Marker et objekt i panelet Objektbibliotek, og gør et af følgende:<br />
• Klik på knappen Slet bibliotekselement.<br />
• Træk elementet til knappen Slet bibliotekselement.<br />
• Vælg Slet element(er) i panelmenuen Objektbibliotek.<br />
Ændre objektbiblioteksvisningen<br />
Objektbiblioteket viser objekter som miniaturebilleder eller som en tekstliste. Du kan sortere miniaturebillederne eller<br />
tekstlisten efter objektnavn, dato eller type. Listevisningen og sorteringsindstillingerne fungerer bedst, hvis du har<br />
katalogiseret objekterne.<br />
❖ Gør et af følgende:<br />
• Hvis du vil have vist objekterne som miniaturebilleder, skal du vælge Miniaturebilledvisning i panelmenuen<br />
Objektbibliotek.<br />
• Hvis du vil have vist objekterne som en tekstliste, skal du vælge Listevisning i panelmenuen Objektbibliotek.<br />
• Du kan sortere objekterne ved at vælge Sorter elementer i panelmenuen Objektbibliotek og vælge en sorteringsmetode.<br />
Vise alle objekter<br />
❖ Vælg Vis alle i panelmenuen Objektbibliotek.<br />
Vise, tilføje eller redigere biblioteksoplysninger<br />
Er der mange eller store objektbiblioteker, kan biblioteksoplysningerne katalogiseres efter objekternes navn eller type, eller<br />
efter ord i en beskrivelse.<br />
1 Gør et af følgende i panelet Objektbibliotek:<br />
• Dobbeltklik på et objekt.<br />
• Marker et objekt, og klik på knappen Informationer om bibliotekselement.<br />
• Marker et objekt, og vælg Elementinformation i panelmenuen Objektbibliotek.<br />
2 Foretag ændringer efter behov i indstillingerne Elementnavn, Objekttype eller Beskrivelse, og klik på OK.<br />
Finde objekter i et bibliotek<br />
Nårdusøgerefterobjekter,eralleandreobjekterendresultatetafsøgningenskjult.Dukanogsåbrugesøgefunktionentil<br />
at skjule og få vist bestemte objektkategorier. F.eks. kan du nøjes med at få vist objekter, hvor ordet ”stjerne” indgår i navnet.<br />
1 Vælg Vis delsæt i panelmenuen Objektbibliotek, eller klik på knappen Vis biblioteksdelsæt.<br />
2 Gør et af følgende:<br />
• Hvis du vil søge i alle objekter i biblioteket, skal du vælge Søg i hele biblioteket.<br />
• Hvis du kun vil søge i de objekter, der vises i biblioteket i øjeblikket (og begrænse en tidligere søgning), skal du vælge<br />
Søg i aktuelt viste elementer.<br />
3 Vælg en kategori i den første menu i sektionen Parametre.<br />
4 I den anden menu skal du angive, om kategorien i den første menu skal medtages eller udelukkes fra søgningen.<br />
5 Til højre for den anden menu skal du indtaste et ord eller en sætning, som du vil søge efter inden for den angivne<br />
kategori.<br />
6 Hvis du vil tilføje søgekriterier, kan du klikke på Flere valgmuligheder op til fem gange. Hvert klik tilføjer en søgeterm.<br />
Hvis du vil fjerne søgekriterier, skal du klikke på Færre valgmuligheder efter behov. Hvert klik fjerner en søgeterm.<br />
321
7 Hvis du kun vil have vist de objekter, der passer til alle søgekriterier, skal du markere Find alle. Hvis du vil have vist<br />
objekter, der passer til et eller flere af kriterierne, skal du markere Find vilkårligt element.<br />
8 Klik på OK for at starte søgningen.<br />
Du kan få vist alle objekter igen ved at vælge Vis alle i panelmenuen Objektbibliotek.<br />
INDESIGN <strong>CS3</strong><br />
Brugerhåndbog<br />
322
Kapitel 13: Rammer og objekter<br />
Med præcisionsværktøjerne i <strong>InDesign</strong> kan nu nemt abejde med dit layout, f.eks. markere og omdanne objekter og<br />
arrangere dem i en stak. Du kan oprette komplekse former og udseender ved at kombinere eller afmaske objekter.<br />
Markere objekter<br />
Oversigt over markeringsmetoder<br />
<strong>InDesign</strong> har følgende markeringsmetoder og -værktøjer:<br />
Markeringsværktøj Gør det muligt at markere tekst- og grafikrammer og arbejde med et objekt vha. dets<br />
afgrænsningsramme.<br />
Værktøjet Direkte markering Gør det muligt at markere indholdet i en ramme, f.eks. et indsat grafikelement, eller<br />
arbejde direkte med objekter, som kan redigeres, f.eks. kurver, rektangler eller tekst, der er konverteret til en tekstkontur.<br />
Tekstværktøj Gør det muligt at markere tekst i en tekstramme, en kurve eller i en tabel.<br />
Undermenuen Marker Gør det muligt at markere et objekts beholder (eller ramme) og dets indhold. Undermenuen Marker<br />
giver dig også adgang til at markere objekter ud fra deres placering i forhold til andre objekter. Du kan få vist undermenuen<br />
Marker ved at vælge Objekt > Marker. Du kan også højreklikke (Windows), eller holde Ctrl nede (Mac OS) og klikke på et<br />
objekt for at få vist den tilhørende genvejsmenu og derefter vælge Marker.<br />
Markeringsknapper i kontrolpanelet Gør det muligt for dig at vælge indholdet ved hjælp af knappen Marker indhold<br />
eller vælge objektbeholderen ved hjælp af knappen Marker objektbeholder . Du kan også bruge Marker næste objekt eller<br />
Marker forrige objekt til at markere det næste eller forrige objekt i en gruppe eller på et opslag.<br />
Positionsværktøj Gør det muligt at tilpasse et billede, flytte et billede inden for en ramme, og flytte både rammen og<br />
billedet til et nyt sted i dokumentet.<br />
Kommandoerne Vælg alle og Fjern markering af alt Giver dig adgang til at markere eller fjerne markeringen ud for alle<br />
objekter i opslaget eller på montagebordet, afhængigt af hvilket værktøj der er aktivt, og hvad der er markeret i forvejen.<br />
Vælg Rediger > Vælg alle eller Rediger > Fjern markering af alt.<br />
Dobbeltklik på et objekt for at skifte mellem markeringsværktøjerne. Dobbeltklik på en tekstramme for at placere<br />
indsætningspunktet og skifte til tekstværktøjet.<br />
Se også<br />
"Taster til markering og flytning af objekter" på side 574<br />
Markere objekter<br />
Et objekt er et element i et dokumentvindue eller på montagebordet, f.eks. en kurve eller importeret grafik, som kan<br />
udskrives. En ramme eller kurve er en form, du tegner, eller en objektbeholder til tekst eller grafikelementer. Et<br />
afgrænsningsområde er et rektangel med otte markeringshåndtag, som repræsenterer et objekts lodrette og vandrette<br />
dimensioner. Før du kan ændre et objekt, skal du markeredet med et markeringsværktøj.<br />
Du kan se en video om markering af objekter på www.adobe.com/go/vid0070_dk.<br />
Du kan markere et objekt på to måder i <strong>InDesign</strong>:<br />
323
Kurve med markeret afgrænsningsområde (til venstre), markeret kurve (i midten) og kurve med markeret ankerpunkt (til højre)<br />
INDESIGN <strong>CS3</strong><br />
Brugerhåndbog<br />
• Med markeringsværktøjet kan du markere objektets afgrænsningsramme og udføre generelle layoutopgaver, f.eks.<br />
placering af objekter og ændring af størrelsen på objekter.<br />
• Med værktøjet Direkte markering kan du markere indhold i en objektbeholder, f.eks. et importeret grafikelement,<br />
eller individuelle punkter på en kurve i forbindelse med handlinger, som vedrører ændring af størrelsen på importerede<br />
grafikelementer, tegning og redigering af kurver og redigering af tekst.<br />
Bemærk! Importeret grafik er altid placeret i en ramme. Du kan markere grafikken og rammen, kun grafikken eller kun<br />
rammen. Rammen og afgrænsningsområdet for et importeret grafikelement kan have forskellige størrelser. Se "Modificere<br />
objekter vha. grafikrammer" på side 345 for et eksempel på, hvordan <strong>InDesign</strong> viser, hvad der er markeret.<br />
Markeret afgrænsningsramme (til venstre) sammenlignet med markeret rektangulær kurve (til højre)<br />
Med rektangulære objekter kan det være svært at skelne mellem objektets afgrænsningsramme og selve objektets kurve. En<br />
afgrænsningsramme har altid otte store hule ankerpunkter. En rektangulær kurve har altid fire små ankerpunkter (som kan<br />
være hule eller udfyldte).<br />
Se også<br />
"Om kurver og rammer" på side 68<br />
"Forstå kurver og former" på side 268<br />
"Markere linealhjælpelinjer" på side 49<br />
"Taster til markering og flytning af objekter" på side 574<br />
Markere en afgrænsningsramme<br />
Du kan aktivere afgrænsningsrammen, dvs. et rektangel, der repræsenterer objektets vandrette og lodrette dimensioner, for<br />
alle markerede objekter. Afgrænsningsrammen for grupperede objekter er et punkteret rektangel. Afgrænsningsrammen<br />
gør det muligt hurtigt at flytte, dublere og skalere objektet uden at skulle bruge et andet værktøj. For kurvers vedkommende<br />
gør afgrænsningsrammen det nemt at arbejde med et helt objekt uden ved en fejl at komme til at ændre de ankerpunkter,<br />
der bestemmer dets form.<br />
Bemærk! Du kan foretage en mere præcis flytning og skalering eller andre ændringer, f.eks. rotation, ved hjælp af kontrolpanelet<br />
eller panelet Omdan.<br />
❖ Vælg markeringsværktøjet , og benyt én af følgende fremgangsmåder:<br />
• Klik på objektet. Hvis objektet er en uudfyldt kurve, skal du klikke på kanten.<br />
• Træk et punkteret markeringsrektangel eller en markeringsramme omkring en del af eller hele objektet.<br />
324
INDESIGN <strong>CS3</strong><br />
Brugerhåndbog<br />
• Marker et grafikobjekt eller indlejret indhold, og klik derefter på knappen Marker objektholder i kontrolpanelet.<br />
Nårdumarkereretellerflereobjektermedmarkeringsværktøjet,kanduseenafgrænsningsramme,derangiverdeenkelte<br />
objekters størrelse. Hvis afgrænsningsrammen ikke vises, når et objekt markeres, kan det skyldes, at du har markeret<br />
objektet med værktøjet Direkte markering .<br />
Hvis du klikker på en ramme, og rammen ikke markeres, kan det skyldes, at rammen er på et låst lag eller på en masterside.<br />
Hvis rammen er på et låst lag, vises et blyantikon. Hvis rammen er på en masterside, kan du tilsidesætte siden og markere<br />
rammen.<br />
Markere en kurve eller punkter på en kurve<br />
Kurver i <strong>InDesign</strong> defineres af ankerpunkter, slutpunkter og retningslinjer. Du markerer ankerpunkter og slutpunkter vha.<br />
værktøjet Direkte markering.<br />
En kurve med et enkelt punkt markeret (til venstre) og flere punkter markeret (til højre)<br />
1 Vælg værktøjet Direkte markering , og klik på kurven for at markere den.<br />
Bemærk, hvordan værktøjet ændrer sig, når det befinder sig over en kurve eller et punkt .<br />
2 Benyt én af følgende fremgangsmåder:<br />
• Marker et individuelt punkt ved at klikke på det.<br />
• Du kan markere flere punkter på kurven ved at holde Shift-tasten nede, mens du klikker på de enkelte punkter.<br />
• Du kan markere alle punkter på en kurve på én gang ved at klikke på punktet i midten af objektet og holde Alt (Windows)<br />
eller Alternativ (Mac OS) nede, samtidig med at du klikker på kurven. Ved direkte markering af en del af objektet<br />
markeres alle punkterne også med kommandoen Marker alt.<br />
Markere tekst inden for en ramme<br />
• Klik på en tekstramme med tekstværktøjet for at markere en tekst ved at trække. Der vises et indsætningspunkt.<br />
• Dobbeltklik i en tekstramme med et markeringsværktøj for at placere et indsætningspunkt i teksten. <strong>InDesign</strong> skifter<br />
automatisk til tekstværktøjet.<br />
Markere et objekt inden for en ramme<br />
❖ Benyt én af følgende fremgangsmåder:<br />
• Klik på objektet med værktøjet Direkte markering . Værktøjet Direkte markering skifter automatisk til håndværktøjet,<br />
når det placeres over et grafikelement i en ramme, men ikke når det placeres over et andet objekt, som ikke er et<br />
grafikelement, f.eks. en kurve.<br />
• Marker en ramme, og vælg Marker > Indhold i menuen Objekt eller i rammens genvejsmenu.<br />
• Marker en ramme, og klik på knappen Marker indhold i kontrolpanelet.<br />
Markere flere objekter<br />
• Du kan markere alle objekter i et rektangulært område ved at vælge markeringsværktøjet og trække en<br />
markeringsramme omkring de objekter, der skal markeres.<br />
• For at markere objekter, der ikke er ved siden af hinanden, bruger du markeringsværktøjet til at markere et objekt, og<br />
holder derefter Shift nede, mens du klikker på de objekter, der skal markeres. Du fjerner markeringen af objekter ved at<br />
klikke på dem.<br />
325
INDESIGN <strong>CS3</strong><br />
Brugerhåndbog<br />
• Du kan føje flere objekter til en markering ved at holde Shift nede, mens du trækker en markeringsramme rundt om de<br />
andre objekter med markeringsværktøjet. Hvis du trækker hen over markerede objekter, fjernes markeringen.<br />
Du kan benytte de samme fremgangsmåder med værktøjet Direkte markering til at markere objekter i grupper eller<br />
rammer.<br />
Markere eller fjerne markeringen af alle objekter<br />
Du kan fjerne markeringen af alle objekter i opslaget og på montagebordet ved at vælge Rediger > Fjern markering af alt.<br />
Eller klik mindst tre pixel væk fra et objekt med markeringsværktøjet eller værktøjet Direkte markering.<br />
Kommandoen Marker alt har forskellige funktioner, afhængig af situationen:<br />
• Hvis markeringsværktøjet er aktivt, markeres alle kurver og rammer i opslaget og på montagebordet med de<br />
tilhørende afgrænsningsrammer aktiveret.<br />
• Hvis værktøjet Direkte markering er aktivt, og der markeres et objekt ved direkte markering, markeres alle<br />
ankerpunkter i det pågældende objekt, men ikke andre objekter, med kommandoen Marker alt. Hvis der ikke er markeret<br />
noget, markeres alle kurvens objekter i opslaget og på montagebordet med kommandoen Marker alt.<br />
• Hvis tekstværktøjet er aktivt, og der er et indsætningspunkt i en tekstramme (angivet med en blinkende lodret linje),<br />
markeres al tekst i den pågældende ramme og eventuelle rammer, der er kædet sammen med den, men ikke andre<br />
objekter, med kommandoen Marker alt.<br />
• Hvis der er markeret et objekt i en gruppe, markeres de øvrige objekter i gruppen, men ikke andre objekter i opslaget,<br />
med kommandoen Marker alt.<br />
1 Vælg det værktøj, du vil bruge. Marker eventuelt et objekt, eller placer indsætningspunktet i en tekstramme.<br />
2 Vælg Rediger > Marker alt.<br />
Bemærk! Kommandoen Marker alt markerer ikke indlejrede objekter, objekter, der er placeret på skjulte eller låste lag,<br />
mastersideelementer, der ikke tilsidesættes på dokumentsider, eller objekter i andre opslag eller på andre montageborde (med<br />
undtagelse af sammenkædet tekst).<br />
Markere indlejrede eller overlappende objekter<br />
Når en ramme indeholder er objekt, siges dette objekt at være indlejret i en objektbeholder eller ramme. Der findes tre<br />
almindelige slags indlejring: Kurver inden i rammer, rammer inden i rammer og grupper inden i grupper. Du bør altid være<br />
klar over præcist, hvilke objekter eller objektattributter du skal markere, hvilke der allerede er markerede, og hvilke<br />
værktøjer der skal bruges til modificering af det markerede.<br />
Du kan styre markeringer i indlejrede grupper med værktøjet Direkte markering og markeringsværktøjerne samt<br />
knapperneMarkerindholdogMarkerobjektbeholder.Dukantilenhvertidmarkereteksttegnmedtekstværktøjet,uanset<br />
hvor dybt en tekstramme er indlejret.<br />
Markere indlejrede, grupperede eller overlappende objekter<br />
Når du indlejrer objekter eller placerer objekter oven på hinanden i samme lag, kan det være svært at markere et enkelt<br />
objekt eller en enkelt ramme. Menuen Objekt og genvejsmenuen indeholder indstillinger for markering, der gør det<br />
nemmere at markere det relevante objekt.<br />
A B<br />
Markere indlejrede objekter<br />
A. Markeret billede B. Markeret kurve på rammen med billedet C. Gruppe med ramme markeret<br />
C<br />
326
Hvis du åbner infopanelet, kan du lettere se, hvilket objekt der er markeret.<br />
1 Vælg værktøjet Direkte markering, og klik på det indlejrede eller grupperede objekt.<br />
2 Hvis du ikke kan markere det ønskede objekt, kan du bruge én af følgende teknikker:<br />
• Vælg Objekt > Marker, og vælg en af indstillingerne for markering.<br />
INDESIGN <strong>CS3</strong><br />
Brugerhåndbog<br />
• Placer markøren over det objekt, der skal markeres, og højreklik (Windows), eller hold Control nede (Mac OS), og klik,<br />
for at få vist genvejsmenuen. Vælg derefter Marker samt den ønskede indstilling for markering.<br />
Bemærk! Markering af objekter ved hjælp af kommandoer i genvejsmenuen er ikke det samme som at bruge kommandoerne<br />
i menuen Objekt > Marker. I genvejsmenuen er markeringerne baseret på det præcise sted, hvor du klikkede for at åbne<br />
genvejsmenuen. Dette betyder, at det næste objekt over eller under museklikket markeres frem for det næste objekt i<br />
stakrækkefølgen.<br />
• Hold Ctrl (Windows) eller Kommando (Mac OS) nede, og klik derefter gentagne gange på det samme sted, indtil<br />
rammen eller gruppen er markeret. (Klik ikke på et ankerpunkt).<br />
• Du kan markere alle objekter i en gruppe individuelt ved at vælge markeringsværktøjet, markere gruppen, klikke på<br />
knappen Marker indhold i kontrolpanelet og derefter vælge Marker alt.<br />
3 Du kan markere objekter i opadgående eller nedadgående rækkefølge i en stak ved at benytte denne fremgangsmåde:<br />
• Højreklik (Windows), eller hold Control nede (Mac OS), og klik, og vælg derefter en indstilling i genvejsmenuen Marker.<br />
Vælg Objekt > Marker > Næste objekt under eller Næste objekt over gentagne gange, indtil objektet er markeret.<br />
Markeringen ændres ikke, når du når til starten eller slutningen af stakken.<br />
• Hold Ctrl (Windows) eller Kommando (Mac OS) nede, og klik på stakken for at markere i nedadgående rækkefølge fra<br />
toppen af stakken. Når du når til slutningen af en stak, starter markeringen forfra øverst i stakken. Dui kan markere<br />
opadgående fra bunden af stakken ved at holde Alt+Ctrl (Windows) eller Alternativ+Kommando (Mac OS) nede og<br />
klikke på stakken med markeringsværktøjet.<br />
Bemærk! Indstillingerne for genvejsmenuen er følsomme over for markørens placering.<br />
Markere flere indlejrede objekter<br />
1 Vælg værktøjet Direkte markering , og klik på det indlejrede objekt.<br />
2 Hold Shift nede, mens du klikker på hvert af de andre indlejrede objekter, der skal markeres.<br />
Markeringsindstillinger<br />
Med indstillingerne i undermenuen Marker (vælg Objekt > Marker eller vælg Marker i genvejsmenuen) kan du markere<br />
overlappende, indlejrede og grupperede objekter. Tilgængeligheden af visse af indstillingerne afhænger af, hvilke objekter<br />
der arbejdes med. Når du bruge genvejsmenuen, afhænger det markerede objekt af markørens placering.<br />
Første objekt over Markerer objektet øverst i stakken.<br />
Næste objekt over Markerer objektet lige over det aktuelle objekt.<br />
Næste objekt under Markerer objektet lige under det aktuelle objekt.<br />
Sidste objekt under Markerer objektet i bunden af stakken.<br />
Indhold Markerer indholdet i den markerede grafikramme, eller, hvis en gruppe er markeret, markerer et objekt i gruppen.<br />
Du kan også klikke på knappen Marker indhold i kontrolpanelet.<br />
Objektbeholder Markerer rammen, der omkranser det markerede objekt, eller, hvis et objekt i en gruppe er markeret,<br />
markerer gruppen, som omfatter det. Du kan også klikke på knappen Marker objektbeholder i kontrolpanelet.<br />
Forrige objekt/Næste objekt Markerer det næste eller forrige objekt i en gruppe, hvis det markerede objekt er en del af en<br />
gruppe,ellermarkererdetnæsteellerforrigeobjektiopslaget,hvisdermarkeresetobjekt,derikkeerendelafengruppe.<br />
Du kan markere fem objekter ad gangen ved at holde Shift nede, mens du klikker. Hold Ctrl (Windows) eller Kommando<br />
nede (Mac OS), og klik, for at markere det første eller sidste objekt i en stak.<br />
327
Arrangere objekter i en stak<br />
Overlappende objekter stables i den rækkefølge, de oprettes eller importeres i. Du kan ændre stablingsrækkefølgen for<br />
objekter ved hjælp af undermenuen Arranger.<br />
INDESIGN <strong>CS3</strong><br />
Brugerhåndbog<br />
Arrangere objekter er ikke det samme som at bruge panelet Lag. Der findes en separat objektstak på hvert navngivet lag, og<br />
kommandoerne i menuen Objekt > Arranger styrer kun stabling inden for hvert navngivet lag. Hvis du ikke har oprettet<br />
nogen navngivne lag, indeholder dit dokument kun en objektstak på standardlaget. Objekter på mastere befinder sig bag<br />
hvert navngivet lag.<br />
Bemærk! Ved gruppering af objekter ændres objekternes stakrækkefølge muligvis (i forhold til objekter, der ikke grupperes).<br />
1 Marker det objekt, der skal flyttes frem eller tilbage i en stak.<br />
2 Benyt én af følgende fremgangsmåder:<br />
• Du kan placere et markeret objekt forrest eller bagest i en stak ved at vælge enten Objekt > Arranger > Placer forrest eller<br />
Objekt > Arranger > Flyt bagud.<br />
• Du kan flytte et markeret objekt frem eller tilbage, så det placeres foran eller bagved det næste objekt i en stak, ved at<br />
vælge enten Objekt > Arranger > Placer forrest eller Objekt > Arranger > Flyt bagud.<br />
Omdanne objekter<br />
Panelet Omdan, oversigt<br />
Med panelet Omdan kan du få vist eller angive geometriske oplysninger for et markeret objekt, herunder værdier for<br />
placering, størrelse, rotation og vridning. Kommandoerne i panelmenuen Omdan indeholder yderligere indstillinger og<br />
hurtige metoder til at rotere og spejle objekter.<br />
Bemærk! Knapperne og panelmenukommandoerne i panelet Omdan er også tilgængelige i kontrolpanelet.<br />
A<br />
B<br />
Panelet Omdan<br />
A. Placering af referencepunkt B. Ikonet Begræns proportioner C. Panelmenu<br />
Vise panelet Omdan<br />
❖ Vælg Vindue > Objekt og layout > Omdan.<br />
C<br />
Vise geometriske oplysninger for objekter<br />
Når du markerer et objekt, vises dets geometriske oplysninger i panelet Omdan og i kontrolpanelet. Hvis du har markeret<br />
flere objekter, gælder oplysningerne alle markerede objekter som en helhed.<br />
❖ Marker ét eller flere objekter, og vis panelet Omdan (Vindue > Objekt og layout > Omdan).<br />
Oplysninger om placering står i forhold til linealnulpunktet og objektets referencepunkt. Vinkeloplysninger står i forhold<br />
til montagebordet, hvor en vandret streg har en vinkel på 0˚.<br />
Ændre omdannelsesindstillinger<br />
Panelet Omdan indeholder en række indstillinger, som angiver, hvordan objekter omdannes, og hvordan omdannelserne<br />
vises i panelet Omdan og kontrolpanelet.<br />
328
Se også<br />
"Taster til omdannelse af objekter" på side 575<br />
Ændre referencepunkt for markerede objekter<br />
Alle omdannelser sker ud fra et fast punkt på eller i nærheden af objektet, kaldet referencepunktet. Referencepunktet<br />
markeres af et ikon når et omdannelsesværktøj, f.eks. skaleringsværktøjet, er aktivt.<br />
Referencepunkt flyttet til midten (til venstre), og objekt skaleret (til højre)<br />
❖ Benyt én af følgende fremgangsmåder:<br />
• Du kan angive et andet referencepunkt for det markerede objekt ved at klikke på ét af de ni punkter på<br />
referencepunktfinderen i panelet Omdan eller i kontrolpanelet.<br />
Efterhånden som du klikker på forskellige referencepunkter i panelet Omdan eller kontrolpanelet (øverst til venstre og højre), ændres<br />
referencepunktet for det markerede objekt (nederst til venstre og højre).<br />
INDESIGN <strong>CS3</strong><br />
Brugerhåndbog<br />
• Du kan flytte det markerede objekts referencepunkt til en bestemt placering ved at vælge rotationsværktøjet ,<br />
skaleringsværktøjet eller vridningsværktøjet og placere værktøjet over referencepunktikonet og derefter trække<br />
det til den nye placering. Eller vælg ét af værktøjerne, og klik på et vilkårligt sted på objektet eller siden. Referencepunktet<br />
flyttes til den pågældende placering.<br />
Bemærk! Hvis du klikker på et sted væk fra objektet, når omdannelsesværktøjet er valgt, fjernes markeringen af objektet ikke,<br />
men referencepunktet flyttes. Vælg Rediger > Fjern markering af alt for at fjerne markeringen af et objekt.<br />
Det sidst markerede referencepunkt på referencepunktfinderen bliver det nye standardreferencepunkt for alle værktøjer og<br />
objekter. Hvis du trækker et objekts referencepunktikon til en brugerdefineret placering (ikke på et ankerpunkt), vender<br />
panelets referencepunkt tilbage til standardplaceringen, så snart det aktuelle objekt ikke længere er markeret. <strong>InDesign</strong><br />
bevarer placeringen af standardreferencepunktet til nye dokumenter, så du ikke behøver at nulstille det.<br />
Ændre de oplysninger, der vises for indlejrede objekter<br />
Panelet Omdan indsætter et objekt i forhold til et opslags montagebord, hvor en vandret linje har en rotationsvinkel på 0˚.<br />
Som standard gælder dette også, hvis objektet er indlejret i en omdannet figursatsramme (dvs.hvisobjekteterendelafen<br />
omdannet gruppe eller indsat i en omdannet ramme). Hvis du f.eks. indsætter et ikke-roteret grafikelement i en ramme,<br />
roterer rammen 10˚ med grafikelementet indeni og derefter markerer grafikelementet med værktøjet Direkte markering,<br />
vises billedets rotationsvinkel som 10˚ i panelet Omdan.<br />
329
Objektets rotationsvinkel vist i forhold til montagebordet<br />
INDESIGN <strong>CS3</strong><br />
Brugerhåndbog<br />
Hvis du foretrækker det, kan du fravælge kommandoen Omdannelser er totalværdier for at se de samme oplysninger i<br />
forhold til det indlejrede objekts beholder. I ovenstående eksempel vises grafikelementets rotationsvinkel som nul i (vinklen<br />
i forhold til den roterede beholder) i panelet Omdan, hvis du fravælger Omdannelser er totalværdier.<br />
Objektets rotationsvinkel vist i forhold til figursatsramme<br />
10<br />
20<br />
1 Åbn Panelet Omdan eller kontrolpanelet.<br />
2 Benyt én af følgende fremgangsmåder i panelet Omdan eller i kontrolpanelet:<br />
• Lad Omdannelser er totalværdier være valgt (standard) for at få vist omdannelsesværdier for indlejrede objekter i forhold<br />
til montagebordet.<br />
• Fravælg Omdannelser er totalværdier for at få vist rotations-, skalerings- og vridningsværdier for indlejrede objekter i<br />
forhold til figursatsrammen.<br />
Måle markerede objekters placering<br />
Kommandoen Vis indholdsforskydning angiver udseendet for X- og Y-værdierne i panelet Omdan for indlejrede objekter,<br />
der markeres med værktøjet Direkte markering . Det markerede referencepunkt i referencepunktfinderen i panelet<br />
Omdan og kontrolpanelet angiver, hvilket af de ni referencepunkter på det markerede objekt der sammenlignes med<br />
nulpunktet i dokumentet eller nulpunktet i en objektbeholderramme. Nulpunktet på en figursatsramme er altid i det<br />
øverste venstre hjørne.<br />
Placeringen af markerede objekter måles fra tre placeringer:<br />
• Placeringen af figursatsrammen i forhold til nulpunktet i dokumentet. Når Vis indholdsforskydning er aktiveret eller<br />
deaktiveret, skal du markere figursatsrammen vha. markeringsværktøjet.<br />
• Placeringen af det indlejrede objekt i forhold til nulpunktet i dokumentet. Slå Vis indholdsforskydning fra, og marker<br />
det indlejrede objekt vha. værktøjet Direkte markering.<br />
• Placeringen af det indlejrede objekt i forhold til nulpunktet (øverste venstre hjørne) i dets objektbeholderramme. Slå Vis<br />
indholdsforskydning til, og marker det indlejrede objekt vha. værktøjet Direkte markering.<br />
330
Overordnet rammes placering vist i forhold til nulpunkt i dokument<br />
Indlejret objekts placering vist i forhold til nulpunkt i dokument<br />
Indlejret objekts placering vist i forhold til figursatsramme<br />
INDESIGN <strong>CS3</strong><br />
Brugerhåndbog<br />
Hvis Vis indholdsforskydning markeres, vises X- og Y-værdiernefordetindlejredeobjektiforholdtilfigursatsrammen,og<br />
X/Y-ikonerne ændres til X+/Y+. Hvis kommandoen ikke markeres, vises værdierne for det indlejrede objekt i forhold til<br />
linealerne.<br />
❖ Marker eller fjern markeringen ud for Vis indholdsforskydning i panelmenuen Omdan eller kontrolpanelet.<br />
Medtage eller udelukke stregstyrke fra målinger<br />
Stregstyrke kan påvirke et objekts størrelse og placering. Du kan ændre stregens justering og derefter vælge, om et objekts<br />
størrelse og placering måles fra midten eller fra kanten af stregen i panelet Omdan. Se "Indstillinger i panelet Streg" på<br />
side 285 for at få oplysninger om ændring af stregjustering.<br />
Bemærk! Indstillingen har ingen indflydelse på, hvordan stregstyrker påvirkes, når en ramme skaleres. Den har kun indflydelse<br />
på, om eventuelle ændringer påvirker målinger.<br />
❖ Benyt én af følgende fremgangsmåder i panelmenuen Omdan eller kontrolpanelet:<br />
• Marker indstillingen Dimensioner omfatter stregstyrke, hvis målingerne skal omfatte den udvendige kant af objektets<br />
streg. Hvis en ramme f.eks. er to punkter kortere end en anden, men den kortere rammes streg er to punkter tykkere, vil<br />
indstillingen medføre, at der vises de samme højdeværdier for begge rammer i panelet Omdan og i kontrolpanelet.<br />
• Fjern markeringen ud for Dimensioner omfatter stregstyrke, hvis målingerne i panelet skal omfatte objektets kurve eller<br />
ramme uden at stregstyrken medtages. To rammer af samme højde vil f.eks. have samme højdeværdier i panelet Omdan<br />
og i kontrolpanelet, uafhængigt af forskellen i deres stregstyrke.<br />
331
Omdanne objekter<br />
INDESIGN <strong>CS3</strong><br />
Brugerhåndbog<br />
Du kan ændre et objekts størrelse eller form samt dets retning på montagebordet ved hjælp af værktøjer og kommandoer.<br />
Værktøjspanelet indeholder følgende fire omdannelsesværktøjer:Roter,Skaler,VridogFriomdannelse.Alleomdannelser<br />
samt spejling er tilgængelige via panelet Omdan og kontrolpanelet, hvor du kan angive omdannelserne præcist.<br />
C<br />
C<br />
A<br />
Omdannelsesværktøjer (øverst) sammenlignet med panelet Omdan (nederst)<br />
A. Rotationsindstillinger B. Vridningsindstillinger C. Skaleringsindstillinger<br />
Når du omdanner objekter, skal du være opmærksom på følgende:<br />
• Resultatet af omdannelsen varierer markant afhængigt af, hvilket markeringsværktøj der bruges. Med<br />
markeringsværktøjet kan du omdanne en hel kurve og det tilhørende indhold, med værktøjet Direkte markering<br />
kan du omdanne kurven uden indholdet eller indholdet uden kurven. Hvis du vil omdanne indholdet uden den<br />
tilhørende kurve, skal du kontrollere, at ankerpunkterne er markeret.<br />
• En omdannelse påvirker alle markerede objekter som en enkelt enhed. Hvis du f.eks. markerer flere objekter og roterer<br />
dem 30˚ grader, roteres de alle omkring det samme referencepunkt. Hvis du vil rotere de enkelte markerede objekter 30˚<br />
omkring deres individuelle referencepunkter, skal du markere det enkelte objekt og rotere det separat.<br />
• I forbindelse med omdannelse af tekst kan du bruge følgende to markeringsmetoder: Med markeringsværktøjet eller<br />
værktøjet Direkte kan du markere en hel tekstramme eller tekst, der er konverteret til konturer, som du derefter kan<br />
anvende omdannelsesværktøjerne på. Med tekstværktøjet kan du markere tekst, klikke på et indsætningspunkt i en<br />
tekstramme og derefter angive omdannelserne i panelet Omdan, kontrolpanelet eller i de dialogbokse, der er<br />
tilgængelige, når du dobbeltklikker på et værktøj. I begge tilfælde påvirker omdannelsen hele tekstrammen.<br />
• Når du roterer, skråtstiller eller skalerer et sæt grupperede objekter, gælder indstillingerne for hele gruppen samt for de<br />
individuelle objekter i gruppen. Hvis du f.eks. roterer en gruppe 30˚, er rotationsværdien i panelet Omdan eller i<br />
kontrolpanelet 30˚, uanset om du markerer selve gruppen eller et objekt i gruppen med direkte markering.<br />
Du kan se en video om arbejde med objekter på www.adobe.com/go/vid0071_dk.<br />
Se også<br />
"Ændre omdannelsesindstillinger" på side 328<br />
"Oversigt over omdannelsesværktøjer" på side 27<br />
"Taster til omdannelse af objekter" på side 575<br />
Omdanne objekter via panelet Omdan<br />
Kommandoen Omdan indhold er ikke længere tilgængelig i <strong>InDesign</strong>. Du skal i stedet angive, om indholdet og rammen<br />
skal omdannes sammen eller hver for sig, ved hjælp af markeringsværktøjerne.<br />
1 Vælg Vindue > Objekt og layout > Omdan.<br />
2 Vælg et objekt, der skal transformeres.<br />
C<br />
B<br />
A<br />
B<br />
• Hvis du vil omdanne både rammen og indholdet, skal du markere rammen med markeringsværktøjet.<br />
• Hvis du vil omdanne indholdet uden at omdanne rammen, skal du markere objektet med direkte markering.<br />
• Hvis du vil omdanne en ramme uden at omdanne indholdet, skal du markere rammen med direkte markering og vælge<br />
alle ankerpunkterne.<br />
332
3 Angiv referencepunktet for omdannelsen i panelet Omdan.<br />
Alle værdier i panelet vedrører afgrænsningsrammerne for objekterne. X- og Y-værdier vedrører det markerede<br />
referencepunkt i afgrænsningsrammen i forhold til linealens begyndelse.<br />
4 Benyt én af følgende fremgangsmåder:<br />
• Angiv nye værdier i tekstboksene.<br />
• Vælg værdier i tilgængelige pop-up-menuer.<br />
INDESIGN <strong>CS3</strong><br />
Brugerhåndbog<br />
• Vælg kommandoer i panelmenuen.<br />
Bemærk! Du kan bevare objektets proportioner, når du anvender indstillingerne Skaler X-aksen i procent og Skaler Y-aksen i<br />
procent, ved at klikke på ikonet Begræns proportioner i panelet. Når indstillingen ikke er valgt, vises der prikker på begge<br />
sider af ikonet (som en lænke med en brudt kæde).<br />
5 Tryk på Tabulator, Enter (Windows) eller Retur (Mac OS) for at aktivere ændringen.<br />
Omdanne objekter med værktøjet Fri omdannelse<br />
Værktøjet Fri omdannelse fungerer som i Photoshop og Illustrator. Det gør det muligt at udføre en hvilken som helst<br />
omdannelse med et enkelt værktøj. Du kan kombinere forskellige former for omdannelser, f.eks. rotation og skalering, når<br />
værktøjet Fri omdannelse er aktivt.<br />
Du kan skifte hurtigt mellem værktøjet Fri omdannelse (tryk på E), markeringsværktøjet (V) og værktøjet Direkte<br />
markering (A) ved hjælp af tastaturgenveje.<br />
1 Vælg det relevante markeringsværktøj, og marker det eller de objekter, der skal omdannes.<br />
2 Vælg værktøjet Fri omdannelse .<br />
• Klik et vilkårligt sted i afgrænsningsrammen, og træk derefter for at flytter objekter.<br />
• Træk i et af afgrænsningsrammens håndtag, til objektet har den ønskede størrelse. Tryk på Shift, og træk håndtaget for<br />
at bevare markeringens proportioner.<br />
• Du kan skalere objekter fra midten af afgrænsningsrammen ved at holde Alt (Windows) eller Alternativ (Mac OS) nede<br />
og trække.<br />
• Hvis du vil rotere objekter, skal du placere markøren hvor som helst udenfor afgrænsningsrammen. Når markøren<br />
ændres til , skal du trække, indtil markeringen er i den ønskede rotationsvinkel.<br />
• Træk et af afgrænsningsrammens håndtag hen over den modsatte kant eller håndtag, indtil objektet viser den ønskede<br />
genspejling.<br />
• DukanvrideobjektervedatbegyndeattrækkeiethåndtagogderefterholdeCtrl(Windows)ellerKommando(MacOS)<br />
nede. Udfør vridning fra begge sider af objektet ved at holde Alt+Ctrl (Windows) eller Kommando+Alternativ nede.<br />
Rotere objekter<br />
Du kan rotere objekter ved hjælp af forskellige metoder.<br />
Rotere et objekt med rotationsværktøjet<br />
1 Marker et objekt, der skal roteres. Du kan rotere både rammen og indholdet ved at markere rammen med<br />
markeringsværktøjet. Du kan rotere indholdet uden at rotere rammen ved at markere objektet med direkte markering. Hvis<br />
du vil rotere en ramme uden at rotere indholdet, skal du markere rammen med direkte markering og markere alle<br />
ankerpunkterne.<br />
2 Vælg rotationsværktøjet .<br />
3 Hvis du vil bruge et andet referencepunkt til rotationen, skal du klikke der, hvor referencepunktet skal placeres.<br />
4 Placer værktøjet væk fra udgangspunktet, og træk omkring punktet. Hold Shift nede, mens du trækker, hvis du vil<br />
begrænse værktøjet til vinkler på 45˚. Hvis du vil opnå en finere justering, skal du trække længere væk fra objektets<br />
referencepunkt.<br />
333
Du kan også rotere vha. værktøjet Fri omdannelse.<br />
INDESIGN <strong>CS3</strong><br />
Brugerhåndbog<br />
Rotere et objekt via panelet Omdan eller kontrolpanelet<br />
1 Marker et objekt, der skal roteres. Du kan rotere både rammen og indholdet ved at markere rammen med<br />
markeringsværktøjet. Du kan rotere indholdet uden at rotere rammen ved at markere objektet med direkte markering. Hvis<br />
du vil rotere en ramme uden at rotere indholdet, skal du markere rammen med direkte markering og markere alle<br />
ankerpunkterne.<br />
2 Gør et af følgende:<br />
• Du kan rotere med eller mod uret i intervaller af 90˚ ved at klikke på én af rotationsknapperne i kontrolpanelet.<br />
• Du kan rotere i en foruddefineret vinkel ved at vælge en vinkel i pop-up-menuen Rotationsvinkel i panelet Omdan<br />
eller kontrolpanelet.<br />
• Angiv en positiv værdi for at rotere markerede objekter mod uret, eller angiv en negativ værdi for at rotere markerede<br />
objekter med uret i feltet Rotationsvinkel i panelet Omdan eller kontrolpanelet, og tryk derefter på Enter (Windows)<br />
eller Retur (Mac OS).<br />
• Hvis du vil oprette en kopi af objektet med den nye rotation anvendt på kopien, skal du indtaste en værdi i højde- eller<br />
breddefeltet i panelet Omdan og derefter holde Alt (Windows) eller Alternativ (Mac OS) nede og trykke på Enter.<br />
Når du roterer et enkelt objekt, vises den angivne værdi i panelet Omdan eller kontrolpanelet. Når du roterer flere objekter,<br />
nulstilles rotationsvinklen til 0 grader, selvom der er objekter, der roteres.<br />
Rotere et objekt ved hjælp af kommandoen Roter<br />
DukanogsåbrugekommandoenRotertilatrotereetobjektetbestemtstykke.Meddennekommandokanduogsårotere<br />
en kopi af det markerede objekt, uden at det oprindelige objekt påvirkes.<br />
1 Marker et objekt, der skal roteres. Du kan rotere både rammen og indholdet ved at markere rammen med<br />
markeringsværktøjet. Du kan rotere indholdet uden at rotere rammen ved at markere objektet med direkte markering. Hvis<br />
du vil rotere en ramme uden at rotere indholdet, skal du markere rammen med direkte markering og markere alle<br />
ankerpunkterne.<br />
2 Benyt én af følgende fremgangsmåder for at åbne dialogboksen Roter:<br />
• Vælg Objekt > Omdan > Roter.<br />
• Dobbeltklik på rotationsværktøjet .<br />
• Vælg rotationsværktøjet, og hold Alt (Windows) eller Alternativ (Mac OS) nede, og klik på eller i nærheden af objektet<br />
for at markere et nyt referencepunkt.<br />
3 Angiv rotationsvinklen i grader i feltet Vinkel. Angiv en negativ vinkel for at rotere objektet med uret og en positiv vinkel<br />
for at rotere det mod uret.<br />
4 Vælg en af følgende fremgangsmåder:<br />
• Vælg Eksempel for at få vist resultatet, inden du anvender det.<br />
• Roter objektet ved at klikke på OK.<br />
• Klik på Kopier for at rotere en kopi af objektet.<br />
Flytte objekter<br />
Du kan flytte objekter i dit layout ved at klippe dem fra et sted og indsætte dem et andet, ved at indtaste vandrette og lodrette<br />
koordinater og ved at trække dem. Træk lader dig også flytte en kopi af et objekt eller kopiere objekter mellem<br />
softwareprogrammer.<br />
Se også<br />
"Omdanne objekter" på side 332<br />
"Oprette mastere" på side 57<br />
334
Flytte objekter<br />
Med markeringsværktøjet kan du flytte både ramme og indhold. Med værktøjet Direkte markering kan du flytte enten<br />
rammen eller indholdet.<br />
INDESIGN <strong>CS3</strong><br />
Brugerhåndbog<br />
Bemærk! Du opnår det bedste resultat, hvis du bruger markeringsværktøjet, når du skal flytte flere objekter. Hvis du markerer<br />
flere objekter eller kurver ved hjælp af værktøjet Direkte markering, flyttes kun den markerede grafik, den markerede kurve<br />
eller de markerede ankerpunkter, når du trækker.<br />
1 Vælg et objekt, der skal flyttes. Du kan flytte både rammen og indholdet ved at markere rammen med<br />
markeringsværktøjet. Du kan flytte indholdet uden at flytte rammen ved at markere objektet med direkte markering. Hvis<br />
du vil flytte en ramme uden at flytte indholdet, skal du markere rammen med direkte markering og markere alle<br />
ankerpunkterne.<br />
2 Benyt én af følgende fremgangsmåder:<br />
• Hvis du vil indsætte objektet (eller en kopi af objektet) på en ny placering, skal du vælge Rediger > Klip eller Rediger ><br />
Kopier. Find destinationsopslaget, og vælg Rediger > Sæt ind. Objektet vises i midten af destinationsopslaget.<br />
• Du kan indsætte en kopi samme sted som originalen ved at vælge Rediger > Kopier. Vælg derefter Rediger > Indsæt<br />
samme sted. (Skub med piletasterne for at rykke kopien fra originalen.)<br />
Hvis et objekt skal vises samme sted på mange sider, skal du overveje at oprette en masterside og indsætte objektet på siden.<br />
• Du kan flytte et objekt til en bestemt numerisk placering ved at indtaste en værdi for hver af X-placeringerne (vandret)<br />
eller Y-placeringerne (lodret) i panelet Omdan eller i kontrolpanelet. Tryk derefter på Enter (Windows) eller Retur<br />
(Mac OS).<br />
• Hvis du vil skubbe et objekt let i en retning, skal du trykke på og holde en piletast nede. Hvis du vil skubbe et objekt ti<br />
gange så langt, skal du holde Shift nede, mens du trykker på en piletast.<br />
• Træk objektet til en ny placering for at flytte et objekt ved at trække. Tryk på Shift og træk for at begrænse objektets<br />
bevægelsen vandret, lodret eller diagonalt (til vinkler på 45˚).<br />
Flytte objekter et bestemt stykke<br />
Du kan bruge kommandoen Flyt til at flytte et bestemt stykke. Med denne kommando kan du også flytte en kopi af det<br />
markerede objekt, uden at det oprindelige objekt påvirkes.<br />
1 Vælg et objekt, der skal flyttes. Du kan flytte både rammen og indholdet ved at markere rammen med<br />
markeringsværktøjet. Du kan flytte indholdet uden at flytte rammen ved at markere objektet med direkte markering. Hvis<br />
du vil flytte en ramme uden at flytte indholdet, skal du markere rammen med direkte markering og vælge alle<br />
ankerpunkterne.<br />
2 Vælg Objekt > Omdan > Flyt, eller dobbeltklik på markeringsværktøjet eller værktøjet Direkte markering i<br />
værktøjspanelet.<br />
3 Benyt en af følgende fremgangsmåder i dialogboksen Flyt:<br />
• Angiv, hvor langt du vil flytte objektet i vandret og lodret retning. Positive værdier flytter objektet ned og mod højre påxaksen.<br />
Negative værdier flytter det op og mod venstre.<br />
• Angiv afstanden og vinklen for flytningen for at flytte et objekt en bestemt afstand og vinkel. Den angivne vinkel<br />
beregnes i grader fra x-aksen. Positive vinkler flytter objektet mod uret, mens negative vinkler flytter det med uret. Du<br />
kan også indtaste værdier mellem 180˚ og 360˚. Disse værdier konverteres til deres tilsvarende negative værdier (f.eks.<br />
konverteres en værdi på 270˚ til -90˚).<br />
4 Benyt én af følgende fremgangsmåder:<br />
• Vælg Eksempel for at få vist resultatet, inden du anvender det.<br />
• Hvis du vil flytte objektet, skal du klikke på OK.<br />
• Hvis du vil flytte en kopi af objektet, skal du klikke på Kopier.<br />
Flytte objekter til en nøjagtig placering<br />
1 Vælg et objekt, der skal flyttes.<br />
335
2 Hvis du vil bruge et andet referencepunkt til flytningen, skal du klikke der, hvor referencepunktet skal placeres.<br />
Hvis du f.eks. vil flytte objektet til det øverste venstre hjørne på siden, skal du vælge det øverste venstre referencepunkt.<br />
3 I felterne X og Y i panelet Omdan skal du indtaste koordinaterne for det sted, hvor du vil flytte det markerede hen.<br />
INDESIGN <strong>CS3</strong><br />
Brugerhåndbog<br />
Angive den afstand, objekter bevæges, når de skubbes<br />
1 Vælg Rediger > Indstillinger > Enheder og intervaller (Windows) eller <strong>InDesign</strong> > Indstillinger > Enheder og intervaller<br />
(Mac OS).<br />
2 Angiv den afstand, det markerede skal flyttes for hvert tryk på en piletast, under Markørtast, og klik derefter på OK.<br />
Hvis du holder Shift nede, mens du flytter en markering, flyttes den 10 gange den angivne afstand.<br />
Ændre størrelsen på objekter<br />
Når du trækker i håndtaget på en ramme med indhold, f.eks. et importeret grafikelement, forventer du muligvis, at størrelsen<br />
på indholdet også ændres. Det er vigtigt at forstå, at indholdet og objektbeholderrammen er separate elementer, der hver har<br />
deres egen afgrænsningsramme. Når du trækker i rammen på et importeret grafikelement, beskæres grafikelementet, eller<br />
der oprettes et tomt område omkring grafikelementet afhængig af, hvilken retning rammen trækkes i. Adgangen til at ændre<br />
rammen uafhængigt af indholdet giver fleksibilitet, men det tager måske et stykke tid at vænne sig til.<br />
Bemærk! Der er forskel på at tilpasse størrelsen på og skalere objekter, selvom forskellen muligvis ikke altid kan ses. Den bedste<br />
måde, du kan se forskellen på, er ved at tilpasse størrelsen på og skalere en tekstramme, hvor der er anvendt en streg. Når du<br />
fordobler størrelsen på rammen, forbliver tekststørrelsen og stregstyrken uændret. Når du fordobler skaleringen af tekstrammen,<br />
bliver tekststørrelsen og stregstyrken også fordoblet.<br />
A B C<br />
Ændre størrelsen på et importeret grafikelement<br />
A. Ramme markeret med markeringsværktøjet B. Ændring af størrelse på ramme C. Ramme og indhold skaleret<br />
• Hvis du vil tilpasse størrelsen på en ramme, skal du trække i et vilkårligt håndtag med markeringsværktøjet. Hvis du<br />
holder Ctrl (Windows) eller Kommando (Mac OS) nede, mens du trækker, skaleres rammen og indholdet. Du kan<br />
skalere proportionelt ved at tilføje tasten Shift.<br />
• Du kan tilpasse størrelsen på indholdet i en grafikramme ved at vælge værktøjet Direkte markering, markere grafikken<br />
og derefter trække i ét af håndtagene på grafikrammen.<br />
• Du kan tilpasse en ramme eller dens indhold til en bestemt størrelse ved at markere objektet og indtaste størrelsen i<br />
felterne bredde (B) eller højde (H) i panelet Omdan. Du kan også bruge kontrolpanelet.<br />
Hvis du vil bevare objektets oprindelige proportioner, når du bruger panelet Omdan, skal du kontrollere, at ikonet Begræns<br />
proportioner er markeret.<br />
• Du kan tilpasse en ramme eller dens indhold til en procentdel af dens aktuelle størrelse ved at markere objektet og<br />
indtaste procentdelen i bredde- eller højdefelterne i panelet Omdan.<br />
• Hvis du vil oprette en kopi af objektet med den nye størrelse anvendt på kopien, skal du indtaste en værdi i feltet højde<br />
eller bredde i panelet Omdan og derefter holde Alt (Windows) eller Alternativ (Mac OS) nede og trykke på Enter.<br />
Når du har ændret størrelsen på en ramme eller et objekt, kan du tilpasse indholdet til rammen eller rammen til indholdet<br />
ved hjælp af en tilpasningsindstilling (Objekt > Tilpasning).<br />
336
Se også<br />
"Skalere objekter" på side 337<br />
Skalere objekter<br />
Når et objekt skaleres, forstørres eller formindskes det vandret (langs x-aksen), lodret (langs y-aksen) eller både vandret og<br />
lodret i forhold til det angivne referencepunkt.<br />
INDESIGN <strong>CS3</strong><br />
Brugerhåndbog<br />
<strong>InDesign</strong> skalerer som standard streger.. Hvis du f.eks. skalerer et markeret objekt med en 4-punkts streg 200 %, vises en 8punkts<br />
streg i panelet Streg, og det er synligt, at stregens størrelse er fordoblet. Du kan ændre standardfunktionsmåden for<br />
streg ved at fjerne markeringen ud for Juster stregstyrke ved skalering i panelet Omdan eller i kontrolpanelet. Du kan ændre<br />
standardfunktionsmåden for registrering ved at markere indstillingen Juster skaleringsprocenten under Generelle<br />
indstillinger.<br />
Se også<br />
"Skalere tekst" på side 197<br />
"Taster til omdannelse af objekter" på side 575<br />
Skalere et objekt ved hjælp af markeringsværktøjet<br />
❖ Du kan skalere indholdet og rammen på én gang ved at vælge markeringsværktøjet og holde Ctrl (Windows) eller<br />
Kommando (Mac OS) nede. Hold Shift-tasten nede for at tilpasse objektets størrelse proportionelt.<br />
Skalere et objekt ved hjælp af skaleringsværktøjet<br />
1 Vælg et objekt, der skal skaleres. Du kan skalere både rammen og indholdet ved at markere rammen med<br />
markeringsværktøjet. Du kan skalere indholdet uden at skalere rammen ved at markere objektet med direkte markering.<br />
Hvis du vil skalere en ramme uden at skalere indholdet, skal du markere rammen med direkte markering og markere alle<br />
ankerpunkterne.<br />
2 Vælg skaleringsværktøjet .<br />
3 Placer skaleringsværktøjet væk fra referencepunktet, og træk. Hvis du kun vil skalere x- eller y-aksen, skal du starte med<br />
kun at trække skaleringsværktøjet langs en af akserne. Du kan skalere proportionelt ved at holde Shift nede, samtidig med<br />
at du trækker med skaleringsværktøjet. Du opnår større kontrol ved at starte med at trække længere væk fra objektets<br />
referencepunkt.<br />
Du kan også skalere vha. værktøjet Fri omdannelse.<br />
Skalere et objekt via panelet Omdan<br />
Hvis du vil bevare objektets oprindelige proportioner, når du bruger panelet Omdan, skal du kontrollere, at ikonet Begræns<br />
proportioner er markeret.<br />
1 Vælg et objekt, der skal skaleres. Du kan skalere både rammen og indholdet ved at markere rammen med<br />
markeringsværktøjet. Du kan skalere indholdet uden at skalere rammen ved at markere objektet med direkte markering.<br />
Hvis du vil skalere en ramme uden at skalere indholdet, skal du markere rammen med direkte markering og markere alle<br />
ankerpunkterne.<br />
2 Benyt én af følgende fremgangsmåder i panelet Omdan eller kontrolpanelet:<br />
• Vælg en foruddefineret procentværdi i pop-up-menuen Skaler X-aksen i procent eller Skaler Y-aksen i procent .<br />
• Angiv en procentværdi eller en bestemt afstand (f.eks. 10 punkt) i feltet Skaler X-aksen i procent eller Skaler Y-aksen i<br />
procent, og tryk derefter på Enter eller Retur.<br />
Hvis indstillingen Anvend på indhold er valgt under panelpunktet Generelt under indstillinger, omdefineres<br />
skaleringsværdierne til 100 % i panelet Omdan, når objektet er skaleret. Hvis Juster skaleringsprocenten er valgt, forbliver<br />
skaleringsværdierne som angivet (f.eks. 125 %). Hvis flere objekter er markerede, vises skaleringsværdien altid som 100 %.<br />
Du kan imidlertid markere objekter individuelt for at få vist den anvendte virkning af omdannelsen (f.eks. 125 %), hvis<br />
Juster skaleringsprocenten er valgt.<br />
337
INDESIGN <strong>CS3</strong><br />
Brugerhåndbog<br />
Skalere et objekt ved hjælp af kommandoen Skaler<br />
1 Vælg et objekt, der skal skaleres. Du kan skalere både rammen og indholdet ved at markere rammen med<br />
markeringsværktøjet. Du kan skalere indholdet uden at skalere rammen ved at markere objektet med direkte markering.<br />
Hvis du vil skalere en ramme uden at skalere indholdet, skal du markere rammen med direkte markering og vælge alle<br />
ankerpunkterne.<br />
2 Benyt én af følgende fremgangsmåder for at åbne dialogboksen Skaler:<br />
• Vælg Objekt > Omdan > Skaler.<br />
• Dobbeltklik på skaleringsværktøjet .<br />
• Vælg skaleringsværktøjet, og hold Alt (Windows) eller Alternativ (Mac OS) nede, og klik på eller i nærheden af objektet<br />
for at markere et nyt referencepunkt.<br />
3 Angiv en procentværdi i feltet Skaler X eller Skaler Y.<br />
Hvis du vil bevare objektets oprindelige proportioner, når du bruger panelet Omdan, skal du sørge for, at ikonet Begræns<br />
proportioner er markeret.<br />
4 Benyt én af følgende fremgangsmåder:<br />
• Vælg Eksempel for at få vist resultatet, inden du anvender det.<br />
• Klik på OK for at skalere objektet.<br />
• Klik på Kopier for at skalere en kopi af objektet.<br />
Justere stregstyrke ved skalering af objekter<br />
❖ Marker indstillingen Juster stregstyrke ved skalering i panelet Omdan eller i kontrolpanelet.<br />
Hvis du f.eks. skalerer en 4-punkts streg 200 %, mens denne indstilling er aktiv, ændres stregstyrken til 8-punkt. Hvis du<br />
slår denne indstilling fra, fordobles størrelsen på objektet, men stregstyrken forbliver 4-punkt.<br />
Hvis indstillingen er aktiveret, og du foretager en uforholdsmæssig skalering af et objekt, anvendes den mindste stregstyrke<br />
på alle sider af objektet i <strong>InDesign</strong>. Lad os f.eks. antage, at du skalerer et markeret objekt med en 4-punkts streg 200 %, men<br />
kun i X-retningen. I stedet for at anvende en 8-punkts streg i X-retningen og en 4-punkts streg i Y-retningen, anvender<br />
<strong>InDesign</strong> den mindste værdi (4 punkter) i alle retninger.<br />
Omdefiner skalering som 100 %<br />
I nogle tilfælde er det muligvis nødvendigt at omdefinere værdierne for Skaler X og Skaler Y for et objekt til 100 % uden at<br />
ændre størrelsen på objektet. Dette er f.eks. tilfældet, hvis du åbner et dokument, der er oprettet i en tidligere version af<br />
<strong>InDesign</strong>, som ikke har skaleringsværdier, der er forskellige fra 100 %, eller hvis du har skaleret et objekt, mens indstillingen<br />
Juster skaleringsprocenten har været aktiveret. Når du vælger denne kommando, indstilles skaleringsværdierne for alle<br />
markerede rammer til 100 %. Valg af kommandoen har ingen indflydelse på objekternes størrelse eller udseende.<br />
1 Marker ét eller flere objekter med skaleringsværdier, der er forskellige fra 100 %.<br />
Kommandoen er nedtonet, hvis du markerer et importeret billede med direkte markering, eller hvis objektet har<br />
skaleringsværdier på 100 %.<br />
2 Vælg Omdefiner skalering som 100 % i panelet Omdan eller i kontrolpanelet.<br />
Bemærk! Valg af denne kommando kan medføre en uventet funktionsmåde for objekter i omdannede grupper.<br />
Spejle (spejlvende) objekter<br />
Spejling af et objekt angiver, at objektet spejlvendes langs en usynlig akse ved et angivet referencepunkt. (Se "Ændre<br />
omdannelsesindstillinger" på side 328).<br />
338
Oprindeligt objekt (øverst) spejlet vha. Spejlvend vandret (midten) og Spejlvend lodret (nederst)<br />
Hvis et objekt er blevet spejlvendt, er indikatoren for spejlvending/rotation (P), der er placeret midt i kontrolpanelet, hvid<br />
med en sort kontur omkring. Hvis objektet ikke er blevet spejlvendt, er indikatoren helt sort.<br />
INDESIGN <strong>CS3</strong><br />
Brugerhåndbog<br />
1 Vælg et objekt, der skal spejlvendes. Du kan spejlvende både rammen og indholdet ved at markere rammen med<br />
markeringsværktøjet. Du kan spejlvende indholdet uden at spejlvende rammen ved at markere objektet med direkte<br />
markering. Hvis du vil spejlvende en ramme uden at spejlvende indholdet, skal du markere rammen med direkte markering<br />
og vælge alle ankerpunkterne.<br />
2 Benyt én af følgende fremgangsmåder:<br />
• Klik på knappen Spejlvend vandret i kontrolpanelet for at spejle objektet med referencepunktet som vandret akse.<br />
• Klik på knappen Spejlvend lodret i kontrolpanelet for at spejle objektet med referencepunktet som lodret akse.<br />
Du kan spejle objekter ved at trække en side af et objekts afgrænsningsramme forbi den modsatte side med<br />
markeringsværktøjet eller værktøjet Fri omdannelse. Du kan også indtaste negative værdier for Skaler X-aksen i procent<br />
eller Skaler Y-aksen i procent i panelet Omdan eller i kontrolpanelet.<br />
Vride (skråtstille) objekter<br />
Med vridningsfunktionen kan du hælde eller skråtstille et objekt langs dets vandrette akse eller rotere begge objektets akser.<br />
Vridning er praktisk i følgende situationer:<br />
• Simulering af visse perspektivtyper, f.eks. isometrisk projektion.<br />
• Hældning af en tekstramme.<br />
• Oprettelse af kastede skygger, når du vrider en kopi af et objekt.<br />
Se også<br />
"Ændre omdannelsesindstillinger" på side 328<br />
Vride et objekt<br />
1 Marker et objekt, der skal vrides. Du kan vride både rammen og indholdet ved at markere rammen med<br />
markeringsværktøjet. Du kan vride indholdet uden at vride rammen ved at markere objektet med direkte markering. Hvis<br />
du vil vride en ramme uden at skalere indholdet, skal du markere rammen med direkte markering og vælge alle<br />
ankerpunkterne.<br />
2 Hvis du vil bruge et andet referencepunkt til vridningen, skal du klikke der, hvor referencepunktet skal placeres.<br />
339
3 Benyt én af følgende fremgangsmåder:<br />
INDESIGN <strong>CS3</strong><br />
Brugerhåndbog<br />
• Vælg vridningsværktøjet for at vride markerede objekter ved at trække. Placer derefter vridningsværktøjet væk fra<br />
udgangspunktet, og træk omkring punktet. Hold Shift nede, og træk for at begrænse vridningen til en vinkelret lodret<br />
eller vandre akse. Hvis du begynder at trække i en ikke-vinkelret vinkel og derefter holder Shift-tasten nede, begrænses<br />
vridningen til den pågældende vinkel.<br />
Objekt vredet ved at trække vridningsværktøjet med midten som referencepunkt.<br />
Du kan også vride vha. værktøjet Fri omdannelse.<br />
• Du kan vride objektet på baggrund af en foruddefineret værdi i panelet Omdan eller i kontrolpanelet ved at vælge en<br />
vinkel i pop-up-menuen Vrid .<br />
• Du kan vride objektet på baggrund af en angivet værdi i panelet Omdan eller i kontrolpanelet ved at angive en positiv<br />
eller negativ vinkel i feltet Vrid og derefter trykke på Enter eller Retur.<br />
• Hvis du vil oprette en kopi af objektet med den nye vridning anvendt på kopien, skal du indtaste en værdi i højde- eller<br />
breddefeltet i panelet Omdan og derefter holde Alt (Windows) eller Alternativ (Mac OS) nede og trykke på Enter.<br />
Når du vrider et enkelt objekt, vises den angivne værdi i panelet Omdan eller kontrolpanelet. Når du vrider flere objekter,<br />
nulstilles værdien for vridningsvinkel til 0 grader, selvom objekterne vrides.<br />
Vride et objekt vha. kommandoen Vrid<br />
Du kan vride et objekt et bestemt stykke ved at bruge kommandoen Vrid. Med denne kommando kan du også vride en kopi<br />
af det markerede objekt, uden at det oprindelige objekt påvirkes.<br />
1 Marker et objekt, der skal vrides. Du kan vride både rammen og indholdet ved at markere rammen med<br />
markeringsværktøjet. Du kan vride indholdet uden at vride rammen ved at markere objektet med direkte markering. Hvis<br />
du vil vride en ramme uden at skalere indholdet, skal du markere rammen med direkte markering og vælge alle<br />
ankerpunkterne.<br />
2 Benyt én af følgende fremgangsmåder for at åbne dialogboksen Vrid:<br />
• Vælg Objekt > Omdan > Vrid.<br />
• Dobbeltklik på vridningsværktøjet .<br />
• Vælg vridningsværktøjet, og hold Alt (Windows) eller Alternativ (Mac OS) nede for at markere et nyt referencepunkt.<br />
3 Indtast en ny vridningsvinkel.<br />
Vridningsvinklen er den hældning, objektet skal have, set i forhold til en linje vinkelret på vridningsaksen.<br />
(Vridningsvinklen angives med uret fra den aktuelle akse).<br />
4 Angiv den akse, som objektet skal vrides i forhold til. Du kan vride et objekt i forhold til en vandret, lodret eller vinklet<br />
akse.<br />
5 Benyt én af følgende fremgangsmåder:<br />
• Vælg Eksempel for at få vist resultatet, inden du anvender det.<br />
• Klik på OK for at forskyde objektet.<br />
• Klik på Kopier for at forskyde en kopi af objektet.<br />
340
Gentage omdannelser<br />
INDESIGN <strong>CS3</strong><br />
Brugerhåndbog<br />
Du kan gentage omdannelser som f.eks. flytning, skalering, rotering, ændring af størrelse, spejling, vridning og tilpasning.<br />
Du kan enten gentage en enkelt omdannelse eller en sekvens af omdannelser, og du kan anvende disse omdannelser på mere<br />
en et objekt ad gangen. <strong>InDesign</strong> husker alle omdannelser, indtil du vælger et andet objekt eller udfører en anden handling.<br />
Bemærk! Ikke alle omdannelser registreres. Hvis du f.eks. ændrer en kurve eller dens punkter registreres det ikke som en<br />
omdannelse.<br />
1 Marker ét eller flere objekter, og foretag de nødvendige omdannelser.<br />
2 Marker det eller de objekter, du vil anvende de samme omdannelser på.<br />
3 Vælg Objekt > Omdan igen, og marker derefter én af følgende indstillinger:<br />
Omdan igen Anvender den sidste enkeltomdannelsesoperation på afsnittet.<br />
Omdan igen individuelt Anvender den sidste enkeltomdannelsesoperation på hvert markeret objekt individuelt snarere<br />
end som en enkelt gruppe.<br />
Omdan sekvens igen Anvender den sidste sekvens af omdannelsesoperationer på afsnittet.<br />
Omdannelse sekvens igen individuelt Anvender den sidste sekvens af omdannelsesoperationer på hvert markeret objekt<br />
individuelt.<br />
Rydde omdannelser<br />
1 Marker det eller de objekter, der er blevet omdannet.<br />
2 Vælg Ryd omdannelser i panelmenuen Omdan eller i kontrolpanelet.<br />
Medmindre alle værdierne er standardværdier, medfører rydning af omdannelser, at objekterne ændrer udseende.<br />
Bemærk! Hvis skaleringsværdierne er blevet omdefineret til 100 %, ændres dette ikke ved rydning af omdannelser.<br />
Justere og fordele objekter<br />
Panelet Justering, oversigt<br />
Panelet Justering (Vindue > Objekt og layout > Juster) giver dig adgang til at justere eller fordele objekter vandret eller lodret<br />
langs markeringen, margenerne, siden eller opslaget. Overvej følgende, når du arbejder med panelet Justering:<br />
• Panelet Justering påvirker ikke objekter, som kommandoen Lås position har været anvendt på, og den ændrer ikke<br />
justeringen af tekstafsnit inden for deres rammer.<br />
• Tekstjustering påvirkes ikke af indstillingerne Juster objekter. Se "Justere tekst" på side 203.<br />
• Du kan oprette brugerdefinerede tastaturgenveje for justering og fordeling ved hjælp af dialogboksen Tastaturgenveje<br />
(Rediger > Tastaturgenveje). Vælg Objektredigering under Produktområde.<br />
A<br />
B<br />
C<br />
D<br />
E<br />
F<br />
Panelet Justering<br />
A. Knapper til lodret justering B. Knapper til lodret fordeling C. Fordelingsmetoden Brug afstand D. Knapper til vandret justering E. Knapper<br />
til vandret fordeling F. Indstillinger for placering af justering<br />
341
Se også<br />
"Bruge tastaturgenvejssæt" på side 22<br />
Justere eller fordele objekter<br />
INDESIGN <strong>CS3</strong><br />
Brugerhåndbog<br />
Du kan justere markerede objekter vandret eller lodret i forhold til markeringen, margenerne, siden eller opslaget ved hjælp<br />
af panelet Justering.<br />
Objekter fordelt vandret i forhold til det markerede (øverst) og i forhold til margener (nederst)<br />
Du kan få vist eller skjule yderligere panelindstillinger ved at vælge Vis indstillinger eller Skjul indstillinger i panelmenuen.<br />
1 Marker de objekter, du vil justere eller fordele.<br />
2 Vælg Vindue > Objekt og layout > Juster for at få vist panelet Justering.<br />
3 Angiv, om du vil justere eller fordele objekter baseret på markering, margener, side eller opslag, i menuen i bunden af<br />
panelet.<br />
4 Benyt én af følgende fremgangsmåder:<br />
• Hvis du vil justere objekter, skal du klikke på knappen for den justering, der skal foretages.<br />
• Hvis du vil fordele objekter, skal du klikke på knappen for den fordeling, der skal foretages. Hvis du f.eks. klikker på<br />
knappen Fordel vandret, venstre kanter, mens Juster til markering er aktiveret, kontrollerer <strong>InDesign</strong>, at der er den<br />
samme mængde plads fra venstre kant til venstre kant for alle de markerede objekter.<br />
A A A<br />
B<br />
Brug af funktionen Fordel lodret, center option til lige afstand<br />
A. Opretter lige afstand mellem centrum for hvert objekt B. Bibeholder den generelle bredde som før omdannelsen<br />
342
INDESIGN <strong>CS3</strong><br />
Brugerhåndbog<br />
• Hvis du vil indstille afstanden mellem objekter, enten centrum til centrum eller kant til tilsvarende kant, skal du vælge<br />
Brug afstand under Fordel objekter og derefter angive den plads, du vil tilføje. Klik på en knap for at fordele de markerede<br />
objekter på deres vandrette eller lodrette akse.<br />
A A A<br />
B<br />
Brug funktionen Fordel afstand, centre option og tilføjelse af en værdi til Brug afstand<br />
A. Fordeler afstanden mellem objekter jævnt fra deres centre med en bestemt værdi B. Ændrer objekternes generelle bredde som et hele<br />
• Hvis du vil indstille afstanden mellem objekter (modstående kant mod modstående kant), skal du under Fordel afstand<br />
vælge Brug afstand og angive den afstand, du ønsker, der skal være mellem objekterne. Hvis feltet Brug afstand ikke er<br />
synligt, skal du vælge Vis indstillinger i panelmenuen Justering. Klik derefter på knappen Brug afstand for at fordele<br />
objekterne langs enten deres vandrette eller lodrette akse.<br />
A A<br />
B<br />
Brug af funktionen Fordel lodret, afstand og tilføjelse af værdier til Brug afstand<br />
A. Opretter mellemrum af en bestemt størrelse mellem hvert objekt B. Ændrer objekternes generelle bredde som et hele<br />
Når du bruger justering med lodret fordeling, fordeles de markerede objekter fra top til bund startende med det øverste<br />
objekt. Når du bruger justering med vandret fordeling, fordeles de markerede objekter fra venstre mod højre startende med<br />
objektet længst til venstre.<br />
Gruppere, låse og dublere objekter<br />
Gruppere eller opdele objekter<br />
Du kan kombinere flere objekter i en gruppe, så de behandles som en enhed. Derefter kan du flytte eller omdanne<br />
objekterne uden at påvirke deres individuelle placering eller attributter. Du kan f.eks. gruppere objekter i et logodesign, så<br />
du kan flytte og skalere logoet som en enhed.<br />
343
Grupperet objekt<br />
INDESIGN <strong>CS3</strong><br />
Brugerhåndbog<br />
Grupper kan også indlejres—grupperes ind i undergrupper inden i større grupper. Anvend markeringsværktøjet, værktøjet<br />
Direkte markering og gruppemarkeringsværktøjet til at markere forskellige niveauer i en indlejret gruppes hierarki.<br />
Hvis du arbejder med en stak overlappende objekter, og du grupperer nogle objekter, der ikke ligger ved siden af hinanden<br />
i stakrækkefølgen, trækkes de markerede objekter sammen i stakrækkefølgen lige bagved det forreste, markerede objekt.<br />
(Hvis objekter f.eks. er stakket som A, B, C, D fra bagest til forrest, og du grupperer B og D sammen, bliver stakrækkefølgen<br />
A, B, D, C). Hvis du grupperer objekter fra lag med forskellige navne, flyttes alle objekterne til det forreste lag, hvor der er<br />
valgt et objekt. Desuden skal de markerede objekter alle være enten låste eller ulåste.<br />
1 Marker de objekter, der skal grupperes, eller for hvilke grupperingen skal ophæves. Selv om du kun markerer en del af<br />
et objekt (f.eks. et ankerpunkt), grupperes hele objektet.<br />
2 Vælg enten Objekt > Grupper eller Objekt > Opdel gruppe.<br />
Hvis du ikke er sikker på, om et objekt er en del af en gruppe, skal du markere objektet med markeringsværktøjet og se<br />
i menuen Objekt. Hvis kommandoen Objekt > Opdel gruppe er tilgængelig, er det markerede objekt en del af en gruppe.<br />
Se også<br />
"Arrangere objekter i en stak" på side 328<br />
"Markere indlejrede eller overlappende objekter" på side 326<br />
Låse objekter eller låse objekter op<br />
Du kan bruge kommandoen Lås position til at angive, at visse objekter ikke må flyttes i dokumentet. Så længe et objekt er<br />
låst, kan det ikke flyttes, selv om du stadig kan markere det og ændre andre attributter som f.eks. farve. Låste objekter<br />
forbliver låste, når dokumentet arkiveres, lukkes og åbnes igen.<br />
1 Vælg det eller de objekter, du vil låse fast.<br />
2 Benyt én af følgende fremgangsmåder:<br />
• Vælg Objekt > Lås position for at låse objekterne.<br />
• Vælg Objekt > Lås position op for at låse objekterne op.<br />
Du kan også låse ét eller flere lag via panelet Lag. Dette låser placeringen af alle objekter på et lag og forhindrer, at de kan<br />
markeres.<br />
Se også<br />
"Låse lag eller låse lag op" på side 67<br />
Dublere objekter<br />
Du kan dublere objekter ved at benytte flere forskellige metoder.<br />
Dublere et objekt med kommandoen Dubler<br />
Brug kommandoen Dubler til straks at kopiere et markeret objekt. Den nye kopi placeres en anelse under og til højre for<br />
originalen i layoutet.<br />
❖ Marker ét eller flere objekter, og vælg Rediger > Dubler.<br />
344
Dublere et markeret objekt ved omdannelse<br />
Du kan dublere et objekt, hver gang du ændrer dets placering, retning eller proportioner. Eksempel: Du kan oprette en<br />
blomst på følgende måde: Tegn et kronblad, og angiv referencepunktet i bunden af det. Roter bladet flere gange i trinvise<br />
vinkler, og dubler det samtidig, så du efterlader en ny kopi af bladet for hver vinkel.<br />
INDESIGN <strong>CS3</strong><br />
Brugerhåndbog<br />
❖ Benyt én af følgende fremgangsmåder, når du omdanner:<br />
• Hvis du trækker med markeringsværktøjet , rotationsværktøjet , skaleringsværktøjet eller<br />
vridningsværktøjet , skal du begynde at trække og derefter holde Alt (Windows) eller Alternativ (Mac OS) nede,<br />
mens du trækker. Du kan begrænse dublettens omdannelse ved at trykke på Alt+Shift (Windows) eller Alternativ+Shift<br />
(Mac OS ), mens du trækker.<br />
• Hvis du angiver en værdi i panelet Omdan eller i kontrolpanelet, skal du trykke på Alt+Enter (Windows) eller<br />
Alternativ+Retur (Mac OS), når du har indtastet værdien.<br />
• Hvis du flytter objekter ved hjælp af piletasterne, skal du holde Alt (Windows) eller Alternativ (Mac OS) nede, mens du<br />
trykker på piletasterne.<br />
Dublere objekter i rækker eller kolonner<br />
Brug kommandoen Gentagen Dublering til straks at oprette rækker eller kolonner med dubletter. Du kan f.eks. fylde en<br />
side med jævnt fordelte dubletter af det samme visitkortdesign.<br />
1 Marker det eller de objekter, du vil dublere.<br />
2 Vælg Rediger > Gentagen dublering.<br />
3 Ved Antal dubletter skal du angive, hvor mange dubletter du vil lave. Originalen skal ikke medregnes.<br />
4 Ved Vandret forskydning og Lodret forskydning skal du angive, hvor langt hver ny dublet skal placeres fra den forrige<br />
langs henholdsvis x- og y-aksen. Klik derefter på OK.<br />
Hvis du vil oprette en side fyldt med dubletter, skal du først bruge Gentagen dublering med Lodret forskydning indstillet til<br />
0 (nul). Dette resulterer i en række dubletter. Marker derefter hele rækken, og brug Gentagen dublering med Vandret<br />
forskydning indstillet til 0. Nu dubleres rækken hele vejen ned ad siden.<br />
Oprette objekter, der ikke udskrives<br />
Måske vil du også oprette objekter, der vises på skærmen, men ikke skal skrives ud eller vises i bærbare versioner af<br />
dokumentet.<br />
Du kan også bruge lag til selektivt at vise eller skjule elementer i et dokument, og du kan knytte status "udskrives ikke" til lag.<br />
1 Vælg det objekt eller den tekstramme, du ikke vil udskrive.<br />
2 Åbn panelet Attributter (Vindue > Attributter).<br />
3 Vælg Udskrives ikke i panelet Attributter.<br />
Se også<br />
"Angive, at et lag ikke skal udskrives" på side 66<br />
Arbejde med rammer og objekter<br />
Modificere objekter vha. grafikrammer<br />
<strong>Adobe</strong> <strong>InDesign</strong>-objekter indeholder alle elementer, du kan tilføje eller oprette i dokumentvinduet, f.eks. åbne kurver,<br />
lukkede kurver, sammensatte former og kurver, tekst, rasteret grafik, 3D-objekter og indsatte filer, f.eks. et billede.<br />
345
Hvis et grafikelement befinder sig i en ramme (som det er tilfældet med al importeret grafik), kan du modificere det ved at<br />
ændre dets forhold til rammen som i følgende eksempler:<br />
• Beskær et grafikelement ved at gøre rammen mindre.<br />
• Opret diverse maskerings- og layouteffekter ved at indsætte et objekt i en ramme.<br />
• Føj en hjælpestreg (også kaldt kontur) til et grafikelement ved at ændre rammens stregstyrke og farve.<br />
• Centrer et grafikelement i forhold til et baggrundsrektangel ved at forstørre rammen og angive dens fyldfarve.<br />
Indsætte et objekt i en ramme<br />
Du kan indlejre grafikelementer i objektbeholderrammer ved hjælp af kommandoen Sæt ind i. Du kan også indlejre<br />
grafikelementer i indlejrede rammer.<br />
Baggrundsbillede indsat i en ramme<br />
1 Benyt én af følgende fremgangsmåder:<br />
• Hvis du vil indsætte et objekt i en ramme, skal du markere objektet.<br />
• Hvis du vil indsætte to eller flere objekter i en ramme, skal du først gruppere dem, da en ramme kun kan indeholde et<br />
objekt.<br />
• Hvis du vil indsætte en tekstramme i en anden ramme og bevare dens aktuelle udseende, skal du markere hele<br />
tekstrammen med markeringsværktøjet eller værktøjet Direkte markering , ikke tekstværktøjet.<br />
2 Vælg Rediger > Kopier (eller Rediger > Klip, hvis du ikke vil beholde originalen).<br />
3 Marker en kurve eller en ramme, og vælg derefter Rediger > Sæt ind i.<br />
Fjerne indholdet i en ramme<br />
1 Benyt én af følgende fremgangsmåder:<br />
• Hvis du fjerner en grafik- eller tekstramme, skal du markere objektet med værktøjet Direkte markering .<br />
• Hvis du fjerner teksttegn, skal du markere dem med tekstværktøjet .<br />
2 Benyt én af følgende fremgangsmåder:<br />
• Hvis du permanent vil fjerne indholdet, skal du trykke på Delete eller Tilbage eller trække elementer til papirkurven.<br />
INDESIGN <strong>CS3</strong><br />
Brugerhåndbog<br />
• Hvis du vil indsætte indholdet et andet sted i layoutet, skal du vælge Rediger > Klip, fjerne markeringen fra rammen og<br />
derefter vælge Rediger > Sæt ind.<br />
Bemærk! Et importeret billede kan ikke eksistere uden en ramme. Hvis du klipper et importeret billede fra dets ramme og<br />
indsætter det andetsteds i et dokument, oprettes der automatisk en ny ramme til det.<br />
Ændre et objekt, så det passer til rammen<br />
Når du indsætter et objekt i en ramme, vises det som standard i rammens øverste venstre hjørne. Hvis rammen og dens<br />
indhold har forskellig størrelse, kan du bruge tilpasningskommandoerne til automatisk at opnå den perfekte tilpasning.<br />
Rammejusteringsindstillingerne påvirker rammer, der indeholder et grafikelement eller en anden tekstramme, men de<br />
påvirker ikke afsnit inden i en tekstramme. Du kan styre justering og indsættelse af selve teksten ved hjælp af kommandoen<br />
Tekstrammeindstillinger og panelerne Afsnit, Afsnitsformater og Tekstenhed.<br />
346
Bemærk! Tilpasningskommandoerne findes også som knapper i kontrolpanelet. Navnene på knapperne vises i værktøjstip.<br />
1 Sådan markerer du objektets ramme.<br />
2 Vælg Objekt > Tilpasning og derefter én af følgende indstillinger:<br />
Tilpas indhold til ramme Ændrer størrelsen på indholdet, så det passer til en ramme, og tillader samtidig, at indholdets<br />
proportioner ændres. Rammen ændres ikke, men det kan se ud som om, indholdet strækkes, hvis indholdet og rammen<br />
har forskellige proportioner.<br />
Tilpas ramme til indhold Ændr størrelsen på en ramme, så den passer til indholdet. Rammens proportioner ændres efter<br />
behov, så de passer til indholdet. Dette er nyttigt, hvis du vil nulstille en grafikramme, du har ændret ved en fejl.<br />
INDESIGN <strong>CS3</strong><br />
Brugerhåndbog<br />
Du kan hurtigt tilpasse en ramme til indholdet ved at dobbeltklikke på et vilkårligt håndtag på rammen. Størrelsen på<br />
rammen ændres med udgangspunkt i det punkt, du klikker på. Hvis du klikker på et håndtag på siden af rammen, ændres<br />
størrelsen på rammen kun i den dimension.<br />
A B C<br />
Justere et objekt i en grafikramme<br />
A. Original B. Ramme, der er ændret, så den passer til indhold C. Indhold, der er ændret, så det passer til ramme<br />
Centrer indhold Centrerer indhold i en ramme. Rammens og indholdets proportioner bevares. Størrelsen på indholdet og<br />
rammen forbliver uændret.<br />
Tilpas indhold proportionalt Ændrer størrelsen på indholdet, så det passer til en ramme, mens indholdsproportionerne<br />
bevares. Rammens dimensioner ændres ikke. Hvis indholdet og rammen har forskellige proportioner, vil der opstå et vist<br />
tomrum.<br />
Fyld ramme proportionelt Ændrer størrelsen på indholdet, så det passer til hele rammen, mens indholdsproportionerne<br />
bevares Rammens dimensioner ændres ikke. Hvis indholdet og rammen har forskellige proportioner, beskæres noget af<br />
indholdet ved afgrænsningsrammen.<br />
Bemærk! Tilpasningskommandoerne tilpasser indholdets yderkanter til midten af rammestregen. Hvis rammen har tyk<br />
stregstyrke, vil indholdets yderkanter blive skjult. Du kan justere rammens stregjustering i forhold til midten, indersiden eller<br />
ydersiden af rammekanten. (Se "Indstille streger" på side 285).<br />
Angive indstillinger for rammetilpasning<br />
Du kan knytte en tilpasningsindstilling til en pladsholderramme, så tilpasningskommandoen anvendes, hver gang der<br />
indsættes indhold i den pågældende ramme.<br />
1 Marker en ramme.<br />
2 Vælg Objekt > Tilpasning > Indstillinger for rammetilpasning.<br />
3 Angiv følgende indstillinger, og klik på OK:<br />
Referencepunkt Angiv et referencepunkt for beskærings- og tilpasningshandlinger. Hvis du f.eks. vælger øverste højre<br />
hjørne som referencepunkt og vælger Tilpas indhold proportionalt, beskæres billedet i enten venstre side eller i bunden<br />
(væk fra referencepunktet).<br />
Beskæringsværdi Angive placeringen af billedets afgrænsningsramme i forhold til rammen. Angiv positive værdier for at<br />
beskære billedet. Du kan f.eks. udelade en kant rundt om det indsatte billede. Angiv negative værdier for at tilføje et<br />
mellemrum mellem billedets afgrænsningsramme og rammen. Du kan f.eks. indsætte et hvidt mellemrum mellem billedet<br />
og rammen.<br />
Hvis du indtaster beskæringsværdier, som betyder, at billedet ikke længere er synligt, ignoreres de pågældende værdier,<br />
men tilpasningsindstillingen aktiveres fortsat.<br />
347
INDESIGN <strong>CS3</strong><br />
Brugerhåndbog<br />
Tilpasse i en tom ramme Angiv, om indholdet skal tilpasses rammen (hvilket betyder, at billedet vrides), om indholdet skal<br />
tilpasses proportionalt (hvilket kan give tomme mellemrum), eller om rammen skal udfyldes proportionalt (én eller flere<br />
sider beskæres muligvis).<br />
Tilpasningshandlingen anvendes kun, når der indsættes indhold i en tom ramme. Hvis du ændrer størrelsen på rammen,<br />
aktiveres tilpasningsindstillingen ikke igen automatisk.<br />
Se også<br />
"Bruge pladsholdere til at designe sider" på side 69<br />
"Definere objektformater" på side 160<br />
Flytte en grafikramme eller dens indhold<br />
Når du flytter en ramme vha. markeringsværktøjet, flyttes rammeindholdet samtidig. Følgende teknikker indeholder<br />
metoder til flytning af en ramme eller dens indhold uafhængigt af hinanden. Disse teknikker er nyttige, når man vil justere,<br />
hvordan et grafikelement skal beskæres eller maskeres af sin ramme. Se "Beskære indhold ved hjælp af positionsværktøjet"<br />
på side 283 for at få oplysninger om brug af positionsværktøjet.<br />
Hvis et markeringsværktøj ikke fungerer som forventet, kan du prøve at fjerne markeringen fra alt først. Det gør du ved at<br />
trykke på Ctrl+Shift+A (Windows) eller Kommando+Shift+A (Mac OS).<br />
❖ Benyt én af følgende fremgangsmåder:<br />
• Hvis du vil flytte en ramme og dens indhold, skal du bruge markeringsværktøjet .<br />
• Hvis du vil flytte indhold uden at flytte rammen (dvs. panorere indholdet bag dens ramme), skal du bruge værktøjet<br />
Direkte markering . Værktøjet Direkte markering ændres automatisk til håndværktøjet, når det anbringes over<br />
importeret grafik, men ikke når det placeres over tekst eller vektorgrafik oprettet i <strong>InDesign</strong>.<br />
Flytning af indholdet, men ikke rammen<br />
Bemærk! Hvis du holder museknappen nede på et grafikelement, før du flytter det, vises en dynamisk grafikvisning (en<br />
forhåndsvisning) af ydersiden af rammen, men der er ingen forhåndsvisning af billedet inden i rammen. Det gør det nemmere<br />
at se, hvordan du indsætter hele billedet i en ramme.<br />
• Hvisduvilflytteenramme,udenatflytteindholdet,kandubrugeværktøjetDirektemarkeringtilatklikkepårammen,<br />
klikke på dets midterpunkt for at gøre alle ankerpunkter massive og så trække rammen. Træk ikke i rammens<br />
ankerpunkter, da dette vil ændre rammens form.<br />
Flytte en ramme, men ikke indholdet<br />
• Du kan flytte flere rammer ved at markere objekterne med markeringsværktøjet og derefter trække dem. Hvis du<br />
markerer flere objekter med værktøjet Direkte markering, er det kun det element, du trækker, der flyttes.<br />
348
Oprette en kant eller baggrund<br />
En grafikramme er velegnet til brug som kant eller baggrund for sit indhold, da du kan ændre streg og fyld uafhængigt af<br />
rammens indhold.<br />
A B<br />
Tilføje kanter i grafikrammer<br />
A. Foto i grafikramme B. Ramme med streg C. Ramme forstørret med streg og fyld<br />
1 Vælg markeringsværktøjet , og klik på et importeret grafikelement for at markere dets ramme.<br />
2 Træk et af afgrænsningsrammens håndtag udad for at forstørre rammen uden at ændre grafikelementets størrelse. Du<br />
kan bevare objektets proportioner ved at holde Shift nede, mens du trækker.<br />
3 Føj en stregfarve til rammen ved hjælp af panelet Farveprøver eller værktøjspanelet.<br />
4 Juster rammens stregstyrke, format eller justering ved hjælp af panelet Streg.<br />
Du kan hurtigt forstørre en ramme lige meget på alle sider ved hjælp af panelet Omdan eller kontrolpanelet. Marker<br />
rammen med værktøjet Direkte markering , indstil panelet referencepunktfinder til midtpunktet, og indtast nye<br />
værdier for bredde og højde.<br />
Se også<br />
"Indstille streger" på side 285<br />
"Anvende farve" på side 376<br />
INDESIGN <strong>CS3</strong><br />
Brugerhåndbog<br />
Beskære eller afmaske objekter<br />
Beskæring og afmaskning bruges i forbindelse med at skjule en del af et objekt. Forskellen er generelt, at der ved beskæring<br />
bruges et rektangel til at trimme kanterne på et billede, mens der ved afmaskning bruges en vilkårlig facon til at gøre et<br />
objekts baggrund gennemsigtig. Et almindeligt eksempel på afmaskning er en fritlægningskurve, som er en maske, der er<br />
oprettet til et bestemt billede.<br />
Brug grafikrammer til at beskære eller afmaske objekter. Da et importeret grafikelement automatisk er indeholdt i en<br />
ramme,kandubeskæreellerafmaskedetmeddetsammeudenatskulleopretteenrammeførst.Hvisduikkeharoprettet<br />
en ramme til et importeret grafikelement manuelt, oprettes rammen automatisk med samme størrelse som grafikelementet,<br />
så den ses måske ikke så tydeligt.<br />
Bemærk! For at opnå mere effektiv udskrivning er det kun dataene for de synlige dele af beskårede eller afmaskede billeder, der<br />
sendes, når du udskriver dokumentet. Du sparer dog stadig diskplads og RAM, hvis du beskærer eller afmasker billeder til den<br />
ønskede form og størrelse, før du importerer dem til dokumentet.<br />
• Du kan beskære et importeret billede eller et andet grafikelement, der allerede befinder sig inden i en rektangulær<br />
ramme, ved at klikke på objektet med markeringsværktøjet og trække i et af håndtagene på afgrænsningsrammen.<br />
Tryk på Shift, mens du trækker, for at bevare rammens originale proportioner.<br />
Beskæring af et billede vha. en grafikramme<br />
C<br />
349
INDESIGN <strong>CS3</strong><br />
Brugerhåndbog<br />
• Du kan beskære eller afmaske et objekt ved at markere det med markeringsværktøjet eller værktøjet Direkte<br />
markering. Vælg Rediger > Kopier, marker en tom kurve eller ramme, der er mindre end objektet, og vælg Rediger > Sæt<br />
ind i.<br />
• Du kan beskære rammeindholdet præcist ved at markere rammen med værktøjet Direkte markering og ændre rammens<br />
størrelse ved hjælp af panelet Omdan eller kontrolpanelet.<br />
• Du kan angive beskæringsindstillinger for en tom pladsholderramme ved at vælge Objekt > Tilpasninger > Indstillinger<br />
for rammetilpasning, og derefter angive beskæringsværdien.<br />
I forbindelse med et importeret grafikelement kan du også oprette en maske ved at bruge tegneværktøjerne til at ændre<br />
formen på elementets eksisterende ramme.<br />
Fritlægningskurver<br />
Fritlægningskurver<br />
Fritlægningskurver beskærer en del af grafikken, så kun en del af grafikken vises gennem den form eller de former, du<br />
opretter. Du kan oprette fritlægningskurver for at skjule uønskede dele af et billede og oprette både en kurve for billedet og<br />
en ramme for grafikelementet. Ved at holde fritlægningskurven og grafikrammen adskilt kan du frit ændre<br />
fritlægningskurven uden at påvirke grafikrammen. Brug værktøjet Direkte markering og andre tegneværktøjer i<br />
værktøjspanelet.<br />
Du kan oprette fritlægningskurver på følgende måder:<br />
• Indsæt allerede arkiverede grafikelementer med kurver eller alfakanaler (masker), som <strong>InDesign</strong> kan bruge automatisk.<br />
Du kan føje kurver og alfakanaler til grafikelementer vha. programmer som f.eks. <strong>Adobe</strong> Photoshop.<br />
• Brug indstillingen Find kanter i kommandoen Fritlægningskurve for at generere en fritlægningskurve til et<br />
grafikelement, der er arkiveret uden fritlægningskurve.<br />
• Brug penneværktøjet til at tegne en kurve i den ønskede form, og brug derefter kommandoen Sæt ind i for at indsætte<br />
grafikelementet i kurven.<br />
Når du bruger en af <strong>InDesign</strong>s automatiske metoder til at generere en fritlægningskurve, forbindes en fritlægningskurve<br />
med billedet, så du får et billede, der er frilagt af kurven og beskåret af rammen.<br />
Bemærk! Grafikrammen viser farven på det lag, den befinder sig på, og fritlægningskurven tegnes i den modsatte farve. Hvis<br />
lagfarven f.eks. er blå, vises grafikrammen med blåt, og fritlægningskurven er orange.<br />
Beskære ved hjælp af et grafikelements kurve eller alfakanal<br />
<strong>InDesign</strong> kan beskære importerede EPS-, TIFF- eller Photoshop-grafik ved brug af den fritlægningskurve eller alfakanal,<br />
der er gemt med filen. Når et importeret grafikelement indeholder mere end en integreret kurve eller alfakanal, kan du<br />
vælge, hvilken kurve eller kanal der skal bruges ved oprettelse af en fritlægningskurve.<br />
En alfakanal er en usynlig kanal, der definerer gennemsigtige områder i et grafikelement. Det er lagret inden i et<br />
grafikelement sammen med RGB- eller CMYK-kanalerne. Alfakanaler er udbredte i applikationer med videoeffekter.<br />
<strong>InDesign</strong> genkender automatisk Photoshops standardgennemsigtighed (skakbrætmønsteret) som en alfakanal. Hvis<br />
billedets baggrund er uigennemsigtig, skal du bruge Photoshop til at fjerne baggrunden eller oprette og arkivere en eller<br />
flere alfakanaler sammen med billedet. Du kan oprette alfakanaler ved hjælp af funktioner til baggrundsfjernelse i <strong>Adobe</strong><br />
Photoshop, f.eks. lagmasker, panelet Kanaler, baggrundsviskelæderet eller det magiske viskelæder.<br />
350
A B<br />
D E<br />
Resultater af brug af alfakanaler og integrerede kurver<br />
A. Oprindeligt grafikelement B. Alfakanal C. Indsat grafikelement D. Oprindeligt grafikelement E. Grafikelement med integreret kurve<br />
F. Indsat grafikelement<br />
Når du indsætter en Photoshop-fil, kan du vælge mellem at bruge standardfritlægningskurven eller en alfakanal til<br />
fritlægning via dialogboksen Billedimportindstillinger.<br />
1 Marker et importeret grafikelement, og vælg Objekt > Fritlægningskurve.<br />
2 Vælg enten Photoshop-kurve eller Alfakanal fra menuen Type i dialogboksen Fritlægningskurve.<br />
3 Vælg den ønskede sti eller alfakanal fra enten menuen Stil eller Alfa.<br />
Bemærk! Hvis menukommandoen Alfakanal ikke er tilgængelig, er der ikke arkiveret alfakanaler sammen med billedet.<br />
4 Angiv en værdi for Juster ramme for at justere fritlægningskurven<br />
5 Vælg Inverter for at bytte om på synlige og skjulte områder.<br />
6 Hvis du vælger en alfakanal, skal du angive alle øvrige indstillinger for fritlægningskurven og klikke på OK.<br />
Marker det importerede grafikelement, og vælg derefter Objekt > Fritlægningskurve for at deaktivere fritlægningskurven<br />
Vælg Ingen i menuen Type, og klik på OK.<br />
Oprette en fritlægningskurve automatisk<br />
Hvis du vil fjerne baggrunden fra et grafikelement, der ikke er arkiveret med en fritlægningskurve, kan du gøre det<br />
automatisk vha. indstillingen Find kanter i dialogboksen Fritlægningskurve. Indstillingen Find kanter skjuler de lyseste<br />
eller mørkeste områder i et grafikelement, så den fungerer bedst, når elementet befinder sig på en massiv hvid eller sort<br />
baggrund.<br />
God (til venstre) og dårlig (til højre) kandidat til automatisk fritlægningskurve<br />
C<br />
F<br />
1 Marker et importeret grafikelement, og vælg Objekt > Fritlægningskurve.<br />
2 I dialogboksen Fritlægningskurve skal du vælge Find kanter i menuen Type. Som standard udelukkes de lyseste toner.<br />
Hvis du vil udelukke de mørkeste toner, skal du også vælge Inverter.<br />
3 Angiv indstillingerne for fritlægningskurverne, og klik på OK.<br />
INDESIGN <strong>CS3</strong><br />
Brugerhåndbog<br />
351
Indstillinger til fritlægningskurve<br />
INDESIGN <strong>CS3</strong><br />
Brugerhåndbog<br />
Tærskelværdi Angiver den mørkeste pixelværdi, der skal definere fritlægningskurven. Hvis du øger denne værdi, gør du<br />
flere pixel gennemsigtige ved at udvide området af klarhedsværdier, der føjes til det skjulte område, startende med 0 (hvid).<br />
Hvis du f.eks. vil fjerne en meget lys skyggeeffekt, når du anvender Find kanter, kan du prøve at øge værdien under Tærskel,<br />
til skyggen forsvinder. Hvis lyse pixel, der burde være synlige, er usynlige, er værdien under Tærskel for høj.<br />
Tærskelniveauer på 25 (til venstre) og 55 (til højre)<br />
Tolerance Bestemmer, hvor tæt en pixelklarhedsværdi kan være på tærskelværdien, før pixelen skjules af<br />
fritlægningskurven. Det kan være nyttigt at øge toleranceværdien for at fjerne uønskede ujævnheder forårsaget af afvigende<br />
pixel, der er mørkere end tærskelværdien, men tæt på dens klarhedsværdi. Højere toleranceværdier giver normalt en<br />
jævnere, løsere fritlægningskurve, hvis du øger værdiudsnittet tæt ved toleranceværdien, hvori afvigende, mørkere pixel er<br />
inkluderet. Reducering af toleranceværdien er som at stramme fritlægningskurven rundt om mindre værdivarianter.<br />
Lavere toleranceværdier giver en mere ujævn fritlægningskurve ved at tilføje ankerpunkter, der kan gøre det sværere at<br />
udskrive billedet.<br />
Toleranceniveauer på 0 (til venstre) og 5 (til højre)<br />
Juster ramme Den resulterende fritlægningskurve krympes i forhold til den fritlægningskurve, der er defineret af tærskelog<br />
toleranceværdierne. I modsætning til Tærskel og Tolerance tager Juster ramme-værdien ikke hensyn til klarhedsværdier.<br />
I stedet formindsker den fritlægningskurvens form ensartet. En mindre ændring af justeringsværdien kan hjælpe med at<br />
skjule afvigende pixel, der ikke kunne fjernes med værdierne Tærskel og Tolerance. Indtast en negativ værdi for at gøre den<br />
resulterende fritlægningskurve større end den fritlægningskurve, der er defineret af tærskel- og toleranceværdierne.<br />
Rammejustering på -0p1 (til venstre) og 0p3 (til højre)<br />
Inverter Vælg denne indstilling for at bytte om på synlige og skjulte områder ved at starte fritlægningskurven med de<br />
mørkeste toner.<br />
Medtag inderkanter Gør områder gennemsigtige, hvis de befinder sig inden for den originale fritlægningskurve, og hvis<br />
deres klarhedsværdier er inden for tærskel- og toleranceområderne. Som standard gør kommandoen Fritlægningskurve<br />
kun de ydre områder gennemsigtige. Brug Medtag inderkanter til at repræsentere ”huller” i et grafikelement korrekt. Dette<br />
fungerer bedst, når klarhedsniveauerne for de områder, du vil gøre gennemsigtige, ikke falder sammen med områder, der<br />
352
INDESIGN <strong>CS3</strong><br />
Brugerhåndbog<br />
skal være synlige. Hvis du f.eks. vælger Medtag inderkanter for et billede af sølvfarvede briller, og linserne bliver<br />
gennemsigtige, kan meget lyse områder i brillestellet også blive gennemsigtige. Hvis områder bliver gennemsigtige, når det<br />
ikke var meningen, kan du prøve at justere værdierne for Tærskel, Tolerance og Juster ramme.<br />
Begræns til ramme Opretter en fritlægningskurve, der stopper ved grafikelementets synlige kant. Det kan resultere i en<br />
mere enkel kurve, når du bruger grafikrammen til at beskære billedet.<br />
Anvend høj opløsning Beregner gennemsigtige områder vha. den faktiske fil og opnå maksimal præcision. Fravælg<br />
indstillingen, hvis du vil beregne gennemsigtighed baseret på skærmvisningsopløsningen, hvilket er hurtigere, men mindre<br />
præcist. Denne indstilling er ikke tilgængelig, hvis du vælger Alfakanal, da <strong>InDesign</strong> altid anvender en alfakanal ved dens<br />
faktiske opløsning. (Se "Om gennemsigtighed" på side 354).<br />
Konvertere en fritlægningskurve til en grafikramme<br />
• Vælg Objekt > Fritlægningskurve > Konverter fritlægningskurve til ramme.<br />
353
Kapitel 14: Gennemsigtigheds effekter<br />
Når du opretter et objekt i <strong>InDesign</strong>, vises det som standard som et massivt objekt, hvilket vil sige, at det har en opacitet på<br />
100 %. Du kan anvende effekter på objekter vha. opacitet og blandinger. Du kan overlappe objekter, tilføje gennemsigtighed<br />
til objekter eller skære former bag ved objekter ud.<br />
Tilføje gennemsigtighedseffekter<br />
Om gennemsigtighed<br />
Når du opretter et objekt eller en streg, eller når du anvender fyld eller indtaster tekst, vises disse elementer som standard<br />
som massive, hvilket vil sige, at de har en opacitet på 100 %. Du kan gøre elementerne gennemsigtige på forskellige måder.<br />
Du kan f.eks. variere opaciteten fra 100 % (helt uigennemsigtigt) til 0 % (helt gennemsigtigt). Når du mindsker et objekts<br />
opacitet, bliver den underliggende grafik synlig under overfladen af objektet, stregen, fyldet eller teksten.<br />
Opaciteten for et objekt, dets streg, fyld eller tekst angives ved hjælp af panelet Effekter. Du kan angive, hvordan selve<br />
objektet, stregen, fyldet eller teksten skal blandes med underliggende objekter. I forbindelse med objekter kan du vælge at<br />
isolere blanding til bestemte objekter, så kun nogle objekter i en gruppe blandes med underliggende objekter, eller du kan<br />
få objekter til at skære objekter ud i stedet for at blive blandet med objekter i en gruppe.<br />
Se www.adobe.com/go/learn_id_transparency_bp_dk for at få oplysninger om at komme i gang med at bruge<br />
gennemsigtighed (PDF).<br />
Områder med underliggende objekter vises gennem et gennemsigtigt objekt.<br />
Se også<br />
"Om samkopiering" på side 365<br />
Oversigt over panelet Effekter<br />
I panelet Effekter (Vindue > Effekter) kan du angive gennemsigtighed og blandingstilstand for objekter og grupper, isolere<br />
blanding til en bestemt gruppe, udskære objekter i en gruppe eller anvende en gennemsigtighedseffekt.<br />
354
A<br />
B<br />
D E<br />
Tilføje og redigere gennemsigtighedseffekter i panelet Effekter<br />
A. Blandingstilstand B. Niveauer C. FX-ikon D. Ryd effekter E. FX-knap<br />
Blandingstilstand Angiver, hvordan farver i gennemsigtige objekter arbejder sammen med de underliggende objekter. (Se<br />
"Angive, hvordan farverne skal blandes." på side 362).<br />
Opacitet Angiver opaciteten for et objekt, en streg, et fyld eller tekst. (Se "Angive opacitet for et objekt." på side 361).<br />
INDESIGN <strong>CS3</strong><br />
Brugerhåndbog<br />
Niveau Angiver objektets opacitetsindstillingerne for Objekt, Streg, Fyld og Tekst, samt om der er anvendt<br />
gennemsigtighedseffekter. Klik på trekanten til venstre for ordet Objekt (eller Gruppe eller Grafik) for at skjule eller vise<br />
disse niveauindstillinger. FX-ikonet vises på et niveau, når du har foretaget gennemsigtighedsindstillinger på niveauet. Du<br />
kan redigere indstillingerne ved at dobbeltklikke på FX-ikonet.<br />
Isoleret blanding Anvender en blandingstilstand på en markeret gruppe af objekter. (Se "Isolere blandingstilstande" på<br />
side 363).<br />
Dæk gruppe Angiver opacitets- og blandingsattributterne for de enkelte objekter i gruppen, så underliggende objekter i<br />
gruppen skæres ud eller afspærres. (Se "Skære objekter ud af en gruppe" på side 364).<br />
Knappen Ryd al Fjerner effekter (streg, fyld eller tekst) fra et objekt, angiver blandingstilstanden til Normal og ændrer<br />
opacitetsindstillingen til 100 % i hele objektet.<br />
FX-knap Viser en liste over gennemsigtighedseffekter (Se "Anvende gennemsigtighedseffekter" på side 355).<br />
Vise indstillinger i panelet Effekter<br />
❖ Vælg Vindue > Effekter, og åbn eventuelt panelmenuen Effekter, og vælg Vis indstillinger.<br />
Indstillingerne for panelet Effekter er også tilgængelige i dialogboksen Effekter (marker et objekt, og vælg Objekt ><br />
Effekter > Gennemsigtighed) og i en forenklet udgave i kontrolpanelet.<br />
Anvende gennemsigtighedseffekter<br />
1 Marker et objekt. Hvis du vil anvende effekter på et grafikelement, skal du markere grafikelementet med værktøjet<br />
Direkte markering.<br />
2 Vælg Vindue > Effekter for at få vist panelet Effekter.<br />
3 Vælg et niveau for at angive den del eller de dele af et objekt, som du vil ændre:<br />
Objekt Påvirker hele objektet, herunder streg, fyld og tekst.<br />
Grafik Påvirker kun de grafikelementer, som er markeret med værktøjet Direkte markering. De effekter, der anvendes på<br />
grafikelementet, følger grafikelementet, hvis du sætter grafikelementet ind i en anden ramme.<br />
Gruppe Påvirker alle objekter og al tekst i gruppen. Du kan bruge værktøjet Direkte markering til at anvende effekter på<br />
objekter i en gruppe.<br />
Streg Påvirker kun objektets streg, herunder mellemrumsfarve.<br />
C<br />
355
Fyld Påvirker kun objektets fyld.<br />
Tekst Påvirker kun tekst i objektet, ikke tekstrammen. Effekter, der anvendes på tekst, påvirker al teksten i objektet. Det er<br />
ikke muligt at anvende effekter på enkelte ord eller bogstaver.<br />
Du kan også vælge en niveauindstilling i kontrolpanelet: Klik på knappen Anvend effekt på objekt , og vælg Objekt,<br />
Streg, Fyld eller Tekst.<br />
4 Åbn dialogboksen Effekter ved at benytte én af følgende fremgangsmåder:<br />
• Klik på FX-knappen i panelet Effekter eller kontrolpanelet, og vælg en effekt i menuen.<br />
• Vælg Effekter i menuen Effekter, og vælg derefter navnet på en effekt.<br />
• Vælg Effekter i genvejsmenuen, og vælg derefter navnet på en effekt.<br />
• Vælg Objekt > Effekter, og vælg derefter navnet på en effekt.<br />
• Klik eventuelt på trekanten for at få vist alle niveauindstillinger i panelet Effekter, og dobbeltklik derefter på én af<br />
niveauindstillingerne Objekt, Streg, Fyld eller Tekst i panelet Effekter. Når du dobbeltklikker, åbnes dialogboksen<br />
Effekter, samtidig med at der vælges en niveauindstilling.<br />
5 Foretag de relevante indstillinger for effekten. Se "Fælles gennemsigtighedsindstillinger." på side 360.<br />
6 Klik på OK.<br />
Se også<br />
"Angive opacitet for et objekt." på side 361<br />
Redigere en gennemsigtighedseffekt<br />
1 Åbn dialogboksen Effekter ved at benytte én af følgende fremgangsmåder:<br />
• Dobbeltklik på FX-ikonet i panelet Effekter. Klik eventuelt på trekanten ud for ordet Objekt for at få vist FX-ikonet.<br />
• Vælg det niveau, som indeholder den effekt, der skal redigeres, klik på FX-knappen i panelet Effekter, og vælg et<br />
navn på en effekt.<br />
2 Rediger effekten.<br />
INDESIGN <strong>CS3</strong><br />
Brugerhåndbog<br />
Kopiere gennemsigtighedseffekter<br />
❖ Du kan kopiere gennemsigtighedseffekter ved at benytte én af følgende fremgangsmåder:<br />
• Du kan kopiere effekter mellem objekter ved at markere det objekt, som indeholder den effekt, der skal kopieres, vælge<br />
FX-ikonet for objektet i panelet Effekter og trække FX-ikonet til det andet objekt. Du kan kun trække og slippe<br />
effekter mellem objekter til og fra samme niveau.<br />
• Du kan foretage selektiv kopiering af effekter mellem objekter ved hjælp af pipetteværktøjet . Du kan styre, hvilke<br />
gennemsigtighedsindstillinger der kopieres for streg, fyld og objekt ved hjælp af pipetteværktøjet, via dialogboksen<br />
Pipetteindstillinger, som åbnes ved at dobbeltklikke på værktøjet. Marker derefter indstillinger i områderne for<br />
stregindstillinger, fyldindstillinger og objektindstillinger, eller fjern eventuelle markeringer ud for indstillingerne.<br />
• Du kan kopiere effekter fra ét niveau til et andet i det samme objekt ved at holde Alt nede (Windows) eller Alternativ<br />
(Mac OS) og trække FX-ikonet fra det ene niveau til det andet (Streg, Fyld eller Tekst) i panelet Effekter.<br />
Du kan flytte effekter fra ét niveau til et andet i det samme objekt ved at trække i FX-ikonet.<br />
Fjerne gennemsigtighedseffekter fra et objekt<br />
❖ Benyt én af følgende fremgangsmåder:<br />
• Du kan fjerne alle effekter fra et objekt samt ændre blandingstilstand til Normal og indstillingen for opacitet til 100 %<br />
ved at klikke på knappen Ryd alle effekter i panelet Effekter eller ved at vælge Ryd al gennemsigtighed i menuen i<br />
panelet Effekter.<br />
356
INDESIGN <strong>CS3</strong><br />
Brugerhåndbog<br />
• Du kan fjerne alle effekter, men bevare indstillingerne for blanding og opacitet, ved at markere et niveau og vælge Ryd<br />
effekter i menuen i panelet Effekter eller trække FX-ikonet fra niveauet Streg, Fyld eller Tekst i panelet Effekter til<br />
ikonet for papirkurven.<br />
• Du kan fjerne en individuel effekt fra et objekt ved at åbne dialogboksen Effekter og fjerne markeringen ud for den<br />
relevante gennemsigtighedseffekt.<br />
Gennemsigtigheds effekter<br />
<strong>InDesign</strong> giver dig adgang til ni gennemsigtighedseffekter. Mange af de indstillinger, der bruges til at oprette de forskellige<br />
effekter, minder om hinanden.<br />
A B C<br />
D E F<br />
G H I<br />
Effekter<br />
A. Skyggeeffekt B. Indvendig skygge C. Udvendig glød D. Indvendig glød E. Facet og prægning F. Satin G. Grundlæggende udtynding<br />
H. Retningsudtynding I. Forløbsudtynding<br />
Skyggeeffekt Tilføjer en skygge, som falder bag objektet, stregen, fyldet eller teksten.<br />
Indvendig skygge Tilføjer en skygge, der lige netop falder inden for kanterne af objektet, stregen, fyldet eller teksten,<br />
hvorved elementet får en tilbagetrukket fremtoning.<br />
Udvendig glød og Indvendig glød Tilføjer en glød, som udgår fra de udvendige eller indvendige kanter af objektet, stregen,<br />
fyldet eller teksten.<br />
Facet og prægning Tilføjer forskellige kombinationer af fremhævelser og skygger for at give tekst og billeder et<br />
tredimensionelt udseende.<br />
Satin Tilføjer indvendige skygger, som giver en satinagtig afslutning.<br />
Grundlæggende udtynding, Retningsudtynding og Forløbsudtynding Dæmper kanterne på et objekt ved at nedtone dem<br />
til gennemsigtige.<br />
Bemærk! Se også "Fælles gennemsigtighedsindstillinger." på side 360.<br />
Skyggeeffekt<br />
Effekten Skyggeeffekt giver en tredimensionel skygge. Du kan forskyde skyggeeffekten langs x- eller y-aksen, og du kan<br />
variere skyggeeffekten med hensyn til blandingstilstand, farve, opacitet, afstand, vinkel og størrelse. Med de følgende<br />
indstillinger kan du angive, hvordan skyggeeffekten skal arbejde sammen med objekter og gennemsigtighedseffekter:<br />
Objekt dækker skygger Objektet vises foran den skyggeeffekt, som det kaster.<br />
357
Skygge respekterer andre effekter Skyggeeffekten tager hensyn til andre gennemsigtighedseffekter. Hvis f.eks. objektet er<br />
udtyndet på den ene side, kan du angive, at skyggeeffekten skal se bort fra udtyndingen, så skyggen ikke udtones, eller så<br />
skyggen ikke kommer til at fremstå udtyndet på samme måde som det udtyndede objekt.<br />
Klik på knappen Skyggeeffekt i kontrolpanelet for hurtigt at anvende en skyggeeffekt eller fjerne en skyggeeffekt fra et<br />
objekt, en streg, et fyld eller tekst.<br />
Du kan vælge en farve til skyggeeffekten ved at klikke på knappen Angiv skyggefarve (ved siden af menuen<br />
Blandingstilstand) og derefter vælge en farve.<br />
Du kan se en video om oprettelse af skyggeeffekter på www.adobe.com/go/vid0085_dk.<br />
Indvendig skygge<br />
Den indvendige skyggeeffekt placerer skyggen inde i objektet, så objektet kommer til at fremstå tilbagetrukket. Du kan<br />
forskyde den indvendige skygge langs forskellige akser og variere skyggen med hensyn til blandingstilstand, opacitet,<br />
afstand, vinkel, størrelse, støj og udsparing.<br />
INDESIGN <strong>CS3</strong><br />
Brugerhåndbog<br />
Udvendig glød<br />
Effekten Udvendig glød får gløden til at udgå fra undersiden af objektet. Det er muligt at angive blandingstilstand, opacitet,<br />
teknik, støj, størrelse og spredning.<br />
Indvendig glød<br />
Effekten Indvendig glød får objektet til at gløde indefra og ud. Angiv indstillinger for blandingstilstand, opacitet, teknik,<br />
størrelse, støj og udsparing samt indstillingen Kilde:<br />
Kilde Angiver kilden for gløden. Vælg Centreret for at anvende en glød, der går fra midten og ud. Vælg Kant for at anvende<br />
en glød, der udgår fra objektets kanter.<br />
Facet og prægning<br />
Med effekten Facet og Prægning kan du give objekter et realistisk, tredimensionelt udseende. Indstillingerne for Struktur<br />
angiver objektets størrelse og form:<br />
Format Angiver facetformatet: Ydre facet opretter facetten på objektets udvendige kanter, Indre facet opretter facetten på<br />
de indvendige kanter, Prægning giver en effekt af, at objektet præges mod de underliggende objekter, Pudeprægning giver<br />
en effekt af, at objektets kanter præges i de underliggende objekter.<br />
Størrelse Angiver størrelsen på facet- og prægningseffekten.<br />
Metode Angiver, hvordan kanten på facet- og prægningseffekten arbejder sammen med baggrundsfarver: Udjævning<br />
slører kanterne en lille smule (og bevarer ikke detaljerede effekter i større størrelser), Blød mejsel slører kanterne, men ikke<br />
så meget som teknikken Udjævning (den bevarer detaljerede effekter bedre end teknikken Udjævning, men ikke så godt<br />
som teknikken Hård mejsel), Hård mejsel giver en hård, udtalt kant (den bevarer detaljerede effekter bedre end teknikkerne<br />
Udjævning eller Blød mejsel).<br />
Blødgør Giver sammen med indstillingen Teknik en sløring af effekten for at reducere uønskede artefakter og rå kanter.<br />
Retning Vælg Op eller Ned for at få effekten til at fremstå som skubbet op eller ned.<br />
Dybde Angiver dybden på facet- og prægningseffekten.<br />
Indstillingerne for skygge angiver, hvordan lys arbejder sammen med objektet:<br />
Vinkel og Højde Angiver højden på lyskilden. En indstilling på 0 svarer til grundniveau, 90 er direkte over objektet.<br />
Anvend global lyseffekt Anvender den globale lyskilde, der er angivet for alle gennemsigtighedseffekter. Hvis denne<br />
indstilling vælges, tilsidesættes eventuelle indstillinger for Vinkel og Højde.<br />
Fremhævning og Skygge Angiver blandingstilstanden for fremhævning eller skygge i forbindelse med facet og prægning.<br />
358
INDESIGN <strong>CS3</strong><br />
Brugerhåndbog<br />
Satin<br />
Med effekten Satin kan du give objekter en blød, satinagtig finish. Vælg indstillinger for blandingstilstand, opacitet, vinkel,<br />
afstand og størrelse, og angiv, om farver og gennemsigtighedseffekter skal inverteres:<br />
Inverter Med denne indstilling kan du omvende de farvede og gennemsigtige områder i objektet.<br />
Grundlæggende udtynding<br />
Effekten Udtynding dæmper (udtoner) kanterne på et objekt over en nærmere angivet afstand:<br />
Udtyndingsbredde Angiver afstanden for udtoning af objektet fra uigennemsigtigt til gennemsigtigt.<br />
Udsparing Angiver sammen med indstillingen udtyndingsbredde, hvor stor en del af den udjævnende glød der er<br />
uigennemsigtig, og hvor stor en del der er gennemsigtig. En høj indstilling øger opaciteten, mens en lav indstilling øger<br />
gennemsigtigheden.<br />
Hjørner Vælg mellem Skarpe, Afrundet eller Spredte:<br />
• Skarpe Følger den udvendige kant på formen, herunder skarpe hjørner. Indstillingen Skarpe er velegnet til<br />
stjerneformede objekter eller til at skabe specialeffekter på en rektangulær form.<br />
• Afrundet Hjørnerne afrundes af udtyndingsradiussen. I realiteten justeres formen først, hvorefter den udføres, så den<br />
danner to konturer. Denne indstilling er særligt anvendelig i forbindelse med rektangler.<br />
• Spredte Denne indstilling bruger <strong>Adobe</strong> Illustrator-metoden, som udtoner objektets kanter fra uigennemsigtige til<br />
gennemsigtige.<br />
Du kan se en video om udtynding på www.adobe.com/go/vid0086_dk.<br />
Støj Angiver antallet af vilkårlige elementer i udjævningsgløden. Med denne indstilling kan du udjævne gløden.<br />
Retningsudtynding<br />
Med effekten Retningsudtynding udjævnes kanterne på objektet ved at nedtone kanterne til gennemsigtige fra den retning,<br />
der angives. Du kan f.eks. anvende udtynding på toppen og bunden af objektet, men ikke på venstre eller højre side.<br />
Udtyndingsbredder Angiver den afstand over hvilken objektets top, bund, venstre side og højre side nedtones til<br />
gennemsigtige. Hvis du vælger indstillingen Lås, kan du nedtone hver side af objektet over den samme afstand.<br />
Støj Angiver antallet af vilkårlige elementer i udjævningsgløden. Med denne indstilling kan du skabe en blødere glød.<br />
Udsparing Angiver sammen med indstillingerne for bredde, hvor stor en del af gløden der er uigennemsigtig, og hvor stor<br />
en del der er gennemsigtig. En høj indstilling øger opaciteten, mens en lav indstilling øger gennemsigtigheden.<br />
Form Afgræns objektets oprindelige form ved at vælg én af indstillingerne Kun første kant, Forreste kanter eller Alle kanter.<br />
Vinkel Roterer referencerammen for udtyndingseffekten, således at udtyndingskanterne er skrå og ikke parelelle med<br />
objektet, medmindre der indtastes gentagne værdier på 90 grader.<br />
Forløbsudtynding<br />
Udjævner områderne i et objekt ved at nedtone dem til gennemsigtige ved hjælp af effekten Forløbsudtynding.<br />
Forløbsstop Opret et forløbsstop for alle de gradueringer af gennemsigtighed, der skal være i objektet.<br />
• Du kan oprette et forløbsstop ved klikke under forløbsskyderen (du kan fjerne et forløbsstop ved at trække det væk fra<br />
skyderen).<br />
• Du kan justere positionen for et forløbsstop ved at trække det til venstre eller højre eller ved at markere det og derefter<br />
trække i placeringsskyderen.<br />
• Du kan justere midterpunktet mellem to opacitetsstop ved at trække en diamant over forløbsskyderen. Placeringen af<br />
diamanten angiver, hvor brat eller gradvis en overgang der er mellem stop.<br />
Omvendt forløb Klik for at vende retningen for gradueringer. Feltet er placeret til højre for forløbsskyderen.<br />
Opacitet Angiver gennemsigtigheden mellem forløbspunkter. Marker et punkt, og træk i opacitetsskyderen.<br />
Placering Justerer positionen for et forløbsstop. Marker et forløbsstop, før du trækker i skyderen eller angiver en værdi.<br />
359
INDESIGN <strong>CS3</strong><br />
Brugerhåndbog<br />
Type Lineære skygger fra det første forløbspunkt til det sidste forløbspunkt på en lige linje. Radiale skygger fra startpunktet<br />
til slutpunktet i et cirkelformet mønster.<br />
Vinkel Til lineære forløb. Angiver vinklen for gradueringslinjerne. Ved 90 grader løber linjerne f.eks. vandret, mens de<br />
løber lodret ved 180 grader.<br />
Fælles gennemsigtighedsindstillinger.<br />
Mange indstillinger for gennemsigtighed er de samme på tværs af forskellige effekter. Fælles indstillinger for<br />
gennemsigtighed omfatter følgende:<br />
Vinkel og Højde Angiver den lysvinkel, hvor en lyseffekt anvendes. En indstilling på 0 svarer til grundniveau, 90 er direkte<br />
over objektet. Klik på vinklens radius, eller angiv en værdi i grader. Vælg Anvend Global lyseffekt, hvis du vil bruge en<br />
ensartet lysvinkel på alle objekter. Bruges i forbindelse med effekterne Skyggeeffekt, Indvendig skygge, Facet og Prægning,<br />
Satin og Udtynding.<br />
Blandingstilstand Angiver, hvordan farver i gennemsigtige objekter arbejder sammen med de underliggende objekter.<br />
Bruges i forbindelse med effekterne Skyggeeffekt, Indvendig skygge, Udvendig glød, Indvendig glød og Satin. (Se "Angive,<br />
hvordan farverne skal blandes." på side 362).<br />
Udsparing Angiver sammen med indstillingerne for størrelse, hvor stor en del af skyggen eller gløden der er<br />
uigennemsigtig, og hvor stor en del der er gennemsigtig. En høj indstilling øger opaciteten, mens en lav indstilling øger<br />
gennemsigtigheden. Bruges i forbindelse med effekterne Indvendig skygge, Indvendig glød og Udtynding.<br />
Afstand Angiver forskydningsværdier for effekten Skyggeeffekt, Indvendig skygge eller Satin.<br />
Støj Angiver mængden af vilkårlige elementer i en gløds eller skygges opacitet, når du angiver en værdi eller trækker<br />
skyderen. Bruges i forbindelse med effekterne Skyggeeffekt, Indvendig skygge, Udvendig glød, Indvendig glød og<br />
Udtynding.<br />
Opacitet Angiver opaciteten for en effekt. Træk i skyderen, eller angiv en værdi i procent. (Se "Angive opacitet for et objekt."<br />
på side 361). Bruges i forbindelse med effekterne Skyggeeffekt, Indvendig skygge, Udvendig glød, Indvendig glød og Satin.<br />
Størrelse Angiver mængden af skygge eller glød. Bruges i forbindelse med effekterne Skyggeeffekt, Indvendig skygge,<br />
Udvendig glød, Indvendig glød og Satin.<br />
Spredning Angiver gennemsigtigheden for sløringen i skygge- eller glødeffekten på baggrund af indstillingen for størrelse.<br />
En højere procentværdi gør sløringen mere uigennemsigtig. Bruges i forbindelse med Skyggeeffekt og Udvendig glød.<br />
Metode Disse indstillinger angiver, hvordan kanten på gennemsigtighedseffekten arbejder sammen med baggrundsfarver.<br />
Blødere og Præcis er tilgængelige i forbindelse med effekterne Udvendig glød og Indvendig glød:<br />
• Blødere Anvender en sløring på kanten af effekten. Ved større størrelser bevares detaljerede effekter ikke.<br />
• Præcis Bevarer kanten på effekten, herunder hjørner og andre skarpe detaljer. Bevarer effekter bedre end metoden<br />
Blødere.<br />
Anvend global lyseffekt Anvender indstillingen for global lyseffekt på skyggen. Bruges i forbindelse med effekterne<br />
Skyggeeffekt, Facet og Prægning og Indvendig skygge.<br />
X-forskydning og Y-forskydning Forskyder skyggen på x- eller y-aksen på baggrund af den værdi, der angives. Bruges i<br />
forbindelse med effekterne Skyggeeffekt og Indvendig skygge.<br />
Anvend global lyseffekt<br />
Du kan anvende en ensartet lysvinkel på gennemsigtighedseffekter, hvor skygge indgår som en faktor: Skyggeeffekt,<br />
Indvendig skygge og Facet og Prægning. Når du vælger Anvend global lyseffekt sammen med disse effekter, angives<br />
belysningen ud fra den globale indstilling i dialogboksen Global lyseffekt.<br />
1 Åbn dialogboksen Global lyseffekt ved at benytte én af følgende fremgangsmåder:<br />
• Vælg Global lyseffekt i menuen i panelet Effekter.<br />
• Vælg Objekt > Effekter > Global lyseffekt.<br />
2 Angiv en værdi, eller træk vinkelradiussen for at angive Vinkel og Højde, og klik på OK.<br />
360
Angive opacitet for et objekt.<br />
INDESIGN <strong>CS3</strong><br />
Brugerhåndbog<br />
Du kan anvende gennemsigtighed på et enkelt objekt eller markerede objekter, herunder grafikelementer og tekstrammer,<br />
men ikke på individuelle teksttegn eller lag. Importerede grafikelementer med disse typer gennemsigtighedseffekter vises<br />
og udskrives dog korrekt.<br />
Du kan se videoer om tilføjelse af opacitet på www.adobe.com/go/vid0087_dk og www.adobe.com/go/vid0088_dk.<br />
1 Marker objektet eller objekterne.<br />
Ordet blandet vises i panelet Effekter, hvis du markerer flere objekter, hvor opacitetsindstillingerne er i konflikt med<br />
hinanden. Hvis der f.eks. er anvendt forskellige opacitetsindstillinger for Fyld i de markerede objekter, vises "Fyld: Opacitet<br />
(blandet)" i panelet Gennemsigtighed.<br />
2 Vælg Objekt, Streg, Fyld eller Tekst med én af disse teknikker:<br />
• Klik på knappen Anvend effekter i kontrolpanelet, og vælg en indstilling.<br />
• Klik på en indstilling i panelet Effekter (klik eventuelt på trekanten ud for ordet Objekt for at få vist indstillingerne).<br />
3 Angiv en værdi for opacitet i kontrolpanelet eller panelet Effekter, eller klik på pilen ud for indstillingen Opacitet, og træk<br />
i skyderen. I takt med at opacitetsværdien for objektet reduceres, øges gennemsigtigheden.<br />
Bemærk! Hvis du markerer et objekt direkte og klipper eller kopierer det fra en gennemsigtig gruppe i <strong>InDesign</strong> og derefter<br />
indsætter det et andet sted i dokumentet, er det indsatte objekt ikke gennemsigtigt, medmindre det tidligere er blevet markeret<br />
individuelt og gjort gennemsigtigt.<br />
Se også<br />
"Synkronisere farveindstillinger på tværs af <strong>Adobe</strong>-programmer" på side 399<br />
"Anvende gennemsigtighed på grupper" på side 361<br />
Anvende gennemsigtighed på grupper<br />
Ud over at anvende gennemsigtighedseffekter på enkelte objekter kan du også anvende dem på grupper.<br />
Hvis du markerer objekter og ændrer objekternes individuelle opacitetsindstillinger, ændres opaciteten for de markerede<br />
objekter i henhold til de andre objekter. Områder, der overlapper hinanden, viser en akkumuleret opacitet.<br />
Hvis du derimod anvender indstillingerne på en gruppe, som er blevet oprettet ved hjælp af kommandoen Gruppe, og<br />
derefter ændrer opaciteten, behandles gruppen som ét enkelt objekt i panelet Effekter (i panelet Effekter vises kun<br />
niveauindstillingen Gruppe), og opacitetsindstillingerne i gruppen ændres ikke. Objekterne i gruppen påvirker med andre<br />
ord ikke hinanden mht. gennemsigtighed.<br />
Enkelte markerede objekter, der er indstillet til 50 % opacitet (til venstre), og en markeret gruppe, der er indstillet til 50 % opacitet (til højre)<br />
Ændre udseendet af gennemsigtig grafik på skærmen<br />
Du kan angive indstillinger for gennemsigtighed ved hjælp af dialogboksen Skærmvisning. Disseindstillingererafgørende<br />
for den kvalitet, hvormed gennemsigtige objekter i nye dokumenter og i dokumenter, der er arkiveret med andre<br />
indstillinger, vises på skærmen. Du kan også angive indstillingerne, således at visningen af gennemsigtighed i dokumentet<br />
kan slås til eller fra. Når gennemsigtigheden slås fra i visningen, bliver den ikke slået fra ved udskrivning eller eksport af en fil.<br />
361
Bemærk! Før du udskriver en fil, der indeholder gennemsigtighedseffekter, skal du kontrollere indstillingerne for<br />
gennemsigtighed. I forbindelse med udskrivning samkopieres grafikken automatisk og påvirker muligvis udseendet af de<br />
gennemsigtige effekter.<br />
INDESIGN <strong>CS3</strong><br />
Brugerhåndbog<br />
1 Vælg Rediger > Indstillinger > Skærmvisning (Windows) eller <strong>Adobe</strong> <strong>InDesign</strong> > Indstillinger > Skærmvisning<br />
(Mac OS).<br />
2 Angiv skærmopløsningen for skygge- eller udtyndingseffekter i dokumentet ved at vælge en indstilling (Hurtig, Typisk<br />
eller Høj kvalitet) i afsnittet Juster visningsindstillinger. De indstillinger, du ændrer, gælder kun for den indstilling, du<br />
vælger her:<br />
• Hurtig slår gennemsigtigheden fra og angiver opløsningen til 24 dpi.<br />
• Typisk viser effekter med lav opløsning og angiver opløsningen til 72 dpi.<br />
• Høj kvalitet forbedrer visningen af effekter, især i PDF- og EPS-filer, og angiver opløsningen til 144 dpi.<br />
3 Træk i gennemsigtighedsskyderen. Standardindstillingen er Middel kvalitet, som viser skyggeeffekter og udtynding.<br />
4 Klik på OK.<br />
5 Når trykfarver og blandingstilstande overlapper hinanden, skal du vælge Vis > Skærmversion af overprint. Med denne<br />
indstilling kan du få vist, hvordan trykfarver arbejder sammen med gennemsigtighed, på skærmen.<br />
Brug menuen Vis til hurtigt at vælge mellem gennemsigtighedsvisningerne Hurtig, Typisk og Høj kvalitet.<br />
Se også<br />
"Styre skærmvisning for grafik" på side 313<br />
Afbryde visning af gennemsigtighed<br />
Du kan forbedre skærmvisningsydelsen ved at slå visning af gennemsigtighed fra. Selvom gennemsigtigheden deaktiveres<br />
på skærmen, er den fortsat aktiveret i forbindelse med udskrivning eller eksport af filen.<br />
❖ Vælg Vis > Skærmvisning > Hurtig.<br />
Blande farver<br />
Angive, hvordan farverne skal blandes.<br />
Du kan blande farver mellem to overlappende objekter ved hjælp af blandingstilstande. Med blandingstilstande kan du<br />
variere den måde, farver på stablede objekter blandes på.<br />
1 Marker ét eller flere objekter eller en gruppe.<br />
2 Benyt én af følgende fremgangsmåder:<br />
• Vælg en blandingstilstand, f.eks. Normal eller Overlejring, i panelet Effekter.<br />
• Vælg en blandingstilstand i menuen i området Gennemsigtighed i dialogboksen Effekter.<br />
Indstillinger for blandingstilstande<br />
Blandingstilstandene kontrollerer, hvordan grundfarven, dvs. den underliggende farve i illustrationen, arbejder sammen<br />
med blandingsfarven, dvs. farven på det valgte objekt eller gruppe af objekter. Den viste farve er den farve, der er resultatet<br />
af blandingen.<br />
Normal Farver det markerede område med blandingsfarven uden at påvirke grundfarven. Dette er standardtilstanden.<br />
Multiplicer Multiplicerer grundfarven med blandingsfarven. Resultatfarven er altid en mørkere farve. Multiplikation af<br />
enhver farve med sort giver sort som resultat. Multiplikation af enhver farve med hvid bevarer farven uforandret. Effekten<br />
svarer til at tegne med flere tryllepenne på en side.<br />
362
INDESIGN <strong>CS3</strong><br />
Brugerhåndbog<br />
Skærm Multiplicerer de inverterede blandings- og grundfarver. Resultatfarven er altid en lysere farve. Rasterering med sort<br />
bevarer farven uforandret. Rasterering med hvid giver hvid som resultat. Effekten svarer til at vise flere lysbilleder oven på<br />
hinanden.<br />
Overlejring Multiplicerer eller lægger raster i farverne, afhængigt af grundfarven. Mønstre eller farver overlejrer den<br />
eksisterende grafik og bevarer derved fremhævelser og skygger af grundfarven, mens blandingsfarven iblandes for at<br />
afspejle den oprindelige farves lysstyrke eller mørkhed.<br />
Blødt lys Gør farverne lysere eller mørkere, afhængigt af blandingsfarven. Effekten svarer til at rette en diffus projektør<br />
mod grafikken.<br />
Hvis blandingsfarven (lyskilden) er lysere end 50 % grå, bliver grafikken lysere, som om den blev udtværet. Hvis<br />
blandingsfarven er mørkere end 50 % grå, bliver grafikken mørkere, som hvis den blev brændt ind. Maling med ren sort<br />
eller hvid giver et tydeligt mørkere eller lysere område, men medfører ikke ren sort eller hvid.<br />
Hårdt lys Multiplicerer eller lægger raster i farverne, afhængigt af blandingsfarven. Effekten svarer til at rette en skarp<br />
projektør mod grafikken.<br />
Hvis blandingsfarven (lyskilden) er lysere end 50 % grå, bliver grafikken lysere, som om den blev rastereret. Dette er nyttigt,<br />
hvis du vil føje fremhævninger til grafikken. Hvis blandingsfarven er mørkere end 50 % grå, bliver grafikken mørkere, som<br />
hvis den blev multipliceret. Dette er nyttigt, hvis du vil føje skygger til grafikken. Hvis du maler med ren sort eller hvid,<br />
bliver resultatet ren sort eller hvid.<br />
Farveudtværing Gør grundfarven lysere, så blandingsfarven afspejles. Farven ændres ikke, når den blandes med sort.<br />
Farvebrænding Gør grundfarven mørkere, så blandingsfarven afspejles. Farven ændres ikke, når den blandes med hvid.<br />
Mørkere Vælger grund- eller blandingsfarven, afhængigt af hvilken farve der er mørkest, som den endelige farve. Områder,<br />
der er lysere end blandingsfarven, udskiftes, og områder, der er mørkere end blandingsfarven, ændres ikke.<br />
Lysere Vælger grund- eller blandingsfarven, afhængigt af hvilken farve der er lysest, som resultatfarven. Områder, der er<br />
mørkere end blandingsfarven, udskiftes, og områder, der er lysere end blandingsfarven, ændres ikke.<br />
Forskel Trækker enten blandingsfarven fra grundfarven eller grundfarven fra blandingsfarven, afhængigt af hvilken farve<br />
der har den største lysstyrkeværdi. Blanding med hvid inverterer grundfarveværdierne, mens blanding med sort ikke giver<br />
nogen ændring.<br />
Udelukkelse Skaber en effekt, der minder om, men som er lavere i kontrast, end forskelstilstanden. Blanding med hvid<br />
inverterer grundfarvekomponenterne. Farven ændres ikke, når den blandes med sort.<br />
Farvetone Opretter en farve med samme luminans og mætning som grundfarven og samme farvetone som<br />
blandingsfarven.<br />
Mætning Opretter en farve med samme luminans og farvetone som grundfarven og samme mætning som<br />
blandingsfarven. Hvis du maler med denne tilstand i et område uden mætning (grå), foretages der ingen ændringer.<br />
Farve Opretter en farve med samme luminans som grundfarven og samme farvetone og mætning som blandingsfarven.<br />
Dermed bevares de grå niveauer i grafikken. Funktionen er særligt anvendelig til farvelægning af sort-hvid grafik og til<br />
nuancering af farvet grafik.<br />
Luminans Opretter en farve med samme farvetone og mætning som grundfarven og samme luminans som<br />
blandingsfarven. Denne tilstand opretter den modsatte effekt af tilstanden Farve.<br />
Bemærk! Undgå at anvende blandingstilstandene Forskel, Udelukkelse, Farvetone, Mætning, Farve og Luminans på objekter<br />
med specialfarver, da dette kan tilføje uønskede farver i et dokument. Du kan finde flere oplysninger under "Bedste<br />
fremgangsmåder for oprettelse af gennemsigtighed" på side 370.<br />
Isolere blandingstilstande<br />
Når du føjer en blandingstilstand til et objekt, blandes objektets farver med alle underliggende objekter. Hvis du ønsker at<br />
begrænse blandingen til bestemte objekter, kan du gruppere disse objekter og derefter anvende indstillingen Isoleret<br />
blanding på den pågældende gruppe. Indstillingen Isoleret blanding begrænser blandingen til gruppen, hvilket forhindrer<br />
objekter under gruppen i at blive påvirket. Dette er særligt anvendeligt i forbindelse med objekter, der har fået tilføjet en<br />
anden blandingstilstand end Normal.<br />
363
Gruppe (stjerne og cirkel) med indstillingen Isoler blanding fravalgt (til venstre) sammenlignet med tilvalgt (til højre)<br />
Det er vigtigt at holde sig for øje, at blandingstilstanden anvendes på enkelte objekter, mens indstillingen Isoleret blanding<br />
anvendes på gruppen. Indstillingen isolerer blandingen til kun at gælde inden for gruppen. Den berører ikke de<br />
blandingstilstande, der er føjet direkte til selve gruppen.<br />
INDESIGN <strong>CS3</strong><br />
Brugerhåndbog<br />
1 Anvend blandingstilstandene og opacitetsindstillingerne på de enkelte objekter, hvis blanding du ønsker at isolere.<br />
2 Marker de grupper, der skal isoleres, med markeringsværktøjet.<br />
3 Vælg Objekt > Gruppe.<br />
4 Vælg Isoleret blanding i panelet Effekter. Vælg Vis Indstillinger i menuen i panelet Effekter, hvis indstillingen ikke er<br />
synlig.<br />
Du kan isolere blandingen af objekter i en PDF-fil, som indeholder blandingstilstande. Indsæt først PDF-filen med<br />
indstillingen Gennemsigtig baggrund markeret i dialogboksen Indsæt PDF. Tilføj derefter indstillingen Isoleret blanding.<br />
Skære objekter ud af en gruppe<br />
Med indstillingen Udskær gruppe i panelet Effekter kan du få opacitets- og blandingsattributterne for hvert objekt i den<br />
markerede gruppe til at udskære, dvs. visuelt blokere for, underliggende objekter i gruppen. Det er kun objekter inden for<br />
den markerede gruppe, der skæres ud. Objekter, der befinder sig under den valgte gruppe, påvirkes stadig af de blandingsog<br />
opacitetseffekter, der anvendes på objekter i gruppen.<br />
Det er vigtigt at holde sig for øje, at blandingstilstande og opacitet anvendes på enkelte objekter, mens indstillingen Udskær<br />
gruppe anvendes på gruppen.<br />
Gruppe med indstillingen Udskær gruppe fravalgt (til venstre) sammenlignet med tilvalgt (til højre)<br />
1 Anvend blandingstilstandene og opacitetsindstillingerne på de enkelte objekter, der skal skæres ud.<br />
2 Marker de objekter, der skal skæres ud, med markeringsværktøjet.<br />
3 Vælg Objekt > Gruppe.<br />
4 Vælg Dæk gruppe i panelet Effekter. Vælg Vis Indstillinger i panelmenuen Effekter, hvis indstillingen ikke er synlig.<br />
Angive et farverum til blanding af gennemsigtige objekter<br />
Farverne på gennemsigtige objekter i et opslag blandes, ved at <strong>InDesign</strong> konverterer farverne på alle objekterne til et fælles<br />
farverum ved hjælp af dokumentets CMYK- eller RGB-farveprofil. Dette blandingsfarverum gør det muligt at blande<br />
objekter fra flere farverum transparent. Du kan undgå farveuoverensstemmelser mellem forskellige områder af objektet på<br />
skærmen og på udskrifter ved at anvende blandingsfarverummet på skærmen og i samkopieringen.<br />
364
Blandingsfarverummet anvendes kun på de opslag, som indeholder gennemsigtighed.<br />
❖ Vælg Rediger > Farverum for gennemsigtighedsblanding, og vælg derefter et af dokumentets farverum.<br />
Bemærk! Vælg farverummet Dokumentets CMYK for at opnå et typisk udskriftsworkflow.<br />
Se også<br />
"Om samkopiering" på side 365<br />
Samkopiering af gennemsigtig grafik<br />
Om samkopiering<br />
INDESIGN <strong>CS3</strong><br />
Brugerhåndbog<br />
Hvis dokumentet eller illustrationen indeholder gennemsigtighed, skal det normalt gennem en proces, der kaldes<br />
samkopiering, for at blive udlæst. Samkopiering deler gennemsigtighed i illustrationen i vektorbaserede områder og<br />
rasterinddelte områder. Jo mere kompleks en illustration bliver (billeder, vektorer, tekst, staffagefarver osv. blandes), jo mere<br />
kompleks bliver samkopieringen og resultatet af den.<br />
Samkopiering kan være nødvendig, når du udskriver, eller når du gemmer eller eksporterer til andre formater, som ikke<br />
understøtter gennemsigtighed. Hvis du vil bevare gennemsigtighed uden samkopiering, når du opretter PDF-filer, skal du<br />
gemme din fil som <strong>Adobe</strong> PDF 1.4 (Acrobat 5.0) og nyere.<br />
Du kan angive indstillinger for samkopiering og derefter gemme og anvende dem som forudindstillinger for samkopiering.<br />
Gennemsigtige objekter samkopieres efter indstillingerne i den valgte forudindstilling for samkopiering.<br />
Bemærk! Sammenkopiering af gennemsigtighed kan ikke fortrydes, efter filen er blevet gemt.<br />
Overlappende illustrationer opdeles, når de samkopieres.<br />
Yderligere oplysninger om problemer ved udskrivning af gennemsigtighed finder du på siden Print Service Provider<br />
Resources (kun på engelsk) i <strong>Adobe</strong> Solutions Network (ASN) på <strong>Adobe</strong>s websted.<br />
Om forudindstillinger til samkopiering af gennemsigtighed<br />
Hvis du jævnligt udskriver eller eksporterer dokumenter, der indeholder gennemsigtighed, kan du automatisere<br />
samkopieringsprocessen ved at gemme samkopieringsindstillingerne i en forudindstilling til samkopiering af<br />
gennemsigtighed. Du kan derefter anvende disse indstillinger til udskrivning samt til at gemme og eksportere filer til PDF<br />
1.3 (Acrobat 4.0) og EPS- og PostScript-formater. I Illustrator kan du derudover anvende dem, når filer gemmes i tidligere<br />
versioner af Illustrator eller ved kopiering til Udklipsholder. I <strong>InDesign</strong> kan du også anvende dem ved eksport til SVGformat<br />
og i Acrobat ved optimering af PDF-filer.<br />
Disse indstillinger styrer også den måde, samkopieringen udføres på, når der eksporteres til formater, som ikke understøtter<br />
gennemsigtighed.<br />
365
INDESIGN <strong>CS3</strong><br />
Brugerhåndbog<br />
Du kan vælge en forudindstilling for samkopiering i panelet Avanceret i dialogboksen Udskriv eller i den formatspecifikke<br />
dialogboks, som åbnes efter den første dialogboks Eksporter eller Gem som. Du kan oprette dine egne forudindstillinger<br />
for samkopiering eller vælge blandt de standardindstillinger, der følger med softwaren. Indstillingerne for hver af disse<br />
standarder er beregnet til at matche samkopieringens kvalitet og hastighed med de rasteriserede gennemsigtige områders<br />
opløsning afhængigt af dokumentets påtænkte anvendelse:<br />
[Høj opløsning] Bruges til endelige trykoutput og til korrektur i høj kvalitet som f.eks. separationsbaserede<br />
farvekorrekturer.<br />
[Middel opløsning] Bruges til desktopkorrekturer og dokumenter til udskrivning efter behov på PostScript-farveprintere.<br />
[Lav opløsning] Bruges til hurtige korrekturudskrifter, som udskrives på sort-hvide desktopprintere og til dokumenter, der<br />
skal udgives på internettet eller eksporteres til SVG.<br />
Anvende en forudindstilling for samkopiering på output<br />
Du kan vælge en forudindstilling for samkopiering i dialogboksen Udskriv eller i den formatspecifikke dialogboks, der<br />
vises efter dialogboksen Eksporter.<br />
Hvis du jævnligt eksporterer eller udskriver dokumenter, der indeholder gennemsigtighed, kan du automatisere<br />
samkopieringsprocessen ved at arkivere samkopieringsindstillingerne i en forudindstilling for samkopiering af<br />
gennemsigtighed. Du kan derefter anvende disse indstillinger, når du udskriver eller eksporterer til PDF 1.3- (Acrobat 4.0),<br />
SVG- eller EPS-formater.<br />
❖ Vælg en brugerdefineret forudindstilling eller en af nedenstående standardforudindstillinger i panelet Avanceret i<br />
dialogboksen Udskriv, Eksporter EPS eller Eksporter <strong>Adobe</strong> PDF:<br />
[Lav opløsning] Denne indstilling bruges til hurtige korrekturudskrifter, som udskrives på sort-hvide desktopprintere, og<br />
til dokumenter, der skal udgives på internettet eller eksporteres til SVG.<br />
[Middel opløsning] Denne indstilling bruges til udskrivning af desktopkorrektur og dokumenter til udskrivning efter<br />
behov på PostScript-farveprintere.<br />
[Høj opløsning] Denne indstilling bruges til endeligt trykoutput og til korrektur af høj kvalitet, f.eks. separationsbaserede<br />
farvekorrekturer.<br />
Bemærk! Indstillingerne for samkopiering anvendes kun, hvis grafikken indeholder gennemsigtighed, eller hvis Simuler<br />
overprint er markeret i området Output i dialogboksen Eksporter <strong>Adobe</strong> PDF.<br />
Oprette eller redigere en forudindstilling for samkopiering af gennemsigtighed<br />
Du kan arkivere samkopieringsformater i en separat fil, så de er lette at sikkerhedskopiere og gøre tilgængelige for<br />
servicebureauer, kunder eller andre i din arbejdsgruppe. I <strong>InDesign</strong> har filer med forudindstillinger for samkopiering af<br />
gennemsigtighed filtypenavnet .flst.<br />
1 Vælg Rediger > Samkopieringsformater.<br />
2 Benyt en af følgende fremgangsmåder:<br />
• Hvis du vil oprette en ny forudindstilling, skal du klikke på Nyt.<br />
• Du kan basere et format på et foruddefineret format ved at vælge ét på listen og klikke på Nyt.<br />
• Vælg forudindstillingen, og klik på Rediger for at redigere en eksisterende forudindstilling.<br />
Bemærk! Du kan ikke redigere standardsamkopieringsformaterne.<br />
3 Vælg indstillinger for sammenkopiering.<br />
4 Klik på OK for at gå tilbage til dialogboksen Forudindstillinger for samkopiering af gennemsigtighed, og klik på OK igen.<br />
366
Eksportere og importere en brugerdefineret forudindstilling for samkopiering af<br />
gennemsigtighed<br />
Du kan eksportere og importere forudindstillinger for samkopiering af gennemsigtighed for at stille dem til rådighed for<br />
trykkeri, kunder og andre i arbejdsgruppen.<br />
1 Vælg Rediger > Samkopieringsformater.<br />
2 Vælg et format på listen.<br />
3 Benyt en af følgende fremgangsmåder:<br />
INDESIGN <strong>CS3</strong><br />
Brugerhåndbog<br />
• Hvis du vil eksportere en forudindstilling til en separat fil, skal du klikke på Gem (<strong>InDesign</strong>) eller Eksporter (Illustrator),<br />
angive et navn og en placering og derefter klikke på Gem.<br />
Overvej at gemme forudindstillingen et andet sted end i programmets mappe med indstillinger. På denne måde mister du<br />
den ikke, hvis du sletter dine indstillinger.<br />
• Klik på Indlæs (<strong>InDesign</strong>) eller Importer (Illustrator) for at importere forudindstillinger fra en fil. Find og marker filen<br />
med den forudindstilling, du vil indlæse, og klik på Åbn.<br />
Omdøbe eller slette en brugerdefineret forudindstilling for samkopiering af<br />
gennemsigtighed<br />
1 Vælg Rediger > Samkopieringsformater.<br />
2 Vælg et format på listen.<br />
3 Benyt en af følgende fremgangsmåder:<br />
• Klik på Rediger, skriv et nyt navn, og klik derefter på OK for at omdøbe et eksisterende format.<br />
• Hvis du vil slette en forudindstilling, skal du klikke på Slet derefter på OK for at bekræfte sletningen.<br />
Bemærk! Du kan ikke slette standardforudindstillingerne.<br />
Samkopiere et enkelt opslag<br />
Du kan anvende indstillinger for samkopiering på enkelte opslag i et dokument og derved tilsidesætte den forudindstilling<br />
for samkopiering, der er angivet for hele dokumentet eller bogen. Dette er nyttigt til kontrol af samkopieringskvaliteten i<br />
dokumenter med en blanding af billeder med høj opløsning og stor gennemsigtighed og billeder med lav opløsning. I det<br />
tilfælde kan du samkopiere det komplekse opslag med høj kvalitet og bruge en hurtigere forudindstilling i lavere kvalitet til<br />
de andre opslag.<br />
Når du udskriver eller eksporterer, kan du anvende samkopieringsindstillingerne for dokumentet eller bogen igen.<br />
1 Få vist opslaget i vinduet Dokument.<br />
2 Vælg Samkopiering af opslag i panelmenuen Sider.<br />
3 Vælg én af følgende indstillinger, og klik derefter på OK:<br />
Standard Bruger dokumentets forudindstilling for samkopiering til dette opslag.<br />
Ingen (ignorer gennemsigtighed) Ignorerer gennemsigtighed på opslaget. Denne indstilling er nyttig, når<br />
serviceudbyderen udfører fejlfinding.<br />
Brugerdefineret Åbner dialogboksen Brugerdefinerede indstillinger for samkopiering af opslag, hvor du kan angive<br />
indstillingerne.<br />
Ignorere forudindstillingen for samkopiering på et enkelt opslag<br />
❖ Vælg Ignorer tilsidesættelser af opslag fra ét af følgende steder i <strong>InDesign</strong>:<br />
• Panelet Skærmversion af samkopiering (Vindue > Output > Samkopiering).<br />
• Området Avanceret i dialogboksen Udskriv eller Eksporter <strong>Adobe</strong> PDF.<br />
• Dialogboksen SVG-indstillinger med funktionen Flere indstillinger aktiveret.<br />
367
Indstillinger for samkopiering af gennemsigtighed<br />
Du kan angive indstillinger for samkopiering af gennemsigtighed, når du opretter, redigerer eller viser forudindstillinger<br />
for samkopiering i Illustrator, <strong>InDesign</strong> eller Acrobat.<br />
Fremhæv (visning), indstillinger<br />
Ingen (Vis farver) Deaktiverer visning.<br />
INDESIGN <strong>CS3</strong><br />
Brugerhåndbog<br />
Komplekse rasterområder Fremhæver de områder, der bliver rasteriserede for at opnå en bedre skærmvisning (som<br />
indstillet med raster-/vektorskyderen). Husk på, at der er større risiko for, at det fremhævede områdes grænser forårsager<br />
problemer med ujævne farvegrænser (afhængigt af printerdriverindstillingerne og rasteriseringsopløsningen). Vælg Klip<br />
komplekse områder for at minimere problemer med syninger.<br />
Gennemsigtige objekter Fremhæver de objekter, der er kilde til gennemsigtighed, f.eks. objekter med delvis opacitet<br />
(herunder billeder med alfakanaler), objekter med blandingstilstande og objekter med opacitetsmasker. Derudover kan<br />
typografier og effekter indeholde gennemsigtighed, og overskrevne objekter kan behandles, som om de forårsager<br />
gennemsigtighed, hvis de er en del af gennemsigtigheden, eller hvis der er brug for at samkopiere overskrivningen.<br />
Alle påvirkede objekter Fremhæver alle objekter, der har med gennemsigtighed at gøre, herunder gennemsigtige objekter<br />
samt objekter, der overlappes af gennemsigtige objekter. De fremhævede objekter vil blive påvirket af<br />
samkopieringsprocessen - deres streger eller mønstre vil blive udvidet, dele af dem kan blive rasteriseret, osv.<br />
Påvirkede sammenkædede EPS-filer (kun Illustrator) Fremhæver alle sammenkædede EPS-filer, der berøres af<br />
gennemsigtigheden.<br />
Påvirket grafik (kun <strong>InDesign</strong>) Fremhæver alt indsat indhold, der er påvirket af gennemsigtighed eller<br />
gennemsigtighedseffekter. Denne indstilling praktisk for serviceudbydere, som har brug for at se på grafik, der kræver<br />
særlig opmærksomhed for at blive trykt korrekt.<br />
Udvidede mønstre (Illustrator og Acrobat) Fremhæver alle de mønstre, der bliver udvidet, hvis de bliver en del af<br />
gennemsigtigheden.<br />
Streger med kontur Fremhæver de linjer, der vil blive tegnet op, hvis de bliver en del af noget gennemsigtigt, eller fordi<br />
Konverter alle strøg til konturer er valgt.<br />
Tekst med kontur (Illustrator og <strong>InDesign</strong>) Fremhæver den tekst, der vil blive tegnet op, hvis den bliver en del af noget<br />
gennemsigtigt, eller fordi Konverter alle tekst til konturer er valgt.<br />
Bemærk! I det endelige output kan streger og tekst med kontur se lidt anderledes ud end i deres oprindelige format, især meget<br />
tynde streger og meget lille tekst. Vis samkopiering fremhæver dog ikke dette ændrede udseende.<br />
Rasterudfyldt tekst og strøg (kun <strong>InDesign</strong>) Fremhæver tekst og streger, der har fået rasterfyld som følge af samkopiering.<br />
Alle rasteriserede områder (Illustrator og <strong>InDesign</strong>) Fremhæver objekter og skæringer mellem objekter, der vil blive<br />
rasteriseret, fordi de ikke kan repræsenteres på anden måde i PostScript, eller fordi de er mere komplekse end den tærskel,<br />
der er angivet med raster-/vektorskyderen. Skæringen mellem to gennemsigtige forløb rasteriseres f.eks. altid, selvom<br />
raster-/vektorværdien er 100. Indstillingen Alle rastererede områder viser også rastergrafik (f.eks. Photoshop-filer), der har<br />
med gennemsigtighed at gøre, og rastereffekter som f.eks. skyggeeffekter og udtynding. Bemærk, at denne indstilling tager<br />
længere tid at behandle end de andre.<br />
Samkopiering af gennemsigtige objekter Forudindstillinger<br />
Navn/format Angiver formatets navn. Alt afhængigt af dialogboksen kan du indtaste et navn i tekstboksen Navn eller<br />
acceptere standardnavnet. Du kan indtaste navnet på et eksisterende format for at redigere det pågældende format. Du kan<br />
dog ikke redigere standardformaterne.<br />
Raster/Vektorbalance Angiver den mængde vektoroplysning, der bevares. Ved en høj indstilling bevares flere<br />
vektorobjekter, mens en lav indstilling rasteriserer flere vektorobjekter. En indstilling midt imellem bevarer enkle områder<br />
i vektorform og rasteriserer komplekse områder. Vælg den laveste indstilling for at rasterisere hele illustrationen.<br />
Bemærk! Mængden af rasterisering afhænger af sidens kompleksitet og typen af de overlappende objekter.<br />
Streggrafik og tekstopløsning Rasteriserer alle objekter, herunder billeder, vektorillustrationer, tekst og forløb, med den<br />
angivne opløsning. Acrobat og <strong>InDesign</strong> tillader maksimalt 9600 pixel pr. tomme (ppi) for streggrafik og 1200 ppi for<br />
368
INDESIGN <strong>CS3</strong><br />
Brugerhåndbog<br />
forløbsmaske. Illustrator tillader maksimalt 9600 ppi for både streggrafik og forløbsmaske. Opløsningen har indvirkning<br />
på præcisionen i skæringspunkterne ved samkopiering. Streggrafik og tekstopløsning bør generelt indstilles til 600-1200<br />
for at give rasterisering i høj kvalitet, især for serif eller tekst med lille punktstørrelse.<br />
Farveforløb og maskeopløsning Angiver opløsningen for forløb og Illustrator-maskeobjekter, der er rasteriseret som følge<br />
af samkopiering, fra 72 til 2400 ppi. Opløsningen har indvirkning på præcisionen i skæringspunkterne ved samkopiering.<br />
Forløbs- og maskeopløsningen bør generelt indstilles til mellem 150 og 300 ppi, da kvaliteten af forløb, skyggeeffekter og<br />
udtyndinger ikke forbedres med en højere opløsning, hvorimod udskriftstiden og filstørrelsen forøges.<br />
Konverter al tekst til konturer Konverterer alle tekstobjekter (punkttekst, områdetekst og kurvetekst) til konturer og<br />
annullerer alle oplysninger om tekstglyffer på sider med gennemsigtighed. Denne funktion sikrer, at tekstens bredde<br />
forbliver ensartet under samkopiering. Bemærk, at hvis du aktiverer denne funktion, kommer små skrifttyper til at se lidt<br />
tykkereud,nårdukiggerpådemiAcrobatellerudskriverdempådesktopprinteremedenlavopløsning.Detpåvirkerikke<br />
tekstens kvalitet, hvis den udskrives på højopløsningsprintere eller fotosættere.<br />
Konverter alle strøg til konturer Konverterer alle streger til simple fyldte kurver på sider med gennemsigtighed. Denne<br />
funktion sikrer, at stregernes bredde forbliver ensartet under samkopiering. Vær opmærksom på, at aktivering af denne<br />
indstilling får tynde strøg til at fremstå en smule tykkere, og samkopieringen foregår måske heller ikke helt så enkelt.<br />
Klip komplekse områder Dette sikrer, at grænserne mellem vektorgrafik og rasteriseret grafik findes langs objektkurverne.<br />
Denne indstilling mindsker risikoen for ujævne farvegrænseartifakter, der opstår som følge af, at en del af et objekt bliver<br />
rasteriseret, mens en anden del af objektet forbliver i vektorform. Hvis du vælger denne funktion, kan det dog medføre, at<br />
der fremkommer kurver, som er så komplekse, at printeren ikke kan håndtere dem.<br />
Farvegrænser, hvor raster og vektorer mødes.<br />
Bemærk! Nogle printerdrivere behandler raster- og vektorgrafik forskelligt og medfører undertiden ujævne farvegrænser. Du<br />
vil muligvis kunne reducere problemerne med ujævne farvegrænser ved at deaktivere nogle af de printerdriverspecifikke<br />
farvestyringsindstillinger. Disse indstillinger varierer fra printer til printer, og du se i den dokumentation, der fulgte med din<br />
printer.<br />
(Kun Illustrator) Vælg Bevar alfagennemsigtighed (kun i dialogboksen Samkopier gennemsigtighed) Bevarer de<br />
samkopierede objekters generelle uigennemsigtighed. Med denne indstilling går blandingstilstande og overprint tabt, men<br />
deres udseende bevares i den behandlede illustration sammen med graden af alfagennemsigtighed (på samme måde, som<br />
når du rasteriserer illustrationer ved hjælp af en gennemsigtig baggrund). Bevar alfagennemsigtighed kan være velegnet,<br />
hvis du eksporterer til SWF eller SVG, fordi de to formater understøtter alfagennemsigtighed.<br />
(Kun Illustrator) Vælg Bevar staffagefarver og overprint (kun i dialogboksen Samkopier gennemsigtighed) Bevarer<br />
generelt staffagefarverne. Bevarer også overprint for objekter, der ikke har med gennemsigtigheden at gøre. Vælg denne<br />
indstilling, når du udskriver separationer, hvis dokumentet indeholder staffagefarver og overprintede objekter. Fravælg<br />
denne indstilling, når du gemmer filer, der skal bruges til sidelayoutprogrammer. Når indstillingen er valgt, samkopieres<br />
overprintede områder, der interagerer med gennemsigtighed, mens overprint i andre områder bevares. Resultatet er<br />
uforudsigeligt, når filen udskrives fra et sidelayoutprogram.<br />
Bevar overprint (kun Acrobat) Blander farven fra gennemsigtige illustrationer eller grafik med baggrundsfarven, så det<br />
giver indtryk af overprint.<br />
Visning af et eksempel på, hvilke områder i illustrationen der udjævnes<br />
AnvendindstillingerneiVissammenkopieringtilatfremhævedeområder,derpåvirkesafsamkopieringen.Dukanbenytte<br />
disse farvekodede oplysninger til at justere indstillingerne for samkopiering.<br />
369
Bemærk! Formålet med Vis sammenkopiering er ikke at opnå en præcis visning af specialfarver, overprint og<br />
blandingstilstande. Brug i stedet Eksempel på overprint til disse formål.<br />
1 Åbn panelet Vis sammenkopiering (eller dialogboksen):<br />
• Vælg Vindue > Vis sammenkopiering i Illustrator.<br />
• Vælg Avanceret > Produktion til udskrivning > Vis samkopiering i Acrobat.<br />
INDESIGN <strong>CS3</strong><br />
Brugerhåndbog<br />
• Vælg Vindue > Output > Vis sammenkopiering i <strong>InDesign</strong>.<br />
2 Vælg de områder, som du vil fremhæve, i menuen Fremhæv. De indstillinger, der er til rådighed, afhænger af, hvad<br />
illustrationerne indeholder.<br />
3 Vælg de indstillinger for samkoppiering, du vil benytte: Vælg en forudindstilling eller eventuelle specifikke indstillinger.<br />
Bemærk! (Illustrator) Hvis samkopieringsindstillingerne ikke er synlige, skal du vælge Vis indstillinger i panelmenuen for at få<br />
vist dem.<br />
4 Hvis illustrationen indeholder overprintede objekter, der fungerer sammen med gennemsigtige objekter, skal du i<br />
Illustrator vælge en indstilling i menuen Overprint. Du kan bevare, simulere eller kassere overprint. Vælg Bevar overprint<br />
i Acrobat for at blande farven fra gennemsigtige illustrationer med baggrundsfarven, så det giver indtryk af overprint.<br />
5 Du kan til enhver tid klikke på Opdater for at få vist en ajourført version baseret på dine indstillinger. Afhængigt af<br />
kompleksiteten i illustrationen skal du muligvis vente et par sekunder, inden eksempelbilledet vises. Du kan også vælge<br />
Automatisk opdatering af fremhævelse i <strong>InDesign</strong>.<br />
Klik i eksempelområdet for at forstørre visningen i Illustrator og Acrobat. Hold Alt (Windows) eller Alternativ (Mac OS)<br />
nede, og klik på eksempelområdet for at zoome ud. Hold mellemrumstasten nede, og træk i eksempelområdet for at<br />
panorere hen over eksempelområdet.<br />
Se også<br />
"Om samkopiering" på side 365<br />
Opdatere skærmversionen i panelet Skærmversion af samkopiering<br />
• Vælg Opdater fremhævelse automatisk for automatisk at opdatere skærmbilledet, når det er blevet forældet og har<br />
henstået uændret.<br />
• Klik på Opdater for at opdatere visningen manuelt.<br />
I begge tilfælde opdateres skærmbilledet i dokumentvinduet i henhold til de valgte samkopieringsværdier.<br />
Bedste fremgangsmåder for oprettelse af gennemsigtighed<br />
I de fleste tilfælde giver samkopiering gode resultater, når du bruger den korrekte forudindstilling for samkopiering eller<br />
opretter en forudindstilling med relevante indstillinger for det endelige output. Se dokumentet "Achieving Reliable Print<br />
Output with Transparency" (kun på engelsk) på <strong>Adobe</strong>s websted for at få vist en komplet reference- og fejlfindingsguide<br />
om, hvordan gennemsigtighed påvirker outputtet.<br />
Hvis dokumentet indeholder komplekse, overlappende områder, og du har brug for et output med høj opløsning, kan du<br />
imidlertid opnå et mere pålideligt udskriftsoutput ved at følge nogle få grundlæggende retningslinjer:<br />
Vigtigt! Hvis du anvender gennemsigtighed på dokumenter, som er beregnet til output med høj opløsning, skal du sørge for at<br />
drøfte dine planer med din serviceudbyder. God kommunikation mellem dig og serviceudbyderen er medvirkende til at du kan<br />
opnå de resultater, du forventer.<br />
Overprint af objekter<br />
Selvom samkopierede objekter ser gennemsigtige ud, er de faktisk uigennemsigtige, og andre objekter under dem kan ikke<br />
skinne igennem. Hvis du ikke anvender simulering af overprint, bevarer samkopieringen muligvis et grundlæggende<br />
overprint af objekter, når du eksporterer til PDF eller udskriver. I så fald skal modtagerne af den genererede PDF-fil vælge<br />
Skærmversion af overprint i Acrobat 5.0 eller en nyere version for at få vist resultaterne af overprint.<br />
370
Hvis du derimod anvender simulering af overprint, giver samkopieringen en simulering af, hvordan overprintene ser ud,<br />
og denne simulering giver helt uigennemsigtige objekter. I PDF-output konverterer simuleringen specialfarver til de<br />
tilsvarende procesfarver. Simuler overprint bør derfor ikke vælges til et output, der skal farvesepareres på et senere<br />
tidspunkt.<br />
INDESIGN <strong>CS3</strong><br />
Brugerhåndbog<br />
Specialfarver og blandingstilstande<br />
Brug af specialfarver med visse blandingstilstande giver til tider uventede resultater. Det skyldes, at <strong>InDesign</strong> bruger farver,<br />
der svarer til procesfarver, på skærmen, men specialfarver ved udskrivning. Desuden kan isoleret blanding i importeret<br />
grafik skabe udskæringer i det aktive dokument.<br />
Hvis du bruger blanding, skal du kontrollere dit design regelmæssigt ved hjælp af funktionen Skærmversion af overprint i<br />
menuen Vis. Skærmversion af overprint giver et tilnærmet billede af, hvordan specialfarver, som overprinter eller arbejder<br />
sammen med gennemsigtige objekter, kommer til at se ud. Hvis den visuelle effekt ikke ser ud, som du ønsker, skal du<br />
benytte én af følgende fremgangsmåder:<br />
• Brug en anden blandingstilstand, eller undlad helt at vælge en blandingstilstand. Undgå følgende blandingstilstande, når<br />
du arbejder med specialfarver: Forskel, Udelukkelse, Farvetone, Mætning, Farve og Luminans.<br />
• Brug eventuelt en procesfarve.<br />
Farverum<br />
Hvis du anvender gennemsigtighed på objekter på et opslag, konverteres alle farverne i det pågældende opslag til det<br />
farverum for gennemsigtighedsblanding, du har valgt (Rediger > Farverum for gennemsigtighedsblanding), enten<br />
Dokumentets RGB eller Dokumentets CMYK, også selvom de intet har med gennemsigtighed at gøre. Hvis alle farverne<br />
konverteres, bliver farverne på to objekter med samme farve på et opslag gjort ensartet og dermed undgås iøjnefaldende<br />
farveproblemer langs kanterne af det gennemsigtige. Farver konverteres løbende, når du tegner objekter. Farver i indsat<br />
grafik, der arbejder sammen med gennemsigtighed, konverteres også til farverummet. Dette har betydning for, hvordan<br />
farverne ser ud på skærmen og i udskriften, men ikke på, hvordan de er defineret i dokumentet.<br />
Benyt én af følgende fremgangsmåder, afhængigt af workflowet:<br />
• Hvis du opretter dokumenter, som kun skal udskrives, skal du vælge Dokumentets CMYK som farverum.<br />
• Hvis du opretter dokumenter, som kun er beregnet til internettet, skal du vælge Dokumentets RGB.<br />
• Hvis du opretter dokumenter til både udskrivning og internettet, skal du beslutte, hvad der er vigtigst af de to og derefter<br />
vælge det farverum, der svarer til det endelige output.<br />
• Hvis du opretter et dokument med høj opløsning til udskrivning, som du også vil udgive som et vigtigt PDF-dokument<br />
på et websted, kan det være nødvendigt at skifte mellem farverummene inden det endelige output. I det tilfælde skal du<br />
sørge for igen at kontrollere farven på hvert opslag, der indeholder gennemsigtighed, og undgå at bruge<br />
blandingstilstandene Forskel og Udelukkelse, da disse tilstande kan ændre udseendet drastisk.<br />
Type<br />
Når tekst står tæt på gennemsigtige objekter, kan teksten arbejde sammen med de gennemsigtige objekter på en uventet<br />
måde. Tekst, som for eksempel ombrydes rundt om et gennemsigtigt objekt, overlapper muligvis slet ikke objektet, men<br />
glyfferne kan være tæt nok på til at reagere på gennemsigtigheden. I det tilfælde kan glyfferne konverteres til konturer ved<br />
hjælp af samkopiering, hvilket kun medfører tykkere stregbredder på glyfferne.<br />
Hvis det sker, kan du benytte én af følgende fremgangsmåder:<br />
• Flyt teksten til toppen af stakrækkefølgen. Marker tekstrammen ved hjælp af markeringsværktøjet, og vælg Objekt ><br />
Arranger > Placer forrest.<br />
• Udvid al tekst til konturer for at opnå en ensartet effekt i hele dokumentet. Du kan udvide al tekst til konturer ved at<br />
vælge Konverter al tekst til konturer i dialogboksen Forudindstilling for samkopiering af gennemsigtighed, indstillinger.<br />
Hvis du vælger denne indstilling, kan det have betydning for behandlingshastigheden.<br />
371
INDESIGN <strong>CS3</strong><br />
Brugerhåndbog<br />
Billederstatning<br />
Samkopieringen kræver data med høj opløsning, for at et dokument med gennemsigtighed kan behandles præcist. I et OPIstandardworkflow<br />
bruges der imidlertid pladsholdere eller proxybilleder, som senere erstattes med versioner med høj<br />
opløsning af en OPI-server. Hvis samkopieringen ikke har adgang til data med høj opløsning, dannes der ikke nogen OPIkommentarer,<br />
og det er kun proxybillederne med lav opløsning, der udskrives. Det betyder, at billederne i det endelige<br />
output har en lav opløsning.<br />
Hvis du arbejder i et OPI-workflow, kan du overveje at bruge <strong>InDesign</strong> til at erstatte billeder, inden dokumentet arkiveres<br />
som PostScript. Det kan du gøre ved at angive indstillingerne, både når du indsætter EPS-grafikken, og når du udskriver<br />
den. Når du indsætter EPS-grafikken, skal du vælge Læs integrerede OPI-billedlænker i dialogboksen Indstillinger for EPSimport.<br />
Når du udskriver, skal du markere OPI-billederstatning i området Avanceret i dialogboksen Udskriv eller i<br />
Eksporter EPS.<br />
Farvekonverteringer<br />
Hvis et gennemsigtigt objekt overlapper et specialfarveobjekt, kan du få uønskede resultater, når du eksporterer til EPSformat<br />
og derefter konverterer specialfarver til procesfarver efter udskrivning eller opretter farveseparationer i et andet<br />
program end <strong>InDesign</strong>.<br />
Du kan forebygge problemet ved at anvende Trykfarvestyring, som efter behov konverterer specialfarver til tilsvarende<br />
procesfarver forud for eksporten fra <strong>InDesign</strong>. Du kan også forebygge problemet ved at sikre, at specialtrykfarver stemmer<br />
overens både i det oprindelige program (f.eks. <strong>Adobe</strong> Illustrator) og i <strong>InDesign</strong>. Det kan betyde, at du er nødt til at åbne et<br />
Illustrator-dokument, konvertere en specialfarve til procesfarve, eksportere det til EPS igen og derefter indsætte EPS-filen<br />
i <strong>InDesign</strong>-layoutet.<br />
<strong>Adobe</strong> PDF-filer<br />
Ved eksport til Acrobat 4.0 (<strong>Adobe</strong> PDF 1.3) samkopieres et dokument med gennemsigtige elementer altid, hvilket kan<br />
påvirke udseendet af dets gennemsigtige objekter. Indhold uden gennemsigtige elementer samkopieres ikke, medmindre<br />
Simuler overprint er valgt i området Output i dialogboksen Eksporter <strong>Adobe</strong> PDF. Når du eksporterer et <strong>InDesign</strong>dokument<br />
med gennemsigtige elementer til <strong>Adobe</strong> PDF, skal du derfor altid benytte én af følgende fremgangsmåder:<br />
• Hvis det er muligt, skal du vælge kompatibilitet med Acrobat 5.0 (<strong>Adobe</strong> PDF 1.4), Acrobat 6.0 (<strong>Adobe</strong> PDF 1.5) eller<br />
Acrobat 7.0 (<strong>Adobe</strong> PDF 1.6) i dialogboksen Eksporter <strong>Adobe</strong> PDF for at bevare de gennemsigtige elementer i en<br />
levende og fuldt redigerbar form. Kontroller, at din serviceudbyder kan håndtere Acrobat 5.0-, Acrobat 6.0- eller<br />
Acrobat 7.0-filer<br />
• Hvis du er nødt til at anvende Acrobat 4.0-kompatibilitet, og dit dokument indeholder specialfarver, og du gerne vil<br />
oprette en PDF-fil til visning på skærmen (f.eks. til en kundekorrektur), kan du vælge indstillingen Simuler overprint i<br />
området Output i dialogboksen Eksporter <strong>Adobe</strong> PDF. Denne indstilling giver en korrekt simulering af områderne med<br />
specialfarver og gennemsigtige elementer. Modtagerne af PDF-filen behøver ikke at vælge Skærmversion af overprint i<br />
Acrobat for at få vist, hvordan dokumentet ser ud, når det udskrives. Indstillingen Simuler overprint konverterer dog alle<br />
specialfarver til tilsvarende procesfarver i PDF-filen. Du skal derfor fravælge indstillingen, når du opretter PDF-filen til<br />
den endelige produktion.<br />
• Brug eventuelt det foruddefinerede <strong>Adobe</strong> PDF-eksportformat [Trykkvalitet]. Dette foruddefinerede format indeholder<br />
samkopieringsindstillinger, der er velegnede til komplekse dokumenter, som skal bruges til output med høj opløsning.<br />
Diffusering<br />
Samkopiering kan konvertere vektorer til rastererede områder. De diffuseringer, der anvendes i grafik med streger i <strong>Adobe</strong><br />
Illustrator, og som indsættes i <strong>InDesign</strong>, bevares. Diffuseringer, der anvendes på vektorgrafik, som er tegnet i <strong>InDesign</strong> og<br />
derefter rastereres, bevares muligvis ikke.<br />
Du kan beholde så mange objekter som muligt i vektorform ved at vælge forudindstillingen for samkopiering af<br />
gennemsigtighed [Høj opløsning] i området Avanceret i dialogboksen Udskriv eller Eksporter <strong>Adobe</strong> PDF.<br />
372
Se også<br />
"Om forudindstillinger til samkopiering af gennemsigtighed" på side 365<br />
"Indstillinger til udeladelse af grafik" på side 504<br />
"Trykfarvestyring, oversigt" på side 528<br />
INDESIGN <strong>CS3</strong><br />
Brugerhåndbog<br />
373
Kapitel 15: Farve<br />
Anvendelse af farver og forløb på kurver, rammer og tekst er en almindelig opgave for grafikere, hvad enten du udgiver trykt<br />
materiale eller eksporterer til Internettet. Når du bruger farve, skal du anvende den farvetilstand, der er mest passende til<br />
det endelige medie, som illustrationerne skal udgives på.<br />
Forstå special- og procesfarver<br />
Om staffage- og procesfarver<br />
Du kan angive farver som enten staffage- eller procesfarvetyper, hvilket svarer til de to typer hovedtrykfarver, der benyttes i<br />
trykkeribranchen. I farveprøvepanelet kan du angive farvetypen for en farve vha. ikoner, som vises ved siden af en farves navn.<br />
Når du bruger farve til kurver og rammer, skal du anvende den farvetilstand, der er mest passende til det endelige medie,<br />
som illustrationerne skal trykkes på.<br />
Hvis dit farve-workflow omfatter overførsel af dokumenter mellem enheder, kan du anvende et farvestyringssystem (CMS)<br />
til at hjælpe dig med at vedligeholde og regulere farverne gennem hele forløbet.<br />
Om staffagefarver<br />
En staffagefarve er en særlig blandet trykfarve, som bruges i stedet for eller sammen med CMYK-procestrykfarver, og som<br />
kræver sin egen trykplade på en trykpresse. Brug staffagefarver, når der er angivet få farver, og farvenøjagtigheden er<br />
afgørende. Staffagetrykfarver kan nøjagtigt gengive farver uden for procesfarvernes skala. Det nøjagtige udseende af den<br />
trykte staffagefarvens afgøres dog af kombinationen af trykfarver, som blandes af den kommercielle printer, og det papir,<br />
den udskrives på, og ikke af farveværdier, du angiver, eller af farvestyringen. Når du angiver staffagefarvens værdier,<br />
beskriverdukunfarvenssimuleredeudseendepåskærmenogfrakompositprintere(afhængigtafdepågældendeenheders<br />
skalabegrænsninger).<br />
Vær opmærksom på følgende retningslinjer, når du angiver en staffagefarve:<br />
• Du opnår de bedste resultater for trykte dokumenter ved at angive en staffagefarve i et farvetilpasningssystem, som<br />
understøttes af trykpressen. Der findes adskillige farvetilpasningssystemer i softwaren.<br />
• Minimer det antal staffagefarver, du bruger. Hver staffagefarve, du opretter, genererer en ekstra trykplade til en<br />
trykpresse og øger udgifterne til trykning. Hvis du tror, at du vil få brug for mere end fire farver, bør du overveje at<br />
udskrive dine dokumenter vha. procesfarver.<br />
• Hvis et objekt indeholder staffagefarver og overlapper et andet objekt, der indeholder gennemsigtighed, kan det medføre<br />
uønskede resultater ved eksport til EPS-formatet, når staffagefarverne konverteres til procesfarver ved hjælp af<br />
dialogboksen Udskriv, eller når der oprettes farveseparationer i et andet program end Illustrator eller <strong>InDesign</strong>. For at<br />
opnå det bedste resultat kan du bruge paletten Skærmversion af samkopiering eller Skærmversion af separationer til<br />
generel korrektur af samkopieringen, inden du udskriver. Derudover kan du konvertere specialfarverne til procesfarver<br />
i trykfarvestyringen i <strong>InDesign</strong> inden udskrivning eller eksport.<br />
• Du kan også bruge en staffagefarvetrykplade til at lakere områder i et procesfarvejob. I dette tilfælde skal dit job bruge<br />
fem trykfarver i alt – fire procesfarver og en staffagelak.<br />
Om procesfarver<br />
En procesfarve udskrives ved hjælp af en kombination af de fire standardprocestrykfarver: cyan, magenta, gul og sort<br />
(CMYK). Procesfarver bruges, når et udskriftsjob kræver så mange farver, at det ville være for dyrt eller upraktisk at bruge<br />
individuelle staffagetrykfarver, som f.eks. ved udskrivning af farvefotografier.<br />
374
Husk følgende retningslinjer, når du angiver en procesfarve:<br />
INDESIGN <strong>CS3</strong><br />
Brugerhåndbog<br />
• Du opnår de bedste resultater for et trykt dokument ved at angive procesfarverne med de CMYK-værdier, som er angivet<br />
i procesfarvernes referencetabeller, som f.eks. dem, der fås fra professionelle trykkerier.<br />
• En procesfarves endelige farveværdier er dens værdier i CMYK, så hvis du angiver en procesfarve med RGB (eller LAB<br />
i <strong>InDesign</strong>), konverteres farveværdierne til CMYK, når du udskriver farveseparationer. Disse konverteringer er<br />
forskellige baseret på farvestyringsindstillingerne og dokumentprofilen.<br />
• Vælg ikke en procesfarve efter, hvordan den ser ud på skærmen, medmindre du er sikker på, at du har oprettet<br />
farvestyringssystemet korrekt, og at du forstår begrænsningerne i forbindelse med skærmvisning af farven.<br />
• Undgå at bruge procesfarver i dokumenter, som kun er beregnet til online-brug, da CMYK har en mindre farveskala end<br />
en almindelig skærm.<br />
• I Illustrator og <strong>InDesign</strong> kan du angive en procesfarve som værende enten global eller ikke-global. I Illustrator er globale<br />
procesfarver sammenkædet med en farveprøve på farveprøvepanelet, og hvis du ændrer farveprøven for en global<br />
procesfarve, opdateres alle objekter, som bruger den pågældende farve. Ikke-globale procesfarver opdateres ikke<br />
automatisk i hele dokumentet, når farven redigeres. Procesfarver er som standard ikke-globale. Når du anvender en<br />
farveprøve på objekter i <strong>InDesign</strong>, anvendes den automatisk som en global procesfarve, . Ikke-globale farveprøver er<br />
unavngivne farver, som du kan redigere i panelet Farve.<br />
Bemærk! Globale og ikke-globale procesfarver har kun indflydelse på, hvordan en bestemt farve anvendes på objekter, men<br />
påvirker aldrig, hvordan farver separeres eller opfører sig, når du flytter dem mellem programmer.<br />
Bruge staffage- og procesfarver sammen<br />
Nogle gange er det praktisk at bruge proces- og staffagetrykfarver til samme job. Du kan for eksempel bruge en<br />
staffagetrykfarve til at trykke den nøjagtige farve i et virksomhedslogo på de samme sider i et årsregnskab, hvor der gengives<br />
fotografier vha. procesfarver. Du kan også bruge en staffagefarvetrykplade til at lakere områder med procesfarver. I begge<br />
tilfælde ville dit udskriftsjob skulle bruge i alt fem trykfarver – fire procestrykfarver og én staffagetrykfarve eller én lak.<br />
I <strong>InDesign</strong> kan du blande proces- og staffagefarver sammen og derved skabe blandede trykfarver.<br />
Sammenligne farver i <strong>InDesign</strong> og Illustrator<br />
<strong>Adobe</strong> <strong>InDesign</strong> og <strong>Adobe</strong> Illustrator bruger lidt forskellige metoder til at anvende navngivne farver. Illustrator giver dig<br />
mulighed for at angive en navngiven farve som enten global eller ikke-global, mens <strong>InDesign</strong> behandler alle unavngivne<br />
farver som ikke-globale procesfarver.<br />
Modstykket i <strong>InDesign</strong> til globale farver er farveprøver. Farveprøver gør det let at ændre på farvemetoder uden at skulle<br />
finde og justere hvert enkelt objekt. Dette er særligt nyttigt i standardproducerede dokumenter som f.eks. ugeblade. Da<br />
<strong>InDesign</strong>-farverne er kædet sammen med farveprøverne i farveprøvepanelet, påvirker enhver ændring af en farveprøve alle<br />
de objekter, hvori der er anvendt farve.<br />
Modstykket i <strong>InDesign</strong> til ikke-globale farveprøver er unavngivne farver. Unavngivne farver vises ikke i farveprøvepanelet,<br />
og de opdateres ikke automatisk i hele dokumentet, når farven redigeres i farvepanelet. Du kan dog godt tilføje en<br />
unavngiven farve i farveprøvepanelet på et senere tidspunkt.<br />
Navngivne og unavngivne procesfarver har kun indvirkning på, hvordan en bestemt farve opdateres i dit dokument, aldrig<br />
på hvordan farver separeres eller reagerer, når du flytter dem mellem forskellige programmer.<br />
375
Anvende farver<br />
Anvende farve<br />
I <strong>InDesign</strong> findes flere værktøjer til anvendelse af farve, herunder værktøjspanelet, panelet Farveprøver, panelet Farver og<br />
farvevælgeren.<br />
1 Marker det objekt, du vil farve, ved at gøre et af følgende:<br />
INDESIGN <strong>CS3</strong><br />
Brugerhåndbog<br />
• Brug eventuelt markeringsværktøjet eller værktøjet Direkte markering i forbindelse med en kurve eller en ramme.<br />
• Brug værktøjet Direkte markering til et gråtone- eller sort-hvidt (1-bit) billede. Du kan kun anvende to farver til et<br />
gråtone- eller sort-hvidt billede.<br />
• Brug tekstværktøjet i forbindelse med teksttegn for at ændre tekstfarven på et enkelt ord eller på hele teksten i en<br />
ramme.<br />
Brug panelet Streg til at ændre farven på mellemrum i en stiplet, punkteret eller stribet streg.<br />
2 I værktøjspanelet eller i panelerne Farve eller Farveprøver skal du markere Formatering påvirker tekst eller Formatering<br />
påvirker objektbeholder for at bestemme, om farven skal anvendes på teksten eller tekstrammen.<br />
3 Marker fyld- eller stregfeltet i værktøjspanelet eller panelerne Farve eller Farveprøver for at angive fyld eller streg for<br />
objektet. (Hvis du markerede et billede, har stregfeltet ingen virkning).<br />
A<br />
Fyld- og stregområdet i værktøjspanelet<br />
A. Feltet Fyld B. Feltet Streg<br />
4 Gør et af følgende:<br />
B<br />
• Vælg farve, nuance eller forløb ved hjælp af panelet Farveprøver eller Forløb.<br />
• Dobbeltklik på feltet Fyld eller Streg i værktøjspanelet elleripaneletFarverforatåbnefarvevælgeren.Vælgdenønskede<br />
farve, og klik på OK.<br />
Du kan anvende farve på et gråtonebillede, forudsat at det ikke indeholder alfa- eller specialfarvekanaler. Hvis du har<br />
importeret et billede med en fritlægningskurve, skal du markere fritlægningskurven med værktøjet Direkte markering for<br />
kun at anvende farve på det fritlagte område.<br />
Vælge en farve med farvevælgeren<br />
Farvevælgeren giver dig mulighed for at vælge farver fra et farvespektrum eller angive farverne numerisk. Du kan definere<br />
farverne ved hjælp af RGB-, Lab- eller CMYK-farvemodellerne.<br />
1 Dobbeltklik på feltet Fyld eller Streg i værktøjspanelet eller i panelet Farver for at åbne farvevælgeren.<br />
2 For at ændre det farvespektrum der vises i farvevælgeren, skal du klikke på et bogstav: R (rød), G (grøn) eller B (blå);<br />
eller L (luminans), a (rød-grøn akse) eller b (blå-gul akse).<br />
376
C<br />
Farvevælger<br />
D E<br />
A. Tidligere farve B. Nuværende farve C. Farvespektrum D. Farveskyderenstrekanter E. Farveskyder<br />
3 For at definere en farve skal du gøre et af følgende:<br />
• Klik eller træk markøren rundt i farvespektret. Markøren angiver farvens position i spektret.<br />
• Træk i trekanterne på farveskyderen eller klik inde i farveskyderen.<br />
• Angiv værdier i tekstboksene.<br />
4 For at gemme farven som en farveprøve skal du klikke på Tilføj CMYK-farveprøve, Tilføj RGB-farveprøve eller Tilføj<br />
Lab-farveprøve. <strong>InDesign</strong> tilføjer farven til panelet Farveprøver og bruger farveværdierne som farvens navn.<br />
5 Klik på OK.<br />
Anvende den sidst brugte farve<br />
Værktøjspanelet viser den farve eller det forløb, du sidst har anvendt. Du kan anvende farven eller forløbet direkte fra<br />
værktøjspanelet.<br />
1 Vælg det objekt eller den tekst, du vil farvelægge.<br />
2 Klik på knappen Fyld eller Streg i værktøjspanelet, alt efter hvilken del af teksten eller objekt du vil farvelægge.<br />
3 Gør et af følgende i værktøjspanelet:<br />
• Klik på knappen Farve for at anvende den sidst markerede massive farve i panelet Farveprøver eller Farve.<br />
• Klik på knappen Forløb for at anvende det sidst markerede forløb i panelet Farveprøver eller Forløb.<br />
• Klik på knappen Ingen for at fjerne objektets fyld eller streg.<br />
Fjerne fyld- eller stregfarve<br />
A B<br />
1 Vælg den tekst eller det objekt, hvis farve du vil fjerne.<br />
2 Klik på knappen Fyld eller Streg i værktøjspanelet, alt efter hvilken del af teksten eller objekt du vil ændre.<br />
3 Klik på knappen Ingen for at fjerne objektets fyld eller streg.<br />
Anvende farver ved at trække og slippe<br />
Det er nemt at anvende farver og forløb ved at trække dem fra en farvekilde til et objekt eller et panel. Når du trækker og<br />
slipper en farve, kan du anvende farver og forløb på objekter uden først at skulle markere objekterne. Du kan trække<br />
følgende med markøren:<br />
• Fyld- og stregfelterne i værktøjspanelet eller i et panel.<br />
INDESIGN <strong>CS3</strong><br />
Brugerhåndbog<br />
377
• Forløbsfeltet i panelet Forløb.<br />
• Farveprøver fra panelet Farveprøver.<br />
INDESIGN <strong>CS3</strong><br />
Brugerhåndbog<br />
• Den sidst brugte farveprøve inden for skalaen findes i et panel, der er placeret ved siden det ikon, som angiver, at farven<br />
er uden for skalaen .<br />
Du kan slippe farver eller forløb på følgende objekter og paneler:<br />
• Fyld eller streg på en kurve. Hvis du vil trække og slippe en fyld- eller stregfarve, skal du placere midten af trækkeikonet<br />
lige på kurvens fyld eller streg, mens du trækker i farven og derefter slipper museknappen.<br />
• Panelet Farveprøver.<br />
Hvis du trækker en eller flere farveprøver fra panelet Farveprøver eller farveprøven ved siden af et ikon for<br />
farveskalaoverskridelse, kan du også slippe dem i et andet <strong>InDesign</strong>-dokumentvindue. På den måde tilføjes farveprøverne<br />
til panelet Farveprøver for dokumentet.<br />
Anvende en farveprøve eller en forløbsfarveprøve<br />
1 Marker en tekst- eller objektramme ved hjælp af markeringsværktøjet , eller marker et tekstudsnit ved hjælp af<br />
tekstværktøjet .<br />
2 Hvis farveprøvepanelet ikke er åbent, skal du vælge Vindue > Farveprøver.<br />
3 Marker fyld- eller stregfeltet i panelet Farveprøver.<br />
4 Gør et af følgende:<br />
• Klik på knappen Tekst for at tilføje farve til markeret tekst.<br />
• Du kan tilføje farve til et markeret objekt eller en tekstbeholder (f.eks. en ramme eller en tabel) ved at klikke på knappen<br />
Objekt .<br />
5 Klik på en farve- eller forløbsfarveprøve. Den markerede farve eller det markerede forløb anvendes på den markerede<br />
tekst eller det markerede objekt og vises i panelet Farve og i fyld- eller stregfeltet i værktøjspanelet.<br />
Du kan vælge standardfarven for Fyld og Streg på samme måde, som du vælger andre standardindstillinger i <strong>InDesign</strong>.<br />
Vælg Rediger > Fjern markering af alt for at sikre, at der ikke er markeret nogen objekter, og vælg derefter en farve.<br />
Anvende farve ved hjælp af panelet Farve<br />
Selvom panelet Farveprøver anbefales til arbejde med farver, kan du også blande farver ved hjælp af panelet Farve. Hvis du<br />
bruger andre <strong>Adobe</strong>-produkter som f.eks. <strong>Adobe</strong> Illustrator, har du måske kendskab til dette.<br />
Du kan til enhver tid føje den aktuelle farve i panelet Farve til panelet Farveprøver. Panelet Farve er velegnet til blanding af<br />
unavngivne farver.<br />
Bemærk! Hvis du vælger et objekt, som indeholder en navngivet farveprøve, ændres kun det pågældende objekts farve, når du<br />
bruger panelet Farve. Hvis du vil redigere farven i hele dokumentet, skal du dobbeltklikke på dets farveprøve i panelet<br />
Farveprøver.<br />
Redigere fyld- eller stregfarven<br />
1 Vælg det objekt eller den tekst, du vil ændre.<br />
2 Hvis panelet Farveprøver ikke vises, skal du vælge Vindue > Farve.<br />
3 Marker fyldfeltet eller stregfeltet i panelet Farve:<br />
A<br />
B<br />
Farvepanel<br />
A. Feltet Fyld B. Feltet Streg<br />
378
4 Hvis du har markeret en tekstramme, kan du ændre farven på fyldet eller teksten i rammen ved at markere feltet<br />
Objektbeholder eller feltet Tekst .<br />
5 Gør et af følgende:<br />
• Juster nuanceskyderen, der vises som standard, hvis objektet indeholder en farveprøve fra panelet Farveprøver.<br />
INDESIGN <strong>CS3</strong><br />
Brugerhåndbog<br />
• Vælg en LAB-, CMYK- eller RGB-farvemodel i menuen i panelet Farveprøver, og brug skyderne til at ændre<br />
farveværdierne. Du kan også indtaste numeriske værdier i tekstfelterne ved siden af farveskyderne.<br />
• Placer markøren over farvelinjen, og klik.<br />
• Dobbeltklik på feltet Fyld eller Streg, og vælg en farve i farvevælgeren. Klik derefter på OK.<br />
6 Hvis der vises et ikon, som angiver, at farven er uden for skalaen , og du ønsker at bruge de CMYK-farveværdier, der<br />
er tættest på den farve, du oprindeligt angav, skal du klikke på det lille farvefelt ved siden af advarselsikonet.<br />
Oprette en farveprøve fra en farve i panelet Farve<br />
1 Kontroller i panelet Farve, at det aktive fyld- eller stregfelt viser den farve, du vil tilføje.<br />
2 Vælg Føj til farveprøver i panelmenuen.<br />
Skifte mellem farvetilstande<br />
❖ Gør et af følgende:<br />
• Tryk på Shift, og klik på farvekontrolfeltet nederst i panelet Farve.<br />
• Tryk på Shift, og klik på farvefeltet i dialogboksen Ny farveprøve eller Farveprøveindstillinger.<br />
• Vælg et forløbsstop i dialogboksen Nyt forløb eller Forløbsindstillinger, og kontroller, at der er valgt RGB, LAB eller<br />
CMYK i menuen Stopfarve. Tryk derefter på Shift, og klik på farvefeltet.<br />
Anvende farver ved hjælp af pipetteværktøjet<br />
Brug pipetteværktøjet til at kopiere fyld- og stregattributter, f.eks. farve, fra et objekt i en <strong>InDesign</strong>-fil, herunder<br />
importeret grafik. Som standard indlæser pipetteværktøjet alle objektets tilgængelige fyld- og stregattributter og bruger<br />
standardattributterne for fyld og streg i nye objekter, du tegner. Du kan bruge dialogboksen Pipetteindstillinger til at ændre<br />
de attributter, som pipetteværktøjet kopierer. Du kan også bruge pipetteværktøjet til at kopiere tekst- og<br />
gennemsigtighedsattributter.<br />
Bemærk! Hvis en attribut ikke er anført i dialogboksen Pipetteindstillinger, kan den ikke kopieres med pipetteværktøjet.<br />
Anvende farver ved hjælp af pipetteværktøjet<br />
1 Vælg et eller flere objekter, der indeholder de fyld- og stregattributter, du vil ændre.<br />
2 Vælg pipetteværktøjet .<br />
3 Klik på det objekt, der har de fyld- og stregattributter, som du vil sample. Der vises en fyldt pipette , og de markerede<br />
objekter opdateres automatisk med fyld- og stregattributterne fra det objekt, du har klikket på.<br />
4 Hvis du vil give andre objekter de samme attributter, skal du klikke på dem med den fyldte pipette. Hvis et objekt<br />
indeholder streger, men ikke fyld, skal du sørge for at klikke på objektets kontur.<br />
Registrere nye attributter, når pipetten er fyldt<br />
1 Tryk på Alt (Windows) eller Alternativ (Mac OS), mens pipetteværktøjet er fyldt. Pipetteværktøjet ændrer retning<br />
og vises som tomt for at angive, at det er klar til at registrere nye attributter.<br />
2 UdenatslippeAlt-ellerAlternativtastenskalduklikkepåetobjekt,derindeholderdeattributter,duønskeratkopiere,<br />
og derefter slippe tasten, så du kan slippe de nye attributter på et andet objekt.<br />
Ændre indstillingerne for pipetteværktøjet<br />
1 Dobbeltklik på pipetteværktøjet i værktøjspanelet.<br />
2 Klik på den lille trekant ved siden af Stregindstillinger i dialogboksen Pipetteindstillinger.<br />
379
INDESIGN <strong>CS3</strong><br />
Brugerhåndbog<br />
3 Marker de fyld- og stregattributter, som du ønsker at kopiere med pipetteværktøjet, og klik på OK.<br />
Hvis du kun vil registrere fyld- og stregfarven i et objekt og ingen andre attributter, skal du trykke på Shift og klikke på<br />
objektet med pipetteværktøjet. Når du anvender farven på et andet objekt, anvendes kun fyld- eller stregfarven, afhængigt<br />
af om stregen eller fyldet står øverst i værktøjslinjen.<br />
Arbejde med farveprøver<br />
farveprøvepanel, oversigt<br />
Ved hjælp af panelet Farveprøver (Vindue > Farveprøver) kan du oprette og navngive farver, forløb og nuancer og hurtigt<br />
anvende dem på dit dokument. Farveprøver ligner afsnits- og tegnformater på den måde, at hver ændring, du foretager i en<br />
farveprøve, har indvirkning på alle de objekter, som farveprøven er anvendt på. Farveprøver gør det let at ændre på<br />
farvemetoder uden at skulle finde og justere hvert enkelt objekt.<br />
Når fyldet eller stregen i et markeret stykke tekst eller objekt indeholder en farve eller et forløb, som er anvendt fra panelet<br />
Farveprøver, fremhæves den anvendte farveprøve i panelet Farveprøver. De farveprøver, du opretter, gælder kun for det<br />
aktuelle dokument. Alle dokumenter kan have forskellige sæt farveprøver arkiveret i sit farveprøvepanel.<br />
Når du samarbejder med et bureau, giver farveprøverne dig mulighed for nemt at identificere specialfarver.<br />
Seks CMYK-definerede farver vises i standardfarveprøvepanelet: cyan, magenta, gul, rød, grøn og blå.<br />
Bemærk! Når du udskriver en bog, hvis kapitler indeholder farveprøver, som er i konflikt med hinanden, kan du bede <strong>InDesign</strong><br />
om at synkronisere indstillingerne med masterdokumentet. (Se "Synkronisere bogdokumenter" på side 247).<br />
Se også<br />
"Forstå special- og procesfarver" på side 374<br />
"Importere farveprøver" på side 384<br />
"Blande trykfarver" på side 392<br />
"Oprette og redigere nuancer" på side 387<br />
Farveprøvetyper<br />
I panelet Farveprøver arkiveres følgende typer farveprøver:<br />
Farver Typerne af specialfarver og procesfarver samt farvetilstandene LAB- , RGB- , CMYK- og Blandet<br />
trykfarve angives ved hjælp af ikoner i panelet Farveprøver.<br />
Nuancer En procentværdi ved siden af en farveprøve i panelet Farveprøver angiver en nuance af en special- eller<br />
procesfarve.<br />
Forløb Et ikon i panelet Farveprøver angiver, om et forløb er radialt eller lineært .<br />
Ingen Farveprøven Ingen fjerner stregen eller fyldet fra et objekt. Du kan ikke redigere eller fjerne denne farveprøve.<br />
Papir Papir er en indbygget farveprøve, der simulerer den papirfarve, du udskriver på. Objekter bag et papirfarvet objekt<br />
kan ikke udskrives på det sted, hvor det papirfarvede objekt overlapper dem. I stedet for skinner farven på det papir, du<br />
udskriver på, igennem. Du kan redigere papirfarven, så den svarer til papiret, ved at dobbeltklikke på den i panelet<br />
Farveprøver. Brug kun papirfarven til skærmvisning — den udskrives ikke på en kompositprinter eller i farveseparationer.<br />
Du kan ikke fjerne denne farveprøve. Anvend ikke papirfarveprøven til at fjerne farve fra et objekt. Brug i stedet for<br />
farveprøven Ingen.<br />
Bemærk! Hvis papirfarven ikke fungerer som beskrevet, og du udskriver på en anden printer end en Postscript-printer, kan du<br />
prøve at ændre printerdriveren til rastergrafiktilstand.<br />
380
Sort Sort er en indbygget 100% procesfarve-sort, som er defineret vha. CMYK-farvemodellen. Du kan ikke redigere eller<br />
fjerne denne farveprøve. Alle forekomster af sort overprinter (udskrives oven på) underliggende trykfarver, herunder<br />
teksttegn i alle størrelser. Du kan deaktivere denne funktion.<br />
INDESIGN <strong>CS3</strong><br />
Brugerhåndbog<br />
Registrering Registrering er en indbygget farveprøve, der betyder, at objekter bliver udskrevet på hver separation fra<br />
en PostScript-printer. F.eks. anvender pasmærker farven Registrering, så trykpladerne kan justeres præcist på en trykpresse.<br />
Du kan ikke redigere eller fjerne denne farveprøve.<br />
Du kan også tilføje farver fra et vilkårligt farvebibliotek til panelet Farveprøver, så de arkiveres sammen med dokumentet.<br />
Oprette farveprøver<br />
Farveprøver kan omfatte special- eller procesfarver, blandede trykfarver (procesfarver blandet med en eller flere<br />
specialfarver), RGB- eller LAB-farver, forløb eller nuancer.<br />
Når du indsætter et billede, der indeholder specialfarver, tilføjes farverne automatisk som farveprøver i panelet Farveprøver.<br />
Du kan anvende disse farveprøver på objekter i dokumentet, men du kan ikke omdefinere eller slette farveprøverne.<br />
Den valgte farve/det valgte forløb vises i panelet Farveprøver og i fyld- eller stregfeltet i værktøjspanelet og anvendes på<br />
fyldet eller stregen i alle markerede objekter.<br />
Se også<br />
"Bruge farver i importeret grafik" på side 394<br />
Oprette en ny farveprøve<br />
1 Vælg Ny farveprøve i menuen i panelet Farveprøver.<br />
2 Vælg den metode under Farvetype, som du vil bruge til at trykke dokumentets farver med på en trykpresse.<br />
3 Gør et af følgende under Farveprøvenavn:<br />
• Hvis du vælger Proces som farvetype, og du ønsker, at navnet altid skal beskrive farveværdierne, skal du sørge for, at<br />
indstillingen Navngiv med farveværdi er markeret.<br />
• Hvis du vælger Proces som farvetype, og du ønsker at navngive selve farven, skal du sørge for, at Navngiv med farveværdi<br />
er fravalgt. Indtast derefter et farveprøvenavn.<br />
• Hvis du valgte Specialfarve, skal du indtaste et farveprøvenavn.<br />
4 Under Farvetilstand skal du vælge den tilstand, du vil bruge til at definere farven. Undgå at skifte tilstand, når du har<br />
defineret en farve.<br />
5 Gør et af følgende:<br />
• Træk i skyderne for at ændre farveværdierne. Du kan også indtaste numeriske værdier i tekstfelterne ved siden af<br />
farveskyderne.<br />
• Vælg specialfarver i farvebibliotekerne i menuen Farvetilstand.<br />
6 Hvis der vises et advarselsikon , som angiver, at farven er uden for skalaen, og du ønsker at bruge den farve inden for<br />
skalaen, der er tættest på den farve, du oprindeligt angav, skal du klikke på det lille farvefelt ved siden af advarselsikonet.<br />
7 Gør et af følgende:<br />
• Klik på Tilføj for at tilføje farveprøven og definere en ny. Klik på Udført, når du er færdig.<br />
• Klik på OK for at tilføje farveprøven og gå ud af dialogboksen.<br />
Hvis du vil definere en specialfarve direkte ved hjælp af knappen Ny farveprøve i panelet Farveprøver, skal du kontrollere,<br />
at ingen farveprøver er markeret og derefter holde Alt+Ctrl (Windows) eller Alternativ+Kommando (Mac OS) nede, mens<br />
du klikker på knappen Ny farveprøve .<br />
Oprette en farveprøve baseret på farven på et objekt<br />
1 Marker objektet.<br />
2 Vælg feltet Fyld eller Streg i værktøjspanelet eller panelet Farveprøver.<br />
381
3 Gør et af følgende i panelet Farveprøver:<br />
• Klik på knappen Ny farveprøve , og dobbeltklik derefter på den nye farveprøve.<br />
• Vælg Ny farveprøve i menuen i panelet Farveprøver.<br />
Tilføje unavngivne farver til panelet Farveprøver<br />
INDESIGN <strong>CS3</strong><br />
Brugerhåndbog<br />
Du kan oprette farver ved hjælp af panelet Farve eller farvevælgeren, men det er vanskeligt senere at ændre i unavngivne<br />
farver og at bruge dem konsekvent. Brug funktionen Tilføj unavngivne farver for at søge efter unavngivne farver i objekter<br />
i dokumentet, og føj dem derefter til panelet Farveprøver. Farver navngives automatisk i henhold til deres CMYK-, RGBeller<br />
LAB-komponenter.<br />
❖ Vælg Tilføj unavngivne farver i panelet Farveprøver.<br />
Redigere standardfarverne i panelet Farveprøver<br />
Du kan ændre de farveprøver, der som standard vises i nye dokumenter.<br />
1 Luk alle åbne dokumenter.<br />
2 Rediger de farveprøver, du vil ændre, i panelet Farveprøver.<br />
Dublere en farveprøve<br />
Det kan være nyttigt at dublere farveprøver, når du vil oprette en varmere eller koldere variant af en eksisterende farve.<br />
Bemærk, at når du dublerer en specialfarve, får du en ekstra specialfarvetrykplade.<br />
❖ Gør et af følgende:<br />
• Marker en farveprøve, og vælg Dubler farveprøve i menuen i panelet Farveprøver.<br />
• Marker en farveprøve, og klik på knappen Ny farveprøve nederst i panelet.<br />
• Træk en farveprøve til knappen Ny farveprøve nederst i panelet.<br />
Redigere en farveprøve<br />
Du kan ændre en farveprøves individuelle attributter ved at bruge dialogboksen Farveprøveindstillinger. Du har yderligere<br />
indstillinger til rådighed, når du redigerer prøver med blandede trykfarver og grupper med blandede trykfarver.<br />
1 Marker en farveprøve i panelet Farveprøver, og gør et af følgende:<br />
• Dobbeltklik på farveprøven.<br />
• Vælg farveprøveindstillinger i menuen i panelet Farveprøver.<br />
2 Tilpas indstillingerne efter ønske, og klik på OK.<br />
Se også<br />
"Blande trykfarver" på side 392<br />
Styre navne på farveprøver<br />
Navnet på en procesfarveprøve er som standard baseret på værdierne for farvens komponenter. Hvis du f.eks. opretter en<br />
rød procesfarve vha. 10% cyan, 75% magenta, 100% gul og 0% sort, kaldes farveprøven C=10 M=75 Y=100 K=0 som<br />
standard. Dette gør det lettere at identificere sammensætningen af procesfarver.<br />
Navnet på en procesfarveprøve opdateres som standard automatisk, når du ændrer dens CMYK-værdier. Du kan deaktivere<br />
eller aktivere denne funktion for individuelle farveprøver efter behov. Som med alle andre farveprøver, du definerer, kan du<br />
til enhver tid ændre navnet på en procesfarveprøve<br />
1 Dobbeltklik på en procesfarve i panelet Farveprøver.<br />
382
2 Gør et af følgende, og klik på OK:<br />
INDESIGN <strong>CS3</strong><br />
Brugerhåndbog<br />
• For at <strong>InDesign</strong> kan omdøbe farveprøven, når du justerer CMYK-procenttallene, skal du kontrollere, at indstillingen<br />
Navngiv med farveværdi er markeret.<br />
• Hvis du vil omdøbe en farveprøve, når du justerer CMYK-værdierne, skal du kontrollere, at indstillingen Navngiv med<br />
farveværdi ikke er markeret.<br />
Bemærk! Den nye farveprøve omdøbes automatisk Ny farveprøve (efterfulgt af et tal, hvis der er mere end én ny farveprøve),<br />
når denne indstilling ikke er markeret. Du kan ændre dette navn manuelt.<br />
Se også<br />
"Redigere en farveprøve" på side 382<br />
Tilpasse visning af farveprøver<br />
Du kan bestemme størrelsen på farveprøverne, samt hvorvidt deres navn skal vises sammen med farveprøven.<br />
1 Vælg et af følgende i menuen i panelet Farveprøver:<br />
• Under Navn vises en lille farveprøve ved siden af navnet på farveprøven. Ikonerne til højre for navnet viser<br />
farvemodellen (CMYK, RGB osv)., og det angives, om farven er en specialfarve, en procesfarve, en registreringsfarve<br />
eller ingen af disse.<br />
• Under Lille navn vises kompakte rækker af farveprøvepaneler.<br />
• Under Lille farveprøve eller Stor farveprøve vises kun farveprøven. En trekant med en prik i hjørnet af farveprøven<br />
angiver, at farven er en specialfarve. En trekant uden prik angiver en procesfarve.<br />
2 For at bestemme hvilken slags farveprøver, der skal vises, skal du klikke på en af følgende knapper nederst i panelet<br />
Farveprøver:<br />
• Vis alle prøver viser alle farveprøver for farve, nuance og forløb.<br />
• Vis farveprøver viser kun farveprøver for procesfarve, specialfarve, blandet trykfarve og nuance.<br />
• Vis forløbsfarveprøver viser kun farveprøver for forløb.<br />
Bemærk! Farveprøven Ingen vises altid, uanset hvilken knap, du klikker på.<br />
Slette farveprøver<br />
Når du sletter en farveprøve, der er anvendt på et objekt i dokumentet, beder <strong>InDesign</strong> dig om at angive en<br />
erstatningsfarveprøve. Du kan angive en eksisterende eller unavngiven farveprøve. Hvis du sletter en farveprøve, der er<br />
anvendt som grundlag for en nuance eller en blandet trykfarve, vil du via en skærmmeddelelse blive anmodet om at vælge<br />
en erstatning. Du kan ikke slette specialfarver, der anvendes i grafik, som er indsat i dokumentet. Du er nødt til at slette<br />
grafikelementet, før du kan slette disse farver.<br />
Slette individuelle farveprøver<br />
1 Marker en eller flere farveprøver.<br />
2 Gør et af følgende:<br />
• Vælg Slet farveprøve i menuen i panelet Farveprøver.<br />
• Klik på sletteikonet nederst i panelet Farveprøver.<br />
Bemærk! Du kan ikke slette specialfarver, der anvendes i grafik, som er indsat i dokumentet. Du er nødt til at slette<br />
grafikelementet, før du kan slette disse farver.<br />
3 <strong>InDesign</strong> beder dig om at erstatte den farveprøve, du er ved at slette. Gør et af følgende, og klik på OK:<br />
• Du kan erstatte alle forekomster af farveprøven med en anden farveprøve ved at klikke på Defineret farveprøve og<br />
derefter vælge en farveprøve i menuen.<br />
• Du kan erstatte alle forekomster af farveprøven med en tilsvarende unavngiven farve ved at klikke på Unavngivet<br />
farveprøve.<br />
383
INDESIGN <strong>CS3</strong><br />
Brugerhåndbog<br />
Slette alle ubrugte farveprøver<br />
1 Vælg funktionen Vælg alle ubrugte i menuen i panelet Farveprøver. Kun farveprøver, der ikke er i brug i den aktive fil,<br />
markeres.<br />
2 Klik på Slet.<br />
Arkivere farveprøver, så de kan bruges i andre dokumenter<br />
For at kunne bruge dine farveprøver i andre filer eller dele med andre kan du arkivere farveprøverne i en <strong>Adobe</strong> Swatch<br />
Exchange-fil (.ase-fil). <strong>InDesign</strong> kan lige som Illustrator og Photoshop importere farveprøver fra en Colorbook-fil.<br />
1 Marker de farveprøver, du vil arkivere, i panelet Farveprøver.<br />
2 Vælg Arkiver farveprøver til udveksling i menuen i panelet Farveprøver.<br />
3 Angiv et navn og en placering til filen, og klik derefter på Arkiver.<br />
Se også<br />
"Importere farveprøver" på side 384<br />
Dele farveprøver mellem programmer<br />
Du kan dele de massive farveprøver, som du opretter i Photoshop, Illustrator og <strong>InDesign</strong> ved at gemme et<br />
farveprøvebibliotek til udveksling. Farverne vises nøjagtigt ens på tværs af programmer, når blot farveindstillingerne er<br />
synkroniserede.<br />
1 Opret de proces- og specialfarveprøver, du vil dele, i farveprøvepanelet, og fjern eventuelle farveprøver, du ikke vil dele.<br />
Bemærk! Du kan ikke dele følgende typer farveprøver mellem programmer: mønstre, farveforløb og Registreringsfarveprøven<br />
fra Illustrator eller <strong>InDesign</strong> og bogfarvereferencer, HSB, XYZ, duotone, skærm-RGB, opacitet, total trykfarve og webRGBfarveprøver<br />
fra Photoshop. Disse farveprøvetyper fravælges automatisk, når du gemmer farveprøver, som skal udveksles.<br />
2 Vælg Gem farveprøver til udveksling i menuen på farveprøvepanelet, og gem farveprøvebibliotekerne på et sted, som er<br />
nemt at få adgang til.<br />
3 Indlæs farveprøvebiblioteket i panelet Farveprøver for Photoshop, Illustrator eller <strong>InDesign</strong>.<br />
Importere farveprøver<br />
Importere farveprøver<br />
Du kan importere farver og forløb fra andre dokumenter ved at tilføje alle eller nogle af farveprøverne til panelet<br />
Farveprøver. Du kan indlæse farveprøver fra <strong>InDesign</strong>-filer (.indd), <strong>InDesign</strong>-skabeloner (.indt), Illustrator-filer (.ai eller<br />
.eps) og <strong>Adobe</strong> Swatch Exchange-filer (.ase), der er oprettet i <strong>InDesign</strong>, Illustrator eller Photoshop. <strong>Adobe</strong> Swatch<br />
Exchange-filer indeholder farveprøver, der er gemt i <strong>Adobe</strong>s farveprøveudvekslings-format.<br />
Der findes også biblioteker fra andre farvesystemer i <strong>InDesign</strong>, f.eks. PANTONE Process Color System®.<br />
Bemærk! Specialfarver, der er anvendt i importerede EPS-, PDF-, TIFF- og <strong>Adobe</strong> Photoshop (PSD)-filer, bliver også føjet til<br />
panelet Farveprøver.<br />
Importere udvalgte farveprøver fra en fil<br />
1 Vælg Ny farveprøve i menuen i panelet Farveprøver.<br />
2 Vælg Andet bibliotek i listen Farvetilstand, og vælg derefter den fil, som du vil importere farveprøver fra.<br />
3 Klik på Åbn (Windows) eller Vælg (Mac OS).<br />
4 Vælg de farveprøver, du vil importere.<br />
5 Klik på OK.<br />
384
Importere alle farveprøver fra en fil<br />
1 Vælg Indlæs farveprøver i menuen i panelet Farveprøver.<br />
2 Dobbeltklik på et <strong>InDesign</strong>-dokument.<br />
Kopiere farveprøver mellem <strong>InDesign</strong>-dokumenter<br />
Du kan kopiere eller trække en farveprøve (eller objekter, hvor der er anvendt en farveprøve) fra et dokument til et andet.<br />
Når du gør det, tilføjes farveprøven til panelet Farveprøver i destinationsdokumentet. Hvis du også ønsker at kopiere<br />
farveprøvens nuancer og forløb, skal du kopiere hele det originale objekt - ikke kun farveprøven.<br />
❖ Gør et af følgende:<br />
• Kopier et objekt ind i det aktuelle dokument vha. træk og slip eller kopier og sæt ind.<br />
• Vælg de farveprøver, du vil kopiere, og træk dem fra panelet Farveprøver til dokumentvinduet for et andet <strong>InDesign</strong>dokument.<br />
Bemærk! Hvis du trækker en farveprøve ind, der har nøjagtigt samme navn som en eksisterende farveprøve (herunder store<br />
bogstaver) men andre farveværdier, omdøber <strong>InDesign</strong> farveprøven til “[originalt farveprøvenavn] 2.”<br />
INDESIGN <strong>CS3</strong><br />
Brugerhåndbog<br />
Indlæse foruddefinerede farveprøver fra brugerdefinerede farvebiblioteker<br />
Du kan vælge mellem en lang række forskellige farvebiblioteker — herunder PANTONE Process Color System, Toyo Ink<br />
Electronic Color Finder 1050, Focoltone® color system, Trumatch color swatch system, DIC Process Color Note og<br />
biblioteker, der er oprettet specifikt til brug på internettet. Inden du anvender farveprøver fra et farvetilpasningssystem, skal<br />
du undersøge, hvilke farveprøver grafikeren kan behandle.<br />
1 Vælg Ny farveprøve i menuen i panelet Farveprøver.<br />
2 Gør et af følgende:<br />
• Vælg biblioteksfilen i listen Farvetilstand.<br />
• Vælg Andet bibliotek fra listen Farvetilstand, find biblioteksfilen og klik derefter på Åbn (Windows) eller Vælg (Mac OS).<br />
3 Vælg en eller flere farveprøver i biblioteket, og klik på Tilføj. (Klik på OK for at gå ud af dialogboksen uden at tilføje<br />
farveprøver).<br />
4 Klik på Udført, når du er færdig med at tilføje farveprøver.<br />
Farvebiblioteker, der er installeret med <strong>InDesign</strong><br />
<strong>InDesign</strong> installerer farvebiblioteker til de farvetilpasningssystemer, der er beskrevet nedenfor. Du kan installere flere<br />
farvebiblioteker og indlæse farveprøver fra dem i <strong>InDesign</strong>.<br />
DIC Color Indeholder 1280 CMYK-specialfarver fra DIC Process Color Note. Farver kan matches med DIC Color Guide,<br />
som udgives af Dainippon Ink & Chemicals, Inc. Du kan kontakte Dainippon Ink & Chemicals Inc. i Tokyo, Japan for<br />
yderligere oplysninger.<br />
Focoltone Består af 763 CMYK-farver. Du kan bruge Focoltone-farver til at undgå problemer med prepress-diffusering og<br />
registrering ved at kigge på Focoltone-tabellerne, som viser de overprint, der tilsammen udgør farverne.<br />
En farveprøvebog med specifikationer for proces- og specialfarver, overprinttabeller og en prøvebog til afmærkning af<br />
layout fås hos Focoltone. Du kan kontakte Focoltone International Ltd. i Stafford, Storbritannien for yderligere oplysninger.<br />
HKS Brug dette system, når dit udskriftsjob angiver farver fra det HKS-farvesystem, som bruges i Europa.<br />
PANTONE® PANTONE®-farverne repræsenterer de internationale standarder for specialfarvegengivelse. I 2000 blev der<br />
gennemført en række gennemgribende ændringer af farvevejledningerne i PANTONE MATCHING SYSTEM®. Der er føjet<br />
147 nye massive farver og syv yderligere metalliske farver til dette system, så det nu omfatter i alt 1.114 farver. PANTONEfarvevejledninger<br />
og prøvebøger bliver nu trykt på bestrøget, ubestrøget og matteret papir for at sikre en nøjagtig<br />
visualisering af det trykte resultat og en bedre styring i trykpressen.<br />
Du kan udskrive en massiv PANTONE-farve i CMYK. For at sammenligne en massiv PANTONE-farve med dens nærmest<br />
tilsvarende procesfarve skal du anvende PANTONE-vejledningen fra massiv til proces. CMYK-skærmfarvetoneprocenter<br />
385
udskrives under hver farve. Guiden udskrives nu på lysere, bestrøget papir og indeholder sammenligninger af de 147 nye<br />
massive farver med CMYK.<br />
INDESIGN <strong>CS3</strong><br />
Brugerhåndbog<br />
PANTONE-procesvejledningerne giver dig mulighed for at vælge blandt mere end 3.000 proceskombinationer og trykkes<br />
nu på bestrøget og ubestrøget papir. Da de er vist i kromatisk rækkefølge i vifteformat, er det let at vælge farver og angive<br />
CMYK-skærmværdier.<br />
Du kan kontakte Pantone Inc. i Carlstadt, New Jersey, USA for yderligere oplysninger.<br />
System (Windows) Indeholder 256 farver af 8-bit standardpanelet i Windows, som er baseret på en ensartet sampling af<br />
RGB-farver.<br />
System (Mac OS) Indeholder 256 farver af 8-bit standardpanelet i Mac OS, som er baseret på en ensartet sampling af RGBfarver.<br />
Toyo Color Finder 1050 Består af mere end 1.000 farver baseret på de mest almindelige trykfarver, som anvendes i Japan.<br />
TOYO Color Finder 1050 Book indeholder trykte prøver af Toyo-farver og fås hos forhandlere af printere og grafisk udstyr.<br />
Du kan kontakte Toyo Ink Manufacturing Co. Ltd. i Tokyo, Japan for yderligere oplysninger.<br />
Trumatch Giver forudsigelig CMYK-farvetilpasning med mere end 2000 mulige computergenererede farver. Trumatchfarver<br />
dækker det synlige spektrum af CMYK-skalaen i jævne trin. Trumatch Color Finder viser op til 40 nuancer og toner<br />
af hver farvetone, som alle oprindeligt er oprettet i en firefarveproces, og som alle kan gengives i fire farver på elektroniske<br />
fotosættere. Derudover er der inkluderet firefarvegråtoner med forskellige farvetoner. Du kan kontakte Trumatch Inc. i<br />
New York, New York, USA for yderligere oplysninger.<br />
Web Indeholder de 216 RGB websikre farver, der oftest bruges af webbrowsere til at vise 8-bit billeder. Dette bibliotek<br />
hjælper dig med at oprette webgrafik vha. farver, som vises ensartet på både Windows- og Macintosh-systemer.<br />
Nuancer<br />
Om nuancer<br />
En nuance er en rastereret (lysere) version af en farve. Nuancering er en økonomisk måde at oprette ekstra<br />
specialfarvevarianter på uden at skulle betale for ekstra specialtrykfarver. Nuancering er også en hurtig måde at oprette<br />
lysere versioner af procesfarver på, men det reducerer ikke udgifterne til trykning med procesfarver. Som det er tilfældet<br />
med ikke-nuancerede farver, er det bedst at navngive og lagre nuancer i farveprøvepanelet, så du let kan redigere alle<br />
forekomsterne af den pågældende nuance i dokumentet.<br />
Specialfarver og nuancer<br />
En nuance af en specialfarve udskrives på den samme trykplade som specialfarven. En nuance af en procesfarve<br />
multiplicerer alle CMYK-procestrykfarverne med nuanceprocenten. Eksempel: en nuance på 80% af C10 M20 Y40 K10<br />
resulterer i C8 M16 Y32 K8.<br />
Da farver og nuancer opdateres sammen, hvis du redigerer en farveprøve, vil alle objekter, som indeholder en nuance af den<br />
pågældende farveprøve, også blive opdateret. Du kan også redigere den navngivne nuances grundlæggende farveprøve med<br />
kommandoen Farveprøveindstillinger i farveprøvepanelets menu. Dette opdaterer eventuelle andre nuancer, som er baseret<br />
på den samme farveprøve.<br />
386
Nuanceudsnittet i Creative Suite går fra 0-100%. Jo lavere tallet er, jo lysere bliver nuancen.<br />
Oprette og redigere nuancer<br />
Du kan justere et individuelt objekts nuance eller oprette nuancer ved at bruge nuanceskyderen i panelet Farveprøver eller<br />
panelet Farver. Nuanceudsnittet går fra 0-100%. Jo lavere tallet er, jo lysere bliver nuancen.<br />
INDESIGN <strong>CS3</strong><br />
Brugerhåndbog<br />
Da farver og nuancer opdateres sammen, hvis du redigerer en farveprøve, vil alle objekter, som indeholder en nuance af den<br />
pågældende farveprøve, også blive opdateret. Du kan også redigere den navngivne nuances grundlæggende farveprøve med<br />
kommandoen Farveprøveindstillinger i menuen i panelet Farveprøver. Dette opdaterer eventuelle andre nuancer, som er<br />
baseret på den samme farveprøve.<br />
Oprette en nuancefarveprøve vha. panelet Farveprøver<br />
1 Vælg en farveprøve i panelet Farveprøver.<br />
2 Vælg pilen ved siden af feltet Nuance.<br />
3 Træk i nuanceskyderen, og klik på knappen Ny farveprøve , eller vælg Ny nuanceprøve i menuen i panelet<br />
Farveprøver.<br />
Nuancen vises i panelet Farveprøver sammen med navnet på dens grundfarve og nuancens procent.<br />
Oprette en nuancefarveprøve vha. panelet Farve<br />
1 Vælg en farveprøve i panelet Farve.<br />
2 Træk i nuanceskyderen i panelet Farve, eller indtast en nuanceværdi i feltet Procent.<br />
3 Klik på Føj til farveprøver i menuen i panelet Farve.<br />
Træk i nuanceskyderen, og klik på Føj til farveprøver.<br />
Oprette en unavngiven nuance<br />
1 Marker fyld- eller stregfeltet i panelet Farveprøver.<br />
2 Træk i nuanceskyderen, eller indtast en nuanceværdi i procentfeltet.<br />
Redigere farveprøven for en nuance eller grundfarve<br />
1 Dobbeltklik på nuancefarveprøven i panelet Farveprøver.<br />
2 Gør et af følgende, og klik på OK:<br />
• Du kan redigere nuancen ved at ændre nuanceværdien. Dette opdaterer alle objekter vha. nuancefarveprøven.<br />
• Du kan redigere nuancens grundlæggende farveprøve ved at ændre farvetilstanden eller farvetilstandsværdierne. Dette<br />
opdaterer også alle andre nuancer, som er baseret på den samme farveprøve.<br />
387
Forløb<br />
Om forløb<br />
Et forløb er en graderet blanding af to eller flere farver eller af to nuancer af samme farve. Den outputenhed, du bruger,<br />
påvirker den måde, et forløb farvesepareres på.<br />
INDESIGN <strong>CS3</strong><br />
Brugerhåndbog<br />
Forløb kan omfatte papir, procesfarver, specialfarver eller blandede trykfarver i alle farvetilstande. Forløb defineres af en<br />
række farvestop i forløbslinjen. Et stop er det punkt, hvor et forløb ændres fra en farve til den næste. Det kan identificeres<br />
vha. en farvet firkant under forløbslinjen Et forløb har som udgangspunkt to farver og et midtpunkt ved 50%.<br />
Bemærk! Når du opretter et forløb vha. farver fra forskellige tilstande og derefter udskriver eller farveseparerer forløbet,<br />
konverteres alle farverne til CMYK-procesfarver. Farverne ændres muligvis pga. farvetilstandsændringen. Du opnår det bedste<br />
resultat ved at angive forløbene vha. CMYK-farver.<br />
Se også<br />
"Om udskrivning" på side 490<br />
Oprette en forløbsfarveprøve<br />
Du kan oprette, navngive og redigere forløb vha. den samme farveprøvepanel, som du bruger til at arbejde med massive<br />
farver og nuancer. Du kan også oprette forløb vha. panelet Forløb.<br />
1 Vælg Ny forløbsfarveprøve i menuen i panelet Farveprøver.<br />
2 Indtast et navn til forløbet under Farveprøvenavn<br />
3 Vælg Lineær eller Radial under Type.<br />
4 Vælg det første farvestop i forløbet.<br />
Første farvestop<br />
5 Gør et af følgende under Stopfarve:<br />
• Du kan vælge en farve, som allerede findes i panelet Farveprøver, ved at vælge Farveprøver og derefter vælge en farve på<br />
listen.<br />
• Du kan blande en ny unavngivet farve til forløbet ved at vælge en farvetilstand og indtaste farveværdier eller trække i<br />
skyderne.<br />
Bemærk! Det første stop på forløbet er som standard indstillet til hvid. Anvend papirfarveprøven for at gøre den gennemsigtig.<br />
6 Du kan ændre den sidste farve i forløbet ved at markere det sidste farvestop og gentage trin 5.<br />
388
7 Du kan justere forløbsfarvernes placering ved at gøre et af følgende:<br />
• Træk i farvestoppene, som findes under linjen.<br />
INDESIGN <strong>CS3</strong><br />
Brugerhåndbog<br />
• Du kan markere et farvestop under linjen og indtaste en placeringsværdi for at angive en placering for den pågældende<br />
farve. Denne placering repræsenterer procenten for afstanden mellem den forrige farve og den næste farve.<br />
8 Du kan justere midtpunktet mellem to forløbsfarver (det punkt, hvor farverne er på 50%) ved at gøre et af følgende:<br />
• Træk i diamantikonet, som er placeret over linjen.<br />
• Dukanmarkerediamantikonetoverlinjenogindtasteenplaceringsværdiforatangiveenplaceringfordenpågældende<br />
farve. Denne placering repræsenterer procenten for afstanden mellem den forrige farve og den næste farve.<br />
9 Klik på OK eller Tilføj. Forløbet lagres i panelet Farveprøver under sit navn.<br />
Anvende et unavngivet forløb ved hjælp af panelet Forløb<br />
Selvom panelet Farveprøver er det anbefalede panel til oprettelse og lagring af forløb, kan du også arbejde med forløb ved<br />
at bruge panelet Forløb (Vindue > Forløb). Du er måske bekendt med dette, hvis du også bruger <strong>Adobe</strong> Illustrator. Du kan<br />
til enhver tid tilføje det aktuelle forløb til panelet Farveprøver. Panelet Forløb er praktisk til oprettelse af et unavngivet<br />
forløb, der ikke skal bruges så ofte.<br />
A<br />
D<br />
Panelet Forløb<br />
E<br />
F<br />
A. Forløbsfyld B. Menuen Forløbstype C. Knappen Omvend D. Farvestop begynder E. Midtpunkt F. Farvestop slutter<br />
Bemærk! Hvis du markerer et objekt, der anvender et navngivet forløb, ændres farven kun på det pågældende objekt, når<br />
forløbet redigeres vha. panelet Forløb. Du kan redigere hver forekomst af et navngivet forløb ved at dobbeltklikke på dets<br />
farveprøve i panelet Farveprøver.<br />
1 Vælg det objekt eller de objekter, du vil ændre.<br />
2 Klik på fyld- eller stregfeltet i panelet Farveprøver eller i værktøjspanelet. (Hvis forløbsfyldfeltet ikke er synligt, skal du<br />
vælge Vis indstillinger i menuen i panelet Forløb).<br />
3 For at åbne panelet Forløb skal du vælge Vindue > Forløb eller dobbeltklikke på forløbsværktøjet i værktøjspanelet.<br />
4 Dukandefinereetforløbsstartfarvevedatklikkepåfarvestoppetydersttilvenstreunderforløbslinjenogdereftergøre<br />
et af følgende:<br />
• Træk en farveprøve fra panelet Farveprøver og slip den på farvestoppet.<br />
• Hold Alt (Windows) eller Alternativ (Mac OS) nede, og klik på en farveprøve i panelet Farveprøver.<br />
• Du kan oprette en farve vha. skyderne eller farvekontrolfeltet i panelet Farve.<br />
5 Du kan definere forløbets slutfarve ved at klikke på farvestoppet yderst til højre under forløbslinjen. Vælg derefter den<br />
ønskede farve som beskrevet i forrige trin.<br />
6 Marker enten Lineær eller Radial i menuen Type, og juster farve- og midtpunktplaceringerne som forklaret i "Oprette<br />
en forløbsfarveprøve" på side 388.<br />
Bemærk! Når du ændrer forløbstype, nulstilles forløbets start- og slutpunkter til dens oprindelige standardindstilling for det<br />
markerede objekt.<br />
7 Du kan justere forløbsvinklen ved at indtaste en værdi for vinklen.<br />
B<br />
C<br />
389
Ændre forløb<br />
INDESIGN <strong>CS3</strong><br />
Brugerhåndbog<br />
Dukanændreforløbvedattilføjefarverforatopretteflerfarvedeforløbogvedatjusterefarvestopogmidtpunkter.Deter<br />
en god ide at fylde et objekt med det forløb, du vil justere, så du kan få vist effekten på objektet på skærmen, mens du justerer<br />
forløbet.<br />
Du kan ændre forløb, der er indsat fra <strong>Adobe</strong> Illustrator, forudsat at forløbet er indsat med AICB (<strong>Adobe</strong> Illustrator<br />
Clipboard)-formatet. (Se "Indsætte Illustrator-grafik i <strong>InDesign</strong>" på side 298). For at vælge et forløb skal du bruge værktøjet<br />
Direkte markering.<br />
Bemærk! Hvis du redigerer en farveprøve, vil alle forløbsstop, som anvender den pågældende farveprøve, blive opdateret<br />
tilsvarende, hvilket ændrer forløbet.<br />
Tilføje mellemliggende farver til et forløb<br />
1 Dobbeltklik på en forløbsfarveprøve i panelet farveprøver, eller få vist panelet Forløb.<br />
2 Klik et vilkårligt sted under forløbslinjen for at angive et nyt farvestop. Det nye farvestop defineres automatisk af<br />
farveværdierne ved placeringen langs det eksisterende forløb.<br />
3 Juster det nye farvestop.<br />
Du kan også definere et nyt farvestop ved at trække en farveprøve fra panelet Farveprøver og over på forløbslinjen i panelet<br />
Forløb.<br />
Fjerne en mellemliggende farve fra et forløb<br />
❖ Marker det mellemliggende farvestop, og træk det til kanten af panelet.<br />
Vende en forløbsfarves progression<br />
1 Aktivere et forløb.<br />
2 Klik på knappen Omvend i panelet Forløb.<br />
Justere et forløb med forløbsværktøjerne<br />
Når du har fyldt et objekt med et forløb, kan du ændre forløbet med værktøjet Forløbsfarveprøve eller<br />
Forløbsudtynding ved at trække langs en imaginær linje for at "genfarve" fyldet. Forløbsværktøjerne gør det muligt at<br />
ændre et forløbs retning, dets start- og slutpunkt og at anvende et forløb på tværs af flere objekter. Du kan bruge værktøjet<br />
Forløbsudtynding til at udjævne forløbet i den retning, du trækker.<br />
1 Marker fyld- eller stregfeltet i panelet Farveprøver eller værktøjspanelet afhængigt af, hvor det oprindelige forløb blev<br />
anvendt.<br />
2 Vælg værktøjet Forløbsfarveprøve eller Forløbsudtynding, og placer det på det sted, hvor du vil angive forløbets<br />
startpunkt. Træk det over objektet i den retning, du ønsker at tilføje forløbet. Hold Shift nede for at begrænse værktøjet til<br />
45 grader.<br />
Når du trækker værktøjet Forløbsudtynding hen over forløbet, udjævnes farverne gradvist i forløbet i det område, du<br />
trækker.<br />
3 Slip museknappen på det sted, hvor du vil angive forløbets slutpunkt.<br />
Anvende et forløb på tværs af flere objekter<br />
1 Kontroller, at alle de markerede objekter allerede bruger et forløb.<br />
2 Vælg fyld- eller stregfeltet i værktøjspanelet.<br />
3 Vælg forløbsværktøjet , og placer det på det sted, hvor du vil angive forløbets startpunkt. Træk det over objektet i den<br />
retning, du ønsker at tilføje forløbet. Hold Shift nede for at begrænse værktøjet til 45 grader.<br />
4 Slip museknappen på det sted, hvor du vil angive forløbets slutpunkt.<br />
390
Standardforløbsfyld (til venstre) og forløb, som er tilføjet på tværs af objekter (til højre)<br />
Hvis en sammensat kurve med et forløb er markeret, kan du redigere forløbet på tværs af alle dets underkurver ved kun at<br />
anvende panelet Forløb, uden at det er nødvendigt at bruge forløbsværktøjet.<br />
Tilføje forløb i tekst<br />
I en enkelt tekstramme kan du oprette flere udsnit af forløbstekst ved siden af sort standardtekst og farvet tekst.<br />
INDESIGN <strong>CS3</strong><br />
Brugerhåndbog<br />
Et forløbs slutpunkter er altid fastgjort til ankerpunkter i forhold til afgrænsningsrammen for forløbets kurve eller<br />
tekstramme. Individuelle teksttegn viser den del af forløbet, de er placeret over. Hvis du tilpasser størrelsen på tekstrammen<br />
eller foretager andre ændringer, der får teksttegnene til at genombrydes, omfordeles tegnene på tværs af forløbet, og<br />
farverne på de enkelte tegn ændres i overensstemmelse hermed.<br />
A B C<br />
Arbejde med forløbsfyldte teksttegn<br />
A. Underliggende forløbsfyld B. Teksttegn med tilføjet forløb C. Tilføjet tekst og tekst med ændret placering i forhold til forløbsfyldet<br />
Hvis du vil justere et forløb, så dets samlede farveudsnit strækker sig over et specifikt udsnit af teksttegn, har du to<br />
muligheder:<br />
• Brug forløbsværktøjet til at nulstille forløbets slutpunkter, så de kun strækker sig over de tegn, du markerede, da du<br />
tilføjede forløbet.<br />
• Marker teksten, og konverter den til konturer (kurver, som kan redigeres), og tilføj derefter et forløb til konturerne. Dette<br />
er den bedste indstilling for et kort oplag af displaytekst i dens egen tekstramme. Forløbet fastgøres med permanente<br />
ankerpunkter til konturerne, ikke til tekstrammen, og konturerne vil fortsat ombrydes med resten af teksten. Konturerne<br />
vil dog fungere som et enkelt indbygget grafikelement i tekstrammen, så du kan ikke redigere teksten. Typografiske<br />
indstillinger vil ikke længere være gældende. For eksempel deles tekst, som er konverteret til konturer, ikke.<br />
Tekst, som skifter placering, ændres som standard i forhold til dens forløb (til venstre). Når tekst konverteres til konturer, flyttes et anvendt forløb<br />
med teksten (til højre).<br />
Se "Oprette kurver fra tekstkonturer" på side 293 for at få oplysninger om konvertering af tekstkonturer til kurver.<br />
391
Se også<br />
"Ændre farven og forløbet på en tekst" på side 195<br />
Flere forløb i en enkelt tekstramme<br />
INDESIGN <strong>CS3</strong><br />
Brugerhåndbog<br />
Ienenkelttekstrammekandumarkereforskelligeudsnitaftekstogtilføjeetuniktforløbtilhvertudsnit.Hvertforløbføjes<br />
til tekstrammen og reguleres generelt separat med de tegn, du markerede, da du anvendte hvert forløb. Forløbets<br />
slutpunkter er dog stadig forankrede til tekstrammens afgrænsningsramme, ikke til individuelle udsnit af tekst.<br />
Blande trykfarver<br />
Om at blande trykfarver<br />
Når du har brug for at opnå det størst mulige antal trykte farver med det færrest mulige antal trykfarver, kan du oprette nye<br />
prøver med trykfarver ved at blande to specialfarver eller ved at blande en specialfarve med en eller flere procestrykfarver.<br />
Nårduanvenderblandedetrykfarver,kanduøgeantalletaffarver,duhartilrådighed,udenatøgeantalletafseparationer,<br />
der skal bruges til at trykke dokumentet.<br />
Du kan oprette en enkelt prøve med blandede trykfarver eller anvende en gruppe med blandede trykfarver til at frembringe<br />
flere farveprøver samtidig. En gruppe med blandede trykfarver indeholder en række farver, der er dannet ved at øge<br />
procentdelen af forskellige proces- og specialtrykfarver. Blander man f.eks. fire nuancer af procescyan (20%, 40%, 60% og<br />
80%) med fem nuancer af specialfarve (10%, 20%, 30%, 40% og 50%), får man en gruppe med blandede trykfarver, som<br />
indeholder 20 forskellige farveprøver.<br />
A<br />
B<br />
C<br />
Farveprøvepanel med blandede trykfarveprøver<br />
A. Overordnet element i gruppe med blandede trykfarver B. Underordnet element i gruppe med blandede trykfarver C. Prøve med blandede<br />
trykfarver (standalone)<br />
DuernødttilatføjemindsténspecialfarvetilpaneletFarveprøver,førdukanopretteenprøveellergruppemedblandede<br />
trykfarver.<br />
Se også<br />
"Oprette farveprøver" på side 381<br />
Oprette en prøve med blandede trykfarver<br />
1 Vælg Ny prøve med blandede trykfarver i menuen i panelet Farveprøver. (Denne valgmulighed er nedtonet i menuen,<br />
indtil du tilføjer en specialfarve til panelet Farveprøver).<br />
2 Indtast et navn på farveprøven.<br />
3 Klik på det tomme felt ved siden af navnet på prøven med blandede trykfarver for at medtage en trykfarve. Et<br />
trykfarveikon vises. En prøve med blandede trykfarver skal indeholde mindst én specialfarve.<br />
4 Juster procentdelen for hver trykfarve, der er medtaget i farveprøven, vha. skyderen eller ved at indtaste en værdi i<br />
procentfeltet.<br />
5 Klik på Tilføj eller OK for at tilføje den blandede trykfarve til panelet Farveprøver.<br />
Skærmfarver får ofte et andet udseende, når de bliver udskrevet. Du får de bedste resultater, hvis du beder en professionel<br />
trykker om at lave et prøvetryk af de blandede trykfarver, du ønsker at trykke.<br />
392
Oprette en gruppe med blandede trykfarver<br />
INDESIGN <strong>CS3</strong><br />
Brugerhåndbog<br />
1 Vælg Ny gruppe med blandede trykfarver i menuen i panelet Farveprøver. (Denne indstilling er nedtonet i menuen,<br />
indtil du tilføjer en specialfarve til panelet Farveprøver).<br />
2 Indtast et navn på gruppen med blandede trykfarver. Farverne i denne gruppe vil bære dette navn efterfulgt af et stigende<br />
farveprøvesuffiks (Farveprøve 1, Farveprøve 2 osv.).<br />
3 Klik på det tomme felt ved siden af navnet på gruppen med blandede trykfarver for at medtage en trykfarve.<br />
4 For hver trykfarve, du vælger, skal du gøre følgende:<br />
• UnderIndledendeskalduindtastedenprocentdelfortrykfarven,duønskeratbegyndeatblandeforatoprettegruppen.<br />
• Under Gentag skal du angive antallet af gange, du ønsker, trykfarveprocenten skal stige.<br />
• Under Interval skal du angive den procentdel af trykfarven, du ønsker at tilføje for hver gentagelse.<br />
5 Klik på Vis farveprøver for at generere farveprøverne uden at lukke dialogboksen. Du kan nu se, om de valgte trykfarver<br />
og værdier giver de resultater, du ønsker, samt foretage justeringer, hvis dette ikke er tilfældet.<br />
Bemærk! Der vises en advarsel på skærmen, hvis de værdier, du indtaster under Indledende, Gentag og Interval, tilsammen<br />
giver mere end 100% af en given trykfarve. Hvis du alligevel beslutter dig for at fortsætte, vil <strong>InDesign</strong> begrænse procentdelene<br />
til 100%.<br />
6 Klik på OK for at føje alle trykfarver i gruppen med blandede trykfarver til panelet Farveprøver.<br />
Redigere farveprøver med blandede trykfarver<br />
Du ændrer en prøve med blandede trykfarver på samme måde, som du redigerer andre farveprøver. Når du redigerer en<br />
prøve eller gruppe med blandede trykfarver, skal du være opmærksom på følgende:<br />
• Hvis du bruger panelet Farveprøver til at slette en trykfarve, der anvendes i en prøve med blandede trykfarver, beder<br />
<strong>InDesign</strong> dig om at angive en erstatning. En blandet trykfarve skal indeholde mindst én specialfarve, ellers konverteres<br />
den til en procesfarve.<br />
• De ændringer, du foretager i det overordnede element i en gruppe med blandede trykfarver, påvirker kun blandede<br />
trykfarver i den pågældende gruppe. (Eventuelle ændringer, du foretager i farveprøven i en gruppe med blandede<br />
trykfarver, vil kun være gældende for den pågældende farveprøve).<br />
• Hvis en blandet trykfarve konverteres til en proces- eller specialfarve, ophæves tilknytningen til gruppen af blandede<br />
trykfarver.<br />
• Hvis du sletter det overordnede element i en gruppe med blandede trykfarver, slettes alle farveprøver i den pågældende<br />
gruppe.<br />
1 Gå ind i panelet Farveprøver, og dobbeltklik på det overordnede element i gruppen med blandede trykfarver, som<br />
du ønsker at ændre.<br />
2 Gør et af følgende:<br />
• Vælg en ny trykfarve til at erstatte en eksisterende trykfarve i gruppen.<br />
• Klik på feltet ved siden af en trykfarve for at udelade eller medtage den i gruppen.<br />
Bemærk! Du kan ikke ændre de indledende procentdele, gentagelser eller intervaller, der er anvendt til at oprette gruppen.<br />
3 Klik på OK.<br />
Se også<br />
"Redigere en farveprøve" på side 382<br />
"Styre grupper med blandede trykfarver" på side 393<br />
Styre grupper med blandede trykfarver<br />
Brug panelet Farveprøver, hvis du vil slette grupper med blandede trykfarver, tilføje farveprøver eller konvertere<br />
farveprøver med blandede trykfarver til procesfarver.<br />
393
INDESIGN <strong>CS3</strong><br />
Brugerhåndbog<br />
Slette grupper med blandede trykfarver<br />
❖ Gå ind i panelet Farveprøver, og vælg det overordnede element i den gruppe med blandede trykfarver, du ønsker at slette,<br />
og klik så på knappen Slet.<br />
Tilføje en farveprøve til en gruppe med blandede trykfarver<br />
1 Vælg det overordnede element i gruppen med blandede trykfarver i panelet Farveprøver.<br />
2 Vælg Ny farveprøve i menuen i panelet Farveprøver.<br />
3 Angiv evt. et navn til farveprøven.<br />
4 Angiv for hver trykfarve i listen den procentdel, du ønsker i prøven med blandede trykfarver. (Du kan ikke tilføje eller<br />
slette trykfarver).<br />
5 Klik på OK.<br />
Konvertere en enkelt prøve med blandede trykfarver til en procesfarve<br />
Du kan konvertere blandede trykfarver til procesfarver for at reducere udgifterne til trykning. Når du konverterer det<br />
overordnede element i en gruppe med blandede trykfarver til procesfarver, forsvinder den overordnede farveprøve, og de<br />
øvrige farveprøver i gruppen med blandede trykfarver konverteres til procesfarver.<br />
1 Dobbeltklik på den prøve med blandede trykfarver, du ønsker at konvertere.<br />
2 Ved Farvetype skal du vælge Proces og klikke på OK.<br />
Konvertere alle trykfarver i en gruppe med blandede trykfarver til procesfarver<br />
❖ Dobbeltklik på det overordnede element i gruppen med blandede trykfarver, og vælg Konverter prøver med<br />
blandede trykfarver til procesfarver i dialogboksen, der vises.<br />
Bruge farver i importeret grafik<br />
Bruge farver i importeret grafik<br />
<strong>InDesign</strong> giver forskellige muligheder for at sample og omdefinere farver fra den grafik, du importerer til et dokument.<br />
Specialfarver fra indsatte PDF- eller EPS-filer samt specialfarvekanaler i <strong>Adobe</strong> Photoshop (PSD)- og TIFF-filer vises som<br />
specialfarver i panelet Farveprøver. Du kan anvende disse farver på objekter i dokumentet eller konvertere dem til<br />
procesfarver. Du kan imidlertid ikke omdefinere farveværdierne eller slette de importerede farveprøver. Hvis du sletter den<br />
indsatte grafik, forbliver farverne som de var, men de konverteres til ægte <strong>InDesign</strong>-farver, som så kan redigeres eller slettes.<br />
Sådan anvender du pipetteværktøjet til at sample farver<br />
Du kan bruge pipetteværktøjet til at tilføje farver fra importeret grafik i dokumentet eller til at anvende dem på objekter<br />
i dokumentet. Dette er nyttigt, når du skal koordinere layoutfarver med billeder.<br />
For at opnå det bedst mulige resultat med farveseparationer er det en god ide at kontrollere, at farvenavne, farvetyper (f.eks.<br />
special- og procesfarver) og farvemodeller (f.eks. RGB og CMYK) for farver, der er hentet i <strong>InDesign</strong>, stemmer overens med<br />
farvedefinitionerne i de importerede grafikelementer. Hvis du ikke er sikker på, hvilke indstillinger der er bedst at bruge,<br />
kan du henvende dig til prepress-bureauet.<br />
Se også<br />
"Anvende farver ved hjælp af pipetteværktøjet" på side 379<br />
Arbejde med specialfarvekanaler i en <strong>Adobe</strong> Photoshop (PSD)-fil<br />
Når du indsætter en ægte Photoshop-fil (PSD) eller TIFF-fil i <strong>InDesign</strong>, vises alle specialfarvekanaler, som filen indeholder,<br />
som specialtrykfarver i panelet Farveprøver. Du kan markere og anvende disse farveprøver på andre objekter i dokumentet,<br />
men hvis du vil slette disse farveprøver, skal du først slette det indsatte billede.<br />
394
Hvis du importerer en fil, som har en specialfarvekanal med samme navn som en specialfarve i dokumentet, men med<br />
andre farveværdier, bliver du spurgt, om du vil anvende farveværdierne i den indsatte fil eller de farveværdier der er i<br />
dokumentet.<br />
Arbejde med farver fra EPS- eller PDF-filer<br />
Når du indsætter en PDF-fil, EPS-grafik eller en <strong>Adobe</strong> Illustrator (.AI)-fil, bliver navnene på de specialfarver, der er<br />
anvendt i grafikken, tilføjet til panelet Farveprøver i dokumentet, for at du kan være opmærksom på, at de kan medføre<br />
yderligere udgifter til trykning senere, men også for at du kan anvende specialfarverne i dokumentet.<br />
INDESIGN <strong>CS3</strong><br />
Brugerhåndbog<br />
Hvis den grafik, du importerer, indeholder en specialfarve med samme navn som en specialfarve i dokumentet, men med<br />
andre farveværdier, vil du blive spurgt, om du ønsker at anvende farveværdierne i den importerede fil eller de farveværdier<br />
der er i dokumentet.<br />
Ændre en importeret specialfarve til en procesfarve<br />
Når du importerer en EPS-, PSD-, TIFF- eller PDF-grafik, som indeholder en specialfarve (eller specialfarvekanal), tilføjer<br />
<strong>InDesign</strong> specialfarvens navn og definition i panelet Farveprøver. Du kan ændre en importeret specialfarveprøve til en<br />
procesfarveprøve. Dette giver fleksibilitet i tilpasningen af farver — selv dem i importeret grafik — til dine aktuelle<br />
udskrivningsbehov.<br />
1 Dobbeltklik i panelet Farveprøver på den farveprøve, du vil redigere.<br />
2 Vælg Proces i menuen Farvetype i dialogboksen Farveprøveindstillinger.<br />
Bemærk! På denne måde er det kun farvetypen i <strong>InDesign</strong>-dokumentet, der bliver ændret. Du kan ændre farvetypen<br />
permanentietgrafikelementvedatåbnegrafikelementetidetprogram,somdetblevopretteti,ogderefterredigerefarvenidet<br />
pågældende program.<br />
395
Kapitel 16: Farvestyring<br />
Et farvestyringssystem udjævner farveforskelle mellem enheder, så du kan være rimelig sikker på de farver, som systemet i<br />
sidste ende producerer. Ved at vise farver præcist kan du tage grundige farvebeslutninger i hele processen, lige fra digital<br />
behandling til endeligt output. Med farvestyring kan du også oprette output baseret på ISO, SWOP og japanske<br />
produktionsstandarder for farveudskrivning.<br />
Om farvestyring<br />
Hvorfor farver sommetider ikke stemmer overens<br />
Ingen enhed i et udgivelsessystem kan gengive hele skalaen af farver, som det menneskelige øje kan se. Hver enhed opererer<br />
inden for et bestemt farverum, som kan producere et bestemt område, eller skala, af farver.<br />
En farvemodel fastlægger forholdet mellem forskellige værdier, og farverummet fastlægger den absolutte betydning af de<br />
pågældende værdier som farver. Nogle farvemodeller (f.eks. CIE L*a*b) har et fast farverum, fordi de forholder sig direkte<br />
til den måde, mennesker opfatter farver på. Disse modeller kaldes enhedsuafhængige. Andre farvemodeller (f.eks. RGB,<br />
HSL, HSB og CMYK) kan have mange forskellige farverum. Da disse modeller afhænger af de tilknyttede farverum eller<br />
enheder, kaldes de enhedsafhængige.<br />
På grund af disse varierende farverum kan farver skifte udseende, når du overfører dokumenter mellem forskellige enheder.<br />
Farvevariationer kan stamme fra forskelle i billedkilder, den måde, programmer definerer farver på, trykmedier (avispapir<br />
gengiver en mindre farveskala end papir i tidsskriftskvalitet) og andre naturlige variationer, f.eks. produktionsforskelle i<br />
skærme eller skærmens alder.<br />
A B<br />
C<br />
Farveskalaer for forskellige enheder og dokumenter<br />
A. LAB-farverum B. Dokumenter (arbejdsrum) C. Enheder<br />
Hvad er et farvestyringssystem?<br />
RGB<br />
CMYK<br />
Farvetilpasningsproblemer opstår, fordi forskellige enheder og programmer bruger forskellige farverum. En løsning kunne<br />
være at have et system, som fortolker og oversætter farver præcist mellem forskellige enheder. Et farvestyringssystem<br />
(CMS) sammenligner det farverum, hvor en farve er blevet oprettet, med det farverum, der skal stå for output af farven, og<br />
foretager de nødvendige justeringer for at gengive farven så ensartet som muligt mellem forskellige enheder.<br />
Et farvestyringssystem oversætter farver ved hjælp af farveprofiler. En profil er en matematisk beskrivelse af en enheds<br />
farverum. En scannerprofil oplyser f.eks. et farvestyringssystem om, hvordan din scanner "ser" farver. <strong>Adobe</strong>-farvestyring<br />
bruger ICC-profiler, et format, der er fastlagt af ICC (International Color Consortium) som en platformuafhængig<br />
standard.<br />
396
Eftersom ingen enkelt oversættelsesmetode egner sig til alle typer grafik, giver farvestyringssystemet mulighed for at vælge<br />
mellem gengivelsesmetoder og oversættelsesmetoder, så du kan anvende den metode, der passer til grafikelementet. En<br />
farveoversættelsesmetode, der bevarer de korrekte forhold mellem farverne i et udendørsfotografi, kan f.eks. ændre<br />
farverne i et logo, der indeholder blege farvetoner.<br />
INDESIGN <strong>CS3</strong><br />
Brugerhåndbog<br />
Bemærk! Der er forskel på farvestyring og farvekorrektion. Et farvestyringssystem korrigerer ikke et billede, der er gemt med<br />
tone- eller farvebalanceproblemer. Det tilvejebringer et miljø, hvor du kan vurdere billeder pålideligt set i lyset af det endelige<br />
resultat.<br />
Se også<br />
"Om farveprofiler" på side 407<br />
"Om gengivelsesmetoder" på side 414<br />
Har du brug for farvestyring?<br />
Uden et farvestyringssystem er dine farvespecifikationer enhedsafhængige. Hvis produktionsprocessen er nøje styret til et<br />
enkelt medium, har du næppe brug for farvestyring. Du eller din trykningsleverandør kan f.eks. skræddersy CMYKbilleder<br />
og angive farveværdier for et kendt, specifikt sæt af trykforhold.<br />
Værdien af farvestyring øges, når du har flere variabler i produktionsprocessen. Farvestyring anbefales, hvis du regner med<br />
at genbruge farvegrafik på udskrifts- og onlinemedier, bruge forskellige slags enheder til et enkelt medie (f.eks. forskellige<br />
trykkerimaskiner), eller hvis du administrerer flere arbejdsstationer.<br />
Et farvestyringssystem vil være fordelagtigt, hvis du har brug for at opnå noget af følgende:<br />
• Få forudsigelige og ensartede farver på flere forskellige outputenheder, herunder farveseparationer, din<br />
skrivebordsprinter og din skærm. Farvestyring er især velegnet til justering af farver til enheder med en relativt<br />
begrænset farveskala, f.eks. en trykpresse til firefarvetryk.<br />
• Foretage en nøjagtig korrektur af et farvedokument på skærmen ved at få skærmen til at simulere en bestemt<br />
outputenhed (muligheden for skærmkorrektur afhænger af omstændighederne, som f.eks. lysforholdene i rummet).<br />
• Nøjagtigt evaluere og konsistent inkorporere farvegrafik fra mange forskellige kilder, hvis de også bruger farvestyring,<br />
og i nogle tilfælde også selvom de ikke gør det.<br />
• Sendefarvedokumentertilforskelligeoutputenhederogmedierudenmanueltatskullejusterefarveridokumentereller<br />
oprindelige grafikobjekter. Dette er værdifuldt, hvis du opretter billeder, som skal bruges både på tryk og online.<br />
• Udskrive farver korrekt til en ukendt farveoutputenhed. Du kan f.eks. gemme et dokument online, som du vil kunne<br />
udskrive med on-demand-farveudskrivning hvor som helst i verden.<br />
Oprette arbejdsmiljø til farvestyring<br />
Dit arbejdsmiljø påvirker, hvordan du ser farver på skærmen og på tryk. Du får de bedste resultater ved at kontrollere<br />
farverne og lyset i dit arbejdsmiljø på følgende måde:<br />
• Se på dokumenterne i et miljø med et ensartet lysniveau og farvetemperatur. Sollysets farveegenskaber ændres f.eks. i<br />
løbet af dagen og dermed ændres farvernes udseende på skærmen. Så hold derfor persienner lukkede, eller arbejd i et<br />
rum uden vinduer. For at fjerne det blågrønne lys fra lysstofrør kan du installere D50-lys (5000 grader kelvin). Du kan<br />
også se på trykte dokumenter i en D50-lyskasse.<br />
• Brug et rum, hvor vægge og loft har neutrale farver. Farverne i et rum kan påvirke opfattelsen af både skærmfarver og<br />
trykte farver. Den bedste farve til et visningsrum er neutral grå. Derudover kan farven på dit tøj, der reflekteres i<br />
skærmens glas, påvirke farvernes udseende på skærmen.<br />
• Fjern farverige baggrundmønstre fra skærmens skrivebord. Hektiske eller lyse mønstre omkring et dokument påvirker<br />
præcis farveopfattelse. Indstil skrivebordet til kun at vise neutrale gråtoner.<br />
• Gennemse dokumentkorrekturer under realistiske forhold, som det færdige arbejde skal bruges i. Det kan f.eks. være en<br />
god idé at finde ud af, hvordan et katalog med husholdningsartikler tager sig ud under almindelige glødelamper, der<br />
397
enyttesihjemmene,ellerhvordanetkatalogserudmedkontormøblerunderlysstofrør,sombenyttespåkontorer.Den<br />
endelige farvevurdering skal dog altid foretages under de lysforhold, der er angivet i kontrakten.<br />
Holde farver ensartede<br />
Om farvestyring i <strong>Adobe</strong>-programmer<br />
INDESIGN <strong>CS3</strong><br />
Brugerhåndbog<br />
<strong>Adobe</strong>s farvestyring er med til at opretholde et ensartet udseende på farver, når du får billeder ind fra en ekstern kilde,<br />
redigerer dokumenter og overfører dem mellem <strong>Adobe</strong>-programmer og udskriver de færdige kompositioner. Dette system<br />
er baseret på konventioner, som er udviklet af ICC (International Color Consortium), en gruppe med ansvar for<br />
standardisering af profilformater og -procedurer, så der kan opnås ensartede og nøjagtige farver igennem en arbejdsproces.<br />
Farvestyring er som standard slået til i farvestyrede <strong>Adobe</strong>-programmer. Hvis du har købt <strong>Adobe</strong> Creative Suite,<br />
synkroniseres farveindstillinger på tværs af programmer, så RGB- og CMYK-farver fremtræder ensartede. Det betyder, at<br />
farver ser ens ud, uanset hvilket program du ser dem i.<br />
Farveindstillinger i <strong>Adobe</strong> Creative Suite synkroniseres på et centralt sted via <strong>Adobe</strong> Bridge.<br />
Hvis du beslutter at ændre standardindstillingerne, kan du konfigurere <strong>Adobe</strong> farvestyring, så det svarer til almindelige<br />
outputforhold, ved hjælp af brugervenlige forudindstillinger. Du kan også tilpasse farveindstillinger, så de opfylder behovet<br />
i den aktuelle arbejdsproces.<br />
Husk på, at de billedtyper, du arbejder med, og de krav, du stiller til dit output, har indflydelse på, hvordan du bruger<br />
farvestyring. Forskellige forhold spiller f.eks. ind på ensartetheden af farver i et RGB-fotoudskrivningsforløb, et<br />
kommercielt trykningsforløb med CMYK-farver, et blandet digitalt trykningsforløb med RGB/CMYK-farver og et<br />
udgivelsesforløb på internettet.<br />
Grundlæggende trin til produktion af ensartede farver<br />
1. Rådfør dig med dine produktionspartnere (hvis du har nogen) for at sørge for, at alle aspekter af din<br />
farvestyringsproces kan integreres problemfrit med deres.<br />
Drøft, hvordan farveprocessen kan integreres med dine arbejdsgrupper og tjenesteudbydere, hvordan software og hardware<br />
skal konfigureres med henblik på integration i farvestyringssystemet, og på hvilket niveau farvestyring skal implementeres<br />
(se "Har du brug for farvestyring?" på side 397).<br />
398
2. Kalibrer skærmen, og opret en profil til den.<br />
Den første profil, du skal oprette, er en skærmprofil. Det er vigtigt at kunne se den nøjagtige farve, hvis du skal træffe<br />
beslutninger i kreativ henseende om den farve, du angiver i dit dokument (se "Kalibrere skærmen og oprette en profil til<br />
den" på side 409.)<br />
INDESIGN <strong>CS3</strong><br />
Brugerhåndbog<br />
3. Føj farveprofiler til systemet for de input- og outputenheder, du vil bruge, f.eks. scannere og printere.<br />
Farvestyringssystemet bruger profiler til at finde ud af, hvordan en enhed frembringer farver, og hvilke faktiske farver et<br />
dokument indeholder. Enhedsprofiler installeres ofte, når du føjer enheden til systemet. Du kan også bruge software og<br />
hardware fra tredjemand til at oprette mere nøjagtige profiler til bestemte enheder og særlige forhold. Hvis et dokument<br />
skal trykkes på et trykkeri, skal du kontakte serviceleverandøren for at bestemme profilen for trykkeenheden eller<br />
trykkeforholdene (se "Om farveprofiler" på side 407 og "Installere en farveprofil" på side 409.)<br />
4. Indstil farvestyring i <strong>Adobe</strong>-programmer.<br />
Standardfarveindstillingerne dækker de fleste brugeres behov. Du kan dog ændre farveindstillingerne ved at gøre et af<br />
følgende:<br />
• Hvis du bruger flere <strong>Adobe</strong>-programmer, skal du bruge <strong>Adobe</strong>® Bridge <strong>CS3</strong> til at vælge en standardkonfiguration for<br />
farvestyring og synkronisere farveindstillinger på tværs af programmer, før du begynder at arbejde med dokumenter (se<br />
"Synkronisere farveindstillinger på tværs af <strong>Adobe</strong>-programmer" på side 399.)<br />
• Hvis du kun bruger ét <strong>Adobe</strong>-program, eller hvis du vil tilpasse avancerede farvestyringsindstillinger, kan du ændre<br />
farveindstillinger for et bestemt program (se "Opsætte farvestyring" på side 400).<br />
5. (Valgfrit) Få vist korrekte farver i en skærmkorrektur.<br />
Nårduharoprettetetdokument,kanduienskærmkorrekturse,hvordanfarverviltagesigud,nårdeudskrivesellervises<br />
i en bestemt enhed (se "Skærmkorrektur af farver" på side 403.)<br />
Bemærk! En skærmkorrektur alene er ikke nok til at vise, hvordan overprint tager sig ud, når der anvendes offsettrykning. Hvis<br />
du arbejder med dokumenter, som indeholder overprint, kan du aktivere Vis overprint for at få vist overprint nøjagtigt i en<br />
skærmkorrektur.<br />
6. Brug farvestyring, når du udskriver og gemmer filer.<br />
Formålet med farvestyring er at bevare et ensartet udseende af farverne på tværs af alle enheder i en arbejdsproces. Lad<br />
farvestyringsindstillingerne være aktiverede, når du udskriver dokumenter, gemmer filer og forbereder filer til visning<br />
online (se "Udskrive med farvestyring" på side 405 og "Farvestyre dokumenter til onlinevisning" på side 402.)<br />
Synkronisere farveindstillinger på tværs af <strong>Adobe</strong>-programmer<br />
Hvis du bruger <strong>Adobe</strong> Creative Suite, kan du bruge <strong>Adobe</strong> Bridge til automatisk at synkronisere farveindstillinger på tværs<br />
af programmer. Denne synkronisering sikrer, at farver har et ensartet udseende i alle farvestyrede <strong>Adobe</strong>-programmer.<br />
Hvis farveindstillinger ikke synkroniseres, vises der en meddelelse øverst i dialogboksen Farveindstillinger i hvert program.<br />
<strong>Adobe</strong> anbefaler, at du synkroniserer farveindstillinger, før du begynder at arbejde med nye eller eksisterende dokumenter.<br />
1 Åbn Bridge.<br />
Vælg Filer > Gennemse, når du vil åbne Bridge fra et Creative Suite-program. Hvis du vil åbne Bridge direkte, skal du enten<br />
vælge <strong>Adobe</strong> Bridge i menuen Start (Windows) eller dobbeltklikke på ikonet <strong>Adobe</strong> Bridge (Mac OS).<br />
2 Vælg Rediger > Creative Suite-farveindstillinger.<br />
3 Vælg en farveindstilling på listen, og klik på Anvend.<br />
Hvis ingen af standardindstillingerne opfylder dine krav, skal du vælge Vis udvidet liste over farveindstillingsfiler for at få<br />
vist yderligere indstillinger. Hvis du vil installere en brugerdefineret indstillingsfil, f.eks. en fil, du har modtaget fra et<br />
trykkeri, skal du klikke på Vis gemte farveindstillingsfiler.<br />
399
Opsætte farvestyring<br />
1 Benyt en af følgende fremgangsmåder:<br />
• (Illustrator, <strong>InDesign</strong>, Photoshop) Vælg Rediger > Farveindstillinger.<br />
INDESIGN <strong>CS3</strong><br />
Brugerhåndbog<br />
• (Acrobat) Vælg kategorien Farvestyring i dialogboksen Indstillinger.<br />
2 Vælg en farveindstilling i menuen Indstillinger, og klik på OK.<br />
Den valgte indstilling bestemmer, hvilke farvearbejdsrum programmet bruger, hvad der sker, når du åbner og importerer<br />
filer med integrerede profiler, og hvordan farvestyringssystemet konverterer farver. Du kan se en beskrivelse af en<br />
indstilling ved at vælge indstillingen og derefter placere markøren på indstillingens navn. Beskrivelsen vises nederst i<br />
dialogboksen.<br />
Bemærk! Farveindstillingerne i Acrobat er et udvalg af dem, der anvendes i <strong>InDesign</strong>, Illustrator og Photoshop.<br />
I nogle situationer, f.eks. hvis du får en brugerdefineret outputprofil fra din tjenesteudbyder, vil du evt. skulle tilpasse<br />
bestemte indstillinger i dialogboksen Farveindstillinger. Det anbefales dog kun at arbejde med tilpasning, hvis man er<br />
erfaren bruger.<br />
Bemærk! Hvis du arbejder med mere end ét <strong>Adobe</strong>-program, anbefales du at synkronisere dine farveindstillinger på tværs af<br />
programmer (se "Synkronisere farveindstillinger på tværs af <strong>Adobe</strong>-programmer" på side 399.)<br />
Se også<br />
"Tilpasse farveindstillinger" på side 411<br />
Redigere visningen af CMYK-sort (Illustrator, <strong>InDesign</strong>)<br />
Ren CMYK-sort (K=100) vises som kulsort (eller dybsort) på skærmen, når den udskrives på andre printere end<br />
PostScript-skrivebordsprintere eller eksporteres til et RGB-filformat. Hvis du i stedet for vil se forskellen mellem ren sort<br />
og dybsort, som den manifesterer sig ved professionel trykning, kan du ændre indstillingerne for Udseende af sort. Disse<br />
indstillinger ændrer ikke farveværdierne i et dokument.<br />
1 Vælg Rediger > Indstillinger > Udseende af sort (Windows) eller programnavn > Indstillinger > Udseende af sort (Mac OS).<br />
2 Vælg en indstilling for Skærmvisning:<br />
Vis alle sorte nøjagtigt viser ren CMYK-sort som mørkegrå. Denne indstilling gør det muligt at se forskellen mellem ren<br />
sort og dybsort.<br />
Vis alt sort som dybsort viser ren CMYK-sort som kulsort (RGB=000). Denne indstilling får ren sort og dybsort til at se<br />
ens ud på skærmen.<br />
3 Vælg en indstilling for Udskriver/Eksporterer:<br />
Udskriv alle sorte nøjagtigt Når du udskriver til en anden skrivebordsprinter end en PostScript-printer eller eksporterer til<br />
et RGB-filformat, udskrives ren CMYK-sort ved brug af farvenumrene i dokumentet. Denne indstilling gør det muligt at<br />
se forskellen mellem ren sort og dybsort.<br />
Udskriv alt sort som dybsort Når du udskriver til en anden skrivebordsprinter end en PostScript-printer eller eksporterer<br />
til et RGB-filformat, udskrives ren CMYK-sort som kulsort (RGB=000). Denne indstilling får ren sort og dybsort til at se<br />
ens ud.<br />
Håndtere proces- og staffagefarver<br />
Når farvestyring er aktiveret, bruger alle farver, du anvender eller opretter i et farvestyret <strong>Adobe</strong>-program, automatisk en<br />
farveprofil, som svarer til dokumentet. Hvis du skifter farvetilstand, bruger farvestyringssystemet de relevante profiler til<br />
at oversætte farven til den nye farvemodel, du bruger.<br />
Brug følgende retningslinjer, når du arbejder med proces- og staffagefarver:<br />
• Vælg et CMYK-arbejdsrum, som svarer til CMYK-outputforholdene, så du kan definere og få vist procesfarver nøjagtigt.<br />
400
INDESIGN <strong>CS3</strong><br />
Brugerhåndbog<br />
• Vælg farver fra et farvebibliotek. <strong>Adobe</strong>-programmer indeholder flere standardfarvebiblioteker, som du kan indlæse ved<br />
hjælp af panelmenuen Farveprøver.<br />
• (Acrobat, Illustrator og <strong>InDesign</strong>) Aktiver Vis overprint for at få et nøjagtigt og ensartet indtryk af, hvordan<br />
staffagefarver ser ud på tryk.<br />
• (Acrobat, Illustrator og <strong>InDesign</strong>) Brug Lab-værdierne (standard) til at få vist foruddefinerede staffagefarver (f.eks.<br />
farver fra bibliotekerne TOYO, PANTONE, DIC og HKS) og konvertere disse farver til procesfarver. Lab-værdier giver<br />
den største nøjagtighed og sikrer en ensartet visning af farver på tværs af Creative Suite-programmer. Hvis du vil have,<br />
at visningen og outputtet af disse farver skal stemme overens med tidligere versioner af Illustrator eller <strong>InDesign</strong>, skal du<br />
i stedet for bruge CMYK-ækvivalente værdier. Du kan finde hjælp til, hvordan du skifter mellem Lab- og CMYKværdier<br />
for staffagefarver, i Illustrator Hjælp eller <strong>InDesign</strong> Hjælp.<br />
Bemærk! Staffagefarver til farvestyring har en stor lighed med staffagefarver på korrekturenheden og skærmen. Det er dog<br />
vanskeligt nøjagtigt at gengive en staffagefarve på en skærm eller korrekturenhed, fordi mange staffagetrykfarver findes uden<br />
for farveskalaerne på disse enheder.<br />
Farvestyre importerede billeder<br />
Farvestyre importerede billeder (Illustrator, <strong>InDesign</strong>)<br />
Hvordan importerede billeder integreres i et dokuments farverum afhænger af, om billedet har en integreret profil:<br />
• Når du importerer et billede, som ikke indeholder en profil, bruger <strong>Adobe</strong>-programmet den aktuelle dokumentprofil til<br />
at definere farverne i billedet.<br />
• Når du importerer et billede, som indeholder en integreret profil, bestemmer farvepolitikker i dialogboksen<br />
Farveindstillinger, hvordan <strong>Adobe</strong>-programmet håndterer profilen.<br />
Se også<br />
"Indstillinger for farvestyringspolitik" på side 413<br />
Bruge en sikker CMYK-arbejdsproces<br />
En sikker CMYK-arbejdsproces sørger for, at CMYK-farvenumre bevares hele vejen til den endelige outputenhed frem for<br />
at blive konverteret af farvestyringssystemet. Denne arbejdsproces er hensigtsmæssig, hvis du vil indføre<br />
farvestyringsfremgangsmåder trin for trin. Du kan f.eks. bruge CMYK-profiler til at foretage korrektur på skærmen såvel<br />
som på papir af dokumenter uden at risikere utilsigtede farvekonverteringer i det endelige output.<br />
Illustrator og <strong>InDesign</strong> understøtter som standard en sikker CMYK-arbejdsproces. Det betyder, at når du åbner eller<br />
importerer et CMYK-billede med en integreret profil, så ignorerer programmet profilen og bevarer de rå farvenumre. Hvis<br />
programmet skal justere farvenumre på grundlag af en integreret profil, skal du skifte CMYK-farvepolitik til Bevar<br />
integrerede profiler i dialogboksen Farveindstillinger. Du kan let gendanne den sikre CMYK-arbejdsproces ved igen at<br />
skifte CMYK-farvepolitik til Bevar numre (ignorer sammenlænkede profiler).<br />
Du kan tilsidesætte sikre CMYK-indstillinger, når du udskriver et dokument eller gemmer det til <strong>Adobe</strong> PDF. Når du gør<br />
det, kan det imidlertid bevirke, at farver separeres igen. Rene CMYK-sorte objekter kan f.eks. resepareres som dybsorte.<br />
Yderligere oplysninger om farvestyringsindstillinger for udskrivning og lagring af PDF-filer finder du ved at søge i Hjælp.<br />
Se også<br />
"Indstillinger for farvestyringspolitik" på side 413<br />
401
Forberede importeret grafik til farvestyring<br />
Brug følgende generelle retningslinjer til at forberede grafik til farvestyring i <strong>Adobe</strong>-programmer:<br />
INDESIGN <strong>CS3</strong><br />
Brugerhåndbog<br />
• Integrer en ICC-kompatibel profil, når du gemmer filen. Følgende filformater understøtter integrerede profiler: JPEG,<br />
PDF, PSD (Photoshop), AI (Illustrator), INDD (<strong>InDesign</strong>), Photoshop EPS, Large Document Format og TIFF.<br />
• Hvis du vil genbruge farvegrafik på flere slutoutputenheder eller -medier, f.eks. til tryk, video og internettet, skal du<br />
forberede grafikken ved hjælp af RGB- eller Lab-farver, hvis det er muligt. Hvis du er nødt til at gemme grafikken i en<br />
anden farvemodel end RGB eller Lab, skal du tage en kopi af den oprindelige grafik. RGB- og Lab-farvemodeller<br />
repræsenterer større farveskalaer end de fleste outputenheder kan gengive, idet de bevarer så mange farvedata som<br />
muligt, før de oversættes til en mindre outputfarveskala.<br />
Se også<br />
"Integrere en farveprofil" på side 409<br />
Vise eller ændre profiler for importerede bitmapbilleder (<strong>InDesign</strong>)<br />
I <strong>InDesign</strong> kan du se, tilsidesætte eller deaktivere profiler for importerede bitmapbilleder. Dette kan være nødvendigt, når<br />
du importerer et billede, der ikke indeholder en profil, eller en profil, der ikke er integreret korrekt. Hvis<br />
scannerproducentens standardprofil f.eks. var integreret, men du siden har oprettet en brugerdefineret profil, kan du tildele<br />
en nyere profil.<br />
1 Benyt en af følgende fremgangsmåder:<br />
• Hvis grafikken allerede er i et layout, skal du markere den og vælge Objekt > Farveindstillinger for billede.<br />
• Hvis du er ved at importere grafikelementet, skal du vælge Filer > Placer, markere Vis importindstillinger, markere og<br />
åbne filen og derefter vælge fanen Farve.<br />
2 Vælg den kildeprofil, der skal anvendes på grafikken i dokumentet, for Profil. Hvis der allerede er en integreret profil,<br />
vises navnet på profilen øverst i menuen Profil.<br />
3 (Valgfrit) Vælg en gengivelsesmetode, og klik derefter på OK. I det fleste tilfælde er det bedst at bruge<br />
standardgengivelsesmetoden.<br />
Bemærk! Du kan også vise eller ændre profiler for objekter i Acrobat.<br />
Se også<br />
"Konvertere dokumentfarver til en anden profil (Photoshop)" på side 411<br />
Farvestyre dokumenter til onlinevisning<br />
Farvestyre dokumenter til onlinevisning<br />
Farvestyring til onlinevisning er meget forskellig fra farvestyring til trykte medier. Ved trykte medier, har man langt mere<br />
kontrol over udseendet af det endelige dokument. Ved onlinemedier vil dokumentet blive vist på en lang række skærme,<br />
som måske ikke er kalibrerede, og skærmsystemer, som i væsentlig grad begrænser din kontrol over farvernes ensartethed.<br />
Når du farvestyrer dokumenter, som udelukkende skal vises på internettet, anbefales du at bruge sRGB-farverummet.<br />
sRGB er standardarbejdsrummet for de fleste <strong>Adobe</strong>-farveindstillinger, men du kan se, om sRGB er valgt i dialogboksen<br />
Farveindstillinger (Photoshop, Illustrator, <strong>InDesign</strong>) eller farvestyringsindstillingerne (Acrobat). Når arbejdsrummet er<br />
indstillet til sRGB, bruger RGB-grafik, du opretter, sRGB som farverum.<br />
Når du arbejder med billeder, som har en anden integreret farveprofil end sRGB, skal du konvertere billedfarverne til sRGB,<br />
før du gemmer billedet til brug på internettet. Hvis programmet automatisk skal konvertere farverne til sRGB, når du åbner<br />
billedet, skal du vælge Konverter til arbejdsrum som RGB-farvestyringspolitik. (Kontroller, at RGB-arbejdsrum er<br />
indstillet til sRGB.) I Photoshop og <strong>InDesign</strong> kan du også konvertere farverne til sRGB manuelt med kommandoen Rediger<br />
> Konverter til profil.<br />
402
Bemærk! I <strong>InDesign</strong> konverterer kommandoen Konverter til profil kun farver i indbyggede objekter i dokumentet.<br />
Se også<br />
"Om farvearbejdsrum" på side 412<br />
"Indstillinger for farvestyringspolitik" på side 413<br />
Farvestyre PDF-filer til onlinevisning<br />
Når du eksporterer PDF-filer, kan du vælge at integrere profiler. PDF-filer med integrerede profiler gengiver farve<br />
konsekvent i Acrobat 4.0 eller senere versioner, der kører på et korrekt konfigureret farvestyringssystem.<br />
Husk på, at integration af farveprofiler øger PDF-filers størrelse. RGB-profiler er normalt små (omkring 3 KB), men<br />
CMYK-profiler kan ligge mellem 0,5 og 2 MB.<br />
Se også<br />
"Udskrive med farvestyring" på side 405<br />
INDESIGN <strong>CS3</strong><br />
Brugerhåndbog<br />
Farvestyre HTML-dokumenter til onlinevisning<br />
Mange webbrowsere understøtter ikke farvestyring. Af de browsere, der understøtter farvestyring, kan ikke alle<br />
forekomster siges at være farvestyrede, fordi de i nogle tilfælde kører på systemer, hvor skærmene ikke er kalibrerede.<br />
Desuden er det de færreste websider, der indeholder billeder med integrerede profiler. Hvis du administrerer et meget<br />
kontrolleret miljø, f.eks. intranettet i et designstudie, vil du måske kunne opnå en vis grad af HTML-farvestyring for billeder<br />
ved at udstyre alle med en browser, som understøtter farvestyring, og kalibrere alle skærme.<br />
Du kan tilnærme farvers udseende på ikke-kalibrerede skærme ved hjælp af sRGB-farverummet. Men eftersom farver<br />
gengives forskelligt på ukalibrerede skærme, vil du stadig ikke kunne forvente den samlede skala af potentielle<br />
visningsmuligheder.<br />
Korrektur af farver<br />
Skærmkorrektur af farver<br />
I et traditionelt udgivelsesforløb udskriver du en korrektur på papir af dokumentet for at få vist, hvordan dets farver ser ud,<br />
når de bliver gengivet på en bestemt outputenhed. I en farvestyret arbejdsproces kan du bruge farveprofilernes præcision<br />
til at korrekturlæse dokumentet direkte på skærmen. Du kan få vist et eksempel på skærmen på, hvordan dokumentets<br />
farver ser ud, når de gengives i en bestemt outputenhed.<br />
Vær opmærksom på, at skærmkorrekturens pålidelighed afhænger af skærmens kvalitet, dine skærm- og printerprofiler og<br />
arbejdsstationens omgivende lysforhold.<br />
Bemærk! En skærmkorrektur alene er ikke nok til at vise, hvordan overprint tager sig ud, når der anvendes offsettrykning. Hvis<br />
du arbejder med dokumenter, som indeholder overprint, kan du aktivere Vis overprint for at få vist overprint nøjagtigt i en<br />
skærmkorrektur.<br />
A B C<br />
Brug af skærmkorrektur til at få vist det færdige resultat på skærmen<br />
A. Dokumentet oprettes i det aktive farverum. B. Dokumentets farveværdier oversættes til farverum i en valgt korrekturprofil (normalt<br />
outputenhedens profil). C. Skærmen viser korrekturprofilens fortolkning af dokumentets farveværdier.<br />
403
Udføre skærmkorrektur af farver<br />
1 Vælg Vis > Korrekturopsætning, og gør et af følgende:<br />
• Vælg en forudindstilling, som svarer til den outputtilstand, du vil simulere.<br />
INDESIGN <strong>CS3</strong><br />
Brugerhåndbog<br />
• Vælg Brugerdefineret (Photoshop og <strong>InDesign</strong>) eller Tilpas (Illustrator) for at oprette en brugerdefineret<br />
korrekturopsætning for en bestemt outputtilstand. Denne indstilling anbefales, hvis du vil have den mest nøjagtige<br />
visning af eksemplet på det færdige resultat.<br />
2 Vælg Vis > Korrekturfarver for at slå skærmkorrektur til og fra. Når skærmkorrektur er aktiveret, vises der en<br />
afkrydsning ud for kommandoen Korrekturfarver, og navnet på forudindstillingerne eller profilen for skærmkorrekturen<br />
vises øverst i dokumentvinduet.<br />
Du kan sammenligne farverne i det oprindelige billede med farverne i skærmkorrekturen ved at åbne dokumentet i et nyt<br />
vindue, før du indstiller skærmkorrekturen.<br />
Forudindstillinger for skærmkorrektur<br />
Aktuel CMYK Med Aktuel CMYK oprettes en skærmkorrektur af farver ved hjælp af det aktuelle CMYK-arbejdsrum som<br />
defineret i dialogboksen Farveindstillinger.<br />
Dokument-CMYK (<strong>InDesign</strong>) opretter en skærmkorrektur af farver ved hjælp af dokumentets CMYK-profil.<br />
Cyan arbejdsplade, magenta arbejdsplade, gul arbejdsplade, sort arbejdsplade eller CMY-arbejdsplade (Photoshop)<br />
opretter en skærmkorrektur af specifikke CMYK-trykfarver ved hjælp af det aktuelle CMYK-arbejdsrum.<br />
Macintosh-RGB eller Windows-RGB (Photoshop og Illustrator) opretter en skærmkorrektur af farver i et billede ved hjælp af<br />
en standard Mac OS eller en Windows-skærm som det farverum for korrekturprofilen, der skal simuleres. I begge tilfælde<br />
antages den simulerede enhed at vise dit dokument uden brug af farvestyring. Ingen af indstillingerne er tilgængelige for<br />
Lab- eller CMYK-dokumenter.<br />
Skærm-RGB (Photoshop og Illustrator) opretter en skærmkorrektur af farverne i et RGB-dokument med det aktuelle<br />
skærmfarverum som korrekturprofilrummet. Bruger du denne indstilling, antages den simulerede enhed at vise dit<br />
dokument uden brug af farvestyring. Denne indstilling er ikke tilgængelig for Lab- og CMYK-dokumenter.<br />
Indstillinger for brugerdefineret skærmkorrektur<br />
Enhed, der skal simuleres angiver farveprofilen for den enhed, du vil oprette skærmkorrekturen til. Hvor nyttig den valgte<br />
profil er, afhænger af, hvor nøjagtigt den beskriver enhedens virkemåde. Ofte giver brugerdefinerede profiler for bestemte<br />
kombinationer af papirtyper og printere den mest nøjagtige skærmkorrektur.<br />
Bevar CMYK-numre eller Bevar RGB-numre simulerer, hvordan farverne vises uden at blive konverteret til farverum på<br />
outputenheden. Denne indstilling er velegnet, når du følger en sikker CMYK-arbejdsproces.<br />
Gengivelsesmetode (Photoshop og Illustrator) angiver en gengivelsesmetode til konvertering af farver til den enhed, der<br />
simuleres, når indstillingen Bevar numre ikke er valgt.<br />
Brug kompensation for sort punkt (Photoshop) sikrer, at skyggen i billedet bevares ved at simulere outputenhedens fulde<br />
dynamiske område. Vælg denne indstilling, hvis du vil bruge sortpunktskompensation, når du udskriver (hvilket anbefales<br />
i de fleste tilfælde).<br />
Simuler papirfarve simulerer almindeligt papirs hvide farve i forhold til korrekturprofilen. Det er ikke alle profiler, der<br />
understøtter denne indstilling.<br />
Simuler sort trykfarve simulerer den mørkegrå farve, der rent faktisk udskrives på mange printere i stedet for en rent sort<br />
farve, i forhold til korrekturprofilen. Det er ikke alle profiler, der understøtter denne indstilling.<br />
Hvis den brugerdefinerede korrekturopsætning i Photoshop skal være standardkorrekturopsætningen for dokumenter, skal<br />
du lukke alle vinduer, før du vælger kommandoen Vis > Korrekturopsætning > Brugerdefineret.<br />
Gemme eller indlæse en brugerdefineret korrekturopsætning<br />
1 Vælg Vis > Korrekturopsætning > Brugerdefineret.<br />
404
2 Vælg en af følgende fremgangsmåder:<br />
• Hvis du vil gemme en brugerdefineret korrekturopsætning, skal du klikke på Gem. Du kan sikre dig, at den nye<br />
forudindstilling vises i menuen Vis > Korrekturopsætning ved at gemme forudindstillingen på standardplaceringen.<br />
• Hvis du vil indlæse en brugerdefineret korrekturopsætning, skal du klikke på Indlæs.<br />
Skærmkorrekturfarver (Acrobat)<br />
1 Vælg Avanceret > Trykning > Vis output.<br />
2 Vælg farveprofilen for en specifik outputenhed i menuen Simuleringsprofil.<br />
3 Vælg en indstilling for skærmkorrektur:<br />
Simuler sort trykfarve Simulerer den mørkegrå farve, der rent faktisk udskrives på mange printere i stedet for en rent sort<br />
farve, i forhold til korrekturprofilen. Det er ikke alle profiler, der understøtter denne indstilling.<br />
Simuler papirfarve simulerer almindeligt papirs hvide farve i forhold til korrekturprofilen. Det er ikke alle profiler, der<br />
understøtter denne indstilling.<br />
Farvestyre dokumenter ved udskrivning<br />
Udskrive med farvestyring<br />
Farvestyring med indstillinger for udskrivning kan du angive, hvordan <strong>Adobe</strong>-programmer skal håndtere de udgående<br />
billeddata, så printeren udskriver farver på samme måde, som de vises på skærmen. Hvilke muligheder du har for at<br />
udskrive farvestyrede dokumenter, afhænger af, hvilket <strong>Adobe</strong>-program du bruger, og hvilken outputenhed du vælger.<br />
Generelt har du følgende muligheder for håndtering af farver under udskrivning:<br />
INDESIGN <strong>CS3</strong><br />
Brugerhåndbog<br />
• Lade printeren bestemme farver.<br />
• Lade programmet bestemme farver.<br />
• (Photoshop og <strong>InDesign</strong>) Undlade at bruge farvestyring. I denne arbejdsproces foretages der ingen farvekonvertering.<br />
Du skal evt. også deaktivere farvestyring i din printerdriver. Denne metode er især hensigtsmæssig ved udskrivning af<br />
testmål eller oprettelse af brugerdefinerede profiler.<br />
Lade printeren bestemme farver ved udskrivning<br />
I denne arbejdsproces foretager programmet ingen farvekonvertering, men sender alle nødvendige<br />
konverteringsoplysninger til outputenheden. Denne metode er især nyttig, når du udskriver på inkjetfotoprintere, fordi<br />
hver kombination af papirtype, udskriftsopløsning og yderligere udskrivningsparametre (f.eks. udskrivning ved høj<br />
hastighed) kræver sin særlige profil. De fleste nye inkjetfotoprintere leveres med ret nøjagtige profiler indbygget i driveren,<br />
så du sparer tid og undgår fejltagelser ved at lade printeren vælge den rigtige profil. Denne metode anbefales også, hvis du<br />
ikke er fortrolig med farvestyring.<br />
Hvis du vælger denne fremgangsmåde, er det meget vigtigt, at du angiver udskrivningsindstillinger og aktiverer<br />
farvestyring i din printerdriver. Søg i Hjælp for at få yderligere vejledning.<br />
Hvis du vælger en PostScript-printer, kan du benytte PostScript-farvestyring. PostScript-farvestyring gør det muligt at<br />
oprette sammensat farveoutput eller farveseparationer på RIP'en (Raster Image Processor), en proces, der kaldes in-RIPseparationer.<br />
På denne måde kan et program nøjes med at angive parametre for separation og lade enheden beregne de<br />
endelige farveværdier. PostScript-farvestyrede outputarbejdsprocesser kræver en outputenhed, som understøtter<br />
PostScript-farvestyring ved hjælp af PostScript Level 2, version 2017 eller nyere eller PostScript Lanuage Level 3.<br />
405
Lade programmet bestemme farver ved udskrivning<br />
INDESIGN <strong>CS3</strong><br />
Brugerhåndbog<br />
I denne arbejdsproces udfører programmet al farvekonvertering og opretter farvedata, som gælder specifikt for én<br />
outputenhed. Programmet bruger de tildelte farveprofiler til at konvertere farver til outputenhedens farveskala og sender<br />
de værdier, der fremkommer, til outputenheden. Denne metodes nøjagtighed afhænger af nøjagtigheden af den<br />
printerprofil, du vælger. Brug denne arbejdsproces, når du har brugerdefinerede ICC-profiler for hver specifik<br />
kombination af printer, trykfarve og papir.<br />
Hvis du vælger denne mulighed, er det meget vigtigt, at du deaktiverer farvestyring i din printerdriver. Lader du<br />
programmet og printerdriveren håndtere farver samtidig under udskrivningen, giver det uforudsigelige farveresultater. Søg<br />
i Hjælp for at få yderligere vejledning.<br />
Oprette brugerdefinerede profiler til skrivebordsprintere<br />
Hvis de outputprofiler, som din printer leveres med, ikke giver tilfredsstillende resultater, kan du skaffe brugerdefinerede<br />
profiler på følgende måder:<br />
• Køb en profil til din printer- og papirtype. Dette er normalt den letteste og billigste måde.<br />
• Køb en profil specifikt til din printer og det papir, du bruger. Bruger du denne måde, skal du udskrive et profileringsmål<br />
på den printer og det papir, du bruger, og levere dette mål til en virksomhed, som kan oprette en specifik profil. Dette<br />
er dyrere end at købe en standardprofil, men kan give bedre resultater, fordi der tages højde for fremstillingsvariationer<br />
i printere.<br />
• Opret din egen profil ved hjælp af et scannerbaseret system. Denne fremgangsmåde kræver profiloprettelsessoftware,<br />
og at du har en flatbedscanner, som kan scanne profileringsmålet. Den kan give glimrende resultater for papir med mat<br />
overflade, men ikke højglanspapir. (Højglanspapir indeholder som regel fluorescerende glansmiddel, som ser anderledes<br />
ud for en scanner, end det gør i almindelig rumbelysning).<br />
• Opret din egen profil med et værktøj til oprettelse af hardwareprofiler. Denne måde er dyr, men kan give de bedste<br />
resultater. Et godt hardwareværktøj kan oprette en nøjagtig profil, selv på højglanspapir.<br />
• Træk en profil, der er oprettet med en af de foregående metoder, med profilredigeringssoftware. Denne software kan<br />
være kompleks at bruge, men du kan afhjælpe problemer med en profil eller blot justere en profil til at give de ønskede<br />
resultater.<br />
Se også<br />
"Installere en farveprofil" på side 409<br />
Farvestyre PDF-filer til udskrivning<br />
Når du opretter <strong>Adobe</strong> PDF-filer til trykning på et professionelt trykkeri, kan du angive, hvordan farveoplysninger er<br />
repræsenteret. Den letteste måde at gøre dette på er ved at bruge en PDF/X-standard. Du kan dog også angive<br />
farvehåndteringsindstillinger manuelt i afsnittet Output i dialogboksen PDF. Yderligere oplysninger om PDF/X og<br />
oprettelse af PDF-filer finder du ved at søge i Hjælp.<br />
Generelt har du følgende muligheder for håndtering af farver, når du opretter PDF-filer:<br />
• (PDF/X-3) Konverterer ikke farver. Brug denne metode, når du opretter et dokument, som skal udskrives eller vises på<br />
forskellige eller ukendte enheder. Når du vælger en PDF/X-3-standard, integreres farveprofiler automatisk i PDF-filen.<br />
• (PDF/X-1a) Konverterer alle farver til destinations-CMYK-farverummet. Brug denne metode, hvis du vil oprette en fil,<br />
der er klar til trykning, og som ikke kræver yderligere farvekonverteringer. Når du vælger en PDF/X-1a-standard, bliver<br />
der ikke integreret nogen profiler i PDF-filen.<br />
• (Illustrator og <strong>InDesign</strong>) Konverterer farver med integrerede profiler til destinationsfarverummet, men bevarer<br />
numrene for farver uden integrerede profiler. Du kan vælge denne mulighed manuelt i afsnittet Output i dialogboksen<br />
PDF. Brug denne metode, hvis dokumentet indeholder CMYK-billeder, som ikke er farvestyrede, og du vil sikre dig, at<br />
farvenumrene bevares.<br />
Bemærk! Alle oplysninger om specialfarver bevares under farvekonverteringen. Det er kun procesfarveækvivalenterne, der<br />
konverteres til det angivne farverum.<br />
406
Se også<br />
"Bruge en sikker CMYK-arbejdsproces" på side 401<br />
Arbejde med farveprofiler<br />
Om farveprofiler<br />
INDESIGN <strong>CS3</strong><br />
Brugerhåndbog<br />
Præcis, ensartet farvestyring kræver nøjagtige ICC-kompatible profiler til alle dine farveenheder. Uden f.eks. en nøjagtig<br />
scannerprofil kan et perfekt indscannet billede blive vist forkert i et andet program, simpelthen på grund af forskelle mellem<br />
scanneren og det program, billedet vises i. Denne misvisende gengivelse kan medføre, at du foretager unødvendige,<br />
tidskrævende og potentielt skadelige "rettelser" af et allerede tilfredsstillende billede. Med en nøjagtig profil kan et program,<br />
som importerer billedet, korrigere for eventuelle forskelle mellem enheder og vise en scannings faktiske farver.<br />
Et farvestyringssystem bruger følgende typer profiler:<br />
Skærmprofiler beskriver, hvordan skærmen aktuelt gengiver farve. Dette er den første profil, du bør oprette, fordi præcis<br />
visning af farver på skærmen giver mulighed for afgørende farvevalg i designprocessen. Hvis det, du ser på skærmen, ikke<br />
svarer til de faktiske farver i dokumentet, kan du ikke opretholde ensartede farver.<br />
Inputenhedsprofiler beskriver, hvilke farver en inputenhed kan hente eller indscanne. Hvis dit digitale kamera har<br />
forskelligeprofiler,anbefalesduatvælge<strong>Adobe</strong>RGB. EllerskandubrugesRGB(somerstandardpådeflestekameraer).<br />
Erfarne brugere kan også overveje at bruge forskellige profiler til forskellige lyskilder. Med hensyn til scannerprofiler<br />
opretter nogle fotografer separate profiler for hver type filmfabrikat, der scannes på en scanner.<br />
Outputenhedsprofiler beskriver farverummet på outputenheder som skrivebordsprintere eller en trykpresse.<br />
Farvestyringssystemet bruger outputenhedsprofiler til at overføre farverne fra et dokument korrekt til farverne i<br />
farveskalaen på en outputenheds farverum. Outputprofilen bør også tage højde for særlige udskrivningsforhold, f.eks.<br />
papir- og trykfarvetype. Højglanspapir kan f.eks. vise et andet farveinterval end mat papir.<br />
De fleste printerdrivere leveres med indbyggede farveprofiler. Det er en god ide at afprøve disse profiler, før du investerer i<br />
brugerdefinerede profiler.<br />
Dokumentprofiler definerer det specifikke RGB- eller CMYK-farverum for et dokument. Ved at tildele et dokument en<br />
profil, dvs. kode det, definerer programmet farvernes faktiske udseende i dokumentet. R=127, G=12, B=107 er f.eks. blot et<br />
sæt af numre, som forskellige enheder viser forskelligt. Men kodet med <strong>Adobe</strong> RGB-farverummet angiver disse numre en<br />
faktisk farve eller lysbølgelængde, i dette tilfælde en bestemt lilla farve.<br />
Når farvestyring er aktiveret, tildeler <strong>Adobe</strong>-programmer automatisk en profil til nye dokumenter baseret på<br />
indstillingerne for arbejdsrum i dialogboksen Farveindstillinger. Dokumenter uden tildelte profiler kaldes ukodede og<br />
indeholder kun rå farvenumre. Når du arbejder med ukodede dokumenter, anvender <strong>Adobe</strong>-programmer profilen for det<br />
aktuelle arbejdsrum til at vise og redigere farver.<br />
407
INDESIGN <strong>CS3</strong><br />
Brugerhåndbog<br />
Farvestyring ved hjælp af profiler<br />
A. Profiler beskriver farverummene for inputenheden og dokumentet. B. Ved hjælp af beskrivelserne i profilerne kan farvestyringssystemet<br />
identificere dokumentets virkelige farver. C. Skærmens profil fortæller farvestyringssystemet, hvordan det skal oversætte dokumentets<br />
numeriske værdier til værdier i skærmens farverum. D. Ved hjælp af outputenhedens profil kan farvestyringssystemet oversætte dokumentets<br />
numeriske værdier til farveværdier for outputenheden, så det er det korrekte farveudseende, der bliver udskrevet.<br />
Se også<br />
"Kalibrere skærmen og oprette en profil til den" på side 409<br />
"Lade printeren bestemme farver ved udskrivning" på side 405<br />
"Oprette brugerdefinerede profiler til skrivebordsprintere" på side 406<br />
"Om farvearbejdsrum" på side 412<br />
Om skærmkalibrering og skærmbeskrivelse<br />
Profilsoftware kan både bruges til at kalibrere og beskrive skærmen. Kalibrering af skærmen gør den kompatibel med en<br />
foruddefineret standard. Du kan f.eks. justere skærmen, så den viser farver ved hjælp af grafikstandarden med det hvide<br />
punkts farvetemperatur på 5000˚ K (Kelvin). Ved beskrivelse afskærmenoprettesenprofil,derbeskriver,hvordanskærmen<br />
for øjeblikket gengiver farver.<br />
Skærmkalibrering omfatter justering af følgende videoindstillinger:<br />
Lysstyrke og kontrast Det samlede niveau og område for intensiteten på skærmen. Disse parametre fungerer ligesom på et<br />
fjernsyn. Et skærmkalibreringsværktøj hjælper dig med at vælge den optimale klarhed og kontrastudsnit til kalibreringen.<br />
Gamma Lysstyrken for mellemtoneværdierne. De værdier, der frembringes af en skærm fra sort til hvid, er ulineære. Hvis<br />
du afbilder værdierne, viser de en kurve, som ikke er en ret linje. Gamma definerer værdien for denne kurve halvvejs<br />
mellem sort og hvid.<br />
Fosfortyper De substanser, som CRT-skærme bruger til at udsende lys. Forskellige fosfortyper har forskellige<br />
farveegenskaber.<br />
Hvidt punkt Farven og intensiteten af den lyseste hvid, som skærmen kan gengive.<br />
A<br />
B<br />
C<br />
D<br />
408
Kalibrere skærmen og oprette en profil til den<br />
INDESIGN <strong>CS3</strong><br />
Brugerhåndbog<br />
Når du kalibrerer skærmen, justerer du den, så den overholder en bestemt specifikation. Når skærmen er kalibreret, kan<br />
du gemme en farveprofil ved hjælp af profileringsprogrammet. Profilen beskriver, hvordan skærmen viser farver – hvilke<br />
farver der kan eller ikke kan vises på skærmen, og hvordan de numeriske farveværdier i et billede skal konverteres, for at<br />
farverne bliver vist korrekt.<br />
1 Sørg for, at skærmen har været tændt i mindst en halv time, Derved har den fået tid nok til at varme op og give et mere<br />
ensartet output.<br />
2 Sørg for, at skærmen viser tusindvis af farver eller flere. Ideelt set skal skærmen vise millioner af farver eller 24-bit eller<br />
højere.<br />
3 Fjern farvestrålende baggrundsmønstre på skærmens skrivebord, og indstil skrivebordet til at vise neutrale grå farver.<br />
Urolige mønstre eller lyse farver omkring et dokument påvirker den præcise farveopfattelse.<br />
4 Benyt en af følgende fremgangsmåder til at kalibrere og profilere skærmen:<br />
• I Windows skal du installere og bruge et skærmkalibreringsprogram.<br />
• I Mac OS skal du bruge kalibreringsværktøjet, som findes under Systemindstillinger/Skærm/fanen Farve.<br />
• Du opnår de bedste resultater ved at bruge software og måleudstyr fra en tredjepartsleverandør. Normalt kan brugen af<br />
måleudstyr, f.eks. et spektrofotometer, sammen med software oprette mere nøjagtige profiler, fordi et instrument kan<br />
måle de farver, der vises på en skærm, meget mere nøjagtigt end det menneskelige øje.<br />
Bemærk! Skærmens ydelse ændres og aftager med tiden. Omkalibrer og profiler skærmen cirka en gang om måneden. Hvis du<br />
finder det vanskeligt eller umuligt at kalibrere skærmen, kan det skyldes, at den er for gammel og udslidt.<br />
De fleste profileringsprogrammer tildeler automatisk den nye profil som standardskærmprofil. Oplysning om, hvordan du<br />
tildeler skærmprofilen manuelt, finder du i Hjælp-systemet til dit operativsystem.<br />
Installere en farveprofil<br />
Når du føjer en enhed til systemet, installeres der ofte farveprofiler. Nøjagtigheden af disse profiler (der ofte kaldes generelle<br />
profiler eller generiske profiler) varierer fra producent til producent. Du kan også skaffe enhedsprofiler fra din<br />
serviceudbyder, hente profiler fra internettet eller oprette brugerdefinerede profiler med professionelt profiludstyr.<br />
• Højreklik i Windows på en profil, og vælg Installer profil. Du kan også kopiere profilerne til mappen<br />
WINDOWS\system32\spool\drivers\color.<br />
• I Mac OS skal du kopiere profiler til mappen /Bibliotek/Farvesynk/Profiler eller mappen<br />
/Brugere/[brugernavn]/Bibliotek/Farvesynk/Profiler.<br />
Når du har installeret farveprofiler, skal du genstarte <strong>Adobe</strong>-programmer.<br />
Se også<br />
"Oprette brugerdefinerede profiler til skrivebordsprintere" på side 406<br />
Integrere en farveprofil<br />
For at kunne integrere en farveprofil i et dokument, som du har oprettet i Illustrator, <strong>InDesign</strong> eller Photoshop, skal du<br />
gemme eller eksportere dokumentet i et format, som understøtter ICC-profiler.<br />
1 Gem eller eksporter dokumentet i et af følgende filformater: <strong>Adobe</strong> PDF, PSD (Photoshop), AI (Illustrator), INDD<br />
(<strong>InDesign</strong>), JPEG, Photoshop EPS, Large Document Format eller TIFF.<br />
2 Vælg den ønskede indstilling for integration af ICC-profiler. Denne indstillings navn og placering er forskellig fra<br />
program til program. Søg i <strong>Adobe</strong> Hjælp for at få yderligere vejledning.<br />
409
Integrere en farveprofil (Acrobat)<br />
Du kan integrere en farveprofil i et objekt eller en hel PDF-fil. Acrobat tildeler den korrekte profil, som beskrevet under<br />
Destinationsfarverum i dialogboksen Konverter farver, til det valgte farverum i PDF-filen. Yderligere oplysninger om<br />
emnet farvekonvertering finder du i Komplet Acrobat Hjælp.<br />
INDESIGN <strong>CS3</strong><br />
Brugerhåndbog<br />
Ændre et dokuments farveprofil<br />
Det er meget sjældent, at der er brug for at ændre farveprofilen for et dokument. Grunden hertil er, at programmet<br />
automatisk tildeler farveprofilen ud fra de indstillinger, du vælger i dialogboksen Farveindstillinger. De eneste gange, du<br />
manuelt skal ændre en farveprofil, er, når du forbereder et dokument til en anden outputdestination eller ændrer<br />
virkemåden af en politik, som du ikke længere ønsker implementeret i dokumentet. Kun erfarne brugere anbefales at ændre<br />
profilen.<br />
Du kan ændre farveprofilen for et dokument på følgende måder:<br />
• Tildele en ny profil. Farvenumrene i dokumentet forbliver uændrede, men den nye profil kan ændre udseendet af<br />
farverne på skærmen markant.<br />
• Fjerne profilen, så dokumentet ikke længere er farvestyret.<br />
• (Acrobat, Photoshop og <strong>InDesign</strong>) Konvertere farverne i dokumentet til farverummet i en anden profil. Farvenumrene<br />
ændres i et forsøg på at bevare de oprindelige farvers udseende.<br />
Tildele eller fjerne en farveprofil (Illustrator, Photoshop)<br />
1 Vælg Rediger > Tildel profil.<br />
2 Vælg en indstilling, og klik på OK:<br />
Dette dokument skal ikke farvestyres Fjerner den eksisterende profil fra dokumentet. Vælg denne indstilling, hvis du er<br />
sikker på, at dokumentet ikke skal farvestyres. Når du har fjernet profilen fra et dokument, bestemmes farvers udseende af<br />
programmets profiler for arbejdsrummet.<br />
Aktuel [farvemodel: arbejdsrum] Tildeler profilen for arbejdsrummet til dokumentet.<br />
Profil Her kan du vælge en anden profil. Programmet tildeler den nye profil til dokumentet uden at konvertere farver til<br />
profilområdet. Dette kan ændre udseendet af farverne på skærmen markant.<br />
Se også<br />
"Ændre et dokuments farveprofil" på side 410<br />
Tildele eller fjerne en farveprofil (<strong>InDesign</strong>)<br />
1 Vælg Rediger > Tildel profil.<br />
2 Vælg en af følgende indstillinger for RGB-profil og CMYK-profil:<br />
Annuller (brug aktuelt farverum) Fjerner den eksisterende profil fra dokumentet. Vælg denne indstilling, hvis du er sikker<br />
på, at dokumentet ikke skal farvestyres. Når du har fjernet profilen fra dokumentet, bestemmes farvers udseende af<br />
programmets profiler for arbejdsrummet, og du kan ikke længere integrere en profil i dokumentet.<br />
Tildel aktuelt arbejdsrum [arbejdsrum] Tildeler profilen for arbejdsrummet til dokumentet.<br />
Tildel profil Her kan du vælge en anden profil. Programmet tildeler den nye profil til dokumentet uden at konvertere farver<br />
til profilområdet. Dette kan ændre udseendet af farverne på skærmen markant.<br />
3 Vælg en gengivelsesmetode for hver grafiktype i dokumentet. For hver grafiktype kan du vælge én af de fire<br />
standardmetoder eller Brug farveindstillingsgengivelse, som bruger den gengivelsesmetode, der for øjeblikket er angivet i<br />
dialogboksen Farveindstillinger. Yderligere oplysninger om gengivelsesmetoder finder du i Hjælp.<br />
Der findes følgende grafiktyper:<br />
Gengivelse af rene farver Angiver gengivelsen for alt vektorgrafik (områder med massiv farve) i indbyggede objekter i<br />
<strong>InDesign</strong>.<br />
410
Standardbilledgengivelse Indstiller standardgengivelsesmetoden for bitmapbilleder, der er placeret i <strong>InDesign</strong>. Du kan<br />
tilsidesætte denne indstilling for det enkelte billede.<br />
INDESIGN <strong>CS3</strong><br />
Brugerhåndbog<br />
Gengivelse efter blanding Indstiller gengivelsesmetoden til korrekturrummet eller det endelige farverum for farver, der er<br />
et resultat af gennemsigtighedskombinationer på siden. Brug denne indstilling, når dokumentet indeholder gennemsigtige<br />
objekter.<br />
4 Vælg Eksempel for at få vist virkningerne ved tildeling af en ny profil i dokumentet, og klik derefter på OK.<br />
Se også<br />
"Ændre et dokuments farveprofil" på side 410<br />
"Vise eller ændre profiler for importerede bitmapbilleder (<strong>InDesign</strong>)" på side 402<br />
Konvertere dokumentfarver til en anden profil (Photoshop)<br />
1 Vælg Rediger > Konverter til profil.<br />
2 Vælg den farveprofil, du vil konvertere dokumentets farver til, under Målrum. Dokumentet konverteres til og kodes<br />
med denne nye profil.<br />
3 Angiv under Konverteringsindstillinger en farvestyringskerne, en gengivelsesmetode og indstillinger for sort punkt og<br />
rastersimulering (hvis tilgængelig) (se "Indstillinger for farvekonvertering" på side 414).<br />
4 Vælg Samkopier billede for at samkopiere alle lag i dokumentet til et enkelt lag ved konvertering.<br />
5 Vælg Eksempel for at få vist virkningerne af konverteringen i dokumentet.<br />
Se også<br />
"Ændre et dokuments farveprofil" på side 410<br />
Konvertere dokumentfarver til en anden profil<br />
Du kan konvertere farver i en PDF-fil med værktøjet Konverter farver på værktøjslinjen Produktion til udskrivning.<br />
Yderligere oplysninger om emnet farvekonvertering finder du i Komplet Acrobat Hjælp.<br />
Farveindstillinger<br />
Tilpasse farveindstillinger<br />
Ved de fleste farvestyrede arbejdsprocesser er det bedst at bruge en forudindstillet farveindstilling, som er testet af <strong>Adobe</strong><br />
Systems. Det anbefales kun at ændre indstillinger, hvis du har forstand på farvestyring og er helt sikker på de ændringer,<br />
du udfører.<br />
Når du har tilpasset indstillinger, kan du gemme dem som en forudindstilling. Når du gemmer farveindstillinger, kan du<br />
genbruge dem og dele dem med andre brugere eller programmer.<br />
• Hvis du vil gemme farveindstillinger som en forudindstilling, skal du klikke på Gem i dialogboksen Farveindstillinger.<br />
Du kan sikre dig, at programmet viser navnet på indstillingen i dialogboksen Farveindstillinger, ved at gemme filen på<br />
standardplaceringen. Hvis du gemmer filen et andet sted, skal du indlæse filen, før du kan vælge indstillingen.<br />
• Hvis du vil indlæse en forudindstilling, som ikke er gemt på standardplaceringen, skal du klikke på Indlæs i dialogboksen<br />
Farveindstillinger, vælge den fil, du vil indlæse, og klikke på Åbn.<br />
Bemærk! I Acrobat kan du ikke gemme brugerdefinerede farveindstillinger. Hvis du vil dele brugerdefinerede farveindstillinger<br />
med Acrobat, skal du oprette filen i <strong>InDesign</strong>, Illustrator eller Photoshop og derefter gemme den i standardmappen Indstillinger.<br />
Den vil så være tilgængelig i kategorien Farvestyring i dialogboksen Indstillinger. Du kan også tilføje indstillingerne manuelt i<br />
standardmappen Indstillinger.<br />
411
Om farvearbejdsrum<br />
Et arbejdsrum er et mellemliggende farverum, som bruges til at definere og redigere farve i <strong>Adobe</strong>-programmer. Hver<br />
farvemodel har en tilknyttet profil for et arbejdsrum. Du kan vælge profiler for arbejdsrum i dialogboksen<br />
Farveindstillinger.<br />
INDESIGN <strong>CS3</strong><br />
Brugerhåndbog<br />
En profil for et arbejdsrum fungerer som kildeprofilen for nyoprettede dokumenter, som bruger den tilknyttede<br />
farvemodel. Hvis f.eks. <strong>Adobe</strong> RGB (1998) er det aktuelle RGB-arbejdsrum, anvender alle nye RGB-dokumenter, som du<br />
opretter, farver fra <strong>Adobe</strong> RGB-farveskalaen (1998). Arbejdsrum bestemmer også udseendet af farver i ukodede<br />
dokumenter.<br />
Hvis du åbner et dokument, der er integreret med en farveprofil, som ikke stemmer overens med profilen for<br />
arbejdsrummet, bruger programmet en farvestyringspolitik til at bestemme, hvordan farvedataene skal håndteres. I de fleste<br />
tilfælde er standardpolitikken at bevare den integrerede profil.<br />
Se også<br />
"Om manglende og uoverensstemmende farveprofiler" på side 413<br />
"Indstillinger for farvestyringspolitik" på side 413<br />
Indstillinger for arbejdsrum<br />
Vælg Rediger > Farveindstillinger for at se indstillinger for arbejdsrumiPhotoshop,Illustratorog<strong>InDesign</strong>. IAcrobatskal<br />
du vælge kategorien Farvestyring i dialogboksen Indstillinger.<br />
Hvis du vil have vist en beskrivelse af en profil, skal du vælge profilen og derefter placere markøren på profilens navn.<br />
Beskrivelsen vises nederst i dialogboksen.<br />
RGB bestemmer programmets RGB-farverum. Normalt er det bedst at vælge <strong>Adobe</strong> RGB eller sRGB frem for profilen for<br />
en bestemt enhed (f.eks. en skærmprofil).<br />
sRGB anbefales, når du forbereder billeder til internettet, fordi den definerer farverummet for den standardskærm, der<br />
bruges til at få vist billederne på internettet. sRGB er også velegnet, når du arbejder med billeder fra digitale kameraer på<br />
forbrugerniveau, fordi de fleste af disse kameraer bruger sRGB som standardfarverum.<br />
<strong>Adobe</strong> RGB anbefales, når du forbereder dokumenter til udskrivning, fordi der i farveskalaen for <strong>Adobe</strong> RGB er farver, som<br />
kan udskrives (f.eks. cyan og blå), men som ikke kan defineres med sRGB. <strong>Adobe</strong> RGB er også et godt valg, når du arbejder<br />
med billeder fra digitale kameraer på professionelt niveau, fordi de fleste af disse kameraer bruger <strong>Adobe</strong> RGB som<br />
standardfarverum.<br />
CMYK bestemmer programmets CMYK-farverum. Alle CMYK-arbejdsrum er enhedsafhængige, dvs. at de er baseret på<br />
bestemte kombinationer af tryksværte og papir. De CMYK-arbejdsrum, som <strong>Adobe</strong> leverer, er baseret på<br />
standardbetingelser for professionel udskrivning.<br />
Grå (Photoshop) eller Gråtone (Acrobat) bestemmer programmets gråtonefarverum.<br />
Staffage (Photoshop) angiver, hvilken punktbredning der skal bruges ved visning af staffagefarvekanaler og duotones.<br />
Bemærk! I Acrobat kan du bruge farverummet i en integreret outputmåde i stedet for et dokumentfarverum til visning og<br />
udskrivning. Vælg Outputmåden overskriver arbejdsrum. Yderligere oplysninger om outputmåder finder du i Komplet<br />
Acrobat Hjælp.<br />
<strong>Adobe</strong>-programmer leveres med et sæt standardprofiler til arbejdsrum, der er anbefalet og testet af <strong>Adobe</strong> Systems til de<br />
fleste farvestyringsprocesser. Kun disse profiler vises som standard i menuerne til arbejdsrummet. Du kan få vist andre<br />
farveprofiler, som du har installeret på systemet, ved at vælge Avanceret tilstand (Illustrator og <strong>InDesign</strong>) eller Flere<br />
indstillinger (Photoshop). En farveprofil skal være tovejsorienteret (dvs. indeholde specifikationer for oversættelse både til<br />
og fra farverum), hvis den skal kunne vises i menuerne i arbejdsrummet.<br />
Bemærk! I Photoshop kan du oprette brugerdefinerede profiler til arbejdsrum. <strong>Adobe</strong> anbefaler dog, at du bruger en<br />
standardprofil til arbejdsrum frem for at oprette en brugerdefineret profil. Yderligere oplysninger finder du i Photoshop Support<br />
Knowledgebase på www.adobe.com/support/products/photoshop.html.<br />
412
Om manglende og uoverensstemmende farveprofiler<br />
For et nyoprettet dokument fungerer farvearbejdsprocessen normalt problemløst: Dokumentetbruger den profil for<br />
arbejdsrummet, der er knyttet til dens farvetilstand, til oprettelse og redigering af farver, medmindre andet er angivet.<br />
Det arbejdsrum, du har angivet, bruges dog ikke nødvendigvis ved alle eksisterende dokumenter, og nogle eksisterende<br />
dokumenter er muligvis ikke farvestyrede. Det er normalt, at der forekommer følgende undtagelser under farvestyring:<br />
INDESIGN <strong>CS3</strong><br />
Brugerhåndbog<br />
• Du kan åbne et dokument eller importere farvedata (ved f.eks. at kopiere og indsætte eller trække og slippe) fra et<br />
dokument, som ikke er kodet med en profil. Dette er ofte tilfældet, når du åbner et dokument, der er oprettet i et<br />
program, som enten ikke understøtter farvestyring, eller hvor farvestyring er slået fra.<br />
• Du kan åbne et dokument eller importere farvedata fra et dokument, der er kodet med en profil, der er anderledes end<br />
det aktuelle arbejdsrum. Det kan være tilfældet, når du åbner et dokument, der er oprettet med forskellige<br />
farvestyringsindstillinger, eller er scannet og kodet med en scannerprofil.<br />
I begge tilfælde bruger programmet en farvestyringspolitik til at afgøre, hvordan farvedataene i dokumentet skal håndteres.<br />
Hvis profilen mangler eller ikke stemmer overens med arbejdsrummet, vises der evt. en advarselsmeddelelse, afhængigt af<br />
hvilke indstillinger du har angivet i dialogboksen Farveindstillinger. Profiladvarsler er som standard deaktiverede, men du<br />
kan aktivere dem for at sikre den korrekte farvestyring af dokumenter fra gang til gang. Advarselsmeddelelserne er<br />
forskellige i de forskellige programmer, men generelt har du følgende muligheder:<br />
• (Anbefales) Undlad at ændre dokumentets farvedata eller de importerede farvedata. Du kan f.eks. bruge den integrerede<br />
profil (hvis den findes), lade være med at give dokumentet en farveprofil (hvis der ikke findes en) eller bevare numrene<br />
i indsatte farvedata.<br />
• Juster dokumentets farvedata eller de importerede farvedata. Når du f.eks. åbner et dokument, hvor der mangler en<br />
farveprofil, kan du vælge at tildele den aktuelle arbejdsrumsprofil eller en anden profil. Når du åbner et dokument med<br />
en uoverensstemmende farveprofil, kan du vælge at annullere profilen eller konvertere farverne til det aktuelle<br />
arbejdsrum. Når du importerer farvedata, kan du vælge at konvertere farverne til det aktuelle arbejdsrum for at bevare<br />
deres udseende.<br />
Indstillinger for farvestyringspolitik<br />
En farvestyringspolitik bestemmer,hvordanprogrammethåndtererfarvedata,nårduåbneretdokumentellerimportereret<br />
billede. Du kan vælge forskellige politikker for RGB- og CMYK-billeder, og du kan angive, hvornår der skal vises<br />
advarselsmeddelelser. Vælg Rediger > Farveindstillinger for at få vist indstillinger for farvestyringspolitikker.<br />
Hvis du vil have vist en beskrivelse af en politik, skal du vælge politikken og derefter placere markøren på politikkens navn.<br />
Beskrivelsen vises nederst i dialogboksen.<br />
RGB, CMYK og Grå Angiver den politik, der skal følges, når du tilføjer farver i det aktuelle arbejdsrum (enten ved at åbne<br />
filer eller importere billeder til det aktuelle dokument). (Gråtoneindstillingen er kun tilgængelig for Photoshop). Vælg<br />
mellem følgende indstillinger:<br />
• Bevar integrerede profiler Bevarer altid integrerede farveprofiler, når filer åbnes. Denne indstilling anbefales til de fleste<br />
arbejdsprocesser, fordi den giver en ensartet farvestyring. Hvis du vil bevare CMYK-numre, skal du dog vælge Bevar<br />
numre (ignorer sammenkædede profiler) i stedet for.<br />
• Konverter til arbejdsrum Konvertererfarvertildenaktuellearbejdsrumsprofil,nårduåbnerfilerogimportererbilleder.<br />
Vælg denne indstilling, hvis du vil gennemtvinge, at alle farver bruger en enkelt profil (den aktuelle arbejdsrumsprofil).<br />
• Bevar numre (ignorer sammenlænkede profiler) Denne indstilling bruges til CMYK i <strong>InDesign</strong> og Illustrator. Bevarer<br />
farvenumre, når du åbner filer og importerer billeder. Du kan dog stadig bruge farvestyring til at vise farver nøjagtigt i<br />
<strong>Adobe</strong>-programmer. Vælg denne indstilling, hvis du vil bruge en sikker CMYK-arbejdsproces. I <strong>InDesign</strong> kan du<br />
tilsidesætte denne politik for enkeltobjekter ved at vælge Objekt > Farveindstillinger for billede.<br />
• Fra Ignorerer integrerede farveprofiler, når du åbner filer og importerer billeder, og tildeler ikke profilen for<br />
arbejdsrummet til nye dokumenter. Vælg denne indstilling, hvis du vil annullere farvemetadata, som stammer fra den, der<br />
oprindeligt oprettede dokumentet.<br />
413
INDESIGN <strong>CS3</strong><br />
Brugerhåndbog<br />
Uoverensstemmende profiler: Spørg, når der åbnes Viser en meddelelse, hver gang du åbner et dokument, der er kodet<br />
med en anden profil end det aktuelle arbejdsrum. Du får mulighed for at tilsidesætte politikkens standardvirkemåde. Vælg<br />
denne indstilling, hvis du vil sikre korrekt farvestyring af dokumenter fra gang til gang.<br />
Uoverensstemmende profiler: Spørg, når der indsættes Viser en meddelelse, hvis der opstår uoverensstemmelser mellem<br />
farveprofiler, når farver importeres til et dokument via indsættelse eller træk og slip. Du får mulighed for at tilsidesætte<br />
politikkens standardvirkemåde. Vælg denne indstilling, hvis du vil sikre korrekt farvestyring af indsatte farver fra gang til gang.<br />
Manglende profiler: Spørg, når der åbnes Viser en meddelelse, hver gang du åbner et ukodet dokument. Du får mulighed<br />
for at tilsidesætte politikkens standardvirkemåde. Vælg denne indstilling, hvis du vil sikre korrekt farvestyring af<br />
dokumenter fra gang til gang.<br />
Indstillinger for farvekonvertering<br />
Med farvekonverteringsindstillingerne kan du styre, hvordan programmet håndterer farverne i et dokument, når det går<br />
fra ét farverum til et andet. Det anbefales kun at ændre disse indstillinger, hvis du har forstand på farvestyring og er helt<br />
sikker på de ændringer, du udfører. Du kan se konverteringsindstillinger ved at vælge Rediger > Farveindstillinger og<br />
markere Avanceret tilstand (Illustrator og <strong>InDesign</strong>) eller Flere indstillinger (Photoshop). I Acrobat skal du vælge<br />
kategorien Farvestyring i dialogboksen Indstillinger.<br />
System Angiver det farvestyringsmodul (CMM), der bruges til at overføre farveskalaen for ét farverum til farveskalaen for<br />
et andet. For de fleste brugere opfylder standardkernen i <strong>Adobe</strong> (ACE) alle konverteringsbehov.<br />
Du kan se en beskrivelse af en kerne- eller metodeindstilling ved at vælge indstillingen og derefter placere markøren på<br />
navnet for indstillingen. Beskrivelsen vises nederst i dialogboksen.<br />
Metode (Photoshop, Illustrator, <strong>InDesign</strong>) Angiver den gengivelsesmetode, der bruges til at oversætte ét farverum til et<br />
andet. Forskelle mellem gengivelsesmetoder er kun åbenbare, når du udskriver et dokument eller konverterer det til et<br />
andet arbejdsrum.<br />
Brug sortpunktskompensation Sikrer, at skyggen i billedet bevares ved at simulere outputenhedens fulde dynamiske<br />
område. Vælg denne indstilling, hvis du vil bruge sortpunktskompensation, når du udskriver (hvilket anbefales i de fleste<br />
tilfælde).<br />
Brug rastersimulering (Photoshop) Styrer, om farver skal rastersimuleres, når billeder med 8-bit pr. kanal konverteres<br />
mellem farverum. Når indstillingen Brug rastersimulering er markeret, blander Photoshop farverne i målfarverummet for<br />
at simulere en manglende farve, der fandtes i kilderummet. Selvom rastersimulering hjælper med at reducere striber på et<br />
billede, kan det også medføre større filstørrelser, når billeder komprimeres til webbrug.<br />
Om gengivelsesmetoder<br />
En gengivelsesmetode fastlægger, hvordan et farvestyringssystem skal håndtere farvekonvertering fra ét farverum til et<br />
andet. Forskellige gengivelsesmetoder anvender forskellige regler til at bestemme, hvordan kildefarverne justeres.<br />
Eksempelvis kan farver, som ligger inden for målfarveskalaen, forblive uændrede, eller de kan justeres for at bevare det<br />
oprindelige område af visuelle forhold, når de oversættes til en mindre målfarveskala. Hvilket resultat der kommer ud af<br />
at vælge en gengivelsesmetode, afhænger af dokumenters grafiske indhold og de profiler, der bruges til at angive farverum.<br />
Visse profiler frembringer identiske resultater for forskellige tilstræbte gengivelsesmetoder.<br />
Generelt er det bedst at bruge standardgengivelsesmetoden for den valgte farveindstilling, som er testet af <strong>Adobe</strong> Systems<br />
med henblik på opfyldelse af industristandarder. Hvis du f.eks. vælger en farveindstilling for Nordamerika eller Europa, er<br />
standardgengivelsesmetoden Relativ farvemåling. Hvis du vælger en farveindstilling for Japan, er standardgengivelsesmetoden<br />
Sanselig.<br />
Dukanvælgeengengivelsesmetode,nårduvælgerfarvekonverteringsindstillingerforfarvestyringssystemet,korrekturaf<br />
farver på skærmen og illustrationer, der skal udskrives:<br />
Sanselig Sigter mod at bevare de visuelle forhold mellem farver på en måde, der opfattes som naturlig for det menneskelige<br />
øje, selvom selve farveværdierne kan ændres. Denne metode egner sig til fotografiske billeder med mange farver uden for<br />
farveskalaen. Dette er standardgengivelsesmetoden for den japanske trykkeribranche.<br />
414
INDESIGN <strong>CS3</strong><br />
Brugerhåndbog<br />
Mætning Prøver at oprette levende farver i et billede på bekostning af en nøjagtig gengivelse af farverne. Denne<br />
gengivelsesmetode egner sig til grafik som grafer eller diagrammer, hvor klare, mættede farver er vigtigere end det nøjagtige<br />
forhold mellem farverne.<br />
Relativ kolorimetri Sammenligner kildefarverummets ekstremt lyse områder med målfarverummets og ændrer alle farver<br />
i overensstemmelse hermed. Farver uden for farveskalaen ændres til den nærmeste reproducerbare farve i<br />
destinationsfarverummet. Relativ farvemåling bevarer flere af de oprindelige farver i et billede end Sanselig. Dette er<br />
standardgengivelsesmetoden for trykning i Nordamerika og Europa..<br />
Absolut kolorimetri Undlader at ændre farver, som ligger inden for målfarveskalaen. Farver uden for farveskalaen skæres<br />
væk. Der udføres ikke skalering af farver til destinations hvide punkt. Denne metode forsøger at opretholde<br />
farvenøjagtigheden på bekostning af forholdet mellem farver og egner sig til i korrekturer at simulere output fra en bestemt<br />
enhed. Denne metode er især hensigtsmæssig, hvis du vil have vist, hvordan papirfarven påvirker farverne i udskriften.<br />
Avancerede funktioner i Photoshop<br />
Du kan få vist avancerede farvestyringsfunktioner i Photoshop ved at vælge Rediger > Farveindstillinger og vælge Flere<br />
indstillinger.<br />
Dæmp skærmfarvemætning med Bestemmer, om farvemætningen skal dæmpes med den angivne mængde, når farverne<br />
vises på skærmen. Når denne indstilling er valgt, kan den være en hjælp til at visualisere hele området i farverum med<br />
farveskalaer, der er større end skærmens. Det forårsager dog en uoverensstemmelse mellem visning på skærmen og output.<br />
Når indstillingen ikke er valgt, kan forskellige farver på billedet blive vist som én farve.<br />
Bland RGB-farver med gamma Styrer, hvordan RGB-farver blandes for at producere sammensatte data (når du f.eks.<br />
blander eller maler lag med tilstanden Normal). Når indstillingen er valgt, blandes RGB-farver i farverummet i henhold til<br />
den angivne gamma. En gamma på 1,00 anses for "kolorimetrisk korrekt" og bør medføre færrest kantartefakter. Når<br />
indstillingen ikke er valgt, blandes RGB-farver direkte i dokumentets farverum.<br />
Bemærk! Når du vælger Bland RGB-farver med gamma, ser lagdelte dokumenter anderledes ud, når de vises i andre<br />
programmer, end de gør i Photoshop.<br />
415
Kapitel 17: Diffusere farve<br />
Kvaliteten af en grafikers arbejde afhænger i høj grad af evnen til at få forskellige trykfarver til at blive trykt nøjagtigt i<br />
register. For at minimere effekterne ved fejlregistrering, har grafikere udviklet en teknik, der kaldes diffusering.<br />
Diffusere dokumenter og bøger<br />
Om trykfarvediffusering<br />
Når der anvendes mere end én trykfarve på den samme side i et offsetdokument, skal hver farve trykkesi register (perfekt<br />
justeret) med de tilstødende farver, så der ikke opstår et mellemrum, hvor de mødes. Det er dog umuligt at sikre præcis<br />
registrering af alle objekter på alle ark papir, som går gennem en trykpresse, så der kan opstå fejlregistrering af trykfarver.<br />
Fejlregistrering medfører et uønsket mellemrum mellem trykfarverne.<br />
Du kan kompensere for fejlregistrering ved at udvide et objekt en anelse, så det overlapper et objekt af en anden farve.<br />
Denne proces kaldes diffusering. Når en trykfarve placeres over en anden, udskæres eller fjernes andre trykfarver<br />
nedenunder som standard for at forhindre uønsket blanding af farverne. Diffusering kræver, at trykfarver overprintes eller<br />
udskrives oven på hinanden, så der i det mindste opnås en delvis overlapning.<br />
Fejlregistrering uden diffusering (til venstre) og med diffusering (til højre)<br />
De fleste diffuseringer anvender spredning -udvidelseafetlystobjektindietmørktobjekt.Dadenmørkesteafdetofarver<br />
definerer den synlige kant af objektet eller teksten, bevares den synlige kant, idet den lysere farve udvides en anelse ind i<br />
den mørkere farve.<br />
Metoder til diffusering<br />
Du kan diffusere et dokument ved hjælp af en kombination af bl.a. følgende metoder:<br />
• Brug procesfarver, der ikke kræver diffusering.<br />
• Overprint sort.<br />
• Overprint streg eller fyld manuelt.<br />
• Brug den indbyggede diffusering i <strong>InDesign</strong> eller <strong>Adobe</strong>-diffusering i RIP.<br />
• Diffuser importerede grafikelementer ved hjælp af diffuseringsfunktionerne i de illustrationsprogrammer, de blev<br />
oprettet i. Se i dokumentationen til disse programmer for at få flere oplysninger.<br />
Vælg en diffuseringsopløsning, som kan bruges sammen med det farveoutput-workflow, du bruger, f.eks. PostScript eller PDF.<br />
Undgå behovet for at diffusere ved at eliminere risikoen for registreringsfejl ved hjælp af de farver, der bruges. Du kan<br />
forebygge registreringsfejl ved at kontrollere, at tilstødende procesfarver har fælles trykfarver. Hvis du f.eks. angiver en<br />
mørklilla streg og en stærk rød fyldfarve, indeholder de begge en betydelig mængde magenta. Stregens og fyldets fælles<br />
magenta trykkes som et enkelt område, så i tilfælde af registreringsfejl med andre procesfarver, vil den magentafarvede<br />
trykplade gøre det svært at se eventuelle mellemrum.<br />
416
Se også<br />
"Om overprint" på side 523<br />
Om automatisk diffusering<br />
Farvedokumenter kan diffuseres med den indbyggede diffuseringsfunktion i <strong>InDesign</strong> og med funktionen <strong>Adobe</strong>diffusering<br />
i RIP, som er tilgængelig på <strong>Adobe</strong> PostScript-outputenheder, som understøtter <strong>Adobe</strong>-diffusering i RIP.<br />
INDESIGN <strong>CS3</strong><br />
Brugerhåndbog<br />
Begge diffuseringsfunktioner beregner justering til kanterne i både tekst og grafikelementer. De anvender<br />
diffuseringsteknikker på forskellige dele af et enkelt objekt, selvom en tekst eller et <strong>InDesign</strong>-objekt overlapper flere<br />
forskellige baggrundsfarver. Diffuseringsjusteringer udføres automatisk, og det er muligt at definere diffuseringsformater,<br />
der lever op til diffuseringskravene i bestemte sideudsnit. Du kan se effekten af diffusering på farveseparationer, der er<br />
udført med en diffuseringsfunktion. Det er dog ikke muligt at få vist resultatet direkte på skærmen i <strong>InDesign</strong>.<br />
Diffuseringsfunktionen registrerer kontrasterende farvekanter og opretter derefter diffuseringer ud fra de neutrale<br />
tætheder(lysogmørke)fordeomkringliggendefarver,ideflestetilfældevedatladedelyserefarverflydeindidemørkere<br />
farver. De diffuseringsindstillinger, der angives i panelet Diffuseringsformater, ændrer resultatet af diffuseringsfunktionen.<br />
Krav til automatisk diffusering<br />
Hvis du vil diffusere dokumenter ved hjælp af den indbyggede funktion i <strong>InDesign</strong>, skal du bruge en PPD, som understøtter<br />
separationer.<br />
Hvis du vil diffusere dokumenter ved hjælp af funktionen <strong>Adobe</strong>-diffusering i RIP, skal du bruge følgende software og<br />
hardware:<br />
• En <strong>Adobe</strong> PostScript Niveau 2-outputenhed, eller en nyere version, som bruger en RIP, der understøtter <strong>Adobe</strong>diffusering<br />
i RIP. Kontakt producenten eller prepress-bureauet for at finde ud af, om en PostScript-outputenhed<br />
understøtter <strong>Adobe</strong>-diffusering i RIP.<br />
• En PPD-fil (PostScript Printer Description) til en printer, der understøtter <strong>Adobe</strong>-diffusering i RIP. Du skal vælge denne<br />
PPD, når du installerer printeren.<br />
Se også<br />
"Om PPD-filer" på side 498<br />
Forskelle mellem indbygget diffusering og <strong>Adobe</strong>-diffusering i RIP<br />
Sammensat farve-workflow Med indbygget diffusering kan du separere et dokument ved hjælp af <strong>InDesign</strong> eller<br />
separationer i RIP. Hvis du vil bruge <strong>Adobe</strong>-diffusering i RIP, skal du bruge separationer i RIP.<br />
Diffuseringsbredder Indbygget diffusering begrænser diffuseringsbredden til 4 punkter, uanset hvilken værdi der angives<br />
for diffuseringsbredden. Hvis du ønsker større diffuseringsbredder, skal du bruge <strong>Adobe</strong>-diffusering i RIP.<br />
EPS-vektorgrafik Den indbyggede diffusering kan ikke diffusere indsat EPS-vektorgrafik. Funktionen <strong>Adobe</strong>-diffusering i<br />
RIP diffuserer al importeret grafik.<br />
Diffusere importerede bitmapbilleder<br />
Indbygget diffusering kan diffusere bitmapbilleder, f.eks. fotografier, til tekst og grafik. Bitmapbilleder skal gemmes i et<br />
ægte pixel-baseret filformat, der understøtter farvekravene til professionelt tryk. PSD (Photoshop) og TIFF er de bedst<br />
egnede formater til professionel trykning. Kontakt prepress-bureauet, hvis du påtænker at bruge andre formater.<br />
Hvis du bruger en OPI-server (Open Prepress Interface), skal du kontrollere, at den opretter FPO-billeder (For-Position-<br />
Only) i TIFF- eller PSD-format. Hvis billederne er i TIFF- eller PSD-format, kan du muligvis bruge indbygget diffusering,<br />
så længe du ikke vælger nogen af indstillingerne under Udelad til OPI, når du udskriver. (Indstillingerne Udelad til OPI<br />
findes i afsnittet Avanceret i dialogboksen Udskriv, når der er valgt en PostScript-printer).<br />
417
INDESIGN <strong>CS3</strong><br />
Brugerhåndbog<br />
Bemærk! Diffuseringens forløb og præcision i et OPI-workflow afhænger af mange faktorer, f.eks. den nedsamplingsmetode,<br />
som OPI-serveren bruger til at generere FPO-billeder. Hvis du vil opnå det bedst mulige resultat, skal du indhente oplysninger<br />
hos OPI-forhandleren om integrering af <strong>Adobe</strong>-diffuseringsløsninger i OPI-serveren.<br />
Diffusere importeret vektorgrafik<br />
Både <strong>Adobe</strong>-diffusering i RIP og den indbyggede diffusering er i stand til at diffusere tekst og grafik, der er oprettet ved<br />
hjælp af <strong>InDesign</strong>-værktøjer, såvel som indsatte PDF-vektorfiler. Den indbyggede diffusering er dog ikke i stand til at<br />
diffusere indsat EPS-vektorgrafik.<br />
Tekst, kurver og rammer, der er oprettet i <strong>InDesign</strong>, diffuseres ikke korrekt, hvis de overlapper en ramme, hvor der er indsat<br />
grafik, som ikke kan diffuseres med indbygget diffusering, f.eks. EPS-vektorgrafik. Sådanne objekter vil dog blive diffuseret<br />
korrekt med <strong>Adobe</strong>-diffusering i RIP. Du kan muligvis anvende den indbyggede diffusering på dokumenter med EPSvektorgrafik,<br />
hvis du justerer grafikkens ramme. Hvis den indsatte EPS-grafik ikke er rektangulær, skal du forsøge at<br />
omforme rammen tættere på selve grafikken og fri af andre objekter. Du kan f.eks. anvende kommandoen Objekt ><br />
Fritlægningskurve for at indsætte grafikrammen tættere på selve grafikken.<br />
<strong>InDesign</strong>-tekst og -grafik, der overlapper indsat EPS-grafik (til venstre), diffuseres ikke korrekt. For at opnå god diffusering skal du omforme<br />
rammen, så den ikke berører andre objekter (til højre).<br />
Diffusere tekst<br />
Både <strong>Adobe</strong>-diffusering i RIP og indbyggede diffuseringsfunktioner kan diffusere teksttegn til anden tekst og grafik.<br />
Indbygget diffusering kræver, at teksten og grafikelementet er oprettet i <strong>InDesign</strong> og ikke indeholdt i importeret grafik. Et<br />
teksttegn, der overlapper forskellige baggrundsfarver, diffuserer nøjagtigt til alle farverne.<br />
<strong>Adobe</strong>-diffusering i RIP kan diffusere alle typer skrifter. Omvendt virker indbygget diffusering bedst i forbindelse kun med<br />
Type 1-, Open Type- og MultipleMaster-skrifter alene. Anvendelse af TrueType-skrifter kan medføre uoverensstemmende<br />
diffuseringer. Hvis der anvendes TrueType-skrifter i dokumentet, og du vil bruge indbygget diffusering, skal du overveje at<br />
konvertere al TrueType-tekst til konturer ved at markere teksten og vælge Tekst > Opret konturer. Teksten konverteres til<br />
<strong>InDesign</strong>-objekter, der kan diffuseres uden problemer. Det er ikke muligt at redigere teksten, efter du har konverteret den<br />
til konturer.<br />
Maksimering af diffuseringsfunktionen<br />
Uanset om du bruger <strong>Adobe</strong>-diffusering i RIP eller indbygget diffusering, kan du spare tid ved ikke at behandle sider, der<br />
ikke kræver diffusering, f.eks. sider, der kun indeholder sort tekst. Du kan bruge diffuseringsformater til udelukkende at<br />
aktivere diffusering for de udsnit af sider, der kræver det.<br />
Udførelseshastigheden for indbygget diffusering afhænger af computersystemets hastighed. Hvis du diffuserer hver eneste<br />
side i et langt dokument, skal du bruge det hurtigste computersystem, du har. Indbygget diffusering udnytter også i høj grad<br />
computerens harddisk, så en hurtig harddisk og databus vil være en fordel.<br />
Hvis du vil maksimere det tidsrum, hvor computerne er tilgængelige for andre opgaver, skal du overveje at anvende <strong>Adobe</strong>diffusering<br />
i RIP, der gennemfører alle diffuseringer i RIP'en frem for på computeren.<br />
418
Reservation af diskplads til indbygget diffusering<br />
INDESIGN <strong>CS3</strong><br />
Brugerhåndbog<br />
Hvis du vil diffusere kanter på alle farver, der kræver diffusering, opretter diffuseringsfunktionen et stort antal kurver, der<br />
udelukkende anvendes af outputenheden (kurverne gemmes ikke i dokumentet). Mens <strong>Adobe</strong>-diffusering i RIP behandler<br />
og arkiverer disse ekstra kurver i RIP'en, anvender indbygget diffusering computerens harddisk som midlertidig<br />
hukommelse for de diffuserede kurver. Før du anvender indbygget diffusering, skal du sørge for, at der er så meget plads<br />
som muligt tilgængelig på harddisken.<br />
Mængden af påkrævet diskplads afhænger af en lang række faktorer, så det er ikke muligt at forudsige nøjagtigt, hvad et<br />
bestemt diffuseringsjob kræver. Kravene til diskplads øges dog sandsynligvis, når du forbedrer en eller flere af følgende<br />
egenskaber ved dokumentet:<br />
• Antal sider i de udsnit af sider, der skal diffuseres.<br />
• Antal farveobjekter, der overlapper hinanden.<br />
• Antal billeder, der skal diffuseres.<br />
• Den tekstmængde, der skal diffuseres.<br />
• Opløsningen i det endelige output.<br />
Hvis et udskriftsjob, der anvender indbygget diffusering, afbrydes eller løber tør for diskplads, efterlades nogle af<br />
diffuseringsdataene muligvis på harddisken. Du kan om nødvendigt afslutte programmet og derefter finde og slette<br />
midlertidige data i mappen C:\Temp (Windows). Bruger du Mac OS, skal du genstarte computeren.<br />
Diffusere et dokument eller en bog<br />
Du bør ikke ændre standardindstillingerne for diffusering, medmindre du har rådført dig med prepress-bureauet og ved,<br />
hvordan diffuseringsindstillingerne fungerer i forhold til dokumentet og udskrivningsforholdene.<br />
Når du diffuserer flere dokumenter i en bog, skal du sørge for at tildele eventuelle brugerdefinerede diffuseringsformater<br />
til udsnit af sider inden for bogens individuelle dokumenter. Du kan ikke tildele diffuseringsindstillinger til en hel bog på<br />
én gang. Det er dog muligt at løse problemer med modstridende formater i et dokument.<br />
1 Opret om nødvendigt et diffuseringsformat med brugerdefinerede indstillinger for dokumentet og<br />
udskrivningsforholdene.<br />
2 Tildele diffuseringsformatet til et udsnit af sider.<br />
3 Vælg Filer > Udskriv for at åbne dialogboksen Udskriv.<br />
4 Vælg Output i listen til venstre.<br />
5 Under Farve skal du vælge enten Separationer eller Separationer i RIP, afhængig af, om du opretter separationer på<br />
værten eller i RIP.<br />
6 Under Diffusering skal du vælge én af følgende indstillinger:<br />
• Indbygget i program – hvis du vil bruge den diffuseringsfunktion, der findes i <strong>InDesign</strong>.<br />
• <strong>Adobe</strong> i RIP. Denne funktion kan kun anvendes, når du har valgt en outputenhed, der understøtter <strong>Adobe</strong>-diffusering i RIP.<br />
7 Hvis prepress-bureauet anbefaler, at du ændrer trykfarveindstillinger, skal du klikke på Trykfarvestyring. Vælg en<br />
trykfarve, foretag de indstillinger, som prepress-bureauet har angivet, og klik derefter på OK:<br />
8 Fortsæt med at angive andre udskrivningsindstillinger, og klik derefter på Udskriv for at udskrive dokumentet.<br />
Se også<br />
"Oprette eller redigere et diffuseringsformat" på side 420<br />
"Om udskrivning" på side 490<br />
"Knytte et diffuseringsformat til sider" på side 421<br />
419
Diffuseringsformater<br />
Oversigt over panelet Diffuseringsformater<br />
INDESIGN <strong>CS3</strong><br />
Brugerhåndbog<br />
Et diffuseringsformat er en samling af diffuseringsindstillinger, som du kan anvende på en side eller et udsnit af sider i et<br />
dokument. Panelet Diffuseringsformater har en grænseflade til angivelse af diffuseringsindstillinger og arkivering af<br />
diffuseringsformater. Du kan anvende diffuseringsformater på enkelte eller alle sider i det aktuelle dokument, eller du kan<br />
importere formaterne fra et andet <strong>InDesign</strong>-dokument. Hvis du ikke anvender et diffuseringsformat på et udsnit af sider,<br />
bruger det pågældende udsnit af sider diffuseringsformatet [Standard].<br />
Se også<br />
"Om <strong>InDesign</strong>-formater" på side 33<br />
Vise indstillinger for diffuseringsformat<br />
1 Hvis panelet Diffuseringsformater ikke er åbent, skal du vælge Vindue > Output > Diffuseringsformater.<br />
2 Benyt én af følgende fremgangsmåde fra panelet Diffuseringsformater:<br />
• Dobbeltklik på formatet.<br />
• Marker formatet, og vælg Formatindstillinger i panelmenuen.<br />
Komprimere listen over diffuseringsformater<br />
❖ Vælg Små panelrækker i panelmenuen i panelet Diffuseringsformater.<br />
Identificere ubrugte diffuseringsformater<br />
❖ Vælg indstillingen Vælg alle ubrugte i panelmenuen i panelet Diffuseringsformater. Diffuseringsfunktionen markerer<br />
alle formater (undtagen [Standard] og [Intet diffuseringsformat]), som ikke er blevet tildelt til det aktuelle dokument. Du<br />
kan nemt slette disse formater.<br />
Oprette eller redigere et diffuseringsformat<br />
1 Hvis panelet Diffuseringsformater ikke er åbent, skal du vælge Vindue > Output > Diffuseringsformater.<br />
2 Vælg Nyt format i panelmenuen for at oprette et format, eller dobbeltklik på et format for at redigere det.<br />
Bemærk! Når du klikker på knappen Nyt format øverst i panelet Diffuseringsformater, oprettes et format baseret på<br />
indstillingerne for formatet [Standard].<br />
3 Angiv følgende indstillinger, og klik på OK:<br />
• Navn. Skriv et navn til formatet. Du kan ikke ændre navnet på formatet [Standard].<br />
• Diffuseringsbredde. Indtast værdier for at angive omfanget af overlap af trykfarver.<br />
• Diffuseringsudseende. Angiv indstillinger for at styre formen af diffuseringerne.<br />
• Billeder. Angiv indstillinger for at bestemme, hvordan importerede bitmapbilleder skal diffusere.<br />
• Diffuseringstærskel. Indtast værdier for at angive de betingelser, der skal udføres diffusering under. De værdier, du<br />
indtaster her, påvirkes af mange variabler. Du kan få flere oplysninger hos dit prepress-bureau.<br />
Se også<br />
"Forudindstillet diffusering, indstillinger" på side 422<br />
"Diffusere importerede bitmapbilleder" på side 417<br />
420
Dublere et diffuseringsformat<br />
❖ Benyt én af følgende fremgangsmåder:<br />
• Marker et format, og vælg Dubler format i panelmenuen.<br />
• Træk et format hen til knappen Nyt format nederst i panelet.<br />
Slette et diffuseringsformat<br />
1 Marker et eller flere formater i panelet Diffuseringsformater, og benyt derefter én af følgende fremgangsmåder:<br />
• Klik på knappen Slet.<br />
INDESIGN <strong>CS3</strong><br />
Brugerhåndbog<br />
• Vælg Slet formater i panelmenuen.<br />
2 Hvis du bliver bedt om at erstatte et diffuseringsformat, skal du vælge ét i dialogboksen Slet diffuseringsformat, når den<br />
vises. Denne dialogboks vises, hvis mindst ét af de valgte formater er tildelt til en side.<br />
3 Klik på OK for at bekræfte sletningen.<br />
Bemærk! Du kan ikke slette de to indbyggede formater [Standard] og [Intet diffuseringsformat].<br />
Importere formater fra et andet <strong>InDesign</strong>-dokument<br />
1 Vælg Indlæs diffuseringsformater i menuen i panelet Diffuseringsformater.<br />
2 Marker <strong>InDesign</strong>-filen, og klik på Åbn.<br />
Knytte et diffuseringsformat til sider<br />
Du kan knytte et diffuseringsformat til et dokument eller til et udsnit af sider i et dokument. Sider uden tilstødende farver<br />
udskrives hurtigere, hvis du deaktiverer diffusering af disse sider. Den egentlige diffusering finder ikke sted, før dokumentet<br />
udskrives.<br />
Under Diffuseringstildelinger kan du se de formater, du har knyttet til forskellige sider. Denne liste opdateres, hver gang du klikker på Tildel.<br />
1 Vælg Tildel diffuseringsformat i panelmenuen i panelet Diffuseringsformater.<br />
2 Vælg det ønskede format under Diffuseringsformat.<br />
3 Marker de sider, som diffuseringsformatet skal anvendes på.<br />
4 Klik på Tildel og derefter på Udfør.<br />
Bemærk! Hvis du klikker på Udfør uden først at klikke på Tildel, lukkes dialogboksen, og der foretages ingen ændringer i<br />
diffuseringstildelingen. Diffuseringstilknytninger, der tidligere er foretaget ved hjælp af knappen Tildel, bevares.<br />
Oprette diffusering for et udsnit af sider<br />
1 Vælg Tildel diffuseringsformat i panelmenuen i panelet Diffuseringsformater.<br />
2 Vælg det format, der skal anvendes på udsnittet af sider, under Diffuseringsformat.<br />
3 Vælg Udsnit, og indtast et eller flere udsnit i stigende rækkefølge.Brugenbindestregforhvertudsnit,ogadskilsiderog<br />
udsnit med kommaer eller med kommaer og mellemrum. Gyldige udsnit kan f.eks. være 2-4, 6, 9-10, 12-.<br />
4 Klik på Tildel og derefter på Udfør.<br />
421
Deaktivere diffuseringen af et udsnit af sider<br />
1 Vælg Tildel diffuseringsformat i panelmenuen i panelet Diffuseringsformater.<br />
2 Indtast et sideudsnit, og vælg [Intet diffuseringsformat] i menuen Diffuseringsformat.<br />
3 Klik på Tildel og derefter på Udfør.<br />
Forudindstillet diffusering, indstillinger<br />
Du kan ændre indstillinger for forudindstillet diffusering, når du opretter eller redigerer en diffuseringsforudindstilling.<br />
De samme indstillinger for forudindstillet diffusering er tilgængelige i Acrobat og <strong>InDesign</strong>. I Acrobat kan du få vist<br />
forudindstillet diffusering ved at vælge Værktøjer > Trykning > Diffuseringsforudindstilling. Vælg Vindue > Output ><br />
Diffuseringsforudindstilling i <strong>InDesign</strong>.<br />
INDESIGN <strong>CS3</strong><br />
Brugerhåndbog<br />
Diffuseringsbredder<br />
Diffuseringsbredde er mængden af overlap for hver diffusering. Forskelle i papirets egenskaber, rasterfinhed og betingelser<br />
for trykningen kræver forskellige diffuseringsbredder. Hvis du vil bestemme den rette diffuseringsbredde for hvert enkelt<br />
job, skal du henvende dig til en professionel trykker.<br />
Standard Angiver diffuseringsbredden i punkter til diffusering af alle farver, undtagen dem, der omfatter ren sort.<br />
Standardværdien er 0p0.25.<br />
Sort Angiver den afstand, trykfarver flyder ind i ren sort, eller den tilbageholdte mængde– afstanden mellem sorte kanter<br />
og underliggende trykfarver for diffusering af mættet sort. Standardværdien er 0p0.5. Denne værdi indstilles ofte til 1,5-2<br />
gange værdien for standarddiffuseringsbredden.<br />
I <strong>InDesign</strong> bestemmer den værdi, der indstilles for Sort farve, værdien for en ren sort eller en dybsort farve, en processort<br />
(K) trykfarve blandet med farvetrykfarver for at give større opacitet og dybere farver.<br />
Bemærk! (<strong>InDesign</strong>) Hvis du vælger programmets indbyggede diffuseringsfunktion, og du angiver en<br />
standarddiffuseringsbredde eller en diffuseringsbredde for sort, der er større end 4 punkter, begrænses den endelige<br />
diffuseringsbredde til 4 punkter. Den værdi, du angav, vil dog fortsat blive vist, da et eventuelt skift til <strong>Adobe</strong>-In-RIP-diffusering<br />
bevirker, at diffuseringer på mere end 4 punkter anvendes, sådan som du angav.<br />
Diffuseringsudseende<br />
En sammenføjning er det sted, hvor to diffuseringskanter mødes i et fælles endepunkt. Du kan kontrollere formen på to<br />
diffuseringssegmenters udvendige sammenføjning og tre segmenters skæringspunkt.<br />
Sammenføjningsformat Kontrollerer formen på to diffuseringssegmenters udvendige sammenføjning. Vælg mellem Spids,<br />
Rund og Facet. Standarden er Spids, som passer til tidligere diffuseringsresultater, så kompatibiliteten med tidligere<br />
versioner af <strong>Adobe</strong>-diffuseringsfunktionen bevares.<br />
Eksempler på diffuseringssammenføjninger. Fra venstre til højre: spids, rund og facet<br />
Slutformat Kontrollerer tre diffuseringers skæringspunkt. Spids (standard) former diffuseringens slutning, så den holdes<br />
væk fra det skærende objekt. Overlapning påvirker formen på den diffusering, der genereres af det objekt med den lyseste<br />
neutrale tæthed, som skærer to eller flere mørkere objekter. Slutningen på den lyseste diffusering ombrydes omkring det<br />
punkt, hvor de tre objekter skærer hinanden.<br />
422
Eksempler på nærbillede af slutdiffuseringer: Spids (venstre) og overlap (højre)<br />
Diffuseringstærskel<br />
INDESIGN <strong>CS3</strong><br />
Brugerhåndbog<br />
Trin Angiver tærsklen for farveskift, ved hvilken der skal foretages diffusering. Nogle job kræver kun diffusering af de mest<br />
ekstreme farveændringer, mens andre kræver diffuseringer af mindre farveændringer. Trin angiver den grad, som<br />
komponenter (f.eks. CMYK-værdier) i tilstødende farver skal variere op imod, før der sker en diffusering.<br />
Hvis du vil ændre indstillingerne for, hvor meget komponenttrykfarverne i tilstødende farver må ændre sig, før de får disse<br />
farver til at diffusere, skal du øge eller formindske værdien for Trin i dialogboksen Ny diffuseringsforudindstilling eller<br />
Rediger indstillinger for diffuseringsforudindstilling. Standarden er 10%. Brug en værdi på 8-20% for at opnå det bedst<br />
mulige resultat. Et lavere procenttal øger følsomheden over for farveforskelle og resulterer i flere diffuseringer.<br />
Sort farve Angiver den mindste mængde sort trykfarve, der kræves, før indstillingen Sort diffuseringsbredde anvendes.<br />
Standardværdien er 100%. Brug en værdi på mindst 70% for at opnå det bedste resultat.<br />
Sort tæthed Angiver den neutrale tæthed, for hvornår <strong>InDesign</strong> opfatter en trykfarve som sort. Hvis du f.eks. vil have, at<br />
en mørk specialfarve skal bruge indstillingen Sort diffuseringsbredde, skal du angive den neutrale tæthed her. Denne værdi<br />
skal typisk sættes nær standarden på 1.6.<br />
Glidende diffusering Bestemmer, hvornår diffuseringsfunktionen begynder at dække midterlinjen mellem<br />
farvegrænserne. Værdien angiver forholdet mellem den lyseste farves og en mørkere, tilstødende farves neutrale<br />
tæthedsværdi. Hvis du f.eks. indstiller Glidende diffusering til 70%, flyttes diffuseringspositionen, så den begynder at<br />
dække midterlinjen, når den lyseste farve overstiger 70% af den mørkeste farves neutrale tæthed (den lyse farves neutrale<br />
tæthed divideret med den mørke farves neutrale tæthed > 0,70). Ved farver med ens neutral tæthed indsættes<br />
diffuseringerne nøjagtigt ved midterlinjen, medmindre Glidende diffusering er indstillet til 100%.<br />
Reduktion af diffuseringsfarve Angiver i hvilken grad komponenter fra omkringliggende farver bruges til at reducere<br />
diffuseringsfarven. Denne indstilling er praktisk, hvis du vil undgå, at bestemte tilstødende farver (f.eks. pastelfarver)<br />
diffuseres til en uskøn farve, der er mørkere end udgangsfarverne. Hvis du angiver Reduktion af diffuseringsfarve til under<br />
100%, gøres farven lysere i diffuseringen. En reduktion af diffuseringsfarven på 0% resulterer i en diffusering med en<br />
neutral tæthed, som svarer til den mørkeste farves neutrale tæthed.<br />
Diffusering af importeret grafik<br />
Du kan oprette en forudindstillet diffusering til at styre diffuseringer i billeder og mellem bitmapbilleder (f.eks. fotografier<br />
og billeder gemt i raster-PDF-filer) og vektorobjekter (f.eks. fra et tegneprogram og fra vektor-PDF-filer). Hvert<br />
diffuseringsprogram håndterer importeret grafik på forskellig vis. Det er vigtigt at være opmærksom på disse forskelle ved<br />
angivelse af diffuseringsindstillinger.<br />
Diffuser indsættelse Indeholder indstillinger for placeringen af diffuseringer, når vektorobjekter (herunder objekter, der er<br />
tegnet i <strong>InDesign</strong>) diffuseres til bitmapbilleder. Alle indstillinger undtagen Neutral tæthed opretter en visuelt ensartet kant.<br />
Centreret opretter en diffusering, der dækker kanten mellem objekter og billeder. Udsparing bevirker, at objekter<br />
overlapper det nærliggende billede. Neutral tæthed anvender de samme diffuseringsregler som andre steder i dokumentet.<br />
Diffusering af et objekt til et fotografi med indstillingen Neutral tæthed kan resultere i udpræget ujævne kanter, eftersom<br />
423
diffuseringen skifter fra den ene side af kanten til den anden. Opslag bevirker, at bitmapbilledet overlapper det tilstødende<br />
objekt.<br />
INDESIGN <strong>CS3</strong><br />
Brugerhåndbog<br />
Diffusere objekter til billeder Sikrer, at vektorobjekter (f.eks. rammer, der bruges som hjælpestreg) diffuseres til billeder<br />
vha. indstillingerne Diffuser indsættelse. Hvis vektorobjekterne ikke overlapper billeder i et diffuseringssideudsnit, skal du<br />
overveje at deaktivere denne indstilling for at gøre diffusering af sideudsnittet hurtigere.<br />
Diffusere billeder til billeder Aktiverer diffusering langs overlappende eller tilstødende bitmapbilleders grænse. Denne<br />
funktion er som standard slået til.<br />
Diffusere billeder internt Aktiverer diffusering blandt farver i det enkelte bitmapbillede (ikke kun det sted, hvor de berører<br />
vektorillustrationer og tekst). Brug kun denne indstilling til udsnit af sider, der indeholder simple billeder med store<br />
kontraster, f.eks. skærmbilleder eller tegneseriebilleder. Lad indstillingen være deaktiveret for halvtonebilleder og andre<br />
komplicerede billeder, da der ellers opstår dårlige diffuseringer. Diffuseringen sker hurtigere, når denne indstilling er<br />
deaktiveret.<br />
Diffusere 1-bit-billeder Sikrer, at 1-bit-billeder diffuseres til de tilstødende objekter. Denne indstilling bruger ikke<br />
indstillingerne for billeddiffuseringsposition, fordi 1-bit billeder kun bruger én farve. I de fleste tilfælde skal du lade denne<br />
indstilling være aktiveret. I nogle tilfælde, f.eks. 1-bit-billeder, hvor pixelafstanden er stor, kan billedet blive mørkere og<br />
diffuseringen langsommere, når du vælger denne indstilling.<br />
Angive glidende diffuseringer<br />
1 Vælg Nyt format i panelmenuen for at oprette et format, eller dobbeltklik på et format for at redigere det.<br />
2 Angiv en procentværdi fra 0 til 100 for Glidende diffusering under Diffuseringstærskler. Du kan også bruge<br />
standardværdien på 70 %. Ved 0 % diffuseres som standard ved midterlinjen. Ved 100 % deaktiveres glidende diffusering,<br />
så en enkelt farve tvinges til at flyde helt ind i en anden, uanset de omkringliggende farvers neutrale tæthed.<br />
Om sort diffusering<br />
Når du opretter eller redigerer forudindstillinger, bestemmer den værdi, der angives for Sort farve, hvad der anses for ren<br />
sort og dybsort. En dybsort er en sort farve, der bruger støtteraster og tilføjer procentdele af en eller flere procestrykfarver<br />
for at mætte den sorte farve.<br />
Indstillingen Sort farve er nyttig, når du skal kompensere for ekstrem punktforøgelse (f.eks. ved brug af dårlig<br />
papirkvalitet). Disse situationer kan resultere i en procentsats for sort farve på under 100% for at kunne udskrive massive<br />
farveområder. Når du tilbagefører sorte eller mættede sorte farver til raster (ved brug af nuancer med ren sort) og reducerer<br />
indstillingen Sort farve i forhold til standardindstillingen på 100%, kan du kompensere for punktforøgelse og sikre, at<br />
diffuseringsfunktionen anvender den rette diffuseringsbredde og -position til sorte objekter.<br />
Når en farve når værdien for Sort farve, anvendes værdien for Sort diffuseringsbredde på alle tilstødende farver, og<br />
udelukkelsesdiffuseringer anvendes på mættede sorte områder ud fra værdien for Sort diffuseringsbredde.<br />
Hvis støtteraster når helt ud til kanten på et sort område, bevirker evt. fejlregistrering, at kanterne på støtterasterne bliver<br />
synlige, så der skabes en uønsket ring eller en forvrængning af objekternes kanter. Diffuseringsfunktionen bruger en<br />
udelukkelses- eller tilbageholdelsesposition tildybsortefarverforatholdestøtterasterneienangivenafstandfrakanternepå<br />
omvendte eller lyse elementer i forgrunden, så de lyse elementer bevarer deres skarphed. Du kan bestemme støtterasternes<br />
afstand til kanterne på sorte områder ved at angive en værdi for Sort diffuseringsbredde.<br />
Bemærk! Hvisdetelement,dudiffuserer,erettyndtelement,f.eks.ensorthjælpestregomkringgrafikelementer,tilsidesætter<br />
diffuseringsfunktionen indstillingen for Sort diffuseringsbredde og begrænser diffuseringen til halvdelen af det tynde elements<br />
bredde.<br />
Indstille diffuseringsbredden for farver, der støder op til sorte områder<br />
1 Vælg Nyt format i panelmenuen for at oprette et format, eller dobbeltklik på et format for at redigere det.<br />
2 Under Diffuseringsbredde skal du ved Sort angive en afstand (i punkter) for, hvor langt andre farver skal flyde ind i sorte,<br />
eller hvor langt støtterasterne skal udspares under sorte farver. Sort diffuseringsbredde indstilles typisk til 1,5-2 gange<br />
værdien for standarddiffuseringsbredden.<br />
424
INDESIGN <strong>CS3</strong><br />
Brugerhåndbog<br />
3 Angiv værdierne for Sort farve og Sort tæthed.<br />
Bemærk! For at kunne anvende funktioner til sort diffusering skal et farveområde bruge en trykfarve med en neutral tæthed,<br />
dererstørreendellerligmedSorttæthed,ogtrykfarvenskalforekommeienprocent,dererstørreendellerligmedSortfarve.<br />
Se også<br />
"Oversigt over panelet Diffuseringsformater" på side 420<br />
"Forudindstillet diffusering, indstillinger" på side 422<br />
Udskrive bøger med modstridende diffuseringsformater<br />
Du kan anvende et diffuseringsformat til et enkelt outputark, f.eks. en side. Dette er normalt ikke noget problem. Hvis du<br />
imidlertid udskriver flere dokumenter i en bog, og hvert dokument eller side har sit eget diffuseringsformat, kan <strong>InDesign</strong><br />
løse visse konflikter ved at synkronisere formaterne mellem dokumenterne:<br />
• Hvis dokumenter i en bog benytter forskellige diffuseringsformater med det samme navn, anvender <strong>InDesign</strong> det format,<br />
der er brugt i masterdokumentet, forudsat at du har valgt indstillingen Diffuseringsformat i dialogboksen<br />
Synkroniseringsindstillinger.<br />
• Synkroniseringsfunktionen gør alle formaterne i masterdokumentet tilgængelige for bogens andre dokumenter, men den<br />
tildeler dem ikke. Du skal tildele diffuseringsformater i hvert dokument eller anvende formatet [Standard]. Formaterne<br />
vises i menuen Diffuseringsformat i dialogboksen Tildel diffuseringsformater for det pågældende dokument.<br />
Bemærk! Hvis der anvendes forskellige diffuseringsformater på sider i et opslag, bevarer <strong>InDesign</strong> hvert format.<br />
Se også<br />
"Synkronisere bogdokumenter" på side 247<br />
Justere trykfarveindstillinger for diffusering<br />
Justering af en trykfarves neutrale tæthedsværdier<br />
Ved at justere værdien for en trykfarves neutrale tæthed, som den valgte diffuseringsfunktion bruger, kan du bestemme de<br />
nøjagtige diffuseringspositioner. Standardværdierne for procestrykfarvers neutrale tæthed er baseret på procesfarveprøver,<br />
der overholder branchestandarderne i forskellige dele af verden. Sprogversionen afgør, hvilken standard der følges. Den<br />
neutrale tæthed i amerikanske og canadiske versioner følger f.eks. værdierne for rene trykfarvers tæthed i specifikationerne<br />
for Web Offset Publications (SWOP), der er udgivet af Graphic Arts Technical Foundation of North America. Du kan<br />
justere procestrykfarvers neutrale tæthed, så de svarer til trykbranchens standarder i andre dele af verden.<br />
Diffuseringsfunktionen udleder den neutrale tæthed for en specialfarve af dens tilsvarende CMYK-farve. For de fleste<br />
specialfarver er den neutrale tæthed for de tilsvarende CMYK-farver tilstrækkelig nøjagtig til at opnå en god diffusering.<br />
Specialfarver, der ikke så nemt kan simuleres vha. procesfarver, som f.eks. metalliske farver og lakfarver, skal muligvis have<br />
deres neutrale tæthed justeret, så diffuseringsfunktionen kan behandle dem korrekt. Du kan indtaste nye værdier for at<br />
sikre, at en trykfarve, der opfattes som mørkere eller lysere, også genkendes sådan af diffuseringsfunktionen. Den rette<br />
diffuseringsposition anvendes således automatisk.<br />
Du kan opnå den rette neutrale tæthed for en given trykfarve ved at spørge en professionel trykker. Den mest præcise<br />
metode til afgørelse af en trykfarves neutrale tæthed er at måle en farveprøve med et professionelt densitometer. Aflæs "V"værdien<br />
eller trykfarvens visuelle tæthed (brug ikke procesfiltre). Hvis værdien afviger fra standardindstillingen, skal du<br />
indtaste den nye værdi i tekstboksen for neutral tæthed.<br />
Bemærk! Ændring af den neutrale tæthed for en staffagefarve påvirker kun den måde, farven diffuseres på. Det ændrer ikke<br />
farvens udseende i dokumentet.<br />
425
Følg disse retningslinjer, når du justerer værdier for neutral tæthed:<br />
INDESIGN <strong>CS3</strong><br />
Brugerhåndbog<br />
Metalliske og uigennemsigtige trykfarver Metalliske trykfarver er normalt mørkere end de tilsvarende CMYK-farver,<br />
mens uigennemsigtige trykfarver gør trykfarverne under dem mørkere. Generelt skal du indstille den neutrale tæthed for<br />
metalliske og uigennemsigtige farver til en meget højere værdi end standardværdierne for at sikre, at disse specialfarver ikke<br />
flyder ud.<br />
Bemærk! Hvis du indstiller en trykfarve til Uigennemsigtig eller Ignorer Uigennemsigtig i menuen Type i Trykfarvestyring,<br />
undgår du, at en uigennemsigtig trykfarve flyder ind i andre farver, medmindre en anden uigennemsigtig trykfarve har en<br />
højere neutral tæthed.<br />
Pasteltrykfarver Dissetrykfarverernormaltlysereenddetilsvarendeprocestrykfarver.Detkanværeengodideatindstille<br />
den neutrale tæthed for disse trykfarver til en lavere værdi end standardværdierne for at sikre, at de flyder ind i tilstødende<br />
mørkere farver.<br />
Andre specialtrykfarver Nogle specialfarver, f.eks. turkis eller neon-orange, er markant mørkere eller lysere end de<br />
tilsvarende CMYK-farver. Du kan afgøre, om dette er tilfældet, ved at udskrive og sammenligne farveprøver af de aktuelle<br />
specialtrykfarver med farveprøver på de tilsvarende CMYK-farver. Du kan indstille specialtrykfarvens neutrale tæthed til<br />
en højere eller lavere værdi efter behov.<br />
Tilpas diffusering for specialtrykfarver<br />
Brug af visse typer trykfarver kræver særlige diffuseringshensyn. Hvis du f.eks. bruger en lak på dokumentet skal lakken<br />
helst ikke påvirke diffuseringen. Hvis du overprinter bestemte områder med en fuldstændig uigennemsigtig trykfarve, er<br />
det ikke nødvendigt at oprette diffuseringer for elementerne under den. Der findes trykfarveindstillinger for disse<br />
situationer. Det er normalt bedst at bevare standardindstillingerne, medmindre prepress-bureauet anbefaler at ændre dem.<br />
Bemærk! De specialtrykfarver og lakker, der er anvendt i dokumentet, kan være oprettet ved at blande to specialfarver eller ved<br />
at blande en specialfarve med en eller flere procestrykfarver.<br />
1 Åbn Trykfarvestyring, og vælg en trykfarve, der kræver specialbehandling.<br />
2 Vælg en af følgende indstillinger for Type, og klik derefter på OK:<br />
Normal Brug Normal til almindelige procestrykfarver og de fleste specialtrykfarver.<br />
Gennemsigtig Brug Gennemsigtig til gennemsigtige trykfarver for at sikre, at underliggende elementer diffuseres. Brug<br />
denne indstilling til lakker og matricelinjefarver.<br />
Ugennemsigtig Brug Uigennemsigtig for tunge, uigennemsigtige trykfarver for at forhindre diffusering af underliggende<br />
farver, men tillade diffusering langs trykfarvens kanter. Brug denne indstilling til metalliske trykfarver.<br />
Ignorer Ugennemsigtig Brug Ignorer Uigennemsigtig til tunge, uigennemsigtige trykfarver for at forhindre diffusering af<br />
underliggende farver og diffusering langs trykfarvens kanter. Brug denne indstilling til trykfarver som metalliske farver og<br />
lakker, som reagerer på uønsket vis med andre trykfarver.<br />
Se også<br />
"Trykfarvestyring, oversigt" på side 528<br />
"Blande trykfarver" på side 392<br />
Tilpas diffuseringssekvensen<br />
Diffuseringssekvensen (også kaldet diffuseringsrækkefølgen) svarer til den rækkefølge, trykfarverne trykkes i, men ikke til<br />
den rækkefølge, separationer produceres i på outputenheden.<br />
Diffuseringssekvensen er særligt vigtig, når du udskriver med flere uigennemsigtige farver, som f.eks. metalliske trykfarver.<br />
Uigennemsigtige trykfarver med lavere sekvensnumre lægges under uigennemsigtige trykfarver med højere sekvensnumre.<br />
Denne proces forhindrer, at den sidst påførte trykfarve flyder ud, og sikrer problemfrie diffuseringer.<br />
Bemærk! Undgå at ændre standarddiffuseringssekvensen uden først at kontakte prepress-bureauet.<br />
1 Åbn Trykfarvestyring. Den aktuelle diffuseringssekvens er vist i kolonnen Sekvens på listen over trykfarver.<br />
426
2 Vælg en trykfarve, indtast en ny værdi for Diffuseringssekvens, og tryk derefter på Tab. Den valgte trykfarves<br />
sekvensnummer ændres, og de andre sekvensnumre ændres i overensstemmelse hermed.<br />
3 Gentag forrige trin for det ønskede antal trykfarver, og klik derefter på OK.<br />
Se også<br />
"Trykfarvestyring, oversigt" på side 528<br />
INDESIGN <strong>CS3</strong><br />
Brugerhåndbog<br />
427
Kapitel 18: Oprette <strong>Adobe</strong> PDF-filer<br />
Du kan eksportere <strong>InDesign</strong>-dokumenter til PDF-format, som bevarer udseendet af og indholdet i de oprindelige<br />
<strong>InDesign</strong>-dokumenter. PDF-filer kan vises med <strong>Adobe</strong> Acrobat eller <strong>Adobe</strong> Reader på næsten alle platforme. Du kan<br />
forbedre dine PDF'er ved at tilføje interaktivitetsfunktioner, f.eks. bogmærker, hyperlinks, knapper og mediefiler.<br />
Eksportere til <strong>Adobe</strong> PDF<br />
Om <strong>Adobe</strong> PDF<br />
Portable Document Format (PDF) er et universelt filformat der bibeholder skrifttyper, billeder og layout i kildedokumenter<br />
oprettet i en bred vifte af programmer og på forskellige computer-platforme. <strong>Adobe</strong> PDF er en standard til sikker og<br />
pålidelig distribution og udveksling af elektroniske dokumenter og formularer til hele verden. <strong>Adobe</strong> PDF-filer er<br />
kompakte og komplette og kan deles, vises og udskrives af enhver, som har den gratis <strong>Adobe</strong> Reader®.<br />
<strong>Adobe</strong> PDF er meget effektiv til brug i udgivelsesprocesser. Ved at gemme en sammensætning af illustrationen i <strong>Adobe</strong><br />
PDF opretter du en kompakt, pålidelig fil, som du eller din serviceudbyder kan få vist, redigere, organisere og foretage<br />
korrektur af. Derefter kan dit prepress-bureau, når det er relevant, trykke <strong>Adobe</strong> PDF-filen direkte eller behandle den med<br />
værktøjer fra forskellige kilder i forbindelse med forhåndskontrol, diffusering, udskydning og farveseparation.<br />
Når du gemmer i <strong>Adobe</strong> PDF, kan du vælge at oprette en PDF/X-kompatibel fil. PDF/X (Portable Document Format<br />
Exchange), der er en underordnet del af <strong>Adobe</strong> PDF, eliminerer mange af de farve-, skrifttype- og diffuseringsvariabler, som<br />
medfører udskrivningsproblemer. PDF/X kan altid anvendes, når PDF-filer udveksles som digitale mastere til<br />
trykproduktion – hvad enten det er på oprettelses- eller outputstadiet i arbejdsforløbet, når blot programmerne og<br />
outputenhederne understøtter PDF/X.<br />
<strong>Adobe</strong> PDF-dokumenter kan løse følgende problemer relateret til elektroniske dokumenter:<br />
Typiske problemer <strong>Adobe</strong> PDF-løsning<br />
Modtageren kan ikke åbne filer,<br />
fordi vedkommende ikke har det<br />
program, filen blev oprettet i.<br />
Arkiver, der består af både<br />
papirudgaver og elektroniske<br />
filer, er vanskelige at søge i, de<br />
kræver plads og forudsætter, at<br />
man har det program, en given<br />
fil er oprettet i.<br />
På håndholdte enheder vises<br />
dokumenter ikke korrekt.<br />
Dokumenter med kompleks<br />
formatering kan ikke anvendes<br />
af synshandicappede.<br />
Alle kan åbne en PDF-fil. Man<br />
skal blot benytte den gratis<br />
<strong>Adobe</strong> Reader software.<br />
PDF-filer er kompakte og<br />
nemme at søge i og kan altid<br />
åbnes med Reader. Det er nemt<br />
at navigere i PDF-filer ved hjælp<br />
af hyperlinks.<br />
Med kodede PDF-filer kan tekst<br />
ombrydes til visning på mobile<br />
platforme, f.eks. Palm OS®,<br />
Symbian og Pocket PCenheder.<br />
Kodede PDF-filer indeholder<br />
oplysninger om indhold og<br />
struktur og gør dem derfor<br />
tilgængelige for skærmlæsere.<br />
Eksportere til PDF<br />
Du kan nemt eksportere et dokument eller en bog til <strong>Adobe</strong> PDF med standardindstillingen Høj Kvalitet eller<br />
brugerdefineret efter behov. De PDF-eksportindstillinger, du angiver, arkiveres sammen med programmet og gælder for<br />
alle nye <strong>InDesign</strong>-dokumenter eller bøger, du eksporterer til PDF, indtil du ændrer dem igen. Du kan hurtigt anvende<br />
brugerdefinerede indstillinger på PDF-filerne ved hjælp af forudindstillinger.<br />
428
INDESIGN <strong>CS3</strong><br />
Brugerhåndbog<br />
Du kan eksportere et dokument, en bog eller udvalgte dokumenter i en bog som en enkelt PDF-fil. Du kan også kopiere<br />
indhold fra <strong>InDesign</strong>-layoutet til Udklipsholder og automatisk oprette en <strong>Adobe</strong> PDF-fil med dette indhold. (Det er nyttigt,<br />
når du skal indsætte en PDF-fil i et andet program, f.eks. <strong>Adobe</strong> Illustrator).<br />
Når du eksporterer en <strong>InDesign</strong>-fil til PDF, kan du bevare navigationselementer, f.eks. en indholdsfortegnelse og<br />
indeksindgange og interaktive funktioner, f.eks. hyperlinks, bogmærker, medieklip og knapper. Du har også mulighed for<br />
at eksportere skjulte lag og lag og objekter, der ikke udskrives, til PDF. Hvis du eksporterer en bog, kan du flette lag med<br />
identiske navne ved hjælp af panelet Bog.<br />
Se også<br />
"Indstillinger for <strong>Adobe</strong> PDF" på side 433<br />
"PDF-kompatibilitetsniveauer" på side 433<br />
Eksportere et åbent dokument til PDF<br />
1 Vælg Filer > Eksporter.<br />
2 Angiv et navn og placering til filen.<br />
Bemærk! For at få vist Version Cue-indstillingerne i dialogboksen Eksporter, skal du klikke på knappen Use <strong>Adobe</strong> Dialog.<br />
3 Vælg <strong>Adobe</strong> PDF under Filtype (Windows) eller Format (Mac OS), og klik på Arkiver.<br />
4 Gør et af følgende:<br />
• Vælg en indstilling i menuen <strong>Adobe</strong> PDF-forudindstillinger, hvis du vil benytte en forvalgt indstilling til et job.<br />
• For at oprette en PDF/X-fil skal du enten vælge en PDF/X-indstilling i menuen <strong>Adobe</strong> PDF-forudindstillinger eller et<br />
forvalgt PDF/X-format i menuen Standard.<br />
• For at tilpasse indstillingerne skal du vælge en kategori på listen til venstre og derefter angive indstillingerne.<br />
5 Af hensyn til kompatibilitet bør du vælge den laveste PDF-version, der kræves for at åbne de filer, du opretter.<br />
6 Klik på Eksporter (Windows) eller Arkiver (Mac OS).<br />
For at nulstille indstillinger til deres standardværdier skal du i dialogboksen til eksport af <strong>Adobe</strong> PDF holde Alt (Windows)<br />
eller Alternativ (Mac OS) nede og klikke på Nulstil. (Knappen Annuller ændres til Nulstil).<br />
Forberede lag inden eksport af en bog til PDF<br />
Når du eksporterer en bog til PDF, kan du vise og skjule <strong>InDesign</strong>-lag i PDF-dokumentet. For at undgå dublering af navne<br />
på lag i PDF'en kan du flette lagene ved eksporten.<br />
Hvis indstillingen flet lag med identiske navne ved eksport er valgt, vises lagnavne under det samme bognavn i Acrobat og<br />
Reader. Hvis denne indstilling ikke er valgt, vises lagnavne separat under hvert dokumentnavn.<br />
1 Hvis du vil undgå at bestemte lag bliver flettet, skal du give dem unikke navne i hvert bogdokument.<br />
Der skelnes mellem store og små bogstaver i lagnavne, så lagene "Grafik" og "grafik" bliver ikke sammenflettet.<br />
2 Vælg Flet lag med identiske navne ved eksport i panelmenuen Bog.<br />
Bemærk! Når du eksporterer bogen til PDF, skal du sørge for at Opret Acrobat-lag er markeret. For at kunne vælge denne<br />
indstilling skal du bruge kompatibilitet med 6 (PDF 1.5) eller nyere.<br />
Eksportere en bog til PDF<br />
1 Gør et af følgende:<br />
• HvisduvilopretteenPDFafhelebogen,skalduklikkepådettommeområdeipaneletBogforatfjernemarkeringenaf<br />
evt. markerede dokumenter og derefter vælge Eksporter bog til PDF i panelmenuen Bog.<br />
• Hvis du vil oprette en PDF med dokumenter i en bog, skal du markere dokumentet eller dokumenterne i panelet Bog og<br />
vælge Eksporter markerede dokumenter til PDF i panelmenuen Bog.<br />
2 Angiv et navn og en placering til PDF-filen, og klik derefter på Arkiver.<br />
429
3 Du kan enten vælge en forudindstilling i menuen <strong>Adobe</strong> PDF-forudindstillinger eller en kategori på listen til venstre i<br />
dialogboksen Eksporter <strong>Adobe</strong> PDF og derefter tilpasse indstillingerne.<br />
4 Klik på Eksporter (Windows) eller Arkiver (Mac OS).<br />
Reducere størrelsen på PDF'er<br />
For PDF-filer, der kun er beregnet til distribution med henblik på visning, vil du muligvis reducere størrelsen på PDFfilerne,<br />
når du eksporterer fra <strong>InDesign</strong>. Her er nogle teknikker til reduktion af filstørrelse, som du kan bruge i<br />
dialogboksen Eksporter <strong>Adobe</strong>-PDF:<br />
INDESIGN <strong>CS3</strong><br />
Brugerhåndbog<br />
• Vælg [Mindste filstørrelse] i menuen <strong>Adobe</strong> PDF-forudindstillinger.<br />
• I området Komprimering skal du nedsample billeder til 72 pixel pr. tomme, vælge automatisk komprimering og vælge<br />
enten , lav eller middel billedkvalitet for farve- og gråtonebilleder. Når du arbejder med fotografiske billeder, skal du<br />
bruge komprimeringen Automatisk (JPEG 2000). Når du arbejder med billeder, der overvejende indeholder massiv<br />
farve, f.eks. dagrammer og grafer, skal du bruge ZIP-komprimering.<br />
• Anvend Trykfarvestyring i outputområdet for at konvertere specialfarver til procesfarver.<br />
Hvis du vil reducere størrelsen på en PDF, skal du åbne PDF-filen i Acrobat 8.0 eller nyere, vælge Dokument > Reducer<br />
filstørrelse og derefter angive kompatibilitetsniveauet. Du kan opnå en større grad af kontrol ved at vælge Avanceret > PDFoptimering.<br />
Se Acrobat Hjælp og <strong>Adobe</strong>s websted, hvis du vil have yderligere oplysninger om reduktion af størrelsen på PDF-filer.<br />
<strong>Adobe</strong> PDF-forudindstillinger<br />
En PDF-forudindstilling er en gruppe indstillinger, som berører processen med at oprette en PDF-fil. Disse indstillinger er<br />
udviklet til at skabe balance mellem filstørrelse og kvalitet, alt efter hvordan PDF-filen skal bruges. De fleste<br />
foruddefinerede forudindstillinger deles på tværs af <strong>Adobe</strong> Creative Suite-komponenter, herunder <strong>InDesign</strong>, Illustrator,<br />
Photoshop og Acrobat. Du kan også oprette og dele brugerdefinerede forudindstillinger, som er skræddersyet til dine<br />
outputkrav.<br />
Nogle af forudindstillingerne angivet herunder er ikke tilgængelige, før du flytter dem – efter behov – fra mappen Extras<br />
(hvor de blev installeret som standard) til mappen Settings. Mapperne Extras og Settings findes typisk i (Windows Vista)<br />
ProgramData\<strong>Adobe</strong>\<strong>Adobe</strong>PDF, (Windows XP) Documents and Settings\All Users\Application Data\<strong>Adobe</strong>\<strong>Adobe</strong> PDF<br />
eller (Mac OS) Bibliotek/Application Support/<strong>Adobe</strong> PDF. Nogle forudindstillinger er ikke tilgængelige i nogle Creative<br />
Suite-komponenter.<br />
Gennemgå regelmæssigt PDF-indstillingerne. Indstillingerne vender ikke automatisk tilbage til standardindstillingerne.<br />
Programmer og værktøjer, som opretter PDF-dokumenter, bruger det sidste sæt definerede eller valgte indstillinger.<br />
Højkvalitetsudskrivning Opretter PDF-filer til kvalitetsudskrivning på desktopprintere og korrekturenheder. Denne<br />
forudindstilling benytter PDF 1.4 (Windows) eller PDF 1.6 (Mac OS), nedsampler farve- og gråtonebilleder til 300 ppi og<br />
monokrome billeder til 1200 ppi, integrerer undersæt af alle skrifttyper, bevarer farver og samkopierer ikke<br />
gennemsigtighed (i filtyper, der kan bruge gennemsigtighed). Disse PDF-filer kan åbnes i Acrobat 5.0 og Acrobat Reader<br />
5.0 og nyere versioner. I <strong>InDesign</strong> opretter denne forudindstilling også kodede PDF-filer.<br />
Illustrator-standard (kun Illustrator) Opretter en PDF-fil, hvor alle Illustrator-data bevares. PDF-filer, der er oprettet med<br />
denne forudindstilling, kan åbnes igen i Illustrator uden tab af data.<br />
Store sider (kun Acrobat) Opretter PDF-filer, der egner sig til visning og udskrivning af tekniske tegninger, der er større end<br />
200 x 200 tommer. Disse PDF-filer kan åbnes i Acrobat og Reader 7.0 og nyere versioner.<br />
PDF/A-1b: 2005 (CMYK og RGB) (kun Acrobat) Bruges til langtidsopbevaring (arkivering) af elektroniske dokumenter.<br />
PDF/A-1b bruger PDF 1.4 og konverterer alle farver til enten CMYK eller RGB, afhængigt af den valgte standard. Disse<br />
PDF-filer kan åbnes i Acrobat- og Reader-versioner 5.0 og nyere.<br />
PDF/X-1a (2001 og 2003) PDF/X-1a kræver, at alle skrifttyper er integrerede, at de relevante PDF-afgrænsningsrammer er<br />
angivet, og at farverne enten er CMYK-, staffagefarver eller begge dele. Kompatible filer skal indeholde oplysninger, som<br />
beskriver den udskriftsbetingelse, de er forberedte til. PDF-filer, som er oprettet med PDF/X-1a-kompatibilitet, kan åbnes<br />
i Acrobat 4.0 og Acrobat Reader 4.0 og nyere versioner.<br />
430
INDESIGN <strong>CS3</strong><br />
Brugerhåndbog<br />
PDF/X-1a benytter PDF 1.3, nedsampler farve- og gråtonebilleder til 300 ppi og monokrome billeder til 1200 ppi, integrerer<br />
undersæt af alle skrifttyper, opretter ukodede PDF-filer og samkopierer gennemsigtighed ved hjælp af indstillingen Høj<br />
opløsning.<br />
Bemærk! Forudindstillingerne PDF/X1-a:2003 og PDF/X-3 (2003) placeres på computeren under installationen, men er ikke<br />
tilgængelige, før du flytter dem fra mappen Extras til mappen Settings.<br />
PDF/X-4 (2007) I Acrobat 8 kaldes denne forudindstilling for PDF/X-4 (UDKAST) og afspejler således ISOspecifikationens<br />
udkasttilstand på tidspunktet for afsendelse af Acrobat-versionen. Denne forudindstilling er baseret på<br />
PDF 1.4, som indeholder understøttelse af dynamisk gennemsigtighed. PDF/X-4 har samme farvestyring og samme ICCfarvespecifikationer<br />
som PDF/X-3. Du kan oprette PDF/X-4-kompatible filer direkte med Creative Suite 3-komponenter<br />
(Illustrator, <strong>InDesign</strong> og Photoshop). Brug funktionen Forhåndskontrol i Acrobat 8 til at konvertere PDF-filer til PDF/X-<br />
4 (UDKAST).<br />
PDF-filer, som er oprettet med PDF/X-4-kompatibilitet, kan åbnes i Acrobat 7.0 og Reader 7.0 og nyere versioner.<br />
Trykkvalitet Opretter PDF-filer, som giver udskriftsresultater af høj kvalitet (f.eks. til digital udskrivning eller til<br />
separationer på en fotosætter eller fladtryksmaskine), men opretter ikke filer, der er PDF/X-kompatible. I sådanne tilfælde<br />
er kvaliteten af indholdet af størst betydning. Formålet er at bevare alle oplysningerne i en <strong>Adobe</strong> PDF-fil, som en<br />
professionel trykker eller serviceudbyder skal bruge for at kunne trykke dokumentet korrekt. Dette sæt indstillinger<br />
benytter PDF 1.4, konverterer farver til CMYK, nedsampler farve- og gråtonebilleder til 300 ppi og monokrome billeder til<br />
1200 ppi, integrerer delsæt af alle skrifttyper og bevarer gennemsigtighed (i filtyper, der kan bruge gennemsigtighed).<br />
Disse PDF-filer kan åbnes i Acrobat 5.0 og Acrobat Reader 5.0 og nyere versioner.<br />
Bemærk! Inden du opretter en <strong>Adobe</strong> PDF-fil, der skal sendes til et trykkeri eller en serviceudbyder, skal du finde ud af den<br />
outputopløsningogdeindstillinger,duvilbruge,ellerbedeomen.joboptions-filmeddeanbefaledeindstillinger.Dukanvære<br />
nødt til at tilpasse PDF-indstillingerne til et bestemt prepress-bureau og oprette din egen .joboptions-fil.<br />
Rich Content PDF Opretter tilgængelige PDF-filer, som indeholder mærker, hyperlink, bogmærker, interaktive elementer<br />
og lag. Disse valgmuligheder anvender PDF 1.5 og integrerer delsæt af alle skrifter. Desuden optimeres filer til byteserving.<br />
Disse PDF-filer kan åbnes i Acrobat 6.0 og Acrobat Reader 6.0 og nyere versioner. (Forudindstillingen Rich<br />
Content PDF er placeret i mappen Extras).<br />
Bemærk! Denne forudindstilling blev kaldt eBook i tidligere versioner af nogle programmer.<br />
Mindste filstørrelse Opretter PDF-filer, der skal vises på internettet eller et intranet, eller som skal distribueres via e-mail.<br />
Dette sæt indstillinger bruger komprimering, nedsampling og en relativt lav billedopløsning. Alle farver konverteres til<br />
sRGB, og (til Distiller-baserede konverteringer) skrifttyper integreres ikke. Desuden optimeres filer til byte-serving.<br />
Disse PDF-filer kan åbnes i Acrobat 5.0 og Acrobat Reader 5.0 og nyere versioner.<br />
Standard (kun Acrobat) Opretter PDF-filer, der skal udskrives desktopprintere eller digitale kopimaskiner, udgives på en cd<br />
eller sendes til en klient som en udgivelseskorrektur. Dette sæt indstillinger benytter komprimering og nedsampling for at<br />
holde filstørrelsen nede, men integrerer også delsæt af alle (tilladte) skrifttyper, der bruges i filen, konverterer alle farver til<br />
sRGB og udskriver med en mellemopløsning. Vær opmærksom på, at Windows-erstatningsskrifttyper ikke integreres som<br />
standard. PDF-filer, som er oprettet med denne indstillingsfil, kan åbnes i Acrobat 5,0 og Acrobat Reader 5,0 og nyere<br />
versioner.<br />
Hvis du ønsker yderligere oplysninger om delte PDF-indstillinger for <strong>Adobe</strong> Creative Suite-komponenter, skal du se<br />
vejledningen om PDF-integration på Creative Suite-dvd'en.<br />
Tilpasse <strong>Adobe</strong> PDF-forudindstillinger<br />
PDF-forudindstillingerne er baseret på det, der fungerer bedst, men det er muligt, at dit eget eller evt. din printers workflow<br />
kræver særlige PDF-forudindstillinger, som ikke er tilgængelige via de indbyggede forudindstillinger. Hvis det er tilfældet,<br />
kan du eller dit prepress-bureau oprette brugerdefinerede indstillinger. <strong>Adobe</strong> PDF-forudindstillinger arkiveres som<br />
.joboptions-filer.<br />
1 Vælg Filer > <strong>Adobe</strong> PDF-forudindstillinger > Definer.<br />
431
2 Gør et af følgende:<br />
INDESIGN <strong>CS3</strong><br />
Brugerhåndbog<br />
• For at oprette en ny forudindstilling skal du klikke på Nyt. Hvis du vil basere den nye indstilling på en af de eksisterende<br />
forudindstillinger, skal du vælge denne forudindstilling først. Angiv PDF-indstillingerne, og klik på OK. (Se<br />
"Indstillinger for <strong>Adobe</strong> PDF" på side 433).<br />
• Hvis du vil redigere en eksisterende brugerdefineret forudindstilling, skal du vælge den pågældende indstilling og klikke<br />
på Rediger. (Du kan ikke ændre standardindstillingerne). Angiv PDF-indstillingerne, og klik på OK.<br />
• Hvis du vil slette en forudindstilling, skal du markere den og klikke på Slet.<br />
• Hvis du vil gemme en forudindstilling et andet sted end i mappen Settings i mappen <strong>Adobe</strong> PDF, skal du vælge den<br />
pågældende indstilling og klikke på Arkiver som. Angiv en placering, og klik på Save.<br />
Alternativt kan du oprette en brugerdefineret indstilling, når du gemmer en PDF-fil ved at klikke på Arkiver format nederst<br />
i dialogboksen Eksporter <strong>Adobe</strong> PDF. Indtast et navn på forudindstillingen, og klik på OK.<br />
Indlæse <strong>Adobe</strong> PDF-forudindstillinger<br />
Nye PDF-forudindstillinger (.joboptions-filer), som du opretter, arkiveres i mappen Indstillinger på følgende placeringer:<br />
Windows XP Documents and Settings\[brugernavn]\Application Data\<strong>Adobe</strong>\[Version]\<strong>Adobe</strong> PDF (Windows)<br />
Windows Vista Users\[brugernavn]\AppData\Roaming\<strong>Adobe</strong>\<strong>InDesign</strong>\[Version]\<strong>Adobe</strong> PDF<br />
Mac OS [brugernavn]/Library/Application Support/<strong>Adobe</strong>/<strong>Adobe</strong> PDF (Mac OS)<br />
Disse forudindstillinger vises automatisk i menuen <strong>Adobe</strong> PDF-forudindstillinger.<br />
Ekstra <strong>InDesign</strong> PDF-forudindstillinger installeres i mappen <strong>Adobe</strong> PDF\Extras. Brug systemsøgningsværktøjet til at finde<br />
yderligere .joboptions-filer. Du kan også modtage brugerdefinerede PDF-forudindstillinger fra prepress-bureauer og<br />
kolleger. For at forudindstillingerne kan blive vist i menuen <strong>Adobe</strong> PDF-forudindstillinger, skal de enten manuelt eller ved<br />
hjælp af kommandoen Indlæs flyttes til mappen Settings.<br />
Indlæse PDF-forudindstillinger<br />
Kommandoen Indlæs er nyttig, hvis du vil indlæse PDF-forudindstillinger, som nogen har sendt til dig, eller hvis du vil<br />
indlæse PDF-forudindstillinger fra <strong>InDesign</strong> CS2.<br />
1 Vælg Filer > <strong>Adobe</strong> PDF-forudindstillinger > Definer.<br />
2 Klik på Indlæs og vælg den .joboptions-fil du ønsker at indlæse.<br />
.joboptions-filen kopieres til mappen Settings, hvor nye PDF-forudindstillinger arkiveres.<br />
For at gøre en .joboptions-fil tilgængelig i menuen <strong>Adobe</strong> PDF-forudindstillinger kan du også trække den til mappen<br />
Settings, hvor dine PDF-forudindstillinger er arkiveret.<br />
Konvertere PDF-forudindstillinger fra <strong>InDesign</strong> CS<br />
<strong>InDesign</strong> CS og tidligere versioner eksporterer PDF-forudindstillinger med filtypen .pdfs, og <strong>InDesign</strong> CS2 og nyere<br />
eksporterer PDF-forudindstillinger med filtypen .joboptions. Når du importerer en PDFS-fil, konverteres den til en<br />
.joboptions-fil og tilsidesætter indstillinger, efter behov. Hvis f.eks. sRGB blev valgt som destinationsprofil i området<br />
Output i <strong>InDesign</strong> CS, ændres det automatisk til Dokumentets RGB i <strong>InDesign</strong> <strong>CS3</strong>.<br />
1 Vælg Filer > <strong>Adobe</strong> PDF-forudindstillinger > Definer.<br />
2 Klik på Indlæs.<br />
3 Vælg Previous-version PDF Settings Files (.pdfs) i menuen Aktiver (Windows) eller Alle filer i menuen Aktiver<br />
(Macintosh).<br />
4 Dobbeltklik på den fil, du ønsker at konvertere.<br />
Filen bliver valgt i menuen <strong>Adobe</strong> PDF-forudindstillinger.<br />
432
Indstillinger for <strong>Adobe</strong> PDF<br />
Kategorier af <strong>Adobe</strong> PDF-indstillinger<br />
INDESIGN <strong>CS3</strong><br />
Brugerhåndbog<br />
Du kan angive PDF-indstillinger, når du eksporterer til PDF eller når du opretter eller redigerer PDF-forudindstillinger.<br />
<strong>Adobe</strong> PDF-indstillingerne er opdelt i kategorier. Kategorierne fremgår af listen til venstre i dialogboksen Eksporter <strong>Adobe</strong><br />
PDF med undtagelse af valgmulighederne Standard og Kompatibilitet som findes øverst i dialogboksen. Hvis du ændrer<br />
nogen af indstillingerne, vises "ændret" sidst i navnet på forudindstillingen, når du eksporterer til PDF.<br />
Standard Angiver et PDF/X-format for filen.<br />
Kompatibilitet Angiver en PDF-version for filen.<br />
Generelt Angiver grundlæggende filindstillinger.<br />
Komprimering Angiver om grafik skal komprimeres og nedsamples, og hvilken metode og indstillinger der i givet fald skal<br />
anvendes.<br />
Kontrolmærker og beskæring Angiver kontrolmærker og beskærings- og satslinjeområder. Selvom indstillingerne er de<br />
samme som i dialogboksen Udskriv, er beregningerne marginalt anderledes, fordi PDF-dokumentet ikke udskrives til en<br />
kendt sidestørrelse.<br />
Output Styrer hvordan farver og PDF/X-outputgengivelsesprofil gemmes i PDF-filen.<br />
Avanceret Styrer hvordan skrifter, OPI-indstillinger, samkopiering af gennemsigtighed og JDF-oplysninger gemmes i<br />
PDF-filen.<br />
Sikkerhed Øger PDF-filens sikkerhed. Sikkerhedsindstillinger er ikke tilgængelige, når du opretter eller redigerer en PDFforudindstilling.<br />
Resume Viser et resume af de aktuelle PDF-indstillinger. Du kan klikke på pilen ud for en given kategori (eksempelvis<br />
Generelt) for at få vist de enkelte indstillinger. Klik på Arkiver resume for at arkivere resumeet som en ASCII-tekstfil. Hvis<br />
den valgte forudindstilling ikke kan benyttes og skal ændres, vises et advarselsikon og en forklaring på problemet. Hvis<br />
en forudindstilling f.eks. angiver kildeprofiler, der ikke stemmer overens med den aktuelle farveindstillingsfil, vil de<br />
profiler, der angives af farveindstillingsfilen, blive anvendt.<br />
Om PDF/X-standarder<br />
PDF/X- og PDF/A-standarder er defineret af International Organization for Standardization (ISO). PDF/X-standarder<br />
anvendes ved udveksling af grafisk indhold. Under konvertering til PDF kontrolleres den fil, der behandles, i forhold til den<br />
angivne standard. Hvis PDF-filen ikke overholder den valgte ISO-standard, vises en meddelelse, som beder dig om at vælge<br />
mellem at annullere konverteringen eller at fortsætte med oprettelsen af en inkompatibel fil. De mest anvendte standarder<br />
til en udgivelsesproces er flere forskellige PDF/X-formater: PDF/X-1a, PDF/X-3 og (i 2007) PDF/X-4.<br />
Bemærk! Der er yderligere oplysninger om PDF/X, på ISO-webstedet og på <strong>Adobe</strong>s websted.<br />
PDF-kompatibilitetsniveauer<br />
Når du opretter PDF-filer, skal du bestemme, hvilken PDF-version der skal bruges. Du kan ændre PDF-versionen ved at<br />
skifte til en anden forudindstilling eller vælge en kompatibilitetsindstilling, når du gemmer som PDF eller redigerer en<br />
PDF-forudindstilling.<br />
Medmindre der er et specifikt behov for bagudkompatibilitet, bør du generelt bruge den nyeste version (i dette tilfælde<br />
version 1.7). Den seneste version indeholder alle de nyeste funktioner og den nyeste funktionalitet. Hvis du opretter et<br />
dokument, som skal distribueres bredt, skal du dog overveje at bruge Acrobat 5 (PDF 1.4) eller Acrobat 6 (PDF 1.5) for at<br />
sikre, at alle brugere kan se og udskrive dokumentet.<br />
I følgende tabel sammenlignes funktionalitet i PDF-filer, der er oprettet med forskellige kompatibilitetsindstillinger.<br />
433
Acrobat 4 (PDF 1.3) Acrobat 5 (PDF 1.4) Acrobat 6 (PDF 1.5) Acrobat 7 (PDF 1.6) og Acrobat 8<br />
(PDF 1.7)<br />
PDF-filer kan åbnes med<br />
Acrobat 3.0,Acrobat Reader 3.0 og<br />
nyere versioner.<br />
Kan ikke indeholde illustrationer,<br />
som bruger levende<br />
gennemsigtighedseffekter. Al<br />
gennemsigtighed skal<br />
samkopieres før konvertering til<br />
PDF 1.3.<br />
PDF-filer kan åbnes med<br />
Acrobat 3.0,Acrobat Reader 3.0 og<br />
nyere versioner. Det er dog muligt,<br />
at funktioner, der er specifikke for<br />
senere versioner, ikke kan ses.<br />
Understøtter brugen af levende<br />
gennemsigtighed i illustrationer.<br />
(Acrobat Distiller-funktionen<br />
samkopierer gennemsigtighed).<br />
Generelle indstillinger for PDF'er<br />
Klik på kategorien Generelt i dialogboksen Eksporter <strong>Adobe</strong> PDF for at angive følgende indstillinger:<br />
INDESIGN <strong>CS3</strong><br />
Brugerhåndbog<br />
Beskrivelse Viser en beskrivelse af den valgte forudindstilling. Du kan selv redigere denne beskrivelse. Du kan indsætte en<br />
beskrivelse fra udklipsholderen.<br />
Alle Eksporterer alle sider i det aktuelle dokument eller den aktuelle bog.<br />
Område Angiver det udsnit af sider, der skal eksporteres i det aktuelle dokument. Du kan angive et udsnit med en<br />
bindestreg og adskille flere sider eller udsnit af sider med komma. Denne indstilling er ikke tilgængelig, når du eksporterer<br />
bøger eller opretter forudindstillinger.<br />
Opslag Eksporterer sider sammen, som om de er trykt på samme ark.<br />
De fleste PDF-filer kan åbnes med<br />
Acrobat 4.0,Acrobat Reader 4.0 og<br />
nyere versioner. Det er dog<br />
muligt, at funktioner, der er<br />
specifikke for senere versioner,<br />
ikke kan ses.<br />
Understøtter brugen af levende<br />
gennemsigtighed i illustrationer.<br />
(Acrobat Distiller-funktionen<br />
samkopierer gennemsigtighed).<br />
Lag understøttes ikke. Lag understøttes ikke. Bevarer lag, når PDF-filer oprettes i<br />
programmer, der understøtter<br />
generering af lagdelte PDFdokumenter,<br />
f.eks. Illustrator CS og<br />
nyere eller <strong>InDesign</strong> CS og nyere.<br />
DeviceN-farverum med 8 farver<br />
understøttes.<br />
Multibyteskrifter kan integreres.<br />
(Distiller konverterer skrifttyperne<br />
ved integrering).<br />
DeviceN-farverum med 8 farver<br />
understøttes.<br />
40-bit RC4-sikkerhed understøttes. 128-bit RC4-sikkerhed<br />
understøttes.<br />
DeviceN-farverum med op til 31<br />
farvestoffer understøttes.<br />
De fleste PDF-filer kan åbnes med<br />
Acrobat 4.0,Acrobat Reader 4.0 og<br />
nyere versioner. Det er dog<br />
muligt, at funktioner, der er<br />
specifikke for senere versioner,<br />
ikke kan ses.<br />
Understøtter brugen af levende<br />
gennemsigtighed i illustrationer.<br />
(Acrobat Distiller-funktionen<br />
samkopierer gennemsigtighed).<br />
Bevarer lag, når PDF-filer oprettes i<br />
programmer, der understøtter<br />
generering af lagdelte PDFdokumenter,<br />
f.eks. Illustrator CS og<br />
nyere eller <strong>InDesign</strong> CS og nyere.<br />
DeviceN-farverum med op til 31<br />
farvestoffer understøttes.<br />
Multibyteskrifter kan integreres. Multibyteskrifter kan integreres. Multibyteskrifter kan integreres.<br />
128-bit RC4-sikkerhed<br />
understøttes.<br />
128-bit RC4- og 128-bit AESsikkerhed<br />
(Advanced Encryption<br />
Standard) understøttes.<br />
Vigtigt! Vælg ikke Opslag til professionel trykning. I givet fald kan prepress-bureauet ikke udskyde siderne.<br />
Integrer sideminiaturer Opretter en miniatureskærmversion for hver side, der eksporteres, eller et miniaturebillede for<br />
hvert opslag, hvis indstillingen Opslag er markeret. Miniaturebilledet vises i dialogboksen Åbn eller Indsæt i <strong>InDesign</strong>. Hvis<br />
du tilføjer miniaturebilleder øges PDF-filens størrelse.<br />
Optimer til hurtig Web-visning Reducerer PDF-filens størrelse og optimerer PDF-filen, så den hurtigere kan ses i en<br />
webbrowser. Filen omstruktureres, så den kan downloades én side ad gangen (byte serving). Denne indstilling<br />
komprimerer tekst og streggrafik, uanset hvilke indstillinger du har valgt i kategorien Komprimering i dialogboksen<br />
Eksporter <strong>Adobe</strong> PDF.<br />
Opret kodet PDF Mærker automatisk elementer i tekstenheden under eksport, baseret på et delsæt af de Acrobat-mærker,<br />
som <strong>InDesign</strong> understøtter. Dette delsæt indeholder genkendelse af afsnit, grundlæggende tekstformatering, lister og<br />
tabeller. (Du kan også indsætte og justere mærker i dokumentet, før du eksporterer det til PDF. Se "Tilføje struktur til<br />
PDF'er" på side 443.)<br />
Bemærk! Hvis Kompatibilitet er angivet til Acrobat 6 (PDF 1.5) eller nyere, komprimeres mærker for at reducere filstørrelsen.<br />
Hvis den PDF'en derefter åbnes i Acrobat 4.0 eller Acrobat 5.0, vises mærkerne ikke, fordi disse Acrobat-versioner ikke kan<br />
dekomprimere mærker.<br />
434
Vis PDF efter eksport Åbner den nyoprettede PDF-fil i standardprogrammet til visning af PDF-filen<br />
INDESIGN <strong>CS3</strong><br />
Brugerhåndbog<br />
Opret Acrobat-lag Arkiverer hvert <strong>InDesign</strong>-lag som et Acrobat-lag i PDF'en. Eksporterer også eventuelle kontrolmærker,<br />
som du har medtaget på et separat lag med mærker og beskæringer. Lagene har ikke nogen navigationsmæssige<br />
begrænsninger, og dette gør det muligt for brugere af Acrobat 6.0 og nyere at generere flere versioner af filen ud fra en enkelt<br />
PDF. Skal et dokument f.eks. udgives på flere sprog, kan du placere teksten for hvert sprog i et separat lag. Et prepressbureau<br />
kan derefter vise eller skjule lagene for at generere forskellige versioner af dokumentet.<br />
Hvis du vælger indstillingen Opret Acrobat-lag, når du eksporterer bogen til PDF, sammenflettes lag med identiske navne<br />
som standard.<br />
Bemærk! Opret Acrobat-lag er kun tilgængelig, hvis Kompatibilitet er angivet til Acrobat 6 (PDF 1.5) eller nyere.<br />
Eksporter lag Bestemmer, om synlige lag og lag, der ikke udskrives medtages i PDF'en. Du kan bruge indstillingerne fra<br />
funktionen Lagindstillinger til at bestemme, om hvert enkelt lag er skjult eller angivet til ikke at blive udskrevet. Når du<br />
eksporterer til PDF, skal du vælge, om du vil eksportere Alle lag (inklusive skjulte lag og lag, der ikke udskrives), Synlige lag<br />
(inklusive lag, der ikke udskrives) eller Synlige lag og lag, der kan udskrives.<br />
Bogmærker Opretter bogmærker til indholdsfortegnelsesindgange og bevarer indholdsfortegnelsesniveauerne.<br />
Bogmærker oprettes ud fra de oplysninger, der er angivet i panelet Bogmærker.<br />
Hyperlinks Opretter PDF-hyperlinkanmærkninger for <strong>InDesign</strong>-hyperlinks, indholdsfortegnelsesindgange og<br />
indeksindgange.<br />
Synlige hjælpelinjer og grundlinjenet Eksporterer margen-, lineal- og spaltehjælpelinjer og grundlinjenet, der er synlige i<br />
dokumentet. Linjenet og hjælpelinjer eksporteres med den farve, der bruges i dokumentet.<br />
Objekter, der ikke udskrives Eksporterer objekter, hvor du har anvendt indstillingen Tegn, der ikke udskrives i panelet<br />
Attributter.<br />
Interaktive elementer Eksporterer alle film, lyde og knapper. Acrobat 4.0 og 5.0 kræver, at lyde integreres og film lænkes.<br />
Acrobat 6.0 og nyere versioner understøtter sammenlænkning og integrering af film og lyde.<br />
Multimedier Giver dig mulighed for at angive, hvordan film og lyde integreres eller lænkes:<br />
• Brug objektindstillinger Lænker film og lyde i overensstemmelse med indstillingerne i dialogboksene Lydindstillinger<br />
og Filmindstillinger.<br />
• Lænk alle Lænker lyd- og filmklip, der er indsat i dokumentet. Hvis du vælger ikke at integrere medieklip i PDF-filen,<br />
skal du huske at indsætte medieklippene i samme mappe som PDF-filen.<br />
• Integrer alle Integrerer alle film og lyde uanset integrationsindstillingerne for de enkelte objekter.<br />
Bemærk! Multimediefunktionen er kun tilgængelig, når Kompatibilitet er angivet til Acrobat 6 (PDF 1.5) eller nyere og<br />
Interaktive elementer er valgt. Når du har valgt Acrobat 4 (PDF 1.3) eller Acrobat 5 (PDF 1.4) under Kompatibilitet og<br />
Interaktive elementer er markeret, anvender <strong>InDesign</strong> indstillingerne fra funktionen Brug objektindstillinger i menuen<br />
Multimedier.<br />
Se også<br />
"Eksportere til PDF" på side 428<br />
"Tilføje hyperlinks til PDF'er" på side 448<br />
"Medtage bogmærker i PDF'er" på side 451<br />
"Bruge film og lyde i PDF'er" på side 453<br />
"Oprette knapper til PDF'er" på side 456<br />
Indstillinger for komprimering og nedsampling af PDF'er<br />
Du kan komprimere tekst og streggrafik samt komprimere og nedsample bitmapbilleder, når du eksporterer dokumenter<br />
til <strong>Adobe</strong> PDF. Alt efter hvilke indstillinger, du vælger, kan komprimeringen og nedsamplingen væsentligt reducere en<br />
PDF-fils størrelse med intet eller næsten intet tab af detaljer og nøjagtighed.<br />
435
Området Komprimering i dialogboksen Eksporter <strong>Adobe</strong> PDF er opdelt i tre sektioner. Hver sektion giver dig følgende<br />
muligheder for at indstille komprimering og omsampling af farve-, gråtone- og monokrombilleder i din grafik.<br />
Nedsampling Hvis du ønsker at anvende en PDF-fil på internettet, skal du vælge nedsampling, så komprimeringsniveauet<br />
bliver højere. Hvis du ønsker at udskrive en PDF-fil med høj opløsning, skal du forhøre dig hos prepress-bureauet, inden<br />
du vælger indstillingerne for komprimering og opløsning.<br />
INDESIGN <strong>CS3</strong><br />
Brugerhåndbog<br />
Du skal også overveje, om brugere vil få behov for at forstørre en side. Hvis du f.eks. opretter et PDF-dokument med et kort,<br />
bør du overveje at anvende en højere opløsning, så brugerne kan zoome ind på kortet.<br />
Nedsampling betyder, at antallet af pixel i et billede reduceres. Hvis du vil nedsample farve- og gråtonebilleder samt<br />
monokrome billeder, skal du vælge en interpolationsmetode – gennemsnitlig nedsampling, bi-kubisk nedsampling eller<br />
undersampling – og angive den ønskede opløsning (i pixel pr. tomme). Angiv derefter en opløsning i tekstboksen For<br />
billeder over. Alle billeder med en opløsning over denne tærskel vil blive nedsamplet.<br />
Den valgte interpolationsmetode afgør, hvordan pixel slettes:<br />
• Gennemsnitlig nedsampling til Tager gennemsnittet af pixel i et prøveområde og erstatter hele området med den<br />
gennemsnitlige pixelfarve ved den angivne opløsning.<br />
• Delsampling til Vælger en pixel midt i prøveområdet og erstatter hele området med denne pixelfarve. Delsampling<br />
reducerer behandlingstiden betydeligt i forhold til nedsampling, men giver mindre jævne og ensartede billeder.<br />
• Vægtet nedsampling til Bruger et vægtet gennemsnit til at definere pixelfarve og giver normalt et bedre resultat end<br />
gennemsnitsnedsampling. Vægtet nedsampling er den langsomste, men også den mest nøjagtige metode, som giver de mest<br />
jævne tonegradueringer.<br />
Komprimering Bestemmer hvilken type komprimering, der anvendes:<br />
• Automatisk (JPEG) Bestemmer automatisk den bedste kvalitet for farve- og gråtonebilleder. Denne indstilling giver et<br />
tilfredsstillende resultat for de fleste filers vedkommende.<br />
• JPEG Er egnet til gråtone- eller farvebilleder. JPEG-komprimering er tabsgivende, hvilket betyder, at metoden fjerner<br />
billeddata og kan forringe billedkvaliteten, men den forsøger at reducere filstørrelsen med mindst muligt tab af oplysninger.<br />
Da JPEG-komprimering eliminerer data, kan den give langt mindre filer end ZIP-komprimering.<br />
• ZIP Er god til billeder med store områder med én farve eller gentagne mønstre samt til sort-hvide billeder med gentagne<br />
mønstre. ZIP-komprimering kan være ikke-tabsgivende eller tabsgivende alt efter indstillingen for Billedkvalitet.<br />
• JPEG 2000 Er den nye internationale standard for komprimering og pakning af billeddata. JPEG 2000-komprimering er<br />
i lighed med JPEG-komprimering egnet til gråtone- og farvebilleder. Den giver også yderligere fordele som f.eks. tiltagende<br />
visning. Indstillingen JPEG 2000 er kun tilgængelig, når du har valgt Acrobat 6 (PDF 1.5) eller nyere under Kompatibilitet.<br />
• Automatisk (JPEG 2000) Bestemmer automatisk den bedste kvalitet for farve- og gråtonebilleder. Indstillingen<br />
Automatisk (JPEG 2000) er kun tilgængelig, når du har valgt Acrobat 6 (PDF 1.5) eller nyere under Kompatibilitet.<br />
• CCITT og Run Length Er kun tilgængelige for monokrome bitmapbilleder. CCITT- (Consultative Committee on<br />
International Telegraphy and Telephony) komprimering er velegnet til sort-hvide billeder og billeder, der er scannet med<br />
en billeddybde på 1 bit. Gruppe 4 er en generel metode, der giver god komprimering for de fleste monokrome billeder.<br />
Gruppe 3, som bruges af de fleste faxmaskiner, komprimerer monokrome bitmapbilleder én række ad gangen. Run Lengthkomprimering<br />
giver det bedste resultat for billeder, der indeholder store områder med ensartet sort eller hvid.<br />
Bemærk! Gråtonebilleder, der er blevet farvelagt i <strong>InDesign</strong>, er underlagt komprimeringsindstillingerne for Farvebilleder.<br />
Gråtonebilleder, der er farvelagt med en specialfarve (og har indstillingen [Ingen] anvendt på rammerne), anvender dog<br />
komprimeringsindstillingerne for gråtonebilleder.<br />
Billedkvalitet Bestemmer mængden af komprimering, der anvendes. Ved JPEG- eller JPEG 2000-komprimering kan du<br />
vælge Minimum, Lav, Middel, Høj eller Maksimum kvalitet. Ved ZIP-komprimering kan du kun vælge 8-bit. <strong>InDesign</strong><br />
anvender den tabsfri ZIP-komprimering, og således fjernes der ingen data for at reducere filstørrelsen. Billedkvaliteten<br />
påvirkes derfor ikke.<br />
Flisestørrelse Bestemmer flisernes størrelse ved tiltagende visning. Denne indstilling er kun tilgængelig, når du har valgt<br />
Acrobat 6 (1.5) eller nyere under Kompatibilitet og JPEG 2000 under Komprimering.<br />
436
Komprimer tekst og stregtegninger Benytter Flate-komprimering (der minder om ZIP-komprimering af billeder) på al<br />
tekst og streggrafik i dokumentet uden tab i hverken kvalitet eller detaljer.<br />
INDESIGN <strong>CS3</strong><br />
Brugerhåndbog<br />
Beskær billeddata til rammer Kan reducere filstørrelsen ved kun at eksportere billeddata, der falder inden for den synlige<br />
del af rammen. Vælg ikke denne indstilling, hvis efterbehandlingen kan kræve yderligere oplysninger (f.eks. til omplacering<br />
eller beskæring af et billede).<br />
Indstillinger for Mærker og beskæringer for PDF'er<br />
Beskæring betegner den grafik, der ligger udenfor afgrænsningsrammen for udskrivning, eller udenfor skære- og<br />
beskæringsmærkerne. Du kan medtage beskæring som fejlmargin i din grafik, hvis du vil sikre dig, at trykfarven går helt<br />
ud til sidens kant, når siden er blevet beskåret, eller for at sikre, at en grafik kan passe ind i en hjælpestreg i et dokument.<br />
Du kan angive omfanget af beskæringen, og tilføje flere forskellige kontrolmærker til filen.<br />
Se også<br />
"Angive kontrolmærker" på side 499<br />
Farvestyring og PDF/X-outputindstillinger for PDF'er<br />
Du kan angive følgende indstillinger i området Output i dialogboksen Eksporter <strong>Adobe</strong> PDF: Interaktionen mellem de<br />
forskellige Outputindstillinger varierer i forhold til om trykfarvestyring er aktiveret eller deaktiveret, om dokumentet er<br />
kodet med farveprofiler og i forhold til hvilken PDF-standard, du har valgt.<br />
Bemærk! Hvis du placerer markøren over en indstilling i området Output, kan du få vist en definition af indstillingen i<br />
tekstboksen Beskrivelse nederst i dialogboksen.<br />
Farvekonvertering Angiver hvordan farveoplysninger skal repræsenteres i <strong>Adobe</strong> PDF-filen. Al information om<br />
specialfarver bevares under farvekonverteringen. Det er kun procesfarveækvivalenterne, der konverteres til det angivne<br />
farverum.<br />
• Ingen farvekonvertering Bevarer farvedata som de er. Dette er standardindstillingen, når du har valgt PDF/X-3.<br />
• Konverter til destination Konverterer samtlige farver til den profil, der er valgt under Destination. Om profilen<br />
medtages eller ej, afhænger af, hvad du vælger under Politik for medtagelse af profil.<br />
• Konverter til destination (bevar numre) Farverne konverteres kun til destinationsprofilens farverum, hvis de har<br />
integrerede profiler, der er forskellige fra destinationsprofilen (eller hvis de er RGB-farver, og destinationsprofilen er CMYK<br />
eller omvendt). Ukodede farveobjekter (dvs. dem uden integrerede profiler) og originale objekter (såsom streggrafik eller<br />
tekst) konverteres ikke. Denne indstilling er ikke tilgængelig, hvis farvestyring er deaktiveret. Om profilen medtages eller<br />
ej, afhænger af, hvad du vælger under Politik for medtagelse af profil.<br />
Destination Beskriver farveskalaen på den endelige RGB- eller CMYK-outputenhed, f.eks. skærmen eller en SWOPstandard.<br />
Med denne profil konverterer <strong>InDesign</strong> dokumentets farveoplysninger (defineret af farveprofilen under Aktuelle<br />
farverum i dialogboksen Farveindstillinger) til måloutputenhedens farverum.<br />
Politik for medtagelse af profil Afgør, om en farveprofil medtages i filen. Indstillingerne varierer i forhold til<br />
indstillingerne i menuen Farvekonvertering, om der er valgt en PDF/X-standard og om farvestyring er aktiveret eller<br />
deaktiveret.<br />
• Medtag ikke profiler Opretter ikke et farvestyret dokument med integrerede farveprofiler.<br />
• Medtag alle profiler Opretter et farvestyret dokument. Hvis programmet eller outputenheden, der bruger <strong>Adobe</strong> PDFfilen,<br />
skal oversætte farver til et andet farverum, bruger det/den de integrerede farverum i profilen. Du skal aktivere<br />
farvestyring og definere profiloplysninger, før du vælger denne indstilling.<br />
• Medtag profiler for kodede kilder Bevarer enhedsafhængige farver og bibeholder enhedsuafhængige farver som den<br />
tættest mulige ækvivalent i PDF-filen. Dette er en nyttig funktion for trykkerier, som har kalibreret alle deres enheder, har<br />
anvendt disse oplysninger til at angive farver i filen, og som kun udskriver til disse enheder.<br />
437
INDESIGN <strong>CS3</strong><br />
Brugerhåndbog<br />
• Medtag alle profiler for RGB og kodede CMYK-profiler Medtager samtlige profiler for kodede RGB-objekter samt kodede<br />
CMYK-objekter, som f.eks. indsatte objekter med integrerede profiler. Denne indstilling medtager også Dokument-RGBprofilen<br />
for ukodede RGB-objekter.<br />
• Medtag destinationsprofil Alle objekter tildeles destinationsprofilen. Hvis du har valgt Konverter til destination (bevar<br />
numre), tildeles ukodede objekter i samme farverum destinationsprofilen, sådan at farvenumrene ikke ændres.<br />
Simuler overprint Simulerer visningen af udskrift i separationer ved at bevare visningen af overprint i sammensat output.<br />
Hvis Simuler overprint ikke er valgt, skal du vælge Skærmversion af overprint i Acrobat for at se effekten af overlappende<br />
farver. Hvis du har valgt Simuler overprint, ændres specialfarverne til de tilsvarende procesfarver, og overlappende farver<br />
vises og udskrives korrekt, uden at du har valgt Skærmversion af overprint i Acrobat. Når du har valgt Simuler overprint,<br />
og Acrobat 4 (PDF 1.3) under Kompatibilitet (i området Generelt i dialogboksen), kan du kontrollere dokumentets farver<br />
direkte på skærmen, inden de gengives ved hjælp af en bestemt outputenhed.<br />
Trykfarvestyring Styrer, om specialfarver konverteres til de tilsvarende procesfarver og angiver øvrige<br />
trykfarveindstillinger. Hvis du foretager ændringer i dokumentet ved hjælp af Trykfarvestyring (hvis du f.eks. ændrer alle<br />
specialfarver til de tilsvarende procesfarver), afspejles ændringerne i den eksporterede fil og i det arkiverede dokument,<br />
men indstillingerne arkiveres ikke sammen med <strong>Adobe</strong> PDF-forudindstillingen.<br />
Navn på outputgengivelsesprofil Angiver den udskrivningstilstand der er skal anvendes for dokumentet. Du skal angive<br />
en outputgengivelsesprofil for at oprette PDF/X-kompatible filer. Denne menu er kun tilgængelig, hvis en PDF/X-standard<br />
(eller forudindstilling) er valgt i området Generelt i dialogboksen Eksporter <strong>Adobe</strong> PDF. Hvilke indstillinger, der er<br />
tilgængelige, afhænger af, om farvestyring er aktiveret eller deaktiveret. Hvis farvestyring f.eks. ikke er aktiveret, viser<br />
menuen kun de outputprofiler, der stemmer overens med destinationsprofilens farverum. Hvis farvestyring er aktiveret, er<br />
outputgengivelsesprofilen den samme profil som valgt under Destination (under forudsætning af, at det er en CMYKoutputenhed).<br />
Navn på outputtilstand Beskriverdentiltænkteudskrivningstilstand.Dennebeskrivelsekanværenyttigformodtagerenaf<br />
PDF-dokumentet.<br />
Id for outputbetingelse Viser flere oplysninger om den tiltænkte outputtilstand. Outputtilstands-id angives automatisk ved<br />
udskrivningstilstande, som findes i ICC-registret. Denne indstilling er ikke tilgængelig, hvis du anvender PDF/X-3forudindstillinger<br />
eller -standarder, fordi filen ikke vil være kompatibel ved kontrol med funktionen Forhåndskontrol i<br />
Acrobat 7.0 eller programmet Enfocus PitStop (et ekstramodul til Acrobat 6.0).<br />
Navn i registreringsdatabase Viser den web-adresse, hvor der findes flere oplysninger om registret. URL-adressen angives<br />
automatisk for ICC-registernavne. Denne indstilling er ikke tilgængelig, hvis du anvender PDF/X-3-forudindstillinger eller<br />
-standarder, fordi filen ikke vil være kompatibel ved kontrol med funktionen Forhåndskontrol i Acrobat 7.0 Professional<br />
eller nyere eller programmet Enfocus PitStop (et ekstramodul til Acrobat 6.0).<br />
Skrifter, OPI, og samkopieringsindstillinger for PDF'er<br />
Du kan angive følgende indstillinger i området Avanceret i dialogboksen Eksporter <strong>Adobe</strong> PDF:<br />
Skriftdelsæt, når procent af anvendte tegn er mindre end Indstiller tærsklen for integrering af komplette skrifter på basis<br />
af, hvor mange af skriftens tegn der er anvendt i dokumentet. Når procentdelen af anvendte tegn for en given skrift i<br />
dokumentet overskrides, bliver den pågældende skrift fuldstændig integreret. I modsat fald bliver skriften placeret i delsæt.<br />
Integrering af komplette skrifter øger filstørrelsen, men hvis du vil sikre dig, at alle skrifter integreres komplet, skal du<br />
indtaste 0 (nul). Du kan også indstille en tærskel i dialogboksen Generelle indstillinger for at udløse en placering af skrifter<br />
i delsæt på grundlag af antallet af glyffer, en skrift indeholder.<br />
OPI Gør det muligt at udelade forskellige importerede grafiktyper selektivt, når du sender billeddata til en printer eller en<br />
fil, så kun OPI-lænkerne (kommentarer) lades tilbage til senere håndtering af en OPI-server.<br />
Forudindstilling Hvis Kompatibilitet (i området Generelt i dialogboksen) er angivet som Acrobat 4 (PDF 1.3), kan du<br />
angive en forudindstilling (eller et sæt indstillinger) for samkopiering af gennemsigtighed. Disse indstillinger anvendes<br />
kun, når der eksporteres opslag med gennemsigtighed i grafikken.<br />
Bemærk! Acrobat 5 (PDF 1.4) og nyere bevarer automatisk genemsigtighed i grafik. Derfor er indstillingerne Forudindstilling<br />
og Brugerdefineret ikke tilgængelige for disse kompatibilitetsniveauer.<br />
438
Ignorer tilsidesættelser af opslag Tilsidesætter forudindstillingen for samkopiering for det enkelte opslag og anvender<br />
samkopieringsindstillingerne på samtlige opslag i et dokument eller en bog.<br />
INDESIGN <strong>CS3</strong><br />
Brugerhåndbog<br />
Opret JDF-fil ved hjælp af Acrobat Opretter en JDF-fil og starter Acrobat Professional til behandling af JDF-filen. En jobdefinition<br />
i Acrobat indeholder henvisninger til de filer, der skal udskrives samt instruktioner og oplysninger til prepressbureauet.<br />
Denne indstilling er kun tilgængelig, hvis du har installeret Acrobat 7.0 Professional eller nyere på din computer.<br />
Se Acrobat Hjælp for at få yderligere oplysninger.<br />
Se også<br />
"Indstillinger til udeladelse af grafik" på side 504<br />
Sikre PDF-filer<br />
Når du gemmer som PDF, kan du tilføje adgangskodebeskyttelse og sikkerhedsbegrænsninger, som ikke blot begrænser,<br />
hvem der kan åbne filen, men også hvem der kan kopiere eller udtrække indhold, udskrive dokumentet og andet.<br />
En PDF-fil kan kræve adgangskoder for at åbne et dokument (adgangskode til åbning af dokument) og ændre<br />
sikkerhedsindstillinger (adgangskode til tilladelser). Hvis du definerer sikkerhedsbegrænsninger i filen, bør du angive<br />
begge adgangskoder. Ellers kan den, der åbner filen, fjerne begrænsningerne. Hvis en fil åbnes med en adgangskode til<br />
tilladelser, deaktiveres sikkerhedsbegrænsningerne midlertidigt.<br />
RC4-sikkerhedsmetoden fra RSA Corporation bruges til at sikre PDF-filer med adgangskoder. Alt efter, hvad du har valgt<br />
under Kompatibilitet (i kategorien Generelt) vil krypteringsniveauet være højt eller lavt.<br />
Bemærk! <strong>Adobe</strong> PDF-forudindstillinger understøtter ikke adgangskoder og sikkerhedsindstillinger. Hvis du vælger<br />
adgangskoder og sikkerhedsindstillinger i dialogboksen Eksporter <strong>Adobe</strong> PDF og derefter klikker på Gem forudindstilling,<br />
bevares adgangskoderne og sikkerhedsindstillingerne ikke.<br />
Sikkerhedsindstillinger for PDF'er<br />
Du kan angive følgende indstillinger, når du opretter en PDF-fil, eller når du beskytter en PDF-fil med adgangskode.<br />
Valgmulighederne varierer i forhold til indstillingen under Kompatibilitet. Sikkerhedsindstillinger er ikke tilgængelige for<br />
PDF/X-standarder eller forudindstillinger.<br />
Kompatibilitet Angiver krypteringstypen når et dokument, der er beskyttet med en adgangskode, åbnes. Hvis du vælger<br />
Acrobat 4 (PDF 1.3), benyttes et lavt krypteringsniveau (40-bit RC4), mens de øvrige indstillinger benytter et højt<br />
krypteringsniveau (128-bit RC4 eller AES).<br />
Du skal være opmærksom på, at brugere af ældre Acrobat-versioner ikke kan åbne et PDF-dokument med en højere<br />
kompatibilitetsindstilling. Hvis du f.eks. vælger indstillingen Acrobat 7 (PDF 1.6), kan dokumentet ikke åbnes i Acrobat 6.0<br />
eller tidligere.<br />
Du skal angive en adgangskode for at åbne dokumentet Vælg denne indstilling, hvis brugere skal skrive den adgangskode,<br />
som du angiver, for at åbne dokumentet.<br />
Adgangskode til åbning af dokumentet Angiv den adgangskode, som brugere skal skrive for at åbne PDF-filen.<br />
Bemærk! Hvis du glemmer en adgangskode, er det umuligt at hente den igen fra dokumentet. Det er en god idé at opbevare<br />
adgangskoder et andet, sikkert sted, hvis du skulle glemme dem.<br />
Brug en adgangskode til at begrænse udskrivning, redigering og andre opgaver Begrænser adgangen til PDF-filens<br />
sikkerhedsindstillinger. Hvis filen åbnes i <strong>Adobe</strong> Acrobat, kan brugeren godt få vist filen, men vedkommende skal indtaste<br />
den angivne adgangskode til tilladelser for at ændre filens indstillinger for sikkerhed og tilladelser. Hvis filen åbnes i<br />
Illustrator, <strong>Adobe</strong> Photoshop eller <strong>Adobe</strong> <strong>InDesign</strong>, skal brugeren indtaste adgangskoden til tilladelser, da det ikke er<br />
muligt at åbne filen på en måde, hvor den kun bliver vist.<br />
Adgangskode til tilladelser Angiv en adgangskode, der kræves for at ændre tilladelsesindstillingerne. Denne indstilling er<br />
kun tilgængelig, hvis den forrige indstilling er valgt.<br />
Udskrivning tilladt Angiver det udskrivningsniveau, som brugere har adgang til, for PDF-dokumentet.<br />
• Ingen Forhindrer brugeren i at udskrive dokumentet.<br />
439
• Lav opløsning (150 dpi) Betyder, at der ikke kan udskrives ved højere opløsning end 150-dpi. Udskrivningen kan gå<br />
langsommere, idet siderne udskrives som bitmapbilleder. Denne indstilling er kun tilgængelig, hvis indstillingen<br />
Kompatibilitet er angivet som Acrobat 5 (PDF 1.4) eller nyere.<br />
• Høj opløsning Tillader brugeren at udskrive med alle opløsninger. Vektorudskrifter i høj kvalitet sendes til <strong>Adobe</strong><br />
PostScript-printere eller andre printere, der understøtter avancerede funktioner til udskrivning i høj kvalitet.<br />
Ændringer tilladt Definerer, hvilke redigeringshandlinger der er tilladt i PDF-dokumentet.<br />
• Ingen Forhindrer brugerne i at foretage ændringer af det dokument, der er vist i menuen Tilladte ændringer, f.eks.<br />
udfyldning af formularfelter og tilføjelse af kommentarer.<br />
INDESIGN <strong>CS3</strong><br />
Brugerhåndbog<br />
• Indsættelse, sletning og rotering af sider Tillader brugeren at indsætte, slette og rotere sider samt oprette bogmærker og<br />
miniaturebilleder. Denne indstilling er kun tilgængelig med høj (128-bit RC4 eller AES) kryptering.<br />
• Udfyldning af formularfelter og signering Giver brugerne mulighed for at udfylde formularer og tilføje digitale<br />
signaturer. Denne indstilling tillader ikke, at brugeren tilføjer kommentarer eller opretter formularfelter. Denne indstilling<br />
er kun tilgængelig med høj (128-bit RC4 eller AES) kryptering.<br />
• Kommentering, udfyldning af formularfelter og signering Giver brugerne mulighed for at tilføje kommentarer og<br />
digitale signaturer samt udfylde formularer. Denne indstilling giver ikke brugeren mulighed for at flytte sideobjekter eller<br />
oprette formularfelter.<br />
• Sidelayout, udfyldning af formularfelter og signering Tillader brugeren at indsætte, rotere eller slette sider samt oprette<br />
bogmærker eller miniaturebilleder, udfylde formularer og tilføje digitale signaturer. Giver ikke brugeren adgang til at<br />
oprette formularfelter. Denne indstilling er kun til rådighed med lav (40-bit RC4) kryptering.<br />
• Alle undtagen udtrækning af sider Giver brugere mulighed for at redigere dokumentet, oprette og udfylde<br />
formularfelter samt tilføje kommentarer og digitale signaturer.<br />
Aktiver kopiering af tekst, billeder og andet indhold Giver brugere mulighed for at markere og kopiere indhold i et PDFdokument.<br />
Aktiver kopiering af indhold og tilgængelighed for synshandicappede Giver synshandicappede brugere mulighed for at<br />
bruge skærmlæsere til læsning og kopiering af dokumentet. Denne indstilling er kun til rådighed med lav (40-bit RC4)<br />
kryptering.<br />
Aktiver tekstadgang for skærmlæsere for synshandicappede Giver svagtseende brugere mulighed for at læse dokumentet<br />
med skærmlæsere, men tillader ikke brugere at kopiere eller udtrække dokumentets indhold. Denne indstilling er kun<br />
tilgængelig med høj (128-bit RC4 eller AES) kryptering.<br />
Aktiver normal tekst som metadata Giver brugeren mulighed for at kopiere og udtrække indhold fra PDF-filen. Denne<br />
indstilling er kun tilgængelig, når kompatibiliteten er angivet til Acrobat 6 (PDF 1.5) eller nyere. Hvis denne indstilling<br />
vælges, kan arkiverings- og søgesystemer samt søgeprogrammer få adgang til metadata, som er gemt i dokumentet.<br />
Skrifttypeintegrering og -erstatning<br />
En skrifttype kan kun integreres, hvis den indeholder en indstilling fra skrifttypeleverandøren, der tillader, at den<br />
integreres. Integrering forhindrer skrifttypeerstatning, når læseren får vist eller udskriver filen, og sikrer, at læseren ser<br />
teksten med den oprindelige skrifttype. Integrering øger kun filstørrelsen lidt, medmindre dokumentet bruger CIDskrifttyper<br />
– et skrifttypeformat, der normalt bruges til asiatiske sprog. Du kan integrere eller erstatte skrifttyper i Acrobat,<br />
eller når du eksporterer et <strong>InDesign</strong>-dokument til PDF.<br />
Du kan integrere hele skrifttypen eller blot et delsæt af de tegn, der bruges i filen. Delsæt sikrer, at skrifterne og<br />
skriftmetrikken bruges på udskriftstidspunktet, ved at oprette et brugerdefineret skriftnavn. På den måde kan din version<br />
af <strong>Adobe</strong> Garamond®, ikke serviceudbyderens version, f.eks. altid bruges af serviceudbyderen til visning og udskrivning.<br />
Type 1- og TrueType-skrifttyper kan integreres, hvis de er medtaget i PostScript-filen eller er tilgængelige på en af de<br />
skrifttypeplaceringer, som Distiller overvåger, og må integreres.<br />
Bemærk! (Acrobat) TrueType-skrifttyper, som har været i gennem en PostScript-driver, kan der i nogle tilfælde ikke længere<br />
søges i, og de kan ikke kopieres, klippes ud eller indsættes. Dette problem kan minimeres ved at bruge Acrobat på det samme<br />
system, som PostScript-filen blev oprettet på, og sikre, at TrueType-skrifttyperne anvendt i filen er tilgængelige på systemet.<br />
440
INDESIGN <strong>CS3</strong><br />
Brugerhåndbog<br />
Når en skrifttype ikke kan integreres på grund af skrifttypeleverandørens indstillinger, og en bruger, som åbner eller<br />
udskriver en PDF-fil, ikke har adgang til den originale skrifttype, erstattes den midlertidigt med en Multiple Master-skrift:<br />
<strong>Adobe</strong>SerifMM for en manglende serif-skrifttype og <strong>Adobe</strong>SansMM for en manglende sans serif-skrifttype.<br />
Multiple Master-skriften kan strækkes eller komprimeres, så den passer, for at sikre at linje- og sideskift i det oprindelige<br />
dokument bevares. Erstatningen kan dog ikke altid bevare de oprindelige tegns form, især ikke hvis tegnene er<br />
ukonventionelle, f.eks. skråskriftstyper.<br />
Bemærk! (Acrobat) Til asiatisk tekst bruger Acrobat skrifttyper fra den installerede asiatiske sprogpakke eller fra lignende<br />
skrifttyper på brugerens system. Skrifttyper fra nogle sprog eller med ukendte kodninger kan ikke erstattes, og i disse tilfælde<br />
vises teksten som punkttegn i filen.<br />
Hvis tegnene er ukonventionelle (til venstre), svarer erstatningsskriften ikke til dem (til højre).<br />
Klargøre dokument til skærmvisning<br />
<strong>Adobe</strong> PDF-formatet er pga. den lille filstørrelse, platformsuafhængigheden og onlinenavigeringen ideelt til elektronisk<br />
distribuering af dokumenter og skærmvisning. Du kan sende <strong>Adobe</strong> PDF-dokumenter til andre brugere pr. e-mail, eller du<br />
kan distribuere dem via internettet eller over et intranet.<br />
Følgende retningslinjer gælder for elektronisk distribuerede <strong>Adobe</strong> PDF-filer:<br />
• Før du lægger <strong>Adobe</strong> PDF-dokumenter ud på et websted, skal du kontrollere, at tekst, grafik og layout i dokumenterne<br />
er fuldstændige og korrekte.<br />
• Kontroller, at indholdsfortegnelsesindgange, hyperlinks og bogmærker genereres korrekt. Indholdsfortegnelsesindgange<br />
genereres automatisk ud fra oplysningerne i panelet Bogmærker.<br />
• Definer adgangskoder og andre sikkerhedsindstillinger.<br />
• Brug et filnavn på højst otte tegn og et filtypenavn på højst tre tegn. Mange netværk og e-mail-programmer forkorter<br />
lange filnavne.<br />
• Kontroller, at filnavnet har filtypenavnet .pdf, hvis brugeren skal se filen på en Windows-computer eller på internettet.<br />
• Vælg Mindste filstørrelse, hvis du ønsker at benytte definerede <strong>Adobe</strong> Eksportindstillinger til skærmvisning.<br />
Bemærk! <strong>Adobe</strong> PDF-filer, der er eksporteret fra <strong>InDesign</strong>-dokumenter, som indeholder overprint eller<br />
gennemsigtighedseffekter, ses bedst i Acrobat 5.0 eller nyere, eller i <strong>Adobe</strong> Reader 7.0 eller nyere, hvor indstillingen<br />
Skærmversion af overprint er valgt.<br />
Se også<br />
"Tilpasse <strong>Adobe</strong> PDF-forudindstillinger" på side 431<br />
"Generelle indstillinger for PDF'er" på side 434<br />
Klargøre PDF'er til prepress-bureauer<br />
Om PDF-værktøjer til udgivelse på tryk<br />
I nogle workflow med udgivelse distribueres dokumenterne i det format, de er oprettet i (det oprindelige format). Når filerne<br />
er godkendt, arkiveres de i PostScript eller et andet format til prepress-arbejde og tryk. Da PostScript-formatet genereres<br />
forskelligt i forskellige programmer, kan PostScript-filerne være arbitrært store og komplekse. Derudover kan problemer<br />
441
INDESIGN <strong>CS3</strong><br />
Brugerhåndbog<br />
med f.eks. manglende skrifter, beskadigede filer, manglende grafikelementer og ikke-understøttede funktioner opstå på<br />
tidspunktet for udskrivningen. Derfor samarbejder <strong>Adobe</strong> med sine partnere om at skabe sikre PDF-baserede løsninger til<br />
udgivelsesworkflow.<br />
Fra <strong>InDesign</strong> kan du eksportere dokumentet til en sammensat PDF-fil, der kaldes en digital master. Digitale mastere er<br />
kompakte pålidelige filer, som du eller dit prepress-bureau kan få vist, redigere, strukturere og korrekturlæse. Derefter kan<br />
dit prepress-bureau, når det er relevant, trykke PDF-filen direkte eller behandle den med værktøjer fra forskellige kilder i<br />
forbindelse med efterbehandlingsopgaver som forhåndskontrol, diffusering, udskydning og farveseparation.<br />
PDF-filer i workflowet<br />
Mange store udgivere bruger PDF'er til at strømline deres kontrol- og produktionsproces. Mange blade og aviser har f.eks.<br />
valgt at bruge PDF som standardformat til levering af annoncer til lokale kontorer via satellit eller ISDN-linjer. PDF'er<br />
sætter lokale udgivere i stand til straks at se en annonce præcis som den er designet, foretage tekstredigeringer i sidste<br />
øjeblik og udskrive med pålideligt resultat fra en vilkårlig computer.<br />
Teknologier og krav til PDF-workflow<br />
<strong>Adobe</strong> arbejder hele tiden på at imødekomme prepress-bureauernes workflowbehov, og vi anbefaler, at du ofte kigger på<br />
<strong>Adobe</strong>s websted www.adobe.dk for at holde øje med, hvad der sker. I øjeblikket imødekommer <strong>Adobe</strong> behovet for<br />
udgivelsesworkflow ved at levere et integreret system med flere teknologier:<br />
• <strong>Adobe</strong> Acrobat 8, der understøtter <strong>Adobe</strong> PDF version 1.7.<br />
• <strong>Adobe</strong> PostScript 3-trykteknologi til enhedsuafhængig understøttelse, <strong>Adobe</strong>-diffusering i RIP, farveseparationer i RIP<br />
og jævn blanding.<br />
• <strong>Adobe</strong> <strong>InDesign</strong> <strong>CS3</strong> med sidelayoutfunktioner i høj opløsning og direkte PDF-behandling.<br />
• PDF/X, en ISO-standard for udveksling af grafisk indhold, eliminerer mange af de farve-, skrift- og diffuseringsvariabler,<br />
som medfører udskrivningsproblemer.<br />
Et sammensat PDF-workflow i høj opløsning omfatter typisk en PostScript 3-outputenhed, hvis RIP understøtter<br />
separationer i RIP. Derfor skal du bruge et forsepareret PostScript-trykworkflow, hvis outputenheden bruger PostScript<br />
niveau 2 eller ikke understøtter separationer i RIP.<br />
Se også<br />
"Om PDF/X-standarder" på side 433<br />
Kontrollere dokumentet før eksport<br />
Før du opretter en PDF til et prepress-bureau, skal du sikre, at <strong>InDesign</strong>-dokumentet overholder prepress-bureauets<br />
specifikationer. Følgende liste indeholder en række anbefalinger:<br />
• Du kan benytte <strong>InDesign</strong>-funktionen Forhåndskontrol til at sikre dig, at billedopløsningen og farverummene er<br />
korrekte, at skrifterne er tilgængelige og kan integreres, at grafikken er opdateret osv.<br />
• Kig på <strong>Adobe</strong> PDF-eksportindstillingerne, før du eksporterer, og juster dem efter behov. Området Resume har en<br />
advarselssektion, som angiver hvornår forudindstillingens indstillinger ikke kan benyttes.<br />
• Hvis din grafik indeholder gennemsigtighed (herunder overprint og skyggeeffekter), og du skal bruge et output i høj<br />
opløsning, er det en god idé at se en skærmversion af virkningerne af en samkopiering, før du arkiverer filen. Du kan se<br />
denne ved hjælp af panelet Skærmversion af samkopiering.<br />
• Hvis din grafik indeholder gennemsigtigheder, kan du spørge prepress-bureauet, om de ønsker at modtage filer, der er<br />
samkopierede eller filer, der ikke er samkopierede. Samkopiering udføres så sent i workflowet som muligt, og helst hos<br />
prepress-bureauet. Hvis dit prepress-bureau ønsker, at du udfører samkopieringen, kan du sende en PDF/X-1akompatibel<br />
fil.<br />
• Hvis dit dokument vil blive separeret, kan du få vist en skærmversion af separationerne og farvedækningens grænser ved<br />
hjælp af panelet Skærmversion af separation.<br />
• Brug kun højopløsningsbilleder i dokumentet.<br />
442
INDESIGN <strong>CS3</strong><br />
Brugerhåndbog<br />
• Du opnår det bedste resultat, hvis du kun bruger CMYK-billeder i et firefarvejob. Alternativt kan du vælge at konvertere<br />
RGB-billeder til CMYK i dialogboksen Eksporter <strong>Adobe</strong> PDF (outputkategori).<br />
• Du kan udelade skjulte lag eller lag, der ikke udskrives, i det eksporterede PDF-dokument. (Se "Vælge, hvilke lag der<br />
udskrives eller eksporteres til PDF" på side 495).<br />
Du kan få detaljerede oplysninger om klargøring af <strong>InDesign</strong>-dokumenter til PDF-udskrivning med høj opløsning under<br />
<strong>Adobe</strong> <strong>InDesign</strong> <strong>CS3</strong> Udskrivningsvejledning til prepress-bureauer på <strong>Adobe</strong> <strong>InDesign</strong> <strong>CS3</strong>-dvd'en eller på <strong>Adobe</strong>s<br />
websted.<br />
Se også<br />
"Foretage forhåndskontrol" på side 509<br />
"Samkopiering af gennemsigtig grafik" på side 365<br />
"Få vist farveseparationer" på side 526<br />
Udfærdige en trykklar <strong>Adobe</strong> PDF-fil<br />
Et prepress-bureau kan bruge Acrobat 7.0 eller nyere til at foretage forhåndskontrol og farveseparationer. Acrobat 8<br />
Professional indeholder flere avancerede værktøjer til forhåndskontrol, herunder muligheden for at foretage visse rettelser<br />
automatisk. Visse prepress-programmer og RIP-teknologier kan også udføre forhåndskontrol, diffusering og udskydning<br />
samt foretage farveseparationer af siderne i den digitale master.<br />
Hvis du vælger at udelade billederne, når du opretter <strong>Adobe</strong> PDF-filen, skal du sikre dig, at prepress-bureauet har adgang<br />
til de oprindelige højopløsningsbilleder, der skal bruges for at få et korrekt output. Derudover skal du sikre dig, at prepressbureauet<br />
har Acrobat 7.0 eller nyere til nøjagtig visning af tekst og farvegrafik. Det er bedst at bruge Acrobat 8 Professional.<br />
Hvis du anvender et farvestyret workflow, kan du bruge farveprofilernes præcision til at foretage korrekturlæsning på<br />
skærmen (skærmkorrektur). Du kan undersøge, hvordan dokumentets farver vil se ud, når de gengives på en bestemt<br />
outputenhed.<br />
Bemærk! Medmindre du anvender et farvestyringssystem (CMS) med nøjagtigt kalibrerede ICC-profiler og er sikker på, at du<br />
har kalibreret skærmen korrekt, kan du ikke stole på skærmvisningen af farverne.<br />
1 Forbered dokumentet til eksport til <strong>Adobe</strong> PDF.<br />
2 Eksporter ved hjælp af den .joboptions-fil, du har modtaget fra prepress-bureauet. Hvis du ikke har en foretrukken<br />
.joboptions-fil, kan du bruge en PDF-forudindstilling.<br />
3 Foretage forhåndskontrol af PDF'en i Acrobat 7.0 Professional eller nyere.<br />
4 Korrekturlæs, og ret PDF-filen.<br />
5 Aflever den trykklare PDF til prepress-bureauet.<br />
Strukturere PDF'er<br />
Tilføje struktur til PDF'er<br />
Hvis du har valgt Opret kodet PDF i området Generelt i dialogboksen Eksporter <strong>Adobe</strong> PDF, når du eksporterer til <strong>Adobe</strong><br />
PDF, mærkes de eksporterede sider automatisk med et sæt strukturmærker, som beskriver indholdet og dermed<br />
identificerer sideelementer, f.eks. overskrifter, tekstenheder og figurer. Hvis du vil tilføje flere mærker eller finjustere de<br />
eksisterende, inden du eksporterer, kan du anvende panelet Mærker i <strong>InDesign</strong>. Ændringerne vises i Strukturruden (Vis ><br />
Struktur > Vis struktur).<br />
Du kan forbedre tilgængeligheden og genbrug af <strong>Adobe</strong> PDF-dokumenter ved at tilføje mærker til <strong>InDesign</strong>-dokumentet,<br />
inden du eksporterer det. Hvis dine PDF-dokumenter ikke indeholder mærker, vil <strong>Adobe</strong> Reader eller Acrobat muligvis<br />
forsøge at mærke dokumentet, når brugeren læser eller ombryder det. Resultatet heraf kan dog være ringe. Hvis resultatet<br />
443
ikke er som ønsket i den eksporterede PDF-fil, kan du benytte værktøjerne i Acrobat 6.0 Professional og nyere versioner til<br />
at redigere strukturen i mærkede PDF-dokumenter. Hvis du har brug for mere avancerede værktøjer, kan du anvende<br />
Acrobat 8 Professional.<br />
Når du anvender mærker i et dokument, der skal eksporteres til PDF, styrer mærkerne ikke hvilket indhold, der bliver<br />
eksporteret til PDF, som det er tilfældet ved eksport til XML. Mærkerne giver i stedet Acrobat flere oplysninger om<br />
dokumentets strukturelle indhold.<br />
Fordele ved brugen af mærker<br />
Hvis du anvender mærker i dokumentet, før du eksporterer til PDF, kan du gøre følgende:<br />
INDESIGN <strong>CS3</strong><br />
Brugerhåndbog<br />
• Tilknytte <strong>InDesign</strong>-afsnitsformatnavne til Acrobat-mærkede <strong>Adobe</strong> PDF-afsnitsformater for at oprette en ombrydelig<br />
PDF-fil, der kan vises på en håndholdt enhed eller andre medier.<br />
• Markere og skjule udskriftsartefakter, tekst og billeder, så de ikke vises, når teksten nyombrydes i Acrobat. Hvis du f.eks.<br />
mærker et sideelement som Artefakt, vil sideelementet ikke blive vist, når du ombryder indholdet af et mærket PDFdokument<br />
på en håndholdt enhed, et lille display eller på en skærm i stor forstørrelse.<br />
• Tilføje alternativ tekst til figurer, så teksten kan læses højt for synshandicappede med skærmlæsningssoftware.<br />
• Erstatte grafiske bogstaver som f.eks. dekorative uncialer med læsbare bogstaver.<br />
• Angive en titel for et sæt artikler, eller gruppere tekstenheder og figurer i artikler.<br />
• Opstille tekstenheder og figurer i rækkefølge for at etablere en læserækkefølge.<br />
• Genkende tabeller, formaterede lister og indholdsfortegnelser. Genkende hvilke indholdsblokke, der hører til de<br />
forskellige tekstenheder.<br />
• Medtage tekstformateringsoplysninger som f.eks. Unicode-tegnværdier, afstand mellem ord og genkendelse af bløde og<br />
hårde bindestreger.<br />
Se også<br />
"Oversigt over strukturruden" på side 480<br />
"Mærke elementer" på side 475<br />
Hvordan mærker påvirker genbrug og tilgængelighed<br />
Indholdet i et <strong>Adobe</strong> PDF-dokument kan genbruges til andre formål. Du kan f.eks. oprette en rapport som en <strong>Adobe</strong> PDFfil<br />
indeholdende tekst, tabeller og billeder og derefter anvende diverse formater til at fordele den: til udskrivning eller<br />
læsning på en skærm i fuld størrelse, til visning på en håndholdt enhed, til højtlæsning af en skærmlæser og til direkte<br />
adgang gennem en webbrowser som HTML-sider. Det afhænger af dokumentets underliggende logiske struktur, hvor nemt<br />
og pålideligt det vil være at genbruge indholdet.<br />
Hvis du vil være sikker på, at dine <strong>Adobe</strong> PDF-dokumenter kan genbruges og at der er adgang til dem, skal du tilføje<br />
mærker til dokumenterne. Mærkerne tilføjer en underliggende struktur, også kaldet etlogisk strukturtræ, til dokumentet.<br />
Det logiske strukturtræ henviser til den måde dokumentets indhold er struktureret på i forhold til forside, kapitler, afsnit<br />
og underafsnit. Det kan indikere den nøjagtige læserækkefølge og forbedre navigationen - særligt for længere og mere<br />
komplekse dokumenter - uden at ændre PDF-dokumentets udseende.<br />
Vha. det logiske strukturtræ, kan teknologiske hjælpemidler hjælpe personer, der ikke er i stand til at se dokumentet, med<br />
at få adgang til dokumentets indhold. De fleste hjælpemidler er afhængige af denne struktur, når de skal gengive indholdet<br />
i et alternativt format, f.eks. lyd. I et umærket dokument findes denne struktur ikke, og Acrobat må udlede strukturen på<br />
baggrund af den læserækkefølge, der er valgt under indstillingerne.Dennemetodefungererikkeoptimaltogresultererofte<br />
i, at siderne enten læses i den forkerte rækkefølge eller slet ikke læses.<br />
Mærkerne vises under fanen Mærker i Acrobat 6.0 eller nyere, hvor de er indlejret i henhold til de mærkede elementers<br />
definitioner. Du kan ikke redigere mærker i Acrobat Standard. Hvis dit arbejde kræver, at du arbejder direkte med mærker,<br />
bør du opgradere til Acrobat 8 Professional. Se Acrobat Hjælp for at få yderligere oplysninger.<br />
444
Logisk strukturtræ under fanen Mærker i Acrobat 8<br />
Bemærk! De mærker, der anvendes i <strong>Adobe</strong> PDF-filer, kan sammenlignes med mærker i HTML og XML filer. Du kan få flere<br />
oplysninger om mærkning i de mange håndbøger, der kan fås hos boghandleren, lånes på biblioteket, eller på internettet.<br />
Forstå og optimere ombrydning<br />
Du kan ombryde et PDF-dokument, så det kan læses på håndholdte enheder, mindre diplays eller standardskærme i stor<br />
forstørrelse, uden at det er nødvendigt at scrolle for at læse hver linje.<br />
INDESIGN <strong>CS3</strong><br />
Brugerhåndbog<br />
Når du ombryder et <strong>Adobe</strong> PDF-dokument, kommer noget af indholdet med i det ombrudte dokument, mens andet ikke<br />
kommer med. Oftest er det kun læselig tekst, der kommer med i det ombrudte dokument. Læselig tekst omfatter artikler,<br />
afsnit, tabeller, billeder og formaterede lister. Tekst, der ikke ombrydes omfatter formularfelter, kommentarfelter og felter<br />
til digitale signaturer samt sideartefakter som f.eks. sidetal samt sidehoved og -fod. Sider, der indeholder både læselig tekst<br />
og formular- eller signaturfelter, ombrydes ikke. Lodret tekst ombrydes vandret.<br />
Du kan optimere dine PDF-dokumenter til ombrydning ved at mærke dem. Mærkerne sikrer, at tekstenheder ombrydes og<br />
at indholdet står i den rigtige rækkefølge, sådan at læseren kan følge en tekstenhed, der strækker sig over flere sider, uden<br />
at der er noget, der afbryder den. Læserækkefølgen defineres i strukturtræet, som du kan ændre i strukturruden.<br />
445
Overskrifter og spalter (top) ombrydes i en logisk læserækkefølge (bund).<br />
Se også<br />
"Flytte strukturerede elementer" på side 481<br />
Mærke sideelementer<br />
INDESIGN <strong>CS3</strong><br />
Brugerhåndbog<br />
Du kan mærke tekstrammer og grafik automatisk eller manuelt. Når du har mærket sideelementer, kan du bruge<br />
strukturruden til at ændre rækkefølgen for siden ved at trække elementer til en ny placering i hierarkiet. Når du ændrer<br />
elementernes rækkefølge i strukturruden, ændres rækkefølgen samtidig i PDF-filen. Elementernes rækkefølge er nyttig, når<br />
PDF-filen arkiveres fra Acrobat som en HTML- eller XML-fil.<br />
Se også<br />
"Oversigt over strukturruden" på side 480<br />
"Mærke indhold til XML" på side 474<br />
Mærke sideelementer automatisk<br />
Hvis du vælger kommandoen Tilføj umærkede elementer, tilføjer <strong>InDesign</strong> mærker til panelet Mærker, samt mærkerne<br />
Tekstenhed og Figur til visse umærkede sideelementer. Mærket Tekstenhed anvendes på alle umærkede tekstrammer, og<br />
mærket Figur anvendes på al umærket grafik. Derefter kan du manuelt tilføje andre mærker til tekstafsnit . Automatisk<br />
mærkning af sideelementer er dog ingen garanti for, at elementerne struktureres på samme måde i den eksporterede PDF-fil.<br />
1 Vælg Vindue > Mærker for at få vist panelet Mærker.<br />
2 Vælg Vis > Struktur > Vis struktur for at få vist strukturruden til venstre for dokumentvinduet.<br />
3 Vælg Tilføj umærkede elementer i strukturrudens menu.<br />
446
Mærker i strukturruden og panelet Mærker<br />
Mærke sideelementer manuelt<br />
1 Vælg Vindue > Mærker for at få vist panelet Mærker.<br />
2 Vælg Vis > Struktur > Vis struktur for at få vist strukturruden til venstre for dokumentvinduet.<br />
3 Vælg Tilføj umærkede elementer i strukturrudens menu.<br />
4 Vælg et sideelement i dokumentet<br />
5 Vælg et mærke i panelet Mærker. Vi foreslår, at du anvender visse importerede mærker på følgende måde:<br />
INDESIGN <strong>CS3</strong><br />
Brugerhåndbog<br />
Artefakt Artefaktmærket giver dig mulighed for at skjule sideelementer som f.eks. sidetal og uvæsentlige objekter, når du<br />
får vist den eksporterede PDF-fil i ombrydningsvisning, der kun viser mærkede elementer. Se dokumentationen til <strong>Adobe</strong><br />
Acrobat for at få yderligere oplysninger. Det er især nyttigt ved visning af PDF-filer på håndholdte enheder eller i andre<br />
PDF-læsere.<br />
Celle Anvend dette mærke til celler i tabeller. Se "Mærke elementer" på side 475 for at få yderligere oplysninger om<br />
mærkning af tabeller til eksport.<br />
Figur Anvend dette mærke på indsat grafik. Figurmærket anvendes på al umærket grafik, der er indsat i dokumentet, når<br />
du markerer Tilføj umærkede elementer.<br />
Afsnitsmærker (P, H, H1–H6) Disse mærker har ingen indvirkning på den eksporterede PDF-tekst, når denne bliver vist i<br />
ombrydningsvisning. De kan dog være nyttige i nogle situationer, når en PDF-fil eksporteres til HTML-format.<br />
Tekstenhed Anvend dette mærke til tekstenheder. Tekstenhedsmærket anvendes på alle umærkede tekstrammer, når du<br />
markerer Tilføj umærkede elementer. Lad os f.eks. sige, at du har et <strong>InDesign</strong>-dokument, der er formateret med tre<br />
afsnitsformater: Overskrift1, Overskrift2 og Brødtekst. Start med at tilknytte disse afsnitsformater til henholdsvis H1-, H2og<br />
P-mærkerne. Eksporter derefter til PDF. Når du derefter eksporterer PDF-dokumentet til HTML eller XML i Acrobat,<br />
vil afsnittene, der er mærket som H1, H2 og P, blive vist korrekt (f.eks. med store, fede bogstaver i H1) i en webbrowser. Se<br />
dokumentationen til <strong>Adobe</strong> Acrobat for at få oplysninger om eksport af PDF-dokumentet til HTML eller XML.<br />
Kode grafik til brug sammen med skærmlæsersoftware<br />
Hvis du ønsker, at skærmlæseren beskriver grafiske elementer, der illustrerer vigtige koncepter i dokumentet, skal du selv<br />
udfærdige denne beskrivelse. Figurer og multimedier kan ikke genkendes og læses af skærmlæseren, medmindre du tilføjer<br />
alternativ tekst til mærkernes egenskaber.<br />
Attributten AltTekst giver dig mulighed for at oprette alternativ tekst, der kan læses i stedet for, at der vises et billede.<br />
AktuelTekst minder om AltTekst idet den vises i stedet for et billede. AktuelTekst-attributten giver dig mulighed for at<br />
erstatte et billede, der er en del af et ord, f.eks. hvor et smart billede er anvendt som uncial. I dette eksempel gør AktuelTekstattributten<br />
det muligt at læse uncialen som en del af ordet.<br />
447
Når du eksporterer til <strong>Adobe</strong> PDF, arkiveres værdierne for attributterne AltTekst og AktuelTekst i PDF-filen og kan ses i<br />
Acrobat 6.0 og nyere versioner. De alternative tekstoplysninger kan derefter bruges, når PDF-filen arkiveres fra Acrobat<br />
som en HTML- eller XML-fil. Se dokumentationen til <strong>Adobe</strong> Acrobat for at få yderligere oplysninger.<br />
1 Du kan evt. vælge Vis >Vis struktur for at få vist strukturvisning og så vælge Vindue > Mærker for at få vist panelet<br />
Mærker.<br />
2 Vælg Tilføj umærkede elementer i strukturrudens menu.<br />
3 For at kontrollere, at billedet er mærket som Figur, skal du markere billedet og derefter vælge Figur i panelet Mærker.<br />
4 Marker figur-elementet i strukturruden, og vælg derefter Ny attribut i strukturrudens menu.<br />
5 Under Navn skal du indtaste enten Alt eller AktuelTekst (denne funktion skelner mellem store og små bogstaver).<br />
6 Under Værdi skal du skrive den tekst, der skal vises i stedet for billedet.<br />
Gruppere sideelementer som et artikelelement<br />
INDESIGN <strong>CS3</strong><br />
Brugerhåndbog<br />
Du kan anvende strukturruden til at foretage en logisk gruppering af sideelementer til et artikelelement. Hvis et sæt<br />
tekstenheder f.eks. strækker sig over flere sider, kan du oprette et "paraplyelement", der kan indeholde disse tekstenheder i<br />
en enkelt gruppe. Disse paraplyelementer kaldes strukturelle elementer. Du kan også give de grupperede artikler et navn.<br />
Bemærk! Du kan ikke mærke grupperede sideelementer.<br />
• Hvis du vil gruppere sideelementer, skal du vælge Nyt element i strukturrudens menu. Derefter skal du markere<br />
Artikelelementet i panelet Mærker og trække sideelementer hen under elementet i strukturruden.<br />
• Du kan navngive grupperede elementer ved at højreklikke på artikelelementet i strukturruden og vælge Ny attribut.<br />
Under Navn, skal du skrive Titel. Under Værdi skal du indtaste navnet på den artikel, du ønsker at bruge.<br />
Se også<br />
"Oversigt over strukturruden" på side 480<br />
Tilføje hyperlinks til PDF'er<br />
Oprette hyperlinks<br />
Når du eksporterer til <strong>Adobe</strong> PDF, kan du oprette hyperlinks, så læseren kan klikke på et link for at springe til andre steder<br />
i samme PDF-dokument, til andre PDF-dokumenter eller til websteder.<br />
En kilde er tekst eller en tekst- eller grafikramme, der er forbundet til et hyperlink. En destination er den URL-adresse,<br />
placering i teksten eller side, som et hyperlink fører hen til. En kilde kan kun føre hen til én destination, men flere forskellige<br />
kilder kan føre til samme destination.<br />
Hyperlinks<br />
A. Hyperlinkkilde B. Liste over hyperlinks<br />
A<br />
B<br />
For at oprette et hyperlink til et sted i en tekst eller til en side med bestemte visningsindstillinger skal du først oprette en<br />
destination og derefter oprette hyperlinket, som fører til det pågældende sted.<br />
448
Bemærk! Det er ikke nødvendigt at oprette en destination for hyperlinks, der springer til en unavngivet side eller til en URL,<br />
som du har angivet i dit dokument uden først at oprette en destination.<br />
<strong>InDesign</strong> understøtter tre slags hyperlinkdestinationer:<br />
Dokumentside Når du opretter en sidedestination, kan du angive zoomindstillingen for den side, der springes til.<br />
Tekstanker Et tekstanker er markeret tekst eller et indsættelsespunkts placering i et dokument.<br />
URL-destination En URL-destination angiver placeringen af ressourcer på internettet, f.eks. en webside, en film eller en<br />
PDF-fil. Navnet på en URL-destination skal være en gyldig URL-adresse.<br />
INDESIGN <strong>CS3</strong><br />
Brugerhåndbog<br />
Hyperlinkdestinationer vises ikke i panelet Hyperlinks, men derimod i sektionen Destination i dialogboksen Nyt hyperlink.<br />
Se også<br />
"Tilføje automatiske sidetal til henvisningslinjer for tekstenheder" på side 75<br />
"Eksportere til PDF" på side 428<br />
Oprette et hyperlink<br />
1 Opret om nødvendigt en hyperlinkdestination.<br />
2 Marker den tekst eller grafik, der skal være hyperlinkets kilde.<br />
3 Vælg Vindue > Interaktiv > Hyperlinks for at få vist panelet Hyperlinks.<br />
4 Vælg Nyt hyperlink i panelmenuen Hyperlinks, eller klik på knappen Opret nyt hyperlink nederst i panelet Hyperlinks.<br />
5 Under Navn skal du skrive navnet på hyperlinket. Det navn, du angiver, vises i panelet Hyperlinks.<br />
6 Under Dokument skal du vælge det dokument, der indeholder den destination, du vil springe til. Alle åbne dokumenter,<br />
der er blevet arkiveret, vises i pop-up-menuen. Hvis det ønskede dokument ikke er åbent, skal du vælge Gennemse i popup-menuen,<br />
finde filen og derefter klikke på Åbn.<br />
7 Under Type skal du vælge Side, Tekstanker eller URL for at få vist de tilgængelige destinationer for den pågældende<br />
kategori. Hvis du vil se alle destinationer, skal du vælge Alle typer.<br />
8 Gør et af følgende under Navn (under Destination):<br />
• Hvis du vil oprette et hyperlink til en destination, du har oprettet, skal du vælge destinationsnavnet.<br />
• Hvis du vil oprette et hyperlink til en unavngiven destination, skal du vælge Unavngiven. Hvis der er valgt Side under<br />
Type, skal du angive sidetallet og zoomindstillingen. Hvis der er valgt URL under Type, skal du angive den URL-adresse,<br />
du vil springe til.<br />
• Vælg Ingen for at oprette et hyperlink uden destination.<br />
9 Hvis du vil angive et hyperlinks udseende i <strong>InDesign</strong> og i den eksporterede PDF-fil, skal du gøre følgende og klikke<br />
på OK:<br />
• Vælg Synligt rektangel eller Usynligt rektangel under Type.<br />
• Vælg Inverter, Kontur, Justering eller Ingen under Fremhæv. Disse indstillinger bestemmer, hvordan hyperlinket ser ud<br />
i den eksporterede PDF-fil.<br />
• Vælg en farve for hyperlinkrektanglet under Farve.<br />
• Vælg Tynd, Middel eller Tyk under Bredde for at angive hyperlinkrektanglets tykkelse.<br />
• Vælg Massiv eller Stiplet under Format for at angive udseendet for hyperlinkrektanglet.<br />
For at vise og skjule hyperlinks skal du vælge Vis > Vis hyperlinks eller Skjul hyperlinks.<br />
Bemærk! Hyperlinks medtages i eksporterede <strong>Adobe</strong> PDF-filer, når Medtag hyperlinks markeres i dialogboksen Eksporter<br />
<strong>Adobe</strong> PDF.<br />
Oprette et hyperlink ud fra en URL-adresse<br />
1 Brug tekstværktøjet til at markere en URL-adresse (f.eks. http://www.adobe.dk), som du har indtastet i dit dokument.<br />
449
2 Vælg Nyt hyperlink fra URL i panelmenuen Hyperlinks.<br />
Oprette en sidedestination<br />
Du kan oprette et hyperlink til en unavngiven side uden først at oprette en destination. Men når du opretter en<br />
sidedestination, kan du navngive siden og angive en visningsindstilling.<br />
INDESIGN <strong>CS3</strong><br />
Brugerhåndbog<br />
1 Vælg Vindue > Interaktiv > Hyperlinks for at få vist panelet Hyperlinks.<br />
2 Vælg Ny hyperlinkdestination i panelmenuen Hyperlinks.<br />
3 Vælg Side under Type.<br />
4 Indtast et navn på sidedestinationen i feltet Navn. For automatisk at bruge sidetallet som navn skal du markere Navngiv<br />
med sidetal.<br />
5 For Side skal du angive det sidetal, du vil springe til. (Hvis du markerer Navngiv med sidetal, opdateres indstillingen<br />
Navn automatisk).<br />
6 I Zoomindstilling skal du gøre et af følgende for at vælge visning for den side, der springes til, og derefter klikke på OK:<br />
• Vælg Fast for at få vist det forstørrelsesniveau og den sideplacering, der var gældende, da du oprettede linket.<br />
• Vælg Tilpas visning for at få vist den synlige del af den aktuelle side som destinationen.<br />
• Vælg Tilpas til vindue for at få vist den aktuelle side i destinationsvinduet.<br />
• Vælg Tilpas bredde eller Tilpas højde for at få vist bredden eller højden af den aktuelle side i destinationsvinduet.<br />
• Vælg Tilpas til synligt område for at få vist siden, så tekst og grafik passer til vinduets bredde, hvilket normalt betyder, at<br />
margenerne ikke vises.<br />
• Vælg Brug samme zoom for at få vist destinationsvinduet med det forstørrelsesniveau, læseren vil bruge, når der klikkes<br />
på hyperlinket.<br />
Oprette en tekstankerdestination<br />
1 Vælg Vindue > Interaktiv > Hyperlinks for at få vist panelet Hyperlinks.<br />
2 Brug tekstværktøjet til at placere indsættelsespunktet i dokumentet eller markere det tekstområde, der skal udgøre<br />
ankeret. Du kan ikke oprette en ankerdestination for tekst på en masterside.<br />
3 Vælg Ny hyperlinkdestination i panelmenuen Hyperlinks.<br />
4 Vælg Tekstanker i pop-up-menuen Tekst.<br />
5 Indtast et navn på destinationen, og klik på OK.<br />
Oprette en URL-destination<br />
1 Vælg Vindue > Interaktiv > Hyperlinks for at få vist panelet Hyperlinks.<br />
2 Vælg Ny hyperlinkdestination i panelmenuen Hyperlinks.<br />
3 Vælg URL i pop-up-menuen Tekst.<br />
4 Indtast eller indsæt en URL-adresse, f.eks. http://www.adobe.dk. Du kan bruge en hvilken som helst gyldig internetprotokol:<br />
http://, file://, ftp://, eller mailto://.<br />
5 Indtast et navn på URL-destinationen, og klik på OK.<br />
Styre hyperlinks<br />
Brug panelet Hyperlinks, hvis du vil redigere, slette, nulstille eller finde hyperlinks.<br />
Redigere hyperlinks<br />
1 I panelet Hyperlinks skal du dobbeltklikke på det element, som du vil redigere.<br />
2 Foretag de nødvendige ændringer i hyperlinket, og klik på OK.<br />
450
Slette hyperlinks<br />
Når du fjerner et hyperlink, bevares kildeteksten eller -grafikken.<br />
❖ Marker det element eller de elementer, du vil fjerne, i panelet Hyperlinks, og klik på knappen Slet nederst i panelet.<br />
Redigere eller slette hyperlinkdestinationer<br />
1 Åbn det dokument, hvor destinationen optræder.<br />
2 Vælg Hyperlinkdestinationsindstillinger i panelmenuen Hyperlinks.<br />
3 Under Destination skal du vælge navnet på den destination, du vil redigere.<br />
4 Gør et af følgende:<br />
• Klik på Rediger, og foretag de nødvendige ændringer i destinationen.<br />
• Klik på Slet for at fjerne destinationen.<br />
5 Klik på OK, når du er færdig med at redigere eller slette destinationer.<br />
Nulstille hyperlinks<br />
1 Marker det tekstområde eller den tekst- eller grafikramme, der skal fungere som den nye hyperlinkkilde.<br />
2 Marker hyperlinket i panelet Hyperlinks.<br />
3 Vælg Nulstil hyperlink i panelmenuen Hyperlinks.<br />
For at opdatere hyperlinks til eksterne dokumenter, skal du vælge Opdater hyperlink i panelmenuen Hyperlinks.<br />
Gå til en hyperlinkkilde eller et hyperlinkanker<br />
• For at finde en hyperlinkkilde skal du markere det element, du vil finde, i panelet Hyperlinks. Vælg Gå til kilde i<br />
panelmenuen Hyperlinks. Teksten eller rammen markeres.<br />
• For at finde en hyperlinkdestination skal du markere det element, du vil finde, i panelet Hyperlinks. Vælg Gå til<br />
destination i panelmenuen Hyperlinks.<br />
Hvis elementet er en URL-destination, starter <strong>InDesign</strong> eller der skiftes til din webbrowser og destinationen vises. Hvis<br />
elementet er et tekstanker eller en sidedestination, springer <strong>InDesign</strong> til det pågældende sted.<br />
Medtage bogmærker i PDF'er<br />
INDESIGN <strong>CS3</strong><br />
Brugerhåndbog<br />
Oprette bogmærker<br />
Et bogmærke er en type lænke med repræsentativ tekst, som gør det nemmere at navigere i dokumenter, der eksporteres<br />
som <strong>Adobe</strong> PDF. Bogmærker, som du opretter i <strong>InDesign</strong>-dokumentet, vises i fanen Bogmærke i venstre side af Acrobateller<br />
<strong>Adobe</strong> Reader-vinduet. Hvert bogmærke springer til en side, tekst eller grafik i dokumentet.<br />
Indgange i en genereret indholdsfortegnelse føjes automatisk til panelet Bogmærker. Derudover kan du også tilpasse<br />
dokumentet yderligere med bogmærker for at give læseren henvisninger eller for at lette navigationen. Bogmærker kan<br />
indlejres under andre bogmærker.<br />
1 Vælg Vindue > Interaktiv > Bogmærker for at få vist panelet Bogmærker.<br />
2 Klik på det bogmærke, hvor du vil indsætte det nye bogmærke. Hvis du ikke vælger et bogmærke, føjes det nye<br />
bogmærke automatisk til slutningen af listen.<br />
3 Gør et af følgende for at angive, hvor bogmærket skal springe til:<br />
• Klik på et indsættelsespunkt i teksten.<br />
• Fremhæv teksten. (Den tekst, du fremhæver, bliver som standard bogmærkeetiket).<br />
• Vælg et grafikelement med markeringsværktøjet .<br />
• Dobbeltklik på en side på panelet Sider for at få den vist i dokumentvinduet.<br />
451
4 Opret bogmærket på en af følgende måder:<br />
• Klik på ikonet Nyt i panelet Bogmærker.<br />
• Vælg Nyt bogmærke i panelmenuen.<br />
Bemærk! Når du opdaterer indholdsfortegnelsen, omorganiseres bogmærkerne, så brugerdefinerede bogmærker vises i<br />
slutningen af listen.<br />
Se også<br />
"Generelle indstillinger for PDF'er" på side 434<br />
"Eksportere til PDF" på side 428<br />
Styre bogmærker<br />
Brug panelet Bogmærker til at omdøbe, slette og arrangere bogmærker.<br />
Omdøb et bogmærke<br />
❖ Klik på bogmærket i panelet Bogmærker, og vælg Omdøb bogmærke i panelmenuen.<br />
Slet et bogmærke<br />
❖ Klik på et bogmærke i panelet Bogmærker, og vælg Slet bogmærke i panelmenuen.<br />
INDESIGN <strong>CS3</strong><br />
Brugerhåndbog<br />
Arrangere, gruppere og sortere bogmærker<br />
Du kan indlejre en liste over bogmærker for at få vist et forhold mellem emner. Indlejring skaber et overordnet/underordnet<br />
forhold. Du kan udvide og minimere denne hierarkiliste efter behov. Ændring af bogmærkers rækkefølge eller<br />
indlejringsrækkefølge påvirker ikke det faktiske dokuments udseende.<br />
❖ Gør et af følgende:<br />
• For at udvide eller minimere bogmærkehierarkiet skal du klikke på trekanten ved siden af bogmærkeikonet for at vise<br />
eller skjule de underordnede elementer.<br />
• Foratindlejreetbogmærkeunderetandetbogmærkeskaldumarkeredetbogmærkeellerdetudsnitafbogmærker,du<br />
vil indlejre, og derefter trække ikonet/ikonerne hen på det overordnede bogmærke. Slip bogmærket.<br />
Det eller de bogmærker, du flyttede, indlejres under det overordnede bogmærke, men den faktiske side forbliver dog på den<br />
originale placering i dokumentet.<br />
Panelet Bogmærker med bogmærker, som er indlejret under et overordnet bogmærke<br />
• For at flytte et bogmærke væk fra en indlejret placering skal du markere det eller de bogmærke(r), du vil flytte. Træk<br />
ikonet eller ikonerne nedenfor og til venstre for det overordnede bogmærke. Der vises en sort streg, som angiver, hvor<br />
bogmærket flyttes til. Slip bogmærket.<br />
• For at ændre bogmærkernes rækkefølge skal du vælge et bogmærke og flytte det til en ny placering. Der vises en sort<br />
streg, som angiver, hvor bogmærket indsættes.<br />
• For at sortere bogmærker skal du vælge Sorter bogmærker i panelmenuen Bogmærker. Bogmærker vises i samme<br />
rækkefølge som de sider, de springer til.<br />
452
Bruge film og lyde i PDF'er<br />
Tilføje film og lydfiler til dokumenter<br />
INDESIGN <strong>CS3</strong><br />
Brugerhåndbog<br />
Du kan føje film og lydklip til et dokument, eller du kan oprette lænker til streamingvideo-filer på internettet. Selvom<br />
medieklip ikke kan afspilles direkte i <strong>InDesign</strong>-layoutet, kan de afspilles, når du eksporterer dokumentet til <strong>Adobe</strong> PDF eller<br />
når du eksporterer dokumentet til XML og omstrukturerer mærkerne.<br />
Et displaybillede er det billede, der repræsenterer et medieklip. Alle film eller lyde kan vises med eller uden et displaybillede.<br />
Hvis displaybilledet i <strong>InDesign</strong> er større end filmen, klippes displaybilledet til filmens størrelse i det eksporterede PDFdokument.<br />
Der kræves QuickTime 6.0 eller nyere for at arbejde med film i <strong>InDesign</strong>. Du kan tilføje QuickTime-, AVI-, MPEG- og<br />
SWF-film, og du kan tilføje WAV-, AIF- og AU-lydklip. <strong>InDesign</strong> understøtter kun 8- eller 16-bit WAV-filer, der ikke er<br />
komprimerede.<br />
Hold styr på de mediefiler, du føjer til et <strong>InDesign</strong>-dokument i produktionscyklussen. Hvis du flytter et lænket medieklip<br />
efter at have føjet det til dokumentet, skal du bruge panelet Lænker for at sammenlænke det igen. Hvis du sender <strong>InDesign</strong>dokumentet<br />
til en anden person, skal du medtage de mediefiler, du tilføjer.<br />
Bemærk! For at andre brugere kan få vist medier i et PDF-dokument, skal de have Acrobat 6.x eller nyere for at afspille MPEGog<br />
SWF-film eller Acrobat 5.0 eller nyere for at afspille QuickTime- og AVI-film.<br />
Se også<br />
"Eksportere til PDF" på side 428<br />
Tilføje en film eller en lydfil<br />
1 Gør et af følgende:<br />
• Vælg Filer > Indsæt, og dobbeltklik derefter på filmen eller lydfilen. Klik på det sted, filmen skal vises. (Hvis du trækker<br />
for at oprette medierammen, kan filmrammen blive vist beskåret eller skråtstillet).<br />
• Træk mediefilen fra Explorer (Windows) eller Finder (Mac OS) ind i dokumentet.<br />
• For at konvertere en ramme til et medieklip skal du vælge rammen og vælge Objekt > Interaktiv > Filmindstillinger eller<br />
Lydindstillinger. Dette opretter en tom film- eller lydramme. (Når du har tilføjet en film vha. denne metode, kan du vælge<br />
Objekt > Tilpasning > Tilpas ramme til indhold, så rammen får samme størrelse som filmen).<br />
Bemærk! Når du indsætter en film eller lydfil, vises et medieobjekt i en ramme. Dette medieobjekt lænkes til mediefilen. Du<br />
kan ændre størrelsen på medieobjektet for at fastlægge afspilningsområdets størrelse.<br />
2 Hvis du vil ændre indstillinger for film, lyd eller displaybillede, skal du dobbeltklikke på medieobjektet.<br />
Du kan få vist en mediefil ved at holde Alt (Windows) eller Alternativ (Mac OS) nede og dobbeltklikke på et film- eller<br />
lydobjekt ved hjælp af markeringsværktøjet.<br />
3 Eksporter dokumentet til <strong>Adobe</strong> PDF. Sørg for, at indstillingen Interaktive elementer er valgt i dialogboksen Eksporter<br />
<strong>Adobe</strong> PDF.<br />
Vælg Interaktive elementer, så medieklip kan afspilles i PDF-dokumentet.<br />
453
Lænke til en film på internettet<br />
Du ønsker måske at lænke et objekt til en URL-adresse på et websted, der afspiller en streaming-mediefil. Når du<br />
eksporterer dokumentet til <strong>Adobe</strong> PDF eller til et andet format, afspilles filmen, når du klikker på objektet, hvis en<br />
internetforbindelse er tilgængelig.<br />
INDESIGN <strong>CS3</strong><br />
Brugerhåndbog<br />
1 Tegn om nødvendigt et rektangel, der skal bruges som afspilningsområde. Du kan føje et displaybillede til denne ramme<br />
på et senere tidspunkt.<br />
2 Vælg et objekt, og vælg derefter Objekt > Interaktiv > Filmindstillinger.<br />
3 Klik på Angiv en URL, og skriv derefter URL-adressen eller sæt den ind.<br />
4 Klik på Kontroller URL og filmstørrelse for at kontrollere, om URL-adressen er gyldig. (Du skal have en<br />
internetforbindelse).<br />
5 Angiv andre indstillinger efter behov, og klik derefter på OK.<br />
Filmindstillinger<br />
Du kan redigere filmindstillinger ved at dobbeltklikke på filmafspilningsområdet ved hjælp af markeringsværktøjet eller<br />
ved at markere filmobjektet og vælge Objekt > Interaktiv > Filmindstillinger.<br />
Beskrivelse Skriv en beskrivelse, som vises, hvis filmen ikke kan afspilles i Acrobat. Denne beskrivelse fungerer også som<br />
alternativ tekst for synshandicappede brugere.<br />
Vælge en fil For at angive et andet filmklip skal du klikke på knappen Gennemse (Windows) eller Vælg (Mac OS) ved siden<br />
af Vælg en fil og derefter dobbeltklikke på det nye filnavn.<br />
Integrere film i PDF Integrering af mediefilen øger PDF-dokumentets filstørrelse men betyder, at du ikke behøver at<br />
kopiere mediefilen for at gøre den tilgængelig for andre. Denne indstilling er ikke tilgængelig, hvis Angiv en URL er valgt.<br />
Du kan tilsidesætte denne indstilling ved at lænke eller integrere alle mediefiler, eller du kan bruge indstillingerne for hvert<br />
objekt. Integrerede film kræver Acrobat 6.0 eller nyere eller <strong>Adobe</strong> Reader 6.0 eller nyere.<br />
Angive en URL For at afspille en streamingvideo fra et websted skal du vælge Angiv en URL og derefter indtaste eller<br />
indsætte URL'en.<br />
Displaybillede Angiv den type billede, der skal vises i afspilningsområdet.<br />
Tilstand Bestem, om filmen skal afspilles en gang og derefter lukkes (hvis den afspilles i et flydende vindue), afspilles en<br />
gang, men forblive åben eller afspilles uafbrudt.<br />
Spil ved sideskift Afspil filmen, når nogen bladrer hen til siden i det PDF-dokument, hvor filmen er placeret.<br />
Vis controller under afspilning få vist en controller, som brugere kan bruge til at standse filmen midlertidigt, starte og<br />
standse filmen.<br />
Flydende vindue Afspil filmen i et separat vindue Hvis du vælger denne indstilling, skal du angive størrelsesforholdet og<br />
placeringen på skærmen. Hvis du øger det flydende vindues størrelse, kan billedkvaliteten blive reduceret. Skaleringen af<br />
det flydende vindue er baseret på den originale films størrelse, ikke på størrelsen af den skalerede film i dokumentlayoutet.<br />
Lydindstillinger<br />
Du kan redigere lydindstillinger ved at dobbeltklikke i lydafspilningsområdet ved hjælp af markeringsværktøjet eller ved at<br />
markere lydobjektet og vælge Objekt > Interaktiv > Lydindstillinger.<br />
Beskrivelse Skriv en beskrivelse, som vises, hvis lyden ikke kan afspilles i Acrobat. Denne beskrivelse fungerer også som<br />
alternativ tekst for synshandicappede brugere.<br />
Arkiver For at angive et andet lydklip skal du klikke på knappen Gennemse (Windows) eller Vælg (Mac OS) ved siden af<br />
Arkiver og derefter dobbeltklikke på det nye filnavn.<br />
Displaybillede Angiv den type billede, der skal vises i afspilningsområdet.<br />
Spil ved sideskift Afspil lydklippet, når nogen bladrer hen til siden i det PDF-dokument, hvor lyden er placeret.<br />
Udskriv ikke displaybillede Vælg denne indstilling, hvis displaybilledet ikke skal udskrives i <strong>InDesign</strong>.<br />
454
Integrer lyd i PDF Integrering af mediefilen øger PDF-dokumentets filstørrelse men betyder, at du ikke behøver at sende<br />
eller kopiere mediefilen sammen med PDF-dokumentet.<br />
Du kan tilsidesætte denne indstilling ved at lænke eller integrere alle mediefiler, eller du kan bruge indstillingerne for hvert<br />
objekt. Lyde skal være integrerede for at kunne afspilles i visse ældre versioner af Acrobat.<br />
Indstillinger for displaybillede<br />
Du kan ikke blot bruge et indsat billede som displaybillede. I stedet skal du angive en af følgende typer displaybilleder i<br />
dialogboksen Filmindstillinger eller Lydindstillinger:<br />
INDESIGN <strong>CS3</strong><br />
Brugerhåndbog<br />
Ingen Viser intet displaybillede for filmen eller lydklippet. Denne indstilling er nyttig, hvis filmen eller lydklippet ikke skal<br />
være synligt på siden. Måske skal mediet kun afspilles ved sideskift, eller der skal vises et mere komplekst design under<br />
filmen i stedet for displaybilledet.<br />
Standard Viser et generisk film- eller lyddisplaybillede, som ikke er baseret på filens indhold.<br />
For at bruge et andet standarddisplaybillede skal du arkivere et billede som StandardMoviePoster.jpg eller<br />
StandardSoundPoster.jpg og erstatte den eksisterende fil af samme navn. (Brug systemsøgningsværktøjet til at finde de<br />
eksisterende displaybilledfiler).<br />
Standarddisplaybillede Viser det displaybillede, der er pakket med filmfilen. Hvis den valgte film ikke har nogen ramme<br />
angivet som displaybillede, bruges filmens første ramme som displaybillede.<br />
Vælg billede som displaybillede Giver dig mulighed for at vælge et billede, som skal bruges som displaybillede. Klik på<br />
Gennemse, og dobbeltklik derefter på det billede, du vil bruge. Du kan vælge bitmapgrafik, men ikke vektorgrafik, til<br />
displaybilleder.<br />
ForatkunnebrugeetbilledesomdisplaybilledekanduogsåanvendeværktøjetDirektemarkeringtilatmarkererammen<br />
for displaybilledet og derefter bruge funktionen Indsæt for at indsætte et grafikelement i rammen.<br />
Vælg filmramme som displaybillede Giver dig mulighed for at vælge en videoramme som skal bruges som displaybillede.<br />
Understøttede formater omfatter AVI, MPEG, MOV og SWF. Flyt skyderen, eller brug piletasterne til at gå gennem<br />
filmklippet til den ønskede ramme, og klik derefter på OK.<br />
Ændre størrelse på filmobjekter, displaybilleder eller rammer<br />
Når du føjer en film til <strong>InDesign</strong>-dokumentet, vises filmobjektet og displaybilledet i en ramme. Når du eksporterer til PDF,<br />
bestemmer filmobjektets ramme filmens størrelse i PDF-dokumentet, ikke rammestørrelsen eller displaybilledets størrelse.<br />
Du opnår det bedste resultat, hvis displaybilledets størrelse og dimensioner er de samme som filmen. Hvis du anvender en<br />
fritlægningskurve eller ændrer billedets størrelse, medtager det eksporterede PDF-dokument muligvis ikke disse<br />
ændringer.<br />
Hvis du ønsker, at PDF-dokumentet skal medtage et afspilningsområde med udtynding eller andre effekter, som ikke altid<br />
eksporteres korrekt, når de anvendes på et displaybillede, kan du overveje at bruge et indsat billede til afspilningsområdet<br />
og derefter indsætte en film (uden et displaybillede) oven på det indsatte billede.<br />
Ændre størrelse på filmobjekt<br />
A. Displaybillede B. Filmobjekt C. Ramme<br />
❖ Gør et af følgende:<br />
A<br />
B<br />
C<br />
• For at tilpasse størrelsen på filmobjektet, displaybilledet og rammen skal du bruge skaleringsværktøjet og trække i et<br />
af hjørnehåndtagene (hold knappen Shift nede for at bevare proportionerne).<br />
455
• Brug markeringsværktøjet til at trække i et hjørnehåndtag, hvis du kun vil ændre størrelsen på rammen.<br />
INDESIGN <strong>CS3</strong><br />
Brugerhåndbog<br />
• Brug værktøjet Direkte markering til at markere displaybilledet, hvis du vil ændre størrelsen på displaybilledet eller<br />
medieobjektet. Skift til markeringsværktøjet, og træk derefter i et hjørnehåndtag.<br />
Du kan også bruge tilpasningskommandoerne (Objekt > Tilpasning)tilatændrestørrelsenpåetdisplaybilledeienramme.<br />
Vælge, hvilket Acrobat-format, der skal bruges til mediefiler<br />
Når du eksporterer <strong>InDesign</strong>-dokumentet til PDF (Portable Document Format), kan du bestemme, hvilken PDF-version,<br />
der skal bruges. PDF-versionen bestemmer, hvilke interaktive indstillinger der er tilgængelige. Bemærk følgende<br />
begrænsninger, før du eksporterer:<br />
Hvis du eksporterer til PDF 1.3/1.4<br />
• Ikke-RGB-film- eller lyddisplaybilleder er ikke synlige i det eksporterede PDF-dokument.<br />
• SWF- og MPEG-film kan ikke afspilles i det eksporterede PDF-dokument.<br />
• Fritlægningskurver, der anvendes på film- eller lyddisplaybilleder, vises ikke i det eksporterede PDF-dokument.<br />
Displaybilledernes størrelse ændres, så de passer til filmsideelementet.<br />
• Film kan ikke integreres.<br />
• Lyde kan ikke sammenlænkes.<br />
Hvis du eksporterer til PDF 1.5 eller nyere<br />
QuickTime angives som den foretrukne afspiller ved eksport til PDF. For at ændre den foretrukne afspiller skal du redigere<br />
gengivelsen i Acrobat 6.0 eller nyere.<br />
Hvis du eksporterer til en PDF-version<br />
• Medierammer, der ikke er rektangulære, vises ikke i det eksporterede PDF-dokument.<br />
• Hyperlinks, der anvendes til film, lyde eller knapper, er ikke aktive i det eksporterede PDF-dokument. Du kan dog tilføje<br />
disse hyperlinks ved hjælp af Acrobat Professional.<br />
• Roterede eller vredne film og displaybilleder vises muligvis ikke korrekt i det eksporterede PDF-dokument.<br />
• Afmaskning, der anvendes til filmrammer eller displaybilleder, understøttes ikke.<br />
Se også<br />
"Eksportere til PDF" på side 428<br />
Oprette knapper til PDF'er<br />
Oprette knapper<br />
Du kan oprette knapper, der udfører en handling, når dokumentet eksporteres til PDF-format. Du kan f.eks. oprette en<br />
knap, så der springes til en anden side i PDF-dokumentet eller afspiller et filmklip.<br />
Knap indstillet til at afspille film<br />
456
Når du opretter en knap, kan du gøre følgende:<br />
• Gøre knapperne interaktive.<br />
• Brug panelet Tilstande til at definere knappens udseende ved visse handlinger.<br />
• Indstille knappernes tabuleringsrækkefølge på en side.<br />
Bemærk! Hvis du indstiller en hyperlinkdestination for en knap, har hyperlinket ingen virkning i det eksporterede PDFdokument.<br />
INDESIGN <strong>CS3</strong><br />
Brugerhåndbog<br />
Oprette knapper ved hjælp af knapværktøjet<br />
Nårduopretterenknapvedhjælpafknapværktøjet,kandutrækkeknapområdet,ellerdukanklikkeforatangivehøjden<br />
og bredden i en dialogboks.<br />
❖ Vælg knapværktøjet i panelet Værktøj, og gør derefter et af følgende:<br />
• Klik på det sted, hvor knappens øverste venstre hjørne skal vises, angiv bredde og højde i dialogboksen Knap, og klik<br />
derefter på OK.<br />
• Træk hen over det område, hvor knappen skal vises.<br />
Som det er tilfældet med andre <strong>Adobe</strong>-tegneværktøjer, kan du holde Alt (Windows) eller Alternativ (Mac OS) nede for at<br />
trække fra midten, holde knappen Shift nede for at begrænse objektet til et kvadrat eller trykke på mellemrumstasten, efter<br />
at du begynder at trække for at flytte objektet.<br />
Du kan føje navigationsknapper (som f.eks. Næste side eller Forrige side) til en masterside. I det eksporterede PDFdokument<br />
vises knappen på alle dokumentsider, som masteren anvendes på.<br />
Konvertere et objekt til en knap<br />
1 Brug markeringsværktøjet til at vælge det billede, den form eller tekstramme, du vil konvertere.<br />
Du kan ikke konvertere en film, lyd eller et displaybillede til en knap.<br />
2 Vælg Objekt > Interaktiv > Konverter til knap.<br />
Definere knapegenskaber<br />
1 Gør et af følgende:<br />
• Brug markeringsværktøjet til at markere knappen, og vælg derefter Objekt > Interaktiv > Knapindstillinger.<br />
• Dobbeltklik på knappen vha. markeringsværktøjet. Hvis knappen indeholder tekst, skal du dobbeltklikke på rammen.<br />
2 Klik på fanen Generelt, og gør derefter følgende:<br />
Navn Skriv et navn, som gør knappen unik i forhold til andre knapper, du opretter.<br />
Beskrivelse Angiv en beskrivelse, som vises, når musemarkøren føres hen over knappen i Acrobat. Beskrivelsen fungerer<br />
også som alternativ tekst for synshandicappede brugere.<br />
Synlighed i PDF Angiv, om knappen skal være synlig eller skjult i det eksporterede PDF-dokument, og om knappen skal<br />
udskrives. Du kan skjule knappen, så den kun vises, når musen bevæges henover den.<br />
3 Klik på fanen Funktionsmåder, angiv, hvad der sker, når knappen anvendes, og klik derefter på OK.<br />
Konvertere en knap til et objekt<br />
1 Brug markeringsværktøjet til at markere knappen.<br />
2 Vælg Objekt > Interaktiv > Konverter fra knap.<br />
Når du bruger kommandoen Konverter fra knap, forbliver knappens indhold på siden uden knapegenskaberne.<br />
Ændre udseende af knaptilstande<br />
På samme måde som et billede er indeholdt i en grafikramme, og tekst er indeholdt i en tekstramme, er en knaps udseende<br />
indeholdt i en knapramme. I modsætning til andre rammer kan en knapramme dog have flere underordnede objekter, som<br />
gælder for forskellige tilstande.<br />
457
Hverknapkanhaveoptiltretilstande:Op,OvergangogNed.Op-tilstandenvises,medmindremusemarkørenflyttesind<br />
i området (Overgang), eller der klikkes på knapområdet (Ned) med museknappen. Der kan anvendes et individuelt<br />
udseende for hver af de tre tilstande. Du kan vælge mellem en række forudindstillede udseender, eller du kan oprette og<br />
definere nye tilstande.<br />
INDESIGN <strong>CS3</strong><br />
Brugerhåndbog<br />
Alle knapper, du opretter, defineres som standard med den Op-tilstand, der indeholder knappens tekst eller billede. Når du<br />
opretter en ny tilstand, bruges den valgte tilstands udseende. For at skelne en tilstand fra de andre kan du derefter tilføje<br />
tekst eller et billede, eller du kan slettet tilstandens indhold og tilføje nyt indhold. Hvis du konverterer et objekt til en knap,<br />
bliver indholdet til knappens Op-tilstand.<br />
A B C<br />
Knaptilstande<br />
A. Markør befinder sig ikke over knapområde (Op) B. Markør bevæger sig ind i knapområde (Overgang) C. Der klikkes med markøren (Ned)<br />
Ændre udseendet for en knaps tilstande<br />
1 Vælg Vindue > Interaktiv > Tilstande for at få vist panelet Tilstande.<br />
2 Brug markeringsværktøjet til at vælge knappen i det layout, du vil redigere.<br />
3 Gør et af følgende:<br />
• Vælg en forudindstilling i menuen Visning i panelet Tilstande. Forudindstillinger opretter lidt forskellige knapudseender<br />
for tilstandene Op, Overgang og Ned.<br />
• Vælg Ny tilstand i panelmenuen Tilstande for at oprette Overgang-tilstanden. Vælg Ny tilstand igen for at oprette Nedtilstanden.<br />
Hvis Op-, Ned- og Overgang-tilstandene findes, er indstillingen Ny tilstand nedtonet.<br />
4 Gør et af følgende for at ændre en tilstands udseende:<br />
• ForatindsætteentekstfilellerbilledeitilstandenskaldumarkeretilstandenipaneletTilstandeogderefterentenvælge<br />
Filer > Indsæt eller vælge Placer indhold i tilstand i panelmenuen Tilstande. Dobbeltklik på tekstens eller grafikkens<br />
filnavn.<br />
• For at indsætte et billede eller en tekstramme skal du kopiere det til Udklipsholder, vælge tilstanden i panelet Tilstande<br />
og derefter vælge Rediger > Sæt ind i.<br />
• For at skrive tekst skal du vælge tilstanden i panelet Tilstande. Brug tekstværktøjet til at klikke på knappen, og indtast<br />
teksten. I forbindelse med knapper, der er blevet konverteret fra andre objekter, f.eks. indsatte billeder, skal du vælge Slet<br />
indhold fra tilstande i panelmenuen Tilstande, klikke på OK for at slette indholdet og derefter klikke på knappen vha.<br />
tekstværktøjet og skrive teksten.<br />
Brug kontrolpanelet til at formatere teksten. Brug dialogboksen Tekstrammeindstillinger til at centrere teksten i knappen.<br />
• For at ændre streg og fyldning i tilstandens indhold (f.eks. en tekstramme) skal du markere tilstanden i panelet Tilstande<br />
og bruge værktøjet Direkte markering til at vælge knapindholdet. Vælg fyld- og stregikonet i panelet Farveprøver,<br />
angiv om stregen skal anvendes til tekst eller ramme, og klik derefter på en farve i panelet Farveprøver. Du kan også bruge<br />
panelet Streg eller Farve til at ændre udseendet.<br />
Ændre indholdet for knaptilstande<br />
1 Vælg tilstanden i panelet Tilstande.<br />
Den valgte tilstand i panelet Tilstande bestemmer det indhold, der vises i knaprammen på <strong>InDesign</strong>-siden.<br />
Miniaturebilledikoner i panelet Tilstande viser indholdet for hver tilstand.<br />
2 Gør et af følgende:<br />
• For at slette en tilstands indhold skal du vælge Slet indhold fra tilstand i panelmenuen Tilstande.<br />
• For at føje nyt indhold til en tilstand skal du vælge Placer indhold i tilstand i panelmenuen Tilstande.<br />
458
• For at deaktivere en tilstand uden at slette den skal du klikke på afkrydsningsfeltets ikon ved siden af tilstanden for at<br />
fjerne markeringen af den. Deaktiverede tilstande eksporteres ikke til PDF-filen.<br />
• For at slette en tilstand skal du klikke på Slet.<br />
Bemærk! Du kan ikke slette eller deaktivere Op-tilstanden.<br />
INDESIGN <strong>CS3</strong><br />
Brugerhåndbog<br />
Oprette knapeffekter ved overgang<br />
I visse tilfælde foretrækker du måske, at knapområdet er skjult, indtil musemarkøren føres hen over det. Du kan bl.a. opnå<br />
denne effekt ved at anvende et billede til Overgang-tilstanden i panelet Tilstande.<br />
1 Opret den første knap, der skal fungere som hotspot.<br />
2 Opret den anden knap, der vises ved overgang. Du kan eventuelt indsætte et billede og derefter konvertere det til en knap.<br />
Du kan også oprette en knap, som viser en anden knap. Dette er især nyttigt, hvis en knap skal fungere som et ”hotspot”område,<br />
der viser et større billede eller et billede i et andet område. Når du f.eks. bevæger markøren hen over et kort, kan<br />
der vises et billede, som repræsenterer en region, og billedet kan derefter forsvinde, når markøren bevæges væk fra<br />
regionen.<br />
Der vises et billede, når man holder markøren hen over et hotspot i en eksporteret PDF-fil.<br />
Interaktive knapper<br />
Du kan oprette, redigere og styre interaktive effekter i <strong>InDesign</strong>. Når dokumentet eksporteres til <strong>Adobe</strong> PDF, er disse<br />
interaktive funktionsmåder aktive i PDF-dokumentet. Det kan f.eks. være, at du ønsker at oprette en knap, som afspiller lyd.<br />
Du kan indsætte lydfilen i et <strong>InDesign</strong>-dokument og derefter oprette en knap, der afspiller lyden, når du klikker på knappen<br />
i PDF-dokumentet.<br />
I dette eksempel består hændelsen i at klikke med museknappen, og funktionsmåden er afspilning af lyden.<br />
Denne knap er indstillet til at afspille en lyd, når museknappen slippes.<br />
Oprette interaktive funktionsmåder for knapper<br />
Du kan tildele funktionsmåder til forskellige hændelser. Du kan for eksempel angive en lyd, der skal afspilles, når<br />
musemarkøren bevæger sig ind i knapområdet, og en film, som skal afspilles, når der klikkes med museknappen, og den<br />
slippes igen. Du kan også tildele flere funktionsmåder til samme hændelse. Du kan for eksempel oprette en funktionsmåde,<br />
der afspiller en film og indstiller zoomindstillingen til Naturlig størrelse.<br />
1 Oprette en knap.<br />
2 Brug markeringsværktøjet til at markere knappen, vælg Objekt > Interaktiv > Knapindstillinger, og klik derefter på<br />
fanen Funktionsmåder.<br />
3 Vælg en hændelse som f.eks. Mus op, der bestemmer, hvordan funktionsmåder aktiveres.<br />
4 Vælg en funktionsmåde ved aktivering af hændelsen, og angiv funktionsmådens karakteristika.<br />
5 Klik på Tilføj. Funktionsmåden vises under hændelsen på listen i dialogboksen Knapindstillinger.<br />
459
6 Fortsæt med at tilføje hændelser og funktionsmåder efter behov. Klik på OK, når du er færdig.<br />
Hvis du vil teste de funktionsmåder, du tilføjer, skal du sørge for, at indstillingen Interaktive elementer er valgt, når du<br />
eksporterer dokumentet til PDF. Åbn derefter PDF-dokumentet i Acrobat 6. eller <strong>Adobe</strong> Reader 6.<br />
Bemærk! Husk at klikke på knappen Tilføj, når du opretter funktionsmåder. Hvis du bare klikker på OK for at lukke<br />
dialogboksen, tilføjes hændelsen og funktionsmåden ikke.<br />
INDESIGN <strong>CS3</strong><br />
Brugerhåndbog<br />
Redigere eller slette en knaps funktionsmåde<br />
1 Brug markeringsværktøjet til at markere knappen, vælg Objekt > Interaktiv > Knapindstillinger, og klik derefter på<br />
fanen Funktionsmåder.<br />
2 Gør et af følgende, og klik på OK:<br />
• Klik på trekantikonerne for at udvide eller minimere hændelser på listen.<br />
• fjern markeringen af afkrydsningsfeltet ved siden af elementet for at deaktivere funktionsmåder og hændelser.<br />
Deaktivering af hændelser og funktionsmåder kan være nyttigt i forbindelse med afprøvning.<br />
• Du kan ændre rækkefølgen ved at trække og slippe funktionsmåder og hændelser. Du kan trække en funktionsmåde fra<br />
én hændelse til en anden.<br />
• For at slette en funktionsmåde skal du vælge funktionsmåden på listen og klikke på Slet.<br />
• For at redigere en funktionsmåde skal du vælge funktionsmåden på listen, ændre indstillingerne og derefter klikke på<br />
Opdater. Hvis du får brug for at erstatte en funktionsmåde for en eksisterende hændelse, skal du slette funktionsmåden<br />
og derefter føje den nye funktionsmåde til hændelsen.<br />
Hændelsestyper<br />
Hændelserne bestemmer, hvordan funktionsmåderne aktiveres med knapperne, når dokumentet eksporteres til <strong>Adobe</strong><br />
PDF. (I Acrobat kaldes hændelser udløsere).<br />
Mus op Når museknappen slippes, efter at der er blevet klikket. Dette er den oftest anvendte hændelse, da den giver<br />
brugeren en sidste mulighed for at fjerne markøren fra knappen og undgå at aktivere funktionsmåden.<br />
Mus ned Når der klikkes med museknappen (uden at den slippes). Medmindre du har en særlig grund til at bruge Mus ned,<br />
anbefales det, at du bruger Mus op, så andre brugere har mulighed for at annullere funktionsmåden.<br />
Mus Enter Når musemarkøren bevæger sig ind i det knapområde, der er defineret af knappens afgrænsningsramme.<br />
Mus afslut Når musemarkøren forlader knapområdet.<br />
Ved fokus Når der sættes fokus på knappen, enten ved en handling med musen eller ved at trykke på tabulatortasten.<br />
Ved sløring Når fokus flyttes til en anden knap eller formularfelt.<br />
Funktionsmådetyper<br />
Når du opretter en funktionsmåde, angiver du den hændelse, der forårsager funktionsmåden. (I Acrobat kaldes<br />
funktionsmåder handlinger). Du kan få følgende funktionsmåder til at træde i kraft, når hændelsestypen aktiveres.<br />
Luk Lukker PDF-dokumentet.<br />
Afslut Afslutter det program, f.eks. <strong>Adobe</strong> Reader, som PDF-dokumentet er åbent i.<br />
Gå til anker Springer til det angivne bogmærke eller hyperlinkanker i det <strong>InDesign</strong>-dokument, du angiver.<br />
Gå til [side] Springer til første, sidste, forrige eller næste side i PDF-dokumentet. Vælg en indstilling i menuen Zoom for at<br />
bestemme, hvordan siden vises.<br />
Gå til forrige visning Springer til den side, der sidst blev vist i PDF-dokumentet, eller vender tilbage til den sidst anvendte<br />
zoomstørrelse.<br />
Gå til næste visning Springer til en side efter at være gået til den forrige visning. På samme måde som knappen Fremad kun<br />
er tilgængelig i en webbrowser, når man klikker på knappen Tilbage, er denne indstilling kun tilgængelig, hvis brugeren er<br />
sprunget til en tidligere visning.<br />
Gå til URL Åbner websiden for den angivne URL-adresse.<br />
460
Film Giver mulighed for at afspille, holde pause i, standse eller fortsætte den valgte film. Kun film, der er føjet til<br />
dokumentet, vises i menuen Film.<br />
Åbn fil Åbner den fil, du vælger. Hvis du vælger en fil, som ikke er PDF, skal læseren bruge det oprindelige program for at<br />
kunne åbne den. Angiv et absolut navn på kurven (f.eks. c:\docs\sample.pdf).<br />
Vis/skjul felter Skifter mellem at vise og skjule et felt i et PDF-dokument.<br />
Lyd Giver mulighed for at afspille, holde pause i, standse eller fortsætte det valgte lydklip. Kun lydklip, der er føjet til<br />
dokumentet, vises i menuen Lyd.<br />
Vis zoom Viser siden med den zoomindstilling, du angiver. Du kan ændre zoomniveauet for siden (f.eks. Naturlig<br />
størrelse), sidelayoutet (f.eks. Fortløbende - Modstående) eller rotationsretningen.<br />
INDESIGN <strong>CS3</strong><br />
Brugerhåndbog<br />
Oprette henvisninger til hyperlinkankre<br />
Hvis du opretter et bogmærke eller hyperlinkanker i et <strong>InDesign</strong>-dokument, kan du få en knap til at springe til det<br />
pågældende anker – selv hvis det er i et andet <strong>InDesign</strong>-dokument. Brug panelet Bogmærker og panelet Hyperlinks til at<br />
tilføje ankre.<br />
1 Opret en knap, og dobbeltklik derefter på den vha. markeringsværktøjet for at få vist dialogboksen Knapindstillinger.<br />
2 Klik på fanen Funktionsmåder.<br />
3 Som Hændelse skal du vælge Mus op eller en anden indstilling, som udløser henvisningen.<br />
4 Som Funktionsmåde skal du vælge Gå til anker.<br />
5 Vælg et af de åbne <strong>InDesign</strong>-dokumenter, eller klik på Gennemse, og vælg filen.<br />
6 Angiv et anker, som blev oprettet ved hjælp af panelet Bogmærker eller panelet Hyperlinks.<br />
7 Vælg en indstilling i menuen Zoom for at bestemme, hvordan siden vises.<br />
8 Klik på Tilføj for at tilføje funktionsmåden, og klik derefter på OK.<br />
Bemærk! Hvis du angiver et anker i et andet dokument, skal du huske at eksportere det pågældende måldokument til PDF og<br />
bruge det samme filnavn som <strong>InDesign</strong>-dokumentet, hvor du blot erstatter filtypenavnet INDD med PDF. PDF-dokumenterne<br />
skal også opbevares i samme mappe for at sikre, at lænkerne forbliver gyldige i Acrobat og Reader.<br />
Se også<br />
"Oprette bogmærker" på side 451<br />
"Oprette hyperlinks" på side 448<br />
Indstille knappernes tabuleringsrækkefølge<br />
Tabuleringsrækkefølgenbestemmerdetnæste(ellerforrige)felt,somkommerifokus,nårenbrugertrykkerpåTab(eller<br />
Shift+Tab) i PDF-dokumentet. Tabuleringsrækkefølgen omfatter knapper på skjulte lag, men ikke knapper på mastersider.<br />
1 Gå til den side, der indeholder knapperne.<br />
2 Vælg Objekt > Interaktiv > Indstil tabuleringsrækkefølge.<br />
3 Marker hver knap, du vil flytte, og træk den til dens nye position, eller klik på knapperne Flyt op og Flyt ned. Klik på OK,<br />
når du er færdig.<br />
Hvis du bruger Acrobat til at føje flere formularfelter til siden, kan det være nødvendigt at angive en ny<br />
tabuleringsrækkefølge i Acrobat.<br />
461
Kapitel 19: XML<br />
<strong>InDesign</strong> er et af mange programmer, der kan oprette og bruge XML. Når du har mærket indhold i en <strong>InDesign</strong>-fil,<br />
arkiverer og eksporterer du filen som XML, så den kan bruges til andre formål i en anden <strong>InDesign</strong>-fil eller et andet<br />
program. På samme måde kan du importere en XML-fil i <strong>InDesign</strong> og bede <strong>InDesign</strong> om at vise og formatere XMLdataene,<br />
som du ønsker det.<br />
Arbejde med XML<br />
Om XML<br />
XML (Extensible Markup Language) er en måde at tilpasse data i en fil eller automatisere processen for erstatning af dataene<br />
iénfilmeddatafraenandenfil.XMLbenyttermærker tilatbeskrivedeleafenfil,f.eks.enoverskriftellerentekstenhed.<br />
Disse mærker markerer data, så de kan arkiveres i en XML-fil og håndteres korrekt, når de bliver eksporteret til andre filer.<br />
Tænk på XML som en dataoversættelsesmekanisme. XML-mærker bruges til markering af tekst og andet indhold i en fil,<br />
så programmer kan genkende og vise dataene.<br />
Sprog, der kan udvides<br />
XML regnes for at være et sprog, der kan udvides, fordi brugere kan oprette deres egne XML-mærker. Der kan oprettes et<br />
mærke til hver type oplysning, som skal tilpasses. XML-mærker indeholder ikke oplysninger om, hvordan data skal vises<br />
eller formateres. XML-mærker bruges kun til identifikation af indhold.<br />
I <strong>InDesign</strong> kan du f.eks. oprette mærket Overskrift og knytte det til alle overskrifter på første niveau i et dokument. Når<br />
du har arkiveret dokumentet som en XML-fil, kan Overskrift1-indholdet importeres og bruges af ethvert program, der kan<br />
læse XML, i form af en webside, et trykt katalog, en adressebog, en prisliste eller en databasetabel.<br />
<strong>InDesign</strong> er et af mange programmer, der kan oprette og bruge XML. Når du har mærket indhold i en <strong>InDesign</strong>-fil,<br />
arkiverer og eksporterer du filen som XML, så den kan bruges til andre formål i en anden <strong>InDesign</strong>-fil eller i et andet<br />
program. På samme måde kan du importere en XML-fil i <strong>InDesign</strong> og bede <strong>InDesign</strong> om at vise og formatere XMLdataene,<br />
som du ønsker det.<br />
I <strong>InDesign</strong> kan du oprette XML-mærker og mærke dele af et dokument, selv hvis du ikke har erfaring med XML.<br />
<strong>InDesign</strong>sørger for XML-programmeringen i baggrunden og opretter XML-koden for dig, når du eksporterer et dokument<br />
i XML-format.<br />
Vigtigt! XML-mærker bør ikke forveksles med <strong>InDesign</strong>-mærket tekst. Se PDF-dokumentet med oplysninger om mærket tekst<br />
på installations-dvd'en, hvis du vil se yderligere oplysninger om mærket tekst, som er en anden metode til eksport og import<br />
af<strong>InDesign</strong>indhold.<br />
XML-datastruktur<br />
Elementet er grundstenen i XML-data. Element er betegnelsen for data, som er blevet mærket. I XML-filer indlejres<br />
elementer i andre elementer for at danne en hierarkisk struktur til dataene.<br />
Du kan se XML-datastrukturen i strukturruden, som viser elementernes hierarki og rækkefølge. I XML-strukturen er<br />
underordnede elementer indeholdt i overordnede elementer, hvor sidstnævnte også selv kan være underordnede elementer.<br />
Set fra den anden retning kan overordnede elementer indeholdeunderordnedeelementer,ogdeunderordnedeelementer<br />
kan selv være overordnede elementer for andre underordnede elementer.<br />
Det følgende billede viser f.eks. et kapitel-element, der indeholder (er overordnet element for) flere opskrift-elementer.<br />
Hvert af opskrift-elementerne er igen overordnet element for elementerne opskriftnavn, ingredienser, instruktioner,<br />
noter og portioner. Alle elementerne er indeholdt i Rod-elementet, der altid vises øverst i strukturruden.<br />
462
XML i <strong>InDesign</strong>s strukturrude (til venstre) og indsat i layout (til højre)<br />
INDESIGN <strong>CS3</strong><br />
Brugerhåndbog<br />
Du kan få yderligere oplysninger om brug af XML i <strong>InDesign</strong> ved at besøge www.adobe.com/go/learn_id_XMLscript_dk.<br />
Se også<br />
"Oversigt over strukturruden" på side 480<br />
"Indsætte (importere) tekst" på side 106<br />
XML-værktøjer<br />
<strong>InDesign</strong> indeholder strukturruden og mærkepanelet, der bruges til arbejde med XML-indhold. Strukturruden viser alle<br />
elementerne i dokumentet og deres hierarki. For at du nemmere kan identificere hvert element, viser <strong>InDesign</strong><br />
elementkoden og et ikon, der angiver typen af indhold. Derudover kan strukturruden vise de første ord i en tekstenhed i et<br />
element. Dette kaldes en snippet.<br />
A B C D<br />
Strukturrude (til venstre) og mærkepanel (til højre)<br />
A. Trekanter til at udvide eller minimere elementer B. Element (indsat i layout) C. Element (ikke i layout) D. Snippet E. Elementmærke<br />
Strukturruden giver dig mulighed for at få vist, redigere og styre XML-elementer. Du bruger strukturruden på mange<br />
måder, når du arbejder med XML. Når du f.eks. skal indsætte importeret XML-indhold i layoutet, kan du trække elementer<br />
fra strukturruden direkte til en side. Du kan også bruge strukturruden til at justere elementernes hierarki. Du kan tilføje<br />
elementer, attributter, kommentarer og behandlingsinstruktioner ved hjælp af strukturruden.<br />
I mærkepanelet angives mærker til elementer. Du kan importere, eksportere, tilføje, slette og omdøbe mærker. Du bruger<br />
mærkepanelet til at føje elementmærker til det indhold, du vil eksportere til XML, og til at føje mærker til rammer, før du<br />
importerer XML indhold til dem.<br />
Se også<br />
"Oversigt over strukturruden" på side 480<br />
E<br />
463
Om DTD-filer<br />
Hvis du vil dele XML-data med andre, skal I være enige om et standardsæt af mærkenavne og elementattributter, så alle i<br />
gruppen bruger og anvender mærker på den samme måde. En metode til delingshåndtering af XML-data er at bruge en<br />
DTD-fil (Document Type Definition).<br />
INDESIGN <strong>CS3</strong><br />
Brugerhåndbog<br />
En DTD-fil indeholder et sæt elementer og attributter, som medlemmerne af gruppen kan bruge. Den definerer også regler<br />
om, hvor elementer kan vises i strukturhierarkiet. DTD-filen kan f.eks. kræve, at titelelementet er et underordnet element<br />
til tekstenhedselementet, fordi titlen skal vises inde i tekstenhedselementet. Hvis du afmærker en titel uden at afmærke det<br />
tekstenhedselement, den vises i, afmærker DTD-filen titelelementet som ugyldigt. Du kan søge efter og markere ugyldige<br />
strukturelle fejl i en <strong>InDesign</strong>-fil med en DTD-fil. Dette kaldes validering.<br />
Hvis du vil bruge en DTD-fil (hvis dokumentet ikke allerede indeholder en fil), skal du indlæse den i dokumentet. Derved<br />
importeres elementnavnene fra DTD-filen til mærkepanelet. Andre, der har indlæst den samme DTD-fil, har de samme<br />
elementnavne, hvilket sikrer, at alle i gruppen bruger de samme elementer. De importerede elementer er låst, hvilket<br />
betyder, at de ikke kan slettes eller omdøbes, medmindre DTD-filen slettes fra dokumentet.<br />
Det kan være, at en DTD-fil, der er oprettet af en gruppe eller branche, som ligner din, indeholder mærker og strukturer,<br />
der opfylder dine behov. Du kan finde en opdateret liste over registrerede DTD-filer på adressen<br />
www.xml.com/pub/rg/DTD_Repositories (kun på engelsk).<br />
Se også<br />
"Bruge DTD-filer til at validere XML med" på side 485<br />
XML-regelsæt<br />
XML-regelsæt er instruktionssæt, som er skrevet i et scriptsprog, f.eks. JavaScript eller AppleScript, og som evaluerer XMLdata<br />
og udfører bestemte handlinger, hvis data opfylder bestemte betingelser. Hver regel består af mindst én betingelse og<br />
mindst én handling. En regel evaluerer XML-data i forhold til betingelserne, og hvis en betingelse er opfyldt, udføres den<br />
relevante handling. En XML-regel kan for eksempel angive, at et bestemt format (en handling) skal anvendes, hvis Afsnitelementet<br />
er placeret under Underoverskrift-elementet (en betingelse). Eller XML-reglen kan angive, at en ny ramme skal<br />
oprettes og et produktbillede skal importeres (handlinger), hver gang elementet Produkt forekommer. XML-regler er<br />
metoder til dynamisk oprettelse og formatering af layout baseret på XML.<br />
Du kan se en dybdegående beskrivelse af, hvordan du bruger XML-regelsæt sammen med <strong>InDesign</strong> på adresserne<br />
www.adobe.com/go/learn_id_XMLrules_dk og www.adobe.com/go/learn_id_XMLscript_dk.<br />
Importere XML<br />
XML import- og layoutmetoder<br />
Når du har importeret XML-data, vises det importerede indhold som elementer (grundstenen i XML) i strukturruden. Der<br />
oprettes ikke nye rammer eller sider i <strong>InDesign</strong>, når du importerer XML.<br />
Tilføje eller flette?<br />
Du kan importere XML ved hjælp af to forskellige metoder: tilføjelse eller fletning. Den valgte metode afhænger af dit<br />
workflow (manuelt eller automatisk), hvordan du vil håndtere eksisterende indhold i dokumentet, og om du vil bruge<br />
avancerede indstillinger til håndtering af de importerede data.<br />
Tilføjelsestilstand Når du tilføjer importeret indhold, bevares den eksisterende struktur og indholdet i dokumentet<br />
uændret. Det nye XML-indhold placeres nederst i strukturruden i form af elementer.<br />
Flettetilstand Når du fletter importeret indhold, sammenligner <strong>InDesign</strong> den indkommende XML-fil med strukturen og<br />
navnene på elementer, der allerede findes i dokumentet. Hvis elementerne passer sammen, erstatter de importerede data<br />
det eksisterende dokumentindhold og flettes i korrekt mærkede rammer (eller pladsholdere) i layoutet. (Elementer, som<br />
<strong>InDesign</strong> ikke kan finde et tilsvarende navn og plads i hierarkiet til, placeres i strukturruden, så du kan indsætte dem<br />
464
manuelt). Flettetilstand gør ikke blot automatisk layout muligt, men giver mere avancerede importindstillinger, herunder<br />
muligheden for at filtrere indgående tekst og klone elementer for gentagne data.<br />
INDESIGN <strong>CS3</strong><br />
Brugerhåndbog<br />
Indholdslayout<br />
Når du har importeret XML-indhold, er dit næste skridt at indsætte det i dokumentet. Du kan indsætte indhold manuelt,<br />
automatisk eller ved hjælp af scripting. Den valgte metode afhænger af det indhold, du importerer, dokumentets layout og<br />
din workflow-proces.<br />
Indsætte indhold manuelt Med den manuelle metode skal du trække elementer fra strukturruden til dokumentets sider<br />
eller til rammer. Denne metode kræver lidt opsætning og planlægning. Brug denne metode, hvis den type indhold, du<br />
importerer, varierer, eller hvis du skal bruge indhold fra flere kilder.<br />
Manuelt indsætte importeret XML-indhold<br />
Indsætte indhold automatisk Ved hjælp af planlægning kan du automatisere processen for indsættelse af XML- data i et<br />
layout. Hvis du vil indsætte XML-indhold automatisk, skal du først forberede dokumentet ved at oprette mærkede<br />
pladsholderrammer, der kan indeholde de indkommende XML-filer. Når XML-strukturen og mærkenavnene til<br />
indkommende indhold svarer til mærkenavnene og strukturen for pladsholderrammerne, kan de importerede XML-filer<br />
automatisk indsættes i dokumentet. <strong>InDesign</strong> kan også klone elementer, der kan håndtere gentagne data, f.eks. adresselister<br />
og katalogmateriale. Brug den automatiske layoutmetode som en del af en struktureret workflow-proces for at øge<br />
hastigheden på produktionstiden samt øge effektiviteten.<br />
465
Den valgte pladsholderramme (ovenfor) er mærket med tekstenhedselementet. Når XML-data importeres (nederst), udfyldes<br />
pladsholderrammen til tekstenhedselementet automatisk med tekstenhedselementets indhold.<br />
Bemærk! <strong>InDesign</strong> genkender særlige navnefeltsattributter, der kan angive særlige afsnits- og tegnformater i XML. Du kan<br />
finde yderligere oplysninger i den tekniske referenceguide på adressen www.adobe.com/go/learn_id_XMLscript_dk.<br />
Om fletning<br />
Du kan indsætte XML-data i et dokument ved hjælp af flettetilstand eller tilføjelsestilstand. Flettetilstand giver dig<br />
mulighed for at automatisere indsættelsen af indhold. Du kan også filtrere data i XML-filen, så kun bestemte dele af<br />
indholdet indsættes.<br />
INDESIGN <strong>CS3</strong><br />
Brugerhåndbog<br />
Flet indkommende XML-indhold, når:<br />
• Dokumentet indeholder pladsholderrammer, og du vil udfylde dem med importeret XML-indhold.<br />
• Dokumentet indeholder XML-indhold, og du vil erstatte det med importeret XML-indhold.<br />
• Dokumentet indeholder ingen XML-struktur, og <strong>InDesign</strong> skal erstatte standardroden med den indkommende XML-fil.<br />
Flettetilstand sammenligner indkommende XML-data med elementer, der allerede findes i dokumentet. Dokumentet<br />
gennemgås element for element og sammenligner indkommende elementer med eksisterende elementer på følgende måde.<br />
1. <strong>InDesign</strong> begynder sammenligningen ved rodelementet<br />
• Hvis rodelementerne for den importerede XML-fil ikke matcher, og <strong>InDesign</strong>-dokumentet ikke matcher, og<br />
strukturruden ikke indeholder en eksisterende struktur, erstatter <strong>InDesign</strong> roden på XML-filen med standardroden og<br />
importerer filen.<br />
• Hvis rodelementerne ikke matcher, og strukturruden allerede indeholder nogle elementer, tilføjer <strong>InDesign</strong> filen i<br />
slutningen af den eksisterende struktur.<br />
• Hvis rodementerne ikke matcher, flyttes flettehandlingen (og sammenligningen) fremad.<br />
2. <strong>InDesign</strong> skifter til elementet under roden<br />
<strong>InDesign</strong> leder efter matchende elementer i strukturruden og starter søgningen ved elementet lige under roden på det<br />
indkommende element. Et match kan kun forekomme, hvis det indgående XML-element har det samme navn som et<br />
eksisterende element i strukturruden, og de to elementer findes på det samme niveau i hierarkiet.<br />
• Hvis <strong>InDesign</strong> finder et matchende element i strukturruden, erstattes det med elementet fra den indkommende XML-fil.<br />
466
INDESIGN <strong>CS3</strong><br />
Brugerhåndbog<br />
• Hvis <strong>InDesign</strong> ikke kan finde et match, indsættes elementet fra begyndelsesstedet for søgningen i strukturruden. Hvis<br />
søgningen f.eks. begynder lige under roden, og der ikke findes et match, placeres det indkommende element lige under<br />
roden.<br />
3. <strong>InDesign</strong> fortsætter med at sammenligne elementer<br />
<strong>InDesign</strong> fortsætter med at sammenligne den indkommende XML element for element med den eksisterende struktur.<br />
Udgangspunktet for søgningen i strukturruden ændres, når søgningen fortsætter, og hver enkelt søgning begynder lige<br />
under det sidste element, der er blevet indsat eller erstattet. Der flyttes altid ned fra den aktuelle placering, så der placeres<br />
aldrig elementer oven over det element, der sidst er blevet indsat eller erstattet.<br />
Importere og tilføje XML-data<br />
Når du importerer XML-indhold, vises de nye elementer i strukturruden. Derfra kan du trække elementer og indsætte dem<br />
i dokumentet.<br />
1 Åbn et <strong>InDesign</strong>-dokument, eller opret et nyt dokument til XML-indholdet.<br />
2 Åbn strukturruden. (Vælg Vis > Struktur > Vis struktur, eller klik på opdelingsknappen nederst i<br />
dokumentvinduet).<br />
3 Vælg Filer > Importer XML (eller vælg Importer XML i strukturrudens menu), og vælg den XML-fil, du vil importere.<br />
4 Vælg Vis XML-importindstillinger.<br />
5 Vælg Tilføj indhold, og klik derefter på Åbn.<br />
6 Vælg Opret lænke for at lænke XML-indholdet til den originale XML-fil.<br />
<strong>InDesign</strong> viser XML-filen på en liste i lænkepanelet og viser en gul advarselstrekant i panelet, hvis XML-filen ændres.<br />
7 Klik på OK.<br />
Se også<br />
"Lænke eller integrere importerede tekstfiler" på side 109<br />
"Importere og flette XML" på side 473<br />
Layoute XML manuelt<br />
Du kan manuelt indsætte XML-indhold i dokumentlayoutet ved at trække elementer fra strukturruden til siden eller til<br />
eksisterende rammer. Når du indsætter et element, indsættes de underordnede elementer (samt alle underordnede<br />
elementer under dem) også.<br />
I strukturruden vises en strukturspecifik blå diamant på et elements ikon, hvis elementet er blevet indsat i dokumentet.<br />
Elementer, der ikke er blevet indsat, viser et ikon, der viser, at de ikke er blevet indsat.<br />
Bemærk! Hvis du har importeret XML ved hjælp af indstillingen Flet indhold, er der muligvis allerede oprettet layout. Når du<br />
fletter importeret indhold, ombrydes elementer automatisk til eksisterende rammer, hvis de er identisk struktureret og mærket.<br />
1 Åbn strukturruden (Vis > Struktur > Vis struktur), og vælg det element, du vil layoute.<br />
2 Gør et af følgende for hvert element, du vil indsætte i dokumentet:<br />
• Træk elementet over på siden. <strong>InDesign</strong> opretter en ramme for elementet.<br />
• Træk elementet over på en eksisterende ramme. Hvis rammen indeholder indhold, erstattes det af indhold fra XMLdataene.<br />
3 Hvis du vil formatere det elementer, du har layoutet, kan du gøre et af følgende:<br />
• Knyt XML-mærker til afsnits- og tegnformater.<br />
• Anvend formater på elementer.<br />
• Formater det markerede indhold manuelt ved at vælge tekstindstillinger i Kontrolpanel.<br />
467
Knytte mærker til formater<br />
INDESIGN <strong>CS3</strong><br />
Brugerhåndbog<br />
XML-mærker er blot databeskrivelser og indeholder ingen formateringsinstrukser. Som sådan skal du formatere XMLindhold,<br />
når du har importeret og layoutet det. En måde, du kan gøre dette på, er at knytte XML-mærker til afsnits-, tegn-<br />
, tabel- eller celleformater. Mærket Forfatter kan f.eks. knyttes til tegnformatet Forfatter, så alt importeret og indsat XMLindhold,<br />
der mærkes med Forfatter, automatisk tildeles tegnformatet Forfatter. Tilknytning af mærker til formater gør<br />
formatering af importeret XML-indhold nemmere og mindre tidskrævende.<br />
Du behøver ikke knytte alle mærker til et afsnits- eller tegnformat. Nogle elementer vises ikke i layoutet, og andre er<br />
nemmere at formatere separat. Desuden overtager underordnede elementer det afsnits- eller tegnformat, der tildeles det<br />
overordnede element, hvilket kan give forvirring, medmindre du sørger for at knytte de overordnede og underordnede<br />
elementer separat.<br />
Vigtigt! Kommandoen Knyt mærker til formater genanvender formater i et dokument, somme tider med uønskede resultater.<br />
Når du knytter et mærke til et format, tildeles tekst, der tidligere blev tildelt ét format, et andet format, afhængigt af det<br />
tilknyttede XML-mærke. Hvis du allerede har formateret noget tekst, foretrækker du muligvis at anvende formater manuelt for<br />
at forhindre, at afsnits- og tegnformater tilsidesættes.<br />
1 Vælg Knyt mærker til formater i mærkepanelets eller strukturrudens menu.<br />
Formatmenuen bliver vist for hvert enkelt mærke i dialogboksen Knyt mærker til formater.<br />
2 Gør et af følgende:<br />
• Hvis du vil importere formater, mærker og tilknytningsdefinitioner fra et andet dokument, skal du klikke på Indlæs,<br />
vælge et dokument og derefter klikke på Åbn.<br />
• Klik på formatkolonnen ved siden af et mærke, og vælg afsnits- eller tegnformat i den viste menu for at knytte mærker<br />
til formater særskilt. Afsnitstegnet identificerer afsnitsformatet i menuen. Et "A" identificerer tegnformatet). Gentag<br />
processen for hvert enkelt mærker du ønsker at tilknytte.<br />
• Hvis du automatisk vil knytte mærker til formater med samme navn, skal du klikke på Tilknyt efter navn. Formater med<br />
navne, der er identiske med mærkenavne vælges i formatkolonnen. Et mærke og et format skal ikke blot have det samme<br />
navn for at matche, men den samme brug af store og små bogstaver. Det vil sige, at H1 og h1 ikke betragtes som et match.<br />
Hvis det samme formatnavn findes i to forskellige formatgrupper, fungerer Tilknyt efter navn ikke, og du får besked om<br />
at omdøbe et af formaterne.<br />
3 Klik på OK.<br />
Se også<br />
"Definere afsnits- og tegnformater" på side 149<br />
"Oprette og indlæse XML-mærker" på side 474<br />
468
Om automatisk layout<br />
INDESIGN <strong>CS3</strong><br />
Brugerhåndbog<br />
Ved hjælp af <strong>InDesign</strong> kan du automatisk indsætte importeret XML-indhold i et layout. Hvis du vil gøre dette, skal du først<br />
oprette pladsholderrammer eller -tabeller og mærke dem med de samme mærkenavne som de XML-elementer, du vil<br />
indsætte i dem. Derefter skal du importere XML-indhold til pladsholderne i flettetilstand. Når mærker matcher efter navn<br />
og efter strukturhierarki, fletter <strong>InDesign</strong> XML-indholdet, så evt. eksisterende indhold i dokumentet erstattes.<br />
Denne teknik er nyttig, når du vil bruge det samme layout til forskellige indholdssæt. Et ugentligt nyhedsbrev kan f.eks.<br />
have det samme layout fra uge til uge, men forskelligt indhold for hver udgivelse.<br />
Hvis importeret XML skal flettes direkte i et layout, skal dokumentet først opfylde disse krav:<br />
• Rammer (eller tabeller) i dokumentet skal mærkes med identiske mærkenavne som elementer i den XML-fil, du vil<br />
importere.<br />
• Dokumentstrukturen (som vist i strukturruden) skal være parallel med strukturen for den importerede XML-fil. Med<br />
andre ord skal elementerne med de identiske navne findes på de samme steder i strukturhierarkiet for begge filer. Hvis<br />
du vil opnå denne parallelle struktur, skal du muligvis flytte og ændre rækkefølgen af elementer (og de underordnede<br />
elementer) i strukturruden eller bruge indstillingen Anvend XSLT, når du importerer XML-filen.<br />
Bemærk! <strong>InDesign</strong> ombryder kun flettet XML-indhold til eksisterende rammer. Elementindhold, der ikke passer til den<br />
tilhørende ramme (eller serie af kædede rammer) bliver overskudstekst.<br />
Se også<br />
"Sammenkæde tekstrammer" på side 110<br />
"Mærke elementer" på side 475<br />
"Flytte strukturerede elementer" på side 481<br />
Arbejde med gentagne data<br />
XML er gentaget, hvis den samme konfiguration af elementer vises flere gange i træk men indeholder entydige data i hver<br />
enkelt forekomst. Databaseposter er for eksempel gentagne. Addresser i en databasetabel indeholder gentagne oplysninger<br />
(navn, gade/vej, by og postnummer) for en lang række enkeltpersoner.<br />
Når du importerer gentaget XML-indhold, kan du få <strong>InDesign</strong> til at klone de gentagne elementer i strukturen. Kloning giver<br />
dig mulighed for at flette gentagne XML-data i et dokument, uden at der skal oprettes pladsholderelementer i strukturruden<br />
(eller pladsholdertekst i en ramme) for hver enkelt post. Hvis du f.eks. vil importere en XML-adresseliste med 25 poster,<br />
skal du oprette en tilsvarende elementstruktur for en enkelt post i strukturruden. Når du importerer hele listen, kloner<br />
<strong>InDesign</strong> den pågældende struktur for at oprette elementer for alle 25 poster.<br />
Gentaget XML-indhold ombrydes som en enkelt tekstenhed, når det flettes i dokumentet. Hvis pladsholderrammer kædes<br />
sammen, ombrydes indholdet fra én ramme til den næste. Hvis der ikke er plads nok i pladsholderrammen eller -<br />
rammerne, til at XML-indholdet kan være der, kan du automatisk ombryde det resterende indhold ved at oprette og<br />
sammenkæde flere rammer. Du behøver ikke manuelt at trække elementer fra strukturruden til individuelle rammer.<br />
Sammenkædet pladsholder i layout (venstre) og layout efter import (højre)<br />
Oprette pladsholdere til automatisk layout<br />
Opret pladsholderrammer eller -tabeller i et dokument, når <strong>InDesign</strong> automatisk skal flette importeret XML i layoutet.<br />
469
Bemærk! <strong>InDesign</strong> ombryder kun flettet XML-indhold til eksisterende rammer. Indhold, der ikke passer til rammerne, bliver<br />
overskudstekst.<br />
INDESIGN <strong>CS3</strong><br />
Brugerhåndbog<br />
Du kan også oprette pladsholdertekst for at sikre, at XML-data indsættes og formateres korrekt på siden. Pladsholdertekst<br />
kan også bruges til at medtage tabulatorer, mellemrum eller etiketter (kaldet statisk tekst) mellem XML-elementer, der vises<br />
i en ramme.<br />
A<br />
B<br />
Mærket pladsholdertekst (venstre) og layout efter import (højre)<br />
A. Linjeskift og statisk tekst tilføjet mellem elementer. B. Pladsholdertekst<br />
Hvis du f.eks. er ved at importere og indsætte produktinformationer, kan du adskille navnet, beskrivelsen og prisen på et<br />
produkt med en tabulator og medtage udtryk som "Produkt:" eller "Pris:" før pladsholdertekstindgange for de pågældende<br />
elementer. Når XML-data flettes til rammen, bevares statiske etiketter, mellemrum og tabulatorer mellem<br />
indholdselementerne.<br />
Bemærk! Hvis du fletter gentagne XML-data i dokumentet og lader <strong>InDesign</strong> klone gentagne elementer, klones den statiske<br />
tekst og mellemrummene også for hver enkelt forekomst af dataene.<br />
Se også<br />
"Sammenkæde tekstrammer" på side 110<br />
"Oprette og indlæse XML-mærker" på side 474<br />
"Flytte strukturerede elementer" på side 481<br />
"Mærke elementer" på side 475<br />
Oprette en pladsholderramme<br />
1 Opret en tekstramme til XML-indholdet ved hjælp af tekstværktøjet.<br />
Hvis du vil ombryde importeret XML-indhold fra en ramme til en anden, skal du oprette flere rammer og sammenkæde<br />
rammerne<br />
2 Åbn strukturruden (Vis> Struktur > Vis struktur) og mærkepanelet (Vindue > Mærker).<br />
3 Hvis mærkepanelet ikke indeholder mærker med navne, der er identiske med det XML-indhold, du planlægger at<br />
importere, skal du oprette mærkerne eller indlæse mærkerne fra XML-filen.<br />
4 Afmærk pladsholderammen med det relevante mærke fra mærkepanelet. (Når du afmærker en ramme, tildeles evt.<br />
rammer, der er kædet til den, det samme mærke).<br />
5 Arranger eller tilføj evt. elementer i strukturruden for at matche elementerne og strukturen for det XML-indhold, du<br />
importerer.<br />
470
INDESIGN <strong>CS3</strong><br />
Brugerhåndbog<br />
Oprette en pladsholdertabel<br />
Du kan importere XML-elementer til en pladsholdertabel samt til en pladsholderramme. I en tabel repræsenteres hver<br />
enkelt celle af et element. <strong>InDesign</strong> indsætter indhold i tabellen celle for celle og element for element med det øverste<br />
venstre hjørne i tabellen først og matcher elementer med mærkede celler. Når du opretter pladsholdertabeller, skal du både<br />
mærke tabellen og hver enkelt celle i tabellen. (Flettede celler opfattes som en enkelt celle).<br />
Eftersom<strong>InDesign</strong>ikkeskelnermellemrækkerogkolonnervedimport,skalantalletafkolonneripladsholderensvaretil<br />
antallet af kolonner i det importerede indhold. Alle cellerne i tabellen skal desuden findes i et enkelt tabelelement. Med<br />
andre ord er cellerne alle sammen sideordnede elementer under det samme overordnede element.<br />
Pladsholdertabel (øverst) og ombrydning af XML-indhold til pladsholdertabel (nederst)<br />
1 Åbn mærkepanelet (Vindue > Mærker) og strukturruden (Vis > Struktur > Vis struktur).<br />
2 Hvis mærkepanelet ikke indeholder mærkenavne, der er identiske med navnene på de XML-tabelelementer, du vil<br />
importere, skal du enten indlæse mærker fra et eksisterende dokument eller oprette mærkerne.<br />
Bemærk! Som minimum skal du have mærker til det overordnede element for tabellens celler, tabellens celler samt til det<br />
element, hvor i tabellen befinder sig.<br />
3 Opret en tabel, der indeholder et relevant antal kolonner til XML-indholdet. Du behøver ikke oprette det præcise antal<br />
rækker, for <strong>InDesign</strong> føjer dem til tabellen, hvis det er nødvendigt.<br />
4 Placer et indsættelsespunkt i tabellen, Vælg Tabel > Marker > Tabel, og marker det ønskede mærke i mærkepanelet.<br />
5 Mærk hver celle i tabellen med det ønskede mærke. Afhængigt af XML-indholdets struktur, kan du enten markere og<br />
mærke cellerne individuelt, eller du kan markere en hel række eller kolonne, f.eks. hvis du vil mærke den første række eller<br />
overskriftsrækken, og mærke alle de markerede celler med det samme mærke.<br />
6 Omarranger og tilføj elementer i strukturruden efter behov, så dokumenterne har de samme elementer og den samme<br />
struktur som den XML-fil, du vil importere.<br />
Oprette pladsholderstruktur for gentagne data<br />
De samme regler for fletning af XML gælder også ved fletning af gentaget XML: Strukturen for elementerne i strukturruden<br />
skal være identisk med strukturen for de importerede XML-data, og alle pladsholderrammer skal mærkes med de samme<br />
mærkenavne som de overordnede elementer i XML-filen.<br />
471
A<br />
B<br />
C<br />
Strukturruden viser strukturen for pladsholdertekst<br />
A. Element, der indeholder alle gentagne elementer B. Element, der klones som gentaget XML-indhold, importeres C. Underordnede<br />
elementer for data, der findes i det gentagne element<br />
INDESIGN <strong>CS3</strong><br />
Brugerhåndbog<br />
1 Først skal du bruge et overordnet element eller et rodelement, der beskriver den samling af oplysninger eller poster, du<br />
vil importere,<br />
Et eksempel kan være et Kapitel-element, der kommer til at indeholde en række opskrifter.<br />
2 Under det overordnede element skal du oprette et element, der beskriver de oplysninger (eller den post), der gentages.<br />
Under Kapitel-elementet kan du f.eks. oprette et Opskrift-element. Dette er det element, der klones for hver post i den<br />
importerede XML.<br />
3 Under dette element skal du oprette underordnede elementer, der beskriver de oplysningsenheder (eller felter), der<br />
udgør posten.<br />
Under Opskrift-elementet kan du f.eks. oprette elementerne Opskriftnavn, Ingredienser, Instruktioner, Noter og<br />
Portion.<br />
Hvis du vil medtage etiketter, linjeskift eller tabulatorer mellem "felt"-elementer i de gentagne XML-data, skal du oprette<br />
pladsholderelementer i den ramme, det importerede indhold flettes i. Tilføj mellemrum eller etiketter efter behov mellem<br />
pladsholderne.<br />
Oprette pladsholdertekst<br />
1 Åbn et eksisterende dokument eller opret et nyt dokument til XML-filen.<br />
2 Åbn mærkepanelet (Vindue > Mærker) og strukturruden (Vis > Struktur > Vis struktur).<br />
3 Sørg for, at mærkepanelet indeholder mærkenavne, der er identiske med navnene på de elementer, du vil importere med<br />
XML-filen, og opret nye mærker, eller indlæs de nødvendige mærker efter behov.<br />
Den nemmeste måde at få alle de nødvendige mærker på og samtidig sikre, at dokumentstrukturen matcher XML-filen, er<br />
ved at importere et eksempel på XML-indholdet.<br />
4 Opret pladsholderrammer (og kæd dem sammen) til XML-indholdet efter behov.<br />
5 Klik med tekstværktøjet i den første ramme for at oprette et indsætningspunkt, og skriv pladsholdertekst til hvert<br />
element, du vil flette i den pågældende ramme. Medtag eventuelle mellemrum, der skal være mellem elementer, samt statisk<br />
tekst.<br />
Bemærk! Hvis du vil importere gentagne data, skal du kun oprette én forekomst af eksempelteksten for de elementer, der<br />
gentages.<br />
6 Formater teksten, som du ønsker, den skal vises i det endelige dokument.<br />
7 Mærk tekstrammen med mærket for det overordnede element, der skal indeholde de elementer (eller de gentagne data),<br />
du vil importere til den pågældende ramme.<br />
8 Placer indsætningspunktet i pladsholderteksten, og vælg Rediger > Rediger i teksteditor.<br />
9 Vælg Vis > Struktur > Vis mærker.<br />
10 Vælg Rediger > Marker alt.<br />
11 Marker Tilføj mærke i mærkepanelet, og klik derefter på det mærke, du har tildelt rammen.<br />
<strong>InDesign</strong> ombryder pladsholderteksten med mærket og tilføjer elementet i strukturruden.<br />
472
INDESIGN <strong>CS3</strong><br />
Brugerhåndbog<br />
12 Marker den tekst, der repræsenterer det første underordnede element, og klik derefter på det tilknyttede mærke i<br />
mærkepanelet. Gentag, indtil du har mærket hele den underordnede pladsholdertekst.<br />
Vigtigt! Når du mærker pladsholdertekst, skal du undlade at vælge evt. mellemrum eller statisk tekst, der skal bevares mellem<br />
elementerne. Mærk kun tekst, der skal erstattes med XML-indhold.<br />
13 Kontroller i strukturruden, at det hierarki, du har oprettet gennem mærkningen, matcher strukturen for det XMLindhold,<br />
du vil importere.<br />
Importere og flette XML<br />
Når du har oprettet og mærket pladsholderrammer, tabeller og tekst, og kontrolleret, at dit dokument og den indgående<br />
XML-fil indeholder de samme mærker og den samme struktur, kan du importere XML-indhold i dit layout.<br />
HvisduvilimportereXMLtilpladsholdereellervilhavedettilaterstatteeksisterendeindholdiditdokument,skaldubruge<br />
indstillingen Flet indhold. Ved fletning af indhold erstatter <strong>InDesign</strong> identisk mærkede og strukturerede elementer i<br />
dokumentet med de importerede XML-elementer. Du kan bruge yderligere importindstillinger for at udelukke (dvs.<br />
filtrere) importeret indhold, der ikke svarer til dokumentstrukturen, for at slette dokumentelementer, der ikke bliver<br />
modsvaret eller erstattet af den importerede XML og for at klone gentagne XML-elementer.<br />
Hvis den importerede XML-fil indeholder elementer, der ikke findes i dokumentet, indsætter <strong>InDesign</strong> disse elementer i<br />
strukturruden uden at oprette layout til dem i dokumentet.<br />
Tænk over følgende, hvis du vil flette XML ind i pladsholdere:<br />
• Mærk pladsholderne med navne, der er identiske med de XML-elementer, som de skal erstattes med (eller som skal<br />
ombrydes i dem).<br />
• I pladsholderteksten skal du sørge for, at eventuelle mellemrum, linjeskift, tabulatorer eller statisk tekst befinder sig uden<br />
for pladsholderens elementmærker men inden for tekstenhedens overordnede element.<br />
• Når du importerer XML-koden, skal du markere Importer ikke indholdet af de elementer, der kun indeholder<br />
mellemrum. Dette bevarer afstandstegn og statisk tekst, hvis XML-elementerne, du importerer, udelukkende består af<br />
blanktegn.<br />
Flette XML til eksisterende indhold eller pladsholdere<br />
1 Åbn det <strong>InDesign</strong> dokument, der indeholder pladsholdere til XML-indholdet.<br />
2 Åbn strukturruden (Vis > Struktur > Vis struktur).<br />
3 Vælg Filer > Importer XML (eller vælg Importer XML i strukturrudens menu), og vælg den XML-fil, du vil importere.<br />
4 Vælg Vis XML-importindstillinger.<br />
5 Vælg Flet indhold, og klik derefter på OK.<br />
6 Vælg Opret lænke for at lænke XML-indholdet til den originale XML-fil.<br />
<strong>InDesign</strong> viser XML-filen på en liste i lænkepanelet og viser en gul advarselstrekant i panelet, hvis XML-kildefilen ændres.<br />
7 Vælg yderligere importindstillinger efter behov:<br />
Klon gentagne tekstelementer Hvis du importerer gentagen XML, klones et enkelt pladsholderelement for at oprette en<br />
objektbeholder til hver post i filen.<br />
Importer kun de elementer, der passer til den eksisterende struktur Filtrerer den indgående XML, så elementer, der ikke<br />
findes i strukturruden, ikke importeres.<br />
Importer ikke indholdet af de elementer, der kun indeholder mellemrum Bevarer eventuelle mellemrum eller statisk tekst,<br />
der er indsat mellem elementer i en pladsholderramme.<br />
Slet de elementer, rammer og indhold, der ikke passer til det importerede XML-indhold Når XML er importeret, slettes<br />
eventuelle elementer eller pladsholdere i dokumentet, der ikke blev matchet (eller erstattet) af indgående data.<br />
8 Klik på OK.<br />
<strong>InDesign</strong> fletter indhold ind i dokumentet, startende med det første matchende element i XML-filen.<br />
473
XML-importindstillinger<br />
Når man importerer XML-data ved hjælp af indstillingen Flet indhold, er der følgende valgmuligheder i dialogboksen<br />
XML-importindstillinger:<br />
Opret lænke Opretter en lænke til XML-filen, så du kan opdatere de tilhørende XML-data i dit <strong>InDesign</strong>-dokument, hvis<br />
XML-filen bliver opdateret.<br />
INDESIGN <strong>CS3</strong><br />
Brugerhåndbog<br />
Anvend XSLT Anvender et stylesheet for at bestemme omdannelsen af den importerede XML. Vælg Gennemse (Windows)<br />
eller Vælg (Mac OS) for at vælge en XSLT-fil (.xsl eller .xslt) i filsystemet. Brug stylesheet fra XML, som er<br />
standardindstillingen, får <strong>InDesign</strong> til at bruge en XSLT-behandlingsinstruktion, hvis der findes en i XML-filen, til<br />
omdannelsen af XML-dataene.<br />
Klon gentagne tekstelementer Kopierer den formatering, der er tilføjet mærket pladsholdertekst, til gentaget indhold.<br />
Opret én forekomst af en formatering (f.eks. en adresse), og genbrug derefter dens layout for at oprette andre forekomster<br />
automatisk. (Se "Arbejde med gentagne data" på side 469).<br />
Importer kun de elementer, der passer til den eksisterende struktur Filtrerer det importerede XML-indhold, så det kun er<br />
elementer fra den importerede XML-fil, der har matchende elementer i dokumentet, som importeres.<br />
Importer tekstelementer til tabeller, hvis mærkerne passer Importerer elementer til en tabel, hvis mærkerne matcher de<br />
mærker, der er tilføjet til pladsholdertabellen og dens celler. Du kan f.eks. anvende denne indstilling til at placere poster fra<br />
databaser i en tabel, når du genererer prislister eller lagerlister.<br />
Importer ikke indholdet af de elementer, der kun indeholder mellemrum Bevarer eksisterende indhold, hvis det<br />
matchende XML-indhold kun indeholder blanktegn (så som linjeskift eller tabulatortegn). Brug denne indstilling, hvis du<br />
har indsat tekst mellem elementerne i dine pladsholderrammer og vil bevare denne tekst. Hvis du opretter sidelayout til<br />
opskrifter, der er genereret i en database, kan du f.eks. tilføje etiketter som "Ingredienser" og "Instruktioner". Så længe det<br />
overliggende element, der indeholder hver opskrift, kun indeholder mellemrum, bevarer <strong>InDesign</strong> etiketten.<br />
Slet de elementer, de rammer og det indhold, der ikke passer til det importerede XML-indhold Fjerner elementer fra<br />
strukturruden og dokumentets layout, hvis de ikke matcher nogen elementer i den importerede XML-fil. Med denne<br />
indstilling kan du filtrere data fra dokumentet. F.eks. når du importerer navne og adresser, har du måske pladsholdertekst<br />
til et element, der indeholder firmanavnet. Hvis et af navnene ikke inkluderer firmaelementet, sletter <strong>InDesign</strong> det element,<br />
der indeholder pladsholderteksten.<br />
Importer CALS-tabeller som <strong>InDesign</strong>-tabeller Importerer alle CALS-tabeller i XML-filen som <strong>InDesign</strong>-tabeller.<br />
Mærke indhold til XML<br />
Oprette og indlæse XML-mærker<br />
Før du mærker sideelementer, skal du oprette (eller indlæse) mærker for at identificere hver dokumenttype eller hvert<br />
element i dokumentet. Du kan oprette mærker helt fra bunden, eller du kan indlæse dem fra en anden kilde som f.eks. et<br />
<strong>InDesign</strong>-dokument, et InCopy-dokument eller en DTD-fil. Brug en af følgende metoder til at oprette eller indlæse XMLmærker<br />
til dokumentet:<br />
• Opret et mærke med kommandoen Nyt mærke.<br />
• Indlæs mærker fra en XML-fil eller et andet dokument.<br />
• Importer en DTD-fil.<br />
• Importer mærker (og indhold) med kommandoen Importer XML.<br />
474
Mærkepanelet med en liste over tilgængelige mærker<br />
Se også<br />
"Om XML" på side 462<br />
"Om DTD-filer" på side 464<br />
Oprette et XML-mærke<br />
1 Vælg Vindue > Mærker for at åbne mærkepanelet.<br />
2 Gør et af følgende:<br />
• Vælg Nyt mærke i mærkepanelets menu.<br />
INDESIGN <strong>CS3</strong><br />
Brugerhåndbog<br />
• Klik på knappen Nyt mærke i mærkepanelet.<br />
3 Indtast et navn for mærket. Navnet skal overholde XML-standarden. Hvis du indsætter et mellemrum eller et ugyldigt<br />
tegn i mærkenavnet, vises en advarsel.<br />
4 Vælg en farve til mærket, hvis du har oprettet mærket i mærkepanelets menu. (Hvis du har oprettet mærket med<br />
knappen Nyt mærke, kan du vælge en farve ved at ændre farven på mærket).<br />
Bemærk! Du kan tildele forskellige mærker den samme farve. Den farve, du vælger, vises, når du anvender mærket på en<br />
ramme og vælger Vis > Struktur > Vis mærkede rammer, eller når du anvender mærket på tekst i en ramme og vælger Vis ><br />
Struktur > Vis mærker. (Mærkefarver vises ikke i eksporterede XML-filer).<br />
5 Klik på OK.<br />
Indlæse XML-mærker fra en anden kilde<br />
Du kan indlæse mærker fra en XML-fil, et <strong>InDesign</strong>-dokument eller et InCopy-dokument.<br />
Bemærk! <strong>InDesign</strong>atisk mærker i mærkepanelet, når du indlæser en XML-fil.<br />
1 Vælg Indlæs mærker i mærkepanelets menu.<br />
2 Marker den fil, der indeholder de mærker, du vil indlæse, og klik derefter på Åbn.<br />
Ændre mærkenavn eller -farve<br />
1 Dobbeltklik på et mærkenavn i mærkepanelet, eller vælg Mærkeindstillinger i mærkepanelets menu.<br />
2 Rediger mærkets navn eller farve, og klik derefter på OK.<br />
Bemærk! Du kan ikke ændre navnet på låste mærker. <strong>InDesign</strong> låser automatisk mærker, der er angivet i en indlæst DTD-fil.<br />
For at ændre navnet på disse mærker skal du redigere DTD-filen og genindlæse den i dokumentet.<br />
Mærke elementer<br />
Før du eksporterer indhold til en XML-fil, skal du mærke teksten og andre elementer (f.eks. rammer og tabeller), du vil<br />
eksportere. Du skal også mærke elementer, der skal oprettes som pladsholdere til importeret XML-indhold. Elementer, der<br />
er blevet mærket, vises som elementer i strukturruden.<br />
475
Opret (eller indlæs) mærker for at identificere hvert indholdselement, der skal eksporteres eller importeres. Mærk derefter<br />
tekst- eller sideelementer ved hjælp af en af følgende teknikker:<br />
Manuel mærkning Marker en ramme eller et tekstområde, og klik derefter på et mærke i mærkepanelet, eller træk blot et<br />
mærke fra mærkepanelet til en tekst- eller grafikramme.<br />
Automatisk mærkning Marker en tekstramme, en tabel, tabelceller eller et billede, og klik derefter på ikonet Automatisk<br />
mærkning i mærkepanelet. Elementerne bliver mærket i overensstemmelse med dine foruddefinerede indstillinger for<br />
mærkning.<br />
Knytte mærker til formater Knyt mærker til afsnits-, tegn-, tabel- eller celleformater, og anvend derefter automatisk<br />
mærker på tekst, en tabel, tabelceller og afsnit, der er blevet tildelt de pågældende formater.<br />
INDESIGN <strong>CS3</strong><br />
Brugerhåndbog<br />
Når du mærker sideelementer, skal du bemærke følgende:<br />
• Du kan anvende mærker på tekstenheder samt på tekst inde i tekstenheder. Du kan f.eks. anvende mærket Artikel på<br />
en tekstenhed og derefter anvende bestemte mærker, f.eks. Titel og Brødtekst, på afsnit i tekstenheden.<br />
• Du kan kun føje ét mærke til en tekstenhed. Når du mærker en ramme i en kædet tekstenhed, tildeles alle andre rammer<br />
i tekstenheden samt evt. overskydende tekst det samme mærke.<br />
• Du kan kun føje ét mærke til en grafikramme. Når du mærker en grafikramme, indsættes en henvisning til grafikkens<br />
placering (på drevet).<br />
• Du kan ikke mærke en gruppe objekter. Hvis du vil mærke et element, der er en del af en gruppe, skal du bruge værktøjet<br />
Direkte markering til at markere elementet.<br />
• Når du mærker tekst i et mærket element (som f.eks. et afsnit i en tekstenhed), vises den som underordnet element til<br />
det eksisterende element i strukturruden.<br />
• Du kan mærke tekst eller billeder på en masterside, men der vises kun én forekomst af det tilsvarende element i<br />
strukturruden, uanset hvor mange gange elementet vises på dokumentsider. Hvis du manuelt tilsidesætter et<br />
masterelement og derefter mærker det på en dokumentside, vises elementet som et separat element i strukturruden.<br />
• Du kan ikke mærke en fodnote.<br />
Bemærk! Undgå at mærke specialtegn som f.eks. tegnet for Automatisk sidetal. Ved eksport fjerner <strong>InDesign</strong> visse specialtegn<br />
for at overholde XML-standarden. <strong>InDesign</strong> advarer dig, hvis nogle tegn ikke kan kodes i XML.<br />
Se også<br />
"Redigere href-attributter" på side 483<br />
"Knytte mærker til formater" på side 468<br />
Mærke rammer manuelt<br />
Du kan mærke rammer ved hjælp af en hvilken som helst af disse metoder.<br />
• Træk et mærke fra mærkepanelet til en ramme.<br />
• Brug et markeringsværktøj til at markere en ramme, og klik derefter på et mærke i mærkepanelet.<br />
Hvis en ramme er en del af en gruppe eller indlejret i en anden ramme, skal du bruge værktøjet Direkte markering til at<br />
markere rammen.<br />
• Åbn en rammes genvejsmenu, vælg Mærk ramme, og vælg derefter et mærke.<br />
• Brug et markeringsværktøj til at markere en umærket tekst- eller grafikramme, og træk rammen til strukturruden. Slip<br />
musen, og vælg derefter et mærkenavn i den viste menu.<br />
476
INDESIGN <strong>CS3</strong><br />
Brugerhåndbog<br />
Mærke tekst i en tekstramme manuelt<br />
Hvis du mærker tekst i en ramme, vises det nye element i strukturruden som et underordnet element til det rammeelement,<br />
hvor teksten findes.<br />
1 Sørg for, at den tekstenhed, teksten vises i, er mærket. (Hvis en tekstenhed ikke er mærket, og du mærker tekst i<br />
tekstenheden, mærker <strong>InDesign</strong> den automatisk med det mærke, der er angivet i dialogboksen Forudindstillinger for<br />
mærker).<br />
2 Marker teksten i tekstrammen med tekstværktøjet.<br />
3 Klik på et mærke i mærkepanelet.<br />
Bemærk! Du kan ikke mærke fodnoter.<br />
Mærke tekstrammer, tabeller, tabelceller og billeder automatisk<br />
Ved at klikke på ikonet Automatisk mærkning i mærkepanelet kan du mærke en tekstramme, en tabel, tabelceller eller et<br />
billede automatisk. <strong>InDesign</strong> anvender et standardmærke, som du angiver i dialogboksen Forudindstillinger for mærker,<br />
til mærkningen af elementet.<br />
1 Marker den tekstramme, den tabel, de tabelceller eller det billede, der skal mærkes.<br />
2 I mærkepanelet skal du klikke på ikonet Automatisk mærkning .<br />
<strong>InDesign</strong> føjer standardmærkets navn til mærkepanelet, når du har klikket på ikonet Automatisk mærkning.<br />
Mærke indhold efter afsnits- eller tegnformat<br />
Afsnits- og tegnformater, du tildeler tekst, kan bruges som en metode til mærkning af afsnit og tekst til XML. Et<br />
afsnitsformat kaldet Billedtekst kan f.eks. tilknyttes et mærke kaldet Figurnavn.VedhjælpafkommandoenKnytformater<br />
til mærker kan du derefter føje mærket Figurnavn til hele den tekst i dokumentet, der er tildelt afsnitsformatet Billedtekst.<br />
Du kan knytte mere end et format til det samme mærke.<br />
Vigtigt! Med kommandoen Knyt formater til mærker mærkes indholdet automatisk, herunder afsnit og tegn, der allerede er<br />
blevet mærket. Hvis et afsnit, der er blevet tildelt formatet Kontekst, er blevet mærket med mærket Brødtekst,menduderefter<br />
knytter formatet Kontekst til mærket Forklaring, mærkes afsnittet igen, mærket Brødtekst fjernes, og mærket Forklaring<br />
tildeles i stedet for. Hvis du vil bevare eksisterende mærker, skal du anvende mærkerne manuelt (eller bruge kommandoen Knyt<br />
formater til mærker meget forsigtigt).<br />
1 Vælg Knyt formater til mærker i mærkepanelets menu.<br />
2 For hvert format i dokumentet skal du angive det mærke, det skal knyttes til.<br />
Dialogboksen Knyt formater til mærker<br />
3 Vælg Tilknyt efter navn for at matche formatnavne til mærkenavne. Formater, der navngives identisk med mærkenavne,<br />
vælges i dialogboksen. Tilknyt efter navn skelner mellem store og små bogstaver, så Overskrift1 og overskrift1 betragtes<br />
f.eks. som forskellige mærker.<br />
4 Hvis du vil bruge formattilknytninger, der er angivet i en anden <strong>InDesign</strong>-fil, skal du klikke på Indlæs og vælge filen.<br />
5 Markere eller fjerne markeringen af Medtag-indstillinger:<br />
Mastersideelementer Knytter formater, der findes på tekstrammer på mastersider, til mærker.<br />
477
Elementer på montagebordet Knytter formater, der findes på tekstrammer på montagebordet, til mærker. (Fjern<br />
markeringen af denne indstilling for at undgå at mærke indhold på montagebordet).<br />
INDESIGN <strong>CS3</strong><br />
Brugerhåndbog<br />
Tomme rammer Knytter formater, der findes på tomme tekstrammer, til mærker. (Marker denne indstilling for at undgå at<br />
mærke tomme rammer).<br />
6 Klik på OK.<br />
De nye XML-mærker tilføjes i hele dokumentet på afsnits- og tegnformater, du har angivet i dialogboksen Knyt formater<br />
til mærker.<br />
Bemærk! Du kan ikke mærke billeder med kommandoen Knyt formater til mærker. Du skal manuelt mærke billeder, hvis du<br />
vil inkludere dem i XML-filen.<br />
Mærke tekst i tabeller<br />
Når du mærker en tabel til XML, opretter du et tabelelement samt et enkelt celleelement for hver celle i tabellen.<br />
Celleelementerne er underordnede elementer til tabelelementet og oprettes automatisk.<br />
1 Klik i tabellen, og vælg Tabel > Marker > Tabel.<br />
2 Vælg et mærke til tabellen i mærkepanelet.<br />
<strong>InDesign</strong> opretter et celleelement for hver enkelt celle i tabellen (du kan se dem i strukturruden). Hvilket mærke der<br />
anvendes til tabelcelleelementer afhænger af standardindstillingerne for Automatisk mærkning.<br />
3 Du kan evt. mærke tabelceller med et andet mærke.<br />
Du kan f.eks. mærke cellerne i første række med et andet mærke for at identificere dem som overskriftsceller. Hvis du vil<br />
anvende mærker på celler, skal du markere de aktuelle tabelceller i dokumentet og derefter vælge et mærke. Hvis du<br />
markerer celler i tabellen, markeres de tilsvarende celleelementer i strukturruden også.<br />
Du kan også mærke en tabel ved at markere den og derefter klikke på ikonet Automatisk mærkning i mærkepanelet.<br />
Mærket Tabel (eller et andet mærke) anvendes straks på tabellen i overensstemmelse med standardindstillingerne for<br />
Automatisk mærkning.<br />
Angive standarder for Automatisk mærkning<br />
Når du markerer en tekstramme, en tabel, tabelceller eller et billede og derefter klikker på ikonet Automatisk mærkning i<br />
mærkepanelet, føjer <strong>InDesign</strong> en standardkode til det markerede element. Du kan angive disse standardmærker i<br />
dialogboksen Forudindstillinger for mærker.<br />
Bemærk! <strong>InDesign</strong> tilføjer et standardmærke, når du opretter et element, der kræver et overordnet element, men endnu ikke<br />
har et overordnet element. Hvis du f.eks. mærker tekst i en tekstramme, men selve rammen ikke er mærket, tildeler <strong>InDesign</strong><br />
rammen et mærke i overensstemmelse med Forudindstillinger for mærker. Muligheden for at tilføje standardmærker hjælper<br />
<strong>InDesign</strong> med at opretholde den korrekte XML-struktur.<br />
1 Vælg Forudindstillinger for mærker i mærkepanelet.<br />
2 Vælg et standardmærke til tekstrammer, tabeller, tabelceller og billeder.<br />
Hvis det mærke, du skal bruge, ikke vises på listen, kan du vælge Nyt mærke i menuen og oprette et mærke.<br />
Vise eller skjule mærker eller mærkede rammer<br />
Mærker er parenteser, der vises på siden rundt om den tekst, der er blevet mærket. Vis mærker for at se, hvor titler,<br />
overskrifter og anden tekst er blevet mærket på en side. Mærkede rammer angiver, hvor elementer som tekstrammer,<br />
tabeller og billeder er blevet mærket. Den farve, der tildeles et mærke i mærkepanelet, bestemmer farven på mærker og<br />
mærkede rammer. Mærker og mærkede rammer vises kun i Normal visning.<br />
478
En mærket ramme og et mærke inden i den.<br />
❖ Gør et af følgende:<br />
• Vælg Vis >Struktur > Vis mærkede rammer for at få vist mærkede rammer i farver.<br />
• Vælg Vis >Struktur > Skjul mærkede rammer for at skjule de mærkede rammers farvekodning.<br />
• Vælg Vis >Struktur > Vis mærker for at få vist farvede kantede parenteser omkring mærket tekst.<br />
• Vælg Vis >Struktur > Skjul mærker for at skjule farvede kantede parenteser omkring mærket tekst.<br />
For at minimere risikoen for at slette et mærke ved et uheld bør du redigere mærket tekst i teksteditoren, hvor mærker er<br />
mere synlige.<br />
Se også<br />
"Brug af teksteditor" på side 118<br />
"Om mærker" på side 266<br />
INDESIGN <strong>CS3</strong><br />
Brugerhåndbog<br />
Fjerne eller skifte mærker<br />
Fjern et mærke fra et element for at fjerne det tilknyttede mærke, men bevare det tilknyttede indhold. Skift et mærke på et<br />
element for at udskifte det eksisterende mærke (du behøver ikke at fjerne mærket først).<br />
Fjerne et mærke fra et element<br />
1 Marker elementerne i strukturruden, eller marker sideelementet eller mærket tekst i dokumentlayoutet.<br />
2 Klik på Fjern i mærkepanelet.<br />
Skifte mærker<br />
Brug en af følgende teknikker for at fjerne et mærke:<br />
• Brug et markeringsværktøj til at markere en tekst- eller grafikramme eller et element i strukturruden og klik på et andet<br />
mærke i mærkepanelet.<br />
• Hvis du vil skifte mærke på en tekstenhed, skal du bruge tekstværktøjet til at placere et indsættelsespunkt et sted i<br />
tekstenhedens tekst. Marker Skift i mærkepanelet, og klik derefter på et andet mærke.<br />
• Hvis du vil skifte mærke på en tekstblok, skal du bruge tekstværktøjet til at markere hele tekstblokken. Marker Skift i<br />
mærkepanelet, og klik derefter på et andet mærke. (Hvis du vælger Tilføj mærke og derefter klikker på et andet mærke,<br />
vises et nyt underordnet element i strukturruden).<br />
Slette mærker<br />
• Hvis du vil slette et mærke i mærkepanelet, skal du trække det til ikonet Slet nederst i panelet. Hvis mærket anvendes<br />
på indhold, vises en advarsel. Marker et andet mærke, som skal erstatte det slettede mærke, og klik derefter på OK.<br />
• Hvis du vil slette alle ubenyttede mærker, skal du vælge menupunktet Vælg alle ubrugte mærker i mærkepanelets menu<br />
og klikke på ikonet Slet nederst i panelet.<br />
479
Bemærk! Mærker, der er blevet indlæst med en importeret DTD-fil, kan ikke slettes, før DTD-filen slettes.<br />
Strukturering af dokumenter til XML<br />
Oversigt over strukturruden<br />
INDESIGN <strong>CS3</strong><br />
Brugerhåndbog<br />
I strukturruden vises i hierarkisk form elementer i et dokument, der er blevet markeret med XML-mærker. Disse elementer<br />
kaldes elementer. Du kan flytte elementer i strukturruden for at definere rækkefølgen og hierarkiet for elementer. Et element<br />
består af et ikon, der angiver elementtypen, og et mærkenavn.<br />
A B C<br />
Strukturrude<br />
A. Trekanter til at udvide eller minimere elementer B. Element C. Snippet D. Attribut<br />
Ydermere kan elementer indeholde følgende oplysninger:<br />
Blå diamant En blå diamant på et element betyder, at elementet er tilknyttet et element på siden. Hvis der ikke forekommer<br />
en blå diamant, betyder det, at elementet ikke er blevet tilknyttet et sideelement.<br />
Understregning Mærkenavnet er understreget, hvis det element på siden, elementet svarer til, er markeret. Hvis du f.eks.<br />
markerer tekst, du har tildelt mærket Titel, understreges ordet Titel i tekstens element i strukturruden. Understregning<br />
viser dig, om markerede elementer på siden og elementer i strukturruden passer sammen.<br />
Snippet De første 32 tegn af mærket tekst kaldet en snippet kan vises til højre for elementet. Disse snippets kan hjælpe dig<br />
med at identificere det sideelement, et element passer til.<br />
Prik og attribut Attributterindeholdermetadataoplysningerometelement.Hvisattributtertilknyttesetelement,visesen<br />
sort prik sammen med attributnavne og værdier under elementet.<br />
Bruge strukturruden<br />
• Vælg Vis > Struktur > Vis struktur, eller klik på opdelingsknappen (nederst i dokumentvinduet) for at åbne<br />
strukturruden.<br />
• Vælg Vis > Struktur > Skjul struktur, eller klik på opdelingsknappen for at lukke strukturruden.<br />
• Hvis du vil udvide eller minimere et element og vise eller skjule de underordnede elementer), skal du klikke på trekanten<br />
ud for elementet.<br />
• Træk opdelingsknappen for at justere størrelsen på strukturruden.<br />
• Hvis du vil udvide eller minimere et element og alle elementerne i det, skal du holde Ctrl (Windows) eller Kommando<br />
(Mac OS) nede og klikke på trekanten ud for elementet.<br />
• For at få vist eller skjult snippets skal du vælge Vis snippets eller Skjul snippets i strukturrudens menu.<br />
Ikoner i strukturruden<br />
Følgende ikoner vises i strukturruden:<br />
D<br />
480
Ikon Navn Anvendelse<br />
Flytte strukturerede elementer<br />
Du kan ændre rækkefølgen og hierarkiet for elementer i strukturruden. Du skal dog overholde følgende regler:<br />
INDESIGN <strong>CS3</strong><br />
Brugerhåndbog<br />
• Et XML-dokument skal have et enkelt rodelement øverst i strukturen. Rodelementet indeholder og er det overordnede<br />
element for alle andre elementer. Kun DTD (vises som et DOCTYPE-element), kommentarer eller<br />
behandlingsinstruktioner kan vises over rodelementet i strukturruden.<br />
• Ændringer af XML-hierarkistrukturen kan påvirke udseendet af mærkede elementer på sider i <strong>InDesign</strong>. Hvis du f.eks.<br />
ændret et tekstelement til det underordnede element til et element et andet sted i strukturen, flyttes teksten i layoutet også.<br />
• Du kan ikke trække et tabelcelleelement til et tabelelement eller flytte elementer til et tabelelement.<br />
❖ I strukturruden skal du gøre et af følgende:<br />
• Hvis du vil flytte et element, skal du trække det til en ny placering på strukturen. En linje bliver vist, når du trækker<br />
elementet for at indikere, hvor du er ved at indsætte det. Linjens bredde markerer niveauet i hierarkiet.<br />
• Hvis du vil gøre et element til underliggende element i forhold til et andet, kan du enten placere det over det overliggende<br />
element for at fremhæve det eller placere elementet mellem det overliggende elements andre underliggende elementer<br />
og dernæst slippe museknappen.<br />
• Hvisduvilflytteetelementetniveaunedihierarkiet,skaldubaretrækkedethenoveretandetoverordnetelementog<br />
flytte det en smule til venstre, indtil den linje, der angiver elementets placering, strækker sig over hele det overordnede<br />
elements bredde.<br />
• Hvis du vil kopiere eller klippe et element, skal du markere elementet eller elementerne i strukturruden og vælge<br />
Rediger > Kopier eller Rediger > Klip. Marker elementet direkte over det sted, hvor du vil indsætte elementet, og vælg<br />
Rediger > Sæt ind.<br />
Bemærk! Når du klipper et element, klippes elementet og dets indhold til udklipsholderen, men rammen forbliver intakt.<br />
Se også<br />
Rodelement Hvert dokument har kun ét rodelement, som kan omdøbes, men ikke flyttes eller slettes.<br />
Tekstenhedselement Repræsenter mærkede tekstenheder (en eller flere sammenlænkede rammer).<br />
Tekstelement Repræsenterer mærket tekst i en ramme.<br />
Grafikelement Repræsenterer en mærket ramme, der indeholder et indsat billede. Hvert grafikelement har en<br />
href-attribut, der definerer stien eller URL-adressen til den lænkede fil.<br />
Ikke-indsat tekstelement Tekstelement, som ikke er indsat og endnu ikke er knyttet til et sideelement.<br />
Ikke-indsat grafikelement Grafikelement, som ikke er indsat og endnu ikke er knyttet til et sideelement.<br />
Tabelelement Repræsenterer en tabel.<br />
Sidehoved celle-element Repræsenterer en celle i en tabels sidehovedrække<br />
Celle-element, tabelkrop Repræsenterer en celle i tabelkroppen.<br />
Sidefod celle-element Repræsenterer en celle i en tabels sidefodsrække<br />
Tomt element Der er knyttet en tom ramme til dette element.<br />
Attribut Indeholder metadata som f.eks. nøgleord eller et sammenlænket billedes placering (HREFattribut).<br />
Kommentar Indeholder kommentarer, der vises i XML-filen, men ikke i <strong>InDesign</strong>-dokumentet.<br />
Behandlingsinstruktion Indeholder en instruktion, som udløser en handling i programmer, der kan læse<br />
behandlingsinstruktioner.<br />
DOCTYPE-element Fortæller <strong>InDesign</strong>, hvilken DTD-fil der skal bruges ved validering af XML-filen.<br />
"Taster til at arbejde med XML" på side 580<br />
481
Indsætte et overordnet element<br />
INDESIGN <strong>CS3</strong><br />
Brugerhåndbog<br />
Indsæt et overordnet element i strukturruden for at bevare den korrekte XML-struktur eller organisere indholdet bedre.<br />
Før du kan indsætte et nyt overordnet element, skal du markere de elementer, der bliver underordnet i forhold til det nye<br />
overordnede element. Når det nye overordnede element indsættes, flyttes de markerede underordnede elementer ned med<br />
ét niveau i strukturhierarkiet.<br />
Med underordnede elementer markeret (til venstre). Et nyindsat overordnet element indeholder de underordnede elementer (til højre).<br />
1 Marker i strukturruden de elementer, der skal være underordnede elementer i forhold til det nye overordnede element,<br />
du vil indsætte. Bemærk følgende:<br />
• Du kan ikke markere roden eller et element på rodniveau.<br />
• Elementerne skal være på det samme niveau som strukturhierarkiet.<br />
• Elementerne skal være fortløbende.<br />
• Det markerede må ikke omfatte tabelceller eller attributter.<br />
2 I strukturrudens menu skal du vælge Nyt overordnet element eller holde Ctrl (Windows) eller Kommando (Mac OS)<br />
nede og klikke og derefter vælge Nyt overordnet element.<br />
3 Marker et mærke til det nye overordnede element, og klik på OK.<br />
Indsæt det nye overordnede element hurtigt ved at vælge Tilføj mærke i mærkepanelet og derefter klikke på mærket i<br />
panelet.Dukanogsåhøjreklikke(Windows)ellerholdeKommandonedeogklikke(MacOS)påetelement,dumarkereri<br />
strukturruden, vælge Nyt overordnet element og derefter vælge et element.<br />
Arbejde med attributter<br />
En attribut indeholder yderligere oplysninger om et XML-element. Hver attribut består af et navn og en værdi. Attributter<br />
vises i strukturruden. De indsættes ikke i dokumentet eller bruges som indhold i dokumentet. Medtag attributter med<br />
elementer, og få fordel af filer og programmer, der bruger de XML-filer, du opretter i <strong>InDesign</strong>.<br />
Når du mærker et billede, opretter <strong>InDesign</strong> automatisk en href-attribut med en værdi, der definerer billedfilens placering<br />
på harddisken. Denne href-attribut giver andre filer og programmer mulighed for at finde billedet på harddisken, så det kan<br />
blive vist.<br />
En attribut består af et navn (href i dette tilfælde) og en værdi.<br />
482
Du kan føje attributter til alle elementer, undtagen DOCTYPE-elementet (en DTD-fil), kommentarer eller<br />
behandlingsinstruktioner. F.eks. kan du oprette en attribut, der hedder nøgleord, for at medtage nøgleord til søgning i et<br />
andet program. Du kan også oprette attributter, der angiver erstattet tekst, titler på artikler og andre oplysninger, der er<br />
relateret til XML-indhold.<br />
INDESIGN <strong>CS3</strong><br />
Brugerhåndbog<br />
Hvis du bruger en DTD-fil, skal du få vist filens indhold for at se, hvilke attributter den tillader. Attributnavne skal ligesom<br />
mærkenavne svare til DTD-filen.<br />
Bemærk! <strong>InDesign</strong> genkender specielle navnefeltsattributter, der kan angive afsnits- eller tegnformater, tabeller og<br />
tabelcelleformater, samt styre mellemrum. Du kan finde yderligere oplysninger i den tekniske reference og i andre ressourcer på<br />
adressen www.adobe.com/go/learn_id_XMLscript_dk.<br />
Tilføje en attribut<br />
1 Vælg et element.<br />
2 Gør et af følgende:<br />
• Klik på knappen Tilføj attribut .<br />
• Vælg Ny attribut i strukturrudens menu.<br />
• Højreklik (Windows) eller hold Kommando nede og klik (Mac OS) på det markerede element, og vælg Ny attribut.<br />
3 Angiv et navn og en værdi til attributten, og klik derefter på OK.<br />
Vise eller skjule attributter i strukturruden<br />
❖ Vælg Vis attributter eller Skjul attributter i strukturrudens menu.<br />
Du skal måske også klikke på det trekantede ikon ud for elementet for at få vist attributterne.<br />
Redigere eller slette en attribut<br />
1 Marker en attribut i strukturruden.<br />
2 Gør et af følgende:<br />
• Hvis du vil redigere attributten, skal du dobbeltklikke på den eller vælge Rediger i strukturrudens menu.<br />
• Hvis du vil slette attributten, skal du klikke på ikonet Slet eller vælge Slet i strukturrudens menu.<br />
Redigere href-attributter<br />
<strong>InDesign</strong> opretter automatisk href-attributter til håndtering af billedfiler. Attributten href definerer placeringen af<br />
billedfilen på harddisken, så billedfilen kan blive vist. Når du mærker et indsat billede, opretter <strong>InDesign</strong> en hrefattributværdi,<br />
der angiver billedets sti og filnavn.<br />
Stien kan være en absolut lænke, en relativ lænke til den samme mappe som XML-filen eller en relativ lænke til<br />
undermappen Billeder i den mappe, hvor XML-filen findes. Relative stier er specifikke for den sti, hvor dokumentet<br />
gemmes.<br />
• En href-attribut med en absolut lænke ser ud på følgende måde (i Windows og Mac OS):<br />
href=file:///C:/Images/Meadow.psd<br />
href=file:///Users/abhayc//Desktop/abc.jpg<br />
• En href-attribut til en billedfil i den samme mappe som XML-filen ser ud på følgende måde:<br />
href=file:Meadow.psd<br />
• En href-attribut til en billedfil i undermappen Billeder ser ud på følgende måde:<br />
href=file:///Images/Meadow.psd<br />
483
Du kan redigere href-attributten, så den angiver en ny lænke til billedet. Du kan f.eks. redigere en absolut lænke, så den<br />
bliver til en relativ lænke. Derved bliver billedfilerne tilgængelige, når du overfører filerne.<br />
INDESIGN <strong>CS3</strong><br />
Brugerhåndbog<br />
1 Dobbeltklik i strukturruden på href-attributten. (Du skal måske også klikke på det trekantede ikon ud for elementet for<br />
at få vist attributten).<br />
2 Indtast billedets nye sti under Værdi, og klik derefter på OK.<br />
Se også<br />
"Eksportere dokumentindhold til XML" på side 487<br />
Tilføje kommentarer og behandlingsinstruktioner<br />
Ved hjælp af <strong>InDesign</strong> kan du medtage kommentarer og behandlingsinstruktioner i en XML-fil. Angiv en kommentar for<br />
at medtage beskrivende oplysninger om et element. Kommentarer kan vises i webbrowsere og teksteditorer. De hjælper<br />
andre med at forstå XML-strukturen og XML-mærkninger. En behandlingsinstruktion er en særlig programspecifik<br />
kommando. Du kan f.eks. angive en behandlingsinstruktion om sideskift, så det program, du eksporterer XML-filen til,<br />
forstår, hvor der skal indsættes et sideskift. <strong>InDesign</strong>-brugerdefinerede behandlingsinstruktioner er beregnet til brug i<br />
andre programmer. <strong>InDesign</strong> anvender ikke selv behandlingsinstruktioner.<br />
Kommentarer og behandlingsinstruktioner vises i strukturruden. Du kan flytte, redigere og slette kommentarer og<br />
behandlingsinstruktioner på samme måde som med andre elementer i strukturruden. De kan dog ikke indeholde<br />
underordnede elementer eller attributter.<br />
A<br />
B<br />
Strukturrude med snippets vist<br />
A. Behandlingsinstruktion B. Kommentar<br />
Se også<br />
"Flytte strukturerede elementer" på side 481<br />
Tilføje en kommentar<br />
1 Marker det element, du vil angive en kommentar til.<br />
Bemærk! Marker et tabelcelle-element, hvis du vil tilføje en kommentar til en tabel. Du kan tilføje kommentarer til tabelceller<br />
ikke til tabeller.<br />
2 Vælg Ny kommentar i strukturrudens menu.<br />
3 Skriv kommentaren i dialogboksen Ny kommentar.<br />
Tilføje en behandlingsinstruktion<br />
1 Marker et element for behandlingsinstruktionen.<br />
Bemærk! Marker et tabelcelle-element, hvis du vil tilføje en behandlingsinstruktion til en tabel. Du kan tilføje<br />
behandlingsinstruktioner til celler i tabeller ikke til tabeller.<br />
2 Vælg Ny behandlingsinstruktion i strukturrudens menu.<br />
3 Angiv under Mål et navn, som identificerer behandlingsinstruktionen for et program, der læser eksporterede XML-filer.<br />
484
4 For Data skal du indtaste en værdi, der fortæller programmet, hvad det skal gøre med behandlingsinstruktionen.<br />
Vise kommentarer og behandlingsinstruktioner<br />
❖ Vælg Vis kommentarer eller Vis behandlingsinstruktioner i strukturrudens menu.<br />
Redigere kommentarer og behandlingsinstruktioner<br />
1 Marker kommentaren eller behandlingsinstruktionen.<br />
2 Gør et af følgende:<br />
• Dobbeltklik på kommentaren eller behandlingsinstruktionen.<br />
• Vælg Rediger i strukturrudens menu.<br />
3 Rediger kommentaren eller behandlingsinstruktionen, og klik på OK.<br />
Bruge DTD-filer til at validere XML med<br />
Når du validerer XML-mærkningen i et dokument, sammenligner <strong>InDesign</strong> strukturen, navnene på elementmærkerne og<br />
attributterne specifikationerne for en DTD-fil. Hvis du vil validere i forhold til en DTD-fil, skal du først indlæse den i<br />
dokumentet.<br />
Bemærk! Hvis du indlæser en DTD-fil, importeres mærkenavne i mærkepanelet. De importerede mærkenavne er låst, hvilket<br />
betyder, at de ikke kan slettes eller omdøbes, medmindre DTD-filen slettes i dokumentet.<br />
DOCTYPE-elementet vises øverst i strukturruden, hvis en DTD-fil er blevet indlæst i dokumentet. (DTD-filer indlæses<br />
somme tider automatisk, når du importerer en XML-fil). Hvis du vil erstatte DTD-filen i et dokument, skal du slette den<br />
eksisterende DTD-fil og derefter indlæse en ny DTD-fil.<br />
A B<br />
Arbejde med DTD-filer i <strong>InDesign</strong><br />
A. DOCTYPE-element fra importeret DTD-fil (strukturrude) B. Låst mærke fra en DTD-fil (mærkepanel)<br />
Se også<br />
"Om DTD-filer" på side 464<br />
Indlæse en DTD-fil<br />
Når du indlæser en DTD-fil, integrerer <strong>InDesign</strong> filen i dokumentet.<br />
1 Vælg en af følgende fremgangsmåder:<br />
• Vælg Indlæs DTD i strukturrudens menu.<br />
• Vælg Indlæs DTD i menuen i mærkepanelet.<br />
2 Vælg en DTD-fil, du vil importere, og klik på Åbn.<br />
Hvis du vil have vist mærker, der er defineret i DTD-filen, skal du åbne mærkepanelet ved at vælge Vindue > Mærker.<br />
INDESIGN <strong>CS3</strong><br />
Brugerhåndbog<br />
485
Vise en DTD-fil i <strong>InDesign</strong><br />
DTD-filer skrives i ASCII-format. De kan indeholde integrerede instruktioner og forklaringer, der beskriver, hvordan<br />
mærker og elementer anvendes korrekt. I <strong>InDesign</strong> kan du kun få vist en DTD-fil, der er indlæst i et dokument.<br />
DTD-fil åbnet til visning i <strong>InDesign</strong><br />
❖ Vælg en af følgende fremgangsmåder:<br />
• Vælg Vis DTD i strukturrudens menu.<br />
• Dobbeltklik på DOCTYPE-elementet i strukturruden.<br />
Hvis du vil udskrive en DTD-fil, skal du kopiere kode fra vinduet Vis DTD og indsætte den i en teksteditor.<br />
Slette en DTD-fil<br />
❖ Vælg Slet DTD i strukturrudens menu.<br />
<strong>InDesign</strong> sletter kopien af den DTD-fil, der er gemt i <strong>InDesign</strong>-dokumentet ikke den originale DTD-fil. Mærker, der<br />
importeres med DTD-filen, forbliver i mærkepanelet, men er ulåste.<br />
INDESIGN <strong>CS3</strong><br />
Brugerhåndbog<br />
Validere XML-struktur<br />
Når du validerer et dokument, giver <strong>InDesign</strong> dig besked, hvis XML-mærkningen afviger fra regler, der er angivet af DTDfilen.<br />
Du får forslag til måder, XML-mærkningen kan opfylde DTD-filens krav på. Du kan løse fejl en ad gangen eller få vist<br />
alle fejl i et separat vindue.<br />
A<br />
B<br />
C<br />
D E F<br />
Strukturrude med forslagsrude<br />
A. Indlæst DTD B. Fejl eller ugyldig post C. Beskrivelse af fejl med foreslået løsning D. Fejltælling E. Knappen Valider F. Vis alle fejl i et<br />
separat vindue<br />
1 Vælg Vis > Struktur > Vis struktur.<br />
2 Klik på knappen Valider i strukturruden.<br />
486
Hvis du vil ændre det rodelement, <strong>InDesign</strong> validerer ud fra, skal du vælge DTD-indstillinger i strukturrudens menu.<br />
3 Hvis du vil rette de fejl, der bliver vist i strukturruden, kan du enten klikke på et forslag til rettelse eller selv redigere<br />
XML-strukturen og mærkerne direkte ved hjælp af strukturruden og mærkepanelet.<br />
4 Gør et af følgende, for at få vist andre fejl:<br />
• Klik på venstre pil eller højre pil .<br />
• Klik på fejlvindue-knappen for at få vist alle fejl i et separat vindue<br />
• Vælg Vis liste over fejl i strukturrudens menu.<br />
Bemærk! <strong>InDesign</strong> standser valideringen efter registrering af 250 fejl. Der vises et plustegn i fejltællingsboksen, når denne<br />
grænse nås.<br />
Eksportere XML<br />
Eksportere dokumentindhold til XML<br />
Før du eksporterer indhold fra et <strong>InDesign</strong>-dokument til XML, skal du have gjort følgende:<br />
• Oprettet eller indlæst elementmærker.<br />
• Anvendt mærker på elementer på siderne i dokumentet.<br />
• Justeret hierarkiet af mærkede elementer i strukturruden, hvis det er nødvendigt.<br />
Du kan eksportere alt eller en del af XML-indholdet i dokumentet. Kun indhold, der er mærket, kan eksporteres.<br />
Vigtigt! Hvis du eksporterer et dokument, der indeholder tabeller, skal du mærke tabellerne. Ellers eksporterer <strong>InDesign</strong> dem<br />
ikke som en del af XML-koden.<br />
1 Hvis du kun vil eksportere en del af dokumentet, skal du markere elementet i den strukturrude, hvor eksporten skal<br />
starte.<br />
2 Vælg Filer > Eksporter.<br />
3 Vælg XML under Filtype (Windows) eller Formater (Mac OS).<br />
4 Angiv et navn og en placering til XML-filen, og klik derefter på Arkiver.<br />
5 Under fanen Generelt i dialogboksen Eksporter XML skal du vælge et af følgende:<br />
Medtag DTD-erklæring Eksporterer referencen til DTD-filen sammen med XML-filen. Denne indstilling er kun<br />
tilgængelig, hvis strukturruden indeholder et DOCTYPE-element.<br />
Vis XML med Åbner den eksporterede fil i en browser, et XML-redigeringsprogram eller et tekstredigeringsprogram. Vælg<br />
browseren eller programmet på en liste.<br />
Eksporter fra valgt element Starter eksporten fra det element, du har valgt i strukturruden. Denne indstilling er kun<br />
tilgængelig, hvis du har markeret et element, inden du valgte Filer > Eksporter.<br />
Eksporter umærkede tabeller som CALS-XML Eksporterer umærkede tabeller i CALS-XML-format. For at kunne<br />
eksporteres skal tabellen være placeret i en mærket ramme, og tabellen må ikke være mærket.<br />
Tilknyt skift, mellemrum og specialtegn igen Eksporterer skift, mellemrum og specialtegn som decimaltegnenheder i<br />
stedet for som ren tekst.<br />
INDESIGN <strong>CS3</strong><br />
Brugerhåndbog<br />
Anvend XSLT Anvender et stylesheet for at definere omdannelsen af den eksporterede XML til f.eks. et ændret XML-træ<br />
eller HTML. Vælg Gennemse (Windows) eller Vælg (Mac OS) for at vælge en XSLT-fil i filsystemet. Standardindstillingen<br />
Brug stylesheet fra XML bruger en XSLT-omdannelsesinstruktion, hvis der er refereret en i den XML-kode, der anvendes<br />
ved eksporten.<br />
6 Vælg en kodningstype i menuen Kodning<br />
487
7 For at angive eksportindstillinger til billeder skal du klikke på fanen Billeder og vælge en eller flere af følgende<br />
muligheder.<br />
Originale billeder Placerer en kopi af de originale billedfiler i en undermappe med billeder.<br />
Optimerede originale billeder Optimerer og komprimerer de originale billedfiler og indsætter kopier af dem i en<br />
undermappe med billeder.<br />
INDESIGN <strong>CS3</strong><br />
Brugerhåndbog<br />
Optimerede formaterede billeder Optimerer originale billedfiler, der indeholder billedomdannelser (f.eks rotation eller<br />
skalering), og indsætter dem i en undermappe med billeder. Hvis dokumentet f.eks. indeholder to billeder, og det ene er<br />
beskåret,mensdetandetikkeerbeskåret,erdetkundetbeskårnebillede,derbliveroptimeretogkopierettilundermappen<br />
med billeder.<br />
8 Hvis du valgte Optimerede originale billeder eller Optimerede formaterede billeder i det forrige trin, skal du vælge<br />
indstillingerne for de optimerede billeder.<br />
9 Klik på Eksporter.<br />
Bemærk! Det er ikke alle tegn, der understøttes i XML (f.eks. tegnet for Automatisk sidetal). <strong>InDesign</strong> advarer dig, hvis du ikke<br />
kan inkludere et tegn i den eksporterede XML-fil. Denne advarsel vises også, hvis du ikke mærkede en tabel.<br />
Se også<br />
"Oprette og indlæse XML-mærker" på side 474<br />
"Mærke indhold til XML" på side 474<br />
"Flytte strukturerede elementer" på side 481<br />
Indstillinger til optimering af billedeksport<br />
Følgende indstillinger er tilgængelige, når du vælger Optimerede originale billeder eller Optimerede formaterede billeder<br />
under fanen Billeder i dialogboksen Eksporter XML:<br />
Billedkonvertering Angiver det filformat, der skal anvendes til det konverterede billede. Hvis du vælger Automatisk, vælger<br />
<strong>InDesign</strong> den bedste filtype baseret på billedet. Derfor vil du måske selv angive både GIF- og JPEG-indstillinger.<br />
GIF-indstillinger Angiver formateringen af billeder, der konverteres til GIF-format, når de eksporteres til XML. Du kan<br />
angive følgende indstillinger:<br />
• Palet Angiver den farvepalet, billedet skal være tilpasset til, når det er blevet konverteret. Vælg palet til det endelige<br />
visningsformat til XML-indholdet. Adaptiv (ingen rastersimulering) fungerer godt med billeder, der primært består af<br />
områder med dækkende farve, og kan anvendes, når det endelige output skal være til flere forskellige formater.<br />
• Interlaced Downloader hver anden linje af billedet for hver passage i stedet for at downloade hele billedet i en passage.<br />
Med interlacing hentes en skærmversion af billedet hurtigt, da hver passage tilføjer yderligere detaljer, indtil den endelige<br />
billedkvalitet er opnået.<br />
JPEG-indstillinger Angiver formateringen af billeder, der konverteres til JPEG-format, når de eksporteres til XML. Du kan<br />
angive følgende indstillinger:<br />
• Billedkvalitet Angiver kvaliteten af det konverterede billede. Jo højere kvalitetsindstilling, desto større filstørrelse, og<br />
desto længere tid vil det tage at hente filen.<br />
• Formateringsmetode Angiver hvordan JPEG-billeder formateres til download: Baseline downloader den endelige<br />
billedkvalitet i en passage, så hele filen vises i sin endelige kvalitet, så snart den åbnes. Det kan tage længere tid at downloade<br />
dette format i forhold til et progressivt formateret billede. Progressive henter billedet gennem en serie af passager, hvor<br />
første passage er en version i lav opløsning, og hver efterfølgende passage føjer opløsning til billedet, indtil den endelige<br />
kvalitet er opnået.<br />
Arkivere mærker udelukkende som XML<br />
Arkiver kun mærker, så du kan indlæse dem i et <strong>InDesign</strong>-dokument og bruge dem der.<br />
1 Vælg Arkiver mærker i mærkepanelets menu.<br />
488
2 Skriv et navn, angiv en placering, og klik derefter på Arkiver.<br />
Mærkerne i dokumentet samt de tildelte farver gemmes i en XML-fil.<br />
INDESIGN <strong>CS3</strong><br />
Brugerhåndbog<br />
Redigere en eksporteret XML-fil<br />
Når du har brugt <strong>InDesign</strong> til at oprette og eksportere en XML-fil, kan du foretage ændringer i XML-filen ved hjælp af en<br />
af følgende metoder:<br />
• Du kan foretage ændringer direkte i XML-filen ved at åbne den i en tekst- eller XML-editor.<br />
• Du kan foretage ændringer, der bevares i kildedokumentet, ved at åbne den <strong>InDesign</strong>-fil, XML-filen blev eksporteret fra.<br />
Når du har foretaget ændringer i indholdet i <strong>InDesign</strong>, kan du eksportere det til XML igen ved hjælp af det oprindelige<br />
XML-filnavn, hvis du vil erstatte filen.<br />
489
Kapitel 20: Udskrivning<br />
For at kunne træffe optimale beslutninger om udskrivning, bør du kende grundprincipperne i udskrivning, herunder<br />
hvordan printerens opløsning kan have indvirkning på layoutets udseende på udskriften. Kontakt dit prepress-bureau for<br />
at få oplysninger om farvevalg, og træf de bedste beslutninger om udskrivning.<br />
Udskrive dokumenter<br />
Om udskrivning<br />
Uanset om du leverer et flerfarvet dokument til et eksternt servicebureau eller blot sender en hurtig kladde af et dokument<br />
til en inkjet- eller laserprinter, går udskriftsjobbet nemmere, hvis du ved nogle grundlæggende ting om udskrivning. Det<br />
er også med til at sikre, at det færdige dokument ser rigtigt ud.<br />
Udskrivningstyper<br />
Når du udskriver en fil, sender <strong>Adobe</strong> <strong>InDesign</strong> <strong>CS3</strong> den til en udskrivningsenhed, enten til udskrivning direkte på papir<br />
eller til en digital trykpresse, eller til konvertering til et positivt eller negativt billede på film. Er det sidste tilfældet, kan<br />
filmen bruges til at oprette en masterplade til trykning på et professionelt trykkeri.<br />
Billedtyper<br />
De simpleste billedtyper, f.eks. tekst, bruger kun én farve i én gråtone. Et mere komplekst billede har varierende farvetoner.<br />
Denne billedtype kaldes et halvtonebillede. Et fotografi er et eksempel på et halvtonebillede.<br />
Halvtoner<br />
For at skabe en illusion af halvtoner opdeles billeder i en serie punkter. Dette kaldes halvtoner. Punkterne har forskellig<br />
størrelse og tæthed i en halvtoneraster og skaber dermed en optisk illusion af gråtoner eller halvtonefarve i det udskrevne<br />
billede.<br />
Farveseparation<br />
Billedmateriale, der skal gengives til kommerciel brug, og som indeholder mere end en enkelt farve, skal udskrives på<br />
separate kopiskabeloner – én for hver farve. Denne proces kaldes farveseparation.<br />
Detaljer<br />
Detaljeringsgraden i et udskrevet billede er en kombination af opløsning og rastertæthed. Jo højere en outputenheds<br />
opløsning er, jo finere (højere) rasterfrekvens kan du bruge.<br />
Dupleksudskrivning<br />
Printerspecifikke funktioner, f.eks. dupleksudskrivning, er tilgængelige, når du klikker på knappen Printer i dialogboksen<br />
Udskriv. Dupleksudskrivning er kun tilgængelig, hvis printeren understøtter det. Se i dokumentationen til din printer for<br />
at få oplysninger om dupleksudskrivning.<br />
Gennemsigtige objekter<br />
Hvis grafikken indeholder objekter med gennemsigtige funktioner, som du har tilføjet med panelet Gennemsigtighed eller<br />
kommandoerne Skyggeeffekt og Udtynding, samkopieres den gennemsigtige grafik i henhold til indstillingerne i det valgte<br />
samkopieringsformat. Du kan påvirke forholdet mellem rasterbilleder og vektorbilleder i udskrevet grafik.<br />
Se <strong>Adobe</strong> Print Resource Center på www.adobe.com/go/print_resource_dk for at få yderligere oplysninger om<br />
udskrivning. Se www.adobe.com/go/learn_id_printtrouble_dk, hvis du vil foretage fejlfinding i forbindelse med<br />
udskrivningsproblemer.<br />
490
Se også<br />
"Om forudindstillinger til samkopiering af gennemsigtighed" på side 365<br />
"Angive en halvtonerasterfrekvens og opløsning" på side 531<br />
Udskrive et dokument eller en bog<br />
1 Kontroller, at du har installeret den korrekte printerdriver og PPD.<br />
2 Åbn dialogboksen Udskriv:<br />
INDESIGN <strong>CS3</strong><br />
Brugerhåndbog<br />
• Vælg Filer > Udskriv, hvis du har enkelte dokumenter åbne. Så åbnes dialogboksen Udskriv for det forreste åbne<br />
dokument.<br />
• Hvis der ikke er nogen dokumenter åbne, eller alle markerede dokumenter i panelet Bog er åbne, skal du vælge Udskriv<br />
bog i panelmenuen Bog. Så udskrives alle dokumenterne i en bog.<br />
• Hvis du har markeret nogle dokumenter i panelet Bog, skal du vælge Udskriv markerede dokumenter i panelmenuen Bog.<br />
3 Angiv den printer, du bruger, i menuen Printer. Hvis et printerformat har de ønskede indstillinger, skal du vælge det i<br />
menuen Udskriftsformat.<br />
4 I området Generelt skal du indtaste antallet af kopier, der skal udskrives, og vælge, om siderne skal udskrives sætvis eller<br />
i omvendt rækkefølge.<br />
Bemærk! Indstillingen Udsnit er ikke tilgængelig, hvis du udskriver en bog.<br />
5 Angiv, om du vil udskrive objekter, der ikke udskrives, tomme sider eller synlige linjenet og grundlinjenet.<br />
6 Du kan justere indstillingerne i hvert område af dialogboksen Udskriv.<br />
7 Klik på Udskriv.<br />
De indstillinger, du angiver i dialogboksen Udskriv, arkiveres sammen med dokumentet.<br />
Se også<br />
"Oprette printerforudindstillinger" på side 507<br />
"Angive papirstørrelse og sideretning" på side 493<br />
Indstillinger for udskrivning af side<br />
Du kan udskrive alle sider, lige eller ulige sider, en række enkelte sider eller et antal fortløbende sider.<br />
Område Angiver det udsnit af sider, der skal udskrives i det aktuelle dokument. Angiv sidetal i et udsnit med bindestreg og<br />
flere sider eller udsnit af sider med komma eller mellemrum. (Se "Angive sider til udskrivning" på side 492).<br />
Sekvens Vælg Alle sider for at udskrive alle sider i et dokument. Vælg Kun lige sider eller Kun ulige sider for kun at udskrive<br />
disse sider i det angivne udsnit. Disse indstillinger er ikke til rådighed, når du anvender indstillingerne Opslag eller Udskriv<br />
mastersider.<br />
Opslag Udskriver sider sammen, som om de var indbundet eller trykt på samme ark. Du kan kun udskrive ét opslag pr.<br />
ark. Hvis den nye side er større end den valgte papirstørrelse, udskriver <strong>InDesign</strong> så meget som muligt, men skalerer ikke<br />
automatisk siden, så den passer i billed-området, medmindre du vælger Skaler og tilpas i området Opsætning i<br />
dialogboksen Udskriv. Du kan også angive tværformat.<br />
Bemærk! Hvis der anvendes forskellige diffuseringsformater på siderne i opslaget, fjerner <strong>InDesign</strong> forskellene.<br />
Udskriv mastersider Udskriver alle mastersider i stedet for dokumentsider. Når du vælger denne indstilling, er<br />
indstillingen Udsnit ikke tilgængelig.<br />
491
Eksempler på sideudsnit<br />
Sideudsnit Udskrevne sider<br />
11- Side 11 til den sidste side i dokumentet.<br />
-11 Alle sider til og med side 11.<br />
+11 Kun side 11.<br />
-+11 Alle sider til og med side 11.<br />
+11- Alle sider fra den ellevte side til slutningen af<br />
dokumentet.<br />
1, 3-8, Side 1, plus side 3 til 8.<br />
+1, +3-+8, Side 1, plus side 3 til 8.<br />
Sek1 Alle sider i sektionen med navnet "Sek1"<br />
Sek2:7 Sek angiver den side, der er nummereret 7<br />
(ikke nødvendigvis den syvende side i den<br />
pågældende sektion) i den sektion, der er<br />
mærket "Sek2:"<br />
DelB:7- Siden med nummeret 7 i sektionen med titlen<br />
"DelB" til sidste side i sektionen.<br />
Kap2:7-Kap3 Side 7 i sektionen med titlen "Kap2" til<br />
slutningen i sektionen med titlen "Kap3".<br />
Sek4:3-Sek4:6,<br />
Sek3:7<br />
Side 3–6 i "Sek4" og side 7 i "Sek3".<br />
INDESIGN <strong>CS3</strong><br />
Brugerhåndbog<br />
Indstillinger for udskrivning af objekter<br />
Området Generelt i dialogboksen Udskriv indeholder indstillinger for udskrivning af elementer, der normalt kun er synlige<br />
på skærmen, f.eks. linjenet og hjælpelinjer. Vælg mellem følgende indstillinger:<br />
Udskriv lag Beslut, hvilke lag der udskrives. (Se "Vælge, hvilke lag der udskrives eller eksporteres til PDF" på side 495).<br />
Udskriv objekter, der ikke udskrives Udskriver alle objekter, uanset indstillinger, der selektivt forhindrer, at enkelte<br />
objekter udskrives.<br />
Udskriv tomme sider Udskriver alle sider i det angivne udsnit, også selvom der ikke er nogen tekst eller objekter på en side.<br />
Denne indstilling er ikke tilgængelig, når du udskriver separationer. Hvis du bruger Udskriv booklet til sammensat<br />
udskrivning, skal du bruge indstillingen Udskrive tomme udskriftsopslag for at udskrive tomme opslag, der tilføjes for at<br />
udfylde sammensatte signaturer.<br />
Udskriv synlige hjælpelinjer og grundlinjenet Udskriver synlige hjælpelinjer og linjenet i samme farve, som vises i<br />
dokumentet. Du kan styre, hvilke hjælpelinjer og linjenet der er synlige, i menuen Vis. Denne indstilling er ikke tilgængelig,<br />
når du udskriver separationer.<br />
Angive sider til udskrivning<br />
Du kan angive et udsnit af sider vha. absolut nummerering (sidens placering i det aktuelle dokument) eller side-<br />
/sektionsnummerering (de sektions- eller sidetal, der er knyttet til siden). Dialogbokse i <strong>InDesign</strong> overholder som standard<br />
det format, der er angivet for Sidenummerering i dialogboksen Indstillinger.<br />
• De tal, du angiver for sider eller udsnit af sider, svarer til sidernes absolutte placering i dokumentet, når du har markeret<br />
Absolut nummerering. Hvis du f.eks. vil udskrive den tredje side i dokumentet skal du indtaste "3" under Udsnit i<br />
dialogboksen Udskriv.<br />
• Når Sektionsnummerering er markeret i dialogboksen Indstillinger, kan du indtaste sider og udsnit af sider, nøjagtig som<br />
de forekommer i layoutet, eller du kan bruge absolut nummerering. Hvis f.eks. den side, der er mærket SekA:5, er den<br />
femtende side i dokumentet, kan du udskrive den ved at indtaste "SekA:5" i dialogboksen Udskriv eller ved at indtaste<br />
492
INDESIGN <strong>CS3</strong><br />
Brugerhåndbog<br />
"+15". Tegnet "+" angiver, at du vil tilsidesætte den normale sektions- og sidenummerering for i stedet at anvende absolut<br />
sidenummerering.<br />
Hvis du ikke er sikker på, hvilket format du skal bruge, når du indtaster sidetal i dialogboksen Udskriv, kan du imitere det<br />
format, der er anvendt i sideboksen nederst i dokumentvinduet.<br />
Angive papirstørrelse og sideretning<br />
Det er vigtigt at skelne mellem sidestørrelse (defineres i dialogboksen Dokumentopsætning for dokumentet) og<br />
papirstørrelse (papirarket, filmen eller det område på trykpladen, du vil udskrive/trykke på). Sidestørrelsen kan være A4,<br />
men du har måske brug for at udskrive på et større stykke papir eller film for at få plads til kontrolmærker eller beskæringsog<br />
satslinjeområderne.<br />
Listen med tilgængelige papirstørrelser i <strong>InDesign</strong> kommer fra PPD'en (PostScript-printere) eller fra printerdriveren<br />
(andre printere end PostScript-printere). Hvis den printer og PPD, du har valgt til PostScript-udskrivning, understøtter<br />
brugerdefinerede papirstørrelser, vil du se indstillingen Brugerdefineret i menuen Papirstørrelse.<br />
De fleste fotosættere kan bruge almindelige papirstørrelser som A4 og roteret retning, hvor den almindelige sidestørrelse<br />
roteres 90 grader ved udskrivningen/trykningen. Den roterede sideretning er ofte en mere effektiv brug af<br />
fotosættermediet.<br />
A B C<br />
Sidestørrelse og -retninger på fotosætter<br />
A. Letter (højformat) B. Brugerdefineret sidestørrelse (højformat) C. A4 (tværformat)<br />
Papirstørrelser angives med kendte navne (f.eks. A4). Dimensionerne definerer billedområdets grænser, dvs. den samlede<br />
papirstørrelse minus et ikke-udskrivningsbart område, der bruges af printeren eller fotosætteren. De fleste laserprintere kan<br />
ikke udskrive helt ud til sidens kant.<br />
Hvis du vælger en anden papirstørrelse (hvis du f.eks. skifter fra A4 til A5), skaleres dokumentet i skærmversionsvinduet.<br />
Skærmversionsvinduet viser hele billedområdet på den valgte side, og når visningsstørrelsen ændres, skaleres<br />
skærmversionsvinduet automatisk for at kunne vise billedområdet.<br />
Bemærk! Billedområdet varierer efter PPD-filen, også ved samme papirstørrelse (f.eks. A4), fordi forskellige printere og<br />
fotosættere definerer deres billedområders størrelse forskelligt.<br />
Sammenligning af udskrivning af side i Letter-størrelser på Letter-, Letter.extra- og Tabloid-papir<br />
Bemærk! Bemærk: Skærmversionen nederst til venstre i dialogboksen Udskriv angiver, om du har plads nok til alle<br />
kontrolmærker samt beskærings- og satslinjeområder.<br />
493
Se også<br />
"Angive kontrolmærker" på side 499<br />
"Om PPD-filer" på side 498<br />
INDESIGN <strong>CS3</strong><br />
Brugerhåndbog<br />
Angive papirstørrelse og sideretning<br />
1 Vælg Filer > Udskriv.<br />
2 Vælg en indstilling i menuen Papirstørrelse i området Opsætning i dialogboksen Udskriv.<br />
Kontroller, at din papirstørrelse er stor nok til at rumme dokumentet samt beskærings- og satslinjeområder (hvis disse er<br />
anvendt) og evt. kontrolmærker. Hvis du vil spare på fotosætterfilmen eller papiret, skal du vælge den mindste<br />
papirstørrelse, der har plads til dokumentet og de nødvendige udskriftsoplysninger.<br />
3 Klik på en retningsknap for at rotere dokumentet på mediet.<br />
I de fleste tilfælde skal sideretningen, der angives under Dokumentopsætning (Filer > Dokumentopsætning), og<br />
outputretningen, der angives i området Opsætning i dialogboksen Udskriv, være den samme (begge højformat eller begge<br />
tværformat), uanset om du udskriver normalt eller roteret. Hvis du udskriver opslag, kan du med fordel vælge en anden<br />
papirstørrelse og retning (f.eks. tværformat), så alle siderne i et opslag kan være på et enkelt ark.<br />
A B C D<br />
Retningsknapper<br />
A. Stående B. Liggende C. Vend højformat D. Vend tværformat<br />
Angive en brugerdefineret papirstørrelse<br />
Hvis du bruger en printer, der kan tage forskellige papirstørrelser, som f.eks. en højopløsningsfotosætter, kan du angive en<br />
brugerdefineret papirstørrelse, når du udskriver. Indstillingen Brugerdefineret er kun tilgængelig i <strong>InDesign</strong>, hvis den<br />
valgte PPD understøtter brugerdefinerede papirstørrelser.<br />
Den største brugerdefinerede papirstørrelse, du kan angive, afhænger af fotosætterens maksimale billedområde. Læs<br />
dokumentationen til din printer for at få flere oplysninger.<br />
Bemærk! Indstillingerne for brugerdefinerede papirstørrelser til printere, der ikke er PostScript-printere, er ikke tilgængelige i<br />
dialogboksen Udskriv i <strong>InDesign</strong>. Hvis du vil indstille disse printerspecifikke funktioner, skal du klikke på Opsætning<br />
(Windows), Printer (Mac OS) eller Sideopsætning (Mac OS) i dialogboksen Udskriv i <strong>InDesign</strong>. Se dokumentationen til den<br />
pågældende printerdriver for detaljer.<br />
1 Vælg Filer > Udskriv.<br />
2 Hvis du vil udskrive en PostScript-fil, skal du vælge PostScript under Printer i området Generelt i dialogboksen Udskriv.<br />
Vælg dernæst en PPD, der understøtter brugerdefinerede papirstørrelser.<br />
3 Vælg Brugerdefineret i menuen Papirstørrelse i området Opsætning i dialogboksen Udskriv.<br />
Bemærk! Hvis valgmuligheden Brugerdefineret ikke er tilgængelig, er det fordi den PPD du valgte, da du indstillede printeren,<br />
ikke understøtter brugerdefinerede papirstørrelser.<br />
494
4 Du kan gøre følgende for at angive bredde og højde:<br />
INDESIGN <strong>CS3</strong><br />
Brugerhåndbog<br />
• Vælg Automatisk for Bredde og Højde for at lade <strong>InDesign</strong> bestemme den mindst mulige papirstørrelse, der skal bruges<br />
for at udskrive dokumentets indhold, beskærings- og/eller satslinjeområder samt evt. kontrolmærker. Automatisk, som<br />
er standardindstillingen, er også nyttig, hvis du har sider med forskellig størrelse i en bog, og du udskriver på et<br />
kontinuerligt medie, som f.eks. en filmrulle eller lysfølsomt papir.<br />
• Hvis du vil angive en papirstørrelse, der er større end standarden, skal du indtaste de nye tal i tekstfelterne Bredde og<br />
Højde. Sørg for at øge værdierne. Hvis du reducerer dem, kan du komme til at beskære dokumentet.<br />
5 Hvis du vil ændre sidens placering på filmen, skal du indtaste en værdi under Forskydning.<br />
Forskydningsværdien angiver mængden af plads til venstre for billedområdet. Hvis du f.eks. indtaster en værdi på 30<br />
punkter under Forskydning, flyttes siden 30 punkter mod højre.<br />
6 Vælg Roter side, og klik på OK, hvis du vil rotere både mediet og sidens indhold.<br />
Du kan spare betydelige mængder film eller papir ved at vælge Roter side i forbindelse med Forskydning. Sammenlign<br />
følgende eksempler på et billede, der udskrives med <strong>InDesign</strong> med Roter side valgt og fravalgt.<br />
B<br />
A<br />
Roter side fravalgt (venstre) sammenlignet med roter side valgt (højre)<br />
A. Forskydningsværdi B. Mellemrum C. Sparet film<br />
7 Indtast en værdi under Mellemrum for at angive afstanden mellem de enkelte sider ved udskrivning på et kontinuerligt<br />
medie.<br />
Vælge, hvilke lag der udskrives eller eksporteres til PDF<br />
1 Hvis du vil se eller ændre indstillingerne for Vis lag og Udskriv lag for dokumentet, skal du markere et lag i panelet Lag<br />
og derefter vælge Lagindstillinger i panelmenuen. Angiv lagindstillinger, og klik på OK.<br />
2 Gør et af følgende:<br />
• Vælg Filer > Udskriv, og klik på Generelt til venstre i dialogboksen Udskriv.<br />
• Vælg Filer > Eksporter, angiv <strong>Adobe</strong> PDF og klik derefter på Arkiver. Vælg Generelt til venstre i dialogboksen Eksporter<br />
<strong>Adobe</strong> PDF.<br />
3 Vælg, hvilke lag du vil udskrive eller medtage i PDF'en i menuen Udskriv lag eller Eksporter lag:<br />
Alle lag Udskriver eller opretter output med alle lag i dokumentet, selv hvis de er skjulte eller angivet til ikke at udskrives.<br />
Synlige lag Udskriver eller opretter output med alle synlige lag, selv hvis der angivet til ikke at udskrives i Lagindstillinger.<br />
Synlige lag og lag, der kan udskrives Udskriver eller opretter output med kun de lag, som både er angivet som synlige og<br />
til at kunne udskrives.<br />
Se også<br />
"Eksportere til PDF" på side 428<br />
A<br />
B<br />
C<br />
495
Udskrivning til andre printere end PostScript-printere<br />
Det er muligt at udskrive et dokument på en printer, der ikke er en PostScript-printer. Men da PostScript er<br />
standardsidebeskrivelsessproget for professionel udgivelse, kan mange avancerede farve- og grafikfunktioner, f.eks.<br />
rasterfrekvenser eller farveseparationer, ikke gengives på printere, der ikke er PostScript-printere. De fleste importerede<br />
grafikfilformater udskrives i en acceptabel kvalitet. Generelt skal dokumenter, der udskrives på en anden printer end en<br />
PostScript-printer, se ud som på skærmen, når du kigger på dokumentet i Skærmversion.<br />
Nogle leverandører sælger software, der giver PostScript-egenskaber til printere, der ikke PostScript-printere. Spørg din<br />
forhandler om, hvad der er tilgængeligt, og om det er kompatibelt med din printer.<br />
INDESIGN <strong>CS3</strong><br />
Brugerhåndbog<br />
Udskriv som bitmap<br />
Når du udskriver til en printer, der ikke er PostScript-printer, kan du vælge at rasterisere al grafik under udskrivningen.<br />
Denne indstilling er nyttig ved udskrivning af dokumenter, der indeholder komplekse objekter (f.eks. objekter med bløde<br />
nuancer eller forløb), da det reducerer risikoen for fejl.<br />
1 Vælg Filer > Udskriv.<br />
2 Vælg Avanceret til venstre i dialogboksen Udskriv.<br />
3 Vælg Udskriv som bitmap.<br />
Denne indstilling er kun tilgængelig, hvis printerdriveren identificerer printeren som en ikke-PostScript-printer. Hvis<br />
denne indstilling er valgt for printere, der ikke er PostScript-printere i Mac OS 10.3 eller nyere, udskriver <strong>InDesign</strong><br />
PostScript, der derefter bruges af Mac OS og driveren til gengivelse af billederne på siden. I Windows bliver avancerede<br />
farve- og grafikfunktioner muligvis ikke konverteret korrekt, hvis denne indstilling ikke er valgt.<br />
4 Angiv en opløsning for bitmapudskrivning.<br />
Outputopløsningen er muligvis begrænset af printerdriverens opløsning. For at opnå den bedste kvalitet i output skal du<br />
angive opløsningen for ikke-PostScript-printerdriveren til den samme eller til en højere outputopløsning, end der er angivet<br />
i dialogboksen Udskriv i <strong>InDesign</strong>.<br />
Vise skærmversion af dokumenter<br />
Du kan se, hvordan dokumentets sider passer på den valgte papirstørrelse, før du udskriver til en PostScript-printer. En<br />
skærmversion nederst til venstre i dialogboksen Udskriv viser, om papir- og retningsindstillingerne fungerer i forbindelse<br />
med sidestørrelsen. Når du vælger andre indstillinger i dialogboksen Udskriv, opdateres skærmversionen dynamisk med<br />
printerindstillingernes virkning.<br />
1 Vælg Filer > Udskriv.<br />
2 Klik på skærmversionsbilledet nederst til venstre i dialogboksen Udskriv.<br />
Skærmversionen har tre visninger:<br />
Standardvisning Viser forholdet mellem en dokumentside og mediet. Den viser virkningen af forskellige indstillinger,<br />
f.eks. papirstørrelse i forhold til billedområde, beskærings- og satslinjeområder og sidemærker samt virkningen af<br />
fliselægning og miniaturebilleder.<br />
496
A<br />
C D<br />
Fire forskellige sidetilpasningsindstillinger i Standardvisning<br />
A. Standard B. Opslag C. Retning D. Miniaturebilleder, 2 x 2<br />
Tekstvisning Viser talværdierne for visse udskriftsindstillinger.<br />
INDESIGN <strong>CS3</strong><br />
Brugerhåndbog<br />
Brugerdefineret side-/arkvisning Viser virkningen af forskellige udskriftsindstillinger afhængig af sidestørrelsen. For<br />
brugerdefinerede sidestørrelser kan du se, hvordan mediet passer på den brugerdefinerede outputenhed. Du kan se hvilke<br />
maksimumsdimensioner for mediet, outputenheden understøtter, samt indstillingerne for Forskydning, Mellemrum og<br />
Roteret side. For ark som Letter og Tabloid viser skærmversionen forholdet mellem billedområdet og mediestørrelsen.<br />
I både brugerdefineret side- og arkvisning angiver skærmversionen også outputtilstanden med et ikon: Separationer ,<br />
Sammensat grå , Sammensat CMYK eller Sammensat RGB .<br />
A B C D<br />
E F<br />
Brugerdefineret sidevisning (til venstre) og arkvisning (til højre)<br />
A. Mediets bevægelsesretning B. Roter side fravalgt C. Papirstørrelse D. Medie E. Udskriftsområde F. Medie<br />
Opsætte en printer<br />
Opsætte en printer<br />
B<br />
<strong>InDesign</strong> understøtter udskrivning til såvel PostScript® (Niveau 2 og 3) som til andre printere end PostScript-printere vha.<br />
de nyeste printerdrivere. Når du udskriver til en PostScript-printer, anvender <strong>InDesign</strong> oplysningerne fra en PPD<br />
(PostScript Printer Description)-fil til at afgøre, hvilke indstillinger der skal vises i dialogboksen Udskriv.<br />
Følge disse grundlæggende trin, når du sætter en printer op:<br />
• Installer de nyeste printerdrivere til din outputenhed. Se dokumentationen til dit operativsystem for at få anvisninger.<br />
• Til PostScript-udskrivning skal du vælge en PPD-fil, når du sætter printeren op.<br />
497
Se også<br />
"Om udskrivning" på side 490<br />
"Om PPD-filer" på side 498<br />
INDESIGN <strong>CS3</strong><br />
Brugerhåndbog<br />
Om printerdrivere<br />
En printerdriver giver dig direkte adgang til printerens funktioner fra programmerne på din computer. Med den korrekte<br />
driver er du sikker på, at du har adgang til alle de funktioner, en bestemt printer understøtter.<br />
<strong>Adobe</strong> anbefaler, at du opgraderer til den nyeste driver til dit operativsystem.<br />
Søg i afsnittet om <strong>Adobe</strong>-printerdrivere på <strong>Adobe</strong>s Websted for at få yderligere oplysninger om anbefalede og understøttede<br />
PostScript-printerdrivere, herunder installationsvejledninger.<br />
Adgang til funktioner i printerdrivere<br />
Printerdriverne understøtter muligvis funktioner, der ikke findes i <strong>InDesign</strong>, f.eks. dupleksudskrivning. Understøttelse af<br />
disse funktioner varierer alt efter, hvilken printerdriver du har. Bed om nærmere oplysninger hos din printerleverandør.<br />
Hvis du vil angive indstillingerne for en bestemt printer, giver <strong>InDesign</strong> dig adgang til printerdriveren gennem følgende<br />
knapper i dialogboksen Udskriv. (Disse indstillinger er ikke tilgængelige, når du vælger at udskrive til en PostScript-fil).<br />
Opsætning (Windows) I Windows åbner denne knap dialogboksen Udskriv.<br />
Sideopsætning (Mac OS) Denne knap åbner standarddialogboksen Sideopsætning.<br />
Printerdriver (Mac OS) Denne knap åbner standarddialogboksen Udskriv.<br />
Bemærk! Nogle udskriftsfunktioner vises både i printerdriverdialogboksene og i dialogboksen Udskriv i <strong>InDesign</strong>. Foretag<br />
udelukkende indstillinger i dialogboksen Udskriv i <strong>InDesign</strong> for at opnå de bedste resultater. Hvis indstillingerne overlapper,<br />
forsøger <strong>InDesign</strong> at synkronisere dem eller ignorere driverens indstillinger. Nogle printerdriverfunktioner (f.eks. N-upudskrivning,<br />
som udskriver den samme grafik flere gange på samme side), giver dårlige udskriftsresultater, hvis de anvendes<br />
sammen med <strong>InDesign</strong>-funktioner som f.eks. separationer.<br />
Om PPD-filer<br />
En PPD-fil (PostScript Printer Description) tilpasser driverens funktionsmåde til netop din PostScript-printer. En PPDfil<br />
indeholder oplysninger om outputenheden, herunder printerindlæste skrifttyper, tilgængelige mediestørrelser og<br />
retning, optimerede rasterfrekvenser, opløsning og farveoutputfunktioner. Det er vigtigt, at du vælger den korrekte PPD,<br />
før du udskriver. Når du vælger den PPD, der svarer til din PostScript-printer eller fotosætter, vises de tilgængelige<br />
indstillinger for output-enheden i dialogboksen Udskriv. Du kan skifte til en anden en alt efter dine behov.<br />
Programmer bruger oplysningerne i PPD-filen til at bestemme, hvilke PostScript-oplysninger der skal sendes til printeren,<br />
når et dokument udskrives. Programmet antager f.eks., at de skrifttyper, der er angivet i PPD-filen, er gemt i printeren, og<br />
de overføres derfor ikke, når du udskriver, medmindre du udtrykkeligt medtager dem.<br />
<strong>Adobe</strong> anbefaler, at du anskaffer den nyeste version af PPD-filen til din outputenhed fra producenten for at få de bedste<br />
udskrivningsresultater. Mange serviceudbydere og professionelle trykkerier har PPD'er til de fotosættere, de bruger. Læg<br />
PPD'erne på det sted, der er angivet af operativsystemet. Læs dokumentationen til operativsystemet for at få yderligere<br />
oplysninger.<br />
Vælge en PPD-fil<br />
I Windows and Mac OS vælger du en PDD-fil på samme måde som du tilføjer en printer. Fremgangsmåderne til at vælge<br />
en PPD-fil er forskellige for hver platform. Du kan finde flere oplysninger i dokumentationen til dit operativsystem.<br />
498
Kontrolmærker og beskæringer<br />
Angive kontrolmærker<br />
INDESIGN <strong>CS3</strong><br />
Brugerhåndbog<br />
Når du gør et dokument klar til udskrivning, skal printeren bruge nogle mærker til at afgøre, hvor papiret skal beskæres,<br />
justere separationsfilmene, når der fremstilles korrekturer, opmåle film til korrekt kalibrering og punkttæthed, beskære film<br />
osv. Når du vælger en sidemærkeindstilling, udvides sidens rammer, så der er plads til kontrolmærkerne,<br />
beskæringsområdet (den del af teksten eller objekterne, der går ud over sidens kanter for at justere for små unøjagtigheder<br />
i forbindelse med tilskæring) eller satslinjeområdet (et område uden for siden og beskæringsområdet, der indeholder<br />
printerinstruktioner eller jobafmeldingsoplysninger).<br />
Du skal sørge for at udvide grafikken, så den går ud over skæremærkerne, sådan at du får plads til beskæringen eller<br />
satslinjen, hvis du indstiller skæremærker, og du ønsker, at grafikken skal indeholde et beskærings- eller satslinjeområde.<br />
Du skal også sikre dig, at din mediestørrelse er stor nok til at rumme siden og evt. kontrolmærker, beskæringer eller<br />
satslinjeområdet. Hvis der ikke er plads til et dokument på mediet, kan du styre, hvor elementerne klippes vha. indstillingen<br />
Sideposition i området Opsætning i dialogboksen Udskriv.<br />
A<br />
B<br />
C<br />
Printermærker<br />
A. Skæremærker B. Pasmærke C. Sideoplysninger D. Farvekontrolfelter E. Beskæringsmærker F. Satslinjeområde<br />
1 Vælg Filer > Udskriv.<br />
2 Klik på Mærker og beskæring til venstre i dialogboksen Udskriv.<br />
3 Vælg Alle kontrolmærker eller enkelte mærker.<br />
Udskrive beskærings- eller satslinjeområder<br />
D<br />
E<br />
F<br />
Du kan angive beskærings- og satslinjeområderne i dialogboksen Dokumentopsætning. Beskærings- og<br />
satslinjeområderne ignoreres, når dokumentet beskæres til den endelige sidestørrelse. Objekter uden for beskærings- eller<br />
satslinjeområdet (afhængig af det område, der er størst) udskrives ikke.<br />
Når du udskriver, kan du tilsidesætte standardplaceringen for beskæringsmærkerne i beskærings- og satslinjeområdet i<br />
kontrolmærke og beskæringsområdet.<br />
Filer, der er arkiveret i PostScript-filformat, tillader, at visse efterbehandlingsprogrammer implementerer deres egen<br />
variable beskæring.<br />
1 Vælg Filer > Udskriv.<br />
2 Klik på Mærker og beskæring til venstre i dialogboksen Udskriv.<br />
3 Vælg Alle kontrolmærker eller enkelte mærker.<br />
4 Hvis du vil tilsidesætte beskæringsindstillingerne i dialogboksen Dokumentopsætning, skal du fjerne markeringen i<br />
Brug dokumentbeskæringsindstillinger og indtaste en værdi fra 0 til 6 tommer (eller tilsvarende mål) for Top, Bund,<br />
Venstre og Højre (for enkeltsidede dokumenter) eller Top, Bund, Indvendig og Udvendig (for dobbeltsidede dokumenter<br />
med modstående sider). Klik på ikonet Gør alle indstillinger ens for at øge forskydningen jævnt på alle sider af siden<br />
499
INDESIGN <strong>CS3</strong><br />
Brugerhåndbog<br />
5 Klik på Medtag satslinjeområde for at udskrive objekter med det satslinjeområde, der er angivet i dialogboksen<br />
Dokumentopsætning.<br />
Hvis du klikker på ikonet Skærmversion af beskæringsområde eller Skærmversion af satslinjeområde i bunden af<br />
værktøjspanelet, kan du se en skærmversion af beskærings- og satslinjeområderne, før du udskriver. (Disse kan være skjult<br />
af ikonet Skærmversion ).<br />
Se også<br />
"Oprette PostScript- og EPS-filer" på side 511<br />
Indstillinger for kontrolmærker og beskæring<br />
Området Kontrolmærker og beskæring indeholder følgende indstillinger:<br />
Alle kontrolmærker Vælg alle kontrolmærker inklusive skæremærker, beskæringsmærker, pasmærker, farvekontrolfelter<br />
og sideinformationer.<br />
Skæremærker Indsætter tynde vandrette og lodrette streger, der definerer, hvor siden skal beskæres. Skæremærker er også<br />
med til at registrere (justere) en farveseparation i forhold til en anden. Ved at bruge dem sammen med beskæringsmærker<br />
kan du vælge mærker, der overlapper hinanden.<br />
Beskæringsmærker Indsætter tynde streger, der definerer det ekstra område uden for den definerede sidestørrelse.<br />
Pasmærker Tilføjer små "skydeskiver" uden for sideområdet, som bruges til at justere de forskellige separationer i et<br />
farvedokument.<br />
Farvekontrolstriber Indsætter små farvefirkanter, der repræsenterer CMYK-farver og gråtoner (i intervaller på 10%).<br />
Servicebureauet bruger disse mærker til at justere farvetætheden på trykpressen.<br />
Sideoplysninger Udskriver filnavn, sidetal, dato og klokkeslæt samt farveseparationsnavn i Helvetica 6 punkt i det nederste<br />
venstre hjørne på alle papir- eller filmark. Indstillingen Sideinformationer kræver 13 mm (0,5 tommer) langs den vandrette kant.<br />
Type Giver dig mulighed for at vælge printerens standardmærker eller brugerdefinerede mærker (f.eks. til japanske sider).<br />
Du kan oprette brugerdefinerede kontrolmærker eller anvende brugerdefinerede kontrolmærker, der er oprettet af et andet<br />
firma.<br />
Forskydning Angiver, hvor langt fra sidens kant (ikke beskæringen) <strong>InDesign</strong> vil tegne kontrolmærkerne. <strong>InDesign</strong> tegner<br />
som standard kontrolmærker 6 punkter fra sidens kant. Hvis du vil undgå, at der tegnes kontrolmærker på en beskæring,<br />
skal du angive en højere værdi under Forskydning end under Beskæring.<br />
Vægt Viser mulige styrker for skære- og beskæringsmærkestreger.<br />
Ændre sidens placering på mediet<br />
Når du udskriver et dokument til en arkmediestørrelse, der er større end dokumentstørrelsen, kan du styre, hvor<br />
beskærings- og satslinjeområderne, kontrolmærkerne og siden falder på mediet, vha. indstillingerne under Sideposition i<br />
området Opsætning i dialogboksen Udskriv. Hvis et dokument ikke kan være på mediet og skal afskæres, kan du angive,<br />
hvilken del af dokumentet der skal afskæres. Skærmversionen i dialogboksen Udskriv viser resultatet.<br />
Bemærk! Hvis du vil se alle beskærings- og satslinjeområder samt kontrolmærker, skal du bruge indstillingen Skaler og tilpas i<br />
stedet for Sideposition. Skalerede sider centreres altid. Indstillingerne under Sideposition er ikke tilgængelige, når Skaler og<br />
tilpas, Miniaturebilleder eller Fliser er valgt.<br />
❖ Vælg en placering i menuen Sideposition i området Opsætning i dialogboksen Udskriv.<br />
500
Udskrive miniaturebilleder og store dokumenter<br />
Udskrive miniaturebilleder<br />
Du kan oprette miniaturebilleder, dvs. små skærmversioner af dokumentet, hvis du vil have flere sider på en enkelt side.<br />
Miniaturebilleder er nyttige til at kontrollere indhold og struktur. <strong>InDesign</strong> ændrer om nødvendigt automatisk<br />
sideretningen for at placere siden bedst muligt på papiret, men du skal gå tilbage til den oprindelige retning, hvis du<br />
fravælger Miniaturebilleder.<br />
Bemærk! Når du udskriver miniaturebilleder, udelades kontrolmærker og evt. elementer i beskærings- og/eller<br />
satslinjeområderne.<br />
1 Vælg Miniaturebilleder i området Opsætning i dialogboksen Udskriv.<br />
2 Vælg antal miniaturebilleder pr. side i menuen.<br />
Udskrive store dokumenter<br />
INDESIGN <strong>CS3</strong><br />
Brugerhåndbog<br />
Selvom du kan oprette <strong>InDesign</strong>-dokumenter på helt op til 18 x 18 fod (5,65 m x 5,65 m), kan de fleste desktopprintere ikke<br />
udskrive så store sider.<br />
Hvis du vil udskrive et stort dokument på en desktopprinter, kan du udskrive hver side af dokumentet i dele, kaldet fliser,<br />
og derefter tilskære og samle disse dele. Hvis du foretrækker det, kan du skalere dokumentet, så det passer til<br />
papirstørrelsen.<br />
Se også<br />
"Opdele et dokument i fliser" på side 501<br />
"Skalere tekst" på side 197<br />
Opdele et dokument i fliser<br />
Et dokuments størrelse svarer ikke nødvendigvis til de papirstørrelser, der anvendes af printere. Derfor opdeler <strong>InDesign</strong><br />
store dokumenter i et eller flere rektangler, eller fliser, der svarer til de tilgængelige størrelser i printeren, når du udskriver.<br />
Du kan derefter samle de sektioner, der lapper over.<br />
Du kan få <strong>InDesign</strong> til automatisk at opdele et dokument i fliser, eller du kan selv angive fliserne. Når du definerer fliser<br />
manuelt, kan du styre startpunktet for flisens øverste venstre hjørne, så du bestemmer, hvor siden placeres på papiret.<br />
Store sider opdelt i fliser, der kan udskrives (til venstre) og de overlappende sektioner endeligt samlet (til højre)<br />
Opdele et dokument i fliser automatisk<br />
1 Vælg Filer > Udskriv.<br />
2 Vælg Fliser i området Opsætning i dialogboksen Udskriv.<br />
3 Vælg en af følgende indstillinger i menuen Fliser:<br />
Auto Beregner automatisk det påkrævede antal fliser inklusive overlap.<br />
501
INDESIGN <strong>CS3</strong><br />
Brugerhåndbog<br />
Auto-justeret Øger om nødvendigt mængden af overlap, så højre side af fliserne til højre flugter med dokumentsidens højre<br />
kant, og de nederste flisers nederste kant flugter med dokumentsidens nederste kant.<br />
4 Indtast under Overlap den mindste mængde dublerede oplysninger, der skal udskrives på hver flise, så det bliver nemt<br />
at samle dem. Indstillingen Overlap bruger den måleenhed, der er angivet for dokumentet. Værdien skal være større end<br />
den mindste margen for de områder, printeren ikke kan udskrive på. Du kan angive et overlap på op til halvdelen af<br />
dokumentsidens korteste side. Fliser for en side, der måler 279,4 mm x 431,8 mm kan overlappe med op til 139,7 mm.<br />
Opdele et dokument i fliser manuelt<br />
I modsætning til ved automatisk opdeling af et dokument i fliser, hvor alle fliser udskrives samtidig, skal du ved manuel<br />
opdeling af et dokument i fliser udskrive hver flise separat.<br />
1 Vælg om nødvendigt Vis > Vis linealer for at få vist linealerne.<br />
2 Træk linealernes skæringspunkt for at ændre nulpunktet, så det angiver det øverste venstre hjørne af den flise, du vil<br />
udskrive. Husk at afsætte plads til overlap og kontrolmærker.<br />
Størrelsen og formen på det område, <strong>InDesign</strong> udskriver, afhænger af den aktuelle papirstørrelse og retning.<br />
3 Vælg Filer > Udskriv, og klik på Opsætning i venstre side.<br />
4 Vælg Fliser i området Opsætning, og vælg derefter Manuelt i menuen Fliser.<br />
Skalere dokumenter<br />
Du kan skalere dokumentets bredde symmetrisk eller asymmetrisk for at tilpasse et stort dokument på et mindre stykke<br />
papir. Asymmetrisk skalering er f.eks. nyttig, når du udskriver film til brug på en flexotrykpresse: Hvis du ved, i hvilken<br />
retning pladen monteres på tromlen, kan skaleringen kompensere for de 2% til 3%, pladen normalt strækkes. Skaleringen<br />
påvirker ikke sidestørrelsen i dokumentet.<br />
Bemærk! Når du udskriver opslag, skaleres hvert opslag separat.<br />
Skalere et dokument manuelt<br />
1 Vælg Filer > Udskriv.<br />
2 Vælg Bredde for at aktivere felterne Bredde og Højde i området Opsætning i dialogboksen Udskriv.<br />
3 Hvis du vil bevare forholdet mellem dokumentets højde og bredde, skal du vælge Begræns proportioner. Ellers skal du<br />
sørge for, at denne indstilling er fravalgt.<br />
4 Indtast procenter på mellem 1 og 1000 i felterne Bredde og Højde. Hvis du har valgt Begræns proportioner, skal du kun<br />
indtaste én værdi. Den anden opdateres automatisk.<br />
Skalere et dokument automatisk<br />
1 Kontroller, at indstillingerne Flise og Miniaturebillede er fravalgt i området Opsætning i dialogboksen Udskriv. (Når<br />
disse indstillinger er valgt, har du ikke adgang til indstillingen Skaler og tilpas).<br />
2 Vælg Skaler og tilpas. Skaleringsprocenten, som bestemmes af billedområdet, der defineres af PPD'en, vises ved siden af<br />
indstillingen Skaler og tilpas.<br />
Udskrive i farver<br />
Indstillinger for farveoutput for sammensatte<br />
I området Output i dialogboksen Udskriv kan du bestemme, hvordan sammensatte farver i dokumentet sendes til<br />
printeren. Når farvestyring er aktiveret, giver standardindstillingerne for Farve et kalibreret farveoutput. Al information om<br />
specialfarver bevares under farvekonverteringen. Det er kun procesfarveækvivalenterne, der konverteres til det udpegede<br />
farverum. Hvis du ikke er sikker på, hvilket farvevalg du skal bruge, kan du spørge prepress-bureauet.<br />
502
Sammensatte tilstande påvirker kun rasterbilleder og objekter, der er oprettet i <strong>InDesign</strong>, mens indsat grafik (som EPS- og<br />
<strong>Adobe</strong> PDF-filer) ikke påvirkes, medmindre de overlapper gennemsigtige objekter.<br />
Se <strong>Adobe</strong> Print Resource Center på www.adobe.com/go/print_resource_dk for at få yderligere oplysninger om sammensat<br />
udskrivning.<br />
Bemærk! De indstillinger, der er tilgængelige for anden udskrivning end PostScript-udskrivning, afhænger af, hvilken<br />
farvemodel printeren bruger, normalt RGB.<br />
Når du udskriver som sammensat, deaktiveres den automatiske diffusering, men du kan alligevel godt vælge indstillingen<br />
Simuler overprint for at foretage korrektur på overprint til tekst, streger eller fyld.<br />
Outputområdet i dialogboksen Udskriv indeholder følgende farveindstillinger. Yderligere indstillinger er muligvis<br />
tilgængelige afhængigt af printeren, du bruger.<br />
INDESIGN <strong>CS3</strong><br />
Brugerhåndbog<br />
Sammensat uændret Sender en farveversion af de angivne sider, med alle farveværdier i det oprindelige dokument bevaret,<br />
til printeren. Når denne indstilling vælges, deaktiveres Simuler overprint.<br />
Sammensat grå Sender gråtoneversioner af angivne sider til printeren, når du f.eks. udskriver til en monokrom printer<br />
uden separationer.<br />
Sammensat RGB Sender en farveversion af de angivne sider til printeren, når du f.eks. udskriver til en RGB-farveprinter<br />
uden separationer.<br />
Sammensat CMYK Sender en farveversion af de angivne sider til printeren, når du f.eks. udskriver til en CMYKfarveprinter<br />
uden separationer. (Denne indstilling er kun tilgængelig for PostScript-printere).<br />
Separationer Opretter PostScript-oplysninger for hver separation, der skal bruges til dokumentet, og sender disse<br />
oplysninger til outputenheden. (Denne indstilling er kun tilgængelig for PostScript-printere).<br />
Separationer i RIP Sender separationsoplysninger til outputenhedens RIP. (Denne indstilling er kun tilgængelig for<br />
PostScript-printere).<br />
Tekst som sort Vælg denne indstilling for at udskrive al tekst, der er oprettet i <strong>InDesign</strong>, med sort, medmindre den har<br />
farven Ingen eller Papir, eller en farveværdi, der er lig med hvid. Denne indstilling er nyttig, når du opretter indhold til<br />
distribution på tryk og PDF på samme tid. Hvis hyperlinkene f.eks. er blå i PDF-udgaven, udskrives de med sort på en<br />
gråtoneprinter i stedet for med halvtonemønstre, der ville være vanskelige at læse.<br />
Se også<br />
"Forberede udskrivning af separationer" på side 520<br />
Udskrive grafik og skrifter<br />
Indstillinger for udskrivning af grafik<br />
Du kan vælge følgende indstillinger i området Grafik i dialogboksen Udskriv for at bestemme, hvordan grafik skal<br />
håndteres under output.<br />
Send data Bestemmer, hvor mange billeddata i indsatte bitmapbilleder der skal sendes til printeren eller filen.<br />
Alle Sender data i fuld opløsning, hvilket er egnet til højopløsningsudskrivning eller udskrivning af gråtone- eller<br />
farvebilleder med stor kontrast, som i sort-hvid tekst med én specialfarve. Denne indstilling kræver mest diskplads.<br />
Optimeret delsampling Sender lige netop billeddata nok til at udskrive grafikken ved den bedst mulige opløsning for<br />
outputenheden. (En højopløsningsprinter bruger flere data end en desktopmodel med lav opløsning). Vælg denne<br />
indstilling, når du arbejder med højopløsningsbilleder, men udskriver korrekturark til en desktopprinter.<br />
Bemærk! <strong>InDesign</strong> delsampler ikke EPS- eller PDF-grafik, ikke engang selvom Optimeret delsampling er valgt.<br />
Proxy Sender rasteropløsningsversioner (72 dpi) af indsatte bitmapbilleder, hvorved udskriftstiden reduceres.<br />
503
INDESIGN <strong>CS3</strong><br />
Brugerhåndbog<br />
Ingen Fjerner midlertidigt al grafik, når du udskriver, og erstatter den med grafikrammer med kryds, hvorved<br />
udskriftstiden reduceres. Grafikrammerne har de samme dimensioner som den importerede grafik og fritlægningskurver<br />
er bibeholdt, så du stadig kan kontrollere størrelser og placering. Det er nyttigt at udelade udskrivning af importeret grafik,<br />
når du vil distribuere tekstkorrekturer til redaktører og korrekturlæsere. Udskrivning uden grafik er også nyttigt, når du<br />
forsøger at isolere årsagen til et udskriftsproblem.<br />
Indstillinger for downloading af skrifttyper til en printer<br />
Printerindlæste skrifttyper lagres i en printers hukommelse eller på en harddisk, der er sluttet til printeren.. Type 1- og<br />
TrueType-skrifter kan lagres enten på printeren eller på computeren, mens bitmapskrifter kun kan lagres på computeren.<br />
<strong>InDesign</strong> downloader skrifter efter behov, hvis de er installeret på computerens harddisk.<br />
Vælg følgende indstillinger i området Grafik i dialogboksen Udskriv for at styre, hvordan skrifter downloades til printeren.<br />
Ingen Medtager en henvisning til skriften i PostScript-filen, der giver en RIP eller post-processor besked om, hvor skriften<br />
skal medtages. Denne indstilling er hensigtsmæssig, hvis skrifterne er lagret i printeren. TrueType-skrifter navngives i<br />
henhold til deres PostScript-navn, men det er ikke alle programmer, der kan fortolke disse navne. For at sikre, at TrueTypeskrifter<br />
fortolkes korrekt, skal du bruge en af de andre indstillinger til download af skrifter.<br />
Fuldstændigt Ved udskriftsjobbets start downloades alle skrifter, der kræves til dokumentet. Alle glyffer og tegn i skriften<br />
medtages, selv hvis de ikke bruges i dokumentet. <strong>InDesign</strong> placerer automatisk skrifter, der indeholder mere end det<br />
maksimale antal glyffer (tegn), som angivet i dialogboksen Indstillinger, i delsæt.<br />
Undersæt Downloader kun de tegn (glyffer), der bruges i dokumentet. Glyffer downloades én gang pr. side. Denne<br />
indstilling giver typisk hurtigere og mindre PostScript-filer, når den bruges ved enkeltsidede dokumenter eller korte<br />
dokumenter uden ret meget tekst.<br />
Overfør PPD-skrifter Downloader alle skrifter, der bruges i dokumentet, også dem, der er lagret i printeren. Brug denne<br />
indstilling for at sikre, at <strong>InDesign</strong> bruger skriftkonturerne på computeren til udskrivning af almindelige skrifter som<br />
Helvetica og Times. Denne indstilling kan løse problemer med skriftversioner, som f.eks. forskellige tegnsæt på computeren<br />
og printeren eller konturvarianter ved diffusering. Medmindre du normalt bruger udvidede tegnsæt, behøver du ikke at<br />
bruge denne indstilling til desktopkladdeudskrivning.<br />
Se også<br />
"Om indstillinger og standarder" på side 32<br />
Udskriftsindstillinger i PostScript<br />
Vælg følgende indstillinger i området Grafik i dialogboksen Udskriv for at angive, hvordan PostScript-oplysninger skal<br />
sendes til printeren.<br />
PostScript Angiver et kompatibilitetsniveau med tolkningsprogrammerne i PostScript-outputenheder.<br />
Dataformat Angiver, hvordan <strong>InDesign</strong> sender billeddata fra din computer til en printer. ASCII sendes som ASCII-tekst,<br />
som er kompatibel med ældre netværks- og parallelprintere, og som normalt er det bedste valg til grafik, der bruges på flere<br />
platforme. Binær eksporterer som binærkode, hvilket er mere kompakt end ASCII, men ikke nødvendigvis kompatibelt<br />
med alle systemer.<br />
Bemærk! <strong>InDesign</strong> er ikke altid i stand til at ændre det dataformat, der anvendes i EPS- eller DCS-grafikfiler. Hvis du oplever<br />
problemer med at sende data som Binær, så prøv i stedet at ændre dataformatet for EPS- eller DCS-grafik i kildeprogrammet.<br />
Indstillinger til udeladelse af grafik<br />
Med OPI-indstillingerne i området Avanceret kan du selektivt udelade forskellige importerede grafiktyper, når du sender<br />
billeddata til en printer eller fil, så kun OPI-lænkerne (kommentarerne) efterlades til senere håndtering af en OPI-server.<br />
OPI-billederstatning Sætter <strong>InDesign</strong> i stand til at erstatte EPS-proxyer af lav opløsning med højopløsningsgrafik på<br />
outputtidspunktet. Hvis OPI-billederstatning skal fungere korrekt, skal EPS-filen indeholde OPI-kommentarer, der<br />
sammenlænker lavopløsningsproxybilledet og højopløsningsbilledet. <strong>InDesign</strong> skal have adgang til de grafikelementer, der<br />
er sammenlænket via OPI-kommentarerne. Hvis højopløsningsversionerne ikke er tilgængelige, bevarer <strong>InDesign</strong> OPI-<br />
504
INDESIGN <strong>CS3</strong><br />
Brugerhåndbog<br />
lænkerne og medtager lavopløsningsproxyen i eksportfilen. Fravælg denne indstilling, hvis en OPI-server skal erstatte OPIlænket<br />
grafik på et senere tidspunkt.<br />
Udelad til OPI Gør det muligt at udelade forskellige importerede grafiktyper (EPS-, PDF- og bitmapbilleder), når du sender<br />
billeddata til en printer eller en fil, så kun OPI-lænkerne (kommentarer) lades tilbage til senere håndtering af en OPI-server.<br />
Kommentarerne indeholder de oplysninger, der skal bruges til at finde et billede i høj opløsning på en OPI-server. <strong>InDesign</strong><br />
medtager kun kommentarerne. Servicebureauet skal have adgang til det originale højopløsningsbillede på en server på<br />
erstatningstidspunktet. Indstillingen Udelad til OPI gælder ikke for integreret grafik.<br />
Se også<br />
"Importindstillinger for grafik" på side 306<br />
Farvestyring<br />
Bruge farvestyring når du udskriver<br />
Når du udskriver et farvestyret dokument, kan du angive yderligere farvestyringsindstillinger for at holde farverne<br />
konsistente i printeroutputtet. Lad os f.eks. antage, at dit dokument indeholder en profil, der er skræddersyet til prepressoutput,<br />
men du vil gerne kontrollere dokumentets farver på en desktopprinter. Du kan konvertere dokumentets farver til<br />
desktopprinterens farverum i dialogboksen Udskriv. Printerprofilen anvendes i stedet for den aktuelle dokumentprofil.<br />
Hvis du vælger farverummet Korrektur og udskriver til en RGB-printer, konverterer <strong>InDesign</strong> farvedata til RGB-værdier<br />
vha. de valgte farveprofiler.<br />
Når du udskriver til en PostScript-printer, kan du også anvende PostScript-farvestyring. I dette tilfælde sender <strong>InDesign</strong><br />
dokumentets farvedata i en kalibreret version af det oprindelige farverum sammen med dokumentprofilen direkte til<br />
PostScript-printeren og lader printeren konvertere dokumentet til printerens farverum. Printerens farverum arkiveres ved<br />
enheden som en CRD (farvegengivelsesordbog), hvilket muliggør enhedsuafhængigt output. CRD'er er PostScripts<br />
pendant til farveprofiler. De endelige resultater af farvekonverteringen kan variere fra printer til printer. Du skal have en<br />
printer, der anvender PostScript niveau 2 eller højere, for at kunne bruge farvestyring, men det er ikke nødvendigt at<br />
installere en ICC-profil for printeren i dit system.<br />
1 Kontroller, at du har installeret den korrekte printerdriver og PPD.<br />
2 Vælg Filer > Udskriv.<br />
3 Hvis et printerformat har de ønskede indstillinger, skal du vælge det i menuen Printerformat øverst i dialogboksen<br />
Udskriv.<br />
4 Foretag de ønskede indstillinger i dette dokument.<br />
5 Klik på Farvestyring i venstre side i dialogboksen Udskriv.<br />
6 Under Udskriv, vælg Dokument<br />
7 Vælg Lad <strong>InDesign</strong> bestemme farverne under Farvehåndtering.<br />
8 Vælg en profil til din output-enhed under Printerprofil<br />
Jo mere præcist profilen beskriver en output-enheds funktioner og udskrivningsforholdene (som f.eks. papirtypen), jo<br />
mere præcist kan farvestyringssystemet oversætte talværdierne for de faktiske farver i dokumentet. (Se "Arbejde med<br />
farveprofiler" på side 407).<br />
9 Vælg bevar RGB-numre eller bevar CMYK-numre.<br />
Denne indstilling bestemmer, hvordan <strong>InDesign</strong> håndterer farver, der ikke har en tilknyttet farveprofil (f.eks. importerede<br />
billeder uden integrerede profiler). Når denne indstilling er valgt, overfører <strong>InDesign</strong> farvenumrene direkte til outputenheden.<br />
Når denne indstilling ikke er markeret, konverterer <strong>InDesign</strong> først farvenumrene til output-enhedens farverum.<br />
Indstillingen Bevar numre anbefales, når du følger et sikkert CMYK-workflow. (Se "Bruge en sikker CMYK-arbejdsproces"<br />
på side 401). Indstillingen Bevar numre anbefales ikke til udskrivning af RGB-dokumenter.<br />
10 Tryk enten på Opsætning (Windows) eller Printer (Mac OS) for at få adgang til dialogboksen for printerdriveren.<br />
505
11 Deaktiver farvestyring for printeren, og klik på Print for at vende tilbage til dialogboksen udskrivning i <strong>InDesign</strong>.<br />
Alle printerdrivere har forskellige indstillinger for farvestyring. Hvis det ikke er tydeligt, hvordan man deaktiverer<br />
farvestyring, kan du se i dokumentationen til din printer.<br />
12 Klik på Udskriv.<br />
Se også<br />
"Om farvestyring" på side 396<br />
Udskrive en papirkorrektur<br />
INDESIGN <strong>CS3</strong><br />
Brugerhåndbog<br />
En udskrift til papirkorrektur (også kaldet en korrekturudskrift eller sammenligningsudskrift)erenudskrevensimuleringaf<br />
det færdige resultat af udskrivning på en trykpresse. En papirkorrektur udskrives på en outputenhed, der er billigere end<br />
en trykpresse. Flere inkjetprintere har i dag den opløsning, der kræves for at producere billige udskrifter, der kan anvendes<br />
til papirkorrektur.<br />
1 Vælg Vis > Korrekturopsætning > Brugerdefineret.<br />
2 Vælg den enhe,d du vil simulere, i dialogboksen Tilpas korrekturtilstand, og klik på OK.<br />
3 Vælg bevar RGB-numre eller bevar CMYK-numre, og klik på OK.<br />
Denne indstilling bestemmer, hvordan <strong>InDesign</strong> håndterer farver, der ikke har en tilknyttet farveprofil (f.eks. importerede<br />
billeder uden integrerede profiler). Når denne indstilling er valgt, overfører <strong>InDesign</strong> farvenumrene direkte til outputenheden.<br />
Når denne indstilling ikke er markeret, konverterer <strong>InDesign</strong> først farve-numrene til output-enhedens farverum.<br />
Indstillingen Bevar numre anbefales, når du følger et sikkert CMYK-workflow. (Se Bruge et sikkert CMYK-workflow).<br />
Indstillingen Bevar numre anbefales ikke til udskrivning af RGB-dokumenter.<br />
4 Vælg Filer > Udskriv.<br />
5 Hvis et printerformat har de ønskede indstillinger, skal du vælge det i menuen Printerformat øverst i dialogboksen<br />
Udskriv.<br />
6 Foretag de ønskede indstillinger i dette dokument.<br />
7 Klik på Farvestyring i venstre side i dialogboksen Udskriv.<br />
8 Vælg Korrektur under Udskrivning. Profilen skal passe til den korrekturopsætning, du har angivet.<br />
9 Vælg Lad <strong>InDesign</strong> bestemme farverne under Farvehåndtering.<br />
10 Vælg Simuler Papirfarve for at simulere de specifikke nuancer af hvid et udskrivningsmedie udviser, som er defineret<br />
i et dokuments profil (absolut kolorimetrisk gengivelse). Denne indstilling er ikke tilgængelig i alle profiler.<br />
11 Tryk enten på Opsætning (Windows) eller Printer (Mac OS) for at få adgang til dialogboksen for printerdriveren.<br />
12 Deaktiver farvestyring for printeren, og klik på Print for at vende tilbage til dialogboksen udskrivning i <strong>InDesign</strong>.<br />
Alle printerdrivere har forskellige indstillinger for farvestyring. Hvis det ikke er tydeligt, hvordan man deaktiverer<br />
farvestyring, kan du se i dokumentationen til din printer.<br />
13 Klik på Udskriv.<br />
Udskrive forløb og farveblandinger<br />
Forbedre forløb og farveblandinger på udskrift<br />
PostScript Niveau 2- og PostScript 3-outputenheder kan udskrive op til 256 gråtoner, og de fleste PostScriptdesktoplaserprintere<br />
kan udskrive ca. 32 til 64 gråtoner, alt efter enhedens opløsning, den angivne rasterfrekvens og<br />
halvtonemetode. Stregerne forekommer, når de enkelte gråtoner dækker et område, der er stort nok til, at du kan se de<br />
506
INDESIGN <strong>CS3</strong><br />
Brugerhåndbog<br />
enkelte toner. Hvis du angiver et forløb med to procentværdier, der ligger mindre end 50% fra hinanden, angiver du et lille<br />
toneudsnit,hvordererstørrerisikoforstreger.Hvisduharsværtvedatudskrivejævneforløbudenstreger,kanduprøve<br />
følgende:<br />
• Brug et forløb, der ændres mindst 50% mellem to eller flere procesfarvekomponenter.<br />
• Angiv lysere farver, eller forkort mørke forløbs længde. Stregerne opstår oftest ved forløb mellem meget mørke farver og hvid.<br />
• Øg den procentvise ændring i forløbet.<br />
• Sænk rasterfrekvensen for dokumentet (kun PostScript-outputenheder).<br />
• Hvis der forekommer streger i importeret grafik, f.eks. en <strong>Adobe</strong> Illustrator-fil, kan det være nødvendigt at justere den<br />
oprindelige grafik.<br />
• Udskriv til en PostScript 3-outputenhed, som kan udskrive jævnere forløb.<br />
• Brug kortere forløb. Den optimale længde afhænger af farverne i forløbet, men forsøg at holde forløbene under 19,05 cm.<br />
Se også<br />
"Om forløb" på side 388<br />
"Angive en halvtonerasterfrekvens og opløsning" på side 531<br />
Om halvtonepunkter og printerpunkter<br />
De fleste printere simulerer gråt ved at udskrive halvtonepunkter i et linjenet. Netcellerne kaldes halvtoneceller, og nettets<br />
rækker kaldes linjer eller linjerastere. Et halvtonepunkt består af printerpunkter. Når halvtonecellen fyldes op med<br />
printerpunkter, bliver halvtonepunktet større og giver en mørkere gråtone.<br />
Printeropløsningen bestemmer, hvor mange punkter der kan bruges til at oprette halvtonepunktet. En printer med mindre<br />
punkter kan give en lang række halvtonepunktstørrelser og dermed give flere gråtoner. Rasterfrekvensen spiller også en<br />
rolle. Når rasterfrekvensen øges, bliver halvtonecellen mindre og kan indeholde færre printerpunkter, hvilket giver færre<br />
mulige gråtoner. Derfor er der et kompromis mellem antallet af mulige gråtoner og billedets grovhed.<br />
A<br />
B C<br />
Simulere halvtone med printerpunkter<br />
A. Halvtone simuleret med linjeraster B. Linieraster, der består af halvtonepunkter i rækker C. Halvtonepunkter, der består af printerpunkter<br />
Udskrive forudindstillinger<br />
Oprette printerforudindstillinger<br />
Hvis du ofte udskriver til forskellige printere eller jobtyper, kan du automatisere udskriftsjobbene ved at arkivere alle<br />
outputindstillinger som udskriftsformater. Udskriftsforudindstillinger er en hurtig, pålidelig måde at udskrive job på,<br />
hvilket kræver, at mange af indstillingerne i dialogboksen Udskriv er ensartede og nøjagtige.<br />
Du kan arkivere og indlæse printerforudindstillinger, så de er lette at sikkerhedskopiere og gøre tilgængelige for<br />
servicebureauer, kunder eller andre medlemmer af din arbejdsgruppe.<br />
507
Du kan oprette og se udskriftsforudindstillinger igennem i dialogboksen Udskriftsforudindstillinger.<br />
❖ Benyt en af følgende fremgangsmåder:<br />
INDESIGN <strong>CS3</strong><br />
Brugerhåndbog<br />
• Vælg Filer > Udskriv, juster udskriftsindstillinger, og klik på Gem forudindstilling. Skriv et navn, eller brug<br />
standardnavnet, og klik derefter på OK. Ved hjælp af denne metode gemmes forudindstillingen i indstillingsfilen.<br />
• Vælg Rediger > Udskriftsforudindstillinger (Illustrator) eller Filer > Udskriftsforudindstillinger > Definer (<strong>InDesign</strong>),<br />
og klik derefter på Ny. Skriv et nyt navn, eller brug standardnavnet, og juster udskriftsindstillinger i dialogboksen, der<br />
vises. Klik derefter på OK for at vende tilbage til dialogboksen Udskriftsforudindstillinger. Klik derefter på OK igen.<br />
Anvende printerforudindstillinger<br />
1 Vælg Filer > Udskriv.<br />
2 Vælg en udskriftsforudindstilling i menuen Udskriftsforudindstilling. Bekræft evt. printerindstillingerne i dialogboksen<br />
Udskriv.<br />
3 Klik på Udskriv.<br />
Bemærk! I <strong>InDesign</strong> kan du også udskrive med en udskriftsforudindstilling ved at vælge en i menuen Filer ><br />
Udskriftsforudindstillinger.<br />
Redigere printerforudindstillinger<br />
❖ Benyt en af følgende fremgangsmåder:<br />
• Vælg Filer > Udskriv, juster udskriftsindstillinger, og klik på Gem forudindstilling. Dialogboksen Gem forudindstilling<br />
åbnes. Indtast et navn i tekstboksen, eller brug det aktuelle navn. (Hvis det aktuelle navn er en eksisterende<br />
forudindstilling, overskrives dets indstillinger, når du gemmer.) Klik på OK.<br />
• Vælg Rediger > Udskriftsforudindstillinger (Illustrator) eller Filer > Udskriftsforudindstillinger > Definer (<strong>InDesign</strong>),<br />
marker en forudindstilling på listen, og klik derefter på Rediger. Juster udskriftsindstillinger, og klik på OK for at vende<br />
tilbage til dialogboksen Udskriftsforudindstillinger. Klik derefter på OK igen.<br />
Du kan redigere standardforudindstillingen som enhver anden indstilling ved at følge de anførte trin ovenfor.<br />
Slette printerforudindstillinger<br />
1 Vælg Rediger > Udskriftsforudindstillinger (Illustrator) eller Filer > Udskriftsforudindstillinger > Definer (<strong>InDesign</strong>).<br />
2 Marker en eller flere forudindstillinger på listen, og klik på Slet. Hold Skift nede for at vælge sammenhængende<br />
forudindstillinger. Hold Ctrl (Windows) eller Kommando (Mac OS) nede, og klik for at markere forudindstillinger, der ikke<br />
er fortløbende.<br />
Eksportere eller importere printerforudindstillinger<br />
Du kan gemme udskriftsformater i separate filer, så de er lette at sikkerhedskopiere og gøre tilgængelige for servicebureauer,<br />
kunder eller andre i din arbejdsgruppe.<br />
1 Vælg Rediger > Udskriftsforudindstillinger (Illustrator) eller Filer > Udskriftsforudindstillinger > Definer (<strong>InDesign</strong>).<br />
2 Benyt en af følgende fremgangsmåder:<br />
• For at eksportere forudindstillinger skal du markere en eller flere forudindstillinger på listen og klikke på Eksporter<br />
(Illustrator) eller Gem (<strong>InDesign</strong>). Hold Skift nede for at vælge sammenhængende forudindstillinger. Hold Ctrl<br />
(Windows) eller Kommando (Mac OS) nede, og klik for at markere forudindstillinger, der ikke er fortløbende. Angiv et<br />
navn og en placering, og klik på Gem (Windows) eller Arkiver (Mac OS).<br />
• For at importere forudindstillinger skal du klikke på Importer (Illustrator) eller Indlæs (<strong>InDesign</strong>). Find og klik på filen<br />
med de forudindstillinger, du vil indlæse, og klik derefter på OK.<br />
Overvej at gemme forudindstillinger uden for mappen med indstillinger. Således mistes de ikke, hvis du på et tidspunkt<br />
sletter dine indstillinger.<br />
508
Bemærk! Printertypografier, der er oprettet i tidligere versioner af <strong>InDesign</strong>, kan indlæses i <strong>InDesign</strong> <strong>CS3</strong> og gemmes som<br />
printerforudindstillinger.<br />
INDESIGN <strong>CS3</strong><br />
Brugerhåndbog<br />
Vise en oversigt over printerindstillinger/-forudindstillinger<br />
Brug panelet Resume i dialogboksen Udskriv til at få vist outputindstillingerne før udskrivning og justere dem efter behov.<br />
Du kan f.eks. se, om dokumentet udelader grafik til OPI-erstatning, der skal foretages af servicebureauet.<br />
1 Vælg Filer > Udskriv.<br />
2 Klik på Resume i dialogboksen Udskriv.<br />
3 Klik på gem Resume, hvis du vil gemme resumeet som en tekst-fil.<br />
4 Accepter standardfilnavnet, eller indtast et andet navn til tekstfilen, og klik på Arkiver.<br />
Aflevere filer<br />
Foretage forhåndskontrol<br />
Før du udskriver eller afleverer dokumentet til en serviceudbyder, kan du udføre et kvalitetscheck af dokumentet.<br />
Forhåndskontrol er branchens betegnelse for denne proces. Forhåndskontrolprogrammet advarer om problemer, der kan<br />
bevirke, at dokumentet eller bogen ikke kommer til at se ud som ønsket, f.eks. pga. manglende filer eller skrifter. Det giver<br />
nyttige oplysninger om et dokument eller en bog, f.eks. om de anvendte trykfarver, den første side, en skrift forekommer<br />
på, og udskriftsindstillinger.<br />
Bemærk! Ved forhåndsvisning kan <strong>InDesign</strong> ikke kontrollere ICC-profilerne, farverum eller billeder for indsatte PDF-sider eller<br />
indsatte <strong>InDesign</strong>-filer.<br />
Du kan se en video om klargøring af filer til output på www.adobe.com/go/vid0089_dk. Se<br />
www.adobe.com/go/learn_id_prepress_wp_dk for at få vist en udskrivningsvejledning til prepress-bureauer (PDF).<br />
1 Gør et af følgende:<br />
• Vælg Filer > Forhåndskontrol for et dokument.<br />
• I forbindelse med en bog skal du vælge Forhåndskontrol af bog eller Forhåndskontrol af valgte dokumenter i<br />
panelmenuen Bog, afhængigt af om du ønsker at kontrollere en hel bog eller kun udvalgte dokumenter.<br />
Forhåndskontrolprogrammet kontrollerer også indholdet i skjulte lag og lag, der ikke udskrives. Programmet ignorerer<br />
elementer på montagebordet, men de skrifter, der anvendes på tekst på montagebordet, medtages i resumeet.<br />
2 Kontroller skrifter, lænker, grafik og andre oplysninger ved at bruge området Resume i dialogboksen Forhåndskontrol<br />
som hjælp. Et advarselsikon angiver områder, hvor der er problemer.<br />
Området Resume viser også gennemsigtige objekters sidetal i et dokument, eller hvor mange dokumenter i en bog der har<br />
gennemsigtige objekter.<br />
3 Hvis du vil have vist oplysninger for alle lag, herunder lag, hvor Vis lag og Udskriv lag er deaktiveret, skal du vælge Vis<br />
data for skjulte dokumentlag og dokumentlag, der ikke udskrives i området Resume.<br />
4 Vælg Vis kun problemer i området Skrifter eller Lænker og billeder for kun at få vist manglende eller ændrede skrifter,<br />
manglende eller ændrede lænker og RGB-grafikelementer.<br />
5 DukantilenhvertidklikkepåRapportforatarkiveredeaktuelleoplysningerforhverafforhåndskontrolsektionernei<br />
en tekstfil, som du kan åbne i en teksteditor.<br />
509
Rette skriftfejl ved forhåndsvisning<br />
INDESIGN <strong>CS3</strong><br />
Brugerhåndbog<br />
I området Skrifter i dialogboksen Forhåndskontrol kan du se alle skrifter, der bruges i dokumentet - herunder skrifter, der<br />
anvendes på overskudstekst eller tekst på montagebordet samt skrifter, der er integreret i EPS-filer, ægte <strong>Adobe</strong> Illustratorfiler<br />
og indsatte PDF-sider - og om skriften er installeret på computeren og til rådighed. Hvis du vælger Vis kun problemer,<br />
får du vist de skrifter, der passer ind i følgende kategorier:<br />
Manglende skrifttyper Viser de skrifter, der er brugt i dokumentet, men ikke er installeret på den aktuelle computer.<br />
Ufuldstændige skrifttyper Viser de skrifter, der har en skærmskrift på den aktuelle computer, men ikke en tilsvarende<br />
printerskrift.<br />
Beskyttede skrifttyper Viser de skrifter, der ikke kan integreres i PDF- eller EPS-filer pga. licensbegrænsninger.<br />
❖ Vælg en af følgende fremgangsmåder:<br />
• Luk dialogboksen Forhåndskontrol, og installer skrifterne på computeren.<br />
• Klik på Find skrift i området Skrifter i dialogboksen Forhåndskontrol for at søge efter, få vist en liste over og erstatte<br />
skrifter, der bruges i dokumentet.<br />
Kontroller, at de skrifter, der er brugt i dokumentet, er givet i licens, installeret og aktiveret på enten computeren eller<br />
outputenheden.<br />
Reparere lænker og billeder ved forhåndsvisning<br />
I området Lænker og billeder i dialogboksen Forhåndskontrol kan du se alle lænker, integrerede billeder og indsatte<br />
<strong>InDesign</strong>-filer, der bruges i dokumentet, herunder DCS- og OPI-lænker fra lænket EPS-grafik. Billeder, der er integreret i<br />
EPS-grafik og indsat i <strong>InDesign</strong>-filer, medtages ikke som lænker i forhåndskontrolrapporten. Forhåndskontrolprogrammet<br />
angiver manglende eller forældede lænker og RGB-billeder (som måske ikke separeres korrekt, medmindre farvestyring er<br />
aktiveret og korrekt sat op).<br />
Bemærk! <strong>InDesign</strong> kan ikke finde RGB-billeder, der er integreret i indsatte EPS-, <strong>Adobe</strong> Illustrator-, <strong>Adobe</strong> PDF-, FreeHandfiler<br />
og indsatte .INDD-filer. Kontroller farvedata for indsat grafik i deres oprindelige programmer for at opnå det bedste<br />
resultat.<br />
1 Vælg Vis kun problemer i området Lænker og billeder i dialogboksen Forhåndskontrol, hvis du kun vil have vist billeder,<br />
der er problemer med.<br />
2 Gør et af følgende for at reparere en lænke:<br />
• Marker det billede, der er problemer med, og klik på Opdater eller Sammenlænk igen.<br />
• Klik på Reparer alle.<br />
3 Find de korrekte billedfiler, og klik på Åbn.<br />
Pakke filer<br />
Du kan samle de filer, du har brugt, herunder skrifter og lænket grafik, så du nemt kan aflevere det hele til en<br />
serviceudbyder. Når du pakker en fil, opretter du en mappe, der indeholder <strong>InDesign</strong>-dokumentet (eller dokumenter i en<br />
bogfil), evt. nødvendige skrifter, lænket grafik, tekstfiler og en brugerdefineret rapport. Denne rapport, som bliver gemt<br />
som en tekstfil, indeholder informationerne fra dialogboksen Udskrivningsinstruktioner - en liste over alle anvendte<br />
skrifttyper, lænker og lænker, der er nødvendige ved udskrivning af dokumentet og udskriftsindstillinger.<br />
Du behøver ikke at udføre en endelig forhåndskontrol, før du pakker filerne. <strong>InDesign</strong> udfører opdateret forhåndskontrol.<br />
Hvis der registreres problemer, åbnes der en dialogboks.<br />
Du kan også give din serviceudbyder en sammensat PDF-fil, der oprettes fra dokumentet, eller en PostScript-fil.<br />
1 Gør et af følgende for at åbne dialogboksen Pak:<br />
• Vælg Filer > Pak.<br />
• Klik på Pak i dialogboksen Forhåndskontrol.<br />
• Vælg Pak bog eller Pak markerede dokumenter i panelmenuen Bog, alt efter om alle, nogle af eller ingen af dokumenterne<br />
er markeret i panelet Bog.<br />
510
2 Gør et af følgende, hvis der vises en dialogboks med en advarsel om mulige problemer:<br />
• Klik på Vis informationer for at åbne dialogboksen Forhåndskontrol, hvor du kan løse problemer eller få yderligere<br />
oplysninger. Start pakkeprocessen igen, når du er tilfreds med dokumentet.<br />
• Klik på Fortsæt for at begynde at pakke.<br />
3 Udfyld trykinstruktionerne. Det filnavn, du indtaster, er navnet på den rapport, der følger med alle andre pakkefiler.<br />
4 Klik på Fortsæt, og angiv, hvor alle pakkefilerne skal arkiveres.<br />
5 Vælg følgende efter behov:<br />
Kopier skrifttyper (undtagen CJK) Kopierer alle nødvendige skriftfiler - ikke hele skrifttypen. Hvis du vælger denne<br />
indstilling, kopieres CJK-skrifter (kinesiske, japanske og koreanske skrifter) ikke.<br />
Kopier sammenlænkede grafikelementer Kopierer filer med sammenlænkede grafikelementer til pakkemappens<br />
placering.<br />
Opdater grafiklænker i pakke Ændrer grafiklænker til pakkemappens placering.<br />
INDESIGN <strong>CS3</strong><br />
Brugerhåndbog<br />
Inkluder skrifter og lænker fra skjulte lag og lag, der ikke udskrives Pakker de objekter, som er placeret på skjulte lag og lag,<br />
hvor indstillingen Udskriv lag er deaktiveret.<br />
Vis rapport Åbner trykinstruktionsrapporten i en teksteditor lige efter pakningen. Klik på knappen Instruktioner, hvis du<br />
vil redigere trykinstruktionerne, før pakkeprocessen er afsluttet.<br />
6 Gør et af følgende for at angive, hvordan orddeling skal håndteres:<br />
• Hvis du vil forhindre, at dokumentet ombrydes med den eksterne brugerordbog, og at dokumentets liste over<br />
orddelingsundtagelser flettes sammen med den eksterne brugerordbog, skal du vælge Brug kun orddelingsundtagelser<br />
for dokument. Du kan f.eks. vælge denne indstilling, når du pakker et dokument, der skal udskrives af en person uden<br />
for arbejdsgruppen, f.eks. når du afleverer dokumentet hos et servicebureau.<br />
• Hvis du vil tillade, at den eksterne brugerordbog (på den computer, hvor filen åbnes) flettes sammen med dokumentets<br />
liste over orddelingsundtagelser, og at dokumentet ombrydes vha. liste over undtagelsesord i både den eksterne<br />
brugerordbog og i det aktive dokument, skal du lade Brug kun orddelingsundtagelser for dokument være fravalgt.<br />
7 Klik på Pak for at fortsætte pakningen.<br />
Se også<br />
"Lænke eller integrere importerede tekstfiler" på side 109<br />
"Oprette PostScript- og EPS-filer" på side 511<br />
Oprette PostScript- og EPS-filer<br />
Oprette en PostScript- eller EPS-fil<br />
I stedet for at udskrive et dokument til en printer kan du arkivere en PostScript-beskrivelse af dokumentet som en .PS-fil,<br />
der kan udskrives på eksterne printere—f.eks. hos et prepress-bureau. Et servicebureau kan sende en .PS-fil direkte til en<br />
fotosætter. PostScript-filen er normalt større end det oprindelige <strong>InDesign</strong>-dokument, fordi grafikken og skrifttyperne er<br />
integreret.<br />
Du kan også eksportere en dokumentside eller et opslag til en EPS-fil (Encapsulated PostScript) og indsætte den i andre<br />
programmer.<br />
Vælge korrekt metode til oprettelse af en PostScript-fil<br />
Du kan arkivere <strong>InDesign</strong>-dokumentet eller -bogen i følgende tre typer PostScript-filer: enhedsuafhængig,<br />
enhedsafhængig eller enheds- og driverafhængig.<br />
511
Nedenstående tabeller viser de anbefalede printerdrivere og output-metoder, så du opnår det bedst mulige resultat med<br />
efterbehandlingsprogrammerne og <strong>InDesign</strong>. Hvis dokumentet skal behandles på en OPI-server eller med udskydning,<br />
diffusering eller andre prepress-programmer, før det udskrives af en RIP, skal du vælge PostScript®-fil i menuen Printer i<br />
dialogboksen Udskriv i <strong>InDesign</strong>. På den måde har <strong>InDesign</strong> fuld kontrol over DSC-outputtet. Brug en understøttet<br />
PostScript-printerdriver til desktopudskrivning.<br />
Tabellerne bruger asterisker til at angive, hvor velegnet hver metode er til prepress-arbejde:<br />
INDESIGN <strong>CS3</strong><br />
Brugerhåndbog<br />
*** PostScript-filen er fuldt ud DSC-kompatibel og meget velegnet til brug sammen med en lang række<br />
efterbehandlingsprogrammer, RIP'er og workflow. Denne metode er generelt det bedste valg til programmer, der anvender DSC.<br />
** PostScript-filen er overvejende DSC-kompatibel og generelt velegnet til brug sammen med en lang række<br />
efterbehandlingsprogrammer, RIP'er og workflow. Der kan forekomme visse kompatibilitetsproblemer med visse<br />
programtyper, der i meget høj grad anvender DSC.<br />
Printervalg: PostScript®-fil<br />
Operativsystem PPD Egnethed til<br />
prepress<br />
Alle platforme Enhedsuafhængig ***<br />
Der bruges ikke nogen printerdriver, når den valgte printer er "PostScript®-fil."<br />
Printer: <br />
Enhedsafhængig ***<br />
Operativsystem Printerdriver Egnethed til<br />
prepress<br />
Mac OS 10.2 Indbygget PS-driver til<br />
Mac OS X<br />
Windows 2000/XP Pscript 5 **<br />
Den PPD, der anvendes af den valgte printer, vises i tekstboksen PPD øverst i dialogboksen Udskriv.<br />
Oprette en enhedsuafhængig PostScript-fil<br />
**<br />
Vælg PostScript-fil i printermenuen, og vælg Enhedsuafhængig i PPD-menuen. En enhedsuafhængig PostScript-fil har<br />
følgende egenskaber:<br />
• Den er 100% DSC-kompatibel, og er derfor ideel til efterbehandlingsopgaver som diffusering og udskydning.<br />
• Alle enheds- og driverafhængigheder er fjernet, så filen kan udskrives til næsten alle outputenheder. Specielle<br />
printerfunktioner, der findes i PPD-filer, f.eks. billedeksponering, tilgængelige mediestørrelser og optimerede<br />
rasterfrekvenser, er dog ikke tilgængelige i enhedsuafhængigt output.<br />
• Farveoutputtet er altid sammensat CMYK, men indeholder også specialfarver. Derfor skal den separeres i<br />
efterbehandlingssoftware eller i RIP'en med separationer i RIP.<br />
• Den kan ikke diffuseres af <strong>InDesign</strong>. Det skal ske i RIP'en eller i efterbehandlingssoftwaren.<br />
• Der kan kun udskrives til en fil (ikke direkte til en enhed eller et program) fra <strong>InDesign</strong>.<br />
En enhedsuafhængig PostScript-fil er ideel til sammensatte prepress-workflow, hvor filen diffuseres og separeres senere i<br />
produktionsprocessen, f.eks. under udskydning, diffusering eller i RIP'en (hvis outputenheden understøtter separationer i RIP).<br />
1 Vælg Filer > Udskriv.<br />
2 Vælg PostScript-fil under Printer i dialogboksen Udskriv.<br />
3 Vælg Enhedsuafhængig under PPD.<br />
4 Få vist eller rediger eksisterende udskriftsindstillinger. <strong>InDesign</strong> bruger det aktuelle sideudsnit, når PostScript-filen<br />
oprettes.<br />
512
5 Klik på Gem (Windows) eller Arkiver (Mac OS).<br />
6 Angiv et navn og en placering, og klik på Arkiver.<br />
Oprette en enhedsafhængig PostScript-fil ved hjælp af <strong>InDesign</strong><br />
Vælg PostScript-fil i menuen Printer, og vælg en PPD. En enhedsafhængig PostScript-fil har følgende egenskaber:<br />
• Den er 100% DSC-kompatibel og er derfor ideel til efterbehandlingsopgaver som diffusering og udskydning.<br />
INDESIGN <strong>CS3</strong><br />
Brugerhåndbog<br />
• Den indeholder en beskrivelse af alt i dokumentet, herunder oplysninger om lænkede filer, optimerede rasterfrekvenser,<br />
opløsning og tilgængelige mediestørrelser, der er skræddersyet til den valgte outputenhed.<br />
• Alle driverafhængigheder er fjernet.<br />
• Den kan være sammensat eller separeret. Alle de farveoutputmetoder, <strong>InDesign</strong> understøtter, er tilgængelige.<br />
(Separationer i RIP er tilgængelige, hvis PPD'en og outputenheden understøtter dem).<br />
• Den kan diffuseres med <strong>InDesign</strong> (indbygget diffusering eller diffusering i RIP).<br />
• Der kan kun udskrives til en fil (ikke direkte til en enhed eller et program) fra <strong>InDesign</strong>.<br />
En enhedsafhængig PostScript-fil er ideel til forseparerings- eller diffuseringsworkflow, hvor filen diffuseres med<br />
automatisk diffusering eller diffusering i RIP i <strong>InDesign</strong>.<br />
1 Vælg Filer > Udskriv.<br />
2 Vælg PostScript-fil under Printer i dialogboksen Udskriv.<br />
3 Vælg PPD til den endelige outputenhed.<br />
4 Få vist eller rediger eksisterende udskriftsindstillinger. <strong>InDesign</strong> bruger det aktuelle sideudsnit, når PostScript-filen<br />
oprettes.<br />
5 Klik på Gem (Windows) eller Arkiver (Mac OS).<br />
6 Angiv et navn og en placering, og klik på Arkiver.<br />
Om enheds- og driverafhængige PostScript-filer<br />
Vælg en printer og en understøttet driver i menuen Printer. En enheds- og driverafhængig PostScript-fil har følgende<br />
egenskaber:<br />
• Den er driverafhængig. PostScript-filen indeholder kode, der er genereret af <strong>InDesign</strong> og af driveren. <strong>InDesign</strong>-koden<br />
tager sig primært af sideindholdet, herunder download af skrifter, og af grundlæggende enhedsoplysninger som<br />
mediestørrelse, opløsning og rasterering. Driveren tager sig primært af særlige driverfunktioner som vandmærker og af<br />
at aktivere eller styre særlige enhedsfunktioner. Da <strong>InDesign</strong> ikke har fuldstændig kontrol over oprettelsen af PostScriptfilen,<br />
er graden af DSC-kompatibilitet ikke helt så høj som med driveruafhængige PostScript-filer. Graden af DSCkompatibilitet<br />
og dermed PostScript-filens egnethed til prepress-opgaver afhænger af den anvendte printerdriver.<br />
• Den er enhedsafhængig. Den indeholder kode for aktivering og styring af bestemte enhedsfunktioner, hvilket gør den<br />
mindre kompatibel med andre enheder end målenheden.<br />
• Den kan være sammensat eller separeret (alle de farveoutputmetoder, <strong>InDesign</strong> understøtter, er tilgængelige).<br />
• Den kan diffuseres med <strong>InDesign</strong> (indbygget diffusering eller diffusering i RIP).<br />
• Den kan udskrives direkte til enheden eller til en fil.<br />
En enheds- og driverafhængig PostScript-fil er ideel til korrektur (af designeren) til PostScript-desktopprintere. Den kan<br />
også bruges af bureauer, der ikke planlægger at udføre prepress-opgaver på jobbet uden for <strong>InDesign</strong>- eller RIP-systemet.<br />
Med andre ord, hvis der udføres diffusering, sker det i <strong>InDesign</strong> eller i RIP'en.<br />
Se også<br />
"Vælge korrekt metode til oprettelse af en PostScript-fil" på side 511<br />
"Om printerdrivere" på side 498<br />
513
Oprette en PostScript-fil ved hjælp af en PostScript-printerdriver (Windows)<br />
INDESIGN <strong>CS3</strong><br />
Brugerhåndbog<br />
1 Vælg Filer > Udskriv.<br />
2 Klik på knappen Opsætning nederst i dialogboksen Udskriv.<br />
3 Vælg Udskriv til fil i printerdriverens dialogboks.<br />
4 Klik på fanen Layout, og klik på knappen Avanceret.<br />
5 Klik på Dokumentindstillinger, klik på PostScript-indstillinger, og vælg så Optimer til bærbarhed i menuen PostScriptoutputindstilling.<br />
Klik på OK.<br />
6 Klik på OK eller Udskriv for at vende tilbage til dialogboksen Udskriv i <strong>InDesign</strong>.<br />
7 Klik på Udskriv i dialogboksen Udskriv i <strong>InDesign</strong>.<br />
8 Angiv et navn og en placering, og klik på Arkiver.<br />
Oprette en PostScript-fil ved hjælp af en PostScript-printerdriver (Mac OS)<br />
1 Vælg Filer > Udskriv.<br />
2 Vælg PostScript-fil i menuen Printer i dialogboksen Udskriv, og klik på Arkiver.<br />
3 Angiv et navn og en placering til PostScript-filen (.ps) i dialogboksen Arkiver PostScript-fil, og klik på Arkiver.<br />
Eksportere sider til EPS-format<br />
Brug kommandoen Eksporter til at eksportere <strong>InDesign</strong>-sider i EPS-format, som du kan importere i et andet program. Hvis<br />
du eksporterer flere sider, eksporteres de hver især som en separat fil med et tal føjet til filnavnet. Hvis du f.eks. eksporterer<br />
side 3, 6 og 12 og angiver filnavnet News.eps, opretter <strong>InDesign</strong> tre filer med navnene News_3.eps, News_6.eps og<br />
News_12.eps.<br />
Hvis du vil åbne <strong>InDesign</strong>-sider i Illustrator eller Photoshop, skal du eksportere siderne som PDF- eller EPS-filer.<br />
1 Vælg Filer > Eksporter.<br />
2 Angiv en placering og et filnavn. Sørg for at medtage filtypenavnet EPS.<br />
3 Vælg EPS under Filtype (Windows) eller Format (Mac OS), og klik på Arkiver.<br />
4 Gør et af følgende under Sider i dialogboksen Eksporter EPS.<br />
• Vælg Alle sider for at eksportere alle sider i dokumentet.<br />
• Vælg Udsnit, og indtast et udsnit af sider. Du kan indtaste et udsnit vha. en bindestreg og adskille sider eller udsnit vha.<br />
kommaer.<br />
• Vælg Opslag for at eksportere modstående sider som en enkelt EPS-fil (et opslag pr. EPS).<br />
5 Foretag de øvrige indstillinger.<br />
6 Under Beskæring skal du indtaste en værdi mellem 0p0 og 36p0 for at angive ekstra plads til grafik, der er indsat uden<br />
for sidens eller beskæringsområdets kant.<br />
7 Klik på Eksporter.<br />
Se også<br />
"Indstillinger til udeladelse af grafik" på side 504<br />
"Om indstillinger og standarder" på side 32<br />
"Anvende en forudindstilling for samkopiering på output" på side 366<br />
"Trykfarvestyring, oversigt" på side 528<br />
514
EPS eksportindstillinger<br />
Når du eksporterer til EPS, kan du angive følgende indstillinger:<br />
Dataformat Angiver, hvordan <strong>InDesign</strong> sender billeddata fra computeren til en printer som ASCII- eller Binære data.<br />
PostScript® Angiver et kompatibilitetsniveau med tolkningsprogrammerne i PostScript-outputenheder. Niveau 2 vil ofte<br />
forbedre udskrivningshastigheden og outputkvaliteten for grafik, der kun udskrives på en outputenhed med PostScript<br />
niveau 2 eller højere. Niveau 3 giver den bedste hastighed og kvalitet, men kræver en PostScript 3-enhed.<br />
Integrer skrifter Angiver, hvordan skrifter skal medtages i de sider, du eksporterer.<br />
• Ingen Medtager en henvisning til skriften i PostScript-filen, der giver RIP'en eller en post-processor besked om, hvor<br />
skriften skal medtages.<br />
INDESIGN <strong>CS3</strong><br />
Brugerhåndbog<br />
• Fuldstændigt Ved udskriftsjobbets start downloades alle skrifter, der kræves til dokumentet. Alle glyffer og tegn i en<br />
skrift downloades, selv hvis de ikke forekommer i dokumentet. <strong>InDesign</strong> placerer automatisk skrifter, der indeholder mere<br />
end det maksimale antal glyffer (tegn), som angivet i dialogboksen Indstillinger, i delsæt.<br />
• Undersæt Downloader kun de tegn (glyffer), der bruges i dokumentet.<br />
Farve Angiver, hvordan farve repræsenteres i den eksporterede fil. Nedenstående indstillinger ligner farveindstillingerne i<br />
dialogboksen Udskriv.<br />
• Uændret Billederne forbliver i deres oprindelige farverum. Hvis dokumentet f.eks. indeholder tre RGB-billeder og fire<br />
CMYK-billeder, vil den resulterende EPS-fil indeholde de samme RGB- og CMYK-billeder.<br />
• CMYK Opretter en fil, der kan separeres, ved at repræsentere alle farveværdier ved brug af cyan, magenta, gul og sort<br />
procestrykfarve.<br />
• Grå Konverterer alle farveværdier til sort-hvide billeder af høj kvalitet. De grå niveauer (toner) i de konverterede<br />
objekter repræsenterer de originale objekters luminans.<br />
• RGB Repræsenterer alle farveværdier vha. det røde, grønne og blå farverum. En EPS-fil med RGB-farvedefinitioner er<br />
bedre egnet til skærmversion.<br />
Eksempelindstillinger Angiver karakteristika for det skærmversionsbillede, der arkiveres i filen. Skærmversionsbilledet<br />
vises i programmer, der ikke direkte kan vise EPS-grafik. Hvis du ikke ønsker at oprette et skærmversionsbillede, skal du<br />
vælge Ingen i formatmenuen.<br />
Billeder Angiver, hvor mange billeddata i indsatte bitmapbilleder, der skal medtages i den eksporterede fil.<br />
• Alle Omfatter alle tilgængelige billeddata med høj opløsning i den eksporterede fil. Kræver mest diskplads. Vælg denne<br />
indstilling, hvis filen skal udskrives på en outputenhed med høj opløsning.<br />
• Proxy Omfatter kun skærmopløsningsversioner (72 dpi) af indsatte bitmapbilleder i den eksporterede fil. Vælg denne<br />
indstilling sammen med indstillingen OPI-billederstatning, eller hvis PDF-filen skal vises på skærmen.<br />
Udelad til OPI Udelader selektivt importeret grafik, når du sender billeddata til en printer eller fil, så kun OPI-lænkerne<br />
(kommentarerne) er tilbage til senere behandling af en OPI-server.<br />
OPI-billederstatning Sætter <strong>InDesign</strong> i stand til at erstatte EPS-proxyer af lav opløsning med højopløsningsgrafik på<br />
outputtidspunktet.<br />
Samkopiering Vælg et forudindstillet samkopieringsformat i menuen Format for at angive, hvordan gennemsigtige<br />
objekter skal vises i den eksporterede fil. Denne indstilling er den samme, som indstillingen Samkopiering, der vises i<br />
området Avanceret i dialogboksen Udskriv.<br />
Trykfarvestyring Retter trykfarveindstillinger uden at ændre på dokumentets design.<br />
515
Udskrive booklets<br />
Udskyde et dokument til udskrivning af booklets<br />
INDESIGN <strong>CS3</strong><br />
Brugerhåndbog<br />
Med funktionen Udskriv booklet kan du oprette udskriftsopslag til professionel udskrivning. Hvis du f.eks. redigerer en<br />
bookletpå8sider,visessiderneifortløbenderækkefølgeilayoutvinduet.Medudskriftsopslagkanside2imidlertidplaceres<br />
ved siden af side 7, sådan at de to sider, når de udskrives på samme ark og foldes og samles, ender i den rigtige rækkefølge.<br />
6<br />
Sider vises i rækkefølge i layout-vinduet, men udskrives i en anden rækkefølge sådan, at de ligger korrekt, når de bliver foldet og indbundet<br />
Processen til oprettelse af udskriftsopslag fra layoutopslag kaldes udskydning. Når du udskyder sider, kan du ændre<br />
indstillinger for at justere mellemrum mellem sider, margener, beskæring og krybning. Layoutet i <strong>InDesign</strong>-dokumentet<br />
påvirkes ikke, fordi udskydningen håndteres i udskriftsstrømmen. Ingen af siderne i dokumentet bliver flyttet eller roteret.<br />
1 Vælg Filer > Udskriv booklet.<br />
2 Hvis et printerformat har de ønskede indstillinger, skal du vælge det i menuen Udskriftsformat.<br />
Hvis du vil bruge udskriftsindstillingerne (som vist i dialogboksen Udskriv) i det aktuelle dokument, skal du vælge Aktuelle<br />
dokumentindstillinger i menuen Udskriftsformat.<br />
3 Hvis du ikke vil have hele dokumentet udskudt, skal du vælge Udsnit i området Opsætning og angive, hvilke sider der<br />
skal medtages i udskydningen.<br />
Brug bindestreger til at adskille fortløbende sidetal og kommaer til enkelte sidetal. Hvis du f.eks. skriver 3-7, 16,udskydes<br />
siderne 3 til og med 7 samt side 16.<br />
Bemærk! Hvis du har delt dokumentet i sektioner med sidetal, skal du indtaste sektionssidetallene (f.eks. Sek2:11) i feltet<br />
Udsnit.<br />
4 Hvis du vil ændre indstillinger for f.eks. printermærker og farveoutput, skal du klikke på Udskriftsindstillinger. Foretag<br />
de nødvendige ændringer i indstillingerne ved hjælp af indstillingerne til venstre, og klik på OK.<br />
5 Angiv andre relevante indstillinger for opsætning af booklet i dialogboksen Udskriv booklet, og klik på Udskriv.<br />
Se også<br />
5 4<br />
7 2<br />
8 1<br />
"Få vist skærmversion af eller vise en oversigt over bookletudskrivning" på side 519<br />
1<br />
Typer af booklets<br />
Du kan vælge mellem tre typer udskydning: 2 pr. ark, nikkelhæftning, 2 pr. ark, bundet og Fortløbende.<br />
2 pr. ark, nikkelhæftning Opretter 2-siders udskriftsopslag side om side. Disse udskriftsopslag egner sig til udskrivning på<br />
begge sider, sætvis udskrivning, foldning og hæftning. <strong>InDesign</strong> tilføjer evt. nødvendige tomme sider i slutningen af det<br />
færdige dokument. Indstillingerne Mellemrum mellem sider, Beskær mellem sider og Signaturstørrelse er nedtonet, når 2<br />
pr. ark, nikkelhæftning er valgt.<br />
516
16 1<br />
2 15<br />
Hvis du opretter et udskriftsopslag til et sort-hvid nyhedsbrev på 24 sider med formatet 2 pr. ark, nikkelhæftning, giver det 12 opslag.<br />
INDESIGN <strong>CS3</strong><br />
Brugerhåndbog<br />
2 sider pr. ark, trådløs indbinding Opretter 2-siders udskriftsopslag side om side, der passer i den angivne signaturstørrelse.<br />
Disse udskriftsopslag egner sig til udskrivning på begge sider, klipning og indbinding til et omslag med tape. Hvis antallet<br />
af sider, der skal udskydes, ikke kan deles jævnt af signaturstørrelsen, tilføjer <strong>InDesign</strong> tomme sider efter behov bagest i det<br />
færdige dokument.<br />
5 4<br />
7 2<br />
6 8<br />
8 1<br />
13 12<br />
14<br />
15 10<br />
16 9<br />
2 pr. ark, bundet delt i fire signaturer<br />
1 1<br />
Hvis en booklet har farveomslag og sort-hvide sider, kan du oprette to separate udskydninger fra samme dokument: Et til<br />
forsiden, indvendig forside, indvendig bagside og bagside samt et til de 24 sider inden i bookletten. For at fremstille<br />
farvesignaturen skal du klikke på Udsnit i området Sider i området Opsætning og skrive 1-2, 27-28 (eller de relevante<br />
sektionssidetal). For at fremstille de sort-hvide sider i bookletten skal du skrive 3-26 i tekstboksen Udsnit.<br />
517
28-siders booklet med farveomslag<br />
A. Farvesignatur til omslag B. Sort-hvid inderside<br />
Fortløbende Opretter et panel på to, tre eller fire sider, som egner sig til et foldehæfte eller en brochure. Indstillingerne<br />
Beskær mellem sider, Kryb og Signaturstørrelse er nedtonet, når en Fortløbende-indstilling er valgt.<br />
INDESIGN <strong>CS3</strong><br />
Brugerhåndbog<br />
Hvis du f.eks. vil oprette udskriftsopslag til en traditionel trefolds-brochure med seks paneler, skal du vælge 3 pr. ark,<br />
fortløbende.Duermåskevanttilatoprettetrefolds-brochurersomenenkeltsidemedtreforskelligespalter.Med<strong>InDesign</strong>udskydning<br />
kan du blot oprette sider, der svarer til størrelsen på hvert panel.<br />
3 pr. ark, fortløbende<br />
16 1<br />
2 15<br />
Indstillinger for afstand, beskæring og margener ved udskrivning af booklets<br />
Du kan ændre følgende indstillinger i området Opsætning i dialogboksen Udskriv booklet<br />
A<br />
B<br />
Mellemrum mellem sider Angiver mellemrummet mellem sider (højre side af venstre side og venstre side af højre side). Du<br />
kan angive en værdi for Mellemrum mellem sider for alle typer booklets med undtagelse af Nikkelhæftning.<br />
For dokumenter af typen Bundet er mindsteværdien for Mellemrum mellem sider bredden på krybningsværdien, hvis du<br />
foretager indkrybning (med en negativ værdi). Hvis du opretter signaturer manuelt (hvis der f.eks. er forskellige papirer i<br />
samme dokument), kan du indtaste en værdi for Mellemrum mellem sider for at angive en startkrybning for opslag, der<br />
tilhører forskellige signaturer.<br />
Beskær mellem sider Angiver, hvor meget plads der bruges til at få sideelementer til at gå ind i mellemrummet i<br />
opskriftsopslagsformater af typen Bundet. Denne indstilling kaldes sommetider kryds.) Feltet accepterer værdier mellem 0<br />
og halvdelen af værdien i Mellemrum mellem sider. Denne indstilling kan kun angives, når 2 pr. ark, bundet er valgt.<br />
518
INDESIGN <strong>CS3</strong><br />
Brugerhåndbog<br />
Krybning Angiver,hvormegetpladsderernødvendigforatgivepladstilpapirtykkelseogfoldningforhversignatur.Idet<br />
fleste tilfælde er det bedst at angive en negativ værdi for at skabe en skub-ind-effekt. Du kan angive krybning for booklettyperne<br />
2 pr. ark, nikkelhæftning og 2 pr. ark, bundet. (Se "Forstå krybning" på side 519).<br />
Signaturstørrelse Angiver antallet af sider i hver signatur til dokumenter af typen 2 pr. ark, bundet. Hvis antallet af sider,<br />
der skal udskydes, ikke går lige op i værdien af Signaturstørrelse, tilføjes tomme sider efter behov bagest i dokumentet.<br />
Juster automatisk for at tilpasse mærker og beskæringer Lader <strong>InDesign</strong> beregne margenerne for at give plads til<br />
beskæringer og andre indstillinger for kontrolmærke, der aktuelt er angivet. Felterne under Margener er nedtonet, når<br />
denne indstilling er valgt, men de viser de faktiske værdier, som vil blive brugt for at tilpasse mærker og beskæringer. Hvis<br />
du fjerner markeringen af denne indstilling, kan du justere margenværdierne manuelt.<br />
Margener Angiver, hvor meget plads der er omkring det aktuelle udskriftsopslag efter tilskæring. Hvis du vil angive<br />
individuelle værdier for Top, Bund, Venstre og Højre, skal du fjerne markeringen af Juster automatisk for at tilpasse mærker<br />
og beskæringer og øge værdierne for at indsætte ekstra plads udover standardmærker og -beskæringer. (Hvis du reducerer<br />
værdierne, kan resultatet blive fritlægning af mærker og beskæringer). Du kan angive margenværdier for alle typer af<br />
bookletudskrivning.<br />
Udskriv tomme printeropslag Hvis antallet af sider, der skal udskydes, ikke går lige op i værdien for Signaturstørrelse,<br />
tilføjes tomme sider eller opslag bagest i dokumentet. Brug denne indstilling for at angive, om disse tomme opslag bagest i<br />
dokumentet skal udskrives. Bemærk, at udskrivning af andre tomme sider i dokumentet styres med indstillingen Udskriv<br />
tomme sider i dialogboksen Udskriv.<br />
Forstå krybning<br />
Krybning angiver den afstand, sider flyttes væk fra ryggen, for at give plads til papirtykkelse og foldning i dokumenter af<br />
typen Nikkelhæftning og Bundet. <strong>InDesign</strong> opfatter "omslaget" i det færdige arbejde som det yderste udskriftsopslag, mens<br />
"midtersiden" opfattes som det inderste udskriftsopslag. Betegnelsen ark repræsenterer to udskriftsopslag: forsiden af arket<br />
og bagsiden af arket. Krybningsintervallet beregnes ved at dele den angivne krybningsværdi med det samlede antal ark og<br />
trække én fra.<br />
Et <strong>InDesign</strong>-dokument på 16 sider kunne f.eks. give otte udskriftsopslag eller fire ark. Forsiden af første ark består af det<br />
første udskriftsopslag (side 16 og 1), mens bagsiden af første ark består af det andet udskriftsopslag (side 2 og 15).<br />
Hvis krybningsværdien i dette eksempel er 24 punkter (antallet er overdrevet for klarheds skyld), bliver<br />
krybningsintervallet 8 punkter pr. ark (24 delt med 3). Den mængde krybning, der anvendes på det yderste ark, bliver 24<br />
punkter, den mængde krybning, der anvendes på det andet ark, bliver 16 punkter, og den mængde krybning, der anvendes<br />
på det tredje ark, bliver 8 punkter. Der anvendes ingen krybning på det fjerde og inderste ark.<br />
Krybningsmængden for hvert nye ark formindskes med krybningsintervallet. Kort sagt flyttes hver side på det yderste ark<br />
12 punkter (halvdelen af krybningsværdien på 24 punkter for dette ark) væk fra ryggen, hver side af det andet ark flyttes 8<br />
punkter (halvdelen af krybningsværdien på 16 punkter for dette ark) væk fra ryggen, og hver side på det tredje ark flyttes<br />
4 punkter (halvdelen af krybningsværdien på 8 punkter for dette ark) væk fra ryggen.<br />
Få vist skærmversion af eller vise en oversigt over bookletudskrivning<br />
Området Skærmversion i dialogboksen Udskriv booklet gør det muligt at se farveminiaturer af de udskriftsopslag, der er<br />
oprettet af dit valgte udskydningsformat. Du kan også se de kontrolmærker, du har angivet i dialogboksen Udskriv.<br />
1 Vælg Filer > Udskriv booklet.<br />
2 Gør et af følgende:<br />
• Klik på Skærmversion i venstre side af dialogboksen. Klik på scrollepilene for at bladre gennem udskriftsopslagene. Klik<br />
på venstre scrollepil for at gå baglæns fra opslag til opslag. Du kan også trække i scrolleboksen for at gå til et andet<br />
udskriftsopslag.<br />
• Klik på Oversigt i venstre side af dialogboksen Udskriv booklet for at få vist en oversigt over aktuelle bookletindstillinger.<br />
Nederst i området Oversigt skal du kontrollere, om der er nogen modstridende indstillinger.<br />
Hvis du klikker på Udskriftsindstillinger og ændrer indstillingerne i dialogboksen Udskriv, kan du se virkningen af de<br />
ændrede indstillinger i skærmversionsområdet.<br />
519
Kapitel 21: Farveseparationer<br />
Hvis du vil fremstille kvalitetsseparationer, er det en hjælp at være bekendt med grundbegreberne inden for trykning,<br />
herunder rasterfinhed, opløsning, procesfarver og specialfarver. Hvis du får dine separationer fremstillet hos et prepressbureau,<br />
skal du arbejde tæt sammen med bureauet, før du starter et job.<br />
Forberede udskrivning af separationer<br />
Oprette separationer<br />
For at gengive farve- og halvtonebilleder opdeler maskinen normalt grafikken på fire plader med en plade til hver af<br />
billedets fire dele: cyan (C), gul (Y), magenta (M) og sort (K). Når den korrekte trykfarve bruges, og der trykkes i register,<br />
kombineres farverne, så de gengiver den oprindelige grafik. Processen med at opdele billedet i to eller flere farver kaldes<br />
farveseparation, og de film, pladerne fremstilles ud fra, kaldes separationer.<br />
Sammensat (til venstre) og separationer (til højre)<br />
Separationsworkflow<br />
<strong>InDesign</strong> understøtter to almindelige PostScript-workflow, hvor hovedforskellen er, hvorhenne separationerne oprettes –<br />
på værtscomputeren (systemet med <strong>InDesign</strong> og printerdriveren) eller på outputenhedens RIP (raster image processor). En<br />
tredje mulighed er et PDF-arbejdsforløb.<br />
Værtsbaserede separationer I det traditionelle værtsbaserede, forseparerede workflow opretter <strong>InDesign</strong> PostScriptoplysninger<br />
for hver separation, der skal bruges til dokumentet, og sender disse oplysninger til outputenheden.<br />
Separationer i RIP I det nyere RIP-baserede workflow udfører en ny generation af PostScript-RIP'er farveseparationer,<br />
diffusering og endog farvestyring på RIP'en, så værtscomputeren kan udføre andre opgaver. Med denne fremgangsmåde<br />
skal <strong>InDesign</strong> ikke bruge så lang tid på at generere filen, og den datamængde, der skal sendes for et givet job, minimeres.<br />
<strong>InDesign</strong> sender f.eks. PostScript-oplysningerne til en enkelt sammensat PostScript-fil til behandling i RIP'en i stedet for at<br />
sende PostScript-oplysninger for fire sider eller flere til udskrivning af værtsbaserede farveseparationer.<br />
Du kan se en video om klargøring af filer til output på www.adobe.com/go/vid0089_dk. Se<br />
www.adobe.com/go/learn_id_prepress_wp_dk for at få vist en udskrivningsvejledning til prepress-bureauer (PDF).<br />
Se også<br />
"Udskrive eller arkivere separationer" på side 533<br />
"Eksportere til PDF" på side 428<br />
Gøre et dokument klar til farveseparationer<br />
1 Løs eventuelle farveproblemer i grafikken.<br />
520
2 Definere overprintindstillinger.<br />
3 Oprette diffuseringsinstruktioner for at kompensere for registreringsfejl ved trykning.<br />
4 Få vist en skærmversion af farveseparationerne.<br />
Bemærk! Trin 1–4 anbefales, men er ikke obligatoriske ved fremstilling af farveseparationer.<br />
5 Vælg Filer > Udskriv for at åbne dialogboksen Udskriv.<br />
6 Hvis du har oprettet et udskriftsformat med de korrekte separationsindstillinger, kan du vælge det i menuen<br />
Udskriftsformat øverst i dialogboksen Udskriv.<br />
7 Vælg en printer eller PostScript-fil i menuen Printer.<br />
8 Hvis du udskriver til en PostScript-fil, skal du vælge PPD til den enhed, der skal trykke separationerne.<br />
9 Klik på et panelpunkt til venstre i dialogboksen Udskriv for at få vist eller ændre eksisterende udskriftsindstillinger.<br />
10 Korrekturlæs separationerne, før du afleverer dokumentet til et grafisk bureau.<br />
11 Udskriv eller arkiver separationerne.<br />
Se også<br />
"Om overprint" på side 523<br />
"Få vist farveseparationer" på side 526<br />
"Korrektur af farveseparationer" på side 532<br />
"Udskrive eller arkivere separationer" på side 533<br />
INDESIGN <strong>CS3</strong><br />
Brugerhåndbog<br />
Udskrive specialfarve<br />
Du kan bruge brugerdefinerede farver, såkaldte specialfarver, ud over eller i stedet for procesfarver. I stedet for at gengive<br />
grafik bestående af sort tekst og blågrønne stregtegninger med fire procesfarver kan du f.eks. bruge to specialfarver, en sort<br />
og en farve, der gengiver den rigtige grønne nuance. Derudover kan du bruge specialfarver til at gengive farver, der ikke<br />
kan gengives med CMYK-farver, som f.eks. lak eller selvlysende og metalliske farver. Du kan også blande to eller flere<br />
specialfarver sammen eller blande specialfarver med procesfarver for at skabe blandede trykfarver.<br />
Du kan farvelægge grafik med procesfarver, specialfarver eller en kombination af de to. Når du trykker separationer, kan<br />
du konvertere specialfarver til de tilsvarende procesfarver, så de trykkes på CMYK-pladerne.<br />
Se også<br />
"Separer staffagefarver som proces" på side 529<br />
"Blande trykfarver" på side 392<br />
Få vist de tilsvarende procesfarver for en specialfarve<br />
1 Marker specialfarven i panelet Farveprøver.<br />
2 Vælg CMYK i panelmenuen Farve.<br />
Specialfarvens tilsvarende CMYK-værdier vises i panelet Farve.<br />
Du kan også holde markøren hen over specialfarven i panelet Farveprøver. Farveformlen vises dernæst i værktøjstippet.<br />
521
Udskrive et objekt på alle farvetrykplader<br />
INDESIGN <strong>CS3</strong><br />
Brugerhåndbog<br />
Hvis du vil trykke et objekt på alle pladerne i trykprocessen, herunder specialfarvepladerne, kan du anvende<br />
registreringsfarve på objektet. Registreringsfarve bruges til skære- og beskæringsmærker. Ved sammensat output trykkes<br />
de objekter, der har anvendt registreringsfarve, som C 100, M 100, Y 100 og K 100. På separationer trykkes objekterne som<br />
100% på hver plade.<br />
1 Marker de objekter, du vil anvende registreringsfarve på.<br />
2 Vælg Vindue > Farveprøver.<br />
3 Klik på farveprøven Registrering i panelet Farveprøver.<br />
Se også<br />
"Angive kontrolmærker" på side 499<br />
Udskrive forløb som separationer<br />
Overvej følgende, når du fremstiller separationer til dokumenter med forløb:<br />
• Et forløb, der er oprettet i <strong>InDesign</strong> og indeholder både special- og procesfarver, separeres på både proces- og<br />
specialfarveplader.<br />
• Et forløb, der indeholder procesfarver, separeres på procesfarveplader.<br />
• Et forløb, der indeholder to nuancer af den samme specialfarve, separeres på en enkelt specialfarveplade.<br />
• Hvis du vil oprette et forløb, der separeres på et stykke film mellem en specialfarve og hvid, skal du oprette et forløbsfyld<br />
mellem specialfarven og papirfarveprøven i panelet Farveprøver.<br />
• Hvis du vil oprette et forløb mellem to specialfarver, skal du knytte forskellige rastervinkler til disse specialfarver. Hvis<br />
to specialfarver har samme rastervinkel, overprinter de hinanden. Hvis du ikke er sikker på, hvilke drejninger du skal<br />
vælge, kan du spørge dit prepress-bureau.<br />
Se også<br />
"Om halvtonerasterfrekvens" på side 530<br />
Udskrive sammensat job<br />
Dukanudskriveensammensatfarve-ellergråtonekorrekturforatkontrollerefarverneidokumentet.Etsammensatbillede<br />
kan hjælpe dig med at designe og korrekturlæse layoutet, før du udskriver de færdige (og dyre) separationer.<br />
Når <strong>InDesign</strong> udskriver et sammensat job, udskriver det alle de farver, der er brugt i filen, på én plade, uanset om der er<br />
valgt individuelle farver.<br />
Overvej følgende, når du udskriver sammensatte job:<br />
• En korrektur giver dig aldrig en nøjagtig repræsentation af det endelige output, men du kan forbedre nøjagtigheden ved<br />
at kalibrere alle de enheder, du anvender til at oprette et dokument (såsom scannere, skærme og printere). Hvis<br />
enhederne er kalibrerede, kan farvestyringssystemet hjælpe dig med at opnå en forudsigelig og ensartet farve.<br />
• De overprintindstillinger, du har valgt i dokumentet, udskrives korrekt på en printer, der understøtter overprint. Da de<br />
fleste skrivebordsprintere ikke understøtter overprint, kan du simulere effekten af overprint ved at markere Simuler<br />
overprint under Output i dialogboksen Udskriv.<br />
Vigtigt! Når du markerer Simuler overprint, konverteres specialfarver til procesfarver ved udskrivning. Hvis du vil bruge en fil<br />
til separationer på en RIP eller til færdigt output, skal du ikke vælge denne indstilling.<br />
• Når du udskriver til en sort-hvid printer, fremstiller <strong>InDesign</strong> en sammensat gråtoneversion af siderne. Hvis dokumentet<br />
indeholder farver, udskriver <strong>InDesign</strong> visuelt korrekte gråtoner for at simulere farverne. Den gråtone, der simulerer en<br />
20%-nuance af gul, er f.eks. lysere end 20%-nuancen af sort, da gul er synligt lysere end sort.<br />
• Når du udskriver en bog med kapitler med modstridende specialtrykfarver eller diffusionsformater, kan du bede<br />
<strong>InDesign</strong> om at synkronisere indstillingerne med masterdokumentet.<br />
522
INDESIGN <strong>CS3</strong><br />
Brugerhåndbog<br />
• Hvis du bruger farvestyring med Bog-funktionen, skal du sørge for, at alle dokumenterne i bogen bruger de samme<br />
farvestyringsindstillinger i dialogboksen Farveindstillinger.<br />
Bemærk! Husk, at farveprintere ligesom skærme kan gengive farver meget forskelligt. Derfor er korrekturen fra grafikeren den<br />
bedste metode til at kontrollere, hvordan det færdige dokument kommer til at se ud.<br />
Se også<br />
"Forbedre forløb og farveblandinger på udskrift" på side 506<br />
"Synkronisere bogdokumenter" på side 247<br />
"Bruge farvestyring når du udskriver" på side 505<br />
Overprint<br />
Om overprint<br />
Hvis du ikke har ændret grafikkens gennemsigtighed med panelet Gennemsigtighed, bliver fyld og streger i grafikken<br />
uigennemsigtige, fordi den øverste farve udskærer området nedenunder. Du kan forhindre udskæring ved at bruge<br />
overprintindstillingerne i panelet Attributter. Når du har angivet overprintindstillinger, kan du se resultatet på skærmen.<br />
Tre overlappende cirkler uden overprint (til venstre) sammenlignet med tre overlappende cirkler med overprint (til højre)<br />
<strong>InDesign</strong> har også overprintsimulering, hvilket er nyttigt i forbindelse med simulering af virkningen af special- og<br />
procestrykfarveoverprint på en sammensat trykenhed.<br />
Sort trykfarve, der anvendes på tekst eller originale <strong>InDesign</strong>-objekter, overprintes som standard for forhindre<br />
registreringsfejl, når små sorte tegn er placeret over farvede områder, eller når farvede områder har sorte konturer. Du kan<br />
ændre indstillinger for sort trykfarve med indstillinger for Udseendet af sort.<br />
Dit designworkflow kræver muligvis, at en bestemt farve indstilles til overprint. For eksempel vil du udskrive al tekst i<br />
publikationen i en bestemt farve. Overvej følgende muligheder:<br />
• Opret et objektformat, der bruger specialtrykfarven som fyld eller streg sammen med tilsvarende overprintfyld eller -<br />
streg.<br />
• Opret et separat lag for objekter, der indeholder specialfarven, og tilknyt lagene til sort.<br />
• Opret en sammensat PDF, og skift indstillinger for overprint i PDF'en.<br />
• Tildel indstillinger for overprint i RIP'en.<br />
• Anvend indstillinger for overprint på et billede eller objekt, og tilføj det til dit bibliotek, eller rediger en indsat fil i det<br />
oprindelige program.<br />
Se også<br />
"Få vist farveseparationer" på side 526<br />
"Simulere overprint af specialtrykfarver" på side 525<br />
523
Bestemme, hvornår der skal overprintes manuelt<br />
INDESIGN <strong>CS3</strong><br />
Brugerhåndbog<br />
Automatisk diffusering i <strong>InDesign</strong> – enten som indbygget diffusering eller <strong>Adobe</strong>-diffusering i RIP – eliminerer næsten<br />
behovet for manuel overprint. Manuel overprint kan dog være en effektiv løsning i sjældne tilfælde, hvor du ikke kan bruge<br />
automatisk diffusering.<br />
Brug følgende retningslinjer for at fastlægge, om der skal anvendes overprint eller ej:<br />
• Spørg det grafiske bureau, om deres trykningsmaskiner understøtter manuel overprint.<br />
• Overprint, når grafikken ikke har fælles trykfarver, og du ønsker en diffuserings- eller overlægseffekt. Ved overprint af<br />
procesfarveblandinger eller brugerdefinerede farver, der ikke har fælles trykfarver, føjes overprintfarven til<br />
baggrundsfarven. Hvis du f.eks. trykker et fyld på 100% magenta over et fyld på 100% cyan, bliver det overlappende fyld<br />
violet, ikke magenta.<br />
• Overprint ikke, når du bruger en streg til at diffusere to procesfarver. Angiv i stedet en CMYK-stregfarve med en højere<br />
værdi af de tilsvarende trykfarver for hver oprindelig farve.<br />
• Sørg for, at du og prepress-bureauet er enige om, hvornår og hvordan der skal overprintes manuelt, da det har en<br />
betydelig indvirkning på de angivne diffuseringsindstillinger i dialogboksen Udskriv. Overprint understøttes af de fleste<br />
PostScript Level 2- og PostScript 3-enheder, men ikke alle.<br />
Overprinte en streg eller et fyld<br />
Du kan overprinte streger eller fyld i markerede kurver vha. panelet Attributter. Overprintede streger eller fyld skal ikke<br />
diffuseres, fordi overprintningen dækker potentielle mellemrum mellem farverne. Du kan også overprinte en streg for at<br />
simulere en diffusering (ved at overprinte en farve, du manuelt har beregnet som den korrekte kombination af to farver).<br />
Overvej følgende, når du anvender manuel overprint:<br />
• Hvis du bruger indstillingen Overprint fyld til en 100% sort streg eller fyld, er den sorte trykfarve måske ikke<br />
uigennemsigtig nok til at forhindre, at underliggende trykfarver kan ses. Brug en firefarvesort (dybsort) i stedet for en<br />
100% sort for at eliminere problemet. Spørg det grafiske bureau om de nøjagtige farveprocenter, der skal føjes til den<br />
sorte.<br />
• Når du bruger en streg til at diffusere objekter (men ikke teksttegn), skal du indstille stregjusteringen, så stregen falder<br />
uden for kurven eller objektet, frem for inden for eller centreret på kurven.<br />
• Når du bruger en streg til at diffusere to specialfarver eller en specialfarve og en procesfarve, anvender du normalt en<br />
lysere farve på stregen og overprinter stregen.<br />
Brug panelet Skærmversion til at få vist en skærmversion af, hvordan farverne overprintes.<br />
1 Marker en eller flere kurver med markeringsværktøjet eller værktøjet Direkte markering eller marker teksttegn<br />
med tekstværktøjet. Marker først den indlejrede (indvendige) kurve med værktøjet Direkte markering, hvis du vil<br />
overprinte stregen for en kurve, der er indsat i en ramme.<br />
A<br />
Overprint af fyld og streger<br />
A. Cyan (nederste lag) B. Magenta (mellemste lag) C. Gul (øverste lag)<br />
2 Vælg Vindue > Attributter.<br />
3 Gør et af følgende i panelet Attributter:<br />
B<br />
C<br />
• Marker Overprint fyld, hvis du vil overprinte de markerede objekters fyld eller tekst uden streger.<br />
524
• Marker Overprint streg, hvis du vil overprinte de markerede objekters streger.<br />
• Marker Overprint mellemrum, hvis du vil overprinte en farve, der er anvendt på mellemrummene i en stiplet, punkteret<br />
eller mønstret linje.<br />
Se også<br />
"Få vist farveseparationer" på side 526<br />
"Definere brugerdefinerede stregformater" på side 287<br />
Overprinte en afsnitsstreg<br />
1 Sørg for, at der er en farveprøve til overprintfarven.<br />
2 Klik med tekstværktøjet for at indsætte et indsættelsespunkt i et afsnit.<br />
3 Vælg Afsnitsstreger i panelmenuen Afsnit.<br />
4 Vælg den afsnitsstreg, du vil overprinte, i pop-up-menuen øverst i dialogboksen.<br />
5 Vælg en af følgende indstillinger, og klik derefter på OK.<br />
• Marker Overprint streg, hvis du vil overprinte stregen.<br />
INDESIGN <strong>CS3</strong><br />
Brugerhåndbog<br />
• Marker Overprint mellemrum, hvis du vil overprinte en farve, der er anvendt på mellemrummene i en stiplet, punkteret<br />
eller mønstret linje.<br />
Bemærk! Indstillingerne Overprint streg og Overprint mellemrum i dialogboksen Afsnitsregler kan arkiveres som en del af<br />
afsnitsformatet.<br />
Overprinte streger oven over fodnoter<br />
<strong>InDesign</strong> kan automatisk indsætte en streg for at adskille fodnoter fra brødteksten i dokumentet. Du kan vælge at overprinte<br />
stregen.<br />
1 Sørg for, at der er en farveprøve til overprintfarven.<br />
2 Vælg Tekst > Indstillinger for fodnoter i dokument.<br />
3 I dialogboksen Indstillinger for fodnoter skal du klikke på fanen Layout.<br />
4 Vælg Overprint streg og klik på OK.<br />
Se også<br />
"Fodnoter" på side 144<br />
Simulere overprint af specialtrykfarver<br />
Overprintsimulering er nyttig til simulering af virkningen af overprint af specialfarver med forskellige neutrale<br />
tæthedsværdier (f.eks. rød og blå). Når du udskriver til en sammensat outputenhed med overprintsimulering, kan du se,<br />
om den resulterende farve skal overprintes eller udskæres.<br />
1 Vælg en sammensat indstilling i menuen Farve i området Output i dialogboksen Udskriv.<br />
Bemærk! Du kan ikke simulere overprint, når Sammensat uændret er markeret.<br />
2 Vælge Simuler overprint.<br />
Se også<br />
"Justering af en trykfarves neutrale tæthedsværdier" på side 425<br />
525
Ændre indstillingen for overprint af sort<br />
INDESIGN <strong>CS3</strong><br />
Brugerhåndbog<br />
For at skære sorte objekter ud i <strong>InDesign</strong> skal du forhindre overprint af den sorte farveprøve. I modsætning til de fleste<br />
farveprøver, der udskæres som standard, overprintes den sorte farveprøve, inklusive alle sorte streger, alt sort fyld og alle<br />
teksttegn som standard. 100% procesfarve-sort vises som [Sort] i panelet Farveprøver. Du kan skære sorte objekter ud ved<br />
enten at fjerne markeringen af standardværdien for overprint under Indstillinger eller ved at dublere farveprøven for<br />
standardsort og anvende den dublerede farveprøve på farveobjekter, der bliver udskåret. Hvis du deaktiverer indstillingen<br />
for overprint i dialogboksen Indstillinger, udskæres alle forekomster af Sort (underliggende trykfarver fjernes).<br />
Det kan være billigere og nemmere at få trykkeriet til at overprinte processort på trykpressen.<br />
1 Vælg Rediger > Indstillinger > Udseendet af sort (Windows) eller <strong>InDesign</strong> > Indstillinger > Udseendet af sort<br />
(Mac OS).<br />
2 Marker eller fjern markeringen i Overprint [sort] farveprøve ved 100%.<br />
Bemærk! Overprint [sort] farveprøve på 100% påvirker ikke nuancer af [sort], unavngivne sorte farver eller objekter, der ser<br />
sorte ud pga. deres gennemsigtighedsopsætninger eller formater. Funktionen påvirker kun objekter eller tekst, der er farvet med<br />
farveprøven [sort].<br />
Se også<br />
"Redigere visningen af CMYK-sort (Illustrator, <strong>InDesign</strong>)" på side 400<br />
Få vist farveseparationer<br />
Få vist farveseparationer<br />
Du kan få vist en skærmversion af farveseparationer, farvedækningsgrænser og overprint vha. panelet Skærmversion af<br />
separation. Når du ser skærmversioner af separationer på skærmen, kan du kontrollere følgende:<br />
Lak og andre belægninger Eftersom lak er gennemsigtigt, kan det være vanskeligt at se i en skærmversion. Når du ser på<br />
en skærmversion af en isoleret lakseparation, fremstår de lakerede områder som værende sorte.<br />
Dybsort Når du ser en skærmversion af separationerne, kan du finde områder, der udskrives som dybsort eller som<br />
processort (K) trykfarve blandet med farvetrykfarver, hvilket giver øget opacitet og dybere farve.<br />
Farvedækning For megen trykfarve på papiret kan medføre tørringsproblemer. Bed grafikeren oplyse den maksimale<br />
farvedækning for den trykpresse, der skal trykkes på. Du kan så få vist en skærmversion af dokumentet for at finde frem til<br />
områder, hvor farvedækningen overskrider trykpressens grænse.<br />
Overprint Du kan få vist en skærmversion af, hvordan blanding, gennemsigtighed og overprint vil se ud på den<br />
farveseparerede udskrift.<br />
Bemærk! Du kan også se overprinteffekten, når du udskriver på en sammensat udskrivningsenhed. Det er nyttigt i forbindelse<br />
med korrektur af farveseparationer.<br />
Selvom en skærmversion af separationer kan hjælpe dig med at finde problemer uden at skulle betale for at få<br />
separationerne trykt, så kan du ikke se diffuseringen, emulsionsindstillingerne, kontrolmærkerne samt<br />
halvtonerasterindstillingerne og opløsningen på skærmversionen. Samarbejd med dine grafikere for at finde frem til disse<br />
indstillinger vha. integrerede eller overlejringskorrekturer.<br />
Bemærk! Objekter på skjulte lag medtages ikke i en skærmversion.<br />
Se også<br />
"Simulere overprint af specialtrykfarver" på side 525<br />
526
Få vist skærmversion af separationsplader<br />
1 Vælg Vindue > Output > Skærmversion af separation.<br />
2 Vælg Separationer under Vis.<br />
3 Gør et af følgende:<br />
INDESIGN <strong>CS3</strong><br />
Brugerhåndbog<br />
• Hvis du kun vil have vist en enkelt separation og skjule alle andre, skal du klikke på navnet på den separation, du vil have<br />
vist. Dækningsområder bliver som standard vist i sort. Hvis du vil ændre dette, skal du fravælge Vis enkelte plader i sort<br />
i panelmenuen.<br />
• Klik på det tomme felt til venstre for hver separations navn for at få vist en eller flere separationer. Hver separation vises<br />
i sin tildelte farve.<br />
• Klik på øjeikonet til venstre for hver separations navn for at skjule en eller flere separationer.<br />
• Klik på CMYK-ikonet for at få vist alle procesplader samtidig.<br />
• Klik og træk markøren hen over alle øjeikoner (eller tomme felter) ved siden af separationernes navne for at få vist alle<br />
separationer samtidig.<br />
Du kan også styre panelet Skærmversion af separation vha. tastaturgenveje.<br />
Skærmversion af en enkelt separation (til venstre) og flere separationer (til højre)<br />
Se også<br />
"Taster til panelet Skærmversion af separation" på side 585<br />
Få vist skærmversion af farvedækning<br />
1 Vælg Vindue > Output > Skærmversion af separation.<br />
2 Vælg Trykfarvegrænse under Vis. Indtast en værdi for maksimal farvedækning i det felt, der vises ved siden af menuen<br />
Vis. (Bed grafikeren oplyse den korrekte værdi, du skal indtaste).<br />
3 Kontroller farvedækningen i skærmversionen af dokumentet. Områder, der overskrider farvedækningsgrænsen, vises<br />
med forskellige røde farver (mørkerøde områder overskrider farvedækningsgrænsen mere end lyserøde). Alle andre<br />
områder vises med grå farver.<br />
Områder, der går overskrider den angivne farvedækningsgrænse, vises med rødt.<br />
527
INDESIGN <strong>CS3</strong><br />
Brugerhåndbog<br />
4 Hvis du vil kontrollere farvedækningen i et bestemt område, skal du lade markøren hvile over det pågældende område i<br />
dokumentvinduet. Farvedækningsprocenterne vises i panelet ved siden af hver trykfarves navn.<br />
Du kan justere farvedækningen ved at konvertere nogle af specialfarverne til procesfarver. Hvis du vil justere<br />
farvedækningen i indsat grafik, skal du redigere grafikken i dens kildeprogram.<br />
Se også<br />
"Separer staffagefarver som proces" på side 529<br />
Vende tilbage til normal visning<br />
1 Vælg Vindue > Output > Skærmversion af separation.<br />
2 Vælg Fra under Vis.<br />
Trykfarver, separationer og rasterfrekvens<br />
Trykfarvestyring, oversigt<br />
Trykfarvestyring giver kontrol over trykfarver, når du udskriver. Ændringer, som du foretager med Trykfarvestyring,<br />
påvirker udskriften, men ikke den måde farverne defineres på i dokumentet.<br />
Trykfarvestyringsindstillingerne er særligt praktiske for trykningsleverandører. Hvis et procesfarvejob indeholder en<br />
staffagefarve, kan en serviceudbyder f.eks. åbne dokumentet og ændre staffagefarven til den tilsvarende CMYKprocesfarve.<br />
Hvis et dokument indeholder to næsten ens staffagefarver, og der kun skal bruges én, eller hvis den samme<br />
staffagefarve har to forskellige navne, kan en serviceudbyder knytte de to til et enkelt alias.<br />
I en diffuseringsproces kan du med Trykfarvestyring indstille trykfarvetætheden for at styre, hvornår diffusering finder<br />
sted, samt det korrekte antal og rækkefølgen af trykfarver.<br />
Bemærk! <strong>InDesign</strong> og Acrobat deler den samme trykfarvestyringsteknologi. Kun <strong>InDesign</strong> har dog indstillingen Brug standard<br />
Lab-værdier for staffagefarver.<br />
A<br />
B<br />
C<br />
Trykfarvestyring<br />
A. Procesfarve B. Aliasspecialtrykfarve C. Specialtrykfarve<br />
Åbn Trykfarvestyring i Acrobat<br />
Benyt en af følgende fremgangsmåder:<br />
• Vælg Avanceret > Produktion til udskrivning > Trykfarvestyring.<br />
528
• Vælg værktøjet Trykfarvestyring på værktøjslinjen Produktion til udskrivning.<br />
• Vælg Avanceret > Produktion til udskrivning > Vis output, og klik på Trykfarvestyring.<br />
INDESIGN <strong>CS3</strong><br />
Brugerhåndbog<br />
• Vælg Filer > Udskriv, og klik på Avanceret. Klik på Trykfarvestyring i panelet Output i dialogboksen Avanceret<br />
udskriftsopsætning.<br />
• Vælg Filer > Gem som (Windows) eller Arkiv > Arkiver som (Mac OS), og vælg PostScript eller Encapsulated PostScript<br />
som filtype. Klik på Indstillinger, og klik derefter på Trykfarvestyring.<br />
Åbne Trykfarvestyring i <strong>InDesign</strong><br />
Benyt en af følgende fremgangsmåder:<br />
• Vælg Trykfarvestyring i panelmenuen Vis separation (Vindue > Output > Vis separation).<br />
• Vælg Filer > Udskriv, og klik på Output. Klik på Trykfarvestyring under Output.<br />
Angive, hvilke farver der skal separeres<br />
Hver separation er markeret med det farvenavn, <strong>InDesign</strong> har tildelt. Hvis der vises et printerikon ud for farvenavnet,<br />
opretter <strong>InDesign</strong> en separation for farven. Specialtrykfarver, herunder dem, der er defineret og brugt i importerede PDFfiler<br />
eller EPS-grafik, vises også på trykfarvelisten.<br />
1 Vælg Separationer i området Output i dialogboksen Udskriv, eller vælg Separationer i RIP, hvis du bruger en PPD-fil,<br />
der understøtter separationer i RIP.<br />
2 Gør et af følgende:<br />
• Hvis du vil oprette en separation, skal du kontrollere, at printerikonet er vist ud for farvenavnet på trykfarvelisten.<br />
• Hvis du vil vælge ikke at oprette en separation, skal du klikke på printerikonet ud for farvens navn. Printerikonet<br />
forsvinder.<br />
Separer staffagefarver som proces<br />
Du kan konvertere specialfarver til procesfarver vha. trykfarvestyringen, Når specialfarver konverteres til de tilsvarende<br />
procesfarver, udskrives de som separationer og ikke som en enkelt plade. Det er en god idé at konvertere en specialfarve,<br />
hvis du ved et uheld har tilføjet en specialfarve i et procesfarvedokument, eller hvis dokumentet har for mange specialfarver<br />
til, at det er praktisk at udskrive.<br />
1 Gør et af følgende under Trykfarvestyring:<br />
• For at separere de individuelle specialfarver skal du klikke på blæktypeikonet til venstre for specialfarven eller<br />
aliasspecialfarven. Der vises et ikon for procesfarver. Klik på ikonet igen for at ændre farven til staffagefarve igen.<br />
• Vælg Konverter alle staffagefarver til procesfarver for at separere alle staffagefarver. Ikonerne til venstre for<br />
specialfarverne ændres til procesfarveikoner. Fravælg Konverter alle staffagefarver til procesfarver for at gendanne<br />
staffagefarverne.<br />
Bemærk! Hvis du vælger Konverter alle staffagefarver til procesfarver, fjernes trykfarvealiasser, som du har oprettet i<br />
Trykfarvestyring, og det kan også påvirke overprint- og diffuseringsindstillingerne i dokumentet.<br />
2 (Kun <strong>InDesign</strong>) Vælg Brug standard Lab-værdier for staffagefarver for at anvende Lab-værdier for en staffagefarve i<br />
stedet for CMYK-definitioner.<br />
Opret et trykfarvealias for en specialfarve<br />
Du kan knytte en specialfarve til en anden special- eller procesfarve ved at oprette et alias. Et alias er nyttigt, hvis et<br />
dokument indeholder to næsten ens staffagefarver, og det kun er nødvendigt med én, eller hvis det indeholder for mange<br />
staffagefarver. Du kan se virkningerne af trykfarvealiasser på udskriften og på skærmen, hvis indstillingen Vis overprint<br />
er valgt.<br />
1 Vælg den staffagetrykfarve, der skal oprettes et alias for, i Trykfarvestyring.<br />
529
2 Vælg en indstilling i menuen Trykfarvealias. Blæktypeikonet og blæktypebeskrivelsen ændres i overensstemmelse<br />
hermed.<br />
INDESIGN <strong>CS3</strong><br />
Brugerhåndbog<br />
Vis eller udskriv specialfarver ved hjælp af Lab-værdier<br />
Nogle foruddefinerede specialfarver, f.eks. farver fra bibliotekerne TOYO, PANTONE, DIC og HKS, defineres ved hjælp af<br />
Lab-værdier. Mht. bagudgående kompatibilitet med tidligere versioner af <strong>InDesign</strong> indeholder farverne fra disse biblioteker<br />
også CMYK-definitioner. Når Lab-værdier bruges i forbindelse med de korrekte enhedsprofiler, får du det mest nøjagtige<br />
output fra alle enheder. Hvis farvestyring har stor betydning i dit projekt, vil du muligvis foretrække at vise, eksportere og<br />
udskrive specialfarver med deres Lab-værdier. Brug standard Lab-værdier for staffagefarver under Trykfarvestyring giver<br />
dig mulighed for at bestemme, hvilken farvetilstand <strong>InDesign</strong> skal bruge til de foruddefinerede specialfarver: Lab eller<br />
CMYK. Hvis outputtet skal passe til tidligere versioner af <strong>InDesign</strong>, skal du anvende de tilsvarende CMYK-værdier.<br />
Bemærk! For at forbedre nøjagtigheden på skærmen bruger <strong>InDesign</strong> automatisk Lab-værdier, hvis Skærmversion af overprint<br />
er aktiveret. Der anvendes også Lab-værdier ved udskrivning og eksport, hvis du har valgt Simuler overprint i området Output<br />
i dialogboksen Udskriv eller dialogboksen Eksporter <strong>Adobe</strong> PDF.<br />
1 Vælg Trykfarvestyring i panelmenuen Skærmversion af separation.<br />
2 Gør et af følgende:<br />
• Marker Brug standard Lab-værdier for staffagefarver for Lab-værdier.<br />
• Fjern markeringen i Brug standard Lab-værdier for staffagefarver for CMYK-værdier.<br />
Se også<br />
"Trykfarvestyring, oversigt" på side 528<br />
Om halvtonerasterfrekvens<br />
Ved professionel udskrivning simuleres halvtoner af punkter (kaldet halvtonepunkter), der trykkes i rækker (kaldet linjer<br />
eller linjerastere). Linjer udskrives med forskellige drejninger for at gøre rækkerne mindre synlige. Menuen Rasterisering<br />
under Output i dialogboksen Udskriv viser de anbefalede sæt linjerastere i linjer pr. tomme (lpi) og opløsningen i punkter<br />
pr. tomme (dpi) ud fra den valgte PPD. Når du vælger trykfarve på trykfarvelisten, ændres værdierne i felterne Frekvens<br />
og Drejning, så du kan se halvtonerasterfrekvensen og drejningen for den pågældende trykfarve.<br />
En høj linjerasterværdi (f.eks. 150 lpi) placerer punkterne tæt sammen, så der oprettes et fint gengivet billede på<br />
trykpressen, mens en lav værdi (60 lpi til 85 lpi) placerer punkterne længere fra hinanden, så der oprettes et grovere billede.<br />
Punkternes størrelse bestemmes også af linjerasteren. En høj linjerasterværdi bruger små punkter, mens en lav værdi bruger<br />
store punkter. Den vigtigste faktor ved valg af linjeraster er den type trykpresse, jobbet skal køres på. Spørg grafikeren, hvor<br />
fin en linjeraster trykpressen kan behandle, og foretag dine valg derefter.<br />
A<br />
C<br />
B<br />
D<br />
Rasterfinhed<br />
A. 65 lpi: Groft raster til trykning af nyhedsbreve og værdikuponer B. B. 85 lpi: Gennemsnitligt raster til trykning af aviser C. C. 133 lpi: Raster<br />
af høj kvalitet til trykning af firefarvede blade D. D. 177 lpi: Meget fint raster til trykning af årsrapporter og billeder i kunstbøger<br />
530
INDESIGN <strong>CS3</strong><br />
Brugerhåndbog<br />
PPD-filerne til højopløsningsfotosættere har en lang række mulige rasterfrekvenser med tilsvarende fotosætteropløsninger.<br />
PPD-filerne til lavopløsningstryk har typisk kun nogle få valgmuligheder for linjeraster, normalt grovere rastere på mellem<br />
53 lpi og 85 lpi. Grovere rastere giver dog det bedste resultat på en lavopløsningstrykpresse. Hvis du f.eks. bruger en finere<br />
raster på 100 lpi, forringes billedkvaliteten faktisk, når du bruger en lavopløsningstrykpresse til det endelige output.<br />
Angive en halvtonerasterfrekvens og opløsning<br />
❖ Vælg en af følgende indstillinger under Output i dialogboksen Udskriv:<br />
• Hvis du vil vælge en af de foruddefinerede rasterfrekvens- og opløsningskombinationer, skal du vælge en indstilling i<br />
menuen Rasterering.<br />
• Hvis du vil angive en brugerdefineret halvtonerasterfrekvens, skal du markere den plade, der skal tilpasses, og indtaste<br />
lpi-værdien i tekstfeltet Frekvens og en rasterdrejningsværdi i tekstfeltet Drejning.<br />
Bemærk! Før du opretter dine egne halvtonerastere, skal du spørge det grafiske bureau om de foretrukne frekvenser og<br />
drejninger. Vær også opmærksom på, at nogle outputenheder tilsidesætter standardfrekvenser og -drejninger.<br />
Se også<br />
"Om halvtonerasterfrekvens" på side 530<br />
Om emulsion og billedeksponering<br />
Alt efter hvilken trykpresse der bruges, og hvordan oplysningerne overføres fra filmen til trykpladerne, skal du muligvis<br />
give grafikeren filmnegativer eller -positiver med emulsionssiden opad eller nedad. Emulsion er det fotofølsomme lag på<br />
et stykke film eller papir. Trykningsleverandørerne skal typisk have negativfilm i USA og positivfilm i Europa og Japan.<br />
Spørg grafikeren, hvilken emulsionsretning der foretrækkes.<br />
Du kan se, om du kigger på emulsionssiden eller den modsatte side (også kaldt grundsiden) ved at undersøge den endelige<br />
filmundergodtlys.Denenesidesermereblankudenddenanden.Denmattesideeremulsionssiden,ogdenblankeside<br />
er grundsiden.<br />
A B C<br />
Emulsionsindstillinger<br />
A. Positivt billede B. Negativ C. Negativ med emulsionssiden nedad<br />
Vigtigt! Emulsions- og billedeksponeringsindstillingerne i dialogboksen Udskriv tilsidesætter indstillinger i printerdriveren, der<br />
er i konflikt. Angiv altid udskriftsindstillingerne i dialogboksen Udskriv.<br />
Angive emulsion<br />
1 Vælg Sammensat grå eller en separationsindstilling under Farve under Output i dialogboksen Udskriv.<br />
2 Vælg en af følgende indstillinger for Spejlvend:<br />
Ingen (standardindstillingen) Foretager ingen ændringer i retningen af billedområdet. Teksten i billedet kan læses (dvs.<br />
står rigtigt), når det fotofølsomme lag vender ud mod dig.<br />
Vandret Spejler billedområdet over en lodret akse, så det er "forkert læsning".<br />
Lodret Spejler billedområdet over en vandret akse, så det vender på hovedet.<br />
Vandret og lodret Spejler billedområdet over vandrette og lodrette akser, så det er forkert læsning. Teksten kan læses<br />
rigtigt, når det fotofølsomme lag vender væk fra dig. Billeder, der er trykt på film, trykkes ofte med Vandret og lodret.<br />
531
Angive billedeksponeringen<br />
1 Vælg Sammensat grå eller en separationsindstilling under Farve under Output i dialogboksen Udskriv.<br />
2 Marker eller fjern markeringen af Negativ.<br />
Kontrollere separations- og dokumentopsætning<br />
I området Resume i dialogboksen Udskriv vises et resumé af farvestyringsoplysningerne, kontrolmærkedimensionerne og<br />
beskæringerne for dokumentet. Sektionen viser også, om diffusering er aktiveret.<br />
Du kan også udføre kvalitetskontrol før udskrivning eller aflevering til et grafisk bureau.<br />
Se også<br />
"Foretage forhåndskontrol" på side 509<br />
INDESIGN <strong>CS3</strong><br />
Brugerhåndbog<br />
Korrektur af farveseparationer<br />
Opret en udskriftskorrektur for at kontrollere, at farverne udskrives på de korrekte separationer, eller en skærmkorrektur<br />
for at se, hvordan dokumentets farver kommer til at se ud, når de gengives på en bestemt outputenhed.<br />
Bemærk! Enkorrekturgiverdigaldrigennøjagtigrepræsentationafdetendeligeoutput,mendukanforbedrenøjagtigheden<br />
ved at kalibrere alle de enheder, du anvender til at oprette et dokument (såsom scannere, skærme og printere). Hvis enhederne<br />
er kalibrerede, kan farvestyringssystemet hjælpe dig med at opnå en forudsigelig og ensartet farve.<br />
Udskriftskorrekturen repræsenterer din forventning om, hvordan de endelige separationer kommer til at se ud, og<br />
grafikeren kan bedre sikre sig, at outputtet er korrekt. Sørg for at udskrive korrekturer på en PostScript-printer. Du kan ikke<br />
regne med, at korrekturfarveseparationer på en anden type printer er pålidelige.<br />
Hvis du vil sikre dig, at filen udskrives korrekt, skal du overveje at arkivere separationerne som en PostScript-fil, konvertere<br />
PostScript-filen til Acrobat PDF med Acrobat Distiller og se på PDF-dokumentet i Acrobat. Når du ser på PDF-dokumentet<br />
i Acrobat, kan du kontrollere PostScript-output af høj kvalitet på skærmen med høj detaljeringsgrad.<br />
Se også<br />
"Få vist farveseparationer" på side 526<br />
"Skærmkorrektur af farver" på side 403<br />
"Udskrive en papirkorrektur" på side 506<br />
Fremstille separationer i RIP<br />
Du skal bruge følgende software og hardware for at fremstille separationer i RIP:<br />
• En PPD-fil, der understøtter separationer i RIP.<br />
• En PostScript 3-outputenhed eller en PostScript niveau 2-enhed, hvis RIP understøtter separationer i RIP. Hvis<br />
dokumentet indeholder duotoner fra Photoshop 5.0 eller senere, skal der bruges en PostScript 3-enhed for at kunne<br />
generere separationer i RIP.<br />
Bemærk! Alt efter hvilken prepress-software der anvendes, kan det grafiske bureau muligvis udføre prepress-funktioner som<br />
diffusering, udskydning, separation og OPI-udskiftning på outputenhedens RIP. Derfor foretrækker prepress-bureauet muligvis<br />
at modtage en sammensat PostScript-fil med dokumentet optimeret til separationer i RIP i stedet for en præsepareret<br />
PostScript-fil.<br />
Se også<br />
"Oprette PostScript- og EPS-filer" på side 511<br />
532
Udskrive eller arkivere separationer<br />
1 Vælg et format i menuen Printerformat øverst i dialogboksen Udskriv, hvis der findes et format med de ønskede<br />
indstillinger for separation.<br />
2 Gør et af følgende:<br />
• Vælg en enhed i menuen Printer, hvis du vil udskrive til en outputenhed.<br />
• Vælg PostScript®-fil i menuen Printer, hvis du vil udskrive til en fil. Vælg derefter en PPD, der understøtter<br />
outputenheden.<br />
3 Klik på Generelt, og angiv de sider, der skal separeres.<br />
4 Klik på Output, og gør et af følgende:<br />
• Hvis du vil udskrive til en outputenhed, skal du vælge Separationer for at oprette separationerne i <strong>InDesign</strong>.<br />
INDESIGN <strong>CS3</strong><br />
Brugerhåndbog<br />
• Hvis du vil udskrive til en fil, skal du vælge Separationer eller Separationer i RIP for at arkivere separationsindstillingerne<br />
i en sammensat PostScript-fil til behandling i RIP'en.<br />
Bemærk! Hvis du vil bruge <strong>Adobe</strong>-diffusering i RIP, skal du arbejde med separationer i RIP, og ikke værtsbaserede separationer.<br />
Ellers vil diffuseringsfunktionen ikke have adgang til alle farverne på samme tid, og der udføres ikke diffusering.<br />
5 Klik på Grafik, og gør et af følgende:<br />
• Vælg Alle under Send Data.<br />
• Vælg Fuldstændigt eller Delsæt under Skrifter, medmindre skrifterne indsættes senere (f.eks. i RIP'en eller af et<br />
efterbehandlingsprogram).<br />
• Vælg PostScript-niveau for output-enheden under PostScript®: Niveau 2 eller Niveau 3.<br />
6 Klik på Avanceret, og gør et af følgende:<br />
• Hvis du vil erstatte lavopløsningsgrafik, der er integreret i indsatte EPS-filer, med højopløsningsversionerne på<br />
outputtidspunktet, skal du sikre dig, at Læs integrerede OPI-billedlænker var valgt, da EPS-filen blev indsat i <strong>InDesign</strong>dokumentet,<br />
og derefter vælge OPI-billederstatning i området Avanceret i dialogboksen Udskriv.<br />
• Hvis du vil udelade andre importerede grafiktyper, der senere erstattes af en OPI-server, skal du vælge en af<br />
indstillingerne under Udelad til OPI.<br />
• Vælg [Høj opløsning] eller et tilgængeligt brugerdefineret format med højopløsningsindstillinger under Samkopiering.<br />
7 Vælg andre udskriftsindstillinger efter behov.<br />
8 Gør et af følgende:<br />
• Klik på Udskriv, hvis du vil udskrive til en outputenhed.<br />
• Klik på Arkiver, og accepter standardfilnavnet eller indtast et andet navn til filen, hvis du vil udskrive til en fil. Klik<br />
derefter på Arkiver igen.<br />
Bemærk! Når du har oprettet separationer af <strong>InDesign</strong>-dokumentet, arkiveres de indstillinger, du har valgt i dialogboksen<br />
Udskriv, sammen med den separerede fil. Filen arkiverer separationsindstillingerne, PPD-oplysningerne og de<br />
farvekonverteringer, du har angivet i dialogboksen Udskriv.<br />
Se også<br />
"Oprette PostScript- og EPS-filer" på side 511<br />
"Encapsulated PostScript (.eps)-filer" på side 302<br />
"Indstillinger til udeladelse af grafik" på side 504<br />
533
Kapitel 22: Automatisering<br />
Du kan udvide mulighederne i <strong>InDesign</strong> ved at bruge scripts og ekstramoduler, som du selv eller en anden person har<br />
oprettet. Du kan oprette standardbreve, konvolutter og postetiketter ved hjælp af datafletning.<br />
Scripting<br />
Scripting i <strong>InDesign</strong><br />
Scripting er et godt værktøj til udførelse af forskellige opgaver. Et script kan være så enkelt som en automatiseret almindelig<br />
opgave eller så komplekst som en ny funktion. Du kan oprette dine egne scripts, og du kan køre scripts, som andre personer<br />
har oprettet. Der er yderligere oplysninger om scripting i Scripting Guide i <strong>Adobe</strong> <strong>InDesign</strong>-mappen med tekniske<br />
oplysninger på <strong>InDesign</strong>-dvd'en. Du kan også finde Scripting Guide, krav i forbindelse med scripting og andre ressourcer<br />
på www.adobe.com/go/scripting_id_dk.<br />
Scripting Guide indeholder en introduktion til scripting og selvstudier. Mappen med tekniske oplysninger indeholder<br />
desuden et antal nyttige scripts, som du kan køre, f.eks. et script, der tegner hjælpelinjer rundt om et markeret objekt. Nogle<br />
af disse scripts vises som standard i panelet Scripts.<br />
Oversigt over panelet Scripts og panelet Scriptlabel<br />
<strong>InDesign</strong> indeholder to paneler til scripting: panelet Scripts og panelet Scriptlabel.<br />
Panelet Scripts er der, hvor du kører scripts uden at forlade <strong>InDesign</strong>. I panelet Scripts vises de scripts, der findes i mapperne<br />
med scripts i programmappen med <strong>InDesign</strong> og i dine Foretrukne-mapper. Hvis du opretter eller modtager et script, kan<br />
du indsætte det i mappen Scripts, så det bliver vist i panelet Scripts.<br />
Mac OS Users/[brugernavn]/Bibliotek/Preferences/<strong>Adobe</strong> <strong>InDesign</strong>/[version]/Scripts<br />
Windows XP Documents and Settings\[brugernavn]\Application Data\<strong>Adobe</strong>\InCopy\[ version]\Scripts<br />
Windows Vista Users\[brugernavn]\AppData\Roaming\<strong>Adobe</strong>\<strong>InDesign</strong>\[Version]\Scripts<br />
Derefter kan du køre et script ved at dobbeltklikke på det i panelet Scripts, eller du kan køre scripts ved hjælp af Anvend<br />
hurtigt.<br />
I panelet Scriptlabel kan du angive et navn til et sideelement, f.eks. en tekstramme eller en form. Det er især nyttigt at angive<br />
navne til sideelementer, når du skriver scripts, hvor du har brug for at identificere et objekt.<br />
Der er detaljerede oplysninger om at tilføje, køre og redigere scripts i Scripting Guide i <strong>Adobe</strong> <strong>InDesign</strong>-mappen med<br />
tekniske oplysninger på <strong>InDesign</strong>-dvd'en eller på <strong>Adobe</strong>s websted.<br />
Se også<br />
"Bruge Anvend hurtigt" på side 164<br />
Åbne panelet Scripts<br />
❖ Vælg Vindue > Automatisering > Scripts.<br />
Åbne panelet Scriptlabel<br />
❖ Vælg Vindue > Automatisering > Scriptlabel.<br />
534
Aktivere scripts, der er vedhæftet menuer<br />
INDESIGN <strong>CS3</strong><br />
Brugerhåndbog<br />
Scriptforfattere kan bruge en særlig kommando, der gør det muligt at vedhæfte scripts til menukommandoer. Af hensyn til<br />
sikkerheden indeholder <strong>InDesign</strong> en indstilling, der bestemmer om vedhæftede scripts er tilladte. Hvis du har tillid til<br />
kilden til et <strong>InDesign</strong>-dokument, kan du vælge Aktiver vedhæftede scripts, så scripts kører hver gang du vælger de<br />
kommandoer, som de er tilknyttet.<br />
1 Vælg Rediger > Indstillinger > Generelt (Windows) eller <strong>InDesign</strong> > Indstillinger > Generelt (Mac OS).<br />
2 Vælg Aktiver vedhæftede scripts.<br />
Vigtigt! Inden du åbner et <strong>InDesign</strong>-dokument fra en kilde, som du ikke har tillid til, skal du fravælge indstillingen Aktiver<br />
vedhæftede scripts.<br />
Ekstramoduler<br />
Installere ekstramoduler<br />
<strong>InDesign</strong>-ekstra-moduler er programmer, der er udviklet af <strong>Adobe</strong> Systems og andre udviklere, der arbejder sammen med<br />
<strong>Adobe</strong>, og som tilføjer funktioner i <strong>Adobe</strong>-softwaren. Der følger en række import-, eksport-, automatiserings- og<br />
specialeffektmoduler med programmet, og de installeres automatisk i mappen Ekstra-moduler. Faktisk stammer de fleste<br />
af funktionerne i <strong>InDesign</strong> fra ekstra-moduler.<br />
Når ekstramodulerne er installeret, vises de som funktioner i menuer, dialogbokse og paneler.<br />
1 Hvis der medfølger et installationsprogram, skal du bruge det til at installere ekstramodulet. Ellers skal du trække en kopi<br />
af modulet til mappen Plug-Ins i <strong>InDesign</strong>-programmappen.<br />
2 Følg vejledningen til ekstramodulet.<br />
Bemærk! Du kan bruge alle kommercielt tilgængelige ekstramoduler, der er beregnet til brug sammen med <strong>InDesign</strong>. <strong>Adobe</strong>s<br />
tekniske support kan hjælpe dig med at løse problemer med ekstra-moduler. Men hvis det fastslås, at problemet direkte skyldes<br />
et ekstra-modul fra en anden udbyder, skal du kontakte denne for at få yderligere hjælp.<br />
Konfigurere ekstramoduler<br />
Brug dialogboksen Konfigurer ekstramoduler til at undersøge og tilpasse det installerede ekstramodulsæt. Du kan f.eks. få<br />
detaljerede oplysninger om installerede ekstramoduler, oprette brugerdefinerede ekstramodulsæt til forskellige opgaver<br />
eller arbejdsgrupper og isolere ekstramoduler, når der opstår problemer i forbindelse med fejlfinding.<br />
I dialogboksen Konfigurer ekstramoduler repræsenterer ikoner forskellige typer ekstramoduler:<br />
• Aktiverede ekstramoduler blev indlæst, da du startede den aktuelle <strong>InDesign</strong>-session og forbliver indlæst, indtil du<br />
afslutter <strong>InDesign</strong>.<br />
• <strong>Adobe</strong> -ekstramoduler stilles til rådighed af <strong>Adobe</strong>.<br />
• Påkrævede ekstramoduler skal være til stede, for at <strong>InDesign</strong> kan starte.<br />
Bemærk! Du kan ikke redigere, omdøbe eller slette ekstramodulsættene Alle ekstramoduler, <strong>Adobe</strong>-ekstramoduler eller<br />
Påkrævede ekstramoduler. Hvis du vil ændre et af disse sæt, skal du først dublere det og derefter redigere kopien.<br />
1 Vælg Hjælp > Konfigurer ekstramoduler (Windows) eller <strong>InDesign</strong> > Konfigurer ekstramoduler (Mac OS).<br />
2 Gør et af følgende, og klik på OK:<br />
• Hvis du vil ændre det aktive ekstramodulsæt, skal du vælge et i menuen Sæt.<br />
• Hvis du vil deaktivere eller aktivere et ekstramodul, skal du sørge for, at et brugerdefineret sæt er aktivt, og derefter klikke<br />
for at skjule eller vise markeringen længst til venstre på ekstramodullisten.<br />
Bemærk! Når du aktiverer eller deaktiverer ekstramoduler eller vælger et andet ekstramodulsæt, træder ændringen ikke i kraft,<br />
før du afslutter <strong>InDesign</strong> og starter programmet igen.<br />
535
INDESIGN <strong>CS3</strong><br />
Brugerhåndbog<br />
• Du kan ændre de ekstramoduler, der vises på listen, ved at vælge eller fravælge indstillinger i sektionen Vis. Når<br />
indstillingerne i denne sektion ændres, har det kun indflydelse på listevisningen og ikke ekstramodulernes faktiske<br />
status.<br />
• Hvis du vil oprette et nyt ekstramodulsæt ud fra en kopi af det aktive sæt, skal du klikke på Dubler, navngive sættet og<br />
derefter klikke på OK. Det sæt, du opretter, bliver det aktive sæt.<br />
• Hvis du vil omdøbe det aktive ekstramodulsæt, skal du klikke på Omdøb, navngive sættet og derefter klikke på OK.<br />
• Hvis du vil slette det aktive sæt permanent, skal du klikke på Slet og derefter klikke på OK, når der vises en advarsel.<br />
• Hvis du vil importere en fil med ekstramodulsæt, skal du klikke på Importer, finde og markere den fil, der indeholder de<br />
sæt, der skal importeres og derefter klikke på OK. Hvis den importerede fil indeholder et sæt, der har samme navn som<br />
et eksisterende sæt, omdøbes det importerede sæt som en kopi. Det første sæt i den importerede fil bliver det aktive sæt.<br />
Bemærk! (Kun Windows) Når du importerer ekstramodulsæt og vælger Importfiler til ekstramodulstyring i menuen Filtype i<br />
dialogboksen Åbn en fil, vises filerne i ekstramodulsættene kun, hvis de har filtypenavnet .pset.<br />
• Hvisduvileksportereallebrugerdefineredeekstramodulsættilénfil,skalduklikkepåEksporter,gåtildenmappe,hvor<br />
filen skal arkiveres, vælge Eksporter alle sæt og derefter klikke på Arkiver. Ekstramodulsæt eksporteres med<br />
filtypenavnet .pset.<br />
• Du kan få flere oplysninger om et ekstramodul ved at markere det og klikke på Vis info. Ud over at få vist oplysninger<br />
om f.eks. ekstramodulets version kan du finde ud af, om et ekstramodul er afhængigt af andre ekstramoduler. Når du er<br />
færdig, skal du klikke på OK for at lukke dialogboksen Ekstramodulinformation.<br />
Du kan også få vist oplysninger om ekstramoduler ved at dobbeltklikke på et ekstramodul på listen.<br />
Datafletning<br />
Om datafletning<br />
Hvis du vil oprette standardbreve, konvolutter eller postetiketter, skal du flette en datakildefil med et måldokument.<br />
Datakildefilen indeholder oplysninger, der varierer i hver gentagelse af måldokumentet, f.eks. navne og adresser på<br />
modtagerne af et standardbrev. En datakildefil består af felter og poster.Felter er grupper af bestemte oplysninger, f.eks.<br />
firmanavne eller postnumre, mens poster er rækker af komplette sæt oplysninger, f.eks. et firmas navn, adresse,<br />
postnummer og by. En datakildefil kan være en komma- (.csv) eller tabulatorsepareret (.txt) fil, hvor hvert datafragment<br />
adskilles af hhv. et komma eller en tabulator.<br />
Måldokumentet er et <strong>InDesign</strong>-dokument, der indeholder datafeltpladsholderne plus al generalkorrespondance, tekst og<br />
andre elementer, der er de samme i hver gentagelse af det flettede dokument.<br />
Det flettede dokument er det endelige <strong>InDesign</strong>-dokument, der indeholder generalkorrespondancen fra måldokumentet<br />
gentaget så mange gange, som der skal til for, at det passer med hver post fra datakilden.<br />
536
A<br />
B<br />
C<br />
Datafletning<br />
A. Datakildefil B. Måldokument C. Flettet dokument<br />
Grundlæggende trin ved datafletning<br />
1. Planlæg, hvilke data du kommer til at skulle bruge i dit kilde- og måldokument.<br />
Bestem, hvordan det færdige dokument skal se ud, sådan at du ved, hvilke felter der er nødvendige for at gennemføre<br />
fletningen. Hvis du f.eks. opretter et postkort, der skal sendes til kunder, kan du evt. bruge følgende datafelter:<br />
, <br />
Dit regneark eller database ser muligvis sådan ud:<br />
Eksempel på datafil<br />
<br />
<br />
, <br />
do In<br />
n<br />
no<br />
do o n od on<br />
nn o<br />
n o<br />
o d n<br />
h<br />
no<br />
2. Arkiver datakildefilen - normalt en regneark- eller databasefil - som en kommasepareret (.csv) eller<br />
tabulatorsepareret (.txt) tekstfil.<br />
Sørg for, at din datakildefil er opbygget på en måde, så du kan medtage de ønskede felter i måldokumentet. Den øverste<br />
række i regnearket skal f.eks. indeholde de feltnavne, du vil bruge i måldokumentet, f.eks. "Firma" og "Adresse".<br />
For yderligere oplysninger, se "Om datakildefiler" på side 538.<br />
3. Opret et måldokument, der indeholder tekst og andre elementer, som forbliver de samme i hver version af<br />
måldokumentet.<br />
For yderligere oplysninger, se "Om måldokumenter" på side 539.<br />
4. Vælg datakilden ved hjælp af panelet Datafletning.<br />
Se "Vælge en datakilde" på side 539 for at få yderligere oplysninger.<br />
INDESIGN <strong>CS3</strong><br />
Brugerhåndbog<br />
5. Indsæt felter fra panelet Datafletning i måldokumentet.<br />
Du kan tilføje datafelter til en dokumentside eller til en masterside. Hvis du tilføjer datafelterne til en masterside, får du flere<br />
valgmuligheder.<br />
Se "Indsætte datafelter" på side 540 og "Tilføje datafeltpladsholdere til mastersider" på side 540 for at få yderligere<br />
oplysninger.<br />
537
6. Se posterne i skærmversion, så du sikrer, at måldokumentet ser ud, som det skal.<br />
Se "Få vist en skærmversion af poster i måldokumentet" på side 541 for at få yderligere oplysninger.<br />
7. Flet måldokumentet med datakildefilen.<br />
Se "Flette poster" på side 542 for at få yderligere oplysninger.<br />
Om datakildefiler<br />
INDESIGN <strong>CS3</strong><br />
Brugerhåndbog<br />
Datakilden kommer typisk fra et regneark- eller databaseprogram, men du kan oprette din egen datakildefil med <strong>InDesign</strong><br />
eller en anden teksteditor. Datakildefiler skal gemmes i et komma- (.csv) eller tabulatorsepareret (.txt) tekstformat. Se<br />
brugervejledningen til dit kildeprogram for yderligere oplysninger om eksportering af disse formater.<br />
I en komma- eller tabulatorsepareret tekstfil adskilles posterne af afsnitsskift, mens felter adskilles af kommaer eller<br />
tabulatorer. Datakildefilen kan også indeholde tekst eller stier, der henviser til billeder på en disk.<br />
Eksempel på en kommasepareret datakildefil<br />
Name,Company Name,State<br />
Bill Tucker,CoreVent Labs,Nevada<br />
Dat Nguyen,"Brady, Hunt, and Baxter, Inc",Delaware<br />
Maria Ruiz,"Brinquist Enterprises, Inc.",California<br />
Hvis du vil indsætte et komma eller anførselstegn i en kommasepareret fil, skal teksten omgives af anførselstegn, f.eks.<br />
"Persgård, Larsen og Sønner". Hvis du udelader anførselstegnene, behandles hvert navn som et separat felt.<br />
Tilføje billedfelter i datakildefilen<br />
Du kan få vist et forskelligt billede i hvert flettet felt ved at tilføje billedfelter i datakildefilen. Når du f.eks. fletter<br />
dokumenter, der indeholder oplysninger fra forskellige firmaer, kan du evt. indsætte hvert firmas logo som en del af<br />
fletningen.<br />
1 Åbn datakildefilen.<br />
2 Indtast et snabel-a (@) i starten af datafeltnavnet for at indsætte tekst eller stinavne, der henviser til billedfiler.<br />
Snabel-a'et er kun nødvendigt i første linje. Efterfølgende linjer skal indeholde billedstinavnene. Der skelnes mellem store<br />
og små bogstaver i stinavne, og disse skal følge navnekonventionerne i det operativsystem, de lagres i.<br />
Hvis du får en fejlbesked, når du indtaster @'et i begyndelsen af feltet, skal du indtaste en apostrof (') inden @'et<br />
(f.eks.'@Fotos) for at validere funktionen. Nogle programmer, f.eks. Microsoft Excel, begrænser brugen af @'et i forbindelse<br />
med funktioner.<br />
(Windows) Eksempel på billedreferencer i en datakildefil<br />
Navn Alder @Fotos<br />
Oliver Elias<br />
Gustafson<br />
36 c:\Fotos\OliverEliasGustafson.jp<br />
g<br />
Ole Gormsen 53 c:\MyDocuments\ole.gif<br />
Signe Marie<br />
Jessen<br />
26 c:\Photos\Jessen.psd<br />
(Mac OS) Eksempel på billedreferencer i en datakildefil<br />
538
Navn Alder @Fotos<br />
Oliver Elias<br />
Gustafson<br />
Om måldokumenter<br />
Når din datakildefil er oprettet, skal du oprette måldokumentet og indsætte felterne fra datakildefilen. Måldokumentet<br />
indeholder tekst og grafik fra datafeltpladsholderen, f.eks. det design, der skal vises på alle postkort.<br />
Måldokumentet omfatter felter fra datakilden og viser tekst fra feltpladsholderen.<br />
Når du fletter data, opretter <strong>InDesign</strong> et nyt dokument, der erstatter felterne med de data, du har angivet i datakildefilen.<br />
Du kan indsætte datafelter på en masterside eller på en dokumentside.<br />
Vælge en datakilde<br />
Før du indsætter felter i dit måldokument, skal du vælge en datakilde i panelet Datafletning. Du kan kun have én<br />
datakildefil valgt pr. måldokument.<br />
INDESIGN <strong>CS3</strong><br />
Brugerhåndbog<br />
1 Opret eller åbn det dokument, der skal bruges som måldokument.<br />
2 Vælg Vindue > Automatisering > Datafletning.<br />
3 Vælg Vælg datakilde i panelmenuen Datafletning.<br />
4 Marker Vis importindstillinger for at ændre begrænsede tekstmuligheder.<br />
<strong>InDesign</strong> registrerer automatisk den type separatortegn og kodning, der bruges i datakildefilen, så det er som regel ikke<br />
nødvendigt at få vist importindstillingerne. Du kan imidlertid angive andre indstillinger for separatortegn og kodning, hvis<br />
du ikke mener, at de er blevet korrekt identificeret.<br />
5 Find datakildefilen, og klik på Åbn.<br />
6 Hvis du har markeret Vis importindstillinger, skal du ændre indstillingerne for separatortegn og kodning som ønsket,<br />
og klik derefter på OK. Datafelterne vises i panelet Datafletning.<br />
Bemærk! Hvis der vises en advarselsbesked om, at filen ikke kan åbnes, eller hvis der vises ukorrekte felter i listen, skal du<br />
muligvis redigere regneark- eller databasefilen og gemme den som en komma- eller tekstsepareret fil.<br />
Når datakilden er valgt og felterne er indlæst i panelet Datafletning, afspejles eventuelle ændringer i datakilden ikke i<br />
måldokumentet, før du opdaterer datakilden.<br />
Se også<br />
"Om datakildefiler" på side 538<br />
36 Mac<br />
HD:Fotos:OliverEliasGustafson.jp<br />
g<br />
Ole Gormsen 53 Skrivebord:Familie:ole.gif<br />
Signe Marie<br />
Jessen<br />
26 Mac HD:Fotos:Jessen.psd<br />
<br />
<br />
<br />
, <br />
539
Indsætte datafelter<br />
INDESIGN <strong>CS3</strong><br />
Brugerhåndbog<br />
Nårduvælgerdatakilden,visesenlisteoverdatafeltnavneipaneletDatafletning.Dissenavneermagentilspaltehovederne<br />
fra datakildefilen. Ikoner angiver, om feltet består af tekst eller et billede. Når der tilføjes datafelter til dokumentet, bliver de<br />
til feltpladsholdere, f.eks. . Du kan markere og formatere disse pladsholdere på samme måde som al anden tekst<br />
eller grafik.<br />
Du kan tildele et billedfelt til en eksisterende ramme for at oprette et flydende billede. Hvis indsættelsespunktet befinder sig<br />
i en tekstramme, eller hvis teksten er markeret, når du indsætter et billedfelt, bliver der indsat en lille pladsholder som en<br />
integreret ramme. Du kan ændre størrelsen på billedpladsholderen for at bestemme størrelsen på de flettede billeder.<br />
Når du indsætter datafeltet, husker <strong>InDesign</strong> sin datakilde. Fejl i listen over felter, f.eks. trykfejl, tomme felter og forkerte<br />
felttyper skal rettes i kildeprogrammet og derefter opdateres ved hjælp af panelet Datafletning.<br />
Indsætte et tekstdatafelt i måldokumentet<br />
1 Opret en tekstramme på en dokumentside eller på en masterside.<br />
2 Anbring indsættelsespunktet på det sted i tekstrammen, hvor feltpladsholderen skal vises, eller marker den tekst, du vil<br />
erstatte.<br />
3 Gør et af følgende for at indsætte en feltpladsholder:<br />
• Klik på et felt på listen i panelet Datafletning.<br />
• Træk et feltnavn fra listen i panelet Datafletning, og slip det på tekstrammen for at indsætte pladsholderen. Hvis du<br />
trækker et tekstfelt hen på en tom ramme, bliver den tomme ramme til en tekstramme.<br />
Tekstfeltpladsholdere vises i målprogrammet med dobbelte vinkelparenteser (f.eks. ) og anvender de aktuelle<br />
formateringsattributter (f.eks. skrift og størrelse).<br />
Bemærk! Du kan ikke oprette et gyldigt felt ved blot at skrive feltnavnet eller ved at redigere et eksisterende felt. Du skal indsætte<br />
det fra panelet Datafletning.<br />
Indsætte et billeddatafelt i måldokumentet<br />
• Hvis du vil indsætte en ny integreret grafikpladsholder, skal du trække et billedfelt hen på en tekstramme eller anbringe<br />
indsættelsespunktet i en tekstramme og klikke på billedfeltet.<br />
• Hvis du vil indsætte et nyt flydende grafikelement, skal du trække et billedfelt over på en tom ramme eller på en<br />
eksisterende grafikramme. Hvis du trækker et billedfelt hen på en tom ramme, bliver den tomme ramme til en<br />
grafikramme.<br />
• Hvis du vil indsætte et felt i grupperede elementer, tabelceller eller indrykkede elementer, skal du trække billedfeltet over<br />
på målet.<br />
Billedfeltpladsholdere vises som rammer med feltnavnet.<br />
Tilføje datafeltpladsholdere til mastersider<br />
Hvis du indsætter datafeltpladsholdere på mastersider, opnår du visse fordele, der ikke findes, når du indsætter<br />
pladsholdere på dokumentsider:<br />
• Det færdige flettede dokument indeholder de oprindelige pladsholdere på dets mastersider og resultatet af fletningen på<br />
dokumentsider som tilsidesatte mastersideelementer.<br />
• Det flettede dokument har fortsat tilknytning til datakilden, så hvis der ændres i posterne i datakilden, kan du opdatere<br />
det flettede dokument ved at vælge Opdater indhold i datafelter. Denne funktion er særlig nyttig, hvis du ændrer layoutet<br />
i det flettede dokument og derefter skal tilføje nye data fra datakilden.<br />
• Indstillingerne i dialogboksen Opret flettet dokument er de samme som i måldokumentet, så du kan hurtigt genoprette<br />
det aktuelle dokument med samme udseende. Du kan også bruge disse delte indstillinger til at oprette et identisk<br />
dokument med en anden datakilde eller til at oprette et nyt dokument med et lidt ændret layout.<br />
Du kan ikke indsætte datafelter på både mastersider og dokumentsider. For at kunne udføre fletningen korrekt skal du<br />
anvende en master med datafelter på første side i dokumentet.<br />
540
Vigtigt! Hvis der vises en fejlbesked om, at <strong>InDesign</strong> ikke kan flette dokumentet, fordi der ikke er nogen pladsholdere til stede,<br />
er det muligvis, fordi du har tilføjet pladsholderne på venstre masterside i et et-sides dokument. Side 1 er baseret på højre<br />
masterside, så derfor skal du tilføje pladsholderne på højre masterside.<br />
Se også<br />
"Oprette mastere" på side 57<br />
"Flette poster" på side 542<br />
"Opdatere datafelter" på side 543<br />
INDESIGN <strong>CS3</strong><br />
Brugerhåndbog<br />
Opdatere, fjerne eller erstatte datakildefiler<br />
• Hvis du vil opdatere en datakildefil, skal du redigere og gemme datakildefilen i et komma- eller tabulatorsepareret format<br />
og derefter vælge Opdater datakilde i panelet Datafletning.<br />
Ændringerne afspejles i panelet Datafletning. Hvis ændringerne ikke afspejles i dokumentet efter opdateringen, skal du<br />
fravælge Skærmversion for at deaktivere den og derefter vælge Skærmversion igen for at aktivere den igen.<br />
• Hvis du vil fjerne forbindelsen til datakildefilen, skal du vælge Fjern datakilde i panelmenuen Datafletning.<br />
• Hvis du vil skifte til en ny datakildefil, skal du vælge Vælg datakilde i panelmenuen Datafletning og derefter angive den<br />
nye datakildefil. Det er muligt, at <strong>InDesign</strong> ikke registrerer alle felterne. I den situation er det bedst at slette og<br />
genindsætte pladsholderfelterne.<br />
Hvis du opretter et flettet dokument fra et måldokument, hvor der er datafelter på mastersiderne, kan du opdatere<br />
datafelterne i det flettede dokument.<br />
Se også<br />
"Opdatere datafelter" på side 543<br />
Få vist en skærmversion af poster i måldokumentet<br />
Før du fletter måldokumentet og datakildefilen, er det en god ide at få vist en skærmversion af posterne for at sikre, at<br />
feltdataviseskorrekt,nåroplysningerneflettes.Nårdufårvistenskærmversionafposterne,visesdefaktiskedataipanelet<br />
Datafletning i stedet for feltpladsholderne. I stedet for f.eks. at se ,serduevt.<strong>Adobe</strong> Systems, Inc. Du kan bruge<br />
navigationsknapperne i panelet Datafletning til at bladre gennem posterne.<br />
Hvis der opstår problemer med nogle af posterne, f.eks. typografiske fejl eller for mange mellemrum, anbefales det, at du<br />
redigerer kildefilen i det oprindelige program. (Se "Om datakildefiler" på side 538).<br />
1 Klik på Skærmversion nederst i panelet Datafletning, eller vælg Skærmversion i panelmenuen Datafletning.<br />
2 Klik på navigationsknapperne for at bladre gennem data fra forskellige poster.<br />
Klik på navigationsknapperne nederst i panelet for at gå til en bestemt post. Du kan også skrive nummeret på den post, du<br />
vil have vist i skærmversion, i tekstfeltet for navigation nederst i panelet og derefter trykke Enter eller Retur.<br />
Slå skærmversion til og fra<br />
Nogle problemer opstår eller løser muligvis sig selv, når du skifter mellem skærmvisningstilstande. Husk følgende:<br />
• Pladsholdere erstatter skærmversionsindholdet, når indstillingen Skærmversion af post ikke er valgt. Hvis du sletter et<br />
billede sammen med rammen, der indeholder billedet, eller sletter en hel tekststreng, når du fravælger indstillingen<br />
Skærmversion af post, vises pladsholderne ikke, da de også er blevet fjernet.<br />
• Ændringer i dialogboksen Indstillinger for indholdsindsættelse afspejles ikke, før du klikker på OK. Hvis indstillingen<br />
Skærmversion af post er valgt, afspejler dataene desuden ikke de opdaterede indsættelsesindstillinger, før du fravælger<br />
og vælger indstillingen igen.<br />
• Hvis du prøver at arkivere dokumentet i skærmversionstilstand, vises en meddelelse, hvor du bliver bedt om at slå<br />
skærmversionstilstanden fra, før du arkiverer dokumentet.<br />
541
Redigere datafeltpladsholdere<br />
INDESIGN <strong>CS3</strong><br />
Brugerhåndbog<br />
Når du tilføjer et tekstdatafelt til et dokument, indtastes pladsholderteksten til feltet med de formateringsattributter (f.eks.<br />
skrift og størrelse), der er aktive på indsættelsespunktet. Du kan derefter redigere pladsholdertekstens attributter for at styre<br />
udseendet af de faktiske data.<br />
❖ Gør et af følgende:<br />
• Hvis du vil ændre pladsholderattributter, skal du markere pladsholderteksten og derefter ændre<br />
formateringsattributterne på samme måde, som du ville gøre det med anden tekst.<br />
• Hvis du vil ændre en pladsholder, skal du markere pladsholderenellerdefaktiskedataogvælgeetandetfeltnavnipanelet<br />
Datafletning.<br />
• Hvis du vil slette en pladsholder, skal du markere pladsholderen og trykke på Backspace eller Delete.<br />
Bemærk! I teksteditorvisning vises tekstpladsholdere på samme måde som hyperlinks. Nogle indstillinger i panelet Datafletning<br />
er ikke tilgængelige i teksteditorvisning.<br />
Angive indstillinger for indholdsindsættelse<br />
Brug dialogboksen Indstillinger for indholdsindsættelse til at angive standardindstillingerne for det aktuelle dokument eller<br />
for alle kommende datafletningsprojekter. Du kan angive, hvordan billedet er placeret, om billeder er sammenlænkede eller<br />
integrerede, om der fjernes tomme linjer for tomme felter, samt det højeste antal poster i et flettet dokument.<br />
1 Gør et af følgende:<br />
• Hvis det kun skal gælde for det aktuelle dokument, skal du åbne måldokumentet.<br />
• Hvis det skal gælde for alle kommende dokumenter, du opretter, skal du lukke alle dokumenter.<br />
2 Vælg Vindue > Automatisering > Datafletning.<br />
3 Vælg Indstillinger for indholdsindsættelse i panelmenuen Datafletning.<br />
4 Lav indstillingerne for indholdsindsættelse om. (Se "Indstillinger for indholdsindsættelse" på side 544).<br />
5 Klik på OK.<br />
Flette poster<br />
Flette poster<br />
Nårduharformateretmåldokumentetogindsatfelterfradatakildefilen,erduklartilatfletteoplysningernefradatakilden<br />
med måldokumentet. Når du fletter, opretter <strong>InDesign</strong> et nyt dokument, der er baseret på måldokumentet, og erstatter<br />
felterne i måldokumentet med de korrekte oplysninger fra datakildefilen.<br />
Når du fletter et dokument, der indeholder datafeltpladsholdere på mastersiderne, bliver disse mastersideelementer<br />
kopieret på mastersiderne i det nyoprettede dokument. Hvis der er pladsholdere på en masterside, bliver tomme<br />
mastersider ignoreret under fletningen.<br />
Flette en enkelt eller flere poster<br />
1 Vælg Opret flettet dokument i panelmenuen Datafletning, mens du har måldokumentet åbent, eller klik på knappen<br />
Opret flettet dokument .<br />
2 UnderfanenPosterskalduunderPosterderskalflettesvælgeAlleposterforatflettealleposterneidatakildefilen,Enkelt<br />
post for en flette en bestemt post eller du skal angive et udsnit af poster, der skal flettes.<br />
3 Gør et af følgende ud for Poster pr. dokumentside:<br />
• Vælg Enkelt post, så hver post starter øverst på næste side.<br />
• Vælg Flere poster for at oprette mere end én post pr. side. Du kan f.eks. vælge dette i forbindelse med udskrivning af<br />
postetiketter.<br />
542
Du kan ikke sammenflette flere poster, hvis datafelterne vises på en dokumentside i et dokument med flere sider, eller hvis<br />
der er datafelter på flere mastersider.<br />
INDESIGN <strong>CS3</strong><br />
Brugerhåndbog<br />
4 Vælg Generer overskudstekstrapport ved dokumentoprettelse for at åbne en rapport automatisk, der registrerer<br />
overskudsbetingelser, som oprettes under fletningen af dataene ind i <strong>InDesign</strong>-dokumentet. (Se "Overskudstekstrapporter"<br />
på side 544).<br />
5 Vælg Vis advarsel når der mangler billeder for at få vist en advarsel om manglende lænker, når et eller flere billeder ikke<br />
er tilgængelige.<br />
6 Hvis du vælger Flere poster under fanen Poster, skal du klikke på fanen Layout med flere poster og angive følgende:<br />
• Under Margener skal du indtaste værdier for at angive afstanden mellem margenhjælpelinjerne og sidens kanter.<br />
• Under Layout af poster skal du enten vælge Rækker først eller Kolonner først og derefter angive afstanden mellem<br />
kolonnerne og rækkerne.<br />
7 Hvis du vælger Flere poster, skal du vælge Skærmversion af layout med flere poster for at se de ændringer, der er foretaget<br />
i dialogboksen Opret fletteposter. Du kan vælge knapperne Næste/Forrige og Første/Sidste side for at navigere gennem<br />
posterne.<br />
8 Klik på fanen Indstillinger, og angiv indstillingerne for indsættelse. (Se "Indstillinger for indholdsindsættelse" på<br />
side 544).<br />
9 Klik på OK, når du er færdig.<br />
Hvis datakildefilen peger mod et filformat, der ikke understøttes, eller billeder, der ikke er tilgængelige, bliver du muligvis<br />
nødt til at rette datakildefilen, så den peger mod en understøttet fil, rette stinavnet til en manglende fil eller blot flytte filen<br />
til den korrekte mappe, så <strong>InDesign</strong> kan finde og indsætte den.<br />
Begrænsninger i forbindelse med fletning af flere poster<br />
DukanvælgeFlereposterforatoprettemereendénpostpr.side.Hvisduf.eks.udskriverpostetiketter,udskriverdumere<br />
end én etiket pr. side. Måden, posterne vises på i den flettede publikation afhænger hovedsageligt af layoutindstillingerne.<br />
Her er en liste over begrænsninger, du kan støde på, når du bruger indstillingen Flere poster:<br />
• Du kan ikke sammenflette flere poster, hvis datafelterne vises på en dokumentside i et dokument med flere sider, eller<br />
hvis der er datafelter på flere mastersider.<br />
• Datafletningen tillader kun én størrelse pladsholder.<br />
• Når du sletter en post i den flettede publikation, ombrydes de øvrige poster ikke i den tomme pladsholder.<br />
Opdatere datafelter<br />
Når du har flettet et dokument med datapladsholdere på mastersider, kan du ændre layoutet i det flettede dokument og<br />
stadig opdatere værdierne i datafelterne i datakilden. Brug Opdater datafelter til at opdatere datafelterne og samtidig holde<br />
fast ved dokumentets layout. Denne funktion er kun tilgængelig i et sammenflettet dokument med datapladsholdere på<br />
mastersiderne.<br />
1 Foretag alle ændringer i datakildefilen, og arkiver og luk derefter datakildefilen.<br />
2 Vælg Opdater datafelter i det sammenflettede dokument.<br />
De ændringer, der er blevet foretaget under opdateringen af datafelterne vises i en logfil.<br />
Denne funktion fungerer bedst, når du ganske enkelt redigerer eller tilføjer poster i datakildefilen. Hvis du tilføjer<br />
pladsholderfelter, tilføjer nye felter i datakilden eller ændrer indstillingerne i dialogboksen Opret flettet dokument, skal du<br />
bruge funktionen Opret flettet dokument til at oprette et nyt flettet dokument.<br />
Se også<br />
"Opdatere, fjerne eller erstatte datakildefiler" på side 541<br />
543
Overskudstekstrapporter<br />
Overskudstekstrapporten vises, hvis indstillingen Generer overskudstekstrapport vælges i dialogboksen Opret flettet<br />
dokument, og hvis et eller flere felter indeholder overskudstekst, efter at dataene er flettet.<br />
Rapporten viser hver forekomst af overskud på en nummereret liste, der viser det sidetal, teksten vises på, efterfulgt af<br />
tegn/ordtælling for overskud og et stykke af overskudsteksten.<br />
Indstillinger for indholdsindsættelse<br />
Følgende indstillinger vises i dialogboksen Indstillinger for indholdsindsættelse:<br />
Tilpas billeder proportionelt Fastholder billedets størrelsesforhold men skalerer billedet, så det passer i rammen<br />
(standard).<br />
Tilpas billeder til rammer Skalerer billedet, så dets størrelsesforhold svarer til rammens størrelsesforhold.<br />
Tilpas rammer til billeder Bevarer billedstørrelsen, men tilpasser rammestørrelsen efter den.<br />
Bevar størrelsen på ramme og billede Anbringer billedet med dets indvendige størrelse i rammen, justeret i forhold til<br />
rammens øverste venstre hjørne. Billedet beskæres, hvis det er for stort til rammen.<br />
Fyld rammer proportionelt Anbringer billedet, så dets højde eller bredde fylder rammen, og på den måde beskæres resten<br />
af billedet.<br />
Centrer i ramme Justerer billedets midte i forhold til rammens midte.<br />
Sammenlænk billeder Opretter en lænke eller filsti til den originale billedfil. Hvis denne indstilling ikke vælges, integreres<br />
alle billeddata i <strong>InDesign</strong>-dokumentet.<br />
INDESIGN <strong>CS3</strong><br />
Brugerhåndbog<br />
Fjern tommer linjer for tomme felter Fjerne afsnitsskift, der er indsat for tomme felter. Dette er særligt nyttigt i forbindelser<br />
med forsendelser, hvor du har et valgfrit adressefelt. Denne indstilling ignorerer bløde linjeskift.<br />
Postgrænse pr. dokument Angiver det højeste antal poster for et sammenflettet dokument. Når grænsen nås, oprettes et nyt<br />
dokument med det nødvendige antal sider med plads til fletning af de resterende poster (op til pr. post-grænsen). Denne<br />
indstilling er kun tilgængelig, når Enkelt post er valgt.<br />
Sidebegrænsning pr. dokument Angiver det højeste antal sider for et sammenflettet dokument. Når grænsen nås, oprettes<br />
et nyt dokument med det nødvendige antal sider med plads til fletning af de resterende poster (op til pr. side-grænsen).<br />
Denne indstilling er kun tilgængelig, når der er valgt Flere poster i menuen Poster pr. dokumentside, ved<br />
sammenfletningen.<br />
Se også<br />
"Flette poster" på side 542<br />
"Angive indstillinger for indholdsindsættelse" på side 542<br />
544
Kapitel 23: Dele indhold mellem InCopy<br />
og <strong>InDesign</strong><br />
<strong>Adobe</strong> InCopy er et professionelt skrive- og redigeringsprogram, der er tæt integreret med <strong>Adobe</strong> <strong>InDesign</strong>. Store og<br />
mellemstore udgivere kan anskaffe stærke redigeringsløsninger baseret på InCopy og <strong>InDesign</strong> hos systemintegratorer og<br />
tredjepartsudviklere. Mindre udgivergrupper kan opsætte et prisbilligt og fleksibelt workflowsystem til redigering ved at<br />
bruge en version af InCopy, som kan anskaffes direkte fra <strong>Adobe</strong>.<br />
Sådan fungerer et grundworkflow med styrede filer<br />
Dele indhold<br />
Med <strong>Adobe</strong> InCopy LiveEdit Workflow-ekstramodulerne kan forfattere og redaktører udvikle dokumenter i InCopy,<br />
samtidig med at designere forbereder layout i <strong>Adobe</strong> <strong>InDesign</strong>. Dette workflow indeholder beholderfiler, der kaldes<br />
opgaver, og som bruges til gruppering af relaterede stykker af indhold samt fillåsnings- og beskedværktøjer til deling og<br />
opdatering af filer i InCopy eller <strong>InDesign</strong> via et delt netværk eller i komprimerede pakker, der kan distribueres via e-mail.<br />
I workflowet for delt netværk eksporterer <strong>InDesign</strong>-brugere tekst og grafik til en delt placering i et filsystem, hvor filerne<br />
bliver tilgængelige for InCopy-brugere, som skriver og redigerer indholdet. Markerede tekstrammer og grafikrammer<br />
eksporteres enten til opgaven eller eksporteres som separate InCopy-filer, hvor de bliver del af den styrede proces og er<br />
lænket til <strong>InDesign</strong>-dokumentet. Disse delte filer kaldes styrede filer. Når brugere arbejder i opgavefilen eller <strong>InDesign</strong>-filen<br />
på en lokal server, bliver ændringer i det tilknyttede layout eller indhold meddelt alle brugere, som deltager i workflowet<br />
for det pågældende dokument.<br />
Flere InCopy- eller <strong>InDesign</strong>-brugere kan åbne den samme indholdsfil samtidig, og flere InCopy-brugere kan åbne den<br />
samme opgavefil samtidig. InCopy-filen kan dog kun checkes ud til redigering af én bruger ad gangen. Andre får vist filen<br />
som skrivebeskyttet. Den bruger, som checker en styret InCopy-fil ud, kan dele sit arbejde med andre brugere ved at<br />
arkivere filen på den delte server eller ved at returnere filen til <strong>InDesign</strong>-brugeren. Andre brugere kan dog ikke foretage<br />
ændringer i filen, før den igen er checket ind. Dette system gør det muligt for flere brugere at få adgang til den samme fil,<br />
men forhindrer brugerne i at overskrive hinandens arbejde.<br />
Du kan se yderligere oplysninger i InCopy LiveEdit Workflow guide (PDF) på www.adobe.com/go/learn_liveedit_dk.<br />
Se også<br />
"Styrede filer" på side 548<br />
Måder at arbejde med indhold på i InCopy<br />
Indhold er enten brødtekst, der løber gennem én eller flere rammer, eller importeret grafik. Der er fem grundlæggende<br />
måder,dukanarbejdemedindholdpåiInCopy:åbneenopgavefil,åbneenopgavepakke,åbneenlænketInCopy-fil,åbne<br />
en <strong>InDesign</strong>-fil med lænkede InCopy-filer eller sammensætte alt indhold i InCopy.<br />
Åbne opgavefiler, der er oprettet i <strong>InDesign</strong><br />
<strong>InDesign</strong>-brugere kan oprette en opgavefil og angive indhold, der skal deles. Ved hjælp af denne metode kan <strong>InDesign</strong>brugeren<br />
tilknytte relaterede komponenter (overskrift, brødtekst, grafik, billedtekster osv.) og derefter tildele dem til andre<br />
InCopy-brugere til skrivning og redigering. InCopy-brugere åbner opgavefilen og arbejder udelukkende med de<br />
komponenter, som de er blevet tildelt. Layoutvisningen viser, hvordan det redigerede dokument relaterer til <strong>InDesign</strong>layoutet,<br />
uden at hele <strong>InDesign</strong>-dokumentet åbnes. Hvis layoutet imidlertid ændres, skal <strong>InDesign</strong>-brugeren opdatere<br />
opgaver, så InCopy-brugere bliver informeret om ændringerne Du kan dele opgavefiler på en server eller via opgavepakker.<br />
545
<strong>InDesign</strong>-dokument (.indd) med en opgavefil (.inca), som er sammensat af tre lænkede indholdsfiler (.incx). Opgaven og dens komponenter<br />
vises i panelet Opgaver og åbnes i InCopy.<br />
INDESIGN <strong>CS3</strong><br />
Brugerhåndbog<br />
Åbne opgavepakker<br />
Opgavepakkeworkflowet er især nyttigt for designere og forfattere, der arbejder på det samme projekt men som ikke har<br />
adgang til en lokal server. I denne situation kan <strong>InDesign</strong>-brugeren oprette en eller flere pakker og sende de komprimerede<br />
filer via e-mail til de InCopy-brugere, som har fået dem tildelt. InCopy-brugere kan åbne opgavepakkerne, redigere<br />
indholdet og returnere pakkerne til <strong>InDesign</strong>-brugeren, som derefter kan opdatere dokumentet.<br />
Åbne lænkede InCopy-filer, der er eksporteret fra <strong>InDesign</strong><br />
I visse workflow vil <strong>InDesign</strong>-brugere muligvis eksportere tekst og grafik som separate filer frem for at integrere det i<br />
opgavefiler. Det er en fordel at eksportere separate filer, hvis du arbejder på grafik eller brødtekst uden tilknytning. InCopybrugere<br />
kan dog ikke se, hvordan indholdet passer ind i <strong>InDesign</strong>-layoutet.<br />
546
<strong>InDesign</strong>-dokument (.indd) med tre lænkede men ikke-tildelte indholdsfiler, (.incx), som er åbnet i InCopy<br />
INDESIGN <strong>CS3</strong><br />
Brugerhåndbog<br />
Åbne <strong>InDesign</strong>-dokumenter, der har lænkede InCopy-filer<br />
InCopy-brugere kan åbne <strong>InDesign</strong>-dokumentet i InCopy, hvis de vil se alle sideelementer i hele layoutets kontekst. Denne<br />
fremgangsmåde kan være velegnet ved redigering og teksttilpasning, når det er vigtigt at kunne se hele layoutet, eller ved<br />
redigering af de fleste tekstenheder i et dokument i stedet for nogle få. Når InCopy-brugeren har redigeret tekstenhederne,<br />
kan <strong>InDesign</strong>-brugeren opdatere lænkerne til de ændrede filer. Hvis <strong>InDesign</strong>-brugeren ændrer layoutet, for InCopybrugeren<br />
besked om det, når <strong>InDesign</strong>-dokumentet bliver arkiveret.<br />
Sammensætte alt indhold i InCopy<br />
Du kan oprette indhold i InCopy, som ikke er tilknyttet en <strong>InDesign</strong>-fil. I denne type enkeltstående dokumenter kan du<br />
indtaste tekst, tildele skrifter og formater og importere grafik fra andre programmer (f.eks. Illustrator og Photoshop) for at<br />
forbedre teksten. Du kan også tildele mærker til fremtidig XML-brug. Denne fremgangsmåde er nyttig til redaktionelle<br />
workflow, hvor indholdet kommer før designet. Du kan også opsætte og ændre tekstområde, sidestørrelse og -retning for<br />
enkeltstående InCopy-dokumenter. Men hvis tekstenheden på et senere tidspunkt lænkes til et <strong>InDesign</strong>-dokument,<br />
tilsidesættes InCopy-indstillingerne af <strong>InDesign</strong>-indstillingerne.<br />
Se også<br />
"Eksportere indhold som separate InCopy-filer (<strong>InDesign</strong>)" på side 555<br />
547
Styrede filer<br />
Før en fil kan styres, skal den tilføjes til en opgavefil, eksporteres fra <strong>InDesign</strong> som InCopy-indhold eller indsættes som<br />
InCopy-indhold i <strong>InDesign</strong>. Styrede filer kommunikerer både indholdsstatus og ejerskab. Med styrede filer kan du:<br />
INDESIGN <strong>CS3</strong><br />
Brugerhåndbog<br />
• Låse og låse op for tekstenheder for at bevare filintegritet.<br />
• Give InCopy-brugere besked, når det tilknyttede <strong>InDesign</strong>-layout er forældet.<br />
• Identificere den bruger, der arbejder med en fil.<br />
• Giv brugere besked, når en InCopy-indholdsfil er forældet, bruges af nogen eller er tilgængelig for redigering.<br />
Meddelelsesmetoder omfatter advarsler, rammeikoner, statusikoner i panelet Lænker og statusikoner i panelet Opgaver.<br />
Skrivebeskyttede filer<br />
Når en indholdsfil overgår til at være styret, er den konstant skrivebeskyttet for alle brugere i workflowet undtagen den<br />
person, som har checket den ud. Når en bruger checker en indholdsfil ud, opretter programmet en låsefil (*.idlk), der giver<br />
brugeren udelt adgang til redigering. Skrivebeskyttede filer har følgende karakteristika:<br />
• En InCopy-bruger kan ikke formatere tekst i dem manuelt. Hvis der er tildelt afsnits- eller tegnformater til teksten, kan<br />
en <strong>InDesign</strong>-bruger dog ændre definitionerne af de pågældende formater og på denne måde ændre formateringen af<br />
teksten, selv når filen er checket ud af en anden bruger. Disse ændringer af definitioner af formater afspejles i teksten,<br />
når <strong>InDesign</strong>-brugeren opdaterer filen.<br />
• Generelt kan hverken en InCopy- eller <strong>InDesign</strong>-bruger ændre objekter som f.eks. tekst og tilknyttede formater i låst<br />
InCopy-indhold. Enkelte objekter, som f.eks. tegn- og afsnitsformater, bruges kun af indholdet. Du kan f.eks. ikke ændre<br />
på, hvordan et tegnformat tilknyttes objekter i låst indhold, men du kan ændre på selve tegnformatet og derved ændre<br />
den måde, teksten vises på.<br />
• En <strong>InDesign</strong>-bruger kan ændre tekstindholdets marginer og kolonner samt formen, placeringen og antallet af<br />
tekstrammer, som tekstenheden optager.<br />
• En <strong>InDesign</strong>-bruger kan ændre en grafikrammes geometri og formatering uden at checke grafikken ud. en InCopybruger<br />
kan ikke ændre en grafikramme eller evt. formatering på rammen. Både <strong>InDesign</strong>- og InCopy-brugere er dog<br />
nødt til at checke grafikrammen ud for at ændre selve grafikken (f.eks. for at rotere eller skalere den).<br />
Bedste fremgangsmåder til arbejde med styrede filer<br />
Brug følgende fremgangsmåder for at sikre dig, at du arbejder med det mest opdaterede indhold og ikke overskriver en<br />
anden brugers arbejde:<br />
• Arkiver opgavefiler på en server, som alle teammedlemmer har adgang til. Hvis et teammedlem ikke har adgang til en<br />
server, kan du oprette og distribuere opgavepakker.<br />
• Når du opretter en opgave, oprettes der en særlig mappe til opbevaring af opgavefilen og indholdet. Brug disse<br />
opgavemapper til vedligeholdelse af opgave- og indholdsfiler. De forenkler arbejdet med at styre de delte filer i en<br />
arbejdsgruppeogermedtilatsikre,atbrugerneåbnerderigtigefiler.Hvisenfilflyttesfraénopgavetilenanden,flyttes<br />
dens indholdsfil til mappen for den pågældende opgave.<br />
• Åbn opgavefilen i InCopy i stedet for en individuel InCopy-tekstenhed. På den måde kan du se oplysninger om<br />
teksttilpasningoglayoutihhv.spalte-oglayoutvisning.Hvisduhareksporteretindholdudenatbrugeopgavefiler,kan<br />
du kun få vist teksttilpasning og layout ved at åbne <strong>InDesign</strong>-filen.<br />
• Så snart du åbner en opgavefil, åbner et <strong>InDesign</strong>-dokument eller checker indhold ud i enten <strong>InDesign</strong> eller InCopy, skal<br />
du kontrollere, at rammekanter er synlige (Vis > Vis rammekanter), så du kan se rammeikonerne, når de bliver vist.<br />
• Hvis du er nødt til at fjerne filer fra workflowet i <strong>InDesign</strong>, f.eks. på grund af en deadline for produktion, kan du fjerne<br />
lænkningen af dem eller annullere en opgavepakke.<br />
Se også<br />
"Fjerne lænker fra indholdsfiler (<strong>InDesign</strong>)" på side 565<br />
548
Eksempler på workflow med styrede filer<br />
INDESIGN <strong>CS3</strong><br />
Brugerhåndbog<br />
Når du etablerer workflowstyring mellem InCopy og <strong>InDesign</strong>, kan forfattere og redaktører sammensætte, omskrive,<br />
udvide og redigere dokumenter, samtidig med at designere forbereder layoutet. Almindelige workflow omfatter styring af<br />
filer på en lokal server, deling af filer via e-mail-pakker eller brug af en kombination af de to metoder.<br />
Disse workflow forudsætter, at du har en grundlæggende <strong>InDesign</strong>-skabelon med layoutgeometri, formater og<br />
pladsholdertekst. Layoutgeometrier inkluderer sidedimensioner såvel som tekst- og grafikrammer. InCopy bruger disse<br />
elementer til at vise korrekte teksttilpasningsoplysninger.<br />
Workflow for lokal server<br />
1. Opret opgaver og tilføj indhold til dem i <strong>InDesign</strong><br />
Dette trin omfatter eksport af tekst og grafikrammer til den styrede proces, hvor de bliver tilgængelige for skrivning og<br />
redigering for InCopy-brugere.<br />
2. Gør opgavefilerne tilgængelige for InCopy-brugere.<br />
Arkiver filerne på en server, som alle workflow-brugere har adgang til.<br />
3. Åbn opgavefilen i InCopy, og check en tekstenhed eller et grafikelement ud, og rediger tekstenheden eller<br />
grafikelementet.<br />
I InCopy viser panelet Opgaver filer med indhold, som er tildelt dig. Uanset om du arkiverer filen på en lokal server,<br />
arkiveres ændringerne i filsystemet, og alle, der arbejder med dokumentet (<strong>InDesign</strong>-layoutet eller en anden styret<br />
indholdsfil i dokumentet), modtager besked om ændringerne. Disse brugere kan opdatere indholdet for at få vist de seneste<br />
ændringer. Indholdet er checket ud, indtil du checker det ind.<br />
4. Arbejd på layoutet i <strong>InDesign</strong>.<br />
Uanset om indholdfilerne bliver redigeret i InCopy, kan <strong>InDesign</strong>-brugere arbejde på dokumentlayoutet. De behøver ikke<br />
at checke dokumentet ud. Når InCopy-brugeren gemmer det indhold, der er checket ud, kan <strong>InDesign</strong>-brugeren opdatere<br />
dette indhold i layoutet for at se de seneste ændringer.<br />
5. Forsæt med at arbejde i InCopy.<br />
Når du er færdig med at redigere, skal du checke indholdet ind. Andre brugere kan checke indholdet ud og arbejde med<br />
det. Hvis en bruger ændrer layoutet i <strong>InDesign</strong> samtidig, kan du opdatere og få vist layoutgeometrien, mens du arbejder.<br />
6. I <strong>InDesign</strong> skal du kontrollere, at alt indholdet er checket ind.<br />
Det styrede workflow gør det muligt at vide, hvem der har checket filer ud. Når indholdsfiler er checket ind, kan <strong>InDesign</strong>brugere<br />
checke filerne ud og færdiggøre layoutet efter behov.<br />
Workflow for e-mail-pakke<br />
1. Opret, og send opgavepakker i <strong>InDesign</strong>.<br />
Du kan oprette opgavepakker, tildele indhold til de relevante InCopy-brugere og derefter sende pakkerne til InCopybrugerne.<br />
De pakkede filer checkes automatisk ud for at undgå redigeringskonflikter.<br />
2. Åbn opgavepakken i InCopy, og check en tekstenhed eller et grafikelement ud, og rediger tekstenheden eller<br />
grafikelementet.<br />
Hvis du modtager en opgavepakke i en e-mail, skal du dobbeltklikke på pakken for at åbne den i InCopy.<br />
3. Arbejd på layoutet i <strong>InDesign</strong>.<br />
Uanset om indholdsfilerne bliver redigeret i InCopy, kan <strong>InDesign</strong>-brugere arbejde på dokumentlayoutet. De behøver ikke<br />
at checke dokumentet ud. Hvis du har brug for at opdatere layoutet eller opgaverne, kan du sende en opdateret pakke til<br />
InCopy-brugerne.<br />
549
4. Returner den redigerede pakke i InCopy.<br />
INDESIGN <strong>CS3</strong><br />
Brugerhåndbog<br />
Når du er færdig med at redigere, skal du checke indholdet ind og returnere den ændrede pakke. Andre brugere kan derefter<br />
checke indholdet ud og arbejde med det.<br />
5. I <strong>InDesign</strong> skal du kontrollere, at alt indholdet er checket ind.<br />
Det styrede workflow gør det muligt at vide, hvem der har checket filer ud. Når opgavepakkerne er returneret, bliver<br />
tekstenheder i opgavepakkerne checket ind. <strong>InDesign</strong>-brugere kan efter behov checke filerne ud for at færdiggøre layoutet.<br />
Angive bruger-id<br />
Alle brugere i workflowet skal have et brugernavn. Denne identifikation fortæller, hvem der har checket en bestemt fil ud<br />
og gør denne oplysning tilgængelig for andre brugere. Den er også påkrævet for at kunne checke en fil ud til redigering.<br />
Hvis du allerede har angivet et brugernavn og vil ændre det, skal du checke alt indhold ind, som du har checket ud. Ellers<br />
ville ændring af bruger-id under en redigeringssession betyde, at du ikke ville kunne redigere indhold, som du har checket<br />
ud, da det ville være checket ud til dig under et andet navn.<br />
Bruger-id er programspecifik: En enkelt bruger kan ikke have flere bruger-id'er pr. program.<br />
Bemærk! InCopy-funktionerne Noter og Registrer ændringer bruger også det angivne navn til at identificere forfatteren til en<br />
note eller en registreret ændring.<br />
1 Vælg en af følgende fremgangsmåder:<br />
• Vælg Filer > Bruger.<br />
• Vælg Bruger i panelmenuen Opgaver (Vindue > Opgaver).<br />
2 Skriv et unikt navn, og klik på OK.<br />
Hvis du glemmer at angive et brugernavn ved hjælp af denne metode, bliver du bedt om at skrive et, når du forsøger at<br />
udføre den første workflow-handling.<br />
Bemærk! Pop-up-menuen Farve i denne dialogboks bruges til at identificere redaktørnoter og sporede ændringer. Du kan vælge<br />
farven nu, hvis du vil, men det påvirker ikke noget, du foretager dig i et styret workflow.<br />
Workflow-ikoner<br />
Ikoner kan vises på tekst- og grafikrammer, i panelet Lænker, panelet Opgaver og i tekstenhedslinjen (kun InCopy).<br />
Redigeringsstatusikoner vises ved siden af den styrede fil i hhv. panelet Lænker og Opgaver og kommunikerer<br />
indholdsstatus. Tekstrammeikoner vises på en tekstramme, der indeholder en lænket InCopy-tekstenhed (i layoutvisning i<br />
både <strong>InDesign</strong> og InCopy). Disse ikoner kommunikerer også indholdsstatus og kan bruges til at skelne mellem styret og<br />
ikke-styret indhold. Det tilknyttede værktøjstip indikerer redigeringsstatus og ejerskab. Hvis du vil have vist<br />
tekstrammeikoner, skal du kontrollere, at rammekanter vises i <strong>InDesign</strong> og InCopy (Vis > Vis rammekanter).<br />
Bemærk! (<strong>InDesign</strong>) <strong>InDesign</strong>-dokumentvinduet skal være i normaltilstand, hvis du vil have vist rammekanter. (klik på ikonet<br />
Normal visningstilstand nederst i værktøjspaletten).<br />
Ikon Navn Placering<br />
Tilgængelig Panelet Lænker (<strong>InDesign</strong>), panelet<br />
Opgaver (<strong>InDesign</strong> og InCopy),<br />
tekstrammer og grafikrammer<br />
Bruges af [navn] Panelet Opgaver, tekstrammer og<br />
grafikrammer<br />
Redigering Panelet Opgaver, tekstrammer og<br />
grafikrammer<br />
Tilgængelig og<br />
Forældet<br />
Bruges af navn og<br />
Forældet<br />
Tekst- og grafikrammer<br />
Tekst- og grafikrammer<br />
550
Ikon Navn Placering<br />
Bemærk! Ikonet Forældet på ikonerne Tilgængelig, I brug, Redigering, Tekstindhold og Grafikindhold indikerer, at indholdet<br />
er forældet, dvs., at versionen på filsystemet er nyere end den version, der vises på din computer.<br />
Dele indhold<br />
Eksportere indhold fra <strong>InDesign</strong><br />
Når du eksporterer indhold fra <strong>InDesign</strong> til InCopy, oprettes der en lænke mellem de to programmer. Du kan eksportere<br />
<strong>InDesign</strong>-tekst- og grafikrammer og deres indhold til InCopy ved hjælp af følgende to metoder:<br />
INDESIGN <strong>CS3</strong><br />
Brugerhåndbog<br />
• Opret en beholderfil (*.inca) - kaldes en opgave - og tilføj relaterede grupperinger af dokumentelementer (f.eks. teksten<br />
og grafikken til en tekstenhed) til opgaven, så du kan arbejde på dem samlet. Indhold i opgaver eksporteres som *.incxfiler.<br />
• Du kan eksportere tekst- og grafikrammer separat (inkl. pladsholderrammer) ved hjælp af kommandoerne i menuen<br />
under Rediger > InCopy > Eksporter. Eksporteret indhold arkiveres som *.incx-filer.<br />
Når indhold er eksporteret, vises små ikoner øverst til venstre på eksporterede rammer i <strong>InDesign</strong> og InCopy og i panelerne<br />
Opgaver og Lænker. Disse ikoner indikerer de styrede rammers status, og skelner styrede rammer fra rammer, der er ikke<br />
del af workflowet. Alt eksporteret indhold vises i panelet Opgaver. Indhold, der eksporteres ved hjælp af kommandoerne i<br />
menuen Eksporter, vises som Ikke-tildelt InCopy-indhold på listen i panelet Opgaver. Mens begge metoder opretter en<br />
kontrolleret forbindelse mellem InCopy-indhold og et <strong>InDesign</strong>-dokument, er den primære metode at bruge opgavefiler.<br />
Eksport af indhold gør det muligt for brugere at checke det ud, samtidig med at der kan opretholdes en lænke til det<br />
originale <strong>InDesign</strong>-dokument. (Denne lænke er lavet inde i <strong>InDesign</strong>. Du kan ikke oprette lænken fra InCopy.)<br />
Når indholdet er eksporteret, kan InCopy-brugere se (men ikke ændre) sidelayouts, formater osv., som de vises i <strong>InDesign</strong>dokumentet.<br />
Bemærk! Du kan også oprette tekst eller forankret grafik ved hjælp af InCopy og derefter indsætte det i <strong>InDesign</strong>.<br />
Se også<br />
Redigering og<br />
Forældet<br />
"Opgavefiler" på side 553<br />
"Oversigt over panelet Opgaver" på side 552<br />
"Workflow-ikoner" på side 550<br />
Tekst- og grafikrammer<br />
Forældet Panelet Opgaver<br />
Tekstindholdet er<br />
forældet<br />
Tekstindholdet er<br />
opdateret<br />
Det grafiske<br />
indhold er<br />
forældet<br />
Det grafiske<br />
indhold er<br />
opdateret<br />
Panelet Opgaver og tekstrammer<br />
Panelet Opgaver og tekstrammer<br />
Pakket indhold Panelet Opgaver<br />
Panelet Opgaver og grafikrammer<br />
Panelet Opgaver og grafikrammer<br />
"Indsætte InCopy-filer i <strong>InDesign</strong>-dokumenter" på side 566<br />
551
Oversigt over panelet Opgaver<br />
INDESIGN <strong>CS3</strong><br />
Brugerhåndbog<br />
Det primære værktøj til arbejde med opgaver er panelet Opgaver (Vindue > Opgaver). Panelet Opgaver viser de filer, der<br />
er eksporteret fra det aktuelt aktive <strong>InDesign</strong>-dokument, og et ikon indikerer deres status. Panelmenuen Opgaver menu<br />
indeholder også kommandoer, der styrer funktionerne importer version og filstyring mellem InCopy og <strong>InDesign</strong>. Når du<br />
åbner en opgave i InCopy, vises opgavenavnet og opgavens indhold i panelet Opgaver. Du kan dobbeltklikke på tekst- og<br />
grafikrammer i panelet Opgaver for at markere dem i dokumentvinduet.<br />
Bemærk! Alt indhold, der er eksporteret til InCopy eller tilføjet til en opgave, figurerer også i panelet Lænker. Selvom du kan<br />
foretage enkelte workflow-styringsopgaver som f.eks. at checke indhold ind og ud, er panelet Opgaver det anbefalede panel til<br />
disse opgaver.<br />
A<br />
H I J K L<br />
Panelet Opgaver i <strong>InDesign</strong><br />
A. InCopy-indholdsnavne B. <strong>InDesign</strong>-dokumentnavn C. Status: Opgave er forældet D. Status: Tilgængelig og det grafiske indhold er<br />
opdateret E. Status: I brug og tekstindholdet er forældet F. Status: Redigering og tekstindholdet er opdateret G. Ikke-tildelt indhold<br />
H. Brugernavn I. Knappen Opdater indhold J. Knappen Check det markerede ud/ind K. Knappen Ny opgave L. Knappen Fjern de valgte<br />
opgaver<br />
A<br />
Panelet Opgaver i InCopy<br />
A. InCopy-indholdsnavne B. Opgavenavn C. Status: Opgave er forældet D. Status: Tilgængelig og det grafiske indhold er opdateret E. Status:<br />
I brug og tekstindholdet er forældet F. Status: Redigering og tekstindholdet er opdateret G. Ikke-tildelt indhold H. Brugernavn I. Knappen<br />
Opdater design J. Knappen Opdater indhold K. Knappen Check det markerede ud/ind<br />
Se også<br />
H I J K<br />
"Eksportere indhold fra <strong>InDesign</strong>" på side 551<br />
"Opgavefiler" på side 553<br />
B<br />
C<br />
D<br />
E<br />
F<br />
G<br />
B<br />
C<br />
D<br />
E<br />
F<br />
G<br />
552
Opgavefiler<br />
INDESIGN <strong>CS3</strong><br />
Brugerhåndbog<br />
I <strong>InDesign</strong> er opgavefiler beholdere til organisering af samlinger af sideelementer. F.eks. vil du måske markere alle<br />
elementerne i en tekstenhed (overskrift, journalistens navn, kopi, grafik og billedtekster) og derefter tildele dem til én<br />
InCopy-bruger. Når disse elementer tilføjes til en opgave, er det nemt for InCopy-brugere at få afgang til udelukkende den<br />
del af indholdet, de selv er ansvarlige for. Opgavefiler (*.inca) vises i filsystemet, i InCopy-tekstenhedslinjen og i<br />
statusmeddelelser. Kun <strong>InDesign</strong>-brugere kan oprette opgavefiler, og kun InCopy-brugere kan åbne dem.<br />
Når du opretter en opgave, oprettes en mappe som standard på den samme placering som <strong>InDesign</strong>-dokumentet. Denne<br />
opgavemappe indeholder *.inca-opgavefilerne og en indholdsundermappe, der indeholder evt. eksporterede InCopytekstenhedsfiler<br />
(i INCX-format), som indgår i billeder eller andre ressourcer. Når opgaven er oprettet, skal du enten<br />
arkivere projektmappen på en placering, som alle brugere har adgang til eller oprette og distribuere en opgavepakke. Hvis<br />
indhold eksporteres, inden det tilføjes til en opgave, flyttes filerne på disken ikke til opgavefilens indholdsmappe.<br />
Opgavefiler indeholder følgende:<br />
• Lænker eller henvisninger til de tilknyttede sideelementer, inkl. pladsholderrammer. Ved hjælp af disse elementer kan<br />
InCopy-brugere åbne en enkelt fil i InCopy og få redigeringsmæssig adgang til flere sideelementer.<br />
• Omdannelser af den grafik, der indeholdes i opgaven, som f.eks. flytning, skalering, rotering eller vridning.<br />
• Sidegeometri, så InCopy-brugere kan se layoutet på den ramme, hvis indhold de redigerer, uden at åbne hele <strong>InDesign</strong>filen.<br />
• Farvekodning af tildelte rammer i dokumentet.<br />
Illustration af en side i InCopy, der viser sidegeometri og farvekodning<br />
Oprette opgaver og tilføje indhold (<strong>InDesign</strong>)<br />
Kun <strong>InDesign</strong>-brugere kan oprette opgaver og tilføje indhold til dem. Der er flere måder at oprette opgaver på. Den metode,<br />
du vælger, afhænger normalt af, om du har indhold at tilføje på det tidspunkt, hvor du opretter opgaven.<br />
• Oprette tomme opgavefiler. Du kan oprette en serie af tomme opgaver fra dit <strong>InDesign</strong>-dokument til at fungere som<br />
skabeloner for indhold, der kokmmer til senere.<br />
• Oprette opgaver og tilføje indhold på samme tid.<br />
• Tilføje indhold til en eksisterende opgavefil. Du kan tilføje lænket indhold, tekst og grafik, der allerede er blevet<br />
eksporteret som InCopy-indhold, eller du kan tilføje markerede sideelementer, der bliver lænket InCopy-indhold. Hvis<br />
en eller flere af de markerede rammer allerede indeholder InCopy-indholdsfiler, og ingen af dem er del af en opgave, kan<br />
du tilføje dem til en ny eller eksisterende opgavefil.<br />
Som standard arkiveres den opgavemappe, du opretter, i samme mappe som <strong>InDesign</strong>-dokumentet. Du kan derefter placere<br />
denne mappe på en server eller oprette og sende en pakke.<br />
Bemærk! Hvis du ikke vil have InCopy-brugere til at indsætte og tilpasse grafik, skal du undlade at tilføje grafikrammer til en<br />
opgave.<br />
Se også<br />
"Sammenlænke manglende opgavefiler igen (<strong>InDesign</strong>)" på side 564<br />
"Bedste fremgangsmåder til arbejde med styrede filer" på side 548<br />
553
Oprette tomme opgavefiler (<strong>InDesign</strong>)<br />
1 Arkiver dokumentet i <strong>InDesign</strong>.<br />
2 Vælg Ny opgave i panelmenuen i panelet Opgaver (Vindue > Opgaver).<br />
3 Angiv opgavefilen, og klik på OK i dialogboksen Ny opgave.<br />
Oprette opgaver og tilføje indhold samtidigt (<strong>InDesign</strong>)<br />
1 I <strong>InDesign</strong> kan du oprette et dokument, der indeholder en eller flere tekstrammer, grafikrammer eller<br />
pladsholderelementer og derefter arkivere dokumentet.<br />
2 Marker de tekst- og grafikrammer, du vil tilføje.<br />
3 Vælg en af følgende fremgangsmåder:<br />
• Vælg Føj til opgave i panelmenuen Opgaver, og vælg derefter Nyt.<br />
• Vælg Rediger > InCopy > Tilføj [dit valg] til opgave > Nyt.<br />
4 Angiv indstillinger for opgavefilen, og klik på OK i dialogboksen Ny opgave.<br />
Den nyoprettede opgavefil indeholder alle de rammer, der er markeret i dokumentvinduet.<br />
Tilføje indhold til eksisterende opgaver (<strong>InDesign</strong>)<br />
1 Gem <strong>InDesign</strong>-dokumentet<br />
2 Marker de tekst- og grafikrammer, du vil tilføje.<br />
3 Vælg en af følgende fremgangsmåder:<br />
• Vælg Føj til opgave i panelmenuen Opgaver, og vælg derefter opgaven.<br />
• Træk indhold fra sektionen Ikke-tildelt InCopy-indhold i panelet Opgaver til et eksisterende dokument.<br />
• Marker sideelementer ved hjælp af markeringsværktøjet, og træk og slip dem på en eksisterende opgave i panelet<br />
Opgaver.<br />
• Vælg Rediger > InCopy > Føj [dit valg] til opgave, og vælg derefter opgaven.<br />
4 Vælg Opdater alle opgaver i panelmenuen Opgaver for at gøre indholdsfilerne tilgængelige for InCopy-brugere.<br />
Bemærk! Du kan kun tilføje indhold til opgaver i det samme dokument. Du kan dog importere det samme indhold i flere<br />
dokumenter og tilføje det til en opgave i hvert af disse dokumenter.<br />
Indstillinger for opgavefiler (<strong>InDesign</strong>)<br />
Når du opretter eller ændrer en opgavefil, kan du angive følgende indstillinger:<br />
Opgavenavn: Den unikke identifikation af opgaven i panelet Opgaver, f.eks. "Artikel om havet". Dette navn skal overholde<br />
operativsystemets konventioner for navngivning af filer.<br />
INDESIGN <strong>CS3</strong><br />
Brugerhåndbog<br />
Tildelt til Den unikke bruger-id for den bruger, filerne tildeles til. Brugerens navn vises i parentes efter opgavenavnet i<br />
panelet Opgaver. Når du skriver et navn her, er det kun til oplysningsbrug. Det giver ikke brugeren særlige rettigheder eller<br />
tilladelser.<br />
Farve Viser en liste over farver, der kan tilføjes for at fremhæve den aktuelle opgaves rammer i dokumentvinduet og tilføjes<br />
opgavenavnene i panelet Opgaver. Denne farvekodning adskiller rammer, der hører til en opgave, fra rammer, der hører til<br />
en anden opgave, og den adskiller dem fra ikke-tildelte rammer. Hvis du vil aktivere eller deaktivere visningen af<br />
farvekodningen, skal du vælge Vis > Vis/Skjul tildelte rammer. I InCopy er farvekoder kun synlige i layoutvisning.<br />
Bemærk! Hvis skift mellem visning af tildelte rammer giver uventede resultater, kan det skyldes, at rammerne også er mærket<br />
til XML, og at Vis > Struktur > Vis mærkede rammer muligvis er aktiveret. Du kan ikke få vist tildelte rammer og mærkede<br />
rammer på samme tid.<br />
Skift Klik på knappen Skift for at angive placeringen af opgavemappen. Opgavemappen oprettes som standard på den<br />
samme placering som <strong>InDesign</strong>-filen.<br />
Pladsholderrammer Betyder, at InCopy-brugeren kan se tekst- og grafikrammer i opgaven samt bokse (eller andre former),<br />
der repræsenterer alle andre rammer på disse <strong>InDesign</strong>-sider. Alle rammer og pladsholdere afspejler nøjagtigt størrelsen af,<br />
554
INDESIGN <strong>CS3</strong><br />
Brugerhåndbog<br />
formen på og placeringen af <strong>InDesign</strong>-originalerne. Pladsholderrammer er tomme former, der ikke viser indhold i<br />
<strong>InDesign</strong>-dokumentet. Indstillingen Pladsholderrammer giver den laveste kvalitet og derfor den hurtigste ydelse. I InCopy<br />
er pladsholderrammerne kun synlige i layoutvisning, og de er grå, så brugerne kan skelne dem fra tomme rammer i deres<br />
opgave. InCopy-brugere kan ikke checke pladsholderrammer ud og redigere dem.<br />
Tildelte opslag Betyder, at InCopy-brugere kan se alle tildelte rammer og alt indhold af andre rammer, som ikke er en del<br />
af opgaven, på det samme opslag. I InCopy kan indhold i rammer uden for en opgave ikke redigeres og er kun synligt i<br />
layoutvisning.<br />
Alle opslag Eksporterer alt indhold i <strong>InDesign</strong>-dokumentet til opgavefilen. Denne indstilling giver den maksimale kvalitet.<br />
Den giver også den langsomste ydelse, da opgavefilen viser design og layout for alle sider, inklusive sider, der ikke er<br />
relevante for den sektion, brugeren redigerer.<br />
Lænkede billedfiler ved pakning Indeholder en kopi af lænkede billeder i opgavepakken. Hvis du vælger denne indstilling,<br />
får InCopy-brugere adgang til billeder, men filstørrelsen for pakken øges. InCopy-brugere kan sende billeder med, når de<br />
returnerer en pakke. Hvis denne indstilling ikke vælges, får <strong>InDesign</strong>-brugere ikke billeder, som InCopy-brugere føjer til<br />
pladsholderrammer.<br />
Eksportere indhold som separate InCopy-filer (<strong>InDesign</strong>)<br />
Hvis din arbejdsgruppe foretrækker at arbejde med separate filer snarere end at bruge opgaver, kan du eksportere InCopyindhold<br />
uden at bruge en opgavefil. Sammenlignet med at oprette en enkelt opgavefil med henvisninger til flere<br />
indholdsfiler og layoutoplysninger, opretter denne metode en separat fil (.incx) for hver enkelt tekst- eller grafikramme, du<br />
angiver i dokumentet. For at se konteksten til det indhold, du redigerer, skal du også åbne det tilknyttede <strong>InDesign</strong>dokument<br />
(.indd).<br />
Bemærk! En hurtig måde at eksportere indhold som en separat InCopy-fil er at bruge markeringsværktøjet til at trække og<br />
slippe markerede rammer på det ikke-tildelte InCopy-indhold i panelet Opgaver.<br />
1 I <strong>InDesign</strong> kan du oprette et dokument med en eller flere tekstrammer, grafikrammer eller pladsholderelementer.<br />
2 Vælg en af følgende fremgangsmåder:<br />
• Marker tekst- eller grafikrammen til en enkelt tekstenhed, eller hold Shift nede, og klik for at markere flere rammer.<br />
• Placer et indsættelsespunkt i en tekstenhed, eller marker noget tekst i en tekstramme.<br />
3 Vælg Rediger > InCopy > Eksporter, og vælg derefter en af følgende indstillinger:<br />
Det markerede Eksporterer alle markerede tekst- og grafikrammer.<br />
Lag Eksporterer alt indhold på det markerede lag.<br />
Alle tekstenheder Eksporterer tekstenheder, der ikke allerede er blevet eksporteret.<br />
Al grafik Eksporterer grafik, der ikke allerede er blevet eksporteret.<br />
Al grafik og alle tekstenheder Eksporterer tekstenheder og grafik, der ikke allerede er blevet eksporteret.<br />
Hvis du eksporterer alt indhold i dokumentet og derefter tilføjer mere tekst eller grafikrammer til det samme dokument,<br />
kan du spare tid ved at eksportere de nye rammer ved igen at bruge kommandoen Eksporter > Alle tekstenheder (eller Al<br />
grafik eller Al grafik og alle tekstenheder). <strong>InDesign</strong> eksporterer kun det nye indhold.<br />
4 Angiv et navn og en placering til filen, og klik derefter på Gem.<br />
Det filnavn, du angiver, bruges som præfiks for at kunne identificere hver enkelt eksporteret indholdsfil i filsystemet. Hvis<br />
du eksporterer flere tekstrammer, genereres de første tegn af teksten automatisk til filnavnet, f.eks. "minhistorie-Kommende<br />
cykelarrangementer.incx". Til flere grafikrammer udformes filnavne som "mystory-graphic", "mystory-graphic-1", osv.<br />
Filnavnet vises i filsystemet i InCopys tekstenhedslinje og i statusbeskeder.<br />
5 Når du bliver bedt om det, skal du klikke på OK for at gemme indholdet som styrede InCopy-filer i InCopy Interchangeformatet<br />
(.incx). Når du bliver bedt om det, skal du også gemme din <strong>InDesign</strong>-fil.<br />
InCopy-indholdet er nu styret og kan checkes ud og redigeres af andre brugere i workflowet.<br />
Delt indhold vises i panelet Lænker på samme måde som importeret grafik. Hvis du flytter en delt fil manuelt, kan du<br />
opdatere dens lænke via panelet Lænker.<br />
555
Når du eksporterer indhold, kan du se ikonet Tilgængelig på tekstrammen (<strong>InDesign</strong> og InCopy), og i panelet Opgaver<br />
(InCopy). Ordet [Tilgængelig] vises i tekstenhedslinjen (InCopy).<br />
INDESIGN <strong>CS3</strong><br />
Brugerhåndbog<br />
Eksportere tekstafsnit til brug i InCopy CS (<strong>InDesign</strong>)<br />
Hvis du vil åbne et InCopy <strong>CS3</strong>-dokument i InCopy CS, skal du arkivere dokumentet i formatet InCopy CS Story (.incd),<br />
som er det filformat, der anvendes af InCopy CS. Vær opmærksom på, at tekstenheder, der er oprettet ved hjælp af særlige<br />
InCopy <strong>CS3</strong>-funktioner, kan være ændrede eller udeladte, når du åbner filen i InCopy CS.<br />
1 Benyt en af følgende fremgangsmåder i <strong>InDesign</strong>:<br />
• Vælg tekstrammen til en enkelt tekstenhed, eller hold Skift nede, og klik for at vælge flere rammer.<br />
• Placer et indsættelsespunkt i en tekstenhed, eller marker noget tekst i en tekstramme.<br />
2 Vælg Rediger > InCopy > Eksporter, og vælg derefter en af følgende indstillinger:<br />
• Vælg Markering for at eksportere alle markerede tekstrammer.<br />
• Vælg Alle tekstenheder for at eksportere tekstenheder, der ikke allerede er blevet eksporteret.<br />
Hvis du eksporterer alt indhold i dokumentet og derefter tilføjer flere tekstrammer til det samme dokument, kan du spare<br />
tid ved at eksportere de nye rammer ved igen at bruge kommandoen Eksporter > Alle tekstenheder. <strong>InDesign</strong> eksporterer<br />
kun det nye indhold.<br />
3 Vælg InCopy CS-dokument i menuen Filtype (Windows) eller Format (Mac OS).<br />
4 Angiv en placering og et navn til filerne, og klik på Gem.<br />
5 Angiv følgende indstillinger i dialogboksen <strong>Adobe</strong> InCopy eksportindstillinger, og klik på OK.<br />
Medtag formattabel Integrerer tegn- og afsnitsformater i en tekstenhed.<br />
Medtag farveprøveliste Integrerer farveprøver i en tekstenhed.<br />
Medtag XMP-oplysninger Integrerer <strong>Adobe</strong> XMP-oplysninger (Extensible Metadata Platform) i en tekstenhed.<br />
Kodning Tillader valg af enten UTF8 eller UTF16 unicode-kodning, som kræves, når en ny InCopy-fil oprettes. InCopyformatet<br />
er baseret på XML og kræver denne kodning for oprettelse af XML-filer.<br />
• UTF8 Indeholder alle de tegn, der er nødvendige for sprogstrukturer til HTML i 8-bit tegn, som er de samme som disse<br />
i ASCII.<br />
• UTF16 Er nemmere at bruge for softwaredesignere og er mere effektivt til fremmedsprog. Software, der understøtter<br />
fremmedsprog, anvender generelt UTF16 internt.<br />
6 Arkiver din <strong>InDesign</strong>-fil.<br />
InCopy-tekstenheden er nu styret og kan checkes ud og redigeres af andre brugere i workflowet.<br />
Opgavepakker<br />
Oprette og sende pakker (<strong>InDesign</strong>)<br />
Under ideelle forhold har alle <strong>InDesign</strong>- og InCopy-brugere på teamet adgang til en server, hvor opgavefilerne er arkiveret.<br />
Hvis en eller flere brugere imidlertid ikke har adgang til en fælles server, kan du oprette og distribuere komprimerede<br />
opgavepakker. Efter at have arbejdet med opgaven ompakker InCopy-brugeren opgaven og returnerer den, så den kan blive<br />
integreret i <strong>InDesign</strong>-dokumentet. Pakkefiler, der oprettes i <strong>InDesign</strong>, har filtypen .incp. Returpakkefilerne, der oprettes i<br />
InCopy, har filtypen .indp.<br />
Der er to kommandoer til pakning af filer: Pak og Pak og e-mail. Brug Pak, hvis du vil oprette en komprimeret pakke, som<br />
du kan distribuere manuelt. Brug Pak og e-mail, hvis du vil oprette en komprimeret pakke, som automatisk bliver vedhæftet<br />
en e-mail-meddelelse.<br />
556
Oprette en pakke til manuel distribution<br />
1 Opret en opgave, og tilføj det indhold, du vil medtage i pakken.<br />
Kun indhold, der er checket ind, kan medtages i den pakkede opgave.<br />
INDESIGN <strong>CS3</strong><br />
Brugerhåndbog<br />
2 Marker opgaven i panelet Opgaver, og vælg Pak til InCopy i panelmenuen.<br />
3 Angiv et navn og en placering til pakkefilen, og klik på Arkiver.<br />
Du kan vedhæfte pakkefilen til en e-mail-meddelelse, uploade den til en ftp-server eller kopiere den til en disk eller andre<br />
eksterne medier.<br />
Bemærk! Hvis du vælger Rediger > Fortryd, når du har oprettet en pakke, annulleres pakken, og elementerne i opgaven bliver<br />
låst op. Men pakkefilen fjernes ikke fra computeren, og afsendelsen af e-mail-meddelelsen bliver ikke annulleret.<br />
Oprette en pakke til e-mail (<strong>InDesign</strong>)<br />
1 Opret en opgave, og tilføj det indhold, du vil medtage i pakken.<br />
Kunindhold,dererchecketind,medtagesidenpakkedeopgave.Hvisindholderchecketud,bliverdubedtomatchecke<br />
indhold ind.<br />
2 Marker opgaven i panelet Opgaver, og vælg Pak til InCopy og e-mail i panelmenuen.<br />
En komprimeret opgavepakke bliver oprettet og vedhæftet i en e-mail-meddelelse i dit standardprogram til e-mail.<br />
Bemærk! Hvis du vil bruge et andet program til e-mail, skal du ændre standardprogrammet til e-mail. Du kan finde flere<br />
oplysninger i dokumentationen til dit system.<br />
3 Du kan redigere e-mail-meddelelsen ved at tilføje en modtager og evt. angive vejledning. Send meddelelsen.<br />
Alle elementer i opgaven bliver checket ud til den bruger, de er tildelt til. Indholdet i selve pakken bliver imidlertid ikke låst,<br />
så alle kan åbne pakken og redigere det.<br />
Annullere en pakke<br />
I nogle tilfælde bliver den pakke, du sender, ikke returneret. Det kan f.eks. være, at meddelelsen er gået tabt, eller at<br />
modtageren ikke længere arbejder på projektet. I denne type situation kan du annullere en pakke.<br />
1 Marker den pakkede opgave i panelet Opgaver, og vælg Annuller pakke i panelmenuen.<br />
2 Klik på Ja for at annullere pakken.<br />
Når du annullerer en pakke, fjernes pakkefilen ikke fra computeren.<br />
Når en pakke annulleres, er pakkens indhold tilgængeligt for redigering. Vær opmærksom på, at der kan opstå konflikter,<br />
hvis nogen returnerer en pakke, som er blevet annulleret.<br />
Opdatere en pakke<br />
Efter du har oprettet en pakke, vil du muligvis tilføje, fjerne eller tilpasse elementer.<br />
1 Tilføj, fjern eller tilpas en eller flere tekstenheder til den pakkede opgave.<br />
2 Vælg en af følgende fremgangsmåder:<br />
• Vælg Opdater pakke i panelmenuen Opgaver. Angiv filens navn og placering. Du kan gøre den opdaterede pakke<br />
tilgængelig for andre ved at placere den på en delt server eller distribuere den via e-mail. Husk at give InCopy-brugerne<br />
besked om, at pakken er opdateret.<br />
• Vælg Opdater pakke og e-mail i panelmenuen Opgaver, og send derefter meddelelsen.<br />
Når InCopy-brugere åbner den opdaterede pakke, er det kun nyt indhold, der automatisk bliver tilføjet til opgaven. InCopybrugere<br />
kan beslutte, om eksisterende indhold skal overskrives, og dette giver dem mulighed for at bevare tidligere<br />
redigeringer.<br />
557
Modtage pakker (InCopy)<br />
Du modtager muligvis en pakke fra en <strong>InDesign</strong>-bruger, som har oprettet pakken, eller fra en InCopy-bruger, som har<br />
videresendt pakken til dig. Når du åbner en opgavepakke, dekomprimeres pakken, og indholdet kopieres til en ny<br />
undermappe i en InCopy-opgavemappe.<br />
Se også<br />
"Checke indhold ind" på side 562<br />
"Arkivere ændringer (InCopy)" på side 563<br />
INDESIGN <strong>CS3</strong><br />
Brugerhåndbog<br />
Åbne en pakke (InCopy)<br />
❖ Gør et af følgende for at åbne en InCopy-pakke (*.incp):<br />
• Start pakken ved hjælp af e-mail-programmet. Du kan f.eks. dobbeltklikke på den vedhæftede fil.<br />
• Brug Stifinder eller Finder for at åbne filen. Du kan f.eks. dobbeltklikke på filen eller trække den hen på ikonet for<br />
InCopy.<br />
• I InCopy skal du vælge Filer > Åbn og dobbeltklikke på den pakkede opgavefil.<br />
• Vælg Åbn pakke i panelmenuen Opgaver i InCopy, og dobbeltklik derefter på pakkefilen.<br />
Nu kan du redigere tekstafsnittene i pakken. Når du går i gang med at redigere en tekstenhed, bliver du bedt om at checke<br />
rammens indhold ud. Når du er færdig med at redigere, skal du arkivere alt indhold og enten returnere eller videresende<br />
pakken.<br />
Returnere eller videresende en pakke (InCopy)<br />
Når du har åbnet og redigeret en pakke, kan du sende den til en anden InCopy-bruger, eller du kan returnere den til den<br />
<strong>InDesign</strong>-bruger, som har oprettet pakken. Pakkefiler, der oprettes til andre InCopy-brugere, har filtypen .incp.<br />
Returpakkefiler, der oprettes til <strong>InDesign</strong>-brugere, har filtypen .indp.<br />
1 Rediger, og check det indhold ind, som skal medtages i pakken.<br />
2 Vælg et af følgende i panelmenuen Opgaver:<br />
Videresend til InCopy Opret en pakke til en anden InCopy-bruger. Angiv pakkefilens navn og placering, og gør den<br />
derefter tilgængelig for InCopy-brugeren.<br />
Videresend til InCopy og e-mail Opret, og send en pakke til en anden InCopy-bruger via e-mail. Pakken vises som en<br />
vedhæftning i en ny meddelelse i dit standardprogram til e-mail. Angiv modtageren, tilføj vejledning og send e-mailmeddelelsen.<br />
Retur til <strong>InDesign</strong> Opret en pakke, der skal returneres til <strong>InDesign</strong>-brugeren.<br />
Retur til <strong>InDesign</strong> og e-mail Opret, og returner en pakke til <strong>InDesign</strong>-brugeren via e-mail. Pakken vises som en<br />
vedhæftning i en ny meddelelse i dit standardprogram til e-mail. Angiv modtageren, tilføj vejledning og send e-mailmeddelelsen.<br />
Modtage returpakker (<strong>InDesign</strong>)<br />
❖ Gør et af følgende for at åbne en <strong>InDesign</strong>-pakke (*.indp):<br />
• Start pakken ved hjælp af e-mail-programmet. Du kan f.eks. dobbeltklikke på den vedhæftede fil.<br />
• Brug Stifinder eller Finder for at åbne filen. Du kan f.eks. dobbeltklikke på filen eller trække den hen på ikonet for<br />
<strong>InDesign</strong>.<br />
• I <strong>InDesign</strong> skal du vælge Filer > Åbn og dobbeltklikke på pakkefilen.<br />
• Vælg Åbn pakke i menuen i panelet Opgaver i <strong>InDesign</strong>, og dobbeltklik derefter på pakkefilen.<br />
Når du åbner pakken, bliver du bedt om at opdatere alle lænker. Hvis en tekstenhed er blevet ændret siden opgaven blev<br />
pakket, kan du bestemme, om indholdet i <strong>InDesign</strong>-filen skal opdateres, eller om lænkerne til indholdet skal fjernes. Når<br />
tekstenhederne i filerne er returnerede og checket ind, kan du checke indholdet ud og redigere det.<br />
558
Se også<br />
"Opdatere opgavefiler (<strong>InDesign</strong>)" på side 560<br />
"Fjerne lænker fra indholdsfiler (<strong>InDesign</strong>)" på side 565<br />
Arbejde med styrede filer<br />
INDESIGN <strong>CS3</strong><br />
Brugerhåndbog<br />
Åbne delt indhold<br />
Kun InCopy-brugere kan åbne opgavefiler (.inca). Hvis en InCopy-bruger åbner en <strong>InDesign</strong>-fil, der indeholder opgaver,<br />
vil brugeren få adgang til alt styret indhold, uanset tildelingerne.<br />
❖ Vælg en af følgende fremgangsmåder.<br />
• Vælg Filer > Åbn i InCopy, vælg en opgavefil (.inca), og klik på Åbn.<br />
• Vælg Filer > Åbn i <strong>InDesign</strong> eller InCopy, vælg en <strong>InDesign</strong>-fil (.indd), der indeholder tildelt indhold, og klik på Åbn.<br />
• Åbn en opgavepakke. Se "Modtage pakker (InCopy)" på side 558.<br />
Opgavenavnene og deres indhold vises i panelet Opgaver.<br />
Se også<br />
"Opgavefiler" på side 553<br />
"Styrede filer" på side 548<br />
Checke indhold ud<br />
Når du checker et element ud, placeres en skjult låsefil (.idlk) på filsystemet. Når indholdet er checket ud, har du eksklusiv<br />
kontrol over dets indhold, og ingen andre kan foretage ændringer. Du kan kun checke InCopy-indhold ud. Du kan ikke<br />
checke <strong>InDesign</strong>-dokumenter med layoutoplysninger ud.<br />
Hvis du forsøger at lukke et <strong>InDesign</strong>-dokument, der indeholder en eller flere InCopy-indholdsfiler, der er checket ud til<br />
dig, vises der en alarmbesked, som beder dig checke alt indhold ind. Hvis du lukker dokumentet uden at checke<br />
indholdsfilerne ind, vil de stadig være checket ud til dig, næste gang du åbner <strong>InDesign</strong>-dokumentet. Når du gemmer<br />
<strong>InDesign</strong>-dokumentet, gemmes hver enkelt redigerbare InCopy-indholdsfil automatisk.<br />
Se også<br />
"Styrede filer" på side 548<br />
Checke indhold ud (<strong>InDesign</strong>)<br />
❖ Vælg en af følgende fremgangsmåder:<br />
• Marker de tekst- eller grafikrammer, der skal redigeres i layoutet, og vælg Rediger > InCopy > Check ud.<br />
• Marker filerne i panelet Opgaver, og vælg Check ud i panelmenuen.<br />
Når du checker tilgængeligt indhold ud i <strong>InDesign</strong>, kan du se ikonet Redigering icon på <strong>InDesign</strong>-rammen. I InCopy<br />
vises ikonet I brug på InCopy-rammen og i panelet Opgaver, hvis opgavefilerne er arkiveret på en lokal server.<br />
Checke indhold ud (InCopy)<br />
1 Vælg en af følgende fremgangsmåder:<br />
• Hvis det indhold, du vil have adgang til, er del af en opgave, skal du vælge Filer > Åbn og vælge opgavefilen (.inca).<br />
• Hvis det ønskede indhold blev eksporteret som individuelle filer, skal du vælge Filer > Åbn, og derefter vælge InCopyfilen<br />
(.incx). Hvis du vil se layoutet for at udføre teksttilpasning, skal du vælge <strong>InDesign</strong>-dokumentet.<br />
559
2 Vælg en af følgende fremgangsmåder:<br />
• Hvis du vil checke en enkelt InCopy-indholdsfil ud, skal du vælge Filer > Check ud.<br />
INDESIGN <strong>CS3</strong><br />
Brugerhåndbog<br />
• Hvisduvilcheckealtindholdienopgaveudpåéngang,skaldumarkereopgavenipaneletOpgaverogvælgeCheckud<br />
i panelmenuen.<br />
• Hvis du vil checke individuelle elementer i en opgave ud, skal du åbne opgavelisten i panelet Opgaver, markere et eller<br />
flere elementer og vælge Check ud i panelmenuen.<br />
Ikonet Redigering vises ved siden af elementet eller elementerne i panelet Opgaver og indikerer, at indholdet er checket<br />
ud til dig og at det kun er dig, der kan anvende det.<br />
3 Hvis du bliver spurgt, om du vil opdatere indholdet med ændringer, skal du klikke på OK.<br />
Når du checker tilgængeligt indhold ud i InCopy, kan du se ikonet Redigering på InCopy-rammen og i panelet Opgaver.<br />
I <strong>InDesign</strong> vises ikonet I brug på <strong>InDesign</strong>-rammen.<br />
Åbne styrede filer (InCopy)<br />
Hvis du åbner en styret indholdsfil (.incx) direkte i InCopy og arbejder med den i tekstenhedsvisning, opnår du de fordele,<br />
som hurtig redigering og skrivning giver. Du behøver ikke at checke en individuel styret fil ud for at redigere den. InCopy<br />
checker den automatisk ud. Når du gemmer og lukker filen, checker InCopy automatisk indholdet ind. Kommandoerne<br />
Gem er forskellige, når du åbner individuelle filer.<br />
Se også<br />
"Styrede filer" på side 548<br />
"Arkivere ændringer (<strong>InDesign</strong>)" på side 563<br />
Opdatere opgavefiler (<strong>InDesign</strong>)<br />
Du kan gemme ændringer til opgaver manuelt, eller når du lukker det aktuelle dokument. Opdatering af en opgavefil er<br />
den eneste måde at gøre layoutændringer tilgængelige for InCopy-brugere på.<br />
❖ Vælg en af følgende fremgangsmåder:<br />
• Hvis du vil opdatere markerede opgaver, skal du markere opgaverne i panelet Opgaver og vælge Opdater valgte opgaver<br />
i panelmenuen Opgaver.<br />
• Hvis du vil opdatere alle forældede opgaver i det aktuelle dokument, skal du vælge Opdater alle opgaver i panelmenuen<br />
Opgaver. Kun opgaver, der er forældede, bliver opdateret.<br />
Bemærk! Hvis en InCopy-bruger har en opgave åben, når du opdaterer opgaven, vises ikonet Forældet vises ved siden af<br />
opgaven i panelet Opgaver i InCopy.<br />
Se også<br />
"Opdatere indhold" på side 560<br />
"Oprette og sende pakker (<strong>InDesign</strong>)" på side 556<br />
Opdatere indhold<br />
Du kan kontrollere, at du altid arbejder med det mest opdaterede indhold ved at holde øje med Forældet-ikoner i panelet<br />
Opgaver og opdatere indholdet derefter. Når du opdaterer en InCopy-opgavefil og dens indhold eller opdaterer individuelle<br />
indholdsfiler, kopieres data fra den seneste filsystemkopi, så den version, der vises på din computer, matcher den på<br />
filsystemet. Opdatering kræver ikke, at du checker ind eller ud, og du får ikke redigeringsrettigheder. Opdatering kan dog<br />
skabe problemer, hvis en anden bruger has slettet din lås.<br />
Bemærk! Opdatering af indhold opdaterer ikke indhold i opgavepakker, der ikke er blevet returneret.<br />
560
En typisk opdatering af workflow foregår som følger:<br />
1 InCopy-brugeren åbner en opgavefil eller checker en individuel indholdsfil ud og redigerer indholdet.<br />
2 InCopy-brugeren gemmer indholdsfilen, opdaterer dermed kopien på filsystemet, og forsætter med at arbejde.<br />
3 <strong>InDesign</strong>-brugeren ser ikonet Forældet i både panelet Opgaver og panelet Lænker ved siden af markeringen, og<br />
ikonerne I brug og Tekstindhold forældet eller Grafikindhold forældet på den tilknyttede ramme.<br />
Panelet Opgaver med ikonerne I brug og Forældet (venstre) og Layout med forældet indhold (højre)<br />
4 <strong>InDesign</strong>-brugeren opdaterer indholdet.<br />
Se også<br />
"Opdatere dit arbejde ved et uheld" på side 562<br />
"Oversigt over panelet Lænker" på side 315<br />
Opdatere indhold, mens du åbner et styret dokument (<strong>InDesign</strong>)<br />
1 Vælg Filer > Åbn, find den tekstfil, du vil åbne, og klik derefter på Åbn.<br />
2 Klik på Ja, når du bliver bedt om at opdatere dokumentet med det ændrede indhold på filsystemet.<br />
3 Vælg en af følgende fremgangsmåder:<br />
• Hvis du vil lade <strong>InDesign</strong> opdatere lænkerne, skal du klikke på Reparer automatisk lænker.<br />
• Hvis du vil reparere lænker manuelt, skal du klikke på Reparer ikke, vælge den fil, der skal opdateres i panelet Lænker<br />
og derefter vælge Opdater lænke i panelmenuen.<br />
INDESIGN <strong>CS3</strong><br />
Brugerhåndbog<br />
Opdatere indhold, mens du arbejder (<strong>InDesign</strong>)<br />
❖ Vælg en af følgende fremgangsmåder:<br />
• Vælg tekst- eller grafikrammer i layoutet, og vælg Rediger > InCopy > Opdater indhold.<br />
• Marker tekst- eller grafikrammerne i panelet Lænker, og klik på knappen Opdater lænke , eller vælg Opdater lænke<br />
i menuen i panelet Opgaver.<br />
Opdatere indhold, mens du arbejder (InCopy)<br />
❖ Vælg en af følgende fremgangsmåder:<br />
• Placer et indsættelsespunkt i tekstrammen for at markere den, og vælg derefter Filer > Opdater indhold.<br />
• Marker indholdet i panelet Opgaver, og klik derefter på knappen Opdater indhold , eller vælg Opdater indhold i<br />
panelmenuen Opgaver.<br />
Du kan også opdatere indhold ved hjælp af panelet Lænker.<br />
561
Opdatere dit arbejde ved et uheld<br />
INDESIGN <strong>CS3</strong><br />
Brugerhåndbog<br />
Opdateringskommandoerneerideflestetilfældedeaktiveredeforindholdduharchecketud,fordidetteindholdaltidvil<br />
være opdateret. Der kan dog opstå en uønsket situation, hvis en anden bruger sletter låsen på indhold, der er checket ud<br />
(ved at trække låsefilen [.idlk] over i Papirkurv [Windows] eller Papirkurv [Mac OS)] og ændrer indholdet. I dette tilfælde<br />
kan opdateringskommandoerne blive aktiveret, selv når indholdet checkes ud til dig, hvilket betyder, at to personer kan<br />
redigere indholdet samtidigt. Opdatering af indholdet betyder, at arbejdet går tabt. For at opnå det bedste resultat skal du<br />
undgå at slette låste filer.<br />
Opdatere <strong>InDesign</strong>-layoutet<br />
<strong>InDesign</strong>-brugere kan ændre layoutet (f.eks. ændre størrelse på eller placering af en tekstenheds tekstrammer) og gemme<br />
ændringerne, mens InCopy-brugere ændrer teksten til disse tekstrammer. I et workflow på en delt server afhænger måden,<br />
InCopy-brugere får besked om layoutændringer af, om de har åbnet en opgavefil eller checket individuelle indholdsfiler ud<br />
og også har åbnet den lænkede <strong>InDesign</strong>-fil.<br />
Overvej følgende:<br />
• Hvis en <strong>InDesign</strong>-bruger ændrer layoutet på rammer i en opgave, skal brugeren opdatere opgaven for at gøre<br />
designændringerne tilgængelige for InCopy-brugere. <strong>InDesign</strong> opdaterer ikke automatisk opgavefiler, når dokumentet<br />
gemmes.<br />
• Når <strong>InDesign</strong>-brugeren opdaterer opgaven, der er arkiveret på en delt server, vises ikonet Forældet ved siden af<br />
opgaven i panelet Opgaver i InCopy. InCopy-brugeren skal opdatere designet for at se det aktuelle layout.<br />
• Hvis en <strong>InDesign</strong>-bruger ændrer layoutet for eksporteret indhold, der ikke er en del af en opgave, vises ikonet Forældet<br />
ved siden af <strong>InDesign</strong>-dokumentnavnet i panelet Opgaver og i dokumentets titellinje. InCopy-brugere kan opdatere det<br />
aktuelt aktive <strong>InDesign</strong>-dokument med de seneste layout- og formatændringer.<br />
Opdatering af layoutet i InCopy er nyttigt til teksttilpasning af opgaver, fordi seneste udseende og linjeskift er synlige i<br />
layout- og spaltevisning.<br />
❖ Vælg en af følgende fremgangsmåder:<br />
• Hvis du har en opgavefil åben, og panelet Opgaver viser ikonet Forældet ved siden af opgavenavnet, skal du klikke<br />
på knappen Opdater design eller vælge Filer > Opdater design. Du kan ikke fortryde denne kommando.<br />
• Hvis du ikke arbejder med opgavefiler, og du har mere end ét <strong>InDesign</strong>-dokument åbent, skal du vælge det, du vil gøre<br />
aktivt og derefter vælge Filer > Opdater design.<br />
Checke indhold ind<br />
Når du checker en styret indholdsfil ind, gemmer du den til en delt placering på et filsystem, hvor den kan checkes ud af<br />
andre til redigering eller andre ændringer. Når en tekst- eller grafikramme eksporteres fra <strong>InDesign</strong> checkes den også<br />
automatisk ind.<br />
Selvom en fil, der er checket ind, er tilgængelig for redigering, er den ikke redigerbar som sådan, før den er checket ud (med<br />
mindre du redigerer indholdet i standalonetilstand i InCopy). Når du checker indhold ind, frafalder redigeringskontrollen,<br />
men filen lukkes ikke. Indholdet forbliver åbent på din skærm, men i skrivebeskyttet tilstand.<br />
Ekstramoduler til LiveEdit Workflow opretter ikke flere filversioner. I stedet overskrives filer, når de opdateres i enten<br />
InCopy eller <strong>InDesign</strong> (hvis du vil have adgang til filversioneringsfunktioner såvel som mange andre funktioner, skal du<br />
bruge <strong>Adobe</strong> Version Cue i <strong>InDesign</strong> eller InCopy med Version Cue Workspace. Version Cue er et skrivemiljø, som kun er<br />
tilgængeligt som del af <strong>Adobe</strong> Creative Suite).<br />
Hvis du arbejder med en opgavepakke, skal du returnere eller videresende opgavepakken, når du har checket den ind.<br />
Se også<br />
"Eksportere indhold fra <strong>InDesign</strong>" på side 551<br />
"Styrede filer" på side 548<br />
562
Checke styret indhold ind (<strong>InDesign</strong>)<br />
❖ Vælg en af følgende fremgangsmåder:<br />
• Marker indholdet i layoutet og vælg Rediger > InCopy > Check ind.<br />
• Marker indholdet i panelet Opgaver, og vælg Check ind i panelmenuen.<br />
Checke styret indhold ind (InCopy)<br />
❖ Vælg en af følgende fremgangsmåder:<br />
• Marker indholdet i layoutvisning, og vælg Filer > Check ind.<br />
• Marker indholdet i panelet Opgaver, og vælg Check ind i panelmenuen.<br />
Bemærk! Du kan fortryde de seneste ændringer, før du checker indhold ind.<br />
Når du checker en fil ind, vises ikonet Tilgængelig på tekst- eller grafikrammen i <strong>InDesign</strong>-layoutet, i layoutvisningen i<br />
InCopy, i panelet Opgaver og i tekstenhedslinjen (InCopy).<br />
Arkivere ændringer (<strong>InDesign</strong>)<br />
Mens du arbejder på indhold, du har checket ud, kan du gemme dine ændringer og opdatere filsystemkopien.<br />
INDESIGN <strong>CS3</strong><br />
Brugerhåndbog<br />
❖ Vælg en af følgende fremgangsmåder:<br />
• Hvis du vil gemme det markerede indhold uden at gemme ændringer til <strong>InDesign</strong>-dokumentet eller dets lænkede filer,<br />
skal du markere indholdet i layoutet og vælge Rediger > InCopy > Arkiver indhold.<br />
• Hvis du vil gemme hver indholdsfil, der er checket ud til dig, skal du vælge Filer > Arkiver indhold. Dette type lagring<br />
opdatererikkeautomatiskopgavefilerellerindholdsfiler,dererchecketudiInCopy.Defiler,dererchecketudiInCopy,<br />
vil dog vise ikonet Forældet i panelet Opgaver.<br />
• Hvis du vil gemme <strong>InDesign</strong>-dokumentet under en nyt navn med lænker til alle eksisterende InCopy-filer, skal du vælge<br />
Filer > Gem som. Denne type lagring resulterer i en situation, hvor én eller flere InCopy-filer er lænket til to <strong>InDesign</strong>dokumenter.<br />
• Hvis du vil gemme en kopi af det aktuelt aktive dokument, skal du vælge Filer > Arkiver en kopi. Du kan vælge at give<br />
kopien et nyt navn og placering med lænker til alle eksisterende InCopy-filer.<br />
Bemærk! En separat Check ind-kommando er tilgængelig, hvis du arbejder med en fil, der er styret af et Version Cue<br />
Workspace. Version Cue Workspace er kun tilgængelig som en del af <strong>Adobe</strong> Creative Suite.<br />
Se også<br />
"Opdatere indhold" på side 560<br />
Arkivere ændringer (InCopy)<br />
❖ Vælg en af følgende fremgangsmåder:<br />
• Hvis du vil gemme InCopy-filen under det samme navn og placering på filsystemet, skal du vælge Filer >Arkiver<br />
indhold. Filen er stadig checket ud til dig.<br />
• Hvis du vil gemme InCopy-indholdsfilen under et nyt navn, skal du vælge Filer > Arkiver indhold som. Den nyoprettede<br />
indholdsfil styres ikke i workflowet. Kommandoen Arkiver indhold som er kun tilgængelig, hvis du har åbnet InCopyindholdsfilen<br />
(.incx) direkte.<br />
• Hvis du vil gemme en kopi af den aktuelt aktive InCopy-indholdsfil, skal du vælge Filer > Arkiver en kopi af indhold. Du<br />
kan vælge at give kopien en ny navn og placering. Den gemte kopi styres ikke i workflowet. Kommandoen Arkiver en<br />
kopi af indhold er kun tilgængelig, hvis du har åbnet InCopy-indholdsfilen (.incx) direkte.<br />
• Hvis du vil gemme alle aktuelt åbne InCopy-indholdsfiler, der er checket ud, skal du vælge Filer > Arkiver alt indhold.<br />
Denne kommando gemmer alle filer til deres nuværende placeringer. Kommandoen Arkiver alt indhold er kun<br />
tilgængelig, hvis du har åbnet en opgave eller <strong>InDesign</strong>-fil.<br />
563
Bemærk! Kommandoen Arkiver en version er kun tilgængelig, hvis du arbejder med en fil, der er styret af et Version Cue<br />
Workspace. Version Cue Workspace er kun tilgængelig som en del af <strong>Adobe</strong> Creative Suite.<br />
Justere dit workflow<br />
Flytte indhold mellem opgaver (<strong>InDesign</strong>)<br />
<strong>InDesign</strong>-brugeren kan flytte indhold mellem eksisterende opgaver samt fra sektionen Ikke-tildelt InCopy-indhold i<br />
panelet Opgaver. Du kan også oprette en ny opgave og flytte indhold til den.<br />
1 Gem <strong>InDesign</strong>-dokumentet<br />
2 Klik på pilen til venstre for opgavenavnet i panelet Opgaver for at få vist opgavens indhold.<br />
3 Vælg et element i en opgave.<br />
4 Vælg en af følgende fremgangsmåder:<br />
• Træk indholdet fra en opgave til en anden.<br />
• Hvis du vil flytte indhold til en eksisterende opgave, skal du vælge Føj til opgave i panelmenuen Opgaver og derefter<br />
vælge den ønskede opgave.<br />
• Hvis du vil oprette en ny opgave, når du flytter indhold, skal du vælge Føj til opgave > Nyt i panelmenuen Opgaver og<br />
derefter angive indstillingerne i dialogboksen Ny opgave.<br />
5 Vælg Opdater alle opgaver i panelmenuen Opgaver.<br />
Hvis opgavelisten er kort, vil du måske foretrække at trække elementer til og fra opgaver og Ikke-tildelt InCopy-indhold.<br />
Se også<br />
"Fjerne lænker fra indholdsfiler (<strong>InDesign</strong>)" på side 565<br />
Slette opgaver (<strong>InDesign</strong>)<br />
❖ Marker én eller flere opgaver i panelet Opgaver, og vælg Slet opgave i panelmenuen.<br />
Ved sletning af opgaver opnår du følgende:<br />
INDESIGN <strong>CS3</strong><br />
Brugerhåndbog<br />
• Fjerner opgavedata fra dokumentet.<br />
• Sletter opgavefilen fra filsystemet.<br />
• Fjerner opgavenavnet fra listen.<br />
• Flytter alt InCopy-indhold til sektionen Ikke-tildelt InCopy-indhold i panelet Opgaver.<br />
Bemærk! Hvis en InCopy-bruger har en opgave åben, når den slettes i <strong>InDesign</strong>, giver en alarm InCopy-brugeren besked om,<br />
at opgaven er blevet slettet. Indholdsfilerne er dog ikke blevet slettet og kan opdateres uden tab af ændringer.<br />
Se også<br />
"Fjerne lænker fra indholdsfiler (<strong>InDesign</strong>)" på side 565<br />
Sammenlænke manglende opgavefiler igen (<strong>InDesign</strong>)<br />
Hvis du flytter eller sletter en opgavefil fra disken, og derefter åbner det <strong>InDesign</strong>-dokument, hvorfra den blev oprettet, vil<br />
<strong>InDesign</strong> ikke vide, hvor opgavefilen er placeret. Du er nødt til at genoprette opgavefilen, så <strong>InDesign</strong> kan finde den.<br />
Se også<br />
"Opdatere, gendanne og erstatte lænker" på side 317<br />
564
Genoprette opgavefilen på den oprindelige placering<br />
❖ Gør et af følgende i panelet Opgaver:<br />
• Vælg den manglende opgave (der stadig vises på listen i panelet), og vælg Opdater valgte opgaver i panelmenuen.<br />
• Vælg Opdater alle opgaver i panelmenuen.<br />
INDESIGN <strong>CS3</strong><br />
Brugerhåndbog<br />
Ændre placeringen af en opgave<br />
❖ Hvis du vil genoprette opgavefilen på en ny placering, skal du gøre et af følgende i panelet Opgaver:<br />
• Marker opgaven, og vælg Vælg en ny placering til opgaven i panelmenuen. Angiv en placering og et navn til den nye fil.<br />
• Dobbeltklik på opgavenavnet. Klik på Skift i dialogboksen Opgaveindstillinger, og angiv en ny placering og et nyt navn<br />
til den nye fil.<br />
Rette fejl<br />
Hvis du laver en fejl, kan du annullere de ændringer, der er foretaget siden sidste gang, du brugte kommandoen Arkiver og<br />
gendanne indholdet fra filsystemet.<br />
Fordi <strong>InDesign</strong> automatisk gemmer hver eneste redigerbare InCopy-indholdsfil, når du gemmer <strong>InDesign</strong>-dokumentet,<br />
gendanner kommandoen Annuller check ud kun versioner siden sidste gang, dokumentet blev ændret.<br />
❖ Vælg en af følgende fremgangsmåder:<br />
• Hvis du vil annullere den seneste ændring, skal du vælge Rediger > Fortryd [handling].<br />
• Hvis du vil fortryde alle ændringer, siden du sidst arkiverede projektet, skal du vælge Filer > Genindlæs.<br />
• Hvis du vil fortryde ændringer siden den sidst gemte version og fjerne låsefilen, skal du markere indholdet i panelet<br />
Opgaver og vælge Annuller check ud i panelmenuen. Denne handling checker filen ind.<br />
Tilsidesætte låste filer (<strong>InDesign</strong>)<br />
Brugerne indser muligvis ikke umiddelbart, hvordan deres handlinger påvirker andre i workflowet, og det kan skabe<br />
utilsigtede situationer, hvor der opstår konflikter mellem indholdsstatus og ejerskab. Om nødvendigt kan <strong>InDesign</strong>brugeren<br />
løse konflikter ved at fjerne lænken en låst fil, der er checket ud til en anden bruger, og tage kontrol over filen. Når<br />
lænken til en fil fjernes, arkiveres indholdet i <strong>InDesign</strong>-dokumentet, men indholdet bliver ikke længere delt med InCopy.<br />
Hvis du redigerer et tekstafsnit, som er checket ud i InCopy, bliver du bedt om at integrere tekstenheden, så placeringen af<br />
den oprindelige fil bliver registreret, samtidig med at filen bliver låst op til redigering. Du kan senere fjerne integreringen<br />
og oprette en lænke til den oprindelige fil, eller du kan oprette en lænke til en anden fil.<br />
Se også<br />
"Fjerne lænker fra indholdsfiler (<strong>InDesign</strong>)" på side 565<br />
"Opdatere dit arbejde ved et uheld" på side 562<br />
Fjerne lænker fra indholdsfiler (<strong>InDesign</strong>)<br />
Hvis det er nødvendigt (f.eks. pga. en deadline), kan <strong>InDesign</strong>-brugeren fjerne en indholdsfil fra det styrede workflow og<br />
fra panelet Lænker ved fjerne lænken fra den pågældende fil. Hvis du igen vil gøre indholdet tilgængeligt for redigering, skal<br />
du geneksportere den som InCopy-indhold med et andet filnavn. Dette sikrer, at den gamle låsefil ikke forhindrer brugere<br />
i at redigere filen.<br />
Bemærk! Hvis du fjerner lænken fra din egen fil, som er checket ud, fjernes den fra workflowet, og låsefilen slettes fra disken.<br />
Du kan geneksportere indholdet og overskrive filnavnet uden konflikt.<br />
❖ Hvis du vil fjerne lænken fra en InCopy-indholdsfil, skal du vælge filen (filtype .incx) i panelet Lænker og vælge Fjern<br />
lænkning i panelmenuen. Når lænken fjernes, integreres indholdet i dokumentet, og lænken til InCopy-filen på disken<br />
fjernes.<br />
Hvis du vil genoprette lænken til filen, skal du vælge Rediger > Fortryd Fjern lænkning.<br />
565
Du kan også fjerne lænken ved slette en ramme, eller bruge panelet Lænker i <strong>InDesign</strong> til igen at sammenlænke en<br />
indholdsfil til en anden fil.<br />
INDESIGN <strong>CS3</strong><br />
Brugerhåndbog<br />
Indsætte InCopy-filer i <strong>InDesign</strong>-dokumenter<br />
Selvom et typisk workflow begynder i <strong>InDesign</strong>, hvor grundlayoutet samt tekst- og grafikpladsholdere defineres og<br />
eksporteres til InCopy, kan et andet workflow begynde med en standalone InCopy-indholdsfil (.incx eller .incd), som du<br />
indsætter i <strong>InDesign</strong> ved hjælp af kommandoen Filer > Indsæt.<br />
Overvej følgende, når du indsætter InCopy-indholdsfiler i et <strong>InDesign</strong>-dokument:<br />
Formater Hvis InCopy-tekstfilen har tilføjet formater, tilføjes de til <strong>InDesign</strong>s liste over formater til dokumentet. I tilfælde<br />
af en formatnavnkonflikt, overskriver <strong>InDesign</strong> det importerede format med det eksisterende format.<br />
Layout Du kan oprette grundlayoutgeometrien for indholdet i <strong>InDesign</strong>, og derefter oprette eller importere teksten og<br />
formaterne fra et tekstbehandlingsprogram (tekstfiler, der er sat ind i InCopy, er integreret i InCopy-dokumentet og er ikke<br />
lænket til nogen ekstern fil).<br />
Indsætte/dublere Hvis du indsætter en InCopy-indholdsfil mere end én gang, vises hver forekomst af indholdet i panelet<br />
Lænker i <strong>InDesign</strong>, men de styres som én samlet indholdsfil. Dette gælder også for enhver nøjagtig kopi af en indholdsfil<br />
(ved alle dubleringsmetoder).<br />
Bemærk! Hvis du kopierer og indsætter noget af, men ikke al, teksten i en styret InCopy-indholdsfil, bliver resultatet en ny<br />
indholdsfil, der ikke er forbundet til originalen og ikke har nogen lænke til en ekstern fil (InCopy eller anden). De originale og<br />
de indsatte dele kan redigeres uafhængigt af hinanden.<br />
Opdateringer/styring Når flere forekomster af en styret indholdsfil er til stede i et <strong>InDesign</strong>-dokument, opfører de sig som<br />
om, de var åbne i to programmer. Hvis du f.eks. checker én forekomst af indholdsfilen ud, låses alle andre forekomster, så<br />
du kun kan redigere den forekomst, der er checket ud. I dette tilfælde ville du bruge den relevante opdateringskommando<br />
til at opdatere de andre (åbne) forekomster af indholdet.<br />
Sådan tilføjer du redigeringsnoter og registrerer ændringer i <strong>InDesign</strong><br />
Funktionerne Noter og Registrer ændringer i <strong>InDesign</strong> bruger workflowets brugernavne til at identificere forfatteren til en<br />
noteellerenregisteretændring.Noterogregistreredeændringererfarvekodedeforhverbrugersomdeterdefineretunder<br />
indstillinger for Noter i <strong>InDesign</strong> eller dialogboksen Bruger i InCopy (Filer > Bruger).<br />
Når du tilføjer redigeringsnoter til styret indhold i <strong>InDesign</strong>, bliver disse noter tilgængelige for andre i workflowet.<br />
Når registrerede ændringer er aktiveret i InCopy, og en <strong>InDesign</strong>-bruger foretager ændringer i tekst eller grafik i styret<br />
indhold, spores og registreres disse ændringer i <strong>InDesign</strong> men er kun synlige i InCopy.<br />
Se også<br />
"Angive bruger-id" på side 550<br />
566
Kapitel 24: Sammenligning af menuer i<br />
PageMaker og <strong>InDesign</strong><br />
Gennemse disse tabeller for at finde ud af, hvor du kan finde PageMaker-kommandoer i <strong>InDesign</strong>.<br />
PageMaker-menukommandoer<br />
PageMaker-kommandoer i menuen Filer<br />
PageMaker-kommando Tilsvarende <strong>InDesign</strong>-kommando Yderligere information<br />
Arkiv > Ny Filer > Nyt > Dokument<br />
Arkiv > Åbn Filer > Åbn<br />
Arkiv > Senest åbnede publikationer Filer > Åbn seneste (Windows)<br />
Arkiv > Luk Filer > Luk<br />
Arkiv > Arkivér Filer > Arkiver Der er ingen funktion i <strong>InDesign</strong> til at gemme<br />
mindre eller hurtigere. Brug Arkiver til at udføre<br />
en hurtig lagring og Arkiver som for at<br />
komprimere et dokument til den mindst<br />
mulige størrelse.<br />
Arkiv > Arkivér som Filer > Arkiver som Se ovenstående bemærkning.<br />
Arkiv > Hent seneste Filer > Genindlæs <strong>InDesign</strong> genindlæser ikke “minilagrede”<br />
versioner af et dokument på samme måde som<br />
PageMaker. <strong>InDesign</strong> har i stedet et<br />
ubegrænset antal Fortryd-kommandoer.<br />
Arkiv > Placér Filer > Indsæt<br />
Arkiv > Hent Ingen tilsvarende kommando Scan billeder med den software, der følger<br />
med scanneren, og indsæt derefter billederne i<br />
<strong>InDesign</strong>.<br />
Arkiv > Eksportér Filer > Eksporter<br />
Arkiv > Lænkekontrol Vindue > Lænker<br />
Arkiv > Sidelayout Filer > Dokumentopsætning<br />
Arkiv > Udskriftsformater Filer > Udskriftsformater<br />
Arkiv > Udskriv Filer > Udskriv<br />
Arkiv > Indstillinger > Generelt Rediger > Indstillinger (Windows) eller<br />
<strong>InDesign</strong> > Indstillinger (Mac OS)<br />
Tilsvarende indstillinger findes under<br />
Tekstombrydning, Enheder og intervaller,<br />
Hjælpelinjer og montagebord og<br />
Skærmvisning.<br />
Arkiv > Indstillinger > Online Ingen tilsvarende kommando Du kan trække objekter fra en webbrowser til<br />
<strong>InDesign</strong> uden at konfigurere<br />
proxyindstillingerne.<br />
567
PageMaker-kommando Tilsvarende <strong>InDesign</strong>-kommando Yderligere information<br />
Arkiv > Indstillinger > Layoutjustering Layout > Layoutjustering Du angiver indstillingerne for layoutjustering<br />
og aktiverer layoutjusteringen samtidig.<br />
Indstillingerne i <strong>InDesign</strong> er næsten helt som i<br />
PageMaker. Linealhjælpelinjer følger som<br />
standard de tilknyttede spalte- eller<br />
margenhjælpelinjer. Hvis du vil ændre dette,<br />
skal du fjerne afkrydsningen i<br />
Linealhjælpelinjer må flyttes.<br />
Arkiv > Indstillinger > Diffusering Vindue > Output > Diffuseringsformater Hvis du vil angive diffuseringsindstillingerne,<br />
skal du oprette et nyt diffuseringsformat.<br />
Arkiv > Slut (Windows og Mac OS Filer >Afslut (Windows) eller <strong>InDesign</strong> >Afslut<br />
<strong>InDesign</strong> (Mac OS)<br />
PageMaker-kommandoer i menuen Redigér<br />
PageMaker-kommando Tilsvarende <strong>InDesign</strong>-kommando Yderligere information<br />
Redigér > Fortryd Rediger > Fortryd <strong>InDesign</strong> har et ubegrænset antal Fortrydkommandoer.<br />
Redigér > Klip Rediger > Klip<br />
Redigér > Kopier Rediger > Kopier<br />
Redigér > Sæt ind Rediger > Sæt ind <strong>InDesign</strong> understøtter ikkeOLE. Der findes dog<br />
lignende indstillinger i panelet Lænker.<br />
Redigér > Fjern Rediger > Fjern<br />
Redigér > Vælg alt Rediger > Marker alt<br />
Redigér > Fravælg alt Rediger > Fjern markering af alt<br />
Redigér > Udgaver (Mac OS) Ingen tilsvarende kommando <strong>InDesign</strong> understøtter ikke Publish/Subscribe.<br />
Der findes dog lignende indstillinger i panelet<br />
Lænker.<br />
Redigér > Indsæt flere Rediger > Gentagen dublering<br />
Redigér > Indsæt speciel Rediger > Indsæt uden formatering<br />
Redigér > Indsæt objekt (Windows) Filer > Indsæt<br />
Redigér > Redigér tekst Rediger > Rediger i teksteditor<br />
Redigér > Redigér original Rediger > Rediger original Du kan også vælge Rediger original i menuen i<br />
panelet Lænker.<br />
Redigér > Vis skuffe (Mac OS) Ingen tilsvarende kommando<br />
PageMaker-kommandoer i menuen Side<br />
PageMaker-kommando Tilsvarende <strong>InDesign</strong>-kommando Yderligere information<br />
Side > Gå til side Layout > Gå til side Du kan også dobbeltklikke på et sideikon i<br />
panelet Sider for at gå til den pågældende side.<br />
Side > Indsæt sider Layout > Sider > Indsæt sider<br />
Side > Fjern sider Layout > Sider > Slet sider<br />
Side > Sortér sider Vindue > Sider Klik på og træk sider i panelet Sider for at<br />
sortere dem.<br />
Side > Gå tilbage Layout > Gå tilbage<br />
Side > Gå frem Layout > Gå frem<br />
INDESIGN <strong>CS3</strong><br />
Brugerhåndbog<br />
568
PageMaker-kommando Tilsvarende <strong>InDesign</strong>-kommando Yderligere information<br />
Side > Spalteguider Layout > Margener og spalter<br />
Side > Kopier masterguider Ingen tilsvarende kommando <strong>InDesign</strong>-masterhjælpelinjer fra en givet<br />
master kopieres altid til sider, der anvender den<br />
pågældende master.<br />
Side > Tekstomløb Tryk på Shift, når der vises et ikon for indlæst<br />
tekst .<br />
PageMaker-kommandoer i menuen Skrift<br />
PageMaker-kommandoer i menuen Elementer<br />
Du kan ombryde tekst manuelt, automatisk<br />
(med automatisk ombrydning) eller<br />
halvautomatisk.<br />
PageMaker-kommando Tilsvarende <strong>InDesign</strong>-kommando Yderligere information<br />
Skrift > Font Tekst > Skrift<br />
Skrift > Størrelse Tekst > Skriftgrad<br />
Skrift > Skydning Tekst >Tegn eller kontrolpanelet i tegntilstand<br />
(Vindue > Kontrol)<br />
Skrift > Skriftsnit Tekst >Tegn eller kontrolpanelet i tegntilstand<br />
(Vindue > Kontrol)<br />
Skrift > Parknibning Tekst >Tegn eller kontrolpanelet i tegntilstand<br />
(Vindue > Kontrol)<br />
Skrift > Vandret skalering Kontrolpanel i tegntilstand (Vindue > Kontrol)<br />
Skrift > Tegn Tekst > Tegn<br />
Skrift > Afsnit Tekst > Afsnit<br />
Skrift > Indryk/tab Tekst > Tabulatorer<br />
<strong>InDesign</strong> anvender som standard<br />
grundlinjeafstand i modsætning til<br />
proportionel linjeafstand, der er standard i<br />
PageMaker.<br />
<strong>InDesign</strong> viser de tilgængelige formater for<br />
den valgte skrift. Du kan også bruge Anvend<br />
hurtigt.<br />
Parvis knibning i PageMaker minder om optisk<br />
regulering i <strong>InDesign</strong>.<br />
Skrift > Orddeling Tekst > Afsnit Vælg Orddeling i panelmenuen Afsnit.<br />
Skrift > Justering Tekst > Afsnit eller kontrolpanelet i<br />
afsnitstilstand (Vindue > Kontrol)<br />
Skrift > Format Tekst > Afsnitsformater eller Tekst ><br />
Tegnformater<br />
Skrift > Definér formater Tekst > Afsnitsformater eller Tekst ><br />
Tegnformater<br />
<strong>InDesign</strong> understøtter både afsnits- og<br />
tegnformater.<br />
Vælg Nyt afsnitsformat i afsnitsformatpanelet<br />
for at oprette et afsnitsformat. Vælg Nyt<br />
tegnformat i tegnformatpanelet for at oprette<br />
et tegnformat.<br />
PageMaker-kommando Tilsvarende <strong>InDesign</strong>-kommando Yderligere information<br />
Element > Fyld Vindue > Farveprøver eller Vindue > Farve <strong>InDesign</strong> understøtter ikke fyld med mønstre.<br />
Farveprøvepanelet i <strong>InDesign</strong> svarer til<br />
farvepaletten i PageMaker.<br />
Element > Streg Vindue > Streg Vælg et stregformat i stregpanelet, eller definer<br />
dit eget stregformat.<br />
Element > Fyld og streg Vindue > Farveprøver, Vindue > Streg og<br />
Vindue > Attributter<br />
Brug farveprøvepanelet til at oprette nuancer.<br />
Angiv overprintindstillinger i attributpanelet.<br />
INDESIGN <strong>CS3</strong><br />
Brugerhåndbog<br />
569
PageMaker-kommando Tilsvarende <strong>InDesign</strong>-kommando Yderligere information<br />
Element > Ramme > Vedhæft indhold Ingen tilsvarende kommando <strong>InDesign</strong> opretter automatisk en ramme til<br />
tekstfiler eller grafik, der importeres. Hvis du vil<br />
sætte indhold ind i en eksisterende ramme,<br />
skal du markere rammen og derefter sætte<br />
indholdet ind i den.<br />
Element > Ramme > Rammevalg Objekt > Tekstrammeindstillinger (kun<br />
tekstrammer) eller Objekt > Tilpasning<br />
Element > Ramme > Lav om til ramme Objekt > Indhold > [indholdstype]<br />
Element > Ramme > Næste ramme Vis > Vis tekstkæder<br />
Element > Ramme > Forrige ramme Vis > Vis tekstkæder<br />
Element > Ramme > Fjern fra forbindelser Dobbeltklik på indporten eller udporten for at<br />
bryde en sammenkædning.<br />
Element > Ramme > Slet indhold Marker indholdet i rammen, og tryk derefter på<br />
Delete.<br />
Element > Arrangér Objekt > Arranger<br />
Element > Justér objekter (Windows) eller<br />
Element > Justér (Mac OS)<br />
Vindue > Objekt og Layout > Juster<br />
Element > Tekstombrydning Vindue > Figursats<br />
Element > Gruppér Objekt > Grupper<br />
Element > Adskil Objekt > Opdel gruppe<br />
Element > Lås position Objekt > Lås position<br />
Element > Lås op Objekt > Lås position op<br />
For tekstrammer kan du angive spalter, lodret<br />
justering og justeringsafstand i dialogboksen<br />
Tekstrammeindstillinger. Indstil den vandrette<br />
justering i afsnitspanelet (Tekst > Afsnit). For<br />
grafik- og tekstrammer kan du bruge<br />
underkommandoerne på menuen Objekt ><br />
Tilpasning for at tilpasse indholdet til en<br />
ramme (eller omvendt).<br />
Marker tekst med tekstværktøjet. Marker grafik<br />
med værktøjet Direkte markering.<br />
Element > Afmask Objekt > Fritlægningskurve Du kan også afmaske et grafikelement ved at<br />
oprette afmaskningsformen, kopiere det<br />
billede, du vil afmaske, og derefter sætte det<br />
ind i formen (Rediger > Sæt ind i), eller ved at<br />
justere grafikrammen på det.<br />
Element > Slå afmaskning fra Objekt > Fritlægningskurve Se ovenstående bemærkning.<br />
Element > Billede > Billedkontrol Ingen tilsvarende kommando Brug kommandoen Rediger original til<br />
ændring af billedkontrolindstillinger i det<br />
oprindelige program.<br />
Element > Billede > CMS-kilde Objekt > Farveindstillinger for billede<br />
Element > Billede > Photoshop-effekter Objekt > Effekter<br />
Element > Polygonindstillinger Dobbeltklik på polygonværktøjet i<br />
værktøjspanelet<br />
Element > Afrundede hjørner Objekt > Hjørneeffekter<br />
Element > Lænkeinfo Vindue > Lænker Vælg Lænkeinformation i menuen i panelet<br />
Lænker.<br />
INDESIGN <strong>CS3</strong><br />
Brugerhåndbog<br />
570
PageMaker-kommando Tilsvarende <strong>InDesign</strong>-kommando Yderligere information<br />
Element > Lænketilvalg Tekstindstillinger eller Vindue > Lænker Under Tekstindstillinger skal du markere eller<br />
fjerne markeringen i Opret lænke ved<br />
indsætning af tekst- og regnearksfil. Alternativt<br />
kan du vælge Fjern lænkning i menuen i<br />
panelet Lænker.<br />
Element > Kan ikke udskrives Vindue > Attributter<br />
Element > Fjern omdannelse Ingen tilsvarende kommando<br />
PageMaker-kommandoer i menuen Funktioner<br />
PageMaker-kommando Tilsvarende <strong>InDesign</strong>-kommando Yderligere information<br />
Valg > Plug-ins Hjælp > Konfigurer ekstramoduler (Windows)<br />
eller <strong>InDesign</strong> > Konfigurer ekstramoduler<br />
(Mac OS)<br />
Valg > Find Rediger > Find/Erstat Du kan udføre Find/Erstat-handlinger i<br />
layoutvisning eller teksteditor.<br />
Valg > Find næste Rediger > Find næste Se ovenstående bemærkning.<br />
Valg > Erstat Rediger > Søg/Erstat Se ovenstående bemærkning.<br />
Valg > Stavekontrol Rediger > Stavekontrol> Stavekontrol Du kan kontrollere stavningen i layoutvisning<br />
eller teksteditor.<br />
Valg > Bog Filer > Nyt > Bog Du kan tilføje, slette og sortere dokumenter i<br />
en bog med bogpanelet.<br />
Valg > Læg i stikordsregister Vindue > Tekst og tabeller > Indeks Hvis du vil tilføje en indeksindgang, skal du<br />
klikke på knappen Ny i indekspanelet.<br />
Valg > Vis stikordsregister Indekspanelet i henvisningstilstand (Vindue ><br />
Tekst og tabeller > Indeks)<br />
Funktioner > Lav stikordsregister Vindue > Tekst og tabeller > Indeks Vælg Generer indeks i menuen i panelet<br />
Indeks.<br />
Valg > Lav indholdsfortegnelse Layout > Indholdsfortegnelse<br />
Valg > Definér farver Vindue > Farveprøver Vælg Ny farveprøve i menuen i panelet<br />
Farveprøver.<br />
PageMaker-kommandoer i menuen Vis<br />
PageMaker-kommando Tilsvarende <strong>InDesign</strong>-kommando Yderligere information<br />
Vis > Vis masterdele Vælg Skjul/Vis masterelementer i menuen i<br />
panelet Sider.<br />
Vis > Vis elementer, der ikke udskrives Vælg visningen Normal iværktøjspanelet<br />
for at få vist elementer, der ikke udskrives. Hvis<br />
du vil skjuleelementer, der ikke udskrives, skal<br />
du vælge Skærmversion .<br />
Vis > Zoom ind Vis > Zoom ind<br />
Vis >Zoom ud Vis > Zoom ud<br />
Vis > Naturlig størrelse Vis > Naturlig størrelse<br />
Vis > I vindue Vis > Tilpas side i vindue eller Vis > Tilpas<br />
opslag i vindue<br />
Vis > Hele montagebordet Vis > Hele montagebordet<br />
Du kan også oprette et lag for objekter, der ikke<br />
skal udskrives, og derefter vise eller skjule<br />
laget, når du udskriver eller eksporterer.<br />
INDESIGN <strong>CS3</strong><br />
Brugerhåndbog<br />
571
PageMaker-kommando Tilsvarende <strong>InDesign</strong>-kommando Yderligere information<br />
Vis > Zoom til Vælg et forstørrelsesniveau i menuen Zoom<br />
nederst i dokumentvinduet.<br />
Vis > Skjul/Vis linealer Vis > Skjul/Vis linealer<br />
Vis > Hop til linealer Ingen tilsvarende kommando<br />
Vis > Lås i nul Højreklik (Windows) eller tryk på Ctrl og klik<br />
(Mac OS) på nulpunktet, og vælg derefter Lås<br />
nulpunkt i den viste genvejsmenu.<br />
Vis > Skjul/Vis guider Vis > Net og hjælpelinjer > Skjul/Vis<br />
hjælpelinjer<br />
Vis > Hop til guider Vis > Net og hjælpelinjer > Fastgør til<br />
hjælpelinjer<br />
Vis > Lås guider Vis > Net og hjælpelinjer > Lås hjælpelinjer og<br />
Vis > Net og hjælpelinjer > Lås<br />
spaltehjælpelinjer<br />
Vis > Slet linealguider Brug <strong>InDesign</strong>-tastaturgenvejene Ctrl+Alt+G<br />
(Windows) eller Kommando+Alternativ+G<br />
(Mac OS) for at markere alle hjælpelinjer i det<br />
aktuelle opslag, og tryk derefter på Delete.<br />
Vis > Læg guider bagest Rediger > Indstillinger > Hjælpelinjer og<br />
montagebord (Windows) eller <strong>InDesign</strong> ><br />
Indstillinger > Hjælpelinjer og montagebord<br />
(Mac OS)<br />
Vis > Skjul/Vis rulleskakter Ingen tilsvarende kommando<br />
PageMaker-kommandoer i menuen Vindue<br />
PageMaker-kommando Tilsvarende <strong>InDesign</strong>-kommando Yderligere information<br />
Vindue > Arrangér ikoner (Windows) Ingen tilsvarende kommando<br />
Vindue > Side om side Vindue > Arranger > Fliseinddel vandret eller<br />
Fliseinddel > lodret<br />
Vindue > Overlappet Vindue > Arranger > Overlappet<br />
Vindue > Skjul/Vis værktøjer Vindue > Værktøjer<br />
Vindue > Skjul/Vis kontrolpalet Vindue > Kontrol<br />
Vindue > Skjul/Vis farver Vindue > Farveprøver eller Vindue > Farve<br />
Vindue > Skjul/Vis formater Vindue > Tekst og tabeller > Afsnitsformater<br />
eller Vindue >Tekst og tabeller >Tegnformater<br />
Vindue > Skjul/Vis lag Vindue > Lag<br />
Vindue > Skjul/Vis mastersider Vindue > Sider<br />
Vindue > Skjul/Vis hyperlænker Vindue > Interaktiv > Hyperlinks<br />
Vindue > Plug-in-paletter Ingen tilsvarende kommando Ekstramoduler vises som ekstra indstillinger i<br />
menuer eller paneler i <strong>InDesign</strong> eller i<br />
dialogbokse i <strong>InDesign</strong>.<br />
Vindue > [navn på åbent dokument] Vindue > [navn på åbent dokument]<br />
INDESIGN <strong>CS3</strong><br />
Brugerhåndbog<br />
572
Kapitel 25: Tastaturgenveje<br />
<strong>InDesign</strong> har en lang række tastaturgenveje, der gør det muligt for dig at arbejde hurtigt i dokumenter uden brug af musen.<br />
Mange tastaturgenveje vises ved siden af kommandonavnene i menuerne. Du kan bruge standardgenvejssættet i <strong>InDesign</strong>,<br />
genvejssættet i QuarkXPress 4.0 eller PageMaker 7.0 eller et genvejssæt, du selv opretter. Du kan dele genvejssæt med andre<br />
<strong>InDesign</strong>-brugere på samme platform.<br />
Standardtastaturgenveje<br />
Taster til værktøjer<br />
Tabellen indeholder ikke en komplet oversigt over tastaturgenveje. Den viser kun de genveje, der ikke vises i<br />
menukommandoer eller værktøjstip.<br />
Værktøj Windows Mac OS<br />
Værktøjet Markering V, Esc V, Esc<br />
Værktøjet Direkte markering A A<br />
Positionsværktøj Shift+A Shift+A<br />
Skifte mellem markeringsværktøjet og<br />
værktøjet Direkte markering<br />
Ctrl+Tab Kommando+Control+Tab<br />
Penneværktøj P P<br />
Værktøjet Tilføj ankerpunkt = =<br />
Værktøjet Fjern ankerpunkt - -<br />
Værktøjet Konverter retningspunkt Shift+C Shift+C<br />
Værktøjet Tekst T T<br />
Værktøjet Tekst på en kurve Shift+T Shift+T<br />
Blyantværktøj (Noteværktøj) N N<br />
Stregværktøj \ \<br />
Rektangelrammeværktøj F F<br />
Rektangelværktøj M M<br />
Ellipseværktøj L L<br />
Roteringsværktøj R R<br />
Skaleringsværktøj S S<br />
Vridningsværktøj O O<br />
Værktøjet Fri omdannelse E E<br />
Pipetteværktøj I I<br />
Måleværktøj K K<br />
Forløbsværktøj G G<br />
Knapværktøj B B<br />
Sakseværktøj C C<br />
573
Værktøj Windows Mac OS<br />
Håndværktøj H H<br />
Vælger håndværktøjet midlertidigt Mellemrum (layouttilstand), Alt (teksttilstand)<br />
eller Alt+mellemrum (begge)<br />
Zoomværktøj Z Z<br />
Se også<br />
"Bruge tastaturgenvejssæt" på side 22<br />
Taster til markering og flytning af objekter<br />
Mellemrum (layouttilstand), Alternativ<br />
(teksttilstand) eller Alternativ+mellemrum<br />
(begge)<br />
Vælger værktøjet Zoom ind midlertidigt Ctrl+mellemrum Kommando+mellemrum<br />
Skifte mellem fyld og streg X X<br />
Ombytte fyld og streg Shift+X Shift+X<br />
Skifte mellem Formatering påvirker<br />
objektbeholder og Formatering påvirker tekst<br />
J J<br />
Anvend farve , [komma] , [komma]<br />
Anvend forløb . [punktum] . [punktum]<br />
Anvend ingen farve / /<br />
Skifte mellem visningerne Normal og<br />
Skærmversion<br />
W W<br />
Værktøjet Forløbsudtyndning Shift+G Shift+G<br />
Tabellen indeholder ikke en komplet oversigt over tastaturgenveje. Den viser kun de genveje, der ikke vises i<br />
menukommandoer eller værktøjstip.<br />
Handling Windows Mac OS<br />
Vælge markeringsværktøjet eller værktøjet<br />
Direkte markering (senest anvendte)<br />
midlertidigt<br />
Vælge gruppemarkeringsværktøjet<br />
midlertidigt<br />
Føj til eller fjern fra en markering af flere<br />
objekter<br />
Et vilkårligt værktøj (undtagen<br />
markeringsværktøjer)+Ctrl<br />
Værktøjet Direkte markering+Alt, eller<br />
penneværktøjet, værktøjet Tilføj ankerpunkt,<br />
eller værktøjet Fjern ankerpunkt+Alt+Ctrl<br />
Markeringsværktøj, værktøjet Direkte<br />
markering eller<br />
gruppemarkeringsværktøj+Shift og klik (klik<br />
på midterpunktet for at fjerne markeringen)<br />
Dublere det markerede Hold Markeringsværktøjet, værktøjet Direkte<br />
markering eller<br />
gruppemarkeringsværktøjet+Alt nede, og<br />
træk*<br />
Et vilkårligt værktøj (undtagen<br />
markeringsværktøjer)+Kommando<br />
Værktøjet Direkte markering+Alternativ, eller<br />
penneværktøjet, værktøjet Tilføj ankerpunkt,<br />
eller værktøjet Fjern<br />
ankerpunkt+Alternativ+Kommando<br />
Markeringsværktøj, værktøjet Direkte<br />
markering eller<br />
gruppemarkeringsværktøj+Shift og klik (klik<br />
på midterpunktet for at fjerne markeringen)<br />
Markeringsværktøj, værktøjet Direkte<br />
markering eller<br />
gruppemarkeringsværktøj+Alternativ og<br />
træk*<br />
Dublere og forskyde det markerede Alt+venstre pil, højre pil, pil op eller pil ned Alternativ+venstre pil, højre pil, pil op eller pil<br />
ned<br />
Dublere og forskyde det markerede 10<br />
gange**<br />
Alt+Shift+venstre pil, højre pil, pil op, pil ned Alternativ+Shift+venstre pil, højre pil, pil op, pil<br />
ned<br />
Flytte det markerede** Venstre pil, højre pil, pil op, pil ned Venstre pil, højre pil, pil op, pil ned<br />
Flytte det markerede med en tiendedel** Ctrl+Shift+venstre pil, højre pil, pil op, pil ned Kommando+Shift+venstre pil, højre pil, pil op,<br />
pil ned<br />
INDESIGN <strong>CS3</strong><br />
Brugerhåndbog<br />
574
Handling Windows Mac OS<br />
Flytte det markerede 10 gange** Shift+venstre pil, højre pil, pil op, pil ned Shift+venstre pil, højre pil, pil op, pil ned<br />
Vælge mastersideelement fra dokumentside Hold markeringsværktøjet eller værktøjet<br />
Direkte markering+Ctrl+Shift nede, og klik<br />
Markere næste objekt bagved eller foran Hold markeringsværktøjet+Ctrl nede, og klik,<br />
eller hold markeringsværktøjet+Alt+Ctrl nede,<br />
og klik<br />
Markere næste eller foregående ramme i<br />
tekstenheden<br />
Markere første eller sidste ramme i<br />
tekstenheden<br />
Tryk på Shift for at begrænse bevægelsen til 45˚.<br />
Se også<br />
"Bruge tastaturgenvejssæt" på side 22<br />
Taster til omdannelse af objekter<br />
Tabellen indeholder ikke en komplet oversigt over tastaturgenveje. Den viser kun de genveje, der ikke vises i<br />
menukommandoer eller værktøjstip.<br />
Se også<br />
"Bruge tastaturgenvejssæt" på side 22<br />
Hold markeringsværktøjet eller værktøjet<br />
Direkte markering+Kommando+Shift nede, og<br />
klik<br />
Hold markeringsværktøjet+Kommando nede,<br />
og klik, eller hold<br />
markeringsværktøjet+Alternativ+Kommando<br />
nede, og klik<br />
Alt+Ctrl+Page Down/Page Up Alternativ+Kommando+Page Down/Page Up<br />
Shift+Alt+Ctrl+Page Down/Page Up Shift+Alternativ+Kommando+Page<br />
Down/Page Up<br />
**Afstanden indstilles under Rediger > Indstillinger > Enheder og intervaller (Windows) eller <strong>InDesign</strong> > Indstillinger > Enheder og intervaller<br />
(Mac OS).<br />
Handling Windows Mac OS<br />
Dublere og omdanne det markerede Hold omdannelsesværktøjet+Alt nede, og<br />
træk*<br />
Vise dialogboksen med omdannelsesværktøjet Marker objekt+dobbeltklik på<br />
skaleringsværktøjet, roteringsværktøjet eller<br />
vridningsværktøjet i værktøjspanelet<br />
Formindske størrelse/skalering med 1 % Ctrl+, Kommando+,<br />
Hold omdannelsesværktøjet+Alternativ nede,<br />
og træk*<br />
Vælg objekt+dobbeltklik på<br />
skaleringsværktøjet, roteringsværktøjet eller<br />
vridningsværktøjet i værktøjspanelet<br />
Formindske størrelse/skalering med 5 % Ctrl+Alt+, Kommando+Alternativ+,<br />
Forøge størrelse/skalering med 1 % Ctrl+. Kommando+.<br />
Forøge størrelse/skalering med 5 % Ctrl+Alt+. Kommando+Alternativ+.<br />
Ændre størrelse på ramme og indhold Hold markeringsværktøjet+Ctrl nede, og træk Hold markeringsværktøjet+Kommando nede,<br />
og træk<br />
Ændre størrelse på ramme og indhold<br />
proportionalt<br />
Markeringsværktøj+Shift Markeringsværktøj+Shift<br />
Begrænse proportion Hold ellipseværktøjet, polygonværktøjet eller<br />
rektangelværktøjet+Shift nede, og træk<br />
Skifte billede fra Højkvalitetsvisning til Hurtig<br />
visning<br />
Shift+Esc Shift+Esc<br />
Hold ellipseværktøjet, polygonværktøjet eller<br />
rektangelværktøjet+Shift nede, og træk<br />
*Når du vælger et omdannelsesværktøj, skal du holde museknappen nede og derefter holde Alt (Windows) eller Alternativ (Mac OS) nede og<br />
trække. Tryk på Shift for at begrænse bevægelsen til vinkler på 45˚.<br />
INDESIGN <strong>CS3</strong><br />
Brugerhåndbog<br />
575
Taster til redigering af kurver og rammer<br />
Tabellen indeholder ikke en komplet oversigt over tastaturgenveje. Den viser kun de genveje, der ikke vises i<br />
menukommandoer eller værktøjstip.<br />
Handling Windows Mac OS<br />
Vælge værktøjet Konverter retningspunkt<br />
midlertidigt<br />
Skifte midlertidigt mellem værktøjet Tilføj<br />
ankerpunkt og værktøjet Fjern ankerpunkt<br />
Se også<br />
"Bruge tastaturgenvejssæt" på side 22<br />
Taster til tabeller<br />
Tabellen indeholder ikke en komplet oversigt over tastaturgenveje. Den viser kun de genveje, der ikke vises i<br />
menukommandoer eller værktøjstip.<br />
Se også<br />
"Bruge tastaturgenvejssæt" på side 22<br />
Værktøjet Direkte markering+Alt+Ctrl eller<br />
penneværktøj+Alt<br />
Alt Alternativ<br />
Værktøjet Direkte<br />
markering+Alternativ+Kommando eller<br />
penneværktøj+Alternativ<br />
Vælge værktøjet Tilføj ankerpunkt midlertidigt Sakseværktøj+Alt Sakseværktøj+Alternativ<br />
Holde penneværktøjet markeret, når markøren<br />
er over kurven eller ankerpunktet<br />
Penneværktøj+Shift Penneværktøj+Shift<br />
Flytte ankerpunktoghåndtag, mens du tegner Penneværktøj+mellemrum Penneværktøj+mellemrum<br />
Vise panelet Streg F10 Kommando + F10<br />
Handling Windows Mac OS<br />
Indsætte eller slette rækker eller kolonner,<br />
mens du trækker<br />
Ændre størrelsen på rækker eller kolonner<br />
uden at ændre tabellens størrelse<br />
Ændre størrelsen proportionaltpå rækker eller<br />
kolonner<br />
Begynd at trække række- eller<br />
kolonnerammen, og hold derefter Alt nede,<br />
mens du trækker<br />
Hold Shift nede, og træk i den indvendige<br />
række- eller kolonneramme<br />
Hold Shift nede, og træk i højre eller nederste<br />
tabelramme<br />
Flytte til næste/forrige celle Tab/Shift+Tab Tab/Shift+Tab<br />
Begynd at trække i række- eller<br />
kolonnerammen, og hold derefter Alternativ<br />
nede, mens du trækker<br />
Hold Shift nede, og træk i den indvendige<br />
række- eller kolonneramme<br />
Hold Shift nede, og træk i højre eller nederste<br />
tabelramme<br />
Flytte til første/sidste celle i kolonne Alt+Page Up/Page Down Alternativ+Page Up/Page Down<br />
Flytte til første/sidste celle i række Alt+Home/End Alternativ+Home/End<br />
Flytte til første/sidste række i ramme Page Up/Page Down Page Up/Page Down<br />
Flytte en celle op/ned Pil op/pil ned Pil op/pil ned<br />
Flytte en celle til venstre/højre Venstre pil/højre pil Venstre pil/højre pil<br />
Markere celle over/under aktuel celle Shift+pil op/pil ned Shift+pil op/pil ned<br />
Markere celle til højre/venstre for aktuel celle Shift+højre pil/venstre pil Shift+højre pil/venstre pil<br />
Starte række i næste kolonne Enter (numerisk tastatur) Enter (numerisk tastatur)<br />
Starte række i næste ramme Shift+Enter (numerisk tastatur) Shift+Enter (numerisk tastatur)<br />
Skifte mellem tekstmarkering og<br />
cellemarkering<br />
Esc Esc<br />
INDESIGN <strong>CS3</strong><br />
Brugerhåndbog<br />
576
Taster til at søge efter og erstatte tekst<br />
Tabellen indeholder ikke en komplet oversigt over tastaturgenveje. Den viser kun de genveje, der ikke vises i<br />
menukommandoer eller værktøjstip.<br />
Handling Windows Mac OS<br />
Indsætte markeret tekst i feltet Søg efter Ctrl+F1 Kommando+F1<br />
Indsætte markeret tekst i boksen Søg efter<br />
og finder næste forekomst<br />
Se også<br />
"Bruge tastaturgenvejssæt" på side 22<br />
Shift+F1 Shift+F1<br />
Finde næste forekomst af teksten i Søg efter Shift+F2 eller Alt+Ctrl+F Shift+F2 eller Alternativ+Kommando+F<br />
Indsætte markeret tekst i feltet Erstat med Ctrl+F2 Kommando+F2<br />
Erstatte det markerede med teksten i Erstat<br />
med<br />
Ctrl+F3 Kommando+F3<br />
Taster til at arbejde med skrifter<br />
Tabellen indeholder ikke en komplet oversigt over tastaturgenveje. Den viser kun de genveje, der ikke vises i<br />
menukommandoer eller værktøjstip.<br />
Handling Windows Mac OS<br />
Fed Shift+Ctrl+B Shift+Kommando+B<br />
Kursiv Shift+Ctrl+I Shift+Kommando+I<br />
Normal Shift+Ctrl+Y Shift+Kommando+Y<br />
Understregning Shift+Ctrl+U Shift+Kommando+U<br />
Gennemstregning Shift+Ctrl+/ Shift+Kommando+/<br />
Store bogstaver (til/fra) Shift+Ctrl+K Shift+Kommando+K<br />
Kapitæler (til/fra) Shift+Ctrl+H Shift+Kommando+H<br />
Hævet skrift Shift+Ctrl+(+) [plustegn] Shift+Kommando+(+) [plustegn]<br />
Sænket skrift Shift+Alt+Ctrl+(+) [plustegn] Shift+Alternativ+Kommando+(+) [plustegn]<br />
Lige anførselstegn (enkelte og dobbelte) uden<br />
deaktivering af krøllede anførselstegn<br />
Alt+’, Ctrl+Alt+’ Control+’, Control+Shift+’<br />
Indstille vandret/lodret størrelse til 100 % Shift+Ctrl+X eller Shift+Alt+Ctrl+X Shift+Kommando+X eller<br />
Shift+Alternativ+Kommando+X<br />
Justere til venstre, højre eller centreret Shift+Ctrl+L, R eller C Shift+Kommando+L, R eller C<br />
Justere alle linjer Shift+Ctrl+F (alle linjer) eller J (alle undtagen<br />
sidste linje)<br />
Shift+Kommando+F (alle linjer) eller J (alle<br />
undtagen sidste linje)<br />
Forøge eller formindske punktstørrelsen* Shift+Ctrl+> eller < Shift+Kommando+> eller <<br />
Forøge eller formindske punktstørrelsen fem<br />
gange*<br />
Forøge eller formindske linjeafstand (vandret<br />
tekst)*<br />
Forøge eller formindske linjeafstanden fem<br />
gange (vandret tekst)*<br />
Shift+Ctrl+Alt+> eller < Shift+Kommando+Alternativ+> eller <<br />
Alt+pil op/pil ned Alternativ+pil op/pil ned<br />
Alt+Ctrl+pil op/pil ned Alternativ+Kommando+pil op/pil ned<br />
INDESIGN <strong>CS3</strong><br />
Brugerhåndbog<br />
577
Handling Windows Mac OS<br />
Vælge eller fravælge de angivne indstillinger<br />
for typografiske anførselstegn<br />
Se også<br />
"Bruge tastaturgenvejssæt" på side 22<br />
Taster til navigering i og markering af tekst<br />
Shift+Alt+Ctrl+" [anførselstegn] Shift+Alternativ+Kommando+"<br />
[anførselstegn]<br />
Automatisk linjeafstand Shift+Alt+Ctrl+A Shift+Alternativ+Kommando+A<br />
Justere efter linjenet (til/fra) Shift+Alt+Ctrl+G Shift+Alternativ+Kommando+G<br />
Automatisk orddeling (til/fra) Shift+Alt+Ctrl+H Shift+Alternativ+Kommando+H<br />
Forøge eller formindske regulering og generel<br />
regulering (vandret tekst)<br />
Forøge eller formindske regulering og generel<br />
regulering fem gange (vandret tekst)<br />
Alt+venstre pil/højre pil Alternativ+venstre pil/højre pil<br />
Alt+Ctrl+venstre pil/højre pil Alternativ+Kommando+venstre pil/højre pil<br />
Forøge regulering mellem ord* Alt+Ctrl+\ Alternativ+Kommando+\<br />
Reducere regulering mellem ord* Alt+Ctrl+Tilbage Alternativ+Kommando+Delete<br />
Fjerne al manuel regulering, og indstille<br />
generel regulering til 0<br />
Forøge eller formindske<br />
grundlinjeforskydning** (vandret tekst)<br />
Forøge eller formindske<br />
grundlinjeforskydningen fem gange (vandret<br />
tekst)<br />
Alt+Ctrl+Q Alternativ+Kommando+Q<br />
Shift+Alt+pil op/pil ned Shift+Alternativ+pil op/pil ned<br />
Shift+Alt+Ctrl+pil op/pil ned Shift+Alternativ+Kommando+pil op/pil ned<br />
Ombryde tekstenheden automatisk Hold Shift nede, og klik på ikon for indlæst tekst Hold Shift nede, og klik på ikon for indlæst tekst<br />
Ombryde tekstenheden halvautomatisk Hold Alt nede, og klik på indlæst tekst-ikon Hold Alternativ nede, og klik på indlæst tekstikon<br />
Genombryde alle tekstenheder Alt+Ctrl+/ Alternativ+Kommando+/<br />
Indsætte aktuelt sidetal Alt+Ctrl+N Alternativ+Kommando+N<br />
*Tryk på Shift for at øge eller reducere regulering mellem ord fem gange.<br />
**Afstanden indstilles under Rediger > Indstillinger > Enheder og intervaller (Windows) eller <strong>InDesign</strong> > Indstillinger > Enheder og intervaller<br />
(Mac OS).<br />
Tabellen indeholder ikke en komplet oversigt over tastaturgenveje. Den viser kun de genveje, der ikke vises i<br />
menukommandoer eller værktøjstip.<br />
Handling Handling i Windows Handling i Mac OS<br />
Flytte ét tegn til højre eller venstre Højre pil/venstre pil Højre pil/venstre pil<br />
Flytte én linje op eller ned Pil op/pil ned Pil op/pil ned<br />
Flytte ét ord til højre eller venstre Ctrl+højre pil/venstre pil Kommando+højre pil/venstre pil<br />
Flytte til starten eller slutningen af linjen Home/End Home/End<br />
Flytte til forrige eller næste afsnit Ctrl+pil op/pil ned Kommando+pil op/pil ned<br />
Flytte til starten eller slutningen af<br />
tekstenheden<br />
Ctrl+Home/End Kommando+Home/End<br />
Markere et ord Dobbeltklik på ordet Dobbeltklik på ordet<br />
Markere et tegn til højre eller venstre Shift+højre pil/venstre pil Shift+højre pil/venstre pil<br />
INDESIGN <strong>CS3</strong><br />
Brugerhåndbog<br />
578
Handling Handling i Windows Handling i Mac OS<br />
Markere en linje over eller under Shift+pil op/pil ned Shift+pil op/pil ned<br />
Markere til starten eller slutningen af linjen Shift+Home/End Shift+Home/End<br />
Markere et afsnit Klik tre eller fire gange i afsnittet, afhængig af<br />
tekstindstillingerne<br />
Se også<br />
"Bruge tastaturgenvejssæt" på side 22<br />
Taster til visning af dokumenter og arbejdsrum for dokumenter<br />
Klik tre eller fire gange i afsnittet, afhængig af<br />
tekstindstillingerne<br />
Markere et afsnit før eller efter Shift+Ctrl+pil op/pil ned Shift+Kommando+pil op/pil ned<br />
Markere den aktuelle linje Shift+Ctrl+\ Shift+Kommando+\<br />
Markere tegn fra indsættelsespunktet Hold Shift nede, og klik Hold Shift nede, og klik<br />
Markere til starten eller slutningen af<br />
tekstenheden<br />
Shift+Ctrl+Home/End Shift+Kommando+Home/End<br />
Markere alt i tekstenheden Ctrl+A Kommando+A<br />
Markere første/sidste ramme Shift+Alt+Ctrl+Page Up/Page Down Shift+Alternativ+Kommando+Page Up/Page<br />
Down<br />
Markere forrige/næste ramme Alt+Ctrl+Page Up/Page Down Alternativ+Kommando+Page Up/Page Down<br />
Slette ord foran indsættelsespunkt<br />
(Teksteditor)<br />
Ctrl+Backspace eller Delete Kommando+Delete eller Del (numerisk<br />
tastatur)<br />
Opdatere liste over manglende skrifter Ctrl+Alt+Shift+/ Kommando+Alternativ+Shift+/<br />
Tabellen indeholder ikke en komplet oversigt over tastaturgenveje. Den viser kun de genveje, der ikke vises i<br />
menukommandoer eller værktøjstip.<br />
Handling Windows Mac OS<br />
Vælge håndværktøjet midlertidigt Mellemrum (uden tekstindsættelsespunkt),<br />
hold Alt nede, og træk (med<br />
tekstindsættelsespunkt) eller Alt+mellemrum<br />
(i både tekst- og ikke-teksttilstand)<br />
Mellemrum (uden tekstindsættelsespunkt),<br />
hold Alternativ nede, og træk (med<br />
tekstindsættelsespunkt eller<br />
Alternativ+mellemrum (i både tekst- og ikketeksttilstand)<br />
Vælge værktøjet Zoom ind midlertidigt Ctrl+mellemrum Kommando+mellemrum<br />
Vælge værktøjet Zoom ud midlertidigt Alt+Ctrl+mellemrum eller Alt+værktøjet Zoom<br />
ind<br />
Alternativ+Kommando+mellemrum eller<br />
Alternativ+værktøjet Zoom ind<br />
Zoom til 50 %, 200 % eller 400 % Ctrl+5, 2 eller 4 Kommando+5, 2 eller 4<br />
Opdatere skærm Shift+F5 Shift+F5<br />
Åbne nyt standarddokument Ctrl+Alt+N Kommando+Alternativ+N<br />
Skifte mellem det aktuelle og det forrige<br />
zoomniveau<br />
Alt+Ctrl+2 Alternativ+Kommando+2<br />
Skifte til næste/forrige dokumentvindue Ctrl+~ [tilde]/Shift+Ctrl+F6 eller Ctrl+Shift+~<br />
[tilde]<br />
Rulle ét skærmbillede op/ned Page Up/Page Down Page Up/Page Down<br />
Kommando+F6 eller Kommando+~ [tilde]/<br />
Kommando+Shift+~ [tilde]<br />
Gå tilbage/frem til sidst viste side Ctrl+Page Up/Page Down Kommando+Page Up/Page Down<br />
Gå til forrige/næste opslag Alt+Page Up/Page Down Alternativ+Page Up/Page Down<br />
Tilpasse opslag i vindue Dobbeltklik på håndværktøjet Dobbeltklik på håndværktøjet<br />
INDESIGN <strong>CS3</strong><br />
Brugerhåndbog<br />
579
Handling Windows Mac OS<br />
Aktivere kommandoen Gå til Ctrl+J Kommando+J<br />
Tilpasse det markerede i vinduet Ctrl+Alt+(+) [plustegn] Kommando+Alternativ+(+) [plustegn]<br />
Gå til masterside, mens panelet \ er lukket Ctrl+J, indtast masterens præfiks, og tryk på<br />
Enter<br />
Aktiver forstørrelsesboksen i<br />
dokumentvinduet<br />
Se også<br />
"Bruge tastaturgenvejssæt" på side 22<br />
Taster til at arbejde med XML<br />
Tabellen indeholder ikke en komplet oversigt over tastaturgenveje. Den viser kun de genveje, der ikke vises i<br />
menukommandoer eller værktøjstip.<br />
Se også<br />
"Bruge tastaturgenvejssæt" på side 22<br />
Kommando+J, indtast masterens præfiks, og<br />
tryk på Retur<br />
Alt+Ctrl+5 (hovedtastatur) Alternativ+Kommando+5 (hovedtastatur)<br />
Gennemgå måleenheder Shift+Alt+Ctrl+U Shift+Alternativ+Kommando+U<br />
Fastgøre hjælpelinje til linealintervaller Hold Shift nede, og træk i hjælpelinje Hold Shift nede, og træk i hjælpelinje<br />
Skifte mellem side- og opslagshjælpelinjen<br />
(kun ved oprettelse)<br />
Oprette lodrette og vandrette<br />
linealhjælpelinjer til opslaget<br />
Hold Ctrl nede, og træk i hjælpelinje Hold Kommando nede, og træk i hjælpelinje<br />
Hold Ctrl nede, og træk fra nulpunkt Hold Kommando nede, og træk fra nulpunkt<br />
Markere alle hjælpelinjer Alt+Ctrl+G Alternativ+Kommando+G<br />
Låse nulpunktet eller låse det op Højreklik på nulpunktet, og vælg en indstilling Hold Kontrol nede,klik på nulpunktet, og vælg<br />
en indstilling<br />
Bruge den aktuelle forstørrelsesgrad som<br />
visningstærskel for den nye hjælpelinje<br />
Aktivere knapperne i advarselsdialogbokse Tryk på det første bogstav i knappens navn,<br />
hvis det er understreget<br />
Vise oplysninger om installerede<br />
ekstramoduler og <strong>InDesign</strong>-komponenter<br />
Hold Alt nede, og træk i hjælpelinje Hold Alternativ nede, og træk i hjælpelinje<br />
Tryk på det første bogstav i knappens navn<br />
Ctrl+Hjælp > Om Design Kommando+<strong>InDesign</strong>-menu > Om <strong>InDesign</strong><br />
Handling Windows Mac OS<br />
Udvide/minimere element Højre pil/venstre pil Højre pil/venstre pil<br />
Udvide/minimere element og underordnede<br />
elementer<br />
Alt+højre pil/venstre pil Alternativ+højre pil/venstre pil<br />
Udvide XML-markering opad/nedad Shift+pil op/pil ned Shift+pil op/pil ned<br />
Flytte XML-markering op/ned Pil op/pil ned Pil op/pil ned<br />
Rulle strukturruden ét skærmbillede op/ned Page Up/Page Down Page Up/Page Down<br />
Vælge første/sidste XML-node Home/End Home/End<br />
Udvide markering til første/sidste XML-node Shift+Home/End Shift+Home/End<br />
Gå til forrige/næste valideringsfejl Ctrl+venstre pil/højre pil Kommando+venstre pil/højre pil<br />
Mærke tekstrammer og tabeller automatisk Ctrl+Alt+Shift+F7 Kommando+Alternativ+Shift+F7<br />
INDESIGN <strong>CS3</strong><br />
Brugerhåndbog<br />
580
Taster til indeksering<br />
Tabellen indeholder ikke en komplet oversigt over tastaturgenveje. Den viser kun de genveje, der ikke vises i<br />
menukommandoer eller værktøjstip.<br />
Handling Windows Mac OS<br />
Oprette indeksindgang uden dialogboks Shift+Ctrl+Alt+[ Shift+Kommando+Alternativ+[<br />
Åbne dialogboks for indeksindgange Ctrl+U Kommando+U<br />
Oprette indeksindgang for egennavn<br />
(efternavn, fornavn)<br />
Se også<br />
"Bruge tastaturgenvejssæt" på side 22<br />
Taster til paneler<br />
Tabellen indeholder ikke en komplet oversigt over tastaturgenveje. Den viser kun de genveje, der ikke vises i<br />
menukommandoer eller værktøjstip.<br />
Se også<br />
"Bruge tastaturgenvejssæt" på side 22<br />
Shift+Ctrl+Alt+] Shift+Ctrl+Alt+]<br />
Handling Windows Mac OS<br />
Slette uden bekræftelse Hold Alt nede, og klik på ikonet Slet Hold Alternativ nede, og klik på ikonet Slet<br />
Oprette et element og vælge indstillinger Hold Alt nede, og klik på knappen Nyt/Ny Hold Alternativ nede, og klik på knappen<br />
Nyt/Ny<br />
Anvende værdien og holde indstillingen<br />
aktiveret.<br />
Aktivere den sidst anvendte funktion i det sidst<br />
anvendte panel<br />
Marker flere formater, lag, lænker, farveprøver<br />
eller biblioteksobjekter i et panel<br />
Marker formater, lag, lænker, farveprøver eller<br />
biblioteksobjekter, der ikke ligger ved siden af<br />
hinanden, i et panel<br />
Shift+Enter Shift+Enter<br />
Ctrl+Alt+~ [tilde] Kommando+Alternativ+~ [tilde]<br />
Hold Shift nede, og klik Hold Shift nede, og klik<br />
Hold Ctrl nede, og klik Hold Kommando nede, og klik<br />
Anvende en værdi og vælge næste værdi Tab Tab<br />
Aktivere markeret objekt, tekst eller vindue Esc Esc<br />
Vise/skjule alle paneler, værktøjspanelet og<br />
kontrolpanelet (uden indsættelsespunkt)<br />
Vise/skjule alle paneler undtagen<br />
værktøjpanelet og kontrolpanelet (forankret<br />
eller ej)<br />
Tab Tab<br />
Shift+Tab Shift+Tab<br />
Åbne eller lukke alle skjulte paneler Ctrl+Alt+Tab Kommando+Alternativ+Tab<br />
Skjule en panelgruppe Alt+træk en vilkårlig panelfane (i gruppen) til<br />
skærmbilledets kant<br />
Vælge et element efter navn Hold Alt+Ctrl nede, klik på listen, og vælg<br />
derefter et element efter navn ved hjælp af<br />
tastaturet<br />
Alternativ+træk en vilkårlig panelfane (i<br />
gruppen) til vinduets kant<br />
Hold Alternativ+Kommando nede, klik på<br />
listen, og vælg derefter et element efter navn<br />
ved hjælp af tastaturet<br />
Åbne panelet Skyggeeffekt Alt+Ctrl+M Kommando+Alternativ+M<br />
INDESIGN <strong>CS3</strong><br />
Brugerhåndbog<br />
581
Taster til kontrolpanelet<br />
Tabellen indeholder ikke en komplet oversigt over tastaturgenveje. Den viser kun de genveje, der ikke vises i<br />
menukommandoer eller værktøjstip.<br />
Handling Windows Mac OS<br />
Skifte mellem aktivering og deaktivering af<br />
kontrolpanel<br />
Skifte mellem tekstattributtilstandene<br />
Tegn/Afsnit<br />
Se også<br />
"Bruge tastaturgenvejssæt" på side 22<br />
Ctrl+6 Kommando+6<br />
Ctrl+Alt+7 Kommando+Alternativ+7<br />
Skifte referencepunkt, når proxyen er aktiveret Envilkårlig tast på det numeriske tastatur eller<br />
tastaturtallene<br />
Vise den aktiverede pop-up-menu Alt+pil ned<br />
Envilkårlig tast på det numeriske tastatur eller<br />
tastaturtallene<br />
Åbne indstillinger for Enheder og intervaller Hold Alt nede, og klik på ikonet Regulering Hold Alternativ nede, og klik på ikonet<br />
Regulering<br />
Åbne dialogboksen Tekstrammeindstillinger Hold Alt nede, og klik på ikonet Antalkolonner Hold Alternativ nede, og klik på ikonet Antal<br />
kolonner<br />
Åbn dialogboksen Flyt Hold Alt nede, og klik på ikonet X eller Y Hold Alternativ nede, og klik på ikonet X eller Y<br />
Åbne dialogboksen Roter Hold Alt nede, og klik på ikonet Vinkel Hold Alternativ nede, og klik på ikonet Vinkel<br />
Åbne dialogboksen Skaler Hold Alt nede, og klik på ikonet for X- eller Yskalering<br />
Hold Alternativ nede, og klik på ikonet for Xeller<br />
Y-skalering<br />
Åbne dialogboksen Vrid Hold Alt nede, og klik på ikonet Vrid Hold Alternativ nede, og klik på ikonet Vrid<br />
Åbne tekstindstillinger Hold Alt nede, og klik på Hævet skrift, Sænket<br />
skrift eller Kapitæler<br />
Åbne dialogboksen<br />
Understregningsindstillinger<br />
Åbne dialogboksen<br />
Gennemstregningsindstillinger<br />
Hold Alt nede, og klik på<br />
understregningsknappen<br />
Hold Alt nede, og klik på<br />
gennemstregningsknappen<br />
Åbne netindstillinger Hold Alt nede, og klik på knappen Juster efter<br />
grundlinjenet eller Juster ikke efter<br />
grundlinjenet<br />
Åbne dialogboksen Uncialer og indrykkede<br />
formater<br />
Hold Alt nede, og klik på ikonet Antal linjer i<br />
uncial eller Et eller flere tegn i uncial<br />
Hold Alternativ nede, og klik på Hævet skrift,<br />
Sænket skrift eller Kapitæler<br />
Hold Alternativ nede, og klik på<br />
understregningsknappen<br />
Hold Alternativ nede, og klik på<br />
gennemstregningsknappen<br />
Hold Alternativ nede, og klik påknappen Juster<br />
efter grundlinjenet eller Juster ikke efter<br />
grundlinjenet<br />
Hold Alternativ nede, og klik på ikonet Antal<br />
linjer i uncial eller Et eller flere tegn i uncial<br />
Åbne dialogboksen Justering Hold Alt nede, og klik på ikonet Linjeafstand Hold Alternativ nede, og klik på ikonet<br />
Linjeafstand<br />
Taster til panelerne Tegn og Afsnit<br />
Tabellen indeholder ikke en komplet oversigt over tastaturgenveje. Den viser kun de genveje, der ikke vises i<br />
menukommandoer eller værktøjstip.<br />
Handling Windows Mac OS<br />
Åbne dialogboksen Justering Alt+Ctrl+Shift+J Alternativ+Kommando+Shift+J<br />
Åbne dialogboksen Afsnitsstreger Alt+Ctrl+J Alternativ+Kommando+J<br />
INDESIGN <strong>CS3</strong><br />
Brugerhåndbog<br />
582
Handling Windows Mac OS<br />
Åbne dialogboksen Indstillinger for Hold<br />
sammen<br />
Se også<br />
"Bruge tastaturgenvejssæt" på side 22<br />
Taster til tegn- og afsnitsformater<br />
Tabellen indeholder ikke en komplet oversigt over tastaturgenveje. Den viser kun de genveje, der ikke vises i<br />
menukommandoer eller værktøjstip.<br />
Se også<br />
"Bruge tastaturgenvejssæt" på side 22<br />
Taster til panelet Tabulatorer<br />
Tabellen indeholder ikke en komplet oversigt over tastaturgenveje. Den viser kun de genveje, der ikke vises i<br />
menukommandoer eller værktøjstip.<br />
Se også<br />
"Bruge tastaturgenvejssæt" på side 22<br />
Alt+Ctrl+K Alternativ+Kommando+K<br />
Aktivere panelet Tegn Ctrl+T Kommando+T<br />
Aktivere panelet Afsnit Ctrl+Alt+T Kommando+Alternativ+T<br />
Handling Windows Mac OS<br />
Tilpasse definitionen af tegnformatet til<br />
teksten<br />
Tilpasse definitionen af afsnitsformatet til<br />
teksten<br />
Marker tekst, og tryk på Shift+Alt+Ctrl+C Marker tekst, og tryk på<br />
Shift+Alternativ+Kommando+C<br />
Marker tekst, og tryk på Shift+Alt+Ctrl+R Marker tekst, og tryk på<br />
Shift+Alternativ+Kommando+R<br />
Skifte indstillinger uden at anvende formatet Hold Shift+Alt+Ctrl nede, og dobbeltklik på<br />
formatet<br />
Hold Shift+Alternativ+Kommando nede, og<br />
dobbeltklik på formatet<br />
Fjerne format og lokal formatering Hold Alt nede, og klik på afsnitsformatnavnet Hold Alternativ nede, og klik på<br />
afsnitsformatnavnet<br />
Fjerne tilsidesættelser fra afsnitsformatet Hold Alt+Shift nede, og klik på<br />
afsnitsformatnavnet<br />
Vise/skjule henholdsvis panelerne<br />
Afsnitsformater og Tegnformater<br />
Hold Alternativ+Shift nede, og klik på<br />
afsnitsformatnavnet<br />
F11, Shift+F11 Kommando+F11, Kommando+Shift+F11<br />
Handling Windows Mac OS<br />
Aktivere panelet Tabulatorer Shift+Ctrl+T Shift+Kommando+T<br />
Skifte mellem justeringsmulighederne Hold Alt nede, og klik på en tabulator Hold Alternativ nede, og klik på en tabulator<br />
Taster til panelet Lag<br />
Tabellen indeholder ikke en komplet oversigt over tastaturgenveje. Den viser kun de genveje, der ikke vises i<br />
menukommandoer eller værktøjstip.<br />
INDESIGN <strong>CS3</strong><br />
Brugerhåndbog<br />
583
Handling Windows Mac OS<br />
Markere alle objekter på et lag Hold Alt nede, og klik på et lag Hold Alternativ nede, og klik på et lag<br />
Kopiere det markerede til et nyt lag Hold Alt nede, og træk det lille rektangel til et<br />
nyt lag<br />
Se også<br />
"Bruge tastaturgenvejssæt" på side 22<br />
Taster til panelet Sider<br />
Tabellen indeholder ikke en komplet oversigt over tastaturgenveje. Den viser kun de genveje, der ikke vises i<br />
menukommandoer eller værktøjstip.<br />
Handling Windows Mac OS<br />
Se også<br />
"Bruge tastaturgenvejssæt" på side 22<br />
Taster til panelet Lænker<br />
Tabellen indeholder ikke en komplet oversigt over tastaturgenveje. Den viser kun de genveje, der ikke vises i<br />
menukommandoer eller værktøjstip.<br />
Se også<br />
"Bruge tastaturgenvejssæt" på side 22<br />
Hold Alternativ nede, og træk det lillerektangel<br />
til et nyt lag<br />
Anvende master på den markerede side Hold Alt nede, og klik på masteren Hold Alternativ nede, og klik på masteren<br />
Basere en anden masterside på den markerede<br />
master<br />
Hold Alt nede, og klik på den master, du vil<br />
basere den markerede master på<br />
Oprette masterside Hold Ctrl nede, og klik på knappen Opret ny<br />
side<br />
Vise dialogboksen Indsæt sider Hold Alt nede, og klik på knappen Opret ny<br />
side<br />
Tilføje ny side efter sidste side Shift+Ctrl+P Shift+Kommando+P<br />
Handling Windows Mac OS<br />
Gå til det sammenlænkede element Hold Alt nede, og dobbeltklik på<br />
lænkefilnavnet<br />
Vælge alle filnavne Hold Ctrl nede, og dobbeltklik på<br />
lænkefilnavnet<br />
Hold Alternativ nede, og klik på den master, du<br />
vil basere den markerede master på<br />
Hold Kommando nede, og klik på knappen<br />
Opret ny side<br />
Hold Alternativ nede, og klik påknappen Opret<br />
ny side<br />
Hold Alternativ nede, og dobbeltklik på<br />
lænkefilnavnet<br />
Hold Kommando nede, og dobbeltklik på<br />
lænkefilnavnet<br />
Taster i forbindelse med panelet Farve<br />
Tabellen indeholder ikke en komplet oversigt over tastaturgenveje. Den viser kun de genveje, der ikke vises i<br />
menukommandoer eller værktøjstip.<br />
INDESIGN <strong>CS3</strong><br />
Brugerhåndbog<br />
584
Handling Windows Mac OS<br />
Flytte farveskydere samlet Hold Shift nede, og træk i skyderen Hold Shift nede, og træk i skyderen<br />
Vælge en farve til det ikke-aktive fyldeller den<br />
ikke-aktive streg<br />
Se også<br />
"Bruge tastaturgenvejssæt" på side 22<br />
Taster til panelet Skærmversion af separation<br />
Tabellen indeholder ikke en komplet oversigt over tastaturgenveje. Den viser kun de genveje, der ikke vises i<br />
menukommandoer eller værktøjstip.<br />
Se også<br />
"Bruge tastaturgenvejssæt" på side 22<br />
Taster til panelet Farveprøver<br />
Tabellen indeholder ikke en komplet oversigt over tastaturgenveje. Den viser kun de genveje, der ikke vises i<br />
menukommandoer eller værktøjstip.<br />
Se også<br />
"Bruge tastaturgenvejssæt" på side 22<br />
Hold Alt nede, og klik på farvekontrolfeltet Hold Alternativ nede, og klik på<br />
farvekontrolfeltet<br />
Skifte mellem farvetilstande (CMYK, RGB, LAB) Hold Shift nede, og klik på farvekontrolfeltet Hold Shift nede, og klik på farvekontrolfeltet<br />
Handling Handling i Windows Handling i Mac OS<br />
Slå Skærmversion af overprint til Ctrl+Alt+Shift+Y Kommando+Alternativ+Shift+Y<br />
Vise alle plader Ctrl+Alt+Shift+~ [tilde] Kommando+Alternativ+Shift+~ [tilde]<br />
Vise cyan plade Ctrl+Alt+Shift+1 Kommando+Alternativ+Shift+1<br />
Vise magenta plade Ctrl+Alt+Shift+2 Kommando+Alternativ+Shift+2<br />
Vise gul plade Ctrl+Alt+Shift+3 Kommando+Alternativ+Shift+3<br />
Vise sort plade Ctrl+Alt+Shift+4 Kommando+Alternativ+Shift+4<br />
Vise 1. plade med specialfarve Ctrl+Alt+Shift+5 Kommando+Alternativ+Shift+5<br />
Vise 2. plade med specialfarve Ctrl+Alt+Shift+6 Kommando+Alternativ+Shift+6<br />
Vise 3. plade med specialfarve Ctrl+Alt+Shift+7 Kommando+Alternativ+Shift+7<br />
Handling Windows Mac OS<br />
Oprette ny farveprøve baseret på den aktuelle<br />
farveprøve<br />
Oprette en specialfarveprøve baseret på den<br />
aktuelle farveprøve<br />
Skifte indstillinger uden at anvende<br />
farveprøven<br />
Hold Alt nede, og klik på knappen Ny<br />
farveprøve<br />
Hold Alt+Ctrl nede, og klik på knappen Ny<br />
farveprøve<br />
Hold Shift+Alt+Ctrl nede, og dobbeltklik på<br />
farveprøven<br />
Hold Alternativ nede, og klik på knappen Ny<br />
farveprøve<br />
Hold Alternativ+Kommando nede, og klik på<br />
knappen Ny farveprøve<br />
Hold Shift+Alternativ+Kommando nede, og<br />
dobbeltklik på farveprøven<br />
INDESIGN <strong>CS3</strong><br />
Brugerhåndbog<br />
585
Taster til panelet Omdan<br />
Tabellen indeholder ikke en komplet oversigt over tastaturgenveje. Den viser kun de genveje, der ikke vises i<br />
menukommandoer eller værktøjstip.<br />
Handling Windows Mac OS<br />
Anvende værdi og kopiere objekt Alt+Enter Alternativ+Enter<br />
Anvende bredde-, højde- eller<br />
skaleringsværdien proportionalt<br />
Se også<br />
"Bruge tastaturgenvejssæt" på side 22<br />
Taster til løsning af konflikter mellem Mac OS 10.3x og 10.4<br />
Tabellen indeholder ikke en komplet oversigt over tastaturgenveje. Den viser kun de genveje, der ikke vises i<br />
menukommandoer eller værktøjstip.<br />
Handling Mac OS<br />
Se også<br />
"Bruge tastaturgenvejssæt" på side 22<br />
Ctrl+Enter Kommando+Enter<br />
Åbne dialogboksen Indstillinger Kommando+K<br />
Åbne panelet Afsnitsformater Kommando+F11<br />
Åbne panelet Tegnformater Kommando+Shift+F11<br />
Åbne panelet Farveprøver F5<br />
Åbne panelet Sider Kommando+F12<br />
Minimere aktivt programvindue Kommando+M<br />
Skjule program Kommando+H<br />
INDESIGN <strong>CS3</strong><br />
Brugerhåndbog<br />
586
Indeks<br />
A<br />
Acrobat. Se <strong>Adobe</strong> Acrobat<br />
adgangskode til tilladelser, i PDFfiler<br />
439<br />
adgangskoder, i PDF-filer 439<br />
<strong>Adobe</strong> Acrobat<br />
Se også PDF-filer<br />
forudindstillinger for eksport<br />
til 430<br />
sammenligning af versioner 433<br />
strukturmærker 444<br />
<strong>Adobe</strong> Bridge<br />
<strong>Adobe</strong> Stock Photos 301<br />
Creative Suitefarveindstillinger<br />
398, 399<br />
metadata i 88<br />
om 84<br />
<strong>Adobe</strong> Design Center 8<br />
<strong>Adobe</strong> GoLive 98<br />
<strong>Adobe</strong> Hjælp 2<br />
<strong>Adobe</strong> Illustrator<br />
arbejde med billeder fra 297<br />
indsætte grafik i <strong>InDesign</strong> 298<br />
metadata i 87<br />
oprette lagdelte PDF-billeder 297<br />
<strong>Adobe</strong> InCopy<br />
Se også InCopy-indhold<br />
InCopy LiveEdit Workflowekstramoduler<br />
545<br />
integrere med <strong>Adobe</strong> <strong>InDesign</strong> 545<br />
opdatere indhold i 561<br />
opdatere sidelayout 562<br />
teknikker til arbejde i 545<br />
<strong>Adobe</strong> <strong>InDesign</strong><br />
eksportere indhold til InCopy 551<br />
integrere med <strong>Adobe</strong> InCopy 545<br />
konvertere 1.x/2.0-dokumenter 83<br />
metadata i 87<br />
workflow 81<br />
<strong>Adobe</strong> PageMaker<br />
konvertere publikationer 82, 90<br />
konvertering 90<br />
tastaturgenveje 22<br />
tilsvarende menupunkter 567, 568,<br />
569, 571, 572<br />
<strong>Adobe</strong> PDF-konvertering,<br />
indstillinger 430<br />
<strong>Adobe</strong> Photoshop<br />
beskære billeder 350<br />
diffusere billeder 417<br />
importere PSD-filer 299<br />
importindstillinger for<br />
billeder 307, 308<br />
metadata i 87<br />
styre lag ved import 310<br />
Se også PSD-filer<br />
<strong>Adobe</strong> RGB-farverum 412<br />
<strong>Adobe</strong> Stock Photos 301<br />
<strong>Adobe</strong> Version Cue<br />
adgangskommandoer i<br />
statuslinje 19<br />
om 84<br />
<strong>Adobe</strong> Video Workshop 4<br />
<strong>Adobe</strong>-afsnitsombryder 221<br />
<strong>Adobe</strong>-linjeombryder 221<br />
afgrænsningsrammer<br />
beskære til 308<br />
definerede 323<br />
markere 324<br />
ombryde tekst omkring 175<br />
aflevere filer<br />
forhåndskontrol 509<br />
pakning 510<br />
reparere lænker og billeder 510<br />
rette skriftfejl 510<br />
afmaske<br />
objekter 349<br />
ændre form på ramme 350<br />
afslutningstyper, i streger 285<br />
afsnit<br />
afstand mellem 199<br />
balancere 204<br />
holde på samme side 202<br />
højre-indrykning af sidste linje 208<br />
justere efter grundlinjenet 204<br />
mellemrum mellem ord og<br />
bogstaver 224<br />
opdele 117<br />
streger mellem 200<br />
styre skift 201<br />
afsnitsformater<br />
anvende 151<br />
anvende på flere afsnit 152<br />
basere på andre formater 149<br />
bryde kæde til tekst 154<br />
dublere 164<br />
finde med Anvend hurtigt 164<br />
finde og erstatte 155<br />
gruppere 165<br />
importere fra andre<br />
dokumenter 150<br />
indholdsfortegnelse og 252, 253<br />
konvertere punkttegn og<br />
nummerering til tekst 154<br />
til lister 218<br />
om 148<br />
omdefinere 153<br />
redigere 152<br />
slette 153<br />
slette tilsidesættelser 154<br />
sortere 166<br />
tilsidesætte formatering 153<br />
afsnitsformatpanel 148<br />
afsnitstypografier<br />
importere fra Word 151<br />
afstand<br />
i fodnoter 146<br />
før og efter afsnit 199<br />
mellem ord 221<br />
mellemrum mellem spalter 39<br />
regulering 190<br />
i tabelceller 235<br />
tekstombrydning 221<br />
afstandsjustering 115<br />
AI-filer<br />
importere farver fra 395<br />
indsætte 298<br />
oprette lagdelt PDF 297<br />
AI-filer.Se <strong>Adobe</strong> Illustrator-filer<br />
aktivering af software 1<br />
alfakanaler<br />
Se også fritlægningskurver<br />
beskære billeder 350<br />
importere fra Photoshop 299<br />
ombryde tekst omkring 176<br />
alternative glyffer<br />
indsætte 134<br />
OpenType-skrifttyper 186<br />
vise 134<br />
anførselstegn 136<br />
ankerpunkter<br />
flytte og skubbe 279, 280<br />
markere 278<br />
om 268<br />
regler til justering 279<br />
tilføje eller slette 280<br />
typer 269<br />
vise og skjule 270<br />
587
antal ord 103<br />
i tekstenheder 103<br />
arbejdsområde<br />
om 13<br />
arbejdsrum<br />
arkivere brugerdefinerede 18<br />
tilpasse sider og opslag 29<br />
zoome ind og ud 28<br />
arbejdsrum, farve 412<br />
arkivere<br />
Se også eksportere<br />
arbejdsrum 18<br />
dokumenter 86<br />
farveprøver og farver 384<br />
glyfsæt 136<br />
i udvekslingsformat til tidligere<br />
<strong>InDesign</strong>-version 86<br />
metadata 88<br />
skabeloner 85<br />
stregformater 288<br />
XML-mærker 488<br />
arkivere i<br />
InCopy-indhold 563<br />
arrangere objekter i stak 328<br />
ASE-filer<br />
arkivere til udveksling af farver 384<br />
asiatisk tekst<br />
indtaste 104<br />
Autokorrektur stavekontrol 139<br />
B<br />
base (side uden emulsion) 531<br />
beholdere. Se forløb<br />
beskedværktøjer 27<br />
beskære<br />
Se også fritlægningskurver<br />
med kurver eller alfakanaler 350<br />
objekter 349<br />
beskæringsområde<br />
om 499<br />
udskrive 499<br />
Beskæringsværktøj. Se<br />
positionsværktøj<br />
billedeksponering, angive 532<br />
billeder, diffusere 417<br />
billeder. Se grafik<br />
bitmapbilleder<br />
diffusering 417<br />
om 296<br />
udgive online 297<br />
udskriftskvalitet for 530<br />
bitmapfiler 302<br />
Se også bitmapgrafik<br />
bitmapgrafik<br />
importindstillinger for 307<br />
integrere og sammenlænke 315<br />
blandede trykfarver 392<br />
farveprøver og 392, 393, 394<br />
gruppe med blandede<br />
trykfarver 393, 394<br />
blandinger. Se forløb<br />
blandingstilstande<br />
blandingsfarverum 371<br />
farve til farverum 364<br />
indstillinger 362<br />
og objektgrupper 363<br />
skære grupper ud (dække<br />
grupper) 364<br />
specialfarver og 371<br />
blanktegn<br />
hårde mellemrum 223<br />
justeret mellemrum 225<br />
om 137<br />
Blyantværktøj<br />
om 272<br />
blyantværktøj<br />
forbinde til kurver 272<br />
føje til kurver 272<br />
indstillinger 273<br />
omforme kurver 273<br />
tegne lukkede kurver 272<br />
tegne åbne kurver 272<br />
bogfiler<br />
eksportere til PDF 250<br />
konvertere fra tidligere<br />
versioner 248<br />
nummerere sider i 71, 249<br />
om 246<br />
oprette 246<br />
styre 247<br />
synkronisere dokumenter i 247<br />
udskrive 250, 491<br />
bogliste. Se bogfiler<br />
bogmærker<br />
oprette 451<br />
styre 452<br />
Bogpanel 247<br />
bogstavmellemrum 224<br />
booklets. Se udskriv booklets<br />
Bridge Home 7<br />
Bridge. Se <strong>Adobe</strong> Bridge<br />
browsersikre farver. Se websikre<br />
farver<br />
Brug <strong>Adobe</strong>-dialogboks,<br />
indstilling 85<br />
buer<br />
og ankerpunkter 281<br />
C<br />
CALS-tabeller, importere 474<br />
celleformater<br />
anvende 243<br />
basere på andre formater 244<br />
bryde kæde til tekst 245<br />
om 241<br />
omdefinere 244<br />
oprette 242<br />
redigere 244<br />
slette 244<br />
tilsidesætte formatering 245<br />
celleformatpanel 242<br />
celler<br />
Se også celleformater<br />
cellejustering 235<br />
flette og opdele 237<br />
klippe, kopiere og sætte ind 233<br />
om 226<br />
overskudstekst og billeder 237<br />
rotere tekst i 236<br />
tabulatormellemrum i 236<br />
tilføje streger og fyld 238<br />
checke InCopy-indhold ind 562<br />
checke InCopy-indhold ud 559<br />
CMS. Se farvetilpasningssystemer<br />
CMYK<br />
farverum 364<br />
og Lab 530<br />
i alfakanaler 350<br />
CMYK-staffagefarver 374<br />
D<br />
datafletning<br />
begrænsninger ved fletning 543<br />
billedfelter 538, 540<br />
datakildefil 536, 541<br />
datakildefiltyper 538<br />
felter 536, 540<br />
flette poster 542<br />
få vist skærmversion af poster 541<br />
grundlæggende 537<br />
indstillinger for<br />
indholdsindsættelse 542, 544<br />
måldokument 536, 539<br />
opdatere datafelter 543<br />
overskudstekst og 544<br />
pladsholdere 542<br />
pladsholdere på masterside i 540<br />
poster i 536<br />
skærmversion af poster 541<br />
vælge kildefiler 539<br />
datakildefil 536<br />
INDEKS 588
DCS-filer 303<br />
Deaktiver automatisk tilføj/slet,<br />
kommando 281<br />
Design Center 8<br />
Desktop Color Separations-filer. Se<br />
DCS-filer<br />
diffusere<br />
dokumenter og bøger 419<br />
hjælpestreger til billeder 424<br />
importeret vektorgrafik 418<br />
styring af farvetæthed 528<br />
tekst 418<br />
undgå med procesfarver 416<br />
diffusering<br />
Se også diffuseringsformater<br />
automatisk 417<br />
CMYK-værdier og tringrænse 423<br />
forebygge mørke diffuseringer 423<br />
holde diffuseringer væk 424<br />
importeret grafik 417, 424<br />
indbygget vs. <strong>Adobe</strong> i RIP- 417<br />
kompensere for<br />
punktforøgelse 424<br />
krav til automatisk 417<br />
med sort eller mættet sort 424<br />
metoder til 416<br />
mørke specialfarver såsom sort 423<br />
om 416<br />
sekvens eller rækkefølge 426<br />
spredning 416<br />
tærskler for 423<br />
udspare 423<br />
diffuseringsformater<br />
anvende på sider 421<br />
anvende på udsnit af sider 421<br />
deaktivere for udsnit af sider 422<br />
dublere 421<br />
for farver, der støder op til sorte<br />
områder 424<br />
importere 421<br />
om 420, 424<br />
oprette og ændre 420<br />
slette 421<br />
synkronisere mellem<br />
dokumenter 425<br />
Diffuseringsformater, panel 420<br />
diffuseringsformater. Se<br />
diffuseringsformater<br />
diffuseringsudseende<br />
bredde 422, 424<br />
sammenføje 422<br />
slutformat 422<br />
tilbageholdt mængde 422<br />
Digital Editions, eksportere til 97<br />
digitale mastere 428, 441<br />
displaybilleder (mediefiler) 453, 455<br />
distribuere<br />
opgavepakkefiler 556<br />
dobbeltbyteskrifttyper 440<br />
DOCTYPE. Se DTD-filer<br />
dokumenter<br />
Se også bogfiler<br />
angive sprog for 143<br />
arkivere 86<br />
gendanne 34<br />
oprette 36<br />
oprette ved hjælp af format 40<br />
opsætning 36, 38<br />
skærmversion før udskrivning 496<br />
starte med opslag med to sider 52<br />
styre skærmvisning for 313<br />
tilføje sider 53<br />
udskrive 491<br />
åbne og lukke 82<br />
dokumentformater 40<br />
dokumentlinjenet<br />
fastgøre objekter til 47, 51<br />
oprette 46<br />
dokumentprofiler. Se farveprofiler<br />
dokumentvindue<br />
om 37<br />
DTD-filer<br />
om 464<br />
slette 486<br />
validere XML med 485<br />
vise 486<br />
E<br />
effekter. Se gennemsigtighedseffekter<br />
effektpanel 354<br />
eksempel<br />
farver. Se korrektur på skærmen<br />
eksport af crossmedia<br />
XHTML/Digital Editions 97<br />
XHTML/Dreamweaver 95<br />
eksportere<br />
Se også importere<br />
ekstramoduler 536<br />
<strong>InDesign</strong>-indhold til InCopy 551<br />
indhold som JPEG-fil 94<br />
indhold som XHTML 95<br />
indhold til GoLive 98<br />
indhold til visning på<br />
internettet 94<br />
SVG-filer 92<br />
tekst fra tekstenheder 92<br />
til PDF-fil. Se PDF-filer, eksportere<br />
XML-indhold 95<br />
eksportere til XHTML/Digital<br />
Editions 97<br />
eksportere XML<br />
data til fil 487<br />
kun mærker 488<br />
optimere billeder 488<br />
Ekstra 6<br />
ekstramoduler 6<br />
i <strong>Adobe</strong> Store 9<br />
importere og eksportere 536<br />
installere 535<br />
konfigurere 535<br />
ellipse 136<br />
Ellipserammeværktøj 270, 271<br />
Ellipseværktøj 270<br />
EMF-filer<br />
om 303<br />
samkopiere 365<br />
emner. Se indekser, indeksindgange<br />
emulsionsindstillinger 531<br />
Encapsulated PostScript-filer. Se<br />
EPS-filer<br />
endepunkter<br />
forbinde 280<br />
på kurver 268<br />
EPS-filer<br />
beskære 350<br />
eksportere 514<br />
eksportindstillinger 515<br />
importere farver fra 395<br />
importindstillinger for 306<br />
om 302, 511<br />
OPI-oplysninger 317<br />
problemer med staffagefarver og<br />
gennemsigtige illustrationer 374<br />
F<br />
facet og prægning, effekt 358<br />
farvebiblioteker 385<br />
farveblanding. Se blandingstilstande<br />
farveindstillinger<br />
Se også farvestyring<br />
arbejdsrum 412<br />
farvekonverteringer 414<br />
farvestyringspolitikker 413<br />
for <strong>Adobe</strong>-programmer 400<br />
forudindstillinger for 411<br />
gengivelsesmetoder 414<br />
synkronisere med andre<br />
programmer 399<br />
tilpasse 411<br />
farvemodel, arbejdsrum 410<br />
INDEKS 589
farveprofiler<br />
advarselsmeddelelser for 413<br />
for importerede billeder 401, 402<br />
installere 409<br />
konvertere 411<br />
om 407<br />
til skrivebordsprintere 406<br />
til skærme 408, 409<br />
tildele og fjerne 410<br />
tildele og fjerne fra<br />
dokumenter 410<br />
farveprøvepanel<br />
gruppe med blandede trykfarver<br />
og 393, 394<br />
tilføje unavngivne farver til 382<br />
ændre visning af 383<br />
farveprøver<br />
Se også forløb, trykfarver, nuancer<br />
arkivere til udveksling 384<br />
blandede trykfarve-, oprette 392<br />
dele mellem programmer 384<br />
dublere 382<br />
forløbsfarveprøve 388<br />
importere 384, 385<br />
konvertere til proces 394<br />
kopiere fra et andet dokument 385<br />
navngive 382<br />
oprette ny 381<br />
redigere 382<br />
redigere gruppe med blandede<br />
trykfarver 393<br />
slette 383<br />
tilføje til en gruppe med blandede<br />
trykfarver 394<br />
typer af 380<br />
websikre farver og 99<br />
ændre standarder 382<br />
ændre visningen af 383<br />
Farveprøver, panel<br />
tastaturgenveje til 585<br />
farver<br />
Se også farvebiblioteker,<br />
farveprøver, nuancer,<br />
farveseparationer<br />
Se også farvestyring, farvemodel<br />
anvende 376, 377, 378<br />
anvende på tekst 195<br />
arkivere til udveksling af filer 384<br />
blande i panelet Farve 378<br />
blande special- og<br />
procestrykfarver 375, 392<br />
fjerne 377<br />
importere 384<br />
indstillinger for udskrivning 502<br />
kopiere fra et andet dokument 385<br />
navngive 382<br />
nuancer 386, 387<br />
oprette ny farveprøve 379, 381<br />
sammenligne i <strong>InDesign</strong> og<br />
Illustrator 375<br />
sample 394<br />
skifte mellem tilstande 379<br />
staffage 374<br />
udskrive 505<br />
websikre 98<br />
ændre special- til procesfarver 395<br />
farveseparationer<br />
aflevering til grafiker 532, 533<br />
forberede til 520<br />
forløb og 522<br />
få vist skærmversion af<br />
separationsplader 527<br />
kontrollere 532<br />
korrektur 532<br />
om 520<br />
problemer med staffagefarver og<br />
gennemsigtige illustrationer 374<br />
registreringsfarve 522<br />
skærmversion 526<br />
skærmversion af<br />
farvedækning 527<br />
styring af punktforøgelse 424<br />
tilpasse trykfarves tæthed 425<br />
farveskalaer 396<br />
farvestyring<br />
Se også farveprofiler,<br />
farveindstillinger<br />
farveindstillingsreference 411<br />
for onlinegrafik 402, 403<br />
om 396, 397, 398<br />
oprette 398<br />
oprette et arbejdsmiljø 397<br />
overvejelser om import af<br />
billeder 401, 402<br />
overvejelser om proces- og<br />
staffagefarver 400<br />
overvejelser om udskrivning af<br />
dokumenter 405<br />
skærmkorrektur af farver 403, 404,<br />
405<br />
synkronisere farveindstillinger 399<br />
til PDF-filer 403, 406<br />
farvetilpasningssystemer 385<br />
Farvevælger 376<br />
felter, ved datafletning 536<br />
figursats<br />
ignorere i tekstramme 179<br />
importeret grafik og 176<br />
invertere 177<br />
mastersideelementer og 178<br />
med forankrede objekter 178<br />
om 175<br />
udelade på skjulte lag 178<br />
vælge form til 175, 177<br />
vælge indstillinger for 178<br />
film<br />
eksportere til PDF 456<br />
indstillinger for 454<br />
indstillinger for displaybillede 455<br />
internetlink 454<br />
om 453<br />
tilføje 453<br />
ændre størrelsen på rammer 455<br />
filmnegativer 531<br />
filtypenavne<br />
INDT 85<br />
filtyper<br />
AI 297<br />
APLN 535<br />
INCA 551<br />
INCD 556<br />
INCP 556<br />
INCX 551, 555<br />
INDB 246<br />
INDD 82, 559<br />
INDL 82<br />
INDP 556<br />
INDT 82<br />
JOBOPTIONS (PDFforudindstillinger)<br />
431<br />
PDF 297<br />
PSD 299<br />
RPLN 535<br />
Finde og erstatte<br />
skrifter 130<br />
finde og erstatte<br />
forespørgsler 131<br />
formater 155<br />
glyffer 129<br />
GREP-udtryk 122<br />
indstillinger for 122<br />
metategn til 125<br />
objektattributter 129<br />
om 119<br />
tekst 120<br />
tip og teknikker 121<br />
finde og ændre<br />
formatere attributter 121<br />
Flermasterskrifter 189<br />
fletning. Se datafletning<br />
flytte<br />
lag 64<br />
objekter 334<br />
INDEKS 590
sider 55<br />
trække og slippe tekst 105<br />
fodnoter<br />
layoutindstillinger 146<br />
nummererings- og<br />
formateringsindstillinger 145<br />
oprette 144<br />
slette 146<br />
tip til brug af 146<br />
forankrede objekter<br />
figursats og 178<br />
frigøre 175<br />
få vist forankringer 174<br />
indstillinger over linje 168<br />
markere og kopiere 174<br />
oprette 168<br />
placere 168, 172, 173, 174<br />
pladsholdere til 168<br />
tekstkonturer som 294<br />
tilføje til tekst på en kurve 179, 182<br />
tilpasse 174<br />
forbinde tekstrammer. Se<br />
sammenkædede tekstrammer<br />
fordele<br />
objekter 342<br />
forhåndskontrol<br />
billeder og lænker 510<br />
kontrollere filer 509<br />
rette skriftfejl 510<br />
forløb 390<br />
anvende 377, 378, 390, 391, 392<br />
anvende på tekst 195<br />
farveseparationer og 522<br />
fjerne mellemliggende farve 390<br />
flerfarvede 390<br />
oprette farveprøve 388<br />
oprette i panelet Forløb 389<br />
i tabeller 239<br />
udskrive 506<br />
udtynding 390<br />
vende farver 390<br />
ændre 390<br />
forløbsudtynding, effekt 359<br />
formater<br />
Se også celleformater,<br />
tegnformater, afsnitsformater<br />
og tabelformater<br />
dokument 40<br />
indholdsfortegnelse og 253<br />
samkopiering af gennemsigtig<br />
grafik 368<br />
synkronisere i bøger 247<br />
formatere tegn<br />
grundlinjeforskydning 193<br />
hævet og sænket skrift 193<br />
indstillinger for understregning og<br />
gennemstregning 193<br />
understrege 193<br />
formateringsmetoder 183<br />
formatkilde 246, 247<br />
former<br />
Se også sammensatte former<br />
konvertere 271<br />
tegne med blyantværktøj 272<br />
tegne med penværktøj 274<br />
typer af 268<br />
fortløbende lister 218<br />
fortryde og gentage 35<br />
fortsættes på side. Se<br />
henvisningslinjer<br />
forudindstillinger<br />
i <strong>InDesign</strong> 33<br />
til konvertering af filer 430<br />
PDF-eksport 430<br />
printer 507<br />
samkopiering 365<br />
samkopiering af<br />
gennemsigtighed 366<br />
fotosætte<br />
bitmapgrafik og 296<br />
halvtonerasterindstilling 530<br />
franske horeunger 201<br />
frigøre objekter fra mastersider 60<br />
fritlægningskurver<br />
Se også alfakanaler<br />
beskære billeder 350<br />
importere fra Photoshop 307<br />
konvertere til grafikrammer 350<br />
konvertere til rammer 353<br />
oprette 350<br />
oprette automatisk 351<br />
fyld<br />
anvende farve på 378<br />
i tabeller 238<br />
overprinte 524<br />
G<br />
gemme<br />
gennemsigtige illustrationer 365<br />
PDF'er 428<br />
gendanne data 34<br />
generel regulering<br />
om 190<br />
vælge talværdi for 192<br />
Generelle indstillinger<br />
Deaktiver automatisk<br />
tilføj/slet 280<br />
Deaktivere Tilføj/slet<br />
automatisk 281<br />
gennemsigtighed<br />
Se også udjævne<br />
bedste fremgangsmåder 370<br />
fjerne visning af 362<br />
forudindstilling for<br />
samkopiering 368<br />
om 354<br />
samkopiere til output 365<br />
vise indstillinger 361<br />
gennemsigtighedseffekter<br />
anvende 355<br />
anvende på grupper 361<br />
anvende på tekst 195<br />
facet og prægning 358<br />
fjerne 356<br />
forløbsudtynding 359<br />
fælles indstillinger 360<br />
global lyseffekt 360<br />
indvendig glød 358<br />
indvendig skygge 358<br />
om 357<br />
retningsudtynding 359<br />
satin 359<br />
skyggeeffekt 357<br />
udtynding 359<br />
udvendig glød 358<br />
gennemstrege tekst<br />
indstillinger for 193<br />
gennemstreget tekst<br />
anvende 193<br />
genvejsmenuer 21<br />
GIF-filer<br />
Se også bitmapgrafik<br />
om 302<br />
GIF-filformat<br />
diffusering 417<br />
glidende diffuseringer 423<br />
globalt lys, effekt 360<br />
glyffer<br />
afstand mellem 224<br />
alternative i tekst 135<br />
finde og erstatte 129<br />
i OpenType-skrifttyper 186<br />
indsætte 133<br />
indsætte alternativ glyf 134<br />
skalere 224<br />
slette fra glyfsæt 136<br />
vise OpenType-attributter 134<br />
glyfpanel 132<br />
INDEKS 591
glyfsæt<br />
arkivere og indlæse 136<br />
oprette og redigere 135<br />
slette 136<br />
vise 135<br />
GoLive 98<br />
grafik<br />
formater, som understøttes af<br />
<strong>InDesign</strong> 301<br />
importere 304, 311<br />
importmetoder 304<br />
integrere 316<br />
lænket vs. integreret 314<br />
objektbiblioteker og 318<br />
ombryde tekst omkring 176<br />
omdanne 345<br />
optimere ved udskrivning 503<br />
pladsholdere til 69<br />
styre skærmvisning for 313<br />
vælge formater 295<br />
grafikelementer<br />
importere flere 305<br />
importindstillinger for 306<br />
grafikrammer. Se rammer<br />
Graphic Arts Technical Foundation<br />
of North America (GATF) 425<br />
GREP-søgning 122<br />
grundlinjenet<br />
for tekstrammer 115<br />
justere tabeltekst efter 236<br />
justere tekst efter 204<br />
om justering efter 204<br />
oprette 45<br />
gruppere objekter 343<br />
H<br />
halvtoner 507<br />
henvisningslinjer 75<br />
Hjælp<br />
om 2<br />
hjælpelinjer<br />
Se også linjenet, linealhjælpelinjer<br />
tilpasse 38<br />
vise og skjule 49<br />
hjælpestreger. Se streger<br />
hjørneeffekter 288<br />
hjørnepunkter 281<br />
horeunger 201<br />
href-attribut (XML) 483<br />
HTML<br />
eksportere indhold som 95<br />
hyperlinks<br />
finde i dokumenter 451<br />
knapper som 461<br />
om 448<br />
oprette 449<br />
redigere og slette 450<br />
til dokumentsider 450<br />
til steder i dokumenter 450<br />
vise og skjule 449<br />
hændelser, knap 459<br />
hængende indrykninger 207<br />
hævet skrift 193<br />
Højkvalitetsudskrivning, PDFforudindstilling<br />
430<br />
hårde bindestreger 223<br />
Hårdt mellemrum 137, 223<br />
hårfint mellemrum 137<br />
I<br />
ICC (International Color<br />
Consortium) 398<br />
ICC-profiler<br />
Se også farveprofiler<br />
ikoner<br />
paneler som 17<br />
Illustrator. Se <strong>Adobe</strong> Illustrator<br />
importere<br />
Se også importere tekst<br />
afsnits- og tegnformater 150<br />
diffuseringsformater 421<br />
ekstramoduler 536<br />
farveprøver 384<br />
farver 384, 394, 395<br />
fritlægningskurver 307<br />
grafik 304<br />
InCopy-indhold 566<br />
<strong>InDesign</strong>-sider 300<br />
indstillinger for<br />
indholdsfortegnelse 253<br />
objekter fra objektbiblioteker 320<br />
objektformater 164<br />
ordbogslister 142<br />
PDF-filer 299<br />
tekstfiler 106<br />
tekstvariabler 79<br />
Word-typografier 151<br />
XML 466<br />
importere flere filer 305<br />
importere mastersider 62<br />
importere tabeller 227<br />
importere tekst<br />
arkivere Wordforudindstillinger<br />
109<br />
filer 106<br />
fra Excel 108<br />
fra mærket tekstformat 109<br />
fra tekstfiler 108<br />
fra Word 107<br />
lænke til kilde 109<br />
om 105<br />
importere XML<br />
flette 473<br />
om fletning 466<br />
pladsholdere til automatisk<br />
layout 469<br />
tilføje 467<br />
InCopy-indhold<br />
annullere ændringer 565<br />
arkivere i InCopy 563<br />
arkivere i <strong>InDesign</strong> 563<br />
checke ind 562<br />
checke ud og ind 559<br />
eksportere 556<br />
eksportere til <strong>InDesign</strong> 555<br />
fjerne lænker 565<br />
fortryde opdatering 562<br />
indsætte i <strong>Adobe</strong> <strong>InDesign</strong> 566<br />
låse 548<br />
låse filer 565<br />
opdatere 560<br />
opdatere i <strong>InDesign</strong> 561<br />
registrere ændringer af 566<br />
INDB-filer. Se bogfiler<br />
indbygget diffusering, krav til<br />
diskplads 419<br />
INDD-filer. Se dokumenter<br />
indekser<br />
emnelister 257, 265<br />
formateringsindstillinger 264<br />
generere 263<br />
indstillinger for sideudsnit 262<br />
om 256<br />
oprette 257<br />
redigere 265<br />
skærmversion 257<br />
sorteringsrækkefølge 265<br />
indeksindgange<br />
automatisk 261<br />
finde 266<br />
folde ud eller folde sammen 257<br />
med krydshenvisninger 262<br />
med sideudsnit 260, 262<br />
oprette 259<br />
redigere 258, 261<br />
store bogstaver 265<br />
tastaturgenveje til 581<br />
tastaturgenveje til oprettelse af 260<br />
INDEKS 592
Indekspanel 257<br />
<strong>InDesign</strong>. Se <strong>Adobe</strong> <strong>InDesign</strong><br />
<strong>InDesign</strong>-filer, åbne i InCopy 555,<br />
559<br />
indholdsfortegnelse<br />
formater og 253<br />
formateringsindstillinger 253<br />
medtage skjulte lag 254<br />
opdatere 255<br />
oprette 251, 252<br />
redigere 256<br />
sortere indgange i 254<br />
tabulatorfyldtegn i 255<br />
indholdsfortegnelser<br />
importere indstillinger 253<br />
indlejrede objekter<br />
om 326<br />
referencepunkt 329<br />
indlejrede objekter. Se forankrede<br />
objekter<br />
INDL-filer. Se objektbiblioteker<br />
Indryk hertil, specialtegn 208, 209<br />
indrykkede formater<br />
afslutte 159<br />
indstillinger for 158<br />
om 156<br />
oprette 156<br />
slette formatering 159<br />
indrykning<br />
om 206<br />
indrykninger<br />
Se også tabulatorer<br />
første linje 207<br />
hængende 207<br />
højre indrykning af sidste linje 208<br />
indstille 207<br />
indrykninger af første linje 207<br />
indstillinger<br />
angive generelle 33<br />
figursats 178<br />
flytte objekter 336<br />
gennemsigtighed 361<br />
hjælpelinjer og montagebord 38<br />
linealer 43<br />
måleenheder 41<br />
om 32<br />
ordbøger 143<br />
skærmversioner af dokumenter 87<br />
skærmvisning 313<br />
stavekontrol 138<br />
teksteditor 119<br />
tekstombrydning 222<br />
værktøjspanelets layout 25<br />
indsætte<br />
Illustrator-grafik 298<br />
justere afstand automatisk 105<br />
rammer i rammer 346<br />
samme sted 335<br />
tekst 104<br />
uden formatering 104, 105<br />
indsætte. Se importere<br />
INDT-filer. Se skabeloner<br />
indvendig glød, effekt 358<br />
indvendig skygge, effekt 358<br />
Infopanel<br />
måle objekter med 44<br />
om 44<br />
inputenhedsprofiler 407, 409<br />
INST filer. Se stregformater<br />
installere<br />
ekstramoduler 535<br />
integrere<br />
fjerne integrering 317<br />
grafik 316<br />
integrerede vs. lænkede filer 314<br />
skrifttyper i PDF-filer 440<br />
isolere blandingstilstande 363<br />
J<br />
JPEG-filer 302<br />
Se også bitmapgrafik<br />
diffusering 417<br />
justere<br />
afsnit efter grundlinjenet 204<br />
flere objekter 342<br />
tegn i optisk margen 202<br />
tekst 203<br />
tekst lodret i en ramme 205<br />
justere tekst 203<br />
K<br />
kanaler. Se alfakanaler<br />
kantudjævning 31<br />
kapitelnummerering<br />
genstarte 73<br />
indsætte kapitelnummer 72<br />
kapitæler Se store/små bogstaver<br />
knapper<br />
funktionsmåder (udløsere) 460<br />
gøre interaktive 459<br />
hændelsestyper 460<br />
konvertere objekter til 457<br />
konvertere til objekter 457<br />
oprette 456<br />
overgangseffekter 459<br />
som hyperlinks 461<br />
tabuleringsrækkefølge for 461<br />
tilstande 457<br />
Knapværktøj 457<br />
kolonner<br />
Se også tabeller, redigere<br />
Kommandoen Filoplysninger 316<br />
Kommandoen Rediger original 318<br />
Kommandolinje 20<br />
kompensation for sort punkt 414<br />
komprimering<br />
PDF-output 435<br />
kontrolmærker<br />
angive 499<br />
indstillinger for udskrivning 500<br />
Kontrolpanel<br />
om 19<br />
tastaturgenveje til 582<br />
Konverter til profil, kommando 411<br />
konvertere<br />
<strong>Adobe</strong> <strong>InDesign</strong> 1.x/2.0-filer 83<br />
<strong>Adobe</strong> PageMaker-dokumenter 90<br />
bløde punkter til<br />
hjørnepunkter 277<br />
former 271<br />
fritlægningskurver til rammer 353<br />
QuarkXPress-dokumenter 82<br />
QuarkXPress-filer 88<br />
konverteringsindstillinger<br />
forudindstille 430<br />
kopiere<br />
Se også indsætte<br />
lag 65<br />
mastersider 58<br />
objekter 344<br />
sider og opslag 55<br />
Korrekturopsætning,<br />
kommando 404<br />
korrekturudskrift. Se papirkorrektur<br />
kort mellemrum 137<br />
kort tankestreg 136<br />
krav, system 1<br />
kreative effekter. Se<br />
gennemsigtighedseffekter<br />
krøllede anførselstegn. Se<br />
anførselstegn<br />
kurvefinderpanel 291<br />
kurver<br />
Se også ankerpunkter, streger,<br />
former, fritlægningskurver<br />
ankerpunkter på 281<br />
bevare åbne 276<br />
buede segmenter 269, 276<br />
flytte 279<br />
forbinde 272, 280<br />
INDEKS 593
justere vinkel og længde 279<br />
kombinere 280<br />
konvertere teksttegn til 293<br />
kopiere 278<br />
kopiere segmenter af 278<br />
lige segmenter 269, 276<br />
lukke 274, 276<br />
markere 278, 325<br />
om 68, 268<br />
omforme 268, 273, 279<br />
opdele og samle 282<br />
redigere 283<br />
retningslinjer og -punkter 269<br />
slette 280<br />
tegne med blyantværktøj 272<br />
tegne med penværktøj 274, 276,<br />
277<br />
tegne med penværktøjet 274, 276,<br />
277<br />
tilføje 272<br />
typer af 268<br />
udjævne 282<br />
ændre formen af 271<br />
kurvesegmenter<br />
skubbe 280<br />
kædede tekstrammer<br />
fjerne tekstkæder 111<br />
oprette 110<br />
L<br />
Lab-specialfarver 530<br />
Lab-staffagefarver 529<br />
lag<br />
bevare i <strong>Adobe</strong> Acrobat 435<br />
duplikere 65<br />
flette eller samkopiere 67<br />
flytte og kopiere objekter til 64<br />
indstillinger for opsætning 63<br />
indsætte objekter på 65<br />
linealhjælpelinjer og 50<br />
låse og låse op 67<br />
mastersider og 62<br />
omarrangere 65<br />
oprette 63<br />
slette 67<br />
tilføje objekter 64<br />
udskrive 495<br />
udskrive og 66<br />
vise og skjule 66<br />
ændre farve på 64<br />
lang tankestreg 136<br />
lange dokumenter. Se bogfiler<br />
langt mellemrum 137<br />
Lassoværktøj<br />
vælge ankerpunkter med 278<br />
lassoværktøj<br />
markere med 278<br />
layoutjustering 70<br />
ligaturer, anvende på bogstavpar 194<br />
linealer<br />
indstillinger 43<br />
konfigurere 41<br />
tilsidesætte standardenheder 42<br />
vise og skjule 40<br />
ændre måleenheder 41<br />
ændre nulpunkt 43<br />
linealhjælpelinjer<br />
låse og låse op 50<br />
markere 49<br />
oprette 47<br />
placere 49<br />
slette 50<br />
stakrækkefølge 50<br />
tilpasse 50<br />
vise og skjule 49<br />
linjeafstand<br />
om 189<br />
standardprocent 190<br />
ændre 190<br />
linjeafstand. Se linjeafstand<br />
linjenet<br />
fastgøre objekter til 51<br />
vise og skjule 46<br />
linjer<br />
flytte 279<br />
omforme 268, 279<br />
opdele 117<br />
Se også streger; linjer<br />
streger over afsnit 200<br />
lister<br />
Se også punktopstillede lister,<br />
nummererede lister<br />
definere til punkopstilling og<br />
nummerering 216<br />
over figurer og tabeller 250<br />
indholdsfortegnelse 251<br />
LiveDocs 2<br />
Luk kurve, kommando i<br />
<strong>InDesign</strong> 274, 276<br />
lukkede kurver<br />
om 268<br />
oprette med blyantværktøj 272<br />
oprette med penværktøj 276<br />
lydfiler. Se lydklip<br />
lydklip<br />
eksportere til PDF 456<br />
indstillinger for 454<br />
indstillinger for displaybillede 455<br />
om 453<br />
tilføje 453<br />
ændre størrelsen på rammer 455<br />
lysstyrke<br />
justere i Illustrator 14<br />
lænke<br />
opdatere 317<br />
lænker<br />
erstatte med ny kildefil 317<br />
erstatte ved hjælp af kommandoen<br />
Indsæt 318<br />
gendanne 318<br />
gendanne alle manglende 318<br />
lænkede vs. integrerede filer 314<br />
vise lænkeinformation 316<br />
løse linjer, fremhæve 225<br />
låse<br />
InCopy-indhold 548<br />
lag 67<br />
linealhjælpelinjer 50<br />
objekter 344<br />
låsefiler, slette 562<br />
M<br />
Mac OS<br />
Taster til løsning af konflikter<br />
mellem forskellige versioner 586<br />
majuskler. Se store/små bogstaver<br />
makroer. Se scripting<br />
manglende skrifter 188<br />
margener<br />
sider 38<br />
tekstrammer 115<br />
margenhjælpelinjer. Se hjælpelinjer<br />
markere<br />
afgrænsningsrammer 324<br />
ankerpunkter 278<br />
kurver 325<br />
sider eller opslag 52<br />
tabeller 231<br />
tekst 116, 325<br />
markere objekter<br />
fjerne markering 326<br />
flere objekter 325<br />
i rammer 325<br />
indlejrede og grupperede 326<br />
kurver 278<br />
Markering<br />
teknikker til 323<br />
Markeringsværktøj 323<br />
INDEKS 594
mastersideelementer<br />
forhindre tilsidesættelser 61<br />
tilsidesætte masterelementer 59<br />
tilsidesætte og frigøre 60<br />
mastersider<br />
Se også mastersideelementer<br />
anvende på sider og opslag 59<br />
basere på anden master 57<br />
genanvende 61<br />
importere fra andre<br />
dokumenter 62<br />
kopiere 58<br />
lag og 62<br />
margen- og spalteindstillinger 38<br />
om 56<br />
oprette 57<br />
redigere 60<br />
slette 60<br />
synkronisere i bøger 248<br />
tastaturgenveje til 584<br />
tilføje tekstrammer til 102<br />
ved datafletning 543<br />
vise 52<br />
ændre layout for 59<br />
med mønster 96, 98<br />
mellemrum<br />
mellem ord og bogstaver 224<br />
mellemrum. Se blanktegn<br />
menuer, tilpasse 21<br />
metadata<br />
arkivere som skabelon eller XMLfil<br />
88<br />
i dokumenter 86<br />
om 87<br />
vise 316<br />
metalliske trykfarver, diffusere 426<br />
Microsoft Excel<br />
importere som tabel 227<br />
Microsoft Word<br />
importere tabeller fra 227<br />
importere typografier 151<br />
midtpunkt 269<br />
Mindste filstørrelse, PDFindstilling<br />
431<br />
miniaturebilleder (udskrive) 501<br />
mobile enheder, klargøre<br />
dokumenter til 445<br />
modstående sider. Se opslag<br />
montagebord<br />
tilpasse 38<br />
tilpasse i vindue 29<br />
Multiple Master-skrifter 186, 440<br />
mumletekst 31<br />
mærker<br />
markere 267<br />
om 266<br />
sidetal 71<br />
Måleværktøj 44<br />
N<br />
navigationsgenveje, i <strong>Adobe</strong> Hjælp 3<br />
navigationsværktøjer 27<br />
Navigatorpanel 29<br />
ND.Se neutral tæthed<br />
nedsample, PDF-filer 435<br />
negativer<br />
udskrive 531<br />
neutral tæthed<br />
måle 425<br />
Sort tæthed og 423<br />
tilpasse 425<br />
nuancer 387<br />
nummererede lister<br />
afsnitsformater til 218<br />
definere 216<br />
fjerne fra afsnitsformater 154<br />
formatere 213<br />
fortløbende billedtekster til 219<br />
genstarte og fortsætte 220<br />
konvertere til tekst 221<br />
med flere niveauer 218<br />
oprette 213<br />
talformater 215<br />
O<br />
objektbiblioteker<br />
finde objekter i 321<br />
om 318<br />
oprette nye 319<br />
styre 320<br />
tilføje objekter fra 320<br />
tilføje objekter til 320<br />
åbne og lukke 319<br />
objekter<br />
Se også omdanne objekter<br />
angive opacitet 361<br />
arrangere i stak 328<br />
automatisk justering til nyt<br />
layout 70<br />
dublere 344<br />
dublere for at oprette en serie 345<br />
fastgøre til hjælpelinjer og<br />
dokumentlinjenet 51<br />
finde og erstatte 129<br />
fjerne fra rammer 346<br />
fjerne markering af 326<br />
flytte 334<br />
flytte uafhængigt af rammer 348<br />
forankrede 167<br />
forskyde 339<br />
gruppere og opdele 343<br />
indlejre i rammer 346<br />
indstillinger for tilpasning 347<br />
justere og fordele 342<br />
kombinere 291<br />
kun på skærmen 345<br />
lag og 64<br />
låse og låse op 344<br />
markere 323<br />
markere i ramme 325<br />
markere indlejrede<br />
(overlappende) 326<br />
og dokumentlinjenet 47<br />
ombryde tekst omkring 175<br />
rotere 333<br />
skalere 337<br />
spejlvende 338<br />
tastaturgenveje til omdannelse<br />
af 575<br />
teknikker til markering 323<br />
tilføje til bibliotek 320<br />
tilpasse til rammer 346<br />
udskrive 492<br />
vise geometriske oplysninger 328<br />
ændre størrelse 336<br />
objektformater<br />
anvende 161<br />
bryde kæden til objekt 163<br />
importere 164<br />
kategorier af 160<br />
om 159<br />
omdefinere 163<br />
omdøbe 162<br />
oprette 160<br />
redigere 162<br />
slette 163<br />
standard- 161<br />
tilsidesætte formatering 162<br />
ombrudt tekst. Se figursats<br />
ombryde tekst. Se figursats<br />
ombryde tekst. Se sammenkædede<br />
tekstrammer eller figursats<br />
ombrydning<br />
indstillinger 222<br />
metoder til 221<br />
om 221<br />
vælge metode 221<br />
omdanne objekter<br />
gentage omdannelser 341<br />
indholdsforskydning 330<br />
INDEKS 595
mens du dublerer 345<br />
målinger af stregstyrke 331<br />
om 328<br />
omdannelsesindstillinger 328<br />
referencepunkt 329<br />
rydde 341<br />
omdannelsesværktøjer 27<br />
onlineressourcer 6<br />
opacitet<br />
angive for objekter 361<br />
om 354<br />
opdateringer 9<br />
OpenType-skrifter<br />
anvende attributter 187<br />
installere 187<br />
OpenType-skrifttyper<br />
om 186<br />
se eksempler på 186<br />
opgavepakkefiler<br />
annullere 557<br />
modtage 558<br />
modtage retur- 558<br />
opdatere 557<br />
oprette 556<br />
opgaver<br />
Se også pakkefiler<br />
flytte indhold mellem 564<br />
om 553<br />
opdatere 560<br />
opdatere layoutdesign 562<br />
oprette 553<br />
sammenlænke manglende<br />
igen 564<br />
slette 564<br />
åbne 559<br />
OPI (Open Prepress Interface),<br />
diffusering 417<br />
opslag<br />
dublere 53<br />
flersidede 55<br />
kopiere 55<br />
markere og gøre til mål 52<br />
om 51<br />
omarrangere 53<br />
omfordele og flytte 55<br />
slette 54<br />
starte et dokument med 52<br />
styre paginering 54<br />
til udskriv booklets 516<br />
tilpasse i vindue 29<br />
vise 52<br />
opslagshjælpelinjer. Se<br />
linealhjælpelinjer<br />
opstillinger med punkttegn<br />
om 212<br />
opstillinger med tal/bogstaver<br />
om 212<br />
ordbøger<br />
arbejdsgrupper og 144<br />
fjerne og sammenlænke igen 141<br />
føje ord til 141<br />
importere ordlister 142<br />
indstillinger 143<br />
oprette og tilføje 140<br />
redigere 142<br />
vælge standard- 141<br />
orddeling<br />
forhindre for ord 223<br />
indstillinger for automatisk 223<br />
manuel og automatisk 222<br />
ordliste 83<br />
ordmellemrum 224<br />
outputenhedsprofiler 406, 407, 409<br />
overførsler 9<br />
opdateringer, ekstramoduler og<br />
prøveversioner 9<br />
overprint<br />
afsnitsstreger 525<br />
om 523<br />
retningslinjer for 524<br />
skærmversion af virkninger af 526<br />
overprinte<br />
fodnotestreger 525<br />
sorte objekter 526<br />
streger eller fyld 524<br />
overskrifter, balancere 204<br />
overskudstekst<br />
i tabeller 237<br />
om 110<br />
P<br />
PageMaker. Se <strong>Adobe</strong> PageMaker<br />
PageMaker-værktøjslinje.<br />
SeKommandolinje<br />
pakke filer. Se aflevere filer eller filer i<br />
opgavepakke<br />
paletter<br />
Se også paneler<br />
om 13<br />
paneler<br />
Se også paletter<br />
flytte 16<br />
forankre 15<br />
gruppere 16<br />
om 13<br />
skjule som ikoner 17<br />
stable 17<br />
vise og skjule 14<br />
Panelet Forløb 389<br />
Panelet Justering 341<br />
Panelet Kurvefinder 293<br />
Panelet Lænker 315<br />
Panelet Mærker 463<br />
Panelet Objektbibliotek 318<br />
Panelet Objektformater 159<br />
Panelet Omdan 328<br />
Panelet Opgaver 552<br />
panelmenu, vise 14<br />
papirkorrektur 506<br />
pasteltrykfarver, diffusere 426<br />
PCX-filer 304<br />
PCX-filformat 417<br />
PDF/X-kompatible filer<br />
om 433<br />
overvejelser om farvestyring 406<br />
PDF-filer<br />
aflevere til prepress-bureau 442<br />
arkivere, med lag 435<br />
distribuere 441<br />
eksportere 428<br />
gennemsigtighed i 365<br />
importere farver fra 395<br />
indsætte sider fra 299<br />
klargøre til trykning 441, 443<br />
kompatibilitetsniveauer 433<br />
mærker og beskæringer 437<br />
og samkopiering 372<br />
oprette 429<br />
overvejelser om farvestyring 403,<br />
406<br />
sikkerhed 439<br />
sikkerhedsindstillinger for 439<br />
styre lag ved import 310<br />
PDF-filer, eksportere<br />
avancerede indstillinger 438<br />
bevare lag i 435<br />
generelle indstillinger 434<br />
gruppere sideelementer 448<br />
knapper 456<br />
kompatibilitet med PDF/Xstandard<br />
433<br />
komprimere og nedsample 435<br />
mediefiler og 456<br />
mærket indhold 444<br />
om 428<br />
outputindstillinger 437<br />
reducere filstørrelse 430<br />
standard- og<br />
kompatibilitetsindstillinger 433<br />
INDEKS 596
PDF-filer, mærke<br />
alternativ tekst til grafik 447<br />
om 443<br />
sideelementer 446<br />
til genbrug og tilgængelighed 444<br />
til tilpasning af indhold 445<br />
PDF-forudindstillinger 430<br />
indlæse og konvertere 432<br />
oprette 430<br />
tilpasse 431<br />
PDF-konvertering, indstillinger 430<br />
PDF-versioner, muligheder i 433<br />
Penværktøj<br />
tegne kurver 274, 277<br />
tegne lige streger 274<br />
tilsidesætte automatisk skift 281<br />
tilsidesætte skift 280<br />
penværktøj<br />
tegne kurver og streger 276, 277<br />
Photoshop. Se <strong>Adobe</strong> Photoshop<br />
PICT-filer 417<br />
om 303<br />
samkopiere 365<br />
pilespidser 286<br />
Pipetteværktøj<br />
håndtere farver 379<br />
kopiere fyld- og<br />
stregattributter 379<br />
sample farver med 394<br />
til kopiering af tekstattributter 183<br />
pipetteværktøj<br />
kopieringsindstillinger 184<br />
pixel<br />
om 296<br />
pladsholdere<br />
Se også rammer, mastersider<br />
bruge rammer som 69<br />
gentildele 69<br />
udskrive grafik som 503<br />
pladsholderformer 271<br />
pladsholdertekst 104<br />
PLN-filer. Se ekstramoduler<br />
PNG-filer<br />
diffusere 417<br />
importindstillinger for 308<br />
om 304<br />
Polygonrammeværktøj 270, 271<br />
Polygonværktøj 270, 271<br />
Positionsværktøj 283<br />
poster, ved datafletning 536<br />
PostScript-filer<br />
om 511<br />
oprette 514<br />
typer af 511<br />
PostScript-printere<br />
drivere til 498<br />
PPD-filer<br />
om 498<br />
prepress<br />
forhåndskontrol 509<br />
PDF-filer 443<br />
prepress, trykfarvestyringindstillinger<br />
528<br />
printerdrivere<br />
angive indstillinger 498<br />
om 498<br />
printere<br />
drivere 498<br />
opsætte 497<br />
skrifter og 504<br />
vælge PPD-fil til 498<br />
printertypografier 507<br />
procesfarver<br />
Se også farvetilpasningssystemer<br />
bruge sammen med<br />
specialfarver 375<br />
om 374<br />
overvejelser om farvestyring 400<br />
specialfarveækvivalenter 521<br />
tip til brug af 374<br />
udskrive 520<br />
vs. specialfarver 521<br />
præliminærsider, nummerere 71<br />
prøveversioner 9<br />
PSD-filer<br />
fritlægge 350<br />
importere 299<br />
importere farver fra 394<br />
importindstillinger for 307, 308<br />
styre lag ved import 310<br />
PSET-filer. Se ekstramoduler<br />
PS-filer. Se PostScript-filer<br />
publikationer. Se dokumenter<br />
punkter på en kurve<br />
typer af 269<br />
punktforøgelse, kompensere for 424<br />
punktopstillede lister<br />
afsnitsformater til 218<br />
definere 216<br />
fjerne fra afsnitsformater 154<br />
fjerne punkttegn 215<br />
formatere 213<br />
konvertere til tekst 221<br />
med flere niveauer 218<br />
oprette 213<br />
redigere punkttegn 215<br />
punktopstillinger med punkttegn<br />
Se også punktopstillinger med<br />
tal/bogstaver<br />
punktstørrelse 186<br />
Q<br />
QuarkXPress<br />
Desktop Color Separations<br />
(DCS) 303<br />
konvertere dokumenter 82, 88<br />
tastaturgenveje 573<br />
R<br />
rammelinjenet<br />
Se også tekstrammer<br />
rammer<br />
bruge som kant eller baggrund 349<br />
bruge til at beskære og afmaske 349<br />
fjerne indhold 346<br />
flytte uafhængigt af objekter 348<br />
hjørneeffekter 288<br />
indlejre objekter i 346<br />
justere tabeller i 228<br />
markere 323<br />
om 68<br />
opdele 282<br />
oprette til tegninger 270<br />
som pladsholdere 69<br />
tilføje rammer til 285<br />
tilpasse til indhold 102<br />
vise og skjule 68<br />
rasterbilleder. Se bitmapbilleder<br />
rasterindstilling<br />
angive 530<br />
Rediger i teksteditor, kommando 118<br />
referencepunkt 329<br />
registrering af software 1<br />
registreringsfarve 522<br />
regler<br />
XML-regelsæt 464<br />
regulering<br />
anvende på tekst 191<br />
deaktivering 192<br />
fremhæve i tekst 192<br />
mellem ord 192<br />
om 190<br />
ændre standardintervalværdi 192<br />
Rektangelrammeværktøj 270, 271<br />
Rektangelværktøj 270<br />
INDEKS 597
etningslinjer og -punkter<br />
flytte 279<br />
om 268, 269<br />
vise og skjule 270<br />
retningsudtynding, effekt 359<br />
RGB-farverum, <strong>Adobe</strong> 412<br />
Rich Content PDF, indstilling 431<br />
RIP'er (raster image processors)<br />
separationer i RIP 532<br />
styre udskrivningsfarver 520<br />
rotere<br />
Se også spejlvende<br />
objekter 333<br />
RPLN-filer. Se ekstramoduler<br />
rundede hjørner 288<br />
rækker. Se tabeller, redigere<br />
S<br />
Sakseværktøjet 282<br />
samkopiere<br />
enkelte opslag 367<br />
forudindstillinger, arbejde<br />
med 367<br />
forudindstillinger, eksportere og<br />
importere 367<br />
forudindstillinger, oprettelse og<br />
redigering 366<br />
om 365<br />
samkopiering<br />
bedste fremgangsmåder 370<br />
forudindstillinger 365<br />
forudindstillinger for<br />
samkopiering 366<br />
ignorere forudindstillinger 367<br />
opdatere skærmversion 370<br />
Samkopiering af gennemsigtige<br />
objekter Kommandoen<br />
Forudindstillinger 366<br />
sammenkædede filer<br />
overvejelser om farvestyring 401<br />
redigere den oprindelige fil 318<br />
sammenkædede tekstrammer<br />
klippe og slette 112<br />
ombryde tekst i 112<br />
tilføje ramme til sekvens 111<br />
sammenkædninger<br />
vise metadata 316<br />
sammenligningsudskrift. Se<br />
papirkorrektur<br />
sammensatte<br />
udskrivning 491<br />
sammensatte former<br />
frigøre kurver i 293<br />
fyld- og stregattributter 292<br />
oprette 291<br />
tekstkonturer og 293<br />
sammensatte kurver<br />
Se også tekstkonturer<br />
bryde op 291<br />
fjerne huller 291<br />
gennemsigtighed og 289<br />
om 289<br />
oprette 290<br />
retningslinjer for 290<br />
udskriftsproblemer 290<br />
ændre huller til fyld 290<br />
sammensatte skrifttyper<br />
se eksempler på i menuen<br />
Skrifttype 186<br />
satineffekt 359<br />
satslinjeområde<br />
om 499<br />
udskrive 499<br />
Scalable Vector Graphics. Se SVGfiler<br />
scripting<br />
aktivere vedhæftede scripts 535<br />
Anvend hurtigt 164<br />
om 534<br />
panelet Scriptlabel 534<br />
panelet Scripts 534<br />
XML-regelsæt 464<br />
SCT-filer 304<br />
segmenter, kurve 268<br />
sektioner<br />
om 72<br />
sidenummerering i 73<br />
server. Se <strong>Adobe</strong> Version Cue<br />
sidecar-filer 87<br />
sidefødder. Se sidehoveder og<br />
sidefødder<br />
sidehjælpelinjer. Se linealhjælpelinjer<br />
sidehoveder og sidefødder<br />
oprette 73<br />
i tabeller 230<br />
tekstvariabler i 79<br />
sidelayout<br />
Se også mastersider<br />
arkivere indstillinger som<br />
format 40<br />
margener og spalter 38<br />
sidenummerere. Se sidetal<br />
sidenummerering. Se sidetal<br />
sideopslag. Se opslag<br />
sidepanel<br />
sidevisning 52<br />
visning af sidetal 75<br />
sider<br />
anvende mastere 59<br />
dublere 53<br />
eksportere som JPEG 94<br />
eksportere som SVG-fil 92<br />
flytte 55<br />
gå til en anden side 30<br />
indstillinger for kopiering 309<br />
kopiere 55<br />
kopiere mellem dokumenter 300<br />
markere og gøre til mål 52<br />
objektbiblioteker og 318<br />
omarrangere 53<br />
opdele 117<br />
rulle 30<br />
slette 54<br />
styre lag ved import 310<br />
tilføje til dokument 53<br />
vise 52<br />
sidestørrelse<br />
oprette brugerdefineret 40<br />
sidetal<br />
absolutte eller sektion 75<br />
formatere 71<br />
i bøger 249<br />
i indekser 259<br />
i indholdsfortegnelser 251<br />
i sektioner 72, 73<br />
indstillinger for 72<br />
kapitelnumre i 72<br />
nummervisning for 74<br />
på henvisningslinjer 75<br />
sikkerhed, PDF-filer 439<br />
Simuler papirhvid, indstilling 405<br />
Simuler sort trykfarve, indstilling 405<br />
skabeloner<br />
arkivere dokument som 85<br />
om 85<br />
redigere 85<br />
skærmversioner af 87<br />
åbne 85<br />
skalere<br />
for at udskrive store<br />
dokumenter 502<br />
glyffer 224<br />
justere stregstyrke 337<br />
objekter 337<br />
omdefinere som 100 % 338<br />
tekst 197<br />
skalering<br />
grafikelementer, der<br />
sammenlænkes igen 317<br />
skift 117<br />
INDEKS 598
skjulte tegn 116<br />
skrifter<br />
Se også OpenType-skrifter,<br />
sammensatte skrifter<br />
anvende på tekst 185<br />
downloade til printer 504<br />
erstatte manglende skrifter 188<br />
finde og erstatte 130<br />
flermaster 189<br />
installere 185<br />
rette fejl ved forhåndskontrol 510<br />
skrifttypeinstallation 1<br />
skrifttyper<br />
i PDF-filer 440<br />
integrere og erstatte, PDF-filer 440<br />
OpenType 186<br />
se eksempler på 186<br />
skriftfamilier 185<br />
skrifttypesnit. Se skrifttyper<br />
skrivebordsprintere, farveprofiler<br />
til 406<br />
skråne. Se vride<br />
skråtstille. Se vride<br />
skubbe ankerpunkter og<br />
kurvesegmenter 280<br />
skyggeeffekt 357<br />
skærmkorrektur<br />
i Acrobat 405<br />
i Photoshop, Illustrator og<br />
<strong>InDesign</strong> 404<br />
om 403<br />
skærmprofiler 407, 408, 409<br />
skærmversion<br />
af dokumenter før udskrivning 496<br />
datafletningsposter 541<br />
dokumenter 496<br />
farveseparationer 520, 526<br />
indekser 257<br />
overprint 526<br />
skabeloner 87<br />
udskriv booklets 519<br />
skærmversioner, inkludere i<br />
arkiverede dokumenter 87<br />
skærmvisning 313<br />
små bogstaver. Se store/små<br />
bogstaver<br />
snippets<br />
oprette 312<br />
tilføje til dokumenter 312<br />
software<br />
aktivering 1<br />
overførsler 9<br />
registrering 1<br />
spaltehjælpelinjer. Se hjælpelinjer<br />
spalter<br />
opdele 117<br />
størrelse og antal 38<br />
uens bredder 39<br />
specialfarver<br />
bruge sammen med<br />
procesfarver 375<br />
CMYK-ækvivalenter 528, 529<br />
få vist Lab-værdier 530<br />
om 521<br />
overprint 525<br />
specialtrykfarver 426<br />
ændre til procesfarver 395<br />
specialtegn 136<br />
i OpenType-skrifttyper 186<br />
spejle. Se spejlvende objekter<br />
spejlvende objekter 338<br />
spredning. Se diffusering<br />
sprog<br />
angive for dokumenter 143<br />
knytte til tekst 196<br />
sRGB-farverum 402, 412<br />
staffagefarver<br />
konvertere til procesfarver 528,<br />
529<br />
om 374<br />
overvejelser om farvestyring 400<br />
problemer i forbindelse med<br />
eksport 374<br />
standardarbejdsrum<br />
gendanne 13<br />
standarder, ændre og gendanne 33<br />
standardtekst. Se skabeloner,<br />
mastersider, forudindstilinger<br />
statuslinje 19<br />
stavekontrol<br />
dokumenter 138<br />
føje ord til ordbøger 141<br />
indstillinger 138<br />
med genvejsmenu 139<br />
om 137<br />
oprette ordbøger til 140<br />
ordbøger til 140<br />
standardordbog 141<br />
under skrivning 139<br />
stavekontrol. Se stavekontrol<br />
stiplede linjer. Se streger<br />
store bogstaver. Se store/små<br />
bogstaver<br />
Store sider, PDF-forudindstilling 430<br />
store/små bogstaver<br />
kapitæler 196<br />
skifte mellem 196<br />
store bogstaver 196<br />
størrelse på kapitæler 197<br />
streger<br />
Se også stregformater<br />
anvende farver på 378<br />
begyndelses- og endeformer 286<br />
forbinde med blyantværktøj 272<br />
hjørneeffekter 288<br />
i tabeller 238<br />
indstillinger for 285<br />
justere styrke ved skalering 337<br />
justere vinkel og længde 279<br />
linjer over afsnit 200<br />
omforme med blyantværktøj 273<br />
overprinte 524<br />
tegne med blyantværktøj 272<br />
tegne med penværktøj 274, 276,<br />
277<br />
tilføje med blyantværktøj 272<br />
ændre 285<br />
streger. Se forløb<br />
stregformater<br />
anvende 288<br />
arkivere 288<br />
indlæse 288<br />
oprette 287<br />
stregformater. Se streger<br />
stregstyrke. Se streger<br />
Stregværktøj 270<br />
Strukturrude<br />
ikoner i 480<br />
omarrangere elementer i 481<br />
vise og skjule attributter 483<br />
strukturrude<br />
om 463<br />
Strukturruden<br />
bruge 480<br />
styrede filer<br />
bedste fremgangsmåder 548<br />
bruge 548<br />
om 545<br />
åbne i InCopy 560<br />
støtteraster 424<br />
SVG-filer<br />
CSS og 93<br />
SVGZ-format. Se SVG-filer<br />
SWOP-standarder 425<br />
SWOP-standardspecifikationer<br />
(Specifications for Web Offset<br />
Publications). Se asiatiske<br />
standarder<br />
symboler for varemærker 136<br />
symboler. Se specialtegn<br />
systemkrav 1<br />
INDEKS 599
sænket skrift 193<br />
søge og erstatte Se finde og erstatte<br />
T<br />
tabel<br />
tilføje tekst før 236<br />
tabelceller. Se celler 226<br />
tabelformater<br />
anvende 243<br />
basere på andre formater 244<br />
bryde kæde til tekst 245<br />
om 241<br />
omdefinere 244<br />
oprette 242<br />
redigere 244<br />
slette 244<br />
tilsidesætte formatering 245<br />
tabelformatpanel 242<br />
tabeller<br />
Se også tabeller, redigere; tabeller,<br />
formatere; tabeller, streger og<br />
fyld; og tabelformater<br />
afstand før og efter 235<br />
flytte 233<br />
flytte markør i 229<br />
grafik i 228<br />
importere fra andre<br />
programmer 227<br />
indtaste tekst 228<br />
integrere i andre tabeller 227<br />
justere i rammer 228<br />
kombinere 229<br />
konvertere til tekst 229<br />
om 226<br />
opdele på tværs af rammer 235<br />
oprette 226<br />
rammer 238<br />
sidehoved- og sidefodrækker 230<br />
slette 233<br />
ændre størrelse 235<br />
tabeller, formatere<br />
om 234<br />
tekst i tabel 236<br />
tilpasse størrelsen på kolonner og<br />
rækker 234<br />
tabeller, redigere<br />
indsætte rækker og kolonner 232<br />
indsætte tabulatorer 236<br />
klippe og sætte ind 233<br />
markere dele af 231<br />
slette rækker og kolonner 233<br />
tabeller, streger og fyld<br />
diagonallinjer 239<br />
føje til celler 238<br />
indstillinger for 240<br />
om 238<br />
rammer 238<br />
skifte mellem 240<br />
tabulatorer<br />
Se også indrykninger<br />
angive 210<br />
bruge tabulatorstop 211<br />
decimal 211<br />
højre indrykning 212<br />
indsætte i tabeller 236<br />
om 209<br />
opsætte 209<br />
tilføje fyldtegn 212<br />
ændre 211<br />
tabulatorfyldtegn 255<br />
tastaturgenveje<br />
i Hjælp 3<br />
liste over 22<br />
om 573<br />
oprette sæt 23<br />
til arbejde med skrifter 577<br />
til at løse konflikter mellem<br />
forskellige Mac OSversioner<br />
586<br />
til at søge efter og erstatte tekst 577<br />
til at vise dokumenter 579<br />
til indeksering 581<br />
til kontrolpanel 582<br />
til kurver og rammer 576<br />
til markering og flytning af 574<br />
til navigering 578<br />
til omdannelse af objekter 575<br />
til paneler 581<br />
til panelerne Tegn og Afsnit 582<br />
til panelet Farve 584<br />
til panelet Farveprøver 585<br />
til panelet Lag 583<br />
til panelet Lænker 584<br />
til panelet Omdan 586<br />
til panelet Sider 584<br />
til panelet Skærmversion af<br />
separation 585<br />
til panelet Tabulatorer 583<br />
til tabeller 576<br />
til tegn- og afsnitsformater 583<br />
til værktøjer 573<br />
til XML 580<br />
tilpasse 23<br />
vise 22<br />
ændre aktivt sæt 22<br />
tegn, der ikke udskrives. Se skjulte<br />
tegn<br />
tegnafstand<br />
regulering 190<br />
tegne<br />
Se også Udjævningsværktøj,<br />
Penværktøj, Blyantværktøj,<br />
Sletningsværktøj<br />
grundlæggende streger og<br />
former 270<br />
kurver med blyantværktøj 272<br />
kurver med penværktøj 274, 276,<br />
277<br />
pladsholderformer 271<br />
polygon 271<br />
tegneværktøjer<br />
oprette kurver 268<br />
oversigt 26<br />
tegnformater<br />
anvende 151<br />
basere på andre formater 149<br />
bryde kæde til tekst 154<br />
dublere 164<br />
finde med Anvend hurtigt 164<br />
finde og erstatte 155<br />
gruppere 165<br />
importere fra et andet<br />
dokument 150<br />
indrykkede 156<br />
konvertere punkttegn og<br />
nummerering til tekst 154<br />
om 148<br />
omdefinere 153<br />
redigere 152<br />
slette 153<br />
sortere 166<br />
tilsidesætte formatering 153<br />
tegnformatering. Se formatere tegn<br />
tegnformatpanel 148<br />
tegntypografier<br />
importere fra Word 151<br />
tekst<br />
Se også importere tekst; formatere<br />
tegn<br />
angive sprog for 143<br />
anvende farve på 195<br />
anvende farver på 378<br />
diffusering 418<br />
eksportere 92<br />
finde og erstatte 120<br />
formatere 183<br />
indtaste i dokumenter 103<br />
justere 203<br />
justere lodret 205<br />
markere 116, 325<br />
markere i ramme, der er<br />
dækket 116<br />
INDEKS 600
ombryde gennem rammer 112<br />
ombrydning 221<br />
orddeling 222<br />
skalere 197, 198<br />
skifte mellem små/store<br />
bogstaver 196<br />
skråstille eller hælde 199<br />
som pladsholder 104<br />
trække og slippe 105<br />
type af 185<br />
tekst med lige margener, justere<br />
mellemrum 224<br />
tekst på kurve<br />
redigere tegn 180<br />
reducere tegnafstand 180<br />
ændre begyndelses- eller<br />
slutplacering 181<br />
tekst på kurver<br />
anvende effekter på 182<br />
om 179<br />
oprette 179<br />
skubbe tekst 181<br />
slette tekst 180<br />
spejlvende tekst 181<br />
tilføje forankrede objekter til 182<br />
tekst på kurver. Se tekst på kurver<br />
tekst, formatere<br />
mellemrum mellem ord 224<br />
OpenType-skrifttyper 186<br />
skrifttyper 186<br />
størrelse 186<br />
tekst. Se tekst, tekstrammer<br />
tekstbokse Se tekstrammer<br />
teksteditor<br />
indstillinger 119<br />
redigere tekst i 118<br />
tekstenheder<br />
ekportere 92<br />
optisk margenjustering 202<br />
sammenkæde tekstrammer 112<br />
tekstenhedsstrukturmærke<br />
(PDF) 447<br />
tekstformatering<br />
Se også skrifttyper, tegnformater,<br />
afsnitsformater<br />
Latin eller almindelig 185<br />
tekstkonturer<br />
Se også sammensatte kurver<br />
anvende i sammensatte former 293<br />
om 293<br />
oprette 294<br />
tekstrammer<br />
Se også rammer, kædede<br />
tekstrammer<br />
anvende streger på 285<br />
flytte og ændre størrelse på 101<br />
grundlinjenet 115<br />
indstillinger for 113<br />
indstillinger for forskydning af<br />
første grundlinje 115<br />
justering 115<br />
om 100<br />
opdele 117<br />
oprette 100<br />
oprette spalter i 114<br />
på mastersider 102<br />
sammensatte former og 292<br />
skalere 198<br />
tilpasse til tekst 102<br />
teksttegn<br />
Se også tekstkonturer<br />
konvertere til kurver 293, 294<br />
omforme 293<br />
tekstvariabler<br />
Anvend hurtigt 164<br />
indsætte 79<br />
oprette og redigere 77<br />
slette, konvertere og importere 79<br />
til sidehoveder og sidefødder 79<br />
typer af 77<br />
Tekstværktøj 323<br />
tekstværktøjer 26<br />
TIFF-filer 301<br />
Se også bitmapgrafik<br />
beskære 350<br />
tilbageholde (diffusering) 422, 424<br />
Tildel profil, kommando 410<br />
tilgængelighed<br />
af Hjælp 3<br />
tilpasse<br />
Se også skalering<br />
angive<br />
pladsholderindstillinger 347<br />
indhold til rammer 346<br />
menuer 21<br />
programindstillinger 33<br />
rammer til tekst 102<br />
tastaturgenveje 23<br />
tilpasse størrelse på<br />
glyffer 222<br />
tilsidesætte<br />
afsnits- og tegnformater 153<br />
mastersideelementer 59, 60<br />
objektformater 162<br />
standardlinealenheder 42<br />
tabel- og celleformater 245<br />
tilstræbte gengivelsesmetoder 414<br />
toner 387<br />
TrueType-skrifttyper 186<br />
trykfarver<br />
Se også blandede trykfarver<br />
aliasser 529<br />
blande special- og proces- 392<br />
konvertere alle trykfarver til<br />
gruppe med blandede<br />
trykfarver 394<br />
rasterdrejning og -frekvens 530,<br />
531<br />
special- 426<br />
udskrive en ad gangen 529<br />
trykfarvesekvens<br />
(diffuseringsrækkefølge) 426<br />
Trykfarvestyring 528<br />
Trykkvalitet, PDFforudindstillinger<br />
431<br />
trække og slippe tekst 105<br />
Type 1-skrifttyper 186<br />
typografiske anførselstegn. Se<br />
anførselstegn<br />
U<br />
udelukkelsesdiffuseringer 424<br />
udjævning<br />
eksempel 370<br />
udjævningspunkter 281<br />
Udjævningsværktøjet 282<br />
udløsere, knap 459<br />
udskriv booklets<br />
indstillinger for opsætning 518<br />
kontrollere krybning 519<br />
oprette 516<br />
skærmversion 519<br />
typer af 516<br />
udskrive<br />
bogfiler 250<br />
dokumenter 491<br />
farveblandinger 506<br />
farveindstillinger 502<br />
fliser 501<br />
forhåndskontrol 509<br />
gennemsigtige illustrationer 365<br />
grafik 503<br />
lag 495<br />
miniaturebilleder 501<br />
negativer 531<br />
overvejelser om farvestyring 405<br />
på arkmedier 500<br />
sammensatte job 522<br />
INDEKS 601
som bitmap 496<br />
store dokumenter 501, 502<br />
Udskrivning<br />
til andre printere end PostScriptprintere<br />
496<br />
udskrivning<br />
Se også printere, udskriv booklets<br />
angive sider 492<br />
farvestyring 505<br />
forløb 506<br />
halvtoner 507<br />
indstillinger for 491<br />
objekter 492<br />
om 490<br />
papirkorrektur 506<br />
papirstørrelse og 493<br />
PostScript-indstillinger 504<br />
sidestørrelse 494<br />
skærmversion 496<br />
udeladelse af grafik 504<br />
udskrivning sideretning 494<br />
udskæringer<br />
farver 416<br />
forhindre 523<br />
udspare. Se diffusering<br />
uigennemsigtige trykfarver,<br />
diffusere 426<br />
uncialer<br />
anvende formater på 155<br />
fjerne 200<br />
måder at oprette 155<br />
oprette 200<br />
understrege tekst<br />
indstillinger for 193<br />
understreget tekst<br />
anvende 193<br />
V<br />
variabler. Se tekstvariabler<br />
vektorgrafik<br />
om 295<br />
Video Workshop 4<br />
videoer. Se film<br />
vignetter. Se forløb<br />
vigtigt-fil 1<br />
vise<br />
anden side 30<br />
ankre 174<br />
beskærings- og<br />
satslinjeområder 500<br />
dokumentvindue 19<br />
hyperlinks 267<br />
mærket tekst 267<br />
sammenkædede tekstrammer 110<br />
sider og opslag 29<br />
skjulte elementer 116<br />
skjulte mærker 267<br />
yderligere vinduer 31<br />
vride<br />
objekter 339<br />
tekst 199<br />
vælge<br />
PPD-filer 498<br />
værdier<br />
angive i dialogbokse 32<br />
angive i paneler 32<br />
beregne i dialogbokse 31<br />
beregne i paneler 31<br />
Værktøj til direkte markering 278<br />
markere med 278<br />
værktøjer<br />
besked- 27<br />
indstillinger for 24<br />
kategorier af 25<br />
navigations- 27<br />
om 23<br />
omdannelses- 27<br />
tegne- og tekst- 26<br />
vise skjulte 25<br />
Værktøjet Direkte markering 323<br />
værktøjet Direkte markering<br />
aktivere midlertidigt 279<br />
værktøjet Forløbsfarveprøve 390<br />
værktøjet Forløbsudtynding 390<br />
Værktøjet Konverter<br />
retningspunkt 281<br />
værktøjspanel 23<br />
værktøjspanel, konfigurere 14<br />
W<br />
webgrafik<br />
overvejelser om farvestyring 402<br />
webgrafik, overvejelser om<br />
farvestyring 403<br />
Websikre farver 98<br />
WMF-filer 303<br />
samkopiere 365<br />
workflow-styring<br />
checke indhold ind og ud 559<br />
grundemner 549<br />
identificere brugere 550<br />
ikoner 550<br />
om 545<br />
versionskontrol og 562<br />
World Wide Web<br />
grafik til 295<br />
X<br />
XHTML<br />
eksportere indhold som 95<br />
eksportere indhold til Digital<br />
Editions 97<br />
XML<br />
Se også XML-mærker, XMLelementer,<br />
importere XML,<br />
eksportere XML<br />
arkivere mærker 488<br />
attributter 482<br />
gentaget indhold 469<br />
knytte mærker til formater 468<br />
kommentarer og<br />
behandlingsinstruktioner 484<br />
mærke elementer 475<br />
mærkede rammer 478<br />
mærker 478<br />
om 462<br />
oprette layout automatisk 469<br />
oprette layout manuelt 467<br />
regler 464<br />
Rodelement 481<br />
strukturrude 463<br />
underordnede og overordnede<br />
elementer 462<br />
validere 485<br />
XML-eksport<br />
redigere eksporteret fil 489<br />
XML-elementer<br />
ikoner på 480<br />
indsætte overordnet element 482<br />
om 480<br />
omorganisere 481<br />
rod 481<br />
underordnede vs. overordnede 462<br />
XML-import<br />
indstillinger for 474<br />
tilføje vs. flette 464<br />
XML-mærker<br />
angive standarder 478<br />
anvende 475<br />
arkivere 488<br />
fjerne og skifte 479<br />
knytte formater til 468<br />
om 462<br />
oprette og indlæse 474<br />
redigere 475<br />
slette 479<br />
vise og skjule 478<br />
XMP (Extensible Metadata<br />
Platform) 87<br />
XMP Software Development Kit 88<br />
XSLT-filer 474<br />
INDEKS 602
Z<br />
zoome 28<br />
Æ<br />
ændre 390<br />
ændre størrelse<br />
objekter og rammer 336<br />
Ø<br />
ø-opslag. Se opslag<br />
Å<br />
åbne<br />
dokumenter og skabeloner 82<br />
PageMaker-dokumenter 90<br />
QuarkXPress-filer 88<br />
åbne adgangskoder, i PDF-filer 439<br />
åbne kurver<br />
om 268<br />
oprette med blyantværktøj 272<br />
oprette med penværktøj 276<br />
INDEKS 603