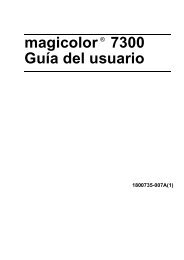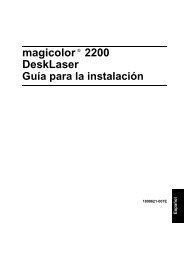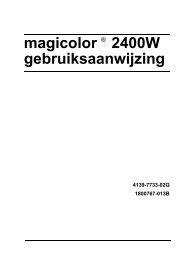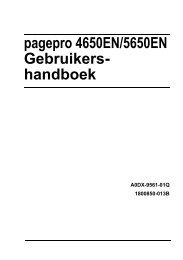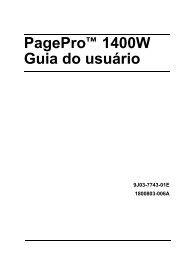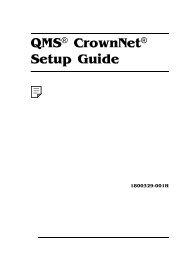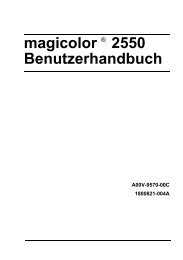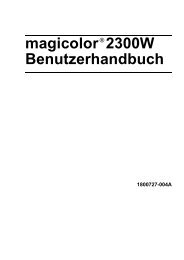magicolor 2430 DL Brugervejledning - Konica Minolta
magicolor 2430 DL Brugervejledning - Konica Minolta
magicolor 2430 DL Brugervejledning - Konica Minolta
Create successful ePaper yourself
Turn your PDF publications into a flip-book with our unique Google optimized e-Paper software.
®<br />
<strong>magicolor</strong> <strong>2430</strong> <strong>DL</strong><br />
<strong>Brugervejledning</strong><br />
4139-7743-06V<br />
1800769-012F
Mange tak<br />
Tak fordi du har købt en <strong>magicolor</strong> <strong>2430</strong> <strong>DL</strong>. Du har gjort et fortræffeligt valg. Din <strong>magicolor</strong> <strong>2430</strong><br />
<strong>DL</strong> er specielt konstrueret til optimal ydelse i Windows, Macintosh og andre miljøer.<br />
Varemærker<br />
KONICA MINOLTA og KONICA MINOLTA logoet er varemærker eller registrerede varemærker,<br />
som tilhører KONICA MINOLTA HOLDINGS, INC.<br />
<strong>magicolor</strong> er et varemærke eller registreret varemærke, som tilhører KONICA MINOLTA PRINT-<br />
ING SOLUTIONS U.S.A., INC.<br />
Information om copyright<br />
Copyright © 2006 KONICA MINOLTA BUSINESS TECHNOLOGIES, INC., Marunouchi Center<br />
Building, 1-6-1 Marunouchi, Chiyoda-ku, Tokyo, 100-0005, Japan. Alle rettigheder forbeholdes.<br />
Dette dokument må ikke kopieres, hverken helt eller delvist, eller overføres til noget andet medium<br />
eller sprog uden skriftlig tilladelse fra KONICA MINOLTA BUSINESS TECHNOLOGIES,<br />
INC.<br />
Information<br />
KONICA MINOLTA BUSINESS TECHNOLOGIES, INC. forbeholder sig retten til uden varsel at<br />
ændre i denne vejledning og det udstyr, som beskrives i den. Der er lagt mange kræfter i at sikre,<br />
at denne vejledning er fri for unøjagtigheder og udeladelser. KONICA MINOLTA BUSINESS<br />
TECHNOLOGIES, INC. giver imidlertid ingen garanti under nogen som helst form, inklusiv, men<br />
ikke begrænset til, alle indirekte garantier om salgsmulighed og egnethed til et bestemt formål<br />
med hensyn til denne vejledning.<br />
KONICA MINOLTA BUSINESS TECHNOLOGIES, INC. påtager sig ikke noget ansvar for eller<br />
ansvarlighed for fejl, som er indeholdt i denne vejledning, eller for tilfældige, specielle eller følgende<br />
skader, som fremkommer som følge af leverancen af denne vejledning, eller brugen af<br />
denne vejledning i forbindelse med driften af udstyret, eller i forbindelse med udstyrets ydelser,<br />
når udstyret betjenes.
SOFTWARELICENSAFTALE<br />
Denne pakke indeholder følgende materialer fra <strong>Konica</strong> <strong>Minolta</strong> Business Technologies, Inc.<br />
(KMBT): software, som er en del af udskrivningssystemet, den digitalt kodede maskinlæsbare<br />
outlinedata, kodet i det specielle format og i krypteret form ("Fontprogrammer"), anden software,<br />
der kører på et computersystem til brug sammen med Udskrivningssoftwaren ("Værtssoftware")<br />
samt relateret, forklarende skriftligt materiale ("Dokumentation"). Termen "Software" bruges til at<br />
beskrive Udskrivningssoftware, Fontprogrammer og/eller Værtssoftware og skal også omfatte<br />
alle opgraderinger, ændrede versioner, tilføjelser samt kopier af Softwaren.<br />
Softwaren gives dig i licens i henhold til vilkårene i nærværende Aftale.<br />
KMBT giver dig en ikke-eksklusiv underlicens til at bruge Softwaren og Dokumentationen, under<br />
forudsætning af, at du accepterer følgende:<br />
1. Du må anvende Udskrivningssoftwaren og de medfølgende Fontprogrammer til billedbehandling<br />
til de licenserede outputenheder, udelukkende til dine egne interne forretningsformål.<br />
2. I tillæg til licensen til Fontprogrammer, som anført i Afsnit 1 ("Udskrivningssoftware") herover,<br />
må du anvende Roman Fontprogrammer til at gengive vægte, typografier og versioner<br />
af bogstaver, talord, tegn og symboler ("Skrifttyper") på displayet eller skærmen til dine egne<br />
interne forretningsformål.<br />
3. Du må tage én sikkerhedskopi af Værtssoftwaren, forudsat sikkerhedskopien ikke installeres<br />
eller anvendes på nogen computer. Uanset begrænsningerne herover må du installere<br />
Værtssoftwaren på et vilkårligt antal computere, alene til brug sammen med ét eller flere udskrivningssystemer,<br />
der kører Udskrivningssoftwaren.<br />
4. Du kan tildele rettighederne under denne Aftale til en rettighedserhverver af al Licenshavers<br />
ret og interesse til sådan Software og Dokumentation ("Rettighedserhverver"), forudsat du<br />
til "rettighedserhverver" overfører alle kopier af sådan Software og Dokumentation Rettighedserhverver<br />
accepterer at være underlagt alle vilkårene i Aftalen.<br />
5. Du accepterer at ikke ændre, tilpasse eller oversætte Softwaren og Dokumentationen.<br />
6. Du accepterer, at du ikke vil prøve at ændre, adskille, dekryptere, dekompilere eller foretage<br />
reverse engineering af Softwaren.<br />
7. Ejerskabet af Softwaren og Dokumentationen og alle reproduktioner heraf forbliver hos<br />
KMBT og deres licensgiver.<br />
8. Varemærker skal anvendes i overensstemmelse med accepteret varemærkepraksis,<br />
herunder identifikationen af navnet på varemærkeejeren. Varemærker kan kun bruges til at<br />
identificere udskrevet output, som er produceret med Softwaren. Sådan brug af et<br />
varemærke giver dig ikke nogen rettigheder som ejer af det varemærke.<br />
9. Du må ikke leje, lease, give i underlicens, låne eller overføre versioner eller kopier af Softwaren,<br />
som bevillingshaver ikke bruger, eller Software der findes på et ubrugt medie, undtagen<br />
som del af den permanente overførsel af al Software og Dokumentation som<br />
beskrevet herover.<br />
10. KMBT eller deres licensgiver kan ikke være ansvarlig over for dig for følgeskader, hændelige<br />
skader, indirekte eller strafrelaterede skader, eller særlige skader, herunder eventuel tabt<br />
fortjeneste eller tabt opsparing, even if KMBT has been advised of the possibility of such<br />
damages, or for any claim by any third party. KMBT eller deres licensgiver fraskriver sig ethvert<br />
ansvar med hensyn til softwaren, udtrykkeligt eller stiltiende, inklusive og ikke begrænset<br />
til stiltiende garantier i relation til produktets salgbarhed eller egnethed til bestemte<br />
formål, ejendomsret og ikke-krænkelse. Visse stater eller retskredse tillader ikke udelukkelsen<br />
eller begrænsningen af hændelige skader, følgeskader eller særlige skader, så begrænsningerne<br />
herover gælder muligvis ikke dig.
11. Bemærkning til slutbrugerne hos de amerikanske myndigheder: Softwaren er et "kommercielt<br />
anliggende", idet den term er defineret i 48 C.F.R.2.101 og består af "kommerciel computersoftware"<br />
og "kommerciel computersoftware"," da sådanne termer bruges i 48 C.F.R.<br />
12.212. Softwaren er konsistent her med 48 C.F.R. 12.212 og 48 C.F.R. 227.7202-1 over<br />
227.7202-4, og alle amr. slutbrugere anskaffer Softwaren med kun de rettigheder, der fremføres<br />
her<br />
12. Du accepterer, at du ikke vil eksportere softwaren under nogen form for at undgå at krænke<br />
gældende lovgivning og reguleringer inden for eksportkontrol.<br />
For EU-medlemslande<br />
Dette symbol betyder: Dette produkt må ikke kasseres<br />
sammen med almindeligt husholdningsaffald!<br />
Kontakt de kommunale myndigheder for at få yderligere oplysninger<br />
om korrekt bortskaffelse af affald. Hvis du køber en ny<br />
enhed, kan den brugte returneres til vores forhandler, som vil<br />
sørge for, at den bliver bortskaffet korrekt. Genvinding af dette<br />
produkt bidrager til at bevare naturens ressourcer og hindrer<br />
mulige negative konsekvenser for miljøet og den menneskelige<br />
sundhed, forårsaget af ukorrekt håndtering af affald.
Indhold<br />
1 Introduktion ....................................................................................................... 1<br />
Bliv fortrolig med din printer 2<br />
Pladskrav 2<br />
Printerdele 3<br />
Set forfra 3<br />
Set forfra med ekstraudstyr 4<br />
Set bagfra med ekstraudstyr 4<br />
2 Softwareinstallation .......................................................................................... 5<br />
Hjælpeprogrammer og dokumentation CD-ROM 6<br />
Drivere 6<br />
Hjælpeprogrammer 6<br />
Systemkrav 7<br />
Valg af driverindstillinger/standarder<br />
(til Windows) 8<br />
Afinstallation af printerdriveren<br />
(til Windows) 9<br />
Visning af printerdriverens indstillinger<br />
(til Windows) 9<br />
Windows XP/Server 2003 9<br />
Indhold i
ii<br />
Windows 2000/Me/98SE/NT 4.0 10<br />
Brug af printerdriveren 10<br />
Generelle knapper 10<br />
OK 10<br />
Annuller 10<br />
Anvend 10<br />
Hjælp 10<br />
Easy Set 11<br />
Sidelayout 11<br />
Printerfigur 11<br />
Fanen Opsætning 11<br />
Fanen Papir 11<br />
Fanen Kvalitet 12<br />
Fanen Indstilling af enhedsfunktioner 12<br />
3 Brug af Windows Statusdisplay og Printerstatus Overvågningscenter ....13<br />
Arbejde med statusdisplay 14<br />
Introduktion 14<br />
Åbning af statusdisplay og visning af forbrugsstatus 14<br />
Ændring af størrelsen på statusdisplayets vindue 14<br />
Brug af statusdisplayet 14<br />
Forklaring af advarsler på statusdisplayet 15<br />
Afhjælpning af en advarsel på statusdisplayet 15<br />
Lukning af statusdisplayet 15<br />
Arbejde med Printerstatus Overvågningscenter 16<br />
Introduktion 16<br />
Systemkrav 16<br />
Åbning af Printerstatus Overvågningscenter og visning af forbrugsstatus 16<br />
Brug af Printerstatus Overvågningscenter 17<br />
Forklaring af advarsler fra Printerstatus Overvågningscenter 18<br />
Lukning af Printerstatus Overvågningscenter 18<br />
4 Printerens .........................................................................................................19<br />
5 kontrolpanel og konfigurationsmenu ............................................................19<br />
Om kontrolpanelet 20<br />
Indikatorer og taster på kontrolpanelet 20<br />
Indikatorer for tonerforsyningen 22<br />
Konfigurationsmenu - oversigt 22<br />
Konfigurationsmenu 23<br />
Menuen Specielle sider 26<br />
Menuen Sprog 26<br />
Menuen Engine 26<br />
Menuen Netværk 30<br />
Menuen Forbrug 32<br />
Menuen Direct Print 33<br />
Indhold
6 Direct Print ....................................................................................................... 35<br />
Direkte udskrivning 36<br />
Udskrivning direkte fra et digitalt kamera 36<br />
7 Brug af medier ................................................................................................. 39<br />
Mediespecifikationer 40<br />
Medietyper 41<br />
Normalt papir (genbrugspapir) 41<br />
Tykt papir 42<br />
Kuverter 43<br />
Etiketter 44<br />
Brevpapir 45<br />
Postkort 45<br />
Transparenter 46<br />
Blankt 47<br />
Hvad er det garanterede billedområde (område som kan beskrives)? 48<br />
Billedområde – Kuverter 48<br />
Sidemargener 48<br />
Ilægning af papir 49<br />
Bakke 1 (universalkassette) 49<br />
Læg almindeligt papir i 49<br />
Andre medier 51<br />
Ilægning af kuverter 51<br />
Ilægning af etiketter/postkort/tykt materiale/transparenter 55<br />
Bakke 2 56<br />
Læg almindeligt papir i 56<br />
Duplex 60<br />
Udbakke 61<br />
Opbevaring af medier 62<br />
8 Udskiftning af forbrugsvarer .......................................................................... 63<br />
Udskiftning af forbrugsvarer 64<br />
Om tonerpatroner 64<br />
Udskiftning af en tonerpatron 67<br />
Udskiftning af tromlepatronen 72<br />
9 Vedligeholdelse af printeren .......................................................................... 75<br />
Vedligeholdelse af printeren 76<br />
Rengøring af printeren 78<br />
Udvendigt 78<br />
Indvendig 79<br />
Rens valse og laserlinser 79<br />
Rengøring af duplex-fødevalserne (ekstraudstyr) 82<br />
Rengøring af mediefødevalser for bakke 2 83<br />
Opbevaring af printeren 84<br />
Indhold iii
10 Fejfinding .........................................................................................................85<br />
Introduktion 86<br />
Udskrivning af konfigurationssiden 86<br />
Forhindring af fejl i fødningen 87<br />
Gennemgang af mediebanen 88<br />
Afhjælpning af fejl i mediefødningen 88<br />
Meddelelser om fejl i mediefødningen og afhjælpende procedurer 90<br />
Afhjælpning af fejl i mediefødningen i printeren 90<br />
Afhjælpning af fejl i mediefødning i bakke 2 93<br />
Afhjælpning af fejl i fødningen ved duplex-udstyr 95<br />
Løsning af problemer med fejl i mediefødningen 97<br />
Løsning af andre problemer 100<br />
Løsning af problemer med udskriftskvaliteten 104<br />
Status, fejl og servicemeddelelser 110<br />
Standard Statusmeddelelser 110<br />
Fejlmeddelelser (advarsel) 111<br />
Fejlmeddelelser (Operatorkald) 112<br />
Servicemeddelelser 115<br />
11 Installation af tilbehør ...................................................................................117<br />
Introduktion 118<br />
Antistatisk beskyttelse 118<br />
Dual In-Line Memory Module (DIMM) 119<br />
Installation af en DIMM 120<br />
Duplex (ekstraudstyr) 122<br />
Installation af duplex-udstyr 123<br />
Bakke 2 125<br />
Installation af bakke 2 126<br />
Støvhætte 127<br />
Installation af støvhætten 127<br />
Ilægning af medie i bakke 1 med støvhætten installeret 128<br />
A Appendix ........................................................................................................131<br />
Sikkerhedsspecifikationer 132<br />
Tekniske specifikationer 132<br />
Printer 132<br />
Forbrugsstoffers holdbarhed 134<br />
Vores interesse for miljøbeskyttelse 135<br />
Hvad er et ENERGY STAR-produkt? 135<br />
iv<br />
Indhold
Introduktion
Bliv fortrolig med din printer<br />
2<br />
Pladskrav<br />
For at sikre problemfri drift samt udskiftning af forbrugsartikler og vedligeholdelse<br />
bør nedennævnte pladskrav overholdes.<br />
430 mm<br />
259 mm<br />
115,8<br />
mm<br />
341 mm<br />
715,8 mm<br />
210,2<br />
mm<br />
560,8 mm<br />
771,0 mm<br />
Set forfra Set fra siden<br />
Ekstraudstyr bliver på ovenstående illustration vist tonet.<br />
Bliv fortrolig med din printer
Printerdele<br />
De følgende tegninger viser de dele af printeren, som der henvises til i denne<br />
vejledning, så du bør bruge nogen tid på at bliver fortrolig med dem.<br />
Set forfra<br />
1 – Udbakke<br />
2 – Kontrolpanel<br />
3 – Frontdæksel<br />
4 – KONICA MINOLTA<br />
Direct Print-port til digitalt<br />
kamera<br />
5 – Bakke 1 (universalkassette)<br />
6 – Tænd/slukkontakt<br />
7 – Topdæksel<br />
8 – Overførselsbælte<br />
9 – Fuserenhed<br />
10 – Fuser-adskillelsesgreb<br />
11 – Tromlepatron<br />
12 – Tonerpatronkarrusel<br />
(indeholder 4 tonerpatroner:<br />
C, M, Y og K)<br />
13 – USB-port<br />
14 – 10Base-T/100Base-TX<br />
(IEEE 802.3) Ethernet<br />
Interface-port<br />
15 – Tonerpatron<br />
Bliv fortrolig med din printer 3<br />
6<br />
7<br />
11<br />
15<br />
10<br />
13<br />
14<br />
1<br />
8<br />
9<br />
5<br />
2<br />
10<br />
3<br />
4<br />
11<br />
12
4<br />
Set forfra med ekstraudstyr<br />
1 – Bakke 2<br />
Set bagfra med ekstraudstyr<br />
1 – Duplexudstyr<br />
Bliv fortrolig med din printer<br />
1<br />
1
Softwareinstallation
Hjælpeprogrammer og dokumentation<br />
CD-ROM<br />
6<br />
Drivere<br />
Drivere Brug/Fordele<br />
Printerdriver til<br />
Windows XP/Server 2003/2000<br />
Printerdriver til Windows Me/98SE<br />
Printerdriver til Windows NT 4.0<br />
Printerdriver til Macintosh OS X<br />
Printerdriver til Linux<br />
Du kan finde yderligere oplysninger om printerdriverne til Macintosh<br />
og Linux i <strong>magicolor</strong> <strong>2430</strong> <strong>DL</strong> Reference Guide.<br />
Du kan finde yderligere oplysninger om installation af printerdriverne i<br />
<strong>magicolor</strong> <strong>2430</strong> <strong>DL</strong> Installationsvejledning.<br />
Hjælpeprogrammer<br />
Disse drivere giver dig adgang til alle<br />
printerens funktioner, herunder færdigbehandling<br />
og avanceret layout. Se<br />
også “Visning af printerdriverens indstillinger<br />
(til Windows)" på side 9.<br />
Hjælpeprogrammer Brug/Fordele<br />
Statusdisplay (kun Windows) På statusdisplayet kan du kontrollere<br />
printerens aktuelle status som f.eks.<br />
forbrug og fejlinformation.<br />
Printerstatus Overvågningscenter<br />
(kun Windows)<br />
Du kan finde yderligere oplysninger på<br />
“Arbejde med statusdisplay" på side<br />
14.<br />
Gør det muligt at kontrollere status for<br />
KONICA MINOLTA-produkter i<br />
samme netværk.<br />
Du kan finde yderligere oplysninger på<br />
“Arbejde med Printerstatus Overvågningscenter"<br />
på side 16.<br />
PageScope Webforbindelse Med webbrowseren kan printernes<br />
status kontrolleres, og hver indstilling<br />
kan ændres.<br />
Yderligere oplysninger finder du i<br />
<strong>magicolor</strong> <strong>2430</strong> <strong>DL</strong> Reference Guide.<br />
Hjælpeprogrammer og dokumentation CD-ROM
Systemkrav<br />
PC<br />
– Pentium 2:400 MHz (Pentium 3:500 MHz eller højere anbefales).<br />
– Power Mac G3 eller nyere (G4 eller nyere anbefales).<br />
Operativsystem<br />
– Microsoft Windows XP Home Edition/Professional,<br />
Windows Server 2003, Windows 2000, Windows Me, Windows 98SE,<br />
Windows NT 4.0<br />
64-bit driveren understøtter x64 operativsystemer, der kører på<br />
AMD64 eller Intel Pentium 4 med EM64T-platforme.<br />
– Mac OS X 10.2 eller senere<br />
– Red Hat Linux 8.0 eller senere, SuSE Linux 8.1 eller senere<br />
Fri plads på harddisk<br />
– Ca. 20 MB fri plads på harddisken til printerdriver og statusdisplay<br />
– Ca. 128 MB fri plads på harddisken til billedbehandling<br />
RAM<br />
128 MB eller mere<br />
CD-ROM/DVD-drev<br />
I/O-interface<br />
– 10Base-T/100Base-TX (IEEE 802.3) Ethernet interface-port<br />
– USB version 2.0- og USB version 1.1-kompatibel port<br />
Du kan finde yderligere oplysninger om printerdriverne til Macintosh<br />
og Linux i <strong>magicolor</strong> <strong>2430</strong> <strong>DL</strong> Reference Guide.<br />
Systemkrav 7
Valg af driverindstillinger/standarder<br />
(til Windows)<br />
8<br />
Inden du begynder at arbejde med printeren, bør du kontrollere eller ændre<br />
printerens standardindstillinger. Og hvis du har installeret ekstraudstyr, bør<br />
du 'angive' det i driveren.<br />
1 Vælg driverens egenskaber som følger:<br />
– (Windows XP/Server 2003)<br />
Vælg i start-menuen Printere og faxenheder for at få vist mappen<br />
Printere og faxenheder. Højreklik på ikonet for KONICA MINOLTA<br />
<strong>magicolor</strong> <strong>2430</strong><strong>DL</strong>-printeren, og vælg Udskriftspræferencer.<br />
– (Windows 2000)<br />
Vælg i Start-menuen Indstillinger og derefter Printere for at få vist<br />
mappen Printere. Højreklik på ikonet for KONICA MINOLTA <strong>magicolor</strong><br />
<strong>2430</strong><strong>DL</strong>-printeren, og vælg Udskriftspræferencer.<br />
– (Windows Me/98SE)<br />
Vælg i Start-menuen Indstillinger og derefter Printere for at få vist<br />
mappen Printere. Højreklik på ikonet for KONICA MINOLTA <strong>magicolor</strong><br />
<strong>2430</strong><strong>DL</strong>-printeren, og vælg Egenskaber. Vælg Printeregenskaber.<br />
– (Windows NT 4.0)<br />
Vælg i Start-menuen Indstillinger og derefter Printere for at få vist<br />
mappen Printere. Højreklik på ikonet for KONICA MINOLTA <strong>magicolor</strong><br />
<strong>2430</strong><strong>DL</strong>-printeren, og vælg Dokumentstandarder.<br />
2 Hvis du har installeret eventuelt ekstraudstyr, så fortsæt med næste trin.<br />
Ellers fortsæt med trin 8.<br />
3 Vælg fanen Indstilling af enhedsfunktioner .<br />
4 Kontroller, at enhederne er identificeret korrekt.<br />
Da Autokonfigurering er valgt som standard for denne driver, bliver<br />
det installerede ekstraudstyr identificeret automatisk. Hvis ekstraudstyret<br />
af en eller anden grund ikke identificeres automatisk, skal du<br />
følge de handlinger, som er beskrevet i trin 5 til 7.<br />
5 Fjern markeringen i afkrydsningsfeltet Autokonfigurering.<br />
6 Vælg en enhed (én ad gangen) og klik på Tilføj. Enheden flyttes til listen<br />
Installeret ekstraudstyr.<br />
Hvis du ved et tilfælde tilføjer en enhed, som ikke er installeret, skal du<br />
vælge enheden på listen Installeret ekstraudstyr og derefter klikke<br />
på Fjern.<br />
Valg af driverindstillinger/standarder (til Windows)
7 Klik på Anvend.<br />
Afhængig af operativsystemets version vises Anvend muligvis ikke. I<br />
det tilfælde skal du fortsætte med næste trin.<br />
8 Vælg fanen Papir. Vælg standardindstillingerne for printeren, f.eks. formatet<br />
på det standardpapir, du bruger.<br />
9 Klik på Anvend.<br />
10 Klik på OK for at lukke egenskabsdialogboksen.<br />
Afinstallation af printerdriveren<br />
(til Windows)<br />
I dette afsnit beskrives, hvordan du afinstallerer printerdriveren til <strong>magicolor</strong><br />
<strong>2430</strong> <strong>DL</strong>, hvis det er nødvendigt..<br />
1 Vælg i Start-menuen (Windows XP/Server 2003: start) Programmer<br />
(Windows XP/Server 2003: Alle programmer), KONICA MINOLTA,<br />
<strong>magicolor</strong> <strong>2430</strong><strong>DL</strong> Hjælpeprogrammer, og derefter <strong>magicolor</strong> <strong>2430</strong><strong>DL</strong><br />
Afinstaller.<br />
2 Vælg i afinstallationsvinduet KONICA MINOLTA <strong>magicolor</strong> <strong>2430</strong><strong>DL</strong>. Klik<br />
derefter på Afinstaller.<br />
3 Magicolor <strong>2430</strong> <strong>DL</strong>-driveren bliver afinstalleret på din computer.<br />
Hvis du bruger Windows 98SE, skal du genstarte computeren, når<br />
du har afinstalleret printerdriveren.<br />
Visning af printerdriverens indstillinger<br />
(til Windows)<br />
Windows XP/Server 2003<br />
1 Vælg i start-menuen Printere og faxenheder for at få vist mappenPrintere<br />
og faxenheder.<br />
2 Højreklik på ikonet for KONICA MINOLTA <strong>magicolor</strong> <strong>2430</strong><strong>DL</strong>-printeren,<br />
og vælg Udskriftspræferencer.<br />
Afinstallation af printerdriveren (til Windows) 9
10<br />
Windows 2000/Me/98SE/NT 4.0<br />
1 Peg i Start-menuen på Indstillinger, og klik så på Printere for at få vist<br />
mappen Printere.<br />
2 Vis printerdriverens indstillinger:<br />
Windows 2000 – Højreklik på ikonet for KONICA MINOLTA <strong>magicolor</strong><br />
<strong>2430</strong><strong>DL</strong>-printeren, og vælgUdskriftspræferencer.<br />
Windows Me/98SE – Højreklik på ikonet for <strong>magicolor</strong> <strong>2430</strong><strong>DL</strong>-printeren,<br />
vælg Egenskaber, vælg derefter Printeregenskaber.<br />
Windows NT 4.0 – Højreklik på ikonet for KONICA MINOLTA <strong>magicolor</strong><br />
<strong>2430</strong><strong>DL</strong>-printeren og vælg Dokumentstandarder.<br />
Brug af printerdriveren<br />
Generelle knapper<br />
De knapper, som beskrives herunder, forekommer på hvert fane.<br />
OK<br />
Klik for at afslutte egenskabsdialogboksen ,og samtidig gemmes eventuelle<br />
ændringer.<br />
Annuller<br />
Klik for at afslutte egenskabsdialogboksen uden at gemme eventuelle<br />
ændringer.<br />
Anvend<br />
Klik for at gemme alle ændringer uden at afslutte egenskabsdialogboksen.<br />
Afhængig af operativsystemets version vises Anvend muligvis ikke.<br />
Hjælp<br />
Klik for at få hjælp.<br />
Brug af printerdriveren
Easy Set<br />
Hvis du vil gemme de aktuelle indstillinger, skal du indtaste et navn og derefter<br />
klikke på Gem. Derefter kan de gemte indstillinger vælges i rullemenuen.<br />
Vælg Standard i rullemenuen for at ændre funktionerne under alle faneblade<br />
til deres standardværdier.<br />
Sidelayout<br />
Klik på knappen for at vise et eksempel på sidelayoutet i figurområdet.<br />
Printerfigur<br />
Klik på knappen for at vise et billede af printeren (med alt installeret ekstraudstyr)<br />
i figurområdet.<br />
Fanen Opsætning<br />
Med fanen Opsætning kan du<br />
Udskrive adskillige sider af et dokument på den samme side (N-up<br />
udskrivning)<br />
Forsyne udskrevne dokumenter med et vandmærke<br />
Designe egne vandmærker<br />
Angive duplex- og hæfteudskrivning<br />
Angive papirkilden<br />
Definere papirtype<br />
Angive andet papir for den første side i et dokument<br />
Fanen Papir<br />
Med fanen Papir kan du<br />
Angive størrelsen på det originale dokument<br />
Definere egne papirstørrelser<br />
Tilpasse udskrevne dokumenter til en bestemt papirstørrelse<br />
Vælge outputmediets størrelse<br />
Skalere (forstørre/reducere) dokumenter<br />
Angive papirets retning<br />
Angive antallet af kopier<br />
Aktivere/deaktivere printerens sorteringsfunktion<br />
Brug af printerdriveren 11
12<br />
Aktivere/deaktivere funktionen Send én gang<br />
Udskrive ved hjælp af et skemaoverlæg<br />
Oprette/redigere et skemaoverlæg<br />
Fanen Kvalitet<br />
Med fanen Kvalitet kan du<br />
Skifte mellem udskrivning i farve og sort/hvid<br />
Angive farvetilpasning (billeder, grafik og tekst)<br />
Angive udskriftens opløsning<br />
Kontrollere nuancerne i et billede (kontrast)<br />
Kontrollere lyset i et billede (lysstyrke)<br />
Kontrollere farvemætningen i et billede (mætning)<br />
Kontrollere skarpheden i et billede (skarphed)<br />
Fanen Indstilling af enhedsfunktioner<br />
Med fanen Indstilling af enhedsfunktioner kan du<br />
Automatisk identificere installeret ekstraudstyr<br />
Aktivere bakke 2 og /eller duplexudstyret<br />
Indtaste det brugernavn, der sendes sammen med printjobbet/-jobbene<br />
Få vist oplysninger om printerdriveren<br />
Brug af printerdriveren
Brug af Windows<br />
Statusdisplay og<br />
Printerstatus<br />
Overvågningscenter
Arbejde med statusdisplay<br />
14<br />
Introduktion<br />
Statusdisplay viser oplysninger om printerens aktuelle status.<br />
Du skal aktivere tovejsunderstøttelse via printeregenskaber for at<br />
kunne arbejde korrekt, når du åbner statusdisplay.<br />
Åbning af statusdisplay og visning af forbrugsstatus<br />
Brug et af følgende trin til at åbne statusdisplayet:<br />
Windows XP/Server 2003 – Vælg i menuen start Alle programmer,<br />
KONICA MINOLTA, <strong>magicolor</strong> <strong>2430</strong><strong>DL</strong> Hjælpeprogrammer og derefter<br />
<strong>magicolor</strong> <strong>2430</strong><strong>DL</strong> Status.<br />
Windows 2000/Me/98SE/NT 4.0 – Vælg i menuen Start Programmer,<br />
KONICA MINOLTA, <strong>magicolor</strong> <strong>2430</strong><strong>DL</strong> Hjælpeprogrammer og derefter<br />
<strong>magicolor</strong> <strong>2430</strong><strong>DL</strong> Status.<br />
Ændring af størrelsen på statusdisplayets vindue<br />
Vælg i menuen Display Status (Reducer) for at gøre vinduet mindre.<br />
Vælg i menuen Display Status (Forstør) for at gøre vinduet større.<br />
Brug af statusdisplayet<br />
Når baggrunden for printergrafikken er grøn, står printeren i standby-stilling,<br />
eller et job er under normal udskrivning.<br />
Når baggrunden for printergrafikken er rød eller gul, er der en fejl, og jobbet<br />
skal afbrydes. Printerens status og fejlmeddelelsen vises i dialogboksene<br />
til venstre.<br />
Funktionsområderne omfatter:<br />
Printerstatus – Viser tekstmeddelelser, som beskriver printerens aktuelle<br />
driftsstatus.<br />
Afhjælpning – Forklarer, hvad du skal gøre for at afhjælpe problemer og<br />
komme ud af fejltilstande.<br />
Advarselsstatus – Viser tekstmeddelelser om tilstande som f.eks. lav<br />
toner.<br />
Printerstatusfigur – Viser en grafisk fremstilling af printeren og angiver,<br />
hvor problemet er.<br />
Udskriftsstatus – Viser status for det aktuelle udskriftsjob.<br />
Arbejde med statusdisplay
Vælg popup-meddelelse – Gør det muligt at vælge den eller de meddelelser,<br />
som du vil have i forgrunden, når den pågældende tilstand forekommer<br />
på printeren.<br />
Printeroplysninger – Gør det muligt at kontrollere forskellige oplysninger<br />
såsom antal udskrifter.<br />
Forbrugsstatus – Viser forbrugsstatus (omtrentlige procentdel tilbage)<br />
for hver tonerpatron.<br />
Forklaring af advarsler på statusdisplayet<br />
Når statusdisplayet opdager et udskrivningsproblem, skifter ikonet på Windows-proceslinjen<br />
fra grønt til gult eller rødt, afhængig af hvor alvorligt problemet<br />
er.<br />
Afhjælpning af en advarsel på statusdisplayet<br />
Hvis der på statusdisplayet gøres opmærksom på et problem, skal du dobbeltklikke<br />
på ikonet i Windows-proceslinjen for at åbne statusdisplayet. Statusdisplayet<br />
fortæller, hvilken type fejl der er tale om.<br />
Lukning af statusdisplayet<br />
Du kan lukke statusdisplayet via menuen Filer ved at vælge Afslut.<br />
Hvis du klikker på knappen X i øverste, højre hjørne af statusdisplayets<br />
vindue for at lukke vinduet, vil statusdisplayet stadig kunne kaldes<br />
nederst til højre i proceslinjen. Dobbeltklik på ikonet for at åbne statusdisplayvinduet<br />
igen.<br />
Forklaring af advarsler på statusdisplayet 15
Arbejde med Printerstatus Overvågningscenter<br />
16<br />
Introduktion<br />
Printerstatus Overvågningscenter er en applikation, som viser status for flere<br />
udskrivningsenheder, som er tilsluttet til værten via lokale porte (USB) eller<br />
netværksporte. Printerstatus Overvågningscenter lokaliserer printerenheder i<br />
netværk ved hjælp af Service Location Protocol (SLP) og understøtter kun<br />
udskrivningsenheder, der reagerer på KONICA MINOLTA-specifikke SLP- og<br />
PJL-forespørgsler såsom <strong>magicolor</strong> 2300 <strong>DL</strong>, <strong>magicolor</strong> <strong>2430</strong> <strong>DL</strong>, <strong>magicolor</strong><br />
5430 <strong>DL</strong> og <strong>magicolor</strong> 5440 <strong>DL</strong>.<br />
Hvis et KONICA MINOLTA-produkt ikke er kompatibelt med hverken<br />
SLP og KONICA MINOLTA-specifik PJL, kan Printerstatus Overvågningscenter<br />
ikke bruges.<br />
Du skal aktivere tovejsunderstøttelse via printeregenskaber for at<br />
kunne arbejde korrekt, når du åbner Printerstatus Overvågningscenter.<br />
Systemkrav<br />
Operativsystem<br />
Windows XP/Server 2003/2000/Me/98SE/NT 4.0<br />
Printerporte understøttet af Printerstatus Overvågningscenter<br />
– Ethernet-port<br />
– USB-port<br />
Åbning af Printerstatus Overvågningscenter og visning<br />
af forbrugsstatus<br />
Følg den passende fremgangsmåde, som er beskrevet herunder, for at åbne<br />
Printerstatus Overvågningscenter.<br />
Windows XP/Server 2003 – Vælg i menuen start Alle programmer,<br />
KONICA MINOLTA, <strong>magicolor</strong> <strong>2430</strong><strong>DL</strong> Hjælpeprogrammer og derefter<br />
<strong>magicolor</strong> <strong>2430</strong><strong>DL</strong> Printerstatus Overvågningscenter.<br />
Windows 2000/Me/98SE/NT 4.0 – Vælg i menuen Start Programmer,<br />
KONICA MINOLTA, <strong>magicolor</strong> <strong>2430</strong><strong>DL</strong> Hjælpeprogrammer og derefter<br />
<strong>magicolor</strong> <strong>2430</strong><strong>DL</strong> Printerstatus Overvågningscenter.<br />
Arbejde med Printerstatus Overvågningscenter
Brug af Printerstatus Overvågningscenter<br />
Printernavn – Viser modelnavnet for den lokale printer eller printer i netværket<br />
sammen med et printerikon. Printerikonet skifter farve svarende til<br />
forbindelsen og printerstatus. Et rødt ikon angiver, at der er en fejl, et gult<br />
ikon angiver en advarsel, og et grønt ikon angiver normal drift.<br />
Afhængigt af indstillingen i dialogboksen Indstillinger vises statusdisplayet<br />
eller PageScope webforbindelsen, når du dobbeltklikker på printerens<br />
navn.<br />
Hvis printerens navn ikke kan genkendes, vises "Ukendt" ud for printernavnet.<br />
Hvis den valgte printer ikke er kompatibel med statusdisplay eller<br />
PageScope webforbindelsen, vises den ikke, når du dobbeltklikker på<br />
dens navn.<br />
Hvis enheden er tilsluttet USB-porten, eller hvis "Kan ikke tilslutte"<br />
vises under status, vises statusdisplay eller PageScope webforbindelsen<br />
ikke, heller ikke selv om du dobbeltklikker på printerens navn.<br />
Port – Viser navnet på den port, hvor printeren er tilsluttet.<br />
For en lokal printer vises typen (USB).<br />
For en netværksprinter vises IP-adressen.<br />
Status – Viser printerens status. De samme oplysninger for printerstatus<br />
vises i statusdisplayet.<br />
Status for forsyning: C,M,Y,K %Rest – Viser (i %) den omtrentlige<br />
mængde toner, der er tilbage i patronerne. De opførte værdier er (fra venstre):<br />
C (cyan), M (magenta), Y (gul) og K (sort).<br />
Klik på overskriften i hver kolonne for at skifte mellem stigende og faldende.<br />
Menuen Handling<br />
Opdater printere – Søger igen efter printere på netværket.<br />
Netværksprintere – Gør det muligt at tilføje/fjerne IP-adresser for netværksprintere.<br />
Arbejde med Printerstatus Overvågningscenter 17
18<br />
Funktioner<br />
Statusovervågningsapplikation<br />
for netværksprintere<br />
Angiver, om statusdisplay eller PageScope<br />
webforbindelsen vises, når der dobbeltklikkes<br />
på printerens navn på skærmen. Standardindstillingen<br />
er statusdisplay. Denne indstilling<br />
gælder kun for netværksprintere.<br />
Timeout To timeout-intervaller kan angives.<br />
Timeout for printerregistrering<br />
Timeout for printerstatusforespørgsel<br />
Forklaring af advarsler fra Printerstatus<br />
Overvågningscenter<br />
Hvis der vises et rødt eller et gult ikon, kan du åbne statusdisplay eller Page-<br />
Scope webforbindelsen og derefter kontrollere de detaljerede oplysninger.<br />
Du kan finde yderligere oplysninger om statusdisplay under “Arbejde med<br />
statusdisplay" på side 14. Du kan finde yderligere oplysninger om Page-<br />
Scope webforbindelse i <strong>magicolor</strong> <strong>2430</strong> <strong>DL</strong> Reference Guide.<br />
Lukning af Printerstatus Overvågningscenter<br />
Du kan lukke Printerstatus Overvågningscenter ved at vælge Afslut i<br />
menuen Handling eller klikke på knappen X i det øverste, højre hjørne af vinduet<br />
Printerstatus Overvågningscenter.<br />
Forklaring af advarsler fra Printerstatus Overvågnings-
Printerens<br />
kontrolpanel og<br />
konfigurationsmenu
Om kontrolpanelet<br />
20<br />
Med kontrolpanelet, som er anbragt øverst på printeren, kan du styre printerens<br />
drift. Derudover viser kontrolpanelet printerens status, herunder situationer,<br />
som kræver din opmærksomhed.<br />
Toner<br />
Indikatorer og taster på kontrolpanelet<br />
Y<br />
M C K<br />
Ready Error<br />
Menu<br />
Select<br />
Cancel<br />
Nr. Indikator Slukket Tændt<br />
1 Printeren er ikke klar til Printeren er klar til at<br />
at modtage data. modtage data.<br />
Ready<br />
MESSAGE<br />
WINDOW<br />
2 Intet problem. Printeren kræver oper-<br />
Error<br />
atørensopmærksomhed (normalt ledsaget af<br />
en statusmeddelelse i<br />
meddelelsesvinduet).<br />
8<br />
1 2<br />
7<br />
3<br />
4<br />
5<br />
6<br />
Om kontrolpanelet
Nr. Tast Funktion<br />
3 Går op i menustrukturen<br />
Ruller op gennem de mulige tegn i et menuvalg,<br />
som kan ændres tegn for tegn<br />
4 Går til højre i menustrukturen<br />
Går til højre gennem de mulige menuvalg<br />
5 Går ned i menustrukturen<br />
Ruller ned gennem de mulige tegn inde i et<br />
menuvalg, som kan ændres tegn for tegn<br />
6 Går til venstre i menustrukturen<br />
Går til venstre gennem de mulige menuvalg<br />
7 Annullerer den aktuelt viste menu eller menuvalget<br />
Cancel<br />
Gør det muligt at annullere et eller alle printjob,<br />
som er under udskrivning eller behandling i<br />
øjeblikket:<br />
1. Tryk på tasten Annuller.<br />
2. Tryk på højre eller venstre tast for at vælge<br />
enten JOB CANCEL/CURRENT JOB eller<br />
JOB CANCEL/ALL JOBS.<br />
3. Tryk på tasten Vælg.<br />
Printjobbene annulleres.<br />
8 Åbner menusystemet<br />
Går ned i menustrukturen<br />
Vælger det viste menupunkt<br />
Om kontrolpanelet 21
22<br />
Indikatorer for tonerforsyningen<br />
De indikatorer, som vises herunder, angiver mængden af toner, som er tilbage<br />
i den gule (Y), magenta (M), cyan (C) og sorte (K) tonerpatron.<br />
READY<br />
Toner Y M C K<br />
Konfigurationsmenu - oversigt<br />
Konfigurationsmenuen i <strong>magicolor</strong> <strong>2430</strong> <strong>DL</strong>, som åbnes via kontrolpanelet, er<br />
opbygget som vist herunder.<br />
Konfigurationsmenu - oversigt
Konfigurationsmenu<br />
READY<br />
MENU<br />
SPECIAL PAGES<br />
MENU<br />
LANGUAGE<br />
MENU<br />
ENGINE<br />
PRINT<br />
CONFIG PAGE<br />
PRINT<br />
TEST PAGES<br />
PRINT<br />
MENU MAP<br />
LANGUAGE SET<br />
ENGLISH<br />
LANGUAGE SET<br />
FRENCH<br />
LANGUAGE SET<br />
GERMAN<br />
LANGUAGE SET<br />
ITALIAN<br />
LANGUAGE SET<br />
PORTUGUESE<br />
LANGUAGE SET<br />
SPANISH<br />
LANGUAGE SET<br />
CZECH<br />
LANGUAGE SET<br />
JAPANESE<br />
ENGINE<br />
REPLACE TONER<br />
ENGINE<br />
TONER EMPTY<br />
ENERGY SAVER*<br />
xxxxxxxx<br />
AUTO CONTINUE<br />
xxx<br />
TRAY CHAINING**<br />
xxx<br />
ENGINE<br />
SERVICE<br />
TOTAL FACE COUNT<br />
xxxxxx<br />
COLOR FACE COUNT<br />
xxxxxx<br />
BW FACE COUNT<br />
xxxxxx<br />
CONTROLLER VER.<br />
xx.xxx<br />
ENGINE VER.<br />
xxxxxxxxxxxxxx<br />
COLOR<br />
CALIBRATION<br />
REMOVE<br />
ALL TONER<br />
ENERGY SAVER***<br />
xxx<br />
RESTORE<br />
USER DEFAULT<br />
* Vises kun på modellen til<br />
det nord- og sydamerikanske<br />
marked, hvis ENERGY<br />
SAVER i menuen<br />
ENGINE/SERVICE/<br />
ENERGY SAVER er angivet<br />
til ON.<br />
** Vises kun, hvis bakke 2 er<br />
installeret.<br />
*** Vises kun på modellen til<br />
det nord- og sydamerikanske<br />
marked.<br />
Konfigurationsmenu - oversigt 23
24<br />
MENU<br />
NETWORK<br />
MENU<br />
CONSUMABLE USAGE<br />
DHCP:xx<br />
BOOTP:xx<br />
IP ADDRESS<br />
xxx.xxx.xxx.xxx<br />
SUBNET MASK<br />
xxx.xxx.xxx.xxx<br />
GATEWAY<br />
xxx.xxx.xxx.xxx<br />
MAC ADDRESS<br />
00206Bxxxxxx<br />
HTTP:xx<br />
SNMP:xx<br />
FORCED MODES *<br />
xx/xx/xx<br />
BLACK TONER<br />
xx% REMAINING<br />
CYAN TONER<br />
xx% REMAINING<br />
MAGENTA TONER<br />
xx% REMAINING<br />
YELLOW TONER<br />
xx% REMAINING<br />
DRUM CARTRIDGE<br />
xx% REMAINING<br />
* Visse ældre netværkshubs<br />
med faste kommunikationstilstande<br />
kommunikerer ikke<br />
ordentligt med automatisk<br />
konfigurerede enheder. I den<br />
slags tilfælde skal du bruge<br />
menuen NETWORK/FORCED<br />
MODES til at konfigurere printeren<br />
til de korrekte hubindstilllinger<br />
og aktivere<br />
kommunikationen.<br />
Konfigurationsmenu - oversigt
MENU<br />
DIRECT PRINT<br />
IMAGE QUALITY<br />
xxx<br />
PAPER SIZE<br />
xxx<br />
MEDIA TYPE<br />
xxx<br />
LAYOUT<br />
xxxx<br />
BRIGHTNESS<br />
xxx<br />
SHARPNESS<br />
xxx<br />
AUTO ROTATE<br />
xxx<br />
Konfigurationsmenu - oversigt 25
26<br />
Menuen Specielle sider<br />
PRINT CON-<br />
FIG PAGE<br />
PRINT TEST<br />
PAGES<br />
PRINT MENU<br />
MAP<br />
Menuen Sprog<br />
ENGLISH/FRENCH/<br />
GERMAN/ITALIAN/<br />
PORTUGUESE/<br />
SPANISH/CZECH/<br />
JAPANESE<br />
Udskriv konfigurationssiden.<br />
Udskriv testsiden.<br />
Udskriv menukortet.<br />
Menuen Engine<br />
Alle fabriksindstillingerne vises i fed.<br />
Displaysproget i meddelelsesvinduet kan<br />
ændres til det ønskede sprog.<br />
Standardindstillingen er engelsk.<br />
REPLACE TONER Indstillinger BLACK / YELLOW /<br />
MAGENTA / CYAN / ALL<br />
Vælg farven på den tonerpatron, der skal<br />
udskiftes.<br />
Når farven på den tonerpatron, der skal<br />
udskiftes, er blevet valgt, drejer karrusellen hen<br />
til tonerpatronen for den valgte farve, så den kan<br />
blive erstattet.<br />
Hvis ALL blev valgt, drejes først cyan-patronen,<br />
så den kan udskiftes. Når den er blevet udskiftet,<br />
og når alle dæksler er blevet lukket, drejes den<br />
sorte (K) tonerpatron, så den kan udskiftes. På<br />
samme måde drejes den gule (Y) og magenta<br />
(M) tonerpatron én efter én, så de kan udskiftes.<br />
Du kan finde yderligere oplysninger om udskiftning<br />
af tonerpatroner under “Udskiftning af en<br />
tonerpatron" på side 67.<br />
Konfigurationsmenu - oversigt
TONER EMPTY Indstillinger STOP / CONTINUE<br />
Når indstillingen er angivet til CONTINUE,<br />
fortsætter udskrivningen, selv om tonerpatronen<br />
er tom.<br />
Når indstillingen er angivet til STOP, stopper<br />
udskrivningen, når tonerpatronen er tom.<br />
ENERGY SAVER Indstillinger 15 MINUTES / 30 MINUTES<br />
/ 60 MINUTES/<br />
120 MINUTES<br />
Angiver det tidsrum, hvor printeren efter ikke at<br />
have modtaget job eller ikke er i drift skal skifte<br />
til energisparetilstand.<br />
120 MINUTES forekommer kun på modellen til<br />
det nord- og sydamerikanske marked.<br />
Energisparetilstanden ophæves automatisk, hvis<br />
et af følgende forekommer:<br />
Printeren genstartes.<br />
Printeren modtager et udskriftsjob.<br />
Der trykkes på en vilkårlig tast på kontrolpanelet.<br />
Topdækslet åbnes og lukkes derefter.<br />
Denne menu vises kun på modellen til det nordog<br />
sydamerikanske marked, når ENGINE/<br />
SERVICE/ENERGY SAVER er angivet til ON.<br />
AUTO CONTINUE Indstillinger ON / OFF<br />
Hvis indstillingen er angivet til ON, fortsætter<br />
printeren med at udskrive, selv om den korrekte<br />
størrelse papir ikke er lagt i den angivne bakke.<br />
Hvis indstillingen er angivet til OFF, stopper<br />
printeren og viser en meddelelse om, at der skal<br />
lægges papir i den angivne bakke, hvis den<br />
løber tør for papir.<br />
Konfigurationsmenu - oversigt 27
28<br />
TRAY CHAINING Indstillinger ON / OFF<br />
Hvis indstillingen er angivet til ON, skifter printeren<br />
automatisk til en anden bakke, der indeholder<br />
papir af samme størrelse og type, hvis<br />
den angivne bakke løber tør for papir.<br />
Hvis indstillingen er angivet til OFF, stopper<br />
printeren og viser en meddelelse om, at der skal<br />
lægges papir i den angivne bakke, hvis den<br />
løber tør for papir.<br />
Konfigurationsmenu - oversigt
ENGINE<br />
SERVICE<br />
ENGINE<br />
SERVICE<br />
Brug denne undermenu til at se oplysninger vedrørende<br />
udskrivnigsenheden.<br />
TOTAL FACE Antal sider udskrevet til dato.<br />
COUNT<br />
COLOR FACE Antal farvesider udskrevet til dato.<br />
COUNT<br />
BW FACE Antal sort/hvide sider udskrevet til dato.<br />
COUNT<br />
CONTROL- Controllerens aktuelle firmware version.<br />
LER VER.<br />
ENGINE Udskrivningsenhedens firmwareversion.<br />
VER.<br />
COLOR<br />
CALIBRA-<br />
TION<br />
REMOVE<br />
ALL TONER<br />
ENERGY<br />
SAVER<br />
RESTORE<br />
USER<br />
DEFAULT<br />
Udfører farvekalibreringer for at justere<br />
farveskiftet.<br />
Alle tonerpatroner kan fjernes.<br />
Først drejes cyan (C) tonerpatron, så den kan<br />
fjernes. Når den er blevet fjernet, og når alle<br />
dæksler er blevet lukket, drejes den sorte (K)<br />
tonerpatron, så den kan fjernes. På samme<br />
måde drejes den gule (Y) og magenta (M) tonerpatron<br />
én efter én, så de kan fjernes.<br />
Indstillinger ON / OFF<br />
Hvis indstillingen er angivet til ON, er energisparefunktionen<br />
aktiv.<br />
Hvis indstillingen er angivet til OFF, er energisparefunktionen<br />
deaktiveret og menuen<br />
ENGINE/ENERGY SAVER vises ikke.<br />
Denne menu forekommer kun på modellen til<br />
det nord- og sydamerikanske marked.<br />
Gendanner fabriksstandarder for menuerne<br />
ENERGY SAVER, AUTO CONTINUE og TRAY<br />
CHAINING. Desuden angives adgangskoden<br />
for administratoren af PageScope Web Connection<br />
oprindelige adgangskode til standardadgangskoden.<br />
Du kan finde yderligere<br />
oplysninger om PageScope webforbindelse i<br />
<strong>magicolor</strong> <strong>2430</strong> <strong>DL</strong> Reference Guide.<br />
Konfigurationsmenu - oversigt 29
30<br />
Menuen Netværk<br />
Hvis printeren er tilsluttet et netværk, skal følgende indstillinger angives.<br />
Yderligere oplysninger om hver indstilling kan du få hos din netværksadministrator.<br />
Alle fabriksindstillingerne vises i fed.<br />
DHCP Indstillinger DHCP SET:ON<br />
BOOTP SET:OFF<br />
DHCP SET:OFF<br />
BOOTP SET:ON<br />
DHCP SET:OFF<br />
BOOTP SET:OFF<br />
Hvis der er en DHCP-server på netværket, skal du angive, om<br />
IP-adressen tildeles automatisk af DHCP-serveren, og om der<br />
indlæses andre netværksoplysninger.<br />
BOOTP Angiver, hvorvidt IP-adressen tildeles automatisk af BOOTP,<br />
og om der indlæses andre netværksoplysningerwork.<br />
IP<br />
ADDRESS<br />
SUBNET<br />
MASK<br />
Indstilling 192.168.1.2<br />
Indstiller IP-adressen for denne printer på netværket. Brug<br />
tasterne op/ned/højre/venstre for at indsætte værdien.<br />
Hvis IP-adressen skal angives manuelt, skal du først angive<br />
DHCP og BOOTP til OFF.<br />
Indstilling 255.255.255.0<br />
Angiver subnet mask-værdien for dette netværk. Brug tasterne<br />
op/ned/højre/venstre for at indsætte værdien. Hvis Subnet<br />
Mask skal angives manuelt, skal du først angive DHCP og<br />
BOOTP til OFF.<br />
GATEWAY Indstilling 192.168.1.1<br />
Hvis der bruges en router på netværket, skal du angive<br />
IP-adressen for routeren. Brug tasterne op/ned/højre/venstre<br />
for at indsætte værdien. Hvis gateway'en skal angives manuelt,<br />
skal du først angive DHCP og BOOTP til OFF.<br />
MAC<br />
ADDRESS<br />
Viser Ethernet hardware-adressen for denne printer (den kan<br />
ikke ændres).<br />
Konfigurationsmenu - oversigt
HTTP Indstillinger ON / OFF<br />
HTTP kan angives til ON eller OFF. ON aktiverer den interne<br />
webside i printeren, OFF deaktiverer den.<br />
SNMP Indstillinger ON / OFF<br />
FORCED<br />
MODES<br />
SNMP er et skalerbart, distribueret værktøj til styring af små<br />
og store netværk. SNMP kan angives til ON eller OFF.<br />
Indstillinger SPEED/DUP/NEG. : AUTO/AUTO/ON<br />
- AUTO/FULL/ON - AUTO/HALF/ON<br />
- 100M/AUTO/ON - 100M/FULL/ON<br />
- 100M/FULL/OFF - 100M/HALF/ON<br />
- 100M/HALF/OFF - 10M/AUTO/ON<br />
- 10M/FULL/ON - 10M/FULL/OFF<br />
- 10M/HALF/ON - 10M/HALF/OFF<br />
SPEED angiver netværkstransmissionshastigheden. Vælg<br />
mellem en 10Base-T tilslutning (10M), en 100Base-TX forbindelse<br />
(100M) eller automatisk genkendelse (AUTO). Hvis AUTO<br />
er angivet, angives overførselshastigheden. Der er derfor ikke<br />
nogen indstilling, når forhandling (NEG.) er deaktiveret.<br />
DUP angiver kommunikationsmetoden for tovejs-kommunikation.<br />
Vælg, hvorvidt data skal sendes og modtages i begge retninger<br />
på samme tid (FULL), eller i én retning ad gangen<br />
(HALF), eller vælg automatisk genkendelse (AUTO). Hvis AUTO<br />
er angivet, angives overførselshastigheden. Der er derfor ikke<br />
nogen indstilling, når forhandling (NEG.) er deaktiveret.<br />
NEG. angiver forhandlingsindstillingen (både sender og modtager<br />
oplysninger såsom overførselshastigheden og afgør<br />
overførselsindstillingen). Hvis indstillingen er angivet til ON,<br />
udføres forhandling. Hvis indstillingen er angivet til OFF,<br />
udføres der ikke forhandling.<br />
Konfigurationsmenu - oversigt 31
32<br />
Menuen Forbrug<br />
BLACK<br />
TONER<br />
CYAN<br />
TONER<br />
YELLOW<br />
TONER<br />
MAGENTA<br />
TONER<br />
DRUM<br />
CAR-<br />
TRIDGE<br />
Den tilnærmede procentvise mængde toner tilbage i patronen<br />
med sort toner.<br />
Den omtrentlige procentdel af toner tilbage i patronen med<br />
cyan toner.<br />
Den omtrentlige procentdel af toner tilbage i patronen med gul<br />
toner.<br />
Den omtrentlige procentdel af toner tilbage i patronen med<br />
magenta toner.<br />
Tilbageværende levetid for tromlepatronen.<br />
Konfigurationsmenu - oversigt
Menuen Direct Print<br />
Disse indstillinger tilsidesættes af enhver indstilling, der konfigureres i digitalkameraet.<br />
Du kan finde yderligere oplysninger om direct printing, hvis du ser under<br />
“Direkte udskrivning" på side 36.<br />
Alle fabriksindstillingerne vises i fed.<br />
IMAGE<br />
QUALITY<br />
PAPER<br />
“SIZE”<br />
MEDIA<br />
TYPE<br />
Indstillinger DRAFT / NORMAL / FINE<br />
Angiver opløsningen på det trykte billede. Der er tre indstillinger:<br />
DRAFT (600 x 600 dpi), NORMAL (1200 × 600 dpi) og<br />
FINE (2400 × 600 dpi).<br />
Hvis der ikke installeres yderligere hukommelse på 128 MB<br />
eller mere, er kun KLADDE (600 × 600 dpi) tilgængelig.<br />
Indstillinger LETTER / A4 / A5 / STATEMENT /<br />
J-POSTCARD / PHOTO 4x6 / PHOTO<br />
10x15 / LTR 2-UP 4x6 / A4 4-UP<br />
L SIZE / A4 2-UP 10x15<br />
Angiver størrelsen af det medie, hvorpå billedet trykkes.<br />
LETTER er standard i Nord- og Sydamerika, og A4 er standardindstillingen<br />
for alle andre regioner.<br />
Med valget af LTR 2-UP 4x6, A4 4-UP L SIZE eller<br />
A4 2-UP 10x15 er MEDIA TYPE angivet til GLOSSY, og<br />
LAYOUT er angivet til 2-UP hhv. 4-UP.<br />
Indstillinger PLAIN PAPER / THICK STOCK /<br />
GLOSSY / POSTCARD / LABELS<br />
Angiver typen af det medie, hvorpå billedet trykkes.<br />
LAYOUT Indstillinger 1-UP / 2-UP / 3-UP / 4-UP /<br />
6-UP / 8-UP<br />
Angiver det antal billeder, der skal udskrives på et enkelt ark<br />
papir.<br />
BRIGHT-<br />
NESS<br />
Når indstillingen angives til 1-UP, udskrives kun ét billede på<br />
et enkelt ark papir.<br />
Indstillinger OFF / ON<br />
Ændrer farvetætheden.<br />
Når indstillingen er angivet til ON, udskrives billeder endnu<br />
lysere.<br />
Konfigurationsmenu - oversigt 33
34<br />
SHARP-<br />
NESS<br />
AUTO<br />
ROTATE<br />
Indstillinger OFF / ON<br />
Ændrer det levende ved mellemliggende farver.<br />
Når indstillingen er angivet til ON, udskrives de mellemliggede<br />
farver i billeder mere levende.<br />
Indstillinger OFF / ON<br />
Udskrives med billedet roteret, så det passer til papiretsstørrelse.<br />
Når indstillingen er angivet til ON, roteres billedet 90 grader<br />
med uret, før det udskrives.<br />
Disse indstillinger er kun tilgængelige, når LAYOUT er angivet<br />
til 1-UP eller 4-UP.<br />
Konfigurationsmenu - oversigt
Direct Print
Direkte udskrivning<br />
36<br />
Hvis et digitalkamera med PictBridge (1.0 eller senere) tilsluttes til printeren<br />
via en USB-forbindelse, kan billeder gemt på digitalkameraet udskrives<br />
direkte på printeren.<br />
NORMAL (1200 × 600 dpi) og FIN (2400 × 600 dpi) er tilgængelige,<br />
hvis der installeres yderligere hukommelse på 128 MB eller mere.<br />
Hvis der ikke installeres yderligere hukommelse på 128 MB eller<br />
mere, kan man ikke vælge Udskriftskvalitet og All image index-udskrift<br />
fra digitalkameraet.<br />
Yderligere oplysninger om brugen af digitalkameraet finder du i vejledningen<br />
til digitalkameraet.<br />
Følgende funktioner understøttes ikke med direkte udskrivning:<br />
• Beskæring af udskrifter<br />
• Udskrifter i faste størrelser<br />
• Udskrifter uden kanter<br />
• DPOF-udskrift<br />
Udskrivning direkte fra et digitalt kamera<br />
1 Angiv i printerens Direct Print-menu indstillinger for billedkvalitet,<br />
papirstørrelse, medietype, layout, lysstyrke, skarphed og automatisk rotering.<br />
Medietypeindstillingen kan kun vælges fra printerens Direct<br />
Print-menu. Medietype kan ikke vælges fra digitalkameraet.<br />
Hvis disse indstillinger (undtagen Medietype) kan angives via digitalkameraet,<br />
skal de ikke angives på kontrolpanelet. Disse indstillinger<br />
tilsidesættes af de indstillinger, der konfigureres i<br />
digitalkameraet.<br />
Du kan finde yderligere oplysninger om indstillinger på kontrolpanelet<br />
under “Menuen Direct Print" på side 33.<br />
Direkte udskrivning
2 Tilslut USB-kablet til digitalkameraet<br />
og til den direkte printport.<br />
Et USB-kabel følger ikke<br />
med printeren, men skal<br />
købes separat, hvis det<br />
ikke fulgte med det digitale<br />
kamera.<br />
3 Angiv fra digitalkameraet det<br />
billede, du ønsker at udskrive<br />
samt det ønskede antal eksemplarer.<br />
4 Start udskrivning fra digitalkameraet.<br />
Direkte udskrivning 37
38<br />
Direkte udskrivning
Brug af medier
Mediespecifikationer<br />
Hvilke typer og størrelser papir kan jeg lægge i printeren?<br />
Noter: *Bakke 1 = Universal<br />
Bakke 2 = kun almindeligt papir<br />
For kundetilpassede størrelser brug printerdriveren til at angive indstillingerne<br />
inden for de rammer, som er vist i tabellen ovenfor.<br />
40<br />
Medie Mediestørrelse Bakke* Duplex<br />
Tommer Millimeter<br />
A4 8,2 x 11,7 210,0 x 297,0 1/2 Ja<br />
A5 5,9 x 8,3 148,0 x 210,0 1 Nej<br />
B5 (JIS) 7,2 x 10,1 182,0 x 257,0 1 Nej<br />
B5 (ISO) 6,9 x 9,8 176,0 x 250,0 1 Nej<br />
Executive 7,25 x 10,5 184,0 x 267,0 1 Nej<br />
Folio 8,3 x 13,0 210,0 x 330,0 1 Ja<br />
Foolscap 8,0 x 13,0 203,2 x 330,2 1 Ja<br />
Kai 16 7,3 x 10,2 185,0 x 260,0 1 Nej<br />
16K 7,7 x 10,6 195,0 x 270,0 1 Nej<br />
Legal 8,5 x 14,0 215,9 x 355,6 1 Ja<br />
Government Legal 8,5 x 13,0 216,0 x 330,0 1 Ja<br />
Letter 8,5 x 11,0 215,9 x 279,4 1/2 Ja<br />
Letter Plus 8,5 x 12,7 215,9 x 322,3 1 Nej<br />
Government letter 8,0 x 10,5 203,2 x 266,7 1 Nej<br />
Statement 5,5 x 8,5 140,0 x 216,0 1 Nej<br />
UK Quarto 8,0 x 10,0 203,2 x 254,0 1 Nej<br />
Kundetilpasset, minimum 3,6 x 7,8 92,0 x 198,0 1 Nej<br />
Kundetilpasset, maksimum 8,5 x 14,0 216,0 x 356,0 1 Nej<br />
A4 Transparent 8,2 x 11,7 210,0 x 297,0 1 Nej<br />
Letter Transparent 8,5 x 11,0 215,9 x 279,4 1 Nej<br />
Japanese Postcard 3,9 x 5,8 100,0 x 148,0 1 Nej<br />
Dobbelt postkort 5,8 x 7,9 148,0 x 200,0 1 Nej<br />
Kuvert C5 6,4 x 9,0 162,0 x 229,0 1 Nej<br />
Kuvert C6 4,5 x 6,4 114,0 x 162,0 1 Nej<br />
Kuvert #10 4,125 x 9,5 104,7 x 241,3 1 Nej<br />
Kuvert <strong>DL</strong> 4,3 x 8,7 110,0 x 220,0 1 Nej<br />
Kuvert Monarch 3,875 x 7,5 98,4 x 190,5 1 Nej<br />
Kuvert Chou #3 4,7 x 9,2 120,0 x 235,0 1 Nej<br />
Kuvert Chou #4 3,5 x 8,1 90,0 x 205,0 1 Nej<br />
Kuvert You #4 4,1 x 9,3 105,0 x 235,0 1 Nej<br />
Tykt materiale – understøttes kun for Letter, A4 eller mindre formater.<br />
Kundetilpasset, minimum 3,6 x 5,9 92,0 x 148,0 1 Nej<br />
Kundetilpasset, maksimum 8,5 x 11,7 216,0 x 297,0 1 Nej<br />
Mediespecifikationer
Medietyper<br />
Inden du køber en større mængde af specielle medier, bør du foretage en<br />
udskriftsprøve med mediet og kontrollere kvaliteten af den.<br />
Opbevar medierne på en flad, plan overflade i den originale indpakning,, indtil<br />
det er tid<br />
at lægge dem i printeren. Se printer.konicaminolta.com med en liste over<br />
godkendte medier.<br />
Normalt papir (genbrugspapir)<br />
Kapacitet Bakke 1 Op til 200 ark, afhængig af papirvægten<br />
Bakke 2 Op til 500 ark, afhængig af papirvægten<br />
Retning Printsiden op<br />
Driver<br />
medietype<br />
Alam. papir (genbrugspapir)<br />
Vægt 60 til 90 g/m² (16 til 24 lb bond)<br />
Duplex Se side 40 for understøttede størrelser.<br />
Brug almindeligt papir, som er<br />
egnet til laserprintere for almindeligt papir, så som standard eller genbrugspapir.<br />
Note<br />
Brug ikke de typer, som nævnes nedenfor. De kan forårsage dårlig<br />
udskriftskvalitet, papirstop eller skade på printeren.<br />
BRUG IKKE medier, som er<br />
bestrøget med en behandlet overflade (så som karbonpapir, glansbestrøgne<br />
medier, og farvet papir, som er behandlet)<br />
belagt med karbon på bagsiden<br />
belagt med ikke-godkendte overførselsmedier (varmefølsomt papir, varmetrykpapir<br />
og varmetryk overførselspapir).<br />
koldtvands overførselspapir<br />
trykfølsomt<br />
specielt beregnet til blækprintere (så som ekstrafint papir, glansfilm og<br />
postkort)<br />
papir, som allerede har været igennem en anden printer, fax eller kopimaskine<br />
støvet<br />
Medietyper 41
42<br />
vådt (eller fugtigt)<br />
Opbevar papir ved en relativ fugtighed mellem 35% og 85%. Toner<br />
fæstner sig ikke godt på fugtigt eller vådt papir.<br />
lagdelte<br />
klæbende<br />
foldede, fedtede, krøllede, med relief, skæve eller krøllede<br />
Perforerede, trehullede eller lasede<br />
for glatte, for grove eller for meget struktur<br />
forskelle i struktur (grovhed) på for- og bagside<br />
for tynde eller for tykke<br />
som hænger sammen pga. statisk elektricitet<br />
sammensat af folie eller præget; for glansagtige<br />
varmefølsomme eller ikke kan modstå den smeltende temperatur (180°C<br />
[356°F])<br />
med uregelmæssigt format (ikke rektangulære eller ikke skåret med rette<br />
vinkler)<br />
hæftet med lim, tape, papirclips, hæftemaskine, bånd, kroge eller nåle<br />
syreholdige<br />
Enhver anden type medie, som ikke er godkendt<br />
Tykt papir<br />
Papir tykkere end 90 g/m 2 (24 lb bond) anses for at være tykt papir. Test alle<br />
tykke materialer for at sikre et acceptabelt resultat og for at sikre, at billedet<br />
ikke skifter.<br />
Kapacitet Bakke 1 Op til 50 tykke ark, afhængig af tykkelsen.<br />
Bakke 2 Ikke understøttet<br />
Retning Printsiden op<br />
Driver<br />
medietype<br />
Tykt materiale (91 til 163 g/m<br />
43 lb bond omtales også som 90 lb index papir.<br />
2 )<br />
Vægt 91 til 163 g/m² (25 til 43 lb bond)<br />
Duplex Ikke understøttet<br />
BRUG IKKE tykt materiale, som er<br />
Medietyper
landet med enhver anden type materiale i bakkerne (det vil give papirstop)<br />
Kuverter<br />
Print kun på forsiden (adressesiden). Nogle dele af kuverten består af tre lag<br />
papir – forsiden, bagsiden og lukkeflappen. Alt hvad der printes i disse lagdelte<br />
områder, kan falde ud eller stå svagt.<br />
Kapacitet Bakke 1 Op til 10 kuverter, afhængig af deres tykkelse<br />
Bakke 2 Ikke understøttet<br />
Retning Printsiden op<br />
Driver<br />
medietype<br />
Kuvert<br />
Vægt 91 til 163 g/m² (25 til 43 lb bond)<br />
Duplex Ikke understøttet<br />
43 lb bond omtales også som 90 lb index papir.<br />
Brug kuverter, som er<br />
Standardkuverter godkendt til laserprinter med diagonale samlinger,<br />
skarpe folder og kanter, og normalt gummierede flapper<br />
Når kuverterne passerer gennem de opvarmede ruller, kan den<br />
gummierede flap klistre til. Brug kuverter med emulsion-baseret<br />
lim for at undgå det problem.<br />
godkendt til laserprinter<br />
tørre<br />
BRUG IKKE kuverter, som har<br />
klæbende flapper<br />
tapelukninger, metalklemmer, papirclips, lukkere, eller strimler, der skal<br />
rives af for at lukke<br />
transparente vinduer (rudekuverter)<br />
for grove overflader<br />
materiale, der vil smelte, fordampe, offsette, misfarve eller udsende farlige<br />
dampe<br />
været lukket før<br />
Medietyper 43
44<br />
Etiketter<br />
Et ark med etiketter består af printsiden, klæbningen og et bæreark:<br />
Printsiden skal overholde specifikationerne for almindeligt papir.<br />
Printsidens overflade skal dække hele bærearket, og der må ikke slå klæbemiddel<br />
igennem på overfladen.<br />
Du kan printe fortløbende med etiketark. Det kan dog påvirke fødningen,<br />
afhængig af papirkvaliteten og printmiljøet. Hvis der optræder problemer, så<br />
stop den fortløbende udskrivning og udskriv et ark af gangen.<br />
Prøv at udskrive dine data på almindeligt papir for at kontrollere placeringen.<br />
Se i dokumentationen for din applikation for yderligere oplysninger om<br />
udskrivning af etiketter.<br />
Kapacitet Bakke 1 Op til 50 etiketark, afhængig af tykkelsen.<br />
Bakke 2 Ikke understøttet<br />
Retning Printsiden op<br />
Driver<br />
medietype<br />
Etiketter<br />
Vægt 60 til 163 g/m² (16 til 43 lb bond)<br />
Duplex Ikke understøttet<br />
43 lb bond omtales også som 90 lb index papir.<br />
Brug etiketark, som er<br />
anbefalet til laserprintere<br />
BRUG IKKE etiketark, som<br />
har etiketter, der er nemme at pille af, eller hvor dele af etiketten allerede<br />
er blevet fjernet<br />
har bæreark, der er pillet af eller har udækket klæbemiddel<br />
Etiketter kan sætte sig fast på fuseren og give fejl i papirføringen.<br />
Medietyper
Er forud skårne eller perforerede<br />
Brevpapir<br />
Prøv at udskrive dine data på almindeligt papir for at kontrollere placeringen.<br />
Kapacitet Bakke 1 Op til 50 ark, afhængig af størrelse og tykkelse<br />
Bakke 2 Ikke understøttet<br />
Retning Printsiden op<br />
Driver<br />
medietype<br />
Brevpapir<br />
Vægt 60 til 90 g/m² (16 til 10,89 kg bond)<br />
Duplex Se side 40 for understøttede størrelser (printside op, sidens<br />
top først).<br />
Postkort<br />
Prøv at udskrive dine data på almindeligt papir for at kontrollere placeringen.<br />
Kapacitet Bakke 1 Op til 50 postkort, afhængig af deres tykkelse<br />
Bakke 2 Ikke understøttet<br />
Retning Printsiden op<br />
Driver<br />
medietype<br />
Postkort<br />
Vægt 60 til 163 g/m² (16 til 40,82 kg bond)<br />
Duplex Ikke understøttet<br />
Brug postkort, som er<br />
godkendt til laserprinter<br />
Brug ikke OK at bruge<br />
papir med skinnende<br />
Fuldside etikette<br />
(uskårne)<br />
Medietyper 45
46<br />
BRUG IKKE postkort, som er<br />
overfladebehandlede<br />
beregnet til blækprintere<br />
forud skårne eller perforerede<br />
fortrykte eller flerfarvede<br />
Hvis postkortet er bøjet, pres på det bøjede<br />
område, inden du lægger det i bakke 1.<br />
Foldet eller krøllet<br />
Transparenter<br />
Lad være med at lufte transparenter, inden du lægger dem i. Det kan<br />
give statisk elektricitet, som giver fejl i udskrivningen.<br />
Hvis du rører ved printsiden af transparenterne med dine bare hænder,<br />
kan det påvirke printkvaliteten.<br />
Hold papirbanen ren. Transparenter er særlig følsomme over for<br />
snavs i papirbanen. Hvis der er skygger på det øverste eller nederste<br />
af arkene, se kapitel 8,“Vedligeholdelse af printeren” .<br />
Fjern transparenter så hurtigt som muligt fra udbakken for undgå statisk<br />
elektricitet.<br />
Du kan printe transparenter fortløbende. Det kan dog påvirke fødningen,<br />
afhængig af mediekvaliteten, statisk elektricitet og printmiljøet.<br />
Prøv at udskrive dine data på almindeligt papir for at kontrollere placeringen.<br />
Medietyper
Hvis du har problemer med at føde 50 ark, så nøjes med at lægge<br />
1-10 ark i af gangen. Et stort antal transparenter på en gang kan forårsage<br />
statisk elektricitet, som giver problemer i fødningen.<br />
Kapacitet Bakke 1 Op til 50 transparenter, afhængig af deres<br />
tykkelse<br />
Bakke 2 Ikke understøttet<br />
Retning Printsiden op<br />
Driver<br />
medietype<br />
Transparent<br />
Duplex Ikke understøttet<br />
Afprøv altid først en lille mængde af en bestemt transparenttype.<br />
Brug transparenter, som er<br />
godkendt til laserprinter<br />
BRUG IKKE transparenter, som<br />
har statisk elektricitet, så de klæber sammen<br />
kun er beregnet til brug i blækprintere<br />
Blankt<br />
Afprøv alle blanke medier for at sikre et acceptabelt resultat og for at sikre, at<br />
billedet ikke skifter.<br />
Kapacitet Bakke 1 Op til 50 blanke ark, afhængig af tykkelsen.<br />
Bakke 2 Ikke understøttet<br />
Retning Printsiden op<br />
Driver<br />
medietype<br />
Blankt<br />
Duplex Ikke understøttet<br />
BRUG IKKE blanke medier, som<br />
er blandet med enhver anden type materiale i bakkerne (det vil give papirstop)<br />
kun er beregnet til blækprintere<br />
Medietyper 47
48<br />
Hvad er det garanterede billedområde (område som kan<br />
beskrives)?<br />
Det område, som kan beskrives, er for<br />
alle typer media indtil 4 mm (0.157") fra<br />
mediets kanter.<br />
Hver type medie har et specifikt<br />
område, som kan beskrives, det maksimale<br />
område, hvor printeren kan printe<br />
klart og uden forvrængning.<br />
Dette område afhænger både af hardware<br />
begrænsninger (mediets fysiske<br />
størrelse og de marginer, som printeren<br />
kræver) og software begrænsnin-<br />
ger (den hukommelse, der er til rådighed som buffer for en fuld side). Det<br />
garanterede billedområde/printbare område er for alle medier sidens størrelse<br />
minus 4 mm (0.157") fra alle mediets kanter.<br />
Ved udskrivning i farver på Legal-format er bundmargin 10,4 mm<br />
(0,409").<br />
Ved udskrivning på blankt papir er topmargin 10 mm (0,394").<br />
Billedområde – Kuverter<br />
Kuverter har et ikke-garanteret billedområde, som varierer med kuverttype.<br />
Kuvertens printretning<br />
bestemmes af<br />
din applikation.<br />
Sidemargener<br />
Margener sættes i din applikation. I nogle applikationer kan du selv fastlægge<br />
sidestørrelser og margener, mens du i andre kun har standard sidestørrelser<br />
og margener, som du kan vælge mellem. Hvis du vælger et standardformat,<br />
mister du måske dele af dit billede (på grund af begrænsninger i billedområdet).<br />
Hvis du selv kan definere din sidestørrelse i din applikation, skal du for<br />
at få de bedste resultater bruge de størrelser, som er angivet for billedområdet.<br />
a<br />
a<br />
a a<br />
Printbart<br />
område<br />
a = 4 mm (0.157")<br />
Billedområdets grænser 4 mm (0.157")<br />
Ikke-garanteret<br />
Garanteret<br />
område<br />
Medietyper
Ilægning af papir<br />
Hvordan lægger jeg papir i?<br />
Fjern de øverste og nederste ark i en<br />
pakke papir. Luft ca. 200 ark af gangen<br />
for at forhindre statisk elektricitet, inden<br />
du lægger papiret i bakken.<br />
Transparenter skal ikke luftes.<br />
Note<br />
Selv om denne printer er beregnet til et bredt spektrum af medietyper, er<br />
den ikke beregnet til at printe udelukkende på en enkelt medietype undtaget<br />
almindeligt papir. Fortløbende udskrivning på andre medier end<br />
almindeligt papir (kuverter, etiketter, tykt materiale eller transparenter)<br />
kan påvirke printkvaliteten i uheldig retning eller reducere enhedens<br />
levetid.<br />
Når du fylder bakken op, så fjern først det, der er tilbage i bakken. Stak det<br />
sammen med det nye medie, ret kanterne ind, og læg det i igen.<br />
Bland ikke forskellige typer medier eller med forskellige størrelser, da det vil<br />
give papirstop.<br />
Bakke 1 (universalkassette)<br />
Vedr. detaljer om medietyper og størrelser, som kan udskrives fra bakke 1, se<br />
“Mediespecifikationer" på side 40.<br />
Læg almindeligt papir i<br />
1 Åbn bakke 1.<br />
Ilægning af papir 49
50<br />
2 Skub mediestyrene til side for at<br />
give mere plads mellem dem.<br />
3 Læg papiret i bakken med forsiden<br />
op.<br />
Fyld ikke papir i over ▼<br />
mærket. Du kan lægge<br />
indtil 200 ark (80 g/m 2 [22<br />
lb]) almindeligt papir i<br />
bakken af gangen.<br />
Ilægning af papir
4 Skub mediestyrene mod papirets<br />
kanter.<br />
Andre medier<br />
Hvis du lægger andre medier i end almindeligt papir, så indstil mediemodus<br />
(f.eks. kuvert, etiket, tykt materiale eller transparent) i driveren, så du får den<br />
bedste udskriftskvalitet.<br />
Ilægning af kuverter<br />
1 Åbn bakke 1.<br />
2 Fjern eventuelle medier i bakken.<br />
Ilægning af papir 51
52<br />
3 Skub mediestyrene til side for at<br />
give mere plads mellem dem.<br />
4 Læg kuverterne i bakken med<br />
lukkeflappen nedad.<br />
Inden du lægger kuverterne<br />
i, skal du trykke<br />
dem godt sammen for at<br />
sikre, at der ikke er luft<br />
mellem, og for at sikre, at<br />
folderne på flapperne er<br />
skarpe, ellers kan kuverterne<br />
blive krøllede og<br />
give anledning til papirstop.<br />
Du kan lægge op til 10 kuverter i bakken af gangen.<br />
Kuverter med flapper<br />
langs den lange kant skal<br />
lægges i med flappen<br />
vendt mod printerens<br />
venstre side.<br />
Ilægning af papir
5 Skub mediestyrene mod papirets<br />
kanter.<br />
6 Træk grebet og åbn så topdækslet.<br />
Hvis der er papir i udbakken,<br />
skal du fjerne det.<br />
Fold udbakken op, før du<br />
åbner topdækslet.<br />
Rør ikke ved overførselsbæltet.<br />
Ilægning af papir 53
54<br />
7 Løft fuser-adskillelsesgrebene<br />
op på fuserenheden.<br />
8 Luk topdækslet forsigtigt.<br />
Før du udskriver på<br />
andre medier end konvolutter,<br />
skal du huske at<br />
flytte fuser-adskillelsesgrebene<br />
til den oprindelige<br />
position.<br />
Ilægning af papir
Ilægning af etiketter/postkort/tykt materiale/transparenter<br />
1 Åbn bakke 1.<br />
2 Fjern eventuelle medier i bakken.<br />
3 Skub mediestyrene til side for at<br />
give mere plads mellem dem.<br />
4 Læg mediet i bakken med forsiden<br />
op.<br />
Du kan lægge op til 50<br />
ark i bakken af gangen.<br />
Ilægning af papir 55
56<br />
5 Skub mediestyrene mod mediets<br />
kanter.<br />
Bakke 2<br />
Læg almindeligt papir i<br />
1 Træk bakke 2 så langt ud som<br />
muligt.<br />
Ilægning af papir
2 Løft bakke 2 op, og tag den ud.<br />
3 Fjern låget fra bakke 2.<br />
4 Tryk mediets trykplade ned for at<br />
låse den på plads.<br />
Ilægning af papir 57
58<br />
5 Læg papiret i bakken med forsiden<br />
op.<br />
Læg ikke mere papir i<br />
end til 100%-stregen. Du<br />
kan lægge indtil 500 ark<br />
(80 g/m 2 [22 lb]) almindeligt<br />
papir i bakken af gangen.<br />
6 Sæt låget på bakke 2 igen.<br />
100%<br />
75<br />
50<br />
Ilægning af papir
7 Sæt bakke 2 ind i printeren igen.<br />
Ilægning af papir 59
Duplex<br />
60<br />
Vælg papir med høj uigennemsigtighed for udskrivning på begge sider<br />
(duplex). Uigennemsigtigheden har noget at gøre med, hvor effektivt papiret<br />
blokerer for det, der er skrevet på den modsatte side. Hvis papiret ikke er<br />
uigennemsigtigt, vil de data, som skrives på den ene side, kunne ses også fra<br />
den anden side. Se i dokumentationen for din applikation for information om<br />
margener. Prøv at udskrive et mindre antal sider for at sikre, at uigennemsigtigheden<br />
er tilstrækkelig til at få de bedste resultater.<br />
Duplex (2-sidet) udskrivning kan udføres manuelt eller udføres automatisk,<br />
hvis duplex-udstyr er installeret og valgt.<br />
Note<br />
Automatisk duplex kan kun ske med almindeligt papir, 60–90 g/m 2 (16–<br />
24 lb bond). Se “Mediespecifikationer" på side 40.<br />
Duplex-udskrivning understøttes ikke for kuverter, etiketter, transparenter<br />
eller tykt materiale.<br />
Hvordan udskriver jeg duplex (2-sidet)?<br />
Du skal sikre dig, at duplex-udstyret reelt er installeret på printeren, hvis du vil<br />
kunne udskrive på begge sider. Hvis duplex-udstyret ikke er installeret, og du<br />
sender et duplex-job til printeren, vil kontrolpanelet vise DUPLEX UNIT<br />
NOT ATTACHED.<br />
Se dokumentationen for din applikation, hvordan du sætter marginer for<br />
duplex udskrivning.<br />
Du har valget mellem følgende Duplex/Booklet indstillinger.<br />
1 1<br />
2<br />
1 1<br />
2<br />
1<br />
3<br />
1 3<br />
Hvis du vælger “Indbinding kort kant”, bliver siderne lagt ud<br />
til at vende ved topkanten.<br />
Hvis du vælger “Indbinding lang kant”, bliver siderne lagt ud<br />
til at vende ved siderne.<br />
Duplex
1<br />
1<br />
3<br />
2<br />
1 Læg almindeligt papir i bakken.<br />
2 Specificer layout for duplex udskrivning fra printerdriveren.<br />
3 Klik på OK.<br />
Med automatisk duplex udskrives bagsiden først, og derefter forsiden.<br />
Udbakke<br />
2<br />
1<br />
3<br />
3 1<br />
Hvis du vælger “Hæfte,venstre indbinding” , kan siderne<br />
foldes som et venstreindbundet hæfte.<br />
Hvis du vælger “Hæfte, højre indbinding” , kan siderne foldes<br />
som et højreindbundet hæfte.<br />
Alle udskrevne ark kommer ud med forsiden nedad i udbakken på toppen af<br />
printeren. Denne bakke kan rumme 200 ark (A4/Letter) 80 g/m 2 (22 lb) papir.<br />
Hvis papiret stakkes for højt i udbakken, kan det forårsage papirstop,<br />
at papiret krøller, eller statisk elektricitet.<br />
Fjern transparenter så hurtigt som muligt fra udbakken for undgå statisk<br />
elektricitet.<br />
Udbakke 61
Opbevaring af medier<br />
Hvordan skal jeg opbevare medier?<br />
62<br />
Opbevar medierne på en flad, plan overflade i den originale indpakning,,<br />
indtil det er tid at lægge dem i printeren.<br />
Medier, der har været opbevaret gennem længere tid uden for sin indpakning,<br />
kan være blevet for tørre og forårsage fejl i fødningen.<br />
Hvis medier er taget ud af indpakningen, så læg dem tilbage i indpakningen<br />
og opbevar dem et køligt sted på en plan overflade.<br />
Undgå fugt, usædvanlig høj rel. luftfugtighed, direkte sollys, ekstraordinær<br />
varme (over 35°C [95°F]), og støv<br />
Undgå at mediet læner sig op ad andre ting og undgå at placere det i stående<br />
stilling.<br />
Foretag en prøveudskrift, og kontroller udskriftskvaliteten, inden du bruger<br />
lagrede medier.<br />
Opbevaring af medier
Udskiftning af<br />
forbrugsvarer
Udskiftning af forbrugsvarer<br />
64<br />
Bemærk!<br />
Hvis du ikke følger instruktioner i denne manual, kan det medføre tab af<br />
din garanti.<br />
Om tonerpatroner<br />
Din printer bruger fire tonerpatroner: sort, gul, magenta og cyan. Tonerpatroner<br />
skal håndteres omhyggeligt for at undgå at spilde toner inde i printeren<br />
eller på dig selv.<br />
Installer kun nye tonerpatroner i din printer. Hvis du installerer en<br />
brugt tonerpatron, vil indikatormeddelelsen ikke slukke, og statusdisplayet<br />
blliver ikke opdateret med hensyn til sin visning af patronens<br />
status.<br />
Toneren er ikke giftig. Hvis du får toner på huden, skal det vaskes af<br />
med koldt vand og en mild sæbe. Hvis du får toner på tøjet, så børst<br />
det af bedst muligt. Hvis du stadig har toner på tøjet, så vask toneren<br />
af med koldt vand, ikke varmt vand.<br />
PAS PÅ<br />
Hvis du får toner i øjnene, vask det ud øjeblikkeligt med koldt vand og<br />
kontakt læge.<br />
Du kan finde yderligere oplysninger om genbrug på følgende websider:<br />
Nord-/Sydamerika: http://printer.konicaminolta.com/products/recycle<br />
Europa: http://www.minolta-qms.nl/nlen/frames/cleanplanet.htm<br />
Bemærk!<br />
Brug ikke påfyldte tonerpatroner eller ikke-godkendte tonerpatroner.<br />
Enhver skade på printeren eller kvalitetsproblemer forårsaget af<br />
påfyldte tonerpatroner eller ikke-godkendte tonerpatroner vil medføre<br />
tab af din garanti. Vi yder ingen teknisk support i tilfælde af sådanne<br />
problemer.<br />
Udskiftning af forbrugsvarer
Se følgende tabel vedr. udskiftning af tonerpatroner. Du får kun den optimale<br />
udskriftskvalitet og ydeevne, hvis du bruger originale KONICA MINOLTA<br />
tonerpatroner til din specifikke printer, jf. listen herunder. Hvis du åbner topdækslet,<br />
kan du finde din printertype og tonerpatronernes artikelnumre på<br />
genbestillingsetiketten for forbrugsvarer inde i printeren.<br />
Printertype<br />
Printerartikelnr.<br />
AM 5250221-100<br />
EU<br />
5250221-200<br />
5250221-400<br />
AP 5250221-350<br />
JP 5250221-300<br />
Tonerpatrontype Tonerpatron Artikelnr.<br />
Standard-kapacitet tonerpatron gul (Y) 1710587-001<br />
Standard-kapacitet tonerpatron magenta (M) 1710587-002<br />
Standard-kapacitet tonerpatron cyan (C) 1710587-003<br />
Høj kapacitet tonerpatron sort (K) 1710587-004<br />
Høj kapacitet tonerpatron gul (Y) 1710587-005<br />
Høj kapacitet tonerpatron magenta (M) 1710587-006<br />
Høj kapacitet tonerpatron cyan (C) 1710587-007<br />
Standard-kapacitet tonerpatron gul (Y) 1710589-001<br />
Standard-kapacitet tonerpatron magenta (M) 1710589-002<br />
Standard-kapacitet tonerpatron cyan (C) 1710589-003<br />
Høj kapacitet tonerpatron sort (K) 1710589-004<br />
Høj kapacitet tonerpatron gul (Y) 1710589-005<br />
Høj kapacitet tonerpatron magenta (M) 1710589-006<br />
Høj kapacitet tonerpatron cyan (C) 1710589-007<br />
Standard-kapacitet tonerpatron gul (Y) 1710590-001<br />
Standard-kapacitet tonerpatron magenta (M) 1710590-002<br />
Standard-kapacitet tonerpatron cyan (C) 1710590-003<br />
Høj kapacitet tonerpatron sort (K) 1710590-004<br />
Høj kapacitet tonerpatron gul (Y) 1710590-005<br />
Høj kapacitet tonerpatron magenta (M) 1710590-006<br />
Høj kapacitet tonerpatron cyan (C) 1710590-007<br />
Standard-kapacitet tonerpatron gul (Y) 1710588-001<br />
Standard-kapacitet tonerpatron magenta (M) 1710588-002<br />
Standard-kapacitet tonerpatron cyan (C) 1710588-003<br />
Høj kapacitet tonerpatron sort (K) 1710588-004<br />
Høj kapacitet tonerpatron gul (Y) 1710588-005<br />
Høj kapacitet tonerpatron magenta (M) 1710588-006<br />
Høj kapacitet tonerpatron cyan (C) 1710588-007<br />
Udskiftning af forbrugsvarer 65
66<br />
Opbevar tonerpatroner:<br />
i deres emballage, til du skal bruge dem.<br />
på et koldt sted uden for sollys (pga. varmen).<br />
Den maksimale lagertemperatur er 35° C og den maksimale relative luftfugtighed<br />
er 85% (ikke-kondenserende). Hvis du tager tonerpatroner fra<br />
et koldt sted til et varmt, fugtigt sted, kan der forekomme kondensering,<br />
som vil nedsætte printkvaliteten. Lad toneren tilpasse sig til omgivelserne<br />
i ca. 1 time inden brug.<br />
Niveau under håndtering og opbevaring.<br />
Tonerpatroner må ikke opbevares<br />
eller håndteres stående på<br />
deres ende eller vendt op og<br />
ned; toneren inde i patronen kan<br />
danne kage eller en ujævn fordeling<br />
Hold patronerne væk fra saltholdig luft og aggressive luftarter som aerosol.<br />
Udskiftning af forbrugsvarer
Udskiftning af en tonerpatron<br />
Bemærk!<br />
Pas på, at du ikke spilder toner under udskiftningen. Spildt toner skal<br />
tørres af øjeblikkeligt med en blød, tør klud.<br />
Hvis TONER EMPTY i menuen ENGINE/TONER EMPTY angives til STOP,<br />
vises meddelelsen TONER LIFE END X (hvor "X" repræsenterer farven på<br />
toneren), når en tonerpatron er tom. Følg trinene herunder, når du skal skifte<br />
patron.<br />
Hvis TONER EMPTY i menuen ENGINE/TONER EMPTY angives til<br />
CONTINUE, vises meddelelsen TONER EMPTY X.<br />
1 Se i meddelelsesvinduet, hvilken farve toner der er tom.<br />
Udfør handlingen beskrevet herunder for automatisk at rotere rack'en og<br />
fjerne tonerpatronen for den angivne farve, så den kan udskiftes.<br />
Tryk på tasten indtil displayet viser<br />
TONER LIFE END X eller<br />
TONER EMPTY X<br />
Menu Select MENU<br />
SPECIAL PAGES<br />
MENU<br />
ENGINE<br />
Menu Select ENGINE<br />
REPLACE TONER<br />
REPLACE TONER<br />
BLACK<br />
Tryk, indtil rette farve<br />
vises.<br />
REPLACE TONER<br />
X<br />
Menu Select PLEASE WAIT<br />
Derefter vises OPEN<br />
DOOR/REPLACE TONER X<br />
Udskiftning af forbrugsvarer 67
68<br />
2 Træk i grebet, og åbn topdækslet.<br />
Hvis der er papir i udbakken,<br />
skal du fjerne det.<br />
Fold udbakken op, før du<br />
åbner topdækslet.<br />
Rør ikke ved overførselsbæltet.<br />
3 Åbn frontdækslet, og kontroller,<br />
at den tonerpatron, der skal<br />
udskiftes, har roteret hen til<br />
udskiftningspositionen.<br />
Du kan kende tonerpatronen<br />
på grebets farve og<br />
på bogstavet i grebet: C<br />
(cyan), M (magenta), Y<br />
(gul) og K (sort).<br />
Udskiftning af forbrugsvarer
4 Træk grebet på tonerpatronen<br />
mod dig, og træk så tonerpatronen<br />
op for at fjerne den.<br />
Rotér ikke karrusellen<br />
manuelt. Og du må heller<br />
ikke rotere karrusellen<br />
med magt, ellers kan den<br />
blive beskadiget.<br />
Bemærk!<br />
Skaf tonerpatronen bort i henhold<br />
til de lokale regler. Tonerpatroner må ikke brændes.<br />
5 Gør en ny tonerpatron klar.<br />
6 Ryst patronen nogle gange for at<br />
fordele toneren.<br />
Kontroller, at tonerens<br />
dæksel sidder godt fast,<br />
inden du ryster tonerpatronen.<br />
Udskiftning af forbrugsvarer 69
70<br />
7 Fjern dækslet fra tonerrullen.<br />
Rør og rids ikke tonerrullen.<br />
8 Ret akslen ind i hver ende af<br />
tonerpatronen med dens holdere,<br />
og sæt så patronen i.<br />
Inden du sætter tonerpatronen<br />
i, skal du sikre dig,<br />
at farven på den tonerpatron,<br />
som du sætter i, er<br />
den samme som etiketten<br />
på tonerpatronens<br />
karrusel.<br />
9 Tryk ned på tonerpatronen, til<br />
den går i hak..<br />
Udskiftning af forbrugsvarer
10 Luk frontdækslet.<br />
11 Luk topdækslet forsigtigt.<br />
Printeren skal udføre en komplet kalibrering (mindre end 2 min.),<br />
når tonerpatronen er udskiftet. Hvis du åbner topdækslet inden<br />
meddelelsen READY vises, stopper printeren og gentager kalibreringen.<br />
Udskiftning af forbrugsvarer 71
72<br />
Udskiftning af tromlepatronen<br />
1 Træk i grebet, og åbn topdækslet.<br />
Hvis der er papir i udbakken,<br />
skal du fjerne det.<br />
Fold udbakken op, før du<br />
åbner topdækslet.<br />
Rør ikke ved overførselsbæltet.<br />
2 Træk tromlepatronen forsigtigt<br />
ud.<br />
Bemærk!<br />
Skaf tromlepatronen bort i henhold til de lokale regler. Tromlepatroner<br />
må ikke brændes.<br />
Udskiftning af forbrugsvarer
3 Gør en ny tromlepatron klar.<br />
Rør ikke ved pc-tromlen<br />
på tromlepatronen.<br />
4 Installer den nye tromlepatron.<br />
Udskiftning af forbrugsvarer 73
74<br />
5 Luk topdækslet forsigtigt.<br />
Printeren skal udføre en komplet kalibrering (mindre end 2 min.),<br />
når tromlepatronen er udskiftet. Hvis du åbner topdækslet inden<br />
meddelelsen READY vises, stopper printeren og gentager kalibreringen.<br />
Udskiftning af forbrugsvarer
Vedligeholdelse<br />
af printeren
Vedligeholdelse af printeren<br />
76<br />
PAS PÅ<br />
Læs alle forsigtigheds- og advarselsetiketter omhyggeligt, overhold<br />
dem og følg alle instruktioner i dem. Disse etiketter er anbragt på indersiden<br />
af printerens dæksler og inde i printerens hus.<br />
Printeren skal behandles med omhu for at bevare dens levetid. Forkert håndtering<br />
kan forvolde skade og medføre tab af garanti. Hvis der ligger støv og<br />
papirstumper inde i printeren eller uden for på den, påvirker det printerens<br />
ydelse og printkvalitet, så printeren bør rengøres regelmæssigt. Overhold følgende<br />
retningslinjer.<br />
ADVARSEL!<br />
Sluk for printeren, træk netledningen ud af stikket, og afbryd alle interface<br />
kabler før rengøring. Spild ikke vand eller rensemidler ind i printeren,<br />
ellers bliver printeren beskadiget og elektriske stød kan være<br />
resultatet.<br />
PAS PÅ<br />
Fuserenheden er varm. Når topdækslet åbnes, falder fuserenhedens<br />
temperatur gradvist (vent en time) .<br />
Pas på, når du gør rent inde i printeren eller fjerner papirstop, da fuserenheden<br />
og andre interne dele kan være meget varme.<br />
Stil ikke noget oven på printeren.<br />
Brug en blød klud til at rengøre printeren.<br />
Sprøjt aldrig opløsningsmidler direkte på printerens overflade, sprøjtet<br />
kan trænge ind gennem ventilationshuller på printeren og ødelægge de<br />
interne kredsløb.<br />
Undgå at bruge slibende eller ætsende opløsninger, eller opløsninger, der<br />
indeholder opløsningsmidler (alkohol, benzen).<br />
Test altid ethvert rengøringsmiddel (mild rensemiddel) på et lille, uanseligt<br />
sted på din printer for at se virkningen.<br />
Brug aldrig skarpe elle grove redskaber som wire eller skuresvampe.<br />
Luk altid printerens dæksler forsigtigt. Udsæt aldrig printeren for vibrationer.<br />
Dæk ikke printeren til lige efter brug. Sluk for den og vent til den er afkølet.<br />
Vedligeholdelse af printeren
Lad ikke printerens dæksler stå åben i længere tid, især på godt oplyste<br />
steder, lys kan skade tromlepatronen.<br />
Åbn ikke printeren under udskrivning.<br />
Bank ikke medier sammen på printeren.<br />
Smør og adskil ikke printeren.<br />
Tip ikke printeren.<br />
Rør ikke ved de elektriske kontakter, gear eller laserenheder. Hvis du gør<br />
det, kan det beskadige printeren og forringe printkvaliteten.<br />
Hold mængden af medier i udbakken så lavt som muligt. Hvis stakken bliver<br />
for høj, kan det forårsage fejl i fødningen og krøllede medier.<br />
Bær printeren i niveau for at<br />
undgå at spilde toner.<br />
Tag fat i de områder, som illustrationen<br />
viser, når printeren<br />
skal flyttes.<br />
Hvis du har duplex-udstyret<br />
installeret, skal du først<br />
afmontere dette, før du løfter<br />
printeren. Løft ikke printeren<br />
sammen med bakke 2.<br />
Hvis du får toner på huden, skal det vaskes af med koldt vand og en mild<br />
sæbe.<br />
PAS PÅ<br />
Hvis du får toner i øjnene, vask det ud øjeblikkeligt med koldt vand og<br />
kontakt læge.<br />
Kontroller, at alle dele, der blev fjernet for rengøring, bliver sat på plads<br />
igen, inden du tænder for printeren.<br />
Vedligeholdelse af printeren 77
Rengøring af printeren<br />
78<br />
PAS PÅ<br />
Husk at slukke for printeren og at trække stikket inden rengøringen.<br />
Udvendigt<br />
Kontrolpanel Ventilationsrist<br />
Toner<br />
Y<br />
M C K<br />
Ready Error<br />
Menu<br />
Select<br />
Cancel<br />
Printer udvendig Filter<br />
Rengøring af printeren
Indvendig<br />
Rens valse og laserlinser<br />
1 Træk i grebet, og åbn topdækslet.<br />
Hvis der er papir i udbakken,<br />
skal du fjerne det.<br />
Fold udbakken op, før du<br />
åbner topdækslet.<br />
Rør ikke ved overførselsbæltet.<br />
2 Træk tromlepatronen forsigtigt<br />
ud.<br />
Rengøring af printeren 79
80<br />
Bemærk!<br />
Anbring den fjernede tromlepatron som<br />
vist på billedet til højre.<br />
Sørg endelig for at holde tromlepatronen<br />
vandret og anbring den, hvor den ikke<br />
bliver snavset. Tromlepatronen må ikke<br />
være fjernet mere end 15 min., og<br />
anbring ikke den fjernede tromlepatron<br />
på et sted, hvor den udsættes for direkte<br />
lys (sollys f.eks.).<br />
3 Rens valserne ved at tørre dem<br />
med en blød, tør klud.<br />
SET FRA<br />
BUNDEN<br />
Rengøring af printeren
4 Rens laserlinserne ved at tørre<br />
dem med en blød, tør klud.<br />
5 Sæt tromlepatronen i igen.<br />
SET FRA<br />
BUNDEN<br />
Rengøring af printeren 81
82<br />
6 Luk topdækslet forsigtigt.<br />
Rengøring af duplex-fødevalserne (ekstraudstyr)<br />
1 Åbn duplex-dækslet.<br />
2 Rens valserne ved at tørre dem<br />
med en blød, tør klud.<br />
Rengøring af printeren
3 Luk duplex-dækslet forsigtigt.<br />
Rengøring af mediefødevalser for bakke 2<br />
1 Løft printeren op fra bakke 2, og<br />
placer den midlertidigt på en<br />
solid, plan overflade.<br />
2 Rens valserne ved at tørre dem<br />
med en blød, tør klud.<br />
Rengøring af printeren 83
84<br />
3 Løft printeren op, og sæt den tilbage<br />
på bakke 2.<br />
Opbevaring af printeren<br />
Bemærk!<br />
Hvis printeren ikke skal anvendes<br />
i en længere periode, skal<br />
den opbevares med<br />
fuser-adskillelsesgrebene løftet<br />
op (anbragt i kuvertpositionen).<br />
Opbevaring af printeren
Fejfinding
Introduktion<br />
86<br />
Dette kapitel indeholder oplysninger, som skal hjælpe dig med at løse de<br />
printerproblemer, du kan komme ud i, eller i det mindste henvise til de rette<br />
kilder for hjælp.<br />
Udskrivning af konfigurationssiden. Side 86<br />
Forhindring af fejl i fødningen Side 87<br />
Gennemgang af mediebanen Side 88<br />
Afhjælpning af fejl i mediefødningen Side 88<br />
Løsning af problemer med mediefødningen Side 97<br />
Løsning af andre problemer Side 100<br />
Løsning af problemer med udskriftskvaliteten Side 104<br />
Status, fejl og servicemeddelelser Side 110<br />
Udskrivning af konfigurationssiden<br />
Udskrive konfigurationssiden (CONFIG) for at bekræfte, at printeren skriver<br />
korrekt ud..<br />
Tryk tasten (1<br />
gang)<br />
indtil displayet viser<br />
READY<br />
SPECIAL PAGES<br />
PRINT CONFIG PAGE<br />
Konfigurationssiden skrives ud og printeren går tilbage<br />
til READY.<br />
Introduktion
Forhindring af fejl i fødningen<br />
Kontroller, at...<br />
mediet matcher printerspecifikationerne.<br />
mediet ligger fladt, især ved den førende kant.<br />
printeren står på en hård, plan overflade.<br />
du opbevarer medier et tørt sted væk fra fugt og fugtighed.<br />
du fjerner transparenter fra udbakken umiddelbart efter udskrivning for at<br />
undgå statisk elektricitet.<br />
du altid indstiller styrene i bakke 1, når du har lagt medier i (hvis et styr ikke<br />
er justeret korrekt, kan det medføre dårlig udskriftskvalitet, fejl i fødningen, og<br />
skade på printeren).<br />
du lægger papir i med udskriftssiden opad i bakken (mange producenter sætter<br />
en pil på enden af emballagen for at markere udskriftssiden).<br />
Undgå...<br />
medier som er foldede, rynkede eller meget krøllede.<br />
dobbeltfødning (fjern mediet og luft arkene – de hænger måske sammen).<br />
at lufte transparenter; det forårsager statisk elektricitet.<br />
at ilægge forskellige medietyper (type/størrelse/vægt) på samme tid.<br />
at overfylde bakkerne.<br />
at lade udbakken blive overfyldt (udbakken kan rumme 200 ark – mere end<br />
200 ark ad gangen kan forårsage fejl i fødningen).<br />
at fylde udbakken med mere end nogle få transparenter.<br />
Forhindring af fejl i fødningen 87
Gennemgang af mediebanen<br />
88<br />
En gennemgang af printerens mediebane vil hjælpe dig til at finde fejl i<br />
mediefødningen.<br />
1 Udbakke<br />
2 Overførselsbælte<br />
1<br />
3 Tonerpatronerkarrusel<br />
2<br />
4 Tromlepatron<br />
3<br />
5 Bakke 1<br />
4<br />
6 Bakke 2 (ekstraudstyr)<br />
5<br />
7 Duplex-udstyr<br />
8 Fuserenhed<br />
6<br />
Afhjælpning af fejl i mediefødningen<br />
Det medie, som er årsag til fejlen, skal fjernes forsigtigt uden at rive det i stykker,<br />
for at undgå skader. Eventuelle stumper af mediet, som er tilbage i printeren,<br />
hvad enten de er store eller små, kan tilstoppe mediebanen og være<br />
årsag til yderligere fejl. Læg ikke det medie i igen, som har forårsaget fejlen.<br />
Bemærk<br />
Billedet sidder ikke fast på mediet før brændingen. Hvis du rører ved<br />
den beskrevne overflade, kan du få toner på hænderne, så undgå at røre<br />
den beskrevne overflade, når du fjerner det medie, som har forvoldt fejlen.<br />
Pas på ikke at spilde toner inde i printeren.<br />
PAS PÅ<br />
Ubrændt toner kan tilsnavse dine hænder, klæder eller andet, som det<br />
kommer på.<br />
Hvis du får toner på tøjet, så børst det af bedst muligt. Hvis du stadig<br />
har toner på tøjet, så vask toneren af med koldt vand, ikke varmt vand.<br />
Hvis du får toner på huden, skal det vaskes af med koldt vand og en<br />
mild sæbe.<br />
PAS PÅ<br />
Hvis du får toner i øjnene, vask det ud øjeblikkeligt med koldt vand og<br />
kontakt læge.<br />
Gennemgang af mediebanen<br />
8<br />
7
Hvis meddelelsen om fejl i fødningen bliver stående på displayet efter at<br />
banen er klar, så åbn og luk printerens topdæksel. Så bør meddelelsen forsvinde.<br />
Afhjælpning af fejl i mediefødningen 89
90<br />
Meddelelser om fejl i mediefødningen og afhjælpende<br />
procedurer<br />
Meddelelse om fejl i mediefødningen Sidereference<br />
MEDIA JAM<br />
TRAY 1<br />
MEDIA JAM<br />
FUSER<br />
MEDIA JAM<br />
TRANSFER ROLLER<br />
MEDIA JAM<br />
TRAY 2<br />
MEDIA JAM<br />
DUPLEX LOWER<br />
MEDIA JAM<br />
DUPLEX UPPER<br />
Side 90<br />
Side 90<br />
Side 90<br />
Side 93<br />
Side 95<br />
Side 95<br />
Afhjælpning af fejl i mediefødningen i printeren<br />
1 Træk i grebet, og åbn topdækslet.<br />
Hvis der er papir i udbakken,<br />
skal du fjerne det.<br />
Fold udbakken op, før du<br />
åbner topdækslet.<br />
Rør ikke ved overførselsbæltet.<br />
Afhjælpning af fejl i mediefødningen
2 Træk tromlepatronen forsigtigt<br />
ud.<br />
Bemærk<br />
Anbring den fjernede tromlepatron som<br />
vist på billedet til højre.<br />
Sørg endelig for at holde tromlepatronen<br />
vandret og anbring den, hvor den ikke<br />
bliver snavset. Tromlepatronen må ikke<br />
være fjernet mere end 15 min., og<br />
anbring ikke den fjernede tromlepatron<br />
på et sted, hvor den udsættes for direkte<br />
lys (sollys f.eks.).<br />
3 Fjern medier, som er årsag til<br />
stoppet.<br />
Fjern altid det medie, der<br />
forårsager fejlen, i den<br />
viste føderetning.<br />
Hvis det er vanskeligt at<br />
fjerne mediet fra fuserenheden,<br />
skal du løfte<br />
fuser-adskillelsesgrebene<br />
til positionen for<br />
kuvertudskrivning og derefter<br />
fjerne mediet. Når<br />
du har fjernet mediet,<br />
skal du placere<br />
fuser-adskillelsesgrebene<br />
i deres oprindelige<br />
positioner.<br />
Afhjælpning af fejl i mediefødningen 91
92<br />
4 Sæt tromlepatronen i igen.<br />
5 Luk topdækslet forsigtigt.<br />
Afhjælpning af fejl i mediefødningen
Afhjælpning af fejl i mediefødning i bakke 2<br />
1 Træk bakke 2 så langt ud som<br />
muligt.<br />
2 Løft bakke 2 op, og tag den ud.<br />
3 Fjern det papir, som er årsag til<br />
stoppet.<br />
Afhjælpning af fejl i mediefødningen 93
94<br />
4 Fjern låget fra bakke 2, og fjern<br />
derefter alt papir fra bakken.<br />
5 Luft papiret, og sørg for, at deres<br />
kanter flugter.<br />
6 Læg mediet i bakke 2, og fastgør<br />
låget.<br />
Afhjælpning af fejl i mediefødningen
7 Sæt bakke 2 i igen.<br />
Afhjælpning af fejl i fødningen ved duplex-udstyr<br />
1 Åbn duplex-dækslet.<br />
2 Træk mediet, som forårsager fejlen,<br />
forsigtigt ud.<br />
Fjern altid det medie, der<br />
forårsager fejlen, i den<br />
viste føderetning.<br />
Afhjælpning af fejl i mediefødningen 95
96<br />
3 Luk duplex-dækslet.<br />
Afhjælpning af fejl i mediefødningen
Løsning af problemer med fejl i mediefødningen<br />
Mange fejl i fødningen i et bestemt område kan betyde, at området bør<br />
kontrolleres, repareres eller renses. Gentagne fejl kan også forekomme,<br />
hvis du bruger medier, som ikke understøttes.<br />
Symptom Årsag Løsning<br />
Flere ark går<br />
gennem printerensamtidig.<br />
Fejl i mediefødningen<br />
fortsætter.<br />
Fejl i fødningen<br />
ved<br />
duplex (ekstraudstyr).<br />
Mediets forkanter er<br />
ikke lige.<br />
Mediet er fugtigt af<br />
luftfugtighed.<br />
Der er for meget statisk<br />
elektricitet.<br />
Åbn topdækslet og<br />
luk det igen for at<br />
resette printeren.<br />
Der er stadig medie i<br />
printeren, som forårsager<br />
fejl i fødningen.<br />
Du bruger medier,<br />
som ikke understøttes<br />
(forkert størrelse,<br />
tykkelse, type osv.).<br />
Fortsat fejl i mediefødning.<br />
Fjern mediet og glat forkanterne ud, og<br />
læg det så i igen.<br />
Fjern det fugtige medie og udskift det<br />
med nyt, tørt medie.<br />
Transparenter skal ikke luftes.<br />
Åbn og luk topdækslet på printeren<br />
igen.<br />
Kontroller mediebanen igen og kontroller,<br />
at alle medier, som forårsager fejl i<br />
fødningen, er fjernet.<br />
Brug KONICA MINOLTA-godkendte<br />
medier. Se “Mediespecifikationer" på<br />
side 40.<br />
Automatisk duplex kan ske med almindeligt<br />
papir, genbrugspapir og brevhovedpapir,<br />
hvis duplex-udstyret er<br />
installeret og medietypen er angivet<br />
korrekt i driveren. Se “Mediespecifikationer"<br />
på side 40.<br />
Kontroller, at du ikke har blandet<br />
medietyper i bakke 1.<br />
Du kan ikke foretage duplexudskrivning<br />
på tykt materiale, kuverter, etiketter,<br />
postkort, blankt papir eller<br />
transparenter.<br />
Kontroller mediebanen i duplex-udstyret<br />
og kontroller, at du har fjernet alle<br />
medier, som forårsager fejl i fødningen.<br />
Løsning af problemer med fejl i mediefødningen 97
98<br />
Symptom Årsag Løsning<br />
Medie giver<br />
fejl i fødning.<br />
Mediet er ikke<br />
anbragt korrekt i bakken.<br />
Antal ark i bakken<br />
overstiger det tilladte<br />
maksimum.<br />
Mediestyrene er ikke<br />
indstillet korrekt til<br />
mediestørrelsen.<br />
Bakken indeholder<br />
skæve eller krøllede<br />
medier.<br />
Mediet er fugtigt af<br />
luftfugtighed.<br />
Bakke 2 indeholder<br />
kundetilpassede<br />
mediestørrelser,<br />
kuverter, etiketter,<br />
postkort, tykt materiale<br />
eller transparenter.<br />
Den anbefalede<br />
transparent eller etiketarket<br />
vender den<br />
forkerte vej i bakke 1.<br />
Kuverter vender den<br />
forkerte vej i bakke 1.<br />
Fjern mediet, som laver fejl i fødningen,<br />
og læg det rigtigt i bakken.<br />
Fjern overskuddet og læg det korrekte<br />
antal ark i bakken.<br />
Juster mediestyrene i bakken, så de<br />
passer til mediestørrelsen.<br />
Fjern mediet, glat det ud, og læg det i<br />
igen. Brug ikke det medie, hvis fejlen<br />
fortsætter.<br />
Fjern det fugtige medie og udskift det<br />
med nyt, tørt medie.<br />
Specielle medier understøttes kun i<br />
bakke 1.<br />
Læg transparenter eller etiketark i iht.<br />
producentens instruktioner.<br />
Læg kuverterne i bakke 1, så lukkeflapperne<br />
vender nedad.<br />
Hvis flapperne er på den lange kant,<br />
skal kuverterne ilægges med flappen<br />
mod printerens venstre side og med<br />
flapperne nedad.<br />
Løsning af problemer med fejl i mediefødningen
Symptom Årsag Løsning<br />
Medie giver<br />
fejl i fødning.<br />
Transparenter har<br />
opsamlet statisk elektricitet<br />
i bakken.<br />
Du bruger medier,<br />
som ikke understøttes<br />
(forkert størrelse,<br />
tykkelse, type osv.).<br />
Mediefødevalsen er<br />
snavset.<br />
Fjern transparenterne og læg dem i<br />
bakke 1 igen et ark af gangen. Lad<br />
være med at lufte transparenter, inden<br />
du lægger dem i.<br />
Brug KONICA MINOLTA-godkendte<br />
medier.<br />
Se “Mediespecifikationer" på side 40.<br />
Rens mediefødevalsen.<br />
Se flere detaljer under “Indvendig" på<br />
side 79.<br />
Løsning af problemer med fejl i mediefødningen 99
Løsning af andre problemer<br />
Du kan bestille KONICA MINOLTA-forbrugsvarer på<br />
www.q-shop.com.<br />
100<br />
Symptom Årsag Løsning<br />
Printeren er<br />
ikke tændt.<br />
Kontrolpanelet<br />
viser<br />
TONER<br />
LOW meget<br />
før end forventet.<br />
Du kan ikke<br />
udskrive<br />
konfigurationssiden.<br />
Netledningen er ikke<br />
sat korrekt i kontakten.<br />
Der er noget galt med<br />
det stik, som printeren<br />
er tilsluttet.<br />
Tænd/slukkontakten<br />
er ikke stillet korrekt (I<br />
position).<br />
Printeren er tilsluttet<br />
et stik med en spænding<br />
og frekvens,<br />
som ikke passer til<br />
printerens specifikationer.<br />
En af tonerpatronerne<br />
er muligvis<br />
defekt.<br />
Du skrev ud med<br />
kraftig tonerdækning.<br />
Sluk for printeren, kontroller, at netledningen<br />
er sat rigtigt i stikket, og tænd<br />
så for printeren.<br />
Sæt et andet elektrisk udstyr i stikket<br />
for at se, om det virker, som det skal.<br />
Sluk for tænd/slukkontakten (O position),<br />
tænd så for den igen (I position).<br />
Brug en strømforsyning med de specifikationer,<br />
som er vist i bilag A "Tekniske<br />
specifikationer".<br />
Fjern tonerpatronerne, og kontroller<br />
dem for skader. Udskift den, hvis den<br />
er beskadiget.<br />
Se specifikationer i bilag A.<br />
Bakken er tom. Kontroller, at der ligger medie i hvert<br />
fald i bakke 1, og at det ligger som det<br />
skal.<br />
Printerens dæksler er<br />
ikke lukket ordentligt.<br />
Der er en fejl i<br />
mediefødningen.<br />
Der kan ikke Digitalkameraet er i<br />
udskrives bil- overførselstilstand.<br />
leder fra digi-<br />
Printeren understøttalkameraet.ter<br />
kun et Pict-<br />
Bridge-kompatibelt<br />
digitalkamera.<br />
Kontroller, at dækslerne er lukket korrekt.<br />
Luk alle dæksler blidt for at undgå<br />
at ryste printeren.<br />
Afhjælp fejlen i fødningen.<br />
Sæt digitalkameraets overførselstilstand<br />
til PictBridge.<br />
Løsning af andre problemer
Symptom Årsag Løsning<br />
Udskrivning<br />
tager for lang<br />
tid.<br />
Der udskrives<br />
tomme<br />
sider.<br />
Printeren<br />
vendte tilbage<br />
til<br />
READY<br />
inden konfigurationsmenuen<br />
blev<br />
ændret.<br />
Printeren er indstillet<br />
til at skrive ud i langsom<br />
modus (f.eks.<br />
tykt materiale eller<br />
transparent).<br />
Printeren er indstillet<br />
til energisparemodus.<br />
Jobbet er meget komplekst.<br />
Printerens hukommelse<br />
er utilstrækkelig.<br />
Der er installeret en<br />
tonerpatron for en<br />
anden region eller en<br />
ikke-godkendt tonerpatron<br />
(INCORRECT<br />
CART. X vises i<br />
meddelelsen).<br />
En eller flere tonerpatroner<br />
er defekt eller<br />
tom.<br />
Du bruger forkert<br />
medie.<br />
Printeren var i konfigurationsmenustrukturen,<br />
uden at valg<br />
blev foretaget i løbet<br />
af to minutter.<br />
Det tager længere tid at skrive ud med<br />
specielle medier. Hvis du bruger almindeligt<br />
papir, skal du kontrollere, at<br />
medietypen er indstillet korrekt i driveren.<br />
Det tager tid for printeren at starte fra<br />
energisparemodus.<br />
Vent. Ingen handling nødvendig.<br />
Tilføj mere hukommelse.<br />
Installer en korrekt KONICA MINOLTA<br />
tonerpatron, som er godkendt til din<br />
specifikke printer.<br />
Kontroller tonerpatronerne. Billedet<br />
udskrives ikke korrekt eller vil slet ikke<br />
udskrives, hvis patronerne er tomme.<br />
Kontroller, at medietypen, som er indstillet<br />
i driveren, matcher mediet i printeren.<br />
Når du står i konfigurationsmenustrukturen,<br />
skal du vælge i løbet af to minutter.<br />
Løsning af andre problemer 101
102<br />
Symptom Årsag Løsning<br />
Ikke alle<br />
sider bliver<br />
udskrevet.<br />
Printer nulstilles<br />
eller<br />
slukker ofte.<br />
Du har problemer<br />
med<br />
duplex-udskr<br />
ivning.<br />
Der blev trykket på<br />
annuller-tasten.<br />
Kontroller, at der ikke er nogen, som<br />
har trykket annuller-tasten.<br />
Bakken er tom. Kontroller, at der er medie i bakken, og<br />
at det ligger korrekt.<br />
Et dokument udskrives<br />
med en overlægsfil,<br />
som er<br />
oprettet med en<br />
ikke-<strong>magicolor</strong> <strong>2430</strong><br />
<strong>DL</strong> driver.<br />
Netledningen er ikke<br />
sat korrekt i kontakten.<br />
Der indtrådte en<br />
systemfejl.<br />
Medie eller indstillinger<br />
er ikke korrekt.<br />
Udskriv overlægsfilen med en <strong>magicolor</strong><br />
<strong>2430</strong> <strong>DL</strong>-driver.<br />
Sluk for printeren, kontroller, at netledningen<br />
er sat rigtigt i stikket, og tænd<br />
så for printeren.<br />
Kontakt teknisk support med fejlinformationen.<br />
Kontroller, at du har duplex-udstyr<br />
installeret, når du vil udskrive 2-sidet<br />
automatisk.<br />
Kontroller, at du bruger det korrekte<br />
medie.<br />
Se “Mediespecifikationer" på side<br />
40.<br />
Du kan ikke skrive duplex på kundetilpasset<br />
medie, kuverter, etiketter,<br />
tykt materiale eller transparenter.<br />
Kontroller, at du ikke har blandet<br />
medietyper i bakke 1.<br />
Kontroller, at duplex-udstyret er installeret<br />
og erklæret i Windows printerdriver<br />
(fanebladet Enhedsindstilling).<br />
Vælg i printerdriveren (Setup/Duplex/<br />
Booklet) "Indbinding kort kant" (vender<br />
ved topkanten) eller "Indbinding lang<br />
kant" (vender som i en løsblads notesbog).<br />
For N-up på duplex-sider vælg kun Collate<br />
i driverens papirfaneblad. Vælg<br />
ikke collate i applikationen.<br />
Løsning af andre problemer
Symptom Årsag Løsning<br />
Output er<br />
ukorrekt med<br />
N-up på multiple<br />
kopier.<br />
Output ved<br />
Hæfte venstre<br />
og højre<br />
indbinding er<br />
ukorrekt.<br />
Du hører<br />
usædvanlige<br />
lyde.<br />
Ingen tilgang<br />
til den<br />
webbaseredefunktion.<br />
Medie er<br />
krøllet.<br />
Både driver og applikationen<br />
er sat til collate.<br />
Både driver og applikationen<br />
er sat til collate.<br />
Printeren er ikke i<br />
niveau.<br />
Bakken er ikke installeret<br />
korrekt.<br />
Et fremmed objekt<br />
sidder fast inde i printeren.<br />
Administratorens<br />
adgangskode til<br />
PageScope webforbindelse<br />
er ukorrekt.<br />
Mediet er fugtigt fra<br />
luftfugtighed eller der<br />
er spildt vand på det.<br />
Mediefødevalsen<br />
eller fuseren er<br />
defekt.<br />
Du bruger medier,<br />
som ikke understøttes<br />
(forkert størrelse,<br />
tykkelse, type osv.).<br />
Kuverter udskrives<br />
sammen med<br />
fuser-adskillelsesgrebene<br />
i den almindelige<br />
papirposition.<br />
For N-up på multiple kopier vælg kun<br />
collate i driverens papirfaneblad. Vælg<br />
ikke collate i applikationen.<br />
For Hæfte venstre indbinding og Hæfte<br />
højre indbinding vælg kun collate i driverens<br />
papirfaneblad. Vælg ikke collate<br />
i applikationen.<br />
Placér printeren står på en hård, plan<br />
overflade.<br />
Fjern den bakke, du skriver ud fra, og<br />
sæt den helt ind i printeren igen.<br />
Sluk for printeren og fjern objektet. Hvis<br />
du ikke kan fjerne det, kontakt teknisk<br />
support.<br />
PageScope webforbindelsens<br />
adgangskode for administrator har<br />
minimum 6 tegn og maksimum 16 tegn.<br />
Du kan finde yderligere oplysninger om<br />
PageScope webforbindelse i <strong>magicolor</strong><br />
<strong>2430</strong> <strong>DL</strong> Reference Guide.<br />
Fjern det fugtige medie og udskift det<br />
med nyt, tørt medie.<br />
Kontroller dem for skader. Kontakt teknisk<br />
support med fejlinformationen.<br />
Brug KONICA MINOLTA-godkendte<br />
medier. Se “Mediespecifikationer" på<br />
side 40.<br />
Før du udskriver kuverter, skal du placere<br />
fuser-adskillelsesgrebene i kuvertpositionen.<br />
Løsning af andre problemer 103
Løsning af problemer med udskriftskvaliteten<br />
104<br />
Symptom Årsag Løsning<br />
Der skrives<br />
ikke noget<br />
ud, eller der<br />
er blanke<br />
pletter på<br />
den<br />
udskrevne<br />
side.<br />
Hele arket<br />
udskrives i<br />
sort eller<br />
farve.<br />
En eller flere af tonerpatronerne<br />
er muligvis<br />
defekt.<br />
Tromlepatronen er<br />
muligvis defekt.<br />
Mediet er fugtigt af<br />
luftfugtighed.<br />
Det medie, der er indstillet<br />
i printerdriver,<br />
matcher ikke mediet i<br />
printeren.<br />
Strømforsyningen<br />
passer ikke til printerens<br />
specifikationer.<br />
Flere ark fødes samtidig.<br />
Medie er ikke anbragt<br />
korrekt i bakken/bakkerne.<br />
En eller flere af tonerpatronerne<br />
er muligvis<br />
defekt.<br />
Tromlepatronen er<br />
muligvis defekt.<br />
Fjern tonerpatronerne, og kontroller,<br />
om nogen af dem er beskadiget.<br />
Fjern tromlepatronen og kontroller den<br />
for skader. Udskift den, hvis den er<br />
beskadiget.<br />
Juster luftfugtigheden på medielageret.<br />
Fjern det fugtige medie og udskift det<br />
med nyt, tørt medie.<br />
Læg det korrekte medie i printeren.<br />
Brug en strømforsyning med de korrekte<br />
specifikationer.<br />
Fjern medie fra bakke og kontroller for<br />
statisk elektricitet. Luft almindeligt<br />
papir eller andet medie (men ikke<br />
transparenter) og læg det tilbage i bakken.<br />
Fjern medie, stød det sammen og ret<br />
det ud, læg det tilbage i bakken, og<br />
juster mediestyrene.<br />
Fjern tonerpatronerne, og kontroller<br />
dem for skader. Udskift den, hvis den<br />
er beskadiget.<br />
Fjern tromlepatronen og kontroller den<br />
for skader. Udskift den, hvis den er<br />
beskadiget.<br />
Løsning af problemer med udskriftskvaliteten
Symptom Årsag Løsning<br />
Billedet er for Laserlinse er snavset Rens laserlinse.<br />
lyst, lav billedtæthed.<br />
Mediet er fugtigt af<br />
luftfugtighed.<br />
Fjern det fugtige medie og udskift det<br />
med nyt, tørt medie.<br />
Der er ikke meget<br />
toner tilbage i patronen.<br />
Udskift tonerpatronen.<br />
En eller flere af toner- Fjern tonerpatronerne, og kontroller<br />
patronerne er mulig- dem for skader. Udskift den, hvis den<br />
vis defekt.<br />
er beskadiget.<br />
Medietype er indstillet Angiv den passende medietype i prin-<br />
forkert.<br />
terdriveren for udskrivning på kuverter,<br />
etiketter, postkort, tykt materiale eller<br />
transparenter.<br />
Billedet er for En eller flere af toner- Fjern tonerpatronerne, og kontroller<br />
mørkt. patronerne er mulig- dem for skader. Udskift den, hvis den<br />
vis defekt.<br />
er beskadiget.<br />
Tromlepatronen er Fjern tromlepatronen og kontroller den<br />
muligvis defekt. for skader. Udskift den, hvis den er<br />
beskadiget.<br />
Billedet er<br />
uskarpt.<br />
Baggrunden<br />
er lettere<br />
plettet, der er<br />
utilstrækkelig<br />
glans på<br />
det<br />
udskrevne<br />
billede.<br />
En eller flere af tonerpatronerne<br />
er muligvis<br />
defekt.<br />
Tromlepatronen er<br />
muligvis defekt.<br />
Fjern tonerpatronerne, og kontroller<br />
dem for skader. Udskift den, hvis den<br />
er beskadiget.<br />
Fjern tromlepatronen og kontroller den<br />
for skader. Udskift den, hvis den er<br />
beskadiget.<br />
Løsning af problemer med udskriftskvaliteten 105
106<br />
Symptom Årsag Løsning<br />
Udskriften<br />
eller farvetætheden<br />
er<br />
ujævn.<br />
Uregelmæssig<br />
eller<br />
skjoldet<br />
udskrift.<br />
Der er utilstrækkelig<br />
brænding<br />
eller billedet<br />
går af, når<br />
der gnubbes<br />
på det.<br />
En eller flere af tonerpatronerne<br />
er muligvis<br />
defekt eller<br />
næsten tom.<br />
Fjern tonerpatronerne, og kontroller<br />
dem for skader. Udskift den, hvis den<br />
er beskadiget.<br />
Defekt tromlepatron. Fjern tromlepatronen og kontroller den<br />
for skader. Udskift den, hvis den er<br />
beskadiget.<br />
Printeren er ikke i<br />
niveau.<br />
Mediet er fugtigt af<br />
luftfugtighed.<br />
Du bruger medier,<br />
som ikke understøttes<br />
(forkert størrelse,<br />
tykkelse, type osv.).<br />
En eller flere af tonerpatronerne<br />
er muligvis<br />
defekt.<br />
Placér printeren står på en hård, plan<br />
overflade.<br />
Juster luftfugtigheden på medielageret.<br />
Fjern det fugtige medie og udskift det<br />
med nyt, tørt medie.<br />
Brug KONICA MINOLTA-godkendte<br />
medier. Se “Mediespecifikationer" på<br />
side 40.<br />
Fjern tonerpatronerne, og kontroller<br />
dem for skader. Udskift den, hvis den<br />
er beskadiget.<br />
Defekt tromlepatron. Fjern tromlepatronen og kontroller den<br />
for skader. Udskift den, hvis den er<br />
beskadiget.<br />
Fuser-adskillelsesgrebene<br />
er indstillet til<br />
kuvertudskrivning.<br />
Mediet er fugtigt af<br />
luftfugtighed.<br />
Du bruger medier,<br />
som ikke understøttes<br />
(forkert størrelse,<br />
tykkelse, type osv.).<br />
Medietype er indstillet<br />
forkert.<br />
Fuser-adskillelsesgrebene<br />
er justeret<br />
efter kuvertudskrivning.<br />
Sæt fuser-adskillelsesgrebene tilbage<br />
til den alm. papirindstilling.<br />
Fjern det fugtige medie og udskift det<br />
med nyt, tørt medie.<br />
Brug KONICA MINOLTA-godkendte<br />
medier. Se “Mediespecifikationer" på<br />
side 40.<br />
Angiv den passende medietype i printerdriveren<br />
for udskrivning på kuverter,<br />
etiketter, postkort, tykt materiale eller<br />
transparenter.<br />
Sæt fuser-adskillelsesgrebene tilbage<br />
til den alm. papirindstilling.<br />
Løsning af problemer med udskriftskvaliteten
Symptom Årsag Løsning<br />
Der er tonerpletter<br />
eller<br />
restbilleder.<br />
Der er tonerpletter<br />
på<br />
bagsiden af<br />
siden (uanset<br />
duplex<br />
eller ikke).<br />
Unormale<br />
områder<br />
(hvid, sort<br />
eller farve)<br />
forekommer i<br />
et regulært<br />
mønster.<br />
En eller flere tonerpatroner<br />
er defekt eller<br />
installeret forkert.<br />
Fuser-adskillelsesgrebene<br />
er justeret<br />
efter kuvertudskrivning.<br />
Medieoverførselsvalsen<br />
er snavset.<br />
Mediebanen er snavset<br />
af toner.<br />
En eller flere tonerpatroner<br />
er defekt.<br />
Fjern tonerpatronerne, og kontroller<br />
dem for skader. Udskift den, hvis den<br />
er beskadiget.<br />
Sæt fuser-adskillelsesgrebene tilbage<br />
til den alm. papirindstilling.<br />
Rens medieoverførselsvalsen.<br />
Hvis du mener, at overførselsvalsen<br />
skal udskiftes, så kontakt teknisk support<br />
med fejlinformationen.<br />
Udskriv et antal blanke ark og den<br />
overskydende toner skulle forsvinde.<br />
Fjern tonerpatronerne, og kontroller<br />
dem for skader. Udskift den, hvis den<br />
er beskadiget.<br />
Defekt tromlepatron. Fjern tromlepatronen og kontroller den<br />
for skader. Udskift den, hvis den er<br />
beskadiget.<br />
Laserlinse er snavset Rens laserlinse.<br />
En tonerpatron er<br />
muligvis defekt.<br />
Fjern tonerpatronerne med den farve,<br />
som giver det unormale billede. Udskift<br />
den med en ny tonerpatron.<br />
Defekt tromlepatron. Fjern tromlepatronen og kontroller den<br />
for skader. Udskift den, hvis den er<br />
beskadiget.<br />
Løsning af problemer med udskriftskvaliteten 107
108<br />
Symptom Årsag Løsning<br />
Billeddefekter.<br />
Billedet viser<br />
sidelinjer<br />
eller bånd.<br />
Farver ser<br />
helt forkert<br />
ud.<br />
Farver registreres<br />
ikke<br />
korrekt, eller<br />
er blandede<br />
eller varierer<br />
fra side til<br />
side.<br />
Laserlinse er snavset Rens laserlinse.<br />
En tonerpatron er<br />
muligvis utæt.<br />
En tonerpatron er<br />
muligvis defekt.<br />
Tromlepatronen er<br />
muligvis defekt.<br />
Printeren er ikke i<br />
niveau.<br />
Mediebanen er snavset<br />
af toner.<br />
En eller flere af tonerpatronerne<br />
er muligvis<br />
defekt.<br />
Fjern tonerpatronerne, og kontroller<br />
dem for skader. Udskift den, hvis den<br />
er beskadiget.<br />
Fjern den tonerpatron med den farve,<br />
som giver det unormale billede.<br />
Udskift den med en ny tonerpatron.<br />
Fjern tromlepatronen og kontroller den<br />
for skader. Udskift den, hvis den er<br />
beskadiget.<br />
Placér printeren står på en hård, plan<br />
overflade.<br />
Udskriv et antal blanke ark og den<br />
overskydende toner skulle forsvinde.<br />
Fjern tonerpatronerne, og kontroller<br />
dem for skader. Udskift den, hvis den<br />
er beskadiget.<br />
Defekt tromlepatron. Fjern tromlepatronen og kontroller den<br />
for skader. Udskift den, hvis den er<br />
beskadiget.<br />
En eller flere af tonerpatronerne<br />
er muligvis<br />
defekt.<br />
En eller flere af tonerpatronerne<br />
er muligvis<br />
næsten tom eller<br />
helt tom.<br />
Topdækslet er ikke<br />
lukket korrekt.<br />
Tromlepatronen sidder<br />
ikke rigtigt.<br />
En eller flere af tonerpatronerne<br />
er muligvis<br />
defekt.<br />
Mediet er fugtigt af<br />
luftfugtighed.<br />
Fjern tonerpatronerne og bekræft, at<br />
toneren fordeles jævnt på hver patronvalse,<br />
og installer tonerpatronerne<br />
igen.<br />
Check kontrolpanelet for en meddelelse<br />
X TONER LOW eller TONER<br />
EMPTY X. Udskift tonerpatronen om<br />
nødvendigt.<br />
Kontroller, at topdækslet er lukket.<br />
Tag tromlepatronen ud og sæt den i<br />
igen.<br />
Fjern tonerpatronerne, og kontroller<br />
dem for skader. Udskift den, hvis den<br />
er beskadiget.<br />
Fjern det fugtige medie og udskift det<br />
med nyt, tørt medie.<br />
Løsning af problemer med udskriftskvaliteten
Symptom Årsag Løsning<br />
Line art<br />
udskrives<br />
ikke i farver.<br />
Farven har<br />
en dårlig<br />
gengivelse<br />
eller dårlig<br />
tæthed.<br />
Line art indstilling for<br />
2400 x 600 dpi kræver,<br />
at farvematch<br />
skal deaktiveres.<br />
Tromlepatronen er<br />
muligvis defekt.<br />
Gå i driveren til Egenskaber/Kvalitet og<br />
fravælg Farvetilpasning.<br />
Sæt opløsningen ned til 1200 x 600<br />
eller 600 x 600 dpi.<br />
Fjern tromlepatronen og kontroller den<br />
for skader. Udskift den, hvis den er<br />
beskadiget.<br />
Hvis problemet ikke er løst efter alle disse ovenstående aktioner, så kontakt<br />
teknisk support med fejlinformationen.<br />
For kontaktinformation se Generel Information-vejledningen.<br />
Løsning af problemer med udskriftskvaliteten 109
Status, fejl og servicemeddelelser<br />
110<br />
Status, fejl og servicemeddelelser vises i meddelelsesvinduet på kontrolpanelet.<br />
Her får du oplysninger om din printer og hjælp til at løse mange problemer.<br />
Når den tilstand, som er knyttet til meddelelsen, er ændret, forsvinder<br />
meddelelsen fra vinduet.<br />
Standard Statusmeddelelser<br />
Denne meddelelse... betyder... gør dette...<br />
CALIBRATING Efter udskiftning af en tonerpatron<br />
eller efter genstart af<br />
printeren efter ændringer,<br />
holder printeren automatisk<br />
pause for at udføre en automatisk<br />
Auto-Image Density<br />
Control (AIDC) cyklus.<br />
Denne proces skal sikre<br />
pålidelig printerdrift med<br />
optimal output-kvalitet.<br />
CANCELLING JOB Jobbet annulleres.<br />
ENERGY SAVER Printeren står i energisparemodus<br />
for at reducere<br />
strømforbruget, mens printeren<br />
står stille. Når et printjob<br />
modtages, vender printeren<br />
tilbage til normal strømforbrug<br />
i løbet af 35 sekunder.<br />
IMAGING Billedet fra digitalkameraet<br />
bliver gengivet.<br />
PRINTING Printeren skriver ud.<br />
READY Printeren er klar til at modtage<br />
data.<br />
PROCESSING Printeren behandler data.<br />
WARMING UP Printeren varmer op.<br />
Ingen handling<br />
nødvendig.<br />
Status, fejl og servicemeddelelser
Fejlmeddelelser (advarsel)<br />
Denne meddelelse... betyder... gør dette...<br />
DRUM LOW Tromlepatronen er<br />
ved at nå slutningen<br />
på sin levetid.<br />
DRUM CARTRIDGE<br />
END OF LIFE<br />
INCORRECT CART.<br />
X<br />
Tromlepatronen har<br />
nået slutningen på sin<br />
levetid.<br />
Den X tonerpatron er<br />
en ikke-godkendt<br />
type.<br />
SIZE MISMATCH Mismatch i størrelse<br />
forekommer, når<br />
AUTO CONTINUE<br />
(Engine menu) er sat<br />
til ON.<br />
TONER EMPTY<br />
X<br />
Den X tonerpatron er<br />
tom.<br />
(Vises når ENGINE/<br />
TONER EMPTY/<br />
CONTINUE er angivet)<br />
X TONER LOW Den X tonerpatron er<br />
ved at være tom og<br />
bør udskiftes inden<br />
for de næste 200<br />
sider ved 5% dækning<br />
af Letter/A4<br />
sider.<br />
TRAY X EMPTY Bakke X (bakke 1, 2)<br />
var angivet med printerdriveren<br />
for<br />
udskrivning, men<br />
bakke X er tom.<br />
Gør en ny tromlepatron<br />
klar.<br />
Udskift tromlepatronen.<br />
Installer en<br />
KONICA MINOLTA-tone<br />
rpatron af den rette type<br />
(AM, EU, AP eller JP),<br />
se Side 65.<br />
Læg den korrekte<br />
mediestørelse i.<br />
Udskift tonerpatronen.<br />
Forbered den angivne<br />
farvetonerpatron.<br />
Læg medie i den<br />
angivne bakke.<br />
Status, fejl og servicemeddelelser 111
112<br />
Fejlmeddelelser (Operatorkald)<br />
Denne meddelelse... betyder... gør dette...<br />
COVER OPEN<br />
Duplex-dækslet er Luk duplex-dækslet.<br />
DUPLEX<br />
åben.<br />
COVER OPEN<br />
Printerens frontdæk- Luk frontdækslet.<br />
FRONT<br />
sel er åben.<br />
DRUM CARTRIDGE Tromlepatronen er Installer tromlepatronen.<br />
NOT ATTACHED ikke installeret.<br />
DRAWER OPEN<br />
Bakke 2 er ikke instal- Sæt bakken ind i medi-<br />
TRAY 2<br />
leret eller er ikke helt<br />
sat ind i enheden.<br />
ets indbakkeenhed.<br />
DUPLEX OPTION Duplex-udskrivning Installer duplex-udstyret.<br />
NOT ATTACHED var angivet med printerdriveren,<br />
men<br />
duplex-udstyr er ikke<br />
installeret.<br />
ERROR<br />
Printeren har modta- Sluk for printeren, vent<br />
MEMORY OVERFLOW get flere data, end nogle sekunder og tænd<br />
den kan behandle for den igen. Nedsæt<br />
med den interne mængden af data, der<br />
hukommelse. skal skrives ud (f.eks.<br />
ved nedsætte opløsningen)<br />
og prøv så at skrive<br />
ud igen.<br />
ERROR<br />
VIDEO UNDERRUN<br />
Mængden af data til<br />
udskrivning overgår<br />
printerens interne<br />
datatransmissionshastighed.<br />
Hvis det ikke løser problemet,<br />
må du installere<br />
ekstra hukommelse.<br />
Sluk for printeren, vent<br />
nogle sekunder og tænd<br />
for den igen. Nedsæt<br />
mængden af data, der<br />
skal skrives ud (f.eks.<br />
ved nedsætte opløsningen)<br />
og prøv så at skrive<br />
ud igen.<br />
Status, fejl og servicemeddelelser
Denne meddelelse... betyder... gør dette...<br />
MEDIA JAM<br />
DUPLEX LOWER<br />
MEDIA JAM<br />
DUPLEX UPPER<br />
MEDIA JAM<br />
FUSER<br />
MEDIA JAM<br />
TRANSFER ROLLER<br />
MEDIA JAM<br />
TRAY X<br />
PUT MEDIA : TRAY 1<br />
“MEDIA”<br />
PUT MEDIA : TRAY X<br />
“SIZE”<br />
Fejl i mediefødningen<br />
ved duplex-udstyr.<br />
Fejl i mediefødningen<br />
ved duplex-udstyr.<br />
Fejl i mediefødningen<br />
i overførselsvalseområdet.<br />
Denne form for<br />
fejl i fødningen betyder,<br />
at mediet ikke<br />
nåede frem til området<br />
ved udbakken.<br />
Fejl i mediefødningen<br />
under indfødning fra<br />
den angivne<br />
bakke (X).<br />
Medietypen, som er<br />
indstillet i driveren, er<br />
forskellig fra typen i<br />
bakke 1.<br />
Den mediestørrelse,<br />
som er indstillet i printerdriveren,<br />
er forskellig<br />
fra den, som er lagt<br />
i printeren.<br />
SIZE/TYPE ERROR Du bruger medier,<br />
som ikke understøttes<br />
(forkert størrelse, tykkelse,<br />
type osv.).<br />
SIZE/TYPE ERROR Medie ikke kompatibel<br />
med<br />
duplex-udskrivning.<br />
TONER LIFE END X<br />
X<br />
Den X tonerpatron er<br />
tom.<br />
(Vises når ENGINE/<br />
TONER EMPTY<br />
STOP er angivet)<br />
Lokaliser og fjern fejlen i<br />
fødningen.<br />
Læg den korrekte type<br />
medie i bakke.<br />
Læg den korrekte størrelse<br />
medie i den<br />
angivne bakke.<br />
Læg den korrekte<br />
mediestørelse og type i.<br />
Brug den korrekte<br />
mediestørrelse og type<br />
for duplex.<br />
Udskift tonerpatronen.<br />
Status, fejl og servicemeddelelser 113
114<br />
Denne meddelelse... betyder... gør dette...<br />
X TONER<br />
NOT INSTALLED<br />
TRAY 2<br />
NOT ATTACHED<br />
Den X tonerpatron er<br />
ikke installeret, eller<br />
en ikke-godkendt<br />
tonerpatron er installeret.<br />
Bakke 2 blev angivet<br />
med printerdriveren til<br />
udskrivning, men<br />
bakke 2 er ikke installeret.<br />
Installer en korrekt<br />
KONICA MINOLTA-tone<br />
rpatron.<br />
Stop udskriftsjobbet, og<br />
skift printerdriverens indstilling.<br />
Installer om nødvendigt<br />
bakke 2.<br />
Status, fejl og servicemeddelelser
Servicemeddelelser<br />
Disse meddelelser anviser en mere alvorlig fejl, som kun kan afhjælpes af en<br />
tekniker. Sluk printeren og tænd den igen, hvis en af disse meddelelser bliver<br />
vist. Hvis problemet fortsætter, kontakt din lokale kontakt eller autoriserede<br />
serviceleverandør.<br />
Denne servicemeddelelse...<br />
ERROR<br />
AIDC SENSOR<br />
ERROR<br />
COMMUNICATION<br />
ERROR<br />
CONTROLLER<br />
ERROR<br />
ENGINE INTERFACE<br />
FATAL ERROR<br />
CODE:XX<br />
betyder... gør dette...<br />
AIDC sensor fejl. Kontakt teknisk support<br />
med fejlinformationen.<br />
Der indtrådte en kommunikationsfejl<br />
i USB<br />
eller Ethernet interface.<br />
Kontroller, at interfacekablet<br />
er tilsluttet printeren<br />
korrekt.<br />
Hvis fejlen fortsætter,<br />
selv om kablerne er korrekt<br />
tilsluttet, så kontakt<br />
teknisk support.<br />
Intern fejl på controller. Kontakt teknisk support<br />
med fejlinformationen.<br />
Der opstod en kommunikationsfejl<br />
med enhedens<br />
controller.<br />
Der er opdaget en fejl<br />
med det element, som<br />
er markeret “XX” i servicemeddelelsen.<br />
Kontakt teknisk support<br />
med fejlinformationen.<br />
Genstart printeren. Det<br />
vil ofte slette servicemeddelelsen,<br />
så printeren<br />
kan bruges igen.<br />
Hvis problemet fortsætter,<br />
kontakt teknisk support.<br />
Status, fejl og servicemeddelelser 115
116<br />
Status, fejl og servicemeddelelser
Installation af tilbehør<br />
10
Introduktion<br />
118<br />
Bemærk!<br />
Brugen af tilbehør, som ikke er produceret eller understøttet af<br />
KONICA MINOLTA, vil annullere din garanti<br />
Dette kapitel giver information om følgende tilbehør.<br />
Dual In-Line Memory<br />
Module (DIMM)<br />
Duplex (ekstraudstyr)<br />
Bemærk!<br />
Installation af tilbehør kræver altid, at printeren og tilbehør er slukket og<br />
stikket trukket ud under installationen.<br />
Du kan finde flere oplysninger om tilgængeligt ekstraudstyr på<br />
printer.konicaminolta.com.<br />
Antistatisk beskyttelse<br />
Bemærk!<br />
64MB, 128 MB, 256 MB or 512 MB DIMM (unbuffered<br />
ikke-ECC)<br />
Auto duplex<br />
Bakke 2 500-ark bakke inkluderet<br />
Støvhætte Støvhætten er standardudstyr i Amerika, ekstra tilbehør<br />
i andre lande.<br />
Inden du åbner og arbejder med dual in-line memory modulet (DIMM),<br />
bør du først røre ved en metaldel på printeren for at undgå dannelsen af<br />
statiskelektricitet. Når DIMM tages ud af sin ledende pose, skal du holde<br />
den i kanterne for at undgå at røre ved de elektroniske kredsløb. Når du<br />
arbejder med DIMM'en, skal du anbringe den på en antistatisk måtte<br />
eller et stykke aluminiumsfolie.<br />
Introduktion
Dual In-Line Memory Module (DIMM)<br />
Du kan have behov for ekstra hukommelse (DIMM) til komplekse<br />
grafikker og til duplex-udskrivning.<br />
Et dual in-line memory modul (eller DIMM) er et kompakt kredsløbskort med<br />
hukommelseschips monteret på overfladen.<br />
Din printer er udstyret med 32 MB SDRAM printerhukommelse som standard.<br />
Du kan opgradere til maksimum 544 MB RAM ved installation<br />
af en ekstra unbuffered SDRAM DIMM. Din printer er udstyret med en fri<br />
DIMM-slot.<br />
DIMM-specifikationer<br />
Kapacitet 64 MB, 128 MB, 256 MB, 512 MB<br />
Modultype Unbuffered ikke-ECC<br />
Antal ben 168-pin<br />
Konfiguration 8M x 64, 16M x 64, 32M x 64, 64M x 64<br />
Datahastighed 100 MHz, 133 MHz<br />
CAS Latency 2, 3<br />
Spænding 3.3 V<br />
Pga. konfigurationen af printerens kredsløbskort genkendes kun to<br />
rækker hukommelse (enkeltsidede DIMM-moduler). Dobbeltsidede<br />
DIMM-moduler har fire rækker hukommelser, men kun to af de fire<br />
rækker genkendes. En printer installeret med et 512 MB dobbeltsidet<br />
DIMM-modul genkender derfor måske kun halvdelen af den hukommelse,<br />
256 MB. For at al tilgængelig hukommelse kan genkendes,<br />
skal du derfor sikre dig, at du har et enkeltsidet DIMM-modul.<br />
Anbefalede DIMM-moduler:<br />
1) 64 MB DIMM : 69001605 (PNY), 69000985 (PNY)<br />
2) 128 MB DIMM : CT16M64S4D7E (Crucial)<br />
3) 256 MB DIMM : VS133-S256/HB (Buffalo)<br />
4) 512 MB DIMM : 0286-0005 (Centon)<br />
Du kan finde yderligere oplysninger om tilgængelige DIMM-moduler<br />
på printer.konicaminolta.com.<br />
Dual In-Line Memory Module (DIMM) 119
120<br />
Installation af en DIMM<br />
Bemærk!<br />
Det er meget vigtigt at beskytte printerens kredsløbskort og alle andre<br />
kredsløbskort mod elektrostatisk beskadigelse. Læs om forholdsreglerne<br />
i forbindelse med antistatisk elektricitet på Side 118, inden du<br />
udfører denne procedure. Du skal altid holde i kanterne på kredsløbskort.<br />
1 Sluk for printeren og træk netstikket<br />
og interfacekabler.<br />
Hvis duplex-udstyret er<br />
installeret, skal du<br />
afmontere det.<br />
2 Skru skruen bag på printeren ud.<br />
Dual In-Line Memory Module (DIMM)
3 Fjern bagpanelet.<br />
Da der er to kroge placeret<br />
i højre side af panelet,<br />
skal du fjerne<br />
bagpanelet ved forsigtigt<br />
at trække venstre side af<br />
det ud mod dig selv og<br />
derefter skyde det mod<br />
venstre.<br />
4 Sæt det nye DIMM lige ind i<br />
DIMM-stikket, indtil det går i hak.<br />
Vær opmærksom på DIMM'ens<br />
side for at rette den ind med<br />
stikket.. Hvis du ikke kan sætte<br />
DIMM'en på plads, må du ikke<br />
bruge vold. Repositioner den og<br />
vær sikker på, at DIMM'en sidder<br />
helt i stikket.<br />
5 Installer panelet igen, og spænd<br />
skruen.<br />
6 Tilslut alle interfacekabler igen.<br />
Dual In-Line Memory Module (DIMM) 121
122<br />
7 Tilslut netledningen og tænd for<br />
printeren..<br />
8 Udskriv en konfigurationsside fra menuen Specielle sider (SPECIAL<br />
PAGES/PRINT CONFIG PAGE) og kontroller, at den totale RAM-størrelse,<br />
som er installeret på din printer, også bliver vist på listen.<br />
Duplex (ekstraudstyr)<br />
Duplex (2-sidet) udskrivning kan udføres automatisk med duplex-udstyr og tilstrækkelig<br />
hukommelse installeret. Se “Duplex" på side 58.<br />
Duplex (ekstraudstyr)
Installation af duplex-udstyr<br />
1 Sluk for printeren.<br />
2 Fjern de to små plader og tapen.<br />
3 Forbered duplex-udstyret.<br />
Åbn duplex-dækslet og<br />
kontroller, at knoppen er<br />
placeret lodret som vist<br />
på illustrationen, inden du<br />
installerer duplex-udstyret.<br />
Luk dækslet, når du<br />
har kontrolleret knoppen.<br />
Duplex (ekstraudstyr) 123
124<br />
4 Installer duplex-udstyret.<br />
5 Åbn dækslet til duplex-udstyret.<br />
Eftersom duplex-udstyret<br />
endnu ikke er sikkert<br />
monteret på printeren,<br />
skal du holde enheden<br />
på plads, mens du åbner<br />
dækslet.<br />
Duplex (ekstraudstyr)
6 Mens du skubber knopperne ind,<br />
skal du dreje dem i urets retning<br />
til vandret position.<br />
Nu er duplex-udstyret sikkert<br />
monteret.<br />
Kontroller, at begge<br />
knopper er korrekt låst.<br />
7 Luk duplex-dækslet.<br />
Bakke 2<br />
Hvis bakke 2 er installeret, kan mængden af papir øges.<br />
Der kan lægges op til 500 ark papir af A4/Letter-størrelse i bakken.<br />
Bakke 2 125
126<br />
Installation af bakke 2<br />
Bemærk!<br />
Da der installeret forbrugsvarer i printeren, skal du være sikker på at<br />
holde printeren i niveau, når du flytter den, så du ikke spilder ved et tilfælde.<br />
1 Sluk for printeren og træk netstikket<br />
og interfacekabler.<br />
2 Klargør bakke 2.<br />
Placer bakke 2 på en plan flade.<br />
3 Løft printeren op, og placer den<br />
oven på bakke 2, idet du sikrer<br />
dig, at positionspindene på<br />
bakke 2 passer i hullerne i<br />
bunden af printeren.<br />
Bakke 2
Støvhætte<br />
Når støvhætten er tilsluttet bakke 1, er mediet beskyttet mod støv, og driftsstøj<br />
fra udskrivningen reduceres. Vi anbefaler, at støvhætten forbliver tilsluttet,<br />
når denne printer bruges.<br />
Det afhænger af salgsregionen, om støvhætten er inkluderet i printeren.<br />
Køb i givet fald denne artikel hos din sælger.<br />
Installation af støvhætten<br />
1 Åbn bakke 1.<br />
2 Installer støvhættebakken<br />
Støvhætte 127
128<br />
3 Fastgør låget til støvhættebakken.<br />
Ilægning af medie i bakke 1 med støvhætten installeret<br />
1 Fjern låget fra støvhætten, og<br />
åbn støvhættebakkens frontpanel.<br />
2 Skub mediestyrene til side for at<br />
give mere plads mellem dem.<br />
Støvhætte
3 Læg mediet i bakken med forsiden<br />
op.<br />
Fyld ikke i over ▼ mærket.<br />
Fyld ikke mere end 10 kuverter eller 50 etiketark, postkort, tykt<br />
materiale eller transparenter i af gangen<br />
4 Skub mediestyrene mod mediets<br />
kanter.<br />
5 Luk frontpanelet til støvhættebakken,<br />
og sæt derefter låget på<br />
igen.<br />
Støvhætte 129
130<br />
Støvhætte
Appendix
Sikkerhedsspecifikationer<br />
Tekniske specifikationer<br />
132<br />
Printer<br />
Sikkerhedsstandarder<br />
Printer<br />
U.S. model UL 60950-1, CSA C22.2 No.<br />
60950-1-03<br />
Europæisk model EU-direktiv 73/23/EØF<br />
EU-direktiv 93/68/EØF<br />
EN 60950-1 (IEC 60950-1)<br />
Kina-model GB 4943<br />
EMC-standarder U.S. model FCC stk. 15 understk. B klasse B<br />
ICES-003<br />
Europæisk model EU-direktiv 89/336/EØF<br />
EU-direktiv 93/68/EØF<br />
EN 55022 (CISPR Pub. 22) klasse B<br />
EN 61000-3-2<br />
EN 61000-3-3<br />
EN 55024<br />
Kina-model GB 9254 klasse B, GB 17625.1<br />
Australsk model AS/NZS CISPR22 klasse B<br />
Type Desktop fuld farve laserprinter<br />
Udskrivningssystem 2 laser dioder og polygon spejl<br />
Fremkaldersystem Monokomponent tonerfremkaldelse<br />
Opløsning 2400 dpi × 600 dpi,<br />
1200 dpi × 600 dpi eller 600 dpi × 600 dpi<br />
Første udskrift Simplex<br />
Monokrom: 12,0 sek. for A4, Letter (almindeligt<br />
papir)<br />
Fuld farve: 21,0 sek. for A4, Letter (almindeligt<br />
papir)<br />
Duplex<br />
Monokrom: 24,0 sek. for A4, Letter (almindeligt<br />
papir)<br />
Fuld farve: 33,0 sek. for A4, Letter (almindeligt<br />
papir)<br />
Sikkerhedsspecifikationer
Udskriftshastighed Simplex<br />
Monokrom: 20,0 sider pr. minut for A4, Letter<br />
(almindeligt papir)<br />
Fuld farve: 5,0 sider pr. minut for A4, Letter<br />
(almindeligt papir)<br />
Duplex<br />
Monokrom: 11,4 sider pr. minut for A4, Letter<br />
(almindeligt papir)<br />
Fuld farve: 5,0 sider pr. minut for A4, Letter<br />
(almindeligt papir)<br />
Opvarmningstid 100 V/120 V: Gnsn.: 45 sek. eller mindre<br />
220 til 240 V: Gnsn.: 49 sek. eller mindre<br />
Papirstørrelser Bakke 1<br />
Papirbredde: 92 til 216 mm (3.6 til 8.5")<br />
Papirhøjde:<br />
Alm. papir/Brevpapir:<br />
198-356 mm<br />
Etiket/Postkort/Konvolut/Tykt materiale/Transparent:<br />
148-297 mm<br />
Bakke 2 (ekstraudstyr)<br />
A4/Letter<br />
Papir/Media • Alm. papir (60 til 90 g/m2 ; 16 til 24 lb bond)<br />
• Genbrugspapir (60 til 90 g/m 2 ; 16 til 24 lb<br />
bond)<br />
• Transparent<br />
• Kuvert<br />
• Tykt materiale (91 til 163 g/m2 ; 25 til 43 lb<br />
bond)<br />
• Postkort<br />
• Brevpapir<br />
• Etiketark<br />
• Blankt<br />
Input kapacitet Bakke 1<br />
Alm. papir: 200 ark<br />
Kuvert: 10 kuverter<br />
Etiket/Postkort/Tykt materiale/Transparenter<br />
/Brevpapir/Blankt:<br />
50 ark<br />
Bakke 2 (ekstraudstyr)<br />
Alm. papir: 500 ark<br />
Outputkapacitet Udbakke: 200 ark (A4, Letter)<br />
Driftstemperatur 10 til 35°C<br />
Rel. luftfugtighed 15 til 85%<br />
Tekniske specifikationer 133
134<br />
Strømforsyning 110 til 127 V, 50 til 60 Hz<br />
220 til 240 V, 50 til 60 Hz<br />
Forbrug 100 V/120 V: 1100 W<br />
220 til 240 V: 1100 W<br />
Ampereforbrug 110 til 127 V: 11 A eller mindre<br />
220 til 240 V: 7 A eller mindre<br />
Støjniveau Under udskrivning: 53 dB eller mindre<br />
Standby: 35 dB eller mindre<br />
Ydre mål Højde: 341 mm<br />
Bredde: 430 mm<br />
Dybde: 395 mm<br />
Vægt Printer: ca. 19,9 kg (ekskl. støvhætte)<br />
Tonerpatron:<br />
Standard in-box patron =<br />
0,58 kg (Y, M, C, K)<br />
Udskiftningspatron (med tonerrulledæksel)=<br />
Standardkapacitet:<br />
0,63 kg (Y, M, C)/<br />
Stor kapacitet:<br />
0,70 kg (Y, M, C)/<br />
Interface USB 2.0- og USB 1.1-kompatibel, 10Base-T/<br />
100Base-TX (IEEE 802.3) Ethernet<br />
CPU TAK pro800 130 MHz<br />
Standardhukommelse 32 MB<br />
Forbrugsstoffers holdbarhed<br />
Artikel Gennemsnitlig holdbarhed (v. simplex-sider)<br />
Tonerpatron Ved 5% dækning<br />
Standard in-box patron =<br />
1.500 sider (Y, M, C, K)<br />
Udskiftningspatron =<br />
Standardkapacitet: 1.500 sider (Y, M, C)<br />
Stor kapacitet: 4.500 sider (Y, M, C, K)<br />
Tromlepatron Ved 5% dækning ved almindeligt papir<br />
Monokrom:<br />
45.000 sider (fortløbende)<br />
10.000 sider (periodisk)<br />
Fuld farve:<br />
11.250 sider (fortløbende)<br />
7.500 sider (periodisk)<br />
Tekniske specifikationer
Vores interesse for miljøbeskyttelse<br />
Som ENERGY STAR ® Partner har vi konstateret, at denne maskine opfylder<br />
ENERGY STARs retningslinjer for effektiv energiudnyttelse.<br />
Hvad er et ENERGY STAR-produkt?<br />
Et ENERGY STAR produkt har en særlig funktion, som gør det muligt automatisk<br />
at skifte til en strømsparetilstand efter en periode uden aktivitet. Et<br />
ENERGY STAR-produkt bruger energi mere effektivt, giver økonomiske<br />
besparelser og hjælper med til at beskytte miljøet.<br />
Vores interesse for miljøbeskyttelse 135
Indeks<br />
A<br />
Afladning af statisk elektricitet 118<br />
Alm. papir 41<br />
Antistatisk beskyttelse 118<br />
B<br />
Bakke 2 125<br />
Billedområde 48<br />
Blankt 47<br />
Brevpapir 45<br />
D<br />
Direct print 33, 35<br />
Dual in-line memory module 119<br />
Duplex 60<br />
Duplex-udstyr 122<br />
E<br />
Electrostatisk afladning 118<br />
Etiketter 44<br />
F<br />
Fanen Kvalitet 12<br />
Fanen Opsætning 11<br />
Fanen Papir 11<br />
Fejl i mediefødning<br />
Duplex-udstyr 95<br />
Fejlfinding 85<br />
Der udskrives ikke noget 104<br />
Duplex 102<br />
Fejl i mediefødning 97<br />
Printer nulstilles 102<br />
Status, fejl og servicemeddelelser 110<br />
Fejlmeddelelser 111<br />
Forbrugsvarer<br />
Tonerpatron 64<br />
Indeks 137
Forhindre fejl i fødningen 87<br />
H<br />
Hæfteindbinding 103<br />
Håndledsrem for antistatisk<br />
beskyttelse 118<br />
K<br />
Konfigurationsmenu 22<br />
Kontrolpanel 20<br />
Kuvert 43<br />
L<br />
Læg papir i 49<br />
M<br />
Meddelelser 110<br />
Meddelelsesvindue 20<br />
Medie<br />
Afhjælpe fejl i fødning 88<br />
Bane 88<br />
Billedområde 48<br />
Forhindre fejl i fødning 87<br />
Læg i 49<br />
Mediebane 88<br />
Medietype<br />
Alm. papir 41<br />
Blankt 47<br />
Brevpapir 45<br />
Etiketter 44<br />
Kuvert 43<br />
Postkort 45<br />
Transparent 46<br />
Tykt papir 42<br />
N<br />
N-up 103<br />
O<br />
Opbevaring af medier 62<br />
138<br />
P<br />
PageScope Webforbindelse 103<br />
Postkort 45<br />
Printer<br />
Dele 3<br />
Printerdriver 10<br />
Fanen Kvalitet 12<br />
Fanen Opsætning 11<br />
Fanen Papir 11<br />
Indstilling 9<br />
Problemer i fødningen 97<br />
Afhjælpe 88<br />
Forhindre problemer 87<br />
Mediebane 88<br />
S<br />
Servicemeddelelser 115<br />
Sidemargener 48<br />
Statusdisplay 14<br />
Åbne 14<br />
Bruge 14<br />
Lukke 15<br />
Støvhætte 127<br />
T<br />
Tilbehør 118<br />
Bakke 2 125<br />
DIMMs 119<br />
Duplex-udstyr 122<br />
Støvhætte 127<br />
Transparent 46<br />
Tykt papir 42<br />
U<br />
Udbakke 61<br />
Udskriftskvalitet 104<br />
Udskrivning med overlæg 102<br />
V<br />
Vedligeholdelse 76<br />
Indeks