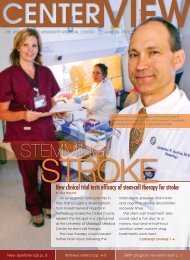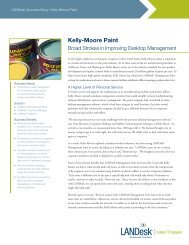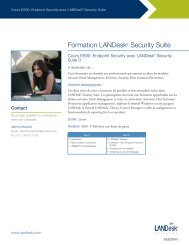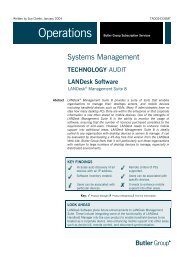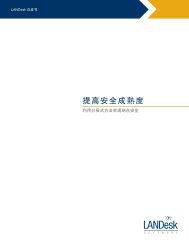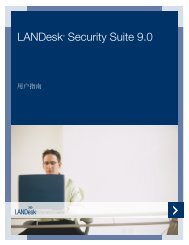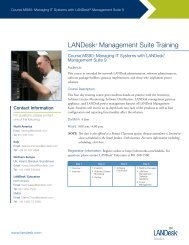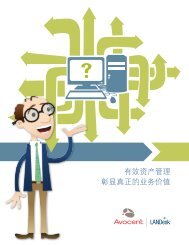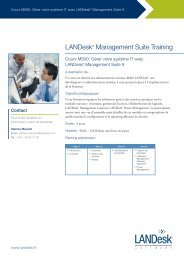You also want an ePaper? Increase the reach of your titles
YUMPU automatically turns print PDFs into web optimized ePapers that Google loves.
使用者指南
本文件中含有的資訊為 <strong>LANDesk</strong> Software, Ltd. 及其附屬公司所有。本文件屬於機密資訊,事先<br />
未經 <strong>LANDesk</strong> Software Ltd. 及其附屬公司 (以下簡稱「<strong>LANDesk</strong>」) 書面許可,不得擅自洩漏或<br />
複製本文件中的內容。<br />
本文檔中的任何內容都不具任何明示或暗示的保證、擔保或許可。對於此類保證、擔保和許可,<br />
<strong>LANDesk</strong> 不負擔任何責任,內含但不限於‥適合特定用途、適銷性、不侵犯任何第三方或<br />
<strong>LANDesk</strong> 的智慧財產權或其他權利、補償以及其他一切保證。<strong>LANDesk</strong> 產品並非專為醫療、挽救<br />
或延續生命而設計。忠告讀者‥第三方可能擁有與本文檔和在此討論的技術有關的智慧財產權;如<br />
果發生侵權行為,需要訴諸法律解決,<strong>LANDesk</strong> 不負任何責任。<br />
<strong>LANDesk</strong> 可以隨時變更本文檔以及相關的產品規範和說明,恕不另行知會。<strong>LANDesk</strong> 對本文檔的<br />
使用不作任何擔保,對文檔中可能出現的錯誤不負任何責任,也沒有義務要更新此處含有的訊息。<br />
版權所有(C) 2004, <strong>LANDesk</strong> Software Ltd., 或其附屬公司。保留所有權利。<br />
<strong>LANDesk</strong> 是 <strong>LANDesk</strong> Software, Ltd. 或其所控附屬機構在美國和/或其他國家/地區的註冊商標或<br />
商標。<br />
* 其他品牌和名稱是其各自所有者的財產。
內容<br />
使用者指南....................................................................................................................................... 1<br />
內容 ............................................................................................................................................. iii<br />
第 1 章‥概述................................................................................................................................... 7<br />
關於 <strong>LANDesk</strong> <strong>Server</strong> <strong>Manager</strong> .................................................................................................. 7<br />
入門 ............................................................................................................................................. 9<br />
第 2 章‥伺服器代理程式安裝和組態............................................................................................. 17<br />
代理程式安裝作業和組態概觀 ................................................................................................... 17<br />
組態伺服器代理程式.................................................................................................................. 18<br />
部署受管伺服器的代理程式 ....................................................................................................... 20<br />
利用安裝套件安裝代理程式 ....................................................................................................... 21<br />
提取代理程式............................................................................................................................. 22<br />
安裝 Linux 伺服器代理程式 ....................................................................................................... 25<br />
第 3 章‥<strong>Server</strong> <strong>Manager</strong> 控制台 .................................................................................................. 29<br />
啟動 <strong>Server</strong> <strong>Manager</strong> 控制台 .................................................................................................... 29<br />
使用 <strong>Server</strong> <strong>Manager</strong> 控制台 .................................................................................................... 30<br />
目標伺服器 ................................................................................................................................35<br />
篩選顯示清單............................................................................................................................. 36<br />
使用群組 .................................................................................................................................... 37<br />
使用動作標籤............................................................................................................................. 39<br />
伺服器資訊控制台...................................................................................................................... 42<br />
第 4 章‥<strong>Server</strong> <strong>Manager</strong> 設定畫面............................................................................................... 47<br />
使用 <strong>Server</strong> <strong>Manager</strong> 設定畫面 ................................................................................................. 47<br />
組態設定畫面選項...................................................................................................................... 49<br />
第 5 章‥伺服器監視...................................................................................................................... 51<br />
關於監視 .................................................................................................................................... 51<br />
設定效能計數器 ......................................................................................................................... 52<br />
監視 ........................................................................................................................................... 53<br />
監視組態變更............................................................................................................................. 55<br />
監視連線 .................................................................................................................................... 56<br />
第 6 章‥警示組態.......................................................................................................................... 57<br />
使用警示 .................................................................................................................................... 57<br />
組態警示動作............................................................................................................................. 63<br />
iii
內容<br />
iv<br />
組態警示規則集 ......................................................................................................................... 64<br />
檢視伺服器的警示組態 .............................................................................................................. 65<br />
檢視警示日誌............................................................................................................................. 66<br />
第 7 章‥裝置探索.......................................................................................................................... 67<br />
使用探索 .................................................................................................................................... 67<br />
建立探索組態............................................................................................................................. 68<br />
排程與執行探索 ......................................................................................................................... 70<br />
檢視探索伺服器 ......................................................................................................................... 71<br />
將探索到的伺服器移至「我的伺服器」清單.............................................................................. 72<br />
第 8 章‥遠端伺服器存取............................................................................................................... 73<br />
關於遠端存取............................................................................................................................. 73<br />
控制遠端 Windows 伺服器 ........................................................................................................ 75<br />
存取遠端 Linux 伺服器............................................................................................................... 79<br />
第 9 章‥報告................................................................................................................................. 81<br />
關於報告 .................................................................................................................................... 81<br />
檢視報告 .................................................................................................................................... 82<br />
第 10 章‥查詢............................................................................................................................... 83<br />
查詢 ........................................................................................................................................... 83<br />
瞭解自訂查詢............................................................................................................................. 87<br />
建立自訂查詢............................................................................................................................. 88<br />
步驟 1‥建立搜尋條件 (必要) .................................................................................................... 89<br />
步驟 2‥選擇要顯示的屬性 (必要) ............................................................................................. 90<br />
步驟 3‥依屬性對結果排序 (可選) ............................................................................................. 91<br />
步驟 4‥執行查詢 ...................................................................................................................... 92<br />
檢視查詢結果............................................................................................................................. 93<br />
將查詢結果匯出至 CSV 檔案中 ................................................................................................. 94<br />
變更查詢標題欄 ......................................................................................................................... 95<br />
匯出和匯入查詢 ......................................................................................................................... 96<br />
第 11 章‥清單管理 ....................................................................................................................... 97<br />
清單 ........................................................................................................................................... 97<br />
清單掃描概觀............................................................................................................................. 98<br />
檢視清單資料........................................................................................................................... 100<br />
自訂清單選項........................................................................................................................... 102<br />
編輯 LDAPPL3.TEMPLATE 檔案 ............................................................................................ 103
第 12 章‥以角色為基礎的管理 ................................................................................................... 107<br />
關於以角色為基礎的管理......................................................................................................... 107<br />
新增 <strong>Server</strong> <strong>Manager</strong> 使用者 .................................................................................................. 111<br />
建立範圍 .................................................................................................................................. 113<br />
為使用者指派權限和範圍......................................................................................................... 114<br />
第 13 章‥軟體分發 ..................................................................................................................... 115<br />
軟體分發概觀........................................................................................................................... 115<br />
分發檔案說明........................................................................................................................... 119<br />
瞭解分發錯誤代碼.................................................................................................................... 121<br />
疑難排解分發失敗.................................................................................................................... 124<br />
腳本 ......................................................................................................................................... 125<br />
腳本基礎知識........................................................................................................................... 125<br />
套件生成器 .............................................................................................................................. 130<br />
執行套件建立幫手精靈 ............................................................................................................ 130<br />
設定套件建置的電腦................................................................................................................ 131<br />
套件建置概觀........................................................................................................................... 132<br />
分發工作和傳送方法對話方塊說明 .......................................................................................... 134<br />
第 14 章‥漏洞掃描器.................................................................................................................. 139<br />
漏洞掃描概觀........................................................................................................................... 140<br />
瞭解及使用掃描漏洞視窗......................................................................................................... 141<br />
組態伺服器的漏洞掃描 ............................................................................................................ 144<br />
更新漏洞定義........................................................................................................................... 145<br />
檢視漏洞和偵測規則資訊......................................................................................................... 147<br />
清除漏洞資訊........................................................................................................................... 148<br />
掃描伺服器的漏洞.................................................................................................................... 149<br />
檢視偵測到的漏洞.................................................................................................................... 150<br />
下載修補程式........................................................................................................................... 151<br />
修補漏洞 .................................................................................................................................. 152<br />
第 15 章‥喜好設定 ..................................................................................................................... 153<br />
授權 ......................................................................................................................................... 153<br />
新增授權 .................................................................................................................................. 154<br />
自訂欄...................................................................................................................................... 155<br />
伺服器屬性值........................................................................................................................... 156<br />
第 16 章‥核心資料庫維護........................................................................................................... 157<br />
內容<br />
v
內容<br />
vi<br />
安裝 SQL 或 Oracle 資料庫..................................................................................................... 157<br />
Microsoft SQL <strong>Server</strong> 2000 的組態 ......................................................................................... 158<br />
Oracle 資料庫的組態 ............................................................................................................... 160<br />
關於核心資料庫管理公用程式 ................................................................................................. 162<br />
附錄、版權和建立資訊................................................................................................................. 165<br />
附錄 A‥系統需求.................................................................................................................... 165<br />
附錄 B‥啟用核心伺服器......................................................................................................... 167<br />
附錄 C‥組態服務.................................................................................................................... 170<br />
附錄 D:伺服器代理程式安全性和信任憑證............................................................................ 176<br />
附錄 E:疑難排解秘訣............................................................................................................. 178<br />
附錄 F‥IPMI 支援................................................................................................................... 181<br />
法律訊息 .................................................................................................................................. 183
第 1 章‥概述<br />
關於 <strong>LANDesk</strong> <strong>Server</strong> <strong>Manager</strong><br />
歡迎使用 <strong>LANDesk</strong>(R) <strong>Server</strong> <strong>Manager</strong> 8.5,它是一個獨立產品,可以讓您維護 Windows 和<br />
Linux 伺服器的可用性。它原本是 <strong>LANDesk</strong> Management Suite 的元件,現在 <strong>Server</strong> <strong>Manager</strong> 是<br />
一個重新設計過的獨立應用程式。<strong>Server</strong> <strong>Manager</strong> 可以和 <strong>LANDesk</strong> Management Suite 同時安裝<br />
使用,並且與 Management Suite 使用相同的核心資料庫,簡化整個 IT 報告。<br />
<strong>Server</strong> <strong>Manager</strong> 設計時強調對資源的影響很小,因此它的幾個「指定」代理程式和服務只在需要<br />
時執行,讓其他工作有更多的可用記憶體和 CPU 循環。<strong>LANDesk</strong> 知道伺服器可用性對公司十分重<br />
要,因此設計 <strong>Server</strong> <strong>Manager</strong> 時特別注意在 24/7 環境中執行時的穩定性。<strong>Server</strong> <strong>Manager</strong> 容許<br />
您控制在伺服器上執行的軟體—您可以安裝完整的代理程式、選取特定的元件,或是將伺服器移至<br />
伺服器清單,而且不需要安裝任何代理程式。<br />
新增的功能和大幅升級的功能包含:<br />
控制台—您隨時隨地可以使用專為簡易介面傳送豐富資料而設計新的以 Web 為基礎的控制台,執<br />
行 <strong>Server</strong> <strong>Manager</strong>。您可以從主要工作站或從伺服器中未安裝的工作站執行。只要瀏覽到 <strong>Server</strong><br />
<strong>Manager</strong> URL,http://coreserver/LDSM 即可。某些動作的特定「目標」伺服器,例如在「目標」<br />
裝置清單中選取軟體安裝位置執行軟體分發,類似許多 Web 應用程式的「購物車」模式。<br />
設定畫面—「設定畫面」可以快速的即時評估您管理的伺服器。如果 <strong>Server</strong> <strong>Manager</strong> 組態的任何<br />
伺服器到達指定測量單位的「嚴重」閾值,例如,磁碟空間或記憶體使用情況,您可以立即知道。<br />
「設定畫面」會指出有多少伺服器在各種不同的狀態,您可以在伺服器上按一下滑鼠右鍵,查看伺<br />
服器目前的情況摘要,或是啟動「Ping」或「遠端控制」等的疑難排解工具。您只要按二下伺服器<br />
圖示,即可開啟伺服器的摘要頁。<br />
監視效能—您可以使用各種屬性,監視您管理的企業或刀鋒型伺服器的即時效能。您甚至可以追蹤<br />
這些屬性,查看過去幾天的效能資料歷程記錄報告。您可以監視已安裝監視代理程式的伺服器,也<br />
可以監視 IPMI 啟用不含代理程式的離線伺服器。<br />
指定管理—<strong>Server</strong> <strong>Manager</strong> 的指定服務只能在需要或非尖峰期間時啟動,讓其他工作有更多可用<br />
的伺服器頻寬和資源。這些服務包含遠端控制、清單、軟體分發和漏洞掃描。<br />
IPMI 支援—<strong>Server</strong> <strong>Manager</strong> 支援已啟用「智慧型平台管理介面 (IPMI)」的伺服器 (1.5 或 2.0<br />
版),容許遠端離線修復已關機的伺服器,以及在未執行作業系統或處理器時檢視自發管理資料。<br />
刀鋒型伺服器支援—<strong>Server</strong> <strong>Manager</strong> 支援 IBM 刀鋒底座和伺服器刀鋒,包含探索、底座偵測、清<br />
單、軟體分發和修補程式管理功能。<strong>Server</strong> <strong>Manager</strong> 工具能讓您按功能、底座、框架或其他條件<br />
將刀鋒分組,提高收集資料的效率。<br />
遠端控制—您可以透過應用程式層環 3 遠端控制,遠端疑難排解及解決 Windows 伺服器的問題,<br />
提高驅動程式層級遠端控制解決方案的穩定性。<strong>Server</strong> <strong>Manager</strong> 透過 SSH 或 SFTP,為 Linux 電<br />
腦提供快速遠端存取。<br />
報告—您可以在資料庫中執行任何伺服器的報告,顯示使用情況統計值、資源配置和許多其他測<br />
量。<strong>Server</strong> <strong>Manager</strong> 包含幾個罐裝 (預先配方的) 報告。這些報告執行快速,直接存取資料庫收集<br />
資訊,以平面或立體圓形圖或橫條圖顯示資料。您可以藉由建立自訂查詢,建立其他報告。<br />
7
使用者指南<br />
健全性監視/警示—<strong>Server</strong> <strong>Manager</strong> 很容易就能監視伺服器的整體健全性。部署監視代理程式後,<br />
您可以設定磁碟空間或 CPU 使用情況等的測量閾值,並且組態超出閾值時的警示方式。您可以查<br />
看所選伺服器的健全性注意事項,並且在任何使用者察覺問題或問題導致當機之前,啟動動作,解<br />
決問題。<br />
漏洞掃描和修補程式管理—<strong>Server</strong> <strong>Manager</strong> 提供 Microsoft 等產業來源的自動漏洞更新、使用者建<br />
立的自訂漏洞定義、漏洞偵測和評估。您可以使用 <strong>Server</strong> <strong>Manager</strong> 軟體分發功能,手動部署您需<br />
要並經過測試的修補程式。<br />
軟體分發—軟體分發能讓您在您方便的時間,為 Linux 和 Windows 伺服器部署各種軟體和檔案套<br />
件。您可以立即傳送軟體套件,或是安排在非尖峰期間傳送。<br />
以角色為基礎的管理—新增 <strong>Server</strong> <strong>Manager</strong> 使用者,並且根據這些使用者的管理角色,組態使用<br />
者存取 <strong>Server</strong> <strong>Manager</strong> 工具和其他裝置。您可以使用以角色為基礎的管理來指派範圍,決定使用<br />
者可以檢視及管理的伺服器,以及指派權限,決定使用者可以執行的工作,例如,使用者只能報<br />
告。<br />
清單—<strong>Server</strong> <strong>Manager</strong> 可以使用清單掃描工具,將硬體和軟體資訊財富,編譯至核心資料庫中。<br />
然後,您可以檢視、列印及匯出這個資料。<br />
裝置探索—確定網路內容。裝置探索可以收集所有伺服器和您環境中其他裝置的基本資訊,讓您加<br />
強控制目標伺服器,並且加速部署代理程式。<br />
說明—本產品包含入門指南和上下文相關的說明主題。Web 上有教學課程,網址是<br />
http://www.landesk.com/tutorials。<br />
8
入門<br />
概述<br />
• 概述<br />
• 啟用核心伺服器<br />
• 新增 <strong>Server</strong> <strong>Manager</strong> 使用者<br />
• 組態服務和認證<br />
• 執行控制台<br />
• 執行設定畫面<br />
• 探索伺服器和裝置<br />
• 排程與執行探索<br />
• 檢視探索伺服器<br />
• 將伺服器移動至我的伺服器清單<br />
• 動作的分組伺服器<br />
• 組態伺服器以便管理<br />
第 1 章‥概述<br />
歡迎使用 <strong>LANDesk</strong> <strong>Server</strong> <strong>Manager</strong>,這是一個新的獨立伺服器管理應用程式,它可以讓您快速有<br />
效率地管理伺服器,而且不會浪費任何時間。<strong>Server</strong> <strong>Manager</strong> 可讓您在中心位置檢視伺服器、劃<br />
分動作群組 (例如關閉電源、設定自訂屬性,或組態警示)、遠端疑難排解任何伺服器問題,以及使<br />
用最新的修補程式持續更新伺服器。<br />
本指南的目的在於幫助您可以開始快速地使用 <strong>Server</strong> <strong>Manager</strong>。<br />
<strong>Server</strong> <strong>Manager</strong> 是一個 Web 應用程式,所以它的反應就像所有您慣用的 Web 應用程式一樣。它<br />
也包含多個 Win32 類型控制項,意指如果您將滑鼠停留在控制項上面,指標保持可見狀態時,必<br />
須連按兩下控制項以使動作生效 (就像在 Windows 應用程式一樣)。例如,在「我的伺服器」清單<br />
中,您可以連按兩下某個伺服器名稱,以便存取此伺服器的特定資訊,或用滑鼠右鍵按一下以檢視<br />
可用的動作。<br />
以下步驟將引導您取得和執行 <strong>Server</strong> <strong>Manager</strong>,特別是在網路上探索伺服器的過程、選擇要移動<br />
到「我的伺服器」清單的伺服器、部署代理程式,然後以那些有各種工作的伺服器為目標。<br />
在安裝過程的「自動執行」頁上,選取 <strong>LANDesk</strong><strong>Server</strong> <strong>Manager</strong>。<br />
安裝 <strong>Server</strong> <strong>Manager</strong> 完畢之後,就可以準備開始使用它了。 以下章節將讓您瞭解如何完成多個<br />
必要工作:執行核心伺服器啟用公用程式、組態服務、探索電腦、將伺服器移動到「我的伺服器」<br />
清單以指定要主動管理的伺服器、分組伺服器、新增使用者和部署代理程式。<br />
啟用核心伺服器<br />
使用核心伺服器啟用公用程式‥<br />
• 第一次啟用新的 <strong>Server</strong> <strong>Manager</strong> 核心伺服器<br />
• 更新現有的 <strong>Server</strong> <strong>Manager</strong> 核心伺服器或從試用授權轉換為完全使用授權<br />
每個核心伺服器必須有一個唯一的授權憑證。多台核心伺服器不能共享同一授權憑證,儘管它們可<br />
以向同一 <strong>LANDesk</strong> 帳戶驗證節點數。<br />
9
使用者指南<br />
利用核心伺服器連線到網際網路,<br />
10<br />
1. 按一下開始 | 所有程式 | <strong>LANDesk</strong>| 核心伺服器啟用。<br />
2. 請將購買授權時 <strong>LANDesk</strong> 提供的唯一使用者名稱和密碼鍵入。<br />
核心伺服器藉由 HTTP 與 <strong>LANDesk</strong> 軟體授權伺服器通訊。如果您使用代理伺服器,請按一下該公<br />
用程式的代理標籤並輸入您的代理資訊。如果您的核心資料庫有網際網路連線,則與授權伺服器之<br />
間的通訊是自動的,並且不要求您進行任何干預。<br />
核心伺服器會定期在 「\Program Files\<strong>LANDesk</strong>\Authorization Files\<strong>LANDesk</strong>.usage」檔案中建<br />
立節點數驗證資訊。此檔案會定期傳送到 <strong>LANDesk</strong> 軟體授權伺服器。此檔案是 XML 格式的,並<br />
被數位簽名和加密。任何對此檔案進行的手動變更,都將使其內容和下一次向 <strong>LANDesk</strong> 軟體授權<br />
伺服器傳送的使用情況報告無效。<br />
• 核心伺服器啟用公用程式將不會自動啟動撥接網際網路連線,但是如果您手動啟動了撥接<br />
連線並執行啟用公用程式,該公用程式可以使用該撥接連線報告使用情況資料。<br />
• 您也可以藉由電子郵件啟用核心伺服器。將 Program Files\<strong>LANDesk</strong>\Authorization 下面副<br />
檔名為 .SAVE 的檔案傳送到 licensing@landesk.com。<strong>LANDesk</strong> 客戶支援部門會將檔案<br />
複製到核心伺服器,以完成啟用過程的檔案與指示,連同該電子郵件一起回覆。<br />
新增 <strong>Server</strong> <strong>Manager</strong> 使用者<br />
<strong>Server</strong> <strong>Manager</strong> 使用者是指可以登入到 <strong>Server</strong> <strong>Manager</strong> 控制台,並且是在網路特定伺服器執行特<br />
定工作的使用者。當您安裝 <strong>Server</strong> <strong>Manager</strong> 後,將會自動建立兩個使用者帳戶。(請參考下方)如<br />
果您想要新增更多使用者,也可手動新增使用者。<br />
<strong>Server</strong> <strong>Manager</strong> 使用者實際上並不是在控制台中建立的。而是當使用者被新增到核心伺服器上<br />
Windows NT 使用者環境中的 <strong>LANDesk</strong> Management Suite 群組後,這些使用者才出現在「使用<br />
者」群組中 (在左側的瀏覽窗格中,按一下「管理使用者」) 。「使用者」群組顯示目前儲存在核<br />
心伺服器 <strong>LANDesk</strong>Management Suite 群組內的所有使用者。<br />
「使用者」群組中有兩個預設使用者‥<br />
預設範本使用者—此使用者包含使用者屬性 (權限和範圍) 的範本,在將新使用者新增到 <strong>Server</strong><br />
<strong>Manager</strong> 群組時,可使用該範本對新使用者進行組態。換句話說,當您將某使用者新增到<br />
Windows NT 環境中的該群組時,這個使用者會繼承目前在「預設範本使用者」屬性中定義的權限<br />
和範圍。假定「預設範本使用者」選取所有權限並選取「預設範圍 - 所有機器」,那麼任何位於<br />
<strong>LANDesk</strong><strong>Server</strong> <strong>Manager</strong> 群組內的使用者都將會新增到「使用者」群組中,其權限是能使用所有<br />
<strong>Server</strong> <strong>Manager</strong> 工具,範圍是能存取所有裝置。<br />
藉由選擇「預設範本使用者」並按一下「編輯使用者」可變更其屬性設定。例如,要同時加入大量<br />
使用者,但不想讓他們能存取所有工具或裝置,可先變更「預設範本使用者」設定,然後將使用者<br />
新增到 <strong>LANDesk</strong> <strong>Server</strong> <strong>Manager</strong> 群組中 (請參見下面的步驟)。<br />
「預設範本使用者」無法移除。<br />
預設管理員—這是在安裝 <strong>Server</strong> <strong>Manager</strong> 時登入到伺服器上的使用者。<br />
當您在 NT 將使用者新增到 <strong>LANDesk</strong>Management Suite 群組後,系統會自動將這個使用者讀入<br />
「管理使用者」視窗中的「使用者群組」中,這個使用者將繼承目前「預設範本使用者」的權限和<br />
範圍。系統將顯示這個使用者的名稱、範圍和權限。此外,還會在「使用者裝置」、「使用者查<br />
詢」、「使用者報告」和「使用者腳本」群組中建立新的使用者子群組,這些子群組以對應使用者<br />
的唯一登入 ID 命名 (注意:只有管理員才能檢視「使用者」群組) 。
第 1 章‥概述<br />
相反的,如果您將使用者由 <strong>LANDesk</strong>Management Suite 群組中移除,則使用者將不再顯示於<br />
<strong>Server</strong> <strong>Manager</strong>「管理使用者」清單上。使用者帳戶仍然會存在核心伺服器上,並且可以隨時將它<br />
新增回 <strong>LANDesk</strong>Management Suite 群組。另外,還會儲存這個使用者在「使用者裝置」、「使用<br />
者查詢」、「使用者報告」和「使用者腳本」下面的子群組,因此,可以還原使用者且不遺失其資<br />
料,並可以將資料複製給其他使用者。<br />
重新整理框架使之顯示新增的使用者。<br />
新增使用者到 <strong>LANDesk</strong>Management Suite 群組<br />
1. 瀏覽伺服器的系統管理工具 | 電腦管理 | 本機使用者和群組 | 群組公用程式。<br />
2. 滑鼠右鍵按一下 <strong>LANDesk</strong>Management Suite 群組,然後按一下新增。<br />
3. 從清單中選擇一個或多個使用者。<br />
4. 按一下新增,然後按一下確定。<br />
注意:使用以下方法也可以將使用者新增到 <strong>LANDesk</strong>Management Suite 群組,在「使用者」清單<br />
中用滑鼠右鍵按一下對應的使用者帳戶,按一下屬性 | 該群組的成員,然後接著按一下新增來選擇<br />
該群組並新增這個使用者。<br />
如果使用者帳戶已不在伺服器上,則必須先在伺服器上建立它們。<br />
建立新的使用者帳戶<br />
1. 瀏覽伺服器的系統管理工具 | 電腦管理 | 本機使用者和群組 | 使用者公用程式。<br />
2. 用滑鼠右鍵按一下使用者,然後按一下新增使用者。<br />
3. 在新增使用者對話方塊中,輸入名稱和密碼。<br />
4. 指定密碼設定。<br />
5. 按一下建立。新增使用者對話方塊會一直處於開啟狀態,因此,您可以建立其他的使用<br />
者。<br />
6. 按一下關閉,離開該對話方塊。<br />
新增使用者到 <strong>LANDesk</strong>Management Suite 群組,讓它們可以顯示在控制台的「使用者」群組中。<br />
組態服務和認證<br />
Web 控制台包括 SVCCFG.EXE 公用程式,您必須用以輸入必要的認證,才能夠存取受管理的伺<br />
服器,包括作業系統認證、 IPMI BMC 認證,以及設定清單預設值。您必須在核心伺服器上執行<br />
SVCCFG.EXE。<br />
使用 SVCCFG.EXE 來組態‥<br />
• 資料庫名稱、使用者名稱和密碼。(於安裝過程設定。)<br />
• 針對受管理的伺服器排程作業的認證。(您可以輸入多組管理員認證。)<br />
• 組態 IPMI BMC 的認證。(您只能輸入一組 BMC 認證。)<br />
• 伺服器軟體掃描時間間隔、維護、保持清單掃描的天數以及登入歷史記錄的長度。<br />
• 重複裝置 ID 的處理方式。<br />
• Scheduler 組態,內含排程的作業和查詢評估時間間隔。<br />
• 自訂作業組態,內含遠端執行逾時。<br />
1. 在核心伺服器按一下開始 | 所有程式 | <strong>LANDesk</strong>| <strong>LANDesk</strong> 組態服務。<br />
2. 按一下 Scheduler 標籤。<br />
11
使用者指南<br />
12<br />
3. 按一下變更登入按鈕。<br />
4. 輸入您想要服務在受管理的伺服器上使用的認證,通常是網域管理員帳戶。<br />
5. 按一下加入。如果受管理的伺服器不全都啟用相同的管理員使用者名稱帳戶,請根據需要<br />
加入其他認證。<br />
6. 按一下確定。<br />
7. 如果環境中有 IPMI 啟用伺服器,則按一下 BMC 標籤。<br />
8. 鍵入 BMC 使用者名稱和密碼。(所有受管理的 IPMI 伺服器必須共用相同的 BMC 使用者名<br />
稱和密碼。)<br />
9. 根據需要設定其他設定,例如,軟體掃描時間間隔。<br />
10. 按一下套用以儲存所做的變更。<br />
有關更多資訊,請按一下每個 SVCCFG.EXE 標籤上的說明。<br />
執行控制台<br />
<strong>LANDesk</strong> <strong>Server</strong> <strong>Manager</strong> 中包含大量的工具,可用來檢視、組態、管理和保護網路上的伺服器。<br />
藉由使用 <strong>Server</strong> <strong>Manager</strong> 控制台,您可以方便地在同一位置執行它的所有功能,而不必到每個管<br />
理的伺服器上執行日常維護或疑難排解工作。<br />
有三種方式可啟動控制台:<br />
• 在核心伺服器上,按一下開始 | 所有程式 | <strong>LANDesk</strong>| <strong>Server</strong> <strong>Manager</strong>。<br />
• 在遠端工作站的瀏覽器中,鍵入此 URL http://coreserver/LDSM。<br />
• 在 <strong>Server</strong> <strong>Manager</strong> 設定畫面中,按一下 LDSM 控制台。<br />
有關詳細資訊,請參閱「使用 <strong>LANDesk</strong> <strong>Server</strong> <strong>Manager</strong> 控制台」。<br />
執行設定畫面<br />
「設定畫面」是伺服器上一個簡單、高階、整齊的檢視。它藉由圖示代表每個伺服器,並藉由圖示<br />
顏色代表伺服器目前的健全性狀況。借助「設定畫面」也能很快存取到重要的疑難排解工具。<br />
要啟動設定畫面,請:<br />
• 在核心伺服器上,按一下開始 | 所有程式 | <strong>LANDesk</strong>| <strong>Server</strong> <strong>Manager</strong> 設定畫面。<br />
• 在遠端工作站的瀏覽器中,鍵入此 URL http://coreserver/LDSM/db_frameset.asp。<br />
• 在 <strong>Server</strong> <strong>Manager</strong> 控制台中,按一下啟動設定畫面。<br />
有關詳細資訊,請參閱「關於設定畫面」。<br />
探索伺服器和裝置<br />
使用「探索組態」對話方塊自訂掃描,尋找網路上未受管理的伺服器。<br />
1. 在左側瀏覽窗格中,按一下探索裝置。<br />
2. 在「探索組態」標籤中,按一下新增。<br />
3. 填寫下列說明欄位。作業完成後,按一下確定。
以下文字說明有關「探索組態」對話方塊部分。<br />
• 組態名稱‥鍵入此組態名稱。<br />
第 1 章‥概述<br />
• 網路掃描 (建議使用):傳送 ICMP 封包至指定範圍內的 IP 位址以尋找裝置。預設情況下,<br />
此選項使用 NetBIOS 嘗試搜尋裝置並收集裝置的有關資訊。<br />
• 網路掃描選項也具有 IP 特徵選項,讓裝置探索試著透過 TCP 封包回應探索作業<br />
系統類型。IP 特徵可返回最詳盡的可用資訊,但需要花費更多時間才能完成。<br />
• <strong>LANDesk</strong> CBA:在裝置上尋找標準 <strong>LANDesk</strong> 代理程式 (以前在 Management Suite 中稱<br />
為 Common Base Agent,CBA)。<br />
• IPMI:尋找 IPMI 啟用伺服器。智慧型平台管理介面 (IPMI) 是由 Intel、* H-P、* NEC、*<br />
和 Dell* 所發展的規格,目的在於為啟用管理硬體定義訊息和系統介面。IPMI 包含監視和<br />
恢復功能,不論電腦是在開啟或者關閉的情況下,或是不論作業系統處於任何狀態下,您<br />
都可以存取多項功能。<br />
• 底座:使用 IBM/Intel 結構尋找刀鋒伺服器底座。使用標準網路掃描即可探索到刀鋒伺服<br />
器。<br />
• 起始 IP:輸入您要掃描的位址範圍的起始 IP 位址。<br />
• 結束 IP:輸入您要掃描的位址範圍的結束 IP 位址。UDD 將在您鍵入起始 IP 後自動更新<br />
此欄位,但您也可以手動變更結束 IP 位址。從子網路遮罩輸入的起始 IP 值,即可計算出<br />
結束 IP。<br />
• 子網路遮罩‥輸入您要掃描的 IP 位址範圍的子網路遮罩。<br />
• 新增至清單並清除項目:在對話方塊底部的工作佇列中新增或移除 IP 位址範圍。<br />
現在您已經組態探索,可以開始探索一些電腦。<br />
排程與執行探索<br />
使用在「探索裝置」標籤上的「排程」按鈕顯示「排程探索」對話方塊。要執行探索或部署時,可<br />
使用此對話方塊排程。您可以立即執行排程探索或用戶端組態,在往後重複排程或讓它只執行一<br />
次。<br />
要排程探索或部署時,請參閱探索作業標籤來探索狀態。<br />
「排程探索」對話方塊有以下選項。<br />
• 立即開始:盡快執行工作。工作開始作業,大約需要一分鐘。<br />
• 稍後開始:在指定的時間開始工作。如果按一下此選項,必須輸入以下內容:<br />
• 時間:希望工作開始的時間。<br />
• 日期: 希望工作開始的日期。根據本機資料,日期順序將會以「日-月-年」或<br />
「月-日-年」方式排列。<br />
• 重新排程:如果想要重複工作,按一下想要重複的每天、每週或每月。如果選擇<br />
每月,而有些日期不存在所有月份中 (例如,31 日),則工作將只會在有此日期的<br />
每月執行一次。<br />
13
使用者指南<br />
排程探索<br />
14<br />
1. 在左側瀏覽窗格中,按一下探索裝置。<br />
2. 在探索組態標籤中,選擇想要的組態然後按一下排程。組態探索排程。<br />
3. 在探索工作標籤中監視探索進度。<br />
4. 當完成探索,在探索裝置上方窗格中,檢視所有探索結果。<br />
檢視探索伺服器<br />
探索伺服器和裝置在「探索裝置」窗格中會依照裝置類型進行分類。預設情況下會顯示「電腦」資<br />
料夾。按一下右側窗格中的資料夾,可檢視不同類別中的伺服器。按一下不受管理可檢視探索返回<br />
的所有裝置。<br />
• Standard Enterprise <strong>Server</strong> 會顯示在「電腦」資料夾中。<br />
• 刀鋒底座伺服器會顯示在「底座」資料夾中。<br />
• IPMI 啟用伺服器會顯示在 IPMI 資料夾中。<br />
• Linux 伺服器通常會將報告「unix」顯示為作業系統名稱。<br />
要檢視探索伺服器,請:<br />
1. 在左側窗格的探索裝置頁中,按一下電腦或您想要檢視的其他裝置類型。結果將會顯示在<br />
右側窗格中。<br />
2. 若要篩選結果,請按一下結果上方的下拉式選單,並選擇一個欄名稱,至少要鍵入想搜尋<br />
的部分,然後按一下尋找。<br />
指定名稱<br />
當進行網路掃描探索時,有些伺服器會返回空白的節點名稱 (或主機名稱)。執行 Linux 的伺服器最<br />
常出現這種情況。您必須先將名稱指派給伺服器之後,才能使用「管理」將伺服器移動到「我的伺<br />
服器」清單。<br />
1. 在探索裝置頁中,按一下具有空白名稱的伺服器。(您必須在節點名稱欄中按一下空白區<br />
域。)<br />
2. 按一下在工具列上的指派名稱。<br />
3. 鍵入名稱並按一下確定。<br />
當您在我的伺服器清單中的伺服器上安裝 <strong>Server</strong> <strong>Manager</strong> 代理程式時,就會自動掃描主機名稱並<br />
用正確的資訊更新核心資料庫。<br />
將伺服器移動至我的伺服器清單<br />
探索完畢之後,您必須手動挑出想要管理的伺服器,並將它們移動到我的伺服器清單。移動伺服器<br />
並不會將任何軟體安裝到伺服器。而只是讓伺服器在我的伺服器清單中可供查詢、分組和排序。<br />
1. 在探索裝置檢視中,按一下要移動到我的伺服器清單中的伺服器。可以藉由使用多重選取<br />
方法 (SHIFT+click 或 CTRL+click) 來選擇多個伺服器。
第 1 章‥概述<br />
2. 按一下目標按鈕。如果看不見的話,請按一下在工具列上的
使用者指南<br />
16<br />
• 映射到核心伺服器的 LDlogon 共享 (//coreserver/ldlogon) 並執行<br />
SERVERCONFIG.EXE。<br />
• 建立自我解壓縮的伺服器安裝套件。在伺服器本機上執行此套件以安裝代理程式。必須以<br />
具有管理權限的身分登入才能進行安裝。有關詳細資訊,請參閱「用安裝套件安裝代理程<br />
式」。<br />
從 LDlogon 共享提取代理程式:<br />
1. 在您想要組態的電腦,按一下開始 > 執行,然後鍵入<br />
\\coreserver\ldlogon\<strong>Server</strong>Config.exe。<br />
2. 選取要用來組態電腦的元件,然後按一下安裝。<br />
3. 請依照螢幕上的指示。<br />
此電腦現在已安裝了選取的 <strong>Server</strong> <strong>Manager</strong> 代理程式 (無需重新開機)。此伺服器將自動新增到<br />
「我的伺服器」清單中。<br />
有關詳細資訊,請參閱「瞭解代理程式組態」。
第 2 章‥伺服器代理程式安裝和組態<br />
代理程式安裝作業和組態概觀<br />
您必須先在伺服器上安裝管理代理程式,才能使用控制台管理伺服器。在控制台中建立伺服器代理<br />
程式組態之後,您就可以利用下列三種方法之一,將它安裝在 Windows 伺服器上:<br />
• 部署代理程式。在「我的伺服器」清單中找出目標伺服器,然後排程代理程式組態工作,<br />
在 伺服器上遠端安裝代理程式。<br />
• 利用安裝套件安裝代理程式。建立自我解壓縮伺服器安裝套件。在伺服器上本機執行此套<br />
件以安裝代理程式。您必須以管理權限登入,才能完成此動作。<br />
• 提取代理程式。映射到核心的 ldlogon 共享目錄 (//myserver/ldlogon) 並執行<br />
SERVERCONFIG.EXE。<br />
更新現有的代理程式<br />
即使沒有標準 <strong>Server</strong> <strong>Manager</strong> 或遠端控制代理程式,您也可以將代理程式組態推送到伺服器。<br />
安裝伺服器代理程式套件之後,安裝動作即可移除上次安裝作業並安裝新的安裝作業。建立一個不<br />
包括要移除之代理程式的新伺服器代理程式套件,即可解除安裝該代理程式。<br />
解除安裝代理程式<br />
如果需要從伺服器解除安裝代理程式,請遵循以下程序。<br />
從伺服器解除安裝代理程式<br />
1. 以管理權限登入伺服器。<br />
2. 將某個磁碟機映射到核心伺服器的 LDMAIN 共享目錄下。<br />
3. 開啟指令提示視窗,變更至 LDMAIN 共享目錄所在的磁碟機,輸入以下指令‥<br />
uninstallwinclient.exe<br />
4. 這樣會無提示執行解除安裝,並移除所有代理程式。<br />
17
使用者指南<br />
組態伺服器代理程式<br />
您必須先在伺服器上安裝管理代理程式,才能使用控制台管理伺服器。在控制台中建立伺服器代理<br />
程式組態之後,您就可以利用下列三種方法之一,將它安裝在 Windows 伺服器上:<br />
18<br />
• 建立自我解壓縮伺服器安裝套件。在伺服器上本機執行此套件以安裝代理程式。您必須以<br />
管理權限登入,才能完成此動作。有關詳細資訊,請參閱利用安裝套件安裝代理程式。<br />
• 在「我的伺服器」清單中找出伺服器,然後排程代理程式組態工作,在伺服器上遠端安裝<br />
代理程式。<br />
• 映射到核心的 ldlogon 共享目錄 (//myserver/ldlogon) 並執行 SERVERCONFIG.EXE。<br />
若要建立代理程式組態<br />
1. 在左側瀏覽窗格中,按一下組態代理程式。<br />
2. 按一下新增。<br />
3. 在組態名稱方塊中輸入新組態的名稱。<br />
輸入名稱以說明您進行的組態。這可以是現有的組態名稱或新的組態名稱。此名稱將出現<br />
在「伺服器安裝程式」視窗的設定檔案圖示上。<br />
4. 選取您想要的組態類型,然後按一下確定。<br />
5. 選取您剛建立的組態,然後按一下編輯。<br />
標籤中的部份選項會變成灰色,這是因為您選擇的組態無法對這些選項進行組態。例如,<br />
因為有 SSH,所以 Linux 組態無法對遠端控制進行組態。<br />
6. 在代理程式標籤中,選取您要部署的代理程式。<br />
• 全部—在所選取的伺服器上安裝所有代理程式。<br />
• 標準 <strong>LANDesk</strong> 代理程式—先前稱為 Common Base Agent (CBA),在<br />
Management Suite 中,它可形成裝置與核心伺服器之間的通訊基礎。大多數的元<br />
件都需要此代理程式。<br />
• 遠端控制—在所選取的伺服器上安裝遠端控制代理程式。這樣可讓您使用應用程<br />
式層級的特殊遠端控制版本,進一步提高可靠性。在應用程式層級而不是驅動程式<br />
層級執行遠端控制,伺服器不容易出現遠端控制問題。<br />
• 遠端控制鏡像驅動程式—安裝遠端控制鏡像驅動程式,減少要查看目標電腦桌面<br />
時所需的時間量。<br />
• 漏洞掃描程式—安裝修補程式管理員漏洞掃描程式。安裝此代理程式時,您就可<br />
以組態掃描程式的執行方式,以及修補程式管理員是否會自動修復漏洞。<br />
• 軟體分發—在所選取的伺服器上安裝 SWD 代理程式。這樣可自動化軟體應用程式<br />
的安裝過程或向裝置分發檔案的過程。您可以使用它同時在多個裝置上安裝應用程<br />
式,或同時更新多個裝置上的檔案或驅動程式。<br />
• 監視—在所選取的伺服器上安裝監視代理程式。監視代理程式容許許多種監視方<br />
式,包括直接 ASIC 監視、線上 IPMI、離線 IPMI 以及 CIM。
第 2 章‥伺服器代理程式安裝和組態<br />
7. 在組態系統類型方塊中選取類型。如果它變成灰色,就表示您已經選取了類型。<br />
8. 選取重新開機選項。<br />
手動重新開機表示伺服器不會在安裝之後重新開機。進行代理程式組態之後,伺服器不一<br />
定會重新啟動。您必須手動重新啟動伺服器。<br />
9. 在清單標籤中,設定「清單掃描程式」組態設定。說明如下。<br />
自動更新—遠端裝置會在軟體掃描期間,從核心伺服器讀取軟體清單。如果設定了此選<br />
項,每個裝置就必須有一個磁碟機映射到核心伺服器上的 LDLOGON 目錄,這樣,裝置就<br />
可以存取軟體清單。對軟體清單的變更將立即傳遞到裝置。<br />
手動更新—軟體掃描期間用於排除標題的軟體清單將載入到每個遠端用戶端。每次從控制<br />
台變更軟體清單後,都必須將它重新手動傳送給遠端裝置。<br />
清單掃描設定—此選項旁的下拉式清單可讓您選取「頻率」、「指定時段」和「啟動時永<br />
遠執行」。如果您讓使用者手動執行掃描程式,使用者就可以從「開始 | 程式集 |<br />
<strong>LANDesk</strong> 管理 | 清單掃描」啟動掃描程式。<br />
如果您選擇清單掃描程式的「指定時段」選項,就可以指定掃描程式執行的時段範圍。如<br />
果裝置在您指定的時段內登入,就會自動執行清單掃描。如果裝置端已經登入,則只要到<br />
了開始時間,就會自動執行清單掃描。如果您想要錯開對裝置的清單掃描使它們不同時傳<br />
送掃描,此選項就非常有用。<br />
啟動時永遠執行—啟動伺服器時執行清單掃描程式。<br />
10. 在遠端控制標籤中,選取要安裝的代理程式類型。<br />
按需要—代理程式只會在必要執行。它 使用以憑證為基礎的安全性。<br />
服務—代理程式以服務的方式在背景執行。它使用以 NT 為基礎的安全性。<br />
11. 按一下儲存變更,將資訊儲存到資料庫。按一下另存新檔,將組態儲存到可分發的套件。<br />
19
使用者指南<br />
部署受管伺服器的代理程式<br />
探索到伺服器後,您可以部署伺服器的代理程式。您只能為支援的 Windows 和 Linux 作業系統裝<br />
置部署代理程式。您必須手動安裝 Linux 代理程式。<br />
您可以使用下列其中一種方法,將代理程式部署到不受管理的裝置:<br />
20<br />
• 以「推」為基礎而且使用探索作業和已為 Scheduler 組態的網域管理帳戶的部署。網域管<br />
理帳戶為 Scheduler 服務提供在安裝伺服器代理程式時所需的權限。這適用於 Windows<br />
2000/2003 伺服器。<br />
• 以「推」為基礎的部署,而且使用標準 <strong>Server</strong> <strong>Manager</strong> 代理程式 (過去在 Management<br />
Suite 稱為 CBA 或 Common Base Agent)。如果伺服器有許多 <strong>LANDesk</strong> 軟體產品使用的<br />
標準 <strong>Server</strong> <strong>Manager</strong> 代理程式,您無須網域管理帳戶即可為這些產品部署。<br />
在探索到的伺服器上部署時,請使用「不受管理」樹的篩選依據選項。如果有些不受管理的伺服器<br />
有標準 <strong>Server</strong> <strong>Manager</strong> 代理程式,請在標準 <strong>Server</strong> <strong>Manager</strong> 代理程式中篩選隔離這些伺服器。<br />
或者,您可以使用 IP 位址來篩選隔離伺服器。<br />
組態伺服器驗證憑證<br />
有標準 <strong>Server</strong> <strong>Manager</strong> 代理程式的不受管理的伺服器在部署代理程式時,不需要驗證憑證。您必<br />
須指定控制台伺服器上的 Scheduler 服務在取得所需權限時所使用的憑證,才能在沒有標準<br />
<strong>Server</strong> <strong>Manager</strong> 代理程式的 Windows 作業系統伺服器上安裝代理程式。<br />
如果要在不受管理的伺服器上安裝伺服器代理程式,Scheduler 服務需要能夠使用管理帳戶連線至<br />
伺服器。Scheduler 服務使用的預設帳戶是 LocalSystem。LocalSystem 憑證一般用於不同網域的<br />
伺服器。<br />
如果伺服器位於同一網域,您必須指定網域管理員帳戶。在多個網域中組態不受管理的伺服器時,<br />
一次只能在一個網域上組態,由於 Scheduler 服務使用一組認證來驗證,每個網域需要不同的網域<br />
管理員帳戶。<br />
核心伺服器內含一個公用程式 SVCCFG.EXE,您可以使用這個程式來自訂清單選項。您可以從核<br />
心伺服器的 Start\Program Files\<strong>LANDesk</strong>\Configure Services,執行 SVCCFG.EXE。您必須在核<br />
心伺服器上執行 SVCCFG.EXE。<br />
組態 Scheduler 服務登入憑證<br />
1. 在控制台伺服器上啟動 SVCCFG.EXE。<br />
2. 按一下 Scheduler 標籤。<br />
3. 按一下變更登入按鈕。<br />
4. 輸入您要服務在用戶端上使用的認證,通常是網域管理員帳戶。
利用安裝套件安裝代理程式<br />
第 2 章‥伺服器代理程式安裝和組態<br />
安裝伺服器代理程式方法之一,就是利用自我解壓縮伺服器代理程式套件來進行。這樣可讓您將檔<br />
案複製到 CD 或 USB 磁碟機,手動安裝代理程式。您可以按一下「組態」對話方塊底端的另存新<br />
檔,來建立這些套件。<br />
1. 按一下組態代理程式,然後連按兩下組態名稱。<br />
2. 在代理程式組態對話方塊中,按一下另存新檔。<br />
按一下另存新檔即可建立自我解壓縮可執行套件,其檔案名稱符合您指定的組態名稱。在<br />
「\Program Files\<strong>LANDesk</strong>\ManagementSuite\ldlogon\ConfigPackages」資料夾中建立套件可能<br />
需要幾分鐘時間。<br />
執行該可執行程式會以無提示方式安裝伺服器代理程式,不需要與使用者進行互動。您必須利用管<br />
理權限登入。如果您的使用者無法利用管理權限登入,就無法安裝套件。<br />
您可以透過電子郵件、Web 下載、登入腳本或從共享目錄來部署套件。<br />
21
使用者指南<br />
提取代理程式<br />
本節包含從指令行部署代理程式的詳細資訊。您可以使用 SERVERCONFIG.EXE 指令行參數,控<br />
制伺服器上安裝的元件。可以使用獨立模式啟動 SERVERCONFIG.EXE。它在<br />
http:\\coreserver\LDLogon 共享中,您可以從任何 Windows 伺服器讀取。<br />
SERVERCONFIG.EXE 使用 SERVERCONFIG.INI 來組態伺服器。<br />
瞭解 SERVERCONFIG.EXE<br />
SERVERCONFIG.EXE 藉由以下四個步驟來組態 Windows 2000/2003 伺服器:<br />
22<br />
1. SERVERCONFIG 會判定電腦是否已經組態過。如果已經組態過,SERVERCONFIG 會移<br />
除所有元件,並重新安裝所選元件。<br />
2. SERVERCONFIG 載入適當的初始化檔案 (SERVERCONFIG.INI),並執行檔案中的指<br />
示。
SERVERCONFIG.EXE 可以使用下列指令行參數:<br />
參數 說明<br />
/I 要包含的元件 (包括引號在內):<br />
"Common Base Agent"<br />
"清單掃瞄器"<br />
"警示"<br />
"遠端控制"<br />
"鏡像驅動程式"<br />
"漏洞掃描器"<br />
"軟體分發"<br />
"伺服器監視"<br />
/IP 使用 IP 組態<br />
您可以在一個指令行中結合這些參數:<br />
第 2 章‥伺服器代理程式安裝和組態<br />
範例‥SERVERCONFIG.EXE /I=「鏡像驅動程式」 /I=「漏洞掃描<br />
器」<br />
/L 或 /Log= CFG_YES 和 CFG_NO 日誌檔案的路徑。該日誌檔案記錄已組態和<br />
未組態的伺服器<br />
/LOGON 執行帶有 [LOGON] 字首的指令<br />
/N 或 /NOUI 不顯示使用者介面<br />
/NOREBOOT 完成後不重新啟動伺服器<br />
/REBOOT 執行後強制重新啟動<br />
/TCPIP 使用 IP 組態<br />
/X= 要排除的元件<br />
/CONFIG=<br />
/[CONFIG]=<br />
/? 或 /H 顯示說明功能表<br />
範例‥SERVERCONFIG.EXE /X=SD<br />
指定伺服器組態檔案以替代預設的 SERVERCONFIG.INI 檔案。<br />
例如,如果您已建立名為 NTTEST.INI 的組態檔案,請使用此語法:<br />
SERVERCONFIG.EXE /CONFIG=TEST.INI<br />
自訂的 .INI 檔案應和 SERVERCONFIG.EXE 位於同一個目錄中,另<br />
外,請注意‥/config 參數使用沒有 NT 字首的檔案名稱。<br />
23
使用者指南<br />
建立代理程式組態<br />
使用代理程式組態來建立及更新伺服器代理程式組態 (例如,受管理的伺服器上安裝哪些代理程<br />
式)。您可以根據群組的特定需求,建立不同的組態。例如,為 Web 伺服器建立一個組態,為應用<br />
程式伺服器建立另一個組態。<br />
若要將組態推入伺服器,需要執行以下作業‥<br />
24<br />
• 建立代理程式組態‥為伺服器設定特定的組態。<br />
• 排程代理程式組態‥將組態推入伺服器或是從伺服器推入組態,從核心伺服器的 LDLogon<br />
共享執行 SERVERCONFIG.EXE。<br />
建立代理程式組態<br />
1. 在控制台中,按一下組態代理程式。<br />
2. 按一下新增工具列按鈕。<br />
3. 輸入組態名稱,選取作業系統,然後按一下「確定」。<br />
4. 按一下新的組態名稱,然後按一下編輯。<br />
5. 選取要部署的代理程式。<br />
6. 使用對話方塊上方的標籤,瀏覽到所選元件的相關選項。根據需要自訂已選取選項。<br />
7. 按一下儲存變更,然後關閉對話方塊。<br />
8. 如果要預設此組態,請按一下設定為預設值。<br />
建立獨立代理程式組態套件<br />
用戶端組態公用程式 SERVERCONFIG.EXE,通常負責組態用戶端。如果需要,您可以讓「代理<br />
程式組態」視窗建立自我解壓縮單一檔案的可執行檔,在執行的伺服器上安裝代理程式組態。當您<br />
要從 CD 或可攜式 USB 磁碟機安裝代理程式時,這會很有幫助。<br />
代理程式組態推入伺服器<br />
將伺服器組態推入事先存在的代理程式<br />
1. 在控制台中選取代理程式要部署到的伺服器,然後按一下目標。<br />
2. 在左側瀏覽窗格中,按一下組態代理程式。<br />
3. 在要推入的代理程式組態上按一下滑鼠右鍵,然後按一下建立工作。<br />
4. 在「排程工作屬性」對話方塊中按一下目標裝置,然後按一下新增目標清單。<br />
5. 按一下儲存。<br />
6. 指定代理程式的部署時間,然後按一下儲存。
安裝 Linux 伺服器代理程式<br />
第 2 章‥伺服器代理程式安裝和組態<br />
您可以在 Linux 伺服器上,遠端部署和安裝 Linux 代理程式和 RPM。您必須先正確組態 Linux 伺<br />
服器,才能進行此動作。<br />
預設的 Red Hat Enterprise 3 Linux AS and ES 安裝包括 Linux 標準 <strong>LANDesk</strong> 代理程式所需的<br />
RPM。如果您在組態代理程式中選取監視代理程式,則需要兩個附加的 RPM,也就是 perl-CGI 和<br />
sysstat。如需 <strong>Server</strong> <strong>Manager</strong> 所需的 RPM 完整清單,請參閱《<strong>Server</strong> <strong>Manager</strong> 部署指南》。<br />
初次進行 Linux 代理程式組態,核心伺服器會使用 SSH 連線來找出目標 Linux 伺服器。作用中的<br />
SSH 連線必須有使用者名稱/密碼驗證。<strong>Server</strong> <strong>Manager</strong> 不支援公用密鑰/私密金鑰驗證。核心伺<br />
服器和 Linux 伺服器之間的任何防火牆都必須容許 SSH 連接埠。請考慮從核心伺服器利用第三方<br />
SSH 應用程式來測試 SSH 連線。<br />
Linux 代理程式安裝套件是由 Shell 腳本、代理程式 Tarball、.INI 代理程式組態以及代理程式驗證<br />
憑證所組成。這些檔案儲存於核心伺服器的 LDLogon 共享目錄下。Shell 腳本可從 Tarball 解壓縮<br />
檔案、安裝 RPM 以及組態伺服器,以您在代理程式組態中指定的間隔,定期載入代理程式並執行<br />
清單掃描程式。檔案位於 /usr/<strong>LANDesk</strong> 下。<br />
您也必須在核心組態 Scheduler 服務,才能在 Linux 伺服器上使用 SSH 驗證憑證 (使用者/密碼)。<br />
Scheduler 服務會使用這些憑證,在您的伺服器上安裝代理程式。使用組態服務公用程式,輸入您<br />
想讓 Scheduler 服務使用的 SSH 憑證輸入,作為備用憑證。系統應該會提示您重新啟動<br />
Scheduler 服務。如果沒有提示,請按一下停止,再按 Scheduler 標籤上的啟動,重新啟動服務。<br />
這樣會使您的變更生效。<br />
部署 Linux 代理程式<br />
組態 Linux 伺服器並將 Linux 憑證新增到核心伺服器之後,您就必須將伺服器新增到我的伺服器檢<br />
視畫面,這樣才能部署 Linux 代理程式。您必須先將伺服器新增到我的伺服器檢視畫面,才能部署<br />
到伺服器。請利用探索裝置來探索 Linux 伺服器,以執行此動作。<br />
探索 Linux 伺服器<br />
1. 在探索裝置中,為每個 Linux 伺服器建立探索作業。使用標準網路掃描,並針對起始和結<br />
束 IP 範圍輸入 Linux 伺服器的 IP 位址。如果您有許多 Linux 伺服器,請輸入 IP 位址範<br />
圍。新增探索 IP 範圍之後,請按一下確定。<br />
2. 按一下您剛建立的探索工作,然後按一下排程,即可進行排程。當工作完成時,請驗證探<br />
索裝置已找到您要管理的 Linux 伺服器。<br />
3. 在探索裝置中,選取您要管理的伺服器,然後按一下視窗下半部的管理標籤。按一下移動<br />
所選取的裝置,再按移動。這樣會將伺服器新增到我的伺服器清單,那麼您就可以找到它<br />
們以進行部署。<br />
25
使用者指南<br />
建立 Linux 代理程式組態<br />
26<br />
1. 在組態代理程式中,按一下新增。<br />
2. 輸入組態名稱,按一下 Redhat Enterprise Linux,然後按一下確定。<br />
3. 選取您剛建立的組態,然後按一下編輯。<br />
4. 選取您想要的代理程式(重新啟動是做什麼用的?)<br />
5. 在清單標籤中,選取您想要的選項和掃描程式頻率間隔。安裝腳本會新增工作流程排序,<br />
以您選取的間隔執行掃描程式。<br />
6. 按一下儲存變更。<br />
若要部署代理程式組態,請在組態代理程式中選取它,然後按一下建立工作。組態工作,並在分發<br />
軟體中監視工作進度。<br />
清單掃描程式指令行參數<br />
清單掃描程式 ldiscnux 具有多個指令行參數,用於指定該掃描程式的執行方式。有關每個參數的詳<br />
細說明,請參閱「ldiscnux -h」 或 「man ldiscnux」。每個選項之前均可加上「-」或「/」。<br />
-d=Dir<br />
在 Dir 目錄 (而非根目錄) 下啟動軟體掃描。預設情況下,在根目錄下啟動掃描。<br />
-f<br />
強制進行軟體掃描。如果不指定 –f,掃描程式將按照在控制台的組態 | 服務 | 清單 | 掃描程式設定<br />
中指定的日期間隔 (預設為每天) 執行軟體掃描。<br />
-f-<br />
停用軟體掃描。<br />
-i=ConfName<br />
指定組態檔案名稱。預設值為 /etc/ldappl.conf。<br />
-ntt=address:port<br />
核心伺服器的主機名稱或 IP 位址。連接埠是選擇性的。<br />
-o=File<br />
將清單資訊寫入指定的輸出檔案中。<br />
-s= <strong>Server</strong><br />
指定核心伺服器。此指令是選擇性的,只有用來當作舊版相容性。<br />
-stdout<br />
將清單資訊寫入標準輸出中。<br />
-v<br />
在掃描期間啟用詳細狀態訊息。<br />
-h 或 -?<br />
顯示說明畫面。
範例<br />
要將資料輸出到文字檔案,請輸入‥<br />
ldiscnux -o=data.out -v<br />
要將資料傳送到核心伺服器,請輸入‥<br />
ldiscnux -ntt=<strong>Server</strong>IPName -v<br />
Linux 清單掃描程式檔案<br />
ldiscnux<br />
第 2 章‥伺服器代理程式安裝和組態<br />
這是可執行檔案,執行時可帶有指令行參數,以指示要採取的作業。所有執行掃描程式的用每戶平<br />
均需要足夠的權限才能執行該檔案。<br />
此檔案會根據上述支援的平台而有不同版本。<br />
/etc/ldiscnux.conf<br />
該檔案永遠位於 /etc 下,其中含有以下資訊‥<br />
• 清單指派的唯一 ID<br />
• 上次執行硬體掃描的時間<br />
• 上次執行軟體掃描的時間<br />
執行掃描程式的所有使用者需要該檔案的讀取和寫入屬性。/etc/ldiscnux.conf 中的唯一 ID 是第一<br />
次執行清單掃描程式時指派給電腦的唯一號碼。該號碼可用來識別這台電腦。一旦變更了此號碼,<br />
核心伺服器會將其視為不同的電腦,這樣就會導致資料庫中出現重複項目。<br />
警告‥在建立唯一 ID 號碼後,請不要變更該 ID 號碼或刪除 ldiscnux.conf 檔案。<br />
/etc/ldappl.conf<br />
在此檔案中,您可以自訂執行軟體掃描時,清單掃描程式將報告的可執行檔案的清單。該檔案中含<br />
有一些範例,您需要為自己使用的套裝軟體新增項目。搜尋條件以檔案名稱和檔案大小為基礎。雖<br />
然該檔案通常位於 /etc 下,但掃描程式可以透過 -i= 指令行參數來使用替代檔案。<br />
ldiscnux.8<br />
ldiscnux 的手冊頁面。<br />
27
使用者指南<br />
控制台整合<br />
將 Linux 電腦掃描到核心資料庫後,可以執行以下作業‥<br />
28<br />
• 查詢由 Linux 清單掃描程式傳回給核心資料庫的任何屬性。<br />
• 使用報告功能產生報告,報告中含有 Linux 掃描程式收集的資訊。例如,在作業系統摘要<br />
報告中,Linux 將顯示為作業系統類型。<br />
• 檢視 Linux 電腦的清單資訊。<br />
對按字母順序排序的「系統執行時間」進行查詢,將傳回意外結果<br />
如果要執行查詢來找出有多少台電腦的執行時間超過了一定的天數 (如 10 天),請查詢「系統啟<br />
動」,而不要查詢「系統執行時間」。查詢「系統執行時間」可能會傳回意外的結果,因為系統執<br />
行時間純粹是「x 天,y 小時,z 分鐘,j 秒」的字串格式。是依據字母順序排序,而不是時間間<br />
隔。<br />
控制台未顯示參考 ldappl.conf 組態檔案的路徑<br />
ldappl.conf 檔案中的 ConfFile 項目必須含有路徑。
第 3 章‥<strong>Server</strong> <strong>Manager</strong> 控制台<br />
啟動 <strong>Server</strong> <strong>Manager</strong> 控制台<br />
啟動 <strong>Server</strong> <strong>Manager</strong> 控制台<br />
1. 在核心伺服器上,按一下開始| 程式集 |<strong>LANDesk</strong> | <strong>LANDesk</strong> <strong>Server</strong> <strong>Manager</strong>。<br />
或<br />
在遠端工作站上開啟瀏覽器,鍵入控制台位址。輸入格式為 http://servername/ldsm<br />
2. 輸入有效的 <strong>Server</strong> <strong>Manager</strong> 使用者名稱和密碼。<br />
要連線到遠端核心伺服器,請遵循標準的 Windows 遠端登入規則 (即,如果使用者是核心<br />
伺服器的本機使用者,只輸入使用者名稱即可;如果使用者是網域使用者,則輸入網域名\<br />
使用者名稱)。<br />
3. 按一下確定。<br />
啟動控制台時如果沒有看到伺服器清單和按鈕,您可能需要啟用核心伺服器。<br />
關於 <strong>Server</strong> <strong>Manager</strong> 登入對話方塊<br />
使用該對話方塊可啟動 <strong>Server</strong> <strong>Manager</strong> 控制台並連線核心伺服器。<br />
• 使用者名稱—識別 <strong>Server</strong> <strong>Manager</strong> 使用者。這個使用者可以是管理員使用者或具有有限<br />
權限的某些其他類型的 <strong>Server</strong> <strong>Manager</strong> 使用者 (請參考本節稍後的「以角色為基礎的管<br />
理」)。這個使用者必須是核心伺服器的 <strong>Server</strong> <strong>Manager</strong> 群組中的成員。如果要連線遠端<br />
核心伺服器,請輸入使用者名稱/網域。<br />
• 密碼—使用者的密碼。<br />
如果 <strong>Server</strong> <strong>Manager</strong> 管理員變更了另一個使用者 (即另一個控制台使用者) 的密碼,在這個使用者<br />
重新啟動控制台後,新的密碼才會生效。此時,這個使用者需輸入其新的密碼才能登入到控制台。<br />
29
使用者指南<br />
使用 <strong>Server</strong> <strong>Manager</strong> 控制台<br />
<strong>Server</strong> <strong>Manager</strong> 包括的工具可讓您檢視、組態、管理和保護網路上的伺服器—這一切都可以從單<br />
一控制台進行。您可以分發和更新軟體或組態設定、診斷硬體和軟體問題、使用以角色為基礎的管<br />
理來控制 <strong>Server</strong> <strong>Manager</strong> 使用者對功能和裝置的存取,以及使用遠端控制功能來培訓使用者或解<br />
決問題。此外,如果您也使用 <strong>LANDesk</strong> Management Suite 或 System <strong>Manager</strong>,則可以從<br />
<strong>Server</strong> <strong>Manager</strong> 控制台直接加以連接。您可以在 http://www.landesk.com/Support/Downloads/ 找<br />
到 System <strong>Manager</strong> 說明。<br />
控制台頂端的窗格可顯示您登入的伺服器以及您的登入身份。我的伺服器清單是 <strong>Server</strong> <strong>Manager</strong><br />
控制台的主要視窗,也是大部份功能的起始點。左側窗格顯示 <strong>Server</strong> <strong>Manager</strong> 中可使用的工具。<br />
我的伺服器清單的右側窗格可顯示對話方塊和畫面,讓您管理伺服器和使用者、檢視報告、執行探<br />
索、建立和修改查詢等等。您可以調整我的伺服器清單的窗格和欄大小。如果伺服器未安裝代理程<br />
式,則包含資訊的欄只有名稱和 IP 位址的欄。有時也會顯示作業系統。<br />
以角色為基礎的管理<br />
身為 <strong>Server</strong> <strong>Manager</strong> 使用者,您可以在我的伺服器清單中檢視和管理伺服器以及可以使用的管理<br />
工具,藉由 <strong>Server</strong> <strong>Manager</strong> 管理員指派給您的存取權限和裝置範圍來決定。有關詳細資訊,請參<br />
閱以角色為基礎的管理。<br />
本節提供的資訊是關於:<br />
30<br />
• 我的伺服器清單<br />
• 裝置圖示<br />
• 使用快顯功能表<br />
• 使用 <strong>Server</strong> <strong>Manager</strong> 工具<br />
• 檢視伺服器屬性<br />
我的伺服器清單<br />
我的伺服器清單包含下列群組和子群組。此外,根據您的存取權限和裝置範圍而定,您可以建立自<br />
己的群組,更輕鬆地管理伺服器。<br />
所有伺服器<br />
所有伺服器清單可在平面清單 (無子群組) 中,以使用者範圍為基礎為目前登入的使用者顯示伺服<br />
器。與某個特殊的核心伺服器相連後,<strong>Server</strong> <strong>Manager</strong> 管理員就可以看到該核心伺服器所管理的<br />
每個伺服器。另一方面,<strong>Server</strong> <strong>Manager</strong> 使用者也被限制在只能看到其權限範圍內的伺服器 (範圍<br />
是以資料庫查詢或目錄位置為基礎)。<br />
所有伺服器資料夾可在清單上顯示任何伺服器的最嚴重健全性狀態。舉例來說,如果某個伺服器有<br />
警告狀態,而另一個伺服器有嚴重狀態,則所有伺服器資料夾會指示為嚴重。<br />
當清單掃描程式將執行 <strong>Server</strong> <strong>Manager</strong> 代理程式 (標準 <strong>Server</strong> <strong>Manager</strong> 代理程式和清單) 的伺服<br />
器掃描到核心資料庫時,這些伺服器會自動出現在所有伺服器清單中。通常,會在組態伺服器的最<br />
初階級首次進行這種掃描。當伺服器掃描到核心資料庫之後,它就會被視為受管理的伺服器—它現<br />
在可由該核心伺服器管理。有關設定伺服器的詳細資訊,請參考第 2 章「組態伺服器」。
第 3 章‥SERVER MANAGER 控制台<br />
因為所有伺服器群組是由清單掃描自動填入,所以您不需要手動探索伺服器。不過,若要探索不在<br />
核心資料庫中的伺服器 (或是將不受管理的伺服器移到伺服器群組),則可以使用「探索裝置」工具<br />
來掃描網路中的伺服器。有關詳細資訊,請參閱第 7 章「使用不受管理的裝置探索」。<br />
所有伺服器群組可為每個伺服器提供下列資訊:連按兩下所有伺服器以開啟清單。<br />
• 名稱—裝置主機名稱,例如 Windows* 電腦名稱。<br />
• IP 位址—裝置的 IP 位址。<br />
• 健全性—裝置的健全性和可用狀態。狀態有「一般」、「警告」、「嚴重」、「不詳」或<br />
「無法使用」。<br />
• 代理程式—伺服器目前執行的代理程式。<br />
• 裝置類型—裝置類型,例如,伺服器、底座或刀鋒伺服器。<br />
• 作業系統—伺服器執行的作業系統類型。<br />
• 啟動於 (GMT)—電腦作業從哪個日期和時間起未經中斷 (顯示為格林威治標準時間)。<br />
當您選取伺服器時,伺服器的屬性會顯示在伺服器清單下的屬性窗格中。屬性窗格可顯示許多重要<br />
的伺服器屬性:<br />
• IP 位址—伺服器的 IP 位址。<br />
• 製造商—伺服器的製造商。<br />
• 機型—伺服器的機型。<br />
• 處理器速度—伺服器 CPU 的速度。<br />
• 處理器類型—伺服器 CPU 的類型。<br />
您可以從控制台遠端控制電腦、檢視詳細清單、指派屬性 (例如「所有者」),以及找出要進行某個<br />
動作 (例如執行報告) 的電腦。如果電腦是 Linux 伺服器,您就可以使用 SSH 和 SFTP 以進行遠端<br />
存取。<br />
連按兩下所有伺服器清單中的伺服器,就會開啟伺服器資訊控制台,它包含伺服器摘要資訊、組<br />
態、遠端控制選項和警示組態資訊。<br />
公用群組<br />
公用群組清單可顯示具有管理權利的使用者所建立的一組伺服器。其他使用者可以看到這些伺服<br />
器。<br />
此清單也會顯示將底座管理模組 (CMM) 新增到受管理的伺服器清單時,自動建立的刀鋒底座群<br />
組。群組會列出 CMM 和您管理的每個相關刀鋒伺服器。您無法像編輯您建立的群組一樣,來編輯<br />
底座群組。<br />
群組可以是靜態或動態的。動態群組包含的伺服器符合預先定義的篩選條件,例如處理器速度、伺<br />
服器作業系統或自訂屬性 (例如伺服器類型)。靜態群組包括伺服器、其他靜態群組或動態群組的已<br />
設定清單。<br />
私人群組<br />
私人群組清單可顯示目前登入的使用者所建立的伺服器群組。其他使用者看不到私人群組,所以無<br />
法使用私人群組。<br />
31
使用者指南<br />
裝置圖示<br />
裝置圖示會顯示於所有伺服器清單和設定畫面中,並顯示每部伺服器的目前健全性狀態。您可以按<br />
一下重新整理工具列按鈕,在我的伺服器清單中選取伺服器,逐一更新伺服器的健全性狀態。<br />
下表列出可能的伺服器圖示和狀態圖示及其各自含義‥<br />
圖示 說明<br />
32<br />
「一般」狀態的伺服器<br />
「警告」狀態的伺服器<br />
「嚴重」狀態的伺服器<br />
「不詳」狀態的伺服器<br />
「一般」狀態的伺服器群組<br />
「警告」狀態的伺服器群組<br />
「嚴重」狀態的伺服器群組<br />
「不詳」狀態的伺服器群組<br />
圖示顯示品質<br />
這些圖示的色彩非常鮮明,至少要求 16 位色深設定。如果控制台中的圖示模糊,請在 Windows<br />
「顯示內容」中變更色彩設定。<br />
使用快顯功能表<br />
在 <strong>Server</strong> <strong>Manager</strong> 中,快顯 (上下文) 功能表包含了控制台中的所有項目,例如群組、伺服器、查<br />
詢、排程工作、腳本等等。借助快顯功能表,很快就能存取到項目的常見任務和關鍵資訊。<br />
要檢視項目的快顯功能表,請選擇並用滑鼠右鍵按一下對應的項目。例如,當您在我的伺服器清單<br />
中,用滑鼠右鍵按一下某個受管理的伺服器時,其快顯功能表通常會顯示以下選項‥<br />
• 移除‥從使用者定義的群組中移除項目。<br />
• 目標:將所選取的伺服器移到目標裝置清單。
第 3 章‥SERVER MANAGER 控制台<br />
本說明不能一一介紹每個控制台項目的快顯功能表,但是建議您用滑鼠右鍵按一下任何項目來檢視<br />
可用的選項。<br />
使用 <strong>Server</strong> <strong>Manager</strong> 工具<br />
您可以透過左側窗格使用 <strong>Server</strong> <strong>Manager</strong> 工具。<br />
管理員可以在左側瀏覽窗格中看到所有工具。其他 <strong>Server</strong> <strong>Manager</strong> 使用者只能看到他們有權使用<br />
的那些工具 (功能)。舉例來說,如果使用者沒有「報告」權限,左側瀏覽窗格就不會顯示「報告」<br />
工具。<br />
以下是 <strong>Server</strong> <strong>Manager</strong> 工具的完整清單‥<br />
• 掃描漏洞—將維護現行漏洞資訊的重複過程自動化,維護整個網路的修補程式層次安全<br />
性。<br />
• 分發軟體—分發軟體套件、使用自訂腳本、排程分發,以及建立軟體分發工作。<br />
• 組態代理程式—組態 IPMI (基版管理控制器)、Linux 或 Windows 代理程式組態。<br />
• 自訂警示—組態警示,設定 <strong>Server</strong> <strong>Manager</strong> 在超過閾值時將使用的閾值和回應。<br />
• 執行查詢—建立和修改資料庫查詢,找出符合條件的特定伺服器。<br />
• 檢視報告—管理預先定義的 <strong>Server</strong> <strong>Manager</strong> 服務報告和建立自訂報告。<br />
• 管理使用者—根據 <strong>Server</strong> <strong>Manager</strong> 使用者權限和範圍,控制使用者對於工具和裝置的存<br />
取權。<br />
• 探索裝置—在網路上尋找未掃描到核心資料庫的裝置。<br />
• 變更喜好設定—建立自訂清單屬性和檢視授權資訊。<br />
• 啟動設定畫面—啟動「設定畫面」,它是一種獨立的公用程式,可讓您快速檢視伺服器的<br />
健全性。<br />
按一下工具名稱,就會在右側窗格中開啟工具的視窗。<br />
檢視伺服器屬性<br />
在 <strong>Server</strong> <strong>Manager</strong> 我的伺服器檢視畫面中,您可以按一下清單中的伺服器,並在底部窗格中選取<br />
屬性,迅速檢視伺服器的相關資訊。<br />
在伺服器的清單資料中,可以找到有關這個伺服器的詳細資訊。您可以按一下伺服器,並在底部窗<br />
格中選取清單標籤以開啟完整的清單視窗,在我的伺服器檢視畫面中檢視清單資料。<br />
關於伺服器屬性畫面<br />
使用「屬性」畫面可檢視有關選取伺服器的有用資訊。畫面包括四個按鈕:啟動本機控制台、檢視<br />
清單、指派屬性、遠端控制、SSH 和 SFTP。按一下每個標籤可檢視相關資訊。<br />
檢視詳細資訊<br />
按一下此按鈕,開啟「伺服器資訊」控制台的摘要。「伺服器資訊」控制台可讓您檢視伺服器的詳<br />
細相關資訊。您也可以檢視目前的警示設定和啟動疑難排解工具,例如遠端控制。<br />
33
使用者指南<br />
檢視清單<br />
檢視清單按鈕可在樹檢視中顯示所選伺服器的完整清單。<br />
指派屬性<br />
將自訂屬性 (例如位置或所有者) 指派給所選取的伺服器。必須先建立這些屬性才能變更喜好設<br />
定。<br />
遠端控制<br />
啟動遠端控制視窗,允許從控制台直接存取所選取的伺服器。<br />
SSH<br />
提供對於所選取的 Linux 伺服器的安全存取權。如果所選取的伺服器不是 Linux 伺服器,此選項就<br />
會變成灰色。<br />
SFTP<br />
提供對於所選取的 Linux 伺服器的安全 FTP 存取權。如果所選取的伺服器不是 Linux 伺服器,此<br />
選項就會變成灰色。<br />
34
目標伺服器<br />
第 3 章‥SERVER MANAGER 控制台<br />
目標裝置清單使您能夠在所選伺服器上完成眾多工作,例如,部署伺服器代理程式或將軟體分發至<br />
伺服器上的選擇群組中。<br />
新增到清單建議的伺服器數量不應超過 250 個。伺服器將一直留在清單上,直到您的控制台工作<br />
階段逾時 (無活動 20 分鐘之後)。<br />
使用在控制頁上方的尋找電腦,將伺服器新增到目標裝置清單。可搜尋某個具體的伺服器,也可使<br />
用萬用字元 % 或 * 搜尋多個伺服器。如果只找到一個伺服器,底部窗格將會出現此伺服器的「清<br />
單摘要」頁。按一下目標工具列按鈕,將伺服器新增到「目標裝置」清單中。如果看不見按鈕的<br />
話,請按一下
使用者指南<br />
篩選顯示清單<br />
您可以使用「我的伺服器」清單的篩選圖示,來判定哪些伺服器會出現在清單上。也可以藉由僅有<br />
其中之一的條件來篩選 (藉由裝置名稱或 IP 位址),或者可以將條件合併把焦點放在電腦子集。<br />
要篩選顯示清單,請:<br />
36<br />
1. 從我的伺服器清單中,連按兩下所有伺服器,或是瀏覽到群組。<br />
2. 按一下工具列上的篩選器 。<br />
3. 在下拉式清單中,選擇裝置名稱或 IP 位址。<br />
4. 經由鍵入文字方塊設定指定條件參數。<br />
如果您指定「依照裝置名稱」,則鍵入主機名稱或電腦名稱的範圍。您可以輸入萬用字元<br />
來尋找某些電腦名稱 (例如 *srv)。<br />
4. 按一下尋找。
使用群組<br />
第 3 章‥SERVER MANAGER 控制台<br />
<strong>Server</strong> <strong>Manager</strong> 可以將電腦分組,方便管理。您可以建立群組,根據功能、地理位置、部門、伺<br />
服器屬性或任何其他符合您需求的類別,來組織伺服器。例如,您可以為所有組態為 Web 伺服器<br />
的伺服器,建立一個 Web 伺服器群組,或是建立一個群組,裡面包含所有執行特定作業系統的伺<br />
服器。您只要在群組上按一下滑鼠右鍵,即可開啟和刪除群組,或對群組中的所有伺服器,執行軟<br />
體分發、警示組態和清單掃描等動作。<br />
「我的伺服器」主要檢視包含下列群組:<br />
• 所有伺服器:以使用者的範圍為基礎,在平面清單 (無子群組) 中列出目前登入使用者可以<br />
看到的所有伺服器。對於管理員,所有伺服器列出所有已掃描或已移至核心資料庫的伺服<br />
器。當清單掃描器將已組態標準 <strong>LANDesk</strong> 代理程式的伺服器掃描到核心資料庫以後,所<br />
有伺服器群組/資料夾中會自動顯示這些伺服器。使用者 (包括管理員在內) 不能在所有伺服<br />
器下建立群組。<br />
• 公用群組:列出 <strong>Server</strong> <strong>Manager</strong> 管理員從所有伺服器群組新增的群組/伺服器,和刀鋒底<br />
座群組。管理員 (具有 <strong>LANDesk</strong> 管理員權限的使用者) 可以看到該群組中的所有伺服器,<br />
而其他 <strong>Server</strong> <strong>Manager</strong> 使用者只能看到其範圍允許的伺服器。只有管理員能夠在公用群<br />
組下建立群組。<br />
• 私人群組:以使用者範圍為基礎,列出目前登入的使用者的群組/伺服器。使用者只能在私<br />
人群組下建立伺服器子群組。使用者可以藉由從公用群組和所有伺服器群組中複製伺服器<br />
的方法,將伺服器新增至私人群組群組或其任何子群組中。所有 <strong>Server</strong> <strong>Manager</strong> 使用者<br />
可以在私人群組下建立群組。<br />
如需更多在伺服器檢視中檢視及管理哪些伺服器的詳細資訊,請參閱「以角色為基礎的管理」。<br />
群組類型<br />
<strong>Server</strong> <strong>Manager</strong> 可讓您建立及管理二種類型的群組:<br />
• 靜態群組。靜態群組是由您為群組手動新增的伺服器組成。如果要變更靜態群組,您只能<br />
以手動新增或移除伺服器。<br />
• 動態群組。動態群組是由符合篩選或查詢定義的電腦所組成。每次展開群組時,都會進行<br />
查詢並且顯示結果。例如,動態群組可能包含所有目前為「警告」狀態的伺服器。電腦可<br />
能隨狀態變更而進出群組。<br />
要建立靜態群組,請:<br />
1. 在控制台的伺服器檢視中按二下父群組 (例如,私人群組),然後按一下新增群組。<br />
2. 輸入新群組的名稱。<br />
3. 指定靜態,然後按一下新增群組。<br />
靜態群組建立完成後,您即可將伺服器移動/複製至群組,只要在清單中選取群組,然後在工具列<br />
中按一下移動/複製即可。<br />
37
使用者指南<br />
要建立動態群組,請:<br />
38<br />
1. 在控制台的伺服器檢視中按二下父群組 (例如,私人群組),然後按一下新增群組。<br />
2. 鍵入新群組的名稱。<br />
3. 指定動態,然後按一下新增群組。<br />
動態群組建立完成後,您必須建立篩選,讓動態群組決定要顯示哪些電腦。您可以指定新的篩選,<br />
或根據現有的查詢來篩選。<br />
建立新的篩選<br />
1. 選取您建立的動態群組 (底部窗格中顯示「群組屬性」)。<br />
2. 在「群組屬性」中選取建立新篩選,然後按一下建立篩選。<br />
出現查詢對話方塊。<br />
3. 選取要用的篩選條件,然後按一下確定。<br />
以現有查詢為基礎建立篩選<br />
1. 選取您建立的動態群組 (底部窗格中顯示「群組屬性」)。<br />
2. 在「群組屬性」中按一下以現有查詢為基礎建立篩選。<br />
3. 選取用來篩選群組的現有查詢,按一下建立篩選。<br />
出現查詢對話方塊。<br />
4. 新增任何要用的其他篩選條件,然後按一下確定。<br />
如果您的篩選是以現有查詢為基礎,日後您或其他使用者修改查詢時,系統不會為了符合修改的查<br />
詢而動態變更以此查詢為基礎的篩選。
使用動作標籤<br />
第 3 章‥SERVER MANAGER 控制台<br />
您可以使用「動作」標籤,在所選和目標伺服器上執行各種作業。您可以從受管理的電腦、開啟電<br />
源、關閉電源和重新啟動伺服器清單中,刪除伺服器。<br />
• 刪除伺服器<br />
• 電源選項<br />
• 指派屬性<br />
• 裝置監視器<br />
• 閾值<br />
刪除伺服器<br />
「刪除伺服器」能讓您從受管理的電腦清單中,刪除所選伺服器或目標伺服器。刪除功能可以在<br />
<strong>Server</strong> <strong>Manager</strong> 的任何群組 (預設群組或使用者建立的群組) 中,刪除單一或多個伺服器。一旦從<br />
群組中刪除伺服器,伺服器會從 <strong>Server</strong> <strong>Manager</strong> 的受管理/清單伺服器清單 (包含預設「所有伺服<br />
器」群組) 中完全移除。<br />
電源選項<br />
「電源循環」使您可以關閉或重新啟動遠端伺服器;如果是受管理的 IPMI 電腦的話,此選項使您<br />
可以開啟遠端伺服器。如果是非 IPMI 伺服器,伺服器必須部署 <strong>LANDesk</strong> <strong>Server</strong> <strong>Manager</strong> 代理程<br />
式,以執行重新啟動和關閉功能。如果是 IPMI 電腦,您必須有正確的 IPMI 憑證,才能執行開啟<br />
電源、關閉電源和重新啟動功能。如果 IPMI 方塊有部署 <strong>LANDesk</strong> <strong>Server</strong> <strong>Manager</strong> 代理程式,您<br />
可以接著執行關閉和重新啟動功能,並不需要 IPMI 憑證。可以使用 SVCCFG.EXE,設定用來管<br />
理 IPMI 伺服器的 IPMI BMC 密碼。<br />
使用電源選項<br />
1. 在我的伺服器清單中按一下伺服器,或是以伺服器清單為目標。<br />
2. 在底部窗格,按一下動作標籤。<br />
3. 按一下電源選項。<br />
4. 選擇在目標伺服器中的伺服器上或只在所選伺服器上執行動作。<br />
5. 從以下選項中進行選擇‥<br />
指派屬性<br />
• 重新啟動選取伺服器<br />
• 關閉選取伺服器電源<br />
• 開啟選取伺服器電源<br />
您可以使用「指派屬性」,為所選伺服器指定特定屬性。例如,為伺服器指派「位置」。但您無法<br />
在這個檢視中建立屬性。您必須在「變更喜好設定」下的自訂屬性標籤中建立屬性。<br />
1. 在所有伺服器清單中按一下伺服器,或是以伺服器清單為目標。<br />
39
使用者指南<br />
40<br />
2. 在底部窗格,按一下動作標籤。<br />
3. 按一下指派屬性。<br />
4. 在屬性下拉式清單中,選取一個值。必要時可以重複執行。<br />
5. 選擇在目標伺服器中的伺服器上或只在所選伺服器上執行動作。<br />
6. 按一下指派。<br />
裝置監視器<br />
您可以使用「裝置監視器」,檢查所選伺服器的連線。如果伺服器沒有與網路連線,就無法向核心<br />
伺服器傳送警示。裝置監視器會檢查伺服器是否仍能與網路通訊。<br />
1. 在所有伺服器清單中按一下伺服器,或是以伺服器清單為目標。<br />
2. 在底部窗格,按一下動作標籤。<br />
3. 按一下裝置監視器。<br />
4. 鍵入 Ping 的間隔分鐘數和重試次數。<br />
5. 選擇在目標伺服器中的伺服器上或只在所選伺服器上執行動作。<br />
6. 按一下套用。
閾值<br />
第 3 章‥SERVER MANAGER 控制台<br />
您可以使用閾值,設定所選伺服器上的磁碟機和記憶體閾值。安裝 <strong>Server</strong> <strong>Manager</strong> 後,如果您使<br />
用 <strong>LANDesk</strong> System <strong>Manager</strong> 控制台,系統將不會更新 <strong>Server</strong> <strong>Manager</strong> 控制台中的閾值。設定<br />
閾值,再配合警示組態,即可讓伺服器根據指定的磁碟機和記憶體使用情況來傳送警示。<br />
設定閾值<br />
1. 在我的伺服器清單中按一下伺服器,或是以伺服器清單為目標。<br />
2. 在底部窗格,按一下動作標籤。<br />
3. 按一下閾值。<br />
4. 在下拉式清單中選取要設定的閾值 (記憶體和/或磁碟機)。<br />
5. 鍵入所選元件的嚴重和警告百分比。<br />
6. 選擇在目標伺服器中的伺服器上或只在所選伺服器上執行動作。<br />
7. 按一下更新組態。<br />
41
使用者指南<br />
伺服器資訊控制台<br />
使用「伺服器資訊」控制台可以檢視關於伺服器的最高層級摘要資訊、檢視系統資訊,像是 CPU<br />
或風扇資訊、監視伺服器主要元件的健全性狀態和閾值、管理漏洞以及開啟、關閉或重新啟動伺服<br />
器。「伺服器資訊」控制台的左側瀏覽窗格列出下列部分。<br />
摘要<br />
42<br />
• 摘要<br />
• 遠端工作階段<br />
• 系統資訊<br />
• 監視<br />
• 警示組態<br />
• 漏洞<br />
• 電源選項<br />
使用此「摘要」頁可檢視有關選取伺服器的重要資訊。<br />
要檢視伺服器的摘要,請:<br />
1. 在「我的伺服器」檢視中,按一下要組態的伺服器。<br />
2. 在「屬性」頁,按一下啟動本機控制台。<br />
控制台會在另一個瀏覽器視窗開啟。<br />
3. (如果有需要) 在左側瀏覽窗格中,按一下摘要。<br />
頁面列出下列資訊:<br />
• 類型—伺服器的類型,像是列印伺服器、應用程式伺服器或資料庫伺服器。<br />
• 製造商—伺服器的製造廠商。<br />
• 機型—伺服器的機型。<br />
• BIOS 版本—伺服器的 BIOS 版本。<br />
• 作業系統—伺服器的作業系統。<br />
• 作業系統版本—作業系統的版本號碼。<br />
• CPU—伺服器處理器的製造商、機型和速度。<br />
• 漏洞掃描器—漏洞掃描器的版本。<br />
• 遠端控制—遠端控制代理程式的版本。<br />
• 軟體分發—軟體分發代理程式的版本。<br />
• 清單掃描器—清單掃描器的版本。<br />
• IPMI 版本—伺服器使用的 IPMI 版本。<br />
• CPU 使用狀態—目前使用的處理器百分比。<br />
• 使用的實體記憶體—伺服器上使用的總實體記憶體百分比。<br />
• 使用的虛擬記憶體—伺服器上使用的總虛擬記憶體百分比。<br />
自 Windows 登錄或 Linux 的組態檔提取的資訊。
遠端工作階段<br />
第 3 章‥SERVER MANAGER 控制台<br />
使用「遠端」工作階段可以檢視和變更伺服器資訊。嘗試對此電腦進行遠端控制的人員將可檢視此<br />
資訊。<br />
1. 在「我的伺服器」檢視中,按一下要組態的伺服器。<br />
2. 在「屬性」頁,按一下啟動本機控制台。<br />
控制台會在另一個瀏覽器視窗開啟。<br />
3. 在左側瀏覽窗格中,按一下遠端工作階段。<br />
4. 根據需要變更欄位。<br />
系統資訊<br />
使用「系統」資訊可以執行關於選取伺服器的詳細資訊。從此頁的「硬體」、「軟體」、「日誌」<br />
和「其他」標題下可以獲得許多報告。<br />
要檢視個別伺服器的資訊,請:<br />
監視<br />
1. 在「我的伺服器」檢視中,按一下要組態的伺服器。<br />
2. 在「屬性」頁,按一下啟動本機控制台。<br />
控制台會在另一個瀏覽器視窗開啟。<br />
3. 在左側瀏覽窗格中,按一下系統資訊。<br />
4. 按一下您要檢視的資訊。<br />
5. 如果要檢視其他資訊頁,請再按一次系統資訊。<br />
使用「監視」可以檢視效能計數器與畫面,以及為伺服器元件設定閾值。<br />
要監視伺服器,請:<br />
1. 在「我的伺服器」檢視中,按一下要組態的伺服器。<br />
2. 在「屬性」頁,按一下啟動本機控制台。<br />
控制台會在另一個瀏覽器視窗開啟。<br />
3. 在左側瀏覽窗格中,按一下監視。<br />
4. 按一下效能監視器下的某個效能監視器。要停止監視效能計數器,請選擇該效能計數器,<br />
然後按一下刪除。要檢視效能計數器的畫面,請從下拉式清單選擇效能計數器。<br />
5. 在閾值下,按一下您要設定閾值的元件。在您要設定閾值的方塊中按一下以鍵入新值,然<br />
後按一下套用。<br />
警示組態<br />
使用「警示」組態頁可以檢視指派給選取伺服器的警示組態清單,以及每個警示的詳細資訊。<br />
43
使用者指南<br />
要檢視警示組態,請:<br />
漏洞<br />
44<br />
1. 在「我的伺服器」檢視中,按一下要組態的伺服器。<br />
2. 在「屬性」頁,按一下啟動本機控制台。<br />
控制台會在另一個瀏覽器視窗開啟。<br />
3. 在左側瀏覽窗格中,按一下警示組態。<br />
下列文字介紹關於每個警示的資訊。有關修改這些詳細資訊的進一步說明,請參閱警示。<br />
• 當狀態達到— 當警示狀態達到顯示的狀態時會產生一個警示。<br />
• 規則名稱—警示規則集的名稱,定義於警示組態對話方塊中。<br />
• 動作組態—產生警示時發生的動作,定義於動作組態對話方塊中。<br />
• 警示類型—要產生的警示種類,像是電子郵件、SNMP 陷阱或執行某個程式。<br />
• 警示處理程式—和警示相關的處理程式,像是電子郵件處理程式。<br />
使用「漏洞」頁可以移動選取伺服器下的漏洞。<br />
要檢查伺服器漏洞,請:<br />
1. 在「我的伺服器」檢視中,按一下要組態的伺服器。<br />
2. 在「屬性」頁,按一下啟動本機控制台。<br />
控制台會在另一個瀏覽器視窗開啟。<br />
3. 在左側瀏覽窗格中,按一下漏洞。<br />
4. 選擇要移動的漏洞,從下拉式清單中選擇一個群組,然後按一下執行。<br />
可以將漏洞移至下列群組<br />
• 掃描—列出當安全性掃描器在受管理的裝置上執行時要搜尋的所有漏洞。換言之,如果漏<br />
洞內含在該群組中,則下次進行掃描時將掃描搜尋此漏洞,否則不搜尋。<br />
• 不掃描—列出安全性掃描器下次在裝置上執行時不搜尋的所有漏洞。<br />
• 未指派—列出不屬於「掃描」或「不掃描」群組的所有漏洞。「未指派」群組實質上是所<br />
收集的漏洞在您決定是否掃描尋找它們之前的儲存區域。<br />
電源選項<br />
電源選項使您可以關閉或重新啟動遠端伺服器;如果是受管理的 IPMI 電腦的話,此選項使您可以<br />
開啟遠端伺服器。如果是非 IPMI 伺服器,伺服器必須有 <strong>LANDesk</strong><strong>Server</strong> <strong>Manager</strong> 代理程式部署<br />
到伺服器以執行重新啟動和關閉功能。 如果是 IPMI 電腦,您必須有正確的 IPMI 憑證才能執行開<br />
啟/關閉及重新啟動功能。如果 IPMI 方塊有 <strong>LANDesk</strong><strong>Server</strong> <strong>Manager</strong> 代理程式部署,您可以接著<br />
執行關閉和重新啟動功能,並不需要 IPMI 憑證。<br />
要在選取的伺服器上執行電源選項,請:<br />
1. 在「我的伺服器」檢視中,按一下要組態的伺服器。<br />
2. 在「屬性」頁,按一下啟動本機控制台。
控制台會在另一個瀏覽器視窗開啟。<br />
3. 在左側瀏覽窗格中,按一下電源選項。<br />
4. 從以下選項中進行選擇‥<br />
• 重新啟動選取的伺服器。<br />
• 關閉選取的伺服器<br />
• 開啟選取的伺服器<br />
5. 按一下確定。<br />
第 3 章‥SERVER MANAGER 控制台<br />
45
第 4 章‥<strong>Server</strong> <strong>Manager</strong> 設定畫面<br />
使用 <strong>Server</strong> <strong>Manager</strong> 設定畫面<br />
• 開啟設定畫面<br />
• 使用設定畫面<br />
• 檢視伺服器屬性<br />
• 執行基本疑難排解工作<br />
• 排序設定畫面<br />
• 停駐設定畫面視窗<br />
• 依照嚴重性檢視<br />
「設定畫面」是伺服器上一個簡單整齊的高層次檢視。它藉由圖示代表每個伺服器,並藉由圖示代<br />
表伺服器目前的健全性狀況。在「設定畫面」中檢視的伺服器是根據範圍和角色而定。您可以移動<br />
和組態「設定畫面」。「設定畫面」顯示檢視中所有伺服器的整體健全性情況,並依照狀態列出伺<br />
服器數量 (X 數量的伺服器處於「嚴重」狀態;X 數量的伺服器處於「正常」狀態)。您可以檢視工<br />
作站或群組監視器上的畫面和伺服器清單,或是解除停駐畫面和檢視畫面。<br />
當您用滑鼠右鍵按一下伺服器的圖示時,就可以檢視快顯視窗中顯示的伺服器屬性或更多伺服器詳<br />
細狀態的資料。您可以從這個視窗檢視伺服器類型,也可以檢視伺服器上已使用的主要資源百分<br />
比。您也可以選擇基本的疑難排解項目,例如 Ping 和遠端控制 (如果是受管理的伺服器),或連按<br />
兩下圖示進入控制台。「設定畫面」與主要產品都在相同的瀏覽器上執行。<br />
建議您在安裝核心伺服器驗證它不是一個「封鎖網站」後,盡快開啟「設定畫面」。在 Windows<br />
2003 下,由於「設定畫面」下執行的腳本和 Flash* 控制,所以您可能會收到「已封鎖網站」訊<br />
息。在 Windows 2003 檢視控制台<br />
1. 將 http://CoreName 新增至「信任的網站」清單<br />
2. 在工具 | 安全性 | 自訂層級中,將「自訂設定」層級由「高」降低到「中」<br />
3. 在相同對話方塊「設定」視窗裏的「自訂層級」,將「腳本 - 動態腳本」由「停用」改為<br />
「啟用」<br />
要開啟設定畫面,請<br />
1. 在左側瀏覽窗格中,按一下啟動設定畫面。<br />
或<br />
在核心伺服器上按一下啟動 | 程式檔案 | <strong>LANDesk</strong> | <strong>LANDesk</strong> <strong>Server</strong> <strong>Manager</strong> 設定畫<br />
面。<br />
使用設定畫面<br />
1. 若要檢視伺服器的摘要頁,請連按兩下伺服器。<br />
伺服器的「摘要」頁會列出基本清單、修補程式管理和系統資訊,<br />
47
使用者指南<br />
要檢視伺服器屬性,請:<br />
48<br />
1. 在「設定畫面」,用滑鼠右鍵按一下伺服器,然後按一下屬性。<br />
在此您可以檢視伺服器名稱、IP 位址、CPU 百分比和記憶體使用情況,以及硬碟剩餘空<br />
間和自上次重新開機之後,伺服器執行了多久。<br />
執行基本疑難排解工作<br />
「設定畫面」可提供基本疑難排解功能,例如 Ping 伺服器、遠端控制 (如果是受管理的伺<br />
服器),以及存取伺服器的資訊控制台。<br />
1. 用滑鼠右鍵按一下伺服器,然後按一下屬性。<br />
2. 若要遠端控制伺服器,用滑鼠右鍵按一下伺服器並選擇遠端控制。<br />
3. 若要 Ping 伺服器,請用滑鼠右鍵按一下伺服器,然後選取 Ping。<br />
4. 若要檢視伺服器的資訊控制台,請連按兩下伺服器。<br />
排序設定畫面<br />
1. 在「設定畫面」工具列中,按一下排序方式下拉式清單,然後選取名稱或健全性。<br />
停駐設定畫面視窗<br />
1. 在「設定畫面」工具列中,按一下停駐畫面。<br />
可停駐視窗會在新瀏覽器中開啟。若要返回「設定畫面」,請按一下「設定畫面」瀏覽器<br />
視窗。<br />
要依照嚴重性檢視,請:<br />
1. 在「設定畫面」工具列中,按一下檢視下拉式清單,然後選取一個選項,例如僅限嚴重。<br />
或<br />
按一下畫面上的列,只檢視符合該狀態的伺服器。
組態設定畫面選項<br />
「設定畫面選項」頁可讓您以想要的顯示方式來組態「設定畫面」。<br />
第 4 章‥SERVER MANAGER 設定畫面<br />
1. 在左側瀏覽窗格中,按一下啟動設定畫面,然後按一下選項。<br />
2. 鍵入數字 (秒) 到更新每個對話方塊以設定「設定畫面」重新整理的頻率。<br />
3. 從畫面類型清單對話方塊中選擇想要顯示的畫面類型。<br />
4. 在檢視清單方塊中,選取想要顯示的狀態類別。您可以顯示所有伺服器,或根據狀態類型<br />
(不詳、警告、嚴重、嚴重/警告) 來顯示伺服器。<br />
5. 選擇伺服器排序方式 (按名稱或健全性)。<br />
6. 按一下大圖示讓「設定畫面」檢視以大圖示顯示。<br />
7. 按一下確定。<br />
49
第 5 章‥伺服器監視<br />
關於監視<br />
<strong>Server</strong> <strong>Manager</strong> 容許您使用「監視」功能,瞭解伺服器的實際健全性。監視功能可以解決多位管<br />
理員透過記載每個伺服器何時發生何事的詳細日誌,分批管理伺服器的問題。<strong>Server</strong> <strong>Manager</strong> 支<br />
援多種類型的監視,包含直接 ASIC 監視、連線 IPMI、離線 IPMI 和 CIM 等。 監視功能可讓您追<br />
蹤伺服器上的許多資料片段,例如:<br />
• 使用情況層級<br />
• 作業系統事件日誌<br />
• 授權<br />
• 處理序和服務<br />
• 歷史記錄效能<br />
• 硬體感應器 (風扇、伏特和溫度等)<br />
<strong>Server</strong> <strong>Manager</strong> 的所有通訊監視時是透過 HTTP over TCP/IP,並且採用 GET、POST 或 XML 要<br />
求的格式。所有對要求的回應都是採用 XML 格式。<br />
監視功能以日誌報告和圖形的格式來顯示資料。<br />
51
使用者指南<br />
設定效能計數器<br />
<strong>Server</strong> <strong>Manager</strong> 效能計數器頁可讓您選取要監視的效能項目。您可以監視特定硬體元件,像是磁<br />
碟機、處理器以及記憶體,或者您可以監視作業系統元件,像是處理序或系統的 Web 伺服器傳輸<br />
的位元組/秒。在您選擇效能計數器的同時,您也要指定輪詢項目的頻率,並指定效能閾值及產生<br />
警示前允許的違背數。<br />
當您選擇效能計數器時,可透過檢視包含即時與歷史記錄資料的畫面來監視「效能」頁上的效能。<br />
如需詳細資訊,請參閱「監視計數器效能」。<br />
要選擇一個效能計數器來進行監視,請:<br />
注意<br />
52<br />
1. 在我的伺服器檢視中,按一下要組態的伺服器。<br />
2. 在屬性頁上按一下檢視詳細資訊。<br />
摘要會在另一個瀏覽器視窗開啟。<br />
3. 在左側瀏覽窗格中,按一下監視。<br />
4. 選擇效能計數器設定。<br />
5. 在物件欄中,選擇要監視的物件。<br />
6. 在執行個體欄中,選擇要監視的物件的執行個體 (如果適用的話) 。<br />
7. 在計數器欄中,選擇要監視的特定計數器。<br />
8. 指定輪詢時間間隔與保存歷史記錄的天數。<br />
9. 在計數器超出範圍後警示下拉式清單中,指定產生警示前允許計數器超過閾值的次數。<br />
10. 指定閾值上限和/或下限。<br />
11. 按一下套用。<br />
• 效能日誌檔的成長速度可能很快,每隔兩秒輪詢一個計數器每天會增加 2.5 MB 的效能日<br />
誌資訊。<br />
• 變更計數器超出範圍後警示數字使您可以在問題是永久性問題或獨特事件時選擇致力於該<br />
問題。例如,如果您正在監視 Web 伺服器傳送的位元組,<strong>Server</strong> <strong>Manager</strong> 可以在位元組/<br />
秒達到高點時向您警示。或者,您可以指定一個像是 1 或 2 的小數字,以在您的匿名 FTP<br />
連線超過特定數目的使用者時向您警示。
監視<br />
第 5 章‥伺服器監視<br />
<strong>Server</strong> <strong>Manager</strong>「監視」頁使您可以監視各種系統物件的效能。您可以監視特定硬體元件,像是磁<br />
碟機、處理器以及記憶體,或者您可以監視作業系統元件,像是處理序或系統的 Web 伺服器傳輸<br />
的位元組/秒。「效能」頁包含顯示計數器即時或歷史記錄資料的畫面。您也可以確認針對計數器<br />
所接收的警示,以及從監視的計數器清單中刪除效能計數器來停止對它的監視。<br />
您必須先選取效能計數器將它新增到監視的計數器清單,之後才能進行監視。在您進行此動作的同<br />
時,您也要指定輪詢項目的頻率,並設定效能閾值及產生警示前允許的違背數。(按一下此處以取<br />
得有關如何選擇效能計數器的說明。)<br />
您可以設定警示動作,在效能計數器超過閾值上限或下限幾次時觸發通知。<br />
要檢視監視的計數器的效能畫面,請:<br />
注意<br />
1. 在「我的伺服器」檢視中,按一下要組態的伺服器。<br />
2. 在「屬性」頁,按一下啟動本機控制台。<br />
摘要會在另一個瀏覽器視窗開啟。<br />
3. 在左側瀏覽窗格中,按一下監視。<br />
4. 按一下使用中效能計數器。<br />
5. 從「計數器」下拉式清單中選擇您要查看效能畫面的計數器。<br />
6. 選擇檢視即時資料來顯示即時效能畫面。<br />
或者,<br />
選擇檢視歷史記錄資料來顯示某段期間的效能畫面,此一期間是您在選擇計數器時所指定<br />
(保存歷史記錄) 的。<br />
• 水平軸代表經歷的時間。<br />
• 垂直軸代表計量單位,像是位元組/秒 (例如,監視檔案傳輸時)、百分比 (監視使用的 CPU<br />
百分比時) 或是可用的位元組 (監視硬碟空間時)。<br />
• 線高不是固定單位。線高的變化與資料的極限值有關;一個計數器的垂直軸可能代表 1 到<br />
100,另一個卻有可能代表 1 到 500,000。當資料的極限值很大時,少量的變更可能只以<br />
一條平坦線顯示。<br />
• 選擇其他計數器會重新整理畫面並重新設定計量單位。<br />
• 按一下 可清除和重新啟動畫面。<br />
• 按一下重新載入計數器可重新整理清單及任何新物件、執行個體或計數器。<br />
53
使用者指南<br />
要停止監視效能計數器,請:<br />
54<br />
1. 在「我的伺服器」檢視中,按一下要組態的伺服器。<br />
2. 在「屬性」頁,按一下啟動本機控制台。<br />
控制台會在另一個瀏覽器視窗開啟。<br />
3. 在左側瀏覽窗格中,按一下監視。<br />
4. 按一下使用中效能計數器。<br />
5. 在「監視的」效能計數器下選擇一個計數器,然後按一下刪除。
監視組態變更<br />
第 5 章‥伺服器監視<br />
受管理的伺服器上的組態變更可以產生警示,而且也會記錄下來。例如,如果有人修改了伺服器中<br />
的記憶體數量,這項組態變更會被記錄,而且會產生一個警示。伺服器可以快顯警示的方式顯示組<br />
態變更。<br />
要檢視組態變更,請:<br />
1. 在「我的伺服器」檢視中,按一下要組態的伺服器。<br />
2. 在「屬性」頁,按一下啟動本機控制台。<br />
3. 在左側瀏覽窗格中,按一下系統資訊。<br />
4. 在「日誌」下,按一下日誌可尋找組態資訊。「應用程式」日誌可能包含大部分的資訊。<br />
5. 如果要根據日期範圍篩選,請清除顯示所有日期的事件核取方塊,並輸入開始日期、結束<br />
日期,然後按一下篩選。<br />
組態變更的警示<br />
如果伺服器的硬體或軟體組態變更,<strong>Server</strong> <strong>Manager</strong> 可以產生警示。這些變更可能會影響伺服器<br />
的效能與穩定性,或造成標準安裝作業的問題。透過監視伺服器的主要部分,<strong>Server</strong> <strong>Manager</strong> 可<br />
以協助您降低擁有權的總成本 (TCO)。<br />
會產生警示的伺服器組態變更有:<br />
• 安裝或解除安裝應用程式—您可以看見哪個使用者安裝或移除應用程式。在追蹤授權或員<br />
工產能時,這項功能可能對您有幫助。<strong>Server</strong> <strong>Manager</strong> 監視應用程式會在 Windows「控<br />
制台」的「新增/移除程式」區域註冊。其他應用程式則被忽略。Windows「新增/移除程<br />
式」中使用的應用程式名稱,就是顯示在通知日誌或警示快顯視窗中的應用程式名稱。<br />
• 新增或移除記憶體—<strong>Server</strong> <strong>Manager</strong> 會偵測和監視安裝的記憶體數量與類型。如果組態變<br />
更,<strong>Server</strong> <strong>Manager</strong> 會產生警示。<br />
• 新增或移除硬體—<strong>Server</strong> <strong>Manager</strong> 會偵測和監視安裝在伺服器上的磁碟機類型與大小。如<br />
果組態變更,<strong>Server</strong> <strong>Manager</strong> 會產生警示。<br />
• 新增、移除或修改一或多個處理器—<strong>Server</strong> <strong>Manager</strong> 會偵測和監視處理器的數目、類型與<br />
速度。如果組態變更,<strong>Server</strong> <strong>Manager</strong> 會產生警示。<br />
55
使用者指南<br />
監視連線<br />
設定裝置監視器<br />
通常,當硬碟充塞或風扇停止等嚴重情況下,伺服器會向您提出警示。不過,有時伺服器尚未傳送<br />
警示就已先行離線。例如,開關或路由器或許中斷了網路傳輸,又或者發生伺服器斷電。<br />
透過 <strong>Server</strong> <strong>Manager</strong> 可以定期檢查能否在網路上使用伺服器,來彌補這種情形的發生。如果伺服<br />
器未回應 Ping,「設定畫面」中的伺服器健全性狀態 (或下次重新整理「我的伺服器」清單) 會變<br />
更為嚴重。<br />
您必須設定裝置監視器 Ping 目標伺服器或「所有伺服器」群組中的所有伺服器。<br />
56<br />
1. 在我的伺服器清單中,選取要監視的伺服器。您可以在「所有伺服器」群組、公用群組或<br />
私人群組中選取伺服器。<br />
2. 按一下目標。<br />
3. 在底部窗格中,按一下動作,再按一下裝置監視器。<br />
4. 鍵入 Ping 掃描的間隔分鐘數和 <strong>Server</strong> <strong>Manager</strong> 嘗試與伺服器通訊的次數。<br />
5. 選擇是否在目標伺服器或「所有伺服器」群組的所有伺服器上執行此動作。<br />
6. 按一下套用。<br />
只有監視最後選取的群組或目標伺服器群組。例如,如果您選取伺服器 A 和伺服器 B,然後在這二<br />
個伺服器上套用裝置監視,<strong>Server</strong> <strong>Manager</strong> 核心伺服器將只 Ping 伺服器 A 和伺服器 B。如果您接<br />
著選取伺服器 C 和伺服器 D,並且在這二個伺服器上套用裝置監視,<strong>Server</strong> <strong>Manager</strong> 核心伺服將<br />
只監視伺服器 C 和伺服器 D,不再監視伺服器 A 和伺服器 B。
第 6 章‥警示組態<br />
使用警示<br />
當伺服器上出現問題或其他事件 (例如,伺服器磁碟空間不足),<strong>Server</strong> <strong>Manager</strong> 會傳送警示。您<br />
可以藉由選擇觸發警示的嚴重性層級或閾值來自訂這些警示。警示會傳送至控制台,並且會進行組<br />
態以便執行特定動作。使用本章以瞭解 <strong>Server</strong> <strong>Manager</strong> 的警示運作方式。<br />
• 該如何看待警示?<br />
• 什麼樣的伺服器問題會產生警示?<br />
• 為事件組態嚴重性層級<br />
• 範例:為磁碟空間問題組態個別警示<br />
• 範例:為所有電腦組態全域警示動作<br />
該如何看待警示?<br />
<strong>Server</strong> <strong>Manager</strong> 可以藉由下列方式將問題或其他電腦事件通知您:<br />
• 將資訊加入日誌。<br />
• 藉由電子郵件傳送通知。<br />
• 在核心伺服器或個別伺服器上執行程式。<br />
• 從網路上傳送 SNMP 陷阱到 SNMP 管理控制台。<br />
請記住,某些指派給一組電腦的警示會同時產生大量處理程式回應。舉例來說,您可以設定「電腦<br />
組態變更」警示,並將它與電子郵件處理程式動作產生關聯。如果將軟體分發修補程式套用到已設<br />
定此警示的電腦,它就會從核心伺服器產生大量電子郵件,其數量等於套用修補程式的電腦數量,<br />
而這樣有可能會「淹沒」電子郵件伺服器。您可以選擇將警示寫入核心日誌而不要傳送電子郵件,<br />
就可以避免發生此狀況。<br />
什麼樣的伺服器問題會產生警示?<br />
<strong>Server</strong> <strong>Manager</strong> 會根據安裝硬體和晶片的不同來監視伺服器。例如,入侵偵測或許無法在所有電<br />
腦上使用。以下列出 <strong>Server</strong> <strong>Manager</strong> 可能監視的事件:<br />
• 附加元件卡 (IPMI)—警示您有 PCI 附加元件卡。<br />
• 新增或移除應用程式—應用程式已經安裝在伺服器上或已經解除安裝。<br />
• 自動 SEL 備份 (IPMI)—在「系統事件日誌」上完成備份時提醒您。<br />
• 電池 (IPMI)—在 IPMI 電腦裡的電池電力不足。<br />
• 開機錯誤 (IPMI)—沒有 IPMI 電腦可以開機的可開機媒體。<br />
• 按鈕 (IPMI)—已按下電源按鈕、睡眠按鈕或重設按鈕。<br />
• 纜線/互連 (IPMI)—纜線已連接或未連接。<br />
57
使用者指南<br />
58<br />
• 底座 (入侵偵測)—伺服器的盒子已經打開。<br />
• 底座 (IPMI)—IPMI 伺服器的盒子已經打開。<br />
• 晶片 (IPMI)—伺服器的晶片發生錯誤。<br />
• 電腦組態變更—伺服器的組態,例如已修改記憶體、硬體和周邊設備。<br />
• 冷卻裝置 (IPMI)—冷卻裝置,例如風扇發生錯誤。<br />
• 新增或移除 CPU—已新增或移除的處理器。<br />
• 嚴重中斷 (IPMI)—在 IPMI 電腦上被嚴重中斷。<br />
• 電流 (IPMI)—傳送到伺服器的電流被中斷。<br />
• 資料庫寫入錯誤 (IPMI)—在資料庫新增或修改資訊的作業導致錯誤發生。<br />
• 新增或移除磁碟—已新增或移除硬碟。(硬碟或 USB 儲存裝置)。<br />
• 磁碟機失敗預測—S.M.A.R.T. 磁碟機預測到可能的磁碟失敗。<br />
• 磁碟機插槽 (機架) (IPMI)—機架發生錯誤。<br />
• 磁碟空間—在邏輯磁碟機裡的磁碟空間不足。<br />
• ECC 錯誤偵測—已啟用 ECC 錯誤偵測。<br />
• 實體存在 (IPMI)—感應器的實體 ID 是存在的。<br />
• 停用事件登入 (IPMI)—已停用可修正的記憶體錯誤登入。<br />
• 風扇—伺服器裡其中一個風扇或許無法正常執行。<br />
• 風扇 (IPMI)—IPMI 伺服器裡其中一個風扇無法正常執行。<br />
• FRU 狀態 (IPMI)—可取代欄位單位的狀態。<br />
• LAN (IPMI)—遺失 LAN 信號。<br />
• LSM 匯出 (IPMI)—已收到由 LSM 匯出的資料。<br />
• LSM 支援—已啟用 <strong>LANDesk</strong><strong>Server</strong> <strong>Manager</strong> 支援。<br />
• 管理子系統健全性 (IPMI)—感應器或控制器存取降級或無法使用;管理控制器離線或無法<br />
使用。<br />
• 記憶體 (IPMI)—可修正或不可修正 ECC 錯誤、其他可修正/不可修正記憶體錯誤、已達到<br />
登入限制或記憶體裝置被停用。<br />
• 新增或移除記憶體—已新增或移除的記憶體。<br />
• 記憶體使用情況—虛擬記憶體的使用已經超過預先定義閾值百分比。<br />
• 微控制器或處理器 (IPMI)—微控制器或處理器產生錯誤。<br />
• 新增或移除數據機—已新增或移除數據機。<br />
• 數據機使用情況—已使用系統數據機。<br />
• 模組/電路板 (IPMI)—模組/電路板產生錯誤。<br />
• 監視器 ASIC/NIC (IPMI)—已啟用 ASIC 和 NIC。<br />
• 新 BIOS 事件日誌項目—BIOS 已產生事件並將它放到日誌。
• 新增或移除 NIC—已新增或移除網路介面卡。<br />
• 節點探索—已探索到新的節點。<br />
• 作業系統啟動錯誤 (IPMI)—作業系統啟動過程產生錯誤。<br />
• 作業系統嚴重停止 (IPMI)—在作業系統載入或初始化時停止。<br />
• 其他 FRU (IPMI)—不詳可取代欄位單位發生錯誤。<br />
• 其他以單位為基礎感應器 (IPMI)—單位中出現錯誤 (給定於 SDR 的各單位)。<br />
• 套件安裝—套件已安裝在目標電腦上。<br />
• 效能—已超過效能閾值 (例如,應用程式使用大量的記憶體)。<br />
• 實體安全性/底座入侵 (IPMI)—IPMI 伺服器的盒子已經打開。<br />
• 平台警示 (IPMI)—平台管理子系統產生錯誤。<br />
第 6 章‥警示組態<br />
• 平台安全性違規次數 (IPMI)—有下列其中一種情形發生:安全性模式違規次數、 預先開機<br />
密碼違規、離線存取密碼違規。<br />
• 隨插即用—已新增隨插即用裝置到系統。<br />
• 隨插即用組態 (IPMI)—已修改隨插即用裝置的組態。<br />
• 調整後的記憶體大小 (IPMI)—已調整開機時自我測試記憶體大小。<br />
• 電源管理—目標系統電源已被遠端開啟、關閉或重新啟動。<br />
• 電源供應—已將電源供給拔出、關閉或電源發生故障。<br />
• 電源供給 (IPMI)—已偵測到電源供給現有狀況或失敗狀況。<br />
• 電源單位 (IPMI)—已關閉電源或電源不足。<br />
• 處理器 (IPMI)—處理器產生錯誤。<br />
• 遠端控制應用程式開啟—已啟動目標電腦上的應用程式。<br />
• 遠端控制應用程式停止—已終止目標電腦上的應用程式。<br />
• 遠端控制連線逾時—遠端控制工作階段在特定時間中無活動,所以被關閉。<br />
• 從控制台遠端控制 Xfer 複製—已成功由控制台將檔案或資料夾複製到目標電腦。<br />
• 遠端控制將 Xfer 複製到控制台—已成功由目標電腦將檔案或資料夾複製到控制台。<br />
• 遠端控制執行確定—在目標電腦上嘗試執行程式成功。<br />
• 遠端控制執行失敗—在目標電腦上嘗試執行程式失敗。<br />
• 遠端控制關閉—遠端控制使用者正在關閉目標電腦。<br />
• 遠端控制重新啟動—遠端控制使用者正在重新啟動目標電腦。<br />
• 遠端控制 Xfer 重新命名—成功的在目標電腦上將檔案或資料夾重新命名。<br />
• 遠端控制 Xfer 刪除—成功的在目標電腦上將檔案或資料夾刪除。<br />
• 遠端控制 Xfer 本機複製—成功的在目標電腦上傳輸本機複製。<br />
• 遠端控制 Xfer 開始—藉由在 Explorer 一個名叫「遠端電腦」的新資料夾中建立目標電腦<br />
的檔案/目錄樹,並開始檔案傳輸。<br />
59
使用者指南<br />
60<br />
• 遠端控制使用者關閉工作階段—遠端控制工作階段已由使用者從目標電腦關閉。<br />
• 遠端控制工作階段無活動逾時—遠端控制工作階段因為在控制台無活動而被停止。<br />
• 遠端控制工作階段啟動—已啟動遠端控制工作階段。<br />
• 遠端控制工作階段停止—已停止遠端控制工作階段。如果您關閉遠端工作階段警示,有關<br />
遠端控制工作階段的報告就沒有用處。<br />
• 遠端控制檢視開始—在控制台看到目標電腦的 UI、控制台的鍵盤以及滑鼠可以控制目標電<br />
腦。<br />
• 遠端控制檢視已停止—無法再在控制台看到目標電腦的 UI,控制台的鍵盤和滑鼠也無法再<br />
控制目標電腦。<br />
• 報告—使用者從目標伺服器執行報告。<br />
• 服務—伺服器上的服務已開始或停止。<br />
• 工作階段審核 (IPMI)—現有工作階段審核完成。<br />
• 插槽連接器 (IPMI)—插槽電源關閉,意指可以讓裝置進行安裝。<br />
• 系統 ACPI 電源狀態 (IPMI)—已顯示各種 ACPI 電源狀態的其中一種。<br />
• 已啟動系統開機 (IPMI)—已開始系統開機。<br />
• 系統事件 (IPMI)—系統已產生事件。<br />
• 系統韌體進度 (IPMI)—系統韌體 (POST) 出現錯誤。<br />
• 系統管理—已開始系統管理。<br />
• 溫度—伺服器處理器、Backplane 和/或主機板的溫度已超過可接受閾值。<br />
• 溫度 (IPMI)—伺服器處理器和/或主機板的溫度已超過可接受閾值。<br />
• 終端機 (IPMI)—已偵測到終端機字串。<br />
• 版本變更 (IPMI)—IPMI 版本已經從先前的組態變更。<br />
• 虛擬記憶體—伺服器虛擬記憶體空間不足。<br />
• 伏特—伺服器其中一種線路伏特已超過可接受閾值。<br />
• 伏特 (IPMI)—IPMI 伺服器其中一種線路已超過可接受閾值。<br />
• 監看 1 (IPMI)—監看計時器已過期,啟動預先定義動作。<br />
• 監看 2 (IPMI)—監看計時器已過期,啟動預先定義動作。<br />
組態變更<br />
如果電腦的組態變更,<strong>Server</strong> <strong>Manager</strong> 也會產生警示。組態變更或許會是問題,也或許不會是問<br />
題,但不管如何都是對系統管理員有用的資訊。電腦組態變更會產生的警示有:<br />
• 已安裝或解除安裝應用程式<br />
• 已新增或移除記憶體<br />
• 已新增或移除硬碟<br />
• 已新增或移除處理器
有關詳細資訊,請參閱監視組態變更。<br />
為事件組態嚴重性層級<br />
第 6 章‥警示組態<br />
以下列示具有部份或完整嚴重性層級的伺服器問題和事件。您可以選擇會觸發警示的嚴重性層級或<br />
閾值。<br />
• 不詳—無法判定警示狀態,或是伺服器尚未安裝監視代理程式。<br />
• 資訊—可以支援組態變更、BSA 事件或包含在製造商系統裡的電腦事件。<br />
• 確定—在問題已解決或回復至可接受層級時通知您。<br />
• 警告—在達到嚴重點前提供一些問題的進階警告。<br />
• 嚴重—可能需要您立即注意的情況。<br />
根據事件或伺服器問題而定,一些嚴重性層級並不會套用也不會包含。例如:入侵偵測事件、不論<br />
伺服器底座是開啟或關閉。如果是開啟的,則會使用警告嚴重性觸發警示動作。 其他事件,例如<br />
包含 3 個嚴重性層級 (確定、警告和嚴重) 的磁碟空間和虛擬記憶體。<br />
組態警示<br />
您可以組態警示規則集,以部署到個別伺服器或一組目標伺服器。受管理伺服器必須先安裝<br />
<strong>LANDesk</strong> 監視元件,才能將警示傳送到核心伺服器。<br />
將監視元件安裝到受管理伺服器時,會包括一組預設規則集,為「設定畫面」和控制台提供健全性<br />
狀態回饋。這個預設規則集包括下列警示:<br />
• 已新增或移除磁碟<br />
• 磁碟空間<br />
• 記憶體使用情況<br />
• 溫度<br />
• 伏特<br />
除了預設規則集之外,您也可以組態和部署自訂警示規則集。<br />
您可以包括自訂警示動作以回應特定事件。舉例來說,如果風扇停止運轉,就可觸發警示並將電子<br />
郵件傳送給硬體支援小組。請先建立自訂警示動作組態,再建立自訂警示規則集。有關詳細資訊,<br />
請參閱「動作組態」。<br />
範例:為磁碟空間問題組態個別警示<br />
1. 在左側窗格中,按一下我的伺服器,然後按一下所有伺服器群組。<br />
2. 選擇要設定警示的伺服器。<br />
3. 按一下自訂警示,然後按一下警示組態標籤。<br />
4. 按一下新增,在名稱欄位鍵入例如「磁碟空間問題」,在說明欄位鍵入說明,然後按一下<br />
確定。<br />
5. 按一下您剛剛命名的警示,然後按一下編輯組態,接著按一下新增。<br />
6. 在警示下拉式清單中,選擇磁碟空間。<br />
7. 檢查您想收到警示的每個狀態:「資訊」、「確定」、「警告」、「嚴重」。<br />
61
使用者指南<br />
62<br />
8. 在動作下拉式清單中,選擇在符合步驟 6 和 7 的特定情況時,想要出現的動作。如果想要<br />
的處理程式不在清單上,可以建立您想要的處理程式。<br />
9. 在動作組態下拉式清單中,選取想要的處理程式組態 (例如在核心伺服器或重新啟動時記<br />
錄)。<br />
10. 如果想讓警示在顯示於「設定畫面」或「所有伺服器」控制台清單時,套用到伺服器的健<br />
全性狀態,請按一下以提供給健全性。<br />
11. 按一下新增。<br />
12. 重複新增附加警示到規則集。<br />
13. 完成時,請按一下關閉。<br />
範例:組態目標伺服器的警示動作<br />
1. 按一下我的伺服器,然後連按兩下所有伺服器。<br />
2. 按一下所有想要組態警示的伺服器,然後按一下目標。<br />
3. 在底部窗格,按一下目標裝置,將裝置放進「目標裝置」清單。<br />
4. 在左側瀏覽窗格中,按一下自訂警示。<br />
5. 如上述個別警示下說明過的範例填寫欄位。
組態警示動作<br />
第 6 章‥警示組態<br />
使用「動作組態」頁可提供當您選取動作時,您想要動作如何表現的其他資訊。超過閾值時,就會<br />
產生警示。警示可以有相關聯的動作,例如,傳送電子郵件。每個動作都有自己的組態,且必須個<br />
別設定。<br />
要建立動作組態,請:<br />
1. 在左側瀏覽窗格中,按一下自訂警示,然後按一下動作組態標籤。<br />
2. 在動作下拉式清單中,選取想要組態的動作。每個動作都有自己唯一的組態清單。<br />
3. 按一下新增,在名稱欄位中鍵入名稱,然後按一下確定。<br />
4. 回到動作組態頁,選取您剛命名的組態,再按編輯組態。<br />
5. 如果您選取了執行核心上的程式或執行用戶端上的程式,請鍵入或貼上想要在警示上執行<br />
的程式路徑,然後按一下儲存。<br />
如果您選取了傳送電子郵件/頁,請在收件者欄位中鍵入要接收電子郵件的人員的完整電子<br />
郵件位址,在寄件者欄位中鍵入負責電子郵件的人員名稱,在主旨欄位中鍵入主旨,在正<br />
文欄位中鍵入訊息,選取要傳送訊息的日期或時間,然後在 SMTP 伺服器欄位中鍵入<br />
SMTP 伺服器的位置。按一下技巧方塊,學習如何將訊息傳送給多個收件者,以及如何在<br />
訊息中使用變數。完成時請按一下儲存。<br />
如果您選取了傳送 SNMP 陷阱,請鍵入主機名稱,選取版本,在社群字串方塊中鍵入社群<br />
字串,然後按一下儲存。<br />
請記住,某些指派給一組電腦的警示會同時產生大量處理程式回應。舉例來說,您可以設定「電腦<br />
組態變更」警示,並將它與電子郵件處理程式動作產生關聯。如果將軟體分發修補程式套用到已設<br />
定此警示的電腦,它就會從核心伺服器產生大量電子郵件,其數量等於套用修補程式的電腦數量,<br />
而這樣有可能會「淹沒」電子郵件伺服器。您可以選擇將警示寫入核心日誌而不要傳送電子郵件,<br />
就可以避免發生此狀況。<br />
部份警示動作不會影響伺服器健全性。這類動作有「在用戶端上執行程式」、「關閉/重新啟<br />
動」,以及「僅供參考」的任何警示 (或是只有這三種類型的組合 - 這些類型與任何其他警示動作<br />
的組合都會影響伺服器健全性,所產生的任何警示都會出現在警示日誌中)。<br />
63
使用者指南<br />
組態警示規則集<br />
使用「警示組態」頁來建立新警示。您必須先組態動作才能組態警示。有關詳細資訊,請參閱「組<br />
態警示動作」。<br />
若要建立警示組態,請:<br />
64<br />
1. 在左側瀏覽窗格中,按一下自訂警示,然後按一下警示組態標籤 (若有需要)。<br />
2. 按一下新增,在名稱欄位中輸入名稱,在<br />
說明欄位中輸入警示的說明,然後按一下確定。<br />
3. 回到警示組態頁,按一下您剛命名的組態,再按編輯組態。<br />
4. 按一下新增。<br />
5. 在警示類型下拉式清單中,選取要接收警示的元件、動作或事件類型。有關這些警示的說<br />
明,請參閱警示。<br />
6. 在狀態下拉式清單中,選擇想要接收警示的狀態。舉例來說,若要在步驟 5 中選取的類型<br />
超過「嚴重」閾值時接收警示,請選取「嚴重」。<br />
7. 在動作下拉式清單中,選擇在符合步驟 5 和 6 的特定情況時,想要出現的動作。這些動作<br />
是事先設定的;如果清單中沒有您想要的動作,則可建立一個動作。<br />
某些指派給一組電腦的警示會同時產生大量處理程式回應。舉例來說,您可以設定「電腦組態變<br />
更」警示,並將它與電子郵件處理程式動作產生關聯。如果將軟體分發修補程式套用到已設定此警<br />
示的電腦,它就會從核心伺服器產生大量電子郵件,其數量等於套用修補程式的電腦數量,而這樣<br />
有可能會「淹沒」電子郵件伺服器。您可以選擇將警示寫入核心日誌而不要傳送電子郵件,就可以<br />
避免發生此狀況。<br />
8. 在動作組態下拉式清單中,按一下組態。可能只有一個組態可用 (此清單的內容會隨著您<br />
在步驟 7 選取的項目而變更)。<br />
9. 完成時,請按一下新增,然後按一下關閉。<br />
若要編輯警示組態,請選取組態 (步驟 3),然後按一下編輯組態。在您完成最後的組態編<br />
輯動作之後的幾分鐘內,組態部署服務就會自動更新先前已部署該組態的所有電腦。
檢視伺服器的警示組態<br />
第 6 章‥警示組態<br />
您可以使用警示組態頁來檢視指派給所選伺服器的警示組態清單,並可檢視每個警示的詳細資訊。<br />
檢視警示組態<br />
1. 在我的伺服器檢視中,按一下要組態的伺服器。<br />
2. 在屬性頁上按一下檢視詳細資訊。<br />
3. 在左側瀏覽窗格中,按一下警示組態。<br />
下列文字介紹每個警示的詳細資訊。如需修改這些詳細資訊的更多說明,請參閱「警<br />
示」。<br />
• 狀態到達時—警示狀態到達顯示的狀態時,會產生警示。<br />
• 規則名稱—警示組態對話方塊中定義的警示規則集名稱。<br />
• 動作組態—動作組態對話方塊中定義的產生警示時的動作。<br />
• 警示類型—產生的警示類型,例如,電子郵件、SNMP 陷阱或執行程式。<br />
• 警示處理程式—與警示相關聯的處理程式,例如,電子郵件處理程式。<br />
65
使用者指南<br />
檢視警示日誌<br />
使用「警示日誌」頁來檢視已傳送到核心伺服器或受管理伺服器的警示。日誌是依照時間排序,最<br />
近的日誌位於日誌底端。<br />
警示日誌包含下列各欄:<br />
66<br />
• 警示 ID—警示的唯一識別號碼 (由資料庫依序產生)<br />
• 時間—產生警示的日期和時間。<br />
• 警示名稱—與警示相關聯的名稱,在「警示組態」對話方塊的「警示」下拉式清單中定<br />
義。<br />
• 狀態—警示的狀態。狀態是一個數字,代表下列其中一項:<br />
• 0 不詳—無法判定裝置類型。<br />
• 1 資訊—可以支援組態變更、BSA 事件或包含在製造商系統裡的電腦事件。<br />
• 2 確定—在問題已解決或回復至可接受層級時通知您。<br />
• 3 警告—在達到嚴重點前提供一些問題的進階警告。<br />
• 4 嚴重—可能需要您立即注意的情況。<br />
• 執行個體—您選擇在傳送警示之後要完成的動作。<br />
• 名稱—產生警示的伺服器名稱。<br />
• IP 位址—產生警示的伺服器 IP 位址。<br />
要檢視全域警示日誌,請:<br />
1. 在左側瀏覽窗格中,按一下自訂警示。<br />
2. 按一下警示日誌標籤。<br />
3. 選取警示,然後按一下刪除,或是按一下清除以清空日誌。<br />
要檢視特定伺服器的警示日誌,請:<br />
1. 在「我的伺服器」清單中連按兩下伺服器。<br />
2. 在左側瀏覽窗格中,按一下自訂警示。<br />
3. 按一下警示日誌標籤。<br />
4. 按一下工具列上的「篩選器」按鈕。<br />
5. 在下拉式清單中選取「裝置名稱」,然後輸入伺服器名稱。<br />
6. 按一下尋找,只檢視與該伺服器相關的警示。
第 7 章‥裝置探索<br />
使用探索<br />
「裝置探索」會在網路上尋找未安裝代理程式而且還未提交清單掃描到 <strong>Server</strong> <strong>Manager</strong> 核心資料<br />
庫的伺服器。「裝置探索」可以使用多種方法在網路上尋找伺服器。<br />
• 網路掃描—藉由執行 ICMP Ping 掃描來尋找電腦。這是最徹底的搜尋,但速度較慢。可以<br />
將搜尋限制在某些 IP 和子網路範圍之內。預設情況下,此選項使用 NetBIOS 嘗試搜尋裝<br />
置並收集裝置的有關資訊。您也可以選取「IP 特徵」,「IP 特徵」通常也提供作業系統類<br />
型。<br />
• CBA 探索—在電腦上尋找標準 <strong>LANDesk</strong> 代理程式 (過去在 Management Suite 中稱為<br />
CBA 或 Common Base Agent)。此選項探索含有 <strong>Server</strong> <strong>Manager</strong> 和 System <strong>Manager</strong> 等<br />
等的電腦。您可以在標準 <strong>LANDesk</strong> 代理程式探索下按一下選項,使用比較舊的 <strong>LANDesk</strong><br />
PDS2 代理程式來探索裝置。<br />
• IPMI—尋找有支援智慧型平台管理介面的伺服器,這個介面能讓您存取許多功能,不必考<br />
慮伺服器有無開啟或作業系統呈何種狀態。<br />
• 伺服器底座—尋找刀鋒型伺服器底座管理模組 (CMM)。伺服器底座中的刀鋒伺服器,偵測<br />
為一般伺服器。<br />
裝置探索嘗試探索每個裝置的相關基本資訊。<br />
• 節點名稱—探索到的裝置的名稱 (如果有的話) 。<br />
• IP 位址—探索到的 IP 位址。裝置探索永遠會顯示此資訊。<br />
• 子網路遮罩—探索到的子網路遮罩。裝置探索永遠會顯示此資訊。<br />
• 類別—裝置所屬的「裝置探索」群組。<br />
• 作業系統名稱—探索到的作業系統說明 (如果有的話) 。<br />
「裝置探索」可能沒有所有的欄資訊,視您選取的裝置和探索類型而定。當「裝置探索」第一次找<br />
到裝置後,會搜尋核心資料庫,檢視該資料庫中是否已有這個裝置的 IP 位址和名稱。如果有相符<br />
的資訊,「裝置探索」會忽略這個裝置。如果沒有相符的資訊,「裝置探索」會將這個裝置新增到<br />
不受管理的裝置表。不受管理裝置表中的裝置不使用 <strong>Server</strong> <strong>Manager</strong> 授權。一旦裝置將清單掃描<br />
傳送到核心資料庫,就認為這個裝置是受管理的裝置。裝置移至所有伺服器群組後,「探索裝置」<br />
清單將不再顯示此裝置。<br />
要自動探索伺服器,您可以排程探索作業定期執行。例如,可以按子網路分割網路,每天晚上安排<br />
對不同的子網路執行 Ping 掃描。核心伺服器會進行所有的探索。<br />
要探索及管理網路上的裝置,您需要:<br />
• 建立探索組態<br />
• 排程與執行探索<br />
• 檢視探索伺服器<br />
• 將探索到的伺服器移至「我的伺服器」清單<br />
67
使用者指南<br />
建立探索組態<br />
使用探索組態標籤建立新的探索組態、編輯和刪除現有組態並為探索排程組態。每一個探索組態都<br />
包含描述性名稱、要掃描 IP 的範圍和探索類型。<br />
一旦建立組態後,便可使用排程探索對話方塊組態來讓它執行。<br />
68<br />
1. 在左側瀏覽窗格中,按一下探索裝置。<br />
2. 在「探索組態」標籤中,按一下新增按鈕。<br />
3. 填寫下列說明欄位。作業完成後,按一下新增按鈕,然後按一下確定。<br />
以下文字說明有關「探索組態」對話方塊部分。<br />
• 組態名稱—鍵入此組態名稱。為此組態取一個有意義的名稱,這樣才可以容易的記住此組<br />
態。組態最長可以有 50 個字元,而且不可以使用下列字元:"、+、#、& 或 %<br />
• 網路掃描—尋找由指定範圍傳送 ICMP 封包至 IP 位址的電腦。這是最徹底的搜尋,但速度<br />
最慢。預設情況下,此選項使用 NetBIOS 嘗試搜尋裝置並收集裝置的有關資訊。<br />
網路掃描選項也具有 IP 特徵選項,讓裝置探索試著透過 TCP 封包回應探索作業系統類<br />
型。「IP 特徵」選項會或多或少地減慢探索速度。<br />
• CBA 探索—在裝置上尋找標準 <strong>LANDesk</strong> 代理程式 (過去在 Management Suite 中稱為<br />
Common Base Agent (CBA) )。標準 <strong>LANDesk</strong> 代理程式允許核心伺服器在網路上探索用<br />
戶端並且與用戶端通訊。此選項探索有 <strong>Server</strong> <strong>Manager</strong> 代理程式的伺服器。路由器會封<br />
鎖標準 <strong>LANDesk</strong> 代理程式和 PDS2 傳輸。您必須組態路由器允許在多個子網路上定向廣<br />
播,才能跨多個子網路上執行標準 CBA 探索。<br />
CBA 探索選項也有 PDS2 探索選項,裝置探索在此尋找裝置上的 <strong>LANDesk</strong> Ping<br />
Discovery Service (PDS2)。<strong>LANDesk</strong> System <strong>Manager</strong>、<strong>Server</strong> <strong>Manager</strong> 和 <strong>LANDesk</strong><br />
Client <strong>Manager</strong> 等的 <strong>LANDesk</strong> 軟體產品,使用 PDS2 代理程式。如果網路上的伺服器有<br />
安裝這些產品,即可選取此選項。<br />
• IPMI—尋找 IPMI 啟用伺服器。IPMI 是由 Intel * H-P、* NEC、* 和 Dell* 所發展的規格,<br />
目的在於為啟用管理硬體定義訊息和系統介面。IPMI 包含監視和修復功能,不論裝置是在<br />
開啟的或者關閉的情況下,或不論作業系統在什麼狀態下,都可以存取這些功能,有關由<br />
Intel 提供的 IPMI 概觀,請參閱《IPMI 概觀指南》。<br />
• 伺服器底座—尋找刀鋒型伺服器底座管理模組 (CMM)。伺服器底座中的刀鋒伺服器,偵測<br />
為一般伺服器。<br />
• 起始 IP—輸入您要掃描的位址範圍的起始 IP 位址。<br />
• 結束 IP—輸入您要掃描的位址範圍的結束 IP 位址。<br />
• 子網路遮罩—輸入您要掃描的 IP 位址範圍的子網路遮罩。<br />
• 新增到清單—在對話方塊底部的工作佇列中新增 IP 位址範圍。<br />
• 清除—清除 IP 位址範圍欄位。<br />
• 移除—在工作佇列中移除所選 IP 位址範圍。<br />
• 全部移除—在工作佇列中移除所有 IP 位址範圍。
編輯或刪除組態<br />
• 在探索組態標籤中,按一下想要的組態然後按一下編輯或移除。<br />
第 7 章‥裝置探索<br />
69
使用者指南<br />
排程與執行探索<br />
使用探索組態標籤上的排程按鈕,顯示 排程探索對話方塊。執行探索組態時,您可以使用這個對<br />
話方塊來排程。您可以安排探索組態立即執行、在未來某個時間執行、重複執行,或只執行一次。<br />
您可以在「探索工作」標籤上,重新排程或刪除探索工作。當要排程探索時,請參閱探索工作標籤<br />
中的探索狀態。您也可以從分發軟體的排程工作標籤,存取探索工作狀態。探索工作完成後,原本<br />
不存在核心資料庫中的新裝置將會被新增至探索裝置類別。<br />
排程探索對話方塊有以下選項。<br />
70<br />
• 立即開始—盡快執行工作。工作開始作業,大約需要一分鐘。<br />
• 稍後開始—在指定的時間開始工作。如果按一下此選項,必須輸入以下內容:<br />
排程探索<br />
• 時間—希望工作開始的時間。<br />
• 日期—希望工作開始的日期。根據本機資料,日期順序將會以「日-月-年」或<br />
「月-日-年」方式排列。<br />
• 重新排程—如果想要重複工作,按一下想要重複的每天、每週或每月。如果選擇<br />
每月,而有些日期不存在所有月份中 (例如,31 日),則工作將只會在有此日期的<br />
每月執行一次。<br />
1. 在左側瀏覽窗格中,按一下探索裝置。<br />
2. 在探索組態標籤中,選擇想要的組態然後按一下排程。組態探索排程。<br />
3. 監視在探索工作標籤中的探索進度。<br />
4. 當完成探索,在探索裝置上方窗格中,檢視所有探索結果。<br />
探索工作標籤會顯示探索作業狀態。包含下列狀態:<br />
• 探索組態的名稱。<br />
• 此工作狀態,可以是工作中、已完成、未完成或失敗。<br />
• 上次執行工作的時間。<br />
• 執行的工作類型。<br />
如果要從清單中刪除工作,不管工作已經執行或還未執行,都可以按一下工作,然後按一下刪除。<br />
如果工作尚未執行或為重複工作,都應將工作刪除以防止它在未來執行。<br />
也可以藉由按一下重新排程在清單裡重新排程探索工作以重新執行工作,或在不同時間重新執行工<br />
作。<br />
檢視探索工作狀態<br />
1. 在左側瀏覽窗格中,按一下探索裝置。<br />
2. 按一下探索工作標籤。
檢視探索伺服器<br />
「裝置探索」找到裝置時會嘗試識別裝置類型,以便將裝置新增至下列其中一個類別:<br />
第 7 章‥裝置探索<br />
• 電腦—含有電腦。「作業系統名稱」欄可能將 Linux 系統的標籤設定為「Unix 系統」。<br />
• 印表機—含有印表機。<br />
• 基礎結構—含有路由器和其他網路硬體。<br />
• 其他—含有未識別的裝置。<br />
• IPMI—含有 IPMI 啟用的裝置。<br />
• 底座—含有刀鋒型伺服器底座管理模組 (CMM)。<br />
這六個類別有助於組織「裝置探索」清單,使您更容易找到需要的裝置。按一下標題,即可依該欄<br />
標題對裝置清單進行排序。「裝置探索」可能無法每次都正確地對裝置分類。您可以在想要移動的<br />
裝置上按一下右鍵,就可以輕易地將未識別的裝置移動到正確的群組,按一下移動,選擇正確的類<br />
別,然後按一下移動。<br />
要檢視網路上探索到的裝置,請:<br />
1. 在左側窗格的探索裝置頁中,按一下電腦或 想要檢視的其他裝置類型。結果將會顯示在右<br />
側窗格中。<br />
2. 如果要根據特定條件,迅速尋找裝置或篩選清單,請按一下篩選工具列按鈕,展開篩選工<br />
具列。<br />
3. 在篩選依據清單中,選取要篩選的欄:裝置名稱、IP 位址、子網路遮罩、裝置類型或 作業<br />
系統。輸入篩選值,然後按一下尋找。<br />
新增類別<br />
您可以建立類別,對「探索裝置」進一步分組。當您將裝置移到另一個類別後,如果「裝置探索」<br />
以後再次偵測到這個裝置,「裝置探索」將使這個裝置留在該類別中。藉由對主電腦類別進行組織<br />
管理,以及移動您確信不會使用 <strong>Server</strong> <strong>Manager</strong> 其他類別進行管理的裝置,就可以在電腦類別中<br />
很容易地看到新的裝置。如果刪除含有裝置的類別,「裝置探索」會將裝置移到其他類別。新增裝<br />
置類別<br />
在「探索」裝置檢視中使用「新增」類別建立裝置類別。預設類別有電腦、印表機、基礎結構和其<br />
他。<br />
1. 在探索裝置檢視中,按一下新增類別。<br />
2. 在類別名稱方塊中,鍵入群組名稱。<br />
3. 作業完成後,按一下確定。<br />
71
使用者指南<br />
將探索到的伺服器移至「我的伺服器」清單<br />
72<br />
1. 在探索裝置檢視中,按一下要移至我的伺服器清單的伺服器。可以藉由使用多重選取方法<br />
(SHIFT+click 或 CTRL+click) 來選擇多個伺服器。<br />
有二種方法可將伺服器移至核心資料庫。<br />
1. 按一下目標按鈕。如果看不見的話,請按一下在工具列上的
第 8 章‥遠端伺服器存取<br />
關於遠端存取<br />
使用 <strong>Server</strong> <strong>Manager</strong> 的遠端控制功能,可以讓您固定在一處就能輕鬆解決各伺服器出現的問題。<br />
閱讀本章後,您將瞭解以下內容‥<br />
• 遠端控制伺服器<br />
• 使用遠端控制<br />
• 組態遠端控制的 Windows 2003 用戶端安全<br />
• 存取遠端 Linux 伺服器<br />
遠端控制伺服器<br />
遠端控制可讓使用者遠端診斷和疑難排解許多伺服器問題。在遠端工作階段期間,您可以在遠端電<br />
腦上進行該電腦前的使用者能夠進行的所有動作。您的所有動作都會即時在該電腦上發生。您可以<br />
透過以角色為基礎的管理工具來設定遠端控制存取。它可讓您:<br />
• 讓授權使用者在遠端檢查和控制電腦,迅速修復軟體和硬體問題。<br />
• 存取遠端檔案。<br />
• 雙向傳輸檔案。<br />
• 執行遠端應用程式。<br />
• 遠端重新啟動。<br />
使用遠端控制<br />
要經由控制台使用遠端控制,必須先安裝遠端控制檢視器。您必須在本機電腦上擁有管理權限,才<br />
能安裝該檢視器。當您首次存取遠端控制頁時,系統會提示您下載該檢視器。如有需要,可以使用<br />
「控制台」的「新增/移除程式」小程式來解除安裝遠端控制檢視器。在程式清單中尋找 <strong>LANDesk</strong><br />
<strong>Server</strong> <strong>Manager</strong> 遠端控制控制台。您要控制的每個遠端伺服器也必須安裝遠端控制代理程式。<br />
遠端控制伺服器<br />
1. 在「設定畫面」中,用滑鼠右鍵按一下想要連接的伺服器圖示,然後選取將啟動檢視器的<br />
遠端控制。<br />
2. 按一下管理控制台中的伺服器,並在下方窗格的屬性標籤中選取遠端控制、SSH 或 SFTP<br />
按鈕<br />
或<br />
連按兩下,啟動伺服器資訊控制台,然後在左側瀏覽窗格中按一下遠端工作階段。<br />
請注意,只要電腦上安裝了遠端控制代理程式,即使並未將其新增到資料庫中,也可以對其進行遠<br />
端控制。還可以同時對多台電腦進行遠端控制。啟動一個工作階段之後,請返回「設定畫面」或控<br />
制台,然後選取另一部電腦。<br />
若要能夠進行遠端控制,Windows 伺服器就必須安裝和載入 <strong>LANDesk</strong> 遠端控制代理程式。安裝此<br />
代理程式的方式如下:<br />
73
使用者指南<br />
74<br />
• 在控制台中建立伺服器組態工作並排程部署至伺服器,或是<br />
• 將伺服器上的磁碟機對應到核心伺服器,然後執行適當的伺服器組態。<br />
此代理程式可以利用常駐服務的方式來載入,以提供電腦的立即存取權;或是利用按需要代理程式<br />
的方式來安裝,只在需要時載入。<br />
此外,如果伺服器 CPU 速度較慢 (< 2.0GHz) 或是網路速度較快 (> 100mpbs),則您也可以安裝遠<br />
端控制鏡像驅動程式,以增進偵測、擷取和壓縮畫面變更的效能。請注意,遠端控制不支援 DOS<br />
圖形,也不支援全螢幕 DOS 視窗。<br />
若要遠端存取 Linux 伺服器,則至少必須將標準 <strong>LANDesk</strong> 代理程式部署到該伺服器。在「我的伺<br />
服器」清單中按一下該節點之後,就可以在下方窗格選擇 SSH 和 SFTP。選取任一個選項都會啟<br />
動新視窗。請注意,如果尚未將任何代理程式部署到伺服器,則因為無法明確得知作業系統,所以<br />
在「我的伺服器」清單中連按兩下該伺服器並選取「遠端」工作階段的預設行為,就是啟動<br />
Windows 檢視器。檢視器會報告無法連接到用戶端。<br />
組態遠端控制的 Windows 2003 用戶端安全性<br />
常駐服務會使用 Windows NT 安全性。若要使用 Windows 2003 伺服器,您就必須對伺服器用戶<br />
端進行組態,讓本機帳戶的 Windows 2003 共享和安全模式設定為典型 (本機使用者以自己的身份<br />
驗證)。否則,預設的只有訪客身份驗證不能用於遠端控制的 Windows NT 安全性模式。<br />
將 Windows 2003 安全性模式設定為典型<br />
1. 在 Windows 2003 用戶端上,按一下開始 | 控制台。<br />
2. 在管理工具,本機安全性原則小程式中,按一下安全性選項 > 網路存取‥本機帳戶的共享<br />
和安全性模式,將其設定為典型 - 本機使用者以自己的身份驗證。
控制遠端 Windows 伺服器<br />
要啟動遠端控制,請:<br />
1. 在管理控制台的所有伺服器群組或您的任一群組中,按一下要控制的伺服器。<br />
2. 在下方窗格的屬性標籤中選取遠端控制,啟動檢視器。<br />
或者<br />
按二下要控制的查詢。在左側窗格中按一下遠端工作階段。<br />
第 8 章‥遠端伺服器存取<br />
只要控制了遠端伺服器,它的畫面就會出現在已啟用「自動捲動」的「檢視器」視窗中。如果已載<br />
入遠端控制代理程式,則檢視器中的「工作階段訊息」視窗將告訴您已找到該代理程式及其使用的<br />
協定。<br />
使用快速鍵<br />
1. 您必須正在遠端控制用戶端才能使用快速鍵。<br />
2. 當游標焦點位於「檢視器」視窗中時,按快速鍵組合即可執行任何可用作業。<br />
您可以在工具列的特殊鍵圖示中找到可用的快速鍵。您也可以變更預設映射。<br />
關於檢視器視窗焦點<br />
如果發現快速鍵無效,表示焦點不在「檢視器」視窗上。如果邊框呈藍色/黑色,則焦點不在此視<br />
窗上。在此視窗中按一下游標即可將邊框變更為黃色/黑色。此時應可使用快速鍵。<br />
檢視遠端伺服器畫面的不同區域<br />
根據預設,系統會啟用「自動捲動」選項。啟用「自動捲動」並且遠端控制伺服器時,您可以沿著<br />
「檢視器」視窗的黃色/黑色邊框放置游標,然後向上捲動、向下捲動或平行捲動。游標離邊框越<br />
近,捲動的速度就越快。必要時,您可以停用選項功能表中的「自動捲動」。此時,可以使用「移<br />
動遠端畫面」圖示。游標將變成手形,您可以按一下、拖曳和鬆開,以檢視遠端畫面的不同欄位。<br />
檢視連線訊息<br />
您可以使用「檢視器」視窗的連線訊息部分檢視傳送到狀態列的狀態訊息的歷史記錄 (如遠端控制<br />
代理程式封包交換)。歷史記錄還內含其他資訊,此外,它還可以執行以下作業‥<br />
• 診斷工作階段出現的問題<br />
• 檢查是否已載入遠端控制代理程式<br />
• 檢查遠端控制代理程式的狀態<br />
要從控制台檢視連線訊息,請:<br />
1. 在「檢視器」視窗中按一下檢視,然後按一下連線訊息。<br />
75
使用者指南<br />
儲存連線訊息<br />
當您正在進行遠端控制工作階段時,可以選擇儲存連線訊息。如果需要解決與在特定伺服器上使用<br />
遠端控制相關的任何問題,這些訊息可能非常有用,或是可以做為審核記錄。<br />
要儲存連線訊息,請:<br />
76<br />
1. 在「檢視器」視窗中按一下檔案,然後按一下儲存連線訊息。<br />
2. 在另存新檔對話方塊中,鍵入檔案名稱,然後另存為 .TXT 檔案。預設情況下,連線訊息<br />
將儲存到「我的文件」資料夾。<br />
如果已載入遠端控制代理程式,則「工作階段訊息」視窗將告訴您已找到該代理程式及其使用的協<br />
定。您會在所選的伺服器上看到顯示的放大鏡圖示。<br />
遠端執行程式<br />
在「檢視器」視窗中,您可以啟動遠端伺服器上的任何程式來診斷問題。<br />
要遠端執行程式,請:<br />
1. 在工具列的「執行」欄位中,輸入要執行的程式的路徑。如果要瀏覽程式,請按一下下拉<br />
式清單,然後選取瀏覽。<br />
2. 要執行遠端伺服器上的程式,請按一下「執行」欄位左側的遠端執行圖示。<br />
向遠端伺服器傳輸檔案<br />
可以使用「遠端控制檢視器」視窗在您的電腦與遠端伺服器之間傳輸檔案。本質上,此作業就像您<br />
已經將磁碟機映射到遠端伺服器一樣。您只能與已安裝遠端控制代理程式的伺服器傳輸檔案。未遠<br />
端控制伺服器時,只要有建立連線,這個功能仍能運作。<br />
要向伺服器傳輸檔案,請:<br />
1. 按一下工具 | 檔案傳輸。將顯示 Windows 檔案總管。<br />
2. 經由按一下檔案名稱選擇要傳輸的檔案。在檔案上按一下滑鼠右鍵,選取複製,或選取後<br />
進行拖放。<br />
3. 將 Windows 檔案總管目錄樹向下捲動到遠端電腦。您應該可以在下面看到目前所在的遠<br />
端伺服器,請選取檔案要貼至的資料夾,然後按一下滑鼠右鍵,選取貼上。<br />
同樣,還可以將檔案從遠端伺服器傳輸到您的伺服器。<br />
關閉和重新啟動遠端伺服器<br />
您可以遠端關閉或重新啟動伺服器。執行此作業時,遠端伺服器上將顯示一個警告的訊息方塊,提<br />
醒使用者系統將在 10 秒鐘後關閉。如果目前電腦前有人,可以按一下「關機」或「取消」按鈕。<br />
如果未採取任何動作,倒數計時至 0 時就會重新啟動。您可以在重新啟動伺服器前,鍵入一個時<br />
間,最多可輸入 300 秒鐘 (5 分鐘)。
第 8 章‥遠端伺服器存取<br />
如果伺服器上開啟的應用程式具有未儲存的資料,則這些應用程式可能會中斷關閉程序,以提示使<br />
用者儲存這些資料。為關閉或重新啟動伺服器,您可能需要遠端控制此伺服器,並儲存/關閉應用<br />
程式。<br />
組態工作階段選項<br />
使用選項功能表下的項目可以提高遠端控制工作階段的品質。您可以使用這些選項來加快檢視速度<br />
和變更「檢視器」視窗的設定。<br />
在變更設定標籤中:<br />
• 自動捲動‥依預設值設定。使檢視器視窗隨著游標向視窗邊框不斷靠近而捲動。開啟/關<br />
閉;如果項目旁邊出現核取標示,則表明該項處於開啟狀態。<br />
• 鍵盤和滑鼠鎖定‥鎖定伺服器的鍵盤和滑鼠,以便只有執行「檢視器」視窗的使用者才能<br />
控制遠端伺服器。開啟/關閉;如果項目旁邊出現核取標示,則表明該項處於開啟狀態。<br />
• 同步處理剪貼簿‥依預設值設定。同步處理「檢視器」控制台和遠端伺服器之間的鍵盤,<br />
以便您能夠在這兩個電腦之間貼上資訊。開啟/關閉;如果項目旁邊出現核取標示,則表明<br />
該項處於開啟狀態。<br />
• 空白伺服器畫面‥將伺服器畫面置於空白,從而使只有執行檢視器的使用者才能檢視遠端<br />
伺服器上的使用者界面顯示。開啟/關閉;如果項目旁邊出現核取標示,則表明該項處於開<br />
啟狀態。<br />
在最佳化效能標籤中:<br />
最佳化效能用於:選取「數據機」、「寬頻」、「LAN」,或針對網路環境自訂<br />
顯示:<br />
• 使用鏡像驅動程式:在慢速電腦上載入鏡像驅動程式以增強效能。開啟/關閉;如果項目旁<br />
邊出現核取標示,則表明該項處於開啟狀態。<br />
• 隱藏底色圖案‥藉由取消遠端伺服器的背景底色圖案來加快檢視速度。絢麗的底色圖案會<br />
顯著降低遠端控制工作階段的速度。開啟/關閉;如果項目旁邊出現核取標示,則表明該項<br />
處於開啟狀態。<br />
• 調低色彩深度‥如果您正經由速度緩慢的連結或撥接網路連線進行連線,此選項可以減少<br />
所傳輸的色彩資訊。滑桿越接近完全減少,色彩失真就越嚴重。<br />
鏡像驅動程式<br />
<strong>Server</strong> <strong>Manager</strong> 安裝期間,會有安裝遠端控制鏡像驅動程式的選項。此驅動程式可減少讀取目標<br />
電腦桌面所需的時間,並增加目標桌面影像的視覺品質。以光柵為基礎擷取畫面的方法不需任何驅<br />
動程式即可執行,意指對於需要透過網際網路下載代理程式或將代理程式安裝在電腦上卻沒有管理<br />
權限的使用者而言,此方法是相當有用的方法。無論如何,可以藉由使用接收所有 Windows 傳送<br />
至真實顯示驅動程式的輸出,完成顯著的效能提昇。<br />
優點<br />
此方法對於鏡像驅動程式最大的優點是可以減少偵測、擷取和壓縮畫面變更所需要的時間。鏡像驅<br />
動程式可完成多項作業進而提昇效能:<br />
77
使用者指南<br />
78<br />
• 鏡像驅動程式執行「框架緩衝區」,它可模仿記憶體內建於顯示配接卡,但是鏡面驅動程<br />
式的框架緩衝區是位於系統記憶體而不是裝置記憶體。<br />
• 鏡面驅動程式的框架緩衝區永遠都是以 16 位元/像素格式表示,是編碼最快速、最密集的<br />
像素格式。<br />
• 遠端控制代理應用程式的一部份 (使用者模式),可以通知鏡面驅動程式啟動框架緩衝區映<br />
射,這麼做可以在編碼前,排除需要複製畫面資料至中繼緩衝區的動作。<br />
• 鏡像驅動程式接收繪圖通知,所以它永遠會知道哪一部份的畫面變更,而不需要輪詢畫面<br />
尋找變更範圍。<br />
考慮要素<br />
當然,並不是每個管理員都想把驅動程式放在所有電腦上。鏡像驅動程式是一個可選擇的安裝選<br />
擇,預設情況下,伺服器上並不會安裝此驅動程式以排除任何風險,但至少讓驅動程式對伺服器的<br />
衝擊降至最小。<br />
請注意,如果檢視器和代理程式之間的網路連線速度緩慢,遠端控制效能將會由可用頻寬而不是由<br />
CPU 時間所限制。<br />
如果 CPU 速度非常快,那麼遠端控制效能也會非常快速,因為如此,大部分的人就不會留意到鏡<br />
面驅動程式的優點。所以,驅動程式應該要安裝在 100 mbps 網路,連線慢於 1.5 GHz 的桌上型電<br />
腦上面。但是如果在網路速度非常慢或者 CPU 速度比 2 GHz 還要快的情況下,它將不會有太明顯<br />
的優勢表現。
存取遠端 Linux 伺服器<br />
第 8 章‥遠端伺服器存取<br />
若要遠端存取 Linux 伺服器,則至少必須將標準 <strong>LANDesk</strong> 代理程式部署到該伺服器。在「我的伺<br />
服器」清單中按一下該節點之後,就可以在下方窗格選擇 SSH 和 SFTP。選取任一個選項都會啟<br />
動新視窗。<br />
請注意,如果尚未將任何代理程式部署到伺服器,則因為無法明確得知作業系統,所以在「我的伺<br />
服器」清單中連按兩下該伺服器並選取「遠端」工作階段的預設行為,就是啟動 Windows 檢視<br />
器。檢視器會報告無法連接到用戶端。<br />
如果您選取 SSH 存取,就會在遠端伺服器上開啟一個具有 SSH 工作階段的視窗。您必須提供使<br />
用者名稱和密碼以存取伺服器。驗證之後,就會在遠端伺服器上開啟一個安全 Shell 工作階段。<br />
如果您選取 SFTP 存取,就會開啟一個具有遠端伺服器安全 FTP 檢視畫面的視窗 (根據 SSH 連線<br />
而定)。 您必須提供使用者名稱和密碼以存取伺服器。驗證之後,您就可以使用安全 FTP 功能在電<br />
腦和遠端伺服器之間傳輸檔案。<br />
79
第 9 章‥報告<br />
關於報告<br />
您可以使用 <strong>Server</strong> <strong>Manager</strong> 中包含的報告工具,產生各種專題報告,提供網路上受管理的伺服器<br />
的重要資訊。<strong>Server</strong> <strong>Manager</strong> 包含的特定角色稱為報告,能讓其他人無須提供存取其他管理功<br />
能,即可檢視 <strong>Server</strong> <strong>Manager</strong> 報告。如需詳細資訊,請參閱「以角色為基礎的管理」。<br />
報告概觀<br />
<strong>Server</strong> <strong>Manager</strong> 使用清單掃描公用程式向核心資料庫新增裝置 (並收集裝置的硬體和軟體資料)。<br />
您可以從裝置的清單檢視中檢視及列印清單資料,也可以同時用來定義查詢和群組裝置。關於「報<br />
告」工具對於掃描清單資料的進階優點,就是可以在有用的報告格式中收集和組織資料。<br />
您可以使用預先定義 <strong>Server</strong> <strong>Manager</strong> 服務報告和清單資產報告。執行報告後,您可以從 <strong>Server</strong><br />
<strong>Manager</strong> 控制台檢視報告。<br />
如果您同時安裝 <strong>Server</strong> <strong>Manager</strong> 和 System <strong>Manager</strong>,您在 <strong>Server</strong> <strong>Manager</strong> 中執行的報告只會<br />
包含伺服器。您查詢時會得到伺服器和裝置,除非您組態查詢排除裝置。<br />
瞭解報告群組和預先定義報告<br />
在「報告」視窗 (左側瀏覽窗格 | 檢視報告) 中,報告是以群組的方式組織的。管理員可以檢視所有<br />
報告群組的內容。具有報告存取許可的使用者也可以檢視和執行報告,但只能在其範圍內的裝置上<br />
進行。<br />
報告視窗有以下報告群組:<br />
• 硬體<br />
• 軟體<br />
• 其他<br />
81
使用者指南<br />
檢視報告<br />
您可以從報告視窗執行任何報告。也可以直接從網路檢視中的裝置執行資產報告。<br />
從報告視窗中,按一下報告群組,然後按一下要執行的報告。報告檢視中將顯示報告資料。<br />
關於報告檢視視窗<br />
使用報告檢視提供的資料,可以執行以下作業:<br />
82<br />
• 瀏覽—可以逐頁閱讀報告,或按報告元件 (裝置、軟體、使用者等等) 閱讀報告。<br />
• 列印—開啟標準預設印表機對話方塊。<br />
報告允許您迅速存取用戶端電腦上圖形化表示的資產。報告是由儲存在資料庫的掃描程式資料所建<br />
立。您可以檢視、列印以及透過電子郵件傳送報告。<br />
檢視報告<br />
1. 在左側瀏覽窗格中,按一下檢視報告。報告類別將顯示在右側窗格中。按一下類別標題以<br />
檢視報告清單。每個報告旁會顯示圖示,以指出報告類型。<br />
報告旁邊若有圖表圖示,該報告將顯示為圓形圖或橫條圖 (2D 或 3D)。您可以在圖表中按<br />
一下任一彩色條柱或圓形圖區,展開摘要。<br />
報告旁若有文件圖示,表示該報告將以文字顯示。<br />
2. 按一下報告名稱可檢視該報告。<br />
3. 要檢視硬體或軟體掃描日期摘要,請按一下開始和結束日期以設定時間範圍,然後按一下<br />
執行。<br />
要列印報告,請在頁面上按右鍵,然後按一下列印。在「列印」對話方塊上,按一下列印。報告跨<br />
越多頁時,則必須在每一頁上按右鍵以列印報告。<br />
分發報告<br />
• 要透過電子郵件傳送報告,建議您將報告列印到 .PDF 檔案,然後以附件的方式附在電子<br />
郵件上。<br />
控制台將以圓形圖或橫條圖顯示報告圖表。若要設定圖表類型,請按一下報告圖表的下拉式清單,<br />
然後變更圖表類型。<br />
必須安裝 Macromedia Flash Player* 7,方可檢視數張報表中顯示的互動式橫條和圓形圖。
第 10 章‥查詢<br />
查詢<br />
查詢是對核心資料庫執行的自訂搜尋。<strong>Server</strong> <strong>Manager</strong> 提供您用資料庫查詢位於核心資料庫中具<br />
有伺服器的查詢工具。您可以在控制台的查詢檢視中,建立核心資料庫查詢。<strong>LANDesk</strong><br />
Management Suite 中會顯示 <strong>Server</strong> <strong>Manager</strong> 的「公用查詢」,反之亦然 (如果使用二者)。<br />
閱讀本章後,您將瞭解以下內容‥<br />
<strong>Server</strong> <strong>Manager</strong> 查詢<br />
• 查詢概觀<br />
• 查詢群組<br />
• 建立資料庫查詢<br />
• 執行查詢<br />
• 匯入和匯出查詢<br />
查詢概觀<br />
藉由查詢,您可以根據特定的系統或使用者標準,搜尋和組織核心資料庫中的伺服器,從而協助您<br />
管理網路。<br />
例如,您可以建立並執行一個查詢,它只尋找以下這種伺服器‥處理器的小時鐘頻率低於 166<br />
MHz、RAM 小於 64 MB,或硬碟機小於 2 GB。建立一條或多條表示這些條件的陳述式,並使用<br />
標準邏輯運算子將它們相互關聯起來。執行查詢後,可以列印查詢的結果,並存取和管理符合的伺<br />
服器。<br />
如果您同時安裝 <strong>Server</strong> <strong>Manager</strong> 和 System <strong>Manager</strong>,您在 <strong>Server</strong> <strong>Manager</strong> 中執行的報告只會<br />
包含伺服器。您查詢時會得到伺服器和裝置,除非您組態查詢排除裝置。<br />
查詢群組<br />
您可以在我的伺服器檢視中,讓群組與查詢產生關聯。這些稱為動態群組,動態群組內容是讓動態<br />
群組與查詢產生關聯的結果。例如,由一個地理區域中的所有伺服器組成的群組,可以與記憶體和<br />
硬碟大小等的查詢產生關聯。<br />
有關如何在「所有伺服器」檢視中顯示查詢群組和查詢以及使用它們可以完成哪些工作的詳細資<br />
訊,請參閱第 1 章的「動作的分組伺服器」。<br />
建立資料庫查詢<br />
在新增查詢對話方塊中,藉由選擇屬性、關係運算子和屬性值可以建立查詢。選擇清單屬性,然後<br />
將其與適當的值關聯起來,這樣可以建立查詢陳述式。將查詢陳述式彼此之間進行邏輯上的關聯,<br />
以確保在將這些陳述式與其他陳述式或群組關聯之前,可將它們作為群組進行求值。<br />
83
使用者指南<br />
要建立資料庫查詢,請:<br />
84<br />
1. 在控制台的執行查詢檢視中,按一下新增。<br />
輸入查詢的唯一名稱。<br />
2. 從清單屬性清單中選擇元件。<br />
3. 選擇關係運算子。<br />
4. 從值清單中選擇值。您可以編輯值。<br />
5. 按一下插入,將該陳述式新增到查詢清單中。<br />
6. 如果要查詢多個元件,請按一下邏輯運算子 (AND 或 OR),然後重複步驟 2-5。<br />
7. (可選) 若要將查詢陳述式進行劃分群組,以便作為群組進行求值,請選擇兩條或更多條查<br />
詢陳述式,然後按一下群組 ( )。<br />
8. 新增陳述式完成後,請按一下儲存。<br />
關於新增查詢對話方塊<br />
藉由此對話方塊,您可以使用以下功能建立新查詢‥<br />
• 名稱—識別查詢群組中的查詢。<br />
• 電腦元件—列出查詢可以掃描的清單元件和屬性。<br />
• 關係運算子—列出關係運算子。這些運算子決定特定元件的哪些描述值將滿足查詢條件。<br />
Like 運算子是一個新增的關係運算子。如果使用者未在查詢中指定萬用字元 (*),Like 運算<br />
子將在字串的兩端加入萬用字元。以下列舉三個使用 Like 運算子的範例‥<br />
Computer.Display Name LIKE「My Machine」查詢相當於‥Computer.Display Name<br />
LIKE「%Al's Machine%」<br />
Computer.Display Name LIKE「Al's Machine*」查詢相當於‥Computer.Display Name<br />
LIKE「Al's Machine%」<br />
Computer.Display Name LIKE「*Al's Machine」查詢相當於‥Computer.Display Name<br />
LIKE「%Al's Machine」<br />
• 顯示掃描值—列出所選清單屬性的可用值。也可以手動輸入適當的值,或使用「編輯值」<br />
欄位編輯所選的值。如果所選的關係運算子為「Exists」(存在) 或「Does Not Exist」(不存<br />
在),則所有描述值都無法使用。<br />
• 邏輯運算子—決定查詢陳述式如何在邏輯上相互關聯‥<br />
• AND—前面的查詢陳述式「與」要插入的陳述式均必須為真,才能滿足查詢條<br />
件。<br />
• OR—前面的查詢陳述式「或」要插入的陳述式均必須為真,才能滿足查詢條件。<br />
• 插入—將新陳述式插入查詢清單,並根據列出的邏輯運算子,將該陳述式與其他陳述式從<br />
邏輯上關聯起來。您必須先建立可接受的查詢陳述式,才能選擇該按鈕。<br />
• 編輯—用於編輯查詢陳述式。完成變更之後,請按一下更新按鈕。<br />
• 刪除—將所選的陳述式從查詢清單中刪除。<br />
• 全部清除—刪除查詢清單中的全部陳述式。<br />
• 查詢清單—列出插入到查詢中的每條陳述式及其與所列其他陳述式的邏輯關係。群組的陳<br />
述式用括號括起來。
第 10 章‥查詢<br />
• 群組 ( )—將所選的陳述式分在一組,以便這些陳述式針對彼此求值,然後針對其他陳述式<br />
進行求值。<br />
• 取消分組—將所選的群組陳述式取消分組。<br />
• 篩選—開啟用於顯示裝置群組的「查詢篩選」對話方塊。藉由選擇裝置群組,可以將查詢<br />
限制為只有查詢所選群組中含有的用戶端。如果未選擇任何群組,查詢將忽略群組成員身<br />
份。<br />
• 選擇欄—用於新增或移除顯示在該查詢的查詢結果清單中的欄。選擇元件,然後按一下向<br />
右箭頭按鈕,可以將該元件新增到欄清單中。您可以手動編輯「別名和排序順序」文字,<br />
您所做的變更將顯示在查詢結果清單中。<br />
• 儲存—儲存目前查詢。如果您在執行某個查詢之前先儲存它,則該查詢將一直儲存在核心<br />
資料庫中,直到您明確刪除它。<br />
以顯示的順序執行查詢陳述式<br />
如果未進行劃分群組,該對話方塊中列出的查詢陳述式將按自下至上的順序執行。請確保將相關的<br />
查詢項目劃分成一群組,以便按群組對這些項目進行求值,否則,查詢的結果可能會出乎意料。<br />
執行查詢<br />
執行查詢<br />
1. 在「所有伺服器」檢視中,展開查詢群組,以便找到要執行的查詢。<br />
2. 連按二下查詢。<br />
或者<br />
按一下滑鼠右鍵並選擇執行。<br />
3. 結果 (符合的裝置) 將顯示在「所有伺服器」檢視的右側窗格中。<br />
匯入和匯出查詢<br />
可以使用匯入和匯出功能將查詢從一個核心資料庫傳輸到另一個核心資料庫。可以匯入 <strong>Server</strong><br />
<strong>Manager</strong> 已匯出的查詢為.XML 檔案。<br />
匯入查詢<br />
1. 以滑鼠右鍵按一下要放置匯入查詢的查詢群組。<br />
2. 從快顯功能表中選擇匯入。<br />
3. 瀏覽到要匯入的查詢並選擇它。<br />
4. 按一下開啟,將該查詢新增到「所有伺服器」檢視中的所選查詢群組。<br />
85
使用者指南<br />
匯出查詢<br />
86<br />
1. 以滑鼠右鍵按一下要匯出的查詢。<br />
2. 從快顯功能表中選擇匯出。<br />
3. 瀏覽到要將該查詢儲存為 .XML 檔案的位置。<br />
4. 鍵入查詢的名稱。<br />
5. 按一下儲存,匯出查詢。
瞭解自訂查詢<br />
第 10 章‥查詢<br />
要獲得有關伺服器上安裝的硬體和軟體清單的詳細資訊,可以使用自訂查詢。使用自訂查詢可以建<br />
立具有相似清單的電腦清單。自訂查詢也可用來定義群組和範圍。<br />
自訂查詢頁會顯示已儲存的查詢清單。如果要執行已儲存的查詢,您應該選取此查詢,而不是選取<br />
執行。<br />
如果查詢清單跨越多頁,請使用頁面頂端的箭頭瀏覽各頁。輸入要顯示在每一頁的項目數,然後按<br />
一下設定。<br />
87
使用者指南<br />
建立自訂查詢<br />
要獲得有關您的伺服器電腦上安裝的硬體和軟體詳細清單訊息,可以使用自訂查詢。使用自訂查詢<br />
可以建立具有類似清單的伺服器清單。例如,如果想要將伺服器升級到 750 MHz 處理器,可以查<br />
詢您的資料庫中處理器速度低於 750 MHz 的所有伺服器。自訂查詢也可用來定義群組和範圍。<br />
您可以查詢清單掃描器儲存在資料庫中的任何清單項目 (稱為「屬性」) 和任何自訂屬性。<br />
管理查詢<br />
您可以在執行查詢檢視中,管理查詢。您可以使用這個檢視來建立、編輯或刪除查詢:<br />
88<br />
• 要執行現有的查詢,請選取查詢,然後按一下執行。<br />
• 若要建立新查詢,請按一下新增。建立並儲存查詢後,其名稱將顯示在本頁的清單中。<br />
• 若要編輯清單中的查詢,請連按二下查詢。編輯查詢頁將會顯示可以編輯的查詢參數。<br />
• 若要編輯最新的查詢,請按一下編輯目前查詢。<br />
• 要刪除查詢,請選取查詢,然後按一下移除。<br />
建立查詢的過程分為四步驟‥<br />
1. 建立搜尋條件‥指定一組清單屬性作為查詢的基礎。<br />
2. 選擇要顯示的屬性‥ 最佳化或「篩選」查詢,以便在查詢結果中顯示您最需要的屬性,如<br />
IP 位址或電腦裝置名稱。<br />
3. 依屬性對結果排序 (可選)‥選擇想要的查詢結果排序方式。(只有當在步驟 2 中選擇在查詢<br />
結果中顯示多種屬性類型時才執行此步驟。)<br />
4. 執行查詢‥執行剛建立的查詢。也可以儲存該查詢備用,或者清除所有查詢資訊重新開始<br />
查詢。
步驟 1‥建立搜尋條件 (必要)<br />
第 10 章‥查詢<br />
搜尋條件是您所要查詢的一組清單屬性和相關值。您可使用一個搜尋條件或將多個搜尋條件組合起<br />
來,從而形成查詢的基礎。<br />
可在編輯查詢頁上執行以下步驟。在執行查詢檢視畫面中,按一下新增,或是選取現有的查詢,然<br />
後按一下編輯。<br />
建立搜尋條件<br />
1. 在步驟 1 中,按一下編輯。此時將顯示一個視窗,其中列出了資料庫中目前所存在的所有<br />
清單資料。<br />
2. 展開此清單,選擇要用作搜尋條件的屬性。例如,如果要尋找執行某一特定類型的軟體的<br />
所有用戶端,則應選擇「Computer.Software.Package.Name」。<br />
3. 選擇屬性之後,您將看到視窗的右側出現了一系列的欄位。從這些欄位中選擇運算子和<br />
值,以完成搜尋條件。例如,如果要尋找執行 Internet Explorer 5.0 的所有用戶端,則屬<br />
性應該是「Computer.Software.Package.Name」,運算子為「=」,而值為「Internet<br />
Explorer 5」。<br />
4. 在視窗底部,按一下新增將您所建立的搜尋條件填到空欄位中。<br />
5. 藉由建立其他搜尋條件,然後使用布林運算子 (AND 或 OR) 將其新增到第一個搜尋條件<br />
中,可以繼續最佳化查詢。也可以使用按鈕來新增、刪除、取代、分組或取消分組您所建<br />
立的搜尋條件。<br />
6. 作業完成後,按一下確定。<br />
89
使用者指南<br />
步驟 2‥選擇要顯示的屬性 (必要)<br />
在步驟 2,選擇最有助於認定查詢結果中傳回電腦的屬性。舉例來說,如果希望搜尋結果有助於找<br />
到所有符合步驟 1 設定的搜尋條件的電腦,則可以指定下列屬性‥例如每台電腦的顯示名稱<br />
(Computer.DisplayName) 或 IP 位址 (Computer.Network.TCPIP.Address)。<br />
可在「編輯查詢」頁上執行以下步驟。<br />
選擇要顯示的屬性<br />
90<br />
1. 在步驟 2 中,按一下編輯。此時將顯示一個視窗,其中列出了資料庫中目前所存在的所有<br />
清單資料。<br />
2. 展開此清單,選擇要顯示在查詢結果清單的屬性。請記住,要選擇那些有助於認定查詢傳<br />
回用戶端的屬性。如果您找不到要顯示的屬性,則可以在自訂屬性對話方塊中新增它們。<br />
不過,這些屬性必須先指派到電腦,才會出現在查詢對話方塊中。<br />
注意‥如果您使用的是 Oracle 資料庫,務必要選擇至少一個由清單掃描程式本身定義的屬<br />
性 (如 Computer.Display Name、Computer.Device Name、Computer.Device ID、<br />
Computer.Login Name 等等)。<br />
3. 選取屬性後,按一下 >> 將它移至視窗右側的空白欄位中。如果要列舉查詢結果清單,請<br />
按一下內含計數。<br />
4. 只顯示一個屬性,也可以繼續新增更多屬性來停止查詢。使用箭頭按鈕可新增或移除屬<br />
性,按一下上移/下移可變更屬性順序。<br />
5. 按一下使結果能確定目標的來啟用所指定任何動作查詢能確定目標的結果。<br />
6. 作業完成後,按一下確定。<br />
您也可以在查詢結果清單中新增標題欄。<br />
要新增標題欄 (可選),請:<br />
1. 在步驟 2,按一下編輯標題欄。<br />
2. 在標題欄欄位中,鍵入標題欄並按一下新增。在各欄鍵入將顯示在結果清單中的標題。將<br />
顯示的欄數,由您指定的出現在結果中的屬性數決定。<br />
3. 按一下確定。<br />
此時,您可能想儲存查詢。建立查詢過程的下一步是可選擇的,它只適用於查詢二欄以上的結果。<br />
要儲存查詢,請按一下頁面頂端的儲存查詢。此時將出現一個視窗,提示您鍵入查詢名稱。鍵入名<br />
稱後按一下視窗右上角的儲存。
步驟 3‥依屬性對結果排序 (可選)<br />
第 10 章‥查詢<br />
只有當在步驟 2 中定義了多個屬性和欄標題,並且現在想要在某一欄中按字母順序或數字順序對結<br />
果進行排序時,才需要執行此程序。<br />
例如,假設您指定了在查詢結果中顯示兩個不同的屬性‥每個返回的電腦的 IP 位址和處理器類<br />
型。在步驟 3 中,可以按處理器類型的字母順序對結果進行排序。<br />
如果略過此步驟,查詢將自動按照步驟 2 中選擇的第一個屬性排序。<br />
依屬性排序結果<br />
1. 在步驟 3 中,按一下編輯。將出現一個視窗,顯示您在步驟 2 中選擇的屬性。<br />
2. 選擇要作為排序依據的屬性,然後按一下 >> 將其移動到空的文字方塊中。<br />
3. 按一下確定。<br />
91
使用者指南<br />
步驟 4‥執行查詢<br />
建立查詢後,您可以執行、儲存查詢或將它清除掉再重新開始。<br />
若要儲存查詢供將來使用,請按一下儲存工具列按鈕。該查詢將立即顯示在「自訂查詢」頁的清單<br />
中。如果目前查詢是藉由修改另一版本得到的,請按一下另存新檔工具列按鈕可為其指定新名稱。<br />
預設情況下,只有儲存查詢的使用者能看到已儲存的查詢。如果儲存之前核取了公用查詢,則所有<br />
使用者都能看到已儲存查詢。只有具有公用查詢管理權限的管理員,才能執行公用查詢。<br />
Management Suite 和 <strong>Server</strong> <strong>Manager</strong> 共享查詢。如果在 Management Suite 中儲存查詢,在<br />
<strong>Server</strong> <strong>Manager</strong> 中也可以看到它,反之亦然。<br />
要檢視查詢結果,請按一下執行工具列按鈕。<br />
如果要清除編輯查詢頁中的查詢參數,請按一下清除工具列按鈕。如果查詢已儲存,則會從此頁中<br />
清除該查詢,但它仍會留在自訂查詢清單中。<br />
92
檢視查詢結果<br />
第 10 章‥查詢<br />
查詢結果符合您在查詢建立程序中所指定的搜尋條件。如果查詢結果不是所需內容,可返回編輯查<br />
詢頁並最佳化搜尋資訊。<br />
若要更深入瞭解關於查詢結果清單其中一項伺服器資訊,請連按兩下查詢資料或按一下滑鼠右鍵,<br />
然後按一下結果功能表中的檢視電腦。<br />
在查詢結果頁上,可以按一下另存為 CSV 工具列按鈕,將查詢結果匯出到與試算表相容的格式或<br />
其他應用程式中。<br />
如果要列印查詢結果,請在「查詢結果」頁中按一下列印檢視。<br />
93
使用者指南<br />
將查詢結果匯出至 CSV 檔案中<br />
要使用試算表應用程式檢視查詢結果的資料,請將資料匯出為逗號分隔值 (CSV) 檔案。在查詢結<br />
果頁中,按一下另存為 CSV 工具列圖示,將資訊另存為 CSV 檔案。然後就可以使用如 Microsoft<br />
Excel * 之類的應用程式來匯入該 CSV 檔案並對其進行作業。<br />
94
變更查詢標題欄<br />
第 10 章‥查詢<br />
1. 開啟現有的查詢或建立新的查詢。<br />
2. 在步驟 2,按一下編輯標題欄。<br />
3. 在標題欄欄位中,鍵入標題欄並按一下新增。在各欄鍵入將顯示在結果清單中的標題。將<br />
顯示的欄數,由您指定的出現在結果中的屬性數決定。<br />
4. 若要取代現有標題,請鍵入標題欄,然後按一下清單中的標題,再按一下取代。<br />
5. 按一下確定。<br />
95
使用者指南<br />
匯出和匯入查詢<br />
可以匯出和匯入任何您建立的查詢。所有查詢均匯出為 XML 檔案。如果多次匯出同一查詢檔案名<br />
稱,則之前的檔案將被覆寫。為避免出現這種情況,可以在檔案匯出後將其複製到另一個位置。<br />
在以下兩種情況中,可借助匯出和匯入功能。<br />
96<br />
• 如果需要重新安裝資料庫,可以使用匯出/匯入功能來儲存現有查詢,以便在新資料庫中使<br />
用。<br />
例如,可以匯出查詢,然後將它們移到不受重新安裝資料庫影響的目錄中。重新安裝資料<br />
庫後,可以將這些查詢移回 Web 伺服器上的查詢目錄下,然後再將它們匯入新資料庫。<br />
• 可以使用匯出/匯入功能將查詢複製到其他資料庫中。<br />
匯出查詢<br />
例如,可以將查詢匯出至 Web 伺服器的查詢目錄中,然後經由電子郵件或 FTP 傳送給其<br />
他人。隨後,他就可以將這些查詢放到另一台 Web 伺服器的查詢目錄下,再將它們匯入<br />
到另外一個資料庫。也可以映射磁碟機,直接將查詢複製到另一台 Web 伺服器的查詢目<br />
錄下。<br />
要匯出查詢,先連線到含有要匯出查詢的資料庫,然後執行以下步驟。<br />
1. 在左側瀏覽窗格中,按一下執行查詢。<br />
2. 在自訂查詢頁上,按一下要匯出的查詢名稱。按一下編輯。<br />
3. 在編輯查詢頁上,按一下匯出工具列按鈕,將查詢匯出至磁碟。<br />
4. 在已匯出查詢頁上,用滑鼠右鍵按一下查詢,將它以 XML 檔案的方式下載到選取的目錄<br />
中。查詢變成 XML 檔案。<br />
注意,如果多次匯出同一查詢,則之前的檔案將被覆寫。為避免出現這種情況,可以在檔案匯出後<br />
將其複製到另一個位置。<br />
如果最終要將查詢匯入回資料庫中,則必須將其移到 Web 伺服器可以識別的查詢目錄,預設情況<br />
下為 c:\inetpub\wwwroot\<strong>LANDesk</strong>\ldsm\queries。<br />
匯入查詢<br />
要匯入查詢,先連線到要將查詢匯入的資料庫,然後執行以下步驟。<br />
1. 在左側瀏覽窗格中,按一下執行查詢。<br />
2. 在自訂查詢頁上,按一下新增。<br />
3. 在編輯查詢頁上,按一下匯入工具列按鈕。<br />
4. 選擇要匯入的查詢。如果要在匯入之前驗證該查詢的參數,按一下檢視。<br />
5. 按一下匯入,將查詢載入到編輯查詢頁中。<br />
6. 查詢載入完畢後,向下捲動並按一下儲存查詢,將它儲存在該資料庫中。
第 11 章‥清單管理<br />
清單<br />
<strong>Server</strong> <strong>Manager</strong> 使用清單掃描公用程式向核心資料庫新增伺服器,並收集伺服器的硬體和軟體資<br />
料。您可以檢視、列印和匯出清單資料。還可以使用它來定義查詢,對伺服器進行劃分群組,以及<br />
產生專門報告。<br />
閱讀本節後,您將瞭解以下內容‥<br />
清單<br />
• 清單掃描概觀<br />
• 檢視清單資料<br />
97
使用者指南<br />
清單掃描概觀<br />
當您使用 <strong>Server</strong> <strong>Manager</strong> 的設定伺服器功能組態伺服器時,清單掃描器是安裝在裝置上的其中之<br />
一個元件。建立伺服器組態時,您可以指定何時要在伺服器上執行掃描器。<br />
第一次組態伺服器後,清單掃描器將自動執行。掃描器可執行檔案的名稱對 Windows 是<br />
LDISCAN32.EXE,對 Linux 是 LDISCAN。清單掃描器收集硬體和軟體資料,並將這些資料輸入<br />
核心資料庫。隨後,伺服器每次啟動時將執行硬體掃描,而軟體掃描只有按指定的時間間隔執行。<br />
若要排程軟體掃描,請在程式集 | <strong>LANDesk</strong>| Management Suite 執行 SVCCFG.EXE。<br />
有關組態清單服務的詳細資訊,請參閱第 1 章的「組態清單服務」。<br />
經過第一次掃描後,清單掃描器即可像排程工作一樣由 <strong>Server</strong> <strong>Manager</strong> 控制台執行。遠端伺服器<br />
上必須先執行「標準 <strong>Server</strong> <strong>Manager</strong>」代理程式,才能排程遠端伺服器進行清單掃描的時間。<br />
注意‥藉由搜尋功能向核心資料庫新增伺服器時,這個伺服器的清單資料並未掃描到核心資料庫<br />
中。必須在每個伺服器上執行清單掃描,才能顯示有關這個伺服器的完整清單資料。<br />
您可以檢視清單資料,並使用它們來完成以下作業‥<br />
98<br />
• 自訂「所有伺服器」清單檢視欄,以顯示特定的清單屬性<br />
• 在核心資料庫中查詢具有特定清單屬性的伺服器<br />
• 對伺服器進行劃分群組,以加速執行管理工作 (如軟體分發)<br />
• 按清單屬性產生專門報告<br />
還可以使用清單掃描來追蹤伺服器上的硬體和軟體變更,並在發生此類變更時產生警示或日誌檔案<br />
項目。<br />
閱讀以下各節可瞭解有關清單掃描器工作方式的詳細資訊。<br />
增量掃描<br />
在伺服器上初次執行完全掃描之後,清單掃描器只擷取增量變更,並將這些變更傳送到核心資料<br />
庫。您可以使用 /RSS 掃描器選項收集由 Windows 登錄的軟體資訊。<br />
強制完全掃描<br />
如果要強制完全掃描伺服器的硬體和軟體資料,請使用以下其中一種方法‥<br />
• 刪除伺服器上的 INVDELTA.DAT 檔案。最新清單掃描資料的副本將以隱藏檔案形式儲存<br />
在本機硬碟的根目錄下,檔案名稱為 INVDELTA.DAT。(LDMS_LOCAL_DIR 環境變數指<br />
定該檔案的位置。)<br />
• 在清單掃描器公用程式的指令行中新增 /sync 選項。若要編輯指令行,請以滑鼠右鍵按一<br />
下清單掃描捷徑圖示並選擇屬性|捷徑,然後編輯目標路徑。<br />
• 在核心伺服器上,將「Do Delta」登錄機碼設定為 0。此登錄機碼位於‥<br />
HKLM\Software\Intel\<strong>LANDesk</strong>\LDWM\<strong>Server</strong>\Inventory <strong>Server</strong>\Do Delta
掃描壓縮<br />
第 11 章‥清單管理<br />
預設情況下,Windows 清單掃描器 (LDISCAN32.EXE) 執行清單掃描時將壓縮掃描結果。該掃描<br />
器會使用大約 8:1 的壓縮比率進行壓縮完全掃描和增量掃描。首先在記憶體中產生完整的掃描資<br />
料,然後將資料壓縮成一個較大的封包並傳輸到核心伺服器。掃描壓縮可減少封包的數量,從而減<br />
少頻寬佔用量。<br />
掃描加密<br />
現在可以對清單掃描進行加密 (只有限 TCP/IP 掃描)。<br />
可以藉由將核心伺服器的「Disable Encryption」登錄機碼設定為 0 來停用清單掃描加密。該登錄<br />
機碼位於‥<br />
HKLM\Software\Intel\<strong>LANDesk</strong>\LDWM\<strong>Server</strong>\Inventory <strong>Server</strong>\Disable Encryption<br />
99
使用者指南<br />
檢視清單資料<br />
一旦清單掃描器已掃描過伺服器,您就可以在 <strong>Server</strong> <strong>Manager</strong> 控制台中檢視伺服器的系統資訊。<br />
伺服器清單儲存在核心資料庫中,其中內含硬體、裝置驅動程式、軟體、記憶體和環境資訊。這些<br />
清單資料有助於您管理和組態伺服器,以及快速識別系統問題。<br />
可以使用以下方法檢視清單資料‥<br />
100<br />
• 清單摘要<br />
• 完整清單<br />
• 檢視屬性的特性<br />
• 系統資訊<br />
還可以在產生的報告中檢視清單資料。有關詳細資訊,請參閱本章前面的「報告概觀」。<br />
從伺服器資訊控制台檢視清單摘要<br />
清單摘要位於伺服器資訊控制台的「摘要」頁上,從中可以快速檢視伺服器的基本作業系統組態和<br />
系統資訊。<br />
注意‥使用探索工具向核心資料庫新增伺服器時,這個伺服器的清單資料並未掃描到核心資料庫<br />
中。必須對這個伺服器執行清單掃描,「清單摘要」功能才能成功生效。<br />
檢視清單摘要<br />
1. 在控制台的「所有伺服器」檢視中,連按兩下伺服器。或是按一下選取伺服器,然後按一<br />
下「屬性」標籤中的啟動本機控制台。<br />
2. 在左側窗格中,按一下摘要。<br />
Windows 2000/2003 伺服器摘要資料<br />
當您檢視 Windows 2000/2003 伺服器的清單摘要時,將顯示以下這些資訊。<br />
• 健全性—目前伺服器的健全性狀態。<br />
• 類型—伺服器的類型,例如,應用程式、檔案和電子郵件等等。<br />
• 製造商—伺服器的製造商。<br />
• 機型—伺服器的機型類別。<br />
• BIOS 版本—ROM BIOS 版本。<br />
• 作業系統—在伺服器上執行的 Windows 或 Linux 作業系統:2000、2003 或 Red Hat。<br />
• 作業系統版本—在伺服器上執行的 Windows 2000/2003 或 Linux 作業系統的版本號碼。<br />
• CPU—伺服器上執行的一個或多個處理器的類型。<br />
• 漏洞掃描器—安裝的代理程式版本。<br />
• 遠端控制—安裝的代理程式版本。<br />
• 軟體分發—安裝的代理程式版本。<br />
• 清單掃描器—安裝的代理程式版本。<br />
• 上次重新啟動時間—上次重新啟動伺服器的時間。
第 11 章‥清單管理<br />
• CPU 使用情況—目前處理器使用的百分比。<br />
• 已使用的實體記憶體—伺服器上可用 RAM 的數量。<br />
• 已使用的虛擬記憶體—伺服器上可用的記憶體數量,內含 RAM 和交換檔記憶體。<br />
• 已使用的磁碟空間—目前已使用磁碟空間的百分比。如果您有一個以上的硬碟,則會列出<br />
每個硬碟。<br />
屬於 IPMI 的伺服器啟用後可以顯示 IPMI 其他的特定資料。 Linux 伺服器也會在「摘要」檢視中顯<br />
示類似的資訊。<br />
檢視完整清單<br />
完整清單提供伺服器的詳細硬體元件和軟體元件的完整清單。此清單包含物件和物件屬性。<br />
檢視完整清單<br />
1. 在控制台的「所有伺服器」檢視中,按一下伺服器。<br />
2. 在屬性標籤,按一下檢視 清單。<br />
檢視屬性的特性<br />
您可以從清單列表中檢視伺服器清單物件的屬性特性。屬性特性可提供清單物件的特性和值。您還<br />
可以建立新的自訂屬性和編輯使用者定義的屬性。<br />
若要檢視屬性的內容,請按一下左側窗欄的屬性。<br />
若要在 Internet Explorer 列印此訊息,請在架構中按下滑鼠右鍵,然後按一下列印。若要以<br />
Mozilla 列印,請在架構中按下滑鼠右鍵,然後按一下此架構 | 另存架構,再按一下儲存,然後開<br />
啟在應用程式中的檔案,再按一下列印。<br />
系統資訊<br />
您可以從「伺服器資訊控制台」,檢視及修改伺服器的系統資訊。「硬碟」、「軟體」、「作業系<br />
統事件日誌」和「其他」類別中的資訊,是儲存的資料或即時資料。當您按一下資訊連結時,您可<br />
以檢視所選元件的詳細資訊,有時還可以設定閾值及輸入資訊。<br />
1. 在「所有伺服器」清單,連按兩下我的伺服器。<br />
2. 在控制台的「所有伺服器」檢視中,連按兩下伺服器。或是按一下選取伺服器,然後按一<br />
下「屬性」標籤中的啟動本機控制台。<br />
3. 在左側窗格中,按一下系統資訊。<br />
4. 按一下想要檢視的資訊連結。<br />
101
使用者指南<br />
自訂清單選項<br />
控制台內含一個公用程式 SVCCFG.EXE,您可以使用這個程式來自訂清單選項。大多數選項的預<br />
設值都是可用的,不過如果您想要變更它們,可以從核心伺服器的「<strong>LANDesk</strong>\<strong>Server</strong><strong>Manager</strong>」<br />
「\Program Files\<strong>LANDesk</strong>\ManagementSuite」資料夾執行 SVCCFG.EXE 來做變更。您必須在<br />
核心伺服器上執行 SVCCFG.EXE。<br />
使用 SVCCFG.EXE 來組態‥<br />
102<br />
• 資料庫名稱、使用者名稱和密碼<br />
• 伺服器軟體掃描時間間隔、維護、保持清單掃描的天數以及用戶端登入歷史記錄的長度<br />
• 重複裝置 ID 的處理方式<br />
• Scheduler 組態,內含排程的作業和查詢評估時間間隔<br />
• 自訂作業組態,內含遠端執行逾時<br />
有關更多資訊,請按一下每個 SVCCFG.EXE 標籤上的說明。
編輯 LDAPPL3.TEMPLATE 檔案<br />
第 11 章‥清單管理<br />
與掃描器的清單參數相關的特定資訊都含有在 LDAPPL3.TEMPLATE 檔案中。此範本檔案使用<br />
LDAPPL3.INI 檔案來識別伺服器的軟體清單。<br />
您可以編輯該範本檔案的 [<strong>LANDesk</strong> Inventory] 部分,組態相對應的參數來決定掃描器如何識別軟<br />
體清單。預設情況下,LDAPPL3.TEMPLATE 檔案位於核心伺服器的 LDLogon 共享目錄下。<br />
103
使用者指南<br />
使用此表格作為指南,在文字編輯器中幫助您編輯 [<strong>LANDesk</strong>Inventory] 區段。<br />
選項 說明<br />
模式 決定掃描程式在伺服器上掃描軟體的方式。預設設定為「列出」。具體<br />
設定如下‥<br />
• 「列出」‥記錄在 LDAPPL3 中列出的檔案。<br />
• 「未列出」‥記錄其副檔名已在 ScanExtensions 行中列出,但<br />
未在 LDAPPL3 中定義的所有檔案的名稱和日期。此模式有助於<br />
您搜尋網路上的未授權軟體。<br />
• 「全部」‥搜尋列出的檔案和未列出的檔案。<br />
重複 重複記錄檔案。如果將該值設定為 OFF,將只記錄一次;如果設定為<br />
ON,則所有偵測到的檔案都會記錄。預設設定為 ON。<br />
ScanExtensions 設定要掃描的檔案副檔名 (.EXE、.COM 和 .CFG 等)。各個檔案副檔名<br />
之間用空格隔開。預設情況下只掃描 .EXE 檔案。<br />
版本 是 LDAPPL3 檔案的版本號碼。<br />
修訂版 是 LDAPPL3 檔案的修訂號碼,幫助您確保其未來相容性。<br />
CfgFiles 1-4 記錄所指定的檔案的日期、時間、大小和內容。您可以省去磁碟機代碼<br />
(如 c:),如果要搜尋所有本機磁碟機的話。在這四行中的每一行都可以指<br />
定多個檔案,但每行的長度不能超過 80 個字元。<br />
104<br />
同一行上的各個路徑名稱之間請用空格隔開。<br />
掃描程式會將目前檔案的日期和大小與上一次的掃描資料進行比較。如<br />
果日期和大小與上次的掃描資料不相符合,則掃描器會將檔案內容作為<br />
新的修訂版本予以記錄。<br />
ExcludeDir 1-3 將特定的目錄排除在掃描範圍之外。您可以省去磁碟機代碼 (如 c:),如<br />
果要排除所有本機磁碟機的話。列舉必須從 1 開始並且必須是連續的。<br />
每行必須用「\」結尾。<br />
MifPath 指定 MIF 檔案在用戶端本機磁碟機上的儲存位置。預設位置為<br />
c:\DMI\DOS\MIFS。<br />
UseDefaultVersion 如果將其設定為 TRUE,當某個檔案與 LDAPPL3 中某一項目的檔案名<br />
稱和檔案大小完全相符,掃描器會報告相符的檔案名稱 (版本報告為<br />
EXISTS)。這樣一來,如果這些應用程式與未知的應用程式共享一個同<br />
樣的檔案名稱,就會導致不相符的報告。在產品所附的<br />
LDAPPL3.TEMPLATE 檔案中,此參數設定為 FALSE;這意味著,如果<br />
完全相符,只新增一個項目。如果未設定此參數,將會預設為 TRUE。<br />
SendExtraFileData 如果設定為 TRUE,掃描器會將額外的檔案資料傳送到核心伺服器。預<br />
設設定為 FALSE。這意味著在預設情況下,只將路徑、名稱和版本輸入<br />
到核心資料庫中。
編輯 LDAPPL3.TEMPLATE 檔案<br />
1. 在核心伺服器上,前往 LDLogon 目錄,然後在記事本或其他文字編輯器中開啟<br />
LDAPPL3.TEMPLATE。<br />
2. 向下捲動檔案,找到您想更新的參數,然後進行變更。<br />
3. 儲存該檔案。<br />
更新應用程式清單<br />
第 11 章‥清單管理<br />
來自應用程式清單的資料 DEFAULTS.XML 儲存在核心資料庫中。因為常用軟體應用程式名稱和版<br />
本號碼經常變更,所以 <strong>LANDesk</strong> 每年都會發佈好幾次新的 DEFAULTS.XML。(在早於 8.5 的<br />
<strong>LANDesk</strong> 軟體版本中,此檔案稱為 LDAPPL.INI)。<br />
要更新應用程式清單<br />
1. 請從 http://www.landesk.com/support/downloads 下載新的 DEFAULTS.XML 或<br />
LDAPPL3.TEMPLATE 檔案。選取產品,然後按一下軟體更新以下載檔案。<br />
2. 將檔案儲存到 LDLOGON 目錄。<br />
3. 完成「發佈應用程式清單」中的下列步驟,發佈新的 LDAPPL3.INI。<br />
發佈應用程式清單<br />
發佈應用程式清單涉及將 DEFAULTS.XML 中最新的應用程式清單匯入資料庫,然後將應用程式清<br />
單與 LDAPPL3.TEMPLATE 的內容結合,產生已更新的 LDAPPL3.INI 檔案。Management Suite<br />
目錄中有個獨立公用程式 COREDBUTIL.EXE,可用來自動執行這兩個步驟。<br />
要發佈應用程式清單<br />
1. 請啟動 CoreDBUtil.exe<br />
2. 按一下發佈應用程式清單按鈕。<br />
您應該在修改或下載 LDAPPL3.TEMPLATE 或 DEFAULTS.XML 的已更新版本之後,發佈應用程<br />
式清單。<br />
105
第 12 章‥以角色為基礎的管理<br />
關於以角色為基礎的管理<br />
您可以使用「以角色為基礎的管理」,新增 <strong>Server</strong> <strong>Manager</strong> 使用者,並且根據這些使用者在系統<br />
中的管理角色,組態使用者存取 <strong>Server</strong> <strong>Manager</strong> 工具和其他裝置。利用以角色為基礎的管理功<br />
能,可以指定使用者範圍來決定使用者能檢視和管理的伺服器,給使用者指派權限來決定他們能執<br />
行的工作。<br />
管理員 (具有 <strong>LANDesk</strong> 管理員權限的使用者) 可以在左側瀏覽窗格上按一下管理使用者存取以角色<br />
為基礎的管理工具。<br />
「以角色為基礎的管理」能讓您以 <strong>Server</strong> <strong>Manager</strong> 使用者的權限和範圍為基礎,指派使用者的特<br />
殊管理角色。權限決定使用者可以看到和利用的 <strong>Server</strong> <strong>Manager</strong> 工具和功能。範圍決定使用者可<br />
以看到和管理的裝置範圍。<br />
您可以根據使用者的職責、您希望他們能執行的管理工作以及想讓他們看到、存取和管理的裝置來<br />
為他們建立角色。您可以將使用者能存取的裝置限定在某個地理位置,例如國家、地區、州<br />
(省) 、城市甚至一個辦公室或部門。也可以將存取限定為特定的伺服器平台、處理器類型或某些其<br />
他裝置硬體或軟體屬性。藉由使用以角色為基礎的管理,您可以全權掌握要建立多少個不同的角<br />
色,哪些使用者可以充當這些角色,他們的裝置存取範圍應該有多大或多小。<br />
例如,您可以指定一個或多個使用者充當軟體分發管理員,指定另一個使用者負責遠端控制作業,<br />
再指定一個使用者負責執行報告,等等。<br />
107
使用者指南<br />
管理角色範例<br />
下表列出一些您可能要建置的 <strong>Server</strong> <strong>Manager</strong> 管理角色、使用者執行的常見工作以及使用者要有<br />
效行使該角色職責所需的權限。<br />
角色 工作 所需的權限<br />
管理員 組態核心伺服器、管理使用者、組態警示、<br />
整合 <strong>LANDesk</strong> System <strong>Manager</strong> 等等。(當<br />
然,具備所有權限的管理員可以執行任何管<br />
理工作。)<br />
Asset <strong>Manager</strong> 探索裝置、組態伺服器、執行清單掃描器、<br />
啟用清單歷史記錄追蹤等。<br />
服務台 遠端控制伺服器、聊天、傳輸檔案、執行軟<br />
體、關機、重新啟動、檢視代理程式和健全<br />
性狀態等。<br />
應用程式管理員 建立軟體套件、腳本和傳送方法,以及分發<br />
軟體套件。<br />
108<br />
管理員<br />
(意味著擁有所有權<br />
限)<br />
探索不受管理的裝<br />
置、軟體分發和公用<br />
查詢管理<br />
遠端控制<br />
軟體分發和組態<br />
報告管理員 執行預先定義的報告和列印報告等。 報告 (所有報告都必<br />
需)<br />
這些角色只是範例。以角色為基礎的管理非常彈性,因此,您可以根據自己的需要建立任意多個自<br />
訂角色。您可以指派一些相同的權限給不同的使用者,但將他們的存取權限限制為範圍較窄的一群<br />
伺服器。甚至可以用範圍來限制管理員,使他們實際上只是某地理欄位或某類受管伺服器的管理<br />
員。如何利用以角色為基礎的管理取決於您的網路、人力資源以及您的具體需要。<br />
要建置及實施以角色為基礎的管理,只需將目前的 NT 使用者指定為 <strong>Server</strong> <strong>Manager</strong> 使用者,或<br />
建立新的 NT 使用者並將其新增為 Management Suite 使用者,然後指派必要的 (使用 <strong>Server</strong><br />
<strong>Manager</strong> 功能) 權限給他們和 (可存取受管理的裝置) 範圍。請按照下列步驟進行作業‥<br />
瞭解權限<br />
權限授予使用者對特定 <strong>Server</strong> <strong>Manager</strong> 工具和功能的存取。使用者必須具有所需的權限才能執行<br />
對應的工作。例如,要遠端控制其範圍內的裝置,使用者必須具有「遠端控制」權限。您可以從<br />
<strong>Server</strong> <strong>Manager</strong> 或 Management Suite 控制台指派使用者權限,在二個控制台中都有效。<br />
如果使用者沒有某權限,那在 <strong>Server</strong> <strong>Manager</strong> 控制台中就看不到與該權限相關聯的工具。例如,<br />
如果使用者沒有報告權限,那報告項目就不會出現在左側瀏覽窗格中。<br />
要瞭解每種 <strong>Server</strong> <strong>Manager</strong> 權限以及如何使用權限來建立管理角色的詳細資訊,請參考下面的說<br />
明。<br />
控制存取伺服器的範圍<br />
在使用這些權限授予的功能時,使用者永遠被限制在其範圍 (他們能讀取和操縱的伺服器) 之內。
<strong>LANDesk</strong> 管理員<br />
第 12 章‥以角色為基礎的管理<br />
<strong>LANDesk</strong> 管理員權限授予使用者對所有 <strong>Server</strong> <strong>Manager</strong> 工具的完全存取 (但是,這些工具的使用<br />
仍然只有限於該管理員範圍中包含的伺服器)。<br />
這是預設授予新加使用者的授權,除非您修改「預設範本使用者」的設定。<br />
<strong>LANDesk</strong> 具備管理員權限的使用者能夠‥<br />
• 讀取和存取在左側瀏覽窗格中的「管理使用者」<br />
• 在左側瀏覽窗格中的「變更喜好」裡讀取產品授權。<br />
• 執行下面列出的其他權限允許的所有 <strong>Server</strong> <strong>Manager</strong> 工作<br />
權限和工具的相關說明<br />
<strong>LANDesk</strong> 管理員權限與「管理使用者」工具具有唯一關聯性。如果使用者沒有 <strong>LANDesk</strong> 管理員<br />
權限,此工具將不會出現在控制台。<br />
所有使用者 (無論其被指定什麼權限) 都可以看到和使用以下一般功能‥清單選項、警示歷史記<br />
錄、警示設定、監視閾值和變更喜好設定。<br />
<strong>Server</strong> <strong>Manager</strong> 控制台中的所有其他工具均與對應的權限相關聯 (如下所述)。<br />
裝置探索<br />
具備「裝置探索」權限的使用者能夠‥<br />
• 尋找網路上尚未以網路掃描、標準 <strong>Server</strong> <strong>Manager</strong> 代理程式探索和 IPMI 探索等多種方<br />
法,向 <strong>Server</strong> <strong>Manager</strong> 核心資料庫提交清單掃描的伺服器<br />
• 安排定期探索<br />
• 將伺服器從「已探索」移至「管理」<br />
遠端控制<br />
具備遠端控制權限的使用者能夠‥<br />
• 使用裝置快顯功能表上的遠端控制選項 (否則,它們呈灰暗狀態)<br />
• 遠端控制已載入了遠端控制代理程式的伺服器<br />
• 喚醒、關機和重新啟動伺服器<br />
• 與伺服器對話<br />
• 遠端執行伺服器程式<br />
• 將檔案傳輸到伺服器,從伺服器傳輸檔案<br />
軟體分發<br />
具備軟體分發權限的使用者能夠‥<br />
• 建立和執行軟體分發腳本<br />
109
使用者指南<br />
110<br />
• 建立和執行伺服器組態<br />
• 排程其他以腳本為基礎的工作<br />
公用查詢管理<br />
具備「公用查詢管理」權限的使用者能夠‥<br />
報告<br />
• 建立所有使用者可用的查詢<br />
• 建立或刪除公用查詢的能力<br />
• 修改/編輯現有公用查詢的能力<br />
具備報告權限的使用者能夠‥<br />
• 讀取和存取在左側瀏覽窗格中的「報告」工具<br />
• 執行預先定義的報告<br />
Patch <strong>Manager</strong><br />
Patch <strong>Manager</strong> 權限是漏洞掃描功能的特有權限。如需詳細資訊,請參閱「使用漏洞掃描器」。<br />
軟體分發組態<br />
「軟體分發組態」權限能讓使用者建立軟體套件,並且將它們部署在受管理的伺服器上。如需詳細<br />
資訊,請參閱「軟體分發」。
新增 <strong>Server</strong> <strong>Manager</strong> 使用者<br />
第 12 章‥以角色為基礎的管理<br />
<strong>Server</strong> <strong>Manager</strong> 使用者是指可以登入到 <strong>Server</strong> <strong>Manager</strong> 控制台,並且是在網路特定裝置執行特定<br />
工作的使用者。<br />
<strong>Server</strong> <strong>Manager</strong> 使用者實際上並不是在控制台中建立的。將使用者新增到核心伺服器上 Windows<br />
NT 使用者環境中的 <strong>LANDesk</strong> Management 群組之後,這些使用者才會出現在使用者標籤中 (在左<br />
側的瀏覽窗格中,按一下管理使用者)。使用者群組顯示了目前儲存在核心伺服器 <strong>LANDesk</strong><br />
Management Suite 群組內的所有使用者。<br />
使用者群組中有兩個預設使用者‥<br />
• 預設範本使用者—此使用者基本上是使用者屬性 (權限和範圍) 的範本,在將新使用者新增<br />
到 <strong>LANDesk</strong> Management Suite 群組時,可使用該範本對新使用者進行組態。換句話說,<br />
當您將某使用者新增到 Windows NT 環境中的該群組時,這個使用者會繼承目前在「預設<br />
範本使用者」屬性中定義的權限和範圍。假定「預設範本使用者」選取了所有權限並選取<br />
了「預設範圍 - 所有機器」,那麼任何新加到 <strong>LANDesk</strong> Management Suite 群組內的使用<br />
者被加到使用者群組中時,其權限是能使用所有 <strong>Server</strong> <strong>Manager</strong> 工具,範圍是能夠存取<br />
所有裝置。<br />
在「預設範本使用者」上按一下右鍵,並按一下編輯使用者可變更其屬性設定。例如,要<br />
同時加入大量使用者,但不想讓他們能存取所有工具或裝置,可先變更「預設範本使用<br />
者」設定,然後將使用者新增到 <strong>LANDesk</strong> Management Suite 群組中 (請參見下面的步<br />
驟)。<br />
「預設範本使用者」無法移除。<br />
• 預設管理員—這是在安裝 <strong>Server</strong> <strong>Manager</strong> 核心伺服器時登入伺服器的使用者。<br />
當您在 NT 中將某使用者新增到 <strong>LANDesk</strong> Management Suite 群組後,系統會自動將這個使用者<br />
讀入使用者視窗中的所有使用者群組中,這個使用者將繼承目前「預設範本使用者」的權限和範<br />
圍。系統將顯示這個使用者的名稱、範圍和權限。<br />
如果您從 Windows 使用者環境中的 <strong>LANDesk</strong> Management Suite 群組移除使用者,該使用者就不<br />
再是作用中的 LANDESK 使用者,且可從使用者群組中刪除。不過,這個使用者的帳戶仍會儲存<br />
在您的伺服器上,您隨時可將其添回到 <strong>LANDesk</strong> Management Suite 群組中。另外,還會儲存這<br />
個使用者在使用者裝置、使用者查詢、使用者報告和使用者腳本下面的子群組,因此,可以還原使<br />
用者且不遺失其資料,並可以將資料複製給其他使用者。<br />
若要重新整理使用者清單,使之顯示任何新增的使用者,請按一下管理使用者,然後按一下瀏覽器<br />
上的重新整理按鈕。<br />
要新增使用者到 <strong>LANDesk</strong> Management Suite 群組,請:<br />
1. 瀏覽並找到伺服器的系統管理工具 | 電腦管理 | 本機使用者和群組 | 群組公用程式。<br />
2. 用滑鼠右鍵按一下 <strong>LANDesk</strong> Management Suite 群組,然後按一下新增。<br />
3. 從清單中選擇一個或多個使用者。<br />
4. 按一下新增,然後按一下確定。<br />
注意‥使用以下方法也可以將使用者新增到 <strong>LANDesk</strong> Management Suite 群組中‥在「使用者」<br />
清單中用滑鼠右鍵按一下對應的使用者帳戶,按一下屬性 | 該群組的成員,然後按一下新增來選擇<br />
該群組並新增這個使用者。<br />
111
使用者指南<br />
如果使用者帳戶已不在 NT 中,則必須先在伺服器上建立它們。<br />
建立新的使用者帳戶<br />
112<br />
1. 瀏覽並找到伺服器的系統管理工具 | 電腦管理 | 本機使用者和群組 | 使用者公用程式。<br />
2. 用滑鼠右鍵按一下使用者,然後按一下新增使用者。<br />
3. 在「新增使用者」對話方塊中,輸入名稱和密碼。<br />
4. 指定密碼設定。<br />
5. 按一下建立。「新增使用者」對話方塊會一直處於開啟狀態,因此,您可以建立其他的使<br />
用者。<br />
6. 按一下關閉,離開該對話方塊。<br />
7. 將使用者新增到 <strong>LANDesk</strong> Management Suite 群組中,使它們出現在控制台上的「使用<br />
者」群組中。<br />
現在,可以指派權限和範圍給 <strong>Server</strong> <strong>Manager</strong> 使用者。
建立範圍<br />
第 12 章‥以角色為基礎的管理<br />
範圍 (Scope) 定義了 <strong>Server</strong> <strong>Manager</strong> 使用者能夠檢視和管理的裝置。您可以從 <strong>Server</strong> <strong>Manager</strong><br />
或 Management Suite 控制台將範圍指派給使用者,而兩個控制台會同時生效。<br />
根據您的需要,範圍可大可小,可以包含已掃描到核心資料庫中的所有受管理的裝置、只包含一個<br />
裝置,或是不包含裝置。正是這種靈活性加上模群組化的工具存取,使以角色為基礎的管理成為用<br />
途如此廣泛的管理功能。<br />
預設範圍<br />
<strong>Server</strong> <strong>Manager</strong> 以角色為基礎的管理內含兩個預設的範圍。在組態「預設範本使用者」的使用者<br />
屬性時,這兩個預先定義的範圍很有用。<br />
• (預設範圍) 無機器—排除資料庫中的所有裝置。<br />
• (預設範圍) 所有機器—包括資料庫中的所有裝置。<br />
不能編輯或移除預設範圍。<br />
自訂範圍<br />
可以建立並指派給使用者的自訂範圍有兩種‥<br />
• 以查詢為基礎—控制只能存取符合自訂查詢搜尋的伺服器。您可以選擇現有的查詢來定義<br />
範圍,也可以在「為使用者指派裝置」對話方塊中建立新的查詢來定義範圍。注意,您還<br />
可以將查詢從網路檢視中的查詢群組直接複製到範圍群組中。 有關建立查詢的詳細資訊,<br />
請參考第 10 章「建立資料庫查詢」。<br />
• 以群組為基礎: 控制存取到那些位於所選群組裡的裝置。也可以從「群組範圍屬性」對話<br />
方塊中選擇群組來定義範圍。<br />
您可以將多個範圍指派給任何使用者。當指派多個範圍給使用者,累計有效的範圍 (例如, 由於指<br />
派範圍的組合,使裝置的完整範圍可以存取或管理) 將會構成。<br />
您可以在任何時間藉由加入和移除範圍,來自訂使用者的有效範圍。所有類型的範圍都可以一起使<br />
用。<br />
要建立範圍,請:<br />
1. 在左側瀏覽窗格中,按一下管理使用者。<br />
2. 按一下範圍標籤,然後按一下新增查詢範圍或新增群組範圍工具列按鈕。<br />
3. 在查詢範圍屬性或群組範圍屬性對話方塊中,輸入新增範圍的名稱。<br />
4. 如果選擇以查詢為基礎,請選擇現有查詢或按一下定義建立一個新的查詢。按一下確定。<br />
5. 如果選擇以群組為基礎,請選擇一個群組然後按一下確定。<br />
6. 按一下確定儲存範圍,並關閉該對話方塊。<br />
113
使用者指南<br />
為使用者指派權限和範圍<br />
一旦新增 <strong>Server</strong> <strong>Manager</strong> 使用者,瞭解權限和它們如何控制對功能和工具的存取,而且建立了允<br />
許或限制對受管理裝置的存取的裝置範圍後,建立以角色為基礎的管理的下一步就是給每個使用者<br />
指派適當的權限和範圍。<br />
您可以隨時修改使用者的權限和範圍。<br />
如果您修改了某個使用者的權限或範圍,只有在這個使用者下次啟動 <strong>Server</strong> <strong>Manager</strong> 控制台時,<br />
這些變更才會生效。<br />
要指派權限和範圍給使用者,請:<br />
114<br />
1. 在左側瀏覽窗格中,按一下管理使用者。<br />
2. 選擇使用者標籤,檢視目前為核心伺服器的 Windows NT 環境中 <strong>LANDesk</strong> Management<br />
Suite 群組內成員的所有使用者。<br />
「使用者」標籤中將顯示一個使用者清單,其中內含他們的使用者名稱和指派的權限 (勾<br />
號字元表示該權限處於啟用或使用中狀態)。<br />
3. 滑鼠右鍵按一下使用者,然後按一下編輯權限。<br />
4. 在使用者權限/範圍對話方塊中,視需要核取或清除權限。<br />
5. 從「可用範圍」清單中選取範圍。<br />
6. 按一下確定。<br />
新的權限會顯示在清單中對應使用者名稱的旁邊,當這個使用者下次連線到核心伺服器時,這些權<br />
限就會生效。<br />
關於使用者權限/範圍對話方塊<br />
使用此對話方塊可檢視和修改使用者的指派權限和範圍。<br />
• 權限標籤—列出指派給使用者的權限。<br />
• <strong>LANDesk</strong> 管理員<br />
• 裝置探索<br />
• 遠端控制<br />
• 軟體分發<br />
• 公用查詢管理<br />
• 報告<br />
• Patch manager<br />
• 範圍標籤—列出指派給使用者的範圍。<br />
• 指派範圍—指明使用者的目前範圍。<br />
• 新增—開啟「為使用者指派裝置」對話方塊,您可以在這裡建立以查詢為基礎或<br />
以目錄為基礎的新範圍。<br />
• 移除—刪除所選取的範圍。刪除範圍時請特別留意。指派給範圍的使用者將可存<br />
取先前由範圍所禁止的權利。<br />
• 套用—儲存對使用者屬性所作的變更,並關閉該對話方塊。<br />
• 取消—關閉對話方塊,但並不儲存變更。
第 13 章‥軟體分發<br />
軟體分發概觀<br />
軟體分發使您能夠部署軟體和檔案套件至裝置,讓以下作業系統得以執行:<br />
• Windows 2000<br />
• Windows 2003<br />
• Windows XP<br />
• Red Hat Enterprise 3 Linux AS 和 ES<br />
裝置要接收軟體分發套件必須安裝下列 <strong>LANDesk</strong> 代理程式:<br />
• 標準 <strong>LANDesk</strong> 代理程式 (過去稱作 CBA)<br />
• 軟體分發代理程式<br />
軟體分發功能如下‥<br />
• 傳送方法能讓您詳細控制工作的完成方式<br />
• 簡便工作排程器與清單資料庫整合,使任務選擇作業更為輕鬆<br />
• 用於每個部署工作的即時狀態報告<br />
• 功能豐富的套件建立幫手<br />
• 具有分發任何套件類型包括 MSI、setup.exe 和其他安裝程式的能力<br />
如果沒有任何現存套件想要部署,可以使用 <strong>LANDesk</strong> 的建立套件技術,建立軟體安裝所需的獨立<br />
可執行程式。當有了套件之後,將套件儲存於名為「傳送伺服器」的 Web 或網路伺服器中。可以<br />
透過控制台,安排分發。核心伺服器使套件位置 (URL 或 UNC 路徑) 進行通訊到裝置,之後裝置<br />
將會只複製檔案或需要從傳送伺服器取得的部分檔案。<br />
例如,如果因軟體程式的某些檔案已損壞或遺失而要重新安裝先前部署的軟體,則系統將只有複製<br />
已破壞或遺失的檔案,而不用複製整個程式。此項技術同樣也適用於 WAN 連結。可以在多個伺服<br />
器上儲存套件,然後排程裝置使用適合需求的伺服器 (即接近位置、可用頻寬等等)。<br />
軟體分發的主要步驟:<br />
1. 建立或獲得軟體套件。軟體套件可以是一個以上的 MSI 檔案、可執行的檔案、批次檔或由<br />
<strong>LANDesk</strong> 的套件生成器所建立的套件。通常,軟體套件需要包括安裝分發所需的應用程<br />
式。將套件放到傳送伺服器。<br />
2. 建立分發套件。分發套件包括安裝特定軟體套件時所需的檔案和設定,例如,套件名稱、<br />
任何依存關係、必要條件和指令行轉換等。這些設定會儲存至資料庫,並且建立「分發套<br />
件」。建立分發套件後,資訊會儲存至資料庫,可以輕鬆的用於多個工作。<br />
3. 建立推送傳送方法。推送傳送方法定義如何將套件傳送到裝置上。這些選項與特定的分發<br />
套件無關聯。請不要在每次分發套件時建立傳送方法。傳送方法能讓您定義最佳的部署軟<br />
體實務練習。理想狀態下,建立範本傳送方法以便讓使用相同傳送方法的分發能夠重複使<br />
用。<br />
4. 在排程工作視窗下排程分發作業。在此指定分發套件、傳送方法、需要接收分發套件的裝<br />
置和工作需要執行的時間。<br />
115
使用者指南<br />
116<br />
5. 當排程時間出現,Scheduler 服務會啟動排程工作處理程式,聯絡在每個裝置上的軟體分<br />
發代理程式,並通知它套件已經準備安裝了。<br />
6. 軟體分發代理程式將從傳送伺服器取得套件,並將它藉由安裝或移除套件檔案傳到裝置<br />
上。<br />
7. 套件執行後,軟體分發代理程式會將結果傳送至核心伺服器,核心伺服器再將結果記錄在<br />
核心資料庫。<br />
分發工作分成分發套件和傳送方法兩個部分以簡化分發過程。現在可以建立不受特定套件支配的傳<br />
送方法範本。如果組織裡建立套件和分發套件是由不同的人處理,那麼這些改變將有助於簡化作業<br />
角色和工作分配。套件建立者和套件傳送者可以獨立工作。<br />
設定分發套件傳送伺服器<br />
傳送伺服器指的是儲存軟體分發套件的伺服器。它既可以是 Web 伺服器,也可以是 Windows<br />
NT/2000/2003 伺服器。建議使用以 URL 為基礎套件以獲得最佳效果。一般狀況下,正確的組態<br />
URL 所需的工作量會少於組態 UNC 路徑的工作量。<br />
傳送伺服器 要求<br />
Web 伺服<br />
器<br />
在 Windows NT 或 Windows 2000/2003 上執行的 Microsoft Internet Information<br />
<strong>Server</strong> 5.0 或更新版本,或任何支援位元組範圍的 HTTP 1.1 標準 Web 伺服器。<br />
網路伺服器 Windows NT 4.0 或 Windows 2000/2003<br />
組態用於軟體分發的 Web 伺服器<br />
以下步驟說明如何在 Web 伺服器上建立虛擬目錄並使之能為他人所瀏覽。通常虛擬目錄必須允許<br />
讀取和目錄瀏覽,而且必須啟用匿名存取虛擬目錄。但不能設定「執行」權限,否則共享將不能正<br />
常工作。您也可以停用權限,使裝置不能變更該目錄中的內容。<br />
1. 在要儲存軟體分發套件的 Web 伺服器上建立一個目錄。這類目錄在 IIS Web 伺服器上的<br />
位置通常是 c:\inetpub\wwwroot 目錄下的某個子目錄。<br />
2. 將套件複製到此目錄。<br />
3. 連按兩下「控制台」中的系統管理工具,然後繼續連按兩下 Internet 服務管理員。<br />
4. 在右窗格中,連按兩下帶有這個裝置名稱的圖示,然後按一下預設的網站。<br />
5. 在右邊控制台的空白欄位,按一下右鍵並選擇新增,然後按一下虛擬目錄。<br />
6. 在精靈中,按一下下一步,然後輸入目錄的別名。按一下下一步。<br />
7. 輸入路徑或瀏覽到該路徑,然後按一下下一步。<br />
8. 在「存取許可」對話方塊中,啟用執行指令檔和瀏覽。這樣您就可以在建立軟體分發指令<br />
檔時瀏覽套件。按一下下一步,然後按一下完成。<br />
9. 要啟用 Web 伺服器上的連接埠 80,請在左邊的控制台以滑鼠右鍵按一下預設網站。<br />
10. 按一下屬性。在網站識別對話方塊中,「TCP 連接埠」方塊應顯示 80。否則,請按一下<br />
進階以加入該連接埠。<br />
11. 開啟瀏覽器並輸入您的 Web 伺服器和虛擬目錄的 URL,以確保該網站為可用。例如,如<br />
果您的 Web 伺服器名稱是 Test,並且虛擬目錄的名稱為 Packages,則輸入以下 URL‥<br />
http://Test/Packages<br />
此時應出現已複製到此目錄的套件清單。
第 13 章‥軟體分發<br />
放入此目錄中套件的大小和數量只有受可用磁碟空間的限制。可以建立子目錄,對套件進行邏輯分<br />
配群組。建立的每個子目錄必須具有上述存取許可設定。<br />
將套件複製到 Web 伺服器上的套件共享位置之後,它們將暫時儲存在此處,並隨時可複製到目標<br />
裝置。排程時,套件的 URL 或 UNC 路徑將作為指令行參數傳遞給 SDCLIENT.EXE (裝置代理程<br />
式)。SDCLIENT.EXE 可以管理檔案傳輸、啟動安裝過程,並報告狀態。儘管 HTTP 協定可用於檔<br />
案傳輸,但狀態報告還是通過標準 <strong>LANDesk</strong> 代理程式傳回。<br />
Web 伺服器將與裝置進行通訊,以確保套件正確複製。如果下載過程中套件傳輸中斷,Web 伺服<br />
器可以使用 HTTP 通訊協定在下載停止的位置重新開始下載。但是,Web 伺服器不會進行檢查,<br />
以確保套件正確安裝。該流量以 TCP 為基礎,並使用標準 <strong>LANDesk</strong> 代理程式將狀態返回到核心<br />
伺服器。<br />
組態用於軟體分發的 Windows Web 伺服器<br />
Windows 2003 伺服器處理虛擬目錄的方式不同於 Windows 2000。在 Windows 2003 伺服器上,<br />
如果您選擇某目錄並通過其快顯功能表使之成為 Web 共享目錄後,該目錄會在 IIS 6 中將自己登<br />
錄為 Web 應用程式,而不是虛擬目錄。這樣,問題就出來了,因為作為 Web 應用程式,當使用<br />
者試圖選擇可執行檔案時,Web 伺服器應試著將該檔案當作 Web 應用程式執行,而不是將該檔案<br />
下載給使用者。要解決這一問題,需進入 IIS,將該共享目錄從 Web 應用程式變更為虛擬目錄,然<br />
後關閉執行權限。<br />
當 Linux 的 RPM 檔案存放在 Windows 伺服器上時,除非您執行以下作業,否則不能執行登錄檔<br />
案類型不為 MIME 的檔案。<br />
登錄 MIME 檔案類型<br />
1. 啟動 Internet Information Services (IIS) 管理員。<br />
2. 在樹狀中展開該本機電腦。<br />
3. 按一下網站 > 預設網站。<br />
4. 在這個套件 Web 共享目錄的快顯功能表中,按一下屬性。<br />
5. 按一下 HTTP 標題標籤。<br />
6. 在 MIME 映射區段中按一下檔案類型。<br />
7. 按一下新增。<br />
8. 在關聯副檔名方塊中,鍵入 .RPM。<br />
9. 在內容類型 (MIME) 方塊中,輸入文字/純文字。<br />
10. 連續按二次確定,套用變更。<br />
組態用於軟體分發的網路伺服器<br />
沒有瀏覽器的裝置必須從位於 Windows NT/2000/2003 網路伺服器上的 UNC 路徑接收分發套件。<br />
可以使用與您在 Web 伺服器上設定的資料夾相同的目錄。為使以 UNC 為基礎路徑的分發正常執<br />
行,必須在網路伺服器上啟用一個空字元工作階段分享的資料夾。使用 SYSSHRS.EXE 公用程式<br />
建立一個空字元工作階段分享的資料夾。<br />
1. 要在網路伺服器上設定分享的資料夾,請在要共享的資料夾上按一下右鍵,然後按一下共<br />
享。<br />
2. 按一下共享此資料夾,然後按一下權限。<br />
3. 加入每個人群組和訪客群組,為這兩個群組授予唯讀權限。套用所作的變更。<br />
4. 從網路伺服器上,按一下開始 | 執行並瀏覽到核心伺服器上的 LDMAIN\Utilities 資料夾。<br />
117
使用者指南<br />
118<br />
5. 執行 SYSSHRS.EXE 公用程式。<br />
注意‥雖然此公用程式用於 Windows NT 裝置上,但它也可以用於 Windows 2000/2003<br />
的裝置上。<br />
6. 勾選您設定的共享資料夾,按一下套用,然後按一下關閉。<br />
7. 將軟體分發套件複製到網路伺服器的該資料夾中。<br />
在網路伺服器上儲存的套件大小和數量只有受可用磁碟空間的限制。<br />
有關 SYSSHRS.EXE 公用程式的詳細資訊,請從<br />
http://www.landesk.com/support/downloads/detail.php?rid=52 下載 SHARES.EXE 套件並對該文<br />
件檔進行解壓縮。<br />
將軟體分發至 Linux 伺服器<br />
Linux 代理程式部署完成後,您可以將軟體分發至 Linux 伺服器。初次部署 Linux 代理程式時,使<br />
用 SSH 連線。代理程式安裝完成後,核心伺服器使用標準 <strong>LANDesk</strong> 代理程式與 Linux 伺服器通<br />
訊以及傳送檔案。<br />
您只能將 RPM 分發至 Linux 伺服器。Linux 代理程式會自動安裝您分發的 RPM。安裝完成後,<br />
RPM 本身並未儲存至伺服器。您可以安裝及解除安裝您以分發軟體指定的 RPM。<br />
您可以將 Linux RPM 儲存在 HTTP 或 UNC 共享上。如果使用 UNC 共享,請務必組態 Linux 伺服<br />
器存取 Windows UNC 共享。UNC 組態可能相當複雜。通常將 RPM 儲存在 HTTP 共享上,較為<br />
容易。如果使用 HTTP 共享,請務必啟用共享的目錄瀏覽。<br />
如果您在 Windows 伺服器 (而非核心伺服器) 上使用 HTTP 共享,就必須以正確的 MIME 類型組態<br />
IIS 的 RPM 檔案。否則,IIS 使用的預設 MIME 類型,會導致 RPM 無法下載檔案。<br />
在 Windows 伺服器上組態 RPM MIME 類型<br />
1. 在 Windows 控制台中,開啟 Internet 服務管理員。<br />
2. 瀏覽到分發檔案所在的資料夾。在資料夾的快顯功能表中,按一下屬性。<br />
3. 在 HTTP 標題標籤中,按一下檔案類型按鈕。<br />
4. 按一下新類型。<br />
5. 在關聯副檔名中,輸入 rpm。請注意 rpm 是小寫。<br />
6. 在內容類型中,輸入文字/純文字。<br />
7. 按一下確定,離開對話方塊。<br />
檔案放入套件共享後,請建立新的 Linux 分發套件,結合所需傳送方法,安排傳送。
分發檔案說明<br />
第 13 章‥軟體分發<br />
下面是 SWD 中使用的檔案清單以及這些檔案如何協同工作的說明。可以使用這一資訊自訂組織中<br />
建立、儲存和部署套件的方式。<br />
下列檔案安裝在核心伺服器上‥<br />
• ManagementSuite\CUSTJOB.EXE<br />
• ManagementSuite\SDMAKINI.DLL<br />
• ManagementSuite\<strong>LANDesk</strong>.ManagementSuite.WinConsole.dll<br />
• ManagementSuite\INSTALL\EN_PKG_BLDR\SETUP.EXE<br />
• ManagementSuite\LDLOGON\SDCLNSTL.EXE<br />
下列檔案安裝在裝置上‥<br />
• C:\Program Files\<strong>LANDesk</strong>\LDClient\SDCLIENT.EXE<br />
• C:\Program Files\<strong>LANDesk</strong>\LDClient\AICLIENT.DLL<br />
• C:\Program Files\<strong>LANDesk</strong>\LDClient\SDMCACHE (這是空資料夾)<br />
• C:\LDCLIENT.LOG (此檔案由 SDCLIENT.EXE 檔案建立)<br />
• INST32.EXE<br />
• EUNINST32.DLL (或其他地區特定的資源檔案)<br />
• $WINDIR$\aiclient.log<br />
• $WINDIR$\inst32.log<br />
檔案說明<br />
SETUP.EXE‥這是獨立的二進位安裝檔案,可用於建立套件的電腦建立,以便將套件生成器、套<br />
件生成器精靈工具及相應的線上說明檔案放到該電腦上。封裝在套件生成器中的每個應用程式都做<br />
成自我解壓縮的 .EXE。<br />
如果正在使用 Web 控制台,則必須將該 .EXE 複製到 Web 伺服器上的套件資料夾中,以便使用者<br />
存取。<br />
SETUP.EXE 可在建立套件的電腦上將下列類型的檔案安裝在 Program Files\Intel\Package Builder<br />
資料夾中‥<br />
• BUILDER.EXE‥增強型套件生成器可執行檔案<br />
• ENUBLDR.DLL‥增強型套件生成器資源檔案<br />
• REPLICATOR.EXE‥套件生成器精靈可執行檔案<br />
• ENUREPLC.DLL‥套件生成器精靈資源檔案<br />
• BASIC.CFG‥用於建立軟體分發套件的簡易安裝腳本<br />
• TYPICAL.CFG‥用於建立軟體分發套件的較複雜安裝腳本<br />
• ENUBLDR.HLP‥套件生成器的說明檔案<br />
• ENUBLDRI.HLP‥套件生成器精靈的說明檔案<br />
CUSTJOB.EXE‥作業開始時,由 Scheduler 直接啟動此檔案。<br />
119
使用者指南<br />
SDC_INSTALL.INI‥此作業腳本由 CUSTJOB.EXE 處理。CUSTJOB.EXE 可將 SDCINSTL.EXE<br />
複製到遠端裝置,然後再經由標準 <strong>LANDesk</strong> 代理程式 (CBA) 在該裝置上執行。此檔案儲存在<br />
DTM\Scripts 資料夾中。<br />
SDCLNSTL.EXE‥此檔案可在 Windows 95/98 和 Windows NT/2000/2003/XP 裝置上安裝 SWD<br />
用戶端檔案 SDCLIENT.EXE 和 AICLIENT.DLL。該檔案儲存在核心伺服器上的 DTM\LDLogon 資<br />
料夾中。<br />
SDCLIENT.EXE‥此檔案最終儲存在裝置的 C:\Program Files\<strong>LANDesk</strong>\LDClient 資料夾中。使用<br />
指令行參數呼叫該檔案,其中含有要安裝分發套件的 URL 或 UNC 路徑。此呼叫作業通常是由核<br />
心伺服器 Scheduler 呼叫 CUSTJOB.EXE 所引起的。<br />
AICLIENT.DLL‥此檔案由 SDCLIENT.EXE 呼叫;它將複製到與 SDCLIENT.EXE 相同的資料夾<br />
中。<br />
INST32.EXE‥此檔案實際上是安裝程式。它被嵌入到每個自我解壓縮套件中。還被安裝到<br />
LDClient 資料夾中,並在每次收到安裝軟體套件的請求時由 SDCLIENT.EXE 啟動。<br />
ENUINST32.DLL‥此檔案是地區設定特定的資源檔案,其名稱隨地區設定的不同而有差異。<br />
AICLIENT.LOG‥這是一個積累式的 (Rolling) 日誌。其大小超過 50 KB 後,下次安裝時會更名為<br />
AICLIENT.LOG1。當新的 AICLIENT.LOG 檔案超過 50 KB 的限制時,AICLIENT.LOG1 將更名為<br />
AICLIENT.LOG2。該檔案編號還可以再遞增一次,變為 AICLIENT.LOG3。過後,如果目前<br />
AICLIENT.LOG 檔案的大小再次超過 50 KB 的限制時,將刪除該檔案。<br />
INST32.LOG‥這是一個積累式的 (Rolling) 日誌。其大小超過 50 KB 後,下次安裝時將其更名為<br />
INST32.LOG1。當新的 INST32.LOG 檔案超過 50 KB 的限制時,INST32.LOG1 將更名為<br />
INST32.LOG2。該檔案編號還可以再遞增一次,變為 INST32.LOG3。如果目前 INST32.LOG 檔<br />
案的大小再次超過 50 KB 時,將刪除該檔案。<br />
120
瞭解分發錯誤代碼<br />
第 13 章‥軟體分發<br />
分發作業結束後,Web 控制台排程的工作頁面將顯示分發成功的訊息;如果分發失敗,則顯示失<br />
敗的原因。另外,每個目標用戶端上都存在含有分發資訊的日誌檔案。分發狀態和錯誤將記錄在下<br />
列檔案中‥<br />
• 如果嘗試存取套件時發生錯誤,則該錯誤將記錄到 AICLIENT.LOG 檔案中。<br />
• 如果處理套件 (如複製檔案) 時出錯,則該錯誤將記錄到 INST32.LOG 檔案中。<br />
• SDCLIENT.LOG 檔案含有核心伺服器收到的每個安裝請求的一般摘要資訊。<br />
121
使用者指南<br />
這些日誌檔案儲存在各自的用戶端上。下表列出了這些檔案中可能出現的錯誤代碼。<br />
錯誤代碼 定義<br />
101 使用者已取消安裝。<br />
102 拒絕存取檔案。<br />
103 使用的密碼無效。<br />
104 找不到網路或提供的路徑不正確。<br />
105 下載發生錯誤。<br />
106 無法建立 Socket。<br />
107 無法開啟 HTTP 工作階段。<br />
108 下載 CFG 發生錯誤。<br />
109 儲存 CFG 發生錯誤。<br />
110 儲存 CFG 的資料夾不存在。<br />
111 檔案存取發生錯誤。<br />
112 取得 CFG 發生錯誤。<br />
113 無法建立備份 CFG。<br />
114 發生衍生的錯誤,因為正在安裝另一個套件。<br />
117 無法建立備份目錄。<br />
180 網路發生錯誤。無法初始化。<br />
188 透過 HTTP 下載過程逾時。<br />
189 HTTP 連線中止。<br />
191 找不到主機。<br />
197 找不到 HTTP 檔案。<br />
201 找不到 UNC 檔案。<br />
202 在安裝磁碟上找不到該檔案。<br />
203 無法在指定位置建立檔案。<br />
204 目標磁碟機上沒有足夠的磁碟空間,無法安裝。<br />
205 指定的磁碟機無效或安裝所需的磁碟機無法使用。<br />
206<br />
122<br />
該檔案的檔案名稱太長,無法透過 16 位元安裝程式進行安裝。還可選擇繼續安裝其<br />
他檔案。
207 指定的檔案不是可執行檔案。<br />
208 相同來源路徑中存在多個解除安裝登錄機碼。<br />
209 找不到解除可執行檔案。<br />
210 遇到無效的壓縮檔案或 HTTP 錯誤。<br />
211 使用此 API 之前必須成功執行 AFXSOCKETINIT 指令。<br />
212 網路子系統失敗。<br />
213 沒有其他檔案描述元。<br />
214 無法建立 Socket。沒有可用的緩衝區空間。<br />
215 指定的位址已在使用中。<br />
216 嘗試連線被拒絕。<br />
217 提供的主機位址無效。<br />
218 此時無法從該主機連線到網路。<br />
219 嘗試連線逾時,未建立連線。<br />
220 虛擬電路因逾時或其他故障而中止。<br />
221 遠端網站重設虛擬線路 (Virtual Circuit)。<br />
222 出現 Non-Stated HTTP 錯誤。<br />
223 出現 HTTP 錯誤;未開啟要讀取的檔案。<br />
224 出現 HTTP 錯誤;未提供內容長度設定。<br />
225 出現 HTTP 錯誤;記憶體不足。<br />
226 記憶體配置發生錯誤。<br />
227 無法讀取檔案。<br />
228 記憶體不足。<br />
229 .CFG 檔案的 XX 行存在錯誤。<br />
240 指定的臨時路徑無效。無法存取或建立該路徑。目標電腦存在組態問題。<br />
301 此電腦上從未安裝該應用程式,無法進行解除安裝。<br />
第 13 章‥軟體分發<br />
123
使用者指南<br />
疑難排解分發失敗<br />
軟體分發提供一次分發套件至大量裝置的功能。如果套件有問題或軟體部署與已存在的軟體發生衝<br />
突,將可能導致大量的裝置出現問題。計劃要使用軟體分發部署時請小心,以免服務台不知所措。<br />
部署新的套件之前,請先與一些測試系統進行測試。理想狀態下,這些測試系統應該包含在您環境<br />
中的所有作業系統和應用程式。當套件部署完成後,請確認所有系統和應用程式仍然維持正常運<br />
作。<br />
如果套件對測試系統產生衝突,則改做有限的部署。在環境中以小量的裝置做目標。當決定以多少<br />
裝置為目標時,重要的是不要以太多裝置為目標以免服務台無法掌控。當套件已經部署到這些裝置<br />
後,讓軟體擱置幾天以查看使用者是否遭遇任何問題。<br />
初始化部署之後,即可開始將軟體運轉到公司的其他裝置上。此運轉的速度將以公司中有多少裝置<br />
種類為基礎,也必須以服務台可以掌控的工作量為基礎。<br />
以下是一些其他可能會遇到的問題:<br />
排程工作無法找到套件<br />
如果排程工作指出無法發現套件,請確定套件是否可以從裝置上檢視。<br />
如果套件是以 URL 為基礎,可以藉由 Web 瀏覽器檢查確定是否可存取。請記住,如果將 DNS 設<br />
定為解決的套件,則您將需要確定套件已分發到所有 Web 伺服器。<br />
空工作階段共享<br />
日誌檔在哪裡?<br />
raxfer.log<br />
本機電腦上的 sdclient.log<br />
124
腳本<br />
腳本基礎知識<br />
第 13 章‥軟體分發<br />
套件生成器精靈將一步步指導您完成建立軟體分發套件的過程。該精靈將儲存在其他電腦上執行相<br />
同安裝作業所需的指令。它會將這些指令寫入副檔名為 .CFG 的 ASCII 檔案中。在套件生成器中建<br />
立腳本檔案後即可對其進行編輯,也可以重新增立一個腳本檔案並將其建立到套件中。<br />
套件生成器線上說明提供了每個腳本指令的語法資訊。要存取特定指令的說明,請在左面板中反白<br />
該指令並按 F1 鍵。<br />
要存取特定的腳本檔案,請啟動套件生成器,然後按一下檔案|開啟。瀏覽套件生成器工作目錄中<br />
的 Configs 目錄並選擇一個檔案。<br />
修改腳本後,按一下建立 | 建立將該腳本建立到套件中。<br />
腳本指令<br />
每個腳本都包含兩個部分。腳本開頭的特定指令用於定義作業參數,而剩餘的指令則用於說明軟體<br />
分發套件中應用程式的安裝。<br />
腳本中的所有指令可歸為下列功能類別之一‥<br />
• 基本安裝<br />
• 外觀<br />
• 訊息 & 輸入<br />
• 系統變更<br />
• If 條件<br />
• 預設值 & 呼叫<br />
這些類別包含敘述每個套件安裝過程的相關指令。某些指令用於說明安裝的作業參數,必須將這些<br />
指令放在腳本檔案的最前面。有關各指令的詳細資訊,請參閱《套件生成器線上說明》。<br />
使用套件生成器編輯套件<br />
套件生成器介面分為以下三個欄位‥<br />
• 左窗格中列出了功能類別。展開每個功能類別可顯示該類別中的各指令。<br />
• 右窗格分為兩個部分‥上部分顯示腳本本身。下部顯示 GUI 範本,其中含有可反白指令輸<br />
入參數的對話方塊。<br />
要檢視腳本中某個指令的詳細資訊,請反白該指令並在畫面的下半部分檢視參數的詳細資訊。<br />
要將新指令新增到腳本中,請選擇將該指令放置在腳本中的位置。然後,在左窗格中反白該指令。<br />
此時即可在畫面的下半部分完成語法範本。選擇指令參數後,按一下新增插入新的指令。<br />
125
使用者指南<br />
使用腳本指令<br />
不要在套件生成器中將變數傳遞給 DLL Load 指令<br />
如果建立套件時必須將變數傳遞給 DLL Load 指令,那麼,如果變數未按時到達,則這個套件將無<br />
法執行。如果 .DLL 未收到所需變數,套件將無法正確完成安裝。為避免出現這種問題,請不要將<br />
變數傳遞給 DLL Load 指令;其他 DLL 參數可正常工作。<br />
使用套件生成器的 RunAtMiddle、RunAtStart 和 RunAtExit 指<br />
令。<br />
套件生成器的 RunAtMiddle、RunAtStart 和 RunAtExit 指令需要可執行檔案的完整路徑才能正常執<br />
行。此外,RunAtMiddle 指令在腳本中必須位於 DEFAULTDIR 函式的後面才能正常執行。<br />
RunAtStart 和 RunAtExit 指令位於腳本中的任何位置都可以正常執行。<br />
在建立套件的過程中重新啟動<br />
使用套件生成器建立套件時,系統可能會提示您重新啟動建立套件的電腦。在許多情況下,完成套<br />
件建立過程之前重新啟動電腦會導致套件無法在用戶端正確安裝。而該應用程式也成了為建立套件<br />
的電腦而不是目標用戶端組態的應用程式。但在某些情況下需要重新啟動電腦,因為安裝程式只有<br />
在重新啟動電腦後才能存取安裝 CD。<br />
您需要對產生的套件進行測試,決定是否可以停止安裝處理序並在重新啟動電腦之前建立套件,以<br />
及在安裝軟體的過程中是否需要重新啟動建立套件的電腦,然後再繼續建立套件。<br />
建立並命名軟體分發套件<br />
建立套件名稱後不能對其進行變更<br />
一旦完成建立套件的過程便無法再變更套件名稱。如果您試圖直接變更檔案名稱,則使用者將無法<br />
正確存取這個套件。<br />
套件名稱中不能含有連字元或句點<br />
如果套件名稱中使用了連字元或句點,則套件建立處理序在遇到這兩種符號時會截斷名稱。您仍可<br />
以藉由腳本存取這個套件,並且使用者也可以進行安裝,但被截斷的名稱可能會引起混淆。因此,<br />
不要在套件名稱中使用連字號或句點。可以改用底線 (_) 字元。<br />
建議您每次開始建立套件時都新增一個工作目錄。要建立此目錄,請啟動套件生成器精靈,然後按<br />
一下掃描選項。在「暫時工作目錄」對話方塊中,鍵入目錄的完整路徑或瀏覽到其位置。套件生成<br />
器會提示您是否具有建立原來不存在的目錄的權限。<br />
126
僅將軟體分發套件儲存在分發位置<br />
第 13 章‥軟體分發<br />
您為軟體分發而安裝的套件應該只保留在 Web 伺服器位置或 UNC 資料夾中。如果在此類資料夾<br />
中儲存其他類型的可執行檔,則建立分發套件腳本時可能會將這些檔案與套件混淆。如果為非套件<br />
的可執行檔建立分發腳本,則分發將失敗。僅將軟體分發套件儲存在分發位置。<br />
有關建立和修改套件的詳細資訊,請參閱《套件生成器線上說明》中的"使用套件生成器"主題。<br />
檔案集合中最多可含有 296 個檔案<br />
建立檔案集合套件時,最多可加入 296 個單獨的檔案或資料夾。如果您試圖加入的項目超過了 296<br />
項,則檔案集合將停止建立。包含資料夾中的檔案計為一項,而不按單獨的檔案計數。<br />
簡單腳本範例<br />
此腳本含有在建立套件的電腦上安裝套件生成器時所使用的部分指令。重要部分或指令都使用註釋<br />
(REM) 進行說明。<br />
REM This is the Package Builder installation<br />
REM Set screen graphics environment<br />
SCREENCOLOR: (0,0,255), (0,0,255)<br />
ANIMATION:"W:\Software\Install\Intel\duck\DISK01.BMP",<br />
"W:\Software\Install\Intel\duck\DISK02.BMP",<br />
"W:\Software\Install\Intel\duck\DISK03.BMP",<br />
"W:\Software\Install\Intel\duck\DISK04.BMP",<br />
"W:\Software\Install\Intel\duck\DISK05.BMP",<br />
"W:\Software\Install\Intel\duck\DISK06.BMP",<br />
"W:\Software\Install\Intel\duck\DISK07.BMP",<br />
"W:\Software\Install\Intel\duck\DISK08.BMP",<br />
"W:\Software\Install\Intel\duck\DISK09.BMP",<br />
"W:\Software\Install\Intel\duck\DISK10.BMP",<br />
"W:\Software\Install\Intel\duck\DISK11.BMP",<br />
"W:\Software\Install\Intel\duck\DISK12.BMP",<br />
"W:\Software\Install\Intel\duck\DISK13.BMP"<br />
SCREENGRAPHIC:"W:\software\INSTALL\Intel\OAKLAN~1.BMP", topleft<br />
REM TITLE:"<strong>LANDesk</strong> Management Suite", fontsize=25, color=yellow<br />
REM SUBTITLE:"Package Builder", fontsize=18, italic, color=yellow<br />
REM Configure uninstallation options<br />
UNINSTALL:yes, removegroup, packagename="Package Builder"<br />
UninstallBeginPrompt:"是否要移除系統中的 <strong>LANDesk</strong> Management Suite 套件生成器<br />
程式和目錄?"<br />
UninstallEndPrompt:"<strong>LANDesk</strong> Management Suite 套件生成器程式和目錄已成功自系統<br />
中移除。"<br />
REM Check for sufficient disk space before installation<br />
IF DISKSPACE() < 4000K<br />
BEGINFIRSTSCREEN caption="Not Enough Disk Space", Package Builder<br />
requires 4 MB of disk space.請安排您的硬碟,以便有足夠的磁碟空間可供使用。<br />
ENDFIRSTSCREEN<br />
REM This is only shown if there is less than 4 MB of disk space.<br />
ENDIF<br />
REM Define splash screen text<br />
BEGINFIRSTSCREEN caption="<strong>LANDesk</strong> Management Suite Package Builder",<br />
127
使用者指南<br />
此安裝程式將安裝 <strong>LANDesk</strong> Management 套件生成器至您的硬碟。如果安裝至您的電腦上出現<br />
問題,請聯絡 <strong>LANDesk</strong> Software 客戶支援代表。<br />
ENDFIRSTSCREEN<br />
REM Define default directory from which to work.Notice the variable<br />
$ProgFilesDir$ comes from a Windows system environment variable.The<br />
DEFAULTDIR command must be used before any file commands are used.<br />
DEFAULTDIR:"$ProgFilesDir$\Intel\Package Builder", prompt="請輸入硬碟和目<br />
錄:", caption="目錄名稱", text="此軟體將會安裝至系統下的某個目錄。請接受建議的目<br />
錄位置,您也可以鍵入自己的目錄。並明確提供磁碟機代號及目錄名稱。"<br />
REM Add files common to all versions of Package Builder.Only one has<br />
been included in this sample script.<br />
FILE:"CTL3D.000", overwrite=yes,<br />
From="W:\Software\Install\Intel\CTL3D.DLL"<br />
REM Install registry information<br />
BEGINREGISTRY<br />
KEY:new, "HKEY_CLASSES_ROOT\CFG"<br />
VALUE:reg_sz, replace, "Default", "txtfile"<br />
ENDREGISTRY<br />
REM Setup Windows menu items<br />
WINITEM:"<strong>LANDesk</strong> Management Suite", "$DEFAULTDIR$\Builder.exe",<br />
"Package Builder", replace, allusers<br />
WINITEM:"<strong>LANDesk</strong> Management Suite", "$DEFAULTDIR$\Replicator.exe",<br />
"Package Builder wizard", replace, allusers<br />
WINITEM:"<strong>LANDesk</strong> Management Suite", "$DEFAULTDIR$\ENUBLDRI.hlp",<br />
"Package Builder wizard help", replace, allusers<br />
REM Define and display final screen<br />
BEGINLASTSCREEN caption="<strong>LANDesk</strong> Management Suite Package Builder",<br />
Management Suite 套件生成器現已安裝完成。<br />
ENDLASTSCREEN<br />
含有較複雜指令的腳本範例<br />
下面的腳本分為多個部分,每部分都含有一段簡短說明。必須先關閉由 RunAtStart 或<br />
RunAtMiddle 指令啟動的所有應用程式,才能繼續執行該腳本。<br />
此腳本的開始部分容許您進行各種選擇,內含選用視窗標題、套件名稱、動態或靜態圖形、音訊,<br />
以及選擇色彩和字型。使用 RunAtStart 指令,您可以在安裝開始時執行外部應用程式。<br />
然後,藉由 BeginFirstScreen 指令顯示文字訊息,知會使用者有關安裝的訊息。最後,藉由<br />
Backup 指令指示對被取代的所有檔案進行備份,以及 OverWriteFile 指令指示將在覆寫任何現有<br />
檔案之前對使用者進行提示。<br />
ANIMATION:"C:\WINDOWS\CIRCLES.BMP", "C:\WINDOWS\CARVED~1.BMP",<br />
"C:\WINDOWS\BUBBLES.BMP", "C:\WINDOWS\BLUERI~1.BMP",<br />
"C:\WINDOWS\BLACKT~1.BMP"<br />
RUNATSTART:"c:\program files\accessories\mspaint.exe"<br />
TITLE:"套件生成器功能腳本 (Windows 98)", bold<br />
INTROSCREEN:"C:\WINDOWS\SETUP.bmp", waittime=5, full<br />
INTROSOUND:"C:\WINDOWS\MEDIA\START.WAV"<br />
SCREENCOLOR:magenta, yellow<br />
SCREENGRAPHIC:"C:\WINDOWS\PINSTR~1.BMP", topleft<br />
FONTNAME:"新細明體"<br />
BEGINFIRSTSCREEN title="第一個畫面", caption="畫面 #1"<br />
此為第一個出現畫面上的文字。<br />
ENDFIRSTSCREEN<br />
128
BACKUP:YES<br />
OVERWRITEFILE:ask<br />
下面的範例顯示了其他提示選項。可以對每個提示的文字進行修改。<br />
CancelPrompt:"取消?"<br />
CopyFilePrompt:"上傳進度"<br />
OkPrompt:"成功"<br />
QuitPrompt:"是否要中止?"<br />
CopyTitlePrompt:"正在複製…"<br />
NextPrompt:"下一步"<br />
BackPrompt:"上一步"<br />
NoPrompt:"無"<br />
YesPrompt:"有"<br />
第 13 章‥軟體分發<br />
這一部分用於執行外部應用程式,並在繼續作業前等待該應用程式關閉。腳本繼續執行後,將提示<br />
使用者進行輸入。根據所選的選項,應用程式將繼續執行並複製本機磁碟機上的檔案或者離開。<br />
RUNATMIDDLE:"c:\windows\calc.exe"<br />
ASK1:Yesno, caption="問題範例", text="這個範例使用到「是」/「否」按鈕。選擇<br />
「是」可繼續下去;選擇「否」則會離開。<br />
IF $ASK1$= "yes"<br />
WINGROUP:"New Program Group", prompt="選擇群組", caption="程式群組選擇",<br />
text="請選擇程式群組。"<br />
ELSE<br />
IF $ASK1$= "No"<br />
EXITMESSAGE<br />
抱歉,您必須馬上離開!<br />
EXIT<br />
ELSE<br />
ENDIF<br />
ENDIF<br />
PROGRESSBAR:302K<br />
COPY:"C:\windows\setup.bmp", "C:\windows\temp\p1.bmp"<br />
RENAME:"C:\windows\temp\p1.bmp", "C:\windows\temp\renamed p1.bmp"<br />
這一部分將在腳本結束前啟動一個應用程式作為最後的一個指令。RunAtExit 指令不一定是腳本的<br />
最後一行。<br />
這一部分還可將捷徑放在桌面上並建立解除安裝套件。<br />
RUNATEXIT:"C:\WINDOWS\CDPLAYER.EXE"<br />
BEGINLASTSCREEN title="最後畫面", caption="最後一個畫面"<br />
這應是您會看到的最後一個畫面<br />
ENDLASTSCREEN<br />
SHORTCUT:"c:\windows\notepad.exe", "NOTEPAD", dir="c:\windows\desktop\"<br />
UNINSTALL:yes, makeicon, removegroup, packagename="Package Builder<br />
Functionality"<br />
129
使用者指南<br />
套件生成器<br />
執行套件建立幫手精靈<br />
如前文所述,建立軟體分發套件的處理序分為兩個階段。第一個階段是在套件建立幫手工作目錄中<br />
建立安裝指令檔 (.CFG 檔案)。該指令檔含有用於安裝軟體的所有用戶端指令。第二個階段是建立<br />
軟體分發套件。這個套件包括有說明以及檔案。<br />
執行套件建立幫手精靈<br />
130<br />
1. 從套件建置的電腦上,按一下開始 | 程式|<strong>LANDesk</strong> Management | 套件建立幫手精靈。<br />
2. 按一下掃瞄選項以組態掃瞄處理序。在此頁上,您可以選擇精靈要監視哪些目錄所作的變<br />
更,以及精靈是否建立了備份,以便在建立套件後將用戶端返回到其目前狀態。修改完表<br />
單後,按一下確定。<br />
必須至少監視一個邏輯硬碟或物理硬碟<br />
套件建立幫手精靈必須至少監視一個邏輯硬碟或物理硬碟,以追蹤系統資訊所作的變更。如果您清<br />
除了「掃瞄選項」頁中選擇的預設磁碟機,並將其設定為不監視任何磁碟機,將離開該精靈。<br />
3. 按一下建立選項為 Windows NT 和 Windows 2000/2003/XP 系統組態使用者特定的設定。<br />
您可以選擇將這些設定套用於已登入的使用者 (如果目前沒有任何使用者登入,則套用於<br />
預設使用者) 或套用於所有使用者。這些使用者特定的設定內含「開始功能表」項目、捷<br />
徑以及 HKEY_CURRENT_USER 的系統登錄表設定。要返回,請按一下確定。<br />
4. 按一下下一步。精靈將檢查您的系統。<br />
5. 選擇要使用的應用程式安裝方法‥<br />
o 如果安裝程式可以在本機使用 (如 SETUP.EXE 程式),請按一下瀏覽找到並勾選<br />
該安裝程式,然後按一下監視。<br />
o 如果安裝程式在一張自動執行的 CD 上,請按一下下一步並插入該 CD。<br />
o 要對軟體分發套件進行其它類型的變更 (如複製檔案或建立桌面捷徑),請按一下下<br />
一步並執行適當的公用程式。<br />
6. 按照系統提示安裝該軟體。<br />
7. 安裝完成後,請為這個套件輸入一個名稱。建議您輸入含有軟體和作業系統的名稱;例<br />
如,將用於把 WinZip 安裝到 Windows 2000/2003 用戶端上的套件命名為<br />
WinZip_Win2K。<br />
8. 按一下比較。<br />
9. 建立 .CFG 檔案後,按一下確定,然後按一下建立。<br />
注意‥自訂 .CFG 檔案,然後再將其建立到套件中。<br />
10. 建立完成後,精靈將把這個套件放在套件建立幫手工作目錄的 Onefile 資料夾中。這個套<br />
件是用您選擇的名稱命名的 .EXE 檔案。按一下完成。藉由按一下 .EXE 檔案,可手動測<br />
試這個套件。<br />
下一項工作是設定傳送伺服器並將此套件複製到該伺服器上。
設定套件建置的電腦<br />
第 13 章‥軟體分發<br />
用來套件建置的電腦應是一台作業系統全新安裝的專用電腦。之所以要求全新安裝,是因為套件建<br />
置處理序會擷取套件建置的電腦上所有加入或修改過的元素。<br />
由於您只能向執行著與套件建置的電腦相同的作業系統的用戶端分發套件,因此對於要分發的每個<br />
作業系統,您應當為其設定單獨的套件建置的電腦,或設定單獨的磁碟機分區。您也可以將一台具<br />
有多個作業系統影像的電腦用作套件建置的電腦。<br />
如果套件建置的電腦上安裝有任何軟體,都會降低套件建立幫手識別變更的能力。因此,套件建置<br />
電腦上的軟體必須盡可能普通,且沒有其它多餘的軟體。此規則也適用於 CONFIG.SYS 和<br />
AUTOEXEC.BAT 檔案,以及其它可能在應用程式安裝過程中修改的組態檔案。<br />
安裝建立套件軟體<br />
1. 從套件建置的電腦上,瀏覽到核心伺服器的 LDMAIN\install\Package_Builder 資料夾中的<br />
ENUSETUP.EXE。<br />
2. 連按兩下 ENUSETUP.EXE,然後按一下下一步。<br />
3. 輸入要安裝這個套件建置軟體的資料夾位置,然後按一下完成。<br />
安裝程式會將以下三項儲存在套件建置的電腦上‥<br />
• 套件建立幫手精靈‥用於自動建立軟體分發套件。它首先會拍攝一個電腦狀態的"安裝前"<br />
快照,待您安裝了該軟體後,它又會拍攝一個電腦狀態的"安裝後"快照,然後根據這兩個<br />
快照的不同之處建立一個套件。<br />
• 增強型套件建立幫手‥用於手動建立、修改和編輯軟體分發套件。<br />
• 套件建立幫手精靈說明‥介紹套件建立幫手精靈的連線說明。<br />
在電腦上安裝了套件建立幫手軟體之後,您就可以使用此電腦來建立和編輯軟體分發套件。預設情<br />
況下,套件建立幫手將套件儲存在本機硬碟上。建立這些套件後,您必須將其從套件建置的電腦移<br />
到傳送伺服器上的套件共享位置。<br />
131
使用者指南<br />
套件建置概觀<br />
您可以使用套件建立幫手精靈來自動執行拍攝快照並將其編譯成獨立套件的處理序。該處理序包含<br />
四個步驟,如下所示‥<br />
132<br />
1. 建立安裝前快照<br />
2. 安裝應用程式或變更電腦組態<br />
3. 建立安裝後快照<br />
4. 還原套件建置的電腦<br />
1、建立安裝前快照<br />
要建立軟體套件,請使用套件建立幫手來掃瞄本機硬碟。您可以在「掃瞄選項」頁中確切指定要掃<br />
瞄的磁碟機分區。掃瞄作業將檢查本機電腦上的系統登錄表以及所有的目錄和檔案。在系統上安裝<br />
新的軟體後,套件建立幫手將使用這一資訊來偵測電腦上所作的變更;然後套件建立幫手再對這些<br />
變更進行編譯,以建立軟體分發套件。該資訊將儲存在「臨時工作目錄」中。在套件建立幫手精靈<br />
的「選項」頁中指定此目錄。<br />
預設情況下,套件建立幫手會掃瞄所有的本機磁碟機。如果計劃在安裝過程中不對本機磁碟機作任<br />
何變更,則可將其從掃瞄清單中移除,以加速預先掃瞄的處理序。為了獲得最佳效果,容許套件建<br />
立幫手掃瞄儲存作業系統的磁碟分割,以及計劃安裝軟體或變更組態的磁碟機。<br />
在套件建置處理序期間內的任何時間點,如果套件建置的電腦硬碟空間太小,套件建立幫手都會隨<br />
時停止,並顯示警告訊息以便您提供更多的硬碟空間,然後再繼續執行套件建置處理序。<br />
即使您從掃瞄清單中移除了所有的本機磁碟機,套件建立幫手仍會掃瞄系統檔案和資料夾,以及電<br />
腦的系統登錄表。<br />
2、安裝應用程式或變更電腦組態<br />
建立了安裝前快照後,套件建立幫手會提示您安裝要作為套件分發的應用程式軟體。<br />
您可以在一個套件中安裝多個應用程式,不過在此處理序中您只能安裝套件型應用程式。如果將多<br />
個應用程式作為一個分發套件來安裝,但以後想省略其中一個應用程式,必須先移除整組應用程<br />
式,然後再安裝一組新的應用程式。如果要將多個套件安裝到被管理的用戶端,則應編輯軟體分發<br />
指令檔,以使其在分發期間安裝多個不同的套件。<br />
套件建立幫手將監視此步驟的整個安裝過程,直到安裝結束後才會繼續按照精靈頁的說明進行作<br />
業。之後,您可以自訂已完成的程式。例如,如果安裝程式建立了一個您不想分發到用戶端的解除<br />
安裝圖示,則可在執行第 3 步「建立安裝後快照」之前刪除該圖示,以便使套件中不含有此圖示。<br />
您也可以將新圖示新增到特定程式群組,以便為所有使用者提供單點存取功能。<br />
您需要提供系統所要求的任何安裝資訊,並回答軟體安裝過程中提出的所有問題。套件建立幫手並<br />
不能為您執行這些工作,但它將把這些資訊作為套件的一部分進行儲存。<br />
如果您只想變更用戶端的某些系統設定,或者想複製特定的大量檔案,則不必使用快照處理序也可<br />
建立套件。<br />
如果您認為應用程式軟體或組態變更均已就緒,則可返回到該精靈,然後按一下「下一步」開始建<br />
立安裝後快照。
3、建立安裝後快照<br />
第 13 章‥軟體分發<br />
套件建立幫手將在這一步驟建立套件建置電腦的第二個快照,並將其與安裝前快照進行比較。通過<br />
分析這兩個快照之間的差異,套件建立幫手可以確定電腦上所作的任何變更,然後建立一個套件分<br />
發組態指令檔。該檔案的副檔名為 .CFG,位於套件建置電腦的 c:\Program Files\Intel\Package<br />
Builder\Working 資料夾中。<br />
這個 .CFG 指令檔檔案說明對系統登錄表、檔案系統、桌面及其它系統資源所作的變更。但它並不<br />
會建立移除控制檔案,因此您必須在編輯指令檔時或在安排指令檔的分發排程時手動加入解除安裝<br />
選項。<br />
儲存這些變更後,套件建立幫手精靈將提供把 .CFG 檔案編譯成可執行檔案的選項,或提供在套件<br />
建立幫手中開啟該檔案以進行其它變更的選項。按一下「編輯」可在套件建立幫手中開啟新<br />
的 .CFG 檔案並進行修改。如果您認為安裝已就緒,可按一下「建立」以建立套件。<br />
完成作業後會出現一個頁面,顯示套件已建立並已儲存在套件建置電腦的預設目錄中。<br />
4、還原建立套件的電腦<br />
完成套件建置工作階段後,應將套件建置的電腦還原到其安裝前的狀態。此處理序可確保電腦處於<br />
「全新」狀態,可用於建立下一個套件。ESWD 不包含將電腦還原到全新狀態這一過程;因此,<br />
您應使用 <strong>LANDesk</strong> 影像工具 (作業系統部署的一部分)、Symantec 的 Ghost* 等電腦影像程式來還<br />
原這個用戶端的作業系統。<br />
如果使用像 Ghost 這樣的公用程式來還原套件建置的電腦,則將同時刪除用於建立套件的 .CFG 檔<br />
案。如果您想保留這些檔案以備將來套件使用或供以後進行編輯,則可將其儲存到網路共享磁碟機<br />
上。請在套件精靈的「選項」頁中指定一個網路位置來保留這些檔案。<br />
預設情況下,每個新的系統掃瞄結果都會儲存到新的工作目錄中,但如果您想覆寫舊的系統掃瞄結<br />
果,也可重複使用同一個資料夾。有些使用者會在一台套件建置的電腦上保留多個作業系統的軟體<br />
影像。在建立軟體套件時,這種解決辦法最有彈性,因為這樣就無需專門為建立軟體套件設定多台<br />
專用的電腦。<br />
從套件啟動套件<br />
在套件中,可以在 RunAtExit 指令的指令行上指定 INST32.EXE,以啟動另一個套件。語法為‥該<br />
指令的語法如下‥<br />
RunAtExit "INST32.EXE PACKAGENAME.EXE"<br />
如果在網路上找到套件,此方法比執行 "PACKAGENAME.EXE" 更為有效率。它允許您經由 HTTP<br />
路徑指定套件名稱。例如‥<br />
http://myservername/packages/PACKAGENAME.EXE<br />
133
使用者指南<br />
分發工作和傳送方法對話方塊說明<br />
本節詳細介紹分發工作和傳送方法對話方塊。<br />
使用分發套件對話方塊<br />
分發套件對話方塊 (分發軟體 | 分發套件) 將您要分發的套件說明資訊,儲存至資料庫。資料裡包括<br />
安裝特定軟體套件所需的設定,例如,套件名稱、任何依存關係、必要條件和安裝選項等。建立完<br />
成後,這個資訊稱為「分發套件」。<br />
使用這個對話方塊之前,請先將套件放至分發伺服器。您必須瀏覽套件,並且提供任何套件必要條<br />
件或其他檔案的資訊。建立套件的分發套件後,您可以為它設定在部署至裝置時使用的傳送方法<br />
(分發軟體 | 傳送方法)。<br />
關於套件資訊頁<br />
您可以使用這個頁面,輸入套件名稱和套件的主要檔案。如果套件只有一個檔案,則在此新增即<br />
可。如果套件有多個檔案,您可以在套件中新增主要檔案,例如,啟動安裝的檔案。您可以在其他<br />
檔案頁中新增其他支援的檔案。<br />
如果要使用檔案瀏覽器,請在執行按鈕旁的方塊中鍵入 Web 共享或檔案路徑。按一下執行,主要<br />
檔案方塊會顯示目的地。您可以在此繼續瀏覽。瀏覽檔案時,請按二下要做為主要檔案的檔案。這<br />
會將檔名新增至「執行」按鈕旁的套件路徑。<br />
134<br />
• 說明‥分發套件和傳送方法樹和對話方塊中會顯示您在此輸入的說明。 名稱說明應該簡單<br />
明瞭,否則查看時必須不斷捲動,非常麻煩。<br />
• 主要檔案:這個套件的主要檔案。<br />
• 執行:開始瀏覽您在「執行」按鈕旁輸入的路徑。<br />
• 上:從目前的瀏覽位置向上移一個資料夾層級。<br />
關於安裝/解除安裝選項頁<br />
使用此頁可指定腳本類型。您可以看到幾個選項,這取決於您要部署的套件。並非所有套件都有這<br />
些選項。<br />
• 安裝‥指定希望使用安裝套件來安裝軟體。<br />
• 解除安裝‥指定希望使用移除套件來刪除軟體。設定此旗標後,該腳本將刪除藉由安裝腳<br />
本安裝的所有程式。<br />
• 指令行: (不適用於 SWD 套件)。您要傳給所指定的主要檔案的指令行。軟體分發會自動<br />
為您分發的套件類型,新增基本參數。如果您要變更預設行為,只需在此新增參數。
關於其他檔案頁<br />
第 13 章‥軟體分發<br />
如果您的套件有多個檔案,您可以在此頁新增檔案。如果要使用檔案瀏覽器,請在「執行」按鈕旁<br />
的方塊中鍵入 Web 共享或檔案路徑。按「執行」按鈕時,可用檔案方塊會顯示目的地。您可以在<br />
此繼續瀏覽。在可用檔案方塊中選取檔案,然後按一下 >>,將檔案新增至其他檔案清單。這會將<br />
檔案新增至套件。<br />
• 新增其他檔案...:要放至套件的其他檔案。<br />
• 自動偵測:這個選項適用於 MSI 套件。它會分析主要 MSI 檔案的外部檔案參照,然後自<br />
動新增這些參照。<br />
• 箭頭:這些箭頭可以在其他檔案清單中,新增及移除所選檔案。<br />
• 執行:開始瀏覽您在「執行」按鈕旁輸入的路徑。<br />
• 上:從目前的瀏覽位置向上移一個資料夾層級。<br />
使用相依套件頁<br />
相依套件是裝置上必須先具備的套件,具備之後才能安裝您組態的套件。如果裝置上沒有相依套<br />
件,系統會自動安裝。系統透過裝置上適當的登錄機碼,自動偵測 MSI 和 SWD 套件。至於其他<br />
套件類型的套件偵測方法,取決於您在「偵測」頁上選取的內容。<br />
• 可用套件:列出您先前使用分發套件視窗建立的套件。請選取所需的相依套件,然後按一<br />
下 >>。<br />
• 相依套件:列出您選擇的相依套件。<br />
• 箭頭:這些箭頭可以在其他檔案清單中,新增及移除所選檔案。<br />
使用必要條件頁<br />
「必要條件」頁能讓您指定安裝套件時的必要條件。您可以透過查詢或透過其他在裝置上執行並且<br />
傳回錯誤層級碼的檔案/程式來執行。如果此碼不是零,則表示不安裝套件。<br />
必要條件是在目標清單中的裝置上執行。如果目標清單中的裝置缺少必要條件,套件將無法在此裝<br />
置上安裝。分發工作日誌中有缺少必要條件的詳細資訊。<br />
必要條件在一人建立套件,另一人分發套件的組織中特別有用。分發套件的人可能不知道建立套件<br />
的人所知道的套件系統需求。在此情況下,建立套件的人可以建立一個查詢,內含作業系統或記憶<br />
體數量等的套件需求。<br />
至於其他檔案選項,您可以在套件的其他檔案清單中選取一個檔案。然後,指定您要檔案執行的指<br />
令行。<br />
• 選擇查詢:選取用來篩選目標裝置的現有查詢。<br />
• 執行其他檔案:選取這個選項,即可在裝置上執行檔案。<br />
• 選擇其他檔案:輸入您要裝置執行的檔案。先執行這個檔案,然後才執行任何其他套件檔<br />
案。<br />
• 指令行:如果您指定的檔案需要指令行,請輸入指令行。<br />
135
使用者指南<br />
使用偵測頁<br />
您可以使用此頁來偵測不是透過 <strong>Server</strong> <strong>Manager</strong> 安裝的套件或應用程式。可用的偵測方法有:<br />
136<br />
• 檔案存在<br />
• 檔案的版本<br />
• 檔案大小和/或總和<br />
• 檔案的日期<br />
• 登錄機碼存在<br />
• 登錄值存在<br />
• 對應登錄值<br />
您可以新增多個條件。在清單中選取條件時,清單下會顯示該條件的選項。請輸入必要的資訊,然<br />
後按一下新增。可以視需要重複執行。符合一或多個條件,即無法安裝套件。<br />
使用 SWD 套件選項頁<br />
您可以使用此頁來設定當裝置已安裝 SED 套件時會發生什麼。如果應用程式對普通套件修復無回<br />
應,那麼選擇完全重新安裝選項可能效果會更好。預計修復所需的時間比完全重新安裝所需的時間<br />
更短。<br />
建立 SWD 套件時,可以建立是否包含使用者可以看見的套件安裝介面。如果套件有介面,您可以<br />
選擇現有應用程式上方是否顯示套件安裝狀態對話方塊,以及安裝套件時是否以純藍安裝背景遮罩<br />
桌面。<br />
• 修復 (恢復) 套件‥此選項只有更新登錄機碼並取代代理程式偵測到與安裝套件中的程式檔<br />
案不同的程式檔案。<br />
• 完全重新安裝套件‥此選項可完全重新安裝套件,取代所有檔案並重新建立所有登錄機<br />
碼。<br />
• 啟用回饋後,覆寫上述設定,並且讓使用者決定:允許使用者選擇修復或重新安裝。<br />
• 啟用回饋後,顯示背景畫面:顯示純藍背景畫面和安裝進度對話方塊。<br />
使用傳送方法對話方塊<br />
您可以在傳送方法對話方塊 (工具 | 傳送方法) 中定義套件到裝置的傳送方法。這些選項與特定的分<br />
發套件無關聯。選項包括定向多點傳送和以「推」或以原則為基礎的分發功能。請不要在每次分發<br />
套件時建立傳送方法。理想狀態下,建立範本傳送方法以便讓使用相同傳送方法的分發能夠重複使<br />
用。<br />
使用這個對話方塊前,請先建立要傳送的分發套件 (工具 | 分發套件)。<br />
關於說明頁<br />
您可以使用此頁說明您建立的傳送方法,並可設定要同時分發至的裝置。<br />
• 傳送方法名稱:傳送方法的名稱。<br />
• 傳送方法的說明:分發套件和傳送方法樹和對話方塊中會顯示您在此輸入的說明。 名稱說<br />
明應該簡單明瞭,否則查看時必須不斷捲動,非常麻煩。
• 分發的電腦數量:控制可以同時接收軟體分發的裝置最大數量。<br />
關於重新啟動頁<br />
使用此頁可以組態安裝或移除軟體後是否重新啟動電腦。其中含有以下三個選項‥<br />
第 13 章‥軟體分發<br />
• 永遠不重新啟動‥安裝套件後不重新啟動裝置。如果選擇此設定而套件要求重新啟動電<br />
腦,則裝置執行該應用程式時可能會遇到錯誤,直到重新啟動電腦才能解決這一問題。如<br />
果套件是 ESWD 套件,則此選項將使套件中的任何設定均無效。如果這個套件是通用可執<br />
行檔案或 MSI 套件,則套件設定可能會使此選項無效。<br />
• 只有需要時重新啟動‥如果套件要求重新啟動裝置,則進行裝置重新啟動作業。<br />
• 永遠重新啟動‥不管套件是否要求重新啟動,裝置都重新啟動。<br />
關於探索頁<br />
此頁允許您選擇裝置探索的選項。 在排程工作處理程式可以處理作業之前,它需要搜尋每個裝置<br />
目前的 IP 位址。此標籤讓您可以組態服務連絡裝置的方式。<br />
探索選項‥<br />
• UDP‥選擇的 UDP 會以 UDP 方式使用「Ping 探索服務 (PDS)」Ping。多數<br />
Management Suite 裝置元件取決於 PDS,所以您受管理的裝置應裝有 PDS。PDS 是標<br />
準 <strong>LANDesk</strong> 代理程式的一部分。這是最快的探索方法和預設方法。您也可以使用 UDP,<br />
選取 UPD Ping 重試和逾時。<br />
• TCP‥ TCP 會使用 HTTP 連線到連接埠 9595 上的裝置。此探索方法的好處是如果您開啟<br />
連接埠 9595,就能夠藉由防火牆進行作業,但如果裝置不在,則它將受到 HTTP 連線逾<br />
時的限制。這些逾時值可以為 20 秒或更多。如果大量目標裝置不回應 TCP 連線,作業將<br />
需要一段時間才能開始作業。<br />
• 兩者‥選擇「兩者」先使服務嘗試使用 UDP 搜尋,然後使用 TCP 搜尋,最後使用<br />
DNS/WINS 搜尋 (如果選取) 。<br />
• 停用子網路廣播‥當選取時,停用藉由子網路廣播搜尋。選取後,會使用 PDS 透過 UDP<br />
傳送子網路定向廣播。<br />
• DNS/WINS‥當選取時,如果選取的 TCP/UDP 搜尋方法失敗,停用對每個裝置進行名稱<br />
服務尋找。<br />
使用套件生成器線上說明<br />
有關建立和修改 .CFG 檔案的詳細說明,請參閱《套件生成器線上說明》。按一下開始 | 程式 |<br />
<strong>LANDesk</strong> Management | <strong>LANDesk</strong> 增強型套件生成器。按一下說明 | 索引,並選擇下列線上說<br />
明主題‥<br />
• 套件生成器入門<br />
• 建立簡單安裝<br />
• 套件生成器指令<br />
• 套件生成器如何執行安裝作業?<br />
• 在指令中使用變數並指派變數值<br />
137
使用者指南<br />
修改系統登錄表<br />
修改系統登錄表時,使用 BeginRegistry 指令修改系統登錄表的開頭,而 EndRegistry 指令修改結<br />
尾。這兩個指令之間是識別登錄機碼和值的指令。套件生成器精靈將兩個登錄機碼標示為危險項‥<br />
138<br />
• \HARDWARE<br />
• \SYSTEM\CURRENTCONTROLSET<br />
之所以認為這些登錄機碼危險,是因為它們通常除了與建立套件的電腦相容以外,與其他任何電腦<br />
都不相容。如果修改這些登錄機碼,套件生成器精靈將把這些指令放在 IF $DANGEROUS$ =<br />
"TRUE" 陳述式中。如果這些登錄機碼所作的變更與目標電腦相容,並且希望執行這些項目,則必<br />
須在腳本開頭定義 $DANGEROUS$ 變數並將它的值設定為 TRUE。
第 14 章‥漏洞掃描器<br />
<strong>LANDesk</strong> <strong>Server</strong> <strong>Manager</strong> 包含的漏洞掃描工具,會部署及安裝適當的安全性修補程式,讓您能夠<br />
更新已知的漏洞定義、下載相關聯的修補程式、在管理的伺服器上掃描漏洞,以及修補受影響的伺<br />
服器。<br />
閱讀本章後,您將瞭解以下內容‥<br />
• 漏洞掃描概觀<br />
• 瞭解及使用掃描漏洞視窗<br />
• 組態伺服器的漏洞掃描<br />
• 更新漏洞定義<br />
• 檢視漏洞和偵測規則資訊<br />
• 清除漏洞資訊<br />
• 掃描伺服器的漏洞<br />
• 檢視偵測到的漏洞<br />
• 下載修補程式<br />
• 修補漏洞<br />
139
使用者指南<br />
漏洞掃描概觀<br />
<strong>Server</strong> <strong>Manager</strong> 漏洞掃描器工具可以協助您在網路上建立受管理伺服器的不間斷修補程式層級安<br />
全性。您可以自動化以下一些重複性工作:維護目前的漏洞資訊、評估在受管理的伺服器上執行的<br />
各種伺服器作業系統的漏洞、下載適當的修補程式可執行檔,藉由在受影響的伺服器上部署和安裝<br />
必要的修補程式來修補漏洞、驗證修補程式的安裝是否成功等等。<br />
<strong>Server</strong> <strong>Manager</strong> 使用 <strong>LANDesk</strong> 的標準以角色為基礎的管理,讓使用者可以存取「掃描漏洞」工<br />
具。以角色為基礎的管理是 <strong>LANDesk</strong> 的存取和安全性模式,它可以使 <strong>LANDesk</strong> 管理員限制對工<br />
具和裝置的存取。為每個使用者指派的特定權限和範圍,決定使用者可以使用的功能和可以管理的<br />
裝置或伺服器。<strong>LANDesk</strong> 管理員使用控制台中的「管理使用者」工具,為其他使用者指派這些權<br />
限。 漏洞掃描和修補的角色,是由以角色為基礎管理中對應的 Patch <strong>Manager</strong> 權限來呈現。 這個<br />
權限出現在「使用者權限/範圍」對話方塊中。您必須為使用者指派必要的 Patch <strong>Manager</strong> 權限,<br />
使用者才能查看及使用漏洞掃描器工具。<br />
<strong>Server</strong> <strong>Manager</strong> 漏洞掃描支援大部分標準的 <strong>LANDesk</strong> <strong>Server</strong> <strong>Manager</strong> 伺服器平台,讓您能夠為<br />
執行下列作業系統所管理的伺服器進行漏洞掃描及部署安全性修補程式:<br />
支援的伺服器平台<br />
140<br />
• Windows 2000 <strong>Server</strong> SP4<br />
• Windows 2003 Advanced <strong>Server</strong> SP4<br />
• Windows 2003 Standard Edition<br />
• Windows 2003 Enterprise Edition<br />
• RedHat Enterprise Linux ES/AS 3<br />
如需組態受管伺服器的漏洞掃描和修補程式部署的詳細資訊,請參閱「組態伺服器的漏洞掃描」。
瞭解及使用掃描漏洞視窗<br />
第 14 章‥漏洞掃描器<br />
有 Patch <strong>Manager</strong> 權限的使用者,可以在控制台的左側瀏覽窗格中看到「掃描漏洞」工具。當按<br />
一下「掃描漏洞」按鈕,控制台視窗中會出現漏洞掃描功能,說明如下:<br />
漏洞視窗含有一個工具列和兩個窗格。左側窗格顯示漏洞群組的階層式樹狀檢視畫面。您只要按一<br />
下群組,即可在右側窗格中檢視群組內容。 右側窗格在欄清單中顯示漏洞的詳細資訊。<br />
工具列按鈕<br />
• 更新:開啟「更新漏洞設定」對話方塊,讓您指定要更新漏洞資訊的來源網站、平台和語<br />
言。您也可以組態是否將漏洞放入「已啟用」(或「掃描」) 群組、是否同時下載相關聯的<br />
修補程式、修補程式的下載位置,和代理伺服器設定。<br />
• 排程下載:在「排程工作」對話方塊中開啟下載工作,您可以在此組態工作選項。當您按<br />
一下「儲存」後,下載工作會被放至「分發軟體」頁的「排程工作」中。<br />
• 建立安全性工作:開啟「排程漏洞掃描」對話方塊,您可以在此提供名稱及組態掃描器選<br />
項。<br />
• 重新整理‥為右側窗格中的清單,更新最新下載漏洞資訊。<br />
• 清除:開啟「清除未使用的漏洞」對話方塊,在此對話方塊中可以指定要從核心資料庫移<br />
除其漏洞資訊的平台和語言。<br />
左側窗格<br />
視窗的左側窗格顯示下列群組‥<br />
• 掃描:列出當漏洞掃描器在受管理的伺服器上執行時要搜尋的所有漏洞。換言之,如果漏<br />
洞內含在該群組中,則下次進行掃描時將掃描搜尋此漏洞,否則不搜尋。<br />
「掃描」是三種漏洞狀態之一,另兩種狀態分別為「不掃描」和「未指派」。就此而論,<br />
一個漏洞一次只能屬於這三群組之一。漏洞可以為「掃描」、「不掃描」或「未指派」,<br />
每個狀態都由唯一的圖示表示:問號 (?) 圖示表示「未指派」;紅色 X 圖示表示「不掃<br />
描」;正常的漏洞圖示表示「掃描」。將漏洞從一個群組移動到另一個群組將自動變更漏<br />
洞的狀態。<br />
如果要將漏洞移至別的群組,請按一下漏洞 ID 旁的核取方塊,在將所選定義移至下拉式清<br />
單中選取一個群組,然後按一下執行。<br />
如果您將漏洞移至「掃描」群組,即可控制下一個漏洞掃描的特定性質和大小。<br />
如果在更新漏洞設定對話方塊中核取將新定義放入掃描群組選項,還可以在更新過程中自<br />
動將新漏洞新增到「掃描」群組中。<br />
從掃描群組中移出漏洞時的注意事項<br />
將漏洞從「掃描」群組中移到「不掃描」群組中時,核心資料庫中有關哪些掃描過的伺服<br />
器偵測到這些漏洞的目前資訊將從核心資料庫中移除,且不再出現在「漏洞屬性」對話方<br />
塊和掃描過的「伺服器資訊」對話方塊中。要還原該漏洞評估資訊,必須將漏洞重新移到<br />
「掃描」群組中,並再次執行掃描。<br />
141
使用者指南<br />
142<br />
• 不掃描:列出漏洞掃描器下次在伺服器上執行時不搜尋的漏洞。如上所述,如果某個漏洞<br />
在該群組中,則不可能在「掃描」群組或「未指派」群組中。將漏洞移入該群組中可以不<br />
掃描尋找該漏洞。<br />
• 偵測到的‥列出在上次掃描作業中對所有內含的目標伺服器進行漏洞掃描時偵測到的所有<br />
漏洞。該群組的內容永遠由上次漏洞掃描決定,不管掃描的是一個伺服器還是多個伺服<br />
器。<br />
「偵測到的」清單中含有最近一次掃描中發現的所有偵測到的漏洞。「已掃描」欄和「偵<br />
測到的」欄分別顯示掃描了多少伺服器以及在其中的多少伺服器上偵測到漏洞。如果要特<br />
別查看哪些伺服器偵測出漏洞,請按一下漏洞 ID 旁的受影響的電腦圖示。請注意,您也可<br />
以在特定伺服器的「伺服器資訊」對話方塊中,檢視伺服器的漏洞資訊。<br />
只能將漏洞從「偵測到的」群組中移到「未指派」群組或「不掃描」群組中。<br />
• 未指派:列出所有不屬於「掃描」和「不掃描」群組的漏洞。「未指派」群組實質上是所<br />
收集的漏洞在您決定是否掃描尋找它們之前的儲存區域。<br />
預設情況下,所收集的漏洞將在更新過程中新增到「未指派」群組中。<br />
您可以移動漏洞 (使用將所選定義移至控制),將「未指派」群組中的漏洞,移至「掃描」<br />
或「不掃描」群組。<br />
• 依作業系統檢視:按特定伺服器作業系統子群組列出所有下載漏洞。這些子群組可以幫您<br />
按作業系統類別來識別漏洞。您可以使用這些作業系統子群組,將漏洞子組複製至「掃<br />
描」群組,執行作業系統特定的掃描。<br />
可以將漏洞由「作業系統」群組複製到「掃描」、「不掃描」或「未指派」群組。漏洞可<br />
以同時常駐在一個以上的平台和/或產品群組中。<br />
• 依產品檢視:按特定產品子群組列出所有下載漏洞。這些子群組可以幫您按產品類別找出<br />
漏洞。您可以使用這些產品子群組,將漏洞複製至「掃描」群組,執行產品特定的掃描。<br />
右側窗格<br />
視窗右側窗格的可排序欄中,顯示下列漏洞的詳細資訊:<br />
• 核取方塊:選取要移至其他群組的漏洞。<br />
• ID‥利用一個由供應商定義的唯一英數字元代碼來識別漏洞。<br />
• 檢視相關聯的伺服器圖示:開啟對話方塊,顯示最近掃描時有偵測出所選漏洞的伺服器。<br />
• 嚴重性‥指示漏洞的嚴重層級。可能的嚴重層級內含‥Service Pack、嚴重、高級、中<br />
級、低級、不適用和不明。<br />
• 標題‥採用簡短的文字字串描述漏洞的性質或目標。<br />
• 語言‥指示已受漏洞影響的作業系統的語言。<br />
• 發佈日期‥指示供應商發佈漏洞的日期。<br />
• 無提示安裝‥指示漏洞相關聯的修補程式檔案是否以無提示方式安裝 (不與使用者互動)。<br />
某些漏洞可能有多個修補程式。如果有任一漏洞的修補程式不是以無提示安裝,則漏洞的<br />
「無提示安裝」屬性會呈現「否」。<br />
• 可修復的‥指示是否可以經由修補程式檔案部署和安裝修復漏洞。可能的值為‥「可<br />
以」、「不可以」和「部分」(漏洞包含多個偵測規則,並非所有偵測到的漏洞都可以被修<br />
復)。<br />
• 偵測到的‥顯示經過掃描偵測到有漏洞的伺服器數量。<br />
• 已掃描‥顯示進行漏洞掃描的伺服器數量。
第 14 章‥漏洞掃描器<br />
只要按一下漏洞 ID,即可在漏洞的屬性對話方塊中檢視更多詳細資訊。您可以在漏洞屬性對話方<br />
塊中查看漏洞的偵測規則、下載相關聯的修補程式檔案,以及藉由按一下規則以檢視規則的詳細屬<br />
性對話方塊。<br />
143
使用者指南<br />
組態伺服器的漏洞掃描<br />
您必須先安裝漏洞掃描器代理程式,才能在受管理的伺服器上進行漏洞掃描和接收修補程式部署。<br />
在多個受管理的伺服器上部署漏洞掃描器代理程式最簡單的方法,是建立新的代理程式組態、選取<br />
漏洞掃描器代理程式 (預設設定),然後使用「排程工作」,排程所需目標伺服器的組態。<br />
在對某伺服器進行組態使之能支援修漏洞掃描時,會在目標伺服器上安裝進行漏洞掃描和修補 (即<br />
修補程式的部署和安裝) 所需的檔案。<br />
在伺服器的首次組態過程中,漏洞掃描器將自動執行,因此,您在部署伺服器代理程式組態之前,<br />
應確保「掃描」群組中只含有需要掃描的漏洞。如果不想在首次安裝時掃描任何漏洞,則應確保<br />
「掃描」群組為空。<br />
144
更新漏洞定義<br />
第 14 章‥漏洞掃描器<br />
您的網路會不斷面臨新的蟲和病毒帶來的安全性威脅,軟體更新和錯誤修復等日常維護問題也是網<br />
路中必不可少的一環。每天都會有新的軟硬體面世,這就意味著不斷要推出修補程式來修復不可避<br />
免的漏洞。由於 <strong>LANDesk</strong> <strong>Server</strong> <strong>Manager</strong> 的漏洞掃描工具讓您能藉由 <strong>LANDesk</strong> 提供的資料庫來<br />
更新漏洞,所以它加快並簡化了收集最新的已知漏洞、偵測規則和修補程式資訊的過程。該<br />
<strong>LANDesk</strong> 安全性服務將來自多個可信任的、產業/供應商來源的已知漏洞合併在一起。<br />
藉由建立和維護最新的漏洞以及相關修補程式資訊,您能夠更加瞭解支援的每個伺服器作業系統所<br />
面臨的安全性威脅的性質與程度,確定哪些漏洞與您的網路環境相關,從而自訂漏洞掃描和修補工<br />
作。第一步就是掌握最新的已知漏洞資訊。<br />
您可以同時組態和執行漏洞更新,或者排程一個漏洞更新工作在規定的時間執行或重複執行 (請參<br />
閱本章後面的「安排自動漏洞更新」) 。<br />
更新漏洞資訊<br />
1. 在左側瀏覽窗格中,按一下掃描漏洞。(如需對話方塊的詳細說明,請參閱「關於更新漏洞<br />
設定對話方塊」。)<br />
2. 在可用的內容伺服器清單中,選取更新來源網站。<br />
3. 選擇要更新其漏洞資訊的平台。可以從清單中選擇一個或多個平台。選擇的平台越多,更<br />
新所需的時間就越長。<br />
4. 選取要更新漏洞資訊的指定平台語言。可以從清單中選擇一個或多個語言。選擇的語言越<br />
多,更新所需的時間就越長。<br />
5. 如果您要自動將新的漏洞定義 (資料庫沒有的漏洞) 放至「掃描」群組 (而非預設的「未指<br />
派」群組),請核取將新定義放入掃描群組核取方塊。<br />
6. 如果要自動下載實際修補程式可執行檔案,請核取下載相關修補程式核取方塊,然後按一<br />
下下載選項之一。<br />
• 只有用於已偵測到的定義‥只下載與上次漏洞掃描偵測到的漏洞 (即‥目前已在<br />
「已偵測」群組中的漏洞) 相關的修補程式。<br />
• 用於所有引言的定義‥下載與目前在「掃描」群組中的漏洞相關的所有修補程<br />
式。<br />
修補程式將下載到對話方塊的「修補程式設定」區段中指定的位置 (請參閱以下程序) 。<br />
7. 如果網路中有用於外部網際網路傳輸 (這是更新漏洞資訊和下載修補程式的必需途徑) 的代<br />
理伺服器,且存取該代理伺服器必須登入,請向下捲動至對話方塊的代理設定區段,指定<br />
該伺服器的位址、連接埠號碼和身份驗證認證。<br />
8. 您隨時可以按一下套用,以儲存設定。<br />
9. 按一下立即更新執行漏洞更新。「正在更新漏洞」對話方塊會顯示目前的作業和狀態。<br />
10. 更新完畢後,按一下關閉。請注意,如果在更新尚未完成時就按取消,則只有先前處理的<br />
漏洞資訊會下載至核心資料庫。您必須重新執行更新,才能取得其餘的所有資訊。<br />
注意‥當更新漏洞過程正在執行時不要關閉 <strong>Server</strong> <strong>Manager</strong> 控制台,否則此過程將終止。但對排<br />
程的下載工作而言,這一點並不適用。<br />
145
使用者指南<br />
組態修補程式下載位置<br />
146<br />
1. 在「更新漏洞設定」對話方塊中,向下捲動至修補程式設定區段。<br />
2. 輸入要將修補程式檔案複製到的 UNC 路徑。預設位置為核心伺服器的 \LDLogon\Patch 目<br />
錄。<br />
3. 如果前面輸入的 UNC 路徑是核心伺服器以外的位置,則輸入存取該位置時用於驗證身份<br />
的有效使用者名稱和密碼。<br />
4. 輸入伺服器能存取到要部署的已下載修補程式的網址。網址應與上面的 UNC 路徑相符。<br />
5. 您可以按一下測試設定來檢查能否連線到前面指定的網址。<br />
6. 如果要將 UNC 路徑和網址還原為其預設位置,請按一下重設設定。預設位置為核心伺服<br />
器的 \LDLogon\Patch 目錄。<br />
安排漏洞更新<br />
您也可以將漏洞更新組態為排程工作,在以後的規定時間自動執行或重複執行。如果要執行這項操<br />
作,請按一下排程下載工具列按鈕,開啟「排程工作屬性」對話方塊,輸入工作名稱並且組態工作<br />
選項。按一下儲存時,「排程工作」中會出現這個工作。<br />
所有排程漏洞更新工作都將使用目前在「更新設定」對話方塊中找到的設定。因此,如果要變更特<br />
定更新作業的來源網站、平台、語言、修補程式下載網站或代理伺服器設定,則必須在排程工作執<br />
行之前首先變更「漏洞更新設定」對話方塊中的這些設定。
檢視漏洞和偵測規則資訊<br />
第 14 章‥漏洞掃描器<br />
為漏洞更新 <strong>LANDesk</strong> 安全性服務的最新資訊後,您可以在控制台中檢視漏洞清單、依平台和產品<br />
檢視漏洞,以及將漏洞移至其他不同的狀態群組。如需視窗中其他不同群組和使用方法的詳細資<br />
訊,請參閱本章前面的「瞭解及使用掃描漏洞視窗」。<br />
如果要檢視漏洞的詳細資訊,請按一下漏洞 ID,開啟「漏洞屬性」對話方塊 (請參閱「關於漏洞屬<br />
性對話方塊」)。您也可以在這個對話方塊中存取偵測規則的詳細資訊,只要在「偵測規則」清單<br />
中按一下修補程式檔案名稱,開啟「修補程式檔屬性」對話方塊即可 (請參閱「關於修補程式屬性<br />
對話方塊」)。<br />
此資訊可幫您確定哪些漏洞與您的網路支援的伺服器平台相關、漏洞偵測規則如何檢查漏洞的存<br />
在、哪些修補程式可以使用以及如何為受影響的伺服器組態和執行修補工作。檢視偵測規則<br />
您也可以直接從控制台檢視掃描過伺服器的特定漏洞定義和偵測規則資訊,只要從「伺服器資訊」<br />
控制台存取我的伺服器,然後在左側瀏覽窗格中按一下漏洞即可。<br />
147
使用者指南<br />
清除漏洞資訊<br />
如果確定某一個漏洞資訊與您的環境無關,或者已成功修復相應漏洞,該資訊已成為過時資訊,那<br />
麼可以從漏洞視窗 (隨後可從核心資料庫) 中清除該漏洞資訊。<br />
清除漏洞資訊時,相關聯的偵測規則資訊也會從資料庫中移除。不過,該過程並不會移除實際修補<br />
程式的可執行檔案。必須從通常位於核心伺服器上的本機資料檔案庫中手動移除修補程式檔案。<br />
要清除漏洞資訊<br />
148<br />
1. 在左側瀏覽窗格中,按一下清除工具列按鈕 (如需對話方塊的詳細說明,請參閱「關於清<br />
除未使用的漏洞資訊對話方塊」)。<br />
2. 選擇要移除其漏洞資訊的平台。可以從清單中選擇一個或多個平台。<br />
如果某個漏洞與多個平台相關聯,則必須選擇與其關聯的所有平台,才能移除該漏洞的資<br />
訊。<br />
4. 選擇要移除其漏洞資訊的語言 (與上面指定的平台相關聯) 。<br />
如果在上述過程中選擇了 Windows 平台,則應指定要移除何種語言漏洞資訊。如果選擇<br />
的是 UNIX 平台,則必須指定「語言中性」選項,以便移除多種語言的漏洞資訊。<br />
5. 按一下移除。
掃描伺服器的漏洞<br />
第 14 章‥漏洞掃描器<br />
漏洞評估是指在伺服器上檢查特定於目前安裝的作業系統版本的檔案和登錄機碼,以確定是否存在<br />
已知的最新漏洞,從而確定伺服器的安全性風險。檢視已知的漏洞資訊 (從產業來源更新) 並確定<br />
要掃描哪些漏洞後,您可以針對已安裝漏洞掃描器代理程式的受管理伺服器執行自訂的漏洞評估。<br />
(如需組態伺服器的漏洞掃描和修補程式部署的詳細資訊,請參閱本章前面的「組態伺服器的漏洞<br />
掃描」)。<br />
每次執行時,漏洞掃描器都會讀取「掃描」群組的內容並掃描這些漏洞。掃描伺服器的漏洞之前,<br />
請先確定群組中只有您要掃描的漏洞。 您可以在「掃描」群組中移出或移入漏洞,並自訂漏洞掃<br />
描的性質和大小。<br />
執行漏洞掃描器<br />
您可以直接在伺服器上執行漏洞掃描器 (按一下開始 | 所有程式 | <strong>LANDesk</strong> Management | 漏洞掃<br />
描器)。<br />
漏洞掃描器也可以「推」至伺服器,做為控制台的排程漏洞掃描工作。<br />
建立漏洞掃描工作<br />
1. 按一下掃描漏洞。<br />
2. 確保最近已更新過漏洞定義。<br />
3. 確保「掃描」群組只含有需要掃描的那些漏洞。<br />
4. 按一下建立安全性工作工具列按鈕 (如需對話方塊的詳細說明,請參閱「關於排程漏洞掃<br />
描對話方塊」)。<br />
5. 輸入掃描名稱。如果已經有工作腳本存在,您可以選擇是否要覆寫現有的腳本。<br />
6. 指定是否要漏洞掃描器在目標伺服器上顯示進度對話方塊。您也可以指定是否要掃描器對<br />
話方塊顯示「取消」按鈕,讓使用者有取消掃描的選項可選擇。<br />
7. 指定漏洞掃描器對話方塊在目標伺服器上執行完成後應該如何關閉。您可以要求使用者輸<br />
入,或設定對話方塊在到達指定逾時的時間後關閉。<br />
8. 按一下確定。<br />
「排程工作」中會出現漏洞掃描工作。<br />
149
使用者指南<br />
檢視偵測到的漏洞<br />
如果漏洞掃描器在任意目標伺服器上發現已啟用的漏洞中的任意漏洞,則會將相應資訊報告給核心<br />
伺服器。<br />
執行漏洞掃描後,可以使用以下任一方法檢視偵測到的漏洞‥<br />
依「偵測到的」群組<br />
您可以在漏洞視窗中選取偵測到的群組,檢視最近掃描時偵測到的完整漏洞清單。「已掃描」列顯<br />
示針對某個漏洞已掃描了哪些伺服器,而「偵測到的」列顯示已在哪些伺服器中偵測到該漏洞。<br />
依檢視漏洞<br />
您可以按一下漏洞 ID 旁的關聯/受影響的電腦圖示,檢視最近掃描時偵測到漏洞的伺服器清單。<br />
依個別伺服器<br />
您可以在「我的伺服器」中按一下伺服器名稱,然後再按一下漏洞,檢視伺服器的詳細漏洞評估資<br />
訊和修補程式部署狀態。<br />
150
下載修補程式<br />
第 14 章‥漏洞掃描器<br />
要在偵測到漏洞的伺服器上部署安全性修補程式,必須先將修補程式的可執行檔案下載到網路中的<br />
本機修補程式資料檔案庫中。下載修補程式檔案的預設位置是核心伺服器上的 /LDLogon/Patches<br />
目錄。可以在「更新漏洞設定」對話方塊的「修補程式設定」區段上變更此位置。<br />
修補程式下載位置和代理伺服器設定<br />
下載修補程式時永遠使用「更新漏洞設定」對話方塊的「修補程式設定」區段中的目前下載位置設<br />
定。另請注意,如果您的網路使用代理伺服器存取網際網路,則必須先在「更新漏洞設定」對話方<br />
塊的「代理設定」區段中組態代理伺服器的設定,然後才能下載修補程式檔案。<br />
<strong>LANDesk</strong> <strong>Server</strong> <strong>Manager</strong> 首先嘗試從 URL (顯示在「修補程式屬性」對話方塊中) 下載修補程式<br />
檔案。如果無法建立連線,或者該修補程式由於某些原因無法使用,則 <strong>Server</strong> <strong>Manager</strong> 從<br />
<strong>LANDesk</strong> 安全性服務 (即 <strong>LANDesk</strong> 提供的含有來自可信任的產業來源的修補程式的資料庫) 下載<br />
修補程式。<br />
可以一次下載一個修補程式,也可以一次同時下載一群組修補程式。<br />
下載修補程式<br />
1. 按一下漏洞名稱,開啟漏洞的「屬性」對話方塊。<br />
2. 在「偵測規則」區段中選取您要下載的偵測規則修補程式檔案,然後按一下下載所選修補<br />
程式。<br />
3. 「正在下載修補程式」對話方塊中將顯示下載作業和狀態。可以隨時按一下取消來停止整<br />
個下載過程。<br />
4. 下載完成後,按一下關閉按鈕。<br />
移除修補程式檔案<br />
要移除修補程式檔案,必須從通常位於核心伺服器上的修補程式資料檔案庫中手動移除檔案。<br />
151
使用者指南<br />
修補漏洞<br />
漏洞定義更新完成後,請將要掃描的漏洞放至「掃描」群組中,掃描受管理的伺服器漏洞、決定哪<br />
個漏洞需要注意、下載需要的修補程式。下一個步驟是藉由在受影響的伺服器上部署和安裝需要的<br />
修補程式以完成漏洞修補。<br />
使用 <strong>LANDesk</strong> <strong>Server</strong> <strong>Manager</strong> 可以對個別的漏洞進行漏洞修補。換言之,您可以自訂腳本 (「排<br />
程工作」中的一種軟體分發工作類型),部署及安裝必要的修補程式檔案,為特定的漏洞建立修補<br />
工作。<br />
請注意,與漏洞掃描相同,您只能在已使用漏洞掃描器代理程式進行組態的伺服器上修補漏洞。有<br />
關詳細資訊,請參閱本章前面的「組態伺服器的漏洞掃描」。<br />
建立自訂修補腳本<br />
152<br />
1. 在左側瀏覽窗格中,按一下掃描漏洞。<br />
2. 選取偵測到的群組,檢視最近掃描時偵測到的漏洞 (您不一定要選取這個群組。如果您要<br />
為未掃描或未偵測到的漏洞建立自訂修補腳本,請按一下任何其他漏洞群組,以檢視漏洞<br />
群組的內容,並選取特定的漏洞)。<br />
3. 按一下要修補的漏洞 ID 旁邊關聯/受影響的電腦圖示。<br />
4. 按一下將受影響的電腦複製到目標車,然後選取要修補的伺服器。這個動作會建立自訂腳<br />
本 (以漏洞 ID 命名),並且新增至「排程工作」的自訂腳本清單中。<br />
注意‥即使清單中沒有受影響的伺服器,您仍然可以按一下將受影響的電腦複製到目標<br />
車,為所選漏洞建立自訂修補腳本。腳本會新增至「排程工作」的自訂腳本清單中,您隨<br />
時可以在此組態腳本的目標和其他分發選項。<br />
5. 接著,在左側瀏覽窗格中按一下分發軟體,然後再按一下自訂腳本。<br />
6. 在「排程工作屬性」對話方塊中按一下自訂腳本,選取您剛才從下拉式清單建立的自訂修<br />
補腳本。<br />
7. 在名稱欄位中輸入描述性名稱,有助於您在「排程工作」視窗的工作清單中出現此漏洞修<br />
補工作時,識別此工作的目的。<br />
8. 組態修補工作的目標和其他分發選項,然後按一下儲存。<br />
自訂腳本工作會新增至「排程工作」的工作清單中,您可以像管理及部署其他軟體分發一樣,在此<br />
管理及部署工作。您隨時可以根據您指定的目標、排程和傳送方法設定,使用修補工作來修補您指<br />
定的漏洞。
第 15 章‥喜好設定<br />
授權<br />
執行不間斷的授權處理序,協助您的組織遵守授權節點合約。這個方法也能讓您在定義的使用者帳<br />
戶下,使用多個核心伺服器。「授權」處理序使用後端資料庫,建立及管理使用者帳戶。授權處理<br />
序是核心伺服器對後端處理序的一項簡單的要求和回覆,容許核心伺服器更新另一個期間的活動。<br />
當您安裝完成,開始執行 <strong>Server</strong> <strong>Manager</strong> (或任何附加元件) 時,您可以選擇「評估」試用期間,<br />
或是輸入使用者名稱和密碼,啟動您向 <strong>LANDesk</strong> 業務部購買的授權。所有核心伺服器的現有帳戶<br />
都使用單一使用者名稱和密碼。<br />
評估和購買產品的啟動處理序基本上都相同。如果伺服器有網際網路連線,處理序只是簡單的資訊<br />
交換。如果伺服器沒有連線,就必須透過電子郵件程序,手動將檔案傳送到 <strong>LANDesk</strong>,然後再將<br />
傳回的檔案儲存至核心伺服器。 啟動處理序的處理方式大致如下:<br />
1. 使用者執行「啟動核心」公用程式<br />
2. 系統建立一個檔案,內含的伺服器和使用情況資訊,有核心私密金鑰簽章,並且以<br />
<strong>LANDesk</strong> 公用密鑰加密。<br />
3. 如果有網際網路連線可用,核心伺服器和 <strong>LANDesk</strong> 伺服器即可通訊並上載啟動檔案。後<br />
端會處理資訊,並傳回直接寫在資料庫的啟動資訊。<br />
4. 如果沒有網際網路連線可用,您可以透過電子郵件,將 Program<br />
Files/<strong>LANDesk</strong>/authorization file/ 中的檔案傳送至 licensing@<strong>LANDesk</strong>.com。<br />
153
使用者指南<br />
新增授權<br />
該功能在整個控制台是否有效取決於授權碼。您可以加入新的授權碼來存取附加功能,或更新使用<br />
者數。安裝過程中,會產生 30 天的臨時授權。在控制台中新增有效的授權後,臨時授權將被刪<br />
除。<br />
新增授權碼<br />
154<br />
1. 在左側瀏覽窗格中,按一下變更喜好設定。<br />
2. 按一下授權標籤。<br />
3. 在畫面下方,按一下連結 http:/www.landesk.com/contactus/。<br />
如果上述連結無效,可能是瀏覽器的「安全性」層級未設定為「中級」。您應該將<br />
Internet Explorer 的預設「網際網路安全性層級」,變更為中級 (工具 > 網際網路選項 > 安<br />
全性 > 按一下「網際網路」圖示 > 預設層級)。
自訂欄<br />
第 15 章‥喜好設定<br />
使用自訂欄來修改欄名稱和欄位。「名稱」就是欄的名稱,「欄位」就是欄中出現的屬性 (如果有<br />
屬性的話)。其他使用者看不到您進行的任何欄變更。您可以在「我的伺服器」檢視畫面中看到自<br />
訂欄變更。<br />
要變更欄名稱,請:<br />
1. 在左側瀏覽窗格中,按一下變更喜好設定。<br />
2. 按一下自訂欄標籤。<br />
3. 按一下編輯名稱。<br />
4. 在標題欄欄位中,鍵入標題欄並按一下新增。<br />
5. 若要取代現有標題,請鍵入標題欄,然後按一下清單中的標題,再按一下取代。<br />
6. 若要變更欄的次序,請選取標題欄,然後按一下上移或下移。<br />
要變更欄位名稱,請:<br />
1. 在左側瀏覽窗格中,按一下變更喜好設定。<br />
2. 按一下自訂欄標籤。<br />
3. 按一下編輯欄位。此時將顯示一個視窗,其中列出了資料庫中目前所存在的所有清單資<br />
料。<br />
4. 展開此清單,選擇要顯示在查詢結果清單的屬性。請記住,要選擇那些有助於認定查詢傳<br />
回用戶端的屬性。如果您找不到要顯示的屬性,則可以在自訂屬性對話方塊中新增它們。<br />
不過,這些屬性必須先指派到電腦,才會出現在查詢對話方塊中。<br />
注意‥ 如果您使用的是 Oracle 資料庫,務必要選擇至少一個由清單掃描程式本身定義的<br />
屬性 (如 Computer.Display Name、Computer.Device Name、Computer.Device ID、<br />
Computer.Login Name 等等)。<br />
5. 選取屬性後,按一下 >> 將它移至視窗右側的空白欄位中。如果要列舉查詢結果清單,請<br />
按一下內含計數。<br />
6. 只顯示一個屬性,也可以繼續新增更多屬性來停止查詢。使用箭頭按鈕可新增或移除屬<br />
性,按一下上移/下移可變更屬性順序。<br />
155
使用者指南<br />
伺服器屬性值<br />
屬性是屬於伺服器的特性或內容。資料庫中擁有越多屬性的伺服器,就越容易成為唯一識別伺服<br />
器。<strong>Server</strong> <strong>Manager</strong> 讓您建立自訂屬性並將它們指派到伺服器。<br />
要建立自訂屬性值,請:<br />
156<br />
1. 在左側瀏覽窗格中,按一下 變更喜好設定。<br />
2. 按一下自訂屬性 標籤。<br />
3. 在想要建立自訂值的屬性名稱上連按兩下。<br />
4. 在 屬性:名稱 方塊中鍵入新值,然後按一下 新增值。<br />
5. 若要新增其他值,請將 屬性:名稱 對話方塊裡的值消除,並鍵入新的值,然後按一下新增<br />
值。<br />
6. 若要移除一個值,請選擇它並按一下移除。<br />
7. 若要變更順序,該值會顯示在屬性名稱 下拉式清單中,請選擇該值並按一下上移或下移。<br />
8. 若要取代一個值,請選擇現有值,並將要替代的值鍵入屬性:名稱 對話方塊,然後按一下<br />
取代。<br />
9. 完成後,按一下 確定。<br />
要將自訂屬性指派到伺服器,請:<br />
1. 在「所有伺服器」清單中,按一下伺服器。<br />
2. 在底部窗格,按一下動作標籤。<br />
3. 在左側窗格中選取指派屬性。<br />
4. 每一個「屬性名稱」都有值的下拉式清單。這些值是在「建立自訂屬性」上所建立的。從<br />
下拉式清單為屬性名稱選取一個值,並在需要的時候重複此動作。<br />
5. 按一下目標伺服器,將屬性套用到「目標裝置」清單中的伺服器,或是按一下選取的伺服<br />
器,將屬性套用到「我的伺服器」清單中已選取並反白的伺服器,然後按一下指派。
第 16 章‥核心資料庫維護<br />
安裝 SQL 或 Oracle 資料庫<br />
按照預設方式安裝將使用核心伺服器上的 Microsoft MSDE 資料庫。如果不想使用核心伺服器上的<br />
預設 MSDE 資料庫,就必須先安裝資料庫,然後再執行安裝程式。在安裝過程中,必須指定存放<br />
資料的資料庫。<br />
資料庫架構也支援下列和 ODBC 相容的資料庫‥<br />
• 安裝 SP 3 的 Microsoft SQL <strong>Server</strong> 2000<br />
• Oracle8i (8.1.7)。要求更新到 Oracle OLE DB 8.1.7.3 版。<br />
• Oracle9i<br />
所有資料庫伺服器都需要安裝 MDAC 2.8。<br />
如果有先前存在的 Windows 2000/2003 主網域<br />
請不要將資料庫 安裝到主網域控制站 (PDC) 上。只能將資料庫安裝在獨立的伺服器上。您可以將<br />
資料庫安裝在小型 Windows 2000/2003 網域的備份網域控制站 (BDC) 上,但 <strong>Server</strong> <strong>Manager</strong> 不<br />
建議這樣做。<br />
157
使用者指南<br />
Microsoft SQL <strong>Server</strong> 2000 的組態<br />
控制台核心伺服器需要下列參數。如果您在安裝 SQL 2000 時選擇一般安裝,這些參數將會由預設<br />
值設定。<br />
SQL 伺服器組態參數<br />
158<br />
• Microsoft SQL 2000 將進行自動調整。您無需手動調整任何參數。<br />
資料庫參數<br />
• 使用預設值。<br />
其他設定<br />
• 建立資料庫時,請以 DBO 身份使用「sa」或其他使用者別名登入資料庫。<br />
• 設定資料庫維護。<br />
• 請確認已安裝 Microsoft Internet Explorer 6 SP1 或更新版本。<br />
安裝控制台以便使用 SQL 2000 資料庫<br />
1. 安裝至您需要選擇資料庫的位置。按一下使用者提供的資料庫,然後按一下下一步。<br />
2. 在「伺服器」欄位,為 SQL 資料庫輸入資料庫伺服器名稱。在「資料庫」欄位,輸入資料<br />
庫名稱。在「使用者」欄位,輸入資料庫使用者名稱。在「密碼」欄位,輸入資料庫密<br />
碼。按一下下一步。<br />
3. 如果您輸入的資料庫已被填入,系統將會提示您重設資料庫。按一下是重設資料庫或按一<br />
下否保留現有資料庫資訊。<br />
4. 完成控制台安裝。<br />
SQL 維護<br />
必須定期對 Microsoft SQL <strong>Server</strong> 資料庫進行維護。如果時間過長,會大大降低索引的效率。如果<br />
資料庫中有大量受管理的伺服器,且查詢的執行速度似乎比正常速度要慢,那麼更新資料庫中所有<br />
表格的統計訊息可以顯著提高查詢的效能。對於特大型資料庫而言,可能需要每天更新統計訊息。<br />
進行 Microsoft SQL 維護時,要求在 SQL 伺服器上執行 SQL<strong>Server</strong> 代理程式服務。您需要在「控<br />
制台」的「服務」小程式中將該服務設定為「自動」。必須啟動 SQL<strong>Server</strong> 代理程式服務,才能<br />
執行 SQL 維護。<br />
設定維護工作<br />
1. 按一下「開始」|「程式」|「Microsoft SQL <strong>Server</strong>」|「Enterprise <strong>Manager</strong>」。<br />
2. 按一下以下資料夾旁的 + 標示‥「Microsoft SQL <strong>Server</strong>」、「SQL <strong>Server</strong> 群組」、<br />
「您的伺服器的名稱」和「Management」。<br />
3. 按右鍵「資料庫維護」,然後按一下「新增維護計劃」。<br />
4. 在「資料庫維護計劃」對話方塊中,按一下「下一步」。
第 16 章‥核心資料庫維護<br />
5. 在「選擇資料庫」對話方塊中,選擇「資料庫」,然後核取所選資料庫的核取方塊。按一<br />
下下一步。<br />
6. 在「更新資料最佳化資訊」對話方塊中,按一下「重組資料和索引頁」。<br />
7. 將「變更每頁可用空間百分比為」選項設定為 10。<br />
8. 按一下「排程」視窗旁的「變更」按鈕。<br />
9. 在「編輯重複發生的作業排程」對話方塊中,選擇要維護的排程。建議至少每周執行一次<br />
維護,執行時間選在資料庫活動最少的時候。<br />
10. 按一下確定。<br />
11. 在「資料庫完整性檢查」對話方塊中,選擇以下選項‥「檢查資料庫完整性」和「內含索<br />
引」,然後按一下「下一步」。<br />
12. 在「指定資料庫備份計劃」對話方塊中,指定您自己的備份計劃,然後按一下「下一<br />
步」。<br />
13. 在「指定交易日誌備份計劃」對話方塊中,指定您自己的備份計劃,然後按一下「下一<br />
步」。<br />
14. 在「要產生的報告」對話方塊中,選擇「將報告寫入目錄中的文字檔案」選項,然後按一<br />
下「下一步」。<br />
15. 在「維護計劃歷史記錄」對話方塊中,選擇「將歷史記錄寫入本伺服器上的<br />
msdb.dbo.sysdbmaintplain_history 表格」選項。<br />
16. 將「限制表格行數為」選項設定為 1000。<br />
17. 按一下下一步。<br />
18. 在「完成資料庫維護計劃」對話方塊中,輸入「計劃名稱」,然後按一下「完成」。<br />
159
使用者指南<br />
Oracle 資料庫的組態<br />
在 Oracle 中,此產品會使用公用同義字 (public synonym)。Oracle 資料庫安裝完畢後,請執行以<br />
下工作‥<br />
160<br />
1. 建立讓安裝程式使用的表格區。<br />
2. 建立讓安裝程式使用的使用者 (具有下列系統權限):<br />
• 建立程序<br />
• 建立序列<br />
• 建立工作階段<br />
• 建立表格<br />
• 建立觸發器<br />
• 建立類型<br />
• 建立檢視<br />
• 強制執行交易<br />
• 無限制表格區<br />
3. 將這個使用者的預設表格區設定為供「安裝程式」使用而建立的表格區。<br />
4. 在核心伺服器上建立 Oracle instance 使用的 TNS 項目。<br />
Oracle 效能調整建議和腳本<br />
與 DBMS 類似,為了提高效能也需要對 Oracle 進行調整。提高效能的第一步就是確保給 Oracle<br />
instance 指派充足的硬體資源。<br />
如果資料庫中有大量伺服器,且查詢的執行速度似乎比正常速度要慢,那麼更新資料庫中所有表格<br />
和索引的統計訊息可以顯著提高查詢的效能。對於特大型資料庫而言,可能需要每天更新統計訊<br />
息。<br />
其他 Oracle 問題<br />
在 Oracle 資料庫和 <strong>Server</strong> <strong>Manager</strong> 配合使用的情況下,為了獲得最佳效能,必須留意以下各部<br />
分中提及的具體問題。<br />
您必須在具有 OLE 資料庫的 Oracle ODBC Driver 和 Oracle Provider 核心伺服器電腦上安裝<br />
Oracle Windows Interface。<br />
TNS 名稱<br />
使用 Oracle 的 SQL Net Easy Configuration 工具,可以在核心伺服器上建立 TNS 項目,該項目指<br />
向 Oracle 資料庫的實體位置。此組態工具將在<br />
$ORACLE_HOME/Network/ADMIN/TNSNames.ora 檔案中新增一個項目。由於所有控制台都依賴<br />
核心資料庫來提供資料庫連線字串,而且 Oracle 又使用 TNS 名稱,所以每個控制台都必須安裝<br />
Oracle 用戶端,並且在核心伺服器上儲存用相同方法命名的 TNS 名稱。您必須在所有控制台上執<br />
行 SQL Net Easy Configuration 工具來設定 TNS 名稱。
必須在核心伺服器上建立 Oracle TNS 名稱項目<br />
第 16 章‥核心資料庫維護<br />
如果沒有在核心伺服器電腦上建立 Oracle TNS 名稱項目,核心伺服器將無法與資料庫進行通訊。<br />
如果使用 Oracle 未能啟動服務<br />
如果 <strong>LANDesk</strong> 服務未能啟動,又查到事件日誌顯示的錯誤為「介面卡初始化失敗」或「介面卡驗<br />
證失敗」,請變更以下檔案‥<br />
$ORACLE_HOME/network/admin/sqlnet.ora<br />
將‥<br />
SQLNET.AUTHENTICATION_SERVICES = (NTS)<br />
改為‥<br />
SQLNET.AUTHENTICATION_SERVICES = (NONE)<br />
在 Oracle 9.2.0.1 中使用控制台<br />
如果使用 Oracle 9.2.0.1,會有一個 Oracle 安裝錯誤‥不能為已驗證的使用者 (IIS 使用) 設定適當<br />
的權限。請執行以下步驟以更正此問題。<br />
1. 以具有管理員權限的使用者身份登入到 Windows。<br />
2. 從開始功能表中啟動 Windows 檔案總管,然後瀏覽並找到 ORACLE_HOME 資料夾。它<br />
通常是位於「Oracle」資料夾下的「Ora92」資料夾 (如 D:\Oracle\Ora92)。<br />
3. 從 ORACLE_HOME 資料夾的快顯功能表中,按一下屬性。<br />
4. 按一下安全標籤。<br />
5. 在名稱清單中,按一下已驗證使用者。<br />
6. 在允許欄下的權限清單中,清除讀取和執行選項。<br />
7. 重新核取允許欄下的讀取和執行選項 (您剛才取消的選項)。<br />
8. 按一下進階並在權限項目清單中,確保所列的已驗證使用者含「權限 = 讀取 & 執行」及<br />
「套用於 = 本資料夾、子資料夾和檔案」。如果看不到上述內容,請編輯該行並確保套用<br />
於對話方塊設定為本資料夾、子資料夾和檔案。此屬性應該已正確設定,但您應務必對其<br />
進行驗證。<br />
9. 按一下確定,直到關閉所有安全性屬性視窗。<br />
10. 重新啟動伺服器以確保這些變更生效。<br />
161
使用者指南<br />
關於核心資料庫管理公用程式<br />
核心資料庫管理公用程式 (COREDBUTIL.EXE) 可執行下列功能:<br />
162<br />
• 在安裝過程建立新核心資料庫。<br />
• <strong>Server</strong> <strong>Manager</strong> 將資料庫連線資訊儲存到登錄並提供所有必要檔案之後,就可在<br />
無提示模式中執行 ResetDatabase 作業。<br />
• PublishSoftwareConfiguration 作業是在 ResetDatabase 作業之後執行。<br />
• UpdateCannedReports 作業是在 PublishSoftwareConfiguration 作業之後執行。<br />
• 重設現有的核心資料庫。<br />
• 捨棄所有表格,使用 DATAMART.XML 從頭重新建立資料庫。<br />
• 重新建立漏洞掃描資料庫表格。<br />
• 在現有的核心資料庫中建立元件。<br />
• 從 METADATA.XML 更新結構描述 (特別是含有其他欄)。此作業不會破壞現有資<br />
料。<br />
• 在現有的核心資料庫中發佈軟體組態。<br />
• 使用 DEFAULTS.XML 和 LDAPPL3.TEMPLATE 新增軟體組態,以產生<br />
LDAPPL3.INI、LDAPPL3.BAK、LDAPPL3.LDZ、LDAPPL3.PAT、<br />
LDAPPL3.PAZ 和 LDAPPL3.RESET。<br />
• 在現有的核心資料庫中更新套裝報告。<br />
• 使用 CANNEDREPORTS.XML 將套裝報告新增到資料庫。<br />
• 在現有的核心資料庫中更新裝置顯示名稱。<br />
• 在現有的核心資料庫中,為該資料庫的所有裝置更新「顯示名稱」欄位。核心的授<br />
權必須有效 (必須啟用),才能進行此作業。<br />
• 修改核心資料庫以支援修補程式管理模組。<br />
• 修補程式管理安裝可在提供任何必要檔案之後,執行 PatchManagement 作業。<br />
這些第一層項目符號會在公用程式介面上以個別按鈕代表。<br />
指令行參數<br />
執行 COREDBUTIL<br />
1. 從核心伺服器的 ldmain 共享目錄執行 COREDBUTIL.EXE。<br />
2. 將 COREDBUTIL 連線到資料庫以後,選擇所要的選項。<br />
3. 請稍候,等待「狀態」變為已完成。這取決於資料庫大小和您選擇的工作,可能要幾分鐘<br />
或幾個小時。<br />
/xml=<br />
讓您指定要執行作業的 xml 檔案。如果不包括此參數,則會預設為 Datamart.xml。
作業參數<br />
第 16 章‥核心資料庫維護<br />
您只能指定一個作業參數;如果指定了多個參數,就會使用在下列次序中找到的第一個參數。<br />
/UpdateDisplayNames<br />
此參數可更新裝置的顯示名稱。所執行的作業等於 UI 中的「更新顯示名稱」按鈕。<br />
/BuildComponents<br />
此參數可建立特定 xml 檔案中遺失的任何資料庫元件 (請參閱 /xml= 參數)。會保留現有<br />
的資料。所執行的作業等於 COREDBUTIL 對話方塊中的「建立元件」按鈕。<br />
/ResetDatabase<br />
此參數可在重新建立元件之前,捨棄特定 xml 檔案中的資料庫表格 (請參閱 /xml= 參<br />
數)。使用 /Silent 參數時,如果不指定 Option 參數,這就是預設參數。所執行的作業等於<br />
COREDBUTIL 對話方塊中的「重設資料庫」按鈕。<br />
/PublishSoftwareConfiguration<br />
此參數可使用 dEFAULTS.XML 和 LDAPPL3.TEMPLATE 發佈軟體組態清單,以產生<br />
LDAPPL3.INI、LDAPPL3.BAK、LDAPPL3.LDZ、LDAPPL3.PAT、LDAPPL3.PAZ 和<br />
LDAPPL3.RESET。所執行的作業等於 COREDBUTIL 對話方塊中的「發佈應用程式清單」按鈕。<br />
/UpdateCannedReports<br />
此參數會使用 CANNED REPORTS.XML 將套裝報告匯入資料庫。所執行的作業等於<br />
COREDBUTIL 對話方塊中的「更新報告」按鈕。<br />
/NukeDatabase<br />
捨棄整個資料庫。UI 中沒有相對的按鈕。<br />
COREDBUTIL.EXE 公用程式位於核心伺服器的 \Program Files\<strong>LANDesk</strong>\ManagementSuite 資料<br />
夾中,會建立使用該核心資料庫所需的所有表格、索引和約束條件。在執行 COREDBUTIL.EXE<br />
之前,必須如《部署指南》中的「階段 2:準備資料庫」所述方式安裝資料庫,否則表格建立可能<br />
會失敗。COREDBUTIL.EXE 會在核心伺服器上尋找登錄機碼,以決定核心資料庫連線資訊。<br />
163
附錄、版權和建立資訊<br />
附錄 A‥系統需求<br />
<strong>Server</strong> <strong>Manager</strong> 核心伺服器必須有靜態 IP 位址。<br />
• 管理核心伺服器<br />
• 伺服器支援 (代理程式)<br />
• 瀏覽器<br />
• 資料庫<br />
• Microsoft Data Access Components<br />
管理核心伺服器<br />
<strong>LANDesk</strong> <strong>Server</strong> <strong>Manager</strong>「管理核心伺服器」支援以下作業系統:<br />
• Microsoft Windows 2000 <strong>Server</strong> (使用 SP4)<br />
• Microsoft Windows 2000 Advanced <strong>Server</strong> (使用 SP4)<br />
• Microsoft Windows 2003 <strong>Server</strong> Standard Edition<br />
• Microsoft Windows 2003 <strong>Server</strong> Enterprise Edition<br />
伺服器支援 (代理程式)<br />
• Microsoft Windows 2000 <strong>Server</strong> (使用 SP4)<br />
• Microsoft Windows 2000 Advanced <strong>Server</strong> (使用 SP4)<br />
• Microsoft Windows 2003 <strong>Server</strong> Standard Edition<br />
• Microsoft Windows 2003 <strong>Server</strong> Enterprise Edition<br />
• Red Hat Enterprise Linux v3 <strong>Server</strong> (ES)<br />
• Red Hat Enterprise Linux v3 Advanced <strong>Server</strong> (AS)<br />
• Red Hat Enterprise Intel EM64T (AS)<br />
瀏覽器<br />
• Microsoft Internet Explorer 6.x (使用 SP1)<br />
• Mozilla 1.7 或更新版本<br />
資料庫<br />
• MSDE (使用 SP3a)<br />
• MSSQL <strong>Server</strong> 2000 (使用 SP3a)<br />
• Oracle 8i (使用 8.1.7)<br />
• Oracle 9i (使用 9.2.0.4)<br />
165
使用者指南<br />
Microsoft Data Access Components<br />
166<br />
• MDAC 2.8 或更新版本<br />
如果想要讓 <strong>LANDesk</strong> Management Suite 和 <strong>Server</strong> <strong>Manager</strong> 同時使用相同資料庫,則必須要在相<br />
同的「核心伺服器」電腦上安裝此兩種產品。相對的,如果想要在「核心伺服器」電腦上安裝此兩<br />
種產品,您必須使用相同的資料庫。如果兩種產品使用相同的資料庫,則 <strong>LANDesk</strong> Management<br />
Suite 也必須是 8.5 版本。
附錄 B‥啟用核心伺服器<br />
附錄、版權和建立資訊<br />
您必須先使用「核心伺服器啟用」公用程式來啟用核心伺服器,才能使用 <strong>Server</strong> <strong>Manager</strong> 控制<br />
台。這個程序通常只需要執行一次;只有在您購買額外授權時才必須重複進行。使用核心伺服器啟<br />
用公用程式‥<br />
• 第一次啟用新的伺服器。<br />
• 更新現有的核心伺服器或從試用授權轉換為完全使用授權。<br />
• 啟用具有 45 天試用授權的新伺服器。<br />
按一下開始 | 所有程式 | <strong>LANDesk</strong> | 核心伺服器啟動開始該公用程式。如果您的核心伺服器沒有網<br />
際網路連線,請參閱本節後面的「手動啟用核心伺服器或驗證節點數資料」。<br />
每個核心伺服器必須有一個唯一的授權憑證。多台核心伺服器不能共享同一授權憑證,儘管它們可<br />
以向同一 <strong>LANDesk</strong> 帳戶驗證節點數。<br />
核心伺服器會定期在「\Program Files\<strong>LANDesk</strong>\Authorization Files\<strong>LANDesk</strong>.usage」 檔案中建<br />
立節點數驗證資訊。此檔案會定期傳送到 <strong>LANDesk</strong> 軟體授權伺服器。此檔案是 XML 格式的,並<br />
被數位簽名和加密。任何對此檔案進行的手動變更,都將使其內容和下一次向 <strong>LANDesk</strong> 軟體授權<br />
伺服器傳送的使用情況報告無效。<br />
核心伺服器藉由 HTTP 與 <strong>LANDesk</strong> 軟體授權伺服器通訊。如果您使用代理伺服器,請按一下該公<br />
用程式的代理標籤並輸入您的代理資訊。如果您的核心伺服器有網際網路連線,則與授權伺服器之<br />
間的通訊是自動的,且不會要求您執行任何手動步驟。<br />
核心伺服器啟用公用程式將不會自動啟動撥接網際網路連線,但是如果您手動啟動了撥接連線並執<br />
行啟用公用程式,該公用程式可以使用該撥接連線報告使用情況資料。<br />
如果您的核心伺服器沒有網際網路連線,您可以如本節中後面所述,手動驗證和傳送節點數。<br />
使用 <strong>LANDesk</strong> 軟體帳戶啟用伺服器<br />
在可以啟用完全使用授權的新伺服器之前,您必須在 <strong>LANDesk</strong> 軟體設定一個帳戶,授權您使用所<br />
購買的 <strong>LANDesk</strong> Software 產品和節點數。要啟用您的伺服器,您將需要帳戶資訊 (連絡名稱和密<br />
碼) 。如果您沒有這項資訊,請與 <strong>LANDesk</strong> 軟體銷售代表聯絡。<br />
在安裝 <strong>Server</strong> <strong>Manager</strong> 到啟用核心伺服器這段期間內,請不要變更核心伺服器的日期或時間。啟<br />
用將會失敗。您將必須解除安裝並重新安裝 <strong>Server</strong> <strong>Manager</strong>。<br />
要啟用伺服器,請:<br />
1. 按一下開始 | 所有程式 | <strong>LANDesk</strong> | 核心伺服器啟用。<br />
2. 輸入您想要核心伺服器使用的連絡名稱和密碼。<br />
3. 按一下啟用。<br />
167
使用者指南<br />
以試用授權啟用伺服器<br />
您可以啟用 45 天試用授權向 <strong>LANDesk</strong> 軟體授權伺服器傳送的使用情況報告無效。一旦 45 天評估<br />
期過去,您就無法登入核心伺服器,並且它會停止接受清單掃描,但是您不會遺失軟體或資料庫中<br />
任何現有的資料。在 45 天試用授權期間或之後,您可以重新執行核心伺服器啟用公用程式並轉換<br />
為使用 <strong>LANDesk</strong> 軟體帳戶的完全啟用。如果試用授權過期,轉換為完全使用授權將重新啟用核心<br />
資料庫。<br />
要啟用 45 天評估,請:<br />
168<br />
1. 按一下開始 | 所有程式 | <strong>LANDesk</strong> | 核心伺服器啟用。<br />
2. 按一下啟用此核心伺服器以進行 45 天評估。<br />
3. 按一下評估。<br />
更新現有帳戶<br />
更新選項將使用情況資訊傳送到 <strong>LANDesk</strong> 軟體授權伺服器傳送的使用情況報告無效。如果您有網<br />
際網路連線,使用情況資料會自動傳送,所以 z 通常不需要使用此選項傳送節點數驗證。您也可<br />
以使用此選項來變更與 <strong>LANDesk</strong> 軟體帳戶相關聯的核心伺服器。此選項也可將一個核心伺服器從<br />
試用授權轉換為完全使用授權。<br />
要更新現有帳戶,請:<br />
1. 按一下開始 | 所有程式 | <strong>LANDesk</strong> | 核心伺服器啟用。<br />
2. 按一下更新您的 <strong>LANDesk</strong> 連絡名稱和密碼更新此核心伺服器。<br />
3. 輸入您想要核心伺服器使用的連絡名稱和密碼。如果您輸入了與原來啟用核心伺服器的使<br />
用者名稱和密碼不同的使用者名稱和密碼,這會將該核心伺服器轉換到新的帳戶。<br />
4. 按一下更新。<br />
手動啟用核心伺服器或驗證節點數資料<br />
如果核心伺服器沒有網際網路連線,核心伺服器啟用公用程式將無法傳送節點數資料。您將會看到<br />
一個訊息,提示您經由電子郵件手動傳送啟用和節點數驗證資料。電子郵件啟用是一個快捷簡單的<br />
過程。當您在核心伺服器上看到手動啟用訊息時,或如果您使用核心伺服器啟用公用程式並看到手<br />
動啟用訊息,請執行以下步驟。<br />
手動啟用核心伺服器或驗證節點數資料<br />
1. 在核心伺服器提示您手動驗證節點數資料時,它會在「\Program Files\<strong>LANDesk</strong>\<strong>Server</strong><br />
<strong>Manager</strong>」資料夾中建立一個稱為 ACTIVATE.XML 的資料檔案。將此檔案附加到一個電<br />
子郵件訊息並將其傳送到 licensing@landesk.com。訊息標題和正文無關。<br />
2. <strong>LANDesk</strong> 軟體將處理該訊息附件並回覆到您傳送該訊息的郵件位址。<strong>LANDesk</strong> 軟體訊息<br />
會提供說明和新附加的授權檔案。<br />
3. 將附加的授權檔案儲存到「\Program Files\<strong>LANDesk</strong>\Authorization Files」資料夾。核心伺<br />
服器會立即處理該檔案並更新其啟用狀態。
附錄、版權和建立資訊<br />
如果手動啟用失敗或核心伺服器不能處理附加的啟用檔案,則您複製的授權檔案會使用 .rejected<br />
副檔名更名,並且該公用程式會在 Windows 事件檢視器的應用程式日誌中記錄一個具有更多詳細<br />
資訊的事件。<br />
169
使用者指南<br />
附錄 C‥組態服務<br />
您可以使用「組態 <strong>Server</strong> <strong>Manager</strong> 服務」小程式,為任何核心伺服器和資料庫,組態下列服務:<br />
170<br />
• 選擇核心伺服器和資料庫<br />
• 組態清單服務<br />
• 組態重複裝置名稱的處理方式<br />
• 組態重複裝置 ID 的處理方式<br />
• 組態 Scheduler 服務<br />
• 組態自訂作業服務<br />
• 組態 BMC 密碼<br />
如果要啟動「組態 <strong>Server</strong> <strong>Manager</strong> 服務」小程式,請在核心伺服器上按一下開始 | 程式集 |<br />
<strong>LANDesk</strong> | <strong>LANDesk</strong> 組態服務。<br />
在組態服務之前,請使用一般標籤,指定準備組態此項目服務的核心伺服器和資料庫。<br />
注意‥必須重新啟動核心伺服器上的服務之後,才能使該核心伺服器和資料庫的服務組態所發生的<br />
任何變更生效。<br />
利用一般設定選擇核心伺服器和資料庫<br />
有了一般標籤,您可以選擇核心伺服器和資料庫,並提供身份驗證認證,從而為該伺服器組態各項<br />
目服務。<br />
關於組態 <strong>Server</strong> <strong>Manager</strong> 服務對話方塊:<br />
一般標籤<br />
使用此對話方塊可選擇要組態特定服務的核心伺服器和資料庫。接下來,選擇所需的服務標籤,並<br />
為該服務指定設定。<br />
• 伺服器名稱—顯示目前連線的核心伺服器的名稱。<br />
• 伺服器—用於輸入其他核心伺服器的名稱及其資料庫目錄。<br />
• 資料庫—用於輸入核心資料庫的名稱。<br />
• 使用者名稱—以身份驗證認證識別核心資料庫的使用者 (在安裝期間指定) 。<br />
• 密碼—識別使用者存取核心資料庫所需的密碼 (在安裝期間指定) 。<br />
• 這是 Oracle 資料庫—指明上面指定的核心資料庫是 Oracle 資料庫。<br />
• 重新整理設定—還原過去開啟「服務組態」對話方塊時顯示的設定。<br />
組態清單服務<br />
使用清單標籤可為使用「一般」標籤選擇的核心伺服器和資料庫組態清單服務。
關於組態 <strong>Server</strong> <strong>Manager</strong> 服務對話方塊:<br />
清單標籤<br />
使用此標籤可指定下列清單項目‥<br />
附錄、版權和建立資訊<br />
• 伺服器名稱—顯示目前連線的核心伺服器的名稱。<br />
• 日誌統計資訊—保留核心資料庫的動作和統計資訊日誌。<br />
• 掃描伺服器的時間—指定掃描核心伺服器的時間。<br />
• 執行維護的時間—指定執行標準核心資料庫維護的時間。<br />
• 清單掃描結果的保留天數—設定移除清單掃描記錄之前的天數。<br />
• 主所有者登入次數—設定清單掃描器為決定裝置的主所有者而追蹤登入的次數。主所有者<br />
是在指定登入次數內登入次數最多的使用者。預設值為 5,最大值和最小值分別為 1 和<br />
16。如果所有登入都是唯一的,那麼最後登入的使用者就是主所有者。一個裝置一次只能<br />
有一個主所有者。主使用者登入資料內含使用者的完整有效名稱以及上次登入的日期,使<br />
用者名稱的格式為 ADS、NDS、網域名稱或本機名稱 (按此順序) 。<br />
• 軟體—開啟軟體掃描對話方塊,您可以在這裡組態伺服器軟體的掃描時間和歷史記錄設<br />
定。<br />
• 裝置名稱—開啟「重複裝置」對話方塊,您可以在此選擇選項來移除有重複裝置名稱和/或<br />
MAC 位址或兩者都有的裝置。<br />
• 重複 ID—開啟重複裝置 ID 對話方塊,您可以在這裡選擇唯一識別伺服器的屬性。使用此<br />
項目可避免將重複的裝置 ID 掃描到核心資料庫中 (請參見下面的「組態重複裝置 ID 的處<br />
理方式」) 。<br />
• 清單服務狀態—指明服務在核心伺服器上是處於啟動狀態,還是處於停止狀態。<br />
• 啟動—在核心伺服器上啟動服務。<br />
• 停止—在核心伺服器上停止服務。<br />
關於軟體掃描對話方塊<br />
使用此對話方塊可組態軟體掃描的頻率。儘管每次在伺服器上執行清單掃描器時,都掃描伺服器的<br />
硬體,卻只按照此處指定的時間間隔來掃描伺服器的軟體。<br />
• 每次登入時—每次使用者登入時都掃描伺服器上安裝的所有軟體。<br />
• 每隔以下天一次—只按照指定的時間間隔 (以天數計) 自動掃描伺服器的軟體。<br />
• 歷史記錄儲存的天數—指定儲存伺服器清單歷史記錄的時間。<br />
組態重複裝置名稱的處理方式<br />
您可以使用「重複裝置」對話方塊來刪除資料庫中重複的裝置。<br />
1. 在「清單」標籤中,按一下裝置名稱。<br />
2. 在「重複裝置」對話方塊中,按一下刪除重複裝置時要用的選項,然後按一下確定。<br />
移除重複:<br />
• 裝置名稱相符合:當資料庫有兩個以上的裝置名稱相符合,移除舊的資料。<br />
• MAC 位址相符合:當資料庫有兩個以上的 MAC 位址相符合,移除舊的資料。<br />
171
使用者指南<br />
172<br />
• 裝置名稱和 MAC 位址相符合:只有當兩個以上的裝置名稱和 MAC 位址相符合,才移除<br />
舊的資料 (相同的資料)。<br />
組態重複裝置 ID 的處理方式<br />
由於經常使用映像來組態網路中的伺服器,因此,在伺服器中出現重複裝置 ID 的可能性也就加大<br />
了。藉由指定其他伺服器屬性,再將這些屬性與裝置 ID 結合使用,可以避免這個問題,為伺服器<br />
建立唯一的識別碼。例如,裝置名稱、網域名、BIOS、匯流排、副處理器等等都屬於用戶端屬<br />
性。<br />
利用「重複 ID」功能,可以選擇用來唯一地識別伺服器的伺服器屬性。您可以指定具體的伺服器<br />
屬性,以及必須符合其中的多少屬性才能指定這個伺服器與其他伺服器重複。如果清單掃描器偵測<br />
到重複伺服器,便會在應用程式事件日誌中寫入一個事件,以指明重複伺服器的裝置 ID。<br />
組態重複 ID 的處理方式<br />
1. 在「組態服務」對話方塊中,按一下清單標籤,然後再按一下裝置 ID。<br />
2. 從屬性清單中選擇要用來唯一地識別某伺服器的屬性,然後按一下右箭頭按鈕,將該屬性<br />
新增到「識別屬性」清單中。您可以新增任意數量的屬性。<br />
3. 選擇只有當某伺服器與多少個識別屬性 (和硬體屬性) 不相符時,才能認定這個伺服器與另<br />
一個伺服器重複。<br />
4. 如果希望清單掃描器拒絕重複裝置 ID,請核取拒絕重複識別項目。<br />
關於重複裝置 ID 對話方塊<br />
使用此對話方塊可組態重複裝置 ID 處理。<br />
• 屬性清單—列出所有從唯一識別伺服器選擇的屬性。<br />
• 識別屬性—顯示選取用來唯一地識別某伺服器的屬性。<br />
• 重複裝置 ID 觸發器—<br />
• 識別屬性—指明只有當伺服器與多少個屬性不相符時,才能認定這個伺服器與另<br />
一個伺服器重複。<br />
• 硬體屬性—指明只有當伺服器與多少個硬體屬性不相符時,才能認定這個伺服器<br />
與另一個伺服器重複。<br />
• 拒絕重複識別—令清單掃描器記錄重複伺服器的裝置 ID,而且拒絕後來的任何掃描裝置 ID<br />
的嘗試,並建立新的裝置 ID。<br />
組態 Scheduler 服務<br />
您可以使用 Scheduler 標籤,為使用「一般」標籤選擇的核心伺服器和資料庫組態 Scheduler 服<br />
務。<br />
您必須有適當的權限才能執行這些工作,包含受管理的伺服器的完整管理員權限,允許這些工作接<br />
收 <strong>Server</strong> <strong>Manager</strong> 的套件分發。您可以藉由按一下變更登入而指定在伺服器上使用的多個登入認<br />
證。
關於組態 <strong>Server</strong> <strong>Manager</strong> 服務對話方塊:<br />
Scheduler 標籤<br />
附錄、版權和建立資訊<br />
使用此標籤,可檢視核心伺服器的名稱以及先前選擇的資料庫,並指定下列排程工作項目‥<br />
• 使用者名稱—執行排程工作服務時所使用的使用者名稱。藉由按一下變更登入按鈕,即可<br />
變更使用者名稱。<br />
• 重試間隔的秒數—組態了排程工作的重試次數後,此設定將控制排程工作在重試任務之前<br />
等待的秒數。<br />
• 嘗試喚醒的秒數—對排程工作進行組態,使其利用 Wake On LAN 後,此設定將控制排程<br />
工作服務等待伺服器喚醒的秒數。<br />
• 查詢評估的時間間隔—指明查詢評估之間的時間間隔量,以及計量單位 (如分鐘、小時、<br />
日、周) 。<br />
• Wake on LAN 設定—為了喚醒伺服器,由排程工作設定、供 Wake On LAN 封包使用的<br />
IP 連接埠。<br />
• 排程服務狀態—指明服務在核心伺服器上是處於啟動狀態,還是處於停止狀態。<br />
• 啟動—在核心伺服器上啟動服務。<br />
• 停止—在核心伺服器上停止服務。<br />
關於組態 <strong>Server</strong> <strong>Manager</strong> 服務對話方塊:變更登入對話方塊<br />
使用變更登入對話方塊 (按一下 Scheduler 標籤上的變更登入) 變更預設的 Scheduler 登入。您還<br />
可以指定當 Scheduler 服務需要在不受管理的伺服器上執行工作時應嘗試使用的備用憑證。<br />
要在不受管理的伺服器上安裝 <strong>Server</strong> <strong>Manager</strong> 代理程式,Scheduler 服務需要能夠使用管理帳戶<br />
連線至伺服器。Scheduler 服務使用的預設帳戶是 LocalSystem。LocalSystem 憑證一般用於不同<br />
網域的伺服器。如果伺服器位於同一網域,您必須指定網域管理員帳戶。<br />
如果您想要變更 Scheduler 服務登入憑證,您可以指定在伺服器上使用的不同的網域級管理帳戶。<br />
如果您在管理跨多個網域的伺服器,您可以加入 Scheduler 服務可嘗試使用的更多認證。如果您想<br />
要對 Scheduler 服務使用不是 LocalSystem 的帳戶,或如果您想要提供備用憑證,您必須指定一<br />
個具有核心伺服器管理權限的主 Scheduler 服務登入。備用憑證不需要核心伺服器管理權限,但它<br />
們必須具有對伺服器的管理權限。<br />
Scheduler 服務將嘗試預設的憑證,然後使用您在備用憑證清單中指定的每個憑證,直到成功或嘗<br />
試完所有憑證。您指定的憑證都被安全加密和儲存在核心伺服器的系統登錄表中。<br />
您可以對預設 Scheduler 憑證設定以下選項‥<br />
• 使用者名稱—輸入預設網域\使用者名稱或您想要 Scheduler 使用的使用者名稱。<br />
• 密碼—輸入您指定的認證的密碼。<br />
• 確認密碼—重新輸入密碼以確認。<br />
您可以對其他 Scheduler 憑證設定以下選項‥<br />
• 新增—按一下將您指定的使用者名稱和密碼新增到「備用憑證」清單。<br />
• 移除—按一下以從清單中移除選取的憑證。<br />
• 修改—按一下以變更選取的憑證。<br />
173
使用者指南<br />
當新增備用認證時,請指定以下屬性‥<br />
174<br />
• 使用者名稱—輸入您想要 Scheduler 使用的使用者名稱。<br />
• 網域—輸入您指定的使用者名稱的網域。<br />
• 密碼—輸入您指定的憑證密碼。<br />
• 確認密碼—重新輸入密碼以確認。<br />
組態自訂作業服務<br />
使用自訂作業標籤,可為在「一般」標籤中選擇的核心伺服器和資料庫組態自訂作業服務。自訂作<br />
業的範例內含清單掃描或軟體分發。<br />
預設情況下,一旦停用了 TCP 遠端執行協定,自訂作業就會使用標準 <strong>LANDesk</strong> 代理程式協定,<br />
而不管它是否被標示為停用。另外,如果同時啟用了 TCP 遠端執行和標準 <strong>LANDesk</strong> 代理程式,<br />
自訂作業將首先嘗試使用 TCP 遠端執行,如果沒有,則使用標準 <strong>LANDesk</strong> 遠端執行。<br />
自訂作業標籤也有可以讓您選擇伺服器探索的選項。在自訂作業服務可以處理作業之前,它需要搜<br />
尋每個伺服器目前的 IP 位址。此標籤使您可以組態服務連絡伺服器的方式。<br />
關於組態 <strong>Server</strong> <strong>Manager</strong> 服務對話方塊:<br />
自訂作業標籤<br />
使用此標籤可設定下列自訂作業選項‥<br />
遠端執行項目‥<br />
• 停用 TCP 執行—禁止將 TCP 作為遠端執行協定,因此,預設使用 CBA 協定。<br />
• 停用 CBA 執行/檔案傳輸—禁止將標準 <strong>Server</strong> <strong>Manager</strong> 代理程式作為遠端執行協定。如<br />
果停用了標準 <strong>Server</strong> <strong>Manager</strong> 代理程式,而且在伺服器上又找不到 TCP 遠端執行協定,<br />
遠端執行將失敗。<br />
• 啟用遠端執行逾時—啟用遠端執行逾時,並指定逾時之前的秒數。伺服器傳送偵測信號<br />
後,但是伺服器上的作業處於無回應或循環狀態時,會觸發遠端執行逾時。此設定適用於<br />
TCP 和標準 <strong>Server</strong> <strong>Manager</strong> 代理程式協定。該值可介於 300 秒 (5 分鐘) 到 86400 秒 (1<br />
天) 之間。<br />
• 啟用用戶端逾時—啟用伺服器逾時,並指定逾時之前的秒數。預設情況下,TCP 遠端執行<br />
以 45 秒的時間間隔從伺服器向伺服器傳送偵測信號,直到遠端執行完成或逾時。當伺服<br />
器不向伺服器傳送偵測信號時,便會觸發用戶端逾時。<br />
• 遠端執行連接埠 (預設值是 12174)—TCP 遠端執行所使用的連接埠。如果變更了此連接<br />
埠,也必須在伺服器組態中對其進行變更。<br />
分發選項‥<br />
• 同時分發的目標伺服器數 —將自訂作業同時分發到的伺服器的最多數目。<br />
探索選項‥
附錄、版權和建立資訊<br />
• UDP—選擇的 UDP 會以 UDP 方式使用標準 <strong>Server</strong> <strong>Manager</strong> 代理程式 Ping。大部分的<br />
<strong>Server</strong> <strong>Manager</strong> 元件取決於標準 <strong>Server</strong> <strong>Manager</strong> 代理程式,因此受管理的伺服器上應該<br />
有標準 <strong>Server</strong> <strong>Manager</strong> 代理程式。這是最快的探索方法和預設方法。使用 UDP,您還可<br />
以選擇 UDP Ping 重試次數和逾時。<br />
• TCP—選擇 TCP 會使用 HTTP 連線到連接埠 9595 上的伺服器。此探索方法的好處是如果<br />
您開啟連接埠 9595,就能夠藉由防火牆進行作業,但如果伺服器不在,則它將受到 HTTP<br />
連線逾時的限制。這些逾時值可以為 20 秒或更多。如果大量目標伺服器不回應 TCP 連<br />
線,作業將需要一段時間才能開始作業。<br />
• 兩者—選擇「兩者」先使服務嘗試使用 UDP 搜尋,然後使用 TCP 搜尋,最後使用<br />
DNS/WINS 搜尋 (如果選取) 。<br />
• 停用子網路廣播—當選取時,停用藉由子網路廣播搜尋。<br />
• DNS/WINS—當選取時,如果選取的 TCP/UDP 搜尋方法失敗,停用對每個伺服器進行名<br />
稱服務尋找。<br />
組態 BMC 密碼<br />
使用 BMC 密碼標籤,建立 IPMI 基板管理控制器 (BMC) 密碼。<br />
1. 在 BMC 密碼標籤的密碼文字方塊中鍵入密碼,然後在確認密碼文字方塊中重新鍵入密<br />
碼,再按一下確定。<br />
密碼最長可以有 15 個字元。<br />
175
使用者指南<br />
附錄 D:伺服器代理程式安全性和信任憑證<br />
每個核心伺服器都有一個唯一的憑證和私密金鑰,它是您首次在伺服器上安裝控制台時,由安裝程<br />
式所建立的。只有在伺服器具備與核心伺服器相符的信任憑證檔案的情況下,才能與這些伺服器進<br />
行通訊。<br />
私密金鑰和憑證檔案內含‥<br />
176<br />
• .key—.KEY 檔案是核心伺服器的私密金鑰,該檔案只駐留在核心伺服器上。<br />
一旦此密鑰洩密,就無法保障核心伺服器與伺服器之間的通訊安全。請保護好此密鑰。例<br />
如,不要使用電子郵件來傳遞密鑰資訊。<br />
• .crt—.CRT 檔案含有核心伺服器的公用密鑰。.CRT 檔案是以方便檢視的方式<br />
顯示的公用密鑰內容,您可以從中檢視有關該密鑰的詳細資訊。<br />
• .0—.0 檔案是信任憑證檔案,其內容與 .CRT 檔案相同。不過,該檔案的命名方式<br />
使得電腦能夠在含有許多不同憑證的目錄中迅速找到該憑證檔案。其名稱是憑證主題資訊<br />
的雜湊值 (總和) 。若要確定特定憑證的雜湊檔案名稱,請檢視 .CRT 檔案。該<br />
檔案中含有一個 .INI 檔案部分 [LDMS]。hash=value 對指示 值。<br />
所有密鑰都儲存在核心伺服器上的 \Program Files\<strong>LANDesk</strong>\Shared Files\Keys 目錄中。.0<br />
公共密鑰也位於 LDLOGON 目錄中,且依照預設必須位於該位置。 是您在控制台安裝<br />
期間所提供的憑證名稱。在安裝時最好提供描述性的密鑰名稱,如使用核心伺服器的名稱 (甚至使<br />
用其完整名稱) 作為密鑰名稱 (例如‥ldcore 或 ldcore.org.com) 。這樣一來,在多核心伺服器的環<br />
境中更易於識別不同的憑證/私密金鑰檔案。<br />
備份和還原核心伺服器之間的憑證/私密金鑰檔案<br />
當您安裝核心伺服器時,安裝程式會建立新憑證。如果您在現有的核心伺服器上重新安裝,安裝程<br />
式仍會建立新憑證。如果您以不符合新核心伺服器憑證的憑證來安裝伺服器,核心伺服器就無法與<br />
這些伺服器通訊。如果您需要重新安裝核心伺服器,則有兩個選擇:<br />
1. 利用新核心伺服器建立的組態,手動重新安裝伺服器代理程式。您將無法使用軟體分發來<br />
更新代理程式,因為核心伺服器和伺服器不會有相符的憑證和密鑰。<br />
2. 重新安裝核心伺服器之前,請先將現有的憑證和密鑰檔案備份到安全的地方。重新安裝之<br />
後,請將舊密鑰複製到新的核心伺服器安裝。新舊密鑰可以並存。核心伺服器將自動使用<br />
適當的密鑰。<br />
核心伺服器可含有多個憑證/私密金鑰檔案。只要用戶端能夠使用密鑰之一通過核心伺服器上的身<br />
份驗證,就可以與該核心伺服器通訊。<br />
儲存和還原憑證/私密金鑰組<br />
1. 在來源核心伺服器上,到 \Program Files\<strong>LANDesk</strong>\Shared Files\Keys 資料夾。<br />
2. 將來源伺服器的.key、.crt 和 .0 檔案複製到磁片或其他安<br />
全的地方。<br />
3. 在目標核心伺服器上,將來源核心伺服器上的這些檔案複製到同一資料夾 (\Program<br />
Files\<strong>LANDesk</strong>\Shared Files\Keys) 中。密鑰會立即生效。
附錄、版權和建立資訊<br />
警告‥請保護好私密金鑰檔案<br />
確保不洩漏私密金鑰 .key。請不要使用不安全的方法來傳輸它,例如電子郵件或公用<br />
檔案共享目錄。核心伺服器使用此檔案來驗證伺服器,而擁有適當 .key 檔案的任何核<br />
心伺服器都能夠對受管理伺服器執行遠端作業以及將檔案傳輸到這個受管理的伺服器。<br />
177
使用者指南<br />
附錄 E:疑難排解秘訣<br />
以下疑難排解秘訣適用於最常見的控制台問題。<br />
我無法啟動核心伺服器。<br />
如果您安裝核心伺服器後又變更伺服器時間,就會無法啟動核心伺服器。您必須重新安裝核心伺服<br />
器,才能啟動此產品。<br />
我不知道控制台頁的 URL。<br />
請連絡安裝核心伺服器的人員,通常是網站的網路管理員。不過,URL 通常是 http:// core server<br />
machine name/ldsm。<br />
我要以什麼身份登入?<br />
請到連線身份區段中,參閱名稱 <strong>LANDesk</strong> <strong>Server</strong> <strong>Manager</strong> 下的列。<br />
我登入什麼電腦?<br />
請到連線到區段中,參閱名稱 <strong>LANDesk</strong> <strong>Server</strong> <strong>Manager</strong> 下的列。<br />
我啟動 <strong>Server</strong> <strong>Manager</strong> 時,立即出現「工作階段逾時」訊息。<br />
如果您在「我的最愛」或「書籤」功能表中使用最後為副檔名「/FRAMESET.ASP」的 URL 來開<br />
啟 <strong>Server</strong> <strong>Manager</strong>,<strong>Server</strong> <strong>Manager</strong> 會無法正確啟動。如果要解決這個問題,請編輯「我的最<br />
愛」或「書籤」連結,移除此副檔名,或直接在瀏覽器視窗中貼上不含副檔名的 URL。<br />
如果您看不到某些左側瀏覽窗格連結<br />
可能是網路管理員使用 <strong>LANDesk</strong> <strong>Server</strong> <strong>Manager</strong> 的以角色為基礎管理或功能層級安全性選項,<br />
限制您執行您有權執行的某些工作。<br />
掃描器無法與伺服器連線。<br />
如果掃描器無法與伺服器連線,請驗證 Web 應用程式目錄的組態是否正確。如果您正在使用<br />
HTTP,則必須具有有效的憑證。請確認您的憑證有效。<br />
我嘗試存取控制台時出現權限拒絕的錯誤<br />
您必須停用匿名驗證,才能在 Windows 2000 和 2003 上使用功能層級安全性。請驗證網站上的驗<br />
證設定和網站下的 ..\<strong>LANDesk</strong>\ldsm 資料夾。<br />
178<br />
1. 在 Web 控制台所在的伺服器上,按一下開始 | 系統管理工具 | Internet Information<br />
Services (IIS) 管理員。<br />
2. 在預設網站快顯功能表中,按一下屬性。<br />
3. 在目錄安全性標籤的匿名存取和驗證控制區域中,按一下編輯。清除啟動匿名存取選項,<br />
核取整合 Windows 驗證選項。<br />
4. 按一下確定,離開對話方塊。<br />
5. 在「預設網站」的 .\<strong>LANDesk</strong>\ldsm 子資料夾中,按一下屬性。重複執行步驟 3-4。<br />
檢視控制台時出現無效的工作階段。<br />
可能該瀏覽器工作階段已逾時。按一下左側瀏覽窗格中的登入,啟動一個新的工作階段。<br />
每頁項目數量與我指定的不符。<br />
您指定的每頁顯示項目數量,儲存在 Web 瀏覽器的 Cookies 目錄中,當控制台工作階段逾時的時<br />
候,此設定也過期。
附錄、版權和建立資訊<br />
控制台的逾時過於頻繁。<br />
您可以變更控制台網頁的預設工作階段逾時時間。IIS 的預設設定是只要無作業狀態持續 20 分鐘,<br />
登入就會過期。變更 IIS 工作階段逾時時間‥<br />
1. 在 Web 伺服器上,開啟「IIS 網際網路服務管理員」。<br />
2. 展開預設的網站。<br />
3. 滑鼠右鍵按一下 Remote 資料夾,然後按一下屬性。<br />
4. 在目錄標籤上,按一下組態。<br />
5. 按一下應用程式選項標籤,然後將工作階段逾時變更為所需的值。<br />
我無法在 Web 控制台中檢視「遠端控制」頁。<br />
要檢視遠端控制頁,您必須啟用 AcitveX 控制項。有些瀏覽器會預設設定為停用 ActiveX 控制項。<br />
如果無法正確載入遠端控制頁,請藉由變更安全性設定啟用瀏覽器的 ActiveX 控制項。<br />
我完成了「軟體分發精靈」,但控制台卻沒有建立套件。<br />
控制台使用控制台伺服器上的 IUSR 和 IWAM 帳戶。這些帳戶最初是根據電腦名稱建立的。如果<br />
您曾經變更過電腦名稱,要成功的建立軟體分發套件,則須完成下列步驟。<br />
1. 如果安裝了 .Net Framework,請將其解除安裝。<br />
2. 解除安裝 IIS。<br />
3. 重新安裝 IIS。<br />
4. 如果已解除安裝了 .Net Framework,請將其重新安裝。<br />
排程的軟體分發作業沒有執行。<br />
如果排程了一項軟體分發作業,但其沒有啟動,請驗證伺服器上已執行了「Intel Scheduler 服<br />
務」。<br />
報告圖表顯示不當。<br />
必須安裝 Macromedia Flash Player* 7,方可檢視數張報表中顯示的互動式橫條和圓形圖。驗證確<br />
實安裝了 Flash,然後重新執行報告。<br />
使用 Oracle 資料庫時發生「找不到自訂查詢頁」錯誤。<br />
如果嘗試使用自訂查詢,但遇到「找不到頁面」的錯誤,則可能是因為 Oracle 缺陷造成的。請執<br />
行以下步驟以修復此問題。<br />
1. 以具有管理員權限的使用者身份登入到 Windows。<br />
2. 從開始功能表中啟動 Windows 檔案總管,然後瀏覽到 ORACLE_HOME 資料夾。它通常<br />
是位於 Oracle 資料夾下的 Ora92 資料夾 (如 D:\Oracle\Ora92)。<br />
3. 從 ORACLE_HOME 資料夾的快顯功能表中,按一下屬性。<br />
4. 按一下安全標籤。<br />
5. 在名稱清單中,按一下已驗證使用者。在 Windows XP 中,「名稱」清單稱為群組或使用<br />
者名稱。<br />
6. 在允許欄下的權限清單中,清除讀取和執行選項。在 Windows XP 中,權限清單稱為已驗<br />
證使用者的權限。<br />
7. 重新核取允許欄下的讀取和執行選項 (您剛才取消的選項)。<br />
8. 按一下進階並在權限項目清單中,確保所列的已驗證使用者含「權限 = 讀取 & 執行」及<br />
「套用於 = 本資料夾、子資料夾和檔案」。如果看不到上述內容,請編輯該行並確保套用<br />
於對話方塊設定為本資料夾、子資料夾和檔案。此屬性應該已正確設定,但您應務必對其<br />
進行驗證。<br />
9. 按一下確定,直到關閉所有安全性屬性視窗。<br />
179
使用者指南<br />
180<br />
10. 重新啟動伺服器以確保這些變更生效。<br />
安裝時發生 Oracle 錯誤<br />
安裝 <strong>Server</strong> <strong>Manager</strong> 時,您可能會看到下列訊息:<br />
本機電腦上未登錄 OraOLEDB.Oracle.1 提供商。<br />
出現這種情形時,可能是權限問題。您可能使用 9i 用戶端連接 Oracle 資料庫,這是已知的 Oracle<br />
問題。如果您確定已經安裝了 OraOLEDB 驅動程式,請嘗試執行下列操作:<br />
1. 在 Windows Explorer 中前往 OraHome92 目錄 (預設為 C:\oracle\ora92),在這個資料夾<br />
上按一下滑鼠右鍵,選取屬性、安全性,選取已驗證使用者,取消核取「讀取 & 執行」權<br />
限的允許方塊,再重新核取此方塊,然後按一下套用。<br />
2. 按一下進階按鈕,核取允許從父項繼承權限套用到這個物件和重設所有子物件的權限,並<br />
套用繼承權限核取方塊。 按一下套用,並在提示時選擇是。這個處理序完成時,您會發現<br />
已經核取允許從父項繼承權限套用到這個物件核取方塊。<br />
3. 在「命令提示」視窗中,鍵入「iisreset」。<br />
此時,您應該可以驗證資料庫及使用控制台。<br />
為何我在資料庫中看到一個伺服器有二個執行個體?<br />
您從核心資料庫中刪除伺服器後再重新安裝時,是否使用 UninstallWinClient.exe?<br />
UninstallWinClient.exe 在 LDMain 共享中,這是主要的 ManagementSuite 程式資料夾。只有管理<br />
員可以存取此共享資料夾。這個程式會在任何執行裝置上解除安裝 Management Suite 或 <strong>Server</strong><br />
<strong>Manager</strong> 代理程式。您可以將它移動到任何想要的資料夾,或將它新增至登入腳本。 這是以無<br />
提示方式執行的 Windows 應用程式,不顯示介面。您可能在剛刪除的資料庫中看到一個伺服器有<br />
二個執行個體。其中一個執行個體只含歷史記錄資料,另一個含轉寄資料。如需<br />
UninstallWinClient.exe 的詳細資訊,請參閱《部署指南》。
附錄 F‥IPMI 支援<br />
附錄、版權和建立資訊<br />
<strong>Server</strong> <strong>Manager</strong> 包含智慧型平台管理介面 (IPMI) 1.5 和 2.0 的支援。IPMI 是由 Intel * H-P、*<br />
NEC、* 和 Dell* 所發展的規格,目的在於為啟用管理硬體定義訊息和系統介面。IPMI 包含監視和<br />
修復功能,不論電腦是在開啟或者關閉的情況下,或是不論作業系統處於任何狀態下,您都可以存<br />
取多項功能。有關 IPMI 的詳細資訊,請參訪 Intel 網站。<br />
IPMI 監視是以 BMC (基板管理控制器) 為基礎。BMC 在待命電源和獨立的輪詢系統健全性狀態下<br />
啟動。如果 BMC 偵測到任何超越範圍的元素,可以組態 IPMI 可執行的結果動作,例如,登入事<br />
件、產生警示或執行自動修復動作 (例如系統省電模式或重新設定)。<br />
必須安裝 SMBIOS 2.3.1 或更高版本,才可以在系統上偵測到 BMC。如果偵測不到 BMC,您或許<br />
無法在報告、匯出等等看到有關 IPMI 的資訊。<br />
IPMI 定義常見介面至用來監視伺服器實體健全性特徵的硬體,這些特徵例如溫度、電壓、風扇、<br />
電源供給和底座干擾。除了健全性監視,IPMI 還包括其他系統管理功能,例如自動警示、自動系<br />
統關閉和重新啟動、遠端重新啟動和電源控制功能以及資產追蹤。<br />
<strong>Server</strong> <strong>Manager</strong> 功能表為 IPMI 啟用伺服器提供的選擇不多,通常依作業系統的狀態而定。<br />
181
使用者指南<br />
IPMI 啟用伺服器管理功能<br />
監視能力取決於已經在伺服器上安裝內容而定。組態 BMC 後,任何具有基版管理控制器 (BMC)<br />
的 IPMI 啟用伺服器都可以藉由管理員控制台進行有限度的監視,而且不需要其他代理程式。安裝<br />
<strong>Server</strong> <strong>Manager</strong> 監視代理程式後,即可使用完整功能管理。下表內容比較這四個選項的功能。<br />
已啟用離線管理 X<br />
182<br />
BMC + 伺服器控制台 已組態 LDSM 的伺<br />
服器<br />
已啟用線上管理 X X<br />
可探索的伺服器 X X<br />
讀取環境感應器 X 只有 ASIC<br />
遠端開/關電源 X X<br />
讀取 & 清除事件日誌 X<br />
組態警示 X X<br />
讀取作業系統資訊 X X<br />
非失誤性的關機 X X<br />
讀取 SMBIOS 資訊 (處理器、插<br />
槽和記憶體)<br />
IP 同步化 (作業系統到 BMC) X<br />
監看計時器 X<br />
BMC 與核心伺服器通訊 僅離線進行<br />
本機 <strong>Server</strong> <strong>Manager</strong> 元件與管<br />
理控制台通訊<br />
完整範圍的 <strong>Server</strong> <strong>Manager</strong> 管<br />
理功能<br />
X X<br />
X X<br />
X<br />
*標準 BMC。迷你基版管理控制器 (mBMC) 是基版管理控制器小規模的版本。它包含有下列限制的<br />
功能清單:<br />
• 不支援 Serial Over LAN (SOL) 重新導向<br />
• 對 BMC 管理只有一個使用者名稱<br />
• 只使用一個頻道與 BMC 通訊<br />
• 有一個小型的系統事件日誌 (SEL) 存放庫
法律訊息<br />
版權所有(C) 1999-2004, <strong>LANDesk</strong> Software, Ltd. 保留所有權利。<br />
附錄、版權和建立資訊<br />
<strong>LANDesk</strong> Software, Ltd. 對本文件中出現的錯誤或遺漏概不負責。<strong>LANDesk</strong> Software 也沒有義務<br />
要更新此處包含的資訊。<br />
本文件中的資訊用於 <strong>LANDesk</strong> Software 產品。無論是根據「禁止反言」原則還是其他原則,本文<br />
件都不授予他人對任何智慧財產權的明示或暗示許可。除 <strong>LANDesk</strong> Software 「銷售條款」中對此<br />
類產品規定的擔保之外,<strong>LANDesk</strong> Software 不承擔任何其他責任,<strong>LANDesk</strong> Software 對<br />
<strong>LANDesk</strong> Software 產品的銷售和/或使用不作任何明示或暗示擔保,包含有關適合特定用途、適售<br />
性或者侵犯任何專利、版權或其他智慧財產權的責任或擔保。<strong>LANDesk</strong> Software 產品並非專為醫<br />
療、挽救或延續生命而設計。本軟體必須符合 <strong>LANDesk</strong> Software, Ltd. 軟體合約。<br />
<strong>LANDesk</strong> 是 <strong>LANDesk</strong> Software, Ltd. 或其附屬機構在美國和其他國家/地區的註冊商標。<br />
*其他品牌和名稱應屬其他公司所有。<br />
Wake on LAN 是 IBM 的註冊商標。<br />
183