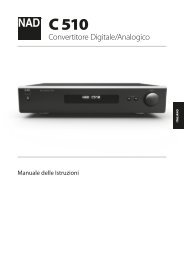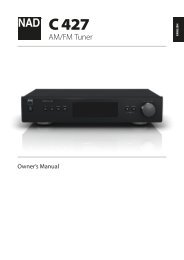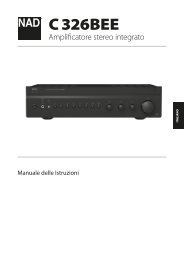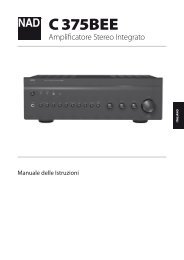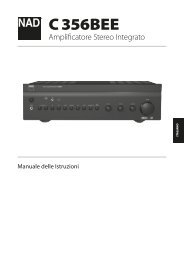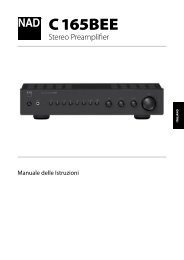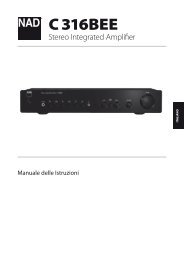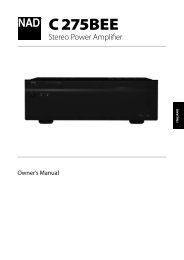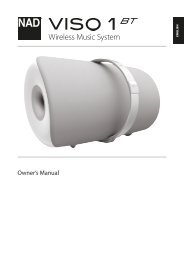NAD VISO 1 AP Wireless AirPlay Music System - Polaris Audio
Create successful ePaper yourself
Turn your PDF publications into a flip-book with our unique Google optimized e-Paper software.
<strong>VISO</strong> 1 <strong>AP</strong> OPERATION<br />
SOURCE SELECTION<br />
There are three Sources that <strong>VISO</strong> 1 <strong>AP</strong> can select. These are<br />
1 <strong>AirPlay</strong>/iOS/iPod nano device*<br />
2 Bluetooth device<br />
3 Optical (S/PDIF) source<br />
<strong>VISO</strong> 1 <strong>AP</strong> will output the audio from any of the above sources upon<br />
successful detection or connection.<br />
AIRPLAY<br />
<strong>AirPlay</strong> lets you stream music from your <strong>AirPlay</strong>-enabled device to the <strong>VISO</strong><br />
1 <strong>AP</strong>. The <strong>AirPlay</strong>-enabled device and the <strong>VISO</strong> 1 <strong>AP</strong> must be in the same<br />
network to send and receive streaming audio with <strong>AirPlay</strong>. This connection<br />
could be wired, using an Ethernet cable, or wireless.<br />
• After your <strong>AirPlay</strong>-enabled device and <strong>VISO</strong> 1 <strong>AP</strong> are connected to the<br />
same network, the Airplay source will detect the <strong>VISO</strong> 1 <strong>AP</strong>. Select the<br />
<strong>AirPlay</strong> icon ( ) that appears in the application display and select<br />
the unique ID of your <strong>VISO</strong> 1 <strong>AP</strong> (<strong>NAD</strong> <strong>VISO</strong>1_DF601A in the example<br />
below).<br />
BLUETOOTH DEVICE<br />
Bluetooth creates wireless connection between compatible devices by<br />
being paired together.<br />
1 Ensure that your Bluetooth device is active or turned ON.<br />
2 Pair or connect your Bluetooth device with the unique device ID of<br />
your <strong>VISO</strong> 1 <strong>AP</strong> which is listed as the product name (<strong>VISO</strong>1 <strong>AP</strong>) together<br />
with the last six characters of your unit’s MAC (Machine Access Control)<br />
address (example: <strong>VISO</strong>1 <strong>AP</strong> DF8036).<br />
^<br />
ENGLISH<br />
FRANÇAIS<br />
ESPAÑOL<br />
• <strong>Audio</strong> from iTunes running from your MAC or PC can also be streamed<br />
using <strong>AirPlay</strong> as long as they are connected to the same network.<br />
3 Toggle “S” until it turns to blue light – Bluetooth device mode. Start<br />
playback of your Bluetooth device upon connection.<br />
iOS/iPod NANO DEVICE*<br />
You can directly playback your iOS/iPod nano device with <strong>VISO</strong> 1 <strong>AP</strong> if you<br />
prefer not to use <strong>AirPlay</strong>.<br />
1 Using applicable Apple USB connector, connect your iOS/iPod nano<br />
device to the USB input of <strong>VISO</strong> 1 <strong>AP</strong>.<br />
2 Toggle “S” until it turns to green light – <strong>AirPlay</strong>/iOS/iPod nano device<br />
mode. If <strong>AirPlay</strong> is disconnected or unavailable, the <strong>VISO</strong> 1 <strong>AP</strong> will<br />
automatically playback the source. If <strong>AirPlay</strong> is available, select “Dock<br />
connector” (if applicable) to playback the connected source.<br />
SVENSKA<br />
DEUTSCH<br />
ITALIANO<br />
NEDERLANDS<br />
In some cases, you may need to toggle or cycle through “S” to activate<br />
<strong>AirPlay</strong> mode or iOS/iPod nano device mode.<br />
* Refer to the section below about iOS/iPod SUPPORTED BY <strong>VISO</strong> 1 <strong>AP</strong><br />
for a list of compatible devices.<br />
РУССКИЙ<br />
9