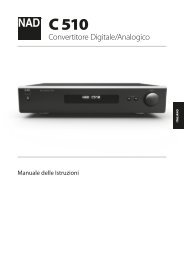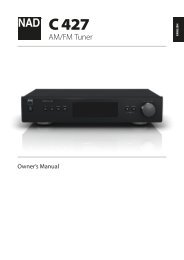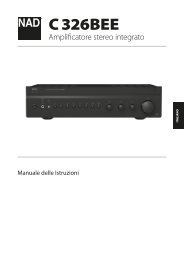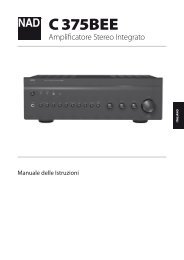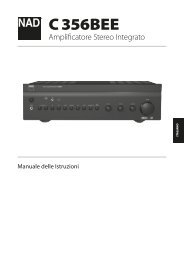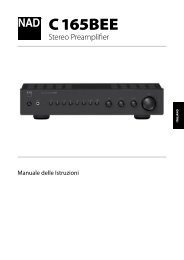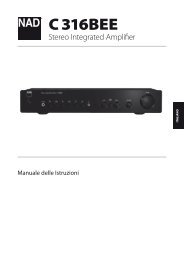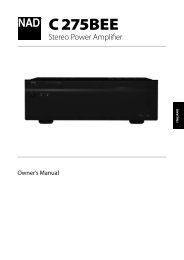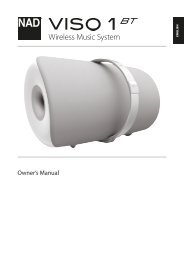NAD VISO 1 AP Wireless AirPlay Music System - Polaris Audio
Create successful ePaper yourself
Turn your PDF publications into a flip-book with our unique Google optimized e-Paper software.
<strong>VISO</strong> 1 <strong>AP</strong> OPERATION<br />
ENGLISH FRANÇAIS ESPAÑOL ITALIANO DEUTSCH NEDERLANDS SVENSKA РУССКИЙ<br />
6 A Warning notice will pop-up. Select OK to save the new settings. ”S”<br />
will continuously flash until it turns solid green. Network connection is<br />
successfully established with ”S” turning to solid green. Your iOS device<br />
(iPad) is now interfaced with the <strong>VISO</strong> 1 <strong>AP</strong>.<br />
7 Return to the Wi-Fi settings of your iOS (iPad) device and ensure that it<br />
is set to the same network setting as above (<strong>NAD</strong>LAB).<br />
SHARE WIFI SETTINGS<br />
WiFi connection can also be achieved by directly connecting your iOS<br />
device to the USB input of the <strong>VISO</strong> 1 <strong>AP</strong>. Follow below procedure for<br />
automatic network detection and connection.<br />
1 Using applicable Apple USB cable (not supplied), connect iOS device to<br />
USB input of <strong>VISO</strong> 1 <strong>AP</strong> to share WiFi settings.<br />
2 Press and hold “M” and “S”.<br />
3 From iOS device, select “Allow”. Enter correct network username and<br />
password when prompted. Select <strong>AirPlay</strong> .<br />
NOTE<br />
Upon successful WiFi sharing, you can disconnect iOS device from <strong>VISO</strong> 1 <strong>AP</strong>.<br />
<strong>AirPlay</strong> as a Source takes priority over connected iPod or iOS devices.<br />
8