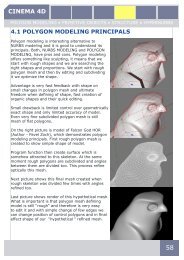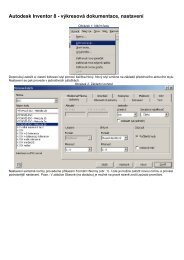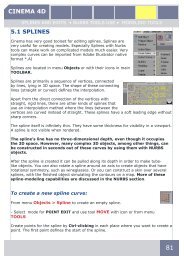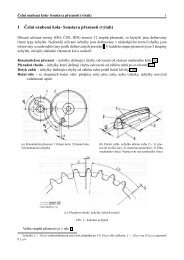Create successful ePaper yourself
Turn your PDF publications into a flip-book with our unique Google optimized e-Paper software.
<strong>Adobe</strong> PHOTOSHOP 7.0
Obsah:<br />
1.0 Lekce 1: Seznámení s prostøedím<br />
1.1 Vektory a bitmapy<br />
1.2 Grafické formáty<br />
1.3 Pracovní plocha<br />
1.3.1 Volba z panelu nástrojù<br />
1.3.2 Panel nástrojù<br />
1.4 Zaèátek<br />
2.0 Lekce 2: Základní opravy fotografie<br />
2.1 Postup pøi retušování<br />
2.2 Natažení a oøíznutí obrazu<br />
2.3 Pøizpùsobení tonálního rozsahu<br />
2.4 Kontrast automaticky (auto kontrast)<br />
2.5 Odtranìní nevyváženosti barev<br />
2.6 Zámìna barev v obrazu<br />
2.7 Pøizpùsobení svìtlosti nástrojem Zesvìtlení (dodge)<br />
2.8 Pøizpùsobení sytosti nástrojem Houba (sponge)<br />
2.9 Použití filtru doostøit (unsharp mask)<br />
3.0 Lekce 3: Práce s výbìry<br />
3.1 Výbìr a zrušení výbìru oblasti<br />
3.2 Pøesunutí ohranièení výbìru pøi jeho vytváøení<br />
3.3 Vytvoøení výbìru pomocí støedového bodu<br />
3.4 Pøesunutí a zmìna pixelù ve výbìru<br />
3.5 Pøesunutí a duplikování výbìru souèasnì<br />
3.6 Pøesouvání pomocí klávesové zkratky a kláves se šipkami<br />
3.7 Vytvoøení výbìru pomocí nástroje kouzelná hùlka (magic wand)<br />
3.8 Vytvoøení výbìru pomocí nástroje laso (lasso)<br />
3.9 Vytvoøení výbìru pomocí nástroje magnetické laso (magnetic lasso)<br />
3.10 Zjemnìní okraje výbìru:
Obsah<br />
4.0 Lekce 4: Vrstvy a masky<br />
4.1 Vrstvy<br />
4.1.1 Paletka layers<br />
4.1.2 Kopírování obrazu z jednoho souboru do druhého<br />
4.1.3 Prohlížení vrstev<br />
4.1.4 Výbìr a odebrání èásti vrstvy<br />
4.1.5 Zmìna poøadí vrstev<br />
4.1.6 Zmìna krytí vrstev<br />
4.1.7 Zmìna názvu vrstvy<br />
4.1.8 Svázání vrstev<br />
4.1.9 Pøidání nové vrstvy<br />
4.1.10 Úpravy ve vrstvì<br />
4.1.11 Text ve vrstvì a aplikace stylu vrstvy<br />
4.1.12 Sady vrstev<br />
4.2 Masky<br />
4.2.1 Vytvoøení rychlé masky<br />
4.2.2 Úpravy v režimu rychlá maska<br />
4.2.3 Rozšíøení výbìru<br />
4.2.4 Zúžení výbìru<br />
4.2.5 Uložení výbìru do Alfa kanálu<br />
4.2.6 Úprava masky v alfa kanálu<br />
4.2.7 Naètení masky jako výbìr<br />
4.2.8 Uložení výbìru:<br />
<strong>5.</strong>0 Lekce 5: retuše a malování<br />
<strong>5.</strong>1 Retuše<br />
<strong>5.</strong>1.1 Nástroj klonovací razítko (clone stamp)<br />
<strong>5.</strong>1.2 Nástroj razítko se vzorkem (pattern stamp)<br />
<strong>5.</strong>1.2.1 Aplikace vzorku<br />
<strong>5.</strong>1.3 Retušovací štìtec (healing brush)<br />
<strong>5.</strong>1.4 Záplata (patch)<br />
<strong>5.</strong>1.5 Štìtec historie (history brush)<br />
<strong>5.</strong>2 Malování<br />
<strong>5.</strong>2.1 Štìtec (brush)<br />
<strong>5.</strong>2.1.1 Malba speciálním štìtcem<br />
<strong>5.</strong>2.1.2 Pøidání knihovny do paletky Stopy (brush)<br />
<strong>5.</strong>2.1.3 Vytvoøení uživatelského štìtce<br />
<strong>5.</strong>2.2 Pøehled režimu prolnutí vrstev
Obsah<br />
6.0 Lekce 6: Pero (pen), práce s textem<br />
6.1 Pero (pen)<br />
6.1.1 Nástroj Pero (pen)<br />
6.1.2 Kreslení rovných cest<br />
6.1.2.1 Kreslení rovných cest s více segmenty<br />
6.1.2.2 Kreslení uzavøené cesty<br />
6.1.2.3 Transformace cest<br />
6.1.3 Kreslení zakøivených cest<br />
6.1.3.1 Nakreslení uzavøené cesty køivek<br />
6.1.4 Malování cest<br />
6.1.5 Navázání dvou zaoblených cest pod ostrým úhlem<br />
6.1.6 Pøidávání kotevních bodù<br />
6.1.7 Pøevedení výbìru na cesty<br />
6.1.8 Pøevedení cesty na výbìr:<br />
6.2 Práce s textem<br />
6.2.1 Pøidání textu<br />
6.2.2 Úpravy a deformace textu<br />
7.0 Pøehled filtrù<br />
7.1 Deformace<br />
7.2 Rozostøení<br />
7.3 Seskupení<br />
7.4 Skica<br />
7.5 Stylizace<br />
7.6 Šum<br />
7.7 Tahy štìtce<br />
7.8 Textura<br />
7.9 Umìlecké<br />
7.10 Vykreslení<br />
7.11 Zostøení<br />
7.12 Jiné
Lekce 5<br />
<strong>5.</strong>0 Lekce 5: retuše a malování<br />
<strong>5.</strong>1 Retuše:<br />
Aplikace <strong>Adobe</strong> <strong>Photoshop</strong> nabízí pro retušování obrazu sadu nástrojù na duplikování<br />
èástí obrazu pomocí klonovacích funkcí.<br />
<strong>5.</strong>1.1 Nástroj klonovací razítko (clone stamp):<br />
Pomocí nástroje klonovací razítko (clone stamp) mùžeme pøenášet jednotlivé<br />
pixely obrazu na jiné místo a retušovat tím prázdné,èi nežádoucí plochy v obraze.<br />
- V panelu nástrojù vybereme nástroj klonovací razítko (clone stamp).<br />
- Podle našich potøeb a požadavkù na úpravu si v panelu voleb nástrojù nadefinujeme<br />
formu nástroje. Zaškrtneme položku pevnì (aligned).<br />
- Nástroj razítko pøesuneme do míst vzorku a pøidržením klávesy Alt a poklepnutím LTM<br />
nadefinujeme vzorek.
Lekce 5<br />
- Nástrojem lupa (zoom) Ctrl +/- zvìtšíme obraz a v závislosti na detailech mìníme<br />
i poèet pixelù na prùmìr nástroj klonovací razítko.<br />
- Pozn.: díky možnosti pevnì (aligned) se nám køíž vzorku pevnì váže na tahy štìtce<br />
a pøi pøerušení tahu se napojí nezávisle na pùvodním vybrání vzorku. Tj. zùstane<br />
stále fixní na polohu štìtce.<br />
<strong>5.</strong>1.2 Nástroj razítko se vzorkem (pattern stamp):<br />
Jako další nástroj pro klonování obrazu mùžeme použít razítko se vzorkem (pattern<br />
stamp). Oproti klonovacímu razítku je vhodnìjší jej použít pøi duplikování vìtších ploch<br />
s podobností vzorku.<br />
- Na paletce nástrojù vybereme libovolný nástroj pro výbìr (v našem pøípadì eliptický<br />
výbìr)<br />
- Na vytvoøení vzorku použijeme nabídku filtr(filter)>vytvoøit vzorek(pattern maker)<br />
- Poklepneme na volbu použít velikost obrazu (use image size) a následnì na<br />
generovat (generate).<br />
- Pro uložení klepneme na uložit pøednastavený vzorek (save preset pattern).<br />
- Je dùležité po uložení vzorku klepnout v dialogovém oknì vytvoøit vzorek na tlaèítko<br />
cancel. Pokud bychom dali OK, celý obraz by nám vyplnil vybrabý vzorek!
Lekce 5<br />
<strong>5.</strong>1.2.1 Aplikace vzorku:<br />
- Vybereme pøíkaz výbìr (select)>odznaèit (deselect).<br />
- Na panelu nástrojù vybereme razítko se vzorkem (pattern stamp).<br />
- Na panelu voleb nástrojù nadefinujeme velikost a krytí spolu se vzorkem.<br />
- Otevøeme vzorník šablon a vybereme šablonu kterou jsme vytvoøili<br />
- Poté aplikujeme vzorek stejnì jako razítko.<br />
<strong>5.</strong>1.3 Retušovací štìtec (healing brush):<br />
Pomocí tohoto nástroje mùžeme opravovat plochy nesourodých barev<br />
- Vybereme nástro Retušovací štìtec (healing brush) kl. zkratka J<br />
- Klepnutím na paletku nastavíme hodnoty nástroje<br />
- Podržením klávesy Alt vybereme LTM vzorek pro retušování
Lekce 5<br />
- Jemnými tahy pøekrýváme oblast, kterou chceme retušovat. V našem pøípadì znaménko.<br />
Mùžeme si všimnout, že pøi tahu se nám barvy navzájem neprolínají. Zmìna se projeví<br />
až po uvolnìní LTM.<br />
<strong>5.</strong>1.4 Záplata (patch):<br />
Pomocí tohoto nástroje mùžeme opravovat plochy nesourodých barev<br />
- Vybereme nástro Záplata (patch) kl. zkratka J<br />
- V obraze pohybujeme kurzorem jako bychom používali nástroj laso (lasso)<br />
- Po vytvoøení výbìru, táhneme celý výbìr do míst bez kazu a s pøibližnì stejnou strukturou,<br />
jako má podklad knoflíkù. Tento postup opakujeme tak dlouho, dokud nejsme<br />
spokojeni s výsledkem.
Lekce 5<br />
<strong>5.</strong>1.5 Štìtec historie (history brush):<br />
Pokud se nám nìkteré úpravy nástroji Retušovací štìtec (healing brush), nebo<br />
Záplata (patch) nezdají dostateènì vyvedené a chceme se vrátit zpìt mùžeme k<br />
tomu využít nástroje Štìtec historie (history brush).<br />
Nástroj Štìtec historie (history brush) je v principu podobný pøedchozím nástrojùm,<br />
jen jako vzorek nepoužívá èást obrazu, ale jeho pøedchozí stav. Výhodou je<br />
možnost retušování jen èástí obrazu a neztratit tak již správnì opravené plochy.<br />
<strong>5.</strong>2 Malování:<br />
Pøi malování budeme velmi èasto využívat nabídku Stopy (brushes), v nabídce<br />
okna si proto zaškrtneme volbu zobrazení Stop. Mùžeme si ji umístit do úložištì<br />
paletek.
Lekce 5<br />
<strong>5.</strong>2.1 Štìtec (brush)<br />
Paletka Stopy (brushes) obsahuje široké spektrum pøedem definovaných vlastností<br />
štìtcù. Výhodou nástroje štìtec je možnost rùzného nezávislého používání prolnutí<br />
a krytí.<br />
Pøehled režimu prolnutí vrstev viz. konec kapitoly <strong>5.</strong><br />
<strong>5.</strong>2.1.1 Malba speciálním štìtcem:<br />
V pøedem nastavených štìtcích se vyskytují i takové, které jsou schopny malovat pøedem<br />
nasstavené tvary jako: listy, tráva hvìzdièky aj....<br />
- Vybereme nástroj štìtec a dole v paletce najdeme napø. vzorek hvìzdièky.<br />
Mùžeme si všimnout rùzných nabídek stylu nanášení štìtce je dobré si je vyzkoušet<br />
a pro danou situaci použít nejvhodnìjší. V našem pøípadì je použit efekt rozptyl.
Lekce 5<br />
<strong>5.</strong>2.1.2 Pøidání knihovny do paletky Stopy (brush)<br />
Zobrazené nabídky stop štìtcù se odvíjí od základního nastavení, které mùžeme rozšíøit<br />
pøidáním knihoven. Pøidáme tedy novou knihovnu štìtcù k pøedem vytvoøeným a<br />
nadefinujeme si stopu jednoho ze štìtcù.<br />
- Mùžeme si vybrat zpùsob zobrazení náhledu stop (v našem pøípadì Velký seznam)<br />
- Poté mùžeme naèíst námi vybranou knihovnu napø.: speciální efekty<br />
Knihovnu je možné vrátit také zpìt do defaultního nastavení a to pøíkazem Obnovit<br />
stopy.
Lekce 5<br />
- nyní už vidíme, že se nám nabídka Stop rozšíøila o další položky napø.: Motýly<br />
<strong>5.</strong>2.1.3 Vytvoøení uživatelského štìtce:<br />
Máme možnost vytváøet jakékoliv štìtce a následnì upravovat jeho možnosti.<br />
- Otevøeme si zdrojový obrazový souber, ze kterého chceme vytvoøit novou stopu.<br />
- Poté vybereme pøíkaz Úpravy (Edit)>Definovat<br />
stopu (define brush) a zvolíme jeho název.
Lekce 5<br />
- nyní už se nám v nabídce Stop zobrazil námi definovaný vzorek, který mùžeme dle<br />
potøeb upravovat.<br />
<strong>5.</strong>2.2 Pøehled režimu prolnutí vrstev:<br />
- Režim prolnutí vrstev definuje zpùsob jakým v<br />
<strong>Adobe</strong> PS nástroje pro úpravy a malování navzájem<br />
ovlivòují svì pixely (jejich interakci). Pro tento<br />
režim je vhodné znát následující typy barev:<br />
Základní barva - je pùvodní barva obrazu<br />
Barva prolnutí - je námi nanesená barva<br />
Výsledná barva - je výsledná barva po prolnutí
Lekce 5<br />
normální<br />
rozpustit<br />
ztmavit<br />
násobit<br />
ztmavit barvy<br />
lineárnì ztmavit<br />
zesvìtlit<br />
závoj
Lekce 5<br />
zesvìtlit barvy<br />
lineárnì zesvìtlit<br />
pøekrýt<br />
mìkké svìtlo<br />
tvrdé svìtlo<br />
jasné svìtlo<br />
lineární svìtlo<br />
bodové svìtlo
Lekce 5<br />
rozdíl<br />
vylouèit<br />
odstín<br />
sytost<br />
barva<br />
svìtlost