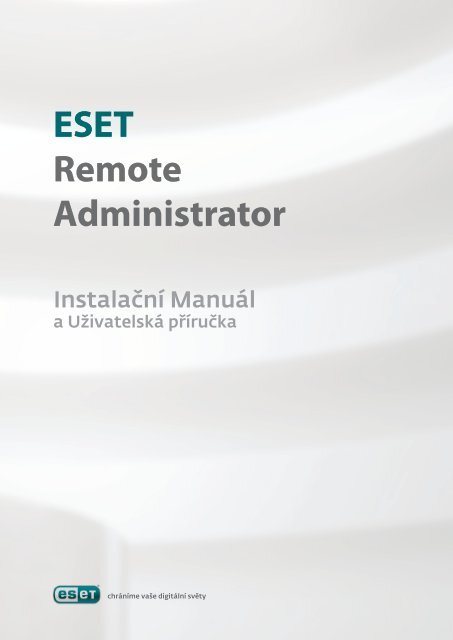ESET Remote Administrator
ESET Remote Administrator ESET Remote Administrator
ESET Remote Administrator Instalační Manuál a Uživatelská příručka chráníme vaše digitální světy
- Page 2 and 3: ESET Remote Administrator Copyright
- Page 4 and 5: 1.. Úvod ESET Remote Administrator
- Page 6 and 7: 2.1.2 Hierarchie ERAS v rozsáhlej
- Page 8 and 9: Licenční klíče je potřeba ukl
- Page 10 and 11: 3.2.1 Vrstvení konfigurací Konfig
- Page 12 and 13: Aktualizační servery společnosti
- Page 14 and 15: • Autorizaci (Authentication) nas
- Page 16 and 17: Data jsou roztříděny do několik
- Page 18 and 19: Pohledy Na záložce Clients lze na
- Page 20 and 21: 20 Last Files Scanned Počet kontro
- Page 22 and 23: 22 Date Occurred Čas vzniku incide
- Page 24 and 25: 24 o Combined Top Clients / Top Thr
- Page 26 and 27: • Show all groups in filter panes
- Page 28 and 29: Další nastavení již pouze ovliv
- Page 30 and 31: 5.. Úlohy Prostřednictvím produk
- Page 32 and 33: 6.. Instalace klientských řešen
- Page 34 and 35: Obrázek 9 Dialog pro tvorbu instal
- Page 36 and 37: 7) O dalším průběhu instalace j
- Page 38 and 39: (Files). • Ve spodní části ozn
- Page 40 and 41: krátký einstaller.exe (okolo 200
- Page 42 and 43: 7.. Praktické ukázky nasazení ř
- Page 44 and 45: • ESET Smart Security > Update >
- Page 46 and 47: 7..2 Pobočková síť - 2x ERAS, 2
- Page 48 and 49: 8.. Tipy & triky 8..1 Export a dal
- Page 50 and 51: • Lze tak pokračovat stiskem tla
<strong>ESET</strong><br />
<strong>Remote</strong><br />
<strong>Administrator</strong><br />
Instalační Manuál<br />
a Uživatelská příručka<br />
chráníme vaše digitální světy
<strong>ESET</strong> <strong>Remote</strong> <strong>Administrator</strong><br />
Copyright © Eset, spol. s r. o. 2007<br />
Eset software, spol. s r. o.<br />
Meteor Centre Office Park<br />
Sokolovská 100/94<br />
180 00 Praha 8<br />
Česká republika<br />
Obchodní oddělení<br />
obchod@eset.cz<br />
tel.: +420 233 090 233<br />
Technická podpora<br />
servis@eset.cz<br />
tel.: +420 233 090 244<br />
Všechna práva vyhrazena. Žádná část této<br />
publikace nesmí být reprodukována žádným<br />
prostředkem, ani distribuována jakýmkoli<br />
způsobem bez předcházejícího písemného<br />
povolení společnosti Eset, spol. s r. o.<br />
Společnost Eset software, spol. s r. o. si vyhrazuje<br />
právo změn programových produktů popsaných<br />
v této publikaci bez předchozího upozornění.<br />
V dokumentu použité názvy programových produktů,<br />
firem apod. mohou být ochrannými známkami nebo<br />
registrovanými ochrannými známkami příslušných<br />
vlastníků.<br />
REV.20080313-002<br />
obsah<br />
1.. Úvod .................................................................................................................... 4<br />
2.. ERA – architektura klient / server .................................... 5<br />
2..1 ERA Server (ERAS) ..............................................................................................5<br />
2.1.1 Požadavky .............................................................5<br />
2.1.2 Hierarchie ERAS v rozsáhlejších sítích ......................6<br />
2.1.3 Instalace ............................................................... 7<br />
2.1.4 Protokoly .............................................................. 7<br />
2.1.5 Konfigurace ........................................................... 7<br />
2.1.6 Licenční klíče ......................................................... 7<br />
2.1.7 Databáze & archivace informací ..............................8<br />
2..2 ERA Console (ERAC) ..........................................................................................8<br />
3.. Další prvky <strong>ESET</strong> v síťovém prostředí .......................... 9<br />
3..1 Klientská řešení <strong>ESET</strong> ......................................................................................9<br />
3..2 Konfigurační editor <strong>ESET</strong> ............................................................................9<br />
3.2.1 Vrstvení konfigurací ............................................. 10<br />
3.2.2 Klíčové položky nastavení ..................................... 10<br />
3..3 Lokální aktualizační server - Mirror .............................................. 11<br />
3.3.1 Provoz lokálního aktualizačního serveru ................ 11<br />
3.3.2 Typy aktualizací ....................................................12<br />
3.3.3 Aktivace a nastavení funkce Mirror v praxi ..............12<br />
4.. <strong>ESET</strong> <strong>Remote</strong> <strong>Administrator</strong> Console v detailu 15<br />
4..1 Přihlášení se k ERAS ........................................................................................15<br />
4..2 Hlavní okno ERAC ..............................................................................................15<br />
4..3 Filtrace informací ................................................................................................16<br />
4.3.1 Skupiny ................................................................16<br />
4.3.2 Filter ....................................................................16<br />
4.3.3 Kontextové menu ................................................. 17<br />
4.3.4 Pohledy ...............................................................18<br />
4..4 Záložky ERAC ..........................................................................................................18<br />
4.4.1 O záložkách a klientech obecně .............................18<br />
4.4.2 Replikace & informace na jednotlivých záložkách ....18<br />
4.4.3 Záložka Clients .....................................................19<br />
4.4.4 Záložka Threat Log ................................................ 21<br />
4.4.5 Záložka Firewall Log ............................................. 22<br />
4.4.6 Záložka Event Log ................................................ 22<br />
4.4.7 Záložka Scan Log ................................................. 22<br />
4.4.8 Záložka Tasks ....................................................... 23<br />
4.4.9 Záložka Reports ................................................... 23<br />
4.4.10 Záložka <strong>Remote</strong> Install ......................................... 25<br />
4..5 Nastavení ERA konzole .............................................................................. 25<br />
4.5.1 Záložka Connection ............................................. 25<br />
4.5.2 Záložka Columns – Show / Hide ............................ 25<br />
4.5.3 Záložka Colors ..................................................... 25<br />
4.5.4 Záložka Paths ...................................................... 25<br />
4.5.5 Záložka Date / Time.............................................. 25<br />
4.5.6 Záložka Other Settings ......................................... 25<br />
4..6 Nastavení ERA serveru prostřednictvím konzole ...... 26<br />
4.6.1 Záložka General ................................................... 26<br />
4.6.2 Záložka Security ................................................... 26<br />
4.6.3 Záložka Server Maintenance ................................. 27<br />
4.6.4 Logging ............................................................... 27<br />
4.6.5 Replication .......................................................... 27<br />
4.6.6 Updates .............................................................. 28<br />
4.6.7 Other Settings ..................................................... 29
5.. Úlohy ......................................................................................................................30<br />
5..1 Úloha typu Configuration ...................................................................... 30<br />
5..2 Úloha typu On-Demand Scan ............................................................ 30<br />
5..3 Úloha typu Update Now ............................................................................31<br />
6.. Instalace klientských řešení <strong>ESET</strong> ........................................ 32<br />
6..1 Parametry příkazové řádky klientských řešení<br />
<strong>ESET</strong> .................................................................................................................................. 32<br />
6..2 Metody instalace .............................................................................................. 32<br />
6.2.1 Přímá instalace s předdefinovanou XML<br />
konfigurací .......................................................... 32<br />
6.2.2 Obecně o vzdálené instalaci ................................. 33<br />
6.2.3 Push metoda vzdálené instalace ........................... 34<br />
6.2.4 Vzdálená instalace prostřednictvím logon<br />
skriptu / e-mailu .................................................. 37<br />
6.2.5 Vzdálená instalace vlastní cestou .......................... 39<br />
6..3 Agent einstaller..exe v detailech ...................................................... 39<br />
6..4 Obrana před opakovanou instalací ............................................40<br />
6..5 Chybové stavy během instalace ......................................................40<br />
6.5.1 Diagnostika průběhu vzdálené instalace ................41<br />
7.. Praktické ukázky nasazení řešení <strong>ESET</strong> <strong>Remote</strong><br />
<strong>Administrator</strong>, Mirror serveru a klientských<br />
řešení <strong>ESET</strong> ................................................................................................42<br />
7..1 Menší síť – 1x ERAS, 1x Mirror server .......................................... 42<br />
7.1.1 Instalace ERA serveru ........................................... 42<br />
7.1.2 Instalace ERA konzole .......................................... 42<br />
7.1.3 Konfigurace funkce Mirror .................................... 42<br />
7.1.4 Vzdálená instalace na stanice fyzicky ve firmě ........ 43<br />
7.1.5 Vzdálená instalace na notebooky fyzicky<br />
mimo firmu .........................................................44<br />
7..2 Pobočková síť – 2x ERAS, 2x Mirror server ........................ 46<br />
7.2.1 Instalace na centrále ............................................46<br />
7.2.2 Pobočka: Instalace ERA serveru ............................ 47<br />
7.2.3 Pobočka: Instalace HTTP Mirror serveru ................ 47<br />
7.2.4 Pobočka: Vzdálená instalace na klienty ................. 47<br />
8.. Tipy & triky ................................................................................................48<br />
8..1 Export a další využití současné XML konfigurace<br />
klienta ............................................................................................................................ 48<br />
8..2 Nastavení aktualizace ze dvou zdrojů pro mobilní<br />
zařízení .......................................................................................................................... 48<br />
8..3 Odstranění existujících profilů .......................................................... 49<br />
8..4 Nastavení plánovače úloh ......................................................................50<br />
8..5 Uživatelské “custom” instalační balíky ......................................51
1.. Úvod<br />
<strong>ESET</strong> <strong>Remote</strong> <strong>Administrator</strong> je nástrojem, který je určen pro vzdálenou správu řešení <strong>ESET</strong> v síťovém prostředí. Díky<br />
řešení <strong>ESET</strong> <strong>Remote</strong> <strong>Administrator</strong> (dále jen ERA) lze z jednoho místa sledovat činnost řešení <strong>ESET</strong> na jednotlivých<br />
klientech (tedy na stanicích, serverech apod.), reagovat na vzniklé situace díky přítomnosti systému úloh a v<br />
neposlední řadě provádět i vzdálené instalace řešení <strong>ESET</strong>.<br />
ERA sám o sobě neřeší antivirovou, ani jinou formu ochrany před průnikem škodlivého kódu. Nasazení ERA je tak<br />
podmíněno přítomností klientských nebo serverových řešení <strong>ESET</strong> NOD32 (typicky <strong>ESET</strong> NOD32 Antivirus nebo <strong>ESET</strong><br />
Smart Security běžící na stanicích).<br />
Nasazení kompletního portfolia řešení <strong>ESET</strong> tak spočívá v:<br />
• instalaci ERA serveru (ERAS),<br />
• instalaci ERA konzole (ERAC),<br />
• instalaci Mirror serveru,<br />
• instalaci klientů (<strong>ESET</strong> NOD32 Antivirus, <strong>ESET</strong> Smart Security, <strong>ESET</strong> Server Edition apod.).<br />
Na konci tohoto dokumentu se nacházejí praktické příklady nasazení řešení <strong>ESET</strong>.<br />
V některých pasážích dokumentace mohou být použity systémové proměnné, vyjadřující přesné umístění složek / souborů:<br />
%ProgramFiles% = typicky C:\Program Files<br />
%ALLUSERSPROFILE% = typicky C:\Documents and Settings\All Users<br />
Obrázek 1 Zjednodušené schéma sítě po nasazení řešení <strong>ESET</strong> pro klienty a <strong>ESET</strong> <strong>Remote</strong> <strong>Administrator</strong>. ERAS a MIRROR<br />
SERVERmůže / nemusí být fyzicky na tomtéž stroji.<br />
4
2.. ERA – architektura klient / server<br />
Po technické stránce se řešení <strong>ESET</strong> <strong>Remote</strong> <strong>Administrator</strong> skládá ze dvou částí, ERA Server (ERAS) a ERA Console<br />
(ERAC). Počet současně běžících instancí ERAS a ERAC není v rámci licence omezen. Omezen je pouze počet<br />
současně spravovaných klientů (viz. ERAS, licenční klíče).<br />
2..1 ERA Server (ERAS)<br />
Serverová část ERA funguje jako služba pod systémy na bázi Microsoft Windows NT (NT4, 2000, XP, 2003). Hlavní<br />
úlohou ERAS je „sběr“ informací z klientů a naopak zasílání požadavků klientům. Požadavky (úlohy pro změnu<br />
konfigurace, požadavky na vzdálenou instalaci atd.) pro klienty lze vytvářet prostřednictvím druhé části – ERA<br />
Console (ERAC).<br />
Ve výsledku je tak ERAS rozhraním mezi ERAC a klienty a místem, kde se veškeré informace zpracovávají, udržují,<br />
popřípadě předávají ke klientům či ERAC.<br />
2.1.1 Požadavky<br />
ERAS funguje jako služba a je tedy nutná přítomnost operačního systému na bázi Microsoft Windows NT (NT4,<br />
2000, XP, 2003). Serverová edice Microsoft Windows není nutností. Počítač na kterém ERAS poběží by měl být v<br />
nonstop provozu a síťově dosažitelný pro:<br />
• klienty (typicky stanice)<br />
• PC s ERA konzolí<br />
• ostatní ERAS při použití replikace<br />
Následuje přehled síťové komunikace, která se může v souvislosti s ERAS vyskytnout. Na portech TCP 2221,<br />
2222, 2223, 2224, 2846 poslouchá přímo proces era.exe. V dalších případech se komunikace vztahuje i na procesy<br />
operačního systému (např. NetBIOS over TCP/IP).<br />
Protokol Port Popis<br />
TCP 2222 (ERAS poslouchá) Komunikace mezi klienty a ERAS.<br />
TCP 2223 (ERAS poslouchá) Komunikace mezi ERAC a ERAS.<br />
TCP 2221 (ERAS poslouchá)<br />
Při využití všech funkcionalit může být síťové požadavky rozšířeny o toto:<br />
Protokol Port Popis<br />
TCP 2224 (ERAS poslouchá)<br />
Na tomto portu jsou standardně<br />
poskytovány aktualizace skrze funkci Mirror<br />
integrovanou v ERAS (HTTP komunikace).<br />
Komunikace mezi agentem einstaller.exe a<br />
ERAS během vzdálené instalace.<br />
TCP 2846 (ERAS poslouchá) Replikace mezi ERAS..<br />
TCP 139 (cílový port z pohledu ERAS)<br />
Kopírování agenta einstaller.exe z ERAS<br />
na klienta prostřednictvím share admin$<br />
během push instalace.<br />
UDP 137 (cílový port z pohledu ERAS) „Name resolving“, během vzdálené instalace.<br />
UDP 138 (cílový port z pohledu ERAS) „Browsing“, během vzdálené instalace.<br />
TCP 445 (cílový port z pohledu ERAS)<br />
Přímý přístup ke sdíleným prostředkům<br />
přes TCP/IP během vzdálené instalace<br />
(alternativa k TCP 139).<br />
Minimální HW konfigurace pro nasazení ERAS je zároveň doporučenou konfigurací pro použitý operační systém<br />
Microsoft Windows.<br />
5
2.1.2 Hierarchie ERAS v rozsáhlejších sítích<br />
V rozsáhlejších sítích lze nasadit několik ERAS a vzdálenou instalaci klientů a jejich pozdější správu tak realizovat z<br />
dostupnějších ERA serverů. Pro tento účel nabízí ERA server tzv. replikaci, kdy je možné veškeré ukládané informace<br />
předávat i nadřízenému ERA serveru (tzv. „upper server“). Konfiguraci replikace lze realizovat prostřednictvím ERAC.<br />
Praktickým příkladem použití replikace může být společnost, která má několik poboček. Nabízí se zde varianta<br />
instalace ERA serveru na každou pobočku a jejich podřízení pod ERAS na centrále. Výhoda replikace bude<br />
markantnější ve chvíli, kdy mezi centrálou a pobočkami budou „nataženy“ pomalé VPN linky. Administrátorovi na<br />
centrále bude totiž ke kompletní správě stačit připojení k hlavnímu ERAS na centrále (na následujícím obrázku jde o<br />
komunikaci označenou písmenem A). Nebude muset přistupovat ERA konzolí skrze pomalé VPN linky k jednotlivým<br />
pobočkám (komunikace B, C, D, E). Tato nepohodlná komunikace zůstane administrátorovi skrytá díky fungující<br />
replikaci mezi ERA servery.<br />
V rámci nastavení replikace lze určit, které informace se mají předávat nadřazeným serverům automaticky ve<br />
stanoveném intervalu a které až na požádání administrátora spravující nadřazený server. Replikace tak zvyšuje<br />
nejen komfort, ale může šetřit i přenosovou kapacitu linky.<br />
Zároveň se otevírá možnost přístupu několika osob s různými právy. Administrátor přistupující skrze ERAC na<br />
ERAS praha2.firma.cz (komunikace E) bude mít možnost spravovat jen klienty, kteří se hlásí k praha2.firma.cz.<br />
Administrátor připojený na praha.firma.cz (C) pak klienty hlásící se k praha.firma.cz, praha1.firma.cz, praha2.firma.<br />
cz. Administrátor připojený k centrále (A) pak bude moci spravovat veškeré klienty na centrále i pobočkách.<br />
Obrázek 2 Fungování replikace mezi pobočkami a centrálou společnosti.<br />
6
2.1.3 Instalace<br />
Instalace spočívá ve spuštění instalačního souboru. Během instalace bude požadováno zadání licenčního klíče, tedy souboru s<br />
příponou .LIC. Při pokročilém režimu instalace lze definovat další parametry serveru, které lze změnit později prostřednictvím<br />
ERAC (obvykle je není potřeba měnit). Výjimkou je specifikace názvu serveru. Název by měl odpovídat názvu v DNS, jménu<br />
počítače, popřípadě IP adrese, pod kterou bude takto označený server viditelný. Tato informace se stane klíčovou především při<br />
realizaci vzdálené instalace. Pokud nebude název serveru specifikován, doplní se automaticky hodnota systémové proměnné<br />
%COMPUTERNAME% (název PC), což je většině případů dostačující.<br />
Programové části ERAS se standardně instalují do složky<br />
%ProgramFiles%\Eset\Eset <strong>Remote</strong> <strong>Administrator</strong>\Server<br />
a proměnlivé části (protokoly, instalační balíčky, konfigurace atd.) do složky<br />
%ALLUSERSPROFILE%\Data aplikací\Eset\Eset <strong>Remote</strong> <strong>Administrator</strong>\Server<br />
2.1.4 Protokoly<br />
ERAS nemá žádný vizuální výstup s výjimkou protokolu v podobě textového souboru. Tento se nachází ve složce<br />
%ALLUSERSPROFILE%\Data aplikací\Eset\Eset <strong>Remote</strong> <strong>Administrator</strong>\Server\logs<br />
Do protokolu (soubor era.log) jsou průběžně zapisovány události, ke kterým došlo během provozu ERAS, včetně<br />
chybových stavů při pokusu o zavedení služby ERAS (například v souvislosti s chybou databáze nebo licenčního<br />
klíče). Lze tak zjistit přesný důvod nezavedení se služby ERAS.<br />
V nastavení ERAS (prostřednictvím ERAC) lze nastavit několik úrovní logování, včetně rotací protokolů a tím významně<br />
omezit velikost nebo růst protokolů. Zároveň lze povolit zápis do aplikačního logu operačního systému<br />
2.1.5 Konfigurace<br />
ERAS lze částečně nastavit již při samotné instalaci (především v pokročilém režimu) nebo později prostřednictvím<br />
ERA konzole, připojené k danému ERA serveru. V nouzi lze editovat přímo konfigurační soubory XML na serveru ve<br />
složce<br />
%ALLUSERSPROFILE%\Application Data\Eset\Eset <strong>Remote</strong> <strong>Administrator</strong>\Server\configuration<br />
Z bezpečnostních důvodů je odděleno nastavení hesel a dalšího nastavení do samostatných XML souborů.<br />
Případnou ztrátu hesel (např. pro přístup k ERA serveru) lze tak bez vedlejších efektů řešit odmazáním souboru era_<br />
private.xml ve složce configuration.<br />
2.1.6 Licenční klíče<br />
Licenční klíč je soubor s příponou .LIC, strukturou připomíná XML, navíc je ale opatřen elektronickým podpisem.<br />
Tento soubor je klíčový pro provoz ERAS, jelikož obsahuje mimo jiné tyto informace:<br />
• jméno vlastníka licence,<br />
• počet klientů, které je možno současně spravovat (počet licencí),<br />
• datum expirace licence.<br />
Může tak nastat několik stavů:<br />
• LIC soubor není přítomen<br />
ERAS poběží v režimu, ve kterém lze prostřednictvím ERAC spravovat maximálně 2 klienty (např. stanice) po časově<br />
neomezenou dobu.<br />
• LIC soubor je poškozen<br />
Služba ERA serveru v tomto případě vůbec nenaběhne – o této skutečnosti bude veden záznam v protokolu era.log.<br />
• LIC soubor je po expiraci<br />
Pokud je datum expirace v LIC souboru starší, než aktuální, pak není možné navázat komunikaci mezi ERAC – ERAS.<br />
ERAS ale nadále přijímá informace od klientů, brání jen jejich správě.<br />
• LIC soubor je pro menší počet klientů, než je ve skutečnosti spravováno<br />
Tento stav bude patrný během používání ERAC, kde bude správce na tuto skutečnost upozorněn a nebude možné<br />
spravovat klienty, které jsou nad limitem zapsaným v licenčním klíči.<br />
7
Licenční klíče je potřeba ukládat do složky<br />
%ALLUSERSPROFILE%\Application Data\Eset\Eset <strong>Remote</strong> <strong>Administrator</strong>\Server\license<br />
Při instalaci ERAS je licenční klíč nakopírován do složky automaticky. V případě rozšíření nebo update licence je ale<br />
potřeba zajistit manuální aktualizaci licenčního klíče. V uvedené složce může být umístěno větší množství licenčních<br />
souborů, ERAS si sám vybere ten nejvhodnější a jeden z .LIC souborů využije (podmínkou je pouze přípona .LIC). Pro<br />
okamžité převzetí nových licenčních klíčů je nutný restart služby ERAS.<br />
Existuje několik metod, jakým dopravit licenční klíč na ERAS:<br />
• Nakopírováním do uvedené složky na ERA serveru (nutný restart ERAS služby).<br />
• Využitím funkce v ERAC pro vzdálený import licenčního klíče na ERA server.<br />
• Využitím funkce v ESS / EA pro import licenčních klíčů.<br />
2.1.7 Databáze & archivace informací<br />
ERAS je databázově jištěn komponentou MDAC (Microsoft Data Access Components), přičemž rozsáhlejší záznamy<br />
jsou ukládány do samostatných souborů (složka storage).<br />
Součástí ERAS jsou nástroje, které umožňují automatickou správu databáze a udržovaných informací, přičemž je lze<br />
nastavit během pokročilého režimu instalace, popř. kdykoliv později pomocí ERAC. Údržba databáze vede k rychlejší<br />
odezvě ERAS na případné databázové dotazy a nižšími nároky na volné místo pevného disku.<br />
Doporučujeme ponechat minimálně standardní nastavení, kdy jsou automaticky odmazávány záznamy starší než 6<br />
měsíců a v případě vytíženějších strojů s ERAS (několik stovek klientů a více) tuto hodnotu snížit.<br />
Databáze je fyzicky uložena ve složce<br />
%ALLUSERSPROFILE%\Application Data\Eset\Eset <strong>Remote</strong> <strong>Administrator</strong>\Server\database<br />
a soubory vázané k záznamům v databázi v:<br />
%ALLUSERSPROFILE%\Application Data\Eset\Eset <strong>Remote</strong> <strong>Administrator</strong>\Server\storage<br />
Do složky storage, tedy do samostatných souborů se ukládají informace o klientech, kteří s ERAS komunikují. Jde<br />
přitom o:<br />
• detaily klientů (XML konfigurace, Protection Status, Protection Features, System Information),<br />
• detaily protokolů (ze záložek Threat Log, Scan Log),<br />
• detaily úloh,<br />
• detaily naplánovaných reportů (nesouvisí přímo s komunikací mezi klientem a ERAS).<br />
Pokud je složka storage umístěna pod souborovým systémem NTFS, lze uplatnit NTFS kompresi a tak výrazně zredukovat<br />
její velikost při větším objemu informací.<br />
2..2 ERA Console (ERAC)<br />
ERAC je klientskou částí řešení ERA. ERAC se obvykle instaluje na stanici, ze které bude operovat správce sítě a<br />
sledovat provoz řešení <strong>ESET</strong> na jednotlivých klientech. Pomocí ERA konzole se lze připojit k serverové části ERA – na<br />
cílový port TCP 2223. Tuto komunikaci zajišťuje proces console.exe, obvykle ve složce:<br />
%ProgramFiles%\Eset\Eset <strong>Remote</strong> <strong>Administrator</strong>\Console<br />
ERAC může během instalace vyžadovat zadání jména ERA serveru, ke kterému se pak konzole dokáže automaticky<br />
připojit při každém jejím startu. ERA konzoli je možné nastavit kdykoliv později.<br />
ERAC lokálně ukládá pouze HTML výstupy z grafických protokolů, veškeré ostatní informace jsou zasílány v rámci<br />
komunikace na portu TCP 2223 z ERAS.<br />
8
3.. Další prvky <strong>ESET</strong> v síťovém prostředí<br />
3..1 Klientská řešení <strong>ESET</strong><br />
Klientským řešením lze označit samotné bezpečností produkty pro detekci škodlivého kódu na stanicích nebo<br />
serverech. Jde o řešení <strong>ESET</strong> NOD32 Antivirus nebo <strong>ESET</strong> Smart Security.<br />
Klienti navazují mimo jiné dva stěžejní komunikační kanály s:<br />
• ERA serverem na portu TCP 2222 s cílem zaslat aktuální informace o dění (protokoly, aktuální konfiguraci, hlášení<br />
o zachycení škodlivého kódu...), a zároveň od ERAS převzít požadavky, které tam pro daného klienta čekají<br />
(požadavek na změnu konfigurace, provedení kontroly disku...).<br />
• Aktualizačním serverem na definovaném portu (jde přitom o protokol HTTP nebo SMB). V dalších částech<br />
dokumentace bude vysvětleno, že lze vytvořit lokální aktualizační server (Mirror), popřípadě využít<br />
aktualizačních serverů společnosti <strong>ESET</strong> rozmístěných v síti internet.<br />
Obrázek 3 Nejdůležitější komunikace mezi klienty, ERAS, ERAC a aktualizačními servery. ERAS a MIRROR SERVER může být v<br />
provozu na totožném stroji.<br />
3..2 Konfigurační editor <strong>ESET</strong><br />
Konfigurační editor <strong>ESET</strong> je významnou komponentou, která se využívá hned na několika místech, minimálně při<br />
tvorbě:<br />
• předdefinované konfigurace pro instalační balíčky,<br />
• konfigurace, zasílané klientům prostřednictvím úloh,<br />
• obecného konfiguračního souboru.<br />
Konfigurační editor je součástí ERAC a fyzicky jde převážně o soubory cfgedit.*.<br />
Konfigurační editor <strong>ESET</strong> umožňuje detailně nastavit většinu parametrů některých řešení <strong>ESET</strong> (především těch,<br />
které se instalují na cílové stanice) a toto nastavení vyexportovat v XML formátu. XML podobu (např. v podobě .XML<br />
souboru) pak lze využít na řadě míst (tvorba úloh v ERAC, lokální import konfigurace v <strong>ESET</strong> Smart Security atd.).<br />
Pro konfigurační editor je velice důležitá šablona, podle níž je naplněna celá stromová struktura. Šablona je přímo<br />
součástí cfgedit.exe.<br />
Při používání konfiguračního editoru se nabízí otevření libovolného .XML souboru. Je potřeba se vyvarovat modifikaci či<br />
přepsání souboru cfgedit.xml!<br />
Pro kompletní funkcionalitu konfiguračního editoru jsou důležité i soubory eguiEpfw.dll, cfgeditLang.dll a eguiEpfwLang.dll.<br />
9
3.2.1 Vrstvení konfigurací<br />
Konfigurační editor <strong>ESET</strong> zapíše do XML výstupu pouze ty položky ze stromové struktury konfigurace, které mají v<br />
editoru modrý symbol . Položky s šedým symbolem nebudou do výstupního XML zapsány.<br />
Při uplatnění konfigurace na klientech se tak logicky provedou pouze ty operace, které byly zapsány v XML výstupu<br />
(tedy pouze ty s ) a vše ostatní ( ) zůstane v původním stavu.Lze tak na klienty postupně uplatnit několik dílčích<br />
konfigurací a přitom „nepoškodit“ dříve provedené změny.<br />
Příkladem může být následující situace. V rámci této konfigurace bude na klientech nastaveno uživatelské jméno,<br />
heslo a zakázáno použití proxy:<br />
Druhá konfigurace uplatněná na klientech způsobí, že vše zůstane zachováno (včetně dříve zaslaného jména AV-<br />
1234567 a hesla), avšak bude povoleno použití proxy a nastavena adresa a port proxy serveru.<br />
3.2.2 Klíčové položky nastavení<br />
Následuje přehled klíčových položek dostupných v konfiguračním editoru v souvislosti s klientským řešením <strong>ESET</strong><br />
Smart Security:<br />
• Větev Kernel > Setup > <strong>Remote</strong> administrator<br />
Zde lze povolit komunikaci klienta s ERA serverem (Connect to <strong>Remote</strong> <strong>Administrator</strong> server). Je potřeba<br />
nadefinovat minimálně název nebo IP adresu ERA serveru (Server address). Interval komunikace (Interval<br />
between connections to server) doporučujeme ponechat standardní - 5 minut. Pro testovací účely lze nastavit<br />
hodnotu intervalu na 0 (komunikace bude zahájena každých 10 sekund). Pokud je nastaveno heslo (Password), je<br />
potřeba nastavit shodné i na samotném ERA serveru (viz. kapitola o nastavení ERAS - volba Password for Clients).<br />
Komunikace mezi klientem a ERAS bude v takovém případě šifrována.<br />
• Větev Kernel > Setup > License keys<br />
10
Na klientech není nutno žádné licenční klíče přidávat ani spravovat. Tato větev má význam u některých<br />
serverových řešení.<br />
• Větev Kernel > Setup > Set parameters for ThreatSense reporting<br />
Definuje chování služby ThreatSense.Net, která zajišťuje odesílání podezřelých souborů k analýze do laboratoří<br />
společnosti <strong>ESET</strong>. Při nasazení v síti jsou stěžejní především volby Submit suspicious files a Enable submission of<br />
anonymous statistical information. Těmito lze ThreatSense.Net zcela zakázat (Do not submit), popř. nastavit<br />
režim, kdy nebude uživatel obtěžován dialogy pro potvrzení odeslání podezřelých souborů (Submit without<br />
asking). Pokud je pro připojení k Internetu vyžadováno proxy, je pro správný chod ThreatSense.Net potřeba<br />
nastavit též větev Kernel > Setup > Proxy server.<br />
• Větev Kernel > Setup > Protect setup parameters<br />
Umožňuje uzamknout přístup do nastavení heslem. Toto heslo bude vyžadováno přímo na klientském řešení při<br />
vstupu do jeho nastavení. Budoucí úpravy v nastavení skrze řešení ERA nebudou tímto heslem ovlivněny.<br />
• Větev Kernel > Setup > Scheduler/Planner<br />
Plánovač úloh, ve kterém je možné nadefinovat např. pravidelnou antivirovou kontrolu disku apod.<br />
Řešení <strong>ESET</strong> obsahují standardně několik předdefinovaných úloh (včetně pravidelné antivirové ochrany nejvýznamnějších<br />
souborů a pravidelné automatické aktualizace) a ve většině případů tak není nutné přidávat nové ani upravovat stávající<br />
úlohy.<br />
• Větev Update<br />
V této části konfigurace lze nastavit jednotlivé aktualizační profily. Za normálních okolností stačí změnit<br />
nastavení předdefinovaného profilu My profile a zaměřit se především na Update server, User name a Password.<br />
Pokud Update server = AUTOSELECT, pak budou aktualizace vyhledávány na aktualizačních serverech společnosti<br />
<strong>ESET</strong>. V tomto případě je nutné doplnit atributy User name a Password údaji získanými při zakoupení licence.<br />
Pokud má být klient aktualizován z lokálního aktualizačního serveru (Mirror), jak jsou bližší informace uvedeny v<br />
následující kapitole.<br />
U mobilních zařízení lze využít dva profily, které zajišťují podle potřeby aktualizaci z lokálního Mirror serveru, popř. ze<br />
serverů společnosti <strong>ESET</strong>. Více informací v závěru této dokumentace.<br />
Další informace související s konfigurací lze najít v závěru této dokumentace.<br />
3..3 Lokální aktualizační server - Mirror<br />
Funkce Mirror umožňuje vytvoření lokálního aktualizačního serveru. Klienti pak nestahují aktualizace přímo z<br />
internetových serverů společnosti <strong>ESET</strong>, ale přistupují k lokálnímu aktualizačnímu serveru ve stejné, nebo bližší<br />
síti. Mezi výhody tohoto řešení patří především nižší objem přenesených dat a nižší nároky na přenosové pásmo<br />
(aktualizace stahuje z internetu pouze Mirror server). Jediným možným úskalím se může stát výpadek Mirror<br />
serveru v případě, že jde pro klienty o jedinou cestu stahování aktualizací.<br />
POZOR! Výpadkem může být i stav, kdy programovou aktualizaci absolvovalo přímo řešení <strong>ESET</strong> Smart Security nebo<br />
<strong>ESET</strong> NOD32 Antivirus s aktivní funkcí Mirror. Dokončení aktualizace může vyžadovat restart PC a dokud není proveden,<br />
nebudou stahovány žádné aktualizace pro server, avšak ani pro klienty! NENÍ PROTO VHODNÉ NUTIT SERVEROVÉ<br />
INSTALACE ŘEŠENÍ <strong>ESET</strong> DO AUTOMATICKÝCH PROGRAMOVÝCH AKTUALIZACÍ!<br />
Funkce Mirror je dostupná:<br />
• v řešení <strong>ESET</strong> <strong>Remote</strong> <strong>Administrator</strong> (fyzicky běží Mirror na straně ERAS, lze ji však spravovat skrze ERA konzoli),<br />
• v řešení <strong>ESET</strong> Smart Security Business Edition nebo <strong>ESET</strong> NOD32 Antivirus Business Edition po vložení licenčního<br />
klíče pro Business edici.<br />
Je pouze na zvážení administrátora, kterou ze dvou nabízených variant uplatní.<br />
Ve větších sítích lze vytvořit celou kaskádu lokálních aktualizačních serverů (např. v rámci poboček), podobně jako v<br />
případě ERAS.<br />
3.3.1 Provoz lokálního aktualizačního serveru<br />
Server (může jít i o klasickou stanici) s Mirror serverem by měl být neustále v provozu a připojen k internetu, popř. k<br />
nadřazenému Mirror serveru (kaskáda). Obecně lze aktualizační balíčky přijímat ve dvou formách:<br />
1. prostřednictvím protokolu HTTP (preferovaná varianta),<br />
2. prostřednictvím síťově sdíleného adresáře (SMB).<br />
11
Aktualizační servery společnosti <strong>ESET</strong> fungují na protokolu HTTP s využitím autorizace a minimálně hlavní Mirror<br />
server musí k těmto serverům přistupovat spolu s vyplněným uživatelským jménem (obvykle ve tvaru AV-xxx nebo E<br />
AV-xxx) a heslem.<br />
Přímo řešení <strong>ESET</strong> s funkcí Mirror nabízejí integrovaný HTTP web server (varianta 1).<br />
V případě použití integrovaného HTTP web serveru (bez autorizace) je potřeba zajistit, že tento nebude dostupný z jiné sítě,<br />
než pro kterou je zakoupena licence. Jmenovaný typ serveru nesmí být v žádném případě dostupný z internetu.<br />
Integrovaný HTTP web server poslouchá standardně na portu TCP 2221. Pozor, zda na zmiňovaném portu neposlouchá jiná<br />
aplikace!<br />
V případě potřeby je možné použít jakýkoliv jiný HTTP server. Zároveň pak lze nastavit případnou autorizaci jménem<br />
/ heslem (v případě Apache Web Server jde o .htaccess metodu), kterou řešení <strong>ESET</strong> podporuje.<br />
Pří použití druhé metody (síťově sdílený adresář) je potřeba složku s aktualizačními balíčky síťově sdílet pro čtení.<br />
Klienti se pak musí k tomuto sdílení autorizovat jménem a heslem uživatele, který má k danému sdílení přístup.<br />
Klientská řešení <strong>ESET</strong> fungují pod účtem SYSTEM a mají tak zcela odlišná síťová práva než právě přihlášený uživatel.<br />
Autorizace jménem / heslem uživatele je tak nutností i v případě, že síťově sdílený adresář je dostupný pro “everyone” a s<br />
přístupem nemá problém ani právě přihlášený uživatel. Podobná je situace s definováním síťové cesty ve tvaru UNC vs X:\.<br />
Nedoporučujeme definovat cesty ve tvaru DISK:\ !!!<br />
V této souvislosti (varianta 2) doporučujeme založit na Mirror serveru uživatele přímo určeného pro tento účel<br />
(např. noduser) a přes něj se autorizovat ze všech klientů. Tento uživatel by měl mít nastaveno právo ke čtení síťově<br />
sdílené složky s aktualizačními balíčky.<br />
Při autorizaci k síťově sdílené složce je potřeba uživatelské jméno definovat v celém tvaru WORKGROUP\User, popř.<br />
DOMAIN\User<br />
Kromě případné autorizace je potřeba na klientech přenastavit i zdroj, ze kterého bude řešení <strong>ESET</strong> aktualizace<br />
čerpat. Může tak jít o URL adresu k lokálnímu serveru ve tvaru<br />
http://nazev_Mirror_serveru:port<br />
popř. o UNC síťovou cestu se syntaxí<br />
\\nazev_Mirror_serveru\nazev_sdileni<br />
3.3.2 Typy aktualizací<br />
Kromě pravidelné virové aktualizace, kdy je součástí i aktualizace jádra řešení <strong>ESET</strong>, dochází velice zřídka i k tzv.<br />
programové aktualizaci řešení <strong>ESET</strong>. Programová aktualizace obvykle přidává novou funkcionalitu řešení <strong>ESET</strong> a ve<br />
většině případů vyžaduje restart klienta (celého PC) 1 . Pokud je v síti nasazen a využíván Mirror server, logicky musí<br />
takovou aktualizaci stáhnout právě tento server.<br />
Mirror server nabízí funkci, která dokáže zakázat stažení programových aktualizací z aktualizačních serverů <strong>ESET</strong><br />
(popř. z nadřazeného Mirror serveru) a tedy i jejich distribuci na klienty. Distribuci programové aktualizace lze<br />
kdykoliv vynutit manuálně na povel administrátora (např. v momentě, kdy je zřejmé, že s novou verzí nebude žádný<br />
problém vůči jiným používaným aplikacím).<br />
Tato funkcionalita je smysluplná z důvodu, že řešení <strong>ESET</strong> dokážou stahovat a používat virové aktualizace i<br />
přes existenci nové programové aktualizace. Stav, kdy se na stanici nenachází poslední programová verze a je<br />
využita poslední verze virové databáze, nemusí znamenat méně kvalitní ochranu před škodlivými kódy. Přesto<br />
doporučujeme dříve nebo později vždy na poslední programovou aktualizaci přejít.<br />
3.3.3 Aktivace a nastavení funkce Mirror v praxi<br />
Pokud je používán Mirror integrovaný přímo do řešení <strong>ESET</strong> <strong>Remote</strong> <strong>Administrator</strong> (součást Business Edition), stačí<br />
se k danému ERAS připojit prostřednictvím ERA konzole a postupovat následovně:<br />
• zvolit menu Tools > Server Options... > záložka Updates,<br />
• jako Update server nastavit AUTOSELECT (aktualizace ze serverů společnosti <strong>ESET</strong>), popř. URL / UNC cestu k<br />
nadřazenému Mirror serveru,<br />
• nastavit interval (Update interval) aktualizací (doporučujeme 60 minut),<br />
1 V minulosti byl programovou aktualizací proveden automatický upgrade všech klientů z verze NOD32 1.0 na<br />
NOD32 2.0. Následně pak přechod z 2.0 na 2.5 a později i na 2.7.<br />
12
• nastavit uživatelské jméno (Update user name) a heslo (Update password). V případě varianty AUTOSELECT jde o<br />
jméno / heslo získané při zakoupení licence. V jiných případech jde o jméno / heslo, kterým se bude autorizovat k<br />
nadřazenému Mirror serveru.<br />
• Povolit volbu Create update mirror a nastavit adresář pro ukládání aktualizací. Standardně jde o relativní cestu<br />
k adresáři “mirror\”, který bude při povolení Provide update files via internal HTTP server nabízen skrze protokol<br />
HTTP na portu uvedeném v HTTP server port (standardně 2221).<br />
• Autorizaci (Authentication) nastavit na NONE 2 .<br />
• V záložce Other Settings > Edit Advanced Settings... a větvi ERA Server > Setup > Mirror > Create mirror for the<br />
selected program components vybrat komponenty, které mají být stahovány (měly by být vybrány všechny<br />
komponenty v takových jazykových verzích, které se reálně na klientech v síti nacházejí).<br />
Mirror je součástí i samotného řešení <strong>ESET</strong> Smart Security Business Edition nebo <strong>ESET</strong> NOD32 Antivirus Business<br />
Edition. Je na zvážení administrátora, zda použije tento Mirror server nebo Mirror server implementovaný do řešení<br />
<strong>ESET</strong> <strong>Remote</strong> <strong>Administrator</strong>.<br />
Pro aktivaci a provoz Mirror serveru v řešení <strong>ESET</strong> Smart Security nebo <strong>ESET</strong> NOD32 Antivirus je potřeba postupovat<br />
následovně:<br />
• nainstalovat <strong>ESET</strong> Smart Security nebo <strong>ESET</strong> NOD32 Antivirus,<br />
• v nastavení řešení <strong>ESET</strong> zvolit menu Ostatní > Licence a přidat licenční klíč pro Business edici. Tímto se stane<br />
funkce Mirror dostupnou.<br />
• V nastavení řešení <strong>ESET</strong> zvolit menu Update > Advanced update setup (Setup...) > záložka Mirror.<br />
• Povolit volbu Create update mirror a ideálně i Provide update files via internal HTTP server.<br />
• Nastavit adresář pro ukládání aktualizací (Folder to store mirrored files).<br />
• Jméno a heslo (User name, Password) slouží jako autorizace do výše uvedeného adresáře. Ve většině případů není<br />
tyto atributy nutné vyplňovat.<br />
2 Více informací o autorizaci se nachází v kapitole o nastavení ERA serveru..<br />
13
• Autorizaci (Authentication) nastavit na NONE 3 .<br />
• Ve spodní části vybrat komponenty 4 , které mají být stahovány (měly by být vybrány všechny komponenty v<br />
takových jazykových verzích, které se reálně na klientech v síti nacházejí).<br />
Pro plnou funkcionalitu Mirror je vhodné povolit stahování a zrcadlení programových aktualizací (komponent).<br />
V opačném případě bude aktualizována pouze virová databáze a nikoliv celý program! V případě nasazení funkce<br />
Mirror, jakožto součásti <strong>ESET</strong> <strong>Remote</strong> <strong>Administrator</strong>, lze toto nastavit prostřednictvím ERAC, menu Tools -> Server<br />
Options... -> záložka Other Settings -> tlačítko Edit Advanced Settings... -> větev <strong>ESET</strong> <strong>Remote</strong> <strong>Administrator</strong> -><br />
ERA Server -> Setup -> Mirror. Vždy je potřeba povolit ty jazykové verze komponent, které se nacházejí na klientech.<br />
3 Více informací o autorizaci se nachází v kapitole o nastavení ERA serveru.<br />
4 V době tvorby této dokumentace neproběhla žádná programová aktualizace, tudíž nebyly dostupné ani žádné<br />
programové komponenty k výběru.<br />
14
<strong>ESET</strong> <strong>Remote</strong> <strong>Administrator</strong> Console v detailu<br />
4..1 Přihlášení se k ERAS<br />
Drtivá většina funkci ERA konzole bude dostupná až po přihlášení se k ERA serveru. Před prvním přihlášením k ERAS<br />
je tak potřeba nadefinovat název ERAS, popř. jeho IP adresu:<br />
menu File > Edit Connections... (Tools > Console Options... > záložka Connection)<br />
Tlačítkem Add/Remove... lze přidávat jména nových ERA serverů, nebo upravovat stávající. V roletě Select connection<br />
pak stačí vybrat požadovaný ERAS a stisknout Connect.<br />
Další volby:<br />
• Connect to selected server on the console startup<br />
Konzole se po startu automaticky připojí k vybranému ERAS.<br />
• Show message when connection fails<br />
Při chybě během komunikace bude zobrazen varovný dialog.<br />
Při přihlášení k ERAS bude vyžadováno heslo. Standardně není na straně ERAS nastaveno žádné heslo a z<br />
bezpečnostních důvodů doporučujeme toto změnit volbou v menu<br />
File > Change Password... > tlačítko Change... v řádku Password for Console<br />
Při zadávání hesla během přihlašování lze zvolit Remember password pro zapamatování hesla (je potřeba zvážit<br />
bezpečnostní rizika). Naopak volbou File > Clear Cached Passwords... lze tato „zapamatovaná“ hesla smazat.<br />
Jakmile je komunikace navázána, v záhlaví okna konzole se zobrazí Connected [název_serveru].<br />
4..2 Hlavní okno ERAC<br />
Obrázek 4 Základní okno <strong>ESET</strong> <strong>Remote</strong> <strong>Administrator</strong> Console.<br />
Stav komunikace ERAC vs ERAS je mimo jiné signalizován na stavovém řádku vpravo dole (1). Potřebná data z<br />
ERAS načítá konzole pravidelně (standardně každou minutu, viz. Console Options...), přičemž o průběhu načítání<br />
informují další části stavového řádku.<br />
Stiskem klávesy F5 lze kdykoliv vynutit aktualizaci zobrazených dat (refresh).<br />
15
Data jsou roztříděny do několika záložek (2) podle jejich významu. Ve většině případů lze data (5) třídit vzestupně<br />
/ sestupně kliknutím na záhlaví s názvem atributu a zároveň lze metodou drag & drop měnit pořadí jednotlivých<br />
sloupců. V případě rozsáhlých výstupů lze omezit množství současně zobrazených řádků (Items to show) a listovat<br />
po stránkách. Volba View mode omezuje výpis co do množství sloupců (atributů). Více v části o filtraci informací.<br />
Horní část (4) nabývá většího smyslu při provozování tzv. replikace. Vždy se zde nacházejí souhrnné informace o<br />
ERAS, ke kterému je právě konzole připojena, avšak i informace o případných podřazených ERA serverech. Pomocí<br />
filtru v části 4 lze pak ovlivnit rozsah zobrazených informací v části 5:<br />
• Use All Servers<br />
V části 5 budou informace ze všech ERAS.<br />
• Use Only Checked Servers<br />
V části 5 budou informace pouze z vybraných ERAS.<br />
• Exclude Checked Servers<br />
V části 5 budou informace pouze z nevybraných ERAS.<br />
Sloupce v části 4:<br />
• Server Name<br />
Název serveru.<br />
• Clients<br />
Celkové množství klientů, které se k danému ERAS hlásí.<br />
• Oldest Version<br />
Číslo nejstarší verze (virová databáze), která se nachází mezi klienty daného ERAS.<br />
• Least Recent Connection<br />
Nejdelší prodleva od posledního připojení k ERA serveru některého z jeho klientů.<br />
• Last Threat Alerts<br />
Celkové množství aktuálních incidentů (souvisí s atributem Last Threat Alert v části 5).<br />
• Last Firewall Alerts<br />
Total number of firewall alerts (see Last Firewall Alert in the section 5).<br />
• Last Event<br />
Celkové množství aktuálních údálostí (souvisí s atributem Last Event v části 5).<br />
Pravým tlačítkem myši v části 4 lze vyvolat kontextovou nabídku a volbou Connect to This Server se připojit napřímo k<br />
vybranému ERAS.<br />
Další záznamy v části 4 vznikají automaticky při povolené replikaci.<br />
Nejvýznamnější funkce ERAC jsou dostupné jak z menu, tak z nástrojové lišty (3).<br />
Poslední částí je pak filtr (6) – více v části o filtraci informací.<br />
4..3 Filtrace informací<br />
ERAC nabízí několik nástrojů a funkcí, které usnadní správu většího množství klientů či událostí.<br />
4.3.1 Skupiny<br />
Jednotlivé klienty lze libovolně zařazovat do skupin pomocí menu Edit > Groups v menu konzole. Zařazování do<br />
skupin lze výhodně uplatit při filtraci či tvoření úloh, jelikož uvedené činnosti lze aplikovat pro celé skupiny zároveň.<br />
Skupiny jsou nezávislé pro každý ERAS a nedochází k jejich replikaci. K dispozici je i funkce Synchronize with Active<br />
Directory, která dokáže klienty rozdělit do skupin v případě, že souhlasí názvy klientů s objekty typu „computer“ na<br />
straně AD a tyto jsou zařazeny v AD do skupin 5 .<br />
4.3.2 Filtr<br />
Pomocí filtru lze zobrazit jen ty záznamy, které administrátora zajímají. Filtr lze zpřístupnit volbou View > Show/Hide<br />
Filter Pane v menu konzole.<br />
Aktivace filtru se provádí zatržením Use Filter a zahájení filtrování tlačítkem Apply Changes. Pokud není nastaveno<br />
jinak v menu Tools > Console Options..., provádí se automatická aktualizace výstupních údajů (nová filtrace) při<br />
libovolné změně v nastavení filtru.<br />
5 Podmínkou je, aby se ERA server nacházel fyzicky na serveru s aktivní službou Active Directory. Synchronizace<br />
probíhá jednorázově při stisku Synchronize with Active Directory.<br />
16
V první části Computer filter criteria lze filtrovat ERA servery / klienty a to několika způsoby:<br />
• Only clients (using whole word)<br />
Do výstupu zahrne jen klienty, jejichž název odpovídá přesně zadanému řetězci.<br />
• Only clients beginning like<br />
Do výstupu zahrne jen klienty, jejichž název začíná zadaným řetězcem.<br />
• Only clients like<br />
Do výstupu zahrne jen klienty, jejichž název obsahuje zadaný řetězec.<br />
• Exclude clients (using whole word), Exclude clients beginning like, Exclude clients like<br />
Tyto volby vyjadřují negaci výše uvedených variant.<br />
Do pole Primary server, Computer name, Client name, MAC Address se zapisují samotné řetězce, přičemž v dotazu vůči<br />
databázi jsou uplatněny pouze vyplněná pole, mezi nimiž je použit logický operátor AND.<br />
V další části se lze omezit na filtraci v souvislosti se skupinami (Groups):<br />
• Clients in Groups<br />
V tomto případě budou vybrány pouze klienti, patřící do definovaných skupin.<br />
• Clients in other Groups or N/A<br />
Do výstupu budou zařazeny pouze klienti, kteří se nacházejí v jiných, než vybraných skupinách, popřípadě nejsou<br />
do skupin zařazeny vůbec. Pokud se klient nachází v některé z vybraných skupin, ale zároveň i ve skupině, která<br />
uvedena není, pak bude do výstupu zařazen i tento.<br />
• Clients in no Groups<br />
Tuto podmínku splňují klienti bez zařazení do skupin.<br />
Další nastavení filtru je odlišné v závislosti na aktivní záložce, ale většinou jde o variantu časového filtru, který<br />
umožňuje omezit výstup pouze na záznamy, které vznikly během určité doby.<br />
4.3.3 Kontextové menu<br />
Prostřednictvím pravého tlačítka myši ve výpisech záznamů lze aplikovat další funkce pro efektivní výpis záznamů.<br />
Jde především o:<br />
• Select by 'aaa'<br />
Dojde k označení pouze těch záznamů, které obsahují řetězec aaa ve stejném atributu (sloupci), na kterém bylo<br />
vyvoláno kontextové menu. Za řetězec aaa je automaticky dosazena hodnota buňky, na které bylo kontextové<br />
menu vyvoláno.<br />
• Inverse selection<br />
Provede inverzní selekci záznamů.<br />
• Hide selected<br />
Skryje vybrané záznamy.<br />
• Hide unselected<br />
Skryje záznamy, které nejsou vybrány.<br />
Dvě posledně jmenované možnosti lze vhodně využít po aplikaci předchozích. Filtry nastavené prostřednictvím<br />
kontextového menu lze zrušit volbou v menu View > Cropped View, popřípadě ikonou na nástrojové liště konzole.<br />
Alternativní cestou je stisk klávesy F5 pro obnovení (refresh) informací.<br />
Příklad použití:<br />
• Chceme zobrazit pouze ty stanice, na kterých došlo k nějaké virové události:<br />
V záložce Clients proto stiskneme pravé tlačítko myši na jakékoliv prázdné buňce Last Virus Alert a z kontextového<br />
menu zvolíme Select by ‘ ‘. V kontextovém menu vyvoláme funkci Hide selected.<br />
• Chceme zobrazit jen virová hlášení klienta Josef a Karel.<br />
V záložce Alert Log stiskneme pravé tlačítko myši na jakékoliv buňce s textem „Josef “ ve sloupci Client Name.<br />
V kontextovém menu vybereme Select by ‚Josef‘. Nyní podržíme klávesu CTRL a podobným způsobem (pravým<br />
tlačítkem a následně Select by ‘Karel’) označíme “Karel”. Stiskneme pravé tlačítko myši a z kontextového menu<br />
zvolíme Hide unselected. Klávesu CTRL můžeme pustit.<br />
Zároveň lze spolu s myší využít klávesu CTRL pro označení / odznačení určitých záznamů, stejně tak klávesu SHIFT<br />
pro označení / odznačení skupiny záznamů.<br />
Filtraci lze vhodně využít například při tvorbě nových úloh pouze pro specifické (vybrané) klienty. Možnosti uplatnění jsou<br />
velice široké.<br />
17
Pohledy<br />
Na záložce Clients lze nastavit rozsah zobrazených sloupců (atributů) v roletce View mode. Při Full View Mode jsou<br />
zobrazeny všechny, při Minimal View Mode jen základní. Tyto režimy jsou pevně dané. Naopak režim Custom View Mode<br />
odpovídá nastavení v menu Tools > Console Options..., záložka Columns – Show/Hide.<br />
4..4 Záložky ERAC<br />
4.4.1 O záložkách a klientech obecně<br />
Většina informací se ve výsledku vždy váže k některému z přihlášených klientů. Každý přihlášený klient k ERAS je tak<br />
jednoznačně identifikován spojením následujících atributů:<br />
Computer Name (název klienta) + MAC Address (MAC adresa) + Primary Server 6<br />
Chování ERAS při některých operacích v síti (přejmenování PC...) lze v této souvislosti definovat v rozšířeném<br />
nastavení ERAS. Lze tak zabránit zbytečnému založení nového klienta v záložce Clients např. v momentě, kdy je<br />
na stanice změněn její název - computer name (např. v souvislosti s fyzickým přesunem PC do jiné kanceláře) a<br />
zachována MAC adresa.<br />
Klienti (tedy stanice nebo servery s instalovaným řešením <strong>ESET</strong>), kteří se k RAS přihlásili prvně, jsou ve stavu Yes u<br />
atributu New User (lze nastavit v ERAS), což je mimo jiné graficky vyjádřeno hvězdičkou v pravé horním části ikony<br />
malého monitoru. Tato vlastnost slouží pouze pro snazší orientaci administrátora, že se v seznamu nachází klient,<br />
který doposud „neprošel rukou“ administrátora. Atribut může sloužit na jiné rozlišení dle uvážení administrátora.<br />
Jakmile administrátor prostřednictvím ERAC daného klienta vhodně nastaví (přiřadí do skupiny apod.), může ho<br />
pomocí pravého tlačítka myši a výběrem funkce Set/Reset Flags > Reset „New“ Flag zařadit mezi „již nastavené“. Ikona<br />
daného klienta se pak změní na následující (a atribut New User na No):<br />
Atribut Comment je volitelný ve všech záložkách. Slouží pro zadání libovolného textu administrátora (např. “kancelář<br />
č.129”).<br />
U časových hodnot lze v nastavení ERAC zvolit mezi relativním (“před 2 dny”) či absolutním zobrazením (20.5.2007).<br />
Ve většině případů lze data v záložkách třídit vzestupně / sestupně kliknutím na záhlaví s názvem atributu a zároveň<br />
lze metodou drag & drop měnit pořadí jednotlivých sloupců.<br />
Poklepáním myší na určité hodnoty se lze přemístit do jiné záložky s upřesňujícími informacemi. Například při<br />
poklepání na hodnotu ve sloupci Last Threat Alert lze docílit přesunu do záložky Threat Log, kde budou automaticky<br />
vyfiltrovány pouze záznamy, související s daným klientem. Poklepáním na hodnoty v jiných sloupcích lze pak vyvolat<br />
dialog, kde jsou o daném klientovi i informace, které by se do tabulkového výpisu stěží vešly.<br />
4.4.2 Replikace & informace na jednotlivých záložkách<br />
Pokud je konzole připojena k ERAS, k němuž se v rámci replikace připojují podřízené ERAS a zároveň jde o replikaci,<br />
kdy nejsou automaticky přenášeny veškeré informace, pak může dojit k situaci, kdy konzole nenabízí k nahlédnutí<br />
veškeré informace replikovaných klientů.<br />
Chybět přitom mohou:<br />
• Podrobnější protokoly k incidentům (záložka Threat Log).<br />
• Podrobnější protokoly o on-demand skenování (záložka Scan Log).<br />
• Detailní XML podoby současné konfigurace a stavu klientů (záložka Clients, sloupec Configuration, Protection<br />
Status, Protection Features, System Information).<br />
Na dialozích, kde tyto informace schází se v takových případech nachází tlačítko Request, po jehož stisku dojde<br />
k vyžádání chybějících informací u podřízeného ERA serveru. Jelikož proces replikace zahajuje podřízený ERAS,<br />
chybějící informace se přenesou max. do stanoveného časového intervalu replikace.<br />
6 Ve starších verzích ERA probíhala identifikace klienta dle atributů Computer Name + Primary Server..<br />
18
Obrázek 5 Tlačítkem Request lze zažádat podřízeny ERA server o poskytnutí chybějících informací.<br />
4.4.3 Záložka Clients<br />
Na této záložce lze najít základní informace o jednotlivých klientech.<br />
Atribut Význam<br />
Pod tímto názvem bude klient vystupovat v aplikaci ERA. Pokud jde o nového klienta,<br />
Client Name<br />
tato hodnota je shodná s hodnotou Computer Name. Client Name lze ale kdykoliv bez<br />
vedlejších efektů změnit.<br />
Computer Name Název stanice / serveru (hostname).<br />
MAC Address MAC adresa (síťové karty).<br />
Primary Server Název ERA serveru se kterým klient přímo komunikuje.<br />
Domain<br />
IP IP adresa<br />
Product Name Název řešení <strong>ESET</strong>.<br />
Product Version Verze řešení <strong>ESET</strong>.<br />
Last Connected<br />
Protection Status<br />
Text<br />
Název domény / skupiny, ve které se klient nachází (nesouvisí se skupinami vedenými v<br />
ERAS).<br />
Čas posledního kontaktu klienta s ERAS. K tomuto termínu jsou aktuální další informace z<br />
daného klienta s vyjímkou některých případů, kdy je použita replikace.<br />
Souhrnná informace o stavu řešení <strong>ESET</strong> na klientovi.<br />
Threat DB Version Verze virové aktualizace.<br />
Last Threat Alert Poslední incident.<br />
Last Firewall Alert Poslední poplach firewallu.<br />
Last Event Warning Poslední chybová událost.<br />
19
20<br />
Last Files Scanned Počet kontrolovaných souborů při posledním on-demand testu.<br />
Last Files Infected Počet infikovaných souborů při posledním on-demand testu.<br />
Last Files Cleaned Počet vyléčených (odstraněných) souborů při posledním on-demand testu.<br />
Last Scan Date Čas posledního on-demand testu.<br />
Restart Request Je vyžadován restart klienta (např. při programové aktualizaci)?<br />
Restart Request<br />
Date<br />
Moment, od kterého je vyžadován restart klienta.<br />
Product Last Started Poslední start řešení <strong>ESET</strong>.<br />
Product Install Date Datum instalace řešení <strong>ESET</strong>.<br />
Mobile User<br />
Klientům s tímto příznakem bude automaticky zaslána úloha typu “update now” vždy, když<br />
klient naváže prvotní komunikaci s ERAS (vhodné nastavení pro mobilní zaměstnance a<br />
jejich notebooky).<br />
New User Více v části věnované obecně klientům.<br />
OS Name Název operačního systému.<br />
OS Platform OS platforma (Windows / Linux...).<br />
HW Platform 32-bit / 64-bit<br />
Configuration<br />
Klient zasílá na ERAS i podobu konfigurace ve formátu XML. V tomto atributu je uveden<br />
pouze čas, ze kterého konfigurace pochází (pokud pomineme možnou replikaci, pak jde<br />
zároveň o čas, kdy byla konfigurace naposledy změněna).<br />
Protection Status Souhrnný stav řešení <strong>ESET</strong>. Analogický shodné s atributem Configuration.<br />
Protection Features Stav jednotlivých komponent řešení <strong>ESET</strong>. Analogicky shodné s atributem Configuration.<br />
System Information<br />
Informace o verzích jednotlivých komponent řešení <strong>ESET</strong>. Analogicky shodné s atributem<br />
Configuration.<br />
Některé hodnoty jsou spíše informativního charakteru a v době, kdy na ně administrátor nahlíží, nemusí být aktuální<br />
(typická situace: v 7:00 došlo k chybě při aktualizaci, v 8:00 již proběhla bez problémů). Jedná se např. o hodnoty ve sloupci<br />
Last Threat Alert, Last Event. Jakmile je administrátor s událostmi seznámen a považuje je za neaktuální, může na daný<br />
řádek klepnout pravým tlačítkem myši a z kontextového menu zvolit volbu Clear “Last” Info > Clear “Last Threat Alert” Info,<br />
popř. Clear “Last” Info > Clear “Last Event” Info. Tím odstraní informaci o posledním incidentu / události.<br />
Obrázek 6 Neaktuální události ze sloupců Last Threat Alert a Last Event lze snadno odstranit.
Obrázek 7 Detailní informace o klientovi.<br />
Na záložce Clients jsou velice rozsáhlé i možnosti při poklepání myší na libovolného klienta:<br />
• záložka General<br />
Významově shodné s atributy na záložce Clients. Zde lze definovat Client Name, tedy název, pod kterým bude<br />
klient veden v ERA a nepovinný komentář.<br />
• záložka Member Of Groups<br />
Klient je členem uvedených skupin. Blíže v kapitole o filtraci informací.<br />
• záložka Tasks<br />
Úlohy, které souvisí s daným klientem. Blíže v kapitole o úlohách.<br />
• záložka Configuration<br />
Zde se nabízí možnost prohlédnout, popř. vyexportovat stávající konfiguraci klienta do souboru ve formátu XML.<br />
Zároveň se nabízí varianta, kdy je stávající konfigurace využita jako šablona pro tvorbu nové / upravené XML<br />
podoby konfigurace. Blíže v kapitole o úlohách.<br />
• záložka Protection Status<br />
Souhrnný stav řešení <strong>ESET</strong>. V některých případech jde o „interaktivní“ stavy, kdy je možné reagovat přímo bez<br />
manuální definice nové úlohy, která by problém vyřešila.<br />
• záložka Protection Features<br />
Stav jednotlivých komponent řešení <strong>ESET</strong>.<br />
• záložka System Information<br />
Bližší informace o nainstalovaném řešení, o verzích jednotlivých komponent apod.<br />
4.4.4 Záložka Threat Log<br />
Tato záložka obsahuje podrobnější informace o jednotlivých incidentech.<br />
Atribut Význam<br />
Threat Id ID záznamu v tabulce databáze.<br />
Client Name Název klienta, na němž incident nastal.<br />
Primary Server Název ERA serveru se kterým klient přímo komunikuje.<br />
Date Received Čas přijetí incidentu na ERAS.<br />
21
22<br />
Date Occurred Čas vzniku incidentu na klientovi.<br />
Level Úroveň incidentu.<br />
Scanner Název komponenty řešení <strong>ESET</strong>, která incident zaznamenal.<br />
Object Typ objektu.<br />
Name Obvykle adresář, ve kterém byla infekce zachycena.<br />
Threat Obvykle název zachyceného škodlivého kódu.<br />
Action Akce, která byla s daným objektem provedena.<br />
User Jméno uživatele, který byl v době incidentu přihlášen ke klientovi.<br />
Information<br />
4.4.5 Záložka Firewall Log<br />
Zde jsou k dispozici záznamy z klientských firewallů.<br />
Atribut Význam<br />
Firewall Id ID záznamu v tabulce databáze.<br />
Client Name Název klienta, na němž událost nastala.<br />
Primary Server Název ERA serveru se kterým klient přímo komunikuje.<br />
Date Received Čas přijetí události na ERAS.<br />
Date Occurred Čas vzniku události na klientovi.<br />
Level Úroveň události<br />
Event Popis události<br />
Source Zdrojová IP adresa.<br />
Target Cílová IP adresa.<br />
Protocol Protokol, kterého se událost týká.<br />
Rule Pravidlo, kterého se událost týká.<br />
Application Aplikace, které se událost týká.<br />
User Jméno uživatele, který byl v době události přihlášen ke klientovi.<br />
4.4.6 Záložka Event Log<br />
V této záložce se nacházejí všechny ostatní události.<br />
Atribut Význam<br />
Event Id ID záznamu v tabulce databáze.<br />
Client Name Název klienta, na němž událost nastala.<br />
Primary Server Název ERA serveru se kterým klient přímo komunikuje.<br />
Date Received Čas přijetí události na ERAS.<br />
Date Occurred Čas vzniku události na klientovi.<br />
Level Úroveň události.<br />
Plugin Název komponenty řešení <strong>ESET</strong>, která událost zaznamenala.<br />
Event Popis události.<br />
User Jméno uživatele, který byl v době události přihlášen ke klientovi.<br />
4.4.7 Záložka Scan Log<br />
V této záložce se nacházejí výsledky jednorázových kontrol disků (on-demand skener), které byly vyvolány vzdáleně,<br />
lokálně přímo na stanici, nebo prostřednictvím úlohy v plánovači.<br />
Atribut Význam<br />
Scan Id ID záznamu v tabulce databáze.<br />
Client Name Název klienta, na němž kontrola proběhla.<br />
Primary Server Název ERA serveru se kterým klient přímo komunikuje.<br />
Date Received Čas přijetí výsledku na ERAS.
Date Occurred Čas vzniku výsledku na klientovi.<br />
Scanned Targets Cíle kontroly.<br />
Scanned Počet zkontrolovaných objektů.<br />
Infected Počet infikovaných objektů.<br />
Cleaned Počet odstraněných objektů (léčením, smazáním).<br />
Status Verdikt kontroly.<br />
User Jméno uživatele, který byl v době kontroly přihlášen ke klientovi.<br />
4.4.8 Záložka Tasks<br />
Význam této záložky je popsán v části věnované úlohám. Pokud jde o jednotlivé atributy, pak:<br />
Atribut Význam<br />
Task Id ID záznamu v tabulce databáze.<br />
State Stav úlohy (Active = stále se uplatňuje, Finished = klienti úlohu převzali).<br />
Type Informuje o typu úlohy.<br />
Name Název úlohy.<br />
Description Popis úlohy.<br />
Date Received Čas přijetí úlohy na ERAS.<br />
Comment Nepovinný komentář.<br />
4.4.9 Záložka Reports<br />
Funkce na této záložce umožňují generování rozličných grafických i tabulkových výstupů. Tyto mohou následně<br />
sloužit pro další zpracování (možnost výstupu do CSV formátu), popř. lze využít přímo nástroje ERA a nechat<br />
veškeré grafy i grafiku na něm. V takovém případě je pak výstup ve formátu HTML (+ obrázky ve formátu PNG).<br />
Jednotlivé varianty grafického vzhledu lze vybírat v části Report > Style.<br />
V ERA je několik předdefinovaných šablon, podle nichž je výstup generován (Report > Type):<br />
• Top Threats<br />
Přehled nejvíce hlášeného malware.<br />
• Top Clients with most Threats<br />
Přehled klientů, na kterých byl zaznamenán největší počet incidentů.<br />
• Threats Progress<br />
Vývoj počtu incidentů v čase.<br />
• Threats Comparative Progress<br />
Vývoj počtu incidentů u vybraného malware (pomocí filtru) v čase vůči celkovému hlášenému množství.<br />
• Threats By Scanner<br />
Poměr hlášených incidentů jednotlivými částmi řešení <strong>ESET</strong>.<br />
• Threats By Object<br />
Poměr incidentů dle přístupových míst, ze kterých se pokusil malware o průnik (emaily, soubory, boot sektory).<br />
• Combined Top Clients / Top Threats<br />
Kombinace výše uvedených typů.<br />
• Combined Top Threats / Threats Progress<br />
Kombinace výše uvedených typů.<br />
• Combined Top Threats / Threats Comparative Progress<br />
Kombinace výše uvedených typů.<br />
• Clients Report, Threats Report, Events Report, Scans Report, Tasks Report<br />
Klasický výpis tak jak je k vidění v záložkách Clients, Alert Log, Event Log, Scan Log nebo Tasks.<br />
• Comprehensive Report<br />
Souhrn následujících typů:<br />
23
24<br />
o Combined Top Clients / Top Threats<br />
o Combined Top Threats / Threats Comparative Progress<br />
o Threats Progress<br />
V části Filter lze přesněji určit, jakých klientů (Target Clients), popřípadě malware (Virus) se bude report týkat.<br />
Další detaily lze nastavit tlačítkem Additional Settings, jedná se především o údaje v hlavičce a typech použitých<br />
grafů. Zároveň lze odsud vyfiltrovat klienty dle stavu některých atributů a vybrat formát výstupního souboru<br />
(HTML, CSV).<br />
V záložce Interval lze definovat časový úsek, pro který se bude report generovat:<br />
• Current<br />
Do reportu budou zařazeny pouze události, které se uskutečnily ve vedle vybraném období - myšleno ve stejném,<br />
jako nyní (př.: pokud bude report vytvářen ve středu a bude nastaveno Current Week, pak budou zařazeny<br />
události za neděli, pondělí, úterý, středu) .<br />
• Completed<br />
Do reportu budou zařazeny pouze události, které se uskutečnily ve vedle vybraném, avšak uzavřeném období<br />
(například za celý měsíc srpen, celý týden – neděle až další sobota ). Pokud je aktivní parametr Add also the<br />
current period, budou k výše vybranému období přidány i události od posledního uzavřeného období do<br />
současnosti.<br />
Příklad použití:<br />
Chceme vytvořit report týkající se událostí za poslední kalendářní týden, tedy od neděle do následující soboty.<br />
Report budeme generovat ve středu následujícího týdne (po sobotě).<br />
V záložce Reports / Interval, zvolíme variantu Completed a nastavíme 1 Weeks. Odstraníme Add also the current<br />
period. V záložce Reports / Scheduler nastavíme Frequency na Weekly a vybereme Wednesday. Ostatní lze<br />
nastavit dle požadavků administrátora.<br />
• From / To<br />
Umožňuje přesně definovat období pro generovaný report.<br />
Záložka Scheduler slouží k nastavení automatického vytváření definovaného reportu ve zvoleném čase nebo intervalech<br />
(část Frequency).<br />
Do kolonky Run at je potřeba vepsat čas, kdy se provede generace reportu a v části and store the Result to – tlačítko Select<br />
Target... uvést způsob, jakým se bude report exportovat. Report lze odeslat prostřednictvím e-mailu na zvolenou<br />
adresu, popřípadě vyexportovat do adresáře. Report lze takto vyexportovat například do adresáře, který je přístupný<br />
prostřednictvím intranetu. O reporty se tak mohou dělit zaměstnanci společnosti.<br />
K odesílání vygenerovaných reportů e-mailem je potřeba správně nastavit SMTP server a adresu odesílatele dle<br />
kapitoly (více v části o nastavení ERAS).<br />
V části Range lze definovat časové období, ve kterém bude generování reportů aktivní. Přitom lze definovat počet<br />
generování (End after), popřípadě datum konce generování (End by).<br />
Tlačítka Save a Save as slouží k uložení nastavení definovaného reportu do šablony (template). Při tvorbě nové šablony<br />
je potřeba stisknout Save as a šabloně přiřadit název.<br />
V horní části okna konzole jsou k vidění názvy již vytvořených šablon a vedle nich informace o časech / intervalech,<br />
během kterých dochází ke generování reportů dle nastavení šablon. Tlačítkem Generate Now ať už ve spodní části,<br />
nebo v kontextovém menu (po stisku pravého tlačítka myši na vybrané šabloně) lze generování provést okamžitě bez<br />
ohledu na plánování.<br />
Již vygenerované reporty jsou k vidění v záložce Generated Reports. Pomocí kontextového menu lze nad reporty vytvářet<br />
další operace.<br />
Oblíbené šablony lze umístit do levého okna Favorites a v budoucnu tak mít možnost rychlého generování reportů<br />
na základě oblíbených šablon. Do oblíbených lze šablonu přesunout volbou Add to Favorites v kontextovém menu<br />
vyvolaném na seznamu naplánovaných šablon.<br />
4.4.10 Záložka <strong>Remote</strong> Install<br />
Tato záložka nabízí možnosti týkající se vzdálené instalace řešení <strong>ESET</strong> na jednotlivé klienty. Bližší informace lze<br />
najít v samostatná kapitole věnované vzdálené instalaci.<br />
4..5 Nastavení ERA konzole<br />
ERA konzoli lze konfigurovat prostřednictvím menu Tools / Console Options...
4.5.1 Záložka Connection<br />
Souvisí s připojením ERA konzole k ERA serveru. Detailněji popsáno na začátku kapitoly o ERAC.<br />
4.5.2 Záložka Columns – Show / Hide<br />
Zde lze definovat, jaké atributy se mají zobrazovat v jednotlivých záložkách konzole. V případě záložky Clients jde o<br />
zobrazené informace při režimu (View mode) Custom View Mode. Ostatní režimy jsou pevně předdefinovány.<br />
4.5.3 Záložka Colors<br />
Zde lze definovat barevné odlišení různých událostí a často i v několika úrovních. Lze tak např. odlišit klienty, které<br />
mají mírně starší virovou (Clients: Previous Version) databázi a klienty s velice starou databází (Clients: Older Versions or<br />
N/A).<br />
4.5.4 Záložka Paths<br />
Zde lze uvést adresář, do kterého si bude konzole lokálně ukládat reporty stažené z ERAS. Standardně jde o složku:<br />
%ALLUSERSPROFILE%\Application Data\Eset\Eset <strong>Remote</strong> <strong>Administrator</strong>\Console\reports<br />
4.5.5 Záložka Date / Time<br />
Určuje způsob zobrazení časových údajů:<br />
• Absolute<br />
Konzole bude zobrazovat čas absolutní (např. 14:30:00).<br />
• Relative<br />
Konzole bude zobrazovat relativní čas (např. „2 weeks ago“ – před dvěma týdny).<br />
• Regional<br />
Dle regionálního nastavení (přebráno z nastavení Windows).<br />
• Recalculate UTC time to your local time (use local time)<br />
Pokud je tato volba zaškrtnuta, budou časy přepočítány do místního času. V opačném případě budou časy<br />
přepočítány do GMT - UTC.<br />
4.5.6 Záložka Other Settings<br />
• Filter settings > Auto Apply Changes<br />
Pokud je tato volba aktivní, bude filtr na jednotlivých záložkách konzole automaticky generovat nový výstup při<br />
každé změně v podmínkách filtru. V opačném případě proběhne filtrace dle podmínek až po stisku tlačítka Apply<br />
Changes.<br />
• <strong>Remote</strong> administrator updates<br />
Zde lze nastavit, jak často bude přímo konzole kontrolovat, zda neexistuje novější verze řešení <strong>ESET</strong> <strong>Remote</strong><br />
<strong>Administrator</strong>. Doporučujeme ponechat volbu Monthly (měsíčně). V případě existence novější verze bude<br />
administrátor informován po spuštění ERA konzole.<br />
• Other settings > Use automatic refresh<br />
Automatické obnovování výstupů na jednotlivých záložkách (data z ERAS) ve zvoleném intervalu.<br />
• Other settings > Empty console recycle bins at application exit<br />
Odstraní položky z interního koše konzole při ukončení konzole. Ten lze využít v záložce Reports tab.<br />
• Show gridlines<br />
Jednotlivé buňky záložek budou odděleny čárou.<br />
• Prefer showing Client as "Server/Name" instead of "Server/Computer/MAC"<br />
Ovlivňuje způsob zobrazení informací o klientech v některých dialozích (např. při tvorbě úlohy). Tato volba má<br />
pouze vizuální dopad.<br />
• Use systray icon<br />
ERA konzole se bude prezentovat ikonou na liště Windows.<br />
• Show on taskbar when minimized<br />
Pokud bude minimalizováno okno ERA konzole, bude obnovení okna dostupné z lišty Windows (taskbar).<br />
• Use highlighted systray icon when problematic clients found<br />
Společně s tlačítkem Edit lze definovat události, při kterých dojde ke změně barvy malé ikony ERA konzole na liště<br />
Windows (obvykle vedle hodin).<br />
Nabízí se varianta, kdy bude ERA konzole připojena z PC administátora k ERA serveru nonstop. V takovém případě<br />
doporučujeme povolit volbu Show on taskbar when minimized a konzoli nechat při nepoužívání zminimalizovanou. Jakmile<br />
se objeví na klientech problém, ikona v systray (oblast malých ikon – obvykle vedle hodin) zčervená a stane se tak signálem<br />
pro administrátora. Zároveň je potřeba povolit a vhodně nastavit volbu Use highlighted systray icon when problematic<br />
clients found, tedy události, při kterých ke změně barvy dojde.<br />
25
• Show all groups in filter panes<br />
Ovlivňuje způsob filtrace dle skupin.<br />
• Tutorial messages<br />
Zakáže (Disable All) / povolí (Enable All) zobrazení informativních zpráv.<br />
• Warn if the server license is about to expire in X days<br />
Pokud je povoleno, konzole bude správce informovat X dní před vypršením platnosti licence.<br />
• Warn if there is only X% free clients left in the server license<br />
Pokud je povoleno, konzole bude správce informovat v okamžiku, kdy zbývá méně než X% volných licencí (licence<br />
je vázána na množství spravovaných klientů).<br />
4..6 Nastavení ERA serveru prostřednictvím konzole<br />
ERA server lze pohodlně konfigurovat přímo přes ERA konzoli, která je k danému serveru připojena - menu Tools ><br />
Server Options...<br />
4.6.1 Záložka General<br />
Zde se nacházejí především obecné informace o ERAS, informace o použitém licenčním klíči (License information) a v<br />
neposlední řadě i statistické informace o běhu ERAS.<br />
Tlačítkem Renew License... lze vzdáleně na ERA server dopravit nový licenční klíč v podobě .LIC souboru a tím<br />
zabránit případné expiraci licence. Licenčním klíčům je věnována samostatná kapitola (instalace ERAS).<br />
4.6.2 Záložka Security<br />
Řešení <strong>ESET</strong> označená verzí 3.x (<strong>ESET</strong> Smart Security apod.) nabízejí možnost autorizace heslem při komunikaci<br />
klient vs ERAS (komunikace na protokolu TCP, port 2222), přičemž ve výsledku je taková komunikace šifrovaná.<br />
U starších verzí (označených jako 2.x) toto není možné. Aby byla zajištěna zpětná kompatibilita pro starší verze, lze<br />
nastavit režim Enable unauthenticed access for Clients.<br />
Z velké části tak slouží záložka „Security“ k nastavení kompromisu pro společné použití klientských řešení verze 2.x a<br />
3.x.<br />
• Password for Console<br />
Nastavení hesla pro přístup k tomuto ERAS prostřednictvím konzole.<br />
• Password for Clients (Eset Security Products)<br />
Nastavení hesla pro přístup klientů k tomuto ERAS.<br />
• Password for Replication<br />
Nastavení hesla pro přístup podřízených ERAS k tomuto ERAS v rámci replikace.<br />
• Password for Eset <strong>Remote</strong> Installer (Agent)<br />
Nastavení hesla pro přístup agenta k tomuto ERAS. Souvisí se vzdálenou instalací.<br />
• Enable unauthenticated access for Clients (Eset Security Products)<br />
Povolí přístup k tomuto ERAS i těm klientům, kteří mají žádné nebo špatné heslo (případ, kdy heslo nesouhlasí s<br />
Password for Clients).<br />
• Enable unauthenticated access for Replication<br />
Povolí přístup k tomuto ERAS i těm podřazeným ERAS, které mají žádné nebo špatné heslo pro replikaci.<br />
• Enable unauthenticated access for Eset <strong>Remote</strong> Installer (Agent)<br />
Povolí přístup k tomuto ERAS i těm agentům, kteří mají žádné nebo špatné heslo pro zpětnou komunikaci.<br />
Pokud je autorizace na straně klientů i ERAS nastavena a spravují se pouze řešení <strong>ESET</strong> verze 3.x, lze volbu Enable<br />
unauthenticed access for Clients vypnout.<br />
4.6.3 Záložka Server Maintenance<br />
Správné nastavení na této záložce dokáže zajistit, že databáze na straně ERA serveru bude automaticky udržována<br />
v optimálním stavu. Při standardním nastavení jsou automaticky odstraňovány záznamy starší šesti měsíců,<br />
přičemž každých 15 dní je uplatněna funkce „compact & repair”.<br />
Přehled jednotlivých voleb:<br />
• Only keep the latest X threats for each client<br />
Ponechat pouze posledních X incidentů pro každého klienta.<br />
• Only keep the latest X firewall logs for each client<br />
Ponechat pouze posledních X záznamů týkajících se firewallu pro každého klienta.<br />
26
• Only keep the latest X events for each client<br />
Ponechat pouze posledních X událostí pro každého klienta.<br />
• Only keep the latest X scan logs for each client<br />
Ponechat pouze posledních X protokolů o skenování pro každého klienta.<br />
• Delete clients not connected for the last X months (days)<br />
Odstranit klienty, kteří se nepřipojili k ERAS více než X měsíců (dní).<br />
• Delete threat logs older than X months (days)<br />
Smazat incidenty starší než X měsíců (dní).<br />
• Delete firewall logs older than X months (days)<br />
Smazat záznamy týkající se firewallu starší než X měsíců (dní).<br />
• Delete event logs older than X months (days)<br />
Smazat události starší než X měsíců (dní).<br />
• Delete scan logs older than X months (days)<br />
Smazat protokoly o skenování starší než X měsíců (dní).<br />
4.6.4 Logging<br />
ERAS vytváří během chodu protokol (Log filename) o činnosti s nastavitelnou úrovní detailů (Log verbosity). V případě<br />
textového výstupu (Log to text file) lze zajistit rotování protokolu při velikost větší než X MB (Rotate when greater than<br />
X MB) a mazání protokolů starších než X dní (Delete rotated logs older than X days).<br />
Část Log to OS application log zajistí zápis informací do systémového protokolu událostí (v Ovládacích panelech<br />
Windows).<br />
Funkce Database Debug Log by měla za normálních okolností zůstat zcela vypnutá.<br />
Textový protokol je standardně umístěn v souboru<br />
%ALLUSERSPROFILE%\Application Data\Eset\Eset <strong>Remote</strong> <strong>Administrator</strong>\Server\logs\era.log<br />
V části Log to text file doporučujeme ponechat Log verbosity na úrovni Level 2 – Above + Session Errors a zvyšovat ji až při<br />
případných problémech a po konzultaci s technickou podporou <strong>ESET</strong>.<br />
4.6.5 Replication<br />
Význam a funkce replikace již byl zmíněn v rámci popisu serverové části řešení <strong>ESET</strong> <strong>Remote</strong> <strong>Administrator</strong> (využívá<br />
se v rozsáhlejších sítích při instalaci několika ERA serverů, např. na jednotlivé pobočky společnosti).<br />
Dialog s nastavení replikace je rozdělen do dvou částí.<br />
• Replication „to“ settings<br />
• Replication „from“ settings<br />
Část Replication „to“ settings je potřeba nastavit pro podřízené ERA servery. U takových ERAS musí být povolena volba<br />
Enable „to“ replication a uvedena IP adresa nebo název nadřízeného ERA serveru (Upper server), na který se budou data<br />
replikovat.<br />
Část Replication „from“ replication je důležitá pro nadřízené ERA servery, které přijímají data od podřízených ERAS,<br />
popř. je předávají k dalším nadřízeným. U takových ERAS musí být povolena volba Enable „from“ replication a<br />
definovány názvy podřízených ERA serverů (při jejich větším počtu je lze oddělit čárkou).<br />
Pro ERA servery, které se nacházejí „uprostřed“ hierarchie (tj. mají pod sebou podřazené servery a nad sebou<br />
nadřazené) musí mít povoleny obě části.<br />
Všechny tyto situace dokonale popisuje následující příklad. Béžová PC představují jednotlivé ERA servery. Pod<br />
každým serverem je uveden název ERAS (v praxi může jít i pouhý název daného PC – computername, bez určení<br />
domény) a část dialogu replikace včetně potřebného nastavení.<br />
27
Další nastavení již pouze ovlivňuje chování replikace:<br />
• Replicate threat log, Replicate firewall log, Replicate event log, Replicate scan log<br />
Vždy dochází k replikaci informací, které jsou na záložkách Clients, Threat Log, Firewall Log, Event Log, Scan Log,<br />
Tasks vypisovány do sloupců na jednotlivých řádcích. Kromě toho ale existují informace, které nejsou uschovány<br />
fyzicky přímo v databázi, ale zvlášť na bázi samostatných textových souborů (se strukturou textových nebo XML<br />
souborů). Právě tyto volby ovlivňují, zda se mají v rámci replikace přenášet i tyto pomocné informace.<br />
• Automatically replicate threat log details, Automatically replicate scan log details, Automatically replicate client details<br />
To jestli se tyto pomocné informace (souvisí s předchozím bodem) mají přenášet v rámci replikace zcela<br />
automaticky a nebo až na vyžádání administrátora (viz. význam tlačítek Request) rozhodují tyto volby.<br />
Nabízí se otázka, proč se řeší automatická replikace vs replikace na vyžádání pouze u podrobnějších logů a klientských<br />
konfigurací. Právě tyto informace mohou být v některých případech velice rozsáhlé a zároveň nemusí být stěžejní.<br />
Dokonalým příkladem může být protokol o skenování pevného disku C:, kdy je povoleno protokolování všech souborů (tedy i<br />
neinfikovaných). Pokud i přesto potřebuje administrátor do takových informací nahlédnout, nabízí se volba Request.<br />
4.6.6 Updates<br />
Přes tuto záložku lze spravovat nastavení funkce Mirror integrované do prostředí <strong>ESET</strong> <strong>Remote</strong> <strong>Administrator</strong> (resp.<br />
ERAS). Jde tak o alternativu k funkci Mirror přímo v řešení <strong>ESET</strong> Smart Security Business Edition a <strong>ESET</strong> NOD32<br />
Antivirus Business Edition.<br />
• Update server<br />
UNC cesta nebo URL adresa aktualizačního serveru. Ve většině případů stačí ponechat hodnotu AUTOSELECT,<br />
která zajistí automatický výběr aktualizačního serveru společnosti <strong>ESET</strong>.<br />
• Update interval<br />
Četnost aktualizací v minutách (doporučujeme ponechat 60 minut).<br />
• Update user name<br />
Uživatelské jméno pro autorizaci k serveru.<br />
• Update password<br />
Uživatelské heslo pro autorizaci k serveru.<br />
28
• Update now<br />
Vyvolá proces aktualizace okamžitě.<br />
• Create update mirror<br />
Pokud je povoleno, do adresáře Folder to store mirrored files budou ukládány aktualizace pro ostatní klienty v síti,<br />
přičemž povolením Provide update files via internal HTTP server budou nabízeny skrze interní web server (protokol<br />
HTTP) na uvedeném portu (HTTP server port - standardně 2221).<br />
• Authentication<br />
Umožňuje nastavit způsob autorizace klientů vůči ERA serveru. Volba NONE umožní připojení libovolného<br />
klienta k HTTP serveru. Metodou Basic lze zabezpečit autorizaci využívající kódování base64. Metoda NTLM je<br />
komplexnější metodou autorizace. Při autorizaci se na ERA serveru ověřuje existence uživatelského účtu, který je<br />
na straně klienta nastaven v podobě uživatelského jména / hesla pro přístup k aktualizačnímu serveru.<br />
Pro správnou funkčnost Mirror je potřeba v rozšířeném nastavení určit, které komponenty se mají z aktualizačního<br />
serveru stahovat, včetně určení jazykových verzí. Je nutné, aby Mirror server dokonale pokryl potřeby všech<br />
klientských řešení <strong>ESET</strong>.<br />
4.6.7 Other Settings<br />
• SMTP settings (Server, Sender address, Username, Password)<br />
Některé činnosti v <strong>ESET</strong> <strong>Remote</strong> <strong>Administrator</strong> vyžadují nastavení SMTP serveru. SMTP server je nutný v případě<br />
vzdálené instalace prostřednictvím elektronické pošty a při generování reportů, které mají být odesílány ve formě<br />
e-mailu.<br />
• Allow new client<br />
Pokud není tato volba povolena, přehled klientů na záložce Clients je považován za konečný a i v případě<br />
komunikace dalších (nových) klientů s ERAS nebude takový klient na záložku doplněn.<br />
• Automatically reset „New“ flag by new clients<br />
Pokud je volba aktivní, automaticky je odstraněn příznak New u prvně přihlášených klientů k ERAS. Více v<br />
kapitole o záložce Clients.<br />
• Ports (Console, Client, Replication port of this server, Eset <strong>Remote</strong> Installer)<br />
Určuje porty, na kterých bude ERAS „poslouchat“ a čekat na komunikaci navázanou:<br />
- konzolí (Console, standardně TCP 2223),<br />
- klientem (Client, standardně TCP 2222),<br />
- replikačním procesem (Replication port, standardně TCP 2846),<br />
- agentem při vzdálené instalaci (Eset <strong>Remote</strong> Installer, standardně TCP 2224).<br />
• Enable ThreatSense.Net data forwarding to <strong>ESET</strong> servers<br />
Pokud je povoleno, ERAS bude přeposílat podezřelé soubory a statistické informace z klientů na servery <strong>ESET</strong>. V<br />
některých případech nelze zajistit, aby tyto informace odcházely do společnosti <strong>ESET</strong> přímo z klientů.<br />
• Edit Advanced Settings...<br />
Jmenované tlačítko vyvolá konfigurační editor <strong>ESET</strong>, kde je možné definovat další nastavení ERAS<br />
29
5.. Úlohy<br />
Prostřednictvím produktu <strong>ESET</strong> <strong>Remote</strong> <strong>Administrator</strong> lze klientům zasílat tzv. úlohy. Tyto se zrealizují v momentě,<br />
kdy stanice naváže s ERA serverem komunikaci (TCP, port 2222) v pravidelném intervalu 5 minut<br />
Momentálně jsou dostupné tři druhy úloh:<br />
• Configuration – úloha pro změnu konfigurace klienta,<br />
• On-Demand Scan – úloha pro vykonání on-demand kontroly,<br />
• Update Now – úloha pro vynucení aktualizace.<br />
Průvodce vytvářením úlohy lze vyvolat z ERA konzole kombinací kláves CTRL-N, z menu File / New Task..., přes lištu s<br />
ikonami, nebo z kontextového menu u konkrétní stanice (v posledním jmenovaném případě může být vynecháno<br />
několik úvodních dialogů – pro kompletní nastavení doporučujeme preferovat jiné metody vyvolání průvodce).<br />
Obrázek 8 ERA nabízí tři druhy úloh.<br />
5..1 Úloha typu Configuration<br />
Při vyvolání tohoto typu úlohy je potřeba v prvním kroku vytvořit (tlačítko Create...), popř. vybrat existující (Select...)<br />
XML soubor s konfigurací, kterou chceme na vzdálených klientech aplikovat<br />
Konfigurace ve formátu XML jsou vzájemně kompatibilní bez ohledu na jejich původ. Lze tak uplatnit např. konfiguraci<br />
přidruženou k instalačnímu balíku, vyžádanou z klientského řešení, popř. ručně vyexportovanou lokálně (např. z řešení <strong>ESET</strong><br />
Smart Security).<br />
Nastavení konfigurace probíhá prostřednictvím konfiguračního editoru, který je popsán v samostatné kapitole.<br />
Doporučujeme se zaměřit především na barevné odlišení malých symbolů před každým atributem – mají velký<br />
význam. Načtenou konfiguraci si je možné prohlédnout (tlačítko View), popř. upravit (tlačítko Edit).<br />
Tlačítko Create from Template... (vytvořit ze šablony) umožňuje načíst již existující XML konfiguraci a použít ji jako<br />
podklad pro novou konfiguraci. Načtená šablona zůstane i v případě provedení změn v neměnném stavu.<br />
V dalším kroku je potřeba vybrat klienty (samostatně, na úrovni skupin nebo serverů), na kterých se má XML<br />
konfigurace aplikovat (ty, co jsou v části „Selected items“). Tlačítkem Add Special... a následně Add lze do tohoto<br />
seznamu přemístit aktuálně zobrazené klienty ze záložky Clients (volba Add clients loaded in the Clients pane),<br />
popřípadě pouze označené klienty (Only selected).<br />
V závěrečném kroku lze úlohu pojmenovat (Name), popř. doplnit popisek (Description). Tyto údaje slouží pouze pro<br />
pozdější snazší orientaci administrátora na záložce Tasks. Zároveň je možné vykonání úlohy odložit (Apply task after),<br />
popř. zajistit, aby se ze záložky Tasks automaticky odmazala jakmile bude úspěšně dopravena na cílové klienty<br />
(Delete tasks automaticaly by cleanup if successfully completed).<br />
30
5..2 Úloha typu On-Demand Scan<br />
Při vyvolání tohoto typu úlohy je nejprve nutné specifikovat, jakých klientů se bude úloha týkat (z technických<br />
důvodů rozděleno samostatně pro verzi 2.x a 3.x a řešení pro Linux).<br />
Pokud administrátor nastaví vlastnosti pro “On-demand Scan task for Windows NOD32” i “On-demand Scan task for<br />
Windows Eset Security Product”, pak lze tutéž úlohu uplatnit pro starší i novější verze klientských řešení <strong>ESET</strong> zároveň.<br />
Volbou “Exclude this section from On-Demand Scan” lze toto potlačit.<br />
V případě klientského řešení na verzi 2.x je potřeba nastavit On-demand Scan task for Windows NOD32 a pokračovat<br />
takto:<br />
• Vybrat název profilu, který se při skenování uplatní na straně klienta (Profile name) – ručně lze definovat vlastní<br />
název, jenž se nenachází v seznamu.<br />
• Vybrat disky, kterých se má kontrola týkat (Drives to scan).<br />
• V případě potřeby doplnit, popř. pozměnit konfiguraci profilu, vybraného v prvním bodě (tlačítko Edit).<br />
• Pokračovat tlačítkem Další a vybrat klienty, na které bude test aplikován.<br />
• Dokončit průvodce (shodné s úlohou pro změnu konfigurace).<br />
On-demand skenování na straně klienta proběhne s tím, že se uplatní nastavení vybraného profilu na daných klientech +<br />
nastavení připojené XML konfigurace (tlačítko Edit). Ke změně nastavení profilu na klientovi dochází jen DOČASNĚ v rámci<br />
dané kontroly.<br />
Volba Scan without cleaning je adekvátní tlačítkům Detekce (volba Scan without cleaning povolena) / Léčení (volba Scan<br />
without cleaning zakázána) v modulu NOD32 řešení <strong>ESET</strong> NOD32 pro Windows 2.x. V praxi je rozdíl následující:<br />
• Scan without cleaning povoleno: kontrola proběhne v režimu, kdy je vytvořen pouze protokol a s případnou infekcí<br />
není nijak naloženo.<br />
• Scan without cleaning zakázáno: kontrola proběhne s přihlédnutím na nastavení akcí, které se mají uplatnit při<br />
nalezení léčitelné a neléčitelné infekce.<br />
Pokud se na klientech nachází řešení ve verzi 3.x (<strong>ESET</strong> Smart Security, <strong>ESET</strong> NOD32 Antivirus), pak lze vybrat<br />
variantu On-demand Scan task for Windows Eset Security Product a pokračovat následovně:<br />
• Vybrat název profilu, který se při skenování uplatní na straně klienta (Profile name) – ručně lze definovat vlastní<br />
název, jenž se nenachází v seznamu.<br />
• Vybrat oblasti skenování, kterých se má kontrola týkat (Drives to scan), popř. definovat vlastní cesty (Add path).<br />
• Pokračovat tlačítkem Další a vybrat klienty, na které bude test aplikován.<br />
• Dokončit průvodce (shodné s úlohou pro změnu konfigurace).<br />
5..3 Úloha typu Update Now<br />
Při vyvolání tohoto typu úlohy je nejprve nutné specifikovat, jakých klientů se bude úloha týkat (z technických<br />
důvodů rozděleno samostatně pro verzi 2.x a 3.x a řešení pro Linux).<br />
Pokud administrátor nastaví vlastnosti pro “Update Now task for Windows NOD32” i “Update Now task for Windows Eset<br />
Security Product”, pak lze tutéž úlohu uplatnit pro starší i novější verze klientských řešení <strong>ESET</strong> zároveň. Volbou “Exclude<br />
this section from Update Task” lze toto potlačit.<br />
Následující kroky jsou víceméně shodné:<br />
• Vybrat název profilu, který se při aktualizaci uplatní na straně klienta (Profile name a přepínač Specify profile name)<br />
– ručně lze definovat vlastní název, jenž se nenachází v seznamu. Obvykle není potřeba profil definovat (ponechat<br />
neaktivní volbu Specify profile name).<br />
• Pokračovat tlačítkem Další.<br />
• Dokončit průvodce (shodné s úlohou pro změnu konfigurace).<br />
Klientská řešení <strong>ESET</strong> (<strong>ESET</strong> NOD32 Antivirus, <strong>ESET</strong> Smart Security...) jsou standardně vybavena funkcí pro pravidelnou<br />
automatickou aktualizaci. Úloha typu Update Now je tak pouze doplňkovou a jednorázovou funkcí.<br />
31
6.. Instalace klientských řešení <strong>ESET</strong><br />
Tato kapitola bude věnována instalaci (ať už přímé či vzdálené) klientských řešení <strong>ESET</strong> pro operační systémy<br />
Microsoft Windows.<br />
Doporučujeme vzdálenou instalaci využívat pouze k instalaci řešení <strong>ESET</strong> na stanice a nikoliv servery i když je to technicky<br />
možné.<br />
6..1 Parametry příkazové řádky klientských řešení <strong>ESET</strong><br />
Existuje řada parametrů, kterými lze průběh instalace ovlivnit. Tyto parametry lze použít během přímé instalace,<br />
kdy je administrátor fyzicky přítomen u takových stanic, avšak i v případě vzdálené instalace. Pak jsou tyto<br />
parametry určeny předem během tvorby instalačních balíčků a během instalace jsou na stanici vnuceny<br />
automaticky.<br />
Parametry <strong>ESET</strong> Smart Security a <strong>ESET</strong> NOD32 Antivirus - tyto lze zapisovat za instalační .MSI soubor (např.<br />
ea_nt64_ENU.msi /qn):<br />
• /qn<br />
Tichý režim instalace bez zobrazení dialogových oken.<br />
• /qb!<br />
Uživatel nemá možnost instalaci ovlivnit, avšak její průběh je znázorněn “progressbarem” (stav instalace v %).<br />
• REBOOT="ReallySuppress"<br />
Zakáže restart PC po dokončení instalace.<br />
• REBOOT="Force"<br />
Vynutí restart PC po dokončení instalace.<br />
• REBOOTPROMPT =""<br />
Na provedení restartu po dokončení instalace se dotáže (nemůže být použito dohromady s /qn).<br />
• ADMINCFG=”path_to_xml_file”<br />
Při instalaci bude použito XML nastavení řešení <strong>ESET</strong> z definovaného souboru. Při vzdálené instalaci není potřeba<br />
tento parametr používat. Instalační balík obsahuje vlastní XML konfiguraci, která bude automaticky při instalaci<br />
vnucena.<br />
Parametry pro starší řešení <strong>ESET</strong> NOD32 pro Windows ve verzi 2.x - tyto lze zapisovat za soubor SETUP.EXE, který lze<br />
spolu s ostatními získat extrakcí instalačního souboru (např. setup.exe /silentmode):<br />
• /SILENTMODE<br />
Tichý režim instalace bez zobrazení dialogových oken.<br />
• /FORCEOLD<br />
Případnou reinstalaci provede i v případě, že právě instalovaná verze bude starší než stávající.<br />
• /CFG=” path_to_xml_file”<br />
Při instalaci bude použito XML nastavení řešení <strong>ESET</strong> z definovaného souboru. Při vzdálené instalaci není potřeba<br />
tento parametr používat. Instalační balík obsahuje vlastní XML konfiguraci, která bude automaticky při instalaci<br />
vnucena.<br />
• /REBOOT<br />
Vynutí restart PC po dokončení instalace.<br />
• /SHOWRESTART<br />
Na provedení restartu po dokončení instalace se dotáže.<br />
• /INSTMFC<br />
Doinstaluje potřebné MFC knihovny na operační systém Microsoft Windows 9x. Parametr může být použít vždy, i<br />
když jsou MFC knihovny k dispozici.<br />
6..2 Metody instalace<br />
6.2.1 Přímá instalace s předdefinovanou XML konfigurací<br />
Při tomto způsobu je klientské řešení <strong>ESET</strong> instalováno za fyzické přítomnosti administrátora u stanice. Tento<br />
způsob instalace nevyžaduje žádnou větší přípravu a je vhodný především v malých počítačových sítích, popř. tam,<br />
kde není k dispozici produkt pro centrální správu – <strong>ESET</strong> <strong>Remote</strong> <strong>Administrator</strong>.<br />
I tuto „manuální“ práci lze částečně zpříjemnit tím, že klientské řešení <strong>ESET</strong> bude po instalaci nastaveno podle<br />
předem dané XML konfigurace. Bez dalších úprav tak bude rovnou nastaven např. aktualizační server (jméno /<br />
heslo, cesta k Mirror serveru...), tichý režim, pravidelná kontrola pevného disku atd.<br />
32
Použití XML konfigurace je odlišné pro verze 3.x a 2.x řešení <strong>ESET</strong>:<br />
• Verze 3.x: Z webových stránek <strong>ESET</strong> stáhneme instalační soubor (např. ess_nt32_enu.msi). Do adresáře se staženým<br />
MSI balíčkem dokopírujeme XML konfiguraci z konfiguračního editoru <strong>ESET</strong> pod názvem cfg.xml. Při zahájení<br />
instalace (spuštění MSI balíčku) bude automaticky převzato nastavení z cfg.xml. V případě, že by se konfigurační<br />
XML jmenoval odlišně, popř. byl umístěn v jiné složce, lze použít parametr ADMINCFG=”cesta_k_xml_souboru”<br />
(např. ess_nt32_enu.msi ADMINCFG=”\\server\xml\settings.xml” pro použití konfigurace ze síťového disku).<br />
• Verze 2.x: Z webových stránek <strong>ESET</strong> stáhneme instalační soubor (např. ndntczst.exe). Stažený soubor rozbalíme<br />
pomocí aplikace WinRAR. Vznikne tak adresář s řadou souborů, v němž bude figurovat i setup.exe. Do tohoto<br />
adresáře umístíme XML konfiguraci pojmenovanou jako nod32.xml. Při zahájení instalace (spuštění setup.exe) bude<br />
automaticky převzato nastavení z nod32.xml. V případě, že by se konfigurační XML jmenoval odlišně, popř. byl<br />
umístěn v jiné složce, lze použít parametr /cfg=”cesta_k_xml_souboru”<br />
(např. setup.exe /cfg=”\\server\xml\settings.xml” pro použití konfigurace ze síťového disku).<br />
Při tomto způsobu instalace lze využít i další parametry uvedené v předchozí kapitole.<br />
6.2.2 Obecně o vzdálené instalaci<br />
Řešení <strong>ESET</strong> <strong>Remote</strong> <strong>Administrator</strong> nabízí několik metod vzdálené instalace. Lze též hovořit o způsobu distribuce<br />
instalačního balíku na cílovou stanici:<br />
• vzdálená push instalace,<br />
• vzdálená instalace prostřednictvím logon skriptu,<br />
• vzdálená instalace prostřednictvím e-mailu.<br />
Není se ale potřeba omezovat pouze na nástroje ERA v případě použití jiných řešení pro vzdálenou instalaci (např.<br />
instalace MSI balíčaků v rámci doménových politik, LANDesk...). Ve výsledku jde pouze o způsob, jakým bude<br />
dopraven instalační soubor (popř. agent) na stanici a jakým způsobem bude zajištěno jeho spuštění s právy<br />
administrátora. Je tak nakonec možné, že bude pro vzdálenou instalaci použitelná i metoda “přímé instalace”<br />
popsána v předchozí části.<br />
Vzdálené instalaci prostřednictvím <strong>ESET</strong> <strong>Remote</strong> <strong>Administrator</strong> se skládá z těchto kroků:<br />
• tvorba instalačního balíku s názvem X,<br />
• distribuce instalačního balíku X na stanice (push, logon skript, e-mail, externí řešení).<br />
Tvorba instalačních balíků se realizuje skrze ERAC, avšak fyzicky jsou “balíky” ve většině případů uloženy přímo na<br />
ERA serveru, konkrétně v:<br />
%ALLUSERSPROFILE%\Data aplikací\Eset\Eset <strong>Remote</strong> <strong>Administrator</strong>\Server\packages<br />
Tvorba instalačních balíků v prostředí ERA konzole je zajištěna tlačítkem Packages... v záložce <strong>Remote</strong> Install.<br />
33
Obrázek 9 Dialog pro tvorbu instalačních balíčků.<br />
Každý instalační balík je identifikován názvem (Name, na obrázku v části 1). Další části dialogu souvisí s obsahem<br />
balíku, jenž bude automaticky uplatněn v momentě, kdy se daný balík podaří některou z cest dopravit na stanici.<br />
Obsahem balíku jsou/je tedy:<br />
• instalační soubory (2) klientského řešení <strong>ESET</strong>,<br />
• konfigurační XML soubor pro klientské řešení <strong>ESET</strong> (3),<br />
• parametry příkazové řádky pro klientské řešení <strong>ESET</strong> (4).<br />
Roletka Type v části 1 pak značně rozšiřuje možnosti ERA. Kromě vzdálené instalace lze zajistit i vzdálenou<br />
deinstalaci (Uninstall Eset Security Products and NOD32 version 2) klientských řešení <strong>ESET</strong>, popř. vzdáleně instalovat<br />
zcela externí aplikace (Custom package).<br />
Z technických důvodů je rozdělena instalace starších řešení <strong>ESET</strong> (2.x) a 3.x do dvou samostatných typů. Ze stejného důvodu<br />
jsou rozděleny balíky i v adresáři packages na ERAS.<br />
Custom package nabízí široké možnosti využití, včetně deinstalace konkurečních bezpečnostních řešení (při použití vhodné<br />
dávky příkazů).<br />
Ke každému balíku automaticky vzniká tzv. <strong>ESET</strong> <strong>Remote</strong> Installer, tj. agent, jehož úkolem je zajistit hladký průběh<br />
instalace a komunikaci mezi cílovou stanicí a ERAS. Po technické stránce jde o krátký soubor einstaller.exe, v němž<br />
je pevně zapsán název ERA serveru, název a typ instalačního balíku, ke kterému se váže. Přesný význam agenta je<br />
zmíněn v následujících kapitolách.<br />
6.2.3 Push metoda vzdálené instalace<br />
Při použití této metody vzdálené instalace dochází k okamžitému “natlačení” klientského řešení <strong>ESET</strong> na cílovou<br />
stanici. Stanice tak musí být v danou chvíli v provozu a musí být splněny tyto podmínky na straně klienta (další jsou<br />
v úvodní kapitole o ERAS):<br />
34
• provoz klienta sítě Microsoft (vlastnost síťového adaptéru),<br />
• provoz služby sdílení souborů (vlastnost síťového adaptéru),<br />
• výjimka na provoz služby sdílení souborů na případném firewallu,<br />
• provoz služeb (services): <strong>Remote</strong> Registry Service, <strong>Remote</strong> Service Manager, Server,<br />
• znalost přihlašovacího jména / hesla uživatele s právy administrátora na cílových stanicích (ideální je znalost<br />
jména / hesla doménového administrátora).<br />
Průběh push instalace je následující:<br />
1) V ERAC je potřeba zvolit volbu Install... (záložka <strong>Remote</strong> Install).<br />
2) V levé části dialogu vybereme stanice, na které chceme metodou push nainstalovat klientské řešení <strong>ESET</strong> a tyto<br />
přesuneme do pravé části (metodou drag & drop).<br />
3) V roletce Package vybereme název instalačního balíku, který má být metodou push dopraven a nainstalován na<br />
cílovou stanici.<br />
4) V pravé části označíme stanice, na které má být vzdálená instalace uplatněna.<br />
5) Stiskneme tlačítko Install (tlačítkem Get Info si lze ověřit současnou situaci na vybraných klientech).<br />
6) Ve většině případů budeme nyní dotázáni na jméno / heslo účtu, pod kterým bude instalace provedena (musí jít o<br />
účet, který má na cílové stanici práva administrátora, tj. ideálně účet doménového administrátora).<br />
35
7) O dalším průběhu instalace jsme informováni textovou zprávou a stavovým indikátorem. Ve skutečnosti dochází<br />
k následujícím činnostem.<br />
8) ERAS zasílá na cílovou stanici prostřednictvím sdílení admin$ agenta – einstaller.exe<br />
9) Agent se zavádí jako služba pod definovaným účtem v bodě 6.<br />
10) Agent navazuje zpětnou komunikaci s ERAS a na portu TCP 2224 zahajuje stahování instalačního balíku,<br />
k němuž se agent váže.<br />
36
11) Agent tento balík instaluje pod účtem definovaným v bodě 6 a bere přitom ohled na XML konfiguraci a<br />
parametry příkazové řádky.<br />
12) Jakmile je instalace dokončena, agent na tuto skutečnost taktéž upozorňuje. Některá řešení <strong>ESET</strong> mohou<br />
vyžadovat restart PC. Toto je taktéž ve zprávě zohledněno.<br />
V dialogu push instalace je možné vyvolat pravým tlačítkem myši kontextové menu:<br />
• Get Info<br />
Tato funkce zjistí současný stav řešení <strong>ESET</strong> na vybraných stanicích (opět bude potřeba zadat jméno / heslo<br />
administrátora). Po technické stránce je opět použito sdílení admin$.<br />
• Uninstall<br />
Opačný postup instalace, kdy se agent pokusí vzdáleně řešení <strong>ESET</strong> odinstalovat. V režimu Uninstall není brán<br />
ohled na vybraný instalační balík v roletce Package.<br />
• Diagnostics<br />
Zjistí dostupnost klienta a služeb, které mohou být využity při vzdálené instalaci. Více v kapitole “Diagnostika<br />
průběhu vzdálené instalace”.<br />
• Remove Installer Leftovers<br />
Na cílových klientech odregistruje agenty (einstaller.exe) ze správce služeb a odstraní je z disku. Pokud je tato<br />
činnost úspěšná, dojde zároveň k odstranění “značky” bránící opakované instalaci daného balíku (více v kapitole<br />
“Obrana před opakovanou instalací”).<br />
• Logon...<br />
Dialog pro zadání jména / hesla administrátora se v případě potřeby zobrazí automaticky (bod 6). Tímto lze<br />
zobrazení dialogu vynutit okamžitě a k vybraným stanicím se přihlásit.<br />
• Logoff<br />
Odhlášení se od vybraných stanic.<br />
• Add Client...<br />
Touto volbou lze přidávat manuálně jednotlivé klienty (stanice) zadáním jejich IP adresy nebo názvu. Nabízí se<br />
možnost přidání několika klientů současně.<br />
6.2.4 Vzdálená instalace prostřednictvím logon skriptu / e-mailu<br />
Tyto metody vzdálené instalace jsou velmi podobné. Liší se pouze ve způsobu, jakým je na cílovou stanici dopraven<br />
agent einstaller.exe. Řešení <strong>ESET</strong> <strong>Remote</strong> <strong>Administrator</strong> nabízí „dopravu“ skrze logon skript nebo e-mail, popř.<br />
dovoluje získat einstaller.exe a použít ho vlastní cestou (blíže v další kapitole).<br />
Zatímco logon skript se spouští automaticky při každém přihlášení uživatele (tedy proběhne automaticky i případná<br />
instalace řešení <strong>ESET</strong>), v případě e-mailu je potřeba zásahu uživatele, který musí pro zahájení instalace spustit<br />
einstaller.exe v příloze. Pokud je tentýž einstaller.exe spouštěn opakovaně, nedojde k opakované instalaci řešení<br />
<strong>ESET</strong>. Více v kapitole „Obrana před opakovanou instalací“.<br />
Řádek “volající” einstaller.exe z logon skriptu lze vložit libovolným textovým editorem. Stejně tak einstaller.exe lze zaslat v<br />
příloze e-mailu libovolným poštovním klientem. V těchto případech je nutné pouze získat soubor einstaller.exe ze správného<br />
instalačního balíku. Není tak nutností použít níže popsané postupy.<br />
Při spuštění einstaller.exe není nezbytně nutné, aby měl přihlášený uživatel práva administrátora. Agent dokáže jméno /<br />
heslo / doménu administrátora převzít z ERAS. Více na konci této kapitoly.<br />
Vložení řádku (cesty k einstaller.exe) do logon skriptu:<br />
• Na záložce <strong>Remote</strong> Install stiskneme tlačítko Export.... Vybereme typ balíku (Type) a název balíku (Package),<br />
který má být instalován.<br />
• Tlačítkem ... u řádku Folder vybereme adresář, kam bude einstaller.exe umístěn a tento následně nabízen v rámci<br />
sítě.<br />
• V řádku Share je potřeba ověřit správnost síťové cesty, popř. ji pozměnit.<br />
• Tlačítkem ... v řádku Script Folder vybereme adresář, kde se logon skript nachází, popř. ještě upravíme masku<br />
37
(Files).<br />
• Ve spodní části označíme soubor, kam má být řádek volající einstaller.exe vložen.<br />
• Stiskneme Export to Logon Script – tímto se řádek vloží.<br />
• Umístění řádku lze změnit tlačítkem Edit v jednoduchém interním editoru a změny uložit tlačítkem Save.<br />
Obrázek 10 Dialog Export Installer to Folder / Logon Script.<br />
Vložení agenta (einstaller.exe) do přílohy e-mailu:<br />
• Na záložce <strong>Remote</strong> Install stiskneme tlačítko E-mail.... Vybereme typ balíku (Type) a název balíku (Package), který<br />
má být instalován.<br />
• Tlačítkem To... vybereme e-mailové adresy cílových stanic z adresář 7 (popř. je nadefinujeme ručně).<br />
• V řádku Subject nastavíme předmět e-mailové zprávy.<br />
• Do pole Body vložíme text těla zprávy.<br />
• Tlačítkem Send zprávu odešleme 8 .<br />
Obrázek 11 Dialog Send Eset Installer Via E-mail.<br />
7 ERA konzole načte adresář z aplikace Microsoft Outlook a to pouze za předpokladu, že je na PC s ERAC využíván.<br />
8 Při této operaci je použito nastavení SMTP na straně ERA serveru.<br />
38
Během samotného průběhu vzdálené instalace dochází ke zpětné komunikace s ERAS a agent (einstaller.exe) přebírá<br />
nastavení ze záložky <strong>Remote</strong> Install – Set Default Logon for E-mail and Logon Script.<br />
Tlačítkem Logon... je potřeba předem nastavit jméno / heslo (doménu) účtu, pod kterým bude instalace balíku<br />
provedena. Musí jít o účet s právy administrátora z pohledu koncových stanic. Ideální je tak účet doménového<br />
administrátora.<br />
Hodnoty zadané po stisku tlačítka Logon... se zapomenou s každým restartem služby ERAS.<br />
6.2.5 Vzdálená instalace vlastní cestou<br />
Využívat k instalaci přímo nástroje integrované v <strong>ESET</strong> <strong>Remote</strong> Administrátor není nutností. Vždy jde jen o způsob,<br />
jakým bude agent (einstaller.exe) dopraven a spuštěn na cílové stanici.<br />
Při spuštění einstaller.exe není nezbytně nutné, aby měl přihlášený uživatel práva administrátora. Agent dokáže jméno /<br />
heslo / doménu administrátora převzít z ERAS. Více na konci této kapitoly.<br />
einstaller.exe lze získat následovně:<br />
• Na záložce <strong>Remote</strong> Install stiskneme tlačítko Export.... Vybereme typ balíku (Type) a název balíku (Package),<br />
který má být instalován.<br />
• Tlačítkem ... u řádku Folder vybereme adresář, kam bude einstaller.exe vyexportován.<br />
• Stiskneme tlačítko Export to Folder..<br />
• Využijeme einstaller.exe dle potřeb.<br />
Pokud lze zajistit administrátorská práva během spouštění einstaller.exe, lze jako metodu vzdálené instalace uplatnit i<br />
“přimou metodu instalace s předdefinovanou XML konfigurací”. Stačí jen použít parametr /qn (verze 3.x) nebo /silentmode<br />
(verze 2.x).<br />
Během samotného průběhu vzdálené instalace dochází ke zpětné komunikace s ERAS a agent (einstaller.exe) přebírá<br />
nastavení ze záložky <strong>Remote</strong> Install – Set Default Logon for E-mail and Logon Script.<br />
Tlačítkem Logon... je potřeba předem nastavit jméno / heslo (doménu) účtu, pod kterým bude instalace balíku<br />
provedena. Musí jít o účet s právy administrátora z pohledu koncových stanic. Ideální je tak účet doménového<br />
administrátora.<br />
A jaký je průběh vzdálené instalace, kdy je agent einstaller.exe spuštěn manuálně na cílové stanici?<br />
• Agent einstaller.exe zašle požadavek na ERAS (TCP 2224).<br />
• ERAS zahájí v podstatě push instalaci provázaného balíku (zašle ho skrze share admin$) 9 .<br />
• Je zahájena instalace balíku s přidruženou XML konfigurací, parametry příkazové řádky pod účtem, který byl<br />
definován na straně ERAS tlačítkem Logon...<br />
6..3 Agent einstaller..exe v detailech<br />
Ke každému balíku automaticky vzniká tzv. <strong>ESET</strong> <strong>Remote</strong> Installer, tj. agent, jehož úkolem je zajistit hladký průběh<br />
instalace a komunikaci mezi cílovou stanicí a ERAS (cílový port TCP 2224). Po technické stránce jde o krátký soubor<br />
einstaller.exe, v němž je pevně zapsán<br />
• název ERA serveru (+IP adresa ERAS),<br />
• název a typ instalačního balíku.<br />
Vzdálená instalace s využitím einstaller.exe tak probíhá dvoufázově. Nejprve je na cílovou stanici dopraven právě<br />
9 Agent v tento okamžik čeká na odpověď ERAS (posílá balík skrze share admin$). Pokud k odpovědi nedojde<br />
(timeout), pokusí se o stažení instalačního balíku přímo agent (přímé TCP/IP spojení na portu 2224). V takovém<br />
případě není přeneseno jméno / heslo administrátora definované tlačítkem Logon... na straně ERAS a dochází k<br />
pokusu o instalaci pod aktuálně přihlášeným uživatelem. Při instalace na systémech Microsoft Windows 9x / Me<br />
dochází rovnou k přímému navázání TCP/IP spojení ze strany agenta.<br />
39
krátký einstaller.exe (okolo 200 kB) a pokud jsou splněny veškeré podmínky, až poté je z ERAS agentem vyžádán celý<br />
instalační balík o velikosti několika MB.<br />
Veškerou činnost protokoluje einstaller.exe do souboru %TEMP%\einstaller.log a pokud je to technicky možné, tak i<br />
zpětně na ERA server (cílový port TCP 2224).<br />
Pokud je einstaller.exe spuštěn na stanici s operačním systémem Microsoft Windows NT4 / 2000 / XP / Vista, průběh<br />
je následující:<br />
1. einstaller.exe kontaktuje ERAS na portu TCP 2224 a přebírá jméno / heslo definované na straně ERAS (během push<br />
instalace, nebo tlačítkem Logon...).<br />
2. ERAS toto bere jako signál pro zaslání instalačního balíku skrze admin$.<br />
3. Čekající einstaller.exe přebírá tento balík a zahájí jeho instalaci pod definovaným účtem s využitím<br />
předdefinovaných parametrů příkazové řádky a XML konfigurace.<br />
Pokud jsou oprávnění zadaného účtu (resp. jména / hesla) nedostatečná, popř. údaje uvedeny chybně (tj. dojde<br />
k timeoutu při čekání na balík v bodě 3), pokusí se einstaller.exe provést instalaci pod účtem právě přihlášeného<br />
uživatele (za předpokladu, že má práva administrátora). Instalační balík pak stahuje přímo einstaller.exe po<br />
protokolu TCP/IP (port 2224).<br />
Pokud je einstaller.exe spuštěn na stanici s operačním systémem Microsoft Windows 95 / 98 / Me, kde neexistují<br />
žádné rozdíly v oprávnění účtů, je instalační balík rovnou stažen procesem einstaller.exe a instalován pod<br />
přihlášeným uživatelem.<br />
6..4 Obrana před opakovanou instalací<br />
Jakmile agent úspěšně zprostředkuje proces vzdálené instalace, zapíše na cílovou stanici „značku“, která zabrání<br />
opakované instalaci shodného instalačního balíku. „Značka“ je zapsána do registrů, konkrétně do větve<br />
HKEY_LOCAL_MACHINE\Software\Eset\Eset <strong>Remote</strong> Installer<br />
Jakmile souhlasí typ balíku a název balíku zapsaný v einstaller.exe (agent) s údaji v uvedené větvi registrů, einstaller.exe<br />
instalaci nevykoná. Je tak zabráněno opakované reinstalaci na cílovou stanici při opakovaném spuštění einstaller.exe.<br />
Při push instalaci je tato větev v registrech ignorována.<br />
Další úroveň obrany před opakovanou instalací zajišťuje samotný ERA server a k vyhodnocení tak dochází v<br />
momentě, kdy agent navazuje zpětnou komunikaci s ERAS (TCP 2224). Pokud je k cílové stanici veden chybový<br />
záznam, popř. záznam o úspěšné instalaci, který souvisí se shodným názvem a typem balíku, bude opakovaná<br />
instalace taktéž odmítnuta.<br />
Agent v takovém případě hlásí chybu (prostřednictvím protokolu %TEMP%\einstaller.log):<br />
Status 20001: Eset Installer was told to quit by the server ‘X:2224’.<br />
Aby ERAS nebránil opakované instalaci, je potřeba odstranit související záznamy v záložce <strong>Remote</strong> Install. Toho lze<br />
docílit pravým tlačítkem myši a volbou Clear z kontextového menu.<br />
6..5 Chybové stavy během instalace<br />
Při vzdálené instalaci mohou chyby vznikat ve dvou fázích:<br />
40
• při dopravě samotného agenta einstaller.exe na cílovou stanici,<br />
• při zavedení služby einstaller.exe a samotném procesu instalace.<br />
Ve fázi přenosu agenta einstaller.exe na cílovou stanici (typicky při push instalaci) může dojít k chybovým stavům,<br />
které jsou opatřeny SC a GLE kódem. Příkladem např.:<br />
Could not set up IPC connection to target computer (SC error code 6, GLE error code 1326)<br />
Zatímco SC kódy jsou spíše interní záležitostí pro snazší dohledání problému v kódu, pro uživatele jsou zajímavé GLE<br />
kódy. Jde o klasické „Win32 Error Codes“, jejichž soupis lze najít například na stránkách:<br />
http://msdn.microsoft.com/library/default.asp?url=/library/en-us/debug/base/system_error_codes.asp<br />
V tomto konkrétním případě znamená GLE chyba 1326 to, že bylo zadáno neznámé uživatelské jméno / heslo účtu,<br />
pod kterým má vzdálená instalace proběhnout.<br />
Zcela základní je GLE chyba 5 – Access Denied. Za touto chybou může stát minimálně:<br />
• Firewall na straně stanice, který nemá povolenu výjimku pro sdílení souborů a tiskáren.<br />
• Zakázána služba Server, popř. sdílení souborů a tiskáren na síťovém adaptéru.<br />
• Klientské stanice Windows XP mimo doménu (policy) 10 .<br />
Pokud jde o chyby ve fázi, kde je již agent einstaller.exe dopraven na cílovou stanici, pak jsou zaznamenány do protokolu<br />
%TEMP%\einstaller.log přímo na stanici a nejvýznamnější též zpětně zaslány na ERA server (TCP 2224). To samozřejmě<br />
pouze v případě, že problém není zrovna v komunikaci mezi stanicí a ERAS.<br />
V uvedené fázi se často zobrazují hlášení typu:<br />
Eset Installer was told to quit by the server ‘X:2224’.<br />
Eset Installer could not connect to server X.<br />
První hlášení je popsáno v kapitole o ochraně před opakovanou instalací. V druhém případě pak jde o obecný problém,<br />
kdy se není proces einstaller.exe schopen zpětně připojit k ERAS (firewall?).<br />
6.5.1 Diagnostika průběhu vzdálené instalace<br />
V dialogu pro Push instalaci (záložka <strong>Remote</strong> Install > tlačítko Install...) se nabízí tlačítko Diagnostics, které prověří<br />
veškeré procedury, které jsou nutné pro úspěšnou vzdálenou instalaci. Lze tak ještě před samotnou vzdálenou<br />
instalací odhalit případné problémy, popř. si nechat upřesnit “místo”, kde k problému dochází.<br />
Obrázek 12 Diagnostika dokáže předem odhalit možné problémy.<br />
10 Obecně nebude vzdálená instalace na stanice mimo doménu příliš pohodlná. V případě Windows XP je např.<br />
potřeba zakázat volbu Použít zjednodušené sdílení souborů v Ovládacích Panelech / Možnosti složky.<br />
41
7.. Praktické ukázky nasazení řešení <strong>ESET</strong> <strong>Remote</strong> <strong>Administrator</strong>,<br />
Mirror serveru a klientských řešení <strong>ESET</strong><br />
7..1 Menší síť – 1x ERAS, 1x Mirror server<br />
Předpokládejme, že veškeré stanice a notebooky (dále jen klienti) se nacházejí v doméně, přičemž na klientech<br />
jsou v provozu operační systémy Microsoft Windows 2000 / XP / Vista. Od serveru pojmenovaného jako GHOST se<br />
očekává nonstop provoz a je přitom jedno, zda jde o Windows edici workstation/professional nebo server (zároveň<br />
nezáleží, zda jde/nejde o Active Directory Server). Zároveň předpokládejme, že notebooky jsou v době instalace<br />
řešení <strong>ESET</strong> mimo firemní síť. Celkové schéma sítě pak může vypadat následovně:<br />
Obrázek 13 Schéma jednoduché firemní sítě.<br />
7.1.1 Instalace ERA serveru<br />
Na server GHOST nainstalujeme ERA server. Během instalace bude potřeba vložit pouze licenční klíč, tj. soubor s<br />
příponou .LIC, který zabezpečí chod ERAS na smluvené období. Po instalaci ERAS dojde k automatickému spuštění<br />
služby ERA serveru. O případné činnosti ERAS se lze přesvědčit v protokolu:<br />
%ALLUSERSPROFILE%\Data aplikací\Eset\Eset <strong>Remote</strong> <strong>Administrator</strong>\Server\logs\era.log<br />
7.1.2 Instalace ERA konzole<br />
Na PC / notebook administrátora (na schématu vlevo dole) nainstalujeme aplikaci <strong>ESET</strong> <strong>Remote</strong> <strong>Administrator</strong><br />
Console. Na konci instalace můžeme rovnou uvést název ERA serveru (nebo IP adresu), ke kterému se bude konzole<br />
standardně hlásit. V našem případě tak uvedeme název GHOST.<br />
Po instalaci můžeme ERAC prvně spustit a vyzkoušet funkčnost připojení k ERAS (více informací v kapitole Připojení<br />
se k ERAS). Standardně není potřeba zadávat heslo, avšak doporučujeme ho do budoucna nastavit.<br />
7.1.3 Konfigurace funkce Mirror<br />
Prostřednictvím ERA konzole lze na straně ERA serveru zároveň aktivovat funkci Mirror pro vytvoření lokálního<br />
42
aktualizačního serveru. Postup je následující:<br />
• Připojit se konzolí k ERA serveru.<br />
• V menu Tools > Server Options... vybrat záložku Updates.<br />
• Zde nastavit Update server (Choose automatically), Update interval (ponechat 60 minut), Update user name<br />
(zadat uživ. jméno licence, obvykle začíná znaky EAV-), Update password (tlačítkem Set Password... nastavit<br />
heslo dodané k licenčnímu jménu).<br />
• Dále povolit Create update mirror, složku pro tvorbu Mirror ponechat, taktéž i HTTP server port (obvykle 2221) a<br />
autorizaci (NONE).<br />
• V záložce Other Settings zvolit tlačítko Edit Advanced Settings... a ve větvi ERA Server > Setup > Mirror > Create<br />
mirror for the selected program components vybrat (tlačítko Edit v pravé části editoru) veškeré komponenty pro<br />
jazykovou verzi řešení <strong>ESET</strong>, která bude instalována na klienty (tj. obvykle vše spadající do “czech”).<br />
• Okamžité vytvoření Mirroru lze zajistit stiskem tlačítka Update now v záložce Updates.<br />
7.1.4 Vzdálená instalace na stanice fyzicky ve firmě<br />
Za předpokladu, že jsou stanice v provozu, nabízí se jako vhodná metoda tzv. push instalace. Ještě před její aplikací<br />
bude nutné stáhnout ze stránek <strong>ESET</strong> instalační soubor řešení <strong>ESET</strong> Smart Security (.MSI soubor) a následně vytvořit<br />
instalační balík:<br />
• Pomocí konzole ERA se připojíme k ERAS GHOST a na záložce <strong>Remote</strong> Install stiskneme tlačítko Packages...<br />
• Tlačítkem Add... se dostaneme na další dialog, kde pomocí ... v horní části vložíme dříve stažený MSI instalační<br />
soubor <strong>ESET</strong> Smart Security.<br />
• Tlačítkem Create vložíme instalační soubor do vytvářeného balíku (může to chvilku trvat, jelikož definovaný MSI<br />
soubor musí být dopraven na ERA server).<br />
• Na hlavním dialogu Installation Packages Editor pokračujeme stiskem tlačítka Edit, čímž zajistíme připojení XML<br />
konfigurace, která se později uplatní při použití tohoto instalačního balíku.<br />
• V konfiguračním editoru se zaměříme především na následující větve:<br />
• <strong>ESET</strong> Smart Security > Kernel > Setup > <strong>Remote</strong> administration, kde by mělo být nastavení podobné obrázku (název<br />
serveru může být definován IP adresou):<br />
43
• <strong>ESET</strong> Smart Security > Update > My profile > Setup, kde je potřeba nasměrovat stanice na Mirror server GHOST (lze<br />
definovat i jeho IP adresou):<br />
• Toto je nutné minimum pro fungování stanic, resp. řešení <strong>ESET</strong> Smart Security dle požadavků. Můžeme tak<br />
nastavení uložit stiskem tlačítka Konzole v pravé části editoru.<br />
• Na dialogu Installation Packages Editor stiskneme tlačítko Close, přičemž se konzole zeptá na název balíku. Zadejme<br />
např. stanice. Tímto je instalační balík vytvořen.<br />
• Nyní můžeme přejit k samotnému procesu push instalace: stiskneme tak tlačítko Install... (záložka <strong>Remote</strong> Install)<br />
a postupujeme dle obecných instrukcích v předchozích kapitolách. Důležité je, aby byl vybrán balík stanice jak<br />
ukazuje obrázek:<br />
44<br />
(stačí v levé části dialogu vybrat cílové stanice, přesunout do pravé části, označit je a vzdálenou push instalaci<br />
zahájit tlačítkem Install. Popř. současný stav ověřit tlačítkem Get Info)<br />
7.1.5 Vzdálená instalace na notebooky fyzicky mimo firmu<br />
Notebooky budou vyžadovat odlišný způsob vzdálené instalace, jelikož jsou fyzicky mimo firmu. Nabízí se tak<br />
instalace skrze logon skript voláním agenta einstaller.exe. Postup je následující:<br />
• Pomocí konzole ERA se připojíme k ERAS GHOST a na záložce <strong>Remote</strong> Install stiskneme tlačítko Packages...<br />
• V části Name vybereme instalační balík stanice.<br />
• Stiskneme tlačítko Edit a změníme dříve vytvořenou XML konfiguraci. Tento krok provádíme z důvodu, že<br />
notebooky mají být schopné automatické aktualizace jak z Mirror serveru GHOST (pokud budou fyzicky ve<br />
firemní síti), tak i z serverů <strong>ESET</strong> (pokud budou mimo firemní síť).<br />
• Nalistujeme větev <strong>ESET</strong> Smart Security > Update > My profile,přičemž na My profile klikneme pravým tlačítkem myši a<br />
z kontextového menu vybereme New profile...<br />
• Nový profil nazveme jako notebook dle obrázku:
• a nastavení uložíme tlačítkem OK. Ve stromové struktuře tak kromě profilu My profile vidíme i notebook. Právě do<br />
větve notebook se přemístíme a 3 atributy nastavíme dle obrázku:<br />
• Volba AUTOSELECT se postará o aktualizaci přímo ze serverů <strong>ESET</strong>, přičemž taková aktualizace vyžaduje<br />
autorizaci prostřednictvím uživatelského jména / hesla (je tedy nutné zadat údaje získané při zakoupení licence).<br />
• Nastavení nyní uložíme tlačítkem Konzole v pravé části konfiguračního editoru.<br />
• V okně Installation Packages Editor stiskneme tlačítko Save as... a upravený instalační balík uložíme pod název<br />
notebooky.<br />
• Okno Installation Packages Editor uzavřeme tlačítkem Close.<br />
• Nyní je potřeba vložit agenta einstaller.exe balíku notebooky do logon skriptu. Postupovat lze například takto:<br />
• V záložce <strong>Remote</strong> Install zvolíme tlačítko Export...<br />
• V části Package nového okna vybereme instalační balík notebooky a tlačítkem ... vybereme adresář, kam bude<br />
einstaller.exe umístěn. Tento adresář by měl být síťově dostupný při připojení notebooků do firemní sítě (resp.<br />
domény). Řekněme, že jde o adresář definovaný ve formě UNC cesty jako \\GHOST\share<br />
• Stiskneme tlačítko Export to Folder a následně Close.<br />
• Na záložce <strong>Remote</strong> Install nyní stiskneme tlačítko Logon... a nastavíme jméno a heslo (+doménu) administrátora<br />
domény, tedy účet, pod kterým vzdálená instalace proběhne.<br />
• Nastavení uložíme a pomocí běžného konfiguračního editoru zajistíme spouštění příkazu \\GHOST\share\<br />
einstaller.exe z logon skriptu.<br />
• Nyní již je potřeba pouze doufat v brzké připojení notebooků do domény...<br />
45
7..2 Pobočková síť – 2x ERAS, 2x Mirror server<br />
Vycházejme z předchozího modelu, avšak přidejme jednu pobočku s několika klienty a serverem LITTLE. Řekněme,<br />
že se mezi centrálou a pobočkou nachází velice pomalá datová linka (VPN). V takovém případě se vysloveně<br />
nabízí instalace Mirror serveru taktéž na server pobočky (LITTLE) a pro komfort administrátora a nižší množství<br />
přenesených dat i instalace druhého ERA serveru.<br />
Obrázek 14 Schéma firemní sítě s centrálou a pobočkou.<br />
7.2.1 Instalace na centrále<br />
Postup instalace ERAS, ERAC a klientů na centrále se od předchozího případu neliší. Změna nastává pouze v<br />
nastavení ERA serveru (GHOST), kde je potřeba povolit část Replicate „from“ settings (prostřednictvím ERAC v menu<br />
Tools > Server Options... > Replication) a nadefinovat název (Allowed servers) podřazeného ERA serveru. V našem<br />
případě je to LITTLE.<br />
46
7.2.2 Pobočka: Instalace ERA serveru<br />
Analogicky můžeme postupovat dle instalace ERA serveru z předchozího případu. Opět je ale potřeba povolit a<br />
nastavit replikaci prostřednictvím ERA konzole. Tentokrát je potřeba povolit volbu Enable “to” replication (menu Tools<br />
> Server Options... > Replication) a definovat název nadřízeného ERA serveru. Zřejmě nejednodušší bude definovat<br />
přímo IP adresu nadřízeného ERA serveru 11 ,v našem případě IP adresu serveru GHOST..<br />
7.2.3 Pobočka: Instalace HTTP Mirror serveru<br />
Analogicky můžeme postupovat dle instalace Mirror serveru z předchozího případu. Změna nastává v místě, kde je<br />
• definován zdroj, ze kterého budou aktualizace stahovány,<br />
• definováno uživatelské jméno a heslo.<br />
Ze schématu je patrné, že zdrojem aktualizací pro pobočku nebudou servery <strong>ESET</strong>, nýbrž nadřazený Mirror server<br />
na centrále (tj. GHOST). Většinou tak bude potřeba zdroj aktualizací definovat následující URL adresou: http://<br />
ghost:2221 (popř. http://IP_adresa_ghost:2221).<br />
Uživatelské jméno / heslo není potřeba definovat vůbec, jelikož integrovaný HTTP web server v řešení <strong>ESET</strong><br />
nevyžaduje standardně žádnou autorizaci.<br />
7.2.4 Pobočka: Vzdálená instalace na klienty<br />
Opět lze postupovat podobně jako na centrále, ovšem veškerou činnost je vhodné provádět prostřednictvím ERAC<br />
připojené přímo k ERA serveru pobočky (LITTLE) 12 .<br />
11 Tímto se vyhneme případným problémům s překladem názvů na IP adresy mezi pobočkami (v závislosti na<br />
konfiguraci DNS).<br />
12 V opačném případě by se instalační balíky musely dopravovat skrze pomalou VPN linku a celý komfort obsluhy<br />
by prudce klesl.<br />
47
8.. Tipy & triky<br />
8..1 Export a další využití současné XML konfigurace klienta<br />
Prostřednictvím konzole ERA lze na záložce Clients vybrat libovolného klienta a v kontextovém menu (klepnutím<br />
pravým tlačítkem myši) zvolit Configuration... Tlačítkem Save As... lze následně konfiguraci daného klienta<br />
vyexportovat do XML souboru 13 .Takto získaný XML soubor s konfigurací lze dále využít:<br />
• Při vzdálené instalaci, kde lze XML soubor použít jako „šablonu“ předdefinované konfigurace. Při tvorbě takového<br />
balíku tak nevytváříme novou konfiguraci, ale tlačítkem Select... přiřadíme jmenovaný XML soubor.<br />
• Při vytváření úlohy typu Configuration, kdy lze vybrané klienty dodatečně nastavit dle jmenovaného XML souboru<br />
(opět využijeme tlačítka Select... a nevytváříme novou konfiguraci).<br />
Nabízí se tak postup, kdy administrátor nainstaluje řešení <strong>ESET</strong> pouze na jednu vybranou stanici, konfiguraci provede přímo<br />
v klientském rozhraní a jakmile je vše ideálně nastaveno, provede export konfigurace do souboru .XML. Tento pak využije<br />
při vzdálené instalaci dalších stanic. Tento postup může být též užitečný při ladění pravidel firewallu, pokud bude později<br />
nastaven v režimu “policy-based”.<br />
8..2 Nastavení aktualizace ze dvou zdrojů pro mobilní zařízení<br />
V případě mobilních zařízení lze uplatnit aktualizaci ze dvou různých zdrojů. Notebook může být nastaven například<br />
tak, že v případě selhání aktualizace z firemního Mirror serveru (notebook je fyzicky mimo firemní LAN síť) proběhne<br />
aktualizace přímo ze serverů společnosti <strong>ESET</strong>. Po technické stránce je nutné:<br />
• vytvořit dva aktualizační profily, přičemž jeden bude stahovat aktualizace z Mirror serveru (dále bude takový<br />
profil prezentován pod názvem LAN) a druhý přímo ze serverů <strong>ESET</strong> (INET),<br />
• vytvořit nebo upravit úlohu pro aktualizaci v plánovači úloh.<br />
Nastavení lze pochopitelně provést lokálně přímo na daném notebooku, avšak lze ho uplatnit i vzdáleně<br />
prostřednictvím konfiguračního editoru <strong>ESET</strong>. Toto nastavení lze vnutit již při vzdálené instalaci nebo kdykoliv<br />
později prostřednictvím úlohy typu Configuration.<br />
V konfiguračním editoru lze nové aktualizační profily vytvářet z kontextového menu po kliknutí na větev<br />
„Aktualizace“ pravým tlačítkem myši.<br />
Výsledek úprav by měl vypadat následovně (jde pouze o ilustrativní příklad, skutečnost se může výrazně lišit).<br />
13 XML soubor s konfigurací lze získat i jinými způsoby. Např. přímo z řešení <strong>ESET</strong> Smart Security, kde je export XML<br />
konfigurace taktéž nabízen.<br />
48
Profil LAN se bude pokoušet o aktualizaci z http://server:2221 (firemní Mirror server), zatímco INET ze serveru <strong>ESET</strong><br />
(hodnota AUTOSELECT). Nyní je ještě potřeba nastavit, aby byly tyto profily volány automaticky prostřednictvím<br />
plánovače úloh. Toho lze docílit ve větvi Eset Smart Security > Kernel > Setup > Scheduler/Planner (popř. NOD32 version 2 ><br />
General > Setup / Scheduler/Planner) – tlačítko Edit.<br />
Novou úlohu vytvoříme stiskem tlačítka Přidat. Následně je potřeba nastavit minimálně typ úlohy na Aktualizace,<br />
název úlohy (např. „kombinovaná aktualizace“), interval aktualizace (doporučujeme opakovaně každou hodinu) a<br />
zcela na konci i název primárního a sekundárního profilu.<br />
Jelikož požadujeme, aby se notebook nejprve pokusil o aktualizaci z firemního Mirror serveru, primárním bude<br />
název LAN (uvedeme jako hodnotu pro „Primární profil“) a sekundárním INET. Profil INET bude použit pouze při<br />
selhání aktualizace prostřednictvím profilu LAN.<br />
V praxi doporučujeme využít možnosti vyexportovat současnou XML konfiguraci klienta (více v předchozí kapitole) a výše<br />
uvedené úpravy provádět na exportovaném XML. Lze se tak vyvarovat duplicitám v plánovači úloh a nevyužitých profilů.<br />
8..3 Odstranění existujících profilů<br />
Nedopatřením může dojít k tomu, že se na klientech vyskytnou nevyužité, nebo duplicitní profily (ať už pro<br />
kontrolu disku nebo aktualizaci). Pokud je chceme vzdáleně odstranit na více klientech a přitom nesjednotit ostatní<br />
specifické nastavení, lze postupovat například takto:<br />
• V záložce Clients poklepeme myší na jeden z problémových klientů.<br />
• Vybereme záložku Configuration, zatrhneme Then Run <strong>ESET</strong> Configuration Editor to edit the file a User the downloaded<br />
configuration in the new configuration task a následně stiskneme New Task.<br />
• V průvodci novou úlohou typu Configuration stiskneme Edit.<br />
• V konfiguračním editoru stiskneme Ctrl+D (odznačení všech položek - tímto nesjednotíme ostatní specifické<br />
nastavení).<br />
• Pravým tlačítkem klepneme na profil, který chceme zrušit a z kontextového menu zvolíme Mark profile for deletion.<br />
Tímto je profil označen ke smazání a jakmile bude tato úloha aplikována na cílové klienty, bude profil odstraněn.<br />
49
• Lze tak pokračovat stiskem tlačítka Console v konfiguračním editoru a uložit nastavení.<br />
• V dalších krocích průvodce je potřeba vybrat cílové klienty, na které bude konfigurace uplatněna a průvodce<br />
dokončit.<br />
8..4 Nastavení plánovače úloh<br />
Vzdáleně lze úlohy v plánovači spravovat skrze konfigurační editor <strong>ESET</strong> - větev Eset Smart Security > Kernel > Setup ><br />
Scheduler/Planner (popř. NOD32 version 2 > General > Setup / Scheduler/Planner) – tlačítko Edit.<br />
Pokud je potřeba pouze přidat novou úlohu, lze vycházet z nové (prázdné) XML konfigurace. Pokud je potřeba<br />
upravit nebo odstranit existující úlohy, je potřeba:<br />
• vycházet z vyexportované XML konfigurace daného klienta,<br />
• nebo znát ID úloh, které chceme upravit / smazat.<br />
V případě, že vycházíme s vyexportované XML konfigurace, může dialog vypadat následovně:<br />
Každá úloha je jednoznačně identifikována atributem ID (tzv. primární klíč), přičemž výrobcem předdefinované<br />
úlohy mají ID čistě decimální (1, 2, 3...). Administrátorem definované úlohy mají ID hexadecimální (např. 4AE13D6C),<br />
přičemž hodnota ID je přidělena náhodně a automaticky při zakládání nové úlohy.<br />
50
Zatrhávací pole před každým řádkem určuje, zda je úloha aktivní, tj. zda ji klient využívá.<br />
Význam tlačítek:<br />
• Add – přidá novou úlohu.<br />
• Edit – upraví vybranou úlohu.<br />
• Change ID – upraví ID vybrané úlohy.<br />
• Details – souhrn informací o vybrané úloze.<br />
• Mark for deletion – takto označená úloha bude při použití této XML konfigurace odstraněna z cílového klienta.<br />
• Remove from list – tímto tlačítkem bude vybraná úloha vymazána ze seznamu. Použitím tohoto tlačítka nedojde k<br />
odstranění dané úlohy z cílového klienta. Úloha bude pouze odstraněna z editované XML konfigurace.<br />
Jelikož jsou hodnoty atributu ID generovány náhodně (při definování nových úloh), může dojít ke komplikacím, pokud<br />
bude administrátor významově tutéž úlohu přidávat v několika etapách. Příklad: v síti je 40 PC, administrátor přidá úlohu<br />
ABC (získá ID např. 4A2B8CA5). Dalších 10 PC se dokoupí, administrátor přidá opět úlohu ABC (získá ID např. 8D5A6D1B).<br />
Posléze se rozhodne na všech 50 PC úlohu ABC změnit. Vyexportuje tak XML konfiguraci z jedné z prvních 40 stanic, upraví<br />
ji a zasílá v rámci úlohy Configuration všem 50 stanicím. Zde nastává zmiňovaná komplikace. Významově tatéž úloha má<br />
dvě různá ID (4A2B8CA5, 8D5A6D1B), takže úprava vede k tomu, že na prvních 40 PC proběhne vše korektně, avšak na<br />
zbývajících 10 PC dochází k vytvoření nové úlohy a vzniká duplicita úloh (na stanici má úloha ABC ID 8D5A6D1B, avšak<br />
zaslaná XML konfigurace prezentuje úlohu ABC s ID 4A2B8CA5). Tomuto chování lze zabránit právě tlačítkem Upravit ID,<br />
kdy lze při tvorbě významově shodných úloh nastavit společné ID.<br />
8..5 Uživatelské “custom” instalační balíky<br />
V dialogu pro tvorbu instalačních balíků lze narazit na pojem Custom package. Díky Custom package má administrátor<br />
možnost vytvořit vlastní balík, který bude obsahovat libovolné soubory (tlačítko Add File), přičemž jeden z nich musí<br />
být označen ke spuštění (Package Entry File).<br />
Distribuce na cílové klienty pak probíhá shodně jako při vzdálené instalaci samotného řešení <strong>ESET</strong>, přičemž na<br />
klientovi je balík rozbalen a spuštěn dříve vybraný soubor v části Package Entry File.<br />
Tento typ balíku může vhodně posloužit pro odinstalaci původního bezpečnostního software.<br />
51