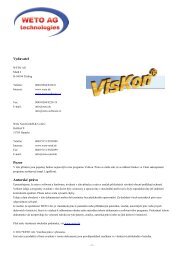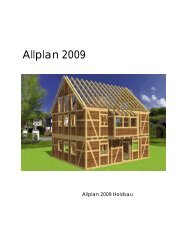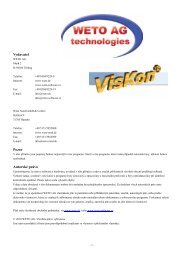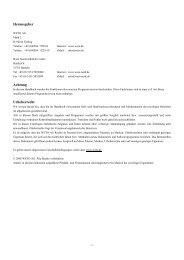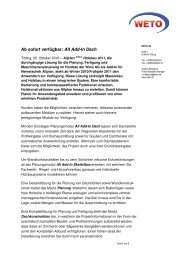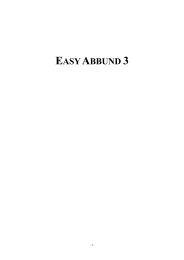Create successful ePaper yourself
Turn your PDF publications into a flip-book with our unique Google optimized e-Paper software.
Vydavatel<br />
WETO <strong>AG</strong><br />
Muth 2<br />
D-94104 Tittling<br />
Telefon: +49/8504 / 9229-0 Internet: www.weto.de<br />
www.weto-software.cz<br />
Fax: +49/8504 / 9229-19 E-mail: info@weto.de<br />
<strong>Weto</strong> Nord GmbH & Co.KG<br />
Hefehof 8<br />
31785 Hameln<br />
info@weto-software.cz<br />
Tel. +49/5151/5852000 Internet: www.weto-nord.de<br />
Fax +49/5151/5852099 E-mail: info@weto-nord.de<br />
Pozor<br />
V této příručce jsou popsány funkce nejnovější verze programu. Starší verze programu, které máte případně nainstalovány, některé funkce<br />
neobsahují.<br />
Autorské právo<br />
Upozorňujeme, že názvy softwaru a hardwaru, uvedené v této příručce a názvy značek příslušných výrobců obecně podléhají ochraně.<br />
Veškeré údaje, uvedené v této knize a programy byly sestaveny a zpracovány s maximální pečlivostí a byly reprodukovány při dodržení<br />
kontrolních opatření. Přesto nelze zcela vyloučit chyby.<br />
Údaje a data obsažená v této dokumentaci mohou být změněna bez předchozího upozornění. Za dodržení všech autorských práv nese<br />
odpovědnost uživatel.<br />
Je možné, že je společnost WETO <strong>AG</strong> vlastníkem práv k patentům nebo přihlášeným patentům, značek, autorských práv nebo jiného<br />
duševního vlastnictví, která se vztahují k odbornému obsahu nebo metodám tohoto dokumentu a softwarového programu. Poskytnutí tohoto<br />
dokumentu vás neopravňuje ke vznesení nároku na tyto patenty, značky, autorská práva nebo na jiné duševní vlastnictví.<br />
Platí naše všeobecné obchodní podmínky, viz www.weto.de, nebo www.weto-software.cz.<br />
© 2010 WETO <strong>AG</strong>. Všechna práva vyhrazena.<br />
Jiné názvy produktů a firem jsou pravděpodobně značkami ve vlastnictví příslušného vlastníka.<br />
- 1 -
UPOZORNĚNÍ<br />
Doporučujeme Vám, abyste si jako úvod do obsluhy programu přečetli část Cviční projekt. Zde naleznete informace o nejdůležitějších<br />
funkcích programu na základě konkrétních příkladů.<br />
V každém případě si přečtěte popis všech funkcí (hlavní menu a popis funkcí) uvedený v příručce. Pouze tak získáte přehled o všech<br />
možnostech programu. Tím zabráníte tomu, aby vznikl dojem, že některé konstrukce jsou neproveditelné pouze proto, že neznáte funkci,<br />
která může daný problém vyřešit.<br />
- 2 -
OBSAH<br />
1 Předmluva................................................................................5<br />
2 Instalace...................................................................................6<br />
2.1 Instalace programu <strong>LigniKon</strong>......................................................6<br />
2.2 Licence.......................................................................................16<br />
2.3 Aktivace hardwarového klíče (donglu)......................................16<br />
2.4 Příručka......................................................................................17<br />
3 Úvod.......................................................................................18<br />
3.1 Co je <strong>LigniKon</strong>?.........................................................................18<br />
3.2 Hardwarová konfigurace............................................................18<br />
3.3 Hlavní obrazovka.......................................................................18<br />
3.4 Příkazy programu <strong>LigniKon</strong>......................................................18<br />
3.5 Intuitivní obsluha.......................................................................18<br />
3.6 Technická podpora.....................................................................19<br />
3.7 Dálková internetová pomoc.......................................................19<br />
4 Popis funkcí...........................................................................20<br />
4.1 Funkce v levé liště .....................................................................20<br />
4.2 Funkce v pravé liště ...................................................................49<br />
4.3 Funkce v horní liště....................................................................52<br />
5 Hlavní menu..........................................................................57<br />
5.1 Soubor........................................................................................57<br />
5.2 Nastavení...................................................................................58<br />
5.3 Okno...........................................................................................60<br />
5.4 Úpravy.......................................................................................61<br />
5.5 Vložit.........................................................................................62<br />
5.6 Stavení úsek...............................................................................62<br />
5.7 Střecha........................................................................................63<br />
5.8 Výpis..........................................................................................63<br />
5.9 Nápověda...................................................................................63<br />
6 Střešní průvodce....................................................................64<br />
6.1 Všeobecné informace.................................................................64<br />
6.2 Postup.........................................................................................64<br />
7 Cviční projekty.......................................................................84<br />
- 3 -
Obsah<br />
7.1 Všeobecně o cvičních projektech...............................................84<br />
7.2 Prodloužit/uříznout....................................................................84<br />
7.3 Ocelové nosníky........................................................................85<br />
8 Výpis materiálu......................................................................88<br />
8.1 Přesunout čísla pozic..................................................................90<br />
8.2 Smazání jednotlivých konstrukčních spojů................................91<br />
9 Příklad zadání 1: Pomocí střešního průvodce.....................92<br />
9.1 Přizpůsobit výšku hřebenu.........................................................93<br />
9.2 Přizpůsobení okapů....................................................................95<br />
9.3 Vytvořit nárožní a úžlabní krokev..............................................96<br />
9.4 Vložit krokve.............................................................................97<br />
9.5 Vytvořit výměnu střešního okna................................................98<br />
9.6 Vložit vikýř ................................................................................99<br />
9.7 Vytvořit výkres profilu.............................................................100<br />
10 Příklad zadání 2: Garážové stání.....................................101<br />
10.1 Základní nastavení................................................................101<br />
10.2 Poloha krokví........................................................................102<br />
10.3 Dřevěná konstrukce..............................................................103<br />
11 Pomůcka pro nárys...........................................................107<br />
11.1 Nárys nároží..........................................................................107<br />
11.2 Nárys úžlabí..........................................................................110<br />
11.3 Pomůcka pro profil...............................................................112<br />
- 4 -
1 PŘEDMLUVA<br />
V úvodu bychom Vám rádi poděkovali za to, že jste se rozhodli ke koupi našeho softwaru a za Vaši důvěru.<br />
Snažili jsme se, aby bylo možné náš program ovládat co nejjednodušeji i přes jeho výkonnost a flexibilitu.<br />
Tato příručka Vám má pomoci k rychlému seznámení se s programem. Nejprve Vás budeme informovat o instalaci. Potom přejdeme k<br />
popisu funkcí jednotlivých částí programu. Na tomto místě bychom Vás rádi upozornili, že náš program je komplexní systém, který trvale<br />
měníme a vylepšujeme. Z tohoto důvodu je možné, že tlačítka, která jsou zobrazena v příručce, nejsou zcela stejná jako skutečná tlačítka v<br />
programu.<br />
Vzhledem k tomu, že program <strong>LigniKon</strong> je v trvalém vývoji, nemusejí být tlačítka a funkce shodné s Vaší verzí. Může se také stát, že určité<br />
funkce, které jsou v programu uloženy jako tlačítka, zatím nejsou funkční. Pro získání bližších informací se obraťte na naše servisní<br />
oddělení.<br />
Upozornění: Je možné, že Vaše verze programu <strong>LigniKon</strong> neobsahuje všechny funkce, které jsou popsané v této příručce. Závisí<br />
to na licenci programu, který vlastníte (Small/Large).<br />
Překlad německých výrazů v dialogovém okénku:<br />
- zurück - zpět<br />
- weiter - další<br />
- abbrechen - storno<br />
- übernehmen - převzít<br />
- fertig stellen - dokončit<br />
- 5 -
2 INSTALACE<br />
Instalace programu <strong>LigniKon</strong> se dělí na několik částí, které na sebe navazují. Kromě toho jsou na instalačních CD uloženy další programy,<br />
které jsou nezbytné pro hladký průběh práce.<br />
Důležité:<br />
§ Program <strong>LigniKon</strong> nelze instalovat na bázi Windows NT. Rovněž nelze doporučit instalaci pod OS Windows 98 nebo Windows<br />
Millenium. Aktualizujte své počítače buď na OS Windows 2000, Windows XP, Windows Vista, Windows 7 nebo na vyšší verzi<br />
dříve, než zahájíte instalaci programu <strong>LigniKon</strong>.<br />
§ Odpojte od počítače před zahájením instalace z preventivních důvodů všechny hardwarové klíče USB (paralelní dongly smíte<br />
nechat připojeny).<br />
§ Před zahájením instalace programu <strong>LigniKon</strong> musíte deaktivovat virové skenery, protože mnohé antivirové programy mohou<br />
zabránit instalaci potřebných částí programu.<br />
Nyní vložte do mechaniky disk CD. Zobrazí se úvodní obrazovka pro instalaci:<br />
2.1 INSTALACE PROGRAMU LIGNIKON<br />
Klepněte na tlačítko „Instalovat“ v první nabídce hlavního instalačního okna. Spustí se program <strong>LigniKon</strong>-Setup. Tento program Setup<br />
nainstaluje, pokud je to nutné, automaticky následující součásti programu, které budou popsány dále v příručce:<br />
§ Microsoft.NET Framework<br />
§ Microsoft Visual C++<br />
§ Microsoft DirectX9<br />
§ Ovladač donglu<br />
Po instalaci součástí programu musí být případně proveden restart počítače.<br />
-6-
Instalace<br />
2.1.1 Spuštění instalace<br />
Klepněte na tlačítko „Další“.<br />
Další kroky instalace provede program Setup automaticky pouze v případě, že to bude nutné. Jedná se přitom o výše zmíněné součásti<br />
programu (Framework atd.).<br />
Pokud byly tyto součásti programu instalovány již ve starší verzi systému <strong>LigniKon</strong>, čtěte v další části hlavní kapitoly o instalaci.<br />
2.1.1.1 Framework<br />
Jedná se o doplňkovou součást programu, která je automaticky spuštěna programem <strong>LigniKon</strong>-Setup, pokud je to nutné (technická<br />
informace: Framework je z CD instalován ze souboru „dotnetfx.exe“ v adresáři „<strong>LigniKon</strong>\Release“):<br />
Klepněte na tlačítko„Další“.<br />
- 7 -
Instalace<br />
Aktivujte možnost „Souhlasím“ a klepněte na možnost „Instalovat“. Nyní probíhá instalace dodatečního programu Framework (tato akce<br />
může trvat několik minut).<br />
Instalace Framework je ukončena.<br />
2.1.1.2 Microsoft Visual ++<br />
Jedná se o doplňkovou součást programu, která je automaticky spuštěna programem <strong>LigniKon</strong>-Setup, pokud je to nutné (technická<br />
informace: Microsoft Visual ++ je z CD instalován ze souboru „vcredist_x86.exe“ v adresáři „<strong>LigniKon</strong>\Release“):<br />
- 8 -
Instalace<br />
2.1.1.3 DirectX<br />
Jedná se o doplňkovou součást programu, která je automaticky spuštěna programem <strong>LigniKon</strong>-Setup, pokud je to nutné (technická<br />
informace: DirectX9 je z CD instalován ze souboru „dxsetup.exe“ v adresáři „<strong>LigniKon</strong>\DRelease“):<br />
Aktivujte možnost „Souhlasím...“ a klepněte na možnost „Další“.<br />
Klepněte na tlačítko „Další“.<br />
- 9 -
Instalace<br />
Po instalaci musí být případně proveden restart počítače. Na tuto nutnost budete případně upozorněni. Tento krok můžete provést dodatečně<br />
na konci celkové instalace. Klepněte na tlačítko „Dokončit“.<br />
2.1.1.4 Odvladač donglu (Sentinel)<br />
Jedná se o doplňkovou součást programu, která je automaticky spuštěna programem <strong>LigniKon</strong>-Setup, pokud je to nutné (technická<br />
informace: Ovladač donglu je z CD instalován ze souboru „Dongelsetup.exe“ v adresáři „<strong>LigniKon</strong>\Release“, nebo v adresáři Setup v<br />
soubore „Pomocní programy“).<br />
Důležité: Nyní musíte odpojit všechny hardwarové klíče USB, které jsou připojeny k PC.<br />
Klepněte na tlačítko „Next“.<br />
- 10 -
Instalace<br />
Aktivujte možnost „I accept ...“ a klepněte na možnost „Next“.<br />
Aktivujte možnost „Complete“ (úplná instalace) a klepněte na tlačítko „Next“.<br />
- 11 -
Instalace<br />
Zde se znovu zobrazí upozornění (v angličtině), že pro změnu nastavení klepněte na „Back“ (zpět), pro zrušení instalace na „Cancel“.<br />
Klepnťe na tlačítko „Install“ pro instalaci ovladače donglu.<br />
Je-li ve Vašem operačním systému nalezena brána firewall, budete v tomto okně tázáni, zda se mají pro tuto bránu firewall změnit síťová<br />
nastavení. Pokud není žádná síť k dispozici, klikněte na „No“. Bezpečnost tohoto systému tím není snížena. Potom bude zahájena instalace.<br />
- 12 -
Instalace<br />
Klepněte po provedení instalace na tlačítko „Finish“. Nyní můžete opět připojit dongl. Pravděpodobně se zobrazí dialogové okno, které Vás<br />
vyzve k vyhledání ovladače pro nově nalezený hardware. Vyberte zde možnost „Automatické vyhledávání“.<br />
2.1.2 Pokračování v instalaci programu <strong>LigniKon</strong><br />
Jakmile program Setup instaloval všechny potřebné části programu nebo je nalezl v počítači po dřívější instalaci, můžete pokračovat s<br />
instalací vlastního programu <strong>LigniKon</strong>:<br />
Po tém, jak ste si pročetli licenční podmínky, aktivujte možnost „Souhlasím...“ a klepněte na tlačítko „Další“.<br />
- 13 -
Instalace<br />
Zadejte uživatelské jméno a firmu a klepněte na tlačítko „Další“.<br />
V dalším kroku lze jako Setup typ vybrat Úplná nebo Volitelná. Při úplné instalaci je <strong>LigniKon</strong> instalován automaticky se standardním<br />
nastavením. Je-li zvolena volitelná instalace, lze např. volit místo pro instalaci.<br />
- 14 -
Instalace<br />
Klepněte na tlačítko „Instalovat“. Nyní bude zahájena vlastní instalace (akce může trvat několik minut).<br />
- 15 -
Instalace<br />
Klepněte na tlačítko „Dokončit“.<br />
Po instalaci programu <strong>LigniKon</strong> se automaticky aktualizuje dongl. Pro spuštění programu musí být klíč připojen k PC.<br />
Instalace programu <strong>LigniKon</strong> je dokončena. Na ploše naleznete ikony nové verze a příručky, která byla nainstalována v podobě souboru pdf.<br />
2.2 LICENCE<br />
Program <strong>LigniKon</strong> je po instalaci kódován zvláštním licenčním souborem dodatečně na hardwarovém klíči. Licenční soubor je nainstalován<br />
až v okamžiku zavření hlavního instalačního okna. Při prvním spuštění aplikace <strong>LigniKon</strong> bude načten licenční soubor a bude zakódován v<br />
donglu. Pamatujte, že případně musí být nejprve provedena ještě jedna aktivace donglu (viz další kapitola).<br />
Pokud licenční soubor chybí, zobrazí se po spuštění programu <strong>LigniKon</strong> chybové hlášení licence. V takovém případě musíte případně ručně<br />
z disku CD (složka „<strong>LigniKon</strong>\Lizenz“) zkopírovat licenční soubor do adresáře programů <strong>LigniKon</strong> (např. C:\<strong>Weto</strong>\<strong>LigniKon</strong>\Programm) a<br />
přejmenovat jej na <strong>LigniKon</strong>.lic. Potom můžete program <strong>LigniKon</strong> znovu spustit a správně provést načtení licence.<br />
2.3 AKTIVACE HARDWAROVÉHO KLÍČE (DONGLU)<br />
Program je chráněn před neoprávněným šířením tzv. hardwarovým klíčem (donglem). Program neustále kontroluje, zda data uložená na<br />
donglu dovolují používání programu. Pamatujte, že program nefunguje bez připojeného donglu.<br />
Pokud již vlastníte nějaký dongl od společnosti WETO a s programem <strong>LigniKon</strong> jste dostali nový dongl, musíte dongl nejprve aktivovat<br />
pomocí CD. K tomu musíte dongl opět připojit k PC, pokud jste tak již neučinili. Potom aktivujte v hlavní nabídce CD WETO položku<br />
„Aktivace donglu“. Zobrazí se nová nabídka:<br />
U prvního donglu klepněte na tlačítko „Instalovat“ pro „Dongl č. 1...“. Zobrazí se dialogové okno, ve kterém vidíte, které programy byly na<br />
donglu nyní (nově) kódovány. Některé položky programu <strong>LigniKon</strong> musíte označit, aby byl program <strong>LigniKon</strong> funkční. Pokud používáte i<br />
- 16 -
Instalace<br />
další počítače s licencemi programu <strong>LigniKon</strong>, musíte tuto aktivaci provést i na těchto dalších PC. V tom případě použijte položku nabídky<br />
„Dongl č. 2“ atd.<br />
Nyní můžete program <strong>LigniKon</strong> spustit pomocí ikony na ploše, protože byly splněny všechny předpoklady jeho spuštění.<br />
2.4 PŘÍRUČKA<br />
Program Setup aplikace <strong>LigniKon</strong> instalujte příručku v elektronické podobě formou souboru pdf v instalačním adresáři (např.<br />
„weto\<strong>LigniKon</strong>\manual). Na ploše bude vytvořen zástupce (ikona), takže dokumentaci můžete vyvolat přímo z monitoru.<br />
Předpokladem pro zobrazení na monitoru je nainstalovaný program „Acrobat Reader“. Tento program musíte případně nainstalovat z CD<br />
společnosti WETO. Najdete jej v nabídce „Pomocné programy“.<br />
- 17 -
3 ÚVOD<br />
3.1 CO JE LIGNIKON?<br />
<strong>LigniKon</strong> je program, napsaný nejnovějším programovacím jazykem. Byl vyvinut k navrhování dřevěných konstrukcí. <strong>LigniKon</strong> je jeden z<br />
nejmodernějších programů pro navrhování dřevěných staveb. Zadávání hodnot zde může být provedeno v dvojrozměrném nebo<br />
trojrozměrném formátu. Můžete vkládat velmi komplexní části, spoje, volné otvory apod.<br />
3.2 HARDWAROVÁ KONFIGURACE<br />
Minimální konfigurace:<br />
Procesor 1500 MHz, operační paměť 512 MB, moderní grafická karta s pamětí min. 128 MB, cca 300 MB volného místa na pevném disku,<br />
správně instalovaný OS Windows (2000/XP/Vista/7).<br />
Doporučená konfigurace:<br />
Procesor od 3800 MHz a vyšší, operační paměť 4GB, moderní grafická karta s pamětí 512 MB, OS Windows (XP/Vista/7).<br />
3.3 HLAVNÍ OBRAZOVKA<br />
Po spuštění programu se zobrazí hlavní obrazovka programu <strong>LigniKon</strong>.<br />
Nahoře naleznete hlavní nabídku (soubor, nástavení, okno, úpravy, apod.).<br />
Pod hlavní nabídkou naleznete horní stavovou lištu a lištu symbolů. Zde jsou zobrazeny běžné ikony pro možnosti nový projekt, otevřít,<br />
uložit apod.<br />
Vlevo jsou lišty se symboly, rozdělené do jednotlivých oblastí k zadání projektu.<br />
Poté co vyberete oblast, otevře se druhá svislá lišta, v které naleznete podřízené funkce k příslušné oblasti.<br />
Příklad: Vyberete funkci Střecha. V druhé liště naleznete např. funkci Změnit profil, Spojit střešní plochy atd.<br />
3.4 PŘÍKAZY PROGRAMU LIGNIKON<br />
V první vertikální liště (lišta typu co) na levé straně jsou různá tlačítka, které jsou rozděleny do jednotlivých oblastí. Jsou pod nimi různé<br />
funkce, přičemž musíte klepnout na příslušnou funkci. Zvolenou funkci je možné zrušit klepnutím na Escape.<br />
Spodní okraj obrazovky je rozdělen do dvou pomocních polí. Levé pole zobrazí po výběru funkce název této funkce a pravé pole pomáha při<br />
zadávání a zobrazí, jaké kroky mají být provedeny.<br />
3.5 INTUITIVNÍ OBSLUHA<br />
V programu <strong>LigniKon</strong> můžete objekty (stavební prvek, stěny apod.) nejprve označit (funkce výběru) a potom můžete otevřít pomocí pravého<br />
tlačítka myši kontextovou nabídku, která obsahuje nejdůležitější příkazy, které můžete použít u aktuálně vybraných objektů.<br />
- 18 -
Popis funkce<br />
3.6 TECHNICKÁ PODPORA<br />
Pokud máte potíže s programem, zkuste nejprve použít online nápovědu nebo hledejte v příručce, zda v ní není popsán daný problém a jeho<br />
řešení. Různé informace můžete také získat v příkladech a cvičních projektech (Otevřít projekt, adresář: Příklad).<br />
Pokud nemůžete problém i přesto vyřešit, zavolejte naši hotline.<br />
Aktuálni číslo pro Českou a Slovenskou republiku: 0049/8504 / 9229-292 (8:30-12:00 a 13:00-17:00).<br />
3.7 DÁLKOVÁ INTERNETOVÁ POMOC<br />
Díky nejmodernější technice existuje možnost kontaktovat servisní oddělení společnosti <strong>Weto</strong> pomocí dálkového datového přístupu. K tomu<br />
potřebujete pouze připojení k internetu. Všechny další informace Vám sdělí náš servisní personál.<br />
- 19 -
Popis funkce<br />
4 POPIS FUNKCÍ<br />
4.1 FUNKCE V LEVÉ LIŠTĚ<br />
4.1.1 Vybrat<br />
Vybrat: Výběr stavebních dílců, skupin nebo stěn<br />
Stěny: Vytvoření a zpracování stěn<br />
Střecha: Vytvoření střech a funkce k následnému zpracování<br />
Komín/střešní okno: Vytvoření střešních výměn<br />
Střešní vikýř: Funkce k vytvoření různých vikýřů<br />
Poloha krokví: Vsazení krokví do střešní konstrukce<br />
Poloha kleštin: Vytvoření určených kleštin v profilu<br />
Nárožní – úžlabní krokev/fošna: Vytvoření nárožních / úžlabních krokví<br />
Trám: Vložení volných dřevěných dílů<br />
Stropní trámy: Funkce k vytvoření trámování<br />
Pomocné čáry: Vytvoření pomocných čár nebo pomocných úseček<br />
Strojní jednotky: Použití různého opracování stavebních dílců<br />
Smazat: Použití různého opracování stavebních dílců<br />
Upravit: Různé funkce k opracování stavebních dílců<br />
Kótování/legenda: Vytvoření různých okótování<br />
Měřit: Měřicí funkce<br />
Ocelové díly, kovové spoje: Vytvoření ocelových dílů nebo kovových spojek<br />
Po volbě funkce výběru se otevře svislá lišta menu se třemi možnostmi výběru (jednotlivě/skupina/stěny). Při kliknutí na Samostatný<br />
stavební dílec se otevře další plocha s tlačítkem, v níž lze volit Vícenásobný výběr.<br />
- 20 -
Popis funkce<br />
Vybrat samostatný dílec/vícenásobný výběr: Pomocí těchto funkcí lze vybírat jednotlivé dílce (plochy, stěny, dřevěné dílce atd.), k<br />
provedení dalšího zpracování. Rozlišuje se jednoduchý a vícenásobný výběr. Stavební dílce, na které kliknete myší (vybrané) se zobrazí<br />
tmavě červeně. Stisknutím pravého tlačítka myši lze otevřít kontextové menu. Zde naleznete různé funkce k dalšímu zpracování vybraných<br />
stavebních dílců. S vícenásobným výběrem lze vybírat více stavebních dílců, ležících v jedné rovině. K tomu se musí kliknout na dva body,<br />
propojené přímkou. Potom jsou vybrány všechny dřevěné dílce obsažené v této linii.<br />
Upozornění: S kliknutím pravým tlačítkem myši na funkci výběru se otevře okno, pomocí kterého lze nastavit velikost poloměru označení.<br />
Vybrat skupiny: Pomocí této funkce lze vybrat předem uložený prvek, popř. dohromady sestavené stavební dílce patřící k jedné skupině. To<br />
může být např. hrázděná stěna nebo kompletní konstrukce vazníků.<br />
Vybrat stěnu: Zde lze vybírat jednotlivé stěny popř. vrstvy stěn dřevěných rámových stěnových konstrukcí.<br />
4.1.2 Stěny<br />
- 21 -
Popis funkce<br />
4.1.2.1 ZDĚNÉ STĚNY<br />
Po kliknutí na tuto funkci se otevře druhá lišta, v které lze vybrat metodu (jednotlivá stěna, rovnoběžná stěna….). Kliknutím pravým<br />
tlačítkem myši na symbol lze určit vlastnosti (výška, tloušťka, materiál).<br />
Jednotlivá stěna<br />
Stěny vícenásobné<br />
Rovnoběžné<br />
Svislé<br />
Pod úhlem<br />
Číselný<br />
Jednotlivá stěna: Zde lze vytvářet jednotlivé stěny pomocí dvou bodů, na které kliknete následně po sobě. Zadání stěn je možné jak v 3-D<br />
pohledu, tak i v 2-D pohledu. Pokud je stěna kreslena, leží standardně soustředně. Vztažnou hranu stěny lze měnit mezi kliknutím výchozího<br />
a koncového bodu pomocí kombinací kláves (CTRL + Q/ W/ E).<br />
Přehled kombinací kláves a jejich funkci najdete dále v této příručce.<br />
Stěny vícenásobné: 1. Varianta: Po poklepání na výchozí a konečný bod se zobrazí okno pro zadávání. V něm můžete zadat délku stěny a<br />
úhel. Dodatečně lze v tomto vstupním okně ještě měnit vztažnou hranu stěny. Po potvrzení tlačítkem OK můžete zadat novou stěnu.<br />
- 22 -
Popis funkce<br />
2. Varianta: Po poklepání na výchozí bod můžete pravým tlačítkem myši stanovit polohu stěny (kolmo, vodorovně, pod úhlem, volně). Stěna<br />
nyní zůstává automaticky ve zvolené poloze. Nyní lze kliknout na příslušný koncový bod stěny.<br />
Rovnoběžná stěna: Zde se musí nejprve zvolit hrana / linie (např. hrana stěny), s kterou má nová stěna ležet vodorovně. Příští kliknutí udává<br />
vzdálenost nové stěny. Přesnou vzdálenost lze nastavit ve vstupním okně. Jako další se určuje počáteční bod a koncový bod stěny. Mezi<br />
počátečním a koncovým bodem lze měnit vztažnou hranu stěny.<br />
Svislá stěna: Nejprve se zvolí hrana / linie, od které se má kolmo vytvořit nová stěna. Nyní lze stanovit bod pro který má být usazena kolmá<br />
stěna. Dále klikněte na počáteční a koncový bod, eventuelně změňte vztažný bod.<br />
Stěna pod úhlem: Zde se musí jako první stanovit bod otáčení a druhý bod pro základní linii. Potom myší stanovte úhel. Úhel lze změnit<br />
popř. potvrdit ve vstupním okně. Nyní lze kliknout na počáteční a koncový bod. Mezitím lze opět měnit vztažný bod.<br />
Stěna číselná: Zde lze vytvářet po kliknutí na počáteční bod první stěny při zadání délky a úhlu, nebo vztažných bodů (polární zadání).<br />
Jakmile jsou požadované hodnoty pro stěnu nastaveny, vytvoří se stěna kliknutím na Vložit stěnu.<br />
- 23 -
Popis funkce<br />
4.1.3 Střecha<br />
4.1.3.1 STŘEŠNÍ PRŮVODCE<br />
Spustit střešního průvodce<br />
Změnit profil<br />
Prodloužení nebo zkracení okapové línie<br />
Spojit střešní plochy<br />
Upravit referenční čáru<br />
Přidat bod střešní plochy<br />
Změnit typ hrany střechy<br />
Spustit střešního průvodce Toto tlačítko spouští střešního průvodce. Přesný popis průvodce naleznete dále v příručce.<br />
4.1.3.2 ZMĚNIT PROFIL<br />
Změnit profil: Tímto tlačítkem lze provádět změny v nastavení profilu střešních ploch. Po výběru funkce klikněte na příslušnou střešní<br />
plochu, kterou chcete změnit. Nyní se otevře dialog zadání profilu.<br />
K změně přesahu okraje střechy klikněte nejlépe na zobrazenou linii okraje (černá linie s šipkami na koncích).<br />
- 24 -
Popis funkce<br />
4.1.3.3 PRODLOUŽENÍ NEBO ZKRACENÍ OKAPOVÉ LÍNIE<br />
Prodloužení nebo zkrácení okapové linie: Tato funkce je určena k vytvoření okapových odskoků na střešních plochách. K tomu klikněte<br />
nejprve na hranu okapu, na níž chcete okapový odskok vytvořit a potom na levý roh stěny. Hranu okapu je nyní možno myší táhnout směrem<br />
dolů. Po kliknutí na přibližný přesah se otevře vstupní okno. Zde lze numericky zadat podélnou vzdálenost. Přesah lze definovat buď pomocí<br />
pevného zadání v cm nebo pomocí počtu řad tašek. Je-li stanoven první bod, musí být nyní všechny další body vytvořeny tím samým<br />
způsobem.<br />
Podélná vzdálenost: Udává vzdálenost bodu okapu od levého rohu stěny.<br />
Přesah: Zde se zadává přesah nového bodu okapu. Je-li označeno háčkem cca, je rozměr příslušně přizpůsoben dělení tašek.<br />
Zlom střechy: Ještě bez funkce<br />
Vytvořit dělení latí u okapového odskoku: Nastavení, zda mají být na okapovém odskoku vytvořeny střešní latě.<br />
Nechat převést dělení: Je-li nasazen háček, je dělení latí převzato z hlavní střechy. Alternativně lze zadat jiné odstupy.<br />
Řada tašek: Zde lze zadat počet řad tašek (alternativně k přesahu).<br />
- 25 -
Popis funkce<br />
Dělení tašek: Zde lze podélnou vzdálenost bodu okapu posunout o rozměr čela štítu (např. když byla podélná vzdálenost orientována dle<br />
dělení tašek).<br />
Výpočet bodu okapu při změně profilu u přesahu nebo u řad tašek: Zde lze stanovit, zda při dodatečné změně přesahu pomocí zadání<br />
profilu zůstane zachován počet řad tašek v okapovém odskoku (přesah je větší) nebo zůstane zachován přesah (řad tašek v okapovém<br />
odskoku bude méně).<br />
4.1.3.4 SPOJIT STŘEŠNÍ PLOCHY<br />
Spojit střešní plochy: Pomocí této funkce lze navzájem spojit dvě střechy, které byly vytvořeny pomocí průvodce. K tomu klikněte na dvě<br />
střešní plochy po sobě. Střechy lze sjednotit buď pomocí půdorysu nebo pomocí střešních ploch.<br />
Příklad 1: Pomocí střešních ploch.<br />
Střešní plochy se spolu protínají nezávisle na půdorysu, pokud se stýkají.<br />
Tuto metodu lze např. použít, pokud se nestýkají půdorysy. Aby byl průnik proveden kompletně, musí být eventuelně prodloužen přesah čela<br />
štítu.<br />
Příklad 2: Pomocí půdorysu.<br />
Tento způsob průniku funguje pouze pokud půdorysy leží v sobě popř. u sebe. Přitom jsou střešní plochy spolu kompletně protnuty, jedno<br />
jak dlouhé původně byly.<br />
- 26 -
Popis funkce<br />
Upozornění: Když budou vytvořeny střechy v různych stavebních úsecích a budou protnuty do sebe, tak budou spojeny do jednoho<br />
stavebního úseku. Bude převzán stavební úsek té střechy, která byla jako první označena<br />
Dodatečně je možné přiřadit střechu jinému stavebnímu úseku. Vyberte střešní plochu klikněte pravým tlačítkem a z následujícího menu<br />
zvolte možnost Přiřadit stavebnímu úseku a v dalším okně zvolte jiný úsek a potvrďte tlačítkem OK.<br />
- 27 -
Popis funkce<br />
4.1.3.5 UPRAVIT REFEREČNÍ ČÁRY<br />
Upravit referenční čáry: Pomocí této funkce můžete upravit referenční čáry střechy k vytvoření např. automatického protínání. Pokud je to<br />
nutné, musíte zobrazit referenční čáry. Zobrazení referenčních linií lze provést v menu Plochy zapnout / vypnout. Po výběru funkce se otevře<br />
další vstupní okno s 3 metodami.<br />
Prodloužit/zkrátit referenční čáru: K tomu klikněte na referenční linii na měněném konci a zvolte nový koncový bod.<br />
Přesunout referenční čáru: : Pomocí této funkce lze vybranou referenční linii s příslušnou střešní plochou posunout ve směru linie.<br />
Vytvořit roh: Zde dojde k automatickému prodloužení dvou vybraných referenčních linií až do bodu jejich protnutí.<br />
4.1.3.6 ZMĚNIT BODY STŘEŠNÍ PLOCHY<br />
Přidat bod střešní plochy: Použitím tohoto tlačítka můžete po provedení výběru střešní plochy přidávat body na okapovou čáru nebo čáru<br />
čela štítu a přesouvat je, a měnit tak střešní plochu.<br />
Přesunout bod střešní plochy: Zde můžete provést přesun již existujících bodů střešní plochy.<br />
Pozor: Pokud jsou prováděny manuální změny na střešní ploše, je profil pro další zpracování zablokován. Aby bylo možno profil opět<br />
zpracovávat, musí být manuální změna zrušena. To se děje pomocí hlášení, které se objeví po změně na profilu.<br />
Změnit typ hrany střechy: Po výběru jedné strany střechy lze kliknout na hranu střechy a změnit její typ. Tato změna je převzata do<br />
seznamu střešních dílců.<br />
- 28 -
Popis funkce<br />
4.1.4 Komín a střešní okno<br />
Výměna střešního okna: K vytvoření výměny střešního okna klikněte na příslušnou střešní plochu. Nyní je okno zachyceno myší a lze ho s<br />
dalším kliknutím umístit. Potom se otevře dialog k zadání hodnot. Jako pomoc pro zadání se vpravo nachází okno, v němž je příslušný<br />
rozměr zobrazen červeně. Kliknutím na tlačítko OK bude vytvořena výměna a vytvořené dřevěné prvky budou automaticky přispůsobeny.<br />
Upozornění: V případě, že dřevěné dílce nebudou automaticky přizpůsobeny, stisknete klávesu F5 pro nový výpočet zakrácení .<br />
Vypočítat vzdálenost výměn: Zde lze nastavit vzdálenost výměny nahoře a dole ve vztahu k střešnímu oknu. Při Celkem jsou výměny taženy<br />
natolik dolů popř. nahoru, až je vnitřní obložení okna dole kolmo a nahoře vodorovně. Při Střešní přístavbě jsou výměny nastaveny tak, že<br />
lze obložení provést pravoúhle. Při Ručně lze vzdálenosti volně zadat.<br />
Střešní okno: Údaj velikosti střešního okna.<br />
Vytvořit výměnu: Výměna pro střešní okno se nyní vytvoří, pokud se zde nastaví háček. Nastavení lze provést výměnu nebo výplň z<br />
dřevěných trámů..<br />
Vzdálenost k lati: Zde lze zadávat vzdálenost střešního okna od střešní latě. Je-li hodnota stanovena, vypočte se např. základní rozměr.<br />
Střešní přístavba: Nastavení střešní přístavby (horní hrana krokve k spodní hraně střešní latě). Obecně je převzata hodnota z hlavní střechy.<br />
Vzdálenost k rohu: Zde lze nastavit vzdálenost střešního okna od levého rohu stěny.<br />
Základní rozměr/Průchozí výška/Výška parapetu: Podle toho kde se nastaví bod, lze zadat jeden z těchto rozměrů. Je-li stanoven rozměr<br />
montážní latě, jsou programem vypočteny přesné rozměry.<br />
Vložit střešní okno<br />
Změnit střešní okno<br />
Vložit komín<br />
Změnit komín<br />
- 29 -
Popis funkce<br />
Změnit střešní okno Má-li se změnit střešní okno, musíte po výběru funkce kliknout na střešní okno. Otevře se ten samý dialog, v němž lze<br />
změny provést. Návazně se pro výpočet výměny musí opět stisknout klávesa F5.<br />
Změnit komín: Při vytvoření komínové výměny se jako počáteční bod volí nejlépe roh stěny, od které se zadávají vzdálenosti komínu. Nyní<br />
lze komín umístit pomocí myši. Po kliknutí na bod usazení se otevře dialog zadání. Kliknutím na tlačítko OK bude vytvořena výměna a<br />
vytvořené dřevěné prvky budou automaticky přispůsobeny.<br />
Upozornění: V případě, že dřevěné dílce nebudou automaticky přizpůsobeny, stisknete klávesu F5 pro nový výpočet zakrácení.<br />
Komín: Zde lze nastavit velikost, jakož i výšku nad hřebenem.<br />
Vytvořit výměnu krokví/kleštin: Nastavení, jaká výměna má být vytvořena.<br />
Výměna: Zde lze nastavit tloušťky dřevěných prvků pro výměnu/ výplň z dřevěných trámů nebo je lze převzít z hlavní střechy. Rovněž lze<br />
zadat vzdálenosti ke komínu.<br />
X Y vzdálenost: Zde zadejte přesné vzdálenosti komínu od počátečního bodu (první nakliknutý bod).<br />
Otočení: Zadání otočení komínu.<br />
Bod umístění: Slouží pro výměny vztažného bodu u komínu.<br />
Změnit komín: Po výběru funkce klikněte na komín, a tím jej můžete zpracovávat.<br />
- 30 -
Popis funkce<br />
4.1.5 Střešní vikýř<br />
Vytvořit/změnit vikýř: Modul vikýře dovoluje vytvoření a uložení různých typů vikýřů na střešních plochách. Po klepnutí pravým tlačítkem<br />
myši na vybrané symboly můžete provést různá nastavení nebo definovat přesahy štítů nebo profilů.<br />
Vikýř se sedlovou stříškou<br />
Vikýř s valbovou stříškou<br />
Hrotitý vikýř<br />
Vikýř s pultovou stříškou<br />
Lichoběžníkový vikýř<br />
Změnit vikýř<br />
Vikýř se sedlovou stříškou: Po výběru střešní plochy lze sestavit vikýř a v novém okně změnit odpovídajícím způsobem nastavení vikýře.<br />
K tomu vyberte nahoře jednotlivé body menu a zadejte potřebné hodnoty. 3D-pohled je přitom příslušně aktualizován, čímž máte stálou<br />
kontrolu zadání.<br />
Všeobecné:<br />
Šířka: Stanovuje šířku vikýře (šířka otvoru).<br />
Podélný rozměr: Udává vzdálenost vikýře od levého rohu stěny.<br />
Základní rozměr: Stanovuje, jak daleko od vnější hrany stěny vikýř ve střeše leží.<br />
Výška otvoru: Udává počáteční výšku střešního otvoru (vztaženo k úrovni).<br />
Výška parapetu: Stanovuje horní hranu parapetu.<br />
Přesah parapetu: Nastavení přesahu parapetu vztaženo k hlavní střeše.<br />
Výška okna: Zde lze nastavit výšku otvoru vpředu vikýře.<br />
Tloušťka stěny/ Výška stěny/Stěna do výšky pozednice: Nastavení pro stěny, vytvářené automaticky.<br />
Boční odstup: Udává, v jaké vzdálenosti nebude krokev uvnitř otvoru vikýře vyřezána.<br />
Vztažný bod: Definuje vztažný bod k vikýři pro podélný rozměr.<br />
- 31 -
Popis funkce<br />
Otvor ve střeše do výšky: Zde lze určit, že od nastavené výšky bude krokev odříznuta vodorovně, např. spodní hrana kleštiny.<br />
S přerušením okapu: Je-li zde nastaven háček, je hlavní střecha v oblasti vikýře vyříznuta.<br />
Uložit/Načíst:<br />
Zde lze pod jménem uložit aktuální vikýř. Je-li vytvořen nový vikýř, lze jej opět načíst.<br />
Čelo štítu:<br />
Kliknutím na čelo štítu vpředu lze nastavit vlastnosti čela štítu.<br />
Překlad/parapet:<br />
Překlad: Zde lze udat velikost, jakož i polohu dřevěného dílu u překladu. Mimoto lze definovat zářez do vaznice, jakož i boční přesah.<br />
Parapet: Nastavení velikosti dřevěného dílu parapetu. Dodatečně lze rozřezat dřevo na hlavní střechu. Druh parapetu udává, zda dřevo<br />
vychází až ven z vikýře nebo je uvnitř přiřezáno u sloupků.<br />
Strany přístavby:<br />
Pod stranami přístavby lze kliknutím na profil nastavit veškeré údaje profilu. Krokve lze zde vytvořit automaticky, pokud se nastaví háček.<br />
Mimoto zde lze určit, zda se vytvoří úžlabní fošna nebo úžlabní krokev. Vlastnosti obou dřevěných dílců lze nastavit kliknutím na příslušné<br />
tlačítko.<br />
Sloupek/podpěra:<br />
Sloupek: Pomocí této funkce se provede vytvoření sloupků pod pozednice a hřebenové vaznice. Rovněž zde lze stanovit počáteční bod<br />
sloupků.<br />
Výměna: Zde máte možnost, umístit výměnu pomocí základního rozměru.<br />
Valbový vikýř:<br />
Zadání vikýřů s valbovou stříškou je identické se zadáním vikýřů sedlové střechy. Je zde k dispozici dodatečně pouze bod Valba. Zde lze<br />
zadat údaje profilu valbové plochy.<br />
Hrotitý vikýř:<br />
Analogický k vikýři sedlové střechy.<br />
Vikýř s pultovou stříškou:<br />
Analogický k vikýři sedlové střechy. Dodatečně lze pod pultovou plochou převzít dělení krokví z hlavní střechy.<br />
Lichoběžníkový vikýř:<br />
Analogický k vikýři s pultovou střechou. V pultové ploše lze však nastavit i rozdílné šířky. Pod bodem Lichoběžníkové křídlo můžete provést<br />
různá nastavení:<br />
Křídlo: Zde se nastavuje sklon a definuje, zda se má křídlo na hlavní střechu pouze nařezat.<br />
Krokev: Zadání rozměrů a cca vzdálenosti krokví. Mimoto lze krokve uložit hlouběji, tedy ne sražené. Rovněž lze určit polohu první krokve.<br />
Změnit vikýř: Pomocí tohoto tlačítka a následným klepnutím na vikýř se otevře okno s asistentem pro navržení vikýře, ve kterém můžete<br />
provést změnu dat vikýře.<br />
- 32 -
Popis funkce<br />
4.1.6 Poloha krokví<br />
Zde je možno manuálně vytvořit krokve pro jednotlivé střešní plochy. Po výběru funkce se otevře vstupní okno s jednotlivými metodami.<br />
Krokve lze zadat jak v 3-D pohledu, tak i v 2-D pohledu.<br />
Rozdělit s proměnnou vzdáleností os (cca): Klikněte nejprve na střešní plochu, v které mají být krokve vytvořeny. Po výběru počátečního<br />
bodu, natáhněte polohu krokví až do požadovaného koncového bodu a klikněte. Po dalším kliknutí pro potvrzení, se otevře dialog pro další<br />
možnosti zadání.<br />
Jsou-li již fixní krokve stanoveny, musí se kliknout na „světlý rozměr“. Oba háčky u fixní krokve u začátečního popř. koncového bodu se<br />
pak eventuelně musí odstranit. Zde lze také ještě změnit počet nebo cca osovou vzdálenost krokví.<br />
Rozdělit s pevnou (fixní) vzdáleností os: Jakmile vyberete střešní plochu a výchozí bod umístění krokve, protáhněte jej až do<br />
požadovaného konečného bodu. V dialogovém okně můžete definovat bod, ve kterém má být dělení zahájeno (vlevo, střed, vpravo) a pevnú<br />
vzdálenost os.<br />
Vložit jednotlivé krokve: : K vytvoření jednotlivé (fixní) krokve klikněte na střešní plochu. Krokev nyní visí na myši a lze ji pomocí<br />
dalšího kliknutí umístit. Krokev je přitom vždy uložena na pravé straně (při pohledu na střešní plochu od okapu). Polohu lze eventuelně ještě<br />
měnit změnou rozměru. Rozměr lze zadat od rohu A nebo B.<br />
Rozdělit s proměnnou vzdáleností os (circa)<br />
Rozdělit s pevnou (fixní) vzdáleností os<br />
Vložit jednotlivé krokve<br />
Kopírovat krokev z plochy do plochy<br />
Kopírovat krokve cez hranu střechy<br />
- 33 -
Popis funkce<br />
Kopírovat krokev z plochy do plochy: Klikněte na střešní plochu s kopírovanou krokví, potom klikněte na cílovou plochu a potvrďte<br />
dalším kliknutím na plochu. Krokve jsou nyní okopírovány.<br />
Kopírovat krokve cez hranu střechy: Klikněte na střešní plochu s kopírovanou krokví, potom klikněte na cílovou plochu. Nyní se musí<br />
dodatečně kliknout na hranu střechy (nárožní / úžlabní krokev) a potvrdit.<br />
4.1.7 Poloha kleštin<br />
Vložit kleštiny: Pomocí této funkce se vytvoří kleštiny pro všechny krokve jedné střešní plochy. Nastavení pro kleštiny se načte ze zadání<br />
profilu. K tomu klikněte na příslušnou střešní plochu a potvrďte dalším kliknutím. Kleštiny lze vytvořit teprve tehdy, když jsou již k<br />
dispozici krokve.<br />
4.1.8 Nárožní/úžlabní krokev/fošna<br />
Vložit nárožní/úžlabní krokev/fošnu: Podle výběru v dialogovém okně se zde vytvoří nárožní / úžlabní krokve nebo úžlabní fošny.<br />
Pro otevření vstupního okna, klikněte na nárožní nebo úžlabní linii.<br />
- 34 -
Popis funkce<br />
Zde lze mimo rozměrů (minimální výška je vypočítána a zobrazena) aktivovat také např. Posunutí základu, sraažení nároží nebo nižší<br />
položení. Při nižším položení by nebylo vytvořeno sražení nebo žlábkování. Rovněž je zde možno nastavit materiál.<br />
Je-li u úžlabní fošny nastaven háček, změní se vstupní okno pro úžlabní fošnu. Mimo rozměrů úžlabní fošny lze nastavit výšku podpěr k<br />
hlavní střešní ploše, jakož i opěrnou plochu. Volitelně lze zde nastavit sražení. Materiál lze nastavit pomocí tlačítka změnit.<br />
4.1.9 Klávesové zkratky<br />
Tyto kombinace kláves potřebujete za prvé při vkládání dřevěných nebo ocelových dílců, za druhé když se stavební dílce kopírují. S těmito<br />
klávesovými zkratkami lze např. měnit vztažné hrany stavebních dílců, aby je bylo možno správně umístit. Lze je využít vždy tehdy, kdy<br />
jsou zobrazeny s funkčním upozorněním (umístěno uprostřed).<br />
Klávesa Shift vložení další roviny nebo dřevěného dílce - u některých funkcí (druhý úsek, několik dřevěných dílců apod.).<br />
Ctrl + Q přechod mezi hranami ve výchozím bodě.<br />
Ctrl + W přepínání v rámci celé hrany objektu.<br />
Ctrl + E přechod mezi hranami v koncovém bodě.<br />
Ctrl + U ohranění objektu kolem vztažné hrany.<br />
Ctrl + Z přepínání mezi polohami dřevěných dílců vzhledem k vybrané hraně.<br />
Ctrl + S přepínání mezi polohami dřevěných dílců, kolmo vzhledem ke vztažné rovině.<br />
- 35 -
Popis funkce<br />
4.1.10 Dřevěné trámy<br />
Zarování na vztažnou stranu<br />
Rovnoběžně, zarovnání na vztažnou stranu<br />
Kolmo, zarovnání na vztažnou stranu<br />
Pod úhlem, zarovnání na vztažnou stranu<br />
Libovolná osa<br />
Zarování na vztažnou stranu: Dřevěný díl zde lze vložit do projektu po volbě vztažné strany a nakliknutí dvou bodů. Nejdříve se musí<br />
kliknout na vztažnou stranu, v které má dřevěný díl ležet. Nyní se musí kliknout na počáteční bod, stavební dílec „visí“ nyní na myši a lze s<br />
ním táhnout až ke koncovému bodu. Před kliknutím na koncový bod lze nyní vztažnou hranu stavebního dílce určit pomocí kombinace<br />
kláves, popsané v příručce. Po přemístění se objeví okno, v němž lze nastavit rozměry, název, materiál, jakož i polohu stavebního dílce vůči<br />
vztažné straně. Vztažné hrany lze zde rovněž vícekrát měnit.<br />
Rovnoběžně, zarovnání na vztažnou stranu: Zde musí být mimo vztažné strany dodatečně zvolena ještě vztažná hrana. Potom se myší<br />
klikne na rozměr vzdálenosti. Dřevěný díl je nyní vytvořen paralelně k zvolené vztažné hraně. Ve vstupním okně lze ještě zanést přesnou<br />
vzdálenost.<br />
- 36 -
Popis funkce<br />
Kolmo, zarovnání na vztažnou stranu: Po výběru vztažné strany a jedné vztažné hrany lze dřevěný díl pomocí myši natáhnout v pravém<br />
úhlu ke vztažné hraně a kliknout na koncový bod. Ve vstupním oknně lze ještě nastavit délku dřevěného dílu.<br />
Pod úhlem, zarovnání na vztažnou stranu: Po výběru vztažné strany, jakož i vztažného bodu pro přesné určení počátečního a koncového<br />
bodu, klikněte myší na počáteční bod pro dřevěný díl. Po určení polohy dřevěného dílu klikněte na koncový bod a potvrďte. Ve vstupním<br />
okně nyní přizpůsobte příslušným způsobem hodnoty a s OK okno zavřete.<br />
Libovlná osa: Zde lze dřevěný díl vytvořit kliknutím na počáteční a koncový bod. Předtím, než kliknete na koncový bod, lze nastavit<br />
polohu dřevěného dílu.<br />
4.1.11 Stropní trámy<br />
Trám s proměnnou osovou vzdáleností (cca)<br />
Trám s pevnou osovou vzdáleností (fix)<br />
Pomocí této funkce lze vytvořit trámování. To může být vytvořeno ve vodorovných nebo v libovolných rovinách.<br />
- 37 -
Popis funkce<br />
Trám s proměnnou osovou vzdáleností (cca): Nejprve klepněte na bod 1 (výchozí bod dělení) a následně na bod 2 (konečný bod dělení).<br />
Nyní klepněte na bod 3 pro zadání délky trámku. V okně zadejte rozměry, výšku podpěry a další přesahy vpředu nebo vzadu.<br />
Kromě toho můžete změnit počet nebo přibližnou vzdálenost os.<br />
Trám s pevnou osovou vzdáleností (fix): Analogicky k funkci proměnné osové vzdálenosti, avšak lze zde zadat pevnou osovou vzdálenost<br />
trámů.<br />
4.1.12 Pomocné čáry a úsečky<br />
Pomocí této funkce lze vytvářet pomocné čáry a pomocné úsečky. Pomocné čáry a pomocné úsečky lze vytvořit jak v 2D tak i v 3D<br />
pohledech.<br />
Vytvoření pomocné úsečky funguje analogicky jako pro pomocné čáry. Musí se však dodatečně kliknout na počáteční a koncový bod.<br />
Upozornění: Kliknutím pravým tlačítkem myši na symbol pomocné čáry se otevře vstupní okno, v němž lze určovat barvu pomocné čáry.<br />
Pomocné čáry<br />
Pomocné úsečky<br />
- 38 -
Popis funkce<br />
Rovnoběžná pomocná přímka<br />
Svislá pomocná přímka<br />
Vodorovná pomocná přímka<br />
Libovolná pomocná přímka<br />
Svislá pomocná přímka<br />
Pomocná přímka pod úhlem<br />
Globální pomocná přímka s vlastním úhlem otočení<br />
Čára průniku dvoch ploch<br />
Rovnoběžná pomocná přímka: Nejprve vyberte stranu napojení, ve které má ležet pomocná čára, a následně vztažnou hranu, která bude<br />
výchozím bodem paralelní čáry. V dalším kroku určete klepnutím přibližnou vzdálenost, kterou přesně stanovíte v dalším okně.<br />
Upozornění: V programu <strong>LigniKon</strong> má každá pomocná čára také rovinu, která může být použita pro prodloužení/uříznutí, nebo dělení<br />
dřevěných prvků. Umístění nové roviny je vždy kolmo k výchozí rovině (straně napojení).<br />
Svislá pomocná přímka: Po provedení výběru strany napojení (musí se jednat o vertikální rovinu) vytvoří vertikální pomocnou přímku<br />
v tém bodě, kde bylo zakliknuto myší.<br />
Vodorovná pomocná přímka: Po provedení výběru strany napojení (musí se jednat o horizontální rovinu) vytvoří horizontální pomocnou<br />
přímku v tém bodě, kde bylo zakliknuto myší.<br />
Libovolná pomocná přímka: V případě libovolné pomocné přímky musíte také nejprve vybrat stranu napojení a následně výchozí a cílový<br />
bod přímky.<br />
Svislá pomocná přímka: Po provedení výběru strany napojení a vztažné hrany je vytvořena svislá pomocná přímka ke vztažné hraně.<br />
Pomocná přímka pod úhlem: V tomto případě musíte nejprve vybrat stranu napojení, bod otáčení a rameno. V otevřeném dialogovém okně<br />
můžete přesně zadat numerický úhel.<br />
Globální pomocná přímka s vlastním úhlem otočení: U této funkce musíte opět nejprve stanovit výchozí a konečný bod. Nyní se musí<br />
dalším kliknutím určit rovina pomocné přímky. V otevřeném okně lze ještě přesně zadat úhel pro rovinu pomocné přímky .<br />
Čára průniku dvoch ploch: Po výběru dvou ploch se zobrazí v místě protnutí obou ploch pomocná čára.<br />
- 39 -
Popis funkce<br />
4.1.13 Tesařské spoje<br />
Prodloužit/uříznout<br />
Sražení nároží/úžlabí<br />
Rohové/podélné přeplátování<br />
Gerberův sraz<br />
Osedlání vícenásobné<br />
Rozdělit<br />
Volné značení<br />
Taky zde existuje možnost provést u některých funkcí vícenásobný výběr (viz nabídka Výběr).<br />
Prodloužit/uříznout: Viz příklad Prodloužit/uříznout<br />
Sražení nároží/úžlabí: Pomocí této funkce můžete srazit některé dřevěné díly na plochách nebo rovinách. K tomu se musí na příslušný<br />
dřevěný díl kliknout na straně, kde má být sražení. Nyní lze vybrat cílovou plochu. Má-li být stavební dílec sražen současně na dvou<br />
rovinách, lze tyto dvě roviny vybrat stisknutím Shift-klávesy. Na stavebním dílci lze mimoto provést více sražení (jako další podélný řez).<br />
Sražení lze mimoto délkově ohraničit, stejně jako změnit vztažnou hranu. Dále lze nastavit výškové přesazení vůči cílové ploše.<br />
Rohové/podélné přeplátování: Po použití této funkce musíte vybrat příslušné konce obou dílců, které obsahují přeplátování.<br />
Gerberův sraz: Pro Gerberův sraz musí být následně po sobě zvoleny stavební dílce (např. vaznice, které byly předtím oddělené), které mají<br />
mít Gerberův sraz. Zde lze pak nastavit různá nastavení (polohu Gerberova srazu, vrtané otvory atd.).<br />
- 40 -
Popis funkce<br />
Osedlání vícenásobné: Pomocí této funkce můžete do krokví (obecně dřevěné díly) ručně vkládat zářezy. Nejprve vyberte dílce (jednotlivo<br />
nebo vícenásobní výběr), které mají být opatřeny zářezem, a následně vyberte sousední dřevěný dílec.<br />
Rozdělit: Po výběru dílce, který chcete rozdělit, musíte ještě vybrat dělicí rovinu nebo dělicí plochu. To může být např. boční plocha jiného<br />
dřevěného dílu nebo pomocná přímka.<br />
Volné značení: Tato funkce je podobná funkci „Osedlání vícenásobné“, tzn. vyberete dílec, který chcete označit, a následně díl, který již byl<br />
označen. Stejně tak lze označit pomocné čáry u stavebních dílců. Vytvořené značení je vepsáno do výkresů jednotlivých stavebních dílců.<br />
4.1.14 Smazat<br />
Zde se nacházejí funkce k vymazání stavebních dílců nebo celých skupin stavebních dílců jako např. krokví nebo kleštin.<br />
Smazat stavební dílec/dílce<br />
Smazat krokev<br />
Smazat kleštiny<br />
Smazat vikýř<br />
Smazat komín<br />
Smazat střešní okno<br />
Smazat střešní plochu<br />
Smazat pomocné čáry<br />
Smazat stěny<br />
Smazat značku polohy<br />
Smazat stavební dílec/dílce: Po zvolení funkce, vyberte stavební dílce jednotlivě nebo víckrát a dalším kliknutím proveďte potvrzení.<br />
Stavební dílce budou vymazány.<br />
Smazar krokev: Pomocí této funkce se vymažou plochy krokví, na které kliknete. K tomu klikněte jednou na příslušnou plochu a dalším<br />
kliknutím potvrďte. Pomocí výběru Smazat polohu krokví všech střešních ploch se vymažou kompletní krokve všech střešních ploch.<br />
- 41 -
Popis funkce<br />
Smazat kleštiny: Pomocí této funkce se vymažou kleštiny střešní plochy, na které kliknete. K tomu klikněte jednou na příslušnou plochu a<br />
dalším kliknutím potvrďte. Pomocí výběru všechny plochy se kompletně vymažou všechny kleštiny.<br />
Smazat vikýř: Kliknutím se vymaže příslušný vikýř. Volitelně lze vymazat všechny vikýře z jedné střešní plochy nebo ze všech střešních<br />
ploch.<br />
Smazat komín: Vymazání nakliknutého komínu nebo všech komínů v projektu.<br />
Smazat střešní okno: Kliknutím se vymaže příslušné střešní okno. Volitelně lze vymazat všechna střešní okna z jedné střešní plochy nebo<br />
ze všech střešních ploch.<br />
Smazat střešní plochu: Zde jsou pro vymazání střešních ploch k dispozici čtyři možnosti: všechny střešní plochy, ze stavebního úseku nebo<br />
z jednotlivé střešní plochy.<br />
Smazat pomocné čáry: Zde lze vymazat buď všechny pomocné čáry nebo ze zvoleného stavebního úseku.<br />
Smazat stěny: Funkce pro vymazání stěn. Lze vymazat všechny stěny z podlaží, stavebního úseku nebo také pouze jednotlivé stěny.<br />
Smazat značku polohy: Slouží k vymazání jednotlivých čísel seznamu pro pilu nebo CNC-čísel.<br />
4.1.15 Upravit<br />
Zde naleznete různé operace pro stavební dílce<br />
Změnit<br />
Změnit materiál<br />
- 42 -
Popis funkce<br />
4.1.15.1 ZMĚNIT<br />
Změnit: Pomocí tohoto tlačítka lze měnit průřezy zvolených stavebních díleců. Ve vstupním okně lze zanést nový rozměr stavebního dílce,<br />
jakož i vztažný bod pro změnu. Rovněž lze pro stavební dílec zadat nový název.<br />
Pozor: Při změně rozměrů stavebního dílce jsou všechny spoje vymazány a změní se poloha stavebního dílce.<br />
4.1.15.2 ZMĚNIT MATERIÁL<br />
Změnit materiál (jednotlivý/vícenásobní výběr/výběr skupiny): Použitím tohoto tlačítka musíte označit objekt nebo plochu, kterou chcete<br />
změnit. V novém okně potom můžete ze seznamu vybrat vhodný materiál. Tento materiál je také importován do seznamů nebo do stroje.<br />
S výběrem skupiny lze změnit celé skupiny stavebních dílců. K tomu vyberte ve vstupním okně příslušnou skupinu a pomocí materiálového<br />
okna nastavte příslušný materiál. Tato změna materiálu se projeví jak na již existujících stavebních dílcích, jakož i na nově vytvořených<br />
stavebních dílcích.<br />
- 43 -
Popis funkce<br />
4.1.16 Kótování/legenda<br />
Zde se nacházejí různé funkce k okótování nebo popisu 2D-pohledů.<br />
Kliknutím pravým tlačítkem myši na tlačítko můžete vyvolat a měnit přednastavení pro manuální okótování. Při jednotlivém okótování lze<br />
nastavit např. velikost nebo šířka písma. Pro vícenásobné okótování je u kótovaných stavebních dílců možnost změny hrany stavebního dílce<br />
nebo přechodu z kótování od základny na řetězové kótování. Okótování lze provést ve všech 2D-oknech.<br />
Pozor: Ruční kótování je uloženo po zavření okna, ve kterém jste je provedli, pouze v případě, že toto okno uložíte. Náhledy můžete vytvořit<br />
v nabídce „Okno“ výběrem příslušného názvu náhledu. Proto je nezbytné vybrat u níže uvedeného okna při zavírání možnost ANO, protože<br />
jinak dojde k vymazání kót.<br />
Jednotlivé kóty<br />
Vícenásobné kótování<br />
Posunout kótování<br />
Volný text<br />
Automatické popisky<br />
Přesunout text<br />
Posunout značku polohy<br />
- 44 -
Popis funkce<br />
4.1.16.1 JEDNOTLIVÉ KÓTOVÁNÍ<br />
Jednotlivé kóty: Tímto tlačítkem se ve druhé liště menu otevírají rozšířené funkce jednotlivého kótování. Kliknutím pravým tlačítkem myši<br />
na tlačítko můžete vyvolat a změnit přednastavení pro manuální okótování.<br />
Volné kótování: Při tomto způsobu kótování se musí kliknout na počáteční a koncový bod kótovací čáry předtím, než ji lze dalším kliknutím<br />
usadit ve volně volitelné vzdálenosti.<br />
Kótování se vztažným bodem: Podobně jako volné kótování, jediným rozdílem je skutečnost, že k vztažnému bodu směřuje kolmice.<br />
Vodorovné kótování: Při tomto způsobu kótování se nakliknutý počáteční a koncový bod mohou nacházet v rozdílných výškách. Okótována<br />
je horizontální vzdálenost mezi oběma body.<br />
Svislé kótování: Při tomto způsobu kótování mohou mít nakliknutý počáteční a koncový bod různé vzdálenosti zleva nebo zprava.<br />
Okótována je svislá vzdálenost obou bodů.<br />
Kótování úhlů: Po výběru bodu otáčení a dvou vrcholových bodů visí měřený úhel na myši a lze jej kliknutím usadit.<br />
Výšková kóta (hrubá konstrukce): Vytváří pro nakliknutý bod výškovou kótu pro hrubou konstrukci. Přitom se měří vždy nulový bod,<br />
nacházející se na horní hraně podlahové desky.<br />
Výšová kóta (hotová konstrukce): Vytváří výškovou kótu pro hotovou konstrukci.<br />
4.1.16.2 VÍCENÁSOBNÉ KÓTOVÁNÍ<br />
Pomocí této funkce vytvoříte kótovací čáru s více kótovacími body, které jsou vytvářeny automaticky. Kliknutím pravým tlačítkem myši na<br />
tlačítko, můžete vyvolat a změnit přednastavení pro manuální okótování.<br />
Je-li vybrána kótovací čára, lze v kontextovém menu (kliknutí pravým tlačítkem myši) vyvolat k této kótovací čáře různé funkce.<br />
Řetězec kóty smazat: Vymazává vybraný řetězec kóty<br />
Řetězec kóty posunout: Posouvá kótovací čáru na novou vzdálenost<br />
Bod kóty smazat: Vymazává předtím vložený bod kóty<br />
Bod kóty vytvořit: Vytváří nový bod kóty v bodu, na který se kliklo.<br />
Nulový bod posunout: Posunuje nulový bod kótovací čára od základny do bodu, na který se kliklo.<br />
- 45 -
Popis funkce<br />
Kótovací řetězec: Po kliknutí na počáteční a koncový bod je vytvořena kótovací čára, přimž je okótován každý stavební dílec, ležící mezi<br />
oběma těmito body. Jsou-li tyto oba body vybrány, visí tato kótovací čára na myši a lze ji s dalším kliknutím umístit. Je-li jako způsob<br />
kótování zvoleno kótování od základny, lze nulový bod kótovací čáry dodatečně volně zvolit kliknutím myši. V okně pro přednastavení lze<br />
nastavit přestavení z řetězové kóty na kótu od základy. Rovněž zde lze vybrat stavební dílce k okótování.<br />
Kótovací řetězec rovnoběžně k: Analogický k řetězovému kótování; jediným rozdílem je, že je okótování vytvořeno paralelně k hraně, na<br />
kterou se předním musí kliknout.<br />
Posunout kótovací čáru: Slouží k posunutí kótovacích čár. K tomu klikněte na kótovací čáru nový bod usazení.<br />
4.1.16.3 POSUNOUT KÓTOVÁNÍ<br />
Posunout kótování: Pomocí této funkce lze kótovací čáry posunout.<br />
4.1.16.4 VOLNÝ TEXT<br />
Toto tlačítko otevírá druhou lištu, v níž lze zvolit funkce, k vytvoření popisů nebo volného zadání textu.<br />
Text se spojovací čárou: Kliknutím na stavební dílec je vytvořen popis se spojovací čárou pro stavební dílec, kterou dalším kliknutím lze<br />
volně umístit. Popis obsahuje mimo názvu stavebního dílce také průřez. Automatický text lze změnit ve vstupním okně, které se otevře po<br />
umístění. Pokud se neklikne přímo na žádný stavební dílec, je vytvořen vzorový text.<br />
V dialogovém okně existují ještě různé možnosti, jako např. text uložit nebo vložit.<br />
- 46 -
Popis funkce<br />
Volný text: Analogický k předchozí funkci, mimo to, že se zde nevytváří spojovací čára.<br />
4.1.16.5 AUTOMATICKÉ POPISKY<br />
Automatické popisky: Tato funkce otevírá dialogové okno, v němž lze zapnout různé 2D-popisy.<br />
4.1.16.6 POSUNOUT TEXT<br />
Posunout text: Tím lze přesunout volné texty a popisy. Nejprve klikněte na příslušný text a potom na nový bod usazení.<br />
4.1.16.7 POSUNOUT ZNAČKU POLOHY<br />
Posunout značku polohy: Zde lze posunout značky polohy (CNC-čísla nebo čísla seznamu pro pilu). Čísla přesuňte jednoduše se<br />
stisknutým levým tlačítkem myši do nového bodu.<br />
- 47 -
Popis funkce<br />
4.1.17 Měření<br />
Měřit: Pomocí tohoto tlačítka máte možnost použít „měřicí pásmo“, které můžete používat jak v náhledu 2D, tak i v 3D.<br />
X1/Y1/Z1: Prostorové souřadnice prvního měřeného bodu.<br />
X2/Y2/Z2: Prostorové souřadnice druhého měřeného bodu.<br />
L : Měřená délka.<br />
GN : Základní sklon k ose Y u vybraného bodu.<br />
N : Skutečný sklon v projektu. (3D)<br />
DX/DY/DZ: Rozdíl mezi bodem 1 a 2.<br />
4.1.18 Ocelové díly<br />
Ocelové díly, kovové spoje: Otevírá další lištu menu k výběru jednotlivých ocelových dílů popř. kovových spojek.<br />
Vložit ocelový profil: Zde lze do projektu vložit jednotlivé ocelové profily (ocelové nosníky, úhelníky). Zadání se provádí stejně jako u<br />
dřevěného dílce. Jako podřízené funkce jsou zde k dispozici: zarovnání na vztažnou stranu, rovnoběžně nebo kolmo zarovnání na vztažnou<br />
stranu, libovolná osa. V příslušném dialogu lze vybrat příslušný ocelový profil, jakož i nastavit velikost nebo materiál.<br />
- 48 -
Popis funkce<br />
4.2 FUNKCE V PRAVÉ LIŠTĚ<br />
Vyvolání vstupního okna pro podlaží a stavební úsek Vlastnosti pohledů<br />
Vyvolání 3D-pohledu nebo vytvoření nového 3D-pohledu 3D pohled<br />
Vyvolání 2D-půdorysu nebo vytvoření nového 2D-půdorysu Půdorys<br />
Vyvolání 2D-pohledu zleva nebo vytvoření nového 2D-pohledu zleva Pohled zleva<br />
Vyvolání 2D-pohledu zprava nebo vytvoření nového 2D-pohledu zprava Pohled zprava<br />
Vyvolání 2D-pohledu zepředu nebo vytvoření nového 2D-pohledu zepředu Pohled zepředu<br />
Vyvolání 2D-pohledu zezadu nebo vytvoření nového 2D-pohledu zezadu Pohled zezadu<br />
4.2.1 Vlastností pohledů<br />
Otevření správy okna pro tisk nebo zobrazení jednotlivých oken Spravování oken<br />
Vytvoření výkresu profilu Výkres profilu<br />
Vytvoření výkresu jednotlivého stavebního dílce Vytvořit výkres staveb. dílce<br />
Otevření 3D-pohledu stavebního dílce Zobrazit stavební dílec<br />
Výběr pohledů na stěnu, které mají být vytvořeny Výběr 2D pohledy na stěny<br />
Vlastnosti pohledů: Pomocí tohoto tlačítka se otevře okno pro správu jednotlivých podlaží, stavebních úseků a layerů. Okno pro pohledy lze<br />
rovněž vyvolat pomocí kontextového menu. Pomocí tohoto dialogu lze např. potlačit jednotlivá patra. Podlaží, která nejsou označena<br />
háčkem, jsou po kliknutí na OK potlačena. Nevybraná patra lze zobrazit také průhledně, pokud se nastaví příslušný háček dole. Analogicky<br />
lze nastavení použít pro vytvořené stavební úsek nebo layer. Provedený výběr je pro každé okno (náhled) uložen zvlášť!<br />
Základní nastavení, jako např. změna výškové úrovně ve stavebním úseku, se provádí pomocí příslušného záznamu v horním menu.<br />
- 49 -
Popis funkce<br />
4.2.2 3D pohled<br />
3D-pohled: Toto tlačítko vytváří popř. otevírá 3D-pohled. Pokud se na tlačítko klikne, otevře se vstupní okno k otevření již existujícího<br />
pohledu nebo k vytvoření nového pohledu. Je-li vytvořen nový pohled, lze v okně, které se otevře, zadat pro okno název.<br />
Výběr již otevřených pohledů naleznete pod bodem menu Okno. V něm jsou uvedeny všechny pohledy a lze je kliknutím otevřít.<br />
4.2.3 Půdorys, pohled zleva, zprava, zepředu, zezadu<br />
Půdorys, pohled zleva, zprava, zepředu, zezadu: Tato tlačítka jsou analogická k 3D-pohledu. Při vytvoření nového pohledu se dodatečně<br />
otevře okno pro zadání názvu okna a měřítka. To je automaticky vypočteno ve vztahu k nastavené velikosti listu. Mimoto lze zvolit formát<br />
listu a příslušnou tiskárnu.<br />
4.2.4 Správce oken<br />
Spravování oken: Toto tlačítko otevírá dialogové okno, ve kterém je sjednoceno více funkcí pro již vytvořené pohledy.<br />
Na levé straně jsou sestaveny všechny vytvořené a v projektu uložené pohledy. Zde lze nastavením háčku vybrat, který pohled se má otevřít<br />
který pohled se má vytisknout. Vpravo nahoře se nachází přehledové okno pro vždy zleva nakliknutý pohled. Pod možnostmi zobrazení lze<br />
nastavit, jak mají být jednotlivé pohledy na obrazovce uspořádány. Pomocí tlačítka Nastavení tisku lze provést nastavení tiskárny.<br />
- 50 -
Popis funkce<br />
4.2.5 Výkres profilu<br />
Výkres profilu: Po zvolení funkce, se musí kliknout na střešní plochu, aby bylo možno pro tuto plochu vytvořit výkres profilu. Je zde<br />
možno zadat také název okna. Nastavení pro jednotlivé okótování výkresu profilu naleznete pod bodem menu Nastavení Kótování<br />
Výkres profilu.<br />
4.2.6 Vytvořit výkres stavebního dílce<br />
Vytvořit výkres stavebního dílce:<br />
Pro výstup v podobě výkresu dílce vyberte tuto funkci a klepněte na požadovaný dřevěný dílec. Ve vyvolaném výkresu stavebního dílce se<br />
automaticky zobrazí kótování. Ke stávajícím kótovacím čarám můžete přidat ručně další. Nastavení pro jednotlivé okótování výkresu profilu<br />
naleznete pod bodem menu Nastavení Kótování Výkres jednotl. dřev.prvku. Výkresy stavebních dílců lze vytisknout pod Soubor<br />
Tisk nebo stisknutím příslušného tlačítka na horní liště tlačítek.<br />
4.2.7 Zobrazit stavební dílec<br />
Zobrazit stavební dílec: Při této funkci se musí zvolit stavební dílec, který mý být zobrazen v 3D-pohledu dřevěných dílců. V okně lze např.<br />
na pravé straně označit jednotlivé strojní jednotky a pomocí Delete klávesy na klávesnici je vymazat.<br />
4.2.8 2D náhled znovu překreslit<br />
2D náhled znovu překreslit: Když byli ve 3D náhledu vykonány změny napr. na stavebních prvcích, může se stát, že prvky nebudou<br />
aktualizovány ve 2D náhledu. Tato ikona aktualizuje 2D náhled, který se automaticky překreslí.<br />
4.2.9 Textové pole, náhled pohledu, okraj listu, posunout list<br />
Textové pole: Tímto tlačítkem lze v 2D-výkresu zapnout nebo vypnout textové pole v dolním pravém rohu listu. Popis je automaticky<br />
přebírán z pole zadání projektových dat, které se objeví při vytvoření nového projektu.<br />
- 51 -
Popis funkce<br />
Zobrazení náhledu pohledu: Tím lze zobrazit list pro správné umístění listu pod projektem. To může být nutné pokud se např. změní<br />
formát listu nebo měřítko pohledu.<br />
Okraj listu: Zobrazuje nebo potlačuje okraj listu.<br />
Posunout list: Zde naleznete pomocné okno, popisující jak lze list pod projekt umístit.<br />
4.3 FUNKCE V HORNÍ LIŠTĚ<br />
4.3.1 Otevřít, uložit, tisk<br />
Nový projekt Vytváří nový projekt<br />
Otevřít projekt Otevírá již uložený projekt<br />
Uložit projekt Ukládá projekt<br />
Uložit jako Ukládá projekt na jiné místo nebo pod jiným názvem<br />
Vytisknout pohled Provádí tisk pohledu nebo výkresu<br />
Tisk PDF Provádí tisk pohledu nebo výkresu jako PDF-soubor<br />
Nový projekt: Pomocí tohoto tlačítka bude vytvořen nový projekt programu <strong>LigniKon</strong>. Opět se zobrazí dotaz na název podlaží a zadání<br />
rozměrů základové desky.<br />
Otevřít projekt: Po klepnutí na toto tlačítko můžete otevřít již existující projekt programu <strong>LigniKon</strong> (soubor XML). Ve vstupním okně lze<br />
pod typem souboru zvolit také záložní soubory (*.bak- soubor).<br />
Uložit projekt: Aktuální projekt bude uložen. Není-li projekt uložen, otevře se okno, v kterém lze zvolit místo uložení a zadat název<br />
souboru.<br />
Uložit jako: Zde můžete uložit aktuální projekt pod novým názvem.<br />
Tisk: Slouží k vytisknutí aktuálního 3D-pohledu nebo otevřeného 2D- pohledu.<br />
- 52 -
Popis funkce<br />
Tisk PDF: Tímto tlačítkem lze pohled nebo výkres stavebního dílce vytisknout jako PDF. PDF tiskárna je při instalaci programu <strong>LigniKon</strong><br />
automaticky souběžně nainstalována.<br />
4.3.2 Funkce zoom<br />
Zvětšit: Pomocí tohoto tlačítka můžete projekt v aktivním 2D-okně zvětšit.<br />
Zvětšit Zvětšuje 2D- pohled<br />
Zmenšit Zmenšuje 2D- pohled<br />
Zmenšit: Pomocí tohoto tlačítka můžete projekt v aktivním 2D-okně zmenšit.<br />
Zvětšit výběr Vytváří detailní výřez v 2D- pohledu<br />
Zobrazit vše Vytváří celkový pohled v 2D-pohledu<br />
Zvětšit výběr: Kurzorem můžete v 2D-pohledu vybrat oblast, která se má zvětšit. K tomu natáhněte při stisknutém levém tlačítku myši<br />
oblast na obrazovku.<br />
Zobrazit vše: Toto tlačítko funguje jak v náhledu 2D, tak i v náhledu 3D. Pokud chcete zobrazit celý výkres na velikost monitoru, musíte<br />
stisknout toto tlačítko.<br />
4.3.3 Zpět, znovu, nastavit střed pro zobrazení, displaymode<br />
Zpět Vrací poslední akci zpět<br />
Znovu Opakuje poslední akci<br />
Zpět: <strong>LigniKon</strong> je vybaven zpětnou funkcí. Ta se aktivuje tlačítkem Zpět:<br />
Nastavit střed pro zobrazení Nastavuje nový střed zobrazení<br />
Displaymode Různe možnosti zobrazení v 3D<br />
Je jedno, kterou funkcí jste projekt změnili (např. odřezání dřevěného dílce), kliknutím na tlačítko Zpět můžete právě provedený pracovní<br />
krok anulovat.<br />
Znovu: Pokud jste pracovní krok anulovali příliš moc, můžete postoupit opet jeden krok vpřed tím, že kliknete na tlačítko Znovu.<br />
- 53 -
Popis funkce<br />
Nastavit střed pro zobrazení: Pomocí tohoto tlačítka lze nastavit v 3D-okně nový střed pro zobrazení. To znamená, že bude nakliknutý bod<br />
na obrazovce vystředěn a je nyní středem pro funkci otáčení a zoomu.<br />
Displaymode: V tomto okně lze provést 3 různé možnosti výběru pro zobrazení v 3D-okně. Rozlišuje se mezi Textura a hrany, Textura bez<br />
hran a Drátěný model.<br />
4.3.4 Stavební dílce zapnout/vypnout<br />
Pomocné čáry zapnout/vypnout Zapne/vypne pomocné čáry<br />
Dřevěná konstrukce zapnout/vypnout Zapne/vypne dřevěnú konstrukce<br />
Plochy zapnout/vypnout Zapne/vypne různe plochy<br />
Stěny zapnout/vypnout Zapne/vypne stěny<br />
Manuálně zapnout/vypnout Zapne/vypne prvky, které byli vybrány<br />
Pomocné čáry zapnout/vypnout: Pokud aktivujete toto tlačítko levým tlačítkem myši, dojde ke skrytí všech pomocných čar. Pokud na toto<br />
tlačítko klepnete pravým tlačítkem myši, otevře se následující okno, ve kterém můžete nastavit viditelnost pomocných čar apod.<br />
Dřevěná konstrukce zapnout/vypnout: Toto tlačítko slouží k zobrazení a skrytí dřevěných konstrukcí. I zde máte možnost zvláštního<br />
výběru zobrazovaných dřevěných dílců klepnutím pravým tlačítkem myši na symbol.<br />
- 54 -
Popis funkce<br />
Plochy zapnout/vypnout: Pomocí tohoto tlačítka můžete zobrazit nebo skrýt plochy. Tato funkce má také své možnosti nastavení, které<br />
naleznete v okně, které se otevře po klepnutí pravým tlačítkem myši.<br />
Stěny zapnout/vypnout: Levým tlačítkem myši skryjete všechny zdi, pravým tlačítkem získáte opět různé možnosti nastavení, zda mají být<br />
např. obrysy zdí transparentní nebo nikoliv. Výběrem vrstev stěn jsou míněny stěny rámové konstrukce. Zde lze také jednotlivé vrstvy těchto<br />
stěn zobrazit a vypnout.<br />
- 55 -
Popis funkce<br />
Manuálně zapnout/vypnout: Pokud byly stavební dílce vypnuty pomocí kontextového menu (Vybrat Kliknout pravým tlačítkem myši<br />
Skrýt), lze je zde zobrazit a vypnout. Kliknutím pravým tlačítkem myši na toto tlačítko lze tento výběr vrátit zpět.<br />
4.3.5 Výběr stavební úsek<br />
Okno pro výběr stavebních úseků:<br />
Pomocí tohoto vstupního okna lze vybrat stavební úseky, kde mají být vytvořeny např. stavební dílce, zdi atd.<br />
- 56 -
Popis funkce<br />
5 HLAVNÍ MENU<br />
Upozornění: Téměř všechny funkce jednotlivých menu lze provádět také pomocí tlačítek. Tyto funkce eventuelně nejsou popsány nebo<br />
nejsou popsány tak detailně. K získání přesnějšího popisu funkce, si vyhledejte příslušný záznam u popisu levé, pravé nebo horní lišty.<br />
5.1 SOUBOR<br />
Nový projekt: Vytvoření novýho projektu.<br />
Otevřít projekt: K otevření existujícího projektového nebo záložního souboru (*.bak soubor). Projekty <strong>LigniKon</strong> mají koncovku souborů<br />
XML. Záložní soubory mají stejný název souboru, ale jako koncovku bak. Dodatečně dostává každý záložní soubor přidané číslo, podle<br />
nastavení kolik kopií má být vytvořeno. Přitom jsou nejstarší záložní soubory vždy přepsány.<br />
Importovat: Importování různých formátů výměny.<br />
Načíst soubor výměny dat ArCon: Zde lze načíst soubory, které byly dříve vytvářeny v ArCon pomocí maker předání. Je<br />
proveden dotaz, do kterého podlaží a stavebního úseku má být import proveden.<br />
Exportovat: Exportování projektu v různém datovém formátu.<br />
Výměnný formát MB (všechny 2D pohledy): Výstup všech otevřených 2D-pohledů jako výměnný soubor pro MB-programy<br />
(např. C-Lines). Soubor musí být nejprve uložen, předtím než lze zadat cestu, s kterým programem se má tento soubor otevřít.<br />
Vicado Plan mba (všechny 2D pohledy): Analogicky k MB-výstupu. Toto předání bylo ale přizpůsobeno specielně pro Vicado<br />
Plan.<br />
Rozšířený metasoubor (EMF): Výstup jako EMF-soubor (Windows Enhanced Metafile).<br />
Vytvořit soubor výměny dat ArCon - střecha: Vrácení projektu, předaného z ArCon. Zde je proveden dotaz, zda byla střecha<br />
vypočítána pomocí klávesy F5. Potom je střecha v ArCon stanovena znovu.<br />
Naposledy otevřené soubory: Zde lze nalistovat posledních 5 projektů, které byly otevřeny.<br />
Tisk: Vytisknutí aktuálního 2D-pohledu. Tento bod menu je viditelný pouze při otevřeném 2D-pohledu.<br />
Bokorys: Tímto tlačítkem se otevře tiskový náhled aktuálního 2D-pohledu.<br />
- 57 -
Popis funkce<br />
Uložit: Uložení aktuálního projektu.<br />
Uložit jako: Uložení aktuálního projektu pod jiným názvem.<br />
Ukončit: Ukončení programu <strong>LigniKon</strong>.<br />
5.2 NASTAVENÍ<br />
Zobrazit stavební prvek: Tento bod menu sjednocuje vlastně všechny čtyři tlačítka pro zobrazení a vypnutí různých pomocných čar,<br />
dřevěných dílců, střešních ploch a stěn.<br />
Formát listu: Nastavení pro velikost listu, měřítko atd.<br />
Přednastavení: Zde lze provést přednastavení pro vytvoření pohledů, výkresů profilů, výkresů stavebních dílců. Zde lze<br />
přednastavit měřítko. Formát listu jakož i velikost listu se nastavují tlačítkem Převzítz tiskárny. V tomto okně lze také příslušně<br />
nastavit tiskárnu. Tato nastavení lze přenést i na všechny 2D-pohledy.<br />
Aktuální strana: Pokud byl již 2D-pohled vytvořen, lze pomocí této funkce měnit nastavení. Nastavení platí pouze pro příslušný<br />
pohled. Volitelně lze toto nastavení přenést na všechna otevřená 2D-okna.<br />
Textové pole: Tímto tlačítkem lze v 2D-výkresu zapnout nebo vypnout popisové pole v dolním pravém rohu listu. Popis je<br />
automaticky přebírán z pole zadání projektových dat, které se objeví při vytvoření nového projektu.<br />
Layout zobrazení: Zde lze zobrazit list, aby jej bylo možno správně umístit pod projektem. To může být nutné, když se např.<br />
změní formát listu nebo měřítko pro pohled.<br />
Okraj listu: Zobrazuje nebo vypíná okraj listu.<br />
Posunout list: Zde naleznete pomocné okno, popisující jak lze list pod projektem umístit.<br />
Data projektu: Otevření dialogu zadání pro data projektu pro doplnění nebo změnu dříve zadaných dat.<br />
Nastavit jednotku délky: Zde lze nastavit různé délkové jednotky pro zadání a výstup v programu <strong>LigniKon</strong>.<br />
Rovněž lze stanovit požadovaný počet desetinných míst.<br />
Kótování: Zde naleznete možnosti nastavení pro kótování v programu <strong>LigniKon</strong>.<br />
Výkres profilu: Nastavení pro automatický výkres profilu střechy.<br />
- 58 -
Popis funkce<br />
Výkres jednotlivého dřevěného prvku: Nastavení pro automatický výkres jednotlivého dřevěného prvku stavebních dílců.<br />
Manuální kótování: Nastavení pro poloautomatické vícenásobné kótování.<br />
Automatické kótování: Nastavení velikosti písma pro automatické okótování.<br />
Legendy: Pomocí této funkce lze zobrazit jednotlivé popisy v různých pohledech.<br />
Nastavení legendy: V tomto okně lze nastavit jednotlivé velikosti písma popisů<br />
Čísla položek v seznamu řeziva: Zobrazuje čísla dřevěných dílců v 2D-pohledu, dle jejich zadání v seznamu řeziva. Aby bylo<br />
možno tato čísla zobrazit, musí být vytvořen seznam řeziva. Není-li seznam řeziva ještě vytvořen, objeví se upozornění a seznam<br />
řeziva se vytvoří.<br />
Délky krokví/námětků: Zobrazuje délky krokví a námětků v 2D-půdorysu.<br />
Délka stropního trámu: Zobrazuje délky trámování v 2D-půdorysu.<br />
Délky kleštin: Zobrazuje délky kleštin v 2D-půdorysu.<br />
Délky vaznic: Zobrazuje délky vaznic v 2D-půdorysu.<br />
Označení stěn: Zde je udáno označení stěn, jakož i jejich délka.<br />
Označení střechy: Udává označení střešní plochy v 2D-půdorysu.<br />
Délky hrany střechy: Údaj délek hran střechy (nároží, úžlabí, hřeben, okap, čelo štítu) v 2D-půdorysu.<br />
Přednastavení materiálu: Otevírá okno, v němž lze provést přednastavení pro zadání materiálů. Rovněž je zde možno nastavit šířku a barvu<br />
pro čáry v 2D-pohledu. Ty jsou aktualizovány i v již otevřených pohledech.<br />
Barvy: Možnost nastavení pro barvu pozadí v 3D-oknu a barvy čar pro rastr střešní plochy.<br />
Výpočet střešních ploch: Zde lze zadat rozměry vzdáleností jednotlivých ploch (hrubá střešní plocha, plocha izolace…).<br />
Upozornění: V současnosti ještě bez funkce.<br />
Automatické zálohování: V tomto dialogovém oknu lze zapnout nebo vypnout automatické zálohování a nastavit počet a časový interval<br />
zálohování.<br />
Vlastnosti pohledů: Tímto tlačítkem se otevře okno pro spravování jednotlivých podlaží, stavebních úseků a layer. Přesný popis naleznete v<br />
Popisu pravých tlačítek.<br />
Režim zobrazení: V tomto okně lze realizovat 3 různé možnosti výběru pro zobrazení v 3D-okně. Rozlišuje se mezi „Textura a hrany“,<br />
„Textura bez hran“ a „ Drátěný model“.<br />
Prostředí programu: Zde lze pro program nastavit uživatelsky definovaná nastavení.<br />
Obnovit standard: Nastavuje <strong>LigniKon</strong> opět zpět na standardní nastavení.<br />
Měnitelná lišta nástrojů: Touto funkcí lze volně uspořádat lištu nástrojů s tlačítky a měnit také jejich velikost. Je-li funkce<br />
aktivována, lze lištu nástrojů pomocí myši (levé tlačítko myši podržte stlačené) umístit na jiné místo. Je-li funkce deaktivována,<br />
zůstávají lišty fixovány na původním místě.<br />
Barvy lišty nástrojů: Barevné nastavení pro základní barvu pozadí a blikající barvu lišty nástrojů.<br />
Texty s upozorněním: Zde můžete zapínat nebo vypínat texty upozornění, tooltips (popis u prvku) nebo upozornění pro stavební<br />
dílec.<br />
Zobrazit upozornění funkce: Zde lze u funkce zobrazit příští krok v malém okně, které je přichyceno k myši.<br />
Nastavit upozornění stavebního prvku: Zde lze nastavit detaily, které se mají zobrazit, pokud se stavebního dílce<br />
dotknete kurzorem myši.<br />
Zobrazit popis u prvku: Udává název funkce, kterou je tlačítko obsazeno.<br />
- 59 -
Popis funkce<br />
Blikat: Zde je možno deaktivovat blikání lišty nástrojů při otevření.<br />
Nastavit oblíbené: Je-li tato funkce aktivována, je možno připojit jednotlivé funkce do dříve založeného seznamu oblíbených. K<br />
tomu klikněte pravým tlačítkem myši na požadovanou funkci a vyberte položku oblíbených, k níž má být funkce připojena.<br />
Seznam oblíbených je založen nad oknem zobrazení.<br />
Oblíbené: Nastavení pro lištu oblíbených.<br />
Přidat seznam oblíbených: Zde lze generovat lištu oblíbených, ke které pak lze připojit jednotlivé funkce. Zvolíte-li<br />
funkci, otevře se okno, v němž lze zadat název pro seznam oblíbených.<br />
Přejmenovat seznam oblíbených: K tomu se musí v dialogovém okně vlevo vybrat příslušný seznam oblíbených a<br />
vpravo zadat nový název.<br />
Smazat seznam oblíbených: Vymazává vybraný seznam oblíbených.<br />
Všeobecné: Pod tímto bodem menu se nacházejí další nastavení pro program <strong>LigniKon</strong>.<br />
5.3 OKNO<br />
Nastavení programu: Zde se nacházejí např. možnosti nastavení pro zobrazení vrtaných otvorů a rybinových spojů. Rovněž zde<br />
lze stanovit polohu CNC-čísel.<br />
Standardní PDF-tiskárna: Pro případ, že je na počítači instalováno více PDF-tiskáren, lze zde nastavit standardní tiskárnu.<br />
Zobrazit Projekt Explorer: Tímto tlačítkem lze na pravé straně obrazovky zobrazit Projekt - Explorer. V něm je projekt zobrazen<br />
v stromové struktuře a slouží vlastně programátorům jako pomůcka.<br />
- 60 -
Popis funkce<br />
V bodu menu Okno jsou zcela nahoře uvedeny všechny otevřené nebo v projektu uložené 2D nebo 3D–pohledy. Požadovaný pohled lze<br />
otevřít kliknutím.<br />
Překrývajíci: Zobrazuje všechny existující pohledy (okna) v překrytí a zmenšeném režimu.<br />
Uspořádat vodorovně: Vodorovné uspořádání existujících pohledů (oken).<br />
Uspořádat svisle: Svislé uspořádání existujících pohledů (oken).<br />
Zavřít: Zavírá aktuální pohled (okno). Objeví se dotaz, zda se má pohled v projektu uložit.<br />
Zavřít všechny okna: Zavírá všechny otevřené 2D-pohledy.<br />
Přejmenovat okno: Slouží k přejmenování aktuálního okna.<br />
Nový 2D pohled: Vytvoření nových 2D-pohledů.<br />
Nový 3D pohled: Vytváří nový 3D- pohled.<br />
Nový perspektiva: Vytváří perspektivní pohled.<br />
Zvětšit: Zvětšuje 2D-pohled.<br />
Zmenšit: Zmenšuje 2D-pohled.<br />
Zobrazit vše: Zobrazuje kompletní projekt na obrazovce.<br />
Zobrazit výřez: Kurzorem můžete vybrat oblast v 2D pohledu, která se má zvětšit.<br />
Vygenerovat vše znovu: Při stisknutí tohoto tlačítka je zobrazení kompletního projektu na obrazovce znovu přepočítáno.<br />
Výběr zobrazit: Zobrazuje pouze vybrané stavební dílce.<br />
Výběr skrýt: Vypíná vybrané stavební dílce.<br />
Zobrazit vše: Zobrazuje všechny stavební dílce.<br />
5.4 ÚPRAVY<br />
Zpět: Vrací poslední akci zpět.<br />
Znovu: Opakuje poslední akci.<br />
Strojní jednotky: Zde se nachází opracování stavebních dílců.<br />
Smazat: Funkce mazání pro stavební dílce, krokve atd.<br />
Měřit: Měřicí funkce.<br />
Nastavit střed pro zobrazení: Nastavuje v projektu nový střed zobrazení.<br />
Značka polohy: Vymazání nebo posunutí značek polohy (Číslo seznamu pro pilu).<br />
Posunout kótování: Posunutí kótovacích čar.<br />
Přesunout text: Přesunutí vytvořeného textu.<br />
Změnit průřez: Změna průřezu stavebních dílců.<br />
Výběr přiřadit: Přiřazení jednotlivých stavebních dílců k podlažím, stavebním úsekům, layerům nebo pohledům stěn.<br />
- 61 -
Popis funkce<br />
5.5 VLOŽIT<br />
Libovolné trámy: Vytvoření dřevěných dílců.<br />
Pomocné čáry: Vytvoření různých pomocných čar.<br />
Kótování: Pod tímto tlačítkem se skrývá vícenásobné a jednotlivé kótování.<br />
Rastr: Zde se musí nejprve zvolit rovina a potom vztažný bod. Nyní se otevře okno, v němž lze nastavit rastr. Nastavit lze mimo jiné počet,<br />
jakož i vzdálenost čar rastru.<br />
Text /popis: Vytvoření volného textu nebo popisu stavebního dílce v 2-D.<br />
Stěna: Zadání stěn<br />
Krokev: Vytvoření vrstvy krokví.<br />
Nároží/úžlabí: Vytvoření nárožní nebo úžlabní krokve.<br />
Kleštiny/hambalky: Vytvoření vrstvy kleštin, definovaných v profilu.<br />
Stropní trámy: Vytvoření trámování – vodorovně nebo v libovolné rovině.<br />
Ocelové díly: Vložení ocelových profilů nebo kovových spojek.<br />
5.6 STAVENÍ ÚSEK<br />
V programu <strong>LigniKon</strong> je také správa stavebních úseků. Je tedy možno založit více úseků, určit výškové úrovně a jednotlivá úseky zobrazit a<br />
skrýt. Zobrazení a skrytí se provádí tlačítkem Vlastnosti pohledů.<br />
Vytvořit nový stavební úsek: Zde lze založit nový stavební úsek. Otevře se okno, v němž lze nastavit název a výškovou úroveň.<br />
Smazat aktuální stavební úsek: Vymazává aktuální úsek. Aktuální je vždy ten úsek, který je ve vstupním okně nastaveno nahoře.<br />
Upravit aktuální stavební úsek: Zde můžete změnit vzhled úseku.<br />
Uložit aktuální stavební úsek: Uložení aktuálního úseku.<br />
Vložit stavební úsek: Vložení stavebního úseku do projektu.<br />
- 62 -
Popis funkce<br />
5.7 STŘECHA<br />
Spustit střešního průvodce: Spouští střešního průvodce. Přesný popis průvodce naleznete dále v příručce.<br />
Spojit střechy: Protnutí dvou střech, vytvořených v střešním průvodci.<br />
Okapový bod: Připojení nebo změna okapového bodu.<br />
Změnit profil: Změna nastavení profilu.<br />
Upravit referenční čáru: Zpracování referenčních čar.<br />
Střešní plocha jako mnohoúhelník: Připojení nebo posunutí střešní plochy, jakož i změna hran střechy.<br />
Výměna: Vytvoření komínové výměny nebo výměny střešních oken.<br />
Vikýř: Vytvoření vikýřů.<br />
F5 Vypočítat konstrukci: Všechny stavební dílce, které lze vytvořit automaticky (krokve, vaznice, kleštiny, výměny) jsou vypočítávány<br />
pomocí tlačítka F5. Jsou stanoveny všechny řezy, zářezy atd. v dřevěném dílci.<br />
F7 Vypočítat laťování: Pro dopočítání střešních latí, pokud byl např. vsazen vikýř, nebo vytvořeno střešní okno (přiříznutí střešních latí u<br />
otvorů).<br />
5.8 VÝPIS<br />
Výpis materiálu: Výstup různých seznamů.<br />
5.9 NÁPOVĚDA<br />
O aplikaci: Podává informace k číslu verze, licenci atd.<br />
Nápověda: Vyvolává nápovědu – online pomoc.<br />
ID zákazníka: Udává ID zákazníka.<br />
Poskytnutí licence: Funkce k uložení licenčního souboru.<br />
- 63 -
6 STŘEŠNÍ PRŮVODCE<br />
6.1 VŠEOBECNÉ INFORMACE<br />
Průvodce pro zadání střechy Vám má usnadnit zadávání kompletních tvarů střech. Zadání je provedeno v několika málo krocích pomocí<br />
dialogových okének. Zadáváte půdorys, typ a tvar střechy, rozměry, profil a dřevěnou konstrukci. Myší můžete střechu nakonec usadit.<br />
Střecha je generována automaticky a následně ji lze pomocí funkcí CAD dále upravovat. Kompletní výkresy a seznamy řeziva můžete po<br />
ukončení práce a vytvoření dřevěných dílců vytisknout.<br />
6.2 POSTUP<br />
6.2.1 Spuštění průvodce<br />
Průvodce pro vytvoření střechy aktivujete příslušným tlačítkem:<br />
Upozornění: Pokud chcete usadit novou střechu, musíte vytvořit nový projekt se základovou deskou. Základovou desku můžete následně<br />
vymazat.<br />
6.2.2 Zvolit tvar půdorysu (krok 1 z 6 )<br />
V prvním kroku můžete vybrat požadovaný tvar půdorysu myší nebo tabulátorem. Tlačítkem „Další typy “ můžete vybírat další půdorysné<br />
tvary. Vybraný půdorys je v dialogovém okénku orámován červenou barvou.<br />
- 64 -
Střešní průvodce<br />
6.2.2.1 Přednastavení<br />
Tlačítkem Všeobecná přednastavení (vlevo dolu) můžete uložit předvolby jednotlivých typů dřevěných dílců.<br />
- 65 -
Střešní průvodce<br />
Na různých stránkách okna jsou zadávány různé předvolby krokví, laťování, patních vaznic, prostředních vaznic, hřebenových vaznic,<br />
kleštin, apod. Pod Ostatní naleznete např. také vlastnosti stěn. Aktivací nebo deaktivací volby Použít nastavení, která je k dispozici na každé<br />
straně, lze volit, zda mají být obecná přednastavení použita pro všechna nebo pro jednotlivá základní nastavení:<br />
Pokud je přednastavení aktivováno například pro krokve, budou všechny střešní krokve vytvořeny pomocí tohoto přednastavení. Jednotlivé<br />
krokve lze ale změnit použitím funkce zadávání profilů.<br />
Obecná přednastavení jsou uložena v posledním stavu zadání a při dalším vyvolání asistenta pro zadávání budou nastavena stejně.<br />
Aktivováním tlačítka „Další “ nebo poklepáním myší do vybraného půdorysu se dostanete k dalšímu kroku zadání.<br />
6.2.3 Zvolit druh konstrukce střechy ( krok 2 z 6 )<br />
V okně můžete vybrat požadovaný typ konstrukci střechy stejným způsobem, jakým jste postupovali při výběru půdorysu.<br />
Kliknutí na tlačítko „Dále “ nebo dvojité kliknutí na požadovanou konstrukci střechy Vás přivede opět k dalšímu kroku.<br />
6.2.4 Zvolit tvar střechy ( Krok 3 z 6 )<br />
Jakmile vyberete typ konstrukce střechy, zobrazí se dialogové okénko pro výběr tvaru střechy (průniku střešních rovin). K dalšímu kroku<br />
dospějete rovněž opět pomocí tlačítka „Dále “ nebo dvojitým kliknutím na správný tvar střechy.<br />
- 66 -
Střešní průvodce<br />
6.2.5 Zadat rozměry půdorysu ( krok 4 z 6 )<br />
Zde se provádí zadání rozměrů půdorysu. Zobrazený půdorys se zadáním hodnot vždy souběžně změní.<br />
Přepínání zadávacích polí realizujete klepnutím tlačítka myši nebo tabulátorem. Právě aktuální stránka je označena červenou kótovací čarou.<br />
Všechny změny rozměrů jsou aktualizovány automaticky.<br />
6.2.5.1 Standardní hodnoty<br />
Na tomto místě můžete ukládat pomocí průvoce vlastní údaje, které budou použity jako standardní předvolby. Můžete ukládat standardní<br />
údaje o všech typech půdorysů a použít je pro jakýkoliv typ střechy.<br />
- 67 -
Střešní průvodce<br />
Pokud chcete uložit nastavení jako standardní hodnoty, musíte použít tlačítko Uložit jako standardní. Následuje dotaz, zda chcete nastavení<br />
skutečně uložit jako standardní.<br />
Jakmile jsou nastavení uložena jako standardní, zobrazí se další tlačítko, kterým můžete obnovit původní základní nastavení<br />
6.2.6 Zadat profil (krok 5 z 6 )<br />
Zadání příslušného profilu se provádí tlačítkem „Zadat profily ...“ nebo dvojitým kliknutím myší na zvolenou stranu profilu.<br />
Výběr střešní plochy pro zadání profilu se provede tlačítkem „Změnit profil Ł“ nebo klikněte myší na požadovanou střešní plochu. Střešní<br />
plochy jsou vyplněny červeně, modrá šipka ukazuje směr pohledu. Není-li označena žádná červená plocha, jedná se o čelo štítu.<br />
6.2.6.1 Definice hlavní strany střechy<br />
Po výběru hlavního profilu se zobrazí následující dialogové okno:<br />
- 68 -
Střešní průvodce<br />
V nabídce vlastností „Profil/sklon“, „Krokve vlevo“, „Krokve vpravo“, „Pozednice vlevo“, „Pozednice vpravo“, „Vaznice vlevo“, „Vaznice<br />
vpravo“, „Kleštiny“ a „Hřebenová vaznice“ můžete zadávat rozměry profilu a dřevěné konstrukce.<br />
Klepnutím myší můžete přepínat mezi jednotlivými stránkami vlastností (Profil, Krokve vl. apod.).<br />
Výkres na pravé straně zobrazuje aktuální profil. Tato nabídka je při každé změně hodnoty příslušně přizpůsobena.<br />
6.2.6.1.1 Profil/sklon<br />
Upozornění: Stisknutím klávesy TAB na klávesnici po zadání, není změna v okně nabídky okamžitě viditelná.<br />
Kliknete-li na pole zadání, je příslušný rozměr udán v nabídce červeně.<br />
Sklon: Zde se zadává sklon příslušné strany střechy.<br />
Šířka profilu: Šířka profilu je zpravidla vypočítávána z obou sklonů střechy. Je-li v šířce profilu zanesena jiná hodnota, je sklon<br />
příslušně přizpůsoben.<br />
Pomocí obdélníkového tlačítka za polem zadání lze vyvolat výpočetní funkci.<br />
- 69 -
Střešní průvodce<br />
Zde lze např. změnit šířku profilu nebo výšku hřebenu pomocí sklonu střechy a zvoleného bodu otáčení.<br />
Pomocí obdélníkového tlačítka za polem zadání výšky hřebenu, lze otevřít půdorys, v němž lze kliknutím na hranu<br />
střechy nebo vaznice sejmout příslušnou výšku.<br />
Přesah: Zde se nastavuje vodorovný přesah okapu. Ten je nejprve nastaven pevně. Dá se však v možnostech laťování rovněž<br />
vypočítat.<br />
Výška okapu: Výška okapu se vypočítává normálně pomocí výšky podpěry pozednice a vodorovného přesahu okapu. Zadáním pevné<br />
hodnoty je příslušně přizpůsobeno uložení pozednice. Pomocí obdélníkového tlačítka za polem zadání lze rovněž vyvolat<br />
možnost výpočtu.<br />
Výšku okapu lze po výběru příslušné přizpůsobovací metody přizpůsobit buď zadáním hodnoty nebo kliknutím na hranu<br />
střechy nebo vaznici v půdorysu. Půdorys se otevře kliknutím na tlačítko za výškou okapu v přizpůsobovacím dialogu.<br />
Laťování: Kliknutím na tlačítko laťování se otevře dialog pro zadání hodnot pro laťování střechy.<br />
Jako první lze vybrat provedení okapové latě.<br />
Nastavením háčku u „circa“ lze přesah okapu vypočítat pomocí zadané vzdálenosti latě. Není-li háček nastaven,<br />
vypočítá se příslušná vzdálenost latě.<br />
Zadat lze jednotlivé vzdálenosti (vzdálenost první latě, poslední, hřebenové latě) a konstrukce střechy (počítáno od horní<br />
hrany krokve po spodní hranu střešní latě) jakož i průřez latí.<br />
- 70 -
Střešní průvodce<br />
Pomocí tlačítka okapová fošna lze tuto fošnu vytvořit a nastavit k tomu vlastnosti.<br />
Přenést: Aktivací tlačítka „Přenést Ł“ lze hodnoty zadání přenést i na protilehlou stranu.<br />
Výška okapu: Zde je zobrazena aktuální výška hřebenu. V obdélníkovém tlačítku za hodnotou se opět nachází přizpůsobovací metoda.<br />
Po výběru příslušné přizpůsobovací metody lze aktuální výšku hřebenu přizpůsobit zadáním hodnoty, jakož i kliknutím<br />
na hranu střechy nebo vaznici v půdorysu. Půdorys se otevře kliknutím na tlačítko za výškou hřebenu v přizpůsobovacím<br />
dialogu.<br />
- 71 -
Střešní průvodce<br />
Šířka profilu fixní: Nastavením háčku u šířky profilu fix se např. zruší hlavní střecha a vzniknou dvě jednotlivé střešní plochy. Ty je nyní<br />
Příklad:<br />
možno zpracovat rozdílně. Šířku profilů je možno zadat pevnou, aniž by se např. měnil sklon protější strany. Tím máte<br />
možnost, nechat vypočítat střešní plochy pomocí určitých hodnot a protější stranu tomu přizpůsobit.<br />
- 72 -
Střešní průvodce<br />
6.2.6.1.2 Krokev vlevo/vpravo<br />
Upozornění: V detailním okně nahoře je zobrazeno příslušné zadání.<br />
Průřez: Zadání šířky a výšky krokví.<br />
Hřeben: Zde se volí, zda má být použit kolmý úsek hřebenu nebo hřebenová lišta. Pro úsek lze vždy zadat zaříznutí. U hřebenové<br />
lišty lze mimoto určit polohu (vlevo/ vpravo) a také souběžně určit vrtání.<br />
Okapový úsek: U okapového úseku je provedení úseku určeno pro krokve. Přitom jsou možné různé kombinace s druhým okapovým<br />
úsekem.<br />
Přenést: Přenáší hodnoty zadání na příslušnou druhou stranu.<br />
6.2.6.1.3 Pozednice vlevo/vpravo<br />
Vytvořit: Je-li odstraněn háček, není pozednice vytvořena.<br />
- 73 -
Střešní průvodce<br />
Se sklonem: Zde lze provést střešní konstrukci jako konzolový krov. Tlačítko „Vytvořit závěrník“ je aktivní a lze nastavit vlastnosti.<br />
Zářez omezen: Tím by mohl být zářez svou délkou uložení omezen na šířku pozednice.<br />
Šířka/tloušťka: Zde se nastavují rozměry pozednice.<br />
Přídavek pravoúhl.: Zde lze zadat pravoúhlý přídavek krokve, čímž vyplyne hloubka zářezu.<br />
Přídavek svisle: Usazením bodu za hodnotu zadání lze přídavek zadat i kolmo.<br />
Zákl. rozměr: Zde lze stanovit, jak daleko má být pozednice posunuta dovnitř od vnější hrany stěny.<br />
Opěrná výška: Udává výšku (spodní hrany) pozednice.<br />
Sražení na krokví: Zde lze nastavit, že nebude vytvořen žádný zářez, nýbrž bude pozednice u krokve dole nebo nahoře sražena.<br />
Přenést: Přenáší hodnoty zadání na příslušnou druhou stranu.<br />
- 74 -
Střešní průvodce<br />
6.2.6.1.4 Vaznice vlevo/vpravo<br />
Vytvořit: Je-li odstraněn háček, není pozednice vytvořena.<br />
Se sklonem: Zde lze položit středovou vaznici do sklonu střechy.<br />
Zářez omezen: Tím by mohl být zářez svou délkou uložení omezen na šířku středové vaznice.<br />
Šířka/tloušťka: Zde se nastavují rozměry středové vaznice.<br />
Přídavek pravoúhl.: Zde lze zadat pravoúhlý přídavek krokve, čímž vyplyne hloubka zářezu.<br />
Přídavek svisle: Usazením bodu za hodnotu zadání lze přídavek zadat i kolmo.<br />
Opěrná výška: Udává výšku (spodní hrany) středové vaznice.<br />
V obdélníkovém tlačítku za hodnotou se nachází opět přizpůsobovací metoda.<br />
Zde lze volit buď pevný sklon a variabilní výšku podpěry, nebo variabilní sklon a pevnou výšku podpěry. Po výběru<br />
bodu otáčení lze zadat novou výšku podpěry. Výšku podpěry lze také nakliknutím přizpůsobit hraně střechy nebo vaznici<br />
v půdorysu. Půdorys se otevře kliknutím na tlačítko za výškou hřebenu v přizpůsobovacím dialogu.<br />
Základní rozměr: Zde lze zadat základní rozměr středové vaznice od vnější hrany stěny.<br />
V obdélníkovém tlačítku za hodnotou se rovněž nachází přizpůsobovací metoda.<br />
- 75 -
Střešní průvodce<br />
Zde lze volit buď pevný sklon a variabilní základní rozměr, nebo variabilní sklon a pevný základní rozměr. Po výběru<br />
bodu otáčení lze zadat novou výšku podpěry. Po výběru bodu otáčení lze zadat nový základní rozměr.<br />
Aktuální vaznice: Zde je zobrazeno označení aktuální vaznice. Pomocí tlačítka „Nová“ lze vytvořit další středové vaznice v profilu. Otevře<br />
se okno výběru, kde je stanoven název a druh vaznice. Může se zde zadat i vlastní označení.<br />
Aktuální vaznice je ve výkresu označena kruhovou značkou a u čísla vaznice příslušným označením. Neaktuální středové<br />
vaznice jsou vyznačeny matnější barvou. Do pole zadání se zadávají rozměry nastavené vaznice.<br />
K vymazání středové vaznice eventuelně vytvořené navíc, přejděte na příslušnou vaznici a klikněte pak na tlačítko<br />
Vymazat.<br />
Sražení na krokvi: Zde lze nastavit, že nebude vytvořen zářez, nýbrž bude středová vaznice u krokve dole nebo nahoře sražena.<br />
Přenést: Přenáší hodnoty zadání na příslušnou druhou stranu.<br />
- 76 -
Střešní průvodce<br />
6.2.6.1.5 Kleštiny<br />
Kleštiny: Zde lze zvolit, zda bude vytvořena kleština.<br />
Zarovnáni: Zde se stanovuje umístění kleštiny vůči krokvi.<br />
Poloha: Zde se definuje poloha kleštiny k středové vaznici. Při volná můžete výšku podpěry kleštiny určit sami. Při výběru mezi<br />
lze výšku podpěry kleštiny rovněž ještě měnit, aby bylo možno kleštinu např. usadit na horní hranu středové vaznice. Je-<br />
li v profilu vytvořeno více středových vaznic, lze zde zvolit, ke které středové vaznici má být kleština vytvořena.<br />
Rozměry: Zde se zadávají rozměry kleštiny. Lze určit hloubku zapuštění, aby bylo možno kleštinu vyjmout ze seznamu. Rovněž lze<br />
definovat zaříznutí horní hraně krokve.<br />
Nová: Zde lze založit novou kleštinu k eventuelně druhé středové vaznici. Uspořádání kleštin při více středových vaznic se<br />
provádí v boxu zadání Poloha, kde se vyhledá příslušná středová vaznice. Pokud by byly nasazeny dvě kleštiny<br />
najednou, objeví se chybové hlášení a aktuální kleština je jako volná kleština usazena na volné místo ve střeše, odkud ji<br />
můžete opět znovu umístit.<br />
Která kleština je právě zadávána, se ve výkresu pozná podle označení kroužkem nebo podle čísla kleštiny:<br />
Neaktuální kleštiny jsou vyznačeny matnější barvou.<br />
K vymazání kleštiny eventuelně vytvořené navíc, přejděte na příslušnou kleštinu a klikněte pak na tlačítko Vymazat.<br />
Napojení: Zde můžete předdefinovat vrtané otvory z kleštiny ke krokvi, jakož i z vaznice ke kleštině.<br />
- 77 -
Střešní průvodce<br />
6.2.6.1.6 Hřebenová vaznice<br />
Vytvořit: Je-li odstraněn háček, není hřebenová vaznice vytvořena.<br />
Se sklonem: Zde lze položit hřebenovou vaznici do sklonu střechy.<br />
Zářez omezen: Tím by mohl být zářez svou délkou uložení omezen na šířku středové vaznice.<br />
Šířka/tloušťka: Zde se nastavují rozměry středové vaznice.<br />
Přídavek pravoúhl.: Zde lze zadat pravoúhlý přídavek krokve, čímž vyplyne hloubka zářezu.<br />
Přídavek svisle: Usazením bodu za hodnotu zadání lze přídavek zadat i kolmo.<br />
Opěrná výška: Udává výšku (spodní hrany) hřebenové vaznice.<br />
V obdélníkovém tlačítku za hodnotou se nachází opět přizpůsobovací metoda.<br />
- 78 -
Střešní průvodce<br />
Po výběru přizpůsobovací metody (bod otáčení nebo výška podpěry) lze zadat novou výšku podpěry. Výšku podpěry lze<br />
také přizpůsobit kliknutím na hranu střechy nebo vaznici v půdorysu. Půdorys se otevře kliknutím na tlačítko za výškou<br />
hřebenu v přizpůsobovacím dialogu.<br />
Sražení na krokvi: Zde lze nastavit, že nebude vytvořen zářez, nýbrž bude hřebenová vaznice u krokve dole nebo nahoře sražena.<br />
Zaříznutí: Zde lze nastavit zaříznutí krokve.<br />
Hřebenové styčnice: Zadání hřebenových styčnic (dle stejného principu jako u kleštin).<br />
- 79 -
Střešní průvodce<br />
6.2.6.2 Definice valby<br />
Po výběru profilu valby se zobrazí následující dialogové okno:<br />
V okně s vlastnostmi „Profil/sklon“, „Krokve“, „Pozednice“, „Vaznice“ a „Hřebenová vaznice“ můžete zadávat rozměry profilů a dřevěných<br />
konstrukcí.<br />
Tip: Pokud zadáte sklon 90°, vznikne z valby štít (pultový profil).<br />
6.2.6.3 Definice štítu<br />
Pokud jste při výběru tvaru střechy vybrali současně i štít, zobrazí se následující dialogové okno:<br />
- 80 -
Střešní průvodce<br />
V čele štítu můžete zadat hodnoty pro přesah (vnější hrana stěny až po konec vaznice) a dodatečně přesah bednění.<br />
Mimoto lze měnit tvar čela štítu (paralelní, trojúhelníkový nebo lichoběžníkový).<br />
6.2.6.4 Profil přenést vícekrát<br />
Při zadání profilů máte možnost přenést nastavení jednoho profilu na jiné profily.<br />
Díky této možnosti lze např. rychleji zadat střechu s více stejnými přístavbami, protože se musí definovat pouze jedna přístavba, a tato data<br />
lze přenést i na ostatní přístavby. Přenos se provádí aktivací tlačítka Přenést vícekrát, které se nachází na dolním okraji zadání profilu.<br />
Otevře se nové okno s výkresem půdorysu střechy, přičemž aktuální profil je označen červenou barvou.<br />
Na profily, které mají být změněny a do kterých mají být přenesena nastavení, musíte poklepat myší. Jakmile je profil zadán, je označen<br />
zeleně. Dalším kliknutím myši lze označený profil opět odvolat.<br />
- 81 -
Střešní průvodce<br />
Pokud byl vybrán minimálně jeden profil, dojde k aktivaci tlačítka Převzít na levě straně. K přenesení nastavení zadávaného profilu na<br />
ostatní zvolené střešní plochy musíte stisknout toto tlačítko. V náhledovém okně se automaticky aktualizuje náhled střešní konstrukce.<br />
6.2.7 Automatická konstrukce krovu (krov 6 z 6 )<br />
Po zadání všech údajů profilu a kliknutí na Dále, dojdete k poslednímu kroku. Je-li zde nastaven háček u „Vytvořit krokev automaticky“,<br />
budou po zadaných údajích profilu vytvořeny krokve, kleštiny, ale i nárožní a úžlabní krokve. Bude použit nastavený maximální odstup<br />
krokví. Nárožní a úžlabní krokve jsou vytvořeny s nastavenými hodnotami.<br />
Pokud byla nastavena všechna zadání, klikněte na „Dokončit“.<br />
6.2.8 Usazení střechy pomocí myší<br />
Jakmile jste dokončili zadávaní krovů pomocí asistenta „visí“ vytvořená střecha na myši. Nyní můžete střechu usadit klepnutím tlačítka myši<br />
na některý z okrajů podlahové desky. Po prvním kliknutí k usazení je možno střechu ještě posunout a druhým kliknutím definitivně usadit.<br />
Objeví se dialogový box, s dotazem na přesnou polohu, kde má být střecha usazena. Hodnoty jsou počítány s prvního nakliknutého bodu.<br />
- 82 -
Střešní průvodce<br />
Jakmile je přesný údaj polohy potvrzen s OK, je střecha programem <strong>LigniKon</strong> vytvořena.<br />
Nyní lze, pokud již nebylo provedeno automaticky, vytvořit dřevenou konstrukci, jako např. krokve, kleštiny nebo úžlabní krokve.<br />
- 83 -
7 CVIČNÍ PROJEKTY<br />
7.1 VŠEOBECNĚ O CVIČNÍCH PROJEKTECH<br />
Po provedení instalace programu <strong>LigniKon</strong> jsou v adresáři projektů uloženy příklady projektů před zpracováním a po zpracování. Tyto<br />
projekty můžete načíst a cvičně zpracovávat. Ke kontrole výsledků máte k dispozici hotové projekty.<br />
7.2 PRODLOUŽIT/UŘÍZNOUT<br />
Pomocí funkce můžete prodloužit nebo uříznout dřevěné konstrukce k plochám nebo k pomocním čárám, nebo k jiným dřevěným prvků.<br />
Můžete zpočátku použít jednu nebo dvě roviny řezu, které můžete nekonečně rozšiřovat. K tomu musíte vybrat dřevěný dílec a přizpůsobit<br />
jej rovině řezu. V zobrazeném okně potom musíte zaškrtnout možnost „Přidat jako další řez“.<br />
Příklad:<br />
Nahrajte do programu <strong>LigniKon</strong> projekt „Vícenásobné oříznutí 1“ (Mehrfach anfügen – Mehrfach Anschneidung_1). Tím otevřete příklad<br />
pro ořezání. Po stisknutí tlačítka Prodloužit/uříznout<br />
vyberte kolmý dřevěný prvek a vztažné plochy. Vztažné plochy, boční plochy a horní plochy viz obrázek níže. Vícenásobný výběr provedete<br />
stisknutím klávesy shift (tzn. výběr 1. roviny, stisknutí klávesy shift a klepnutí na 2. rovinu).<br />
Stejně přizpůsobíte šikmý dřevěný prvek na protilehlé straně. U tohoto dialogového okna si uvědomte, že označením možnosti „Přidat jako<br />
další řez“ tak, jak je uvedeno na obrázku níže.<br />
- 84 -
Cviční projekty<br />
Třetím a posledním krokem je přizpůsobit šikmý dřevěný prvek trámku pod ním. K tomu musíte šikmý konstrukční prvek přizpůsobit<br />
pomocí předchozí funkce trámku a rovněž označit možnost „Přidat jako další řez“. Tím přidáte další úsek. Konstrukční prvek by měl nyní<br />
opatřen v náhledu jednotlivého řeziva čtyřmi úseky.<br />
7.3 OCELOVÉ NOSNÍKY<br />
Pro zpracování příkladu zadání nahrajte malou sedlovou střechu v projektu „Ocelové nosníky_1“ (Stahlträger – Stahlträger_1). Nejprve<br />
zadejte pomocí vodorovné pomocné čáry polohu ocelového nosníku. Vztažná strana pro pomoční čáru tvoří spodní hrana pozednice a jako<br />
vztažní hrana pro vodorovnú pomocnú čáru štítová stěna. Pomocná čára musí zhruba rozdělit délku pozednice na půl. Pomocí funkce „Vložit<br />
ocelový profil“ a „Zarovnanání na vztažnou stranu“ (viz obrázek) bude nyní znovu vybrána spodní strana pozednice jako strana napojení.<br />
Výchozí a koncový bod ocelového nosníku je střižnou hranou pozednice s pomocnou čarou (viz obrázek). Kombinací kláves Ctrl + W/U/E<br />
můžete přepínat vztažné body nebo vztažní strany, pokud je to nutné. K ohranění nosníku je zde kombinace kláves Ctrl + U a ke změně<br />
polohy ke vztažné straně napojení máte k dispozici zkratku Ctrl + Z.<br />
- 85 -
Cviční projekty<br />
Typ a rozměry nosníku můžete nyní nastavit v okně, které se otevře. Zde je uložena knihovna s asi 800 různými nosníky. Jako příklad jsou<br />
převzaty hodnoty z následujícího obrázku.<br />
V dalším kroku musíte vložit pomocí funkce „Vložit ocelový profil“ „Rovnoběžně, zarovnání na vztažnou stranu“ ocelový nosník paralelně<br />
k boční ploše prvního nosníku na spodní hraně vaznice.<br />
- 86 -
Cviční projekty<br />
Přesná vzdálenost mezi nosníky je 160 cm, pokud byla vybrána horní hrana ocelového nosníku jako vztažná. Vložený nosník musí ještě být<br />
přizpůsoben horní hranou krokve nebo pomocí zaříznutí. Pro konstrukci dalšího ocelového dílce je nezbytná další pomocná čára, která<br />
rozpůlí horní nosník. Ta je opět vytvořena pomocí vodorovné pomocné čáry. Pomocí funkce „Vložit ocelový profil“ „kolmo, zarovnání na<br />
vztažnou stranu“ bude vložen kolmý kulatý ocelový nosník. Jako strana vazby slouží jedna z obou vytvořených pomocných čar a výchozím<br />
nebo koncovým bodem jsou také pomocné čáry. Vzdálenost a rozměry kulatého kovového dílu jsou v tomto případě vedlejší.<br />
- 87 -
8 VÝPIS MATERIÁLU<br />
P ři předběžném výběru pro seznam stavebních dílců lze nyní volit, který seznam (seznam pro tesaře, seznam námětků, střešních dílců) se má<br />
vytvořit. Lze taky vytvořit všechny disponibilní seznamy najednou. Seznamy lze také vyhotovit jednotlivě pro podlaží nebo stavební úseky,<br />
přičemž lze vybrat i více stavebních úseků nebo podlaží. Jako další rozlišení lze ve Výběru staveb. prvku vyloučit ze seznamu skupiny<br />
stavebních dílců. Rovněž si pro vytvoření seznamu lze vybrat materiály. Tolerance a přirážky pro výpočet délky stavebních dílců je další<br />
možnost nastavení. Pro seznam střešních dílů a hromadné seznamy pro stěny zde existují rovněž možnosti nastavení.<br />
Je-li seznam vytvořen a otevřen, lze nalézt další funkce.<br />
Soubor: Pod tímto bodem menu lze vytvořené seznamy uložit nebo opět otevřít. Seznam je uložen jako <strong>LigniKon</strong>-seznam a lze jej otevřít<br />
pouze v programu <strong>LigniKon</strong>.<br />
Náhled: Zde lze otevřít okno s daty projektu, provádět změny nebo otevřít tiskový náhled vybraného seznamu.<br />
- 88 -
Výpis materiálu<br />
Okno: Pomocí tohoto bodu menu lze vytvořit další seznamy nebo otevřené seznamy různě uspořádat. Rovněž jednotlivá okna zavřít.<br />
Export: Možnost exportu seznamů do Excelu nebo jako PDF.<br />
Seznam pro pilu: Vytvoření seznamu pro pilu s optimalizací nebo bez optimalizace<br />
Nastavení: Tady se nachází nastavení pro tisk, třídění, nastavení profilu (optimalizace) a výběr stavebního prvku.<br />
Při tisku lze např. nastavit logo firmy nebo adresu, jakož i velikost a druh písma.<br />
Pod Tříděním lze nastavit kritéria pro třídění dřevěných dílců v seznamu.<br />
Při nastavení profil pro optimalizaci lze založit až šest různých profilů s příslušným nastavením. Přesný popis pro to se otevře kliknutím na<br />
otazník v horním pravém rohu dialogového okna.<br />
Pomocí výběru stavebních dílců lze určité skupiny stavebních dílců ze seznamu vyloučit.<br />
Nástroje: Zde se nacházejí funkce pro programování<br />
Nápověda: Údaj čísla verze.<br />
Seznam otevřít, uložit, uložit jako: Otevření uloženého seznamu, uložení seznamu pod jiným názvem nebo na jiném místě.<br />
Uložit jako PDF: Vytvoření a uložení seznamu jako PDF-soboru. Tato funkce je aktivní pouze v tiskovém náhledu.<br />
Přidat seznam: Stisknutím tohoto tlačítka se otevře dialogové okno, v němž lze vybrat další seznamy.<br />
Data projektu V tomto okně lze vkládat do seznamu řeziva všeobecná data (kontaktní osoba atd.).<br />
Náhled před tiskem: V otevřeném náhledu můžete zkontrolovat podobu výtisku, nastavení strany apod. a vytisknout seznam<br />
Nastavení: V otevřeném okně lze provádět různá nastavení ke vzdálenostem, okrajům stran, velikosti písma, logu, adrese atd.<br />
Nastavit pořadí pro třídění: Nastavení kriterií pro třídění dřevěných dílů v seznamů.<br />
Seznam znovu načíst: Pomocí této funkce lze příslušné seznamy znovu načíst z projektu. To může být např. nutné, pokud byl seznam<br />
změněn manuálně.<br />
Připojit nový řádek: : Na konci seznamu bude vytvořen nový řádek tak, abyste mohli zapsat další položku. Při připojení nové položky jsou<br />
převzata všechna data dosavadní poslední položky lze je příslušně změnit.<br />
Vložit nový řádek: Nový řádek bude vložen nad kurzorem, jinak je funkce stejná jako funkce uvedená výše.<br />
- 89 -
Výpis materiálu<br />
Odstranit řádek: Stisknutím tlačítka dojde k vymazání označeného řádku.<br />
Přesunout řádek dolů/nahoru: Tímto tlačítkem může uživatel sám nastavit vlastní pořadí řádků.<br />
Seradit sestupně/vzestupně: Klepnutím na toto tlačítko setřídíte seznam řeziva podle následujících kritérií. 1. 1. Materiál (vzestupně); 2.<br />
Šířka (sestupně, tedy největší na začátku); 3. Výška (sestupně, tedy nejvyšší na začátku); 4. Délka (sestupně, tedy nejdelší na začátku).<br />
Projekt od výpočtu oddělit: Pomocí této funkce lze seznam oddělit od projektu. Potom lze stávající změnit. Lze měnit existující položky,<br />
připojovat nové atd. Výpočet celého seznamu řeziva je přitom aktualizován.<br />
Upozornění: Je-li měněn výstup seznamu, objeví se dotaz, zda se mají převzít čísla seznamu pro pilu a změněná nastavení. Pokud jsou čísla<br />
seznamu pro pilu zapotřebí, musí se zde provést potvrzení s Ano. Nyní lze tato čísla zobrazit v 2D-pohledu.<br />
8.1 PŘESUNOUT ČÍSLA POZIC<br />
Pokud je nutno čísla pro pilu přesunout, lze to provést pomocí funkce Posunout značku polohy. Tuto funkci naleznete pod Okótování v levé<br />
liště menu. Po zvolení funkce klikněte levým tlačítkem myši na příslušné číslo a potáhněte se stlačeným tlačítkem myši na požadované<br />
místo. Je rovněž možno umístit znovu spojovací čáru u dřevěného dílce.<br />
- 90 -
Výpis materiálu<br />
8.2 SMAZÁNÍ JEDNOTLIVÝCH KONSTRUKČNÍCH SPOJŮ<br />
Zobrazení jednotlivého stavebního dílce se spustí kliknutím na následující tlačítko:<br />
Po stlačení tohoto tlačítka se u kurzoru znázorní otazník a program očekává výběr žádaného dřevěného prvku. Pro smazání jednotlivého<br />
konstrukčního spoju např. řezu, vrtání, osedlání atd. se musí tento spoj označit na pravé straně okna v seznamu (na obrázku označen<br />
srdcovitý zářez). Jednotlivá opracování jsou v 3D-okně označena modrým čtvercem.<br />
Po označení se musí stlačit klávesa DEL na klávesnici. V aktuálně zobrazeném stavebním dílu bude konstrukční spoj ihned smazán, avšak né<br />
v samotném projektu. Výběrem funkce v menu „Zobrazit – Vygenerovat vše znovu“ nebo stisknutím klávesi F2 bude celý projekt znovu<br />
přepočítán.<br />
Pozor: Např. po smazání čepu je stále otvor pro čep v místě dotyku druhého stavebního dílce, protože otvor pro čep se nachází v jiném<br />
stavebním dílci.<br />
- 91 -
9 PŘÍKLAD ZADÁNÍ 1: POMOCÍ STŘEŠNÍHO PRŮVODCE<br />
V nasledujícim příkladu vytvořte polovalbovou střechu s přístavbou. Hřeben přístavby a okap přístavby budou přizpůsobeny hřebenům a<br />
okapům hlavní střechy. Vytvořte nároží, úžlabí, vložte vikýř a střešní okno.<br />
Aby bylo možné vytvořit střechu co nejrychleji, bude zadání provedeno pomocí průvodce pro zadání střechy (po založení nového projektu).<br />
Pro tento projekt vytvořte střechu s volitelnými průřezy nebo rozměry. Pouze přístavba bude mít místo valby štít. Ten vytvoříte přepnutím na<br />
stranu profilu přístavby a klepnutím na tlačítko „Zadat profily“.<br />
Při zadávání profilu zadejte sklon valby přístavby 90 stupňů, tím vytvoříte štít.<br />
- 92 -
Příklad zadání 1: Pomocí průvodce<br />
Než ukončíte zadání krovu pomocí průvodce, vyberte ve kroku 6 háček při „Vytvořit krokve automaticky”. Dělení krokví bude vytvořené v<br />
tymhle projektu manuálně. Jakmile vytvoříte pomocí asistenta valbovou střechu, vložte ji pomocí myši do programu <strong>LigniKon</strong> na hranu<br />
základové desky.<br />
9.1 PŘIZPŮSOBIT VÝŠKU HŘEBENU<br />
Musíte přizpůsobit výšku hřebenu přístavby výšce hřebenu hlavní střechy,<br />
musíte tedy aktivovat tlačítko „Změnit profil“ a vybrat plochu přístavby.<br />
V okně pro úpravu profilů vyberte tlačítko, které je za aktuální výškou hřebenu.<br />
- 93 -
Příklad zadání 1: Pomocí průvodce<br />
Následně se otevře další okno, ve kterém jsou uvedeny různé metody přizpůsobení.<br />
Vyberte jako metodu přizpůsobení střed otáčení okapu a klepněte opět na tlačítko za výškou hřebenu. Otevře se okno, ve kterém můžete<br />
pomocí myši vybrat novou výšku hřebenu. Po kliknutí na příslušnou hranu se okno zavře a výška hrany je jako závazný rozměr. Aby bylo<br />
možno lépe kliknout na hranu hřeben, je možné vaznice potlačit.<br />
- 94 -
Příklad zadání 1: Pomocí průvodce<br />
Zadejte novou výšku hřebene –30 (nebo šířku jedné řady tašek). Tím bude hřeben přístavby hlouběji asi o jednu šířku řady tašek než hřeben<br />
hlavní střechy.<br />
9.2 PŘIZPŮSOBENÍ OKAPŮ<br />
Jakmile bylo provedeno přizpůsobení hřebene, klepněte myší na tlačítko za výškou okapu. Otevře se již známé okno s metodami<br />
přizpůsobení.<br />
Zadejte Střed otáčení hřebenu = pevný a následně musíte uchopit novou výšku okapu. Nová výška okapu pak může být přenesena na druhou<br />
stranu.<br />
Jakmile byl hřeben a okap přizpůsoben, musí střecha vypadat takto:<br />
- 95 -
Příklad zadání 1: Pomocí průvodce<br />
9.3 VYTVOŘIT NÁROŽNÍ A ÚŽLABNÍ KROKEV<br />
Nejprve vyberte funkci Nárožní / úžlabní krokev a vyberte postupně nárožní linie a následně úžlabní linie.<br />
- 96 -
Příklad zadání 1: Pomocí průvodce<br />
9.4 VLOŽIT KROKVE<br />
Stisknutím tlačítka Poloha krokví otevřete lištu k vložení krokví. Zde můžete vytvářet jednotlivé krokve, krokve s pevnou vzdáleností os a<br />
krokve s proměnnou vzdáleností os. Pro příklad zadávání je použita pouze funkce „Díly proměnnou vzdáleností os“.<br />
Vyberte jednotlivé střešní plochy a stanovte výchozí nebo konečný bod pro rozložení krokví. V otevřeném okně proveďte požadovaná<br />
nastavení. Pomocí funkce „Kopírovat krokev z plochy do plochy“ můžete kopírovat krokve z protilehlé plochy.<br />
Pokračujte v akci, dokud nerozložíte krokve na všech střešních plochách. Po stisknutí klávesy F5 budou převzaty úseky a osedlání z<br />
definovaného profilu. Hotový projekt musí vypadat takto:<br />
- 97 -
Příklad zadání 1: Pomocí průvodce<br />
9.5 VYTVOŘIT VÝMĚNU STŘEŠNÍHO OKNA<br />
Střešní okna vytváříte pomocí nabídky „Střešní okno – Vložit střešní okno“.<br />
Střešní okno vložíte vlevo vedle přístavby, na třetí krokev zvenčí. K tomu musíte vybrat plochu a vztažný bod. Následně se otevře<br />
následující dialogové okno, do kterého musíte zadat příslušné hodnoty:<br />
Zadejte průchozí výšku 200 cm. Toto pole bude aktivní, pokud aktivujete v zadávacím poli tlačítko „Stanovit pevně“. Přesná hodnota<br />
průchozí výšky se vypočítává v souladu se střešními latěmi. Na konci stiskněte klávesu F5. Jakmile vložíte střešní okno, musí vaše střecha<br />
vypadat takto:<br />
V případě, že chcete změnit střešní okno, zvolte příslušné tlačítko v levé liště menu a klikněte na příslušné střešní okno. Návazně se otevře<br />
stejné dialogové okno jako při zadání.<br />
- 98 -
Příklad zadání 1: Pomocí průvodce<br />
9.6 VLOŽIT VIKÝŘ<br />
Vikýř vložíte do kolmé lišty s nabídkou výběrem příslušného tlačítka, pro tento příklad vyberte vikýř s valbovou stříškou.<br />
Vikýř s valbovou stříškou usadíte pomocí myši na stranu hlavní střechy naproti přístavbě, velikost a vzdálenost přesně zadáte v průvodci.<br />
Vytvořená střecha je hotová po vložení vikýře. Musíte ještě vytvořit krokve a dřevěné prvky vikýře. Projekt teď musí vypadat takto:<br />
- 99 -
Příklad zadání 1: Pomocí průvodce<br />
9.7 VYTVOŘIT VÝKRES PROFILU<br />
Nyní můžete vytvořit výkres profilu krovu.<br />
K tomu buď pod bodem menu Okno klikněte na Nový 2D pohled a potom na Profil nebo v pravé liště použijte tlačítko Výkres profilu.<br />
Nyní lze vytvořit i výkres profilu krovu.<br />
V dalším kroku klepněte na střešní plochu, ze které má být vytvořen výkres profilu.<br />
Po zadání požadovaného měřítka se zobrazí výkres profilu.<br />
Upozornění: Bude vypočteno a zobrazeno nejlepší měřítko.<br />
- 100 -
10 PŘÍKLAD ZADÁNÍ 2: GARÁŽOVÉ STÁNÍ<br />
10.1 ZÁKLADNÍ NASTAVENÍ<br />
Zadání projektu se provádí pomocí průvodce. Následující obrazovky a data jsou pro příklad relevantním podkladem.<br />
Jako první krok se založí nový projekt a vytvoří základní deska 600 x 400 cm. Nyní lze zadat název pro 3D-okno. Následující okno slouží k<br />
zadání dat projektu. Potom spusťte střešního asistenta a zvolte jako typ půdorysu Obdélník jednoduchý.<br />
Následuje výběr Sedlové střechy, a potom Sedlová střecha plochá. Zvolí se velikost 600 x400 cm. Při zadání profilu je důležité, aby byla<br />
data přebírána následovně.<br />
- 101 -
Příklad zadání 2: Garážové stání<br />
Přesahy čela štítu jsou na obou stranách nastaveny na 85 cm a 10 cm přesah bednění.<br />
V kroku 6 „Automatická konstrukce krovu“ je upuštěno od automatického vytvoření krokví a příslušný háček není nastaven. Pokud kliknete<br />
na Hotovo, visí nyní střecha na myši a lze ji umístit na základní desku a usadit.<br />
10.2 POLOHA KROKVÍ<br />
Jako další se určí poloha krokví. K tomu vyberte funkci Poloha krokví Jednotlivé krokve a klikněte na stranu střechy. Krokev je usazena<br />
tak, že mezi krokví a vnější hranou stěny vznikne mezera 5 cm. Na druhé střešní ploše je krokev usazena stejně. Další krokev se usadí na<br />
konci vaznice.<br />
- 102 -
Příklad zadání 2: Garážové stání<br />
Úsek mezi tím se rozdělí pomocí funkce Dělení s proměnnou vzdáleností.<br />
Po výběru střešní plochy klikněte na počáteční a koncový bod. Ve vstupním okně převezměte hodnoty následovně.<br />
Nyní se krokve ještě překopírují na druhou stranu střechy. To se provede pomocí funkce Kopírovat krokev z plochy do plochy. K tomu<br />
nejprve klikněte na plochu, z které se kopíruje a potom na cílovou plochu.<br />
10.3 DŘEVĚNÁ KONSTRUKCE<br />
Jako další se vytvoří nosná konstrukce, jmenovitě sloupy, prahy a pásky. Pomocí funkce Dřevěný trám kolmo, zarovnání na vztažnou<br />
stranu se vytvoří rohový sloup . Jako vztažná strana přitom slouží vnější plocha pozednice a jako vztažná hrana spodní hrana vaznice.<br />
- 103 -
Příklad zadání 2: Garážové stání<br />
Pomocí výběru Rovnoběžně, zarovnání na vztažnou stranu se vytvoří další rohový sloup u pravého štítu a jeden sloup přesně uprostřed.<br />
Vztažná strana zůstává stejná, jako vztažná hrana se však zvolí vnější hrana již vytvořeného sloupu. Ve vstupním okně lze zanést přesné<br />
hodnoty.<br />
K vytvoření prahu se stěny potlačí. Pomocí výběru Zarovnání na vztažnou stranu se mezi dvěma body vytvoří práh.<br />
- 104 -
Příklad zadání 2: Garážové stání<br />
Další „paralelní“ dřevěný dílec se vytvoří s prahem jako vztažnou hranou a vzdáleností jednoho metru. Je definován jako hambalek.<br />
Nyní se vytvoří ještě dva pásky pomocí Kolmo, zarovnání na vztažnou stranu. Hodnoty lze převzít níže.<br />
- 105 -
Příklad zadání 2: Garážové stání<br />
Nosnou konstrukci lze nyní pomocí kopírovací funkce zkopírovat z této strany garážového stání do protilehlé strany. K tomu se vyberou<br />
kopírované stavební dílce (pravé tlačítko myši Vybrat, nebo šipka výběru vlevo nahoře) a zkopírují kliknutím pravým tlačítkem myši<br />
pomocí funkce Kopírovat z roviny do roviny. Jako výchozí rovina slouží boční plocha základní desky a jako dotykový bod roh základní<br />
desky. Cílovou rovinou je pak tomuto odpovídající protilehlá strana základní desky, cílový bod musí být stejný jako ten v původní rovině.<br />
Nyní lze stejným postupem vytvořit prahy, sloupy a pásky v štítových zdech. Dřevěné dílce lze nyní také přiřezat nebo opatřit dřevenými<br />
spoji.<br />
- 106 -
11 POMŮCKA PRO NÁRYS<br />
11.1 NÁRYS NÁROŽÍ<br />
V následující kapitole je popsán nárys nárožní a úžlabní krokve.<br />
.<br />
- 107 -
Pomůcka pro nárys<br />
11.1.1 Nárys zářezu v nárožní krokvi<br />
1. Prvním krokem je zanesení nárožní linie na horní stranu nárožní krokve. Tato čára může být buď na středu (střešní plochy se<br />
stejným sklonem), nebo mimostředná (střešní plochy s nestejným sklonem).<br />
2. Potom zadejte nulový bod na konci okapu nárožní krokve a přeneste původní rozměry zářezu a úseků z výkresu profilu do nárožní<br />
čáry.<br />
3. Průsečíkem, který takto vznikne, protáhněte linie pod příslušným úhlem zářezu k vnější straně nárožní krokve.<br />
4. Z těchto bodů přeneste sklon nároží na vnější stranu nárožní krokve.<br />
5. Dalším krokem je přenesení na dřevěný dílec.<br />
6. Nyní stanovte horní dřevěný prvek na kolmici, vycházejte přitom ze sražení.<br />
7. Následně protáhněte vodorovnou rovinu vzniklým průsečíkem a narýsujte ji na spodní straně na nárožní krokev pod úhlem.<br />
8. Nyní naneste na spodní stranu nárožní krokve příslušné drážky pod úhlem. Vycházejte přitom z kolmic.<br />
- 108 -
Pomůcka pro nárys<br />
11.1.2 Nárys úseku okapu<br />
1. Vycházejte z již stanoveného okapu a narýsujte na horní straně nárožní krokve úhel výseku okapu směrem ven.<br />
2. Na hraně jsou úseky pod příslušným úhlem vytaženy směrem dolů.<br />
3. Nyní můžete na spodní straně rovněž narýsovat úhly úseku okapu.<br />
4. Pokud pracujete se střechou s nestejným sklonem, musíte pamatovat na správné úhly<br />
Traufpunkt – bod okapu<br />
Verstichmaß geneigt – skloněná vzdálenost<br />
Abschnittswinkel Traufe – úhly úseku okapu<br />
Abschnittswinkel Hexenschnitt – úhly úseku šestihranného řezu<br />
11.1.3 Nárys úseku hřebene<br />
Úsek hřebene je proveden podobně jako úsek okapu. V bodě hřebenu je pod příslušným úhlem zakreslen úsek.<br />
Pod úhlem sklonu je provedeno vytažení obou bodů ke hraně směrem dolů.<br />
- 109 -
Pomůcka pro nárys<br />
11.2 NÁRYS ÚŽLABÍ<br />
Prvním krokem je stanovení nulového bodu na straně okapu. Fošna je vždy rýsována z horní hrany (tam, kde bude fošna později<br />
zaříznuta).<br />
Nyní vložte všechny vzdálenosti na horní straně úžlabní fošny. Body pro zářezy a úsek hřebene vyveďte pod úhlem na horní stranu. Bod<br />
úseku okapu narýsujte pod příslušným úhlem (a) směrem nahoru. Z těchto horních bodů veďte úhel sklonu (b) zářezů na horní straně<br />
směrem dolů.<br />
Totéž udělejte i na spodní straně a propojte zářezy na přední hraně. Pro úsek okapu musíte použít samostatný úhel (c).<br />
Máte také možnost narýsovat přední hranu fošny pod úhlem (d), čímž vznikne horní dřevěný díl na spodní straně.<br />
Nyní přeneste sražení na úžlabní fošnu.<br />
V následujícím kroku stanovte kolmý horní dřevěný díl pro zářezy (horní a spodní strana) vždy z plochy sražení.<br />
- 110 -
Pomůcka pro nárys<br />
Na vzniklých průsečících je nezbytná čára pod úhlem ve směru hřebene (opět horní a spodní strana).<br />
Propojte tyto čáry na úzké straně.<br />
Úsek hřebene je stanoven úhlem sklonu a je zaříznut pod úhlem vzhledem k dřevěnému dílci.<br />
Z těchto horních bodů veďte úhel sklonu (b) zářezů na horní straně směrem dolů.<br />
Totéž udělejte i na spodní straně a propojte zářezy na přední hraně. Pro úsek okapu musíte použít samostatný úhel (c).<br />
Máte také možnost narýsovat přední hranu fošny pod úhlem (d), čímž vznikne horní dřevěný díl na spodní straně.<br />
Nyní přeneste sražení na úžlabní fošnu.<br />
V následujícím kroku stanovte kolmý horní dřevěný díl pro zářezy (horní a spodní strana) vždy z plochy sražení.<br />
Na vzniklých průsečících je nezbytná čára pod úhlem ve směru hřebene (opět horní a spodní strana).<br />
Propojte tyto čáry na úzké straně.<br />
Úsek hřebene je stanoven úhlem sklonu a je zaříznut pod úhlem vzhledem k dřevěnému dílci.<br />
- 111 -
Pomůcka pro nárys<br />
11.3 POMŮCKA PRO PROFIL<br />
Traufhöhe – výška okapu<br />
Erster Lattenabstand – první vzdálenost latí<br />
Lattenabstand – vzdálenost latí<br />
Letzter Lattenabstand – poslední vzdálenost latí<br />
Firstlattenabstand – vzdálenost hřeběnových latí<br />
Firstabschnitt – úsek hřebenů<br />
Auflagehöhe (Kniestock) – výška podkladu(pudní nadezdívka)<br />
Mauerhöhe außen – výška stěny zvenku<br />
Traufabschnitt – úsek okapu<br />
Traufüberstand – přesah okapu<br />
Profilbreite – šířka profilu<br />
- 112 -