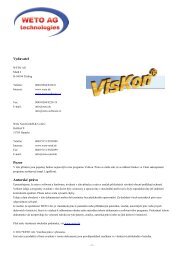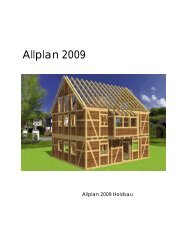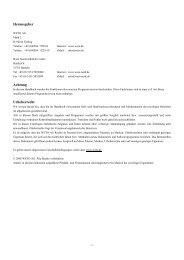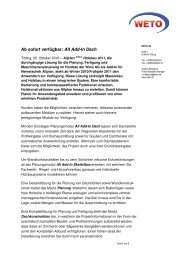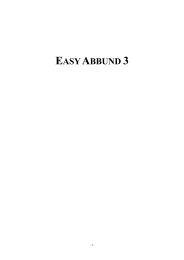Vydavatel Pozor Autorské právo - Weto AG
Vydavatel Pozor Autorské právo - Weto AG
Vydavatel Pozor Autorské právo - Weto AG
Create successful ePaper yourself
Turn your PDF publications into a flip-book with our unique Google optimized e-Paper software.
<strong>Vydavatel</strong><br />
WETO <strong>AG</strong><br />
Muth 2<br />
D-94104 Tittling<br />
Telefon: +49/8504/9229-0<br />
Internet: www.weto.de<br />
www.weto-software.cz<br />
Fax: +49/8504/9229-19<br />
E-mail: info@weto.de<br />
<strong>Weto</strong> Nord GmbH & Co.KG<br />
Hefehof 8<br />
31785 Hameln<br />
info@weto-software.cz<br />
Telefon: +49/5151/5852000<br />
Internet: www.weto-nord.de<br />
Fax: +49/5151/5852099<br />
E-mail: info@weto-nord.de<br />
<strong>Pozor</strong><br />
V této píruce jsou popsány funkce nejnoví verze programu. Starí verze programu, které máte pípadn nainstalovány, nkteré funkce<br />
neobsahují.<br />
<strong>Autorské</strong> <strong>právo</strong><br />
Upozorujeme, e názvy softwaru a hardwaru, uvedené v této píruce a názvy znaek písluných výrobc obecn podléhají ochran.<br />
Vekeré údaje, uvedené v této knize a programy byly sestaveny a zpracovány s maximální pelivostí a byly reprodukovány pi dodrení<br />
kontrolních opatení. Pesto nelze zcela vylouit chyby.<br />
Údaje a data obsaená v této dokumentaci mohou být zmna bez pedchozího upozornní. Za dodrení vech autorských práv nese<br />
odpovdnost uivatel.<br />
Je moné, e je spolenost WETO <strong>AG</strong> vlastníkem práv k patentm nebo pihláeným patentm, znaek, autorských práv nebo jiného<br />
duevního vlastnictví, která se vztahují k odbornému obsahu nebo metodám tohoto dokumentu a softwarového programu. Poskytnutí tohoto<br />
dokumentu vás neopravuje ke vznesení nároku na tyto patenty, znaky, autorská práva nebo na jiné duevní vlastnictví.<br />
Platí nae veobecné obchodní podmínky, viz www.weto.de, nebo www.weto-software.cz.<br />
© 2010 WETO <strong>AG</strong>. Vechna práva vyhrazena.<br />
Jiné názvy produkt a firem jsou pravdpodobn znakami ve vlastnictví písluného vlastníka.<br />
- 1 -
UPOZORNNÍ<br />
Doporuujeme Vám, abyste si jako úvod do obsluhy programu petli ást Cviní projekt. Zde naleznete informace o nejdleitích<br />
funkcích programu na základ konkrétních píklad.<br />
V kadém pípad si pte popis vech funkcí (hlavní menu a popis funkcí) uvedený v píruce. Pouze tak získáte pehled o vech<br />
monostech programu. Tím zabráníte tomu, aby vznikl dojem, e nkteré konstrukce jsou neproveditelné pouze proto, e neznáte funkci,<br />
která me daný problém vyit.<br />
- 2 -
OBSAHVISKONV.4<br />
1 edmluva .............................................................................5<br />
2 Instalace ................................................................................6<br />
2.1 Instalace programu VisKon .......................................................6<br />
2.2 Licence ...................................................................................14<br />
2.3 Aktivace hardwarového klíe (donglu) ....................................14<br />
2.4 íruka ..................................................................................14<br />
3 Úvod ....................................................................................15<br />
3.1 Co je VisKon?.........................................................................15<br />
3.2 Hardwarová konfigurace .........................................................15<br />
3.3 Hlavní obrazovka ....................................................................15<br />
3.4 íkazy programu VisKon .......................................................15<br />
3.5 Intuitivní obsluha ....................................................................15<br />
3.6 Technická podpora ..................................................................16<br />
3.7 Dálková internetová pomoc.....................................................16<br />
4 Popis funkcí.........................................................................17<br />
4.1 Funkce v levé li...................................................................17<br />
4.2 Funkce v pravé li ................................................................64<br />
4.3 Funkce v horní li.................................................................69<br />
5 Hlavní menu........................................................................75<br />
5.1 Soubor ....................................................................................75<br />
5.2 Nastavení ................................................................................76<br />
5.3 Okno.......................................................................................79<br />
5.4 Úpravy....................................................................................80<br />
5.5 Vloit......................................................................................81<br />
5.6 Patro .......................................................................................81<br />
5.7 Stavení úsek............................................................................82<br />
5.8 Layer ......................................................................................82<br />
5.9 Stecha....................................................................................82<br />
5.10 Výpis...................................................................................83<br />
5.11 Stny ...................................................................................83<br />
5.12 Nápovda.............................................................................84<br />
6 Stní pr vodce ..................................................................85<br />
- 3 -
Obsah<br />
6.1 eobecné informace ..............................................................85<br />
6.2 Postup.....................................................................................85<br />
7 Cviní projekty...................................................................105<br />
7.1 eobecn o cviních projektech...........................................105<br />
7.2 Prodlouit/uíznout................................................................105<br />
7.3 Osedlání libovolné ................................................................106<br />
7.4 Vrtání....................................................................................107<br />
7.5 Ocelový spojovací prvek .......................................................109<br />
7.6 Ocelové nosníky.................................................................... 111<br />
7.7 ezy a kótování ....................................................................113<br />
8 Výpis materiálu ................................................................. 115<br />
9 Výstup na CNC stroje ........................................................ 118<br />
9.1 evod dat na CNC stroje...................................................... 118<br />
9.2 Smazání jednotlivých konstrukních spoj ............................120<br />
10 íklad zadání 1: Pomocí stního prvodce................. 122<br />
10.1 izpsobit výku hebenu .................................................123<br />
10.2 izpsobení okap............................................................125<br />
10.3 Vytvoit nároní a úlabní krokev.......................................126<br />
10.4 Vloit krokve.....................................................................127<br />
10.5 Vytvoit výmnu stního okna .........................................128<br />
10.6 Vloit viký ........................................................................129<br />
10.7 Vytvoit výkres profilu .......................................................130<br />
11 íklad zadání 2: Garáové stání .................................... 131<br />
11.1 Základní nastavení .............................................................131<br />
11.2 Poloha krokví.....................................................................132<br />
11.3 evná konstrukce ...........................................................133<br />
12 íklad zadání 3: Volný pdorys .....................................137<br />
13 íklad zadání 4: Rámová konstrukce ............................ 138<br />
13.1 Upravit definici vrstvy .......................................................138<br />
13.2 Zadání n st........................................................................139<br />
13.3 Vytvoit st echu..................................................................141<br />
13.4 Vytvoit dlení ...................................................................142<br />
14 Pomcka pro nárys ......................................................... 145<br />
14.1 Nárys náro í.......................................................................145<br />
14.2 Nárys labí.......................................................................148<br />
ú<br />
14.3 Výkres profilu....................................................................150<br />
- 4 -
1 PEDMLUVA<br />
V úvodu bychom Vám rádi podkovali za to, e jste se rozhodli ke koupi naeho softwaru a za Vai dru.<br />
Snaili jsme se, aby bylo moné ná program ovládat co nejjednodueji i pes jeho výkonnost a flexibilitu.<br />
Tato píruka Vám má pomoci k rychlému seznámení se s programem. Nejprve Vás budeme informovat o instalaci. Potom pejdeme k<br />
popisu funkcí jednotlivých ástí programu. Na tomto míst bychom Vás rádi upozornili, e ná program je komplexní systém, který trvale<br />
níme a vylepujeme. Z tohoto dvodu je moné, e tlaítka, která jsou zobrazena v píruce, nejsou zcela stejná jako skutená tlaítka v<br />
programu.<br />
Vzhledem k tomu, e program VisKon je v trvalém vývoji, nemusejí být tlaítka a funkce shodné s Vaí verzí. Me se také stát, e urité<br />
funkce, které jsou v programu uloeny jako tlaítka, zatím nejsou funkní. Pro získání bliích informací se obrate na nae servisní<br />
oddlení.<br />
eklad nmeckých výraz v dialogovém okénku:<br />
- zurück - zpt<br />
- weiter - dalí<br />
- abbrechen - storno<br />
- übernehmen - pevzít<br />
- fertig stellen - dokonit<br />
- 5 -
2 INSTALACE<br />
Instalace programu VisKon se dlí na nkolik ástí, které na sebe navazují. Krom toho jsou na instalaních CD uloeny dalí programy,<br />
které jsou nezbytné pro hladký prh práce.<br />
leité:<br />
§ Program VisKon nelze instalovat na bázi Windows NT. Rovn nelze doporuit instalaci pod OS Windows 98 nebo Windows<br />
Millenium. Aktualizujte své poítae bu na OS Windows 2000, Windows XP, nebo na vyí verzi díve, ne zahájíte instalaci<br />
programu VisKon.<br />
§ Odpojte od poítae ed zahájením instalace z preventivních dvod vechny hardwarové klíe USB (paralelní dongly smíte<br />
nechat pipojeny).<br />
§ ed zahájením instalace programu VisKon musíte deaktivovat virové skenery, protoe mnohé antivirové programy mohou<br />
zabránit instalaci potebných ástí programu.<br />
Nyní vlote do mechaniky disk CD. Zobrazí se úvodní obrazovka pro instalaci.<br />
2.1 INSTALACE PROGRAMU VISKON<br />
Klepnte na tlaítko „Instalovat“ v první nabídce hlavního instalaního okna. Spustí se program VisKon-Setup. Tento program Setup<br />
nainstaluje, pokud je to nutné, automaticky následující souásti programu, které budou popsány dále v píruce:<br />
§ Microsoft.NET Framework<br />
§ Microsoft Visual C++<br />
§ Microsoft DirectX9<br />
§ Ovlada donglu<br />
Po instalaci souástí programu musí být pípadn proveden restart poítae.<br />
2.1.1 Spuní instalace
Instalace<br />
Klepnte na tlaítko „Dalí“.<br />
Dalí kroky instalace provede program Setup automaticky pouze v pípad, e to bude nutné. Jedná se pitom o výe zmínné souásti<br />
programu (Framework atd.).<br />
Pokud byly tyto souásti programu instalovány ji ve starí verzi systému VisKon, te v dalí ásti hlavní kapitoly o instalaci.<br />
2.1.1.1 Framework<br />
Jedná se o doplkovou souást programu, která je automaticky spuna programem VisKon-Setup, pokud je to nutné (technická informace:<br />
Framework je z CD instalován ze souboru „dotnetfx.exe“ v adresái „VisKon\Release“):<br />
Klepnte na tlaítko„Dalí“.<br />
Aktivujte monost „Souhlasím“ a klepnte na monost „Instalovat“. Nyní probíhá instalace dodateního programu Framework (tato akce<br />
e trvat nkolik minut).<br />
- 7 -
Instalace<br />
Instalace Framework je ukonena.<br />
2.1.1.2 Microsoft Visual ++<br />
Jedná se o doplkovou souást programu, která je automaticky spuna programem VisKon-Setup, pokud je to nutné (technická informace:<br />
Microsoft Visual ++ je z CD instalován ze souboru „vcredist_x86.exe“ v adresái „VisKon\Release“):<br />
2.1.1.3 DirectX<br />
Jedná se o doplkovou souást programu, která je automaticky spuna programem VisKon-Setup, pokud je to nutné (technická informace:<br />
DirectX9 je z CD instalován ze souboru „dxsetup.exe“ v adresái „VisKon\DRelease“):<br />
- 8 -
Instalace<br />
Aktivujte monost „Souhlasím...“ a klepnte na monost „Dalí“.<br />
Klepnte na tlaítko „Dalí“.<br />
Po instalaci musí být pípadn proveden restart poítae. Na tuto nutnost budete pípadn upozornni. Tento krok mete provést dodate<br />
na konci celkové instalace. Klepnte na tlaítko „Dokonit“.<br />
- 9 -
Instalace<br />
2.1.1.4 Ovlada donglu (Sentinel)<br />
Jedná se o doplkovou souást programu, která je automaticky spuna programem VisKon-Setup, pokud je to nutné (technická informace:<br />
Ovlada donglu je z CD instalován ze souboru „Dongelsetup.exe“ v adresái „VisKon\Release“, nebo v adresái Setup v soubore „Pomocní<br />
programy“).<br />
leité: Nyní musíte odpojit vechny hardwarové klíe USB, které jsou pipojeny k PC.<br />
Klepnte na tlaítko „Next“.<br />
Aktivujte monost „I accept...“ a klepnte na monost „Next“.<br />
Aktivujte monost „Complete“ (úplná instalace) a klepnte na tlaítko „Next“.<br />
- 10 -
Instalace<br />
Zde se znovu zobrazí upozornní (v anglitin), e pro zmnu nastavení klepnte na „Back“ (zpt), pro zruení instalace na „Cancel“.<br />
Klepne na tlaítko „Install“ pro instalaci ovladae donglu.<br />
Je-li ve Vaem operaním systému nalezena brána firewall, budete v tomto okn tázáni, zda se mají pro tuto bránu firewall zmnit síová<br />
nastavení. Pokud není ádná sí k dispozici, kliknte na No. Bezpenost tohoto systému tím není sníena. Potom bude zahájena instalace.<br />
Klepnte po provedení instalace na tlaítko „Finish“. Nyní mete opt pipojit dongl. Pravdpodobn se zobrazí dialogové okno, které Vás<br />
vyzve k vyhledání ovladae pro nov nalezený hardware. Vyberte zde monost „Automatické vyhledávání“.<br />
- 11 -
Instalace<br />
2.1.2 Pokraování v instalaci programu VisKon<br />
Jakmile program Setup instaloval vechny potebné ásti programu nebo je nalezl v poítai po díví instalaci, mete pokraovat s<br />
instalací vlastního programu VisKon:<br />
Po tém, jak ste si proetli licenní podmínky, aktivujte monost „Souhlasím...“ a klepnte na tlaítko „Dalí“.<br />
Zadejte uivatelské jméno a firmu a klepnte na tlaítko „Dalí“.<br />
V dalím kroku lze jako Setup typ vybrat Úplná nebo Volitelná. Pi úplné instalaci je VisKon instalován automaticky se standardním<br />
nastavením. Je-li zvolena volitelná instalace, lze nap. volit místo pro instalaci.<br />
- 12 -
Instalace<br />
Klepnte na tlaítko „Dalí“.<br />
Klepnte na tlaítko „Instalovat“. Nyní bude zahájena vlastní instalace (akce me trvat nkolik minut).<br />
Po instalaci programu VisKon se automaticky aktualizuje dongl. Pro spuní programu musí být klí pipojen k PC.<br />
Instalace programu VisKon je dokonena. Na ploe naleznete ikony nové verze a píruky, která byla nainstalována v podob souboru pdf.<br />
- 13 -
Instalace<br />
2.2 LICENCE<br />
Program VisKon je po instalaci kódován zvlátním licenním souborem dodate na hardwarovém klíi. Licenní soubor je nainstalován a<br />
v okamiku zavení hlavního instalaního okna. Pi prvním spuní aplikace VisKon bude naten licenní soubor a bude zakódován v<br />
donglu. Pamatujte, e pípadn musí být nejprve provedena je jedna aktivace donglu (viz dalí kapitola).<br />
Pokud licenní soubor chybí, zobrazí se po spuní programu VisKon chybové hláení licence. V takovém pípad musíte pípadn ru z<br />
disku CD (sloka „viskon\Lizenz“) zkopírovat licenní soubor do adresáe program VisKon (nap. C:\<strong>Weto</strong>\Viskon\Programm) a<br />
ejmenovat jej na viskon.lic. Potom mete program VisKon znovu spustit a správn provést natení licence.<br />
2.3 AKTIVACE HARDWAROVÉHO KLÍE (DONGLU)<br />
Program je chránn ped neoprávnným ením tzv. hardwarovým klíem (donglem). Program neustále kontroluje, zda data uloená na<br />
donglu dovolují pouívání programu. Pamatujte, e program nefunguje bez pipojeného donglu.<br />
Pokud ji vlastníte njaký dongl od spolenosti WETO a s programem VisKon jste dostali nový dongl, musíte dongl nejprve aktivovat<br />
pomocí CD. K tomu musíte dongl opt pipojit k PC, pokud jste tak ji neuinili. Potom aktivujte v hlavní nabídce CD WETO poloku<br />
„Aktivace donglu“. Zobrazí se nová nabídka:<br />
U prvního donglu klepnte na tlaítko „Instalovat“ pro „Dongl . 1...“. Zobrazí se dialogové okno, ve kterém vidíte, které programy byly na<br />
donglu nyní (nov) kódovány. Nkteré poloky programu VisKon musíte oznait, aby byl program VisKon funkní. Pokud pouíváte i dalí<br />
poítae s licencemi programu VisKon, musíte tuto aktivaci provést i na tchto dalích PC. V tom pípad pouijte poloku nabídky „Dongl<br />
. 2“ atd.<br />
Nyní mete program VisKon spustit pomocí ikony na ploe, protoe byly splnny vechny pedpoklady jeho spuní.<br />
2.4 PÍRUKA<br />
Program Setup aplikace VisKon instalujte píruku v elektronické podob formou souboru pdf v instalaním adresái (nap.<br />
„weto\viskon\manual). Na ploe bude vytvoen zástupce (ikona), take dokumentaci mete vyvolat pímo z monitoru.<br />
edpokladem pro zobrazení na monitoru je nainstalovaný program „Acrobat Reader“. Tento program musíte pípadn nainstalovat z CD<br />
spolenosti WETO. Najdete jej v nabídce „Pomocné programy“.<br />
- 14 -
3 ÚVOD<br />
3.1 CO JE VISKON?<br />
VisKon je program, napsaný nejnovím programovacím jazykem. Byl vyvinut k navrhování devných konstrukcí. VisKon je jeden z<br />
nejmoderních program pro navrhování devných staveb. Zadávání hodnot zde me být provedeno v dvojrozmrném nebo<br />
trojrozmrném formátu. Mete vkládat velmi komplexní ásti, spoje, volné otvory apod.<br />
3.2 HARDWAROVÁ KONFIGURACE<br />
Minimální konfigurace:<br />
Procesor 1500 MHz, operaní pam 512 MB, moderní grafická karta s pamtí min. 128 MB, cca 300 MB volného místa na pevném disku,<br />
správn instalovaný OS Windows (2000/XP/Vista/7).<br />
Doporuená konfigurace:<br />
Procesor od 3800 MHz a vyí, operaní pam 4GB, moderní grafická karta s pamtí 512 MB, OS Windows (XP/Vista/7).<br />
3.3 HLAVNÍ OBRAZOVKA<br />
Po spuní programu se zobrazí hlavní obrazovka programu VisKon.<br />
Nahoe naleznete hlavní nabídku (soubor, nástavení, okno, úpravy, apod.).<br />
Pod hlavní nabídkou naleznete horní stavovou litu a litu symbol. Zde jsou zobrazeny bné ikony pro monosti nový projekt, otevít,<br />
uloit apod.<br />
Vlevo jsou lity se symboly, rozdlené do jednotlivých oblastí k zadání projektu.<br />
Poté co vyberete oblast, oteve se druhá svislá lita, v které naleznete podízené funkce k písluné oblasti.<br />
íklad: Vyberete funkci Stecha. V druhé li naleznete nap. funkci Zmnit profil, Vytvoit hlavní stní plochu, Dlení taek, atd.<br />
3.4 PÍKAZY PROGRAMU VISKON<br />
V první vertikální li (lita typu co) na levé stran jsou rzná tlaítka, které jsou rozdleny do jednotlivých oblastí. Jsou pod nimi rzné<br />
funkce, pem musíte klepnout na píslunou funkci. Zvolenou funkci je moné zruit klepnutím na Escape.<br />
Spodní okraj obrazovky je rozdlen do dvou pomocních polí. Levé pole zobrazí po výbru funkce název této funkce a pravé pole pomáha pi<br />
zadávání (zobrazí, jaké kroky mají být provedeny).<br />
3.5 INTUITIVNÍ OBSLUHA<br />
V programu VisKon mete objekty (stavební prvek, stny apod.) nejprve oznait (funkce výbru) a potom mete otevít pomocí pravého<br />
tlaítka myi kontextovou nabídku, která obsahuje nejdleití píkazy, které mete pouít u aktuáln vybraných objekt.<br />
- 15 -
Úvod<br />
3.6 TECHNICKÁ PODPORA<br />
Pokud máte potíe s programem, zkuste nejprve pouít online nápovdu nebo hledejte v píruce, zda v ní není popsán daný problém a jeho<br />
ení. Rzné informace mete také získat v píkladech a cviních projektech (Otevít projekt, adresá: Píklad).<br />
Pokud nemete problém i pesto vyit, zavolejte nai hotline.<br />
Aktuálni íslo pro eskou a Slovenskou republiku: 0049/8504/9229-292 (8:30-12:00 a 13:00-17:00).<br />
3.7 DÁLKOVÁ INTERNETOVÁ POMOC<br />
Díky nejmoderní technice existuje monost kontaktovat servisní oddlení spolenosti <strong>Weto</strong> pomocí dálkového datového pístupu. K tomu<br />
potebujete pouze pipojení k internetu. Vechny dalí informace Vám sdlí ná servisní personál.<br />
- 16 -
4 POPIS FUNKCÍ<br />
4.1 FUNKCE V LEVÉ LI<br />
4.1.1 Vybrat<br />
Vybrat: Výbr stavebních dílc, skupin nebo stn<br />
Stny: Vytvoení a zpracování stn<br />
Stecha: Vytvoení stech a funkce k následnému zpracování<br />
Okna a dvee: Vsazení nebo zmna okenních a dveních otvor do stn<br />
Komín/stní okno: Vytvoení stních výmn<br />
Stní viký: Funkce k vytvoení rzných viký<br />
Poloha krokví: Vsazení krokví do stní konstrukce<br />
Poloha kletin: Vytvoení urených kletin v profilu<br />
Nároní – úlabní krokev/fona: Vytvoení nároních/úlabních krokví<br />
Trám: Vloení volných devných díl<br />
Stropní trámy: Funkce k vytvoení trámování<br />
Pomocné áry: Vytvoení pomocných ár nebo pomocných úseek<br />
Strojní jednotky: Pouití rzného opracování stavebních dílc<br />
Smazat: Pouití rzného opracování stavebních dílc<br />
Upravit: zné funkce k opracování stavebních dílc<br />
Kótování/legenda: Vytvoení rzných okótování<br />
it: icí funkce<br />
Ocelové díly, kovové spoje: Vytvoení ocelových díl nebo kovových spojek<br />
Po volb funkce výbru se oteve svislá lita menu se temi monostmi výbru (jednotliv/skupina/stny). Pi kliknutí na Samostatný<br />
stavební dílec se oteve dalí plocha s tlaítkem, v ní lze volit Vícenásobný výbr.<br />
- 17 -
Popis funkcí<br />
Vybrat samostatný dílec/vícenásobný výbr: Pomocí tchto funkcí lze vybírat jednotlivé dílce (plochy, stny, devné dílce atd.), k<br />
provedení dalího zpracování. Rozliuje se jednoduchý a vícenásobný výbr. Stavební dílce, na které kliknete myí (vybrané) se zobrazí<br />
tmaverven. Stisknutím pravého tlaítka myi lze otevít kontextové menu. Zde naleznete rzné funkce k dalímu zpracování vybraných<br />
stavebních dílc. S vícenásobným výbrem lze vybírat více stavebních dílc, leících v jedné rovin. K tomu se musí kliknout na dva body,<br />
propojené pímkou. Potom jsou vybrány vechny devné dílce obsaené v této linii.<br />
Upozornní: S kliknutím pravým tlaítkem myi na funkci výbru se oteve okno, pomocí kterého lze nastavit velikost polomru oznaení.<br />
Vybrat skupiny: Pomocí této funkce lze vybrat pedem uloený prvek, pop. dohromady sestavené stavební dílce patící k jedné skupin. To<br />
e být nap. hrázdná stna nebo kompletní konstrukce vazník.<br />
Vybrat stnu: Zde lze vybírat jednotlivé stny pop. vrstvy stn devných rámových stnových konstrukcí.<br />
- 18 -
Popis funkcí<br />
4.1.2 Stny<br />
4.1.2.1 ZNÉ STNY<br />
Zdné stny<br />
Podlahová/stropní deska<br />
Zadání devné stny<br />
izpsobit stnu ste<br />
Otoit stnu<br />
Zmnit definici vrstev jedné stny<br />
Definice skladby stny<br />
Upravit definici vrstvy<br />
Vytvoit napojení<br />
Definovat systém roh<br />
Vytvoit dlení<br />
Upravit mnohoúhelník<br />
Znaení<br />
Nastavit skladbu dílc<br />
Rozpoznání kolizí a stnové výmny<br />
Po kliknutí na tuto funkci se oteve druhá lita, v které lze vybrat metodu (jednotlivá stna, rovnobná stna….). Kliknutím pravým<br />
tlaítkem myi na symbol lze urit vlastnosti (výka, tlouka, materiál).<br />
Jednotlivá stna<br />
Stny vícenásobné<br />
Rovnobné<br />
Svislé<br />
Pod úhlem<br />
íselný<br />
- 19 -
Popis funkcí<br />
Jednotlivá stna: Zde lze vytváet jednotlivé stny pomocí dvou bod, na které kliknete následn po sob. Zadání stn je moné jak v 3D<br />
pohledu, tak i v 2D pohledu. Pokud je stna kreslena, leí standardn soustedn. Vztanou hranu stny lze mnit mezi kliknutím výchozího<br />
a koncového bodu pomocí kombinací kláves (CTRL + Q/ W/ E).<br />
ehled kombinací kláves a jejich funkci najdete dále v této píruce.<br />
Stny vícenásobné: 1. Varianta: Po poklepání na výchozí a konený bod se zobrazí okno pro zadávání. V nm mete zadat délku stny a<br />
úhel. Dodate lze v tomto vstupním okn je mnit vztanou hranu stny. Po potvrzení tlaítkem OK mete zadat novou stnu.<br />
2. Varianta: Po poklepání na výchozí bod mete pravým tlaítkem myi stanovit polohu stny (kolmo, vodorovn, pod úhlem, voln). Stna<br />
nyní zstává automaticky ve zvolené poloze. Nyní lze kliknout na písluný koncový bod stny.<br />
Rovnobná stna: Zde se musí nejprve zvolit hrana/linie (nap. hrana stny), s kterou má nová stna leet vodorovn. Ptí kliknutí udává<br />
vzdálenost nové stny. Pesnou vzdálenost lze nastavit ve vstupním okn. Jako dalí se uruje poátení bod a koncový bod stny. Mezi<br />
poátením a koncovým bodem lze mnit vztanou hranu stny.<br />
- 20 -
Popis funkcí<br />
Svislá stna: Nejprve se zvolí hrana/linie, od které se má kolmo vytvoit nová stna. Nyní lze stanovit bod pro který má být usazena kolmá<br />
stna. Dále kliknte na poátení a koncový bod, eventueln zmte vztaný bod.<br />
Stna pod úhlem: Zde se musí jako první stanovit bod otáení a druhý bod pro základní linii. Potom myí stanovte úhel. Úhel lze zmnit<br />
pop. potvrdit ve vstupním okn. Nyní lze kliknout na poátení a koncový bod. Mezitím lze opt mnit vztaný bod.<br />
Stna íselná: Zde lze vytváet po kliknutí na poátení bod první stny pi zadání délky a úhlu, nebo vztaných bod (polární zadání).<br />
Jakmile jsou poadované hodnoty pro stnu nastaveny, vytvoí se stna kliknutím na Vloit stnu.<br />
4.1.2.2 Podlahová/stropní deska<br />
Podlahová/stropní deska: Pomocí této funkce lze kliknutím na rzné body vytváet podlahové desky. Po výbru úrovn kliknte postupn<br />
na potebné rohové body. Výkovou polohu desky k zvolené rovin lze mnit pomocí CTRL + W. Bylo-li kliknuto i na poslední bod, lze<br />
kliknutím pravým tlaítkem myi a volbou Hotovo, podlahovou desku vytvoit. Pomocí pravého tlaítka myi a Zpt se jednotlivé koncové<br />
body opt vymaou.<br />
4.1.2.3 Zadání devné stny<br />
Zadání stny: Pomocí tohoto tlaítka lze nakreslené stny pedat pro zadání devné stny. Následuje dotaz, zda mají být stny nateny. Po<br />
potvrzení s Ano se objeví vstupní okno, v n lze zvolit poadovanou definici stny. Je-li zvolena, oteve se dalí okno, v n lze natené<br />
stny nalistovat a eventueln zmnit. Pokud zde rovn provedete potvrzení s OK, jsou vrstvy stn vypoítány a viditelné v projektu. Pedání<br />
stn se uskuteuje po podlaích (nap. pízemí, podkroví), a za druhé po stavebních úsecích (nap. venkovní stny, vnitní stny).<br />
esní popis funkcí pro zadání stn u rámové konstrukce mete zjistit z píkladu.<br />
- 21 -
Popis funkcí<br />
4.1.2.4 izpsobit stnu ste<br />
izpsobit stnu ste: Pomocí této funkce lze devné stny pizpsobit stní ploe. Ty se musí nacházet ve stejném podlaí jako<br />
stecha. Lze je vybrat pomocí dialogového okna a je jedno zda mají být ste pizpsobeny vechny stny nebo jen jednotlivé. Pokud má být<br />
izpsobena pouze jednotlivá stna, musí se na ní kliknout. Dodate lze pouít pizpsobení pouze jednotlivých vrstev.<br />
Po potvrzení s OK lze v dalím okn zvolit, zda má být stna pizpsobena a k stnímu pláti nebo do urité výky. Mimoto lze nastavit<br />
vzdálenost k stnímu pláti nebo zadat poet kletin odli od definice vrstev.<br />
4.1.2.5 Otoit stnu<br />
Otoit stnu: Pomocí této funkce lze stny bu stedov nebo s pevnou vrstvou otoit. Pro otoení kliknte na stnu po výbru funkce.<br />
- 22 -
Popis funkcí<br />
4.1.2.6 Zmnit definici vrstev jedné stny<br />
Zmnit definici vrstev jedné stny: Tuto funkci pouijte, chcete-li zmnit definici vrstev stny, ji pedané do ásti devné stny. Pokud<br />
na stnu kliknete, oteve se okno pro výbr definice vrstev.<br />
4.1.2.7 Nová definice skladby stny<br />
Nová definice skladby stny: Tuto funkci zvolte pro zaloení nového typu stny. Oteve se dialog k zadání typu stny.<br />
4.1.2.8 Upravit definici vrstvy<br />
Upravit definici vrstvy: Po výbru této funkce se oteve dialog výbru definice stny. Zde lze zvolit typ stny a potom ji zmnit.<br />
4.1.2.9 Vytvoit napojení<br />
Vytvoit napojení: Zde lze vytvoit pedem zaloené rohové napojení dvou stn. Po kliknutí na ob stny pro napojení se oteve dialog<br />
výbru pro uloená rohová napojení. Ta mohou být v dialogu, pokud je nutno, i zrcadlová. Pro vytvoení prniku vrstev stn a písluných<br />
nároních pilí, potvrte s OK.<br />
4.1.2.10 Definovat systém roh<br />
Definovat systém rohovýho napojení: Pomocí této funkce se vytváejí a uloí systémy napojení pro jednotlivé typy stn.<br />
4.1.2.11 Vytvoit dlení<br />
Vytvoit dlení: Pomocí této funkce se vytvoí sloupy, desky atd. Bu ve vech stnách nebo v jedné vybrané st.<br />
- 23 -
Popis funkcí<br />
4.1.2.12 Upravit mnohoúhelník<br />
Upravit mnohoúhelník: Tato funkce obsahuje manuální zmny devných stn. Je mono zmnit bu vechny vrstvy stny nebo pouze<br />
jednotlivé vrstvy. Body polygonu jsou k dispozici ve vech rohových bodech jedné stny.<br />
esunout bod mnohoúhelníku Tímto lze stávající bod polygonu stny pesunout. K tomu se nejprve klikne na stnu a potom na bod, který<br />
má být pesunut. Nyní lze rohový bod umístit do nového bodu.<br />
idat bod mnohoúhelníku: Pomocí této funkce lze do stny pipojit nové body polygonu. Po výbru stny a hrany stny lze bod vytvoit a<br />
umístit znovu.<br />
Smazat bod mnohoúhelníku: Slouí k vymazání existujícího nebo vytvoeného bodu polygonu stny. K tomu kliknte na vymazávaný bod<br />
stny.<br />
4.1.2.13 Znaení<br />
Znaení: Pomocí této funkce se vytváí a vymazává znaení sloup u nosník a kletin v stnách.<br />
Umístit znaení: Vytváí znaení.<br />
Smazat znaení: Vymazává znaení.<br />
4.1.2.14 Vytvoit paketování<br />
Vytvoit paketování: Program poskytuje monost, vytvoit z kadé stny layer. Tzn. kadá stna v aktuálním podlaí je slouena do paketu,<br />
aby se nap. pi strojním pedání získal lepí pehled nebo pro získání výstupu sestavy jednotlivých stn.<br />
K tomu se na zaátku musí stanovit název, nap. PR1 (pízemí).<br />
- 24 -
Popis funkcí<br />
V následujícím vstupním okn lze je eliminovat stny (odstranit háek), pro které nemá být layer vytvoen. Po OK je nyní pro kadou<br />
stnu zaloen layer. Jednotliv je lze nalézt pod Vlastnosti pohled.<br />
4.1.2.15 Rozpoznání kolizí u stnové výmny<br />
Rozpoznání kolizí u stnové výmny Tato funkce slouí ke kontrole protínání sloupk v stnách rámové konstrukce, které mohou<br />
vzniknout automatickou výmnou otvor. Protínající se sloupky mohou být bu pouze zobrazeny nebo automaticky posunuty.<br />
4.1.3 Stecha<br />
Spustit stního prvodce<br />
Zmnit profil<br />
Vytvoit hlavní profil stechy<br />
Vytvoit elo títu<br />
Vytvoit valbový profil<br />
Vytvoit profil pístavby<br />
Prodlouení nebo zkracení okapové línie<br />
Spojit stní plochy<br />
Upravit referenní áru<br />
Rastr pro dlení taek<br />
idat bod stní plochy<br />
esunout bod stní plochy<br />
Zmnit typ hrany stechy<br />
- 25 -
Popis funkcí<br />
4.1.3.1 SNÍ PRVODCE<br />
Spustit stního prvodce Toto tlaítko spoutí stního prvodce. Pesný popis prvodce naleznete dále v píruce.<br />
4.1.3.2 ZNIT PROFIL<br />
Zmnit profil: Tímto tlaítkem lze provádt zmny v nastavení profilu stních ploch. Po výbru funkce kliknte na píslunou stní<br />
plochu, kterou chcete zmnit. Nyní se oteve dialog zadání profilu.<br />
K zm pesahu okraje stechy kliknte nejlépe na zobrazenou linii okraje (erná linie s ipkami na koncích).<br />
4.1.3.3 VYTVOIT HLAVNÍ PROFIL STECHY<br />
Vytvoit hlavní profil stechy: Tuto funkci potebujete k vytvoení hlavních stních ploch. Zde se oteve okno výbru se dvmi<br />
monostmi. Bu pomocí 2 hran nebo 5 bod. Hlavní stecha se skládá ze dvou ploch, leících paraleln proti sob. Pro kadou stní plochu<br />
je soub vytvoena takzvaná referenní linie. Tyto referenní linie musí být vdy vzájemn uzavené, aby bylo ení stechy provedeno<br />
správn.<br />
Vytvoit hlavní profil stechy pes 2 hrany: Pro vytvoení hlavní stechy se zde musí kliknout na dv hrany, leící paraleln vi sob.<br />
Stní plocha je pitom vytvoena vdy tak dlouhá, jako hrana, na kterou se kliklo. Pomocná pímka je proto pi této metod jako hrana<br />
nevhodná.<br />
- 26 -
Popis funkcí<br />
Vytvoit hlavní profil stechy pes 5 bod: i této metod je kompletní stecha stanovena pomocí 5 bod. Délka stní plochy je sama<br />
urena vdy 2 body. Po piloení první plochy nad 2 body, je pomocí 3. bodu urena vzdálenost druhé plochy. Ta je nyní stanovena rovn<br />
pomocí 2 bod.<br />
4.1.3.4 VYTVOIT ELO TÍTU<br />
Vytvoit elo títu: Pomocí této funkce mete vytvoit elo títu. Lze zde rovn volit z monosti 1 hrana nebo 2 body. Po výbru hrany<br />
nebo urení ela títu pomocí 2 bod, se musí udat smr ela títu. K tomu potáhnte modrou ipkou, která je nyní viditelná, do budovy.<br />
jte na vdomí, e stecha musí být vdy uzavena. To znamená, e se normální sedlová stecha skládá vdy z hlavní stechy a dvou el<br />
tít jako ohraniení.<br />
- 27 -
Popis funkcí<br />
4.1.3.5 VYTVOIT VALBOVÚ/PULTOVÚ STECHU<br />
Vytvoit valbový profil: Pomocí této funkce vytvoíte valbové nebo pultové stní plochy. Zvolte monost 1 hrana nebo 2 body. Po výbru<br />
hrany nebo urení plochy pomocí 2 bod, musí být udán smr valbové plochy. K tomu potáhnte modrou ipkou, která je nyní viditelná, do<br />
budovy.<br />
4.1.3.6 VYTVOIT PÍSTAVBU<br />
Vytvoit profil pístavby: Je-li poadován profil pístavby, pouijte toto tlaítko. Pístavbu lze vytvoit pesn jako hlavní stechu pomocí 2<br />
hran nebo 5 bod. Zde je nutno vzít na vdomí, e pístavba smí být k hlavní ste pouze pisazena, aby byl správn vytvoen prnik.<br />
4.1.3.7 PRODLOUENÍ NEBO ZKRACENÍ OKAPOVÉ LÍNIE<br />
Prodlouení nebo zkrácení okapové linie: Tato funkce je urena k vytvoení okapových odskok na stních plochách. K tomu kliknte<br />
nejprve na hranu okapu, na ní chcete okapový odskok vytvoit a potom na levý roh stny. Hranu okapu je nyní mono myí táhnout smrem<br />
dol. Po kliknutí na pibliný pesah se oteve vstupní okno. Zde lze numericky zadat podélnou vzdálenost. Pesah lze definovat bu pomocí<br />
pevného zadání v cm nebo pomocí potu ad taek. Je-li stanoven první bod, musí být nyní vechny dalí body vytvoeny tím samým<br />
zpsobem.<br />
- 28 -
Popis funkcí<br />
Podélná vzdálenost: Udává vzdálenost bodu okapu od levého rohu stny.<br />
esah: Zde se zadává pesah nového bodu okapu. Je-li oznaeno hákem cca, je rozmr píslu pizpsoben dlení taek.<br />
Zlom stechy: Je bez funkce.<br />
Vytvoit dlení latí u okapového odskoku: Nastavení, zda mají být na okapovém odskoku vytvoeny stní lat.<br />
Nechat pevést dlení: Je-li nasazen háek, je dlení latí pevzato z hlavní stechy. Alternativn lze zadat jiné odstupy.<br />
ada taek: Zde lze zadat poet ad taek (alternativn k pesahu).<br />
lení taek: Zde lze podélnou vzdálenost bodu okapu posunout o rozmr ela títu (nap. kdy byla podélná vzdálenost orientována dle<br />
lení taek).<br />
Výpoet bodu okapu pi zm profilu u pesahu nebo u ad taek: Zde lze stanovit, zda pi dodatené zm pesahu pomocí zadání<br />
profilu zstane zachován poet ad taek v okapovém odskoku (pesah je ví) nebo zstane zachován pesah (ad taek v okapovém<br />
odskoku bude mén).<br />
4.1.3.8 SPOJIT STNÍ PLOCHY<br />
Spojit stní plochy: Pomocí této funkce lze navzájem spojit dv stechy, které byly vytvoeny pomocí prvodce. K tomu kliknte na dv<br />
stní plochy po sob. Stechy lze sjednotit bu pomocí pdorysu nebo pomocí stních ploch.<br />
íklad 1: Pomocí stních ploch<br />
Stní plochy se spolu protínají nezávisle na pdorysu, pokud se stýkají.<br />
Tuto metodu lze nap. pouít, pokud se nestýkají pdorysy. Aby byl prnik proveden kompletn, musí být eventueln prodlouen pesah ela<br />
títu.<br />
- 29 -
Popis funkcí<br />
íklad 2: Pomocí pdorysu<br />
Tento zpsob prniku funguje pouze pokud pdorysy leí v sob pop. u sebe. Pitom jsou stní plochy spolu kompletn protnuty, jedno<br />
jak dlouhé pvodn byly.<br />
4.1.3.9 UPRAVIT REFERENÍ ÁRY<br />
Upravit referenní áry: Pomocí této funkce mete upravit referenní áry stechy k vytvoení nap. automatického protínání. Pokud je to<br />
nutné, musíte zobrazit referenní áry. Zobrazení referenních linií lze provést v menu Plochy zapnout/vypnout. Po výbru funkce se oteve<br />
dalí vstupní okno s 3 metodami.<br />
Prodlouit/zkrátit referenní áru: K tomu kliknte na referenní linii na mném konci a zvolte nový koncový bod.<br />
- 30 -
Popis funkcí<br />
esunout referenní áru: : Pomocí této funkce lze vybranou referenní linii s píslunou stní plochou posunout ve smru linie.<br />
Vytvoit roh: Zde dojde k automatickému prodlouení dvou vybraných referenních linií a do bodu jejich protnutí.<br />
4.1.3.10 RASTR PRO DLENÍ TAEK<br />
Rastr pro dlení taek: Po kliknutí na stní plochu se oteve okno, v n lze provádt nastavení rastru pro dlení taek. Pi konstantní<br />
ce pekrytí vlevo a vpravo se zadají rozmry taek ela títu. Zpsob dlení (pevn, cca) uruje, zda se rozmr dlení nebo pesah ela títu<br />
zmní. Pi pibliném dlení se pak musí zadat minimální a maximální ka pekrytí. Má-li se pesah ela títu zmnit, lze dodate zvolit,<br />
zda se zmní pesah ela títu nebo bednní. Zde lze potom zmnit levý pesah, aby byly eventueln oba uvedeny na stejnou míru.<br />
4.1.3.11 ZNIT BODY STNÍ PLOCHY<br />
idat bod stní plochy: Pouitím tohoto tlaítka mete po provedení výbru stní plochy pidávat body na okapovou áru nebo áru<br />
ela títu a pesouvat je, a mnit tak stní plochu.<br />
- 31 -
Popis funkcí<br />
esunout bod stní plochy: Zde mete provést pesun ji existujících bod stní plochy.<br />
<strong>Pozor</strong>: Pokud jsou provádny manuální zmny na stní ploe, je profil pro dalí zpracování zablokován. Aby bylo mono profil opt<br />
zpracovávat, musí být manuální zmna zruena. To se dje pomocí hláení, které se objeví po zm na profilu.<br />
Zmnit typ hrany stechy: Po výbru jedné strany stechy lze kliknout na hranu stechy a zmnit její typ. Tato zmna je pevzata do<br />
seznamu stních dílc.<br />
4.1.4 Okna a dvee<br />
Okna a dvee: Slouí k vytvoení oken nebo dveních otvor.<br />
Voln vytvoit okno<br />
Okno na sted<br />
Upravit okno<br />
Voln vytvoit dvee<br />
Dvee na sted<br />
Upravit dvee<br />
Voln vytvoit okno: Po nakliknutí funkce a kliknutí na píslunou stnu, je obrys okna zachycen myí. Dalím kliknutím okno umístíte a<br />
ete ve vstupním dialogu zadat potebné hodnoty.<br />
ka okna: Udává ku okenního otvoru.<br />
Výka okna: Udává výku okenního otvoru.<br />
- 32 -
Popis funkcí<br />
Výka parapetu: Udává výku parapetu.<br />
Výka pekladu: Zde je udána výka pekladu.<br />
Pozice ve st: Zde se nastavuje vzdálenost okna od levého (rohu A) nebo pravého (rohu B).<br />
Vytvoit výmnu: Je-li nasazen háek, vytvoí se výmna a výplové trámce s nastavenými rozmry.<br />
Vztaný bod pi st: Nastavení, od kterého rohu (A= vlevo; B= vpravo) se mí rozmr polohy.<br />
Vztaný bod u dveí: Udává, na které stran okna je zanesen rozmr polohy.<br />
Parametr stny z foen: Zde se nacházejí rzná nastavení pro stny z foen.<br />
U otvor se nastavuje, jak budou okenní otvory zohlednny pi vyezávání foen. Pod smykovými litami se definují nastavení pro smykové<br />
lity.<br />
Rození: Dialog pro rození otvor jednotlivých vrstev.<br />
Vrstva k úprav: Zde se nastavuje vrstva, pro kterou chcete zadat rození.<br />
Rození aktuální vrstva: Zadání rozmru pro rození (pi minusu = mení ne okno)<br />
Vytvoit paletu: Zde lze nastavit doraz okna.<br />
Okno na sted: Pi tomto zpsobu se po výbru stny klikne na dva body. Otvor je umístn stedov mezi tyto oba body. Dalí nastavení<br />
jsou stejná jako u volného okna.<br />
- 33 -
Popis funkcí<br />
Upravit okno: Po kliknutí otevírá dialog okna píslunou plochu otvoru s aktuálními rozmry okenního otvoru. Ty lze nyní zmnit.<br />
Voln vytvoit dvee: Postup a nastavení pro dvení otvory jsou analogické jako u okenních otvor. U dveního otvoru lze dodate zadat<br />
výku prahu. Dvení otvor je o tento rozmr zvednut nahoru.<br />
4.1.5 Komín a stní okno<br />
Vloit stní okno<br />
Zmnit stní okno<br />
Vloit komín<br />
Zmnit komín<br />
Výmna stního okna: K vytvoení výmny stního okna kliknte na píslunou stní plochu. Nyní je okno zachyceno myí a lze ho s<br />
dalím kliknutím umístit. Potom se oteve dialog k zadání hodnot. Jako pomoc pro zadání se vpravo nachází okno, v n je písluný<br />
rozmr zobrazen erven.<br />
Vypoítat vzdálenost výmn: Zde lze nastavit vzdálenost výmny nahoe a dole ve vztahu k stnímu oknu. Pi Celkem jsou výmny taeny<br />
natolik dol pop. nahoru, a je vnitní obloení okna dole kolmo a nahoe vodorovn. Pi Stní pístavb jsou výmny nastaveny tak, e<br />
lze obloení provést pravoúhle. Pi Ru lze vzdálenosti voln zadat.<br />
Stní okno: Údaj velikosti stního okna.<br />
Vytvoit výmnu: Výmna pro stní okno se nyní vytvoí, pokud se zde nastaví háek. Nastavení lze provést pod výmna/výpl z<br />
evných trám.<br />
Vzdálenost k lati: Zde lze zadávat vzdálenost stního okna od stní lat. Je-li hodnota stanovena, vypote se nap. základní rozmr.<br />
Stní pístavba: Nastavení stní pístavby (horní hrana krokve k spodní hran stní lat). Obecn je pevzata hodnota z hlavní stechy.<br />
Vzdálenost k rohu: Zde lze nastavit vzdálenost stního okna od levého rohu stny.<br />
- 34 -
Popis funkcí<br />
Základní rozmr/Prchozí výka/Výka parapetu: Podle toho kde se nastaví bod, lze zadat jeden z tchto rozm. Je-li stanoven rozmr<br />
montání lat, jsou programem vypoteny pesné rozmry.<br />
Pro automatický výpoet devných prvk výmny se musí stisknout tlaítko F5.<br />
Zmnit stní okno Má-li se zmnit stní okno, musíte po výbru funkce kliknout na stní okno. Oteve se ten samý dialog, v n lze<br />
zmny provést. Návazn se pro výpoet výmny musí opt stisknout klávesa F5.<br />
Zmnit komín: Pi vytvoení komínové výmny se jako poátení bod volí nejlépe roh stny, od které se zadávají vzdálenosti komínu. Nyní<br />
lze komín umístit pomocí myi. Po kliknutí na bod usazení se oteve dialog zadání.<br />
Komín: Zde lze nastavit velikost, jako i výku nad hebenem.<br />
Vytvoit výmnu krokví/kletin: Nastavení, jaká výmna má být vytvoena.<br />
Výmna: Zde lze nastavit tlouky devných prvk pro výmnu/ výpl z devných trám nebo je lze pevzít z hlavní stechy. Rovn lze<br />
zadat vzdálenosti ke komínu.<br />
X Y vzdálenost: Zde zadejte pesné vzdálenosti komínu od poáteního bodu (první nakliknutý bod).<br />
Otoení: Zadání otoení komínu.<br />
Bod umístní: Slouí pro výmny vztaného bodu u komínu.<br />
Zmnit komín: Po výbru funkce kliknte na komín, a tím jej mete zpracovávat.<br />
4.1.6 Stní viký<br />
- 35 -
Popis funkcí<br />
Vytvoit/zmnit viký: Modul vikýe dovoluje vytvoení a uloení rzných typ viký na stních plochách. Po klepnutí pravým tlaítkem<br />
myi na vybrané symboly mete provést rzná nastavení nebo definovat pesahy tít nebo profil.<br />
Viký se sedlovou stkou<br />
Viký s valbovou stkou<br />
Hrotitý viký<br />
Viký s pultovou stkou<br />
Lichobníkový viký<br />
Viký „volské oko“<br />
Kruhový vikýr<br />
Zmnit viký<br />
Viký se sedlovou stkou: Po výbru stní plochy lze sestavit viký a v novém okn zmnit odpovídajícím zpsobem nastavení vikýe.<br />
K tomu vyberte nahoe jednotlivé body menu a zadejte potebné hodnoty. 3D pohled je pitom píslu aktualizován, ím máte stálou<br />
kontrolu zadání.<br />
eobecné:<br />
ka: Stanovuje ku vikýe (ka otvoru).<br />
Podélný rozmr: Udává vzdálenost vikýe od levého rohu stny.<br />
Základní rozmr: Stanovuje, jak daleko od vní hrany stny viký ve ste leí.<br />
Výka otvoru: Udává poátení výku stního otvoru (vztaeno k úrovni).<br />
Výka parapetu: Stanovuje horní hranu parapetu.<br />
esah parapetu: Nastavení pesahu parapetu vztaeno k hlavní ste.<br />
Výka okna: Zde lze nastavit výku otvoru vpedu vikýe.<br />
Tlouka stny/ Výka stny/Stna do výky pozednice: Nastavení pro stny, vytváené automaticky.<br />
Boní odstup: Udává, v jaké vzdálenosti nebude krokev uvnit otvoru vikýe vyezána.<br />
Vztaný bod: Definuje vztaný bod k vikýi pro podélný rozmr.<br />
Otvor ve ste do výky: Zde lze urit, e od nastavené výky bude krokev odíznuta vodorovn, nap. spodní hrana kletiny.<br />
S peruením okapu: Je-li zde nastaven háek, je hlavní stecha v oblasti vikýe vyíznuta.<br />
Uloit/Naíst:<br />
Zde lze pod jménem uloit aktuální viký. Je-li vytvoen nový viký, lze jej opt naíst.<br />
- 36 -
Popis funkcí<br />
elo títu:<br />
Kliknutím na elo títu vpedu lze nastavit vlastnosti ela títu.<br />
eklad/parapet:<br />
eklad: Zde lze udat velikost, jako i polohu devného dílu u pekladu. Mimoto lze definovat záez do vaznice, jako i boní pesah.<br />
Parapet: Nastavení velikosti devného dílu parapetu. Dodate lze rozezat devo na hlavní stechu. Druh parapetu udává, zda devo<br />
vychází a ven z vikýe nebo je uvnit pezáno u sloupk.<br />
Strany pístavby:<br />
Pod stranami pístavby lze kliknutím na profil nastavit vekeré údaje profilu. Krokve lze zde vytvoit automaticky, pokud se nastaví háek.<br />
Mimoto zde lze urit, zda se vytvoí úlabní fona nebo úlabní krokev. Vlastnosti obou devných dílc lze nastavit kliknutím na písluné<br />
tlaítko.<br />
Sloupek/podpra:<br />
Sloupek: Pomocí této funkce se provede vytvoení sloupk pod pozednice a hebenové vaznice. Rovn zde lze stanovit poátení bod<br />
sloupk.<br />
Výmna: Zde máte monost, umístit výmnu pomocí základního rozmru.<br />
Zadání viký s valbovou stkou je identické se zadáním viký sedlové stechy. Je zde k dispozici dodate pouze bod Valba. Zde lze<br />
zadat údaje profilu valbové plochy.<br />
Hrotitý viký:<br />
Analogický k vikýi sedlové stechy.<br />
Viký s pultovou stkou:<br />
Analogický k vikýi sedlové stechy. Dodate lze pod pultovou plochou pevzít dlení krokví z hlavní stechy.<br />
Lichobníkový viký:<br />
Analogický k vikýi s pultovou stechou. V pultové ploe lze vak nastavit i rozdílné ky. Pod bodem Lichobníkové kídlo mete provést<br />
zná nastavení:<br />
ídlo: Zde se nastavuje sklon a definuje, zda se má kídlo na hlavní stechu pouze naezat.<br />
Krokev: Zadání rozm a cca vzdálenosti krokví. Mimoto lze krokve uloit hloubji, tedy ne sraené. Rovn lze urit polohu první krokve.<br />
Viký „volské oko“:<br />
Analogický k lichobníkovému vikýi. U kídel se ale neudává sklon, nýbrka.<br />
U tohoto vikýe se ale vytváí pouze stní plochy, ale jeádné ohnuté devné dílce. Zadání krokví se musí momentáln je provést<br />
manuáln.<br />
Kruhový viký:<br />
Analogický k ostatním vikým. Pod kruhovým vikýem lze nap. zadat rádius.<br />
- 37 -
Popis funkcí<br />
Zmnit viký: Pomocí tohoto tlaítka a následným klepnutím na viký se oteve okno s prvodcem pro navrení vikýe, ve kterém mete<br />
provést zmnu dat vikýe.<br />
4.1.7 Poloha krokví<br />
Zde je mono manuáln vytvoit krokve pro jednotlivé stní plochy. Po výbru funkce se oteve vstupní okno s jednotlivými metodami.<br />
Krokve lze zadat jak v 3D pohledu, tak i v 2D pohledu.<br />
Rozdlit s promnnou vzdáleností os (circa)<br />
Rozdlit s pevnou (fixní) vzdáleností os<br />
Vloit jednotlivé krokve<br />
Kopírovat krokev z plochy do plochy<br />
Kopírovat krokve cez hranu stechy<br />
Rozdlit s promnnou vzdáleností os (cca): Kliknte nejprve na stní plochu, v které mají být krokve vytvoeny. Po výbru poáteního<br />
bodu, natáhnte polohu krokví a do poadovaného koncového bodu a kliknte. Po dalím kliknutí pro potvrzení, se oteve dialog pro dalí<br />
monosti zadání.<br />
Jsou-li ji fixní krokve stanoveny, musí se kliknout na „svtlý rozmr“. Oba háky u fixní krokve u zaáteního pop. koncového bodu se<br />
pak eventueln musí odstranit. Zde lze také je zmnit poet nebo cca osovou vzdálenost krokví.<br />
Rozdlit s pevnou (fixní) vzdáleností os: Jakmile vyberete stní plochu a výchozí bod umístní krokve, protáhnte jej a do<br />
poadovaného koneného bodu. V dialogovém okn mete definovat bod, ve kterém má být dlení zahájeno (vlevo, sted, vpravo) a pevnú<br />
vzdálenost os.<br />
- 38 -
Popis funkcí<br />
Vloit jednotlivé krokve: : K vytvoení jednotlivé (fixní) krokve kliknte na stní plochu. Krokev nyní visí na myi a lze ji pomocí<br />
dalího kliknutí umístit. Krokev je pitom vdy uloena na pravé stran (pi pohledu na stní plochu od okapu). Polohu lze eventueln je<br />
nit zmnou rozmru. Rozmr lze zadat od rohu A nebo B.<br />
Kopírovat krokev z plochy do plochy: Kliknte na stní plochu s kopírovanou krokví, potom kliknte na cílovou plochu a potvrte<br />
dalím kliknutím na plochu. Krokve jsou nyní okopírovány.<br />
Kopírovat krokve cez hranu stechy: Kliknte na stní plochu s kopírovanou krokví, potom kliknte na cílovou plochu. Nyní se musí<br />
dodate kliknout na hranu stechy (nároní/úlabní krokev) a potvrdit.<br />
4.1.8 Poloha kletin<br />
Vloit kletiny: Pomocí této funkce se vytvoí kletiny pro vechny krokve jedné stní plochy. Nastavení pro kletiny se nate ze zadání<br />
profilu. K tomu kliknte na píslunou stní plochu a potvrte dalím kliknutím. Kletiny lze vytvoit teprve tehdy, kdy jsou ji k<br />
dispozici krokve.<br />
4.1.9 Nároní/úlabní krokev/fona<br />
Vloit nároní/úlabní krokev/fonu: Podle výbru v dialogovém okn se zde vytvoí nároní/úlabní krokve nebo úlabní fony.<br />
Pro otevení vstupního okna, kliknte na nároní nebo úlabní linii.<br />
- 39 -
Popis funkcí<br />
Zde lze mimo rozm (minimální výka je vypoítána a zobrazena) aktivovat také nap. Posunutí základu, sraení nároí nebo nií<br />
poloení. Pi niím poloení by nebylo vytvoeno sraení nebo lábkování. Rovn je zde mono nastavit materiál.<br />
Je-li u úlabní fony nastaven háek, zmní se vstupní okno pro úlabní fonu. Mimo rozm úlabní fony lze nastavit výku podpr k<br />
hlavní stní ploe, jako i oprnou plochu. Voliteln lze zde nastavit sraení. Materiál lze nastavit pomocí tlaítka zmnit.<br />
4.1.10 Klávesové zkratky<br />
Tyto kombinace kláves potebujete za prvé pi vkládání devných nebo ocelových dílc, za druhé kdy se stavební dílce kopírují. S tmito<br />
klávesovými zkratkami lze nap. mnit vztané hrany stavebních dílc, aby je bylo mono správn umístit. Lze je vyuít vdy tehdy, kdy<br />
jsou zobrazeny s funkním upozornním (umístno uprosted).<br />
Klávesa Shift vloení dalí roviny nebo devného dílce - u nkterých funkcí (druhý úsek, nkolik devných dílc apod.).<br />
Ctrl + Q pechod mezi hranami ve výchozím bod.<br />
Ctrl + W pepínání v rámci celé hrany objektu.<br />
Ctrl + E pechod mezi hranami v koncovém bod.<br />
Ctrl + U ohranní objektu kolem vztané hrany.<br />
Ctrl + Z pepínání mezi polohami devných dílc vzhledem k vybrané hran.<br />
Ctrl + S pepínání mezi polohami devných dílc, kolmo vzhledem ke vztané rovin.<br />
Ctrl + X otáení kopírovaného objektu ve vztaném bod kolem osy X.<br />
Ctrl + Y otáení kopírovaného objektu ve vztaném bod kolem osy Y.<br />
Ctrl + Z otáení kopírovaného objektu ve vztaném bod kolem osy Z.<br />
- 40 -
Popis funkcí<br />
4.1.11 evné trámy<br />
Zarování na vztanou stranu<br />
Rovnob, zarovnání na vztanou stranu<br />
Kolmo, zarovnání na vztanou stranu<br />
Pod úhlem, zarovnání na vztanou stranu<br />
Libovolná osa<br />
Zarování na vztanou stranu: Devný díl zde lze vloit do projektu po volb vztané strany a nakliknutí dvou bod. Nejdíve se musí<br />
kliknout na vztanou stranu, v které má devný díl leet. Nyní se musí kliknout na poátení bod, stavební dílec „visí“ nyní na myi a lze s<br />
ním táhnout a ke koncovému bodu. Ped kliknutím na koncový bod lze nyní vztanou hranu stavebního dílce urit pomocí kombinace<br />
kláves, popsané v píruce. Po pemístní se objeví okno, v n lze nastavit rozmry, název, materiál, jako i polohu stavebního dílce vi<br />
vztané stran. Vztané hrany lze zde rovn vícekrát mnit.<br />
Rovnob, zarovnání na vztanou stranu: Zde musí být mimo vztané strany dodate zvolena je vztaná hrana. Potom se myí<br />
klikne na rozmr vzdálenosti. Devný díl je nyní vytvoen paraleln k zvolené vztané hran. Ve vstupním okn lze je zanést pesnou<br />
vzdálenost.<br />
- 41 -
Popis funkcí<br />
Kolmo, zarovnání na vztanou stranu: Po výbru vztané strany a jedné vztané hrany lze devný díl pomocí myi natáhnout v pravém<br />
úhlu ke vztané hran a kliknout na koncový bod. Ve vstupním oknn lze je nastavit délku devného dílu.<br />
Pod úhlem, zarovnání na vztanou stranu: Po výbru vztané strany, jako i vztaného bodu pro pesné urení poáteního a koncového<br />
bodu, kliknte myí na poátení bod pro devný díl. Po urení polohy devného dílu kliknte na koncový bod a potvrte. Ve vstupním<br />
okn nyní pizpsobte písluným zpsobem hodnoty a s OK okno zavete.<br />
Libovlná osa: Zde lze devný díl vytvoit kliknutím na poátení a koncový bod. Pedtím, ne kliknete na koncový bod, lze nastavit polohu<br />
evného dílu.<br />
4.1.12 Stropní trámy<br />
Trám s promnnou osovou vzdáleností (cca)<br />
Trám s pevnou osovou vzdáleností (fix)<br />
Trám v libovolné rovin s promnnou osovou vzdálenosti (cca)<br />
Trám v libovolné rovin s pevnou osovou vzdálenosti (fix)<br />
Pomocí této funkce lze vytvoit trámování. To me být vytvoeno ve vodorovných nebo v libovolných rovinách.<br />
- 42 -
Popis funkcí<br />
Trám s promnnou osovou vzdáleností (cca): Nejprve klepnte na bod 1 (výchozí bod dlení) a následn na bod 2 (konený bod dlení).<br />
Nyní klepnte na bod 3 pro zadání délky trámku. V okn zadejte rozmry, výku podpry a dalí pesahy vpedu nebo vzadu.<br />
Krom toho mete zmnit poet nebo piblinou vzdálenost os.<br />
Trám s pevnou osovou vzdáleností (fix): Analogicky k funkci promnné osové vzdálenosti, avak lze zde zadat pevnou osovou vzdálenost<br />
trám.<br />
Trám v libovolné rovin s promnnou osovou vzdálenosti (cca): u vkládání polohy trámku, rovina, ve které jsou trámky umístny, je<br />
voln volitelná.<br />
Trám v libovolné rovin s pevnou osovou vzdálenosti (fix): analog Stejn jako promnná vzdálenost os mete zadat pevnou vzdálenost<br />
os.<br />
4.1.13 Pomocné áry/2D objekty<br />
- 43 -
Popis funkcí<br />
Pomocí této funkce lze vytváet pomocné áry, pomocné úseky, jako i 2D objekty. Pomocné áry a pomocné úseky lze vytvoit jak v 2D<br />
tak i v 3D pohledech, 2D objekty naproti tomu pouze v 2D pohledech.<br />
Vytvoení pomocné úseky funguje analogicky jako pro pomocné áry. Musí se vak dodate kliknout na poátení a koncový bod.<br />
Upozornní: Kliknutím pravým tlaítkem myi na symbol pomocné áry se oteve vstupní okno, v n lze urovat barvu pomocné áry.<br />
* Tyto funkce jsou k dispozici pouze v náhledu 2D<br />
4.1.13.1 POMOCNÉ ÁRY A ÚSEKY<br />
Pomocné áry<br />
Pomocné úseky<br />
2D Linie *<br />
2D Obdélník *<br />
2D Mnohoúhelník *<br />
2D Kruh *<br />
Rovnobná pomocná pímka<br />
Svislá pomocná pímka<br />
Vodorovná pomocná pímka<br />
Libovolná pomocná pímka<br />
Svislá pomocná pímka<br />
Pomocná pímka pod úhlem<br />
Globální pomocná pímka s vlastním úhlem otoení<br />
ára prniku dvoch ploch<br />
Rovnobná pomocná pímka: Nejprve vyberte stranu napojení, ve které má leet pomocná ára, a následn vztanou hranu, která bude<br />
výchozím bodem paralelní áry. V dalím kroku urete klepnutím piblinou vzdálenost, kterou pesn stanovíte v dalím okn.<br />
Upozornní: V programu VisKon má kadá pomocná ára také rovinu, která me být pouita pro prodlouení/uíznutí, nebo dlení<br />
evných prvk. Umístní nové roviny je vdy kolmo k výchozí rovin (stran napojení).<br />
Svislá pomocná pímka: Po provedení výbru strany napojení (musí se jednat o vertikální rovinu) vytvoí vertikální pomocnou pímku<br />
v tém bod, kde bylo zakliknuto myí.<br />
Vodorovná pomocná pímka: Po provedení výbru strany napojení (musí se jednat o horizontální rovinu) vytvoí horizontální pomocnou<br />
ímku v tém bod, kde bylo zakliknuto myí.<br />
- 44 -
Popis funkcí<br />
Libovolná pomocná pímka: V pípad libovolné pomocné pímky musíte také nejprve vybrat stranu napojení a následn výchozí a cílový<br />
bod pímky.<br />
Svislá pomocná pímka: Po provedení výbru strany napojení a vztané hrany je vytvoena svislá pomocná pímka ke vztané hran.<br />
Pomocná pímka pod úhlem: V tomto pípad musíte nejprve vybrat stranu napojení, bod otáení a rameno. V oteveném dialogovém okn<br />
ete pesn zadat numerický úhel.<br />
Globální pomocná pímka s vlastním úhlem otoení: U této funkce musíte opt nejprve stanovit výchozí a konený bod. Nyní se musí<br />
dalím kliknutím urit rovina pomocné pímky. V oteveném okn lze je pesn zadat úhel pro rovinu pomocné pímky.<br />
ára prniku dvoch ploch: Po výbru dvou ploch se zobrazí v míst protnutí obou ploch pomocná ára.<br />
4.1.13.2 2D OBJEKTY<br />
Upozornní: Následující pomocné áry fungují pouze v 2D pohledech. V 3D pohledu nejsou tyto pomocné kontury viditelné. K vytvoení<br />
ísluných pomocných kontur se musí na závr vdy provést potvrzení kliknutím myi.<br />
Linie: Zde se vytvoí kliknutím na dva body jednoduchá linie.<br />
Obdélník: Kliknutím na dva rohové body lze vytvoit obdélník.<br />
Mnohoúhelník: Kliknutím na více bod se vytvoí libovolný mnohoúhelník. Jakmile se klikne na poslední bod, lze kliknutím pravým<br />
tlaítkem myi a volbou Hotovo uzavít konturu. Kliknutím pravým tlaítkem myi a Zpt jsou rohové body opt vymazány.<br />
Kruh: Po kliknutí na stedový bod lze myí vytáhnout kruh.<br />
4.1.14 Tesaské spoje<br />
- 45 -
Popis funkcí<br />
Prodlouit/uíznout<br />
Sraení nároí/úlabí<br />
ep/otvor pro ep<br />
Rybinový spoj<br />
Rohové/podélné peplátování<br />
ový plát<br />
eplátování<br />
Plát elní<br />
Gerberv sraz<br />
Hákový plát<br />
elní/patní zaráka<br />
Osedlání vícenásobné<br />
Osedlání libovolné<br />
Rozdlit<br />
Výez okapového bednní<br />
Ohoblovat devný díl<br />
Stavcí prkno s drákou<br />
Okrasné zakonení zhlaví trámu<br />
Volné znaení<br />
Obvodové dráky<br />
Seiznutí na plát<br />
Spoje u roubenek<br />
Vrtání<br />
Dráky<br />
Falcování<br />
Sraení hran<br />
Dráka<br />
Znaení zaátku<br />
Odstránit strojní jednotky<br />
Taky zde existuje monost provést u nkterých funkcí vícenásobný výbr (viz nabídka Výbr).<br />
Prodlouit/uíznout: Viz píklad Prodlouit/uíznout<br />
Sraení nároí/úlabí: Pomocí této funkce mete srazit nkteré devné díly na plochách nebo rovinách. K tomu se musí na písluný<br />
evný díl kliknout na stran, kde má být sraení. Nyní lze vybrat cílovou plochu. Má-li být stavební dílec sraen souasn na dvou<br />
rovinách, lze tyto dv roviny vybrat stisknutím Shift klávesy. Na stavebním dílci lze mimoto provést více sraení (jako dalí podélný ez).<br />
Sraení lze mimoto délkov ohraniit, stejn jako zmnit vztanou hranu. Dále lze nastavit výkové pesazení vi cílové ploe.<br />
- 46 -
Popis funkcí<br />
ep/otvor pro ep: Jakmile vyberete devný prvek, který má obsahovat ep a píslunou vztanou plochu s otvorem pro ep, zobrazí se<br />
následující okno, ve kterém mete definovat nastavení epu.<br />
Rybinový spoj: Stejn jako ep.<br />
Rohové/podélné peplátování: Po pouití této funkce musíte vybrat písluné konce obou dílc, které obsahují peplátování.<br />
ový plát: Pouitím tlaítka musíte vybrat po sob oba devné dílce, které mají obsahovat kový plát, výbr je potebné vdy potvrdit.<br />
- 47 -
Popis funkcí<br />
eplátování: Nejdíve se musí stavební dílec, který bude mít peplátování, zvolen a potvrzen. Následn se klikne na pilehlý stavební dílec<br />
a provede potvrzení. V dialogu lze nyní vybrat rzné hodnoty. Mimoto lze zmnit cílový stavební dílec, tedy peplátovávaný.<br />
Gerberv sraz: Pro Gerberv spoj musí být následn po sob zvoleny stavební dílce (nap. vaznice, které byly pedtím oddlené), které mají<br />
mít Gerberv sraz. Zde lze pak nastavit rzná nastavení (polohu Gerberova srazu, vrtané otvory atd.).<br />
Hákový plát: stejn jako Gerberv spoj.<br />
elní/patní zaráka: Po výbru opry na konci, na kterém má být provedeno zapuní, musíte oznait stranu pro napojení. Následn bude<br />
oteveno okno, ve kterém mete vybrat, zda se má jednat o elní zapuní, elní zapuní s epem, patní zapuní, dvojité zapuní nebo<br />
pravoúhlé elní zapuní, a podle toho mete vloit hodnoty zapuní.<br />
Osedlání vícenásobné: Pomocí této funkce mete do krokví (obecn devné díly) ru vkládat záezy. Nejprve vyberte dílce (jednotlivo<br />
nebo vícenásobní výbr), které mají být opateny záezem, a následn vyberte sousední devný dílec.<br />
Osedlání libovolné: Pomocí této funkce mete vytváet komplexní záezy, viz píklad „Osedlání libovolné“.<br />
- 48 -
Popis funkcí<br />
Rozdlit: Po výbru dílce, který chcete rozdlit, musíte je vybrat dlicí rovinu nebo dlicí plochu. To me být nap. boní plocha jiného<br />
evného dílu nebo pomocná pímka. V zobrazeném okn lze nyní automaticky na oddlené devo pipojit epový spoj, pop. rybinu.<br />
Výez okapového bednní: Vyberte písluný devný dílec a zadejte rozmry vetn polohy výezu. Lze vytvoit i více výez na jednom<br />
evném dílci.<br />
Ohoblovat devný díl: Po klepnutí na toto tlaítko musíte oznait devné dílce, které mají být hoblovány. Lze udat délku a strany pro<br />
hoblování. Mimoto lze volit provedení jako tloukování.<br />
Stavcí prkno s drákou: U tohoto tlaítka musíte nejprve vybrat stní plochu a následn krokve (vícenásobní výbr), které mají být<br />
vybaveny stavcím prknem, a nakonec vyberte vaznice. V oteveném okn mete nastavit druh konstrukce, prez, hloubku dráky apod.<br />
Stavcí prkna lze vytvoit i u pomocných ár (pomocná pímka musí leet uvnit krokve).<br />
Okrasné zakonení zhlaví trámu: Vyberte písluný devný dílec na konci, který chcete okrasn zakonit a rozhodnte se pro nkterý z<br />
ti typ, které máte na výbr. Voliteln lze mnit hodnoty pro jednotlivá profilování.<br />
Volné znaení: Tato funkce je podobná funkci „Osedlání vícenásobné“, tzn. vyberete dílec, který chcete oznait, a následn díl, který ji byl<br />
oznaen. Stejn tak lze oznait pomocné áry u stavebních dílc. Vytvoené znaení je vepsáno do výkres jednotlivých stavebních dílc.<br />
Obvodové dráky: Vyberte písluný devný dílec a zadejte rozmry vetn polohy drákového spojení.. Dodate lze urit tvar (hranatý,<br />
rádius).<br />
Seiznutí na plát: Nejprve vyberte dílec, který chcete upravit, a následn cílový dílec a zadejte hodnoty v dialogovém okn.<br />
Spoje u roubenek: Pomocí této funkce lze jednotlivé trámy propojit roubeným spojem.<br />
Vrtání: i vrtání existují rzné monosti výbru, jak má být vrtání provedeno.<br />
- 49 -
Popis funkcí<br />
Vrtání pes 2 body: U této funkce musí být pro vrtání udány 2 body. Doporuuje se, nakreslit tyto body pedem pomocnými árami. Ve<br />
vstupním okn lze nyní nastavit prr, hloubku vrtání atd. Viz také píklad „Vrtání“.<br />
Svislé vrtání: V prvním kroku musíte vybrat stranu napojení a následn bod vrtání. Tento bod vrtání nyní mete stanovit pesn. Viz<br />
íklad „Vrtání“.<br />
Svislé vrtání rovnob k vztané stran: Nejprve vyberte stranu napojení a referenní bod, potom zadejte výchozí a konený bod. V<br />
novém okn potom provete dalí nastavení.<br />
Paralelní vrtání: Stejn jako Svislé vrtání rovnob k vztané stran s volitelným smrem.<br />
ablona pro vrtání: Oznate stranu napojení a referenní bod u devnýho prvku. V zadávacím okn zadejte vzdálenosti a hodnoty.<br />
Dráky: Kliknte na píslunou stranu pro drákování stavebního dílce a nastavte jednotlivé hodnoty pro ku, hloubku, délku atd.<br />
Drákování lze provést na více stranách stavebního dílce souasn, stejn jako lze pipojit dalí drákování.<br />
Falcování: Kliknte na píslunou stranu pro falcování stavebního dílce a nastavte jednotlivé hodnoty pro ku, hloubku, délku atd.<br />
Falcování lze provést na více stranách stavebního dílce souasn, stejn jako lze pipojit dalí drákování. Mimoto lze zmnit vztanou<br />
stranu (vzadu/ vpedu).<br />
- 50 -
Popis funkcí<br />
Sraení hran: Kliknte na píslunou stranu pro sraení hran stavebního dílce a nastavte jednotlivé hodnoty pro ku, hloubku, délku atd.<br />
Sraení hran lze provést na více stranách stavebního dílce souasn, stejn jako lze pipojit dalí drákování. Mimoto lze zmnit vztanou<br />
stranu (vzadu/ vpedu). Jako dalí monost lze jako nastavení pro stroj, volit variantu pro vstup deva (0°, 45° 90°).<br />
Dráka Vyberte písluný devný dílec a zadejte rozmry a polohu drákování.<br />
Znaení zaátku: Zde lze na devných dílcích (nap. vaznicích) vytvoit znaení zaátku ve form otvoru, vrubu, dvojité rysky nebo<br />
znaky. To slouí k orientaci stavebního dílce pi stavb krovu.<br />
- 51 -
Popis funkcí<br />
4.1.15 Smazat<br />
Zde se nacházejí funkce k vymazání stavebních dílc nebo celých skupin stavebních dílc jako nap. krokví nebo kletin<br />
Smazat stavební dílec/dílce<br />
Smazat krokev<br />
Smazat kletiny<br />
Smazat viký<br />
Smazat komín<br />
Smazat stní okno<br />
Smazat stní plochu<br />
Smazat pomocné áry<br />
Smazat ocelový spoj<br />
Smazat stny<br />
Smazat otvor<br />
Smazat dlení<br />
Smazat znaku polohy<br />
Smazat stavební dílec/dílce: Po zvolení funkce, vyberte stavební dílce jednotliv nebo víckrát a dalím kliknutím provete potvrzení.<br />
Stavební dílce budou vymazány.<br />
Smazar krokev: Pomocí této funkce se vymaou plochy krokví, na které kliknete. K tomu kliknte jednou na píslunou plochu a dalím<br />
kliknutím potvrte. Pomocí výbru echny plochy se vymaou kompletní krokve vech stních ploch.<br />
Smazat kletiny: Pomocí této funkce se vymaou kletiny stní plochy, na které kliknete. K tomu kliknte jednou na píslunou plochu a<br />
dalím kliknutím potvrte. Pomocí výbru echny plochy se kompletn vymaou vechny kletiny.<br />
Smazat viký: Kliknutím se vymae písluný viký. Voliteln lze vymazat vechny vikýe z jedné stní plochy nebo ze vech stních<br />
ploch.<br />
Smazat komín: Vymazání nakliknutého komínu nebo vech komín v projektu.<br />
- 52 -
Popis funkcí<br />
Smazat stní okno: Kliknutím se vymae písluné stní okno. Voliteln lze vymazat vechna stní okna z jedné stní plochy nebo<br />
ze vech stních ploch.<br />
Smazat stní plochu: Zde jsou pro vymazání stních ploch k dispozici tyi monosti: vechny stní plochy, z patra, ze stavebního<br />
úseku nebo z jednotlivé stní plochy.<br />
Smazat pomocné áry: Zde lze vymazat bu vechny pomocné áry nebo ze zvoleného podlaí nebo stavebního úseku.<br />
Smazat ocelový spoj: Vymazání vech ocelových spojek, z patra nebo stavebního úseku.<br />
Smazat stny: Funkce pro vymazání stn. Lze vymazat vechny stny z podlaí, stavebního úseku nebo také pouze jednotlivé stny.<br />
Smazat okna a dvee: Monosti vymazání pro otvory v stnách: Vechny otvory, jednotlivé otvory, z patra nebo stavebního úseku.<br />
Smazat dlení: Zde lze vymazat dlení stn ze vech stn nebo jednotlivých stn, ze stn jednoho podlaí nebo stavebního úseku. Dodate<br />
lze pro vymazání dlení vybrat vechny vrstvy nebo pouze jednotlivé vrstvy.<br />
Smazat znaku polohy: Slouí k vymazání jednotlivých ísel seznamu pro pilu nebo CNC ísel.<br />
4.1.16 Upravit<br />
Zde naleznete rzné operace pro stavební dílce<br />
- 53 -
Popis funkcí<br />
4.1.16.1 POSUNOUT/OTOIT<br />
Posunout/otoit<br />
Zrcadlit<br />
Zmnit<br />
Kopírovat objekt, globálne<br />
Kopírovat objekt, z roviny<br />
Kontrola kolizí<br />
Hledat stavební díl<br />
Zmnit materiál<br />
Výková zaráka krokví<br />
Vloit prvek<br />
Uloit prvek<br />
Posunout/otoit: Tato funkce slouí k posunutí nebo otoení jednotlivých nebo více stavebních dílc. Pi vech tchto funkcích se musí<br />
nejprve oznait písluný stavební dílec, pedtím ne se oteve druhá lita, v ní se vybírají pesné funkce. Potom mete s potebnými<br />
funkcemi dále pracovat.<br />
Posunout globáln: Nejprve vyberte vztaný bod, ze kterého provedete posunutí prvku íselnou formou nebo pomocí bodu zachycení.<br />
Posunout v rovin: Jak název napovídá, musíte vybrat vztanou rovinu. V ní potom mete posouvat objekty.<br />
Posunout vodorovn v rovin: U této funkce vyberete vztanou rovinu a vztaný bod. Objekt mete pesouvat v rovin horizontáln<br />
vzhledem ke vztanému bodu a uloit jej v míst.<br />
Posunout svisle v rovin: Stejn jako funkce horizontálního posunutí, posunutí je provedeno vertikáln ke vztané rovin.<br />
Globální otoení: Po pouití tohoto tlaítka musíte oznait bod otáení a druhý bod základní áry. Devný díl nyní mete otáet pohybem<br />
myi kolem bodu otáení a na základní e. Následn musíte zadat pesný úhel otoení.<br />
- 54 -
Popis funkcí<br />
Otoení v rovin: Zde vyberete nejprve rovinu otáení, potom bod otáení a nakonec druhý bod díve, ne bude objekt pipraven k otáení<br />
pohybem myi.<br />
Otoit kolem libovolné osy: U této funkce musíte po sob zadat 2 body na ose. Potom uchopíte dva dalí body pro uchopení základní áry a<br />
zobrazí se vypotený úhel.<br />
4.1.16.2 ZNIT<br />
Zmnit: Pomocí tohoto tlaítka lze mnit prezy zvolených stavebních dílec. Ve vstupním okn lze zanést nový rozmr stavebního dílce,<br />
jako i vztaný bod pro zmnu. Rovn lze pro stavební dílec zadat nový název.<br />
<strong>Pozor</strong>: Pi zm rozm stavebního dílce jsou vechny spoje vymazány a zmní se poloha stavebního dílce.<br />
4.1.16.3 KOPÍROVAT GLOBÁLN<br />
Kopírovat objekt, globáln: U tohoto tlaítka musíte oznait písluný objekt a následn stanovit výchozí bod. Z tohoto výchozího bodu<br />
ete vkládat kopírovaný objekt formou ísel nebo pomocí bodu zachycení.<br />
4.1.16.4 KOPÍROVAT Z ROVINY<br />
Kopírovat objekt, z roviny: U této funkce oznaíte objekt a následn musíte zadat vztanou rovinu a vztaný bod. Následn musíte vybrat<br />
cílovou rovinu a cílový bod.<br />
4.1.16.5 KONTROLA KOLIZÍ<br />
Kontrola kolizí: Funkce k zobrazení kolizí stavebních dílc.<br />
.<br />
Vypoítat a zobrazit: Po stisknutí tlaítka jsou vechny kolize devných dílc (protnutí devných dílc) oznaeny erveným tvercem.<br />
- 55 -
Popis funkcí<br />
Smazat: Tímto tlaítkem se vechna díve zobrazená oznaení kolize vymaou.<br />
4.1.16.6 HLEDAT STAVEBNÍ DÍL<br />
Hledat stavební díl: Pomocí této funkce lze hledat stavební dílce na základ jejich CNC ísla pop. ísel poloek seznamu pro pilu.<br />
Nalezené stavební dílce jsou znázornny erven. Aby bylo mono stavební dílce nalézt, musí být pedtím vytvoen seznam devných dílc.<br />
4.1.16.7 ZNIT MATERIÁL<br />
Zmnit materiál (jednotlivý/vícenásobní výbr/výbr skupiny): Pouitím tohoto tlaítka musíte oznait objekt nebo plochu, kterou chcete<br />
zmnit. V novém okn potom mete ze seznamu vybrat vhodný materiál. Tento materiál je také importován do seznam nebo do stroje.<br />
S výbrem skupiny lze zmnit celé skupiny stavebních dílc. K tomu vyberte ve vstupním okn píslunou skupinu a pomocí materiálového<br />
okna nastavte písluný materiál. Tato zmna materiálu se projeví jak na ji existujících stavebních dílcích, jako i na nov vytvoených<br />
stavebních dílcích.<br />
4.1.16.8 VKOVÉ POSUNUTÍ KROKVÍ<br />
- 56 -
Popis funkcí<br />
Výkové posunutí krokví: Zde lze výkov posunout jednu nebo více krokví, nebo vechny krokve zvolené stní plochy. Ve vstupním<br />
okn lze nastavit výku posunutí a jak má být posunutí provedeno (pravoúhle nebo paraleln k stní ploe). Dodate lze zmnit prez.<br />
Zmna ky je provádna stedov. Výka se mní smrem dol.<br />
4.1.16.9 VLOIT A ULOIT PRVEK<br />
Vloit prvek: Vloení díve uloeného prvku. Prvek má jako název souboru nap. VisKon.vel.<br />
Uloit prvek: Jako prvek lze uloit jeden nebo více stavebních dílc. K tomu se musí kliknout na dotykový bod a zvolit název.<br />
4.1.17 Kótování/legenda<br />
Jednotlivé kóty<br />
Zde se nacházejí rzné funkce k okótování nebo popisu 2D pohled.<br />
Vícenásobné kótování<br />
Automatické kótování<br />
Posunout kótování<br />
Volný text<br />
Automatické popisky<br />
Posunout text<br />
Posunout znaku polohy<br />
3D plochy<br />
Kliknutím pravým tlaítkem myi na tlaítko mete vyvolat a mnit pednastavení pro manuální okótování. Pi jednotlivém okótování lze<br />
nastavit nap. velikost nebo ka písma. Pro vícenásobné okótování je u kótovaných stavebních dílc monost zmny hrany stavebního dílce<br />
nebo pechodu z kótování od základny na etzové kótování. Okótování lze provést ve vech 2D oknech.<br />
- 57 -
Popis funkcí<br />
<strong>Pozor</strong>: Runí kótování je uloeno po zavení okna, ve kterém jste je provedli, pouze v pípad, e toto okno uloíte. Náhledy mete vytvoit<br />
v nabídce Okno výbrem písluného názvu náhledu. Proto je nezbytné vybrat u níe uvedeného okna pi zavírání monost Ano, protoe<br />
jinak dojde k vymazání kót.<br />
4.1.17.1 JEDNOTLIVÉ KÓTOVÁNÍ<br />
Jednotlivé kóty: Tímto tlaítkem se ve druhé li menu otevírají rozené funkce jednotlivého kótování. Kliknutím pravým tlaítkem myi<br />
na tlaítko mete vyvolat a zmnit pednastavení pro manuální okótování.<br />
Volné kótování: i tomto zpsobu kótování se musí kliknout na poátení a koncový bod kótovací áry pedtím, ne ji lze dalím kliknutím<br />
usadit ve voln volitelné vzdálenosti.<br />
Kótování se vztaným bodem: Podobn jako volné kótování, jediným rozdílem je skutenost, e k vztanému bodu smuje kolmice.<br />
Vodorovné kótování: i tomto zpsobu kótování se nakliknutý poátení a koncový bod mohou nacházet v rozdílných výkách. Okótována<br />
je horizontální vzdálenost mezi obma body.<br />
- 58 -
Popis funkcí<br />
Svislé kótování: Pi tomto zpsobu kótování mohou mít nakliknutý poátení a koncový bod rzné vzdálenosti zleva nebo zprava.<br />
Okótována je svislá vzdálenost obou bod.<br />
Kótování úhl: Po výbru bodu otáení a dvou vrcholových bod visí mený úhel na myi a lze jej kliknutím usadit.<br />
Výková kóta (hrubá konstrukce): Vytváí pro nakliknutý bod výkovou kótu pro hrubou konstrukci. Pitom se mí vdy nulový bod,<br />
nacházející se na horní hran podlahové desky.<br />
Výová kóta (hotová konstrukce): Vytváí výkovou kótu pro hotovou konstrukci.<br />
4.1.17.2 VÍCENÁSOBNÉ KÓTOVÁNÍ<br />
Pomocí této funkce vytvoíte kótovací áru s více kótovacími body, které jsou vytváeny automaticky. Kliknutím pravým tlaítkem myi na<br />
tlaítko, mete vyvolat a zmnit pednastavení pro manuální okótování.<br />
Je-li vybrána kótovací ára, lze v kontextovém menu (kliknutí pravým tlaítkem myi) vyvolat k této kótovací e rzné funkce.<br />
etzec kóty smazat: Vymazává vybraný etzec kóty.<br />
etzec kóty posunout: Posouvá kótovací áru na novou vzdálenost.<br />
Bod kóty smazat: Vymazává pedtím vloený bod kóty.<br />
Bod kóty vytvoit: Vytváí nový bod kóty v bodu, na který se kliklo.<br />
Nulový bod posunout: Posunuje nulový bod kótovací ára od základny do bodu, na který se kliklo.<br />
Kótovací etzec: Po kliknutí na poátení a koncový bod je vytvoena kótovací ára, pim je okótován kadý stavební dílec, leící mezi<br />
obma tmito body. Jsou-li tyto oba body vybrány, visí tato kótovací ára na myi a lze ji s dalím kliknutím umístit. Je-li jako zpsob<br />
kótování zvoleno kótování od základny, lze nulový bod kótovací áry dodate voln zvolit kliknutím myi. V okn pro pednastavení lze<br />
nastavit pestavení z etzové kóty na kótu od základy. Rovn zde lze vybrat stavební dílce k okótování.<br />
Kótovací etzec rovnob k: Analogický k etzovému kótování; jediným rozdílem je, e je okótování vytvoeno paraleln k hran, na<br />
kterou se pedním musí kliknout.<br />
Posunout kótovací áru: Slouí k posunutí kótovacích ár. K tomu kliknte na kótovací áru nový bod usazení.<br />
- 59 -
Popis funkcí<br />
4.1.17.3 AUTOMATICKÉ KÓTOVÁNÍ<br />
Tato funkce vytváí pro stní plochu nebo stnu, na kterou se klikne, jednu nebo více automatických kótovacích ar. Ty lze umístit<br />
kliknutím myi. Který zpsob (kótování od základny nebo etzové kótování) se vytvoí a které stavební dílce budou okótovány, lze nastavit<br />
pod bodem menu(Nastavení Kótování Konfigurace kótovacích ar. Toto nastavení lze provést také kliknutím pravým tlaítkem myi<br />
na písluné tlaítko. Je-li kótovací ára vybrána, lze v kontextovém menu (kliknutí pravým tlaítkem myi) vyvolat k této kótovací e<br />
zné funkce.<br />
etzec kóty smazat: Vymazává vybraný etzec kóty.<br />
etzec kóty posunout: Posouvá kótovací áru na novou vzdálenost.<br />
Bod kóty smazat: Vymazává pedtím vloený bod kóty.<br />
Bod kóty vytvoit: Vytváí nový bod kóty v bod, na který se kliklo.<br />
Nulový bod posunout: Posouvá nulový bod kótovací áry od základny do bodu, na který se kliklo.<br />
4.1.17.4 POSUNOUT KÓTOVÁNÍ<br />
Posunout kótování: Pomocí této funkce lze kótovací áry posunout.<br />
4.1.17.5 VOLNÝ TEXT<br />
Toto tlaítko otevírá druhou litu, v ní lze zvolit funkce, k vytvoení popis nebo volného zadání textu.<br />
Text se spojovací árou: Kliknutím na stavební dílec je vytvoen popis se spojovací árou pro stavební dílec, kterou dalím kliknutím lze<br />
voln umístit. Popis obsahuje mimo názvu stavebního dílce také prez. Automatický text lze zmnit ve vstupním okn, které se oteve po<br />
umístní. Pokud se neklikne pímo na ádný stavební dílec, je vytvoen vzorový text.<br />
- 60 -
Popis funkcí<br />
V dialogovém okn existují je rzné monosti, jako nap. text uloit nebo vloit.<br />
Volný text: Analogický k pedchozí funkci, mimo to, e se zde nevytváí spojovací ára.<br />
4.1.17.6 AUTOMATICKÉ POPISKY<br />
Automatické popisky: Tato funkce otevírá dialogové okno, v n lze zapnout rzné 2D popisy.<br />
4.1.17.7 POSUNOUT TEXT<br />
Posunout text: Tím lze pesunout volné texty a popisy. Nejprve kliknte na písluný text a potom na nový bod usazení.<br />
4.1.17.8 POSUNOUT ZNAKU POLOHY<br />
Posunout znaku polohy: Zde lze posunout znaky polohy (CNC ísla nebo ísla seznamu pro pilu). ísla pesute jednodue se<br />
stisknutým levým tlaítkem myi do nového bodu.<br />
- 61 -
Popis funkcí<br />
4.1.17.9 3D PLOCHY<br />
3D plochy: Tato funkce umouje vytvoení volných ploch v jedné rovin. Zde se vybere vztaná strana a v ní se vytvoí plocha kliknutím<br />
na body. Po kliknutí na poslední bod, kliknte pravým tlaítkem myi a zvolte Hotovo. Potom se vytvoí plocha a je zobrazen její obsah.<br />
Pokud byl bod zaloen chybn, mete jej kliknutím pravým tlaítkem myi a pomocí Zpt vrátit zpt. Výstup tchto 3D ploch jako výkresu<br />
se provede pomocí tlaítka v pravé tlaítkové li.<br />
4.1.18 ení<br />
it: Pomocí tohoto tlaítka máte monost pouít „micí pásmo“, které mete pouívat jak v náhledu 2D, tak i v 3D.<br />
X1/Y1/Z1: Prostorové souadnice prvního meného bodu.<br />
X2/Y2/Z2: Prostorové souadnice druhého meného bodu.<br />
L : ená délka.<br />
GN : Základní sklon k ose Y u vybraného bodu.<br />
N : Skutený sklon v projektu. (3D).<br />
DX/DY/DZ: Rozdíl mezi bodem 1 a 2.<br />
4.1.19 Ocelové díly, kovové spoje<br />
Ocelové díly, kovové spoje: Otevírá dalí litu menu k výbru jednotlivých ocelových díl pop. kovových spojek.<br />
Vloit ocelový profil: Zde lze do projektu vloit jednotlivé ocelové profily (ocelové nosníky, úhelníky). Zadání se provádí stejn jako u<br />
evného dílce. Jako podízené funkce jsou zde k dispozici: zarovnání na vztanou stranu, rovnob nebo kolmo zarovnání na vztanou<br />
stranu, libovolná osa. V písluném dialogu lze vybrat písluný ocelový profil, jako i nastavit velikost nebo materiál.<br />
- 62 -
Popis funkcí<br />
Vloit ocelový spoj: Vloení kovových spojek do vybraného stavebního dílce. Po kliknutí na stavební dílec se oteve dialog, v n lze volit<br />
ísluný typ kovové spojky, jako i správnou polohu. Jako pomoc je vybraná spojka u devného dílce zobrazena. 3D pohled lze dále otoit<br />
nebo posunout.<br />
Vloit ocelový spojovací prvek: viz cviní píklad zadání „Ocelový spojovací projekt“<br />
- 63 -
Popis funkcí<br />
4.2 FUNKCE V PRAVÉ LI<br />
Vyvolání vstupního okna pro podlaí, stavební úsek a layer Vlastnosti pohled<br />
Vyvolání 3D pohledu nebo vytvoení nového 3D pohledu 3D pohled<br />
Vyvolání 2D pdorysu nebo vytvoení nového 2D pdorysu dorys<br />
Vyvolání 2D pohledu zleva nebo vytvoení nového 2D pohledu zleva Pohled zleva<br />
Vyvolání 2D pohledu zprava nebo vytvoení nového 2D pohledu zprava Pohled zprava<br />
Vyvolání 2D pohledu zepedu nebo vytvoení nového 2D pohledu zepedu Pohled zepedu<br />
Vyvolání 2D pohledu zezadu nebo vytvoení nového 2D pohledu zezadu Pohled zezadu<br />
Vyvolání perspektivního pohledu nebo vytvoení nového perspektivního pohledu Perspektiva<br />
Otevení správy okna pro tisk nebo zobrazení jednotlivých oken Spravování oken<br />
Vytvoení výkresu volné 3D plochy vetn délky hran a výpotu plochy 3D plochy<br />
Vytvoení výkresu profilu Výkres profilu<br />
Vytvoení výkresu jednotlivého stavebního dílce Vytvoit výkres staveb. dílce<br />
Otevení 3D pohledu stavebního dílce Zobrazit stavební dílec<br />
Vyvolání ezu nebo vytvoení nového ezu ez<br />
Vyvolání pohledu na stnu Pohled na stnu<br />
Vyvolání pohled na stnu pro vechny stny, nebo jednotliv 2D pohledy<br />
Aktualizace 2D náhledu 2D náhled znovu keslit<br />
4.2.1 Vlastností pohled<br />
Vlastnosti pohled: Pomocí tohoto tlaítka se oteve okno pro správu jednotlivých podlaí, stavebních úsek a layer. Okno pro pohledy lze<br />
rovn vyvolat pomocí kontextového menu. Pomocí tohoto dialogu lze nap. potlait jednotlivá patra. Podlaí, která nejsou oznaena<br />
hákem, jsou po kliknutí na OK potlaena. Nevybraná patra lze zobrazit také prhledn, pokud se nastaví písluný háek dole. Analogicky<br />
lze nastavení pouít pro vytvoené stavební úsek nebo layer. Provedený výbr je pro kadé okno (náhled) uloen zvlá!<br />
Základní nastavení, jako nap. zmna výkové úrovn ve stavebním úseku, se provádí pomocí písluného záznamu v horním menu.<br />
- 64 -
Popis funkcí<br />
4.2.2 3D pohled<br />
3D pohled: Toto tlaítko vytváí pop. otevírá 3D pohled. Pokud se na tlaítko klikne, oteve se vstupní okno k otevení ji existujícího<br />
pohledu nebo k vytvoení nového pohledu. Je-li vytvoen nový pohled, lze v okn, které se oteve, zadat pro okno název.<br />
Výbr ji otevených pohled naleznete pod bodem menu Okno. V nm jsou uvedeny vechny pohledy a lze je kliknutím otevít.<br />
4.2.3 dorys, pohled zleva, zprava, zepedu, zezadu<br />
dorys, pohled zleva, zprava, zepedu, zezadu: Tato tlaítka jsou analogická k 3D pohledu. Pi vytvoení nového pohledu se dodate<br />
oteve okno pro zadání názvu okna a mítka. To je automaticky vypoteno ve vztahu k nastavené velikosti listu. Mimoto lze zvolit formát<br />
listu a píslunou tiskárnu.<br />
- 65 -
Popis funkcí<br />
4.2.4 Perspektiva<br />
Perspektiva: Pomocí této funkce je vytváen perspektivní výkres 3D pohledu. Perspektiva je vytváena v úhlu pohledu aktuální polohy<br />
projektu. Je vak ale je proveden dotaz, zda má být aktuální úhel pohledu zachován. Je-li zvoleno Ano, oteve se dalí okno, v n je<br />
zobrazen úhel aktuálního smru pohledu, který lze je zmnit. Pokud se klikne na Ne oteve se tento dialog se standardními hodnotami,<br />
které jsou rovn nastavitelné. Po potvrzení se zde rovn oteve okno, v n lze zadat název okna a eventueln zmnit vypotené mítko.<br />
4.2.5 Správce oken<br />
Spravování oken: Toto tlaítko otevírá dialogové okno, ve kterém je sjednoceno více funkcí pro ji vytvoené pohledy.<br />
Na levé stran jsou sestaveny vechny vytvoené a v projektu uloené pohledy. Zde lze nastavením háku vybrat, který pohled se má otevít<br />
který pohled se má vytisknout. Vpravo nahoe se nachází pehledové okno pro vdy zleva nakliknutý pohled. Pod monostmi zobrazení lze<br />
nastavit, jak mají být jednotlivé pohledy na obrazovce uspoádány. Pomocí tlaítka Nastavení tisku lze provést nastavení tiskárny.<br />
4.2.6 Výkres 3D plochy<br />
Výkres 3D plochy: Vytváí výkres volné 3D plochy vetn délky hran a výpotu plochy.<br />
4.2.7 Výkres profilu<br />
- 66 -
Popis funkcí<br />
Výkres profilu: Po zvolení funkce, se musí kliknout na stní plochu, aby bylo mono pro tuto plochu vytvoit výkres profilu. Je zde<br />
mono zadat také název okna. Nastavení pro jednotlivé okótování výkresu profilu naleznete pod bodem menu Nastavení Kótování<br />
Výkres profilu.<br />
4.2.8 Vytvoit výkres stavebního dílce<br />
Vytvoit výkres stavebního dílce:<br />
Pro výstup v podob výkresu dílce vyberte tuto funkci a klepnte na poadovaný devný dílec. Ve vyvolaném výkresu stavebního dílce se<br />
automaticky zobrazí kótování. Ke stávajícím kótovacím arám mete pidat ru dalí. Nastavení pro jednotlivé okótování výkresu profilu<br />
naleznete pod bodem menu Nastavení Kótování Výkres jednotl. dev.prvku. Výkresy stavebních dílc lze vytisknout pod Soubor<br />
Tisk nebo stisknutím písluného tlaítka na horní li tlaítek.<br />
4.2.9 Zobrazit stavební dílec<br />
Zobrazit stavební dílec: Pi této funkci se musí zvolit stavební dílec, který mý být zobrazen v 3D pohledu devných dílc. V okn lze nap.<br />
na pravé stran oznait jednotlivé strojní jednotky a pomocí Delete klávesy na klávesnici je vymazat.<br />
4.2.10 Vytvoit ez<br />
ez: Zvolením této funkce lze vytváet ezy projektem. K tomu existují ti monosti.<br />
Umístit rovnobný ez: Nejprve se musí zvolit hrana (nap. hrana stny) pro paralelní ez. Návazn kliknte na vzdálenost k vztané hran.<br />
Nyní kliknte na bod 1 a bod 2 jako ohraniení pro ez. Potom je urete dalím kliknutím smr a hloubku ezu. Ve vstupním okn lze je<br />
k ezu provést nastavení.<br />
Umístit vodorovný ez: Stejné jako rovnobný ez s tím rozdílem, e do výkresu bude vloena horizontální ára ezu.<br />
Umístit svislý ez: Stejné jako rovnobný ez s tím rozdílem, e do výkresu bude vloena vertikální ára ezu.<br />
- 67 -
Popis funkcí<br />
4.2.11 Pohled na stnu<br />
Pohled na stnu zde: Je vytvoen pohled stny, na kterou se kliklo. Nastavení pro okótování (pouze sektor B) stny naleznete pod bodem<br />
menu Nastavení Kótování Pohled na stnu.<br />
4.2.12 2D pohledy<br />
Výbr 2D pohledy: Pomocí této funkce lze automaticky vytvoit výkresy stn nebo výkresy profil. Vytvoeny mohou být výkresy vech<br />
stn a profil, nebo lze vybírat jednotliv.<br />
4.2.13 2D náhled znovu keslit<br />
2D náhled znovu pekreslit: Kdy byli ve 3D náhledu vykonány zmny napr. na stavebních prvcích, me se stát, e prvky nebudou<br />
aktualizovány ve 2D náhledu. Tato ikona aktualizuje 2D náhled, kterýse automaticky pekreslí.<br />
4.2.14 Textové pole, náhled pohledu, okraj listu, posunout list<br />
- 68 -
Popis funkcí<br />
Textové pole: Tímto tlaítkem lze v 2D výkresu zapnout nebo vypnout textové pole v dolním pravém rohu listu. Popis je automaticky<br />
ebírán z pole zadání projektových dat, které se objeví pi vytvoení nového projektu.<br />
Zobrazení náhledu pohledu: Tím lze zobrazit list pro správné umístní listu pod projektem. To me být nutné pokud se nap. zmní<br />
formát listu nebo mítko pohledu.<br />
Okraj listu: Zobrazuje nebo potlauje okraj listu.<br />
Posunout list: Zde naleznete pomocné okno, popisující jak lze list pod projekt umístit.<br />
4.3 FUNKCE V HORNÍ LI<br />
4.3.1 Otevít, uloit, tisk<br />
Nový projekt Vytváí nový projekt<br />
Otevít projekt Otevírá ji uloený projekt<br />
Uloit projekt Ukládá projekt<br />
Uloit jako Ukládá projekt na jiné místo nebo pod jiným názvem<br />
Vytisknout pohled Provádí tisk pohledu nebo výkresu<br />
Tisk PDF Provádí tisk pohledu nebo výkresu jako PDF soubor<br />
Nový projekt: Pomocí tohoto tlaítka bude vytvoen nový projekt programu VisKon. Opt se zobrazí dotaz na název podlaí a zadání<br />
rozm základové desky.<br />
Otevít projekt: Po klepnutí na toto tlaítko mete otevít ji existující projekt programu VisKon (.xml-soubor). Ve vstupním okn lze pod<br />
typem souboru zvolit také záloní soubory (*.bak-soubor).<br />
Uloit projekt: Aktuální projekt bude uloen. Není-li projekt uloen, oteve se okno, v kterém lze zvolit místo uloení a zadat název<br />
souboru.<br />
Uloit jako: Zde mete uloit aktuální projekt pod novým názvem.<br />
- 69 -
Popis funkcí<br />
Tisk: Slouí k vytisknutí aktuálního 3D pohledu nebo oteveného 2D pohledu.<br />
Tisk PDF: Tímto tlaítkem lze pohled nebo výkres stavebního dílce vytisknout jako PDF. PDF tiskárna je pi instalaci programu VisKon<br />
automaticky soub nainstalována.<br />
4.3.2 Funkce zoom<br />
Zvit Zvuje 2D pohled<br />
Zmenit Zmenuje 2D pohled<br />
Zvit výbr Vytváí detailní výez v 2D pohledu<br />
Zobrazit ve Vytváí celkový pohled v 2D pohledu<br />
Zvit: Pomocí tohoto tlaítka mete projekt v aktivním 2D okn zvit.<br />
Zmenit: Pomocí tohoto tlaítka mete projekt v aktivním 2D okn zmenit.<br />
Zvit výbr: Kurzorem mete v 2D pohledu vybrat oblast, která se má zvit. K tomu natáhnte pi stisknutém levém tlaítku myi<br />
oblast na obrazovku.<br />
Zobrazit ve: Toto tlaítko funguje jak v náhledu 2D, tak i v náhledu 3D. Pokud chcete zobrazit celý výkres na velikost monitoru, musíte<br />
stisknout toto tlaítko.<br />
4.3.3 Zpt, znovu, nastavit sted pro zobrazení,, displaymode<br />
Zpt Vrací poslední akci zpt<br />
Znovu Opakuje poslední akci<br />
Nastavit sted pro zobrazení Nastavuje nový sted zobrazení<br />
Displaymode zne monosti zobrazení v 3D<br />
Zpt: VisKon je vybaven zptnou funkcí. Ta se aktivuje tlaítkem Zpt:<br />
Je jedno, kterou funkcí jste projekt zmnili (nap. odezání devného dílce), kliknutím na tlaítko Zpt mete práv provedený pracovní<br />
krok anulovat.<br />
- 70 -
Popis funkcí<br />
Znovu: Pokud jste pracovní krok anulovali píli moc, mete postoupit opet jeden krok vped tím, e kliknete na tlaítko Znovu.<br />
Nastavit sted pro zobrazení: Pomocí tohoto tlaítka lze nastavit v 3D okn nový sted pro zobrazení. To znamená, e bude nakliknutý bod<br />
na obrazovce vystedn a je nyní stedem pro funkci otáení a zoomu.<br />
Displaymode: V tomto okn lze provést 3 rzné monosti výbru pro zobrazení v 3D okn. Rozliuje se mezi Textura a hrany, Textura bez<br />
hran a Drátný model.<br />
4.3.4 Stavební dílce zapnout/vypnout<br />
Pomocné áry zapnout/vypnout Zapne/vypne pomocné áry<br />
evná konstrukce zapnout/vypnout Zapne/vypne devnú konstrukce<br />
Plochy zapnout/vypnout Zapne/vypne rzne plochy<br />
Stny zapnout/vypnout Zapne/vypne stny<br />
Trámový strop zapnout/vypnout Zapne/vypne trámový strop<br />
Manuáln zapnout/vypnout Zapne/vypne prvky, které byli vybrány<br />
Pomocné áry zapnout/vypnout: Pokud aktivujete toto tlaítko levým tlaítkem myi, dojde ke skrytí vech pomocných ar. Pokud na toto<br />
tlaítko klepnete pravým tlaítkem myi, oteve se následující okno, ve kterém mete nastavit viditelnost pomocných ar apod.<br />
- 71 -
Popis funkcí<br />
evná konstrukce zapnout/vypnout: Toto tlaítko slouí k zobrazení a skrytí devných konstrukcí. I zde máte monost zvlátního<br />
výbru zobrazovaných devných dílc klepnutím pravým tlaítkem myi na symbol.<br />
Plochy zapnout/vypnout: Pomocí tohoto tlaítka mete zobrazit nebo skrýt plochy. Tato funkce má také své monosti nastavení, které<br />
naleznete v okn, které se oteve po klepnutí pravým tlaítkem myi.<br />
Stny zapnout/vypnout: Levým tlaítkem myi skryjete vechny zdi, pravým tlaítkem získáte opt rzné monosti nastavení, zda mají být<br />
nap. obrysy zdí transparentní nebo nikoliv. Výbrem vrstev stn jsou mínny stny rámové konstrukce. Zde lze také jednotlivé vrstvy tchto<br />
stn zobrazit a vypnout.<br />
- 72 -
Popis funkcí<br />
Trámový strop zapnout/vypnout: Levé tlaítko myi kompletn vypíná trámový strop, pravé otevírá vstupní okno.<br />
Manuáln zapnout/vypnout: Pokud byly stavební dílce vypnuty pomocí kontextového menu (Vybrat Kliknout pravým tlaítkem myi<br />
Skrýt), lze je zde zobrazit a vypnout. Kliknutím pravým tlaítkem myi na toto tlaítko lze tento výbr vrátit zpt.<br />
- 73 -
Popis funkcí<br />
4.3.5 Výbr patro, stavební úsek, layer<br />
Okno pro výbr pater, stavebních úsek a layer:<br />
Pomocí tohoto vstupního okna lze vybrat podlaí nebo stavební úseky a layer, kde mají být vytvoeny nap. stavební dílce, zdi atd.<br />
- 74 -
5 HLAVNÍ MENU<br />
Upozornní: Tém vechny funkce jednotlivých menu lze provádt také pomocí tlaítek. Tyto funkce eventueln nejsou popsány nebo<br />
nejsou popsány tak detailn. K získání pesního popisu funkce, si vyhledejte písluný záznam u popisu levé, pravé nebo horní lity.<br />
5.1 SOUBOR<br />
Otevít projekt: K otevení existujícího projektového nebo záloního souboru (*.bak soubor). Projekty VisKon mají koncovku soubor<br />
XML. Záloní soubory mají stejný název souboru, ale jako koncovku bak. Dodate dostává kadý záloní soubor pidané íslo, podle<br />
nastavení kolik kopií má být vytvoeno. Pitom jsou nejstarí záloní soubory vdy pepsány.<br />
Importovat: Importování rzných formát výmny.<br />
DXF: Zde lze naíst DXF soubory. Potom, co byl vybrán soubor, lze v dialogovém okn provést je výbr nebo nastavit faktor<br />
urení mítka.<br />
Upozornní: Aby mohl být soubor naten, musí být i zde vytvoena základní deska.<br />
Naíst soubor výmny dat ArCon: Zde lze naíst soubory, které byly díve vytváeny v ArCon pomocí maker pedání. Je<br />
proveden dotaz, do kterého podlaí a stavebního úseku má být import proveden.<br />
Exportovat: Exportování projektu v rzném datovém formátu.<br />
Výmnný formát MB (vechny 2D pohledy): Výstup vech otevených 2D pohled jako výmnný soubor pro MB programy<br />
(nap. C-Lines). Soubor musí být nejprve uloen, pedtím ne lze zadat cestu, s kterým programem se má tento soubor otevít.<br />
Vicado Plan mba (vechny 2D pohledy): Analogicky k MB výstupu. Toto pedání bylo ale pizpsobeno specieln pro Vicado<br />
Plan.<br />
Rozený metasoubor (EMF): Výstup jako EMF soubor (Windows Enhanced Metafile).<br />
2D-DXF: Zde lze 2D pohled nebo výkresy profil exportovat a ukládat jako DXF soubory. Po výbru funkce se oteve dialogové<br />
okno, v n lze volit pohledy a volby. Po dialogu k uloení DXF souboru se oteve dalí okno, v n lze nastavit tlouky ar<br />
jednotlivých stavebních dílc, jako i barvu.<br />
3D-DXF: Výstup pohled jako 3D-DXF soubor.<br />
Vytvoit soubor výmny dat ArCon - stecha: Vrácení projektu, pedaného z ArCon. Zde je proveden dotaz, zda byla stecha<br />
vypoítána pomocí klávesy F5. Potom je stecha v ArCon stanovena znovu.<br />
Vytvoit soubor výmny dat ArCon - stny: Vrácení projektu rámové konstrukce, pedaného z ArCon.<br />
- 75 -
Hlavní menu<br />
Naposledy otevené soubory: Zde lze nalistovat posledních 5 projekt, které byly oteveny.<br />
Tisk: Vytisknutí aktuálního 2D pohledu. Tento bod menu je viditelný pouze pi oteveném 2D pohledu.<br />
Bokorys: Tímto tlaítkem se oteve tiskový náhled aktuálního 2D pohledu.<br />
Uloit: Uloení aktuálního projektu.<br />
Uloit jako: Uloení aktuálního projektu pod jiným názvem.<br />
Ukonit: Ukonení programu VisKon.<br />
5.2 NASTAVENÍ<br />
Zobrazit stavební prvek: Tento bod menu sjednocuje vlastn vechny tyi tlaítka pro zobrazení a vypnutí rzných pomocných ar,<br />
evných dílc, stních ploch a stn.<br />
Formát listu: Nastavení pro velikost listu, mítko atd.<br />
ednastavení: Zde lze provést pednastavení pro vytvoení pohled, výkres profil, výkres stavebních dílc. Zde lze<br />
ednastavit mítko. Formát listu jako i velikost listu se nastavují tlaítkem evzít z tiskárny. V tomto okn lze také píslu<br />
nastavit tiskárnu. Tato nastavení lze penést i na vechny 2D pohledy.<br />
Aktuální strana: Pokud byl ji 2D pohled vytvoen, lze pomocí této funkce mnit nastavení. Nastavení platí pouze pro písluný<br />
pohled. Voliteln lze toto nastavení penést na vechna otevená 2D okna.<br />
Textové pole: Tímto tlaítkem lze v 2D výkresu zapnout nebo vypnout popisové pole v dolním pravém rohu listu. Popis je<br />
automaticky pebírán z pole zadání projektových dat, které se objeví pi vytvoení nového projektu.<br />
Layout zobrazení: Zde lze zobrazit list, aby jej bylo mono správn umístit pod projektem. To me být nutné, kdy se nap.<br />
zmní formát listu nebo mítko pro pohled.<br />
Okraj listu: Zobrazuje nebo vypíná okraj listu.<br />
Posunout list: Zde naleznete pomocné okno, popisující jak lze list pod projektem umístit.<br />
Pohled zevnit: Tato funkce pevádí pohled na stny na pohled zvnitku.<br />
- 76 -
Hlavní menu<br />
Data projektu: Otevení dialogu zadání pro data projektu pro doplnní nebo zmnu díve zadaných dat.<br />
Nastavit jednotku délky: Zde lze nastavit rzné délkové jednotky pro zadání a výstup v programu VisKon.<br />
Rovn lze stanovit poadovaný poet desetinných míst.<br />
Kótování: Zde naleznete monosti nastavení pro kótování v programu VisKon.<br />
Výkres profilu: Nastavení pro automatický výkres profilu stechy.<br />
Výkres jednotlivého devného prvku: Nastavení pro automatický výkres jednotlivého devného prvku stavebních dílc.<br />
Pohled na stnu: Nastavení pro automatické okótování stn devostavby.<br />
Manuální kótování: Nastavení pro poloautomatické vícenásobné kótování.<br />
Automatické kótování: Nastavení velikosti písma pro automatické okótování.<br />
Konfigurace kótovacích ár: Zde lze definovat kótovací áry, které lze pro stní plochy nebo stny v pdorysu automaticky<br />
vytvoit.<br />
Legendy: Pomocí této funkce lze zobrazit jednotlivé popisy v rzných pohledech.<br />
Nastavení legendy: V tomto okn lze nastavit jednotlivé velikosti písma popis<br />
ísla poloek v seznamu eziva: Zobrazuje ísla devných dílc v 2D pohledu, dle jejich zadání v seznamu eziva. Aby bylo<br />
mono tato ísla zobrazit, musí být vytvoen seznam eziva. Není-li seznam eziva je vytvoen, objeví se upozornní a seznam<br />
eziva se vytvoí.<br />
ísla pozic CNC: Pomocí této funkce lze zobrazit CNC ísla. Není-li v programu uvolnno nastavení stroje, jsou tato ísla<br />
vytvoena programem automaticky pro celý projekt. Sektorem C (výstup stroje) jsou tato ísla generována a po pedání do stroje.<br />
CNC ísla jsou na rozdíl od ísel seznamu pro pilu pro kadý stavební dílec jednoznaná.<br />
Délky krokví/námtk: Zobrazuje délky krokví a námtk v 2D pdorysu.<br />
Délka stropního trámu: Zobrazuje délky trámování v 2D pdorysu.<br />
Délky kletin: Zobrazuje délky kletin v 2D pdorysu.<br />
Délky vaznic: Zobrazuje délky vaznic v 2D pdorysu.<br />
Oznaení stn: Zde je udáno oznaení stn, jako i jejich délka.<br />
Otvory ve st: Udává oznaení (okno/dvee) a velikost otvoru v 2D pdorysu.<br />
Oznaení stechy: Udává oznaení stní plochy v 2D pdorysu.<br />
Délky hrany stechy: Údaj délek hran stechy (nároí, úlabí, heben, okap, elo títu) v 2D pdorysu.<br />
CNC texty: Zobrazení CNC text.<br />
3D plochy: Zde lze zobrazit díve vytvoené 3D plochy.<br />
ednastavení materiálu: Otevírá okno, v n lze provést pednastavení pro zadání materiál. Rovn je zde mono nastavit ku a barvu<br />
pro áry v 2D pohledu. Ty jsou aktualizovány i v ji otevených pohledech.<br />
Barvy: Monost nastavení pro barvu pozadí v 3D oknu a barvy ar pro rastr stní plochy.<br />
Výpoet stních ploch: Zde lze zadat rozmry vzdáleností jednotlivých ploch (hrubá stní plocha, plocha izolace…).<br />
Upozornní: V souasnosti je bez funkce.<br />
Automatické zálohování: V tomto dialogovém oknu lze zapnout nebo vypnout automatické zálohování a nastavit poet a asový interval<br />
zálohování.<br />
Vlastnosti pohled: Tímto tlaítkem se oteve okno pro spravování jednotlivých podlaí, stavebních úsek a layer. Pesný popis naleznete v<br />
Popisu pravých tlaítek.<br />
Reim zobrazení: V tomto okn lze realizovat 3 rzné monosti výbru pro zobrazení v 3D okn. Rozliuje se mezi Textura a hrany,<br />
Textura bez hran a Drátný model.<br />
Nastavení povrchu: Zde lze pro program nastavit uivatelsky definovaná nastavení.<br />
- 77 -
Hlavní menu<br />
Obnovit standard: Nastavuje VisKon opt zpt na standardní nastavení.<br />
nitelná lita nástroj: Touto funkcí lze voln uspoádat litu nástroj s tlaítky a mnit také jejich velikost. Je-li funkce<br />
aktivována, lze litu nástroj pomocí myi (levé tlaítko myi podrte stlaené) umístit na jiné místo. Je-li funkce deaktivována,<br />
stávají lity fixovány na pvodním míst.<br />
Barvy lity nástroj: Barevné nastavení pro základní barvu pozadí a blikající barvu lity nástroj.<br />
Texty s upozornním: Zde mete zapínat nebo vypínat texty upozornní, popis u prvku nebo upozornní pro stavební dílec.<br />
Zobrazit upozornní funkce: Zde lze u funkce zobrazit ptí krok v malém okn, které je pichyceno k myi.<br />
Nastavit upozornní stavebního prvku: Zde lze nastavit detaily, které se mají zobrazit, pokud se stavebního dílce<br />
dotknete kurzorem myi.<br />
Zobrazit popis u prvku: Udává název funkce, kterou je tlaítko obsazeno.<br />
Starý výpis materiálu: Zde lze aktivovat starí verze výstupu soupis (tesaský výpis, soupis stních dílc…). Ty lze potom<br />
vyvolat pod bodem menu Výstupy.<br />
Blikat: Zde je mono deaktivovat blikání lity nástroj pi otevení.<br />
Monost nastavení oblíbených: Je-li tato funkce aktivována, je mono pipojit jednotlivé funkce do díve zaloeného seznamu<br />
oblíbených. K tomu kliknte pravým tlaítkem myi na poadovanou funkci a vyberte poloku oblíbených, k ní má být funkce<br />
ipojena. Seznam oblíbených je zaloen nad oknem zobrazení.<br />
Oblíbené: Nastavení pro litu oblíbených.<br />
idat seznam oblíbených: Zde lze generovat litu oblíbených, ke které pak lze pipojit jednotlivé funkce. Zvolíte-li<br />
funkci, oteve se okno, v n lze zadat název pro seznam oblíbených.<br />
ejmenovat seznam oblíbených: K tomu se musí v dialogovém okn vlevo vybrat písluný seznam oblíbených a<br />
vpravo zadat nový název.<br />
Smazat seznam oblíbených: Vymazává vybraný seznam oblíbených.<br />
eobecné: Pod tímto bodem menu se nacházejí dalí nastavení pro program VisKon.<br />
Nastavení programu: Zde se nacházejí nap. monosti nastavení pro zobrazení vrtaných otvor a rybinových spoj. Rovn zde<br />
lze stanovit polohu CNC ísel.<br />
Standardní PDF tiskárna: Pro pípad, e je na poítai instalováno více PDF tiskáren, lze zde nastavit standardní tiskárnu.<br />
Kulatina: Monost výbru zda mají být devné dílce zobrazeny jako kulatina. Lze zvolit rznou segmentaci (hrubá, stední,<br />
jemná). Vechny devné dílce, které jsou vyrobeny dle výbru zaoblení, jsou zobrazeny jako kulatina.<br />
Zobrazit Projekt Explorer: Tímto tlaítkem lze na pravé stran obrazovky zobrazit Projekt Explorer. V nm je projekt zobrazen v<br />
stromové struktue a slouí vlastn programátorm jako pomcka.<br />
ísla seznameziva blokována: V pípade jsou ísla seznamu eziva blokována (staré vydání seznamu), lze zde provést<br />
vrácení zpt.<br />
- 78 -
Hlavní menu<br />
5.3 OKNO<br />
V bodu menu Okno jsou zcela nahoe uvedeny vechny otevené nebo v projektu uloené 2D nebo 3D pohledy. Poadovaný pohled lze<br />
otevít kliknutím.<br />
ekrývajíci: Zobrazuje vechny existující pohledy (okna) v pekrytí a zmeneném reimu.<br />
Uspoádat vodorovn: Vodorovné uspoádání existujících pohled (oken).<br />
Uspoádat svisle: Svislé uspoádání existujících pohled (oken).<br />
Zavít: Zavírá aktuální pohled (okno). Objeví se dotaz, zda se má pohled v projektu uloit.<br />
Zavít vechny okna: Zavírá vechny otevené 2D pohledy.<br />
ejmenovat okno: Slouí k pejmenování aktuálního okna.<br />
Nový 2D pohled: Vytvoení nových 2D pohled.<br />
Nový 3D pohled: Vytváí nový 3D pohled.<br />
Nový perspektiva: Vytváí perspektivní pohled.<br />
Zvit: Zvuje 2D pohled.<br />
Zmenit: Zmenuje 2D pohled.<br />
Zobrazit ve: Zobrazuje kompletní projekt na obrazovce.<br />
Zobrazit výez: Kurzorem mete vybrat oblast v 2D pohledu, která se má zvit.<br />
Vygenerovat ve znovu: Pi stisknutí tohoto tlaítka je zobrazení kompletního projektu na obrazovce znovu pepoítáno.<br />
Výbr zobrazit: Zobrazuje pouze vybrané stavební dílce.<br />
Výbr skrýt: Vypíná vybrané stavební dílce.<br />
Zobrazit ve: Zobrazuje vechny stavební dílce.<br />
- 79 -
Hlavní menu<br />
5.4 ÚPRAVY<br />
Zpt: Vrací poslední akci zpt.<br />
Znovu: Opakuje poslední akci.<br />
Strojní jednotky: Zde se nachází opracování stavebních dílc a funkce (oní) k odstranní strojních jednotek (znaení, ezy pilou), které<br />
jsou mimo stavební dílec. Dodate se zde nachází automatické kampování foen (pouze pi aktivovaném modulu fony).<br />
Smazat: Funkce mazání pro stavební dílce, krokve atd.<br />
Kopírovat: Funkce ke kopírování stavebních dílc<br />
Posunout/otoit: Funkce pro posunutí nebo otoení stavebních dílc<br />
it: Micí funkce.<br />
Kontrola kolizí: Výpoet zobrazení kolizí stavebních dílc v projektu.<br />
Hledat stavební prvek: Vyhledávání stavebních díl pomocí CNC ísel nebo ísel seznamu pro pilu.<br />
Nastavit sted pro zobrazení: Nastavuje v projektu nový sted zobrazení.<br />
Výkové posunutí krokví: Funkce k výkovému posunutí krokví.<br />
Znaka polohy: Vymazání nebo posunutí znaek polohy (CNC íslo/ íslo seznamu pro pilu).<br />
Posunout kótování: Posunutí kótovacích ar.<br />
esunout text: Pesunutí vytvoeného textu.<br />
Uloit prvek: Uloení stavebního dílce jako prvku.<br />
Zmnit prez: Zmna prezu stavebních dílc.<br />
Výbr padit: Pazení jednotlivých stavebních dílc k podlaím, stavebním úsekm, layerm nebo pohledm stn.<br />
Nastavit bez výezu: Nastavení pro strojní pedání, aby bylo mono stavební dílce definovat jako bez výezu.<br />
idlení vrstev stn: Zde padit stavební dílce jedné vrstv stny, kterou lze zvolit ve vstupním okn.<br />
- 80 -
Hlavní menu<br />
5.5 VLOIT<br />
Vloit prvek: Po pouití tohoto tlaítka se oteve okno, jeho pomocí mete ji uloené prvky opt vloit.<br />
Libovolné trámy: Vytvoení devných dílc.<br />
Pomocné áry: Vytvoení rzných pomocných ar.<br />
Kótování: Pod tímto tlaítkem se skrývá vícenásobné a jednotlivé kótování.<br />
Rastr: Zde se musí nejprve zvolit rovina a potom vztaný bod. Nyní se oteve okno, v n lze nastavit rastr. Nastavit lze mimo jiné poet,<br />
jako i vzdálenost ar rastru.<br />
Text/popis: Vytvoení volného textu nebo popisu stavebního dílce v 2D.<br />
Stna: Zadání stn.<br />
Krokev: Vytvoení vrstvy krokví.<br />
Nároí/úlabí: Vytvoení nároní nebo úlabní krokve.<br />
Kletiny/hambalky: Vytvoení vrstvy kletin, definovaných v profilu.<br />
Stropní trámy: Vytvoení trámování vodorovn nebo v libovolné rovin.<br />
Ocelové díly: Vloení ocelových profil, trámové botky nebo kovových spojek.<br />
5.6 PATRO<br />
V programu VisKon je také správa podlaí. Je tedy mono zaloit více podlaí, urit výkové úrovn a jednotlivá podlaí zobrazit a potlait.<br />
Zobrazení a potlaení se provádí tlaítkem Vlastnosti pohled.<br />
Vytvoit nové patro: Zde lze zaloit nové podlaí. Oteve se okno, v n lze nastavit název a výkovou úrove.<br />
Smazat aktuální patro: Vymazává aktuální podlaí. Aktuální je vdy to podlaí, které je ve vstupním okn nastaveno nahoe.<br />
Upravit aktuální patro: Zde mete zmnit vzhled patra.<br />
Uloit aktuální patro: Uloení aktuálního patra formou prvku.<br />
Vloit patro: Vloení uloeného patra do projektu.<br />
- 81 -
Hlavní menu<br />
5.7 STAVENÍ ÚSEK<br />
Se stavebními úseky mete pracovat podobn jako s patry. Pomocí stavebního úseku mete je lépe rozlenit patro. (nap. patro = NP,<br />
stavební úsek 1 = stny, stavební úsek 2 = krov).<br />
Aktuální stavební úsek padit k layeru: Pipojuje stavební úsek k layeru.<br />
5.8 LAYER<br />
Layer je vlastn samostatná skupina stavebních dílc, kterou mete sami urit. Sloueny dohromady do layeru mohou být nap. stavební<br />
dílce z rzných podlaí a/nebo stavebních úsek. K tomu pte vybrané stavební dílce kliknutím pravým tlaítkem myi na kontextový<br />
záznam adit k layeru.<br />
5.9 SECHA<br />
Spustit stního prvodce: Spoutí stního prvodce. Pesný popis prvodce naleznete dále v píruce.<br />
Vytvoit ásti krovu: Vytvoení hlavní stechy, stní pístavby, valbové stechy nebo ela títu.<br />
Spojit stechy: Protnutí dvou stech, vytvoených v stním prvodci.<br />
lení taek: Vytvoení rastru pro dlení taek.<br />
Okapový bod: ipojení nebo zmna okapového bodu.<br />
- 82 -
Hlavní menu<br />
Zmnit profil: Zmna nastavení profilu.<br />
Upravit referenní áru: Zpracování referenních ar.<br />
Stní plocha jako mnohoúhelník: ipojení nebo posunutí stní plochy, jako i zmna hran stechy.<br />
Výmna: Vytvoení komínové výmny nebo výmny stních oken.<br />
Viký: Vytvoení viký.<br />
F5 Vypoítat konstrukci: echny stavební dílce, které lze vytvoit automaticky (krokve, vaznice, kletiny, výmny) jsou vypoítávány<br />
pomocí tlaítka F5. Jsou stanoveny vechny ezy, záezy atd. v devném dílci.<br />
F7 Vypoítat laování: Pro dopoítání stních latí, pokud byl nap. vsazen viký, nebo vytvoeno stní okno (píznutí stních latí u<br />
otvor).<br />
5.10 VÝPIS<br />
Výstup na CNC: edání dat na CNC obrábcí centrum (viz Výstup na CNC stroje).<br />
Výpis materiálu: Výstup rzných soupis (viz Výpis materiálu).<br />
5.11 SNY<br />
které z funkcí pod bodem menu Stny nejsou eventueln ve Vámi získané verzi k dispozici. Máte-li nap. pouze Sektor A, není mimo jiné<br />
k dispozici automatický systém roh. Pesný popis funkcí lze získat z píkladu píklad zadání rámové konstrukce, pop. popis levé lity<br />
menu.<br />
Nastavení: Vytvoení a zpracování definicí vrstev nebo systému roh.<br />
Stny: Rzné funkce pro zpracování stn.<br />
Prvky: Vytvoení vymazání okenních nebo dveních otvor.<br />
lení: Vytvoení nebo vymazání devných dílc ve stnách.<br />
Upravit mnohoúhelník: Pipojení, zmna nebo vymazání polygonálních linií ve stnách.<br />
Znaení: Vytvoení nebo vymazání znaení sloup u nosník a kletin.<br />
Vytvoit paketování: Vytváí s kadé stny v aktuálním podlaí jeden layer.<br />
Rozpoznání kolizí u stnové výmny: Zobrazení nebo posun vzájemn se protínajících sloupk.<br />
- 83 -
Hlavní menu<br />
5.12 NÁPOVDA<br />
O aplikaci: Podává informace k íslu verze, licenci atd.<br />
Nápovda: Vyvolává nápovdu.<br />
Novinky: Obsahuje novinky aktuální verze.<br />
ID zákazníka: Udává ID zákazníka.<br />
Poskytnutí licence: Funkce k uloení licenního souboru.<br />
- 84 -
6 SNÍ PRVODCE<br />
6.1 VEOBECNÉ INFORMACE<br />
Prvodce pro zadání stechy Vám má usnadnit zadávání kompletních tvar stech. Zadání je provedeno v nkolika málo krocích pomocí<br />
dialogových okének. Zadáváte pdorys, typ a tvar stechy, rozmry, profil a devnou konstrukci. Myí mete stechu nakonec usadit.<br />
Stecha je generována automaticky a následn ji lze pomocí funkcí CAD dále upravovat. Kompletní výkresy a seznamy eziva mete po<br />
ukonení práce a vytvoení devných dílc vytisknout.<br />
6.2 POSTUP<br />
6.2.1 Spuní prvodce<br />
Prvodce pro vytvoení stechy aktivujete písluným tlaítkem:<br />
Upozornní: Pokud chcete usadit novou stechu, musíte vytvoit nový projekt se základovou deskou. Základovou desku mete následn<br />
vymazat.<br />
6.2.2 Zvolit tvar pdorysu (krok 1 z 6 )<br />
V prvním kroku mete vybrat poadovaný tvar pdorysu myí nebo tabulátorem. Tlaítkem Dalí typy mete vybírat dalí pdorysné<br />
tvary. Vybraný pdorys je v dialogovém okénku orámován ervenou barvou.<br />
- 85 -
Stní prvodce<br />
6.2.2.1 Pednastavení<br />
Tlaítkem eobecná pednastavení (vlevo dolu) mete uloit pedvolby jednotlivých typ devných dílc.<br />
Na rzných stránkách okna jsou zadávány rzné pedvolby krokví, laování, patních vaznic, prostedních vaznic, hebenových vaznic,<br />
kletin,apod. Pod Ostatní naleznete nap. také vlastnosti stn. Aktivací nebo deaktivací volby Pouít nastavení, která je k dispozici na kadé<br />
stran, lze volit, zda mají být obecná pednastavení pouita pro vechna nebo pro jednotlivá základní nastavení:<br />
- 86 -
Stní prvodce<br />
Pokud je pednastavení aktivováno napíklad pro krokve, budou vechny stní krokve vytvoeny pomocí tohoto pednastavení. Jednotlivé<br />
krokve lze ale zmnit pouitím funkce zadávání profil.<br />
Obecná pednastavení jsou uloena v posledním stavu zadání a pi dalím vyvolání prvodce pro zadávání budou nastavena stejn.<br />
Aktivováním tlaítka Dalí nebo poklepáním myí do vybraného pdorysu se dostanete k dalímu kroku zadání.<br />
6.2.3 Zvolit druh konstrukce stechy ( krok 2 z 6 )<br />
V okn mete vybrat poadovaný typ konstrukci stechy stejným zpsobem, jakým jste postupovali pi výbru pdorysu.<br />
Kliknutí na tlaítko Dále nebo dvojité kliknutí na poadovanou konstrukci stechy Vás pivede opt k dalímu kroku.<br />
6.2.4 Zvolit tvar stechy ( Krok 3 z 6 )<br />
Jakmile vyberete typ konstrukce stechy, zobrazí se dialogové okénko pro výbr tvaru stechy (prniku stních rovin). K dalímu kroku<br />
dospjete rovn opt pomocí tlaítka Dále nebo dvojitým kliknutím na správný tvar stechy.<br />
- 87 -
Stní prvodce<br />
6.2.5 Zadat rozmry pdorysu ( krok 4 z 6 )<br />
Zde se provádí zadání rozm pdorysu. Zobrazený pdorys se zadáním hodnot vdy soub zmní.<br />
epínání zadávacích polí realizujete klepnutím tlaítka myi nebo tabulátorem. Práv aktuální stránka je oznaena ervenou kótovací arou.<br />
echny zmny rozm jsou aktualizovány automaticky.<br />
6.2.5.1 Standardní hodnoty<br />
Na tomto míst mete ukládat pomocí prvodce pro zadávání vlastní údaje, které budou pouity jako standardní pedvolby. Mete ukládat<br />
standardní údaje o vech typech pdorys a pouít je pro jakýkoliv typ stechy.<br />
- 88 -
Stní prvodce<br />
Pokud chcete uloit nastavení jako standardní hodnoty, musíte pouít tlaítko Uloit jako standardní. Následuje dotaz, zda chcete nastavení<br />
skute uloit jako standardní.<br />
Jakmile jsou nastavení uloena jako standardní, zobrazí se dalí tlaítko, kterým mete obnovit pvodní základní nastavení<br />
6.2.6 Zadat profil (krok 5 z 6 )<br />
Zadání písluného profilu se provádí tlaítkem Zadat profily... nebo dvojitým kliknutím myí na zvolenou stranu profilu.<br />
Výbr stní plochy pro zadání profilu se provede tlaítkem Zmnit profilŁ nebo kliknte myí na poadovanou stní plochu. Stní<br />
plochy jsou vyplnny erven, modrá ipka ukazuje smr pohledu. Není-li oznaena ádná ervená plocha, jedná se o elo títu.<br />
6.2.6.1 Definice hlavní strany stechy<br />
Po výbru hlavního profilu se zobrazí následující dialogové okno:<br />
- 89 -
Stní prvodce<br />
V nabídce vlastností „Profil/sklon“, „Krokve vlevo“, „Krokve vpravo“, „Pozednice vlevo“, „Pozednice vpravo“, „Vaznice vlevo“, „Vaznice<br />
vpravo“, „Kletiny“ a „Hebenová vaznice“ mete zadávat rozmry profilu a devné konstrukce.<br />
Klepnutím myí mete pepínat mezi jednotlivými stránkami vlastností (Profil/sklon, Krokve vlevo apod.).<br />
Výkres na pravé stran zobrazuje aktuální profil. Tato nabídka je pi kadé zm hodnoty píslu pizpsobena.<br />
6.2.6.1.1 Profil/sklon<br />
Upozornní: Stisknutím klávesy TAB na klávesnici po zadání, není zmna v okn nabídky okamit viditelná.<br />
Kliknete-li na pole zadání, je písluný rozmr udán v nabídce erven.<br />
Sklon: Zde se zadává sklon písluné strany stechy.<br />
ka profilu: ka profilu je zpravidla vypoítávána z obou sklon stechy. Je-li v ce profilu zanesena jiná hodnota, je sklon<br />
íslu pizpsoben.<br />
Pomocí obdélníkového tlaítka za polem zadání lze vyvolat výpoetní funkci.<br />
- 90 -
Stní prvodce<br />
Zde lze nap. zmnit ku profilu nebo výku hebenu pomocí sklonu stechy a zvoleného bodu otáení.<br />
Pomocí obdélníkového tlaítka za polem zadání výky hebenu, lze otevít pdorys, v n lze kliknutím na hranu<br />
stechy nebo vaznice sejmout píslunou výku.<br />
esah: Zde se nastavuje vodorovný pesah okapu. Ten je nejprve nastaven pevn. Dá se vak v monostech laování rovn<br />
vypoítat.<br />
Výka okapu: Výka okapu se vypoítává normáln pomocí výky podpry pozednice a vodorovného pesahu okapu. Zadáním pevné<br />
hodnoty je píslu pizpsobeno uloení pozednice. Pomocí obdélníkového tlaítka za polem zadání lze rovn vyvolat<br />
monost výpotu.<br />
Výku okapu lze po výbru písluné pizpsobovací metody pizpsobit bu zadáním hodnoty nebo kliknutím na hranu<br />
stechy nebo vaznici v pdorysu. Pdorys se oteve kliknutím na tlaítko za výkou okapu v pizpsobovacím dialogu.<br />
Laování: Kliknutím na tlaítko laování se oteve dialog pro zadání hodnot pro laování stechy.<br />
Jako první lze vybrat provedení okapové lat.<br />
Nastavením háku u circa lze pesah okapu vypoítat pomocí zadané vzdálenosti lat. Není-li háek nastaven,<br />
vypoítá se písluná vzdálenost lat.<br />
Zadat lze jednotlivé vzdálenosti (vzdálenost první lat, poslední, hebenové lat) a konstrukce stechy (poítáno od horní<br />
hrany krokve po spodní hranu stní lat) jako i prez latí.<br />
- 91 -
Stní prvodce<br />
Pomocí tlaítka okapová fona lze tuto fonu vytvoit a nastavit k tomu vlastnosti.<br />
enést: Aktivací tlaítka enéstŁ lze hodnoty zadání penést i na protilehlou stranu.<br />
Výka okapu: Zde je zobrazena aktuální výka hebenu. V obdélníkovém tlaítku za hodnotou se opt nachází pizpsobovací metoda.<br />
Po výbru písluné pizpsobovací metody lze aktuální výku hebenu pizpsobit zadáním hodnoty, jako i kliknutím<br />
na hranu stechy nebo vaznici v pdorysu. Pdorys se oteve kliknutím na tlaítko za výkou hebenu v pizpsobovacím<br />
dialogu.<br />
- 92 -
Stní prvodce<br />
ka profilu fixní: Nastavením háku u ky profilu fix se nap. zruí hlavní stecha a vzniknou dv jednotlivé stní plochy. Ty je nyní<br />
íklad:<br />
mono zpracovat rozdíln. ku profil je mono zadat pevnou, ani by se nap. mnil sklon protí strany. Tím máte<br />
monost, nechat vypoítat stní plochy pomocí uritých hodnot a protí stranu tomu pizpsobit.<br />
- 93 -
Stní prvodce<br />
6.2.6.1.2 Krokev vlevo/vpravo<br />
Upozornní: V detailním okn nahoe je zobrazeno písluné zadání.<br />
Prez: Zadání ky a výky krokví.<br />
eben: Zde se volí, zda má být pouit kolmý úsek hebenu nebo hebenová lita. Pro úsek lze vdy zadat zaíznutí. U hebenové<br />
lity lze mimoto urit polohu (vlevo/vpravo) a také soub urit vrtání.<br />
Okapový úsek: U okapového úseku je provedení úseku ureno pro krokve. Pitom jsou moné rzné kombinace s druhým okapovým<br />
úsekem.<br />
enést: enáí hodnoty zadání na píslunou druhou stranu.<br />
6.2.6.1.3 Pozednice vlevo/vpravo<br />
Vytvoit: Je-li odstrann háek, není pozednice vytvoena.<br />
- 94 -
Stní prvodce<br />
Se sklonem: Zde lze provést stní konstrukci jako konzolový krov. Tlaítko Vytvoit konzole je aktivní a lze nastavit vlastnosti<br />
konzol.<br />
Záez omezen: Tím by mohl být záez svou délkou uloení omezen na ku pozednice.<br />
ka/tlouka: Zde se nastavují rozmry pozednice.<br />
ídavek pravoúhl.: Zde lze zadat pravoúhlý pídavek krokve, ím vyplyne hloubka záezu.<br />
ídavek svisle: Usazením bodu za hodnotu zadání lze pídavek zadat i kolmo.<br />
Zákl. rozmr: Zde lze stanovit, jak daleko má být pozednice posunuta dovnit od vní hrany stny.<br />
Oprná výka: Udává výku (spodní hrany) pozednice.<br />
Sraení na krokví: Zde lze nastavit, e nebude vytvoen ádný záez, nýbr bude pozednice u krokve dole nebo nahoe sraena.<br />
enést: enáí hodnoty zadání na píslunou druhou stranu.<br />
- 95 -
Stní prvodce<br />
6.2.6.1.4 Vaznice vlevo/vpravo<br />
Vytvoit: Je-li odstrann háek, není pozednice vytvoena.<br />
Se sklonem: Zde lze poloit stedovou vaznici do sklonu stechy.<br />
Záez omezen: Tím by mohl být záez svou délkou uloení omezen na ku stedové vaznice.<br />
ka/tlouka: Zde se nastavují rozmry stedové vaznice.<br />
ídavek pravoúhl.: Zde lze zadat pravoúhlý pídavek krokve, ím vyplyne hloubka záezu.<br />
ídavek svisle: Usazením bodu za hodnotu zadání lze pídavek zadat i kolmo.<br />
Oprná výka: Udává výku (spodní hrany) stedové vaznice.<br />
V obdélníkovém tlaítku za hodnotou se nachází opt pizpsobovací metoda.<br />
Zde lze volit bu pevný sklon a variabilní výku podpry, nebo variabilní sklon a pevnou výku podpry. Po výbru<br />
bodu otáení lze zadat novou výku podpry. Výku podpry lze také nakliknutím pizpsobit hran stechy nebo vaznici<br />
v pdorysu. Pdorys se oteve kliknutím na tlaítko za výkou hebenu v pizpsobovacím dialogu.<br />
Základní rozmr: Zde lze zadat základní rozmr stedové vaznice od vní hrany stny.<br />
V obdélníkovém tlaítku za hodnotou se rovn nachází pizpsobovací metoda.<br />
- 96 -
Stní prvodce<br />
Zde lze volit bu pevný sklon a variabilní základní rozmr, nebo variabilní sklon a pevný základní rozmr. Po výbru<br />
bodu otáení lze zadat novou výku podpry. Po výbru bodu otáení lze zadat nový základní rozmr.<br />
Aktuální vaznice: Zde je zobrazeno oznaení aktuální vaznice. Pomocí tlaítka Nová lze vytvoit dalí stedové vaznice v profilu. Oteve se<br />
okno výbru, kde je stanoven název a druh vaznice. Me se zde zadat i vlastní oznaení.<br />
Aktuální vaznice je ve výkresu oznaena kruhovou znakou a u ísla vaznice písluným oznaením. Neaktuální stedové<br />
vaznice jsou vyznaeny matní barvou. Do pole zadání se zadávají rozmry nastavené vaznice.<br />
K vymazání stedové vaznice eventueln vytvoené navíc, pejdte na píslunou vaznici a kliknte pak na tlaítko<br />
Vymazat.<br />
Sraení na krokvi: Zde lze nastavit, e nebude vytvoen záez, nýbr bude stedová vaznice u krokve dole nebo nahoe sraena<br />
enést: Penáí hodnoty zadání na píslunou druhou stranu.<br />
- 97 -
Stní prvodce<br />
6.2.6.1.5 Kletiny<br />
Kletiny: Zde lze zvolit, zda bude vytvoena kletina.<br />
Zarovnáni: Zde se stanovuje umístní kletiny vi krokvi.<br />
Poloha: Zde se definuje poloha kletiny k stedové vaznici. Pi volné mete výku podpry kletiny urit sami. Pi výbru mezi<br />
lze výku podpry kletiny rovn je mnit, aby bylo mono kletinu nap. usadit na horní hranu stedové vaznice. Je-<br />
li v profilu vytvoeno více stedových vaznic, lze zde zvolit, ke které stedové vaznici má být kletina vytvoena.<br />
Rozmry: Zde se zadávají rozmry kletiny. Lze urit hloubku zapuní, aby bylo mono kletinu vyjmout ze seznamu. Rovn lze<br />
definovat zaíznutí horní hran krokve.<br />
Nová: Zde lze zaloit novou kletinu k eventueln druhé stedové vaznici. Uspoádání kletin pi více stedových vaznic se<br />
provádí v boxu zadání Poloha, kde se vyhledá písluná stedová vaznice. Pokud by byly nasazeny dv kletiny<br />
najednou, objeví se chybové hláení a aktuální kletina je jako volná kletina usazena na volné místo ve ste, odkud ji<br />
ete opt znovu umístit.<br />
Která kletina je práv zadávána, se ve výkresu pozná podle oznaení kroukem nebo podle ísla kletiny:<br />
Neaktuální kletiny jsou vyznaeny matní barvou.<br />
K vymazání kletiny eventueln vytvoené navíc, pejdte na píslunou kletinu a kliknte pak na tlaítko Vymazat.<br />
Napojení: Zde mete peddefinovat vrtané otvory z kletiny ke krokvi, jako i z vaznice ke kletin.<br />
- 98 -
Stní prvodce<br />
6.2.6.1.6 Hebenová vaznice<br />
Vytvoit: Je-li odstrann háek, není hebenová vaznice vytvoena.<br />
Se sklonem: Zde lze poloit hebenovou vaznici do sklonu stechy.<br />
Záez omezen: Tím by mohl být záez svou délkou uloení omezen na ku stedové vaznice.<br />
ka/tlouka: Zde se nastavují rozmry stedové vaznice.<br />
ídavek pravoúhl.: Zde lze zadat pravoúhlý pídavek krokve, ím vyplyne hloubka záezu.<br />
ídavek svisle: Usazením bodu za hodnotu zadání lze pídavek zadat i kolmo.<br />
Oprná výka: Udává výku (spodní hrany) hebenové vaznice.<br />
V obdélníkovém tlaítku za hodnotou se nachází opt pizpsobovací metoda.<br />
- 99 -
Stní prvodce<br />
Po výbru pizpsobovací metody (bod otáení nebo výka podpry) lze zadat novou výku podpry. Výku podpry lze<br />
také pizpsobit kliknutím na hranu stechy nebo vaznici v pdorysu. Pdorys se oteve kliknutím na tlaítko za výkou<br />
ebenu v pizpsobovacím dialogu.<br />
Sraení na krokvi: Zde lze nastavit, e nebude vytvoen záez, nýbr bude hebenová vaznice u krokve dole nebo nahoe sraena.<br />
Zaíznutí: Zde lze nastavit zaíznutí krokve.<br />
ebenové stynice: Zadání hebenových stynic (dle stejného principu jako u kletin).<br />
- 100 -
Stní prvodce<br />
6.2.6.2 Definice valby<br />
Po výbru profilu valby se zobrazí následující dialogové okno:<br />
V okn s vlastnostmi „Profil/sklon“, „Krokve“, „Pozednice“, „Vaznice“ a „Hebenová vaznice“ mete zadávat rozmry profil a devných<br />
konstrukcí.<br />
Tip: Pokud zadáte sklon 90°, vznikne z valby tít (pultový profil).<br />
6.2.6.3 Definice títu<br />
Pokud jste pi výbru tvaru stechy vybrali souasn i tít, zobrazí se následující dialogové okno:<br />
- 101 -
Stní prvodce<br />
V ele títu mete zadat hodnoty pro pesah (vní hrana stny a po konec vaznice) a dodate pesah bednní.<br />
Mimoto lze mnit tvar ela títu (paralelní, trojúhelníkový nebo lichobníkový).<br />
6.2.6.4 Profil penést vícekrát<br />
i zadání profil máte monost penést nastavení jednoho profilu na jiné profily.<br />
Díky této monosti lze nap. rychleji zadat stechu s více stejnými pístavbami, protoe se musí definovat pouze jedna pístavba, a tato data<br />
lze penést i na ostatní pístavby. Penos se provádí aktivací tlaítka enést vícekrát, které se nachází na dolním okraji zadání profilu.<br />
Oteve se nové okno s výkresem pdorysu stechy, pem aktuální profil je oznaen ervenou barvou.<br />
Na profily, které mají být zmny a do kterých mají být penesena nastavení, musíte poklepat myí. Jakmile je profil zadán, je oznaen<br />
zelen. Dalím kliknutím myi lze oznaený profil opt odvolat.<br />
- 102 -
Stní prvodce<br />
Pokud byl vybrán minimáln jeden profil, dojde k aktivaci tlaítka evzít na lev stran. K penesení nastavení zadávaného profilu na<br />
ostatní zvolené stní plochy musíte stisknout toto tlaítko. V náhledovém okn se automaticky aktualizuje náhled stní konstrukce.<br />
6.2.7 Automatická konstrukce krovu (krov 6 z 6 )<br />
Po zadání vech údaj profilu a kliknutí na Dále, dojdete k poslednímu kroku. Je-li zde nastaven háek u Vytvoit krokve automaticky, budou<br />
po zadaných údajích profilu vytvoeny krokve, kletiny, ako i nároní a úlabní krokve. Bude pouit nastavený maximální odstup krokví.<br />
Nároní a úlabní krokve jsou vytvoeny s nastavenými hodnotami.<br />
Pokud byla nastavena vechna zadání, kliknte na Dokonit.<br />
6.2.8 Usazení stechy pomocí myí<br />
Jakmile jste dokonili zadávaní krov pomocí prvodce „visí“ vytvoená stecha na myi. Nyní mete stechu usadit klepnutím tlaítka<br />
myi na nkterý z okraj podlahové desky. Po prvním kliknutí k usazení je mono stechu je posunout a druhým kliknutím definitivn<br />
usadit. Objeví se dialogový box, s dotazem na pesnou polohu, kde má být stecha usazena. Hodnoty jsou poítány s prvního nakliknutého<br />
bodu.<br />
- 103 -
Stní prvodce<br />
Jakmile je pesný údaj polohy potvrzen s OK, je stecha programem VisKon vytvoena.<br />
Nyní lze, pokud ji nebylo provedeno automaticky, vytvoit devenou konstrukci, jako nap. krokve, kletiny nebo úlabní krokve.<br />
- 104 -
7 CVINÍ PROJEKTY<br />
7.1 VEOBECN O CVINÍCH PROJEKTECH<br />
Po provedení instalace programu VisKon jsou v adresái projekt uloeny píklady projekt ped zpracováním a po zpracování. Tyto<br />
projekty mete naíst a cvi zpracovávat. Ke kontrole výsledk máte k dispozici hotové projekty.<br />
7.2 PRODLOUIT/ÍZNOUT<br />
Pomocí funkce mete prodlouit nebo uíznout devné konstrukce k plochám nebo k pomocním árám, nebo k jiným devným prvk.<br />
ete zpoátku pouít jednu nebo dv roviny ezu, které mete nekone rozovat. K tomu musíte vybrat devný dílec a pizpsobit<br />
jej rovinezu. V zobrazeném okn potom musíte zakrtnout monost idat jako dalí ez.<br />
íklad:<br />
Nahrajte do programu VisKon projekt „Vícenásobné oíznutí 1“ (Mehrfach anfügen – Mehrfach Anschneidung_1). Tím otevete píklad pro<br />
ezání. Po stisknutí tlaítka Prodlouit/uíznout.<br />
Vyberte kolmý devný prvek a vztané plochy. Vztané plochy, boní plochy a horní plochy viz obrázek níe. Vícenásobný výbr<br />
provedete stisknutím klávesy shift (tzn. výbr 1. roviny, stisknutí klávesy shift a klepnutí na 2. rovinu).<br />
Stejn pizpsobíte ikmý devný prvek na protilehlé stran. U tohoto dialogového okna si uvdomte, e oznaením monosti idat jako<br />
dalí ez tak, jak je uvedeno na obrázku níe.<br />
- 105 -
Cviní projekty<br />
etím a posledním krokem je pizpsobit ikmý devný prvek trámku pod ním. K tomu musíte ikmý konstrukní prvek pizpsobit<br />
pomocí pedchozí funkce trámku a rovn oznait monost idat jako dalí ez. Tím pidáte dalí úsek. Konstrukní prvek by ml nyní<br />
opaten v náhledu jednotlivého eziva tymi úseky.<br />
7.3 OSEDLÁNÍ LIBOVOLNÉ<br />
Pro natení tohoto píkladu otevete projekt „Osedlání libovolné“ (Freie Kerve – Freie Kerve 1) a zvolte funkci „Osedlání libovolné“<br />
... a klepnte na nároní krokev. V kolmé li typu „Jak“ se zobrazí dva symboly. Prvním z nich je symbol „Automaticky-kolmo“ a druhým<br />
je symbol „Osedlání libovolné“.<br />
Pokud vyberete tento symbol, bude nároní krokev zobrazena jako rastr a nyní se oekává zadání oprné plochy záezu, pro nás horní strany<br />
sloupku. Nyní je musíte vybrat vztané plochy, pro nás boky sloupku.<br />
- 106 -
Cviní projekty<br />
V dalím okn mete provést nastavení stroje (bez výezu apod.).<br />
7.4 VRTÁNÍ<br />
Nahrajte projekt „Vrtání_1“ (Bohrungen – Bohrungen_1). Jako první se blíe seznámíme s funkcí „Vrtání - 2 body“. Zde musíte vytvoit<br />
výchozí a konený bod vrtání pomocí pomocných ar. (pesní informace o pomocných arách naleznete v písluné kapitole). Z tohoto<br />
vodu bude vytvoena pomocná ára, která spojuje ob strany pesazení. K této pomocné e bude vytvoena paralelní pomocná ára ve<br />
vzdálenosti 10 cm, která plí pesazení.<br />
Nyní bude vytvoena dalí rovnobná pomocná ára s pomocní árou 2 na vztané hran a ve vzdálenosti 6 cm. Tato pomocná ára udává<br />
poátení a konený bod naeho vrtání.<br />
- 107 -
Cviní projekty<br />
Pomocí funkce „Vrtání - 2 body“ nyní vyberte dva body pro vstup do deva a výbr potvrdte dvojitým kliknutím. V okn, které se oteve,<br />
ete provést dalí nastavení vrtání a zahloubení.<br />
- 108 -
Cviní projekty<br />
Nyní mete pomocí funkce „Svislé vrtání“ pidat nová vrtání. Jako vztaná strana je vybrána plocha, v tomto pípad plocha boního trámu,<br />
odkud jsou zadávány písluné vzdálenosti. V naem pípad je naleznete na následujícím obrázku. Dalí vrtání mete vloit stejn, dokud<br />
nezískáte výsledek podobný hotovému projektu.<br />
7.5 OCELOVÝ SPOJOVACÍ PRVEK<br />
Nahrajte z disku CD projekt „Ocelový spojovací prvek_1“ (Balkenverbinder – Balkenverbinder_1), tím mete zaít ení tohoto píkladu.<br />
Doporuujeme oznait vechny krokve a stisknutím pravého tlaítka myi otevít kontextovou nabídku. V zobrazeném okn nyní vyberte<br />
monost Skrýt“, tím skryjete krokve. Po stisknutí tlaítka „Ocelový spojovací prvek“<br />
… klepnte na stranu devného dílce, do kterého má být vloen spojovací prvek. Nyní musíte vybrat píslunou stranu pro napojení.<br />
- 109 -
Cviní projekty<br />
V zobrazeném okn naleznete tyi záloky, ve kterých mete vybírat rzná nastavení pro ocelové spoje. Mimo jiné mete definovat<br />
vlastní spojovací prvky pro umístní otvor, vzdálenosti vrtání apod. a ukládat tato nastavení do knihovny. Jako píklad zadání je pouit<br />
standardní typ JANE_TU velikost 16.<br />
Pomocí drátného modelu mete nejlepím zpsobem zkontrolovat spoje.<br />
- 110 -
Cviní projekty<br />
7.6 OCELOVÉ NOSNÍKY<br />
Pro zpracování píkladu zadání nahrajte malou sedlovou stechu v projektu „Ocelové nosníky_1“ (Stahlträger – Stahlträger_1). Nejprve<br />
zadejte pomocí vodorovné pomocné áry polohu ocelového nosníku. Vztaná strana pro pomoní áru tvoí spodní hrana pozednice a jako<br />
vztaní hrana pro vodorovnú pomocnú áru títová stna. Pomocná ára musí zhruba rozdlit délku pozednice na pl. Pomocí funkce „Vloit<br />
ocelový profil“ a „Zarovnaní na vztanou stranu“ (viz obrázek) bude nyní znovu vybrána spodní strana pozednice jako strana napojení.<br />
Výchozí a koncový bod ocelového nosníku je stnou hranou pozednice s pomocnou arou (viz obrázek). Kombinací kláves Ctrl + W/U/E<br />
ete pepínat vztané body nebo vztaní strany, pokud je to nutné. K ohranní nosníku je zde kombinace kláves Ctrl + U a ke zm<br />
polohy ke vztané stran napojení máte k dispozici zkratku Ctrl + Z.<br />
Typ a rozmry nosníku mete nyní nastavit v okn, které se oteve. Zde je uloena knihovna s asi 800 rznými nosníky. Jako píklad jsou<br />
evzaty hodnoty z následujícího obrázku.<br />
- 111 -
Cviní projekty<br />
V dalím kroku musíte vloit pomocí funkce Vloit ocelový profil Rovnob, zarovnání na vztanou stranu ocelový nosník paraleln k<br />
boní ploe prvního nosníku na spodní hran vaznice.<br />
esná vzdálenost mezi nosníky je 160 cm, pokud byla vybrána horní hrana ocelového nosníku jako vztaná. Vloený nosník musí je být<br />
izpsoben horní hranou krokve nebo pomocí zaíznutí. Pro konstrukci dalího ocelového dílce je nezbytná dalí pomocná ára, která<br />
rozplí horní nosník. Ta je opt vytvoena pomocí vodorovné pomocné áry. Pomocí funkce Vloit ocelový profil kolmo, zarovnání na<br />
vztanou stranu bude vloen kolmý kulatý ocelový nosník. Jako strana vazby slouí jedna z obou vytvoených pomocných ar a výchozím<br />
nebo koncovým bodem jsou také pomocné áry. Vzdálenost a rozmry kulatého kovového dílu jsou v tomto pípad vedlejí.<br />
- 112 -
Cviní projekty<br />
7.7 EZY A KÓTOVÁNÍ<br />
Jako dalí cviení nahrajte píklad „ezy_a_kótování1“ (Schnitte_und Vermaßung1) a zahajte projekt výbrem funkce „Umístit rovnobný<br />
ez“. Zde bude vloen na sted sedlové stechy vertikální ez, proto musíte vloit 2 body pro ku ezu a zadat hloubku ezu, viz obrázek<br />
níe.<br />
- 113 -
Cviní projekty<br />
V oteveném ezu 2D mete zobrazit a vloit kóty tak, jak je zobrazeno na obrázku níe. Funkce pro kótování nalezete v levé li. Bylo<br />
pouito volné kótování, kótování se vztanými body, vodorovné a svislé kótování, ako i kótování úhl. Krom toho máte k dispozici je<br />
výkové kóty.<br />
Krom toho mete pouít vícenásobné kótování. Tuto funkci nalazete taky v levé li pod píkazem jednotlivé kóty.<br />
- 114 -
8 VÝPIS MATERIÁLU<br />
i pedbném výbru pro seznam stavebních dílc lze nyní volit, který seznam (seznam pro tesae, seznam námtk, stních dílc, stn)<br />
se má vytvoit. Lze taky vytvoit vechny disponibilní seznamy najednou. Seznamy lze také vyhotovit jednotliv pro podlaí nebo stavební<br />
úseky, pem lze vybrat i více stavebních úsek nebo podlaí. Jako dalí rozliení lze ve Výbru staveb. prvku vylouit ze seznamu skupiny<br />
stavebních dílc. Rovn si pro vytvoení seznamu lze vybrat materiály. Tolerance a piráky pro výpoet délky stavebních dílc je dalí<br />
monost nastavení. Pro seznam stních díl a hromadné seznamy pro stny zde existují rovn monosti nastavení.<br />
Je-li seznam vytvoen a oteven, lze nalézt dalí funkce.<br />
Soubor: Pod tímto bodem menu lze vytvoené seznamy uloit nebo opt otevít. Seznam je uloen jako VisKon-seznam a lze jej otevít<br />
pouze v programu VisKon.<br />
Náhled: Zde lze otevít okno s daty projektu, provádt zmny nebo otevít tiskový náhled vybraného seznamu.<br />
Okno: Pomocí tohoto bodu menu lze vytvoit dalí seznamy nebo otevené seznamy rzn uspoádat. Rovn jednotlivá okna zavít.<br />
Export: Monost exportu seznam do Excelu nebo jako PDF.<br />
Seznam pro pilu: Vytvoení seznamu pro pilu s optimalizací nebo bez optimalizace.<br />
Nastavení: Tady se nachází nastavení pro tisk, tídní, nastavení profilu (optimalizace) a výbr stavebního prvku.<br />
i tisku lze nap. nastavit logo firmy nebo adresu, jako i velikost a druh písma.<br />
Pod ídním lze nastavit kritéria pro tídní devných dílc v seznamu.<br />
- 115 -
Výpis materiálu<br />
i nastavení profil pro optimalizaci lze zaloit aest rzných profil s písluným nastavením. Pesný popis pro to se oteve kliknutím na<br />
otazník v horním pravém rohu dialogového okna.<br />
Pomocí výbru stavebních dílc lze urité skupiny stavebních dílc ze seznamu vylouit.<br />
Nástroje: Zde se nacházejí funkce pro programován.í<br />
Nápovda: Údaj ísla verze.<br />
Seznam otevít, uloit, uloit jako: Otevení uloeného seznamu, uloení seznamu pod jiným názvem nebo na jiném míst.<br />
Uloit jako PDF: Vytvoení a uloení seznamu jako PDF soboru. Tato funkce je aktivní pouze v tiskovém náhledu.<br />
idat seznam: Stisknutím tohoto tlaítka se oteve dialogové okno, v n lze vybrat dalí seznamy.<br />
Data projektu V tomto okn lze vkládat do seznamu eziva veobecná data (kontaktní osoba atd.).<br />
Náhled ped tiskem: V oteveném náhledu mete zkontrolovat podobu výtisku, nastavení strany apod. a vytisknout seznam.<br />
Nastavení: V oteveném okn lze provádt rzná nastavení ke vzdálenostem, okrajm stran, velikosti písma, logu, adrese atd.<br />
Nastavit poadí pro tídní: Nastavení kriterií pro tídní devných díl v seznam.<br />
Seznam znovu naíst: Pomocí této funkce lze písluné seznamy znovu naíst z projektu. To me být nap. nutné, pokud byl seznam<br />
zmn manuáln.<br />
ipojit nový ádek: : Na konci seznamu bude vytvoen nový ádek tak, abyste mohli zapsat dalí poloku. Pi pipojení nové poloky jsou<br />
evzata vechna data dosavadní poslední poloky lze je píslu zmnit.<br />
Vloit nový ádek: Nový ádek bude vloen nad kurzorem, jinak je funkce stejná jako funkce uvedená výe.<br />
- 116 -
Výpis materiálu<br />
Odstranit ádek: Stisknutím tlaítka dojde k vymazání oznaeného ádku.<br />
esunout ádek dol/nahoru: Tímto tlaítkem me uivatel sám nastavit vlastní poadí ádk.<br />
Seradit sestupn/vzestupn: Klepnutím na toto tlaítko setídíte seznam eziva podle následujících kritérií. 1. Materiál (vzestupn); 2. ka<br />
(sestupn, tedy nejví na zaátku); 3. Výka (sestupn, tedy nejvyí na zaátku); 4. Délka (sestupn, tedy nejdelí na zaátku).<br />
Projekt od výpotu oddlit: Pomocí této funkce lze seznam oddlit od projektu. Potom lze stávající zmnit. Lze mnit existující poloky,<br />
ipojovat nové atd. Výpoet celého seznamu eziva je pitom aktualizován.<br />
Upozornní: Je-li mn výstup seznamu, objeví se dotaz, zda se mají pevzít ísla seznamu pro pilu a zmná nastavení. Pokud jsou ísla<br />
seznamu pro pilu zapotebí, musí se zde provést potvrzení s Ano. Nyní lze tato ísla zobrazit v 2D pohledu.<br />
- 117 -
9 VÝSTUP NACNC STROJE<br />
9.1 PEVOD DAT NA CNC STROJE<br />
V nabídce Výpis nalezete podnabídku Stroj*, pomocí tohoto bodu otevete dialogové okno, ve kterém musíte provést pedbný výbr.<br />
* Jen pi vlastnní licence pro sektor C<br />
V horní ásti okna pedbného výbru je mono rozhodnout, co má být pedáno na stroj. Na obrábcí centrum zde mete pedat celý<br />
projekt, jednotlivá patra nebo jednotlivé stavební úseky. Pro pedání jednotlivých layer se musí nejprve pedat nadazený úsek. Pokud byl<br />
ji pedaný projekt je dodate zpracováván, lze zde stará ísla poloek pevzít pro nové pedání. Pomocí funkce Paketovat výbr se<br />
nap. jednotlivé stavební úseky sluují ve strojním programu do paket. V dolní ásti okna lze zvolit typ stroje, na který má být pedání<br />
provedeno.<br />
U stroj Hundegger P10/8, Schmidler a Integra je nezbytné pouít speciální konvertor, který konvertuje soubory K1/K2 do písluného<br />
formátu. Pokud chcete provést výstup do tohoto stroje, obrate se na nae servisní stedisko.<br />
POZOR: dy musí být nastavena písluná adresa souboru EXE softwaru stroje.<br />
- 118 -
Výstup na CNC stroje<br />
Pod bodem menu Nastavení lze pro pedání volit rzné opce.<br />
Po potvrzení tlaítkem OK v okn pedbného výbru se oteve okno Windows, v kterém se má soubor uloit v odpovídajícím formátu.<br />
Dalí postup pi pedání me být v závislosti na typu stroje odliný. Pi dotazech se prosím obrate na nae servisní oddlení.<br />
9.1.1 ísla pozic CNC<br />
ísla pozic CNC lze po pedání na stroj zobrazit bu v 2D pohledu, nebo v perspektiv. Zde se musí pejít do Menu Nastavení Legendy a<br />
potom zvolit bod ísla pozic CNC.<br />
- 119 -
Výstup na CNC stroje<br />
9.1.2 esunout ísla CNC<br />
Pokud je nutno CNC ísla pesunout, lze to provést pomocí funkce Posunout znaku polohy. Tuto funkci naleznete pod Kótování v levé li<br />
menu. Po zvolení funkce kliknte levým tlaítkem myi na písluné íslo a potáhnte se stlaeným tlaítkem myi na poadované místo. Je<br />
rovn mono umístit znovu spojovací áru u devného dílce.<br />
9.2 SMAZÁNÍ JEDNOTLIVÝCH KONSTRUKNÍCH SPOJ<br />
Zobrazení jednotlivého stavebního dílce se spustí kliknutím na následující tlaítko:<br />
Po stlaení tohoto tlaítka se u kurzoru znázorní otazník a program oekává výbr ádaného devného prvku. Pro smazání jednotlivého<br />
konstrukního spoju nap. ezu, vrtání, osedlání atd. se musí tento spoj oznait na pravé stran okna v seznamu (na obrázku oznaen<br />
srdcovitý záez). Jednotlivá opracování jsou v 3D okn oznaena modrým tvercem.<br />
- 120 -
Výstup na CNC stroje<br />
Po oznaení se musí stlait klávesa DEL na klávesnici. V aktuáln zobrazeném stavebním dílu bude konstrukní spoj ihned smazán, avak né<br />
v samotném projektu. Výbrem funkce v menu Zobrazit Vygenerovat ve znovu nebo stisknutím klávesi F2 bude celý projekt znovu<br />
epoítán.<br />
<strong>Pozor</strong>: Nap. po smazání epu je stále otvor pro ep v míst dotyku druhého stavebního dílce, protoe otvor pro ep se nachází v jiném<br />
stavebním dílci.<br />
- 121 -
10 PÍKLAD ZADÁNÍ1:POMOCÍ STNÍHO<br />
PRVODCE<br />
V nasledujícim píkladu vytvote polovalbovou stechu s pístavbou. Heben pístavby a okap pístavby budou pizpsobeny hebenm a<br />
okapm hlavní stechy. Vytvote nároí, úlabí, vlote viký a stní okno.<br />
Aby bylo moné vytvoit stechu co nejrychleji, bude zadání provedeno pomocí prvodce pro zadání stechy (po zaloení nového projektu).<br />
Pro tento projekt vytvote stechu s volitelnými prezy nebo rozmry. Pouze pístavba bude mít místo valby tít. Ten vytvoíte pepnutím na<br />
stranu profilu pístavby a klepnutím na tlaítko Zadat profily.<br />
i zadávání profilu zadejte sklon valby pístavby 90 stup, tím vytvoíte tít.<br />
- 122 -
íklad zadání 1: Pomocí prvodce<br />
Ne ukoníte zadání krovu pomocí prvodce, vyberte ve kroku 6 háek pi Vytvoit krokve automaticky. Dlení krokví bude vytvoené v<br />
tymhle projektu manuáln. Jakmile vytvoíte pomocí prvodce valbovou stechu, vlote ji pomocí myi do programu VisKon na hranu<br />
základové desky.<br />
10.1 PIZPSOBIT VÝKU HEBENU<br />
Musíte pizpsobit výku hebenu pístavby výce hebenu hlavní stechy, musíte tedy aktivovat tlaítko Zmnit profil a vybrat plochu<br />
ístavby.<br />
V okn pro úpravu profil vyberte tlaítko, které je za aktuální výkou hebenu.<br />
- 123 -
íklad zadání 1: Pomocí prvodce<br />
Následn se oteve dalí okno, ve kterém jsou uvedeny rzné metody pizpsobení.<br />
Vyberte jako metodu pizpsobení sted otáení okapu a klepnte opt na tlaítko za výkou hebenu. Oteve se okno, ve kterém mete<br />
pomocí myi vybrat novou výku hebenu. Po kliknutí na píslunou hranu se okno zave a výka hrany je jako závazný rozmr. Aby bylo<br />
mono lépe kliknout na hranu heben, je moné vaznice potlait.<br />
- 124 -
íklad zadání 1: Pomocí prvodce<br />
Zadejte novou výku hebene –30 (nebo ku jedné ady taek). Tím bude heben pístavby hloubji asi o jednu ku ady taek ne heben<br />
hlavní stechy.<br />
10.2 PIZPSOBENÍ OKAP<br />
Jakmile bylo provedeno pizpsobení hebene, klepnte myí na tlaítko za výkou okapu. Oteve se ji známé okno s metodami<br />
izpsobení.<br />
Zadejte Sted otáení hebenu = pevný a následn musíte uchopit novou výku okapu. Nová výka okapu pak me být penesena na druhou<br />
stranu.<br />
Jakmile byl heben a okap pizpsoben, musí stecha vypadat takto:<br />
- 125 -
íklad zadání 1: Pomocí prvodce<br />
10.3 VYTVOIT NÁRONÍ A ÚLABNÍ KROKEV<br />
Nejprve vyberte funkci Nároní/úlabní krokev a vyberte postupn nároní linie a následn úlabní linie.<br />
- 126 -
íklad zadání 1: Pomocí prvodce<br />
10.4 VLOIT KROKVE<br />
Stisknutím tlaítka Poloha krokví otevete litu k vloení krokví. Zde mete vytváet jednotlivé krokve, krokve s pevnou vzdáleností os a<br />
krokve s promnnou vzdáleností os. Pro píklad zadávání je pouita pouze funkce Díly promnnou vzdáleností os.<br />
Vyberte jednotlivé stní plochy a stanovte výchozí nebo konený bod pro rozloení krokví. V oteveném okn provete poadovaná<br />
nastavení. Pomocí funkce Kopírovat krokev z plochy do plochy mete kopírovat krokve z protilehlé plochy.<br />
Pokraujte v akci, dokud nerozloíte krokve na vech stních plochách. Po stisknutí klávesy F5 budou pevzaty úseky a osedlání z<br />
definovaného profilu. Hotový projekt musí vypadat takto:<br />
- 127 -
íklad zadání 1: Pomocí prvodce<br />
10.5 VYTVOIT VÝMNU STNÍHO OKNA<br />
Stní okna vytváíte pomocí nabídky Stní okno Vloit stní okno.<br />
Stní okno vloíte vlevo vedle pístavby, na tetí krokev zvení. K tomu musíte vybrat plochu a vztaný bod. Následn se oteve<br />
následující dialogové okno, do kterého musíte zadat písluné hodnoty:<br />
Zadejte prchozí výku 200 cm. Toto pole bude aktivní, pokud aktivujete v zadávacím poli tlaítko Stanovit pevn. Pesná hodnota prchozí<br />
výky se vypoítává v souladu se stními latmi. Na konci stisknte klávesu F5. Jakmile vloíte stní okno, musí vae stecha vypadat<br />
takto:<br />
V pípad, e chcete zmnit stní okno, zvolte písluné tlaítko v levé li menu a kliknte na písluné stní okno. Návazn se oteve<br />
stejné dialogové okno jako pi zadání.<br />
- 128 -
íklad zadání 1: Pomocí prvodce<br />
10.6 VLOIT VIKÝ<br />
Viký vloíte do kolmé lity s nabídkou výbrem písluného tlaítka, pro tento píklad vyberte viký s valbovou stkou.<br />
Viký s valbovou stkou usadíte pomocí myi na stranu hlavní stechy naproti pístavb, velikost a vzdálenost pesn zadáte v prvodci.<br />
Vytvoená stecha je hotová po vloení vikýe. Musíte je vytvoit krokve a devné prvky vikýe. Projekt te musí vypadat takto:<br />
- 129 -
íklad zadání 1: Pomocí prvodce<br />
10.7 VYTVOIT VÝKRES PROFILU<br />
Nyní mete vytvoit výkres profilu krovu.<br />
K tomu bu pod bodem menu Okno kliknte na Nový 2D pohled a potom na Profil nebo v pravé li pouijte tlaítko Výkres profilu.<br />
Nyní lze vytvoit i výkres profilu krovu.<br />
V dalím kroku klepnte na stní plochu, ze které má být vytvoen výkres profilu.<br />
Po zadání poadovaného mítka se zobrazí výkres profilu.<br />
Upozornní: Bude vypoteno a zobrazeno nejlepí mítko.<br />
- 130 -
11 PÍKLAD ZADÁNÍ2:GARÁOVÉ STÁNÍ<br />
11.1 ZÁKLADNÍ NASTAVENÍ<br />
Zadání projektu se provádí pomocí prvodce. Následující obrazovky a data jsou pro píklad relevantním podkladem.<br />
Jako první krok se zaloí nový projekt a vytvoí základní deska 600 x 400 cm. Nyní lze zadat název pro 3D okno. Následující okno slouí k<br />
zadání dat projektu. Potom spuste stního prvodce a zvolte jako typ pdorysu Obdélník jednoduchý.<br />
Následuje výbr Sedlové stechy a potom Sedlová stecha plochá. Zvolí se velikost 600 x400 cm. Pi zadání profilu je dleité, aby byla data<br />
ebírána následovn.<br />
- 131 -
íklad zadání 2: Garáové stání<br />
esahy ela títu jsou na obou stranách nastaveny na 85 cm a 10 cm pesah bednní.<br />
V kroku 6 Automatická konstrukce krovu je upuno od automatického vytvoení krokví a písluný háek není nastaven. Pokud kliknete na<br />
Hotovo, visí nyní stecha na myi a lze ji umístit na základní desku a usadit.<br />
11.2 POLOHA KROKVÍ<br />
Jako dalí se urí poloha krokví. K tomu vyberte funkci Poloha krokví Jednotlivé krokve a kliknte na stranu stechy. Krokev je usazena<br />
tak, e mezi krokví a vní hranou stny vznikne mezera 5 cm. Na druhé stní ploe je krokev usazena stejn. Dalí krokev se usadí na<br />
konci vaznice.<br />
- 132 -
íklad zadání 2: Garáové stání<br />
Úsek mezi tím se rozdlí pomocí funkce lení s promnnou vzdáleností.<br />
Po výbru stní plochy kliknte na poátení a koncový bod. Ve vstupním okn pevezmte hodnoty následovn.<br />
Nyní se krokve je pekopírují na druhou stranu stechy. To se provede pomocí funkce Kopírovat krokev z plochy do plochy. K tomu<br />
nejprve kliknte na plochu, z které se kopíruje a potom na cílovou plochu.<br />
11.3 DEVNÁ KONSTRUKCE<br />
Jako dalí se vytvoí nosná konstrukce, jmenovit sloupy, prahy a pásky. Pomocí funkce evný trám Kolmo, zarovnání na vztanou<br />
stranu se vytvoí rohový sloup. Jako vztaná strana pitom slouí vní plocha pozednice a jako vztaná hrana spodní hrana vaznice.<br />
- 133 -
íklad zadání 2: Garáové stání<br />
Pomocí výbru Rovnob, zarovnání na vztanou stranu se vytvoí dalí rohový sloup u pravého títu a jeden sloup pesn uprosted.<br />
Vztaná strana zstává stejná, jako vztaná hrana se vak zvolí vní hrana ji vytvoeného sloupu. Ve vstupním okn lze zanést pesné<br />
hodnoty.<br />
K vytvoení prahu se stny potlaí. Pomocí výbru Zarovnání na vztanou stranu se mezi dvma body vytvoí práh.<br />
Dalí „paralelní“ devný dílec se vytvoí s prahem jako vztanou hranou a vzdáleností jednoho metru. Je definován jako hambalek.<br />
- 134 -
íklad zadání 2: Garáové stání<br />
Nyní se vytvoí je dva pásky pomocí Kolmo, zarovnání na vztanou stranu. Hodnoty lze pevzít níe.<br />
Nosnou konstrukci lze nyní pomocí kopírovací funkce zkopírovat z této strany garáového stání do protilehlé strany. K tomu se vyberou<br />
kopírované stavební dílce (pravé tlaítko myi Vybrat, nebo ipka výbru vlevo nahoe) a zkopírují kliknutím pravým tlaítkem myi<br />
pomocí funkce Kopírovat z roviny do roviny. Jako výchozí rovina slouí boní plocha základní desky a jako dotykový bod roh základní<br />
desky. Cílovou rovinou je pak tomuto odpovídající protilehlá strana základní desky, cílový bod musí být stejný jako ten v pvodní rovin.<br />
- 135 -
íklad zadání 2: Garáové stání<br />
Nyní lze stejným postupem vytvoit prahy, sloupy a pásky v títových zdech. Devné dílce lze nyní také pezat nebo opatit devenými<br />
spoji. Tyto funkce jsou popsány v píruce dále.<br />
- 136 -
12 PÍKLAD ZADÁNÍ3:VOLNÝ PDORYS<br />
Cíl: Zadání stechy do programu VisKon bez pouití prvodce pro zadání stechy:<br />
Upozornní: Musíte vytvoit základovou desku, aby byl nalezen bod k usazení stn. Tuto základovou desku mete po vytvoení stn<br />
vymazat.<br />
Tento píklad najdete jako „uební video“ na CD.<br />
- 137 -
13 PÍKLAD ZADÁNÍ4:RÁMOVÁ KONSTRUKCE<br />
VisKon V4 sektor A nabízí monost vytvoení devných stn s rámovou konstrukcí s maximáln 2 vrstvami vetn jejich PC výstupu. V<br />
tomto píkladu zadání je vytvoen dm s devnou rámovou konstrukcí. Jsou zakresleny zdi, pazeny definice vrstev, vytvoeny stní<br />
plochy, pizpsobeny zdi vetn osazení oken a dveí.<br />
13.1 UPRAVIT DEFINICI VRSTVY<br />
Jako první vypracujeme definici vrstev. K tomu zvolte zpracování pod Stny Nastavení Upravit definici vrstvy. V okn zvolte potom<br />
standardní vní stnu a potvrte s OK.<br />
V tomto dialogu uvedena nastavení pro vybranou definici stny.<br />
Hodnoty zmníme následovn.<br />
Název stny: Zde mete zadat název písluného typu stny.<br />
Jako vní stna: Výbr, zda má být nový typ stny oznaen jako vní stna.<br />
Aktuální vrstva: Zobrazení názvu a typu vybrané vrstvy stny.<br />
Upravit skladbu stny: Otevení dialogového okna k provedení úpravy skladby stny.<br />
- 138 -
Pomcka pro nárys<br />
ipojit vrstvu: Pipojí novou vrstvu na vnitní stran ji existující vrstvy.<br />
Zvolit materiál: Otevení okna výbru pro zadání materiálu.<br />
Výpis: Zde je uveden výpis vech vrstev stny.<br />
Smazat vrstvu: Vymazání vybrané vrstvy stny.<br />
Sraení stny: Zadání zapuní pro celou stnu.<br />
Pevná tlouka stny: Zobrazení vypotené tlouky stny nebo vloení fixní tlouky stny.<br />
Perspektiva: Náhled pekrývajících se vrstev v trojrozmrném modelu (3D).<br />
Uloit typ skladby stny: Uloení definice stny.<br />
Jako standardní: Pevzetí nastavených hodnot do standardních hodnot.<br />
evzít standardní: Pevzetí standardních hodnot z programu.<br />
Potom nový typ stny ulote s názvem Vzor.<br />
13.2 ZADÁNÍ STN<br />
Po zadání konstrukce stny dojde k vytvoení stn.<br />
Upozornní: Vzhledem k tomu, e jsou vechny typy stn pi naní definici skladby stny oznaeny jednotným typem stny, lze jen stí<br />
odliit dlicí stny od vních stn. Z tohoto dvodu me být pípadn vhodné provést natení stn ve dvou krocích. To znamená nejprve<br />
nakreslit a naíst vní stny a v následujícím kroku nakreslit a naíst vnitní stny s píslunou skladbou vrstev.<br />
- 139 -
Pomcka pro nárys<br />
Zadávání stn je provedeno bu v náhledu 3D, nebo 2D. Tlouku stny lze stanovit z definice vrstev a uloit ji jako pedvolbu klepnutím<br />
pravým tlaítkem myi na symbol stny. Zde také provete nastavení správné výky stny, protoe ta bude souasn pevzata pi naítání<br />
stn.<br />
13.2.1 Naní stn<br />
Jakmile bylo zadávání stn dokoneno, musíte stny naíst skladbu stn. To provedete pouitím funkcí Stny Stny Zadání devné<br />
stny.<br />
Následn se zobrazí dotaz: Mají se naíst stny vytvoené ve VisKone? Tlaítkem OK potvrte a vyberte písluný typ stny<br />
Zde mete práv oznaené st padit pouitím tlaítka Zmnit jiný typ stny, nap. dlicí stna. Dodate mete zmnit vechny<br />
hodnoty jednotlivých stn. Zmnu musíte potvrdit tlaítkem Zmnit.<br />
Klepnutím na tlaítko OK zobrazíte skladbu vrstev stn. Pípadn mete zobrazit jednotlivé vrstvy stn. K tomu klepnte pravým tlaítkem<br />
myi na symbol stny. V okn pro výbr mete zobrazit nebo skrýt obrysy vrstev nebo mete vybrat pouze jednotlivé vrstvy, které chcete<br />
zobrazit.<br />
- 140 -
Pomcka pro nárys<br />
Zadávání stn mete analogicky provést pomocí souadnic. V tomto pípad nemusíte pebírat stny ze systému VisKon, ale mete je<br />
vytvoit pouitím tlaítek Stny Stny Zadání devné stny.<br />
13.3 VYTVOIT STECHU<br />
Jako dalí se vytvoí stecha pomocí volného zadání. K tomu zvolte v menu Stecha funkci Vytvoit hlavní profil stechy a kliknte na vní<br />
hrany obou okapových zdí. Pomocí funkce Vytvoit elo títu definujte na títových zdech elo títu.<br />
Rozmry devné konstrukce a údaje profilu nejsou v tomto pípad relevantní.<br />
13.3.1 izpsobit stnu ste<br />
Po vytvoení stechy musí být je stny pizpsobeny stní ploe.<br />
- 141 -
Pomcka pro nárys<br />
Alternativn lze funkci vyvolat i v menu Stny.<br />
Bu lze pizpsobit vechny stny se vemi vrstvami nebo jedna vybraná vrstva vech stn.<br />
Mimoto lze pizpsobit jednotlivé stny se vemi vrstvami nebo jednou zvolenou vrstvou.<br />
Po potvrzení s OK lze v novém vstupním okn nastavit je zaíznutí, horní mez pro stnu nebo poet kletin.<br />
13.4 VYTVOIT DLENÍ<br />
Po pizpsobení stn ste lze vytvoit dlení.<br />
Nebo kliknte na Stny Dlení Vytvoit dlení Rozdlit jednotlivou stnu a potom na stnu v projektu. V následujícím okn lze je<br />
provést nastavení. Pokud jste zadali vechny hodnot, kliknte na OK. Kliknutím na dalí stnu vytvoíte dlení i zde.<br />
- 142 -
Pomcka pro nárys<br />
Zpsob dlení: Zde mete vybrat, zda má být pouit pevný nebo promnný rozmr dlení.<br />
Vztaný bod: Stanovení výchozího bodu dlení.<br />
echny vrstvy: Výbr, zda mají být dleny vechny vrstvy nebo pouze vrstva nastavená v nabídce pro výbr vlevo.<br />
licí vrstva: Slouí k výbru vrstvy, která má být dlena.<br />
Vztaná vrstva: Stanovuje vrstvu, ke které se dlení vztahuje.<br />
Vzdálenost: Nastavení vzdáleností.<br />
Stojka u zaáteního a u koneného bodu: Udává, zda bude na zaátku a konci osazen sloupek.<br />
13.4.1 Okna a dvee<br />
Pokud jste provedli dlení, lze nyní vytvoit je okno a dvee.<br />
To se provede pomocí menu Stny Prvky nebo písluným tlaítkem v levé li menu.<br />
Okenní a dvení otvory lze osadit „voln“ pomocí myi. Návazn se oteve dialog zadání pro pesné umístní. Zde lze pak zadat velikost,<br />
vzdálenost atd.<br />
Analogicky k tomu se provádí zadání pro dvení otvory.<br />
- 143 -
Pomcka pro nárys<br />
13.4.2 Otoit stnu<br />
Zde lze jednotlivé stny, nap. pky otoit.<br />
13.4.3 Upravit mnohoúhelník<br />
Pomocí této funkce pesunout rohové body jednotlivých stn, pop. vloit a pesunout nové body.<br />
- 144 -
14 POMCKA PRO NÁRYS<br />
14.1 NÁRYS NÁROÍ<br />
V následující kapitole je popsán nárys nároní a úlabní krokve.<br />
- 145 -
Pomcka pro nárys<br />
14.1.1 Nárys záezu v nároní krokvi<br />
1. Prvním krokem je zanesení nároní linie na horní stranu nároní krokve. Tato ára me být bu na stedu (stní plochy se<br />
stejným sklonem), nebo mimostedná (stní plochy s nestejným sklonem).<br />
2. Potom zadejte nulový bod na konci okapu nároní krokve a peneste pvodní rozmry záezu a úsek z výkresu profilu do nároní<br />
áry.<br />
3. Prseíkem, který takto vznikne, protáhnte linie pod písluným úhlem záezu k vní stran nároní krokve.<br />
4. Z tchto bod peneste sklon nároí na vní stranu nároní krokve.<br />
5. Dalím krokem je penesení na devný dílec.<br />
6. Nyní stanovte horní devný prvek na kolmici, vycházejte pitom ze sraení.<br />
7. Následn protáhnte vodorovnou rovinu vzniklým prseíkem a narýsujte ji na spodní stran na nároní krokev pod úhlem.<br />
8. Nyní naneste na spodní stranu nároní krokve písluné dráky pod úhlem. Vycházejte pitom z kolmic.<br />
- 146 -
Pomcka pro nárys<br />
14.1.2 Nárys úseku okapu<br />
1. Vycházejte z ji stanoveného okapu a narýsujte na horní stran nároní krokve úhel výseku okapu smrem ven.<br />
2. Na hran jsou úseky pod písluným úhlem vytaeny smrem dol.<br />
3. Nyní mete na spodní stran rovn narýsovat úhly úseku okapu.<br />
4. Pokud pracujete se stechou s nestejným sklonem, musíte pamatovat na správné úhly<br />
14.1.3 Nárys úseku hebene<br />
Úsek hebene je proveden podobn jako úsek okapu. V bod hebenu je pod písluným úhlem zakreslen úsek.<br />
Pod úhlem sklonu je provedeno vytaení obou bod ke hran smrem dol.<br />
- 147 -
Pomcka pro nárys<br />
14.2 NÁRYS ÚLABÍ<br />
Prvním krokem je stanovení nulového bodu na stran okapu. Fona je vdy rýsována z horní hrany (tam, kde bude fona pozdji<br />
zaíznuta).<br />
Nyní vlote vechny vzdálenosti na horní stran úlabní fony. Body pro záezy a úsek hebene vyvete pod úhlem na horní stranu. Bod<br />
úseku okapu narýsujte pod písluným úhlem (a) smrem nahoru.<br />
Z tchto horních bod vete úhel sklonu (b) záez na horní stran smrem dol.<br />
Toté udlejte i na spodní stran a propojte záezy na pední hran. Pro úsek okapu musíte pouít samostatný úhel (c).<br />
Máte také monost narýsovat pední hranu fony pod úhlem (d), ím vznikne horní devný díl na spodní stran.<br />
Nyní peneste sraení na úlabní fonu.<br />
V následujícím kroku stanovte kolmý horní devný díl pro záezy (horní a spodní strana) vdy z plochy sraení.<br />
Na vzniklých prseících je nezbytná ára pod úhlem ve smru hebene (opt horní a spodní strana).<br />
Propojte tyto áry na úzké stran.<br />
Úsek hebene je stanoven úhlem sklonu a je zaíznut pod úhlem vzhledem k devnému dílci.<br />
- 148 -
Pomcka pro nárys<br />
- 149 -
Pomcka pro nárys<br />
14.3 VÝKRES PROFILU<br />
- 150 -